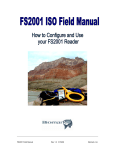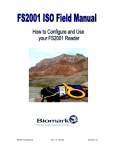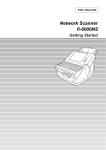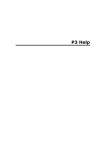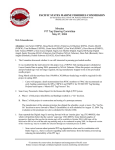Download Biomark HPR User manual
Transcript
Biomark Tag Manager™ 3.0 User Manual Oct-9-2014 Biomark Tag Manager™ User Manual Table of Contents 1 2 Software Overview 3 1.1 Product Description 3 1.2 Software Download 3 Getting Started 4 2.1 Obtaining a Registration Key 4 2.2 Program Navigation 5 2.3 Reader Setup and Connection 6 3 Scan In 7 4 Look-up List 10 5 Tag Memory Manager 12 5.1 Downloading Data 12 5.2 Console Mode for Pocket Reader and Pocket Reader EX Readers 13 6 Tag ID Converter 14 7 Tag Manager FAQ 15 2 Biomark Tag Manager™ User Manual 1. Software Overview 1.1 Product Description The Tag Manager software is a program designed to quickly and easily access tag data on a Biomark reader. The primary function of the program is to allow the user to download their data directly into Microsoft Excel, but other useful functions have been included that make the program a valuable addition to almost any PIT tagging application. The Software features: Allows quick and easy connection between a Biomark reader and a PC Downloads data into Microsoft Excel Scan In function that inputs data into Microsoft Excel Duplicate Filtering option for both Tag Memory Manager and Scan In Tag Look-up function during Scan In Hex/Dec Converter User defined Site ID and Species, with ability to input measurements Automatic updating with internet connection 1.2 Software Download The software is available to download via the Biomark website: http://www.biomark.com/catalog/software/ Once the program is installed prior to first use you will be required to obtain a registration key. See additional details on the following page. 3 Biomark Tag Manager™ User Manual 2. Getting Started 2.1 Obtain A Registration Key The first time that you access the Tag Manager program, a Licensing Agreement will appear. After thoroughly reading and accepting the agreement, a screen will appear asking for a Registration Key. To obtain your key, you will need to contact Biomark at 208-275-0011 or email at [email protected] and provide your Computer ID number to the Biomark representative. The representative will generate a Registration Key for you, and once entered, you will have full access to the program. Tag Manager will require a new registration key for every computer that it is installed on. Your purchase of Tag Manager includes two (2) registrations. Cool Tip: If additional keys are needed beyond those that are provided, please email [email protected] or call Biomark at 208-275-0011, and one of our friendly and helpful, representatives will be happy to help you purchase additional keys at a reduced price. 4 Biomark Tag Manager™ User Manual 2.2 Program Navigation Navigation of Tag Manager is very simple. Upon starting Tag Manager, the program will default to the Scan In tab. The navigation tabs are located in the middle-left of the program window. There are three tab selections to choose from. Selecting these tabs will take you to the three main function screens for the program. Cool Tip: Scan In - The default screen upon starting the program. Will display any tags scanned during a real time scanning event. For more information, see page 7. Look-up List - Allows for the input of any tags set to be found during a real time scanning event. Any listed tags will be displayed on this screen. For more information, see page 10. Tag Memory Manager - Allows for the downloading of reader memory if available. The reader memory can also cleared of all data from this screen. For more information, see page 12. 5 Biomark Tag Manager™ User Manual 2.3 Reader Setup and Connection To use the Tag Manager software a reader will need to be setup and PC communication established. Select the appropriate information in the boxes within the Communication box. Please note that the Tag Manager program only works with readers sold by Biomark. Reader - Select the Biomark reader that you wish to connect to Tag Manager. If your reader is not listed, select Generic. If the reader still will not connect, contact Biomark to verify if it is supported. Serial Port - To achieve communication, please select the appropriate information using the below steps: 1. Select the communication method that your reader is connected to the PC through. *Com port information might vary between computers. All available com ports should be displayed when the drop down is selected. If a com port is missing, press the Refresh button to the right of the drop down box. 2. Select the appropriate baud rate for the reader being connected in the box to the left of the Open button. 3. After all information has been entered, select the Open button. Cool Tip: Not all readers require a baud rate to be entered during setup! The HPR Plus™ is a non-serial device and does not need a specific baud rate selected to successfully communicate. The future is now! 6 Biomark Tag Manager™ User Manual 3. Scan In This tab allows for the real time scanning of tag data during a tagging session. It is very customizable and allows for the user to define specific Site ID’s as well as Species. There is also the option to include measurements of the tagged specimen, allow Look-up List popups, and the option to choose whether or not to filter duplicate tag data. If you are using the Biomark HPR Plus™, you have the option of displaying the latitude and longitude information on the programs chart. Cool Tip: You can filter out any unneeded columns from the Scan In chart! To the right in the Column Filter box, simply uncheck the boxes next to the column headers that you wish to remove. It is true; sometimes you can just have too much information! Figure C - Look-up List Site ID - This will initially be an empty drop down menu, however new data can be added if desired by clicking Edit at the top left of the program and then clicking Edit Site ID List. Species - Allows for the user to define the specific species, hatch, run, etc. of the animals being tagged. The list is already populated with several options from the Ptagis P3 program. This list can be added to or subtracted from by clicking Edit at the top left of the program and then clicking Edit Species List. Once either of these editing screens are opened, you can enter your data as needed. Click Save once completed and your data will now be selectable from the Site ID or Species drop down menu’s in the Scan In tab. 7 Biomark Tag Manager™ User Manual Filter Duplicates While Scan In - If checked, the program will not record duplicate data that might be scanned during a session. Cool Tip: The Filter Duplicates While Scan In function cannot be unchecked unless both other options, Pop Up Messages On Look-up IDs & Enter Measurements, are also unchecked. Pop Up Message On Look-up IDs - If checked, the program will display a popup when a tag from the Look-up list is detected. Any tag detected that is on the Look-up list will be highlighted in RED. Once the alert window appears, the user has the option to keep the tag in the Look-up list or remove it from the list. One of these options must be selected to proceed. Enter Measurement - If checked, the program will bring up a window allowing the input of additional data that corresponds to the animal being tagged including: Length, Weight, and additional notes. The Site ID and Species can be adjusted from this window. Information can only be input into the length and weight fields as numbers and decimals. A warning window will display if information is entered in any other format. 8 Biomark Tag Manager™ User Manual Remove Duplicates - Removes any duplicate tag information from the chart. This option will only be necessary if the Filter Duplicates While Scan In is not checked. Open MS Excel - Copies all data currently in the program’s chart into a new MS Excel spreadsheet. Export To Text File - Copies all data to a text file saved to a location of your choosing. Newly scanned information will not automatically be updated to the created Excel worksheet even though it appears in the chart. A new worksheet will need to be created to display the new information by selecting Open In MS Excel again. Newly scanned information will not automatically be updated to the created .txt file even though it appears in the chart. A new .txt file will need to be created to display the new information by selecting Export To Text File again. Clear List - Deletes all information currently in the program’s chart. A verification screen will appear if this button is selected. 9 Biomark Tag Manager™ User Manual 4. Look-up List Use the Look-up List tab to input specific tag codes that you would like to be notified of when detected. You can enter tag information by individual code or as entire lists. The lists can be in either hexadecimal or decimal format, and can include instructional text if desired. Tag lists can be used from text files, Excel sheets, or even past Look-up lists. Enter ID Manually - Allows user to enter a specific tag code and display text by hand. Clicking Save will add the code to the list, while clicking Cancel will delete the entry. Cool Tip: Tag Manager will only accept properly formatted tag codes. If the tag codes are improperly formatted, a warning will display. Always remember, the program knows! Append rom MS Excel - Allows user to select desired tag Look-up list from a spreadsheet that has been premade in MS Excel. The tag codes can be anywhere on the sheet but the display text must be on the same row as the tag to which it corresponds. Append From Text File - Allows user to select desired tag Look-up list from a premade .txt file. The tag codes can be anywhere on the sheet but the display text must follow each tag to which it corresponds. 10 Biomark Tag Manager™ User Manual Read From Look-up File - Loads a saved Look-up file from a previous tagging session. Open In MS Excel - Opens an existing Look-up list in MS Excel, allowing quick and easy modifications or amendments, or to save for future reference. Save Look-up File - Saves the existing Look-up file and allow for it to be loaded at a later date using the Read From Look-up File option. Clear List - Clears the current Look-up list from the Tag Manger Screen. You will be prompted to confirm the action if selected. 11 Biomark Tag Manager™ User Manual 5. Tag Memory Manager The Tag Memory Manager tab is where a readers memory can be downloaded or cleared. With the click of a button your reader’s tag memory can be downloaded, along with the date and time, download time, duplicate information and, if available the latitude and longitude of where the tag was detected. Data can then be sent to MS Excel or text file. 5.1 Downloading Data Download Tags - Tag Manager will download the attached reader’s memory into the chart on the screen. Please note that this can take several minutes, especially if large quantities of tag information is being downloaded. A notification window will appear once the download is complete. It will display the total number of tag ID’s downloaded as and how many of those ID’s were duplicates. Any tags that are also listed in the Look-up List will appear with RED highlighting. Double clicking any of the highlighted tag ID’s will take you to the tag in the Look-up List. 12 Biomark Tag Manager™ User Manual Stop - Cancels a tag download in progress. It is advised that this be used if you need to navigate away from this tab within the Tag Manager program. Filter Duplicates While Download - If checked, the program will only display nonduplicate tag ID information. If unchecked, the program will display every tag listed in the reader’s memory. Erase Reader Memory - Deletes the reader’s memory, erasing all Tag ID information it contains. A verification screen will appear if this button is selected. Remove Duplicates - Removes any duplicate Tag ID data in the program’s chart that has already been downloaded. A verification screen will appear if this button is selected. Open MS Excel - Copies all data currently in the program’s chart into a new MS Excel spreadsheet. Export To Text File - Copies all data to a text file saved to a location of your choosing. Clear List - Deletes all information currently in the program’s chart. A verification screen will appear if this button is selected. 5.2 Console Mode for Pocket Reader & Pocket Reader EX Readers The Pocket Reader and Pocket Reader EX readers require the readers to be in Console mode in order to successfully download stored tag data. Tag Manager automatically transitions the readers into Console mode when Download Tags is selected. The reader will remain in Console mode until the download is complete and then will automatically leave Console mode and return 13 Biomark Tag Manager™ User Manual 6. Tag ID Converter Tag Manager comes equipped with a Tag ID Converter built into it. It can be useful when you need to convert a single ISO tag code from its Hexadecimal to its Decimal format or vice versa. You can type into either field, and the program will display a warning under each field if the code does not match any known ISO format. Cool Tip: In order to convert more than one tag ID at a time, simply load your premade list into the Tag Look-up. Both formats will automatically be displayed and you can then open the Look-up list in MS Excel if needed. Handy stuff. 14 Biomark Tag Manager™ User Manual 7. FAQs This section will cover a few of the more common issues that some users may have when using the program. I do not know which COM Port to select when attempting to connect my Biomark reader to my PC. What on Earth do I do? To verify which COM Port to select, check the Device Manager within the Control Panel on your Windows PC. Find ‘Ports’ in the list to check and see what number is assigned to each port. I am using the included USB to RS232 Serial adaptor and am unable to connect to the program. Help! If using a USB to RS232 adaptor, it is very important that the adaptor drivers be installed prior to connecting the adaptor to your PC. In some cases, if you have already connected the adaptor before installing the drivers, Windows will install incorrect drivers automatically and communication will not be possible. To fix this you must disconnect the adaptor, uninstall the drivers that Windows installed, and install the drivers from the adaptors manufacturer website or included CD. USB to RS232 adaptors are available from Biomark. I am trying to connect my Pocket Reader/Pocket Reader EX to Tag Manager. My COM Port is correct, but the device is still not communicating. What’s the problem? Both types of Pocket Readers power down after being idle for too long (5-30 seconds depending on if a tag has been detected or not). It is usually best if you setup the connection first, power on your Pocket Reader so that it the screen says Ready, then quickly select the Open button. In this order you should achieve a successful connection. For other issues or more in-depth assistance, please contact Biomark’s expert customer service team via email at [email protected], or by phone at 208-275-0011. 15