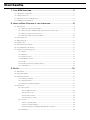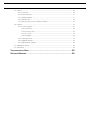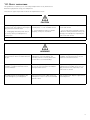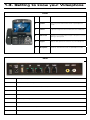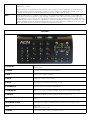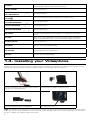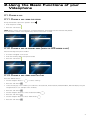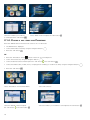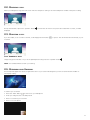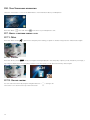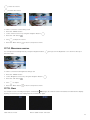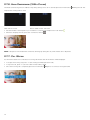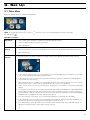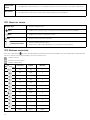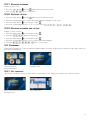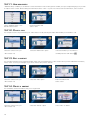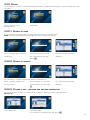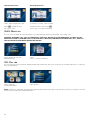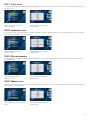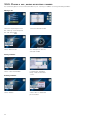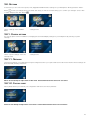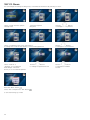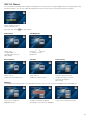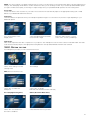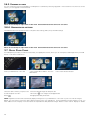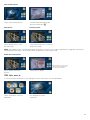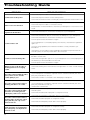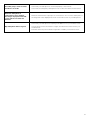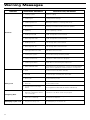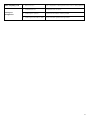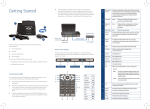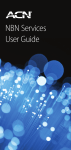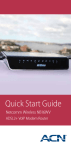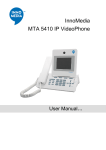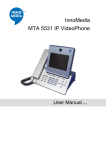Download ACN IRIS 3000 User manual
Transcript
Digital Phone Service IRIS 3000™ Videophone User Manual Contents 1. YOUR ACN VIDEOPHON NE .................................................................4 1-1. Videophone components............................................................................................................. 4 1-2. Safety instructions ....................................................................................................................... 5 1-3. Getting to know your Videophone ............................................................................................... 6 1-4. Installing your Videophone .......................................................................................................... 8 2. USING THE BASIC FUNCTIONS 2-1. Placing a call OF YOUR VIDEOPHONE ....................................9 ............................................................................................................................. 9 2-1-1. Placing a call using the keypad ...................................................................................... 9 2-1-2. Placing a call in standby mode (when the LCD screen is off) ........................................ 9 2-1-3. Placing a call from your Call Log ................................................................................... 9 2-1-4. Placing a call from your Phonebook ............................................................................. 10 2-2. Receiving a call .......................................................................................................................... 11 2-3. Rejecting a call........................................................................................................................... 11 2-4. Ending a call............................................................................................................................... 11 2-5. Retrieving your Voicemail .......................................................................................................... 11 2-6. Your Videophone information .................................................................................................... 12 2-7. Useful functions during a call .................................................................................................... 12 2-7-1. Mute ............................................................................................................................ 12 2-7-2. Privacy.......................................................................................................................... 12 2-7-3. Volume control ............................................................................................................ 12 2-7-4. Brightness control ....................................................................................................... 13 2-7-5. Hold .............................................................................................................................. 13 2-7-6. Audio Conferencing (3-Way Calling) ............................................................................. 14 2-7-7. Call Waiting ................................................................................................................. 14 3. SET UP ...................................................................................15 3-1. Main Menu ................................................................................................................................ 15 3-2. Using the keypad ...................................................................................................................... 16 3-3. Entering characters.................................................................................................................... 16 3-3-1. Entering numbers ........................................................................................................ 17 3-3-2. Entering letters ........................................................................................................... 17 3-3-3. Entering numbers and letters ...................................................................................... 17 3-4. Phonebook ................................................................................................................................. 17 3-4-1. All contacts .................................................................................................................. 17 3-4-1-1. Add new entry .................................................................................................. 18 3-4-1-2. Place a call ....................................................................................................... 18 3-4-1-3. Edit a contact.................................................................................................... 18 3-4-1-4. Delete a contact ............................................................................................... 18 3-4-2. Search ......................................................................................................................... 19 3-4-2-1. Search by name................................................................................................ 19 3-4-2-2. Search by number ............................................................................................ 19 3-4-2-3. Placing a call, updating and deleting information ............................................. 19 3-4-3. Delete all ...................................................................................................................... 20 3-5. Call log ....................................................................................................................................... 20 3-5-1. Total calls...................................................................................................................... 21 3-5-2. Answered calls............................................................................................................. 21 3-5-3. Dialled numbers ........................................................................................................... 21 3-5-4. Missed calls ................................................................................................................ 21 3-5-5. Placing a call, saving or deleting a number .................................................................. 22 3-6. Settings ..................................................................................................................................... 23 3-6-1. System settings ........................................................................................................... 23 3-6-1-1. Network............................................................................................................ 23 3-6-1-2. Factory reset ................................................................................................... 23 3-6-1-3. Sound ............................................................................................................... 24 3-6-1-4. Display ............................................................................................................. 25 3-6-2. Setting the time ........................................................................................................... 27 3-6-3. Upgrade settings.......................................................................................................... 28 3-6-4. Administrator settings.................................................................................................. 28 3-7. Digital Photo Frame ................................................................................................................... 28 3-8. Information ................................................................................................................................ 29 TROUBLESHOOTING GUIDE ...................................................................30 WARNING MESSAGES .......................................................................32 1. Your ACN Videophone 1-1. VIDEOPHONE COMPONENTS The following items should be included with your ACN Videophone. If an item is missing, please contact ACN Customer Service. Main Unit Handset Power Adapter Ethernet Cable (RJ-45) Telephone Cable (RJ-11) 4 *Warning: Use the Power Adapter that comes with your Videophone. Use of any other power adapter, other than one provided by ACN, may result in corruption of your Videophone or even a fire. 1-2. SAFETY INSTRUCTIONS This guideline is to advise you on user safety and prevention of any financial loss. Read thoroughly before using your Videophone. There are two types of precautions which are explained as follows: CAUTION When unplugging the power adaptor, turn off the power switch before removing the plug from the electrical outlet. • Unplugging while the power switch is on may cause your Videophone to malfunction. Do not install your Videophone in an unsafe place, or on an unstable surface. Use a soft fabric when cleaning the LCD screen and camera. • Your Videophone may not operate properly, or may not work at all. • Do not use strong chemical solutions or abrasive cleaning materials as they can damage your Videophone, especially the LCD screen and camera. Use the most accessible electrical outlet to install your Videophone. WARNING Do not install your Videophone in a dusty environment or where it can be affected by gas. Do not disassemble or modify your Videophone or power adapter. The warranty will not cover any defect that occurs due to such mishandling. To avoid damage, over heating or the possibility of an electrical shock, do not install in a humid environment. Do not subject your Videophone to direct sunlight, or install it near heat sources, such as radiators. To avoid the possibility of an electric shock, do not touch the power adapter during thunder storms. To prevent damage, protect your Videophone from sudden shock. Do not apply excessive force, especially to the LCD screen or camera. A sudden change of temperature may cause damage to your Videophone. Disconnect the power cable when your Videophone is not in use for an extended period of time. Only use the power adapter supplied with your Videophone. 5 1-3. Getting to know your Videophone FRONT 1 Handset Videophone handset 2 Speaker Plays ring tones and transfers audio in speakerphone mode. 3 Camera Captures images that are transmitted to the called party. 4 LCD Screen Displays your image and the image of the person you are talking to during a call. 5 Keypad Buttons that operate the functions of your Videophone. 6 Microphone Receives and transmits audio in speakerphone mode. REAR 6 ON/OFF (I/O) Turns your Videophone on/off POWER (DC IN) Connects to the power adapter USB USB port used to transfer data to/from your Videophone LAN Local Area Network connection WAN Connects to Internet via the Ethernet cable LINE Connects your analogue phone line PHONE This is disabled VIDEO OUT Transmits video to a TV or Computer AUDIO OUT Transmits audio to external speakers or audio system LAN (Local Area Network) is a computer network covering a small geographic area, like a home, office, or a group of buildings i.e. a school. A home network is a residential local area network, and is used to connect multiple devices within the home. The simplest home networks are used to connect 2 or more computers for sharing files, printers, and a single connection to the Internet (usually broadband Internet through a cable or DSL provider). WAN (Wide Area Network) is a computer network that covers a broad area. WANs are used to connect LANs and other types of networks together, so that users and computers in one location can communicate with users and computers in other locations. The wide area network provides network address translation (NAT), allowing multiple devices such as computers or videophones to share one IP address and Internet connection. The router can be identified as it almost always has 5 Ethernet ports on the back. One port is separate from the four other ports. The largest and most well-known example of a WAN is the Internet. KEYPAD (1) REGISTER The green LED light is on when your Videophone is connected to ACN’s Digital Phone Service. (2) POWER Indicates if your Videophone is switched on. (3) MAIL Allows you to retrieve voicemail. (4) HOLD Enables you to place calls on hold. (5) MUTE Disables the voice transmission during the call. (6) PHONEBOOK Provides access to your personal phonebook. (7) CONFERENCE Allows you to audio conference multiple callers on to one call (3-Way Calling). (8) PRIVACY Temporarily disables the video signal transmission during a call. (9) * Enters “*” (10) NUMERIC KEYPAD Enters phone number in the dialling mode or letters in the “Settings” menu. (11) # Enters “#”. Rejects the incoming call. (12) MENU Activates the “Main” menu on your LCD screen. 7 (13) BACK Moves to the previous menu from the “Settings” menu or “Set Up” menu during a call and deletes characters when entering information. (14) MY CONTENT Future enhancement (15) UP NAVIGATION Up navigation button. (16) OK Use to enter selections and save settings in the “Settings” menu. (17) DOWN NAVIGATION Down navigation button. (18) LEFT NAVIGATION Left navigation button. (19) RIGHT NAVIGATION Right navigation button. (20) STATUS Lists information needed for technical support i.e. configuration and software version (21) CAPS Allows you to enter capital letters and selects the type of letters or characters to enter. Switches between numeric, lower-case letters and upper-case letters. (22) My Application Future enhancement (23) REDIAL Makes a call to the last number dialled. (24) SPEAKER Activates/deactivates the speakerphone. (25) CALL Makes a call to the dialled number. 1-4. Installing your Videophone Please check to ensure you have the following components before installing your Videophone. For optimal results, please follow the installation procedures provided in the Quick Installation Guide, which is included with your Videophone. Connect the handset to the connection point located on the side of your ACN Videophone. Connect the power adaptor to the power port. Connect the Ethernet cable to the WAN port. Turn the Power Switch on. NOTE: Your Videophone may take up to 3 minutes before it is ready to use. During this time the system will perform an initial software update and connect to ACN’s Digital Phone Service. The LCD screen will display a status as it moves through the process. When the process is complete, the registration light will turn green. 8 2.Using the Basic Functions of your Videophone 2-1. PLACING A CALL 2-1-1. PLACING A CALL USING THE KEYPAD Pick up the handset or press the “Speaker” button • Enter the phone number • Press the “Call” button NOTE: Refer to Section 3-2 for instructions on entering characters. The keypad tones are switched off by default. If you would like to switch on the keypad tones, refer to Section 3-6-1-3 Sound. 2-1-2. PLACING A CALL IN STANDBY MODE (WHEN THE LCD SCREEN IS OFF) Enter the first digit of the phone number • A window will appear on the screen • Enter the remaining digits of the phone number • Press the “Call” button 2-1-3. PLACING A CALL FROM YOUR CALL LOG Press the “MENU” button • Use the navigation buttons “ ” to select “Call Log” • Press the “OK” button • Select the category of the number you would like to call (Total Calls, Answered Calls, Dialled Numbers, Missed Calls) by using the navigation buttons (for example: select “Dialled”) • Press the “OK” button • Use the navigation buttons to select the desired number • Press the “OK” button • Use the navigation buttons to select “Make A Call” • Press the “OK” button 9 Select “Call Log” from the Main Menu Select the required call category Select the number you would like Select “Make A Call” and press the “OK” button to call and press the “OK” button 2-1-4. PLACING A CALL FROM YOUR PHONEBOOK Press the “MENU” button when the LCD screen is off or in idle mode. • The Main Menu is displayed • Select the Phonebook menu by using the navigation buttons • Press the “OK” button or • Press the “Phonebook” button located on the front of your Videophone. • Select “All Contacts” by using the navigation buttons • Select the desired contact and then press the “Call” button • Select the number (video, mobile, home, company phone number) you would like to call by using the navigation buttons • Press the “OK“ button or the “OK” button Select “Phonebook” from the Main Menu Select “All Contacts” Select the desired contact and press Select the number you would like to call and press the “OK” button the “Call” button 10 or the “OK” button 2-2. RECEIVING A CALL When your Videophone rings the LCD screen will show the person calling or the name and phone number of the person calling. Pick up the handset or press the “Speaker” button to answer the call. If there is a picture associated with a contact, it will be displayed. 2-3. REJECTING A CALL If you are unable, or do not want to answer, a call simply press the button to reject it. The call will then be sent directly to your voicemail. 2-4. ENDING A CALL Simply hang up the handset or if you are in speakerphone mode, press the “Speaker” button . NOTE: Your call data will be stored in your Call Log. 2-5. RETRIEVING YOUR VOICEMAIL An envelope will appear in the bottom right-hand corner of your screen indicating that you have voicemail and the number of message(s) waiting. To retrieve your voicemail: • Press the “Mail” button • Enter your 4 digit access code and press # • Press 1 to retrieve your voicemail • Press 7 for user options on the front of your Videophone 11 2-6. YOUR VIDEOPHONE INFORMATION Select the “Information” icon from the Main Menu to view information about your Videophone. Press the “Back” 2-7. USEFUL or the “OK” button on the front of your Videophone to exit. FUNCTIONS DURING A CALL 2-7-1. MUTE Press the “Mute” button to prevent the other party from hearing you speak. To release mute, press the “Mute” button again. 2-7-2. PRIVACY Press the “Privacy” button to keep your image from being displayed to the other party. In privacy mode, instead of your image, a logo image is displayed on the other party’s screen. To exit from privacy mode, press the “Privacy” button again. 2-7-3. VOLUME CONTROL You can control the volume by using the navigation buttons “ The volume icon is shown at the top of the LCD screen. 12 “ during a call. Lowers the volume Increases the volume In order to control the volume during a call: • Press the “MENU” button • Select “Volume Control” by using the navigation buttons • Press the “OK” button • Use • Press the “Back” button to adjust the volume 2-7-4. BRIGHTNESS to return to the previous menu CONTROL You can adjust the LCD brightness by using the navigation buttons during a call. The brightness icon is shown at the top of the LCD screen. In order to control the LCD brightness during a call: • Press the “MENU” button • Select “Brightness Control” by using the navigation buttons • Press the “OK” button • Use • Press the “Back” button to adjust: to return to the previous menu 2-7-5. HOLD You can place a call on hold by pressing the “Hold” button during a call. The LCD screen will then become dark and not display anything. To resume your call, simply press the “Hold” button again. Caller will see “Hold” Person called will see “On Hold” 13 2-7-6. Audio CoNFereNCiNg (3-WAY CAlliNg) TheAudioConferencingfunctionenables3-waycallingduringavoicecall.Toactivatepressthe“Hold”button willplacetheexistingcalleronhold. Callerwillsee“Hold” Personcalledwillsee“OnHold” • Dialthenumberofthe3rdpersonyouwouldliketoconferenceinandpressthe“Call”button • Whenthe3rdpartyanswers,pressthe“Conference”button NOTE:Ifthepersonwhoinitiatedtheconferencecallhangsupduringthecall,itwillendthecallforallparties. 2-7-7. CAll WAitiNg YouwillhearastuttertonetoindicateanincomingcallandthecallerIDinformationwillbedisplayed. • Toaccepttheincomingcall,press“1”(theexistingcallwillbeplacedonhold) • Torejectthecall,press“2”(thenewcallerwillhearabusysignal) • Oncetheincomingcalliscompleted,pressthe“Hold”button 14 againtoreconnecttotheoriginalcaller. duringthecall.This 3. Set Up 3-1. MAIN MENU Press the “MENU” button to display the Main Menu. NOTE: To navigate the menu screen, use the buttons to until you reach the desired menu item, then press the “OK” button Main Menu selections: Phonebook Call Log Settings • Save contact names and phone numbers for frequently dialled numbers • Search for phone numbers by name and number • Place calls directly • View recent calls in your Call Log, including total calls, answered calls, dialled numbers and missed calls • Place calls directly • Provides access to a variety of settings, including System, Time, Upgrade and Administrator settings • In the “System Settings” menu you can manage your Sound and Display options, in addition to accessing your network settings and the Factory Reset function. • In the “Network” menu you can access your Net and Interface settings. To adjust these settings please contact ACN Customer Service. • Factory Reset allows you to delete your configuration and reset to the factory defaults. If this is necessary, ACN Customer Service will provide you with the password to reset your Videophone • In the “Sound” menu, you can set your Ring Tones, Ring Volume, Sound Effects, Sound Volume and Audio Output. • The “Display” menu allows you to activate and manage Video Output, LCD Brightness, Upload Bandwidth, Picture Capture (captures and saves pictures from live video conversation, which you can associate with your phonebook contacts), Self View, Power Saving (controls timing for Digital Photo Frame and Wallpaper), Wallpaper and your Digital Photo Frame and Language options. • The “Time Setting” menu allows you to set the time parameters such as NTP, DST, and GMT. • In the “Upgrade” menu, you can access the Upgrade Server Address and the method for upgrading your software. To adjust these settings please contact ACN Customer Service. • The “Administrator” menu provides access to SIP, A/V Codec settings, DNS, Proxy and LAN settings. To adjust these settings please contact ACN Customer Services. >> 15 Digital Photo Frame Information 3-2. USING • The Digital Photo Frame allows you to view the pictures from your memory stick or SD card as a slide show • The Information screen shows you the main system settings for your Videophone THE KEYPAD Numeric keys • Used for character input (Caps) • Enables you to select the type of characters to enter (Numeric/Lowercase/Capital) (Back) • Enables you to return to the previous menu (OK) • Used to select and confirm selections • Used to navigate between menus • Directs you to edit mode, and allows you to set values for selected items Navigation buttons 3-3. ENTERING CHARACTERS Press the “Caps” button to select the required input mode (Numeric/Lowercase/Capital). The current input type is indicated at the top left of the LCD screen, represented by one of the following icons: Indicates numeric Indicates lowercase letters Indicates capital letters Mode Key 16 Lowercase Capital Numeric :@/ :@/ 1 abc ABC 2 def DEF 3 ghi GHI 4 jkl JKL 5 mno MNO 6 pqrs PQRS 7 tuv TUV 8 wxyz WXYZ 9 “.” “-“ 0 * * * # # #. Space Space space 3-3-1. eNteriNg NuMBers Example:Toenter“123”: • Pressthe“Caps”button • Pressthe 3-3-2. eNteriNg untilthe appearsatthetopleftofthescreen. buttonsconsecutively. letters • Pressthe”Caps”button untilthe appearsatthetopleftofthescreen. • Pressthecorrespondingbuttonsuntilthedesiredletterappears.Example:Toenter“SKY”: • Pressthe“Caps”button tosettheinputmodeto • Pressthecorrespondingbuttonsfor‘S’,‘K’,‘Y’consecutively: 3-3-3. eNteriNg , , NuMBers ANd letters Example:Toenter“123.com” • Pressthe“Caps”button • Pressthe • Pressthe“Caps”button tosettheinputmodeto . buttonsconsecutively. tosettheinputmodeto . • Pressthecorrespondingbuttonsfor‘”com”untilthedesiredletterappears: • Pressthe , , buttonsconsecutively 3-4. phoNeBook ThePhonebookenablesyoutosaveanyfrequentlydiallednumbersascontacts,andplacephonecallsdirectly.Upto300contactscan bestoredinthePhonebook. Select“Phonebook” fromtheMainMenu 3-4-1. All Phonebookmenu CoNtACts “AllContacts”listsallthecontactsyouhavesavedinyourPhonebook.Youcanedit,saveordeleteyourcontactinformation. Select“AllContacts”fromthe Phonebookmenu “AllContacts”list 17 3-4-1-1. ADD NEW ENTRY “Add New Entry” enables you to add new contact information such as name, phone number, set up a corresponding ring tone, as well as a photo of the contact. After entering the information select “Save”. If you do not want to save the information, select “Cancel”. Select “Add New Entry” from the All Contacts menu 3-4-1-2. PLACE Enter information and select “Save A CALL You can place a call to anyone listed in your “All Contacts” list by selecting the name and number you would like to call. Select the contact from your Select the “Make Call” option “All Contacts” list 3-4-1-3. EDIT Select the number you would like to call and press the “OK” button A CONTACT You can edit information such as phone number, name, ring tone and the photo of the contact. Once you have edited the information, select “Save” to save your changes. If you do not want to save, select “Cancel”. Select the contact from your “All Contacts” list 3-4-1-4. DELETE Select the “Edit” option Enter information and select “Save” A CONTACT You can delete contact information that you no longer need. Select the contact from your “All Contacts” list 18 Select the “Delete” option Select “YES” to delete 3-4-2. seArCh YoucansearchforacontactstoredinyourPhonebookbynameornumberanddirectlyplaceacall,editordeletethecontact information. Select“Search”fromthe Phonebookmenu 3-4-2-1. seArCh Searchmenu BY NAMe YoucansearchforacontactbynameinyourPhonebookbyselecting“Searchbyname”. NOTE:Youshouldenterallcharactersusingupperandlowercaselettersaccordingly. Select“Searchbyname”fromthe Enterthenamethatyouwould Thecontactinformationwillbe Searchmenu liketofindandpressthe“OK” displayed button 3-4-2-2. seArCh BY NuMBer YoucansearchforanumberthathasbeensavedinyourPhonebook Select“Searchbynumber”from Enterthenumberyouwouldlike Thecontactinformationwillbe theSearchmenu tofindandpressthe“OK”button displayed 3-4-2-3. plACiNg A CAll, updAtiNg ANd deletiNg iNForMAtioN YoucanplaceacalltoanumberinyourPhonebook,orupdateordeleteyoursavedcontactinformation. Placing a call Select“MakeCall” Selectthenumber youwouldliketocallandpressthe“OK”button 19 Updating information Deleting information Select“Edit”andpressthe“OK” To“Delete”acontact,select“Delete” button andthenpressthe“OK”button toupdateanentry, thenselect“Save” 3-4-3. delete . Select“Yes”toconfirmthedeletion All YoucanchoosetodeletealloftheinformationinyourPhonebookbyselecting“DeleteAll”,followedby“Yes”. WARNING: SELECTING “YES” WILL AUTOMATICALLY DELETE ALL ENTRIES IN YOUR PHONEBOOK. YOU WILL NOT BE GIVEN THE OPTION TO CONFIRM THAT YOU WOULD LIKE TO DELETE ALL ENTRIES AFTER SELECTING “YES”, AND YOU WILL NOT BE ABLE TO RETRIEVE THE DELETED ENTRIES. Select“DeleteAll”fromthe Phonebookmenu 3-5. CAll Select “Yes”toconfirmthedeletion log Youcanviewallyouransweredcalls,diallednumbersandmissedcalls,andchoosetodirectlycallanumberandsaveittoordeleteit fromyourPhonebook. Select“CallLog” fromtheMainMenu CallLogmenu NOTE:Amaximumof300calls(answeredcalls,diallednumbersandmissedcalls)canbesavedinyourCallLog.Shouldyouexceed thisamountyouroldestcallswillbedeletedfirst. 20 3-5-1. totAl CAlls Youcanviewalistofallansweredcalls,diallednumbersandmissedcallsbyselecting“TotalCalls”.Youcanalsodirectlyplaceacall fromthismenu. Select“TotalCalls”fromthe “CallLog”menu 3-5-2. ANsWered Selectthedesirednumberor contactname CAlls Youcanviewallthecallsthatyouhaverecentlyansweredbyselecting“AnsweredCalls”.Youcanalsodirectlyplaceacallfromthis menuandsavenumberstoyourPhonebook. Select“Answered”fromthe “CallLog”menu 3-5-3. diAlled Selectthedesirednumberor contactname NuMBers Youcanviewallyourdiallednumbersbyselecting“Dialled”.Youcanalsodirectlyplaceacallfromthismenuandsavenumbersto yourPhonebook. Select“Dialled”fromthe “CallLog”menu 3-5-4. Missed Selectthedesirednumberor contactname CAlls Youcanviewallthecallsthatyouhaverecentlymissedbyselecting“Missed”.Youcanalsodirectlyplaceacallfromthismenuand savenumberstoyourPhonebook. Select“Missed”fromtheCallLog menu Selectthedesirednumberor contactname 21 3-5-5. plACiNg A CAll, sAViNg or deletiNg A NuMBer Youcandirectlyplaceacalltoaselectednumberinyour“CallLog”inadditiontosavingordeletingnumbers. Placing a call Selecttherequiredoptionfrom Selectthedesirednumber the“CallLog”menuandpress the“OK”button Select“MakeACall” YourVideophonecallsthe selectednumber Saving a number Select“SaveThisNumber” Deleting a number Completethe“AddNew Entry”windowandselect “Save” Select“Delete” Select“YES”todeletethe phonenumber 22 3-6. SETTINGS In this menu you can control the System, Time, Upgrade and Administrator settings for your Videophone. Always press the “Back” button to save your changes and to exit. After each entry you will see a screen asking you to confirm your changes. Select “YES” or “NO” and press the “OK” button Select “Settings” from the Main Menu 3-6-1. SYSTEM . Settings menu SETTINGS You can set up the network in addition to managing the sound and display settings for your Videophone by selecting “System Settings”. Select “System Settings” from the Settings menu Settings menu 3-6-1-1. NETWORK The network settings of your Videophone are pre-configured to allow you to place and receive calls via the Internet. These settings can be accessed by selecting “Network”. Please do not attempt to adjust items in this menu. Contact ACN Customer Service for assistance. 3-6-1-2. FACTORY RESET Factory Reset allows you to delete your configuration and reset to the factory defaults. Please do not attempt to adjust items in this menu. Contact ACN Customer Service for assistance. 23 3-6-1-3. SOUND You can manage the settings for Ring Tones, Sound Effects and Volume by selecting “Sound”. Select “Sound“ from the System Settings menu Select the required Ring Tone Use the buttons to manage the Ring Volume Select “Sound Effect Type” and “Select Effect” to manage the sounds for the warning, connect and keypad tones Use the buttons to manage the Sound Volume Select “Internal” or “External” for your desired Audio Output. “External” allows you to use external speakers Use the buttons to manage the Handset Volume Press the “Back” button , select “YES” and press the “OK” button to save each change you make 24 Use the buttons to manage the Speaker Volume 3-6-1-4. DISPLAY You can activate and manage Video Output, LCD Brightness, Self View, Power Saving, Wallpaper and your Language options by selecting “Display”. You can also enable the Digital Photo Frame from this menu and set the timing for this feature. Select “Display” from the System Settings menu Press the “OK” button after each setting: Video Output LCD Brightness Select “LCD”, “TV OUT (PAL)” or “TV OUT (NTSC)”as your Video Output Use the buttons to manage the LCD Brightness Picture Capture Self View Power Saving Select “SD” or “USB” as your storage device Select “On” to enable the Self View option Select the interval at which the phone switches to power saving mode (30, 60 or 90 seconds) Wallpaper The wallpaper is the background on your Videophone’s LCD screen. You can choose the wallpaper that will be displayed. Select "On" to enable the Wallpaper function The above message will appear prompting you to select your Wallpaper Select "SD" or "USB" as the "Type" 25 Press the “OK” button Select the image to use as your Wallpaper and press the “Back” button Select “YES” to confirm the change of Wallpaper to save NOTE: A “No USB/SD device!” warning will appear if a USB or SD device is not inserted. Digital Photo Frame Digital Photo Frame Delay Language Select “On” to enable the Digital Photo Frame Select the time delay you would like to use between images (10, 15 or 20 seconds) To change the language displayed on the LCD screen simply select an alternative language NOTE: If you are displaying large photo files (greater than 3 mega pixels or larger than 600 x 800), set the delay in between each picture to 20 seconds. This will allow enough time for each photo to load. Upload Bandwidth Upload Bandwidth is the capacity at which your Videophone can upload data over your Internet connection. Your Videophone is pre-set with optimal factory settings. If the video you are sending is not as clear as you would like, you can adjust the upload bandwidth speed of your Videophone. Before adjusting your upload bandwidth you should perform a test to determine your actual upload bandwidth speed. From your computer connected to your LAN, go to www.comparebroadband.com.au/speedtest.htm 1. Click on ‘Begin Test’. This process will take approximately 60 seconds 2. Write down the Download and Upload speed for your Videophone Go to “Upload Bandwidth” in the Display menu Select the Upload Bandwidth speed for your Videophone (128, 256, 384 or 512) Press the “Back” button and select “YES” to save your settings • • • • If your Upload bandwidth speed is between less than 256, please contact your ISP about higher speed service. If your Upload bandwidth speed is between 257 and 383, you should select an Upload bandwidth speed of 128. If your Upload bandwidth speed is between 384 and 531, you should select an Upload bandwidth speed of 256. If your Upload bandwidth speed is between 532 and 698, you should select an Upload bandwidth speed of 384. • If your Upload bandwidth speed is greater than 699, you should select an Upload bandwidth speed of 512. 26 NOTE:Youcannotchangeyourdisplaysettingswhileonacall.Toseetheeffectsofthechangesimplyplaceacallafteradjustingyour settings.Thecalledpartywillbeabletoconfirmwhetherthevideoyouaresendingisclearer.Ifyousettheuploadbandwidthspeed toohighitwilldistortthequalityoftheimage.Toadjustsimplyresetyouruploadbandwidthspeedtothenextsettingdown. Screen Size ScreenSizereferstotheresolutionofyourvideo.Thescreensizewillautomaticallyadjusttotheappropriatesetting(CIForVGA) basedonyourbandwidthandframeselection. Frame Rate TheFrameRateisthespeedatwhichyourVideophoneupdatesimages.YoucanselectLow,NormalorHighdependingonyour bandwidthspeed. Goto“FrameRate”inthe Displaymenu SelecttheappropriateFrameRate (Low,NormalorHigh) Pressthe“Back”button and select“YES”tosaveyoursettings Video Codec VideoCodecrepresentsthevideocompressiononyourphone.YourVideophoneusestwovideocodecs:H.263andH.264.TheVideo Codewillautomaticallyadjusttotheappropriatesettingbasedontheuploadbandwidthandframerateselected. 3-6-2. settiNg the tiMe YourVideophoneprovidesyouwithaworldtimefunction. Select“TimeSetting”fromthe Settingsmenu Timesettings NTP(NetworkTimeProtocols) Select“On”toenablethe NTPoption Select“Off”todisable NTPandenterthedateandtimemanually D.S.T (Daylight Saving Time) G.M.T (Greenwich Mean Time) Select“On”toactivateD.S.T. and“Off“todisableit Selectthetimezoneforyourarea 27 3-6-3. UPGRADE SETTINGS You can confirm the version and upgrade your Videophone’s software by selecting “Upgrade”. If the software is not the most current version, you can upgrade it via the Internet. Please do not attempt to adjust items in this menu. Contact ACN Customer Service for assistance. 3-6-4. ADMINISTRATOR SETTINGS The Administrator menu provide access to SIP, A/V Codec settings, DNS, Proxy and LAN settings. Please do not attempt to adjust items in this menu. Contact ACN Customer Service for assistance. 3-7. DIGITAL PHOTO FRAME Your Videophone provides you with the functionality of a digital photo frame, where you can view photos and images from your USB device or SD card as a slide show. Insert your USB device or SD card Select “Digital Photo Album” from the Main Menu Select “View Another Picture” Select the device where your photos are Select the desired image file and press the . Your images should appear after stored and press the “OK” “OK” button button the appropriate delay timeframe NOTE: Digital Photo Frame will automatically display all images from your USB device or SD card. If you do not want an image to appear, you must remove it from the device before inserting it into your Videophone. For the Digital Photo Frame feature to work, you must enable it in the “Display” menu and select the required time delay between images. Refer to section 3-6-1-4. Display for details. 28 View another picture Select “View Another Picture” Select the desired image file and press the “OK” button Next picture Previous picture Select “Next Picture” to view the next image Select “Previous Picture” to view the the previous image NOTE: The Videophone can only read JPG and PNG image files. If the size of your image is greater than 3 megapixels, increase the time delay between images to 20 seconds to allow enough time for each image to load. Delete the current picture Note: deleting the current picture will delete it permanently from from the USB or SD Card Select “Delete the Current Picture” Select “YES” to delete 3-8. i NFor MAtio N To view the system information for your Videophone select “Information” from the Main Menu. Select “Information” from the Main Menu Your Videophone system information 29 Troubleshooting Guide prOblem I cannot turn on the power LCD screen is not turned on I cannot hear the call connection signal from the handset I cannot make a call I cannot receive incoming calls. When I receive a call the video is working but there is no ringing sound The call is connected but the other party cannot see me, and the sound quality is poor The call is connected, the video is working, but there is no sound The call is connected, both audio and video are working, but the called party cannot see or hear me The call is connected, the video is working and I can hear the called party, but they can only see me and not hear me The call is connected, both the audio and video are working, but the called party can only hear me and not see me 30 TrOUbleshOOTINg • Checkthatthepowercableisconnectedcorrectly. • Checkthatthepowerswitchisinthe“ON”position. • Checkthattheelectricaloutletisworkingbyconnectinganotherelectricaldevicetoit. • Turnthepowerswitchoffandthenonagain. • Checkthatthepowercableisconnectedcorrectly. • PressabuttonorliftthehandsettocheckthatyourVideophoneisnotinPowerSave mode. • CheckthatthehandsetisconnectedtotheleftportofyourVideophone. • CheckthattheEthernetcableisconnectedtotheWANportofyourVideophone. • CheckthatthehandsetisconnectedtotheleftportofyourVideophone. • Turnthepowerswitchoffandthenonagain. • IfyourVideophoneisconnectedproperlytotheInternet,checkthattheregistration lightison. • Ifyouareusingspeeddial,checkthatthenumberiscorrectlyenteredinyour Phonebook. • IfthepersonyouarecallingisusingaVideophoneinstalledonaprivatenetworkor firewallsystem,thecallmaynotbeabletobeconnected. • IfyourVideophoneisinstalledonaprivatenetworkorafirewallsystem,youmaynot beabletoreceivecalls. • Checkthattheregistrationlightison.IfyourVideophoneisnotconnectedproperlyto theInternetyouwillnotbeabletoreceivecalls. • Turnthepowerswitchoffandthenonagain • CheckthattheRingTonevolumelevelissethigherthan“1”inthe“SoundSettings” menu. • IfyourVideophoneisinstalledonaprivatenetworkorbehindafirewall,theother partymaynotbeabletoseeyou. • Checkthatacameraisconnectedtothecalledparty’sVideophone. • Checkthatthecalledparty’smicrophoneisworking. • IfyourVideophoneisinstalledonaprivatenetworkorbehindafirewall,theother partymaynotbeabletohearyou. • • Increasethevolumelevels. Checkwhetherthecalledparty’sVideophoneisinstalledonaprivatenetworkora firewallsystem. • Checkthattheaudio/videoinputpathisconfiguredcorrectly. • Checkthattheotherparty’saudio/videodeviceworksproperly. • Checkthattheaudioinputpathisconfiguredcorrectly. • Checkthatthecalledparty’saudiodeviceworksproperly. • Checkthatthevideoinputpathisconfiguredcorrectly. • Checkthatthecalledparty’svideodeviceworksproperly. The other party’s screen is frozen and there is no audio. When the Videophone is connected to a TV or monitor, the images displayed on the LCD screen and TV or monitor are different. My Videophone will not register • Check that your Videophone is connected properly to the Internet. • Check that the called party’s Videophone was not disconnected from the Internet. • When the external video output port is connected to a TV or monitor certain parts of the image will not be displayed as shown on the LCD screen of your Videophone. • Check that your Videophone is acquiring an IP address from your modem/ router. • Turn the power switch off and then on again, and disconnect and reconnect your modem/router. • Firewalls can block ports needed for registration. Disable your firewall as a test 31 Warning Messages DURING WARNING MESSAGE DESCRIPTION/MEANING • Loading System System is loading • Initialising UI Loading personal settings • Initialising Network Obtaining IP address. Contacting NTP server • Provisioning Checking for and downloading software updates • Updating Phone is updating software • Reading Files USB A USB storage device was inserted • Removing Files USB A USB storage device was removed • Reading Files SD A SD storage device was inserted • Removing Files SD A SD storage device was removed • Unplugged Network Cable LAN cable is disconnected • Loading the system… Personal data settings are being loaded • Setting current time… Connection to NTP server is in progress. • Initialising GUI Menu Image data for GUI is being decompressed • REGISTRATION FAIL Your Videophone is attempting to connect to the ACN Digital Phone Service registration server but there is no response • Hold You are in Hold mode (Video & Audio) • On Hold The call was put on hold by the other caller • Privacy On You are in Privacy mode • Mute On You are in Mute mode • You do not have a storage device No storage device detected (SD Card or USB device) • Connecting to an ADSL Server Network configuration. Press “#” to interrupt Connection to an ADSL server is in progress • Network Settings Failed. Press “#” to interrupt Your Videophone is attempting to connect to an ADSL server but there is no response • The phone is busy now. The called party is on another call Power On During a call Configuring ADSL Attempting to place a call 32 After completing a call Setting User Configuration • Waitaminute…. Userconfigurationisbeingsavedorthemenuisbeingupdated • InvalidPassword Yourpasswordisincorrect • Initialisingthesystem… Allpersonalinformationisbeingloaded • InitialisingthePhonebookdata PhoneandCallLogdataisbeingloaded 33 1300 960 843 www.acnpacific.com.au ACN Pacific Pty Ltd ABN 85108535708 PO Box 667 North Sydney NSW 2059