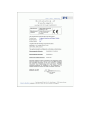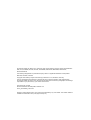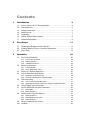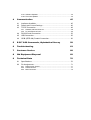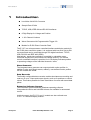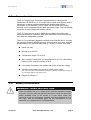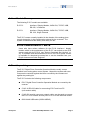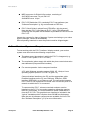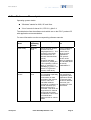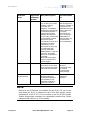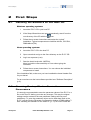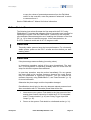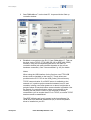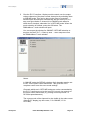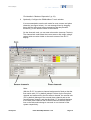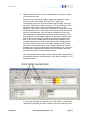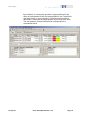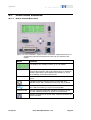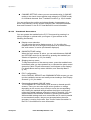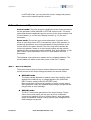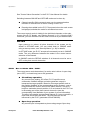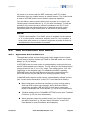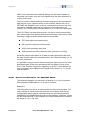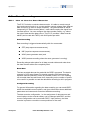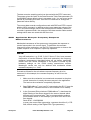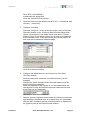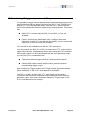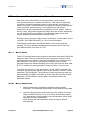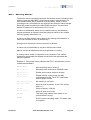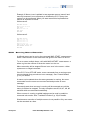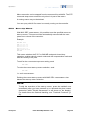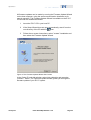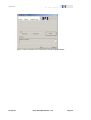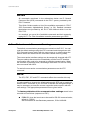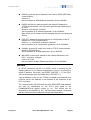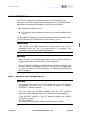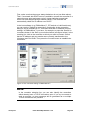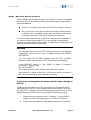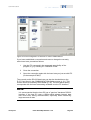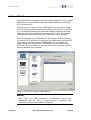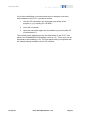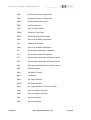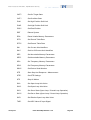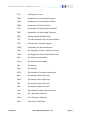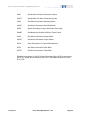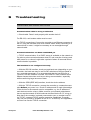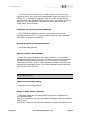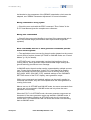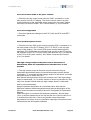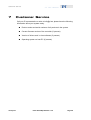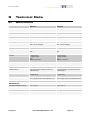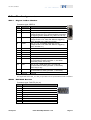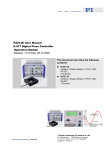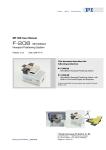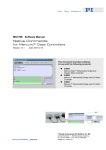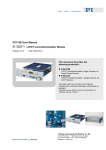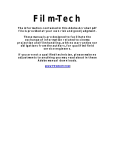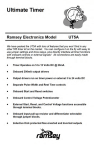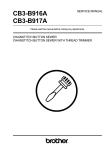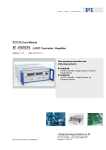Download E-Lins E481 Series Specifications
Transcript
PZ214Equ Quick Guide E-517 Digital Piezo Controller Operation Module Release: 1.0.0 Date: 07.01.2009 This document describes the following products: ■ E-517.i3 Digital Piezo Controller Operation Module, TCP/IP, USB, RS-232, 3 Channels ■ E-517.i1 Digital Piezo Controller Operation Module, TCP/IP, USB, RS-232, 1 Channel © Physik Instrumente (PI) GmbH & Co. KG Auf der Römerstr. 1 ⋅ 76228 Karlsruhe, Germany Tel. +49 721 4846-0 ⋅ Fax: +49 721 4846-299 [email protected] ⋅ www.pi.ws Physik Instrumente (PI) GmbH & Co. KG is the owner of the following company names and trademarks: PI®, PIC®, PICMA®, PILine®, PIFOC®, PiezoWalk®, NEXACT®, NEXLINE®, NanoCube®, NanoAutomation® The following designations are protected company names or registered trademarks of third parties: Microsoft, Windows, LabView Copyright 1999–2008 by Physik Instrumente (PI) GmbH & Co. KG, Karlsruhe, Germany. The text, photographs and drawings in this manual enjoy copyright protection. With regard thereto, Physik Instrumente (PI) GmbH & Co. KG reserves all rights. Use of said text, photographs and drawings is permitted only in part and only upon citation of the source. First printing 07.01.2009 Document Number PZ214Equ BRo, Release 1.0.0 E-517_QuickGuide_PZ214.doc Subject to change without notice. This manual is superseded by any new release. The newest release is available for download at www.pi.ws (http://www.pi.ws). About This Document Users of This Manual This Quick Guide is designed to help the reader to put the E-517 Digital Piezo Controller Operation Module into operation. Furthermore, it describes the physical specifications of the E-517. For descriptions of commands, parameters and for detailed function descriptions see the E-517 User Manual on the E-517 CD. This Quick Guide assumes that the reader has a fundamental understanding of basic closed-loop systems, as well as motion control concepts and applicable safety procedures. Conventions The notes and symbols used in this manual have the following meanings: WARNING Calls attention to a procedure, practice or condition which, if not correctly performed or adhered to, could result in injury or death. DANGER Indicates the presence of hazardous voltage (> 50 V). Calls attention to a procedure, practice or condition which, if not correctly performed or adhered to, could result in injury or death. CAUTION Calls attention to a procedure, practice, or condition which, if not correctly performed or adhered to, could result in damage to equipment. NOTE Provides additional information or application hints. Related Documents The software tools and the mechanics which might be mentioned in this document are described in their own manuals. All documents are available as PDF files. Updated releases are available for download at www.pi.ws (http://www.pi.ws) or via email: contact your Physik Instrumente Sales Engineer or write [email protected] (mailto:[email protected]). E-517 User PZ214E PIMikroMove SM148E E-517 GCS LabVIEW PZ209E E-517 PIGCS2 DLL PZ215E GCSData SM146E ! Contents 1 Introduction 1.1 1.2 1.3 1.4 1.5 1.6 1.7 2 3 How to Use the E-517 Documentation ................................................ 4 Prescribed Use.................................................................................... 5 Safety Precautions .............................................................................. 5 Model Survey ...................................................................................... 7 Unpacking ........................................................................................... 7 Motion System Requirements ............................................................. 8 Software Description ........................................................................... 9 First Steps 2.1 2.2 2.3 How to Use the Data Recorder........................................................... 31 Application Example: Frequency Response Measurements.............. 32 Using Trigger Input and Output ......................................................... 35 How to Work with the Wave Generator ............................................. 36 3.7.1 3.7.2 3.8 Applicable Control Sources ................................................................ 26 Command Examples for ONLINE Mode............................................. 27 Data Recording ................................................................................. 31 3.5.1 3.5.2 3.6 3.7 Control Modes .................................................................................... 23 Servo Mode (ON / OFF) ..................................................................... 24 Power On / Reboot Sequence........................................................... 25 How to Command Axis Motion .......................................................... 26 3.4.1 3.4.2 3.5 Front Panel Overview ......................................................................... 20 Display Screens.................................................................................. 21 Trackball Functions............................................................................. 22 Modes of Operation........................................................................... 23 3.2.1 3.2.2 3.3 3.4 19 Front Panel Elements........................................................................ 20 3.1.1 3.1.2 3.1.3 3.2 11 Installing the Software on the Host PC.............................................. 11 Creating Backup File for Controller Parameters................................ 11 Quick Start......................................................................................... 13 Operation 3.1 3 Basic Data........................................................................................... 36 Basic Operation .................................................................................. 36 Working with Controller Macros ........................................................ 37 3.8.1 3.8.2 3.8.3 Defining Macros.................................................................................. 38 Starting Macro Execution.................................................................... 39 Start-Up Macro ................................................................................... 40 3.9 Select Command Set Version ........................................................... 41 3.10 Updates ............................................................................................. 42 3.10.1 Software Updates ............................................................................... 42 3.10.2 Firmware Updates .............................................................................. 42 4 Communication 4.1 4.2 4.3 Interfaces Available ........................................................................... 45 Default and Current Settings ............................................................. 46 TCP/IP Connection............................................................................ 48 4.3.1 4.3.2 4.4 4.5 4.6 45 Network with DHCP Server ................................................................ 48 PC with Ethernet Card ........................................................................ 50 RS-232 Serial Connection................................................................. 53 USB Connection................................................................................ 55 GPIB (IEEE 488) Parallel Connection ............................................... 56 5 E-517 GCS Commands, Alphabetical Survey 58 6 Troubleshooting 63 7 Customer Service 68 8 Old Equipment Disposal 69 9 Technical Data 70 9.1 9.2 Specifications .................................................................................... 70 Pin Assignments................................................................................ 71 9.2.1 9.2.2 9.2.3 Digital In/Out Socket ........................................................................... 71 RS-232 Socket.................................................................................... 71 Main Connector .................................................................................. 72 Introduction 1 Introduction ■ Low-Noise 24-bit D/A Converter ■ Sample Rate 25 kHz ■ TCP/IP, USB, IEEE 488 and RS-232 Interfaces ■ 6-Digit Display for Voltage and Position ■ 1- & 3-Channel Versions ■ Wave Generator with Programmable Trigger-I/O ■ Module for E-500 Piezo Controller Rack The E -517 is a microprocessor controlled interface and display module for the E-500 piezo controller system. It is equipped with low-noise, 24-bit D/A converters and can be controlled through four digital interfaces: TCP/IP, USB, RS-232 and IEEE 488 (GPIB). Alternatively, stand-alone operation is possible by uploading macro command sequences to the internal non-volatile memory. For manual control a trackball interface is provided. An LCD display indicates position or operating voltages of the individual channels / axes. Wave Generator The integrated wave generator can output periodic motion profiles. In addition to sine and triangle waves, arbitrary, user-defined motion profiles can be created and stored. Data Recorder The flexibly configurable data recorder enables simultaneous recording and read-out of up to 3 input and output signals, such as for positions or control values. This makes possible the later association of events with saved data points. Extensive Software Support The controllers are delivered with Windows operating software. Comprehensive DLLs and LabVIEW drivers are available for automated control. In this document, the E-517.i3 and .i1 models are also referred to as "E-517" or "interface/display module". www.pi.ws E-517 PZ214Equ Release 1.0.0 Page 3 Introduction 1.1 How to Use the E-517 Documentation This Quick Guide enables you to put the E-517 into operation for the first time and gives you an overview over the E-517 functions. Whenever you need detailed function descriptions and examples or want to get background information, refer to the E-517 User Manual (E-517_User_PZ214Exxx.pdf) which is on the E-517 CD. The User Manual contains the complete E-517 documentation, including the following information which is omitted by this Quick Guide: ■ Customization information: system parameter settings, axis and channel configuration, calibration settings ■ System description: basic elements and identifiers, control value generation, on target reading ■ Trigger output details and examples ■ Wave generator details: Additional steps and settings, application notes, examples ■ GCS command description: format, survey, detailed command reference, error codes ■ Controller parameter description: parameter handling and overview NOTES This Quick Guide contains a list of the available E-517 commands in "E-517 GCS Commands, Alphabetically Survey" (p. 58). In a terminal, you get a list of available commands and their syntax by typing HLP?. For a list of available controller parameters type HPA?. For the software tools mentioned in this Quick Guide refer to the corresponding, separate manuals which are available as PDF files on the E-517 CD. Updated releases of all documents are available for download at www.pi.ws. www.pi.ws E-517 PZ214Equ Release 1.0.0 Page 4 Introduction 1.2 Prescribed Use The E-517 Digital Piezo Controller Operation Module is designed for installation in E-500/E-501, E-471 and E-481 modular analog piezo control electronics. It makes possible controlling the analog piezo control electronics via PC interface (TCP/IP, USB, RS-232, IEEE 488 (GPIB)), trackball, macro programming and wave generator output. The LCD display shows the current voltage and position values. The E-517 may only be used for applications suitable according to the device specifications. Operation other than instructed in this User Manual may affect the safeguards provided. The E-517 is a laboratory apparatus as defined by DIN EN 61010. It meets the following minimum specifications for safe operation (any more stringent specifications in the technical data table (p. 70) are, of course, also met): 1.3 ■ Indoor use only ■ Altitude up to 2000 m ■ Temperature range 5°C to 40°C ■ Max. relative humidity 80% for temperatures up to 31°C, decreasing linearly to 50% relative humidity at 40°C ■ Line voltage fluctuations not greater than ±10% of the line voltage ■ Transient overvoltages as typical for public power supply ■ Degree of pollution: 2 Note: The nominal level of the transient overvoltage is the standing surge voltage according to the overvoltage category II (IEC 60364-4-443). Safety Precautions WARNING—READ INSTRUCTION Install and operate the E-517 digital piezo controller operation module only when you have read the operating instruction. Keep the instruction readily available close to the device in a safe place. When the instruction is lost or has become unusable, ask the manufacturer for a new copy. Add all information given by the manufacturer to the instruction, e.g. supplements or Technical Notes. www.pi.ws E-517 PZ214Equ Release 1.0.0 Page 5 Introduction CAUTION Your system will be fully calibrated before being shipped. If you have informed PI about your application, calibration is done with the corresponding setup, otherwise with a default setup. It is usually not necessary for you to do anything more than adjust the zero point(s) before operating the system. ! Do not interchange piezo control electronics or piezo stages of a calibrated system. Respect the assignment of piezo stages to the electronics channels. The assignment is shown by the serial numbers on the device labels. With multi-axis stages also respect the channel / axis assignment given by the cable labeling. Re-calibration should only be done by adequate trained personnel and after consultation with PI. Otherwise preset data will be lost. CAUTION Thermally stable systems have the best performance. For a thermally stable system, power on the E-517 at least one hour before you start working with it. CAUTION Incorrect parameter values may lead to improper operation or damage to your hardware. Be careful when changing parameters. ! ! It is strongly recommended to save the parameter values of the E-517 to a file on the host PC before you make any changes. This way the original settings can be restored if the new parameter settings will not prove satisfactory. To save the parameter values and to load them back to the E-517, use the Device Parameter Configuration window of PIMikroMove™. See "Create Backup File for Controller Parameters" (p. 11) for more information. CAUTION If the piezo stage starts oscillating (humming noise): In closed-loop operation, switch off the servo immediately. The load and / or the dynamics of operation probably differ too much from the setup for which the system was calibrated. In open-loop operation, stop the motion immediately. Do not operate the piezo stage at its resonant frequency because the notch filter(s) may be deactivated in open-loop operation. You can measure the resonant frequency using PIMikroMove™; see "Data Recorder" (p. 31) for more information. Otherwise the piezo stage could be irreparable damaged. Re-calibration should only be done by adequate trained personnel and after consultation with PI. Otherwise preset data will be lost. www.pi.ws E-517 PZ214Equ Release 1.0.0 Page 6 ! Introduction 1.4 Model Survey The following E-517 models are available: E-517.i3 Interface / Display Module, 24 Bit D/A, TCP/IP, USB, RS-232, 3 Channels E-517.i1 Interface / Display Module, 24 Bit D/A, TCP/IP, USB, RS -232, Single Channel The E-517 comes normally installed in the chassis of the analog piezo control electronics, in the configuration ordered by the customer. The system is calibrated at the factory and ready for use. E-516 COMPATIBILITY NOTE Users who have written software for the E-516 interface / display module which is the predecessor of the E-517 can switch to the GCS syntax used with the E-516, see "Select Command Set Version" (p. 41). PI software and documentation for the E-516 GCS syntax version is available for download at www.pi.ws or can be obtained from your Physik Instrumente Sales Engineer. 1.5 Unpacking The E-517 Digital Piezo Controller Operation Module usually comes installed in an analog piezo control system. Unpack the system with care. Compare the contents against the items covered by the contract and against the packing list. The E-517 includes the following components: www.pi.ws ■ E-517 Digital Piezo Controller Operation Module as covered by the contract ■ C-815.34 RS-232 cable for connecting E-517 and host PC (null-modem cable) ■ C-815.563 special cross-over network cable, can be used to connect the E-517 to a network access point or to a PC with Ethernet socket ■ 000011448 USB cable (USB-A/USB-B) E-517 PZ214Equ Release 1.0.0 Page 7 Introduction ■ MDR connector for Digital In/Out socket, consisting of: 4347 MDR connector, 14-pol, RM 1.27 4348 MDR cover 14-pol ■ E-517.CD Distribution CD, containing E-517 host software (see "Software Description" (p. 9)) and manuals as PDF files ■ E-517 Quick Guide in printed form (PZ214Equ, this document) Note that the E-517 User Manual (E-517_User_PZ214Exxx.pdf) containing the complete documentation is provided as PDF file on the E-517 CD. Inspect the contents for signs of damage. If parts are missing or you notice signs of damage, contact PI immediately. Save all packing materials in case the product need be shipped again. 1.6 Motion System Requirements To start working with the E-517 interface / display module, your motion system must also include the following components: ■ The piezo control electronics in which the E-517 is integrated (e.g. E-500 / E-501 system, E-471 or E-481) ■ The mechanics (piezo stage) with which the piezo control electronics was calibrated (compare serial numbers) ■ For remote operation via the computer interface: A PC with Windows operating system (2000, XP, Vista) or Linux operating system (kernel 2.6, GTK 2.0, glibc 2.4). Communications interface to the PC and the appropriate cable. Possible interfaces on the PC are COM port, USB port, GPIB interface (IEEE 488), or an Ethernet card. The connection between E-517 and PC can furthermore be made via a free access point on a network to which the PC is connected. To command the E-517, at least a terminal emulator must be installed on the PC. For convenient operation without the need to learn any commands, it is recommended to install PIMikroMove™ from the E-517 CD. This graphical user interface is included in the "typical" installation which requires about 50 MB free disk space. Note that not all software components are available for Linux PCs. See "Software Description" (p. 9) for more information. www.pi.ws E-517 PZ214Equ Release 1.0.0 Page 8 Introduction 1.7 Software Description Operating system details: ■ "Windows" stands for 2000, XP and Vista ■ "Linux" stands for kernel 2.6, GTK 2.0, glibc 2.4 The table below lists the software tools which are on the E-517 product CD with application recommendations. For more information see the corresponding software manuals. www.pi.ws Software Tool Supported Operating System Short Description Recommended for GCS Library Windows, Linux Allows program access to the E-517 from languages like C++. The functions in the library are based on the PI General Command Set (GCS). Windows operating systems: PI_GCS2_DLL; Linux operating systems: libpi_pi_gcs2.so.x.x.x and libpi_pi_gcs2-x.x.x.a where x.x.x gives the version of the library Recommended for customers who want to use a library for their applications. The dynamic version of the library is needed by the LabVIEW driver set and by PIMikroMove™. LabVIEW drivers Windows, Linux LabVIEW is a software tool (available separately from National Instruments) for data acquisition and process control. The E-517 LabVIEW software consists of a collection of virtual instrument (VI) drivers for the E-517 controller. This driver set supports the PI General Command Set (GCS). Included are Vis for GCS commands and high-level Vis for various tasks. Users who want to use LabVIEW for programming their applications based on the GCS. See the GCS LabVIEW manual of your controller for more information. E-517 PZ214Equ Release 1.0.0 Page 9 Introduction Software Tool Supported Operating System Short Description Recommended for PIMikroMove™ Windows PIMikroMove™ permits you to start your motion system—host PC, controller and stage(s)—immediately without the need to write customized software. It offers motion-control displays and features that in many cases make it unnecessary to deal with ASCII-format commands. It also has a complete command input facility, which represents an easy way to experiment with various commands. PIMikroMove™ uses the GCS DLL described above to command the controller. Note that the program offers comprehensive online support. Users who want to test the equipment before or instead of programming an application and who want to learn how to use the commands. For motor controllers, PIMikroMove™ offers an easy way to optimize the servo parameters. PITerminal Windows PITerminal is a Windows GUI which can be used as a simple terminal with almost all PI controllers. Users who want to send the commands of the PI General Command Set (GCS) directly. Firmware Update Wizard Windows The Firmware Update Wizard guides you through the update of the firmware for the hardware modules of your E-517 system. Users who want to update the firmware. NOTE Except for the PITerminal, the software on the E-517 CD can not be used when the E-517 is switched to the E-516 GCS syntax version (predecessor of the E-517). Do not switch to the E-516 GCS syntax version except when necessary for compatibility reasons! See "Select Command Set Version" (p. 41) for details. www.pi.ws E-517 PZ214Equ Release 1.0.0 Page 10 First Steps 2 First Steps 2.1 Installing the Software on the Host PC Windows operating systems: 1 Insert the E-517 CD in your host PC. 2 If the Setup Wizard does not open automatically, start it from the root directory of the CD with the 3 icon. Follow the on-screen instructions and select the “typical” installation. Typical components are LabView drivers, GCS DLL, PIMikroMove(TM). Linux operating systems: 4 Insert the E-517 CD in the host PC. 5 Open a terminal and go to the /linux directory on the E-517 CD. 6 Log in as superuser (root). 7 Start the install script with ./INSTALL Keep in mind the case sensitivity of Linux when typing the command. 8 Follow the on-screen instructions. You can choose the individual components to install. If the installation fails, make sure you have installed the kernel header files for your kernel. For an overview over the host software provided see "Software Description" (p. 9). 2.2 Creating Backup File for Controller Parameters It is strongly recommended to save the parameter values of the E-517 to a file on the host PC before you make any changes. This way the original settings can be restored if the new parameter settings will not prove satisfactory. To save the parameter values and to load them back to the E-517, use the Device Parameter Configuration window of PIMikroMove™. See "Installing the Software on the Host PC" (p. 11) for how to install the www.pi.ws E-517 PZ214Equ Release 1.0.0 Page 11 First Steps program. Proceed as follows to create a parameter file: 1 Power on the system. Find details in a dedicated section (p. 31). 2 Start PIMikroMove™ on the host PC and establish a connection to the E-517 as described in "Quick Start" (p. 13). 3 In the PIMikroMove™ main window, open the Device Parameter Configuration window using the E-517 ⇒ Parameter Configuration menu sequence. 4 In the Device Parameter Configuration window, save the controller parameters to a file. Use the Save or Save As buttons in the top left-hand corner of the window, or use the File ⇒ Save Edit Values or File ⇒ Save Edit Values As menu sequences. In fact, the values from the Edit Mask column are saved. In the Device Parameter Configuration window of PIMikroMove™, proceed as follows to load back the content of a parameter file (with the extension .pam): 1 Use the File ⇒ Load and select menu sequence. The loaded parameter values are written in the corresponding Edit Mask fields. 2 You can copy the loaded parameter values from the Edit Mask fields to the RAM (volatile memory) or non-volatile memory of your controller using the three Write selected edit values... buttons in the top right-hand corner of the window. Note that depending on the controller, changing parameters may require a certain command control level (CCL). You can switch to command level 1 and change level-1 parameters (see CCL column), while command levels >1 are reserved for service personnel. In the dialog which pops up automatically when you try www.pi.ws E-517 PZ214Equ Release 1.0.0 Page 12 First Steps to copy the values of protected parameters from the Edit Mask column to the controller, enter the password "advanced" to switch to command level 1. See the PIMikroMove™ Manual for further information. 2.3 Quick Start The following instructions illustrate the first steps with the E-517 using PIMikroMove™ because that software offers a convenient user interface for operating the system. See the PIMikroMove™ Manual for the complete, more-detailed software description and "Installing the Software on the Host PC" (p. 11) for how to install the program. In the example below, an E-517.i3 3-channel model and an X-Y-Z stage are used. ! CAUTION ! CAUTION Thermally stable systems have the best performance. For a thermally stable system, power on the E-517 at least one hour before you start working with it. If the piezo stage starts oscillating (humming noise): In closed-loop operation, switch off the servo immediately. The load and / or the dynamics of operation probably differ too much from the setup for which the system was calibrated. In open-loop operation, stop the motion immediately. Do not operate the piezo stage at its resonant frequency because the notch filter(s) may be deactivated in open-loop operation. You can measure the resonant frequency using PIMikroMove™; see "Data Recorder" (p. 31) for more information. Otherwise the piezo stage could be irreparable damaged. Re-calibration should only be done by adequate trained personnel and after consultation with PI. Otherwise preset data will be lost. www.pi.ws 1 Interconnect your system. Find details in the User manual of the analog piezo control electronics in which the E-517 is integrated, and in "Communication" (p. 45) and "Using Trigger Input and Output" (p. 35). 2 Power on the system. Find details in a dedicated section (p. 31). E-517 PZ214Equ Release 1.0.0 Page 13 First Steps 3 Start PIMikroMove™ on the host PC. It opens with the Start up controller window. 4 Establish a connection to the E-517 from PIMikroMove™. This can be done via the TCP/IP, FTDI USB, RS-232 or IEEE 488 (GPIB) interface, using the corresponding tab card in the Start up controller window (tab card selection depends on the current hardware connection). See "Communication" (p. 45) for details. Notes: When using the USB interface for the first time, two FTDI USB drivers must be installed on the host PC. These drivers are provided on the E-517 CD in the \USB_Serial_Driver directory. TCP/IP communication: If no DHCP server is available on the network or if a point-to-point connection between host PC and controller is being used, after power-on or reboot it might take a period of about 30 seconds before communication is possible. Use the Search for controllers button, select your controller in the resulting list and press Connect. If the controller is already connected to your or another host PC via TCP/IP, a second TCP/IP session cannot be established. The IEEE 488 tab card is only present in the host software if a GPIB driver from National Instruments (NI) or an NI-compatible driver is installed on your PC. www.pi.ws E-517 PZ214Equ Release 1.0.0 Page 14 First Steps 5 Give the E-517 interface / display module control over the output voltage channels of the piezo control electronics by switching them to ONLINE mode. This can be done in the Start up controller window which should open automatically with the Start up E-517 step, see figure below. A channel is in ONLINE mode when its check box is checked, otherwise it is in OFFLINE mode. When the mode selection is finished, press the OK button. The PIMikroMove™ main window will open. You can reopen the window for ONLINE / OFFLINE selection at any time via the E-517 ⇒ Start up axes ... menu sequence from the PIMikroMove™ main window. Notes: In ONLINE mode the SERVO switches of all channels must be set to OFF on the piezo control electronics. This gives the E-517 complete control over the servo mode settings. Channels which are in OFFLINE mode can not be commanded by the E-517 (and hence not by the host PC) but only via controls on the piezo control electronics (e.g. analog control input and / or DC-offset potentiometers). The current mode of the channels is also visible in the main screen of the E-517 display (top left corner; 'I' for ONLINE, 'O' for OFFLINE). www.pi.ws E-517 PZ214Equ Release 1.0.0 Page 15 First Steps Find details in "Modes of Operation" (p. 23). 6 Optionally: Configure the PIMikroMove™ main window: It is recommended to see the tab cards for axes, sensor and piezo channels (see figure below). You can arrange them by dragging them with the left mouse button pressed so that they become docked e.g. to the bottom border of the window. On the Axes tab card, you can start axis motion (see step 7 below). The channel tab cards show the current sensor and output voltage values which are also visible on the main screen of the E-517 display. Note: With the E-517, the axis-to-channel assignment is fixed so that the first motion axis ("A" by default) always is driven by the first piezo channel and measured by the first sensor channel, the second axis ("B" by default) belongs to the second piezo channel and to the second sensor channel, and the third axis ("C" by default) belongs to the third piezo channel and to the third sensor channel. Each line on the tab cards belongs to one axis or one channel of the system respectively. www.pi.ws E-517 PZ214Equ Release 1.0.0 Page 16 First Steps 7 Make some test moves with the individual axes using the controls on the Axes tab card: The first moves should be made in open-loop operation (Servo boxes must be unchecked). With the E-517, open-loop commanding means to give the desired output voltage values for the axes. Command an output voltage of 0 V by entering 0 in the Openloop Value field of an axis and pressing Enter on your keyboard. Then enter a new value of about 10% of the axis voltage range and press Enter. Increment the Openloop Value this way by steps of a suitable size, up to the upper voltage limit of the axis (see datasheet or measurement protocol of the mechanics), and then reduce it in an analogous manner to the lower voltage range limit of the axis. In doing so, observe the position display for the axis (in the Position field) and the current output voltage for the corresponding piezo actuator in the stage (in the Voltage field of the Piezo channels tab card). The output voltage values should follow the commanded values. At 0 V output voltage, the current position value of the axis should be approximately 0 μm, but due to the calibration settings of the system, the axis position can differ from 0 by about 20% of the axis travel range. You can also use the < and > buttons to decrement / increment the commanded value by the value given in the Step size field (1.0 V in the figure below). If open-loop operation is successful, you can switch to closed-loop operation by checking the Servo boxes on the Axes tab card (see www.pi.ws E-517 PZ214Equ Release 1.0.0 Page 17 First Steps figure below). In closed-loop operation, target positions for the axes are commanded. Enter the target position in the Target field and press Enter on your keyboard, or use the arrow buttons to decrement / increment the target position by the Step size value. The axis position (Position field) should correspond to the commanded value. www.pi.ws E-517 PZ214Equ Release 1.0.0 Page 18 Operation 3 Operation NOTES All commands mentioned in the subsections below are PI General Command Set (GCS) commands in the E-517 syntax, provided by the E-517 firmware. This Quick Guide contains a list of the available commands in "E-517 GCS Commands, Alphabetically Survey" (p. 58). Detailed command descriptions are provided by the E-517 User Manual which is on the E-517 CD. In a terminal, you get a list of available commands and their syntax by typing HLP?. For a list of available controller parameters type HPA?. www.pi.ws E-517 PZ214Equ Release 1.0.0 Page 19 Operation 3.1 Front Panel Elements 3.1.1 Front Panel Overview Figure 1: E-517.i3 interface / display module, 3 channels. Single-channel E-517.i1 models have identical front panels but show only one channel in the display. Name Function LCD display. See "Display Screens" (p. 21) for details. Digital In/Out MDR14 socket for digital input and output lines; can be used to trigger external devices and to send start and synch. signals to the wave generator(s). See "Digital In/Out Socket" (p. 71) for the availability of the lines and for pinout. RS-232 Serial connection to host PC. See "RS-232 Socket" (p. 71) for pinout. Trackball for display selection, device configuration and ONLINE motion. See "Trackball Functions" (p. 22) for details. Universal Serial Bus (USB-B socket) for connection to host PC. See "USB Connection" (p. 55) for more information. GPIB/IEEE488 General Purpose Interface Bus (GPIB) for connection to host PC. See "GPIB Connection" (p. 56) for more information. Network connection over TCP/IP. See "TCP/IP Connection" for more information. www.pi.ws E-517 PZ214Equ Release 1.0.0 Page 20 Operation 3.1.2 Display Screens The individual display screens can be accessed by the trackball (p. 22) on the E-517 front panel. You can check the different screens by powering up the piezo control electronics with no actuator/stage and no host PC connected. The following screens are available via the trackball: www.pi.ws ■ "Main screen", the first line shows the current control mode ("o") and servo mode ("s") for all channels (0 = OFFLINE / open-loop operation, I = ONLINE / closed-loop operation; see "Modes of Operation" (p. 23) for details) and the active syntax version of the PI General Command Set (E517 or E516, see "Select Command Set Version" (p. 41) for details). Lines 2 to 4 show the current voltage and position values (in V and μm) for all connected channels. The current voltage value can also be read with the VOL? command and the current position value with the TSP? command. The main screen is active upon power-on and reboot. ■ DISPLAY SERVICE, where you can adjust the brightness and the contrast of the display. Ranges are 10-31 for brightness and 5-31 for contrast. The settings can be permanently saved as power-on defaults with WPA 100 (see WPA command) and are also available via controller parameters (brightness: ID 0x0E000D00; contrast: ID 0x0E000D01; see "Controller Parameters" in the E-517 User Manual for more information) ■ COMMUNICATION, where you can select the RS-232 baud rate and the IEEE 488 address. The settings can be permanently saved as power-on defaults with WPA 100 (see WPA command). They are also available with IFC, IFC? (temporary settings) and IFS, IFS? (default settings) and via controller parameters (RS-232 baud rate: ID 0x11000400; IEEE 488 address: ID 0x11000900; see "Default and Current Settings" (p. 46) and "Controller Parameters" in the E-517 User Manual for more information) E-517 PZ214Equ Release 1.0.0 Page 21 Operation ■ CHANNEL SETTING, where you can command motion (in ONLINE mode) or the check current position and voltage (in OFFLINE mode) for individual channels. See "Trackball Functions" (p. 22) for details You can configure the position and voltage display via parameters (e.g. show / hide channels, set the number of digits). See "Activate/Deactivate Axes and Channels" in the E-517 User Manual for more information. 3.1.3 Trackball Functions You can operate the trackball on the E-517 front panel by pressing it or rolling it left/right or up/down with your fingers. It gives access to the following functionality: www.pi.ws ■ Display screen selection: You can select the active display screen (p. 21) by rolling the trackball to the left or to the right. After power-on or reboot, always the "main screen" is active (all channels displayed) ■ ONLINE/OFFLINE setting: When the "main screen" is active, you can switch between ONLINE and OFFLINE mode for all channels by pressing the trackball (see "Modes of Operation" (p. 23) for details) ■ Skipping start-up macro: To skip the execution of the start-up macro, press the trackball once immediately after you have powered on or rebooted the piezo control electronics (while "Physik Instrumente" is still shown on the display). For details about start-up macro definition, see "Start-Up Macro" (p. 40) ■ E-517 configuration: On the DISPLAY SERVICE and COMMUNICATION screens you can use the trackball to access and modify several settings. See "Display Screens" (p. 21) for details ■ Commanding motion in ONLINE mode: The CHANNEL SETTING screen gives access to channel-specific screens. There you can enter target values (position or voltage, depending on the current servo mode) to move the corresponding axis. Rolling the trackball left/right selects the digit to be changed, rolling the trackball up/down selects the value for that digit. You can switch between the individual channels by pressing the trackball. While trackball settings and move commands can be used in parallel to command axis motion, they are not accepted when the wave generator is running for the axis. See "Control Value Generation" in the E-517 User Manual for more information. E-517 PZ214Equ Release 1.0.0 Page 22 Operation In OFFLINE mode, you can check the current voltage and position values on the channel-specific screens. 3.2 Modes of Operation Control mode: The piezo channels (amplifiers) of the control electronics can be operated in either ONLINE or OFFLINE control mode. The active mode determines the applicable control sources for the output voltage. See "Control Modes" (p. 23) and see "Display Screens" (p. 21) for more information. Servo mode: The current servo mode determines if a motion axis is driven in open-loop (servo OFF) or closed-loop (servo ON) operation. In closed-loop operation a servo loop participates in the generation of the control value for the piezo channel. The servo loop thus maintains the current axis position, based on a given target position and the position feedback of the corresponding sensor channel. See "Servo Modes" (p. 24) and "Control Value Generation" in the E-517 User Manual for more information. The individual control and servo modes can be combined arbitrarily. The current states are visible on the main screen of the E-517 display. 3.2.1 Control Modes The current control mode of a piezo channel determines the applicable control sources for the output voltage and hence for the axis motion: www.pi.ws ■ OFFLINE mode: The output voltage depends on analog control input and DC offset applied to the channel (e.g. a voltage applied to the CONTROL INPUT socket; setting of the DC-OFFSET knob). Move commands (received via interface or from a running macro), wave generator output and trackball target settings are ignored and may provoke an error message. ■ ONLINE mode: The E-517 controls the generation of the output voltage. Target values for the axis motion can be given by move commands (received via interface or from a running macro), wave generator output and trackball settings. Analog control input voltage and DC offset settings are ignored. E-517 PZ214Equ Release 1.0.0 Page 23 Operation See "Control Value Generation" in the E-517 User Manual for details. Switching between ONLINE and OFFLINE mode can be done by: ■ Channel-specific ONL commands sent over the communications interface or received from a macro running on the E-517 ■ Pressing the trackball on the E-517 front panel when the main screen is displayed; switches the mode for all channels at once The current control mode is visible for the individual channels on the main screen of the E-517 display, see "Display Screens" (p. 21). Using the ONL? command, you can check the current control mode on a per-channel basis. NOTES Upon power-on or reboot, all piezo channels of the system are by default in OFFLINE mode. You can switch them to ONLINE mode using a start-up macro, see "Start-Up Macro" (p. 40) for details. In OFFLINE mode, the E-517 accepts all commands just as in ONLINE mode. The only difference between the modes is the control source selection of the channel. In ONLINE mode the SERVO switches of all channels must be set to OFF on the piezo control electronics. 3.2.2 Servo Mode (ON / OFF) The current servo mode determines if a motion axis is driven in open-loop (servo OFF) or closed-loop (servo ON) operation: www.pi.ws ■ Closed-loop operation: Any control input (analog, DC offset, E-517 input like move commands, trackball settings and wave generator output) is interpreted as target position. Based on this target position and on the position feedback of the corresponding sensor channel, a servo loop generates the control value for the piezo channel. The servo loop thus maintains the axis position. It is not located in the E-517 but in the analog part of the piezo control electronics (see the corresponding User Manuals of your system for more information). The servo loop applies a proportional-integral (P-I) servo-controller, a notch filter and a slew rate limiter. The slew rate can also be influenced by the E-517 (parameter ID 0x07000200). ■ Open-loop operation: Any control input is interpreted as piezo voltage target. Open-loop E-517 PZ214Equ Release 1.0.0 Page 24 Operation operation omits the servo loop, and the control input directly controls the output voltage of the piezo channel. The slew rate can be influenced by the E-517 (parameter ID 0x07000200). The servo mode can be set by: ■ The SERVO ON/OFF toggle switches on the piezo control electronics ■ Axis-specific SVO commands sent over the communications interface or received from a macro running on the E-517 The current servo mode is visible for the individual axes on the main screen of the E-517 display, see "Display Screens" (p. 21). Using the SVO? command, you can check the current servo mode on a per-axis basis. NOTE In ONLINE mode the SERVO switches of all channels must be set to OFF on the piezo control electronics. This gives the E-517 complete control over the servo mode settings. Using a start-up macro, you can set up the device to start with closed-loop operation. The example below illustrates the interpretation of the control input as piezo voltage target or target position, depending on the current servo mode. The E-517 is in OFFLINE mode in this example, and the control input is given by the DC offset potentiometer. The DC offset potentiometer setting remains unchanged while switching from open-loop to closed-loop operation, and the voltages and positions are read out in the display. Output voltage Position 3.3 Closed-loop operation (servo ON) 78.78 V 85.993 µm Open-loop operation (servo OFF) 86.46 V 92.886 µm Power On / Reboot Sequence ! CAUTION Thermally stable systems have the best performance. For a thermally stable system, power on the E-517 at least one hour before you start working with it. Power on the piezo control electronics as described in the corresponding User Manual(s). www.pi.ws E-517 PZ214Equ Release 1.0.0 Page 25 Operation On power-on or reboot (with the RBT command), the E-517 copies information from non-volatile memory to volatile memory. The control mode is reset to OFFLINE and the servo mode to open-loop operation. You can define a start-up macro which runs on power-on or reboot, see "Working with Controller Macros" (p. 37) for more information. To skip the execution of the start-up macro, press the trackball on the E-517 once immediately after you have powered on or rebooted the piezo control electronics (while "Physik Instrumente" is still shown on the display). NOTE TCP/IP communication: If no DHCP server is available on the network or if a point-to-point connection between host PC and controller is being used, after power-on or reboot it might take a period of about 30 seconds before communication is possible. 3.4 How to Command Axis Motion 3.4.1 Applicable Control Sources The applicable control sources for the axis motion depend on the current control mode of a piezo channel (OFFLINE or ONLINE mode, see "Control Modes" (p. 23) for details). In OFFLINE mode, the axis motion is commanded by analog control input and DC offset applied to the channel. The DC offset plus the analog control voltage must be in the -2 V to +12 V range. The voltage gain is 10 or 100 (depending on the amplifier type). For detailed information regarding OFFLINE control see the User Manual of the piezo control electronics (OFFLINE control may be referred to as "analog operation" there). In ONLINE mode, the axis motion can be commanded by multiple sources (see "Control Value Generation" in the E-517 User Manual for details): www.pi.ws ■ Move commands (received via interface or from a running macro): SVA and SVR in open-loop operation; MOV, MVR and GOH in closed-loop operation; IMP and STE for both servo modes (see below for examples and "Servo Modes" (p. 24) for more information) ■ Trackball settings on the CHANNEL SETTING screen (see "Trackball Functions" (p. 22) for more information) ■ Wave generator output for periodic motion (see "How to Work with the Wave Generator" (p. 36) and “Wave Generator” in the E-517 User Manual for more information and examples) E-517 PZ214Equ Release 1.0.0 Page 26 Operation While move commands and trackball settings can be used in parallel to command axis motion, they are not accepted when the wave generator is running for the axis. The macro feature allows defining command sequences and storing them permanently in non-volatile memory in the controller. Macros can run in OFFLINE and ONLINE mode, but move commands from macros are only accepted in ONLINE mode and only when the wave generator is not running. See "Working with Controller Macros" (p. 37) for more information. The E-517 has a real-time data recorder. It is able to record several input and output signals from different data sources during the axis motion. Data recording is triggered automatically with four commands: ■ STE (step response measurement), ■ IMP (impulse response measurement), ■ WGO (wave generator start) and ■ WGR (restarts recording when the wave generator is running). Recording always takes place for all data recorder tables and ends when the data recorder tables are completely filled. See "Data Recording" (p. 31) for more information. It is possible to trigger external devices during the axis motion and to send start/stop signals to the wave generators with the digital I/O lines of the E-517. See "External Triggering / Signaling" in the E-517 User Manual for more information and examples and "Digital In/Out Socket" (p. 71) for the lines and pinout. 3.4.2 Command Examples for ONLINE Mode The following examples can be used in a terminal, e.g. in the Command Entry window of PIMikroMove™ or in the PI Terminal. Example 1: This example moves axis A of the mechanics in open-loop operation. The output voltage is varied to see the influence of the voltage limits for the corresponding piezo channel: hardware limits are given by parameters 0x0B000007 and 0x0B000008 and can not be changed, "soft limits" can be set with VMA and VMI. In this example, the output voltage will be limited to the range of +10 to +90 volts. www.pi.ws E-517 PZ214Equ Release 1.0.0 Page 27 Operation Hardware: A piezo stage and an E-500 chassis with one E-505 amplifier module and E-517 (single-channel system). Command String to Send Response Switch piezo channel 1 (identifiers 1) to ONLINE mode so that axis motion can be caused by move commands (received via interface or from a running macro), wave generator output and trackball settings ONL 1 1 SVO? A Check current servo mode for axis A. The axis is in open-loop operation (response = 0), i.e. there is no correction of drift or other effects. A=0 Move axis A by setting the corresponding output voltage to 80 volts. SVA A 80 VOL? 1 1=+0079.9742 Query the current output voltage of piezo channel 1 which drives axis A. Attempt to set the output voltage for axis A to 150 volts. SVA A 150 VOL? 1 1=+0079.9725 The last commanded voltage value lay beyond the allowed range and the SVA command therefore was ignored. SVA? A A=+0080.0000 Query the commanded output voltage. It resulted from the last valid SVA command. VMA? A A=+0120.0000 Get voltage output high limit for the axis. VMA A 90 Set voltage output high limit for the axis to 90 volts. VMI A 10 Set voltage output low limit for the axis to 10 volts. SVA A 85 Set the output voltage for axis A to 85 volts. VOL? 1 1=+0085.4611 VOL? 1 Query the current output voltage of piezo channel 1. Set the output voltage for axis A to 100 volts. SVA A 100 www.pi.ws Action Performed 1=+0085.4606 Query the current output voltage of piezo channel 1. E-517 PZ214Equ Release 1.0.0 Page 28 Operation Command String to Send Response Action Performed SVA? A A=+0085.0000 Query the commanded output voltage. It resulted from the last valid SVA command. ERR? 302 (error 302 "Voltage out of limits") Get error code of the last occurred error. The error code is cleared by the ERR? command ERR? 0 - (error 0 - "No error") No error occurred since the last ERR? query VMA A 100 Set voltage output high limit for the axis to 100 volts. SVA A 100 Set the output voltage for axis A to 100 volts. SVA? A A=+0100.0000 Query the commanded output voltage. It resulted from the last valid SVA command. VOL? 1 1=+0099.3135 Query the current output voltage of piezo channel 1. POS? A A=+0106.1647 Query the current position axis A. The nominal travel range @ 0 to 100 V is 100 µm, with a tolerance of ±20%. Move axis A relative by subtracting 20 volts from the current output voltage. SVR A -20 VOL? 1 1=+0080.4106 Query the current output voltage of piezo channel 1. POS? A A=+0093.9297 Query the current position axis A. Example 2: This example moves three axes in closed-loop operation. Afterwards the current position is queried. It is discovered that axis B is blocked by an external hard stop. It will then be moved back to its zero position. Hardware: E-500 system with 3 channels, each equipped with a sensor servo-module, piezo stage with 3 axes www.pi.ws E-517 PZ214Equ Release 1.0.0 Page 29 Operation Command String to Send Response Action Performed ONL 1 1 2 1 3 1 Switch all piezo channels (identifiers 1, 2, 3) to ONLINE mode so that axis motion can be caused by move commands (received via interface or from a running macro), wave generator output and trackball settings SVO A 1 B 1 C 1 Set servo-control on (closed-loop operation) for all axes; this also writes the current axis position to the target register, to avoid jumps of the mechanics. DCO A 1 B 1 C 1 Activate drift compensation for the axes to avoid an unwanted change in displacement over time. See "Drift Compensation" in the E-517 User Manual for details. MOV A 30.5 Move axis A to the given absolute position of 30.5 µm POS? A A=+0030.4804 Query the current position axis A. Move axis B to the given absolute position of 80 µm MOV B 80 POS? B B=+0056.8775 Query the current position axis B. POS? B B=+0056.8768 Query the current position axis B. The commanded position has not been reached. Move axis B to the given absolute position of 0 µm and axis C to 30.5 µm. MOV B 0 C 30.5 POS? A=+0030.4806 Query the current positions of all axes. B=+0000.8773 C=+0030.5080 Move axes A, B and C relative by the given position values. MVR A -2 B 3 C 5 POS? A=+0028.4797 Query the current positions of all axes. B=+0003.8769 C=+0035.5079 www.pi.ws E-517 PZ214Equ Release 1.0.0 Page 30 Operation 3.5 Data Recording 3.5.1 How to Use the Data Recorder The E-517 includes a real-time data recorder. It is able to record several input and output signals (e.g. current position, control voltage) from different data sources (e.g. axes or output channels). The gathered data is stored (temporarily) in "data recorder tables"—each table contains the signal from one data source. You can configure the data recorder flexibly, e.g. select the type of data and the data source. The E-517 provides 3 data recorder tables (can be read with TNR?) with 8192 points per table. Start Recording Data recording is triggered automatically with four commands: ■ STE (step response measurement), ■ IMP (impulse response measurement), ■ WGO (wave generator start) and ■ WGR (restarts recording when the wave generator is running). Recording always takes place for all data recorder tables and ends when the data recorder tables are completely filled. Read Data The last recorded data can be read with the DRR? command. The data is reported in GCS array format. For details regarding GCS array see the separate manual (SM146E), which is provided on the E-517 CD. Reading out recorded data can take some time, depending on the number of points to be read! It is possible to read the data while recording is still in progress. Configure Recording For general information regarding the data recording you can send HDR?, which lists available record options, and gives information about additional parameters and commands concerned with data recording. The data recorder configuration, i.e. the assignment of data sources and record options to the recorder tables, can be changed with DRC, and the current configuration can be read with DRC?. Upon delivery, the data recorder is preset to record the current positions of the axes. www.pi.ws E-517 PZ214Equ Release 1.0.0 Page 31 Operation The data recorder sampling period can be read with the RTR? command. The answer gives the value of the Data Recorder Table Rate parameter (ID 0x16000000) whose default value is one servo cycle. You can cover longer periods by increasing this value. Use the RTR command or change the parameter value directly. The current data recorder configuration made with DRC and RTR is saved with the WPA command, in addition to the current parameter values of the E-517 and other settings (see the WPA description for details). When the controller is powered down, the contents of the data recorder tables and all settings which were not saved with WPA are lost. 3.5.2 Application Example: Frequency Response Measurements Mechanical resonances of the system may exaggerate the response to certain frequencies in the control signal. To determine the resonant frequencies of the mechanics, use the E-517 data recorder to observe the system response to an impulse in open-loop operation. NOTE Very stiff mechanics, e.g. S-325, S-316, P-8xx or P-2xx, have resonant frequencies of several kilohertz. With such mechanics, the frequency response measurement described below will not deliver meaningful results since the sensor bandwidth of the system is limited by the hardware settings on the E-509 analog sensor/servo module. Meaningful results can only be attained with mechanics whose resonant frequency is ≤ 1 kHz. Proceed as follows for the axis whose resonant frequency is to be measured. In this example, the resonant frequency of axis A is to be measured: www.pi.ws 1 Make sure the mechanics is mounted and connected to the piezo control electronics in exactly the same way as in the application. The load on the mechanics is especially important. 2 Start PIMikroMove™ on a host PC connected to the E-517 (see the PIMikroMove™ software manual on the included CD for details). 3 In the Command Entry window of PIMikroMove™, deactivate the digital filtering of the sensor signal for the sensor channel which belongs to the measured axis. This is recommended to achieve more reliable results. In this example, you have to do this for the first channel: Send: SPA? 1 0x05000000 to query the current filter type setting, response should be 2 (= FIR filter; default setting of the Digital Filter Type parameter) E-517 PZ214Equ Release 1.0.0 Page 32 Operation Send: SPA 1 0x05000000 0 to deactivate the digital filter. Close the Command Entry window. 4 Open the Data Recorder window via the E-517 ⇒ Show/Hide data recorder ... menu entry. 5 Configure recording: Press the Configure... button in the down right corner of the Data Recorder window. In the Configure Data Recorder dialog which opens, check the box in the Read column and select "Current position of axis" in the Option column for the axis to be measured. In the example shown in the figure below, the current position of axis A will be recorded and read afterwards. Click OK to close the dialog. 6 Configure the measurement in the bottom line of the Data Recorder window: Select the axis to be measured in the leftmost field (A in this example). Deselect the Servo checkbox since the measurement must be done in open-loop operation. Enter the amplitude of the impulse in V in the field between the start buttons for step and impulse response measurements and press Enter on your keyboard: The Record Rate value should be 1. 7 www.pi.ws Start the impulse response measurement by clicking on the button right beside the amplitude field. An impulse move is commanded (with the IMP command) and the recorded position is displayed in the graphics pane of the Data Recorder window. E-517 PZ214Equ Release 1.0.0 Page 33 Operation 8 To analyze the recorded data and display it as a Bode frequency response diagram, click on the FFT button in the icon bar above the graphics display. 9 Optionally, you can configure the display properties and activate cursors using the buttons in the icon bar above the graphics display (see the PIMikroMove™ manual for details). This helps to identify the resonance peak on the Bode plot. For example, you can place a cursor on the peak and read out the cursor value which is displayed beside the graph (see figure below; the resonant frequency is about 824 Hz). 10 When the measurement is finished, open the Command Entry window again and set the Digital Filter Type parameter back to its initial value (see step 3). NOTE If the resonant frequency should not be damped well enough (the measured resonance peak is higher than the highest amplitude value for lower frequencies), then you should adjust the notch filter (center frequency, damping) of the analog piezo control electronics as described in the User manual of the E-802 submodule. www.pi.ws E-517 PZ214Equ Release 1.0.0 Page 34 Operation 3.6 Using Trigger Input and Output It is possible to trigger external devices and to send start/stop signals to the wave generators with the digital I/O lines of the E-517. See "Digital In/Out Socket" (p. 71) for the lines and pinout. With the E-517, there is a fixed one-to-one assignment of axes to digital output and input lines. This means that: ■ With E-517.i1 models only the DIO_O1 and DIO_I1 lines are available ■ If axes / channels are deactivated (see "Configure Axes and Channels" in the E-517 User Manual for details), only the output and input lines of the active axes are available You can ask for the available lines with the TIO? command. You can program the DIO_O1 to DIO_O3 output lines (TTL, active high) to trigger other devices. Programming can be done using the CTO command. If the trigger output is to be synchronized with the wave generator output, you can use CTO in combination with ■ TWS which defines trigger action for certain waveform points ■ Certain WGO options which start the wave generator and the corresponding trigger output See "Configuring Trigger Output" and "Trigger Output Synchronized with Wave Generator" in the E-517 User Manual for examples. The DIO_I1 to DIO_I3 input lines (TTL, active high) can be used in conjunction with the WGO command to start and synchronize the wave generator output. See "Wave Generator Started by Trigger Input" in the E-517 User Manual for an example. www.pi.ws E-517 PZ214Equ Release 1.0.0 Page 35 Operation 3.7 How to Work with the Wave Generator Each axis can be controlled by a "wave generator" which outputs user-specified patterns, so-called "waveforms". This feature is especially important in dynamic applications which require periodic, synchronous motion of the axes. The waveforms to be output are stored in "wave tables" in the controllers volatile memory—one waveform per wave table. Waveforms can be created based on predefined "curve" shapes. This can be sine, ramp, polynomial, tangent and single scan line curves. Additionally you can freely define curve shapes. Programmable trigger inputs and outputs facilitate synchronization of external events. During the wave generator output, data is recorded in "record tables" on the controller. See "Data Recording" (p. 31) for more information. The following subsections describe the basics of the wave generator handling. For more detailed information and examples refer to the E-517 User Manual which is on the E-517 CD. 3.7.1 Basic Data The E-517 provides three wave generators and three wave tables with 8192 points per table. There is a fixed one-to-one assignment of axes to wave generators and wave tables. If axes are deactivated (see "Configure Axes and Channels" in the E-517 User Manual for details), only the wave generators and wave tables belonging to the active axes can be used. With E-517.i1 models only wave generator 1 and wave table 1 can be used. To ask for the number of wave generators, use the TWG? command. The maximum number of wave tables is given by the Number of Waves Tables parameter, ID 0x1300010A. The maximum number of points per table can be queried with the WMS? command or via the Max Wave Points of table i parameter, ID 0x13000201. Use the SPA? command to ask for the parameter values. 3.7.2 Basic Operation www.pi.ws 1 Define the waveform segment-by-segment using the WAV command. The waveform will be written to the selected wave table. 2 Start the wave generator output and hence the motion of the axis using the WGO command. You can choose several start options (e.g. start/stop by external trigger; see the description of the WGO command for more information). When starting the wave generator, data recording is started automatically. E-517 PZ214Equ Release 1.0.0 Page 36 Operation 3 Stop the wave generator output with WGO or #24 or STP. The simple example below shows how to start periodic motion of the first axis ("A" by default) using the command entry facilities of PIMikroMove™ or PITerminal: Command String to Send Action Performed WAV 1 X SIN_P 2000 20 10 2000 0 1000 Define a inverted cosine waveform for Wave Table 1 (belongs to the first axis); see WAV description for details WGO 1 1 Start output of Wave Generator 1 (belongs to the first axis) immediately and synchronized by servo cycles WGO 1 0 Stop output of Wave Generator 1 NOTE PIMikroMove™ provides the PI Wave Generator Tool with which you can create waveforms and start the wave generator output without the need to learn the corresponding commands. See the PIMikroMove™ manual for more information. 3.8 Working with Controller Macros The macro feature allows defining command sequences and storing them permanently in non-volatile memory in the controller. Each defined macro can be called up by its own user-defined name. In addition, it is possible to define a macro that will be executed automatically every time the E-517 is started, making possible stand-alone operation without a host computer. See the subsections below and the MAC command description for more details and examples. For further examples see also "Scanning Examples with Wave Generator and Macros" in the E-517 User Manual. NOTES PIMikroMove™ offers a comfortable macro editor on the Controller macros tab card. Furthermore, PIMikroMove™ offers the "Host macro" feature which makes it possible to save macros on the host PC. With the Host macro feature you can also program conditions and loops in macros which is not directly supported by the E-517. See the PIMikroMove™ manual for more information regarding Host macros. www.pi.ws E-517 PZ214Equ Release 1.0.0 Page 37 Operation 3.8.1 Defining Macros To define a macro command sequence, first activate macro recording mode with the command MAC BEG <macroname> where <macroname> is a user-settable name with a maximum of 8 characters. While in macro recording mode, commands are not executed but stored in macro storage. Recording mode is exited by the MAC END command. The maximum number of macros to be stored on the E-517 is 60. A macro is immediately written to non-volatile memory. No additional storage procedure is required. Note that saving a macro to non-volatile memory typically takes about 1 s. A macro can start another macro without any nesting level limitation. A macro can call itself to form an infinite loop. During macro recording no macro execution is allowed. A macro can be overwritten by a macro with the same name. Macros can be recorded when the wave generator is running. A running macro sends no responses to any interface. This means questioning commands are allowed in macros but not answered and therefore useless. Example 1: This simple macro initializes the E-517 and performs a move forward and backward. www.pi.ws MAC BEG macro1 Start recording macro "macro1" ONL 1 1 2 1 3 1 Switch all piezo channels to ONLINE mode SVO A 1 B 1 C 1 Enable servo control mode for all axes. VCO A 1 B 1 C 1 DCO A 1 B 1 C 1 Enable velocity control mode and drift compensation mode. The E-517 now keeps track of proper motion. VEL A 100 B 100 C 100 Set velocity to 100 µm/s. MOV A 10 B 10 C 10 Move all axes to position 10 µm. This moves take 0.1 s. DEL 1000 Delay of approx. 1000 ms. MOV A 0 B 0 C 0 Move all axes to its home. DEL 1000 This delay only matters if the macro is run several times in a loop. MAC END Exit the macro recording mode. The macro now is complete. E-517 PZ214Equ Release 1.0.0 Page 38 Operation Example 2: Macro1 now is splitted in two separate macros (macro2 and macro3) because it in not necessary to initialize the E-517 every time motion is to be performed. When you start macro3 this implicates that macro2 is executed 10 times. Write macro2: MAC MOV DEL MOV DEL MAC BEG macro2 A 10 B 10 C 10 1000 A 0 B 0 C 0 1000 END Write macro3: MAC ONL SVO VCO DCO VEL MAC MAC 3.8.2 BEG macro3 1 1 2 1 3 1 A 1 B 1 C 1 A 1 B 1 C 1 A 1 B 1 C 1 A 100 B 100 C 100 NSTART macro2 10 END Starting Macro Execution A defined macro can be run by the command MAC START <macroname> where <macroname> is the name that was given to the macro to be run. To run a macro multiple times, call it with MAC NSTART <macroname> n where n gives the number of times the macro is to be run. Macro execution will be stopped if there is an error in the macro—either syntax error or illegal command. If the E-517 is in OFFLINE mode, move commands from a running macro are not allowed (they provoke an error message). See "Control Modes" (p. 23) for details. A macro can be started when the wave generator is running, but move commands from the macro are not executed and provoke an error message. Commands sent when a macro is running will be executed not until the macro is finished or stopped. The only exceptions are #5, #6, #7, #8, #9 and #24 which are executed immediately. When a macro is running, trackball settings can be used in parallel to command axis motion. See "Trackball Functions" (p. 22) for details. Simultaneous execution of multiple macros is not possible. Only one macro can be executed at a time. www.pi.ws E-517 PZ214Equ Release 1.0.0 Page 39 Operation Macro execution can be stopped from the command line with #24. The STP command stops macro execution only when it is part of the macro. A running macro may not be deleted. You can query with #8 if a macro is currently running on the controller. 3.8.3 Start-Up Macro With MAC DEF <macroname> it is possible to set the specified macro as start-up macro. This macro will be automatically executed with the next power-on or reboot of the controller. Example: MAC ONL SVO VCO DCO VEL MAC BEG init 1 1 2 1 3 A 1 B 1 C A 1 B 1 C A 1 B 1 C A 20 B 20 END 1 1 1 1 C 20 This macro switches the E-517 to ONLINE mode and closed-loop operation, enables velocity control mode and drift compensation mode and sets the velocity to 20 µm/s. To ask for the current start-up macro setting, send MAC DEF? To undo the current start-up macro selection, send MAC DEF i.e. omit <macroname>. Deleting the current start-up macro with MAC DEL <macroname> also deletes the start-up macro selection. NOTE To skip the execution of the start-up macro, press the trackball once immediately after you have powered on or rebooted the piezo control electronics (while "Physik Instrumente" is still shown on the display). For details about the trackball handling, see "Trackball Functions" (p. 22). www.pi.ws E-517 PZ214Equ Release 1.0.0 Page 40 Operation 3.9 Select Command Set Version Users who have written software for the E-516 interface / display module which is the predecessor of the E-517 can switch to the GCS syntax used with the E-516. Except for the PITerminal, the software on the E-517 CD can not be used when the E-517 is switched to the E-516 GCS syntax version. Do not switch to the E-516 GCS syntax version except when necessary for compatibility reasons! PI software and documentation for the E-516 GCS syntax version is available for download at www.pi.ws or can be obtained from your Physik Instrumente Sales Engineer. The E-516 GCS syntax version is included in the E-517 firmware so that no extra firmware update is required to make it available. Proceed as follows to select the GCS syntax version: 1 Send CCL 1 advanced to switch to command level 1 2 Send CSV 1 to switch to E-516 GCS syntax version or CSV 2 to switch to E-517 GCS syntax version (default setting) 3 Save the selection by sending WPA 100 to make it available after the next power-on or reboot The current active GCS syntax version is shown in the display (main screen, rightmost corner; "E517" or "E516") and can be queried with the CSV? command. If switched to E-516 GCS syntax version, the functions available on the E-517 are the same as with the original E-516 (e.g. data recorder and trigger output independent of the wave generator are not available). See the E-516 documentation for the available functions and commands. The communications interfaces (Ethernet, USB, RS-232, IEEE 488) work independent of the selected GCS syntax version. The settings of the E-517 are also valid if the device is switched to the E-516 GCS syntax version. Not all parameters of the E-517 are present as E-516 parameters, and the IDs of the available parameters differ from the E-517 parameter IDs. See the E-516 documentation for available parameters. www.pi.ws E-517 PZ214Equ Release 1.0.0 Page 41 Operation 3.10 Updates 3.10.1 Software Updates Updated releases of software and manuals are available for download at www.pi.ws. While the manuals are freely accessible, you need a password for the software download. This password is provided on the E-517 CD in the E-517 Releasenews PDF file in the \Manuals directory. To download the latest software (complete CD mirror) from the PI Website, proceed as follows: 1 On the www.pi.ws front page, click on Download/Support in the Service section on the left 2 On the Download/Support page, click on Manuals and Software 3 On the PI Download Server page, enter the Username and the Password which are provided in the E-517 Releasenews xxxxx.pdf on the E-517 CD and click on Login 4 Click on Download in the navigation bar across the top 5 Click on the E Piezo Drivers & Nanopositioning controllers category 6 Click on E-517 7 Click on Software (if you click on Documents you will get the latest manuals) 8 Click the download button below the latest CD-Mirror (includes the manual versions that were with the release) 3.10.2 Firmware Updates The overall firmware revision of your E-517 system can be identified in the answer of the *IDN? command. For the revisions of the individual firmware unit ask with the VER? command. In the E-517, there are the following individual firmware units which can be updated separately: www.pi.ws Firmware Unit Filename DSP E-517_DSP_Firmware_HW_xxxxx_FW_xxxxx.hex FPGA E-517_FPGA_Firmware_HW_xxxxx_FW_xxxxx.hex MCU MCU_Firmware_HW_xxxxx_FW_xxxxx.hex E-517 PZ214Equ Release 1.0.0 Page 42 Operation All firmware updates can be made by running the Firmware Update Wizard on the host computer, using the same communication interfaces as for normal operation. The Firmware Update Wizard is available on the E-517 CD and can be installed as follows: 1 Insert the E-517 CD in your host PC. 2 If the Setup Wizard does not open automatically, start it from the root directory of the CD with the 3 icon. Follow the on-screen instructions, select "custom" installation and then select the Firmware Update Wizard. Figure 2: The Firmware Update Wizard Start Screen In the Select PI controller window, select Auto detection and press the Connect... button. The Firmware Update Wizard guides you through the firmware update of your E-517 system. www.pi.ws E-517 PZ214Equ Release 1.0.0 Page 43 Operation Figure 3: Select controller to be connected to Firmware Update Wizard www.pi.ws E-517 PZ214Equ Release 1.0.0 Page 44 Communication 4 Communication 4.1 Interfaces Available The E-517 can be controlled from a host computer (not included) with ASCII commands sent via: ■ TCP/IP ■ RS-232 serial connection ■ USB connection (FTDI; USB 1.1, compatible with USB 2.0) ■ GPIB (IEEE 488) connection All interfaces can be active simultaneously. The commands from the interfaces are queued in the order the completed command lines are received. NOTES TCP/IP communication: If no DHCP server is available on the network or if a point-to-point connection between host PC and controller is being used, after power-on or reboot it might take a period of about 30 seconds before communication is possible. It is not possible to connect multiple TCP/IP command streams to the E-517 via TCP/IP—only one TCP/IP connection is possible at any one time. When using the USB interface for the first time, two FTDI USB drivers must be installed on the host PC. These drivers are provided on the E-517 CD in the \USB_Serial_Driver directory. With TCP/IP and USB connections, communication can not be maintained after the E-517 is power-cycled or rebooted. The connection must then be closed and reopened. The IEEE 488 tab card is only present in the host software if a GPIB driver from National Instruments (NI) or an NI-compatible driver is installed on your PC. Using multiple interfaces simultaneously may cause problems with the host software. With PIMikroMove™, it is possible to connect to multiple controllers in one program instance. With PITerminal, you need a new program instance for each E-517 you want to connect to. www.pi.ws E-517 PZ214Equ Release 1.0.0 Page 45 Communication NOTES All commands mentioned in the subsections below are PI General Command Set (GCS) commands in the E-517 syntax, provided by the E-517 firmware. This Quick Guide contains a list of the available commands in "E-517 GCS Commands, Alphabetically Survey" (p. 58). Detailed command descriptions are provided by the E-517 User Manual which is on the E-517 CD. In a terminal, you get a list of available commands and their syntax by typing HLP?. For a list of available controller parameters type HPA?. 4.2 Default and Current Settings The default communication parameters are stored on the E-517. You can read the default settings using the IFS? command and change them with IFS. Changes become active with the next power-on or reboot, when the default values are loaded into the controllers volatile memory (RAM). The current active interface settings can be temporarily changed with IFC. The new settings become active immediately and the host PC interface configuration may need to be changed to maintain communication. When the controller is powered down, the settings made with IFC are lost if they were not saved with WPA. To read all current active communication parameters use the IFC? command. NOTE The IFS, IFS?, IFC and IFC? commands affect the controller side only. It is also possible to change the default settings with SEP and to read them with the SEP? command. If you use RPA to activate the changed settings, it may be necessary to close the current connection and re-open it with the new settings. The appropriate parameter IDs are given below. The factory defaults of the communication settings stored in the controller are as follows (response to IFS?): ■ www.pi.ws RSBAUD: gives the baud rate to be used for RS-232 communication, default is 115200 also accessible as Uart Baudrate parameter, ID 0x11000400 E-517 PZ214Equ Release 1.0.0 Page 46 Communication ■ GPADR: gives the device address to be used for GPIB (IEEE 488) communication, default is 4 also accessible as GPIB Address parameter, ID 0x11000900 ■ IPADR: the first four portions specify the default IP address for TCP/IP communication, the last portion specifies the default port to be used, default is 192.168.168.10:50000 also accessible as IP Address parameter, ID 0x11000600 Note: While the IP address can be changed, the port must always be 50000! ■ IPSTART: defines the startup behavior for configuration of the IP address for TCP/IP communication, default is 1 = "use DHCP to obtain IP address" also accessible as IP Configuration parameter, ID 0x11000800 ■ IPMASK: gives the IP mask to be used for TCP/IP communication, default is 255.255.255.0 also accessible as IP Mask parameter, ID 0x11000700 ■ MACADR: is the unique address of the network hardware in the E-517, read-only, example: 0-d0-c9-a7-1f-86 also accessible as MAC Address parameter, ID 0x11000B00 NOTES A TCP/IP connection will fail if no DCHP server is present but the startup behavior for IP address configuration is set to "use DHCP to obtain IP address, if this fails, use IPADR" (IPSTART = 1). The E-517 will use the address given by IPADR only if IPSTART = 0. If the IP address for the current TCP/IP connection was obtained from a DHCP server, this address is not reflected in the response to the IFC? command. The currently active RS-232 baud rate and GPIB (IEEE 488) address can also be checked/set on the E-517 front panel in the COMMUNICATION display screen (p. 21). This screen can be accessed by the trackball (p. 22). The front panel settings correspond with the communication parameter settings described above. www.pi.ws E-517 PZ214Equ Release 1.0.0 Page 47 Communication 4.3 TCP/IP Connection The TCP/IP connection is available on the E-517 front panel of the controller, via the RJ 45 socket with the network icon. The access differs depending on the network availability, which can be as follows: ■ Network with DHCP server ■ PC equipped with an Ethernet connection or network without DHCP server For the default IP address, IP mask and startup behaviour settings of the TCP/IP interface see "Default and Current Settings" (p. 46). CAUTION With TCP/IP and USB connections, communication can not be maintained after the E-517 is power-cycled or rebooted. The connection must then be closed and reopened. NOTES Make sure that your network administrator has not set the network to forbid unknown devices like the E-517 from logging on. Only one TCP/IP connection is allowed at any one time: Presently, only one port (50000) is available at the E-517 so that only one application at a time can use the TCP/IP connection. The default port setting can not be changed. 4.3.1 Network with DHCP Server NOTES For successful connection, the E-517 startup behaviour for IP address configuration must be set to "Use DHCP to obtain IP address" (IPSTART=1; default selection). You can check the IPSTART settings with the IFS? command (power-on default setting) and the IFC? command (current setting). If the IPSTART setting is "Use IP address defined with IPADR" (IPSTART=0), send IFS 100 IPSTART 1 The change becomes active with the next power-on or reboot. www.pi.ws E-517 PZ214Equ Release 1.0.0 Page 48 ! Communication First, make sure that the proper startup behaviour is set (see Note above). Then, if a network with DHCP server is available, connect the controller to a network access point and power cycle it (newer switches accept both cross-over and straight-through network cables). The controller will automatically obtain an IP address over DHCP. In the host software (e.g. PIMikroMove™, PITerminal or LabView drivers), you can use the "Search for controllers" functionality in the connection dialog to see all available E-517 controllers with their IP address and port settings. In PIMikroMove™ you have, for example, to press the Search for controllers button in the Start up controller window (see figure below). In the resulting list, click on the controller to which you want to connect. Check that the IP address and port number were correctly transferred to the Hostname and Port fields. Then press the Connect button to establish the connection. Figure 4: The connection dialog in PIMikroMove™ NOTE In the controller selection list, you can also identify the controllers which already have a TCP/IP connection open. If you try to connect to such a controller, an error message will be generated as no multiple TCP/IP connections are possible. www.pi.ws E-517 PZ214Equ Release 1.0.0 Page 49 Communication 4.3.2 PC with Ethernet Card The IP address and IP mask settings of PC and E-517 must be compatible with each other in the following cases, because otherwise no connection can be established: ■ The E-517 is directly connected to an Ethernet connection of the PC. ■ E-517 and host PC both are connected to the same network where no DHCP server is available (in this case, the settings must also be compatible with those of any other devices in the network). You can configure either the PC or the E-517 settings to be compatible. If you have a network with multiple E-517s, the settings of the individual devices must be changed to have unique IP addresses for all devices in the network. See below for how to proceed. NOTES For successful connection, the E-517 startup behaviour for IP address configuration must be set to "Use IP address defined with IPADR" (IPSTART=0). You can check the IPSTART settings with the IFS? command (power-on default setting) and the IFC? command (current setting). If the IPSTART setting is "Use DHCP to obtain IP address" (IPSTART=1; default), send IFS 100 IPSTART 0 The change becomes active with the next power-on or reboot. After power-on / reboot of the E-517 you have to wait for a period of about 30 seconds before communication is possible. If you want to change the IP address and IP mask settings of the PC: Configure the connection on the PC according to the IP address and IP mask settings of the E-517 (see "Default and Current Settings" (p. 46) for the default E-517 settings). Note that the following steps may vary in some details depending on the version of your Windows operating system: www.pi.ws 1 Follow the menu sequence Start ⇒ Settings ⇒ Control Panel ⇒ Network and Dial-up Connections ⇒ Local Area Connection. 2 In the Local Area Network (LAN) status window, click Properties. E-517 PZ214Equ Release 1.0.0 Page 50 Communication 3 In the Properties window of the LAN connection, click on Internet Protocol (TCP/IP). 4 In the Internet Protocol (TCP/IP) Properties window, activate Use the following IP address. Make a note of the current IP address and Subnet mask settings, if any, in case they need to be restored later. Then adapt the IP address and Subnet mask settings to make them compatible with the settings of your E-517: Set the first three portions of IP address identical to those of the IP address of the E-517, while the last portion must be different. One possible IP address setting would be, for example, 192.168.168.2 (the default IP address of the E-517 is 192.168.168.10). Do not use "255" for the last portion. Set Subnet mask to 255.255.255.0 (if the IP mask of the E-517 is 255.255.255.0). Confirm with OK. An example is shown in the figure below. 5 Connect the E-517 to the Ethernet card in the PC using the included, special, cross-over cable ("point-to-point" connection). If a hub is used to allow for connection of several devices to the PC, connect the E-517 to the hub using the straight-through network cable. 6 Power on the E-517. 7 Use the "Search for controllers" functionality, described in "Network with DHCP Server" (p. 48), to establish the connection between PC and the E-517. NOTE If the connection fails, change the last portion of the IP address setting on the PC and try again to connect via "Search for controllers". www.pi.ws E-517 PZ214Equ Release 1.0.0 Page 51 Communication Adapt IP address and Subnet mask; do not change the Default gateway setting Press OK Figure 5: Internet Protocol (TCP/IP) Properties window, the settings shown are only examples, maybe they does not match that of your controller If you want to change the IP address and IP mask settings of the E-517: 1 Establish a serial connection between PC and E-517 as described in "RS-232 Serial Connection" (p. 53). 2 Use the IFS command in the command entry facility of the program to adapt the IP address and IP mask settings of the E-517 to those of the PC (to check the PC settings, you can open the Internet Protocol (TCP/IP) Properties window as described above): To change the IP mask (subnet mask), send IFS 100 IPMASK mask mask must be identical to the Subnet mask setting of the PC. To change the IP address, send IFS 100 IPADR address At least the last portion of the IP address must be different from that of the PC and any other device in the same network (the applicable address settings depend on the IP mask setting). If, for example, the PC has the IP address 172.21.0.1, send IFS 100 IPADR 172.21.0.2:50000 www.pi.ws E-517 PZ214Equ Release 1.0.0 Page 52 Communication Do not use "255", and do not change the port setting (must always be 50000). 4.4 3 Close the connection. 4 Connect the E-517 to the Ethernet card in the PC using the included, special, cross-over cable ("point-to-point" connection). If you connect the E-517 to a free access point (e.g. to a hub) on a network to which the PC is connected, use the straight-through network cable. 5 Power-cycle the E-517. 6 Use the "Search for controllers" functionality, described in "Network with DHCP Server" (p. 48), to establish the connection between PC and the E-517. RS-232 Serial Connection The serial communications port is accessed via the sub-D 9m "RS-232" connector (p. 71) on the front panel of the E-517. Use the included null-modem cable to connect the E-517 to the host PC; if the PC has only one COM port, it is probably COM 1. The serial port on the E-517 is preset to the following parameters: 115,200 baud, 8 bits, no parity, RTS/CTS In the connection dialog of the host software (e.g. PIMikroMove™, PITerminal or LabView drivers), you make the settings on the host PC side. Select the correct PC COM port and make sure that the baud rate (and other settings) in the dialog match those of the E-517. Otherwise no communication can be established. www.pi.ws E-517 PZ214Equ Release 1.0.0 Page 53 Communication Figure 6: RS-232 configuration of the host PC side in PIMikroMove™ If you have established a connection and want to change the currently active baud rate, proceed as follows: 1 Use the IFC command in the command entry facility of the program, e.g. by sending IFC RSBAUD 57600. 2 Close the connection. 3 Open the connection again with the baud rate you just set with IFC (in the example 57600). The currently active RS-232 baud rate can also be checked/set on the E-517 front panel in the COMMUNICATION display screen (p. 21). This screen can be accessed by the trackball (p. 22). The front panel setting corresponds with the baud rate setting available over the PC interface. NOTE It is recommended that the host PC has a "genuine" hardware RS-232 interface. If the host PC uses a USB-to-serial adapter instead, data loss could occur during communication, especially when transferring large amounts of data. www.pi.ws E-517 PZ214Equ Release 1.0.0 Page 54 Communication 4.5 USB Connection The USB interface is available on the front panel of the E-517 via the type B USB socket. Use the included USB cable (USB-A/USB-B) to connect the E-517 to the host PC. The first time you connect over the USB interface, be sure you are logged on the PC as a user having administrator rights. After the E-517 is powered on, a message will appear saying that new hardware has been detected. Follow the on-screen instructions and insert the E-517 CD. The required FTDI hardware drivers are found in the \USB_Serial_Driver directory. In the host software (e.g. PIMikroMove™, PITerminal or LabView drivers), you see all E-517s which are connected to the USB sockets of the host PC. In the Start up controller window of PIMikroMove™, for example, the present devices are listed on the FTDI USB tab card (see figure below). Click on the E-517 to which you want to connect. Then press the Connect button to establish the connection. Figure 7: The connection dialog in PIMikroMove™ NOTE With TCP/IP and USB connections, communication can not be maintained after the E-517 is power-cycled or rebooted. The connection must then be closed and reopened. www.pi.ws E-517 PZ214Equ Release 1.0.0 Page 55 Communication 4.6 GPIB (IEEE 488) Parallel Connection The parallel communications bus is accessed via the "GPIB/IEEE488" connector on the front panel of the E-517. Use a suitable cable to connect the E-517 to the host PC. The host PC must be equipped with GPIB hardware, and the corresponding driver must be installed (GPIB driver from National Instruments (NI) or NI-compatible driver). The GPIB device address of the E-517 is preset to 4. Make sure that all devices which share the same GPIB bus have unique address settings. Possible addresses are 1 to 31. In the connection dialog of the host software (e.g. PIMikroMove™, PITerminal or LabView drivers), select the correct GPIB board in the PC (GPIB Board) and enter the address of the E-517 (Address). Otherwise no communication can be established. NOTE The IEEE 488 tab card is only present in the host software if a GPIB driver from National Instruments (NI) or an NI-compatible driver is installed on your PC. Figure 8: GPIB configuration in PIMikroMove™ www.pi.ws E-517 PZ214Equ Release 1.0.0 Page 56 Communication If you have established a connection and want to change the currently active address of the E-517, proceed as follows: 1 Use the IFC command in the command entry facility of the program, e.g. by sending IFC GPADR 7. 2 Close the connection. 3 Open the connection again with the address you just set with IFC (in the example 7). The currently active address can also be checked/set on the E-517 front panel in the COMMUNICATION display screen (p. 21). This screen can be accessed by the trackball (p. 22). The front panel setting corresponds with the address setting available over the PC interface. www.pi.ws E-517 PZ214Equ Release 1.0.0 Page 57 E-517 GCS Commands, Alphabetical Survey 5 E-517 GCS Commands, Alphabetical Survey www.pi.ws #5 Request Motion Status #6 Query If Position Has Changed Since Last POS? Command #7 Request Controller Ready Status #8 Query If Macro Is Running #9 Get Wave Generator Status #24 Stop All Motion *IDN? Get Device Identification ATC Start Auto Calibration ATC? Get Auto Calibration Settings ATS? Get Auto Calibration Status CCL Set Command Level CCL? Get Command Level CSV Set GCS Syntax Version CSV? Get Current Syntax Version CTO Set Configuration Of Trigger Output CTO? Get Configuration Of Trigger Output DCO Set Drift Compensation Mode DCO? Get Drift Compensation Mode DEL Delay The Command Interpreter DFH Define Current Position As Axis Home Position DFH? Get Home Position Definition DIO? Get Digital Input Lines E-517 PZ214Equ Release 1.0.0 Page 58 E-517 GCS Commands, Alphabetical Survey www.pi.ws DRC Set Data Recorder Configuration DRC? Get Data Recorder Configuration DRR? Get Recorded Data Values ERR? Get Error Number GOH Go To Home Position GWD? Get Wave Table Data HDR? Get All Data Recorder Options HLP? Get List of Available Commands HLT Halt Motion Smoothly HPA? Get List of Available Parameters IFC Set Interface Parameters Temporary IFC? Get Current Interface Parameters IFS Set Interface Parameters As Default Values IFS? Get Interface Parameters As Default Values IMP Start Impulse And Response - Measurement IMP? Get IMP Settings MAC Call Macro Function MAC? List Macros MOV Set Target Position MOV? Get Target Position MVR Set Target Relative To Current Position NLM Set Low Position Soft Limit NLM? Get Low Position Soft Limit ONL Set Control Mode ONL? Get Control Mode E-517 PZ214Equ Release 1.0.0 Page 59 E-517 GCS Commands, Alphabetical Survey www.pi.ws ONT? Get On Target State OVF? Get Overflow State PLM Set High Position Soft Limit PLM? Get High Position Soft Limit POS? Get Real Position RBT Reboot System RPA Reset Volatile Memory Parameters RTR Set Record Table Rate RTR? Get Record Table Rate SAI Set Current Axis Identifiers SAI? Get List Of Current Axis Identifiers SEP Set Nonvolatile Memory Parameters SEP? Get Nonvolatile Memory Parameters SPA Set Temporary Memory Parameters SPA? Get Temporary Memory Parameters SSN? Get Device Serial Number STE Start Step And Response - Measurement STE? Get STE Settings STP Stop All Motion SVA Set Open-Loop Axis Value SVA? Get Open-Loop Axis Value SVO Set Servo State (Open-Loop / Closed-Loop Operation) SVO? Get Servo State (Open-Loop / Closed-Loop Operation) SVR Set Relative Open-Loop Axis Value TAD? Get ADC Value Of Input Signal E-517 PZ214Equ Release 1.0.0 Page 60 E-517 GCS Commands, Alphabetical Survey www.pi.ws TIO? Tell Digital I/O Lines TMN? Get Minimum Commandable Position TMX? Get Maximum Commandable Position TNR? Get Number Of Record Tables TPC? Get Number Of Output Signal Channels TSC? Get Number Of Input Signal Channels TSP? Get Input Signal Position Value TVI? Tell Valid Character Set For Axis Identifiers TWC Clear All Wave Related Triggers TWG? Get Number Of Wave Generators TWS Set TriggerLine Action To Waveform Point TWS? Get TriggerLine Action At Waveform Point VCO Set Velocity Control Mode VCO? Get Velocity Control Mode VEL Set Velocity VEL? Get Velocity VER? Get Versions Of Firmware And Drivers VMA Set Voltage Output High Limit VMA? Get Voltage Output High Limit VMI Set Voltage Output Low Limit VMI? Get Voltage Output Low Limit VOL? Get Voltage Of Output Signal Channel WAV Set Waveform Definition WAV? Get Waveform Definition WCL Clear Wave Table Data E-517 PZ214Equ Release 1.0.0 Page 61 E-517 GCS Commands, Alphabetical Survey WGC Set Number Of Wave Generator Cycles WGC? Get Number Of Wave Generator Cycles WGO Set Wave Generator Start/Stop Mode WGO? Get Wave Generator Start/Stop Mode WGR Starts Recording In Sync With Wave Generator WMS? Get Maximum Number Of Wave Table Points WOS Set Wave Generator Output Offset WOS? Get Wave Generator Output Offset WPA Save Parameters To Nonvolatile Memory WTR Set Wave Generator Table Rate WTR? Get Wave Generator Table Rate Detailed descriptions of the PI General Command Set (GCS) commands in the E-517 syntax are provided by the E-517 User Manual which is on the E-517 CD. www.pi.ws E-517 PZ214Equ Release 1.0.0 Page 62 TTroubleshooting 6 Troubleshooting Communication with controller does not work Communication cable is wrong or defective ⇒ Check cable. Does it work properly with another device? For RS-232, a null-modem cable must be used. For TCP/IP connections: Connect the controller to an Ethernet connector in the PC using the included cross-over network cable. When connecting to a network hub or router, it might be necessary to use a straight-through network cable. Communications has not been established yet ⇒ TCP/IP communication: If no DHCP server is available on the network or if a point-to-point connection between host PC and controller is being used, after power-on or reboot it might take a period of about 30 seconds before communication is possible. The interface is not configured correctly ⇒ With the RS-232 interface, check port and baud rate (depending on your controller, the baud rate may be set via DIP switches on the front panel or via a controller parameter). It is recommended that the host PC have a "genuine" RS-232 interface on board. If the host PC uses a USB-to-serial adapter instead, data loss could occur during communication, especially when transferring large amounts of data. ⇒ With the GPIB (IEEE 488) interface, check the device address. ⇒ With the TCP/IP connection, connect the controller to a network access point before you power it on. Check IP address and IP mask (the settings of the devices in the network must be compatible, e.g. the IP address of each device must be unique). Make sure that your network administrator has not set the network to forbid unknown devices like the E-517 to log on. Note that if the controller is already connected to your or another host PC via TCP/IP, a second TCP/IP session cannot be established. Presently, only one port (50000) is available on the E-517 so that only one application at a time can use the TCP/IP connection. www.pi.ws E-517 PZ214Equ Release 1.0.0 Page 63 TTroubleshooting ⇒ The first time you connect over the USB interface, be sure you are logged on the PC as a user having administrator rights. After the E-517 is powered on, a message will appear on the PC screen saying that new hardware has been detected. Follow the on-screen instructions and insert the E-517 CD. The required FTDI hardware drivers are found in the \USB_Serial_Driver directory. Controller was power-cycled or rebooted ⇒ With TCP/IP and USB connections, communication can not be maintained after the E-517 is power-cycled or rebooted. The connection must then be closed and reopened. Another program is using the interface ⇒ Close the other program. Specific software has problems ⇒ See if the system works with some other software, e.g. a terminal or development environment. You can, for example, test the communication by simply starting a terminal program, e.g. PI Terminal, and entering commands like *IDN? or HLP?. Note that multi-character commands are transferred as terminated by a LF (line feed) character and are executed only after the LF is received. Stage does not move Cable not connected properly ⇒ Check the connecting cable(s) Stage or stage cable is defective ⇒ Exchange stage with a working stage to test a new combination of controller and stage: With E-7xx controllers, this is only possible with stages which are equipped with ID-chips. With E-861 controllers, the encoder hardware of closed-loop systems must www.pi.ws E-517 PZ214Equ Release 1.0.0 Page 64 TTroubleshooting be identical or the parameters of the GEMAC interpolation circuit must be adapted, see "GEMAC Parameter Adjustment" for more information. Wrong command or wrong syntax ⇒ Check the error code with the ERR? command. "Error Codes" in the E-517 User Manual gives the complete error reference. Wrong axis commanded ⇒ Check if the correct axis identifier is used and if the commanded axis is that of the desired stage (axis identifier also required with single-axis systems!) Move commands, macros or wave generator commands provoke errors and are ignored ⇒ The applicable control sources for the axis motion depend on the current control mode of a piezo channel (OFFLINE or ONLINE mode, see "Control Modes" (p. 23) for details). In OFFLINE mode, move commands (received via interface or from a running macro), wave generator output and trackball target settings are ignored and may provoke an error message. In ONLINE mode, the axis motion can be commanded by multiple sources (see "Control Value Generation" in the E-517 User Manual for details): move commands received via interface or from a running macro (SVA, SVR, MOV, MVR, GOH, IMP, STE), trackball settings on the CHANNEL SETTING screen of the E-517 display, wave generator output. While move commands and trackball settings can be used in parallel to command axis motion, they are not accepted when the wave generator is running for the axis. Macros can run in OFFLINE and ONLINE mode, but move commands from macros are only accepted in ONLINE mode and only when the wave generator is not running. When the E-517 is in OFFLINE mode, the wave generator output can not be started. If the wave generator output was started in ONLINE mode, it remains active when switching to OFFLINE mode, but it is not used as control value. This means that it will not cause axis motion until switching back to ONLINE mode. www.pi.ws E-517 PZ214Equ Release 1.0.0 Page 65 TTroubleshooting Incorrect control mode of the piezo channel ⇒ Check the current control mode using the ONL? command or on the main screen of the E-517 display. The current control mode of a piezo channel determines the applicable control sources for the output voltage and hence for the axis motion. See "Control Modes" (p. 23) for details. Incorrect configuration ⇒ Check the parameter settings on the E-517 with the SPA? and SEP? commands. Incorrect GCS syntax version ⇒ Check the current GCS syntax version using the CSV? command or on the main screen of the E-517 display ("E517" or "E516", in the top right corner of the display). The current GCS syntax version determines the applicable GCS commands and software tools (except for the PITerminal, the software on the E-517 CD can not be used when the E-517 is switched to the E-516 GCS syntax version). See "Select Command Set Version" (p. 41) for details. The high voltage output of the piezo control electronics is deactivated, while the communication with the E-517 is still possible ⇒ The high voltage output of the piezo control electronics may be deactivated automatically when an internal temperature sensor detects overheating. To reactivate the high voltage output, let the device cool down and power-cycle or reboot the E-517. Note that the wave generator output will continue even if the high voltage output is deactivated, i.e. if a certain number of output cycles was set, they may have already finished when the high voltage output is reactivated. How to avoid overheating: Keep the ambient temperature at a noncritical value: Note that the difference between ambient temperature and internal temperature of the piezo control electronics normally is about 20 Centigrade (36 Fahrenheit) degrees. Place the system in a location with adequate ventilation. Allow at least 10 cm (4 inches) clearance from the top and the rear of the unit and 5 cm (2 inches) from each side. If this is not possible, keep the ambient temperature low. Never cover the ventilation openings of the piezo control electronics as this will impede ventilation. www.pi.ws E-517 PZ214Equ Release 1.0.0 Page 66 TTroubleshooting When using the wave generator, it is recommended to reduce the frequency and/or the amplitude and/or the output duration to avoid overheating. See "Wave Generator" in the E-517 User Manual for more information. Unsatisfactory system performance The sensor values are not reliable, and the whole system is instable. ⇒ Only thermally stable systems can have the best performance. For a thermally stable system, power on the E-517 at least one hour before you start working with it. Custom software accessing PI drivers does not run. Wrong combination of driver routines/VIs ⇒ Check if system runs with Terminal program. If yes read the software manual and compare sample code from the E-517 CD to check the necessary driver routines. www.pi.ws E-517 PZ214Equ Release 1.0.0 Page 67 Customer Service 7 Customer Service Call your PI representative or write to [email protected]; please have the following information about your system ready: www.pi.ws ■ Product codes and serial numbers of all products in the system ■ Current firmware version of the controller (if present) ■ Version of drivers and / or host software (if present) ■ Operating system on host PC (if present) E-517 PZ214Equ Release 1.0.0 Page 68 Old Equipment Disposal 8 Old Equipment Disposal In accordance with EU directive 2002 / 96 / EC (WEEE), as of 13 August 2005, electrical and electronic equipment may not be disposed of in the member states of the EU mixed with other wastes. To meet the manufacturer’s product responsibility with regard to this product, Physik Instrumente (PI) GmbH & Co. KG will ensure environmentally correct disposal of old PI equipment that was first put into circulation after 13 August 2005, free of charge. If you have such old equipment from PI, you can send it to the following address postage-free: Physik Instrumente (PI) GmbH & Co. KG Auf der Römerstr. 1 76228 Karlsruhe, Germany www.pi.ws E-517 PZ214Equ Release 1.0.0 Page 69 Technical Data 9 Technical Data 9.1 Specifications E-517.i1 E-517.i3 Function Digital operation module Digital operation module Channels 1 3 Processor DSP 60 MHz DSP 60 MHz Sampling rate, sensor 25 kHz, 8-times oversampling 25 kHz, 8-times oversampling Thermal drift Stability: 0.2 mV Stability: 0.2 mV Linearity @ nominal range 0.01% 0.01% Resolution DAC: 24 bit, ±12 V ADC: 18 bit, sampling DAC: 24 bit, ±12 V ADC: 18 bit, sampling Interfaces/communication Ethernet (TCP/IP), USB, RS-232, IEEE 488 Ethernet (TCP/IP), USB, RS-232, IEEE 488 I/O ports 1 trigger input 1 trigger output 5V MDR14 connector 3 trigger inputs 3 trigger outputs 5V MDR14 connector Command set PI General Command Set (GCS) PI General Command Set (GCS) User software PIMikroMove™ PIMikroMove™ Software drivers Lab VIEW drivers, Windows and Linux Libraries (DLL) Lab VIEW drivers, Windows and Linux Libraries (DLL) Supported functionality Wave generator, data recorder, macro programming Wave generator, data recorder, macro programming Display LCD display for monitor signals (position and voltage), states and trackball menus Operation via trackball LCD display for monitor signals (position and voltage), states and trackball menus Operation via trackball Operating temperature range +5° to +50° C +5° to +50° C Dimensions 21HP/3U 21HP/3U Mass 0.37 kg 0.37 kg Operating voltage E-500 system E-500 system Interfaces and operation Manual control Miscellaneous www.pi.ws E-517 PZ214Equ Release 1.0.0 Page 70 Technical Data 9.2 Pin Assignments 9.2.1 Digital In/Out Socket Connector type: MDR14 Pin 1 2 3 Signal GND nc output 4 output 5 output 6 7 8 9 10 11 nc nc reserved reserved nc input 12 input 13 input 14 reserved Function GND not connected DIO_O3 (TTL, this digital output line can be configured with the CTO, TWS and WGO commands for triggering tasks, identifier is 3); with E-517.i3 only DIO_O2 (TTL, this digital output line can be configured with CTO, TWS and WGO for triggering tasks, identifier is 2); with E-517.i3 only DIO_O1 (TTL, this digital output line can be configured with CTO, TWS and WGO for triggering tasks, identifier is 1) not connected not connected reserved 2 reserved 1 not connected DIO_I3 (TTL, digital input line 3, for start and synchronization of wave generator 3 , see WGO command); with E-517.i3 only DIO_I2 (TTL, digital input line 2, for start and synchronization of wave generator 2, see WGO); with E-517.i3 only DIO_I1 (TTL, digital input line 1, for start and synchronization of wave generator 1, see WGO) reserved The signal state of the DIO_I1 to DIO_I3 input lines can be queried with the DIO? command. 9.2.2 RS-232 Socket Connector type: Sub-D 9 pin (m) Pin 1 2 3 4 5 6 7 8 9 www.pi.ws Function nc RXD receive data TXD send data nc DGND ground nc RTS Hardware handshake, output CTS Hardware handshake, input nc E-517 PZ214Equ Release 1.0.0 Page 71 Technical Data 9.2.3 Main Connector Connector type: 32-pin connector, DIN 41612 Row 1 2 3 4 5 6 7 8 9 10 11 12 13 14 15 16 17 18 19 20 21 22 23 24 25 26 27 28 29 30 31 32 Pin a AGND IN: ch1 IN: ch2 IN: ch3 AGND (analog) IN: Sensor ch1 IN: Sensor ch2* IN: Sensor ch3* AGND (analog) nc nc nc VC/EC ch1 (servo mode) VC/EC ch2* (servo mode) VC/EC ch3* (servo mode) On Target ch1 On Target ch2* On Target ch3* nc nc nc nc Sync_100k nc reserved internal use (+27 V) internal use (+130V) -15 V +15 V +5 V (VCC) GND (VCC) AGND (analog) Pin c AGND OUT: ch1 OUT: ch2 OUT: ch3 AGND (analog) OUT: PZT ch1 OUT: PZT ch2* OUT: PZT ch3* AGND (analog) nc nc nc Overflow ch1 Overflow ch2* Overflow ch3* nc nc nc nc nc nc nc Sync_200k nc nc nc internal use (-33 V) -15 V +15 V +5V (VCC) GND (VCC) AGND (analog) nc - no connection AGND - Analog Ground, isolated from the GND(VCC) (pins 31ac) * on E-517.i1, lines for channels 2 and 3 should not be used NOTE This connector is the interface to the analog piezo control electronics. Normally, it is not accessible because the E-517 comes installed in the chassis of the analog piezo control electronics. www.pi.ws E-517 PZ214Equ Release 1.0.0 Page 72