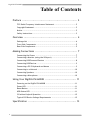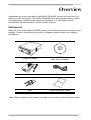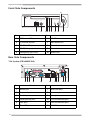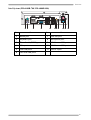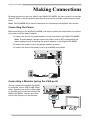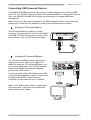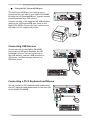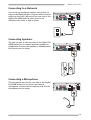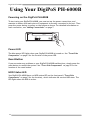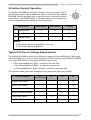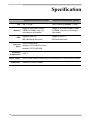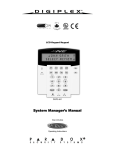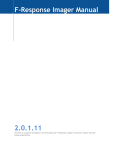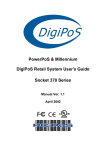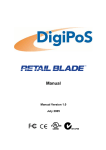Download DigiPos PH-6000B User guide
Transcript
PH-6000B System
Designed for Retail PoS
Big impact. Small space.
DigiP
oS
5V
2
3
1
User Guide
Release Version 1.0
July, 2007
DigiPoS PH-6000B
Table of Contents
Preface .............................................................. 2
FCC Radio Frequency Interference Statement ................................ 2
Copyright Statement .............................................................. 2
Notice ............................................................................... 2
Safety Instructions ................................................................ 3
Overview ............................................................ 4
Package List ........................................................................ 4
Front Side Components ........................................................... 5
Rear Side Components ............................................................ 5
Making Connections ............................................... 7
Connecting the Power ............................................................ 7
Connecting a Monitor (using the VGA port) ................................... 7
Connecting USB Powered Devices .............................................. 8
Connecting USB Devices .......................................................... 9
Connecting a PS/2 Keyboard and Mouse ....................................... 9
Connecting to a Network ........................................................10
Connecting Speakers .............................................................10
Connecting a Microphone .......................................................10
Using Your DigiPoS PH-6000B ................................... 11
Powering on the DigiPoS PH-6000B ............................................11
Power LED .........................................................................11
Reset Button ......................................................................11
HDD Status LED ...................................................................11
3-Position Keylock Operation ...................................................12
Typical POS Device Voltage Requirements ...................................12
Specification ...................................................... 13
1
Preface
Preface
FCC Radio Frequency Interference Statement
This equipment has been tested and found to comply with the limits for a class A digital
device. These limits are designed to provide reasonable protection against harmful
interference when the equipment is operated in a commercial environment. This
equipment generates, uses and can radiate radio frequency energy and, if not installed
and used in accordance with the instruction manual, may cause harmful interference to
radio communications. Operation of this equipment in a residential area is likely to cause
harmful interference, in which case the user will be required to correct the interference
at this own expense.
Copyright Statement
© Copyright 2007 DigiPoS Systems. All rights reserved.
No part of this manual, including the products and software described in it, may be
reproduced, transmitted, transcribed, stored in a retrieval system, or translated into any
language in any form or by any means, except documentation kept by the purchaser for
backup purposes, without the express written permission of DigiPoS Systems.
DigiPoS Systems provides this manual “AS IS” without warranty of any kind, either express
or implied, including but not limited to the implied warranties or conditions of
merchantability or fitness for a particular purpose. In no event shall DigiPoS Systems, its
directors, officers, employees or agents be liable for any indirect, special, incidental, or
consequential damages (including damages for loss of profits, loss of business, loss of use
or data, interruption of business and the like), even if DigiPoS Systems has been advised
of the possibility of such damages arising from any defect or error in this manual or
product.
All brand names and registered trademarks mentioned in this manual are the property of
their respective owners and their use here is for reference purposes only.
Notice
The changes or modifications not expressly approved by the party responsible for
compliance could void the user’s authority to operate the equipment.
Specifications and information contained in this manual are provided for informational
use only, and are subject to change or update at any time without notice, and should not
be construed as a commitment by DigiPoS Systems. DigiPoS Systems assumes no
responsibility or liability for any errors or inaccuracies that may appear in this manual,
including the products and software described in it.
Updates to this manual and additional information may be found on the Internet at
http://www.digipos-solutions.com/
For any drivers associated with this DigiPoS, please contact your supplier/distributor or
you can find the latest versions available to download on the Internet at
http://www.digipos-solutions.com/
2
DigiPoS PH-6000B
Safety Instructions
• Always read the safety instructions carefully.
• Keep this Manual for future reference.
• Keep this equipment away from humidity and dust.
• Lay the equipment on a reliable flat surface before setting it up.
• The openings on the enclosure are for air convection, hence protecting the equipment
from overheating. DO NOT COVER THESE OPENINGS. For a more detailed explanation
about ventilation requirements, please check the appropriate section within this
document.
• Make sure the voltage of the power source (mains) conforms within the permitted
range before connecting the equipment to the power inlet. If you have any doubts,
please contact a licensed electrician to advise you accordingly.
• Place the power cord in such a way that people cannot step on it. Do not place
anything over the power cord.
• ALWAYS shut down the operating system and disconnect the unit from any power
sources before removing any connections (Keyboard, Mouse, etc..) or opening up the
unit to fit additional cards and or devices.
• ALWAYS shut down the operating system and disconnect the unit from any power
sources before removing any covers or attempting to remove internal components.
• All cautions and warnings on the equipment should be noted and adhered to.
• Never pour any liquid into any openings. This could cause damage or electrical shock.
• If any of the following situations arise, have the equipment checked by qualified
service personnel:
- The power cord or plug is damaged
- Liquid has penetrated into the DigiPoS PH-6000B or the external power supply
- The equipment has been exposed to moisture
- The DigiPoS PH-6000B is not working properly or you can not get it to work
according to the User Manual
- The DigiPoS PH-6000B has been dropped and damaged
- The DigiPoS PH-6000B has obvious signs of breakage or physical damage
• Do not leave this DigiPoS PH-6000B in a non air-conditioned environment with a
storage temperature above 60ºc (140ºf) as it may damage the equipment.
• For reasons of safety, gloves should be worn when assembling the DigiPoS PH-6000B
after any work has been carried out.
3
Overview
Overview
Congratulations on your purchase of the DigiPoS PH-6000B. You are now the owner of a
state-of-the-art POS system. The DigiPoS PH-6000B offers unparalleled features, speed
and performance combined with exceptional reliability. It is unrivalled by other
conventional VIA/Intel based PCs within the EPoS industry.
Package List
When you receive the DigiPoS PH-6000B, ensure all the following items are present in the
package. If any of these items are missing or damaged, please contact your supplier
immediately.
DigiPo
S
5V
2
3
1
DigiPoS PH-6000B
CD-ROM
(User Guide included)
Power Adapter *
AC Power Cord *
Insta Quick
llatio
n Gu
ide
Keys
Quick Installation Guide
* Note: Power adapter and AC power cord may vary according to the model and region.
4
DigiPoS PH-6000B
Front Side Components
10
DigiPoS
2
5V
3
1
No.
1
2
Name
3 4 5 6
7
8
9
No.
Name
1
5V PoweredUSB port
6
CD-ROM
2
3-position keylock
7
HDD status LED
3
CD-ROM LED
8
Reset button
4
CD-ROM tray eject button
9
Power button
5
Emergency eject hole
10
Power LED
Rear Side Components
VIA System (PH-6000B-300)
24V DC
INPUT
24V
12V
+
1 2 3
No.
5
4
Name
5
6
No.
7 8 9
10 11 12
Name
1
Mouse port
7
RJ45 LAN port
2
Keyboard port
8
Line-out port
3
Parallel port
9
Microphone port
4
Serial (RS232) port
10
12V PoweredUSB port
5
VGA port
11
24V PoweredUSB port
6
Four USB ports
12
24V DC input
Overview
Intel System (PH-6000B-700/ PH-6000B-800)
24V DC
INPUT
24V
12V
+
1 2
No.
3
4
Name
5
No.
6 7 8
9 10 11
Name
1
Mouse port
7
Line-out port
2
Keyboard port
8
Microphone port
3
Three Serial (RS232) ports
9
12V PoweredUSB port
4
VGA port
10
24V PoweredUSB port
5
Four USB ports
11
24V DC input
6
Two RJ45 LAN ports
6
DigiPoS PH-6000B
Making Connections
By using the ports on the rear side of your DigiPoS PH-6000B, you can connect it to various
devices. Refer to the procedures described in this section to make connections to these
ports.
Note: The PH-6000B-300 is used to illustrate the connections throughout this section.
Connecting the Power
Before powering on the DigiPoS PH-6000B, you need to follow the steps below to connect
the power cord and power adapter.
1.Connect the end of the power adapter to the rear side of the DigiPoS PH-6000B.
Note: To avoid danger, always ensure the power cord is NOT connected to the
mains supply before connecting the power adapter to the DigiPoS PH-6000B.
2.Connect the power cord to the power adapter as shown.
3.Connect the end of the power cord to an available wall outlet.
24V DC
INPUT
24V
12V
+
Connecting a Monitor (using the VGA port)
You can connect the DigiPoS PH-6000B
to a monitor with a VGA (D-SUB 15pin)
cable. Connect one end of a VGA cable
to the VGA port on the rear side of the
DigiPoS PH-6000B. Connect the other
end to the VGA port on the monitor.
7
24V DC
INPUT
24V
12V
+
Making Connections
Connecting USB Powered Devices
The DigiPoS PH-6000B provides a wide range of output voltages from its PoweredUSB
ports: 5V, 12V, and 24V. These ports allow the connected devices to be powered directly
from your DigiPoS PH-6000B. You can also use these ports for standard USB data
transmission.
Note: To find out the required voltage of the USB peripheral device to be connected,
please refer to the device’s manual or contact your peripheral device dealer.
Using the 5V PoweredUSB port
The 5V PoweredUSB port (black or orange
connector) is located on the front of your DigiPoS
PH-6000B. This port allows you to connect a low
power device, such as a CCD barcode scanner.
DigiPoS
2
5V
3
1
5V
Using the 12V PoweredUSB port
The 12V PoweredUSB port (blue connector) is
located on the rear side of your DigiPoS PH6000B. By using the 12V PoweredUSB port, you
can connect equipment, such as VFDs (Vacuum
Fluorescent Display) and customer displays,
powered by a 12V current.
24V DC
INPUT
24V
12V
+
12V
Connect one end of the 12V USB powered cable
to the 12V PoweredUSB port (blue connector) on
the DigiPoS PH-6000B. Connect the two
connectors at the other end to a 12V device.
Note: A 12V USB powered cable is required for
this connection. If you need to purchase one,
please contact your vendor.
8
DigiPoS PH-6000B
Using the 24V PoweredUSB port
The 24V PoweredUSB port (red connector) is
located on the rear side of your DigiPoS PH-6000B.
By using the 24V PoweredUSB port, you can connect
printers powered by a 24V current.
24V DC
INPUT
24V
12V
+
Connect one end of the supplied 24V USB powered
cable to the 24V PoweredUSB port (red) on the
DigiPoS PH-6000B. Connect the two connectors at
the other end to a supported printer.
24V
Connecting USB Devices
On the rear side of the DigiPoS PH-6000B,
there are four USB ports available for USB
peripheral devices. You can connect up to
four USB devices, such as a USB keyboard, a
USB mouse, and data storage devices (i.e.
USB flash drives).
24V DC
INPUT
24V
12V
+
+
MOLEX
F1
1
Tab
Caps Lock
Shift
Ctrl
F2
@
F3
#
2
End
`
Z
R
D
X
F5
%
5
E
S
A
F4
$
4
3
W
Q
F
C
F7
&
7
8
U
H
B
F8
Alt
M
:
;
>
.
<
,
Alt
"
'
?
/
Scroll
Lock
Print
Screen
F12
Backspace
{
[
{
[
P
L
F11
+
=
-
O
K
F10
_
)
0
I
J
N
F9
(
9
*
Y
G
V
F6
^
6
T
-
Esc
~
Pause
Break
Insert
Home
Page
Up
Delete
Num
Lock
Page
Down
\
Num
Lock
Caps
Lock
End
/
7
8
Scroll
Lock
Shift
9
PgUp
4
5
6
!
1
2
3
+
PgDn
Enter
.
0
Ctrl
_
*
Home
Enter
MOLEX
Ins
Del
Connecting a PS/2 Keyboard and Mouse
You can connect a PS/2 keyboard and mouse using
the PS/2 keyboard and mouse ports on the rear side
of the DigiPoS PH-6000B.
24V DC
INPUT
24V
12V
+
F1
1
Tab
Caps Lock
Shift
Ctrl
9
F2
@
F3
#
2
End
`
Z
Alt
R
D
X
F5
%
5
E
S
A
F4
$
4
3
W
Q
F
C
F7
&
7
8
U
H
B
F8
M
:
;
>
.
<
,
Alt
"
'
?
/
F12
Backspace
{
[
{
[
P
L
F11
+
=
-
O
K
F10
_
)
0
I
J
N
F9
(
9
*
Y
G
V
F6
^
6
T
-
Esc
~
\
Enter
Shift
Ctrl
Print
Screen
Scroll
Lock
Pause
Break
Insert
Home
Page
Up
Delete
Num
Lock
Page
Down
Num
Lock
Caps
Lock
End
/
7
8
Scroll
Lock
*
4
5
6
!
1
2
3
0
Ins
_
9
PgUp
Home
+
PgDn
Enter
.
Del
Making Connections
Connecting to a Network
You can set up a ethernet network connection via
the provided RJ45 LAN port. Plug one end of the LAN
cable into the RJ45 LAN port on the rear side of the
DigiPoS PH-6000B and the other end into an
available wall outlet or hub as shown.
24V DC
INPUT
24V
12V
+
012520
Connecting Speakers
The line-out port on the rear side of the DigiPoS PH6000B allows you to connect external speakers or
headphones. Connect the speakers or headphones to
the line-out port as shown.
24V DC
INPUT
24V
12V
+
Connecting a Microphone
The microphone port on the rear side of the DigiPoS
PH-6000B allows you to connect an external
microphone. Connect the microphone plug into the
microphone port as shown.
24V DC
INPUT
24V
12V
+
10
DigiPoS PH-6000B
11
DigiPoS PH-6000B
Using Your DigiPoS PH-6000B
Powering on the DigiPoS PH-6000B
To start using your DigiPoS PH-6000B, you must set up the power connections, and
examine to ensure that each piece of equipment is securely connected to its port. Then
press the power button to power on the system as shown. For detailed information on
each connection, see “Making Connections” on page 7.
DigiPoS
2
5V
3
1
Power LED
The blue power LED lights when your DigiPoS PH-6000B is turned on. See “Front Side
Components” on page 5 for the location of the power LED.
Reset Button
If you encounter any problems or your DigiPoS PH-6000B malfunctions, simply press the
reset button to restart the system. See “Front Side Components” on page 5 for the
location of the reset button.
HDD Status LED
Your DigiPoS PH-6000B has a red HDD status LED on the front panel (“Front Side
Components” on page 5 for the location), which indicates the current HDD state. The
LED lights when the HDD is active.
11
Using Your DigiPoS PH-6000B
3-Position Keylock Operation
2
The DigiPoS PH-6000B has a keylock located on the front panel. This 3position keylock provides an additional layer of security to your DigiPoS
PH-6000B. Use the provided keys to control access to the power button,
reset button, and CD-ROM. Refer to the table below for information on
which components are accessible in each key position.
3
1
Key Position
Power Button
Reset Button
CD-ROM
1
Locked mode
X
X
X
2
Normal mode
V
V
V
3
Standby mode
V
X
X
Remark:
V: The button/device is accessible to the user.
X: The button/device is disabled.
Typical POS Device Voltage Requirements
The DigiPoS PH-6000B provides three different voltage of PoweredUSB ports. With these
enhanced USB ports, you can connect peripheral devices directly to the DigiPoS PH-6000B
via a single USB cable for both power and data connectivity.
• 24volt PoweredUSB port (Red) - located on the rear side
• 12volt PoweredUSB port (Blue) - located on the rear side
• 5volt PoweredUSB port (Black/Orange) - located on the front side
The following table gives some examples of the supported devices by voltage.
Device Examples
0V
(Standard RS232)
5V
12V
24V
DigiPoS PoS Printer
-
-
-
Y
Epson PoS Printer
-
-
-
Y
DigiPoS Customer Display
-
Y
Y
-
Epson Customer Display
-
-
Y
-
MSR Swipe Reader
-
Y
-
-
DigiPoS LCD Monitor
-
-
Y
-
12
DigiPoS PH-6000B
Specification
DigiPoS PH-6000B VIA System
CPU
Memory
HDD
Optional
parts
Operating
temperature
Power supply
Dimensions
13
DigiPoS PH-6000B Intel System
VIA C7 1GHz
Intel Celeron M 600MHz / 1GHz
Supports one DDRII 256MB/
512MB/1G DIMM, may vary
according to the model
Supports one DDR 256MB/512MB/
1G DIMM, may vary according to
the model
Supports one 2.5”
Supports one 2.5”
IDE/SATA hard disk drive
IDE hard disk drive
Slim CD-ROM drive
Internal 1G/2G/4G Pen Drive
Internal 1G/2G/4G DOM
0~45°C
60/80/120W sealed fanless unit with universal AC input and 24V output
205mm x 275mm x 65mm