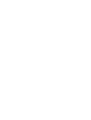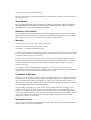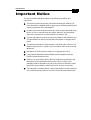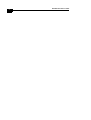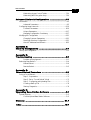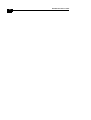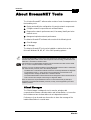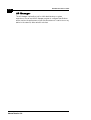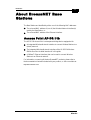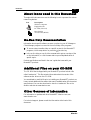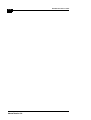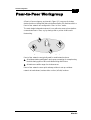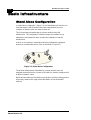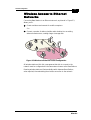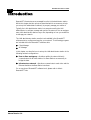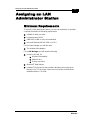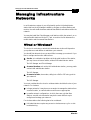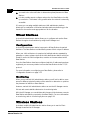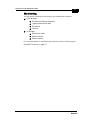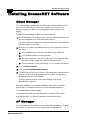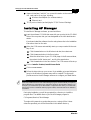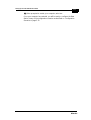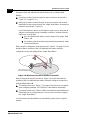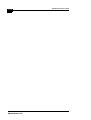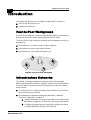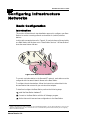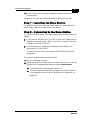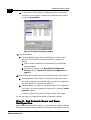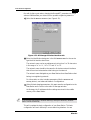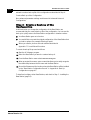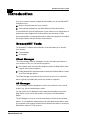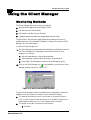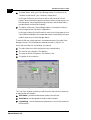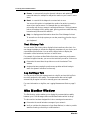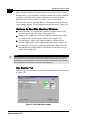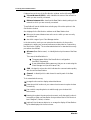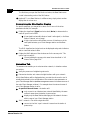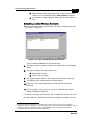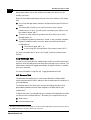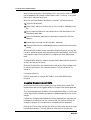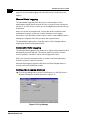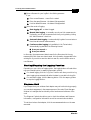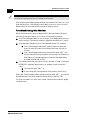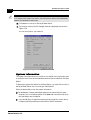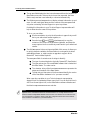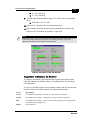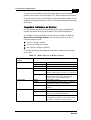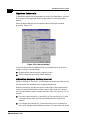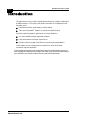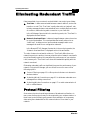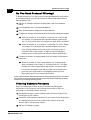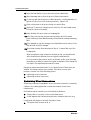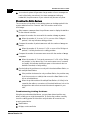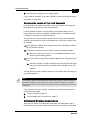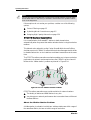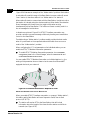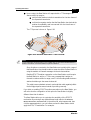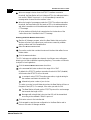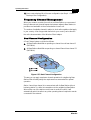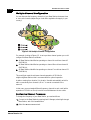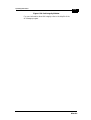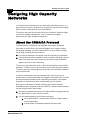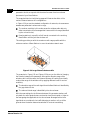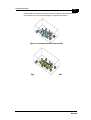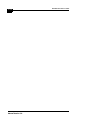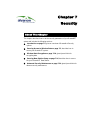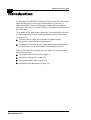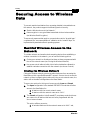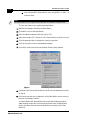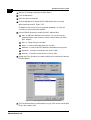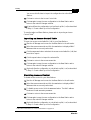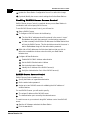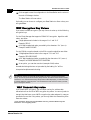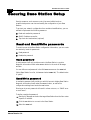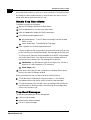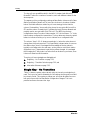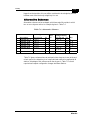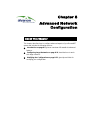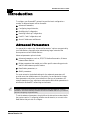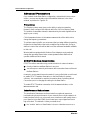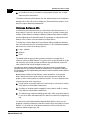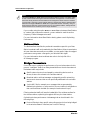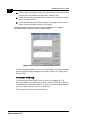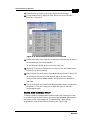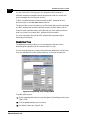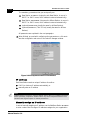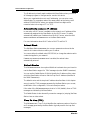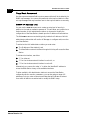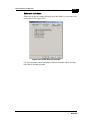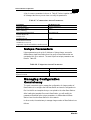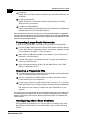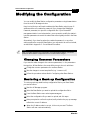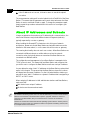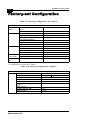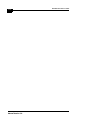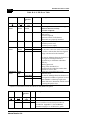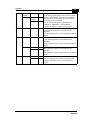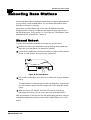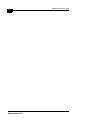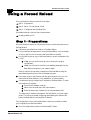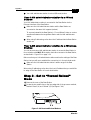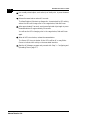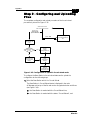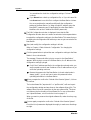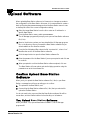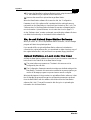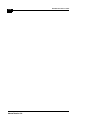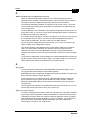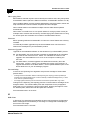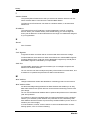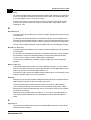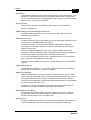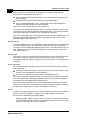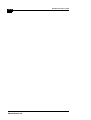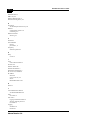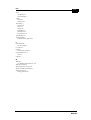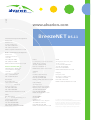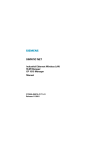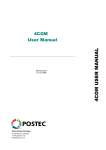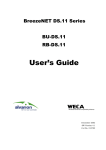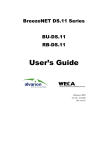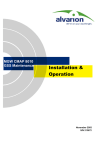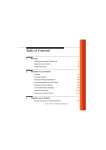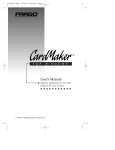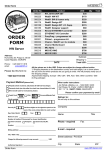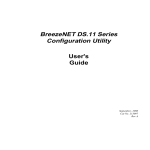Download Alvarion BreezeNET DS.11 User guide
Transcript
BreezeCOM and Floware unite We're on your wavelength. BreezeNE T DS.11 User Guide BreezeNET DS.11b User’s Guide © 2001 by Alvarion Ltd. All rights reserved. No part of this publication may be reproduced in any material form without the written permission of the copyright owner. Trade Names BreezeACCESS, BreezeNET, BreezeLINK, BreezeVIEW, BreezeMANAGE, BreezeCONFIG and BreezeWIZARD are trade names of Alvarion Ltd. Other brand and product names are registered trademarks or trademarks of their respective companies. Statement of Conditions The information contained in this manual is subject to change without notice. Alvarion shall not be liable for errors contained herein or for incidental or consequential damages in connection with the furnishing, performance, or use of this manual or equipment supplied with it. Warranty In the following warranty text, “the Company” shall mean: Alvarion Ltd., for products located outside the USA. Alvarion Inc., for products located in the USA. This BreezeNET product is warranted against defects in material and workmanship for a period of one year from date of purchase. During this warranty period the Company will, at its option, either repair or replace products that prove to be defective. For warranty service or repair, the product must be returned to a service facility designated by the Company. Authorization to return products must be obtained prior to shipment. The buyer shall pay all shipping charges to the Company and the Company shall pay shipping charges to return the product to the buyer. The Company warrants that the firmware designed by it for use with the unit will execute its programming instructions when properly installed on the unit. The Company does not warrant that the operation of the unit or firmware will be uninterrupted or error-free. Limitations of Warranty The foregoing warranty shall not apply to defects resulting from improper or inadequate maintenance by the buyer, buyer supplied interfacing, unauthorized modification or misuse, operation outside of the environmental specifications for the product, or improper site preparation or maintenance. No other warranty is expressed or implied. The Company specifically disclaims the implied warranties of merchantability and fitness for any particular purpose. Alvarion shall not be liable to any person for any special or indirect damages, including, but not limited to, loss of profits or revenues, loss of use or damage to any associated equipment, cost of capital, cost of substitute products, facilities or services, downtime costs or claims resulting from any cause whatsoever arising from or in any way connected with the manufacture, sale, handling, service, repair, maintenance or use of the products. In no event shall the company’s liability exceed the purchase price denoted on the invoice. Information to User Any changes or modifications of equipment not expressly approved by the manufacturer could void the user’s authority to operate the equipment. ii BreezeNET DS.11b User’s Guide Safety Considerations For the following safety considerations, “Instrument” means the BreezeNET DS.11b units’ components and their cables. Caution To avoid electrical shock, do not perform any servicing unless you are qualified to do so. Line Voltage Before connecting this instrument to the power line, make sure that the voltage of the power source matches the requirements of the instrument. Radio The instrument transmits radio energy during normal operation. To avoid possible harmful exposure to this energy, do not stand or work for extended periods of time in front of its antenna. The long-term characteristics or the possible physiological effects of Radio Frequency Electromagnetic fields have not been yet fully investigated. Important Notice iii Important Notice This user's manual is delivered subject to the following conditions and restrictions: ! This manual contains proprietary information belonging to Alvarion Ltd. Such information is supplied solely for the purpose of assisting explicitly and properly authorized users of BreezeNET. ! No part of its contents may be used for any other purpose, disclosed to any person or firm or reproduced by any means, electronic and mechanical, without the express prior written permission of Alvarion Ltd. ! The text and graphics are for the purpose of illustration and reference only. The specifications on which they are based are subject to change without notice. ! The software described in this document is furnished under a license. The software may be used or copied only in accordance with the terms of that agreement. ! Information in this document is subject to change without notice. ! Corporate and individual names and data used in examples herein are fictitious unless otherwise noted. ! Alvarion Ltd. reserves the right to alter the equipment specifications and descriptions in this publication without prior notice. No part of this publication shall be deemed to be part of any contract or warranty unless specifically incorporated by reference into such contract or warranty. ! The information contained herein is merely descriptive in nature, and does not constitute a binding offer for the sale of the product described herein. iv BreezeNET DS.11b User’s Guide Table of Contents Introduction .............................................................1-1 About BreezeNET ..................................................................................1-2 About BreezeNET Tools ........................................................................1-3 About BreezeNET Base Stations ............................................................1-5 Access Point AP-DS.11b ..............................................................1-5 About This User’s Guide ........................................................................1-6 About Icons used in this Document .............................................1-7 On-line Help Documentation ......................................................1-7 Additional Files on your CD-ROM ...............................................1-7 Other Sources of Information ......................................................1-7 Wireless Configuration ............................................2-1 Introduction ............................................................................................2-2 Peer-to-Peer Workgroup .......................................................................2-3 Basic Infrastructure ................................................................................2-4 Stand Alone Configuration ...........................................................2-4 Wireless Access to Ethernet Networks .......................................2-5 Advanced Infrastructures .......................................................................2-6 Multiple Channel Configuration ...................................................2-6 Setting Up Your LAN Administrator Section ...........3-1 Introduction ............................................................................................3-2 Assigning an LAN Administrator Station ................................................3-3 Minimum Requirements ...............................................................3-3 Managing Peer-to-Peer Workgroups .....................................................3-4 Managing Infrastructure Networks ........................................................3-5 Wired or Wireless? ......................................................................3-5 Wired Stations .............................................................................3-6 Wireless Stations ..........................................................................3-6 Installing BreezeNET Software ..............................................................3-8 Client Manager .............................................................................3-8 AP Manager ..................................................................................3-8 Installing AP Manager ...................................................................3-9 vi BreezeNET DS.11b User’s Guide Verifying the TCP/IP Protocol Settings ..................................... 3-10 Configuration Scenarios ....................................................................... 3-12 Wired LAN Administrator Station ............................................. 3-12 Wireless LAN Administrator Station ......................................... 3-13 Uninstalling BreezeNET Software ....................................................... 3-15 Basic Network Configuration .................................. 4-1 Introduction ........................................................................................... 4-2 Peer-to-Peer Workgroups .......................................................... 4-2 Infrastructure Networks ............................................................. 4-2 What you Need ........................................................................... 4-3 Configuring Infrastructure Networks .................................................... 4-4 Basic Configuration ..................................................................... 4-4 Monitoring Your BreezeNET Network ..................... 5-1 Introduction ........................................................................................... 5-2 BreezeNET Tools ....................................................................... 5-2 Using the Client Manager ...................................................................... 5-4 Monitoring Methods .................................................................... 5-4 Link Test Window ....................................................................... 5-5 Site Monitor Window .................................................................. 5-9 Using the AP Manager ......................................................................... 5-19 Monitoring Options ................................................................... 5-19 Optimizing Performance .......................................... 6-1 Introduction ........................................................................................... 6-2 Eliminating Redundant Traffic ................................................................ 6-3 Protocol Filtering ......................................................................... 6-3 Designing High Capacity Networks ..................................................... 6-20 About the CSMA/CA Protocol .................................................. 6-20 Security .................................................................... 7-1 Introduction ........................................................................................... 7-2 Securing Access to Wireless Data .......................................................... 7-3 Restrict Wireless Access to the Network ................................... 7-3 Wireless Data Encryption .................................................................... 7-10 Enabling WEP Encryption .......................................................... 7-10 Securing Base Station Setup ................................................................. 7-16 Read and Read/Write passwords ............................................... 7-16 SNMP IP Access List ................................................................. 7-17 Trap Host Alerts ....................................................................... 7-17 Advanced Security Maintenance .......................................................... 7-20 Table of Contents Maintaining Access Control Tables ............................................ 7-20 Maintaining WEP Encryption Keys ............................................. 7-20 Advanced Network Configuration ........................... 8-1 Introduction ........................................................................................... 8-2 Advanced Parameters .................................................................. 8-2 Configuring Large Networks ............................................................... 8-16 Common Parameters ................................................................ 8-16 Unique Parameters .................................................................... 8-17 Managing Configuration Consistency ........................................ 8-17 Modifying the Configuration ................................................................ 8-21 Changing Common Parameters ................................................ 8-21 Restoring a Back-up Configuration ............................................ 8-21 About IP Addresses and Subnets ............................................... 8-22 Appendix A: Start Up Configuration ............................................A-1 Factory-set Configuration ......................................................................A-2 Appendix B: Troubleshooting .......................................................B-1 Problem-solving Approach ..........................................................B-1 Rebooting Base Stations .........................................................................B-4 Manual Reboot .............................................................................B-4 Remote Reboot ...........................................................................B-5 Appendix C: Forced Reload Procedure ........................................C-1 Doing a Forced Reload .......................................................................... C-2 Step 1 - Preparations .................................................................. C-2 Step 2 - Set to “Forced Reload” Mode ....................................... C-3 Step 3 - Configuring and Uploading Files .................................... C-5 Creating a Back-up File ............................................................... C-8 Start-up Diagnostics .................................................................... C-8 Appendix D: Upgrading Base Station Software ...........................D-1 Upload Software ................................................................................... D-2 Confirm Upload Base Station Software ...................................... D-2 Glossary ................................................................ GL-1 Index ...................................................................... IX-1 vii viii BreezeNET DS.11b User’s Guide Introduction Chapter 1 Introduction About This Chapter This chapter gives a basic description of the BreezeNet system and includes the following sections: 0 ! About BreezeNET on page 1-2, gives an overview of BreezeNet. ! About BreezeNET Tools on page 1-3, introduces the BreezeNET support applications. ! About BreezeNET Base Stations on page 1-5, introduces BreezeNET Base Stations. ! About This User’s Guide on page 1-6, gives tips and exp-lanations to help you get the most from this User’s Guide. BreezeNET DS.11b User’s Guide 1-2 About BreezeNET The Alvarion BreezeNET product family is a comprehensive set of network equipment that enables you to build any type of network configuration, from a small independent wireless network to a large, completely wireless infrastructure. The Alvarion BreezeNET product family consists of an AP-DS.11b to connect wireless stations to existing Ethernet LAN infrastructures and BreezeNET Base Stations, that enable you to connect wireless stations to existing Ethernet LAN infrastructures. The wireless network interface is not much different from the interface for wired LANs. The operating system will not even notice the difference. The wireless network interface supports all protocols that are supported by standard Ethernet adapter cards. Like wired network interfaces, wireless network interfaces are installed with a dedicated BreezeNET driver, but unlike wired network interfaces, wireless network interfaces do not need a cable to connect them to the network. Only wireless network interfaces allow you to relocate workstations without the need to change network cabling or connections to patch panels or hubs. Manual Version 1.0 Introduction 1-3 About BreezeNET Tools The Alvarion BreezeNET software suite consists of a set of management tools that enables you to: ! Display and modify the configuration of (remote) network components. ! Configure network components such as Base Stations. ! Diagnose the network performance and, if necessary, identify and solve network errors. ! Manage and optimize network performance. The Alvarion BreezeNET software suite consists of the following tools: ! Client Manager ! AP Manager The Alvarion BreezeNET tools can be installed on stations that run the Microsoft Windows 98, ME, NT 4.0 or 2000 operating systems. NOTE: The Alvarion BreezeNET products have been designed for interoperability with all other wireless LAN products that use the direct sequence radio technology, as identified in the IEEE 802.11 standard for wireless LANs. This means that your BreezeNET hardware will communicate with other vendors’ IEEE 802.11 or Wi-Fi compliant wireless LAN products. However, you may not always be able to use the BreezeNET software suite in combination with other vendors’ products, due to the following reasons: The IEEE 802.11 standard for wireless LANs does not identify standards for diagnostic or management tools; i.e. each vendor may have designed a customized tool to configure and/or manage the IEEE 802.11 wireless network. The Alvarion BreezeNET software suite has been designed to offer an enhanced set of tools to monitor and analyze a wide range of diagnostic tallies. Some of these tools require additional functions in the hardware that (by default) is supported by all Alvarion BreezeNET products, but may not be supported by the other vendors’ products. Client Manager The Client Manager is a diagnostic tool to monitor wireless radio communication between a wireless station and its Base Station, or to monitor the link between two wireless stations in an independent network. Furthermore it can be used as a site monitor to show the coverage of the installed Base Station in a certain area. Alvarion BreezeNET DS.11b User’s Guide 1-4 AP Manager The AP Manager is primarily a tool for LAN administrators or system supervisors. You can use the AP Manager program to configure Base Stations and to monitor the performance of your wireless network. It can be run on any station in the network, either wired or wireless. Manual Version 1.0 Introduction 1-5 About BreezeNET Base Stations The Base Stations are identified by either one of the following MAC addresses: ! The universal MAC address of (one of) the Wireless Network Interface(s) used by the Base Station, or ! The universal MAC address of the Ethernet Interface. Access Point AP-DS.11b The AP-DS.11b Access Point is a transparent bridge device equipped with: ! An integrated Wireless Network Interface to connect Wireless Stations to a (wired) network. ! The integrated Wireless Network Interface of the AP-DS.11b Wireless SMB Access Point is called interface ‘A’ in this guide. ! A 10Base-T Ethernet Interface, that can be used to connect Wireless Stations to an Ethernet network. For information concerning all Alvarion BreezeNET products, please refer to the documentation that was included with your product, or visit our website at http://www.alvarion.com Alvarion BreezeNET DS.11b User’s Guide 1-6 About This User’s Guide This guide describes how to use the BreezeNET tools to configure and monitor wireless LANs built with BreezeNET products. In this manual, you will find the following: ! 1 “Introduction” describes the BreezeNET tools and the sources for finding more information. ! 2 “Wireless Configuration” describes network scenarios that will be used throughout this document. ! 3 “Setting Up your LAN Administrator Station” describes how to select a station to manage your BreezeNET network, and how to install the necessary software. ! 4 “Basic Network Configuration” explains how to configure your particular network, using three network scenarios, from simple to sophisticated. ! 5 “Monitoring your BreezeNET Network”, describes how to monitor and diagnose communications quality. ! 6 “Optimizing Performance” presents a number of considerations to help you sort through the complex factors that determine the performance of your wireless LAN. ! 7 “Security” describes how to enhance security and minimize unauthorized use of your BreezeNET network. ! 8 “Advanced Network Configurations” defines how to configure advanced aspects of the BreezeNET system. This document does not describe every possible option supported by the BreezeNET software suite. It should serve as a general guideline to help you to decide which tool can help you to accomplish a specific task. For more information about specific software screens or options, you are advised to consult the on-line help documentation. Manual Version 1.0 Introduction 1-7 About Icons used in this Document Throughout this document we use the following icons to represent the various networking devices: Icon Description Wireless computer Equipped with: PC Card (CP1515) Base Station Access Point (RLM) On-line Help Documentation Information about specific software screens or options in your AP Manager or Client Manager program is covered in the on-line help of the programs. ! To access context-sensitive help on a specific screen for the BreezeNET programs, click the Help button or press the F1 function key. ! In the on-line help you can click the Contents tab to get an overview of the on-line information, or click the Index tab to open an alphabetical list of specific topics. Product specifications are listed in the user’s guide that came with your BreezeNET products. Additional Files on your CD-ROM The CD-ROM that is shipped with your BreezeNET products include a file called “readme.txt”. This file contains information about the version of the software and/or drivers on the CD-ROM. You are advised to read this file prior to installing your BreezeNET products, as it may contain additional information that was not available when this document was produced. You can also download or view the “readme.txt” file on the Alvarion web site at www.alvarion.com. Other Sources of Information For information on updates and other BreezeNET Alvarion news, see www.alvarion.com. For technical support, please consult the information at the back of this document. Alvarion 1-8 Manual Version 1.0 BreezeNET DS.11b User’s Guide Wireless Configurationsn Chapter 2 Wireless Configuration About This Chapter This chapter explains how to configure the wireless setting of the BreezeNET system and include the following sections: 0 ! Introduction on page 2-2, gives an overview of BreezeNet wireless features.. ! Peer-to-Peer Workgroup on page 2-3, introduces how to configure workgroups with BreezeNET. ! Basic Infrastructure on page 2-4, introduces BreezeNET infrastructure options. ! Advanced Infrastructures on page 2-6, gives tips and exp-lanations to for advanced configuration. BreezeNET DS.11b User’s Guide 2-2 Introduction This document describes a number of network scenarios that may serve as an example for building your wireless system. Wireless systems typically apply to indoor network environments that require connectivity for devices roaming throughout the network environment. Wireless systems are wireless networks that service wireless (mobile) devices. Wireless devices may roam freely throughout the network, with the only restrictions being the size and distance of the wireless device. Subject to the size and requirements of your LAN, a wireless system can be identified by either one of the following type of configurations: ! Independent network ! Basic infrastructure " Stand alone configuration " Wireless access to ethernet networks ! Advanced infrastructures " Multiple channel configuration Manual Version 1.0 Wireless Configuration 2-3 Peer-to-Peer Workgroup A Peer-to-Peer workgroup, as pictured in Figure 2-1, is a group of wireless devices that do not bridge their data via the Base Station. All machines within a Peer-to-Peer network are configured to “Peer- to-Peer” mode. The most simple independent network is one without a server, where stations communicate Peer-to-Peer, e.g. by sharing a disk or printer via Microsoft Networking. Figure 2-1: Peer-to-Peer Workgroup Peer-to-Peer networks are typically used for small networks where: ! All wireless stations participate in workgroup computing, for example using the disk-sharing option of Microsoft Networking and Printers. ! All stations are within range of a wireless server. Peer-to-Peer networks are a quick and easy solution to set up a wireless network at trade-shows, business visits or other (off-site) locations. Alvarion BreezeNET DS.11b User’s Guide 2-4 Basic Infrastructure Stand Alone Configuration In a stand alone configuration ( Figure 2-2), the Base Station will function as a relay base station, that will forward the data communication from one computer to another within the same wireless cell. This is the quickest and easiest way to set up a small wireless LAN infrastructure. This configuration is ideal for temporary installations (e.g. tradeshows) environments that do not allow the installation of a wired infrastructure. A server is not required in a stand alone wireless configuration; equipped devices can communicate Peer-to-Peer, as described in Figure 2-2. Figure 2-2: Stand Alone Configuration The wireless infrastructure is identified by a unique network name. All equipped devices that wish to connect to this network, must be configured with an identical network name. Mobile wireless stations will maintain communication with the infrastructure as long as they remain within range of the Base Station in their BreezeNET network. Manual Version 1.0 Wireless Configuration 2-5 Wireless Access to Ethernet Networks Connecting Base Stations to an Ethernet network, as pictured in Figure 2-3, allows you to: ! Create a wireless environment for mobile computers –Or– ! Connect a number of stations (mobile and/or desktop) to an existing ethernet infrastructure, creating a larger coverage area. Figure 2-3:Wireless to Ethernet Access Configuration All wireless stations within this coverage area that wish to connect to the network must be configured with the same network name as the Base Stations. Roaming wireless stations will automatically switch between Base Stations, when required, thus maintaining the wireless connection to the network. Alvarion BreezeNET DS.11b User’s Guide 2-6 Advanced Infrastructures Multiple Channel Configuration The stations are capable of switching their operating frequency channel dynamically when roaming between Base Stations that have been configured to use different radio channels. Using different channels enables you to optimize wireless performance, assigning different frequency channels to neighboring Base Stations. Multiple frequency configurations may prove very useful in environments where: ! A high concentration of wireless stations are operational. ! The stations experience a performance decrease in terms of network response times as a result of the collision avoidance protocol (for more information, see RTS/CTS Medium Reservation on page 6-11. Figure 2-4: Dual Channel Configuration ! By configuring neighboring Base Stations with different frequencies, you create separate mediums for each wireless cell. Operating at different channels, the stations can no longer “hear” one another, and therefore no longer need to defer communications. ! When the configuration pictured in Figure 2-4 represents a single channel system, both station 1 and station 2 share the same medium. Station 1 might need to defer communication with the Base Station when it senses that station 2 is already communicating with the Base Station in the neighboring cell. As is the case in any roaming environment, you must configure all Base Stations in multiple channel configurations with an identical network name. Manual Version 1.0 Wireless Configuration 2-7 The preferred channel separation between the channels in neighboring cells is 25 MHz (5 channels). Subject to the number of channels supported by the wireless client adapters available in your country, this means that you can apply up to three different channels within your wireless network (see Table 6-2 for recommended channel configurations). Applying two channels that allow the maximum channel separation will decrease the amount of channel cross-talk, and provide a noticeable performance increase over networks with minimal channel separation. To configure networks with multiple channels, refer to Frequency Channel Management on page 6-15. Alvarion 2-8 Manual Version 1.0 BreezeNET DS.11b User’s Guide Setting Up your LAN Administrator Station Chapter 3 Setting Up Your LAN Administrator Section About This Chapter This chapter explains how to manage a BreezeNET system from an Administrator Station and include the following sections: 0 ! Introduction on page 3-2, gives an overview of BreezeNet LAN Administration. ! Assigning an LAN Administrator Station on page 3-3, introduces how to set-up an Administrator station. ! Managing Peer-to-Peer Workgroups on page 3-4, introduces workgroup management. ! Managing Infrastructure Networks on page 3-5, introduces infrastructure management. ! Installing BreezeNET Software on page 3-8, describes the installation process for BreezeNET software such as AP Manager. ! Configuration Scenarios on page 3-12, defines different configuration options. ! Uninstalling BreezeNET Software on page 3-15, describes how to uninstall BreezeNET software such as AP Manager. BreezeNET DS.11b User’s Guide 3-2 Introduction BreezeNET infrastructures are managed from the LAN administrator station. Within this chapter decision points are described which are necessary to help you set up LAN administrator station(s) to properly manage your network. Typically, the LAN administrator station is a computer used by the LAN administrator to configure, manage and monitor the network. You can assign as many LAN administrator stations as you like, depending on how you would like to manage your network. The LAN administrator station uses the tools available in the BreezeNET software suite to configure and monitor your network. The following programs are included within the BreezeNET software suite: ! Client Manager ! AP Manager In this chapter, we describe how to set up the LAN administrator station in the following network configurations: ! Peer-to-Peer workgroup - all stations within the network directly communicate with all other stations. No Base Stations are necessary to bridge the data. ! Infrastructure network - all stations communicate to each other and the Ethernet backbone via Base Station interfaces. For an overview of BreezeNET software tools, please refer to About BreezeNET Tools. Manual Version 1.0 Setting Up Your LAN Administrator Station 3-3 Assigning an LAN Administrator Station Minimum Requirements To set up the LAN administrator station, you can use any desktop or portable computer that meets the following requirements: ! A 80486 or faster processor. ! Free disk space of 4 MB. ! 8 MB RAM (16 MB or more recommended). ! Microsoft Windows 98, ME, 2000 or NT 4.0. For the Client Manager you will also need: ! The wireless client adapters For the AP Manager you will need the following: ! Access to the LAN, via " Wireless client adapter " Ethernet card " Dial-up connection ! BreezeNET Base Stations. ! A loaded TCP/IP protocol that provides a Windows sockets (winsock) interface. The TCP/IP drivers can be found on the Microsoft Windows installation disks or CD-ROM. Alvarion BreezeNET DS.11b User’s Guide 3-4 Managing Peer-to-Peer Workgroups A Peer-to-Peer workgroup consists of several stations communicating directly to each other without bridging data via the Base Station. Peer-to-Peer workgroups do not need the Alvarion BreezeNET tools. For more information refer to the documentation that comes with your product. Manual Version 1.0 Setting Up Your LAN Administrator Station 3-5 Managing Infrastructure Networks In an infrastructure network, you will primarily use the LAN administrator station that has the AP Manager installed to configure your Base Stations and monitor the radio traffic between selected Base Stations and stations within the network. You may also install the Client Manager on all stations within the network, or on selected mobile stations with the PC Card, to monitor the link between the mobile station and the nearest Base Stations. Wired or Wireless? The choice for a wireless or wired LAN administrator station will depend on your preferences and abilities to administer your network. You should first determine how you would like to manage your network. If you like to configure and monitor stations from: ! On-site, to troubleshoot problems at the physical location of the station, you may choose to have a mobile, wireless LAN administrator station. Tool: AP Manager and Client Manager ! A central location, such as the LAN administrator station, you may prefer a wired LAN administrator station. Tool: AP Manager ! A remote location, via modem, calling into a RAS or PPP entry point to your network. Tool: AP Manager Your next consideration for wired or wireless station should be the size of your network. For instance: ! In larger networks, it may be more convenient to manage the stations from a central location, so a wired station would be more appropriate. ! In smaller network configurations, in which there are only few Base Stations, a mobile, wireless station may be the most efficient way to configure and manage your network. For wireless stations the following has to be considered: ! LAN administrators require easy access to wireless areas, e.g. for on-site troubleshooting. Alvarion BreezeNET DS.11b User’s Guide 3-6 ! You need to do a site verification to determine optimal placement of Base Stations. ! It is also possible remote configure and monitor the Base Station via a dialup connection. This feature is only possible when the network is externally accessible. Of course you can assign multiple stations as LAN administrator stations, allowing for a combination of wired and wireless stations and allowing you the freedom to choose the most appropriate tool for the situation. Wired Stations A wired LAN administrator station allows you to configure and monitor Base Stations through a wired backbone by using the AP Manager tool. Configuration A wired LAN administrator station has access to all Base Stations via a wired backbone. The Base Stations are identified by means of their unique IP address. When your LAN architecture is comprised of multiple subnets, separated by gateways or routers, please note that the LAN administrator station which you intend to use for the initial configuration, must be on the same subnet as the Base Stations. Once the Base Stations have been configured and their IP addresses have been registered, you can use any station to access the Base Stations via the TCP/IP protocol. For more information on configuring your Base Station, please refer to Configuration Scenarios on page 3-12. Monitoring When you use a wired LAN administrator station you will not be able to move around to different physical locations of the network to determine or optimize the placement of stations or Base Stations. However, a wired LAN administrator station can use the AP Manager remote link test and remote statistics features to do monitoring tasks. With the AP Manager you can validate radio frequency links between a remote Base Station and stations connected to that Base Station. For more information on monitoring, refer to Monitoring Options on page 5-19. Wireless Stations A wireless, mobile LAN administrator station allows you to use the Client Manager as well as the AP Manager. Manual Version 1.0 Setting Up Your LAN Administrator Station 3-7 Monitoring You can use the following tools to monitor your infrastructure network: ! Client Manager " Wireless client adapter diagnostics " Logging measurements data " Site monitor " Link test ! AP Manager " System information " Remote link test " Remote statistics For more information on monitoring your network, refer to Monitoring your BreezeNET Network on page 5-1. Alvarion BreezeNET DS.11b User’s Guide 3-8 Installing BreezeNET Software Client Manager The Client Manager is a diagnostics tool that runs on wireless stations only. To setup the LAN administrator station that is capable of running the Client Manager program, the station must be equipped with the wireless client adapter. To install the Client Manager software, proceed as follows: 1. Insert the software CD-ROM that came with your Base Station station that you have designated as the LAN administrator station. If you downloaded the software from the web, please refer to the installation instructions found on the web. 2. When the CD Browser automatically starts you can proceed with the next step. If not: ! Click the Start button on the Windows task bar, then select Run. ! Click the Browse button in the Run window. ! Select the drive letter of your CD-ROM player in the Browse window, then select the file “starter.exe”, and click the Open button. ! Click the OK button in the Run window. The CD Browser will start-up. 3. Click on Install a Product 4. Click on Install Client Manager Software. 5. Follow the instructions on your screen. If not available yet, a special Alvarion group in the Windows Programs menu will be created. This group will provide access to the Client Manager. Previously installed versions of the Client Manager program will automatically be replaced. During the installation, you will be prompted for a directory to install the program files. The default directory for the Client Manager program is: C:\Programs\Alvarion\Client Manager Throughout this manual, we make references to a variety of files. Unless otherwise specified, you will find these files in this default directory. AP Manager The AP Manager can be installed on both wireless and wired stations. To install the program, you will need to select a station that is configured with: Manual Version 1.0 Setting Up Your LAN Administrator Station 3-9 ! Network Interface Card (NIC) to connect this station to the network. The NIC cards can be of any type, including: " Wireless client adapter (for wireless stations) " Ethernet card ! TCP/IP protocol stack (see Verifying the TCP/IP Protocol Settings). Installing AP Manager To install the AP Manager software, proceed as follows: 1. Insert the software CD-ROM that came with your product in the CD-ROM drive of the computer that you have designated as the LAN administrator station. If you downloaded the software from the web, please refer to the installation instructions found on the web. 2. When the CD Browser automatically starts you can proceed with the next step. If not: ! Click the Start button on the Windows task bar, then select Run. ! Click the Browse button in the Run window. ! Select the drive letter of your CD-ROM player in the Browse window, then select the file “starter.exe”, and click the Open button. ! Click the OK button in the Run window. The CD Browser will start-up. 3. Click on Install a Product, Install Access Point 4. Click on Install Software . 5. Follow the instructions on your screen. If not available yet, a special Alvarion group in the Windows Programs menu will be created. This group will provide access to the AP Manager software to configure your Base Station. NOTE: Previously installed versions of the Client Manager program will automatically be replaced, without affecting any other file that you might have saved into the program’s directory. For example if you saved back-ups of Base Station configuration files which you created with the previous version in the Base Station program folders, these files will not be deleted or overwritten. During the installation, you will be prompted for a directory to install the program files. The default directory for the AP Manager program is: C:\Programs\Alvarion\Client Manager Throughout this manual, we make references to a variety of files. Unless otherwise specified, you will find these files in this default directory. Alvarion BreezeNET DS.11b User’s Guide 3-10 Verifying the TCP/IP Protocol Settings The AP Manager program requires a TCP/IP networking protocol to communicate with the Base Station. When setting up the Base Stations for the first time you will need to verify the TCP/IP settings of the LAN administrator station. ! When the network operating system in your network does not use the TCP/IP protocol, you will need to install it onto the LAN administrator station and assign a user-defined IP address to each LAN administrator station. ! When your network operating system uses the TCP/IP protocol, your station will already have an IP address assigned to it. This could either be a user-defined value, or a value assigned by for example a DHCP server. You do not need to modify this IP address. To verify whether the TCP/IP protocol is properly installed, proceed as follows: 1. On the Windows task bar, click the Start button. 2. Point to Settings and then click on Control Panel. 3. In the Control Panel window, double-click the Network icon. 4. Verify that the list of network components includes the TCP/IP Protocol for the wireless network interface that you will use to access the Base Station (e.g. your ethernet or adapter). ! If Yes, close all windows using the Cancel button and proceed with Configuration Scenarios. ! If No, proceed as follows: a. Click the Add button. b. From the list of component types, select Protocol and click the Add button. c. Select the TCP/IP protocol from the list displayed. d. When your network does not use IP addressing, enable the option Specify an IP Address. This will disable the DHCP mechanism that would assign an IP address to your LAN administrator station automatically in networks that include a DHCP server. e. Enter a user-defined value in the IP Address field of the format 153.69.254.xxx, where xxx may be any numerical value in the range of 1253. When configuring multiple LAN administrator stations, make sure to assign different values to each station. f. In the Subnet Mask field enter the value 255.255.255.0 g. Click the OK button to confirm and follow the instructions as displayed on your screen. Manual Version 1.0 Setting Up Your LAN Administrator Station 3-11 5. When prompted to restart your computer, select Yes. Once your computer has restarted, you will be ready to configure the Base Station via any of the configuration scenarios as described on Configuration Scenarios on page 3-12. Alvarion BreezeNET DS.11b User’s Guide 3-12 Configuration Scenarios In the previous section you may have selected either a wired, or a wireless LAN administrator station. This section will describe some of the characteristics and features of each type and identify whether further modifications to the setup of your computer or “desktop workplace” are required. Wired LAN Administrator Station Using a wired LAN administrator station allows you to configure Base Stations via: ! A “desktop workplace” setup, connecting your computer to the Base Station via a hub as pictured in Figure 3-5. ! A regular wired ethernet connection as pictured in Figure 3-6. Figure 3-5: Wired Access via a Direct Cable Connection Selecting a wired LAN administrator station is recommended in one of the following situations: ! You prefer to manage your Base Stations from a fixed central location. Manual Version 1.0 Setting Up Your LAN Administrator Station 3-13 ! The Base Stations will be installed on remote locations, that are accessible via TCP/IP networking. Figure 3-6: Wired Access via a Network Connection Looking at Figure 3-6, the LAN administrator station has access to both Base Stations A and B via the wired backbone. ! When these Base Stations are still using the “out-of-the-box” configuration, the Base Stations can be identified by means of their ethernet MAC Address, provided that the Base Stations are on the same subnet as your LAN administrator station (i.e. there are no routers between your LAN administrator station and the Base Station). ! When you have assigned a unique IP address value to each Base Station, you should be able to access each Base Station from anywhere within the network by using its unique IP address. When installing new Base Stations “out-of-the-box”, you are advised to configure the Base Stations one-by-one using the “desktop workplace” scenario as pictured in Figure 3-5. This will allow you to assign a unique IP address value to each unit prior to connecting the units to the network infrastructure. Wireless LAN Administrator Station A wireless, mobile LAN administrator station allows you to use the AP Manager in combination with the Client Manager tool. Figure 3-7: Wireless Access via a Direct Connection Alvarion BreezeNET DS.11b User’s Guide 3-14 Using a wireless LAN administrator station allows you to configure Base Stations: ! Directly by means of a wireless point-to-point connection as pictured in Figure 3-7 on page 3-13, or ! Indirectly by means of a wireless point-to-point connection with another Base Station that provides access to the “target” Base Station via a network backbone as pictured in Figure 3-8. In the same manner in which wired networks require you to verify that all cables are connected properly to establish connection, wireless networks require you to verify that: " the LAN administrator station is within range of the “target” Base Station, and " the wireless network interface setup matches the parameter values of the Base Station(s). When using the configuration setup as pictured in Figure 3-7 on page 3-13, the wireless network interface of the LAN administrator station should be configured to match the settings of the “target” Base Station. Figure 3-8: Wireless Access via an Indirect Connection When looking at the scenario pictured in Figure 3-8, the wireless network interface of the LAN administrator station should be configured to match the settings of Base Station B. ! The scenario pictured in Figure 3-7 on page 3-13 will be most convenient when configuring multiple “out-of-the-box” Base Stations sequentially. ! The scenario pictured in Figure 3-8 will be most efficient when adding new Base Stations to an existing network or when you are not within range of the “target” Base Station. In both scenarios the Base Stations are identified by means of their unique IP address. Manual Version 1.0 Setting Up Your LAN Administrator Station 3-15 Uninstalling BreezeNET Software If you wish to remove the BreezeNET software from the LAN administrator station you can use the “Add/Remove” function of your Windows operating system. To uninstall BreezeNET software: 1. On the Windows taskbar, click the Start button. 2. Click on Settings and then Control Panel. 3. On the Control Panel window, double-click the Add/Remove Programs icon. 4. Select the program that you wish to uninstall, and click the Add/Remove button. The Add/Remove option will remove program files only. If you have stored log files in the program files directory, these files will not be removed. Alvarion 3-16 Manual Version 1.0 BreezeNET DS.11b User’s Guide Basic Network Configuration Chapter 4 Basic Network Configuration About This Chapter This chapter explains how to configure a BreezeNET system and include the following sections: 0 ! Introduction on page 4-2, gives an overview of BreezeNet configuration. ! Configuring Infrastructure Networks on page 4-4, introduces different network options. BreezeNET DS.11b User’s Guide 4-2 Introduction This chapter will describe how to configure the BreezeNET network for: ! Peer-to-Peer workgroups, and ! Infrastructure networks Peer-to-Peer Workgroups A Peer-to-Peer workgroup consists of several wireless stations communicating directly with each other without bridging data via the Base Station. To set up a Peer-to-Peer workgroup operating with the standard protocols, do the following: ! Set all stations to connect to a Peer-to-Peer workgroup. ! Set all stations to use the same Network Name. ! Set all stations to use an identical encryption key. Figure 4-9: Peer-to-Peer workgroup Infrastructure Networks The number of network configurations that you could create using Base Stations and BreezeNET products is unlimited. Therefore, we have divided the rest of this chapter into three sections that should help you get your network up and running. ! The instructions for Configuring Infrastructure Networks will work fine in most networking environments. ! More advanced configurations settings are described in Advanced Network Configurations on page 8-1. " Advanced Parameters on page 8-2 may help you with tailoring the Base Station configuration to meet your networking requirements. " Configuring Large Networks on page 8-16 provides a procedure to manage Base Station devices more efficiently. Manual Version 1.0 Basic Network Configuration 4-3 What you Need To manage your Base Stations, you must assign a unique IP address to each Base Station within your network. Furthermore, your management station must also have an IP address. The TCP/ IP connection of your station should either: ! Be connected to the same subnet as the Base Stations, as described in Basic Infrastructure on page 2-4, or ! Provide access to the subnet of the Base Stations via routers, gateways or another type of LAN connection that supports the TCP/IP protocol. Alvarion BreezeNET DS.11b User’s Guide 4-4 Configuring Infrastructure Networks Basic Configuration Introduction This section will describe a 4-step installation approach to configure your Base Stations to service a roaming network environment for (mobile) wireless stations. Looking at the example pictured in Figure 4-10, each wireless cell is serviced by one Base Station that has been set to “Base Station Services”. All Base Stations share the same Network Name. Figure 4-10: Basic Access Network To connect a wireless station to the BreezeNET network, each station must be configured with the same Network Name as the Base Station. To configure the wireless stations, follow the instructions as described in the documentation that comes with your wireless client adapter. To install and configure the Base Station perform the following steps: 1. Install the Base Station hardware1. 2. Connect to the Base Station with the AP Manager program. 3. Set the Network Name and save configuration to the Base Station. 1. Subject to the decisions you made in Setting Up your LAN Administrator Station, you may either install the Base Stations at your desk and configure them one by one, or have the Base Stations mounted directly in their various locations prior to configuring them via a network connection. Manual Version 1.0 Basic Network Configuration 4-5 4. Create a back-up file of the new configuration settings (optional but recommended). Repeat steps 2 to 4 for each of the Base Stations that you wish to install. Step 1 - Installing the Base Station For installation instructions of the Base Station hardware, please refer to the documentation that was included with the Base Station. Step 2 - Connecting to the Base Station To connect to the Base Station, you need to address each Base Station via its IP address. ! If your network includes a BOOTP or DHCP server, the IP address will be assigned automatically (refer to BOOTP and DHCP on page 8-23 for more information about BOOTP/DHCP). ! In situations where no IP addresses are assigned automatically, the IP address will be 153.69.254.254. You must change this factory-set IP address (153.69.254.254) upon first configuration. To connect to the Base Station proceed as follows: 1. Start the AP Manager program. 2. Select the Base Station that you wish to configure from the list or enter the IP address in the field Enter the IP address for a specific Base Station. ! A new Base Station is marked with a special icon. ! This list will display all Base Stations located on the same IP subnet as your management station (see also Modifying the Configuration on page 8-21). Alvarion BreezeNET DS.11b User’s Guide 4-6 ! To gain access to Base Stations on a different subnet or via a dial-up connection, enter a specific IP address in the field Enter the IP address for a specific Base Station. Figure 4-11: Main AP Manager window 1. Click the Edit button. ! If the Base Station that you select is identified by the factory-set IP address 153.69.254.254, you will be prompted to change this IP address. " Enter a unique IP address for the Base Station in the field Base Station IP Address. " Record the IP address on the Base Station Configuration Record located in Appendix A: Start Up Configuration on page A-1. 2. Enter the Read Write password and click OK (default password is “public”). ! If the Base Station is found and if you entered the right passwords, a new window appears with parameter tabs to change the configuration (see Basic Network Configuration on page 4-1). ! If the Base Station is not found in the network and/or the configuration is not read, or if the wrong password is entered, the message “Invalid password” appears. Click OK to return to the main AP Manager window and try again. You are now ready to change the Base Station configuration settings. Step 3 - Set Network Name and Save Configuration When installing the BreezeNET network, you are advised to modify the default settings of the wireless network interfaces. Although the Base Station will work Manual Version 1.0 Basic Network Configuration 4-7 fine with its factory-set values, changing the BreezeNET parameters to unique values will differentiate your network from possible neighboring networks. 1. Select the tab Wireless Interfaces (see Figure 4-12). Figure 4-12: AP Manager Wireless Interfaces tab 2. Enter the identification designator in the field Network Name for the service type that this interface should use: The network name can be any alphanumeric string from 1 to 32 characters in the range of “a” to “z”, “A” to “Z” and “0” to “9”. The network name should be the same for all wireless network interfaces that will service wireless stations that belong to the network. The network name distinguishes your Base Stations from Base Stations that belong to a neighboring network. For information on other Interface parameters (like the Advanced and Security button), see Advanced Network Configurations. 3. When finished changing parameters, click OK to save the configuration to the Base Station and to return to the main AP Manager window. At this stage, the IP address and other settings are stored in the volatile memory of the Base Station. NOTE: If you save the configuration to the Base Station (by clicking the OK button), the Base Station reboots automatically. This will complete the basic configuration of your Base Station. This basic configuration will work efficiently in most networking situations. You are Alvarion BreezeNET DS.11b User’s Guide 4-8 advised to make a back-up file of this configuration as described in Step 4 Create a Back-up of the Configuration. More advanced parameter settings are discussed in Advanced Network Configurations. Step 4 - Create a Back-up of the Configuration At all times when you change the configuration of the Base Station, we recommend that you create a back-up file of the configuration. You can use this back-up to quickly restore the Base Station configuration in situations where: ! Your Base Station goes out of service. ! You would like to recreate the original configuration of the Base Station that you had to replace (for example following a repair). ! When you need to perform a forced reload as described in Appendix C: Forced Reload Procedure. To create a back-up file proceed as follows: 1. Start the AP Manager program. 2. Select the Base Station you want to create a backup of. 3. From the Base Station menu select Download Config File. 4. When prompted for a name, enter a name that allows you to easily recognize the relationship between the file name and the Base Station. 5. Record the filename and the location where the Base Station will be installed on the “Base Station Configuration Record” in Appendix A: Start Up Configuration on page A-1. To install and configure other Base Stations, refer back to Step 1 - Installing the Base Station (page 4-5). Manual Version 1.0 Monitoring your BreezeNET Network Chapter 5 Monitoring Your BreezeNET Network About This Chapter This chapter describes how to monitor and diagnose a BreezeNET system and include the following sections: 0 ! Introduction on page 5-2, gives an overview of BreezeNet monitoring options. ! Using the Client Manager on page 5-4, introduces the Client Manager application. ! Using the AP Manager on page 5-19, introduces the AP Manager application. BreezeNET DS.11b User’s Guide 5-2 Introduction Once your network has been configured and installed, you can use BreezeNET software tools to: ! Monitor the performance of your network; ! Verify optimal placement of your Base Stations and wireless stations. You are advised to verify the performance of your network on a regular basis, as performance may change when wireless stations are relocated, or office environments add or re-arrange cube walls, or when new equipment is installed that might interfere with the wireless communication. BreezeNET Tools The BreezeNET software suite offers two tools that enable you to monitor your network: ! Client Manager ! AP Manager Client Manager The Client Manager has been designed to monitor the radio performance of your network on-site. You can use this program to: ! Run dynamic radio communication diagnostics with the Base Station within range of your monitoring station. ! Display detailed link test measurement results with the Base Station nearest your Client Manager station. The Client Manager is a mobile wireless tool that can only run on a wireless station (typically a portable device such as a notebook computer). AP Manager The AP Manager has been designed to monitor your network from a central location, e.g. the LAN administrator station. You can use this tool to display link test measurements between a (remote) Base Station of your choice and a station connected to the selected Base Station. The AP Manager tool can run on both wired stations (Ethernet) and wireless stations. To run diagnostic measurements, the LAN administrator station must be connected to the network infrastructure that allows the station to access the Base Station using the TCP/IP protocol. Manual Version 1.0 Monitoring Your BreezeNET Network 5-3 Which Tool Should You Use? The decision whether to use the Client Manager or AP Manager largely depends on your capabilities or desire to do diagnostic measurements on-site, or from a central location. Both the Client Manager and the AP Manager offer logging functions that can save measurement data for later evaluation or comparison with previous measurements. You can view saved log files with any ASCII editor, or import the data into standard spreadsheet or database applications. NOTE: Alternatively you may use the AP Manager program to monitor wireless performance of both wireless systems via Base Stations (see Remote Link Test Window). The BreezeNET products have been designed to be interchangeable with all other wireless LAN products that use the direct sequence radio technology, as identified in the IEEE 802.11 standard for wireless LANs. Operating in the unlicensed 2.4 GHz band, the BreezeNET system can transmit through walls and floors, giving you the freedom to roam throughout the network while maintaining your network connection. This means that your BreezeNET hardware will communicate with other vendors’ IEEE 802.11 compliant wireless LAN products. However, you may not always be able to use the BreezeNET software suite in combination with other vendors’ products, due to the following reasons: The IEEE 802.11 standard for wireless LANs does not identify standards for diagnostic or management tools; i.e. each vendor may have designed a customized tool to configure and/or manage the IEEE 802.11 wireless network. The BreezeNET software suite has been designed to offer an enhanced set of tools to monitor and analyze a wide range of diagnostic tallies. Some of these tools require additional functions in the hardware that (by default) is supported by all BreezeNET Alvarion products, but may not be supported by the other vendors’ products. If other vendors’ products do not let you display the communications quality or configuration parameters using the BreezeNET software suite, please refer to the documentation that was shipped with the other vendors’ product. Alvarion BreezeNET DS.11b User’s Guide 5-4 Using the Client Manager Monitoring Methods The Client Manager offers four monitoring methods: ! Wireless Client diagnostics (see Diagnose Card) ! Link test (see Link Test Window) ! Site monitor (see Site Monitor Window) ! Logging measurement data (see Logging Measurement Data) The site monitor, link test and logging measurement data options are only available when the Client Manager is installed in “Advanced” mode (see Client Manager” for more information). To start the Client Manager tool: 1. The Client Manager program starts automatically when Windows is started. The Client Manager icon is displayed on the windows task bar. If the program is not running: ! Select the Start button on the windows task bar. ! Select Programs, and then select the Alvarion program group. ! Next select Client Manager to start the Client Manager program. 2. Click on the Client Manager icon in the taskbar to open the main Client Manager window pictured in Figure 5-13. Figure 5-13: Main Client Manager Window The main Client Manager window will display the key information required to validate the current network connection of your BreezeNET station: ! The name of the network to which your station is connected (“Peer-toPeer” in case of a Peer-to-Peer workgroup, or the network name of your Base Station infrastructure, e.g. “Your company network name”). ! The quality of the radio connection to this network: " Excellent Manual Version 1.0 Monitoring Your BreezeNET Network 5-5 " Good " Marginal " Poor, or " Out of range The quality of the radio connection is also displayed with a colored icon. The color indicates the quality of the connection " Green: Excellent or good connection " Yellow: Marginal connection " Red: Poor connection " Red with error sign: No connection ! The name of the Base Station to which the mobile wireless computer is connected at that moment. ! The channel used for the connection. ! Encryption: on / off If your Client Manager could not establish a network connection, this screen will display either: ! No wireless network card driver present - your station was unable to detect the BreezeNET driver. Check to make sure that the wireless client adapter is properly connected and that you have configured your station correctly. ! Out of range - you are out of range of the network for which your station has been configured. ! Searching for initial connection to network: Network Name. - the network named Network Name can not be found. For more detailed information use the monitoring methods as described in Monitoring Methods on page 5-4. From the main Client Manager window you will also have access to a number of menu items. These menus are described in the next paragraphs. If you are having problems connecting to the network: ! Click the Help button or press F1 for troubleshooting hints ! Refer to Appendix B: Troubleshooting on page B-1 for possible solutions. Link Test Window You can use the link test mode to do detailed diagnostic measurements in indoor wireless environments between your Client Manager station and one specific test partner. Subject to the type of network to which your Client Manager station is connected, the test partner may be either one of the following: Alvarion BreezeNET DS.11b User’s Guide 5-6 ! The Base Station, when your Client Manager station is connected to an “Infrastructure Network” (see “Wireless Configuration”). In this type of network you will not be able to select another link test partner; when roaming throughout the wireless network environment, the link test partner may change dynamically whenever another Base Station provides better communications quality. ! The station, when your Client Manager station is connected to a Peer-toPeer workgroup (see “Wireless Configuration”). In this type of network you will be able to select your link test partner from a list of stations available in the independent network identified by the same network name as your Client Manager station. To start the link test, select Link Test in the Advanced menu of the main Client Manager window. This will display the window pictured in Figure 5-14. Across the top of the Link Test window, you can see: ! The radio channel on which both devices are communicating. ! The name of your computer (This Station), ! The name of the link test partner (Test Partner), and ! The quality of the connection. Figure 5-14: Link Test Window The “Link Test” window provides you with three link test options to assist you in analyzing the link test data: ! Test results - provides measurement results of the link test. ! Test history - provides graphical results of the link quality. ! Log Settings - set the measurement parameters to record test results for future analysis. Manual Version 1.0 Monitoring Your BreezeNET Network 5-7 Test Results Tab The Test Results tab is your primary screen to analyze link test results using the following indicators: ! Signal to noise radio (SNR) ! Received messages Signal to Noise Ratio (SNR) The signal to noise ratio (SNR) identifies the communications quality of radio path between your station and the link test partner. This indicator is updated dynamically according to the actual status of the radio link. The color of SNR indicator relates to the following levels of communications quality. Color Green Description Communication quality is “Excellent” or “Good”, no intervention is required. Yellow Communication quality is “Marginal”, no intervention is required. Red Communication quality is “Poor”, intervention required. (see Appendix B: Troubleshooting on page B-1) If the level of SNR is lower than expected the signal level and noise level indicators may help you investigate the cause: ! A low signal level indicates that the “strength” of the radio signal is fairly low: i.e. your Client Manager station is almost ‘out-of-range’ of its link test partner. ! A high noise level indicates a source of radio interference in the radio path between the two link test partners. Comparing the values for your station and the link test partner will help you to identify the location where the interference occurs, and investigate whether any actions to eliminate or remedy the source interference resulted in a better performance. Received Messages The indicator “Received Messages” provides a way to determine the efficiency of the radio path between your Client Manager station and the link test partner. When running a link test, your Client Manager station will exchange messages with its test partner. The test partner will confirm proper receipt by returning an acknowledgment response. Both your wireless station and the link test partner will use these messages to: ! Measure the signal to noise ratio (SNR). Alvarion BreezeNET DS.11b User’s Guide 5-8 ! Compare the total number of messages sent to the number of messages received. " When the communications quality is rated as “Excellent” or “Good”, the total number of lost messages should be zero. " When communications quality is “Marginal”, the total number of lost messages may be in the range of 1% to 3% " When the total number of messages is >5% your network environment will most likely suffer from performance problems. In most situations you will see that the number of lost messages will increase whenever the level of SNR decreases. The different fields for messages received at the different transmit rates (e.g. “11 Mbit/s”, “5.5 Mbit/s”, “2 Mbit/s” and “1 Mbit/s”) may serve as an indicator for network throughput efficiency. It is normal behavior for BreezeNET stations to retransmit messages that were lost (either as a result of a frame-collision, or because the test partner was “outof-range”): ! If a message transmission fails, your station will retransmit the “lost” frame. ! If re-transmitting fails repeatedly, the station will switch to a lower data speed1 and try to transmit the message again. The higher the number of messages received with the highest transmit rate, the better your throughput efficiency. A relatively high number of messages received at lower transmit rates may indicate: ! Inadequate radio performance, which can typically be related to the level of SNR, or ! Network congestion. This may typically be the case when the SNR was rated “Good”. In situations where you see a lot of (re)transmissions at lower data rates, the lower data speed might be the result of: ! A link test partner that is almost “out-of-range” of your Client Manager station. This is easily recognized by a low level of SNR. ! One of the test partners is using a wireless card that does not support the high rates. To investigate link quality results in more detail, you can use one of the following buttons: ! Advice - to display more detailed information related to the current link quality and troubleshooting hints to increase performance. 1. The range of wireless data is related to the data speed. Radio messages transmitted at lower data speeds will travel longer distances than messages at maximum data speed. In most network environments, the “Auto Fall-back” transmit rate will yield the best performance results. Manual Version 1.0 Monitoring Your BreezeNET Network 5-9 ! Freeze - to momentarily stop the dynamic indicators and updating of numerical values, for example to analyze the results on your screen in more detail. ! Reset - to reset all of the diagnostic counters back to zero. You can use this option to investigate the results of an action to remedy a cause of poor performance. For example after you switched off a microwave oven that you suspect is causing interference. Clicking the Reset button will analyze the link quality again, ignoring previous results that may have adversely influenced the statistics. ! Help - to display general information about the Client Manager link test. To access the on-line help system you can also press the your keyboard. F1 function key on Test History Tab You can use the Test History tab to display link test results as a line-chart. You can change the display to include the diagnostic parameters of your choice, and a user-defined time window. You can set the time window to display the information of the last minute, last hour or last 24 hours. For example, if you have an Base Station that shows mysterious performance problems at regular intervals, you can run the test history mode for 24 hours to: ! Determine the exact time the problem occurs in the selected Time window ! Analyze what was causing the performance problem without having to watch the dynamic indicators continuously. Log Settings Tab You can record the link test measurements to a log file, and use this log file to more fully analyze the link quality. The measurement data can be logged automatically at regular intervals or manually upon user-command. For more information on log files, see Logging Measurement Data on page 515. Site Monitor Window The Site Monitor option enables you to display the communications quality between your Client Manager station and all Base Stations within its range. The site monitor has been designed for indoor roaming environments to: ! Determine the overall wireless coverage of your network. ! Verify or optimize the placement of your Base Stations, in order to provide seamless roaming connectivity to mobile stations. Alvarion BreezeNET DS.11b User’s Guide 5-10 When roaming throughout a wireless network environment with your Client Manager station, you will be able to identify areas that may not have adequate coverage, or that suffer from in-band interference from other (wireless) equipment such as security gates, microwave ovens or photo copiers. To start the site monitor, select Site Monitor in the Advanced menu in the main Client Manager window. This will display the window pictured in Figure 5-15. Options in the Site Monitor Window ! Site Monitor tab - the primary tab to monitor the performance of your wireless network (see Site Monitor Tab on page 5-10). ! Selection tab - enables you to scan for neighboring networks and select such networks for monitoring (see Selection Tab on page 5-12). ! Log Settings tab - allows you to enable, disable or configure the site monitor logging options (see Logging Measurement Data on page 5-15). ! AP names tab - allows you to create user-defined Base Station names for easy identification of Base Stations in the Site Monitor window (see AP Names Tab on page 5-14). NOTE: The Site Monitor option only works in combination with Base Stations. When you select this option in a Peer-to-Peer workgroup environment (Independent networks never include Base Stations), the Site Monitor window will not start with the Site Monitor tab but will start with the Selection tab described in Selection Tab on page 5-12. Site Monitor Tab When you open the Site Monitor window, this will display the window pictured in Figure 5-15. Figure 5-15: Site Monitor window Manual Version 1.0 Monitoring Your BreezeNET Network 5-11 Displayed across the top of the Site Monitor window are the following fields: ! Current Network (SSID) - which identifies the name of the network to which you are currently connected. ! Distance between APs - describes the Base Station density setting of the network to which you are currently connected. These fields will remain visible when selecting any of the other options in the Site Monitor window. Also displayed in the Site Monitor window are all Base Stations that: ! Belong to the same Infrastructure as the one to which you are currently connected, and ! Are within range of your Client Manager station. In the site monitor mode you can customize the selection of site monitor parameters to satisfy your personal preferences as described on Customizing the Site Monitor Display. The recommended selection for standard site survey procedures is as follows: ! AP name (Base Station name) - to identify devices by the name of the Base Station: This name is identified either in: " The System Name field of the Base Station’s configuration (see SNMP Parameters). " A user-defined Base Station Name List, that you can create using the Client Manager tool (see AP Names Tab). ! SNR - the signal to noise ratio which indicates the communications quality with the various Base Stations. ! Channel - to identify which radio channel is used by each of the Base Stations. To do a standard site survey: 1. Arrange the site monitor display as described above. 2. Determine which locations in your network environment require wireless connectivity. 3. Use a mobile computing device to walk through your wireless LAN environment. 4. Roaming throughout the network environment, verify that each location is covered by at least one Base Station that provides a level of SNR that is at least “Marginal” (Yellow) or better. 5. (optional) Use the Sort on button to re-arrange the display of Base Stations by the data displayed in the first column. Alvarion BreezeNET DS.11b User’s Guide 5-12 The first time you open the Site Monitor window, the Base Stations are sorted in descending order of the SNR values. 6. (optional) To sort Base Stations in a different way, simply select another display item in column one. Customizing the Site Monitor Display For specific purposes, you may wish to select one or more of the other parameters as well, for example: ! Display the signal level (Signal) and noise level (Noise) to determine the cause of a poor level of SNR. " A low signal level would indicate a “weak” radio signal, i.e. the Base Station is almost ‘out-of-range’. " A high noise level would indicate a source of interference in the radio path between your Client Manager station and the Base Station. The SNR, signal level and noise level can be displayed as dynamic indicators and/or numerical values in dBm. ! Display the MAC address of the wireless card in the access point. This option may be useful if: " You are building the access point name list as described in “ AP Names Tab on page 5-14’’ Selection Tab The Selection tab enables you to select another network, in situations where you wish to: ! Verify the presence of neighboring networks. ! Determine whether such network might interfere with your network. Which Base Stations will be displayed when you start the site monitor tool is actually determined by the configuration of the network name parameter on your Client Manager station (Edit/Add Configuration Profile in the Actions menu of the main Client Manager window). For example when the network name of your Client Manager station is set to: ! A specific Network Name - the station will: " only connect to an infrastructure network identified by the same network name when the station is powered up. " display only the Base Stations belonging to that network that are within range of your Client Manager station. ! “ANY” network - the monitoring station will: " connect to the first “open” network it sees when the station is powered up. Manual Version 1.0 Monitoring Your BreezeNET Network 5-13 " display all Base Stations belonging to that network that are within range of your Client Manager station.Peer-to-Peer workgroup: " a workgroup is created between stations with the setting Peer-toPeer. Selecting another Wireless Network: 1. Click the Selection tab on the Site Monitor window to display the window pictured in Figure 5-16. Figure 5-16: Select another Network to Monitor The list of Observed Networks on this tab will show: ! All networks that are operational within the range of your Client Manager station. ! The type of network that might either be an: " Infrastructure network " Peer-to-Peer workgroup ! The number of Base Stations in the observed infrastructure network(s). ! The different radio channels used by the Base Stations. 2. (Optional) Click the Scan Now button to refresh the list of observed networks. 3. Click the network of your choice to return to the Site Monitor tab and display the diagnostic indicators1. For reasons of security, the site monitor will not display the network name, and the MAC address or Base Station names of the neighboring network. You can 1. Although the Site Monitor Selection tab will allow you to determine the presence of a neighboring Independent (Ad-Hoc) network, you can not select this type of networks for Site Monitor statistics. This is because this feature requires the presence of Base Stations, that are typically not available in Independent networks (see also Wireless Configuration). Alvarion BreezeNET DS.11b User’s Guide 5-14 display these values only for the infrastructure network to which you are actually connected. When the list of Observed Networks does not show other networks, this means that: ! Your Client Manager station has been configured with a specific Network Name. ! This setting will not allow you to scan for/monitor other network infrastructures. To do so, you will need to reconfigure your station to use the Network Name “ANY”. ! There are no other networks operational in the vicinity of your Client Manager station, or ! The neighboring networks have been “closed” to deny wireless compliant devices to establish a radio connection when these devices have been configured with: " The network name “ANY”, or " A zero-string SSID (the equivalent of the network name “ANY”). For more information about “open” and “closed” networks, please consult Security. Log Settings Tab You can record the Site Monitor measurement results to a log file, and use this log file to more fully analyze the overall wireless coverage of your network. The measurement data can be logged automatically at regular intervals or manually upon user-command. For more information on log files, see Logging Measurement Data. AP Names Tab The AP names tab enables you to create a user-defined list of Base Station names associated with the MAC address of the wireless network interface(s) of your Base Stations. The field AP name in the Site Monitor window will display the value of the System Name parameter that has been assigned to the Base Station upon configuration1. To display this name it is required that your computer first establishes true data connections with such Base Stations. This means your computer did not yet: ! Walk around ! Use the AP Names tab 1. To assign a system name to the Base Station, you will need the AP Manager program specify this name in the “SNMP Parameters” window as pictured in Figure 8-41. Manual Version 1.0 Monitoring Your BreezeNET Network 5-15 When you are running the Client Manager tool in site monitor mode, you can use the AP Names tab to assign the Base Station name “on-the-fly” to any Base Station MAC address that you spot. When you spot Base Stations identified as “unknown” proceed as follows: 1. Open the tab AP names. 2. Enter a MAC address or double-click on one of the MAC addresses in the list. 3. Enter a name that allows for easy identification of this Base Station in the Base Station Name field. 4. Next click the Add to Table button to associate the name with this MAC address. 5. Repeat steps 2 through 4 for all other MAC addresses. 6. When finished return to the Site Monitor tab to proceed with the site monitor survey. When walking throughout the wireless networking environment, you may see new MAC addresses appear when approaching other Base Stations. If that is the case, repeat the steps described above to complete your Base Station Name table. The Base Station names you assign to a spotted MAC address will be saved into an ASCII file that you can use to: Share the file with other LAN Administrators that use the Client Manager tool to monitor performance of the wireless network. This file (“APlist.txt”) is stored in: C:\Programs\Alvarion\ Edit the names later on, using an ASCII editor, such as the MS-Windows Notepad. Logging Measurement Data Both link test and site monitor enable you to log measurement results. The measurement data can be logged manually or at regular intervals automatically. The Client Manager saves the data to a Comma Separated Value (*.csv) file that can be imported into standard spreadsheet or database applications for further analysis. Comparison of measurement data with previous measurements may help you investigate the performance of your wireless LAN over a period of time, for example, to analyze the consequences of relocated network equipment. Both the Link Test window and the Site Monitor window have almost the same log settings parameters. The only difference is that the Link Test window Alvarion BreezeNET DS.11b User’s Guide 5-16 supports continuous data logging, which the Site Monitor window does not support. Manual Data Logging The manual data logging function allows you to take a snapshot of the measurement data at specific moment in time, e.g. when you are running site monitor to do a site survey or when you are investigating a particular source of interference. When you choose the manual mode, you may also wish to enable the Add comments to log option to allow you to add comments to your logging information, e.g. a description of the location or event. If you enable this option, a dialog box will appear each time you press the Log Once button. The manual data logging option is typically used on Client Manager stations roaming the network running site monitor. Automatic Data Logging The automatic data logging function allows you to log the network performance automatically at preset intervals. This may be useful if you wish to monitor recurring events or variation in values over a long period of time. When you choose the automatic mode, you need to set the measurement interval to a specific number of seconds. Automatic data logging is typically used when the Client Manager station is running a link test at a particular location. Setting the Logging Options 1. Click the Log Settings tab in the Link Test window or in the Site Monitor window to display the window pictured in Figure 5-17. Figure 5-17: Log Settings Manual Version 1.0 Monitoring Your BreezeNET Network 5-17 2. Enter a filename for your log file in the field Log Filename. If you: ! Enter a new filename - a new file is created. ! Enter the same filename - the data will be appended ! Use the default filename - the data will be appended. 3. Select the mode of logging: ! Data logging off - no data is logged. ! Manual data logging - to manually record your link measurements. Optionally, you can add comments each time you log data by clicking the “Add comments” check box. ! Automatic data logging - to automatically log data. You must enter a time interval between measurements. ! Continuous data logging (only available in Link Test window) Automatically log data with the following interval: " Once per second, or " Once per minute In all modes, the measurement data is saved in the file entered in the Log Filename field. Each time new data is saved, this information is appended to the existing file. If you wish to save the data in a new file, use this field to enter a new filename. Starting/Stopping the Logging Function Depending on your choice of logging option, the logging button will read either Log Once (manual option) or Start Log (automatic options). ! For manual logging, click the “Log Once” button each time you wish to log data. Logging stops automatically after the data is recorded to the log file. ! For automatic logging, click the Start Log button. Click the Stop Log button to stop the logging function. Diagnose Card If you suspect that your wireless client adapter may not be functioning properly, you can select Diagnostics in the Advanced menu of the main Client Manager window to investigate the functionality of the hardware and software of the card. The Diagnose Card window allows you to check the software and firmware information, configuration information as well as communication statistics. To test the wireless client adapter, click the Test Card Now button on the Card Check tab. Alvarion BreezeNET DS.11b User’s Guide 5-18 NOTE: Running the card test will disrupt the normal operation of your wireless client adapter, which may result in a temporary loss of your connection to the network. If the wireless client adapter passes all tests, the test status will read “OK” in all fields, and the Error Code field will remain blank. If an error occurs, click the Advice button for more information on how to handle the error. Troubleshooting Site Monitor When the Site Monitor does not display (all of) the Base Stations that you expected, this may be due to one or more of the following reasons: ! Your Client Manager station is “out-of-range” of the Base Stations that you wish to monitor. Typically the values for signal level and SNR are ‘0’ (zero). ! A configuration mismatch of your Client Manager station, for example: " Your Client Manager station uses a specific network name that does not match the name of the infrastructure that you wish to monitor. " Your Client Manager station uses the network name “ANY”, and when it was powered up, the station erroneously connected to the Base Station of a neighboring network because that Base Station provided the best level of SNR. ! The infrastructure that you wish to monitor has been “Closed” to wireless IEEE 802.11 compliant devices that try to establish a radio connection using: " The network name “ANY”, or " A zero-string SSID (the equivalent of the network name “ANY”). When your Client Manager station uses the network name “ANY”, you can use the Selection tab to see other networks as described on Selection Tab. For more information on “open” and “closed” infrastructure networks, please consult Security. Manual Version 1.0 Monitoring Your BreezeNET Network 5-19 Using the AP Manager You can use the AP Manager to: ! Display a standard set of SNMP variables to monitor general LAN traffic performance in your network (see Remote Statistics Tab). ! Display remote link test measurements (see Remote Link Test Window) between a (remote) Base Station of your choice and a wireless station connected to the selected Base Station. The AP Manager has been designed to monitor your network from a central location (e.g. the LAN administrator station) enabling you to monitor wireless performance in areas that can not easily be reached. For example: wireless networks in remote locations. Monitoring Options The AP Manager program offers a variety of diagnostic options of which the following two are the most relevant for standard users: ! System information (see System Information) ! Remote link test (see Remote Link Test Window) ! Remote statistics (see Remote Statistics Tab) All other diagnostic options are standard SNMP tallies that are not described in this manual, but documented in the on-line help system of your AP Manager program. NOTE: All diagnostic options are described in the on-line help information of the AP Manager. To access that you can access by pressing the F1 function key or clicking the Help button in your AP Manager window Connecting to Base Stations To start monitoring the Base Station, you must first connect to the target Base Station. 1. Start the AP Manager program. 2. Select the target Base Station from the local list or enter the IP address of the Base Station that you wish to monitor. Alternatively, you can select Refresh Base Station List from the Base Station menu to display all Base Stations available in your subnet. Alvarion BreezeNET DS.11b User’s Guide 5-20 NOTE: Only Base Stations in the same subnet as the management station are displayed in the list. To investigate a link outside of the subnet, enter the specific IP address in the Enter the IP address of a specific Base Station field. 3. Click Monitor to connect to the target Base Station. 4. The monitor mode of the AP Manager window is displayed as pictured in Figure 5-18. You can now monitor your network. Figure 5-18: System Information Window System Information The system information does not provide on-line statistics, but is primarily used to verify the version level of the embedded software that is loaded into the Base Station. To display the system information for the Base Station, you must first connect to the target Base Station (see Connecting to Base Stations). Select the System tab to view the system information. !The fields Name, Location and Contact represent the values that have been entered in the corresponding fields of the SNMP tab in de edit mode when the Base Station was configured. ! If you would like to change these names, please consult the section about configuring SNMP parameters as described in SNMP Parameters. Manual Version 1.0 Monitoring Your BreezeNET Network 5-21 ! The Up Time field displays the time interval measured from the last time the Base Station was reset. If the up time is lower than expected, the Base Station may have been reset manually or rebooted automatically. ! The fields Services and Object ID do not display relevant information to endusers. You will need these values and the contents of the Description field only when contacting Technical Support to report a problem. Providing this information to your Technical Support representative will help to determine the cause of the problem. To do so, you can either: " Use the Print button to print the information to paper that you will fax to your authorized reseller together, or " Press the keys ALT and Print Scrn simultaneously to copy the contents of this screen to the Windows clipboard, and paste the screen capture into the e-mail that you will send to your authorized reseller. ! The field Description is the most important field of this screen. It allows you to quickly determine whether the Base Station is running with the latest embedded software, or might require an upgrade to support all the BreezeNET functionalities required. The Description field of contains a set of strings to identify: " The type of networking device (typically BreezeNET Base Station) " The type and version of the embedded software that is loaded into this Base Station. The value can be: " The character string of the format SN-xxUTxxxxxxxx represents the unique serial number of the Base Station. " The last string of characters of the format VX.xx identify the version of the Base Station hardware in its “processor module”. When reporting a problem to your Technical support representative, always include a completed problem report form. You can find this form in ASCII text format (report.txt) on the Base Station software diskettes and the Alvarion http://www.alvarion.com web site. NOTE: Updates for the embedded software of the Base Stations are usually released via the Alvarion website at http://www.alvarion.com, and with new releases on the software CDs. You are advised to consult the Alvarion web site at regular intervals to find out whether newer software is available for your Base Stations. Alvarion BreezeNET DS.11b User’s Guide 5-22 Remote Link Test Window The AP Manager remote link test enables you to investigate the radio link between the Base Station of your choice (the “initiator station”) and a station connected to the selected Base Station. This station can be a wireless station connected to the selected Base Station. NOTE: The remote link test works only in combination with Base Stations. The user-interface of the AP Manager Remote Link Test is very similar to the Link Test of the Client Manager. Starting the Remote Link Test To display the remote statistics for the Base Station, you must first connect to the target Base Station as described in Connecting to Base Stations. 1. Select the System tab and click the Link Test button to display the window pictured in Figure 5-19. The fields in the top section of this window identify the “initiator station” you selected when connecting to the Base Station. Figure 5-19: Select a Link Test Partner The middle section of the “Select Remote Link Partner for ..." window displays all wireless devices connected to the “initiator station”. The following fields are visible: ! The fields Station Name and Address these wireless devices are identified by their station name and MAC address respectively. This list may change as roaming mobile stations enter or exit the coverage area of the selected Base Station. ! The Interface field identifies the slots of the Base Station into which the PC Card has been inserted. Manual Version 1.0 Monitoring Your BreezeNET Network 5-23 " 2 = PC Card slot A " 3 = PC Card slot B ! The Radio Type field identifies the type of PC Card (in the corresponding slots): " IEEE 802.11 for PC Cards 2. (Optional) To refresh the list, click the Refresh button. 3. Select a station from the list and click the Link Test button to display the Remote Link Test window as pictured in Figure 5-20. NOTE: Subject to the “Radio Type” of the wireless network interface that you selected, the lay-out of the Remote Link Test windows may differ. The window pictured in Figure 5-20 represents the window for the wireless network interface. Figure 5-20: Remote Link Test window Important Indicators to Monitor The Signal to Noise Ratio (SNR) identifies the communication quality of the radio path between the initiator station (i.e. the Base Station) and its remote link test partner. The color of the SNR indicator, the link quality indicator, and the remote levels indicators relate to the following levels of communications quality: Color Green Description Communication quality is “Good”, no intervention is required. Yellow Communication quality is “Marginal”, no intervention is required. Red Communication quality is “Poor”, intervention required. (see Appendix B: Troubleshooting on page B-1) No connection Blank Alvarion BreezeNET DS.11b User’s Guide 5-24 If the level of SNR is lower than expected the signal and noise level indicators may help you investigate the cause. Click the Details button to show the signal and noise level indicators. ! A low signal level indicates that the “strength” of the radio signal is fairly low, i.e. the Base Station selected link test partner has moved “out-ofrange”. ! A high noise level indicates a source of radio interference in the radio path between the Base Station and its link test partners. Comparing the values for the Base Station and its link test partner will help you to identify the location where the interference occurs, and investigate whether any actions to eliminate or remedy the source interference resulted in a better performance. For more information about the Remote Link Test window please consult the AP Manager on-line help documentation by clicking the Help button or pressing the F1 function key on your keyboard. Remote Statistics Tab The remote statistics option allows you to monitor a set of SNMP variables for each of the Base Station interfaces (both Ethernet and wireless). Figure 5-21: Remote Statistics information Starting Remote Statistics To display remote statistics for the Base Station, you must first connect to the target Base Station as described in Connecting to Base Stations. Manual Version 1.0 Monitoring Your BreezeNET Network 5-25 To view the remote statistics, select the Remote tab from the AP Manager window in the monitor mode (see Figure 5-21 : Remote Statistics information). The performance for each of the interfaces of the selected Base Station can be displayed. Selecting the interface of your choice from the Select the interface pull down menu. Important Indicators to Monitor The AP Manager Remote tab statistics display a wide range of variables that provide information about the performance of the selected Base Station. The indicators which provide the main monitoring information is called the Ratio of Errors to Bridge Packets. There are three ratios which are of particular diagnostic value: ! In errors / Bridge in packets ! Out errors / Bridge out packets ! Out collisions / Bridge out packets The following table provides diagnostic information relating to each of these three ratios. Table 5-1 : Ratio of Errors to Bridge Packets . Ratio Errors to Bridge Conclusion Packets 0.1% or less Status: Impact: Action: 0.1% and 1% Status: Impact: Action: 1% or more Status: Impact: Action: 2% or more Status: Impact: Action: Performance is Good. None. None. Performance is acceptable. Network performance is OK, but your network might not do as well as you expected. Refer to Optimizing Performance to determine the cause of the problem and optimize your network performance. Performance is poor. The performance problem may be caused by your network cabling or connections. Refer to Optimizing Performance to solve the problem. Performance is very poor. Your network operating system is likely to face severe performance problems. Refer to Optimizing Performance to investigate the problem in more detail. You may need to consult an external expert. Alvarion BreezeNET DS.11b User’s Guide 5-26 System Intervals To display the system interval parameters to monitor the Base Station, you must first connect to the target Base Station as described in Connecting to Base Stations. Select the System tab and click the Options button to display the window pictured in Figure 5-22. Figure 5-22: Intervals window In the Intervals window two different time interval parameters can be set to change to monitor interval settings: ! Analysis polling interval (used for remote link test) ! SNMP polling interval (used for SNMP statistics) Adjusting Analysis Polling Interval Subject to the type of connection, you can adjust the refresh rate of the remote link test results, also identified as the analysis polling interval. While the remote link test will proceed to continuously collect measurement results, the selected Base Station (initiator station) will transfer the results to the LAN administrator station at regular intervals, which can vary from 1 to 15 seconds. ! Use a short time interval (e.g.1 second) for on-line monitoring, e.g., when troubleshooting or when you have full bandwidth access via the local network. ! Use a longer time interval (e.g. 15 seconds) when you run a remote link test only for background information purposes, or in cases when you access Manual Version 1.0 Monitoring Your BreezeNET Network 5-27 the initiator stations network via a low-speed connection (e.g. a dial-up modem connection). Adjusting SNMP Polling Interval The data displayed in the Remote tab refreshes at regular intervals that can vary between 1 second and 5 minutes. Adjust the refresh rate by changing the SNMP polling interval. ! Use a short interval (1 second) when you want to monitor remote statistics on-line, e.g. in case of troubleshooting and/or when you have full bandwidth access to the Base Station via the local network. ! Use a long interval (5 minutes) when you run remote statistics only for background display purposes, in cases when you access the network of the selected Base Station via a low-speed connection (for example a dial-up modem connection). Alvarion 5-28 Manual Version 1.0 BreezeNET DS.11b User’s Guide Optimizing Performance Chapter 6 Optimizing Performance About This Chapter This chapter describes how to optimize the performance of your BreezeNET system and includes the following sections: 0 ! Introduction on page 6-2, gives an overview of BreezeNet LAN performance. ! Eliminating Redundant Traffic on page 6-3, describes how to manage the amount of traffic on your BreezeNET system. ! Designing High Capacity Networks on page 6-20, gives tips and hints for network design. BreezeNET DS.11b User’s Guide 6-2 Introduction The performance of your LAN is usually determined by a complex combination of different factors. This section will present a number of considerations that may help you to: ! Determine whether optimization is really needed, ! Tailor your BreezeNET network to optimize its performance. Consider optimizing network performance in these situations: ! You are troubleshooting a suspected problem ! LAN performance is less then expected, or ! Routine checks at regular intervals show a performance degradation. In this chapter, we recommend various solutions to some of the most commonly reported problems. Create separate backup files of the configuration data for each Base Station, before you start changing the configuration(s). Doing so will enable you to restore the initial setup of your network in case corrective actions did not result in the desired effect. Manual Version 1.0 Optimizing Performance 6-3 Eliminating Redundant Traffic Data transmitted via your network can be divided in two major types of data: ! True Data - is data communicated between network stations, such as filetransfer or e-mail. This “True Data”, usually referred to as “payload”, also includes messages that were retransmitted one or multiple times as a result of a collision, malfunctioning cable connection or poor radio link. In the AP Manager Remote tab in the monitoring mode, the “True Data” is displayed as Unicast Packets. ! Network Overhead Data - is data exchanged between network services to control the dataflow. This overhead data that usually referred to as “traffic load”, includes protocol and broadcast messages and/or error messages that result from a configuration mismatch. In the BreezeNET AP Manager Remote tab in the monitoring mode, the “Network Overhead Data” is displayed as Non-Unicast Packets. The ratio of network overhead in relation to “True Data” differs from one networking service to another. However when the ratio of network overhead is more than actually required, this may affect the performance of your wireless LAN, because your “True Data” has to share the bandwidth capacity with the network overhead. Eliminating redundant traffic can significantly improve the performance of your network. Using the AP Manager you can choose from one or more of the following options: ! Protocol Filtering on page 6-3: to filter protocols that are not relevant to wireless stations. ! Optimizing Wired Connections on page 6-5: to eliminate redundant error messages due to failing connections. ! Optimizing Wireless Connections on page 6-7: to avoid retransmission of lost or collided frames. Protocol Filtering Some network protocols send large volumes of broadcasts to all stations. In many cases, these protocols may not be required by your wireless stations. In these cases, protocol filtering may prevent the transmission of unnecessary data, saving more bandwidth for the communication of “true data” in your network. Alvarion BreezeNET DS.11b User’s Guide 6-4 Do You Need Protocol Filtering? To diagnose whether or not the protocol broadcasts degrade the performance of a wireless network, you can use the Remote Statistics tab as described on Remote Statistics Tab. 1. Start the AP Manager and select the Base Station and click the Monitor button. 2. From the Monitor menu, select Remote Statistics. 3. Select the Remote tab to display the interface statistics. 4. Compare the number of Out collisions with the number of Bridge out packets. ! When the number of “Out collisions” is less than 1% of the “Bridge out packets”, this indicates that the wireless medium is performing fine, i.e. protocol filtering is not required, but might still be considered. ! When the number of “Out collisions” is more than 1% of the “Bridge out packets”, this indicates that the wireless medium is very busy. If the wireless medium is busy, and you do not see many users or excessive traffic on the network, it might be worth investigating whether protocol filtering will improve your network performance. 5. Compare the number of Unicast packets out to the number of Non-Unicast packets out. ! When the number of “Non-Unicast packets out” is relatively high when compared to the number of “Unicast packets out”, this might indicate your network generates a large amount of network traffic. This does not necessarily mean that the traffic load is caused by the protocols, but it might be worth investigating whether protocol filtering will improve your network performance. It may require advanced networking expertise to identify which protocols are used within your network, and to decide which protocols can be filtered without affecting the proper operation of your network operating system. Filtering Network Protocols When you suspect that network protocols are adversely affecting the performance of your network, use the following procedure to filter out unnecessary or unwanted network protocols. 1. Investigate what type of network stations and services are located in the environment of your network. 2. Consult the documentation that came with your network operating system to investigate which protocols are required for network servers and services, and for the (wireless) stations. 3. Start the AP Manager program. Manual Version 1.0 Optimizing Performance 6-5 4. Select the Base Station of your choice and click the Edit button. 5. Select the Bridge tab to show the protocol filtering information. 6. On the top-right side of the protocol filtering section, click the Edit button to open the Protocols to Filter window (pictured in Figure 8-37). 7. Place a check mark for all protocols that you wish to filter. 8. (Optional) To add a non-listed protocol to the list, click the Custom button to enter the protocol manually. 9. When finished click OK to return to the Bridge tab. 10.All of the protocols that you have selected, and/or all of the custom protocols that you have added manually, will be listed in the Protocol Filtering field. 11.Click OK again to save the changes to the Base Station and to return to the main window of the AP Manager. 12.Download a backup file as described in Step 4 - Create a Back-up of the Configuration. When prompted to enter a name for the back-up file, you are advised to select a name that is different from the original configuration file. Do not overwrite the previous version of the back-up file, since this might jeopardize your ability to restore the original configuration if this change did not result in the expected performance increase. Repeat the steps as described under Do You Need Protocol Filtering? to see whether this change resolved your problem. If this does not solve your problem, consider one of the following options: ! Optimizing wired connections ! Optimizing wireless connections Optimizing Wired Connections Sometimes performance degradation of your (wireless) connection is caused by a failure in the cabling system that connects the network to the wired infrastructure. Such failures may be caused by one of the following situations: ! A faulty cable or connector in the wired infrastructure ! A LAN segment that has been stretched over a distance that is too long. Usually what will happen in this kind of situation is that: ! The system does not work at all, or Alvarion BreezeNET DS.11b User’s Guide 6-6 ! Your network system will generate a large number of error messages as a result of the faulty connection(s). As these messages are taking up bandwidth, the performance of your network may become very slow. Checking the Cable System The occurrence of a problem in the cabling system can be diagnosed with the remote statistics found on “Remote” tab in the monitor mode of the AP Manager. 1. Select Interface 1: Ethernet from the pull-down menu to display the statistics for the ethernet interface. 2. Compare the number of In errors with the number of Bridge in packets. ! When the number of “In errors” is 1% or more of the “Bridge in packets”, this may indicate a cabling problem. 3. Compare the number of packets Out errors with the number of Bridge out packets. ! When the number of “Out errors” is 1% or more of the “Bridge out packets”, it is likely that there is a cabling problem. 4. Compare the number of Out carrier sense errors with the number of Bridge out packets. ! When the number of “Out carrier sense errors” is 1% of the “Bridge out packets” or the value of the “Out carrier sense errors” increases too rapidly, this indicates insufficient space on the network due to a backbone overload, or faulty cabling. 5. Check whether the problem occurs only with the selected Base Station, or with multiple Base Stations. ! If the problem is observed on only one Base Station, the problem may lie in the connectors or cable(s) that connect the Base Station to the hub or wired backbone. ! When the problem exists with multiple Base Stations, it is likely to be caused by the cables or connectors of the wired backbone, hub or the bridge/router device that connects this network segment to your LAN. Troubleshooting Cabling Problems Using the procedure described above, you may have determined the area where a cabling error might be suspected. To resolve the problem, carefully check the cabling system in this area to verify whether all connectors are properly seated at the: ! Base Stations ! Bridges, routers and hubs Manual Version 1.0 Optimizing Performance 6-7 ! Wired stations connected to the cabling system. If your network uses BNC coax cable (10Base2), make sure that terminators are placed on both ends. Checking the Length of Your LAN Segments In exceptional cases, networking problems may be caused by LAN segments that have been stretched over (too) large distances. In these situations, frequent collisions might occur because stations can no longer detect the carriers transmitted by distant stations. Collided frames will no longer be received by the addressed station. The occurrence of a LAN segment system that is too long can be diagnosed with the remote statistics found on the Remote tab in the monitor mode of the AP Manager. 1. Select Interface 1: Ethernet from the pull-down menu to display the statistics for the Ethernet interface. 2. Compare the number of In errors with the number of Bridge in packets. ! When the number of In errors is 1% of the Bridge in packets or more, there may be a cabling problem. 3. Monitor the value increase of the parameter Bytes in over a longer period of time. ! When this number increases constantly with more than 600,000 bytes per second, this may indicate a problem with the length of your LAN segment. You may need to consult a network expert to verify and/or adjust the length of your cable segments. NOTE: If you decide to split the LAN (segment) into multiple (sub) segments, make sure that all BreezeNET equipped devices will be grouped into the same LAN segment. BreezeNET stations will not be able to roam between LAN segments that are separated by routers and/ or gateways.. If this does not solve your problem, consider one of the following options as described in this chapter: ! Protocol Filtering on page 6-3 ! Optimizing Wireless Connections on page 6-7 Optimizing Wireless Connections When the link quality of communications between a wireless station and its Base Station is poor, packets communicated between this station and the Base Alvarion BreezeNET DS.11b User’s Guide 6-8 Station may get lost. Waiting in vain for an acknowledgment of the receiving station, the sending station will re-transmit the lost packet. Upon receipt of the same packet for the second time, the receiving station might decide to discard all packets received so-far, which would require that the sending station will have to retransmit all packets once again. Please note that: ! Many retransmissions may affect your effective data throughput efficiency as the “true data” has to share the wireless bandwidth with the retransmitted frames. ! The retransmissions will also degrade the performance as perceived by the end-user of a wireless stations: e.g. saving a file will take longer if many retransmissions are required. A poor link quality can be caused by one or more of the following problems: ! The station is almost out of range of the Base Station. ! There is a source of interference in the signal path between the station and the Base Station. ! A station may be “hidden” from another station within the same coverage area (for more information on hidden stations, see the section RTS/CTS Medium Reservation). Diagnosing Link Quality The occurrence of a poor link quality on the wireless network can be diagnosed in different ways. ! You can use the AP Manager tool to diagnose the quality of radio communications on-site as described in Monitoring your BreezeNET Network, or ! Use the AP Manager tool to investigate from your current location whether a specific remote area is suffering from poor radio performance. The AP Manager provides the following options to diagnose radio link quality: " The remote link test " The IEEE information " The Remote Statistics tab These tallies can be useful in determining whether or not the performance of your network is caused by interference. Remote Link Test For instructions about the Remote Link Test window that displays communications as dynamic indicators, please refer to the information about this window as described on Remote Link Test Window. Manual Version 1.0 Optimizing Performance 6-9 Important indicators to monitor on the Remote Link Test window are: ! Signal to noise ratio (SNR) for an overview of the radio link quality. ! Signal level to determine whether a poor SNR is related to a weak radio signal (i.e. a station is “out-of-range”). ! Noise level to determine whether a poor SNR is related to a source of interference. IEEE Information The IEEE information on the IEEE 802.11 tab in the monitor mode allows you to track frame activity on the IEEE interface of the Base Station. Figure 6-23: IEEE information tab The three indicators that you should pay particular attention to are: ! Retry Count - counts the number of frames that are lost (due to collisions) during the initial transmission. During normal operation, the Retry Count should be less than 3% of the Transmitted Fragment Count. ! Multiple Retry Count - counts the number of frames that are lost after the initial transmission. During normal operation, the Multiple Retry Count will be less than 3% of the Retry Count. ! Failed Count - counts the number of frames that have reached the Retry Limit. Failed frames will no longer attempt to re-transmit. If the Failed Count is 1% or more of the Multiple Retry Count, your network may be suffering from interference. Use the AP Manager Remote Link Test Window on page 5-22 to look for either suddenly high noise figures, or low SNR values, to find the cause of the interference. Alvarion BreezeNET DS.11b User’s Guide 6-10 Remote Statistics Tallies Select the Remote tab in the monitor mode. Select either one of the interfaces from the pull-down menu to display the statistics for the wireless network interface(s). Then, use the following to diagnose link quality: 1. Compare the number of In errors with the number of Bridge in packets. ! When the number of “In errors” is 1% or more of the “Bridge in packets”, this may indicate that the wireless medium is very busy. 2. To verify this assumption, also compare the number of packets “Out errors” with the number of “Bridge out packets”. ! When the number of Out errors is 1% or more of the Bridge out packets, it is likely that one or more stations suffer form a poor link quality. 3. Compare the number of packets Out collisions with the number of Bridge out packets. ! If the number of Out collisions is 1% or more of the Bridge out packets, it is likely that the wireless medium is very busy. This might be caused by many retransmitted frames, but it could also refer to many stations trying to communicate at the same time. 4. You can also use the AP Manager remote link test to analyze whether one or more stations show a poor link quality: ! When the poor link quality is caused by a low signal level, the station is almost out of range of the Base Station. ! When the poor link quality is caused by a high noise level, there is a source of interference in the signal path between the station and the Base Station. 5. When one or more stations show a poor link quality, re-transmissions of frames will disturb overall statistics and performance. ! You may be able to solve the problem by either moving the station(s) or eliminating the source of interference. ! If the problem is a poor signal you may consider: " Connecting a range extending antenna to the station or access point that suffers from poor radio performance. " Adding an extra Base Station to the network, or " Adjusting the placement of your Base Stations to provide coverage for all wireless stations. ! If you suspect a “hidden” station, see RTS/CTS Medium Reservation. Manual Version 1.0 Optimizing Performance 6-11 NOTE: You can also use the Client Manager to analyze the link quality between a remote station and the Base Station. In that case, you will need to have access to the “problem location” to do on-site diagnostics. If these options do not resolve your problem, consider one of the following options: ! Protocol Filtering on page 6-3 ! Optimizing Wired Connections on page 6-5 ! Designing High Capacity Networks on page 6-20 RTS/CTS Medium Reservation It is normal behavior for BreezeNET stations to defer transmissions automatically when they sense that another wireless device is using the wireless medium. This behavior also referred to as the Carrier Sense Multiple Access/Collision Avoidance protocol (CSMA/CA) will avoid that wireless messages would collide in situations where two or more stations would start transmissions at the same time. The RTS/CTS medium reservation mechanism enables you to improve wireless performance in network environments where the CSMA/CA protocol would fail due to the “hidden station” problem as pictured in Figure 6-24. Figure 6-24: The Hidden Station Problem RTS/CTS medium reservation may provide a solution for networks where: ! The density of stations and Base Stations is very low. ! You witness poor network performance due to excessive frame collisions at the Base Stations. About the Hidden Station Problem A hidden station is a situation in which two wireless stations are within range of the same Base Station, but are not within range of each other. Alvarion BreezeNET DS.11b User’s Guide 6-12 Figure 6-24 illustrates an example of the “hidden station” problem. Both station A and station B are within range of the Base Station however, station B cannot “hear” station A, therefore station A is a “hidden station” for station B. When station B starts to communicate with the Base Station, it might not notice that station A is already using the wireless medium. When station A and station B send messages at the same time, they might collide when arriving simultaneously at the Base Station. The collision will most certainly result in a loss of messages for both stations. In situations as pictured Figure 6-24, RTS/CTS medium reservation may provide a solution to prevent message collisions by handing over transmission control to the Base Station. Troubleshooting a “hidden station” problem usually provides the best results when it is performed on the suspected stations that suffer from errors as a result of the “hidden station” problem. When configuring the PC Card parameters of an individual station you can enable the RTS/CTS Medium Reservation parameter: ! To enable RTS/CTS Medium Reservation parameter, choose Add/Edit configuration profile in the Client Manager, select the Advanced tab and enable RTS/CTS Medium Reservation. You can enable RTS/CTS Medium Reservation on individual stations, i.e. the setting of this parameter does not have to be the same for all BreezeNET equipped devices in your network. Figure 6-25: Medium Reservation “Request to Send” About the Medium Reservation Mechanism When you enable RTS/CTS medium reservation on a suspect “hidden station”, this station and its Base Station will use a Request to Send/Clear to Send protocol (RTS/CTS). ! The station will send an RTS to the Base Station, that will include information about the length of the frame that the station would like to transmit (see Figure 6-25). Manual Version 1.0 Optimizing Performance 6-13 ! Upon receipt, the Base Station will respond with a CTS message to all stations within its range to: " notify all other stations to defer transmissions for the time-frame of the requested transmission. " confirm the requestor station that the Base Station has checked the medium for availability, and has reserved it for the time-frame of the requested transmission. The CTS process is shown in Figure 6-26. Figure 6-26: Medium Reservation “Clear to Send” NOTE: In most networking environments it is very unlikely that you will need to enable RTS/CTS medium reservation on the Base Station to prevent collisions. Since all stations connected to the Base Station are typically within range of that Base Station, they should be able to sense whenever the Base Station is using the medium to transmit messages via the wireless medium. Enabling RTS/CTS medium reservation on the Base Station would require the Base Station to ask for a CTS for every message that it wishes to forward to stations within its range, even if it is forwarding traffic between stations that belong to the same wireless cell. This might cause redundant network overhead that could negatively affect the throughput performance instead of providing a remedy. If you insist on enabling RTS/CTS medium reservation on the Base Station, you will notice that the configuration of this option for Base Stations is slightly different from that of stations. The Base Stations allow you to customize the sensitivity of the RTS/CTS mechanism. By entering a user-defined frame length value in the RTS/CTS Medium Reservation Threshold field (in the edit mode, select Interface tab, then click the Advanced button), you can influence when the Base Station should apply the RTS/CTS mechanism. For example: Alvarion BreezeNET DS.11b User’s Guide 6-14 ! When a message is shorter than the RTS/CTS medium reservation threshold, the Base Station will not initiate an RTS to the addressed station, but use the CSMA/CA protocol: i.e. it will immediately transmit the message when it senses that the medium is free. ! When the length of a message exceeds the RTS/CTS medium reservation threshold, the Base Station will first send an RTS to the addressed station and defer transmission until the addressed station has responded with a CTS message. All other stations will defer their transmissions for the duration of the “radio-silence time” identified in the CTS message. Enabling RTS/CTS Medium Reservation 1. Start the AP Manager program, select the Base Station that services the wireless cell where you suspect poor performance caused by a hidden station problem and click the Edit button. 2. Select the Wireless Interfaces tab. 3. Choose the socket that contains the network interface that suffers from a hidden station. 4. Click the Advanced button. The PC Card supports multiple sub-channels. A pull-down menu will appear allowing you to select a different operating frequency. The number of channels is subject to local regulations. 1. Click the RTS/CTS Medium Reservation check box. 2. In the Threshold field, enter a value in the range of 0 to 2347. By default, the RTS/CTS medium reservation threshold is 2347 (disabled) which means that RTS/CTS will not be used. ! In a network using RTS/CTS medium reservation, a typical setting for the medium reservation threshold is 500. ! Alternatively enter a value of your choice. The value you enter here will determine when the Base Station will issue a Request to Send (RTS). For example, if the value you select is 500: ! The Base Station will send use the RTS/CTS protocol for each message that exceeds the length of 500. ! Messages with a length that is shorter than 500, will be transmitted according to the standard CSMA/CA protocol. 3. Click OK to return to the Interface tab. 4. Click OK again to save the new configuration to the Base Station and to return to the main AP Manager window. Manual Version 1.0 Optimizing Performance 6-15 5. Next create a backup-file of the new configuration (see Step 4 - Create a Back-up of the Configuration). Frequency Channel Management When your network consists of more than one Base Station, we recommend that you alternate sub-channel frequencies between adjacent Base Stations to provide more bandwidth to the wireless stations in each cell. The number of available channels is subject to local radio regulations that apply in your country. A list of supported channels for your country can be found in the online documentation of the Wireless Client Adapter. Dual Channel Configuration A Dual Channel system could look as follows: ! All Base Stations identified as operating on channel A would use channel 1 (2412 MHz). ! All Base Stations identified as operating on channel B would use channel 11 (2462 MHz). Figure 6-27: Dual Channel Configuration This way you can apply a maximum channel separation for neighboring Base Stations that will easily satisfy the requirements recommended for optimal operation. Station 1 would use channel A to communicate with its Base Station without bothering station 2 to defer its transmissions to the neighboring Base Station. When either one of the stations would roam to another location, it will automatically switch its radio to any other operating channel required to remain connected to the network. Alvarion BreezeNET DS.11b User’s Guide 6-16 Multiple-Channel Configuration You can alternate the frequency channels of your Base Stations between three or more sub-channels (depending on local radio regulations that apply in your country). Figure 6-28: Multiple Channel Configuration For example, looking at Figure 6-5, to set up a three channel system you could configure the Base Stations as follows: ! All Base Stations identified as operating on channel A would use channel 1 (2412 MHz) ! All Base Stations identified as operating on channel B would use channel 6 (2437 MHz), ! All Base Stations identified as operating on channel C would use channel 11 (2462 MHz) This would just meet the minimum channel separation of 25 MHz for neighboring Base Stations that is recommended for optimal operation. A station roaming from location X to location Y would automatically switch its radio consecutively from channel A, B to C to remain connected to the network. In that case, you must assign different frequency channels to each card (with a separation of 25 MHz or more) to avoid cross-talk between the two cards. Configuring Channel Frequency To change the frequency of your Base Station, proceed as follows: 1. Connect to the Base Station by opening the AP Manager, selecting the target Base Station, and click the Edit button. 2. Select the Wireless Interfaces tab. Manual Version 1.0 Optimizing Performance 6-17 3. Choose the socket (A or B) for the network interface that you would like to configure. 4. Click the Advanced button. A pull-down box will appear, allowing you to select a different operating frequency. The number of channels is subject to local regulations. 5. In the Wireless Advanced Setup window, use the Channel pull-down menu to select a sub-channel that allows for maximum channel separation from neighboring Base Stations (minimum channel separation: 25 MHz). Table 6-2 lists a number of successful channel combinations that you can use to configure BreezeNET networks with multiple Base Stations. ! For Dual Channel Configuration on page 6-15, alternate between channels A and B. ! For Multiple-Channel Configuration on page 6-16, alternate between channels A, B and C NOTE: The availability of the listed channels in Table 6-2 : Recommended Sub-Channel Configurations is subject to local radio regulations that apply in your country. A complete list of supported channels for your country can be found in the online documentation of the Wireless Client Adapters. Table 6-2 : Recommended Sub-Channel Configurations Channel A 2412 MHz (1) 2417 MHz (2) 2422 MHz (3) Channel B 2437 MHz (6) 2442 MHz (7) 2447 MHz (8) Channel C 2462 MHz (11) 2467 MHz (12) 2472 MHz (13) For wireless networks where wireless cells only have a slight overlap, you may also experiment with multiple channel configuration using a channel separation of less than 25 MHz, for example using the channels as listed in Table 6-3 : Optional Sub-Channel Configurations. Table 6-3 : Optional Sub-Channel Configurations Channel A 2412 MHz (1) Channel B 2427 MHz (4) Channel C 2442 MHz (7) Channel D 2457 MHz (10) 1. Click OK to close the Wireless Advanced Setup window and return to the Wireless Interfaces tab. 2. (Optional) Repeat steps 3-6 to verify and/or change the frequency for the second network interface in this Base Station. Alvarion BreezeNET DS.11b User’s Guide 6-18 3. Click OK again to save the new configuration to the Base Station and to return to the main AP Manager window. 4. Next create a backup-file of the new configuration (see Step 4 - Create a Back-up of the Configuration). 5. Update the “Base Station Configuration Record” in Appendix A: Start Up Configuration on page A-1 to reflect these changes. 6. (Optionally) Modify the configurations of all your other Base Stations accordingly. We recommend that you use different frequencies for neighboring Base Stations, as described in Dual Channel Configuration on page 6-15 or Multiple-Channel Configuration on page 6-16. Link Integrity In situations where the connection of the Base Station to the rest of the Ethernet network fails, typically as a result of a broken cable connection or network error, the Ethernet failure might disrupt regular network communication for (roaming) wireless stations. This feature is only used if your network provides duplicate ethernet connections. If the wireless connection however is still intact, the wireless station would not roam to another Base Station, since its radio might still interpret its “physical” connection to the Base Station as “good” or “acceptable”. The Ethernet link integrity feature is a high-end solution that enables you to resolve this type of network failures, as it allows Base Stations to: ! Detect any disruption in its connection to network services by testing the link between the Base Station and a maximum of three IP hosts. ! Reconnect automatically to another Base Station in situations where disruptions occur that are not related to poor radio communications. Manual Version 1.0 Optimizing Performance 6-19 Figure 6-29: Link Integrity Window For more information about link integrity refer to the help-file of the AP Manager program. Alvarion BreezeNET DS.11b User’s Guide 6-20 Designing High Capacity Networks In networking environments where you have either data intensive users, or a large number of users in a small area, you may wish to improve the throughput efficiency and/or load balancing of your Base Stations. This solution described in this section allows you to balance “maximum range for minimum hardware investments” versus “maximum throughput performance for higher hardware investments”. About the CSMA/CA Protocol In normal network configurations, all equipped devices apply a standard mechanism to avoid collision of wireless messages. When a station intends transmitting a message, it will first sense whether no other station is already transmitting (“using the wireless medium”). ! If no other transmissions are sensed, the station will start its transmission. ! If it does sense another transmission carrier, the station will apply a random defer timer. After the timer has expired it will start sensing the medium again to see if it can start transmitting. This protocol, also referred to as the “Carrier Sense Multiple Access/Collision Avoidance” (CSMA/CA) protocol works fine in most networking environments. The user of a wireless computing device will hardly notice the deferral behavior of the wireless radio. In network environments with many wireless users in the vicinity of one another and/or wireless stations that are engaged in heavy data traffic, you may perceive that wireless stations show a degrading performance, perceived as long network response times when communicating via the network. Where poor performance is typically caused by poor radio link quality (identified by a poor a signal to noise ratio (SNR)), the scenario described above may also be perceived in areas where: ! Site monitor measurements show an excellent wireless coverage by at least two Base Stations or more on every location. ! Link test measurements at such locations may show: " An excellent SNR for communications between wireless stations and the Base Station. " A large number of messages transmitted at lower rates. Manual Version 1.0 Optimizing Performance 6-21 In this type of situations the disappointing network performance might be caused by the busy wireless traffic in that area, where the CSMA/CA protocol causes the wireless stations to defer transmissions to often for either: ! Heavy data traffic by other stations in the same wireless cell ! Traffic from stations in neighboring cells, where stations in a location where wireless cells overlap one another seem to suffer more than the other stations. The last example would typically occur only in networks where all Base Stations have been configured to operate at the same frequency, or at frequencies with an insufficient channel separation (see Frequency Channel Management). Influencing the Deferral Behavior To overcome the performance issue described on previous pages, you can choose to design a high performance network based on the following principles: ! Add more Base Stations to your network. ! Configure Base Stations in neighboring cells to operate at different frequency channels with a maximum channel separation (see Frequency Channel Management). ! Adjust the Distance Between APs parameter to optimize the load balance of the number of wireless stations per Base Station (see Distance Between APs). Distance between APs is a parameter that must be set on both the wireless stations and the Base Station. The values that you select must be the same for ALL BreezeNET equipped devices in your network to avoid unpredictable behavior of your network and the roaming connectivity of wireless devices. By changing the Distance between APs parameter from Large to Medium or Small, you can virtually reduce the receiver sensitivity of the wireless radios, that will show the following behavior: ! The stations will show a more active roaming behavior and connect to one of the added Base Stations more quickly. ! Considering the fact that you have added more Base Stations, the deferral behavior does no longer need to be as strict in environments where the density of installed Base Stations was fairly low: " The stations will only defer transmissions when the signal level of a message sensed on the wireless medium equals or exceeds a specific level. " Messages with a low signal level are not likely to be addressed at the Base Station that services the local cell, since the more active roaming behavior should have caused the station to connect to another Base Station. To support the more active roaming behavior of the wireless stations and to compensate the lower receiver sensitivity, changing the Distance between APs Alvarion BreezeNET DS.11b User’s Guide 6-22 parameter should correspond with the actual increase of and more dense placement of your Base Stations. The examples listed on the following pages will illustrate the effect of the various Distance between APs configurations. In Figure 6-30 you see the standard configuration of networks, where Distance between APs parameter has been set to Large. ! The receiver sensitivity in this mode causes the wireless radio device to defer transmissions for all messages that it senses within its range (identified by the colored circles). ! Roaming stations in a specific cell will remain connected to the servicing Base Station until they exit the wireless cell. This setting provides you with the maximum radio range possible with the minimum number of Base Stations to cover the wireless network area. Figure 6-30: Large Distance between APs The examples in Figure 6-31 and Figure 6-32 show you the effect of changing the Distance between APs parameter. Although the absolute range of the wireless radio is still the same, the Distance between APs setting has virtually reduced the range of the wireless cell by applying different levels of receiver sensitivity: ! The absolute range of the radio signal from the Base Stations is identified by the gray-dotted circles ! The reduced virtual range is identified by the colored areas. With the new settings for the Distance between APs parameter, stations will only defer for radio signals that are received at a level that is equal or higher to the average signal as applicable in the colored areas. Messages with a lower signal level are considered to be traffic belonging to another cell, so will be ignored when the station determines whether it can start transmitting. Manual Version 1.0 Optimizing Performance 6-23 Roaming stations will start looking for/connect to another Base Station as soon as they leave the colored area belonging to a specific Base Station. Figure 6-31: Medium Distance between APs Figure 6-32: Small Distance between APs Alvarion 6-24 Manual Version 1.0 BreezeNET DS.11b User’s Guide SecurityOptimizing Performance Chapter 7 Security About This Chapter This chapter describes how to set the security parameters of your BreezeNET system and includes the following sections: 0 ! Introduction on page 7-2, gives an overview of BreezeNet Security options. ! Securing Access to Wireless Data on page 7-3, describes how to secure your BreezeNET system. ! Wireless Data Encryption on page 7-10, gives tips and hints for encrypting data. ! Securing Base Station Setup on page 7-16, describes how to secure the your BreezeNET Base Station. ! Advanced Security Maintenance on page 7-20, gives tips and hints for advance security maintenance. BreezeNET DS.11b User’s Guide 7-2 Introduction An advantage of the IEEE 802.11 standard for wireless networks is that it gives a quick and easy way to connect your wireless station to a network. For instance, BreezeNET stations that have been configured with the network name “ANY” will connect to the first IEEE 802.11 compatible Base Station it can find within range. The drawback of this “quick & easy connectivity” is the vulnerability of the LAN to unauthorized access. Does this mean that Wireless LANs are not secure? The answer is no: ! Access to network resources is controlled via standard security mechanisms, such as user names and passwords, ! The BreezeNET products let you to apply additional security measures to restrict access to your wireless medium and/or network resources. Subject to the level of security required in your network environment, these measures may include: ! Securing Access to Wireless Data on page 7-3. ! Wireless Data Encryption on page 7-10. ! Securing Base Station Setup on page 7-16. ! Advanced Security Maintenance on page 7-20. Manual Version 1.0 Security 7-3 Securing Access to Wireless Data To prevent unauthorized stations from accessing data that is transmitted over the network, the products support the following levels of security: ! “Restrict Wireless Access to the Network” ! Data encryption to encrypt all data transmitted via the wireless medium (see Wireless Data Encryption). These security measures that apply to communications at the “physical layer” complement the “user name/password” validation at the “network layer” as implemented by standard network operating systems. Restrict Wireless Access to the Network To exclude unknown and unauthorized computing devices from establishing a wireless connection to the network, you can use the following options: ! Closing your network to all stations that have not been programmed with the correct network name (see Closing the Wireless Network). ! Use access control tables to build a list of authorized stations allowed to establish a wireless connection with the network (see Access Control). Closing the Wireless Network Closing the wireless network prevents unauthorized users from accessing the Base Station within a specified BreezeNET network. If a user tries to access the network, without configuring their station with the correct network name, the station will not be able to bridge data on the Base Station. There are two options for this type of access security: Open and Closed. ! The Open configuration is the standard IEEE 802.11 mode that will allow access to the Base Station for: " all stations with the correct network name. " all stations with the network name set to “ANY”. ! The Closed configuration is the BreezeNET proprietary mode that closes your network to all stations that have not been programmed with the correct network name. This option will deny access to: " all wireless stations with the network name set to “ANY” and, Alvarion BreezeNET DS.11b User’s Guide 7-4 " all non-BreezeNET stations with a “zero string ESSID” or “ANY” as network name. NOTE: The Closed option is not compliant with the IEEE 802.11 standard for wireless LANs. To close your network proceed as described below: 1. Start the AP Manager and select the Base Station. 2. Click Edit to connect the Base Station. 3. Select the Wireless Interfaces tab (see Figure 7-33). 4. Select the interface (PC Card slot A or B) of the network you wish to secure. 5. Click the Security button to display the security properties. 6. Click the check box next to Closed Wireless System. 7. Click OK to confirm and close the Wireless Security Setup window. Figure 7-33: Close the Wireless System 8. (Optional) Click the second interface to set the security parameters (return to step 4). 9. Click OK to save the new configuration to the Base Station and to return to the main AP Manager window. Your Base Station will automatically reboot and start bridging operation again allowing access only to those users that have been configured with exactly the same network name as identified in the setup of your Base Station(s). Manual Version 1.0 Security 7-5 Repeat steps 1 through 9 for all other Base Stations. Access Control Another method to restrict wireless access to the Base Stations is to use the access control table feature and/or the RADIUS Server Access Control feature. If you decide to enable the access control table feature your Base Stations will: ! only bridge messages to/from authorized stations, that have been identified in the access control table. ! ignore all requests to forward data to/from non-listed BreezeNET stations. Enabling access control is a more rigid security mechanism than “Closing the Wireless Network”, as it requires the LAN administrators to authorize each individual Wireless LAN station. To authorize wireless stations to access the network, the LAN administrator(s) must: ! append the unique universal MAC address of the Wireless LAN station to the access control table file (*.tbl), and ! upload the access control table file to all Base Stations. NOTE: The access control feature does not work in network environments that require local MAC addressing. If you decide to enable RADIUS Access Control, you can: ! Specify the lifetime of a granted authorization ! Set the authorization password ! Assign up to two RADIUS servers for validating the MAC address of wireless stations. To enable RADIUS Server Access Control refer to Enabling RADIUS Server Access Control Enabling Access Control To enable access control you will first need to create an access control table file (*.tbl) using the AP Manager program. You can upload the access control table file into all Base Stations in your network as part of a (new) configuration (see Importing an Access Control Table for more information). Creating/Editing an Access Control Table To create or edit the access control table: Alvarion BreezeNET DS.11b User’s Guide 7-6 1. Start the AP Manager and select the Base Station. 2. Click the Edit button. 3. Select the Access Control tab. 4. Click the Edit button to display all MAC addresses that are currently authorized as pictured in Figure 7-34. By default, access control is set to <All will be permitted>, i.e. there are currently no access restrictions defined. 5. Use the following buttons to modify the MAC address table: ! - to add MAC addresses one at a time. You can also use the field to enter a name or add a comment about the listed MAC address. Add Comments - to change entries in the table. ! Edit ! Delete ! Delete All ! Import File ! Save File - to remove MAC addresses one at a time. - to remove all MAC addresses and disable access control. - to import an existing access control table. - to save the current access control to a file. 6. Repeat step 5 for all stations you want to authorize to send/receive data via this Base Station. Figure 7-34: Setup Access Control 7. Click the Save file button to make a back-up copy of the access control table file you just created (*.tbl). Manual Version 1.0 Security 7-7 You can use this file later to import the configuration into other Base Stations. 8. Click OK to return to the Access Control tab. 9. Click OK again to save the new configuration to the Base Station and to return to the main AP Manager window. 10.(Optional) Save the configuration to a local back-up file (*.cnf) as described in Step 4 - Create a Back-up of the Configuration. To save the table to all Base Stations, please refer to Importing an Access Control Table1. Importing an Access Control Table To import an access control table file (*.tbl) to your Base Stations: 1. Start the AP Manager and connect to the Base Station in the edit mode. 2. Select the Access Control tab and click the Edit button to display all MAC addresses that are currently authorized. 3. Click the Import File button and select the access control table file (*.tbl) that you wish to import. 4. Click the Open button to import the selected file. 5. Click OK to return to the Access Control tab. 6. Click OK again to save the new configuration to the Base Station and to return to the main AP Manager window. 7. (Optional) Save the configuration to a local back-up file (*.cnf) as described in Step 4 - Create a Back-up of the Configuration. Disabling Access Control To disable access control for your Base Stations: 1. Start the AP Manager and connect to the Base Station in the edit mode. 2. Select the Access Control tab and click the Edit button to display all MAC addresses that are currently authorized. 3. To disable access control, click the Delete All button. The MAC address window will read <All will be permitted>. 4. Click OK to return to the Access Control tab. 5. Click OK again to save the new configuration to the Base Station and to return to the main AP Manager window. 6. (Optional) Save the configuration to a local back-up file (*.cnf) as described in Step 4 - Create a Back-up of the Configuration. 1. Also refer to information on Common Parameters on page 8-16. Alvarion BreezeNET DS.11b User’s Guide 7-8 7. Update the “Base Station Configuration Record” to reflect this change. 8. (Optional) Modify the access control settings for all other Base Stations. Enabling RADIUS Server Access Control RADIUS Server Access Control is a method where you use Base Stations in combination with a third-party RADIUS server. To use RADIUS Server Access Control, you will need to: 1. Setup a RADIUS server 2. To configure a RADIUS server do the following: ! The list of MAC addresses should be entered in the server’s “users” file/database along with the password (=authorization password). ! It is also necessary to build a list of IP addresses of all Base Stations that will use the RADIUS server. This list should be entered in the server’s station file/database along with the authorization password. 3. Build a list of MAC addresses of all (wireless) stations that you wish to authorize to establish a wireless connection with your Base Station infrastructure. 4. Configure all Base Stations to: ! Enable RADIUS MAC Address authentication ! Set the RADIUS Authorization Lifetime ! Set the Authorization Password ! Identify the IP Address of the RADIUS server(s) ! Verify the Authentication Port of the RADIUS server(s) RADIUS Server Access Control RADIUS Access Control enables you to: ! Specify the lifetime of a granted authorization ! Set the authorization password ! Assign up to two RADIUS servers for validating the MAC address of wireless stations. For each RADIUS server you will need to specify: ! The unique IP address of the RADIUS server ! The Authentication port as used by the selected server. To restrict access to your network using MAC address control via a RADIUS server: 1. Start the AP Manager and select the Base Station. 2. Click the Edit button. Manual Version 1.0 Security 7-9 3. Select the Access Control tab. 4. Click the lower Edit button to display the RADIUS server name and secret parameter. 5. Enable the check box Enable RADIUS Server. ! Default value is: RADIUS Access Control Disabled For more information refer the help-file (press F1 ) of the AP Manager. Alvarion BreezeNET DS.11b User’s Guide 7-10 Wireless Data Encryption To provide the highest level of security to wireless data transmitted via your network, you can use the Wired Equivalent Privacy (WEP) data encryption. To use WEP data encryption in your network, you need: ! All wireless stations and access points must be equipped with Client Manager cards ! All devices must be configured with matching WEP encryption key values. WEP data encryption uses 13-character encryption keys, based on the RC4 encryption algorithm, that will be used to encrypt/decrypt all data transmitted via the wireless interface. You can specify up to 4 different keys to decrypt wireless data, and select one of the specified decryption key values to encrypt wireless data. The option to use 4 different keys for decrypting wireless data, allows you to change your WEP keys at regular intervals without affecting regular network performance (see also Maintaining WEP Encryption Keys). Enabling WEP Encryption To enable WEP encryption you will need to ensure that: ! All wireless devices have been equipped with Client Manager cards ! All wireless devices will be configured with matching encryption key values. Manual Version 1.0 Security 7-11 You are advised to use the Base Station configuration log to write down the proposed WEP key values, and store the information in a safe place. Figure 7-35: Enabling WEP Encryption Wired Equivalent Privacy (WEP) data encryption enables you to encrypt all data that will be transmitted via the wireless LAN medium. To use WEP within your network, all access points and wireless stations must be equipped with Client Manager cards that have been configured to use identical encryption keys. To enable encryption: 1. Start the AP Manager and select the Base Station. 2. Click the Edit button. 3. Select the Wireless Interfaces tab. 4. Click the Security button to view the Wireless Security Setup window (see Figure 7-35). 5. Select the option Enable Encryption to enable encryption, and: ! Enter up to 4 different keys to decrypt data received via the wireless interface ! Select one of these keys to encrypt wireless data that is to be transmitted via the wireless interface. 6. Click OK to return to the Wireless Interfaces tab. Alvarion BreezeNET DS.11b User’s Guide 7-12 7. Click OK again to save the configuration to the Base Station and to return to the main AP Manager window. The Base Station will now reboot. Optionally you can choose to configure your Base Station to allow or deny nonencrypted data. WEP Encryption Key Values If you select to enable encryption you may choose to enter up to the following encryption keys. For the Client Manager that supports 128-bit RC4 encryption algorithm valid values are either: ! 5-digit alphanumerical value in the range of “a-z” and “0-9” Example: SECU1 ! A 10-digit hexadecimal value, preceded by the characters “0x” (zero x). Example: 0xABCD1234FE For the 128-bit encryption based on the RC4 encryption algorithm are either: ! 13-digit alphanumerical value in the range of “a-z” and “0-9” Example: SECURE1234567 ! A 26 -digit hexadecimal value, preceded by the characters “0x” (zero x). Example: 0x1234567890ABCDEF1234567890 ! As an option, you can also use short (example 64-bit) values Hexadecimal strings that are not preceded by the leading “0x” will be interpreted as alphanumerical string. NOTE: The WEP key values you enter will remain visible only when you enter the character strings. As soon as you close the Security Setup window, the values will be stored in hidden characters: i.e. a next time the Security Setup window will be displayed, you will not be able to read the WEP key values anymore. You are advised to write down the values you enter, prior to closing the window. WEP Transmit Key value If you enable WEP encryption, you can select one key for wireless data transmissions from the list of WEP encryption key values. You can only select a transmit key that has a correct WEP encryption key value assigned. In case you specified no more than 2 key values, you can only select the transmit key from these two values. If you cleared the “Deny non-encrypted Data” tick box, your Base Station may also transmit in “non-encrypting mode”. Manual Version 1.0 Security 7-13 Deny non-encrypted Data If you decide to use wireless data encryption, you are advised to encrypt all data that will be transmitted via the wireless medium. In some cases however you may wish to choose to allow the Base Station also to process non-encrypted data as well. Examples of such situations could be: ! Network environments that include both wireless stations equipped with cards (Client Manager) some wireless stations that support WEP Encryption and cards that do not support encryption. ! Network environments where you are about to install a large number of wireless stations, using “out-of-the-box” configurations, which by default will have encryption disabled. If you would start-up such stations with their default configuration, these stations would not be able to establish an initial connection to the network, since they wouldn't be able to interpret the encrypted beacon messages. For optimal security against unauthorized access to your network, you are advised always to leave the Deny non-encrypted data option enabled (=default). Only when you would have good reasons to decide otherwise, you could clear this checkbox, to allow the Base Station to communicate with wireless stations that either support WEP encryption or not, or have the WEP encryption enabled or disabled. Please read the information described in the following section prior to clearing the Deny non-encrypted Data tick box. How WEP Encryption works The IEEE 802.11 standard on wireless LANs was designed to provide an easy to use, and easy to install wireless network, that would allow users to combine wireless LAN products from different vendors. The drawback of easy access and interoperability is the vulnerability to unauthorized access to and/or use of your network. Although WEP encryption provides a good way to secure access to your wireless data, there are a few things you need to know to ensure your network provides the right level of security. When you enable WEP encryption there are two modes of WEP operation: ! Enable encryption & deny non-encrypted data ! Enable encryption & allow non-encrypted data For optimal security, you are advised always to use the Deny non-encrypted data option (=default). Alvarion BreezeNET DS.11b User’s Guide 7-14 Enable Encryption & Deny non-encrypted Data When you select to enable encryption and deny non-encrypted data, your Base Station will: ! Only process messages received at its wireless interface, when the messages have been encrypted with either one of the four identified keys. ! Always transmit wireless data using the selected WEP key. ! Also encrypt all its multicast and broadcast traffic that it will transmit to the wireless medium. If your network includes wireless stations configured with a non-matching WEP key, or equipped with PC Cards that do not support WEP encryption, such stations will not be able to establish a wireless connection because they will not be able to understand (decrypt) crucial network information. Enable Encryption & Allow non-encrypted Data When you select to enable encryption, but you cleared the deny non-encrypted data check box, the Base Station will: ! Process all messages received at its wireless interface, regardless whether the messages have been encrypted with one of the identified keys or not. ! Encrypt wireless transmissions based on the encryption settings of the addressed station. ! If the addressed station does use WEP encryption, the Base Station will send the message in encrypted format, using the selected transmit key value. ! If the addressed station does not use WEP encryption, the Base Station will send the message in non-encrypted format. ! If the data message is a multicast or broadcast message, typically addressed to “all stations”, the Base Station will send the message in non-encrypted format. This behavior of the Base Station is not related to the way the wireless message was received at the Base Station. If for example a wireless station that uses WEP encryption wishes to send data to another station in the same wireless cell, the data transmission will: ! Go encrypted from the WEP station to the Base Station ! Go un-encrypted from the Base Station to its final destination, if the addressed station does not support WEP encryption, or does not have the WEP option enabled. For most network environments that require a higher level of security than the standard security mechanisms supported by BreezeNET and most of today's network operating systems (e.g. user names and passwords), Alvarion advises against using this option, Manual Version 1.0 Security 7-15 unless you want to provide easy access for any client station and/or migration is more critical to your data network than top-level security. Good Practice Administering Encryption Keys Like with other properties, your WEP lock is as safe as locking the door to your house: i.e. if you don't stick to secure policies on who will be allowed to use the key, or will know where to find it, even the strongest lock can be opened by an intruder. That's why, for example you wouldn't “hide” the key to your house underneath the doormat. Similar good practice should be applied to the keys you will use to encrypt wireless communications. To minimize the risk that intruders might be able to retrieve the WEP key values you are advised to: ! Lock away any paper registration sheet that you use to define/remember the defined WEP key values. ! Change the WEP encryption key values at regular intervals on both stations and Base Stations. The option to enter up to 4 different keys to decrypt data received via the wireless interface, enables you to define a WEP key roll-over scheme. For example you could choose to select another transmit key every x weeks, until you reach the fourth key. At that point in time you could enter 3 new WEP key values for the first three WEP key entries, prior to the expiration period of the fourth key value. Once all stations and Base Stations have been set to use the first new key again, you can replace the fourth key value with a new WEP key value. Alvarion BreezeNET DS.11b User’s Guide 7-16 Securing Base Station Setup Security measures, such as access control, become ineffective when unauthorized persons can view and modify the configuration of your Base Stations. To protect your network configuration from undesired modifications, you are advised to implement the following measures: ! Read and read/write passwords ! SNMP IP address access list ! Trap host alert mechanisms (optional) Read and Read/Write passwords To restrict access to the Base Station configuration information, you can create two authority levels for passwords: ! Read password ! Read/write password Read password A read password will only provide access to the Base Station to monitor diagnostic information found under Monitor button in the main AP Manager window. You can define a read password in the field Read Password on the SNMP tab (Select Base Station from list, click Edit and select SNMP tab). The default value is “public”. Read/Write password A read/write password will provide you with full access to display Base Station diagnostic information found under the Monitor button, as well as the configuration settings found under the Edit button. Entering an incorrect password will result in a time-out error, or “SNMP error no such name”. To define a read/write password: 1. Start the AP Manager and select the target Base Station from the list or enter a specific IP address. 2. Click the Edit button to connect to the Base Station. 3. Select the SNMP tab. Manual Version 1.0 Security 7-17 4. In the field Read/Write Password, enter the new password. The default value is “public”. 5. Click OK to save the configuration to the Base Station. The Base Station will now reboot. SNMP IP Access List In addition to the read and read/write passwords, you can restrict access to the Base Station configuration to a limited number of authorized stations. To authorize the BreezeNET management station to access your Base Stations, you must identify: ! the unique IP address of the management station, and ! the Base Station interface (port) via which this station will access the configuration If you wish to authorize multiple stations, you can identify a range of IP addresses that you will reserve for authorized LAN administrator stations. NOTE: When using the SNMP IP access list, you should include the IP address of all stations that will need to retrieve configuration or diagnostic information of the Base Station, i.e. stations of administrators who use either read or read/write passwords. When the IP address or interface does not match the listing in the SNMP IP access list, the requester will receive a time-out error. To authorize a management station via the SNMP IP access list: 1. Start the AP Manager and select the Base Station. 2. Click the Edit button to connect to the Base Station. 3. Select the SNMP tab to display the SNMP parameters. The SNMP IP Access List is visible at the bottom of the SNMP tab as pictured in Figure 8-41 4. Use the following buttons to modify the SNMP IP access list: ! Add - to add IP addresses to the list. (Press the F1 key for on-line Help for possible values for these fields). ! Delete - to remove IP addresses from the list. ! Edit - to change entries in the list. The default value is <All will be permitted>. Trap Host Alerts You can use the Trap Host mechanism to inform a network administrator when somebody resets the Base Station, does the forced reload procedure or if there Alvarion BreezeNET DS.11b User’s Guide 7-18 is an authentication failure or a link up or down is detected. The trap host alert will enable the network administrator to verify whether the reset or forced reload action was an authorized action or not. Enable Trap Host Alerts To activate the trap host mechanism: 1. Start the AP Manager and select the Base Station. 2. Click the Edit button to connect to the Base Station. 3. Select the SNMP tab to display the SNMP parameters. 4. In the field Trap Host IP Address enter: ! Any valid IP address - To this IP address a message is send if the Base Station is reset. ! 0.0.0.0 - (Initial value) - To disable SNMP Trap Agent. 5. Enter a password in the field Trap Host Password. Choose a password that corresponds to the password set at the Trap Host to filter unsolicited or unauthorized SNMP Trap messages at the Trap Host. The Trap Host IP Password will be embedded in the SNMP Trap messages sent by this Base Station. If the Trap Host receives a message without or with an unknown password, the Trap message will be ignored. ! Valid Values: Any alphanumeric value in the range of a-z, 0-9 with a minimum of 2 and a maximum of 31 characters. ! Initial Value: public 6. Press OK to return save the new configuration to the Base Station and to return to the main AP Manager window. When you activate the trap host alerts, be aware of the following: ! The IP address should identify the trap host station, i.e. the network management station that will be used to receive the trap messages. ! The trap host password is included in the trap messages and will help the trap host station to identify whether a received trap host message came from its own domain or not. Trap Host Messages The following message types can be distinguished: ! Call boot trap messages ! Authentication failure messages ! Link up or down messages Manual Version 1.0 Security 7-19 Call Boot Trap Messages A Call boot trap message can occur in one of the following situations: ! Base Station is reset ! Power down ! Base Station configuration has been changed Authentication Failure Messages This message type is sent to the LAN administrator station once a wrong password has been entered on a (mobile) station. However, the Base Station itself does not respond, a time out error occurs. Link Up or Down Messages This type of message can be used to signal a problem with link integrity. If, for example, in a duplicate ethernet connection, an ethernet link is broken, a Trap message “link down” is sent. As a result of this message, the the other ethernet connection will be used. Once the link is restored, the original connection will send a “link up” message. The original connection can be used again. Alvarion BreezeNET DS.11b User’s Guide 7-20 Advanced Security Maintenance Maintaining Access Control Tables It is best to create a single access control table and store it on the harddisk of the LAN administrator station and/or share it with other LAN administrator stations. You are advised to use only one table for all Base Stations. For more information refer to Creating/Editing an Access Control Table. Maintaining WEP Encryption Keys The WEP Encryption functionality allows the wireless system to support up to four different keys simultaneously. This is in accordance with the 802.11 standard, which defines four so-called “default keys”. These keys can be used to smooth the transition from the usage of one key to usage of a next key. The general requirement for two cards to transmit encrypted between each other is that they share a common key value at the same key-index number in the 4-key area at the moment of transmission. The key-index of the key that was used for encryption is transmitted in clear-text in the header of the message, and will be used at the receiving side to determine which of the 4 keys to use for decryption. It is not mandatory that both sides (typically Base Station and BreezeNET station) have the same active set of 4 keys. As long as there is one key in common, they can communicate, provided they both use that common key. NOTE: The 802.11 standard also defines the possibility for having a unique key per Station, tied to the station’s MAC Address. BreezeNET currently does not support that feature of the standard WEP function. When planning the usage of different keys over time a number of aspects have to be considered: ! the length of time one key stays in use; this is a direct trade-off between security level (= the chance of someone finding out what the key value is) and operational overhead (= the efforts to reconfigure Base Station and stations) ! the requirements for smooth transition from one key to another ! the minimization of end user exposure to key values Manual Version 1.0 Security 7-21 The key roll-over possibilities built in the 802.11 standard and offered by BreezeNET allow for a number of scenarios, each with different values for the above aspects. The sequence of key configuration settings at Base Station (shown as AP=Base Station) and Station (shown as STA) over time is shown in a number of tables below. Each table reflects a certain key roll-over strategy. Notice that the column “Outward Key” shows which key is used to encrypt traffic from AP to STA and the column “Inward Key(s)” indicates the key(s) that are allowed and possibly used to encrypt traffic from STA to AP. The WEP Keys that are configured are shown in order of index number 1-2-3-4; the column “Tx” is the index number configured for transmission. The key values are shown by capital letters to indicate a real key or by zero to indicate a non-configured index. The column “Keys 1-2-3-4” shows an equal sign (=) when the value does not change from the previous period. This is particularly relevant when it concerns the stations keys, since it is envisaged that knowledge of the key values is typically not transferred to the end users, so they have to return their station equipment to an IT department to get the key values changed. It is envisaged that changing the Txkey Index is an action that can be done by end users, since it does not reveal secret information. Three key roll-over strategies are distinguished: ! Single Key – No Transition on page 7-21, ! Single Key – Transition Period on page 7-22, and ! Alternative Schemes on page 7-23. Single Key – No Transition Table 7-4 shows a system, where at each point in time only one single key is used. The key to be used is dictated by the AP settings, showing only one valid key at each period. This requires a change over of keys at all stations more or less synchronous with the Base Station configuration changes. This is not practical and hence there are four keys. Alvarion BreezeNET DS.11b User’s Guide 7-22 Table 7-4 : Single Key - No Transition Period # Description 0 Main life key A 1 Main life key B 2 Main life key C 3 Main life key D 4 Main life key E 5 Main life key F AP Configuration Keys 1-2-3-4 Tx A-0-0-0 1 Outward Key A STA Configuration(s) Keys 1-2-3-4 Tx A-B-C-D 1 Inward Key A 0-B-0-0 2 B = 2 B 0-0-C-0 3 C = 3 C 0-0-0-D 4 D = 4 D E-0-0-0 1 E E-F-G-H 1 E 0-F-0-0 2 F = 2 F By initially configuring all stations with the keys for the first 4 periods, only the Txkey index needs to be changed at all stations for the first three steps. At the step from period 3 to period 4, the keys have to be changed at all STAs as well. Single Key – Transition Period To introduce a transition period between the main life of the successive keys, the scheme has to be changed as shown in Table 7-5. Table 7-5 :Single Key - Transition Period Period AP Configuration Tx 1 2 2 3 3 4 4 1 Outward Key A B B C C D D E # 0 1 2 3 4 5 6 7 Description Main life key A Transition A-B Main life key B Transition B-C Main life key C Transition C-D Main life key D Transition D-E Keys 1-2-3-4 A-0-0-0 A-B-0-0 0-B-0-0 0-B-C-0 0-0-C-0 0-0-C-D 0-0-0-D E-0-0-D 8 9 Main life key E E-0-0-0 Transition E-F E-F-0-0 1 2 E F STA Configuration(s) Keys 1-2-3-4 Tx A-B-C-D 1 = 1|2 = 2 = 2|3 = 3 = 3|4 = 4 A-B-C-D 4 E-F-G-H 1 E-F-G-H 1 = 1|2 In-ward Key A A|B B B|C C C|D D D E E E|F Notice that in the transition periods 1, 3 and 5 the end users can switch over from one Txkey index to the next. At the end of this period, all stations must be over to the new key index. Transition period 7 includes the transition to a new set of keys as well. The total length of time a key is used consists here of the main life time period and two transition periods. Assuming the main life is much Manual Version 1.0 Security 7-23 bigger than the transition, this can still be considered to be a single key scheme, because most of the time only a single key is in use. Alternative Schemes Alternative schemes can be envisaged, which have main life periods in which two or more keys are active. An example is given in Table 7-6 Table 7-6 :Alternative Schemes Period AP Configuration # 0 1 2 3 4 Description Main life key A Main life A+B Main life B+C Main life C+D Main life D+E Keys 1-2-3-4 A-0-0-0 A-B-0-0 0-B-C-0 0-0-C-D E-0-0-D Tx 1 2 3 4 1 Outward Key A B C D E 5 Main life E+F E-F-0-0 2 F STA Configuration(s) Keys 1-2-3-4 Tx A-B-C-D 1 = 1|2 = 2|3 = 3|4 A-B-C-D 4 E-F-G-H 1 E-F-G-H 1|2 In-ward Key A A|B B|C C|D D E E|F Table 7-6 gives a scheme where at each period two keys are in use; at the end of each period, the oldest key is no longer valid and needs to be replaced at all stations. Advantage of this scheme versus the scheme in Table 7-5 is that it requires less frequent configuration changes at all Base Stations. Alvarion 7-24 Manual Version 1.0 BreezeNET DS.11b User’s Guide Advanced Network Configurations Chapter 8 Advanced Network Configuration About This Chapter This chapter describes how to configure advanced aspects of your BreezeNET system and includes the following sections: 0 ! Introduction on page 8-2, gives an overview of BreezeNet’s advanced features. ! Configuring Large Networks on page 8-16, describes how to work with large networks. ! Modifying the Configuration on page 8-21, gives tips and hints for modifying your configuration. BreezeNET DS.11b User’s Guide 8-2 Introduction To configure your BreezeNET network beyond the basic configuration a number of advanced aspect will be discussed: ! Advanced Parameters, ! Configuring Large Networks, ! Modifying the Configuration, ! Restoring a Back-up Configuration, ! Dual PC Card Configuration, and ! About IP Addresses and Subnets. Advanced Parameters You may wish to explore the “Advanced Parameters” options as supported by your Base Stations, especially when administering larger networks that encompass more than 10 Base Stations. Advanced parameter options include: ! Advanced parameters, such as, RTS/CTS Medium Reservation, Distance between Base Stations. ! Bridge parameters that enable you to filter specific networking protocols and/or traffic between specific stations. ! Base Station parameters, or ! SNMP parameters For most networks, the default settings for the advanced parameters will provide more than reliable network connectivity. You are advised to change these parameters only when you are familiar to the type of parameters, for example based upon your experience and expertise with similar parameters in wired and/or BreezeNET networking environments. NOTE: A number of the advanced parameters described below may be marked as “common” parameters. This means that they should be the same for all Base Stations in your network (see also Configuring Large Networks). To set the advanced parameters, simply follow the instructions as described in the previous section, Configuring Infrastructure Networks, to connect to the Base Station that you wish to configure. Manual Version 1.0 Advanced Network Configurations 8-3 Advanced Parameters If you created a basic Base Station configuration, as described in the previous section, you may have already noticed the additional buttons in the setup window, as pictured in Figure 4-12. Frequency The Frequency setup menu gives you the ability to select an operating frequency from a range of sub-channels within the 2.4 GHz frequency band. The number of selectable channels is determined by the radio regulations that apply in your country. Click the Advanced button on the Wireless Interfaces tab of the edit mode to change the frequency parameters. To optimize network traffic, we recommend that you assign different operating frequencies to Base Stations that service neighboring wireless cells. Doing so, stations in each of the cells will be able to use the maximum bandwidth available to their cell. Wireless stations equipped with Wireless Client Adapters can dynamically change the operating channel when roaming between Base Stations that operate at different sub-channels. RTS/CTS Medium Reservation RTS/CTS medium reservation may provide a solution for networks where: ! Density of stations and Base Stations is very low. ! You witness poor network performance due to excessive frame collisions at the Base Stations. However in most networking environments it is very unlikely that you will need to enable RTS/CTS medium reservation on the Base Station to prevent collisions. You are advised to read the information about Optimizing Wired Connections prior to changing this setting for the Base Station. To enable RTS/CTS medium reservation click the Advanced button on the Wireless Interfaces tab. Interference Robustness The Interference Robustness can be activated in exceptional cases when troubleshooting slow performance of your network that could be related to inband interference from e.g. microwave ovens. Interference will usually show a poor Signal to Noise Ratio (SNR) that is based upon a good signal level and a high noise level. This behavior is often perceived when: ! the “trouble” station or Base Station is close to a interference source, or Alvarion BreezeNET DS.11b User’s Guide 8-4 ! an interference source is located in the signal path between the “trouble” stations and the Base Station. To enable Interference Robustness click the Advanced button on the Wireless Interfaces tab in the edit mode to display the Advanced Setup window, then select the option Interference Robustness. Distance Between APs In networking environments where you have either data intensive users, or a large number of users in a small area, you may wish to consider increasing the number of Base Stations (making the distance between Base Stations smaller), and then adjusting the Distance Between APs parameter to optimize the load balance of the number of wireless stations per Base Station. To change the Distance Between APs parameter display the Wireless Interfaces tab in the edit mode and click the Advanced button. In the field Distance Between APs choose one of the three density options: ! Large - (default) ! Medium ! Small The default setting Large provides a maximum wireless coverage with a minimum number of Base Stations. This option which is typically used for singlecell networks, but will also provide an efficient and cost effective solution for most networks that include multiple wireless cells. The setting for distance between Base Stations must be the same for all BreezeNET equipped devices in your wireless network. A mismatch in the configuration setting for this parameter may have unpredictable performance results for wireless (mobile) stations in your network. distance between Base Stations can be selected for environments where stations experience slow network response times even though the quality of radio communications is rated as excellent. The slow response times might be experienced in areas where: Medium ! A high number of wireless stations is located close to one another, causing other stations to defer data transmissions. ! A number of wireless stations engaged in heavy network traffic is causing other stations to defer data transmissions. ! The setting Large creates overlapping radio cells, which may cause stations in one cell to defer data transmission for stations located in the neighboring cell. You should only select Small distance between Base Stations when you are designing a wireless infrastructure that will include a high concentration of Base Stations: i.e. the total cost of hardware investments is less critical than the maximum data throughput per cell. Manual Version 1.0 Advanced Network Configurations 8-5 NOTE: The settings Medium or Small distance between Base Stations require a excellent quality of radio communications throughout the entire wireless coverage area. In environments where the actual placement of Base Stations was designed to obtain maximum wireless coverage with a minimum number of Base Stations, changing the distance between Base Stations from Large to Medium or Small will not yield better results. Adversely, doing so might seriously affect the roaming performance of your wireless stations, risking network communication errors caused by “out-of-range” situations. If you consider using the option Medium or Small distance between Base Stations to create a high performance network, you are advised to read the section Frequency Channel Management as well. For more information about Base Station density, please consult Optimizing Performance. Multicast Rate The Multicast Rate identifies the preferred transmission speed for your Base Station broadcast traffic as forwarded by the Base Station. Where transmissions at lower data rates are usually more reliable, you may prefer higher throughput performance over greater coverage for your wireless radio signal. For more information about multicast rate refer to the help-file of the AP Manager program. Bridge Parameters One of the ways to optimize the performance of your wireless networks is to prevent “redundant” traffic from being transmitted over the wireless network. Redundant traffic may include: ! Specific network protocols exchanged by networking devices such as servers, that are not relevant to the wireless stations. ! Broadcast and/or multicast messages exchanged by specific networking devices such as servers that are not specifically addressed to the wireless stations. ! “Junk traffic” like for example error messages that are generated by malfunctioning devices, or as the result of incorrect network configurations that could have been avoided (for example closed network loops). Filtering redundant traffic will save the bandwidth of the wireless medium for the wireless stations, optimizing throughput efficiency for these stations. Optimizing wireless performance via the Bridge tab can be achieved in the following ways: ! Protocol filtering to deny specific networking protocols from being bridged to the wireless network interface (see Protocol Filtering). Alvarion BreezeNET DS.11b User’s Guide 8-6 ! Filtering traffic exchanged between two specific stations that are identified by their static MAC address (see Static MAC Address Filter). ! Enabling the spanning tree mechanism to resolve the closed network loops errors (see Spanning Tree). ! Storm threshold filtering to limit the number of messages per port and/or station from being bridged (see Storm Threshold). The Bridge parameter settings are typical “common” parameters, i.e. the Bridge parameter settings should be the same for all Base Stations. Figure 8-36: Bridge Tab in the Edit Mode To set the Bridge parameters, connect to the Base Station and select the Bridge tab to display the bridge parameters as pictured in Figure 8-36 : Bridge Tab in the Edit Mode. Protocol Filtering The filtered protocols are listed in the top section of the Bridge tab. The factory-set default of the Base Station is <None> which will allow all protocols to be transmitted to the wireless medium. This is the recommended setting when you do not require specific protocols to be filtered. To filter specific protocols, proceed as follows: Manual Version 1.0 Advanced Network Configurations 8-7 1. Determine the minimum set of protocols that must be bridged. 2. Click the Edit button to display the Filter Ethernet Protocols window pictured in Figure 8-37. Figure 8-37: Select Ethernet Protocols to be Filtered 3. Place a check mark in the check box of each protocol that does not need to be transmitted to the wireless medium. To stop filtering a specific protocol, clear the check box. 4. (Optional) To add a non-listed protocol to the list, click the Custom button to enter the protocol manually. 5. When finished click OK to return to the Bridge tab as pictured in Figure 8-36. All of the protocols that you have selected, and/or all of the custom protocols that you have added manually, will be listed in the Protocols to Filter field. 6. You can now select one of the other Bridge parameter options, change other parameters or click OK to save your changes and return to the main AP Manager window. Static MAC Address Filter To filter out traffic exchanged between stations that is not required to be sent or received via the wireless interface, you can set the Static MAC address Filter in the bottom section of the Bridge tab. The default value, <None> will be acceptable for most networking environments (see Figure 8-36). Alvarion BreezeNET DS.11b User’s Guide 8-8 You can use the MAC filtering option for example to filter broadcast or multicast messages exchanged between wired servers that can receive each others messages also via the wired network. To filter out traffic between such devices add the MAC addresses of both devices as a pair in the Static MAC address Filter list. The way the filter works is that when one of the listed stations sends a message to a MAC address that has been identified as a pair, the Base Station will not forward it via the wireless station. All traffic that one of the stations wishes to send to any other (non-paired) MAC address will be forwarded. For more information about static MAC address filtering, please refer to Optimizing Performance. Spanning Tree The Spanning Tree button allows you to set parameters that are used in determining the optimum path for network traffic to travel. You can use spanning tree in a network that has been designed to include loops, such as a redundant wired link used as a back-up to the main wireless link. Figure 8-38: Spanning Tree Setup window To enable spanning tree: 1. Click the Spanning Tree button to open the Spanning Tree Setup window (see Figure 8-38). 2. Click the Enable Spanning Tree check box; 3. Use default values (see Figure 8-38); Manual Version 1.0 Advanced Network Configurations 8-9 4. Click OK to return to the Bridge tab. 5. Click OK again if you want to save this configuration and return to the main AP Manager window. Otherwise continue changing other parameters. At this point, we recommend that you create a backup file, as described in Step 4 - Create a Back-up of the Configuration. Storm Threshold The Storm Thresholds button allows you to set parameters that are used in protecting the network against message overload as received from a single station or via a specific port. The Storm Thresholds window allows you to determine the maximum number of multicast and broadcast messages that will be forwarded from one port (or address) per second. Figure 8-39: Storm Thresholds Protection Disabled The factory-set configuration for storm threshold protection is disabled (all values are set to zero). 1. If you need storm threshold protection, and are unsure of the proper broadcast and multicast values to input, click the Preset button for values that will provide adequate levels for most networking environments. 2. Click OK to keep these settings and return to the Bridge tab. Click OK again if you want to save this configuration and return to the main AP Manager window. Otherwise continue changing other parameters. Access point IP Parameters The Base Station IP tab enables you to set the common IP parameters and to change the unique IP address of your Base Stations. To change the IP parameters proceed as follows: 1. Make sure you are connected to the right Base Station in the edit mode and select the Base Station IP tab to display the IP parameters (see Figure 8-40). 2. Verify and/or modify the parameters of your choice. Alvarion BreezeNET DS.11b User’s Guide 8-10 The mandatory parameters that you must specify are: ! Base Station “IP address” (unique for each Base Station, in case of a BOOTP or DHCP server, this IP address is entered automatically). ! Base Station “Subnet Mask” (the same for all Base Stations, in case of a BOOTP or DHCP server, this IP address is entered automatically). ! (optional) Default router (usually the same for all Base Stations). ! (optional) Default TTL (Time To Live) (usually the same for all Base Stations). All parameters are explained in the next paragraphs. 3. When finished, proceed with configuring other parameters or click OK to save the configuration and return to the main AP Manager window. Figure 8-40: Setup Base Station IP Parameters IP address Each Base Station needs an unique IP address. Use either: ! DHCP, to obtain an IP address automatically, or ! manually enter an IP address NOTE: All Base Stations must have a unique IP address value to allow you to address each Base Station specifically. Duplicate IP address values may cause unexpected behavior of the network and/or negative impact on network performance. Manually assign an IP address In case of manually assigning an IP address, use the field Base Station IP Address to enter a value from the range of IP addresses assigned to your organization. Manual Version 1.0 Advanced Network Configurations 8-11 The IP address is primarily used to address this Base Station when you use the AP Manager program to configure and/or monitor this device. When your organization does not use IP addressing, you can enter a userdefined value. For example a value of the same pattern as the factory-set IP address 153.69.254.254, where you replace the last three digits with a numerical value in the range of “1” to “253”. Automatically assign an IP address In case when a DHCP server is available on the network, an IP address will be automatically assigned to the Base Station by the DHCP server. To enable automatically obtaining an IP address form the DHCP server, select the field Obtain an IP address from DHCP server on the Base Station IP tab. For more information about DHCP refer to BOOTP and DHCP. Subnet Mask The field Base Station Subnet Mask is a common parameter and must be the same for ALL network devices within your IP subnet. You can use either the default value (255.255.0.0) or change the subnet mask to a value that applies in your network. If Obtain an IP address from DHCP server is enabled, the subnet is also automatically entered. Default Router The field Default Router IP is an optional field that is relevant when you intend to use the Base Station support for TRAP messages (see also SNMP Parameters). You can use the Default Router IP field to identify the IP address of the router which the Base Station will use to find the Trap Host IP Address (identified in the SNMP Parameters). The default router and the trap host IP address described later in this chapter are only used for TRAP messages generated by the Base Station upon a reset, modification of the configuration, or forced reload procedure. If the value of the field Default Router IP is set to 0.0.0.0 (default), then no TRAP messages are initiated by this Base Station. The Default Router is also relevant if you want to manage (or just ping) the Base Station from an other subnet. Time To Live (TTL) The field Default TTL (Time To Live) identifies the maximum number of hops for an IP message generated by the Base Station (typically used for the trap host messages). Alvarion BreezeNET DS.11b User’s Guide 8-12 The value will be decreased each time the message passes a router. When the TTL value becomes 0, the message will be rejected by the next router it meets. By default, the value is 64. SNMP Parameters Most SNMP parameters (except for the System Location and System Name) are common parameters, i.e. they should be the same for ALL Base Stations in your network. To set the SNMP parameters proceed as follows: 1. Make sure you are connected to the right Base Station and select the SNMP tab to display the SNMP parameters pictured in Figure 8-41. Figure 8-41: Setup SNMP parameters 2. Verify and/or modify the parameters of your choice. The recommended parameters that you should specify are: ! Read/Write Password to restrict access to the configuration of your Base Stations, and ! System Name to allow easy identification of the Base Station when using the diagnostic options of your software tools. These and all other SNMP parameters are explained in the following paragraphs. 3. When finished, proceed with configuring other parameters or click OK to save the configuration and return to the main AP Manager window. Manual Version 1.0 Advanced Network Configurations 8-13 Read Password Change the Read Password parameter in order to prevent unauthorized access to the Base Stations. A read password is requested when you connect to Base Stations with the Monitor option. The default value is “public”. With the correct read password, a local LAN administrator can only monitor Base Station statistics and tables, but not view or change any of the parameters. Read/Write Password Change the Read/Write Password parameter in order to prevent unauthorized access to the Base Stations to make changes to its configuration settings. A read/write password is requested when using the Edit button to connect to the Base Station. The default value is “public”. With the correct read/write password, a network supervisor can monitor Base Station statistics and view or change any of the parameters of the configuration. Using different values for the Read and Read/Write Password parameters you can create different levels of authority for your LAN Administrators to configure and/or monitor the Base Stations. System Contact Use the field System Contact to enter a generic name for the network supervisor or department, (e.g. “Your LAN Administrator” as pictured in Figure 8-41). System Name Use the field System Name field to enter a generic logical location of the Base Station, (e.g. “Incoming Goods Department” as in Figure 8-41). System Location Use the field System Location to enter a generic physical location of the Base Station, (e.g. Base Station floor 1N as in Figure 8-41). Trap Host IP Address If you plan to use the trap alert system as described on Trap Host Alerts, you can use the Trap Host IP Address field to enter the address of the network management station that should collect the SNMP trap messages. If you do not intend to use trap host alerts, the value is set to “Don’t care”. For more detailed information about trap host messages, see Trap Host Alerts. Alvarion BreezeNET DS.11b User’s Guide 8-14 Trap Host Password Use the Trap Host Password field to enter a password that will be included in the SNMP trap messages. You can use this password at the trap host station to filter out trap messages that may have been sent to the trap host station erroneously. SNMP IP Access List You can use the SNMP IP Access List to create an extra level of security in addition to the read an read/write passwords. This will allow you to authorize a limited number of LAN administrator stations to view and/or modify the configuration of the Base Stations, based upon the IP address of these stations. The field SNMP IP Access List should typically include the IP address of all LAN administrator stations that will use the AP Manager to configure and/or monitor your Base Stations. To authorize the LAN administrator station you must enter: ! The IP address of the station(s), and ! The Base Station network interface through which they will access the Base Station. To indicate the interface, use either: ! “1” for ethernet ! “2” for the wireless network interface in socket A, or ! “3” for the wireless network interface in socket B. Alternatively you can use the value “x” to allow the identified IP address to access the Base Station via any of the available interfaces. To allow multiple LAN administrator stations to access the Base Station configuration and/or monitor parameters, you can also assign a range of IP addresses. Doing so, enter a subnet mask value that will indicate the subnet from which all stations are authorized to modify the SNMP setup. Manual Version 1.0 Advanced Network Configurations 8-15 Ethernet Interface Subject to the type of interface offered by your Base Station, you can select one of the options (see Figure 8-42). Figure 8-42: Select Ethernet Interface For more information about selecting the Ethernet Interface refer to the helpfile of the AP Manager program. Alvarion BreezeNET DS.11b User’s Guide 8-16 Configuring Large Networks Each Base Station configuration is characterized by two types of parameters: ! Common parameters that must be the same for ALL Base Stations in your network, and ! Unique parameters that must be unique for each Base Station in your network. In larger networking organizations, it may become quite cumbersome to copy the common parameters to each of the Base Stations in the network in order to provide consistency throughout the entire network. As the number of Base Stations increases, the risk of errors (e.g. as a result of typos) may increase as well. Inconsistent values for common parameters, or duplicate values for the unique parameters may have unpredictable effects on the performance of your network. Document the configuration settings of your network in detail to avoid configuration mismatches. Therefore, we recommend that you create a template file that contains all of the common parameter settings that apply to every Base Station within the network. Common Parameters Common parameters, such as the network name or SNMP Read/Write Password, are used to identify which Base Stations belong to the same network environment. They differentiate your group of Base Stations from other (neighboring) network environments. Manual Version 1.0 Advanced Network Configurations 8-17 A list of common parameters is shown in Table 8-7 below, together with the AP Manager tabs where you can view or modify the parameters. Table 8-7 :Common Base Station Parameters Parameter Network Name Protocols to Filter MAC Filtering Base Station Subnet Mask Default Router IP Default TTL Read Password Read/Write Password SNMP IP Access List (optional) Trap Host IP Address and Password AP Manager tab Wireless Interfaces Bridge Base Station IP SNMP Unique Parameters Unique parameters such as the IP Address or System Name, are used to differentiate a single Base Station from the group of Base Stations that are operated within your network. The most important unique parameters are listed in Table 8-8. Table 8-8 :Unique Base Station Parameters Parameter Base Station IP Address System Name System Location AP Manager Setup Menu Base Station IP SNMP Managing Configuration Consistency The most convenient way to manage the configuration of a large number of Base Stations is to configure the first Base Station and save its configuration to file. Use this file as a template that you can upload to the other Base Stations. After loading the template file on each Base Station, you will modify the parameters identified as the unique parameters, to differentiate the Base Station from the other Base Stations in this network. In other words, the easiest way to manage a large number of Base Stations is as follows: Alvarion BreezeNET DS.11b User’s Guide 8-18 1. Preparation Identify and record all information related to each of the Base Stations to be configured. 2. Creating a template file Identify and set the common parameters that should apply to all Base Stations within your network. 3. Configuring all Base Stations Import the template file and modify all the unique identifiers to differentiate the Base Station from the other Base Stations. We recommend that you create a backup file for each unique Base Station configuration, using the Download Config File item from the Base Station menu in the main AP Manager window. Use a file name that allows you to easily recognize the relationship between a file name and the specific Base Station. Preparing Large-Scale Networks To prepare the configuration, you need to carry out the following activities: ! Unpack the Base Stations and record their serial number and MAC address on the “Base Station Configuration Record” as printed in Appendix A: Start Up Configuration on page A-1 of this document. ! Make a list of IP addresses available in your network, you will need one IP address for each Base Station. ! Use the “Base Station Configuration Record” to assign one IP address to each of your Base Stations. ! Record the intended system location of each Base Station on the “Base Station Configuration Record”. Creating a Template File 1. To create a template file, configure the first Base Station as described earlier under Configuring Infrastructure Networks. 2. Save the configuration of this Base Station to disk as described in Step 4 Create a Back-up of the Configuration. 3. Create a copy of the back-up file with the name “common.cnf” or any other name that will allow you to easily recognize the file as the actual template file that we will use as the basis to configure the other Base Stations in your network. Do not start using your original back-up file as template file. Any changes you make to the file might impair your ability to fully restore the original configuration of your first Base Station, if the unit goes out of service. Always store back-up copies on a separate disk and/or location. Configuring other Base Stations Having created the template file, we can now start (re-)configuring the other Base Stations in batch-mode. For each Base Station, the procedure will be as follows: Manual Version 1.0 Advanced Network Configurations 8-19 ! Run AP Manager and connect to the target Base Station. ! Upload the template file that contains the values that are common for all Base Stations from a template file. ! Set the unique parameters for each Base Station. ! Save the values to an individual configuration file on disk. The detailed procedure is as follows: 1. Start the AP Manager program. 2. Select the target Base Station from the list or enter a specific Base Station IP address. If the target Base Station is not displayed in the list, choose Refresh Base Station List from the Base Station menu. If the selected Base Station is still using the factory-set IP address, for example when you are configuring a new “out-of-the-box” Base Station, you will be prompted to change the default IP address as described earlier in this chapter on Step 2 - Connecting to the Base Station (page 4-5). 3. When asked navigate to the disk and/or folder where you stored the template file. 4. Select the template configuration file (e.g. “common.cnf”) and click the Open button. The IP address that was displayed in the list in the main AP Manager window has been overwritten with the IP address which was specified in the template file. Follow the procedures described below to change it to the desired IP address value. Failing to do so may lead to multiple Base Stations being configured with the same IP address, resulting in unpredictable network behavior. The AP Manager program has now loaded the settings as identified in the template file. Now you must change all the parameters that should be unique to this Base Station (see Unique Parameters) prior to saving the configuration and returning to the main Base Station window by clicking OK. 5. Set the unique parameters that apply to this Base Station. The minimum set of unique parameters that you must set are listed in Table 8-8. 6. Now save the configuration to the Base Station, by clicking the OK button. You return to the main Base Station window. 7. Create a back-up file of the configuration for this Base Station, using the Download Config File command from the Base Station menu. Use a file name that allows you to easily recognize the relationship between the file name and this Base Station. The entire set of common and unique parameters are now saved permanently into the (non-volatile) FlashROM of the Base Station. They will remain stored in the Base Station, even if the Base Station is reset or switched off and on again. Alvarion BreezeNET DS.11b User’s Guide 8-20 Repeat step 2 - 7 for every other Base Station that you wish to configure. Completing the Installation When you configured the Base Stations at your desk, i.e. the Base Stations were not yet installed into their intended location, label each Base Station with clear instructions for your installation technicians. 1. Record the intended location of the Base Station on a label and attach the label to the Base Station. 2. Record the name of the file with the Base Station’s configuration data and the location where you will install the Base Station on the “Base Station Configuration Record”. 3. When finished, store the back-up files (*.cnf), your template file (“common.cnf”) and your “Base Station Configuration Record” in a safe place. Manual Version 1.0 Advanced Network Configurations 8-21 Modifying the Configuration You can modify the Base Station configuration parameters using the Edit button from the main AP Manager window. Keep in mind that you will need to address the Base Station using its new IP address and the new read/write password (if you changed the Read/Write Password parameter) to open the configuration file. If your BreezeNET management station is a wireless station, you may need to modify the station’s interface parameters to match the values that were originally stored in the Base Station. Alternatively, if you have forgotten the read/write password, or any other setting required to access the Base Station, you may need to do a forced reload, as described in Appendix C: Forced Reload Procedure. NOTE: When you make changes to the configuration of a particular Base Station, you should update the “Base Station Configuration Record” to reflect these changes. Changing Common Parameters If you need to make changes to the common parameters, i.e. the parameters that apply to all Base Stations, the most efficient way to do so is as follows: 1. Change the common parameters for one Base Station. 2. Save the changes to a new template file (e.g. “common.cnf”) 3. Follow the procedure as described in Configuring other Base Stations. Restoring a Back-up Configuration To restore previously saved back-up configuration files to your Base Station proceed as follows: 1. Start the AP Manager program. 2. Select the Base Station you want to upload the configuration file to. 3. From the Base Station menu select Upload Config File. 4. Select the configuration file you want to upload, and click Open. 5. When prompted to confirm the upload, verify whether the pop-up message reflects the correct IP address. ! When the IP address value is correct, click Yes to proceed. The Base Station will now reset automatically. Alvarion BreezeNET DS.11b User’s Guide 8-22 ! If the IP address in not correct, click No to return to cancel the upload procedure The new parameter settings will now be loaded into the FlashROM of the Base Station. This means that the parameters will remain intact whenever the Base Station is reset or switched off and on again. To change the parameters again, simply repeat the procedure as described in this section to reconfigure your Base Stations. About IP Addresses and Subnets In larger organizations that make use of IP addressing for communications, the network architecture may include different network segments (subnets), typically separated by a router or gateway. When installing the BreezeNET infrastructure into this type of network architecture, please note that all Base Stations and wireless stations must be installed on the same subnet, i.e. on the same side of the router or gateway. The roaming functionality does not work over routers. When Base Stations are connected to different subnets, a mobile station may lose its network connection when it physically enters an area where the Base Stations are connected to a different subnet. The configuration and management of your Base Stations is managed via the TCP/IP protocol stack. This means that each Base Station and computer that you wish to use to configure the Base Stations must have a unique IP address. You are advised to assign “static” IP addresses to the Base Stations as described earlier in this chapter. This ensures that the Base Stations at specific locations will always have the same IP address. For the LAN administrator stations you may either use a “static” IP address or a dynamic IP address that is assigned by a BOOTP or DHCP server. When assigning IP addresses to LAN administrator stations and Base Stations, make sure that: !Each device has a unique IP address. !All devices use the same subnet mask. NOTE: The wireless networking system does not need IP addressing to connect normal wireless stations to the network. The infrastructure is just the “physical” medium to connect a computer to an Base Station, like you could use wire to connect it to an ethernet infrastructure. However in environments where the network operating system uses the TCP/IP protocol, stations may need to have an IP address as well to use specific networking services, like for example access to the internet. Manual Version 1.0 Advanced Network Configurations 8-23 BOOTP and DHCP When powered-up for the very first time, the Base Station will broadcast a request for an IP address. If your network includes a BOOTP or DHCP server, this server will automatically assign an available IP address to the Base Station. Subject to the settings of your BOOTP or DHCP services, you may need to introduce the Base Station MAC address to the BOOTP or DHCP server. Consult the documentation of your BOOTP/DHCP software for more information. An IP address that is assigned by a DHCP server will be stored in the volatile memory of the Base Station: i.e. if the Base Station is reset, the DHCP server may assign another IP address. To obtain consistency in the IP address, it is advised to assign a permanent IP address to the Base Station, using the Base Station IP Address field on the Base Station IP tab. An IP address that is assigned by a BOOTP server is stored in the configuration file of the BOOTP server. This configuration file has a one-to-one (static/fixed) mapping from MAC address to IP address. If a BOOTP server is used and the Base Station is reset, the IP address of the Base Station is the same as before the reset. Alvarion 8-24 Manual Version 1.0 BreezeNET DS.11b User’s Guide Appendix A: Start Up Configuration Your Base Station comes with installed operating software factory. Together with this software, the Base Station has also been loaded with a factory set configuration, that allows for “out-of-the box” operation. The factory-set configuration should not be confused with a “default” configuration. For example when performing a “Reboot” or “Forced Reload” (described later in this book) the unit will NOT return to the “factory-set” configuration. To connect to the Base Station, the network parameters of each wireless station should be configured to match the values as identified for the Base Station unit. ! When powering up the Base Station for the very first time, these values should match the values listed in Table A-9 :Start-up Configuration - Base Station. ! For normal operation these values should match the ones you identified when configuring the Base Station unit. You are advised to record this information on the Base Station Configuration Record in this appendix. BreezeNET DS.11b User’s Guide A-2 Factory-set Configuration Table A-9 :Start-up Configuration - Base Station Base Station Parameters Base Station Obtain an IP address from DHCP IP tab server Default TTL SNMP tab Read Password Read/Write Password System Name Trap Host IP address Trap Host Password SNMP IP Access List Bridge tab Protocols to Filter Static MAC address Filter Spanning Tree Storm Thresholds Access (Static) Access Control Control tab RADIUS Server Access Control Link Integrity Link Integrity tab Enabled 64 public public xx-xx-xx-xx-xx-xx 1 0.0.0.0 2 public <All will be permitted> <none> <none> disabled disabled <All will be permitted> Disabled Disabled 1. Ethernet MAC address of the device (printed on a small label on the processor module). 2. No SNMP traps are sent with this IP address. Table A-10 :Start-up Configuration - Interface Wireless Interface Network Name RF-Channel Closed wireless system Encryption Medium reservation Microwave oven robustness support DTIM period Distance between APs Multicast rate Manual Version 1.0 BreezeNET Network 2.462 MHz Disabled Disabled Disabled Disabled 1 Large 2 Mbit/s Appendix A A-3 Alvarion A-4 Manual Version 1.0 BreezeNET DS.11b User’s Guide Appendix B: Troubleshooting Problems experienced in wireless LAN operation can be related to: ! Configuration mismatch ! Component failure ! Wired or wireless network problems. Problem-solving Approach To resolve a configuration mismatch you will need to compare the configuration parameter settings of both Base Stations and all stations involved. To determine a component failure, check the LED activity of the Base Station. You can use the :LED Error Table on page B-2 to determine if a problem has a hardware-related cause (component failure). This table may also provide help in diagnosing and solving operational problems that might have other possible causes. When your Base Station appears to have stopped responding to normal bridging requests, you may try to reboot the device as described under Rebooting Base Stations. In exceptional cases you may consider to do a forced reload procedure as described in Appendix C: Forced Reload Procedure on page C-1. BreezeNET DS.11b User’s Guide B-2 Table B-11 :LED Error Table Power Ethernet Wireless interface A Description/Action: A Continuous Flicker Green Green Off Flicker Green Off Off Off Off Continuous Flicker Green Green Green Continuous Flash Green Red - Amber Amber Flash Red - Normal operation where flickering indicates interface activity. No action required. Normal operation that indicates there is no LAN activity No action required (Optional) Check if all ethernet connections are properly installed No power. Check the power cord, Check the power supply Network overload. The ethernet connection sends more traffic to wireless stations than the Base Station Bridge can forward to the interface1. Run the AP Manager Remote Statistics to investigate network performance. If possible try to eliminate redundant traffic by: Filtering protocols Setting storm threshold, or Shut down defect ethernet stations that transmit excessive data Frames are rejected because of an unknown cause. Run the AP Manager Remote Statistics to investigate the number of packets in error. If this number is relatively high, run a remote link test to determine which station is causing the packet loss. 1. When traffic load exceeds the wireless throughput capacity (>11MB/s), the Base requests. In this situation however the buffer is full, and packets are ignored. Power Ethernet Wireless interface A Station will buffer such Description/Action: A Amber Off Amber Manual Version 1.0 Off Amber Forced reload state. Proceed with the forced reload procedure as described in Appendix C: Forced Reload Procedure on page C-1 of this user’s guide. Appendix B B-3 Amber Flicker Green Off Off Red - - - Amber - - Amber - Flicker Green Off Forced reload state. The flickering LED indicate LAN activity on the specific LAN interface. This activity is typically caused by the LAN administrator station that is performing the forced reload. Proceed with the forced reload procedure as described in Appendix C: Forced Reload Procedure on page C-1 of this user’s guide. General hardware failure Reboot the Base Station as described in this Appendix. If the problem persists, contact Alvarion technical support. Ethernet hardware failure Reboot the Base Station as described in this Appendix. If the problem persists, contact Alvarion technical support. BreezeNET hardware failure Reboot the Base Station as described in this Appendix. If the problem persists, contact Alvarion technical support. If the PC CardBase StationI is broken, which can be tested by inserting the card into the BreezeNET computer, return the card to your authorized reseller. Alvarion BreezeNET DS.11b User’s Guide B-4 Rebooting Base Stations If a particular Base Station has stopped responding to normal bridging requests, you can reboot (reset) the Base Station. You can reboot Base Stations either manually on-the-spot or remotely. Upon reboot, the Base Station will run the start-up diagnostics and start bridging operation using the configuration parameters as they were stored in the Base Station prior to the reboot. For “out-of-the-box” Base Stations, these parameters will be as identified in Table A-9. Manual Reboot To reboot the Base Station manually on-the-spot proceed as follows: 1. Remove the cover of the Base Station (see the Getting Started guide that came with your Base Station, for assistance if needed). 2. Locate the two small holes on the bottom of the processor module, marked “Reset” (A) and “Reload” (B) as pictured in Figure B-43. Figure B-43: Reset Button 3. Use a small pointed object, such as the tip of a ball-point, to press the Reset button. The Base Station will restart and run the start-up diagnostics, characterized by a LED sequence where the LEDs change color in the range Red, Amber, Green. 4. When the Power LED is green, and other LEDs are off or flickering (indicating LAN activity), you can mount the cover of the Base Station. After approximately 15 seconds, the unit will start bridging operation using the configuration parameters as they were stored in the Base Station prior to the reboot. Manual Version 1.0 Appendix B B-5 Remote Reboot To reboot the Base Station from a remote location: 1. Start the AP Manager program. 2. Select the target Base Station from the list or enter the IP address for a specific Base Station. 3. Open the Base Station menu. 4. Select Reboot Base Station. The AP Manager program will now prompt you to enter the password required to reboot the device. 5. Enter the Read/Write password and click OK. 6. The Base Station will restart and run the start-up diagnostics. After approximately 15 seconds, the Base Station will start bridging operation using the configuration parameters as they were stored in the Base Station prior to the reboot. If you would like to display the configuration file or monitor the Base Station's performance after a reboot, you may have to wait until the unit completes the start-up diagnostics before you can access the Base Station again. Alvarion B-6 Manual Version 1.0 BreezeNET DS.11b User’s Guide Appendix C: Forced Reload Procedure A forced reload allows you to recover from a situation where: ! The Base Station has stopped responding to the system ! You have mislaid the unique identifiers such as IP address, SNMP read/write password, or other parameters that prevent communication with the Base Station. ! The Base Station has been configured with incorrect wireless network parameters, preventing you to access the Base Station via the wired network interface. When you need to do a forced reload, please keep in mind the following: a. b. The Base Stations equipped with network interfaces that are set to Forced Reload” mode can not be accessed via the wired network interface. Do not do a “Forced Reload” procedure for more than one Base Station simultaneously. You might risk unexpected administrative problems due to configuring multiple units with an identical configuration image and IP address. When in”Forced Reload Mode” the Base Station will stop bridging operation. The Base Station is only capable of accepting a new software image to be programmed into the FlashROM. To access the Base Station in forced reload mode you may need to reconfigure your LAN administrator station. If your AP-DS.11b is equipped with Client Manager cards, you may wish to do the forced reload using a configuration scenario as described in Setting Up your LAN Administrator Station on page 3-1 (see either Figure 3-6 on page 3-13 or Figure 3-8 on page 3-14). BreezeNET DS.11b User’s Guide C-2 Doing a Forced Reload A forced reload procedure consists of three steps: 1. Step 1 - Preparations. 2. Step 2 - Set to “Forced Reload” Mode. 3. Step 3 - Configuring and Uploading Files. One additional step is optional, but recommended: 4. Creating a Back-up File Step 1 - Preparations A forced reload procedure can only be done when you have physical access to the Base Station. ! Familiarize yourself with the location of the Base Station: Do you need special equipment to access the Base Station, such as a ladder or keys to get into the room where the Base Station is located? ! Do you have a back-up copy of the Base Station’s current configuration file (*.cnf)? " If Yes, you can use the back-up copy to restore the original configuration. " If No, you will need to set all the user-defined parameters for the Base Station that apply in your network again. Back-up copies may have been created upon initial installation using the Download Config File option of the AP Manager program. ! If you have access to the Alvarion web site (www.alvarion.com), you can download the latest software (*.bin) available for your Base Station. ! It is advised to specify a temporary IP address for the Base Station. To enter this temporary IP address: " Open the AP Manager program. " Select from the Tools menu the option Options. " Enter the temporary IP address in the Local IP address field. The temporary IP address is assigned to the Base Station in forced reload mode. This is done to enable configuring and uploading the software file, before the Base Station has its definite IP address. Two configurations of your LAN administrator station are possible to enable you to logically access the Base Station: ! Your LAN administrator station is the BreezeNET station. Manual Version 1.0 Appendix C C-3 ! Your LAN administrator station is a wired (Ethernet) station. Your LAN administrator station is a Wired Station Your LAN administrator station is connected to the Base Station via the Ethernet interface of the Base Station. ! Make sure the LAN administrator station and the Base Station are connected to the same LAN segment (subnet). To communicate with the Base Station in “Forced Reload” state, no routers are allowed between the target Base Station and the LAN administrator station. ! When using IP addressing, write down the IP address that the Base Station should use. Your LAN administrator station is a Wireless Station You can use a wireless LAN administrator station to access the Base Station in force reload mode ONLY IF the station has indirect access to the Base Station, as described in Figure 3-8 on page 3-14. Make sure that your LAN administrator station matches the settings of the Base Station that you will use to establish the connection to in forced reload mode. ! Make sure the LAN administrator station is within range of the Base Station. When using IP addressing, write down the (new) IP address that you would like to assign to the Base Station in forced reload mode. Step 2 - Set to “Forced Reload” Mode 1. Remove the cover of the Base Station. 2. Locate the two small holes on the long-edge side of the processor module, marked “Reset” (A) and “Reload” (B) (see Figure C-44). Figure C-44: Reset and Reload Buttons Alvarion BreezeNET DS.11b User’s Guide C-4 3. Use a small pointed object, such as the tip of a ball-point, to press the Reset button. 4. Release the Reset button and wait 5 seconds. The Base Station will do start-up diagnostics, characterized by LED activity, where the LEDs will change color in the range Amber, Red and Green. 5. After approximately 5 seconds, use the small pointed object again to press the Reload button for approximately 30 seconds. You will see the LEDs changing color in the range Amber, Red and Green again. 6. When all LEDs turn Amber, release the Reload button. The Power LED turns to Amber. Other LEDs will be off, or may flicker Green to indicate LAN activity on the associated interface. 7. Start the AP Manager program and proceed with Step 3 - Configuring and Uploading Files on page C-5 Manual Version 1.0 Appendix C C-5 Step 3 - Configuring and Uploading Files The complete configuration and upload procedure of the forced reload procedure is pictured in Figure C-45. Select Access Point with Forced Reload status Select menu: Access Point Upload Software Button: Edit Button: Monitor Error Message: First Upload Software File Prompt: Select binary file (*.bin) Import configuration file (*.cnf)? YES Prompt: Select Configuration file NO Prompt: View and verify the configuration settings Prompt: Verify configuration settings Click Upload to save the configuration to the access point Figure C-45: Configuration an upload in forced reload mode To configure the Base Station in forced reload status and to upload the configuration do the following steps: 1. Select the Base Station which is in Forced Reload. The Base Station in Forced Reload status is displayed in the main AP Manager at the top of the list and can be recognized window as follows (see Figure C-46): ! the Base Station is marked with the Forced Reload icon, ! the Base Station is marked with the status “Forced Reload”, and Alvarion BreezeNET DS.11b User’s Guide C-6 ! the Base Station has the IP address 153.69.254.254. Figure C-46: The Base Station in Forced Reload 2. Select Upload Software from the Base Station menu to start the configuration and upload procedure. ! If you click the Edit or Monitor button before uploading the software, you will be prompted to upload the software first. 3. In the Open window, move to the directory where you have installed the AP Manager program. If you downloaded the latest Base Station software from the Alvarion BreezeNET web site, select the directory where you saved the downloaded file. 4. From the list of displayed files, select the file “wpntxxx.bin” or “ap05xxx.bin”, (where “xxx” identifies the version of the Base Station software). 5. Click the Open button to open the software file. 6. You now have the possibility to upload a back-up configuration file to the Base Station. When importing a configuration file, make sure you import the correct back-up file. Configuring the Base Station with a configuration file that is identical to the configuration of another Base Station may lead to unpredictable behavior of your network. ! If you do have a back-up configuration file and if you do wish to use this file to configure the Base Station, click Yes. Select the back-up configuration file (*.cnf) and click Open to open the back-up configuration settings. Manual Version 1.0 Appendix C C-7 You are advised to check the configuration settings. Click Ok to continue. ! If you do not have a back-up configuration file, or if you do have a file but do not want to use this file to configure the Base Station click No. You are now advised to manually modify/verify the configuration settings of the Base Station (i.e. assign a unique IP address, setup the BreezeNET parameters and, (if applicable) the other Base Station identifiers such as the IP Address and SNMP passwords). 7. The Edit Configuration window is displayed. Note that the Edit Configuration window does not contain an OK button but an Upload button to upload the configuration settings to the Base Station.This means that you are editing a local configuration file and that you are not yet connected to the Base Station. 8. View (and modify) the configuration settings in all tabs. Refer to Chapter 4 “Basic Network Configuration” for changing the configuration settings. 9. Click the Upload button to upload the new configuration settings to the Base Station in force reload mode. The message “Please wait while trying to connect to the Base Station” appears. While trying to connect to the Base Station, the IP address in the configuration settings is pinged. ! Only if the IP address specified in the configuration already exists, you are prompted to enter a new IP address. If the IP address does not yet exists the uploading continues. ! Because the password of the Base Station in forced reload mode is always “public”, you do not have to enter this password before uploading information to the Base Station. 10.When prompted to confirm the “Reload of the Remote System”, click Yes to continue. The local software file (“wpntxxx.bin” or “ap05xxx.bin”) will now import the configuration settings and save these to the software (binary) file. The software file will now be overwritten by the new software file. This does not influence the functionality of the software file. For more information see Upload Software, a Look under the Hood on page D-3. When you want to preserve the original software file, make a back-up copy of this file. 11.You are again prompted to confirm the “Reload of the Remote System”. Check the list of parameters displayed thoroughly to make sure all settings are right. Alvarion BreezeNET DS.11b User’s Guide C-8 ! If the pop-up window does not display the correct IP address and/or SNMP passwords, click No to cancel. ! If the IP address and/or SNMP passwords are correct, click Yes to proceed. 12.The AP Manager program will upload the new (restored) configuration to your Base Station and load it into the FlashROM. The Base Station will reboot and start bridging operation in approximately 60 seconds. Creating a Back-up File You are advised to save the configuration parameters of the Base Station to a back-up file (*.cnf). To create a back-up file, use the Download Config File option from the Base Station menu. You are advised to create a back-up file, to anticipate future network errors that might force you to do a forced reload in the future. Save the back-up file under a name that allows for easy identification in the future. Start-up Diagnostics On reboot, the Base Station will do start-up diagnostics characterized by a LED sequence, where the LEDs will change color in the range Amber, Red and Green. The start-up diagnostics take approximately 15 seconds. When finished the Base Station will start bridge operation characterized by the LED activity. See Appendix B “Troubleshooting” for more information. Manual Version 1.0 Appendix D: Upgrading Base Station Software The Base Station runs on embedded software, that is also referred to as “firmware” or “Bridge Kernel”. This software is already factory installed, so in normal situations, you do not need to worry about the software of the Base Station. In exceptional cases however, you may choose to load new Base Station software into the FlashROM of your Base Stations, for example in situations where: ! You wish to upgrade your Base Station to support new functionalities. ! You were advised to do so by Alvarion support ! You need to do a forced reload procedure. The Base Station software is a binary file of the format “wpntxxx.bin”, where xxx identifies the version of the Base Station software. You can find a copy of this file in the program directory where you installed the AP Manager program. For the latest version of the Base Station software versions you are advised to consult the Alvarion web site at www.alvarion.com. BreezeNET DS.11b User’s Guide D-2 Upload Software When uploading Base Station software (or firmware) no changes are made to the configuration of the Base Station. However, it is recommended to create a back-up file using the Download Config File from the Base Station menu in case no backup-file exist of the current configuration setting. 1. Select the target Base Station from the list or enter an IP address for a specific Base Station. 2. From the Base Station menu, select Upload Software. The AP Manager program will prompt you to open an Base Station software file (*.bin). 3. Move to the directory where you have installed the AP Manager program file, or the directory where you saved the Base Station software file you downloaded from the Alvarion website. 4. From the list of displayed files, select the file “wpntxxx.bin”, where “xxx” identifies the version of the Base Station software. 5. Click the Open button to open the Base Station software file. 6. Enter the password for the Base Station if you are prompted to and click OK to continue. 7. When prompted to confirm the Base Station software upload, click Yes. The Base Station will now reboot and start bridging operation using the parameters as set in the software file. Confirm Upload Base Station Software When you try to upload the Base Station software file (*.bin) to your Base Station, a message box will pop-up asking you to confirm: ! The upload to the Base Station, and ! Overwriting the Base Station software file (*.bin) that you selected for upload to the Base Station. You do not need to be concerned that the Base Station software file will be overwritten, as this will affect neither its functionality nor its features. Yes, Upload Base Station Software When you select “Yes, Upload Base Station Software”, the AP Manager program will: Manual Version 1.0 Appendix D D-3 1. First save the Base Station software file back to disk, using the same filename, i.e. the software file you opened will be overwritten. 2. Next use the saved file to upload the target Base Station. When the Base Station software file is saved to disk, the “Configuration Parameter Area” of the software file is updated with the settings that were retrieved from the Base Station or imported from the back-up file (*.cnf). The “Software Area” of the Base Station software file remains unchanged (see for more information Upload Software, a Look under the Hood on page D-3. As the “Software Area” remains unchanged, overwriting the software file does not affect the functionality or the features of this software file. No, do not Upload Base Station Software When you select “No, do not Upload Base Station Software”, the AP Manager program will abort the upload operation. If you would still like to upload the Base Station software, but hesitate to overwrite the original software file, you are advised to make a back-up copy of the original software file (*.bin) and save it to a separate (floppy) disk drive. Upload Software, a Look under the Hood Actually the Base Station software file consists of two information areas that are both stored in the FlashROM of the Base Station Bridge: 1. The actual software program area. The data in this area can not be configured by the end-user. 2. The Configuration Parameters area that contains user-defined settings of the Base Station. The data in this area can be modified at any moment when you use the AP Manager program to open and save a remote config file. What actually happens in the procedure to upload Base Station software, is that the AP Manager program will merge the configuration parameters retrieved from the Base Station with the software information from the Base Station software file (*.bin). These will be saved to disk first, prior to uploading the information into the Base Station. Alvarion D-4 Manual Version 1.0 BreezeNET DS.11b User’s Guide Glossary A Access Control A security feature for Base Station that enables you to restrict wireless access to a access point to authorized stations only. Authorized stations are identified by the MAC address of their BreezeNET PC Card in a so-called ‘Access Control Table’ file that is loaded into the BreezeNET access points as part of the configuration When Access Control is enabled, the Base Station will ignore all requests to forward data to/from BreezeNET devices that are not identified in the Access Control Table. You can create or edit Access Control Table files using either the AP Manager or the Client Manager program. Access Control Table ASCII table that contains all the MAC Addresses of stations authorized to send/ receive data via the Base Station. To build an Access Control Table you can use the AP Manager program. The Access Control Table is loaded into the Base Station as part of an configuration upload. Analysis Polling interval A parameter that enables you to control the responsiveness of the BreezeNET AP Manager Remote Link Test. The Analysis Polling Interval determines how often AP Manager will read the diagnostic tallies of the bridge unit. Valid values: 1-15 seconds. See also: “Monitoring your BreezeNET Network” B Basic Access Network A basic access network consists of a small sized wireless LAN, with no connections via gateways or routers. The number of Base Station in this network typically varies between 1 and 5. The administrator stations need to have the TCP/IP protocol stack loaded and use IP addressing to configure and monitor the Base Stations. IP addressing and the TCP/IP protocol are not strictly necessary for client stations. Beacon A message that is transmitted at regular intervals by the Base Station to all wireless stations in the domain. Beacon messages are used to maintain and optimize communications by helping mobile BreezeNET stations to automatically connect to the access point that provides the best communications quality. BOOTP (Bootstrap Protocol) The standard protocol that is used to configure systems across internetworks. BootROM Memory chip in your Base Station that contains the start-up configuration of the access point. When you change the configuration of a Base Station unit, the values of the configuration parameters will be stored in the BootROM. BreezeNET DS.11b User’s Guide GL-2 Bridge in The total number of data packets arriving at the Base Station from the LAN segment served by the selected wireless network interface. This number reflects the sum of Unicast and Non-Unicast packets. See also: AP Manager, Monitoring, Remote Statistics Bridge in discards The number of data packets not accepted by the Base Station. See also: AP Manager, Monitoring, Remote Statistics Bridge out The number of data packets that have been forwarded by the Base Station to the LAN segment served by the selected interface. See also: AP Manager, Monitoring, Remote Statistics Bridge Priority A Bridge setup parameter that enables you to influence the choice of the ‘Root Bridge’ and the ‘Designated Bridge’ as calculated by the Spanning Tree Algorithm. A low numerical value of the Bridge Priority Parameter makes the bridge more likely to become the designated bridge or Root Bridge (typically ‘0’). The recommended value is ‘32768’. Valid values: 0-65000, Initial value: ‘32768’. See also: AP Manager, Setup Bridge Parameters Broadcast Messages transmitted by a single station (typically a server) to all stations on the network. This type of traffic is also referred to as Non-Unicast messages. Bytes in The number of bytes (octets) received at the Base Station from the LAN segment served by the selected wireless network interface, including framing characters. See also: AP Manager, Monitoring, Remote Statistics Bytes out The number of frames requested by higher level protocols that are to be transmitted to a Non-Unicast address (i.e. a subnetwork broadcast or subnetwork Multicast address). This number includes the frames that were discarded or not sent. See also: AP Manager, Monitoring, Remote Statistics C Collisions The number of packets that were not received properly as a result of a collision, due to multiple stations trying to send packets over the medium simultaneously. See also: AP Manager, Monitoring, Remote Statistics Manual Version 1.0 Glossary GL-3 D DHCP (Dynamic Host Configuration Protocol) DHCP is a Microsoft proprietary extension to the existing bootstrap protocol (BOOTP). DHCP enables a LAN administrator to have a network server configure workstations with an IP address dynamically without further intervention. A dynamically assigned IP address is referred to as an ‘Active Lease’. The Active Lease usually has an expiry date, which allows re-allocation of IP addresses that are no longer used. For Base Stations you are advised to use a specific IP address for which there is no expiry date. To do so, you can use your DHCP management program to reserve the IP address or a range of IP addresses. For network devices that require a specific IP address, or for which you do not want the ‘IP address lease’ to expire, you can use a DHCP Management program to reserve their IP addresses. This is the case with your Base Stations. Once a range of IP addresses has been reserved, you can use the values in this range to assign to your BreezeNET system. The Unique Identifier is the Media Access Control (MAC) address for the DHCP Client. The Client Name should be the computer name for the DHCP Client. However, this name is used for identification purposes in the DHCP Manager interface and, therefore, does not have to be and will not affect the actual computer name. To see which IP addresses are still available, your DHCP Management program will usually include a ‘Scope Active Leases’ option. This option allows you to see which DHCP Clients have leased an IP address from the DHCP Server. E Encryption A security feature for Base Station and BreezeNET stations that enables you to encrypt data that is transmitted via the wireless medium. BreezeNET products are optionally available with a factory-installed encryption chip that is based the WEP encryption algorithm. To use encryption in your wireless network, all BreezeNET stations and access points must have the encryption feature installed and set to ‘Enable’. All Base Station and BreezeNET devices in the network environment must use the same encryption key. The encryption key consists of 16 hexadecimal numbers in the range 0-9, A-F. The second digit of each pair must be even (0,2,4,6,8,A,C,E). Enterprise-wide Network A network configuration that has the scale of a corporate LAN. This type of network may include network segments in different departments, interconnected by means of bridges and routers. When the network comprises gateways, routers or bridges, each network device must be identified by a unique IP address. The network may extend to wireless networking in different buildings, where the buildings are connected by a wired link, e.g. a leased line. Alvarion BreezeNET DS.11b User’s Guide GL-4 F Filter Aging Time Base Stations maintain dynamic lists to identify the interface where they last spotted a BreezeNET station (either the Ethernet interface, or BreezeNET interface A or B). When the Base Station receives a packet addressed to a specific station, this list will help to determine to which interface the packet should be bridged. When mobile stations roam between multiple cells this table will be updated automatically. When there is no traffic from or to a specific station for a longer period of time (for example when a station was shut down), the Filter Aging Time determines how long the access point will ‘remember’ the location of this BreezeNET device. Firmware Basic operating software for BreezeNET PC Card and Base Station that is factoryinstalled. Occasionally firmware upgrades may become available when new functions or features are developed for your BreezeNET product. Firmware Upgrade Upgrade for the embedded software on the hardware of your BreezeNET product. ! For BreezeNET PC Card, firmware upgrades are distributed as an executable file of the format “wsuVVxxx.exe”, where “xxx” identifies the version of the upgrade. This executable file is run once on the computer containing the PC Card. ! For Base Station, firmware upgrades are distributed as a binary file of the format “wp2_vxxx.bin”, (where “xxx” identifies the version of the firmware. To upgrade the firmware of the Base Station, use the Upload Software option of the Access Point menu of your AP Manager program. Forward Delay A timer for the ‘Spanning Tree Algorithm’ that prevents a bridge to forward data packets when: • • he bridge receives information that the active Spanning Tree topology must be updated (for example when a bridge breaks down or when somebody modified the ‘Bridge Priority’ or ‘Path Cost’ value of a particular bridge); the bridge registers that the protocol information exceeds the specified ‘Max. Age’ value. Changes in the Spanning Tree topology must be communicated to all bridges in the bridged network. The Forward Delay timer will compensate for the propagation delays that occur in passing the protocol information, allowing all bridges to close the old data paths, before the new data paths are activated. Recommended value: 15 seconds H Hello Time A Spanning Tree parameter that identifies the time interval between Configuration BPDU messages as transmitted by a root bridge or a bridge that is attempting to become the root bridge. Recommended value: 2 seconds. Manual Version 1.0 Glossary GL-5 I Initiator Station The (remote) Base Station device that you selected to initiate a Remote Link Test with a wireless station connected to the selected Base Station. The Remote Link Test Partner can either be a wireless station, or another Base Station unit. IP Address The Internet Protocol (IP) address is a unique addressing code for computing devices. When your network already uses IP addressing, you must change the factory-set IP address to a value selected from the range of IP addresses assigned to your organization. K Kernel See ‘Firmware’ L LAN Segment A logical area within a network that is connected with other areas via a bridge. For Base Stations, these areas can either be an Ethernet or a BreezeNET segment. For Base Stations there could even be two BreezeNET segments (A and B). Each BreezeNET segment is identified by a unique NWID. Link Test An BreezeNET diagnostics option that enables you to investigate a specific link between two wireless stations. You can use the Link Test to analyze the quality of the wireless communication, and to determine or optimize the placement of stations and antennas. M MAC Address 16-digit hexadecimal number that identifies a networking product on the network. MAC Address Filter An advanced Bridge setup parameter for Base Stations that enables you to deny data traffic between two specific devices via the wireless interface(s) of the access point bridge. You can use the Static MAC Address filter to optimize the performance of a wireless (and wired) network. For example, to prevent redundant traffic from being transmitted over the wireless network, you could deny traffic between two particular servers, identified by their MAC Address and their location as perceived by the Base Station (on the ‘wired’ or wireless’ port of the bridge). In most situations, however, it will be easier to control redundant traffic via other filtering options, such as ‘Protocol Filtering. Alvarion BreezeNET DS.11b User’s Guide GL-6 Max Age An advanced Bridge setup parameter for Base Station that identifies the maximum age of received Spanning Tree protocol information. When the bridge receives protocol information that exceeds the Max Age value, the bridge will discard the information and start the Forward Delay timer to allow other bridges to forward updated topology information, e.g. that another bridge has become the Root Bridge. Recommended value: 20 seconds. Multicast Messages transmitted by a single station (typically a server) to multiple stations on the network. This type of traffic is also referred to as Non-Unicast messages. Multicast Mechanism In network environments that include several Base Stations, the Multicast Mechanism avoids frame collisions when several access points try to access the wireless medium at the same time, for example in case of messages that are transmitted from one station to multiple stations (Multicast) or all stations (Broadcast) on the network. The default Multicast Mechanism generates a random delay for each wireless interface of a Base Station. The random delay is based on the last digits of the MAC address of the inserted BreezeNET PC Card. Optionally you can define a ‘User-defined’ Multicast delay in the range of 1-10. See also: AP Manager Edit parameters N Noise Level The Noise level is the level of local background noise as measured at the wireless interface of a Base Station. The Noise level counter reflects only the Noise Level value (in %) of the latest frame that was received on the interface. See also: Client Manager Link Test Non-Unicast packets in The number of Non-Unicast packets delivered to a higher protocol, typically Multicast or Broadcast messages. See also: AP Manager Remote Statistics Non-Unicast packets out The number of packets requested by higher level protocols, to be transmitted to a subnetwork-unicast address, typically Multicast or Broadcast messages. This number includes the frames that were discarded or not sent. See also: AP Manager Remote Statistics O Out Collisions The number of successfully transmitted frames on a particular interface for which transmission is inhibited by exactly one or more collisions plus the number of Manual Version 1.0 Glossary GL-7 collisions detected on a particular interface later than 512 bit-times into the transmission of a packet. See also: AP Manager Remote Statistics P Packets received/lost The ‘Packets received/lost’ counter displays the percentage of packets received relative to the number of packets expected. The ‘packets received/lost’ counter is only displayed when you select the View Details option. See also: Client Manager Link Test Path cost An advanced Bridge Setup parameter for Base Station that is used to determine the preferred data paths between bridges throughout the network and the root bridge as calculated by the ‘Spanning Tree Algorithm. The ‘Root Bridge’ transmits BPDU messages throughout the Local Area Network. When a bridge unit receives a BPDU message at one of its ports, it will add the value in the “Path Cost” field for that port to the value in the ‘root path cost field’ of the BPDU message prior to forwarding the message again. This will help the other bridges to determine the ‘Total Path Cost’ to the Root Bridge via this port. A lower ‘Path Cost’ value would typically be used for ports to LAN segments closer to the Root Bridge. A higher ‘Path Cost’ value would typically be used for ports to LAN segments that are ‘the leafs’ of the Spanning Tree. For example, when you use the Base Station as an access point for wireless stations to the Ethernet, a high ‘Path Cost’ for the BreezeNET port will minimize unnecessary use of the bandwidth for the wireless medium (recommended value 500). When you use Base Station units in a wireless point-to-point link to interconnect two LAN segments, a low ‘Path Cost’ for the BreezeNET port will prioritize this link as compared to other physical links, such as a leased line or low-bandwidth connections. Valid values: 0-255. Initial value: ‘100’ Peer-to-Peer Workgroup A stand-alone workgroup of wireless stations which participate in a small (Peer-toPeer) network. This is typically a BreezeNET network configuration without Base Stations that could connect the stations into a network infrastructure. The stations must be configured to operate in Peer-to-Peer mode. Point-to-Point Link A wireless connection between two or more remote locations, such as multiple buildings on a campus location. In (outdoor) point-to-point link configurations, you will typically use two or more Base Station units that have been equipped with BreezeNET Range Extender Antenna and external antennas. The wireless interfaces on both ends of the antenna link must be configured with an identical NWID. Alvarion BreezeNET DS.11b User’s Guide GL-8 Port Priority An advanced Bridge Setup parameter for Base Station that enables you to influence which port should be included in the Spanning Tree, when concurrent bridge ports of a single bridge unit are connected in a loop. A lower value makes a port more likely to become selected in the Spanning Tree than the concurrent one that has a higher numerical value. Valid values: 0-255. Initial value: ‘128’ R Read Password A security option that enables you to create a network management level by means of a password. For example, the ‘Read Password’ in combination with the correct IP address will authorize a local LAN administrator to display only the AP Manager Monitor function for a specific access point, but not to view or modify the access point configuration. You can set the ‘Read Password’ using the SNMP tab in the AP Manager program. Read/Write Password A security option that enables you to create a network management level, by means of a password. For example, the ‘Read/Write’ password in combination with the correct IP address will authorize a Corporate LAN Administrator to display all AP Manager Monitor functions and to display or edit the Base Station configuration. You can set the ‘Read/Write’ password using the SNMP tab in the AP Manager program. Remote Link Test A BreezeNET diagnostics option of the Client Manager program. You can use the Remote Link Test to analyze the Link Quality between a remote Base Station and a station connected to the selected Base Station unit. This option is often used to investigate wireless outdoor links, or to analyze the Link Quality of wireless stations in a remote network. Roaming Roaming is a function that enables mobile BreezeNET devices to migrate between different physical locations within the LAN environment. To allow roaming each of these locations must be services by a Base Station. The roaming functionality will monitor the communications quality with the Base Stations and, if required, automatically connect to another access point to maintain the network connection. Roaming is only possible within one domain, i.e., as long as the mobile station is within range of Base Stations that are identified by the same Wireless Network Name. S Signal Level The signal level indicates the strength of the BreezeNET signal as received at the wireless network interface. Manual Version 1.0 Glossary GL-9 Site Monitor A BreezeNET diagnostics option of the Client Manager program that enables you to display the communications quality of multiple Base Station units simultaneously. You can use the Site Monitor to investigate the overall coverage of your BreezeNET network, and to perform site verifications. Site Verification A procedure to determine or optimize the placement of your Base Station. See also: Site Monitor. SNMP (Simple Network Management Protocol) A standard network protocol that can be used to manage networks locally, or worldwide via the Internet. SNMP IP Access List An advanced Security option that enables you to authorize SNMP management to a restricted group of SNMP Management stations. To authorize a station to access the Base Station configuration or diagnostic information, you will need to add the IP address of that station to the so-called SNMP IP Access List. When you enable the SNMP IP access option, the Base Station will deny all requests to read the configuration data or diagnostic tallies when the IP address of the requesting station is not registered in the SNMP IP access list. You can use the SNMP IP Access List in combination with other security options such as the ‘Read’ and ‘Read/Write’ passwords. To create or edit the SNMP IP Access List, use the SNMP tab of the AP Manager program. SNMP Polling Interval A parameter that enables you to control the responsiveness of the AP Manager Monitor options. Valid values: 1 second - 5 minutes. SNMP Trap Messages SNMP trap messages are part of the trap host mechanism which can be used to inform a network administrator when somebody resets a Base Station unit, loads a new configuration into the access point, or performs a forced reload procedure. The trap host alert message will enable the network administrator to verify whether this was an authorized action or not. To receive the Trap Alert messages, the management station needs to have a standard Trap Host Agent installed to handle the trap messages. SNR (Signal to Noise Ratio) The Signal-to-Noise Ratio (SNR) is the primary diagnostic counter to diagnose wireless performance. The SNR indicates the relative strength of the received Signal Level compared to The Local Noise Level. Spanning Tree An advanced Bridge setup option for complex network topologies that enables you to enhance data traffic efficiency and eliminate the possibility of data loops. Alvarion BreezeNET DS.11b User’s Guide GL-10 With the spanning tree algorithm, all bridges on the LAN exchange special configuration messages that allow them to: ! Elect a single bridge among all bridges in the connected LAN segments to be the root bridge. ! Calculate the distance of the shortest path to the Root Bridge. ! Elect a ‘Designated Bridge’ in each LAN segment that will forward packets between that LAN segment and the Root Bridge. Select a ‘Root Port’ among all ports of the bridge unit. The spanning tree algorithm enables bridges to calculate a loop-free subset of the LAN topology (a tree) that provides the most efficient level of connectivity between every pair of physically connected Local Area Network segments. If the ‘shortest data path’ fails, (for example as a result of a physical breakdown), the Spanning Tree will automatically rebuild the topology within the confines of the available bridged LAN components. Station address The station address is a unique identification designator stored in each BreezeNET PC Card and Base Station. The addressing system used for station addresses conforms to the universal MAC addressing convention. The station address is a 12 digit, alphanumeric code, arranged as 6 digit pairs of hexadecimal numbers (see also ““MAC Address””) Station Name The station name is an optional parameter that may be used to designate wireless devices in the network. The name can help to identify a device in one of the BreezeNET diagnostic utilities. A station name can consist of up to 31 alphanumeric characters. Storm Threshold An advanced Bridge setup option that you can use to protect the network against data overload by: ! Specifying a maximum number of frames per second as received from a single network device (identified by its MAC address). ! Specifying an absolute maximum number of messages per port. The ‘Storm Threshold’ parameters allow you to specify a set of thresholds for each port of the Base Station, identifying separate values for the number of broadcast messages/second and Multicast messages/second. When the number of frames for a port or identified station exceeds the maximum value per second, the access point will ignore all subsequent messages issued by the particular network device, or ignore all messages of that type. Subnet A subnet is a logical sub-division of a Local Area Network that has been divided by means of routers or gateways. A subnet may include multiple LAN segments. Each subnet is identified by the Subnet Mask. Note: BreezeNET roaming does not work over routers. To allow mobile stations to roam between different wireless cells, all wireless stations and access points must be connected to the same LAN subnet. Manual Version 1.0 Glossary GL-11 T TTL (Time-To-Live) An advanced IP Parameter Setup counter that you can you use to maintain network efficiency. The purpose of the Time To Live counter (TTL) is to avoid endless forwarding of message frames with an incorrect address that pollute the network medium. The TTL defines a maximum number of passes per hop. Each time the frame is forwarded by a router, the TTL counter decreases by one. When the TTL = 0, the frame is rejected. U Unicast packets in The number of subnetwork-frames delivered to a higher protocol. This is ‘true data’ from station to station. Unicast packets out The number of bytes (octets) transmitted out to the interface. This is ‘true data’ from station to station. Up Time The amount of time elapsed since the last time the Base Station unit was powered up, reset, or uploaded with a new configuration. W Windows workgroup A Windows workgroup can consist of either wireless or wired network connections or a combination of the two. Usually a Windows workgroup consists of members who are related because of a shared function, e.g. members of the same department. For a Windows workgroup it is not relevant where the workgroup participants are located, since the members of a Windows workgroup are identified by their workgroup name only. Alvarion GL-12 Manual Version 1.0 BreezeNET DS.11b User’s Guide Index A Access Control disable 7 Access Control Table 5 manual setup 17, 18 Advanced Parameters 2 Analysis Polling Interval 26 Analyzing Link Quality see Link Test Results 7 AP Manager 2, 3, 19 about 4 install software 8 B Back-Up configuration files 2, 8 create file 19 BOOTP 23 Bridge In Packets 25 Bridge Kernel 1 Bridge Out Packets 25 Bridge Parameters 5 C Carrier Sense Multiple Access/Collision Avoidance 11 Carrier Sense, see CSMA/CA 20 CD-ROM files on 7 Client Manager 3 about 3 Link Test 5 Site Monitor 10 Component Failure 1 Configuration back-up 19 mismatch 1 upload 19 Configurations access point 1 advanced 2 multiple channel 6 stand alone wireless LAN 4 Configuring Access Point scenarios 12 wired station 13 wireless station 13, 14 Configuring access point wireless station 13 CSMA/CA 11, 20 CTS see Medium Reservation 12 IX-2 D Default Router 11 DHCP 10, 23 Distance Between APs 4 Download Config File 8, 21 E Encryption see Wired Equivalent Privacy 10 Ethernet configuration scenario 12 connecting to 5 Ethernet Interface selecting 15 F Firmware 1 Forced Reload mode 1 procedure 1, 5 Frequency channel separation 7 H Help on-line 7 I Icons used in this document 7 In Errors 25 Initiator Station 22 Interface Parameters 7 Interference Robustness 3 IP Access List, SNMP 14 IP Address about 22 access point 13, 14 edit 6 MANAGER station 10 K Kernel 1 L LAN Administrator Station see MANAGER Station 2 LED error table 2 Link Test 5 logging measurement data 15 selecting link test partner 9 test results 7 Logging automatic 16 manual 16 Manual Version 1.0 BreezeNET DS.11b User’s Guide Index IX-3 Logging Measurement Data stop 17 M MAC Address access control 5 access point 13 MANAGER Station introduction 2 wireless station 6, 13 Manual Data Logging 16 Measurement Data automatic data logging 16 automatic logging 16 logging 9, 14, 15 logging options 16 manual logging 16 Medium Reservation CTS 14 RTS 14 threshold 13 Monitoring AP Manager 2, 19 Client Manager 2 introduction 2 methods 4 utilities 2 Multicast Rate 5 N Network basic access 4 managing 2 name 6 performance 2 problems 1 Network Name 6 Non-Unicast Packets see also traffic 3 O Optimization redundant traffic 3 Out Collisions 25 Out Errors 25 P Parameters advanced 2 changing common 21 network name 6 RTS/CTS medium reservation 11 wireless interfaces 7 Performance 2 Preventing Unauthorized Access 3 Protocol Filtering 6 Alvarion IX-4 R RADIUS Server Access Control 8 Ratio of Errors to Bridge Packets 25 Read Password 16, 2 Read password 16 Read/Write Password 16, 2 Reboot manually 4 remotely 5 Redundant Traffic 3 Refresh Button 23 Remote Link Test 22 Remote Statistics 19 Reset, see Reboot 4 Roaming 22 RTS see Medium Reservation 12 S Securing Unauthorized Access 3 Security access control 5 data encryption 10 read password 16 SNMP IP access 17 trap host alerts 17 WEP Encryption 10 write password 16 Setup bridge parameters 5 Site 9 Site Monitor 9 logging measurement data 15 selecting another domain ID 12 SNMP default router 11 IP access list 14 IP address access list 16 parameters 12 polling interval 26 read password 13 SNR (Signal to Noise Ratio) 11 Spanning Tree 8 SSID 14, 18 Static MAC Address Filter 7 Storm Threshold 9 Subnet Mask 10, 11 Subnets about 22 System Interval Parameters 26 T TCP/IP Protocol Settings 10 Time Interval 26 Time To Live 11 Manual Version 1.0 BreezeNET DS.11b User’s Guide Index IX-5 Tools AP Manager 4 Client Manager 3 Traffic payload 3 traffic load 3 Trap Host 11 activate 18 alerts 17 disable 18 IP address 13 mechanism 18 password 18, 14 Trap Messages 11 Troubleshooting problem-solving approach 1 U Unicast Packets see also Traffic 3 Up Time 21 Upgrade access point software 1 Upload Software 6, 2 about 3 Utilities 2 W WEP 10 see Wired Equivalent Privacy 10 WEP Encryption 10 Wired Equivalent Privacy 10 Wireless Interface Parameters 7 Wireless Network setting parameters 6 Alvarion IX-6 Manual Version 1.0 BreezeNET DS.11b User’s Guide 213201 We're on your wavelength. www.alvarion.com www.alvario BreezeNE T DS.11 Breeze Bre International Corporate Headquarters Alvarion Ltd. HaBarzel 21a Tel Aviv 69710, Israel Tel: +972 3 645 6262 Fax: +972 3 645 6222 Email: [email protected] North & South America Headquarters Alvarion Inc. 1890 Rutherford Road Suite 100 Tel: (760) 517 3100 France Brazil Fax: (760) 517 3200 Chemin de la Dime Le Saint James, 3 Che Av. Brigadeiro Faria Lima, 1685 Email: [email protected] France 95700, Roissy en Fran 1st Fl., room 1C 30 Tel: +33 1 34 38 54 3 Sao Paulo 01452-001 Brazil Alvarion Worldwide Offices: Fax: +33 1 34 38 54 39 Tel: +55 11 38156225 Latin America & Caribbean [email protected] Email: france-sales@ Fax: +55 11 38130467 Email: [email protected] 7497 W. Oakland Park Blvd. Suite 304 Germany Lauderhill, FL 33319 USA Zeil 5 Uruguay Tel: +1 954 614 1147 Germany Frankfurt, 60313 Germ Br. Espana, 2586 Fax: +1 954 746 9332 227 Tel: +49 69 29724 22 Montevideo 11300 Uruguay 200 Fax: +49 69 29724 2 Tel: +598 2 712 3210 [email protected] Email: germany-sales Fax: +598 2 712 3211 Asia Pacific Email: [email protected] Room 2603, 26/F Laws Commercial Plaza U.K. & Ireland 788 Cheung Sha Wan Road 15 Liberty House Kowloon Hong Kong New Greenham Park, Newbury Tel: +852 2786 9996 Berkshire, RG19 6HW England Fax: +852 2310 0062 1414 Tel: +44 845 450 141 Email: [email protected] 1455 Fax: +44 845 450 14 [email protected] Email: uk-sales@alva China Rm. 803 Rm 803, Tower 1 1, Czech Republic Bright China Chang An Building, No. 7 Detsky Dum Jianguomen Nei Avenue Na Prikope 15 © Copyright 2001 Alvarion, Ltd. All rights reserved. Beijing 100005 China 110 00 Praha 1 Czech Republic Alvarion, BreezeCOM, Floware, WALKair, WALKnet, BreezeNET, BreezeMANAGE, Tel: +86 10 6510 2800 Tel: +420 222 191 233 BreezeNET PRO, BreezeNET DS, BreezeACCESS, BreezeLINK, BreezeVIEW Fax: +86 10 6510 2803 Fax: +420 222 191 200 Email: [email protected] Email: [email protected] and/or other products and/or services referenced herein are either registered trademarks, trademarks or service marks of Alvarion, Ltd. or Alvarion, Inc.. All other names are or may be the trademarks of their respective owners.