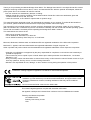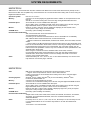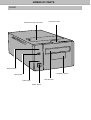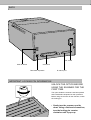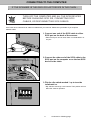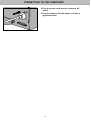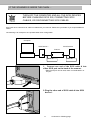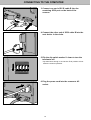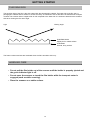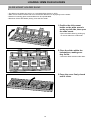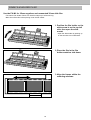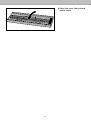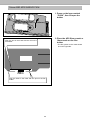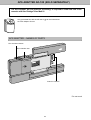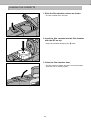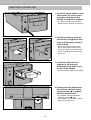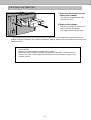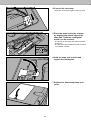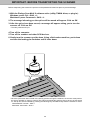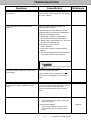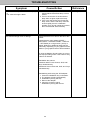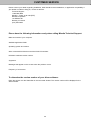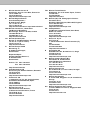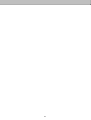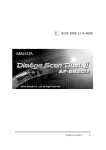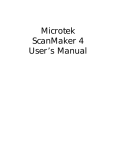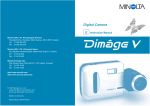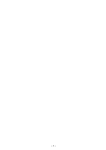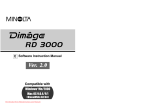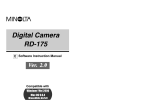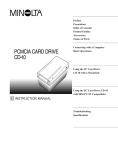Download Minolta DiMAGE DiMAGE Scan Multi PRO Hardware manual
Transcript
Hardware Manual Thank you for purchasing the Minolta Dimâge Scan Multi II. The Dimâge Scan Multi II is a multiple format film scanner capable of scanning medium format, 35mm, 16mm, and sleeved APS film. With the optional APS adapter, advanced photo system film in the cassette can also be scanned. Your new scanner has extraordinary features, including: • Medium-format film scanning capability. The included medium-format film holder uses antinewton glass and includes masks for 6x4.5, 6x6, 6x7, 6x9. • 12-bit AD converter, so fine detail is captured with a dynamic range. This manual has been designed to help you understand the operation of your scanner. To realize all the benefits of your scanner, please read this manual and the accompanying software manual thoroughly. The instructions in this manual assume you have a working knowledge of the operating system for your computer (Mac OS, Windows 95, or Windows NT) and its conventions. Familiarity with the mouse and standard operating system menus and commands is necessary before operating the Dimâge Scan Multi II software. This manual does not instruct in the: • basic use of personal computers. • use of Window 95, Windows NT, or Mac OS. • use of Adobe Photoshop, Paint Shop Pro, or Corel Draw. Microsoft, Windows®, Windows 95®, and Windows NT® are registered trademarks of the Microsoft Corporation. Macintosh™, Apple®, and Power Macintosh® are registered trademarks of Apple Computer, Inc. Other corporate and product names are the trademarks and registered trademarks of their respective companies. • Changes or modifications not approved by the party responsible for compliance could void the user’s authority to operate the equipment. • This manual may not be copied in part or whole without prior written permission from Minolta Co., Ltd. ©1998 Minolta Co., Ltd. • Every necessary caution has been taken to ensure the accuracy of this instruction manual. Please contact us if you have any questions, find any errors, or notice missing information. • Minolta is not responsible for loss, damage, or other results occurring during the operation of this product. This mark certifies that this product meets the requirements of the EU (European Union) concerning interference causing equipment regulations. CE stands for Conformité Européenne. This device complies with Part 15 of the FCC Rules. Operation is subject to the following conditions: (1) This device may not cause harmful interference, and (2) this device must accept any interference received, including interference that may cause undesired operation. Do not remove the ferrite cores from the SCSI cable. This Class B digital apparatus complies with Canadian ICES-0003. Cet appareil numérique de la classe B est conforme à la norm NMB-003 du Canada. Tested by the Minolta Corporation 101 Williams Drive Ramsey, New Jersey 07446 USA FOR PROPER AND SAFE USE Please read and understand each caution before using this product. CAUTION To avoid fire or electric shock: • Only use the voltage specified for this unit. • Do not expose this unit to liquids. • Do not insert metal objects into this unit. • Do not touch the cord or plug if your hands are wet. • Unplug this unit when it is not in use. Improper use of the power cord may result in fire or electric shock. • Insert the plug securely into an electrical outlet. • Do not pull on the cord. Grasp the plug when removing the power cord from an outlet. • Do not scratch, twist, modify, heat, or place a heavy object on the power cord. • Do not connect the ground to a gas pipe, telephone ground, or a water pipe. Improper grounding can result in electric shock. This product must have sufficient ventilation while in use. Blocked ventilation ducts may cause the unit to overheat, increasing the risk of fire. • Do not use or store this product in dusty or very humid areas. If there is smoke, a strange smell, or any other unusual conditions, shut down and unplug the unit, then contact a Minolta Service Facility. Do not attempt to disassemble this product. It contains high-voltage circuits. Take the product to a Minolta Service facility for repairs. Unexpected damage may occur if this unit is left unattended near young children. 1 TABLE OF CONTENTS FOR PROPER AND SAFE USE ..................................................................................1 BEFORE YOU BEGIN Package Contents.........................................................................................................4 System Requirements ..................................................................................................5 NAMES OF PARTS Front..............................................................................................................................6 Back ..............................................................................................................................7 Important: Locking Pin Information ...............................................................................7 SETTING THE SCSI ID ................................................................................................8 CONNECTING TO THE COMPUTER If the Scanner is the Only or Last Device in the Chain ................................................9 If the Scanner is Inside the Chain ................................................................................11 GETTING STARTED Film Emulsion ...............................................................................................................14 Handling Care...............................................................................................................14 LOADING 35MM FILM HOLDERS Slide Mount Holder SH-M1...........................................................................................15 35mm Film Holder FH-M1 ............................................................................................16 LOADING THE MEDIUM FORMAT FILM HOLDER MH-M1 Using the Medium Format Film Holder MH-M1............................................................18 Medium Format and TEM Film .....................................................................................18 16mm and APS Sleeve Film.........................................................................................20 Rotating the Frame .......................................................................................................22 INSERTING THE HOLDER INTO THE SCANNER......................................................23 Ejecting .........................................................................................................................23 APS ADAPTER AD-100 (SOLD SEPARATELY)...........................................................24 APS Adapter – Names of Parts....................................................................................24 Loading the Cassette....................................................................................................25 Inserting the Adapter ....................................................................................................26 Ejecting the Adapter .....................................................................................................27 CHANGING THE FLUORESCENT LAMP....................................................................28 IMPORTANT: BEFORE TRANSPORTING THE SCANNER ........................................30 TROUBLESHOOTING..................................................................................................31 2 INDICATOR LAMP........................................................................................................33 TECHNICAL DETAILS..................................................................................................34 CUSTOMER SERVICE.................................................................................................35 Minolta ..........................................................................................................................36 3 BEFORE YOU BEGIN PACKAGE CONTENTS CHECK THIS PACKING LIST BEFORE YOU BEGIN. IF SOME PARTS ARE MISSING, CONTACT YOUR DEALER OR A MINOLTA SERVICE FACILITY. • Minolta Dimâge Scan Multi II scanner • 35mm Film Holder FH-M1 • 35mm Slide Mount Holder SH-M1 • Medium Format Film Holder MH-M1 • Film Masks: 6 x 4.5 Medium Format Film Mask 6 x 6 Medium Format Film Mask 6 x 7 Medium Format Film Mask 6 x 8 Medium Format Film Mask 6 x 9 Medium Format Film Mask APS Sleeve Film Mask 16mm Film Mask • Power Cord PW-M2 • SCSI Cable SC-11 • Dimâge Scan Multi II CD-ROM v1.0 • Instruction Manuals (1 software, 1 hardware) • Warranty and Software Registration card 4 SYSTEM REQUIREMENTS MACINTOSH CPU: Power PC, Power Macintosh G3, Blue & White Power Macintosh G3 and Power Macintosh G4 (Except for 68 K Macintosh and Mac OS compatible unit). Power Macintosh G4 is recommended when loading with 16 bit and using the Digital ROC/GEM functions. Operation System: Memory: Mac OS 7.5.3 to 9.0.4 A minimum of 32 MB (megabytes) application RAM in addition to the requirements for the Mac OS. 256 MB or more when loading with 16 bit and using the Digital ROC/GEM functions. Hard Disk Space: About 600 MB or more of available hard disk space. About 2 GB or more of available hard disk space when loading with 16 bit and using the Digital ROC/GEM functions. (About 3 GB or more is recommended.) Monitor: Minimum 13 (640 x 480) inch monitor capable of displaying at least 32,000 Colors. 19 inch(1024 x 768) or larger is recommended. CD-ROM Drive: Necessary (when installing the software.) Recommended SCSI Board: With a Power Macintosh and Power Macintosh G3 The standard built-in SCSI board Connecting to the extension board inserted into the PCI bus/NuBus is not available.) With a Blue & White Power Macintosh G3*, Power Macintosh G4 Adaptec PowerDomain 2940UW/U2W, PowerDomain 2930U, SCSI Card 2906, and AVA2903B * Some models in the Blue & White Power Macintosh G3 series use the Ultra2 Wide SCSI board as the standard built-in SCSI board, however, connecting the Dimage Scan Multi II to the standard built-in SCSI board is not recommended. The connecting capacity may be limited and the full capabilities of the PC may not be usable due to the specifications of the standard built-in SCSI board. When using the model which has the standard built-in SCSI board, insert the recommended SCSI board as described above in the open slot without detaching the standard built-in SCSI board and then connect the Dimage Scan Multi II to the SCSI connctor on the inserted SCSI board. Other: Adobe PhotoShop Ver. 4.0.1, Ver. 5.0.2, Ver. 5.5 and Adobe Photoshop 5.0 LE have been fully tested for use with the plug-in software. MACINTOSH CPU: IBM PC/AT compatible with an Intel Pentium processor 90 MHz or above. • Support cannot be provided for custom or home built machines. Pentium III Processor is recommended when loading with 16 bit or using the Digital ROC/GEM functions. Orerating System: Windows®95 (inc. OSR2), Windows®98 (inc. Second Edition), Windows®2000 Professional, Windows®NT 4.0 Memory: A minimum of 32 MB (megabytes) of RAM. A minimum of 512 MB when loading with 16 bit and using the Digital ROC/GEM functions. Hard Disk Space: About 600 MB or more of available hard disk space. About 2 GB or more of available hard disk space when loading with 16 bit and using the Digital ROC/GEM functions. (About 3 GB or more is recommended.) Monitor: Minimum VGA (640 x 480) monitor capable of displaying High Color (16 bit) is required. XGA (1024 x 768) or larger is recommended. CD-ROM Drive: Necessary (when installing the software.) Recommended SCSI Board: Adaptec AHA-1510B, AHA-1520B, AHA-1540CP, AHA-2910B, AHA-2910C, AHA-2920C, AHA-2940, AHA-2940U/W/AU/UW/U2W, SCSI Card 19160/29160/29160N, AVA2902E/2903B/2906 Other: Photoshop Ver. 3.0.5, Ver.4.0.1, Ver. 5.0.2, Ver. 5.5, Photoshop 5.0 LE, Paint Shop Pro Ver. 6, Corel PHOTO-PAINT Ver. 9* have been fully tested for use with the TWAIN driver software. *Corel Scan is not recommended. 5 NAMES OF PARTS FRONT Fluorescent lamp unit cover Connector cover Indicator lamp Accessory panel Eject button Film-slot door Power lamp Power switch BACK AC socket SCSI ID switch Centronics Terminator dip switch D-sub-25 port IMPORTANT: LOCKING PIN INFORMATION UNLOCK THE OPTICS BEFORE USING THE SCANNER FOR THE FIRST TIME. The optics inside the scanner have been parked and locked before shipment for their protection. Before using the scanner for the first time, unlock the locking pin. • Gently turn the scanner up-side down. Using a flat-head screwdriver, turn the locking pin counterclockwise until it pops up. 7 SETTING THE SCSI ID The Dimâge Scan Multi II’s SCSI ID is factory preset to 5. If 5 is not being used by another operating SCSI device in the SCSI chain, it is not necessary to change the SCSI ID. A SCSI ID is a unique address you assign to each SCSI device connected to your computer. The SCSI ID range of your computer is from 0 to 7, however some IDs are already occupied by your computer. Occupied SCSI ID IBM PC/AT: 7 (SCSI host adapter) Macintosh: 0 (internal hard drive)* 3 (internal CD-ROM drive)** 7 (system) * IDE Macintosh systems do not use SCSI ID 0 for the hard drive. ** Macintosh systems with a dual bus have SCSI ID 3 available on the external bus. TURN OFF THE COMPUTER AND ALL THE SCSI DEVICES BEFORE CHANGING SCSI IDS, CONNECTING SCSI CABLES, OR DISCONNECTING SCSI CABLES. TO CHANGE THE SCSI ID: 1. Turn off the computer and all connected SCSI devices. 2. Determine which SCSI IDs are not being used. 3. Change the SCSI ID using the upper or lower SCSI buttons. Press the upper button to select a smaller SCSI number. The current SCSI ID number. Press the lower button to select a higher SCSI number. 8 CONNECTING TO THE COMPUTER IF THE SCANNER IS THE ONLY OR LAST DEVICE IN THE CHAIN… TURN OFF THE COMPUTER AND ALL THE SCSI DEVICES BEFORE CHANGING SCSI IDS, CONNECTING SCSI CABLES, OR DISCONNECTING SCSI CABLES. One D-sub-25 to Centronics 50 cable is included with your scanner. Please see your dealer if you require a different cable. 1. Connect one end of the SCSI cable to either SCSI port on the back of the scanner. • Either SCSI port can be used, there is no dedicated in or out port. 2. Connect the other end of the SCSI cable to the SCSI port on the computer or on the last SCSI device in the chain. 3. Flip the dip switch marked 1 up to turn the terminator on. • Dip switches 2 through 4 are inactive. Their position will not affect the scanner operation. 9 Continued on following page. CONNECTING TO THE COMPUTER 4. Plug the power cord into the scanner’s AC socket. 5. Plug the other end of the power cord into a grounded outlet. 10 IF THE SCANNER IS INSIDE THE CHAIN… TURN OFF THE COMPUTER AND ALL THE SCSI DEVICES BEFORE CHANGING SCSI IDS, CONNECTING SCSI CABLES, OR DISCONNECTING SCSI CABLES. One D-sub-25 to Centronics 50 cable is included with your scanner. Please see your dealer if you require additional cables. The following is an example of one possible SCSI chain configuration. Computer SCSI Device 2 SCSI Device 1 Scanner Cable “A” Cable “B” 1. Connect one end of the SCSI cable A into either SCSI port on the back of the scanner. • Either SCSI port can be used, there is no dedicated in or out port. 2. Plug the other end of SCSI cable A into SCSI device 1. 11 Continued on following page. CONNECTING TO THE COMPUTER 3. Connect one end of SCSI cable B into the remaining SCSI port on the back of the scanner. 4. Connect the other end of SCSI cable B into the next device in the chain. 5. Flip the dip switch marked 1 down to turn the terminator off. • Dip switches 2 through 4 are inactive. Their position will not affect the scanner operation. 6. Plug the power cord into the scanner’s AC socket. 12 7. Plug the other end of the power cord into a grounded outlet. length of The total in SCSI cha cable in a xceed 6m te should no ost m r (20 ft.) fo . systems 13 GETTING STARTED FILM EMULSION The emulsion side of the film is the side coated with the photographic material. The base side of the film has no photographic material and its surface is smooth and shiny. The emulsion side of slide film has raised areas at subject contrast. The emulsion side of negative film is dull compared to the base side. It is easiest to determine the emulsion side when viewing the film at an angle. Light Viewing angle FILM EMULSION Slightly dull or raised surface FILM BASE Smooth, shiny surface The frame numbers and text are backward when the film’s emulsion side is up. HANDLING CARE • Do not pull the film holder out of the scanner until the holder is properly ejected and the green indicator light is off. • Do not move the scanner or touch the film holder while the transport motor is engaged (such as while scanning). • Place the scanner on a stable surface. 14 LOADING 35MM FILM HOLDERS SLIDE MOUNT HOLDER SH-M1 • The slide mount holder can hold up to 4 mounted slides (35mm or APS). • Slide mounts must be thicker than 1mm and thinner than 2mm to fit properly into the holder. • Results of scanning glass-mounted slides can be unpredictable. • Blow dust off the slide before placing it into the film holder. 1. Position the slide mount holder so the white arrow is on the top-left side, then open the slide mount. • Open the slide holder by pushing up on the two tabs from underneath. 2. Place the slides within the indentations, making sure they lie flat. • Insert the slides emulsion side down. 3. Press the cover firmly closed until it clicks. 15 35MM FILM HOLDER FH-M1 Use the FH-M1 for 35mm negatives and unmounted 35mm slide film. • The 35mm Film Holder FH-M1 can hold film strips up to 6 frames long. • Blow dust off the film before placing it into the film holder. 1. Position the film holder so the white arrow is on the top-left side, then open the slide mount. • Open the slide holder by pushing up on the two tabs from underneath. 2, Place the film in the film holder emulsion side down. 3. Align the frames within the scanning windows. 16 4. Press the cover firmly closed until it clicks. 17 LOADING THE MEDIUM FORMAT HOLDER MH-M1 USING THE MEDIUM FORMAT HOLDER MH-M1 Use the MH-M1 for 120/220 film frames in 6x4.5, 6x6, 6x7, and 6x9 formats. The MH-M1 should also be used for sleeved APS film, 16mm film, and TEM* film. Use the appropriate film mask for each film format. The glass in the Medium Format Film Holder MH-M1 has been treated to prevent the appearance of Newton’s rings (coloured rings) when scanning. • Handle the Medium Format Film Holder MH-M1 with care. Protect the glass from impact, shock, and scratches. • Touching the glass in the film holder may cause damage to the antinewton treatment. • Blow away any dust from the film holder before inserting the film. If the film holder is dirty, first blow away any dust or debris, then moisten a lens cleaning tissue with lens cleaning fluid and gently wipe the surface. * Transmission Electron Microscope MEDIUM FORMAT AND TEM FILM 1. Press on the lever marked “PUSH”, then lift open the holder. 2. Select the appropriate mask and place it in the film holder using the guides. • The cut corner on the mask should be on the bottom-left side. • Choose the appropriate size mask for TEM film. Align the slot in the mask with the rail on the film holder. Align the holes in the mask with the pins on the film holder. 18 3. Place the film in the film holder. • Secure the film by placing it flush against the rail on the film holder. • Place the film emulsion side down (p 14). Secure the film by placing it flush against the rail on the film holder. 4. Press the cover firmly closed until it clicks. erly se a prop Always u e sk with th fitting ma lm fi t a rm medium fo mask or a o n If r. holde e is is too larg t a th mask will t h acting lig used, refr ge quality. ima degrade 19 16mm AND APS SLEEVE FILM 1. Press on the lever marked “PUSH”, then lift open the holder. 2. Place the APS Sleeve mask or 16mm mask on the film holder. Align the slot in the mask with the rail on the film holder. • The film guides on the mask should be on the right side. Align the holes in the mask with the pins on the film holder. 20 Make sure the film lies flat between the film guides. 3. Place the film in the mask using the film guides. • Place the film emulsion side down (p 14). Make sure the film lies flat between the film guides. 4. Align the desired frame within the scanning window. 5. Press the cover firmly closed until it clicks. erly se a prop Always u e sk with th fitting ma lm fi t a rm medium fo mask or a o n If r. holde e is too larg t a th mask ht g fracting li is used, re image de will degra . ty quali 21 ROTATING THE FRAME The image area of the Medium Format Holder MH-M1 can rotate 10 degrees in either direction to compensate for a tilted image composition. By rotating the frame before scanning, the need to rotate the scanned image, thus resampling the pixels, is eliminated. 1. Turn the holding screw counter clockwise to loosen it. 2. Rotate the carrier as desired. • Use the angle scale on the holder for reference. • With larger film formats, the corners of the frame may not fit in the scanning area when the carrier is rotated. 3. Turn the holding screw clockwise to secure it. 22 INSERTING THE HOLDER INTO THE SCANNER 1. Press the power switch to turn the scanner on. Turn on your computer, then launch the Dimâge Scan Multi II software. • The green indicator lamp will blink slowly while the scanner is setting up. 2. Insert the holder into the scanner in the direction indicated by the white arrow on top of the holder. • Do not insert the holder at an angle. 3. Gently push the holder into the scanner until the raised insertion mark is aligned with the film-slot door. • The film holder will be automatically guided in past the mark. • If the holder is not loaded correctly, then eject and reinsert it. EJECTING 1. Press the eject button on the front of the scanner. • The holder will automatically eject partway, then stop. 2. Remove the holder. • Wait for the Indicator lamp to turn off before removing the holder. • The holder should pull out easily. 23 APS ADAPTER AD-100 (SOLD SEPARATELY) • The APS Adapter AD-100 (optional accessory) is required to scan APS film in the cassette with the Dimâge Scan Multi II. Only processed film with the VEI set to the APS Adapter AD-100. can be inserted into APS ADAPTER – NAMES OF PARTS Film-chamber release Film-chamber door Scanner contacts* * Do not touch 24 LOADING THE CASSETTE 1. Slide the film-chamber release as shown. • The film chamber door will open. 2. Insert the film cassette into the film chamber with the VEI on top. • Only load cassettes displaying the mark. 3. Close the film-chamber door. • The film-chamber release will return to its start position when the door is closed properly. 25 INSERTING THE ADAPTER 1. Press the power switch to turn the scanner on. Turn on your computer, then launch the Dimâge Scan Multi II software. • The green indicator lamp will blink slowly while the scanner is setting up. 2. Pull the accessory panel on the scanner straight out, then open it all the way pushing it until it clicks. • Do not force the accessory panel. • Do not open the accessory panel during the set-up process. Wait until set-up is complete and the indicator lamp is off. 3. Insert the holder into the scanner in the direction indicated by the white arrow on top of the adapter. • Do not insert the adapter at an angle. 4. Gently push the adapter into the scanner until the raised insertion mark is aligned with the film-slot door. • The adapter will be automatically guided in past the mark. • If the adapter is not loaded correctly, then eject and reinsert it. 26 EJECTING THE ADAPTER 1. Press the eject button on the front of the scanner. • The adapter will automatically eject partway, then stop. 2. Remove the adapter. • Wait for the Indicator lamp to turn off before removing the adapter. • The adapter should pull out easily. • When the Eject button on the front of the scanner is used, the film will rewind into the cassette before the adapter is ejected, regardless of the software Preference settings. Please refer to the Preferences section in the software manual. • If a film transport error occurs, do not use that cassette in the adapter. Contact a Minolta Service Facility. • Minolta is not responsible for damage to the cassette. • With some camera models the images will appear up-side-down. Use the Rotate All Frames 180˚ option in the Preferences. Please refer to the Preferences section in the software manual. 27 CHANGING THE FLUORESCENT LAMP When the indicator light is red and blinks rapidly, check to see of the fluorescent lamp is operational. Replace the fluorescent lamp when it burns out. See your dealer to purchase a replacement lamp unit. CAUTION: Turn off the scanner and allow the unit to cool for 10 minutes before removing the fluorescent lamp. 1. Remove the fluorescent lamp unit cover. 2. Pull up the locking bar. 3. Press on the release tab on the plug and disconnect the old lamp. 28 4. Connect the new lamp. • Snap the connectors together until they click. 5. Place the lamp unit in the scanner by aligning the raised edge of the lamp unit 1 with the rectangular notch 2 on the scanner. • The arrows on the lamp and scanner should be lined up. • The lamp unit will not slide from side to side if it is inserted correctly. 6. Hold the lamp unit in place and replace the locking bar. 7. Replace the fluorescent lamp unit cover. 29 IMPORTANT: BEFORE TRANSPORTING THE SCANNER Before transporting the scanner the optics must be parked and locked into place to prevent damage. 1. With the Dimâge Scan Multi II software active (utility, TWAIN driver, or plug-in): Windows: press Ctrl + Shift + L. Macintosh: press Command + Shift + L. 2. The message informing you the optics will be moved will appear. Click on OK. 3. After the optics have been moved, a message will appear asking you to turn the scanner off. Click on OK. • The utility software will quit. 4. Turn off the computer. 5. Turn off the scanner and other SCSI devices. 6. Gently turn the scanner up-side down. Using a flat-head screwdriver, push down and turn the locking pin clockwise until it locks down. • Once the optics have been moved to the locking position through the software, the scanner must perform the set-up operation to return to normal. The scanner automatically performs set-up when it is first turned on. Set-up can also be initiated by pressing the following keys simultaneously while the software is active: Windows95/NT: Control + Shift + i Macintosh: Command + Shift + i 30 TROUBLESHOOTING Symptom Cause/Action The computer will not start after connecting the scanner. Check that all the SCSI cables are secure. The computer does not recognize the scanner. Was the scanner turned on before the computer was turned on? Reference Page 8 Check that two SCSI devices are not sharing the same address. Check that all the SCSI cables are secure. Windows 95/NT: Check that the SCSI device driver been installed correctly. 1. Select Start ‘ Settings ‘ Control Panel. • The Control Panel window will appear. 2. Double-click on the System Icon, then click on the Device Manager tab. 3.Click on the plus (+) next to “SCSI controllers”. • A sub-menu of SCSI controllers should appear. 4. Confirm the appropriate SCSI Controller for your board is listed in the sub-menu. The scanner does not pull in the film holder when loading Eject, then reinsert the holder. The scanned image is very green or blownout white when using the Medium-format holder. The mask does not fit the image properly. Be sure to use a proper fitting mask that is not too big for the image. There should be no uncovered space between the film and the mask. The indicator lamp glows red. If using a film holder: The film holder must be inserted to the marks for it to be engaged by the scanner’s motor Pages 18 -21. The accessory panel is open. Close the accessory panel. If using the APS adapter: The accessory panel is not fully open. Open it all the way and push it until it clicks. 31 Continued on following page. Page 26. TROUBLESHOOTING Cause/Action Symptom The indicator lamp is red and blinks rapidly or The scanned image is black. The scanned image colour is strange. 1. Turn off the computer, then the scanner. Check that the fluorescent lamp cover is closed. 2. Turn on the scanner. If the fluorescent lamp does not glow, replace the lamp. 3. If the cover was closed, the fluorescent lamp works, and the red lamp continues to blink rapidly, there is a hardware problem. Turn off and unplug the scanner, then call a Minolta Service Facility. Check that there is no dust on the film or film holder. Check that the colour palette (START – SETTINGS – CONTROL PANEL – DISPLAY – SETTINGS) is on High Colour (16 bit) or higher. Different or additional steps may be necessary depending on your graphics board. Refer to your graphics board‘s documentation. If using the Medium-format holder, be sure to use a proper fitting mask. If the holder is dirty, clean it as directed. Reinitialize the scanner. Windows 95/NT: Press Control, Shift, and i keys simultaneously. Macintosh: Press Command, Shift, and i keys simultaneously. Reinitializing while using the APS adapter: 1. 2. 3. 4. 5. • Press the initialization key combination. The adapter will eject automatically. Initialization (set-up) will stop. Remove the adapter. Close the accessory panel. Initialization (set-up) will resume. 32 Reference Page 28. INDICATOR LAMP The indicator lamp on the front of the scanner reveals the status of the scanner. Indicator Lamp Scanner Status Off Set up is complete and there is no holder inserted in the scanner. Green – blinking slowly Scanner is busy: • setting up (initializing). • index scanning, prescanning, or scanning. • autofocus, point AF, manual focus. Green – blinking quickly If using a film holder, the scanner is busy: • loading the film holder. • transporting the film holder. • ejecting the film holder. If using the APS Adapter, the scanner is busy: • rewinding the film in the APS adapter. • transporting the adapter. Green – glows steadily There is a film holder in the scanner. The scanner is not busy. Red – glows steadily There is a problem with the accessory panel. If using a film holder: The accessory panel is open. Close the accessory panel. If using the APS adapter: The accessory panel is not fully open. Open it all the way and push it until it clicks. Red – blinks quickly The fluorescent lamp unit cover is not fully closed. or The fluorescent lamp is burnt out. or There is a hardware malfunction. Contact a Minolta Service facility. 33 TECHNICAL DETAILS Type: Film transport, fixed sensor, 1 pass scan film scanner Usable Film: Medium format film (6x4.5, 6x6, 6x7, 6x8, 6x9) – positive/negative, colour/B&W; 35mm film - positive/negative, colour/B&W; Transmission Electron Microscope film – (5.9 x 8.2cm) positive/negative, colour/B&W; 16mm film – positive/negative, colour/B&W; APS sleeve film – positive/negative, colour/B&W APS Casette (with optional adapter) – positive/negative, colour; Scanning Dimensions: 35mm 6 x 4.5 6x6 6x7 6x8 6x9 TEM APS 16mm Optical Input Resolution: 2820dpi: 35mm, APS, and 16mm film 1128dpi: Medium format and TEM film A/D Conversion: 12-bit Image Sensor: RGB 3-line CCD (2700 pixels) Continuous Scan Max.: 35mm Sleeved: 6 frames 35mm Mounted: 4 frames APS Cassette (requires optional accessory): 40 frames 35mm Mounted with optional Slide Feeder: 50 frames Interface: SCSI-2 SCSI Ports: D-Sub 25 pin, Centronics 50 Light Source: Hot cathode fluorescent lamp, 3 wavelength, user replaceable. Power/Frequency: AC 100 – 240V, 50/60Hz Dimensions: (w)200 x (d)410 x (h)124mm (7.9 x 16.1 x 4.9 in.) Weight: Approximately 6kg (211.8 oz) 24.20 56.16 56.16 56.16 56,16 56.16 56.16 17.28 13.00 x x x x x x x x x 36.30mm 41.76mm 56.16mm 64.80mm 78,08mm 83.52mm 82.00mm 29.95mm 19.50mm 2688 2496 2496 2496 2496 2496 2496 1920 2688 x x x x x x x x x 4032 1856 2496 2880 3472 3712 3712 3328 4032 pixels pixels pixels pixels pixels pixels pixels pixels pixels Specifications are based on the latest information available at the time of printing and are subject to change without notice. 34 CUSTOMER SERVICE Please contact your dealer regarding installation, SCSI interface recommendations, or application compatibility. If your dealer is unable to help you, contact us toll free. Technical Support 1-800-808-4888 Monday – Friday 8:30-5:00 (EST) Minolta Corporation 101 Williams Dr. Ramsey, NJ 07446 (201) 825-4000i Please have the following information ready when calling Minolta Technical Support: Make and model of your computer: Available application RAM: Operating system and version: Other connected SCSI devices and their SCSI ID numbers: DS Multi II software version number: Symptoms: Messages that appear on the screen when the problem occurs: Frequency of occurrence: To determine the version number of your driver software: Place the pointer over the Status Bar in the Command window. The version number will be displayed in the status window. 35 A Minolta Austria Ges.m.b.H Amalienstr. 59-61, A-1131 Wien, Österreich Tel:01 87868 176 Fax:01 87868 153 http://www.minoltaeurope.com B Minolta Belgium Branch Prins Boudewijnlaan 1 B-2550 Kontich, België Tel: 03 451 07 00 Fax: 03 458 50 48 http://www.minolta.be en http://www.minolta.nl CAN Minolta Canada Inc., Head Office 369 Britannia Road East, Mississauga, Ontario L4Z 2H5, Canada Tel.0905 890 66 00 Fax0905 890 71 99 http://www.minolta.com CH Minolta (Schweiz) AG Riedstr. 6, CH-8953 Dietikon, Schweiz Tel:157 57 11 (sFr 2.15/min) Fax:01 741 33 12 http://www.minolta.ch D Minolta Europe GmbH Minoltaring 11, D-30855 Langenhagen, Deutschland Reparatur/Repair Senator-Helmken-Strasse 1, D-28279 Bremen, Deutschland Hotline: Tel: 0221 5 60 60 31 Fax: 0221 5 60 60 40 DK E F http://www.minolta.de Paul Westheimer A/S Erhvervsvej 30, DK-2610 Rødovre, Danmark Tel:44 85 34 00 Fax:44 85 34 01 http://www.minoltaeurope.com Videosonic S.A. c/ Valportillo II, 8, Pol. Ind. de Alcobendas, E-28108 Alcobendas/Madrid, Spain Tel:91 4840077 Fax:91 4840079 http://www.minoltaeurope.com Minolta France S. A. 365, Route de Saint-Germain, F-78420 Carrières-Sur-Seine, France Tel:0130 86 62 37 Fax:0130 86 62 82 http://www.minolta.fr FIN Minolta Finland Branch Niittykatu 6, PL 37 SF-02201 Espoo, Finland Tel:435 565 0 Fax:435 565 56 http://www.minolta.fi GB Minolta (UK) LTD. Photographic Division Precedent Drive, Rooksley, Milton Keynes, MK13 8HF, England Tel:01 908 208 349 Fax:01 908 208 334 http://www.minoltaeurope.com IRL Photopak Sales 241 Western Industrial Estate, Naas Road, Dublin 12, Ireland Tel:01 45 66 400 Fax:01 45 00 452 http://www.minoltaeurope.com I Rossi & C. S.p.A. Via Ticino 40, I – 50019 Osmannoro Sesto Fiorentino (Fi), Italy Tel.:055 323141 Fax:055 32314252 http://www.minoltafoto.it N Scandiafilm AS Enebakkveien 304, N-1188 Oslo 11, Norge Tel:022 28 00 00 Fax:022 28 17 42 http://www.minoltaeurope.com NL Minolta Camera Benelux B.V. Zonnebaan 39, Postbus 6000 3600 HA Maarssen, Nederland Tel: 030 247 08 09 Fax: 030 247 08 88 http://www.minolta.nl P Minolta Portugal Lda Av. do Brasil 33-a, P-1700 Lisboa, Portugal Tel:01793 00 16 Fax:01 793 10 64 http://www.minoltaeurope.com S Minolta Svenska AB P. O. Box 9058, Albygatan 114, S-17109 Solna, Sverige Tel:08 627 76 50 Fax:08 627 76 21 http://www.minoltaeurope.com Sin Minolta Singapore (Pte) Limited 10 Teban Gardens Crescent, Singapore 2260 Tel:56 35 533 Fax:56 10 217 http://www.minolta.com 36 37