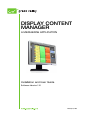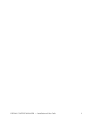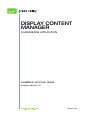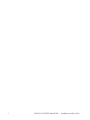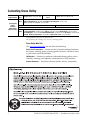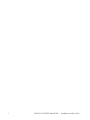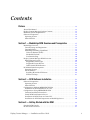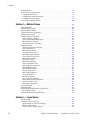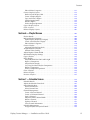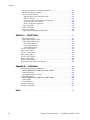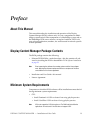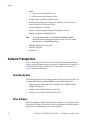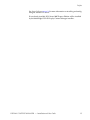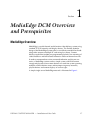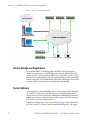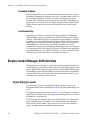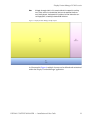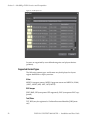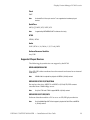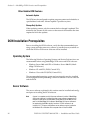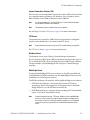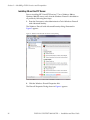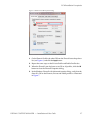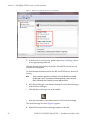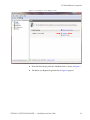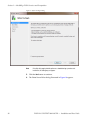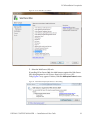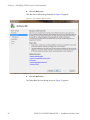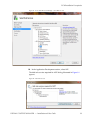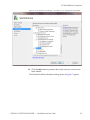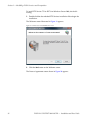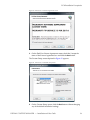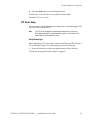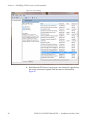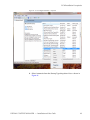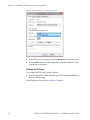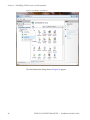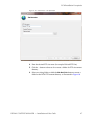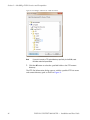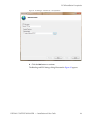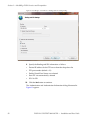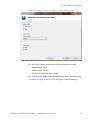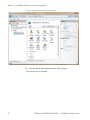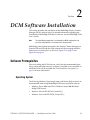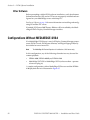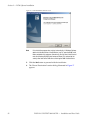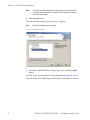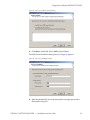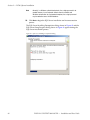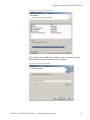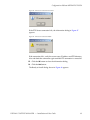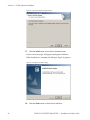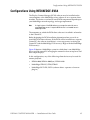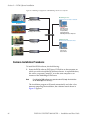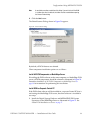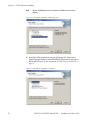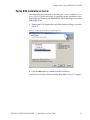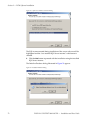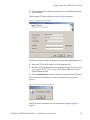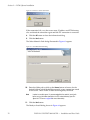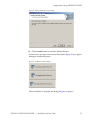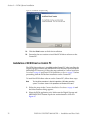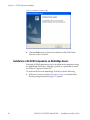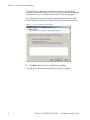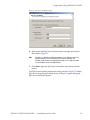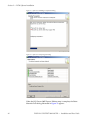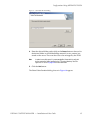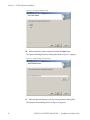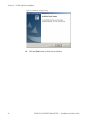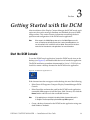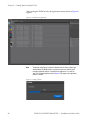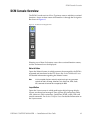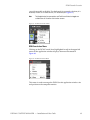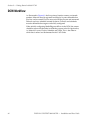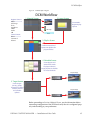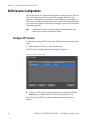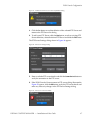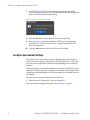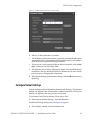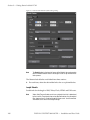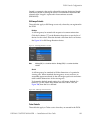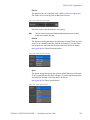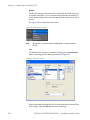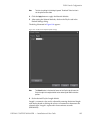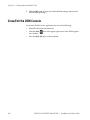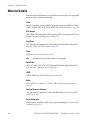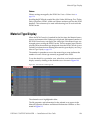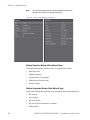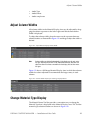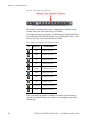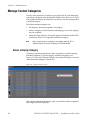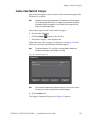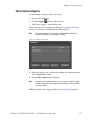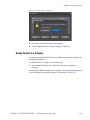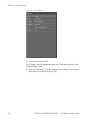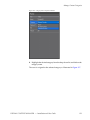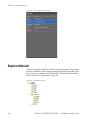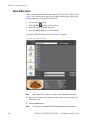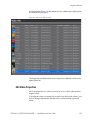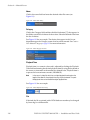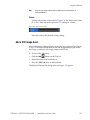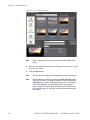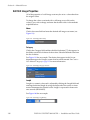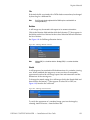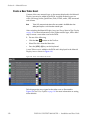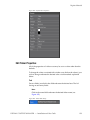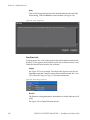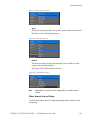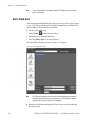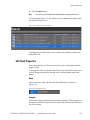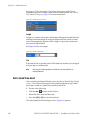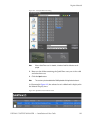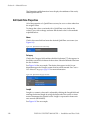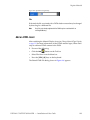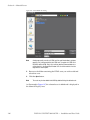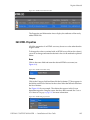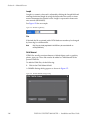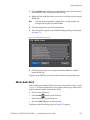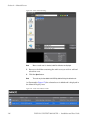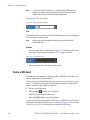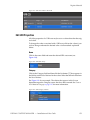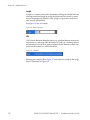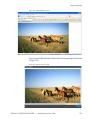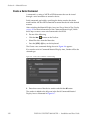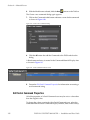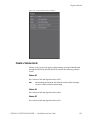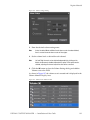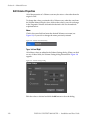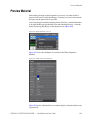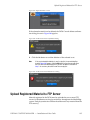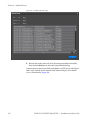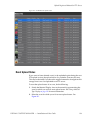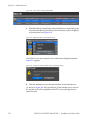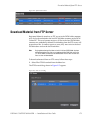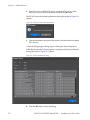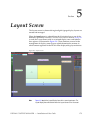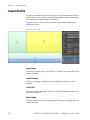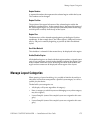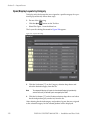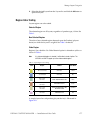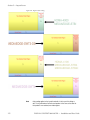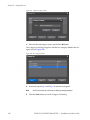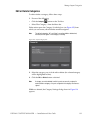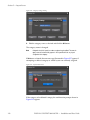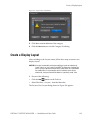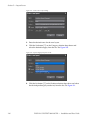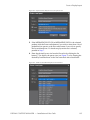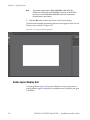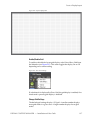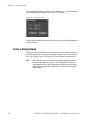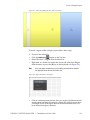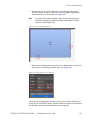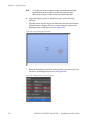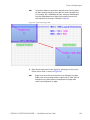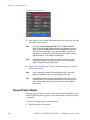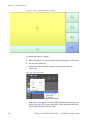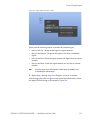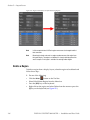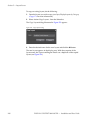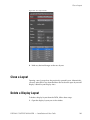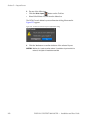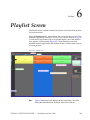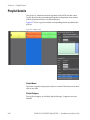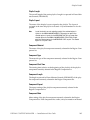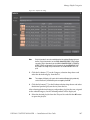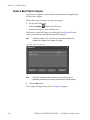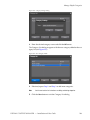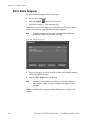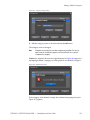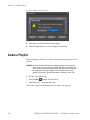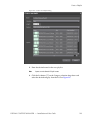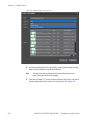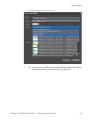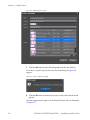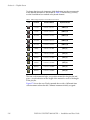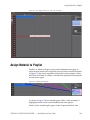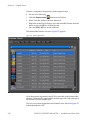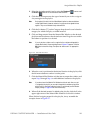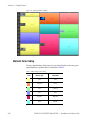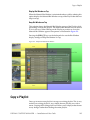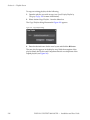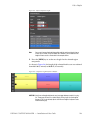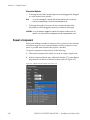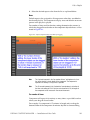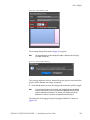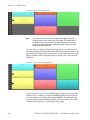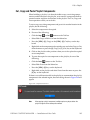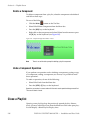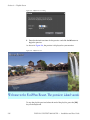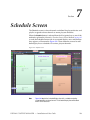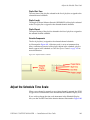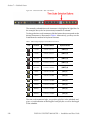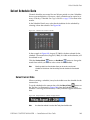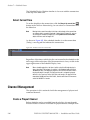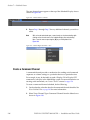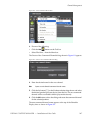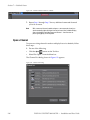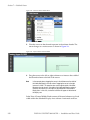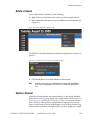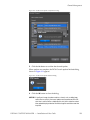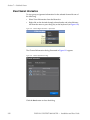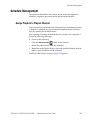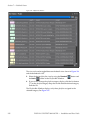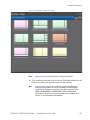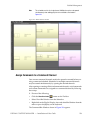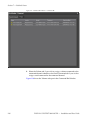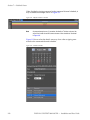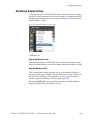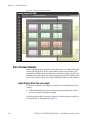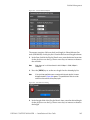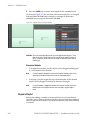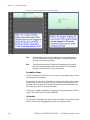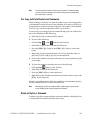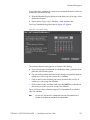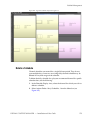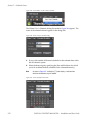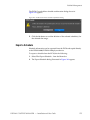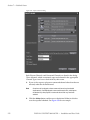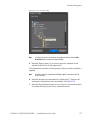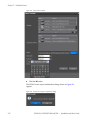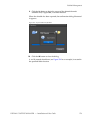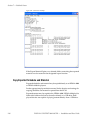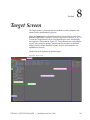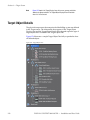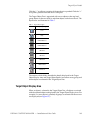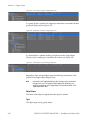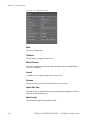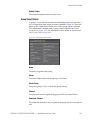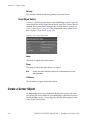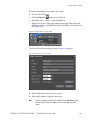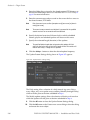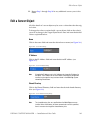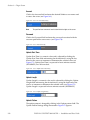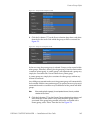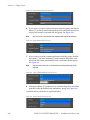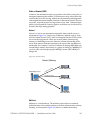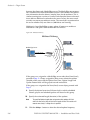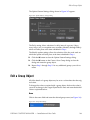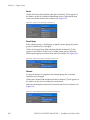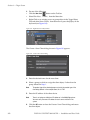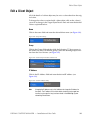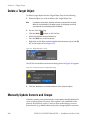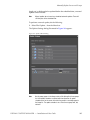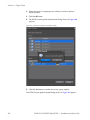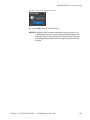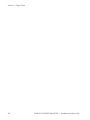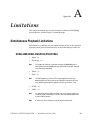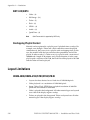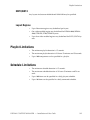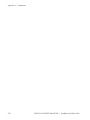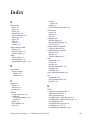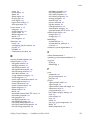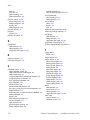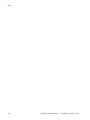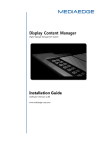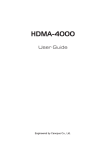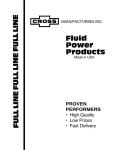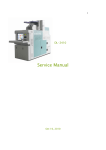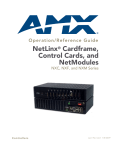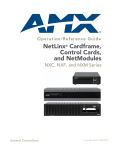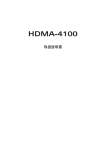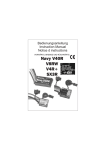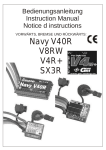Download Black & Decker DCM20 User guide
Transcript
DISPLAY CONTENT MANAGER A MEDIAEDGE APPLICATION Installation and User Guide Software Version 1.10 February 18, 2010 DISPLAY CONTENT MANAGER — Installation and User Guide 2 Affiliate with the N.V. KEMA in The Netherlands CERTIFICATE Certificate Number: 510040.001 The Quality System of: Thomson Inc, and its worLdwide Grass Valley division affiliates DBA GRASS VALLEY Headquarters 400 Providence Mine Rd Nevada City, CA 95959 United States 15655 SW Greystone Ct. Beaverton, OR 97006 United States 10 Presidential Way Suite 300 Woburn, MA 01801 United States Kapittelweg 10 4827 HG Breda The Nederlands 7140 Baymeadows Way Ste 101 Jacksonville, FL 32256 United States 2300 So. Decker Lake Blvd. Salt Lake City, UT 84119 United States Rue du Clos Courtel CS 31719 35517 Cesson-Sevigné Cedex France 1 rue de l’Hautil Z.I. des Boutries BP 150 78702 Conflans-Sainte Honorine Cedex France Technopole Brest-Iroise Site de la Pointe du Diable CS 73808 29238 Brest Cedex 3 France 40 Rue de Bray 2 Rue des Landelles 35510 Cesson Sevigné France Spinnereistrasse 5 CH-5300 Turgi Switzerland Brunnenweg 9 D-64331 Weiterstadt Germany Carl-Benz-Strasse 6-8 67105 Schifferstadt Germany Including its implementation, meets the requirements of the standard: ISO 9001:2008 Scope: The design, manufacture and support of video and audio hardware and software products and related systems. This Certificate is valid until: This Certificate is valid as of: Certified for the first time: June 14, 2012 June 14, 2009 June 14, 2000 H. Pierre Sallé President KEMA-Registered Quality The method of operation for quality certification is defined in the KEMA General Terms And Conditions For Quality And Environmental Management Systems Certifications. Integral publication of this certificate is allowed. KEMA-Registered Quality, Inc. 4377 County Line Road Chalfont, PA 18914 Ph: (215)997-4519 Fax: (215)997-3809 CRT 001 073004 Accredited By: ANAB DISPLAY CONTENT MANAGER — Installation and User Guide 4 DISPLAY CONTENT MANAGER A MEDIAEDGE APPLICATION Installation and User Guide Software Version 1.10 February 18, 2010 6 DISPLAY CONTENT MANAGER — Installation and User Guide Contacting Grass Valley International France United States/Canada +800 8080 2020 or +33 1 48 25 20 20 24 x 7 Support Centers 24 x 7 Asia +1 800 547 8949 or +1 530 478 4148 Hong Kong, Taiwan, Korea, Macau: +852 2531 3058 Indian Subcontinent: +91 22 24933476 Southeast Asia/Malaysia: +603 7805 3884 Southeast Asia/Singapore: +65 6379 1313 China: +861 0660 159 450 Japan: +81 3 5484 6868 Local Support Australia and New Zealand: +61 1300 721 495 Central/South America: +55 11 5509 3443 Centers (available Middle East: +971 4 299 64 40 Near East and Africa: +800 8080 2020 or +33 1 48 25 20 20 during normal Belarus, Russia, Tadzikistan, Ukraine, Uzbekistan: +7 095 2580924 225 Switzerland: +41 1 487 80 02 business hours) S. Europe/Italy-Roma: +39 06 87 20 35 28 -Milan: +39 02 48 41 46 58 S. Europe/Spain: +34 91 512 03 50 Europe Benelux/Belgium: +32 (0) 2 334 90 30 Benelux/Netherlands: +31 (0) 35 62 38 42 1 N. Europe: +45 45 96 88 70 Germany, Austria, Eastern Europe: +49 6150 104 444 UK, Ireland, Israel: +44 118 923 0499 Copyright © Grass Valley, Inc. All rights reserved. This product may be covered by one or more U.S. and foreign patents. Grass Valley Web Site The www.grassvalley.com web site offers the following: Online User Documentation — Current versions of product catalogs, brochures, data sheets, ordering guides, planning guides, manuals, and release notes in .pdf format can be downloaded. FAQ Database — Solutions to problems and troubleshooting efforts can be found by searching our Frequently Asked Questions (FAQ) database. Software Downloads — Download software updates, drivers, and patches. 7 DISPLAY CONTENT MANAGER — Installation and User Guide 8 DISPLAY CONTENT MANAGER — Installation and User Guide Contents Preface. . . . . . . . . . . . . . . . . . . . . . . . . . . . . . . . . . . . . . . . . . . . . . . . . . . . . . . . . . . . . . . . . . . . 13 About This Manual . . . . . . . . . . . . . . . . . . . . . . . . . . . . . . . . . . . . . . . . . . . . . . . . . . . . Display Content Manager Package Contents . . . . . . . . . . . . . . . . . . . . . . . . . . . . . . Minimum System Requirements . . . . . . . . . . . . . . . . . . . . . . . . . . . . . . . . . . . . . . . . Software Prerequisites . . . . . . . . . . . . . . . . . . . . . . . . . . . . . . . . . . . . . . . . . . . . . . . . . Operating System . . . . . . . . . . . . . . . . . . . . . . . . . . . . . . . . . . . . . . . . . . . . . . . . . . . Other Software . . . . . . . . . . . . . . . . . . . . . . . . . . . . . . . . . . . . . . . . . . . . . . . . . . . . . . 13 13 13 14 14 14 Section 1 — MediaEdge DCM Overview and Prerequisites . . . . . . . . . . 17 MediaEdge Overview. . . . . . . . . . . . . . . . . . . . . . . . . . . . . . . . . . . . . . . . . . . . . . . . . . Content Storage and Registration . . . . . . . . . . . . . . . . . . . . . . . . . . . . . . . . . . . . . . Content Delivery . . . . . . . . . . . . . . . . . . . . . . . . . . . . . . . . . . . . . . . . . . . . . . . . . . . . MediaEdge Streaming Capabilities. . . . . . . . . . . . . . . . . . . . . . . . . . . . . . . . . . . . . Video-on-Demand (VOD). . . . . . . . . . . . . . . . . . . . . . . . . . . . . . . . . . . . . . . . . . . Scheduled Playback . . . . . . . . . . . . . . . . . . . . . . . . . . . . . . . . . . . . . . . . . . . . . . . . Live Broadcasting. . . . . . . . . . . . . . . . . . . . . . . . . . . . . . . . . . . . . . . . . . . . . . . . . . Display Content Manager DCM Overview. . . . . . . . . . . . . . . . . . . . . . . . . . . . . . . . Digital Signage Layouts . . . . . . . . . . . . . . . . . . . . . . . . . . . . . . . . . . . . . . . . . . . . . . Supported Content Types. . . . . . . . . . . . . . . . . . . . . . . . . . . . . . . . . . . . . . . . . . . Supported Playout Devices . . . . . . . . . . . . . . . . . . . . . . . . . . . . . . . . . . . . . . . . . Other Notable DCM Features . . . . . . . . . . . . . . . . . . . . . . . . . . . . . . . . . . . . . . . DCM Installation Prerequisites . . . . . . . . . . . . . . . . . . . . . . . . . . . . . . . . . . . . . . . . . . Operating System . . . . . . . . . . . . . . . . . . . . . . . . . . . . . . . . . . . . . . . . . . . . . . . . . . . Server Software . . . . . . . . . . . . . . . . . . . . . . . . . . . . . . . . . . . . . . . . . . . . . . . . . . . . . Installing IIS and the FTP Server . . . . . . . . . . . . . . . . . . . . . . . . . . . . . . . . . . . . . FTP Server Setup . . . . . . . . . . . . . . . . . . . . . . . . . . . . . . . . . . . . . . . . . . . . . . . . . . 17 18 18 19 19 20 20 20 20 22 23 24 24 24 24 26 41 Section 2 — DCM Software Installation. . . . . . . . . . . . . . . . . . . . . . . . . . . . . . . . 53 Software Prerequisites . . . . . . . . . . . . . . . . . . . . . . . . . . . . . . . . . . . . . . . . . . . . . . . . . Operating System . . . . . . . . . . . . . . . . . . . . . . . . . . . . . . . . . . . . . . . . . . . . . . . . . . . Other Software . . . . . . . . . . . . . . . . . . . . . . . . . . . . . . . . . . . . . . . . . . . . . . . . . . . . . . Configurations Without MEDIAEDGE-SVS4 . . . . . . . . . . . . . . . . . . . . . . . . . . . . . . Installation of the DCM Software on a PC. . . . . . . . . . . . . . . . . . . . . . . . . . . . . . . Configurations Using MEDIAEDGE-SVS4 . . . . . . . . . . . . . . . . . . . . . . . . . . . . . . . . Common Installation Procedures . . . . . . . . . . . . . . . . . . . . . . . . . . . . . . . . . . . . . . Partial DCM Installation on Server. . . . . . . . . . . . . . . . . . . . . . . . . . . . . . . . . . . . . Installation of DCM Client on Control PC. . . . . . . . . . . . . . . . . . . . . . . . . . . . . . . Installation of All DCM Components on MediaEdge Server . . . . . . . . . . . . . . . 53 53 54 54 55 65 66 71 76 80 Section 3 — Getting Started with the DCM . . . . . . . . . . . . . . . . . . . . . . . . . . . . 89 Start the DCM Console. . . . . . . . . . . . . . . . . . . . . . . . . . . . . . . . . . . . . . . . . . . . . . . . . 89 DCM Console Overview . . . . . . . . . . . . . . . . . . . . . . . . . . . . . . . . . . . . . . . . . . . . . . . 91 Display Content Manager — Installation and User Guide 9 Contents DCM Workflow . . . . . . . . . . . . . . . . . . . . . . . . . . . . . . . . . . . . . . . . . . . . . . . . . . . . . . 94 DCM Console Configuration . . . . . . . . . . . . . . . . . . . . . . . . . . . . . . . . . . . . . . . . . . . 96 Configure FTP Servers . . . . . . . . . . . . . . . . . . . . . . . . . . . . . . . . . . . . . . . . . . . . . . . 96 Configure Environment Settings . . . . . . . . . . . . . . . . . . . . . . . . . . . . . . . . . . . . . . 98 Configure Default Settings . . . . . . . . . . . . . . . . . . . . . . . . . . . . . . . . . . . . . . . . . . . 99 Close/Exit the DCM Console . . . . . . . . . . . . . . . . . . . . . . . . . . . . . . . . . . . . . . . . . . 106 10 Section 4 — Material Screen . . . . . . . . . . . . . . . . . . . . . . . . . . . . . . . . . . . . . . . . . . 107 Material Details. . . . . . . . . . . . . . . . . . . . . . . . . . . . . . . . . . . . . . . . . . . . . . . . . . . . . . Material Type Display . . . . . . . . . . . . . . . . . . . . . . . . . . . . . . . . . . . . . . . . . . . . . . . . Adjust Column Widths . . . . . . . . . . . . . . . . . . . . . . . . . . . . . . . . . . . . . . . . . . . . . . . Change Material Type Display. . . . . . . . . . . . . . . . . . . . . . . . . . . . . . . . . . . . . . . . . Change Display Style. . . . . . . . . . . . . . . . . . . . . . . . . . . . . . . . . . . . . . . . . . . . . . . . . Manage Content Categories . . . . . . . . . . . . . . . . . . . . . . . . . . . . . . . . . . . . . . . . . . . Select a Display Category . . . . . . . . . . . . . . . . . . . . . . . . . . . . . . . . . . . . . . . . . . . Create a New Material Category . . . . . . . . . . . . . . . . . . . . . . . . . . . . . . . . . . . . . Edit or Delete Categories . . . . . . . . . . . . . . . . . . . . . . . . . . . . . . . . . . . . . . . . . . . . Assign Content to a Category . . . . . . . . . . . . . . . . . . . . . . . . . . . . . . . . . . . . . . . . Register Material . . . . . . . . . . . . . . . . . . . . . . . . . . . . . . . . . . . . . . . . . . . . . . . . . . . . Add Assets By Drag and Drop . . . . . . . . . . . . . . . . . . . . . . . . . . . . . . . . . . . . . . . Add a Video Asset . . . . . . . . . . . . . . . . . . . . . . . . . . . . . . . . . . . . . . . . . . . . . . . . . Edit Video Properties . . . . . . . . . . . . . . . . . . . . . . . . . . . . . . . . . . . . . . . . . . . . . . . Add a Still Image Asset . . . . . . . . . . . . . . . . . . . . . . . . . . . . . . . . . . . . . . . . . . . . . Edit Still Image Properties. . . . . . . . . . . . . . . . . . . . . . . . . . . . . . . . . . . . . . . . . . . Create a New Ticker Asset . . . . . . . . . . . . . . . . . . . . . . . . . . . . . . . . . . . . . . . . . . Edit Ticker Properties. . . . . . . . . . . . . . . . . . . . . . . . . . . . . . . . . . . . . . . . . . . . . . . Add a Flash Asset . . . . . . . . . . . . . . . . . . . . . . . . . . . . . . . . . . . . . . . . . . . . . . . . . . Edit Flash Properties . . . . . . . . . . . . . . . . . . . . . . . . . . . . . . . . . . . . . . . . . . . . . . . Add a QuickTime Asset. . . . . . . . . . . . . . . . . . . . . . . . . . . . . . . . . . . . . . . . . . . . . Edit QuickTime Properties . . . . . . . . . . . . . . . . . . . . . . . . . . . . . . . . . . . . . . . . . . Add an HTML Asset . . . . . . . . . . . . . . . . . . . . . . . . . . . . . . . . . . . . . . . . . . . . . . . Edit HTML Properties . . . . . . . . . . . . . . . . . . . . . . . . . . . . . . . . . . . . . . . . . . . . . . Add an Audio Asset . . . . . . . . . . . . . . . . . . . . . . . . . . . . . . . . . . . . . . . . . . . . . . . . Edit Audio Properties . . . . . . . . . . . . . . . . . . . . . . . . . . . . . . . . . . . . . . . . . . . . . . Create a URI Asset . . . . . . . . . . . . . . . . . . . . . . . . . . . . . . . . . . . . . . . . . . . . . . . . . Edit URI Properties. . . . . . . . . . . . . . . . . . . . . . . . . . . . . . . . . . . . . . . . . . . . . . . . . Create a Serial Command . . . . . . . . . . . . . . . . . . . . . . . . . . . . . . . . . . . . . . . . . . . Edit Serial Command Properties . . . . . . . . . . . . . . . . . . . . . . . . . . . . . . . . . . . . . Create a Volume Asset . . . . . . . . . . . . . . . . . . . . . . . . . . . . . . . . . . . . . . . . . . . . . . Edit Volume Properties . . . . . . . . . . . . . . . . . . . . . . . . . . . . . . . . . . . . . . . . . . . . . Preview Material . . . . . . . . . . . . . . . . . . . . . . . . . . . . . . . . . . . . . . . . . . . . . . . . . . . . Delete Material . . . . . . . . . . . . . . . . . . . . . . . . . . . . . . . . . . . . . . . . . . . . . . . . . . . . . . Upload Registered Material to FTP Server. . . . . . . . . . . . . . . . . . . . . . . . . . . . . . . Reset Upload Status . . . . . . . . . . . . . . . . . . . . . . . . . . . . . . . . . . . . . . . . . . . . . . . . Download Material from FTP Server . . . . . . . . . . . . . . . . . . . . . . . . . . . . . . . . . . . 108 109 111 111 113 114 114 115 117 119 122 123 124 125 127 130 132 133 138 139 140 142 143 145 147 149 150 151 154 156 159 162 163 164 165 169 171 Section 5 — Layout Screen . . . . . . . . . . . . . . . . . . . . . . . . . . . . . . . . . . . . . . . . . . . . 173 Layout Details . . . . . . . . . . . . . . . . . . . . . . . . . . . . . . . . . . . . . . . . . . . . . . . . . . . . . . . Manage Layout Categories . . . . . . . . . . . . . . . . . . . . . . . . . . . . . . . . . . . . . . . . . . . . Open/Display Layouts by Category . . . . . . . . . . . . . . . . . . . . . . . . . . . . . . . . . . Region Color Coding . . . . . . . . . . . . . . . . . . . . . . . . . . . . . . . . . . . . . . . . . . . . . . . Create a New Layout Category . . . . . . . . . . . . . . . . . . . . . . . . . . . . . . . . . . . . . . 174 175 176 177 179 Display Content Manager — Installation and User Guide Contents Edit or Delete Categories . . . . . . . . . . . . . . . . . . . . . . . . . . . . . . . . . . . . . . . . . . . . Create a Display Layout. . . . . . . . . . . . . . . . . . . . . . . . . . . . . . . . . . . . . . . . . . . . . . . Define Layout Display Grid. . . . . . . . . . . . . . . . . . . . . . . . . . . . . . . . . . . . . . . . . . Create a Display Region . . . . . . . . . . . . . . . . . . . . . . . . . . . . . . . . . . . . . . . . . . . . . Copy and Paste a Region . . . . . . . . . . . . . . . . . . . . . . . . . . . . . . . . . . . . . . . . . . . . Change Region Order . . . . . . . . . . . . . . . . . . . . . . . . . . . . . . . . . . . . . . . . . . . . . . . Delete a Region . . . . . . . . . . . . . . . . . . . . . . . . . . . . . . . . . . . . . . . . . . . . . . . . . . . . Undo a Region Operation . . . . . . . . . . . . . . . . . . . . . . . . . . . . . . . . . . . . . . . . . . . Copy a Display Layout. . . . . . . . . . . . . . . . . . . . . . . . . . . . . . . . . . . . . . . . . . . . . . . . Close a Layout . . . . . . . . . . . . . . . . . . . . . . . . . . . . . . . . . . . . . . . . . . . . . . . . . . . . . . . Delete a Display Layout . . . . . . . . . . . . . . . . . . . . . . . . . . . . . . . . . . . . . . . . . . . . . . . 181 183 186 188 194 195 198 199 199 201 201 Section 6 — Playlist Screen . . . . . . . . . . . . . . . . . . . . . . . . . . . . . . . . . . . . . . . . . . . 203 Playlist Details . . . . . . . . . . . . . . . . . . . . . . . . . . . . . . . . . . . . . . . . . . . . . . . . . . . . . . . Manage Playlist Categories . . . . . . . . . . . . . . . . . . . . . . . . . . . . . . . . . . . . . . . . . . . . Open/Display Playlist by Category . . . . . . . . . . . . . . . . . . . . . . . . . . . . . . . . . . . Create a New Playlist Category. . . . . . . . . . . . . . . . . . . . . . . . . . . . . . . . . . . . . . . Edit or Delete Categories . . . . . . . . . . . . . . . . . . . . . . . . . . . . . . . . . . . . . . . . . . . . Create a Playlist . . . . . . . . . . . . . . . . . . . . . . . . . . . . . . . . . . . . . . . . . . . . . . . . . . . . . . Adjust the Playlist Time Scale . . . . . . . . . . . . . . . . . . . . . . . . . . . . . . . . . . . . . . . . Assign Material to Playlist . . . . . . . . . . . . . . . . . . . . . . . . . . . . . . . . . . . . . . . . . . . . . Material Color Coding . . . . . . . . . . . . . . . . . . . . . . . . . . . . . . . . . . . . . . . . . . . . . . Adjust Region Column Width. . . . . . . . . . . . . . . . . . . . . . . . . . . . . . . . . . . . . . . . . . Bin Window Display Settings . . . . . . . . . . . . . . . . . . . . . . . . . . . . . . . . . . . . . . . . . . Copy a Playlist. . . . . . . . . . . . . . . . . . . . . . . . . . . . . . . . . . . . . . . . . . . . . . . . . . . . . . . Edit a Playlist . . . . . . . . . . . . . . . . . . . . . . . . . . . . . . . . . . . . . . . . . . . . . . . . . . . . . . . . Adjust Material Start Time and Length . . . . . . . . . . . . . . . . . . . . . . . . . . . . . . . . Repeat a Component. . . . . . . . . . . . . . . . . . . . . . . . . . . . . . . . . . . . . . . . . . . . . . . . Adjust Playlist Length . . . . . . . . . . . . . . . . . . . . . . . . . . . . . . . . . . . . . . . . . . . . . . Cut, Copy and Paste Playlist Components . . . . . . . . . . . . . . . . . . . . . . . . . . . . . Delete a Component . . . . . . . . . . . . . . . . . . . . . . . . . . . . . . . . . . . . . . . . . . . . . . . . Undo a Component Operation . . . . . . . . . . . . . . . . . . . . . . . . . . . . . . . . . . . . . . . Close a Playlist. . . . . . . . . . . . . . . . . . . . . . . . . . . . . . . . . . . . . . . . . . . . . . . . . . . . . . . Delete a Playlist . . . . . . . . . . . . . . . . . . . . . . . . . . . . . . . . . . . . . . . . . . . . . . . . . . . . . . Preview a Playlist . . . . . . . . . . . . . . . . . . . . . . . . . . . . . . . . . . . . . . . . . . . . . . . . . . . . 204 206 206 208 210 212 217 219 222 223 224 225 227 228 230 232 235 236 236 236 237 237 Section 7 — Schedule Screen . . . . . . . . . . . . . . . . . . . . . . . . . . . . . . . . . . . . . . . . . 239 Schedule Details . . . . . . . . . . . . . . . . . . . . . . . . . . . . . . . . . . . . . . . . . . . . . . . . . . . . . Adjust the Schedule Time Scale . . . . . . . . . . . . . . . . . . . . . . . . . . . . . . . . . . . . . . . . Select Schedule Date . . . . . . . . . . . . . . . . . . . . . . . . . . . . . . . . . . . . . . . . . . . . . . . . . . Select Current Date . . . . . . . . . . . . . . . . . . . . . . . . . . . . . . . . . . . . . . . . . . . . . . . . . Select Current Time. . . . . . . . . . . . . . . . . . . . . . . . . . . . . . . . . . . . . . . . . . . . . . . . . Channel Management . . . . . . . . . . . . . . . . . . . . . . . . . . . . . . . . . . . . . . . . . . . . . . . . Create a Playout Channel . . . . . . . . . . . . . . . . . . . . . . . . . . . . . . . . . . . . . . . . . . . . Create a Command Channel . . . . . . . . . . . . . . . . . . . . . . . . . . . . . . . . . . . . . . . . . Open a Channel . . . . . . . . . . . . . . . . . . . . . . . . . . . . . . . . . . . . . . . . . . . . . . . . . . . . Adjust Channel Column Width. . . . . . . . . . . . . . . . . . . . . . . . . . . . . . . . . . . . . . . Delete a Channel . . . . . . . . . . . . . . . . . . . . . . . . . . . . . . . . . . . . . . . . . . . . . . . . . . . Update a Channel . . . . . . . . . . . . . . . . . . . . . . . . . . . . . . . . . . . . . . . . . . . . . . . . . . View Channel Information. . . . . . . . . . . . . . . . . . . . . . . . . . . . . . . . . . . . . . . . . . . Schedule Management . . . . . . . . . . . . . . . . . . . . . . . . . . . . . . . . . . . . . . . . . . . . . . . . Assign Playlists to Playout Channel . . . . . . . . . . . . . . . . . . . . . . . . . . . . . . . . . . . 240 241 243 243 244 244 244 246 248 249 251 251 254 255 255 Display Content Manager — Installation and User Guide 11 Contents 12 Assign Commands to a Command Channel . . . . . . . . . . . . . . . . . . . . . . . . . . . Bin Window Display Settings . . . . . . . . . . . . . . . . . . . . . . . . . . . . . . . . . . . . . . . . Edit a Channel Schedule . . . . . . . . . . . . . . . . . . . . . . . . . . . . . . . . . . . . . . . . . . . . Adjust Playlist Start Time and Length . . . . . . . . . . . . . . . . . . . . . . . . . . . . . . . Repeat a Playlist . . . . . . . . . . . . . . . . . . . . . . . . . . . . . . . . . . . . . . . . . . . . . . . . . Cut, Copy and Paste Playlists and Commands . . . . . . . . . . . . . . . . . . . . . . . Delete a Playlist or Command. . . . . . . . . . . . . . . . . . . . . . . . . . . . . . . . . . . . . . Undo a Component Operation . . . . . . . . . . . . . . . . . . . . . . . . . . . . . . . . . . . . . Copy a Schedule . . . . . . . . . . . . . . . . . . . . . . . . . . . . . . . . . . . . . . . . . . . . . . . . . . . Delete a Schedule . . . . . . . . . . . . . . . . . . . . . . . . . . . . . . . . . . . . . . . . . . . . . . . . . . Export a Schedule . . . . . . . . . . . . . . . . . . . . . . . . . . . . . . . . . . . . . . . . . . . . . . . . . . Copy Exported Schedule and Material . . . . . . . . . . . . . . . . . . . . . . . . . . . . . . . . 259 263 264 264 266 269 269 270 270 273 275 280 Section 8 — Target Screen . . . . . . . . . . . . . . . . . . . . . . . . . . . . . . . . . . . . . . . . . . . . 281 Target Object Details . . . . . . . . . . . . . . . . . . . . . . . . . . . . . . . . . . . . . . . . . . . . . . . . . Target Object Display Area . . . . . . . . . . . . . . . . . . . . . . . . . . . . . . . . . . . . . . . . . . Target Object Details Area. . . . . . . . . . . . . . . . . . . . . . . . . . . . . . . . . . . . . . . . . . . Server Object Details. . . . . . . . . . . . . . . . . . . . . . . . . . . . . . . . . . . . . . . . . . . . . . Group Object Details . . . . . . . . . . . . . . . . . . . . . . . . . . . . . . . . . . . . . . . . . . . . . Client Object Details . . . . . . . . . . . . . . . . . . . . . . . . . . . . . . . . . . . . . . . . . . . . . . Create a Server Object . . . . . . . . . . . . . . . . . . . . . . . . . . . . . . . . . . . . . . . . . . . . . . . . Edit a Server Object . . . . . . . . . . . . . . . . . . . . . . . . . . . . . . . . . . . . . . . . . . . . . . . . . . Create a Group Object . . . . . . . . . . . . . . . . . . . . . . . . . . . . . . . . . . . . . . . . . . . . . . . . Edit a Group Object . . . . . . . . . . . . . . . . . . . . . . . . . . . . . . . . . . . . . . . . . . . . . . . . . . Create a Client Object . . . . . . . . . . . . . . . . . . . . . . . . . . . . . . . . . . . . . . . . . . . . . . . . Edit a Client Object. . . . . . . . . . . . . . . . . . . . . . . . . . . . . . . . . . . . . . . . . . . . . . . . . . . Delete a Target Object . . . . . . . . . . . . . . . . . . . . . . . . . . . . . . . . . . . . . . . . . . . . . . . . Manually Update Servers and Groups . . . . . . . . . . . . . . . . . . . . . . . . . . . . . . . . . . 282 283 285 285 287 288 288 291 293 299 301 303 304 304 Appendix A — Limitations . . . . . . . . . . . . . . . . . . . . . . . . . . . . . . . . . . . . . . . . . . . . . 309 Simultaneous Playback Limitations . . . . . . . . . . . . . . . . . . . . . . . . . . . . . . . . . . . . HDMA-4000/HDMA-4100/STB3/STB4/STB4H . . . . . . . . . . . . . . . . . . . . . . . SWT3-DS/SWT4 . . . . . . . . . . . . . . . . . . . . . . . . . . . . . . . . . . . . . . . . . . . . . . . . . . . Overlapping Playlist Content . . . . . . . . . . . . . . . . . . . . . . . . . . . . . . . . . . . . . . . . Layout Limitations . . . . . . . . . . . . . . . . . . . . . . . . . . . . . . . . . . . . . . . . . . . . . . . . . . . HDMA-4000/HDMA-4100/STB3/STB4/STB4H . . . . . . . . . . . . . . . . . . . . . . . SWT3/SWT4 . . . . . . . . . . . . . . . . . . . . . . . . . . . . . . . . . . . . . . . . . . . . . . . . . . . . . . Layout Regions . . . . . . . . . . . . . . . . . . . . . . . . . . . . . . . . . . . . . . . . . . . . . . . . . . . . Playlist Limitations . . . . . . . . . . . . . . . . . . . . . . . . . . . . . . . . . . . . . . . . . . . . . . . . . . Schedule Limitations . . . . . . . . . . . . . . . . . . . . . . . . . . . . . . . . . . . . . . . . . . . . . . . . . 309 309 310 310 310 310 311 311 311 311 Index . . . . . . . . . . . . . . . . . . . . . . . . . . . . . . . . . . . . . . . . . . . . . . . . . . . . . . . . . . . . . . . . . . . . . 313 Display Content Manager — Installation and User Guide Preface About This Manual This manual describes the installation and operation of the Display Content Manager (DCM) software only. It is not a comprehensive MediaEdge system manual. Other components of a MediaEdge system such as the MediaEdge-SVS4 server software, set top box hardware, SWT4 software playout application, encoders, etc. are discussed in manuals specific to those products. Display Content Manager Package Contents The DCM package contains the following: • Software DVD-ROM in a sealed envelope - this disc contains all software for installing the DCM as described in DCM Software Installation on page 53. Note Prior to opening the software disc envelope, please read the License Agreement. Opening the software envelope constitutes an acceptance of the terms and conditions of the License Agreement • Installation and User Guide - this manual • License Agreement Minimum System Requirements Computers on which the DCM software will be installed must meet the following minimum system requirements: • CPU: • Intel® Pentium® 4 3 GHz or faster if not using playlist preview • Intel® Core2Duo 2 GHz or faster if using playlist preview. Note CPU must support the SSE2 instruction set. The DCM and Status Monitor applications will not launch if the CPU does not support SSE2. DISPLAY CONTENT MANAGER — Installation and User Guide 13 Preface • RAM: • 1 GB or more with Windows® XP • 2 GB or more with Windows® Vista • 40 GB or more available hard drive space. • Windows® Vista Business/Enterprise/Ultimate (Service Pack 1 or later), Windows® XP (Service Pack 3) • Internet Explorer 6.x or above • Graphics card with hardware-based DirectDraw overlay • Display resolution of 800x600 (SVGA) Note The recommended resolution is 1920x1080 or1920x1200 (WUXGA) for viewing HD content and for playlist preview. All screen shots in this manual were produced on a 1920x1200 pixel display. • 100Mbps Ethernet network card • One free USB port • Soundcard Software Prerequisites Prior to installing the DCM software, verify that the recommended operating system and other necessary software is installed on any machine on which the DCM will be installed. See DCM Installation Prerequisites on page 24 for more information. Operating System The following Windows Operating Systems and Service Pack revisions are recommended when using MediaEdge Server and DCM software: • Windows Server 2008 with SP2 or Windows Server 2008 R2 (MediaEdge SVS4 Servers) • Windows XP with SP3 (DCM/Control PCs) • Windows Vista with SP2 (DCM/Control PCs) Other Software Before proceeding with the DCM software installation, verify that Internet Information Services (IIS) and an FTP server are properly installed and configured on your MediaEdge server or desktop PCs. 14 DISPLAY CONTENT MANAGER — Installation and User Guide Preface See Server Software on page 24 for more information on installing and configuring IIS and the FTP server. If not already installed, SQL Server 2005 Express Edition will be installed by the MediaEdge-SVS4 or Display Content Manager installers. DISPLAY CONTENT MANAGER — Installation and User Guide 15 Preface 16 DISPLAY CONTENT MANAGER — Installation and User Guide Section 1 MediaEdge DCM Overview and Prerequisites MediaEdge Overview MediaEdge is a multi-channel, multi-location video delivery system using standard TCP/IP networks and display devices. The flexible, modular design of the MediaEdge System offers a cost-effective method for distributing video content to multiple PC and set-top box clients. Content delivery capabilities include pre-programmed playback, live streaming of video broadcasts and full-featured interactive video-on-demand services. In order to accommodate various content distribution and playout scenarios, a MediaEdge system can be a simple system with local content storage and playout to one or more devices or a multi-site system spanning multiple world-wide time zones and encompassing many networks, playout devices and content displays of various types. A simple single-server MediaEdge network is illustrated in Figure 1. DISPLAY CONTENT MANAGER — Installation and User Guide 17 Section 1 — MediaEdge DCM Overview and Prerequisites Figure 1. Single Server MediaEdge Network Set-top-box client Set-top-box client Set-top-box client Live Encoder (MVRD4000) Live Encoder (MVRD4000) MediaEdge Server DCM Control PC Live Encoder (LEB) Live Encoder (LEB) Software client Software client Content Storage and Registration Pre-encoded MPEG-2 (including HD) and MPEG-4 (H.264) content is stored and registered on a MediaEdge server running MediaEdge-SVS4 server software. Live footage from HDV and analog video sources can also be fed into the MediaEdge server; analog video being encoded into MPEG format in real-time via the MediaEdge-LEB video encoding device or other optional MPEG encoding solutions designed for MediaEdge. Content Delivery Once registered on the MediaEdge server, video content can be delivered to various PCs on the network and displayed using MediaEdge-SWT4 client software. Content can also be distributed to MediaEdge-STB4 and STB4H set-top boxes to be displayed on video boards, television monitors, LCD screens and other display devices. A multi-site MediaEdge system is illustrated in Figure 2. In this illustration, a DCM Control PC is present in the Central MediaEdge Site. This single 18 DISPLAY CONTENT MANAGER — Installation and User Guide MediaEdge Overview instance of the DCM can manage content and digital signage layouts for all MediaEdge servers and playout devices in the MediaEdge system Figure 2. Multi-Site MediaEdge System MediaEdge Streaming Capabilities MediaEdge facilitates content delivery in the following three modes: Video-on-Demand (VOD) VOD client users may select video clips stored on the server for viewing, either from a dynamically updating menu, or through direct channel number selection via the remote control. The user can pause, stop and resume viewing content at any time. Content chapter points can be created for faster navigation, and clients can fast-forward or rewind video clips during playback. DISPLAY CONTENT MANAGER — Installation and User Guide 19 Section 1 — MediaEdge DCM Overview and Prerequisites Scheduled Playback Scheduled playback allows an unlimited number of users to view a pre programmed arrangement of multiple video clips. The MediaEdge server can have multiple scheduled “channels” running simultaneously, with set program times scheduled to run hourly, daily or monthly. MediaEdge settop box users can surf channels by simply using the remote control. MediaEdge software clients have the same functionality from within a Web browser. Live Broadcasting MediaEdge can utilize the real-time encoding capability of MediaEdgeLEB4 encoding devices to transmit live external SD video sources such as cameras, VCRs and DVD players as professional-quality MPEG-2 or MPEG 4 (H.264) streams to multiple clients with minimal delay. With this feature, MediaEdge can retransmit externally broadcast sources such as television and satellite feeds. Such content, once MPEG encoded, may also be recorded for later viewing or scheduling. MediaEdge systems also support live streaming of HD video from HDV cameras and decks when connected to the MediaEdge server via IEEE 1394 FireWire. As with external SD video, HDV footage can be streamed live or recorded for later use. Display Content Manager DCM Overview The Display Content Manger is a software tool that expands the feature set of a MediaEdge system and provides support for full digital signage capabilities. Rather than simply playing video on a monitor, the DCM provides a MediaEdge system with comprehensive information delivery capabilities which include video, still images, ticker text (horizontal or vertical), time and temperature updates, news feeds, etc. Digital Signage Layouts A wide variety of content and multiple digital signage layouts can be managed and delivered to multiple playout devices on the MediaEdge network. The digital signage layout shown in Figure 3 is an example of a multipleregion layout in which video, still images and scrolling ticker text are incorporated into a single display. In this example, three display regions have been defined in which content may be displayed; however, there is no relationship between the region labels and any actual content. The same layout may be used to deliver a variety of unique content to different playout devices. 20 DISPLAY CONTENT MANAGER — Installation and User Guide Display Content Manager DCM Overview Note Although the region labels in this example indicate the support for scrolling text (Ticker) and Flash animated video, both are not supported simultaneously during playout. See Appendix A-Limitations for more information concerning playback, scheduling and other DCM limitations. Figure 3. Display Content Manager Sample Layout As illustrated in Figure 4, multiple layouts can be defined and maintained within the Display Content Manager application. DISPLAY CONTENT MANAGER — Installation and User Guide 21 Section 1 — MediaEdge DCM Overview and Prerequisites Figure 4. DCM Layout List Layouts are organized by user-defined categories and playout devices (product). Supported Content Types The following content types and formats may be displayed on layout regions defined for a display monitor: Video MPEG-2 transport stream, MPEG-2 program stream and MPEG-4 (H.264) (.MPG, .MPEG, M2P, .M2T, .MTS, M2TS). Still Images JPEG, BMP, GIF (transparent GIF supported), PNG (transparent PNG supported). Text/Ticker TXT, RSS (may be registered as Uniform Resource Identifier [URI] material). 22 DISPLAY CONTENT MANAGER — Installation and User Guide Display Content Manager DCM Overview Flash SWF Note Animated Flash files up to version 7 are supported on hardware playout devices. QuickTime MOV, QT, MPV, 3GP, 3GPP, 3G2. Note Supported by MEDIAEDGE-SWT4 software client only. HTML HTML, HTM. Audio WAV (PCM: 8/16/24 bit, 1/2/5.1 ch.), MP3 Uniform Resource Identifier Any URI Supported Playout Devices The following playout devices are support by the DCM: HDMA-4000/HDMA-4100 Plays SD/HD video transferred over the network and stored on an internal hard drive. Note HDMA-4100 is required for playback of MPEG-4 (H.264) content. MEDIAEDGE-STB3 DS/STB4/STB4H Set-top box that plays MPEG-2 or MPEG-4 (H.264) SD/HD content streamed from a MediaEdge server. Note Only the STB4 and STB4H support MPEG-4 (H.264) content MEDIAEDGE-SWT3 DS/SWT4 Software client that enables a PC to act as an SD/HD playout device. Note Only the MediaEdge SWT4 client supports playback of QuickTime and MPEG4 (H.264) content. DISPLAY CONTENT MANAGER — Installation and User Guide 23 Section 1 — MediaEdge DCM Overview and Prerequisites Other Notable DCM Features Automatic Update The DCM may be configured to update program content and schedules at specified dates and times. Manual update is possible any time. Change Only Updates When updating content, only the content that has changed is updated. This minimizes the amount of data sent over the network and reduces the time required to finish the updates. DCM Installation Prerequisites Prior to installing the DCM software, verify that the recommended operating system and other necessary software is installed on any machine on which the DCM or SVS4 server software will be installed. Operating System The following Windows Operating Systems and Service Pack revisions are recommended when using MediaEdge SVS4 server and DCM software: • Windows Server 2008 with SP2 or Windows Server 2008 R2 (MediaEdge SVS4 Servers) • Windows XP with SP3 (DCM/Control PCs) • Windows Vista with SP2 (DCM/Control PCs) The recommended operating system and service packs must be installed on the computer before proceeding with the installation of server software and the DCM. Server Software The server software explained in this section must be installed and configured prior to installing the DCM software. Note 24 A server is a computer on which the server software is installed. If MediaEdge SVS4 server software is installed, the other server software components will likely be installed on the same Windows Server 2008 or Server 2008 R2 computer as the MediaEdge SVS4 software. MediaEdge SVS4 server software is not required for the DCM to be fully functional. If SVS4 software is not installed, IIS, FTP Server and Database server software may be installed on the Windows XP or Windows Vista computer that will host the DCM. DISPLAY CONTENT MANAGER — Installation and User Guide DCM Installation Prerequisites Internet Information Services (IIS) IIS 6.0 or above is recommended. Version 6.0 or above of IIS can be installed on a computer running Windows XP, Windows Vista, Windows Server 2003, Windows Server 2008 or Windows Server 2008 R2. Note It is recommended that IIS 7.0 and FTP Services 7.5 be installed on Windows Server 2008 or Windows Server 2008 R2. Note The operating system installation disc may be required. See Installing IIS and the FTP Server on page 26 for more information. FTP Server The content and system files (SMIL files that correspond to configured playlists and schedule files) are stored on the FTP server. Note Read and write access permissions to the FTP content directory are required. See FTP Server Setup on page 41 for more information. Database Server The database server stores Display Content Manager information. If a new instance of SQL Server 2005 is not already present on the server or PC on which the DCM will be installed, SQL Server 2005 Express Edition will be installed by the MediaEdge-SVS4 or Display Content Manager installers. MediaEdge Server If using the MediaEdge-SVS4 server software, it should be installed and configured before DCM installation. See the MediaEdge SVS4 manual for instructions on installing that software. The DCM installation will install the following MediaEdge server software: • DCM Download Service - downloads data from the FTP server according to the DCM configuration and registers data in the MediaEdge database. Uses the DCM download.txt file. • DCM Redirect Service - redirects clients according to DCM scheduled events. Uses the DCM schedule.xml file. Note Internet Information Services, FTP Server, Database Server and MediaEdge Server can all be installed on a single computer. However, configurations in which these servers are installed on separate computers are also supported as long as the necessary connectivity and authentication between servers exists. DISPLAY CONTENT MANAGER — Installation and User Guide 25 Section 1 — MediaEdge DCM Overview and Prerequisites Installing IIS and the FTP Server Prior to installing IIS 7.0 and FTP Services 7.5 on a Windows 2008 or Windows 2008 R2 server, verify that the Windows Firewall is disabled on all profiles by following these steps: 1. From the Start menu, select Administrative Tools>Windows Firewall with Advanced Security. The Windows Firewall with Advanced Security dialog illustrated in Figure 5 appears. Figure 5. Windows Firewall with Advanced Security Dialog 2. Click the Windows Firewall Properties link. The Firewall Properties Dialog shown in Figure 6 appears. 26 DISPLAY CONTENT MANAGER — Installation and User Guide DCM Installation Prerequisites Figure 6. Windows Firewall Properties Dialog 3. On the Domain Profile tab select Off from the Firewall state drop-down list (see Figure 6) and click the Apply button. 4. Repeat the same steps on the Private Profile and Public Profile tabs. 5. When the Firewall state has been set to Off on all profiles, click the OK button to close the Firewall Properties dialog. 6. In the Windows Firewall with Advanced security dialog, verify that the firewall is Off on the Domain, Private and Public profiles as illustrated in Figure 7. DISPLAY CONTENT MANAGER — Installation and User Guide 27 Section 1 — MediaEdge DCM Overview and Prerequisites Figure 7. Windows Firewall with Advanced Security Dialog 7. If the firewall is not off on any profile, repeat Step 2 and Step 3 above on the appropriate profile tab. With the firewall turned off on all profiles, IIS and FTP Services may be installed and configured. To install Internet Information Services (IIS) and FTP Services, do the following: Note These instructions apply when installing IIS 7.0 on the Windows Server 2008 R2 operating system. The procedure for other operating systems will be different. Differences when installing on Server 2008 are noted. 1. If the Server Manager is not already running, do one of the following to start the Server Manager: • Click the Server Manager icon in the taskbar. • From the Start menu, select Administrative Tools>Server Manager. The Server Manager shown in Figure 8 appears. 2. Select Roles from the Server Manager options on the left. 28 DISPLAY CONTENT MANAGER — Installation and User Guide DCM Installation Prerequisites Figure 8. Server 2008 R2 - Server Manager - Roles 3. From the Roles dialog, click the Add Roles link as shown in Figure 8. 4. The Before you Begin dialog illustrated in Figure 9 appears. DISPLAY CONTENT MANAGER — Installation and User Guide 29 Section 1 — MediaEdge DCM Overview and Prerequisites Figure 9. Before You Begin Dialog Note If the Skip this page by default option was selected during a previous role installation, this dialog may not appear. 5. Click the Next button to continue. 6. The Select Server Roles dialog illustrated in Figure 10 appears. 30 DISPLAY CONTENT MANAGER — Installation and User Guide DCM Installation Prerequisites Figure 10. Server 2008 R2 - Server Roles 7. Select the Web Server (IIS) role. If installing IIS on Server 2008, the Add features required for Web Server (IIS) dialog depicted in Add Features Required for Web Server (IIS) DialogFigure 11 may appear. If it does, click the Add Required Features button. Figure 11. Add Features Required for Web Server (IIS) Dialog DISPLAY CONTENT MANAGER — Installation and User Guide 31 Section 1 — MediaEdge DCM Overview and Prerequisites 8. Click the Next button. The Web Server (IIS) dialog illustrated in Figure 12 appears. Figure 12. Server 2008 R2 - Web Server (IIS) 9. Click the Next button. The Select Role Services dialog shown in Figure 13 appears. 32 DISPLAY CONTENT MANAGER — Installation and User Guide DCM Installation Prerequisites Figure 13. Server 2008 R2 Server Manager - Select Role Services 10. In the Application Development section, select ASP. The Add role services required for ASP? dialog illustrated in Figure 14 appears. Figure 14. Add ASP Services DISPLAY CONTENT MANAGER — Installation and User Guide 33 Section 1 — MediaEdge DCM Overview and Prerequisites 11. Click the Add Required Role Services button to add the required ASP services. 12. From the Select Role Services dialog, select the following additional services: • Windows Authentication in the Security section (see Figure 15). Figure 15. Server 2008 R2 Server Manager - Select Role Services - Security 34 • IIS Management Console in the Management Tools section (see Figure 16). • FTP Server if installing IIS 7.0 on Windows Server 2008 R2 (see Figure 16). Note If installing IIS on Server 2008, do not select the FTP Publishing Service, FTP Server and FTP Management Console options. Selecting these options will install FTP Services version 6. To Install FTP Services version 7.5 see Install FTP Services 7.5 for IIS 7.0 on Windows Server 2008 on page 37. Note Services other than those specifically named above will also be selected. DISPLAY CONTENT MANAGER — Installation and User Guide DCM Installation Prerequisites Figure 16. Server 2008 R2 Server Manager - Select Role Services - Management Tools and FTP 13. Click the Next button to proceed when all the necessary services have been selected. The Confirm Installation Selections dialog shown in Figure 17 appears. DISPLAY CONTENT MANAGER — Installation and User Guide 35 Section 1 — MediaEdge DCM Overview and Prerequisites Figure 17. Server 2008 R2 Server Manager - Confirm Installation Selections 14. Review the selections and click the Install button to proceed with the installation of the selected server role services. 15. When installation is complete, the Installation Results dialog illustrated in Figure 18 appears. 36 DISPLAY CONTENT MANAGER — Installation and User Guide DCM Installation Prerequisites Figure 18. Server 2008 R2 Server Manager - Installation Results 16. Click the Close button on the Installation Results dialog. IIS 7.0 and FTP Services version 7.5 have been installed on Windows Server 2008 R2. Proceed to FTP Server Setup on page 41. Install FTP Services 7.5 for IIS 7.0 on Windows Server 2008 FTP Services 7.5 for IIS 7.0 may be downloaded from http://www.microsoft.com/downloads. Be sure to download the version that corresponds to the version of Windows Server 2008 on which it will be installed; ftp7_x86_75 for 32-bit systems and ftp7_x64_75 for 64-bit systems. Note This file will install FTP Services 7.5 on Windows Server 2008 only. It will not install on Windows Server 2008 R2. FTP Services version 7.5 can be installed on Windows Server 2008 R2 via the Server Manager Add Roles procedure documented above. DISPLAY CONTENT MANAGER — Installation and User Guide 37 Section 1 — MediaEdge DCM Overview and Prerequisites To install FTP Service 7.5 for IIS 7.0 on Windows Server 2008, do the following: 1. Double click the downloaded FTP Services installation file to begin the installation. The Welcome screen illustrated in Figure 19 appears. Figure 19. FTP Service 7.5 Install Welcome Screen 2. Click the Next button on the Welcome screen. The License Agreement screen shown in Figure 20 appears. 38 DISPLAY CONTENT MANAGER — Installation and User Guide DCM Installation Prerequisites Figure 20. FTP Service 7.5 License Agreement Screen 3. On the End-User Licence Agreement screen, check the I accept the terms of the License Agreement box and click the Next button. The Custom Setup screen depicted in Figure 21 appears. Figure 21. FTP Service 7.5 Custom Setup Screen 4. On the Custom Setup screen, click the Next button without changing any of the default installation settings. DISPLAY CONTENT MANAGER — Installation and User Guide 39 Section 1 — MediaEdge DCM Overview and Prerequisites The Ready to Install screen illustrated in Figure 22 appears. Figure 22. FTP Service 7.5 Ready to Install Screen 5. On the Ready to Install FTP Service screen, click the Install button. When the installation is complete, the Completed screen shown in Figure 23 appears. Figure 23. FTP Service 7.5 Installation Completed 40 DISPLAY CONTENT MANAGER — Installation and User Guide DCM Installation Prerequisites 6. Click the Finish button to exit the Setup Wizard. FTP Services 7.5 for IIS 7.0 is now installed on Server 2008. Proceed to FTP Server Setup. FTP Server Setup The instructions which follow document the process of configuring the FTP Server to work with the DCM. Note The FTP server configuration procedures documented in this section may differ depending upon the installed operating system. The instructions here depict Windows Server 2008 R2 screens. Verify Startup Type Before beginning FTP server setup, verify that the Microsoft FTP Service is set to automatic startup. To set the startup type, do the following: 1. From the Start menu, select Start>Administrative Tools>Services. The Services dialog illustrated in Figure 24 appears. DISPLAY CONTENT MANAGER — Installation and User Guide 41 Section 1 — MediaEdge DCM Overview and Prerequisites Figure 24. Services Dialog. 2. If the Microsoft FTP Service startup type is not Automatic, right click on the service and select Properties from the menu as illustrated in Figure 25. 42 DISPLAY CONTENT MANAGER — Installation and User Guide DCM Installation Prerequisites Figure 25. Services Right-Click Menu - Properties 3. Select Automatic from the Startup Type drop-down list as shown in Figure 26. DISPLAY CONTENT MANAGER — Installation and User Guide 43 Section 1 — MediaEdge DCM Overview and Prerequisites Figure 26. Microsoft FTP Service Startup Type Selection 4. If the FTP Service is not started, click the Start button to start the service. 5. Click the OK button to close the dialog and set the Microsoft FTP Service startup type to automatic. Configure the FTP Server To configure the FTP server, do the following. 1. From the Start menu, select Administrative Tools>Internet Information Services (IIS) Manager The IIS Manager dialog shown in Figure 27 appears. 44 DISPLAY CONTENT MANAGER — Installation and User Guide DCM Installation Prerequisites Figure 27. Internet Information Services Manager 2. Click on the computer name to expand the tree. 3. Right click on Sites and select Add FTP Site from the menu as illustrated in Figure 28. DISPLAY CONTENT MANAGER — Installation and User Guide 45 Section 1 — MediaEdge DCM Overview and Prerequisites Figure 28. IIS Manager - Add FTP Site The Site Information dialog shown in Figure 29 appears. 46 DISPLAY CONTENT MANAGER — Installation and User Guide DCM Installation Prerequisites Figure 29. IIS - Add FTP Site - Site Information 4. Enter the desired FTP site name (for example: Default FTP Site). 5. Click the ... button to browse for or create a folder for FTP site content directory. 6. Select an existing folder or click the Make New Folder button to create a folder for the DCM FTP content directory as illustrated in Figure 30. DISPLAY CONTENT MANAGER — Installation and User Guide 47 Section 1 — MediaEdge DCM Overview and Prerequisites Figure 30. IIS Manager -Add FTP Site - Make New Folder Note If you wish to create an FTP upload directory specifically for the DCM, create the folder under the ftproot folder. 7. Click the OK button to select the specified folder as the FTP content directory. The FTP Site Information dialog appears with the specified FTP site name and content directory path as shown in Figure 31. 48 DISPLAY CONTENT MANAGER — Installation and User Guide DCM Installation Prerequisites Figure 31. IIS Manager - Add FTP Site - Site Information 8. Click the Next button to continue. The Binding and SSL Settings dialog illustrated in Figure 32 appears. DISPLAY CONTENT MANAGER — Installation and User Guide 49 Section 1 — MediaEdge DCM Overview and Prerequisites Figure 32. IIS Manager - Add FTP Site - Bindings and SSL Settings Dialog 9. Specify the Binding and SSL information as follows: • Desired IP address for the FTP server from the drop-down list • FTP port number (default = 21) • Enable Virtual Host Names: not selected • Start FTP site automatically: selected • SSL: No SSL 10. Click the Next button to continue. The Authentication and Authorization Information dialog illustrated in Figure 33 appears. 50 DISPLAY CONTENT MANAGER — Installation and User Guide DCM Installation Prerequisites Figure 33. IIS Manager - Add FTP Site - Authentication and Authorization Dialog 11. Select the following Authentication and Authorization settings: • Authentication: Basic • Authorization: All users • Permissions: Read and Write selected. 12. Click the Finish button to create the FTP site with the specified settings. As shown in Figure 34, the new FTP site appears in the IIS Manager. DISPLAY CONTENT MANAGER — Installation and User Guide 51 Section 1 — MediaEdge DCM Overview and Prerequisites Figure 34. Virtual Directory Access Permissions Dialog 13. Close the Internet Information Services (IIS) Manager. FTP Server setup is complete. 52 DISPLAY CONTENT MANAGER — Installation and User Guide Section 2 DCM Software Installation This section describes the installation of the MediaEdge Display Content Manager (DCM) software only. For detailed information regarding the installation of MediaEdge-SVS4 Server software, see the MediaEdge-SVS4 User’s Guide. Note The Status Monitor application is installed with the DCM. Configuration and use of the Status Monitor is not covered in this documentation. MediaEdge video content managed by the Display Content Manager can be mixed HD and SD and that same content may be managed and delivered to one or more displays as shown in Figure 35 on page 55 and Figure 50 on page 66. Software Prerequisites Prior to installing the DCM software, verify that the recommended operating system and other necessary software is installed on any machine on which the DCM will be installed. See DCM Installation Prerequisites on page 24 for more information. Operating System The following Windows Operating Systems and Service Pack revisions are recommended when using MediaEdge SVS4 server and DCM software: • Windows Server 2008 with SP2 or Windows Server 2008 R2 (MediaEdge SVS4 Servers) • Windows XP with SP3 (DCM/Control PCs) • Windows Vista with SP2 (DCM/Control PCs) DISPLAY CONTENT MANAGER — Installation and User Guide 53 Section 2 — DCM Software Installation Other Software Before proceeding with the DCM software installation, verify that Internet Information Services (IIS) and an FTP server are properly installed and configured on your MediaEdge server or desktop PCs. See Server Software on page 24 for more information on installing and configuring IIS and the FTP server. If needed, SQL Server 2005 Express Edition will be installed by the MediaEdge-SVS4 or Display Content Manager installers. Configurations Without MEDIAEDGE-SVS4 If no MediaEdge-SVS4 Server is used, all Display Content Manager components (DCM Console, DCM Status Monitor, and Digital Signage DB) may be installed on one or more PCs. Note The MediaEdge-DS Feature Expansion is installed on a SVS4 server only. In this configuration, any of the following client devices may be used for content playback: • HDMA-4000/HDMA-4000Sync/HDMA-4100 • MediaEdge SWT3-DS or MediaEdge SWT4 (software client - operates as browser plug-in) A sample configuration with no MediaEdge SVS4 server and the HDMA4100 playback device is illustrated in Figure 35. 54 DISPLAY CONTENT MANAGER — Installation and User Guide Configurations Without MEDIAEDGE-SVS4 Figure 35. MediaEdge Configuration with no SVS4 Server Winter Wonderland welcomes you! We hope HDMA-4100 HD Content PC(s) Windows XP or Windows Vista Join us for a nature walk at 11am Frid HDMA-4100 Software: N I G H T T O U R S HDMA-4100 SQL Server 2005 IIS (FTP/WWW) DCM Console Status Monitor Digital Signage DB SD Content N I G H T T O U R S HDMA-4100 Installation of the DCM Software on a PC To install all components of the Display Content Manager on a PC on which IIS has been configured with FTP and WWW services, follow these steps: To install the DCM software, do the following: 1. Insert the DCM software DVD into a DVD drive on the computer on which you wish to install the DCM client software. The installation program will launch automatically and, after a few moments preparing the installation, the welcome screen shown in Figure 36 appears. DISPLAY CONTENT MANAGER — Installation and User Guide 55 Section 2 — DCM Software Installation Figure 36. DCM Installation Welcome Screen Note If the installation program does not start automatically, in Windows Explorer double click the drive letter of the DVD drive (e.g. D:), open the DCM Install folder and double click setup.exe. Alternatively, you may select Start>Run and enter the following: D:\DCM Install\setup.exe where D: is replaced by the actually drive letter of the DVD drive containing the DCM installation disc. 2. Click the Next button to proceed with the installation. 3. The Choose Destination Location dialog illustrated in Figure 37 appears. 56 DISPLAY CONTENT MANAGER — Installation and User Guide Configurations Without MEDIAEDGE-SVS4 Figure 37. Choose Destination Location Dialog A default installation location (C:\Program Files\Canopus\DisplayContentManager) is suggested. If you wish to accept this installation location, proceed to Step 6. 4. If desired, click the Change button to select an installation folder other than the default. The Choose Folder dialog illustrated in Figure 38 appears. Figure 38. Choose Folder Dialog 5. Navigate to an existing folder in which you wish to install the DCM and click the OK button to close the dialog. DISPLAY CONTENT MANAGER — Installation and User Guide 57 Section 2 — DCM Software Installation Note A new folder cannot be created from this dialog. If you wish to install the DCM in a folder other than the default, the folder must be created before opening the Choose Folder dialog. 6. Click the Next button. The Select Features Dialog shown in Figure 39 appears. Note By default, all DCM features are selected. Figure 39. Select Features Dialog 7. Deselect the MEDIAEDGE-DS Feature Expansion and click the Next button. The SQL Server Instance Selection dialog illustrated in Figure 40 appears. The Install SQL Server 2005 Express Edition Now radio button is selected. 58 DISPLAY CONTENT MANAGER — Installation and User Guide Configurations Without MEDIAEDGE-SVS4 Figure 40. SQL Server Instance Selection Dialog 8. Click Next to install SQL Server 2005 Express Edition. The SQL Server Installation dialog shown in Figure 41 appears. Figure 41. SQL Server Installation Dialog 9. Enter the desired SQL Server Instance Name and login password as illustrated in Figure 41. DISPLAY CONTENT MANAGER — Installation and User Guide 59 Section 2 — DCM Software Installation Note Generally, in a Windows authenticated network, the sa login password is not needed; however, in small networks without a domain controller and Windows authentication to all networked computers, the sa login password may be needed to access the DCM database. 10. Click Next to begin the SQL Server installation and instance creation process. The SQL Server Installing Prerequisites dialog shown in Figure 42 and the SQL Server Setup Progress dialog shown in Figure 43 appear during the SQL Server installation process. Figure 42. SQL Server Installing Prerequisites Dialog 60 DISPLAY CONTENT MANAGER — Installation and User Guide Configurations Without MEDIAEDGE-SVS4 Figure 43. SQL Server Setup Progress Dialog When the SQL Server 2005 Express Edition setup is complete, the Select Materials Path dialog illustrated in Figure 44 appears. Figure 44. Select Materials Path Dialog DISPLAY CONTENT MANAGER — Installation and User Guide 61 Section 2 — DCM Software Installation 11. Enter the folder path or click on the Browse button to browse for the desired folder in which MediaEdge material (assets, content) are stored on the server. These are the assets to be managed by the DCM. Note In order to save disk space, it is recommended that the material (asset) path be the same as the folder specified as the FTP content directory. See Configure the FTP Server on page 44 for more information. The Configure FTP Access dialog shown in Figure 45 appears. Figure 45. Configure FTP Access Dialog The FTP Server Name field will display the name of the Computer on which the FTP server is installed. Note This is the computer name on which the DCM is being installed as all components are installed and configured on the same computer in this scenario. 12. Enter the FTP Server IP address in the IP Address field. 13. Enter the FTP Upload directory alias specified during FTP Server setup (see Configure the FTP Server on page 44 for more information) in the Upload Directory field. 14. Click the Check Connect button to verify the connection to the FTP Server. If the connection information is correct, the confirmation in Figure 46 appears. 62 DISPLAY CONTENT MANAGER — Installation and User Guide Configurations Without MEDIAEDGE-SVS4 Figure 46. FTP Server Connection Succeeded If the FTP Server connection fails, the information dialog in Figure 47 appears. Figure 47. FTP Server Connection Failed If the connection fails, verify the server name, IP address and FTP directory alias and check the connection again until the FTP connection is successful. 15. Click the OK button to close the information dialog. 16. Click the Next button. The Ready to Install dialog shown in Figure 48 appears. DISPLAY CONTENT MANAGER — Installation and User Guide 63 Section 2 — DCM Software Installation Figure 48. Ready to Install the Program Dialog 17. Click the Install button to install the selected features. Various status messages will appear during the installation. When installation is complete, the dialog in Figure 49 appears. Figure 49. Installation Complete Dialog 18. Click the Finish button to finish the installation. 64 DISPLAY CONTENT MANAGER — Installation and User Guide Configurations Using MEDIAEDGE-SVS4 Configurations Using MEDIAEDGE-SVS4 The Display Content Manager (DCM) software may be installed on the same computer as the MediaEdge server software or on a separate client machine. The choice as to where to install DCM components depends upon your MediaEdge network topology and usage requirements. Note A single instance of the DCM software can manage the content for one or more MediaEdge servers. A separate DCM instance is not needed for each MediaEdge server. The computer on which the DCM client software is installed is referred to as the Control PC. Before beginning the DCM installation, determine where you wish to install the DCM client software. If the DCM will be installed on a separate Control PC, the software installation is a two-step process involving the Control PC and the MediaEdge SVS4 server(s). Begin with the MediaEdge SVS4 server(s). Figure 50 depicts a MediaEdge system in which there is one MediaEdge Server and one control PC managing the content for four set top boxes and their output displays. In this configuration, any of the following client devices may be used for content playback: • HDMA-4000/HDMA-4000Sync/HDMA 4100 • MediaEdge-STB3-DS/STB4/STB4H • MediaEdge SWT3-DS/SWT4 (software client - operates as browser plug-in) DISPLAY CONTENT MANAGER — Installation and User Guide 65 Section 2 — DCM Software Installation Figure 50. MediaEdge Configuration with MediaEdge-SVS4 Server Software MediaEdge Server Windows Server 2008 or 2008 R2 MediaEdge STB4 or STB4H Winter Wonderland welcomes you! We hope HD Content Software: Join us for a nature walk at 11am Frid MediaEdge-SVS4 SQL Server 2005 IIS (FTP/WWW) Digital Signage DB MediaEdge-DS Feature Expansion MediaEdge STB4 or STB4H N I G H T DCM Control PC Windows XP or Windows Vista T O U R S MediaEdge STB4 SD Content N I G H T Software: DCM Console Status Monitor T O U R S MediaEdge STB4 Common Installation Procedures To install the DCM software, do the following: 1. Insert the DCM software DVD into a DVD drive on the computer on which you wish to install the DCM client software. As explained above, this can be a separate Control PC or on the same computer as an instance of the MediaEdge SVS4 Server. Note If installing the DCM software on a separate control PC, begin the installation on the MediaEdge SVS4 server(s). The installation program will launch automatically and, after a few moments preparing the installation, the welcome screen shown in Figure 51 appears. 66 DISPLAY CONTENT MANAGER — Installation and User Guide Configurations Using MEDIAEDGE-SVS4 Figure 51. DCM Installation Welcome Screen Note If the installation program does not start automatically, in Windows Explorer double click the drive letter of the DVD drive (e.g. D:), open the DCM Install folder and double click setup.exe. Alternatively, you may select Start>Run and enter the following: D:\DCM Install\setup.exe where D: is replaced by the actually drive letter of the DVD drive containing the DCM installation disc. 2. Click the Next button to proceed with the installation. 3. The Choose Destination Location dialog illustrated in Figure 52 appears. DISPLAY CONTENT MANAGER — Installation and User Guide 67 Section 2 — DCM Software Installation Figure 52. Choose Destination Location Dialog A default installation location (C:\Program Files\Canopus\DisplayContentManager) is suggested. If you wish to accept this installation location, proceed to Step 6. 4. If desired, click the Change button to select an installation folder other than the default. The Choose Folder dialog illustrated in Figure 53 appears. Figure 53. Choose Folder Dialog 5. Navigate to an existing folder in which you wish to install the DCM and click the OK button to close the dialog. 68 DISPLAY CONTENT MANAGER — Installation and User Guide Configurations Using MEDIAEDGE-SVS4 Note A new folder cannot be created from this dialog. If you wish to install the DCM in a folder other than the default, the folder must be created before opening the Choose Folder dialog. 6. Click the Next button. The Select Features Dialog shown in Figure 54 appears. Figure 54. Select Features Dialog By default, all DCM features are selected. Client component installation options are as follows: Install All DCM Components on MediaEdge Server If installing the DCM software on the same computer as a MediaEdge SVS4 server, all DCM components should be selected as illustrated in Figure 54. Proceed to Installation of All DCM Components on MediaEdge Server on page 80 for instructions for performing this installation. Install DCM on Separate Control PC If the DCM client software will be installed on a separate Control PC that is not hosting the MediaEdge SVS4 server, the client software is installed in two steps. 1. Install the Digital Signage Database and MEDIAEDGE-DS Feature Expansion on the MediaEdge Server as illustrated in Figure 55. See Partial DCM Installation on Server on page 71 DISPLAY CONTENT MANAGER — Installation and User Guide 69 Section 2 — DCM Software Installation Note Deselect the DCM Application (this deselects the DCM Console and Status Monitor). Figure 55. DCM Software Installation on MediaEdge Server 2. Install the DCM Application only on the Control PC. Deselect the Digital Signage Database and MEDIAEDGE-DS Feature Expansion as illustrated in Figure 56. See Installation of DCM Client on Control PC on page 76. Figure 56. DCM Software Installation on Control PC 70 DISPLAY CONTENT MANAGER — Installation and User Guide Configurations Using MEDIAEDGE-SVS4 Partial DCM Installation on Server After beginning the installation by following the Common Installation Procedures on page 66, follow these steps to continue with the installation of the Digital Signage Database and MEDIAEDGE-DS Feature Expansion on the MediaEdge server: 1. Deselect the DCM Application in the Select Features dialog as shown in Figure 57. Figure 57. DCM Software Installation on MediaEdge Server 2. Click the Next button to continue with the installation. The SQL Server Instance Selection dialog illustrated in Figure 58 appears. DISPLAY CONTENT MANAGER — Installation and User Guide 71 Section 2 — DCM Software Installation Figure 58. SQL Server Instance Selection Dialog The SQL instance created during installation of the server software will be highlighted and the “use installed SQL Server instance” radio button is selected. 3. Click the Next button to proceed with the installation using the installed SQL Server instance. The Initialize Database dialog illustrated in Figure 59 appears. Figure 59. Initialize Database Dialog 72 DISPLAY CONTENT MANAGER — Installation and User Guide Configurations Using MEDIAEDGE-SVS4 4. Click the Yes button to initialize the database for the DCM and continue the installation. The Configure FTP Access dialog shown in Figure 60 appears. Figure 60. Configure FTP Access Dialog The FTP Server Name field will display the name of the MediaEdge server. 5. Enter the FTP Server IP address in the IP Address field 6. Enter the FTP Upload directory alias specified during FTP Server setup (see Configure the FTP Server on page 44 for more information) in the Upload Directory field. 7. Click the Check Connect button to verify the connection to the FTP Server. If the connection information is correct, the confirmation in Figure 61 appears. Figure 61. FTP Server Connection Succeeded If the FTP Server connection fails, the information dialog in Figure 62 appears. DISPLAY CONTENT MANAGER — Installation and User Guide 73 Section 2 — DCM Software Installation Figure 62. FTP Server Connection Failed If the connection fails, very the server name, IP address and FTP directory alias and check the connection again until the FTP connection is successful. 8. Click the OK button to close the information dialog. 9. Click the Next button. The Select Materials Path dialog illustrated in Figure 63 appears. Figure 63. Select Materials Path Dialog 10. Enter the folder path or click on the Browse button to browse for the desired folder in which MediaEdge material (assets, content) are stored on the server. These are the assets to be managed by the DCM. Note In order to save disk space, it is recommended that the material (asset) path be the same as the folder specified as the FTP content directory (see Configure the FTP Server on page 44for more information). 11. Click the Next button. The Ready to Install dialog shown in Figure 64 appears. 74 DISPLAY CONTENT MANAGER — Installation and User Guide Configurations Using MEDIAEDGE-SVS4 Figure 64. Ready to Install the Program Dialog 12. Click the Install button to install the selected features. Various status messages such as those illustrated in Figure 65 may appear during the installation process. Figure 65. Installation Status Messages When installation is complete, the dialog in Figure 66 appears. DISPLAY CONTENT MANAGER — Installation and User Guide 75 Section 2 — DCM Software Installation Figure 66. Installation Complete Dialog 13. Click the Finish button to finish the installation. 14. Proceed to the next section to install the DCM client software on the Control PC. Installation of DCM Client on Control PC The DCM client software is installed on the Control PC after installing the Digital Signage Database and MEDIAEDGE-DS Feature Expansion on the MediaEdge SVS4 server(s). Follow the steps outlined in Common Installation Procedures on page 66 and Partial DCM Installation on Server on page 71 before proceeding with the DCM client installation on the Control PC. To install the DCM client software on the Control PC, follow these steps: Note The installation procedures is identical regardless of Windows operating system. The screens shown in this procedure are Windows XP screens. 1. Follow the steps in the Common Installation Procedures on page 66 until the Select Features dialog appears. 2. Select the DCM application only. Make sure the Digital Signage and MEDIAEDGE-DS Feature Expansion are deselected as shown in Figure 67. 76 DISPLAY CONTENT MANAGER — Installation and User Guide Configurations Using MEDIAEDGE-SVS4 Figure 67. Select Features Dialog -DCM Application Only 3. Click the Next button. The Select Database Server dialog illustrated in Figure 68 appears. Figure 68. Select Database Server Dialog 4. Enter the name of the desired database server or use the Browse button to locate all available database server. 5. Click the Next button to continue. DISPLAY CONTENT MANAGER — Installation and User Guide 77 Section 2 — DCM Software Installation The Select Materials Path dialog illustrated in Figure 69 appears. Figure 69. Select Materials Path Dialog Enter the folder path or click on the Browse button to browse for the desired folder in which MediaEdge material (assets, content) are stored on the server. These are the assets to be managed by the DCM. 6. Click the Next button to continue. The Ready to Install dialog shown in Figure 70 appears. 78 DISPLAY CONTENT MANAGER — Installation and User Guide Configurations Using MEDIAEDGE-SVS4 Figure 70. Ready to Install the Program Dialog 7. Click the Install button to install the selected features. Status messages such as those shown in Figure 71 may appear during the installation. Figure 71. Installation Status Messages When installation is complete, the dialog in Figure 72 appears. DISPLAY CONTENT MANAGER — Installation and User Guide 79 Section 2 — DCM Software Installation Figure 72. Installation Complete Dialog 8. Click the Finish button to finish the installation of the DCM Client software on the Control PC. Installation of All DCM Components on MediaEdge Server If desired, all DCM components may be installed on the computer hosting the MediaEdge SVS4 Server; although, typically, it is preferable to install the DCM on a separate Control PC. To install the DCM on the MediaEdge SVS4 Server, do the following: 1. Follow the Common Installation Procedures on page 66 until the Select Features dialog illustrated in Figure 73 appears. 80 DISPLAY CONTENT MANAGER — Installation and User Guide Configurations Using MEDIAEDGE-SVS4 Figure 73. DCM Select Features Dialog 2. As shown in Figure 73, select for installation all DCM Application options, the Digital Signage Database and the MediaEdge-DS Feature Expansion. 3. Click the Next button to continue. 4. The Instance Selection dialog illustrated in Figure 74 appears. Figure 74. SQL Server Instance Selection Dialog DISPLAY CONTENT MANAGER — Installation and User Guide 81 Section 2 — DCM Software Installation Usually, there will already be an SQL Server instance for MediaEdge installed as illustrated in Figure 74. If this is the case, click the Next button and proceed to Step 8 when the Select Materials Path dialog appears. If no SQL Server Instance is installed, select the Instal SQL Server 2005 Express Edition now option as shown in Figure 75 and proceed to Step 5. Figure 75. SQL Server Instance Selection Dialog 5. Click Next to install SQL Server 2005 Express Edition. The SQL Server Installation dialog shown in Figure 76 appears. 82 DISPLAY CONTENT MANAGER — Installation and User Guide Configurations Using MEDIAEDGE-SVS4 Figure 76. SQL Server Installation Dialog 6. Enter the desired SQL Server Instance Name and login password as illustrated in Figure 76. Note Generally, in a Windows authenticated network, the sa login password is not needed; however, in small networks without a domain controller and Windows authentication to all networked computers, the sa login password may be needed to access the DCM database. 7. Click Next to begin the SQL Server installation and instance creation process. The SQL Server Installing Prerequisites dialog shown in Figure 77 and the SQL Server Setup Progress dialog shown in Figure 78 appear during the SQL Server installation process. DISPLAY CONTENT MANAGER — Installation and User Guide 83 Section 2 — DCM Software Installation Figure 77. SQL Server Installing Prerequisites Dialog Figure 78. SQL Server Setup Progress Dialog When the SQL Server 2005 Express Edition setup is complete, the Select Materials Path dialog illustrated in Figure 79 appears. 84 DISPLAY CONTENT MANAGER — Installation and User Guide Configurations Using MEDIAEDGE-SVS4 Figure 79. Select Materials Path Dialog 8. Enter the desired folder path or click on the Browse button to browse for the desired folder in which MediaEdge material (assets, content) are stored on the server. These are the assets to be managed by the DCM. Note In order to save disk space, it is recommended that the material (asset) path be the same as the folder specified as the FTP content directory. See Configure the FTP Server on page 44 for more information. 9. Click the Next button. The Select Video Standard dialog shown in Figure 80 appears. DISPLAY CONTENT MANAGER — Installation and User Guide 85 Section 2 — DCM Software Installation Figure 80. Select Video Standard Dialog 10. Select the desired video standard and click the Next button. The Specify Working Directory dialog illustrated in Figure 81 appears. Figure 81. Specify Working Directory Dialog 11. Enter the desired directory path for storing material and log files. The Ready to Install dialog shown in Figure 82 appears. 86 DISPLAY CONTENT MANAGER — Installation and User Guide Configurations Using MEDIAEDGE-SVS4 Figure 82. Ready to Install the Program Dialog 12. Click the Install button to install the selected features. Various status messages will appear during the installation including the dialog illustrated in Figure 83 appears. Figure 83. Setup Status Dialog When installation is complete, the dialog in Figure 84 appears. DISPLAY CONTENT MANAGER — Installation and User Guide 87 Section 2 — DCM Software Installation Figure 84. Installation Complete Dialog 13. Click the Finish button to finish the installation. 88 DISPLAY CONTENT MANAGER — Installation and User Guide Section 3 Getting Started with the DCM After installation of the Display Content Manager, the DCMConsole application may be used to manage, distribute and schedule playout of MediaEdge content. This section contains information concerning the basic operation and configuration of the DCMConsole application. Note Other aspects of a MediaEdge system such as the MediaEdge server software, set-top-box or software playout client, content recording devices, etc. are not covered in this Installation and User Guide. Please refer to the documentation for those devices and applications for more information. Start the DCM Console To run the DCMConsole application, locate the DCMConsole icon on the desktop (see Figure 85) and double-click the icon to launch the application. The DCM installation procedures documented in Section 2-DCM Software Installation create a desktop shortcut for the DCMConsole application. Figure 85. DCMConsole Application Icon If the shortcut icon does not appear on the desktop, do one of the following: • Select Start>All Programs>Canopus>DisplayContentManager>DCMConsole. • Select Start>Run and enter the path for the DCMConsole application executable (MManager.exe) into the Open: field. You may also click the Browse button and browse to the executable location. Note • If the application was installed in the default folder, the executable path is C:\Program Files\Canopus\DisplayContentManager\MManager.exe Create a desktop shortcut for the DCMConsole application using standard Windows methods. DISPLAY CONTENT MANAGER — Installation and User Guide 89 Section 3 — Getting Started with the DCM After starting the DCMConsole, the application screen shown in Figure 86 appears. Figure 86. DCMConsole Application Note The default navigation bar selection is Material with the Video material type selected. When the DCMConsole is launched, or when the material type is changed, registered material is loaded into the application. For a few seconds, the Loading dialog illustrated in Figure 87 will appear as the registered content is loaded. Figure 87. Loading Content 90 DISPLAY CONTENT MANAGER — Installation and User Guide DCM Console Overview DCM Console Overview The DCM Console consists of five (5) primary screens and their associated functions. Access to these screens and functions is through the Navigation Bar shown in Figure 88. Figure 88. DCM Console Navigation Bar Selecting one of these five buttons causes the associated function screens, tool bar and menu bar to be displayed. Material Button Opens the Material screen in which content to be managed by the DCM is registered and transferred to the FTP Server. See Section 4-Material Screen for detailed information regarding the Material screen. Note In this user guide, the terms material, content and assets are synonymous and refer to video, still image, ticker/text, Flash, QuickTime, HTML, audio, URI, command and volume files managed by the DCM. Layout Button Opens the Layout screen in which multi-region digital signage display layouts are created and managed. These layouts may incorporate video, stills, ticker text, Flash animations, QuickTime, HTML, audio, URIs and control commands. See Section 5-Layout Screen for detailed information on the Layout screen. DISPLAY CONTENT MANAGER — Installation and User Guide 91 Section 3 — Getting Started with the DCM Playlist Button Opens the Playlist screen in which content playlists are created and managed. See Section 6-Playlist Screen for detailed information concerning the Playlist screen. Schedule Button Opens the Schedule screen in which playout channels and schedules are created and managed. See Section 7-Schedule Screen for detailed information regarding the Schedule screen. Target Button Opens the Target screen in which servers and clients are registered, client groups are created and managed and schedule update settings are specified. See Section 8-Target Screen for detailed information concerning the Target screen. Alternative Function Screen Access Methods The following alternative methods of selecting the desired function screen are also available: Material Screen Select Go>Material from the Menu bar or press the [CTRL]+[1] keys on the keyboard. Layout Screen Select Go>Layout from the Menu bar or press the [CTRL]+[2] keys on the keyboard. Playlist Screen Select Go>Playlist from the Menu bar or press the [CTRL]+[3] keys on the keyboard. Playlist Screen Select Go>Schedule from the Menu bar or press the [CTRL]+[4] keys on the keyboard. Target Screen Select Go>Target from the Menu bar or press the [CTRL]+[5] keys on the keyboard. Tool Bar and Status Bar By default, the Tool Bar and Status Bar (at the bottom of the display screen) are displayed in each of the five functional screens. If you want to enable/ disable either of these, select View from the Menu bar and click on the item 92 DISPLAY CONTENT MANAGER — Installation and User Guide DCM Console Overview you wish to enable or disable. If a check mark is present by the item, it is enabled; if there is no check mark, it is disabled (see Figure 89). Note The Navigation bar, Go menu options and Tool Bar and Status bar toggles are available from all five of the main function screens. Figure 89. DCM Console View Menu DCM Console Icon Menu Clicking on the DCM Console Icon (highlighted in red) in the upper left corner of the application window displays the menu illustrated in Figure 90. Figure 90. DCM Console Icon Menu This menu is used to manage the DCM Console application window size and position on the computer monitor. DISPLAY CONTENT MANAGER — Installation and User Guide 93 Section 3 — Getting Started with the DCM DCM Workflow As illustrated in Figure 91, the five primary function screens are interdependent. Material must be registered and display layouts defined before playlists can be created. Playlists must exist before playout and command channels can have schedules created for them. Channels and schedules must be defined before targets can be fully configured. When initially configuring MediaEdge workflows in the DCM, the screens should be accessed in the order in which they appear in the Navigation bar; i.e. Material, Layout, Playlist, Schedule and Target. This is the order in which these screens are documented in this User Guide. 94 DISPLAY CONTENT MANAGER — Installation and User Guide DCM Workflow Figure 91. DCM Workflow Diagram DCM Workflow 2. Layout Screen 1. Material Screen Register Content Video Still Image Flash QuickTime HTML Audio URI Create Content Ticker Command Volume Create MultiRegion Display Layouts Video Still Image Ticker 3. Playlist Screen Combine material and layouts into playlists for playout devices 4. Schedule Screen Create playout and command channels for playout devices; assign playlists to channels to create schedules Playout Display Playout Device 5. Target Screen Create targets (servers, groups, clients) for receiving content, channel and schedule updates Playout Display Playout Device Before proceeding to Section 4-Material Screen, see the information below concerning configuration of the DCM and verify that it is configured properly and according to your preferences. DISPLAY CONTENT MANAGER — Installation and User Guide 95 Section 3 — Getting Started with the DCM DCM Console Configuration The DCM Console was configured during the installation process and, usually, this configuration does not need to be changed. However, if the network is reconfigured, server names and IP addresses are changed, or, FTP servers are added or removed from the system, the DCM configuration may need to be updated to reflect these changes in order for it to continue functioning properly. Note Configuring FTP Servers, Environment Settings and Default Settings can be done from any of the five main functional screens. Configure FTP Servers To add, edit or delete an FTP Server in the DCM configuration, follow these steps: 1. Select Option>FTP Server... from the Menu bar. The FTP Server list dialog illustrated in Figure 92 appears. Figure 92. FTP Server List Dialog 2. To delete an FTP Server, select the desired server name and click the Delete button. To Add or Edit an FTP Server, proceed to Step 4. The DCM Console FTP server delete confirmation dialog shown in appears. 96 DISPLAY CONTENT MANAGER — Installation and User Guide DCM Console Configuration Figure 93. DCM Console FTP Server Delete Confirmation Dialog 3. Click the Yes button to confirm deletion of the selected FTP Server and return to the FTP Server list dialog. 4. To add a new FTP Server, click the New button; to edit an existing FTP Server definition, select the desired FTP Server and click the Edit button. The FTP Server Settings dialog shown in Figure 94 appears. Figure 94. FTP Server Settings Dialog 5. Enter or edit the FTP server details and click the Connection test button to verify the connection to the FTP server. 6. If the DCM Console Cannot connect to FTP server dialog illustrated in Figure 95 appears, click the OK button, verify the FTP server details and make any necessary changes in the FTP Server Settings dialog. Figure 95. FTP Server Connection Failed DISPLAY CONTENT MANAGER — Installation and User Guide 97 Section 3 — Getting Started with the DCM 7. If the DCM Console FTP server connection succeeded, the dialog shown in Figure 96 appears, click the OK button to close the dialog and return to the FTP Server Settings dialog. Figure 96. FTP Server Connection Succeeded 8. Click the OK button to close the FTP Server Settings dialog. 9. Return to Step 2 and perform additional FTP Server configuration procedures as needed. Proceed to Step 10 when finished with FTP Server configuration. 10. Click the Close button to close the FTP Server list dialog. Configure Environment Settings The DCM Console environment settings determine the local location to which content is copied for uploading to the DCM database via FTP and how the console application connects to the MediaEdge server and SQL database. The initial settings are determined during installation of the DCM Console application. In most cases, these settings will not need to be changed unless something in the MediaEdge or DCM environment has changed since the installation. The edit the environment settings, do the following: 1. Select Option>Configuration... from the Menu bar. The Environment Settings dialog illustrated in Figure 97 appears. 98 DISPLAY CONTENT MANAGER — Installation and User Guide DCM Console Configuration Figure 97. DCM Console Environment Settings Dialog 2. Edit any of the information as needed. • The IP address of the local machine is generally not needed unless there are multiple NICs in the machine and you need to specify an IP address other than the one specified during installation. • To browse for a new material folder on the local machine, click the Settings... button next to the Folder: field. • The Database Server Name and Instance Name were specified during installation. You may direct the DCM to a different server and/or database instance by changing this information. 3. When finished editing environment settings, click the OK button to close the dialog. Configure Default Settings Default settings can be configured for Material and Playlists. The Material defaults are applied when new material is added to the DCM. The Playlist defaults are applied when new playlists are created. To set Material and Playlist defaults, follow these steps: 1. Select Option>Default Settings... from the Menu bar. The Default Settings dialog shown in Figure 98 appears. 2. If not already selected, select the Material tab. DISPLAY CONTENT MANAGER — Installation and User Guide 99 Section 3 — Getting Started with the DCM Figure 98. DCM Console Material Default Settings Dialog Note The Default button in the lower left corner of the Material tab may be used to return all Material default values to the original values set by the DCM installation process. The Material tab defaults are divided into three sections: 3. For each item, select the desired default value as explained below: Length Defaults Set defaults for the length of Still, Ticker, Flash, HTML and URI assets. Note 100 Video, QuickTime and Audio assets have a playback time that is determined by the asset file. The playback time can be adjusted to be less than the original time; however, there is no default length for these assets. Serial Commands and Volume assets do not have length settings. DISPLAY CONTENT MANAGER — Installation and User Guide DCM Console Configuration Length is a numeric value and is adjusted by entering the desired length with the keyboard or clicking the arrows to increment or decrement the selected value. Length is expressed in hours:minutes:seconds (HH:MM:SS). Still Image Defaults These defaults apply to Still Image assets only when they are registered in the DCM. Rotation A still image may be rotated with respect to its current orientation. Click the list button [V] on the Rotation drop-down to see the list of choices for that value. Select the desired value from the list of choices. See Figure 99 for Still Image Rotation choices. Figure 99. Still Image Rotation Selection Note 90-deg.(CW) is a clockwise rotation. 90-deg.(CCW) is a counter-clockwise rotation. Stretch A still image may be stretched to fill the dimensions of a particular viewing area. When stretched, the image may or may not have an acceptable appearance based on the still image aspect ratio and orientation and the dimensions of the viewing area. To change the default stretch setting for a still image, click the list button [V] on the stretch drop-down and select ON or OFF (see Figure 100) from the list as desired. Figure 100. Still Image Stretch Selection Ticker Defaults These defaults apply to Ticker assets when they are created in the DCM. DISPLAY CONTENT MANAGER — Installation and User Guide 101 Section 3 — Getting Started with the DCM Text Color and Background (BG) Color The default ticker text color and background color are selected by clicking on the Text Color... and BG Color... buttons and using the Color dialog illustrated in Figure 101. Figure 101. Ticker Color Dialog Select the desired color through any of the methods available in the dialog and click the OK button to close the dialog. Opacity Ticker background color opacity is adjusted with a slider as illustrated in Figure 102. The slider scale is from 0% to 100% opacity. For a completely transparent background, set opacity to 0%. For a completely opaque background (nothing shows through), set the opacity to 100%. Figure 102. Ticker Opacity Slider Move the slider to the desired opacity setting. Note 102 The opacity may also be set by entering the desired numeric opacity value directly in the numeric entry box. DISPLAY CONTENT MANAGER — Installation and User Guide DCM Console Configuration Font Size The default font size is adjusted with a slider as shown in Figure 103. The slider scale is from 10 point to 200 point font size. Figure 103. Ticker Font Size Selection Move the slider to the desired font size setting. Note The font size may also be set by entering the desired numeric font size value directly in the numeric entry box. Direction The Direction setting determines the direction in which Ticker text will scroll. To set a direction default, click the list button [V] on the Direction drop-down and select the desired value from the list of choices. See Figure 104 for Ticker Direction choices. Figure 104. Ticker Direction Selection Speed The Speed setting determines the speed at which Ticker text will scroll. To set a speed default, click the list button [V] on the Speed drop-down and select the desired value from the list of choices. See Figure 105 for Ticker Speed choices. Figure 105. Ticker Speed Selection DISPLAY CONTENT MANAGER — Installation and User Guide 103 Section 3 — Getting Started with the DCM Rotation The Rotation changes the orientation of the Ticker text with respect to its current orientation. To set a rotation default, click the list button [V] on the Rotation drop-down and select the desired value from the list of choices. See Figure 106 for Ticker Rotation choices. Figure 106. Ticker Rotation Selection Note 90-deg.(CW) is a clockwise rotation. 90-deg.(CCW) is a counter-clockwise rotation. Font The default ticker text font is selected by clicking on the Font Selection... button and using the Font dialog illustrated in Figure 107. Figure 107. Ticker Font Selection Select the desired font from the font list and select the any desired font style settings. Click the OK button to close the dialog. 104 DISPLAY CONTENT MANAGER — Installation and User Guide DCM Console Configuration Note The font size setting in this dialog is ignored. The default Ticker font size is set using the Font Size slider. 4. Click the Apply button to apply the Material defaults. 5. After setting the Material defaults, click on the Playlist tab in the Default Settings dialog. The dialog illustrated in Figure 108 appears. Figure 108. DCM Console Playlist Default Settings Note The Default button in the lower left corner of the Playlist tab will return the Playlist Length to the original default value set during the DCM Installation process. 6. Set the desired Playlist Length default. Length is a numeric value and is adjusted by entering the desired length with the keyboard or clicking the arrows to increment or decrement the selected value. Length is expressed in hours:minutes:seconds (HH:MM:SS). DISPLAY CONTENT MANAGER — Installation and User Guide 105 Section 3 — Getting Started with the DCM 7. Click the OK button to apply all current default settings and close the Default Settings dialog. Close/Exit the DCM Console To close the DCM Console application, do one of the following: 106 • Select File>Exit from the Menu bar. • Click the Close tion window. • Press the [ALT]+[F4] keys on the keyboard. icon in the upper right corner of the DCM applica- DISPLAY CONTENT MANAGER — Installation and User Guide Section 4 Material Screen The Material screen is where content to be managed by the DCM is registered and transferred to the FTP Server. When the Material button is selected from the Navigation bar, or, one of the methods explained in Alternative Function Screen Access Methods on page 92 is used, the Material Screen appears with its associated display areas and function bars as illustrated in Figure 109. These elements are used in the management of assets recorded in the DCM database. Figure 109. Material Screen Note Figure 109 depicts the Material Display Area with a material type (Video) open. The Material Display Area will be blank when the Material Screen is first accessed. DISPLAY CONTENT MANAGER — Installation and User Guide 107 Section 4 — Material Screen Material Details Material in the DCM database is organized by material type. The supported material types include the following: Video MPEG-2 transport stream, MPEG-2 program stream and MPEG-4 (H.264) (.MPG, .MPEG, M2P, .M2T, .MTS, M2TS). See Add a Video Asset on page 124. Still Images JPEG, BMP, GIF (transparent GIF supported), PNG (transparent PNG supported). See Add a Still Image Asset on page 127. Text/Ticker TXT, RSS (may be registered as Uniform Resource Identifier [URI] material). See Create a New Ticker Asset on page 132. Flash SWF. See Add a Flash Asset on page 138. Note Animated Flash files up to Flash version 7 are supported. QuickTime MOV, QT, MPV, 3GP, 3GPP, 3G2. Supported by MediaEdge-SWT4 client only. See Add a QuickTime Asset on page 140. HTML HTML, HTM. See Add an HTML Asset on page 143. Audio WAV (PCM: 8/16/24 bit, 1/2/5.1 ch.), MP3. See Add an Audio Asset on page 147. Uniform Resource Identifier Any URI such as a web URL, UNC path, RSS feed, etc. See Create a URI Asset on page 150. Serial Commands ASCII, can be specified as HEX (only supports sending). See Create a Serial Command on page 154. 108 DISPLAY CONTENT MANAGER — Installation and User Guide Material Type Display Volume Volume settings managed by the DCM. See Create a Volume Asset on page 159. Installing the DCM loads sample files of the Video, Still Image, Text/Ticker, Flash, QuickTime, HTML, Audio and Volume content types into the DCM database. This content may be used while learning how to work with the DCM Console. Material Type Display When the DCM Console is launched for the first time, the Material screen appears and content of the Video type is displayed. Subsequent launches of the DCM Console may not display the video type if the material type was changed prior to exiting the DCM Console. The last material type to be displayed will be the material type displayed when the DCM Console is next started. For information on selecting the material type to display see Change Material Type Display on page 111. The number in parentheses next to the material type name indicates the number of assets of that type currently registered in the DCM. To see the details for a particular asset, select that asset from the material display screen by clicking on the desired asset as shown in Figure 110. Figure 110. Asset Selected in Video Type List The selected asset is highlighted in blue. The file properties and information for the selected asset appear in the Material Properties Window and Material Information Window as illustrated in Figure 111. DISPLAY CONTENT MANAGER — Installation and User Guide 109 Section 4 — Material Screen Note The information displayed in the Properties Window and Information Window varies based on the selected material type. Figure 111. Selected Asset Properties and Information Material Properties Window (Video Material Type) The Material Properties Window shows asset properties such as; • Short file name • Material category • Playback time (asset length) • Material type and file name • Volume setting Material Information Window (Video Material Type) The Material Information Window may contain the following information: 110 • File format • Asset length • File size on disk • File size in pixels (horizontal x vertical) • Video bitrate DISPLAY CONTENT MANAGER — Installation and User Guide Adjust Column Widths • Audio Type • Audio bitrate • Audio sample rate Adjust Column Widths All column widths in the Material Display Area may be adjusted by dragging the column separator to the left or right until the desired column width is displayed. To adjust the column width, place the cursor on the separator between column headers as illustrated in Figure 112 and drag to adjust the width as desired. Figure 112. Adjust Material Display Column Width Note Column widths are adjusted independently in the display area for each material type. Adjusting the columns in the Video Material Display Area does not adjust the columns to those same widths for the display areas of other material types. Figure 113 shows a Still Image Material Display Area in which the columns widths have been adjusted to accommodate the longest entry in each column. Figure 113. Column Widths Adjusted for Still Image Display Window Change Material Type Display The Material Screen Tool bar provides a convenient way to change the Material Type that is displayed in the Material Display Area. The Tool bar material type selection buttons are shown in Figure 114. DISPLAY CONTENT MANAGER — Installation and User Guide 111 Section 4 — Material Screen Figure 114. Material Type Selection Buttons The currently-selected material type is highlighted in light blue. In the example above, the Video material type is selected. To change the material type display to a different type, click the button icon that corresponds to the desired material type as illustrated in Table 1. Alternatively, you may use the listed Menu bar method. Table 1. Material Type Display Icons and Menu Alternatives Icon Display Type Menu Bar Method Video View>Material type>Video Still Image View>Material type>Image Ticker View>Material type>Ticker Flash View>Material type>Flash QuickTime View>Material tupe>QuickTime HTML View>Material type>HTML Audio View>Material type>Audio URI Serial Command Volume View>Material type>URI View>Material type>Command View>Material type>Volume When a material type button is clicked or a material type menu item is selected, the Material Display Area displays all managed content of the selected type. 112 DISPLAY CONTENT MANAGER — Installation and User Guide Change Display Style Change Display Style The Material Screen Tool bar provides a convenient way to change the display style of the Material Display Area. The Tool bar display style selection buttons are shown in Figure 115. Figure 115. Display Style Selection Buttons The currently-selected display style is highlighted in light blue. In the example above, the Details display style is selected. To change the display style in the Material Display Area, click the button icon that corresponds to the desired display style as illustrated in Table 2. Alternatively, you may use the listed Menu bar method. Table 2. Display Style Icons and Menu Alternatives Icon Display Style Thumbnails Details Menu Bar Method View>Thumbnails View>Details The Details display style is illustrated in Figure 110 on page 109. The Thumbnails style is shown in Figure 116. Figure 116. Thumbnails Display Style DISPLAY CONTENT MANAGER — Installation and User Guide 113 Section 4 — Material Screen Manage Content Categories Usually, when material of a certain type is displayed, all assets belonging to that type are displayed in the Material Display Area. However, it is possible to limit the display of material to only those assets that correspond to a specified category. The default content categories are: • All (displays all content regardless of category) • None (a category to which content not belonging to any other category may be assigned.) • Material Sample (displays all sample content included with the DCM installation, unless it is assigned to a different category.) Note Unless sample content is assigned to a new category, selecting “All” or “Material Sample” will result in the display of all included content. Select a Display Category To display only the content that has been assigned to a specific category, click the list button [V] on the category selection drop-down (see Figure 117) at the top of Material Display Area Material Display Area and select the desired category from the list. Figure 117. Category Drop-Down List After selecting the desired category, only assets that have been assigned to that category will be displayed. 114 DISPLAY CONTENT MANAGER — Installation and User Guide Manage Content Categories Create a New Material Category New material categories can be created to which content managed by the DCM may be assigned. Note Categories are not material type specific. All categories are available regardless of the displayed material type. If a category is created while viewing the Video material type, that category is also available for the assignment and display of all other material types. Follow these steps to create a new material category: 1. Do one of the following: • Click the Category button on the Tool bar. • Select File>Category... from the Menu bar. Either action opens the Category List dialog box (see Figure 118) from which you can create, edit and delete content categories. Note The default categories “All” and “None” cannot be edited or deleted and, therefore, do not appear in the Category List dialog. Figure 118. Material Category List Note The value in the Number column indicates how many assets (across all material types) are currently assigned to the associated category. 2. Click the New button. The Category Settings dialog shown in Figure 119 appears. DISPLAY CONTENT MANAGER — Installation and User Guide 115 Section 4 — Material Screen Figure 119. Category Settings Dialog 3. Enter the desired category name and click the OK button. The Category List dialog reappears with the new category added to the category list (see Figure 120). Figure 120. New Category Added 4. If desired, repeat Step 2 and Step 3 to add more categories. Note See the next section for instructions on editing or deleting categories. 5. Click the Close button to exit the Category List dialog. 116 DISPLAY CONTENT MANAGER — Installation and User Guide Manage Content Categories Edit or Delete Categories To edit or delete a category, follow these steps: 1. Do one of the following: • Click the Category button on the Tool bar. • Select File>Category... from the Menu bar. Either action opens the Category List dialog box (see Figure 121) from which you can create, edit and delete content categories. Note The default categories “All” and “None” cannot be edited or deleted and, therefore, do not appear in the Category List dialog. Figure 121. Material Category List 2. Select the category you wish the edit or delete (the selected category will be highlighted in blue). 3. Click the Edit or Delete button as desired. Note A category cannot be deleted to which assets are currently assigned. In order to delete a category, all assets assigned to that category must be reassigned to another category. If Edit was selected, the Category dialog shown in Figure 122 appears. DISPLAY CONTENT MANAGER — Installation and User Guide 117 Section 4 — Material Screen Figure 122. Category Settings Dialog 4. Edit the category name as desired and click the OK button. The category name is changed. Note Categories to which material has been assigned may be edited. The new category name will automatically appear in the properties window for any material assigned to that category. If Delete was selected, the error message illustrated in Figure 123 appears if attempting to delete a category to which material is currently assigned. Figure 123. Category Delete Error If the category to be deleted is empty, the confirmation prompt shown in Figure 124 appears. 118 DISPLAY CONTENT MANAGER — Installation and User Guide Manage Content Categories Figure 124. Category Delete Confirmation 5. Click Yes to confirm deletion of the category. 6. Click the Close button to exit the Category List dialog. Assign Content to a Category Content managed by the DCM may be added to categories for display and management purposes. To add material to a category, do the following: 1. In the Material Display Area, select the asset to be assigned to a category. The Properties Window displays the attributes associated with the selected asset, including the assigned category, as illustrated in Figure 125. DISPLAY CONTENT MANAGER — Installation and User Guide 119 Section 4 — Material Screen Figure 125. Properties Window 2. Click in the Category field. The Category field is highlighted in blue and a list button appears on the current category name. 3. Click the list button [V] on the category name to display the category drop-down list as shown in Figure 126. 120 DISPLAY CONTENT MANAGER — Installation and User Guide Manage Content Categories Figure 126. Category List in Properties Window 4. Highlight the desired category from the drop-down list and click on the category name. The asset is assigned to the selected category as illustrated in Figure 127. DISPLAY CONTENT MANAGER — Installation and User Guide 121 Section 4 — Material Screen Figure 127. Asset Assigned to New Category Register Material Content managed by the DCM is called "registered material.” Registered material is stored in a folder structure managed by the DCM and the appropriate records are added to the DCM database. The DCM folder structure on the Control PC is illustrated in Figure 128. Figure 128. DCM Folder Structure 122 DISPLAY CONTENT MANAGER — Installation and User Guide Register Material If an existing file (video, still image, audio, etc.) stored in a folder outside this structure is registered in the DCM, it is copied to the appropriate folder in the DCM folder structure and records are created in the DCM database. If the added file is already stored in the DCM folder structure, the original file is simply registered in the DCM database. Content of the same material type as the content displayed in the Material Display Area may be added to the DCM. Available material types are video, still image, ticker, Flash, HTML, audio, URI, command and volume. Note For Video, Still Image, Flash, QuickTime, HTML and Audio types, this action does not create a new file. It is used to add an existing file of the displayed type to the DCM database for management and distribution by the DCM. For example, if Video is the currently displayed material type, the Add an Asset procedure allows you to specify the location of an existing video file of a supported format which you wish to add to the DCM for management purposes. Registered Material is uploaded to one or more FTP servers for distribution to the playout devices in the MediaEdge system. See Upload Registered Material to FTP Server on page 165 for more information concerning this operation. Add Assets By Drag and Drop Video, Still Image, Flash, QuickTime, HTML and Audio assets may be dragged from a Windows Explorer view to the Material Display Area. Only files that are of the same type as those currently displayed in the Material Display Area may be added. For example, if video content is currently displayed in the Material Display Area, video files may be registered in the DCM via drag and drop. To register files in this manner, do the following: 1. Open Windows Explorer 2. Navigate to the directory containing the file(s) you wish to register in the DCM. 3. Select and drag the desired file(s) from Windows Explorer and drop them on the Video Material Display Area. Other methods of adding content to the DCM are explained below for each material type. DISPLAY CONTENT MANAGER — Installation and User Guide 123 Section 4 — Material Screen Add a Video Asset After switching the Material Display Area (see Change Material Type Display on page 111 for more information) to the Video material type, follow these steps to add new video content to the DCM: 1. Do one of the following: • Click the New button on the Tool bar. • Select File>New from the Menu bar. • Press the [CTRL]+[N] keys on the keyboard. The Select Video File dialog shown in Figure 129 appears. Figure 129. Select Video File Dialog Note When a video asset is selected, a thumbnail and file attributes are displayed. 2. Browse to the folder containing the video asset you wish to add and select that asset. 3. Click the Open button. Note 124 The asset may also be added to the DCM by double clicking the desired asset. DISPLAY CONTENT MANAGER — Installation and User Guide Register Material As illustrated in Figure 130, the selected asset is added and is displayed in the Material Display Area. Figure 130. Video Asset Added to DCM The Properties and Information Areas display the attributes of the newly added video file. Edit Video Properties All of the properties of a video asset may be set to a value other than the original value. To change the values associated with a video asset, click on the value(s) you wish to change and enter the desired value via the methods explained below: DISPLAY CONTENT MANAGER — Installation and User Guide 125 Section 4 — Material Screen Name Click in the name field and enter the desired video file name (see Figure 131). Figure 131. Video Name Entry Category Click in the Category field and then click the list button [V] that appears in the field to see the list of choices for that value. Select the desired value from the list of choices. See Figure 132 for an example. The choices that appear in this list are dependent upon the Category names that have been created. See Create a New Material Category on page 115 for more information. Figure 132. Video Category Selection Playback Time Playback time is a numeric value and is adjusted by clicking the Playback Time field and entering the desired playback time by using the keyboard or the arrows to increment or decrement the selected value. Playback time is expressed in hours:minutes:seconds (HH:MM:SS). Note In the case of a video file which has an original playback time based on the length of the video file, the playback time may only be shortened. The specified playback time cannot exceed the original playback time. See Figure 133 for an example. Figure 133. Video Playback Time Entry File If desired, the file associated with a DCM database record may be changed by browsing for a different file. 126 DISPLAY CONTENT MANAGER — Installation and User Guide Register Material Note Only files not already registered in the DCM may be associated with an existing DCM entry. Volume Volume with a slider as illustrated in Figure 134. The slider scale is from 0% to 50%. Each tick mark represents a 5% change in volume. Figure 134. Video Volume Slider Move the slider to the desired volume setting. Add a Still Image Asset After switching the Material Display Area (see Change Material Type Display on page 111 for more information) to the Still Image material type, follow these steps to add new still image content to the DCM: 1. Do one of the following: • Click the New button on the Tool bar. • Select File>New from the Menu bar. • Press the [CTRL]+[N] keys on the keyboard. The Select Still Image File dialog shown in Figure 135 appears. DISPLAY CONTENT MANAGER — Installation and User Guide 127 Section 4 — Material Screen Figure 135. Select Still Image File Dialog Note When a still image asset is selected, a thumbnail and file attributes are displayed. 2. Browse to the folder containing the still image asset you wish to add and select that asset. 3. Click the Open button. 128 Note The asset may also be added to the DCM by double clicking the desired asset. Note Due to limitations in hardware playout devices (HDMA-4000/HDMA-4100/ STB3 DS/STB4/STB4H), still images are limited to a maximum resolution of 2000x2000 pixels in order to avoid potential playout issues. If either dimension exceeds 2000 pixels (e.g. 2048x1536) the error message shown in Figure 136 appears and the image cannot be registered in the DCM. If you wish to add an image that is too large, it must be resized to meet the resolution limitations. DISPLAY CONTENT MANAGER — Installation and User Guide Register Material Figure 136. DCM Console Image Too Big Error If the selected image is within the resolution limitations, the asset is added to the DCM, as illustrated in Figure 137, and is displayed in the Material Display Area. Figure 137. Still Image File Added to DCM The Properties and Information Areas display the attributes of the newly added still image file. DISPLAY CONTENT MANAGER — Installation and User Guide 129 Section 4 — Material Screen Edit Still Image Properties All of the properties of a still image asset may be set to a value other than the original value. To change the values associated with a still image asset, click on the value(s) you wish to change and enter the desired value via the methods explained below: Name Click in the name field and enter the desired still image asset name (see Figure 138). Figure 138. Still Image Name Entry Category Click in the Category field and then click the list button [V] that appears in the field to see the list of choices for that value. Select the desired value from the list of choices. See Figure 139 for an example. The choices that appear in this list are dependent upon the Category names that have been created. See Create a New Material Category on page 115 for more information. Figure 139. Still Image Category Selection Length Length is a numeric value and is adjusted by clicking the Length field and entering the desired length by using the keyboard or the arrows to increment or decrement the selected value. Length is expressed in hours:minutes:seconds (HH:MM:SS). See Figure 140 for an example. Figure 140. Still Image Length Entry 130 DISPLAY CONTENT MANAGER — Installation and User Guide Register Material File If desired, the file associated with a DCM database record may be changed by browsing for a different file. Note Only files not already registered in the DCM may be associated with an existing DCM entry. Rotation A still image may be rotated with respect to its current orientation. Click in the Rotation field and then click the list button [V] that appears in the field to see the list of choices for that value. Select the desired value from the list of choices. See Figure 141 for Still Image Rotation choices. Figure 141. Still Image Rotation Selection Note 90-deg.(CW) is a clockwise rotation. 90-deg.(CCW) is a counter-clockwise rotation. Stretch A still image may be stretched to fill the dimensions of a particular viewing area. When stretched, the image may or may not have an acceptable appearance based on the still image aspect ratio and orientation and the dimensions of the viewing area. To change the stretch setting for a still image, click in the Stretch field and then click the list button [V] that appears to select ON or OFF (see Figure 142) from the list as desired. Figure 142. Still Image Stretch Selection To verify the appearance of a stretched image, preview the image by selecting Action>Preview... from the Menu bar. DISPLAY CONTENT MANAGER — Installation and User Guide 131 Section 4 — Material Screen Create a New Ticker Asset Content of the same material type as the content displayed in the Material Display Area may be added to the DCM. Available material types are video, still image, ticker, QuickTime, Flash, HTML, audio, URI, command and volume. Note Ticker, URI, command and volume files are created in the DCM rather than adding existing files as with the other material types. After switching the Material Display Area (see Change Material Type Display on page 111 for more information) to the Ticker material type, follow these steps to create a new ticker asset in the DCM: 1. Do one of the following: • Click the New button on the Tool bar. • Select File>New from the Menu bar. • Press the [CTRL]+[N] keys on the keyboard. A new Ticker asset is added to the DCM and is displayed in the Material Display Area as shown in Figure 143. Figure 143. Ticker Asset Added to the DCM Default properties are assigned to the ticker asset as illustrated in Figure 144. See Ticker Defaults on page 101 for more information on setting ticker defaults. 132 DISPLAY CONTENT MANAGER — Installation and User Guide Register Material Figure 144. Default Ticker Properties Edit Ticker Properties All of the properties of a ticker asset may be set to a value other than the defaults. To change the values associated with a ticker asset, click on the value(s) you wish to change and enter the desired value via the methods explained below: Text For text fields, just click in the field and enter the desired text. The following are text entry fields: Name Click in the name field and enter the desired ticker name (see Figure 145). Figure 145. Ticker Name Entry DISPLAY CONTENT MANAGER — Installation and User Guide 133 Section 4 — Material Screen String Click in the String field and enter the desired ticker text into the Edit Ticker dialog. Click the OK button when finished (see Figure 146). Figure 146. Ticker String Entry Drop-Down Lists For drop-down lists, click in the desired value field and then click the list button [V] that appears in the field to see the list of choices for that value. Select the desired value from the list of choices. Category See Figure 147 for an example. The choices that appear in this list are dependent upon the Category names that have been created. See Create a New Material Category on page 115 for more information. Figure 147. Ticker Category Selection Direction The Direction setting determines the direction in which ticker text will scroll. See Figure 148 for Ticker Direction choices. 134 DISPLAY CONTENT MANAGER — Installation and User Guide Register Material Figure 148. Ticker Direction Selection Speed The Speed setting determines the speed at which ticker text will scroll. See Figure 149 for Ticker Speed choices. Figure 149. Ticker Speed Selection Rotation The Rotation setting changes the orientation of the Ticker text with respect to its current orientation. See Figure 150 for Ticker Rotation choices. Figure 150. Ticker Rotation Selection Note 90-deg.(CW) is a clockwise rotation. 90-deg.(CCW) is a counter-clockwise rotation. Sliders, Numeric Entry and Dialogs The remaining ticker values are adjusted through sliders, numeric entry and dialogs. DISPLAY CONTENT MANAGER — Installation and User Guide 135 Section 4 — Material Screen Length Length (running time) is a numeric value and is adjusted by clicking the Length field and entering the desired length by using the keyboard or the arrows to increment or decrement the selected value. Length is expressed in hours:minutes:seconds (HH:MM:SS). See Figure 151 for an example. Figure 151. Ticker Length Entry Text/Background Color The text color and background color are selected using the Color dialog illustrated in Figure 152. Figure 152. Ticker Color Dialog Select the desired color through any of the methods available in the dialog and click the OK button to close the dialog. Opacity Ticker background color opacity is adjusted with a slider as illustrated in Figure 153. The slider scale is from 0% to 100% opacity. Each tick mark represents a 10% change in opacity. For a completely transparent background, set opacity to 0%. 136 DISPLAY CONTENT MANAGER — Installation and User Guide Register Material Figure 153. Ticker Opacity Slider Move the slider to the desired opacity setting. For a completely opaque background (nothing shows through), set the opacity to 100%. Font Size The font size is adjusted with a slider as shown in Figure 154. The slider scale is from 10 point to 200 point font size. Move the slider to the desired font size. Figure 154. Ticker Font Size Selection Font The font for the ticker is selected using the Font dialog illustrated in Figure 155. Figure 155. Ticker Font Selection Select the desired font from the font list and select the any desired font style settings. Click the OK button to close the dialog. DISPLAY CONTENT MANAGER — Installation and User Guide 137 Section 4 — Material Screen Note The font size setting in this dialog is ignored. The Ticker font size is set using the Font Size slider. Add a Flash Asset After switching the Material Display Area (see Change Material Type Display on page 111 for more information) to the Flash material type, follow these steps to add new Flash content to the DCM: 1. Do one of the following: • Click the New button on the Tool bar. • Select File>New from the Menu bar. • Press the [CTRL]+[N] keys on the keyboard. The Select Flash File dialog shown in Figure 156 appears. Figure 156. Select Flash File Dialog Note Flash files up through the current version may be registered and managed by the DCM; however, only Flash files up to version 7 can be played by hardware playout devices. Only .swf formats are supported. 2. Browse to the folder containing the Flash asset you wish to add and select that asset. 138 DISPLAY CONTENT MANAGER — Installation and User Guide Register Material 3. Click the Open button. Note The asset may also be added to the DCM by double clicking the desired asset. As illustrated in Figure 157, the selected asset is added and is displayed in the Material Display Area. Figure 157. Flash Asset Added to DCM The Properties and Information Areas display the attributes of the newly added Flash file. Edit Flash Properties All of the properties of a Flash asset may be set to a value other than the original value. To change the values associated with a Flash asset, click on the value(s) you wish to change and enter the desired value via the methods explained below: Name Click in the name field and enter the desired Flash asset name (see Figure 158). Figure 158. Flash Name Entry Category Click in the Category field and then click the list button [V] that appears in the field to see the list of choices for that value. Select the desired value from the list of choices. DISPLAY CONTENT MANAGER — Installation and User Guide 139 Section 4 — Material Screen See Figure 159 for an example. The choices that appear in this list are dependent upon the Category names that have been created. See Create a New Material Category on page 115 for more information. Figure 159. Flash Category Selection Length Length is a numeric value and is adjusted by clicking the Length field and entering the desired length by using the keyboard or the arrows to increment or decrement the selected value. Length is expressed in hours:minutes:seconds (HH:MM:SS). See Figure 160 for an example. Figure 160. Flash Length Entry File If desired, the file associated with a DCM database record may be changed by browsing for a different file. Note Only files not already registered in the DCM may be associated with an existing DCM entry. Add a QuickTime Asset After switching the Material Display Area (see Change Material Type Display on page 111 for more information) to the QuickTime material type, follow these steps to add new QuickTime content to the DCM: 1. Do one of the following: • Click the New button on the Tool bar. • Select File>New from the Menu bar. • Press the [CTRL]+[N] keys on the keyboard. The Select QuickTime File dialog shown in Figure 161 appears. 140 DISPLAY CONTENT MANAGER — Installation and User Guide Register Material Figure 161. Select QuickTime File Dialog Note When a QuickTime asset is selected, a thumbnail and file attributes are displayed. 2. Browse to the folder containing the QuickTime asset you wish to add and select that asset. 3. Click the Open button. Note The asset may also be added to the DCM by double clicking the desired asset. As illustrated in Figure 162, the selected asset is added and is displayed in the Material Display Area. Figure 162. QuickTime Asset Added to DCM DISPLAY CONTENT MANAGER — Installation and User Guide 141 Section 4 — Material Screen The Properties and Information Areas display the attributes of the newly added QuickTime file. Edit QuickTime Properties All of the properties of a QuickTime asset may be set to a value other than the original value. To change the values associated with a QuickTime asset, click on the value(s) you wish to change and enter the desired value via the methods explained below: Name Click in the name field and enter the desired QuickTime asset name (see Figure 163). Figure 163. QuickTime Asset Name Entry Category Click in the Category field and then click the list button [V] that appears in the field to see the list of choices for that value. Select the desired value from the list of choices. See Figure 164 for an example. The choices that appear in this list are dependent upon the Category names that have been created. See Create a New Material Category on page 115 for more information. Figure 164. QuickTime Category Selection Length Length is a numeric value and is adjusted by clicking the Length field and entering the desired length by using the keyboard or the arrows to increment or decrement the selected value. Length is expressed in hours:minutes:seconds (HH:MM:SS). See Figure 165 for an example. 142 DISPLAY CONTENT MANAGER — Installation and User Guide Register Material Figure 165. QuickTime Length Entry File If desired, the file associated with a DCM database record may be changed by browsing for a different file. Note Only files not already registered in the DCM may be associated with an existing DCM entry. Add an HTML Asset After switching the Material Display Area (see Change Material Type Display on page 111 for more information) to the HTML material type, follow these steps to add new HTML content to the DCM: 1. Do one of the following: • Click the New button on the Tool bar. • Select File>New from the Menu bar. • Press the [CTRL]+[N] keys on the keyboard. The Select HTML File dialog shown in Figure 166 appears. DISPLAY CONTENT MANAGER — Installation and User Guide 143 Section 4 — Material Screen Figure 166. Select HTML File Dialog Note A web page usually consists of HTML text files and linked objects (pictures, graphics, etc.) referenced within the HTML text. To register an HTML file in the DCM, add the HTML file(s) first and then add the referenced objects as child materials in the Properties Window. URIs for child materials must be registered as relative paths. 2. Browse to the folder containing the HTML asset you wish to add and select that asset. 3. Click the Open button. Note The asset may also be added to the DCM by double clicking the desired asset. As illustrated in Figure 167, the selected asset is added and is displayed in the Material Display Area. 144 DISPLAY CONTENT MANAGER — Installation and User Guide Register Material Figure 167. HTML Asset Added to DCM The Properties and Information Areas display the attributes of the newly added HTML file. Edit HTML Properties All of the properties of an HTML asset may be set to a value other than the original value. To change the values associated with an HTML asset, click on the value(s) you wish to change and enter the desired value via the methods explained below: Name Click in the name field and enter the desired HTML asset name (see Figure 168). Figure 168. HTML Asset Name Entry Category Click in the Category field and then click the list button [V] that appears in the field to see the list of choices for that value. Select the desired value from the list of choices. See Figure 169 for an example. The choices that appear in this list are dependent upon the Category names that have been created. See Create a New Material Category on page 115 for more information. Figure 169. HTML Category Selection DISPLAY CONTENT MANAGER — Installation and User Guide 145 Section 4 — Material Screen Length Length is a numeric value and is adjusted by clicking the Length field and entering the desired length by using the keyboard or the arrows to increment or decrement the selected value. Length is expressed in hours:minutes:seconds (HH:MM:SS). See Figure 170 for an example. Figure 170. HTML Length Entry File If desired, the file associated with a DCM database record may be changed by browsing for a different file. Note Only files not already registered in the DCM may be associated with an existing DCM entry. Child Material HTML files usually contain references to linked objects such as graphics, photos, icons, etc. These files need to be added as Child Material to the parent HTML file. To add the Child files, do the following: 1. Click in the Child Material field. A ChildFile Settings dialog appears as shown in Figure 171. Figure 171. HTML ChildFIle Settings Dialog 146 DISPLAY CONTENT MANAGER — Installation and User Guide Register Material 2. Click the New button and browse to the folder location which contains the child files for the selected parent HTML file. 3. Select all of the child files which you wish to associate with the parent HTML file. Note In the Files of type: drop-down list, select All Files(*) in order to see the files of all types that may exist in the child file folder. 4. Click the Open button to add all selected files. 5. The selected files appear in the ChildFile Settings dialog as illustrated in Figure 172. Figure 172. HTML Child Files Selected 6. Click the Close button to associate the selected child files with the parent HTML file. To preview the HTML asset, select Action>Preview from the Menu bar. Add an Audio Asset After switching the Material Display Area (see Change Material Type Display on page 111 for more information) to the Audio material type, follow these steps to add new Audio content to the DCM: 1. Do one of the following: • Click the New button on the Tool bar. • Select File>New from the Menu bar. • Press the [CTRL]+[N] keys on the keyboard. The Select Audio File dialog shown in Figure 173 appears. DISPLAY CONTENT MANAGER — Installation and User Guide 147 Section 4 — Material Screen Figure 173. Select Audio File Dialog Note When an audio asset is selected, audio file attributes are displayed. 2. Browse to the folder containing the audio asset you wish to add and select that asset. 3. Click the Open button. Note The asset may also be added to the DCM by double clicking the desired asset. As illustrated in Figure 174, the selected asset is added and is displayed in the Material Display Area. Figure 174. Audio Asset Added to DCM 148 DISPLAY CONTENT MANAGER — Installation and User Guide Register Material Note Audio may be imbedded in a video file or played out as a separate file; However, there is only one audio decoder in the MediaEdge hardware playout devices. Audio from a video asset may be played or audio from a separate audio asset may be played, but, both cannot be played simultaneously. The Properties and Information Areas display the attributes of the newly added Audio asset. Edit Audio Properties All of the properties of an audio asset may be set to a value other than the original value. To change the values associated with an audio asset, click on the value(s) you wish to change and enter the desired value via the methods explained below: Name Click in the name field and enter the desired audio file name (see Figure 175). Figure 175. Audio Name Entry Category Click in the Category field and then click the list button [V] that appears in the field to see the list of choices for that value. Select the desired value from the list of choices. See Figure 176 for an example. The choices that appear in this list are dependent upon the Category names that have been created. See Create a New Material Category on page 115 for more information. Figure 176. Audio Category Selection Playback Time Playback time is a numeric value and is adjusted by clicking the Playback Time field and entering the desired playback time by using the keyboard or the arrows to increment or decrement the selected value. Playback time is expressed in hours:minutes:seconds (HH:MM:SS). DISPLAY CONTENT MANAGER — Installation and User Guide 149 Section 4 — Material Screen Note In the case of an audio file which has an original playback time based on the length of the audio file, the playback time may only be shortened. The specified playback time cannot exceed the original playback time. See Figure 177 for an example. Figure 177. Audio Playback Time Entry File If desired, the file associated with a DCM database record may be changed by browsing for a different file. Note Only files not already registered in the DCM may be associated with an existing DCM entry. Volume Volume with a slider as illustrated in Figure 178. The slider scale is from 0% to 50%. Each tick mark represents a 5% change in volume. Figure 178. Audio Volume Slider Move the slider to the desired volume setting. Create a URI Asset Uniform Resource Identifiers (Web page URLs, RSS feeds, UNC paths, etc.) may be added to the DCM database. After switching the Material Display Area (see Change Material Type Display on page 111 for more information) to the URI material type, follow these steps to add new URI content to the DCM: 1. Do one of the following: • Click the New button on the Tool bar. • Select File>New from the Menu bar. • Press the [CTRL]+[N] keys on the keyboard. A new Uniform Resource Identifier (URI) asset is added to the DCM and is displayed in the Material Display Area as shown in Figure 179. See Edit URI Properties on page 151 for information on entering the URI data. 150 DISPLAY CONTENT MANAGER — Installation and User Guide Register Material Figure 179. URI Asset Added to the DCM Edit URI Properties All of the properties of a URI asset may be set to a value other than the original value. To change the values associated with a URI asset, click on the value(s) you wish to change and enter the desired value via the methods explained below: Name Click in the name field and enter the desired URI asset name (see Figure 180). Figure 180. URI Name Entry Category Click in the Category field and then click the list button [V] that appears in the field to see the list of choices for that value. Select the desired value from the list of choices. See Figure 181 for an example. The choices that appear in this list are dependent upon the Category names that have been created. See Create a New Material Category on page 115 for more information. Figure 181. URI Category Selection DISPLAY CONTENT MANAGER — Installation and User Guide 151 Section 4 — Material Screen Length Length is a numeric value and is adjusted by clicking the Length field and entering the desired length by using the keyboard or the arrows to increment or decrement the selected value. Length is expressed in hours:minutes:seconds (HH:MM:SS). See Figure 182 for an example. Figure 182. URI Length Entry URI The Uniform Resource Identifier can be any standard Internet resource reference such as a web page URL, RSS feed, UNC path, etc. Anything that can be entered into a browser to locate a resource on the Internet or local computer may be entered as a URI in the DCM. Figure 183. URI Entry Entering the example URI in Figure 183 into a browser results in the image display illustrated in Figure 184 152 DISPLAY CONTENT MANAGER — Installation and User Guide Register Material Figure 184. URI Displayed in Browser Previewing the URI within the DCM results in the image display illustrated in Figure 185. Figure 185. URI Previewed in DCM DISPLAY CONTENT MANAGER — Installation and User Guide 153 Section 4 — Material Screen Create a Serial Command A command is a string of ASCII or HEX characters that can be issued through a serial connection to control a device. Serial commands are built by specifying the device vendor, the device model and the ASCII or HEX commands to control the device in the desired manner. After switching the Material Display Area (see Change Material Type Display on page 111 for more information) to the Command material type, follow these steps to create a new serial command in the DCM: 1. Do one of the following: • Click the New button on the Tool bar. • Select File>New from the Menu bar. • Press the [CTRL]+[N] keys on the keyboard. The Create a new command dialog shown in Figure 186 appears. If no vendors exist in Command Material Display Area, Vendor will be the selected type. Figure 186. Create a New Command - Vendor Dialog 2. Enter then name of the device vendor and click the OK button. The vendor is added to the left pane in the Serial Command Material Display Area as illustrated in Figure 187. 154 DISPLAY CONTENT MANAGER — Installation and User Guide Register Material Figure 187. Vendor Added to DCM 3. With the Vendor name selected, click the New bar. button on the Tool The Create a new command dialog again appears. 4. Click on the Model radio button and enter the name of the device model you wish to create as shown in Figure 188. Figure 188. Create a New Command - Model Dialog 5. Click the OK button the add the model to the DCM and close the dialog. The device model now appears under the vendor in the left pane of the Serial Command Material Display Area as illustrated in Figure 189. Figure 189. Model Added to DCM DISPLAY CONTENT MANAGER — Installation and User Guide 155 Section 4 — Material Screen 6. With the Model name selected, click the New button on the Tool bar. The Create a new command dialog again appears. 7. Click on the Command radio button and enter a name for the command as shown in Figure 190. Figure 190. Create a New Command Dialog 8. Click the OK button the add the Command to the DCM and close the dialog. A blank command entry is created in the Command Material Display Area as shown in Figure 191. Figure 191. Serial Command Added to DCM 9. Proceed to Edit Serial Command Properties for information on creating a serial command string. Edit Serial Command Properties All of the properties of a Serial Command asset may be set to a value other than the original value. To change the values associated with a Serial Command asset, select the command from the Serial Command Display Window, click on the value(s) 156 DISPLAY CONTENT MANAGER — Installation and User Guide Register Material you wish to change in the Properties Window and enter the desired value via the methods explained below: Name Click in the name field and enter the desired Serial Command name (see Figure 192) if you wish to change the name previously entered. Figure 192. Serial Command Name Entry Model Click in the Model field and then click the list button [V] that appears in the field to see the list of choices for that value. Select the desired value from the list of choices. See Figure 193 for an example. The choices that appear in this list are dependent upon the Model names that have been created. See Create a Serial Command on page 154 for more information. Figure 193. Serial Command Model Selection Command To enter the serial command for controlling the selected device click in the Command field. The Edit Command dialog illustrated in Figure 194 appears. DISPLAY CONTENT MANAGER — Installation and User Guide 157 Section 4 — Material Screen Figure 194. Serial Command Edit Command Dialog Enter the following information: • Command The sequence of control characters that are issued to the device to cause it to perform the desired action. Note • Consult the documentation for the designated device to learn what command sequences, formats and terminators are accepted for control of the device. Code type Serial codes may be issued as ASCII or HEX characters • Teminator The special character (if any) that is needed to terminate a particular command sequence After entering the required information for the selected command, click the OK button close the Edit command dialog. Terminator If you wish to change the terminator for the selected command, click in the Terminator field and select a new terminator in the Edit command dialog (see Figure 194). Figure 195 shows a sample Serial Command Properties Window after all data has been entered. 158 DISPLAY CONTENT MANAGER — Installation and User Guide Register Material Figure 195. Serial Command Properties Window Create a Volume Asset Volume assets are used to apply volume settings to material distributed through the DCM. By default, the DCM contains the following volume assets: Volume 50 Sets volume of left and right channels at 50%. Note Volume settings are cumulative; 50% to the left channel and 50% to the right channel is a 100% (maximum) volume setting. Volume 40 Sets volume of left and right channels at 40%. Volume 30 Sets volume of left and right channels at 30%. DISPLAY CONTENT MANAGER — Installation and User Guide 159 Section 4 — Material Screen Volume Mute Mutes volume on both left and right channels. Volume Mute Cancel Cancels the mute and restores volume to the previous level. The manner in which volume settings affect the volume level is determined by the playout device as follows: STB3-DS/STB4/STB4H/HDMA-4000/HDMA-4100 The volume setting specifies the decibel level of gain. • Volume 50: 0dB gain • Volume 40: -10 dB gain • Volume 30: -20db gain • Volume 20: -30dB gain • Volume 10: -40dB gain SWT3-DS/SWT4 The volume setting adjusts the PC volume level through the PC operating system with maximum volume specified by Volume 50 and minimum volume level specified by Volume 0 (may or may not be mute depending on PC OS volume settings). After switching the Material Display Area (see Change Material Type Display on page 111 for more information) to the Volume material type, follow these steps to create a new Volume asset in the DCM: 1. Do one of the following: • Click the New button on the Tool bar. • Select File>New from the Menu bar. • Press the [CTRL]+[N] keys on the keyboard. The Volume Settings dialog shown in Figure 196 appears. 160 DISPLAY CONTENT MANAGER — Installation and User Guide Register Material Figure 196. Volume Settings Dialog 2. Enter the desired volume setting name. Note Unless the default Mute and Mute Cancel volume assets have been deleted, there is no need to create volume assets of these types. 3. Set the volume level as desired for each channel. Note Left and Right channels can be adjusted independently by clicking on the Adjust simultaneously checkbox to deselect this option. If this option remains selected, adjusting one channel adjusts the other to the same level. 4. Click the OK button to close the Volume Settings dialog and add the Volume asset to the DCM. As shown in Figure 197, the volume asset is created and is displayed in the Volume Material Display Area. Figure 197. Volume Asset Added to DCM DISPLAY CONTENT MANAGER — Installation and User Guide 161 Section 4 — Material Screen Edit Volume Properties All of the properties of a Volume asset may be set to a value other than the original value. To change the values associated with a Volume asset, select the asset from the Volume Material Display Area, click on the value(s) you wish to change in the Properties Window and enter the desired value via the methods explained below: Name Click in the name field and enter the desired Volume asset name (see Figure 198) if you wish to change the name previously entered. Figure 198. Volume Asset Name Entry Type, Left and Right All of these values are edited in the Volume Settings dialog. When you click on any of these fields, the Volume Setting dialog illustrated in Figure 199 appears. Figure 199. Volume Settings Dialog Edit the values as desired and click the OK button to close the dialog. 162 DISPLAY CONTENT MANAGER — Installation and User Guide Preview Material Preview Material After making changes to the Properties of an asset, it is often useful to preview that asset to verify the changes. Of course, any asset of most material types can be previewed at any time. Assets may be previewed be selecting Action>Preview... from the Menu bar or by right clicking on the desired asset and selecting Preview... from the menu or pressing the [P] key on the keyboard (see Figure 200). Figure 200. Right Click Menu - Preview Figure 201 shows the attributes for a ticker in the Ticker Properties Window. Figure 201. Sample Ticker Asset Properties Figure 202 shows what the Preview window displays when the ticker asset is previewed. DISPLAY CONTENT MANAGER — Installation and User Guide 163 Section 4 — Material Screen Figure 202. Ticker Preview Window Delete Material To delete material of any type from the DCM, do the following: 1. Change the Material Type Display to the material type containing the asset you wish to delete. See Change Material Type Display on page 111 for more information. 2. From the Material Type Display, select the asset you wish to delete. 3. Do any of the following to delete the asset: 164 • Click the Delete button on the Tool bar. • Select Edit>Delete from the Menu bar. • Press the [DEL] key on the keyboard. • Right click on the asset and select Delete from the menu or press the [D] key on the keyboard (see Figure 203). DISPLAY CONTENT MANAGER — Installation and User Guide Upload Registered Material to FTP Server Figure 203. Right Click Menu - Delete If the selected material can be deleted, the DCM Console delete confirmation dialog shown in Figure 204 appears. Figure 204. DCM Console Delete Confirmation Dialog 4. Click the Yes button to confirm deletion of the selected asset. Note If the asset selected for deletion is used in a playlist, the error dialog illustrated in Figure 205 appears. Click the OK button to close the message. Clear the asset from the indicated playlist if you wish to delete it and return to Step 1. An asset may be used in more than one playlist. Figure 205. DCM Console Delete Material Error Dialog Upload Registered Material to FTP Server Material registered in the DCM must be uploaded to one or more FTP servers for distribution to the playout devices throughout the MediaEdge system. Each playout device will download the necessary material from the FTP server(s). DISPLAY CONTENT MANAGER — Installation and User Guide 165 Section 4 — Material Screen To upload registered material to an FTP server, follow these steps: 1. Select File>FTP>Upload from the Menu bar. The FTP Server dialog shown in Figure 206 appears. Figure 206. FTP Server Dialog 2. From the list of available FTP servers, select the FTP server(s) to which to upload registered content and click the OK button. Note If more than one FTP server is displayed in the FTP Server dialog, all should be selected in order to ensure that all content is properly uploaded. The DCM Console upload confirmation dialog illustrated in Figure 207 appears. Figure 207. DCM Console Upload Confirmation 3. Click the Yes button to begin the upload of registered content to the selected FTP server(s). During the upload process, several information dialogs such as those shown in Figure 208 will appear. 166 DISPLAY CONTENT MANAGER — Installation and User Guide Upload Registered Material to FTP Server Figure 208. Uploading Process Information Dialogs When the upload of registered content is complete, the Upload Result dialog illustrated in Figure 209 appears. Note Depending upon the speed of the network and the amount and size of material to be uploaded, the upload process could take several minutes or several hours. If new material is registered often, FTP upload times can be minimized by performing this operation more frequently as only new registered material not previously uploaded is uploaded in any FTP upload session. DISPLAY CONTENT MANAGER — Installation and User Guide 167 Section 4 — Material Screen Figure 209. FTP Upload Results Dialog 4. Review the results and verify that all content uploaded successfully, then click the OK button to close the Upload Result dialog, Content that has been successfully uploaded to an FTP Server will display 100% in the Upload Status column in the Material Display Area details view as illustrated in Figure 210. 168 DISPLAY CONTENT MANAGER — Installation and User Guide Upload Registered Material to FTP Server Figure 210. DCM Material Upload Status Reset Upload Status If you want to force selected asset(s) to be uploaded again during the next FTP upload session, the upload status of a particular asset may be reset. This may be desirable if you know the original content has changed on disk storage since it was last uploaded to an FTP server. To reset the upload status of an asset, do the following: 1. Switch the Material Display Area to the material type containing the asset for which you wish to reset upload status. See Change Material Type Display on page 111 for more information. 2. Select the asset for which you wish to reset upload status. See Figure 211. DISPLAY CONTENT MANAGER — Installation and User Guide 169 Section 4 — Material Screen Figure 211. Select Asset to Change Upload Status 3. Select Edit>Reset Upload Status from the Menu bar or right click on the asset and select Reset Upload Status from the menu or press the [R] key on the keyboard (see Figure 212). Figure 212. Right Click Menu - Reset Upload Status The DCM Console reset upload status confirmation dialog illustrated in Figure 213 appears. Figure 213. DCM Console Reset Upload Status Confirmation Dialog 4. Click the Yes button to reset the upload status of the selected asset. As shown in Figure 214, the Upload Status of the selected asset is reset to 0% and the asset will be uploaded to the FTP server(s) during the next upload session. 170 DISPLAY CONTENT MANAGER — Installation and User Guide Download Material from FTP Server Figure 214. Upload Status Reset Download Material from FTP Server Registered Material stored on an FTP server in the DCM folder structure may also be downloaded to the local DCM folder structure on the DCM Control PC. This may become necessary if files in the local DCM folder structure are accidentally deleted. Downloading from the FTP server will restore these files. In order to preview assets, they must exist in the local DCM database and on the local hard drive. Note Only registered content that does not exist in the local DCM folder structure will be downloaded. Files that are not registered in the DCM, but, exist in the FTP server folder structure are not downloaded. FIles that exist in both locations are also not downloaded. To download material from an FTP server, follow these steps: 1. Select File>FTP>Download from the Menu bar. The FTP Server dialog shown in Figure 215 appears. Figure 215. FTP Server Dialog DISPLAY CONTENT MANAGER — Installation and User Guide 171 Section 4 — Material Screen 2. From the list of available FTP servers, select the FTP server(s) from which you wish to download content and click the OK button. The DCM Console download confirmation dialog illustrated in Figure 216 appears. Figure 216. DCM Console Download Confirmation 3. Click the Yes button to begin the download of content from the selected FTP server(s). A Downloading progress dialog appears during the download process. When the download of all missing files is complete, the Download Result dialog illustrated in Figure 217 appears. Figure 217. FTP Download Result Dialog 4. Click the OK button to close the dialog. 172 DISPLAY CONTENT MANAGER — Installation and User Guide Section 5 Layout Screen The Layout screen is where multi-region digital signage display layouts are created and managed. When the Layout button is selected from the Navigation bar, or, one of the methods explained in Alternative Function Screen Access Methods on page 92 is used, the Layout Screen with its associated display areas and function bars appears as illustrated in Figure 218. These elements are used in the management of display screen layouts which determine the manner in which content registered in the DCM will be displayed by playout devices. Figure 218. Layout Screen Note Figure 218 depicts the Layout Display Area with a screen layout open. The Layout Display Area will be blank when the Layout Screen is first accessed. DISPLAY CONTENT MANAGER — Installation and User Guide 173 Section 5 — Layout Screen Layout Details Layouts are comprised of one or more regions in which content may be displayed. When a new layout is created, the overall dimensions of the display area and of each content region are defined. Figure 219 shows a display layout and the corresponding details that define this layout. Figure 219. Layout Detail Layout Name The name assigned to the layout when it is created. The name can be modified at any time. Layout Category The layout category to which the layout belongs. Categories are userdefined. Layout Size The overall width and height, in pixels, of the entire defined display area (includes all regions). Region Name The name of the currently-selected region. This name is assigned when the region is created. 174 DISPLAY CONTENT MANAGER — Installation and User Guide Manage Layout Categories Region Number A sequential number that represents the selected region within the layout. This number can be changed. Region Position The position of the upper left corner of the selected region within the defined layout dimensions. In the example above, the upper left corner of the Ticker region begins at a point 0 pixels horizontally from the left edge and 930 pixels vertically from the top of the layout. Region Size The dimensions of the selected region beginning at the Region Position coordinates. In the example above, the Ticker region is 1920 pixels horizontally by 150 pixels vertically beginning at position 0, 930 in the defined layout. Use Video Material This checkbox is selected if video material may be displayed in the region. Enable/Disable Region All the defined regions are listed with their region number, assigned aspect ratio (if any) and name. A check in the checkbox indicates the region is currently enabled within the layout. Removing the check mark disables the region and no content can be displayed in that region of the layout. Manage Layout Categories When opening a layout for editing, it is possible to limit the layout list to only those layouts that correspond to a specific layout category as well as a specific playout device. The default Layout categories are: • All (displays all layouts regardless of category) • None (a category to which layouts not belonging to any other category may be assigned.) • Layout Sample1 (some of the sample layouts are assigned to this category) • Layout Sample2 (some of the sample layouts are assigned to this category) DISPLAY CONTENT MANAGER — Installation and User Guide 175 Section 5 — Layout Screen Open/Display Layouts by Category To display only the layouts that are assigned to a specific category for a particular playout device, follow these steps. 1. Do one of the following: • Click the Open button on the Tool bar. • Select File>Open... from the Menu bar. The Layout List dialog illustrated in Figure 220 appears. Figure 220. Layout List Dialog 2. Click the list button [V] on the Category selection drop-down and select the desired category from the list. Note The category All displays all layouts for the selected Product (playout device) and not necessarily all defined layouts managed by the DCM. 3. Click the list button [V] on the Product selection drop-down and select the desired product (playout device) from the list. After selecting the desired category and product, layouts that are assigned to the selected category for the selected product will be displayed. 176 DISPLAY CONTENT MANAGER — Installation and User Guide Manage Layout Categories 4. Select the desired layout from the Layout list and click the OK button to open that layout. Region Color Coding Layout regions are color coded. Selected Region The selected region on all layouts, regardless of product type, is blue. See Table 3. Non-Selected Regions The color of non-selected regions depends upon the Product (playout device) to which the layout is assigned. See Table 3 for details. Video Region Region(s) for which the Use Video Material option is selected are yellow as shown in Table 3. Note If a video-enabled region is selected, it will be blue instead of yellow. The SWT3-DS and SWT4 support up to four video-enabled regions. Table 3. Layout Region Color Coding Color Region Product Color Name Non-Selected Video All Products Yellow Selected Region All Products Blue Non-Selected Non-Video HDMA-4000/MEDIAEDGE-STB3 Green Non-Selected Non-Video MEDIAEDGE-SWT3-DS Orange Non-Selected Non-Video HDMA-4100/MEDIAEDGE-STB4/ MEDIAEDGE-STB4H Light Gold Non-Selected Non-Video MEDIAEDGE-SWT4 Pink A sample layout for each product (playout device) is illustrated in Figure 221. DISPLAY CONTENT MANAGER — Installation and User Guide 177 Section 5 — Layout Screen Figure 221. Region Color Coding Note 178 Color coding applies to the layout thumbnails in the Layout List dialog as well. The layout thumbnail color for each product is the same as the color for that product’s non-selected, non-video regions. DISPLAY CONTENT MANAGER — Installation and User Guide Manage Layout Categories Create a New Layout Category New layout categories can be created to which layouts managed by the DCM can be assigned. Follow these steps to create a new layout category: 1. Do one of the following: • Click the Category button on the Tool bar. • Select File>Category... from the Menu bar. Either action opens the Category List dialog box (see Figure 222) from which you can create, edit and delete layout categories. Note The default categories “All” and “None” cannot be edited or deleted and, therefore, do not appear in the Category List dialog. Figure 222. Layout Category List Note The value in the Number column indicates how many layouts (for all product/ playout devices) are currently assigned to the associated category. 2. Click the New button. The Category Settings dialog shown in Figure 223 appears. DISPLAY CONTENT MANAGER — Installation and User Guide 179 Section 5 — Layout Screen Figure 223. Category Settings Dialog 3. Enter the desired category name and click the OK button. The Category List dialog reappears with the new category added to the category list (see Figure 224). Figure 224. New Category Added 4. If desired, repeat Step 2 and Step 3 to add more categories. Note See the next section for instructions on editing or deleting categories. 5. Click the Close button to exit the Category List dialog. 180 DISPLAY CONTENT MANAGER — Installation and User Guide Manage Layout Categories Edit or Delete Categories To edit or delete a category, follow these steps: 1. Do one of the following: • Click the Category button on the Tool bar. • Select File>Category... from the Menu bar. Either action opens the Category List dialog box (see Figure 225) from which you can create, edit and delete content categories. Note The default categories “All” and “None” cannot be edited or deleted and, therefore, do not appear in the Category List dialog. Figure 225. Layout Category List 2. Select the category you wish the edit or delete (the selected category will be highlighted in blue). 3. Click the Edit or Delete button as desired. Note A category cannot be deleted to which layouts are currently assigned. In order to delete a category, all layouts assigned to that category must be reassigned. If Edit was selected, the Category Settings dialog shown in Figure 226 appears. DISPLAY CONTENT MANAGER — Installation and User Guide 181 Section 5 — Layout Screen Figure 226. Category Settings Dialog 4. Edit the category name as desired and click the OK button. The category name is changed. Note Categories to which layouts have been assigned may be edited. The new category name will automatically appear in the Layout Details for any layout assigned to that category. If Delete was selected, the error message illustrated in Figure 227 appears if attempting to delete a category to which layouts are currently assigned. Figure 227. Layout Delete Error If the category to be deleted is empty, the confirmation prompt shown in Figure 228 appears. 182 DISPLAY CONTENT MANAGER — Installation and User Guide Create a Display Layout Figure 228. Layout Delete Confirmation 5. Click Yes to confirm deletion of the category. 6. Click the Close button to exit the Category List dialog. Create a Display Layout After switching to the Layout screen, follow these steps to create a new display layout: CAUTION All actions involved with creating or modifying a layout are automatically saved. There is no “save” action in the DCM. This does mean, however, that there is no way to go back to the previously saved version of a layout before the modifications in a layout design session. Individual actions can be undone, but, the layout cannot be restored to a “previously saved” state. 1. Do one of the following: • Click the New button on the Tool bar. • Select File>New...>Layout... from the Menu bar. The Create a New Layout dialog shown in Figure 229 appears: DISPLAY CONTENT MANAGER — Installation and User Guide 183 Section 5 — Layout Screen Figure 229. Create a New Layout Dialog 2. Enter the desired name for the new layout. 3. Click the list button [V] on the Category selection drop-down and select the desired category from the list. See Figure 230. Figure 230. Layout Category Drop-Down List 4. Click the list button [V] on the Product selection drop-down and select the desired product (playout device) from the list. See Figure 231. 184 DISPLAY CONTENT MANAGER — Installation and User Guide Create a Display Layout Figure 231. Layout Product (Playout Device) Drop-Down List 5. If the MEDIAEDGE-SWT3-DS or MEDIAEDGE-SWT4 is the selected product, click the Preset radio button if you wish to select from a list of predefined size presets or the Size radio button if you wish to specify the layout dimensions. If a hardware playout device is selected, proceed to Step 7. 6. Enter the desired layout size from the Preset list by clicking the list button [V] to display the preset sizes (see Figure 7) or by entering the desired layout dimensions in the Size horizontal and vertical fields. Figure 232. SWT3-DS and SWT4 Drop-Down List Selections DISPLAY CONTENT MANAGER — Installation and User Guide 185 Section 5 — Layout Screen Note The hardware playout devices (HDMA-4000/HDMA-4100/STB3/STB4/ STB4H) have a fixed layout size of 1920x1080. Layouts for the SWT3/SWT4 may be any size from 480x480 to 1920x1920. Layout size is expressed in horizontal pixels x vertical pixels. 7. Click the OK button to close the Create a New Layout dialog. A blank white rectangle representing the new layout appears in the Layout Display Area as shown in Figure 233. Figure 233. New Layout in Layout Display Area Define Layout Display Grid A layout grid (see Figure 234) may be defined to assist in the process of placing display regions within the layout dimensions. By default, this grid is disabled. 186 DISPLAY CONTENT MANAGER — Installation and User Guide Create a Display Layout Figure 234. Layout Display Grid Enable/Disable Grid To enable or disable the layout grid display, select View>Show Grid from the Menu bar (see Figure 235). This action toggles the display On or Off depending on its current setting. Figure 235. Show Grid Settings If a check mark is displayed by Show Grid, the grid display is enabled; if no check mark is present, grid display is disabled. Change Grid Settings The default grid settings display a 5x5 grid. A smaller number displays more grid marks in a given area. A larger number displays fewer grid marks. DISPLAY CONTENT MANAGER — Installation and User Guide 187 Section 5 — Layout Screen To change the grid settings, Select View>Grid Settings... from the Menu bar. The Grid Settings dialog shown in Figure 236 appears. Figure 236. Grid Settings Dialog Set the width and height to the desired settings and click the OK button to close the dialog. Create a Display Region Display regions are defined areas within the layout in which content of a particular type may be displayed. Multiple regions can be created to display, for example, video, still images and a text ticker simultaneously. Note 188 When creating a layout in which other display regions will be overlaid over a full-screen video region (see Figure 237 for an example), create all the nonvideo regions first; then, create the video region full screen and move it to the bottom layer. See Change Region Order on page 195 for more information on ordering regions. DISPLAY CONTENT MANAGER — Installation and User Guide Create a Display Layout Figure 237. Ticker and Still Regions Over Full-Screen Video To create a region within a display layout follow these steps: 1. Do one of the following: • Click the New Region • Select File>New...>Region from the Menu bar. • Right click on a blank area within the layout and select New Region from the menu or press the [R] key on the keyboard (see Figure 238). Note button on the Tool bar. Every new region created using any of the above methods will be created in the upper left corner with the same initial size. Figure 238. Right Click Menu - New Region • Click on a desired corner location for a new region, hold down the left mouse button and drag the cursor in a blank area of the layout to draw a rectangle for the new region. Release the mouse button when you have drawn the region as desired. DISPLAY CONTENT MANAGER — Installation and User Guide 189 Section 5 — Layout Screen A new region is created and its details appear in the Region Detail Area as shown in Figure 238. Figure 239. New Region and Settings 2. Adjust the region size as desired using one of the following methods: Note If you want the region to have a certain aspect ratio, you may assign that ratio to the selected region by selecting Edit>Aspect-ratio>[aspect ratio] from the Menu bar (see Figure 240) or by right-clicking on the region and selecting the desired aspect ratio from the right-click menu. Figure 240. Aspect Ratio Menu 190 DISPLAY CONTENT MANAGER — Installation and User Guide Create a Display Layout • Position the cursor at the horizontal or vertical edge of the region. When the cursor changes to the resize cursor, drag the region frame until the desired size is reached (see Figure 241). Note If an aspect ratio has been assigned to a region, increasing or decreasing one dimension of the region will automatically adjust the other region in order to maintain the selected aspect ratio. Figure 241. Drag to Change Region Size • Enter the desired horizontal and vertical size dimensions (in pixels) in the Size boxes of the Region Detail Area (see Figure 242 ). Figure 242. Change Region Size in Detail Area The size may be changed by entering a pixel count from the keyboard or using the UP and DOWN arrows on each field to increment or decrement the numbers until the desired dimensions are displayed. DISPLAY CONTENT MANAGER — Installation and User Guide 191 Section 5 — Layout Screen Note If an aspect ratio has been assigned to a region, increasing or decreasing the horizontal dimension of the region will automatically adjust the vertical dimension of the region in order to maintain the selected aspect ratio. 3. Adjust the region position as desired using one of the following methods: • Place the cursor over the region and hold down the left mouse button. When the cursor changes to the move cursor, drag the region to the desired position within the layout (see Figure 243). Figure 243. Drag to Change Region Position • Enter the desired horizontal and vertical position (in pixels) in the Position boxes of the Region Detail Area (see Figure 244). Figure 244. Change Position in Region Detail Area 192 DISPLAY CONTENT MANAGER — Installation and User Guide Create a Display Layout Note The position numbers are relative to the upper left corner of the layout (position 0,0) and specify the position of the upper left corner of the region area. In this example, with a 1920x1080 pixel layout, moving the 720x480 region to position 1200, 600 moves the region from the upper left corner to the lower right corner of the layout as illustrated in Figure 245. Figure 245. Region Positioning Details 4. Enter the desired name for the region by entering it in the Layout Details Name field as shown in Figure 246. Note Region names do not limit the content that can be displayed in that region. Region names can be anything; however, a region name of “Video” does not designate that only video content can be displayed in that region. Most content can be displayed in any region. DISPLAY CONTENT MANAGER — Installation and User Guide 193 Section 5 — Layout Screen Figure 246. Layout Region Name 5. If the region is one in which video material may be displayed, select the Use video material option. Note Layouts for the HDMA-4000/MEDIAEDGE-STB3 and HDMA-4100/MEDIAEDGE-STB4/MEDIAEDGE-STB4H product type may contain only one video region. Layouts for the MEDIAEDGE-SWT3-DS and MEDIAEDGE-SWT4 may contain up to four video regions. If only one video region is allowed and a video region has already been specified, video must be disabled in the specified region before it can be enabled in another region. Note A region defined to use video material may display material of any type, including video; however, only region(s) for which the Use video material option is selected may display video content. 6. Repeat Step 1 through Step 5 for any additional regions you wish to create in the layout. Note As each new region is created, it becomes region number 1 and existing regions are renumbered. There is a limit of 20 regions per layout. Note Although separate regions may be created in which you intend to place Ticker and Flash material, it is not possible to playback both a Ticker and a Flash animation simultaneously. Only one or the other may be played in addition to Video content. Copy and Paste a Region Existing regions within a layout may be copied and pasted on the layout. After copying and pasting a region, it may be renamed, moved, resized, etc. as desired. To copy an existing region, do the following: 1. Select the region to be copied. 194 DISPLAY CONTENT MANAGER — Installation and User Guide Create a Display Layout 2. Do one of the following: • Click the Copy button on the Tool bar. • Select Edit>Copy from the Menu bar. • Press the [CTRL]+ [C] keys on the keyboard. • Right click on the region and select Copy from the menu or press the [C] key on the keyboard. 3. To paste the copy on the layout, do one of the following: • Click the Paste • Select Edit>Paste from the Menu bar. • Press the [CTRL]+ [V] keys on the keyboard. • Right click on the layout and select Paste from the menu press the [P] key on the keyboard. Note button on the Tool bar. After copying a layout region, multiple copies may be pasted on the layout using one of the above paste methods. 4. Rename, resize, move and reorder the layout regions as desired. Change Region Order Regions are assigned a region number in the order in which they are created. The region created last is always region number 1. As this does not necessarily represent the way in which you may wish to number the regions for management purposes, it is possible to change the region order. Figure 247 represents a layout with multiple regions which you may wish to reorder in the following manner: • The Video region is region number 1 • The Ticker region is region number 2 • The four Still/Flash regions are numbers 3-6 beginning with the region at the top of the layout. DISPLAY CONTENT MANAGER — Installation and User Guide 195 Section 5 — Layout Screen Figure 247. Layout with Multiple Regions to Reorder To change the order of a region, 1. Select the region you wish to reorder (the selected region will be blue). 2. Do one of the following: • Select Edit>Order>[reorder selection] from the menu bar (see Figure 248). Figure 248. Region Order Menu • 196 Right click on the region and select Order>[reorder selection] from the menu (see Figure 249) or press the [O] key on the keyboard and select the [reorder selection] from the menu. DISPLAY CONTENT MANAGER — Installation and User Guide Create a Display Layout Figure 249. Region Right Click Menu - Order Select from the following choices to reorder the selected region: • Move to the Top - designate the region as region number 1 • Move to the Bottom - Designate the region as the lowest numbered region. • Move to the Front - Make the region number one higher than its current number. • Move to the Back - Make the region number one less than its current number. Note Any of the above actions will renumber all other regions (if needed) as well as reordering the selected region. 3. Repeat Step 1 through Step 2 for all regions you wish to reorder. After changing the order of regions in the manner described in this section, the Region Details change as illustrated in Figure 250. DISPLAY CONTENT MANAGER — Installation and User Guide 197 Section 5 — Layout Screen Figure 250. Region Detail Before and After Reordering Regions Note In this example the four Still/Flash region names were also changed to reflect their new order. Note Removing the check mark next to a region number removes that region from the layout display. The region is not deleted, it is simply not displayed and the area it occupies in the layout is available for creating another region. Delete a Region To delete a region from a display layout, select the region to be deleted and follow these steps: 1. Do one of the following: 198 • Click the Delete button on the Tool bar. • Select Edit>Delete>Region from the Menu bar. • Press the [DEL] key on the keyboard. • Right click on the region and select Delete from the menu or press the [D] key on the keyboard (see Figure 251). DISPLAY CONTENT MANAGER — Installation and User Guide Copy a Display Layout Figure 251. Region Right Click Menu - Delete The DCM Console delete confirmation dialog shown in Figure 252 appears. Figure 252. DCM Console Delete Region Confirmation Dialog 2. Click the Yes button to confirm deletion of the selected region. Undo a Region Operation If you perform an operation such as deleting a region, pasting a copy of a region, reordering a region, etc. in error, it is possible to undo these operations. To undo an operation, do one of the following: • Select Edit>Undo from the Menu bar. • Press the [CTRL]+[Z] keys on the keyboard. Note Operations are undone in reverse order with the most recent operation being reversed first. There are 10 levels of undo. Copy a Display Layout Another way to create a new layout is to copy an existing layout. This is very useful if an existing layout is very similar the new layout you wish to create. Copying this existing layout will allow you to simply make the necessary changes rather than creating the entire layout. DISPLAY CONTENT MANAGER — Installation and User Guide 199 Section 5 — Layout Screen To copy an exiting layout, do the following: 1. Open the layout you wish to copy (see Open/Display Layouts by Category on page 176 for more information). 2. Select Action>Copy Layout... from the Menu bar. The Copy Layout dialog illustrated in Figure 253 appears. Figure 253. Copy Layout Dialog 3. Enter the desired name for the new layout and click the OK button. The new layout appears in the display area. With the exception of the layout name, the Layout and Region Details are a duplicate of the copied layout (see Figure 254). 200 DISPLAY CONTENT MANAGER — Installation and User Guide Close a Layout Figure 254. New Layout Details 4. Make any desired changes to the new layout. Close a Layout Opening a new layout closes the previously opened layout. Alternatively, you may select File>Close from the Menu bar to close the open layout and display a blank Layout Display Area. Delete a Display Layout To delete a display layout from the DCM, follow these steps: 1. Open the display layout you wish to delete. DISPLAY CONTENT MANAGER — Installation and User Guide 201 Section 5 — Layout Screen 2. Do one of the following: • Click the Delete Layout button on the Tool bar. • Select Edit>Delete>Layout from the Menu bar. The DCM Console delete layout confirmation dialog illustrated in Figure 255 appears. Figure 255. DCM Console Delete Layout Confirmation Dialog 3. Click the Yes button to confirm deletion of the selected layout. CAUTION Deletion of a Layout cannot be undone. If you delete a layout and wish to restore it, the layout will need to be recreated. 202 DISPLAY CONTENT MANAGER — Installation and User Guide Section 6 Playlist Screen The Playlist screen is where material and layouts are used to make playlists for playout devices. When the Playlist button is selected from the Navigation bar, or, one of the methods explained in Alternative Function Screen Access Methods on page 92 is used, the Playlist Screen with its associated display areas and function bars appears as illustrated in Figure 256. These elements are used to combine material registered in the DCM with the available screen layouts to create playlists. Figure 256. Playlist Screen Note Figure 257 depicts the Playlist Display Area with a playlist open. The Playlist Display Area will be blank when the Playlist Screen is first accessed. DISPLAY CONTENT MANAGER — Installation and User Guide 203 Section 6 — Playlist Screen Playlist Details The playlist is where the material registered in the DCM and the screen layouts that have been created come together to determine what content will be displayed and how it will be displayed. Figure 257 shows a playlist and the corresponding details that define this playlist. Figure 257. Playlist Detail Playlist Name The name assigned to the playlist when it is created. The name can be modified at any time. Playlist Category The playlist category to which the playlist belongs. Categories are userdefined. 204 DISPLAY CONTENT MANAGER — Installation and User Guide Playlist Details Playlist Length The overall length of the entire playlist. Length is expressed in Hours:Minutes:Seconds (HH:MM:SS) Playlist Layout The name of the display layout assigned to the playlist. The layout is assigned at the time the playlist is created. A layout thumbnail is also displayed. Note Layout thumbnails are color coded by product. Non-selected regions in layouts for the HDMA-4000/MEDIAEDGE-STB3 product are green. Nonselected regions in layouts for the MEDIAEDGE-SWT-DS are orange. Nonselected regions for the HDMA-4100/MEDIAEDGE-STB4/STB4H are light gold. Non-selected regions for the MEDIAEDGE-SWT4 are pink. The selected region for all layouts is blue. Component Material The name of the playlist component currently selected in the Region Component list. Component Type The material type of the component currently selected in the Region Component list. Component Start Time The starting time (relative to the beginning of the playlist) of the playlist component currently selected in the Region Component list. Component Length The length expressed in Hours:Minutes:Seconds (HH:MM:SS) of the playlist component currently selected in the Region Component list. Component Repeat The repeat setting of the playlist component currently selected in the Region Component list. Component Mute Mute setting of the playlist component currently selected in the Region Component list. If the component has audio, it may be muted or un-muted. DISPLAY CONTENT MANAGER — Installation and User Guide 205 Section 6 — Playlist Screen Region Components The list of material files assigned to the layout region selected in the open playlist. Manage Playlist Categories When opening a playlist for editing, it is possible to limit the playlist list to only those playlists that correspond to a specific playlist category as well as a specific playout device. The default Playlist categories are: • All (displays all playlists regardless of category) • None (a category to which playlists not belonging to any other category may be assigned.) • Playlist Sample (sample playlists are assigned to this category) Open/Display Playlist by Category To display only the playlists that are assigned to a specific category for a particular playout device, follow these steps. 1. Do one of the following: • Click the Open button on the Tool bar. • Select File>Open... from the Menu bar. The Playlist List dialog illustrated in Figure 258 appears. 206 DISPLAY CONTENT MANAGER — Installation and User Guide Manage Playlist Categories Figure 258. Playlist List Dialog Note Playlist thumbnails are color coded based on the selected Product (playout device). Playlist thumbnails for the HDMA-4000/MEDIAEDGE-STB3 product are green. Playlist thumbnails for the HDMA-4100/MEDIAEDGE-STB4/MEDIAEDGE-STB4H are light gold. Playlist thumbnails for the MEDIAEDGE-SWTDS product are orange. Playlist thumbnails for the MEDIAEDGE-SWT4 are pink. 2. Click the list button [V] on the Category selection drop-down and select the desired category from the list. Note The category All displays all layouts for the selected Product (playout device) and not necessarily all defined layouts managed by the DCM. 3. Click the list button [V] on the Product selection drop-down and select the desired product (playout device) from the list. After selecting the desired category and product, playlists that are assigned to the selected category for the selected product will be displayed. 4. Select the desired playlist from the Playout list and click the OK button to open that playlist. DISPLAY CONTENT MANAGER — Installation and User Guide 207 Section 6 — Playlist Screen Create a New Playlist Category New playlist categories can be created to which playlists managed by the DCM can be assigned. Follow these steps to create a new playlist category: 1. Do one of the following: • Click the Category button on the Tool bar. • Select File>Category... from the Menu bar. Either action opens the Category List dialog box (see Figure 259) from which you can create, edit and delete playlist categories. Note The default categories “All” and “None” cannot be edited or deleted and, therefore, do not appear in the Category List dialog. Figure 259. Playlist Category List Note The value in the Number column indicates how many playlists (for all product/playout devices) are currently assigned to the associated category. 2. Click the New button. The Category Settings dialog shown in Figure 260 appears. 208 DISPLAY CONTENT MANAGER — Installation and User Guide Manage Playlist Categories Figure 260. Category Settings Dialog 3. Enter the desired category name and click the OK button. The Category List dialog reappears with the new category added to the category list (see Figure 261). Figure 261. New Category Added 4. If desired, repeat Step 2 and Step 3 to add more categories. Note See the next section for instructions on editing or deleting categories. 5. Click the Close button to exit the Category List dialog. DISPLAY CONTENT MANAGER — Installation and User Guide 209 Section 6 — Playlist Screen Edit or Delete Categories To edit or delete a category, follow these steps: 1. Do one of the following: • Click the Category button on the Tool bar. • Select File>Category... from the Menu bar. Either action opens the Category List dialog box (see Figure 262) from which you can create, edit and delete content categories. Note The default categories “All” and “None” cannot be edited or deleted and, therefore, do not appear in the Category List dialog. Figure 262. Playlist Category List 2. Select the category you wish the edit or delete (the selected category will be highlighted in blue). 3. Click the Edit or Delete button as desired. Note A category cannot be deleted to which playlists are currently assigned. In order to delete a category, all playlists assigned to that category must be reassigned. If Edit was selected, the Category Settings dialog shown in Figure 263 appears. 210 DISPLAY CONTENT MANAGER — Installation and User Guide Manage Playlist Categories Figure 263. Category Settings Dialog 4. Edit the category name as desired and click the OK button. The category name is changed. Note Categories to which playlists have been assigned may be edited. The new category name will automatically appear in the Playlist Details for any playlist assigned to that category. If Delete was selected, the error message illustrated in Figure 264 appears if attempting to delete a category to which playlists are currently assigned. Figure 264. Playlist Delete Error If the category to be deleted is empty, the confirmation prompt shown in Figure 265 appears. DISPLAY CONTENT MANAGER — Installation and User Guide 211 Section 6 — Playlist Screen Figure 265. Playlist Delete Confirmation 5. Click Yes to confirm deletion of the category. 6. Click the Close button to exit the Category List dialog. Create a Playlist After switching to the Playlist screen, follow these steps to create a new playlist: CAUTION All actions involved with creating or modifying a playlist are automatically saved. There is no “save” action in the DCM. This does mean, however, that there is no way to go back to the previously saved version of a playlist before the modifications in a playlist design session. Individual actions can be undone, but, the playlist cannot be restored to a “previously saved” state. 1. Do one of the following: • Click the New button on the Tool bar. • Select File>New... from the Menu bar. The Create a New Layout dialog shown in Figure 266 appears: 212 DISPLAY CONTENT MANAGER — Installation and User Guide Create a Playlist Figure 266. Create a New Playlist Dialog 2. Enter the desired name for the new playlist. Note Spaces are not allowed in Playlist names. 3. Click the list button [V] on the Category selection drop-down and select the desired category from the list. See Figure 267. DISPLAY CONTENT MANAGER — Installation and User Guide 213 Section 6 — Playlist Screen Figure 267. Playlist Category Drop-Down List 4. Set the desired length for the playlist by entering the desired running time in Hours:Minutes:Seconds (HH:MM:SS) Note The length is the total running time for this playlist. When playlist has finished, a new playlist will be run if scheduled. 5. Click the list button [V] on the Product selection drop-down and select the desired product (playout device) from the list. See Figure 268. 214 DISPLAY CONTENT MANAGER — Installation and User Guide Create a Playlist Figure 268. Playlist Product Drop-Down List 6. From the list of available layouts for the selected category and product, select the desired layout for this playlist. See Figure 269. DISPLAY CONTENT MANAGER — Installation and User Guide 215 Section 6 — Playlist Screen Figure 269. Playlist Layout Selection 7. Click the OK button to close the dialog and create the new playlist. If you have a space in the playlist name, the error dialog in Figure 270 appears, Figure 270. Space in Name Error Dialog 8. Click the OK button to remove the space(s) in the name and create the playlist. The new empty playlist appears in the Playlist Display Area as illustrated in Figure 271. 216 DISPLAY CONTENT MANAGER — Installation and User Guide Create a Playlist Figure 271. New Empty Playlist Adjust the Playlist Time Scale When a new playlist is created, the DCM assigns the last selected time scale increment to the Playlist Display Area. If you wish to change the time scale increment in the Playlist Display Area, use the Tool Bar Time Scale selection buttons illustrated in Figure 272. Figure 272. Playlist Tool Bar - Time Scale Buttons The currently-selected time scale increment is highlighted in light blue. In the example above, the 5m (five minute) increment is selected. DISPLAY CONTENT MANAGER — Installation and User Guide 217 Section 6 — Playlist Screen To change the time scale increment, click the button icon that corresponds to the desired increment as illustrated in Table 4. Alternatively, you may use the listed Menu bar method or keyboard shortcut. Table 4. Material Type Display Icons and Menu Alternatives Icon Increment Menu Bar Method Keyboard Shortcut 1 Second View>Time Scale>1Sec. [SHIFT]+[1] 5 Seconds View>Time Scale>5Sec. [SHIFT]+[2] 10 Seconds View>Time Scale>10Sec. [SHIFT]+[3] 15 Seconds View>Time Scale>15Sec. [SHIFT]+[4] 30 Seconds View>Time Scale>30Sec. [SHIFT]+[5] 1 Minute View>Time Scale>1Min. [ALT]+[1] 5 Minutes View>Time Scale>5Min. [ALT]+[2] 10 Minutes View>Time Scale>10Min. [ALT]+[3] 15 Minutes View>Time Scale>15Min. [ALT]+[4] 30 Minutes View>Time Scale>30Min. [ALT]+[5] 60 Minutes View>Time Scale>60Min. [ALT]+[6] The time scale increment helps you position material in the playlist and gives a visual indication of the length of the material as well as the length of the playlist. Figure 273 shows the new Playlist created above with a 30 Second time scale increment rather than the 5 Minute increment initially assigned. 218 DISPLAY CONTENT MANAGER — Installation and User Guide Assign Material to Playlist Figure 273. New Playlist with 30 Sec. Time Scale Increment Assign Material to Playlist Playlists are linked to display layouts which determine the regions to which material needs to be assigned for playout. In the example illustrated in Figure 274, the layout assigned to the playlist has three regions; Video, Still/Flash and Ticker. A column is created in the playlist that corresponds to each layout region. Figure 274. Playlist Layout Details As shown in Figure 274, the selected region (Video - in this example), is highlighted in blue in the layout thumbnail and in the playlist. Details for the selected region appear in the Component Details Area. DISPLAY CONTENT MANAGER — Installation and User Guide 219 Section 6 — Playlist Screen Content is assigned to the playlist by following these steps: 1. Do one of the following: • Click the Show bin window button on the Tool bar. • Select View>Bin Window from the Menu bar. • Right click on the Playlist Display Area and select Bin Window from the menu or press the [B] key on the keyboard. • Press the [CTRL]+[B] keys on the keyboard. The Material Bin Window shown in Figure 275 appears. Figure 275. Material Bin Window All of the material registered in the DCM is accessible in the Material Bin Window. The material is organized by material type with a tab at the top of the window for each material type. The view style can be toggled between the details view shown in Figure 275 and the thumbnails view. 220 DISPLAY CONTENT MANAGER — Installation and User Guide Assign Material to Playlist 2. Select the desired material view by using the Thumbnail button in the Material Bin Window. the Details button and 3. Click the tab that represents the type of material you wish to assign to a layout region in the playlist. Note Only region(s) for which the Use Video Material option has been enabled can accept video material; however, content of any type can be assigned to these regions. They are not limited to only video material. 4. Click the list button [V] on the Category drop-down list and select the category for which to display available material. 5. Click and drag material from the Material Bin Window to the desired playlist material column at the desired start time. Drag the asset within the column to position it as desired. Note If you try to place a video asset in a region that has not been designated to accept video material, the error dialog shown in Figure 276 appears. Click the OK button to close the dialog. Then place the video asset in an appropriate region. Figure 276. Video Placement Error 6. When the asset is positioned at the desired location in the playlist, click the left mouse button to anchor it at that point. 7. Click the Material Bin Window task bar item to reopen the window and repeat Step 2 through Step 6 to add additional content to the playlist. Note If you do not want the Material Bin Window to minimize each time an asset is assigned to the playlist, you can elect to keep the bin window on top of the playlist until it is closed or to display it when it is minimized (see Bin Window Display Settings on page 224 for more information). 8. When all the desired material is added to the playlist, click the X in the upper right corner of the Material Bin Window to close this window. When finished assigning material to the playlist, it may resemble the example shown in Figure 277. DISPLAY CONTENT MANAGER — Installation and User Guide 221 Section 6 — Playlist Screen Figure 277. Material Added to Playlist Material Color Coding For easy identification of the type of assets in the playlist, each asset type is represented by a specific color as indicated in Table 5. Table 5. Material Type Color Coding Color 222 Material Type Color Name Video Yellow Still Image Orange Ticker LIght Green Flash Purple QuickTime Bright Pink HTML LIght Blue DISPLAY CONTENT MANAGER — Installation and User Guide Adjust Region Column Width Table 5. Material Type Color Coding Color Note Material Type Color Name Audio Dark Pink URI Turquoise The material types Serial Command and Volume are not added to playlists. See Assign Commands to a Command Channel on page 259 for more information on the use of these material types. Adjust Region Column Width By default, the region columns have a fixed width which is automatically set based on the number of region columns to be displayed. If you want to adjust the width of individual columns, do the following: 1. Select View>Region Width>Variable from the Menu bar (see Figure 278). Figure 278. Playlist Region Column Width Menu 2. Place the cursor on the column separator in the column header. The cursor changes to a resize cursor as shown in Figure 279. DISPLAY CONTENT MANAGER — Installation and User Guide 223 Section 6 — Playlist Screen Figure 279. Adjust Column Width 3. Drag the cursor to the left or right to decrease or increase the width of the column to the left of the cursor. Note In the example above, dragging the cursor to the left decreases the width of the Video column; dragging the cursor to the right increases its width. This operation does not change the width of the Still/Flash column. If you increase the width of the Video column, the column(s) to the right may be pushed out of the Playlist Display Area. In this case, a horizontal scroll bar will appear at the bottom of the display area. Select View>Region Width>Fixed to return all columns to a fixed width within the Playlist Display Area without a horizontal scroll bar. Bin Window Display Settings To change the way in which the Material Bin Window is displayed when assigning assets to a playlist, select the desired display setting from the view menu (see Figure 280). Figure 280. Material Bin Window Display Settings The choices are: 224 DISPLAY CONTENT MANAGER — Installation and User Guide Copy a Playlist Display Bin Window on Top When the Material Bin Window is minimized and not visible, selecting this option displays the Material Bin Window on top of the Playlist but does not keep it on top. Keep Bin Window on Top This selection keeps the Material Bin Window on top of the Playlist while positioning assets on the playlist. The Material Bin Window may be moved if it is in the way. When clicking on the Playlist to position an asset, the Material Bin Window appears transparent as illustrated in Figure 281. Pressing the [CTRL]+[T] keys on the keyboard also sets the Bin Window display settings to Keep Bin Window on Top. Figure 281. Transparent Material Bin Window Copy a Playlist One way to create a new playlist is to copy an existing playlist. This is very useful if an existing playlist is very similar the new playlist you wish to create. Copying this existing playlist will allow you to simply make the necessary changes rather than creating the entire playlist. DISPLAY CONTENT MANAGER — Installation and User Guide 225 Section 6 — Playlist Screen To copy an existing playlist, do the following: 1. Open the playlist you wish to copy (see Open/Display Playlist by Category on page 206 for more information). 2. Select Action>Copy Playlist... from the Menu bar. The Copy Playlist dialog illustrated in Figure 282 appears. Figure 282. Copy Playlist Dialog 3. Enter the desired name for the new layout and click the OK button. The new playlist appears in the display area. With the exception of the playlist name, the Playlist and Component Details are a duplicate of the copied playlist (see Figure 283). 226 DISPLAY CONTENT MANAGER — Installation and User Guide Edit a Playlist Figure 283. New Playlist Details 4. Make any desired changes to the new playlist as explained in the next section - Edit a Playlist. Edit a Playlist After assigning material to a playlist, it may be necessary to adjust the length of one or more assets or even the playlist itself. It may be desirable to have some assets play repeatedly until the end of the playlist is reached or to play an asset, for example, three times before playing the next asset in the list. You may wish to delete a playlist component or assign additional material to the playlist. DISPLAY CONTENT MANAGER — Installation and User Guide 227 Section 6 — Playlist Screen Adjust Material Start Time and Length To increase or decrease the length of an asset in the playlist, do the following: 1. Click on a component for which you wish to adjust the length. All of the components (assets) that exist in the selected region columns appear in the Components Detail Area as illustrated in Figure 284. Figure 284. Selected Region Components The current start time (24-hour clock) and length in Hours:Minutes:Seconds (HH:MM:SS) of each component is listed in the Start and Length columns. 2. In the Start: field of the Component Details area, enter the desired start time for the selected component or use the Up/Down arrow keys to increase or decrease the start time. Note Clock times are in a 24-hour format in which 1:00pm is 13:00, 2:00pm is 14:00, etc. Start times can only be changed if the playlist length is sufficient to accommodate the asset in a new start time. See Adjust Playlist Length on page 232 for more information. 3. Press the [ENTER] key to set the new length for the selected component. 4. In the Length: field of the Component Details Area, enter the desired length for the selected component (see Figure 285) or use the Up/Down arrow keys to increase or decrease the length. 228 DISPLAY CONTENT MANAGER — Installation and User Guide Edit a Playlist Figure 285. Adjust Component Length Note You cannot increase the length beyond the original creation playback time on assets such as video, Flash and audio files. However, you can decrease the length of these assets as illustrated in the example above. 5. Press the [ENTER] key to set the new length for the selected region component. As shown in Figure 286, the length of the selected Audio asset was reduced from 00:01:00 (1 minute) to 00:00:45 (45 seconds). Figure 286. Component Length Adjusted in Playlist CAUTION Start time and length adjustments may leave gaps between material in a playlist. These gaps will result in a black display in the playlist for the length of the gap. If this is not desired, adjust start time and length of adjacent assets to eliminate the gap. DISPLAY CONTENT MANAGER — Installation and User Guide 229 Section 6 — Playlist Screen Alternative Methods • To change the start time, material objects can be dragged and dropped to a new location in the playlist. Note • If an asset is dropped in a location that overlaps another asset t, it will automatically be repositioned at the end of the overlapped asset. To change the length of an asset, the top or bottom border of the selected asset can be dragged to increase or decrease the length. CAUTION If an asset border is dragged to a position that overlaps another asset, the border is set at the end of the overlapped asset with no gap between assets. Repeat a Component Rather than adding a number of unique assets to a playlist, it may often be desirable to repeat an asset a certain number of times or repeat as many times as possible until the end of the playlist is reached. To repeat a component in the playlist, do the following: 1. Click on the component for which you wish to assign a repeat value. 2. In the Component Details Area, click the list button [V] on the Repeat drop-down to see the list of choices for that value (see Figure 287). Figure 287. Playlist Component Repeat Drop-Down List 230 DISPLAY CONTENT MANAGER — Installation and User Guide Edit a Playlist 3. Select the desired repeat value from the list as explained below: None Default repeat value assigned to all components when they are added to the channel playlist. The component will play once and then the next component in the playlist is played. For number of times and for duration settings determine the manner in which the dragged lower border on the component object behaves as illustrated in Figure 288. Figure 288. Adjust Component Object End Time by Dragging. Note The 1-minute increment in the “for number of times” setting above is a function of the original 1-minute length of the component. The component is repeated in its entirety as many times as possible. Note The 15-second increment in the “for duration” example above is a function of the time scale setting of 15S. If the time scale increment is 5S, the length of the component can be increased in five-second increments. For number of times Component will repeat in its entirety as many times as possible based on where your drag the lower border. For example, if a component is 15-minutes in length and you drag the bottom border of the component 48 minutes beyond its current ending DISPLAY CONTENT MANAGER — Installation and User Guide 231 Section 6 — Playlist Screen position, the end time will snap back to 45 minutes beyond the current end time since that is the closest full 15-minute increment. If the component length is reduced by dragging, the component end time will also snap to the nearest full 15-minute increment. For duration Plays the component until the end of the one-day schedule or wherever the end point is set based on dragging the component lower object border. Note The exact end time is based on the time scale increment. The end time border snaps to the nearest increment (up to the end of the playlist) when the mouse button is released. Adjust Playlist Length To avoid playing black at the end of the last component (unless that is desirable), either the length of components need to be adjusted to match the length of the playlist, or the playlist needs to be adjusted to match the length of the components. Figure 289 shows a playlist in which the length of the components in each region does not match up with the end of the playlist. The playlist length is 00:05:30 and the material in the shortest column (Still/ Flash) ends at 00:04:15. Figure 289. Playlist Length Longer Than Components To adjust the playlist length, do the following: 1. In the Playlist Details Area, enter a new playlist length as illustrated in Figure 290. In this example, we’ll use the length of the shortest column (00:04:15). 232 DISPLAY CONTENT MANAGER — Installation and User Guide Edit a Playlist Figure 290. Adjust Playlist Length The warning dialog illustrated in Figure 291 appears. Note This warning appears anytime the playlist length is adjusted, even if the playlist length is increased. Figure 291. Shorten Playlist Warning This warning indicates that any material that runs past the new end of the playlist will be deleted, not simply shortened. 2. Click the Yes button to close the dialog and shorten the playlist length. Note If you click the Yes button on this dialog, the “Cooking” video will be deleted from the Video column since it has an end time of 00:04:20 which is past the end time specified for the playlist. The “Horses” URI material will also be deleted as its end time is also past the specified end of the playlist. The end result of changing the playlist length to 00:04:15 is shown in Figure 292. DISPLAY CONTENT MANAGER — Installation and User Guide 233 Section 6 — Playlist Screen Figure 292. Playlist Shortened to 00:04:15 Note If you add any asset to the playlist that exceeds the length of the playlist, it will be truncated to fit the available time. For example, 55 seconds remain in the Video column from the end of the HD-Content02 video to the end of the playlist. If the Cooking video asset is added (total original length 1 minute) it will be shortened to 55 seconds. In many cases, it is better to adjust the length of those assets that can be adjusted such that all columns end at the same time. Match the other assets up with the end length of the Video column, as this is often the focus of the display, and then shorten the playlist to this length. This is illustrated in Figure 293. Figure 293. Playlist Column Lengths Matched In the example in Figure 293, the MediaEdgeCar audio asset was lengthened by five (5) seconds to a length of 00:00:50 and the Horses URI asset was shortened by 15 seconds to a length of 00:00:50. This matched both assets end times with the 00:04:20 end time of the last video in the video column and the playlist was shortened to this length. 234 DISPLAY CONTENT MANAGER — Installation and User Guide Edit a Playlist Cut, Copy and Paste Playlist Components When building a playlist, it is often desirable to copy an existing component to another location in the playlist, or to remove a component from its current location and place it elsewhere in the playlist. The Cut, Copy and Paste operations allow you to do this. To cut or copy an existing component and paste it in another location in the playlist, do the following: 1. Select the component to be copied. 2. Do one of the following: • Click the Copy or Cut button on the Tool bar. • Select Edit>Copy or Edit>Cut from the Menu bar. • Press the [CTRL]+ [C] (Copy) or the [CTRL]+ [X] (Cut) keys on the keyboard. • Right click on the component to be copied or cut and select Copy or Cut from the menu or press the [C] (Copy) or [T] (Cut) key on the keyboard. 3. Click on the playlist at the position where you wish to place the copied or cut component. 4. To paste the copied or cut component on the playlist, do one of the following: • Click the Paste button on the Tool bar. • Select Edit>Paste from the Menu bar. • Press the [CTRL]+ [V] keys on the keyboard. • Right click on the playlist and select Paste from the menu or press the [P] key on the keyboard. If there is not sufficient time left in the playlist to accommodate the playlist component in the selected region, the error dialog shown in Figure 294 will appear. Figure 294. Component Paste Error Note After copying a playlist component, multiple copies may be pasted on the playlist using one of the above paste methods. DISPLAY CONTENT MANAGER — Installation and User Guide 235 Section 6 — Playlist Screen Delete a Component To delete a component from a playlist, select the component to be deleted and follow these steps: Do one of the following: button on the Tool bar. • Click the Delete • Select Edit>Delete>Component from the Menu bar. • Press the [DEL] key on the keyboard. • Right click on the component and select Delete from the menu or press the [D] key on the keyboard (see Figure 295). Figure 295. Component Right Click Menu - Delete Note There is no confirmation prompt for deleting a playlist component. Undo a Component Operation If you perform an operation such as deleting a component, pasting a copy of a component, cutting a component, etc. in error, it is possible to undo these operations. To undo an operation, do one of the following: • Select Edit>Undo from the Menu bar. • Press the [CTRL]+[Z] keys on the keyboard. Operations are undone in reverse order with the most recent operation being reversed first. There are 10 levels of undo. Close a Playlist Opening a new playlist closes the previously opened playlist. Alternatively, you may select File>Close from the Menu bar to close the open playlist and display a blank Playlist Display Area. 236 DISPLAY CONTENT MANAGER — Installation and User Guide Delete a Playlist Delete a Playlist To delete a display layout from the DCM, follow these steps: 1. Open the playlist you wish to delete. 2. Do one of the following: • Click the Delete Playlist button on the Tool bar. • Select Edit>Delete>Playlist from the Menu bar. The DCM Console delete playlist confirmation dialog illustrated in Figure 296 appears. Figure 296. DCM Console Delete Playlist Confirmation Dialog 3. Click the Yes button to confirm deletion of the selected playlist. CAUTION Deletion of a playlist cannot be undone. If you delete a playlist and wish to restore it, the playlist will need to be recreated. Preview a Playlist A playlist can be previewed beginning at any point in the playlist. The playlist preview displays the content assigned to the playlist in the layout assigned to the playlist. It is an accurate preview (appearance and sound) of a playlist on the intended playout device. To preview a playlist do the following: 1. Select Action>Preview... from the Menu bar. The Preview dialog illustrated in Figure 297 appears. DISPLAY CONTENT MANAGER — Installation and User Guide 237 Section 6 — Playlist Screen Figure 297. Playlist Preview Dialog 2. Enter the desired start time for the preview and click the OK button to begin the preview. As shown in Figure 298, the preview is displayed on your monitor. Figure 298. Playlist Preview To stop the playlist preview before the end of the playlist, press the [ESC] key on the keyboard. 238 DISPLAY CONTENT MANAGER — Installation and User Guide Section 7 Schedule Screen The Schedule screen is where channels are defined for playout devices and playlist assigned to those channels to create playout schedules. When the Schedule button is selected from the Navigation bar, or, one of the methods explained in Alternative Function Screen Access Methods on page 92 is used, the Schedule Screen with its associated display areas and function bars appears as illustrated in Figure 299. These elements are used to add defined playlists to schedules for various playout channels. Figure 299. Playlist Screen Note Figure 299 depicts the Schedule Display Area with a schedule created by assigning playlists to three channels. The Schedule Display Area will be blank when it is first accessed. DISPLAY CONTENT MANAGER — Installation and User Guide 239 Section 7 — Schedule Screen Schedule Details The schedule is where playlists which contain material are assigned to playout channels which are assigned to playout devices. Command channels may also be created for sending serial commands and volume settings to devices in the MediaEdge system. Figure 300 shows a schedule for three playout channels and the corresponding detail that defines this schedule. Figure 300. Schedule Detail Date Selection Calendar A calendar from which to select the date for playout of the scheduled playlist(s). See Select Schedule Date on page 243 for more information. Playout Device The playout device to which the selected channel has been assigned. Channel Name The name assigned to the selected channel. Playlist Name The name of the playlist selected in the list of playlists assigned to the selected channel schedule. 240 DISPLAY CONTENT MANAGER — Installation and User Guide Adjust the Schedule Time Scale Playlist Start Time The start time of the playlist selected in the list of playlists assigned to the selected channel schedule. Playlist Length The length in Hours:Minutes:Seconds (HH:MM:SS) of the playlist selected in the list of playlists assigned to the selected channel schedule. Playlist Repeat The repeat setting of the playlist selected in the list of playlists assigned to the selected channel schedule. Schedule Components The list of playlist(s) assigned to the selected channel schedule. As illustrated in Figure 301, if the time scale is set to an increment that allows sufficient expansion of the playlist object in the schedule, playlist details appear in the schedule as well. See Open a Channel on page 248 for more information. Figure 301. Playlist Details in Schedule Adjust the Schedule Time Scale When a new channel is created, or an existing channel is opened, the DCM assigns the last selected time scale increment to the Schedule Display Area. If you wish to change the time scale increment in the Schedule Display Area, use the Tool Bar Time Scale selection buttons illustrated in Figure 302. DISPLAY CONTENT MANAGER — Installation and User Guide 241 Section 7 — Schedule Screen Figure 302. Schedule Tool Bar - Time Scale Buttons The currently-selected time scale increment is highlighted in light blue. In the example above, the 1m (one minute) increment is selected. To change the time scale increment, click the button that corresponds to the desired increment as illustrated in Table 6. Alternatively, you may use the listed Menu bar method or keyboard shortcut. Table 6. Material Type Display Icons and Menu Alternatives Icon Increment Menu Bar Method Keyboard Shortcut 1 Second View>Time Scale>1Sec. [SHIFT]+[1] 5 Seconds View>Time Scale>5Sec. [SHIFT]+[2] 10 Seconds View>Time Scale>10Sec. [SHIFT]+[3] 15 Seconds View>Time Scale>15Sec. [SHIFT]+[4] 30 Seconds View>Time Scale>30Sec. [SHIFT]+[5] 1 Minute View>Time Scale>1Min. [ALT]+[1] 5 Minutes View>Time Scale>5Min. [ALT]+[2] 10 Minutes View>Time Scale>10Min. [ALT]+[3] 15 Minutes View>Time Scale>15Min. [ALT]+[4] 30 Minutes View>Time Scale>30Min. [ALT]+[5] 60 Minutes View>Time Scale>60Min. [ALT]+[6] The time scale increment helps you position playlists in the schedule and gives a visual indication of the length of each playlist as well as the length of the schedule. 242 DISPLAY CONTENT MANAGER — Installation and User Guide Select Schedule Date Select Schedule Date Channel schedules are created for one 24-hour period at a time. Schedules do not span multiple days. However, a daily schedule can be copied to as many as 30 days, if desired. See Copy a Schedule on page 270 for more information. In the Schedule Details area, select the desired date for the schedule by selecting it from the calendar. See Figure 303. Figure 303. Schedule Date Selection Calendar In the example in Figure 303, August 25, 2009 is the date selected for the schedule. The current date (August 21, 2009), if visible on the calendar, will be outlined in red. button or Next Month button to change the Click the Previous Month month from which you wish to select a date for the schedule. Note Selecting a date from the calendar allows you to create a new channel schedule on that date or view the existing channel schedule for the selected date. Select Current Date When examining a schedule, it may be desirable to see the schedule for the current date. button on To set the schedule to the current date, click the Move to Today the Tool bar. As illustrated in Figure 304, when the Schedule Display Window is showing the current date, a Today indicator appears next to the date. Figure 304. Today Indicator in Schedule Display Window Note An alternative method is to select Go>Today from the Menu bar. DISPLAY CONTENT MANAGER — Installation and User Guide 243 Section 7 — Schedule Screen The Schedule Display Window timeline is also reset with the current time at the top of the time scale. Select Current Time To set the schedule to the current time, click the Move to the current time button on the Tool bar. Alternatively, you can select Go>Current time from the Menu bar. Note Moving to the current time adjusts the time scale to begin at the current time on whatever date is currently displayed. If today’s date is August 21 and you are setting the schedule for August 25, clicking Move to the current time, adjusts the time scale for August 25. As shown in Figure 305, if the schedule timeline is on the current date (Today), a moving red line indicates the current time. Figure 305. Timeline Cursor at Current Time Regardless of the time at which playlists are inserted in the schedule or the time range visible on the time scale, the current time is always visible in the upper right corner of the Schedule Display Area. Note When scheduling playlists, the time at which a playlist will begin playing is always local time. For example, if a playlist is scheduled to begin playing at 10:00:00 (10 AM), it will begin playing at that time in the time zone in which the playout device is located. If the playout channel is assigned to playout devices in San Francisco, Dallas, New York and London , the playlist will be executed at 10 AM local time in the Pacific, Central and Eastern US time zones and at 10 AM GMT in London. Channel Management The operations in this section deal with the management of playout and command channels. Create a Playout Channel Before schedules can be assembled from the playlists, playout channels must be created. Channels are created for playout devices. Multiple chan- 244 DISPLAY CONTENT MANAGER — Installation and User Guide Channel Management nels can be created for a playout device; however, at least one channel must exist before a schedule can be created. To create a new channel, follow these steps: 1. Set the schedule view to Channel by selecting View>Channel Type>Channel from the Menu bar (this is the default view). 2. Do one of the following: • Click the New button on the Tool bar. • Select File>New... from the Menu bar. The Create a New Channel dialog shown in Figure 306 appears: Figure 306. Create a New Channel Dialog 3. Enter the desired name for the new channel. Note Spaces are not allowed in channel names. 4. Click the list button [V] on the Product selection drop-down and select the desired product (playout device) from the list. The new channel will be associated with this type of playout device only. See Figure 307. Figure 307. Channel Product Drop-Down List 5. Click the OK button to close the dialog and create the channel for the selected product. DISPLAY CONTENT MANAGER — Installation and User Guide 245 Section 7 — Schedule Screen The new channel name appears at the top of the Schedule Display Area as shown in Figure 308. Figure 308. Channel Name in Schedule 6. Repeat Step 1 through Step 5 for any additional channels you wish to create. Note With a channel created and open, a new channel can also be created by rightclicking on the channel name in the Schedule Display Area and selecting New... from the menu or pressing the [N] key on the keyboard. See Figure 309. Figure 309. Channel Right Click Menu - New Create a Command Channel A command channel provides a mechanism for sending serial command sequences or volume settings to a particular device at a particular time. For example, it may be desirable to send a Display ON or Display OFF command to a display in the MediaEdge system. For more information on creating serial commands, see Create a Serial Command on page 154. To create a command channel schedule, do the following. 1. On the calendar, select the date for the command channel schedule. See Select Schedule Date on page 243 for more information. 2. Select View>Channel Type>Command Channel from the Menu bar as shown in Figure 310. 246 DISPLAY CONTENT MANAGER — Installation and User Guide Channel Management Figure 310. Select Command Channel View 3. Do one of the following: • Click the New button on the Tool bar. • Select File>New... from the Menu bar. The Create a New Command Channel dialog shown in Figure 311 appears: Figure 311. Create a New Command Channel Dialog 4. Enter the desired name for the new channel. Note Spaces are not allowed in command channel names. 5. Click the list button [V] on the Product selection drop-down and select the desired product (playout device) from the list. The new command channel will be associated with this playout device only. 6. Click the OK button to close the dialog and create the command channel for the selected product. The new command channel name appears at the top of the Schedule Display Area as shown in Figure 312. DISPLAY CONTENT MANAGER — Installation and User Guide 247 Section 7 — Schedule Screen Figure 312. Command Channel Name in Schedule 7. Repeat Step 1 through Step 5 for any additional command channels you wish to create. Note With a command channel created and open, a new command channel can also be created by right-clicking on the channel name in the Schedule Display Area and selecting Create New Command Channel... from the menu or pressing the [N] key on the keyboard. Open a Channel To open an existing channel in order to add playlists to its schedule, follow these steps: 1. Do one of the following: • Click the Open button on the Tool bar. • Select File>Open... from the Menu bar. The Channel List dialog shown in Figure 313 appears. Figure 313. Channel List Dialog 248 DISPLAY CONTENT MANAGER — Installation and User Guide Channel Management Note If the Schedule Display is in the Command Channel view, the Command Channel List dialog will open to display available Command Channels. 2. Select any channels you wish to open. 3. Click the OK button to open the selected channel(s). Note If at least one channel is already open, additional channels can also be opened by right clicking on the column header of an open channel, selecting Open... from the menu or pressing the [O] key on the keyboard (see Figure 314) and selecting the desired channel(s) to open from the Channel List dialog. Figure 314. Channel Right Click Menu - Open Note A open channel can be closed by right clicking on the channel column header, selecting Open... from the menu or pressing the [O] key on the keyboard and removing the check mark next to the desired channel name in the Channel List dialog. Exiting the DCM Console application closes all open channels. Adjust Channel Column Width By default, the channel columns have a fixed width which is automatically set based on the number of channels open. If you want to adjust the width of individual channel columns, do the following: 1. Select View>Channel Width>Variable from the Menu bar (see Figure 315). DISPLAY CONTENT MANAGER — Installation and User Guide 249 Section 7 — Schedule Screen Figure 315. Schedule Channel Width Menu 2. Place the cursor on the channel separator in the column header. The cursor changes to a resize cursor as shown in Figure 316. Figure 316. Adjust Channel Column Width 3. Drag the cursor to the left or right to decrease or increase the width of the channel column to the left of the cursor. Note In the example above, dragging the cursor to the left decreases the width of the HotelLobbyDisplays channel column. Dragging the cursor to the right increases its width. This operation does not change the width of the HotelMarquees channel column. If the width of the HotelLobbyDisplays column is increased, the column(s) to the right may be pushed out of the Schedule Display Area. In this case, a horizontal scroll bar will appear at the bottom of the display area. Select View>Channel Width>Fixed to return all channel columns to a fixed width within the Schedule Display Area without a horizontal scroll bar. 250 DISPLAY CONTENT MANAGER — Installation and User Guide Channel Management Delete a Channel If you wish to delete a channel, do the following: 1. Right-Click on the Channel name at the top of the channel column. 2. Select Delete from the menu or press the [D] key on the keyboard (see Figure 317). Figure 317. Channel Right Click Menu - Delete The DCM Console channel delete confirmation dialog shown in Figure 318 appears. Figure 318. DCM Console Delete Channel Confirmation Dialog 3. Click the Yes button to confirm deletion of the channel. Note Deleting a channel from the schedule deletes the channel from the DCM database. It will no longer appear in the Channel List dialog when opening channels. Update a Channel Normally, channel updates occur automatically via the update schedule defined for a server or group object in the Target Screen (seeCreate a Server Object on page 288 and Create a Group Object on page 293 for more information). However; if the update is not scheduled to take place for several hours (or days) and you have made changes to one or more channels (e.g. added content to playlists, changed playlist start time, length, etc.) which DISPLAY CONTENT MANAGER — Installation and User Guide 251 Section 7 — Schedule Screen need to be updated before the scheduled time, a manual update can be initiated. Note Manual updates do not cancel any scheduled automatic channel updates. These will still take place at the scheduled time. To perform a manual channel update, do the following: 1. Select File>Update... from the Menu bar. The Update Channel dialog illustrated in Figure 319 appears. Figure 319. Update Channel Dialog 2. Select the playout and command channels which you wish to manually update. 3. Click the OK button. 4. The DCM Console update confirmation dialog shown in Figure 320 appears. 252 DISPLAY CONTENT MANAGER — Installation and User Guide Channel Management Figure 320. DCM Console Update Confirmation Dialog 5. Click the Yes button to confirm the channel update. When updates are complete, the DCM Console update finished dialog shown in Figure 321 appears. Figure 321. DCM Console Update Finished Dialog 6. Click the OK button to close the dialog. CAUTION If significant changes have been made to a channel, such as adding large content files to a playlist, the manual update must be performed with sufficient time in advance of the schedule playlist start time to allow the content to be uploaded to playout devices. Numerous large files could take some time to upload. DISPLAY CONTENT MANAGER — Installation and User Guide 253 Section 7 — Schedule Screen View Channel Information To view group assignment information for the selected channel do one of the following: • Select View>Information from the Menu bar. • Right click on the desired channel column header and select Information from the menu or press the [I] key on the keyboard (see Figure 322). Figure 322. Channel Right Click Menu - Information The Channel Information dialog illustrated in Figure 323 appears. Figure 323. Channel Information Dialog Click the Close button to close the dialog. 254 DISPLAY CONTENT MANAGER — Installation and User Guide Schedule Management Schedule Management The operations described in this section deal with the management of schedules assigned to playout channels and command channels. Assign Playlists to Playout Channel One or more playout channels need to be opened or created before creating a schedule. A schedule may by created for multiple channels simultaneously by opening the desired channels. After opening or creating all desired channels, playlists are assigned to a channel by following these steps: 1. Do one of the following: • Click the Show bin window button on the Tool bar. • Select View>Bin Window from the Menu bar. • Right click on the Playlist Display Area and select Bin Window from the menu or press the [B] key on the keyboard. The Playlist Bin Window shown in Figure 324 appears. DISPLAY CONTENT MANAGER — Installation and User Guide 255 Section 7 — Schedule Screen Figure 324. Playlist Bin Window The view style can be toggled between the details view shown in Figure 324 and the thumbnails view. 2. Select the desired playlist view by using the Thumbnail the Details button in the Playlist Bin Window. button and 3. If you wish to change the playlist category display, click the list button [V] on the playlist category drop-down and select the desired category from the list. The Playlist Bin Window displays only those playlists assigned to the selected category. See Figure 325. 256 DISPLAY CONTENT MANAGER — Installation and User Guide Schedule Management Figure 325. Playlist Bin - Playlists by Category Note Figure 325 shows the thumbnail view in the Playlist Bin Window. 4. Click and drag the desired playlist from the Playlist Bin Window to the desired start time in the desired channel on the schedule. Note If you try to place a playlist that is assigned to a product (playout device) other than the one to which the channel is assigned, the error dialog illustrated in Figure 326 appears. For example, if the open channels are for the HDMA-4100/MEDIAEDGE-STB4/MEDIAEDGE-STB4H and MEDIAEDGESWT4 products, playlists that are green and orange cannot be added to these channels as they correspond to other products. DISPLAY CONTENT MANAGER — Installation and User Guide 257 Section 7 — Schedule Screen Figure 326. Playlist Placement Error 5. When the playlist is positioned at the desired location in the schedule, click the left mouse button to anchor it at that point. 6. Click the Playlist Bin Window task bar item to reopen the window and repeat Step 2 through Step 5 to add additional playlists to the schedule. Note If you do not want the Playlist Bin Window to minimize each time a playlist is assigned to the schedule, you can elect to keep the playlist bin window on top of the schedule until it is closed or to display the bin window on top. See Bin Window Display Settings on page 263 for more information. 7. When all the desired playlists are assigned to the schedule, click the X in the upper right corner of the Playlist Bin Window to close this window. When finished assigning playlists to the schedule, it may resemble the example shown in Figure 327. Figure 327. Playlists Added to Schedule 258 DISPLAY CONTENT MANAGER — Installation and User Guide Schedule Management Note This schedule consists of a single channel. Multiple channels can be opened simultaneously when adding playlists to the schedule as illustrated in Figure 328. Figure 328. Multi-Channel Schedule Assign Commands to a Command Channel One or more command channels need to be opened or created before creating a command schedule. Schedules for multiple command channels may be created simultaneously by opening the desired channels. After opening or creating all desired command channels, serial commands and volume commands are assigned to a command channel by following these steps: 1. Do one of the following: • Click the Show bin window button on the Tool bar. • Select View>Bin Window from the Menu bar. • Right click on the Playlist Display Area and select Bin Window from the menu or press the [B] key on the keyboard. The Command Bin Window shown in Figure 329 appears. DISPLAY CONTENT MANAGER — Installation and User Guide 259 Section 7 — Schedule Screen Figure 329. Command Bin Window - Command Tab 2. Select the Volume tab if you wish to assign a volume command to the command channel schedule or the Serial Command tab if you wish to assign a serial command to the command channel. Figure 330 shows the Volume tab open in the Command Bin Window. 260 DISPLAY CONTENT MANAGER — Installation and User Guide Schedule Management Figure 330. Command Bin - Volume Tab 3. Click and drag the desired serial command or volume command from the Command Bin Window to the desired start time in the desired channel on the schedule. 4. When the command is positioned at the desired location in the schedule, click the left mouse button to anchor it at that point. 5. Click the Command Bin Window task bar item to reopen the window and repeat Step 2 through Step 5 to add additional playlists to the schedule. Note If you do not want the Command Bin Window to minimize each time a command is assigned to the schedule, you can elect to keep the Command Bin Window on top of the schedule until it is closed or display the bin window on top. See Bin Window Display Settings on page 263 for more information. 6. When all the desired command are assigned to the schedule, click the X in the upper right corner of the Command Bin Window to close it. DISPLAY CONTENT MANAGER — Installation and User Guide 261 Section 7 — Schedule Screen When finished assigning command to the command channel schedule, it may resemble the example shown in Figure 331. Figure 331. Playlists Added to Schedule Note A command occupies one (1) second on the timeline. The time scale must be set to 1Sec in order to see the command names in the schedule as illustrated in Figure 331. Figure 332 shows what the details area may show after assigning commands to the command channel schedule. Figure 332. Command Details 262 DISPLAY CONTENT MANAGER — Installation and User Guide Schedule Management Bin Window Display Settings To change the way in which the Bin Window is displayed when assigning playlists or serial commands and volume settings to a schedule, select the desired display setting from the view menu (see Figure 333) while the Playlist Bin Window is open. Figure 333. Playlist Bin Window Display Settings The choices are: Display Bin Window on Top When the Bin Window is minimized and not visible, selecting this option displays the Bin Window on top of the schedule but does not keep it on top. Keep Bin Window on Top This selection keeps the Bin Window on top of the schedule while positioning playlists in the schedule. The Bin Window may be moved if it is in the way. When clicking on the schedule to position a playlist, the Bin Window appears transparent as illustrated in Figure 334. Pressing the [CTRL]+[T] keys on the keyboard also sets the Bin Window display settings to Keep Bin Window on Top. DISPLAY CONTENT MANAGER — Installation and User Guide 263 Section 7 — Schedule Screen Figure 334. Transparent Playlist Bin Window Edit a Channel Schedule After assigning playlists to channel, it may be necessary to adjust the length of one or more playlists. It may be desirable to have some playlists play repeatedly until the end of the schedule is reached or to play a playlist, for example, three times before moving to the next playlist in the schedule. You may wish to delete a playlist or assign additional playlists to the schedule. Adjust Playlist Start Time and Length To increase or decrease the length of a playlist in the schedule, do the following: 1. In the Schedule Display Area, click on the channel playlist for which you wish to adjust start time or length. All of the playlists that have been assigned to a channel appear in the Playlists Detail Area as illustrated in Figure 335. 264 DISPLAY CONTENT MANAGER — Installation and User Guide Schedule Management Figure 335. Selected Channel Playlists The current start time (24-hour clock) and length in Hours:Minutes:Seconds (HH:MM:SS) of each playlist is listed in the Start and Length columns. 2. In the Start: field of the Playlist Details area, enter the desired start time for the playlist or use the Up/Down arrow keys to increase or decrease the start time. Note Clock times are in a 24-hour format in which 1:00pm is 13:00, 2:00pm is 14:00, etc. 3. Press the [ENTER] key to set the new length for the selected playlist. Note If the start time specified causes an overlap with the prior playlist, the error dialog illustrated in Figure 336 appears. The specified start time can not be earlier than the end time of the prior playlist. Figure 336. Start Time Error Dialog 4. In the Length: field of the Playlist Details Area, enter the desired length for the playlist or use the Up/Down arrow keys to increase or decrease the length. DISPLAY CONTENT MANAGER — Installation and User Guide 265 Section 7 — Schedule Screen 5. Press the [ENTER] key to set the new length for the selected playlist. As shown in Figure 337, the start time of the selected playlist was changed from 08:25:00 to 08:30:00 and its length was changed to 20 minutes (00:20:00) from its original 10 minutes (00:10:00). Figure 337. Playlist Start and Length Adjusted CAUTION Start time and length adjustments may leave gaps between playlists. These gaps will result in a black display in the channel for the length of the gap. If this is not desired, adjust start time and length of adjacent playlists to eliminate the gap. Alternative Methods • To change the start time, playlist objects can be dragged and dropped to a new location in the channel. Note • If a playlist object is dropped in a location that overlaps another playlist, it will automatically be repositioned at the end of the overlapped playlist. To change a playlist length, the top or bottom border of the selected playlist can be dragged to increase or decrease the length. Note If a playlist border is dragged to a position that overlaps another playlist, the border returns to the original location and no change in playlist length is made. Repeat a Playlist Rather than adding a number of unique playlists to a playout channel schedule, it may often be desirable to repeat a playlist a certain number of times or repeat as many times as possible until the end of the daily schedule is reached. 266 DISPLAY CONTENT MANAGER — Installation and User Guide Schedule Management To repeat a playlist in the channel schedule, do the following: 1. Click on the playlist for which you wish to assign a repeat value. 2. In the Playlist Details Area, click the list button [V] on the Repeat dropdown to see the list of choices for that value (see Figure 338). Figure 338. Playlist Component Repeat Drop-Down List 3. Select the desired repeat value from the list as explained below: None Default repeat value assigned to all playlists when they are added to the channel schedule. The playlist will play once and then the next playlist on the schedule is played. For number of times and for duration settings determine the manner in which the dragged lower border on the playlist object behaves as illustrated in Figure 339. DISPLAY CONTENT MANAGER — Installation and User Guide 267 Section 7 — Schedule Screen Figure 339. Adjust Playlist Object End Time by Dragging. Note The 20-minute increment in the “for number of times” setting above is a function of the original 20-minute length of the playlist. The playlist is repeated in its entirety as many times as possible. Note The 30-minute increment in the “for duration” example above is a function of the time scale setting of 30M. If the time scale increment is 5M, the length of the playlist can be increased in five-minute increments. For number of times Playlist will repeat in its entirety as many times as possible based on where your drag the lower border. For example, if a playlist is 15-minutes in length and you drag the bottom border of the playlist 48 minutes beyond its current ending position, the end time will snap back to 45 minutes beyond the current end time since that is the closest full 15-minute increment. If the playlist length is reduced by dragging, the playlist end time will also snap to the nearest full 15-minute increment. For duration Play the playlist until the end of the one-day schedule or wherever the end point is set based on dragging the playlist lower object border. 268 DISPLAY CONTENT MANAGER — Installation and User Guide Schedule Management Note The exact end time is based on the time scale increment. The end time border snaps to the nearest increment (up to the end of the one-day schedule) when the mouse button is released. Cut, Copy and Paste Playlists and Commands When building a schedule, it is often desirable to copy an existing playlist or command to another location in the schedule, or to remove a playlist or command from its current location and place it elsewhere in the schedule. The Cut, Copy and Paste operations allow you to do this. To cut or copy an existing playlist or command and paste it in another location in the schedule, do the following: 1. Select the playlist or command to be copied. 2. Do one of the following: • Click the Copy or Cut button on the Tool bar. • Select Edit>Copy or Edit>Cut from the Menu bar. • Press the [CTRL]+ [C] (Copy) or the [CTRL]+ [X] (Cut) keys on the keyboard. • Right click on the playlist and select Cut or Copy from the menu or press the [T] (Cut) or [C] (Copy) key on the keyboard. 3. Click on the schedule at the position where you wish to place the copied or cut object. 4. To paste the copied or cut object, do one of the following: • Click the Paste button on the Tool bar. • Select Edit>Paste from the Menu bar. • Press the [CTRL]+ [V] keys on the keyboard. • Right click on the schedule and select Paste from the menu or press the [P] key on the keyboard. If there is not sufficient time left in the schedule to accommodate the playlist the selected channel, it will be truncated to fit. Note After copying a playlist or command object, multiple copies may be pasted on the schedule using one of the above paste methods. Delete a Playlist or Command To delete a playlist or command from a channel schedule, select the playlist or command to be deleted and follow these steps: DISPLAY CONTENT MANAGER — Installation and User Guide 269 Section 7 — Schedule Screen Do one of the following: button on the Tool bar. • Click the Delete • Select Edit>Delete>Schedule from the Menu bar. Note This option is not available for commands in a Command Channel. • Press the [DEL] key on the keyboard. • Right click on the playlist and select Delete from the menu or press the [D] key on the keyboard (see Figure 340). Figure 340. Playlist Right Click Menu - Delete Note There is no confirmation prompt for deleting a playlist or command from the schedule. Undo a Component Operation If you perform an operation such as deleting a playlist, pasting a copy of a playlist, cutting a playlist, etc. in error, it is possible to undo these operations. To undo an operation, do one of the following: • Select Edit>Undo from the Menu bar. • Press the [CTRL]+[Z] keys on the keyboard. Operations are undone in reverse order with the most recent operation being reversed first. There are 10 levels of undo. Copy a Schedule Channel schedules are created for a single 24-hour period. They do not span multiple days; however, an existing daily channel schedule can be copied to other dates if it is desirable to repeat the same schedule for those dates. A schedule may be copied to up to 30 days. 270 DISPLAY CONTENT MANAGER — Installation and User Guide Schedule Management To copy the daily schedule for a playout or command channel to other calendar dates, do the following: 1. From the Schedule Display Window on the date you wish to copy, select the desired channel. 2. Select Action>Copy 1 day’s Schedule... from the Menu bar. The Copy Schedule dialog illustrated in Figure 341 appears. Figure 341. Copy Schedule Dialog The selected channel name appears in the title of this dialog. 3. If you wish to copy the schedule for all channels from a particular date, select the All Channels option. 4. Use one of the methods indicated in the dialog to selected the dates to which you wish to copy the current day’s schedule. • Click on the first day and drag the mouse pointer to the last day to which you wish to copy the schedule. • Click on the first day and then hold sown the [SHIFT] key and click on the last day to which you wish to copy the schedule. Figure 342 shows dates selected (August 27 to September 4) to which to copy the schedule. Note In Figure 342, All Channels is selected which will copy the schedules for all channels on the displayed schedule to the selected dates. DISPLAY CONTENT MANAGER — Installation and User Guide 271 Section 7 — Schedule Screen Figure 342. Schedule Copy Destination Dates Selected 5. Click the OK button. The DCM Console copy confirmation dialog shown in Figure 343 appears Figure 343. DCM Console Copy Schedule Confirmation Dialog 6. Click the Yes button to copy the currently displayed schedule to the selected date(s). WARNING Any schedules that exist for the selected copy destination date(s) will be overwritten with the copied schedule. The prior schedule for that date can not be recovered. As illustrated in Figure 344, the displayed schedule is copied to the selected dates. 272 DISPLAY CONTENT MANAGER — Installation and User Guide Schedule Management Figure 344. August 25 Schedule Copied to August 278 Delete a Schedule Channel schedules are created for a single 24-hour period. They do not span multiple days; however, an existing daily channel schedule may be deleted for any date range on the calendar. To delete the daily schedule for a playout or command channel for specific calendar dates, do the following: 1. In the Schedule Display Area, select the channel for which you wish to delete a schedule. 2. Select Action>Delete 1 day’s Schedule... from the Menu bar (see Figure 345). DISPLAY CONTENT MANAGER — Installation and User Guide 273 Section 7 — Schedule Screen Figure 345. Action Menu - Delete 1 Day’s Schedule The Delete 1 Day’s Schedule dialog illustrated in Figure 346 appears. The name of the selected channel appears in the dialog title. Figure 346. Delete 1 Day’s Schedule Dialog 3. If you wish to delete all channel schedules for the selected date, select the All channels option. 4. Select the date range by specifying the Start and End dates for which you wish to delete the daily schedule for the selected channel(s). Note As shown in Figure 347, clicking the [V] button displays a calendar from which the desired dates may be selected. Figure 347. Select Schedule Delete Dates 274 DISPLAY CONTENT MANAGER — Installation and User Guide Schedule Management The DCM Console delete schedule confirmation dialog shown in Figure 348 appears. Figure 348. DCM Console Delete Schedule Confirmation Dialog 5. Click the Yes button to confirm deletion of the selected schedule(s) for the selected date range. Export a Schedule Schedule information can be exported from the DCM and copied directly to the HDMA-4000/HDMA-4100 playout device. To export a schedule from the DCM, do the following: 1. Select File>Export Schedule... from the Menu bar. 2. The Export Schedule dialog illustrated in Figure 349 appears. DISPLAY CONTENT MANAGER — Installation and User Guide 275 Section 7 — Schedule Screen Figure 349. Export Schedule Dialog Both Playout Channels and Command Channels are listed in the dialog. Those channels which are currently open and selected in the appropriate Channel Type view have a check mark by their name. 3. If you wish to export a playout or command channel other than the one selected, select the desired channel. Note A maximum of one playout and one command channel may be selected simultaneously. If multiple playout or command channels exist, selecting one will deselect any other playout or command channel that may have been selected. 4. Click the Settings button and browse to the desired folder in which to save the exported schedule. See Figure 350 for an example. 276 DISPLAY CONTENT MANAGER — Installation and User Guide Schedule Management Figure 350. Browse for Folder Dialog Note If you wish to create a new folder for the exported schedule, click the Make New Folder button and create the desired folder. 5. Select the Repeat option if you wish to repeat the schedule for the selected Start Date on all subsequent days. The selected daily schedule will be repeated each day until the schedule is updated. Note End Date selection is disabled when the Repeat option is selected as the End Date s not used. 6. Select the desired start and end date by clicking the [V] button and selecting the desired dates from the calendar (see Figure 351). 7. Select the Export Material option if you wish to also export the material associated with the playlists on the selected channels. DISPLAY CONTENT MANAGER — Installation and User Guide 277 Section 7 — Schedule Screen Figure 351. Export Dates Calendar 8. Click the OK button. The DCM Console export confirmation dialog shown in Figure 352 appears. Figure 352. DCM Console Export Confirmation Dialog 278 DISPLAY CONTENT MANAGER — Installation and User Guide Schedule Management 9. Click the Yes button to begin the export of the selected channels schedules and, if applicable, associated material. When the schedule has been exported, the confirmation dialog illustrated in appears. Figure 353. Export Finished Confirmation 10. Click the OK button to close the dialog. A .txt file named schedule.txt (see Figure 354 for an example) is created in the specified folder location. DISPLAY CONTENT MANAGER — Installation and User Guide 279 Section 7 — Schedule Screen Figure 354. Schedule.txt Example If the Export Material Option was selected, folders containing the exported material are also created in the designated export location. Copy Exported Schedule and Material Exported schedules and material may be copied directly to an HDMA-4000 or HDMA-4100 for playout. See the appropriate playout device manual for the location and settings for copying schedules and material exported from the DCM. Exported content may be copied to the HDMA-4000/HDMA-4100 playlist folder (this folder must first be shared) or directly to a USB drive. Both playout devices are capable of playing content directly from a USB drive. 280 DISPLAY CONTENT MANAGER — Installation and User Guide Section 8 Target Screen The Target screen is where devices are defined to which schedules and content will be distributed for playout. When the Target button is selected from the Navigation bar, or, one of the methods explained in Alternative Function Screen Access Methods on page 92 is used, the Target Screen with its associated display areas and function bars appears as illustrated in Figure 355. These elements are used to define servers, playout device groups, and playout device clients in the MediaEdge system to which material, layouts, playlists and schedules are uploaded for playout. The devices to be updated are update targets. Figure 355. Target Screen DISPLAY CONTENT MANAGER — Installation and User Guide 281 Section 8 — Target Screen Note Figure 355 depicts the Target Display Area with servers, groups and clients added and a group selected. The Target Object Display Area will be blank when it is first accessed. Target Object Details The physical components that comprise the MediaEdge system are defined in the Target screen. The information that appears in the Target Object Display Area and the Target Object Details Area depends upon the type of target object that is selected in the Target Object Tree. Figure 356 illustrates a sample Target Object Tree fully expanded to show all defined objects. Figure 356. Target Objects Tree 282 DISPLAY CONTENT MANAGER — Installation and User Guide Target Object Details Click the “-” to collapse a portion of the tree that is expanded. Click the “+” to expand a portion of the tree that is collapsed. The Target Object Tree is organized with server objects at the top level, group objects on the next level(s) and client objects at the lowest levels. The object icons are illustrated in Table 7. Table 7. Target Object Types Icon Target Object Type Server Group HDMA-4000 Client HDMA-4100 Client STB3 Client STB4 Client STB4H Client SWT3-DS Client SWT4 Client The sections which follow describe the details displayed in the Target Object Display Area and Target Object Details Area when server, group and client objects are selected in the Target Object Tree. Target Object Display Area When an object is selected in the Target Object Tree, all objects associated with the selected object are displayed in the Target Object Display Area. For example, if a server object is selected, all groups associated with that server are displayed (see Figure 357). DISPLAY CONTENT MANAGER — Installation and User Guide 283 Section 8 — Target Screen Figure 357. Server Object Selected in Target Object Tree If a group object is selected, all subgroups and clients associated with that group are displayed (see Figure 358). Figure 358. Group Object Selected in Target Object Tree If a client object is selected, nothing is displayed in the Target Object Display Area as nothing is associated with a client (see Figure 359). Figure 359. Client Object Selected in Target Object Tree Regardless of the selected object type, the following information is displayed in the Target Object Display Area: Note Information in the Target Object Display Area is display only and cannot be changed in this view. To change the details displayed in the display area, select the desired object in the Target Object Tree and edit the details in the Target Object Details Area. Object Name The name of the object assigned when the object is created. Type The object type (server, group client). 284 DISPLAY CONTENT MANAGER — Installation and User Guide Target Object Details Product The product (playout device) type associated with the object. Channel The playout channel (if any) assigned to the object. Note A Parent Group and its child groups may have different playout channel assignments. Command Channel The command channel (if any) assigned to the object. Note Groups may or may not have an assigned command channel depending on system configuration. IP Address The IP address assigned to the object. Note Groups do not have an IP address as they do not represent a physical piece of equipment in the MediaEdge system. Target Object Details Area The Target Object Details Area displays the details associated with the target object selected in the Target Object Tree or the Target Object Display area. Server Object Details A MediaEdge server is any computer in a MediaEdge system on which the MediaEdge SVS3 or SVS4 server software has been installed. Figure 360 shows the details in the Target Object Details Area when a server object is selected. This information is entered when a server object is created (see Create a Server Object on page 288). This information can be edited at any time (see Edit a Server Object on page 291). DISPLAY CONTENT MANAGER — Installation and User Guide 285 Section 8 — Target Screen Figure 360. Server Target Object Details Name The server object name. IP Address The IP address assigned to the server. Shared Directory The alias assigned to the shared content directory when the MediaEdge server was installed. Account A Windows user account used to access the server. Password The password associated with the Windows user account. Update Start Time The time of day at which content, playlist and schedule updates will take place on the scheduled day(s). Update Length The estimated length of the update period. 286 DISPLAY CONTENT MANAGER — Installation and User Guide Target Object Details Update Pattern The scheduled update interval for the server. Group Object Details A group is a user-defined container for MediaEdge clients and provides a way of organizing clients based on similar attributes. Figure 361 shows the details in the Target Object Details Area when a group object is selected. This information is entered when a group object is created (see Create a Group Object on page 293). This information can be edited at any time (see Edit a Group Object on page 299). Figure 361. Group Target Object Details Name The name assigned to the group. Server The Server object with which the group is associated. Parent Group The parent group (if any) to which the group belongs. Channel The playout channel assigned to the group and its associated clients. Command Channel The command channel (if any) assigned to the group and its associated clients. DISPLAY CONTENT MANAGER — Installation and User Guide 287 Section 8 — Target Screen Delivery The selected method of delivering content to playout devices. Client Object Details A client is a specific playout device in the MediaEdge system. Figure 362 shows the details in the Target Object Details Area when a client object is selected. This information is entered when a client object is created (see Create a Client Object on page 301). This information can be edited at any time (see Edit a Client Object on page 303). Figure 362. Client Target Object Details Name The name assigned to the client device. Group The group to which the client device is assigned. Note Playout and command channel assignments are inherited from the associated group object. IP Address The IP address assigned to the client device. Create a Server Object All MediaEdge servers must be defined before client groups and client playout devices can be added. If your MediaEdge system does not have any MediaEdge servers, you can begin by defining client groups for the None (Local) server object. 288 DISPLAY CONTENT MANAGER — Installation and User Guide Create a Server Object To define a MediaEdge server, follow these steps: 1. Do one of the following: • Click the New server button on the Tool bar. • Select File>New... >Server... from the Menu bar. • Right-Click on an existing target object in the Target Object Tree and select New>Server... from the menu or press the [S] key on the keyboard (see Figure 363). Figure 363. Right-Click New Object Menu The Create a New Server dialog shown in Figure 364 appears: Figure 364. Create a New Server Dialog 2. Enter the desired name for the new server. 3. Enter the IP address assigned to the server. Note There is no lookup or validation of IP addresses in the MediaEdge system. You must verify the correct IP address for each server and client in the system. DISPLAY CONTENT MANAGER — Installation and User Guide 289 Section 8 — Target Screen 4. Enter the folder alias assigned to the shared content/FTP directory at the time the MediaEdge server was installed. See FTP Server Setup on page 41 for more information. 5. Enter the account name and password on the server that has access to the shared content/FTP folder. Note Enter the account name as either [computer name]\[user name] or [domain name]\[user name]. Note The account name password cannot be blank. A password for the specified account must exist or no connection will be established. 6. Specify the desired start time (24-hour clock) at which scheduled content, playlist and schedule updates will occur on this server. 7. Specify the estimated length (duration) of the updates. Note The specified Update Length does not guarantee that updates will finish within this time or that they will last for this length of time. File transfers will execute more slowly if a longer time is specified. 8. Click the Settings... button to select the desired update frequency. The Update Pattern Settings dialog shown in Figure 365 appears. Figure 365. Update Pattern Settings Dialog The Daily setting allows selection of a daily interval (e.g.every 2 days, every 4 days, etc.) or an update every weekday (Monday through Friday) which will take place at the time scheduled in Step 6. The Weekly update settings allows the selection of the day each week on which the update will take place at the time scheduled in Step 6. 9. Click the OK button to close the Update Pattern Settings dialog. 10. Click the OK button on the Create a new server dialog to close the dialog and create the server object. 290 DISPLAY CONTENT MANAGER — Installation and User Guide Edit a Server Object 11. Repeat Step 1 through Step 10 for any additional servers you wish to create. Edit a Server Object All of the details of a server object may be set to a value other than the original value. To change the values associated with a server object, click on the value(s) you wish to change in the Target Object Details Area and enter the desired value as explained below: Name Click in the name field and enter the desired server name (see Figure 366). Figure 366. Server Name Entry IP Address Click in the IP Address field and enter the desired IP address (see Figure 367). Figure 367. Server IP Address Entry Note Changing the IP address entry in this field does not change the IP address for the device. The IP address for the server object should only be changed here to reflect any changes that may have been made in the MediaEdge System networking infrastructure. Shared Directory Click in the Shared Directory field and enter the desired shared directory alias (see Figure 368). Figure 368. Server Shared Directory Entry Note The shared directory alias was specified when the MediaEdge server was installed. Unless the directory has been renamed and a new alias specified, there is no reason to change the shared directory alias. DISPLAY CONTENT MANAGER — Installation and User Guide 291 Section 8 — Target Screen Account Click in the Account field and enter the desired Windows user name used to access the server (see Figure 369). Figure 369. Server Account Name Entry Note The specified user name must have full administrative rights on the server. Password Click in the Password field and enter the password associated with the account specified for server access (see Figure 370). Figure 370. Server Password Entry Update Start Time Update Start Time is a numeric value and is adjusted by clicking the Update Start Time field and entering the desired time by using the keyboard or the arrows to increment or decrement the selected value (see Figure 371). Update Start Time is expressed in hours:minutes:seconds (HH:MM:SS) on a 24-hour clock. Figure 371. Server Update Start Time Entry Update Length Update Length is a numeric value and is adjusted by clicking the Update Length field and entering the desired time by using the keyboard or the arrows to increment or decrement the selected value (see Figure 372). Update Length is expressed in hours:minutes:seconds (HH:MM:SS). Figure 372. Server Update Length Entry Update Pattern The update pattern is changed by clicking in the Update pattern field. The Update Pattern Settings dialog illustrated in Figure 373 appears. 292 DISPLAY CONTENT MANAGER — Installation and User Guide Create a Group Object Figure 373. Server Update Pattern Settings Dialog Select the desired server update pattern and click the OK button. The selected update pattern appears in the Update Pattern Setting field as shown in Figure 374. Figure 374. Server Update Pattern Settings Create a Group Object A group is a target to which channel schedules are delivered. There is a direct relationship between channels and groups. At least one group must be created for each channel; however, there can be more groups than channels. To create a group, follow these steps: 1. Do one of the following: • Click the New group button on the Tool bar. • Select File>New... >Group... from the Menu bar. • Right-Click on an existing target object in the Target Object Tree and select New>Group... from the menu or press the [G] key on the keyboard (see Figure 375). DISPLAY CONTENT MANAGER — Installation and User Guide 293 Section 8 — Target Screen Figure 375. Right-Click New Object Menu The Group Settings dialog shown in Figure 376 appears: Figure 376. Group Settings Dialog 2. Enter the desired name for the new group. 3. Click the list button [V] on the Product selection drop-down and select the desired product (playout device) from the list. The new group will be associated with this type of playout device only. See Figure 377. 294 DISPLAY CONTENT MANAGER — Installation and User Guide Create a Group Object Figure 377. Group Product Drop-Down List 4. Click the list button [V] on the Server selection drop-down and select from the list the server with which the group will be associated. See Figure 378. Figure 378. Group Server Drop-Down List In the next step, the parent group is selected. Groups can be nested within other groups, if desired, allowing for the grouping of similar clients under a common parent group. A parent group is not required and a group may simply be associated with a server rather than a parent group. A parent group may simply be a container for other groups without any channel associations. Any child group created under an existing parent group will automatically be associated with the same product type as its parent; however, playout or command channels associations may be different for the parent and child groups. Note When creating the first group(s) for each product/channel, the only available selection will be “None.” 5. Click the list button [V] on the Parent Group selection drop-down and select from the list the Parent Group with which the group will be associated. If the group being created will not be associated with a Parent group, select “None” from the list. See Figure 379. DISPLAY CONTENT MANAGER — Installation and User Guide 295 Section 8 — Target Screen Figure 379. Group Parent Group Drop-Down List 6. If you wish to associate a playout channel with this group, click the list button [V] on the Channel selection drop-down and select from the list the playout channel associated with this group. See Figure 380. Note Only the channels associated with the selected product type will be displayed. Figure 380. Group Channel Drop-Down List 7. If you wish to associate a command channel with this group, click the list button [V] on the Command Channel selection drop-down and select from the list the command channel associated with this group. See Figure 381. Note Only the command channels associated with the selected product type will be displayed. Figure 381. Group Command Channel Drop-Down List 8. Click the list button [V] on the Delivery selection drop-down and select from the list the desired delivery method this group (see Figure 382). Available delivery methods are explained below: Figure 382. Group Delivery Drop-Down List 296 DISPLAY CONTENT MANAGER — Installation and User Guide Create a Group Object Video on Demand (VOD) Content is downloaded on request in real time to the client (set-top box or computer) requesting the content. VOD client users may select video clips stored on the server for viewing, either from a dynamically updating menu, or through direct channel number selection via the remote control. The user can pause, stop and resume viewing content at any time. Content chapter points can be created for faster navigation, and clients can fast-forward or rewind video clips during playback. Unicast Unicast is a one-to-one connection between the client and the server as illustrated in Figure 383. Unicast uses IP delivery methods such as Transmission Control Protocol (TCP) and User Datagram Protocol (UDP), which are session-based protocols. When one or more clients connect using unicast to a MediaEdge server, the client has a direct relationship to the server. Each unicast client that connects to the server takes up additional bandwidth. For example, if you have 10 clients all playing 100-kilobits per second (Kbps) streams, those clients as a group are taking up 1,000 Kbps. If you have only one client playing the 100 Kbps stream, only 100 Kbps is being used. Figure 383. Unicast Delivery Unicast Delivery MediaEdge Server 100 nt clie r e sp Kbp HDMA-4000/4100 100 Kbps per client STB3/STB4/STB4H 10 0K bp sp er clie nt SWT3-DS/SWT4 Multicast Multicast is a true broadcast. The multicast source relies on multicastenabled routers to forward the packets to all client subnets that have clients listening. As illustrated in Figure 384, there is no direct relationship DISPLAY CONTENT MANAGER — Installation and User Guide 297 Section 8 — Target Screen between the clients and a MediaEdge server. The MediaEdge server generates a multicast file when the multicast session is first created. This file contains information that the client(s) need to listen for the multicast. This is similar to tuning into a station on a radio. Each client that listens to the multicast adds no additional overhead on the server. In fact, the server sends out only one stream per multicast station. The same load is experienced on the server whether only one client or 1,000 clients are listening. Multicast in large MediaEdge systems where all routers are multicastenabled can save quite a bit of bandwidth over unicast. Figure 384. Multicast Delivery Multicast Delivery HDMA-4000/4100 MediaEdge Server Multicast stream 100 Kbps stream Multicast-enabled Router STB3/STB4/STB4H SWT3-DS/SWT4 If the group was assigned to a MediaEdge server other than None(Local), proceed to Step 13. Groups assigned to other servers inherit the update schedule of the server and the Update Start Time, Update Length and Update Pattern fields will be grayed out and inaccessible. If the group was assigned to the None(Local) server object, proceed with Step 9. 9. Specify the desired start time (24-hour clock) at which scheduled content, playlist and schedule updates will occur for this group. 10. Specify the estimated length (duration) of the updates. Note The specified Update Length does not guarantee that updates will finish within this time or that they will last for this length of time. File transfers will execute more slowly if a longer time is specified. 11. Click the Settings... button to select the desired update frequency. 298 DISPLAY CONTENT MANAGER — Installation and User Guide Edit a Group Object The Update Pattern Settings dialog shown in Figure 385 appears. Figure 385. Update Pattern Settings Dialog The Daily setting allows selection of a daily interval (e.g.every 2 days, every 4 days, etc.) or an update every weekday (Monday through Friday) which will take place at the time scheduled in Step 6. The Weekly update settings allows the selection of the day each week on which the update will take place at the time scheduled in Step 6. 12. Click the OK button to close the Update Pattern Settings dialog. 13. Click the OK button on the Create a New Group dialog to close the dialog and create the group object. 14. Repeat Step 1 through Step 13 for any additional groups you wish to create. Edit a Group Object All of the details of a group object may be set to a value other than the original value. To change the values associated with a group object, click on the value(s) you wish to change in the Target Object Details Area and enter the desired value as explained below: Name Click in the name field and enter the desired group name (see Figure 386). Figure 386. Group Name Entry DISPLAY CONTENT MANAGER — Installation and User Guide 299 Section 8 — Target Screen Server Click in the Server field and then click the list button [V] that appears in the field to see the list of defined MediaEdge servers. Select the desired server association from the list of choices (see Figure 387). Figure 387. Group Server Association Selection List Parent Group If the selected group is a child group assigned a parent group, the parent group association may be changed. Click in the Parent Group field and then click the list button [V] that appears in the field to see the list of available parent groups. Select the desired parent group association from the list of choices (see Figure 388). Figure 388. Group Parent Group Association Selection List Channel If a playout channel is assigned to the selected group, the associated channel may be changed. Click in the Channel field and then click the list button [V] that appears in the field to see the list of available playout channels. Select the desired playout channel association from the list of choices (see Figure 389). Figure 389. Group Playout Channel Association Selection List 300 DISPLAY CONTENT MANAGER — Installation and User Guide Create a Client Object Command Channel If a command channel is assigned to the selected group, the associated command channel may be changed. Click in the Command Channel field and then click the list button [V] that appears in the field to see the list of available command channels. Select the desired command channel association from the list of choices (see Figure 390). Figure 390. Group Command Channel Association Selection List Delivery To change the delivery method associated with the selected channel, click in the Delivery field and then click the list button [V] that appears in the field to see the list of available delivery methods. A detailed explanation of delivery methods begins on page 297. Select the desired delivery method from the list of choices (see Figure 391). Figure 391. Group Delivery Method Selection List Create a Client Object Creating client objects requires that at least one group for the client product (playout device) type already exists in the DCM. To define a MediaEdge client, follow these steps: 1. From the Target Objects pane, select the group to which the client object will be assigned. DISPLAY CONTENT MANAGER — Installation and User Guide 301 Section 8 — Target Screen 2. Do one of the following: • Click the New client button on the Tool bar. • Select File>New... >Client... from the Menu bar. • Right-Click on an existing server or group object in the Target Object Tree and select New>Client... from the menu or press the [C] key on the keyboard (see Figure 392). Figure 392. Right-Click New Object Menu The Create a New Client dialog shown in Figure 393 appears: Figure 393. Create a New Client Dialog 3. Enter the desired name for the new client. 4. Select a group to which to assign the client object, if other than the group selected in Step 1. Note The product type of the selected group must match the product type of the client being defined. In the example above, this is STB4. 5. Enter the IP address of the client device. Note There is no lookup or validation of IP addresses in the MediaEdge system. You must verify the correct IP address for each server and client in the system. 6. Click the OK button to close the Create a New Client dialog and create the client object. 302 DISPLAY CONTENT MANAGER — Installation and User Guide Edit a Client Object Edit a Client Object All of the details of a client object may be set to a value other than the original value. To change the values associated with a client object, click on the value(s) you wish to change in the Target Object Details Area and enter the desired value as explained below: Name Click in the name field and enter the desired client name (see Figure 394). Figure 394. Group Name Entry Group Click in the Group field and then click the list button [V] that appears in the field to see the list of defined groups. Select the desired group association from the list of choices (see Figure 395). Figure 395. Client Group Association Selection List IP Address Click in the IP Address field and enter the desired IP address (see Figure 396). Figure 396. Client IP Address Entry Note Changing the IP address entry in this field does not change the IP address for the device. The IP address for the client object should only be changed here to reflect any changes that may have been made in the MediaEdge System networking infrastructure. DISPLAY CONTENT MANAGER — Installation and User Guide 303 Section 8 — Target Screen Delete a Target Object To delete a target object from the Target Object Tree, do the following: 1. Select the object you wish to delete in the Target Object Tree. Note If you delete a server object, all groups and clients associated with that server object will also be deleted. If you delete a group, all child groups and clients associated with the selected group will also deleted. 2. Do one of the following: • Click the Delete button on the Tool bar. • Select Edit>Delete from the Menu bar. • Press the [DEL] key on the keyboard. • Right click on the object and select delete from the menu or press the [D] key on the keyboard (see Figure 397). Figure 397. Right Click Menu - Delete The DCM Console delete confirmation dialog shown in Figure 398 appears. Figure 398. DCM Console Delete Confirmation Dialog 3. Click the Yes button to confirm deletion of the selected object. Manually Update Servers and Groups Normally, updates occur automatically via the update schedule defined for server or group objects. However; if the update is not scheduled to take place for several hours (or days) and you have made changes to one or more channels (e.g. added content to playlists, changed playlist start time, 304 DISPLAY CONTENT MANAGER — Installation and User Guide Manually Update Servers and Groups length, etc.) which need to be updated before the scheduled time, a manual update can be initiated. Note Manual updates do not cancel any scheduled automatic updates. These will still take place at the scheduled time. To perform a manual update, do the following: 1. Select File>Update... from the Menu bar. The Update Settings dialog illustrated in Figure 399 appears. Figure 399. Update Channel Dialog Note Not all groups appear in the Group section of this dialog. Only those groups that have update schedules associated with them (because no update schedule exists for the server with which the group is associated) appear in the Group list. The update schedule is set at the server or group level, but, not both. DISPLAY CONTENT MANAGER — Installation and User Guide 305 Section 8 — Target Screen 2. Select the server(s) and group(s) for which you wish to initiate a manual update. 3. Click the OK button. 4. The DCM Console update confirmation dialog shown in Figure 400 appears. Figure 400. DCM Console Update Confirmation Dialog 5. Click the Yes button to confirm the server/group update. The DCM Console update started dialog shown in Figure 401 appears. 306 DISPLAY CONTENT MANAGER — Installation and User Guide Manually Update Servers and Groups Figure 401. DCM Console Update Started Dialog 6. Click the OK button to close the dialog. CAUTION If significant changes have been made to content, playlist or channels, such as adding large content files, the manual update must be performed with sufficient time in advance of the schedule playlist start time to allow the content to be uploaded to playout devices. Numerous large files could take some time to upload. DISPLAY CONTENT MANAGER — Installation and User Guide 307 Section 8 — Target Screen 308 DISPLAY CONTENT MANAGER — Installation and User Guide Appendix A Limitations This section documents the various limitations inherent in MediaEdge playout devices and the Display Content Manager. Simultaneous Playback Limitations The number in () indicates the maximum number of files of the specified type that can be played simultaneously on the indicated playout device. HDMA-4000/HDMA-4100/STB3/STB4/STB4H • Video - (1) • Still Image - (1) Note Still images are limited to a maximum resolution of 2000x2000 pixels. If either dimension exceeds 2000 pixels (e.g. 2048x1536) the image is too large and should not be registered. • Ticker - (1) • Flash - (1) Note The DCM supports any version of Flash up through the latest version depending upon the Flash player version installed on the Control PC; however, hardware playout devices support Flash files up to version 7 only. • HTML - (1) • Audio - (1) Note If a video asset contains audio, that video asset and a separate audio asset cannot be played simultaneously as there is only one audio decoder present in these hardware devices. Note A Ticker and a Flash animation cannot be played simultaneously. DISPLAY CONTENT MANAGER — Installation and User Guide 309 Appendix A — Limitations SWT3-DS/SWT4 • Video - (4) • Still Image - (16) • Ticker - (2) • Flash - (4) • HTML - (4) • Audio - (4) • QuickTime - (4) Note QuickTime material is supported by SWT4 only. Overlapping Playlist Content Material can be registered in a playlist even if playback times overlap. For example, even though a Ticker and a Flash animation cannot be played simultaneously, they can exist in a playlist with overlapping times. In this case, the material with the later start time takes precedence and will be played. In other words, if a Ticker asset is in a playlist with a start time of 10:00:00 and a length of 30 minutes and a Flash animation is in the same playlist with a start time of 10:15:00, the Flash file will be played at 10:15:00 and the Ticker will not be played. Layout Limitations HDMA-4000/HDMA-4100/STB3/STB4/STB4H 310 • Layouts for these devices have a fixed size of 1920x1080 pixels. • Video playback is at a resolution of 1920x1080 pixels. • Image, Ticker, Flash, HTML have a playback resolution of 960x540 pixels and are zoomed to 1920x1080. • Video is played in the background. All other material types are layered over video if the display regions overlap. • Tickers are played in the foreground. Ticker are layered over all other material types if the display regions overlap. DISPLAY CONTENT MANAGER — Installation and User Guide Playlist Limitations SWT3/SWT4 Any layout size between 480x480 and 1920x1920 may be specified. Layout Regions • Up to 20 content regions may be defined per layout. • One video-enabled region may be defined for HDMA-4000/HDMA4100/STB3-DS/STB4/STB4H layouts. • Up to four video-enabled regions may be defined for SWT3/SWT4 layouts. Playlist Limitations • The minimum playlist duration is 15 seconds. • The maximum playlist duration is 23 hours 59 minutes and 59 seconds. • Up to 1000 components can be specified in a playlist. Schedule Limitations • The minimum schedule duration is 15 seconds. • The maximum schedule duration is 23 hours 59 minutes and 59 seconds. • Up to 1000 items can be specified in a daily playout schedule. • Up to 100 items can be specified in a daily command schedule. DISPLAY CONTENT MANAGER — Installation and User Guide 311 Appendix A — Limitations 312 DISPLAY CONTENT MANAGER — Installation and User Guide Index A add content audio 147 Flash 138 HTML 143 QuickTime 140 serial command 154 still image 127 ticker 132 URI 150 video 124 volume 159 adjust column width channel 249 material screen 111 playlist region 223 audio add material 147 edit properties 149 supported file types 23, 108 B bin window display settings playlist 224 schedule 263 C categories layout 175 material 114 playlist 206 channel assign playlists to 255 command assign commands to 259 create 246 delete 251 edit schedule 264 open 248 playout create 244 update 251 view channel information 254 client object create 301 details 288 edit 303 configuration default settings 99 environment settings 98 FTP servers 96 content delivery method video on demand 297 content delivery methods multicast 297 unicast 297 video on demand 297 copy commands 269 layout 199 playlist 225 playlist components 235 playlists 269 schedule 270 copy exported schedule 280 cut commands 269 playlist components 235 playlists 269 D DCM application configuration 96 application overview 91 close application 106 configurations with SVS4 server 65 configurations without SVS4 server 54 exit application 106 full installation on server 80 installation on a PC 55 installation prerequisites 24, 53 Display Content Manager — Installation and User Guide 313 Index launch application 89 material screen 107 overview 20 package contents 13 partial installation on server 71 playout devices 23 server software 24 supported content types 22 workflow 94 delete channel 251 command from schedule 269 layout 201 material 164 playlist 237 playlist components 236 playlist from schedule 269 schedule 273 target object 304 display layouts by category 176 material by category 114 material type 109 playlists by category 206 target objects 283 display grid, layout 186 documentation online 7 download material 171 F E installation of DCM on control PC 76 installation of DCM on server full 80 partial 71 installation of the DCM on a PC 55 installing an FTP server 41 installing IIS 26 Internet Information Services installation and configuration 26 edit audio properties 149 channel schedule 264 client object 303 Flash properties 139 group object 299 HTML properties 145 playlist 227 QuickTime properties 142 serial command properties 156 server object 291 still image properties 130 URI properties 151 video properties 125 volume properties 162 export schedule 275 314 FAQ database 7 Flash add material 138 edit properties 139 supported file types 23, 108 frequently asked questions 7 FTP Server installation and configuration 41 G Grass Valley web site 7 group object create 293 details 287 edit 299 H HTML add content 143 child files 146 edit properties 145 supported file types 23, 108 I L launch the DCM 89 layout change region order 195 close 201 copy 199 copy region 194 Display Content Manager — Installation and User Guide Index create 183 create region 188 delete 201 delete region 198 display grid 186 paste region 194 region color coding 177 undo operations 199 layout screen 91, 173 categories 175 create categories 179 create layout 183 delete categories 181 details 174 edit categories 181 limitations 309 layout 310 overlapping playlist content 310 playlist 311 schedule 311 simultaneous playback 309 edit ticker properties 133 edit URI properties 151 edit video properties 125 edit volume properties 162 manage categories 114 material type 109 preview material 163 register content 122 reset upload status 169 select display category 114 upload material to FTP server 165 material type display 109 change style 113 change type 111 MediaEdge content delivery 18 content delivery methods 19 overview 17 minimum system requirements 13 M online documentation 7 operating system recommendations 14 overview DCM 20 MediaEdge 17 manual schedule updates 304 material screen 91, 107 add audio material 147 add Flash material 138 add HTML material 143 add QuickTime material 140 add still image material 127 add video material 124 assign content to category 119 create categories 115 create serial command material 154 create ticker material 132 create URI material 150 create volume material 159 delete categories 117 delete material 164 details 108 download material from FTP server 171 edit audio properties 149 edit categories 117 edit Flash properties 139 edit HTML properties 145 edit QuickTime properties 142 edit serial command properties 156 edit still image properties 130 O P paste commands 269 playlist components 235 playlists 269 playlist adjust column width 223 adjust length 232 adjust material time and length 228 adjust time scale 217 assign material to 219 bin window display settings 224 close 236 color coding 222 copy 225 create 212 cut, copy, paste components 235 delete 237 delete components 236 Display Content Manager — Installation and User Guide 315 Index edit 227 preview 237 repeat settings 230 undo operations 236 playlist screen 92, 203 create categories 208 delete categories 210 details 204 edit categories 210 playout devices 23 preview playlist 237 preview material 163 update channel 251 view channel information 254 serial command create material 154 edit properties 156 server object create 288 details 285 edit 291 software download from web 7 software package contents 13 still image add material 127 edit properties 130 supported file types 22, 108 supported content types 22 system requirements, minimum 13 Q QuickTime add material 140 edit properties 142 supported file types 23, 108 T R register material 122 reset upload status 169 S schedule screen 92, 239 adjust column width 249 adjust playlist time and length 264 adjust time scale 241 assign commands to command channel 259 assign playlists to channel 255 copy exported schedule 280 copy schedule 270 create channel 244 create command channel 246 cut, copy, paste playlists and commands 269 delete channel 251 delete playlist or command from schedule 269 delete schedule 273 details 240 edit channel schedule 264 export schedule 275 open channel 248 playlist repeat settings 266 select schedule date 243 316 target object delete 304 target objects 282 target screen 92, 281 create client object 301 create group object 293 create server object 288 delete object 304 edit client object 303 edit group object 299 edit server object 291 group object details 287 manual updates 304 object details 282, 288 object display area 283 server object details 285 ticker add material 132 create material 132 edit properties 133 supported file types 22, 108 time scale playlist screen 217 schedule screen 241 Display Content Manager — Installation and User Guide Index U undo 199, 236, 270 upload material 165 URI create material 150 edit properties 151 V video add material 124 edit properties 125 supported file types 22, 108 volume create material 159 edit properties 162 W web site documentation 7 web site FAQ database 7 web site Grass Valley 7 web site software download 7 workflow diagram 95 Display Content Manager — Installation and User Guide 317 Index 318 Display Content Manager — Installation and User Guide