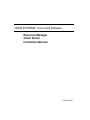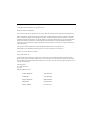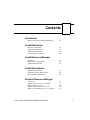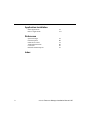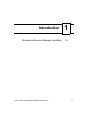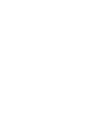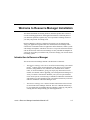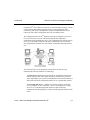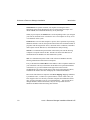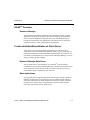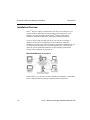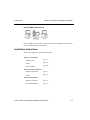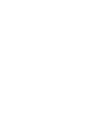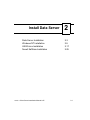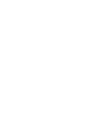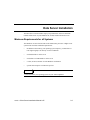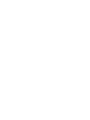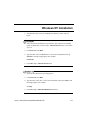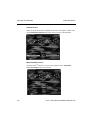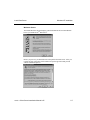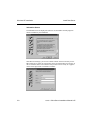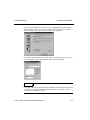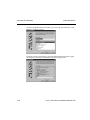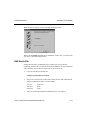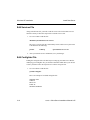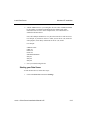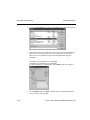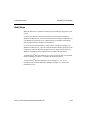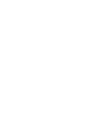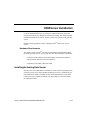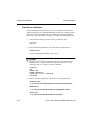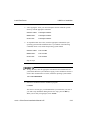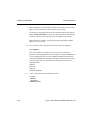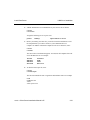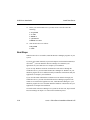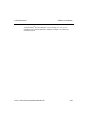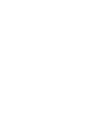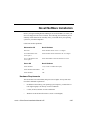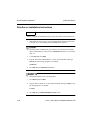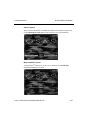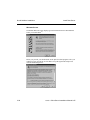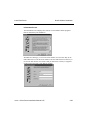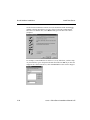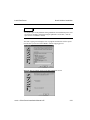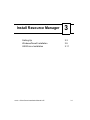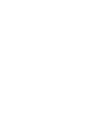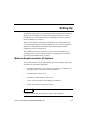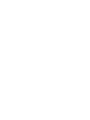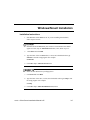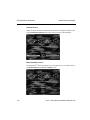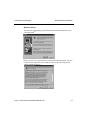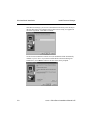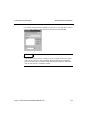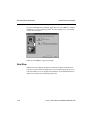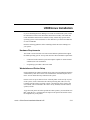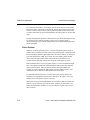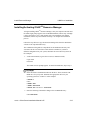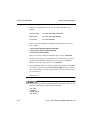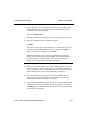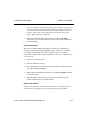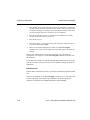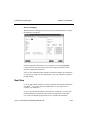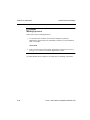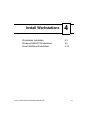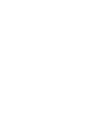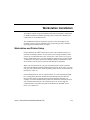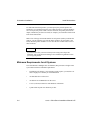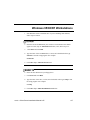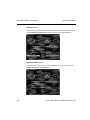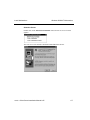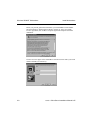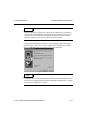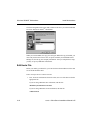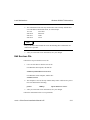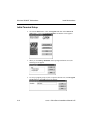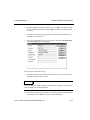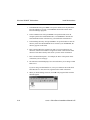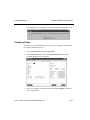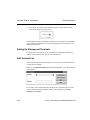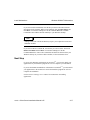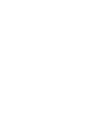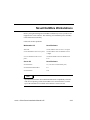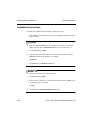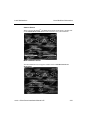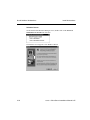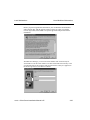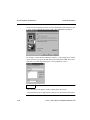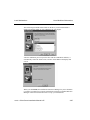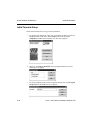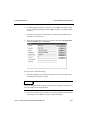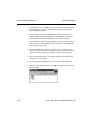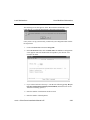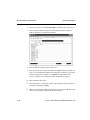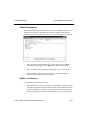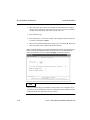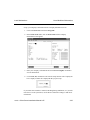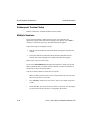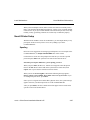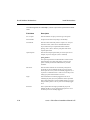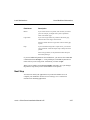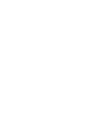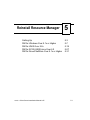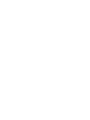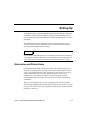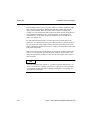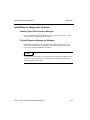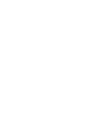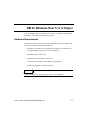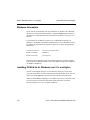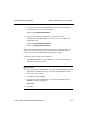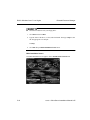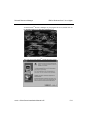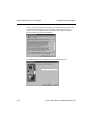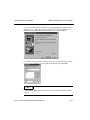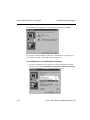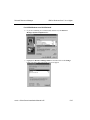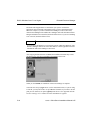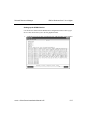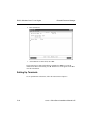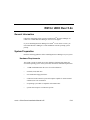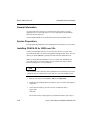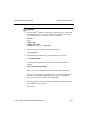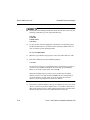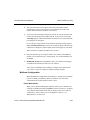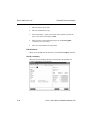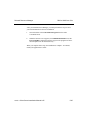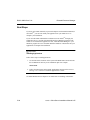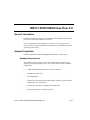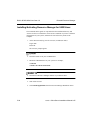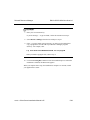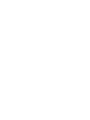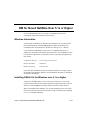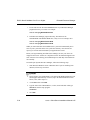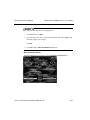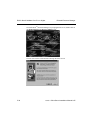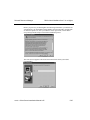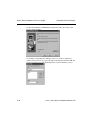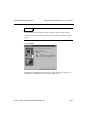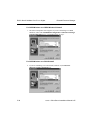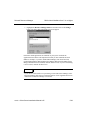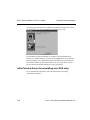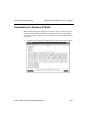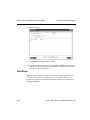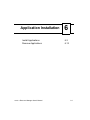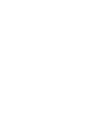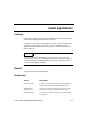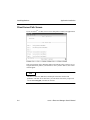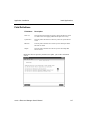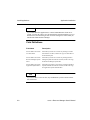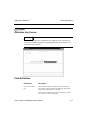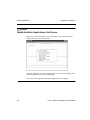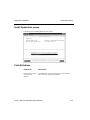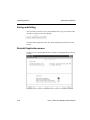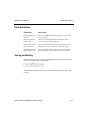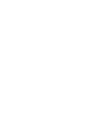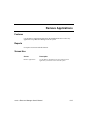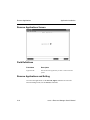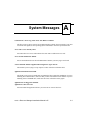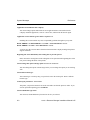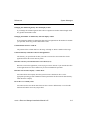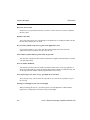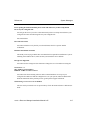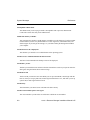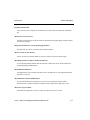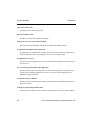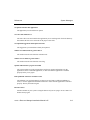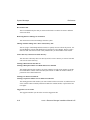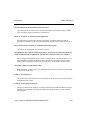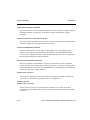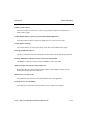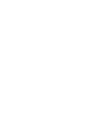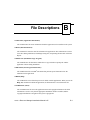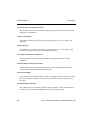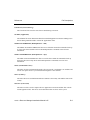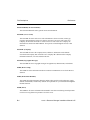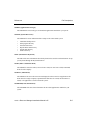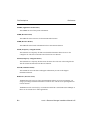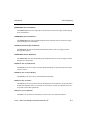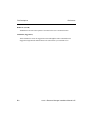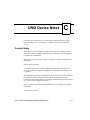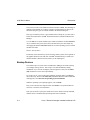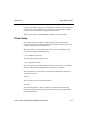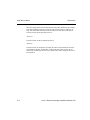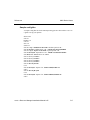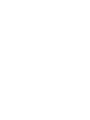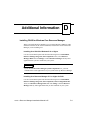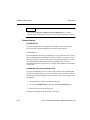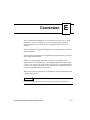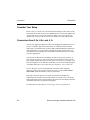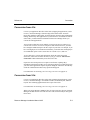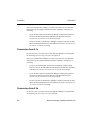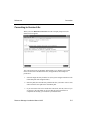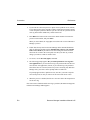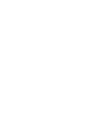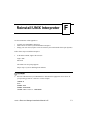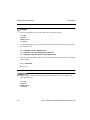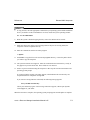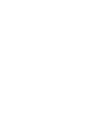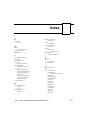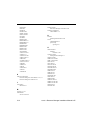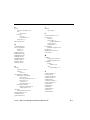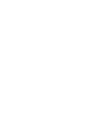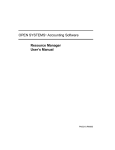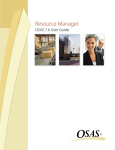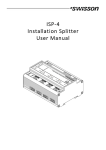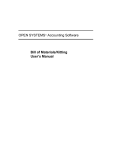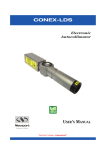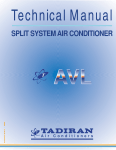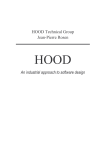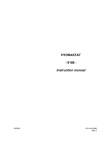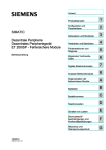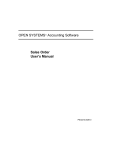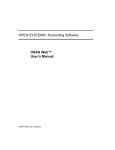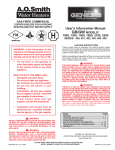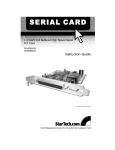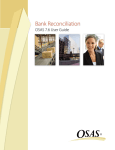Download Resource Manager - Client/Server (RMCS)
Transcript
OPEN SYSTEMS® Accounting Software Resource Manager Client Server Installation Manual PN/2210.IS605 © 1999 Open Systems Holdings Corp. All rights reserved. Document Number 2210.RMIS605 No part of this manual may be reproduced by any means without the written permission of Open Systems Holdings Corp. OPEN SYSTEMS is a registered trademark and OSAS, Resource Manager, Resource Manager for Windows, and Report Writer are trademarks of Open Systems Holdings Corp. BBx is a trademark and PRO/5 and Visual PRO/5 are registered trademarks of BASIS International Ltd. Novell and NetWare are registered trademarks of Novell, Inc. Microsoft, Windows, Windows 95, Windows 98, Windows NT, and MS-DOS are either trademarks or registered trademarks of Microsoft Corporation. Adobe and Acrobat are registered trademarks of Adobe Systems, Inc. TrueType is a registered trademark of Apple Computer, Inc. Open Systems Accounting Software for UNIX uses PKUNZIP utilities from Ascent Solutions, Inc., 9009 Springboro Pike, Miamisburg, OH 45342. Phone: (937) 847-2374 Internet: www.asizip.com Printed in U.S.A. This manual is recyclable. August 1999, Release 6.05 This document has been prepared to conform to the current release version of OPEN SYSTEMS Accounting Software. Because of our extensive development efforts and our desire to further improve and enhance the software, inconsistencies may exist between the software and the documentation in some instances. Call your customer support representative if you encounter an inconsistency. Open Systems, Inc. 1157 Valley Park Drive Suite 105 Shakopee, Minnesota 55379 General Telephone (612) 403-5700 General Fax (612) 496-2495 Support Telephone (800) 582-5000 Support Fax (612) 403-5870 Internet Address www.osas.com Resource Manager Installation Manual 6.05 Contents Introduction Welcome to Resource Manager Installation 1-3 Install Data Server Data Server Installation Windows NT Installation UNIX/Linux Installation Novell NetWare Installation 2-3 2-5 2-17 2-25 Install Resource Manager Setting Up Windows/Novell Installation UNIX/Linux Installation 3-3 3-5 3-11 Install Workstations Workstation Installation Windows 95/98/NT Workstations Novell NetWare Workstations 4-3 4-5 4-19 Reinstall Resource Manager Setting Up RM for Windows Over 5.1x or Higher RM for UNIX Over 5.2x RM for SCO5 UNIX/Linux Over 6.0 RM for Novell NetWare Over 5.1x or Higher OSASCS Resource Manager Installation Manual 6.05 5-3 5-7 5-19 5-27 5-31 iii Application Installation Install Applications Remove Applications 6-3 6-13 References System Messages File Descriptions UNIX Device Notes Additional Information Conversion Reinstall UNIX Interpreter A-1 B-1 C-1 D-1 E-1 F-1 Index iv OSASCS Resource Manager Installation Manual 6.05 Resource Manager Installation Manual 6.05 Introduction Welcome to Resource Manager Installation OSASCS Resource Manager Installation Manual 6.05 1 1-3 1-1 Welcome to Resource Manager Installation The OPEN SYSTEMS Accounting Software (OSAS™) product line consists of several accounting applications. Each application addresses a different phase of your financial operations; together, they form a powerful accounting solution to your daily and periodic accounting needs. Resource Manager is the base component for meeting your accounting needs. Tying your applications together under one umbrella, Resource Manager offers smooth flow of information between application and workstations, enables systemwide changes and updates, and allows each user to set up such customized features such as the Favorites menu. Resource Manager is easily installed and adaptable to your needs. It provides you with the tools you need to manage your network-based accounting system. Introduction to Resource Manager The OSAScs Resource Manager manual is divided into two manuals: • The Resource Manager Client Server Installation Manual helps you to install OSASCS (Open Systems Account Software Client Server) on your network hardware, using Windows 95™, Windows 98®, Windows NT®, UNIX®, Linux, or Novell® NetWare®, giving you step-by-step instructions for new installs, for reinstalls, and for upgrading your existing Resource Manager in a variety of software environments. Whether your system is a pure Windows NT or Novell system, or mixed using a combination of Windows workstations and UNIX servers, this manual provides you with the instructions you need to make the installation of Resource Manager easier. • The Resource Manager User’s Manual features instructions on how to better use the base Resource Manager functions. The User’s Manual includes stepby-step instructions for installing Resource Manager, setting up your printers, creating data files and optimizing your OSAS applications. OSASCS Resource Manager Installation Manual 6.05 1-3 Welcome to Resource Manager Installation Introduction Together, the Resource Manager Installation Manual and the Resource Manager User’s Manual cover how to install Resource Manager on a variety of operating systems and network environments and how to increase the functionality and performance of your OSAS applications. Customer Support Open Systems has a strong commitment to customer service and product quality. If you have difficulty in using Open Systems products, consult the user’s manual and other OSAS reference materials. If you need more information, consult a customer support representative. Introduction to OSAScs Resource Manager OSASCS is designed to provide you with a high-performance, reliable system, capable of linking a number of computers using different operating systems into one network. A network is an arrangement of computers linked together, like a phone system, between multiple users and data and/or file servers. Networking your computers allows you to expand your company’s business easily, monitor information flow, and increase the speed of data transfers. Supported networks include Windows, Novell NetWare and UNIX. Below is an example of a two-workstation network with a data server and nonworkstation file server. At a minimum, your network will contain a data server and at least one workstation. 1-4 OSASCS Resource Manager Installation Manual 6.05 Introduction Welcome to Resource Manager Installation Using OSASCS on your data server, file server, and workstations (clients), you can create a network that enables a number of users to open applications, share information, print reports, and input data. Using the OSASCS Data Server also reduces the risk of data corruption that can occur if workstations fail. The configuration of the OSASCS depends on the type of computers you want to use on your network. If you use a network composed only of Windows workstations using a Windows NT server, your configuration may look like the one above. If you are using a UNIX network and you would like to access the same data using Windows workstations, your network configuration may look like this one: You will find it easier to set up and plan your client/server network if you understand the following client/server terminology: The Data Server handles data requests from the workstations and responds with the requested data. The requests from the workstations are processed faster (depending on your system) with the Data Server because the amount of data traffic between the workstations and the server is significantly reduced. The Programs File Server—whether on a separate computer, on the data server’s computer, or on a workstation—stores your program files. Using a file server as a centralized programs repository requires much less maintenance than that required by a system with the programs loaded on each client. OSASCS Resource Manager Installation Manual 6.05 1-5 Welcome to Resource Manager Installation Introduction Workstations are separate terminals, each capable of running the OSAS applications stored on the Program File Server, and accepting user input. Also called a Client, the workstation handles day-to-day data input. When you print reports, the Print Server is used. Depending on how you configure your network, the Print Server can either be on its own computer or on any server or workstation on the system. Client/Server is not an actual computer or process, but a separation of processing. Within the OSASCS network, this separation means that each workstation loads its programs from the Program File Server, runs them on the workstation, and makes data requests from the Data Server, which handles the data processing. TCP/IP is a communication protocol that works within your network allowing computer-to-computer transfer of data. TCP/IP is the basis of the Data Server communications on Windows NT and UNIX/Linux systems. NCP is a communication protocol that works with Novell NetWare networks, allowing information transfer between computers. Every workstation has an IP Address. An IP address is like a telephone number for your workstation. One way to determine the IP address for a particular Windows workstation is to go to the workstation and right click on the Network Neighborhood icon. Select TCP/IP protocol, then click on the properties button, and then the IP Address tab. This will display the workstation IP address. Data can be shared between computers with drive mapping. Mapping establishes a predefined “route”, or shortcut, to specified drives or areas of data. Once you have mapped a drive to a directory on another computer, the information on that drive is treated as though it were on your local hard drive. You can map drives through Windows and Novell networks, and you can map UNIX drives to Windows and DOS workstations using NFS software. 1-6 OSASCS Resource Manager Installation Manual 6.05 Introduction Welcome to Resource Manager Installation OSAScs Overview Resource Manager The OSAS Resource Manager application is the foundation, or shell, of OSAS applications operating on a network; it provides the operating environment that links your installed applications together, allows easy data sharing and report printing from and between your applications, and controls your text-based and graphical screen use, colors, and installation of applications. Fresh Installation/Reinstallation of Client Server There are two ways you can install Resource Manager to your client server workstations. You can install Resource Manager “fresh” on your system (that is, a totally new installation), setting up terminals and workstations as needed. Or, you can conduct a reinstallation over a current version of Resource Manager or over an older, preexisting, Resource Manger. Resource Manager Data Server The OSAS Data Server is the backbone of your OSASCS network software. Linking all of your workstations with the data files you create and modify, the Data Server accurately controls the flow of data, and can increase the speed of your network data requests (depending on your network). Base Applications Base applications are designed and produced with the largest possible number of industries in mind. They are most effective when you interface them with each other. Base applications are usually named after common accounting operations. Examples are: General Ledger, Accounts Payable, Purchase Order, Accounts Receivable, Sales Order, Payroll, and Inventory. OSASCS Resource Manager Installation Manual 6.05 1-7 Welcome to Resource Manager Installation Introduction Installation Overview OSASCS has three separate components that you may need to install onto your network hardware, depending on your operating system requirements, your hardware, and your performance needs. OSASCS includes a Data Server installation, workstation installations, and Resource Manager installation. If you are using a single operating system for your network, for example, a Windows NT Data Server with Windows 95/98 workstations, follow the installation procedures in the following chapters for Windows installations. If you are using a mixed-operating system, as in the diagram below, you will need to follow the specific installation instructions for the operating system and the function of the component on your network. Mixed UNIX/Windows Environment In this example, you will need to install a UNIX Resource Manager, a UNIX Data Server, a Windows Resource Manager, and the Windows workstations. 1-8 OSASCS Resource Manager Installation Manual 6.05 Introduction Welcome to Resource Manager Installation Novell NetWare Environment In this example, you will need to install a Novell Resource Manager, a Novell Data Server, and the Windows workstations. Installation Instructions Turn to these pages for installation instructions: Data Server Installation Windows NT page 2-5 UNIX page 2-17 Novell NetWare page 2-25 Resource Manager Installation Windows NT/Novell page 3-5 UNIX page 3-11 Workstation Installation Windows 95/98/NT page 4-5 Novell Workstations page 4-19 OSASCS Resource Manager Installation Manual 6.05 1-9 Client Server Installation Manual 6.05 Install Data Server Data Server Installation Windows NT Installation UNIX/Linux Installation Novell NetWare Installation OSASCS Client Server Installation Manual 6.05 2 2-3 2-5 2-17 2-25 2-1 Data Server Installation The Data Server section includes step-by-step instructions on how to install the OSASCS Data Server on your Windows NT, UNIX, and Novell-based servers. Minimum Requirements for all Systems The Windows version of OSAS runs on the 80486 (486) processor or higher. Your system must meet these minimum requirements: • In addition to the memory your operating system requires, you must have at least eight megabytes of memory on each workstation • one hard disk drive on the server • one diskette or CD-ROM drive on the server • a VGA (or better) monitor for each Windows workstation • a printer that can print 132 characters per line Note You should check your operating system for year 2000 compliance. OSASCS Client Server Installation Manual 6.05 2-3 Windows NT Installation 1. Start Windows NT. If you are installing from diskettes, follow steps 6-9 below. 2. Insert the OSAS CD-ROM into your CD drive. The Autorun screen should appear automatically. If it does, skip to Autorun Screen below; if not, follow steps 3-5. 3. Click Start and select Run. 4. Type the letter of the CD-ROM drive, a colon, and a backslash. Then type autorun to start the setup program. For example: d:\autorun 5. Click OK. Skip to Autorun Screen below. 6. Insert the first diskette into your floppy drive. 7. Click Start and select Run. 8. Type the letter of the drive, a colon, and a backslash. Then type setup to start the setup program. For example: a:\setup 9. Click OK. Skip to Main Installation Screen, below. OSASCS Client Server Installation Manual 6.05 2-5 Windows NT Installation Install Data Server Autorun Screen When you insert the OSASCS CD-ROM, the autorun screen appears. Double-click on the Install OSAS Client Server menu selection to start your installation. Main Installation Screen To install OSASCS Data Server on your server, double-click on Install Data Server for Windows NT menu selection. 2-6 OSASCS Client Server Installation Manual 6.05 Install Data Server Windows NT Installation Welcome Screen The BASIS Welcome Screen displays general information and recommendations before you install OSASCS Data Server. Before you proceed, you should decide on the path for the Data Server. After you read the License Agreement, click on Yes to accept the agreement and proceed with the installation process. OSASCS Client Server Installation Manual 6.05 2-7 Windows NT Installation Install Data Server Information Screen The Information screen displays the software version number and the programs that are included in your installation. With Resource Manager, you received a Serial Number and Activation Key for the PRO/5 Data Server. Enter the serial number in the first field and the activation key in the second. Each field is case-sensitive and you must enter it exactly as it appears on the license agreement. Click Next to continue. 2-8 OSASCS Client Server Installation Manual 6.05 Install Data Server Windows NT Installation On the Choose Destination Location screen, the destination folder automatically defaults to your C: drive. If you want to install OSASCS Data Server on another drive, select Browse and type in the drive letter where prompted. For example, to install Data Server on drive D: (or any other drive you have set up on your computer), type in the path on the Path field and select OK. Note If you put a space in the pathname during installation, the installation process will not work. For example, rather than using the pathname “OSAS 60x”, omit the space and use “OSAS60x” instead. OSASCS Client Server Installation Manual 6.05 2-9 Windows NT Installation Install Data Server The Select Program Folder screen allows you to enter the start menu name. Click Next to go to the next screen. The Start Copying screen displays a list of programs and files that will be copied into the drive you selected. Click Next to start the copying process. 2-10 OSASCS Client Server Installation Manual 6.05 Install Data Server Windows NT Installation When the files are copied, you’ll see the final installation screen. When you click Finish, the Data Server installation is done. Next, you need to edit your server’s host and config.bbx files. Edit Hosts File Editing the hosts file is an important step to setting up your server. Before modifying your hosts file, you’ll need to know the IP addresses of each workstation and its machine name. Follow the steps below to edit the hosts file. 1. Use a text file editor to edit this file: \WINNT\system32\drivers\etc\hosts 2. The server’s hosts file may contain some entries already. Add workstation IP addresses and machine names, as in this sample: 127.0.0.1 200.99.5.1 200.99.5.2 Local host NeilP AlexL 3. After you entered the workstation information, save your changes. OSASCS Client Server Installation Manual 6.05 2-11 Windows NT Installation Install Data Server Edit Services File Along with the hosts file, you need to edit the services file for the Data Server to function correctly. Follow the steps below to edit the services file. 1. Use a text editor to edit this file: \WINNT\system32\drivers\etc\services The server’s services file may contain many entries. Add a service port at line 1100 and enter the following: pro5srv 1100/tcp #pro/5 dataserver service 2. After you enter the service information, save your changes. Edit Config.bbx File Editing the config.bbx file is the final step to setting up your Data Server. Before modifying your config.bbx file, you’ll need to determine which drives you will use to store your data. Follow the steps below to edit the config.bbx file. 1. Use a text editor to edit this file: \pro5ds\config.bbx Here is an example of an edited config.bbx file: STBLEN=4096 CIBS=85 DEVS=85 FCBS=85 SETOPTS 00000020 2-12 OSASCS Client Server Installation Manual 6.05 Install Data Server Windows NT Installation 2. Add the STBLEN line to your config.bbx file. The value of STBLEN should be the number of workstations multiplied by the number 2048 with a maximum value of 32767. In the example below, two workstations are attached to the Data Server. Next, add a dsksyn statement for every drive the Data Server will not access. For example, if your data is on drive C while you use drives A, B, and D for other purposes, enter dsksyn statements for drives A, B, and D. For example: STBLEN=4096 CIBS=85 DEVS=85 FCBS=85 SETOPTS 00000020 dsksyn a dsksyn b dsksyn d 3. Save your edited config.bbx file. Starting your Data Server To start the Data Server, follow these steps: 1. Click on the Start button and select Settings. OSASCS Client Server Installation Manual 6.05 2-13 Windows NT Installation Install Data Server 2. Click on Control Panel, then click on the Services icon. This screen appears. 3. To increase security for your Data Server, you may want to start and stop your Data Server access at times. The Services function gives you control over Data Server access without having the network administrator logged in constantly. To manually start the Data Server, select Start. To manually stop the Data Server, select Stop. To start the Data Server automatically, select Startup. This screen appears: 4. Click Automatic and press Enter. The Data Server will start automatically when you restart your computer. 2-14 OSASCS Client Server Installation Manual 6.05 Install Data Server Windows NT Installation Next Steps When the Data Server is installed, install the Resource Manager programs on your system. If you use only Windows 95/98/NT workstations to run OSASCS through the Windows NT Data Server, you must install the Resource Manager for Windows on your Windows program file server, and then install your Windows workstations and your applications to complete your installation. If you use both UNIX and Windows workstations to run OSASCS through your Windows NT Data Server, you must install the Resource Manager programs to the UNIX server and to the Windows program file server. Then you must install the Windows workstations and your applications to complete the installation. To install OSASCS Resource Manager on a system for the first time, skip to Install Resource Manager in chapter 3 to continue the installation process. To install OSASCS Resource Manager over an existing 5.1x, 5.2x, or 6.0x installation, skip to Reinstall Resource Manager in chapter 5 to continue the installation process. OSASCS Client Server Installation Manual 6.05 2-15 UNIX/Linux Installation If you are installing Data Server on a Linux or UNIX-based system, follow the instructions in this section. Read these instructions carefully. The UNIX and Linux installation instructions are similar, but they contain steps specific to the operating system. Read the following guidelines before installing OSASCS Data Server on your system. Hardware Requirements The UNIX version of OSASCS will run on most hardware platforms that support the UNIX operating system. Your system must meet these minimum requirements: • a character-based terminal (or personal computer with software capable of ASCII terminal emulation) for each workstation • an operating system that is based on UNIX Installing/Activating Data Server The Data Server for UNIX/Linux is available in various formats, depending on the operating system you are using. Redhat and Slackware Linux is available only on CD-ROM, SCO5 UNIX is available on both CD-ROM and diskette, while other UNIX versions are available on diskette only. Depending on your media, follow the instructions below. OSASCS Client Server Installation Manual 6.05 2-17 UNIX/Linux Installation Install Data Server Data Server Installation To begin installing OSASCS Data Server, start your computer and wait until the UNIX prompt appears. For CD-ROM installation, follow steps 1 through 6 below, then skip to step 8 and continue with your installation. For diskette installation, follow steps 1 and 2 and continue with step 7 to complete the installation process. 1. At the main terminal, log in as the root user (in multiuser mode): Login: root Password: 2. Enter the following command to create and edit the /pro5ds directory: # mkdir /pro5ds If you are installing from diskettes, skip to step 7. 3. Insert the OSASCS distribution media into the drive. Then mount the CDROM drive for your system. Substitute the proper device driver for your operating system for <cd-device> in these commands: # umask 0 # cd / # mkdir /mnt # mkdir /mnt/cdrom # mount /dev/<cd-device> /mnt/cdrom # cd /pro5ds 4. Enter one of these commands to copy the files to the /pro5ds directory: Slackware Linux: # cp /mnt/cdrom/BASIS/DATASRV/LINUX/SLAKWARE/12855.Z . Redhat Linux: # cp /mnt/cdrom/BASIS/DATASRV/LINUX/REDHAT/12455.Z . SCO5 UNIX: # cp /mnt/cdrom/BASIS/DATASRV/SCO5/12045.Z . 2-18 OSASCS Client Server Installation Manual 6.05 Install Data Server UNIX/Linux Installation 5. After copying the .Z file, you must uncompress the file within the /pro5ds directory with the appropriate command: Slackware Linux: # uncompress 12855.Z Redhat Linux: # uncompress 12455.Z SCO5 UNIX: # uncompress 12045.Z 6. To expand the Data Server files, enter the appropriate command for your operating system and the installation device you defined. If the following commands do not work, consult the operating system manual: Slackware Linux: # tar xvf 12855 Redhat Linux: # tar xvf 12455 SCO5 UNIX: # tar xzf 12045 Skip to step 8. 7. To copy the files, enter the appropriate command for the installation device you defined. When the system finishes copying, remove the diskette and set it aside. If this command does not work, consult the operating system manual. tar xvf /dev/fd0135ds18 8. Enter this command to start the installation program: # ./install The next few screens give you information that you need before you start. If you want to stop installation during the next few steps, press the Del key. When you are ready to begin again, enter ./install. OSASCS Client Server Installation Manual 6.05 2-19 UNIX/Linux Installation Install Data Server 9. Enter the Data Server Serial Number and the Activation Key exactly as they appear on your activation card. These fields are case-sensitive. If you entered a wrong character in the field, the following message appears: Sorry--invalid activation key. Check your card and try again. If the message continues to appear, contact Open Systems client support or your dealer. When activation is complete, the operating system prompt appears and the Data Server file is created. 10. Next you must create a config.bbx file. Enter the following command: # vi config.bbx Here is an example of a config.bbx file. You may need to change the parameters below depending on your operating system. Add the STBLEN line to your Configuration file. The value of STBLEN should be the number of workstations multiplied by the number 2048 with a maximum value of 32767. In the example below, five workstations are attached to the Data Server. STBLEN=10240 CIBS=85 DEVS=85 FCBS=85 SETOPTS 00000020 11. Create a start script file for the Data Server. Enter # vi start umask 0 ./pro5.server # chmod 777 start 2-20 OSASCS Client Server Installation Manual 6.05 Install Data Server UNIX/Linux Installation 12. Add the information on a command line in your services file as follows: # cd /etc # vi services Assign the following service to port 1100: pro5srv 1100/tcp #pro/5 dataserver service 13. Before you modify your hosts file, you need to know the IP addresses of all the computers that you want to connect to your UNIX Data Server’s computer. To add the workstation computers to the server hosts file, enter: # cd /etc # vi hosts The current list of workstations appears. You must list all computers that will access the Data Server. For example: 127.0.0.1 200.99.5.1 200.99.5.2 414.19.6.8 Local host NeilP AlexL data server 14. To edit the hosts.equiv file, enter # cd /etc # vi hosts.equiv The file must include the user’s login name and machine name. For example: NeilP NeilP.pratt.com AlexL AlexL.syrinx.com OSASCS Client Server Installation Manual 6.05 2-21 UNIX/Linux Installation Install Data Server 15. Before you start the Data Server, you must create a start file. Enter the following: # cd /pro5ds # vi start # umask 0 # ./pro5.server # chmod 777 start 16. Start the Data Server as follows: # cd /pro5ds # ./start Next Steps When the Data Server is installed, install the Resource Manager programs on your system. If you use only UNIX terminals (or personal computers with terminal emulation) to run OSASCS, you must install the Resource Manager for UNIX and your applications on your UNIX server to complete your installation. If you use only Windows 95/98/NT workstations to run OSASCS through the UNIX Data Server, you must install the Resource Manager for Windows on your Windows program file server and then install your Windows workstations and your applications to complete your installation. If you use both UNIX and Windows workstations to run OSASCS through your UNIX Data Server, you must first install the Resource Manager programs to the UNIX server and all of the applications. Next, install Resource Manager to your Windows program file server and then install the Windows workstations and your applications to complete the installation. To install OSASCS Resource Manager on a system for the first time, skip to Install Resource Manager in chapter 3 to continue the installation process. 2-22 OSASCS Client Server Installation Manual 6.05 Install Data Server UNIX/Linux Installation To install OSASCS Resource Manager over an existing 5.1x, 5.2x, or 6.0x installation, skip to Reinstall Resource Manager in chapter 5 to continue the installation process. OSASCS Client Server Installation Manual 6.05 2-23 Novell NetWare Installation Before you begin installing Resource Manager for Novell NetWare, be certain your drives are mapped to the correct volumes. This will help your installation process and daily OSAS functions run smoothly. Also, you should check your operating system for year 2000 compliance. OSAS runs on these platforms: Workstation OS Novell Software Win 95/98 Novell NetWare Client version 3.1 or higher NT 4.0 Workstation with service pack 3 Novell NetWare Client for Windows NT 4.6 or higher NT 3.51 Workstation with service pack 5 Novell IntranetWare Client for Windows NT 4.11b Server OS Novell Software Novell NetWare 3.2 (3.12 with 3.2 enhancement pack) Novell NetWare/IntranetWare 4.11 Novell NetWare 5.00 Hardware Requirements The OSAS runs best on the 80486 (486) processor or higher. Your system must meet these minimum requirements: • In addition to the memory your operating system requires, you must have at least eight megabytes of memory on each workstation • a VGA (or better) monitor for each workstation • Windows 95/98 and Novell Netware (version 3.2 and higher) OSASCS Client Server Installation Manual 6.05 2-25 Novell NetWare Installation Install Data Server Data Server Installation Instructions Note Before you begin the installation process, map a drive letter to the Novell server. 1. Start Windows 95/98 or NT. If you are installing from diskettes, follow steps 6-9 below. If you are installing from CD-ROM, follow steps 2-5. 2. Insert the OSAS CD-ROM into your CD drive. The Autorun screen should appear automatically. If it does, skip to Autorun Screen below; if not, follow steps 3-5. 3. Click Start and select Run. 4. Type the letter of the CD-ROM drive, a colon, and a backslash. Then type autorun to start the setup program. For example: d:\autorun 5. Click OK. Skip to Autorun Screen below. 6. Insert the first diskette into your floppy drive. 7. Click Start and select Run. 8. Type the letter of the drive, a colon, and a backslash. Then type setup to start the setup program. For example: a:\setup 9. Click OK. Skip to Main Installation Screen, below. 2-26 OSASCS Client Server Installation Manual 6.05 Install Data Server Novell NetWare Installation Autorun Screen When you insert the OSASCS CD-ROM, the autorun screen appears. Double-click on the Install OSAS Client Server menu selection to start your installation. Main Installation Screen To install OSASCS Data Server on your server, double-click on Install Data Server for Novell menu selection. OSASCS Client Server Installation Manual 6.05 2-27 Novell NetWare Installation Install Data Server Welcome Screen The BASIS Welcome Screen displays general information and recommendations before you install OSASCS. Before you proceed, you should decide on the path for OSAS programs. After you read the License Agreement, click on Yes to accept the agreement and proceed with the installation process. 2-28 OSASCS Client Server Installation Manual 6.05 Install Data Server Novell NetWare Installation Information Screen The Information screen displays the software version number and the programs that are included in your installation. With Resource Manager, you received a Serial Number and Activation Key for the PRO/5 Data Server. Enter the serial number in the first field and the activation key in the second. Each field is case-sensitive and you must enter it exactly as it appears on the license agreement. Click Next to continue. OSASCS Client Server Installation Manual 6.05 2-29 Novell NetWare Installation Install Data Server On the Choose Destination Location screen, the destination folder automatically defaults to the first Novell drive on your system. If you want to install OSASCS Data Server on another drive, select Browse and type in the drive letter where prompted. For example, to install Data Server on drive F: (or any other drive you have setup on your machine), type in the path in the Path field and select OK. If you have not mapped a drive to the Data Server, click on Network and a drive will be mapped. 2-30 OSASCS Client Server Installation Manual 6.05 Install Data Server Novell NetWare Installation Note If you put a space in the pathname during installation, the installation process will not work. For example, rather than using the pathname “OSAS 60x”, omit the space and use “OSAS60x” instead. The Start Copying screen displays a list of programs and files that will be copied into the drive you selected. Select Next to start the copying process. When the files are copied, you’ll see the final installation screen. OSASCS Client Server Installation Manual 6.05 2-31 Novell NetWare Installation Install Data Server When you click Finish, the copy process begins. After your files are copied, start your Data Server. Enter the following at the prompt on the Data Server: load system/pro5srv.nlm Next Steps After the Data Server is started, install your Resource Manager programs onto your server. Then install the Novell workstations and your applications to complete your installation. To install OSASCS Resource Manager on a system for the first time, skip to Install Resource Manager in chapter 3 to continue the installation process. To install OSASCS Resource Manager over an existing 5.1x, 5.2x, or 6.0x installation, skip to Reinstall Resource Manager in chapter 5 to continue the installation process. 2-32 OSASCS Client Server Installation Manual 6.05 Client Server Installation Manual 6.05 Install Resource Manager Setting Up Windows/Novell Installation UNIX/Linux Installation OSASCS Client Server Installation Manual 6.05 3 3-3 3-5 3-11 3-1 Setting Up This chapter contains step-by-step instructions on how to install OSASCS Resource Manager on your Windows NT, UNIX, Linux, and Novell-based servers. New installations are covered in this chapter. For reinstalling over earlier versions of Resource Manager, see Chapter 5. When you use Windows workstations with Windows NT or UNIX Data Server, you should consider using a centralized program file server to store the Resource Manager and other application programs. This centralized approach makes maintaining your system much easier. The installation instructions assume that you have a basic knowledge of your operating system. If you are unfamiliar with your operating system, consult the operating system manuals before you begin. Minimum Requirements for all Systems The Resource Manager runs on all 80486 (486) processors or higher. Your system must meet these minimum requirements: • In addition to the memory your operating system requires, you must have at least eight megabytes of memory on each workstation • one hard disk drive on the server • one diskette or CD-ROM drive on the server • a VGA (or better) monitor for each Windows workstation • a printer that can print 132 characters per line Note You should check your operating system for year 2000 compliance. OSASCS Client Server Installation Manual 6.05 3-3 Windows/Novell Installation Installation Instructions 1. Start Windows 95/98/Windows NT. If you are installing from diskettes, follow steps 6-9 below. 2. Insert the OSAS CD-ROM into your CD drive. The Autorun screen should appear. If it does, skip to Autorun Screen below; if not, follow steps 3-5. 3. Click Start and select Run. 4. Type the letter of the CD-ROM drive, a colon, and a backslash. Then type autorun to start the setup program. For example: d:\autorun 5. Click OK. Skip to Autorun Screen below. 6. Insert the first diskette into your floppy drive. 7. Click Start and select Run. 8. Type the letter of the drive, a colon, and a backslash. Then type setup to start the setup program. For example: a:\setup 9. Click OK. Skip to Main Installation Screen, below. OSASCS Client Server Installation Manual 6.05 3-5 Windows/Novell Installation Install Resource Manager Autorun Screen When you insert the OSASCS CD-ROM, the Autorun screen appears. Double-click on the Install OSAS Client Server menu selection to start your installation. Main Installation Screen To install OSASCS Resource Manager on your program file server, double-click on the Install Client Server Resource Manager text. 3-6 OSASCS Client Server Installation Manual 6.05 Install Resource Manager Windows/Novell Installation Welcome Screen The Welcome Screen displays general information and recommendations before you install OSASCS. Before you proceed, you should decide on the path for OSAS programs. After you read the License Agreement, click on Yes to accept the agreement and proceed with the installation process. OSASCS Client Server Installation Manual 6.05 3-7 Windows/Novell Installation Install Resource Manager With Resource Manager, you received a CD-ROM Activation Key. Enter the key in the field. The field is case-sensitive and you must enter it exactly as it appears on the license agreement. Click Next to continue. On the Choose Destination Location screen, the destination folder automatically defaults to your C: drive. If you want to install OSASCS Resource Manager on another drive, select Browse and enter the drive letter where prompted. 3-8 OSASCS Client Server Installation Manual 6.05 Install Resource Manager Windows/Novell Installation For example, to install Resource Manager on drive D: (or any other drive you have set up on your computer), enter the path on the Path line and select OK. Note Your directory names must be 8 characters or less in length, and cannot contain spaces. If you put a space in the pathname during installation, the installation process will not work. For example, rather than using the pathname “OSAS 60x”, omit the space and use “OSAS60x” instead. OSASCS Client Server Installation Manual 6.05 3-9 Windows/Novell Installation Install Resource Manager If you are installing Resource Manager for the first time, select Full for a complete installation. If you are reinstalling OSASCS Resource Manager over a preexisting version, turn to Chapter 5. When you click Full, the copy process begins. Next Step When the Resource Manager programs are installed, install the workstations on your system. Then install your applications on your Windows program file server or Novell NetWare server to complete the installation. See Install Workstations in chapter 4 for instructions on installing workstations. 3-10 OSASCS Client Server Installation Manual 6.05 UNIX/Linux Installation If you are installing Resource Manager on a Linux or UNIX-based system, follow the instructions in this section. Read these instructions carefully. The UNIX and Linux installation instructions are similar, but they contain steps specific to the operating system. Some instructions are also different if you install from diskettes or from a CD-ROM. Read the following guidelines before installing OSASCS Resource Manager on your system. Hardware Requirements The UNIX version of OSASCS will run on most hardware platforms that support the UNIX operating system. Your system must meet these minimum requirements: • a character-based terminal (or personal computer capable of ASCII terminal emulation) for each workstation • an operating system that is based on UNIX Workstation and Printer Setup Each workstation has a PRO/5 terminal device name. Resource Manager identifies workstations by their device names. The terminal ID is determined by the device name. You can install from any terminal on the system. Printers can be set up as shared or local. A shared printer can be used by any user on the system, can be connected to the central processing unit (CPU) or to any terminal, and can be direct, spooled, or both. A local printer can be used by only one terminal, can be connected to the CPU or to any terminal, and can be direct, spooled, or both. To use the same printer as both a spooled and a direct printer, you must define two BBx output devices—one that routes the output to the spooler and one that routes the output directly to the printer. OSASCS Client Server Installation Manual 6.05 3-11 UNIX/Linux Installation Install Resource Manager If a system has two printers—for example, one for reports and one for Accounts Receivable forms—one printer can be shared, spooled, and connected to the CPU because it does not matter whose report is printed first. But because the accounts receivable clerk needs to control form alignment, the other printer can be local and direct. Usually shared printers should be connected to the CPU. While shared printers can be connected to any terminal, sending a report to a slave printer, which is connected directly to the terminal, usually makes the terminal nonfunctional until the job is finished. Direct Printers When you set up the operating system, you gave each shared printer a name or number. Since a UNIX device name refers to the port the printer is attached to and Resource Manager identifies shared printers by their device names, you must now give each shared printer a BBx device name. Give the primary printer the BBx device name LP. Other printer names, which can have four characters (for example, Pnnn), must start with the letter P and be in full uppercase letters. Each workstation has its own set of printer names, so several workstations might have a local printer named Pnnn. Workstations that share printers also share the names of those printers, and local printers must be named accordingly. For example, if several workstations share printer Pnnn, this name is used by each workstation and you must use a different name for local printers. For both shared and local printers, you must specify the ports the printers are attached to. For a parallel printer, the port is /dev/lpn or /dev/plpn (n is the port number); for a serial printer, the port is /dev/ttyn. Make a list of the type and model number for each printer. (When you define the printers, you can select the type from an inquiry window.) If your printer is not listed, check the printer manual to see if it uses the same control codes as one of those in the list. 3-12 OSASCS Client Server Installation Manual 6.05 Install Resource Manager UNIX/Linux Installation Installing/Activating OSASCS Resource Manager To begin installing OSASCS Resource Manager, start your computer and wait until the UNIX login prompt appears. For CD-ROM installation, follow steps 1 through 6 below, then skip to step 11 and continue with your installation. For diskette installation, follow step 1 and continue with step 7 to complete the installation process. Follow the steps below to copy the Resource Manager files from the distribution volumes to the /tmp/OSAS directory. The commands in this guide use /tmp/OSAS for the installation directory and /usr/OSAS for the server hard drive where OSAS is installed. If you have a different configuration for your system, substitute the correct directory names in the examples. 1. At the main terminal, log in as the root user (in multiuser mode): Login: root Password: The UNIX root user prompt appears. To install from diskettes, skip to step 7. 2. Insert the OSASCS distribution media into the drive. Then, mount the CDROM drive for your system. Substitute the appropriate driver for your operating system for <cd-driver> in this example: # umask # cd / # mkdir # mkdir # mount 0 /mnt /mnt/cdrom /dev/<cd-device> /mnt/cdrom 3. Enter the following command to change to the CD-ROM directory: # cd /mnt/cdrom OSASCS Client Server Installation Manual 6.05 3-13 UNIX/Linux Installation Install Resource Manager 4. Change to the appropriate directory. The following commands are case sensitive: Slackware Linux: # cd UNIX/LINUXRM/SLAKWARE Redhat Linux: # cd UNIX/LINUXRM/REDHAT SCO5 UNIX: # cd UNIX/SCO5RM 5. At the prompt, enter pwd. The working directory should resemble one of these examples: # /mnt/cdrom/UNIX/LINUXRM/SLAKWARE # /mnt/cdrom/UNIX/LINUXRM/REDHAT # /mnt/cdrom/UNIX/SCO5RM When you are ready to begin the installation process, enter ./CSINSTAL. The next few screens give you information that you need before you start. If you want to stop installation during the next few steps, press the Del key. When you are ready to begin again, enter ./CSINSTAL. 6. Enter the pathname where you want to install Resource Manager. Press Enter if you want to copy the files to the /usr/OSAS/progRM directory, or enter the name of the directory you want to copy the files to (note that the files names are case sensitive). Skip to step 11. 7. Insert the Resource Manager distribution media into the drive. Then enter the following command to go to the /tmp/OSAS directory: # cd /tmp # umask 0 # mkdir OSAS # cd OSAS 3-14 OSASCS Client Server Installation Manual 6.05 Install Resource Manager UNIX/Linux Installation 8. To copy the files, enter the appropriate command for your operating system and the installation device you defined. If this command does not work, consult the system operating manual: tar xvf /dev/fd0135ds18 9. When the system finishes copying files, remove the volume and set it aside. 10. Enter this command to start the installation program: # ./install The next few screens give you information that you need before you start. If you want to stop installation during the next few steps, press the Del key. When you are ready to begin again, enter ./install. During the installation process, when you are prompted for the another diskette, insert the new diskette and press Enter. The activation diskette is one of the diskettes you must insert. If you do not insert the activation diskette, you will be prompted to insert the next diskette. 11. From the list, select the number of the type of computer you use. If it is not in the list or you have a personal computer with a 3.5-inch drive and the device name is not shown in step 8, enter 2 (Other) and answer the questions about diskette and tape drives (refer to the UNIX manuals if necessary). 12. The system activation screen appears. Enter the serial number and the activation key exactly as they appear on your activation card. The serial number and activation key fields are case-sensitive. 13. To proceed with activating the interpreter, press Y. To stop the activation and return to the operating system prompt, press N. If you press Y, the message Activating appears, which means that the activation key was accepted and the new interpreter is being built. OSASCS Client Server Installation Manual 6.05 3-15 UNIX/Linux Installation Install Resource Manager If you entered a wrong character in the field, the following message appears: Sorry--invalid activation key. Check your card and try again. If the message continues to be displayed, contact Open Systems client support or your dealer. When activation is complete, the PRO5 file is created. 14. Enter the terminal type or accept the default. If you are using Linux, linux appears as the recommended default. If you are using any other UNIX, ansi may default. For your function keys to work properly, enter ansico. 15. DISKETTE ONLY: Enter the pathname where you want to install Resource Manager. Press Enter if you want to copy the files to the /usr/OSAS/progRM/ directory, or enter the name of the directory you want to copy the files to. Note: the files names are case sensitive. After you have installed Resource Manager, configure the workstations on your system, set up your companies, and plan a backup schedule. Multiuser Configuration When the Multiuser Configuration screen appears, a message tells you that the system is building a terminal list. When it is finished, enter the number of OSAS workstations and shared printers on the system. Define Shared Printers After you have defined your network, select a printer alias and press Enter to edit it; the Devices - Printer screen appears. 1. Enter the BBx device name (LP, Pnnn, etc.). 2. Enter the system device name. For example, the first parallel port is usually /dev/lp0, the second is /dev/lp1, and so on. 3. Enter the printer device type. 4. Move the prompt (>) to the device mode (code required to operate the device) you want to edit and press Enter. 3-16 OSASCS Client Server Installation Manual 6.05 Install Resource Manager UNIX/Linux Installation If you are sharing a printer that is not spooled, enter the name of a file to use as a lock file. You must use a different lock filename for each shared printer that is not spooled. (This is a BBx convention, not a UNIX function.) If you use System V, enter a name such as /tmp/locknn (nn is the BBx name for the printer). Enter only directories that exist. 5. When you are finished editing device modes, use the Proceed (PgDn) command to save your entries. Repeat these steps until you have defined all the shared printers. Define Workstations When you are finished defining shared printers, define your workstations by selecting a terminal alias and pressing Enter to edit it. The Devices - Terminal screen appears and the BBx device name is displayed. The device name for workstation 1, which is where you are installing the software, is T1. Workstation 2 is T2, and so on. 1. Enter the system device name. 2. Enter the terminal device type. 3. Move the prompt (>) to the device mode (code required to operate the device) you want to edit and press Enter. 4. When you have answered the last prompt, use the Proceed (PgDn) command to save your entries. 5. Enter the number of local printers you want to use with OSAS. (Do not include the shared printer you defined earlier.) Define Local Printers After you enter the number of local printers on the Devices - Terminal screen, the Local Printers screen appears. For each local printer, follow the steps below. OSASCS Client Server Installation Manual 6.05 3-17 UNIX/Linux Installation Install Resource Manager 1. Enter the BBx device name (LP, or Pnnn, and so on). Remember, workstations that share printers also share the names of those printers, and local printers must be named accordingly. For example, if several workstations share printer Pnnn, you cannot use that name for a local printer at any workstation. 2. Enter the system device name. For example, the first parallel port is usually /dev/lp0, the second is /dev/lp1, and so on. 3. Enter the device type. 4. Move the prompt (>) to the device mode (code required to operate the device) you want to edit and press Enter. 5. When you are finished editing device modes, use the Proceed (PgDn) command to save your entries. Repeat these steps until all the local printers are defined. When you have defined all the workstations and local printers, the Multiuser Configuration screen appears. Use the Proceed (PgDn) command to continue with the installation. If you made some mistakes or omitted something during installation or if you add more devices to the system later, use the Devices function to change or add device information. Edit Directories Edit the names of the directories where you will keep the OSAS programs and data files. When you are finished, use the Proceed (PgDn) command to save your entries and to begin copying the rest of the Resource Manager files into the appropriate directories. If instructed, insert additional diskettes and press Enter. 3-18 OSASCS Client Server Installation Manual 6.05 Install Resource Manager UNIX/Linux Installation Set up a Company When the Resource Manager files have been copied to the hard disk, the Company Information screen appears. Enter the appropriate information for your company. Use the Proceed (PgDn) command to save your entries and exit from the Company Information screen. Enter the company ID on the menu. After you have installed Resource Manager, install and configure the workstations on your system, install your other applications, set up your companies, and plan a backup schedule. Next Step If you use only UNIX terminals (or personal computers with terminal emulation) to run OSASCS, you can now install your applications on your UNIX server to complete your installation. If you use both UNIX and Windows workstations to run OSASCS, you must next install the Windows workstations. Then install your applications to the UNIX server and to the Windows program file server to complete the installation. OSASCS Client Server Installation Manual 6.05 3-19 UNIX/Linux Installation Install Resource Manager Installing Applications Follow these steps to install applications: 1. Use the Directories function on the Resource Manager System File Maintenance menu and enter the CD-ROM root directory as the installation path. For example: /mnt/cdrom/ 2. Follow the instructions for the Install Applications function in the Resource Manager User’s Manual to install the applications as usual. See Install Workstations in chapter 4 for instructions on installing workstations. 3-20 OSASCS Client Server Installation Manual 6.05 Client Server Installation Manual 6.05 Install Workstations Workstation Installation Windows 95/98/NT Workstations Novell NetWare Workstations OSASCS Client Server Installation Manual 6.05 4 4-3 4-5 4-19 4-1 Workstation Installation This chapter contains setup and installation information for OSASCS workstations on Windows and Novell NetWare operating systems connected to Windows NT, UNIX, Linux or Novell Data Servers. The installation instructions assume that you have a basic knowledge of your operating system. If you are unfamiliar with your operating system, consult the operating system manuals before you begin. Workstation and Printer Setup Each workstation has a BBx terminal device name. The workstation where you install the accounting software is always T00 if you are using a Windows-based system, the second workstation is T01, the next one is T02, and so on. If you are using a UNIX-based system, your first terminal is named T0, the second is named T1, the third is T2, and so on. Resource Manager identifies workstations by their device names. You can run 10 sessions on each Windows workstation. When you set up the network, you gave each shared printer a name or number. Since Resource Manager identifies shared printers by their device names, you must now give each a device name. Name the primary printer LP, the second one P0, the third one P1, and so on. Each workstation has its own set of printer names, so several workstations might have a local printer named P2. Workstations that share printers also share the names of those printers, and local printers must be named accordingly. For example, if several workstations share printers LP and P0, the first local printer at each workstation should be P1, the second P2, and so on. (If more than one workstation has a local printer, the printers should have the same BBx device name—for example, P1.) OSASCS Client Server Installation Manual 6.05 4-3 Workstation Installation Install Workstations For both shared and local printers, you must specify the ports the printers are attached to. For a parallel printer, the port is PRN or LPTn (n is the port number); for a serial port, the port is COMn. On some networks, the printer ports must be unique, whether they are shared or local; for example, you cannot have both a local LPT1 and a shared LPT1. Make a list of the type and model number for each printer. (When you define the printers, you can select the type from an inquiry window.) If your printer is not listed, check the printer manual to see if it uses the same control codes as one of those in the list. Note If you select Novell as your network and you are using a Novell-specific interpreter, refer to the Resource Manager User’s Manual for guidelines before you set up your printers. Minimum Requirements for all Systems The Client Resource Manager runs on all 80486 (486) processors or higher. Your system must meet these minimum requirements: 4-4 • In addition to the memory your operating system requires, you must have at least 8 megabytes of memory on each workstation • one hard disk drive on the server • one diskette or CD-ROM drive on the server • a VGA (or better) monitor for each Windows workstation • a printer that can print 132 characters per line OSASCS Client Server Installation Manual 6.05 Windows 95/98/NT Workstations 1. Start Windows 95/98 or Windows NT. If you are installing from diskettes, follow steps 6-9 below. 2. Insert the OSAS CD-ROM into your CD drive. The Autorun screen should appear. If it does, skip to Autorun Screen below; if not, follow steps 3-5. 3. Click Start and select Run. 4. Type the letter of the CD-ROM drive, a colon, and a backslash. Then type autorun to start the setup program. For example: d:\autorun 5. Click OK. Skip to Autorun Screen below. 6. Insert the first diskette into your floppy drive. 7. Click Start and select Run. 8. Type the letter of the drive, a colon, and a backslash. Then type setup to start the setup program. For example: a:\setup 9. Click OK. Skip to Main Installation Screen below. OSASCS Client Server Installation Manual 6.05 4-5 Windows 95/98/NT Workstations Install Workstations Autorun Screen When you insert the OSASCS CD-ROM, the Autorun screen appears. Double-click on the Install OSAS Client Server menu selection to start your installation. Main Installation Screen To install OSASCS Workstation on your program file server, double-click on the Install Client Server Workstation text. 4-6 OSASCS Client Server Installation Manual 6.05 Install Workstations Windows 95/98/NT Workstations Selection Screen Double-click on the OSAS CS Workstation menu selection. A series of screens appears. The next screen is the OSASCS Workstation Install Welcome Screen. OSASCS Client Server Installation Manual 6.05 4-7 Windows 95/98/NT Workstations Install Workstations Before you proceed, gather this information: your Visual PRO/5 Serial Number and Activation Key, and the path for OSAS to operate on. After you read the License Agreement, click on Yes to accept the agreement and proceed with the installation. The next screen to appear is the Visual PRO/5 Activation Screen. Enter your serial number and PRO/5 activation key. 4-8 OSASCS Client Server Installation Manual 6.05 Install Workstations Windows 95/98/NT Workstations Note Each activation key is good for one workstation. The Data Server is designed to connect with a specified number of workstations. If you attempt to use the same activation key for more than one workstation, the Data Server refuses further connections until one or more user connections has been closed. On the Choose Destination Location screen, the destination folder automatically defaults to your C: drive. If you want to install OSASCS Workstation on another drive, select Browse and type in the drive letter where prompted. Note If you put a space in the pathname during installation, the installation process will not work. For example, rather than using the pathname “Program Files”, omit the space and use “ProgramFiles” instead. OSASCS Client Server Installation Manual 6.05 4-9 Windows 95/98/NT Workstations Install Workstations The Select Program Folder screen adds a folder on the drive you selected and adds an icon or shortcut for OSASCS Workstation. When you click on Next>, the copy process begins. When the copy is finished, you must edit your host and services files, set up the terminal you installed Resource Manager on, and set up your company information. After you complete these steps, you may set up any additional workstations. Edit Hosts File Before you modify your hosts file, you’ll need to know the IP addresses of the data server and the machine name. Follow the steps below to edit the hosts file. 1. First, locate the workstation’s hosts file. Then, use a text file editor to edit the appropriate file. If you are using a Windows NT workstation, edit this file: \WINNT\system32\drivers\etc\hosts. If you are using a Windows 95/98 workstation, edit this file: \windows\hosts 4-10 OSASCS Client Server Installation Manual 6.05 Install Workstations Windows 95/98/NT Workstations 2. The workstation’s hosts file may contain some entries already. Add the data server IP address and machine name, as in this sample: 127.0.0.1 200.99.5.0 200.99.5.1 200.99.5.2 Local host dataserver NeilP AlexL Note Every workstation must include the server IP. Including other workstations’ IP information is optional. 3. After you entered the server information, save your changes. Edit Services File Follow these steps to edit the services file: 1. Use a text file editor to edit the services file. On a Windows NT computer, edit this file: \WINNT\system32\drivers\etc\services On a Windows 95/98 computer, edit this file: \windows\services 2. The computer’s services file may contains many entries. Add a service port at line 1100 and enter the following: pro5srv 1100/tcp #pro/5 dataserver service 3. After you entered the server information, save your changes. Follow the instructions below to set up terminals. OSASCS Client Server Installation Manual 6.05 4-11 Windows 95/98/NT Workstations Install Workstations Initial Terminal Setup 4. Click on the Start button. Click on Programs and then on the OSAS CD v6.0x folder. Click on the Setup Terminals icon and this screen appears: 5. When you click Set Up Terminals on the opening installation screen, the following screen appears. 6. To set up a program group (or folder) to put the shortcuts into, click Program Group and then click OK. This screen appears: 4-12 OSASCS Client Server Installation Manual 6.05 Install Workstations Windows 95/98/NT Workstations 7. The default group description is OSAS v6.0x. Click OK to accept the default, or enter a different description and click OK to continue. The program folder is created. 8. The OSAS v6.0x group screen appears. To continue with workstation setup, minimize or close the screen. 9. To set up a program item (or shortcut), click the radio button Program Item and then click OK. This screen appears: To set up an item, follow these steps: 1. Select the Group ID you created above from the list box. The system creates the shortcuts in the folder you select. Note If you use Windows 95/98, the group you created does not appear in the list box, but it does appear in the Group ID field. 2. Enter the Description for the shortcut. The system appends the terminal ID to the description. Press Enter to accept the default description. OSASCS Client Server Installation Manual 6.05 4-13 Windows 95/98/NT Workstations Install Workstations 3. In the RM Path field, press Enter to accept the default, enter the path where Resource Manager is stored, or click Browse and find the location of the Resource Manager programs. 4. In the Command Line field, press Enter to accept the default, enter the complete path for the OSASTM.EXE file, or click Browse to find the file. OSASTM.EXE resides in the directory you installed the workstation to. 5. In the Working Directory field, press Enter to accept the default or enter the directory where the OSASTM.EXE file is located. If you click Browse, the directory appears in this field. 6. Enter a unique ID for the terminal you want to set up. You must use two characters, which can be numbers or uppercase letters. OSAS uses the third character of the ID to identify each session you start on this workstation. 7. Enter a Terminal Description—for example, the name of the person whose workstation you are setting up. 8. The UNIX User ID field displays, but is not used unless you are using a UNIX Data Server. If you are using a UNIX Data Server, enter your UNIX user ID in this field. This ID must be a valid, non-root, login ID for the UNIX workstation. 9. When you finish making selections, click OK. The program folder with the shortcut appears. 4-14 OSASCS Client Server Installation Manual 6.05 Install Workstations Windows 95/98/NT Workstations The following screen also appears. Select Yes to add the terminal ID to your config.bbx file, or select No and build the configuration file manually. Company Setup The next step in the installation process is to set up your company’s information on the Company Information screen. 1. Click on the Start button and select Programs. 2. In the OSAS v6.0x folder, click on the Open Systems file icon and the Company Information screen appears. 3. Enter your company’s information and use the Proceed (PgDn) command to save the information. OSASCS Client Server Installation Manual 6.05 4-15 Windows 95/98/NT Workstations Install Workstations 4. Press F7 to exit from the setup function and the Company ID box appears. Enter the company ID you just set up. The installation of Resource Manager is complete. If you use only one workstation, you can install your applications. If you are using more than one terminal see the following instructions. Setting Up Subsequent Terminals If you are using Client/Server, run the Client/Server workstation install on each terminal. Each terminal will require its own activation key. Edit Terminal List You can use the Edit Terminal List function to correct errors in the terminal list or to add or delete terminals. When you click Edit Terminal List on the initial installation screen, the following screen appears: If you want to edit a terminal ID, enter the ID or select it from the list box. Then you can edit the terminal description. When you are finished, click Accept Changes and then Done. 4-16 OSASCS Client Server Installation Manual 6.05 Install Workstations Windows 95/98/NT Workstations If you want to add a terminal ID, enter the ID you want to add. Then enter the description for the terminal. When you are finished, click Accept Changes and then Done. Use Resource Manager to edit the CONFIG.BBX file to add the terminal ID. Then add the shortcut manually to your Windows desktop. Note Adding an alias line with this method may require you to adjust the ALIAS and STBLEN variables. If you want to delete a terminal ID, enter the ID you want to delete. Then click Remove Terminal and then Done. Use Resource Manager to edit the CONFIG.BBX file to remove the terminal ID, and delete the shortcut from your Windows desktop. If you want to add a terminal, see the instructions above. Next Step If you use only Windows workstations to run OSASCS, you can now install your applications on your Windows program file server to complete your installation. If you use both UNIX and Windows workstations to run OSASCS, you must install your applications to the UNIX server and to the Windows program file server to complete the installation. See the Resource Manager User’s Manual for instructions on installing applications. OSASCS Client Server Installation Manual 6.05 4-17 Novell NetWare Workstations Before you begin installing Novell NetWare workstations, be sure your drives are mapped to the correct volumes. This will help your installation process and daily OSAS functions run smoothly. OSAS runs on these platforms: Workstation OS Novell Software Win 95/98 Novell NetWare Client version 3.1 or higher NT 4.0 Workstation with service pack 3 Novell NetWare Client for Windows NT 4.6 or higher NT 3.51 Workstation with service pack 5 Novell IntranetWare Client for Windows NT 4.11b Server OS Novell Software Novell NetWare 3.2 (3.12 with 3.2 enhancement pack) Novell NetWare/IntranetWare 4.11 Novell NetWare 5.00 Note Open Systems maintains current information about the compatibility of OSAS with various operating systems and NetWare server and client driver versions. Up-to-date information is available on the Internet at www.osas.com. OSASCS Client Server Installation Manual 6.05 4-19 Novell NetWare Workstations Install Workstations Installation Instructions To install Open Systems Resource Manager, follow these steps: 1. Start Windows 95/98/Windows NT. If you are installing from diskettes, follow steps 6-9 below. 2. Insert the OSAS CD-ROM into your CD drive. The Autorun screen should appear. If it does, skip to Autorun Screen below; if not, follow steps 3-5. 3. Click Start and select Run. 4. Type the letter of the CD-ROM drive, a colon, and a backslash. Then type autorun to start the setup program. For example: d:\autorun 5. Click OK. Skip to Autorun Screen below. 6. Insert the first diskette into your floppy drive. 7. Click Start and select Run. 8. Type the letter of the drive, a colon, and a backslash. Then type setup to start the setup program. For example: a:\setup 9. Click OK. Skip to Main Installation Screen below. 4-20 OSASCS Client Server Installation Manual 6.05 Install Workstations Novell NetWare Workstations Autorun Screen When you insert the OSASCS CD-ROM, the Autorun screen appears. Double-click on the Install OSAS Client Server menu selection to start your installation. Main Installation Screen The Main Installation screen appears. Double-click on Install Client Server Workstation. OSASCS Client Server Installation Manual 6.05 4-21 Novell NetWare Workstations Install Workstations Selection Screen On the Install OSAS Resource Manager screen, double-click on the OSAS CS Workstation for Novell menu selection. The Welcome screen appears. Click Next to continue. 4-22 OSASCS Client Server Installation Manual 6.05 Install Workstations Novell NetWare Workstations Before you proceed, gather this information: your Visual PRO/5 Serial Number and Activation Key, and the path for OSAS to operate on. After you read the License Agreement, click on Yes to accept the agreement and proceed with the installation. With Resource Manager, you received a Serial Number and Activation Key for Visual PRO/5. Enter the serial number in the first field and the activation key in the second. Each field is case-sensitive and you must enter it exactly as it appears on the license agreement. Click Next to continue. OSASCS Client Server Installation Manual 6.05 4-23 Novell NetWare Workstations Install Workstations On the Choose Destination Location screen, the destination folder defaults to your C: drive. To use a different drive letter or path, click on Browse and change it. For example, to install Resource Manager on drive P: (a drive mapped to a volume on the Novell server), type in the path in the Path field and select OK. The screen’s appearance may differ depending on the version of Windows you use. Note All workstations must map the volumes with the same drive letters. Your path names must be eight characters long or less, and cannot contain spaces. 4-24 OSASCS Client Server Installation Manual 6.05 Install Workstations Novell NetWare Workstations The Select Program Folder adds a folder on the drive you selected and adds a shortcut for OSAS. When you select Next, the file copy begins. After the installation process copies the files from the CD-ROM or diskettes, it automatically creates the shortcut icon, activates Visual PRO/5 and displays this screen: When you click Finish, the installation of Resource Manager for your workstation is complete. You must now set up the workstation on which you installed Resource Manager. Follow the instructions below to set up your workstations. OSASCS Client Server Installation Manual 6.05 4-25 Novell NetWare Workstations Install Workstations Initial Terminal Setup Follow these instructions to set up your first workstation: 1. To start the setup program at a later time, use Windows Explorer to locate the OSAS CS folder. Click on the folder setup and locate the file named setuptrm.exe. Double-click on the file icon. This screen appears: 2. When you click Set Up Terminals on the opening installation screen, the following screen appears. 3. To set up a program group (or folder) to put the shortcuts into, click Program Group and then click OK. This screen appears: 4-26 OSASCS Client Server Installation Manual 6.05 Install Workstations Novell NetWare Workstations 4. The default group description is OSAS v6.0x. Click OK to accept the default, or enter a different description and click OK to continue. The program folder is created. 5. The OSAS v6.0x group screen appears. To continue with workstation setup, minimize or close the screen. 6. To set up a program item (or shortcut), click the radio button Program Item and then click OK. This screen appears: To set up an item, follow these steps: 1. Select the Group ID you created above from the list box. The system creates the shortcuts in the folder you select. Note If you use Windows 95/98, the group you created does not appear in the list box, but it does appear in the Group ID field. 2. Enter the Description for the shortcut. The system appends the terminal ID to the description. Press Enter to accept the default description. OSASCS Client Server Installation Manual 6.05 4-27 Novell NetWare Workstations Install Workstations 3. In the RM Path field, press Enter to accept the default, enter the path where Resource Manager is stored, or click Browse and find the location of the Resource Manager programs. 4. In the Command Line field, press Enter to accept the default, enter the complete path for the OSASTM.EXE file, or click Browse to find the file. OSASTM.EXE resides in the progRM directory on this workstation. 5. In the Working Directory field, press Enter to accept the default or enter the directory where the OSASTM.EXE file is located. If you click Browse, the directory appears in this field. 6. Enter a unique ID for the terminal you want to set up. You must use two characters, which can be numbers or uppercase letters. OSAS uses the third character of the ID to identify each session you start on this workstation. 7. Enter a Terminal Description—for example, the name of the person whose workstation you are setting up. 8. The UNIX User ID field displays, but is not used in Novell installations. 9. When you finish making selections, click OK. The program folder with the shortcut appears. 4-28 OSASCS Client Server Installation Manual 6.05 Install Workstations Novell NetWare Workstations The following screen also appears. Select Yes to add the terminal ID to your config.bbx file, or select No and build the configuration file manually. Once you have set up your terminal, you must edit your configuration data. Follow the steps below. 1. Click on the Start button and select Programs. 2. In the OSAS v6.0x folder, click on OSAS v6.0x. The Multiuser Configuration screen appears. Enter the number that corresponds to your network: 1 for Novell, 2 for Other. 3. If you selected 1 for Novell in step 1, enter N at the following prompt: Do you have the Transaction Tracking System installed? (OSAS does not use the Transaction Tracking System.) 4. Enter the number of workstations on the network. 5. Enter the number of shared printers. OSASCS Client Server Installation Manual 6.05 4-29 Novell NetWare Workstations Install Workstations 6. Check your entries. Use the Proceed (PgDn) command to save your entries. 7. After you have defined your network and entered the number of shared printers, the Devices - Printer screen appears. 8. Enter the BBx device name (LP, P0, Pxxx, etc.). 9. Enter the system device name. You should use nspool whenever possible. See page 2-35 for information on nspool and setting up your printers. If you want to use the print preview function, use sysprint. See Appendix E in the Resource Manager User’s Manual for more information on sysprint. 10. Enter the printer device type. 11. Move the prompt (>) to the device mode (code required to operate the device) you want to edit and press Enter. 12. When you are finished editing device modes, save your entries (D) and repeat these steps until you have defined all the shared printers. 4-30 OSASCS Client Server Installation Manual 6.05 Install Workstations Novell NetWare Workstations Define Workstations When you finish defining shared printers, define your workstations. The Devices Terminal screen appears, and the BBx device name is displayed. The name for workstation 1 (where you installed OSAS) is T00, workstation 2 is T01, and so on. 1. The System Device Name defaults to syswindow. When you press Enter, a notification message appears. Press Enter to accept the default name. 2. When you finish entering information in the fields, save your entries (D). 3. Enter the number of local printers you want to use with OSAS. (Do not include the shared printer you defined earlier.) Define Local Printers For each local printer, follow these steps: 1. Enter the BBx device name (P1, P2, and so on). Remember, workstations that share printers also share the names of those printers, and local printers must be named accordingly. For example, if the workstations share printers LP and P0, the first local printer at each workstation would be P1, the next P2, and so on. OSASCS Client Server Installation Manual 6.05 4-31 Novell NetWare Workstations Install Workstations 2. Enter the system device name. For example, the first parallel port is usually /dev/lpt1, the second is /dev/lpt2, and so on. If you are on an NT workstation, use lpt1 for the first printer, lpt2 for the second, and so on. 3. Enter the device type. 4. Move the prompt (>) to the device mode (code required to operate the device) you want to edit and press Enter. 5. When you are finished editing device modes, save your entries (D) and repeat these steps until you have defined all the local printers. When you finish defining your workstations and local printers, the message below appears. During initial installation, the config.bbx file is created automatically. Verify the information and use the Proceed (PgDn) command to continue. Note When you finish setting up workstations, OSAS creates a new config.bbx file. If you have previously defined any printers or workstations, these definitions will be replaced with the new definitions you have entered. 4-32 OSASCS Client Server Installation Manual 6.05 Install Workstations Novell NetWare Workstations Set up your company’s information on the Company Information screen. 1. Click on the Start button and select Programs. 2. In the OSAS v6.0x folder, click on OSAS v6.0x and the Company Information screen appears. 3. Enter your company’s information and use the Proceed (PgDn) command to save the information. 4. Use the Exit (F7) command to exit from the setup function. The Company ID box is displayed. Enter the company ID that you just set up. If you made some mistakes or omitted something during installation, or if you add more devices to the system later, use the Devices function to change or add device information. OSASCS Client Server Installation Manual 6.05 4-33 Novell NetWare Workstations Install Workstations Subsequent Terminal Setup Run the Client/Server workstation install on each terminal. Multiple Sessions To run OSAS in Windows, double-click the OSAS v6.0x shortcut in the appropriate program folder. The OSAS copyright screen appears. Press Enter to continue, or wait until it goes away. The OSAS Main menu appears. Follow these steps to run multiple sessions: 1. Start the first OSAS function. When the OSAS menu appears, minimize the window. 2. Choose the folder that contains the OSAS shortcut and double-click the shortcut. The OSAS copyright screen and then the Main menu appear. Repeat steps 1 and 2 for each session. If you selected Run Minimized in Program Item Properties, OSAS starts up and then is minimized when you double-click the shortcut. You must click OSAS on the task bar to restore the OSAS window. You can use these methods to switch between sessions: 4-34 • Make sure that a portion of each session is exposed on the screen. Then click the session you want to work with. • Press Alt-Tab to switch to the next session—that is, for example, from T010 to T011. • On the Task Bar, click on the session you want to work with—the description for each OSAS session is the name you assigned to the shortcut. OSASCS Client Server Installation Manual 6.05 Install Workstations Novell NetWare Workstations When you start multiple sessions, make sure that one OSAS session fully loads— that is, wait until the OSAS Main menu appears—before you try to launch another OSAS session. If you try to launch another session before the previous one is fully loaded, you may get sharing violations or sessions may not initialize properly. Novell Printer Setup With the Novell NetWare version of Visual PRO/5, you can output directly to any print queue on the network you have access to by adding nspool to the CONFIG.BBX file. Spooling Below are some suggestions for setting up spooled printers. For an example of the CONFIG.BBX file, see Sample CONFIG.BBX later in this section. On the Devices screen move the prompt to the alias line you want as a spooled printer and press Enter. The system device name for the alias LP line is: alias LP nspool “Epson 100 Series”, queue=printq_0, local=1 When you press Enter, the Devices - Printers screen appears. Enter the printer name in the BBx Device Name field. In the System Device Name field, enter nspool. Note: nspool must be entered in lowercase letters. When you use the Proceed (PgDn) command the following message appears: Device ‘nspool’ is not available. Press Enter to use it or Up to reenter. If you are adding an nspool device, press Enter. Since nspool is a logical device rather than a physical device, the system message appears each time you add an nspool device to the CONFIG.BBX file. After you press Enter, the device modes and values appear. Device mode fields specific to Novell are detailed below. OSASCS Client Server Installation Manual 6.05 4-35 Novell NetWare Workstations Install Workstations The following fields are valid only if you use nspool in the System Device Name field. Field Name Description No. of Copies Enter the number of copies you want to go to the queue. Form Number Set up at the Novell level by using a Novell utility. Local Printer Enter the value of the local printer to capture. Use 1 as your local device name, which can be used unlimited times. If you need to have lpt1 captured for another software package, enter “,direct” after the print queue name in the Capture Queue field. Capture Queue Enter the Novell print queue name you want to print to. For example, if you are using the “,direct” command, printq_0,direct The Capture Queue device mode fields must contain a value. You must know your queue name before you set up your printer. Consult your network administrator if you need assistance. 4-36 File Server Enter the name of the file server where the print queue is stored only if you use multiple Novell 3.2 servers and you need to print to a server you are not normally logged in on, or if you have a combination of 4.11 and 3.2 servers and you are setting up a printer attached to the 3.2 server. Login If the workstation is not already logged in to the server containing the print queue, the parameters must be provided. Enter a login name only if you use multiple Novell 3.2 servers and you need to print to a server you are not normally logged in on. Password Enter a password for the login specified only if you use multiple Novell 3.2 servers and you need to print to a server on which you are not normally logged in. OSASCS Client Server Installation Manual 6.05 Install Workstations Novell NetWare Workstations Field Name Description Banner If you want a banner to be printed, enter the name you want to print. For example, you might want to print a department name on the banner page. Login Name If you want a login name to be printed on the banner page, other than the current login, enter the name. Entering a banner name or a login name causes a banner page to print. Keep If your workstation hangs with a capture active, you can enter a keep parameter so that data captured up to that point will be printed. Enter a keep parameter, or skip this field to delete the spool file without printing it. If you need additional parameters not included here, you must use the CAPTURE command and enter /dev/lptx (x = local parallel port) in the BBx System Device Name field. If you are using an NT workstation, you must use lptx. When you are finished, use the Proceed (PgDn) command to save your changes. Repeat these steps until you have defined all the Novell printers. Next Step You must now install your applications on your Novell NetWare server to complete your installation. See the Resource Manager User’s Manual for instructions on installing applications. OSASCS Client Server Installation Manual 6.05 4-37 Client Server Installation Manual 6.05 Reinstall Resource Manager Setting Up RM for Windows Over 5.1x or Higher RM for UNIX Over 5.2x RM for SCO5 UNIX/Linux Over 6.0 RM for Novell NetWare Over 5.1x or Higher OSASCS Client Server Installation Manual 6.05 5 5-3 5-7 5-19 5-27 5-31 5-1 Setting Up This chapter contains setup and reinstallation information for Resource Manager on Windows, UNIX and Novell NetWare operating systems. Reinstallations, as well as converting from previous installations of Resource Manager, are covered in this chapter. The installation instructions assume that you have a basic knowledge of your operating system. If you are unfamiliar with your operating system, consult the operating system manuals before you begin. Note If you choose a full installation over a preexisting version of Resource Manager, some Resource Manager data will be overwritten and lost. Check Appendix E for more information on converting Resource Manager data from older versions. Workstation and Printer Setup Each workstation has a BBx terminal device name. The workstation where you install the accounting software is always T00 if you are using a Windows-based system, the second workstation is T01, the next one is T02, and so on. If you are using a UNIX-based system, your first terminal is named T0, the second workstation is T1, the third is T2, and so on. Resource Manager identifies workstations by their device names. You can run 10 sessions on each Windows workstation. When you set up the network, you gave each shared printer a name or number. Since Resource Manager identifies shared printers by their device names, you must now give each a device name. Name the primary printer LP, the second one P0, the third one P1, and so on. OSASCS Client Server Installation Manual 6.05 5-3 Setting Up Reinstall Resource Manager Each workstation has its own set of printer names, so several workstations might have a local printer named P2. Workstations that share printers also share the names of those printers, and local printers must be named accordingly. For example, if several workstations share printers LP and P0, the first local printer at each workstation should be P1, the second P2, and so on. (If more than one workstation has a local printer, the printers should have the same BBx device name—for example, P1.) For both shared and local printers, you must specify the ports the printers are attached to. For a parallel printer, the port is PRN or LPTn (n is the port number); for a serial port, the port is COMn. On some networks, the printer ports must be unique, whether they are shared or local; for example, you cannot have both a local LPT1 and a shared LPT1. Make a list of the type and model number for each printer. (When you define the printers, you can select the type from an inquiry window.) If your printer is not listed, check the printer manual to see if it uses the same control codes as one of those in the list. Note If you are upgrading from version 5.1, you must create new data files after you have installed Resource Manager and all of your applications. Always back up your program and data files before installing, creating files, or converting. See appendix E for instructions. 5-4 OSASCS Client Server Installation Manual 6.05 Reinstall Resource Manager Setting Up Installation for Single-User Systems Installing Over Older Resource Manager If you are installing OSASCS for Windows over a version 5.0x or earlier version, follow the steps for full installation in Chapter 2. To Install Resource Manager on Windows Installing Resource Manager in a Windows environment involves many of the same steps as installing over a preexisting version. Resource Manager comes in two forms of media; CD-ROM and on diskette. Note If you choose a full install over a preexisting version of Resource Manager, some data may be overwritten and lost. Check Appendix E for more information on Resource Manager conversion. OSASCS Client Server Installation Manual 6.05 5-5 RM for Windows Over 5.1x or Higher If you are installing Resource Manager over version 5.1x or higher in the Windows environment, follow the instructions in this section. Hardware Requirements The Windows version of OSAS runs on the 80486 (486) processor or higher. Your system must meet these minimum requirements: • In addition to the memory your operating system requires, you must have at least eight megabytes of memory on each workstation • one hard disk drive on the server • one diskette or CD-ROM drive on the server • a VGA (or better) monitor for each Windows workstations • a printer that can print 132 characters per line Note You should check your operating system for year 2000 compliance. OSASCS Client Server Installation Manual 6.05 5-7 RM for Windows Over 5.1x or Higher Reinstall Resource Manager Windows Information OSAS versions 6.0 and higher will run on Windows 95, Windows 98 or Windows NT. You must install from within Windows, using the setup program included on the diskettes or CD-ROM. Follow the instructions in the Resource Manager User’s Manual. If you install from CD-ROM, you will receive a CD-ROM activation key in addition to your BASIS serial number and activation key. The CD-ROM activation key unlocks the applications you purchased. The keys are easily distinguished by their format: CD-ROM activation key xxxxx-xxxxxxxxxxxxxxxxxxxx BASIS serial number OSHxxxxxx BASIS activation key xxxxxxxxxxxxx Please note that on Windows media, the interpreter diskette is no longer separate from the Resource Manager diskettes. The Visual PRO/5 interpreter is included in the Windows installation. Installing OSAS 6.0x for Windows over 5.1x and higher Versions 6.0 and higher make use of a new directory that stores several of the system files that used to be stored in the application programs directories. The new directory is called sysfil and is generally located in the base OSAS directory. When you install Resource Manager over an older version, these system files must be moved to the new location. Follow these instructions before you install Resource Manager over a 5.1x or higher installation. 5-8 OSASCS Client Server Installation Manual 6.05 Reinstall Resource Manager RM for Windows Over 5.1x or Higher 1. Locate and erase the file named RMSIZE.TXT in your Resource Manager programs directory, if it exists. For example, erase C:\osas\progRM\RMSIZE.TXT 2. In the Resource Manager program directory, find and erase the OSAPPL.BAK and OSINFO.BAK files, if they exist. For example, at the DOS prompt, enter: erase C:\osas\progRM\OSAPPL.BAK erase C:\osas\progRM\OSINFO.BAK When you start OSAS after the installation, the system will automatically move some of your system files to the new system files directory. Once the files are copied, you can run OSAS and install your applications as usual. Follow these steps to install Resource Manager: 1. Start Microsoft Windows 95/98 or Windows NT. If you are installing from diskettes, follow steps 6-9 below. 2. Insert CD into your CD-ROM drive. The OSAS CD-ROM installation screen should appear automatically. If it does, skip to the Main Installation Screen below; if not, follow steps 3-5. 3. Click Start. Then select Run. 4. Type the letter of the CD-ROM drive, a colon, and a backslash. Then type autorun to start the setup program. d:\autorun 5. Click OK. OSASCS Client Server Installation Manual 6.05 5-9 RM for Windows Over 5.1x or Higher Reinstall Resource Manager 6. Insert the first diskette into your floppy drive. 7. Click Start and select Run. 8. Type the letter of the drive, a colon, and a backslash. Then type setup to start the setup program. For example: a:\setup 9. Click OK. Skip to Main Installation Screen below. Main Installation Screen The Main Installation screen appears. Select Install OSAS Client Server. 5-10 OSASCS Client Server Installation Manual 6.05 Reinstall Resource Manager RM for Windows Over 5.1x or Higher To install OSASCS Resource Manager on your program file server, double-click on the Install Client Server Resource Manager text. The next screen is the OSASCS Install Welcome Screen. OSASCS Client Server Installation Manual 6.05 5-11 RM for Windows Over 5.1x or Higher Reinstall Resource Manager Before you proceed, gather this information: your OSAS CD Activation Key, the Visual PRO/5 Serial Number and Activation Key, and the path for OSAS to operate on. After you read the License Agreement, click on Yes to accept the agreement and proceed with the installation. The OSAS Activation Screen appears. Enter your CD activation key. 5-12 OSASCS Client Server Installation Manual 6.05 Reinstall Resource Manager RM for Windows Over 5.1x or Higher On the Choose Destination Location screen, the destination folder automatically defaults to your C: drive. If you want to install OSASCS Resource Manager on another drive, select Browse and enter the drive letter where prompted. For example, to install Resource Manager on drive D: (or any other drive you have set up on your computer), type in the path on the Path line and select OK. Note Your directory names must be 8 characters or less in length, and cannot contain spaces. OSASCS Client Server Installation Manual 6.05 5-13 RM for Windows Over 5.1x or Higher Reinstall Resource Manager To reinstall Resource Manager over a preexisting version, choose Custom. To reinstall over OPEN Windows, follow step 1 then skip to step 3 on page 5-15. To reinstall over a DOS system, skip to step 2 on page 5-15. For OPEN Windows over OPEN Windows Reinstall 1. The Select Components screen appears. If you are reinstalling over OPEN Windows, uncheck the Visual PRO5 Configuration and Resource Manager System Components boxes. Click Next and skip to step 3. 5-14 OSASCS Client Server Installation Manual 6.05 Reinstall Resource Manager RM for Windows Over 5.1x or Higher For OPEN Windows over DOS Reinstall 2. If you are reinstalling over a DOS install, uncheck only the Resource Manager System Components box. 3. Highlight the Resource Manager Data box and then click on the Change button. The Select Sub-components screen will appear. OSASCS Client Server Installation Manual 6.05 5-15 RM for Windows Over 5.1x or Higher Reinstall Resource Manager Determine which applications are installed on your system. Uncheck the applications listed in the Sub-component box that you have installed and click Next. For example, if you have installed Print Manager, but do not have EIS, uncheck Print Manager Data and Resource Manager Data and click Next. If Print Manger and EIS have been installed, uncheck all three boxes. If you are reinstalling 6.05 over itself, uncheck all three boxes. Note If you choose a full install over a preexisting version of Resource Manager, some Resource Manager data will be overwritten and lost. Check Appendix E for more information on Resource Manager conversions. After copying the data from the CD-ROM, the installation automatically creates the shortcut icon, activates Visual PRO/5 and displays this screen: When you click Finish, the installation of Resource Manager is complete. You must next set up a sysgui device (see the instructions below). If you are using a network, you may also need to set up additional terminals. If you want to use the print preview function, set up the sysprint printer devices. See Appendix E in the Resource Manager User’s Manual for more information on sysprint. 5-16 OSASCS Client Server Installation Manual 6.05 Reinstall Resource Manager RM for Windows Over 5.1x or Higher Setting up the SYSGUI device Use the Devices function on the Workstation Configuration menu to add a sysgui device. This device allows you to use the graphical menus. 1. At the Devices screen, enter A to append a line. The following screen appears: OSASCS Client Server Installation Manual 6.05 5-17 RM for Windows Over 5.1x or Higher Reinstall Resource Manager 2. Enter (T)erminal. 3. At the BBx Device Name field, enter XO. The System Device Name field defaults to sysgui. Press Enter to accept the default. In the Device Mode field, press D. The Devices screen appears. Enter W to write the information. Setting Up Terminals To set up additional workstations, follow the instructions in chapter 4. 5-18 OSASCS Client Server Installation Manual 6.05 RM for UNIX Over 5.2x General Information Follow the instructions in this section to install OSASCS Resource Manager for UNIX over a UNIX Resource Manager version 5.2x or higher. If you are installing Resource Manager for UNIX® over an earlier version, you must install Resource Manager as a full installation from the operating system prompt. System Preparation Read the following guidelines before installing Resource Manager on your system. Hardware Requirements The UNIX versions of OSAS run on most hardware platforms that support the associated operating system. Your system must meet these minimum requirements: • 1.5 MB available RAM on the server for each workstation • one hard (fixed) disk drive • one CD-ROM or floppy disk drive • a character-based terminal (or personal computer capable of ASCII terminal emulation) for each workstation • an operating system that is compatible with UNIX/Linux • a printer that can print 132 characters per line OSASCS Client Server Installation Manual 6.05 5-19 RM for UNIX Over 5.2x Reinstall Resource Manager General Information No conversion from version 5.2x is required by the 6.0x releases. If you are upgrading from a version older than 5.1x, refer to Appendix E for information about the conversion process. You will implement PRO/5 or Visual PRO/5 revision 2.05 with this release. System Preparation Read the following guidelines before installing Resource Manager on your system. Installing OSAS 6.05 for UNIX over 5.2x Versions 6.0 and higher make use of a new directory that stores several of the system files that used to be stored in the application programs directories. The new directory is called sysfil and is generally located in the base OSAS directory. When you install Resource Manager 6.0x over a version 5.2x installation, the system files must be moved to the new location. Follow these steps to install Resource Manager over a 5.2x installation. Note The instructions below assume OSAS is installed in the /osas directory. If you use a different directory, substitute the correct path for /osas in the examples below. 1. Back up your OSAS 5.2x installation. This is very important. 2. Install Resource Manager in the same path as your 5.2x install, following the steps below. 3. At the main terminal, log in as the root user (in multiuser mode): Login: root Password: The UNIX root user prompt appears. To install from diskette, skip to step 9. 5-20 OSASCS Client Server Installation Manual 6.05 Reinstall Resource Manager RM for UNIX Over 5.2x 4. Insert the OSASCS Data Server distribution media into the drive. Then mount the CD-ROM drive for your system. Substitute the proper device driver for your operating system for <cd-device> in these commands: # umask 0 # cd / # mkdir /mnt # mkdir /mnt/cdrom # mount /dev/<cd-device> /mnt/cdrom 5. Enter this command to change to the CD-ROM directory: # cd /mnt/cdrom 6. Change to the appropriate directory (the command is case sensitive): # cd UNIX/SCO5RM 7. At the prompt, enter pwd. The working directory should resemble this example: # /mnt/cdrom/UNIX/SCO5RM When you are ready to begin the installation process, enter ./CSover52. The next few screens give you information that you need before you start. If you want to stop installation during the next few steps, press the Del key. When you are ready to begin again, enter ./CSover52. 8. Enter the pathname where your old Resource Manager is installed (note that the files names are case sensitive). Skip to step 13. OSASCS Client Server Installation Manual 6.05 5-21 RM for UNIX Over 5.2x Reinstall Resource Manager 9. Insert the Resource Manager distribution media into the drive. Then enter the following command to go to the /tmp/OSAS directory: # cd /tmp # umask 0 # mkdir OSAS # cd OSAS 10. To copy the files, enter the appropriate command for your operating system and the installation device you defined. If the following command does not work, consult the system operating manual: tar xvf /dev/fd0135ds18 11. When the system finishes copying files, remove the volume and set it aside. 12. Enter this command to start the installation program: # ./over52 The next few screens give you information that you need before you start. If you want to stop installation during the next few steps, press the Del key. When you are ready to begin again, enter ./over52. During the installation process, when you are prompted for the another diskette, insert the new diskette and press Enter. The activation diskette is one of the diskettes you must insert. If you do not insert the activation diskette, you will be prompted to insert the next diskette. 13. From the list, select the number of the type of computer you use. If it is not in the list, or you have a personal computer with a 3.5-inch drive and the device name is not shown in step 16, enter 2 (Other) and answer the questions about diskette and tape drives (refer to the UNIX manuals if necessary). 5-22 OSASCS Client Server Installation Manual 6.05 Reinstall Resource Manager RM for UNIX Over 5.2x 14. The system activation screen appears. Enter the serial number and the activation key exactly as they appear on your activation card. The serial number and activation key fields are case-sensitive. 15. To proceed with activating the interpreter, press Y. To stop the activation and return to the operating system prompt, press N. If you press Y, the message Activating appears, which means that the activation key was accepted and the new interpreter is being built. If you entered a wrong character in the field, the following message appears: Sorry--invalid activation key. Check your card and try again. If the message continues to be displayed, contact Open Systems client support or your dealer. When activation is complete, the PRO5 file is created. 16. Enter the terminal type or accept the default. On a UNIX system, ansi may default. For your function keys to work properly, it is recommended that you use ansico. 17. DISKETTE ONLY: Enter the pathname where your old Resource Manager is installed. Note that the files names are case sensitive. After you have installed Resource Manager, configure the workstations on your system, set up your companies, and plan a backup schedule. Multiuser Configuration When the Multiuser Configuration screen appears, a message tells you that the system is building a terminal list. When it is finished, enter one OSAS workstation and zero shared printers on the system. Define Workstations When you are finished defining shared printers, define your workstations by selecting a terminal alias and pressing Enter to edit it. The Devices - Terminal screen appears and the BBx device name is displayed. The device name for workstation 1, which is where you are installing the software, is T1. Workstation 2 is T2, and so on. OSASCS Client Server Installation Manual 6.05 5-23 RM for UNIX Over 5.2x Reinstall Resource Manager 1. Enter the system device name. 2. Enter the terminal device type. 3. Move the prompt (>) to the device mode (code required to operate the device) you want to edit and press Enter. 4. When you have answered the last prompt, use the Proceed (PgDn) command to save your entries. 5. Enter zero for the number of local printers. Edit Directories When you are prompted to edit directories, use the Proceed (PgDn) command. Set Up a Company When the Resource Manager files have been copied to the hard disk, the Company Information screen appears. 5-24 OSASCS Client Server Installation Manual 6.05 Reinstall Resource Manager RM for UNIX Over 5.2x After you install Resource Manager, you must perform these steps to move your old information into the 6.0x installation: 1. Start OSAS then select Call a PRO/5 Program from the Other Commands menu. 2. When the function screen appears, enter RM522OVR.PUB and use the Proceed (PgDn) command to start the program. The program will move the backup files into the OSAS directory. When you complete these steps, the installation is complete. To continue, install your applications as usual. OSASCS Client Server Installation Manual 6.05 5-25 RM for UNIX Over 5.2x Reinstall Resource Manager Next Steps If you use only UNIX terminals (or personal computers with terminal emulation) to run OSASCS, you can now install your applications on your UNIX server to complete your installation. If you use both UNIX and Windows workstations to run OSASCS through your UNIX Data Server, you must first install the Resource Manager programs to the UNIX server and all of the applications. Next, install Resource Manager to your Windows program file server and then install the Windows workstations and your applications to complete the installation. Installing Applications Follow these steps to install applications: 1. Use the Directories function on the System File Maintenance menu and enter the CD-ROM root directory as the installation path. For example: /mnt/cdrom/ 2. Follow the instructions for the Install Applications function in the Resource Manager User’s Manual to install the applications as usual. See Install Workstations in chapter 4 for instructions on installing workstations. 5-26 OSASCS Client Server Installation Manual 6.05 RM for SCO5 UNIX/Linux Over 6.0 General Information Follow the instructions in this section to install Resource Manager for SCO UNIX or Linux over a Resource Manager version 6.0x. If you are installing Resource Manager over version 5.2x, see page 5-20. For earlier versions, you must install Resource Manager as a full installation from the operating system prompt. System Preparation Read these guidelines before installing Resource Manager on your system. Hardware Requirements The UNIX and Linux versions of OSAS run on most hardware platforms that support the associated operating system. Your system must meet these minimum requirements: • 1.5 MB available RAM on the server for each workstation • one hard (fixed) disk drive • one CD-ROM drive • a character-based terminal (or personal computer capable of ASCII terminal emulation) for each workstation • an operating system that is compatible with UNIX/Linux • a printer that can print 132 characters per line OSASCS Client Server Installation Manual 6.05 5-27 RM for SCO5 UNIX/Linux Over 6.0 Reinstall Resource Manager Installing/Activating Resource Manager for UNIX/Linux The commands in this guide use /tmp/OSAS for the installation directory and /usr/osas for the server hard drive where OSAS is installed. If you have a different configuration for your system, substitute the correct directory names in the examples. 1. At the main terminal, log in as the root user (in multiuser mode): Login: root Password: The root user prompt appears. 2. Insert the OSAS CD in your CD-ROM drive. 3. Mount the CD-ROM drive for your system. For example, # umask 0 # mount /dev/cdrom /mnt/cdrom 4. Insert the first Resource Manager diskette in your diskette drive. 5. Start OSAS as usual. 6. Select Install Applications from the Resource Manager Installation menu. 5-28 OSASCS Client Server Installation Manual 6.05 Reinstall Resource Manager RM for SCO5 UNIX/Linux Over 6.0 7. Enter your CD Activation key. If you the message “./crypt not found,” follow the instructions in step 9. 8. Select Resource Manager from the list and skip to step 10. 9. If the “./crypt not found” message appears, you must exit from OSAS and copy a program file from the CD to your Resource Manager programs directory. For example, enter # cp /mnt/cdrom/UNIX/RMCDINST.PUB /usr/osas/progRM When you finish copying the file, return to step 5. 10. Use the Proceed (PgDn) command to start the installation process. When the installation is finished, the Main menu appears. When you complete these steps, the installation is complete. To continue, install your applications as usual. OSASCS Client Server Installation Manual 6.05 5-29 RM for Novell NetWare Over 5.1x or Higher If you are installing OSASCS over version 5.x and higher in the Novell environment, follow the instructions in this section. Windows Information OSAS will run on Windows 95, Windows 98 or Windows NT. You must install from within Windows, using the setup program included on the diskettes or CD-ROM. Follow the instructions in the Resource Manager User’s Manual. If you install from CD-ROM, you will receive a CD-ROM activation key in addition to your BASIS serial number and activation key. The CD-ROM activation key unlocks the applications you purchased. The keys are easily distinguished by their format: CD-ROM activation key xxxxx-xxxxxxxxxxxxxxxxxxxx BASIS serial number OSHxxxxxx BASIS activation key xxxxxxxxxxxxx Please note that on Windows media, the interpreter diskette is no longer separate from the Resource Manager diskettes. The Visual PRO/5 interpreter is included in the Windows installation. Installing OSAS 6.0x for Windows over 5.1x or higher Versions 6.0 and higher make use of a new directory that stores several of the system files that used to be stored in the application programs directories. The new directory is called sysfil and is generally located in the base OSAS directory. When you install Resource Manager over an older installation, these system files must be moved to the new location. Follow these steps to install Resource Manager over a 5.1x or higher installation. OSASCS Client Server Installation Manual 6.05 5-31 RM for Novell NetWare Over 5.1x or Higher Reinstall Resource Manager 1. Locate and erase the file named RMSIZE.TXT in your Resource Manager programs directory, if it exists. For example: erase C:\osas\progRM\RMSIZE.TXT 2. In the Resource Manager program directory, find and erase the OSAPPL.BAK and OSINFO.BAK files, if they exist. For example, enter erase C:\osas\progRM\OSAPPL.BAK erase C:\osas\progRM\OSINFO.BAK When you start OSAS after the installation, the system will automatically move some of your system files to the new system files directory. Once the files are copied, you can run OSAS and install your applications as usual. Before you begin installing Novell Resource Manager, be sure your drives are mapped to the correct volumes. It is important to have all terminals mapped to the same volumes. This will help your installation process and daily OSAS functions run smoothly. To install Open Systems Resource Manager, follow the following steps: 1. Start Microsoft Windows 95/98 or Windows NT. If you are installing from diskettes, follow steps 6-9 below. 2. Insert CD into your CD-ROM drive. The OSAS CD-ROM installation screen should appear automatically. If it does, skip to the Main Installation Screen below; if not, follow steps 3-5. 3. Click Start. Then select Run. 4. Type the letter of the CD-ROM drive, a colon, and a backslash. Then type autorun to start the setup program. d:\autorun 5. Click OK. 5-32 OSASCS Client Server Installation Manual 6.05 Reinstall Resource Manager RM for Novell NetWare Over 5.1x or Higher 6. Insert the first diskette into your floppy drive. 7. Click Start and select Run. 8. Type the letter of the drive, a colon, and a backslash. Then type setup to start the setup program. For example: a:\setup 9. Click OK. Skip to Main Installation Screen below. Main Installation Screen The Main Installation screen appears. Select Install OSAS Client Server. OSASCS Client Server Installation Manual 6.05 5-33 RM for Novell NetWare Over 5.1x or Higher Reinstall Resource Manager To install OSASCS Resource Manager on your program file server, double-click on the Install Client Server Resource Manager text. The first screen is the OSAS Resource Manager Welcome screen. 5-34 OSASCS Client Server Installation Manual 6.05 Reinstall Resource Manager RM for Novell NetWare Over 5.1x or Higher Before you proceed, you should gather the following information: your OSAS CD Activation Key, the Visual PRO/5 Serial Number and Activation Key, and the path for OSAS to operate on. After you read the License Agreement, click on Yes to accept the agreement and proceed with the installation process. The next screen to appear is the OSAS Activation Screen. Enter your OSAS CD-ROM Key. OSASCS Client Server Installation Manual 6.05 5-35 RM for Novell NetWare Over 5.1x or Higher Reinstall Resource Manager For Novell installations, click Browse and change the path to the volume where OSAS is being installed. For example, to install Resource Manager on drive O: (the drive mapped to a volume on the Novell server), type in the path on the Path line and select OK. The screen’s appearance may differ depending on the version of Windows you use. 5-36 OSASCS Client Server Installation Manual 6.05 Reinstall Resource Manager RM for Novell NetWare Over 5.1x or Higher Note All workstations need to map to the same volumes with the same drive letter. Your directory names must be 8 characters or less in length, and cannot contain spaces. Choose Custom. To reinstall over OPEN Windows, follow step 1 then skip to step 3 on page 5-39. To reinstall over a DOS system, skip to step 2 on page 5-38. OSASCS Client Server Installation Manual 6.05 5-37 RM for Novell NetWare Over 5.1x or Higher Reinstall Resource Manager For OPEN Windows over OPEN Windows Reinstall 1. The Select Components screen appears. If you are reinstalling over OPEN Windows, uncheck the Visual PRO5 Configuration and Resource Manager System Components boxes. Click Next and skip to step 3. For OPEN Windows over DOS Reinstall 2. If you are reinstalling over a DOS install, uncheck only the Resource Manager System Components box. 5-38 OSASCS Client Server Installation Manual 6.05 Reinstall Resource Manager RM for Novell NetWare Over 5.1x or Higher 3. Highlight the Resource Manager Data box and then click on the Change button. The Select Sub-components screen will appear. Determine which applications are installed on your system. Uncheck the applications listed in the Sub-component box that you have installed and click Next. For example, if you have installed Print Manager, but do not have EIS, uncheck Print Manager Data and Resource Manager Data and click Next. If Print Manger and EIS have been installed, uncheck all three boxes. If you are reinstalling 6.05 over itself, uncheck all three boxes. Note If you choose a full install over a preexisting version of Resource Manager, some Resource Manager data will be overwritten and lost. Check Appendix E for more information on Resource Manager conversions. OSASCS Client Server Installation Manual 6.05 5-39 RM for Novell NetWare Over 5.1x or Higher Reinstall Resource Manager After copying the data from the CD-ROM, the installation automatically creates the shortcut icon, activates Visual PRO/5 and displays this screen: The installation of Resource Manager is complete. If you installed Resource Manager over OPEN Windows, you must set up a sysgui device. If you installed Resource Manager over a DOS OSAS install, you must also set up your printers and terminals. Follow the instructions below to set up a sysgui device. Use the Devices function in Resource Manager to set up your printers. Initial Terminal Setup (for reinstalling over DOS only) To set up additional workstations, follow the instructions for installing workstations in chapter 4. 5-40 OSASCS Client Server Installation Manual 6.05 Reinstall Resource Manager RM for Novell NetWare Over 5.1x or Higher Reinstallation for Windows (SYSGUI) When reinstalling Resource Manager over previous versions, you also need to use the Devices function on the Workstation Configuration menu to set up a sysgui device. By setting up a sysgui device, you will be able to use the graphical and start style menus. 1. At the Devices screen, enter A to append a line. The following screen appears: OSASCS Client Server Installation Manual 6.05 5-41 RM for Novell NetWare Over 5.1x or Higher Reinstall Resource Manager 2. Enter (T)erminal. 3. At the BBx Device Name field, enter XO. 4. In the System Device Name field, enter sysgui. Press Enter until the cursor is in the Device Mode field and press D. You will see the Devices screen appear. Enter W to write the information. Next Steps When the Resource Manager programs are installed, install the workstations on your system. Then install your applications on your Novell NetWare server to complete the installation. See Install Workstations in chapter 4 for instructions on installing workstations. 5-42 OSASCS Client Server Installation Manual 6.05 Resource Manager User’s Manual Application Installation Install Applications Remove Applications OSASCS Resource Manager User’s Manual 6 6-3 6-13 6-1 Install Applications Features Use the Install Applications function on the Installation menu to install applications and to update existing applications with new versions. On Windows, Novell, SCO5 UNIX and Linux systems, you have two options for installing your applications: from diskettes or from a CD-ROM. Installing applications from a CD-ROM is covered on page 6-7, installation from diskettes starts on page 6-9. Note If you are installing Resource Manager version 6.0 over version 4.6x or any earlier version, or if you are installing Resource Manager for Windows, do not use this function. Instead, use the instructions in the Resource Manager Installation Manual to install Resource Manager. Reports No report is associated with this function. Screen Use Screen Description CD Activation Key Use this screen to enter the activation key shipped with your Resource Manager media (CD-ROM installation only). Install Available Applications List Use this screen to select the application you want to install from the list that appears (CD-ROM installation only). Install Applications Use this screen to provide the information required to install an application. OSASCS Resource Manager User’s Manual 6-3 Install Applications Application Installation Client Server Path Screen If you use OSASCS, use this screen to create data paths to install your applications: This screen appears only in Windows and Novell and only when you have not yet assigned data server paths to your directories. Once you have done so, this screen will not appear. Note The Data 1, SYS Files, RW Data, and Sample fields must contain valid pathnames. The data server directories you enter must exist before you proceed. Use the Proceed (PgDn) command to continue. 6-4 OSASCS Resource Manager User’s Manual Application Installation Install Applications Field Definitions Field Name Description Data 1,2,3 Enter the path to the Data Server directory where data files are stored. Use Data 2 and 3 for mapping additional data paths if necessary. System Files Enter the path to the Data Server directory where the system files are stored. RW Data Enter the path to the Data Server directory where the Report Writer data files are stored. Sample Enter the path to the Data Server directory where the sample data files are stored. Before the files are copied to your data server paths, you see this verification screen: OSASCS Resource Manager User’s Manual 6-5 Install Applications Application Installation Note If you install Windows applications in a mixed UNIX/Windows client/server system, you may not want to copy the installed files from the Windows server to the data server, because doing so will overwrite existing files created when you installed the UNIX Resource Manager. Field Definitions Field Name Description Do You Wish to Overwrite Live Data Files? Enter Yes if you want to overwrite any existing Live Data files with the new files, or No to not copy Live Data files to the destination path. Do You Wish to Overwrite Resource Manager System Files? Enter Yes if you want to overwrite any existing Resource Manager System files with the new files, or No to not copy the Resource Manager System files. Do You Wish to Overwrite Application System Files? Enter Yes if you want to overwrite any existing Application System and Data files with the new files, or No to not copy the Application System and Data files. Note If you select Yes to overwrite files, any modifications you have made on those files will be lost. 6-6 OSASCS Resource Manager User’s Manual Application Installation Install Applications Activation Key Screen Note If you are installing from a CD-ROM on SCO UNIX or Linux, you must first specify the installation path before installing applications for the first time. See the instructions in Chapter 3. Field Definitions Field Name Description Enter CD Activation Key Enter the OSAS CD Activation Key that you received with your software. The key tells Resource Manager, among other things, which applications you can install. If you purchase additional applications to add to your system, you will receive a new activation key. OSASCS Resource Manager User’s Manual 6-7 Install Applications Application Installation Install Available Applications List Screen When you enter the activation key, the system builds a list of applications and displays the list for you to choose from. Select the application you want to install from this screen, by positioning the cursor before the application title, and pressing Enter. After you select the application, the Install Applications screen appears. 6-8 OSASCS Resource Manager User’s Manual Application Installation Install Applications Install Application screen Use this screen to install applications into OSAS. Field Definitions Field Name Description Programs will be copied to the following directory Press Enter to accept the path displayed, or enter a different path to install the application programs in. OSASCS Resource Manager User’s Manual 6-9 Install Applications Application Installation Saving and Exiting After you make your choices, the system installs the file types you specified. After the files are copied, you’ll see this prompt: To install another application, enter Y; to finish installing and return to the menu, enter N. Reinstall Application screen Use this screen to reinstall applications or to update existing applications with new versions. 6-10 OSASCS Resource Manager User’s Manual Application Installation Install Applications Field Definitions Field Name Description Reinstall Application Programs Enter Y to reinstall this application’s programs, or N to use the existing programs. Reinstall Application Sample Data? Enter Y to reinstall this application’s sample data, or N to continue to use the existing sample data. Reinstall Report Writer Data Dictionaries? Enter Y to reinstall the Report Writer data dictionary files for this application, or N to continue to use the existing files. Reinstall Report Writer Reports/Instructions? Enter Y to reinstall the Report Writer report instructions files for this application, or N to continue to use the existing files. Saving and Exiting After you make your choices, the system installs the file types you specified. After the files are copied, you’ll see this prompt: To install another application, enter Y; to finish installing and return to the menu, enter N. OSASCS Resource Manager User’s Manual 6-11 Remove Applications Features Use the Remove Applications function on the Installation menu to remove any application except Resource Manager from the system. Reports No report is associated with this function. Screen Use Screen Description Remove Applications Use the Remove Applications screen to indicate which application you want to remove from the system. OSASCS Resource Manager User’s Manual 6-13 Remove Applications Application Installation Remove Applications Screen Field Definitions Field Name Description Application ID Enter the ID of the application you want to remove from the system. Remove Applications and Exiting To remove the application, use the Proceed (PgDn) command. To exit to the Resource Manger menu, use the Exit (F7) command. 6-14 OSASCS Resource Manager User’s Manual References System Messages Resource Manager Installation Manual 6.05 System Messages A xxCNVT.LOG - Error Log exists. Press ANY KEY to continue. The files you are trying to convert for an application have already been converted. If you must convert the files again, use the operating system commands to erase the specified file first. Access code xxxxxx already exists. You cannot have two access codes that are the same. Enter a different access code. Access for file maintenance denied. You are not authorized to use the File Maintenance function you are trying to work with. A driver filename must be supplied when using Device Type ‘doscon'. The terminal you are trying to set up requires a value in the driver filename field. Application information not found. The media you are trying to install does not contain the files required for installation. If you are installing from a diskette drive, make sure that you have inserted the correct diskette. If you are installing from a CD-ROM drive, make sure the CD is in the drive and try again. Application is not flagged as installed. Application xx does not exist. You must install the application before you can create or convert files for it. OSASCS Resource Manager Installation Manual 6.05 A-1 System Messages References Application not installed for this company. You cannot change options and interfaces for an application that is not installed for the company. Install the application, create or convert files, and then run the function again. Application version must be greater than or equal to x.xx. Installing this version number may cause compatibility problems throughout your system. BASIC ERROR = nn HOST ERROR = xxx LINE = nnnn PROGRAM = xxxxxx BASIC ERROR = nn LINE = nnnn PROGRAM = xxxxxx A serious error has occurred. Write down the information that is displayed and get help from a support technician. Beginning date is not immediately after ending date of previous period. Dates must not be missing between the ending date of one period and the beginning date of the next period. Change the dates of the periods. Cannot change this option. Change option xxxxxxxx to xxxxxxxxx. You must change the option in the message before you can change the option you are working with. Cannot find terminal type. The terminal type or termcap entry you specified is not in the termcap file. Enter a different terminal type. Cannot open print device - device name. The printer you specified cannot be accessed now. Make sure that the printer is online. If you want to quit without printing, press Ctrl-Break. Cannot rebuild this type of file. You cannot use the Rebuild/Verify function for the file you selected. A-2 OSASCS Resource Manager Installation Manual 6.05 References System Messages Changing the column length may alter the display of data. If you change the column length, the data will be reorganized to fit that column length, which may produce undesirable results. Changing the number of columns may alter the display of data. If you change the number of columns, that data will be reorganized into the number of columns you specified, which may produce undesirable results. Column must be between 1 and 78. The position of the column must be in the range 1 through 78. Enter a number in this range. Could not find any valid source files for this application. The directory you specified for the files you want to convert does not contain files for the application. Enter the correct directory name. Data files exist. Do you want this task to erase them? (Y/N) Data files exist for the application you are trying to convert. Enter Y if you want the data files for the application to be erased. Enter N if you want to abandon the operation. Data files exist for this company - cannot delete. You cannot delete the company from the system because it has data on file. Use the appropriate operating system command to back up and delete the files from the data directory. Then delete the company. Device ID ‘xxxx' already exists. You cannot use the same ID for more than one device. Enter a different ID, or exit from the function and edit the device ID you specified. OSASCS Resource Manager Installation Manual 6.05 A-3 System Messages References Directory does not exist. The directory you specified for the files you want to convert does not exist. Enter a different directory name. Disk drive not ready. The system cannot access one of the disk drives to find the file it is looking for. Make sure that the door to the diskette drive is closed. Do you want a printout of the error log after each application? (Y/N) If you want to produce a copy of the error that occurred during conversion after each application has been converted, enter Y; if not, enter N. Each column's position must be greater than any previous. You must enter a position for the window column that is a higher value than that for a column you entered previously. Error in window definition. You defined a window incorrectly. Make sure that the fields are the correct type (numeric or string), the field lengths are correct, the starting and column positions are within the limits, and so on. Then enter the window definition again with the correct values. Error log messages exist. Press a key to get output device selections. After you press a key, you can select the output device you want to use to produce a copy of the error log. Existing record length exceeds new record length. When you change the file size, you cannot specify a record length that is smaller than the length of the existing data record. Enter a larger record length. A-4 OSASCS Resource Manager Installation Manual 6.05 References System Messages Error opening the SYSGUI channel, please check and make sure you have setup the X0 Device in your config.bbx file. You will get this error if you select a GUI menu and you have not setup X0 SYSGUI in your config.bbx file. Enter the following line into your config.bbx file: alias X0 SYSGUI File cannot be locked. You cannot rebuild or verify the file you selected because the file is open at another workstation. Filename information not found. The media you are trying to install does not contain the files required for installation. If you are installing from a diskette drive, make sure that you inserted the correct diskette. File type not supported. You cannot use the Change File Size function to change the size of an indexed or string file. fs load error = n bbx: unable to open channel n ERROR - A BBx error has occurred You cannot start the accounting software with a terminal ID that is not set up in your config.bbx file. Make sure that the config.bbx file is on your system, and start OSAS with a different terminal ID. If the problem persists, get help from a support technician. Global string ‘xxxxxxxxxxxx' is not defined. The user mask you entered is not set up in memory. Check the name and enter a different user mask. OSASCS Resource Manager Installation Manual 6.05 A-5 System Messages References Incompatible enhancement. The enhancement you are trying to install is incompatible with a previous enhancement. Contact the reseller who sold you the enhancement. Insufficient memory available. Your computer does not have enough memory available to use the function. If you have RAMresident utilities (such as a keyboard enhancer or a desk organizer), unload them and try the function again. If you still get the message, see your dealer about purchasing more RAM for your computer. Invalid characters in company ID. The character you entered is not a valid filename in the operating system. Invalid xxxxxxx command found in the OSxxx.txt file. You have a bad command in the backup or restore file displayed. Invalid date - format. The date you entered does not conform to the date format that is used on your system. Enter the date again, using the format shown in the message. Invalid device ID. The device ID you entered is not valid. When you set up a terminal ID, it must begin with the letter T; when you set up a printer ID, it must begin with the letter P or L; and when you set up a plotter ID, it must begin with the letter D. Invalid entry. The information you entered is not valid. Enter the data correctly. Invalid version number please enter again. The version number you entered is not valid. Enter a different version number. A-6 OSASCS Resource Manager Installation Manual 6.05 References System Messages Invalid workstation ID. The system does not recognize the workstation ID you entered. Enter a different workstation ID. Mask format error, use mask. The data you entered does not fit the format for the field. Enter the data again, using the format shown in the message. Math expression does not contain matching parentheses. The data name you chose is invalid in this window definition. Memo accounts are not allowed. The GL account you entered cannot be set up as a memo account in General Ledger. Must build ‘CNVTxxx' table to validate period entry. Access the Period Setup function and fill in the lower half of the screen, which includes the period beginning and ending dates. Must build OPT table first. The application you are working with does not have an OPT table. Use the Application Tables function to create one. Must define base window definition first. You must define the base window before you can create an alternate inquiry window definition. Enter a window ID without a character in the ninth position and create it first. Must enter Copy From ID. This function requires that you enter a Copy From ID to create a new record. OSASCS Resource Manager Installation Manual 6.05 A-7 System Messages References Must enter country code. You cannot create a blank country code. Must enter numeric value. The data you entered must contain only numbers. Must enter (Y)es, (N)o, or an enhancement ID. You cannot leave this field blank. Enter Y, N, or an application enhancement ID. No application installed for this company ID. No applications are installed for the company you selected. Select a different company ID, or create the application files for the company before you try the function again. No applications to convert. You did not enter any applications to convert. Enter the IDs of the applications whose files you want to convert. No conversion program found for this application. You cannot convert files for the application, or the conversion program is missing from your system. Choose a different application to convert, or copy the conversion program to the application’s program directory. No data directories are defined. You did not specify the directory that contains your data files. Use the Directories function to specify the directory. No help records matching this field name. The help record you specified does not contain any descriptive text. Enter a different help ID. A-8 OSASCS Resource Manager Installation Manual 6.05 References System Messages No options found for this application. The application you selected has no options. No source files found for xx. The source files were not found for the application you are working with. Check the directory that contains the files to be converted for the proper source files. No unprinted suggestions match print selections. The suggestions you entered have already been printed. Number of columns must be greater than 4. The window must be more than four columns wide. Number of rows must be greater than 4. The window must be more than four rows long. Options and Interfaces program not found. The system cannot access the program that is used to set options and interfaces for the application. Choose a different application, or make sure that the application is installed properly before you try again. Path: pathname cannot be created/accessed. The pathname you specified cannot be created or accessed. Enter a different pathname to create, or use the Application Information function to ensure that the application is installed properly. Then try the function again. Record is in use. Another terminal on your system is using the data record you are trying to access. Wait a few minutes and try again. OSASCS Resource Manager Installation Manual 6.05 A-9 System Messages References Record not in file. The record identified by the data you entered in the field is not in the file. Enter a different value in the field. Removing Resource Manager is not allowed. You cannot remove Resource Manager from the system. Sharing violation reading drive <drive>Abort, Retry, Fail. You are trying to load multiple OSAS sessions too quickly. Press A to abort the process, exit from all Windows sessions and Windows itself, and reboot your computer. Then try again— make sure that each OSAS session is fully loaded before you load another OSAS session. Source directory cannot be an OSAS directory. You must enter a directory that is not used by OSAS. Create a directory to convert from and enter it as the source directory. Starting column must be less than 75. Starting column plus number of columns must be less than 80. The starting position of the window you create cannot be beyond screen column 74, and the last column in the window cannot extend beyond column 79. Make the window smaller, or position the first column farther left. Starting row must be less than 20. Starting row plus the number of rows must be less than 25. The starting position of the window you create cannot be below screen line 19, and the last row of the window cannot extend beyond line 24. Make the window smaller, or position the first row higher. Suggestion xxxx not on file. The suggestion number you entered is not in the Suggestions file. A-10 OSASCS Resource Manager Installation Manual 6.05 References System Messages The current period is invalid. Must be between 1 and x. The current period you entered is not valid with the number of periods/year. Enter a number that is less than or equal to the number of periods/year. There are no options or interfaces for this application. The application you entered does not have any options or interfaces. Make sure that the application is installed on your system and that the data files have been created or converted. The version entered is less than any available conversion programs. The version you specified has no conversion program. This application has violated system integrity due to an invalid general protection fault and will be terminated. Quit all applications, quit Windows, and then restart your computer. You are trying to load multiple OSAS sessions too quickly. Press A to abort the process, exit from all Windows sessions and Windows itself, and reboot your computer. Then try again— make sure that each OSAS session is fully loaded before you load another OSAS session. Thru value cannot be less than From value. When you specify a range of items for a report, the Thru value you enter must be greater than or equal to the From value. Unable to Create Directory. The system cannot create the directory you specified. Check the drive letter and the spelling of the pathname and try again. Unable to execute program program. The system cannot run the program you selected from the menu. Make sure that the program file shown in the message is present in the application’s program directory; then select the function again. OSASCS Resource Manager Installation Manual 6.05 A-11 System Messages References Unable to load company information. The system cannot access the company information file. Someone may be using the Company Information function. Try again later. If the situation persists, get help from a support technician. Unable to load menu record record from file file. The menu record for the application is not in the menu file, or the menu file is missing. Make sure that the application is properly installed and try again. Unable to load PREFIX information. In the LAN and Windows versions make sure that SHARE was executed during system startup. If you get this message again in the LAN, Windows, and UNIX/XENIX versions, someone may be editing the directory records or application information files. Try again later. You can get more help from a support technician. Unable to load workstation information. In the LAN, Windows, UNIX/XENIX versions the system cannot access the workstation records. Someone may be editing these records. Try again later. If you get this message again in the UNIX/XENIX version, make sure that SHARE was executed during system startup. You can get more help from a support technician. Unable to lock - file in use. You cannot run a function that must lock a file that is being used by another workstation on your system. Try the function again when no one else is using the file. Unable to open file. Unable to open - file in use. The file you are trying to use is locked at another terminal on your system, or the file is corrupted. Wait a few minutes and try again. If the condition persists, get help from a support technician. A-12 OSASCS Resource Manager Installation Manual 6.05 References System Messages Unable to print to device. The system cannot access the device you are trying to print to. Make sure that the device is online; then try again. Version number must be equal to or greater than installed application. You cannot install an earlier version of an application over a more recent version. Version number too large. The version number you entered is too large. Check the version number and try again. Warning: invalid date entered. The date you entered is not valid. The month you entered does not end with the day specified. Warning: ‘RMPDxxx’ table does not exist. Entry here will add table. The RMPDxxx table has not been set up. Press Enter to create a new table. Width of window data is greater than window size. Because the data you selected to appear in the window is wider than the window size you defined, the window data will be truncated. Window xxxxxxxxx not on file. The window ID you selected is not in the Definitions file for the application. You must enter a version number. You cannot proceed with the conversion until you enter a valid version number. OSASCS Resource Manager Installation Manual 6.05 A-13 References File Descriptions Resource Manager File Descriptions Installation Manual 6.05 File Descriptions B xxAPPL.TXT (Application Information) The xxAPPL.TXT file stores information about the applications to be installed on the system. xxDATA (Data Information) The xxDATA file stores the data file information for applications. This information is used to create files during installation, rebuilding/resizing files, and printing the Data File Allocation Report. xxFILES.TXT (Installation Copy Program) The xxFILES.TXT file determines which files to copy and when to prompt for another application volume during installation. xxFRST.TXT (First Program Instructions) The xxFRST.TXT file stores BBx statements that perform special functions before the installation of an application. xxHELP (Help) The xxHELP file stores all the help screens for fields in all the applications. When you use the Help (F1) command in a different application, the information is accessed from this file. xxLABEL.TXT (Label) The xxLABEL.TXT file stores the application name and copyright information. The label information is used to verify that the appropriate installation media is installed, and the copyright information is merged into the system copyright file. OSASCS Resource Manager Installation Manual 6.05 B-1 File Descriptions References xxLAST.TXT (Last Program Instructions) The xxLAST.TXT file stores BBx statements that perform special functions after the normal installation of an application. xxMN (General Menu) The xxMN file stores the menu records to be displayed on the screen for a company or an application. xxMSG (Message) The xxMSG file stores the system messages for all applications. To view or change system messages for an application, use the System Messages function. xxOI (Options and Interfaces Definition) The xxOI file stores records with Option definitions and application links for a single application. xxSWCH (Options Linkage Instructions) The xxSWCH file stores the instructions that apply to a particular application and sets the option switch of another application to the same value. xxTB (General Table) The xxTB file stores information that is relevant to each application. For example, the general table records contain information such as the table ID, number of columns, table type, and table data. xxWIND (Window Definition) The xxWIND file stores information needed to display an inquiry window. The information from this file is then used by GENWIND.PUB to create an inquiry window. B-2 OSASCS Resource Manager Installation Manual 6.05 References File Descriptions CNVTLOG (Conversion Log) The CNVTLOG file stores the errors that occurred during conversion. OSAPPL (Application) The OSAPPL file stores information about the individual applications. Resource Manager uses this file during installation and to control the Applications menu. OSBUF.TXT/OSREF.TXT (Backup/Restore—disk) The OSBUF.TXT and the OSREF.TXT files are text files that contain the command to back up or restore files from a diskette. Refer to the Backup/Restore Commands screen for more information. OSBUT.TXT/OSRET.TXT (Backup/Restore—tape) The OSBUT.TXT and OSRET.TXT files are text files that contain the command to back up and restore files from a tape. Refer to the Backup/Restore Commands screen for more information. OSCL (Workstation Colors) The OSCL file stores information about the color sets used for a workstation’s 14 windows and screens. Set up the colors of your workstation through the Colors function. OSCN (Country) The OSCN file stores such information about countries as the country code and the name of the country. OSCNVT (Conversion) The OSCNVT file is used to compare the new application conversion and data files with the current application files. This file is used to determine what version is on the system. OSASCS Resource Manager Installation Manual 6.05 B-3 File Descriptions References OSCNVT.HDR (Conversion Header) The OSCNVT.HDR files stores general conversion information. OSCODE (Access Codes) The OSCODE file stores such access code information as the access name, menu type, program, menu parameter, and access code for each user. If no access code exists for a company, all the menu selections are valid. If an access code exists for a company, the information is stored in the OSCODE file. Set up access codes through the Access Codes function. OSCOMP (Company) The OSCOMP file stores the company names, addresses, and numeric mask defaults associated with company IDs. Each time a new company ID is defined in the Company Information function, a record is added to this file. OSCOPR (Copyrights Messages) The OSCOPR file stores copyright messages for applications, enhancements, and add-ons. OSDE (Device Setup) The OSDE file stores information needed to construct a maintenance screen for the Devices function. OSDF (Workstation Defaults) The OSDF file holds information about the default values used for each workstation: toggle defaults, field defaults, and directory defaults. Set up defaults on your workstation through the Defaults function. OSER (Error) The OSERxxx file stores information about BASIC errors that occur during normal operation. Use the Error Log function to produce a list of the errors. B-4 OSASCS Resource Manager Installation Manual 6.05 References File Descriptions OSFRM (Application Form Type) The OSFRM file stores form types for the OSAS applications installed on your system. OSINFO (System Directories) The OSINFO file stores information that is unique to the entire OSAS system: • • • • • • installation/backup device main program directory three data directories Report Writer data directory sample data directory utilities directory OSKY (Workstation Keyboard) The OSKY file stores information about the keyboard values used for each workstation. Set up your keyboard through the Keyboard function. OSMN (Other Commands Menu) The OSMN file stores the Other (F4 twice from a menu, F4 once from a field) Commands menu for each company. OSMNxxx (Main Menu) The OSMNxxx file stores the menu records displayed on the screen for an application. The main menu for a single company is updated when data files are created, the main menu is edited, or an application is removed from the system. OSORDER (Forms Information) The OSORDER file stores form information for the OSAS applications installed on your system. OSASCS Resource Manager Installation Manual 6.05 B-5 File Descriptions References OSPRN (Application Form Printer) The OSPRN file stores form printer information. OSRD (Reorder Detail) The OSRD file stores line items for the Forms Reorder function. OSRH (Reorder Header) The OSRH file stores header information for the Forms Reorder function. OSTD (Temporary config.bbx Detail) The OSTD file is a temporary file that stores detailed information about a device in the config.bbx file. This file is built and removed in the Devices function. OSTM (Temporary config.bbx Master) The OSTM file is a temporary file that stores the master list of devices in the config.bbx file. This file is built and removed in the Devices function. OSVAR (VAR Information) The OSVAR file stores the dealer and support information you enter in the Support Information function. RMCDxxx (Tax Class Code) The RMCDxxx file stores tax classes and descriptions. When you set up tax locations, you assign a percentage and other information to each tax class. The file is set up through the Tax Classes function. The RMCDxxx file is used only by Accounts Receivable but is stored in Resource Manager so that it can be of future use to other applications. B-6 OSASCS Resource Manager Installation Manual 6.05 References File Descriptions RMDEVDEF (Device Definitions) The RMDEVDEF file stores sample device names that are used as an inquiry window during device maintenance. RMDRVDEF (Driver Definitions) The RMDRVDEF file stores terminal and plotter driver filenames that are used as an inquiry window during device maintenance. RMGIDEF (Global Inquiry Definitions) The RMGIDEF file stores information and filenames that are used as an inquiry window during global inquiries. RMPRNDEF (Printer Definitions) The RMPRNDEF file stores the default printer definitions that are used as an inquiry window during device maintenance. RMTDxxx (Tax Location Detail) The RMTDxxx file stores such tax location detail information as the percentage rates and tax expense account. RMTHxxx (Tax Location Header) The RMTHxxx file stores the tax location header information. RMTXxxx (Tax Locations) The RMTXxxx file stores such tax location information as the tax authority, tax ID, amount of taxable and nontaxable sales, tax collected for each location, and GL account that sales taxes are posted to from other applications. RMUCxxx (User Comments) The RMUCxxx file stores the comments you enter in the User Comments function. OSASCS Resource Manager Installation Manual 6.05 B-7 File Descriptions References RMUIxxx (User ID) The RMUIxxx file stores descriptions of user IDs for the User Comments function. SUGGEST (Suggestions) The SUGGEST file stores the suggestions entered through the Other Commands menu. Suggestions might include enhancements to the software that you would like to see. B-8 OSASCS Resource Manager Installation Manual 6.05 References UNIX Device Notes Resource Manager Installation Manual 6.05 UNIX Device Notes C One of the most common areas of concern when setting up OSAS on a system based on UNIX is device configuration, particularly of terminals and backup devices. Terminal Setup There are two ways to configure terminals: tell the system everything you know about each terminal, or supply a token and ask the operating system to supply the terminal-specific information. In the first case you enter explicit codes to identify the terminal and enumerate its capabilities: alias T1 /dev/tty01 ansico T1 is the BBx device name (which is immediately defined as a specific device, /dev/tty01), and ansico defines the capabilities of the terminal (for example, color or graphics). The advantage of defining a terminal this way is that you can use all the features of the terminal for OSAS without interfering with the UNIX definition of the terminal. The disadvantage is that if you unplug a terminal and plug it in a different one, you may need to change the software. In the second case you enter codes that enable the system to supply the terminal information: alias T1 /dev/tty01 term OSASCS Resource Manager Installation Manual 6.05 C-1 UNIX Device Notes References The word term refers to the UNIX-environment variable TERM. The advantage of defining a terminal this way is that it is simple. The disadvantage is that you are limited to using the types of terminal defined in the OSAS termcap file. If the type of terminal you use is not included in the termcap file, you must edit it. Follow the instructions in the BBx documentation that is included with Resource Manager. T1 is the BBx device name defined by the UNIX-environment variable BBTERM; /dev/tty identifies the system device name and must always be entered this way when using this method. BBTERM should be set at the operating system to match the BBx alias name: alias T1 /dev/tty ansico In summary, if the function keys do not work, the numeric pad is not recognized, or the graphic characters look odd, look at the BBx documentation first. Make sure that the terminal is defined correctly before you do anything else. Backup Devices The UNIX script rmcrbr that comes with Resource Manager for UNIX will help you configure storage devices. This script is executed automatically during installation. If you want to reconfigure your backup devices later, use the Other (F4) command to execute the script manually. To execute rmcrbr, select any Resource Manager menu that makes /progRM the current directory. Then use the Other (F4) command. When the Other Commands menu appears, select Execute an Operating System Command. When the operating system prompt appears, enter ./rmcrbr. First you are asked for the computer name. Press Enter to accept the default for each line, or enter the new information. Then you are asked to specify the install device name, diskette backup command, diskette restore command, and tape backup and restore commands. C-2 OSASCS Resource Manager Installation Manual 6.05 References UNIX Device Notes Finally you are asked to enter the tar command for your system. Some versions of UNIX store tar in an unusual location—for example, in the /etc directory. Make sure that you have the correct tar command for your system. When you are finished, use the Exit (F7) command to leave the program. Printer Setup This section provides examples of setting up spooled printers, shared direct printers, and slave printers. The examples in this section are directly related to the config.bbx sample at the end of this section. Move the prompt (>) to the alias line you want to use as a spooled printer. The system device name for the alias LP line is: “>lp -s -dokidata 2>/dev/null” The system device for the alias P1 line is: “>lp -s -depson 2>/dev/null” The -d is followed by the UNIX name for the printer. Use the lpstat -t command to show the UNIX name and the physical device name for your printers. Move the prompt (>) to the alias line you want to be a shared direct printer. The system device name is: /dev/lp1 The system device name for the alias P2 line is: /dev/tty44 In each of the alias lines, a LOCK= parameter prevents print jobs from being printed at the same time. Only one print job is allowed to print to a shared direct printer through OSAS. OSASCS Resource Manager Installation Manual 6.05 C-3 UNIX Device Notes References Move the prompt to the alias line that identifies the printer attached to the auxiliary port of the terminal. There are two alias P3 lines because both are within an “if” loop. This means that terminals T5 and T6 cannot see each other’s alias P3 line. The device name of the first alias P3 line is: /dev/tty1a The device name of the second alias P3 line is: /dev/tty1b The device name for the printers is usually the same as the terminal device name. The parameters SLON= and SLOFF= in the printer alias lines are slave on/off codes. Each terminal has its own codes, and the codes in the config.bbx file are in hex sequences. C-4 OSASCS Resource Manager Installation Manual 6.05 References UNIX Device Notes Sample config.bbx A sample config.bbx file for the UNIX operating system is shown below. Use it as a guide to set up your printers. stblen=2112 fcbs=70 handles=70 cibs=70 files=70 aliases=13 alias LP “>lp -s -dokidata 2>/dev/null” “Okidata spooled” CR… alias P0 /dev/lp1 “Okidata direct” CR…LOCK=/usr/OSAS/LOCKP0 alias P1 “>lp -s -depson 2>/dev/null” “Epson spooled” CR… alias P2 /dev/tty44 “Epson direct” CR…LOCK=/usr/OSAS/LOCKP2 alias PF $FILE “PRINT FILE” LF=0D0A alias T1 /dev/tty01 ansico alias T2 /dev/tty02 ansico alias T3 /dev/tty03 ansico alias T4 /dev/tty04 ansico alias T5 /dev/tty1a term if T5 alias P3 /dev/tty1a “Epson” CR…SLON=1218,SLOFF=14 end if alias T6 /dev/tty1b wy60 if T6 alias P3 /dev/tty1b “Epson” CR…SLON=1B6423,SLOFF=14 end if OSASCS Resource Manager Installation Manual 6.05 C-5 Resource Manager Installation Manual 6.05 References Additional Information Additional Information D Installing OSAS for Windows Over Resource Manager When you install OSAS for Windows over an existing Resource Manager, make different selections for the custom installation, based on the version of Resource Manager you are installing over. Installing Over OSAS for Windows 5.12 or Higher Use the Custom Install option and check the following boxes: Visual PRO/5, Resource Manager Programs, GUI components. Then, select Resource Manager Data and click Change. Uncheck Resource Manager and any other applications that you have installed on your system. Note If you check the Resource Manager System Components box, you must reinstall all the OSAS applications on your system and set up Resource Manager. Installing Over Resource Manager 5.11 or higher for DOS Use the Custom Install option and check the following boxes: Visual PRO/5, Resource Manager Programs, GUI components, OSAS configuration files. Then, select Resource Manager Data and click Change. Uncheck Resource Manager and any other applications that you have installed on your system. OSASCS Resource Manager Installation Manual 6.05 D-1 Additional Information References Note If you check the Resource Manager System Components box, you must reinstall all the OSAS applications on your system and set up Resource Manager. Network Issues SYSTEM.INI File If you are using Windows for Workgroups or Windows 95/98, verify that the Network section of the SYSTEM.INI file contains the following line: LoadNetDDE=Yes If the SYSTEM.INI file does not contain this line, your system will work correctly. If the SYSTEM.INI file contains this line, make sure that it is set to Yes, as above. During the setup process, the system prompts you to make this change. If you do not set up additional workstations using the Setup diskette, the line in the SYSTEM.INI file must appear as above. You must restart Windows for this change to take effect. NetDDE.EXE Program for Windows 95/98 If you are using Windows 95/98, you must create a shortcut to the NetDDE.EXE program in the Startup group. You must set this up on each workstation in order for file sharing to take place through workstations. Follow these steps to add this to the Startup group: 1. Open the Explorer and go to the Windows directory. 2. Click on the NetDDE.EXE file and select the Create ShortCut option. 3. Drag the shortcut into the Startup group. You must restart Windows for this change to take effect. D-2 OSASCS Resource Manager Installation Manual 6.05 References Conversion Resource Manager Installation Manual 6.05 Conversion E You can install Resource Manager on your system in one of two ways: you can install a new system (see chapter 2), or you can convert an older version of Resource Manager to the current version, keeping your older files intact (see chapter 3). Before you update your application programs, you must install the new version of Resource Manager. You can replace and update the other application’s programs properly by using the Install Applications function. Before you convert an application’s files, verify the version number of the application you are converting from. You can upgrade applications from version 3.2, 4.0x, 4.1x, 4.5x or 5.0x. (If you want to convert from a version earlier than 3.2, contact a client support representative. The Data File Conversion function cannot convert the information from those versions.) When you are ready to convert files, use the Data File Conversion function on the Company Setup menu. Note Before you being any conversion process, always backup your system files. Resource Manager Installation Manual 6.05 E-1 Conversion References Consider Your Setup Before you try to convert your version of Resource Manager to the current version, consider the exact setup of your system. Modifications to your system might be lost if you install a newer version of a program or update a file. If you are not sure whether your system is ready for conversion, consult your value-added reseller. Conversion from 3.2x, 4.0x, and 4.1x Convert your application data files in this order (skipping the applications you do not use): General Ledger, Sales Order and/or Accounts Receivable, Purchase Order and/or Accounts Payable, Inventory, Bill of Materials/Kitting, and then any other applications. If you do not have Accounts Receivable or Sales Order, you must create Resource Manager files and build tax information before you convert your other applications. You can convert data files across multiple versions in one process. However, to convert from version 4.1 to 6.05 in one process and retain source files, you must have enough available disk space for four copies of your files. For example, if you have 100 megabytes of Accounts Receivable data, you need at least 400 megabytes of available disk space to store source files for versions 4.1, 4.5, 5.0, and 5.16. To save disk space, convert each application, check the results, and purge directories (source files for older versions) as you go, or answer YES to Erase Source Files which automatically erases the source files. Expect the conversion processes to require several hours or perhaps days, depending on the amount of data and the number of versions you are converting. Some applications require responses during the conversion. Periodically check the workstation and answer any questions that appear. For instructions on converting, see Converting to Version 6.0x (page E-5). E-2 Resource Manager Installation Manual 6.05 References Conversion Conversion from 4.5x Convert your application data files in this order (skipping the applications you do not use): Resource Manager, General Ledger, Sales Order and/or Accounts Receivable, Purchase Order and/or Accounts Payable, Inventory, Bill of Materials/ Kitting, and then any other applications. If you do not have Accounts Receivable or Sales Order, you must build tax information in Resource Manager before you convert the other applications. You can convert data files across multiple versions in one process. However, to convert from version 4.5 to 6.05 in one process and retain source files, you must have enough available disk space for three copies of your files. For example, if you have 100 megabytes of Accounts Receivable data, you need at least 300 megabytes of available disk space to store source files for versions 4.5, 5.0, and 5.16. To save disk space, convert each application, check the results, and purge directories (source files for older versions) as you go, or answer YES to Erase Source Files which automatically erases the source files. Expect the conversion processes to require several hours or perhaps days, depending on the amount of data you are converting. Back up your data files before you start. Some applications require responses during the conversion. Periodically check the workstation and answer any questions that appear. For instructions on converting, see Converting to Version 6.0x (page E-5). Conversion from 5.0x Convert your application data files in this order (skipping the applications you do not use): Resource Manager, Accounts Receivable, Accounts Payable, and then Payroll. The remaining applications do not require conversion. For instructions on converting, see Converting to Version 6.0x (page E-5). When you convert Resource Manager files, the conversion error log may list Print Manager and EIS files that were not converted. This is normal and you can ignore these errors. Resource Manager Installation Manual 6.05 E-3 Conversion References After you convert Resource Manager, you must create some new 6.05 data files. Always back up your program and data files before installing, creating files, or converting. • If you use Sales Order, use the Resource Manager Company Setup menu to create the SO Packing List Restart data file. Enter NO at the Data files already exist, do you want to recreate them? prompt. • If you use Payroll, use the Resource Manager Company Setup menu to create the PA Recurring Entries data file. Enter NO at the Data files already exist, do you want to recreate them? prompt. Conversion from 5.1x To convert to 6.05, you need to convert only Resource Manager. For instructions on converting, see Converting to Version 6.0x (page E-5). After you convert Resource Manager, you must create some new 6.05 data files. Always back up your program and data files before installing, creating files, or converting. • If you use Accounts Payable, use the Resource Manager Company Setup menu to create the AP Check History and Open Invoice data files. Enter NO at the Data files already exist, do you want to recreate them? prompt. • If you use Sales Order, use the Resource Manager Company Setup menu to create the SO Packing List Restart data file. Enter NO at the Data files already exist, do you want to recreate them? prompt. • If you use Payroll, use the Resource Manager Company Setup menu to create the PA Recurring Entries data file. Enter NO at the Data files already exist, do you want to recreate them? prompt. Conversion from 5.2x To convert to 6.05, you need to convert only Resource Manager. For instructions on converting, see Converting to Version 6.0x below. E-4 Resource Manager Installation Manual 6.05 References Conversion Converting to Version 6.0x When you select Data File Conversion from the Company Setup menu, the function screen appears. The conversion process is automatic and invisible to you. Simply specify path names for the source and destination files, the application, and a couple of preferences. 1. Select the target directory from the list. (The system assigns a number to each OSAS data path with assigned values.) 2. Enter the path (drive and directory) that has the files you want to convert. You cannot enter the same path as the destination path. 3. If you want source files to be erased after conversion, enter Y; if not or if you are not sure, enter N. When you are sure that the conversion has been completed successfully, you can delete your old data files. Resource Manager Installation Manual 6.05 E-5 Conversion References 4. If you want the conversion process to pause when a problem occurs, enter Y; if not, enter N. The system considers evidence of data not converting correctly or file corruption a problem. Whether you enter Y or N, the system creates an error log in the DATA subdirectory called CNVTLOG. 5. Enter RM at the bottom of the screen in the APPL column. Then enter the present version number, and press Enter. When you enter OSAS, the copyrights screen shows the version of Resource Manager you have. 6. If data files already exist for Resource Manager in the intended destination path, the following prompt appears: RM Data files exist. Do you want this task to erase them? If you want to erase the existing files and convert the files from the version in the source path, enter Y. If you enter N, you must change your entries so that no conflict exists. 7. To convert, use the Proceed (PgDn) command. 8. The following prompt appears: Do you wish a printout of error log after each application? If you want the error log to be produced after the files are converted for each application, enter Y; if you want the log to be produced after all the files are converted, enter N. If you are converting only Resource Manager files, your answer to this prompt makes no difference. If a prompt appears when a problem occurs, enter Y if you want to stop the conversion process or N if you want to let the conversion run its course. 9. When the process is finished, the files are converted. Select the output device for the error log. After conversion is finished and the error log is produced, the Main menu appears with Resource Manager added appears. E-6 Resource Manager Installation Manual 6.05 References Conversion Other Conversion/Installation Hints • A temporary directory is required for Inventory file lookups on Windows systems. This directory is usually \temp. Make sure the \temp directory is created and the SET TEMP command is in the AUTOEXEC.BAT file: SET TEMP=C:\TEMP. If an error 46 occurs, try creating the \temp directory in your network drive: SET TEMP=F:\TEMP, where F is your network drive. • Start your conversions with the maximum memory. File copies go faster. • When copying files to the source directory, do not forget table files. They are not company-specific. • Plan a consultation meeting to develop new codes and table to make the most of the new features in this release. • Pricing methods changed in version 5.10. Be sure you understand the new pricing structures when you convert your Inventory files. • Allow at least a 50 percent increase in data file requirements for all modules when moving from versions before 5.00. The amount varies for each module. Payroll and Inventory may increase by 300 to 400 percent. Allow about 200 percent available space for each version. If you are converting through multiple versions, you may not want to save original files. • Answering NO to the Convert zero balance records for ARHS? file prompt reduces the size of the ARHSxxx (Summary History) file. • An optional AR Detail History file conversion is available to speed up printing of the Tax Audit Report. If you print this report often, consider converting your history file. Details of the conversion program are found in the Accounts Receivable application documentation. Keep Current Download corrections from www.osas.com as often as possible. Our website is our best means to provide you with the most current versions of our software. Resource Manager Installation Manual 6.05 E-7 References Resource Manager Installation Manual 6.05 Reinstall UNIX Interpreter F Use the instructions in this appendix to • • • reinstall your UNIX PRO/5 interpreter install a newer revision of your UNIX PRO/5 interpreter change your user count (requires a new activation key and serial number from Open Systems) Follow these steps to install the interpreter: 1. At the main terminal, login as the root user: Login: root Password: The UNIX root user prompt appears. Skip to step 6 if you are installing from diskettes. 2. Insert the CD and mount your CD-ROM drive. Substitute the appropriate device driver for your operating system for <cd-device> in this example: # umask # cd / # mkdir # mkdir # mount 0 /mnt /mnt/cdrom /dev/<cd-device> /mnt/cdrom OSASCS Resource Manager Installation Manual 6.05 F-1 Reinstall UNIX Interpreter 3. References Enter these commands to create and change to the /tmp/OSAS directory: # cd /tmp # umask 0 # mkdir OSAS # cd OSAS 4. Copy the RM.TAR file for your operating system from the CD to your hard drive using one of the commands below. # cp /CDROM/UNIX/SCO5RM/RM.TAR . # cp /CDROM/UNIX/LINUXRM/REDHAT/RM.TAR . # cp /CDROM/UNIX/LINUXRM/SLAKWARE/RM.TAR . 5. Extract the files from the RM.TAR file. If this command does not work, consult your operating system manuals: # tar xvf RM.TAR Skip to step 9. 6. Insert the UNIX activation diskette and enter these commands to create and change to the /tmp/OSAS directory: # cd /tmp # umask 0 # mkdir OSAS # cd OSAS F-2 OSASCS Resource Manager Installation Manual 6.05 References 7. Reinstall UNIX Interpreter To copy the files, enter the appropriate command for your operating system and the installation device you defined. If this command does not work, consult the system operating manual: tar xvf /dev/fd0135ds18 8. When the system is finished copying the files, remove the diskette and set it aside. 9. Make sure that no one on the system is using OSAS. If anyone else is using OSAS, the interpreter will not be updated correctly. 10. Enter the command to start the activation program: # ./update 11. Press Enter to copy the files to the /usr/OSAS/progRM/ directory, or enter the path to which you want to copy the interpreter. 12. The system activation screen appears. Enter the serial number and activation key exactly as they appear on your activation card. These fields are case-sensitive. 13. Press Y to proceed with activating the interpreter or N to stop the activation and return to the operating system prompt. If you pressed Y, the message 'Activating' appears, which indicates the activation key was accepted and the new interpreter is being built. If you entered a wrong character in the field, the following message appears: Sorry--invalid activation key. Check your card and try again. If the message continues to appear, contact Open Systems Client Support or your dealer. When the activation is complete, the operating system prompt appears and the update is complete. OSASCS Resource Manager Installation Manual 6.05 F-3 Resource Manager Installation Manual 6.05 Index A applications base 1-7 B Backup devices for UNIX C-2 base applications 1-7 BBTERM C-2 I defining workstations Windows 4-31 delete source files E-5 device configuration UNIX C-1 Devices Printers screen Novell setup 4-36 direct printers for UNIX/XENIX 3-12 C CAPTURE command 4-37 changing F-1 CNVTLOG file B-3 config.bbx sample for UNIX C-5 CONFIG.BBX file Novell printer setup 4-35 converting deleting source files E-5 effect on modifications E-2 erasing existing files E-6 error log E-6 from previous versions E-1 pausing for problems E-6 to version 5.22 E-5 customer support 1-4 D Data File Conversion screen E-5 steps E-5 defining local printers Windows 4-31 E Error Log conversion E-6 error messages A-1 F file descriptions B-1 files CNVTLOG B-3 CONFIG.BBX Novell printer setup 4-35 OSAPPL B-3 OSBUF.TXT B-3 OSBUT.TXT B-3 OSCL B-3 OSCN B-3 OSCNVT B-3 OSCODE B-4 OSCOMP B-4 OSCOPR B-4 OSDE B-4 OSDF B-4 OSER B-4 OSASCS Resource Manager Installation Manual 6.05 IX-1 OSINFO B-5 OSKY B-5 OSMN B-5 OSMNxxx B-5 OSREF.TXT B-3 OSRET.TXT B-3 OSTD B-6 OSTM B-6 RMCDxxx B-6 RMDEVDEF B-7 RMDRVDEF B-7 RMGIDEF B-7 RMPRNDEF B-7 RMTDxxx B-7 RMTHxxx B-7 RMTXxxx B-7 SUGGEST B-8 xxAPPL.TXT B-1 xxDATA B-1 xxFILES.TXT B-1 xxFRST.TXT B-1 xxHELP B-1 xxLABEL.TXT B-1 xxLAST.TXT B-2 xxMN B-2 xxMSG B-2 xxOI B-2 xxSWCH B-2 xxTB B-2 xxWIND B-2 multiple sessions in Resource Manager for Windows 4-34 multiuser configuration UNIX/XENIX 3-16 N networks installing OPEN Windows 2-23 Novell CONFIG.BBX 4-35 printer setup spooling 4-35 O H hardware requirements Resource Manager for UNIX/XENIX 2-17, 3-11 Resource Manager for Windows 2-23 L local printers Windows 4-31 OPEN Windows installing for RM 5.1x D-1 operating systems running Resource Manager 1-7 OSAPPL file B-3 OSBUF.TXT file B-3 OSBUT.TXT file B-3 OSCL file B-3 OSCN file B-3 OSCNVT file B-3 OSCODE file B-4 OSCOMP file B-4 OSCOPR file B-4 OSDE file B-4 OSDF file B-4 OSER file B-4 OSINFO file B-5 OSKY file B-5 OSMN file B-5 OSMNxxx file B-5 OSREF.TXT file B-3 OSRET.TXT file B-3 OSTD file B-6 OSTM file B-6 M messages A-1, F-1 modifications and conversion E-2 IX-2 OSASCS Resource Manager Installation Manual 6.05 P T printers direct for UNIX/XENIX 3-12 local Windows 4-31 setting up UNIX C-3 UNIX/XENIX 3-11 spooled 4-35, C-3 PRO/5 interpreter F-1 terminal UNIX setup C-1 R reinstalling PRO/5 F-1 Remove Applications function 6-13 screen 6-14 RMCDxxx file B-6 RMDEVDEF file B-7 RMDRVDEF file B-7 RMGIDEF file B-7 RMPRNDEF file B-7 RMTDxxx file B-7 RMTHxxx file B-7 RMTXxxx file B-7 S setting up printers for UNIX C-3 terminals UNIX C-1 setting up Resource Manager installing for UNIX/XENIX device setup C-1 hardware requirements 2-17, 3-11 printer setup 3-11 procedure 3-13 workstation setup 3-11 installing for Windows hardware requirements 2-23 multiple sessions 4-34 source files deleting after conversion E-5 spooled printers 4-35, C-3 SUGGEST file B-8 System Messages A-1 U UNIX configuration C-1–C-5 UNIX devices backup C-2 printer setup C-3 sample config.bbx C-5 storage setup C-2 terminal setup C-1 UNIX/XENIX multiuser configuration 3-16 upgrading F-1 upgrading the interpreter F-1 user counts F-1 W Windows defining local printers 4-31 defining workstations 4-31 workstation defining Windows 4-31 setup UNIX/XENIX 3-11 X xxAPPL.TXT file B-1 xxDATA file B-1 xxFILES.TXT file B-1 xxFRST.TXT file B-1 xxHELP file B-1 xxLABEL.TXT file B-1 xxLAST.TXT file B-2 xxMN file B-2 xxMSG file B-2 xxOI file B-2 xxSWCH file B-2 xxTB file B-2 xxWIND file B-2 OSASCS Resource Manager Installation Manual 6.05 IX-3