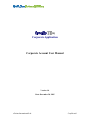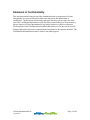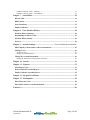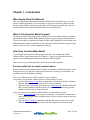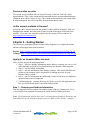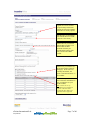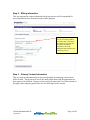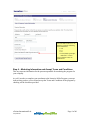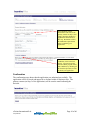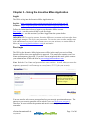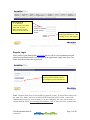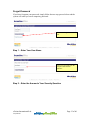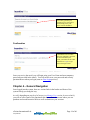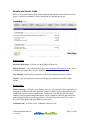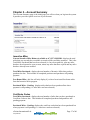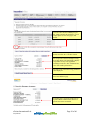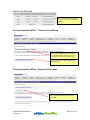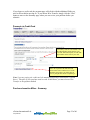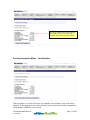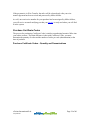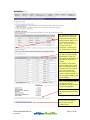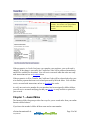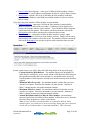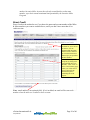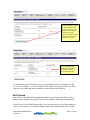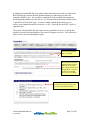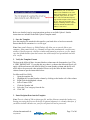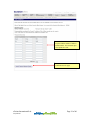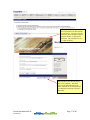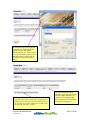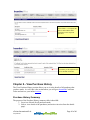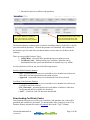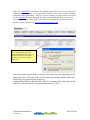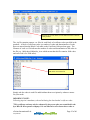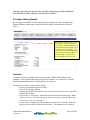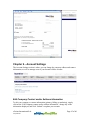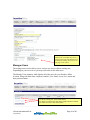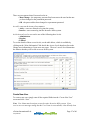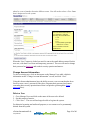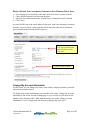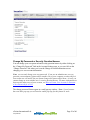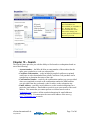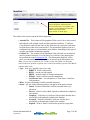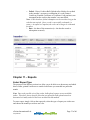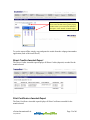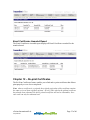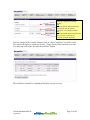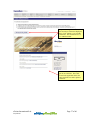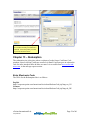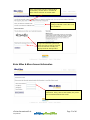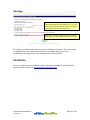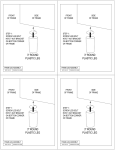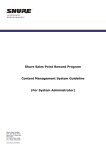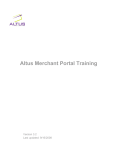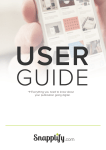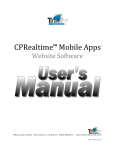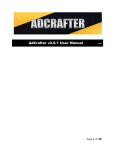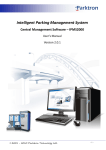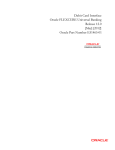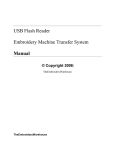Download Corporate Application Corporate Account User Manual
Transcript
Corporate Application Corporate Account User Manual Version 1.0 Date: December 20, 2005 ©Points International Ltd. Confidential Statement of Confidentiality This document and all concepts and ideas contained therein are proprietary to Points International. As such, the Recipients shall treat and protect this information as confidential. The Recipients acknowledge and agree that they will not make use of the fact of the Confidential Information, or any discussion surrounding it, to the detriment or adverse interest of Points International in any nature whatsoever, public or otherwise. The Recipients of this Confidential Information shall make use of it only for the specific business and technical practices required for the Recipients for the purpose intended. The Confidential Information must not be used for any other purpose. ©Points International Ltd. Confidential Page 2 of 60 Table of Contents Chapter 1 – Introduction.................................................................................................. 5 Who Should Read This Manual?............................................................................................. 5 What Is The Incentive Miles Program? .................................................................................. 5 How Does Incentive Miles Work? ........................................................................................... 5 Purchase miles into an online account balance ..................................................................................... 5 Purchase miles as codes ........................................................................................................................ 6 Is this manual available in German?....................................................................................... 6 Chapter 2 – Getting Started............................................................................................. 6 Apply for an Incentive Miles Account..................................................................................... 6 Step 1 – Company and Address Information ........................................................................................ 6 Step 2 – Billing Information ................................................................................................................. 8 Step 3 – Primary Contact Information .................................................................................................. 8 Step 4 – Marketing Information and Accept Terms and Conditions..................................................... 9 Confirmation....................................................................................................................................... 10 Chapter 3 – Using the Incentive Miles Application ..................................................... 11 Login......................................................................................................................................... 11 First Login........................................................................................................................................... 11 Regular Login ..................................................................................................................................... 12 Forgot Password...................................................................................................................... 13 Step 1 – Enter Your User Name.......................................................................................................... 13 Step 2 – Enter the Answer to Your Security Question........................................................................ 13 Confirmation....................................................................................................................................... 14 Chapter 4 – General Navigation.................................................................................... 14 Header and Footer Links ....................................................................................................... 15 Corporate Account Site Tabs................................................................................................. 16 Chapter 5 – Account Summary ..................................................................................... 17 Incentive Miles......................................................................................................................... 17 Certificate Codes ..................................................................................................................... 17 Chapter 6 – Purchase Miles ........................................................................................... 18 Payment Methods ............................................................................................................................... 18 Purchase Incentive Miles (Online Miles) .............................................................................. 19 Purchase Incentive Miles -- Quantity.................................................................................................. 19 Purchase Incentive Miles – Terms and Conditions ............................................................................. 21 Purchase Incentive Miles – Payment Information .............................................................................. 21 Payment via Credit Card ..................................................................................................................... 22 Purchase Incentive Miles – Summary................................................................................................. 22 Purchase Incentive Miles – Confirmation........................................................................................... 23 Purchase Certificate Codes .................................................................................................... 24 Purchase Certificate Codes – Quantity and Denominations ............................................................... 24 Purchase Certificate Codes – Terms and Conditions .......................................................................... 26 Purchase Certificate Codes – Payment Information ........................................................................... 26 ©Points International Ltd. Confidential Page 3 of 60 Purchase Certificate Codes – Summary.............................................................................................. 27 Purchase Certificate Codes – Confirmation ........................................................................................ 27 Chapter 7 – Award Miles ............................................................................................... 28 Direct Credit............................................................................................................................ 30 Bulk Upload ............................................................................................................................. 31 Print Certificates ..................................................................................................................... 35 Email Certificates.................................................................................................................... 39 Chapter 8 – View Purchase History .............................................................................. 40 Purchase History Summary ................................................................................................... 40 Downloading Certificate Codes ............................................................................................. 41 Purchase History Details ........................................................................................................ 44 Invoices..................................................................................................................................... 44 Chapter 9 – Account Settings..............................................Error! Bookmark not defined. Edit Company Contact and/or Address Information .......................................................... 45 Manager Users......................................................................................................................... 46 Create New User ................................................................................................................................. 47 Change Account Information.............................................................................................................. 48 Change My Account Information.......................................................................................... 49 Change My Password or Security Question/Answer .......................................................................... 50 Chapter 10 – Search........................................................................................................ 51 Chapter 11 – Reports...................................................................................................... 53 Select Report Type .................................................................................................................. 53 Print Certificates Awarded Report ....................................................................................... 54 Email Certificates Awarded Report ...................................................................................... 55 Chapter 12 – Re-print Certificates................................................................................ 55 Chapter 13 – Redemption .............................................................................................. 58 Enter Electronic Code ............................................................................................................ 58 Enter Miles & More Account Information ........................................................................... 59 Contact Us........................................................................................................................ 60 ©Points International Ltd. Confidential Page 4 of 60 Chapter 1 – Introduction Who Should Read This Manual? This User Manual provides information and detailed instructions about how to use the Incentive Miles application. If you would like to apply for an Incentive Miles account, are an existing Incentive Miles account holder, or are experiencing difficulty with your account, this manual contains information that you may find useful. What Is The Incentive Miles Program? The Incentive Miles Program provides companies like yours with the ability to purchase and distribute miles from the Miles & More program to your employees and customers. The miles can then be redeemed for flights awards (with Lufthansa, the Star Alliance and additional partner airlines) and other awards offered by the Miles & More program (from various sectors as travel, events, shopping or money). How Does Incentive Miles Work? To participate in the Incentive Miles program you must first complete the online Incentive Miles Application Form (See Chapter 2). Once your application has been approved you can begin purchasing in the Incentive Miles program. There are two ways to make purchases in the Incentive Miles program: Purchase miles into an online account balance Incentive Miles may be purchased into an online account that contains the balance of the miles purchased. You may then allocate miles from the account to your customers. As you allocate miles the balance is debited. There are 4 different ways to allocate miles to your customers. If you know your customer’s Miles & More account number you can: 1. Use the online Direct Credit form to deposit the miles directly into the customers Miles & More account (maximum of 10 at a time) manually. 2. Upload a list of your customers (referred to as Bulk Upload) with their Miles and More account Numbers and the system will automatically deposit the specified number of miles to the accounts in the list. If you don’t know your customer’s Miles & More account number you can: 3. Issue a Print Certificate to the customer containing a code that the customer then enters on the Miles & More redemption site to have the miles deposited into their account. 4. Issue an Email Certificate containing code that the customer then enters on the Miles & More redemption site to have the miles deposited into their account. ©Points International Ltd. Confidential Page 5 of 60 Purchase miles as codes The second way to purchase miles is to buy Electronic Certificate Codes in various denominations. These Codes can then be downloaded from the system and distributed to customers in an endless variety of ways. The Customer then enters the code on the Miles & More redemption site to have the miles deposited into their account. Is this manual available in German? At this time the Corporate Account user manual is only available in English. However, throughout the manual, the links to the German version of the pages are shown where possible. If you have any questions on how to use the system, please contact us at [email protected]. Chapter 2 – Getting Started The first step to participating in the Incentive Miles Program is to complete the online Incentive Miles application form located at: English - https://corporate.points.com/incentivemiles/enroll/viewStep1.do?lang=en_US German - https://corporate.points.com/incentivemiles/enroll/viewStep1.do?lang=de_DE Apply for an Incentive Miles Account There are four steps to the application form: 1. Step 1 – asks for company information (name, address, company size, etc) as well as the intended use for the miles purchased from the Incentive Miles program. 2. Step 2 – asks for billing information 3. Step 3 – asks for information of the Primary Contact. This contact should be the person at your company who is responsible for making decisions for your Incentive Miles account. 4. Step 4 – asks for information on a Marketing Contact in case there are marketing questions that need to be addressed. 5. Confirmation page – showing how long it will take to review the application and how you will be notified once a decision has been made. Step 1 – Company and Address Information This step requests relevant company information (name, address, company size, etc) as well as details of the intended use/promotions for the Incentive Miles purchased. Note: The German and Austrian sites have 2 selection options (Employee Incentives and Sales Bonus/Corporate Customer Incentive) for the “Miles will be used for” question. ©Points International Ltd. Confidential Page 6 of 60 English site lists all countries except Germany and Austria. German site lists only Germany and Austria as country options. State/Province is required only if the United States or Canada is chosen as the Country. Indicate the text you want the Miles & More member to see on their Miles & More statement when they are awarded miles/redeem codes from your Incentive Miles account. Indicate how you intend to use the Incentive Miles (check all that apply). Please note: For Germany and Austria, the option “Consumer Incentive” is not available. This table is to provide Miles & More with more information on how you intend to use your Incentive Miles. Note: at least one row of information (one promotion) is required. The more detail provided, the more likely your application will be approved. ©Points International Ltd. Confidential Page 7 of 60 Step 2 – Billing Information This step requests the contact information for the person who will be responsible for processing bills/invoices from the Incentive Miles program. If the billing information is the same as the company address provided in Step 1, then check the checkbox to populate that information on this step. Remember to fill in the additional required fields before continuing to Step 3. Step 3 – Primary Contact Information This step requests information for the person responsible for managing your Incentive Miles account. This person will receive the email notification when the application has been approved or declined. If approved, the email will contain the User Name entered on this page, and a temporary password to use for initial login to the account. ©Points International Ltd. Confidential Page 8 of 60 The User Name must be 5 to 15 characters, using the following allowed characters: • A-Z • a-z • 0-9 • Period, dash, apostrophe, underscore or colon The first character must be alphanumeric. Step 4 – Marketing Information and Accept Terms and Conditions This step requests information for the person responsible for marketing the program for your company. As well, in order to complete your enrolment to the Incentive Miles Program, you must indicate that you have reviewed and accept the Terms and Conditions of the program by checking off the checkbox provided. ©Points International Ltd. Confidential Page 9 of 60 If the Marketing contact information is the same as the primary contact on Step 3, then simply check the checkbox to populate that information on this step. Remember to fill in the additional required fields before completing your application. To view the Terms and Conditions, click on the link shown. You must accept the Incentive Miles program Terms and Conditions, by checking off the checkbox provided, in order to submit your application. Confirmation The confirmation page shows that the application was submitted successfully. The application will be reviewed and approved or declined within 10 business days. The primary contact (on Step 3 of the application) will be sent the email indicating the decision. ©Points International Ltd. Confidential Page 10 of 60 Chapter 3 – Using the Incentive Miles Application Login The URLs to log into the Incentive Miles Application are: English – https://corporate.points.com/incentivemiles/Login.jsp?lang=en_US German – https://corporate.points.com/incentivemiles/Login.jsp?lang=de_DE Follow the instructions below to login to your Incentive Miles account. First Login – use this section if this is your first login Regular Login – use this section if you have logged into the system before. IMPORTANT: For security reasons, Incentive Miles user accounts are frozen after three failed login attempts. This is for your protection. To re-active your account, another user with administrative access to your account can re-set your account, or contact Miles & More (at [email protected]) for assistance. First Login The URL to the Incentive Miles login screen will be in the email you received from Incentive Miles when your application is approved. This email also contains your User Name and temporary password. If you have lost or misplaced this email, please contact your administrator or Miles & More at [email protected]. Note: Both the User Name and password are case sensitive. As well, when you enter the temporary password, it will come up as a set of stars (******) for your security. Enter your User Name and temporary password into the login screen. Click on “Access Account” to login. You now need to select a new password and set your security question and answer. The answer to your security question will be asked if you ever forget your password. Therefore, be sure to make the question and answer something that you will easily remember. ©Points International Ltd. Confidential Page 11 of 60 Password Criteria: • 5 – 15 characters • Contain at least one number and at least one letter • Spaces and other special characters are not allowed Enter your new password and security question/answer. Click “Submit” to save your changes. Regular Login Once you have gone through the First Login process and set your permanent password and security question/answer, to login again to the application, simply enter your User Name and password into the login screen. If you forget your password, click on the Forgot Password link to have a new temporary password emailed to Note: You have three tries to successfully log into the system. If you fail three times with the same User Name, your user account will be locked out of the system. A user with administrator access for your account (i.e. at your company) can reset your account, or contact Miles & More ( [email protected]) to have your user account reset. ©Points International Ltd. Confidential Page 12 of 60 Forgot Password If you have forgotten your password, simply follow the two-step process below and the system will email you a new temporary password. Click on the Forgot Password link. Step 1 – Enter Your User Name Enter your User Name into the field provided and click “Submit”. Step 2 – Enter the Answer to Your Security Question ©Points International Ltd. Confidential Page 13 of 60 The security question you entered on your first login is shown;simply enter your answer into the fieldided. Confirmation Confirmation screen verifies that a new temporary password has been emailed to you. Check your inbox for the email and click on “Login” to get back to the login screen. Once you receive the email, you will login using your User Name and new temporary password (provided in the email). You will need to reset your password and security question/answer when you login (same as First Login process). Chapter 4 – General Navigation Once logged into the system, there are various links in the header and footer of the system to help you along the way. As well, depending on your level of access (see Manage User section for more details), you will see all or some of the functional tabs that contain the screens where you can purchase and award Incentive Miles as well as administer your account. ©Points International Ltd. Confidential Page 14 of 60 Header and Footer Links Below is a screenshot showing all of the navigation links in the header and footer of the pages. Under the screenshot is a brief description of each link and its use. Header Links: Incentive Miles Logo– will take you to the Miles & More site. Help & Contact – opens an email message to [email protected] for you to submit any questions that you have about the Incentive Miles program. User Manual – opens this user manual in .pdf form in a separate browser window. Logout – logs you out of your account and brings you to the Incentive Miles login screen. Footer Links: Points.com Logo – will take you to Points.com’s site. The Incentive Miles application is powered by Points.com Business Solutions, which is a leader in data integration services and B2B private label loyalty applications. Points.com owns and operates the world’s leading reward program management portal, where consumers can Earn, Buy and Swap points and miles between reward programs, to Get More Rewards, Faster™, as well as track all of their points and miles balances in one place. Lufthansa.com – will take you to Lufthansa’s main web site. ©Points International Ltd. Confidential Page 15 of 60 Privacy Statement – will take you to the Miles & More privacy statement. Imprint – Opens a new browser window detailing copyright information for the Incentive Miles site. Miles & More Link and Logo – will take you to the main Miles & More site. Corporate Account Site Tabs Account Summary – shows a summary of the details of your account, such as the number of Incentive Miles and Certificate Codes purchased to date and available for awarding. Purchase Miles – the section where you will purchase Incentive Miles into your online account and/or purchase Certificate Codes, which can be downloaded from the system and awarded to customers offline. Award Miles – the section where you will award miles from your online account balance. These miles can be awarded in 4 ways: direct credit, bulk upload, printed certificates, or emailed certificates. View Purchase History – the section where you can review all of your purchases, download the purchased certificate codes, and view and print off invoices for your purchases. Account Settings – the section where you can edit your company and primary contact information, as well as the place where you can edit your user account information and create/edit other users (if you have access to this feature). Search – allows you to search awards and redemptions by MMI account number, certificate code number, transaction confirmation number, or email address of the member who was awarded the miles or redeemed a code for miles. Reports – allows you to see by month, the list of direct credits, emailed certificates or printed certificates that you awarded. For miles awarded via bulk upload please refer to your upload lists and the received confirmation and error messages. Due to high volume of this data, those records cannot be shown in the Reports section. Re-print Certificates – allows you to re-print certificates that have already been printed. You can search for the certificate(s) by confirmation number, first and last name (exact match only), or by date (all awarded by printed certificate on one specific day). The certificates are displayed again and are available to re-print. ©Points International Ltd. Confidential Page 16 of 60 Chapter 5 – Account Summary The Account Summary page is the initial page you will see when you log into the system. It provides you with a quick overview of your account. Incentive Miles Current Incentive Miles Balance Available as of YYYY-MM-DD: displays the total miles that you currently have available to award to Miles and More members. This is the Total Miles Purchased that have been released (i.e. have been paid for), plus any miles that have been bonused to your account, minus any miles that have expired and any miles that have already been awarded. Total Miles Purchased: displays the total number of Incentive Miles that you have purchased to date. This includes all completed purchases and purchases still pending payment. Free Bonus Miles: this line will only display if you have been issued free bonus miles from the Incentive Miles program. Purchased Miles – Pending: displays miles that have been purchased but where payment is still pending (i.e. miles have not been released). Certificate Codes Total Miles Purchased: displays the total number of miles that you have purchased as Certificate Codes to date. This includes all completed purchases and purchases still pending payment. Purchased Miles – Pending: displays the certificate codes that have been purchased but where payment is still pending (i.e. codes have not been released). ©Points International Ltd. Confidential Page 17 of 60 Chapter 6 – Purchase Miles There are two different types of purchases available to you in the Incentive Miles Program: 1. Incentive Miles – these are miles that are deposited into an ‘online account’ and are available for you to award to Miles & More members in any one of the 4 ways described in the Award Miles section. 2. Certificate Codes – this feature allows you to purchase miles as codes that are assigned specific denominations at the time of purchase. You can then use the codes in any distribution method you need (i.e. print on certificates, under bottle caps, on packaging/boxes, email out, etc.). Miles & More members who receive these codes then go to the Miles & More Redemption Site to redeem them for miles into their Miles & More account. Payment Methods The following methods of payment are supported for both Incentive Miles and Certificate Code purchases: • Visa • Mastercard • American Express • Wire Transfer ©Points International Ltd. Confidential Page 18 of 60 Note: if you are paying via credit card, the maximum allowed per transaction is 30.000 Euros. Therefore, if your purchase total exceeds 30.000 Euros, you must choose Wire Transfer as the payment method. If you are paying via Wire Transfer, below are the transfer details. These details are also included on the confirmation screen and in the online invoice available to you. Wire Transfer payment to: Account Holder: Miles & More International GmbH Account: 211 729 007 Bank code: 502 109 00 Bank: Citibank Frankfurt Swift Code: CITIDEFF IBAN: DE 18 5021 0900 0211 7290 07 Purchase Incentive Miles (Online Miles) In order to purchase miles into your Incentive Miles account simply click on the “Purchase Incentive Miles” link from the Purchase Miles page, and enter in the number of miles you wish to purchase. The pricing table displayed shows you the minimum number of miles you need to purchase and the cost per mile depending on how many miles you are purchasing. Note: the price per mile is rounded to 4 decimal places. In order to see the full price per mile (used in calculating the final cost), simply uncheck the checkbox below the pricing table. Purchase Incentive Miles -- Quantity ©Points International Ltd. Confidential Page 19 of 60 To see the ‘full’ and not rounded price per mile, simply uncheck this checkbox. For an example please see the next page in this manual. Enter the amount of miles you wish to purchase and click the “Calculate” button. The cost per mile and associated processing fee are also shown. The purchasing company is responsible for any taxes applicable according to local laws. The calculation base is the “sum taxable performance”. The expiry term of the miles being purchased is also displayed. Click on the “Next” button to move to the terms and conditions page. ** Note for German Accounts: In Germany, the VAT is part of the price to be paid to Miles & More and is shown as a separate item in the cost details. ©Points International Ltd. Confidential Page 20 of 60 Full Price Per Mile Table To see the ‘full’ and not rounded price per mile, simply uncheck this checkbox. Purchase Incentive Miles – Terms and Conditions You must accept the terms and conditions (by checking off the checkbox shown) in order to move to the next purchase step. Click on the “Next” button to move to the Payment page. Purchase Incentive Miles – Payment Information Select your method of payment from the dropdown. ©Points International Ltd. Confidential Page 21 of 60 If you choose a credit card, the payment page will refresh with the additional fields you need to fill out before moving on. If you choose Wire Transfer, simply click the “Next” button to move to the Summary page where you can review your purchase before you submit it. Payment via Credit Card The security code for Visa and MC is the three-digit number on the back of your card. For American Express, it is the fourdigit number on the front of your card. Fill in the required fields indicated and click on the “Next” button to move to the Summary page where you will be able to review your purchase before completing it. Note: if you are paying via credit card, the maximum allowed per transaction is 30.000 Euros. Therefore if your purchase total exceeds 30.000 Euros, you must choose Wire Transfer as the payment method. Purchase Incentive Miles – Summary ©Points International Ltd. Confidential Page 22 of 60 Review the summary details to ensure that everything is correct. To complete the purchase, click on the “Purchase” button. Purchase Incentive Miles – Confirmation If the payment is via Credit Card, once you complete your purchase, your credit card is charged. If the charging is successful, the miles you have purchased will be immediately released and available for you to award. ©Points International Ltd. Confidential Page 23 of 60 If the payment is via Wire Transfer, the miles will be released only after your wire transfer payment has been received and processed by Miles & More. As well, once an invoice number for your purchase has been assigned by Miles & More, you will receive an email notifying you that your invoice is ready and where you will find it in the system. Purchase Certificate Codes The process for purchasing Certificate Codes is similar to purchasing Incentive Miles into your online account. The main difference is that with Certificate Codes, you must determine the quantity of codes and the number of miles per code (denomination) at the time of purchase. Purchase Certificate Codes – Quantity and Denominations ©Points International Ltd. Confidential Page 24 of 60 The pricing table displays the different price per mile used based on the amount of miles being purchased. Note: prices are rounded to 4 decimal places. To see the ‘full’ price per mile used in the calculations, simply uncheck the checkbox below the table. Enter in the number of codes you wish to purchase and the denomination of each code. (The minimum denomination is 500 miles, the maximum is 70.000). For example, if you want to purchase 1000 codes for 1000 miles each and 2000 codes for 100 miles each, you would fill out two rows of this table. When the codes are created each row will be a separate .csv file in a zip file available to you for downloading. Click on the Calculate button to calculate the total cost (including processing fees and taxes) for your purchase. The expiry term for the codes is also displayed on this purchase page. Click on the “Next” button to move to the Terms and Conditions step. ©Points International Ltd. Confidential Page 25 of 60 Purchase Certificate Codes – Terms and Conditions You must accept the terms and conditions (by checking off the checkbox shown) in order to move to the next purchase step. Click on the “Next” button to move to the Payment page. Purchase Certificate Codes – Payment Information Select your method of payment from the dropdown. If you choose a credit card, the payment page will refresh with the additional fields you need to fill out before moving on. If you choose Wire Transfer, then simply click the “Next” button to move to the Summary page where you can review your purchase before you submit it. Note: if you are paying via credit card, the maximum allowed per transaction is 30.000 Euros. Therefore if your purchase total exceeds 30.000 Euros, you must choose Wire Transfer as the payment method. To see the payment screen for credit cards, click here. ©Points International Ltd. Confidential Page 26 of 60 Purchase Certificate Codes – Summary Blocks of certificate codes are displayed as well as the cost summary for you to review. To complete the purchase, click the “Purchase” button. Purchase Certificate Codes – Confirmation ©Points International Ltd. Confidential Page 27 of 60 Click this link to print this page for your records. You can also view past purchase details in the View Purchase History section. If the payment is via Credit Card, once you complete your purchase, your credit card is charged. If the charge is successful, the Certificate Codes will be produced immediately and will be available for download. You will receive an email when the codes are ready with instructions on how to download them. If the payment is via Wire Transfer, the Certificate Codes will be released only after your wire transfer payment has been received and processed by Miles & More. You will then receive an email with instructions on how to download the codes. As well, once an invoice number for your purchase has been assigned by Miles & More, you will receive an email notifying you that your invoice is ready and how to print it for your records. Chapter 7 – Award Miles The Incentive Miles Program provides four ways for you to award miles from your online Incentive Miles balance: If you know the member’s Miles & More name and account number: ©Points International Ltd. Confidential Page 28 of 60 1. Direct Credit (direct deposit) – enter up to 10 Miles & More member’s names, account numbers, email addresses and number of miles to credit to their accounts. 2. Bulk Upload – upload a file of up to 200 Miles & More members with their names, account numbers, email addresses and the number of miles to credit to their accounts. If you don’t know the member’s Miles & More account number: 3. Printed Certificate – enter up to 10 Miles & More member’s names and the number of miles to credit to their accounts. Certificates will be displayed on screen with a unique code for each certificate. You will then be able to print the certificates from your printer. The member will then redeem the code on the Redemption site in order to get the miles credited to their account. 4. Email Certificate – enter up to 10 Miles & More member’s names, email addresses and number of miles to credit to their accounts. Emails will be sent to each member with a unique code in the email. The member will then redeem the code on the Redemption site in order to get the miles credited to their account. In each award section, you will be shown the following details at the top of the page: • Current Incentive Miles Balance – The number displayed is the number of miles that are available for you to award, which are the Incentive Miles that you have purchased and that have been released (i.e. payment has been received), less the number of miles that have already been awarded and any miles that have expired. • Minimum Miles Per Award – the minimum number of miles that you must award to a recipient. Therefore the number you enter into the “Amount of Miles” column must be at least this minimum amount. • Maximum Miles Per Award – the maximum number of miles that you can award to a recipient. Therefore, the number you enter into the “Amount of Miles” column must not exceed this maximum amount. • Annual Maximum Limit for a Miles & More member – the maximum amount of miles that each Miles & More member is allowed to receive from the Incentive Miles program as a whole, is also shown. Note: Even if you have not awarded miles to a particular Miles & More member before, you could receive an error message stating that your requested award will exceed the member’s annual maximum limit. This is because ©Points International Ltd. Confidential Page 29 of 60 another Incentive Miles Account has already awarded miles to that same member, up to their annual maximum limit permitted by the Incentive Miles Program. Direct Credit Direct Credit is the method to use if you know the name and account number of the Miles & More members you want to credit miles to, and if you don’t have more than 10 to credit at a time. The number of miles available for you to award are shown, as is the minimum and maximum number of miles allowed per award and maximum allowed per year per Miles & More member. Award miles to up to 10 recipients by filling in the required fields shown in the table. Click “Next” to move to the summary page where you will be able to review and verify the information prior to submitting the creidt request. Note: email address is an optional field. If it is included, an email will be sent to the member when the miles are credited to their account. ©Points International Ltd. Confidential Page 30 of 60 Review the summary page to ensure that the credit details are correct. Click on the “Finish” button to complete the credit. The miles indicated will be credited to the accounts shown, in real-time. The confirmation page displays the status and confirmation number of each credit transaction. A confirmation email will also be sent to you detailing the status of each Direct Credit (i.e. success or failure). As well, an email will be sent to the recipient of the miles, if the credit was successful and an email address was provided for the recipient. Bulk Upload Like Direct Credit, the Bulk Upload feature allows you to deposit miles directly into a Miles & More member’s account if you know the member’s name and account number. Unlike Direct Credit, Bulk Upload enables you can credit miles to up to 200 members at a time, by uploading a .csv file that contains all the required information for the credits. ©Points International Ltd. Confidential Page 31 of 60 It is highly recommended that you read the online instructions (accessed via a link on the Bulk Upload page) and use the bulk upload template (see link on page to have the template emailed to you). Once you have inputted all of the recipient information into the bulk upload template, save the file as a .csv file and click on the Browse button on the “Upload File of Recipients” page. A browse window should open allowing you to browse your computer/network to locate the .csv file. Select the file and click “Open” to upload the file. The system will upload the file and if there are any immediate errors (i.e. required data missing or incorrect account numbers), the errors will appear on screen. You will then be able to correct your file and upload it again. Links to the instructions and .csv template. Click “Browse” and a file upload window will open allowing you to search your computer/network for the upload file. Once the file has been uploaded, click “Next” to continue. These are the online instructions that are shown in a pop-up window when you click on the Instructions link. ©Points International Ltd. Confidential Page 32 of 60 The format of your .csv file must adhere to the standard set out in the Bulk Upload template. To receive the template, simply click the ‘Click Here’ link on and the Bulk Upload page and the template will be emailed to you. This pop-up window will display confirming that the template has been emailed and what email address it was sent to. Below are detailed, step-by-step instructions on how to use Bulk Upload. Similar instructions are included in the Bulk Upload Template email. 1. Save the Template Save the template file attached in this email to your hard drive or local area network. Ensure that the file extension is a .csv file type. Note: Some email clients (e.g. GMail/Yahoo) will allow you to save the file to your computer. Other email clients (e.g. Hotmail) will open the attachment in a new browser window. If the file opens in a browser window and cannot be saved as a .csv file, simply copy the column headers from the browser into a Microsoft Excel spreadsheet and save as a .csv file. 2. Verify the Template Format The data in the Miles & More Account Number column must be formatted as 'text'. This is VERY IMPORTANT. If you skip this step, there is a chance that Microsoft Excel will apply a different format to the Miles & More Account Number column and the file will not be able to be processed when uploaded. Please verify the Miles & More Number column format as per the instructions below. For Microsoft Excel 2000: i. Open the template file ii. Highlight the Account Number column by clicking on the header cell of the column iii. Right click the highlighted column iv. Select 'Format Cells' v. Click the 'Number' tab vi. Select the 'Text' category from the list vii. Click 'OK' 3. Enter Recipient Data into the Template Note: There is a limit of 200 recipients per file, and the file must contain the header row. During processing the first row in the file is ignored (assumes it is a header) therefore, if you do not include a header row, your first recipient will not be processed. ©Points International Ltd. Confidential Page 33 of 60 You are now ready to input recipient data into the formatted template. For each award enter the recipient's First Name, Last Name, Miles & More Number, Amount of Miles to award, and Email Address (optional). Each of the fields must be entered in the order on the template. If no email address is provided leave that column entry empty. Only one award may be entered per row. Award information may also be imported from other data sources. The information must be imported into the appropriate columns in the template. When you are satisfied with your recipient list, save the file as a .csv file and note the file location and name. Note: You must save the file as a .csv file, not as an .xls file, which is the Microsoft Excel default setting. Files with an .xls extension cannot be processed by the Incentive Miles system. 4. Upload the File for Processing i. ii. iii. iv. Login to the Incentive Miles site. Choose the 'Award Miles' tab. Click the 'Bulk Upload' link. Enter the file name in the space provided or click "Browse" to locate the file. Note: If you do not see the 'Browse' button, your browser does not support uploading files. v. Click the "Next >" button. vi. If there are format errors in the file, the errors will be displayed onscreen. Please correct the errors in the file, save it and return to Step iv above. vii. If there are no format errors in your file, you will be taken to the Bulk Upload Summary page to confirm the awards. viii. Press the 'Finish >' button to submit your award for processing. ix. Review the Confirmation page to see the Batch ID assigned to your file as well as the total number of award recipients submitted and the total number of award miles submitted. 5. Transaction Notification ©Points International Ltd. Confidential Page 34 of 60 Once the file has been processed you will receive an e-mail confirmation with a summary of the transactions. If we were unable to credit miles to a member's account, you will receive a .csv file attachment containing the failed award records and the reason why we were unable to credit the miles. You may then contact the recipients to correct the account information and resubmit the awards. Please allow up to 72 hours for the miles awarded to be credited to the member's accounts. Print Certificates The Print Certificates feature lets you award miles to recipients when you do not know their Miles & More account number. You will enter up to 10 recipients on the screen displayed and certificates will be produced immediately, which you can then print off from your computer (to a black and white or colour printer). The certificates are in the official Miles & More design, and contain the terms and conditions for redemption of the certificate. Each certificate generated contains a unique code that the recipient will use on the Redemption Site to have the miles credited to their Miles & More account. ©Points International Ltd. Confidential Page 35 of 60 Enter the first and last name of the recipient and the number of miles to award to them. You can enter up to 10 recipients at a time. Click “Next” to move to the Certificate Preview page. ©Points International Ltd. Confidential Page 36 of 60 A different certificate is produced for each recipient that you entered on the previous screen. You can review the certificates (name and miles awarded) and click “Finish>” to print out the certificates. The certificates are 8” x 11”/ DIN A4 format. Note that this screen shot only shows part of one certificate. The actual screen in the application shows the entire certificate for each recipient that you indicated on the Print Certificates input table. ©Points International Ltd. Confidential Page 37 of 60 The certificates open in a new browser so that they can be printed correctly. A print window is also opened automatically for you. All you need to do is select the printer (colour or black and white) that you wish to print the certificates to and click the “Print” button. Note: please check your printer to ensure that the certificates printed successfully before navigating away from this screen. If an issue occurred with the printing, you can easily re-print the certificates by clicking on the “Re-Print the Certificates” button.. ©Points International Ltd. Confidential Once you click Print, the print window will close and you can then close the window that shows the certificates. The summary table shows the details of the certificates that you have just printed. Page 38 of 60 If you do navigate away from this screen and later discover that there were issues with the printing of the certificates, you can still re-print the certificates by going to the RePrint Certificates tab. Email Certificates The Email Certificates feature works much the same as the Print Certificates feature does, except that instead of printing out a certificate, an email is sent to the recipient with the certificate code needed for redemption. At present, the email certificates are text only. Email Certificates lets you award miles to recipients when you do not know their Miles & More account number. You will enter up to 10 recipients on the screen displayed and emails will be sent to each recipient. The email contains a unique code that the recipient will use on the Redemption Site to have the miles credited to their Miles & More account. Enter the first name, last name and email address of the recipient and the number of miles to award to them. You can enter up to 10 recipients at a time. Click “Next” to move to the Summary page. ©Points International Ltd. Confidential Page 39 of 60 Review the detail shown and click “Finish >” to complete the process and send the email certificates to the recipients specified. The confirmation screen shows a summary of all recipients who were emailed certificates. Chapter 8 – View Purchase History The View Purchase History section allows you to view the details of all purchases that you have made. As well, this is the section where you will go to download Certificate Codes and retrieve your online invoices. Purchase History Summary The purpose of the Purchase History summary table is threefold: 1. Overview of detail for all purchases made 2. Link to view details of the purchases (and retrieve invoices from the details page). ©Points International Ltd. Confidential Page 40 of 60 3. Download codes for certificate code purchases. To view the details of a purchase or retrieve an invoice for a purchase, click on the Order ID for the purchase. To download Certificate Codes, click on the download link shown and follow the download instructions. The Purchase History summary table is sorted in ascending order by Order ID (i.e. the ID associated with the purchase). The date the purchase was submitted, who submitted it, the purchase type, the total miles purchased and the current status are all shown in the summary. There are two possible Purchase Types: 1. Online Miles – Incentive Miles purchased into your online account. 2. Certificate Codes – Miles purchased as Certificate Codes that can be downloaded from the system and distributed in virtually any way, offline. As well, purchases can be in any one of the following statuses: Incentive Miles Purchase Statuses: • New – payment has not been received and the invoice number has not been set. Miles have not been deposited into the online account. • Approved – payment has been received and miles have been released. Certificate Code Purchase Statuses: • New – payment has not been received and the invoice number has not been set. Codes have not been released. • File_Generated – payment has been received and the Certificate Codes have been generated and are available for download. • Active – Certificate Code file has been downloaded. Downloading Certificate Codes Once payment has been received for your Certificate Code purchase, the codes will be generated and available for download. To download the codes, simply go to the View Purchase History tab and click on the (Download) link (in the “Type” column). ©Points International Ltd. Confidential Page 41 of 60 Note: The (Download) link will only be available if payment has been received and the codes have been generated. For all purchases made by credit card, the codes should be generated almost immediately. However, if you are paying via wire transfer you will not see the (Download) link for that purchase until your payment has been received and processed by Miles & More. If you have questions regarding the payment status of a purchase, please contact us at [email protected]. To download Certificate Codes, click on the download link shown and follow the download instructions. To open the file directly, click “Open”. To save the file to your computer, click “Save”. Once you click the Download link a .zip file will be opened or saved (depending on the option you select). The name of the .zip file contains the purchase number and the date that the file was generated by the system (e.g. LufthansaMilesAndMore_Purchase1083_20051213.zip where 1083 is the Order ID and 20051215 is the date the file was generated (December 15, 2005). ©Points International Ltd. Confidential Page 42 of 60 Separate file for each block of codes indicated in the Certificate Code purchase. The .zip file contains separate .csv files for each block of certificate codes specified in the purchase. A block of certificate codes is a number of codes and denomination of codes that was entered into the Block Code table on the Certificate Code purchase page. The filename of each .csv file indicates the number of codes and denomination of the codes in the file (e.g. 1000codesx3000miles_A.txt which means that this file contains 1000 codes and each code is for 3000 miles). File contains 1000 codes, each worth 3000 miles when redeemed. Simply take the codes in each file and distribute them to recipients by whatever means fits your needs. IMPORTANT NOTE: Following imprint is mandatory when distributing the downloaded certificate codes: "This certificate code may only be redeemed by the person who was awarded this code by a Miles & More partner company. It is not allowed to sell or barter these codes or ©Points International Ltd. Confidential Page 43 of 60 otherwise offer these for sale. In such a case the certificate code will be invalid and award miles out of this certificate code will not be credited." Purchase History Details By clicking on an Order ID on the Purchase History table, you will be brought to the Purchase History details page which shows all the details of the purchase as shown below. . If the invoice number has been set for the purchase, you will see this View Invoice link. If Miles & More has not yet assigned an invoice number yet, it will be set as soon as possible. You will receive an email when the invoice is set, in order to notify you that your invoice is ready, so that you may review and print for your records. Invoices An online invoice is available for all of your Incentive Miles and Certificate Code purchases. Once Miles & More has set the invoice number, you will receive an email notifying you that the invoice is ready and how to retrieve it. The process to retrieve your invoice is simple: • Login to your Incentive Miles account • Go to View Purchase History • Find the Order ID for the purchase you want to retrieve the invoice for, and click on the Order ID link. • Click on the “View Invoice” link at the top of the Purchase History page. Note: if the View Invoice link does not appear, that means that an invoice number has not yet been set for your purchase. • A new browser window will open to display your Invoice. Click the “Print this page for your records” link to print the invoice. The printout is in A4 format. ©Points International Ltd. Confidential Page 44 of 60 Chapter 9 – Account Settings The Account Settings section is where you can change the company address and contact information, as well as manage users of your Incentive Miles account. Edit Company Contact and/or Address Information To edit your company or contact information (primary, billing or marketing), simply click on the “Edit Company contact and/or address information”, change any of the information displayed, and click “Submit” to update your account. ©Points International Ltd. Confidential Page 45 of 60 Note: for space reasons in this manual, this screenshot only shows a small section of the information that is available for editing when you are on this page in the system. Manager Users The manage users section allows you to create a new user or edit an existing user. Depending on your access level you may not be able to edit other users. The Manage Users summary table displays all of the users for your Incentive Miles Account, along with their name, employee number, User Name, access level, status and their password status. To edit an existing user, click on their Name. To change your password, click on the Change My Password link. To create a new user, click on the button. ©Points International Ltd. Confidential Page 46 of 60 There are two statuses that a Password can be in: • Must Change – the temporary password has been sent to the user but has not yet been changed to the permanent password. • OK –the password has been changed to a permanent password. As well, a user can be in one of two statuses: • Active - users are allowed to log into the system. • Inactive - users cannot log into the Incentive Miles system. As for Access Level, a user can be one of the following three levels: • Administrator • Regular • Limited To see the details of these access levels, see the table below, which is available by clicking on the “More Information” link beside the Access Level dropdown list on the Change user information or Create new user pages. The user’s access level determines the features that they will be able to access in the system. Create New User To create a new user, simply enter all the required fields into the “Create New User” screen and click “Save”. Note: User Name must be unique across the entire Incentive Miles system. If you receive an error message stating that the User Name is not available, it has already been ©Points International Ltd. Confidential Page 47 of 60 taken by a user of another Incentive Miles account. You will need to select a User Name that is unique across the system. The User Name used must be 5 to 15 characters, using the following allowed characters: • A-Z • a-z • 0-9 • Period, dash, apostrophe, underscore or colon The first character must be alphanumeric. When the “Save” button is clicked, an email is sent to the email address entered for this new user, with their User Name and temporary password. The user will need to change their password on first login and set their security question and answer. Change Account Information To edit an existing user, click on their name on the Manage Users table, edit their information on the “Change Account Information” screen, and click “Save”. Using this feature administrators have the ability to reset a user account that has been frozen or reset a user’s password (if they have forgotten their password and cannot remember their security question/answer that is required to go through the forgot password flow). Delete a User 1. Go to Manage Users and click on the name of the user to be deleted. 2. Set their status to Inactive. 3. Click “Save”. The user will no longer be able to log into the system. For historical reporting and audit trail purposes, a user cannot ever be permanently deleted from the system. ©Points International Ltd. Confidential Page 48 of 60 Reset a Frozen User Account or Generate a New Password for a User 1. 2. 3. 4. Go to Manage Users and click on the name of the user whose account is frozen. Check off the Generate New Password checkbox. Select the Yes radio button for the “Prompt User to Change Password” question. Click “Save”. An email will be sent to the email address of this user, with a new temporary password that they can use to login. Upon login they will be forced to enter a new permanent password and set their security question/answer. Click on “More Information” to see the pop-up describing the features accessible to each access level. User Names cannot be edited. Change My Account Information On this screen you can change your name, email address, employee number, password and security question/answer. To change your account information you can either click on the “Change My Account Information” link on the Account Settings page or you can click on your name on the Manage Users Summary table. Both methods will get you to the “Change Account Information” screen. Simply make the necessary changes and click “Save”. ©Points International Ltd. Confidential Page 49 of 60 Change My Password or Security Question/Answer You can change your own password and security question/answer by either clicking on the “Change My Password” link on the Account Settings page, or you can click on the “Change Password” link when you’re on the Change Account Information screen changing your own account information. Note: you can only change your own password. If you are an administrator you can generate a new temporary password for another user of your company account (which is sent to that user via email), but you cannot change their password for them. As well, you cannot change or reset another user’s security question/answer. For more information on how to assist other users of your account, see Reset a Frozen User Account or Generate a New Password for a User. The change password feature opens in a small pop-up window. Note: if your browser does not allow pop-ups you will need to enable pop-ups for this feature to work. ©Points International Ltd. Confidential Page 50 of 60 Enter your old (current) password and the new password that you would like to use. Re-enter your new password and click “Save”. You can also change your security question and answer at this time if you wish. Chapter 10 – Search The Search feature provides you with the ability to find awards or redemptions based on one of the following: • Account number – the Miles & More account number of the member that the miles were awarded to or code was redeemed for. • Certificate Code number – codes included in emailed certificates or printed certificates or codes downloaded from a bulk Certificate Code purchase can be searched on, to determine the status of the code. • Confirmation Number – search by the confirmation number you were provided when you completed an award or the confirmation number the MMI member was provided when they redeemed a code for miles, on the redemption site. • Email Address – search by email address to see the awards/redemptions for a particular email address. Email address search is on an exact match of the email address. This means that you cannot perform a wildcard search such as *@hotmail.com to retrieve all the awards/redemptions for email addresses ending in hotmail. You must enter the exact email address of the user e.g. [email protected] to search. ©Points International Ltd. Confidential Page 51 of 60 Select the type of search you want to perform from the dropdown, and then enter the criteria for that search. For example, select search by Account Number and enter the number in the Criteria field. Click “Search” to run the query. The results of the search contain the following details: Awarded To – This column will be populated if the result is for a direct award, bulk upload credit, printed certificate and/or emailed certificate. Certificate Code purchase codes will not show in this field since the system does not know to whom those codes have been awarded. The information displayed can be a combination of name, account number, email address, depending on the type of award it was and the information supplied. • Credited To – This column will be populated if the code that was awarded via email or printed certificate, or a code part of a Certificate Code purchase has been redeemed on the Redemption Site. The information displayed will be name, account number, and email address (if entered on the redemption site). Note: As you can see below in line 3 of the results, Jim Smith was the name entered when the printed certificate was created, but another person (John Black) redeemed that code. • Type – there are 5 possible types of records: o DIRECT - direct credit awards o BULK - awards via bulk upload o PRINT - printed certificate awards/redemptions o EMAIL - email certificate awards/redemptions o Certificate Codes – for redemption of a code from a Certificate Code purchase. • Miles – displays the number of miles awarded/redeemed. • Status – any one of the following statuses can appear in the status column: o Issued – Printed or Emailed Certificate awarded but not yet redeemed. o Success – Direct Credit or Bulk Upload award that has completed successfully. o Complete – Code from a Certificate Code purchase that has been successfully redeemed and credited to the member. o Accepted – Printed or Emailed Certificate code has been successfully redeemed and credited to the member. o Expired – Print or Email Certificate has passed its expiry date. • ©Points International Ltd. Confidential Page 52 of 60 o Failed – Direct Credit or Bulk Upload miles failed to be credited to the member’s account, or redemption of a code (Printed Certificate, Emailed Certificate or Certificate Code purchase) was attempted but the credit to the member’s account failed. Note: Codes that have failed redemption can be retried as long as the code has not expired. Once a code is successfully redeemed (i.e. status = Accepted or Complete) the code can no longer be redeemed for miles. o Date – the date of the transaction (i.e. the date the award or redemption occurred). Chapter 11 – Reports Select Report Type The purpose of the Reports section is to allow you to be able to see how many and which direct credits, printed certificates or emailed certificates you awarded in a particular month. Note: Due to the possible size of the results, bulk upload reports are not available online. Therefore, please keep the files that you upload for bulk upload awards to determine how many and who has been awarded via that method. To run a report, simply click on the report tab, select the type of report you wish to run and choose the month you wish to run it for. ©Points International Ltd. Confidential Page 53 of 60 Select the report from the dropdown. Then click on the Calendar icon to get the pop-up window where you can select the month for the report. Click “Search” to run the report. To use the report offline, simply copy and paste the results from the webpage into another application (such as Microsoft Excel). Direct Credits Awarded Report The Direct Credits Awarded report displays all Direct Credits (deposits) awarded for the month selected. Print Certificates Awarded Report The Print Certificates Awarded report displays all Print Certificates awarded for the month selected. ©Points International Ltd. Confidential Page 54 of 60 Email Certificates Awarded Report The Email Certificates Awarded report displays all Email Certificates awarded for the month selected. Chapter 12 – Re-print Certificates The Re-Print Certificates feature enables you to find and re-print certificates that did not print properly or were lost or misplaced. Note: when a certificate is re-printed, the original expiry date of the certificate remains the same as it was when originally printed. As well, if the code on the printed certificate has already been redeemed, the newly printed certificate will not be redeemable, since each code can only be redeemed once. ©Points International Ltd. Confidential Page 55 of 60 Enter the confirmation (or batch) number. OR Enter the full first and last name that was entered when the Printed Certificate was originally awarded. OR Select the Month and Year and enter the day you wish to search on for certificates printed on that day. Once the criteria for the search is selected, click on “Show Certificates” to run the search. The results will display in a table (see below). Simply check off the certificate you want to re-print and click on the “Re-print the certificate” button. The certificates selected for re-printing will display for you to review. ©Points International Ltd. Confidential Page 56 of 60 Copies of the original certificates for the records you selected are displayed here. Click “Finish>” to re-print the certificates. The certificates are 8” x 11”/ DIN A4 format. Note that this screen shot only shows part of one certificate. The actual screen in the application shows the entire certificate for each re-printed certificate. ©Points International Ltd. Confidential Page 57 of 60 The certificates to be printed open in a new window and the print function is initiated. Select the printer you wish to print to and click “Print”. Chapter 13 – Redemption The redemption site is the place where recipients of codes from a Certificate Code purchase, award via Print Certificate or award via Email Certificate goes to redeem the code for miles into their Miles & More account. It is accessible from www.miles-andmore.com, in the mileage request section. . Enter Electronic Code The URLs for the Redemption Site is as follows: English: https://corporate.points.com/incentivemiles/redeem/RedeemCode.jsp?lang=en_US German: https://corporate.points.com/incentivemiles/redeem/RedeemCode.jsp?lang=de_DE ©Points International Ltd. Confidential Page 58 of 60 If the recipient does not have a Miles & More account, they can click here to visit Miles & More website and create an account online. Recipient enters their code into the field provided and re-enters their code for verification. To prevent automated systems from unfair use of the system, the recipient must also enter the word they see displayed into the field provided. Enter Miles & More Account Information Recipient enters their Miles & More account information. If they enter an email address, they will be sent an email notification of the credit. ©Points International Ltd. Confidential Page 59 of 60 The confirmation screen provides the recipient with a confirmation number for their transaction (i.e. you can search on this confirmation number in the Search page to determine the status of the redemption). Brings the user back to the Enter Electronic Code page so that they can redeem another code if they have one. The posting to credit the miles has been sent to Lufthansa in real-time. Once the posting is completed and if the recipient entered their email address, they will receive a confirmation email (specifying if the redemption succeeded or failed). Contact Us If you are experiencing any problems or have a question regarding the Incentive Miles program, please contact us at [email protected]. ©Points International Ltd. Confidential Page 60 of 60