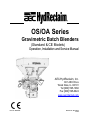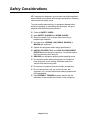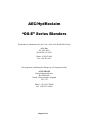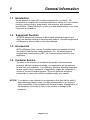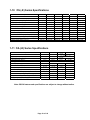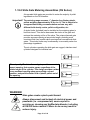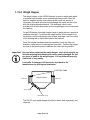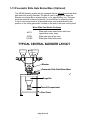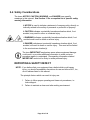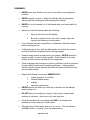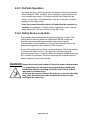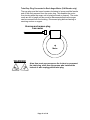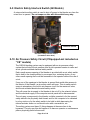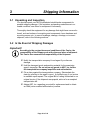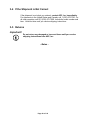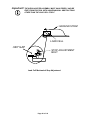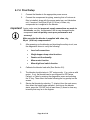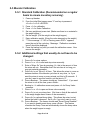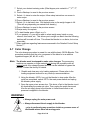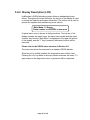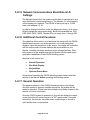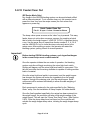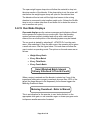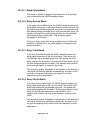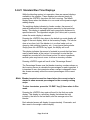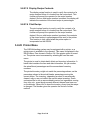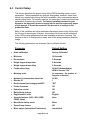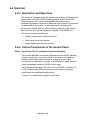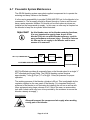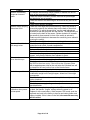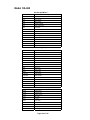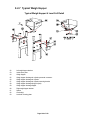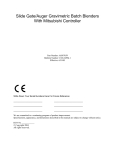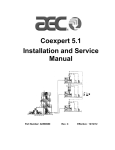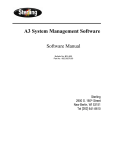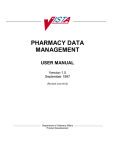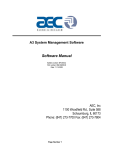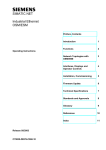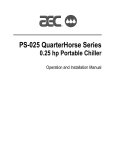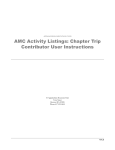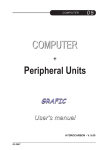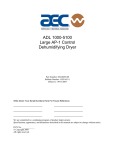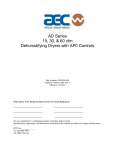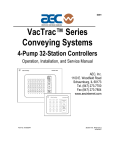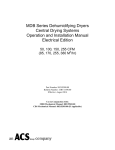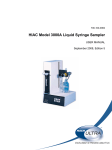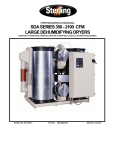Download OS/OA Series Gravimetric Batch Blenders
Transcript
OS/OA Series Gravimetric Batch Blenders (Standard & CE Models) Operation, Installation and Service Manual AEC/HydReclaim, Inc. 801 AEC Drive Wood Dale, IL. 60191 Tel [630] 595-1060 Fax [630] 595-8924 www.aecinternet.com Part No. A0553549 Bulletin No. HR1-605.3 4/1/02 Please note that our address and phone information has changed. Please reference this page for updated contact information. These manuals are obsolete and are provided only for their technical information, data and capacities. Portions of these manuals detailing procedures or precautions in the operation, inspection, maintenance and repair of the products may be inadequate, inaccurate, and/or incomplete and shouldn’t be relied upon. Please contact the ACS Group for more current information about these manuals and their warnings and precautions. Parts and Service Department The ACS Customer Service Group will provide your company with genuine OEM quality parts manufactured to engineering design specifications, which will maximize your equipment’s performance and efficiency. To assist in expediting your phone or fax order, please have the model and serial number of your unit when you contact us. A customer replacement parts list is included in this manual for your convenience. ACS welcomes inquiries on all your parts needs and is dedicated to providing excellent customer service. For immediate assistance, please contact: • North, Central and South America, 8am – 5pm CST +1 (800) 483-3919 for drying, conveying, heating and cooling and automation. For size reduction: +1 (800) 229-2919. North America, emergencies after 5pm CST (847) 439-5855 North America email: [email protected] • Mexico, Central & South America Email: [email protected] • Europe, Middle East & Africa +48 22 390 9720 Email: [email protected] • India +91 21 35329112 Email: [email protected] • Asia/Australia +86 512 8717 1919 Email: [email protected] Sales and Contracting Department Our products are sold by a worldwide network of independent sales representatives. Contact our Sales Department for the name of the sales representative nearest you. Let us install your system. The Contract Department offers any or all of these services: project planning; system packages including drawings; equipment, labor, and construction materials; and union or non-union installations. For assistance with your sales or system contracting needs please Call: North, Central and South America +1 (262) 641-8600 or +1 (847) 273-7700 Monday–Friday, 8am–5pm CST Europe/Middle East/Africa +48 22 390 9720 India +91 21 35329112 Asia/Australia +86 512 8717 1919 Facilities: ACS offers facilities around the world to service you no matter where you are located. For more information, please visit us at www.acscorporate.com United States: ACS Schaumburg – Corporate Offices 1100 E. Woodfield Road Suite 588 Schaumburg, IL 60173 Phone: + 1 847 273 7700 Fax: + 1 847 273 7804 ACS New Berlin – Manufacturing Facility th 2900 S. 160 Street New Berlin, WI 53151 Phone : +1 262 641 8600 Fax: + 1 262 641 8653 Asia/Australia: ACS Suzhou 109 Xingpu Road SIP Suzhou, China 215126 Phone: + 86 8717 1919 Fax: +86 512 8717 1916 Europe/Middle East/Africa: ACS Warsaw Ul. Działkowa 115 02-234 Warszawa Phone: + 48 22 390 9720 Fax: +48 22 390 9724 India ACS India Gat No. 191/1, Sandbhor Complex Mhalunge, Chakan, Tal Khed, Dist. Pune 410501, India Phone: +91 21 35329112 Fax: + 91 20 40147576 Model # Serial # ________________ ________________ serial numbers here _____________ _____________ for future reference ________________ ________________ ________________ ________________ ________________ ________________ ________________ ________________ ________________ ________________ ________________ ________________ ________________ ________________ ________________ ________________ Write down your Blender AEC/HydReclaim is committed to a continuing program of product improvement. Specifications, appearance, and dimensions described in this manual are subject to change without notice. © Copyright AEC/HydReclaim, Inc. 2002 All rights reserved. Part No. A0553549 Revised April 1, 2002 Bulletin No. HR1-605A.3 ii Table of Contents Safety Considerations ...............................................................................5 Annex B Information ................................................................................ 7 1 General Information .............................................................................8 1-1 Introduction ...................................................................................... 8 1-2 Equipment Function ......................................................................... 8 1-3 Accessories ...................................................................................... 8 1-4 Customer Service............................................................................. 8 1-5 Necessary Documents ..................................................................... 9 1-6 System Capabilities.......................................................................... 9 1-7 Equipment Covered by this Manual.................................................. 9 1-8 “OS” Series Weigh Blender Mechanical Features .......................... 10 1-9 “OS” Series Weigh Blender Control Features ................................ 11 1-10 OS (-E) Series Specifications ...................................................... 12 1-11 OA (-E) Series Specifications ....................................................... 12 1-12 Model OS/OA Blender System Component Description............... 13 1-13 Pneumatic Slide Gate Below Mixer (Optional).............................. 22 2 Safety ...................................................................................................23 2-1 Work Rules..................................................................................... 23 2-2 Tools and Equipment Needed ........................................................ 23 2-3 Mechanical Installation ................................................................... 23 2-4 Safety Considerations .................................................................... 24 2-5 General Responsibility ................................................................... 25 2-6 Operator Responsibility .................................................................. 25 2-7 Maintenance Responsibility............................................................ 27 2-8 Safety ............................................................................................. 28 2-9 Electric Safety Interlock Switch (All Models) .................................. 32 2-10 Air Pressure Safety Circuit ........................................................... 32 3 Shipping Information .........................................................................34 3-1 3-2 3-3 3-4 3-5 4 Unpacking and Inspection .............................................................. 34 In the Event of Shipping Damages ................................................. 34 If the Shipment is Not Complete..................................................... 35 If the Shipment is Not Correct ........................................................ 36 Returns........................................................................................... 36 Installation ........................................................................................37 4-1 4-2 4-3 4-4 4-5 4-6 4-7 Chapter Description and Objectives ............................................... 37 Site Requirements.......................................................................... 37 Installation Overview ...................................................................... 41 Mechanical Installation ................................................................... 41 Electrical Installation....................................................................... 42 Pneumatic Installation .................................................................... 43 Blender Set-up ............................................................................... 44 iii 5 Operation .........................................................................................47 5-1 5-2 5-3 5-4 5-5 5-6 5-7 5-8 5-9 6 Maintenance…………… ……………………………………………….83 6-1 6-2 6-3 6-4 6-5 6-6 6-7 7 OS/OA Blender Sequence of Operation......................................... 47 Quick Start Procedure .................................................................... 47 Recipe Entry Formats..................................................................... 48 OS & OA Series Control System Menu Structure........................... 51 Blender Calibration......................................................................... 52 Controller Mode Setup ................................................................... 53 Color Change ................................................................................. 54 Additional Operation Features........................................................ 56 Stroke Limiters for Metering Gates................................................. 82 Work Rules..................................................................................... 83 Maintaining Blenders...................................................................... 83 Control Setup ................................................................................. 84 Optimum OS & OA Series Blender Menu Structure ....................... 85 Mechanical ..................................................................................... 86 Electrical......................................................................................... 87 Pneumatic System Maintenance .................................................... 91 Troubleshooting ................................................................................92 7-1 Description and Objectives............................................................. 92 7-2 Common Controller Error Codes .................................................... 95 8 Blender Options ................................................................................96 9 Spare Parts ........................................................................................97 9-1 Recommended Spare Parts List..................................................... 97 9-2 Model OS/OA Blender System Component Description............... 103 10 Technical Assistance .....................................................................110 10-1 Contact Information for Technical Assistance ............................ 110 10-2 Returned Material Policy ............................................................ 111 10-3 Warranty..................................................................................... 112 11 Safety Tag Information ...................................................................113 11-1 OS/OA Blender Safety Tags....................................................... 113 11-2 Pushbutton and Keypad Tags .................................................... 114 11-3 Blender Identification (Serial Number) Tag ............................... 115 12 Appendix ...........................................................................................116 12-1 Addendum Service Supervisor Information 12-2 Electrial Schematics 12-3 Pneumatic Schematic iv Safety Considerations AEC equipment is designed to provide safe and reliable operation when installed and operated within design specifications, following national and local safety codes. To avoid possible personal injury or equipment damage when installing, operating, or maintaining this equipment, use good judgment and follow these safe practices: ; Follow all SAFETY CODES. ; Wear SAFETY GLASSES and WORK GLOVES. ; Disconnect and/or lock out power before servicing or maintaining the blender. ; Use care when LOADING, UNLOADING, RIGGING, or MOVING this equipment. ; Operate this equipment within design specifications. ; UNPLUG OR OPEN, TAG, and LOCK ALL DISCONNECT DEVICES before working on equipment. You should remove the fuses and carry them with you. ; GROUND your equipment properly before applying power. ; Use extreme caution when working with your equipment. Keep body parts, tools, clothing, and debris away from vacuum inlets and moving parts. ; Do not jump or bypass any electrical safety components. ; Do not restore power until you remove all tools, test equipment, etc., and the blender and related equipment are fully reassembled. ; Only PROPERLY TRAINED personnel familiar with the information in this manual should work on this equipment. Page 5 of 118 AEC/HydReclaim “OS-E” Series Blenders This blender is manufactured by ACS, Inc. at the ACS-Wood Dale facility: ACS, Inc. 801 AEC Drive Wood Dale, IL 60191 Phone: 630.595.1060 Fax: 630.595.6641 The equipment is distributed in Europe by our European facility: ACS-EUROPE Daniels Industrial Estate BATH ROAD Stroud, Gloucestershire, England GL5 3TJ Phone: (44) 1453 768980 Fax: (44) 1453 768990 Page 6 of 118 Annex B Information The following design information is provided for your reference: 1. 2. 3. 4. 5. 6. 7. 8. No modifications are allowed to this equipment that could alter the CE compliance Ambient temperature: 40 degrees Celsius – Maximum (104 degrees Fahrenheit) Humidity range: 50% relative humidity Altitude: Sea level Environment: Clean, dust-free and non-explosive Radiation: None Vibration: Minimal, i.e. machine mounting Special installation requirements: Clean, dry compressed air 1 cfm @ 60 psi (1.7 m³/hr @ 4.14 bar) 9. Allowable voltage fluctuation: +/- 10% 10. Allowable frequency fluctuation: Continuous +/- 1% Intermittent +/- 2% 11. The addition of an auger feeder (RAM option) for regrind will increase the electrical supply requirements of a standard blender. 12. Nominal supply voltage: 120/1/60 or 220/1/50/60 (Verify on serial number tag) 13. Earth ground type: TN (system has one point directly earthed through a protective conductor) 14. Power supply should include a neutral power connection. 15. Over-current protection is supplied in the blender, but additional protection should be supplied by the user. 16. 17. 18. 19. 20. 21. 22. 23. 24. The plug on the power cord serves as the electrical disconnect device. 25. 26. 27. 28. Doors can be opened with a screwdriver, but no keys are required. Unit is not equipped with three-phase motors. N/A Blender is not equipped with local lighting. Functional identification Blender is equipped with a CE mark Blender is supplied with an operating manual in the language of the destination country. Cable support may be required for power cord, depending on final installation. No one is required to be in the interior of the electrical enclosure during the normal operation of the unit. Only skilled electricians should be inside the enclosure for maintenance. Two-hand control is not required or provided. All blenders should be moved around and set in a place with a lift truck or equivalent. There are no frequent repetitive cycles that require manual controlrepetitive functions are automatic while the blender is operating. 29. An inspection report detailing the functional test is included with the blender. 30. The machine is not equipped with cableless controls. 31. Color-coded (harmonized) power cord is sufficient for proper installation. Page 7 of 118 1 General Information 1-1 Introduction We are pleased to supply AEC auxiliary equipment for your facility. We manufacture a complete line of auxiliary equipment to satisfy all of your material handling, process cooling, scrap reclaim, size reduction, and automation requirements. Please feel free to contact your sales representative or our office if you have any questions. 1-2 Equipment Function All OS/OA blenders are designed to blend plastic pellets and regrind, and supply the blended material to the processing machine. Standard equipment is not designed to blend powder or any other materials. 1-3 Accessories AEC/HydReclaim offers a variety of standard options for blenders including floor stands, RAM feeders, loading equipment, etc. All accessories are designed and manufactured by AEC, Inc. to ensure proper results for your application. 1-4 Customer Service The intent of this manual is to familiarize the operator and maintenance personnel with this equipment and help your organization get the maximum service from your equipment. If you have any questions regarding installation, service, repair, custom equipment, or applications, please do not hesitate to contact us for the information required. Prices for additional equipment, accessories, or repair parts will be furnished promptly upon request. NOTICE: If you desire to use a blender for an application other than that for which it was purchased, please contact your sales representative or our factory to verify compatibility of the equipment with the new process. Misapplication of the equipment could result in injury to the operator or damage to the equipment. Page 8 of 118 1-5 Necessary Documents The documents listed below are necessary for proper installation, operation and maintenance of OS/OA Series Gravimetric Batch Blenders. You can obtain additional copies from the AEC/HydReclaim Service Department at AEC, Inc or ACS Europe. Make sure that appropriate personnel get familiar with these documents: • • • • • This Operation, Installation, and Service manual Electrical schematic and connection diagrams Pneumatic circuit drawing Electric motor and controller information sheets (if equipped) Operation and Installation manuals for supplied options and accessories 1-6 System Capabilities Blending systems are as varied as the applications that they service. This equipment is intended to blend the materials(s) specified at the time of purchase at specific rates. 1-7 Equipment Covered by this Manual OS Blenders • OS-007(E) • OS-014(E) • OS-030(E) • OS-070(E) • OS-080(E) • OS-100(E) OA Blenders • OA-002(E) • OA-012(E) • OA-030(E) • OA-060(E) Note: (E) Denotes “CE” models, including 220/1/50 Operation and CE mark Page 9 of 118 1-8 “OS” Series Weigh Blender Mechanical Features OS Slide Gate Blender • • • • • • • • • • • OA Auger Blender Efficient Opti-Mixer® and “HC” mixer designs promote homogeneity Exclusive diamond design slide gate metering assemblies meter a large range for free flowing pellet materials (OS Series) Slide gate stroke limiting restrictors provided for accurate metering of minor ingredients (OS Series) Precision auger metering (standard on OA Series, optional on OS) Electro-polished 304 SS stainless steel weighing and blending components Precision 1/10% span accurate cantilever load cell weighing system Removable stainless steel weigh hopper Removable stainless steel mixer agitator and mixer wrap Mild steel material supply hoppers with clean-out doors and material drains Compressed air hose with nozzle for clean-out Safety-interlocked system shuts off compressed air and electricity if mixer is opened Page 10 of 118 1-9 “OS” Series Weigh Blender Control Features • • • • • • • • • LCD display operator control panel with two line display and 10’ cable Target vs. actual set point verification Inventory accumulation for all ingredients Audible alarm Auxiliary alarm contact 100 recipe storage book Three (3) types of recipe entry procedures available: 9 EZ mode (up to 6-component) recipe entry. Color and additives are metered as a percentage of the virgin material. 9 Percentage mode recipe entry. Ingredients are metered as a percentage of the overall batch. 9 Parts mode recipe entry (i.e. 500:1) Ingredients are metered as a ratio to each other within the batch Full control diagnostics Parallel printer and RS-485 communications ports Page 11 of 118 1-10 OS (-E) Series Specifications OS Series Specifications Number of materials blended Slide gate (adjustable, in (mm)) square OS-007 OS-014 OS-030 OS-070 OS-080 4 2 to 6 2 to 6 2 to 6 2 to 6 OS-100 2 to 5 2 (50) 2 (50) 2.5 (63) 3 (76) 3 (76) 4 (101) Supply hopper capacity, ft³ (l) 0.75 (21) 2 (56) 3 (85) 3.9 (110) 3.9 (110) 3.9 (110) Weigh hopper capacity ft³ (l) 0.12 (3.4) 0.4 (11) 0.65 (18) 1.4 (39) 1.4 (39) 1.4 (39) Typical batch size, lbs. (kg) 3 (1.3) 8 (3.6) 15 (6.8) 35 (16) 35 (16) 35 (16) 6 (2.7) 1/6 (.12) 20 (9) 1/6 (.12) 30 (13.6) 1/2 (.37) 75 (34) 1/2 (.37) 75 (34) 1/2 (.37) Mixer capacity, lbs. (kg) Mixer motor size, HP (kW) Mixer speed, rpm Load cell capacity (2 per blender) Blended material discharge opening, in (mm) Maximum blending rate (approx.), lbs/hr (kg/hr) 30 16 22 22 22 75 (34) 1/2 (.37) 22 2 kg ea. 5 kg ea. 10 kg ea. 20 kg ea. 20 kg ea. 20 kg ea. 3 (76) 3 (76) 4 (101) 4 (101) 4 (101) 4 (101) 350 (159) 700 (318) 1500(680) 3500 (1590) 4000 (1820) 5000 (2270) Weight of machine (approx.), lbs (kg) 145 (66) 200 (91) 400 (185) 600 (275) 600 (275) 600 (275) Shipping weight (approx.), lbs (kg) 200 (91) 400 (185) 600 (275) 850 (390) 850 (390) 850 (390) 1-11 OA (-E) Series Specifications OA Series Specifications OA-002 OA-012 OA-030 2 to 6 OA-060 Number of materials blended 2 to 4 2 to 6 Supply hopper capacity, ft³ (l) 0.25 (7) 1.1 (31) Weigh hopper capacity, ft³ (l) 0.08 (2.2) 0.14 (4) 0.6 (16) 1.4 (40) 3 (1.3) 5 (2.3) 20 (9) 50 (22) “HC” 40 (18) 100 (45) 1 (.746) Typical batch size, lbs (kg) Mixer type Mixer capacity, lbs (kg) Opti-mixer 2 to 6 1.9 - 2.75 (54 – 77) 10 (4.5) 1/4 (.18) 50 1/2 (.37) Mixer speed, rpm 6 (2.7) 1/6 (.12) 30 50 50 Load cell capacity (1 per blender except OA-002) 2 @ 2 kg 5 kg 10 kg 20 kg Mixer motor size, HP (kW) 3 (76) 3 (76) 3 (76) 4 (101) Maximum blending rate (approx.), lbs./hr. (kg/hr) 100 (45) 600 (270) 1500 (680) 3000 (1360) Weight of machine (approx.), lbs (kg) 145 (7.0) 200 (91) 450 (205) 600 (275) Shipping weight (approx.), lbs (kg) 200 (91) 400 (185) 650 (295) 850 (390) Blended material discharge opening Note: OS/OA features and specifications are subject to change without notice. Page 12 of 118 1-12 Model OS/OA Blender System Component Description This section describes the various components of the blending system. The HydReclaim OS/OA blending system is made up of the following components: 1-12-1 Material Supply Hoppers 1-12-2 Slide Gate Metering Assemblies (OS Series) 1-12-3 Auger Metering Assemblies (OA Series) 1-12-4 Weigh Hopper 1-12-5 Weigh Hopper Dump Valve 1-12-6 Mix Chamber 1-12-7 Operator Control Panel OS OA (with optional Opti-Mixer™) Page 13 of 118 1-12-1 Material Supply Hoppers The material supply hoppers are located on top of the blender frame. These hoppers store a supply of material for the individual metering devices. They are sized based on the total throughput of the blender. The OS/OA blending system does not include any level indication devices on the unit. Optional low-level sensors and low-level alarm panels are available. The blender controller will alarm if it runs out of material while trying to make a batch, but low-level sensors will alert floor personnel to the problem sooner. Each hopper is equipped with a sight glass and/or access door. HINGED POLYCARBONATE ACCESS DOOR DOOR LATCH PNEUMATIC SAFETY SWITCH (IF EQUIPPED- OLDER MODELS ONLY) SIGHT GLASS (IF EQUIPPED) DRAIN PORT WITH PLUG Typical Material Supply Hoppers Page 14 of 118 1-12-2 Slide Gate Metering Assemblies (OS Series) Air operated slide gates are provided to meter the majority of pellet ingredients on the OS blenders. Important! The metering range assumes 1/8” diameter free-flowing plastic pellets weighing approximately 35 lbs./cu. ft. This is meant to be an approximate sizing recommendation and can vary with different bulk density resins, pellet configuration, etc. A stroke limiter (included) can be installed on the metering gates to limit their travel. This device decreases the stroke of the gate and reduces the metering orifice of the valve. The unique diamond gate provides a square opening at any stroke length, providing more consistent flow from smaller valve openings than conventional slide gates. This stroke limiter may be necessary to accurately meter low percentage ingredients. The air cylinders operating the slide gate are rugged, stainless steel cylinders designed for industrial use. DIAMOND GATE OPEN The unique HydReclaim diamond gate provides a constant aspect opening, that remains square regardless of the stroke length of the cylinder. This design provides a wider cross sectional opening when approaching a closed position, and provides better flow of plastic pellets out of the opening. DIAMOND GATE 1/2 CLOSED DIAMOND GATE 3/4 CLOSED DIAMOND GATE CLOSED WARNING! Slide gates create a pinch-point hazard. Always disconnect and lockout all electrical power and pneumatic (i.e. compressed air) sources prior to servicing or cleaning any HydReclaim blender, including all OS/OA Series models. Failure to do so may result in serious injury. Page 15 of 118 Each of the diamond gate air cylinders is actuated by a solenoid valve, which are controlled by the blender. When the solenoid valve is energized, it opens the metering valve cylinder. When the solenoid valve is de-energized, it closes the metering valve cylinder. If the power is interrupted to the blender, the metering valves will return to the closed position, to prevent material from over-filling the weigh hopper/mix chamber. Important! If the blender is in metering mode with one of the slide gates open, do not open the front door of the blender! The safety switch shuts off the air supply to the blender. An open feeder slide gate stays open, and an overflow of the weigh hopper can occur! Page 16 of 118 1-12-3 Auger Metering Assemblies (OA Series) OA Series blenders are equipped with auger metering units, including the following components: • Cast aluminum feeder bodies • Cast aluminum motor mounts • Heavy-duty AC gear motors (Optional DC drives are available) • Drain spouts with slide gate shut-off • Machined steel auger • Cast aluminum auger housing • Spun aluminum material supply hoppers • Cover with cut-out for Whitlock SRC vacuum receivers Optimum OA Series available with a Choice of Mixers OA with standard “HC” mixer Multiple regrinds and more difficult materials Page 17 of 118 OA with optional Opti-Mixer® Pellets and one free-flowing regrind 1-12-4 Weigh Hopper The weigh hopper on the OS/OA blender is used to weigh each batch of material, and includes an air-operated discharge valve. After the batch is weighed and the level sensor in the lower mix section is uncovered, the valve will open and discharge the batch into the mixer with the existing blended material. The discharge valve is also provided with a quick disconnect so the weigh hopper can be removed for cleaning. On an OS blender, the weigh hopper rests on each side on a precision cantilever load cell. To remove the weigh hopper, lift the hopper from the bottom, hold the discharge valve closed, and slide it out once clear of the locating tab on the bracket above the load cell. Once the hopper has been cleaned, reposition it onto the load cell brackets, using care not to damage the load cells. Position the hopper as close to the center position between the load cells as possible. Important! Use care when replacing the weigh hopper, since the load cells are delicate weighing instruments and can be easily damaged. Do not use force to push in the weigh hopper. If it is positioned properly, it will slide in very easily. Load cells, if damaged, will have to be sent back to the manufacturer for testing and evaluation. LOCATING TABS LOAD CELL WEIGH HOPPER LOAD CELL AIR CYLINDER DISCHARGE VALVE The OA-HC style weigh hopper is bolted in place, and is generally not removed. Page 18 of 118 1-12-5 Weigh Hopper Discharge Valve The weigh hopper discharge valve holds the material until it is dumped into the mixing section. The cylinder is actuated by a solenoid in the valve stack on the rear of the blender. In looking at the pneumatic circuit, you can see that the air regulator controls the flow of air to the valve stack. When the weigh hopper discharge cylinder solenoid valve is not electrically energized, it will provide air pressure to the air cylinder and hold the shaft in an extended position, holding the dump valve closed. When the air cylinder is actuated, the air pressure to the dump valve will be removed, causing it to open. The air cylinder on the weigh hopper includes a spring return to allow the cylinder to retract in the absence of air pressure on the cylinder. This will cause the dump valve to open. CAUTION! The pneumatic system used on the OS/OA, like all pneumatic systems, is highly sensitive to dirty, wet or contaminated air. If dirt, water, or any other air-borne contaminates enter the system, the components could be damaged and injury to the operator could result. A proper air supply must be supplied to the blender. When the safety circuit is disabled, the air pressure to the cylinder will drop off by shutting off all the air supply to the valve stack with the pilot operated master air valve. This will also cause the weigh hopper discharge door to open. Page 19 of 118 1-12-6 Mix Chamber All of the HydReclaim batch blenders are equipped with an integral mix chamber. The mix chamber holds multiple batches of material so any variations in a batch are averaged over time. 1-12-6-1 Opti-Mixer™ The Opti-mixer™ is designed to provide bi-directional mixing action and can be easily taken apart for cleaning. This design is standard on all OS blenders, and is optional on all OA models. 1-12-6-2 “HC” Mixer The “HC” Mixer features an open wheel design and is best used for multiple regrind materials. It is standard on all OA models. WARNING! Never reach into the mix section of the blender without disconnecting the power or air supply. Serious injury can result from getting your hand caught in the rotating mixer! Page 20 of 118 1-12-7 Operator Control Panel The operator control panel includes an 8 foot (2.4 m) cable and can be remote mounted adjacent to the blender. The panel can be unplugged and removed if necessary. The controller includes an embedded computer. This design provides excellent blender performance along with an easily replaceable control panel in the unlikely failure of any computer or electronic part. The display and keypad menu format is very simple. After installation and setup, simply enter in the recipe and start the blender. If it is desired to have a local display and control of the blender closer to a remote operator station, an optional RS485 remote control panel (RCP) is available. Adjust component settings in EZ recipe mode “Backup” key “Start” blend cycle key “Abort” cycle key Stop at “End of cycle” key “Clear” key “Enter” key Numeric entry keys Note: The panel keypad on your unit may be slightly different than shown. Page 21 of 118 1-13 Pneumatic Slide Gate Below Mixer (Optional) The OS/OA blending system can be equipped with an optional pneumatic slide gate below the mixing chamber. The gate is used in applications when the blender is mounted above a large hopper, or for gaylord filling, etc. This gate holds the material in the mixing section, to ensure that it is properly mixed. Control of the mixer function is described below, and is determined by the position of the “knife gate switch” located on the side of the back control panel. Mixer Slide Gate Switch Positions AUTO OPEN CLOSE Slide gate closes when mixer starts and opens when mixer stops Slide gate open all the time Slide gate closed all the time TYPICAL CENTRAL BLENDER LAYOUT Blender Pneumatic Slide Gate Below Mixer Surge Bin Take-off Compartment Floor Stand Page 22 of 118 Safety 2 2-1 Work Rules Install, operate, and maintain this equipment according to applicable work and safety codes for your location. This includes OSHA, CE, NEC, CSA, SPI, and many other local, national, and international regulations. Obey these specific work rules: Read and follow the instructions in this manual before installing, operating, or maintaining any equipment. Additional copies are available from AEC, Inc. Only qualified persons should work on, or with, this equipment. Work only with approved tools and devices. Disconnect and lock out power while working on this equipment. 2-2 Tools and Equipment Needed You’ll need the following: • Hand tools • Fork lift or overhead lift • Wire, conduit, and fittings for wiring runs (if receptacle is not already in place) • Mounting bolts with nuts and washers • Compressed air tubing and fittings 2-3 Mechanical Installation Blenders may be mounted on the machine, a stand, or a mezzanine. Be sure it is securely attached and additional bracing is used if necessary. The sections on the following pages explain general installation rules. Read manual thoroughly before installing blender. Use approved safety straps or chains to lift the blender at the marked lifting points. Page 23 of 118 2-4 Safety Considerations The terms NOTICE, CAUTION, WARNING, and DANGER have specific meanings in this manual. See Section 11 for a complete list of specific safety warning information. A NOTICE is used to indicate a statement of company policy directly or indirectly related to the safety of personnel or protection of property. A CAUTION indicates a potentially hazardous situation which, if not avoided, may result in minor or moderate injury. A WARNING indicates a potentially hazardous situation which, if not avoided could result in death or serious injury. A DANGER indicates an imminently hazardous situation which, if not avoided, will result in death or serious injury. This word will be limited to the most serious situation(s). The term IMPORTANT emphasizes areas where equipment damage could result, or provides additional information to make a step or procedure easier to understand. Disregarding information marked IMPORTANT would not be likely to cause personal injury. REPORTING A SAFETY DEFECT NOTE: If you believe that your equipment has a defect which could cause injury, you should immediately discontinue its use and inform AEC, Inc., at our address listed in this manual. The principle factors which can result in injury are: 1. Failure to follow proper operating and clean-out procedures, i.e. lockout/tagout. 2. Failure to maintain a clean and safe working environment. Page 24 of 118 2-5 General Responsibility NO MATTER WHO YOU ARE… Safety is important. Owners, operators, and maintenance personnel must realize that every day, safety is a vital aspect of their jobs. If your main concern is loss of productivity, remember this: Production is always affected in a negative way following an accident. The following are some of the reasons, which can affect your production: • • • • Loss of a skilled operator (temporarily or permanently) Breakdown of shop morale Costly damage to equipment Down-time An effective safety program is responsible and economically sound. Organize a safety committee or group, and hold regular meetings. Promote this group from the management level. Through this group, the safety program can be continually reviewed, maintained, and improved. Keep minutes or a record of the meetings. Hold daily equipment inspections in addition to regular maintenance checks. You will keep your equipment safe for production and exhibit your commitment to safety. Please read and use this manual as a guide to equipment safety. This manual contains safety warnings throughout, specific to each function and point of operation. 2-6 Operator Responsibility The operator’s responsibility does not end with efficient production. The operator usually has the most daily contact with the blender and intimately knows its capabilities and limitations. Plant and personnel safety is sometimes forgotten in the desire to meet incentive rates, or through a casual attitude toward machinery formed over a period of months or years. Your employer probably has established a set of safety rules in your workplace. Those rules, this manual, or any other safety information will not keep you from being injured while operating your equipment. ONLY YOU can make safety work for you by constantly thinking about what is safe and what is not. It is often the “just once” that an operator reaches into a blender to remove material and it results in serious injury. Learn and always use safe operation. Cooperate with co-workers to promote safe practices. Immediately report any potentially dangerous situation to your supervisor or appropriate person. Page 25 of 118 REMEMBER: • NEVER place your hands or any part of your body in any dangerous location. • NEVER operate, service, or adjust the blender without appropriate training and first reading and understanding this manual. • NEVER try to pull material out of the blender with your hands while it is running! • Before you start the blender check the following: • Remove all tools from the blender; • Be sure no objects (tools, nuts, bolts, clamps, bars) are laying in the metering or mixing area; • If your blender has been inoperative or unattended, check all settings before starting the unit. • At the beginning of your shift and after breaks, verify that the controls and other auxiliary equipment are functioning properly. • Keep all safety guards in place and in good repair. NEVER attempt to bypass, modify, or remove safety guards. Such alteration is not only unsafe, but will void the warranty on your equipment. • When changing control settings to perform a different mode of operation, be sure selector switches are correctly positioned. Locking selector switches should only be adjusted by authorized personnel and the keys removed after setting. • Report the following occurrences IMMEDIATELY: • unsafe operation or condition • unusual blender action • leakage • improper maintenance • NEVER stand or sit where you could slip or stumble into the blender while working on it. • DO NOT wear loose clothing or jewelry, which can be caught while working on a blender. Also cover or tie back long hair. • Clean the blender and surrounding area DAILY, and inspect the machine for loose, missing or broken parts. • Shut off power to the blender when it is not in use. Turn the switch to the OFF position, or unplug it from the power source. Page 26 of 118 2-7 Maintenance Responsibility Safety is essential to the good health of both operator and machine. If you are a maintenance worker, you must make safety a priority in order to effectively repair and maintain equipment. BEFORE REMOVING, ADJUSTING, OR REPLACING PARTS ON A MACHINE, REMEMBER TO DO THE FOLLOWING: • BLEED all air pressure from system components (refer to the Maintenance Section of this manual.) • TURN OFF all air and electric supplies and all accessory equipment at the machine. • DISCONNECT AND LOCK OUT electrical and pneumatic power, and attach warning tags to the disconnect switch and air shutoff valve. When you need to perform maintenance or repair work on a blender above floor level, use a solid platform or a hydraulic elevator. If there is a permanently installed catwalk on your blender, use it. The work platform should have secure footing and a place for tools and parts. DO NOT climb on blenders, machines, or work from ladders. If you need to repair a large component, use appropriate handling equipment. Before you use handling equipment (portable “A” frames, electric boom trucks, fork trucks, overhead cranes) be sure the load does not exceed the capacity of the handling equipment or cause it to become unstable. Carefully test the condition of lifting cables, chains, ropes, slings, and hooks before using them to lift a load. Be sure that all non-current carrying parts of electrical apparatus, electrical component enclosures, and the blender frame are correctly connected to earth ground with an electrical conductor that complies with current codes. Install in accordance with national and local codes, which apply. When you have completed the repair or maintenance procedure, check your work, remove your tools, rigging, and handling equipment. Do not restore power to the blender until all persons are clear of the area. Start and run the blender until you are sure all parts are functioning correctly. BEFORE you turn the blender over to the operator for production, verify all guards and safety devices are in place and functioning properly. Page 27 of 118 2-8 Safety 2-8-1 Description and Objectives This section includes information on safety devices and procedures that are inherent to the OS/OA blending system. This manual is not intended to supersede or alter safety standards established by the user of this equipment. Instead, the material contained in this section is recommended to supplement these procedures in order to provide a safer working environment. At the completion of this section, the operator and maintenance personnel will be able to: • Identify and locate specific safety devices. • Understand the proper use of the safety devices provided. • Describe the function of the safety devices. 2-8-2 Safety Circuit Standards Safety circuits used in industrial systems protect the operator and maintenance personnel from dangerous energy. They also provide a means of locking out or isolating the energy for servicing equipment. Various agencies have contributed to the establishment of safety standards that apply to the design and the manufacture of automated equipment. The Occupational Safety and Health Administration (OSHA) and the Joint Industrial Council (JIC) are just a few of the organizations that have joined with the plastics industry to develop safety standards. Every effort has been made to incorporate these standards into the design of the OS/OA blending system; however, it is the responsibility of the personnel operating and maintaining the equipment to familiarize themselves with the safety procedures and the proper use of any safety devices. Page 28 of 118 2-8-3 Fail Safe Operation If a safety device or circuit should fail, the design must be such that the failure causes a “Safe” condition. As an example, a safety switch must be a normally open switch. The switch must be held closed with the device it is to protect. If the switch fails, it will go to the open condition, tripping out the safety circuit. At no time should the safety device fail and allow the operation to continue. For example, if a safety switch is guarding a motor, and the safety switch fails, the motor should not be able to run. 2-8-4 Safety Device Lock-Outs Some safety devices disconnect electrical energy from a circuit. The safety devices that are utilized on HydReclaim OS/OA models are primarily concerned with the pneumatics and electrical power disconnection, and the disabling of moving parts that may need to be accessed during the normal operation of the machine. Some of the safety devices utilize a manual activator. This is the method of initiating the safety lock out. This may be in the form of a plug, disconnect plug, lever or a handle. Within this lockable handle, there may be a location for a padlock. Personnel servicing the equipment should place a padlock in the lockout handle. WARNING! Always disconnect and lockout all electrical power and pneumatic (i.e. compressed air) sources prior to servicing or cleaning any HydReclaim blender, including all OS/OA units. Failure to do so may result in serious injury. At no time must anyone remove the lockout or reconnect the twist plug, other than the person who installed the lockout or who unplugged the twist plug. Page 29 of 118 2-8-5 Lock-Outs, Plugs, and Other Safety Devices The OS/OA blending system utilizes several types of safety devices. The Line Cord Plug This line cord plug allows the operator or maintenance personnel to unplug the blending system from its power source and tag it out. This plug may be tagged with any number of approved electrical lockout tags. These tags are available at most electrical supply stores. WARNING! Disconnect both of these items to ensure optimum maintenance personnel safety when cleaning or servicing this equipment. Electrical Disconnect Plug Page 30 of 118 Twist Cap Plug Connected to Each Auger Motor (OA Blender only) The cap plug must be turned counter-clockwise to loosen and the female end of the cord removed from the motor plug. This disables the motor from turning while the auger unit is being serviced or cleaned. The motor cords are cut to length so they must be disconnected before the auger can be removed from the housing. Disconnect plug before cleaning or servicing motors or augers. Unscrew and remove plug from motor Motor WARNING! At no time must anyone remove the lockout or reconnect the twist plug, other than the person who installed the lockout or who unplugged the twist plug. Page 31 of 118 2-9 Electric Safety Interlock Switch (All Models) A unique electric safety switch is used to shut off power to the blender any time the mixer door is opened. Do not tamper or alter with this switch in any way. Interlock Switch Electrical safety interlock switch (Located on mixer door) 2-10 Air Pressure Safety Circuit (If Equipped-not included on “CE” models) The OS/OA blending system may be equipped with an air pressure safety system that will drop the air pressure from a pilot operated master air valve and an air cylinder actuated electrical safety switch. Each unsafe access opening of the blender is provided with an air safety switch that is held in the closed position by an access door, metering device, or any other unsafe opening that could be accessible to the operator without the use of a tool. If any one of the openings to the blender is opened that would allow access to the interior of the blender, an air safety switch will open. This air safety switch opens to atmosphere, the hold in air pressure circuit for the master air valve, and the air actuated electrical master safety switch. This will cause the air supply to the blender to be cut off to the solenoid valves, and the electrical supply to the computer control panel will be disconnected. The only way a component to the blender could be operated is for the opened safety switch to be physically held closed, and for the computer to be restarted by a key stroke or for the safety switch to be held in while depressing the manual actuator button on a solenoid valve with a screwdriver, etc. The safety system must have (2) things happen at the same time to be bypassed. The only way this can happen is to have an operator or maintenance person physically perform these acts. Page 32 of 118 When the safety circuit is energized, the computer panel display will become active, and a green safety system indicator will be actuated on the front of the blender. OS SAFETY CIRCUIT LAYOUT 60 P.S.I. CLEAN, DRY COMPRESSED AIR PILOT OPERATED MASTER SHUT OFF VALVE VALVE STACK (WEIGH HOPPER + NUMBER OF MET ERING UNITS) WHDV CYL 1 CYL 2 CYL 3 CYL 4 CYL 5 PRESSURE REGULATOR CYL 6 SAFETY CIRCUIT AIR LINE AIR SAFETY SWITCHES BUTTON SA FETY ROLLER SAFETY ROLLER SAFETY ROLLER SAFETY ROLLER SAFETY (4) METERING VALVE OPENINGS FRONT DOOR BUTTON SA FETY BUTTON SA FETY BUTTON SA FETY BUTTON SA FETY (2 TO 4) MAIN HOPPER DOOR OPENINGS INDICATOR AIR ACTUATED ELECTRIC SAFETY L1 L2 1 4 7 2 3 5 8 0 6 9 110V / COMPUTER CONTROL WARNING! Always disconnect and lockout all electrical power and pneumatic (i.e. compressed air) sources prior to servicing or cleaning any HydReclaim product, including all OS/OA Series blending systems. Failure to do so may result in serious injury or death. WARNING! Air line reversal. If air lines are removed from the switch itself, be sure they are re-installed on the proper parts. If they are reversed, you will hear air leaking out of the switch and the safety system will be bypassed. Page 33 of 118 3 Shipping Information 3-1 Unpacking and Inspection You should inspect your AEC/HydReclaim batch blender components for possible shipping damage. If the container and packing materials are in reusable condition, save them for reshipment if necessary. Thoroughly check the equipment for any damage that might have occurred in transit, such as broken or loose wiring and components, loose hardware and mounting screws, etc. In case of breakage, damage, shortage, or incorrect shipment, refer to the following sections. 3-2 In the Event of Shipping Damages Important! According to the contract terms and conditions of the Carrier, the responsibility of the Shipper ends at the time and place of shipment. The Carrier then assumes full responsibility of the shipment. ; Notify the transportation company’s local agent if you discover damage. ; Hold the damaged goods and packing material for the examining agent’s inspection. Do not return any goods to AEC, Inc. before the transportation company inspection and authorization. ; File a claim against the transportation company. Substantiate the claim by referring to the agent’s report. A certified copy of our invoice is available upon request. The original Bill of Lading is attached to our original invoice. If the shipment was prepaid, write us for a receipted transportation bill. ; Advise AEC, Inc. regarding your wish for replacement and to obtain an RMA (return material authorization) number. Page 34 of 118 Parcel Post Shipment ; Notify AEC, Inc. at once in writing, giving details of the loss or damage. This information is required for filing a claim with our insurance company. ; Hold the damaged goods with the container and packing materials for possible inspection by postal authorities. United Parcel Service Shipment ; Contact your local UPS office regarding damage and insurance claims. ; Retain the container and packing. ; Notify AEC, Inc. at once. 3-3 If the Shipment is Not Complete Check the packing list. The apparent shortage may be intentional. Back-ordered items are noted on the packing list. You should have: ; AEC/HydReclaim OS/OA gravimetric batch blender components ; Bill of lading ; Packing list ; Operating and Installation packet ; Electrical schematic and panel layout drawings ; Component instruction manuals Re-inspect the container and packing material to see if you missed any smaller items during unpacking. Determine that the item was not inadvertently taken from the area before you checked in the shipment. Notify AEC, Inc. immediately of the shortage. Page 35 of 118 3-4 If the Shipment is Not Correct If the shipment is not what you ordered, contact AEC, Inc. immediately. For shipments in the United States and Canada, call 1 (630) 475-7061; for all other countries, call 001 (630) 475-7069. Include the order number and item. Hold the items until you receive shipping instructions. 3-5 Returns Important! Do not return any damaged or incorrect items until you receive shipping instructions from AEC, Inc. - Notes - Page 36 of 118 Installation & Setup 4 4-1 Chapter Description and Objectives It is the intent of this chapter to familiarize the reader with the proper site requirements and installation procedures of the OS/OA blending system. The information in this chapter is NOT meant to replace or supersede an established local or company implemented procedures. It is meant to enhance them. 4-2 Site Requirements This section describes site requirements in detail. These requirements are broken down into mechanical mounting, electrical connections and pneumatic connections. Since the OS/OA is available in several different mounting arrangements, it is necessary for the reader to become familiar with the different arrangements. 4-2-1 Mounting Configuration The OS/OA System is available in (3) three basic mounting arrangements. They are: • Machine Mount • Mezzanine Mount • Floor Mount 4-2-1-1 Machine Mount In a machine mounting application of the OS/OA unit, there are a few items to review before placement and mounting of the blending system begins. First, verify the machine flange dimensions match the OS flange (if the optional pre-drilled holes were ordered). The OS can also be equipped with an optional cast throat section with a drain port. This will bolt under the bottom plate of the blender. Verify that the machine throat is physically capable of supporting the OS/OA blending system with a full load of material and vacuum loading equipment installed. Important! While in operation, the OS/OA applies horizontal and vertical pressures to the mounting flange. If there is a question as to the mechanical stability of a mounting flange, contact AEC/HydReclaim’s Engineering department. Page 37 of 118 Verify all clearances on the top and beside the processing machine. This is to insure that all motors, hoppers, control panels, etc. have adequate room for proper operation and servicing. Refer to the assembly drawing with the unit for actual height and width dimensions. Note: Allow at least 36” clearance around blender to provide adequate room for cleaning, servicing, etc. Using proper lifting equipment, lift the blender, using the lifting lugs attached to the top plate of the blender. These lifting lugs can also be used to fasten horizontal or angled braces to the blender if more stability is needed. Take care to insure proper orientation with adequate access to operator controls, mix chamber, and metering units. Important! Never weld on the blender, support stand, machine or mezzanine without first removing the control panel and verifying that the blender is properly grounded. Page 38 of 118 4-2-1-2 Mezzanine Mount In a mezzanine mount application, review the following items before installation begins. First, verify the OS/OA mounting locations match the mezzanine supports. Verify that the mezzanine is capable of supporting the blender with a full load of material and vacuum loading equipment installed. Important! While in operation, the OS/OA applies horizontal and vertical pressures to the mounting flange. If there is a question as to the mechanical stability of a mounting flange, contact HydReclaim’s Mechanical Engineering department. Ensure that the gravity feed tube is installed in a vertical position, so that the materials will gravity flow to the extruder hopper. Use aluminum tubing or smooth wall flex hose. GRAVIMETRIC BATCH BLENDER MEZZANINE (SUPPLIED BY CUSTOMER) OFC WITH RE-LOAD VALVE (PURCHASED SEPARATELY) If possible, use rigid tubing. Some flex hose will tend to sag and generate static that could cause de-mixing between the blender and the extruder. Make sure that adequate space is around the blender (36” recommended) to allow proper cleaning, servicing, etc. Page 39 of 118 4-2-1-3 Floor Mount (Central Blender) In a floor mounting application, ensure adequate clearance for all blender operations and maintenance. The operator and maintenance personnel must have access to parts of the blender. If necessary, it is the customer’s responsibility to provide adequate, safe work platforms around the blender to meet state and local safety codes. Using proper lifting equipment, lift the OS/OA in place. Important! The blender must be securely fastened to the floor before operating. AEC/HydReclaim assumes no responsibility for any damages resulting from improper installation or improper handling during installation. Make sure that the blender is securely mounted to the floor before installing loading equipment, loading with material and starting. Make sure that the blender location is adequately away from high traffic aisles, and that fork trucks, etc. cannot damage the blender. Ensure that normal day-to-day operations will not place the blending system at risk of damage. TYPICAL CENTRAL BLENDER LAYOUT Blender Pneumatic Slide Gate Below Mixer Surge Bin Take-off Compartment Floor Stand Page 40 of 118 4-3 Installation Overview This section will familiarize the reader with commonly used procedures for blender installation. After reading this chapter, the reader will be familiar with the installation requirements for all OS and OA blenders. 4-4 Mechanical Installation The installation procedure should be used as a general guideline for the proper installation steps required to install the OS/OA blending system. 1. Remove crate from around blender. 2. Secure strap of proper lifting capacity to both lifting lugs. 3. Lift blender until strap is taut. 4. Remove bolts attaching bottom of blender to shipping skid. 5. Lift blender and position over machine throat or floor stand. 6. Set in position and secure by tightening four bolts. 7. Remove lifting strap. Caution! Lifting Lug Blender Lifting Lugs (1 on each side) 8. Mount the material conveying system receivers on the top of the blender supply hoppers. 9. Align the weigh hopper on the load cell brackets. Carefully adjust the load cell brackets to ensure that the weigh hopper is centered on the brackets without rocking. If for some reason the locating tabs do not align with the weigh hopper, they can easily be loosened and adjusted. Important! Use extreme care when tightening bolts on top of the load cells so you do not spring the load cells. The load cells are extremely delicate and should be treated with care! Page 41 of 118 10. Check the slide gate metering assemblies to ensure they are not damaged, and will slide back and forth freely. These are the most important items on the blender, besides the load cell and weigh hopper assemblies. 4-5 Electrical Installation The standard HydReclaim OS/OA blending system is designed to operate on 110/1/50 or 60hz (220/1/50 CE models are also available). The current requirements vary with the blender’s size and throughput rating. For exact current requirements, check the blender serial number tag, located on the rear plate of the mixer section. If a step down transformer was provided, it should never be used to power anything other than the blender. Loading equipment, etc. must be powered by another power source. As well as possibly overloading the transformer, the additional equipment may induce power line noise that may affect the operation of the blending system. The transformer will be mounted and wired by the customer or your installer. If company or local codes require fusing or disconnects, these items must be supplied, wired, and mounted by the customer. Each HydReclaim blending system MUST be connected to a separate source of power. Do not connect other electrical equipment, especially selfcontained hopper loaders, on the same line as the blending system. Ensure that the power entrance location on the blender panel remains unchanged. Make sure that the proper size wire and proper wire routing techniques are used when installing the supply wiring to the control panel. Care must be taken to ensure that the supply wiring does not interfere with the low voltage DC wiring. Page 42 of 118 The blender is equipped with a plug that functions as the disconnect device. The mating receptacle must be installed no higher than 5’ feet (1.6 m) above the floor. Make sure your installation conforms to your regional electrical standards. Power Receptacle Installation 4-6 Pneumatic Installation The OS/OA blending system uses plant-supplied compressed air to operate the metering and dump valves on the blender. CLEAN AND DRY air must be supplied to the blender. The air supply should be filtered through a 5 micron air filter with a water separator. Oil should not be used unless air dryers are installed on the compressed air supply. In this situation, an oiler may be required on the blender to keep the air cylinder seals lubricated. Important! As this blender uses air for blender metering functions, it is very important to supply clean, dry air to the blender. Dirty air can affect blender accuracy, result in poor performance and cause injury. Provide a 5-micron air filter on the air supply to the blender, and be sure excess oil is removed. DRY 60 psi COMPRESSED AIR 5 MICRON FILTER LUBRICATOR PRES SURE REGULATOR CUSTOMER-SUPPLIED COMPRESSED AIR COMPONENTS OS/OA BLENDER AEC/HydReclaim provides all pneumatic lines on the blender piped to a single ¼” NPT standard pipe thread fitting. The OS/OA blending system requires approximately 1 cfm (1.7 m³/hr) @ 60 psi (4.14 bar) air pressure for proper operation. Page 43 of 118 The working pressure of the blender cylinders is 60 psi (4.14 bar). This is adjustable by the regulator supplied on the rear panel of the blender. It is important to prevent fluctuation in the air pressure to the blender by not installing the unit on an airline. If this is the case, an accumulator tank with a check valve may have to be provided by the customer to ensure the blender a steady air supply. CAUTION! Always disconnect the compressed air supply when working on any part of the blender. 4-7 Blender Set-up 4-7-1 Description and Objectives This section will discuss the mechanical setup and control system setup of the OS/OA blending system. After reading this chapter, you should be familiar with the mechanical setup and the electronic control setup of the OS/OA blending system. 4-7-2 Weigh Hopper Installation (“OS” Models only) Remove the weigh hopper from the shipping box and install it in the blender on the load cell brackets. Connect the airline and close the mixer door, securing the latch. 4-7-3 Load Cell Adjustment The mechanical setup of the OS/OA blending system involves the adjustment of the weigh hopper load cells (Please refer to the figure on the next page). This figure illustrates the proper adjustment of the load cell mechanical stop bolt. The setting for the positive stop is necessary to prevent the load cell from being “over-ranged” by excessive loading on the weigh hopper. The setting for the load cell stop is forty thousandths of an inch maximum (.040”). A feeler thickness gauge, with the weigh hopper empty, should be used to set this. If a feeler gauge is not available, the weigh hopper should be filled with the material that is to be blended, and the stop adjusted so there is just a very small gap (a couple of sheets of notebook paper) between the load cell, and the blender base stop. This will allow the load cell to operate without mechanical restrictions and provide an overload safety. To adjust the stop, adjust the screw located on the bottom of the load cell. Adjust the screw up to increase the gap and down to decrease the gap. Page 44 of 118 Important! THE WEIGH HOPPER ASSEMBLY MUST HANG FREELY AND BE FREE FROM FRICTION, WITH NO MECHANICAL OBSTRUCTIONS OTHER THAN THE LOAD CELL ITSELF. GROUND STRAP LOAD CELL .040" GAP STOP ADJUSTMENT BOLT Load Cell Mechanical Stop Adjustment Page 45 of 118 4-7-4 Final Setup 1. Connect the blender to the appropriate power source. 2. Connect the compressed air piping, ensuring that a 5-micron air filter is installed, along with the proper water trap, and lubrication unit, if required. Verify that 60 psi (4.14 bar) of clean, dry compressed air is supplied to the blender. Important! Again, make sure that proper air supply connections are made to the blender, as dirty, contaminated, wet air can damage blender components and can quickly cause poor performance and accuracy! Make sure that the blender is supplied with clean, dry, 60 psi (4.14 bar) compressed air. 3. After powering up the blender and checking the safety circuit, use the diagnostics menu to verify the following: • Load cell connections • Weigh hopper dump valve functions • Feeder unit functionality • Mixer motor function • Mixer high level switch function 4. Calibrate the blender load cells (See Section 5-5). 5. The blender should startup in “EZ” recipe mode. If so, enter a valid recipe. If not, the blender can be reconfigured for EZ Recipe, Percent, or Parts by entering the diagnostics menu and pressing the “8” key. Then select the mode following the key prompt on the screen. 6. Startup the blender by selecting “1” (startup) from the main menu, then select the batch mode operation. As soon as the blender starts, press the “CLEAR” key at least three (3) times to clear any inventory that may be in the register. Page 46 of 118 Operation 5 5-1 OS/OA Blender Sequence of Operation 1. Blender is started by turning system on or material dropping below level switch in mix chamber. 2. Metering gates are opened (or auger motors are turned on) to meter material into the weigh hopper in the programmed order. 3. Each component is weighed then the batch is dumped into the mix chamber (provided the mixer “High level” switch is not covered). 4. The material is mixed in the mix chamber and flows into the processing machine. 5. The optional slide gate below the mixer may control the flow of material to the molding machine or extruder. 5-2 Quick Start Procedure 1. Calibrate the weigh hopper before running the blender (This will improve inventory accuracy). 2. Ensure that all ingredient supply hoppers to be used are filled with material. 3. Enter the recipe menu on the LCD panel by pressing the <2> key, and enter the blend recipe desired. • “EZ” MODE Scroll to the desired recipe for each ingredient using the UP-DOWN arrows. This mode asks for only the percentages requested for the regrind, color and any additive. The virgin percentage is calibrated automatically. • % MODE Key in each ingredient percentage using the numeric keys. Note: The last feeder always gets assigned the remainder. • PARTS MODE Key in each ingredient part value using the numeric key. Also enter the last value. 4. Press the <Backup> key when finished. 5. Press the <Start> key to begin the blending process. Page 47 of 118 5-3 Recipe Entry Formats 5-3-1 “EZ” Menu (Most common in injection molding) The EZ Menu structure allows recipes to be entered and adjusted by using the UP-DOWN arrows located on the front of the LCD operator panel. The first material hopper on the blender is always designated as “NAT” (virgin) material and cannot be changed. The other ingredient labels can be designated by pressing the hopper number key (i.e. <2>, <3>, <4>, <5>, <6>). They can be changed by scrolling to read: NAT. RGD. COL. ADD OFF. The proper label will be displayed for the ingredient. If “OFF” is chosen, the ingredient will be eliminated from the recipe and not shown on the display. The ingredient names selected will be displayed on the run mode display so the operator will know what material is being blended. Important! The #1 hopper (“NAT” - Virgin Material) recipe ingredient will not be shown on the recipe setup menu. COL (Color) and ADD (Additive) designations will weigh the ingredient as a percentage of natural material only. RGD (Regrind) designations will weigh the ingredient as a percentage of the total batch. Page 48 of 118 5-3-2 “Percentage” Menu (Most common in extrusion and blow molding) Extrusion processing often requires recipes in percentage format, especially if regrind is not involved, i.e. blown or cast film. Enter the recipe menu by pressing the <2> key. Choose “Percentage Recipe”. Key in the appropriate percentage values using the numeric keys. The control will automatically calculate the percentage of the last and final ingredient to equal 100% for all of the ingredients combined. Simply follow the menu prompts through each ingredient. Press the <Enter> key to save the recipe. Important! All ingredients are weighed as a percentage of the total batch. Page 49 of 118 5-3-3 “Parts” Menu The “Parts” recipe entry lets the operator scroll to any number from 1 to 10,000 on any ingredient. For example, setting each component on a 4component blender to 250 would equal 25% for each. Each individual ingredient can be adjusted without affecting the ratio of the others. The preset part will be divided by the total of all parts, with each part representing the calculated weight for ratio control. Example of a 5-component Blend in “Parts” Mode Feeder Tag Virgin Regrind Color Additive Total: Preset Part #1 #2 #3 #4 7,200 2,000 500 300 10,000 Page 50 of 118 Calculated Weight (Ratio Control) 7,200/10,000 2,000/10,000 500/10,000 300/10,000 5-4 OS & OA Series Control System Menu Structure Main Menu 1. Start-Up 2. Recipe 3. Inventory 4. Printer (If feature is turned on) ¾ 5. Diagnostics ¾ ¾ ¾ ¾ 1) Start Up ¾ Press 1 to Start Blender & Select Batch Interval ¾ Press ‘Start’ to Start Every Batch Mode 2) Recipe ¾ 1. Recipe Set Up ¾ 2. Recipe Format (password required) ¾ 3. Feeder Metering Order 3) Inventory ¾ Displays Inventory for Each Feeder ¾ Press ‘Enter’ to Display Total Inventory and Batch Count 4) Printer ¾ 1. Print Interval ¾ 2. Job Number ¾ 3. Print Inventory ¾ 4. Display Time & Date ¾ 5. Set Time ¾ 6. Set Date ¾ 7. Test Printer 5) Diagnostics ¾ 1. Calibration ¾ 2. Mixer ¾ 3. Operate Feeders ¾ 4. Operate Dump Valve ¾ 5. Feeder Alarm Flags ¾ 6. EC/Baud/ID Recipe Set Up ¾ 1. Percentage Recipes or Parts Recipes or “EZ” Recipes Selection ¾ 2. Recipe Book ¾ 3. Batch Size ¾ 4. Inventory Shutdown Recipe Format ¾ Percentages ¾ Parts ¾ “EZ” Calibration ¾ 1. Scale Calibration ¾ 2. Direct Scale Readout ¾ 3. Feeder Calibration ¾ 4. Fast Feeder Calibrate Mixer ¾ 1. Start Mixer ¾ 2. Stop Mixer ¾ 3. Mixer ‘On time’ ¾ 4. Remix ‘Off Time’ Operate Dump Valve ¾ 1. Open Dump Valve ¾ 2. Close Dump Valve ¾ 3. Dump Time ¾ 4. Dump Delay Smart Dump (On <BACKUP>) Dump Valve Cycles (On <BACKUP>) Page 51 of 118 5-5 Blender Calibration 5-5-1 Standard Calibration (Recommended on a regular basis to ensure inventory accuracy) 1. 2. 3. 4. 5. 6. 7. 8. 9. Power up blender. From the initial Start screen press “5” and key-in password <5><4><1><3> & <ENTER>. Press <1> for calibration. Press <1> for Scale Calibration. Set zero weight and press start. (Make sure there is no material in the weigh hopper.) Set the weight. (Put the weight on the weigh hopper.) Enter calibration weight. (Enter the value stamped on the weight.) ***If the message “+/- 10% of Factory press <EOC>” appears, press the end of the cycle key. Message: “Calibration constants saved” should be displayed. Press the backup key until you reach the calibration screen. Now remove the weight. 5-5-2 Additional settings that usually do not have to be changed: 1. 2. 3. Press <2> for mixer options. Press <1> or <2> to start and stop mixer manually. Enter a “Mixer On” time by pressing <3>, this is the amount of time the mixer will mix. Remember that if the mix time is too long you may get material separation. 4. Press <4> to set “Re-mix” off time. This allows the mixer to come on between batches if the blender cycle time is very slow, i.e. if you want the mixer to come on every minute, set this to 60 seconds. If you don’t want to use this function, set the time to “0”. 5. Press <Backup>. The screen should say “Intermittent.” If you want the mixer to run all the time, press <Enter>. 6. Backup to <1> calibration screen and press <4> for Dump Valve operation. 7. Press <1> or <2> to open and close valve manually. 8. Press <3> to set your dump time. (Set time so that all the material in the weigh hopper has a chance to be evacuated.) 9. Press <4> for optional dump delay. This allows the mixer to start before the batch is dumped. Set to <0> if you don’t want to use it. 10. Press <Backup>. The screen should read “Smart Dump Disabled.” If you want to enable smart dump, press <Enter>. This feature overrides the Dump Time and automatically closes the dump valve when the weigh hopper is empty. Page 52 of 118 11. Press <Backup>. The screen should read “Current Dump Valve Cycles 1.” To increase this press <1>, to decrease press <2>. This allows the dump valve to open and shut repeatedly when the weigh hopper is empty to shake lose any sticking material. 12. Press <Backup> until you reach the first calibration screen. 13. Press <5> to look at the alarm screen. 14. This screen allows you to change the way alarms on each feeder function. Toggle by pressing the corresponding feeder number. You can select “STP” (stop) which means if there is any kind of alarm on this feeder, the blender process will stop (i.e. The feeder supply hopper is out of material.) You can also set it to “Run.” This mode will alarm but let the blender continue to run or you can set it to “OFF” mode. “OFF” mode sets no alarms. 5-5-3 Verifying Calibration 1. 2. 3. 4. 5. Press <5> from the start screen. Enter password <5><4><1><3> and press <Enter>. Press <1> for calibration. Press <2> for direct scale read-out. This screen should show you the following: • It shows the weight. (Should be “0” for empty. If you place a known weight on the hopper, the number should increase proportionally.) • It should show you whether the mixer is in high level. (Lets you check for false high level readings.) • It should also provide a set of A to D’s. (A to D’s are your analog to digital bit read-outs.) The load cell span is from 0 to 4095. If this number will not change while applying pressure to the load cell or if the number is close to 4095, you have a problem with your load cell. 6. Press <Backup> until reaching the first start screen. ***Anything in the Diagnostics Menu that is not covered here is in the Detailed Controller Setup Section*** 5-6 Controller Mode Setup Setting up a recipe 1. 2. 3. 4. 5. From the <1> start screen press <2> twice for recipe setup. Enter password <5><4><1><3>. Press <Enter> to select recipe formats (“EZ”, Percentage or Parts format). Press <Backup> to reset to the last screen. Turn on the hoppers you wish to use (or label them in “EZ” format Color, Regrind, Natural, or Additive) by pressing the corresponding numbers. 6. Press <Backup> to reset to the last screen. Page 53 of 118 7. Select your desired metering order (What hopper puts material in 1st, 2nd, 3rd, etc.) 8. Press <Backup> to reset to the previous screen. 9. Select <1> twice to enter the recipe, follow setup instructions on screen to enter recipe. 10. Press <Backup> to reset to the previous screen. 11. Select <3> to set batch size. Set the batch size so the weigh hopper is full. (This will vary depending on material bulk density.) 12. Press <Backup> to reset to the previous screen. 13. Recipe entry is complete. 14. To start blender press <Start> or <1>. 15. If you pressed <1> you will be able to select weigh every batch or every second, third batch, etc. This allows you to weigh one batch then the following batches will be made off time. This allows the blender to run faster, but not as accurately. ***Other questions regarding features are answered in the Detailed Control Setup Section*** 5-7 Color Change The color change procedure is meant for use with the basic OS/OA Blender. This procedure assumes that the color component of the blend is in an additive ingredient hopper (#2, #4, #5, or #6). Note: The blender must be stopped to make color changes. The processing machine can operate on virgin material only during this procedure with an optional quick color change bypass tube that can be installed to bypass the blender. Contact the factory for details. 1. Disable and clean any color loading equipment. Please refer to the loading equipment manual for any clean up recommendations. 2. Using the blender <EOC> key, put the blender in stop mode. After the cycle has completed, switch <OFF> the main power switch and unplug the blender power supply. 3. Open the upper mixer access door. This shuts off air to the blender circuit by deactivating the master air valve. Then unplug the quick disconnect from the air supply hose to the blender to further ensure that no air pressure is supplied to the blender. WARNING! • Always unplug the main power cord. • Always disconnect the air supply to the blender. ...prior to performing any operations inside any access areas of the blender where there are moving parts. Page 54 of 118 4. Remove the weigh hopper by unplugging the air line disconnect fitting, holding the dump valve closed, lifting the hopper to clear the load cell brackets, and gently pulling the weigh hopper out of the blender. Important! To reduce the chance for damage to delicate load cells, use care when lifting the weigh hopper off load cell locating tabs and when reinstalling the weigh hopper on load cell brackets. 5. If you want to catch the color, use a small plastic pail or chute to collect the material from the slide gate assembly. Reach up inside the blender to the color slide gate and push it open. At this point, there should be no air pressure on the blender, and the slide gate should move easily. Drain the color out in the bucket. HydReclaim normally provides a JIT (Just in time) approach to the minor ingredients, so that a minimum amount of material is held in the blender so that color changes can be made easily. 6. If any other ingredients need to be changed for the next recipe, simply drain the larger hoppers with the drain tubes provided on the side of the hoppers. When the material level is below the drain tube, open the slide gate manually to dump the rest of the material. If you wish to speed the emptying process, material can be manually drained out of the slide gate assembly into a dump chute or bucket, while draining from the drain tube. 7. Using a vacuum cleaner or air hose, clean out all the hoppers that have been emptied. Always start at the uppermost part of the blender and work downward to prevent dust and pellets from falling into an already cleaned area. Note: The auger metering assemblies on OA blenders can be removed after the hoppers above them have been drained. 8. Clean the weigh hopper and mixer assemblies on the blender using a vacuum cleaner. The mixer agitator is removable for cleaning if desired. 9. Reinstall any metering units that were removed from the blender during clean out. 10. Reinstall the weigh hopper using care to center the hopper on the load cells on the weigh hopper bracket. 11. Load the blender with new material. 12. Restart the unit with the new recipe. Warning! Always disconnect and lockout all electrical power and pneumatic (i.e. compressed air) sources prior to servicing or cleaning any HydReclaim product, including all OS/OA Series blending systems. Failure to do so may result in serious injury or death. Page 55 of 118 5-8 Additional Operation Features 5-8-1 Why Blender Calibration is Necessary The load cells on the OS/OA are factory calibrated. Since the load cells can be subject to shock loading during shipping, moving, etc., we recommend that they be recalibrated. The heart of the OS/OA blending system is the load cell with the supply calibration weight. They monitor the weight off each ingredient added to the blender weigh hopper. Since load cells are reading the actual material weight that is metered by the feeders, the proper calibration of these load cells is essential for the correct operation of the blender. This calibration must be performed upon initial installation and startup of the blender. They should also be checked periodically with a calibration weight to ensure that they have not been damaged in the normal routine of removing and replacing the weigh hopper for cleaning, color changes, etc. The calibration of each load cell is accomplished by using two reference points on the output of the load cell scale. The first of these points is known as the “Tare Weight”. This is the weight of the empty hopper assembly on the load cell. This is also known as the zero weight point (starting point) of the scale. This zero or starting point must be initialized with an empty weigh hopper. There must be no binding or leverage put on the load cell. The second weight point used in the load cell calibration procedure is a known amount of weight for the weigh hopper. A calibration weight is provided with all OS/OA blending systems. The calibration weight is stamped with its actual weight on top. If this is not available, any object with a known weight accurate to the nearest 1/100th of a pound, in the 2 - 10 lb. range, proportional to your size blender, will suffice. (The weight should be as close as possible to the maximum batch size you plan to run.) The weight will be in pounds, unless the blender is provided for metric operation. In the case of a metric blender display, the weight to be used is calibrated in kilograms. Given the two weight points on the load cell scale, the controller should determine any other weight on the load cell span. This is limited to the maximum capacity of the load cell. The standard load cell used on these blenders have a span accuracy of 1/10%. The maximum capacity of each load cell is clearly marked on top of the load cell. This value will be indicated in kilograms (1 kg = 2.2 lbs.). Page 56 of 118 5-8-2 Display Description (LCD) HydReclaim’s OS/OA blending system utilizes a standardized menu format. Throughout the menu structure, the top line of the display is used to provide the operator with menu information. The bottom line is used to provide the operator with possible key press options. Main Menu: 1) Startup Press number or <ENTER> to see more A typical menu entry is shown in the figure above. The top line of the display includes the menu name, the menu item number and the menu function. Any time the “Main Menu” is displayed in the upper left portion of the display, and the “1” key is pressed; the startup function will be executed. Please refer to the OS/OA menu structure in Section 5-4. The menu tree shows the structure for a standard OS/OA blender. When the unit is initially installed, the diagnostics menu will be used. Pressing the <5> key when in the menu shown accesses this menu. To gain access to the diagnostics menu, a password will be requested. Page 57 of 118 5-8-3 Weigh Hopper (Load Cell) Calibration Enter the diagnostics menu as described previously. See Section 5-3 for menu tree. The factory pre-calibrates the weigh hopper on the OS/OA blenders. Menu #1 on the Diagnostics Menu is “Calibration”. Press <1> to enter the scale calibration menu. Once in Scale Calibration, the display will prompt the user to empty the weigh hopper and press the <START> key. Make sure that the hopper is empty, and then put the hopper back on line. The blender controller will read the load cell reading and use this setting as the Zero weight point of the weigh hopper with no material. Important! It is imperative at this time that there is no mechanical binding of any kind on the weigh hopper. Adjust the load cell stops as described on page 45. Once the zero weight has been set and the user has pressed the <START> key, the controller will indicate to the user to set the calibration weight on the scale and press the <START> key. At this point, the calibration weight provided with the blender should be placed on the weigh hopper through the calibration slot. After this is done, press the <START> key. Then key in the value that is stamped on the calibration weight, and press the <ENTER> key to enter the calibration constant value. The controller will read the current value of the load cell and will use this and the Zero weight calibration to set the span of the load cell. The controller will indicate the current amount of weight on the scale. The display will prompt the user to remove the calibration weight. It will remain at this display until the weight reading is lower than 0.5 lbs. or kilograms. The program will then return to the calibration menu, indicating that the scale calibration procedure is finished. If for some reason the calibration of the load cell varies by 10% from the calibration originally done at the factory, the control will indicate that it has detected a calibration error. At this time, it is advisable to go back through the calibration routine in case an error was made. During this procedure, check the A/D calibration numbers that are displayed on the screen. If the calibration still varies more than 10%, the following display will be indicated to the operator. Page 58 of 118 LDC #x +/- 10 percent of Factory Setting Press <EOC> to accept new values If the user is certain there has been no error in calibration, and the calibration of the load cell is correct, press the <EOC>(End of Cycle) key to accept the new calibration. Note: This can be the result of shipping shock loading to the blender, and once re-calibrated this should not occur again, unless the load cell has been hit, moved, or overloaded during a cleaning process, etc. Once the weigh hopper has been calibrated, it can easily be checked by going back into diagnostics under the calibration option, and then pressing <2> to enter direct scale read out to recheck the calibration weight reading. 5-8-4 Feeder Calibration The calibration mode for a feeder can be set to TIMED which allows the slide-gate in an OS blender (or an auger in an OA blender) to remain open for the predetermined amount of time during the batching process. The feeder calibration routine is used to calculate the dispense time for every feeder that is set for TIMED calibration mode. After entering the Diagnostics menu, the user must select #1 for calibration and then item #3 to gain access to the Feeder Calibration menu. Select the feeder number of the feeder to be calibrated and the slide gate opens (or auger motors run). Press the feeder number again to close the slide gate (or stop auger motor). In this process, the amount of weight is recorded and the amount of time is calculated. This establishes a weight to time relationship, for actual time calculations for a feeder in recipe. Usually, the calibration needs to be carried out for a couple of cycles before the controller ‘learns’ the accurate dispense time. Page 59 of 118 5-8-5 Mix Timer The mix timer is the amount of time that the mix motor will mix the material after it has entered the mixing section of the OS/OA blender. The timer has a range of 1 to 999 seconds. To set the value of the mix timer, the user must gain access to the Diagnostics Menu. After entering the diagnostics menu, the user must select item #2 (Mixer Control). The mixer control menu has (4) options, the first and second of which are used as diagnostic tools to turn the mixer motor off and on to check operation. The third option of the Mixer Control Menu is the Mix Timer. Selecting #3 from this menu will allow the operator to view the current time setting for the mix timer and to adjust it as needed. The mix timer is set to a default time of 10 seconds. This time can be adjusted up or down depending on the amount of mixing needed for the materials being blended. It is recommended that the mix time be held to the minimum, as segregation can occur from over-mixing if the material bulk density and pellet configuration varies with materials in the particular blend being processed. Page 60 of 118 5-8-6 Re-Mix Timer In some applications, the OS/OA blender will require the use of the remix timer. Some materials tend to separate if they are mixed too long. This is possible when a processing machine is running at a rate significantly below the capacity of the blender. With external vibration, the heavier pellets will tend to flow to the bottom of the mix chamber before the lighter material. This will occur even though the mixer is in a static mode. By re-mixing occasionally, this situation will be prevented. The re-mix timer will start another mixing cycle if the blender has been idling long enough for the re-mix timer to time out. The re-mix timer may be set from 1 to 999 seconds. Setting the re-mix timer to zero will disable this function. If the re-mix timer is disabled, the controller will run only a single, timed mix cycle after each dump of the weigh hopper. To view and change the value of the re-mix timer, refer to the diagnostic menu. Then select item #2 (Mixer Menu) and then select item #4 (ReMix Time). The re-mix timer default value is factory preset at zero. 5-8-7 Mixer Options Press the “Backup” key when in mixer options to set the following options: Intermittent Mixing Option This mode of operation turns the mixer on only during dumping and during the re-mix time set into the control to jog the mixer during high level mixer operation. Continuous Mixing Option This mode of operation turns the mixer on after initial startup and will continue to run continuously, unless the remix time is set to jog the mixer during high level mixer operation. This option is used for sticky materials that tend to bridge and block off the mixer discharge to the processing machine. Page 61 of 118 5-8-8 Weigh Hopper Dump Time The weigh hopper dump time is the amount of time the weigh hopper’s dump valve remains open to allow weighed material to exit the hopper and enter the mixer. To view and change the current weigh hopper dump time, enter the diagnostics menu and select item #4 (Dump Valve). The dump valve diagnostic menu will display (4) options. The first and second are used as diagnostic tools to open and close the weigh hopper dump valve manually. The third option is the dump timer. The dump valve time has a default time of eight (8) seconds. This time can be adjusted to optimize the blender cycle time. The timer should be set to close the dump valve shortly after the material has totally dumped from the weigh hopper. This time can vary due to material flow characteristics, and the size of the batch that is programmed into the blender control. Experimentation with this setting can allow the operator to determine the best cycle for the material being weighed. 5-8-9 Weigh Hopper Dump Delay Time The dump delay time is the amount of time from the end of metering the last ingredient until the start of the actual dump cycle. The start of the dump cycle is marked by the opening of the weigh hopper dump valve. This value has a range from 1 second to 99 seconds. To view and change the current dump delay time, enter the Diagnostics Menu, select option #3 (Dump Valve), and then select option #4 (Dump Delay Time), The default time is factory set at zero seconds. This delay time is used to start the mixer prior to dumping the material from the weigh hopper into the mix chamber of the blender. Page 62 of 118 5-8-10 Weigh Hopper Smart Dump The Smart Dump feature, when enabled, allows the system to bypass the weigh hopper dump time setting and commence with the next batch cycle when the weigh hopper is empty. The system will monitor the weight in the weigh hopper and will automatically initiate the next metering batch weigh cycle when it senses the weigh hopper is empty. This feature is useful if a weigh hopper dump time can be inadvertently set too high. To enter the Dump Cycle menu, first enter the Diagnostics menu by pressing <5> from the main menu. Enter the password and press enter. Next, enter the Operate Dump Valve menu by pressing <4>. The display will show the Operate Dump Valve menu. Press the <backup> key to move to the Smart Dump menu. 5-8-11 Weigh Hopper Dump Cycle The dump cycle allows the weigh hopper dump valve to cycle, or open and close, a number of times prior to commencing with the next batch cycle. The setting allows from 1 to 4 dump cycles between batches (open and close cycles). The normal and default factory setting is 1, meaning the weigh hopper dump valve will open at the end of the weighed batch and close after the batch is discharged into the mixer. Setting the dump cycle to more than one cycle may be useful when blending high static, dusty material or those that have sticky tendencies. This will cycle the dump valve open and close to allow any material that may cling to the dump valve. To enter the dump cycle menu, first enter the Diagnostics menu by pressing <5> from the main menu. Enter the password and press enter. Next, enter the Operate Dump Valve menu by pressing <4>. The display will show the Operate Dump Valve menu. Press the <backup> key to move to the Smart Dump menu. Press the <backup> key again to move to the Dump Cycle menu. Enter a dump cycle value and press enter. Please refer to the menu structure tree shown on page 51. Page 63 of 118 5-8-12 Feeder Alarm Status Flags If a feeder encounters an error while metering material during normal operation of the OS/OA blender, an alarm signal is indicated to the operator. (This is not active until the cycle time is learnedmaterial must be present in hoppers.) This feeder alarm occurs when the feeder has been metering but no material is being dispensed. When this condition occurs, one of three conditions can occur in the blender operation depending on how each feeder flag is programmed in this menu. Feeders are factory defaulted to (ACK) mode in Version 7.00 & newer software. 1. (STP) Mode In the stop (STP) mode, the blending system will continue to try to meter material to the weigh hopper and wait for the proper weight increase in the weigh hopper. During this time, the blending cycle is interrupted until the target weight is seen in the weigh hopper, and an alarm is turned on by the controller indicating there is a problem. This mode will ensure that an incorrect batch is not dumped into the mixer automatically by the blender due to lack of an ingredient. If the batch is manually dumped by the operator, it is the operator’s decision whether to keep the partial batch or to dump it out. 2. (RUN) Mode If the alarm flag for the feeder is set to the run (RUN) mode, and no material is being dispensed during a metering cycle the blender will indicate a blending fault. The display will indicate the feeding error and the number of the feeding unit that is at fault. After the learned feeder time is elapsed, the feeder will turn off, and the rest of the ingredients in the recipe will continue to batch. Once the balance of materials has been metered into the weigh hopper, the incomplete batch of material will then be dumped into the weigh hopper, and the alarm is reset. This mode of operation is useful when blending regrind materials that are not always present during the blending cycle. This flag should only be used for non-essential ingredients that will not cause a product rejection if not present. 3. (OFF) Mode If the alarm flag for the feeder is in the off (OFF) mode, the blending system will not indicate a blending fault. If a feeder is metering with no material being dispensed, it will shut off and continue the batch with the rest of the ingredients. This mode can also be used for feeding intermittent supplied regrind materials, where an alarm is not wanted. 4. (ACK) Mode This mode operates similar to the STP mode above with the difference that it will require manual intervention (keypress) before it retries and continues to try to meter material to the weigh hopper. The metering gate also remains closed until the problem is resolved. To toggle a specific flag when in the Alarm Status Flag Menu, simply toggle the mode by pressing the feeder key number. Press the <BACKUP> key to save the setup and exit the menu. Page 64 of 118 5-8-13 Feeder Metering Order The HydReclaim OS/OA blender allows the user to set the ingredient metering order. In order to access the metering order menu, enter the Recipe menu (refer to the menu structure on page 51). Once in the recipe menu, select #3 option (Metering Order). This display will indicate the feeder number and the current order in which the ingredients are metered. In order to change the metering order, simply press the feeder number you wish to change. The order number located on the display next to the feeder number is implemented. Once the desired metering order is displayed, simply press the <BACKUP> key to save the information and exit from the menu. Important!: All feeders must be in the metering order. Do not have the same metering order number assigned to two feeders at the same time as the control will not accept the settings. 5-8-14 Remote Control Panel (RCP) Note: RCP is an option that provides a second operator control. This section describes the optional HydReclaim Remote Control Panel (RCP). The RCP is useful in situations when the access to the control panel is difficult or limited. This remote control panel may be located up to 300 cable feet away from the blender control panel. (Note: a signal amplifier may be required for long distances. Consult factory with actual application.) The RCP provides the operator with all the functions of the standard OS/OA control panel. The keypad and display are identical to the blender panel. Every OS/OA blender panel includes an RCP connection, and the RCP simply plugs into the appropriate connector on the back control panel. The RCP is an option to the blender and is not included with the standard blender. Page 65 of 118 5-8-15 Network Communications Baud Rate & I.D. Settings The blenders baud rate is the speed at which data is transferred to and from the blender’s communication port. The blender I.D. is the address of this blender on a network. The OS/OA is factory set up at 19,200 baud, with address I.D. 01. In order to change the values, enter the diagnostics menu, go to option #6 and change the values accordingly. Baud rates available are 1200, 2400, 4800, 9600, 19200. Blender ID’s can range from 1 through 255. 5-8-16 Additional Control Functions The objective of this section is to familiarize the reader with the OS/OA blender recipe menus, run mode operation, run mode menus and displays. Upon the completion of this section, the reader will be familiar with the recipes and run mode displays that are available on one blender, including the recipe book and recipe storage facilities. Other items covered in this chapter are optional printer functions and report generation capabilities of the OS/OA blending system. Sections in this section are: • General Operation • Run Mode Display • Recipe Menu • Optional Printer Menu All personnel operating the OS/OA blending system should read this section of the manual before operating the blending system. 5-8-17 General Operation The general operation of the OS/OA blending system is as follows: Once the system is properly installed and set up, the system will be ready for operation. Please see the Installation and Setup chapter in the manual for further information. Once the OS/OA system is powered on, the unit will display the recipe screen (provided the recipe format is in “EZ” recipe mode). Using the arrow keys, the operator can either enter a valid recipe or choose a quick feeder clean out procedure. Page 66 of 118 5-8-18 Feeder Clean Out (EZ Recipe Mode Only) Any feeder in the OS/OA blending system can be emptied and refilled with a different material. To do a feeder clean out, the operator has to press the ‘clear’ key from the recipe screen (the first screen that appears on power up). Quick Feeder Clean Out Fdr #1: S-open C-close / Arrows for Others The dump valve opens as soon as the ‘clear’ key is pressed. This easy feeder clean out option also serves as a means for emptying a batch that is held in the weigh hopper if <END OF CYCLE> is pressed during a run. Use the arrow keys to open/close feeder number 2, 3, 4, 5 & 6 and the <BACKUP> key to close the dump valve and return to the recipe menu. After entering a recipe, the operator will restart the blending system, putting it back in normal operation. Important! Before starting OS/OA blending systems, each ingredient hopper in the current recipe must contain material! Once the operator initiates the run mode of operation, the blending system controller will begin monitoring the mixer high-level switch. Nothing will happen until the mixer high-level switch is uncovered. This tells the controller that the mixing chamber is capable of holding another batch of material. Once the mixer high-level switch is uncovered, and the weigh hopper has dumped, the system will meter the ingredients from the supply hoppers, through the metering units, into the weigh hopper. Each component will be metered individually to allow accurate weighing of the material. Each component is metered in the order specified by the “Metering Order” setup. See the Installation & Setup chapter for further details. Once the final ingredient specified in the recipe has been metered into the weigh hopper, the controller will take a final weight reading of the weigh hopper. This will start the “Dump Time Delay” timer. (See Section 5-8-9). Once the dump delay timer has timed out, the controller will activate the weigh hopper dump valve, initiating the weigh hopper dump cycle. Page 67 of 118 The open weigh hopper dump door will allow the material to drop into the mixer section of the blender. If the dump delay is set, the mixer will start before the weigh hopper dump will open for the selected time. The blender will set at rest until the high-level sensor in the mixing chamber is uncovered to start another weigh cycle. (Unless the Re-Mix timer is set to a value other than 0 and times out to restart the mixer to run for another mix cycle.) 5-8-19 Run Mode Displays Run mode displays are the various messages and indicators offered to the operator throughout the run mode cycle. Once the blending system has been properly installed and set up with a valid recipe entered, the run mode portion of the blending system may be started. The run mode is started by selecting #1 <STARTUP> from the main menu. After selecting #1 from the main menu, the operator will be given a small sub menu. See the figure below. This sub menu will allow the user to select an operating mode. The options on the sub menu are as follows: • Weigh Every Batch • Every Other Batch • Every Third Batch • Every Fourth Batch Select Weighed Batch Interval 1=Every 2=Second 3=Third 4=Fourth When a recipe is entered and the blender is started up, if any of the ingredients (slide gate or auger) overshoots by more than 100% of the target (the target amount to be dispensed), the software triggers the Metering Overshoot Alarm. Metering Overshoot - Refer to Manual This is an indication for the operator to use ‘stroke-limiters’ on the appropriate slide gate, or use a smaller auger or slower rpm gear motor to dispense smaller amounts of material. Page 68 of 118 5-8-19-1 Weigh Every Batch This mode of operation weighs every component of every batch that is metered by the OS/OA blending system. 5-8-19-2 Every Second Batch In the every second batch mode, the OS/OA blending system will weigh each component of the batch during one cycle and then run all components simultaneously the next cycle on a time basis that was learned during the weigh cycle. After an initial learn cycle, the blender will weigh every other batch and then run volumetrically timed metering every other batch. This allows for greater throughput of the blender. Running in every other batch mode normally does not affect the accuracy of the blender to any great degree on consistent bulk density materials. 5-8-19-3 Every Third Batch In the every third batch mode, the OS/OA blending system will weigh each component of the very first batch. The second and third batches will be metered using time. The augers are timed while weighing the first batch. The second and third batch will use the time measured on the first batch. This sequence will continue as long as the blender is running in this mode. This allows for greater throughput of the blender, as the blender is running all the metering devices simultaneously. Accuracy in this mode is not as good as weighing every batch, but will be satisfactory in most applications. 5-8-19-4 Every Fourth Batch In the every fourth batch mode, the OS/OA blending system will weigh each component of the very first batch. The second, third and fourth batches will be metered using time. The augers are timed while weighing the first batch. The second, third and fourth batch will use the time measured on the first batch. This sequence will continue as long as the blender is running in this mode. This allows for greater throughput of the blender, as the blender is running all the metering devices simultaneously. Accuracy is not as good as weighing every batch but will be satisfactory in most applications. Page 69 of 118 Note: During normal operation, no alarm will sound if you run out of material during a timed batch. You will get an alarm that says “Shortened batch occurred.” Once the operator has chosen the desired run mode, the blending system will begin to meter and weigh the first batch of material. The first display the OS/OA will indicate to the operator after beginning the run mode will be “Average Rate: xxxx Lbs. or Kgs.” Checking Mixer High Level Average Rate: xxxx Lbs or Kgs This display indicates to the operator that the computer is checking the status of the high level sensor in the mixer. The level sensor is located on the back wall of the mixer chamber. If the sensor is covered with material, the indicator light on the back of the sensor will be lit. In addition, the display will change to the “Mixer High-Level” display. Once this sensor is uncovered, the indicator lamp on the back of the level sensor will go out and the blending system display will once again read, “Checking the Mixer Level.” This level sensor must be uncovered for approximately 1 - 2 seconds to indicate to the control that there is room in the mixing section to accept a batch of material. When the controller has determined that the mixer is ready for an additional batch of material, the controller will begin metering material into the weigh hopper assembly. Mixer High Level - Current Recipe Average Rate: xxxx Lbs or Kgs - Or - Mixer High Level - Recipe # yyy Average Rate: xxxx Lbs or Kgs Page 70 of 118 5-8-20 Manual Mode From the run mode sub-menu (described in section 5-8-19), the operator may enter the manual mode of operation. Manual mode is selected by pressing the <0>. This mode will run the blender on timed cycles in the event of load cell failure. Note: Manual backup mode should not be used on a fully functioning blender. Upon entering manual mode, the operator will be prompted for the use of the weigh hopper dump valve. The options are “yes” or “no.” If the dump valve is used (YES), the material will be collected in the weigh hopper and then dumped into the mixer as a batch. If the dump valve is not used (NO), it will remain open at all times and simply flow through the mixer as it is metered. After the selection on the dump valve is made, the operator will be asked about the use of the mixing section. The options are “yes” or “no.” If the operator uses the mix motor (YES), the mix motor will run using the mix timers set up in the setup chapter. If the operator chooses not to run the motor (NO), the mixer will never turn on. Once the mix motor section is selected, the operator will be prompted to enter metering times for each feeder that is running in the current recipe. These feeder times may be entered in terms of the nearest 0.1 seconds. Once all the feeder times are entered, the OS/OA will continuously run batches of material and cycle off the high-level proximity switch. Page 71 of 118 5-8-21 Standard Run Time Displays While the blending system is in operation, there are several displays available to the operator. These displays are selected simply by pressing the <ENTER> key when the unit is running. The default display shown when the blender is in run mode is the dynamic weight reading display. The weighing display indicates by feeder number, the amount of material metered into the weigh hopper assembly by that particular feeder. This display is updated after each component dispenses its specified amount. The ingredient weights (Unit Value) are in pounds, unless the metric display is selected. Pressing the <ENTER> key when in the default run mode display will toggle to the next display, which is the Inventory Display. This can be done at any time, but if the blender is in a critical mode such as dumping, and updating inventory, etc., it may ignore the keystroke. Simply press the <ENTER> key again, the display will scroll. This display indicates the amount of material in pounds that has been used by each feeder of the recipe. It is important to note that the weights are rounded off to the closest pound. On minor ingredients, several cycles may have to occur to show an inventory number. Pressing <ENTER> again will scroll to the “Percentage Screen”: The Percentage Screen uses the blender inventory numbers shown on the Inventory screen to calculate the percentages for each ingredient. It is important to zero the inventories when a recipe is changed to have this screen accurately reflect the current percentages of the current recipe. Note: Blender inventories must be cleared when the current recipe is started to show accurate percentages for the currently running recipe. To clear inventories, press the “CLEAR” key (3) times when in Run mode. Pressing the <ENTER> key again will scroll to the final run mode display. This display is a summary display that shows the total inventory, the time for the last batch, and the average rate of the blender. Each selected screen will display for approximately 15 seconds, and then revert to the weight runtime display. Page 72 of 118 5-8-22 Recipe Menu Note: Refer to the menu structure in section 5-4 for more information. The OS/OA System contains several operator friendly recipe menus. This section of the manual lists these recipe menus: • Recipe Set Up • Recipe Format • Feeder Metering Order To enter the OS/OA Recipe menu, select Item #2 from the main menu. Recipe format option is used to select one of the three available formats: “EZ” Mode, Percentage Mode or Parts Mode. (“EZ” mode is the default setting preset at the factory.) In addition, every feeder in the blending system can be assigned as either ‘Used’ or ‘Off’ (Percentage or Parts recipe formats), or as a material type (REGRIND, COLOR, NATURAL, ADDITIVE or UNUSED) in “EZ” Mode recipe format. The feeder metering order is useful when the dispensing sequence needs to be changed. For more details on this setting, refer to page 65. Recipe Set Up Menu: • “EZ” Recipe, Percentage or Parts • Recipe Book (Storing and Retrieving Recipes) • Batch Size • Inventory Shutdown 5-8-23 Current Recipe Menu Throughout the menu structure, the top line of the display displays input and current setting data while the bottom line will indicate instructions for keystrokes. In the Recipe Set Up menu shown above, pressing Item #1 will display the Current Recipe menu: Note: The blender always runs the percentages shown in the Current Recipe menu display. Page 73 of 118 5-8-24 “EZ” Recipe Menu The “EZ” menu structure allows recipes to be entered and adjusted by the arrow keys on the panel face (for 2 to 6 components), convenient for use in the injection molding industry. After an “EZ” mode is selected, the screen will change to the label selection screen. The first (component #1) material hopper on the blender is always designated “NAT” for natural (virgin) and cannot be changed. The other ingredient labels can be scrolled by pressing the hopper number. They can be scrolled to read “NAT” (natural), “RGD” (regrind), “COL” (color), “ADD” (additive) or “OFF” (unused). The selected label will be displayed for the ingredient hopper or, if “OFF” is chosen, the ingredient will be eliminated from the recipe and will not be shown on the display. Component #3 is designed to handle regrind and most models come equipped with a larger, square gate to reduce the likelihood of bridging. If regrind is being used, it should always be run through component #3. If you don’t have regrind, another major ingredient can be run through component #3. The ingredient labels (names) selected will be displayed on the run menu so the operators will know what material is being blended. The natural or virgin (component #1) ingredient will not be shown on the recipe menu. If color or additive is designated, the weighed ingredient will be metered as a percentage of the natural or virgin. If regrind is designated (component #3), the ingredient will be metered as a percentage of the total batch. It is assumed the regrind has been generated from pre-blended production, and already contains the same color and/or additives. Please see next page for example calculations (setup). Page 74 of 118 Example calculations of a five (5) -component blend in “EZ” mode Virgin (NAT): Color (COL): Regrind (RGD): Additive1 (ADD): Additive2 (ADD): ??? 5.00% - of virgin component 30.00% - of total batch 2.00% - of virgin component 1.00% - of virgin component Batch Size: 10.00 lbs. Total available: Regrind: 100.00% 30.00% Balance: 70.00% Virgin + Color + Additive 1 + Additive 2 = 70.00% Virgin + (5% of virgin) + (2% of virgin) + (1% of virgin) = 70.00% Virgin + (5/100 x virgin) + (2/100 x virgin) + (1/100 x virgin) = 70/100 100 virgin + 5 virgin + 2 virgin + 1 virgin = 70 108 virgin = 70 Virgin = 70/108 = 64.81% Virgin = 64.81% of batch Color = 5% of 64.81% = 3.24% of batch (5% of virgin) Regrind = 30% of batch Additive1 = 2% of 64.81% = 1.30% of batch (2% of virgin) Additive2 = 1% of 64.81% = 0.65% of batch (1% of virgin) Virgin + Color + Additive 1 + Additive 2 + Regrind = 100% 64.81% + 3.24% + 1.30% + 0.65% + 30.00% = 100% Page 75 of 118 5-8-25 Batch Size Menu The OS/OA blending system is a gravimetric batching system. The blender will weigh a preprogrammed batch of material each cycle. This batch size is determined by the blender’s weigh hopper size, the current recipe, and the bulk density of the ingredients. Because the blending systems must handle a wide variety of materials, with varying bulk densities, the actual amount of weight of material the weigh hopper will hold can vary dramatically from application to application. The weigh hopper size selected should be one that approaches the maximum capacity of the load cells (A/D reading in diagnostics of a maximum of 4095) and does not allow the weigh hopper to physically overfill. During the initial setup of each blender, the weigh hopper size setting should be checked to ensure that the weigh hopper is not overfilling due to a large percentage of light weight regrind, etc. The batch size will vary from model to model. The bulk density of the material being blended will also affect the batch size. Important! If running a high percentage of lighter density regrind. Set the batch size so that the mixer does not overfill, preventing the weigh hopper from fully dumping when operating in “Batch Ready Mode”. 5-8-26 Auto Inventory Shutdown In many applications, the user of the OS/OA System produces large runs of blended material on the same recipe during production. An example may be a 40,000-lb. run of a certain specification plastic extrusion. Others may wish to fill a 1,000-lb. gaylord box in a central blending application. In either case, HydReclaim has provided a means to automatically stop the blending system when the blended material has reached a preset total blended weight. This is known as Automatic Inventory Shutdown. When the Auto Inventory Shutdown value is reached, the blender will finish the current batch of material. It will then stop and display to the operator that the inventory value has been reached. Additionally, it will flash an alarm and wait for operator attention. To enable this feature, simply enter a desired shutdown weight value into the Auto Inventory Shutdown display line, following the keystroke instructions on the second line. If this feature is enabled, then make sure that inventory is cleared by quickly pressing <CLEAR> three times when the blender is started up to run. To disable this feature, simply enter a zero (0) value. Page 76 of 118 5-8-27 Recipe Book (Storage) Menus In many applications, it is favorable to hold several recipes in the memory of the blending system. The OS/OA has provided for this by incorporating HydReclaim’s recipe book software. The recipe book is capable of holding 100 different recipes. These may be stored and recalled by number. During this section of the manual, the operator may wish to revert to the Menu Tree Diagram on page 51 of this manual. It is important to note that the recipe book only stores and recalls recipes. The blender will operate on the current recipe only, so a recipe must be recalled from the book to the current recipe for it to be active. Each recipe stored in the recipe book may be displayed, modified, or even printed (if equipped with an optional printer). Only the current recipe will be blended. Always verify that the Current Recipe is showing what you want to run, and that the correct recipe has been downloaded from the book. The recipe book section contains the following Items: • Save Current Recipe to the Book • Load from the Book to the Current Recipe • Delete a Stored Recipe • Show Valid Stored Recipes • Display a Stored Recipe • Print a Recipe Page 77 of 118 5-8-27-1 Save the Current Recipe to the Book The save current to book function allows the operator to save the contents of the current recipe to the recipe book under a desired number. Upon selecting this function, the operator will be prompted for a reference recipe number. This may be any number from 1 to 99. The assigned recipe number will be used for all further references to this recipe until deleted. The operator should be familiar with the recipe numbers used. We suggest keeping a loose-leaf notebook with 100 tabbed pages as a reference to what is kept in the blender so this can be the standard for all blenders in the plant, etc. 5-8-27-2 Load a Saved Recipe from the Book The load from book function allows the operator to retrieve a previously stored recipe from the recipe book and install it into the current recipe menu. This will overwrite the current recipe, so make sure that it has been saved to the book before installing a new recipe in its place. Note: If replacing the current recipe with one that is downloaded from the Recipe Book, make sure that the previous recipe has been saved, as it will be overwritten by the new downloaded recipe. 5-8-27-3 Delete Recipe The delete recipe function is used to eliminate old or outdated recipes from the recipe book function. This function will prompt the operator for a recipe number. Once a valid recipe number is entered, the operator will be asked once again to verify this operation. Once a recipe number is deleted, the contents of that recipe are lost. The recipe number may be used again in the future for new recipes. 5-8-27-4 Show Valid Recipes The show valid recipes function is incorporated to display all of the recipe numbers in the recipe book that contains valid values. The display may contain several pages of information. This will require the operator to page through the displays to determine if the desired recipe is already in use. Scroll the display by pressing the “ENTER” key. Page 78 of 118 5-8-27-5 Display Recipe Contents The display recipe function is used to verify the contents of a recipe number before it is loaded from the recipe book. This function will prompt the operator for the recipe number desired. Once a valid recipe number is entered, the display will indicate the contents of the stored recipe in percentages. 5-8-27-6 Print Recipe The print recipe function is used to verify the contents of a recipe number before it is loaded from the recipe book. This function will prompt the operator for the recipe number desired. Once a valid recipe number is entered, the contents of the stored recipe in percentages will be sent to the printer. This function is only useful when the printer option is incorporated on the OS/OA. 5-8-28 Printer Menu The OS/OA blending system may be equipped with a printer, so a printer menu is available to the operator. This menu is displayed in the OS/OA Menu Tree shown in Section 5-4 if the printer option is turned on. The printer menu is accessed by selecting #4 from the main menu. The printer is used to obtain batch ticket and inventory information. A batch ticket contains the time and date information, the job number, the actual blend percentages and the accumulated inventory numbers. The printed inventory might not match the percentage shown, as the percentage shown is the actual blender percentage running the current recipe. The inventory, depending on when it was manually cleared, may or may not reflect the current recipe inventory. Some customers like to run an accumulated inventory on ingredients coming from silos, etc., even though several different recipes have been run on the blender. Others like to clear the inventory every time the recipe is changed. The blender gives the operator the choice of either method. Page 79 of 118 The Printer Menu contains seven (7) options: • Batch Interval • Job Number • Print Inventory • Display Time & Date • Set Time • Set Date • Test Printer Note: If Printer option is enabled (turned on) and a printer is not connected to the blender, the throughput will be significantly reduced! 5-8-28-1 Batch Interval or Timed Interval Printout The Batch Interval item under the printout menu allows the operator to set the number of batches between printouts or a timed interval on the printouts. Time Printout When first entering the menu, the display will ask you for a decision on whether the printout should be timed or by the number of batches. The <START> key is used to toggle between the two options. If you want to print out on a time format, press the <ENTER> key. The screen will then prompt to set the time interval in hours. If you want to change the hours between print outs, press the <START> key to change the value to the desired time. Then press <ENTER> to keep. The screen will then scroll to a screen to program in when you want to start the timed printouts. Simply select the time (24hour clock) and enter. Print Out Scheduled At : 0:00 Press START to Change, ENTER to keep Page 80 of 118 Batch Printout If you wish to print out the inventory information on a batch interval basis, then simply enter in the desired batch interval and the printouts will occur each time that the number of batches programmed is produced. To set the batch interval, press <START> to change, enter the number of batches between printouts, and press the <ENTER> key. 5-8-28-2 Entering the Job Number Some applications call for tracking a job number. The OS/OA System will provide this by allowing the operator to assign a job number. This job number may be up to eight digits long. It is held in memory and will be printed out on each and every batch ticket until it is changed to the next job number. This number is simply a reference number for the operator, or management. 5-8-28-3 Print Inventory The print inventory menu item is used to produce on demand, inventory printouts. Before selecting this item, be sure that the printer is properly connected and ready. This function will generate an inventory printout with the current date and time information. 5-8-28-4 Display Time and Date The display Time and Date item on the printer menu is used to verify the current time and date information. 5-8-28-5 Set Time The Set Time item located in the printer menu allows the operator to set the OS/OA’s internal time clock. The clock data must be entered in the traditional: HH = Hours MM = Minutes SS = Seconds 5-8-28-6 Set Date The Set Date item located in the printer menu allows the operator to set the OS/OA’s time clock’s date. This internal clock must be entered in the traditional: MM = Month DD = Day YY = Year (last 2 digits) Page 81 of 118 5-9 Stroke Limiters for Metering Gates Stroke limiters are supplied on components 1 through 4 with all OS blenders to allow standard metering gates to meter small amounts of low percentage additive materials. Generally, the stroke limiter (Item 30) is not required on major ingredients (usually number 1 and 3) and should be removed. If they are left in place, throughput of the blender will be reduced. To install the stroke limiter, drop it into the double slot on top of the gate assembly and secure it in place with the socket head screw that is provided. Be sure to use the lock washer to prevent the stroke limiter from coming loose. Stroke Limiter Page 82 of 118 Maintenance 6 6-1 Work Rules The installation, operation, and maintenance of this equipment must follow all applicable work and safety codes for the location where it is used. This may include, but is not limited to, OSHA, CSA, NEC, SPI, and other local, national, and international regulations. In addition, you must observe the following specific rules: ; Read and follow these instructions when installing, operating, and maintaining your HydReclaim equipment. If the instructions become damaged or unreadable, you can obtain additional copies from the HydReclaim Service Department at AEC, Inc. ; Only qualified people may work on or with this equipment. ; Work only with approved tools and devices. ; Turn off and lock out the power switch when maintaining or servicing your HydReclaim blender system. ; Disconnect and lock out main power before servicing electrical equipment. 6-2 Maintaining Blenders HydReclaim blenders need periodic maintenance to provide long dependable service. Check these elements regularly: • Check functionality of safety circuit daily. • Maintain proper air pressure and drain water from trap assembly on regulator – as required. • Periodically lubricate slide gate rails. WARNING! Always remove plug and disconnect power before servicing blender. Always read operating manual before operating or servicing blender. Page 83 of 118 6-3 Control Setup This section describes the proper setup of the OS/OA blending system control parameters. These parameters are operator changeable; however, these items should only require setup during the initial installation. Only authorized personnel should change them. For security reasons, the menu that is used to access these parameters is password protected. The factory-installed password to gain access to the diagnostic menu is located on the last four supervisor pages of this manual. It should be removed if the manual is to be kept on the production floor. Many of the variables and setup parameters have been preset at the factory and do not need to be changed. However, this section of the manual will address all of the OS/OA setup parameters that were available at the time of printing. The purpose of this is to familiarize the reader with all the setup parameters and their usage. The following parameters are discussed (factory defaults shown): Parameter Default Setting • Scale calibration Factory Calibrated • Mix timer 10 Seconds • Re-mix timer 0 Seconds • Weigh hopper dump timer 8 Seconds • Weigh hopper dump delay 0 Seconds • Feeder alarm flags • Metering order • Network Communication baud rate All ACK (Acknowledge) NEW in Version 7.00 (in sequence – for number of hoppers in blender) 19,200 • Blender ID 1 • Recipe format (percentage/parts/EZ) “EZ” • Printer functions Off • Extrusion control Off • Batch Ready feature Off • English/metric units English • Security features (LKR, LKD, LKRD, PSWD, None) None • Menu/Auto startup mode Menu • Smart Dump feature Off • Mixer option (Intermittent/Continuous) Intermittent Page 84 of 118 6-4 Optimum OS & OA Series Blender Menu Structure Main Menu ¾ ¾ ¾ ¾ ¾ 1. Start Up 2. Recipe 3. Inventory 4. Printer 5. Diagnostics (hidden menu) 1) Start Up ¾ Press 1 to Start Blender & Select Batch Interval ¾ Press ‘Start’ to Start Every Batch Mode 2) Recipe ¾ 1. Recipe Set Up ¾ 2. Recipe Format (password required) ¾ 3. Feeder Metering Order 3) Inventory ¾ Displays Inventory for Each Feeder ¾ Press ‘Enter’ to Display Total Inventory and Batch Count 4) Printer ¾ 1. Print Interval ¾ 2. Job Number ¾ 3. Print Inventory ¾ 4. Display Time & Date ¾ 5. Set Time ¾ 6. Set Date ¾ 7. Test Printer 5) Diagnostics ¾ 1. Calibration ¾ 2. Mixer ¾ 3. Operate Feeders ¾ 4. Operate Dump Valve ¾ 5. Feeder Alarm Flags ¾ 6. EC/Baud/ID Recipe Set Up ¾ 1. Percentage Recipes or Parts Recipes or “EZ” Recipes Selection ¾ 2. Recipe Book ¾ 3. Batch Size ¾ 4. Inventory Shutdown Recipe Format ¾ Percentages ¾ Parts ¾ “EZ” Calibration ¾ 1. Scale Calibration ¾ 2. Direct Scale Readout ¾ 3. Feeder Calibration ¾ 4. Fast Feeder Calibrate Mixer ¾ 1. Start Mixer ¾ 2. Stop Mixer ¾ 3. Mixer ‘On time’ ¾ 4. Remix ‘Off Time’ Operate Dump Valve ¾ 1. Open Dump Valve ¾ 2. Close Dump Valve ¾ 3. Dump Time ¾ 4. Dump Delay Smart Dump (On <BACKUP>) Dump Valve Cycles (On <BACKUP>) Page 85 of 118 6-5 Mechanical The mechanical design of the blender is very simple and very little maintenance is required. The only moving parts are the metering gates, weigh hopper dump valve and mixer agitator. The following maintenance is suggested: Daily • Inspect blender for any loose parts-tighten them immediately. • Verify quality of compressed air supply. • Verify mixer door is properly latched. Weekly • Inspect metering gates for proper operation. • Recalibrate blender Monthy • Inspect air regulator and air safety circuits, if equipped. Typical Model OS Assembly Overview Page 86 of 118 6-6 Electrical 6-6-1 Description and Objectives This section is designed to give the operator an overview of the electrical system that controls the OS/OA blending system. Since the OS/OA’s control panel is a self- contained pluggable item, seldom will a maintenance person be required to enter the control panel. For purposes of understanding the system it is advisable that the maintenance personnel be familiar with not only the internal workings of the control panel, but also with the input and output signals to the OS/OA unit. This section includes the following: • Internal components of the control panel • Input signal to the control panel • Output signals from the control panel 6-6-2 Internal Components of the Control Panel Note: See Section 12-2 for complete electrical schematics. This section describes the internal components of the OS/OA blending system control panel. It is not the intent of this section to completely familiarize the reader with the details on industrial control panel construction or standards, but simply to familiarize the reader with the major components inside the OS/OA control panel. The customer must supply 110/1/50 or 60 (or 220/1/50) via wires L1 & L2 (N). Please insure that the earth ground connection is properly connected to an established earth ground. “Power on” is indicated by a lighted on/off switch. Page 87 of 118 The control panel power is routed to the internal power supply, after going through the safety circuit. The CPU board’s power supply is designated as PS-1 and located on the back plate of the control panel. PS-1 is a multi-voltage switching power supply. Its outputs of +5 Volts DC and +12 Volts DC are used for the main CPU board and the optional remote control panel (RCP), if it is installed. The power supply also has optional voltages of -12 Volts DC and -5 Volts DC, which are currently not used. (+5V should be set to +5.3V) Located on this power supply is the main control fuse. This control fuse is on the 110-volt side, or the input side of PS-1. Below the power supply is the main CPU board. This CPU board is designated as PC-1. This device contains all of the control logic for the OS/OA blending system. It is truly the heart of the OS/OA System. Input to the CPU can be found at the +5 volts that is used to power up the CPU, also connected to the main CPU is the 16 key operator keypad. This keypad is located on the front door of the control panel. This keypad is used to obtain all operator input. Located right beside the keypad on the figure is the 2-line by 40 characters LCD (liquid crystal display). This display is used to provide all information to the operator. Directly to the left of PC-1 on the figure is located the hardware key. This hardware key is used to determine the software access code to ensure that the software is not copied and duplicated by others than HydReclaim. To the right of PC-1 on the wiring diagram figure, there are several solidstate relays. These devices are used to convert the CPU logic level outputs from the +5 volt DC signals to the 110 volt AC signals required to operate the solenoid valves and augers on the blender. These solid-state relays are designated as SSR-1 through SSR-7. Located below the solid-state relays is a 110 volt input module this module is responsible for changing the 110 volt input signal from the high-level proximity switch into + 5 volt DC signals for the CPU. The module is designated as SSR-8. 6-6-3 Input Signals to Control Panels The OS/OA blending system has two main input signals that it uses from the blending process: the mix hopper high level signal and the weigh hopper load cells. This, of course, does not include the operator keypad input. Page 88 of 118 The mix hopper high level signal is generated by a proximity level sensor located in the right hand portion of the mixer chamber (viewing from the mixer door). This sensor requires 110 volts AC and acts as a normally open switch. When there is no material covering the front of the sensor, the circuit is open. If material covers the front of the sensor, the circuit closes. This closure causes SSR-8 to energize. SSR-8 then converts the 110-volt signal to a +5 volt DC signal for the CPU board to read. Load cells require +5 volts DC to operate. This is known as the load cell’s excitation voltage. Using the + 5 volt DC, the load cell generates a 0 - 10 millivolt signal that is returned back to the CPU board A/D input. This signal is proportional to the amount of weight on the load cells. The on board A/D (analog to digital) converters on the CPU board convert this signal to digits for the computer to read. The digits are referenced to the zero weight digit reading and the calibration weight digit reading that was input during the calibration procedure on the load cells. Based on this information, the computer determines the precise weight in the weigh hopper. 6-6-4 Output Signals from Control Panels The OS/OA blending system uses several output control signals to control the process. All of these are very similar in nature, the first of which is the mixer motor control. The mixer motor control is activated via a control port located on the CPU board PC-1. SSR-1 is a power relay and is sized to handle the amount of current required to drive the mixer motor on smaller units. If the mixer motor is large (“HC” style OA-030/060 only), such as on the larger models, the SSR-1 can power a second motor contactor located in the panel on the rear of the blender. (This will power the mixer from a second power line, to cut the voltage drops to the computer panel when the mix motor starts.) Note: This is a special setup to allow operation when plant wiring to the blender cannot carry the load without voltage drops. HydReclaim recommends that an un-interruptible power supply (UPS) be installed to provide steady power for the computer circuit. To protect this circuitry in the event of a mix motor overload, there is a control fuse mounted in the side panel of the blender. Page 89 of 118 The weigh hopper dump valve output functions similar to the mix motor output. Please refer back to the wiring diagram. The origin of the weigh hopper dump signal is a control port located on the CPU board PC-1. This signal is routed through SSR-2. SSR-2 then converts the + 5 volt DC signal to a 110 volt AC signal to drive the solenoid. The weigh hopper dump solenoid is the first valve from the left when viewing the valve stack on the rear of the OS/OA Blender. To protect the circuitry in the event of component failure, the SSR module incorporates a built-in fuse located on the very top of the module. This fuse is properly sized to protect the SSR module. The auger motor outputs are driven from a control port located on the CPU board. These outputs are also driven through SSR modules. These modules are SSR-3 through SSR-6. Each of these modules contains protection fuses. In the event of an auger jam or motor overload, the module fuse will protect the SSR module and the CPU board’s control port. Each OS/OA blending system comes complete with a customer alarm output. This output is driven from a control port located on the CPU board PC-1. It is routed through a solid-state relay module designated as SSR7. The contacts on this module are rated from 20 - 220 volts AC. The module contains a fuse that is limited to 3 amps. The customer alarm output is provided to actuate or energize a variety of alarm horns, buzzers, strobe lights, and beacons. These are normally provided by the customer, and care will have to be exercised not to exceed the maximum current draw (3 amp fuse). The contacts will close whenever the control detects a fault that will somehow inhibit the blending system from properly blending the material. Note: The customer alarm contact is open if the panel control power is turned off. This contact is for use with a customer supplied alarm device as described above. The alarm contact is fused for a maximum load of 3 amps. Page 90 of 118 6-7 Pneumatic System Maintenance The OS/OA blending system uses plant-supplied compressed air to operate the metering and dump valves on the blender. It is the user’s responsibility to provide CLEAN AND DRY air for the blender to be connected to. The air supply should be filtered through a 5 micron air filter and have a water separator installed. Oil should not be used unless air dryers are installed on the compressed air supply. In this case, an oiler may be required on the blender to keep the air cylinder seals lubricated. Important! DRY 60 psi COMPRESSED AIR As this blender uses air for blender metering functions, it is very important to supply clean, dry air to the blender. Dirty air can affect blender accuracy, result in poor performance and cause injury. Provide a 5-micron air filter on the air supply to the blender and be sure excess oil is removed. 5 MICRON FILTER LUBRICATOR PRES SURE REGULATOR CUSTOMER-SUPPLIED COMPRESSED AIR COMPONENTS OS/OA BLENDER AEC/HydReclaim provides all pneumatic lines on the blender piped to a single ¼” NPT standard pipe thread fitting. The OS/OA blending system requires approximately 1 cfm @ 60 psi (1.7 m³/hr @ 4.14 bar) air pressure for proper operation. The working pressure of the blender cylinders is 60 psi. This is adjustable by the regulator supplied on the rear panel of the blender. (It is important that the air pressure to the blender is not fluctuating by installing the unit on an air line with other equipment using large volumes of air. If this is the case, an accumulator tank with a check valve may have to be provided by the customer to ensure the blender a steady air supply.) WARNING! Always disconnect the compressed air supply when working on any part of the blender. Page 91 of 118 7 Troubleshooting 7-1 Description and Objectives This section provides basic troubleshooting procedures to common OS/OA blending system problems. Any problem encountered that is not listed should be discussed with an AEC/HydReclaim service technician. Problem The control display is blank. Slide gate will not open, auger will not turn. Possible solution Check the display contrast adjustment. This is located on the blender CPU board. Check the CPU display cable. This connects the 2-line display to the CPU. Check the power lamp indicator. Make sure that the blender has control power. Make sure to check the internal power indicator lamp as well. Check the CPU +5 VDC power supply. Make sure to check this not only at PS-1 but also at the terminal strip connections as well. Check for loose connections. Check out the air safety system. If any one of the safety switches is not held in, the power to the blender control will be disconnected. Check the pressure switch. Check the recipe to ensure that the metering device in question is included in the recipe. Check to make sure that the metering device is not jammed. Check the SSR fuse in the control panel for the proper device. This is a small plug-in fuse located on the module. Check the air valve for proper operation by sticking a screwdriver into the back hole of the valve’s solenoid cover to manually operate the valve. If the cylinder operates on the metering unit when the coil is depressed, the problem is a loose connection or a burned-out solenoid coil. If the cylinder does not actuate when the solenoid coil is manually depressed, the solenoid valve is stuck or plugged up with dirt. Clean or replace. Page 92 of 118 Problem Blender intermittently stops. Display has single black line, no characters. Display characters are too light or too dark. No keypad response. Weigh hopper occasionally overfills. Material tends to separate in the mixing chamber. Possible solution Check the input power. Verify that 110 volts (or 220 volts) are ±10%. This voltage must remain constant with all the motors starting and stopping. Insure that the blender is on a “clean” circuit that does not have other equipment on it. If the power is known to be intermittent and have problems, set up the unit to run in “AutoStart” mode. See the factory setup sheet at the end of this manual. In this mode, if a short power interruption occurs, the blender will automatically restart. Check the DC power supply to ensure that it is outputting +5 VDC to the CPU board. If not, adjust the pot on the power supply. Check the voltage at the CPU board to ensure the wiring is not loose. Check the power supply. Make sure that it has +5 VDC output to the CPU board. Adjust to +5 VDC, ±0.1 volt. Check the display ribbon cable connection to the CPU board and the display. See the electrical chapter for more information. Check the contrast adjustment located on the display board. Check the display contrast adjustment located on the display board. Turn the pot wheel clockwise to darken, counterclockwise to lighten. Check keyboard ribbon cable connections. Check the CPU board for “lockup”. To do so, reset the CPU board by cycling the power off and on at the motor control panel. Check batch weight setting in the recipe menu. See the setup chapter for more information. Check the load cells and weigh hopper mounting for binding, etc. Check to see that a pellet has not lodged under a load cell. Check the ingredient supply hoppers to verify proper ventilation. If a vacuum receiver has a leaking flapper valve and the supply hopper is not vented, the blender computer can learn inaccurately and cause an overfill condition on the next few cycles. Check the load cell connections to the panel by putting the unit in Diagnostics mode to check the load cell in the direct scale readout. Check the +5 VDC power supply. This is done on wire number 100 & 101, and should be set to +5 VDC =/ -0.1 VDC. It should remain constant and not vary. If necessary adjust the voltage level using the voltage adjustment pot located on PS-1. Refer to the electrical chapter for more information. Check the mix timer setting. This problem is normally due to over mixing. See the mix timer section in the setup chapter. Reduce the time until the problem is corrected. Check the mixer drive to ensure that the agitator is turning properly. Check the high level switch in the mixer to lower the level slightly. Page 93 of 118 Problem Blender occasionally dumps an incorrect batch. Blender keeps dumping after mixer is full. Blender will not batch with empty mixer. Mix motor does not run when batch dumps. Scale is inoperable. Blender loses calibration when power is interrupted. Possible solution The blender intermittently dumps a batch of material with one or more of the components incomplete. Check the recipe information; ensure that both the percentages and batch size are set properly. Check the status of the alarm flags to ensure that they are not set wrong. Check supply hopper ventilation. Check the mixer high-level switch sensitivity. When the sensor is covered by material, the indicator lamp on the back of the switch should be lit. To adjust the sensitivity, use the small adjustment screwdriver that was provided with the blender. The adjustment pot is located on the back of the sensor. Rotate clockwise to increase the sensitivity (less material in front of the switch to actuate it). Rotate counter clockwise to decrease the sensitivity (more material covering the switch). Check the mixer high-level sensor connection to the control panel. Check the mixer high-level switch sensitivity. Fines may have coated the level switch; it needs readjustment. Check the proximity switch connection. Make sure that the recipe is correct. Check batch size. Check the air safety system to verify that a safety switch has not tripped. Verify that the blender front indicator is green. Check the value of the mixer timer setting. Check the value of the dump delay timer. Check the mixer motor fuse. This is located in the control panel on the SSR for the mixer motor. If the unit has two (2) power inlets with a separate power inlet for the mix motor the overload fuse will be located in the rear junction box on the blender frame. Check the power source to the blender. Check the load cell in diagnostics under direct scale readout. Place a calibration weight on the weigh hopper; determine if the weight corresponds. Check the load cells to make sure that a pellet has not jammed under a load cell. Check the load cell connections to the control panel Check the power supply voltage and readjust as necessary as described earlier. Check the memory battery voltage on the CPU board. If the battery is dead, the blender “forgets” settings when the power is off. Replace it with a new battery. Order a spare CPU board; send the replaced one back to the factory to have a new battery holder and battery installed. If this is done in the field, the controller warranty will be voided. Page 94 of 118 Problem Suspicious calibration. Weigh hopper does not empty completely. Blender does not make rate. Possible solution During the weigh hopper calibration, the operator may encounter a suspicious calibration. This indicates that the calibration has varied more than 10% from the factory calibration. Recalibrate and check it again. If you are sure that the calibration is OK, then it is possible that the wrong calibration is in memory to compare to. If this is the case, press the <EOC> key to force the computer to accept the new calibration. Check the dump time setting. It may be set too short. If this does not correct the problem, clean the weigh hopper and recheck the scale diagnostics readout. If not showing (0) zero when empty, re-calibrate the scale. Verify application is not exceeding blender capacity. Verify additive percentage is not higher than designed, resulting in excessive dispense time. Verify all materials are feeding freely through the metering gates or augers. Other service problems or questions can be answered by contacting the AEC/HydReclaim Service Department. 7-2 Common Controller Error Codes The following codes may be displayed on model OS and OA blenders: Code 236 237 242 Problem Loadcell(s) read zero (OA or OS) Control may be setup for 2 loadcells but only 1 is required (OA blender only) Some parameter that needs to be set by the customer is set to a zero value Trying to execute something outside of the program Power problem Page 95 of 118 Corrective Action Check loadcell readings in direct scale readout (refer to “Diagnostics” section of manual) Check setup parameters (refer to manual under deep diagnostics # of loadcells) Most common one is the batch size is set to zero Scrambled RAM chip (lift the RAM chip for a few seconds & reseat) Low incoming 5 vdc to CPU (adjust output of controller power supply) 8 Blender Options The following is a list of options, which your blender may have been equipped with: Regrind Auger Metering (RAM) Used for feeding difficult regrind materials. Low Level Sensors Detects material supply problems before blender runs out. RCP Remote Interface Allows control of blender from a second location up to 100 feet (30 meters) away. Mezzanine & Floor Stands Supports blenders in mezzanine mount and free-standing applications. Take-off Compartments Allows material to be metered into a vacuum conveying system. Slide Gate below Mixer Ensures blend homogeneity. CL-25 Pneumatic Loader for Additives Compressed air loader to load low percentage additives into the blender. Page 96 of 118 Spare Parts 9 9-1 Recommended Spare Parts List Optimum OS Series Gravimetric Batch Blending Systems 9 Please see Section 9-2 for parts identification and exploded views. Model OS-007 Part No. Description 53292 Air Cylinder (weigh hopper dump) 53352 2kg Load Cell w/ 13” cord 35435 Pneumatic Pressure Indicator 35437 3-way Pneumatic Control Valve (Safety Switch) 10220 Mixer Agitator (Opti-Mixer) 63881 Mixer High Level Sensor 51455G Mixer Gear Motor 35448 Slidegate Air Cylinder (3” stroke) EWB-0535 LCD Operator Control Panel (complete) 80149 Power Supply 61-DROAC5 Output AC Module 61-DRIDC5A Input DC Module 59643 25 amp Relay The following parts are integral LCD operator panel components, included with EWB-0535 spare panel (complete) for all OS/OA. Part No. Description 61*LGX-270 CPU Board 63866 2-line LC (liquid crystal) Display 61-IOE-DGL Digital Expander Board Page 97 of 118 Model OS-014 Part No. Description 35450 Air Cylinder (weigh hopper dump) 55412 5kg Load Cell w/ 48” cord 35435 Pneumatic Pressure Indicator 35437 3-way Pneumatic Control Valve (Safety Switch) 10207 Mixer Agitator (Opti-Mixer) 63881 Mixer High Level Sensor 53361 Mixer Gear Motor 35448 Slidegate Air Cylinder (3” stroke) EWB-0535 LCD Operator Control Panel (complete) 80149 Power Supply 61-DROAC5 Output AC Module 61-DRIDC5A Input DC Module 59643 25 amp Relay Model OS-070, OS-080 & OS-100 Part No. 53243 Description Air Cylinder (weigh hopper dump) 53287 20kg Load Cell w/ plug 35435 Pneumatic Pressure Indicator 35437 3-way Pneumatic Control Valve (Safety Switch) 10197 Mixer Agitator (Opti-Mixer) 63881 Mixer High Level Sensor 53280 Mixer Gear Motor 53266 Slidegate Air Cylinder (5” stroke) – OS-070 only 53280 Slidegate Air Cylinder (6” stroke) – OS-100 only EWB-0535 LCD Operator Control Panel (complete) 80149 Power Supply 61-DROAC5 Output AC Module 61-DRIDC5A Input DC Module 59643 25 amp Relay The following parts are integral LCD operator panel components, included with EWB-0535 spare panel (complete) for all OS/OA. Part No. Description 61*LGX-270 CPU Board 63866 2-line LC (liquid crystal) Display 61-IOE-DGL Digital Expander Board Page 98 of 118 Optimum OA Series Gravimetric Batch Blending Systems Model OA-002 (with Opti-Mixer™) Part No. Description 53292 Air Cylinder (weigh hopper dump) 53352 2kg Load Cell w/ 13” cord 35435 Pneumatic Pressure Indicator 35437 3-way Pneumatic Control Valve (Safety Switch) 10220 Mixer Agitator (Opti-Mixer) 63881 Mixer High Level Sensor 51455G Mixer Gear Motor 15286 Auger Shaft Seal 11147AM 1” Feed Auger 11146AM ¾” Feed Auger 11145AM ½” Feed Auger 51444 71 RPM Feeder Gear Motor 51486 95 RPM Feeder Gear Motor 53404 240 RPM Feeder Gear Motor EWB-0535 LCD Operator Control Panel (complete) 80149 Power Supply 61-DROAC5 Output AC Module 61-DRIDC5A Input DC Module (Opti-Mixer) 61-DRIAC5 Input AC Module (Classic HC-Mixer; Model 400HC) 59643 25 amp Relay Operator Panel Components Part No. Description 61*LGX-270 CPU Board 63866 2-line LC (liquid crystal) Display 61-IOE-DGL Digital Expander Board Page 99 of 118 Model OA-012 OA-012 Opti-Mixer™ Part No. Description 35450 dump cylinder 35463 valve stack(1) 53360 5kg loadcell 35435 pressure indicator 35437 safety control valve 10207 mix agitator 63881 mix hi-level 53361 1/6hp mix motor 55212 2-amp fuse EWB-0535 operator panel 80149 power supply 61-DROAC5 output module 61-DRIDC5A input module 59643 25 amp relay 61*LGX-270 cpu bd 35463 coupling body (air) OA-012 rotary (HC) mixer 33126 dump cylinder 33138 dump valve 55346 10KG loadcell 55347 safety switch assy 08841 mix agitator 55348 mix hi level 51253 mixer gear reducer 51353ME 1/2hp mix motor 61-3AB10 10-amp fuse 15370 dump cone 80151 power supply 59643 25 amp relay 61-DRIAC5 input module 61-DROAC5 output module 61*LGX-270 CPU bd EWB-0460 control panel 15286 mix motor shaft seal 15241 frame gasket 15239 wrap/door gasket OA 012 common feeder components 51450G 1/15hp 70rpm 51449G 1/15hp 97 rpm 51453G 1/15hp 139 rpm 08236-1 3/4" auger 08237-1 1" auger 08238-1 1-5/8" auger 08239-1 2" auger Page 100 of 118 Model OA-030 OA-030 Opti-Mixer™ Part No. Description 53243 dump cylinder 35476 valve stack(5) 53287 20kg loadcell 35435 pressure indicator 35437 safety control valve 63881 mix hi-level 53280 1/2hp mix motor 55216 10-amp fuse EWB-0535 operator panel 80149 power supply 61-DROAC5 output module 61-DRIDC5A input module 59643 25 amp relay 61*LGX-270 cpu bd 35463 coupling body (air) OA-030 rotary (HC) mixer 33126 dump cylinder 33138 dump valve 55349 20KG loadcell 55347 safety switch assy 55348 mix hi level 51415 mixer gear reducer 51354 1hp mix motor 61-3AB10 10-amp fuse 15209 dump cone 80151 power supply 59643 25 amp relay 61-DRIAC5 input module 61-DROAC5 output module 61*LGX-270 CPU bd EWB-0460 control panel 15286 mix motor shaft seal 15241 frame gasket 15239 wrap/door gasket OA 030 common feeder components 51450G 1/15hp 70rpm 51449G 1/15hp 97 rpm 51453G 1/15hp 139 rpm 08236-1 3/4" auger 08237-1 1" auger 08238-1 1-5/8" auger 08239-1 2" auger 51440G 1/6hp 156rpm 08317-1 3" auger 08318-2 3-1/2" auger Page 101 of 118 Model OA-060 OA-060 Opti-Mixer™ Part No. Description 53243 dump cylinder 35476 valve stack(5) 53287 20kg loadcell 35435 pressure indicator 35437 safety control valve 63881 mix hi-level 53280 1/2hp mix motor 55216 10-amp fuse EWB-0535 operator panel 80149 power supply 61-DROAC5 output module 61-DRIDC5A input module 59643 25 amp relay 61*LGX-270 cpu bd 35463 coupling body (air) OA-060 rotary (HC) mixer 33126 dump cylinder 33138 dump valve 55357 30KG loadcell 55347 safety switch assy 55348 mix hi level 51415 mixer gear reducer 51354 1hp mix motor 61-3AB10 10-amp fuse 15209 dump cone 80151 power supply 59643 2 25 amp relay 61-DRIAC5 input module 61-DROAC5 output module 61*LGX-270 CPU bd EWB-0460 control panel 15286 mix motor shaft seal 15241 frame gasket 15239 wrap/door gasket OA 060 common feeder components 51450G 1/15hp 70rpm 51449G 1/15hp 97 rpm 51453G 1/15hp 139 rpm 08236-1 3/4" auger 08237-1 1" auger 08238-1 1-5/8" auger 08239-1 2" auger 51440G 1/6hp 156rpm 08317-1 3" auger 08318-2 3-1/2" auger Page 102 of 118 9-2 Model OS/OA Blender System Component Description This section describes the various components of the blending system. The HydReclaim OS/OA blending system is made up of the following components: • Ingredient Supply Hoppers • Ingredient Weigh Hopper • Ingredient Metering Slide Gate Assemblies (OS Series) • Ingredient Metering Transport Auger Assemblies (OA Series) • Rotary Mixer • Computer Control Panel 9-2-1 Overview Component Identification and Location This section will familiarize the reader with the components of the HydReclaim OS/OA blending system. After reading this section, the reader will be able to: • Identify the individual common components of the OS/OA blending system. Typical Model OS Assembly Overview Page 103 of 118 9-2-2 Typical Mixer Section (Front) Typical Opti-Mixer™ - Front Assembly Detail 01 02 03 04 05 06 07 08 09 Nameplate and indicator mounting plate Nameplate Upper polycarbonate Opti-Mixer™ door Door clamp “Caution” label Lower stainless steel Opti-Mixer™ door Mixer agitator door bushing Door hinge Door hinge base Page 104 of 118 9-2-3 Typical Mixer Section (Rear) Typical Opti-Mixer™ - Rear Assembly Detail 10 11 12 13 14 15 16 17 Opti-Mixer™ back plate Cover plate Back control panel Cover plate Proximity sensor (Mixer “high” level) Mixer proximity sensor mounting plate Mixer gear motor Mixer agitator shaft coupling Page 105 of 118 9-2-4 Typical Mixer Frame Typical Opti-Mixer™ Frame Assembly 18 19 20 21 22 23 24 25 Hinge mounting bracket Mixer door clamp Load cell cover Opti-Mixer™ top plate Opti-Mixer™ frame Warning label Opti-Mixer™ frame side panel Hinge mounting bracket Page 106 of 118 9-2-5 Typical Gate Assembly Typical OS Series Diamond Gate Assembly Detail 28 29 30 31 32 33 34 35 36 37 38 Slide gate guide rod Stainless steel gate assembly base Slide gate stop (stroke-limiter) Retaining clip Slide gate air cylinder Slide gate air cylinder pneumatic connector fitting Slide gate air cylinder pneumatic barb fitting Slide gate assembly material chute (deflector) Notice (warning) label Pin Diamond v-gate (metering slide gate) Page 107 of 118 9-2-6 Typical Supply Hopper Typical OS-014 Series Hopper Assembly Detail 40 41 42 43 44 45 46 47 48 49 50 51 Mild steel hopper cover Hopper insert (square to diamond-polyurethane) Mild steel hopper Gasketing Polycarbonate access door Access door safety switch Polycarbonate hopper sight glass Blow-off tool holder Blow-off tool Drain plug Cleanout door clamp Optional low level proximity sensor mount Page 108 of 118 9-2-7 Typical Weigh Hopper Typical Weigh Hopper & Load Cell Detail 52 53 54 55 56 57 58 59 60 61 62 63 Left weigh hopper bracket Inside mixer plate Weigh Hopper Weigh hopper discharge air cylinder pneumatic connector Weigh hopper discharge air cylinder Weigh hopper discharge air cylinder mounting bracket Weigh hopper discharge hinge pin (bolt) Weigh hopper discharge flapper Right weigh hopper bracket Spacer Load cell(s) Load cell mounting plate Page 109 of 118 10 Technical Assistance 10-1 Contact Information for Technical Assistance Parts Department Call toll-free 8am-5pm CST [800] 423-3183 Parts shipped from the Wood Dale, IL facility available for Next Day Air shipment up to 4 pm EST. The AEC/HydReclaim Parts Department is ready to provide the parts to keep your systems up and running. HydReclaim OEM replacement parts ensure operation at design specifications. Please have the model and serial number of your equipment when you call. Consult the Recommended Spare Parts List, included in this manual, for replacement part numbers. Service Department Call toll-free 8am–5pm CST [800] 233-4819 or call [630] 595-1060 AEC/HydReclaim has a qualified service department ready to help. Service contracts are available for most AEC/ HydReclaim products. Sales Department Call 8am–5pm EST [810] 720-7300 Call 8am–5pm CST [630] 595-1060 AEC/HydReclaim products are sold by a worldwide network of independent sales representatives. Contact our Sales Department for the name of the sales representative nearest you. Contract Department Call 8am–5pm CST [630] 350-7283 Let AEC/HydReclaim install your system. The Contract Department offers any or all of these services: project planning; system packages including as-built drawings; equipment, labor, and construction materials; union or nonunion installations; and field supervision. AEC/HydReclaim, Inc. 801 AEC Drive Wood Dale, IL. 60191-1198 USA Hours: 8:00 am to 5:00 PM CST Page 110 of 118 10-2 Returned Material Policy 10-2-1 Credit Returns 1. Prior to the return of any material authorization must be given by AEC, INC. A RMS number will be assigned for the equipment to be returned. 2. Reason for requesting the return must be given. 3. ALL returned material purchased from AEC, INC. returned is subject to 15% ($75.00 minimum) restocking charge. 4. ALL returns are to be shipped prepaid. 5. The invoice number and date or purchase order number and date must be supplied. 6. No credit will be issued for material that is not within the manufacturer’s warranty period and/or in new and unused condition, suitable for resale. 10-2-2 Warranty Returns 1. Prior to the return of any material, authorization must be given by AEC, INC. A RMS number will be assigned for the equipment to be returned. 2. Reason for requesting the return must be given. 3. All returns are to be shipped prepaid. 4. The invoice number and date or purchase order number and date must be supplied. 5. After inspecting the material, a replacement or credit will be given, at AEC’s discretion. If the item is found to be defective in materials or workmanship, and it was manufactured by AEC, INC., purchased components are covered under their specific warranty terms. Page 111 of 118 10-3 Warranty AEC, Inc. warrants all equipment manufactured by it to be free from defects in workmanship and material when used under recommended conditions. The Company’s obligation is limited to repair or replace FOB the factory any parts that are returned prepaid within one year of equipment shipment to the original purchaser, and which, in the Company’s opinion, are defective. Any replacement part assumes the unused portion of this warranty. This parts warranty does not cover any labor charges for replacement of parts, adjustment repairs, or any other work. This warranty does not apply to any equipment which, in the Company’s opinion, has been subjected to misuse, negligence, or operation in excess of recommended limits, including freezing or which has been repaired or altered without the Company’s express authorization. If the serial number has been defaced or removed from the component, the warranty on that component is void. Defective parts become the property of the warrantor and are to be returned. The Company is not liable for any incidental, consequential, or special damages or expenses. The Company’s obligation for parts not furnished as components of its manufactured equipment is limited to the warranty of the manufacturers of said parts. Any sales, use, excise, or other tax incident to the replacement of parts under this warranty is the responsibility of the purchaser. The company neither assumes nor authorizes any other persons to assume for it any liability in connection with the sale of its equipment not expressed in this warranty. Many types of AEC, Inc. equipment carry an additional one-year service policy. Consult your AEC sales representative for specific details. Page 112 of 118 Safety Tag Information 11 11-1 OS/OA Blender Safety Tags Pinch Point Slide Gate Read Operation and Installation Manual Shear Point Rotating Mixer Earth Ground High Voltage Inside Enclosure Shear Hazard Rotating Auger Lifting Point Page 113 of 118 PE Protected Earth Ground 11-2 Pushbutton and Keypad Tags Button Function Turns power on to the blender. Power On Turns power off to the blender. Power Off Stops blender & re-starts controller. ABORT Move back one level in controller function. BACK UP ENTER Move forward one level in controller function. START Start blender with current program parameters. CLEAR Erase current settings. END OF CYCLE Stops blender operation after current batch is completed. Page 114 of 118 11-3 Blender Identification (Serial Number) Tag (Located on back of mixing chamber) Optimum Series Blender Model Number OS-014E Max Blend Capacity 318 KG/HR 220V Serial Number 060701R 1Ǿ Date of Manufacture 06/2002 4.5A Over-current Protection Device (s) 4.5A Total Frequency 50/60Hz Compressed air supply 4.14 bar (60 psi) Mixer Speed 16 RPM Blender Mass 400 lbs/(180 KG) Electrical Diagrams EWB-0624 & EWB-0535 Pneumatic Diagram A0770035 801 AEC Drive (630) 595-1060 Wood Dale, Illinois USA Page 115 of 118 12 Appendix Important! Hidden, programmable switches and hidden menu pages should not be made available to floor operators. These pages include the Service Supervisor Information addendum located in this section. Unauthorized changes to these factory settings by inexperienced operators may prevent the OS/OA unit from operating properly, and may void part or all of the warranty. 12-1 Addendum Service Supervisor Information Note: Should not be used by untrained personnel – blender controller and/or program can be compromised! 12-1-1 Programmable Switches OS/OA The OS/OA Series blender software program has been designed to allow some customizing to achieve certain desired operating parameters. The following is a listing of the selections that are “field” programmable, followed by the procedure for doing so. This menu is entered by pressing the <0> key when in the “Diagnostics” menu. Enter the long password “3145348” and press <Enter>. The factory setup section displays. Press the <BACKUP> key for the display similar to that shown below and use the keystrokes described herein to change or toggle the parameters. LDC#2 MENU Lbs PRTR:ON LKR BRDY HPR Page 116 of 118 12-1-2 Factory Setup Menu Available Selections LDC# This switch indicates the number of load cells used in the blender. To toggle between 1 or 2 load cells, press the <1> key. MENU Selecting ‘MENU’ causes the blender to return to the (1) Startup Menu after a power failure. The operator is required to restart the blender manually. AUTO Selecting ‘AUTO’ causes the blender to automatically restart after a power failure or brownout. To toggle between MENU and AUTO, press the <2> key. Lbs Kgs Select ‘Lbs’ for the blender to operate in and display pounds. Select ‘Kgs’ for the blender to operate in and display kilograms. To toggle between pounds or kilograms, press the <3> key. PRTR: ON/OFF A printer can be connected to the control panel of the blender to print information either on a batch or a time basis. To enable printing, turn ON the PRTR switch. If no printer is connected, make sure that this switch is turned OFF so that the blending process is not slowed down. To toggle this feature on and off, press the <4> key. LKR|LKD|LKRD PSWD|None This switch is used when the blender is equipped with a hardware keylock (optional) or if certain menus are to be disabled with a simple password for protection. If the hardware keylock is installed: LKR Prevents/disables access to the Recipe menu. LKD Prevents/disables access to the Diagnostic menu. LKRD Prevents/disables access to the Recipe and Diagnostics menus. Page 117 of 118 Simple password protection: PSWD Access to Recipe and Diagnostics menus are available only through a password, set by using Option 7 in the first-level diagnostics screen. To toggle between the different options, press the <5> key. BRDY This mode permits the blender to pre-weigh a batch of ingredients and hold them in the weigh hopper until the mix hopper level switch is uncovered. The ingredients will immediately dump after the level switch uncovers. This eliminates a delay in making the batch before dumping. The customer decides whether to run the unit in this mode. If the blender is shaking (say, on an injection molding machine), the weigh hopper load cells can be fatigued over time by constantly holding weight in the weigh hopper. This is also referred to as batch ready mode. This condition is not covered by the warranty. To toggle this feature on and off, press the <6> key. Programmable Switches (continued) After all selections are made: • Press the <Backup> key. The “Factory Setup Saved” message displays and the unit automatically returns to the first level of the diagnostics menu. • Important! Press the <Backup> key (again) to return to the Run menu. Programmable switches should not be accessed by inexperienced operators or inexperienced plant personnel. Unauthorized changes may prevent the blender from operating properly and may void part or all of the warranty. Call the AEC/HydReclaim Service Department for assistance or for further explanation of these or any other programmable switches, which may or may not be shown in this manual. Information included in this manual is subject to change without notice. Note: Blender default password is “5413” Page 118 of 118