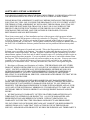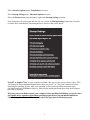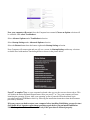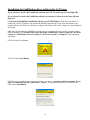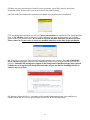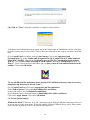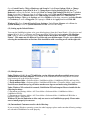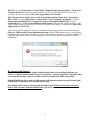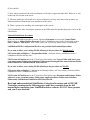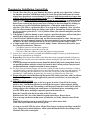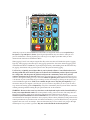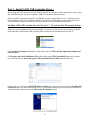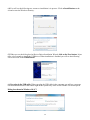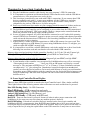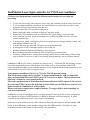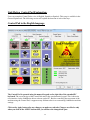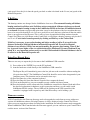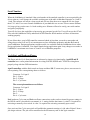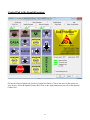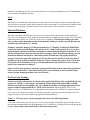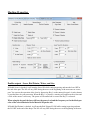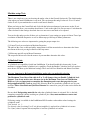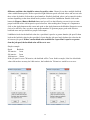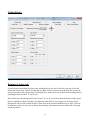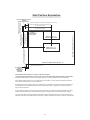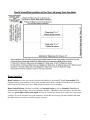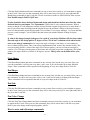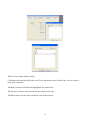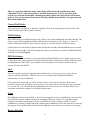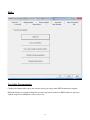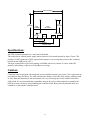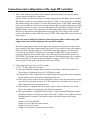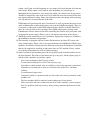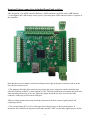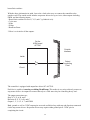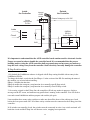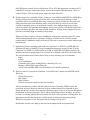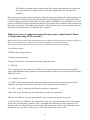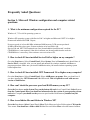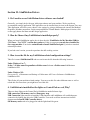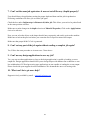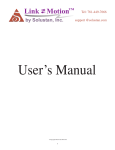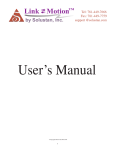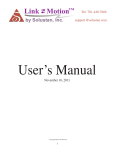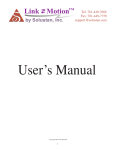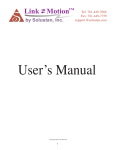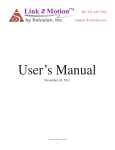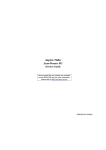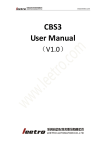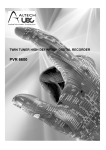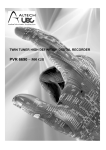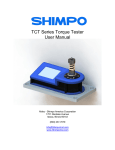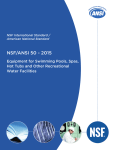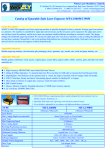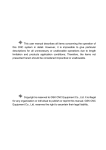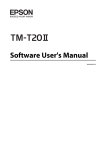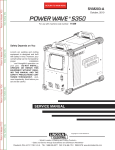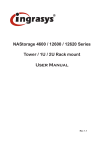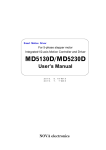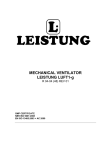Download LinkMotion Laser
Transcript
Link Motion™ by Solustan, Inc. Tel: 781-449-7666 [email protected] User’s Manual August 11, 2015 ©Copyrights Reserved 2003-2015 1 SOFTWARE LICENSE AGREEMENT YOU SHOULD CAREFULLY READ THE FOLLOWING TERMS. YOUR INSTALLATION OF THE PROGRAM INDICATES YOUR ACCEPTANCE OF THESE LICENSE TERMS. PLEASE READ THIS AGREEMENT CAREFULLY BEFORE INSTALLING THE PROGRAM. SOLUSTAN, INC. WILL ONLY LICENSE THE PROGRAM TO YOU IF YOU FIRST ACCEPT THE TERMS OF THIS AGREEMENT BY INSTALLING THE PROGRAM. SOLUSTAN, INC. PROVIDES THE SOFTWARE FOR TRIAL FOR 30 DAYS OR 30 LAUNCHES OF THE DRIVER TO PROVE THE FUNCTIONING OF THE DRIVER ON YOUR PC BEFORE PURCHASING THE LICENSE. ONCE THE LICENSE IS PURCHASED, IT IS NONREFUNDABLE AND NON-RETURNABLE. These license terms apply to Your installation and use of the program, which program includes copyrighted materials and programs (collectively referred to as "Program"). This license is granted to You by Solustan, Inc. You may not use the Program contained in this Package to upgrade any existing Programs that You may have. The Programs contained in this package are intended only for the New Users of LinkMotion software product line that user has purchased and not for any other use. 1. License. This Program is licensed and not sold. Title to the Program does not pass to You. Solustan owns copyrights in the Program. You obtain no rights other than those granted You under this Program License Agreement. The term "Program" means the original (including any revisions, enhancements, updates, or the like) and all whole or partial copies of it, including modified copies or portions merged into other programs. You are responsible for the use of, and results obtained from the Program. This Program may be used only on one machine at any one time. You may not reverse assemble or reverse compile the Program, except as specifically provided by law, without the possibility of a contractual waiver. You may not sublicense, rent, lease, or assign the Program. 2. Disclaimer of Warranty and Limitation of Liability. THE PROGRAM AND ANY OTHER PRODUCT WHICH WE PROVIDE TO YOU AS PART OF OUR SERVICE ARE PROVIDED "AS IS." EXCEPT AS SPECIFICALLY SET FORTH HEREIN, NEITHER WE NOR OUR LICENSORS MAKE ANY WARRANTIES, REPRESENTATIONS OR CONDITIONS OF MERCHANTABILITY, QUALITY, AND FITNESS FOR A PARTICULAR PURPOSE RELATING TO OUR PROGRAM, SERVICES, AND/OR RELATED PRODUCTS THAT WE OR OUR LICENSORS PROVIDE. 3. IN NO EVENT SHALL SOLUSTAN BE LIABLE FOR ANY DAMAGES RESULTING FROM THE USE OR MISUSE OF THE SOFTWARE OR THE ACCOMPANYING MANUAL INCLUDING BUT NOT LIMITED TO DAMAGES FOR INJURY TO ANY PERSON OR PROPERTY. THE PROGRAM IS DESIGNED TO WORK WITH MACHINES AND AS SUCH, ANY PART OF THE SYSTEM MAY MISBEHAVE. IT IS IMPORTANT TO TAKE ALL THE NECESSARY PRECAUTIONS IN OREDR TO AVOID EQUIPMENT DAMAGE AND/OR INJURY. 4. WE DISCLAIM ANY WARRANTY OF TITLE OR OTHER WARRANTIES FOR ANY THIRD PARTY'S OFFERING(S) OR PRODUCT(S). ALL SUCH WARRANTIES AND REPRESENTATIONS ARE HEREBY EXCLUDED. WITHOUT LIMITATION, NO WARRANTY IS GIVEN THAT THE PROGRAM OR PRODUCTS ARE ERROR-FREE. WE, INCLUDING OUR LICENSORS, DISCLAIM ANY LIABILITY OR RESPONSIBILITY ARISING FROM ANY CLAIM THAT YOUR ACCESS OR USE OF THE PROGRAM, SERVICE, AND/OR RELATED PRODUCTS WE PROVIDE INFRINGE ANY THIRD PARTY'S 2 INTELLECTUAL PROPERTY RIGHTS. IN NO EVENT ARE WE OR OUR LICENSORS ARE LIABLE FOR: A) DIRECT, SPECIAL, INDIRECT, CONSEQUENTIAL OR INCIDENTAL DAMAGES EVEN IF WE HAVE BEEN ADVISED OF THE POSSIBILITY THEREOF INCLUDING, BUT NOT LIMITED TO, LOST PROFITS, LOST BUSINESS REVENUE, OR FAILURE TO REALIZE EXPECTED SAVINGS; OR, B) ANY CLAIMS AGAINST YOU BY ANY OTHER PARTY. This Section applies to all claims by You irrespective of the cause of action underlying Your claim, including, but not limited to: a) breach of contract, even if in the nature of a breach of condition or a fundamental term or a fundamental breach, or b) tort including but not limited to negligence or misrepresentation. In no event are We or Our dealers liable for any damages arising from Your failure to perform Your responsibility in connection with this Program License Agreement, or arising from any cause beyond Our control, including but not limited to delay in the performance of Our obligations or misuse of Your User IDs. All limitations and disclaimers stated in this Section also apply to Our Product Licensors as intended beneficiaries of this Program License Agreement. Any rights or limits stated herein are the maximum for which we are collectively responsible. 5. Termination. This license is effective until terminated. This license will terminate immediately without notice from Solustan, Inc. if fail to comply with any of its provisions. Upon termination you must destroy the Software and all copies thereof, and you may terminate this license anytime by doing so. 6. General. You are responsible for payment of any taxes, including Your personal property taxes, resulting from this Program License Agreement or Your use of the Program. You agree to comply with all export laws and regulations. Neither party may bring an action under this Program License Agreement more than ONE years after the cause of actions arose. This Program License Agreement and all Your rights and obligations are governed by the laws of the State of Massachusetts. 7. LinkMotion driver software is protected with a software protection key. The protection key is tied to your specific PC computer using appropriate Microsoft Operating System. LinkMotion software license is non transferable. User will be required to pay full price for another license. It is very important to safeguard the PC with the license. 8. Free support for LinkMotion software is available for 60 days. User will have to pay for the support charge after 60 days of purchase. 9. All of the above terms are effective for complete LinkMotion software product line. Solustan, Inc. 165 Chestnut St., #200, Needham, MA 02492 Tel: 781-449-7666 EMail: [email protected] 3 Laser Warnings: Solustan is the provider of LinkMotion driver software and AGNI USB Controller for your laser power based equipment. Extreme caution shall be applied in the use of the machines. Proper safety equipment shall be installed and properly tested to make sure that in case of a failure either in the functioning of the Solustan provided software or other software or the computer hardware associated with the software, proper and safe shut down of the laser power takes place automatically. This is simply a guide line and not an all-encompassing document for safety and precaution. It is the responsibility of the laser system integrator to make sure that all the safety requirements are met to meet the letter of the law and additional considerations for human safety. Machine use and Safety: Buyer acknowledges that the seller does not know of the specific application of said equipment by the buyer, therefore, it is the buyer’s (user’s) responsibility to provide proper safety devices and equipment to safeguard the operator from harm for any particular use, operation, or set up, and to adequately safeguard the machine or machines to conform to all federal, state and local government safety standards and all industry safety standards, including, without limitation, the 1970 Occupational Health and Safety Act, as amended (“OSHA”) and ANSI Z136.1-2001 Safe Use of Laser Standard. Indemnification: Buyer agrees to indemnify, hold harmless and defend Seller from and against any and all claims, liabilities or lawsuits involving injury or accident occasioned by Buyer’s use of said equipment. This agreement includes but is not limited to the duty to indemnify, hold harmless and defend seller in any of the following: (1) Claim involving or alleging improper or negligent maintenance, reconstruction, repair, alteration, or modifications of the equipment by the buyer, its agents or employees: (2) Claims involving allegations of failure, negligent or otherwise, by the buyer, its agents or employees, to follow Seller’s instructions, warnings or recommendations, or to equip said equipment with safety devices as required by federal, state or local government statutes, rules or regulations (including “OSHA” and ANSI Z136.1-2001 Safe Use of Lasers Standard), or as is customary in the trade. Safety: Tests carried out have proved the safety and reliability of the laser when used properly. The operator should nevertheless be aware of all the necessary safety rules in order to avoid any risk of damage to persons or the equipment itself. Laser Radiation: The Solustan’s LinkMotion software and AGNI USB Controller employed to work with any laser system is an OEM system (original Equipment manufacturer), which means that it has been designed and developed as an individual component to be integrated into more complex systems. As an OEM component, it has not been fitted with all the safety systems that complete a laser system. Specialized technicians will need to connect up the machine with all the interlocks, safety indicators and protection devices. Laser radiation is an electromagnetic emission with a micrometric wavelength found in far infrared (CO2 Laser), near infrared (Nd:Yag, Nd:YV04 Laser), visible (He:Ne or Argon Laser), and ultraviolet (ecchymer lasers). It should be considered non lonogenic Radiation. In many laser machines, the emission of a crystal bar is excited by “optical pumping” generated by powerful Laser Diode. The continuous bouncing of 4 Photons between a front and a rear mirror sets up a positive reaction and so their numbers increase by the instant, until the required concentration is achieved to produce a collimated beam emitted from the semi-reflective front mirror. The radiation (which we can imagine to be a “Beam of invisible light”) is then Focused by means of Lenses on a point where the intensity becomes so great that it can react with different materials to cause an alteration by thermal effect. Even though the radiation of many of such Laser machines may be invisible, because it is near the threshold of vision, the Eye receives it virtually integrally without even any papillary reflex! If we take into account that this is generally very intense, it follows that it can be extremely damaging or lethal to the eyesight. Note: Looking directly at a laser beam can cause irreversible damage to the eyesight. To avoid permanent personal injury, certain precautions must be followed. All persons who may be exposed to dangerous levels of laser radiation, must know when the laser is active, in which case they must wear protective glasses. The laser integrated in the Yag system, because of its high power, causes laser light to be reflected from flat surfaces. This reflected light is potentially dangerous to the eyes and skin. Electromagnetic emission with micrometric wavelength comes within the far infrared range and is therefore invisible, it is therefore not obvious where these reflected beams are directed. Note: Protection from reflected light beams is essential, because these can be of sufficient intensity to cause permanent damage to the eyes and to the skin. In addition to the potential damage to eyes, invisible laser emission can burn clothes and other flammable materials such as organic solvents (alcohol, acetone) or benzines. Note: Every laser system is designed as a particular class system. The system integrator shall understand and document the appropriate class of the device, label it properly and explain the importance of safety to the user organization personnel. Class IV covers all laser which are hazardous, not just because of direct or reflected radiation, but also because of diffused radiation! These laser sources can be particularly dangerous to the skin and represent a fire hazard for flammable materials. 5 LinkMotion USB for CO2 Laser Detail Installation and Setup Instructions LinkMotion CD is available for an extra charge for 32 and 64 bit operating systems of Windows. Use 32 bit version for installing on Win 10, 8.1, 8 or 7 32 bit and Win XP operating systems. Use 64 bit version for installing on Win 10, 8.1, 8 or 7 64 bit operating system. LinkMotion will only work on the computer with USB port 2.0 or higher and does not work with USB 1.1. Do not attach other USB devices like keyboard and mouse that has USB 1.1 othewise LinkMotion will not work. If you just purchased USB Controller board and the software, you may want to refer to the document - Connecting and Wiring AGNI USB Controller for the recommended wiring of the controller board in your system. Installation required for LinkMotion USB and USB controller: Part 1 – Installing LinkMotion USB for Co2 Laser on Windows 10, 8.1 or 8 requires to follow Disable driver signature requirement procedure just prior to installing LinkMotion. Then follow first part for installation of LinkMotion USB for CO2 Laser software. Win 7 or XP users do not rquire Disable driver signature procedure so they can start installing LinkMotion software. Part 2 - Second part is to Install AGNI USB controller driver. Do not plug the USB cable into your computer until the written instruction guides you. Software license procedure is not necessary for LinkMotion version 4.05 and higher. User can install on any computers and use this software. Contact us for update of the new version. Re-Launch LinkMotion means exit LinkMotion Icon from the systems tray on the bottom right by right mouse click and then launch it back on the systems tray by going to the Windows start button and All programs, Solustan, LinkMotion. Warning for USB Controller Serial Numbers: If USB Controller’s serial number is either not reconized or not found when LinkMotion is launched it will display a message “ Unrecognized serial number ____”. When user clicks on OK button it will also display a message “The maximum working area is 1’x1” or 25.4mm x 25.4mm”. If controller is not purchased from Solustan or Solustan approved dealer it can display this message “ Your controller is not certified. Please contact Solustan for help”. Contact Solustan for resolving this problem. 6 Part 1 - Installation Procedure for LinkMotion USB for CO2 Laser: Note that you must have administrative privileges on the computer or Administrator should install this in order to install LinkMotion properly. Please make sure that you are not running any software applications at the time of this installation. Virous protection softwares needs to be turned off before installing this software. You can turn that back on after the installation is finished. Most of the installation process is self-explanatory by following the instructions from the screen. You can stop the installation at any time by clicking "Cancel". Windows 10, 8.1 and 8 users should follow Disable driver signature requirement procedure just prior to installing LinkMotion software as explained seperately for each one in next few pages. Windows 7 and XP users can skip that part and go to LinkMotion installation part of the instructions. Installing on Windows 10, 8.1 or 8 operating system: Do not insert LinkMotion software CD (if you chose to receive software on CD) until following procedure is done for Windows 10, 8.1 or 8. In Windows 8.1 and 8 operating system, you must first disable the Driver Signature Requirement to install the LinkMotion driver. Once the Driver Signature Requirement is disabled the system will restart the computer and then user will be able to install LinkMotion driver using our installation instructions. Next time when computer restarts the Driver Signature Requirement will default back to enabled. Once the LinkMotion driver is installed, you can install a new version of LinkMotion without having to disable it again in Windows. We have included separate instructions for Windows 10, 8.1 and Windows 8. Please follow proper instructions for your computers operating system. Windows 10, 8.1 and 8 user interface has newer design and it is different than all previous version of the Windows. There are more then one ways to go to the Control Panel and you should use what you are comfortable with. Control Panel can be selected by bringing the arrow of your mouse at the bottom right corner and select Settings. Under the settings, second available selection is Control panel. Click on this and all Control Panel selections are available. Remember to use apply button and save information when you make any changes in the settings for it to be effective. 7 Disable Driver Signature Requirement under Windows 10: Go to Windows Settings dialog box by one of the following methods: (1) Click on the Windows Start button and select Settings. (2) Select All Apps selection above the Start button of Windows and select Settings. (3) Click on the No New Notification icon on the Systems Tray at the bottom right. Here click on the All Settings. You will see the dialog box for Settings as shown below. Click on the Update & Security, Windows Update, Recovery, Backup and you will see the following options shown in the picture below. Select Recovery on the left side and Click on the Restart Now button under Advanced startup on the right side. Here select Troubleshoot. 8 Select Advance Options under Troubleshoot selection. Select Startup Settings under Advanced Options selection. Select the Restart button from the bottom right under Startup Settings selection. Now Computer will restart again and you will see a screen for Startup Settings with many selections available listed with numbers One through Nine as shown in the picture below. Press F7 or number 7 key on your computer keyboard when you see the screen as shown above. This will disable the Driver Signature Requirement. After you press F7 or 7 key your computer will start launching the operating system. After your operating system is launced follow the normal login procedure and install LinkMotion driver by following the installation instructions from the documents provided by Solustan. If for any reason you had to restart your computer before installing LinkMotion you need to start the Disable driver signature enforcement procedure again before you can install LinkMotion. LinkMotion printer driver will be installed only if this procedure is followed properly. 9 Disable Driver Signature Requirement under Windows 8.1: Open the Charms Bar in Windows 8.1 by bringing the arrow of your mouse on the bottom right corner of you computer screen and select Settings (first at the bottom) as seen on the picture below. Once Settings is selected you will see the following screen and select Change PC Settings as shown below. Under Win 8.1 when Control Panel opens, select Update & recover section from the left side as shown in the picture below. Under Win 8.1 Click on the Recovery option on the left side as shown in the picture below. Once selected, you will see an Advance startup section on the right side. You will need to click on Restart now button. 10 Now your computer will restart. Once the Computer has restarted, Choose an Option selection will be available. Here select Troubleshoot. Select Advance Options under Troubleshoot selection. Select Startup Settings under Advanced Options selection. Select the Restart button from the bottom right under Startup Settings selection. Now Computer will restart again and you will see a screen for Startup Settings with many selections available listed with numbers One through Nine as shown in the picture below. Press F7 or number 7 key on your computer keyboard when you see the screen as shown above. This will disable the Driver Signature Requirement. After you press F7 or 7 key your computer will start launching the operating system. After your operating system is launced follow the normal login procedure and install LinkMotion driver by following the installation instructions from the documents provided by Solustan. If for any reason you had to restart your computer before installing LinkMotion you need to start the Disable driver signature enforcement procedure again before you can install LinkMotion. LinkMotion printer driver will be installed only if this procedure is followed properly. 11 Disable Driver Signature Requirement under Windows 8: Open the Charms Bar in Windows 8 by bringing the arrow of your mouse on the bottom right corner of you computer screen and select Settings (first at the bottom) as seen on the picture below. Once Settings is selected you will see the following screen and select Change PC Settings as shown below. Under Win 8 select General from the left side as shown in the picture below. Under Win8 Scroll to the bottom of General and select Restart Now under Advanced Start-Up from the right side as shown in the picture below. 12 Now your computer will restart. Once the Computer has restarted, Choose an Option selection will be available. Here select Troubleshoot. Select Advance Options under Troubleshoot selection. Select Startup Settings under Advanced Options selection. Select the Restart button from the bottom right under Startup Settings selection. Now Computer will restart again and you will see a screen for Startup Settings with many selections available listed with numbers One through Nine as shown in the picture below. Press F7 or number 7 key on your computer keyboard when you see the screen as shown above. This will disable the Driver Signature Requirement. After you press F7 or 7 key your computer will start launching the operating system. After your operating system is launced follow the normal login procedure and install LinkMotion driver by following the installation instructions from the documents provided by Solustan. If for any reason you had to restart your computer before installing LinkMotion you need to start the Disable driver signature enforcement procedure again before you can install LinkMotion. LinkMotion printer driver will be installed only if this procedure is followed properly. 13 Installation for LinkMotion driver software for Co2 Laser: If you selected to receive the LinkMotion software on a CD, Go to the step (1A) and skip (1B). If you selected to receive the LinkMotion software by internet, Go directly to the step (1B) and skip (1A). (1A) Insert the LinkMotion installation CD into your CD-ROM drive. If the Auto-run feature is enabled in your PC, Windows will start the Installation automatically. If the Auto-run feature is not enabled, browse the CD drive in Windows explorer and double-click on the "Setup.exe" and installation will begin. (1B) After downloading the LinkMotion driver software, unzip the files and save by creating a folder name LinkMotion. Now double click on the file name “LinkMotion_Laser64_Setup.exe” for 64 bit version or “LinkMotion_Laser32_Setup.exe” for 32 bit vrersion or “Setup.exe” and installation will begin. (2) Click on the Next Button. (3) Click on the Next Button. (4) When you get to the License Agreement dialog (see above), you must read the agreement. If you agree, go ahead and click the radio button "I Agree" for the installation process to continue and Click on the Next Button. 14 (5) After you have read and agreed to the License Agreement, you will be asked to specify the installation folder. In most cases you can leave this as the default setting. (6) Click on the Next button once again and you should see a progress bar for installation. (7) Later during the installation you will see Choose your machine for installation. The default machine name is My Machine. Scroll on the arrow to the right and many more machine names are available. Please choose your machine name. If you wish to add your machine name that you do not see here, Please contact us. Do not create or write new machine name here at the time of this installation. (8) You will see a message shown below before this installation is complete. Here select Install this driver software anyway to make sure that LinkMotion printer driver for your machine gets installed properly. Sometime this message may appear in the background of another message and you need to make sure to bring the in the foreground and make proper selection for Installing this driver software anyway is done. (9) Message displayed below is a reminder to Re-launch Linkmotion one time after installation is finished for the driver to be recognized properly and Click on the OK button here. 15 (10) Click on "Close" when the installation is complete as shown below. Icon shown below should show up in system tray at the bottom right. If LinkMotion icon does not show up in the systems stray in case of Win 7 follow directions from below and setup to view that icon all the time. Go to Control Panel of windows from the Start button. Click on the Appearance and Personalization. Go to the Taskbar and Navigation(Win 10), Taskbar(Win 8), Taskbar and Start Menu(Win 7 and XP). Click on the (Notification area on Win 10) Customization on the taskbar. Win 10 - Click on Select which icons appear on the taskbar. Hereckeck LinkMotion icon to be on. Win 8, 7 - Here click on the box at the bottom left for Always show all icons and notifications on the taskbar. Click on the OK button. To view all different files and folders that is installed for LinkMotion one more setup is necessary using following directions in Win 10, 8 and 7: Go to Control Panel and click on the Appearance and Personalization. Under Folder Options Click on the Show Hidden files and folders. In the View section, look for Hidden files and folders. If not checked already, check the button for Show hidden files, folders and drives. Click on the Apply button. Click on the OK button. (11) Power Option Settings: Windows 10, 8 and 7: Windows 10, 8 and 7 operating system disables USB port connections when it is in power save or screen saver mode. Following settings will keep USB port always active. Please make sure to set this up properly. Power save mode can be turned off. 16 Go to Control Panel > Click on Hardware and Sound > Under Power Options Click on Change when the computer sleeps(Win 10, 8 or 7), Change Power-Saving Settings(Win 10, 8 or 7) > Balanced is selected by default. On the right Click on Change Plan Settings(Win 10, 8 or 7) > Select Never for put the Computer to sleep by scrolling on the arrow. Click on the Change advanced power settings from below > Double click on the USB Settings > Double click on the USB Selective Suspend Setting > Click on the Settings and Select Disable (for Desktop computers) or Select Disable for On battery as well as Plugged in (for Laptops) > Click on the Apply button and Click OK. Windows XP: Go to Control Panel > Power Options > Under Power Schemes select Never for System Standby as well as System hibernates and Ok will save this setting. (12) Setting up the Default Printer: You want the LinkMotion printer to be your default printer. Open the Control Panel > View devices and printers(Win 10, 8 or 7) or Printers and Faxes menu(Win XP) and find under printer “My MachineUSB” name as shown in the picture below. Right click on this printer and select "Set as Default Printer". This name may be different if you selected your machine name. We give you a choise for selecting the machine name at the time of the installation with a scrolling arrow on the right side. (13) Multiple users: Under Windows 10, 8.1, 8 and 7 LinkMotion version 4.06 onwards allows multiple users to use LinkMotion for the same computer. Installation of the LinkMotion.INI and temp.txt file locations have been moved in the following locations: C:/ProgramData folder > Solustan folder > LinkMotion folder > LinkMotion.INI file and bmp files. C:/ProgramData folder > Solustan folder > LinkMotionUSB folder > Tempfiles folder > temp.txt file. Previous user should always log off before another user logs on and starts using LinkMotion. Under Windows XP version 4.06 onwards, LinkMotion.INI and temp.txt files are installed in the following locations: C:/Document and Settings folder > All Users folder > Solustan folder > LinkMotion folder > LinkMotion.INI file. C:/Document and Settings folder > All Users folder > Solustan folder > LinkMotionUSB folder > tempfiles folder > temp.txt file. Windows XP has the limitation to allow only one user to use LinkMotion properly. Please make sure to install properly for one user. (14) International Customers need to check following: If you are using Windows operating system for other languages please make sure that following settings are selected for LinkMotion to work properly. 17 Win XP: Go to the Start button > Control Panel > Regional and Language Options > Click on the Customize button. Here Decimal Symbol should be .(Full stop or Period) selected. Do not select ,(Comma). If you had to change click on the Apply button and Click OK. Win 10, 8 users need to figure out to see the Control Panel and then follow Win 7 instructions. Win 7 32/64: Go to the Start button > Control Panel > Clock, Language, and Region > Click on Change input methods(Win8) or Change keyboards or other input methods(Win7) > Select Format tab(menu) > Click on the Additional settings button. Here Decimal Symbol should be .(Full stop or Period) selected. Do not select ,(Comma). If you made any change it is important to click on the Apply button and Click OK. You are done with all settings for windows. LinkMotion installation procedure is complete and now follow the USB controller driver installation procedure. When USB controller driver is not installed, LinkMotion will not find the controller so you will see the following message if you launch LinkMotion. Once the USB Controller driver is installed properly you will not see this messge when you launch LinkMotion. Re-Launch LinkMotion: It is extremely important to Re-Launch LinkMotion first time after installing and then if you replace or change LinkMotion.INI file for it to be effective. It is also important to Re-launch when you change the machine’s table size or DPI selection for LinkMotion USB Laser product. Exit the LinkMotion (icon) applet by right mouse click from the systems tray at the bottom right. LinkMotion icon should go away from the systems tray. Now launch it back again by following and selecting the path Windows Start button>Program Files or All Programs >Solustan>LinkMotion by the arrow of your mouse. 18 Uninstalling LinkMotion: Please make sure of the following before you uninstall: Your specific machine related settings are saved as LinkMotion.ini file. This file can be saved from General Options Menu and simply click on the Save button. It is preferred that you give this file a unique name and save it properly to make it easy to retrieve it in future. Different users can save under different names. Similarly you can Load that file back after another installation of LinkMotion by going to the General Options menu in LinkMotion and clicking on the Load button. Restore Default button allows you to load default original INI file that is supplied with LinkMotion. It is very important to exit LinkMotion applet and Re-launch the applet when you make any changes for it to be effective. Understand the definition of Re-Launch from below. Please make sure of the following before you Re-Install: LinkMotion is a Windows compatible driver. It does not need to be install or uninstall frequently. However, if it is required to re-install the driver, the following are useful pointers to remember. There is not any easy way to remove and install new version of the driver in Win XP operating system. It is necessary to go through uninstall described in our documents. Additionally, there may be a Need to manually remove Files from various Windows directories in the PC. Both, Win 10, 8, 7 32 and 64 bit versions are well organized to make fresh installations of the same or newer versions of LinkMotion. 1. It is not proper and will not help to uninstall and install the same version of the LinkMotion one after another, if you find it to be not working properly. 2. Windows 10, 8 and 7 does not allow removing of an installed driver and re-installing of the same driver unless necessary changes are made to the driver installation software. 3. In case of going back and forth between earlier and newer driver software, the system may be armed with incompatible versions of the driver and applet. This is likely to cause more problems. 4. Once a driver is installed in Win 10, 8 and 7 system, it is permanent. The driver cannot be unloaded easily. The operating system is more robust and more stable as a result. 5. The best thing to do is to understand the structure of the driver. It is dictated by Windows and Microsoft web sites can be very useful in understanding drivers. 6. We will only discuss what is important here. Every driver is made available with a LMVC64*.inf file. This file controls the installation of the driver. 7. Once you install a LinkMotion driver, a driver instance is created in the appropriate folders of Windows 10, 8 and 7 system. If it is needed to re-install LM USB or LinkCAM, take the following steps: A. Open the file LMVC64.inf in any editor. B. Find the line “DriverVer=06/24/2011,1 “ with the date and installation number. C. If possible, change it to today's date. D. If it is the same date, change the number at the end of the line. 19 E. Save the file. F. Now, when you unistall, the older installation, it will remove applet and other files. However, it will archive the last version of the driver. G. The new installation will install new version of the driver as long as the date or the instances are different and newer than the previous installation of the driver. H. There is going to be matching driver and applet in the system. J. It is important to make sure that the firmware in the USB controller matches the proper version of the LM software. Uninstall LinkMotion Procedure: Make sure the LinkMotion applet is closed. Open the Start menu and select the Control Panel. Double-click on Add or Remove Programs. Look for LinkMotion entry in the list and click on that. Select "Remove" and answer "Yes" when it asks you if you really want to remove LinkMotion. LinkMotion.INI file (configuration file) does not get deleted with uninstall procedure. If you want to delete your existing INI file following is the procedure for Win 10, 8 or 7: LM version 4.06 and higher: C:/ProgramData folder > Solustan folder > LinkMotion folder > LinkMotion.INI file and bmp files. LM Version 4.05 and lower: In the C:\ hard drive Find folder name Users> Folder with users (your own name) name> Folder name AppData> Folder name Roaming>Folder name Solustan> Folder name LinkMotion> LinkMotion.INI. Delete this file. If you want to delete your existing INI file following is the procedure for Win XP: LM version 4.06 and higher: C:/Document and Settings folder > All Users folder > Solustan folder > LinkMotion folder > LinkMotion.INI file. LM Version 4.05 and lower: In the C:\ hard drive Find folder name Document and Settings> Folder with users (your own name) name> Folder name Application Data> Folder name Solustan> Folder name LinkMotion> LinkMotion.INI. Delete this file. Read and understand detail LinkMotion Control pad warnings and AGNI USB Controller warnings in the following pages and Laser warnings from the full manual before operating your LinkMotion driver software for CO2 Laser product and your Laser machine. 20 Warnings for LinkMotion Control Pad: 1. Use the ‘Zero (Ins)’ key on your Numeric Key Pad or quickly press ‘Space Bar’ to Pause the machine operation. LinkMotion needs to be in the foreground and in an active mode when Pause operation is exercised using PC keyboard. Space bar pressed for a longer time will also pause the job in a momentary mode where job will continue when Space bar is released. When Pause activated with zero or quickly pressed space bar, a message box will come up for a decision to Continue or Quit the job. (Sometimes this message box is in the back of your Control pad and you may have to bring it to the front simply by clicking on the system tray’s active LinkMotion application.) At this point, make the necessary selection. Click YES to continue the job or No to stop the job completely. After you select NO you will see another dialog box asking you if wish to quit and stay in the position you are or you wish to go back to X, Y (0, 0) position. Make your selection and park your laser head properly. 2. When pause is called for during a raster (engrave) operation, the pause will not take place until the laser beam reaches one of the ends of the active scanning line. 3. Control Pad for LinkMotion allows only one direction movement at a time. Only use your computer keyboard (numeric keypad) for these movements. Do not use mouse and click on the arrows of your Control pad screen. If you do, it will activate the ‘nudge’ feature. 4. A single mouse click is used to exercise the ‘nudge’ feature. Mouse may be used for just a few Control Pad functions. These are, - Click Home button to activate home sequence. - Click Repeat button to repeat the previous job. - Click one of the Pause buttons to pause the job processing operation 5. Once a job is sent or you have activated the LinkMotion applet, it shows up in the bottom bar where active applications are displayed. 6. Repeat Key from Control Pad (either of the Enter keys from computer keyboard) will process immediately the last job sent to the controller without sending the job again from the PC to the controller. 7. Wireless keyboard and wireless mouse should be checked fully before using them. One of the possible problems with the wireless keyboards is that Control pad keys may not send out information fast enough for machine to move properly. 8. We have done preliminary testing with wireless control pad and most keys function well when an individual key is pressed. When two keys are pressed together, it may not work properly. An example is pressing one directional key 6 to move the X axis going to the right and then try pressing key 5 while holding down the key 6 to make it go faster may not work well. 9. Design using plate size in the Materials Properties Tab is fully tested only with Corel Draw. If you are using any other design application you need to test before you start using the feature. 10. IMPORTANT FEATURE It is possible for the user to turn on the laser power from the Control Pad for testing purpose only. LinkMotion will turn on and off the laser power, when required, during processing of an actual job. The turning on off the power from the Control Pad is only for testing purposes like checking the actual power v/s calculated power, measuring power level for PWM pulses, making a temporary park on the material, etc. Have the Control Pad in the foreground on the PC screen. Hold down the I/O 1 key of the numeric keypad with a finger. Keep it down. Note a message on the screen that warns you whether you really wanted to turn ON the power. Click NO if you did not mean to turn ON the power with a mouse click. Click YES if you wanted to turn ON the power. As soon as you click YES, the power will be ON as long as you keep your finger on the I/O 1 key. The power level and frequency will be selected from the black color settings in the Materials Tab of the control pad. 21 Control Pad for LinkMotion Effective when Machine in Motion + Speed R E P E A T All the keys are active when LinkMotion Control Pad is in foreground on the screen except the keys for Speed + (Up) and Speed - (down). Speed Up and Speed Down keys are effective when job is in process and machine is moving. Speed up key will not go to any higher speed then what you have declared in the Job feed rate of Materials Menu. When jogging X and Y axis and pressing the Fast Key at the same time will double the speed of jogging. Typically, when jogging action takes place, the jogging speed will be 50% of the declared jogging speed in the Materials Menu of LinkMotion. Upon depressing Fast Key while holding down the directional key for jogging, the machine will jog at full speed or twice the speed of normal jogging. Use Zero key or Quickly pressed Space Bar of your keyboard to Pause. Control Pad needs to be in the foreground and active mode for pause to be effective for LinkMotion product. Space bar pressed for a longer time will also pause the job but it will pause in a momentary mode where job will continue when Space bar is released. When Pause activated with zero or quickly pressed space bar, you will see a message box asking you if you want to Continue or Quit the job. Sometimes this message box is in the back of your Control Pad and you can bring it to the front simply by clicking on the systems tray’s active LinkMotion application. Click Yes to continue the job or no to stop the job completely. If you selected no and job was stopped, it will also ask you if you wish to stop where you are or you can select to go back to the starting position. Repeat Key will process immediately the last job sent to the controller without generating and then sending the job again from the PC to the controller. WARNING: Do not use the arrow keys elsewhere on the keyboard in place of the Control Pad Keys. It may cause unpredictable results. Do not keep Num Lock key pressed or do not click many times at a fast speed. You need to gently press and release and observe the speed increase or decrease. Wireless keyboard and mouse are not recommended. In case of wireless, Control pad keys do not send out information fast enough for machine to move properly. We have done preliminary testing with wireless control pad and most key functions work well when individual key is pressed. When two keys are pressed together it does not work. An example - Press one directional key 6 to move the X axis going to the right and then press 5 key to make it go faster. May not work well with the wireless keyboards. 22 Part 2 - Install AGNI USB Controller Driver: Do not plug the USB controller using the USB cable until it is asked for in the instructions. Always plug the controller directly into your computer’s USB 2.0 connection when instructed. If the controller is plugged into the PC via USB hub or other extension devices, it is important to note that the third party devices should meet USB 2.0 specifications. If the hubs or other extension devices cause problems, connect the controller directly to the PC to isolate USB related problems. Installing AGNI USB Controller driver for Win 10, 8, 7 - 32 or 64 and Win XP operating System: Make sure your LinkMotion CD is in the computer. If you receive the software by internet you should unzip and find a folder name USB Controller Driver and follow the instructions from step (3). (1) Go to the start button of Windows at the bottom left and Click with the right mouse button and select Explore. (2) Navigate and select LinkMotion CD and the folder name USB Controller Driver from software you received from us. Select and open a USB Controller Driver folder from the right side. (3) You will see a file name AGNI USB Driver 1.0.0.0.exe as shown in the picture above. Double click on this file and it will start installing the driver. Your computer setup may ask for special permission to install unknown vendor and you can click on the Yes button to start. 23 (4) You will see the following two screens as installation is in process. Click on Install button on the second screen for Windows Security. (5) When you see the dialog box for Device Driver Installation Wizard, click on the Next button. It just takes a few seconds to install the USB driver. When installation is finished you will see the following screen and click on the Finish button. (6) Now plug in the USB cable. When you plug the USB cable in the computer you will see a message for found new hardware at the bottom right in the systems tray or the screen. Double Click and open it. Dialog box shown in Windows 10, 8, 7: 24 Dialog box shown in Windows XP: (7) On Win 10, 8 and 7 first dialog box shown above will be displayed and it can automatically search and then install the driver from your computer. User can save time by clicking on the message Skip obtaining driver software from Windows Update and click Yes on the next message(picture not shown). On Win XP Found new hardware wizard dialog box shows up and make sure to check the button for Install software automatically (Recommended). Click on the Next button. You will see the installation procedure collecting and installing the necessary files in proper locations. Dialog box shown in Windows 10, 8, 7: Dialog box shown in Windows XP: 25 (8) When it finishes automatic installation you will see the message shown above for Win 7, 8 and 10. Click on the Close button. On Win XP it displays different display and click on the Finish button here. (9) The proper installation of 32 bit AGNI USB Controller driver “ AGNI USB Controller ” driver can be checked and confirmed if device will work properly in the Windows Device Manager. Properly installed AGNI USB Controller under Device Manager will show as Solustan Machine Controller and Machine Driver Link under that. Double click on Machine Driver Link and it should show you a message This device is working properly if it is installed properly. If it is not installed properly please make sure to check your cable connection, follow proper procedure or contact Solustan. (10) Remember to plug in the compatible SD memory card into the USB Controller card. Approximately 1minute of machine work uses 1MB of memory. This controller supports up to 2GB Memory. We have provided the list of SD memory we have done testing with. If you are installing for the first time you do not need to worry about next step for updating the firmware. We ship all USB controller boards with latest firmware. (11) Firmware update for AGNI USB Controller board: This procedure may be necessary only when we send you an updated firmware or updated LinkMotion driver software to work with latest firmware properly. Exit LinkMotion from the bottom right by right mouse click on the LinkMotion Icon. Now disconnect USB cable from the computer end, wait for a minute and re-connect back one time. Firmware update requires USB controller board connected to the computer. Double click on the file name AGNI Updater 3060.exe or with the latest number that we have provided. Click on the big button AGNI FirmwareUpdater 3060. This will take a few seconds and when it is done updating it will give you a message Update Successful. Click on the OK button and unplug and replug the USB cable to recycle the power for USB Controller and you are done with the firmware update. If you are simply updating the USB controller board firmware or updating the LinkMotion driver version then you will simply need to exit the LinkMotion applet by right mouse click and Re-Launch it from the Start menu and start working with it again. Make sure and understand the LinkMotion driver features and then start working with your machine. It is always a good idea and a good practice to turn on the PC first and your controller/driver module later. In the same manner, it is always a good Idea to turn off the PC last when you switch off the system. 26 Warnings for Laser/Agni Controller board: 1. Plug the LinkMotion controller cable directly into your computer’s USB 2.0 connection. 2. It is important to experiment and determine that the USB controller works with the USB hub or extension device, if the user plans to use such a device. 3. This Laser/Agni controller does not work with USB1.1 connections. If you connect other USB devices compatible only with 1.1, it may cause problems. All the USB devices including keyboard and mouse in the system shall comply with 2.0 specifications. Always check compatibility for wireless USB devices, if you are using one. 4. Power saver and Screen Saver modes on your computer should be turned off. If these modes are activated, it can cause problems in recognizing the USB connection on a continuous basis. 5. The LinkMotion Agni controller can be configured to power either from the USB connection of the PC or from an external 5 VDC power supply. There is a jumper on the controller board that allows the selection of the power supply for the controller. 6. In case of Laptop computers AC power unit shall be connected to an AC outlet while operating external USB devices. Sometimes, aggressive power save mode settings under battery operations could activate the disconnection of USB devices. Re-Launching LinkMotion will re-activate the communication in such a situation. 7. Approximately 1 minute of machine operation uses 1MB of SD memory for vector work. This controller supports up to 4GB Memory. If you are using LinkMotion version 3.5 or higher, you could use either SD or SDHC memory cards. 8. It is impossible to test all the available SD Memory cards in the market but we have listed in the following lists ones that work and ones that do not work with this USB controller. Memory chips tested and working with this controller: Sandisk (1 gb, 512 mb, 256 mb), Topram 1gb, PNY 1gb, PNY 4gb SDHC, Samsung 1gb, Transcend 1gb and 'Made in China Generic' 1gb. Memory chips found not working with this controller: Kingston 2gb (non SDHC) and 4gb SDHC. 9. If serial number of the controller is not recognized by LinkMotion then user will see a message “Unrecognized serial number ______”. Once you click on OK button it will display a second message as “The maximum working area is 1”x1” or 25.4mm x 25.4mm. Linkmotion software can output only 1”x1” jobs at that point. Unauthorized controller bought from unauthorized vendors can cause this kind of problem. Get in touch with Solustan to verify your serial number. Not making proper USB connection with the controller can also display this kind of message and simply disconnecting USB cable form computer end and reconnect and re-launch LinkMotion should resolve it. 10. Laser/Agni Controller Board Lights: There are three LED lights available to attach to the Agni Controller board – Blue, Amber, and Red. These lights behave in the following manner when connections are made and the board is powered: Blue LED Flashing Slowly – No USB Connection Blue LED Steady – USB powered up and ready Amber LED Flashing Slowly – Waiting for firmware update Amber LED Flashing Fast – No SD (Memory) card Amber LED Steady – USB ready with SD card Red LED – Turns on when board is powered. It turns off when it makes proper connection with LinkMotion. It also turns on every time when any machine motion is detected. Red LED Flashing – If hardware switch for Repeat is installed on the Laser/Agni controller and LinkMotion.INI file is setup properly, then, Red LED starts flashing after a job is processed one time. Pressing the Repeat switch will send the job again to the machine. After a job is processed one time it is ready to repeat the last job using the repeat button on the USB controller as many times as user wishes. 27 LinkMotion Laser/Agni controller for CO2 Laser machines: CO2 laser tube based machines require the following special features for successful job processing: • • • • • • • • • • • • Vector (cut) processing, raster (engrave) processing, and combined vector and raster processing. Z axis is managed either in a motorized or a manual fashion to position the top surface of the material at a desired focal distance from the lens. PWM to control the CO2 laser tube output power. Enable tickle pulse with a selection of frequency and pulse width. Manage the CO2 laser tube power as a function of XY speed during vector processing. Allow selection of power, speed, and frequency for 10 different RGB colors for a job with specific material type. Vary the power, speed, and frequency based on color selection to manage marking, cutting, and other effects within the same job. Vary the DPI (dots per inch) and PPI (pulses per inch) for raster jobs. Set maximum as well as minimum power levels for the job. Manage cylindrical engraving and marking, when required. Raster scanning direction of either top down or bottom up to match air flow. Complete configuration of working area, starting position, home switch setting, E-Stop setting, step resolutions for each axis, mm or inch setting, motor parameters, and acceleration settings. LinkMotion USB for CO2 Laser is available for windows 10, 8, 7 32/64 and Win XP operating systems. One of the important functions of this product is the ability to drive laser machines with a USB connection without locking up any computer functions. Your computer and the design programs are free and available to you while a job is being processed. Your computer should have Win 10, 8 or 7 32/64 or Win XP operating system. Win XP operating system with Service Pak 2 or higher installed and two USB 2.0 connections. Also you should install Microsoft .NET Framework Version 2.0 or higher. This is available form Microsoft’s web site for you to download freely: Microsoft.com>Downloads & Trials>Download Center>Microsoft .NET Framework 2.0 (version) Do not use any USB 1.1 devices like keyboard or mouse. Make sure all USB devices used are 2.0 or higher in order for LinkMotion to work properly. Raster work always requires more computer memory. We suggest 4GB or more depending on your work requirement. LinkMotion version 4.05 and higher does not require potected license procedure so user can install on any computer as loong as AGNI Controller is certified by Solustan it will work properly. If AGNI controller is not certified user needs to get in touch with Solustan. Make sure to check all the necessary cable connections between your computer, machine and the USB board. A micro SD memory card should be plugged into the USB controller. Check the list in the installation section of this manual for SD memory card cmpatibility. 28 LinkMotion Control Pad Explanation: Users can setup this Control Pad to view in English, Spanish or Symbols. This setup is available in the General Options tab. The following section will explain the function of each of the keys. Control Pad in the English language: The Control Pad is operated using the numeric keypad on the right side of the extended PC keyboard. The screen design of the Control Pad mimics the actual numeric keypad. This is the main user interface for the LinkMotion driver software on the PC. Besides controlling the movement of the machine using the Control Pad, it supports many different tabs for to customizing LinkMotion machine settings. Click on the Apply button after any changes you make on each tabs. Changes are effective only when you click on the APPLY button while you still have the changed tab open. 29 Home (Limit) switches (green or red lights) show up at the top of the Control Pad for each axis: If switches are present and properly configured, you will see green when the switch is not tripped. We protect you from driving into the end of an axis where you have already tripped the Home switch. Move the toolhead in any one of the axis until the switch is tripped, the green color will change to red. The switch settings for the switches are in the Origin Setup menu. If the Z axis is a solenoid (non-motorized) or if there is not a home switch on the Z axis you need to go to the Origin Setup menu and under Home switches select “None” for the Z axis. Counters for each axis will display the position of the tool on respective axis. Refer to the explanation in Origin Setup area for positive or negative values displayed. Counter may not display any information if cylindrical option is checked with certain condition. Refer to the detail cylindrical option explanation in the Machine Properties tab. Followin two buttons for “Reset Counter” and “Move To 0,0” does not show if you activate home switches in Origin Setup of LinkMotion. These two buttons can be active only if you check and Apply “Disable Home Switches” and then Re-Launch Linkmotion. Reset Counter: This will Reset the Counter for the X and Y axes to zero. If you move the tool anywhere on the table, the X, Y and Z axis counters will display the actual positions of the tool. If you then click on the Reset Counter it will make X and Y display 0. This is useful for machines without a Home switches or for selecting a new starting position. Counter position displayed for each axis is rounded up to two digits for cm/mm and it is for general understanding. Move To 0,0: Clicking on this button will make your machine move your X and Y position to 0, 0 when the counters show values other than 0, 0. This is a useful function for resetting the start position for the machines without Home switches. Speed used for moving to 0,0 position is same as homing speed declared in the Origin setup. Clicking on the Solustan logo will take you to the Solustan web site if the computer is online and connected to Internet. All the blue colored keys are designed to move the X, Y, and Z axes as follows: X left (4), X Right (6), Y Up (8), Y Down (2), Z Up (-), Z Down (+) and Fast (5). X Axis travels from left to right and Y Axis from back to front of the machine with the Jog speed declared in the Material Properties. Jogging Acceleration is declared separately for each axis in the LinkMotion.INI file as MAX_MM_PER_SEC_PER_SEC_JOG= _________. In case of LinkMotion Laser software, the default Platform(Z) Down value may be ‘0’ but Z can be made active simply by setting a Platform(Z) Up value in the Materials Properties section of the LinkMotion.INI file. This will allow you to bring the Z axis up and down using the Control Pad of LinkMotion. LinkMotion uses Platform UP/Z UP speed when simply jogging to bring the 30 platform(Z) up or down. (When Z Ref key is pressed it uses higher of the two speeds declared for Platform Down or Platform up speed.) Platform Down(Z) Speed is setup in each material related settings individually in the LinkMotion.INI file with following lines. ZFeed_in=1.0 or ZFeed_cm=2.5 or ZFeed_mm=25.00 Platform Up(Z) Speed is setup in your selected machine related settings of the LinkMotion.INI file with following lines. Speed_ZFeedUp_in=1.0 or Speed_ZFeedUp_cm=2.5 or Speed_ZFeedUp_mm=25.00 Soft Limits for the Machine movement: The structure is designed to prevent running into the end of travel. First of all, we used to decelerate very slowly and over a relatively long distance. Now, when you set up typical acceleration of 100 inches/sec, the jogging will stop almost immediately, within a mm or two. Also, if you have limit switches wired into Agni controller, it will stop immediately when the switches are breached. Fast Key (5): Key can be pressed while holding down any one directional key for the X, Y or Z axis to make it move faster. The faster key will jog the axis at double the Jog speed declared under Material Properties. HOME key (7): Home Key will move the machine to its Home position if the machine is equipped with Home switches and all home switches are activated in Origin Setup. When Home key is pressed on the keyboard it will go home for all three axis and reset the counter to 0, 0. Machines may have Home switches in X and Y axis or all three axis. The Home key also has a Z Reference function for machines built with home switches on all three axis. Laser machines mostly have only X and Y home switches and those two should be activated in the Origin Setup. Now when user presses the Home key on the Control Pad the laser head should be parked in the position selected in Home Position of Origin Setup. Home Key in Absolute Mode - The LinkMotion now manages the working area of the machine in an absolute mode. LinkMotion will keep track of the position of the tool (laser head in case of a laser machine or spindle in case of a CNC/Engraving machine) and will not allow the machine to travel outside the working area. It is necessary to have home switches on the machine and it is also necessary to home the machine when LinkMotion is launched. Upon launching LinkMotion, handshaking with the Agni controller takes place. LinkMotion notes the starting position when it finds the home switches. From there on, LinkMotion will track the absolute position of the machine and will prevent the machine from traveling outside the declared working area in the Machine Properties Tab. User can move the machine anywhere and send a job from a program like Corel Draw. If the job is larger than the available working area from the temporary start position, the user will be warned about the size of the job being bigger than the remaining available area on the machine. Message displayed is following: “Job extends beyound the available working area. Please check the starting point and allow room for the raster margins.” 31 User can deactivate this fuction or protection by checking “disable home switches” in origin setup and Re-Launch Linkmotion. It is important to note that this protection of keeping the job within the working area is not effective if either the machine is not equipped with home switches or the machine is not homed at the time of launching the LinkMotion driver software. The software is setup to initiate an automatic homing sequence at the launch time. This option is selectable in the INI file under the settings for your selected machine. Do not activate this feature until all your machine related settings are proper for X, Y travel directions and linear travel per revolution under Machine Properties, all settings for Motor Parameters are properly tested and proper home switch selection is made in Origin Setup. You should note a line, GoHomeAtStartup=1 (This setting will initiate automatic homing) GoHomeAtStartup=0 (This setting will NOT start automatic homing) The homing routines are changed for the LinkMotion laser users. The automatic homing will initiate homing routines for all three axis, if all three axis are motorized, all home switches are activated and when automatic homing is setup in the LinkMotion.INI file at the time of LinkMotion launch or re-launch. Solustan recognizes that quite often it may be the platform of the laser machine that may have to be moved for homing Z axis. It is not a good idea to move the heavy platform all the time unless there is an explicit need for the same. This is why we have decoupled the homing routines from the Control Pad. When you click Home on the Control Pad, it will initiate a homing sequence only for the X and Y axis. Z axis can be homed separately by clicking on ZRef key on the Control Pad. I/O Keys (1), (3), (Del) and (9): I/O Keys are available for I/O 1, I/O 2, I/O 3 and I/O4 controls. The I/O’s can be configured for the lubrication of tools, vacuum control, laser control, red diode, air, water, etc. I/O 1 for Laser (PWM) has extra message and it turns on only after you click OK on that message keeping the key 1 pressed. Laser power is picked from the black color when pressed. All four I/O keys can behave as momentary contacts (Clicking and holding the key to change the status and leting go of the key to go back to the original status) or toggle contacts (Clicking once to change the state. Clicking again to change it back to original state). The settings are made in the INI file as explained below: Output settings on LinkMotion Laser/32 bit Agni controller: The LinkMotion USB controller has many output lines. Five of the outputs are programmed as defined below in the chart. Here is how to control them from your G code job files. Some of the I/O’s for outputs can be controlled in two different ways as explained below. Following Output pins are shown for Agni-I Connector3 and respective output 1---7 and PWM locations are used for Agni-IIP and II. Refer to Connecting AGNI controller for more details. OUTPUT I/O’s Control logic High 32 Control logic Low Pin 9 Laser PWM PWM output straight or inverted Pin 1 Laser (I/O 1) M7 M64 P1 M9 M65 P1 (alternate controls for the same output) Pin 2 Red Pointer(I/O 2) M64 P2 M65 P2 Pin 3 Water(I/O 3) M8 M64 P3 M9 M65 P3 (alternate controls for the same output) Pin 4 Air(I/O 4) M64 P4 M65 P4 The LinkMotion.INI file and generated bitmap files for the job sent can be found in the following location: Windows 8, 7 32/64: In the C:\ ProgramDATA > Solustan > LinkMotion > LinkMotion.INI or 1.bmp etc. Windows XP: In the C:\ Document and Settings > All Users > Solustan > LinkMotion > LinkMotion.INI or 1.bmp etc. Open LinkMotion.INI file by double clicking on the file. It is a text file. You will see all the different machine names at the beginning. Specific machine related controls are further down in the file. Find the specific settings for your machine and remember to save the file after you make changes. Also, remember to re-launch LinkMotion to make your changes effective. (1) To switch I/O keys from momentary keys to toggle keys find the following lines: Key3Toggle=0 Key9Toggle=0 KeyDeleteToggle=0 These lines control the toggle or no toggle nature of the four I/O keys on the Control Pad. The three keys correspond to keys 3, 9, and Del. Any key with a declared value of zero is a momentary key while a declared value of 1 becomes a toggle key. LinkMotion USB for CO2 Laser product also has the capability to invert the I/O’s. Values can be 0 or 1. Zero value does not invert and one value inverts the I/O. If I/O’s turn on and off in reverse of what you want, you will need to change the values from 0 to 1 or 1 to 0 in the LinkMotion.INI file. Save the file and re-launch LinkMotion. InvertOutput1=0 InvertOutput2=0 (For I/O 1 in LinkMotion) (For Red Pointer in LinkMotion) 33 InvertOutput3=0 InvertOutput4=0 (For Water in LinkMotion) (For Air in LinkMotion) Explanation for additional feature of generating power directly from the Control Pad while depressing the I/O 1 key. To generate and check out the operation of the laser tube, LinkMotion allows generation of PWM when the Laser key (I/O 1) is depressed. The key is protected with a latch to prevent generation of power by mistake. Solustan recognizes that along with the PWM, it is necessary to generate proper logic level on pin 1 of connector 3 to enable the power supply. Following procedure explains how to test for laser power: 1. Check the Enable Laser box in the Machine Properties tab. 2. Select the power level of your choice (1 to 100 percent) against the black color in the Materials Properties tab. For this testing purpose, the maximum power value setting is ignored. 3. Hold down the I/O 1 key in the Control Pad 4. Click on OK button to Unlock the latch when asked. 5. The power will be generated as long as you hold down the I/O 1 key. 6. The power will be shut off as soon as you take the finger off the key. Zero INS (0) or Space Bar: Zero key on the numeric keypad or quickly pressed Space Bar will Pause processing of the job at any time. Space bar pressed for a longer time will also pause the job but it will pause in a momentary mode where job will continue when Space bar is released. Control Pad needs to be in the foreground for the machine to Pause. If Control Pad goes in the background user is unable to Pause. User can bring LinkMotion in the foreground when job is in process by simply one click of a mouse on the active LinkMotion icon in the middle in systems tray. When a job is paused you will see the following messages: First message - Continue Job? Click Yes or No. Second message displayed only if you select No. Second message - Move to home position? Click Yes or No. Tool will move to home or 0, 0 position if Yes is selected. Tool will not move at all if No is selected. Num Lock and /(Slash) Keys: Num Lock and Slash Keys are available only when the machine is in motion. These keys can decrease or increase the speed of the X, Y movements of the machine. Do not keep this key pressed for a long time. Simply press and release gently. Each click of the key will decrease or increase the speed by a percentage set in the LinkMotion.INI file. OnTheFlySpeedChange=4 is the default INI file value. This number is the percentage change to the original speed specified in the Job feed rate of the Materials menu. When the machine is in motion you can decrease the speed by pressing Num Lock Key. Similarly you can increase the speed by pressing the / Key. For safety reasons, you cannot increase the speed to more than twice the value declared in the Material Properties for the Vector 34 (cut) speed. Once the job is done the speed goes back to what is declared in the Vector (cut) speed of the Material Properties. Z Ref Key: The homing routines are changed for the LinkMotion laser users. The automatic homing will initiate homing routines for all three axis, if all three axis are motorized, all home switches are activated and when automatic homing is setup in the LinkMotion.INI file at the time of LinkMotion launch or re-launch. Solustan recognizes that quite often it may be the platform of the laser machine that may have to be moved for homing Z axis. It is not a good idea to move the heavy platform all the time unless there is an explicit need for the same. This is why we have decoupled the homing routines from the Control Pad. When you click Home on the Control Pad, it will initiate a homing sequence only for the X and Y axis. Z axis can be homed separately by clicking on ZRef key on the Control Pad. Z Ref key is necessary to press after homing and before sending a job for Z to travel for the distance declared for Material thickness in Material Properties tab. Z travel for Material thickness is not effective if Z Ref was not performed by the operator after homing. When Z Ref key is pressed it uses higher of the two speeds declared for Platform(Z) Down or Platform(Z) up speed. It is very important and necessary to use thie Z Ref method for Material thickness value to be effective in the Material Properties tab. Enter Key (Repeat Key): There are two ways to repeat the job last sent to the LinkMotion USB controller 1. Press either of the ‘ENTER’ keys on the PC keyboard. 2. Attach a hardware switch directly to the LinkMotion USB controller (1) (2) (3) (4) The Repeat Key will immediately process the last job sent to the controller without sending the job again from the PC. The LinkMotion Control Pad should be active in the foreground of your computer screen. This function can be activated in four ways. Press the Enter key of the computer keyboard Press the Enter key from the numeric keypad of the computer keyboard, Click on the Repeat key (on your computer screen) with the left mouse button. Press the hardware switch connected to the LinkMotion controller for Repeat. Read and follow the detailed explanation for hardware switch connection and how you can enable it with LinkMotion.INI file settings. The red LED will be flashing on the USB controller if the controller is equipped with a repeat key and if the SD memory card is holding a job. Firmware version: AGNI Controller has the Firmware that may need to be upgraded as and when necessary with newer version of LinkMotion software. Existing Firmware is always displayed on the Control Pad. Please follow necessary upgrade procedure described in the installation area when Firmware needs an upgarde. When LinkMotion is Re-Launched after the Firmware upgrade you can confirm on your Control Pad to read the newer version of the Firmware. 35 Serial Number: When the LinkMotion is launched if the serial number of the attached controller is not recognized by the driver software, it will change the available working area of the table in Machine Properties to 1 inch X 1 inch. The software will run in a demo mode and will not allow the user to output the file size larger than 1 X 1 inch. User can re-Launch LinkMotion if you think this was an error. Please contact Solustan if it keeps giving you the same 1x1 inch working area. Solustan will need to varify your serial number and guide you properly. You will also loose the capabilities of processing pre generated gcode files. User will not see the GCode Files tab with LinkMotion. Fully authorized AGNI Controller Serial numbers will have all functions working properly. If you did not have your AGNI controller connected ahead of time then you needs to remember and change these values in X and Y axis maximum travel ara of Machine properties and then Re-Launch your LinkMotion. Design applications read these table size available from the LinkMotion driver when design application is launched. User should launch design application again if any changes were made in LinkMotion’s maximum travel area of X and Y axis of Machine properties. CycleStart and HardwarePause: The Pause and the Cycle Start functions are enhanced to improve its functionality. Agni-IIP and II controller have screen printed information for wiring PAUSE, ESTOP and CYCLE for wiring them properly along with the GND information. Agni-I controllers with the black metal enclosure and three DB-25 connectors, please, note an error in screen printing. The screen printing shows as follows: Connector 2 of Agni-I Pin 1 – Pause Pin 2 – E-Stop Pin 3 – Cycle start The correct pin numbers are as follows: Connector 2 of Agni-I Pin 1 – Pause Pin 2 – E-Stop Pin 3 – Pin 4 – Cycle start Both hardware Cycle start and Hardware Pause connections on the can be activated by proper settings in the INI file and it is described in our manual. A -1 setting disables the feature. A value 2 is required for activating a normally close switch. A value 3 is required for activating a normally open switch. Once activated, the Cycle start switch will prohibit the automatic starting of a job when ‘Printed’ from a job design software. The job will be transferred to the SD memory card on the Agni controller. 36 However, the job will not start until the Cycle start switch is momentarily activated. Either the Cycle start switch or the REPEAT button on the Control Pad can repeat the job, if and when required. If the hardware Pause switch is activated, it will pause the job immediately in case of vector processing at the moment or at the end of processing a raster line in case of raster processing. Clicking the Pause switch again will continue the processing of the job. These functions using hardware switches connected to the LinkMotion controller are also configured in the Linkmotion.INI file. The following explanation with guide you to use it properly. Save the INI file, close it and re-launch LinkMotion to make your changes effective. CycleStart= -1, 2 or 3 If the INI value is -1, the feature is disabled. Set the INI value to 2 to enable multiple repeat if your switch polarity is normally closed. Set the INI value to 3 to enable multiple repeat if your switch input polarity is normally open. HardwarePause= -1, 2 or 3 If the INI value is -1, the feature is disabled. Set the INI value to 2 to enable pause with toggle if your switch polarity is normally closed. Set the INI value to 3 to enable pause with toggle if your switch polarity is normally open. USB connection, SD memory, Emergency stop and Job Time: These are four items just below the Solustan Logo in the Control Pad. There are three lights in front of first three items showing green or red. These lights show up if following lines are there in LinkMotion.INI file. This file is located in your hard drive in following location: Windows 10, 8, 7 32/64: In the C:\ ProgramData > Solustan > LinkMotion > LinkMotion.INI. Windows XP: In the C:\ Document and Settings > All Users > Solustan > LinkMotion > LinkMotion.INI You need to check and re-launch LinkMotion in order for these status indicators to work properly if for any reason PC disconnected the LinkMotion USB controller. status1=USB connection: Check your USB (cable) connection if this First light is Red. Some times simply disconnecting and connecting the cable back along with exiting LinkMotion and Launching it back will bring back the Green light. status2=Memory card: Check your (SD) Memory card in the USB Board if the Second light is Red. SD card is properly plugged and working well then it should show you the green light. Approximately 1minute of work uses 37 1MB of memory. This controller supports up to 4GB Memory. We have listed the memory we have tested with and user can make sure to use proper SD memory. status3=Emergency stop: Emergency stop is activated by emergency switch that you might have connected to your machine then this Third light is Red. LinkMotion will recognize this and should pause the job and delete the remaining file. You will have to exit and re-launch the LinkMotion application to start again. This is activated in the LinkMotion.INI file. Estop = -1 1. Normally, the LinkMotion software is shipped with E-Stop sensing disabled via the INI file. Search for the line EStop= -1 in the section of the INI file for your machine (Name of the machine you selected when installing). EStop= -1 disables the function. EStop= 0 enables emergency stop function for normally open E-Stop switch. EStop= 1 enables emergency stop function for normally close E-Stop switch. IMPORTANT: Laser machines have many safety switches to make sure that all doors and other openings are closed before turning ON the laser power. All the wiring of the safety switches and the wiring of the E-Stop switch must be connected to the E-Stop connection (Connector 2, pin 2). Any break in the switch circuits will disable the generation of the laser power. 2. Additionally, when the LinkMotion Control Pad is displayed you will see a green or a red light to the right of the control buttons indicating the status of the E-Stop. 3. E-Stop is brought out to Pin 2 of the Connector 2 for E-Stop as well as all safety switches. 4. The sensing voltage must be limited to +5 VDC when connecting lines to the E-Stop pin on our controller. Applying higher voltage will damage the controller. 5. There are 12 input lines on connector 2, pins 1 through 12. All of them are opto isolated using opto isolation circuits on the breakout board (BOB). At this point, actively used lines are pins 1, 2, 3, 7, 8, and 9. The BOB is equipped with a jumper to use either internally available +5 VDC or externally provided higher voltage using pin 13. Maximum allowable external voltage is 24 VDC. 6. On sensing the fault on the E-Stop line, the controller will halt any motion in progress, display a message on the PC screen, terminate any profile that is running in the controller, and will force the user to reset and restart LinkMotion to prepare and send the job again. There is no internal circuit designed to take the power off of the AC to DC power supply. The step motor will still be powered. However, there will be no movement. status4=Job Time: This function will display the time actively when a job is prepared by LinkMotion driver and sent to the controller. It will display approximate time in minutes and seconds. 38 Run bounding box only: The bounding box is also sometimes called as run box. If the bounding box is desired as the output, the box for Run bounding box only shall be checked before sending the job. Apply button does not become active when bounding box is checked and there is no need to confirm the check mark with an APPLY button. Imagine a rectangular bounding box around the selected part of a job or a complete job. When the job is sent, the tool will travel on the bounding box to show exactly where the job will be processed, if the job was sent. Note the following behavior: - The tool will travel at the declared cut/vector speed while showing the bounding box. - Any other selected outputs (I/O) will stay on for bounding box for laser operations. - The Z axis will not move during the drawing of the bounding box, even if any depth is selected. The user can position the tool as far or as close to the material as desired to see exactly where the bounding box is. - If the laser power is selected for the job, it will be turned OFF during this process. - If necessary and if available, an indicator diode (often red diode) can be turned ON or any other outputs and the red light will show the bounding box. Remember to uncheck this bounding box before sending the actual job for laser processing. Customizing Control Pad Keys: LinkMotion installs a folder name Button Graphics under Program Files in following location: Win 10, 8, 7-64: C:\Program Files(x86) > Solustan > LinkMotion > Button Graphics > Down and UP folders with same file names Win 10, 8, 7-32 and XP: C:\Program Files > Solustan > LinkMotion > Button Graphics > Down and UP folders with same file names for all keys. Folder name Up has all ControlPad keys that you see when keys are not pressed. Folder name Down has all ControlPad keys that you see when keys are pressed. All names for the keys are same in each folder. User can design their own keys and give the same names and replace these files. (1) All small keys like X Right, X Left, Y Up, Y Down, Z Up, Fast, I/O 1, I/O 2, I/O 3, I/O 4, Home, Speed Down, Speed Up and Z Ref(Surface) should be designed with 91x73 pixel size bmp files. (2) Z Down and Repeat keys are designed with 91x154 pixel size bmp files. (3) Stop(Pause) key is designed with 192x73 pixel size bmp file. One last thing to make these custom keys visible and active is to go to the LinkMotion.INI file. Find a line CustomButtons=0. Change this value from zero to number 1. It should read CustomButtons=1 Save that file and Re-Launch LinkMotion and you will see your own custom designed keys. 39 Control Pad in the Spanish language Go into the General Options tab. Look for Control Pad Labels. Click on the arrow to the right to see your choices. Select the Spanish Control Pad. Click on the Apply button and you will see the Spanish Control Pad. 40 Control Pad with Symbols: Go into the General Options tab. Look for Control Pad Labels. Click on the arrow to the right to see your choices. Select the Symbol Control Pad. Click on the Apply button and you will see the Symbol Control Pad. 41 Materials Properties: Material/Laser Speed/Laser Settings: Click on the Material Properties tab to observe a selection of various materials. You can edit the default values for speed an power for each of the materials. The Materials Properties tab has special settings to accommodate the features of CO2 lasers. A number of popular materials are included in the list of materials. More can be added with ease. Different materials react differently to CO2 laser frequency and power. An optimum frequency can be set for each type of material and for each line color. LinkMotion will associate the set frequency with the material. When a material is selected, it will show the power, speed, and frequency saved for each of the colors. You can override the any setting by changing it while the material is selected. Click the 'Apply' button to make the new value effective. 42 Settings the power value is slightly different. There is one overall material setting for the maximum and the minimum power. However, the power can vary as the percentage of maximum for each of the colors. Setting a minimum power above zero will guarantee that the laser will continue to fire at the slowest vector processing speed. LinkMotion can be customized for many different types of machines. There are no values that will be appropriate for all machines. OEM’s and/or customers’ experiences will dictate the proper values for the optimum operation of your machine. LinkMotion for CO2 laser is optimized for X and Y axis operations. A Z axis setting is necessary only in the case of a motorized Z axis. The most common practice is to move the platform up or down to adjust the focal distance from the lens to the top of the material. The optimum speed setting for the movement of the Z axis can be set up in the INI file before processing a job. Such adjustments are only necessary when the thickness of the material changes from one piece to the next. Use the Z up and Z down buttons in the Control Pad to adjust the distance between the lens and the material. The values can be inches per second, millimeters per second, or centimeters per second. The General Options tab allows you to select your measurement units. Laser Speeds: Speed setting for Cut (Vector) job: A number can be set up in inches/sec or mm/sec for the Cut selection in the Materials Tab. This will be the maximum speed. A percentage of this maximum speed can be further adjusted for each of the colors. The combined XY speed will never exceed the set speed. The output power of the laser will be modulated on-the-fly for any slow down in the combined XY speed. However, the output power will never go below the setting for the minimum power setting during the job. Cut (vector) speed applies when the laser is moving in a line to etch or cut. Cut speed will be the job feedrate for vector cutting. If you prefer higher speed between the shapes then set the speed declared for the Engrave/Raster job (below) to be higher and it will move at that speed between the shapes. Do not declare this speed to be higher then the Jog Speed. Speed setting for the Engrave (Raster) job: The speed setting for raster job has two parts. The X axis is mechanically designed and optimized for high speed. This speed is set in the Engrave (raster) selection in the Materials Tab and used for X axis travel. The Y axis need to move at the end of the X axis raster sweep. Y axis could be carrying more weight and needs separate setting. LinkMotion will pick up the jog speed as the maximum clamping speed for the Y axis during a raster job. The maximum speed for jogging will depend upon the mechanical design of the machine. If you set it too low, you waste time. If you set it too high, you run a risk of losing steps, hence quality and accuracy. Engrave/Raster speed is also used for move between the shapes for Cut/Vector job. Jog Speed: 43 Jog Speed is preset and can be changed in the Jog value under Laser Speeds. Hold down any directional key while the Control Pad is in the foreground on the screen and the respective axis will move in the direction at about half the speed of the declared jog speed. Hold down the Fast Key (5) while keeping the directional jog key pressed and the X or Y axis will move at the declared jog speed. The jog speed should always be higher than the Cut (Vector) speed. If the jog speed is lower, it may slow down the movement between the shapes and increase the job processing time unnecessarily. Jogging Acceleration is declared separately for each axis in the LinkMotion.INI file as MAX_MM_PER_SEC_PER_SEC_JOG= _________. Numeric keypads on the PC extended keyboard are the best way to use the Control Pad. If you use mouse clicks to try to jog any of the axes, you will actually end up using the nudge feature as explained in the General Options Tab section of this document. Numeric keypads on a laptop: There are two ways to use the numeric keypad on a laptop. Generally, laptop keyboards have an additional key that invokes the numeric keypad as a a third level of keys. Refer to the documentation for your laptop. Alternately, inexpensive numeric keypads can be attached to an available USB port. Make sure and buy a keypad that is USB 2.0 compatible. Wireless numeric keypads are also available but these devices may not work properly. Patform Down (Z) and Patform Up(Z) Speed: Platform down or up in Z axis speeds are set up in two locations. Laser machines may be equipped with a motor moving up and down for repositioning the platform on which the material rests or for focusing the laser beam. Generally, this speed does not need changing on a regular basis. LinkMotion uses Platform UP/Z UP speed when simply jogging to bring the platform(Z) up or down. When Z Ref key is pressed it uses higher of the two speeds declared for Platform Down or Platform up speed. Platform Down(Z) Speed is setup in each material related settings individually in the LinkMotion.INI file with following lines. ZFeed_in=1.0 or ZFeed_cm=2.5 or ZFeed_mm=25.00 Platform Up(Z) Speed is setup in your selected machine related settings of the LinkMotion.INI file with following lines. Speed_ZFeedUp_in=1.0 or Speed_ZFeedUp_cm=2.5 or Speed_ZFeedUp_mm=25.00 Laser Settings: Maximum Power Set the maximum power for the material as a percentage of the available power for your laser machine. Minimum Power LinkMotion modulates the laser power level based on the combined XY axes speed. It will maintain the power level for the set speed. However, when the speed is reduced approaching corners and on curves, the power level will be reduced proportional to the reduction in XY speed. It may be desirable to 44 maintain a minimum power level for some materials even as the speed approaches zero. The minimum power setting accomplishes just that. Dwell Dwell time is available and used mostly for vector work. Time declared in dwell is used for the laser to stay on before it starts the motion for the output of each vector shape. It will also dwell for half the time declared after each shape is finished for the vector jobs but laser will not remain on at that time. Material Thickness: Declared value here will make the Z axis move up or down first by this distance before starting the Laser job. It is designed for using different material thickness for different type of jobs. User can declare different thickness and Z axis will move up or down accordingly. This function will be active only after you have either home the machine with automatic homing or you have used Z Ref function and home key function for X, Y motion. Example: Automatic homing or Z Ref performed after X, Y homing. At this point LinkMotion control pad counter should display value 0(zero) for X, Y and Z axis counters. Now, if you have declared positive distance in the Material thickness value in Material Properties tab then Z axis will travel that distance in down direction before starting X and Y movement for doing your job. If material thickness had negative value declared then Z should travel in up direction before starting X and Y movement for doing the job. If first time user declared 0.25 inch value then Z should travel 0.25 inch down and then do the job. If user changes that value to be 0.15 inch after first job then Z tool should travel up by o.10 inch and then the job will be done since reference point of zero value has not changed. Please read the description for Automatic homing and Z Ref function in control Pad explanation before you use this feature. This function will not be active if homing is deactivated in Origin setup or proper homing procedures were not followed. Per-Pen/Color Settings: Solustan provides a color palette for the 10 colors used in LinkMotion. This can be RGB (10 color support) or CMYK (7 color support) color palette. Follow instructions from LM&Corel.PDF document to install this color palette file. User should check their own design application if they support windows supported RGB or CMYK colors and test it. While preparing Cut (vector), Engrave (raster), or combined jobs, it is important to select proper color schemes to generate expected power, speed, and frequency for the Cut job and to generate expected power for the engrave job. We suggest for you to run a trial job before going for the final production. Power % - The laser power can be managed with colors in the following manner: 1. For each of the colors you can set power levels as a percentage of maximum power. Double click on the power percentage number for the appropriate color. A dialog box will pop up. Select and change the number. Power range value should be 0 to 100 in percentage value. 45 2. Within the color, for each of the shapes being processed, LinkMotion will manage the power as a function of XY speed. Cut Speed % - The laser cut speed can be managed with colors in the following manner: 1. For each of the colors, you can set the cut speed as a percentage of maximum cut speed. Double click on the speed percentage number for the appropriate color. A dialog box will pop up. Select and change the number. Range for speed should be 1 to 100 in percentage value. 2. LinkMotion will maintain the declared speed and the declared power for the color during the processing of the job. It will modulate the power if the XY axis slows down for sharp corners or curves. Double clicking on the Cut Speed (%) number for each Pen/Color and will open an editing box that will allow you to change this number. Let us look at some examples: Maximum power is set at 100 percent. Minimum power is set at 5 percent. Cut (vector) speed is set to 4 inches/second. Power, speed, and frequency settings are available for each of the ten colors. If you design a cut (vector) using a color set with 50% for power, 60% for speed, and a 500 Hz frequency, you will process the vector job at 50% of rated laser power at a speed of 2.4 in/sec with the PWM running at 500 Hz. The Cut (vector) speeds of jobs designed in color will be scaled by the percentage declared for that color. One use for this feature is to design the same job in different colors on different layers and sequence the layers appropriately. Frequency(Hz): Frequency range value can be minimum 100 and upto 120, 000 Hz. Following are the RGB (Works well with all operating system and Corel X3, X4, X7) and CMYK (Not as reliable with Win 8, 10 and Corel X7) color/pen values for the LinkMotion V 3.5 and higher given in percent: Pen no. Laser 1 2 3 4 5 6 7 8 9 10 Color R G B -- C Black Red Green Blue Cyan Magenta Yellow Orange Brown Purple 0 255 0 0 0 255 255 255 255 128 0 0 255 0 255 0 255 128 192 0 0 0 0 255 255 255 0 0 0 255 ----------- 0 0 0 100 100 0 100 100 100 0 0 100 0 0 Not Available Not Available Not Available 46 M Y K 0 100 100 0 0 0 100 100 0 0 0 0 0 0 It is advisable to set up a color palette with the above 10 colors with respective RGB values or 7 colors with respective CMYK colors. Use this newly defined palette to design your jobs where color is required. Solustan provides LinkMotion RGB.cpl and LinkMotion CMYK.cpl file with the software that can be loaded in Corel Draw. LM&Corel.pdf document has the instructions for loading that properly in Corel. Updates files are also available for download on Solustan’s support section of our web site. If you do not create a color palette with the above RGB or CMYK values, the GDI may not convert proper color settings file. This process may result in errors. Design using material Size: (Fully tested with only Corel Draw design application) A special feature is created in order to be able to design a job in Corel Draw using the plate size dimension as opposed to the working area of the machine. If it is not required or if there is a need to hide the option in the user interface area, this part of the UI can be hidden by placing the following line in the INI file and in the area of your selected machine. UseMaterialSize=-1 Before you enable Design Using Material Size, we suggest that you read the section on Machine Properties a little later in this document. Please understand the difference between two concepts clearly: You can set the page size in the job design software to be the same as the working area of the machine declared in the Machine Properties. You can set the page size in the job design software (fully tested with Corel Draw) to be the same as the material size for the job. In both cases, the working area of the machine declaration in the Machine Properties remains the same. The machine size will not change when you use the material size for the job design. Why set the material size? What are the advantages? Different strokes for different folks. If you are interested in engraving award plates you may want to center the job, select different fonts with different sizes for different lines, change and recompose jobs with ease, be able to see the design in a larger area of the screen, and take advantage of the many composition features of your design software. Setting up the page size to be the same as the material size allows you to take advantage of these powerful composition features in Corel Draw. Setup: Check and understand three areas for setup before using this function. (1) LinkMotion applet setup, (2) LinkMotion printer driver setup and (3) Design application setup. 1. LinkMotion Applet Setup: The applet is a small application sitting in the Systems Tray at the bottom right of the taskbar. 47 It is extremely important to first set up your machine with all the settings in each section (tab) of LinkMotion, Refer to the detailed explanations for Machine Properties, Motor Parameters, and Origin Setup. Do some preliminary testing with a full page size design (using a page size the same as the X and Y maximum travel declared in Machine Properties) and then move on to test the material size function. 2. LinkMotion Printer Driver Setup in the job design software: It is also important to select the orientation (Portrait or Landscape) under Printer Setup to match the table size declared in your Machine Setup and get the output in correct location. Setting up the printer properties for Windows XP, Windows 7 32 and 64 operating systems: Go to Devices and Printers (Printers and Faxes under Windows XP) from the Start button. Right Click on this printer with your machine name and select “Printer Properties”. Click on Advance button. Click on the Printing Defaults button and choose your table orientation. If X maximum travel is larger than Y maximum travel, choose Landscape. If X maximum travel is smaller then Y maximum travel, choose Portrait. Click on the OK button. Click again on the OK button of Printer Properties. 3. Job Design Application Setup: There are a number of ways to set up a job in your design program to process it in the right location on the working area of the machine. (1) Test with the same page size as the machine’s table size: Initial testing should be always done with the page size set to be the same as your machine’s table size. Declare the working area of the machine in the Machine Properties tab of LinkMotion. Restart your job design program so that it can reset to the new working area of your machine. The job design program receives this information from the LinkMotion driver at the time it launches. Set the page size in the job design program to be the same as the working area of your machine. Prepare the job on the new page where you want it to appear on the machine. (2) Test with a page size smaller than actual machine’s table size: If you’re setting up a jig with a smaller than the total working area of the machine, it may be advantageous to change the working area of the machine in LinkMotion and design the job using the smaller page size. See the following instructions for selecting the starting position and choosing the starting location of the tool, using X and Y axis tool offsets if necessary. (3) Test with the “Design using material size” option: If you are using Corel Draw you can design in the plate area while keeping the machine (table) size as is. The procedure for Design using material size will give you step by step instructions below. Job design using material size (plate size): LinkMotion.INI file controls this function. Following line should be present in the area within the section with your machine configuration: UseMaterialSize=1 or 0 Default value is 1 and the Design using material size will show up in Materials properties tab. 0 will hide this interface from the Materials menu and output will be in relation to the table size declared. The picture of Materials Properties page shown earlier in this document displays Material Size user interface. 48 Once you have setup the machine properly, check for correct output size and position of the job on the material. Procedure for Design using material Size: Check the box for Design using material size in Material Properties. Click on the Apply button. Enter the values for material (plate) width and height. Click OK. (The LinkMotion applet will close) When Design using material size is active you can choose a plate size smaller than the actual table size. (Table size is declared in the Machine Setup tab of LinkMotion by setting the Maximum Travel for the X and Y axes.) Launch Corel DRAW. Set the page size in Corel DRAW to match the material size declared in LinkMotion. Your plate design can be portrait or landscape. As long as the orientation selection matches in the printer setup your output will be in the correct location. Please do some testing before making your final product. If you have selected orientation mode to be Landscape and your plate size has portrait mode you should see following message: “Paper Orientation does not match one or more document pages. Adjust Printer automatically?” Click on the Yes button if you are using on Windows 7 and output should be in correct location. Click on the No button if you are using on Windows XP and output should be in correct location. Similarly, if you have selected orientation mode to be Portrait and your plate size has landscape mode you should see following message: “Paper Orientation does not match one or more document pages. Adjust Printer automatically?” Click on the Yes button if you are using on Windows 7 and output should be in correct location. Click on the No button if you are using on Windows XP and output should be in correct location. When you want to change the plate size. Go to Material properties of LinkMotion and change the width and height. Click on the Apply button. Click OK. (The LinkMotion applet will close) Important Warnings: This function was tested to work with Corel Draw only. We have not tested the Plate Size function with other applications. The print preview from Corel Draw will not display the proper job output location when you use “Design using material size” but the output will be in proper location on your machine. 49 Machine Properties: Enable outputs - Laser, Red Pointer, Water, and Air: If Enable Laser is checked, it will turn the Laser ON while cutting/engraving and turn the laser OFF at the end of the part. The I/O will stay OFF during the move to the beginning of the next raster or vector part. You can test the operation of the laser by depressing Key 1 on the numeric keypad. A safety feature is provided here for your protection. When the Key 1 is pressed, a warning will appear on the screen and a click of the mouse is necessary. The power will be turned off as soon as the Key 1 is released. When using the keypad, the laser will have the power level and the frequency set for the black pen color of the selected material in the Material Properties tab. If Enable Red Pointer is checked, it will turn the Red Pointer I/O ON while cutting/engraving and turn the I/O OFF at the end of the shape. The I/O will stay OFF during the move to the beginning of the next 50 shape. You can test the operation of the Red Pointer by either clicking on the Key 3 button with a mouse or depressing the key on the numeric keypad. If Enable Water is checked, it will turn on and off with the job execution. You can test the setting by clicking the Key Del (.) on the numeric keypad. If Enable Air is checked, it will turn on and off with the job execution. You can test the setting by clicking Key 9 on the numeric keypad. Output settings on LinkMotion USB controller: The LinkMotion USB controller has many output lines. Five of the outputs are programmed as defined below in the chart. Here is how to control them from your G code job files. Some of the I/O’s for outputs can be controlled in two different ways as explained below. Following Output pins are shown for Agni-I Connector3 and respective output 1---7 and PWM locations are used for Agni-IIP and II. Refer to Connecting AGNI controller for more details. OUTPUT I/O’s Pin 9 Laser PWM Pin 1 Laser (I/O 1) Control logic High Control logic Low PWM output straight or inverted M7 M64 P1 M9 M65 P1 (alternate controls for the same output) Pin 2 Red Pointer(I/O 2) M64 P2 M65 P2 Pin 3 Water(I/O 3) M8 M64 P3 M9 M65 P3 (alternate controls for the same output) Pin 4 Air(I/O 4) M64 P4 M65 P4 LinkMotion also has the ability to invert the I/O’s. If I/O’s turn on and off in reverse of what you require, change the values in the LinkMotion.INI file. Values can be 0 or 1. Zero value does not invert and one value inverts the I/O. Save the file and Re-Launch the LinkMotion. InvertOutput1=0 InvertOutput2=0 InvertOutput3=0 InvertOutput4=0 (For Laser in LinkMotion) (For Red Pointer in LinkMotion) (For Water in LinkMotion) (For Air in LinkMotion) I/O keys can be either momentary or toggle keys find the following lines in the Linkmotion.INI file within your selected machine settings: Key3Toggle=0 Key9Toggle=0 KeyDeleteToggle=0 51 These lines control the toggle or no toggle nature of the four I/O keys on the Control Pad. The four keys correspond to keys 3, 9, and Del. Any key with a declared value of zero is a momentary key while a declared value of 1 becomes a toggle key. Tickle Pulse setting: A tickle pulse can be set up with ease for the machines that require it. Check the box for Enable Tickle Pulse and two more selections will show up for setting the frequency (Hz) and pulse width (micro seconds.) User is required to Re-launch LinkMotion with any changes made in these settings for it to be effective even after you click on the Apply button. Manufacturers of laser tubes will recommend the values for the settings. The settings may need adjustment as the laser tube ages. Reverse X, Y, or Z direction: Directions for X, Y and Z can be set here by checking or un-checking the reverse box. If the axis movements are opposite of the intended directions, the direction can be reversed without changing any wiring. Machine Travel (Table size) for X and Y and Maximum Z travel: Setting the Maximum Travel allowed in each of the axes is an important part of the Machine Properties tab. As discussed earlier, the page size in the job design software (Corel Draw, AutoCAD, etc.) can be set to either the working area of the machine or the size of the material used for the job. Minimum of 0.3937x0.3937 inch or 1x1 cm and maximum of 192”x192” or 487.64x487.64 cm for X and Y axis for Table size. Also refer to the resolution number chart for maximum available output size for the table size as described in the DPI Resolution information in next few pages. Also, keep in mind the margin value on both sides of the raster job. Deafult margin value is 1” when Linkmotion is installed. User can change this in the Linkmtion.INI file as explained at the end of this Machine Properties section. Do not design jobs outside of that page area. The maximum travel distances of the machine (working area) in X, Y and Z axis is set here. The maximum travel numbers should match the page size in the design applications you are using (for example, Corel Draw or AutoCAD.) If the numbers do not match, the job will not appear in the intended location on the machine. Setting these numbers correctly allows precise positioning of the job on the machine. The following four settings are necessary for the proper positioning of the job on the machine: 1. Maximum travel area in the Machine Properties of LinkMotion 2. Matching page size in the job design application program 3. Starting position with necessary offsets 4. Physical positioning of the tool on the machine to match the declared starting position with offsets 52 If you are using Corel Draw to design the job with the page size set to the material size (instead of the machine size,) please refer to the section – Design using material size in the Materials Properties section. How maximum Travel for table size X and Y works with home switches and without home switches: Home Key in Absolute Mode - The LinkMotion now manages the working area (Maximum travel declared X and Y axis in Machine properties) of the machine in an absolute mode. LinkMotion will keep track of the position of the tool (laser head in case of a laser machine or spindle in case of a CNC/Engraving machine) and will not allow the machine to travel outside the working area. It is necessary to have home switches on the machine and it is also necessary to home the machine when LinkMotion is launched. Upon launching LinkMotion, handshaking with the Agni controller takes place. LinkMotion notes the starting position when it finds the home switches. From there on, LinkMotion will track the absolute position of the machine and will prevent the machine from traveling outside the declared working area in the Machine Properties Tab. User can move the machine anywhere and send a job from a program like Corel Draw. If the job is larger than the available working area from the temporary start position, the user will be warned about the size of the job being bigger than the remaining available area on the machine. Message will be displayed as following: “Job extends beyound the available working area. Please check the starting point and allow room for the raster margins.” User can deactivate this fuction or protection by checking “disable home switches” in origin setup and Re-Launch Linkmotion. It is important to note that this protection of keeping the job within the working area is not effective if either the machine is not equipped with home switches, home switches are not activated in the software or the machine is not homed at the time of launching the LinkMotion driver software. Similarly travel of the X and Y axis using the Nudge function also will limit to the declared distance in the maximum travel for X and Y axis when home switches are activated and homing procedure is followed. Linear travel per revolution for X, Y, and Z: Linear travel per revolution can be changed here if necessary. You may not know all the specifications of your system. The specifications include the pitch of the screw (2 turns per inch, 5 turns per inch, etc.) or belt and pulley movement for a complete turn of the step motor, the full step angle of a step motor (200 full steps for a 360 degree turn, etc.), and the micro stepping of the driver. If you know any two of the three, the third one can be determined using the nudging feature of the Control Pad. Typically, the Control Pad is activated by pressing with your finger on the physical keys of the keyboard. The nudge feature is activated using a single click of the mouse on the appropriate key on the screen. The nudge distance is set in the General Options. Measure the actual distance moved by the machine and compare it to the nudge distance setting. Make the necessary correction of the value for the unknown parameter to get the specified nudge distance. Do not declare zero value even if your machine does not have Z axis. User should leave the default value. 53 Machine setup Test: There is one simple test you can do using the nudge value in the General Options tab. The default nudge value when you install LinkMotion is one inch. You can change this nudge value to 0.25 or 0.5 inches for the Z axis if your machine has a small overall travel distance. When you bring up the Control Pad and click with the left mouse button of your mouse on the X axis right movement arrow, your machine should move 1 inch to the right. If it does not move 1 inch then the values declared in the settings described above are not correct and need to be adjusted. You can do this nudge test for all three axis to determine if your settings are proper in Linear Travel per revolution of Machine Properties as well as Microsteps per full step in Motor parameters. The following two values are important for getting the proper output size. (1) Linear Travel per revolution in Machine Properties The pitch of the screw or belt and pulley arrangement in all the motorized axes determines the linear movement of the axis per single rotation of the step motor. (2) Microstep per full step in Motor Parameters The step motor drivers used for the motors of your machine determine this value. Cylindrical Axis: A cylindrical axis capability is built into LinkMotion. You should enable this feature only if your machine is equipped with a cylindrical axis capability. Check the Enable Cylindrical Axis box and two more boxes will show up for additional settings. These are Job Piece Diameter and Motor Gear Ratio. It is very important to Re-launch LinkMotion applet after you make this selection. The Maximum Travel size of the table in X or Y will change when you Enable Cylindrical Axis Support. You do not need to enter this new size in the Maximum Travel area of LinkMotion. However, it is very important to remember the dimensions and create that page size in your design applications like Corel or AutoCAD. Selecting X or Y to match the cylindrical axis for your machine. Motor Gear Ratio and Job Piece Diameter are entered for your job in the section below the checkbox. Do not check Design using material size when the cylindrical feature is activated. If it is checked, remember to uncheck it before working on cylindrical jobs. Also, most machine use center start position for cylindrical work. Following setting is available in the LinkMotion.INI file under each machine related settings for cylindrical work: UseCAxis=0 or 1 Use 0(zero) value if existing X or Y axis driver(amplifier) is replaced for cylindrical axis motor. Use 1(one) value if separate driver(amplifier is used for cylindrical axis motor. 54 We place default value of 1 for every machine when software is installed. User needs to change, save the Linkmotion.INI file and Re-Launch LinkMotion if this value is changed for it to work properly. Also, the counter on the LinkMotion Control Pad does not display information for cylindrical axis when cylindrical option is activated. Raster settings: Raster Settings are for filled shapes and bitmap jobs. Top Down or Bottom Up selects the starting position of an engrave (raster) job. The air flow inside the laser machine may determine the direction of the processing of the raster job. The starting position of the machine may also become a deciding factor here. In either case, the raster job is processed both left to right and right to left along the X axis. DPI is the selection for dots per inches. This selection is made for both vector and raster job. Using a lower number reduces the resolution and increses the processuing speed for raster jobs. Photographs may require a higher resolution for best quality. In case of vector jobs a value between 300 to 600 should give you good result. If your table size is very large like 96”x 48” then you should never select 1000 DPI. The DPI setting should be between 300 and 800 DPI. We recommend that you experiment with different DPI numbers for the best output of the job before you do your final production. This setting is controlled from the user interface with the following line in the INI file. DPIScale=30 (Default DPIScale value 30 is for 300 DPI. 600 DPI should change DPIScale to 60.) Prior to this 4.0 version, LinkMotion required that the job design program (For example, Corel Draw!) needed to be re-launched along with LinkMotion when a different DPI resolution value were selected in LinkMotion for raster (engrave) processing. The new procedure is quite simple: -‐ -‐ -‐ -‐ -‐ -‐ Change the DPI value for resolution under raster setting in the Machine Properties Tab. As soon as you click the APPLY button, you will see instructions on the screen to follow. No Need to re-launch any of the programs. In Corel Draw, for example, click on the “properties” or “preferences” button (based on the version of Corel Draw) in the print dialog box. Next, click on the “advanced” button to observe the selected resolution. Click OK button and another OK. At this point, you are all set to send the job. Similarly, navigate to the printer properties or preferences in other design software and make sure that the proper resolution values are registered with the job design software before sending the job and make sure to click OK or Apply to make the new setting effective. It takes some time to re-launch job design software. The process is speeded up significantly by eliminating the need for re-launch. 55 Guidelines for generating Vector or Raster output: This guidelines are created using Corel X4 and Win7 64 bit computer. It may vary for other design applications and older operating system. Resolution DPI Line Weight 0.001” - 0.0254mm 0.002” - 0.0508mm 0.003” - 0.0762mm 0.004” - 0.1016mm 0.005” - 0.1270mm 0.006” - 0.1524mm 0.007” - 0.1778mm 0.008” - 0.2032mm 0.009” - 0.2286mm 0.010” - 0.2540mm 0.016” - 0.4064mm 0.028” - 0.7112mm 0.030” - 0.7620mm 0.040” - 1.0160mm 50 100 200 300 500 600 750 800 1000 Vect Vect Vect Vect Vect Vect Vect Vect Vect Vect Vect Vect Vect Rast Vect Vect Vect Vect Vect Vect Vect Vect Vect Vect Vect Rast Rast Rast Vect Vect Vect Vect Vect Vect Vect Vect Vect Rast Rast Rast Rast Rast Vect Vect Vect Vect Vect Vect Rast Rast Rast Rast Rast Rast Rast Rast Vect Vect Vect Vect Vect Rast Rast Rast Rast Rast Rast Rast Rast Rast Vect Vect Vect Vect Rast Rast Rast Rast Rast Rast Rast Rast Rast Rast Vect Vect Vect Rast Rast Rast Rast Rast Rast Rast Rast Rast Rast Rast Vect Vect Vect Rast Rast Rast Rast Rast Rast Rast Rast Rast Rast Rast Vect Vect Vect Rast Rast Rast Rast Rast Rast Rast Rast Rast Rast Rast DPI Guidelines for high quality output and Mamximum available table size: Example below gives maximum X and Y axis numbers . User can change X and Y in any combination as long as it does not exceed the mutipication number then it will work. Design applications you use may have their own limitations. Please check with the manufacturer of your design application for proper use of followin settings. Example: Corel draw works well but Adobe Illustrator works at 1000DPI in default mode so Illustrator users can work with maximum table size of 65” x 65” or 84” x 50” or 96” x 44” so it does not exceed multiplication 4225 number. 500 DPI – Maximum table size 129”x129” = 16,641 Do not exceed this multiplication number. 600 DPI – Maximum table size 109”x109” = 11,881 Do not exceed this multiplication number. 750 DPI – Maximum table size 87”x87” = 7,569 Do not exceed this multiplication number. 800 DPI – Maximum table size 81”x81” = 6,561 Do not exceed this multiplication number. 1000 DPI – Maximum table size 65”x65” = 4,225 Do not exceed this multiplication number. PPI is the pulse rate per inch. The PPI selection is independent of DPI selection. It affects the laser frequency setting for raster jobs. Speed, power, and frequency settings for the Raster (Engrave) jobs Speed setting for the raster job, left to right, is set in the Materials Tab. 56 Power setting is picked up from the same area as for the vector jobs. LinkMotion will look at the color of the job and will pick up the power setting for the color. This is one of 10 RGB colors organized in the Materials Tab along with the color pallete provided by Solustan for Corel Draw. Frequency setting for the raster job is a function of PPI, pulses per inch. We multiply PPI with the speed to arrive at pulses per second or frequency. How to check your G-Code file and BMP file(For raster) : There is an excellent diagnostic capability built into the software to check out for errors. Every job that is ‘Printed’ from a program like Corel Draw is saved as a temporary file in the hard disk of the PC until the next job is sent. The job is saved as a temp.txt file. Since it is G code for the most part, it is easier to read and decipher. Following location will have the Temp.txt G-Code file : Windows 10, 8, 7 32/64: In the C:\ ProgramData > Solustan > LinkMotionUSB > Temp.txt Windows XP: In the C:\ Document and Settings > All Users > Solustan > LinkMotionUSB > Temp.txt If there are any raster parts in a job (only in the laser version), the raster jobs will be saved as BMP files. Any Paint type program can open BMP file for your review. The limit of BMP files included in any one job is 1016. There is almost no chance for a user to reach such a limit. Following location will have the LinkMotion generated BMP file for your job: Windows 10, 8, 7 32/64: In the C:\ ProgramData > Solustan > LinkMotion > 1.BMP (more files if more than one BMP is generated) Windows XP: In the C:\ Document and Settings > All Users > Solustan > LinkMotion > 1.BMP (more files if more than one BMP is generated) Engrave (Raster) Backlash Settings: Earlier versions of LinkMotion required user to go to the LinkMotion.INI file to enter the backlash for vector and raster jobs. LinkMotion version 3.76 and higher has user interface on the Machine properties for setting up vector and raster backlash. Please read, understand and then set it up properly. Backlash is available seperately for raster and vector mode. Raser mode requires backlash in X axis. In the raster mode, run a job at a very low resolution (50 or 100 DPI) on a material where the lines show up clearly. Run comfortably low level of power to be able to see the different lines in the X axis sweep on your material. You may notice that the lines do not align properly at both the ends. Measure the 57 difference and that value should be entered as positive value. Raster job can have multiple backlash values with different speeds. We have provided eight different speeds as default values and user can edit those values by double click on those speed numbers. Similarly backlash values can be entered in inches and mm depending on the what default mode you have selected for LinkMotion. Double click on the button for Engarve (Raster) Backlash button and you will see the following screens for you to enter proper backlash values with respective speed selections. After making those changes it is important to click on the Apply button on this screen and again on the Apply button on the Machine Properties screen for it to be effective. Once you have setup proper numbers we generate proper gcode with effective backlash vaues and you should see proper raster output. LinkMotion looks for the backlash value for a speed that’s equal to or greater than the job speed. It then looks at the backlash value for the speed that’s lower than the job speed and calculates the value for the in-between job speed. If there’s no backlash value available for a speed that’s equal to or greater than the job speed, the backlash value will be set to zero. Simple example: Speed Backlash 100 mm/sec 1 mm 500 mm/sec 5 mm 1000 mm/sec 10mm If the job speed is set to 700 mm/sec, the backlash will be 7 mm. In this example, if the list of backlash values did not have an entry for 1000 mm/sec, the backlash for 700 mm/sec would be set to zero. 58 Cut (Vector) Backlash Settings: The LinkMotion has the capability to handle the backlash for each of the axis individually for vector work. Belt driven systems may have backlash and may change with the aging of the belts and pulleys. In the vector mode, you try to cut a circle and if it does not come back to the starting point of the circle when it finishes the cutting, it may need ‘tuning’, also known as backlash correction in one or both the axis. Measure that distance for each of the axis and enter that value for X and Y axis seperately in the user interface available in Machine Properties. You need to enter in inches or mm depending on what you have selected as default in Linkmotion setup. Raster Margin Value: Raster Margins for travel of X Axis is controlled by following line in the LinkMotion.INI file under each machine related settings: BMPMarginMultiple=5 Deafault value is 5 and it creates 1inch margin on both sides. Increasing this number adds additional 0.2 inches. Remember to save the INI file and relaunch LinkMotion for the newer value to be effective. 59 Motor Parameters: Full steps per Revolution: Above values are determined by the motor manufacturer. Enter Full steps per revolution values for each axis per manufacturers specifications. Maximum Toolhead Acceleration: Declare Toolhead Maximum Acceleration values for vector jobs in the motors for each axis in inches per second per second. You may need to adjust this numbers to get smooth motion. Check with your machine manufacturer for the correct numbers for your machine. In absence of that, a safe starting range is between 10 and 100 inches/sec or 250 to 2540mm/sec. Microsteps per Full Step: 60 Set the Microsteps per full Step for your system for each of the axis. This is necessary only if you are using step motors in your system. This number is derived from the Amplifier driver used for your motors. In case of servo motors, you need to make sure that the multiplication of numbers in this area as well as in the number of full steps per revolution of the motor in the Motor parameters match your encoder number for the feedback. Generally, it would be a good idea to declare number 1 as the number in microsteps per every full step and the encoder resolution number in the number of full steps per revolution in the motor parameters location. Machine setup Test: A simple test using the nudge feature in the General Options tab will help to determine the proper setting of the resolutions for each of the axis. Bring up the control pad and click the mouse on one of the X, Y, or Z directional move keys on the screen. The laser head shall move in the appropriate direction the distance equal to the value declared in the nudge location in General Option tab. It is simple to determine if your settings are proper in Linear Travel per revolution of Machine Properties as well as Microstep per full step in Motor parameters with the help of nudge feature. Following two values are important for getting proper size output. (1) Linear Travel per revolution in Machine Properties The values in each of the three axis determine the linear movement of the axis per single rotation of the step motor. (2) Microstep per full step in Motor Parameters Step motor Drivers used for the motors of your machine determine this value. Maximum Motor RPM: Maximum Motor RPM should be specified by your motor manufacturer. Most step motors lose torque significantly after 2,500 RPM. LinkMotion will use your RPM and other motor settings to limit your maxium speed settings in the Material Properties tab. Maximum Raster Acceleration: Accelerations for Vecor and Raster jobs are calculated separately for better output. User should declare proper Raster Acceleration values here for your motors. You can check with the motor manufacturer or try different numbers before doing your final production. 61 Origin Setup: Return to 0, 0 after job: If you have not checked this box then, after finishing the job, the tool will travel up on the Z axis and stop at the XY position where it finished the last shape. It does not move from the final XY position. It does not go back to the start position. Checking this box makes your tool go back to the starting position (parking position) for the X, Y and Z axes. Most of the time, the parking position for X and Y is 0, 0. If you need to sense the home switches again then you should first make sure that your surfacing value in the Z axis is proper by checking Origin Setup and Z offset values in Start Position. Then click on the Control Pad Home key to place your tool in the home position. If you need to change the surfacing value then you need to surface the tool again and then go home. 62 Disable Home (Limit) Switch: Checking this box disables the limit switches. Un-checking this box activates the limit switches. If limit switches are present, you must select normally open or closed for the home switch polarity. If disable home switch button is not checked then homing is activated and user should fully understand the function of homing using home key as well as automatic homing when LinkMotion is launched. Please refer to Home Key as well as Z Ref key functions in Control Pad exlanation before using it. Offset Polarities and Directions: Offset polarities and direction diagram is shown to display how Machine’s travel for X and Y axis works using LinkMotion software. It also displays positive or negative values respectively on the control pad of LinkMotion. Positive and Negative Direction Explanation: (1) If your tool is parked on the top left area of your machine then X axis travel to the right is positive values and Y axis travel towards front has negative values. (2) If your tool is parked on the bottom left area of your machine then X axis travel to the right is positive values and Y axis travel towards the back has positive values. (3) If your tool is parked on the top right area of your machine then X axis travel to the left is negative values and Y axis travel towards front has negative values. (4) If your tool is parked on the bottom right area of your machine then X axis travel to the left is negative values and Y axis travel towards back has positive values. General Z down travel is negative and Z up treavel is positive values. Z axis values are calculated after Z axis is surfaced on the table (Either using Z Ref or Homing key as explained in the Control pad explanation) and surfacing value is considered to be zero position. Home Switches Position: This is the parking position of the tool for your machine. Bottom Left, Bottom Right, Top Left and Top Right are the choices. It is important to understand the setting of the origin for the machine. If the machine has home switches, it will have a defined Home position. This position should be selected. The offsets from the home switch serve two purposes: A. The offset values will allow the machine to move back by the declared distance after reaching the switch. It is always a good idea to get off the switch once it has been sensed. B. The offset values can be adjusted to send the machine to a specific starting position, such as a far corner of the table. C. The offset values should be recalibrated every six months or anytime the sensor is replaced, or as often as necessary to maintain the integrity of the home position. Homing Speed: The Homing speed for going home is separate from the jogging and move speeds. The machine starts out traveling at the set homing speed. Once reaching home, the machine travels 0.25 inch back into the working area of the table and hunts for home again at a slower speed. This sets the table with the exact 63 home position every time. The Home key is key 7 on the Control Pad. Different homing speed settings for Z, X and Y are available here. Start Position: The choices are Bottom Center, Bottom Left, Bottom Right, Center, Top Center, Top Left and Top Righ. If your Home Position and Start Positions are the same, the following selections are necessary: Home Position Selection Bottom Left Bottom Right Top Left Top Right Start Position Selection Bottom Left Bottom Right Center Top Center Top Left Top Right The job start position can be different than the Home position. The Job start position may be, Where the jig is positioned (Home Position) The Center of a machine, with offset values in X and Y, in the case of a vise-type machine where both jaws move. Top center of a machine with an offset value in X only, in the case of a a vise-type machine where only the bottom jaw moves. In the situations above and others, it is necessary to select a Start Position and declare offset values for X and Y appropriately. Please see the diagrams on the following pages. 64 Start Position Explanation Positive X Offset value to be declared in Start position for Top Left Positive X Offset value to be declared in Start position for Top Center or Center (2) Tool’s Parking position Top Left corner of the table Plate size 2” x 1” Placed at top center Plate size 2” x 1” Placed at center Machine’s Table size for Y Axis - 6” Negative Y Offset value to be declared in Start position for Center Positive X Offset value to be declared in Start position for Top Center or Center Positive Y Offset value to be declared for Start position Bottom Left Negative Y Offset value to be declared in Start position Negative Y Offset value to be for Top Center or Top Left declared in Start position for Center (1) Tool’s Parking position Top Left away from the table Machine’s Table size for X Axis - 8” Positive X Offset value to be declared in Start position for Bottom Left (3) Tool’s Parking position Bottom Left away from the table Three different Home Positions are shown in the above diagram. (1) Top left away from the table, (2) Top left at the corner of the table and (3) Bottom left away from the table. Start position offset values are shown in the diagram above after you have parked the tool in those positions. Home Switch Position values for X, Y an Z offset are the values where you want to park the tool after it senses the home switches and parks away from those switches Start position offsets are declared when tool is parked away from the table or Top Center or Center is selected to be the Start position. Above diagram explains how to setup and enter positive or negative values for Start Position in Origin Setup of Linkmotion. If your machine is designed to use other home position for parking of the tool then measure the distance from those locations and decide the proper values to declare in positive or negative numbers in the origin setup accordingly. If you are using engraving design software where design is done in actual plate size then it is better to declare your table size to be same as your plate size and re-launch your design software to get the proper output in proper location. 65 66 Home Switches: Home Switches for each axis can be selected individually by checking X, Y or Z axis enabled. This depends on how your machine is built. Some machines have home switches for all three axis and some have for X and Y but not for Z axis. Make proper selection for your machine. Home Switch Polarity selection is available for Normally Open as well as Normally Closed and it depends on how the wiring is done for your home switches. LinkMotion will sense those switches and show you green lights on the control pad (next to X, Y and Z movement boxes) when we sense proper switches. If you do not know how your machine is wired then try selecting one after another and when the lights are green you have made the proper selection. 67 G Code Files: This feature will send previously generated G-Code files from LinkCAM or other CAM programs to CNC machines using the LinkMotion USB driver. Solustan has added custom G codes to handle bit maps and custom M codes to handle frequency and power levels. User needs to make sure that you have setup all the parameters for your machine properly by going to the Machine Properties, Material Properties, Motor Parameters, Origin setup and Motion Control Boards before sending the file from here. LinkMotion software in demo mode or if USB Controller serial number is not authorized you may loose this GCode processing tab. You can click on the G Code Files tab to see a dialog box allowing the selection of a job file from anywhere on your computer. You simply navigate to the file and click on the Open button and it will process the job file and send it to the AGNI USB controller. 68 Motion Control Board: Commands unique to a specific machine can be inserted at the above locations. Many times these are M codes which activate the spindle, vacuum, lubrication, and other functions. Setup commands or Initial commands: Click the Board Setup button and enter commands on one or more lines exactly as you want them to appear in the G code. Once you save the commands, they will be sent every time a job is sent, at the very beginning of the G code file. Start Job: 69 Click the Start Job button and enter commands on one or more lines exactly as you want them to appear in the G code. Once you save the commands, they will be sent every time a job is sent, right after the Board Setup commands in the G code file. We use to declare in inches as G64 P0.004 in older version. Now Deafult setup is G64 P0.1 Q15 here. P value should be always declared in mm and design path should not deviate more then the value declared here for your output. This P parameter is part of the G code command structure. What it means is that the G code interpreter can only deviate from the original design lines by no more than 0.1 mm. If you allow more deviation from the original design, the machine is likely to run faster but may have less than desirable results (Design path is less accurate). User can try making it 1 or 2 mm and then process a small rectangle. You will notice that the corners are rounded instead of sharp 90 degree corners. Q value is the change in angle (in degrees) for a path of your design. Machine will slow down when detected angle of the design path is 15 degrees or less. We do have a solution to look ahead on the next vector using Q command and as long as the angle of change is not sharp, we can continue to move without slowing down. This is our newest implementation and we have not checked it fully. The user can actually declare a value of the angle. For a heavier gantry, you may call out for an angle as small as 15 to 25 degrees for the gantry to decelerate and accelerate to prevent overshooting. For lighter gantries, the angle could be as liberal as 40 degrees or more. This Q value can be different for your needs. Start Shape: Click Start Shape button and enter commands in one or many lines just the way you want. Once you save the commands, it will be sent every time a job is sent. A job can be made up of many different shapes. These commands will be repeated at the beginning of every new shape in the G code file. End Shape: Click End Shape button and enter commands in one or many lines just the way you want. Once you save the commands, it will be sent every time a job is sent. A job can be made up of many different shapes. These commands will be repeated at the end of every new shape in the G code file. End Job: Click the End Job button and enter commands on one or more lines exactly as you want them to appear in the G code. Once you save the commands, they will be sent every time a job is sent, right at the end of the job in the G code file. Pen/Color Change Click the Pen/Color Change button and enter commands on one or more lines exactly as you want them to appear in the G code. Once you save the commands, they will be sent in the G code file every time there is pen color change in the original graphics job file. How to enter and edit unique commands: 70 There are four simple editing controls. Clicking on the dotted boxwill create a new line at the bottom of the list in the box. You are ready to enter your commands. The Red X selection will delete the highlighted line from the list. The Up arrow will move the selected line above the previous line. The Down arrow will move the selected line below the next line. 71 General Options: Units: There are just a few things in the General Options screen. Units gives you the choice to display measurements in inches, millimeters, or centimeters. If you have switched from one unit to another you need to check the settings in all the tabs of LinkMotion to make sure that the settings are correct for your machine and correct for your job. The Linkmotion.INI file keeps separate settings for inches and metric values. The values are not necessarily coverted directly from one to the other. Nudge: The Nudge value determines how far each axis will move with a single mouse click on the Control Pad keys that move the X, Y and Z axes. 72 There is a protection added for nudge value. Nudge will not move the machine more than “Maximum Travel” value declared in the Machine Properties for X and Y Axis when home switches are activated and machine’s homing procedure is followed to park the the tool in home position. User can deactivate this fuction by checking “disable home switches” in origin setup and Re-Launch Linkmotion. Control Pad Labels: Your choices here are English, or Spanish or Symbol. Click on the Apply button and you will see the Control Pad using the labels you have selected. OEM Settings: Hide OEM setting is for OEM customers only. It hides some of the LinkMotion tabs when checked. The choice is saved in the LinkMotion.INI file with the line User Type=0 or User Type=1. A value of 1 enables OEM mode and hides some of the tab settings. A value of 0 displays all the tab settings. Checking the box in the General Options menu will hide the checkbox when LinkMotion is next started. To bring back the checkbox and all the hidden tab settings, you will need to edit the LinkMotion.INI file manually and set User Type=0 INI File Settings: Following buttons are available for saving and loading different INI files but we highly suggest for you to write down your setting numbers from each of the menu(tab) of Linkmotion if newly released version of LinkMotion is loaded. This is most suitable to take advantage of new features added in the new version of Linkmotion.INI file. Save: Once the machine is properly configured and working well, we advise you to save a copy of your settings on the hard disk drive. This file will serve as a backup for the LinkMotion.INI that is automatically saved by LinkMotion. Click on the Save button and you will be asked to choose a file name and location. Make sure to remember the file name and where you are saving it. You can navigate to the directory where you want to save your file. You can name the file anything that will be easy for you to remember. Most of our customers rename their settings file with their machine name. Load: If LinkMotion needs to be reinstalled, or if you load an upgraded version of LinkMotion, you can reload all you INI file settings without wasting time reentering settings for each tab. To reload the settings select the Load button and navigate to your saved INI file and click on Apply and OK. Now exit LinkMotion by clicking with the right mouse button on the LinkMotion icon in the System Tray and exit the program. Go to the Start button and relaunch LinkMotion. You will now see all your saved settings. Restore Defaults: 73 Clicking on this button will load the default LinkMotion.INI file that we supply with the LinkMotion driver. You must relaunch LinkMotion when you change and select another INI file to make the changes effective. LinkMotion.INI File and BMP files: LinkMotion keeps a copy of all you settings in a file named LinkMotion.INI. To find this file please check the following instructions for your operating system. Linkmotion also stores last bmp file created for sending raster job in the same location as the LinkMotion.INI file. Bmp file can be 1 or multiple and it is dependent on your design. Windows 10, 8, 7 32/64: Windows 10, 8, 7 32/64: C:\ ProgramData > Solustan > LinkMotion > LinkMotion.INI and 1.bmp etc. Select Computer from the Start button. Select the C: hard drive from the left side. Double click on the folder name ProgramData. Double click on the folder name Solustan. Double click on the folder name LinkMotion. You should see a file name LinkMotion.INI and bmp file here. Windows XP: Windows XP: and 1.bmp etc. C:\ Document and Settings > All Users > Solustan > LinkMotion > LinkMotion.INI Select the C: hard drive and double click the folder name Document and Settings. Double click on the folder name All Users. Double click on the folder name Solustan. Double click on the folder name LinkMotion. You should see a file name LinkMotion.INI and bmp files here. Location for Temp.txt file (G-Code file of last job sent): The temp.txt file is the last job sent and it rewrites every time you send the job. Windows 10, 8, 7 32/64: Windows XP: Temp.txt C:\ ProgramData > Solustan > LinkMotionUSB > TempFile > Temp.txt C:\ Document and Settings > All Users > Solustan > LinkMotionUSB > TempFile > 74 Help: Use Online Documentation Checking this button takes you to our website where you can get most PDF documents for support. Different buttons are created for help however more up-to-date manuals in PDF formats are provided with the respective LinkMotion version you receive. 75 Connecting and Wiring the AGNI Controller: Advantages of our AGNI Controller: (1) The Agni controller combined with LinkMotion software is an ideal solution for CO2 Laser or CNC machines. (2) This solution is very useful for current owners of existing laser or CNC machines with failed or inferior controllers. (3) The Agni controller is also appropriate for manufacturers of new Laser or CNC machines. (4) The controller uses USB 2.0 for high-speed data transfer. It is not compatible with USB 1.1. (5) The controller uses an SD memory card as a job buffer and a spooler. The Laser or CNC machine can continue processing a job while the PC is used for other purposes. (6) The Agni controller uses approximately 1 MB of memory per minute of a machine operation. The controller supports up to 4GB of SD memory, allowing over 60 hours of job time. LinkMotion 3.5 and higher supports SDHC memory. It is impossible to test every available memory chip on the market. If you use your own, please make sure that it works properly with this controller. (7) The Agni controller implements the EMC 2 (Enhanced Machine Control) standards to process M&G codes for computer control of machine tools. EMC was developed for Linux and has a very large user base. It is now available for Microsoft Windows with the same capabilities, precision, and flexibility. Solustan has extended M&G codes to handle raster work for laser work. (8) The Agni controller requires 5 VDC with a maximum current requirement of 200 ma. The controller can be configured to receive power from either the USB port of the PC or from an independent 5 VDC power supply. The default configuration powers the controller from the USB port of the PC. (9) The board will generate step and direction commands for the X and Y Axes as well as for a cylindrical axis, with a maximum rate of 125,000 steps per second. (10) The physical size of the controller is very small. (11) The older Agni-I controller has a breakout board with easy-to-use connectors. (12) Connecting and wiring AGNI-IIP Controller is provided in the following pages. AGNI-II and AGNI-I Controllers are older versions. (13) Please refer to the information provided towards the last few pages of this section for upgrading older Laser Co2 controllers (like Leetro controller). IMPORTANT WIRING SUGGESTIONS: We have tested it in our labs and we are convinced that the wiring is the weakest link in any machinery. Just like User Interface, wiring is almost always an afterthought in assembling a machine. We cannot stress more that you should look into the following while wiring your laser machine: (1) Coming out of the Agni’s connectors, use twisted and shielded pairs to wire the controller to the machine. (2) Use metal or metallized shells for the cables ending into the connectors when required. (3) The shield should be grounded only on one side of the cable, preferably on the machine side. Should not be connected on the controller side. 76 (4) (5) (6) (7) (8) The home or limit switches have two wires, use a twisted pair. All the I/O’s require ground wire, use a twisted pair. Step motors have pulse (step) and direction wires, use a twisted pair for each of the axis. PWM signal wire for the laser power also has a ground wire for return, use a twisted pair. American style, 22 or 20 gauge wires with multi-strands are just fine. What could happen in an electrically noisy environment? ‐ The controller may sense a noise pulse as reaching home on home wires. If you see the lights on the limit switches on the Control Pad fluctuating between red and green colors while the machine is not even trying to go home, it is the electrical noise that may be a culprit. ‐ After finishing a job, a good machine does not go back to (0,0) position, steps are added or subtracted during operation due to electrical noise. ‐ If the laser power is fluctuating even while cutting a straight line, it may be the noise again. If you are buying Chinese laser machines, you may enlist their help while they assemble the machines. It may add just a few dollars to the cost but may buy you many happy customers. Warnings for Laser/Agni Controller board: 1. Plug the LinkMotion controller cable directly into your computer’s USB 2.0 connection. 2. It is important to experiment and determine that the USB controller works with the USB hub or extension device, if the user plans to use such a device. 3. This Laser/Agni controller does not work with USB1.1 connections. If you connect other USB devices compatible only with 1.1, it may cause problems. All the USB devices including keyboard and mouse in the system shall comply with 2.0 specifications. Always check compatibility for wireless USB devices, if you are using one. 4. Power saver and Screen Saver modes on your computer should be turned off. If these modes are activated, it can cause problems in recognizing the USB connection on a continuous basis. 5. The LinkMotion Agni controller can be configured to power either from the USB connection of the PC or from an external 5 VDC power supply. There is a jumper on the controller board that allows the selection of the power supply for the controller. 6. In case of Laptop computers AC power unit shall be connected to an AC outlet while operating external USB devices. Sometimes, aggressive power save mode settings under battery operations could activate the disconnection of USB devices. Re-Launching LinkMotion will re-activate the communication in such a situation. 7. Approximately 1 minute of machine operation uses 1MB of SD memory for vector work. This controller supports up to 4GB Memory. If you are using LinkMotion version 3.5 or higher, you could use either SD or SDHC memory cards. 8. It is impossible to test all the available SD Memory cards in the market but we have listed in the following lists ones that work and ones that do not work with this USB controller. Memory chips tested and working with this controller: Sandisk (1 gb, 512 mb, 256 mb), Topram 1gb, PNY 1gb, PNY 4gb SDHC, Samsung 1gb, Transcend 1gb and 'Made in China Generic' 1gb. Memory chips found not working with this controller: Kingston 2gb (non SDHC) and 4gb SDHC. 77 9. If serial number of the controller is not recognized by LinkMotion then user will see a message “Unrecognized serial number ______”. Once you click on OK button it will display a second message as “The maximum working area is 1”x1” or 25.4mm x 25.4mm. Linkmotion software can output only 1”x1” jobs at that point. Unauthorized controller bought from unauthorized vendors can cause this kind of problem. Get in touch with Solustan to verify your serial number. Not making proper USB connection with the controller can also display this kind of message and simply disconnecting USB cable form computer end and reconnect and re-launch LinkMotion should resolve it. 10. Laser/Agni Controller Board Lights: There are three LED lights available to attach to the Agni Controller board – Blue, Amber, and Red. These lights behave in the following manner when connections are made and the board is powered: Blue LED Flashing Slowly – No USB Connection Blue LED Steady – USB powered up and ready Amber LED Flashing Slowly – Waiting for firmware update Amber LED Flashing Fast – No SD (Memory) card Amber LED Steady – USB ready with SD card Red LED – Turns on when board is powered. It turns off when it makes proper connection with LinkMotion. It also turns on every time when any machine motion is detected. Red LED Flashing – If hardware switch for Repeat is installed on the Laser/Agni controller and LinkMotion.INI file is setup properly, then, Red LED starts flashing after a job is processed one time. Pressing the Repeat switch will send the job again to the machine. After a job is processed one time it is ready to repeat the last job using the repeat button on the USB controller as many times as user wishes. 78 AGNI-IIP Controller for CO2 Laser or CNC Machines: This newest AGNI-IIP controller has plug in Phoenix type connectors that can be plugged in two different ways compare to earlier AGNI II version that had screw termials. Two different plug in positions are available such that wires can come out either from the sides or from the top. It is slightly smaller in size and all dimentional details are given on the following page. Wiring information is printed on the board and remaining other technical information is provided in the following pages. Four plastic stand offs may be provided with the controller. They require 0.125” or 3.2mm holes on the mounting surface. Material thickness of the mounting surface should not be greater then 0.062”. If you have thicker material then you should use screws with spacers. The physical dimensions of the controller board are as follows: 1. 2. 3. 4. The size of the controller board is 93.5 mm X 76.2 mm (3.68 in X 3.0 in) There are 4 holes for mounting the controller. The holes are 3 mm in diameter (1/8 inch) Horizontally, the distance between holes is 50.6 mm (2 inch) Vertically, the distance between holes is 40.2 mm (1.57 inch) 79 3.68” (93.5mm) 3.0” (76.2mm) 0.86” (21.8 mm) 0.62” (15.7 mm) 1.58” (40.2mm) 1.99” (50.6 mm) 3$ -EMORY 53" 1.38” (35mm) 2.5” (64mm) 3.29” (83.4mm) Specifications: The USB connector protrudes by 5 mm outside the board. The connector for external power supply when connected will extend outward by about 12 mm. (The external +5 VDC connector is NOT required if the jumper is set to accept the power for the controller board from the USB port of a PC.) The Agni controller has a processor running at 96 MHz with 6 axis controls. It comes with a SD memory card holding a capacity of 4 Giga Bytes of storage. Caution: Controller board is equipped with integrated circuits and high frequency processors. The components are susceptible to static electricity. We tend to build static charge on our body while simply walking around in a less than ideal humidity in the environment. It is easy to damage the circuits on the board with a slight touch. It is recommended that a grounding strap on the wrist or other methods to neutralize the build up of static electricity before handling the controller board. Keep yourself grounded while you continue to work with the controller board. 80 Connections and configuration of the Agni-IIP controller: 1. Take a look at the above picture of the controller and note that there are only two jumper settings required for physical connections. Jumper on the left of processor relates to voltage requirement for the Home (Limit) switches. If the Home switches in your machine only require +5 VDC, you do not need to do anything. The default setting of the jumper is set to use the internal power (5v SW PWR. On the other hand, some machines use active home sensing switches that may require higher than +5 VDC for proper operation. In such a case, move the jumper to the optional power input (OPT SW PWR) for home switches. The optional power and Ground input points are at the top left of the board. Connect the switch appropriate power supply here. The voltage of the external power for the Home switches shall not exceed 24 VDC. All the input lines are protected with opto isolators. Also refer to more detail description for connecting home (limit) switches along with output connections in following pages after general description. Note the second jumper situated to the right of the main processor chip in the center of the Agni controller. The Agni controller needs little power. It is possible to power the controller directly from the USB port of the PC. The default setting of the jumper is for the Agni to receive the power from the USB port of your computer (USB PWR). If it is necessary to power the controller from external sources, move the jumper toward the EXT power side (EXT PWR). The optional power and Ground inputs are at the bottom right of the controller. Note a removable, 2 pin, green connector. Required voltage is 5 VDC. The voltage of the external power for the Agni controller shall not exceed 6 VDC. 2. Connecting Agni to the Laser or CNC machine: 2.1 X, Y, Z, and cylindrical axis motors 2.2 The Agni controller generates Step (sometimes called Pulse) and Direction pulses for each of the axis. Maximum step rate is 125,000 per second. 2.3 Ground and +5 VDC connections are available along with step and direction commands for the connections to step motors managing different axis. 2.4 There may not be a need for all four connections. In fact, some step motor drivers require step, direction, and either ground or +5 VDC connections. Use whatever is necessary to make connections to the step motor drivers. 2.5 If the machine is equipped with servo motors, please, make sure that the servo motor drivers are capable of accepting step and direction commands. 2.6 The Agni controller is equipped to connect up to 7 outputs and one PWM (pulse width modulation) output for laser power control. Out of the 7 outputs, 4 are connected into the LinkMotion driver settings. If and when required, additional outputs can be made available. Output 1 is for laser ON/OFF Output 2 is for red indicator diode control Output 3 is for water control Output 4 is for positive air pressure for laser head 81 Output 1 and 2 turn on at the beginning of every shape to be lased and turn off at the end of the shape. While output 3 and 4 turn on at the beginning of a job and stay on throughout the job. Sometimes, users do not use output 4 to control water. It may not be desirable to turn off the water at the end of a job when the laser tune mat still be hot and may require additional cooling. Some users just turn on the water pump at the beginning of a day and leave it on until the end of the shift. PWM output will generate tickle pulse (if turned on) as well as generate the power levels while modulating the width at the frequency set up in the LinkMotion settings. There is a clear point of connection for the PWM output from the controller to the RF metal laser tubes. It is also possible to take advantage of the PWM and frequency settings in the LinkMotion to achieve better results while controlling the Chinese style glass tubes with its appropriate power supply. (Please, refer to our separate document on the subject.) 2.7 The Home switch connections are self explanatory. Appropriate settings are available in the LinkMotion software configuration. 2.8 The controller is equipped with soft Control Pad that shows up on the PC screen with many useful features. Please, refer to our main document, the LinkMotion USB for laser machines. In addition, Solustan provides additional connections for hardware Control Pad that may be required for installing it right on the laser or CNC machine. Please, contact us for protocol information as well as command strings. 2.9 Often overlooked, but important part is the wiring between the controller and the rest of the laser machine. This ounce of prevention will go a long way. All the signals going in and out of the controllers are just that, signals. ‐ You do not need thicker than 22 gauge of wire. ‐ Twisted and shielded pairs of wires is the best way to go. ‐ If possible, use three twisted wires in a shield for each of the step motor connections. ‐ If possible, use twisted pair of wires in a shield for each of the I/O’s, and home switches. ‐ Use multistrand copper wires. ‐ Connect the shield to a ground on only one side of the wire cluster, preferably on the machine side. ‐ The laser machine shall be connected to the earth ground, if not already. ‐ When you reduce the effect of the electrical noise on the controller, you are going to have less problems with step accuracy, home sensing, and better performance of the system. 82 Input and Output connections including Home/Limit switches: This description is for AGNI controller hardware. AGNI controller is available with a USB interface (2.0 and higher) and a SD memory card to spool a job coming from USB connection. Here is a picture of the controller: Note that there are two jumpers on the board Jumper to the right of the processor and second on to the left and above the processor. 1. The jumper to the right of the main processor selects the power required to run the controller from either the USB port of the PC or from external 5 VDC. The total requirement is maximum 200 milli amp when operating and driving all six axis. When the jumper shorts the two pins closest to the USB connector, it takes the power from the USB port. There are ample ground connections on all the connectors in order to connect signal grounds and completing circuits. 2. The second jumper (JP1) is close to the upper left of the processor as shown in the picture. It determines the availability of the power from either internal 5 VDC or externally supplied power for the 83 home/limit switches. With the above information in mind, let us take a look at the ways to connect the controller to the outside world. The outside world includes step motor drivers for up to 6 axis, either outputs including PWM, and the following inputs: - Home/Limit switches for axis X, Y, Z, and C (cylindrical axis). - Cycle start - Probe - E-Stop - Hardware Pause 3. Here is a circuit for all the outputs: On the AGNI board ACT541 Outside Interface Inside Output Connecting Point Circuit The controller is equipped with output line drivers IC's ACT541. Each line is capable of sourcing or sinking 20 milli amp. This makes it very nice to directly connect to step motor drivers. An output can connect directly to a solid state relay for controlling heavy load. The output connections are; Step X, Y, Z, A, B, and C Direction X, Y, Z, A, B, and C Output 1, 2, 3, 4, 5, 6, 7, and PWM Both, ground as well as 5 VDC output pins are made available along with step and direction commands for the step motor drivers. Step motor drivers may require either ground pin or 5 VDC pin for completing the circuit. 84 4. Here is a circuit for all the inputs: On the AGNI board TLP291 +5VDC Outside Interface Inside Circuit 2K Input Connecting Point All the inputs are optically isolated with a 2K resistor to limit the current flowing through the diode. Each of the inputs is equipped with the above circuit. Note that the opto isolator part of the circuit is equipped with its own internal 5 VDC. The outside connections require signal and a reference ground line. This is totally adequate for either passive Home/Limit switches or active switches that require 5 VDC to operate. Here is the cool part. If the machine is equipped with active Home/Limit switches that require and use higher than 5 VDC, switch the position of jumper JP1. Apply the appropriate voltage to the optional input power switch at the top left pin on the input side of the connections and its associated ground line to the next pin. The same voltage will be applied to the Home/Limit switch circuit with opto isolation for proper operation. Most of the popular active switches work anywhere from 5 VDC to 24 VDC. It is important to note that the Optional Input Voltage for Home/Limit switches shall be limited to 24 VDC. Higher voltage may damage the circuits on the controller board. To further illustrate a possible circuit connection using an active switch, we studied and created a circuit for an Omron EE-SH3 active switch. Here is a possible circuit: 85 Inside the Controller On the AGNI board TLP291 Outside the Controller Internal +5VDC Jumper External Voltage up to 24 VDC JP1 Inside Circuit 2K C OMRON EE-SH3 Active Switch A E GND K External Ground It is important to understand that the AGNI controller board contains sensitive electronic circuits. Proper care must be taken to handle the controller board. It is recommended that the person handling and/or wiring the AGNI controller shall use ground strap and necessary precautions to keep the static voltage away from the controller. Static electricity can easily damage the controller. E-Stop Switch settings: 1. By default, the LinkMotion software is shipped with E-Stop sensing disabled with an entry in the LinkMotion.INI file. To change the default, search for the line EStop=-1 in the section of the INI file matching the name of the machine you selected when installing. EStop=-1 disables the function. EStop=0 enables the emergency stop function for a normally open E-Stop switch. EStop=1 enables the emergency stop function for a normally closed E-Stop switch. 2. On sensing a signal on the E-Stop line, the controller will halt any motion in progress, display a message on the PC screen, and terminate any profile that is running in the controller. You will need to reset and restart LinkMotion and then prepare and send the job again. Laser machines have many safety switches to make sure that all the doors of the cabinets are closed before the laser power turns ON. All of these safety switches must be connected to the E-Stop pin of the controller. If all switches are normally closed, the switches must be connected in series. Any switch activated will break the circuit and the E-Stop line will become active, stopping laser operations. 86 If all switches are normally open, the switches need to be connected in parallel. Any switch activated will close the circuit and the E-Stop line will become active, stopping laser operations. 3. There is one jumper on the board. The sensing voltage for the home switches and E-Stop are normally limited to +5 VDC (TTL logic). The controller requires only +5 VDC for its operations. However, home switch sensing may need voltage higher than +5 VDC. External voltage is required for switches that are designed to use higher than 5 VDC. In no case, higher than 24 VDC shall be applied. The jumper needs repositioning in addition to applying the external voltage for higher voltage. The jumper position is normally set to the two pins away from the connector 2. For using higher voltages, move the jumper to the pins closest to the DB-25, connector 2. The higher voltage shall be connected to pin 13 on connector 2. The return or the ground for the higher voltage shall be connected to any of the ground lines on connector 2, pin 14-23. 4. There is one jumper on the Agni controller. The jumper is the tallest component on the controller board. When the jumper is in place Agni takes its power from the USB port of the PC. If it is required to provide external power connect it to the +5 VDC power connector on the breakout board, the jumper should be removed before powering the controller. It is very important to make sure that the Agni controller is not powered from both sources: the USB port of a PC and the external +5 VDC power supply. 5. Many Chinese laser tube power supplies accept linear as well as PWM input for power control. Agni generates PWM commands. Please refer to the last part of this document for proper connection details for laser power. Title for this part is – Ways to connect Chinese CO2 glass tube power supply and Agni controller. Explanation of the imortant feature of generating power directly from the Control Pad while depressing the I/O 1 key for testing purposes only. To generate and check out the operation of the laser tube, LinkMotion allows generation of PWM when the Laser key (I/O 1) is depressed. The key is protected with a latch to prevent generation of power by mistake. LinkMotion is organized with the concern for safety such that along with the PWM, it is necessary to generate proper logic level on pin 1 of connector 3 to enable the power supply. Following procedure explains how to test for laser power using LinkMotion for Co2 Laser: 1. Check the Enable Laser box in the Machine Properties tab. 2. Select the power level of your choice (1 to 100 percent) against the black color in the Materials Properties tab. For this testing purpose, the maximum power value setting in the Materials Properties Tab is ignored. 3. Hold down the I/O 1 key in the Control Pad 4. Click on OK button to Unlock the latch when asked on a PC screen prompt. 5. The power will be generated as long as you hold down the I/O 1 key. 6. The power will be shut off as soon as you take the finger off the key. 87 This section will be updated continuously as we get the reports of Agni connecting to various old and new Laser machines Upgrade Leetro 6515/6535 Controllers: 1. Agni controller is used to replace the Leetro 6515/6535 controllers. Leetro controllers are equipped with connectors where the bare wires, after removing the insulation, are inserted into the connectors and are tightened using screws. The breakout board for the Agni controller is equipped with DB-25 style female connectors. Matching male connectors are required to connect the laser machine wiring into the Agni controller. These connectors are commonly available all over the world. They are reliable, easily available, and inexpensive. Simple tools are required to prepare the connectors. 2. For the OEM manufacturer of laser machine, it is easy to prepare the cable harnesses with male DB-25 connectors for a reliable and error free assembly. It is also easy to connect and disconnect he controllers from the machine. 3. Agni controller does not need 24 VDC power supply. Agni controller’s default configuration is to be powered from the USB port of a PC using +5 VDC. It can easily be reconfigured to receive the power from externally supplied +5 VDC. 4. You may have up to 4 step motor drivers for the X, Y, Z, and cylindrical axis. The step motor drivers need step (pulse), direction, and either +5 VDC or ground connections. For X axis location, find location Y5 on 6515 and X axis location on 6535 controller. Transfer connection as follows: Connector 1 on AGNI-I AGNI-IIP or II Signal Pin 1 STP X Step/Pulse Pin 2 DIR X Direction Pin 13 (5V If required) +5 VDC (If required) Pin 14 – 25 (GND If required) Ground (If required) 6515/6535 controller Pin 1 Pin 2 Pin 3 Pin 4 For Y axis location, find location Y4 on 6515 and Y axis location on 6535 controller. Transfer connection as follows: Connector 1 on AGNI-I AGNI-IIP or II Signal Pin 1 STP X Step/Pulse Pin 2 DIR X Direction Pin 13 (5V If required) +5 VDC (If required) Pin 14 – 25 (GND If required) Ground (If required) 6515/6535 controller Pin 1 Pin 2 Pin 3 Pin 4 For Z axis location, find location Y3 on 6515 and Z axis location on 6535 controller. Transfer connection as follows: Connector 1 on AGNI-I AGNI-IIP or II Signal Pin 1 STP X Step/Pulse Pin 2 DIR X Direction Pin 13 (5V If required) +5 VDC (If required) Pin 14 – 25 (GND If required) Ground (If required) 88 6515/6535 controller Pin 1 Pin 2 Pin 3 Pin 4 For cylindrical axis location, find location (?) on 6515 and on 6535 controller. Transfer connection as follows: Connector 1 on AGNI-I Pin 11 Pin 12 Pin 13 Pin 14 – 25 AGNI-IIP or II Signal STP C or STP CYL Step/Pulse DIR C or DIR CYL Direction (5V If required) +5 VDC (If required) (GND If required) Ground (If required) 6515/6535 controller Pin 1 Pin 2 Pin 3 Pin 4 5. Many machines have Limit switches at both ends of the axis in all three axis. LinkMotion treats Limit switches as Home switches to find Home position. If the user is going to always have a specific location as the home position, only relevant switches can be wired into the Agni controller to bring the machine to the home position. An example would be as follows: Many Leetro 6515 controller based laser machines use top right as the starting position. In this case, the limit switch that may activate in the X axis when the the X axis moves to the right hand side of the working area as well as the limit switch that may ctivate in the Y axis when the Y axis moves to the top side of the working area only need to be connected to the X and Y axis home pins on the Connector 2 of the Agni controller. If, on the other hand, it is required to change the home position, LinkMotion will allow the change in the configuration. In such a case, both the limit switches on either side of the axis should be connected to the Agni controller for the Home position sensing. Typically, if the switches have normally open configuration, they should be connected in parallel configuration. However, if the switches have normally close configuration, they should be connected in series before bringing the connections to the Agni controller. Agni controller is equipped to handle passive type or active type switches if it requires only +5 VDC. The controller does not need external voltage if the limit switches are workable from +5 VDC. Manufacturers may use active switches that may require +12 or +15 or +24 VDC for proper operation. In this case, it is necessary to apply external voltage to the Agni controller only for the purpose of handling the limit switches. Transfer the wires from 6515/6535 to Agni as follows: For X axis limit switch, find location X5 on 6515 and X axis location on 6535 controller. Transfer connection as follows: Connector 2 on AGNI-I Pin 7 Pin 14 – 23 AGNI-IIP or II HOME X GND Signal X Home Ground 6515/6535 controller Pin 3 Pin 4 For Y axis location, find location X4 on 6515 and Y axis location on 6535 controller. Transfer connection as follows: Connector 2 on AGNI-I Pin 8 AGNI-IIP or II HOME Y 89 Signal Y Home 6515/6535 controller Pin 3 Pin 14 – 23 GND Ground Pin 4 For Z axis location, find location X3 on 6515 and Z axis location on 6535 controller. Transfer connection as follows: Connector 2 on AGNI-I Pin 9 Pin 14 – 23 AGNI-IIP or II HOME Z GND Signal Z Home Ground 6515/6535 controller Pin 3 Pin 4 For external power for home switches, if higher than +5 VDC, bring the appropriate voltage by switching jumper and connect as follows: Connector 2 on AGNI-I Pin 13 Pin 14 – 23 AGNI-IIP or II Signal OPT INUT SW PWR External voltage GND Ground 6515/6535 controller There is a jumper JP1 on the Leetro 6515 controller. The position of the jumper will indicate the type of voltage required for the configuration. If Pin 1 and Pin 2 of the jumper are connected, the Home switch configuration requires 24 VDC. If Pin2 and Pin 3 of the jumper are connected, the Home switch configuration requires 5 VDC. If, however, the jumper is removed, the home switches are not connected into the system. 6. Other important PWM connections for AGNI-I: (AGNI-IIP and II has PWM and GND shown on the board) Connector 3 on AGNI-I Pin 9 Pin 14 – 25 Signal Typical Co2 Laser Power Supply PWM power Pin 6 (H or HL) Ground Pin 3 (GND.) Connect Pin 1(5VDC) to Pin 2 (IN) The water flow sensing and safety Switches sensing on Pin 4 (P or WP) Shall be preserved. A. PWM connection for laser power control – PWM is lot more accurate than the analog power control. However, the laser power source should be capable of accepting the PWM pulses. PWM stands for Pulse Width Modulation. Agni also generates Tickle pulse on the same connection. Many laser power sources require tickle pulse when the power is applied to the machine but no job processing is taking place. The tickle pulse is specified by the manufacturer of the laser tube. Typically, the specification of the tickle pulse calles for a narrow width of a pulse at a particular frequency (e.g. 1 micro second pulse at 5000 Hz). The pulses should be wide enough to keep the laser tube in a ready state in order to fire almost instantaneously. However, the pulse should be narrow enough not to generate any power. There is a jumper JP2 on the Leetro 6515 controller. If the jumper is removed, the laser system is configured for analog laser power control. On the other hand, if the jumper is present, the laser machine is configured for PWM for power control. 90 For PWM power control of laser, find location Y2 on 6515 and appropriate location on 6535 controller. For proper connections, please, refer to the last part of this document - Ways to connect Chinese CO2 glass tube power supply and Agni controller. B. E-Stop connection is available at Pin 2, Connector 2 on AGNI-I and ESTOP for AGNI-IIP or II along with ground if required. All of the safety switches that require pausing of laser operations can be wired through the E-Stop connection. Safety switches for door locks and other protections from laser radiation can be wired for E-Stop. It is best to use all of the switches in normally open or all of them in normally close configuration. Proper wiring (serial or parallel) will guarantee that tripping of any of the switches will shut down the laser power generation and pause the motor motion operations. E-Stop can be configured for nonpresence or normally high or normally low positions. Whenever E-Stop switch is activated, LinkMotion will present a message on the PC screen while shutting down the Laser operations. E-Stop is considered to be a serious enough problem where LinkMotion simply kills the job. The user is required to reset the material and restart the job. C. Explanation for the remaining connections on Connector 2 on AGNI-I or AGNI-IIP or II. Solustan will make available I2C serial communication protocol on pins 24 and 25 of the Connector 2 of AGNI-I or GND, DATA and CLK on AGNI-IIP or II. When available, the machine can also be equipped physical Control Pad in addition to the PC based Control Pad. The Laser machine based Control Pad is likely to have following sets of commands: - Pause - E-Stop - Cycle start/Repeat - Commands for jogging, seeking Home, controlling I/O’s, etc. - Starting a SD memory card resident job - Yellow, Red, and Blue LED’s for the feedback on Controller operations D. There are four I/O’s present on Connector 3 of AGNI-I and 7 outputs on AGNI-IIP and II. These are; - On/Off Laser power - Red Pointer - Water Control - Positive air pressure control for the lens assembly All laser machines do not have On/Off controls for laser. Generally, PWM controls the generation of power. However, there are designs out there that need a command to open shutter for the lens or other safety measures that may require a logic level present throughout the duration of the laser operation. This is where On/Off output comes in handy. It can also be used if a wanring light needed to be turned ON while a laser operation is taking place. It is importan to note that the laser power will be turned off in between processing shapes. Whenever laser power is Off, the signal will also change its logic level. Red Pointer does the same thing as the laser on/off output for the red pointer diode. 91 The Chinese glass tubes require water cooling. This output, when checked, will change the logic level when the job starts and will reset to the original logic level when the job is complete. Many lenses used for focusing the laser beam are housed inside an assembly with a small opening at the lowest end. This is designed to repel the dirt and dust from clogging up the lens. A slight film of dust could rob significant power of the focused laser beam. Newer assemblies are also designed with a small positive air pressure to further repel the dust particles. This output can be connected to the generation of the positive air pressure. This output, when checked, will change the logic level when the job starts and will reset to the original logic level when the job is complete. What are the ways to connect and control the laser power output from a Chinese CO2 glass tube using AGNI controller? Most Chinese CO2 laser tubes come with appropriate power supplies. Generally, the power supply is designed to generate very high voltages for relatively small currents required to generate the laser power. Agni controller provides the following control points for connecting to the laser power supplies. 1. On/Off laser power 2. PWM controls and generation 3. Signal ground connections The typical laser power units have the following connection points: 1. 5 VDC out 2. IN – Analog power levels from 0 to 5 VDC for 0 to 100 percent power. It will also accept PWM (pulse width modulated string of pulses at a selected frequency) and will convert to analog signal with a simple RC circuit. 3. G – Ground connection 4. P or WP – Water sensing and other protections like open doors can be connected into this pin. If anything is not proper like water is not present or a lid is open, the laser will not fire. 5. L or TL – Logic Lo on this pin will allow the power to be generated. 6. H or TH – Logic Hi on this pin will allow the laser power to be generated. There are two different ways the Agni controller can be connected to generate the power. A. First of all, the P or WP line is not controlled by Agni. It is connected directly to the water pressure sensor, lids, and other safety situations. This is somewhat akin to Emergency Stop controls on CNC machines. One can connect E-Stop switch also into this location and in series with all the other safety measures. If any one of them is false, power will not be generated by the laser tube. 92 B. Only, either H or L line is required to be used. Either L to be low or H to be high for the power to be generated. If either one is not true, power will not be generated by the laser tube. This brings us to suggested ways to connect the Agni controller to the laser power supply unit. Our recommendation is to try the suggestion number 1 first. If it does not give you satisfactory results, try number 2 to see what happens. Suggestion 1: 1. Connect a jumper from +5 VDC out connection to IN connection. This guarantees full power level at +5 VDC. 2. Connect ground wire (one of the pins 14 through 25 on Agni-I or GND on Agni-IIP or II) to the G (ground pin on the power supply). 3. Connect PWM line (pin 9 connector 3 on Agni-I or PWM on Agni-IIP or II) to H connection. The frequency of the pulses and the width of each pulse will determine the power ON time for the selected frequency. The H line will modulate the full power by turning it off and on thousands of time in a second. The average power will be determined by the width of the pulse. Different frequency will generate different intensity of the laser power beam to allow it to affect the material properly and for a proper job. 4. Although, the On/Off laser power line is not connected to the laser power supply unit, it is still functional. If Enable Laser in the Material Properties Tab is not checked in the user interface, it will not generate power and will act as additional safety measure. Disadvantages here: If the gate circuits are not properly designed at the H input in the power supply unit, it may not switch properly. If it is not designed to perform on/off functions at high frequencies, the laser power may not generate properly. The good news here is that the cheapest and the oldest of the generally used digital circuits are completely capable of handling the gating and frequencies. Advantages are: Modulating the laser power at high frequencies tend to generate sharper power peaks and may do a better job on the material at relatively lower power curves. Suggestion 2: 1. Connect PWM line (pin 9 connector 3 on Agni-I or PWM on Agni-IIP or II) to IN of the power supply unit. 2. Connect ground wire (one of the pins 14 through 25 for Agni-I or GND for Agni-IIP or II) to the G (ground pin on the power supply). 3. Connect On/Off laser power control line (pin 1 connector 3 on Agni-I or OUT 1 on Agni-IIP or II) to either H or L line. By default, this pin 1 is normally low and when you check the Enable laser box in the Machine Properties in LinkMotion User interface, the line will go high when it is time to laser. This means the line should be connected to H connection on the laser power supply connector. If it is required to connect to the L connection, the logic shall be reversed in the INI file for the Enable laser 93 control. Disadvantages here: If the RC circuit used in the power supply is not very good, it may not provide accurate power levels and it may not change the required power level quickly. The good news here is that it does not require a very high quality resistor and capacitor to get the job done. As always, please, provide us the feedback. Getting feedback from actual users is the best way for us to continue to improve our products. 94 Frequently Asked Questions: Section I - Microsoft Windows configuration and computer related questions: 1. What is the minimum configuration required for the PC? Windows 8, 7 32 or 64 bit operating system or Windows XP operating system with Service Pak 2 or higher and Microsoft .NET 2.0 or higher Framework installed and USB 2.0 port, Processor speed of at least 800 Mhz, minimum RAM memory 2 GB or more preferred. 40 MB of Hard drive free space, Screen resolution of at least 800 x 600. Service Pak and .NET 2.0 Framework are (free) downloadable from Microsoft’s website. CD-ROM drive is not required, if the driver software was down loaded from the web site. CD-ROM drive is necessary, if the software was received on a CD. 2. How to check if I have installed Service Pak2 or higher on my computer? Go to the Start button. Select Control Panel. Select System. Now in General menu it should show if Service Pak 2 is installed. Also you can install and uninstall by windows standard Add/Remove program procedure. Make sure you install LinkMotion after you install windows operating system related update first. 3. How to check if I have installed .NET Framework 2.0 or higher on my computer? Go to the Start button. Select Control Panel. Select Add/Remove programs. Here you should see if you have installed the .NET Framework 2.0 of Microsoft. This is required to work with our new version of LinkMotion. 4. How can I check the processor speed and RAM memory on my PC? Go to the Start button on the System Tray on the bottom left and select Control Panel. Select System from the Control panel. Here you should see information for the version of your operating system and under Computer you should see the processor speed and the RAM memory installed on your computer. 5. How to see hidden files and folders in Windows XP? Go to the Start button. Select Control Panel. Select Tools Menu and select Folder option. Click on the View menu. You should see a folder called Hidden files and folders. Here select the button for Show 95 hidden files and folders. Click on the Apply button. Now you will see all the folders. This is useful to see the configuration file name LinkMotion.INI for LinkMotion driver application. 6. How to see hidden files and folders in Windows 8 or 7? Go to Control Panel and click on the Appearance and Personalization. Under folder Options Click on the Show Hidden files and folders. Here check the button for Show hidden files, folders and drives in the middle section under Hidden files and folders. Click on the Apply button. Click on the OK button. This is useful to see the configuration file name LinkMotion.INI for LinkMotion driver application. 7. How to setup under Windows 8 or 7 for viewing the LinkMotion icon in systems tray at the bottom right? Go to Control Panel of windows from the Start button. Click on the Apperance and Personalization. Click on the Taskbar and Start Menu. Click on the Customize icons on the taskbar. Here make the selection for Always show all icons and notifications on the taskbar. Click on the OK button. 8. How can I tell if my computer has USB 2.0 or 1.1? What is the difference? This is necessary to check only for older Windows XP computer. Newer computers always come with USB 2.0 ports. USB 1.1 transfers data around at 12mbps, with each new device added to your system taking up progressively more of the available transfer pipe until you hit a point where your USB gets overloaded. USB 2.0 is a massive speed increase to 480mbps, which leaves plenty of room for most device operations. Finding out if you have USB 1.1 or 2.0 is complicated because some motherboards don't accurately identify your device as USB 2.0. To find out which version you have, open the Device Manager by right-clicking My Computer and choosing Properties (or with Windows key + Pause/Break on the keyboard). Click the Hardware tab and then click on the Device Manager. Scroll down until you locate the Universal Serial Bus controllers and expand the list of controllers. If you have a USB 2.0 controller in your computer, the word Enhanced will be listed somewhere in one of those names. In some case it might say USB2 and some other case it might say Enhanced as well. The word Enhanced may appear without any reference to USB2 or USB 2.0. If it says Enhanced, it doesn't matter what additional details are included along with it. It's also important to make sure you know which USB ports on your computer is connected to the USB 2.0 transfer bus. You may have a computer with USB ports on the front which interface with USB 1.1 and transfer data slowly compared to the USB ports on the back of the computer, which are USB 2.0. 96 Section II - LinkMotion Driver: 1. Do I need to access LinkMotion driver software once loaded? Generally, you simply deal with your job design software and your machine. We do provide an accompanied settings application. This application can be invoked from its icon in the System Tray area. This application will allow you to choose a few settings by going to different tabs (menu) like Material Properties, Machine parameters, Origin setup and Motion Control Boards. Make proper selection, click on the apply button and then start the design application. 2. How do I know if my LinkMotion is installed properly? When you launch LinkMotion applet does it show the title “LinkMotion for My Machine-USB for CO2 Laser – Ver. X.XX” (version that you have). If this is not proper you may have installed for the wrong machine. You need to uninstall and re-install LinkMotion again by windows standard uninstall procedure. If you had a trial version you need to purchase the full working version. 3. How to see the file for my LinkMotion related configuration settings? This file is named LinkMotion.INI and user can locate the file from the following location: Under Windows 8 or 7: In the C:\ Folder name ProgramData >Folder name Solustan > Folder name LinkMotion> LinkMotion.INI. Under Windows XP: Go to your C:\ > Documents and Settings > Folder name All Users > Solustan > LinkMotion > LinkMotion.INI. This file has all your machine related settings. You can save this file under different name as well as reload this file from where you might have saved this file. 4. LinkMotion is installed but the lights on Control Pad are red, Why? There are three lights on the Control Pad of LinkMotion under Solustan logo. USB connection, SD memory card and Emergency stop. USB Connection light remains red until the USB controller and LinkMotion will establish proper connection by loading the driver for USB Controller. User needs to follow instructions from the document name Install USB Controller driver. SD Memory card needs to be plugged in and the light should be green. 97 Emergency stop light should be green if proper wiring is done for emergency switch and it should be red only when you press the emergency switch. Please refer to the LMUSB-Laser.PDF for more detail explanation. There are also three more lights on the Control Pad of LinkMotion next to the X, Y and Z axis counter on top area. These lights are for home(limit) switches of your machine. Check if you see all three lights to be green. Home switches are available by using normally open or normally close mode. Origin setup of LinkMotion has the selection available for both the modes. You can try reversing this mode click on the Apply button and see if home switches lights changed from red to green. You can temporarily disable them by checking the check mark for disable home switches under Origin Setup of LinkMotion. Please refer to the LMUSB-Laser.PDF for more detail explanation. 5. When I connect the cable from USB Controller card to my computer’s USB connection it gives me a message that I have USB 1.1 and it will not work. I know that I have USB 2.0 connection on my computer. Why? Even though you have USB 2.0 connection on your computer but if you are using any hub or extension devices to have more USB ports they can bring you USB connection down to 1.1level. It is extremely important to plug this cable directly into your computer’s USB 2.0 connection. Some wireless devices like wireless mouse or keyboard may have this kind of effect also so you need to check and make sure that you have proper devices. 6. LinkMotion for USB working with USB Controller is not moving any of the axis. Why? First important thing to check is all of your cable connections. Make sure nothing is loose. Second thing is to check if SD card is plugged in the USB controller board properly. Third problem can be Emergency Stop may be activated. Control Pad of LinkMotion also shows you three green lights if all three are properly recognized. These lights may be red if any one of those has problem and you need to correct this to make it work properly. Activate Disable home switches check button in Origin setup and click on the apply button. Now see if your axis moves. Please read and understand from the manual LMUSB-Laser.PDF file. 7. When I launch LinkMotion it is telling me that I do not have proper firmware. What should I do? Manufacturer of USB controller board will keep improving features available from their board. We also improve LinkMotion capability to take advantage of those features. This is why you may be required to update the firmware. This is generally available with us and we can send you the firmware updater by email. Instruction on how to update the firmware is given at the end of the installation section of the manual. 8. What G-Codes are supported with LinkMotionUSB? 98 Please refer to the manual where we have listed all the G-Codes compatible by this USB Controller board and LinkMotion working together. EMC2 G-Codes are supported. Raster engraving uses special g-code. 9. LinkMotionUSB behaves in a strange way if I have not used it for a while and come back to my computer. Why? Power saver and Screen Saver mode on your computer should be turned off. This can cause problems in recognizing the USB connection on a continuous basis. If the USB controller board is powered by the PC’s USB port power supply it may be necessary to unplug and plug it back again the USB cable every time you turn on the computer and re-launch LinkMotion. 10. I want to design in millimeters and not inches. How do I change? Simply go to the General Options tab and change from inches to mm by clicking on the scroll down arrow and then click on the Apply button. Similarly you can change to cm also. It is that easy. 11. I am sending file for printing and nothing is happening. What am I doing wrong? This situation may occur due to any of the following: (A) There are three lights on the Control Pad of LinkMotion under Solustan logo. USB connection, SD memory card and Emergency stop. Check if you see all three lights to be green on the Control Pad screen of LinkMotion. If any of the lights are red the job will not go out. Please refer to the help section or LMUSB-Laser.PDF for more detail explanation. (B) There are also three more lights on the Control Pad of LinkMotion next to the X, Y and Z axis counter on top area. These lights are for home(limit) switches of your machine. Check if you see all three lights to be green. You can temporarily disable them by checking the check mark for disable home switches under Origin Setup of LinkMotion. If any of the lights are red the job will not go out. Please refer to the help section or LMUSB-Laser.PDF for more detail explanation. (C) Check if you have given the Print command from your design application. (D) Check the print queue for any extraneous documents and remove them. (E) Check the job feed rates and other settings to make sure that they are all correct. (F) Printer driver installed for your machine may not have been selected as DEFAULT DRIVER. Please check in Control Panel>Printers and Faxes>Your Machine Driver (this should be selected as default driver). (G) You might have selected thick outline or filled object in your design for cutting (vector) job. White fill is also not proper to send the job to a machine. Use only Hairline for any job you design 99 with graphics or text. If you sent the file for print by mistake with thick line or the filled object go to the print spooler and make sure you delete the file properly before sending the new corrected file. Raster job is supported for LinkMotion Laser software only. (H) If Service Pak 2 was not installed on your Windows XP operating system you may see the problem of LinkMotion not sending anything to the machine. You need to uninstall the LinkMotion and then install the Service Pak 2 and re-install the LinkMotion driver. (J) Make sure to design the job within the size of plotting area available with your machine table size. (K) If you are using Windows operating system under different language you need to check the settings. Go to Control Panel> Regional and Language Options> Refer to he manual for more details. 12. Can I preset or change the values for the speeds of operation for different materials? Where and How? Launch LinkMotion from Systems Tray. Go to Material Properties. Set values for Cut (Vector) Speed of operation for different materials. Click Apply and then send the file again to the machine. Read more details in the chapter Using LinkMotion or LMUSB-Laser.PDF. 13. I have setup and customized LinkMotion for my needs. Now, you sent me information for new version of LinkMotion. How can I preserve my settings while upgrading to a new version? It is very easy. Remember to first save your older configuration file and then uninstall. Follow the uninstall instruction (from the end of the document) from installation instructions. Now install the new version and bring back you older configuration file from General Options tab by Load button. ReLaunch LinkMotion driver one time and then work with your new version. Sometimes if we have added major features then it is safe to use new INI file and change all the numbers for your machine related settings manually. 14. Under Windows XP using LinkMotion version 2.93A or lower, Checking the button for Design using Plate size function under Material properties of LinkMotion and file output is not proper, what should I do? Design using Plate size function allows you to design your job in Corel draw with page size same as the plate size declared in LinkMotion under Material Properties. If this function is not checked user needs to design the job with page size to be the same as table size declared in Machine properties of LinkMotion. If you check the button for Design using Plate size function, make sure to use following method to output the file. 100 First make sure that LinkMotion USB printer driver has proper setup from following procedure. Go to the Start button and Printer and Faxes. Here you should see your LinkMotion USB printer driver with your machine name. Click on that printer driver with the right mouse button and select Properties. Click on the Advance Tab. Click on the Printing Default button. Here make sure Portrait or Landscape is selected depending on you machines table size declared in under Machine properties. If X Axis is larger then Y Axis it should be Landscape and if Y Axis is larger then X Axis it should be Portrait mode. Click OK until it is saved and close all the tabs. Now launch LinkMotion and go to the Material properties. Check the selection for Design using material size. Enter the width and height of the material you are planning to use. It should be smaller then the table size declared in Machine properties. Click on the Apply button and Click OK. If you had your printer driver in Portrait mode and your plate size in landscape mode then you will see the following message: “Printer Orientation does not match one or more document pages. Adjust printer automatically?” Similarly, if your machine’s table size has portrait dimensions and you have checked portrait mode for printer driver and your plate design is landscape mode then follow the same instructions from above before the clicking on the final Print button. 101 Section IV - LinkMotion and Laser Settings: 1. How to set acceleration for raster work in laser machines? There are at least three types of major structural designs for CO2 type laser machines. 1. Laser machines with stationery mounted laser tube and cleverly mounted mirrors to bring the laser beam to the optical head. The optical head is very light in weight and is designed to traverse back and forth at high speeds for raster work. More often than not, the head moving mechanism consists of belt and pulley to move the head at high speeds (20 to 50 inches per second or 500 to 1,250 mm per second). This types are also known as flying head machines. 2. Laser machines with gantry mounted laser tube eliminating the need for mirrors arrangements. However, the weight of the gantry may prohibit the head to move at high speeds for raster work. These machines, typically, are designed for cutting work and are not optimized for raster work. 3. Laser machines are designed with Galvanometric motors for extremely high speed operations operating in a working area less than 200 mm. AGNI controller is not designed to work with Galvanometric motors and hence, this option is outside the scope of this note. The driver software that comes with the AGNI controller is called LinkMotion. The case of laser tubes mounted on the gantry: In this particular type, the gantry weight is likely to be quite high and may not be well suited for high speed traversing across from left to right for quick raster work. The acceleration settings for the X axis for both, vector and raster work, are likely to be similar. There is a larger population of the first kind - stationery mounted laser tubes. The following calculations can be applied to any type of machine design for laser work. Three settings are available for proper acceleration and raster work under the control of AGNI laser controller. 1. The minimum distance setting to accelerate the traversing axis (X axis) to bring it up to the desired velocity. This is known as BMPMarginMultiple setting in INI file. It is declared as numbers 1 or higher. The distance is equal to the declared number multiplied by 0.2 inch. 2. Desired velocity (engrave or raster speed) This is declared as inches or mm per second in the Materials Properties Tab. 3. Appropriate raster acceleration setting This is declared as inches or mm per second per second in the Motor Parameters Tab. It is always nice if the manufacturer of the mechanical part of the laser machine specifies the maximum velocity and acceleration the machine is designed to withstand. The chances are that you are not going to 102 get these numbers! Let us start with the following assumptions: Velocity or speed = 500 mm/sec Acceleration = 5000 mm/sec/sec Speed We will use the above numbers to calculate the distance required for accelerate to achieve the velocity of 500 mm/sec and decelerate to stop to zero velocity and then reverse the direction. LinkMotion likes to engrave the job both ways, traveling from left to right as well as from right to left. The declared BMPMarginMultiple distance is used on both the sides of the job. Look at the graphic to understand the operation by visualizing timing and velocity relationship. t1 0 Time to Accelerate and Decelerate Time Raster Job Time t2 t3 Time to Accelerate and Decelerate V0 = Velocity at time zero A = Acceleration t = Time required to reach the velocity at the prescribed acceleration For our purposes V0 is always zero. We are starting out from stand still. Let us plug in the numbers, 500 = 5000 (t) 103 or t = 500/5000 or 1/10 second or 0.1 second. If it is going to take 0.1 second to achieve the desired velocity, how much distance will be traveled in that time. This is the distance we will declare in the BMPMarginMultiple variable. Equation number 2 is; D = V0t + (1/2) A (t2) Where D =Distance required to achieve the desired velocity A = Acceleration or 5000 t = Time to reach the velocity or 0.1 sec We know that V(0) is zero. This will simplify the equation, D = (1/2) 5000 (0.1) (0.1) or D = 25 mm or approximately 1 inch Therefore, we can declare the BMPMarginMultiple to be 5 (5 times 0.2 inch will be 1 inch). This means that if your job is 400 mm in width, the total distance required for the carriage to move will be 450 mm to raster the job properly. You should also be able to calculate where the job will appear on the material. If the machine does not have a clearance of 25 mm each to the left and the right, the following action or actions are required: A. Reduce the size of the width of the job B. Increase the acceleration to reduce the BMPMarginMultiple distance. C. Reduce the velocity to reduce the BMPMarginMultiple distance. If the desired output is not created on the material, it is possible that either the declared velocity or acceleration is outside the mechanical capabilities of the machine. 2. How to set acceleration for vector work using LinkMotion ? (Cutting for CNC and Laser machines) There are simple relations among the settings of velocity (speed), acceleration, maximum RPM settings for the step motors, and the performance of the machine. Solustan controllers and the software settings are designed to work with many different types of engraving, CNC, and laser machines. We will work with the following assumptions to start the understanding of the settings. 1. CNC machines have the heaviest gantries and the machines need to move slower, perhaps in the 104 range of 30 to 60 inches per minute. 2. Engraving machines have lighter gantries compared to CNC machines and these machines could move faster, perhaps in the range of 60 to 120 inches per minute. 3. Typical laser machines optimized for cutting and engraving (raster) work have the lightest gantries to achieve high speeds for raster work. The laser machines could move in the range of 30 to 300 inches per minute for cutting work and up to 3,000 inches per minute for engraving (raster) work. 4. Step motors are designed to generate near constant torque below certain speed (RPM). If and when the speed exceeds the RPM limit, a reduction in torque will take place. As long as the step motor speeds are below that critical RPM limit, it will generate desired torque to move the machine. Step motor manufacturers provide this information. The default settings for the maximum RPM in LinkMotion is 2,500 RPM. 5. Default settings in LinkMotion for the acceleration are conservative numbers for cutting work. These settings can be changed based on the design conditions and the selection of step motors for the job. 6. The calculations for the acceleration and speeds for the raster work are treated separately in a different application note. Unless the manufacturer of the machine provided proper settings numbers, it is most desirable to start with the default numbers to establish proper working of the machine. Once the machine is working properly with the Solustan provided controller, you can fine tune in the following manner: A. If the speed of cutting is increased and the acceleration numbers were left alone, the lower acceleration numbers will take longer to achieve the desired speed and hence, it will be slower throughput. Slower speeds will be particularly obvious along the curves. B. If the acceleration numbers are also increased along with the speed, it will take less time for the step motors to achieve the desired speed and the throughput will increase accordingly. C. If either or both the numbers are increased significantly, it is possible that the step motors may fail to either start due to not being able to start to move the machine under high acceleration or lose steps and hence, accuracy due to step motors not being able to achieve the desired speed. This could cause degradation in the quality of output. D. The trick is to increase the numbers critically. Optimum numbers will generate the output with optimum quality and speed for your machine's mechanical design. E. LinkMotion is also designed with an additional safe guard. If the speed number is increased excessively, the internal calculations will detect the problem and LinkMotion will present a message on the screen with the maximum allowable federate (speed). LinkMotion will not allow setting of the speed higher than the maximum allowable speed. 105 User may find that an increase in RPM of the step motor may allow higher setting of the speed. Maximum motor RPM can be increased in Motor Parameters Tab. Warning: Increase in RPM may result in degradation of torque generated by the step motors. This may be, perhaps, an unhealthy situation. If the available torque from the step motor is more than necessary for the job, the user will still be pleased with the results. On the other hand, if the step motors are critically selected for the job for generating just enough torque to do the job, the user may find losing of steps and ultimately, unacceptable job results. F. The cutting speed setting takes place in the Materials Tab. G. The acceleration setting takes place in the Motor Parameters Tab. H. The step motor RPM setting takes place in the Motor Parameters Tab. J. A well maintained, clean, properly serviced, and lubricated machine will go a long way in producing acceptable results. 106 Section III - LinkMotion and Design Applications: 1. My machine moves properly with Control Pad of LinkMotion but when I send the job I have a problem. Why? You need to make sure that your page size in the design application is same as the machine (table) size declared in the machine properties of LinkMotion. Printer driver selection from your application should be for LinkMotion driver installed for your machine. Shapes in your design should have hair line, thinnest line or zero width line selected for vector output. Shapes cannot be filled for vector output. Please refer to the most recent document LMUSB-Laser.PDF and LM & Popular applications. 2. Can you tell me briefly the settings I should make sure of in Corel Draw! version 11 or 12 to make Corel and LinkMotion compatible with each other? Yes, we suggest that you take a look at the HELP section and read the chapter on LinkMotion and popular applications. We have listed a number of settings and suggestions. Check on our website for latest updates LMUSB-Laser.PDF and LM&Popular applications. 3. How can I change starting positions of a job? Starting position is controlled by your design application as well as what you have selected in Start Position under Origin Setup of LinkMotion. Please read and understand functions of both applications from their help section before using it. 4. Why is my job being cut goes back and forth all over the machine? Most design applications generally will output jobs in the order that it was designed. If you wish to see a different order then you need to use sorting available from the Design Application. Please check your design application functions. LinkMotion manual and specific Design Application document has more detail explanation. 5. How can I design a job in different colors or layers? These functions are available from the design Applications. Please check the document of your design application or the document name LinkMotion with popular applications. 6. How can I duplicate my design to cut several times? These functions are available from the design Applications. Please check the document of your design application or the document name LinkMotion with popular applications. Repeat function of LinkMotion will also allow you to resend the job as many times as you wish. 107 7. Can I cut the same job again since it was not cut all the way (depth) properly? User should always do preliminary testing for proper depth and then send the job for production. Following conditions will allow you to cut the job again. Check the box under Origin setup for Return to 0,0 after job. This allows your tool to be parked back in the same position as before. Make sure to make changes in the depth selection of Material Properties, Click on the Apply button for it to be effective. Now you can select the object or the shapes that did not cut properly and send it again to the machine. Make sure to look at the preview before you create the file for roper location of the output. Make sure that proper M & G-Code is generated. 8. Can I cut any part of the job again without sending a complete job again? Yes, Follow the same procedure as in answer no. 5 from above. 9. Can I use any design applications to save my job? Yes, you can use other applications as long as the design application is capable of sending a vector output file. Design application should allow you to design shapes with thinnest line or hairline or zero line width and no fill. Word processing type applications are not capable of sending the vector output. Please check with your supplier for more information. We document the one we do testing with. 10. What can I do to get more help? Support is freely available by email – [email protected] 108