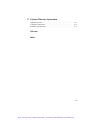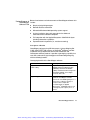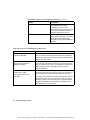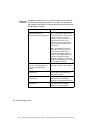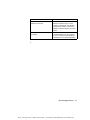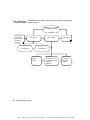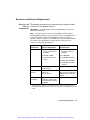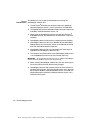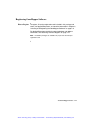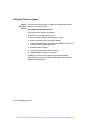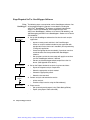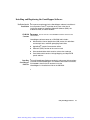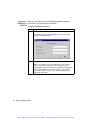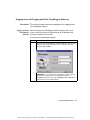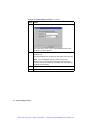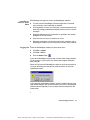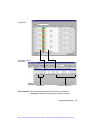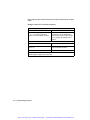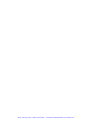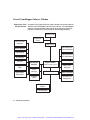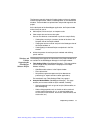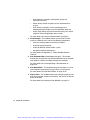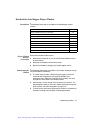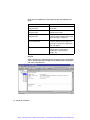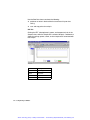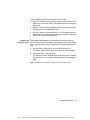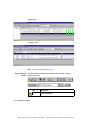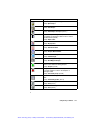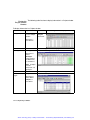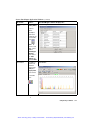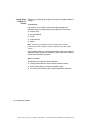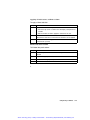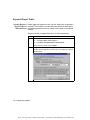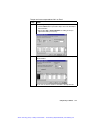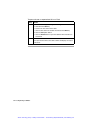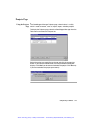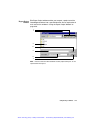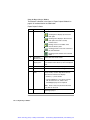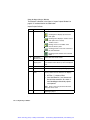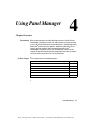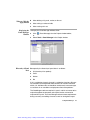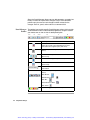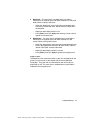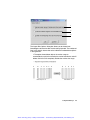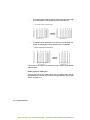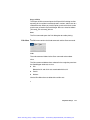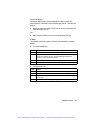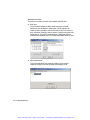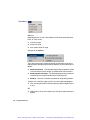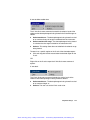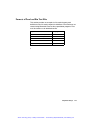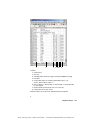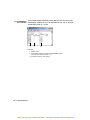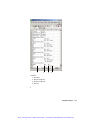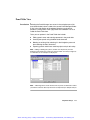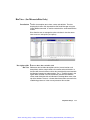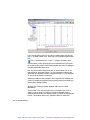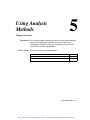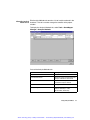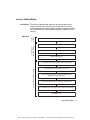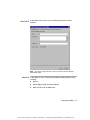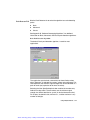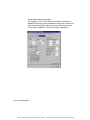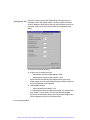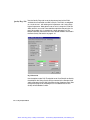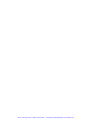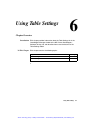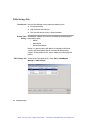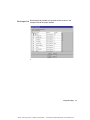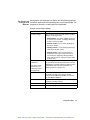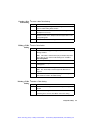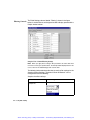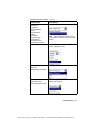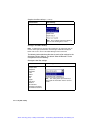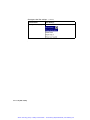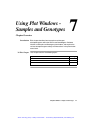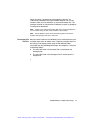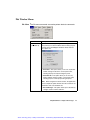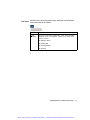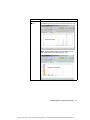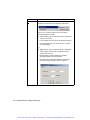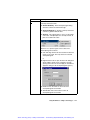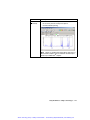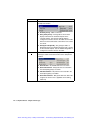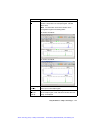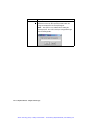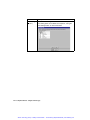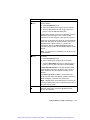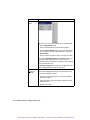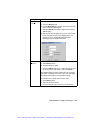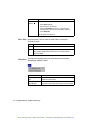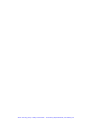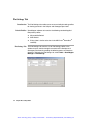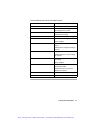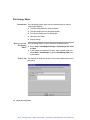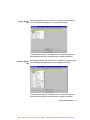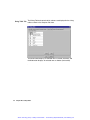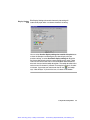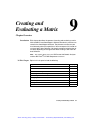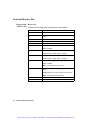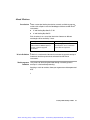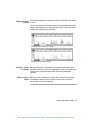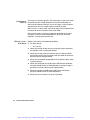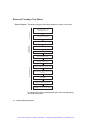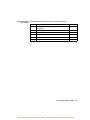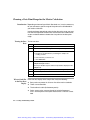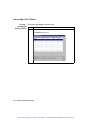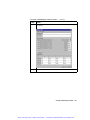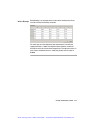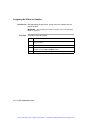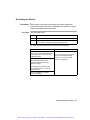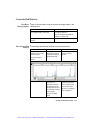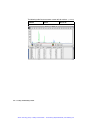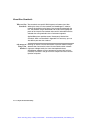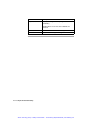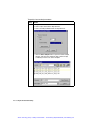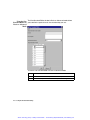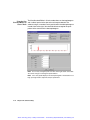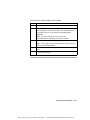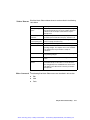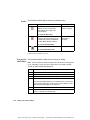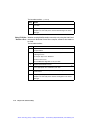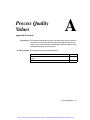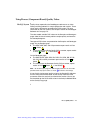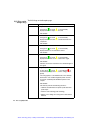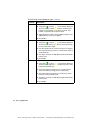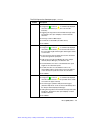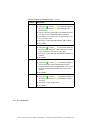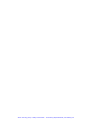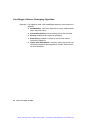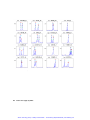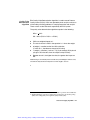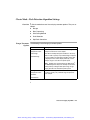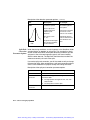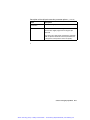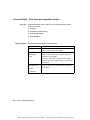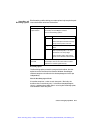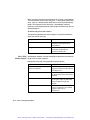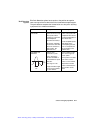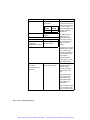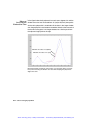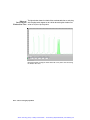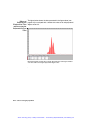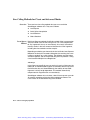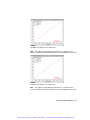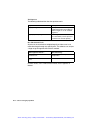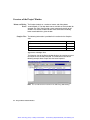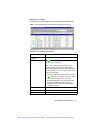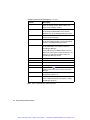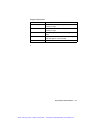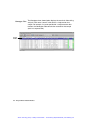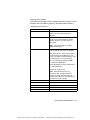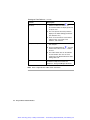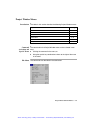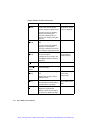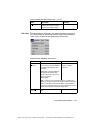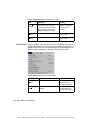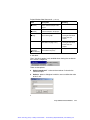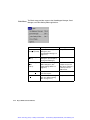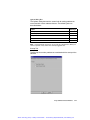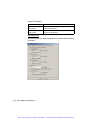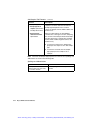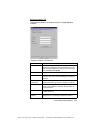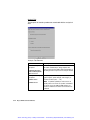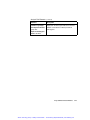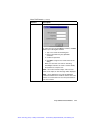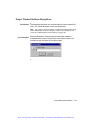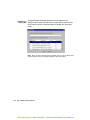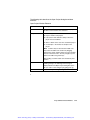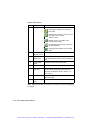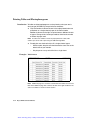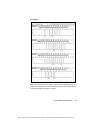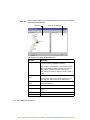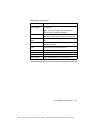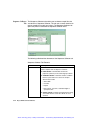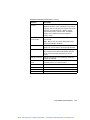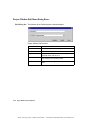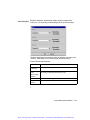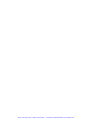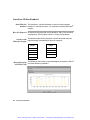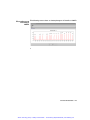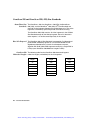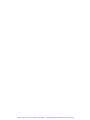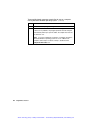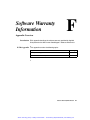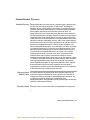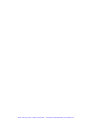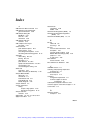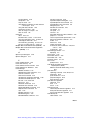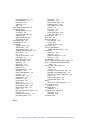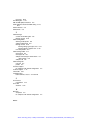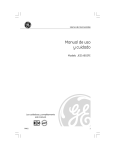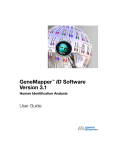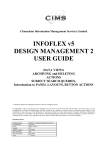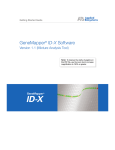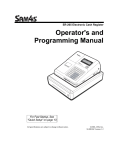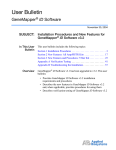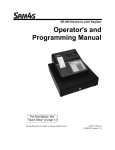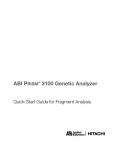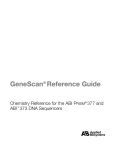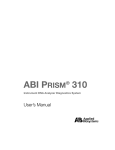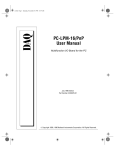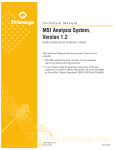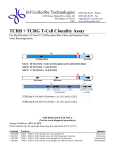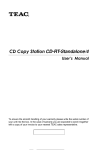Download Applied Biosystems Prism 377 GeneMapper Software User Manual
Transcript
Artisan Technology Group is your source for quality new and certified-used/pre-owned equipment • FAST SHIPPING AND DELIVERY • TENS OF THOUSANDS OF IN-STOCK ITEMS • EQUIPMENT DEMOS • HUNDREDS OF MANUFACTURERS SUPPORTED • LEASING/MONTHLY RENTALS • ITAR CERTIFIED SECURE ASSET SOLUTIONS SERVICE CENTER REPAIRS Experienced engineers and technicians on staff at our full-service, in-house repair center WE BUY USED EQUIPMENT Sell your excess, underutilized, and idle used equipment We also offer credit for buy-backs and trade-ins www.artisantg.com/WeBuyEquipment InstraView REMOTE INSPECTION LOOKING FOR MORE INFORMATION? Visit us on the web at www.artisantg.com for more information on price quotations, drivers, technical specifications, manuals, and documentation SM Remotely inspect equipment before purchasing with our interactive website at www.instraview.com Contact us: (888) 88-SOURCE | [email protected] | www.artisantg.com ABI PRISM® GeneMapper™ Software Version 3.0 User’s Manual Artisan Technology Group - Quality Instrumentation ... Guaranteed | (888) 88-SOURCE | www.artisantg.com © Copyright 2002, Applied Biosystems. All rights reserved. For Research Use Only. Not for use in diagnostic procedures. Information in this document is subject to change without notice. Applied Biosystems assumes no responsibility for any errors that may appear in this document. This document is believed to be complete and accurate at the time of publication. In no event shall Applied Biosystems be liable for incidental, special, multiple, or consequential damages in connection with or arising from the use of this document. Notice to Purchaser: License Disclaimer. Purchase of this software product alone does not imply any license under any process, instrument or other apparatus, system, composition, reagent or kit rights under patent claims owned or otherwise controlled by Applera Corporation, either expressly, or by estoppel. GeneMapper Software has not undergone specific developmental validation for human identification applications. Human identification laboratories analyzing single-source or parentage samples which choose to use GeneMapper Software for data analysis should perform their own developmental validation studies. Applied Biosystems, ABI PRISM, AmpFl STR, GeneScan, Genotyper, LIZ, and SNaPshot are registered trademarks, and the AB design, Applera, Expedite, FAM, GeneMapper, GeneScan, POP-6, ROX, and TAMRA are trademarks of Applera Corporation or its subsidiaries in the U.S. and certain other countries. AppleScript and Macintosh are registered trademarks of Apple Computer, Inc. This product includes software developed by the Apache Software Foundation (http://www.apache.org/). Copyright © 1999-2000 The Apache Software Foundation. All rights reserved. This product includes software developed by the ExoLab Project (http://www. exolab.org/). Copyright 2000 © Intalio Inc. All rights reserved. JNIRegistry is Copyright © 1997 Timothy Gerard Endres, ICE Engineering, Inc., http://www.trustice.com. Microsoft Windows NT and Microsoft Excel are registered trademarks of Microsoft Corporation. Oracle is a registered trademark of Oracle Corporation. All other trademarks are the sole property of their respective owners. Applera Corporation is committed to providing the world’s leading technology and information for life scientists. Applera Corporation consists of the Applied Biosystems and Celera Genomics businesses. Printed in the USA, 09/2002 4335526 Rev. B Artisan Technology Group - Quality Instrumentation ... Guaranteed | (888) 88-SOURCE | www.artisantg.com Contents 1 About GeneMapper Software Chapter Overview . . . . . . . . . . . . . . . . . . . . . . . . . . . . . . . . . . . . . . . . . . . . . 1-1 Overview of GeneMapper Software . . . . . . . . . . . . . . . . . . . . . . . . . . . . . . . 1-2 Hardware and Software Requirements . . . . . . . . . . . . . . . . . . . . . . . . . . . . . 1-9 Registering GeneMapper Software . . . . . . . . . . . . . . . . . . . . . . . . . . . . . . . 1-11 Obtaining Technical Support . . . . . . . . . . . . . . . . . . . . . . . . . . . . . . . . . . . . 1-12 2 Using GeneMapper Software Chapter Overview . . . . . . . . . . . . . . . . . . . . . . . . . . . . . . . . . . . . . . . . . . . . . 2-1 Steps Required to Use GeneMapper Software . . . . . . . . . . . . . . . . . . . . . . . 2-2 Installing and Registering the GeneMapper Software. . . . . . . . . . . . . . . . . . 2-3 Logging on to and Logging out of the GeneMapper Software . . . . . . . . . . . 2-5 Importing Data from the Analysis Sample Sheet . . . . . . . . . . . . . . . . . . . . . 2-8 GeneMapper Manager . . . . . . . . . . . . . . . . . . . . . . . . . . . . . . . . . . . . . . . . . 2-11 Overview of the User’s Manual. . . . . . . . . . . . . . . . . . . . . . . . . . . . . . . . . . 2-12 3 Using the Project Window Chapter Overview . . . . . . . . . . . . . . . . . . . . . . . . . . . . . . . . . . . . . . . . . . . . . 3-1 Central GeneMapper Software Window . . . . . . . . . . . . . . . . . . . . . . . . . . . . 3-2 Details of the GeneMapper Project Window . . . . . . . . . . . . . . . . . . . . . . . . . 3-5 Exported Project Tables. . . . . . . . . . . . . . . . . . . . . . . . . . . . . . . . . . . . . . . . 3-20 Projects Page . . . . . . . . . . . . . . . . . . . . . . . . . . . . . . . . . . . . . . . . . . . . . . . . 3-23 iii Artisan Technology Group - Quality Instrumentation ... Guaranteed | (888) 88-SOURCE | www.artisantg.com 4 Using Panel Manager Chapter Overview . . . . . . . . . . . . . . . . . . . . . . . . . . . . . . . . . . . . . . . . . . . . . 4-1 Panel Manager Overview . . . . . . . . . . . . . . . . . . . . . . . . . . . . . . . . . . . . . . . 4-2 Panel Manager Window Commands . . . . . . . . . . . . . . . . . . . . . . . . . . . . . . . 4-6 Formats of Panel and Bin Text Files . . . . . . . . . . . . . . . . . . . . . . . . . . . . . . 4-23 Panel Table View . . . . . . . . . . . . . . . . . . . . . . . . . . . . . . . . . . . . . . . . . . . . . 4-33 Marker Table View . . . . . . . . . . . . . . . . . . . . . . . . . . . . . . . . . . . . . . . . . . . 4-35 Bin View - (for Microsatellites Only) . . . . . . . . . . . . . . . . . . . . . . . . . . . . . 4-37 5 Using Analysis Methods Chapter Overview . . . . . . . . . . . . . . . . . . . . . . . . . . . . . . . . . . . . . . . . . . . . . 5-1 Analysis Methods Tab . . . . . . . . . . . . . . . . . . . . . . . . . . . . . . . . . . . . . . . . . . 5-2 Analysis Method Editor. . . . . . . . . . . . . . . . . . . . . . . . . . . . . . . . . . . . . . . . . 5-5 6 Using Table Settings Chapter Overview . . . . . . . . . . . . . . . . . . . . . . . . . . . . . . . . . . . . . . . . . . . . . 6-1 Table Settings Tab . . . . . . . . . . . . . . . . . . . . . . . . . . . . . . . . . . . . . . . . . . . . . 6-2 Table Settings Editor . . . . . . . . . . . . . . . . . . . . . . . . . . . . . . . . . . . . . . . . . . . 6-4 7 Using Plot Windows - Samples and Genotypes Chapter Overview . . . . . . . . . . . . . . . . . . . . . . . . . . . . . . . . . . . . . . . . . . . . . 7-1 About the Plot Window . . . . . . . . . . . . . . . . . . . . . . . . . . . . . . . . . . . . . . . . . 7-2 Plot Window Toolbars . . . . . . . . . . . . . . . . . . . . . . . . . . . . . . . . . . . . . . . . . . 7-4 Plot Window Menus . . . . . . . . . . . . . . . . . . . . . . . . . . . . . . . . . . . . . . . . . . . 7-5 8 Using the Plot Settings Editor Chapter Overview . . . . . . . . . . . . . . . . . . . . . . . . . . . . . . . . . . . . . . . . . . . . . 8-1 Plot Settings Tab . . . . . . . . . . . . . . . . . . . . . . . . . . . . . . . . . . . . . . . . . . . . . . 8-2 Plot Settings Editor . . . . . . . . . . . . . . . . . . . . . . . . . . . . . . . . . . . . . . . . . . . . 8-4 iv Artisan Technology Group - Quality Instrumentation ... Guaranteed | (888) 88-SOURCE | www.artisantg.com 9 Creating and Evaluating a Matrix Chapter Overview . . . . . . . . . . . . . . . . . . . . . . . . . . . . . . . . . . . . . . . . . . . . . 9-1 About the Matrices Tab . . . . . . . . . . . . . . . . . . . . . . . . . . . . . . . . . . . . . . . . . 9-2 About Matrices . . . . . . . . . . . . . . . . . . . . . . . . . . . . . . . . . . . . . . . . . . . . . . . 9-3 Process of Creating a New Matrix. . . . . . . . . . . . . . . . . . . . . . . . . . . . . . . . . 9-8 Choosing a Data Point Range for the Matrix Calculation . . . . . . . . . . . . . . 9-10 Generating a New Matrix . . . . . . . . . . . . . . . . . . . . . . . . . . . . . . . . . . . . . . 9-12 Assigning the Matrix to Samples. . . . . . . . . . . . . . . . . . . . . . . . . . . . . . . . . 9-16 Evaluating the Matrix . . . . . . . . . . . . . . . . . . . . . . . . . . . . . . . . . . . . . . . . . 9-17 Using the Matrix with Data Collection . . . . . . . . . . . . . . . . . . . . . . . . . . . . 9-18 Causes for Bad Matrices . . . . . . . . . . . . . . . . . . . . . . . . . . . . . . . . . . . . . . . 9-19 10 Using the Size Standard Settings Chapter Overview . . . . . . . . . . . . . . . . . . . . . . . . . . . . . . . . . . . . . . . . . . . . 10-1 About Size Standards. . . . . . . . . . . . . . . . . . . . . . . . . . . . . . . . . . . . . . . . . . 10-2 Size Standards Tab. . . . . . . . . . . . . . . . . . . . . . . . . . . . . . . . . . . . . . . . . . . . 10-3 Creating/Editing a Size Standard. . . . . . . . . . . . . . . . . . . . . . . . . . . . . . . . . 10-5 Size Match Editor . . . . . . . . . . . . . . . . . . . . . . . . . . . . . . . . . . . . . . . . . . . 10-12 Size Calling Curve. . . . . . . . . . . . . . . . . . . . . . . . . . . . . . . . . . . . . . . . . . . 10-18 Performing a Sizing-Only Application . . . . . . . . . . . . . . . . . . . . . . . . . . . 10-19 A Process Quality Values Appendix Overview. . . . . . . . . . . . . . . . . . . . . . . . . . . . . . . . . . . . . . . . . . . .A-1 Overview of Process (Component-Based) Quality Values (PQV) . . . . . . . .A-2 Using Process (Component-Based) Quality Values . . . . . . . . . . . . . . . . . . .A-3 B Software Genotyping Algorithms Appendix Overview. . . . . . . . . . . . . . . . . . . . . . . . . . . . . . . . . . . . . . . . . . . .B-1 GeneMapper Software Genotyping Algorithms . . . . . . . . . . . . . . . . . . . . . .B-2 Basic Mode - Peak Detection Algorithm Settings. . . . . . . . . . . . . . . . . . . . .B-8 Classic Mode - Peak Detection Algorithm Settings . . . . . . . . . . . . . . . . . . .B-9 Advanced Mode - Peak Detection Algorithm Settings . . . . . . . . . . . . . . . .B-14 v Artisan Technology Group - Quality Instrumentation ... Guaranteed | (888) 88-SOURCE | www.artisantg.com Peak Detection: Polynomial Degree and Peak Window Size Parameters . .B-19 Optimizing Peak Detection Sensitivity: Example 1 . . . . . . . . . . . . . . . . . .B-23 Optimizing Peak Detection Sensitivity: Example 2 . . . . . . . . . . . . . . . . . .B-25 Optimizing Peak Detection Sensitivity: Example 3 . . . . . . . . . . . . . . . . . .B-27 Peak Detection: Slope Threshold for Peak Start and Slope Threshold for Peak End Parameters . . . . . . . . . . . . . . . . . . . . . . . . . . . . . . . . . . . . . . . . . . . . . .B-28 Slope Threshold Examples . . . . . . . . . . . . . . . . . . . . . . . . . . . . . . . . . . . . .B-30 Size Calling Methods for Classic and Advanced Modes . . . . . . . . . . . . . .B-32 C Project Window Software Interface Appendix Overview. . . . . . . . . . . . . . . . . . . . . . . . . . . . . . . . . . . . . . . . . . . .C-1 Overview of the Project Window . . . . . . . . . . . . . . . . . . . . . . . . . . . . . . . . .C-2 Project Window Menus . . . . . . . . . . . . . . . . . . . . . . . . . . . . . . . . . . . . . . . . .C-9 Project Window File Menu Dialog Boxes. . . . . . . . . . . . . . . . . . . . . . . . . .C-27 Printing Tables and Electropherograms. . . . . . . . . . . . . . . . . . . . . . . . . . . .C-34 Add Samples to Project Dialog . . . . . . . . . . . . . . . . . . . . . . . . . . . . . . . . . .C-36 Project Window Edit Menu Dialog Boxes . . . . . . . . . . . . . . . . . . . . . . . . .C-46 D GeneScan Size Standards Appendix Overview. . . . . . . . . . . . . . . . . . . . . . . . . . . . . . . . . . . . . . . . . . . .D-1 GeneScan 120 Size Standard . . . . . . . . . . . . . . . . . . . . . . . . . . . . . . . . . . . . .D-2 GeneScan 350 Size Standard . . . . . . . . . . . . . . . . . . . . . . . . . . . . . . . . . . . . .D-3 GeneScan 400HD Size Standard . . . . . . . . . . . . . . . . . . . . . . . . . . . . . . . . . .D-4 GeneScan 500 and GeneScan 500(-250) Size Standards . . . . . . . . . . . . . . .D-6 E Sample File Conversion Appendix Overview. . . . . . . . . . . . . . . . . . . . . . . . . . . . . . . . . . . . . . . . . . . . E-1 Converting Macintosh Sample Files . . . . . . . . . . . . . . . . . . . . . . . . . . . . . . . E-2 vi Artisan Technology Group - Quality Instrumentation ... Guaranteed | (888) 88-SOURCE | www.artisantg.com F Software Warranty Information Appendix Overview. . . . . . . . . . . . . . . . . . . . . . . . . . . . . . . . . . . . . . . . . . . . F-1 Computer Configuration . . . . . . . . . . . . . . . . . . . . . . . . . . . . . . . . . . . . . . . . F-2 Limited Product Warranty . . . . . . . . . . . . . . . . . . . . . . . . . . . . . . . . . . . . . . . F-3 Glossary Index vii Artisan Technology Group - Quality Instrumentation ... Guaranteed | (888) 88-SOURCE | www.artisantg.com Artisan Technology Group - Quality Instrumentation ... Guaranteed | (888) 88-SOURCE | www.artisantg.com About GeneMapper Software 1 Chapter Overview 1 Introduction This chapter describes the ABI PRISM ® GeneMapper™ Software Version 3.0, the relationship of GeneMapper software to the current ABI PRISM ® genotyping software, and the requirements for installing and starting GeneMapper software. In This Chapter This chapter contains the following topics: Topic See Page Overview of GeneMapper Software 1-2 Hardware and Software Requirements 1-9 Registering GeneMapper Software 1-11 Obtaining Technical Support 1-12 About GeneMapper Software 1-1 Artisan Technology Group - Quality Instrumentation ... Guaranteed | (888) 88-SOURCE | www.artisantg.com Overview of GeneMapper Software About The GeneMapper software v3.0 is a new release of GeneMapper GeneMapper software. This release of GeneMapper software has additional features Software and enhancements similar to the functionality of ABI PRISM ® GeneScan® and Genotyper® analysis software. GeneMapper software provides automated genotyping for linkage analysis, SNP validation, population genetics, and human identification users. Supported The GeneMapper software v3.0 supports data generated from the Instruments following instruments: ♦ ABI PRISM ® 310 Genetic Analyzer ♦ ABI PRISM ® 377 DNA Sequencer ♦ ABI PRISM ® 3100-Avant Genetic Analyzer ♦ ABI PRISM ® 3100 Genetic Analyzer ♦ ABI PRISM ® 3700 DNA Analyzer ♦ Applied Biosystems 3730 DNA Analyzer ♦ Applied Biosystems 3730xl DNA Analyzer (for 48 capillary instruments only) Supported The GeneMapper software v3.0 is specifically designed to work with the Chemistry Kits following applications and reagents: ♦ ABI PRISM ® Linkage Mapping Set v.2.5 ♦ ABI PRISM ® Mouse Mapping Primers v.1.0 ♦ ABI PRISM ® SNaPshot® Multiplex Kit ♦ ABI PRISM ® SNaPshot® Primer Focus™ Kit ♦ AmpFl STR® Kits ♦ StockMarks® Animal Parentage Typing Kits ♦ ABI PRISM ® GeneScan™ Size Standards ♦ Custom Microsatellites 1-2 About GeneMapper Software Artisan Technology Group - Quality Instrumentation ... Guaranteed | (888) 88-SOURCE | www.artisantg.com Unique Features of Several new features and enhancements of GeneMapper software v3.0 GeneMapper include: Software v3.0 ♦ Display of polyploid genotypes ♦ Remote database connection ♦ Microsoft® Windows® 2000 operating system support ♦ A clean installation along with upgrades for the 3100 and 3100-Avant Data Collection computers ♦ Full integration with the Applied Biosystems 3730 DNA Analyzer including automation capabilities ♦ Expanded technical portfolio (i.e., mutation screening) Descriptions of Benefits GeneMapper software using ABI instruments, Linkage Mapping Set (LMS), AmpFl STR® HID markers, or SNaPshot® Multiplex, provides capabilities that go beyond the ABI PRISM ® GeneScan ® and Genotyper ® software products. It provides a genotyping capability that sets new standards for high-throughput and automated genotyping, with the following benefits. Genotyping benefits of the GeneMapper software Benefit Description High accuracy for size- and allele-calling Sophisticated algorithms such as Multiple Allele Peak Determination (MAPDA), Automatic Bin Builder (ABB), and Automatic Bin Assignment Algorithms (ABAA) assure highly accurate allele calls . High-throughput In a recommended computing platform, GeneMapper software processes over 50,000 genotypes in 1 hour. This is sufficient capacity to analyze all the sample files accumulated by an Applied Biosystems® 3730 DNA Analyzer run overnight at peak capacity in 1 to 2 hours. About GeneMapper Software 1-3 Artisan Technology Group - Quality Instrumentation ... Guaranteed | (888) 88-SOURCE | www.artisantg.com Genotyping benefits of the GeneMapper software (continued) Benefit Description Fully automated operation Process Component-Based Quality Values (PQV) monitor major components of the size- and allele-calling process, informing a user of the source of problems anywhere along the data analysis process. Ease of use One-button operation is provided with fully integrated, multi-step size-calling, allele-calling, and intelligent data management (using the GeneMapper database). Unique features of the GeneMapper software v3.0 Unique Feature Description Multiple Allele Peak Determination Algorithms (MAPDA) For non-forensic data, the MAPDA are used. Automatic Bin Builder (ABB) Automatic Bin Assignment Algorithms (ABAA) After allele peaks are called using MAPDA, the ABB is used to create the bins, optimizing the distances between bins and the precise locations of bin centers. The ABAA then completes the allele-calling process by assigning allele peaks to their corresponding bins. Process Component-Based Quality Values (PQV) After bin building and allele assignment, bin quality values are assigned to these bins based on the success rate of the bins to locate allele peaks correctly from the sample file collection. (See Appendix A for more information.) For forensic data, the Human Identity Caller (HIC) algorithm is specifically optimized to handle data containing tetranucleotide repeats and allelic ladders. The PQV system facilitates fully automated operation with only questionable allele calls, those with minor component related problems, requiring any intervention by the user. Bad samples, defined as being below the threshold of acceptability, can be discarded without any examination. 1-4 About GeneMapper Software Artisan Technology Group - Quality Instrumentation ... Guaranteed | (888) 88-SOURCE | www.artisantg.com Unique features of the GeneMapper software v3.0 (continued) Unique Feature Description GeneMapper Database The GeneMapper database stores the following data: ♦ Predefined size standard definitions included with installation and custom size standard definitions ♦ Panel, marker, and allele bin definitions ♦ Analysis methods ♦ Table profiles (for generating tabular reports) ♦ Projects containing analyzed data (allele calls, confidence values, analysis methods, and size standard.) Automated operation for all but problematic data Automated allele calling is made possible by instrument and software calibration and setup steps, done once for many samples (including user-defined criteria). It is also made possible by the PQV system described above. Bad or “out-of-bounds” data can be safely discarded, and only data with minor component problems is deferred for user intervention. About GeneMapper Software 1-5 Artisan Technology Group - Quality Instrumentation ... Guaranteed | (888) 88-SOURCE | www.artisantg.com Important GeneMapper software v3.0 has a number of features that are built on Features the automated genotyping capabilities of the ABI PRISM GeneScan® and Genotyper applications. The table below lists important features of the GeneMapper software. Feature Description Ability to read genetic analysis data produced by earlier ABI PRISM genotyping applications You can import sample files directly into the GeneMapper database from either the ABI PRISM ® Data Collection software or Sequence Collector database. It is not necessary to use separate analysis tools such as GeneScan software and Genotyper software for peak quantitation and allele calling. Note GeneMapper software has read-only access to the Sequence Collector Version 3.0 database. Therefore, GeneMapper database results cannot be written back to the Sequence Collector Version 3.0 database. Instead, they are stored in individual GeneMapper projects within the GeneMapper database. Ability to read and process sample (.fsa) files containing a fifth dye. Provides fourth and fifth dye support. Data containing a fifth dye can be analyzed just like the other four dyes. Ability to export results in a user defined format The final results from the GeneMapper software table can be exported as user-defined text files. Ability to import panel, marker, and Bin definitions Marker and bin definitions can be imported into the GeneMapper database using tab-delimited text files. Ability to export panel, marker, and bin definitions Marker and bin definitions can be exported from the GeneMapper database as tab-delimited files. 1-6 About GeneMapper Software Artisan Technology Group - Quality Instrumentation ... Guaranteed | (888) 88-SOURCE | www.artisantg.com Feature Description Ability to create bin sets for different instruments Bin definitions, which may vary between instrument types, can be stored as separate bin sets allowing simultaneous analysis of data from different instrument types in the same project. Ability to correct failed in-lane size standards Individual samples that fail size standard matching can be corrected as soon as they are incurred without redefining the size standard definition. About GeneMapper Software 1-7 Artisan Technology Group - Quality Instrumentation ... Guaranteed | (888) 88-SOURCE | www.artisantg.com How GeneMapper The following figure shows how data flows through the GeneMapper Software Works software system. GeneMapper Database Size-Calling Peak-Detection Allele-Calling Called-Alleles Allele-Peak Determination using Multiple Allele Peak Algorithms (MAPDA) Automatic Bin Assignment Algorithm (ABAA) Size-Matching Automatic Bin Builder (ABB) GR1867b Raw data from ABI PRISM instrument or Sequence Collector 1-8 About GeneMapper Software Artisan Technology Group - Quality Instrumentation ... Guaranteed | (888) 88-SOURCE | www.artisantg.com Hardware and Software Requirements Hardware and The following table describes the components your computer system Software requires to run GeneMapper software. Requirements IMPORTANT The Oracle database has an embedded license which only permits five named users. Note In order to perform all functions in GeneMapper software (with its embedded Oracle database), please ensure there are at least 500 MB of free space on the partition where the GeneMapper database is installed. It is possible to export your projects to a different drive or partition, and then delete those projects from the database to make room for new projects. (See Chapter 3, “Using the Project Window.”) System Component Minimum Requirement Recommended Computer ♦ ♦ Intel Pentium III processor faster than 700 MHz Intel® Pentium® III processor minimum of 540 MHz ♦ 256 MB of RAMa ♦ 512 MB RAM ♦ 6 GB hard disk (free space) ♦ 10 GB EIDE hard drive ♦ 20/48X IDE CD-ROM ♦ 10/100 NIC with RWV (internal) Monitor 800 x 600 pixels size 17-inch monitor Larger monitor Operating System Microsoft® Windows NT® version 4.0 (Service Pack 5) Microsoft Windows NT 4.0 Service Pack 5 or Windows 2000 Professional Service Pack 2 Ethernet Capability Network card for Oracle® installation. TCP/IP must be installed prior to Oracle installation. — a. There are functions within the GeneMapper software that run faster with more than 256 MB RAM. Applied Biosystems recommends using at least 512 MB RAM for the best results. About GeneMapper Software 1-9 Artisan Technology Group - Quality Instrumentation ... Guaranteed | (888) 88-SOURCE | www.artisantg.com Special The following is a list of special considerations for running the Considerations GeneMapper software v3.0: ♦ The ABI PRISM ® 3100 Genetic Analyzers require the 3100 Data Collection Software version 1.0 and a minimum of 512 MB RAM. ♦ The Applied Biosystems 3730/3730xl Genetic Analyzers require the 3730 Data Collection Software version 1.0. ♦ When using the GeneMapper software v3.0 with the ABI PRISM ® 3700 DNA Analyzer, the software must be installed on a separate computer. ♦ GeneMapper software v3.0 requires a single-processor computer. ♦ GeneMapper software v3.0 runs on Windows NT® and Windows® 2000 platforms only. Conversion utilities are included for analyzing data from MacIntosh®-based sample files. ♦ GeneMapper software v3.0 is not compatible with Xeon chips on upgrades from GeneMapper software v.1.0.2. ♦ The version of Oracle® database in the GeneMapper software v3.0 is an embedded license for use by five (named) users only. IMPORTANT To accommodate more than five users, additional GeneMapper software or Oracle database licenses must be purchased. ♦ When installing GeneMapper software v3.0, the user must log into the local machine and have administrator privileges. ♦ GeneMapper software v3.0 can exist with other Oracle clients but not other Oracle servers. The only exception to this rule is when the ABI PRISM ® 3100 Data Collection Software version 1.0 and/or the Applied Biosystems 3730 Data Collection Software version 1.0 is installed on the system. 1-10 About GeneMapper Software Artisan Technology Group - Quality Instrumentation ... Guaranteed | (888) 88-SOURCE | www.artisantg.com Registering GeneMapper Software How to Register To register, fill out the registration card included in this package and return it to Applied Biosystems, and read the information in Chapter 2, “Installing and Registering the GeneMapper Software” on page 2-3. For Applied Biosystems technical support telephone and address information, see “Obtaining Technical Support” on page 1-12. Note Installation privileges are available only if you have returned your registration card. About GeneMapper Software 1-11 Artisan Technology Group - Quality Instrumentation ... Guaranteed | (888) 88-SOURCE | www.artisantg.com Obtaining Technical Support Applied A services and support page is available on the Applied Biosystems Biosystems Web site. To access this, go to: Website http://www.appliedbiosystems.com and click the link for services and support. At the services and support page, you can: ♦ Search through frequently asked questions (FAQs) ♦ Submit a question directly to Technical Support ♦ Order Applied Biosystems user documents, MSDSs, certificates of analysis, and other related documents ♦ Download PDF documents ♦ Obtain information about customer training ♦ Download software updates and patches In addition, the services and support page provides worldwide telephone and fax numbers to contact Applied Biosystems Technical Support and Sales facilities. 1-12 About GeneMapper Software Artisan Technology Group - Quality Instrumentation ... Guaranteed | (888) 88-SOURCE | www.artisantg.com Using GeneMapper Software 2 Chapter Overview 2 Introduction This chapter describes techniques for collecting and preparing sample data that will help you improve the overall quality of the fragment analysis sample files you import into the ABI PRISM ® GeneMapper™ Software Version 3.0. It also describes how to plan for use of the GeneMapper software features in your genotyping application. In This Chapter This chapter contains the following topics: Topic See Page Steps Required to Use GeneMapper Software 2-2 Installing and Registering the GeneMapper Software 2-3 Logging on to and Logging out of the GeneMapper Software 2-5 Importing Data from the Analysis Sample Sheet 2-8 GeneMapper Manager 2-11 Overview of the User’s Manual 2-12 Using GeneMapper Software 2-1 Artisan Technology Group - Quality Instrumentation ... Guaranteed | (888) 88-SOURCE | www.artisantg.com Steps Required to Use GeneMapper Software Using The following steps are required to use the GeneMapper software. You GeneMapper will be guided through this process in more detail by reading the ABI PRISM ® GeneMapper™ ID Software v3.0 Human Identification Analysis Tutorial (P/N 4335523), Microsatellite Analysis with ABI PRISM ® GeneMapper™ Software v3.0 Tutorial (P/N 4335525), and SNP Genotyping with ABI PRISM ® GeneMapper™ Software v3.0 Tutorial (P/N 4335524). Set up GeneMapper Software Set up Project window for analysis Perform Analysis Export results ♦ ♦ ♦ ♦ Set up the GeneMapper software the first time for each analysis application: – Import or create panels and bins in the Panel Manager. – Create an analysis method suitable for your application with appropriate bin sets. No bin set is needed if you are performing a sizing-only application. – Create the appropriate size standard(s) if your data uses size standards other than those provided with GeneMapper software. – Set up options so that the same setup will apply the next time you use GeneMapper software, if desired. – Convert any Macintosh®-generated sample files to the .fsa format. (See Appendix E for details.) Set up the Project window for analysis of a given set of data: – Import the fragment analysis sample files. – Select the appropriate analysis method. – Choose the appropriate panels. – Select the size standard. Perform analysis and examine the results: – Initiate analysis. – Examine analysis results using the Plot window(s). Export results: – Set up table format for export (using Table Settings Editor). – Export (using Export Table command). 2-2 Using GeneMapper Software Artisan Technology Group - Quality Instrumentation ... Guaranteed | (888) 88-SOURCE | www.artisantg.com Installing and Registering the GeneMapper Software No Prior Oracle An important requirement for the GeneMapper software installation is Installation that no previous Oracle® installation be in place at the time of installation except for 3100 Data Collection Software (DCS), the 3100-Avant DCS, and the 3730 DCS. CD-ROM IMPORTANT Do not work off of the CD-ROM. Install the software to the Contents selected drive. GeneMapper software comes on a CD-ROM and includes: ♦ Microsatellite, Human Identification (HID) marker, bin definitions and example data, and SNP genotyping tutorial data ♦ AppleScript® sample file conversion utilities ♦ Electronic (PDF)® version of the user’s manual ♦ Size standard folder which contains various size standards ♦ Panel folder which contains Linkage Mapping and AmpFl STR panels and bins Installing To install GeneMapper Software version 3.0, please use the instructions GeneMapper in the ABI PRISM ® GeneMapper™ 3.0 Software Installation Instructions, Software P/N 4338561, found in the kit contents or use the GeneMapper 3.0 Installation.txt file on the CD-ROM. Using GeneMapper Software 2-3 Artisan Technology Group - Quality Instrumentation ... Guaranteed | (888) 88-SOURCE | www.artisantg.com Registering When you are ready to use the GeneMapper software, follow the GeneMapper instructions in the table below for registration. Software To register GeneMapper software: Step 1 Action Click Start > Programs > Applied Biosystems > GeneMapper. The first time you start the GeneMapper software, the Product Registration dialog box opens. 2 Enter your name, organization, and registration code, and click OK. Note The first time you use the application, you are asked to enter the registration code found on your registration card. GeneMapper software then verifies the code. Keep your registration code in a place where you can easily retrieve it. If you need to reinstall the software at any time, you will be prompted for the registration code again. 2-4 Using GeneMapper Software Artisan Technology Group - Quality Instrumentation ... Guaranteed | (888) 88-SOURCE | www.artisantg.com Logging on to and Logging out of the GeneMapper Software Introduction This section provides information on logging on to and logging out of the GeneMapper software. Logging on to the You must log on to the GeneMapper software program with a user GeneMapper name, so that the system can log information to the database and Software preserve the options for each user. To log on to the GeneMapper software: Step 1 Action When you start the GeneMapper software application, the following dialog box opens. Select your user name, if it exists, enter your password, and click OK. IMPORTANT If you do not have a User Name, select the default gm, enter the password ifa, and click OK to launch the GeneMapper software. You can go to Options from the Tools menu and create new users and passwords. Using GeneMapper Software 2-5 Artisan Technology Group - Quality Instrumentation ... Guaranteed | (888) 88-SOURCE | www.artisantg.com To log on to the GeneMapper software: Step 2 (continued) Action Click the New Host button to open the New Host dialog box. This option allows you to connect to GeneMapper software v3.0 databases on other computers. 3 In the Host Name field, enter the machine name or IP address of the database host. The window displays the new database host and its user names list. Note If the GeneMapper software cannot connect to the database host you entered, the following error message opens: “You have entered an invalid host.” Click OK to exit and reenter the database host information. 4 Select the appropriate machine type from the drop-down list. 5 Click OK. 2-6 Using GeneMapper Software Artisan Technology Group - Quality Instrumentation ... Guaranteed | (888) 88-SOURCE | www.artisantg.com GeneMapper The following rules apply to access the GeneMapper software. Software Access ♦ The first time the GeneMapper software application is launched Rules after installation, user registration is required. ♦ Once registered, all users can read, write, and edit everything in the database (except predefined content) because there are no access privileges. ♦ Sequence Collector access information is specified in the Options dialog box in the Tools menu. ♦ Only one user can access a database at a time. ♦ Database connections can only be made across computers using GeneMapper software v3.0 and not earlier versions of the software. Logging Out Close the GeneMapper software in one of three ways. ♦ Click File > Logout, ♦ Click File > Exit, or ♦ Click the Close button . If you close GeneMapper software with a new or blank Project window (or no changes in your Project), the Save Project (logout) dialog box does not open. When you log out of the GeneMapper software, you have the option of saving or discarding the changes you made since the last time you updated the project.. If you close the GeneMapper software using the Logout command, the login window reopens after you select either “Yes” or “No”. GeneMapper software closes completely if you use either the Exit command or the Close button. Using GeneMapper Software 2-7 Artisan Technology Group - Quality Instrumentation ... Guaranteed | (888) 88-SOURCE | www.artisantg.com Importing Data from the Analysis Sample Sheet Introduction The sample sheet output from the ABI PRISM instrument used to collect data provides important input to GeneMapper software to identify the lane number and contents of each sample to undergo analysis. This section identifies the sample sheet information used by GeneMapper software so that you can correctly set up the sample sheet. For detailed information on how to fill out a sample sheet correctly, see the user’s manual for the appropriate ABI PRISM instrument. Transfer of Data is transferred from a sample sheet into GeneMapper software as Information described in the following table. Sample Sheet GeneMapper Software Sample file name and Sample name Sample file name and Sample name Note These names are the same between a sample sheet and GeneMapper software. Sample Info or Color Info Sample type (Control, Allelic Ladder, Sample, Negative Control) Comment Panel name Comment after Panel name. Use the pipebar (|) to separate text into user defined columns. User Defined Columns 1-3 Note The 3730 has user defined columns 1-3 in the sample sheet. Using Sample The sample sheet information is essential for associating the nature of Sheet Information sample fragments with individual dye/lanes and tables in the GeneMapper software. For example, the following figures show how the GeneMapper software incorporates information entered in the Sample Name, Color Info, and the Color Comment fields of a sample sheet into GeneMapper software Project tables. It is your responsibility to ensure that the entries on the sample sheet for your particular ABI PRISM instrument are correctly set up to provide GeneMapper software with the necessary information. 2-8 Using GeneMapper Software Artisan Technology Group - Quality Instrumentation ... Guaranteed | (888) 88-SOURCE | www.artisantg.com Sample Sheet 04_100302.fsa GeneMapper Software Project Table User defined Read from Sample File Find Command You can increase the utility of the Find (Ctrl+F) command in GeneMapper software by carefully planning the format of the Using GeneMapper Software 2-9 Artisan Technology Group - Quality Instrumentation ... Guaranteed | (888) 88-SOURCE | www.artisantg.com information you put into the Sample Info or Color Info field of the sample sheet. Example of How To Use the Find Command One Method If... Then... you have 12 samples, numbered 1, 2, 3,..., 12, and you enter these numbers into the Sample Info field when you search for all dye/lanes containing a 1 in the Sample Info field, not only will you select sample 1, you will also get samples 10, 11, and 12. A Better Plan If... Then... you number the samples 01, 02, 03, and so on a search for the text 01 would select only the desired dye/lanes. In Addition You can place key words in the Sample Comment or Color Comment field that distinguish samples from each other. 2-10 Using GeneMapper Software Artisan Technology Group - Quality Instrumentation ... Guaranteed | (888) 88-SOURCE | www.artisantg.com GeneMapper Manager Introduction The GeneMapper Manager is a centralized interface within the GeneMapper software v3.0 for managing and organizing projects. The GeneMapper Manager window contains six tabs that point to the following views: ♦ Projects - see Chapter 3, “Using the Project Window” ♦ Analysis Methods - Chapter 5, “Using Analysis Methods” ♦ Table Settings - Chapter 6, “Using Table Settings” ♦ Plot Settings - Chapter 7, “Using Plot Windows - Samples and Genotypes” ♦ Matrices - Chapter 9, “Creating and Evaluating a Matrix” ♦ Size Standards - Chapter 10, “Using the Size Standard Settings” Using GeneMapper Software 2-11 Artisan Technology Group - Quality Instrumentation ... Guaranteed | (888) 88-SOURCE | www.artisantg.com Overview of the User’s Manual Organization of This manual provides technical information to support the GeneMapper the User Manual software user. ♦ ♦ The following chapters explain how to use the major application components: – Chapter 3, “Using the Project Window,” describes how to use the Project window, including the Project Manager to delete and rename Projects. – Chapter 4, “Using Panel Manager,” describes how to use the Panel Manager to manage all of the chemistry kits, panels, markers, and bin definitions required for automated allele calling. – Chapter 5, “Using Analysis Methods,” describes how to use the Analysis Methods tab to create custom analysis methods for use in analyzing sample files. – Chapter 6, “Using Table Settings,” describes how to use the Table Settings tab to create new profiles, hide and show table columns, and filter the table entries (rows) in Project windows. – Chapter 7, “Using Plot Windows - Samples and Genotypes,” describes how to view data graphically and edit allele calls. – Chapter 8, “Using the Plot Settings Editor,” describes how to create a custom plot profile for viewing data. – Chapter 9, “Creating and Evaluating a Matrix,” describes how to create a matrix file. – Chapter 10, “Using the Size Standard Settings,” describes how to create a size standard and how to use the Size Match Editor. The following appendices contain reference information: – Appendix A, “Process Quality Values,” explains how to use the Process Component-Based Quality Values. – Appendix B, “Software Genotyping Algorithms,” provides a description of the genotyping algorithms used in GeneMapper software. – Appendix C, “Project Window Software Interface,” describes the dialog boxes and menu commands associated with the Project Window. 2-12 Using GeneMapper Software Artisan Technology Group - Quality Instrumentation ... Guaranteed | (888) 88-SOURCE | www.artisantg.com – Appendix D, “GeneScan Size Standards,” provides information on the Size Standards provided with the GeneMapper software. – Appendix E, “Sample File Conversion,” describes how to use the Macintosh® AppleScript® program to convert Macintosh-generated fragment analysis sample files to the Windows format. – Appendix F, “Software Warranty Information,” describes the Applied Biosystems warranty that comes with the software package. Using GeneMapper Software 2-13 Artisan Technology Group - Quality Instrumentation ... Guaranteed | (888) 88-SOURCE | www.artisantg.com Artisan Technology Group - Quality Instrumentation ... Guaranteed | (888) 88-SOURCE | www.artisantg.com Using the Project Window Chapter Overview 3 3 Introduction This chapter provides a general overview of the Project window, the central window of the ABI Prism® GeneMapper™ Software Version 3.0 interface. In This Chapter This chapter contains the following topics: Topic See Page Central GeneMapper Software Window 3-2 Details of the GeneMapper Project Window 3-5 Exported Project Tables 3-20 Projects Page 3-23 Using the Project Window 3-1 Artisan Technology Group - Quality Instrumentation ... Guaranteed | (888) 88-SOURCE | www.artisantg.com Central GeneMapper Software Window Importance of the As shown by the figure below, the Project window is the most important Project Window element in the GeneMapper software user interface. The GeneMapper software is organized around the concept of the project to support its purpose of automatically calling alleles or performing genotyping. Splash screen Project Manager dialog box Registration screen Login screen Add Samples to Project dialog box Analysis Methods Table Settings Project Open and Save dialog boxes Plot Settings Matrices Size Standard Editor Import/Export dialog boxes Print dialog box GeneMapper Manager Project window Samples and Genotypes Export Table dialog box Panel Manager Plot window Options dialog box Size Match Editor Sort and Find dialog boxes Plot Properties Control Print dialog box 3-2 Using the Project Window Artisan Technology Group - Quality Instrumentation ... Guaranteed | (888) 88-SOURCE | www.artisantg.com The figure on page 3-2 shows the Project window as the main window and the manager utilities, editors, and dialog boxes as the subordinate windows. These windows are opened from and provide support for the project. As the focal point of the GeneMapper application, the Project window makes it easy for you to: ♦ Add samples, initiate analysis, and export results ♦ View sample data and access data plots You can view the data associated with a particular sample file by: ♦ – Viewing the pre-analysis (raw data) version of the data in the Samples view of the Project window – Viewing the tabular results of analysis in the Genotypes view of the Project window, or – Viewing plot(s) of selected Project sample data in the Plot window Initiate the process of creating analysis methods and defining panels and bins Windows and The following items support the information in the Project window and Utilities are available in the GeneMapper Manager in the Project window. Supporting the ♦ Table Setting Editor (GeneMapper Manager) - This page enables GeneMapper you to change the way information is displayed in the Project Software Project window, including: – Hide/Show table columns in the Project window – Filter table entries – Set profiles to generate reports easily for downstream processing (i.e. export text files to other applications) For more details see “Table Settings Editor” on page 6-4. ♦ Analysis Method Editor (GeneMapper Manager) - This page enables you to create and edit analysis methods, including: – General properties such as type of analysis (Microsatellite, or SNP Genotyping) – Allele-calling properties such as the bin set to be used and marker repeat information (di-, tri-, or tetranucleotide type, cut-off value, PlusA distance, PlusA ratio, stutter distance, and stutter ratio, etc.) Using the Project Window 3-3 Artisan Technology Group - Quality Instrumentation ... Guaranteed | (888) 88-SOURCE | www.artisantg.com – Peak Detector parameters and Algorithm type (basic, advanced, or classic) – Marker Quality Values to specify various requirements for analysis – Peak Quality parameters, such as homozygous and heterozygous peak heights, maximum expected alleles, etc. – Quality flags settings and PQV threshold values (pass and fail ranges for sizing and genotype quality values) For more details see “Analysis Method Editor” on page 5-5. ♦ Panel Manager - This window enables you to create and edit panels or “reference data” and has the following components: – A tool for creating product or chemistry kit folders – A table for specifying panels – A table for defining markers within a panel – A graphical editor for defining bins For more details see Appendix C, “Project Window Software Interface.” ♦ Size Standard Editor (GeneMapper Manager) - This window enables you to create new size standard definitions to be used with new groups of samples and delete existing size standards. For more details see “Creating/Editing a Size Standard” on page 10-5. ♦ Size Match Editor - This window enables you to adjust an in-lane size standard to compensate for peak shift or a missing peak. For more details see “Size Match Editor” on page 10-12. ♦ Display Plots - This window enables you to display graphically the data associated with samples and markers, and visually assess the quality of the data. For more details see “Displaying Plot Windows” on page 7-2. 3-4 Using the Project Window Artisan Technology Group - Quality Instrumentation ... Guaranteed | (888) 88-SOURCE | www.artisantg.com Details of the GeneMapper Project Window Introduction The following information is provided for the GeneMapper Project window. Topic See Page Project Window Interface Conventions 3-5 Reformatting the Window 3-5 Parts of the Main Window 3-6 Navigating in the Project Window 3-7 Samples and Genotypes Views 3-11 Project Window Toolbar 3-12 Viewing the Project Window Contents 3-14 Access to Subordinate Application Windows 3-15 Column Menus and Rules for Columns 3-18 Project Window The Project window enables you to: Interface ♦ Minimize the window to an icon on the Microsoft Windows taskbar Conventions or to the title bar ♦ Maximize the window to fill the entire screen ♦ Resize the window by dragging any window edge or corner Reformatting the The following reformatting can be done in the Project window to change Window the presentation of information. ♦ The View menu provides a Show Navigator toggle command to show/hide the navigation pane for both the Samples and Genotypes views. When the navigation pane is hidden, the table occupies the entire width of the Project window. ♦ Shift-clicking a column header sorts the data by that column. The Sort dialog box under the Edit menu allows cumulative sorting over three columns; see “Sort Dialog Box” on page C-47. ♦ The first column of the table, displaying row numbers, is fixed during horizontal scrolling of the Samples and Genotypes tables. Using the Project Window 3-5 Artisan Technology Group - Quality Instrumentation ... Guaranteed | (888) 88-SOURCE | www.artisantg.com ♦ You can create Hide/Show columns as needed with different table settings created using the Table Settings in the GeneMapper Manager window. ♦ Resize columns by dragging the separating lines. When resizing is enabled, the cursor changes to a resize cursor (a double-headed arrow that looks like this <––> ). Parts of the Main Once you have loaded Sample files into a Project window, the main Window window looks like the example below. For more information see Appendix C, “Project Window Software Interface.” 1 2 3 4 5 6 The following table describes the parts of the main window in the above figure. Parts of the main window Item Name Description 1 Drop-down menus These menus are described in “Project Window Menus” on page C-9. 2 Toolbar Toolbar icons are described in “Project Window File Menu Dialog Boxes” on page C-27. 3 Samples and Genotypes tabs The use of these tabs is described in “Samples View” on page C-2 and “Genotypes View” on page C-6. 4 Navigation pane The use of this pane is described in “Navigating in the Project Window” on page 3-7. 3-6 Using the Project Window Artisan Technology Group - Quality Instrumentation ... Guaranteed | (888) 88-SOURCE | www.artisantg.com Parts of the main window Item (continued) Name Description 5 Samples view columns These columns are described in “Samples View Columns” on page C-3. 6 Progress indicator The progress of analysis and import/export of projects is shown in this indicator. Navigating in the This section provides information on how to navigate as well as how to Project Window access different views for samples files. ♦ Navigation in Samples and Genotypes View - (See page 3-7) ♦ Info Tab - (See page 3-8) ♦ Raw Data Tab - (See page 3-9) ♦ EPT Tab - (See page 3-10) Navigation in Samples and Genotypes Views The left panel of the Project window has a tree view navigation device. In the Samples view, the tree viewer has three levels. Each sublevel of the tree-view is indented to the right. In the Genotypes view, the tree viewer has three levels and each sublevel of the tree view is again indented to the right. Samples View Genotypes View • Project • Run folder • Sample • Panels (root level) • Panels • Markers As soon as you click the tree view controller (indicated in the figure below), the tree view expands with the subordinate level indented. Clicking the controller a second time will collapse the level back to its original form. Project Run folder Sample files Using the Project Window 3-7 Artisan Technology Group - Quality Instrumentation ... Guaranteed | (888) 88-SOURCE | www.artisantg.com Once you have added files to the Project window, the following rules apply. If you... Then... select the Project item in the Navigation pane all samples in the project are displayed in the table. select a Run folder in the Navigation pane samples in the selected Run folder are displayed in the table. select a Sample file in the Navigation pane sample information associated with the selected sample is displayed in the right pane (See figure on page 3-8). click the Raw Data tab (with the Info view displayed) raw data associated with the selected sample is displayed in the right pane (See figure on page 3-9), replacing the Info view display. click the EPT Data tab sample information associated with voltage, power, current and run temperature is displayed (See page 3-10). Info Tab When a Sample file is selected from the navigation pane in the Samples view, a special information window like that shown below is presented and “Info” is the active tab. 3-8 Using the Project Window Artisan Technology Group - Quality Instrumentation ... Guaranteed | (888) 88-SOURCE | www.artisantg.com The Info tab displays sample file information such as: ♦ sample information ♦ run information ♦ data collection settings ♦ gel information ♦ capillary information ♦ error messages ♦ current settings Sample information comes directly from the Instrument Data Collection and/or Sample sheet. Raw Data Tab Clicking the Raw Data tab in the Samples view, when the Sample file is selected, displays the Raw Data view for the selected Sample file. There are several plot-scaling features in the Raw Data view: ♦ Zoom in on one area by placing the cursor in either the X or Y axis label areas, and click and drag. The software zooms in on the area of selection. ♦ Return to a full scale plot by double-clicking in the label area again. The plot window is restored to full scale. ♦ You can scale the Y axis to maximum Y or a user defined value by selecting Y-Axis Scale from the View menu. Using the Project Window 3-9 Artisan Technology Group - Quality Instrumentation ... Guaranteed | (888) 88-SOURCE | www.artisantg.com Use the Raw Data view to evaluate the following: ♦ problems or noise in the baseline that could result in poor size calling ♦ start and stop points for analysis EPT Tab Clicking the EPT (electrophoresis, power, and temperature) tab in the Samples view, when the Sample file is selected, displays a window that shows the voltage, power, current, and run temperature associated with that sample. Line Description Blue EP Voltage Black EP Power Green EP Current Red Run Temperature 3-10 Using the Project Window Artisan Technology Group - Quality Instrumentation ... Guaranteed | (888) 88-SOURCE | www.artisantg.com There are several plot-sealing features in the EPT view: ♦ Zoom in on one area by placing the cursor in either the X or Y axis label areas, and click and drag. The software zooms in on the area of selection. ♦ Return to a full scale plot by double-clicking in the label area again. The plot window is restored to full scale. ♦ You can scale the Y-axis to maximum Y or a user defined value by selecting the Y-Axis Scale from the View menu or specify upper and lower limits in the Scale to dialog box. Samples and The Samples and Genotypes tabs provide access to two separate Genotypes Views tables, each of which is considered a different view of the same project data. Only one of these views is displayed in the Project window at any time. ♦ Samples View - (See page 3-12 and in detail on page C-2) This view is used to enter samples and its tab is always enabled. ♦ Genotypes View - (See page C-6) The tab for this view is enabled when results are present. Samples that do not have a Panel attribute do not display in the Genotypes table. Note Samples with no results do not display in the Genotypes tab. Using the Project Window 3-11 Artisan Technology Group - Quality Instrumentation ... Guaranteed | (888) 88-SOURCE | www.artisantg.com Samples View Genotypes View Note Shown with navigator pane closed. Project Window The table below is provided as a reference for the Project window Toolbar toolbar commands. Icon Description Creates a New Project Tooltip: New Project 3-12 Using the Project Window Artisan Technology Group - Quality Instrumentation ... Guaranteed | (888) 88-SOURCE | www.artisantg.com Icon Description Opens the Open Project dialog box Tooltip: Open Project Saves the Project Tooltip: Save Project Opens the Add Samples To Project dialog box Tooltip: Add Samples To Project (Ctrl+C) Opens the Export dialog box; exports the contents of the Samples or Genotypes tables in tab or comma delimited format (Ctrl+E) Tooltip: Export Table Opens the Plots Table window Tooltip: Display Plots Opens the Size Match Editor window Tooltip: Size Match Editor Opens Analysis Method Editor Tooltip: Analysis Method Editor Opens the Panel Manager window Tooltip: Panel Manager Opens GeneMapper Manager Tooltip: GeneMapper Manager Starts the analysis; displays progress bar and Stop button on the Status bar during analysis Tooltip: Analyze (Ctrl+R) Brings samples with errors to the top of the table; sorts by overall confidence value in the Samples or Genotypes table Tooltip: Low Quality to Top (Ctrl+B) Opens the Table Setting Editor for the currently selected table Tooltip: Table Setting Editor (Ctrl+T) Opens the Find dialog box Tooltip: Find (Ctrl+F) Opens the Print dialog box Tooltip: Print (Ctrl+P) Using the Project Window 3-13 Artisan Technology Group - Quality Instrumentation ... Guaranteed | (888) 88-SOURCE | www.artisantg.com Viewing the The following table lists how to display information in a Project window. Project Window Contents To display information in a Project window: To hide the... Open the... Clear the... And GeneMapper software displays the... Navigation pane View menu from the Project Show Navigator Project window without the navigation pane. window check mark Alternative = Ctrl+Shift+N To see the... Click the... And GeneMapper software displays the... Genotypes view Genotypes tab Project in the Genotypes view. Alternatives = Select Genotypes command from the View menu, or Ctrl+Shift+2 Note Samples must be analyzed to see genotypes. To see the... Click the... And GeneMapper software displays the... Samples view again Samples tab Project in the Samples view. Alternatives = Select View > Samples, or Ctrl+Shift+1 3-14 Using the Project Window Artisan Technology Group - Quality Instrumentation ... Guaranteed | (888) 88-SOURCE | www.artisantg.com Access to The following table lists how to access subordinate GeneMapper Subordinate software windows. Application Windows Access GeneMapper Application Windows To see the... Select... And GeneMapper software displays the... Analysis Methods Tools > GeneMapper Manager Analysis Methods page. Then select the Analysis Methods tab. Panel Manager Tools > Panel Manager, Panel Manager window. or click the icon: Using the Project Window 3-15 Artisan Technology Group - Quality Instrumentation ... Guaranteed | (888) 88-SOURCE | www.artisantg.com Access GeneMapper Application Windows (continued) To see the... Select... And GeneMapper software displays the... Size Standards Tools > GeneMapper Manager Currently Defined Size Standards. Then select the Size Standards tab. Size Match Editor Analysis > Size Match Editor, Size Match Editor. or click the icon: 3-16 Using the Project Window Artisan Technology Group - Quality Instrumentation ... Guaranteed | (888) 88-SOURCE | www.artisantg.com Access GeneMapper Application Windows (continued) To see the... Select... And GeneMapper software displays the... Table Setting Editor Tools > Table Setting Editor, Table Setting Editor. or press Ctrl+T. If samples have been imported, you can click the icon: Note To create a new table, select Tools > GeneMapper Manager. Then select the Table Settings tab and click New. Plot window a sample or results row, and then either select Plot Window Analysis > Display Plots, press Ctrl+L, or click the icon: Using the Project Window 3-17 Artisan Technology Group - Quality Instrumentation ... Guaranteed | (888) 88-SOURCE | www.artisantg.com Column Menus Columns are used to set up analyses after you have added samples to and Rules for a project. Columns Column Menus Five columns in the Samples view of the Project window have drop-down menus to apply settings to selected cells in the column: ♦ Sample Type ♦ Analysis Method ♦ Panel ♦ Size Standard ♦ Matrix Note The Panel column displays a pop-up window which contains a hierarchical list of kits and panels. A panel is required for any allele-calling analysis. Each of these columns is used to apply needed analysis parameters to selected samples. Different list selections can be made to the individual column rows representing samples. Rules for Columns The following rules apply to column selections: ♦ Clicking the header for a column selects the entire column. ♦ Shift+clicking selects a continuous selection range. ♦ Ctrl+clicking on individual cells makes discontinuous selections. 3-18 Using the Project Window Artisan Technology Group - Quality Instrumentation ... Guaranteed | (888) 88-SOURCE | www.artisantg.com Applying a List Selection to an Entire Column To apply a Menu selection: Step 1 Action Apply the selection to the top cell in a column: a. Select the top cell in a column. This will display a drop-down list of items. b. Select and click an item to apply the selection to the cell. 2 Select all other cells in the column, either as a continuous or discontinuous selection, to which the list selection is to be applied. 3 Click Edit > Fill Down to apply the choice made for the first cell to all selected cells. (Ctrl+D) Fill Down the Panel Column To fill down the panel column: Step Action 1 Select the top cell in the Panel column to open the Select a Panel window. 2 Expand the appropriate folder. 3 Double-click the appropriate panel. 4 Click Edit > Fill Down. Using the Project Window 3-19 Artisan Technology Group - Quality Instrumentation ... Guaranteed | (888) 88-SOURCE | www.artisantg.com Exported Project Tables Opening Exported Project tables are exported as text (.txt) files. When they are opened in Project Tables in Microsoft® Excel software, use the Text Import Wizard as described in Microsoft Excel the following procedure so that all columns of the table are interpreted correctly. To open and save an exported text file in an Excel spreadsheet: Step 1 Action Start Excel software, and either: ♦ select File > Open > Files of Type, or ♦ select Data > Get External Data > Import Text file. Then select the .txt file and click Import. 2 Navigate to the folder containing your exported table files and double-click the table file you wish to open. The Text Import Wizard window opens. 3-20 Using the Project Window Artisan Technology Group - Quality Instrumentation ... Guaranteed | (888) 88-SOURCE | www.artisantg.com To open and save an exported text file in an Excel Step 3 Action Move through the steps to import text. a. Click the Next button to proceed to Step 2 of 3 in the Text Import Wizard window. b. Select either Tab or Comma Delimiters according to how you exported the table (if necessary). 4 Click the Next button to continue to Step 3 of 3 in the Text Import Wizard window. As you can see, the first column of the table is already selected. Using the Project Window 3-21 Artisan Technology Group - Quality Instrumentation ... Guaranteed | (888) 88-SOURCE | www.artisantg.com To open and save an exported text file in an Excel Step 5 Action Open the table file by performing the following actions: a. Hold down the Shift key. b. Scroll to the last column of the table. c. Click the last column of the table and release the Shift key. d. Click the Text option button. e. Click the Finish button to open the table file with all columns in text format. 6 Save the text file as a Microsoft Excel Workbook file. The next time you open the file in Excel, the table columns will display correctly in text format. 3-22 Using the Project Window Artisan Technology Group - Quality Instrumentation ... Guaranteed | (888) 88-SOURCE | www.artisantg.com Projects Page Using the Projects The GeneMapper Manager Projects page, shown below, is a utility Page which is used to rename, save as, import, export, or delete projects. To display the Projects page, select the GeneMapper Manager from the Tools menu and select the Projects tab. Select the project you would like to change and click the appropriate button. If you click the Delete button, the Project Deletion dialog box displays. Click No if you do not want to delete the project. Click Yes only if you want to delete the project permanently. Using the Project Window 3-23 Artisan Technology Group - Quality Instrumentation ... Guaranteed | (888) 88-SOURCE | www.artisantg.com Projects Tab The Projects Tab allows you to view information about the projects stored within the GeneMapper database and perform certain functions such as renaming and exporting of projects. Note The only method of backing up your projects is to export them. Description of items on the Projects tab: Item Description Project column Project name Last Saved column Date/Time stamp showing when the project was last saved Owner column User name of the person who created the project Samples column Number of samples contained in the project Rename button Opens a Rename dialog box for renaming the project Enabled when a project is selected Save As button Displays the Save Project As dialog box Enabled when a project is selected Import button Displays a dialog box for Importing projects Export button Displays a dialog box for Exporting selected projects Enabled when projects are selected Note Projects can be exported as a group by holding down the shift key and selecting multiple projects. This feature works with one or more selected projects. Delete button Deletes the selected projects Enabled when a project is selected Note This feature works with one or more selected projects. Done button Closes the GeneMapper Manager. 3-24 Using the Project Window Artisan Technology Group - Quality Instrumentation ... Guaranteed | (888) 88-SOURCE | www.artisantg.com Export Project The Export Project window enables you to export a project out of the Window GeneMapper database into a specified location. See an explanation of each area on this window in “Using the Export Project Window” on page 3-26. 1 2 3 4 5 6 7 Note Reference data and Size Standards used by exported Projects are not exported with the Projects. Using the Project Window 3-25 Artisan Technology Group - Quality Instrumentation ... Guaranteed | (888) 88-SOURCE | www.artisantg.com Using the Export Project Window The elements called out in the figure in “Export Project Window” on page 3-25 are described in the table below. Export Project Callouts Item Name Description 1 Toolbar These icons are used as follows: - Clicking moves display up one level in main pane. - Clicking moves display to Home level in main pane. This level is usually Profiles\<user>. - Clicking creates a new folder at the present directory level. - Clicking presents a list of the contents of the selected folder. - Clicking presents details of the selected folder. 2 Drop-down directory menu Select drive letter and/or folder. 3 Folder/file display pane The contents of the disk or directory are selected in the toolbar and the directory menu is displayed here. 4 Save button This button saves the exported project. 5 File name field Enter a file name to use for saving your data. 6 Files of type field This field is a display filter for files (folders are always shown). Use this drop-down menu to select the file extensions for display: ♦ All Files (*.*) shows all files ♦ Java Serialized file (*.ser) shows only files with the extension .ser, which is how GeneMapper projects are exported. Note There is only one preset file extension (.ser) that can be used. 7 Cancel button Closes the Export Project window without exporting a project. 3-26 Using the Project Window Artisan Technology Group - Quality Instrumentation ... Guaranteed | (888) 88-SOURCE | www.artisantg.com Import Project The Import Project window enables you to import project data Window previously saved. See an explanation of each area in “Using the Import Project Window” on page 3-28. 1 2 3 4 5 6 7 Using the Project Window 3-27 Artisan Technology Group - Quality Instrumentation ... Guaranteed | (888) 88-SOURCE | www.artisantg.com Using the Import Project Window The elements called out in the figure in “Import Project Window” on page 3-27 are described in the table below. Import Project Callouts Item Name Description 1 Toolbar These icons are used as follows: - Clicking moves display up one level in main pane. - Clicking moves display to “Home” level in main pane. This is usually “Profiles\<user>”. - Clicking creates a new folder at the present directory level. - Clicking presents a list of the contents of the selected folder. - Clicking presents details of the selected folder. 2 Drop-down directory menu Select drive letter and/or folder. 3 Folder/file display pane The contents of the disk or directory are selected in the toolbar and the directory menu is displayed here. 4 Import button This button imports the selected project. 5 File name field Enters name of selected project being imported. 6 Files of type field This is a display filter for files (folders are always shown). Selects the file extensions for display: ♦ All Files (*.*) shows all files ♦ Java Serialized file (*.ser) shows only files with the extension .ser, which is how GeneMapper database projects are exported. Note There is only one preset file extension (.ser) that can be used. 7 Cancel button Closes the Import Project window without importing a project. 3-28 Using the Project Window Artisan Technology Group - Quality Instrumentation ... Guaranteed | (888) 88-SOURCE | www.artisantg.com Using Panel Manager4 Chapter Overview 4 Introduction This chapter describes the Panel Manager feature in the ABI Prism® GeneMapper™ Software Version 3.0, and provides instructions on how to use it for microsatellite data. Some information is provided regarding SNaPshot® specific features; however, additional information can be found in the tutorial guide (SNP Genotyping with ABI PRISM ® GeneMapper™ Software Version 3.0, PN 4335524). Portions of this chapter are organized around the Panel Manager menu items to explain various features and actions that can be performed. In This Chapter This chapter contains the following topics: Topic See Page Panel Manager Overview 4-2 Panel Manager Window Commands 4-6 Formats of Panel and Bin Text Files 4-23 Panel Table View 4-33 Marker Table View 4-35 Bin View - (for Microsatellites Only) 4-37 Using Panel Manager 4-1 Artisan Technology Group - Quality Instrumentation ... Guaranteed | (888) 88-SOURCE | www.artisantg.com Panel Manager Overview Introduction The Panel Manager utility allows you to manage all of the chemistry kits, panels, markers, and bin definitions required for automated allele calling. Topic See Page Purpose of the Panel Manager Window 4-2 Displaying the Panel Manager Window 4-3 Hierarchy of Panel Data 4-3 Panel Manager Toolbar 4-4 Panel Manager Navigation Pane 4-5 There are two ways to get data for the Panel Manager: ♦ Creating kits, panels, markers, and bins manually. ♦ Importing preformatted text files that contain panels, markers, and bin definitions. (See “Formats of Panel and Bin Text Files” on page 4-23 for two examples.) Purpose of the The Panel Manager window enables you to create, edit, and import Panel Manager panels. It features a: Window ♦ Tool for creating kit folders ♦ Table for specifying panels ♦ Table for defining markers within a panel ♦ Graphical editor for creating and editing bins Data for the panels is stored in the database. ♦ Clicking the Apply button after making changes to a panel sends all changes to the database but keeps the window open for further edits. ♦ Clicking OK sends all changes to the database and closes the Panel Manager window. The changes in panel data are then reflected in the Project and Plot windows. 4-2 Using Panel Manager Artisan Technology Group - Quality Instrumentation ... Guaranteed | (888) 88-SOURCE | www.artisantg.com When to Click the ♦ Apply Button ♦ ♦ After deleting a kit, panel, marker, or bin set After making a number of edits After creating a bin set Displaying the To display the Panel Manager window, either: Panel Manager ♦ Click (Panel Manager) from the Project window toolbar, Window or ♦ Select Tools > Panel Manager in the Project window. Hierarchy of Panel Conceptually, the hierarchy of panel data is as follows: Data ♦ Kit (chemistry kit or product) ♦ Panel ♦ Marker ♦ Bin A kit is a collection of panels. A panel is a collection of markers. Bin sets are collections of the expected allele locations for markers contained within a kit. A different bin set should be used for each instrument type, as variations in run conditions and polymers affect allele positions. The GeneMapper software requires kit, panel, and bin set names to be unique throughout the database and requires marker names to be unique within a panel. The Panel Manager enforces these requirements during user entry and editing of names as well as during data import. Using Panel Manager 4-3 Artisan Technology Group - Quality Instrumentation ... Guaranteed | (888) 88-SOURCE | www.artisantg.com Since the Panel Manager allows users to add comments as needed, no history or audit trail of panel data changes is kept. Such comments provide a way for users to track changes and the reasons for the changes. Each kit, panel, and marker has a comment field. Panel Manager The toolbar icons enable specific Panel Manager actions similar to their Toolbar associated menu items as described throughout this chapter. Position your mouse over an icon to view its tooltip description. 1 2 3 4 5 6 7 8 . Item Description 1 New Kit/Panel/Marker icon automatically updates to reflect the current action depending on the item selected in the navigation pane (File menu). 2 Clear icon performs kit/panel/marker deletion (Edit menu). 3 Icons select bin options: Add Bin, Delete Bin, Edit Bin (Bins menu). 4 Icons allow viewing of Project alleles (Bins menu). 5 Icon switches view to full X-Axis and Y-Axis scales (View menu). 6 Pull-down menu allows selection of a bin set for a selected kit. 7 Icons select specific kit/panel/marker actions (Bins menu): New Bin Set, Add Reference Data, Auto Bin, Panel Reference Data, Auto Panel 8 Dye color toggle icons (View menu). 4-4 Using Panel Manager Artisan Technology Group - Quality Instrumentation ... Guaranteed | (888) 88-SOURCE | www.artisantg.com Panel Manager The Panel Manager navigation pane is the primary navigation interface Navigation Pane in the Panel Manager window. Since it is found in all Panel Manager views, as shown in the table below, it enables moving back and forth between the views to view, edit, and create kit folders, panels, markers, and bins. The elements of this field are described below. Element Description The Panel Manager root node is the container for all panels. It is the top level of the hierarchy. Kits help users organize their panels in product- or project-specific folders. Clicking a kit folder displays the Panel table. The Panel folder icon represents a set of markers. Clicking a panel folder displays the Marker table. For SNP kits, clicking a panel folder also displays a plot view. The Marker icon represents an individual marker. Clicking a microsatellite marker displays the Bin view. Clicking an SNP marker displays the Bin table. Using Panel Manager 4-5 Artisan Technology Group - Quality Instrumentation ... Guaranteed | (888) 88-SOURCE | www.artisantg.com Panel Manager Window Commands Introduction The tables in this section describe the following Panel Manager views and menus. Topic See Page File Menu 4-6 Edit Menu 4-11 Bins Menu 4-12 View Menu 4-20 File Menu The File menu offers options to the user to create or export kits, duplicate, import and export panels, and import and export bin sets. New Kit/Panel/Marker The New Kit/Panel/Marker command changes its name and function depending on the item selected in the Panel Manager navigation pane as follows: ♦ New Kit – This menu item is enabled when the Panel Manager root node is selected in the navigation pane and allows creation of a new kit folder. When creating a new kit: – Enter in a unique kit name – Select the appropriate kit type (microsatellite or SNP) from the drop-down menu – Click OK to add kit to navigation pane 4-6 Using Panel Manager Artisan Technology Group - Quality Instrumentation ... Guaranteed | (888) 88-SOURCE | www.artisantg.com ♦ ♦ New Panel – This menu item is enabled when a kit folder is selected in the navigation pane and allows creation of a new panel folder. When creating a new panel: – Select the “New Panel” name in the right hand window table and enter in the desired name. Names must be unique within the database. – Repeat to add multiple panels to a kit – Press [Enter], then click Apply after entering a Panel name to update the navigator pane New Marker – This menu item is enabled when a panel folder is selected in the navigation pane and allows creation of a new marker. When creating new markers: – Select the “New Marker” row in the right hand window table and enter in the appropriate information for each column. Refer to “Marker Table View” for more information. – Repeat to add multiple markers to a panel – Press [Enter], then click Apply to update the navigator pane Duplicate Panel The Duplicate Panel command creates a copy of a selected panel and places it in the same kit as the original with the name “[Selected Panel]-dup”. The panel and all associated bins with all bin sets are duplicated as well. This menu item is enabled when a panel folder is selected in the navigation pane. Using Panel Manager 4-7 Artisan Technology Group - Quality Instrumentation ... Guaranteed | (888) 88-SOURCE | www.artisantg.com Import/Export Panels The Import Panels command and the Export Panels command open the corresponding dialog box to allow importing/exporting of kits and panels. This is enabled when the Panel Manager root node is selected in the navigation pane. See “Formats of Panel and Bin Text Files” for more information. Export Panels is not available when the Panel Manager root node is selected; it is only active when a kit is selected. Import/Export Bin Set The Import Bin Set command and the Export Bin Set command open the corresponding dialog box to allow importing/exporting of bin sets. This is enabled when a kit name is selected in the navigation pane. See “Formats of Panel and Bin Text Files” for more information. When bins are imported into a kit, GeneMapper software checks for bins that fall outside of their marker allele size ranges. If bins overlap or fall out of the marker range the Import Bins Options dialog box will open. 4-8 Using Panel Manager Artisan Technology Group - Quality Instrumentation ... Guaranteed | (888) 88-SOURCE | www.artisantg.com 1 2 3 The Import Bins Options dialog box allows you to choose how GeneMapper software handles the bins being imported. The numbered lines in the graphic above refer to the individual numbered descriptions in the figures on . 1.The option shown below adjusts the marker range to accommodate any bins that overlap the marker boundaries and will delete all bins that fall completely outside the marker size range. Using Panel Manager 4-9 Artisan Technology Group - Quality Instrumentation ... Guaranteed | (888) 88-SOURCE | www.artisantg.com – The option shown below increases the marker allele size range to accommodate all overlapping and out of bounds bins. – The option shown below does not affect the marker allele size range, all overlapping and out of bounds bins are deleted. If all the bins in an import are inside their marker ranges, the dialog box does not open. Backing up Panels and Bin Sets The only way to back up panels and bin sets is to export them. You will be prompted for a location and name for the exported item. See “Export All Kits” on page 4-11. 4-10 Using Panel Manager Artisan Technology Group - Quality Instrumentation ... Guaranteed | (888) 88-SOURCE | www.artisantg.com Export All Kits The Export All Kits command opens the Export All Kits dialog to allow exporting all kits and their associated panels, markers, and bin sets to a selected location. When you use this option, panels retain their current panel name as listed in the Panel Manger. Bins are named as follows: [Kit name]_[Bin set name]_bins.txt. Print The Print command opens the Print dialog box to enable printing. Edit Menu The Edit menu contains the Undo command and the Clear command. Undo The undo command allows for the Clear command to be undone. Clear The Clear command deletes items selected in the navigation pane from the GeneMapper database, such as: ♦ Kits Deletes the kit and all bin sets associated with that kit. ♦ Panels ♦ Markers Use the Bins Menu items to delete bins and bin sets. Using Panel Manager 4-11 Artisan Technology Group - Quality Instrumentation ... Guaranteed | (888) 88-SOURCE | www.artisantg.com Bins Menu The Bins menu contains commands to edit markers and bins. Edit SNP Marker The Edit SNP Marker command opens the Edit SNP Marker dialog box allowing the user to edit the marker name and bin information for the selected marker. To enable this feature: ♦ Select the menu item when a SNP marker is selected in the Panel Manager Plot tab OR ♦ Right-click on a SNP marker or bin in the Panel Manager Plot tab Additionally, SNP markers and bins can quickly be edited by changing the data in the Panel Manager Table tab for a selected SNP Panel. 4-12 Using Panel Manager Artisan Technology Group - Quality Instrumentation ... Guaranteed | (888) 88-SOURCE | www.artisantg.com Delete SNP Marker The Delete SNP Marker command deletes the SNP marker, and associated bins, selected in the Panel Manager Plot tab. To enable this feature: ♦ Select the menu item when a SNP marker or bin is selected in the Panel Manager Plot tab OR ♦ Right-click on a SNP marker in the Panel Manager Plot tab Add Bin The Add Bin command creates a new bin associated with a panel as follows: ♦ For microsatellite data: Step ♦ Action 1 Select a marker in the Panel Manager navigation pane. 2 Select the Add Bin menu item OR right-click within the allele size range of the marker shown in the Panel Manager right-hand window to select the New Bin option. 3 Drag the length of the desired bin range with the mouse. 4 Edit the bin information in the Add Bin dialog box that opens. For SNaPshot data: Step Action 1 Select a SNaPshot panel in the Panel Manager navigation pane. 2 Select a marker in the Plot tab. 3 Select the Add Bin menu item OR right-click on a marker or bin in the Plot tab. 4 Edit the SNP Marker using the dialog box that opens. Using Panel Manager 4-13 Artisan Technology Group - Quality Instrumentation ... Guaranteed | (888) 88-SOURCE | www.artisantg.com Delete Bin The Delete Bin command deletes a marker bin as follows: ♦ For microsatellite data: Step ♦ Action 1 Select a marker in the Panel Manager navigation pane. 2 Select a bin to be deleted. 3 Select the Delete Bin menu item OR right-click on the bin and select the Delete Bin option. For SNaPshot data: Step Action 1 Select a SNaPshot panel in the Panel Manager navigation pane. 2 Select a bin to be deleted in the Plot tab. 3 Select the Delete Bin menu item OR right-click on the bin and select the Delete Bin option. Edit Bin The Edit Bin command edits a marker bin as follows: ♦ For microsatellite data: Step ♦ Action 1 Select a marker in the Panel Manager navigation pane. 2 Select a bin to be edited. 3 Select the Edit Bin menu item, or right-click the bin and select the Edit Bin option. 4 Edit the bin information in the dialog box that opens. For SNaPshot data: Step Action 1 Select a SNaPshot panel in the Panel Manager navigation pane. 2 Select a bin to be edited in the Plot tab. 3 Select the Edit Bin menu item, or right-click on the bin and select the Edit Bin option. 4 Edit the bin information in the Edit SNP Marker dialog box that opens. 4-14 Using Panel Manager Artisan Technology Group - Quality Instrumentation ... Guaranteed | (888) 88-SOURCE | www.artisantg.com To quickly resize a bin, select a bin and adjust the right and left handles to the desired size range. To move a bin, select a bin and holding down the mouse button, move the bin to the desired location. Edit Bin Dialog Box Element Description Name Editable; name of the bin can be alphanumeric. Location Editable; location of the bin center in base pairs. Left Offset Editable; the left boundary of the bin, expressed as the base pair distance to be subtracted from the location (default = 0.4). Right Offset Editable; the right boundary of the bin, expressed as the base pair distance to be added to the location (default = 0.4). OK Accepts the pending changes and closes the dialog box. Validation: the following criteria apply: ♦ The edited bin must have a name unique in its marker. ♦ The edited bin must have a location and offsets that do not overlap any other bins in the marker. If validation fails, an alert message will be displayed. Cancel Closes the dialog box without accepting the pending changes Using Panel Manager 4-15 Artisan Technology Group - Quality Instrumentation ... Guaranteed | (888) 88-SOURCE | www.artisantg.com Element Description New Offset Default (checkbox) Checking this box sets a left and right offset default, to be used for subsequent creation of bins. Mutant Bin Designates a bin as a mutant. Bin color is red. New Bin Set The New Bin Set command opens the New Bin Set dialog box, allowing the user to create a new bin set for the selected kit. Clicking OK checks the name for uniqueness; if the name is not unique, an alert is shown and the dialog box closes. The new bin set name then displays at the top of the Panel Manager window in the Bin Set pull-down menu. Note Bin sets are always created at the kit level. Note SNP kits can only contain one bin set. Delete Bin Set The Delete Bin Set command deletes the bin set currently listed for a kit in the Bin Set drop-down menu at the top of the Panel Manager window. If there are multiple bin sets associated with a kit, use the drop-down menu to select the appropriate bin set to be deleted. Note This action cannot be undone. 4-16 Using Panel Manager Artisan Technology Group - Quality Instrumentation ... Guaranteed | (888) 88-SOURCE | www.artisantg.com Show Project Alleles The Show Project Alleles command displays all of the marker’s allele calls that are present in the Genotypes table of the open project. Allele calls are displayed as blue asterisks. This option is enabled when a marker is selected in the Panel Manager navigation pane and genotypes exist for that marker. The option is for microsatellite data only. Add Reference Data The Add Reference Data command opens the Add Reference Data dialog box, allowing the user to associate data with a microsatellite panel or SNaPshot kit for creating markers and bins. For microsatellite panel reference data, samples must have been analyzed using the panel for which the data serves as a reference and the appropriate size standard. For SNaPshot kit reference data, samples must have been analyzed using the appropriate size standard and an Analysis Method with SNaPshot as the Analysis Type. Using Panel Manager 4-17 Artisan Technology Group - Quality Instrumentation ... Guaranteed | (888) 88-SOURCE | www.artisantg.com Panel Reference Data This feature now works for both microsatellite and SNP data. ♦ SNP data The Panel SNP Reference Data command opens the SNP Reference Data dialog box, allowing the user to organize the reference data imported at the kit level into panels. This feature is only used when creating panels manually, not when using the Auto Panel feature. The panel is enabled when a SNaPshot panel is selected and reference data has already been added at the kit level. ♦ Microsatellite data The Panel Reference Data command allows you to remove reference samples from the selected microsatellite panel. 4-18 Using Panel Manager Artisan Technology Group - Quality Instrumentation ... Guaranteed | (888) 88-SOURCE | www.artisantg.com Auto Bin The Auto Bin command opens the Auto Bin dialog box to automatically create bins for a microsatellite panel. This feature is enabled when a microsatellite panel is selected and reference data has been selected. Refer to the Microsatellite Tutorial for more information. Auto Panel The Auto Panel command opens the Auto Panel dialog box to automatically create panels, markers and bins for a SNaPshot Kit. This feature can only be used with reference data generated from the ABI PRISM ® SNaPshot Primer Focus Kit. Refer to the SNaPshot Tutorial for more information. Using Panel Manager 4-19 Artisan Technology Group - Quality Instrumentation ... Guaranteed | (888) 88-SOURCE | www.artisantg.com View Menu Full View Depending on the X- and Y-axes mode, the Full View command resets the X- or Y-axis to the: ♦ maximum range ♦ panel size range ♦ most recent Scale To range X Axis Scale for SNP data The X Axis Scale menu command controls the horizontal scale of the reference data electropherogram being viewed in the Panel Manager as follows: ♦ Scale to maximum – The electropherogram being viewed is scaled to its maximum base pair length as collected from the instrument. ♦ Scale to panel size range – The electropherogram being viewed is scaled to the size range available for the selected panel. ♦ Scale to - The user can define the horizontal range being viewed. To zoom in to a specific region on the X-axis of the electropherogram: ♦ Click and drag with the left mouse button the desired region on the X-axis. OR ♦ Right-click on the X-axis to open the X-Axis Scale menu command options. 4-20 Using Panel Manager Artisan Technology Group - Quality Instrumentation ... Guaranteed | (888) 88-SOURCE | www.artisantg.com X Axis for Microsatellite data The X Axis Scale menu command controls the horizontal scale of the reference data electropherogram being viewed in the Panel Manager as follows: ♦ Scale to maximum – The electropherogram being viewed is scaled to its maximum base pair length as collected from the instrument. ♦ Scale to marker size range - The electropherogram being viewed is scaled to the size range available for the selected marker. ♦ Scale to - This setting allows the user to define the horizontal range being viewed. To zoom in to a specific region on the X-axis of the electropherogram: ♦ Click and drag with the left mouse button the desired region on the X-axis. OR Right-click on the X-axis to open the X-Axis Scale menu command options. Y Axis Scale The Y-Axis Scale menu command controls the vertical scale of the reference data electropherogram being viewed as follows: ♦ Scale to maximum – The electropherogram being viewed is scaled to its maximum height as. ♦ Scale to- The user can set the Y-Axis scale value. Using Panel Manager 4-21 Artisan Technology Group - Quality Instrumentation ... Guaranteed | (888) 88-SOURCE | www.artisantg.com To zoom in to a specific region on the Y-axis of the electropherogram: ♦ Click and drag with the left mouse button the desired region on the Y-axis OR ♦ Right-click on the Y-axis to open the Y-Axis Scale menu command options. Dyes The Dyes menu item controls the dye colors shown when viewing SNaPshot reference data and microsatellite reference data electropherograms in the Panel Manager Plot view. Checked when active. Multiple dye colors may be selected. 4-22 Using Panel Manager Artisan Technology Group - Quality Instrumentation ... Guaranteed | (888) 88-SOURCE | www.artisantg.com Formats of Panel and Bin Text Files This section provides an example of a file used to import panel definitions and a file used to import bin definitions. Files like these are created using Microsoft® Excel or other spreadsheet programs. Files must be saved as a tab-delimited text file. Topic See page Panel Definition Example 4-24 Bins Definition Example 4-26 Panel Definitions for SNaPshot 4-28 Bins Definitions for SNaPshot 4-30 Import and Export Files 4-32 Using Panel Manager 4-23 Artisan Technology Group - Quality Instrumentation ... Guaranteed | (888) 88-SOURCE | www.artisantg.com Panel Definition The examples below show panels defined in the format used by Example GeneMapper software v3.0 for a panel definition in a tab-delimited text file (.txt) using notepad or wordpad, or a Microsoft ® Excel spreadsheet saved as a .txt file. 1 2 3 4 5 6 7 8 Columns: 1: marker name 2: dye color 3: min ASR (ASR = allele size range; actually the marker size range) 4: max ASR 5: control allele names as comma-separated bin names (1, 2) (if none, there must be a dash “-”) 6: type of repeat (2 = dinucleotide, 3 = trinucleotide, 4 = tetranucleotide, 5 = non-repeat) 7: marker-specific stutter ratio (if none, use a zero “0”) 8: comments (if none, write “none”) Notice that there are no extra rows between markers and panels. 4-24 Using Panel Manager Artisan Technology Group - Quality Instrumentation ... Guaranteed | (888) 88-SOURCE | www.artisantg.com 1 2 3 4 56 7 8 Columns: 1: marker name 2: dye color 3: min ASR (ASR = allele size range; actually the marker size range) 4: max ASR 5: control allele names as comma-separated bin names (1, 2) (if none, there must be a dash “-”) 6: type of repeat (2 = dinucleotide, 3 = trinucleotide, 4 = tetranucleotide, 5 = non-repeat) 7: marker-specific stutter ratio (if none, use a zero “0”) 8: comments (if none, write “none”) Notice that there are no extra rows between markers and panels. Using Panel Manager 4-25 Artisan Technology Group - Quality Instrumentation ... Guaranteed | (888) 88-SOURCE | www.artisantg.com Bins Definition The examples below show bins defined in the format used by Example GeneMapper software v3.0 in a tab-delimited text file (.txt) or an Excel spreadsheet saved as a .txt file. Note The ASR in the bin definitions file should match the ASR in the Panels definition file. Also, kit, panel, and marker names must be the same between the two files. 1 2 3 4 5 1 2 Columns: 1: bin name 2: bin center 3: bin left offset 4: bin right offset 3 4 Rows: 1: GM version number 2: Kit name 3: bin set name 4: panel name 5: marker name 4-26 Using Panel Manager Artisan Technology Group - Quality Instrumentation ... Guaranteed | (888) 88-SOURCE | www.artisantg.com 1 2 3 4 5 1 Columns: 1: bin name 2: bin center 3: bin left offset 4: bin right offset 2 3 4 Rows: 1: GM version number 2: Kit name 3: bin set name 4: panel name 5: marker name Using Panel Manager 4-27 Artisan Technology Group - Quality Instrumentation ... Guaranteed | (888) 88-SOURCE | www.artisantg.com Panel Definitions The examples below show SNP panels defined in the format used by for SNaPshot GeneMapper software v3.0 in a tab-delimited text file (.txt) or an Excel spreadsheet saved as a .txt file. 1 2 3 Columns: 1: marker name 2: control allele names as comma-separated bin names (A, G) (if none, there must be a “-”) 3: comments (if none, write “none”) 4-28 Using Panel Manager Artisan Technology Group - Quality Instrumentation ... Guaranteed | (888) 88-SOURCE | www.artisantg.com 1 2 3 Columns: 1: marker name 2: control allele names as comma-separated bin names (A, G) example (if none, there must be a “-”) 3: comments (if none, write “none”) Using Panel Manager 4-29 Artisan Technology Group - Quality Instrumentation ... Guaranteed | (888) 88-SOURCE | www.artisantg.com Bins Definitions The examples below show SNP bin definitions in the format used by for SNaPshot GeneMapper software v3.0 in a tab-delimited text file (.txt) or an Excel spreadsheet saved as a .txt file. Note ASR = Total allele size range. The allele size data automatically exports and then the range is printed. 1 2 3 4 Columns: 1: bin name 2: bin size range min 3: bin size range max 4: bin color 4-30 Using Panel Manager Artisan Technology Group - Quality Instrumentation ... Guaranteed | (888) 88-SOURCE | www.artisantg.com 1 2 3 4 Columns: 1: bin name 2: bin size range min 3: bin size range max 4: bin color Using Panel Manager 4-31 Artisan Technology Group - Quality Instrumentation ... Guaranteed | (888) 88-SOURCE | www.artisantg.com Import and Export The Panel Manager imports and exports two text file data formats, Files panel data and bin set data. These files are tab-delimited and the following rules apply: ♦ Files to be imported must have the correct number of columns in the correct order. ♦ On import, panel and bin set names are checked for uniqueness in the GeneMapper™ database and markers are checked for uniqueness within the panel that will contain them. An alert is presented if a name is not unique and such a file cannot be imported. ♦ If any errors are found during import, no data from the file is accepted by the Panel Manager. ♦ Lines beginning with “#” are comments and are ignored on import. ♦ Both Panel and Bin set file formats have a header line with a GeneMapper software version string: Version GM v 3.0 If the first line of a file to be imported does not begin with “Version GM,” then GeneMapper software handles the import as a GeneMapper software 1.x panel import. If the file is in GeneMapper software 1.x format, then it is imported without errors. If the file is in GeneMapper software 2.x or 3.x format, the file will not be imported and the following error alert will be presented: “The format of this file is wrong. Correct the file and try again.” If the data type label does not match the type specified in the import command, the file is not imported and an alert is presented. A PanelImportLog.txt file is generated during import of a panel or bin set and will list any errors encountered. This file is found in the GMdistribution\app folder on your hard drive. Panels and bin sets created in GeneMapper software v1.0.2 or GeneMapper software v2.0 are automatically updated when imported into GeneMapper software v3.0 4-32 Using Panel Manager Artisan Technology Group - Quality Instrumentation ... Guaranteed | (888) 88-SOURCE | www.artisantg.com Panel Table View Introduction Selecting the Panel Manager icon or text in the navigation pane (left pane shown below) shows a table of the current Panel Manager folders or kits in the right portion of the window. Selecting a particular kit produces a list of panels in the right portion of the window. This list is called the Panel Table view. Tasks you can perform in the Panel Table view include: ♦ Editing panel names and entering comments in the panel table ♦ Creating new panels using the New Panel command ♦ Deleting an existing kit by selecting it in the Navigation pane and then choosing the Clear command ♦ Exporting panels and bin sets used for project analysis to backup Note Editing or deleting kits, panels, and bin sets will prevent your from displaying analyzed projects. Export any panels and bin sets that you might use at a later date, or for reanalysis of old projects. Note A Warning alert is shown whenever kits or panels are deleted to remind you that this reference data may have been used previously in Sample analysis. Using Panel Manager 4-33 Artisan Technology Group - Quality Instrumentation ... Guaranteed | (888) 88-SOURCE | www.artisantg.com Panel Table The table below lists the columns in the Panel table: Columns Note All columns are resizable. Column Name Panel Name Description Editable. Contains the name of the panel. Cell accepts alphanumeric characters (restricted for any invalid symbol characters – includes all Microsoft Windows invalid characters). Note When the cell is closed, the software must check that the name is unique. An alert message will display if the name is not unique. Comments Editable. Contains comments regarding the panel. Cell accepts alphanumeric characters. Name Rule for Panel names must be unique (within a kit and across kits). Panels 4-34 Using Panel Manager Artisan Technology Group - Quality Instrumentation ... Guaranteed | (888) 88-SOURCE | www.artisantg.com Marker Table View Introduction Selecting a panel in the navigation pane displays the Marker table for that panel. The Marker table, shown below, enables you to view, create, and edit marker names and associated data. Using Panel Manager 4-35 Artisan Technology Group - Quality Instrumentation ... Guaranteed | (888) 88-SOURCE | www.artisantg.com Marker Table The figure on page 4-35 shows the columns in the microsatellite marker Columns table. They are further described in the following table. Marker table column descriptions: Column Description Marker Name Editable. Contains the name of the Marker. Cell accepts alphanumeric characters from the keyboard. The field is validated if the marker name is unique in the panel. Note Marker names are case insensitive (i.e., D1S83 is the same as d1s83). Dye Color Editable. Contains the color names blue, green, yellow, red, orange. The field is validated if it is one of these text strings, which are not case-sensitive. Min Size Editable. Contains the starting base pair number for the allele size range. Cell accepts numeric characters from the keyboard. The range defined by the Minimum Size parameter should include the stutter peaks for the smallest allele. Max Size Editable. Contains the ending base pair number for the allele size range. The cell accepts numeric characters from the keyboard. Control Alleles Editable. Contains a comma separated list of control allele names in the marker. No validation. Marker Repeat Editable. Indicates a di-, tri-, or tetra-nucleotide repeat. Contains a number for the number of repeats: 2, 3, 4. The field also accepts 9 for nonrepeat containing markers. The field is valid if it contains 2, 3, 4, or 9; any other number is invalid. Marker Specific Stutter Ratio Editable. Contains the ratio of stutter peak to main peak. Sets the maximum value of stutter for a specific marker, as opposed to using a global value for all markers. Comments Editable. Contains comments regarding the marker. Cell accepts alphanumeric characters from the keyboard. Ladder Alleles Editable. Comma-separated list of allele names in the allelic ladder. No validation. Applicable only to Human Identification (HID) genotyping or applications that use allelic ladders. 4-36 Using Panel Manager Artisan Technology Group - Quality Instrumentation ... Guaranteed | (888) 88-SOURCE | www.artisantg.com Bin View - (for Microsatellites Only) Introduction The Bin view enables you to view, create, and edit bins. The data displayed in the Bin view, imported into the Panel Manager using the Import BinSet command, is used to create the bins associated with the marker. Bins allow the user to average the minor variations in size that occur from run to run and capillary to capillary. Description of the Reference Data, Bins, and Allele Calls Bin View Reference data includes descriptions of bins (name, location, and boundaries) and the sample allele calls used to construct the bins. In the Bin view, the vertical bars are bins that are originally associated with the Markers imported as reference data. The “+” symbols shown in the figure above (marked in red on the monitor) are from the reference alleles used to build the bin set indicated in the drop-down menu at the top of the window. The red + s shown when those alleles are used in the autobinning process or in the manual process of bin creation. Using Panel Manager 4-37 Artisan Technology Group - Quality Instrumentation ... Guaranteed | (888) 88-SOURCE | www.artisantg.com If you analyze data using a bin set like that shown above, you will see the + s as shown above. Then, when you click the Show Project Alleles icon, the + s will be overlaid by a set of “*” symbols (marked in blue on the monitor), which represent the data associated with a particular bin for the current project in the Project window and called according to the allele associated with the bin. Bins may be used for calling alleles with or without allele calls in the reference data, but project alleles (* s) are required for automatic bin generation (the Auto Bin function). Reference alleles (+ s) are identified as a result of the Auto Bin command. Selecting a reference data sample in the navigation pane displays that particular sample’s electropherogram with bins overlaid to provide easy viewing while editing markers. X- and Y-axes, Genotype Quality Symbols, and Cursor Location Information The Bin view X-axis is the fragment size in base pairs; the Y-axis is quality, or signal height if a reference sample is selected. Vertical shaded bars are the bins that will be used to call alleles for the selected marker. The symbols (blue stars), described above as Allele Call 4-38 Using Panel Manager Artisan Technology Group - Quality Instrumentation ... Guaranteed | (888) 88-SOURCE | www.artisantg.com indicators, represent Genotype quality values on the Y-axis for the alleles of samples that have been analyzed and are currently displayed in the open project. The equivalent positions in the reference data are marked with red + s. The Genotype quality values, representing analysis results, are not editable. Bin location, boundaries, and names are editable. Cursor location in base pairs for any selected bin are shown under the X-axis to the left. The Bin Sets drop-down menu, located just above the Bin view pane, selects the bin set that is applied to the marker. Marker Allele Size Range (ASR) Reference data for bins includes the marker ASR. This is the size range of bins in a marker and is set by the user to allow multiplexing of markers in a sample; an ASR should be changed only when a marker is under development. ASR boundaries can be edited in the marker table or in the Bin view by adjusting the ASR handles on the right and left hand sides of the screen. The bins in a marker must not extend beyond the marker ASR. When bins are created and viewed in the Bin view, they are restricted so that their range does not extend beyond the marker ASR. The Show Alleles command may show new allele calls for a marker outside that marker’s ASR, but bins cannot be created or extended to include alleles outside the ASR. To create bins for alleles that fall outside the ASR, edit that marker’s ASR first and then click Apply. Then you can add a new bin. Bins must not overlap in a microsatellite marker. When bins are created and edited, their locations and offsets are restricted to avoid overlap. Import and export commands for panels and bin sets are enabled in the table views of the Panel Manager. Imported bin set reference data includes the bin boundaries but not sample reference data (the “+ s”). Using Panel Manager 4-39 Artisan Technology Group - Quality Instrumentation ... Guaranteed | (888) 88-SOURCE | www.artisantg.com Automatic Bin Builder and Automatic Bin Assignment Algorithm This section discusses the features of the Automatic Bin Builder (ABB) and Automatic Bin Assignment Algorithm (ABAA). Combining Unique Features The ABB process is used, along with the outcomes of the Multiple Allele Peak Determination Algorithms (MAPDA) and in conjunction with the ABAA to ensure that the called alleles are of the highest accuracy. The key benefit of combining these algorithms with the ABB is that, since only a small number of questionable alleles result from the integrated process, manual reexamination of the allele information is significantly minimized. Automatic Bin Builder The ABB is the first step in accurate allele assignment. The process of creating bins starts with a collection of Sample files. Bins are created by the ABB based on the chosen panel information and successive allele calls from the Sample file collection. As each Sample file in the collection is processed, the bin definitions are refined to reflect the actual data. The bin centers and widths continue to be refined until all Sample files in the collection are processed and GeneMapper software is ready for its final step of allele calling, Automatic Bin Assignment. Automatic Bin Assignment Algorithms Once bins are completely defined by the ABB, allele peaks are accurately and automatically assigned to their corresponding bins to complete the allele calls using the ABAA. The allele assignment algorithms calculate the certainty of each allele peak assignment, and determine if an allele should be called. Bin assignment quality values are assigned to the allele and become part of the overall PQVs. Questionable alleles are appropriately marked with either a “Check ” status marker. See the table under ” or “Low Quality “Genotype View Columns” on page C-7 for more information on how this information is displayed in the Genotypes view. 4-40 Using Panel Manager Artisan Technology Group - Quality Instrumentation ... Guaranteed | (888) 88-SOURCE | www.artisantg.com Using Analysis Methods Chapter Overview 5 5 Introduction This chapter provides information on how to use the Analysis Methods feature in the GeneMapper Manager window of the ABI Prism® GeneMapper™ Software Version 3.0, and describes how to use the features of the Analysis Method Editor. In This Chapter This chapter contains the following topics: Topic See Page Analysis Methods Tab 5-2 Analysis Method Editor 5-5 Using Analysis Methods 5-1 Artisan Technology Group - Quality Instrumentation ... Guaranteed | (888) 88-SOURCE | www.artisantg.com Analysis Methods Tab Introducton The Analysis Methods Tab is used to create custom analysis methods for analyzing sample files. An analysis method is a set of algorithm parameters that are applied to data during analysis. - Default Analysis GeneMapper software v3.0 contains the following standard Applied Methods Biosystems profiles: Default Analysis Type Bin Set Detection Algorithm Microsatellite Microsatellite None Basic SNP Genotyping SNP Genotyping None Basic 3730 DS-33 Install Microsatellite 3730 DS-33 Install Bins Basic (For use with the Applied Biosystems 3730 DNA Analyzer only) Note These profiles can be altered but should not be deleted. They are intended to be used as models for customizing new analysis methods. 5-2 Using Analysis Methods Artisan Technology Group - Quality Instrumentation ... Guaranteed | (888) 88-SOURCE | www.artisantg.com About the Analysis The Analysis Methods tab contains a list of analysis methods in the Methods Tab database. This tab is used to manage the contents of the project window. To display the Analysis Methods tab, select Tools > GeneMapper Manager > Analysis Methods. Parts of the Analysis Methods tab: Item Description Name column Analysis method name Last Saved column Date/Time stamp showing when the analysis method was last saved Owner column User name of the person who created the analysis method Instrument column The type of instrument used Analysis Type column Identifies the analysis mode of the analysis method (i.e., HID, Microsatellite, SNaPshot) Using Analysis Methods 5-3 Artisan Technology Group - Quality Instrumentation ... Guaranteed | (888) 88-SOURCE | www.artisantg.com Parts of the Analysis Methods tab: (continued) Item Description New button Opens the New Analysis Method dialog box. Always enabled. This dialog box asks you to select the analysis type before opening the Analysis Method Editor. The analysis type you select: ♦ Sets the analysis algorithm ♦ Displays the appropriate fields for that type of analysis in the Analysis Method Editor dialog box. Open button Opens the editor for a selected analysis method. Enabled when a analysis method is selected. Save As button Displays the Save As dialog box. Enabled when an analysis method is selected. Import button (.xml file type) Displays a dialog box for Importing analysis methods. Always enabled. Export button (.xml file type) Displays a dialog box for Exporting selected analysis methods. Enabled when one or more analysis methods are selected. Delete button Deletes the selected analysis method(s) Done button Closes the GeneMapper Manager 5-4 Using Analysis Methods Artisan Technology Group - Quality Instrumentation ... Guaranteed | (888) 88-SOURCE | www.artisantg.com Analysis Method Editor Introduction The Analysis Method Editor allows you to create or edit analysis Flowchart Project window methods to be used for analyzing your sample files. The analysis method determines the type of application being analyzed and allows for customization of the peak detection algorithm and quality value settings. Select Tools > GeneMapper Manager GeneMapper Manager window Select the Analysis Methods tab Click New Select analysis type Analysis Method Editor window In the General tab, type a name for the new setting In the Alleles tab, select the bin set to use In the Peak Detector tab, choose a peak detection algorithm for your application In the Peak Quality tab, set minimum requirements In the Quality Flags tab, adjust PQV and threshold settings Click OK to save Using Analysis Methods 5-5 Artisan Technology Group - Quality Instrumentation ... Guaranteed | (888) 88-SOURCE | www.artisantg.com Accessing the Access the Analysis Method Editor in the following ways: Analysis Method ♦ Click Tools > GeneMapper Manager > Analysis Methods Tab > Editor New or Open ♦ In the Project Window, click the Samples tab. Click New Analysis Method to create a new method, or double click an existing method to edit it. ♦ Select a sample in the project window and click the Analysis Method Editor icon on the toolbar. Edit the currently selected samples’ analysis method, if necessary. Note The Analysis Method Editor icon is not active unless a sample with an analysis method is selected. New Analysis When you create a new analysis method, the following dialog box Method Dialog opens prior to opening the analysis method editor. This dialog box Box allows you to select the analysis type for your samples, and controls the items available for customization within the Analysis Method Editor tab. 5-6 Using Analysis Methods Artisan Technology Group - Quality Instrumentation ... Guaranteed | (888) 88-SOURCE | www.artisantg.com General Tab In the General tab, enter a name and description for the analysis method. Note The Analysis Type reflects the choice selected in the New Analysis Method dialog box. Allele Tab In the Allele tab, set a number of parameters controlling allele calling, including: ♦ Bin Set ♦ Marker Repeat Type (for Microsatellites) ♦ SNP Cut-Off value (for SNaPshot) Using Analysis Methods 5-7 Artisan Technology Group - Quality Instrumentation ... Guaranteed | (888) 88-SOURCE | www.artisantg.com Bin Set Bins are a way of matching your data to the allele definitions contained in the panel assigned to the data. Bins are the locations in which you expect an allele to display. Alleles are defined in Markers as a size range (bin) centered around the average size in base pairs, for example 101.5 +⁄- 0.4 bp. If your sample has a peak that falls within a bin, the allele in your sample file is called with the identifier assigned to that allele bin. A bin set must be chosen for your analysis in order to guide the algorithms in assigning allele calls. This drop-down list enables you to choose the bin set to be used for analysis. The bin set chosen for analysis must match the kit/panel chosen for analysis. 5-8 Using Analysis Methods Artisan Technology Group - Quality Instrumentation ... Guaranteed | (888) 88-SOURCE | www.artisantg.com Marker Repeat Type (for Microsatellites) As stated on the Allele tab view, no entries are required for dinucleotide repeats because the application calculates them automatically. Check the “Use marker-specific stutter ratio if available” check box to insert stutter ratio information into the Panel Manager marker’s table. If you know the stutter ratio for an individual marker, you can set this number under the “Marker Specific Stutter%” column in the Panel Manager. Checking this box in the Alleles page causes the algorithm to use your defined stutter ratio and not the ones defined in the Stutter ratio box. Different values can be used for different markers. The “Cutoff value” ignores all peaks less than the cut-off ratio of the largest peak in the allele size range. The “PlusA ratio” and “Stutter ratio” refer to the ratios you are expecting. For example, if you expect a stutter percentage of 20% for your markers, enter in 0.2. The two columns labeled Trinucleotide and Tetranucleotide allow entry of all related parameters directly into fields, so that everything can be seen at once. The following table provides information about the ranges of possible values. Parameter Min Max Trinucleotide Default Tetranucleotide Default Cut-off value 0.0 1.0 0.2 0.25 PlusA ratio 0.0 1.0 0.95 0.95 PlusA distance 0.0 ? (Infinite) 1.6 bp 1.6 bp Stutter ratio 0.0 1.0 0.95 0.15 Stutter distance 0.0 ? (Infinite) from 0 to 3.5 bp from 0 to 4.5 bp Using Analysis Methods 5-9 Artisan Technology Group - Quality Instrumentation ... Guaranteed | (888) 88-SOURCE | www.artisantg.com The parameters in the table (except Cutoff value) are defined graphically in the following figure. Allele PlusA PlusA ratio = Stutter Stutter B A A B Stutter Distance PlusA Distance SNP Cutoff Value (for SNaPshot) For heterozygous SNP genotyping alleles, if the highest peak height is X and a second, lower peak height is Y, then the ratio Y/X must be larger than the cutoff value in order for the second peak to be called. The default value is set at 0.3 and may need to be further optimized for your data. Range Filter The Range Filter allows you to remove labels from peaks within a specific size range for each color. 5-10 Using Analysis Methods Artisan Technology Group - Quality Instrumentation ... Guaranteed | (888) 88-SOURCE | www.artisantg.com Peak Detector Tab Use the Peak Detector tab to select the algorithm to use for detecting peaks: ♦ Basic ♦ Advanced ♦ Classic See Appendix B, “Software Genotyping Algorithms,” for additional information on Basic, Advanced, and Classic peak detection algorithms. Basic Peak Detection Algorithm The default, Basic peak detection algorithm, is used for most applications. The application sets the level automatically for these five dye colors when “Automatic” is selected: blue, green, yellow, red, and orange. This level represents the minimum signal strength that will be identified as a peak for each dye (equivalent to 10 times the noise). Selecting the User Specified option button enables the number entry fields for five dye colors. These numbers are the minimum signal strength that will be identified as a peak (in relative fluorescent units). For all dyes, the default is 50, minimum is 1, and the maximum is any number of 10 digits. Using Analysis Methods 5-11 Artisan Technology Group - Quality Instrumentation ... Guaranteed | (888) 88-SOURCE | www.artisantg.com Advanced Peak Detection Algorithm This algorithm is similar to the ABI PRISM ® GeneScan® software on Windows NT operating system method of analyzing size standards and performing peak detection. Information on the individual parameters can be found in Appendix B, “Software Genotyping Algorithms.” 5-12 Using Analysis Methods Artisan Technology Group - Quality Instrumentation ... Guaranteed | (888) 88-SOURCE | www.artisantg.com Classic Peak Detection Algorithm This algorithm is similar to the GeneScan software on the MacIntosh operating system method of analyzing size standards and performing peak detection. Refer to Appendix B, “Software Genotyping Algorithms,” for additional information. Using Analysis Methods 5-13 Artisan Technology Group - Quality Instrumentation ... Guaranteed | (888) 88-SOURCE | www.artisantg.com Peak Quality Tab The Peak Quality page sets the thresholds for warning flags in the Genotypes view in the Project window. The PQV system uses these values to determine what types of warning flags should be set for each parameter. When you click the Peak Quality tab, the following page opens. The settings include the following: ♦ Signal Level (in fluorescent units) – Homozygous min peak height (default = 200) – Heterozygous min peak height (default = 100) Peaks between the minimum peak height and the signal peak height setting (set in the Peak Detector page) will still be scored, but the peak height flag will be triggered. ♦ Heterozygote Balance – Min peak height ratio (default = 0.5) In a heterozygous allele, the higher peak height is X and the lower peak height is Y. If the ratio Y/X is less than the Heterozygote Balance, then the process quality value flag for Peak Height Ratio will be triggered and the GQ value will be lower. 5-14 Using Analysis Methods Artisan Technology Group - Quality Instrumentation ... Guaranteed | (888) 88-SOURCE | www.artisantg.com ♦ Peak Morphology – ♦ Max peak width (basepairs) (default = 1.5) Pull-up peak – Pull-up percentage (default = 0.1) Considers the ratio of any color peak directly under a major peak. Flags Spectral Pull-Up quality value as in the Genotypes table. ♦ Allele Number – Max expected allele number (default = 2) If analyzing polyploid alleles, enter in the maximum number of alleles you expect. You must also set the table profile to display the correct number of alleles. ♦ SNP (for SNaPshot application only) – Double peak (default = 0.5) (See “PQV Flags on the Genotypes Page” in Appendix A.) Using Analysis Methods 5-15 Artisan Technology Group - Quality Instrumentation ... Guaranteed | (888) 88-SOURCE | www.artisantg.com Quality Flags Tab Use the Quality Flags tab to set the importance level of the PQVs available for microsatellite and SNP analysis. The PQVs are weighted on a scale of 0 to 1, with 0 being of no importance and 1 being of the highest importance. Most defaults are set at 0.5, except for Out of Bin Allele, which is set at 0.8. These defaults emphasize the point that if a peak falls outside a bin, it should have a lower genotype call. The Default button will reset these calls to the default numbers discussed in the Peak Quality Tab section on page 5-14. PQV Thresholds Use the options under PQV Thresholds to set Pass/Check/Low Quality thresholds for the Sizing Quality (SQ) parameter for the Samples view and the Genotype Quality (GQ) parameter for the Genotypes view. (See the figure on page 5-16.) Anything that is not labeled Pass or Low Quality will be labeled as check. 5-16 Using Analysis Methods Artisan Technology Group - Quality Instrumentation ... Guaranteed | (888) 88-SOURCE | www.artisantg.com Options The Quality metric columns are set to display color symbols by default. However, the SQ column in the Samples view and the GQ column in the Genotypes view can be set to display the numerical equivalent on which the color symbols are based for these columns. This setting is made in the Analysis tab in the Options window by clicking the Numbers option button for the Quality Metrics Display setting. Data entry restrictions for the PQV thresholds ensure that the lower limit of the Pass range is always greater than the upper limit of the Low Quality range. The Check range is the interval between Pass and Low Quality, if any. For example, if you use the default threshold settings shown in the figure above, any result over 0.75 passes, any result at 0.25 or below fails, and any result from 0.26 to 0.74 will be marked for you to check. (See “Process Component-Based Quality Values,” in Appendix A.) When the default setting for the Quality Metrics Display (Analysis tab in Preferences window) is “Symbols,” a Pass for the SQ and GQ , a Check is indicated by parameters is indicated by a green square a yellow triangle , and a Low Quality is indicated by a red octagon . Some quality metrics are either Pass or Low Quality (for example, Background Peak), and some are warning flags with either Pass or Check values (for example, File Not Found). Such values are not adjustable by the Threshold parameter. Using Analysis Methods 5-17 Artisan Technology Group - Quality Instrumentation ... Guaranteed | (888) 88-SOURCE | www.artisantg.com Artisan Technology Group - Quality Instrumentation ... Guaranteed | (888) 88-SOURCE | www.artisantg.com Using Table Settings 6 Chapter Overview 6 Introduction This chapter provides information about the Table Settings tab in the GeneMapper Manager window of the ABI Prism® GeneMapper™ Software Version 3.0, and describes how to use the features of the Table Settings Editor. In This Chapter This chapter contains the following topics: Topic See Page Table Settings Tab 6-2 Table Settings Editor 6-4 Using Table Settings 6-1 Artisan Technology Group - Quality Instrumentation ... Guaranteed | (888) 88-SOURCE | www.artisantg.com Table Settings Tab Introduction Use the Table Settings tab to perform the following tasks: ♦ Create new profiles ♦ Hide and show table columns ♦ Filter the table entries (rows) in Project windows Default Table GeneMapper software v3.0 contains the following standard Applied Settings Biosystems profiles: – Default – SNP Default – Microsatellite Default Default is a general profile, SNP Default is intended for SNaPshot samples,and Microsatellite Default is intended for Microsatellite samples. These profiles can be used as models for customizing new profiles. Table Settings Tab To display the Table Settings tab, select Tools > GeneMapper Manager > Table Settings. 6-2 Using Table Settings Artisan Technology Group - Quality Instrumentation ... Guaranteed | (888) 88-SOURCE | www.artisantg.com Table Settings allow you to determine what columns are viewed in the Samples and Genotypes tab, and to set filtering properties. The Table Settings tab contains a list of Table Settings in the database. This tab is used to manage the contents of the Project window by providing the following menus and interface elements. Parts of the Table Settings tab: Item Description Name column Table Setting name Last Saved column Date/Time stamp displaying when the object was last saved Owner column User name Description column Description of the object New button Opens the Table Setting Editor window Always enabled Open button Opens the editor for selected table settings Enabled when a single object is selected Save As button Displays the Save As dialog box Enabled when a single object is selected Import button (.xml file) Displays a dialog box for Importing objects Always enabled Export button (.xml file) Displays a dialog box for Exporting selected objects Enabled when one or more objects are selected Delete button Deletes the selected object(s) Done button Closes the GeneMapper Manager . Using Table Settings 6-3 Artisan Technology Group - Quality Instrumentation ... Guaranteed | (888) 88-SOURCE | www.artisantg.com Table Settings Editor Introduction Use the Table Settings Editor to show or hide information specific to your sample, add filtering capabilities, and give content information for each column in the project window. The Table Settings Editor window contains the following three tabs: ♦ General ♦ Samples ♦ Genotypes The General Tab The General tab provides the capability to give a name and description to a new profile. Note You cannot change the name of an existing profile, only the description. 6-4 Using Table Settings Artisan Technology Group - Quality Instrumentation ... Guaranteed | (888) 88-SOURCE | www.artisantg.com The Samples Tab The Samples tab provides the capability to filter columns in the Samples table of the project window. Using Table Settings 6-5 Artisan Technology Group - Quality Instrumentation ... Guaranteed | (888) 88-SOURCE | www.artisantg.com The Genotypes The Genotypes tab provides the capability to filter columns in the Tab Genotypes table of the project window and the capability to control the allele settings. 6-6 Using Table Settings Artisan Technology Group - Quality Instrumentation ... Guaranteed | (888) 88-SOURCE | www.artisantg.com The Sample and The Samples and Genotypes tabs display the Table Setting properties Genotypes Tab that will be applied to the corresponding tabs in the Project window. The Elements properties or elements are described in the table below. Samples and Genotypes Settings Element Description Column settings These settings contain the valid columns for either Samples or Genotypes data. ♦ Show column - List with an editable check box for each Project column, controlling whether the column is shown or hidden ♦ Column column - List of column headings for the Project window ♦ Filtering column - List of filtering properties for each Project window column ♦ Content column - Sets what information is displayed in each Project window column as selected by the appropriate filtering method. “N/A” indicates that no comments can be made for these rows. Filtering Properties (Summary) (For more specific information, see “Filtering Controls” on page 6-10.) The filtering properties for a Project table column are controlled in the Filtering and Content columns. Modifying these settings updates the property in the Column/Filter table. For more information, see “Filtering Controls” on page 6-10. OK Closes the Table Setting Editor window and applies any pending changes to the Project window. Contents of the Table Setting Editor are saved to the GeneMapper database. Cancel Closes the Table Setting Editor window without making any pending changes. Show Selects all highlighted rows as visible. Hide Selects all highlighted rows as hidden. Using Table Settings 6-7 Artisan Technology Group - Quality Instrumentation ... Guaranteed | (888) 88-SOURCE | www.artisantg.com Allele Settings The Allele Settings box on the Genotypes page of the Table Setting Editor window controls how the Allele, Size, Height, Area, Mutation and Comment columns are displayed in the Genotypes view. Allele Settings Description Number of Alleles The number of alleles for which genotypes are displayed. The default value is 2. This value is correct in most cases. However, when you are analyzing polyploid data you should change this value to the maximum expected allele number to view all calls. Keep Allele, Size, Height, Area, Mutation and Comment together If the box is unchecked: – then the columns display as: Allele 1, Allele 2, Size 1, Size 2, Height 1, Height 2, Area 1, Area 2, Mutation 1, Mutation 2, Comment 1, Comment 2 or If the box is checked: – then the columns display as: Allele 1, Size 1, Height 1, Area 1, Mutation 1, Comment 1, Allele 2, Size 2, Height 2, Area 2, Mutation 2, Comment 2 6-8 Using Table Settings Artisan Technology Group - Quality Instrumentation ... Guaranteed | (888) 88-SOURCE | www.artisantg.com Creating a New To create a New Table Setting: Table Setting Step Action 1 Select GeneMapper Manager > Table Settings and click New to open the Table Setting Editor window. 2 In the General tab, enter a name for the new setting and a description if necessary. 3 Open the Samples and/or Genotypes tabs and select the desired contents for the Samples and Genotypes tables in the corresponding tabs. 4 Click OK to save the new setting. Editing a Table To edit a Table Profile: Setting Step 1 Action Select Tools > GeneMapper Manager to open the GeneMapper Manager window. Note If the table is selected in the project window drop down menu, then you can click the Table Settings icon or Tools > Table Setting Editor. 2 Select the Table Settings tab. 3 Select a table setting name and click Open. The selected setting opens. 4 Perform edits in the table setting. Note See The Sample and Genotypes Tab Elements on page 6-7. 5 Click OK when you have completed editing. The changes you have made are saved to the Table Setting. Deleting a Table To delete a Table Setting : Setting Step Action 1 Select the Table Settings tab in the GeneMapper Manager window. 2 Select a table setting name and click Delete. A warning alert is shown. Click OK to remove the setting. Using Table Settings 6-9 Artisan Technology Group - Quality Instrumentation ... Guaranteed | (888) 88-SOURCE | www.artisantg.com Filtering Controls The Table Settings column labeled “Filtering”, shown in the figure below, is used to filter or set the type of record or display presented for a Project window column. Samples View Column Filtering Settings Note When you apply these settings to filter parameters, be aware that when no instance of the type specified exists, the Sample Table displays blank. If this occurs, return to the Table Manager and reset the filter. The following information describes how to use the filter settings for the Samples Column Settings. The default “Show All Records” can be changed to one of the following: Samples view filter settings: Column Name Filter Settings Status Sample File Analyzed or Not Analyzed 6-10 Using Table Settings Artisan Technology Group - Quality Instrumentation ... Guaranteed | (888) 88-SOURCE | www.artisantg.com Samples view filter settings: (continued) Column Name Filter Settings Sample Name Sample ID Comments Analysis Method Panel Size Standard Matrix Run Name Instrument Type Instrument ID Run Date & Time User Defined Columns Show Records Containing Sample Type Sample, Control, Allelic Ladder, Primer Focus, or Negative Control Reference Data Off-scale Sizing Quality Invalidated Yes or No Sample File Not Found Matrix Not Found Size Standard Not Found Show Pass (green squares) or Show Low Quality (red octagons) Note This setting allows specification by a string. Input this information into the Content column. Using Table Settings 6-11 Artisan Technology Group - Quality Instrumentation ... Guaranteed | (888) 88-SOURCE | www.artisantg.com Samples view filter settings: (continued) Column Name Filter Settings Sizing Quality (SQ) Show Pass, Show Check, or Show Fail Note These settings restrict the display to those records meeting these criteria. Genotypes View Filter Settings Note In applying these settings to filter parameters, be aware that when no instance of the type specified exists, the Genotypes table will be displayed blank. If this occurs, return to the Table Manager and reset the filter. The following information describes how to use the filter settings for the Genotypes Column Settings. The default “Show All Records” can be changed to one of the following: Genotypes view filter settings: Column Name Filter Settings Sample File Sample Name Sample ID Run Name Panel Marker Allele Size Height Peak Area Mutation AE Comment Integration Comments User Defined Columns Show Records Containing Note This setting allows specification by a string. Input this information into the Content column. 6-12 Using Table Settings Artisan Technology Group - Quality Instrumentation ... Guaranteed | (888) 88-SOURCE | www.artisantg.com Genotypes view filter settings: (continued) Column Name Filter Settings Dye Blue, Green, Orange, Red, or Yellow Note This setting can be changed to display either all colors “Show All Records” or the choice of display of an individual color. SNaPshot data cannot be filtered by this selection. Off-scale Sharp Peak (M) One Basepair Allele (M) Single Peak Artifact (M) Split Peak (M) Out of Bin Allele Peak Height Ratio Low Peak Height Spectral Pull-up Allele Number Broad Peak Double Peak (SNP) Narrow Bin (SNP) Control Concordance Overlap (HID) Show Pass (green squares) or Show Check (yellow triangles) Allele Edit Allele Display Overflow Yes or No Using Table Settings 6-13 Artisan Technology Group - Quality Instrumentation ... Guaranteed | (888) 88-SOURCE | www.artisantg.com Genotypes view filter settings: (continued) Column Name Filter Settings Genotype Quality (GQ) Show Pass, Show Check, or Show Low Quality 6-14 Using Table Settings Artisan Technology Group - Quality Instrumentation ... Guaranteed | (888) 88-SOURCE | www.artisantg.com Using Plot Windows Samples and Genotypes7 Chapter Overview 7 Introduction This chapter describes how to examine and interpret electropherograms within the ABI Prism® GeneMapper™ Software Version 3.0 Samples and Genotypes plot windows, and explains the various electropherogram settings and interactions in the plot window menu items. In This Chapter This chapter contains the following topics: Topic See Page About the Plot Window 7-2 Plot Window Toolbars 7-4 Plot Window Menus 7-5 Using Plot Windows - Samples and Genotypes 7-1 Artisan Technology Group - Quality Instrumentation ... Guaranteed | (888) 88-SOURCE | www.artisantg.com About the Plot Window Introduction The Samples and Genotypes plot windows allow you to visually assess your data. If genotype calls were made, you can also view and edit allele calls assigned by the GeneMapper software algorithms. Purpose of the Plot Samples Plot Window Window The Samples plot window allows you to: ♦ View electropherograms on a per sample basis ♦ View a sizing or genotypes table for sample(s) shown ♦ Overlay all samples to determine size standard quality ♦ Edit markers and bins ♦ View the relationship between controls and samples ♦ Edit allele calls Genotypes Plot Window The Genotypes plot window allows you to: ♦ View electropherograms on a per genotype basis ♦ View all genotype calls for a given marker ♦ Edit markers and bins ♦ View the relationship between controls and samples ♦ Edit allele calls Displaying Plot Display the plot window from the GeneMapper Project window. Windows To open the plot window: Step 1 2 Action Highlight any number of samples or genotypes from the project window, by selecting the row number or sample file name. Click (Display Plots) on the toolbar, or Analysis > Display Plots. When you select a sample, all of the corresponding genotypes are automatically selected in the Project Window Genotypes Tab. If a plot window is open, the view refreshes as you switch between tabs. 7-2 Using Plot Windows - Samples and Genotypes Artisan Technology Group - Quality Instrumentation ... Guaranteed | (888) 88-SOURCE | www.artisantg.com When you select a genotype, the corresponding sample(s) are automatically selected in the Project Window Samples Tab. If a plot window is open, the view refreshes as you switch between tabs. The genotype selection is maintained until additional samples or genotypes are selected or deselected. Note Samples with a failed sizing quality (SQ) value cannot be displayed in the Plot window. Only raw data can be viewed for failed samples. Note The Plot Window cannot contain electropherograms from both the Samples and Genotypes tabs at the same time. Customizing Plot Certain features within the Plot Windows can be customized using the Windows pull-down menu items or toolbar icons. Frequently used plot views can be saved as Plot Setting profiles using the Plot Settings Editor accessible from the GeneMapper Manager. See Chapter 8, “Using the Plot Settings Editor.” ♦ The last profile used in the Samples Plot is used to open the Genotype plot. ♦ The last profile used in the Genotypes Plot is used to open the Sample Plot. Using Plot Windows - Samples and Genotypes 7-3 Artisan Technology Group - Quality Instrumentation ... Guaranteed | (888) 88-SOURCE | www.artisantg.com Plot Window Toolbars Toolbar The toolbar icons enable and disable plot features similar to their Descriptions associated menu items as described throughout this chapter. Position your mouse over an icon to view its tooltip description. 2 1 3 4 7 8 Item Description 1 Pull-down menu that allows selection of a plot profile 9 5 6 10 Note Click the Plot Settings Editor icon to edit the selected profile. (Tools menu) 2 Pull-down menu that controls the number of electropherogram panes shown 3 Dye color toggle icons (View menu) 4 Header, Marker Range and Marker Indicator toggle icons (View menu) 5 Icons that select the plot display: Combine Dyes, Separate Dyes, Overlay All (View menu) 6 Icons that select the Sample Plot window to be displayed: No Table, Sizing Table, Genotypes Table (View menu) 7 Icons that select either Peak Selection Mode or Binning Mode (Alleles menu) 8 Icons that select the Label display: No Labels, Horizontal Labels, Vertical Labels (View menu) 9 Icons toggle additional view features: Overlay Bins, Show/Hide Peak Position, Controls To Top, Show/Hide Allele History (View menu) 10 Icon switches view to full X-axis and Y-axis scales: Full View from the View menu. 7-4 Using Plot Windows - Samples and Genotypes Artisan Technology Group - Quality Instrumentation ... Guaranteed | (888) 88-SOURCE | www.artisantg.com Plot Window Menus File Menu The File menu commands are used to perform the basic commands. Command Description Save Panel (Ctrl+Shift+S) Opens the Save Panel(s) dialog box informing the user of what panel(s) have been modified and how many projects currently in the GeneMapper database will be effected. The options are: ♦ Save Panel - This option allows you to save any marker and bin changes made to the current panel name, affecting all projects analyzed using this panel. ♦ Save Panel As - This option allows you to save any marker and bin changes made to a new panel name, affecting only the current project being analyzed. Note When using Save Panel As feature, the application creates a duplicate panel with bins from the current bin set and all bins from associated bin sets. ♦ Discard Changes - This option allows you to discard any changes made to markers and bins. Using Plot Windows - Samples and Genotypes 7-5 Artisan Technology Group - Quality Instrumentation ... Guaranteed | (888) 88-SOURCE | www.artisantg.com Command Description Print (Ctrl+P) Automatically prints the contents of the plot window in the following order: ♦ controls ♦ samples/genotypes ♦ table (if any) Note Export Table (Ctrl+E) Customize the view prior to printing. Opens the Export Table dialog box allowing the user to export either the sizing or genotypes table shown in the Samples Plot window. Note This command is functional only when a table is currently being viewed. The exported table contains the same configuration as the currently viewed table. Close Plot Window (Escape) Prompts to save any pending changes and closes the plot window. 7-6 Using Plot Windows - Samples and Genotypes Artisan Technology Group - Quality Instrumentation ... Guaranteed | (888) 88-SOURCE | www.artisantg.com Edit Menu The Edit menu command provides basic editing for the Plot window menus described in this section. Item Description Undo (Ctrl+Z) The Undo command is enabled after a user action that adds, modifies, clears, or reorganizes. It allows you to undo certain actions, such as: ♦ Editing an Allele ♦ Editing a Bin ♦ Resizing Markers ♦ Zooming Using Plot Windows - Samples and Genotypes 7-7 Artisan Technology Group - Quality Instrumentation ... Guaranteed | (888) 88-SOURCE | www.artisantg.com View Menu The View menu contains features you can use to control: ♦ zooming of electropherograms ♦ electropherogram lines/dye displays on the view ♦ a number of display activities Item Description Toolbar Controls whether or not the Plot toolbar is displayed at the top of the Plot window. This item is checked when active. Sample Info (Ctrl+F1) Provides quick access to the Sample Info data tab for the selected electropherogram. (See Chapter 3, “Using the Project Window.”) Raw Data (Ctrl+F2) Provides quick access to the Raw Data tab for the selected electropherogram. (See Chapter 3, “Using the Project Window.”) EPT Data (Ctrl+F3) Provides quick access to the EPT Data tab for the selected electropherogram. (See Chapter 3, “Using the Project Window.”) 7-8 Using Plot Windows - Samples and Genotypes Artisan Technology Group - Quality Instrumentation ... Guaranteed | (888) 88-SOURCE | www.artisantg.com Item Description Full View (Ctrl+]) Automatically resets the X- and Y-axes of the electropherogram(s) currently viewed to their full scale size. Zoomed In View Note Double-clicking with the left mouse button on an axis automatically resets that axis to full view. Full View X & Y Axes Using Plot Windows - Samples and Genotypes 7-9 Artisan Technology Group - Quality Instrumentation ... Guaranteed | (888) 88-SOURCE | www.artisantg.com Item Description X-Axis Scale Selects the horizontal scale units for the X-axis to be displayed in either base pairs (default) or data points. Zooms in on a specific region on the X-axis of the electropherogram as follows: ♦ Click and drag, with the left mouse button, the desired region on the X-axis. In the Samples Plot, this affects all electropherograms. In the Genotypes Plot, this affects only the selected electropherogram. or, ♦ Right-click the X-axis to open the Zoom To dialog box, which enables specific zoom coordinates and tick spacing units to be set. Double-click the X-Axis Sample Plot and all the electropherograms return to Full View. Double-click the X-Axis Genotype Plot and only the selected electropherograms return to Full View. 7-10 Using Plot Windows - Samples and Genotypes Artisan Technology Group - Quality Instrumentation ... Guaranteed | (888) 88-SOURCE | www.artisantg.com Item Description Y-Axis Scale Controls the vertical scale of the electropherograms currently viewed as follows: ♦ Scale Individually - Each electropherogram being viewed is scaled to its maximum height. ♦ Scale To Maximum Y - All plots currently viewed are scaled to a global maximum value. ♦ Scale To - This setting allows a user to set the Y-Axis scale value. If multiple plots are currently viewed, all plots are scaled to this value. Zooms in on a specific region on the Y-axis of the electropherogram as follows: ♦ Click and drag with the left mouse button the desired region on the Y-axis. This only affects the selected electropherogram. or ♦ Right-click the Y-axis to open the Zoom To dialog box, which enables specific zoom coordinates and tick spacing units to be set. Use the Apply To checkbox to apply the settings to all electropherograms (panes). ♦ Double click on the Y-Axis to return selected electropherograms to Full View. ♦ Shift+double click on the Y-Axis to return all electropherograms to Full View. Using Plot Windows - Samples and Genotypes 7-11 Artisan Technology Group - Quality Instrumentation ... Guaranteed | (888) 88-SOURCE | www.artisantg.com Item Description Labels Controls how labels are viewed beneath an electropherogram. ♦ No Labels - Labels are off. ♦ Horizontal Labels - Labels are positioned horizontally across the screen. Labels in close proximity overlap with the left most label displayed on top. Click any label to bring it to the top for viewing. 7-12 Using Plot Windows - Samples and Genotypes Artisan Technology Group - Quality Instrumentation ... Guaranteed | (888) 88-SOURCE | www.artisantg.com Item Description Labels (continued) ♦ Vertical Labels - Labels are positioned vertically across the screen to prevent overlap. This option is recommended for printing. Note Labels are enabled in Separate Dyes mode only for Microsatellite samples, and are enabled in Combine Dyes mode only for SNaPshot® samples. Using Plot Windows - Samples and Genotypes 7-13 Artisan Technology Group - Quality Instrumentation ... Guaranteed | (888) 88-SOURCE | www.artisantg.com Item Description Bins (Ctrl+shift+B) Controls whether or not transparent bins are shown or hidden on an electropherogram. In the Binning mode, bins are automatically displayed and the Bins menu item is checked. Separate Dyes mode Note Bins are enabled in Separate Dyes mode only for Microsatellite samples, and are enabled in Combine Dyes mode only for SNaPshot samples. When you turn off a specific dye color for SNaPshot samples, the bins for that color turn off also. 7-14 Using Plot Windows - Samples and Genotypes Artisan Technology Group - Quality Instrumentation ... Guaranteed | (888) 88-SOURCE | www.artisantg.com Item Description Bins (continued) Combine Dyes Mode Note Bins are enabled in Separate Dyes mode only for Microsatellite samples, and are enabled in Combine Dyes mode only for SNaPshot samples. When you turn off a specific dye color for SNaPshot samples, the bins for that color turn off also. Peak Positions Shows/hides the peak position indicators on the electropherogram currently viewed. Checked when active. Disabled for overlaid samples. Using Plot Windows - Samples and Genotypes 7-15 Artisan Technology Group - Quality Instrumentation ... Guaranteed | (888) 88-SOURCE | www.artisantg.com Item Description Allele Changes Shows/hides label editing effects. ♦ Turned Off – Deleted label disappears – Edited/Added label looks normal ♦ Turned On, labels manually edited are shown with descriptors and the allele call. Label deleted - Allele label is shown with a diagonal slash through it. Label changed - Allele label is shown with a double upper bar. Label added - Allele label is shown with a double upper bar. Controls To Top Controls whether or not control samples are displayed at the top of the Plot window. Checked when active. When active, a new pane is displayed at the top of the Plot window. Only samples and their corresponding genotypes designated as Control or Allelic Ladder in the Sample Type column of the Project window display in this pane. If multiple controls are shown, use the scroll bar to scroll through the different controls. 7-16 Using Plot Windows - Samples and Genotypes Artisan Technology Group - Quality Instrumentation ... Guaranteed | (888) 88-SOURCE | www.artisantg.com Item Description Off-scale Peak Indicator Controls whether or not offscale peaks are highlighted in an electropherogram. Checked when active. When enabled, a magenta bar overlays any offscale peak in an electropherogram as shown in the figure below. An offscale peak is a peak whose height exceeds the dynamic range of the collection instrument. Dyes Controls the dye colors shown in the Plot window. Checked when active. Multiple dye colors may be selected. Note This feature is not available when viewing microsatellite genotypes in the Genotype Plot window. Using Plot Windows - Samples and Genotypes 7-17 Artisan Technology Group - Quality Instrumentation ... Guaranteed | (888) 88-SOURCE | www.artisantg.com Item Description Plots Controls the way electropherograms of samples are shown in the Sample Plot window. ♦ Combine Dyes - All dye colors from a sample are combined into a single source electropherogram. 7-18 Using Plot Windows - Samples and Genotypes Artisan Technology Group - Quality Instrumentation ... Guaranteed | (888) 88-SOURCE | www.artisantg.com Item Description Plots (continued) ♦ Separate Dyes - Each dye color from a sample is separated into an individual electropherogram. ♦ Overlay All - Multiple samples are combined into a single electropherogram. Plots (continued) The Overlay All option can be used to verify size standards as follows: 1. Select any number of Samples in the Project window. 2. Click (Display Plots). 3. Turn off all dye color icons except the dye color used for the size standard. 4. Click (Overlay All). All size standard electropherograms are displayed; this allows the user to check for outliers. Using Plot Windows - Samples and Genotypes 7-19 Artisan Technology Group - Quality Instrumentation ... Guaranteed | (888) 88-SOURCE | www.artisantg.com Item Description Tables Controls which table, if any, is viewed at the bottom of the Sample Plot window. ♦ No Table [Ctrl+Q] - Table is turned off. ♦ Sizing Table [Ctrl+A] - A sizing table is shown which displays information for all detected peaks in the selected samples. Use the Plot Settings Editor to configure the columns shown in the table. Use the Table Filter menu item command to control which rows of data are shown. ♦ Genotypes Table [Ctrl+W] - The genotypes table, as displayed in the Project window Genotypes tab, is shown for the selected samples. Use the Table Setting Editor to configure the columns shown in the table. Table Filter Controls which data rows are displayed in the Sizing or Genotypes Table viewed at the bottom of the Sample Plot window. ♦ Show All Rows - All available data rows are shown. ♦ Show Selected Rows - Only peaks that are selected in the electropherogram(s) are shown. ♦ Hide Selected Rows - All peaks that are selected in the electropherogram(s) are hidden. ♦ Show Allele Call Rows - Only peaks that have allele calls assigned are shown. This is applicable for the Sizing Table only. 7-20 Using Plot Windows - Samples and Genotypes Artisan Technology Group - Quality Instrumentation ... Guaranteed | (888) 88-SOURCE | www.artisantg.com Item Description Header Controls whether the individual Sample or Genotype Header is shown above an electropherogram. Checked when active. Note The information shown in the Header can be configured through the Plot Setting Editor. ♦ Headers Turned On ♦ Headers Turned Off Marker Range (Ctrl+R) Controls whether or not the colored marker bar is displayed at the top of an electropherogram. Marker Indicator (Ctrl+K) Controls whether or not the red triangles at the bottom of the electropherogram, which indicate the marker allele size range, are displayed. Using Plot Windows - Samples and Genotypes 7-21 Artisan Technology Group - Quality Instrumentation ... Guaranteed | (888) 88-SOURCE | www.artisantg.com Item Description Marker Margin Opens the Marker Margin dialog box to allow the user to determine how many base pairs beyond the allele size range are displayed in the electropherogram. Note This option is only enabled when viewing the Genotype plots. The value can be pre-configured through the Plot Setting Editor. 7-22 Using Plot Windows - Samples and Genotypes Artisan Technology Group - Quality Instrumentation ... Guaranteed | (888) 88-SOURCE | www.artisantg.com Tools Menu The Tools menu provides access to the GeneMapper Manager and the Plot Settings Editor. Item Description GeneMapper Manager (Ctrl+M) Opens the GeneMapper Manager to allow creation or editing of various project settings. Used to create a new Plot Setting profile. See Chapter 2, “Using GeneMapper Software,” for more information. Note New profiles can only be created through the GeneMapper Manager. Using Plot Windows - Samples and Genotypes 7-23 Artisan Technology Group - Quality Instrumentation ... Guaranteed | (888) 88-SOURCE | www.artisantg.com Item Description Plot Settings (Ctrl+T) Opens the Plot Settings Editor to allow the currently selected Plot Setting profile to be edited. See Chapter 8, “Using the Plot Settings Editor,” for more information. 7-24 Using Plot Windows - Samples and Genotypes Artisan Technology Group - Quality Instrumentation ... Guaranteed | (888) 88-SOURCE | www.artisantg.com Alleles Menu The Alleles menu is used to edit allele call labels on selected peaks and is only enabled when labels are displayed in the Plot window and one or more peaks are selected. Item Description Editing Mode Controls whether the action of the mouse within the electropherogram is in Peak Selection or Binning mode. In Peak Selection mode (Ctrl+;): ♦ Peaks can be selected ♦ Allele calls can be edited Clicking on a peak automatically highlights that peak’s data row within the Sizing Table or (Genotype Table, if an allele call has been made). ♦ Continuous peak selection is available Use the Shift key or Click+Drag inside the plot area. ♦ Discontinuous peak selection is available Use the CTRL key. The selected peak is maintained when switching between the Samples and Genotypes tabs in the Project window with the Plot view still visible. Using Plot Windows - Samples and Genotypes 7-25 Artisan Technology Group - Quality Instrumentation ... Guaranteed | (888) 88-SOURCE | www.artisantg.com Item Description Editing Mode (continued) In Binning mode (Ctrl+\): ♦ Marker size ranges can be edited ♦ Bins can be edited When the Binning mode is selected, the Plot window automatically switches the display configuration to an appropriate view for editing bins. – Plots shown in Separate Dyes mode for microsatellite samples – Plots shown in Combine Dyes mode for SNaPshot samples – X-Axis displayed in base pairs – Marker Indicator and Marker Range displayed – Bins displayed To edit marker size ranges (for microsatellites only): a. Select Binning mode. b. Click the marker indicator of the marker to be edited. A red indicator displays. c. Drag the red indicator line to the desired size range. Note To edit allele calls, refer to Add Allele, Delete Allele, and Rename Allele rows in this table. To edit Bins, refer to Add Bin, Edit Bin, and Delete Bin rows in this table. To edit marker size ranges for SNPs, the bins need to be edited. Binning Mode is disabled when: a. There is no binset for the panel. b. The binset was deleted. 7-26 Using Plot Windows - Samples and Genotypes Artisan Technology Group - Quality Instrumentation ... Guaranteed | (888) 88-SOURCE | www.artisantg.com Item Description Add Allele (Ctrl+L) Allows the user to add a new allele call to an unlabeled peak as follows: a. Select Peak Selection mode. b. Select an unlabeled peak using the left mouse button. c. Select the Add Allele menu item or right-click mouse button to open the Add Allele dialog box. If Allele Edit Comment is selected, the Add Allele Comment dialog box opens allowing the user to enter an allele comment for the selected peak. Labels must be turned on. A bin name is assigned to the label if the selected peak falls within a bin defined for the marker. Otherwise, the allele is designated with a question mark (“?”) until the user renames the allele. If the Show type of edit checkbox is selected in the plot profile, the word “Added” displays inside the box. Note For quick access to “Add Allele Call,” double-click an unlabeled peak. Delete Allele (Delete) Allows the user to delete an allele call from a labeled peak as follows: a. Select Peak Selection mode. b. Select a labeled peak using the left mouse button. c. Select the Delete Allele menu item or right-click mouse button to open the allele edit options and click Delete. If Show Allele Edit Comment is selected, the Delete Allele Comment dialog box opens allowing the user to enter an allele comment for the selected peak. The label is then deleted. If the Show type of edit checkbox is selected in the plot profile, the word “Removed” displays inside the label box (if Allele Changes is selected from the View menu). Note Multiple alleles may be deleted at the same time by selecting multiple peaks. This is constrained to the peaks in the plots currently shown. History Allows the user to view the allele history in columns labeled Basepair, Allele Name, User Name, Modification Date, Action, and Comments. Using Plot Windows - Samples and Genotypes 7-27 Artisan Technology Group - Quality Instrumentation ... Guaranteed | (888) 88-SOURCE | www.artisantg.com Item Description Rename Allele Allows the user to change the allele call on a labeled peak. a. Select Peak Selection mode. b. Select a labeled peak using the left mouse button. c. Select the Rename Allele menu item or click with the right mouse button to open the allele edit options and click Rename Allele. d. Select an allele call from the menu to rename the allele. If you select Allele Edit Comment, the Edit Allele Comment dialog box opens allowing the user to enter an allele comment for the selected peak. The allele is then renamed to the selected allele call. If Show type of edit prefix is turned on in the plot profile, the word “Changed” displays inside the label box. Allele Edit Comment (Ctrl+O) Controls whether or not the Allele Comment dialog box opens when making label changes. Checked when active. To view the comments entered: ♦ Show the AE Comment column in the Project Window Genotypes Table, or ♦ Select the History option when right-clicking a selected labeled peak, or ♦ Double click a label. 7-28 Using Plot Windows - Samples and Genotypes Artisan Technology Group - Quality Instrumentation ... Guaranteed | (888) 88-SOURCE | www.artisantg.com Item Description Add Bin (Ctrl+B) Allows the user to add a marker bin as follows: a. Select the Binning mode. b. Click the Marker Range for the bin. A line and a cross hair opens on the electropherogram. c. Select the Add Bin menu item or right-click to open the Add Bin option. d. Add a bin by either dropping the cross hair at the center of the desired bin location or by dragging across the desired bin range. The Edit Bin dialog box opens allowing the user to add bin information. Edit Bin (Ctrl+U) Allows the user to edit a marker bin as follows: a. Select Binning mode. b. Select the bin to be edited. c. Select the Edit Bin menu item, or right-click the selected bin to open the bin edit options, and select Edit Bin. The Edit Bin dialog box opens allowing the user to edit bin information. To quickly resize a bin, select a bin and adjust the right and left handles to the desired size range. To relocate or move the bin (mouse action only): a. Select Binning mode. b. Select the bin to be moved. c. Click and drag the center of the bin to a new location. Using Plot Windows - Samples and Genotypes 7-29 Artisan Technology Group - Quality Instrumentation ... Guaranteed | (888) 88-SOURCE | www.artisantg.com Item Description Delete Bin (Delete) Allows the user to delete a marker bin as follows: a. Select Binning mode. b. Select the bin to be deleted. c. Select the Delete Bin menu item, or right-click the selected peak to open the bin edit options and then select Delete Bin. The bin will then be deleted. Move Allele Using the mouse, you can move an allele label to a new peak. To move an allele: Step Action 1 Left click a label to select it. 2 Hold down the Ctrl key and drag the label to the new peak. The old label will be marked “removed.” The new label will be marked “added.” Help Menu The Help menu provides access to online help and to the About GeneMapper software window. Item Description GeneMapper Help (F1) Opens the GeneMapper User Manual PDF file using Adobe Acrobat Reader. About GeneMapper Opens the About GeneMapper window to indicate registration information and software version number. 7-30 Using Plot Windows - Samples and Genotypes Artisan Technology Group - Quality Instrumentation ... Guaranteed | (888) 88-SOURCE | www.artisantg.com Special Feature Invalidate Genotype Quality This feature allows the user to quickly reset the Genotype Quality to 1.0 and all PQV icons will be greyed out. Since the allele call has not changed, the AE box will not be checked. To use the Invalidate Genotype Quality feature in the sample plot: Step Action 1 Show the Genotype table. 2 Select the Genotype Quality cell of a genotype. 3 Right-click the selected cell to open the Override Genotype Quality dialog box. 4 Click Yes. The Genotype Quality now passes with a value set to 1.0, and the PQV icons are greyed out in the Genotypes table. To use the Invalidate Genotype Quality feature in the genotype plot: Step Action 1 Select the sample header of a plot to select it. 2 Right-click on the header to open the Override Genotype Quality dialog box. 3 Click Yes. The Genotype Quality now passes with a value set to 1.0, and the PQV icons are greyed out in the Genotypes table. Using Plot Windows - Samples and Genotypes 7-31 Artisan Technology Group - Quality Instrumentation ... Guaranteed | (888) 88-SOURCE | www.artisantg.com Artisan Technology Group - Quality Instrumentation ... Guaranteed | (888) 88-SOURCE | www.artisantg.com Using the Plot Settings Editor 8 Chapter Overview 8 Introduction This chapter describes how to use the Plot Settings tab in the GeneMapper Manager window of the ABI Prism® GeneMapper™ Software Version 3.0, and describes how to use the features of the Plot Settings Editor. In This Chapter This chapter contains the following topics: Topic See Page Plot Settings Tab 8-2 Plot Settings Editor 8-4 Using the Plot Settings Editor 8-1 Artisan Technology Group - Quality Instrumentation ... Guaranteed | (888) 88-SOURCE | www.artisantg.com Plot Settings Tab Introduction The Plot Settings tab enables you to create and edit plot setting profiles for viewing your data in the Samples and Genotypes plot views. Default Profiles GeneMapper software v3.0 contains the following standard Applied Biosystems profiles: ♦ Microsatellite Default ♦ SNP Default ♦ Sizing (view is similar to the view in the ABI PRISM ® GeneScan® software) Plot Settings Tab The Plot Settings tab contains a list of Plot Setting profiles in the database and is used to manage the contents of the Samples and Genotypes Plot views by providing the following menus and interface elements. To display the Plot Settings tab, select Tools > GeneMapper Manager > Plot Settings. 8-2 Using the Plot Settings Editor Artisan Technology Group - Quality Instrumentation ... Guaranteed | (888) 88-SOURCE | www.artisantg.com The Plot Settings tab contains the following items: Item Description Name column Plot setting name Last Saved column Date/Time stamp showing when the plot setting was last saved Owner column User name of the person who created the plot setting Description column A description of the plot setting New button Opens the Plot Settings editor Always enabled Open button Opens the editor for a selected project Enabled when a single plot setting is selected Save As button Displays the Save As dialog box Enabled when one or more settings are selected Import button (.xml file extension) Displays a dialog box for Importing plot settings Always enabled. Export button (.xml file extension) Displays a dialog box for Exporting selected plot setting Enabled when one or more plot settings are selected Delete button Deletes the selected plot setting(s) Done button Closes the GeneMapper Manager Using the Plot Settings Editor 8-3 Artisan Technology Group - Quality Instrumentation ... Guaranteed | (888) 88-SOURCE | www.artisantg.com Plot Settings Editor Introduction The Plot Settings Editor allows you to customize your plot views by adjusting the following: ♦ The items displayed in the Sample headers ♦ The items displayed in the Genotype headers ♦ The columns displayed in the Sizing table ♦ How labels are shown ♦ Display settings How to Access the The Plot Settings Editor can be accessed in the following ways: Plot Settings ♦ Select Tools > GeneMapper Manager > Plot Settings Tab > New Editor or Open. ♦ In the Sample or Genotype Plot views, select a profile to edit and select Tools > Plot Settings or click the Plot Setting Editor icon on the toolbar. General Tab The General tab allows you to enter in the name and description of the plot setting. 8-4 Using the Plot Settings Editor Artisan Technology Group - Quality Instrumentation ... Guaranteed | (888) 88-SOURCE | www.artisantg.com Sample Header The Sample Header tab controls what is viewed in the header above Tab each sample electropherogram in the Samples Plot view. The Show button displays all selected rows as visible (checked), and the Hide button displays all selected rows as hidden (unchecked). Genotype Header The Genotype Header tab controls what is viewed in the header above Tab each Genotype electropherogram in the Genotypes Plot view. The Show button displays all selected rows as visible (checked), and the Hide button displays all selected rows as hidden (unchecked). Using the Plot Settings Editor 8-5 Artisan Technology Group - Quality Instrumentation ... Guaranteed | (888) 88-SOURCE | www.artisantg.com Sizing Table Tab The Sizing Table tab controls which columns are displayed in the sizing table as shown in the Samples Plot view. . The Show button displays all selected rows as visible (checked), and the Hide button displays all selected rows as hidden (unchecked). 8-6 Using the Plot Settings Editor Artisan Technology Group - Quality Instrumentation ... Guaranteed | (888) 88-SOURCE | www.artisantg.com Labels Tab The Labels tab controls how labels are viewed for each allele. You can display up to four labels per peak. Use the drop-down menus to display the labels you want to use. Using the Plot Settings Editor 8-7 Artisan Technology Group - Quality Instrumentation ... Guaranteed | (888) 88-SOURCE | www.artisantg.com Description of items displayed on the Labels tab: Name Type Description Allele Call, Area, Height, Data point, and Size labels Drop-down menu items in the label box Labels are determined by the GeneMapper software v3.0. AE Comment Drop-down menu item in the label box Shows the last allele edit comment Show data type prefixes Check box Label prefixes such as “al” for allele call will be displayed. Show type of edit Check box If an allele is manually edited, the label will display “changed” or “deleted.” Invert mutant labels Check box If a bin is labeled as a mutant bin in the Panel Manager, then the label color will be inverted to distinguish it from normal bins. Label Color Drop-down menu Controls the color of the labels. From the drop-down menu select one of the following: Black & White Dye Color - All (text & border in color) Dye Color - Border (text in black, border in color) 8-8 Using the Plot Settings Editor Artisan Technology Group - Quality Instrumentation ... Guaranteed | (888) 88-SOURCE | www.artisantg.com Display Settings The Display Settings tab controls how each plot setting will Tab automatically open when a customer chooses that setting. You can select Use the display settings last used for this plot button to have the Samples and Genotypes plot views display with your previous settings, or select Use these display settings to adjust the way these views display with the current settings on this page. These icons are the same as the ones in the Plot window. Move the mouse over each icon to view the tooltip description. The tooltip describes what action occurs if the button is pressed. For example, by default, all colors are shown. If you move your mouse over the All icon , the tooltip says “Hide All Dyes.” If you click the icon, all colors will be hidden. Using the Plot Settings Editor 8-9 Artisan Technology Group - Quality Instrumentation ... Guaranteed | (888) 88-SOURCE | www.artisantg.com Artisan Technology Group - Quality Instrumentation ... Guaranteed | (888) 88-SOURCE | www.artisantg.com Creating and Evaluating a Matrix 9 Chapter Overview 9 Introduction This chapter describes the process of creating and evaluating a matrix. With the ABI Prism® GeneMapper™ Software Version 3.0, matrices are stored in the GeneMapper database. They become .mtx files on your hard drive only when you export them. You must export a file in order to run the 310/377 data collection. You have the option of selecting four or five dyes depending on the application when creating a new matrix for data collection. This chapter applies only to the ABI PRISM ® 310 Genetic Analyzer and the ABI PRISM ® 377 DNA Sequencer instruments. Note In This Chapter Topics in this chapter include the following: Topics See page About the Matrices Tab 9-2 About Matrices 9-3 Process of Creating a New Matrix 9-8 Choosing a Data Point Range for the Matrix Calculation 9-10 Generating a New Matrix 9-12 Assigning the Matrix to Samples 9-16 Evaluating the Matrix 9-17 Using the Matrix with Data Collection 9-18 Causes for Bad Matrices 9-19 Creating and Evaluating a Matrix 9-1 Artisan Technology Group - Quality Instrumentation ... Guaranteed | (888) 88-SOURCE | www.artisantg.com About the Matrices Tab Purpose of the Matrices Tab Matrices Tab The Matrices Tab contains the list of Matrices in the database. Item Description Name column Matrix name Last Saved column Date/Time stamp showing when the matrix was last saved Owner column User name of the person who created the matrix # of Dyes column The number of dyes selected for the matrix Description A description of the matrix New button Opens the Matrix Editor dialog box Always enabled Open button Opens the editor for a selected matrix Enabled when a single matrix is selected Save As button Displays the Save As dialog box Enabled when a single matrix is selected Import button Displays a dialog box for Importing matrices Always enabled Note Export button The extension must be .mtx. Displays a dialog box for Exporting the selected matrix Enabled when one or more matrices are selected Note The extension must be .mtx. Delete button Deletes the selected matrix(s) Done button Closes the GeneMapper Manager 9-2 Creating and Evaluating a Matrix Artisan Technology Group - Quality Instrumentation ... Guaranteed | (888) 88-SOURCE | www.artisantg.com About Matrices Introduction There are two dye-labeling chemistries currently available to prepare nucleic acid samples to use the GeneMapper software on ABI PRISM® instruments: ♦ 5´ end labeling Dye Sets D, F, G5 ♦ 3´ end labeling Dye Set E5 Each chemistry has a set of dye labels that fluoresce at different wavelengths when excited by a laser. During data collection on the... The wavelengths are separated... ABI Prism® 310 Genetic Analyzer, ABI Prism® 377 DNA Sequencer, 377XL, or 96-lane upgrade instrument by a spectrograph into a known spectral pattern across a detection system with the sequencer. Matrix Definition A Matrix is a mathematical formula that corrects for spectral overlap of fluorescent emission spectra data collected from ABI PRISM instruments. Multicomponent This process of eliminating the bleed-through caused by spectral Definition overlaps is called multicomponenting. Applying a matrix to raw data allows you to generate multicomponented data. Creating and Evaluating a Matrix 9-3 Artisan Technology Group - Quality Instrumentation ... Guaranteed | (888) 88-SOURCE | www.artisantg.com Why Is a Matrix A matrix is necessary because the four or five dyes used to label the Necessary fragments fluoresce at different wavelengths and may have spectral overlaps: 9-4 Creating and Evaluating a Matrix Artisan Technology Group - Quality Instrumentation ... Guaranteed | (888) 88-SOURCE | www.artisantg.com Sample Files Using The following figures show examples of data analyzed with and without A Matrix a matrix. You can see that peak data from a sample file analyzed without a matrix displays the expected peak, along with extra peaks in other dye colors, or bleed-through from other dye colors. Sample file analyzed without a matrix Sample file analyzed with a matrix Assigning a Matrix Normally the matrix is assigned to a sample file automatically upon to a Sample generation during or after a run. Additionally, a matrix can be manually assigned to a 377/310 sample file from within the GeneMapper software. When to Assign a Before you can successfully analyze 310/377 sample files using the Matrix GeneMapper software, you must make a new matrix or assign an existing one to a set of sample files. Creating and Evaluating a Matrix 9-5 Artisan Technology Group - Quality Instrumentation ... Guaranteed | (888) 88-SOURCE | www.artisantg.com Limitations to The matrix is instrument-specific. You cannot apply a matrix you made Matrices on the ABI PRISM 377 DNA Sequencer to data you collected on an ABI PRISM 310 Genetic Analyzer, nor can you apply a matrix made on one ABI PRISM 377 to a sample or gel file made on another ABI PRISM 377. In other words, you cannot apply matrix created on one instrument to other instruments of the same model. You can only assign a matrix to sample files generated on the same instrument, under the same electrophoresis, gel matrix and buffer conditions, and using the same dye set. When to Create a Create a new matrix in the following conditions: New Matrix ♦ For each dye set: – D, F, G5, E5 ♦ When you change the dye set you use to label sample fragments, for example, if you are using the fifth dye. ♦ When you use gel materials or buffers with pH values that differ greatly from the pH value of the gel material or buffer on which the existing matrices were generated. ♦ When you see multiple unexpected peaks of different colors under an expected peak. ♦ When you recalibrate your CCD camera (ABI PRISM 310 Genetic Analyzer and ABI PRISM 377 DNA Sequencer) and the change is greater than 3 pixels from the original pixel position. ♦ When you replace the CCD camera (ABI PRISM 310 Genetic Analyzer and ABI PRISM 377 DNA Sequencer). ♦ When you see an increase in pull-up or pull-down. 9-6 Creating and Evaluating a Matrix Artisan Technology Group - Quality Instrumentation ... Guaranteed | (888) 88-SOURCE | www.artisantg.com Considerations The following table lists some of the considerations before making a Before Making a matrix: Matrix Consideration Comment How much dye matrix standard to load? With the ABI PRISM 377 DNA Sequencer, loading more than 3 µL will overload most wells and may produce too much signal. Any amount that results in a signal over 4,000 RFUs is too strong. Which lanes to load with the dye matrix standards? For gel electrophoresis, load the matrix standards with an empty lane between each sample to avoid contamination of the individual dyes by residual material leaking adjacent samples. Which gel data will be used for matrix creation? After generating a gel image, for ABI PRISM 377 instrument, check that the tracking of the gel file is adequate. Where to Store Store exported matrix files (.mtx) intended for use by Data Collection Exported Matrix software in: Files D:\AppliedBio\Shared\Analysis\Sizecaller\Matrix\ If Data Collection and Analysis are installed on different computers, the location is the same. Remember to copy the matrix from the analysis computer to the Data Collection computer. Note GeneMapper software matrices are stored in the Oracle database. Creating and Evaluating a Matrix 9-7 Artisan Technology Group - Quality Instrumentation ... Guaranteed | (888) 88-SOURCE | www.artisantg.com Process of Creating a New Matrix Process Diagram The following diagram shows the procedure for making a new matrix: Project window Import samples into a new GeneMapper project View raw data to determine data point range for the matrix GeneMapper Manager window Select Tools > GeneMapper Manager Select the Matrices tab Click New Enter a matrix description Select the number of dyes Matrix Maker window Select the sample file for each dye color Insert the data point to start at for each dye color Click Create Review and edit the matrix result Click OK to save and close the window For sample preparation and loading information, refer to the appropriate instrument user manual. 9-8 Creating and Evaluating a Matrix Artisan Technology Group - Quality Instrumentation ... Guaranteed | (888) 88-SOURCE | www.artisantg.com Steps to Create a The following table lists the steps to create a new matrix: New Matrix Step Process See Page 1 Choosing a Data Point Range for the Matrix Calculation 9-10 2 Generating a New Matrix 9-12 3 Assigning the Matrix to Samples 9-16 4 Evaluating the Matrix 9-17 5 Using the Matrix with Data Collection 9-18 6 Causes for Bad Matrices 9-19 Creating and Evaluating a Matrix 9-9 Artisan Technology Group - Quality Instrumentation ... Guaranteed | (888) 88-SOURCE | www.artisantg.com Choosing a Data Point Range for the Matrix Calculation Introduction Depending on how well your Matrix Standards run, it may be necessary for you to choose a specific range of data points to be considered for your matrix calculation. In order to choose appropriate values for the data point range, you must first view the sample file raw data from each of the matrix standard files, so you can decide where to choose the start point for the data point range. Viewing the Raw To view raw data: Data Step Action 1 Open a new GeneMapper Project. 2 Import Samples by selecting File > Add Samples to Project. 3 Select the files you want to view: a. Navigate to the disk/directory containing the samples for creating a matrix. b. Select the files you wish to use. c. Click Add to List. 4 Click Add to import the files into a new project and close the Add Samples to Project window. The Project window reopens with the imported files displayed in the Samples tab. 5 In the navigation pane, expand the folder containing sample files. 6 Select a sample file. 7 Click the Raw Data tab. What to Look For In the raw data display of the sample files verify the following: in the Raw Data ♦ Data peaks are present in all four or five of the matrix standards. Display ♦ There are no anomalies. ♦ The baseline is stable (flat between peaks). ♦ Peaks are on-scale—no more than 8191 relative fluorescent units—and the peaks of the dye of interest have a value of at least 200. 9-10 Creating and Evaluating a Matrix Artisan Technology Group - Quality Instrumentation ... Guaranteed | (888) 88-SOURCE | www.artisantg.com If peak data does not show these characteristics, refer to “Causes for Bad Matrices” on page 9-19, for possible interpretations of your peak data. Choosing a Data To choose a data point range: Point Range Step 1 Action Move the cursor well away from the primer peak, in a region at the beginning of the run and in a flat part of the baseline, and record the data point values for both the start and stop points in the flat part of the baseline of the data point range. Note When choosing the start point, do not include primer peaks in the data point range (refer to “Eliminating Primer Peaks”). You will need to enter these values in the next step when generating the new matrix (refer to page 9-12). 2 Return to the Project window by selecting the run folder in the navigation pane. Eliminating Both the primer peaks and the data peaks are displayed when viewing Primer Peaks the raw data of your matrix standards. Any time you run dye-labeled samples on a gel (377 instrument), or capillary (310 instrument), you have excess dye-labeled primer in the reaction. The primer peak displays as the first peak, usually off-scale because it is in molar excess. Eliminate the primer peak when making a matrix, by choosing the start point after the primer peak in a flat area with a stable baseline. Note To create a good matrix, you need at least five fragments in each color. Creating and Evaluating a Matrix 9-11 Artisan Technology Group - Quality Instrumentation ... Guaranteed | (888) 88-SOURCE | www.artisantg.com Generating a New Matrix Creating a To create a GeneMapper software matrix: GeneMapper Step Action Software Matrix 1 Select GeneMapper Manager > Tools . Then click the Matrices tab. The Matrices page opens. 9-12 Creating and Evaluating a Matrix Artisan Technology Group - Quality Instrumentation ... Guaranteed | (888) 88-SOURCE | www.artisantg.com To create a GeneMapper software matrix: Step (continued) Action 2 Click the New button on the Matrices tab. The Matrix Editor dialog box opens. 3 Enter in a Matrix name and description, if desired. Creating and Evaluating a Matrix 9-13 Artisan Technology Group - Quality Instrumentation ... Guaranteed | (888) 88-SOURCE | www.artisantg.com To create a GeneMapper software matrix: Step 4 (continued) Action Choose the number of dyes from the Number of Dyes drop-down list. If 5 dyes are selected, a button for “O” Data is added to the bottom of the list. 5 The B, G, Y, R, and O buttons represent dye colors. Choose the file associated with the appropriate dye color. a. Click a button to display a pop-up menu. b. Use the pop-up menu to access a sample file to link to each of the dye-labeled primers. c. Choose the sample file that represents the dye color for that button. 6 Enter the start point that you determined when choosing a data point range in the Start At field. Refer to “Choosing a Data Point Range” on page 9-11. 7 Enter the total number of data points to include to calculate the matrix in the Points field. In most cases, leave the default value, unless you must exclude a portion of your data because of artifacts or bleed-through. Note You must have at least five peaks to make a matrix. 8 Click Create to generates a new matrix. 9 Click OK to save and close the Matrix Editor dialog box. 9-14 Creating and Evaluating a Matrix Artisan Technology Group - Quality Instrumentation ... Guaranteed | (888) 88-SOURCE | www.artisantg.com Matrix Example The following is an example of the matrix results showing the values used to calculate the overlap correction. For each dye, the value where the dye fluorescence is read by the appropriate filter is 1.000. The adjacent colors show the amount of overlap for which the system must compensate. The adjacent values, in most cases, should be less than 1.000, but greater than or equal to 0.0000. Creating and Evaluating a Matrix 9-15 Artisan Technology Group - Quality Instrumentation ... Guaranteed | (888) 88-SOURCE | www.artisantg.com Assigning the Matrix to Samples Introduction After generating the new matrix, assign it to all the samples that you want to analyze. IMPORTANT After assigning your matrix to samples, refer to “Evaluating the Matrix” on page 9-17. Procedure To assign a matrix to samples: Step Action 1 Open or create a GeneMapper Project containing the samples you wish to analyze. 2 Select the Matrix column in the project window. 3 Select the appropriate matrix from the drop-down list for each sample, or use the Edit > Fill Down feature. 4 Apply additional project settings prior to analyzing the sample files. 9-16 Creating and Evaluating a Matrix Artisan Technology Group - Quality Instrumentation ... Guaranteed | (888) 88-SOURCE | www.artisantg.com Evaluating the Matrix Introduction After creating a new matrix and assigning it to select sample files, evaluate the quality of the matrix. The quality of the matrix has a direct impact on the quality of the results data. Procedure To evaluate the matrix: Step Action 1 Analyze the sample files used to make the matrix. 2 Display results data for all the Dye Matrix Standard sample files in the plot window, showing only electropherogram data. For each displayed sample file you should see the following: You should see... If not... that the only visible peaks represent the color of the Dye Matrix Standard run in that lane, or for that injection (ABI PRISM 310). you probably have a bad matrix. all other lines should be relatively flat, indicating that the matrix properly compensated for the spectral overlap. For instructions on how to identify and correct problems with bad matrices, see “Causes for Bad Matrices” on page 9-19. For example, for the blue matrix standard sample file, you should only see blue. sharp, well-defined, singularly colored peak data. Creating and Evaluating a Matrix 9-17 Artisan Technology Group - Quality Instrumentation ... Guaranteed | (888) 88-SOURCE | www.artisantg.com Using the Matrix with Data Collection Using Different Computers for Data Collection and Analysis Be sure to copy matrices generated and exported on the analysis computer (the computer running GeneMapper software) to the Data Collection computer, if different. Copying the matrices will ensure that the correct matrix name is stored in the sample file. The proper matrix is required for accurate analysis of 310 and 377 sample files. To transfer the matrix from one computer to another: Step Action 1 Click the Matrices tab in the GeneMapper Manager window. 2 Select Matrix to Export. 3 Click Export. 4 Select a name and location for the matrix. 5 Transfer the .mtx file to the data collection computer. Where to Store Store exported matrix files (.mtx) intended for use by Data Collection Exported Matrix software in: Files D:\AppliedBio\Shared\Analysis\Sizecaller\Matrix\ If Data Collection and Analysis are installed on different computers, the location is the same. Remember to copy the matrix from the analysis computer to the Data Collection computer. Note GeneMapper software matrices are stored in the Oracle database. 9-18 Creating and Evaluating a Matrix Artisan Technology Group - Quality Instrumentation ... Guaranteed | (888) 88-SOURCE | www.artisantg.com Causes for Bad Matrices If an Error There are two possible causes for the error messages shown in the Message Diplays following table: If... Take this action... you designated the wrong files, reassign the matrices. Refer to “Assigning the Matrix to Samples” on page 9-16. the signal is too weak to make a matrix, rerun the matrix standards. Two Causes of Bad The following table lists two common causes of bad matrices: Matrices Problem Cause What to do Artifact peaks of different colors under the true peaks. Loading too much dye when running matrix standards, resulting in dye bleed-through. Complete another run and recreate the matrix. If the matrix subtracts too much of a particular color from the sample, then the baseline may become too elevated, resulting in false peaks. Complete another matrix run and make sure you do not have any off-scale data. Refer to the figure below. Noisy baseline. Or, choose a different set of fragments. Refer to the figure below. Creating and Evaluating a Matrix 9-19 Artisan Technology Group - Quality Instrumentation ... Guaranteed | (888) 88-SOURCE | www.artisantg.com The following table lists two common causes of bad matrices: Problem Cause (continued) What to do 9-20 Creating and Evaluating a Matrix Artisan Technology Group - Quality Instrumentation ... Guaranteed | (888) 88-SOURCE | www.artisantg.com 10 Using the Size Standard Settings 10 Chapter Overview Introduction This chapter describes the Size Standard and Size Match Editors in the ABI Prism® GeneMapper™ Software Version 3.0. In This Chapter This chapter contains the following topics: Topic See Page About Size Standards 10-2 Size Standards Tab 10-3 Creating/Editing a Size Standard 10-5 Size Match Editor 10-12 Size Calling Curve 10-18 Performing a Sizing-Only Application 10-19 Using the Size Standard Settings 10-1 Artisan Technology Group - Quality Instrumentation ... Guaranteed | (888) 88-SOURCE | www.artisantg.com About Size Standards What are Size Size standards are specific DNA fragments of known sizes. After Standards defining the sizes of a size standard, the GeneMapper™ software matches this definition to the internal size standard included with the run. The software assigns the defined size values to the appropriate peaks of the internal size standard and uses this information with the selected size calling method to size all unknown fragments. Applied Biosystems provides several fluorescently labeled size standards, which are described in Appendix D. If necessary, you can also define your own size standard. Advantages of Running an internal size standard results in precise molecular length Using a Size determination, because the internal size standard and the unknown Standard fragments undergo exactly the same electrophoretic forces. GeneMapper software can then compensate for band-shift artifacts caused by variations in the gel and in the sample from lane to lane or injection to injection. 10-2 Using the Size Standard Settings Artisan Technology Group - Quality Instrumentation ... Guaranteed | (888) 88-SOURCE | www.artisantg.com Size Standards Tab Purpose of the Size The Size Standards tab in the GeneMapper Manager window contains Standards Tab a table of size standards stored in the database. Item Description Name column Size Standard name Last Saved column Date/Time stamp showing when the size standard was last saved Owner column User name of the person who created the size standard Type Classic or Basic/Advanced Description A description of the size standard New button Opens the Specify parameters and Size Standard Editor dialog boxes to create a new size standard Open button Opens the editor for a selected size standard Enabled when a single size standard is selected Save As button Displays the Save As dialog box Enabled when a single size standard is selected Import button Displays a dialog box for Importing size standards Always enabled Using the Size Standard Settings 10-3 Artisan Technology Group - Quality Instrumentation ... Guaranteed | (888) 88-SOURCE | www.artisantg.com Item Description Export button Displays a dialog box for Exporting selected size standard(s) Enabled when one or more size standards are selected Delete button Deletes the selected size standard(s) Done button Closes the GeneMapper Manager 10-4 Using the Size Standard Settings Artisan Technology Group - Quality Instrumentation ... Guaranteed | (888) 88-SOURCE | www.artisantg.com Creating/Editing a Size Standard Overview To create a size standard, you must first specify the parameters under which the size standard is created and then define the peaks using the Size Standard Editor. When editing a pre-defined size standard, only the Size Standard Editor dialog box will be shown. Specifying Size To specify size standard parameters: Standard Step Action Parameters 1 Select Tools > GeneMapper Manager. Then click the Size Standards tab. 2 Click the New button to open the Select Dye and Analysis Method dialog box. 3 Select the appropriate button, Basic or Advanced or Classic. The mode you select must be the same as the peak detection algorithm you use to analyze the samples in Analysis Method. Using the Size Standard Settings 10-5 Artisan Technology Group - Quality Instrumentation ... Guaranteed | (888) 88-SOURCE | www.artisantg.com To specify size standard parameters: Step 4 Action If using the Classic mode: a. Select a dye color from the drop-down list. b. Select an Analysis Method from the drop-down list. c. Click the Select Sample button to open the Select Sample window, and select the sample file that contains the dye standard you want to use as the template. 10-6 Using the Size Standard Settings Artisan Technology Group - Quality Instrumentation ... Guaranteed | (888) 88-SOURCE | www.artisantg.com To specify size standard parameters: Step 5 Action Click Select Sample button to select the sample, and click OK. The Size Standard Editor opens. Using the Size Standard Settings 10-7 Artisan Technology Group - Quality Instrumentation ... Guaranteed | (888) 88-SOURCE | www.artisantg.com Using the Size The Size Standard Editor window in Basic or Advanced mode allows Standard Editor in you to define the peaks for each size standard dye you use. Basic or Advanced Mode To use the size standard editor in basic or advanced mode: Step Action 1 Choose a Size Standard Dye color from the drop-down list. 2 Enter a description for the size standard you are creating. 10-8 Using the Size Standard Settings Artisan Technology Group - Quality Instrumentation ... Guaranteed | (888) 88-SOURCE | www.artisantg.com To use the size standard editor in basic or advanced mode: Step 3 (continued) Action Enter the base pair values to be defined in your size standard in the table provided. Note Use the Edit menu to undo certain actions or Add and Remove Rows as desired. 4 Click OK to save and close the Size Standard Editor, or click Cancel to close without saving. Using the Size Standard Settings 10-9 Artisan Technology Group - Quality Instrumentation ... Guaranteed | (888) 88-SOURCE | www.artisantg.com Using the Size The Size Standard Editor in Classic mode shows an electropherogram Standard Editor in and a table of peaks for the dye color and sample selected. The Classic Mode software assigns a number to each peak found in the electropherogram in order, from left to right. You should be able to recognize the peak pattern of the standard in the electropherogram. Note You can only change the peak size value in the right column of the table. You cannot change or rearrange the peak numbers. Note If too many peaks display in the electropherogram or the baseline is too high, you might need to adjust the analysis parameters. 10-10 Using the Size Standard Settings Artisan Technology Group - Quality Instrumentation ... Guaranteed | (888) 88-SOURCE | www.artisantg.com To use the size standard editor in classic mode: Step Action 1 Enter in a name and description for the size standard. 2 Specify the peaks of the standards and their sizes. Click the peak you want to define either in the electropherogram or in the table, or click on a row and the corresponding peak is highlighted. Note For easier viewing, you can zoom in on the electropherogram by click+drag on the X-Axis numbers. 3 Type the peak size in the corresponding column. Note Leave a zero in the Size column when you want to ignore a peak for the standard definition. 4 Press the tab key to automatically move to the next size standard peak. 5 Click OK to save and close the Size Standard Editor, or click Cancel to close without saving. Using the Size Standard Settings 10-11 Artisan Technology Group - Quality Instrumentation ... Guaranteed | (888) 88-SOURCE | www.artisantg.com Size Match Editor Introduction The Size Match Editor window enables you to examine size standard electropherograms, edit the identification of size standard peaks, and view the size calling curve. To open the Size Match Editor window, click Analysis on the toolbar in the GeneMapper Project window and select Size Match Editor. When the Size Match Quality indicator shows a marginal or fail state, you can use the Size Match Editor to help adjust the in-lane size standard to make it valid. Typical problems include the following conditions: ♦ Peak shift - The algorithm does not correctly identify a peak, resulting in invalid positions for other size standard peaks. ♦ Missing peak - The algorithm does not identify a peak. ♦ Extra peak - The algorithm identifies a peak that is not a size standard peak,but a spike or pull-up peak. 10-12 Using the Size Standard Settings Artisan Technology Group - Quality Instrumentation ... Guaranteed | (888) 88-SOURCE | www.artisantg.com Window Elements The Size Match Editor window elements are described in the following table below. Element Description Sample navigation pane Enables you to select a sample to view by scrolling through the Sample list. The list of samples displayed reflects the list of samples selected in the Project Sample view. Size Quality indicator Displays the quality of the currently displayed size standard (name listed above the plot). Value 0.0–1.0. Size Matches electropherogram Displays the size standard peaks. Clicking on a peak selects it (single selection only). Size Calling curve Displays the size calling curve for best fit. OK button Closes the Size Match Editor window, accepting the pending changes. For samples whose size standards are modified, the Project window is ready for reanalysis. Cancel button Closes the Size Match Editor window, disregarding any pending changes. Apply button Same as OK button, except the dialog box remains open. Override SQ button Allows the user to override the Sizing Quality value and automatically set the value to 1. This will cause the sizing quality to be invalidated and a check mark will display in the SQI column in the Project window Samples tab. Editor Commands The following Size Match Editor menus are described in this section: ♦ Edit ♦ View ♦ Tools Using the Size Standard Settings 10-13 Artisan Technology Group - Quality Instrumentation ... Guaranteed | (888) 88-SOURCE | www.artisantg.com Edit Menu The Edit menu is used to delete or change size labels. Item Description Enabling Undo (Ctrl+Z) Undoes the last user action. Enabled after a user action that adds, modifies, or deletes. Add Size Label Adds a size label to the selected peak. Enabled when an unlabeled peak is selected. Delete Size Label (Delete) Deletes the size label of the selected peak. Enabled when a labeled peak is selected. Change Size Label Opens a dialog box for the selected peak, allowing the selection of a new size label. Enabled when a labeled peak is selected. Delete All Size Labels (Ctrl+Delete) Removes/deletes all size labels for the selected size standard sample. Always enabled. 10-14 Using the Size Standard Settings Artisan Technology Group - Quality Instrumentation ... Guaranteed | (888) 88-SOURCE | www.artisantg.com View Menu The View menu is used to change the Size Match Editor window. Item Description Enabling Zoom Submenu used to scale the plot to the following value: Always enabled. Y-Axis Scale ♦ Scale to maximum Y (default) Full View (Ctrl+]) Always enabled. ♦ Scale to... user defined Show Navigator (Ctrl+Shift+N) Switches the navigator pane (Removes the pane with the first use and restores it on the second use.) Always enabled. Tools Menu Item Auto Adjust Sizes Description Enabling Auto adjusts size standard peaks. Always enabled. Tooltip: Auto Adjust Check Sizing Quality Checks the quality of the current size matching. Always enabled. Tooltip: Check Quality Using the Size Standard Settings 10-15 Artisan Technology Group - Quality Instrumentation ... Guaranteed | (888) 88-SOURCE | www.artisantg.com Toolbar The Size Match Editor toolbar contains the following icons: Icon Description Enabling Autoadjusts size standard peaks. Adjusts the size of other peaks automatically to the right of the selected peak.a Enabled after a peak is changed. Tooltip: Auto Adjust Sizes Checks the quality of the current size matching. Checks the quality of the revised peak positions and updates the Size Match Quality indicator.b Enabled after a peak label is changed. Tooltip: Check Sizing Quality Deletes all size labels. Always enabled. Tooltip: Delete All Size Labels a. Only for Basic and Advanced modes. b. Only for Basic and Advanced modes. Using the Size The Size Match Editor window uses the mouse for editing. Match Editor Note All user edited size standard samples automatically have a sizing quality of 1.0, and display a check mark in the SQI column in the Samples window. To edit a particular Size Standard peak: Step Action 1 Import and analyze samples in the Project window. 2 Sort failed samples to the top of the Samples tab view. 3 Select the samples whose size match you want to edit. 4 Select Analysis > Size Match Editor. The selected samples display in the navigation pane at the left side of the window. Selecting a sample name in this list displays its Size Standard electropherogram in the plot panel. 5 Click the peak to be edited. 6 Right-click the peak to open the editing pop-up window, and Add, Delete, or Change the selected peak. 10-16 Using the Size Standard Settings Artisan Technology Group - Quality Instrumentation ... Guaranteed | (888) 88-SOURCE | www.artisantg.com To edit a particular Size Standard peak: Step 7 (continued) Action If you choose Add or Change, move the cursor to the right to open the Select Size sub-menu. Choose the desired height value from this menu. 8 Check the sizing quality by selecting Check Sizing Quality under the Tools menu. If the peaks are sized correctly, but the quality score is still below passing, click the Override SQ button to set the SQ to 1.0. 9 Click Apply if you are going to edit a second size standard peak, or click OK if you are finished applying your changes to the edited peak. Using the Size Standard Settings 10-17 Artisan Technology Group - Quality Instrumentation ... Guaranteed | (888) 88-SOURCE | www.artisantg.com Size Calling Curve Overview The Size Calling Curve is used as a measure of how well the internal size standard matches the standard definition, and whether or not it is linear. The Size Calling Curve displays two curves. Red Curve If the size calling curve is a red curve, it is based on the sizecalling method used to analyze the data. Black Curve If the size calling curve is a black curve, it is a best-fit, least squares curve, which the GeneMapper software calculates for all samples, regardless of the size calling method used. This curve is provided to help evaluate the linearity of the sizing curve. When the sizing curve and best-fit curve match, they overlap so you see only the size curve. Note Sizing problems due to anomalous mobilities may be displayed as non-linear. 10-18 Using the Size Standard Settings Artisan Technology Group - Quality Instrumentation ... Guaranteed | (888) 88-SOURCE | www.artisantg.com Performing a Sizing-Only Application Introduction Sizing-only applications quickly analyze data without generating genotype calls. General To perform a general sizing-only application: Sizing-Only Step Action Application 1 Import samples into the Project window. 2 In the Analysis Method column, select an analysis method with the following features: ♦ The appropriate analysis type selected for your data ♦ A Binset of none ♦ The appropriate Peak Detection Algorithm set for your data 3 In the Size Standard column, select the size standard used with your data. 4 Analyze your samples. ♦ Samples are analyzed for sizing only; no genotype calls will be made. ♦ When viewing samples in the Plot window, the Sizing Table displays information for all peaks detected. Sizing To take advantage of the Auto Bin feature for generating marker bins for Microsatellite microsatellite data, reference data needs to be sized. Reference Data To size reference data: Step Action 1 Import microsatellite reference samples into the Project window. 2 In the Analysis Method column, select an Analysis Method with the following features: ♦ Analysis Type set to Microsatellite ♦ Binset set to none ♦ Peak Detection Algorithm set for your data 3 In the Panel column, select the panel that references this data. Panels must be created in advance of Auto Binning and should contain all marker information known. Using the Size Standard Settings 10-19 Artisan Technology Group - Quality Instrumentation ... Guaranteed | (888) 88-SOURCE | www.artisantg.com To size reference data: Step (continued) Action 4 In the Size Standard column, select the size standard used with your data. 5 Analyze your samples. Samples are now ready to be used for Auto Binning in the Panel Manager. Sizing SNaPshot Whether creating SNaPshot® bins manually or by using the Auto Panel Reference Data feature with SNaPshot Primer Focus samples, reference data needs to be sized. To size reference data: Step Action 1 Import SNaPshot or Primer Focus reference samples into the Project window. 2 In the Analysis Method column, select an Analysis Method with the following features: ♦ Analysis Type set to SNaPshot ♦ Binset set to none ♦ Peak Detection Algorithm set for your data 3 Set the Panel column to none. 4 In the Size Standard column, select the size standard GS120LIZ® or the appropriate size standard for your data. 5 If using Primer Focus samples, set the Sample Type column to Primer Focus. 6 Analyze your samples. Samples are now ready to be used for creating bins in the Panel Manager. 10-20 Using the Size Standard Settings Artisan Technology Group - Quality Instrumentation ... Guaranteed | (888) 88-SOURCE | www.artisantg.com Process Quality Values A Appendix Overview A Introduction This appendix describes how users can optimize the quality assurance level of their results by using the Process (component-based) Quality Values (PQV) in the ABI Prism® GeneMapper™ Software Version 3.0 to troubleshoot the data analysis process. In This Appendix This appendix contains the following topics: Topic See Page Overview of Process (Component-Based) Quality Values (PQV) A-2 Using Process (Component-Based) Quality Values A-3 Process Quality Values A-1 Artisan Technology Group - Quality Instrumentation ... Guaranteed | (888) 88-SOURCE | www.artisantg.com Overview of Process (Component-Based) Quality Values (PQV) What are Process Process Quality Values (PQVs), values reported by data analysis, aid in Quality Values finding and fixing problems in sample preparation and analysis. These values are the end results reported by the PQV system. The PQV Process The PQV process includes the following : ♦ At the end of the process, quality values (also known as PQV or Process Component-Based Quality Values) are assigned to the size calling process and the allele calling process. ♦ On the Samples page and Genotypes page, the columns presenting PQV result data, other than SQ and GQ results, display the following samples after analysis: – “Pass – “Check ’’ (yellow triangle) symbol when there are problematic components such as missing size standards, or missing matrices ’’ (red octagon) symbol when the result falls “Low Quality – “ (green square) symbol when no problem exists, below an acceptable response What are PQVs PQVs reported by data analysis are an aid to finding and fixing problems in sample preparation and analysis. These values are the end results reported by the PQV system. Editing PQVs When you edit PQVs you must create an Analysis Setting and select the application mode to control which PQVs are used and available to the user for editing. A-2 Process Quality Values Artisan Technology Group - Quality Instrumentation ... Guaranteed | (888) 88-SOURCE | www.artisantg.com Using Process (Component-Based) Quality Values The PQV System Quality values reported by the GeneMapper software are an aid to finding and fixing problems in sample preparation and analysis. These values are the end results reported by the PQV system. For more information on the PQV system, see “Unique Features of GeneMapper Software v3.0” on page 1-3. The color-coded, sortable PQV values on the Samples and Genotypes pages allow the user to isolate problem samples quickly and examine the electropherograms. Two types of PQV values are presented on the Samples and Genotypes pages. On the Samples page: ♦ The SFNF, MNF, SNF, and OS parameters report results as Pass or Check . ♦ The second type, the Sizing Quality (SQ) parameter, reports results as Pass , Check , or Low Quality . On the Genotypes page: ♦ The SHP, AN, AE, OBA, SPA, Bin, PHR, LPH, SPU, BD, SP, OS, CC, OVL, NB, and DP parameters report results as Pass or Check . ♦ The second type, the Genotype Quality (GQ) parameter, reports results as Pass , Check , or Low Quality . Note On the Genotypes page, the ADO and AE parameters are also PQV parameters but they report results as checks instead of colored flags. A Low Quality (red octagon) quality value for the Sample SQ indicates that the sizing standard has failed. A Low Quality value for the GQ parameter means the analysis has failed for that marker. You can set the thresholds for the SQ and GQ values in the Analysis Method Editor on the Quality Flags page. Process Quality Values A-3 Artisan Technology Group - Quality Instrumentation ... Guaranteed | (888) 88-SOURCE | www.artisantg.com A-4 Process Quality Values Artisan Technology Group - Quality Instrumentation ... Guaranteed | (888) 88-SOURCE | www.artisantg.com AE ✔ ✔ ✔ ✔ ADO ✔ ✔ ✔ ✔ LM (di-nucleotide) L M (other) HID SNP PQV Value PQV Values for Specific Applications Analysis ✔ ✔ ✔ ✔ AN ✔ ✔ OBA SPA **Not for ladder files ✔ SHP ✔ ✔ ✔ ✔ ✔ ✔ ✔ ✔ ✔ ✔ ✔ PHR LPH SPU ✔ ✔∗∗ ✔ ✔ BIN ✔= Used with this analysis No check mark = Not applicable. ✔ ✔ ✔ ✔ BD LM = Linkage Mapping (Microsatellite), HID = Human Identification, and SNP = SNP Genotyping (SNaPshot®) ✔ SP ✔ ✔ ✔ ✔ OS ✔ ✔ ✔ ✔ CC ✔ OVL ✔ NB ✔ DP ✔ ✔ ✔ ✔ ✔ ✔ ✔ ✔ ✔ ✔ ✔ ✔ SFNF MNF SSNF ✔ ✔ ✔ ✔ SQ The PQV values (see page A-3 for more information) are used for specific analyses. The following table shows which values are used for each analysis. Rules for PQV In gaining familiarity with the PQV columns on the Samples page and Columns Genotypes page, keep the following rules in mind: ♦ Quality metrics with Pass/Check values and no Low Quality value are warning flags. Analysis does not stop if problems are detected with these properties, but the user should examine results flagged with Check values. ♦ Holding the cursor over a column header displays a ToolTip identifying the full name of the column (the default names are often acronyms). ♦ PQV results are reported in the column labeled SQ on the Samples page and GQ on the Genotypes page. The SQ and GQ quality indicators (displayed in either symbols or in numerical values depending upon the Quality Metrics Display setting in the Tools-Options Analysis tab) have the meanings listed below: – Green = good data (default: numerical range of 0.75 to 1.0) – Yellow = questionable data (default: numerical range of 0.25 to 0.75) – Red = low quality data (default: numerical range of 0.0 to 0.25) Process Quality Values A-5 Artisan Technology Group - Quality Instrumentation ... Guaranteed | (888) 88-SOURCE | www.artisantg.com PQV Flags on the The PQV flags on the Samples page. Samples Page PQV Column SFNF Description Sample File Not Found ♦ A flag (Pass or Check ) is automatically displayed when no sample file is found. ♦ Not editable. MNF Matrix Not Found ♦ A flag (Pass or Check ) is automatically displayed when no matrix file is found attached to the sample file. ♦ Not editable. SNF Size Standard Not Found ♦ A flag (Pass or Check ) is automatically displayed when no size standard is found. ♦ Not editable. OS Offscale ♦ A flag (Pass or Check ) is automatically displayed when there is offscale data in the signal. ♦ Not editable. ♦ Indicates an offscale result in the size standard region of the signal. SQ Sizing Quality ♦ A value (Pass , Check , or Low Quality ) is automatically displayed to indicate the sizing process quality. ♦ The sizing quality is calculated based on the similarity between the size standard fragment pattern and the actual size standard peak distribution pattern in the sample. ♦ Not editable. ♦ This feature performs the following functions: – Identifies and eliminates the primer peaks based on peak shape – Performs size matching (ratio matching) – Makes a size calling curve using the Local Southern Method A-6 Process Quality Values Artisan Technology Group - Quality Instrumentation ... Guaranteed | (888) 88-SOURCE | www.artisantg.com PQV Flags on the The PQV flags on the Genotypes page: Genotypes Page Column AE Description Allele Edit (check box) ♦ The check box displays unchecked immediately after analysis. ♦ The check box is checked when the marker allele calls have been edited by the user. Note The marker allele calls are edited in the Plot View page. The user can enter comments in the Allele History Comments column on the same page. ADO Allele Display Overflow (check box) ♦ The check box is checked when the number of alleles the marker calls exceeds the number to display previously set by the user. ♦ The user specifies how many alleles to display in the Table Settings Editor parameters. The default is two. ♦ There are six columns for each allele to indicate name, size, height, area, mutation and comments. SHP Sharp Peak ♦ A flag (Pass or Check ) is automatically displayed when there is a sharp peak present in the marker signal. ♦ Analysis does not stop if problems are detected with these properties, but the user should examine results flagged with Check values. ♦ The PQV system gives a label of SHP to indicate a cluster of peaks with a large, narrow peak in the middle whose width is 50% less than the neighboring peak. ♦ This flag is used for Linkage Mapping (Microsatellite, dinucleotide only) analysis. ♦ Not editable. Process Quality Values A-7 Artisan Technology Group - Quality Instrumentation ... Guaranteed | (888) 88-SOURCE | www.artisantg.com The PQV flags on the Genotypes page: Column AN (continued) Description Allele Number ♦ A flag (Pass or Check ) is automatically displayed when the number of alleles exceeds the maximum legal number for the organism, or no alleles are found. That number is specified in the analysis method. ♦ Triggering this flag reduces the final PQV Genotype value (GQ parameter) to zero (“0” multiplier). ♦ Not editable. OBA One Basepair Allele ♦ A flag (Pass or Check ) is automatically displayed when there is a one-base pair allele (a microvariant peak) present in the marker signal. ♦ Two allele peaks that are one base pair apart are flagged. This may indicate the presence of a microvariant and/or an invalid allele call. ♦ This flag is used only for LMS (Microsatellite, dinucleotide markers only). ♦ Not editable. SPA Single Peak Artifact ♦ A flag (Pass or Check ) is automatically displayed when the marker signal contains single peaks due to some problem in electrophoresis. ♦ The flag is triggered, when there are no peaks present within a two-base pair range prior to an allele peak. ♦ This feature detects the absence of stutter peaks, which indicates nonmicrosatellite peaks. ♦ This flag is used only for LMS (Microsatellite, dinucleotide markers only). ♦ Not editable. A-8 Process Quality Values Artisan Technology Group - Quality Instrumentation ... Guaranteed | (888) 88-SOURCE | www.artisantg.com The PQV flags on the Genotypes page: Column Bin (continued) Description Out of bin allele ♦ A flag (Pass or Check ) is automatically displayed when the called alleles’ peak apex is out of the bin boundary. ♦ Triggering this flag reduces the final PQV Genotype value. The default is 20% (0.2 multiplier) of what it would be otherwise. ♦ This flag is used for LMS analysis. ♦ For HID, this is labeled OL (off ladder alleles). ♦ Not editable. PHR Peak Height Ratio ♦ A flag (Pass or Check ) is automatically displayed when there are two alleles present and the ratio between the lower allele height and the higher allele height is below a certain level. ♦ If there are more than two alleles present, the calculation iterates through all the peak pairs. ♦ PHR can be set in the Peak Quality tab of the analysis method (Analysis Manager). The default is 50%. ♦ For LMS markers, the ratio is calculated based on peak heights of the called allele peaks. ♦ For SNP, the ratios are calculated the same as for microsatellite markers except it goes across two different colors and only two peaks are used in the calculation. ♦ Not editable. LPH Low Peak Height ♦ A flag (Pass or Check ) is automatically displayed when the alleles are lower that the specified values and do not result in the proper intensity. ♦ The homozygous (default is 200) and heterozygous (default is 100) values can be set in the Peak Quality tab of the Analysis method (Analysis Manager). ♦ Setting this flag reduces the final PQV Genotype value (GQ parameter). The default is 50% (0.5 multiplier) of what it would be otherwise. ♦ Not editable. Process Quality Values A-9 Artisan Technology Group - Quality Instrumentation ... Guaranteed | (888) 88-SOURCE | www.artisantg.com The PQV flags on the Genotypes page: Column SPU (continued) Description Spectral Pull-Up ♦ A flag (Pass or Check ) is automatically displayed when the marker signal contains bleed-through peaks (pull-up peaks). ♦ Pull-up is when the peak height of the called allele peak is less than X% of the larger peak within ±1 data point. ♦ The default is a conservative 10% to check all colors. The user can set this value. ♦ This flag is used for LMS (Microsatellite), SNP, and HID. ♦ Not editable. BD Broad Peak ♦ A flag (Pass or Check ) is automatically displayed when the called alleles’ peak width is wider than a certain value. The default of this value is 1.5 basepair. ♦ This flag is used for SNP, HID, and LMS (Microsatellite, all markers). ♦ Not editable. SP Split Peak ♦ A flag (Pass or Check ) is automatically displayed when a split peak is found by GeneMapper software. ♦ A split peak is defined as overlapping peaks that are < .25 basepairs apart (the horizontal distance from two peak apexes). ♦ Not editable. OS Offscale ♦ A flag (Pass or Check ) is automatically displayed when there are offscale peaks present within the marker size range. ♦ This flag is used for all applications. ♦ Not editable. A-10 Process Quality Values Artisan Technology Group - Quality Instrumentation ... Guaranteed | (888) 88-SOURCE | www.artisantg.com The PQV flags on the Genotypes page: Column CC (continued) Description Control Concordance ♦ A flag (Pass or Check ) is automatically displayed when the designated control sample does not exactly match the defined alleles for this marker in the panel being scored. ♦ This feature serves as an internal control for quality assurance, and allows you to see deviations in your controls. ♦ This flag is used for all applications. ♦ We recommend that you run the control sample at least once for every panel. ♦ Not editable. OVL Overlap ♦ A flag (Pass or Check ) is automatically displayed when a peak in the overlapped region is called twice. (It is possible to have two allele size ranges that overlap.) ♦ This feature serves as a warning for an allele calling error. ♦ This is used for HID only. NB Narrow Bin ♦ A flag (Pass or Check ) is automatically displayed when a peak is present at a position within 0.5 basepairs from a bin and no peak is present inside that bin. ♦ The benefit is to capture peaks that fall outside of bin boundaries due to experimental variations. ♦ This flag is used for SNP only. DP Double Peak ♦ A flag (Pass or Check ) is automatically displayed when two peaks of the same color in the same bin have a ratio ≥0.5. (minor peak height/major peak height) ♦ This flag is used for SNP only. ♦ Not editable. Process Quality Values A-11 Artisan Technology Group - Quality Instrumentation ... Guaranteed | (888) 88-SOURCE | www.artisantg.com The PQV flags on the Genotypes page: Column GQ (continued) Description Genotype Quality ♦ A Low Quality or red octagon is shown when the analysis has failed for that sample. ♦ Pass , Check , or Low Quality the Analysis Method. Not editable. flags are set by Below is a representation of sample peaks with the allele quality (AQ) assigned. See the following page for information about the mathematical formula used to calculate the Genotype Quality from a sample represented by the image above. A-12 Process Quality Values Artisan Technology Group - Quality Instrumentation ... Guaranteed | (888) 88-SOURCE | www.artisantg.com The PQV flags on the Genotypes page: Column Description Genotype Quality - Mathematical Formula ♦ The mathematical formula used is: GR2119 GQ (continued) (continued) a a AQ AQ x (AQ) = MQ GQ = MQb x (PQV1 x PQV2 x...xPQVN) a AQ (Allele Quality) is a function of quality value assignments for the following: sizing quality, allele calling quality, bin assignment quality, and bin quality. b MQ (Marker Quality) is modified by user defined PQVs to generate the final GQ value. ♦ PQVs are weighted from 0 to 1. ♦ The actual value of a PQV in the equation is: 1 minus the weight ♦ 0 (weight) = no effect on the final GQ calculation (1 minus 0 = 1, therefore no change to GQ value) ♦ 1 (weight) = full effect (1 minus 1 = 0) (If you multiply GQ by 0 and you get a GQ value of 0, then the sample analysis failed.) ♦ Between 0 and 1, the higher the value, the greater the impact on GQ. ♦ PQV filtering is controlled by the threshold set by GeneMapper software users, and remains fully functional irrespective of what weight is chosen. Process Quality Values A-13 Artisan Technology Group - Quality Instrumentation ... Guaranteed | (888) 88-SOURCE | www.artisantg.com Artisan Technology Group - Quality Instrumentation ... Guaranteed | (888) 88-SOURCE | www.artisantg.com Software Genotyping Algorithms B Appendix Overview B Introduction This appendix provides a description of the new genotyping algorithms used in the ABI PRISM ® GeneMapper™ Software version 3.0 and a detailed description of the Peak Detection Basic, Classic, and Advanced algorithm settings. In this Appendix This appendix contains the following topics: Topic See Page GeneMapper Software Genotyping Algorithms B-2 Basic Mode - Peak Detection Algorithm Settings B-8 Classic Mode - Peak Detection Algorithm Settings B-9 Advanced Mode - Peak Detection Algorithm Settings B-14 Peak Detection: Polynomial Degree and Peak Window Size Parameters B-19 Optimizing Peak Detection Sensitivity: Example 1 B-23 Optimizing Peak Detection Sensitivity: Example 2 B-25 Optimizing Peak Detection Sensitivity: Example 3 B-27 Peak Detection: Slope Threshold for Peak Start and Slope Threshold for Peak End Parameters B-28 Slope Threshold Examples B-30 Size Calling Methods for Classic and Advanced Modes B-32 Software Genotyping Algorithms B-1 Artisan Technology Group - Quality Instrumentation ... Guaranteed | (888) 88-SOURCE | www.artisantg.com GeneMapper Software Genotyping Algorithms Overview Five algorithms used in the GeneMapper software are discussed in this appendix: ♦ Peak Detection - uses Basic, Advanced, or Classic mode to detect peaks and process data ♦ Size-matching/calling—matches found peaks to size standards ♦ Binning—determines bin centers for genotyping ♦ Allele calling—produces a consensus call based on several allele-calling algorithms ♦ Quality value determination—assigns a quality value to size- and allele-calling algorithms (See Appendix A, “Process Quality Values,” for more information.) B-2 Software Genotyping Algorithms Artisan Technology Group - Quality Instrumentation ... Guaranteed | (888) 88-SOURCE | www.artisantg.com A flowchart of the data flow in GeneMapper software is shown below. Standard signal processing is applied to the data prior to being delivered to the GeneMapper algorithms.The algorithms discussed here are shown in the raised portion. Input sample ABI PRISM 310/377 systems Multicomponenting ABI PRISM 3730/3700/3100 systems Baselining Peak detection Binning Size-matching/calling Caller 1 Caller n Arbitrator Bin assignment Final quality value determination Report results to user Peak Detection This algorithm uses Basic, Advanced, or Classic mode to detect peaks Algorithm and process data. (See “Basic Mode - Peak Detection Algorithm Settings” on page B-8,“Classic Mode - Peak Detection Algorithm Settings” on page B-9, and “Advanced Mode - Peak Detection Algorithm Settings” on page B-14.) Software Genotyping Algorithms B-3 Artisan Technology Group - Quality Instrumentation ... Guaranteed | (888) 88-SOURCE | www.artisantg.com Size-Matching This algorithm uses a dynamic programming approach that is efficient Size-Calling (runs in low polynomial time and space) and guarantees an optimal Algorithm solution. It first matches a list of peaks from the electropherogram to a list of fragment sizes from the size standard. It then statistically derives quality values determined by examining the similarity between the theoretical and actual distance between the fragments. SizeSize-Matching Algorithm Example An example of how the size-matching/calling algorithm works is shown below using a contaminated GeneScan™ 120 size standard data. Peaks found (standard and contamination) are indicated by blue lower bars along the x-axis. The size standard fragments as determined by the algorithm (and their corresponding lengths in base pairs) are designated by the upper green bars. Note that there are more peaks than size standard locations because the standard was purposely contaminated to test the algorithm. The algorithm correctly identifies all of the size standard peaks and removes the contamination peaks (denoted by the black triangles) from consideration. The large peak is excluded from the candidate list by a filter that has identified it as being atypical with respect to the others. Bars indicate size standard determined by algorithm Bars indicate peaks found B-4 Software Genotyping Algorithms Artisan Technology Group - Quality Instrumentation ... Guaranteed | (888) 88-SOURCE | www.artisantg.com Binning Algorithm This algorithm estimates the bin centers using all found alleles. To determine true bin positions, the algorithm uses an iterative clustering technique and then reports a quality value proportional to the binning noise. To enhance the flexibility, bins may also be edited manually. Note When the user creates bins manually, all alleles, regardless of their quality values, are treated as reference alleles as long as the alleles reside within the created bins’ boundaries. Allele-Calling Final allele calls are based on a consensus between several different Algorithm allele-calling algorithms. Each caller has a different design philosophy such that it excels in a particular data regime. A variety of allele-calling algorithms are used. Allele-calling algorithms involve envelope detection, optimization of parametric models, and rule-based systems. Example Output of Different Allele-Calling Algorithms The following is an example of three different allele-calling algorithms for 16 samples. User annotations are denoted by the (red) circles, allele caller outputs are denoted by the (green, black, and blue) asterisks. Note that consensus between multiple callers virtually assures that the calls are correct. In certain cases some algorithms have not made a call since they have determined that the data is too complex to act on. Examples of this occur in (i) and (p). Here the blue asterisks show the calls transmitted to the user. Low quality values are reported because in both cases the first algorithm did not call and in (i) the black caller is not in agreement with the blue. However, despite these conditions, the calls are correct. The low quality values alert the user to potential problems such as the spurious peak in (i) and the high background in (p). Software Genotyping Algorithms B-5 Artisan Technology Group - Quality Instrumentation ... Guaranteed | (888) 88-SOURCE | www.artisantg.com B-6 Software Genotyping Algorithms Artisan Technology Group - Quality Instrumentation ... Guaranteed | (888) 88-SOURCE | www.artisantg.com Quality Value The Quality Value Determination algorithm is used to create Process Determination Quality Values (PQVs). PQVs are reported by data analysis and are an Algorithm aid to finding and fixing problems in sample preparation and analysis. These values are the end results reported by the PQV system The quality value determination algorithm equation is the following: MQ1 = x (AQ2 GQ = MQ x (PQV1 x PQV2 x...xPQVN) ♦ PQVs are weighted from 0 to 1. ♦ The actual value of a PQV in the equation is: 1 minus the weight ♦ 0 (weight) = no effect on the final GQ calculation (1 minus 0 = 1, therefore no change to GQ value) ♦ 1 (weight) = full effect (1 minus 1 = 0) (If you multiply GQ by 0 and you get a GQ value of 0, then the sample analysis failed.) ♦ Between 0 and 1, the higher the value, the greater the impact on GQ. PQV filtering is controlled by the threshold set by GeneMapper software users, and remains fully functional irrespective of what weight is chosen. 1. MQ (Marker Quality) is modified by user defined PQVs to generate the final GQ value. 2. AQ (Allele Quality) is a function of quality value assignments for the following: sizing quality, allele calling quality, bin assignment quality, and bin quality. Software Genotyping Algorithms B-7 Artisan Technology Group - Quality Instrumentation ... Guaranteed | (888) 88-SOURCE | www.artisantg.com Basic Mode - Peak Detection Algorithm Settings Overview The Basic peak detection algorithm is used as the default algorithm by GeneMapper software v3.0. Basic Mode uses the Local Southern size calling method which determines the sizes of fragments by using the reciprocal relationship between fragment length and mobility. In Basic mode there are two analysis parameter options. ♦ Minimum Peak Height - Automatic ♦ Minimum Peak Height - User specified (rfu) Minimum Peak The Minimum Peak Height group box provides two parameter options: Height Item Description Automatic option button This option button sets the level automatically for the five dye colors (blue, green, yellow, red, and orange). This level represents the minimum signal strength that will be identified as a peak for each dye (equivalent to 10 times the noise). User specified (rfu) option button This option button enables the number entry fields for the five dye colors (blue, green, yellow, red, and orange). These numbers are the minimum signal strength that will be identified as a peak in relative fluorescent units (rfu). For all dyes, the default is 50, the minimum is 1, and the maximum is any number of 10 digits. B-8 Software Genotyping Algorithms Artisan Technology Group - Quality Instrumentation ... Guaranteed | (888) 88-SOURCE | www.artisantg.com Classic Mode - Peak Detection Algorithm Settings Overview In Classic mode there are five analysis parameter options. They are as follows: ♦ Ranges ♦ Data Processing ♦ Size Calling Method ♦ Peak Detection ♦ Split Peak Correction \ Ranges Parameter The following are the Ranges parameter options: Options Item Description Analysis drop-down menu: Used to analyze all the data collected on the genetic analysis instrument for each sample. Full Range Enter Start and Stop data point numbers in the entry fields in order to specify only a limited range analyzed for each sample. The data point numbers affect what is displayed in the results display. Normally, set the analysis range to start after the primer peak. Partial Range Note Sample files generated from the ABI PRISM® 377 DNA Sequencer may have already removed the primer peak by setting the data point range for gel image generation to exclude the primer peak. Sizing drop-down menu: All Sizes Enter Start and Stop size numbers in the entry fields in order to specify only a limited range analyzed for each sample. Partial Sizes Software Genotyping Algorithms B-9 Artisan Technology Group - Quality Instrumentation ... Guaranteed | (888) 88-SOURCE | www.artisantg.com Data Processing The Data Processing parameter options specify how the raw data is Parameter Options processed before peak detection and size calling. Description of the data processing parameter options: Item Description Baseline checkbox Used to automatically adjust the baselines of all detected dye colors to the same level for a better comparison of relative signal intensity. Multicomponent Used to specify that the GeneMapper software applies a predefined matrix to adjust for spectral overlap when it performs analysis. checkbox Note Do not check this box for multicapillary instruments. This user function was performed in Data Collection. Smoothing option buttons Although the dyes used to label DNA fluoresce at different wavelengths, the spectra overlap to some extent. Create a matrix file containing a mathematical matrix to correct for this overlap. For a description of matrix files and how to create them, see Chapter 9, Creating a Matrix File. Used to help reduce the number of false peaks detected by the GeneMapper software. You have the following options: Select... To... None apply no smoothing. Select this option if the data has very sharp, narrow peaks of interest. Light provide the best results for typical data. Heavy apply to data from slower runs that has very broad peaks, or to avoid the detection of sharp edges. Choosing this option might reduce peak size or eliminate narrow peaks. B-10 Software Genotyping Algorithms Artisan Technology Group - Quality Instrumentation ... Guaranteed | (888) 88-SOURCE | www.artisantg.com Size Calling Click a radio button to select the desired size calling method. The Method Parameter GeneMapper software uses these methods to determine the molecular Options length of an unknown fragment. Description of the size calling method parameter options: Item Description 2nd Order Least Squares and 3rd Order Least Squares Both Least Squares methods use regression analysis to build a best-fit size calling curve. Cubic Spline Interpolation Forces the sizing curve through all the known points of the selected GeneScan size standard. Local Southern method Determines the sizes of fragments by using the reciprocal relationship between fragment length and mobility. (Default method) Global Southern method Similar to the Least Squares method in that it compensates for standard fragments that may run anomalously. Peak Detection Use the Peak Detection parameter options to specify the minimum peak Parameter Options height to be detected for analysis. This, in turn, controls the number of peaks analyzed. Peaks falling below the parameters specified display in the electropherogram, but are not analyzed, and no values display for them in the tabular data. Description of the detection parameter options: Item Description For example Peak Amplitude Thresholds Set the dye amplitude threshold at a level that allows the software to detect peaks, but eliminate noise. If you leave the default value of 50, peaks with amplitude above 50 are analyzed and display in the tabular data. For each dye, the GeneMapper software detects peaks above the threshold entered in the entry field. Lower amplitude peaks still display in the electropherogram, but are not analyzed and do not display in the tabular data. Software Genotyping Algorithms B-11 Artisan Technology Group - Quality Instrumentation ... Guaranteed | (888) 88-SOURCE | www.artisantg.com Description of the detection parameter options: (continued) Item Description For example Minimum Peak Half Width Defines what constitutes a peak. If this number is large, the software ignores noise spikes. Use to specify the smallest half peak width for peak detection. The range is from 2 - 99. A typical number might be 3 for microsatellites, or 10 for SSCPs. Half width If the peaks in the data are narrow, set the value to a low number. Experiment with this value to determine the best number for the data. Split Peak Under denaturing conditions, certain fragments in the GeneScan 2500 Correction standard display as doublets, or split peaks. This standard has labels Parameter Options on both stands of the DNA. Under poor denaturing conditions you see split peaks. One of the two fragments typically has normal mobility, while the other does not. The Split Peak Correction feature allows the software to correctly call each of the splits. If you select split peak correction, you will also need to verify or change the correction limits. After you decide on a split peak correction method, use the same method for all projects to keep size calling consistent. Description of the split peak correction parameter options: Item Description No Peak Correction No correction for doublets. GS2500 Peak Correction Makes the following peak size assignments for GeneScan 2500: Left Most Peak Correction ♦ The right peak for all fragments 222, 233, 238, 286, and 490. ♦ The left peak for all other splits. Chooses the left peak for every doublet. B-12 Software Genotyping Algorithms Artisan Technology Group - Quality Instrumentation ... Guaranteed | (888) 88-SOURCE | www.artisantg.com Description of the split peak correction parameter options: (continued) Item Description Right Most Peak Correction Chooses the right peak for every doublet. Correction Limit Set a correction limit if correcting for doublets. Set this value slightly larger than the largest split observed. This value (set in data points) specifies the maximum width of split that should be corrected (the difference in data points of the positions of the two peaks). Software Genotyping Algorithms B-13 Artisan Technology Group - Quality Instrumentation ... Guaranteed | (888) 88-SOURCE | www.artisantg.com Advanced Mode - Peak Detection Algorithm Settings Overview In Advanced mode, there are four main analysis parameter options. They are as follows: ♦ Ranges ♦ Smoothing and Baselining ♦ Size Calling Method ♦ Peak Detection Ranges Options The following are the Analysis Range options: Item Description Full Range button Use to analyze all the data collected on the genetic analysis instrument for each sample. Partial Range (Data Points) button Enter Start and Stop data point numbers in the entry fields in order to specify only a limited range to be analyzed for each sample. Data points affect what is displayed in the results. Normally, you set the analysis range to start after the primer peak. Sizing drop-down menu: All Sizes Enter Start and Stop size numbers in the entry fields in order to specify only a limited range analyzed for each sample. Partial Sizes B-14 Software Genotyping Algorithms Artisan Technology Group - Quality Instrumentation ... Guaranteed | (888) 88-SOURCE | www.artisantg.com Smoothing and The Smoothing and Baselining parameter options help to optimize peak Baselining Options size and eliminate noise from the baseline. Item Description Smoothing option buttons Used to help reduce the number of false peaks detected by the GeneMapper software. You have the following options: Select... To... None apply no smoothing. Select this option if the data has very sharp, narrow peaks of interest. Light provide the best results for typical data. Heavy apply to data from slower runs that has very broad peaks, or to avoid the detection of sharp edges. Choosing this option might reduce peak size or eliminate narrow peaks. Baseline Window text field Used to automatically adjust the baselines of all detected dye colors to the same level for a better comparison of relative signal intensity. Baselining Option The Baselining option controls the scope of the baseliner. Use this option to set the size Beta of the Baseline Window. GeneMapper software computes a baseline for the electropherogram of each dye independently. How the Baselining Option Works A baseline comprises a value at each data point i. Basically, the baseline value at each data point i, is the lowest electropherogram value in a window whose width Beta is set using the Baselining option, and centered at each data point i. Software Genotyping Algorithms B-15 Artisan Technology Group - Quality Instrumentation ... Guaranteed | (888) 88-SOURCE | www.artisantg.com More accurately, the baseline computed in this manner is intermediate. The real baseline value at each data point i, is the highest intermediate value, again in a window whose width Beta is set using the Baselining options and centered at each data point i. GeneMapper software baselines an electropherogram by subtracting the baseline from the raw electropherogram Troubleshooting the Baseline Window The following table describes what happens if the baseline window is either too small or too large.. Using... Causes... a small baseline window size the baseline to creep into the peaks, resulting in shorter peaks in the analyzed data. a large baseline window size the baseline to ride too low, resulting in elevated and possibly not baseline-resolved peaks. Size Calling GeneMapper software uses these methods to determine the molecular Method Options length of an unknown fragment. Description of the size calling method parameter options: Item Description 2nd Order Least Squares and 3rd Order Least Squares Both Least Squares Methods use regression analysis to build a best-fit sizecalling curve. Cubic Spline Interpolation Forces the sizing curve through all the known points of the selected size standard. Local Southern Method Determines the sizes of fragments by using the reciprocal relationship between fragment length and mobility. Global Southern Method Similar to the Least Squares Method in that it compensates for standard fragments that may run anomalously. B-16 Software Genotyping Algorithms Artisan Technology Group - Quality Instrumentation ... Guaranteed | (888) 88-SOURCE | www.artisantg.com Peak Detection The Peak Detection options locate peaks at the positive-to-negative Options zero crossings of the first derivative of the baselined electropherogram. The peak detector computes the first derivative at a data point i by fitting a polynomial to a window centered on i. Item Description For example Peak Amplitude Thresholds GeneMapper software reports to the user only those peaks whose heights are at least the Peak Amplitude Threshold for that dye. If you leave the default value of 50, peaks with amplitude above 50 are analyzed and display in the tabular data. Set the dye amplitude threshold at a level that allows the software to detect peaks, but eliminate noise. Full Width Half Maximum Defines what constitutes a peak. Half height Full width Use to specify the smallest full width at half maximum for peak detection. The range is 2–99. A typical number might be 3 for microsatellites, or 10 for SSCPs. Lower amplitude peaks still display in the electropherogram, but are not analyzed and do not display in the tabular data. If this number is large, the software ignores noise spikes. If the peaks in the data are narrow, set the value to a low number. Experiment with this value to determine the best number for the data. Software Genotyping Algorithms B-17 Artisan Technology Group - Quality Instrumentation ... Guaranteed | (888) 88-SOURCE | www.artisantg.com Item Description For example Polynomial Degree Sets the degree of the polynomial. These parameters control the sensitivity of this process. Sensitivity increases with the polynomial degree and decreases with the window size. Min. setting 2 Peak Window Size Max. setting 5 Sets the width of the window Min. setting Max. setting 1 above the Degree of Polynomial differentiation setting. Number of data points between peaks Use polynomials of degree 2 or 3 for well-isolated peaks, such as those from a size standard, and a degree 4 for finer control. For degree 4, the Peak Window Size should be 1 to 2 times the full width at half maximum of the peaks that you wish to detect. These parameters cannot be set for each color independently. Slope Threshold for Peak Start Slope Threshold for Peak End Determines where a peak starts and stops For example, a peak ends when the first derivative again exceeds the Slope Threshold for Peak End. Slope Threshold for peak start must be non-negative and Slope Threshold for peak end must be nonpositive. Values other than 0 will move the extent of the peak toward its center. B-18 Software Genotyping Algorithms Artisan Technology Group - Quality Instrumentation ... Guaranteed | (888) 88-SOURCE | www.artisantg.com Peak Detection: Polynomial Degree and Peak Window Size Parameters About These Use the Polynomial Degree and the Peak Window Size settings to Parameters adjust the sensitivity of the peak detection. You can adjust these parameters to detect a single base pair difference while minimizing the detection of shoulder effects or noise. Sensitivity increases with larger polynomial degree values and smaller window size values. Conversely, sensitivity decreases with smaller polynomial degree values and larger window size values. How These The peak window size functions with the polynomial degree to set the Parameters Work sensitivity of peak detection. The peak detector computes the first derivative of a polynomial curve fitted to the data within a window that is centered on each data point in the analysis range. Using curves with larger polynomial degree values allows the curve to more closely approximate the signal and, therefore, the peak detector captures more peak structure in the electropherogram. The peak window size sets the width (in data points) of the window to which the polynomial curve is fitted to data. Higher peak window size values smooth out the polynomial curve, which limits the structure being detected. Smaller window size values allow a curve to better fit the underlying data. How to Use These Use the table below to adjust the sensitivity of detection. Parameters Polynomial Degree Value Window Size Value Increase sensitivity use... Higher Lower Decrease sensitivity use... Lower Higher To... Software Genotyping Algorithms B-19 Artisan Technology Group - Quality Instrumentation ... Guaranteed | (888) 88-SOURCE | www.artisantg.com Guidelines for To detect well-isolated, base-line-resolved peaks, use polynomial Using These degree values of 2 or 3. For finer control, use a degree value of 4 or Parameters greater. As a guideline, set the peak window size (in data points) to be about 1 to 2 times the full width at half maximum height of the peaks that you want to detect. Examining Peak To examine how GeneMapper software has defined a peak, select Definitions View > Show Peak Positions. The peak positions, including the beginning, apex, and end of each peak, are tick-marked in the electropherogram. B-20 Software Genotyping Algorithms Artisan Technology Group - Quality Instrumentation ... Guaranteed | (888) 88-SOURCE | www.artisantg.com Effects of Varying The figure below depicts peaks detected with a window size of 15 data the Polynomial points and a polynomial curve of degree 2 (green); 3 (red); and 4 Degree (black). The diamonds represent a detected peak using the respective polynomial curves. Note that the smaller trailing peak is not detected using a degree of 2 (green). As the peak detection window is applied to each data point across the displayed region, a polynomial curve of degree 2 could not be fitted to the underlying data to detect its structure. Polynomial curve of degree 4 (black) Polynomial curve of degree 3 (red) Polynomial curve of degree 2 (green) Electropherogram showing peaks detected with three different polynomial degrees Software Genotyping Algorithms B-21 Artisan Technology Group - Quality Instrumentation ... Guaranteed | (888) 88-SOURCE | www.artisantg.com Effects of In the figure below, both polynomial curves have a degree of 3 and the Increasing the window size value was increased from 15 (red) to 31(black) data points. Window Size Value As the cubic polynomial is stretched to fit the data in the larger window size, the polynomial curve becomes smoother. Note that the structure of the smaller trailing peak is no longer detected as a distinct peak from the adjacent larger peak to the right. Window size value of 31 (black) Window size value of 15 (red) Electropherogram showing the same peaks as in the figure above (see page B-21) after increasing the window size value while keeping the polynomial degree the same B-22 Software Genotyping Algorithms Artisan Technology Group - Quality Instrumentation ... Guaranteed | (888) 88-SOURCE | www.artisantg.com Optimizing Peak Detection Sensitivity: Example 1 Initial The figure below shows two resolved alleles of known fragment lengths Electropherogram (that differ by one nucleotide) detected as a single peak. The analysis was performed using a polynomial degree of 3 and a peak window size of 19 data points. Electropherogram showing two resolved alleles detected as a single peak Note For information on the tick marks displayed in the electropherogram see Examining Peak Definitions on page B-19. Software Genotyping Algorithms B-23 Artisan Technology Group - Quality Instrumentation ... Guaranteed | (888) 88-SOURCE | www.artisantg.com Effects of The figure below shows that both alleles are detected after re-analyzing Decreasing the with the polynomial degree set to 3 while decreasing the window size Window Size Value value to 15 (from 19) data points. Electropherogram showing the alleles detected as two peaks after decreasing the window size value B-24 Software Genotyping Algorithms Artisan Technology Group - Quality Instrumentation ... Guaranteed | (888) 88-SOURCE | www.artisantg.com Optimizing Peak Detection Sensitivity: Example 2 Initial The figure below shows an analysis performed using a polynomial Electropherogram degree of 3 and a peak window size of 19 data points. Electropherogram showing four resolved peaks detected as two peaks Software Genotyping Algorithms B-25 Artisan Technology Group - Quality Instrumentation ... Guaranteed | (888) 88-SOURCE | www.artisantg.com Effects of The figure below shows the data presented in the figure above (see Reducing the page B-25) re-analyzed with a window size value of 10 and polynomial Window Size Value degree value of 5. and Increasing the Polynomial Degree Value Electropherogram showing all four peaks detected after reducing the window size value and increasing the polynomial degree value B-26 Software Genotyping Algorithms Artisan Technology Group - Quality Instrumentation ... Guaranteed | (888) 88-SOURCE | www.artisantg.com Optimizing Peak Detection Sensitivity: Example 3 Effects of Extreme The figure below shows the result of an analysis using a peak window Settings size value set to 10 and a polynomial degree set to 9. This extreme setting for peak detection led to several peaks being split and detected as two separate peaks. Electropherogram showing the result of an analysis using extreme settings for peak detection Software Genotyping Algorithms B-27 Artisan Technology Group - Quality Instrumentation ... Guaranteed | (888) 88-SOURCE | www.artisantg.com Peak Detection: Slope Threshold for Peak Start and Slope Threshold for Peak End Parameters About These Use the Slope Threshold for Peak Start and Slope Threshold for Peak Parameters End parameters to adjust the start and end points of a peak. This parameter can be used to better position the start and end points of an asymmetrical peak, or a poorly resolved shouldering peak, to more accurately reflect the peak position and area. How These In general, from left to right, the slope of a peak increases from the Parameters Work baseline up to the apex. From the apex down to the baseline, the slope becomes decreasingly negative until it returns to zero at the baseline. Apex Increasingly positive slope (+) Baseline 0 Increasingly negative slope (–) 0 If either of the slope values you have entered exceeds the slope of the peak being detected, the software overrides your value and reverts to zero. Guidelines for As a guideline, use a value of zero for typical or symmetrical peaks. Using These Select values other than zero to better reflect the beginning and end Parameters points of asymmetrical peaks. A value of zero will not affect the sizing accuracy or precision for an asymmetrical peak. B-28 Software Genotyping Algorithms Artisan Technology Group - Quality Instrumentation ... Guaranteed | (888) 88-SOURCE | www.artisantg.com Using These Use the table below to move the start or end point of a peak. Parameters IF you want to move the... THEN change the... start point of a peak closer to its apex Slope Threshold for Peak Start value from zero to a positive number end point of a peak closer to its apex Slope Threshold for Peak End value to an increasingly negative number Note The size of a detected peak is the calculated apex between the start and end points of a peak and will not change based on your settings. Software Genotyping Algorithms B-29 Artisan Technology Group - Quality Instrumentation ... Guaranteed | (888) 88-SOURCE | www.artisantg.com Slope Threshold Examples Initial The initial analysis with a value of 0 for both the Slope Threshold for Electropherogram Peak Start and the Slope Threshold for Peak End value produced an asymmetrical peak with a noticeable tail on the right side. Electropherogram showing an asymmetrical peak B-30 Software Genotyping Algorithms Artisan Technology Group - Quality Instrumentation ... Guaranteed | (888) 88-SOURCE | www.artisantg.com Electropherogram After re-analyzing with a value of –35.0 for the Slope Threshold for Peak After Adjustments End, the end point that defines the peak moves closer to its apex, thereby removing the tailing feature. Note that the only change to tabular data was the area (peak size and height are unchanged). . Electropherogram showing the effect of changing the slope threshold for peak end Software Genotyping Algorithms B-31 Artisan Technology Group - Quality Instrumentation ... Guaranteed | (888) 88-SOURCE | www.artisantg.com Size Calling Methods for Classic and Advanced Modes Overview There are four size calling methods that you can use with the GeneMapper software v3.0. They are as follows: ♦ Least Square ♦ Cubic Spline Interpolation ♦ Local Southern ♦ Global Southern Least Square Both Least Squares methods (2nd Order and 3rd Order) use regression Method analysis to build a best-fit size calling curve. This curve compensates for any fragments that may run anomalously. As a result, this method normally results in the least amount of deviation for all the fragments, including the size standards and the samples. Depending on whether you choose the 2nd or 3rd Order Least Squares Method in the Analysis Parameters dialog box, the resulting size curve is either a quadratic or a cubic function. The software uses the known standard fragments and the associated data points to produce a sizing curve based on Multiple Linear Regression. Advantages In the figures on page B-33, you can see that in nearly all instances the mobility of an individual DNA fragment is coincident with the best curve fit of the entire data set. Stated differently, the mobility of most DNA fragments is strictly length-dependent. This method automatically compensates for fragments that run anomalously. GeneMapper software v3.0 calculates a best-fit least squares curve for all samples, regardless of the size calling method you choose. The curve is black in the Standard Sizing Curve window. B-32 Software Genotyping Algorithms Artisan Technology Group - Quality Instrumentation ... Guaranteed | (888) 88-SOURCE | www.artisantg.com 2nd Order Least Squares size calling curve Note This graph was generated using GeneScan 3.7.1 software. These results are similar to results obtained when you use GeneMapper software v3.0. 3rd Order Least Squares size calling curve Note This graph was generated using GeneScan 3.7.1 software. These results are similar to results obtained when you use GeneMapper software v3.0. Software Genotyping Algorithms B-33 Artisan Technology Group - Quality Instrumentation ... Guaranteed | (888) 88-SOURCE | www.artisantg.com Cubic Spline By definition, the Cubic Spline method forces the sizing curve through Interpolation all the known points of the selected size standard. Although this Method enforement produces exact results for the values of the standards themselves, it does not compensate for standard fragments that may run anomalously. Note This graph was generated using GeneScan 3.7.1 software. These results are similar to results obtained when you use GeneMapper software v3.0. Possible Local Sizing Inaccuracy Mobility of any DNA fragment can be affected by its sequence, and by secondary and tertiary structure formation. If any internal size standard fragment has anomalous mobility, the Cubic Spline method may exhibit local sizing inaccuracy. For example: Assume that a standard fragment is close in molecular length to an unknown sample fragment. Assume further that the standard fragment runs anomalously. The Cubic Spline method assigns the official value to this standard fragment, even though it may be slightly incorrect. The size of the unknown fragment is then likely to be calculated incorrectly as well. Note This method does not determine the amount of sizing accuracy error. B-34 Software Genotyping Algorithms Artisan Technology Group - Quality Instrumentation ... Guaranteed | (888) 88-SOURCE | www.artisantg.com Local Southern The Local Southern method determines the sizes of fragments by using Method the reciprocal relationship between fragment length and mobility, as described by E. M. Southern (1979). Note This graph was generated using GeneScan 3.7.1 software. These results are similar to results obtained when you use GeneMapper software v3.0. The Equation L = [c/(m-m0)] + L0 The equation attempts to describe the reciprocal relationship between the mobility, m, and the length, L0, of the standard fragments. Software Genotyping Algorithms B-35 Artisan Technology Group - Quality Instrumentation ... Guaranteed | (888) 88-SOURCE | www.artisantg.com How This Method Works This method, which is similar to the Cubic Spline method, uses the four fragments closest in size to the unknown fragment to determine a best fit line value. Only the region of the size ladder near the fragment of unknown length is analyzed. Note Size estimates may be off if any of the standard fragments run anomalously. The following table lists how the Local Southern method works: Step 1 Action The fitting constants of the curve are calculated for each group of three neighboring points on the standard. A separate curve is created for each set of three points. 2 A curve is then created by using three standard points (two points below and one point above the fragment) and a fragment size is determined. 3 Another curve is created by looking at an additional set of three points (one point below and two points above the fragment) and another value is assigned. 4 The two size values are averaged to determine the unknown fragment length. B-36 Software Genotyping Algorithms Artisan Technology Group - Quality Instrumentation ... Guaranteed | (888) 88-SOURCE | www.artisantg.com Global Southern This method is similar to the Least Squares method in that it Method compensates for standard fragments that may run anomalously. The method creates a best-fit line through all the available points, and then uses values found on that line to calculate the fragment values. Note This graph was generated using GeneScan 3.7.1 software. These results are similar to results obtained when you use GeneMapper software v3.0. Software Genotyping Algorithms B-37 Artisan Technology Group - Quality Instrumentation ... Guaranteed | (888) 88-SOURCE | www.artisantg.com The Equations The following table describes how the equations work: Equation Description L = [c/(m-m0)] + L0 Attempts to describe the reciprocal relationship between the mobility, m, and the length, L0, of the standard fragments. ∑i(Li - (c/(mi-m0) + L0))2 The fitting constants L0, m0, and c are calculated by a least squares fit to minimize the left side quantity. How This Method Works All points in the standard are weighted equally and the curve is not constrained to go through any specific point. The software can analyze a large range of fragment sizes with this method. DNA fragments that are... Are sized using... not bracketed within the size standard curve a second order least squares curve extrapolation. bracketed within the size standard curve the method that was chosen. For best results, use a standard that brackets all the fragments of interest. B-38 Software Genotyping Algorithms Artisan Technology Group - Quality Instrumentation ... Guaranteed | (888) 88-SOURCE | www.artisantg.com Project Window Software Interface C Appendix Overview C Introduction This appendix gives detailed descriptions of the features of the ABI Prism® GeneMapper™ Software Version 3.0 application, including details of each major application window. In This Appendix This appendix contains the following topics: Section See Page Overview of the Project Window C-2 Project Window Menus C-9 Project Window File Menu Dialog Boxes C-27 Printing Tables and Electropherograms C-34 Add Samples to Project Dialog C-36 Project Window Edit Menu Dialog Boxes C-46 Project Window Software Interface C-1 Artisan Technology Group - Quality Instrumentation ... Guaranteed | (888) 88-SOURCE | www.artisantg.com Overview of the Project Window Menus and Dialog The Project window has a number of menus and dialog boxes Boxes associated with it. The drop-down menus available on each window (for example, File, Edit, View) provide a set of commands specific to the window. This section will describe the menu commands and dialog boxes associated with a given window. Samples View The following information is provided in this section for the Samples view. Topic See Page Appearance of Samples View C-2 Samples View Columns C-3 Samples View Features C-5 Appearance of Samples View The Samples view of the Project window displays the samples you want to analyze or have already analyzed. This view looks much like the following example when sample data has been imported. Note You can hide and show columns in the table using Table Setting. C-2 Project Window Software Interface Artisan Technology Group - Quality Instrumentation ... Guaranteed | (888) 88-SOURCE | www.artisantg.com Samples View Columns The columns of the Samples view are explained in the table below. Note The following image is shown with the navigation pane closed. . Samples View Column Descriptions Column Description Sample or row number From application; used to select a single entire row. Status A symbol indicates that the sample needs to be analyzed or reanalyzed. Note These symbols indicate status of each sample, and they control which samples will be analyzed during the next analysis if the Analyze icon is selected. There are other analysis options which ignore the status field. ♦ The Status field next to each sample contains the symbol prior to analysis. This field is empty after analysis, if analysis was successful. ♦ Resetting parameters such as the Panel, Size Standard, Sample Type, and the Analysis Method resets the symbol for a given sample, enabling reanalysis. Sample File From sample sheet; not editable. Sample Name From sample sheet; editable, free text. Comments Editable, free text. Project Window Software Interface C-3 Artisan Technology Group - Quality Instrumentation ... Guaranteed | (888) 88-SOURCE | www.artisantg.com Samples View Column Descriptions (continued) Column Description Sample Type Editable via Sample Type drop-down list box; valid types are Sample, Control, Allelic Ladder, and Primer Focus, Negative Control. Analysis Method Editable via a drop-down list box. The list is editable via the Analysis Method Editor in the Analysis Methods tab in the GeneMapper Manager window. Panel Editable via Panel window; Panel window contents come from Panel Manager. Size Standard Editable via a drop-down list box. The list is editable via the Size Standard Editor in the Size Standards tab in the GeneMapper Manager window. Matrix Editable via a drop-down list box. The list is editable via the Matrix Editor in the Matrices tab in the GeneMapper Manager. For the ABI PRISM ® 377 DNA Sequencer and the ABI PRISM ® 310 Genetic Analyzer instruments, the matrix file is created in the Matrices Tab in the GeneMapper Manager window. Run Name From sample sheet; not editable. Instrument Type From sample sheet; not editable. Instrument ID From sample sheet; not editable. Run Date and Time From sample sheet; not editable. REF Reference data; indicates that the selected sample is defined as reference data in the Panel Manager. SQI Sizing quality invalidated; checkmark indicates that sizing quality value is 1.0. User Defined 1-3 Editable free text. Also from the vertical bar enabled in the sample sheet fields. See Chapter 2, “Using GeneMapper Software.” Note Refer to Appendix A for PQV information. C-4 Project Window Software Interface Artisan Technology Group - Quality Instrumentation ... Guaranteed | (888) 88-SOURCE | www.artisantg.com Samples View Features Feature Description Select Row(s) Click the Row Header box; drag to select a continuous range. Select Column(s) Click the Column Header box; drag to select a continuous range. Resize columns Click and drag between columns to change column width. Quick sort column Shift–click the column header to sort ascending; shift–click again to sort descending. Deselect Row Ctrl-click the Row Header box Project Window Software Interface C-5 Artisan Technology Group - Quality Instrumentation ... Guaranteed | (888) 88-SOURCE | www.artisantg.com Genotypes View The Genotypes view, shown below, displays the results of allele calling analysis. Each row or “record” in the table is a single marker for a sample. For example, if a panel specified for a sample contains four markers, the Genotypes table contains four records for that sample (each in a separate row). Single Marker C-6 Project Window Software Interface Artisan Technology Group - Quality Instrumentation ... Guaranteed | (888) 88-SOURCE | www.artisantg.com Genotype View Columns The table in the Genotypes view can display some of the columns in the Samples view (see table on page C-3), plus these unique columns. Genotypes View Columns Column Description Marker Not editable; name of the marker associated with the record; created in the Panel Manager. Dye From Panel Manager; not editable; indicates which dye is associated with the marker (B=blue, G=green, Y=yellow, R=red, or O=orange). Note Not used for SNP Genotyping (SNaPshot® analysis). Allele 1, 2, etc. Not directly editable in the table cell; allele calls are editable only in the plot windows. The call for Allele 1. Allele calls and names are defined in the Panel Manager as bin names. The Allele call text box displays a list of valid calls plus one of the following: ♦ ? (for unknown) for linkage and SNP (SNaPshot) applications ♦ OL (Off-ladder) for Human Identification (HID) applications ♦ blank for no allele calls. Note When alleles shown in the Genotypes table are edited in the Plot window, the allele call in the table also changes and confidence value indicators in the table turn to grey triangles. Size 1, 2, etc. Peak size for Allele. Not editable. Height 1, 2, etc. Peak height for Allele. Not editable. Peak Area 1 & 2 Peak area for Allele. Not editable. Mutation Indicates allele falling within a mutant bin. AE Comment Displays last user-edited comment. Project Window Software Interface C-7 Artisan Technology Group - Quality Instrumentation ... Guaranteed | (888) 88-SOURCE | www.artisantg.com Genotypes View Columns (continued) Column Description ADO (Allele Display Overflow) ♦ The box is labeled with an when the number of alleles the marker calls exceeds the number to display previously set by the user. ♦ The user specifies how many alleles to display in the Table Settings parameters. (The default is two.) ♦ There are six columns for each allele to indicate name, size, height, area, mutation, and comment. AE (Allele Edit ) ♦ The box displays unlabeled immediately after analysis. ♦ The box is labeled with an when the marker allele calls have been edited by the user. ♦ The marker allele calls can be edited in the Plot window. The user can enter comments in the Allele Edit column while editing allele calls. User Defined 1-3 Note Editable; free text. Also from vertical bar enabled in sample sheet fields. See Chapter 2, “Using GeneMapper Software.” Refer to Appendix A for PQV column information. C-8 Project Window Software Interface Artisan Technology Group - Quality Instrumentation ... Guaranteed | (888) 88-SOURCE | www.artisantg.com Project Window Menus Introduction The tables in this section describe the following Project Window menus. Topic See Page File Menu C-9 Edit Menu C-11 Analysis Menu C-12 View Menu C-14 Tools Menu C-16 Help Menu C-26 Command The commands in the Project Window menu can be activated in two Activation and ways: Special Terms ♦ Clicking the command in the menu, or ♦ Using the special key combinations shown to the right of the name in the menu. File Menu The commands are described in the table below. Project Window Software Interface C-9 Artisan Technology Group - Quality Instrumentation ... Guaranteed | (888) 88-SOURCE | www.artisantg.com Project Window File Menu Commands Item Description Enabling New Project (Ctrl+N) Clears sample files, results, and project name from the Project window, displaying a blank Project. Always enabled except when a blank Project is displayed. If previous project has pending changes, the following alert message is displayed: Do you want to save changes? [Yes] [No] [Cancel] Open Project (Ctrl+O) Displays the Open Project dialog box. Always enabled. If previous Project has pending changes, the following alert message is displayed: you want to save changes? [Yes] [No] [Cancel] Save Project (Ctrl+S) Saves Project to the file named at the start of analysis. Named projects are saved to the GeneMapper database without a dialog box. Enabled when the Project table has pending changes. Save Project As... Displays the Save dialog box. Always enabled. Add Samples To Project (Ctrl+I) Opens the Add Samples To Project dialog box. Always enabled. Export Table (Ctrl+E) Displays the Export table dialog box. Enabled when the Project table contains data. Exports table as tab or comma delimited text file. Print (Ctrl+P) Displays the Print dialog box. Log Out Closes the Project window and displays the Login window. The standard Print Setup dialog is opened from the Print dialog. Enabled when the project table contains data. Always enabled. Displays a Save alert message if the Project has pending changes. C-10 Project Window Software Interface Artisan Technology Group - Quality Instrumentation ... Guaranteed | (888) 88-SOURCE | www.artisantg.com Project Window File Menu Commands (continued) Item Description Enabling Exit (Alt+F4) Exits the GeneMapper application; displays Save alert message if Project has pending changes. Always enabled. Edit Menu The commands in the Edit menu are used to manage the contents of the Project window by performing standard actions like undo, delete, select, and by enabling access to settings for Preferences. Project Window Edit Menu Commands Item Description Enabling Delete From Project Deletes the selected sample(s) from the Project and the database and displays the following alert message: Enabled when a Project sample is selected. Deleting the selected sample(s) will delete both samples and results from project. This action cannot be undone. [OK] [Cancel] Note Each use of the command removes a single run or sample. If you want to remove all samples and the associated folder, use the Select All command before using the Delete from Project command. This action does not delete the actual sample file or Sequence Collector sample data. Select All (Ctrl+A) Selects all samples in the active view. Always enabled. Project Window Software Interface C-11 Artisan Technology Group - Quality Instrumentation ... Guaranteed | (888) 88-SOURCE | www.artisantg.com Project Window Edit Menu Commands (continued) Item Description Enabling Fill Down Fills the selected column with the contents of the first cell. This command is applicable only to Analysis Method, Panel, Size Standard, and Matrix columns. Enabled when a column is selected or multiple cells are selected. Find (Ctrl+F) Displays the Find dialog box. Enabled when the table contains data. Sort (Ctrl+G) Displays the Sort dialog box. Enabled when the table contains data. (Ctrl+D) Analysis Menu The commands in this menu control analysis and display of the data in a Project and access to a number of other windows that support the Project window, such as the Analysis Manager and Panel Manager. The following table is provided as a reference for the Analysis menu. Project Window Analysis menu commands: Item Description Enabling Display Plot (Ctrl+L) Opens the Plot window. Enabled when one or more samples or records are selected. Size Match Editor Opens the Size Match Editor window. Enabled only when sized samples are present in the Project. C-12 Project Window Software Interface Artisan Technology Group - Quality Instrumentation ... Guaranteed | (888) 88-SOURCE | www.artisantg.com Project Window Analysis menu commands: (continued) Item Description Enabling Analyze (Ctrl+R) Analyses all samples eligible for analysis. The symbol is shown in the Status column. Enabled when Samples tab is visible and at least one sample in the table requires analysis. Analyze Selected Samples Analyzes selected samples only. Enabled when Samples tab is visible. Analyze All (Ctrl+Shift+R) Analyzes all samples whether or not the Status column reports that the sample is eligible for analysis, including those previously analyzed. The following alert message is displayed: Analyze all samples? This may change your existing results. This action cannot be undone. [OK] [Cancel] Enabled when Samples tab is visible. Analyze Markers Analyzes only the marker(s) you select within each sample. (“Analyze Markers Dialog Box” on page C-14.) Enabled when Samples tab is visible. Analysis Method Editor Allows the user to change the settings for analysis. Enabled when a sample with an analysis method is selected. Size Standard Editor Allows the user to edit base pair and dye settings. Enabled when one or more samples or records are selected. Low Quality To Top (Ctrl+B) Sorts all Low Quality (SQ or GQ column) samples or results records to the top of the table. Enabled when analyzed samples are present in the table. Non-concordant Samples to Top Brings non-concordant samples to the top of the analysis page. Project Window Software Interface C-13 Artisan Technology Group - Quality Instrumentation ... Guaranteed | (888) 88-SOURCE | www.artisantg.com Analyze Markers Dialog Box The Analyze Markers dialog box enables you to select which marker, or set of markers separated by commas, will be analyzed within each sample. This option is only enabled when you are in the Project window Samples tab and samples are present.Does not work with HID samples. View Menu The View menu is used to hide/show the Project window navigation pane and switch between the two Project window tabs. The following table is provided as a reference for the View menu. Project Window View Commands: Item Description Enabling Samples (Ctrl+Shift+1) Switches to the Samples tab. Always enabled. Genotypes (Ctrl+Shift+2) Switches to the Genotypes tab. Enabled when results are present. Sample Info (Ctrl+F1) Switches to the Info tab for the selected sample in the project. Always enabled. C-14 Project Window Software Interface Artisan Technology Group - Quality Instrumentation ... Guaranteed | (888) 88-SOURCE | www.artisantg.com Project Window View Commands: (continued) Item Description Enabling Raw Data (Ctrl+F2) Switches to the Raw Data tab for the selected sample in the project. Always enabled. EPT Data (Ctrl+F3) Switches to the EPT tab for the selected sample in the project. Always enabled. Full View (Ctrl+]) Shows the full view of the Raw Data or EPT graph. Enabled only when viewing the Raw Data or EPT Data of a sample. Y-Axis Scale Changes Y-axis scale. (See “Y Axis Scale” on page C-15.) Enabled only when viewing the Raw Data or EPT Data of a sample. Show Navigator (Ctrl+ Shift+N) Switches the navigator pane (shows/hides the pane). Always enabled. Y Axis Scale The Y Axis Scale option is only enabled when viewing the raw data or EPT data of a sample file. There are two options: ♦ Scale to maximum Y - scales to the maximum Y value for the selected sample. ♦ Scale to - opens a dialog box in which a user can define the value of the Y axis. Project Window Software Interface C-15 Artisan Technology Group - Quality Instrumentation ... Guaranteed | (888) 88-SOURCE | www.artisantg.com Tools Menu The Tools menu provides access to the GeneMapper Manager, Panel Manager, and Table Setting Editor applications. Item Description Enabling GeneMapper Manager (Ctrl+M) Opens the GeneMapper dialog box. (See “GeneMapper Manager” on page 2-11.) Always enabled. Panel Manager (Ctrl+J) Opens the Panel Manager dialog box. (See Chapter 4, “Using Panel Manager.”) Always enabled. Table Setting Editor (Ctrl+T) Opens the Table Setting Editor dialog box. (See “Table Settings Editor” on page 6-4.) Only enabled when samples are present. Only allows editing of a currently selected Table Profile. Show Offsets Displays bin offsets for selected samples. Always enabled. Options Opens the Options dialog box. (See “Options Dialog Box” on page C-17.) Always enabled. C-16 Project Window Software Interface Artisan Technology Group - Quality Instrumentation ... Guaranteed | (888) 88-SOURCE | www.artisantg.com Options Dialog Box The Options dialog box contains several tabs for setting preferences associated with various software features. The following tabs are described below: Topic See Page Startup Tab: C-17 Add Samples Tab: C-18 Sequence Collector Tab: C-21 Analysis Tab: C-22 Users Tab: C-24 Note Each registered user has his or her own set of preferences. When you set these options, it only affects the currently logged in user. Startup Tab: The Startup tab contains preferences associated with the startup of the software. Project Window Software Interface C-17 Artisan Technology Group - Quality Instrumentation ... Guaranteed | (888) 88-SOURCE | www.artisantg.com Startup Tab Elements Element Description Open Blank Project option button Sets the software so that upon launch, a blank Project window opens. Open Previous Project option button Sets the software so that upon launch, the last Project viewed will open. Add Samples Tab: The Add Samples tab contains preferences associated with the adding of samples. C-18 Project Window Software Interface Artisan Technology Group - Quality Instrumentation ... Guaranteed | (888) 88-SOURCE | www.artisantg.com Add Samples Tab Elements Element Description Set Analysis Method to When you add samples, the Analysis Method property is set to the value in the text box, which contains the list of analysis methods from the GeneMapper database. drop-down menu and Read from the Sample option button Set Size Standard to drop-down menu and Read from the Sample option button Set 310/377 Matrix to drop down menu When you add samples, set the size standard property to the value in the text box, which contains the list of size standards from the GeneMapper database. Set the matrix file to the dye you are using or read from the sample file. Read from the Sample option button Set Panel to ♦ Select a Panel for all samples option button and window When you add samples, the panel for all samples is set to the value in the text box. When the option button is selected, the following choices may be made: ♦ Leave the text alone, which selects the existing name, or ♦ Click the field to present the Select a Panel window (to select an existing panel) The Select a Panel window contains the list of panels from the GeneMapper database. ♦ Read from the Data collection ‘Comment/Panel field’ When you add samples, the panel for all samples is set to the value in the Sample Sheet “comment” column. option button Project Window Software Interface C-19 Artisan Technology Group - Quality Instrumentation ... Guaranteed | (888) 88-SOURCE | www.artisantg.com Add Samples Tab Elements (continued) Element Description Set Sample Type to When you add samples, the Sample Type for all samples is set to the value chosen from the Sample Type drop-down menu, contains choices for Sample, Control, Allelic Ladder, and Primer Focus. ♦ Sample type for all samples option button and drop-down menu ♦ Read from Data collection ‘Info’ field option button When you add samples, the GeneMapper software does a “best guess” match, comparing the contents of the field specified in the Sample type box with the list of sample types (Sample, Control, Allelic Ladder, Negative Control, and Primer Focus). ♦ If a match is found, then the Sample Type property for the sample is set to that sample type. ♦ If a match is not found, then the Sample Type property for the sample is set to “Sample.” Note The Panel and Sample Type properties accounts for close spellings and abbreviations as shown in the following table. Spellings and Abbreviations Case Result A sample file field contains either Control, Ctrl, Crl, Cntrl, or a similar variation. The sample type for the sample is set to Control. C-20 Project Window Software Interface Artisan Technology Group - Quality Instrumentation ... Guaranteed | (888) 88-SOURCE | www.artisantg.com Sequence Collector Tab: The Sequence Collector tab enables access to a single Sequence Collector. Sequence Collector Tab Elements Element Description Test Result The results returned are Pass or Fail. These results are displayed by clicking the Test Connection button. If the Test Connection button has not been pressed, the Test Result will display Not Tested. User Name Registered user name to access Sequence Collector. Password Password for the user name to access Sequence Collector; data entry into this field displays as bullets or asterisks. Save (check box) Save the Password; when set, the user does not have to enter a password to get access to Sequence Collector. Database Name of the Sequence Collector (Sequence Collector string); refer to Sequence Collector documentation for more information. Schema Owner The name of the owner who has access to desired sample collections. Test Connection (button) Tests the connection to the database specified; includes appropriate error checking per Sequence Collector. Project Window Software Interface C-21 Artisan Technology Group - Quality Instrumentation ... Guaranteed | (888) 88-SOURCE | www.artisantg.com Analysis Tab: The Analysis tab contains preferences associated with the analysis of data. Analysis Tab Elements Element Description Automatic Analysis When samples are analyzed, the software sorts the table automatically to bring samples with errors to the top of the table. Same functionality as the Bring Errors To Top icon in the Project window. group box: Automatically brings errors to the top of the table check box Quality Metrics Display group box: Symbols button Numbers button Display quality values in project tables as symbols (green square, yellow triangle, red octagon), or numerical values (0.0, ..., 1.0). Note If Symbols (default) is chosen, then all quality values are shown as symbols. If Numbers is chosen, then only SQ and GQ columns are shown as numbers; the other result columns are symbols. C-22 Project Window Software Interface Artisan Technology Group - Quality Instrumentation ... Guaranteed | (888) 88-SOURCE | www.artisantg.com Analysis Tab Elements (continued) Element Description If only one allele is labeled in a genotype, then duplicate the label If this option is checked, single alleles will be displayed in the Genotypes table and in the Plot window as two labels to indicate presumed homozygotes. group box: Duplicate homozygous alleles checkbox Project Window Software Interface C-23 Artisan Technology Group - Quality Instrumentation ... Guaranteed | (888) 88-SOURCE | www.artisantg.com Users Tab: The Users tab contains preferences associated with managing registered users. Note Once created, user names cannot be deleted. Users Tab Elements Element Description User Name field Displays the list of registered users. ♦ User Name column = Name of the user ♦ Created On column = Date user was created ♦ Show column = Shows the user in User Name drop-down menu of the login window, if checked. Clearing a Show column check box for a user blocks login for that user (can be done by anyone running GeneMapper software). Shift–click the column label headers to sort the list by that column. C-24 Project Window Software Interface Artisan Technology Group - Quality Instrumentation ... Guaranteed | (888) 88-SOURCE | www.artisantg.com Users Tab Elements (continued) Element Description New User button Opens the New User dialog box. To add a user name for GeneMapper software, click New User to open a dialog box and then: 1. Type a user name into the dialog box. 2. Enter a password using only alphabetic characters. 3. Confirm the password. 4. Click OK to assign the user name and close the dialog. When you select this user name on launching GeneMapper software, the name is used to identify the preferences set by the user. Note User names must be unique. If the new user name is not unique, an alert message will be displayed. Note Users added here are for this GeneMapper software installation and is visible to all other users. The names are converted to lower case and passwords are not case sensitive. Project Window Software Interface C-25 Artisan Technology Group - Quality Instrumentation ... Guaranteed | (888) 88-SOURCE | www.artisantg.com Users Tab Elements (continued) Element Description Change Password Opens the Change Password dialog box, and allows you to change the password for the selected user. Help Menu The Help menu provides access to online help and to the About GeneMapper software window. Project Window Help Menu Commands Item Description Enabling GeneMapper Help (F1) Opens the GeneMapper User Manual PDF file using Acrobat Reader. Always enabled. Does not open the tutorial guides. About GeneMapper Opens the About GeneMapper window and displays the software version. Always enabled. C-26 Project Window Software Interface Artisan Technology Group - Quality Instrumentation ... Guaranteed | (888) 88-SOURCE | www.artisantg.com Project Window File Menu Dialog Boxes Introduction The following dialog boxes are accessed from the Project window File menu. This section describes each of the dialog boxes. Note This section contains information on all application dialog boxes except for the “Add Samples to Project” dialog box, which is covered under its own section (See “Add Samples to Project Dialog” on page C-36). Save Dialog Box The Save dialog box, accessed from the New Project window, is presented when a project already exists in the Project window, and provides you with the option of saving the project. Project Window Software Interface C-27 Artisan Technology Group - Quality Instrumentation ... Guaranteed | (888) 88-SOURCE | www.artisantg.com Open Project The Open Project dialog box displays the list of projects in the Dialog Box database. You use the first field to find a project quickly, then click the Open button to open the selected project (or double-click the project name). Note Once you have opened a Project window, you may resize it horizontally and vertically to increase the width and depth of the Project table. C-28 Project Window Software Interface Artisan Technology Group - Quality Instrumentation ... Guaranteed | (888) 88-SOURCE | www.artisantg.com The following table describes the Open Project dialog box window elements. Open Project Window Elements Element Description Search field Typing in this field selects the first item in the project list whose name matches the characters. Project table Lists all the projects in the database. ♦ Project = Name of the project. ♦ Last Saved = Date and time stamp of when the project was last modified. ♦ Owner = Name of the user who created the project. ♦ # of Samples = the number of samples in the project. Note Columns may not be moved or hidden. You may resize the width of the columns by dragging between the column headers. Only one row in the table may be selected at a time. You may navigate up and down in the table using arrow keys. Shift-clicking a column header sorts the data by that column. Open Opens the selected project. If previous project has pending changes, the following alert message is displayed before the Open Project dialog box opens: Do you want to save changes? [Yes] [No] [Cancel] Cancel Closes the Project Manager dialog box. Project Window Software Interface C-29 Artisan Technology Group - Quality Instrumentation ... Guaranteed | (888) 88-SOURCE | www.artisantg.com Save Project and The Save Project and Save boxes enable you to save projects to the Save Dialog Boxes database. The first dialog box is presented for the Save command if you want to save a project before it is analyzed. Using Save after analysis does not require a dialog box because you are required to name a Project before analysis. The Save dialog box opens when you select the Save As command. The elements of these dialog boxes are described in the table below. Save Project Elements Element Description Project name Text field for the name of the project; accepts alphanumeric characters. The database requires standard Windows interface restrictions on length and symbol characters. OK Saves the project to the database. Saved projects are tagged with the Project Name, User Name, and Time/Date Stamp. If the name you entered already exists, an alert message is displayed. Cancel closes the alert dialog and displays the Save Project dialog box again. Cancel Closes the dialog box and does not save the project. C-30 Project Window Software Interface Artisan Technology Group - Quality Instrumentation ... Guaranteed | (888) 88-SOURCE | www.artisantg.com Save Project Elements (continued) Element Description Save Saves the project under the name entered in the dialog box. Don’t Save Aborts the Save action. Export Table The Export Table dialog box allows you to choose where to save the Dialog Box exported file. The file types supported include: ♦ Tab-delimited text (.txt) ♦ Comma-separated values (.csv) Note Export operates on the currently-displayed tab. For example, if the Samples tab is displayed, Export would export the tab-delimited data shown in the Samples table. Exported data includes column headers. 1 2 3 4 5 6 7 8 Project Window Software Interface C-31 Artisan Technology Group - Quality Instrumentation ... Guaranteed | (888) 88-SOURCE | www.artisantg.com Export Table Callouts Item Name Description 1 Toolbar These icons are used as follows: - Clicking moves display up one level in main pane. - Clicking moves display to “Home” level in main pane. This is usually “Profiles\<user>”. - Clicking creates a new folder at the present directory level. - Clicking presents a list of the contents of the selected folder. - Clicking presents details of the selected folder. 2 Drop-down directory menu Select drive letter and/or folder. 3 Folder/file display pane The contents of the drive/directory are selected in the toolbar and the directory menu is displayed here. 4 Export Table button This button exports the selected table. 5 File name field Enter a file name to use for exported table. 6 Show files of type field This is a display filter for files (folders are always shown). Allows specification of file extension. Filters files for display in all files, .txt files, .csv files, .txt&.csv. 7 Cancel button Closes the Export Table window without exporting a table. 8 Export file as field Select the format of the file you want to export. Note Exported text tables show PQV’s as numbers even if they are displayed as symbols. C-32 Project Window Software Interface Artisan Technology Group - Quality Instrumentation ... Guaranteed | (888) 88-SOURCE | www.artisantg.com Print Dialog Box The Print dialog box, shown below, is a print file dialog box that controls printing. The Samples table, the Genotypes table, Panel Manager views, and plot windows may be printed. The dialog box above contains the following items used for printing: Item Description Properties button Presents the dialog box used to set up the printer. Name field Shows the currently selected printer. Note The drop-down menu to the right allows selection of other available printers. Status Indicates status of selected printer. Type Shows type of printer. Where Shows the path name of the selected printer. Comment Check box enables printing the project to a file. Page range All is the only option available when working with tables. Number of Copies Select the number of copies to print. Collate options Check box enables collating of copies. Project Window Software Interface C-33 Artisan Technology Group - Quality Instrumentation ... Guaranteed | (888) 88-SOURCE | www.artisantg.com Printing Tables and Electropherograms Introduction All tables and electropherograms can be printed as what-you-see-iswhat-you-get (WYSIWYG), except for these conditions: ♦ Only the number of columns shown in the table printout below are printed out on a single sheet of paper in the Portrait mode. Additional columns to the right are printed out on additional sheets of paper. Change to the Landscape mode to minimize the number of sheets of paper used. Note To reduce the number of sheets of paper printed for a table, hide columns you do not want to print using the Table Settings Editor. ♦ Printed plots are sized vertically to fill a single sheet of paper: – With four plots, the plots are sized close to the same size as the default size on your monitor. – Six plot panes are a practical limit for a single sheet. Examples Table Printout Note Additional pages are created to accommodate the number of rows in the table. Each additional page that continues the table to the right would have the same row numbers as shown in the left column. C-34 Project Window Software Interface Artisan Technology Group - Quality Instrumentation ... Guaranteed | (888) 88-SOURCE | www.artisantg.com Plot Printout Note The number of plots per page is set by the Panes dialog box in the Plots window. The example above was scaled down vertically and would be printed on the whole height of the page on a printer. Project Window Software Interface C-35 Artisan Technology Group - Quality Instrumentation ... Guaranteed | (888) 88-SOURCE | www.artisantg.com Add Samples to Project Dialog Introduction This section provides general information about: ♦ the Add Samples to Project dialog ♦ the Edit and View menus available in the window ♦ using the three tabs in the window. This following topics are covered in this section. Topic See Page General Information and Procedure C-36 Edit Menu C-37 View Menu C-39 Files Tab C-40 GM Database Tab C-41 Sequence Collector Tab C-44 General The Add Samples to Project window provides a navigation pane to Information and enable you to add Samples to the project. You can also access the Procedure dialog box by clicking the Add Sample icon on the Project window toolbar. C-36 Project Window Software Interface Artisan Technology Group - Quality Instrumentation ... Guaranteed | (888) 88-SOURCE | www.artisantg.com To add samples to the Project: Step 1 Action Click (Add Samples To Project) on the Project window toolbar. Add Samples to Project window opens to the last tab viewed by the user (default is Files tab). Sample files can reside on the local hard drive(s), mapped network drive(s), and removable media drives. If Sequence Collector is configured and you are logged into Sequence Collector, the Sequence Collector tab is enabled. 2 In Files tab, navigate to folder containing sample files. Select the folder, then click the Add to List button. Folder is added to the Samples To Add field. Individual samples within a folder can be selected and added. Selecting the folder adds all samples. 3 Click the Add button. Add Samples to Project window closes and the project window becomes visible. Samples are added to the bottom of the Project window table. Edit Menu The commands in the Edit menu of the Add Samples window are used to manage the contents of the window. The commands are described in the table below. Add Sample Files Edit Menu Commands Item Description Enabling Select All (Ctrl+A) Selects all the items of a given type. Enabled when a single valid selection has been made (e.g., sample file). Project Window Software Interface C-37 Artisan Technology Group - Quality Instrumentation ... Guaranteed | (888) 88-SOURCE | www.artisantg.com Add Sample Files Edit Menu Commands (continued) Item Description Enabling Add Samples to List (Ctrl+D) Adds the selected item(s) from the Files, GeneMapper database, or Sequence Collector to the Samples to Add list. Enabled when a sample file or folder with files in the Files, GeneMapper database, or Sequence Collector is selected. Clear (Delete) Clears (deletes) the selected item(s) in the Samples to Add list. Enabled when a valid selection is made. Clear All Hierarchical menu. Clears all sample files and folders from the specified field: Enabled when the field is present and an item exists in that field. ♦ Samples to add ♦ Criteria Note The Criteria subcommand functions in the GeneMapper Database tab but not in the Files tab and is used to clear all search criteria from the Criteria Selector List (see the figure on page C-41). If undo is not possible, the following alert message is displayed: Clear all items? You cannot undo this action. [Yes] [No] [Cancel] Options Opens the Options dialog box in the Add Samples tab. Always enabled. C-38 Project Window Software Interface Artisan Technology Group - Quality Instrumentation ... Guaranteed | (888) 88-SOURCE | www.artisantg.com View Menu The View menu of the Add Samples window is used to switch between the three sources for samples and refresh the file directory. The commands are described in the table below. Add Samples View Menu Commands Item Description Enabling Files (Ctrl+1) Opens the Files tab. Always enabled. GM Database (Ctrl+2) Opens the GeneMapper Database tab. Always enabled. Sequence Collector (Ctrl+3) Opens the Sequence Collector tab. Enabled and visible if Sequence Collector is configured and you are logged into Sequence Collector. Configured through the Options menu. Project Window Software Interface C-39 Artisan Technology Group - Quality Instrumentation ... Guaranteed | (888) 88-SOURCE | www.artisantg.com Files Tab The Files tab enables you to choose sample files from local or mapped networked storage devices. Files pane Samples To Add pane Add Samples to Project Window Elements Element Description Files pane Contains the directory structure configured for the computer running GeneMapper software. The navigation pane provides a tree viewer that works like the MS Windows Explorer interface. You can use Shift–click for continuous multiple selection and Ctrl–click for discontinuous multiple selections within a folder. Samples To Add pane Contains the folders and files that the system will add. Add To List button Adds the selected items from the files pane to the Sample to Add field. Options button Opens the Options window. Clear button Clears the selected files from the Samples To Add pane. Add button Adds the Samples To Add list into the Project window. Cancel button Closes the Add Samples to Project dialog box. This field also uses the tree viewer interface. You can use Shift–click and Ctrl–click as described above. C-40 Project Window Software Interface Artisan Technology Group - Quality Instrumentation ... Guaranteed | (888) 88-SOURCE | www.artisantg.com GM Database Tab The GM (GeneMapper) Database tab enables you to choose sample files that have previously been added into a GeneMapper project. This database uses a search interface to extract samples that match your criteria. Criteria Selector list Samples To Add pane Search Criteria Table This feature allows mixing and matching sample files. For example, you can merge sample files from a number of small projects into a single large project. Project Window Software Interface C-41 Artisan Technology Group - Quality Instrumentation ... Guaranteed | (888) 88-SOURCE | www.artisantg.com GM Database Search Rules Criteria and Rules Search criteria Description This list and table contains the search criteria from which to extract samples from the GeneMapper database. Note Locations of the list and table are pointed out in the figure on the previous page. ♦ Criteria selector list = list of properties (columns in the project window) grouped by topic. ♦ Field column = Text field that contains the properties (columns) in the selected group criterion. ♦ Condition column = Combo box that contains conditions that the system will use to search for samples. Search rules include: – Is – Contains – Starts With – Date criteria - Presents a calendar widget to specify the date ♦ Criteria column = Field for specifying the text string associated with the search rules which are case sensitive. Rules for Search criteria Criteria accumulate as they are entered in different rows and to different groups of criteria. Multiple items in the search criteria list use the natural language “and” for searching. For example, the natural language of the Criteria field is: “Display samples whose Panel property contains “XXX” and display samples whose Collection Instrument property contains “YYY”.” C-42 Project Window Software Interface Artisan Technology Group - Quality Instrumentation ... Guaranteed | (888) 88-SOURCE | www.artisantg.com GM Database Tab Elements Element Description Search Criteria Cancel button Enabled when a search is in progress; search stops when clicked. Note You may not stop the search during data transfer from the GeneMapper database. Search button Searches the database using the criteria list and displays the search results in the Search Results field. Search Results field Displays the results of the database search (sample files). Add To List button Adds the selected items from the Results field to the Samples to Add field. Samples To Add field Contains the folders and files that the system will add. This field uses the tree viewer interface. Options button Opens the Options window. Clear button Clears the selected files from the Samples To Add field. Add button Adds the Samples to Add list into the Project window. Cancel button Closes the Add Samples to Project dialog box. Project Window Software Interface C-43 Artisan Technology Group - Quality Instrumentation ... Guaranteed | (888) 88-SOURCE | www.artisantg.com Sequence Collector The Sequence Collector tab enables you to choose sample files that Tab are stored in a Sequence Collector. The tab uses a search interface to extract samples that match your criteria. The Sequence Collector tab opens only when a connection to Sequence Collector exists. The following table describes elements of the Sequence Collector tab. Sequence Collector Tab Elements Element Description Search Criteria This table contains the search criteria from which to extract samples from the Sequence Collector. ♦ Field column = Text field that contains the properties (columns) in the selected group criterion. ♦ Condition column = Field that contains conditions that the system will use to search for samples. Search rules include: – Starts With – Contains – Equals – Date criteria - Presents a calendar widget to specify the date ♦ Criteria column = Field for specifying the text string associated with the search rules which are case sensitive. C-44 Project Window Software Interface Artisan Technology Group - Quality Instrumentation ... Guaranteed | (888) 88-SOURCE | www.artisantg.com Sequence Collector Tab Elements (continued) Element Description Rules for Search Criteria Criteria accumulate as they are entered by the user. Search Criteria Cancel button Enabled when a search is in progress; the search stops when clicked. Multiple items in the search criteria list use the natural language “and” for searching. For example, the natural language of the Criteria field is: “Display samples whose Panel property contains “XXX” and display samples whose Collection Instrument property contains “YYY”.” Note May not stop the search during data transfer from the GeneMapper database. Search button Searches the database using the criteria list and displays the search results in the Search Results field. Search Results Displays the results of the database search (sample files). Columns in the table include Sample File plus others to match the fields specified in the search criteria. Add To List button Adds the selected items from the Results field to the Samples To Add field. Samples To Add field Contains the folders and files that the system will add. This field uses the tree viewer interface. Options button Opens the Options window. Clear button Clears the selected files from the Samples To Add field. Add button Adds the Samples To Add list into the Project window. Cancel button Closes the Add Samples to Project window. Project Window Software Interface C-45 Artisan Technology Group - Quality Instrumentation ... Guaranteed | (888) 88-SOURCE | www.artisantg.com Project Window Edit Menu Dialog Boxes Find Dialog Box The elements of the Find dialog box is described below. Project Window Find Elements Element Description Find what Field containing the search string. In column List box containing the names of columns in the table. Find Next Finds the next instance of the search string in the specified column and selects it. Find All Finds and selects all rows in the table that contain the search string in the specified column. Close Closes the Find dialog box. Table selections remain intact. C-46 Project Window Software Interface Artisan Technology Group - Quality Instrumentation ... Guaranteed | (888) 88-SOURCE | www.artisantg.com Sort Dialog Box The Sort dialog box, shown below, allows sorting of sample files, results, etc., by ascending or descending order in up to three steps. The Sort dialog box has three entry fields for entering sort criteria (the “Then by” fields allow successive sorting by two other criteria). Project Window Sort Elements Element Description Sort by (Then by) Sort box containing the column which will be sorted. Ascending and Descending buttons Option buttons for choosing if the sort is ascending or descending in alphabetical/numerical order. OK button Closes the Sort dialog box and performs the sort. Cancel button Closes the Sort dialog box. Does not perform the sort. Project Window Software Interface C-47 Artisan Technology Group - Quality Instrumentation ... Guaranteed | (888) 88-SOURCE | www.artisantg.com Artisan Technology Group - Quality Instrumentation ... Guaranteed | (888) 88-SOURCE | www.artisantg.com GeneScan Size Standards D Appendix Overview D Introduction The ABI Prism® GeneMapper™ Software Version 3.0 comes with several ready-to-use GeneScan® size standard definition files that you can choose from to analyze fragments run on ABI PRISM® genetic analyzers. The following table lists the ready-to-use size standards stored in the GeneMapper database. If using size standard... Select this... GeneScan™ 120 GS120LIZ GeneScan™ 400HD LIZ® GS400HD GeneScan™ 500 GS500 GeneScan™ 500(-250) GeneScan™ GeneScan™ 500 GS500(-250) LIZ® 500(-250) GS500LIZ LIZ® GS500(-250)LIZ Note The GeneScan™ 350 size standard is not automatically stored in the database; however, it is provided in the GeneMapper > Size Standards folder for import. In This Appendix This appendix contains the following topics: Topic See Page GeneScan 120 Size Standard D-2 GeneScan 350 Size Standard D-3 GeneScan 400HD Size Standard D-4 GeneScan 500 and GeneScan 500(-250) Size Standards D-6 GeneScan Size Standards D-1 Artisan Technology Group - Quality Instrumentation ... Guaranteed | (888) 88-SOURCE | www.artisantg.com GeneScan 120 Size Standard About This Size The GeneScan™ 120 Size Standard is useful for sizing fragments Standard between 15 and 120 base pairs. It is used when analyzing SNaPshot® samples. How It Is Prepared All aspects of the preparation of the GeneScan-120 LIZ size standard are proprietary. Each fragment contains a single LIZ fluorophore. GeneScan 120 The following table lists the GeneScan-120 LIZ denatured molecular Molecular Lengths fragment lengths (nucleotides) for the nine fragments. Fragment Length Fragment Length 15 62 20 80 25 110 35 120 50 Electropherogram The following screen shows an electropherogram of GeneScan-120 LIZ of GeneScan 120 run under denaturing conditions. D-2 GeneScan Size Standards Artisan Technology Group - Quality Instrumentation ... Guaranteed | (888) 88-SOURCE | www.artisantg.com GeneScan 350 Size Standard About This Size The GeneScan™ 350 Size Standard is useful for sizing fragments Standard between 35 and 350 base pairs. The native fragments are uniformly spaced to provide accurate size calling. How It Is Prepared The GeneScan 350 Size Standard is prepared by PstI digestion of plasmid DNA, followed by ligation of a TAMRA™ or ROX™-labeled 22-mer oligodeoxynucleotide to the cut ends. A subsequent enzymatic digestion with BstUI yields DNA fragments containing a single TAMRA or ROX dye (See “GeneScan 350 Molecular Lengths” below). GeneScan 350 The following table lists the GeneScan 350 Denatured Fragment Molecular Lengths Molecular Lengths (Nucleotides) for the 12 fragments. Fragment Length Fragment Length Fragment Length 35 139 250 50 150 300 75 160 340 100 200 350 Electropherogram The following screen shows an electropherogram of GeneScan 350 run of GeneScan 350 under denaturing conditions. GeneScan Size Standards D-3 Artisan Technology Group - Quality Instrumentation ... Guaranteed | (888) 88-SOURCE | www.artisantg.com GeneScan 400HD Size Standard About This Size The GeneScan™ 400HD (High Density) Size Standard is used to Standard determine fragment lengths between 50 and 400 base pairs. Special Uses The high density of marker bands in this standard makes it particularly useful for microsatellite analysis. All fragments have been checked for migration that is true to size under a wide variety of run conditions on all ABI PRISM ® instruments. How It Is Prepared All aspects of the preparation of the GeneScan 400HD Size Standard are proprietary. Each fragment contains a single ROX fluorophore. Fragment Lengths The following table lists the lengths of the 21 fragments that make up the GeneScan 400HD Size Standard. Fragment Length Fragment Length Fragment Length 50 180 290 60 190 300 90 200 320 100 220 340 120 240 360 150 260 380 160 280 400 Denaturing Although the GeneScan 400HD Size Standard is made of Electropherogram double-stranded DNA fragments, only one of the strands is labeled. Consequently, even if the two strands migrate at different rates under denaturing conditions you will not need to worry about peak splitting. The following figure shows the peak patterns of GeneScan 400HD fragments run under denaturing conditions. Fragments were run using the 3700 POP-6™ polymer at 60 °C. D-4 GeneScan Size Standards Artisan Technology Group - Quality Instrumentation ... Guaranteed | (888) 88-SOURCE | www.artisantg.com Electropherogram The following screen shows an electropherogram of GeneScan 400HD. of GeneScan 400HD GeneScan Size Standards D-5 Artisan Technology Group - Quality Instrumentation ... Guaranteed | (888) 88-SOURCE | www.artisantg.com GeneScan 500 and GeneScan 500(-250) Size Standards About These Size The GeneScan™ 500, the GeneScan™ 500 LIZ®, the GeneScan™ Standards 500(-250), and the GeneScan™ 500(-250) LIZ® Size Standards are useful for sizing fragments between 35 and 500 base pairs. The native fragments are uniformly spaced to provide accurate base calling. The GeneScan 500(-250) contains all of the fragments in the GS 500 Size Standard except for the 250 bp fragment. Since it is identical in other respects, it is not discussed separately in this section. How It Is Prepared The GeneScan 500 all Size Standard is prepared by PstI digestion of plasmid DNA, followed by ligation of a LIZ or ROX-labeled 22-mer oligodeoxynucleotide to the cut ends. A subsequent enzymatic digestion with BstUI yields DNA fragments containing a single ROX or LIZ dye (see “GeneScan 500 Molecular Lengths” below). GeneScan 500 The following table lists the GeneScan 500 denatured fragment Molecular Lengths molecular lengths (nucleotides) for the 16 fragments. Fragment Length Fragment Length Fragment Length 35 160 400 50 200 450 75 250 490 100 300 500 139 340 150 350 D-6 GeneScan Size Standards Artisan Technology Group - Quality Instrumentation ... Guaranteed | (888) 88-SOURCE | www.artisantg.com Electropherogram The screen below shows an electropherogram of GeneScan 500 run of GeneScan 500 under denaturing conditions. GeneScan Size Standards D-7 Artisan Technology Group - Quality Instrumentation ... Guaranteed | (888) 88-SOURCE | www.artisantg.com Artisan Technology Group - Quality Instrumentation ... Guaranteed | (888) 88-SOURCE | www.artisantg.com Sample File Conversion Appendix Overview E E Introduction This appendix describes how to use sample file conversion programs to prepare Macintosh® computer-generated fragment analysis sample files for transfer to a Microsoft® Windows®-based format and vice versa. In This Appendix This appendix contains the following topic: Topic Converting Macintosh Sample Files See Page E-2 Sample File Conversion E-1 Artisan Technology Group - Quality Instrumentation ... Guaranteed | (888) 88-SOURCE | www.artisantg.com Converting Macintosh Sample Files About Converting Applied Biosystems created two conversion programs that prepare Sample Files sample files for transfer from a Macintosh computer to computers running Microsoft Windows NT operating systems, and vice versa. These sample file conversion programs run only on a Macintosh computer. The sample file conversion programs do not perform the file transfer from computer to computer. They set attributes of the files so that they can be used on the destination computer. For example, when transferring a fragment analysis sample file from a Macintosh computer to a computer running the Windows operating system, a file extension is required and the conversion program adds .fsa to the sample file name. For more detailed information on how these conversion programs function, refer to the SimpleText file entitled “About Conversion Programs” located in the same folder as the sample file conversion programs. Installing To install the sample file conversion programs on a Macintosh Conversion computer: Programs Step 1 Action Insert the GeneMapper software CD-ROM into your Macintosh computer’s CD-ROM drive. An icon displays for the CD-ROM on the right-hand side of the screen. 2 Double-click the CD-ROM icon. A CD-ROM window displays containing files and folders. 3 Locate and double-click the CONVFOLD folder. Inside this folder are two files, CONVPROG.HQX and README.TXT, which contain the installation instructions. 4 Copy the CONVPROG.HQX file to your local hard drive by clicking on the file, dragging the file over to the local hard drive icon, and dropping it in. 5 Decompress the CONVPROG.HQX file by dragging and dropping it onto a program called “Stuffit Expander.” Note You can download a free version of Stuffit Expander from http://www.stuffit.com/expander. E-2 Sample File Conversion Artisan Technology Group - Quality Instrumentation ... Guaranteed | (888) 88-SOURCE | www.artisantg.com Note Decompressing the CONVPROG.HQX file creates a folder on the local hard drive. This folder contains the conversion programs and the SimpleText file “About Conversion Programs.” This file is a seven-page document that describes in detail how to use the conversion programs, why they are necessary, solutions to common problems, and possible alternative programs. Converting To convert Macintosh computer sample files for use on a computer Macintosh Sample running Microsoft Windows operating system: Files to Micosoft Step Action Windows Files 1 Double-click the the program. (Sample File Mac to Win) to start The following dialog box opens. Note On Macintosh computers running operating system 8.0 or less, this dialog box has a different appearance. For more information, refer to the SimpleText file “About Conversion Programs” mentioned above in “Installing Conversion Programs.” 2 Using the triangle-shaped icons to the left of the folder names, navigate to the folder that contains the fragment analysis sample files you want to convert . Sample File Conversion E-3 Artisan Technology Group - Quality Instrumentation ... Guaranteed | (888) 88-SOURCE | www.artisantg.com To convert Macintosh computer sample files for use on a computer running Microsoft Windows operating system: (continued) Step Action 3 Select the folder by single-clicking its name. 4 Click the Choose button at the bottom of the dialog box. If there are no problems, the program performs the task and quits automatically. When you open the folder, the sample files have the file extension .fsa. Note To convert sample files created on a computer running the Microsoft Windows operating system for use on a Macintosh computer, follow steps 1-3 above; in Step 1, double-click the Sample File Win to Mac icon. E-4 Sample File Conversion Artisan Technology Group - Quality Instrumentation ... Guaranteed | (888) 88-SOURCE | www.artisantg.com Software Warranty Information F Appendix Overview F Introduction This appendix describes the software warranty provided by Applied Biosystems for the ABI PRISM ® GeneMapper™ Software Version 3.0. In This Appendix This appendix contains the following topics: Topic See Page Computer Configuration F-2 Limited Product Warranty F-3 Software Warranty Information F-1 Artisan Technology Group - Quality Instrumentation ... Guaranteed | (888) 88-SOURCE | www.artisantg.com Computer Configuration Configuration Applied Biosystems supplies or recommends certain configurations of computer hardware, software, and peripherals for use with its instrumentation. Applied Biosystems reserves the right to decline support for or impose extra charges for supporting nonstandard computer configurations or components that have not been supplied or recommended by Applied Biosystems. Applied Biosystems also reserves the right to require that computer hardware and software be restored to the standard configuration prior to providing service or technical support. For systems that have built-in computers or processing units, installing unauthorized hardware or software may void the Warranty or Service Plan. F-2 Software Warranty Information Artisan Technology Group - Quality Instrumentation ... Guaranteed | (888) 88-SOURCE | www.artisantg.com Limited Product Warranty Limited Warranty Applied Biosystems warrants that for a period of ninety (90) days from the date the warranty period begins, its ABI PRISM ® GeneMapper™ Software Version 3.0 will perform substantially in accordance with the functions and features described in its accompanying documentation when properly installed on the instrument system for which it is designated, and that for a period of ninety (90) days from the date the warranty period begins, the tapes, diskettes, or other media bearing the software product will be free of defects in materials and workmanship under normal use. If buyer believes that it has discovered a failure of the software to satisfy the foregoing warranty, and if buyer notifies Applied Biosystems of such failure in writing during the ninety (90) day warranty period, and if Applied Biosystems is able to reliably reproduce such failure, then Applied Biosystems, at its sole option, will either (i) provide any software corrections or “bug-fixes” of the identified failure, if and when they become commercially available, to buyer free of charge, or (ii) notify buyer that Applied Biosystems will accept a return of the software from the buyer and, upon such return and removal of the software from buyer’s systems, terminate the license to use the software and refund the buyer’s purchase price for the software. If there is a defect in the media covered by the above warranty and the media is returned to Applied Biosystems within the ninety (90) day warranty period, Applied Biosystems will replace the defective media. Applied Biosystems does not warrant that the software will meet buyer’s requirements or conform exactly to its documentation, or that operation of the software will be uninterrupted or error free. Warranty Period Any applicable warranty period under these sections begins on the Effective Date earlier of the date of installation or ninety (90) days from the date of shipment for software installed by Applied Biosystems personnel. For all software installed by the buyer or anyone other than Applied Biosystems, the applicable warranty period begins the date the software is delivered to the buyer. Warranty Claims Warranty claims must be made within the applicable warranty period. Software Warranty Information F-3 Artisan Technology Group - Quality Instrumentation ... Guaranteed | (888) 88-SOURCE | www.artisantg.com Warranty The above warranties do not apply to defects resulting from misuse, Exceptions neglect, or accident, including without limitation: operation outside of the environmental or use specifications, or not in conformance with the instructions for the instrument system, software, or accessories; improper or inadequate maintenance by the user; installation of software or interfacing, or use in combination with software or products, not supplied or authorized by Applied Biosystems; and modification or repair of the product not authorized by Applied Biosystems. The foregoing provisions set forth Applied Biosystems’ sole and exclusive representations, warranties, and obligations with respect to its products, and Applied Biosystems makes no other warranty of any kind whatsoever, expressed or implied, including without limitation, warranties of merchantability and fitness for a particular purpose, whether arising from a statute or otherwise in law or from a course of dealing or usage of trade, all of which are expressly disclaimed. Warranty The remedies provided herein are the buyer's sole and exclusive Limitations remedies. Without limiting the generality of the foregoing, in no event shall Applied Biosystems be liable, whether in contract, tort, warranty, or under any statute (including without limitation any trade practice, unfair competition, or other statute of similar import) or on any other basis, for direct, indirect, punitive, incidental, multiple, consequential, or special damages sustained by the buyer or any other person or entity, whether or not foreseeable and whether or not Applied Biosystems is advised of the possibility of such damages, including without limitation, damages arising from or related to loss of use, loss of data, failure or interruption in the operation of any equipment or software, delay in repair or replacement, or for loss of revenue or profits, loss of good will, loss of business, or other financial loss or personal injury or property damage. No agent, employee, or representative of Applied Biosystems has any authority to modify the terms of this Limited Warranty Statement or to bind Applied Biosystems to any affirmation, representation, or warranty concerning the product that is not contained in this Limited Warranty Statement, and any such modification, affirmation, representation, or warranty made by any agent, employee, or representative of Applied Biosystems will not be binding on Applied Biosystems unless in a writing signed by an executive officer of Applied Biosystems. This warranty is limited to the buyer of the product from Applied Biosystems and is not transferable. F-4 Software Warranty Information Artisan Technology Group - Quality Instrumentation ... Guaranteed | (888) 88-SOURCE | www.artisantg.com Some countries or jurisdictions limit the scope of or preclude limitations or exclusion of warranties, of liability, such as liability for gross negligence or wilful misconduct, or of remedies or damages, as or to the extent set forth above. In such countries and jurisdictions, the limitation or exclusion of warranties, liability, remedies or damages set forth above shall apply to the fullest extent permitted by law, and shall not apply to the extent prohibited by law. Software Warranty Information F-5 Artisan Technology Group - Quality Instrumentation ... Guaranteed | (888) 88-SOURCE | www.artisantg.com Artisan Technology Group - Quality Instrumentation ... Guaranteed | (888) 88-SOURCE | www.artisantg.com Glossary Allele a variant of a marker Allele calling identification of alleles based on bin definitions; genotyping; GeneMapper software analysis Bin a fragment size or basepair range and dye color that define an allele Bin set a set of bin definitions for one source or set of experimental conditions, usually an instrument; bin sets are available inside a kit Diploid, polyploid having 2 or more alleles, respectively, per gene or locus Genotype the set of allele calls for a marker or genetic locus; usually 2 alleles GM GeneMapper software HID human identification and forensic applications Kit a set of panels; the grouping of panels in a kit is determined by the kit provider LMS Linkage Mapping Set; ABI chemistry using dinucleotide repeat microsatellite markers Marker a known microsatellite or SNP location Microsatellite short tandem repeat marker (di-, tri-, tetra-nucleotide repeat) Panel a set of bin definitions for one or more markers; the grouping of markers in panels is determined by the kit provider Project GeneMapper software project; a collection of samples SNaPshot Multiplex Analysis Primer extension-based chemistry for SNP validation SNP single-nucleotide polymorphism (used in this document to refer to SNaPshot® System markers) Glossary-1 Artisan Technology Group - Quality Instrumentation ... Guaranteed | (888) 88-SOURCE | www.artisantg.com Artisan Technology Group - Quality Instrumentation ... Guaranteed | (888) 88-SOURCE | www.artisantg.com Index A Add Reference Data command 4-17 Add Sample to Project dialog box general information C-36 Add Samples dialog box Edit Menu C-37 Files tab C-40 View Menu C-39 Add Samples Tab view elements C-19 Add samples to the Project procedure C-37 advanced mode peak detection options B-17 ranges options B-14 size calling method options B-16 smoothing and baselining options B-15 algorithms allele calling B-2, B-5 binning B-2, B-5 described 1-3 peak detection B-2, B-3 quality value determination B-2, B-7 size-matching B-2 size-matching/size-calling B-4 Alleles tab range filter 5-10 SNP cutoff value (for SNaPshot) 5-10 Analysis Method Editor Alleles tab 5-7 General tab 5-7 Peak Detector tab 5-11 Peak Quality tab 5-14 Quality Flags tab 5-16 analysis methods 5-2 analysis parameters setting analysis range options B-14 data processing options B-15 Analysis Tab view elements C-22 Apply button 4-2, 4-3, 4-7, 10-13, 10-17 Apply To checkbox 7-11 Automatic bin assignment 4-40 builder 4-40 Automatic Bin Assignment (ABAA) 1-3 Automatic Bin Assignment Algorithms (ABAA) 1-4 Automatic Bin Builder (ABB) 1-3, 1-4 B Bin Set alleles tab 5-8 choosing a 5-8 Bin view cursor location information 4-38 description 4-37 genotype quality symbols 4-38 Marker Allele Size Range (ASR) 4-39 purpose of 4-37 X- and Y-axes 4-38 Bins definition format of text file 4-26 Bins definitions for SNaPshot 4-30 C CD-ROM contents 2-3 Collecting and preparing sample data techniques for 2-1 Command activation three ways of C-9 Computer configuration requirement F-2 technical support for altered configuration F-2 Cubic Spline Interpolation method B-34 customer support. See technical support 1-12 Cut-off Value 5-9 D Dye/lanes window example of 3-14 Index-1 Artisan Technology Group - Quality Instrumentation ... Guaranteed | (888) 88-SOURCE | www.artisantg.com E Ease of use 1-4 EPT tab 3-10 Example Plot printout C-35 Example Table printout C-34 Export Project window 3-25 Export Table dialog box C-31 descriptions of columns C-7 Genotypes View filter setting 6-12 genotyping algorithms B-2 H High-throughput 1-3 I F failed in-lane size standards ability to correct 1-7 Filtering controls 6-10 Find command planning for use of 2-9 Find dialog box C-46 Fully automated operation 1-4 Import Project window 3-27 Info tab 3-8 L Least Square method B-32 Local Southern method B-35 logging out of GeneMapper 2-7 M G GeneMapper access rules 2-7 accessing subordinate application windows 3-15 logging in and out 2-5 major steps in using 2-2 overview 1-2 registering 2-4 GeneMapper Manager Analysis Method Editor 5-5 Analysis Methods tab 5-2 Matrices tab 9-2 New Analysis Method dialog box 5-6 GeneMapper results exporting as text files 1-6 GeneMapper Software installing and registering 2-3 GeneMapper software hardware and software requirements 1-9 how it works, figure 1-8 important features 1-6 read-only access to the BioLIMS database 1-6 GeneMapper system dataflow 1-8 GeneScan Analysis Sample Sheet importing data from 2-8 Genotypes view Marker 4-36 marker allele size range (ASR) 4-39 marker and bin definitions exporting 1-6 importing 1-6 Marker table columns 4-36 Marker Table view 4-35 matrices about 9-3 causes for bad 9-19 error messages 9-19 limitations 9-6 where to store 9-7, 9-18 Matrices tab 9-2 matrix assigning to a sample 9-5 assigning to sample 9-16 choosing a data point range 9-10, 9-11 considerations 9-7 creating a GeneMapper 9-12 definition 9-3 eliminating primer peaks 9-11 evaluating 9-17 evaluation procedure 9-17 example 9-15 generating a new 9-12 process diagram 9-8 process of creating a new 9-8 Index-2 Artisan Technology Group - Quality Instrumentation ... Guaranteed | (888) 88-SOURCE | www.artisantg.com raw data display 9-10 sample files 9-5 steps to create 9-9 using different computers for data collection and analysis 9-18 using with data collection 9-18 viewing the raw data 9-10 when to assign to a sample 9-5 when to create 9-6 matrix files about 9-3 to 9-7 bad matrix files, causes 9-19 to 9-20 choosing a data point range 9-10 to 9-11 evaluating the matrix file 9-17 new matrix file, generating 9-12 to 9-15 process of creating new file 9-8 to 9-9 Multiple Allele Peak Determination (MAPDA) 1-3 Multiple Allele Peak Determination Algorithms (MAPDA) 1-4 O Open Project dialog box C-28 Options dialog box C-17 P Panel and Bin text files 4-23 Panel data hierarchy 4-3 Panel definition format of text file 4-24 Panel definitions for SNaPshot 4-28 Panel Manager Add Bin command 4-13 Add Reference Data command 4-17 Auto Bin command 4-19 Auto Panel command 4-19 automatic bin assignment algorithm 4-40 automatic bin builder process 4-40 Bin view 4-37, 4-38, 4-39 Bins menu 4-12 Delete Bin command 4-14 Delete Bin Set command 4-16 Delete SNP Marker command 4-13 Duplicate Panel command 4-7 dyes 4-22 Edit Bin command 4-14 Edit Bin dialog box 4-15 Edit SNP Marker command 4-12 Full View command 4-20 Import Bins Options dialog box 4-9 Import/Export Bin Set command 4-8 Import/Export Panels command 4-8 Navigation pane 4-5 New Bin Set command 4-16 new marker 4-7 new panel 4-7 overview 4-2 Panel SNP Reference Data command 4-18 purpose of 2-12, 4-2 rules for imported and exported files 4-32 Show Project Alleles command 4-17 toolbar 4-4 View menu 4-20 window commands 4-6 X Axis Scale menu command 4-20, 4-21 scale to 4-20 Y Axis Scale 4-21 Panel Manager window 4-2 displaying 4-3 Panel names 4-34 Panel table columns 4-34 Panel Table view 4-33 parameter values 5-7, 5-9 Pass or Fail quality metrics 5-17 PCR Single-stranded Conformation Polymorphism (SSCP) Minimum Peak Half width setting B-12, B-17 peak detection optimizing sensitivity B-23, B-25, B-27 parameters B-19 peak window size B-19 polynomial degree B-19 slope threshold B-28 peak detection algorithm advanced 5-12 basic 5-11 classic 5-13 Peak Detector tab advanced peak detection algorithm 5-12 basic peak detection algorithm 5-11 classic peak detection algorithm 5-13 Peak Quality tab allele number 5-15 Index-3 Artisan Technology Group - Quality Instrumentation ... Guaranteed | (888) 88-SOURCE | www.artisantg.com heterozygote balance 5-14 peak morphology 5-15 pull-up peak 5-15 signal level 5-14 SNP 5-15 plot settings default profiles 8-2 Plot Settings Editor Display Settings tab 8-9 General tab 8-4 Genotype Header tab 8-5 Labels tab 8-7 Sample Header tab 8-5 Sizing Table tab 8-6 plot settings editor 8-4 Plot Settings tab 8-2 Plot window Add Allele option 7-27 Add Bin option 7-29 Allele Changes option 7-16 Allele Edit Comment option 7-28 Alleles menu 7-25 bins 7-14 Controls To Top option 7-16 customizing 7-3 Delete Allele option 7-27 Delete Bin option 7-30 displaying 7-2 Dyes option 7-17 Edit Bin option 7-29 Edit menu 7-7 Editing Mode option 7-25 example of 3-14 Export Table dialog box 7-6 File menu 7-5 Full View option 7-9 Header option 7-21 Help menu 7-30 History option 7-27 labels 7-12 Marker Indicator option 7-21 Marker Margin option 7-22 Marker Range option 7-21 menus 7-5 Off-scale Peak Indicator option 7-17 overview 7-2 Peak Positions indicators 7-14 Plot Settings option 7-24 Plots option 7-18 PQV feature 7-31 Rename Allele option 7-28 Table Filter option 7-20 Tables option 7-18, 7-20 toolbars 7-4 Tools menu 7-23 View menu 7-8 X-Axis Scale option 7-10 Y-Axis Scale option 7-11 PlusA Distance 5-9 PlusA Ratio 5-9 polynomial degree peak detection B-19 varying B-21 window size value B-22 PQV results A-5 Prefences Add Samples spellings and abbreviations C-20 Preferences Analysis tab C-22 Import tab C-18 Sequence Collector tab C-21 Users tab C-24 Print dialog box C-33 Process Component Quality Values (PQV) 1-4 Process Component-Based Quality Values (PQV) 1-4 process quality values (PQV) A-1 editing A-2 overview A-2 PQV flags on the Genotypes page A-7 PQV flags on the Samples page A-6 PQV values for specific applications A-4 process A-2 rules for PQV columns A-5 using the PQV system A-3 Project discussion of supporting utilities 3-3 Project Analysis menu commands C-12 Project Edit menu commands C-11 Project Edit menu dialog boxes Find dialog C-46 Sort dialog C-47 Project File menu Index-4 Artisan Technology Group - Quality Instrumentation ... Guaranteed | (888) 88-SOURCE | www.artisantg.com commands C-9 Project File menu dialog boxes Export Table dialog C-31 New Project C-27 Open Project dialog C-28 Print dialog C-33 Save Project/Save Project As dialogs C-30 Project Help menu commands C-26 Project View menu commands C-14 Project window importance of 3-2 interface conventions 3-5 navigating in 3-7 parts of the main window 3-6 reformatting 3-5 tasks performed in 3-3 toolbar 3-12 viewing contents 3-14 Projects page using the 3-23 Q Quality Flags tab options 5-17 PQV thresholds 5-16 R Raw Data tab 3-9 registration card, completing 1-11 S sample files converting from Mac to NT E-2 Sample Information source of 2-8 Sample Sheet how GeneMapper uses 2-8 sample sheet 2-8 Samples and Genotypes views applying a menu selection 3-19 purposes of tables 3-11 Samples view appearance C-2 columns C-3 rules for columns 3-18 Samples View column filtering settings 6-10 Save Project/Save Project As dialog boxes C-30 Sequence Collector database tab window elements C-44 tab view elements C-21 Sequence Collector tab C-44 size calling curve 10-18 black curve 10-18 red curve 10-18 size calling method Cubic Spline Interpolation B-34 Global Southern B-37 Local Southern B-35 size calling methods classic and advanced B-32 Cubic Spline B-34 Least Square B-32 Size Match Editor Edit Menu 10-14 procedure for editing a peak 10-16 View Menu 10-15 when to use 10-12 Size Match Editor window 10-12 editor commands 10-13 elements 10-13 toolbar 10-16 using 10-16 size standard 350 All size standard D-3 400 HD D-4 500 All D-6 creating and editing 10-5 specifying size standard parameters 10-5 Size Standard Editor window using in basic or advanced mode 10-8 using in classic mode 10-10 Size Standard tab 10-3 Size Standards advantages of using 10-2 what are 10-2 sizing only application sizing microsatellite reference data 10-19 sizing SNaPshot reference data 10-20 sizing-only application 10-19 slope threshold B-30 peak end parameters B-28 Index-5 Artisan Technology Group - Quality Instrumentation ... Guaranteed | (888) 88-SOURCE | www.artisantg.com peak start B-28 Sort Dialog box C-47 SQ and GQ quality indications A-5 SSCP, Minimum Peak Half width setting B-17 Stutter Distance 5-9 Stutter Ratio 5-9 B-12, T Table Manager content column dialog box 6-8 filtering controls 6-10 Table Setting Editor deleting a table profile 6-9 editing a table profile 6-9 filtering controls 6-10 filtering settings, genotypes view 6-12 filtering settings, samples view 6-10 new table profiles 6-9 Table Settings Editor 6-4 General tab 6-4 Genotypes tab 6-6 Sample and Genotypes tab elements 6-7 allele settings 6-8 Samples tab 6-5 Table Settings tab overview 6-2 profiles 6-2 Technical support for computers with altered configuration F-2 technical support 1-12 Thresholds 5-16 troubleshooting bad matrix files, causes 9-19 to 9-20 U User manual organization 2-12 Users tab elements C-24 W Warranty exceptions F-4 for computers with altered configuration F-2 Index-6 Artisan Technology Group - Quality Instrumentation ... Guaranteed | (888) 88-SOURCE | www.artisantg.com Artisan Technology Group is your source for quality new and certified-used/pre-owned equipment • FAST SHIPPING AND DELIVERY • TENS OF THOUSANDS OF IN-STOCK ITEMS • EQUIPMENT DEMOS • HUNDREDS OF MANUFACTURERS SUPPORTED • LEASING/MONTHLY RENTALS • ITAR CERTIFIED SECURE ASSET SOLUTIONS SERVICE CENTER REPAIRS Experienced engineers and technicians on staff at our full-service, in-house repair center WE BUY USED EQUIPMENT Sell your excess, underutilized, and idle used equipment We also offer credit for buy-backs and trade-ins www.artisantg.com/WeBuyEquipment InstraView REMOTE INSPECTION LOOKING FOR MORE INFORMATION? Visit us on the web at www.artisantg.com for more information on price quotations, drivers, technical specifications, manuals, and documentation SM Remotely inspect equipment before purchasing with our interactive website at www.instraview.com Contact us: (888) 88-SOURCE | [email protected] | www.artisantg.com