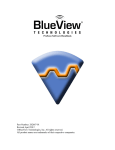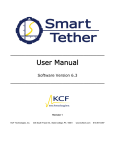Download PDF version of this document - Software Downloads
Transcript
Version: 1.07.00 Copyright © 2012, VideoRay LLC - The Global Leader in Micro-ROV Technology 1 Copyright Notice This material is copyright protected. No material may be reproduced or transmitted in any form or by any means for any purpose without expressed written consent of VideoRay LLC. Copyright © 2012, VideoRay LLC - The Global Leader in Micro-ROV Technology 2 Table of Contents Introduction About this Documentation .........8 Glossary . . . . . . . . . 10 General FAQ . . . . . . . . . 15 Pro 4 Overview . . . . . . . . . 17 Quick Start Instructions . . . . . . . . . 18 Safety First . . . . . . . . . 19 System Components . . . . . . . . . 20 Pre-Dive Preparations . . . . . . . . . 21 Dive Operations . . . . . . . . . 25 Post-Dive Operations . . . . . . . . . 26 Equipment Guide . . . . . . . . . 27 ROV . . . . . . . . . 28 ROV Connections . . . . . . . . . 29 Buoyancy . . . . . . . . . 30 Propulsion . . . . . . . . . 31 Main Camera . . . . . . . . . 32 Main Lights . . . . . . . . . 33 Sensors . . . . . . . . . 34 Control Panel . . . . . . . . . 35 Safety Circuits . . . . . . . . . 36 Switches and Connections . . . . . . . . . 37 Computer . . . . . . . . . 40 Panasonic Toughbook . . . . . . . . . 41 Dell 4500/4600 . . . . . . . . . 42 Monitor . . . . . . . . . 43 Hand Controller . . . . . . . . . 44 Help . . . . . . . . . 46 Joystick . . . . . . . . . 47 Depth Control . . . . . . . . . 48 Camera Switch . . . . . . . . . 49 Camera Tilt . . . . . . . . . 50 Camera Focus . . . . . . . . . 51 Lights . . . . . . . . . 52 Snapshot . . . . . . . . . 53 Record . . . . . . . . . 54 Manipulator/Cutter . . . . . . . . . 55 Lateral Thruster . . . . . . . . . 56 Tether . . . . . . . . . 57 TDS . . . . . . . . . 59 Connections Summary . . . . . . . . . 61 Accessories . . . . . . . . . 62 BlueView Technologies 3 . . . . . . . . . 63 Buckley's . . . . . . . . . 65 Cygnus Instruments . . . . . . . . . 66 Desert Star Systems . . . . . . . . . 67 Franatech . . . . . . . . . 68 KCF Technologies . . . . . . . . . 69 Lyyn . . . . . . . . . 70 Tritech International . . . . . . . . . 71 Turner Designs . . . . . . . . . 73 YSI . . . . . . . . . 74 VideoRay . . . . . . . . . 75 Included Accessories . . . . . . . . . 76 Optional Accessories . . . . . . . . . 77 Manipulator . . . . . . . . . 78 Cutter . . . . . . . . . 79 Hull Inspection Stabilizer . . . . . . . . . 80 Lateral Thruster . . . . . . . . . 81 Laser Scaling Device . . . . . . . . . 82 Radiation Sensor . . . . . . . . . 83 External Camera . . . . . . . . . 84 HD Camera . . . . . . . . . 85 PAM . . . . . . . . . 86 TINA . . . . . . . . . 87 Miscellaneous . . . . . . . . . 88 VideoRay Cockpit Guide . . . . . . . . . 89 Video Window . . . . . . . . . 90 Video Text Overlay . . . . . . . . . 92 Instruments . . . . . . . . . 94 ROV Health . . . . . . . . . 96 Control Sensitivity . . . . . . . . . 97 Compass . . . . . . . . . 99 Depth . . . . . . . . . 100 Camera and Lights . . . . . . . . . 101 Camera Menu . . . . . . . . . 102 Default Settings . . . . . . . . . 104 Lens . . . . . . . . . 107 Exposure . . . . . . . . . 108 White Balance . . . . . . . . . 110 Wide Dynamic Range . . . . . . . . . 111 Day & Night . . . . . . . . . 113 Image . . . . . . . . . 114 Special . . . . . . . . . 115 Camera Title . . . . . . . . . 116 Communication Adjust . . . . . . . . . 117 Privacy . . . . . . . . . 118 Position . . . . . . . . . 119 Motion Detection . . . . . . . . . 120 Display . . . . . . . . . 121 Factory Default . . . . . . . . . 122 Exit . . . . . . . . . 123 4 Water Temperature . . . . . . . . . 124 Turns Indicator . . . . . . . . . 125 Accessory Instruments . . . . . . . . . 126 Manipulator/Cutter . . . . . . . . . 127 Lateral Thruster . . . . . . . . . 128 Laser Scaling Device . . . . . . . . . 129 External Camera . . . . . . . . . 130 LYYN Controls . . . . . . . . . 131 PAM . . . . . . . . . 132 Control Bar . . . . . . . . . 133 Close . . . . . . . . . 134 Help . . . . . . . . . 135 Service Bay . . . . . . . . . 136 Pre-Dive Checklist . . . . . . . . . 138 Post-Dive Checklist . . . . . . . . . 139 Scheduled Maintenance . . . . . . . . . 140 Communications Status . . . . . . . . . 141 Engine Room . . . . . . . . . 142 Status Information . . . . . . . . . 143 Systems Tuning . . . . . . . . . 144 Compass Calibration . . . . . . . . . 147 Images and Videos . . . . . . . . . 148 User Settings . . . . . . . . . 149 Instrument Settings . . . . . . . . . 150 System Settings . . . . . . . . . 152 Depth Sensor . . . . . . . . . 153 Advanced Depth Settings . . . . . . . . . 154 Compass . . . . . . . . . 155 System of Measure . . . . . . . . . 157 Video Capture and Display . . . . . . . . . 158 Video Capture Settings . . . . . . . . . 159 Advanced Video Settings . . . . . . . . . 160 Data Import . . . . . . . . . 161 Data Export . . . . . . . . . 163 Companion Applications . . . . . . . . . 166 Instrument Display . . . . . . . . . 167 Software Management . . . . . . . . . 168 Software Installation . . . . . . . . . 169 Software Updates . . . . . . . . . 170 Folder Structure . . . . . . . . . 173 Application Integration . . . . . . . . . 174 Operations Guide . . . . . . . . . 176 Project Management . . . . . . . . . 177 Mission Planning . . . . . . . . . 178 General Logistics . . . . . . . . . 179 On-site Operations . . . . . . . . . 180 Project Completion . . . . . . . . . 181 Tether Management . . . . . . . . . 182 Piloting . . . . . . . . . 183 5 Auto Depth . . . . . . . . . 184 Auto Heading . . . . . . . . . 186 Low Visibility . . . . . . . . . 187 Swift Current . . . . . . . . . 189 Deep Water . . . . . . . . . 190 Images and Videos . . . . . . . . . 191 Still Images . . . . . . . . . 192 Video Recording . . . . . . . . . 193 Video Editing . . . . . . . . . 194 Video Production . . . . . . . . . 195 Maintenance Guide . . . . . . . . . 196 Best Practices . . . . . . . . . 197 Emergency Situations . . . . . . . . . 198 Routine Maintenance . . . . . . . . . 199 Propellers . . . . . . . . . 201 Cartridge Seals . . . . . . . . . 202 Example Cartridge Seals . . . . . . . . . 203 Light Domes or Modules . . . . . . . . . 204 Camera Domes . . . . . . . . . 205 Diagnostics and Repair . . . . . . . . . 206 Power . . . . . . . . . 207 Communications . . . . . . . . . 208 Control . . . . . . . . . 209 Video . . . . . . . . . 210 Accessories Guide . . . . . . . . . 212 Integration Overview . . . . . . . . . 213 Categories . . . . . . . . . 215 Imagery . . . . . . . . . 217 LYYN Hawk . . . . . . . . . 218 External Camera . . . . . . . . . 219 HD Camera . . . . . . . . . 220 Intervention . . . . . . . . . 221 Manipulator . . . . . . . . . 222 Cutter . . . . . . . . . 223 Propulsion . . . . . . . . . 224 Hull Inspection Stabilizer . . . . . . . . . 225 Lateral Thruster . . . . . . . . . 226 Sonar . . . . . . . . . 227 ProViewer . . . . . . . . . 228 Pole Mount . . . . . . . . . 229 Gemini . . . . . . . . . 230 SeaSprite . . . . . . . . . 231 Position Tracking . . . . . . . . . 232 Pilot . . . . . . . . . 233 AquaMap Seafloor . . . . . . . . . 234 AquaMap Shiphull . . . . . . . . . 235 Smart Tether . . . . . . . . . 236 Micron Nav . . . . . . . . . 237 Micron Echosounder . . . . . . . . . 238 6 Sensors . . . . . . . . . 239 Cathodic Protection Probe . . . . . . . . . 240 C3 Fluorometer . . . . . . . . . 241 Laser Scaling Device . . . . . . . . . 242 METS Methane Sensor . . . . . . . . . 243 Radiation Sensor . . . . . . . . . 244 Thickness Gauge . . . . . . . . . 245 600XL Sonde . . . . . . . . . 246 Integration . . . . . . . . . 247 PAM . . . . . . . . . 248 TINA . . . . . . . . . 249 Customization Guide . . . . . . . . . 250 This Documentation . . . . . . . . . 251 Checklists . . . . . . . . . 253 Hand Controller . . . . . . . . . 254 Accessories . . . . . . . . . 255 SDK . . . . . . . . . 256 Override Mode . . . . . . . . . 257 Upgrader's Guide . . . . . . . . . 258 What's New . . . . . . . . . 259 Pro 3 Upgrader's Guide . . . . . . . . . 260 System Architecture . . . . . . . . . 262 Feature Updates . . . . . . . . . 265 Compatibility Issues . . . . . . . . . 268 7 About this Documentation The VideoRay Pro 4 has sophisticated features, but is easy to use and maintain once you learn its capabilities and the proper operating techniques. This documentation will guide you through your first dive and provide additional details to help you learn all aspects of its operation. Document Organization This documentation is organized into several guides. The Quick Start Instructions in this section provide the basic steps to get you operational as quickly as possible while keeping you and the equipment safe. The Equipment Guide provides details about each component and its function. The VideoRay Cockpit Guide explains the software features and operation in detail. The Operations Guide provides tips on how to use the system most effectively. The Maintenance Guide provides procedures for routine maintenance, diagnostics and repair. The Accessories Guide provides information about using accessories with VideoRay. The Customization Guide provides information about customizing the system to better meet your specific needs. The Upgrader's Guide provides information about the latest improvements and comparative information for people who are familiar with the VideoRay Pro 3. Document Navigation You can navigate through the documentation to specific topics using the menu, or step through sequentially using the Next, Previous and Up tabs. The Next tab will step you from the current topic to the next topic at the same level unless the current topic has a sub-topic. If the current topic has a sub-topic, the Next tab will step you to the first sub-topic. The Previous tab works similarly, but in reverse sequence. The Up tab can be used to move from a sub-topic to its parent topic. Additionally, your current location within the document is shown at the top of each page under the external links. You can click on any level of the hierarchy to go that location. Inline links are shown in blue bold font. A PDF version of this document is available for viewing the entire document as a single file or for printing. A free PDF Reader is available from Adobe. Document Conventions Several symbols are used throughout this documentation to add emphasis and to assist in relocating important information. The following table describes these symbols and their uses. Symbol Description The Danger icon is used to indicate there is a potential risk of personal injury or death. Extra care should be taken to understand the risks, and all personnel should exercise caution. It may also be appropriate to warn others in the immediate vicinity. The Caution icon is used to indicate there is a potential risk of damage to the equipment or surrounding property. Personnel should receive training in the appropriate procedures before attempting to operate or maintain the equipment. The Note icon is used to emphasize a specific detail or point of information. 8 The Tip icon is used to highlight a suggestion. The Hand icon is used to indicate an interactive element of the page. When you hover your mouse over the hand icon, an image on the page will change to reflect the information in the text immediately prior to the hand icon. Try it here - hover your mouse over the following text and hand icon to turn the hand icon to the left blue: Interactive Text . Document Customization - My_Notes This document has been developed to allow local online versions to be customized using the My_Notes feature. Users can add their own notes to each page. See the Customizing this Documentation page in the Customization section for more information about how to customize this document. Quality Commitment VideoRay strives to design, manufacture and deliver the highest quality products and services, including this documentation. We have made every effort to ensure that this documentation is accurate and provides you with the most effective means to learn how to use your new Pro 4. However, there is no substitute for experience and/or training, especially with respect to the real purpose for which you plan to use this equipment. We encourage you to explore options beyond the scope of these materials to expand your knowledge and skills necessary to support your application. In addition to this documentation, VideoRay offers training and technical support and hosts a general user discussion forum and user image gallery. We also realize that collectively, users of our products spend considerably more time operating our systems than we do ourselves. Users also encounter more diverse operating environments across an extremely broad range of applications. We highly value this vast experience base, and if you have any questions or suggestions, please feel free to contact us by any of the following methods. Address VideoRay LLC 580 Wall Street Phoenixville, PA 19460 USA Email [email protected] General Information and Sales [email protected] Technical Support Telephone +1 610-458-3000 Office +1 610-458-3010 Fax The information contained herein is deemed accurate at the time of printing and is subject to change without notice. 9 Glossary Accelerometer - A device used to measure acceleration - used to determine pitch and roll of the ROV Accessory - An optional device that can be used with the VideoRay system to augment its features and capabilities Accessory Port - ROV connection for ROV mounted accessories that provides access to power and data circuits Acoustic - Using sound as a method of communicating underwater - often used to measure distance AGC - See Automatic Gain Control Altitude - The height of the ROV off of the bottom Analog Video Out - Video connector on the control panel for interfacing composite analog displays APIC - (Auxiliary Pair of Independent Conductors) Also called the Spare Pair (See AUX, AUX Port and Spare Pair) Artificial Horizon - See Attitude Indicator Attitude Indicator - Instrument that provides an indication of the pitch and roll of the ROV ATW - (Automatic White Balance) color corrects an image - See also White Balance Audio - In VideoRay context, the ability to record verbal annotation along with the video recording Auto Depth - Control Feature that maintains the depth of the ROV at a constant value Auto Heading - Control Feature that maintains the heading (compass direction) of the ROV at a constant value Automatic Gain Control - Used to manage the intensity of the image - can be adjusted for lighter or darker images AUX - Circuit provided for accessories or custom applications (See APIC) AUX Port - Connector on the control panel that provides access to the AUX circuit (See APIC) Back Light Compensation - Intentional overexposure to minimize the effects of a bright area in an image Ballast - Weights used to decrease buoyancy of the ROV to achieve desired buoyancy Black and White - Image quality using black white or shades of gray only BLC - See Back Light Compensation Buoyancy - The tendency to float, sink or remain at a constant depth Bypass - The Bypass switch allows the system to be used in the event of a Line Insulation Monitor alarm state (See LIM) Camera - The camera provides a video image from the ROV Camera Focus - Method to control image focus or the current state of image focus Camera Menu - Method to control camera functions Camera Switch - Method to select whether the internal or external camera is active Camera Tilt - Method to control the vertical angle of the camera or the current state of camera tilt 10 Cartridge Seal - Component used to lubricate the thruster shaft and seal it from water intrusion Celsius - Unit of measure of temperature Checklist - Method to ensure all operations are completed as planned or functions perform as expected Close - The Close button exits VideoRay Cockpit Color - Image quality that uses all colors Compass - Instrument that provides an indication of the heading of the ROV Compatibility - The state or being able to work together Computer - Primary topside component required to run VideoRay Cockpit Control Bar - A VideoRay Cockpit feature that provides access to several functional areas of the software Control Panel - The surface component that provides power and communications with the ROV Control Sensitivity - The ability to change the responsiveness of the ROV to the amount of joystick input Current - The flow of water or electricity Customization - The ability to change the operation or behavior of the system to make it more suitable for specific applications Cutter - An optional ROV mounted device for cutting objects Data Export - Allows data from the ROV to be exported to external applications Data Import - Allows data from external applications or sensors to be displayed on the video as overlay text Date - Calendar Date DB-15 - Connector style with 15 contacts commonly used for VGA connections DB-9 - Connector style with 9 contacts commonly used for serial data connections Deinterlace - Display a video image as two successive scans of alternate rows of the image Depth - Vertical location of the ROV within the water measured from the surface Depth Control Knob - Method of controlling the depth of the ROV Depth Gauge - Display that indicates the current depth of the ROV Depth Rating - Maximum depth for operation of the ROV Diagnostics - Method for identifying the cause of a problem Digital Slow Shutter - Camera feature to improve image in low light situations Edit - The process of modifying data ELC - Lens type setting required for optimal image from the VideoRay Pro 4 camera Engine Room - VideoRay Cockpit interface to access advanced status information and settings Ethernet - Data Protocol and connector style Exit - Close the camera menu or VideoRay Cockpit Export - Method to communicate data from the ROV to other systems Exposure - Method to control the amount of light captured by the camera Factory Default - Initial state of a variety of parameters 11 Fahrenheit - Unit of measure of temperature Fault - Indication of a problem Feet - Unit of measure of length or distance Fine - Low power control mode Firmware - Software that resides on the ROV Float Block - Required ROV component used to increase buoyancy of the ROV - counteracted by ballast to achieve desired buoyancy Gain - Setting to control the level of some parameter Generator - AC power source that typically runs on gasoline or diesel fuel GFCI - (Ground Fault Circuit Interrupter) A safety circuit GPS - (Geographic Positioning System) Device that provides location Hand Controller - Input device to control the ROV's operation Heading - The compass direction the ROV is facing Help - Information intended to provide assistance Hull Inspection Stabilizer - External device designed to help stabilize the ROV while inspecting ships' hulls Humidity - Qualitative measure of the amount of moisture in the air IEC - (International Electrotechnical Commission) Power cord connector standard Import - Method to receive and process data from other systems Instrument - VideoRay Cockpit interface feature to display information or control features Instrument Display - The ability to set an instrument's opacity or turn it on or off Inverter - AC power source that runs on battery Joystick - Input device for controlling the surge and yaw of the ROV Lens - Camera element used to capture and focus light to create an image Lights - ROV component that provides lights for scene illumination in dark areas Light Dome - Protective covering over the lights LIM - (Line Insulation Monitor) A safety circuit Main Dome - Protective covering over the camera Manipulator - An optional ROV mounted device for grabbing objects Meter - Unit of measure of length or distance Mission Planning - A method to prepare for a successful ROV operation Monitor - Device used for the display of the video or computer image Mute - The ability to silence the audio recording My_Note - Feature of the documentation that allows users to add personal notes to the online pages Negative - A state of buoyancy in which the ROV will sink and a type of tether Neutral - A state of buoyancy in which the ROV will maintain it's vertical location and a type of tether 12 O-Ring - Sealing device Opaque - Unable to see through Overlay - Text or logo superimposed on the video PAM - (Protocol Adapter Multiplexer) A programmable interface device Pitch - The nose-up or nose-down attitude or motion of the ROV Positive - A state of buoyancy in which the ROV will float and a type of tether PPT - (Professional Performance Tether) A type of tether Pressure Sensor - A device to measure pressure - used to calculate ROV depth Propeller - ROV component with pitched blades that generate thrust when rotated RCA - Connector style commonly used for composite analog video Record - Command to initiate video capture to a storage media Remotely Operated Vehicle - The underwater vehicle RJ-45 - A connector Style with 8 contacts commonly used for Ethernet connections Roll - The left or right leaning attitude or motion of the ROV ROV - See Remotely Operated Vehicle ROV Health - An instrument that provides feedback on the status of several critical ROV systems RS-485 - Data Protocol Safety - State of, or application of, safe practices SDK - (Software Developer's Kit) A program and a set of software libraries and utilities to aid custom program development Sensitivity - The amount of output based on a specific level of input, particularly for the joystick Sensor - An instrument for measuring a specific property of an object or the environment Service Bay - VideoRay Cockpit interface that provides diagnostic information and checklists Settings - The values of specific controls or parameters, or the ability to manage these Skid - The base of the ROV and often used to mount accessories Software Developer's Kit - See SDK Snapshot - A still image captured from the video image Spare Pair - Extra pair of conductors in the tether - See also APIC Strain Relief - An ROV and tether component that reduces the load on tether connections Sun Shade - Device used to shade the display for better visibility in direct sunlight Surge - The forward and backward motion of the ROV TDS - (Tether Deployment System) A reel for storing tether Temperature - Qualitative measure of hot or cold Termination Block - ROV component that connects the ROV to the tether Tether - The cable that connects the ROV to the control panel 13 Tether Deployment System - See TDS Text Overlay - Ability to superimpose text over a video image Third Axis - Rotational motion of the joystick - can be used as an alternate control method of the joystick Thruster - ROV propulsion system including a motor and propeller Thruster Cartridge Seal - Seals the thruster shaft from water intrusion Thruster Nozzle - Shroud around the propeller Tilt Arm - Control panel component to adjust the angle of the optional second monitor TINA - (Tether Interface Node Adapter) A device that allows accessories to be connected directly to the tether without the ROV Transparent - Ability to see through Turbo - High power control mode Turns Indicator - An instrument that keeps track of the number of rotations of the ROV about its vertical axis and provides information on which direction to turn to unwind the tether Umbilical - See also Tether Upgrade - A newer version or the process of installing a newer version USB - (Universal Serial Bus) Data protocol and connector style User Settings - VideoRay Cockpit interface to access operating parameters VGA - Video Graphics Array) Video format and connector style Video - In VideoRay context, the image from the ROV's camera or the ability to record this image Video Encoder - Defines a method of storing a video image within a file format Video Window - Display component that displays the video image from the camera VideoRay Cockpit - VideoRay ROV control program VideoRay Data Folder - Destination folder for video recordings and snapshots VideoRay Update - Software program to upload new firmware to the ROV Virtual COM Port - A software feature that allows two applications on the same computer to communicate without requiring physical ports Visibility - Measure of the clarity of water WDR - See Wide Dynamic Range Whip - A short length of tether attached to the ROV or control panel White Balance - Camera feature to color correct images from the camera Wide Dynamic Range - Camera feature to improve image in high contrast lighting situations Yaw - The left or right turning attitude or motion of the ROV Zoom - Camera image magnification 14 FAQ (Frequently Asked Questions) New users typically have some pretty basic questions about the Pro 4. Before getting to the details, this section is provided to address the questions asked most frequently, without having to scan through the manual to find the answers. Additional questions and answers are available online at www.rovfaq.com, which is also linked at the top of this page. 1. How hard is it to learn how to operate the Pro 4? The Pro 4 is easy to learn to operate. In a few hours, user should be able to pilot the ROV confidently in clear, calm water and know enough about it to maintain it in good condition for years. However, mastering all the knowledge and developing the skills to be able to pilot the ROV in much more demanding situations with near zero visibility and swift current will require more experience. See the Quick Start Instructions for more information. 2. How deep can the Pro 4 go? The rated depth of the Pro 4 is 300 meters (1000 feet). 3. How fast can the Pro 4 go? The rated speed of the Pro 4 is 4.2 knots. 4. In how much current can the Pro 4 operate? While the logical answer seems to be that it can not operate in current faster than the vehicle can go in calm water, operational tactics can be used to operate in current that exceeds the maximum speed of the ROV. See the Piloting in Current section of the Operations Guide for more information. 5. How much can you pick up with the Pro 4? The Pro 4 manipulator closes with about 4.5 kilograms (10 pounds) of force, and the vehicle has limited vertical thrust. However, if you can grab a secure hold of an object, you can retrieve it by pulling on the tether. Items weighing up to 20 kilograms (80 pounds) in water have been successfully retrieved. See the Tether section in the Equipment Guide for more information. 6. How much tether can you use with the Pro 4? The maximum tether length is about 600 meters (2000 feet). Tether is like conventional electric extension cords and multiple sections can be plugged in together. See the Tether section in the Equipment Guide for more information. 7. How do you adjust the buoyancy and trim of the Pro 4? The buoyancy and trim can be adjusted by opening the skid pod and adding or removing the brass ballast weights. See the Pre-Dive Preparations section of the Quick Start Instructions for more information. 8. Can you record pictures and video from the Pro 4? Pictures and videos can be recorded in digital format on the computer. There is also an analog out connector for recording to standard analog devices that accept a composite video signal. See the Images and Videos section in the Operations Guide for more information. 9. Can you record topside audio for narration? Topside audio can be recorded along with the video file. Audio can be muted while recording to eliminate 15 background noise. See the Video Window section in the VideoRay Cockpit Guide for more information. 10. Can you import data from other systems? Data from sensors or other systems can be imported into VideoRay Cockpit and displayed on the video as overlay test. See the Data Import section in the VideoRay Cockpit Guide for more information. 11. Can you export data from the Pro 4? Data from the VideoRay Pro 4 sensors can be exported to other systems via a COM port in real time or a file for post processing. See the Data Export section in the VideoRay Cockpit Guide for more information. 12. How much maintenance is required for the Pro 4? The Pro 4 is easy to maintain. There are very few consumable parts, and these have been designed to be as easy to replace as possible. Cleaning the vehicle after each use is one of the most important maintenance requirements. See the Routine Maintenance section of the Maintenance Guide for more information. 16 VideoRay Pro 4 Overview VideoRay is pleased to present the latest model in its top-of-the line professional series Micro-ROVs - the VideoRay Pro 4. Like the Pro 3, the Pro 4 was designed for performance and maintainability, but has entirely new internal electronics, including camera, LED lights, processor, and added sensors. With powerful brushless motors, the Pro 4 further extends VideoRay's position as the fastest and most powerful tether pulling vehicle. Additional improvements include deeper depth rating, hydrodynamic streamlining, and optimized ballast adjustment. Topside control is based on industry standard rugged computers, with new software that integrates several functions while dynamically reconfiguring for ease of use. The Pro 4 submersible builds on VideoRay's strengths with more than twice the vertical thrust of the Pro 3, and 50% greater horizontal thrust. A depth rating of 300 meters (1000 feet) is standard. Improvements in the electronics allow for both greater total tether length up to 600 meters (2000 feet) and much better power transmission over longer tethers. Existing VideoRay tethers can be used with the Pro 4 - and different tether types can still be combined to meet different operational requirements. New sensors, including 3 axes compass and accelerometers and MEMS gyro improve navigational capabilities. The primary video camera features ultra low light and Wide Dynamic Range imaging capability, with a wide range of user controllable parameters for demanding imaging situations. Coupled with the very high intensity LED lighting, the images and video that can be captured are far clearer, particularly in difficult lighting conditions. A second camera can be rotated 270 degrees to provide lateral views as needed. The topside control configuration replaces inflexible and limited switches and knobs with context-sensitive controls that go beyond simply controlling the submersible to controlling navigation, sonar, image and video capture, and other sensors and accessories in addition to the submersible. This "systems approach" significantly reduces operator workload and distraction caused by separate systems for sonar, navigation, video capture, and vehicle control. The Pro 4 is part of an industry-wide initiative led by VideoRay (the largest volume ROV manufacturer in the world) to go beyond separate "point" technology solutions to a "systems" approach to solving underwater tasks. The Pro 4 series ROVs are packaged in configurations such as the PS (Port Security Configuration) and CD (Commercial Dive Configuration) designed to solve a specific or series of underwater tasks, with VideoRay providing comprehensive solutions across the many technologies involved. Users will be able to concentrate on their underwater missions, not which technology works together and how are the pieces fit together. Additionally, VideoRay recognizes that technology is only as good as the people who use it. Successful organizations focus on training and systematic procedures for operations and maintenance. The VideoRay Pro 4 package includes features that help owners and operators develop, implement and execute ROV operations and maintenance programs more efficiently and effectively. These features include customizable documentation, online interactive operating checklists and knowledge and skill assessment tools. Companies with one system or an entire fleet can leverage these capabilities to ensure that their investment in VideoRay equipment continues to return value throughout its life. 17 Quick Start Instructions These Quick Start Instructions are streamlined to cover just the essentials of operating your Pro 4. They are provided to get you started as fast as possible, while keeping you and the equipment safe. They cover the equipment set up and basic operation, but are not intended to result in a comprehensive base of knowledge or set of operational and piloting skills. The remaining sections of this documentation should be referenced for a complete understanding of the features, capabilities, operating procedures and maintenance requirements of the Pro 4. While you will likely find the Pro 4 easy to pilot, we strongly recommend that your first dive be conducted in a controlled environment such as a small tank or pool. As you gain experience with your system and confidence in using it, you will be able to operate in more challenging conditions that might include low visibility, currents and potential hazards that could snag your tether or trap your ROV. Topics in this Section Safety First System Components Pre-Dive Preparations Dive Operations Post-Dive Operations 18 Safety First Operating electrical devices in and near the water can be dangerous. There is always a risk of drowning or electrocution in such an environment. Reduce these risks by using common sense and observing safety regulations and recommended safe practices including the following: Never handle power cords while in contact with water or allow power cord connectors or the control panel to enter the water. The only components that can safely be placed in water are the submersible, any onboard accessories and tether, and only after making sure the connections are secure. Always test the GFCI (Ground Fault Circuit Interrupter), and LIM (Line Insulation Monitor) before beginning operations. Follow the procedures described later in these Quick Start Instructions. Have proper safety equipment, such as PFDs (Personal Flotation Devices), on hand and make sure you know how to use them before you need them. Keep fingers, hair, loose clothing and other objects away from VideoRay's propellers. Be aware of and follow any legal ordinances or regulations in your area regarding operation of vessels and underwater equipment in the water. Monitor weather and sea conditions and heed any warnings or alerts. Before setting up for or commencing any dive, it is a good practice to make sure there are no hazards to people or the equipment on land or in the water. If there are other people in the water nearby, you should advise them that you are going to be operating the ROV. As the owner/operator, it is your responsibility to ensure the safety of those around you as well as that of the equipment and nearby property. 19 Introduction to the System Components Unpack the system and familiarize yourself with the components. ROV The ROV, or Remotely Operated Vehicle, carries the cameras, lights and sensors or accessories to the underwater places you want to observe. Thrusters provide mobility and these systems are controlled from the surface using the control panel and hand controller. See the ROV section of the Equipment Guide for more information. Control Panel The control panel includes the system's power and communications modules, computer and hand controller, and serves as the operator's console and video display. Open the control panel and familiarize yourself with the components and primary controls on the hand controller. See the Control Panel and Hand Controller sections of the Equipment Guide for a complete description of all of the controls and connections. See the Control Panel section of the Equipment Guide for more information. Hand Controller The hand controller is used to pilot the VideoRay and operate other features like the lights, camera controls and manipulator. The hand controller is pre-programmed, but can be customized to meet specific user or operational needs. See the Hand Controller section of the Equipment Guide for more information. Tether / TDS (Tether Deployment System) The tether connects the ROV to the control panel. It delivers power and control signals to the ROV, and returns video and sensor data (optional) from the ROV to the surface. Some systems come with a TDS (Tether Deployment System), that makes the work of managing the tether easier. The tether is also often referred to as the umbilical. See the Tether section of the Equipment Guide for more information. Some items shown are optional and not included with all models. 20 Pre-Dive Preparations Select a safe and preferably level area to set up the control panel. See the On-site Operations section of the Project Management Guide for more information about site selection and set up. The pre-dive preparations consist of three parts, a visual inspection before setting up the system, setting up the system including making connections, and power on tests of the system's safety circuits and primary functions. VideoRay Cockpit includes an online interactive Pre-Dive checklist. See the Pre-Dive Checklist section of the VideoRay Cockpit Guide Conduct a Visual Inspection Assuming this is your first time using the VideoRay, everything should be in proper working order and ready to go, but it is good practice to perform a pre-dive inspection before every dive, even your first. If any problems are noticed, refer to the Diagnostics and Repair section of the Maintenance Guide and take appropriate corrective action, or contact VideoRay for assistance before commencing the dive. 1. Inspect the ROV and other system components to make sure there are no visible signs of damage or loose or warn parts. Also check for water inside the ROV hull by holding it with the front facing downward and look for signs of water in the main dome or light domes. 2. Check the horizontal thrusters to make sure that the shafts are not bent and the propellers are free to spin and are not fouled, loose or binding on the thruster guards. Check the thruster cartridge seals - they are filled with oil and there should be no signs of leaking or contamination. A small air bubble in a thruster cartridge seal is acceptable. See the Maintenance Guide for warnings, replacement criteria, examples and replacement procedures. 3. Check the vertical thruster to make sure the shaft is not bent and the propeller is not fouled or loose or binding on the float block. Also, check the thruster cartridge seal following the same guidelines used to check the horizontal thruster cartridge seals. Make sure the accessory port at the rear of the ROV is sealed with either a connector from an attached accessory or an accessory port terminator plug. Removal of the float block by loosening the retaining screw may facilitate this process. Make the Connections Connecting or disconnecting cables while the system is powered on is not recommended. Most of the cables have been connected at the factory. See the appropriate sections of the Equipment Guide for detailed information about each of the connections. You will typically need to connect only the hand controller, tether and power cord. 1. Connect the hand controller to one of the USB ports on the back of the control panel or directly to one of the USB ports on the computer. 2. Connect the female end of the tether connector to the ROV. The connectors have one pin that is offset towards the center of the connector. Make sure the connectors are clean, align the pins, and push the connectors together - do not twist the connectors. Secure the locking collar by screwing the halves together, and connect the strain relief cable from the ROV to the braided strap on the tether. 3. Connect the male end of the tether to the control panel. When not in use, keep the tether connectors clean and protected for the best performance and reliability. 4. Plug the control panel power cord into a conventional power source (100-240 Volts AC, 50,60 Hz). Power can be supplied through a land-based power outlet, generator or battery and inverter. See the Control 21 Panel section of the Equipment Guide for power source requirements. Power On Tests If the system does not pass any of the following tests, it should not be used until the problem is identified and corrected. See the Diagnostics and Repair section of the Maintenance Guide for more information. The VideoRay Pro 4 includes two circuit safety components. The GFCI (Ground Fault Circuit Interrupter) / Circuit Breaker LIM (Line Insulation Monitor) Test and Reset buttons can be found on the front right side of the control panel. Testing the Circuit Safety Components Test the GFCI / Circuit Breaker switch (The system must be connected to a working power source to perform this test.) 1. Set the GFCI / Circuit Breaker switch to the On position. 2. Press the test switch labeled with an embossed "T." The GFCI / Circuit Breaker switch should turn off. 3. Set the GFCI / Circuit Breaker switch to the On position. Set the Power switch to the On position. The green Power On indicator light should turn on. If the green Power On indicator light is not on, make sure the system is connected to a working power source and the GFCI / Circuit Breaker switch is turned on. Test the Line Insulation Monitor (GFCI / Circuit Breaker switch and Power switch must both be set to On in order to perform this test.) 1. The yellow Alarm light should be off. If the yellow light is on, press and hold the black Reset button until the yellow Alarm light turns off. 2. To test the LIM, press and hold the red Test button until the yellow Alarm light turns on. This may take up to 10 seconds. Release the button when the yellow Alarm light turns on. 3. Press and hold the black Reset button to reset the LIM. The yellow Alarm light should turn off. Release the button when the yellow Alarm light turns off. Starting VideoRay Cockpit Control Software Make sure the system is connected to a working power source and the GFCI / Circuit Breaker and Power switches are turned on. 1. Turn on the computer and wait for the system to complete the boot up process. 2. After the computer has started, start VideoRay Cockpit using the desktop icon, or by selecting it from the Start->All Programs->VideoRay menu. 3. When VideoRay Cockpit starts, you will see the Video Window , the Control Instruments and the Control Bar . For now, you will only need to focus on the video window. See the VideoRay Cockpit Guide for details about using VideoRay Cockpit. 22 VideoRay Cockpit screen with simulated video image - your image will likely be different. Testing the System's Functions The next step is to ensure that the essential features of the ROV are functioning properly. Use the hand controller to perform the following tests. See the Hand Controller section of the Equipment Guide for more information about using the hand controller. Joystick Depth Control knob Lights Bright button Lights Dim button Camera Tilt Up button Camera Tilt Down button Camera Focus In button Camera Focus Out button For the next two steps, do not operate horizontal thrusters out of water for more than 30 seconds to avoid overheating or premature wear of the cartridge seals. 1. Gently move the joystick forward and backward and left and right - the horizontal thruster motors should turn the propellers. Release the joystick - it will return to center on its own, and the propellers will stop turning. 2. Rotate the Depth Control knob - the vertical thruster motor should turn the propeller. Return the Depth Control knob to center to cease the vertical propeller rotation. For the next two steps, do not leave the lights on bright for more than 30 seconds while the ROV is out of water to avoid overheating. 1. Press and hold the Lights Bright button to increase the intensity of the lights - the lights should get brighter. 2. Press and hold the Lights Dim button to dim the lights - the lights should dim. Test the camera functions. 23 1. Press and hold the Camera Tilt Up button - the camera should tilt up smoothly through its entire range. 2. Press and hold the Camera Tilt Down button - the camera should tilt down smoothly through its entire range. 3. Press and hold the Camera Focus In button - the camera should focus in smoothly through its entire range. 4. Press and hold the Camera Focus Out button - the camera should focus out smoothly through its entire range. If a manipulator or other accessories are attached, these items should be checked at this time. 24 Dive Operations After all of the pre-dive checks and tests have been completed successfully, you are almost ready to commence the dive. But, there is one more issue to address that could affect the performance of the ROV. The ROV is designed to be operated in a near neutrally buoyant configuration, so the last step before launching your VideoRay is to check the buoyancy. For most operations, the buoyancy is optimal when the top of the float block is even with the water surface and the ROV is level. If the ROV is to buoyant or heavy, the vertical position may be hard to maintain or control. Buoyancy Check and Adjustment To determine if the buoyancy is correct, lower the ROV and at least 3 meters (10 feet) of tether into the water. You can lower the ROV by the tether - it will not hurt the tether because there is Kevlar in it. Observe the ROV in the water - it should not be floating too high or sink. It should also be floating level and not tipped to one side or pitched up or down. If the ROV floats too high, you will need to add some ballast weights. If the ROV sinks, you will need to remove some ballast weights. If the ROV is not floating level, you can change the locations of the weights. The buoyancy can be adjusted by opening the skid pods and adding or removing the supplied ballast weights. To open the skid pods, turn the ROV upside down. Unhook the retaining o-ring on the end of the pod, and lift up on the pod. The weights can be added to or removed from the slots by hand. For most operations, the weights should be evenly distributed. Buoyancy will need to be adjusted for use in fresh water versus salt water and depending upon whether accessories are used with the ROV. Commence the Dive Once the buoyancy has been adjusted the ROV is ready to launch. Lower it into the water and operate the controls to maneuver it. Start with the ROV on the surface and push the joystick forward slightly to make the ROV move forward. Move the joystick to the left or right to make it turn left or right. Get a feel for how agile the ROV is. Observe the video display as well as the ROV to become acquainted with the camera's wide angle lens and its affect on depth perception underwater. Once you feel comfortable with the horizontal maneuverability of the ROV, rotate the depth control knob to dive the ROV. Tilt the camera down as you dive so you can see towards the bottom. Rotate the depth control knob to bring the ROV back to the surface. Tilt the camera up as you surface so you can see towards the surface. Change the lights settings, and adjust the camera focus. If you have a manipulator, tilt the camera down so you can see it and open and close the jaws. As you get familiar with maneuvering the ROV, you can start to observe some of the on-screen displays including the depth, heading, camera settings and other data. For your first dives, practice until you are comfortable operating the controls without looking at them and you are able to control the ROV with some precision. See the Hand Controller section of the Equipment Guide for complete information about using the hand controller and see the Piloting section of the Operations Guide for more advanced tips on piloting the Pro 4. 25 Post-Dive Operations At the conclusion of your dive, retrieve the VideoRay and power down the system by closing VideoRay Cockpit, shutting down the computer and turning off the Power switch and then the GFCI / Circuit Breaker switch. Make sure the ROV is secure before disconnecting the tether. After disconnecting the tether, keep the tether connectors clean and do not let them drag on the ground. Proper maintenance of your VideoRay system ensures a long service life and that it will be ready to operate when you are. After each dive, you should visually inspect the system for damage that might have occurred during your operation. VideoRay Cockpit includes an online interactive Post Dive checklist. See the Post Dive Checklist section of the VideoRay Cockpit Guide Keeping the ROV clean is one of the most important aspects of good preventative maintenance practices, especially after using it in salt water. If you use your ROV in salt water, or water with contaminants, you should first rinse it, and then soak it in clean fresh water for at least one-half hour. After cleaning the ROV and tether, they should be allowed to air dry before being put away for storage. Failure to properly maintain the ROV by thoroughly cleaning it after use may dramatically reduce its service life. Debriefing Congratulations! You are well on your way to becoming an accomplished micro-ROV operator, but there are still many things to learn and skills to master. Continue learning about the system by reviewing the additional sections of this documentation and, most importantly, practice, practice, practice. If you encountered any difficulties or have any questions, review these Quick Start Instructions and the other documentation that came with your system, including the Equipment and Maintenance guides. If you still have difficulty or questions, contact VideoRay. Your success is our success, and we are here to help you get the most out of your VideoRay. VideoRay contact information is available in the About this Documentation section of the Introduction. 26 Equipment Guide Understanding the features and capabilities of the Pro 4 equipment is essential to get the most value out of using the system. The sections within this Equipment Guide provide details about each of the components. Topics in this Section ROV Control Panel Hand Controller Tether Connection Summary Accessories 27 ROV The Pro 4 ROV (Remotely Operated Vehicle) is depth rated to 300 meters (1000 feet). Thrusters provide mobility and are controlled from the surface using the hand controller. The ROV carries cameras, lights and other sensors to the underwater locations being searched, explored or inspected. The primary ROV components are illustrated below. Note that the yellow float block and clear vertical thrust splitter have been removed from the top of the ROV. 28 ROV Connections The ROV includes the following connections: Connection Type Function Tether Whip (View Specifications) 8 pin round male Used to connect the ROV to the tether for power, communications, video and accessory support. Accessory Port (Specifications listed below) 9 pin rectangular female Provides power, communications and video. Can be used to connect accessories electrically to the ROV. Accessory Port The ROV accessory port provides power, access to the ROV communications bus and the APIC (Auxiliary Pair of Independent Conductors) to the surface. Most accessories, with the exception of the manipulator and cutter, use a stackable pass through connector that allows multiple accessories to be connected to the accessory port in parallel. The accessory port must be sealed with a terminated accessory connector or the accessory port terminator dummy plug. Failure to seal the accessory port may lead to loss of control of the ROV or damage to the components. Accessory Port Specifications Pin Function 1 Video - 2 Video + 3 24 VDC + (30 Watts*) 4 Aux + (APIC) Connects to tether pin 4 and control panel AUX port pin 7 5 Power Common (Ground) 6 Aux - (APIC) Connects to tether pin 6 and control panel AUX port pin 8 7 RS-485 -/A 8 RS-485 +/B 9 12 VDC + (30 Watts*) 29 Buoyancy and Depth Control The weight of the vehicle in water is offset by the air inside the hull and the float block on the top of the ROV. Ballast weights can be added or removed to achieve the desired buoyancy. Buoyancy can be affected by fresh or salt water and the buoyancy of any accessories that might be mounted on the ROV. The depth of the Pro 4 is controlled by a vertical thruster. For the thruster to operate efficiently, the buoyancy of the ROV should be near neutral. This can be accomplished by adding or removing ballast weights that are stored in the skid pods on the bottom of the ROV. The skid pods are hinged at the rear and can be opened by unhooking the O-ring at the front. Turn the ROV over on its top to add or remove ballast. The ballast weights can be positioned within the skid pods to trim the ROV level, or pitched slightly up or down. The procedures to adjust the buoyancy are described in the Dive Operations section of the Quick Start Instructions. 30 Propulsion ROV Propulsion is provided by two horizontal thrusters and one vertical thruster that are controlled from the surface using the joystick and depth control knob on the hand controller. Each thruster motor turns a propeller to create the desired thrust. Each thruster shaft is sealed with a cartridge seal to prevent water intrusion. These cartridge seals are filled with oil and will wear out over time. Worn cartridge seals need to be replaced. Inspection consists checking the amount of oil, and for any signs of contamination or other signs of wear. When the oil level is less than half of the volume of the cartridge seal, the seal should be replaced. Based on service records at VideoRay, the most frequent cause of ROV failure is the failure of the operator to inspect the thruster cartridge seals and replace them as necessary. In additional to manual piloting, the VideoRay Cockpit control software provides two pilot assist modes, Auto Depth and Auto Heading. Auto Depth and Auto Heading are described in the Operations Guide. The horizontal thrusters use counter rotating propellers to avoid torque induced roll while thrusting and for better performance. Additionally, VideoRay Cockpit includes variable control sensitivity and power management to further tune the performance of the thrusters. Avoid contact with the propellers or getting hair, clothing or other objects in the propellers. 31 Main Camera The ROV includes a main camera in the front of the main hull, which can be tilted and focused from the surface using the hand controller. Panning the camera is accomplished by turning the ROV. The camera has numerous features including the following highlights: Switchable between Color and Black and White Automatic White Balance Wide Dynamic Range Back Light Compensation Digital Slow Shutter 1 - 2.5X Zoom The complete list of camera features and how to control them are described in the Camera Menu section of the VideoRay Cockpit Guide The video circuit in the ROV is switchable between the main camera and a video conductor pair on the ROV accessory port. This allows external cameras to be used as well, but only one camera can be viewed at a time when using this method. The ROV, control panel and tether, also support an APIC (Auxiliary Pair of Independent Conductors) that can be used to provide a second simultaneous video feed. The main camera resides behind an acrylic dome. The dome should be cleaned with soap and water. Do not use products that contain alcohol, because this can create stress cracks in the dome. The front and rear domes are the same and can be interchanged. If the front dome is scratched, the rear dome can be moved to the front. 32 Main Lights The ROV uses two forward facing variable LED light modules that can be controlled from the surface using the hand controller. The lights produce 3,600 lumens. The beam pattern is optimized to minimize glare in the main camera dome and provide maximum vertical coverage. 33 Sensors In addition to the camera, the ROV includes several other sensors that provide feedback to the pilot about the ROV and the environment it is in. ROV sensors include: Pressure Sensor - Indicates the depth of the ROV. 3 Axes Compass - Indicates the heading of the ROV 3 Axes Accelerometers - Indicates the attitude of the ROV Water Temperature - Indicates the water temperature of the water surrounding the ROV. Internal Temperature - Indicates the internal temperature of the ROV. Internal Humidity - Indicates the relative humidity of the air inside the ROV. The information provided by these sensors is conveyed to the pilot via instruments in VideoRay Cockpit, and some items including the depth, compass heading and temperature can be overlaid on the video. The Depth and Temperature units are user selectable. See the System Settings tab of the User Settings for information on how to select the system of units. Do not put anything in the pressure sensor cavity or spray a strong stream of water into the pressure sensor cavity. Doing so may damage the pressure sensor. 34 Control Panel The control panel provides power, communications and a video interface between the surface and the ROV through the tether. The computer, which runs VideoRay Cockpit software to control the ROV is housed in the control panel along with a second display monitor. Control Panel Power Specifications The VideoRay Pro 4 operates on typical residential power in the range of 100-240 Volts AC, 50,60 Hz. This can be provided from the land-based grid, a generator, or a battery with an inverter. The typical power requirements for operating from a generator or inverter are 600 Watts minimum. VideoRay supplies an inverter with the Pro 4. For sales to locations that do not support U.S. style power cords, VideoRay also provides universal IEC adapter cords with the inverter. The system includes a GFCI (Ground Fault Circuit Interrupter) / Circuit Breaker to protect the operator. There are two universal IEC power outlets on the back of the control panel. These outlets are protected by the GFCI. The GFCI must be on to use these outlets, but the control panel power switch does not need to be on. The power in the tether is 74 Volts DC. This circuit is protected by a LIM (Line Insulation Monitor). The procedures for testing the circuit safety components can be found in the Pre-Dive Preparations section of the Quick Start Instructions. Display Monitor Tilt Arm The Display Monitor Tilt Arm on the left side of the panel can be used to adjust the angle of the control panel lid, which houses the second monitor. To adjust the angle of the lid, loosen the locking collar, adjust the lid to the desired angle and tighten the locking collar. Make sure to loosen the display monitor tilt arm before closing the control panel lid, and be careful when closing the lid to avoid damaging the computer or monitor or pinching any cables. Do not block the fans. Blocking the fans can lead to overheating and component failure. 35 Safety Circuits The Control Panel includes two circuit safety components. GFCI (Ground Fault Circuit Interrupter) / Circuit Breaker LIM (Line Insulation Monitor) See the Pre-Dive Preparations section of the Quick Start Instructions for information on testing these components. GFCI (Ground Fault Circuit Interrupter) / Circuit Breaker The GFCI / Circuit Breaker protects the operator from shock from the AC circuit of the power source, and protects the equipment from a current overload. The GFCI has two operating switches and a test button. To energize the control panel, both switches need to be turned on. If the GFCI detects a differential current between the supply and ground poles of the power source, it will trip, or open the circuit. If the circuit breaker detects a current greater than it's rating, it will trip. The test button can be used to simulate these conditions and pressing and holding the test button should cause the switches to open, or turn off. If the GFCI continues to trip, the system should be inspected for a fault before being used. LIM (Line Insulation Monitor) The LIM protects the operator from shock from the DC circuit of the tether. While the GFCI switches are part of the GFCI component and must be turned on to operate the control panel, the LIM switches are separate components and the LIM does not need to be turned on. The LIM switches include Reset and Test. When power is applied to the control panel, the LIM is active. The LIM operates on a principle similar to the GFCI and detects differential current. If the differential current exceeds a threshold, the LIM will trip. When the LIM trips, the yellow LIM Alarm LED will turn on. The LIM can be reset by pressing and holding the Reset button. The LIM may take several seconds to reset. The yellow LIM Alarm light should turn off. To test the LIM, press and hold the Test button. It may take several seconds to trip. If the LIM continues to trip, the system should be inspected for a fault before being used. LIM Bypass In some situations, the LIM may trip, but the system may in fact be safe to use. A common situation that may cause the LIM to trip is using an old tether that has some current leak at its connectors. The LIM is sensitive enough to detect this leak. If it is determined that the cause of the LIM tripping does not represent a potential hazard to the operator or people in the surrounding area, the LIM can be bypassed to continue operations. The LIM can be bypassed by engaging the LIM Bypass switch to the Bypass setting. The LIM Bypass switch is a locking switch and the stem of the switch must be pulled out to switch it. When the LIM is set in Bypass mode, the RED LIM Bypass LED will turn on indicating the system may be unsafe to operate. Determining if the system is safe to operate in the LIM Bypass mode requires a trained and qualified technician. Do not operate the system in LIM Bypass mode unless you are trained and qualified and 100% certain that the situation is safe. 36 Switches and Connections Control Panel Top Control Panel Rear The control panel includes the following switches: Switch Location Function GFCI/Circuit Breaker Control panel top Turns on the power outlets and enables the power switch. Power Control panel top Turns the control panel on. LIM Test Control panel top Test the LIM by simulating a fault and triggering the alarm state. LIM Reset Control panel top Reset the LIM after a test or a fault has been detected and the alarm state has been triggered. 37 LIM Bypass Control panel rear If the LIM alarm state has been triggered, the LIM can be bypassed by enabling this switch. If the LIM bypass switch is enabled, LIM protection is disabled. This situation can pose a risk to people handling the tether or in the water with the ROV. Do not use the LIM bypass switch unless you have examined the system to make sure it is safe, or are sure that people are not going to be exposed to a possible voltage leak in the tether or ROV. AUX Port Selector Switch (Optional) Control panel rear Switches the APIC circuit between the AUX Port and a dedicated accessory interface, such as an Ethernet connector, if one is included. The control panel includes the following connections: Connection Power (100-240 Volts AC, 50, 60 Hz) Type IEC male Function Used to connect the control panel to a power source. GFCI/Circuit Breaker IEC Protected Power Outlets (2) female Used to connect the computer and another device to the control panel to receive power. Tether Whip (Specifications) Used to connect the control panel to the tether for power, communications, video and accessory support. 8 pin round female Monitor Power Provides 12 Volts DC. Used to provide power to the monitor. Analog Video Out RCA female Provides a composite video signal. Can be used to connect an analog video recording device. USB PC Type B female Used to connect the control panel to the computer. USB Accessories (3) Type A male Can be used to connect USB devices to the computer via the control panel. AUX Port (Specifications listed below) DB-9 male Provides access the APIC (Auxiliary Pair of Independent Conductors) in the tether. Can be used with ROV accessories that need to rely on the APIC for communications. Ethernet (Optional) RJ-45 female BlueView Pole Mount (Optional) Can be used to connect the control panel to the computer for Ethernet based ROV accessories. Used to connect the BlueView Pole Mount system to the control panel. AUX Port Specifications Connector Type - DB-9 Male. Pin Function 1 No connection 2 No connection 3 No connection 4 No connection 5 No connection 6 No connection 7 AUX + (Connects to tether pin 4 and ROV accessory port pin 4) 38 8 AUX - (Connects to tether pin 6 and ROV accessory port pin 6) 9 No Connection The AUX Port provides access to the APIC. Some accessories use the AUX port directly and the topside device requires a female DB-9 connector. Some accessories can be built into the control panel. For control panels that have built-in accessories, there is a switch on the back of the control panel that determines whether the APIC is connected to the AUX port, or to the accessory components inside the control panel. The switch must be set to the proper position depending if you want to use an external device or built-in accessory. Set the switch to AUX if you want to use an external accessory device on the topside. Set the switch to the correct setting for any built-in accessory device that you want to use. For built-in accessories, there is either another dedicated connector (to connect to the laptop), or the accessory might use USB (to connect to the laptop), in which case a separate connector is not necessary. See the instructions that come with each accessory for more information. 39 Computer The computer provides the hardware and operating system platform for VideoRay Cockpit control software and image and video editing and production. For information about using the computer in general, see the instructions that came with it. The computer is mounted to the control panel by a clamp. To remove the computer from the panel, loosen the yellow knob behind the computer until the computer can be pushed back enough to lift the front of the computer from the front clamp. Reverse the process to install the computer. VideoRay does not recommend installing additional hardware or software on the computer unless you are familiar with its operation and confident it will not interfere with VideoRay Cockpit or the computer's ports. Software that is packaged with VideoRay accessories has been tested and is approved for use. The computer includes the following connections: Connection Type Function Power Manufacturer Standard Used to connect the computer to a power source. The control panel includes two unswitched GFCI protected IEC female power outlets. One of these is available for dedicated use for the computer. Ethernet RJ-45 female Can be used to connect the computer to a network, or the control panel for Ethernet based accessories. USB Type A female Can be used to connect USB devices to the computer. USB / eSATA Type A female Can be used to connect USB or eSATA devices to the computer. Not all supported computers are equipped with this connection. VGA Out DB-15 female Provides a VGA video signal. Used to connect the computer to the monitor. Serial Port DB-9 male Can be used to connect the computer to RS-232 serial devices. Not all supported computers are equipped with this connection. Computer specifications are subject to change without notice. 40 Panasonic Toughbook For Windows XP systems, the computer system has been set up to use the "Administrator" account and there is no password assigned. For Windows 7 systems, the computer system has been set up to use the "VideoRay" account and there is no password assigned. When installing the computer, be sure to close the computer latch. The front clamp should be connected to the computer frame and should not be connected over the computer latch 41 Dell 4500 / 4600 The Dell 4600 has been set up with a "VideoRay" user account and there is no password assigned. The mount that holds the computer to the control panel is designed to tilt to provide optimal viewing of the second monitor if one is available and to allow easier access to the side ports. To tilt the computer, lift it straight up and then pull it towards the operator. As it comes towards the operator, the back will start to drop. Continue pulling until the back rests on the control panel. The Dell 4600 includes two USB 3.0 ports on the right hand side of the computer. These ports are not compatible with the VideoRay Pro 4 control panel and should not be used to connect the computer to the control panel. 42 Monitor The monitor provides a second display screen for the computer. The monitor has its own power switch, but is designed to automatically turn on when the control panel is turned on. The monitor receives its power from the power supply in the control panel. When the control panel is off, the monitor will not turn on. If the computer is set to display on two screens, you will not be able to see applications or the mouse on the second screen. you will need to turn on the control panel to see applications and the mouse on the monitor. The monitor supports several input sources, but the only input connections accessible are the VGA In, and on some systems the Analog Video In. The input source selection is controlled by the monitor menu. The monitor menu also controls the picture quality including brightness and contrast and other picture settings. For better outdoor viewing in daylight, the Pro 4 includes a sun shade that mounts on the control panel case. The monitor includes the following switches: Switch Icon Function Power Turn the monitor On or Off. The system is designed to automatically turn on the monitor when you turn on the main power switch. Menu Enter the menu to adjust various settings. Select Confirm a menu selection. This button can also be used to select the monitor input source. Not all monitors support all input connections addressed by this button. Menu Up (Previous) / Increase Value / Increase Brightness 1. Move to the previous menu selection. This button is also used to increase a menu selection. 2. If the menu is not active, this button is used to increase the backlight brightness. Menu Down (Next) / Decrease Value / Decrease Brightness 1. Move to the next menu selection. This button is also used to decrease a menu selection. 2. If the menu is not active, this button is used to decrease the backlight brightness. The monitor includes the following connections: Connection Type Function Power 12 Volt DC Used to connect the monitor to a power source. The control panel provides a matching 12 Volt DC connector. VGA In DB-15 female Used to connect the monitor to the computer. Analog Video In RCA composite female Can be used to connect the monitor to the control panel analog video out or other analog video sources. This connection may not be present on some models, or an RCA composite male cable may be permanently attached. The monitor is optional and may not be included with all models. 43 Hand Controller The hand controller is used to operate the VideoRay and its features. The Standard Pro 4 Industrial Hand Controller joystick, button and knob mapping is shown below: Help Joystick Depth Control knob Lights Bright button Lights Dim button Camera Tilt Up button Camera Tilt Down button Camera Focus In button Camera Focus Out button Camera Switch Snapshot Video Record Manipulator/Cutter Open (Optional) Manipulator/Cutter Close (Optional) Lateral Thruster (Optional) Reserved The hand controller functions are described in more detail in the next sections of this guide. Hand Controller Connection Connection Type USB Function Type A male Used to connect the hand controller to a USB port on the control panel or the computer. Hand Controller Support ® ® Any Microsoft Windows compatible game controller can be used with the Pro 4, but each controller requires a configuration file to map the joystick, buttons and knobs to the ROV functions. VideoRay Cockpit currently includes ® two hand controller configuration files, the VideoRay standard industrial hand controller, and the Logitech Cordless TM RumblePad 2. These controllers are auto detected on start-up. Other controller configuration files can be created for these or other controllers. See the Hand Controller Customization section of the Customization Guide for more information. Logitech Cordless Rumble Pad 2 44 Microsoft is a registered trademark of Microsoft. Windows is a registered trademark of Microsoft. Logitech is a registered trademark of Logitech. Logitech Cordless RumblePad 2 is a trademark of Logitech. 45 Help The Help button opens this documentation on the computer. Button Location and Label Use Press the Help button to open this documentation on the computer. 46 Joystick The joystick is used to control the horizontal motion of the ROV. Location The Joystick does not have a label. Use Displace the joystick forward (away from you) to move the ROV forward. Displace the joystick rearward (toward you) to move the ROV backward. Displace the Joystick to the left to turn the ROV to its left. Displace the Joystick to the right to turn the ROV to its right. The greater the displacement from the center position, the faster it will move or turn in that direction. The joystick can be moved in any direction to simultaneously turn while moving forward or backward. Do not run the horizontal thrusters in air for an extended period of time. Doing so may cause overheating and damage to the components. Using the Joystick with Auto Heading When Auto Heading is engaged, the system will try to maintain the heading of the ROV. You can displace the joystick forward and backward and the ROV will not yaw. If you displace the joystick to the right or the left, the ROV will yaw and when you center the joystick, the ROV will maintain the new heading. See the Auto Heading section of the Operations Guide for more information about using Auto Heading. Joystick Third Axis The Joystick also rotates about its central axis. By default, there are no functions assigned to this "third axis," but the controller can be customized to take advantage of this feature. For example, you can map this rotation so that rotating the joystick left or right causes the ROV to turn left or right. See the Hand Controller section of the Customization Guide for more information. 47 Depth Control The Depth Control knob is used to make the ROV dive or surface by controlling the direction and amount of vertical thrust. Knob Location and Label Use Rotate the Depth Control knob forward (counterclockwise) to dive. The greater the rotation from the center position, the faster it will dive. Rotate the Depth Control knob backward (clockwise) to surface. The greater the rotation from the center position, the faster it will surface. Do not run the vertical thruster in air for an extended period of time. Doing so may cause overheating and damage to the components. Using the Depth Control Knob with Auto Depth The label indicates the action of the ROV relative to the surface of the water. When the line on the Depth Control knob is rotated below the center line, the ROV will dive. When the line on the Depth Control knob is rotated above the center line of the label, the ROV will move towards the surface. When the line on the Depth Control knob is aligned with the center line of the label the action of the ROV will depend upon that status of Auto Depth. If Auto Depth is Off and the Depth Control Knob is centered, there will be no vertical thrust (the ROV may drift vertically depending up its buoyancy and the presence of vertical currents). If Auto Depth is On and the Depth Control Knob is centered, the system will apply vertical thrust as necessary to maintain the current depth. You can rotate the Depth Control Know while Auto Depth is engaged and the ROV will surface or dive to a new depth. When you recenter the Depth Control Knob, the ROV will maintain the new depth. See the Auto Depth section of the Operations Guide for more information about using Auto Depth. The Depth Control knob has a center detent so that, by feel, you can tell when the knob is centered. 48 Camera Switch The Camera Switch button toggles the video source from the main camera to the external camera and back again. Button Location and Label Use Press the Camera Switch button to switch from the main camera to the external camera. Press the Camera Switch button again to switch back from the external camera to the main camera. Both the main and external cameras use the same video pair in the tether and only one camera can be enabled at a time. To use multiple cameras simultaneously, one camera must be configured to use the APIC (Auxiliary Pair of Independent Conductors) in the tether, and a separate interface must be used on the AUX port on the control panel. 49 Camera Tilt The Camera Tilt buttons control the vertical angle of the front camera. Button Locations and Labels Tilt Up Tilt Down Use Press and hold the Tilt Up button to tilt the front camera up. Release the button when the camera has tilted to the desired setting or has reached the end of its range. Press and hold the Tilt Down button to tilt the front camera down. Release the button when the camera has tilted to the desired setting or has reached the end of its range. You should not continue to hold either tilt button when the camera has reached the end of its tilt range The external camera has a fixed tilt. The camera tilt buttons do not affect the external camera even if it is the active camera. 50 Camera Focus The Camera Focus buttons adjust the focus of the front camera. Button Locations and Labels Focus In Focus Out Use Press and hold the Camera Focus In button to adjust the camera focus for near objects. Release the button when the camera has focused to the desired setting or has reached the end of its range. Press and hold the Camera Focus Out button to adjust the camera focus for far objects. Release the button when the camera has focused to the desired setting or has reached the end of its range. You should not continue to hold either focus button when the camera has reached the end of its focus range The external camera has a fixed focus. The camera focus buttons do not affect the external camera even if it is the active camera. 51 Lights The Lights buttons control the intensity of the lights. Button Locations and Labels Lights Dim Lights Bright Use Press the Lights Dim button to decrease the intensity of the lights. Press the Lights Bright button to increase the intensity of the lights. You can press and hold the Lights buttons to force the lights to continue to decrease or increase their intensity until they reach the desired setting or the end of their range. Do not leave the lights on for an extended period of time. Doing so may cause overheating and damage to the components. The external camera has a fixed lights. The Lights buttons do not affect the external camera lights even if it is the active camera. 52 Snapshot The Snapshot button saves a still image from the active camera. Button Location and Label Use Press the Snapshot button to capture a still image from the active camera. The number of snapshots captured during a session is displayed in the Video Window title bar. For more information, see the Video Window section of the VideoRay Cockpit Guide. Snapshots are saved as .JPG formatted files in the "My Documents\VideoRay\Imagery\" folder. They are automatically named by date and time. For more information, see the Snapshots section of the Operations Guide. You can capture a snapshot while recording video. 53 Video Record The Video Record button toggles the video record feature for the active camera. Button Location and Label Use Press the Video Record button to start recording a video from the active camera. Press the Video Record button again to stop recording a video from the active camera. When the recording is active, the word "Active" is displayed in the video window title bar and a red circle flashes in the upper left corner of the video window. This circle is not recorded. The number of video recordings captured during a session is also displayed in the Video Window title bar. For more information, see the Video Window section of the VideoRay Cockpit Guide. ® Video Recordings are saved as Windows .WMV (Windows Media Video) formatted files in the "My Documents\VideoRay\Imagery\" folder. They are automatically named by date and time. For more information, see the Video Recording section of the Operations Guide You can capture a snapshot will recording video. 54 Manipulator / Cutter (Optional) The Manipulator buttons open or close the manipulator (or the cutter). Button Locations and Labels Manipulator Open Manipulator Close Use Press and hold the Manipulator Open button to open the manipulator jaws. Release the button when the jaws have opened to the desired setting or have reached the end of their range. Press and hold the Manipulator Close button to close the manipulator jaws. Release the button when the jaws have closed to the desired setting or have reached the end of their range. You should not continue to hold either manipulator button when the jaws have reached the end of their range, but you can momentarily press the close button a few times to tighten the grip after the jaws have secured an object. The manipulator and Cutter are optional and may not be included in all configurations. 55 Lateral Thruster (Optional) The Lateral Thruster knob controls the direction and amount of lateral thrust applied. Knob Location and Label Use Rotate the knob to the left (counterclockwise) to slide the vehicle to the left. Rotate the knob to the right (clockwise) to slide the vehicle to the right. The lateral thruster is optional and may not be included in all configurations. 56 Tether Tether connects the ROV to the surface and provides power, communications, video and an APIC (Auxiliary Pair ® of Independent Conductors) for accessory use. The tether consists of conductors, a Kevlar strength member, flotation (for Neutral and Performance tethers) and an outer jacket. It is available in three types: Negative, Neutral and Performance (often called PPT). Neutral and Performance are neutrally buoyant in fresh water because they have a specially designed foam jacket. While larger conductors provide the best power transmission capacity, they lead to thicker tethers, which results in higher drag. Negative tether has the largest conductors (best power transmission capacity), followed by Neutral, and then Performance. Negative and Performance tether have the smallest diameter (least drag), while Neutral tether has the largest diameter. The tether connectors are wet mateable and can be connected while they are wet. One of the pins in the connector is offset. To connect the tether to the ROV, control panel or another tether, align the offset pin of the connectors and press the two connectors together until the base surface of each connector are touching each other. Then, connect the tether locking sleeves by screwing them together to secure the connection. Multiple tethers can be connected in series like conventional power extension cords. See the Tether Management section of the Operations Guide for recommended tether configurations. For the ROV and tether to tether connections, there is a strain relief system that consists of a cable and carabineer. The strain relief system should be used to avoid separation and loss of the ROV. The strain relief carabineer can get hooked on something underwater and cause the ROV to become trapped. To avoid this possibility, tape over the carabineer with electrical or duct tape. Tether Specifications Strength - while the Kevlar is rated at 450 kilograms (1000 pounds), the connectors are rated 80 kilograms (175 pounds). These values are breaking strength. The tether should not be subjected to a working strength greater than one half of the breaking strength. The ROV and tether are equipped with a strain relief cable and connectors, which are rated at 136 kilograms (300 pounds). The strain relief cable should be used to avoid separation of the tether connectors and loss of the ROV. The maximum tether length is limited by the ability of the tether to transmit power and data signals. The maximum tether length of the Pro 4 is about 600 meters (2,000 feet). Tether Diameter Type Diameter Negative 7.925 mm (0.312 inches) Neutral 11.17 mm (0.44 inches) Performance 8.18 mm (0.322 inches) Tether Conductor Pin Configuration Pin 1 Function Video - 57 2 Video + 3 74 VDC + 4 Aux + (APIC) 5 Ground 6 Aux - (APIC) 7 RS-485 +/B 8 RS-485 -/A Always secure the tether connectors using the locking sleeves and strain relief system to avoid separation and loss of the ROV. The tether connectors should be kept clean to avoid abrasion and corrosion on the electrical contacts and damage to the rubber insulation. Tether connectors should not be lubricated with petroleum products or grease. Petroleum will degrade the rubber and grease will attract dirt and lead to abrasion and corrosion. VideoRay recommends lubricating the tether connectors with pure silicone spray. Kevlar is a registered trademark of E. I. du Pont de Nemours and Company 58 TDS (Tether Deployment System) The TDS (Tether Deployment System) consists of a tether reel within a case. This system allows the tether to be managed neatly, and helps avoid tether tangles. The TDS comes in two sizes: standard and extended capacity. Both have the same exterior physical dimensions, but the extra capacity TDS can store more tether. The handle is removable and can be stored in the case. The TDS is not water proof. Keep the TDS clean, but do not spray the slip ring at the end of the spool opposite from the handle. Doing so may force dirt into the slip ring and damage its components or lead to corrosion. Wind the tether on the TDS neatly to store the maximum amount of tether. The standard TDS can hold one 76 meter (250 feet) negative tether, one 76 meter (250 feet) neutral tether and one 40 meter (130 feet) PPT. The extended capacity TDS can store up to 300 meter (1000 feet) of negative tether. 59 Connections Summary Connections Summary - see the descriptions below the figure for each numbered connection. 1. The male tether connector on the ROV is connected to the female connector on the tether. 2. The ROV strain relief cable is connected to the strain relief webbing on the tether. 3. The male tether connector is connected to the female tether connector on the control panel. 4. The USB connection on the computer is connected to the USB PC connection on the control panel using the supplied USB cable. 5. The hand controller is connected to one of the three USB ports on the control panel. 6. The male monitor power connector on the monitor is connected to the female monitor power connector on the control panel. 60 7. The female VGA Out connector on the computer is connected to the female VGA In connector on the monitor using the supplied VGA cable. 8. The computer power cord is connected from the computer power cord receptacle to one of the GFCI protected IEC outlets on the control panel using the supplied country specific adapter cable. 9. The control panel power cord is connected from the control panel IEC power cord receptacle to a suitable power source (100-240 Volts DC, 50, 60 Hz) using the supplied country specific power cord. 10. Optional -VGA use is preferred. The RCA composite female Analog Video In connection on the monitor can be connected to the RCA composite female Analog Video Out connector on the control panel or another video source using the supplied cable. Some models may have a permanently attached RCA composite male cable, or may not have this connection at all. If this cable is not used, do not leave it connected to only one side. This could result in poor video quality. a. The control panel Analog Video Out can be connected to an external composite analog video display or recording device. b. The monitor Analog Video In cable can be connected to a composite analog video source. 61 Accessories Numerous accessories can be used with the Pro 4 to extend its capabilities and range of performance. These accessories allow the Pro 4 to support a wider variety of mission profiles. This section provides an overview of what accessory equipment is available. For up-to-date information, including new accessories and updates, visit http://www.videoray.com. For information about installing and using accessories, including operational recommendations, please see the Accessories Guide. Accessory Equipment Types Accessory equipment types include: Submerged - devices mounted on the ROV or tether. The level of integration varies from none to tightly coupled use of power, data and control. Topside - topside components of ROV mounted accessories (such as a computer, software and interface electronics), or for logistics support of general operations. Accessory Equipment Support Most submerged accessories are mounted to the ROV on the existing VideoRay Pro 4 skid, or they may have their own skid designed to replace the standard skid. The electrical and data requirements of submerged accessories are supported via an accessory port on ROV that includes power and an interface to the APIC (Auxiliary Pair of Independent Conductors). The tether includes an APIC for dedicated communications to the topside, where the conductors can be accessed at the AUX connector on the control panel. The ROV communications bus is also exposed on the accessory port of the ROV allowing a direct interface between VideoRay Cockpit software and the accessory. The specifications for the ROV accessory port can be found in the Accessory Port section of the Equipment Guide The specifications for the control panel AUX port can be found in the AUX Port section of the Equipment Guide Most accessories, with the exception of the manipulator and cutter, use a stackable pass through connector that allows multiple accessories to be connected in parallel. The accessory port must be sealed with a terminated accessory connector or the accessory port terminator dummy plug. Failure to seal the accessory port may lead to loss of control of the ROV or damage to the components. For additional information about supporting custom accessories, see the Accessories section of the Customization Guide. 62 BlueView Technologies "BlueView delivers state of the art, compact acoustic imaging and measurement solutions for defense, energy, civil engineering, transportation, and port security applications worldwide." For VideoRay users, BlueView provides multibeam imaging sonars and a pole mount device with remote pan and tilt capabilities. The sonar's fast image update allows the ROV pilot to navigate using the sonar image. BlueView ProViewer Systems BlueView multibeam imaging sonars mount under the ROV using a custom designed integration skid. The topside interface can be built into the control panel, eliminating the need to carry additional components or connect cables. BlueView's ProViewer software can be launched from within VideoRay Cockpit. P450 Series Multibeam Imaging Sonar P900 Series Multibeam Imaging Sonars 63 DF900-2250 Multibeam Imaging Sonar BlueView Pole Mount System The BlueView Pole Mount includes a remote control pan and tilt mount for the sonar. The topside interface can be built into the control panel, eliminating the need to carry additional components or connect cables. BV-3100 Pole Mount This equipment is optional and may not be included in all VideoRay Pro 4 configurations. 64 Buckley's "Buckley's manufactures a range of products for monitoring corrosion levels in underwater structures." For VideoRay users, Buckley's provides Cathodic Protection (CP) probes in both contact and proximity versions. Buckley's Cathodic Protection Probe The Buckley's Cathodic Protection (CP) probe can be used to assess and monitor corrosion inhibiting systems. The probe mounts on the ROV. The probe is available in both contact and proximity versions. A calibration cell is also available. This equipment is optional and may not be included in all VideoRay Pro 4 configurations. 65 Cygnus Instruments "Cygnus manufactures digital multiple echo technology for material thickness measurement through coatings." For VideoRay users, Cygnus provides an ultrasonic thickness gauge with several probe attachment options. Cygnus Ultrasonic Thickness Gauge The Cygnus Instruments ultrasonic thickness gauge can be used to measure metal thickness even through coatings. The probe does not need to touch the surface under test, as measurements can be taken through 5 mm (0.2 inch) of water. Readings are not influenced by the probe's orientation. This equipment is optional and may not be included in all VideoRay Pro 4 configurations. 66 Desert Star Systems "Desert Star offers survey-grade accuracy, application optimized, modular and affordable underwater acoustic positioning systems." For VideoRay users, Desert Star provides several versions of acoustic position tracking systems. These systems include baseline stations that are deployed from a dock or a vessel and an ROV mobile station that is attached to the ROV. The Desert Star Pilot system offers the tracking capability of a USBL system and the survey-grade accuracy of a long baseline system in one compact package. AquaMap Seafloor offers robust performance in harbors, on shallow reefs and in the deep oceans alike. ROV pilots can pinpoint their location and fix objects within tens of centimeters. Seafloor includes GPS integration, image annotation, chart overlay and real-time export to mapping applications. Deployed in minutes on any vessel, AquaMap ShipHull "paints" a trace of the ROV's path on a computer image of the hull. When the hull is painted, the job is done. This equipment is optional and may not be included in all VideoRay Pro 4 configurations. 67 Franatech "Franatech is a company specialized in development, production and supply of underwater sensors for dissolved gases." For VideoRay users, Franatech provides the METS methane sensor. Franatech METS Methane Sensor The Franatech METS methane sensor offers a comprehensive range of versions and calibration settings to meet different requirements for dissolved gas detection and measurement of concentrations. This equipment is optional and may not be included in all VideoRay Pro 4 configurations. 68 KCF Technologies "KCF is a technology development company with the capability to solve challenging problems in our five core technical focus areas, including Underwater Navigation and Devices" For VideoRay users, KCF provides the Smart Tether, a non-acoustic ROV and tether position tracking system. It does not require additional transponders and can be deployed almost instantly. KCF Technologies Smart Tether The KCF Smart Tether is a complete position tracking and navigation system that requires zero additional deployment time because it is part of the tether. Using nodes spaced along the tether, the system can calculate the location of the ROV to within several feet. In addition to tracking the ROV, the Smart Tether can also provide the location of the tether. Both visual and sonar coverage can be charted in real-time and exported to mapping applications. This equipment is optional and may not be included in all VideoRay Pro 4 configurations. 69 Lyyn "LYYN technology enhances underwater visibility in real-time." For VideoRay users, provides the Lyyn Hawk, which is integrated into the Pro 4 control panel. The LYYN visibility enhancement systems provide real time image clarification allowing you to see more details and further in water with limited visibility. They can be used to process the video directly from the Pro 4, or with any external composite video source. TM LYYN Hawk The LYYN Hawk board can be built into the control panel to eliminate the need to carry additional components or connect cables. TM LYYN T38 The LYYN T38 is a self contained version of the LYYN Hawk system. This equipment is optional and may not be included in all VideoRay Pro 4 configurations. 70 Tritech International "Tritech specialises in high performance acoustic sensors, sonars and applications for professional underwater markets, remaining an industry leader in sensors and tools for Remotely Operated Vehicles." For VideoRay users, Tritech provides two different types of sonars. Both systems' topside components can be built into the control panel to eliminate the need to carry additional components or connect cables. Additionally, Tritech offers the Micron Nav acoustic position tracking system and the Micron Echosounder for depth or altimeter measurements to the sea floor. Tritech Gemini Multibeam Imaging Sonar The Gemini imaging sonar creates an image similar to a medical ultrasound. The fast image update allows the ROV pilot to navigate using the sonar image. Tritech SeaSprite Scanning Sonar The SeaSprite scanning sonar creates images using the traditional circular sweep arm that repaints the scene with each revolution. Tritech Micron Nav 71 This equipment is optional and may not be included in all VideoRay Pro 4 configurations. The Tritech Micron Nav position tracking system is a USBL (Ultra Short Baseline) acoustic tracking systems that offers quick deployment of one USBL station and a mobile station mounted on the ROV. The system offers a variety of tracking modes and support GPS integration. Tritech Micron Echosounder The Tritech Micron Echosounder can be used as an altimeter to measure the height or altitude of the ROV off of the seafloor, or for distance measurements to other remote subsea objects This equipment is optional and may not be included in all VideoRay Pro 4 configurations. 72 Turner Designs "Turner Designs manufactures optical instruments to measure the properties of water for environmental and industrial applications." For VideoRay users, provides the C3 submersible fluorometer that can incorporate up to three optical sensors. Turner Designs C3 Fluorometer The C3 Submersible Fluorometer is designed to incorporate up to three optical sensors ranging from the deep ultraviolet to the infrared spectrum. This equipment is optional and may not be included in all VideoRay Pro 4 configurations. 73 YSI "YSI developers and manufacturers sensors, instruments, software, and data collection platforms for environmental water quality monitoring and testing." For VideoRay users,YSI provides the YSI 600XL Sonde. YSI 600XL The YSI 600XL compact sonde can measure up to eleven parameters simultaneously: Dissolved Oxygen Temperature Conductivity Salinity Specific Conductance Resistivity Depth or Shallow Vented Level pH ORP Total Dissolved Solids This equipment is optional and may not be included in all VideoRay Pro 4 configurations. 74 VideoRay "VideoRay manufactures a variety of add-on accessories for its Pro 4 ROV systems that enhance the capabilities and range of applications." VideoRay accessories are classified as those that are included with all Pro 4 system configurations, and those that are optional or packaged only within specific Pro 4 configurations. 75 VideoRay Included Accessories Several topside accessories are included with all Pro 4 system configurations. Sun Shade The sun shade can be attached directly to the control panel lid and provides shade for the computer and monitor to make it easier to see the displays when working in bright light. See the label on the sun shade for installation instructions. Tool Kit A basic tool kit is provided in order to perform routine maintenance and field repairs. The tool kit also contains some spare parts including ballast weights, propellers, O-rings and other items. 76 VideoRay Optional Accessories VideoRay provides the following optional accessories: Manipulator Cutter Ship Hull Inspection Stabilizer Lateral Thruster Laser Scaling Device Radiation Sensor External Camera High Definition Camera This equipment is optional and may not be included in all VideoRay Pro 4 configurations. 77 VideoRay Manipulator VideoRay Manipulator The VideoRay Manipulator allows the Pro 4 to retrieve items. The manipulator will support up to 34 kilograms (75 pounds). The jaws open as wide as 50 mm (2 inches) and can be used with a smooth face or pointed screws for a better grip. The manipulator jaws can be rotated while the ROV is on the surface to open and close horizontally, vertically or at any angle in between. This equipment is optional and may not be included in all VideoRay Pro 4 configurations. 78 VideoRay Cutter VideoRay Cutter The VideoRay Cutter can be used to cut rope, soft metal cables and other items up to 12 mm (0.5 inch) thick. The cutter blade can be rotated while the ROV is on the surface to cut horizontally, vertically or any angle in between. This equipment is optional and may not be included in all VideoRay Pro 4 configurations. 79 VideoRay Hull Inspection Stabilizer VideoRay Hull Inspection Stabilizer The VideoRay Hull Inspection Stabilizer mounts above the float block and can be used to stabilize the ROV against a ship's hull or other smooth surface. Through suction induced by the vertical thruster (thrust up), the ROV can be held securely against the surface or track along the surface even in surge or current. This device greatly enhances the ROV pilot's ability to maintain position on a hull and greatly improves the ease with which a visual inspection of a hull can be conducted and the quality of the results. This equipment is optional and may not be included in all VideoRay Pro 4 configurations. 80 VideoRay Lateral Thruster VideoRay Lateral Thruster The VideoRay Lateral Thruster is an easy to mount attachment that provides thrust perpendicular to the direction of view of the main camera. The lateral motion may be valuable in certain piloting situations, such as rotating around a piling while keeping it in view. This equipment is optional and may not be included in all VideoRay Pro 4 configurations. 81 VideoRay Laser Scaling Device VideoRay Laser Scaling Device The VideoRay Laser Scaling Device can be used to estimate the size of objects in the field of view of the camera. Two laser point beams (or optionally parallel lines) spaced a fixed distance apart project forward to provide a fixed reference within the camera's video image for estimating the size of objects illuminated by the beams. This equipment is optional and may not be included in all VideoRay Pro 4 configurations. 82 VideoRay Radiation Sensor VideoRay Radiation Sensor The VideoRay Radiation Sensor mounts to the bottom of the Pro 4 and can detect radiation levels and display text values, a plot or trigger an alarm based upon reading that exceed a user set threshold. The system is very sensitive to Gamma radiation and high energy X-Rays. The sensor is not designed to detect Alpha or Beta particles because these particles will not penetrate the pressure housing. Gamma sensitivity is 10 Kev. Cesium calibration tube calibrated to Cesium 137 +/- 5% (MIL-STD-45662). This equipment is optional and may not be included in all VideoRay Pro 4 configurations. 83 VideoRay External Camera VideoRay External Camera A second external camera can be mounted on the Pro 4 and directed laterally, toward the rear or vertically up or down. The VideoRay Pro 4 supports to video circuits that can be switched between the main camera and the second external camera. When one camera is active, the other camera cannot be viewed. Two simultaneous video signals can be supported if the APIC (Auxiliary Pair of Independent Conductors) in the tether is used for the second video signal. This equipment is optional and may not be included in all VideoRay Pro 4 configurations. 84 VideoRay High Definition Camera VideoRay High Definition Camera VideoRay has developed a High Definition camera capability that houses the camera in a second hull that can be mounted below the main hull. This system has been used on several projects, but is currently in the prototype stage. Contact VideoRay if you are interested in High Definition underwater imagery. Available for hire only at this time. Contact VideoRay for more information. 85 PAM (Protocol Adapter / Multiplexer) PAM modules provide several features to extend the capabilities of VideoRay systems and accessories. 1. PAM modules can adapt communications protocols to make devices that would not normally be able to communicate over the tether work by converting the protocol to a compatible format. 2. PAM modules can multiplex data onto the ROV communications data bus so that accessories do not need to use the spare pair. This allows more than one accessory that requires a data path to the surface to be used concurrently. Devices must have low bandwidth requirements to be able to use the ROV communications bus. 3. PAM modules include A/D converters to read data from analog devices and make it available as digital input to VideoRay Cockpit. 4. PAM modules can be used with motor controllers to drive servo motors or thrusters. 5. PAM modules can be used to turn accessories on or off. See the sections about the PAM Instrument and PAM Operating Tips for more information. 86 TINA (Tether Interface Node Adapter) TINA modules allow accessories to be connected directly to the tether without the ROV. This creates the following possibilities. 1. 2. 3. 4. Use an external camera as a drop camera Add an external camera and manipulator to make a drop camera with retrieval capabilities Use a radiation sensor or thickness gauge on land without having the weight or size of the ROV. Use a sonar as a pole mounted device. In each of the above cases, the control panel is used as the operator station, so the operator will typically be completely familiar with the equipment and operating procedures. See the section about TINA Operating Tips for more information. 87 Miscellaneous Accessories In addition to the equipment that is included with each Pro 4 configuration and the optional accessories, VideoRay recommends users procure a variety of mission support items. The list of recommended items will vary depending on the typical mission requirements, although it will be obvious that some of these items have general applicability to all mission profiles. These brief lists are intended to provide a sample and stimulate thinking about what you might want to add to your "operations kit:" General Logistical Support Basic operations support items including tables and chairs, foul weather gear, food, water, etc. Power sources including generators and batteries/inverters Video display and recording devices Tools and spare parts Software and media Tactical Operations Support Tether weights and davit Retrieval devices or baskets In general, VideoRay does not supply these items, and users must procure them on their own. 88 VideoRay Cockpit Guide VideoRay Cockpit is the Pro 4's control software. It communicates your control inputs to the ROV, and provides feedback from the ROV's video and sensor systems. VideoRay Cockpit consists of a Video Window Control Instruments following sections. and the Control Bar , the . Each of these items will be described in more detail in the VideoRay Cockpit screen with simulated video image - your image will likely be different. VideoRay Cockpit can be started using the desktop icon, or by selecting it from the Start->All Programs->VideoRay menu. Topics in this Section Video Window Instruments Control Bar Software Updates 89 Video Window The video window consists of four parts: The Title Bar and the Audio Mute Button , the Video Display Area , the Text Overlay Controls . The video window can be a set to maintain a fixed size or be resizable. If the window is set to fixed size, the video window is set to 640(H) X 480(V) pixels and only the standard Close button is available. The window location can be moved, but the size and aspect ratio cannot be changed. If the window is set to allow resizing, the standard window controls for resizing by dragging the sides or corners are available, and the Minimize, Maximize (full screen) and Close buttons are available. See Video Capture and Display Advanced Settings section for information on how to change the video window from a fixed size to resizable. Video Window Title Bar The video window title bar displays the number of snapshots and video recordings captured during the current session. When video is being recording the word "Active" and the current video file size is also displayed. These numbers are not retained when you close VideoRay Cockpit. If there are no snapshots or recordings, no information is displayed. Video Display Area The video display area displays the video from the active camera, which can also include the text overlay. When video is being recorded, a flashing red dot is displayed in the upper right. When audio is being recorded (not muted), the word "Audio" appears under the flashing red dot. The flashing red dot and the word "Audio" are for information only and are not recorded. Video Text Overlay The video text overlay controls enable the display of the date, time, ROV sensor data and user defined text to be overlaid on the video image. Data from attached accessories or other sensors can also be imported and displayed on the video as overlay text. See the Data Import section for more information about data import. Audio Recording and Muting Recorded audio can be used to add narration to the video in real time. Whenever video is being recorded, audio is also being recorded to the same file. The audio can be muted to eliminate background noise or unwanted conversations. The Audio Mute button can be found in the lower right corner of the video window. Microphone selection can be made using the Video Settings section of the System Settings tab of the User Settings. 90 Microphone volume adjustments can be made using the standard Microsoft Windows audio settings and properties. 91 Video Text Overlay VideoRay Cockpit allows text to be overlaid over the video image. This text will be recorded along with the video in snapshots and video recordings. The text overlay information includes: Date 1 1 Time User Defined Text (up to 8 lines) ROV Heading ROV Depth Water Temperature Data Import Text ® 1. The Windows date/time settings are used to format the display of the Date and Time. Text Overlay Locations The positions of these text overlay items are as indicated in the image below. User defined text is optional and only the first line of user defined text is shown - additional lines will display below this line. The Heading is preceded by the letter "H," and the Depth is preceded by the letter "D." The depth and temperature units are based on the System of Measure selection in the System Settings tab of the User Settings window. Data Import text is also optional. See the Data Import tab of the User Settings for information on how to configure Data Import. Controlling the Text Overlay Each line of user defined text can be entered in the text key-in area at the bottom of the video window. The number at the left of the key-in area indicates which line of text is currently available for editing. Use the Up and Down arrow keys on the keyboard to scroll through the lines. To enter user defined text, enter the desired text and press the enter key. To delete user defined text character by character, use the Delete key or Backspace key. To delete all of the user defined text for the active line, press the Escape key. To delete the all of the user defined text for all lines, press the Shift + Escape keys. Lines can be entered in any order or lines can be skipped. 92 The text overlay can be toggled on of off by pressing the Text Overlay toggle button video window. Currently, all items are toggled on or off together. in the lower right of the For indexing and cataloging purposes, you may want to have the text overlay displayed when you start recording a video, but then turn it off after a few seconds so it does not detract from the video image. Windows is a registered trademark of Microsoft. 93 Instruments In addition to controlling the Pro 4 and displaying video, VideoRay Cockpit provides numerous feedback and control instruments. These instruments float on the desktop and can be moved, resized, turned on or off or made transparent. You can also restore their sizes and positions to their default locations. VideoRay Cockpit Instruments Highlighted in Yellow Moving Instruments To move an instrument, click on a background area of the instrument with the left mouse button and drag it to the desired location. Some instruments have indicators, buttons or key-in fields. Do not click on these items when trying to move an instrument. Resizing Instruments To resize an instrument, hover the mouse over the instrument, and then move the cursor toward a border. When the cursor reaches the border, the border will highlight. Click on the highlighted boarder with the left mouse button and drag it to the desired size. You can resize the instrument by clicking anywhere on the highlighted border. You do not need to drag the border from a corner. Toggling Instruments between Opaque and Transparent Individually To make an instrument transparent, double click on it with the right mouse button. To restore an instrument to opaque, double click on it again with the right mouse button. Closing Instruments To close an instrument, hover the mouse over the instrument, and then move the cursor toward a border. When the cursor reaches the border, the border will highlight and an "X" will appear in the upper right. Click on the "X" to close the instrument. See the section below and the User Settings and Instrument Display sections for more information about how to close and reopen instruments. 94 Additional Control Methods In addition to the operations above that work directly on individual elements, there are other methods to control instruments individually or as a group. User Settings The Instruments tab within User Settings allows you to turn instruments on or off individually. The Instruments tab also has a button to restore all of the instruments to their default sizes and locations. See the User Settings Section of the VideoRay Cockpit Guide. Control Bar Tools The Control Bar has three tools that allow you to close all instruments, make them all transparent, or make them all opaque. See the Instrument Display Control Section of the VideoRay Cockpit Guide. Instruments Display Control Hierarchy Some settings methods take precedence over other settings methods. The User Settings Off setting for an individual instrument overrides the Control Bar Opaque and Transparent settings for all instruments. The Control Bar Off setting for all instruments overrides the User Settings On setting for an individual instrument. Whether applied through the Control Bar or individually, the Transparent and Opaque settings will override the current state of the instrument. 95 ROV Health Indicator The ROV Health Indicator provides status information for several key operational parameters, including the power management system, power, communications, internal humidity and internal temperature. Display Power Management Status Indicator Power Status Indicator Communications Status Indicator Humidity Status Indicator Temperature Status Indicator Use The status indicators are green if the status is okay, but change to red if a problem is detected. Sample ROV Health Instrument indicating a communications fault. If a problem is detected, corrective action should be taken. See the Diagnostics and Repair section of the Maintenance Guide for more information. The size and display of the ROV Health Indicator can be adjusted. See the Instruments section of this guide for more information. 96 Control Sensitivity The Control Sensitivity Instrument allows you to adjust how responsive the ROV is to joystick and depth control inputs. The control sensitivity is determined by the values of control gains, which range from 0 to 100. The control input applied by the operator is multiplied by the gain before being sent to the ROV as a command to drive the thrusters. A gain setting of 100 and maximum control input will result in the thrusters operating at full available power. If the gain is reduced, the same maximum control input will result in correspondingly less thruster power. Lower gain settings allow the operator to have more precise control over the vehicle at the expense not having the maximum power available. For example, new users may find it easier to pilot the ROV using lower gain settings until they get used to the handling characteristics of the vehicle. A gain setting of 0 will result in no thrust for any level of control input, and a boost mode allowing numbers of up to 110 is available - see the boost mode below. The Pro 4 is a very responsive vehicle. The gain settings can be adjusted at any time according to the piloting requirements. New users may find it easier to learn how to pilot the ROV by decreasing the Yaw gain. Display Text Input Mode Visual Input Mode Use You can independently control the sensitivity of the following control parameters: Surge (forward and backward motion, usually mapped to the joystick forward and back motion) Yaw (turning motion usually mapped to the joystick left and right motion) Vertical Up (usually mapped to the depth control knob) Vertical Down (usually mapped to the depth control knob) The forward gain cannot be set independently of the reverse gain, and the left gain cannot be set independently of the right gain. There are two ways to set the sensitivity, numerically or visually. In addition you can save three favorite settings for recall. Adjusting the Sensitivity Numerically To adjust the control sensitivity numerically, click on the number (#) button in the lower right hand corner of the control sensitivity instrument. The left hand side of the instrument will list the control parameters and display input fields for the gains. You can enter a number from 1 to 100 in each of the input fields. Adjusting the Sensitivity Visually 97 To adjust the control sensitivity visually, click on the graph button in the lower right hand corner of the control sensitivity instrument. The left hand side of the instrument will display a vertical bar on the left for Vertical Up and Down gains, and a polar grid area on the right for the Surge and Yaw gains. The green shaded region in both areas gives a visual indication of the gain settings. Left click and drag the vertical bar to set the Vertical gain symmetrically for up and down. Right click and drag to set the up and down gain independently. The top of the bar is for Vertical Up thrust and the bottom for Vertical Down thrust. Likewise, left click and drag in the polar region to set the Surge gain (indicated by the top and bottom values) and Yaw gain (indicated by the left and right values). When you left click and drag, the gains are adjusted symmetrically as indicated by the circular green shaded area. Right click and drag in the polar region to adjust the Surge independent of the Yaw. The top and bottom of the polar area are for Surge and the left and right are for Yaw. You can also move the slider above the graph area to decrease or increase all of the gain settings uniformly. Moving the slider to the left decreases the gains and moving it to the right increases the gains. For the surge and Yaw, when clicking and dragging with the left button, the gains are set to the radius of the circle at the point of release. When clicking and dragging with the right button, the gains are set to the major and minor axes radii of an ellipse. The point of release defines a bounding rectangle of the ellipse. Adjusting the Sensitivity Using the Slider You can also move the slider at the top to decrease or increase all of the numbers uniformly. Moving the slider to the left decreases the gains and moving it to the right increases gains. Saving Favorite Settings for Recall The Control Sensitivity Instrument also has three buttons for quickly setting the gains to preset or saved values. By default, "Start-Up" is set to 90 for forward and back, 60 for left and right and 100 for up and down. "Fine" sets the all of the gains to 50, and "Turbo" sets all of the gains to 100. Click on a button to activate the gain settings associated with it. The border of the button will turn blue to indicate its settings are active. If you make manual changes to the gains, the border will turn yellow to indicate the active gains no longer match its stored settings. You can change the saved values for any of the buttons. To save new values for a button, manually adjust the gain settings to the desired values. Click and hold on the desired button until the border around the button turns blue. The current settings will be associated with that button and can be recalled at any time by clicking on the button. Repeat this process to associate new gain settings with any button at any time. Start-up Sensitivity When VideoRay Cockpit starts, it uses the "Start-Up" settings. If you want the control sensitivity to have specific settings on start-up, save the values to the "Start-Up" button. Boost Mode At the right end of the slider is a blue zone, representing boost mode. Boost mode can be used to get more straight line power, but is not recommended where precision handling is required. Boost mode allows you to set the gain numbers as high as 110. The boost mode was developed primarily to account for joystick calibration issues where full displacement of the joystick does not result in full output being recognized by VideoRay Cockpit. The control sensitivity works in conjunction with the Engine Room thruster settings to limit the total amount of thrust available. If the thruster settings in Engine Room are low, you may not be able to achieve full power even if the control sensitivity is set to 100 or in boost mode. See the Engine Room section of this guide for more information. Sizing the Control Sensitivity Instrument The size and display of the Control Sensitivity can be adjusted. See the Instruments section of this guide for more information. 98 Compass and Attitude Indicator The Compass Instrument displays a variety of information, including the heading of the ROV, the Auto Heading status, an artificial horizon to indicate the attitude of the ROV, and the horizontal thruster settings. The Compass Instrument is also used to engage and set Auto Heading. Display Compass Rose Auto Heading Control/Indicator Artificial Horizon Thruster Settings Indicators Use The central portion of the Compass displays the heading of the ROV. It uses a "heading up" display so that the heading of the ROV is always displayed under the reference indicator at the top center of the compass dial. For example, if the ROV is heading NW, the North arrow will be rotated to the right. The heading in degrees clockwise from North is also listed at the center of the dial. The Auto Heading control/indicator is around the perimeter of the Compass. Auto Heading can be used to make the ROV maintain its current heading, or turn to a user specified heading. See the Auto Heading section of the Operations Guide for details on using Auto Heading. The blue and green ring around the Compass/Auto Heading is the Attitude Indicator, which acts like an artificial horizon. It indicates the pitch and roll of the ROV. The horizon is represented by the horizontal interface line between the top blue section (sky) and the bottom green section (earth). When the ROV pitches down to a nose low attitude, the amount of green increases and the interface line moves up within the circle. The reverse is true when the ROV pitches up. When the ROV rolls to the starboard (right), the interface line rotates to the left indicating that the starboard side is closer to the sea floor. The reverse is true when the ROV rolls to the port (left). The outer bands on the left and right of the Compass are the horizontal thrusters settings indicators. The left side displays the port thruster setting, and the right side displays the starboard thruster setting. When there is no thrust applied, these indicators become transparent. When thrust is applied a green shaded section appears within the bands. The length of the green shading from the horizontal centerline indicates the amount of user input applied for that thruster. Forward thrust is indicated by a green shading above the horizontal centerline. Reverse thrust is indicated by a green shading below the horizontal centerline. The size and display of the Compass can be adjusted for more information. See the Instruments section of this guide for more information. The feedback of the thrusters settings is based upon the status of the hand controller input, not the thruster action. 99 Depth Gauge The Depth Gauge displays the depth of the ROV and the Auto Depth status. The Depth Gauge is also used to engage and set Auto Depth. Display Depth Indicator Flag Thruster Setting Indicator Auto Depth Control/Indicator Use The depth of the ROV is indicated as a number in the flag, which moves along the scale proportionally to the depth. As the ROV moves deeper, the flag moves down the scale. As the ROV moves towards the surface, the flag moves up the scale. The vertical thruster setting indicator is on the right side of the Depth Gauge. When there is no thrust applied, this indicator becomes transparent. When thrust is applied, a green shaded section appears within the indicator. The length of the green shading from the horizontal centerline indicates the amount of user input applied for the vertical thruster. Vertical up thrust (to move the vehicle towards the surface) is indicated by a green shading above the horizontal centerline. Vertical down thrust is indicated by a green shading below the horizontal centerline. The Auto Depth control/indicator is to the left of the Depth flag. Auto Depth can be used to make the ROV hover at the current depth or surface or dive to a user specified depth. See the Auto Depth section of the Operations Guide for details on using Auto Depth. The size and display of the Depth Gauge can be adjusted. See the Instruments section of this guide for more information. The feedback of the thruster setting is based upon the status of the hand controller input, not the thruster action. 100 Camera and Lights Indicator The Camera and Lights Indicator displays information about the ROV's camera and the lights. The Camera and Lights Indicator Instrument is also used to select the active camera when an external camera is in use, and activate the camera menu system for the front camera. Display Tilt Indicator Mode Camera Menu Mode Use The Camera and Lights Indicator provides feedback on the camera tilt position, camera focus and intensity of the lights. The Camera Tilt angle relative to the horizontal centerline of the ROV is indicated by the light blue pointer and curved scale, and the tilt angle is also displayed as a number. The tilt indicator pointer rotates about the central circle to represent the tilt position of the camera. The tilt angle is displayed as positive number when the camera tilted about the horizontal, and negative when the camera is tilted below the horizontal. The Camera Focus position is indicated by the white line, and the focus position is also displayed as a number. When the focus changes from near to far, the focus line moves from the center of the tilt indicator to the outside end of the tilt indicator. The focus position number ranges from 0 for full near focus to 100 for full far focus. The scale is not a linear indication of the focus distance. It is a measure of the focus motor position. The Camera Switch button can be used to select whether the front or external camera is active. Click the Camera Switch button to switch from the front camera to the external camera. Click the Camera Select button again to switch back from the external camera to the front camera. The title of the Camera Indicator changes to reflect which camera is active The Camera Menu button can be used to activate the camera menu to make adjustments to the camera settings. See the Camera Menu section of this guide for more information. The Camera Tilt Indicator button can be used to activate the camera tilt and focus indicator after using the camera menu. The Lights Indicator provides feedback on the intensity of the lights as a bar scale and a number. As the lights intensity increases more bars light up. The range of the lights indicator number is from 0% for Off to 100% for full On. The size and display of the Camera and Lights Indicator can be adjusted. See the Instruments section of this guide for more information. The feedback is based upon the status of the hand controller input, not the camera action or light intensity. 101 Camera Menu Operation and Default Settings The VideoRay Pro 4 camera includes sophisticated features that can be used to enhance the image quality in various lighting conditions. These features are controlled through the camera menu system. The camera menu can be accessed by clicking on the Menu button on the VideoRay Cockpit camera instrument. This will display the menu as text overlaid on the video window. Each menu item represents a sub-menu where settings can be adjusted. Tilt Indicator Mode Camera Menu Navigation After clicking on the Menu button, the camera menu displays in the video window and the camera instrument displays menu navigation buttons. Click on the up and down arrow buttons to navigate from one sub-menu to the next. Once the desired sub-menu is highlighted, activate the sub-menu by clicking on the left or right arrow buttons. You can also use the keyboard arrow keys to navigate the menu. Keyboard Arrow Keys Camera Menu Navigation Mode Within a sub-menu, use the up and down buttons or keys to navigate from one feature to the next. Features can be changed by using the left or right buttons or keys. To exit a sub-menu, navigate to the Return sub-menu item and activate it using the left or right buttons or keys. To exit the main menu, navigate to the Exit menu item and activate it using the left or right buttons or keys. Be aware that VideoRay Pro 4 does not use the same defaults as the camera manufacturer's Factory Default settings. For VideoRay Pro 4 the Lens Type must be set to "ELC," the ELC Level to "6" and the DSS must be set to "1X" and WB Mode set to "PUSH." To quickly restore the camera to the recommended VideoRay 102 Pro 4 camera menu default settings, first restore the factory default settings, and then change the Lens Type to "ELC" and the Level to "6" in the Lens sub-menu, and change the DSS setting to "1X" in the Exposure sub-menu and change the WB Mode to "PUSH" in the White Balance sub-menu. 103 Default Settings The default settings for the VideoRay Pro 4 are listed below. In the Setting column, an underlined value means the setting must be used, "N/A" means the setting is not available for use with the Pro 4, and "User" means the user can select their preference for this setting. In some cases, user settings are only available in certain modes. For example, in the White Balance sub-menu, RED CONT is not available unless the White Balance Mode is set to USER. SUB-MENU SUB-MENU ITEM SETTING DESCRIPTION LENS LENS TYPE ELC This is the correct Lens Type setting for the VideoRay Pro 4. The other settings do not apply to VideoRay. LEVEL 6 Set the brightness of the image. Lower numbers result in a darker image. Higher numbers result in a brighter image. SHUTTER N/A This setting does not apply to the ELC Lens Type recommended for VideoRay. FLICKERLESS OFF Some lighting situations may cause the camera image to flicker or pulse. If this situation happens, setting the Flickerless mode to On should resolve the problem. AGC Automatic Gain Control MID Lower gain results in a more detailed image, but may not perform well in low light. Higher gain results in brighter image but may introduce video noise. DSS Digital Slow Shutter 1X Digital Slow Shutter allows the camera to collect light over several frames. The number indicates how many frames are used to create an image. Higher numbers can provide better images in low light, but introduce a delay in the video image update rate and may not be practical for piloting. Higher numbers can work well when the VideoRay is stable, and in low light situations this feature may provide better visual penetration than increasing the brightness of the lights. EXPOSURE If the light level is sufficient, the Digital Slow Shutter will not be employed. If the Digital Slow Shutter is active and the scene being observed changes from dark to light, the video image will turn white while the camera adjusts. The higher the Digital Slow Shutter setting, the longer it will take for the image to return to normal. WHITE BALANCE WB MODE White Balance Mode PUSH White Balance ensures that white areas of an image are not tinted and provides natural color images. RED CONT User Set the amount of red gain. Range = 0 to 255. Available only when White Balance Mode is set to USER. BLUE CONT User Set the amount of blue gain. Range = 0 to 255. Available only when White Balance Mode is set to USER. PUSH AUTO User Set the White Balance based on the current scene and lighting. For best results, the scene should be white or contain as much white as possible. Available only when White Balance Mode is set to Push Lock. 104 WDR Wide Dynamic Range WDR MODE Wide Dynamic Range Mode OFF Wide Dynamic Range can be used to improve the image quality of a scene that includes light and dark areas. In images without Wide Dynamic Range, either the light areas are too light when the exposure is set for the dark areas, or the dark areas are too dark when the exposure is set for the light areas. Wide Dynamic Range creates underexposed and overexposed frames of each image and combines them to provide good contrast and detail in both the light and dark areas. In some lighting conditions, Wide Dynamic Range may make the image looked washed out or pale. In these situations, turning Wide Dynamic Range off may provide a better image. DAY & NIGHT IMAGE SPECIAL WDR LEVEL Wide Dynamic Range Level 8 Lower numbers result in the underexposed image being favored, which provides more detail in the light areas, but less detail in the dark areas. Higher numbers result in the overexposed image being favored, which provides more detail in the dark areas, but less detail in the dark areas. BLC Back Light Compensation OFF Back Light Compensation overexposes the image to provide more detail in the dark areas when the scene includes a bright area. Back Light Compensation is not available if the Wide Dynamic Range is set to On or Auto. BLC ZONE Back Light Compensation Zone CENTER Set the Back Light Compensation Zone of the image. The Back Light Compensation Zone is the dark area of the image where more detail is desired. BLC LEVEL Back Light Compensation Level 4 The Back Light Compensation Level is the amount of overexposure applied. Higher numbers will show more detail in dark areas. D&N MODE Day and Night Mode COLOR The Day & Night Mode sets whether the camera image is color, black and white, or the camera automatically switches between these two modes depending upon the lighting situation. When the Day & Night Mode is set to Auto, the image will be color unless the light decreases below a threshold. The camera will switch to black and white when the light decreases below the threshold. The camera will switch to color when the light increases above the threshold. LEVEL N/A This setting is not used for the VideoRay Pro 4 DWELL TIME N/A This setting is not used for the VideoRay Pro 4 REVERSE NORMAL Reverse the image horizontally, vertically or both. SHARPNESS 10 Lower numbers may produce images that look blurry. Higher numbers may produce images that look grainy. FREEZE OFF Freeze the image. Freeze is not recommended for use with the VideoRay Pro 4. D-ZOOM 1.0X Set the zoom magnification. Zoom is not supported when the Wide Dynamic Range Mode is set to On or Auto. CAM TITLE Camera Title User Set the camera title, which can be displayed on-screen. LANGUAGE ENGLISH Select the camera menu language. SYNC INT Set the Sync mode. The VideoRay Pro 4 does not support an external Sync. 105 COMM ADJ Communications Adjust User Set the Camera ID, which can be displayed on-screen and communications baud rate. PRIVACY User Privacy Zones allows portions of the image to be blacked out. MOTION DET Motion Detect User Motion Detection allows the camera to react to motion in the scene. DISPLAY User Display provides controls to make the Camera ID, Camera Title and Motion Detection indicators visible on the image or not. 106 Camera Sub-menu: LENS MENU ITEM DESCRIPTION LENS TYPE Set the Lens Type. The Lens Type defines the type of iris. ELC - This is the correct Lens Type setting for the VideoRay Pro 4. DC - This Lens Type is not recommended for the VideoRay Pro 4. VIDEO - This Lens Type is not recommended for the VideoRay Pro 4. LEVEL Set the brightness of the image. Lower numbers result in a darker image. Higher numbers result in a brighter image. 0 1 2 3 4 5 6 7 8 9 10 11 12 13 14 15 INITIAL Reset this sub-menu to the factory default state. VideoRay uses optimized camera menu settings and the factory default settings should not be used. If you want to reset this sub-menu to the VideoRay optimized settings, use the recommended settings described for this sub-menu. RETURN Return to the main menu. Settings in bold are available for use with the VideoRay Pro 4. VideoRay defaults are underlined. 107 Camera Sub-menu: EXPOSURE MENU ITEM DESCRIPTION SHUTTER Set the Shutter speed. This setting is not used when the Lens Type is set to ELC, and therefore does not apply to the VideoRay Pro 4. 1/60 (1/50 for PAL format cameras) 1/100 (1/120 for PAL format cameras) 1/250 1/500 1/1000 1/2000 1/4000 1/10000 1/100000 FLICKERLESS Set the Flickerless mode On or Off. Some lighting situations may cause the camera image to flicker or pulse. If this situation happens, setting the Flickerless mode to On should resolve the problem. ON - Set the Flickerless Mode On OFF - Set the Flickerless Mode Off AGC Automatic Gain Control Set the Automatic Gain Control. Lower gain results in a more detailed image, but may not perform will in low light. Higher gain results in brighter image but may introduce video noise. LOW - Set the AGC to Low. MID - Set the AGC to Medium. HIGH - Set the AGC to High. DSS Digital Slow Shutter Digital Slow Shutter allows the camera to collect light over several frames. The number indicates how many frames are used to create an image. Higher numbers can provide better images in low light, but introduce a delay in the video image update rate and may not be practical for piloting. Higher numbers can work well when the VideoRay is stable, and in low light situations this feature may provide better visual penetration than increasing the brightness of the lights. 1X 5X 10X 20X 40X 80X 160X 320X 500X If the light level is sufficient, the Digital Slow Shutter will not be employed. If the Digital Slow Shutter is active and the scene being observed changes from dark to light, the video image will turn white while the camera adjusts. The higher the Digital Slow Shutter setting, the longer it will take for the image to return to normal. 108 INITIAL Reset this sub-menu to the factory default state. VideoRay uses optimized camera menu settings and the factory default settings should not be used. If you want to reset this sub-menu to the VideoRay optimized settings, use the recommended settings described for this sub-menu. RETURN Return to the main menu. Settings in bold are available for use with the VideoRay Pro 4. VideoRay defaults are underlined. 109 Camera Sub-menu: WHITE BALANCE MENU ITEM DESCRIPTION WB MODE White Balance Mode Set the camera White Balance Mode. White Balance ensures that white areas of an image are not tinted and provides natural color images. RED CONT Set the amount of red gain. Range = 0 to 255. Available only when White Balance Mode is set to USER. BLUE CONT Set the amount of blue gain. Range = 0 to 255. Available only when White Balance Mode is set to USER. PUSH AUTO Set the White Balance based on the current scene and lighting. For best results, the scene should be white or contain as much white as possible. Available only when White Balance Mode is set to Push Lock. INITIAL Reset this sub-menu to the factory default state. VideoRay uses optimized camera menu settings and the factory default settings should not be used. If you want to reset this sub-menu to the VideoRay optimized settings, use the recommended settings described for this sub-menu. RETURN Return to the main menu. ATW - Auto White Balance in the range of 2,500K to 11,000K. PUSH - Auto White Balance with a broader range than the ATW mode. PUSH LOCK - Allow the user to set the White Balance (see Push Auto below) USER - Set Red and Blue levels manually Settings in bold are available for use with the VideoRay Pro 4. VideoRay defaults are underlined. 110 Camera Sub-menu: WDR (Wide Dynamic Range) MENU ITEM DESCRIPTION WDR MODE Wide Dynamic Range Mode Wide Dynamic Range - Set the Wide Dynamic Range mode. Wide Dynamic Range can be used to improve the image quality of a scene that includes light and dark areas. In images without Wide Dynamic Range, either the light areas are too light when the exposure is set for the dark areas, or the dark areas are too dark when the exposure is set for the light areas. Wide Dynamic Range creates underexposed and overexposed frames of each image and combines them to provide good contrast and detail in both the light and dark areas. AUTO - The camera will turn Wide Dynamic Range On or Off based on the lighting conditions of the scene. ON - Turn Wide Dynamic Range On. OFF - Turn on Wide Dynamic Range Off. When the Wide Dynamic Range is On, the Back Light Compensation and Zoom are disabled. WDR LEVEL Wide Dynamic Range Level Set the Wide Dynamic Range to favor the underexposed or overexposed image. Lower numbers result in the underexposed image being favored, which provides more detail in the light areas, but less detail in the dark areas. Higher numbers result in the overexposed image being favored, which provides more detail in the dark areas, but less detail in the dark areas. 1 2 3 4 5 6 7 8 9 10 11 12 13 14 15 16 BLC Back Light Compensation Set Back Light Compensation mode On or Off. Back Light Compensation overexposes the image to provide more detail in the dark areas when the scene includes a bright area. ON - Turn Back Light Compensation On OFF - Turn Back Light Compensation Off. Back Light Compensation is not available if the Wide Dynamic Range is set to On or Auto. BLC ZONE Back Light Compensation Zone Set the Back Light Compensation Zone of the image. The Back Light Compensation Zone is the dark area of the image where more detail is desired. TOP - Set the Back Light Compensation Zone to the top 1/3 area of the image. LEFT - Set the Back Light Compensation Zone to the mid-left area of the image. CENTER - Set the Back Light Compensation Zone to the central area of the image. RIGHT - Set the Back Light Compensation Zone to the mid-right area of the image. 111 BOTTOM - Set the Back Light Compensation Zone to the bottom 1/3 area of the image. BLC LEVEL Back Light Compensation Level Set the Back Light Compensation Level. The Back Light Compensation Level is the amount of overexposure applied. Higher numbers will show more detail in dark areas. INITIAL Reset this sub-menu to the factory default state. VideoRay uses optimized camera menu settings and the factory default settings should not be used. If you want to reset this sub-menu to the VideoRay optimized settings, use the recommended settings described for this sub-menu. RETURN Return to the main menu. 1 2 3 4 5 6 7 8 9 10 11 12 13 14 15 VideoRay defaults are underlined. 112 Camera Sub-menu: DAY & NIGHT MENU ITEM DESCRIPTION D&N Mode Day & Night Mode The Day & Night Mode sets whether the camera image is color, black and white, or the camera automatically switches between these two modes depending upon the lighting situation. When the Day & Night Mode is set to Auto, the image will be color unless the light decreases below a threshold. The camera will switch to black and white when the light decreases below the threshold. The camera will switch to color when the light increases above the threshold. COLOR - Set the image to color. B/W - Set the image to black and white. AUTO - Allow the camera to select color or black and white depending upon the lighting situation. EXT - Use an external input for Day & Night Mode control. This mode is not recommended for the Pro 4. LEVEL For use with an external photocell. This mode is not available for the Pro 4. DWELL TIME For use with an external photocell. This mode is not available for the Pro 4. INITIAL Reset this sub-menu to the factory default state. VideoRay uses optimized camera menu settings and the factory default settings should not be used. If you want to reset this sub-menu to the VideoRay optimized settings, use the recommended settings described for this sub-menu. RETURN Return to the main menu. Settings in bold are available for use with the VideoRay Pro 4. VideoRay defaults are underlined. 113 Camera Sub-menu: IMAGE MENU ITEM DESCRIPTION REVERSE Reverse the image horizontally, vertically or both. Reverse is not recommended for use with the VideoRay Pro 4. Normal - Use the normal image. H - Reverse the image horizontally. V - Reverse the image vertically. H/V - Reverse the image horizontally and vertically. SHARPNESS Set the sharpness of the image. Lower numbers may produce images that look blurry. Higher numbers may produce images that look grainy. 0 1 2 3 4 5 6 7 8 9 10 11 12 13 14 15 FREEZE Freeze the image. Freeze is not recommended for use with the VideoRay Pro 4. ON - Freeze the image. OFF - Show normal video motion. D-ZOOM Digital Zoom Set the zoom magnification. 1.0X 1.5X 2X 2.5X Zoom is not supported when the Wide Dynamic Range Mode is set to On or Auto. INITIAL Reset this sub-menu to the factory default state. VideoRay uses optimized camera menu settings and the factory default settings should not be used. If you want to reset this sub-menu to the VideoRay optimized settings, use the recommended settings described for this sub-menu. RETURN Return to the main menu. Settings in bold are available for use with the VideoRay Pro 4. VideoRay defaults are underlined. 114 Camera Sub-menu: SPECIAL MENU ITEM DESCRIPTION CAM Title Camera Title Set the camera title, which can be displayed on-screen. Click on the menu item for more information. LANGUAGE Select the camera menu language. ENGLISH CHINESE RUSSIAN SPANISH GERMAN SYNC Set the Sync mode. INT - Use the internal sync. AUTO - Use an External sync if available, otherwise use the internal sync. The VideoRay Pro 4 does not support an external sync. COMM ADJ Communications Adjust Set the Camera ID, which can be displayed on-screen and communications baud rate. Click on the menu item for more information. PRIVACY Set the Privacy Zones. Privacy Zones allows portions of the image to be blacked out. Click on the menu item for more information. MOTION DET Motion Detection Enable Motion Detection. Motion Detection allows the camera to react to motion in the scene. Click on the menu item for more information. DISPLAY Display provides controls to make the Camera ID, Camera Title and Motion Detection indicators visible on the image or not. Click on the menu item for more information. INITIAL Reset this sub-menu to the factory default state. VideoRay uses optimized camera menu settings and the factory default settings should not be used. If you want to reset this sub-menu to the VideoRay optimized settings, use the recommended settings described for this sub-menu. RETURN Return to the main menu. Settings in bold are available for use with the VideoRay Pro 4. VideoRay defaults are underlined. 115 Camera->SPECIAL Sub-menu: CAM TITLE MENU ITEM DESCRIPTION CAM TITLE Camera Title Set the Camera Title. The Camera Title can contain up to 10 characters, which can be displayed over the image. Use the arrow buttons or keys to highlight the desired character, and then click on the menu button two times to select that character. See the DISPLAY sub-menu for information on how to display the Camera Title once it has been set. The VideoRay Cockpit software provides advanced video overlay text features. The Camera Title function is therefore not recommended for use with the VideoRay Pro 4. LOCATION Set the location of the Camera Title on the image. Use the arrow buttons or keys to adjust the location of the title. Click on the menu button two times to set the location. RETURN Return to the Special sub-menu. Settings in bold are available for use with the VideoRay Pro 4. VideoRay defaults are underlined. 116 Camera->SPECIAL Sub-menu: COMM ADJ MENU ITEM DESCRIPTION CAM ID Set the Camera ID. The Camera ID can be set to a number from 0 to 255. The Camera ID can be displayed over the image. See the DISPLAY sub-menu for information on how to display the Camera ID once it has been set. BAUDRATE Set the baud rate for serial communications to the camera. This feature is not supported by the VideoRay Pro 4. 2,400 4,800 9,600 19,200 INITIAL Reset this sub-menu to the factory default state. VideoRay uses optimized camera menu settings and the factory default settings should not be used. If you want to reset this sub-menu to the VideoRay optimized settings, use the recommended settings described for this sub-menu. RETURN Return to the Special sub-menu. Settings in bold are available for use with the VideoRay Pro 4. VideoRay defaults are underlined. 117 Camera->SPECIAL Sub-menu: PRIVACY MENU ITEM DESCRIPTION ZONE Select the Privacy Zone. The Privacy Zone is a blacked out region of the screen. The camera supports up to 8 zones, and each zone's size and location can be controlled separately. 0 1 2 3 4 5 6 7 MASK Set each Privacy Zone to be On or Off. For each zone selected above, the display of that area can be blacked out or not. ON - Set the selected Privacy Zone display On. OFF - Set the selected Privacy Zone display Off. POSITION Set the location and size of each Privacy Zone. Click on the menu item for more information. INITIAL Reset this sub-menu to the factory default state. VideoRay uses optimized camera menu settings and the factory default settings should not be used. If you want to reset this sub-menu to the VideoRay optimized settings, use the recommended settings described for this sub-menu. RETURN Return to the Special sub-menu. Settings in bold are available for use with the VideoRay Pro 4. VideoRay defaults are underlined. 118 Camera->SPECIAL->PRIVACY Sub-menu: POSITION MENU ITEM DESCRIPTION LOCATION Set the location of the selected Privacy Zone on the image. Click on the menu button two times and then use the arrow buttons or keys to adjust the location. Click on the menu button two times to set the location. WIDTH/HEIGHT Set the width and height of the selected Privacy Zone on the image. Click on the menu button two times and then use the arrow buttons or keys to adjust the width and height. Click on the menu button two times to set the width and height. RETURN Return to the Privacy sub-menu. Settings in bold are available for use with the VideoRay Pro 4. VideoRay defaults are underlined. 119 Camera->SPECIAL Sub-menu: MOTION DET MENU ITEM DESCRIPTION MOTION MODE Set the Motion Detection feature On or Off. When motion is detected, the camera will flash a white square in the area where the motion is detected. See the DISPLAY sub-menu for information on how to display the motion indicator once it has been set to On. ON - Set the Motion Detection feature On. OFF - Set the Motion Detection feature Off. ZONE Set the Motion Detection Zone. The Motion Detection Zone is an area of the image where motion is to be detected. TOP - Set the Motion Detection Zone to the top 1/3 of the image. BOTTOM - Set the Motion Detection Zone to the bottom 1/3 of the image. CENTER - Set the Motion Detection Zone to the central area of the image. LEFT - Set the Motion Detection Zone to the mid-left area of the image. RIGHT - Set the Motion Detection Zone to the mid-right area of the image. WHOLE - Set the Motion Detection Zone to the whole image. LEVEL Set the sensitivity of the Motion Detection. Lower numbers will be less sensitive to motion and it will take more motion to trigger the detection. 0 1 2 3 4 5 INITIAL Reset this sub-menu to the factory default state. VideoRay uses optimized camera menu settings and the factory default settings should not be used. If you want to reset this sub-menu to the VideoRay optimized settings, use the recommended settings described for this sub-menu. RETURN Return to the Special sub-menu. Settings in bold are available for use with the VideoRay Pro 4. VideoRay defaults are underlined. 120 Camera->SPECIAL Sub-menu: DISPLAY MENU ITEM DESCRIPTION CAM ID Set the Camera ID to display on the screen or not. See the COMM ADJ sub-menu for more information on how to set the Camera ID. ON - Set the Camera ID display On. OFF - Set the Camera ID display Off. CAM TITLE Set the Camera Title to display on the screen or not. See the CAM TITLE sub-menu for more information on how to set the Camera Title. ON - Set the Camera Title display On. OFF - Set the Camera Title display Off. MOTION Set the Motion Detection feature to indicate motion on the screen or not. See the MOTION sub-menu for more information on how to set the Motion Detection mode to On. ON - Set the Motion Detection display feature On. OFF - Set the Motion Detection display feature Off. INITIAL Reset this sub-menu only to the factory default state. VideoRay uses optimized camera menu settings and the factory default settings should not be used. If you want to reset this sub-menu to the VideoRay optimized settings, use the recommended settings described for this sub-menu. RETURN Return to the Special sub-menu. Settings in bold are available for use with the VideoRay Pro 4. VideoRay defaults are underlined. 121 Camera Sub-menu: FACTORY DEFAULT The Factory Default menu item restores the camera settings to the initial values as configured at the factory. This menu item does not have any settings and does not open a sub-menu. Be aware that VideoRay Pro 4 does not use the same defaults as the camera manufacturer's Factory Default settings. For VideoRay Pro 4 the Lens Type must be set to "ELC," the ELC Level to "6" and the DSS must be set to "1X" and the WB Mode to "PUSH." To quickly restore the camera to the recommended VideoRay Pro 4 camera menu default settings, first restore the factory default settings, and then change the Lens Type to "ELC" and the Level to "6" in the Lens sub-menu, and change the DSS setting to "1X" in the Exposure sub-menu and the WB Mode to "PUSH" in the White Balance sub-menu. 122 Camera Sub-menu: EXIT The Exit menu item closes the camera menu. This menu item does not have any settings and does not open a sub-menu. 123 Water Temperature Indicator The Temperature Indicator displays the water temperature. Display Use The Temperature indicator displays the current water temperature, as well as the minimum, average and maximum temperatures encountered during the current session. If you stop VideoRay Cockpit, the minimum, average and maximum values are reset. The size and display of the Temperature Indicator can be adjusted. See the Instruments section of this guide for more information. The Pro 4 has several temperature sensors including internal temperature sensors to monitor the health of the ROV. These other temperature sensors can be monitored in the Engine Room. See the Engine Room section of the VideoRay Cockpit Guide. 124 Turns Indicator The Turns Indicator displays the direction and number of times the ROV has consecutively turned through 360 degrees. It also indicates which direction the pilot should turn in order to "unwind" the tether. Display Use The Turns Indicator can help the ROV pilot manage the ROV and tether by indicating the number and direction of horizontal turns. This information can help prevent tether tangles and provide a quick reference for the direction the ROV is facing without having to interpret the compass heading. The Turns Indicator has three display elements and a Reset button. The display elements are: the Turns Display, Left and Right "Unwind" Directional Indicators, and Turns Count. Turns Display The Turns Display arrow shows the direction the ROV is heading relative to the ROV heading and a user selected starting reference direction (see the Reset button below for information about setting the reference direction). The Turns Display also provides an indication of the tether status by showing how many coils have been created by the turns. The number below the display shows the degrees through which the ROV has turned consecutively from the reference direction. The background of the Turns Display will turn from green to red if more than three complete consecutive turns in one direction have been executed. Unwind Directional Indicators If the ROV has turned from the user selected reference, the Left or Right Unwind Directional Indicator will highlight showing which way the ROV needs to be turned in order to return to the reference direction. Turns Count The Turns Count displays the number of complete consecutive turns. Reset Button When the system powers up, the heading of the ROV is used as the reference direction of the turns arrow. The Reset button allows the user to set the starting reference direction to any other direction. To set the reference direction, point the ROV to the desired heading, and click on the Reset button. This will align the turns arrow with the current heading of the ROV and set the turns to zero. The reset button should not be clicked when the Turns Count is equal to or greater than one. The size and display of the Turns Indicator can be adjusted. See the Instruments section of this guide for more information. 125 Accessory Instruments Accessory Instruments provide seamless integration of accessories with VideoRay Cockpit. Accessory instruments include: VideoRay Manipulator / Cutter VideoRay Lateral Thruster VideoRay Laser Scaling Device VideoRay External Camera LYYN Hawk Visibility Enhancement For information on using these accessories, see the corresponding sections for each accessory in the Equipment Guide and the Accessories Guide. 126 Manipulator / Cutter Status Indicator The Manipulator / Cutter Status Indicator provides feedback on whether the manipulator (or the cutter) is opening, closing or stationary. The instrument title will display as Manipulator whether the manipulator or cutter is in use. Display Use When the manipulator or cutter is opening or closing, the display is animated to indicate the action. The size and display of the Manipulator / Cutter Status Indicator can be adjusted. See the Instruments section of this guide for more information. The feedback is based upon the status of the hand controller input, not the manipulator or cutter action. The VideoRay Manipulator and Cutter are optional and may not be included in all VideoRay Pro 4 configurations. 127 VideoRay Lateral Thruster The Lateral Thruster Instrument provides feedback on the direction and amount of thrust. Display Lateral Thruster Use The lateral thruster is controlled using the lateral thruster knob on the hand controller. To reset the lateral thruster, click on the Device Reset button. Communications Reset The size and display of the Lateral Thruster instrument can be adjusted. See the Instruments section of this guide for more information. The VideoRay Lateral Thruster is optional and may not be included in all VideoRay Pro 4 configurations. 128 VideoRay Laser Scaling Device The Laser Scaling Device Instrument allows you to turn the laser On or Off and provides feedback on the laser state. Display Laser Off Laser On Use Click on the laser indicator to turn the laser on or off. When the laser is turned on, the indicator glows red. To reset the laser scaling device, click on the Device Reset button. Communications Reset The size and display of the Laser Scaling Device instrument can be adjusted. See the Instruments section of this guide for more information. The VideoRay Laser Scaling Device is optional and may not be included in all VideoRay Pro 4 configurations. 129 VideoRay External Camera Main Camera Active External Camera Active The VideoRay External Camera is activated by the Switch button in the upper right hand corner of the Camera instrument. When the external camera is active, the tilt and focus indictors and menu button are disabled. The VideoRay External Camera is optional and may not be included in all VideoRay Pro 4 configurations. 130 LYYN Visibility Enhancement Controls The LYYN Visibility Enhancement Controls provide a convenient method to adjust the LYYN settings directly from VideoRay Cockpit. The LYYN Visibility Enhancement accessory is an optional accessory and may not be included. Software control of the LYYN requires specific hardware interface components within the control panel. Control panels that include a LYYN keypad are typically not configured with these components and the LYYN instrument will not be presented. If the LYYN keypad is present, the keypad can be used to control the LYYN features. Display Use The LYYN Visibility Enhancement includes functions to turn on or off, change the amount, change the area covered. To turn the LYYN On or Off, click on the power button in the upper right hand corner. To increase or decrease the intensity of the enhancement (also called "Lyynification"), click on the + or - buttons respectively, or click on the indicator bar to set the Lyynification value directly. To change the Lyynification window area size, click on the Lyynification size button (the concentric boxes in the lower right hand corner). To invert the Lyynification from inside to outside the window area, click on the Lyynification invert button. (the filled and open boxes in the lower right hand corner). The size and display of the LYYN Instrument can be adjusted. See the Instruments section of this guide for more information. The LYYN Visibility Enhancement system is optional and may not be included in all VideoRay Pro 4 configurations. 131 PAM (Protocol Adapter / Multiplexer) Several PAM instruments are provided with each providing different functionality. Generic PAM The Generic PAM instrument provides full control of the PAM. In this use, custom integration with a variety of devices can be created. Power Control PAM The Power Control PAM instrument is a switching instrument that allows the operator to turn accessories on or off. The VideoRay PAM Device is optional and may not be included in all VideoRay Pro 4 configurations. 132 Control Bar The Control Bar can be used to launch help and integrated applications, control various settings and close VideoRay Cockpit. Display Use The control bar is displayed at the bottom of the primary monitor. It contains a series of buttons. Moving from right to left, the buttons are as follows: Close VideoRay Cockpit Open Help Open the Service Bay Open the VideoRay Data Folder Open the Engine Room Open the User Settings Launch KCF Smart Tether Software Launch BlueView ProViewer Software Launch Tritech Micron Software Set Instruments Opaque Set Instruments Transparent Set Instruments Off Each of these controls will be described in the following sections. The version number of the software is displayed in the lower left of the control bar. Only the primary version number is displayed. Hover your mouse over the version number for the full version and build number. 133 Close Close The Close button can be used to close, or stop, VideoRay Cockpit. ® You can also click on the traditional Windows Close button in the upper right hand corner of the video window to stop VideoRay Cockpit. The Close button does not turn off power to the ROV or control panel. Windows is a registered trademark of Microsoft. 134 Help Help The Help button opens this documentation in a browser window. 135 Service Bay Service Bay The Service Bay provides access to diagnostic and routine maintenance information. It also includes interactive Pre-Dive and Post Dive checklists that can be logged to a file. On the left hand side of the Service Bay window are buttons to activate the interactive Pre-Dive and Post Dive checklists and the scheduled maintenance utility. See the next sections for more information. The main section of the Service Bay window provide system status of the computer and software. Below this window are buttons to save and print this information. A third button displays the log file from the last time VideoRay Cockpit was run. The information in the report and log can help diagnose VideoRay Cockpit problems or computer problems that might affect the ability to run VideoRay Cockpit. A fourth button opens the VideoRay Cockpit configuration folder. The button on the far left opens the Communications Status window. Open the VideoRay Cockpit Configuration Folder VideoRay Cockpit Configuration Folder VideoRay Cockpit stores operating information in various configuration files. These files can be accessed by clicking on the Open the VideoRay Cockpit Configuration Folder button. 136 Show the Error Log Error Log Each time VideoRay Cockpit is run, it writes a log file. The information in this file can be used for diagnostics purposes if the program execution is interrupted for any reason. Print the Diagnostics Report Print Diagnostics The diagnostics report can be printed for review by other parties. Save the Diagnostics Report Save Diagnostics The diagnostics report can be saved for logging or transmission via email for technical support purposes. View the Communications Status Communications Status The communications status of the ROV and other devices can be displayed in real time. 137 Pre-Dive Checklist The Pre-Dive checklist provides a consistent structure to follow and conduct the pre-dive operations. The results can be logged and can include the name of the person conducting the pre-dive procedures. Each item of the checklist can be marked as pass, fail or N/A, which could mean the step does not apply or was not conducted. Notes can be added to each step. Completed Pre-Dive checklists are stored in the VideoRay\Checklists\ folder, which can be found in the computer account user's documents folder (Documents\ for Windows 7, or My Documents\ for Windows XP). The Pre-Dive checklist can be customized. See the Checklist Customization section of the Customization Guide for more information about customizing the Pre-Dive checklist. 138 Post Dive Checklist The Post Dive checklist provides a consistent structure to follow and conduct the post dive operations. The results can be logged and can include the name of the person conducting the post dive procedures. Each item of the checklist can be marked as pass, fail or N/A, which could mean the step does not apply or was not conducted. Notes can be added to each step. Completed Post Dive checklists are stored in the VideoRay\Checklists\ folder, which can be found in the computer account user's documents folder (Documents\ for Windows 7, or My Documents\ for Windows XP). The Post Dive checklist can be customized. See the Checklist Customization section of the Customization Guide for more information about customizing the Post Dive Checklist. 139 Scheduled Maintenance The Scheduled Maintenance Checklist provides a consistent structure to follow when performing scheduled maintenance. The maintenance performed can be logged and can include the name of the person conducting the maintenance procedures. Each item of the checklist can be marked as pass, fail or N/A, which could mean the step does not apply or was not conducted. Notes can be added to each step. Completed Scheduled Maintenance checklists are stored in the VideoRay\Checklists\ folder, which can be found in the computer account user's documents folder (Documents\ for Windows 7, or My Documents\ for Windows XP). The Scheduled Maintenance checklist can be customized. See the Checklist Customization section of the Customization Guide for more information about customizing the Scheduled Maintenance checklist. 140 Communications Status The Communications Status button opens the Communications Status window. Communications Status Button Communications Status Window Some accessory devices use communications protocols that allow VideoRay Cockpit to assess their status as well. If any of these devices are attached, the Communications Status window will display a pane for each attached device. 141 Engine Room Engine Room The Engine Room button opens the engine room window. The engine room provides diagnostics information, firmware management and advanced systems tuning. Status Information Power Management 142 Status Information The left hand side of the Engine Room window provides status information including thruster status, raw compass and pressure readings and power supply status. There is also a display of the firmware version, internal humidity, system run time and communications timing. The ROV must be warmed up and the electronics stabilized in order to obtain accurate status readings in the Engine room. If the ROV is cold, the readings may not be reliable. ROV warm up time will depend upon ambient conditions, but should not take any more than a few minutes, except in extremely cold conditions. 143 Systems Tuning The Systems Tuning section of the Engine Room allows you to fine tune the performance of the ROV. The systems tuning section of the engine room contains settings for advanced users. Untrained operators should not modify the systems tuning parameters without guidance from a trained individual. Modifying the systems tuning parameters without training can result in an erratic or non-functioning ROV. The systems tuning parameters are stored on the ROV. When you start VideoRay Cockpit, these settings are read from the ROV and the fields in the systems tuning windows are updated with these values. If no ROV is attached, the factory default settings are used. The systems tuning parameters can be changed. When you change a value, it becomes active, but it does not overwrite the values stored on the ROV. If you turn off the ROV without storing the new values on it, the old values will remain on the ROV and will be reloaded the next time you start VideoRay Cockpit with that ROV attached. In order for your changes to the systems tuning parameters be saved for future sessions, you need to store the settings on the ROV. Different ROVs may have different systems tuning parameters stored on them. If you move an ROV to another control panel, the systems tuning parameters will follow the ROV. If you use a different ROV, and its systems tuning parameters have been modified, the ROV's performance may be different from what you expect. You can always restore the factory default systems tuning parameters, but there is no way to restore customized settings once they have been overwritten. It is therefore recommended that if you have custom settings, you may want to write them down so they can be restored in the event restoring the factory defaults or other changes. Modifying the Systems Tuning Parameters To modify the systems tuning parameters, you must first unlock the systems tuning panel. Unlock the systems tuning panel by clicking on the Lock toggle. This will turn the locked icon into the unlocked icon and activate the systems tuning panel. You can then modify the settings. 144 Lock toggle showing the locked and unlocked states To confirm the input you have entered in the current field, you must press either the tab or enter key, or click on another field. If you do not confirm the entry, it will not be accepted when you click on the Store Settings on the ROV button or Lock toggle. The settings will become active when they are confirmed, but only for the current session. Restoring the Factory Default Systems Tuning Parameters To restore the factory default values for the systems tuning parameters, click on the Restore to Factory Defaults button. Restore to Factory Defaults You must click on the Store Settings button if you want the factory defaults to be stored on the ROV for future sessions. Store the Settings for Future Sessions Store Settings on the ROV (or simply: Store Settings) To store the systems tuning parameters on the ROV for future sessions, click on the Store Settings on the ROV button. When you are finished modifying the systems tuning parameters, click on the Lock toggle to lock the power management panel and avoid inadvertently changing a setting. Calibrate the Compass Calibrate Compass To calibrate the compass, click on the Calibrate Compass button. The compass is calibrated at the factory and should not need to be recalibrated. Reset the ROV Reset ROV To reset the ROV, click on the Reset ROV button. Resetting the ROV is like rebooting a computer. This button allows the ROV be reset without having to power down the system or unplug and replug the tether. In general, the ROV should not need to be reset, but this feature may help with some diagnostics procedures. Launch VideoRay Update The remaining button in this section is used to update the firmware in the ROV. 145 VideoRay Update See the Software Updates section of this guide for more information about VideoRay Update. 146 Compass Calibration This process does not normally need to be repeated in the field. If you think there is a problem with the compass calibration, you should contact VideoRay Technical Support for advice before attempting to execute this procedure. The ROV firmware must be version 2.3.3 or higher. 1. Make sure the sub is complete (all motors and shields in place) and the board set is not moving inside the hull. The sub should have the rear port ring in place but does not need the rods or rear dome installed. 2. Launch the calibration instrument from engine room by clicking on the magnet icon. 3. Slowly rotate the sub in each axis one full rotation so that the sub ends up going upside down and all the way back to right side up in each of the 3 axes. The order doesn't matter and it doesn't matter if you accidentally do a rotation more than once. Roll = left over right, Pitch = end over end, and Yaw = rotating horizontally left or right. 4. Press the "Ok Mag Cal" button. The ROV will now use a new calibration based on the collected data. 5. At this point you can check the displayed magnetic heading against a magnetic compass. 6. If the calibration does not match the magnetic compass, click "Clear" to clear all data and start the rotation sequence again. 7. Press the "SAVE" button to store the data on the ROV and in the node. 147 Open the VideoRay Data Folder Open the VideoRay Data Folder The Open VideoRay Data Folder button opens the folder that contains VideoRay data including digitally recorded images and videos. Recorded images and videos are stored in the VideoRay\Imagery\ folder, which can be found in the computer account user's documents folder (Documents\ for Windows 7, or My Documents\ for Windows XP). Images and videos recorded via the analog Video Out connection will not be stored on the computer. When using an analog recording device, check the manufacturer's instructions for details. Sensor accessories may store their data in other locations. Check the manufacturer's instructions for details. 148 User Settings User Settings The User Settings button opens the User Settings window. Within the User Settings, users can control the instruments display, systems settings, data import and data export. Topics in this Section Instrument Settings System Settings Data Import Data Export 149 Instruments Settings The Instruments Settings tab allows you to control the display properties of the instruments. Instrument Display The top portion of the Instruments Settings allows you to turn On or Off the display of instruments individually. Check the box next to the instrument to turn On its display. Uncheck the box next to the instrument to turn Off its display. Instruments that are turned On individually will turn Off when using the Control Bar Off setting. Instruments that are turned Off individually will not turn On when using the Control Bar Transparent or Opaques settings. Depth Gauge Scale 150 There is also a button in the top portion of the Instruments Settings that restores all instruments to their default size and location. The lower portion of the Instrument Settings allows you to adjust the depth gauge scale. You can set the minimum depth, the maximum depth and the grid spacing displayed on the depth gauge. These properties can be set by entering values or by clicking with the left mouse button and dragging the sliders. You can drag the grid slider to adjust the grid spacing. You can drag the top green bar to set the minimum depth, you can drag the bottom green bar to set the maximum depth, or you can drag the blue bar to change both ends of the range simultaneously The Depth scale values can not be set to less than 0, or greater than 1000, and the grid spacing cannot be set to less than 1 or greater than 100. If the ROV surfaces or dives outside of the range defined for the depth gauge, the depth flag will stop at the end of the gauge, but the depth number will continue to update to provide an accurate indication of the depth of the ROV. Restoring Factory Defaults The factory default settings for instruments can be restored by clicking on the Restore Factory Defaults button in the upper right hand corner of the Instruments Settings window. 151 System Settings The System Settings tab allows you to adjust various system parameters including the depth calibration, compass variation, units of measure and video capture and display settings. The Systems Settings tab allows you to adjust system parameters in the following four areas. Topics in this Section Depth Sensor Compass System of Measure (Units) Video Capture and Display 152 Depth Sensor The Pro 4 depth gauge is calibrated at the factory and in general does not need calibration. The Pro 4 will automatically zero the depth on start up as long as the pressure is below an internally defined threshold. This will allow the system to take into account differences in barometric pressures from one project to the next. The system will not zero the depth on start up if the pressure is above the threshold. This will allow you to turn the system off and then back on while the ROV is submerged without affecting the depth reading. Depth Calibration If you want to manually zero the depth, you can do so by clicking on the "Use current pressure" button. On the right hand side, you can adjust the calibration to account for the density of the fluid in which you are operating the ROV. There are quick preset buttons for Fresh or Salt Water, and there is a pull down list with more quick preset fluid types. You can also enter the density directly if it is known. In the upper right hand corner of the Depth Sensor section, there is a button to access the Depth Sensor Advanced Settings. 153 Advanced Depth Settings The Advanced Depth Settings allows users to create custom pressure to depth conversion properties. 154 Compass The ROV compass system is designed to display headings relative to Magnetic North. You can enter a local compass variation to account for magnetic declination. The declination is considered positive when the Magnetic North is East of True North. The value you enter is numerically added to the heading from the ROV. For example, if you are in an area with a declination of 15 degrees West, the ROV heading will read +15 degrees when the ROV is facing True North (assuming no variation has been entered). You should therefore enter -15 for the variation, which would result in a correct True North reading of 0 when the ROV is pointed True North. The declination is saved from session to session. Be sure to clear it or change it at the start of each session if necessary. You can enter a compass variation to facilitate easier navigation with respect to a fixed reference such as 155 a dock. If you know the heading of the dock, you can enter the negative of that heading as a variation and the compass will indicate North when you are aligned with the dock. East would indicate a course that is toward the right, either perpendicularly towards or away from the dock depending if you were on the left or right respectively. 156 System of Measure You can select the units used for display, choosing between either Metric or American. Click on the radio button preceding the desired system of units. 157 Video Capture and Display The Video Capture and Display settings allow you to select the video format and adjust advanced video settings. Video File Format for Recording The video file format can be one of the following: AVI WMV MP4 * * - MP4 recording requires a separate video codec that can be purchased separately. This section also includes audio microphone selection and microphone input level meter. 158 Video Capture Settings The camera has a sophisticated menu system to adjust various settings to achieve the optimal quality image under a variety of conditions. Likewise, the video capture system has similar settings to adjust how the image is converted from analog to digital. You can adjust the brightness, contrast and sharpness of the image. The camera menu will affect the image display on both the analog Video Out and computer. The Video Capture and Display settings only affect the digital image displayed and recorded on the computer. 159 Advanced Video Settings The advanced video settings allow additional control of the video window, display and file encoding. Allow Resize - If unchecked, the video window is set to 640 (H) X 480 (V) pixels. If checked, the video window size can be adjusted by dragging a side or corner of the window. Depending upon the computer performance, enlarging the video window size beyond 640 X 480 may result in video that appears stuttered or delayed. Disabling Allow Resize may help. Maintain Aspect Ratio - If unchecked, the video display's aspect ratio can be stretched. If checked, the video display aspect ratio will be 4 (H) X 3 (V). Depending on the video window's aspect ratio, the sides or top and bottom may be filled with a background color to preserve the aspect ratio of the video display. The size and aspect ratio of the display does not affect the video recording resolution or aspect ratio. Deinterlace - if unchecked, the video will not be Deinterlaced. If checked, the video will be Deinterlaced. Deinterlacing softens edges of the video, but requires additional processing. Depending upon the computer performance, selecting deinterlace may result in video that appears stuttered or delayed. Disabling the Deinterlacing may help. Video Encoder - When the video file format is set to AVI, optional video codecs can be selected for video processing. When an optional video codec is selected, the Gears button allows codec settings to be adjusted. The selection of video codecs available may vary from system to system depending upon what software has been installed. Some video codecs may not produce usable results. Please experiment with the choices before attempting to complete an important project. 160 Data Import Data Import can be used to read data from sensors or other applications and display the information on the * VideoRay Cockpit video as overlay text. Support is provided for NMEA formatted text data. NMEA data is automatically parsed to find Position (typically from GPS) or Distance (typically from a tether payout sheave). Data Import reads data from a COM port. Either a physical COM port or virtual COM port can be used. Virtual COM ports can be used to allow two programs on the same machine to talk to each other. An example might be to have the KCF Smart Tether send the ROV position data to VideoRay Cockpit, so that the position of the ROV can be recorded as overlay text on the video image. See the Application Integration section for more information about virtual COM ports. To use Data Import, you must select the port from which you want to import data and then configure the data type and baud rate. Examples 161 1. Direct from a GPS Antenna to indicate the position of the operating station (this would be for the topside location, not the ROV position, and can be used from a boat when only an approximate position of the ROV is required). To read and display position data from a GPS antenna, connect the antenna to the computer and determine the port on which it is recognized. Then, in the Data Import window, click on the expand arrow on the right hand side for that port number. Select the data type from the pull down selection (Other Platform Position), and then set the baud rate to match the device (typically 4800). The data stream should start to display in the area on the right and the position should be displayed on the video as overlay text. 2. From a positioning system that supports COM port output of the ROV location. For this example, we will use the KCF Smart Tether and the virtual COM port pair 31 and 32. To read and display position data from the Smart Tether, connect the Smart Tether and begin operation as normal. From the Smart Tether software menu, select "Tools->Communication Settings". Select the desired COM port for output. Typically, this will be a virtual COM port. Select Port 31, and set the Baud rate to 4800. Check the Enable Real Time Output and click the OK button to close the Settings window. Next, in VideoRay Cockpit, click on the User Settings icon in the Control Bar, and then click on the Data Import tab. Click on the expand arrow on the right hand side for COM port 32. Select the data type from the pull down selection (ROV Position), and then set the baud rate to match the Smart Tether setting (4800). The data stream should start to display in the area on the right and the position should be displayed on the video as overlay text. When a port is set up, the setup background will turn green when communications have been established and data is being received. If communications have been established with the selected COM port, but no data is being received, then background will turn light brown. If no communications have been established with the selected COM port, the background will turn red. * - For more information about NMEA and NMEA data standards, see http://www.nmea.org. 162 Data Export Data Export can be used to send VideoRay Cockpit and ROV data to other applications. * Data Export sends data as NMEA formatted text strings and supports four different types of output strings: 1. 2. 3. 4. Depth ($DPT) Heading ($HDG) Water Temperature ($MTW) Time, Depth, Heading, Pitch, Roll ($PVRND) Data Export sends data to a COM port. Either a physical COM port or virtual COM port can be used. Virtual COM ports can be used to allow two programs on the same machine to talk to each other. An example might be to have VideoRay Cockpit send the ROV Depth to a program that could log and/or graph the depth profile of the mission. See the Application Integration section for more information about virtual COM ports. To use Data Export, you must configure the data type, Baud rate and frequency of output (Maximum Rate) and then select the port to which you want to export data. 163 To save data to a file, you can use a terminal emulation program, such as or Tera Term or PuTTY, as the receiving application and save the session data to a log file. Data Export Format The prototypical format conforms to NMEA standards and can be expressed in general terms as: $IDSEN,DD,DD,...*CS<CR><LF> Segment Information Represented $ Start ID Talker Identifier, which is "VR" SEN Sentence Type, which defines the type of data in the string DD,DD,... Data field(s), fields are separated by commas * Separator CS Checksum <CR> Carriage Return <LF> Line Feed Example Output Depth - $VRDPT,d.d,o.o*cs Segment Information Represented d.d Depth in meters o.o Transducer offset (set to zero) Positive means distance from transducer to water line Negative means distance from transducer to keel cs Checksum Heading - $VRHDG,h.h,d.d,a,v.v,b*cs Segment Information Represented h.h Magnetic sensor heading in degrees d.d Magnetic deviation in degrees a Magnetic deviation direction, E = Easterly, W = Westerly v.v Magnetic variation in degrees b Magnetic variation direction, E = Easterly, W = Westerly cs Checksum Water Temperature - $VRMTW,x.x,u*cs Segment Information Represented x.x Degrees u Unit of measurement cs Checksum ROV Attitude - $PVRND,mm/dd/yyyy,hh:mm:ss.s,d.d,h.h,p.p.r.r*cs 164 Segment Information Represented mm/dd/yyyy Month/Day/Year hh:mm:ss.s Hours:Minutes:Seconds (UTC) d.d Depth in meters h.h Magnetic sensor heading in degrees p.p Pitch in degrees r.r Roll in degrees cs Checksum You can select more than one output string. Each string will be written in sequence. You can select more than one COM port and export to several applications simultaneously. * - For more information about NMEA and NMEA data standards, see http://www.nmea.org or http://www.tronico.fi/OH6NT/docs/NMEA0183.pdf. 165 Companion Applications BlueView Technologies ProViewer KCF Technologies Smart Tether Tritech Micron Software for the SeaSprite Sonar Several companion applications can be launched from the control bar. Currently, the applications that are supported include the BlueView ProViewer, KCF Smart Tether and Tritech Micron software. Companion application launch buttons will display if the associated software is installed on the computer in the standard location. If the application is not installed, or not in the standard location, the application launch button for that application will not display. 166 Instrument Display All Instruments Off All Instruments Transparent All Instruments Opaque There are three buttons on the control bar to manage the display properties of instruments. You can turn off all instruments, make them all transparent, or make them all opaque. These buttons work on all instruments as a group. All Instruments Off - Turns off the display of all instruments. All Instruments Transparent - Turns the display of all instruments transparent. Instruments that are turned off in the User Settings will not be turned on. All Instruments Opaque - Turns the display of all instruments opaque. Instruments that are turned off in the User Settings will not be turned on. 167 VideoRay Cockpit Software Management Managing VideoRay Cockpit software is not as complex as it sounds. Management topics include: Software Installation Software Updates Application Integration 168 VideoRay Cockpit Software Installation VideoRay Cockpit is installed at the factory on new Pro 4 systems. VideoRay Cockpit does not need to be installed unless the software has been deleted, or the software is being installed on a new computer. VideoRay installation software components are stored on the computer in the C:\VideoRay\Installs\ folder, and the latest versions are available online at: http://download.videoray.com/ or through their respective vendors' websites. The VideoRay Pro 4 control panel requires the installation of a serial communications hardware driver and a video capture hardware driver on the computer. These hardware drivers can be found on the local machine or online in the above referenced areas. In addition, the VideoRay Cockpit application requires the following prerequisite software: .Net Framework 4, DirectX and SlimDX. There are two versions of the installation package. One package includes the full installation has the prerequisites included, and one does not. If the software is being installed on a computer for the first time, the package with the prerequisites must be used. If VideoRay Cockpit has been installed previously, the package without the prerequisites can usually be used. In some cases there may be updates to the prerequisite requirements, and they will need to be updated. The installation package with the prerequisites is typically much larger and takes much more time to download than the version without the prerequisites. If you are downloading software and do not need the prerequisites, use the installation package that does not include the prerequisites. First Time Installation If the computer has never had VideoRay Cockpit installed, the hardware drivers and the full installation package are required. The drivers and application installation packages should be copied to the computer on which VideoRay Cockpit is to be installed. Once copied, unzip each package and run the setup program. Follow the prompts to complete the installation of the topside software. Once the topside software is installed, the firmware and systems tuning parameters on the ROV will need to be updated. Continue the installation process by following steps 5 - 7 in the Software Updates section of this guide. 169 VideoRay Cockpit Software Updates Software updates provide new features and capabilities. Updates are available using the Downloads link at the top of any page of this documentation. The VideoRay Cockpit software consists of two parts, a topside control program that includes the user interface, and ROV firmware that communicates with the topside and manages the ROV systems and sensors. The topside software update process is similar to most other conventional software applications. There are special procedures to update the ROV firmware. The ROV firmware update process is described below. In addition, systems tuning parameters are stored on the ROV. When updating VideoRay Cockpit, the ROV should be updated with any new default systems tuning parameters that might be included with the update. If there are new systems tuning parameters included with the update, and you do not store these on the ROV, then ROV will continue to use the old settings and its performance may not be optimal. The systems tuning parameters are different from the firmware and the procedures to store them on the ROV are also describe below. Software Update Process The basic steps for the update process are as follows: 1. Check for updates 2. Download the update 3. Unzip the update 4. Install the topside software 5. Update the firmware 6. Load the factory default systems tuning parameters 7. Store the systems tuning parameters on the ROV 1. Check for Updates To check for updates, verify the current version number. The version number can be found in the left hand corner of the VideoRay Cockpit Control Bar below the VideoRay logo. Use the Download link at the top of the page to access VideoRay's download center and ascertain if newer software is available. Update packages will be named Setup_vrCockpit_ryyyymmdd.zip or FULL_Setup_vrCockpit_ryyyymmdd.zip (if prerequisites are required), where the yyyymmdd is the release date. 2. Download the Update If newer software is available, download the update package and save it in C:\VideoRay\Installs \videoray\. C:\VideoRay\Installs\ has been set up to store all installation packages on the local machine in case a product needs to be reinstalled. 3. Unzip the Update Unzip the update package. Windows includes an unzip facility, or you can use one of the many zip/unzip utilities available. 4. Install the Topside Software The installation program will be named setup.exe. Run the installation program. This will update the software on the topside computer. Follow the steps below to update the ROV firmware and systems tuning parameters. 5. Update the Firmware 170 To update the firmware, connect the ROV directly to the control panel, and make sure that no accessories are connected to the ROV's accessory port. Turn on the power and run VideoRay Cockpit. When VideoRay Cockpit is running and connected to the ROV, click on the Engine Room button on the Control Bar to open the Engine Room. From within the Engine Room, click on the VideoRay Update button. VideoRay Update button This will start the VideoRay Update software. The software should automatically locate the most up-to-date version of the firmware, and its version number will be displayed in the VideoRay Update Window. Open Reset Hot Plug * The version may be different from the one shown here. Click on the Reset button to install the firmware, or if you wish to install another version of the firmware, click on the Open button and navigate to find the desired version. Once the desired version is selected, click on the Reset button to install the firmware. In some situations, such as when PC Pilot firmware is installed on the ROV, the firmware will not update unless the ROV power is cycled. To install the firmware in this case, first remove any accessories attached to the ROV accessory port. Follow the steps above up to the point of clicking on the Reset button, but do not click on the Reset button. Click on the Hot Plug button to enable the ROV power to be cycled, and then disconnect the ROV from the tether and reconnect it. The firmware installation process should begin automatically once the tether is reconnected. 6. Load the Factory Default Systems Tuning Parameters With VideoRay Cockpit running, click on the Engine Room button. Unlock the systems tuning parameters by clicking on the lock toggle. Click on the Restore Factory Defaults button. Restore to Factory Defaults button 7. Store the Systems Tuning Parameters on the ROV 171 Click on the Store Settings on the ROV button. See the Systems Tuning section of the Engine Room for more information about systems tuning parameters. Store Settings button 172 Folder Structure Folder Contents C:\Program Files (x86)\VideoRay\ Program Files * Documentation * C:\Users\VideoRay\My Documents\VideoRay\ Root of user data C:\Users\VideoRay\My Documents\VideoRay\Imagery\ Still images and videos C:\Users\VideoRay\My Documents\VideoRay\CheckLists\ Completed checklists C:\Users\VideoRay\My Documents\VideoRay\My_Notes\ Documentation notes created by users C:\Users\VideoRay\AppData\Local\VideoRay\ Configuration data files * C:\VideoRay\ Root of system build sets C:\VideoRay\Installs\ Software installation sets The default username is VideoRay. * Modification of files in these folders without proper training is not recommended and may result in system instability. 173 VideoRay Cockpit Application Integration VideoRay Cockpit supports unprecedented application integration through new software and hardware interfaces. Virtual COM Ports For data communications with other applications, VideoRay Cockpit software includes a virtual COM port driver. As an example of how this technology works, VideoRay Cockpit is integrated with the KCF Smart Tether. Both programs need to access their respective hardware, but the KCF Smart Tether nodes and the ROV share a common communications bus. This presents a problem because only one software application at a time can access the physical port to which the bus is attached. In order to solve this problem, VideoRay Cockpit handles the communications with both hardware systems and passes information it receives from the tether nodes to a virtual COM port. The KCF Smart Tether opens a companion virtual COM Port where it receives this data. As you may have noticed, virtual COM ports are defined in pairs. Typically one application writes to a port, and the other application reads from the companion port. The virtual COM port driver supports multiple port pairs. A second example is the Desert Star ShipHull system. Traditionally, this system used the APIC (Auxiliary Pair of Independent Conductors) in the tether, and the software "talked" directly to the mobile station. This meant that other devices that require the APIC could not be used simultaneously with ShipHull. In the Pro 4, the mobile station can be connected to the ROV communications bus rather than the APIC (see below for hardware configuration details), and VideoRay cockpit can pass the data from the mobile station to the Shiphull software using a pair of virtual COM ports. Using this arrangement, ShipHull can now be used simultaneously with accessories such as sonar or a radiation sensor. Other possible uses of virtual COM ports include having VideoRay Cockpit make the heading, depth, temperature and/or other parameters available for another software application to read in real time. Default Virtual COM Port Assignments COM Port Pair Purpose 15 - 16 Ports assigned for VideoRay Cockpit to communicate with KCF Smart Tether 17 - 18 Unassigned 19 - 20 Unassigned 31 - 32 Reserved for VideoRay Cockpit to communicate with a generic external application for real-time serial data transfer Additional port pairs or assignments may be defined in the future. In each case in the table above, VideoRay Cockpit is configured to communicate with the lower numbered port and the other software application configured to communicate with the higher numbered port. PAM - a New Hardware Interface Up until now, the only accessory that could be controlled by VideoRay was the manipulator. Other accessories needed to use the APIC and have a topside software application to control the accessory or read data from it. In order to expand the possibilities, VideoRay created a PAM (Protocol Adapter and Multiplexer) module. The PAM module is a hardware interface that supports power, servo motor controllers and serial communications. The PAM will allow devices like the radiation sensor, which required the APIC and its own software application, to be connected to a PAM, and communicate directly with VideoRay Cockpit. Besides freeing up the APIC for another device, this arrangement allows VideoRay Cockpit to offer a radiation sensor instrument. The instrument can be configurable with control over and the display and alarms, and even turning the sensor on or off. In addition, and perhaps more importantly, with VideoRay Cockpit managing the data from the radiation sensor, it can be displayed in the video text overlay and/or recorded as part of a comprehensive collection of synchronized video and sensor data. 174 SDK (Software Developer's Kit) Accessory developers, programmers and "Do-it-your-selfers" will be able to exploit the capabilities of the virtual COM ports and PAM easily through the VideoRay Cockpit SDK. See the SDK section of the Customization Guide for more information. Additional information about the SDK can also be found online at: http://download.videoray.com/developer/ 175 Operations Guide This Operations Guide is provided to go beyond the Equipment and VideoRay Cockpit Guides to describe not just how the Pro 4 works, but how to work with the Pro 4. There are numerous topics and tips that are outside of the scope of conventional system documentation that focuses on the hardware and software. You will find recommendations and best practices, but you are also encouraged to use your best judgment and apply all of the information in this documentation and your experiences to your specific applications. In addition to this guide, there are other sources of information about ROV operations that you might consider. These include training, support and user forums. There are links to these resources at the top of each page. The Community Link at the top of the page provides access to http://www.rovinfo.com, which is a great resource to meet other VideoRay and ROV operators and exchange information and tips with them. Topics in this Section Project Management Piloting Tether Management Images and Videos Accessory Overview 176 Project Management While the differences between conducting a recreational dive, an inspection of an offshore well riser, and a drowning victim recovery are quite dramatic, each of these dive missions usually consist of the following phases: 1. 2. 3. 4. 5. Establish the need, objectives and acceptable outcomes of the mission Plan the mission Prepare for the mission Execute the mission Conclude the mission Of course, how critical a successful outcome is deemed and how much lead time and how many resources are available will dictate how much effort can or will be afforded to each phase. The essential knowledge and skills required for a consistent ability to "get the job done" go well beyond just being able to set up and pilot an ROV. In this section, the following topics will be discussed to help broaden your understanding of the scope of practical ROV applications. Mission Planning General Logistics On-site Operations Project Completion 177 Mission Planning Once the basic objectives for an ROV mission have been established, there are several additional, and critical, requirements that need to be identified before rushing off to the dive site. Each of these additional requirements can be defined by developing a list of questions and thinking through the answers. Some of the answers may lead to more questions. With the information gathered by answering the questions, appropriate decisions can be made and your plan developed. Below is a representative list of requirements and corresponding questions. This list is not comprehensive, and is only intended to serve as a guide for you to develop your own list of appropriate requirements and questions. Define the safety requirements How many PFDs are needed? Are there any known hazards in the operating area? Is the water contaminated or potentially contaminated? Define the ROV equipment requirements How much tether will you need? How deep do you plan to dive? How far is the dive target from the set up location? Are accessories needed? What is the water visibility? Will you need to retrieve anything? Define the additional equipment requirements What are the site conditions? Will you have power available or need to supply your own? Will you need insect repellent? What will the weather be? Will you need to bring extra clothes or rain gear? Will you need to bring sun screen? How long do you expect the mission to last? Will you need to bring food? Will you need extra staff for multiple shifts? Define the time-frame requirements How long do you think it will take to accomplish your goals? How long do you have to accomplish your goals? Are there any schedule constraints? Define the staff skill requirements Will you need extra staff to transport the equipment? Will you need someone to liaise with the public on-site? Define the transportation requirements Will you be operating from the shore or a vessel? How much equipment and how many people will you bring? Define any unique requirements Is the area of operation under any jurisdiction that requires you to get a permit for access or ROV operations? 178 General Logistics In addition to the ROV system and its accessories, you will typically need to provide other equipment to support your mission. The first items on your list should be those required for safety of the crew, such as personal flotation devices and a first aid kit. Depending upon your specific requirements that should have been identified in the planning phase, recommended equipment might also include: Items for personal comfort including appropriate clothing, chairs, tables, pop-up tents for shade Tools and spare parts to make field repairs Items to document the mission including topside cameras Short and long range communications equipment including cell phones and/or two-way radios Lights for night time operations Code "A" flag (similar to the "Diver Below" flag) to indicate to those around you that the ROV is deployed and they should exercise caution when entering your area VideoRay Power Requirements The VideoRay Pro 4 operates on 100-240 Volts AC, 50,60 Hz. This can be provided from the land-based grid, a generator, or a battery with an inverter. See the Control Panel Power Requirements section of the Equipment Guide for more information about the power requirements and suitable power sources. Transportation Land or water transportation will likely be required and you will need to ensure that you have enough space for your crew and equipment. You may also want to bring maps or charts of the operating area, and you should try to ascertain access points and plan your route accordingly. Carts to transport equipment while at the site may be helpful if the terrain is accommodating. Site-specific Requirements Often, river or shoreline sites have steep banks. For these locations, you might want to bring rappelling equipment or at a minimum some ropes to assist in climbing or transporting equipment up and down. Sea sickness remedies for vessel operations can make the difference between a successful mission and an aborted attempt. 179 On-site Operations On-site operations can be hectic and demanding. The following information can help maintain order and productivity. Site Selection and System Set Up The following recommendations should be considered when selecting a site and setting up the equipment: Select a level site if possible Orient the panel for best visibility (avoid glare), and piloting reference (directions on the screen match real world directions) Watch for tripping hazards from the tether or power cord When operating from a vessel, make sure the system is physically secure in case of rough seas Watch for tether pinch points hazards around docks or chaffing hazards around rocks or coral The ROV Team, Their Roles and Responsibilities While one person can operate a VideoRay, having multiple people participate can be valuable or may even be required in some situations. The following roles and responsibilities are suggested to assist in developing an efficient and effective ROV team. Role Pilot Tether Handler Responsibility and Tips Pilots are responsible for operating the ROV in a safe manner while navigating the ROV to achieve the mission objectives. Pilots should wear dark colored shirts to avoid brightly colored glare in the monitor. The tether handler, also affectionately called the "Tether Monkey," supports the pilot by managing the tether, including: making sure the right amount is deployed, keeping it away from surface hazards like a propeller, keeping loose tether on the surface neat and communicating with the pilot. The Tether handler should wear gloves to assist in gripping the tether, to keep their hands warm and dry, or for protection when operating in contaminated water. Accessory Operator On some missions the pilot must focus intently on navigating the ROV. Trying to have the pilot operate an accessory at the same time may be counter productive. Having an accessory operator will reduce the burden on the pilot and allow the accessory operation to be conducted with more attention to its requirements. Supervisor The supervisor should manage the team, and make sure the objectives of the project are being met. On long duration missions, supervisors should consider rotating shifts or rotating roles to keep the crew at peak performance levels. Supervisors are often called upon to log the operations to maintain a record of the dive. Technician Technicians maintain the equipment and repair it as necessary. They should also maintain maintenance and repair logs. Technicians can also serve as equipment and logistics managers. 180 Project Completion On-site, the system should be cleaned as best as possible and stowed for transport. Be careful when closing lids to avoid pinching any cables or damaging the video display components of the computer or the control panel. Upon return to the home base, other tasks that should be considered before stowing the equipment include: Clean and inspect the equipment. Make any necessary repairs so system is ready to go next time. Complete any operations and maintenance logs. Produce and deliver the project reports. Project Deliverables Often, the completion of a project means delivering a product, such as images or videos of an inspection, or retrieval of an item. These can be delivered as isolated products or as part of a formal report. See the Images and Videos section of the Operations Guide for more information about still image and video post-processing and production. 181 Tether Management Tether management can have a significant affect on the ability to pilot the ROV and achieve the objectives of the mission. Tether Management includes selecting the appropriate type of tether and managing the deployment and retrieval of it during operations. Choosing the right tether and managing it can have a very significant impact on the outcome of an ROV dive. Tether is available in neutral or negative buoyancy. Negative tether sinks but has larger conductors, which means longer lengths can be used without affecting the power available at the ROV. Neutral tether is neutral in fresh water (slightly buoyant in salt water), but has thinner conductors. Neutral tether is available in standard diameter and performance diameter (also called PPT), which is thinner. Thinner tether has less drag, but also has smaller conductors and less power transmission capacity. Selecting the right tether is a balancing act between performance and handling characteristics. General Tether Use Recommendations Make sure tether connections are secure. Use the shortest amount of tether required to operate in the target area. Use Performance or Neutral tether at the ROV and if more tether is needed use Negative at the control panel. If possible, select a deployment site that aids in ROV piloting and tether management. Usually, this means up-current from the zone of operations and with a direct line of sight to avoid snags. Only deploy what is needed - too little will affect piloting - too much may result in snags, tangles or propeller cuts. Tether Storage Tether should be stored on a TDS or coiled using an over/under or figure eight technique. Coiling the tether in one direction will result in twists that are hard to remove. 182 Piloting Piloting a VideoRay is generally easy in clear, calm water and can be learned quickly. Real world operations are generally more challenging and demanding. Pilots should be comfortable in clear calm water before attempting more challenging conditions. Unless you work in a controlled environment, such as tanks, you are likely to encounter low visibility, current, deep conditions, or even all three. Each of these takes special techniques or accessories. The following suggestions will help you advance your piloting skills. Use a light touch on the controls. The VideoRay is very agile and if you apply too much control input, you will tend to over steer or over shoot your objectives. This will often require reverse control input to compensate, which is inefficient. You should learn to operate the ROV by watching it on the surface and by watching only the video display. Expert pilots will often navigate on the surface to the desired area of operations before descending, but once the ROV is underwater, they may not be able to see it from the surface and must rely on the video from the ROV. Start out by practicing simple maneuvers like going in a straight line and making 90 degree turns. Also work on simple vertical maneuvers by following a line or piling. Tilt your camera down when diving and tilt it up when surfacing to see where you are going. Notice that when the ROV is on the surface and the camera is tilted up, you should be able to see above the waterline. This capability can be used to reference navigate using surface landmarks, like the sun, buildings, trees or vessels. While you can operate the VideoRay by yourself, it is a good idea to have another person help manage the tether - if you have too little tether in the water, you will have a hard time piloting the ROV, and too much tether can lead to tangles. 183 Auto Depth Auto Depth can be used to maintain an existing depth, or surface or dive to a specified depth. Auto Depth is designed to be as seamless as possible so that you can pilot without having to constantly engage and disengage it when alternating between hovering and changing depths. How Auto Depth Works When Auto Depth is engaged, the ROV will automatically respond to changes in depth (measured by the pressure sensor) by applying vertical thrust to maintain the current depth (pressure). If the Auto Depth Indicator is moved to a new depth, the ROV will automatically respond by applying vertical thrust until the depth of the ROV matches the depth indicated by the Auto Depth Indicator. See the Depth Gauge section in the VideoRay Cockpit Guide for information about the Depth Gauge. Using Auto Depth to Hover To hover at the current depth, center the depth control knob and click and drag the Auto Depth Indicator on the depth gauge to the current depth. The Auto Depth Indicator should change from black to green and the text from "Auto Off" to "Auto On." The ROV will hover at the current depth. To move to a new depth while Auto Depth is engaged, rotate the Depth control knob to apply thrust in the desired direction. You do not need to disengage Auto Depth, and when you center the Depth control knob, Auto Depth will take over and maintain the new depth. Auto Depth Indicator Display Auto Depth Off Auto Depth Engaged Using Auto Depth to Automatically Surface or Dive to a Specified Depth To surface or dive the ROV to a specified depth, center the depth control knob and click and drag the Auto Depth Indicator to the desired depth. The Auto Depth Indicator should change from black to green and the text from "Auto Off" to "Auto On." The ROV will surface or dive to the depth. You can override the Auto Depth manually by using the Depth control knob to pilot the ROV. When you recenter the knob, Auto Depth will take over and surface or dive to the specified depth. Using Auto Depth to Dive to a Specified Depth 184 Disengaging Auto Depth While the depth control knob is rotated from its centered position, Auto Depth will temporarily suspend itself until the depth control knob is centered again. The Auto Depth indicator will change from green to black and display the word "Manual" to indicate that the depth is being controlled manually. To disengage Auto Depth completely, click on the Auto Depth Indicator. It will turn from green to black when the Auto Depth is disengaged. For most operations, you can engage Auto Depth and leave it engaged, because it will hold the ROV at the depth you want, but you can manually override Auto Depth to move to a new depth without having to disengage it. 185 Auto Heading Auto Heading can be used to maintain an existing Heading, or turn the ROV to a specified Heading. Auto Heading is designed to be as seamless as possible so that you can pilot without having to constantly engage and disengage it when alternating between holding a course and changing directions. How Auto Heading Works When Auto Heading is engaged, the ROV will automatically respond to changes in heading (measured by the compass) by applying horizontal thrust to maintain the current heading. If the Auto Heading Indicator is moved to a new heading, the ROV will automatically respond by applying horizontal thrust until the heading of the ROV matches the heading indicated by the Auto Heading Indicator. See the Compass section in the VideoRay Cockpit Guide for information about the Compass. Using Auto Heading to Hold a Heading To hold the current Heading, center the joystick and click and drag the Auto Heading Indicator on the Compass to the current heading. The Auto Heading Indicator should change from gray to green and the text from "Auto Off" to "Auto On." The ROV will hold the current heading. You can apply forward or backward thrust to move in the direction of the heading. To turn to a new heading while Auto Heading is engaged, displace the joystick laterally to apply thrust in the desired direction. You do not need to disengage Auto Heading, and when you center the joystick, Auto Heading will take over and maintain the new heading. Auto Heading Indicator Display Auto Heading Off Auto Heading Engaged Using Auto Heading to Automatically Turn to a Heading To rotate the ROV to a specified heading, center the joystick and click and drag the Auto Heading Indicator to the desired heading. The Auto Heading Indicator should change from black to green and the text from "Auto Off" to "Auto On." The ROV will turn to the heading. Note that the heading to which you want to turn is displayed in the Auto Heading Indicator at the top of the compass. You can override the Auto Heading to pilot the ROV manually by used the joystick. When you center the joystick, Auto Heading will take over and turn the ROV to the specified heading. Using Auto Heading to Turn to a Specified Heading 186 Disengaging Auto Heading While the joystick is displaced laterally from its center position, Auto Heading will temporarily suspend itself until the joystick is centered again. The Auto Heading indicator will change from green to gray and display the word "Manual" to indicate that the heading is being controlled manually. To disengage Auto Heading completely, click on the Auto Heading Indicator. The Auto Heading Indicator turns from green to gray when Auto Heading is disengaged. For most operations, you can engage Auto Heading and leave it engaged, because it will hold the ROV at the heading you want, but you can manually override Auto Heading to turn to a new heading without having to disengage it. 187 Piloting in Low Visibility When piloting in low visibility, there are several techniques that can be used to help you navigate to your objective or find and observe your target. Rather than navigate underwater to the target, navigate on the surface to a point above the target and try to drop down on the target. If you can operate above the target in a vessel, you can drop a weighted line and follow the line to the bottom. Do not always assume more light will help - you may find that you can pick up shadows of objects from ambient light alone. Switch the main camera to Black and White mode. The Black and White mode has a lower lux rating. Use the DSS mode of the main camera to enhance the video image in low light situations. This method will reduce the frame rate, so it may not work while moving, but if you can set the ROV on the bottom or against a hull, you will be able to see in near darkness. Depending on the objectives, depth and distance, low visibility may require an accessory like the LYYN visibility enhancement system, sonar and/or a position tracking system. 188 Piloting in Current Working in current presents challenges that you may not be able to overcome if the current is too strong, but there are several strategies that you can apply depending upon the situation. Current can be consistent throughout depth, or there may be wind driven current on the surface, and tidal or other currents below. This will of course complicate the situation, but there are techniques to try before giving up. Use the minimum amount of tether possible and use performance or negative tether to minimize the effects of drag. If you are working deep or along the bottom, add a weight to the tether several meters behind the ROV. Make sure to distribute the stress of the weight connection along a section of tether rather than tying the weight to one point. To turn around while facing downstream, you must get the tension off of the tether. If you do not, then attempts to turn around to go upstream will probably result in overturning and facing back downstream again. To turn around, first apply reverse thrust to relieve the tension, and then turn. If you can position yourself upstream, you can try to weather vane the ROV and let it float downstream while you move side to side if necessary. By moving your tether deployment location, you may be able to cover the areas needed. 189 Piloting in Deep Water Working in deep water presents its own set of challenges. For long tether runs, use negative tether because it can transmit more power and has minimal drag. A short section of performance or neutral tether should still be used at the ROV unless the tether can always be held above the ROV. Add a weight to the tether several meters behind the ROV. Make sure to distribute the stress of the weight connection along a section of tether rather than tying the weight to one point. Remember, you will need to retrieve the weight, and this can be difficult if the tether is long. To speed descent, grasp a weight in the manipulator. When you reach your operating depth release the weight in order to be able to pilot the ROV better. Use the vertical thruster to pitch the nose downward, and then use the horizontal thrusters to add more power to your dive or surfacing. 190 Image and Video Editing and Production You can record snapshots and video. The count of snapshots and videos is displayed in the video window's title bar at the top. These numbers are for the current session and reset each time you start VideoRay Cockpit. You can edit and produce video files or DVDs. The following sections provide more information on each of these steps. The best quality output requires good input. Adjust the lights and focus to give the best starting image quality. More light does not always provide a better picture - back scatter from particles can obscure your intended objective. Light position can also make a big difference. Auxiliary lighting from the side can produce an image that looks like it was taken in air. The camera supports several special lighting modes like Wide Dynamic Range, Back Light Compensation and Digital Slow Shutter. See the Camera Menu in the VideoRay Cockpit Guide for more information. 191 Video Snapshots Video snapshots can be captured using the snapshot button on the hand controller. The video window title bar will display the number of snapshots captured during the current session. Snapshots will include any text overlay that is active at the time the snapshot is recorded. The camera menu will also be recorded if it is active while the video is being recorded. Snapshots can be captured while video recording is active. Video snapshots are saved in .JPG format and stored in the VideoRay\Imagery\ folder, which can be found in the computer account user's documents folder (Documents\ for Windows 7, or My Documents\ for Windows XP). 192 Video Recording Video recordings can be captured using the record button on the hand controller. Pressing the button starts the recording. Pressing the button a second time stops the recording. When recording is active, the video window title bar will display the word "Active" and a red circle will flash in the upper left hand corner of the video. If the microphone is not muted the word "AUDIO" will flash as well. The red circle and word "AUDIO" will not be recorded. The video window title bar will also display the size of the recording and number of recordings captured during the current session. Video recordings will include any text overlay that is active while the video is being recorded. The camera menu will also be recorded if it is active while the video is being recorded. Snapshots can also be captured while video recording is active. Video recordings are saved in Windows .WMV (Windows Media Video) format and stored in the VideoRay\Imagery\ folder, which can be found in the computer account user's documents folder (Documents\ for Windows 7, or My Documents\ for Windows XP). 193 Video Editing The Pro 4 includes a limited edition version of CyberLink's Power Director. This program provides a full suite of video production tools including capture, edit, produce and create deliverables (CDs or DVDs). Some of the advanced features are disabled, because it is a limited edition, but the software can be upgraded online to enable all of its features in including picture-in-picture and other advanced capabilities. Power Director's editing tools allow you to clip sections of video, add titles, transitions and other effects, and add background music and audio tracks. See the Power Director help file for information on how to use Power Director. 194 Video Production The Pro 4 includes a limited edition version of CyberLink's Power Director. This program provides a full suite of video production tools including capture, edit, produce and create deliverables (CDs or DVDs). Some of the advanced features are disabled, because it is a limited edition, but the software can be upgraded online to enable all of its features in including picture-in-picture and other advanced capabilities. A limited edition version of Power Producer is also included. This software is used to create deliverables and provides similar features to Power Director, but in a streamlined product designed to be easier to use if you just want to create deliverables (CDs or DVDs). Deliverables can be created as DVDs that play in a conventional DVD player. See the Power Director and Power Producer help files for more information on how to use these products. 195 Maintenance Guide Users are encouraged to become familiar with the basic routine maintenance procedures and this documentation will provide the necessary information. For advanced diagnostics and repairs, VideoRay recommends users contact a VideoRay Factory Authorized Service Center for assistance or training. VideoRay offers the VideoRay Comprehensive Support and Maintenance Program. This optional program includes free checkups, repairs for operational losses, upgrades and other advantages. For more information about this program contact VideoRay. Topics in this Section Best Practices Routine Maintenance Diagnostics and Repair 196 Best Practices The best maintenance programs begin before trouble occurs, and preventative maintenance should be your first step on the road to reliable system performance. Inspections Be observant for signs of loose parts, wear or impending failure - catch small problems before they become big problems. Always conduct the pre-dive and post-dive inspections. Failure to inspect and replace thruster cartridge seals as necessary is the most common reason for systems to be returned to VideoRay for repair. Water ingress through the thruster cartridge seals typically leads to major internal component damage, which is expensive to repair. See additional warnings and view example cartridge seals. Care and Handling Do not abuse the VideoRay and be careful not to damage the system's components through normal use. For example, avoid letting the tether connectors come in contact with the ground where dirt damage the contacts. Cleaning VideoRay systems should always be cleaned after use. When used in salt water or contaminated environments, make sure to thoroughly rinse and then soak all wet components. It is especially important that you rinse the pressure sensor and allow it to drain. You must remove the float block to do this. Use care when cleaning the pressure sensor to avoid damaging the sensor. Do not insert anything into the pressure sensor cavity, and do not apply high pressure spray to the sensor. Storage and Transport Always pack the system securely to make sure it is not damaged in transport. Service Follow procedures and use the proper tools. Work in a clean environment. Trained Operators Do not subject equipment to accidental or inadvertent abuse by someone who is not trained in its proper use. Trained Technicians Maintenance should be completed by trained technicians, and using factory authorized parts. VideoRay recommends that you create and maintain a system logbook. The logbook entries can include details of missions (date, location, conditions, dive time, etc.) and maintenance performed (date, procedure, parts replaced, etc.). The logbook may help identify possible causes of problems and systemic issues that should be reported to VideoRay for further investigation. 197 Emergency Situations Flooded ROV In the event of a flooded ROV, follow these steps to provide the best chance of salvaging the internal components. 1. Turn the power Off. 2. Recover the ROV from the water. 3. Remove the main domes, light domes and thruster cones (remove the propellers and thruster nozzles to remove the thruster cones). 4. Drain any water. 5. If the ROV was in salt water, soak or rinse each component in distilled water. 6. Rinse the components using isopropyl alcohol. 7. Place the components in a bag with rice and let dry overnight. 8. Reassembly the ROV and test. 198 Routine Maintenance To avoid injury or damage to the videoray, disconnect the system power and tether before commencing any maintenance and/or repairs. VideoRay's sealed components are designed to be tight fitting. Forcing a component open or closed may damage it permanently. If components do not come apart with bare hands or "soft" tools, check to ensure that all fasteners have been removed. Many VideoRay components are anodized aluminum and will be damaged by contact with steel. Cartridge Seals View example cartridge seals. Cartridge seals must be checked before every dive and must be replaced with new ones before the air bubble reaches 1/2 of the volume of the seal. Cartridge seals must also be replaced with new ones if they contain contamination or look milky instead of clear. On long duration dives, the cartridge seals should be checked at hourly intervals during the dive unless this is impossible (for example, continuous extended video is required). Any cartridge seal that shows a high rate of air bubble growth or increasing contamination should be replaced (if unable to be replaced on-site, it must be checked more frequently until it is replaced). When replacing seals that are worn, the shaft must be checked for scoring or other signs of wear that could lead to premature seal failure. The shaft must also be checked for wobble (bent), which could also lead to premature seal failure. Thrusters should not be run for more than a minute in air, which could also result in premature seal failure. Cartridge seals must be replaced in a clean environment to ensure a good water tight fit of the O-ring and seals. If these recommendations are followed, the ROV should NEVER experience a flood through the cartridge seal unless the seal itself suffers a catastrophic failure. VideoRay's warranty does not cover damage due to flooding of the ROV through a cartridge seal unless the customer can demonstrate that they have followed the above recommendations and there is reasonable evidence that the seal failed catastrophically due to a manufacturing defect. Cartridge Seal Storage Recommendations: Cartridge seals should be stored in a sealed plastic bag so they do not attract dirt. Recommended storage temperature is between 2 to 15 degrees C (35 to 60 degrees F) to keep the storage gel from softening and allowing the oil to drain. Storage or transport at low air pressure (checked baggage in an unpressurized cabin) is not recommended. O-Ring Care and Handling O-Ring Rule of Thumb - If in doubt, throw it out! Generally, when compared to the equipment they are protecting, O-rings are very inexpensive. Should an incorrectly sized or damaged O-ring be installed, the result can be catastrophic. If there is any doubt as to the suitability or condition of an O-ring it should be replaced. O-rings and other components with sealing surfaces should never be handled with dirty or gritty hands. A small amount of dirt trapped next to an O-ring will cause leakage, which could result in serious damage to the ROV's internal components. The most common situation is a single strand of hair or lint, so care should be taken to ensure a clean work area. Should an O-ring or sealing surface become dirty, wash it with mild soap and water, and then rinse it with clean water. Avoid scratching the surfaces of the O-ring grooves and landings. Do not use sharp objects such as a knife or screwdriver to pry apart sealed assemblies or remove O-rings. Serious damage to the O-ring or the seat may result. O-ring Lubrication - VideoRay recommends the use of pure silicone spray or the O-ring lube kit that comes in the standard tool kit. Other lubricants can lead to deterioration and failure of the O-rings and components. Do not use 199 other lubricants! Other lubricants may cause deterioration or attract dirt and lead to leaks or premature failure. O-ring Inspection - O-rings wear out over time. Inspect all O-rings whenever a sealed assembly is apart. "Healthy" O-rings are soft, flexible and have not been pinched or nicked. Should an O-ring appear brittle, or have apparent cracks, nicks, or evidence of being pinched or permanently compressed, it should be replaced. Sealing surfaces should also be inspected while an assembly is apart. The surfaces should be examined to determine that they are free of dirt, nicks, scratches, or damage, which may result in seal failure once reassembled. O-ring Storage - O-rings should be stored in clean plastic bags to protect them from dust when not in use. Avoid prolonged storage in direct sunlight as this may result in deterioration of the O-ring material. Stored O-rings should be sorted with regard to type and size with that information noted on the storage bag. Use of an incorrect O-ring can result in an ineffective seal. Main and Light Dome Care and Handling The domes should be cleaned with mild soap and water. They are acrylic and small scratches can be buffed out. Do not use cleaners that contain alcohol or other solvents. Solvents can make the dome brittle. Maintenance Tools Required VideoRay is designed with ease of maintenance in mind, and only a few tools are required to service the system. In fact, many maintenance procedures, such as changing light modules can be done without tools. VideoRay also includes a small tool and spares kit with each system delivered that contains most of the required tools. The following list of tools is recommended: Tool Typical Use O-ring lubricator Lubricating O-rings and O-ring grooves and landings. Multi-tip screwdriver with 1/4" and 5/16" nut drivers Miscellaneous screws and main hull rods 5/16" Open end wrench Main hull rods 7/16" Open end wrench Propeller locking nuts Rubber tipped pipe pliers* Thruster cones 11/16" Open end wrench* Termination block (tether connection) 13/16" Open end wrench* Termination block (tether connection) 3/4" Open end wrench* Pressure sensor 7/8" Open end wrench* Pressure sensor 1-1/4" Open end wrench* Vertical thruster Multi-meter* Electrical circuit testing Soldering iron* Electrical circuit repair Flashlight* Internal inspections * - These items are not included in the standard tool kit that comes with the Pro 4. 200 Changing a Propeller and Horizontal Thruster Nozzle The Pro 4 propellers are held on smooth shafts using a collet similar to the ones used to hold drill bits. Also note that the Pro 4 uses counter rotating propellers and a smaller diameter propeller for the vertical thruster. VideoRay recommends that you only remove one propeller at a time to avoid using the wrong propeller for that location. If the propellers do get mixed up, the following will help determine the correct locations. The vertical propeller is smaller - 60 mm (2.4 inches) versus 100 mm (4 inches) for the horizontal propellers. When viewing the horizontal propellers from the rear, with one blade pointing up, the blade pointing up should curve toward the center. The two blades pointing up should form the shape of an "O." To remove a propeller, loosen the nut a few turns (do not remove it), and pull the propeller from the shaft. When pulling on the propeller, pull close to the hub. Do not pull on the blades. Doing so can break a blade. If the propeller does not come off easily, tap the dome of the nut a few times while pulling on the propeller. This should loosen the collet and allow the propeller to be removed easily. To install a propeller, slide it over the shaft until it stops. The propellers are designed to fit just right. If the propeller is tight against the cartridge seal, or there is a significant gap, make sure the cartridge seal is seated or that the propeller does not have something in it. Once the propeller is installed all the way onto the shaft, tighten the nut. It should be tight enough so that while holding the propeller, the edge of the blades will start to hurt a little while turning the nut. Horizontal Thruster Nozzle To remove a horizontal thruster guard, first remove the propeller. Grasp the thruster nozzle and rotate it counter clockwise (when viewed from the rear). This should loosen the thruster cone nut. Unscrew the thruster cone nut and slide the thruster nozzle off the thruster tube. To install a horizontal thruster, slide it over the thruster tube. Install the thruster cone nut and screw it on until it is snug. Grasp the thruster nozzle and turn it clockwise while turning the thruster cone nut until the assembly is tight. 201 Changing a Thruster Cartridge Seal View example cartridge seals. Cartridge seals are universal and fit on any shaft. Replacing a cartridge seal requires removing the propeller. To remove a cartridge seal, first remove the propeller following the instructions. Next, grasp the cartridge seal and slide it off of the shaft. You may need to twist it a little to remove it. To install a cartridge seal, make sure the O-ring and thruster tube are clean. Slide the cartridge seal over the shaft and make sure it seats. You will note a small amount of grease will be pushed out of the cartridge seal by the shaft. This is normal and the grease can be wiped away with a paper towel or rag. Each cartridge seal has an index line that is aligned with a small hole that allows the oil to reach the shaft and lubricate the seals on each end of the cartridge. For maximum life, horizontal cartridge seals should be aligned so that the index line is pointing downward. The alignment of the vertical cartridge seal does not matter. Note that the cartridge seals have a small white washer inside the end closest to the propeller. New cartridge seals include the washer, but you should check to make sure it is there when installing a new cartridge seal. 202 Cartridge Seals Example Cartridge Seals New cartridge seal. Cartridge seal with an acceptable bubble - this seal is okay to use. Nearly empty cartridge seal - this seal should have been replaced when the oil level reached 1/2 of the original volume. Cartridge seals like this should not be used. Cartridge seal with contamination - this seal should be replaced. Cartridge seals like this should not be used. 203 Changing a Light Dome or Light Module To remove a light dome, unscrew the light dome from the thruster. To install a light dome, make sure the O-ring is clean and not damaged. Lubricate the O-ring. The thread pitch is small compared to the diameter of the light dome and it is easy to cross thread the light dome. Carefully align light dome and threads and screw the light dome onto the thruster. To remove a light module, remove the light dome according to the procedures above, and then lift out the light module. Separate the wire connector by pressing on the release clip. To install a light module, connect the wire connector making sure to align the release clips and when connected, the clips are secure. Align the notch at the rear of the light module with the screw that holds the thruster tube to the main hull and insert the light module into the thruster tube. Install the light dome according to the procedures above. Light domes and light modules are interchangeable from port to starboard. 204 Changing a Main Dome The main domes are interchangeable from front to rear. When working on the main domes, the ROV skid needs to be removed. It also helps to remove the float block and horizontal thruster nozzles. To remove a main dome, first float block and horizontal thruster nozzles. Next, remove the ROV skid by removing the four screws at the bottom of the main dome retaining ring at the front (2 screws) and the back (2 screws). Next, remove the acorn nuts from the rear of the main hull rods, and then remove the locking nuts from the rear of the main hull rods. At this point, the dome retaining rods can be removed. Remove the dome by pulling on the tabs. To install a main dome, make sure O-ring is clean and lubricated. Align the tabs so that they will not interfere with the main hull rods, and press the dome over the hull ring until it seats. Install the main dome retaining ring with the tab aligned downward. Place the ROV on a flat surface and make sure both retaining rings are even and the ROV is setting level. Install the main hull rods and secure them with the locking nuts. Do not over tighten the main hull rods. Doing so will bend the main dome retaining rings. The locking nuts should be tightened so there is just enough room to install the acorn nuts. Screw on the acorn nuts. Replace the skid, nozzles and float block. 205 Diagnostics and Repair Are you having a bad day with your Pro 4? You've come to the right place. Solving problems requires either a methodical diagnostics approach, or lots of luck. If you don't like to gamble, the following may help you overcome challenges that inevitably present themselves from time to time. Before providing the specific details of diagnosing and repairing the Pro 4, some basic troubleshooting guidelines are in order. Following these practices should make your efforts much more efficient and successful. Suspect and check the obvious first - It's easy to get distracted and overlook something obvious. Recheck the obvious - Have someone verify your work. If you're helping someone, verify what you've been told. Sometimes just talking through the details can help you realized you missed a step or fact. Understand correct operation and expected results - How should it work and what should happen? Does it? Learn and recognize symptoms - What are the results telling you? What are the most likely suspects and what can be ruled out? Isolate, Divide and Conquer - Classify the problem to sub-systems, remove what you can and substitute known working parts if possible. Or, try suspect parts with a known working system. One step at a time - Be logical and make each test provide results you can use to narrow down the problem. The Pro 4 is a collection of relatively simple components, but when something goes wrong, it's easy to get overwhelmed. The following steps should be your first response to a general system malfunction, especially if the power and communications warning indicators in the ROV Health instrument are lit. 1. Power down the system, check the connections and restart using the recommended procedures. 2. USB problems can be the root of several basic system malfunctions. Disconnect the USB cable from the back of the computer, wait a few seconds and then reconnect it. Sometimes the USB controller can be locked up. Try connecting the USB cable to a different port on the computer or rebooting the computer. If the problem is more isolated to a specific function, or these steps fail to resolve a general problem, it's time for a closer look at the symptoms and subsystems. 206 Diagnostics and Repair - Power When the ROV powers up, you will hear a series of tones, the lights will flash, and you should be able to see some internal LEDs light up. If none of these occur a power problem is possible. Power problems can occur on the AC side or DC side. If some, but not all of the start-up indicators work, a power problem is less likely, and a communications or other ROV internal problem is possible. AC Power Problems If the control panel will not turn on, the first place to check is the power cord and power source. Press the GFCI test button. The GFCI will not trip without power being applied to it. If the system does not trip, either there is no power (more likely) or the GFCI has malfunctioned (less likely). If you confirm there is power and the power cord is plugged in, but the GFCI will not trip, a faulty GFCI is possible. If the system passes the GFCI test, then the 2 IEC outlets on the rear of the panel should have power when the GFCI is turned on - the computer should show it is operating on AC power and not its battery. If the GFCI is on, and there is no power at the IEC outlets, a faulty GFCI switch or wire fault in the panel is possible. AC Power Problems When you turn on the power switch, you should hear the fans turn on, and the green power LED should light. You should also be able to measure 75 Volts DC in the tether connector between pins 3 and 5. If any of these do not work, it could be a faulty power switch, power supply failure or wiring problem (loose or disconnected connector). If you measure 75 Volts DC in the tether connector, but the ROV still does not have power, it could be a fault in the tether or ROV. Connect the ROV directly to the panel without the tether. If the ROV works, it could be a problem in the tether or its connectors. If the ROV does not work, it could be a problem in its tether connector, or it could be a board failure in the ROV. 207 Diagnostics and Repair - Communications Communications problems can result in loss of control of the ROV. Communications in the Pro 4 occurs at several levels. The computer has to communicate with the control panel via the USB cable. First verify that the cable is connected. The computer must also recognize the control panel devices, specifically the RS-485 interface. The RS-485 device will only be recognized while the control panel is turned on. To check the status of the communications with the RS-485 device, the control panel must be turned on. The RS-485 interface can be confirmed by checking the Ports in Device Manager. To access device manager, open the Windows Control Panel, and in the Classic View, click on System. Next, click on the Hardware tab, and then the Device Manager button. Click on the plus sign (+) next to Ports and confirm that the SeaLevel RS-485 port is listed as one of the ports. If the RS-485 device is not listed, unplug the USB cable, wait a few seconds and plug it back in. If the RS-485 device is still not listed, power down the control panel and reboot the computer. If the RS-485 device is not listed after a shut down, restart and reboot, a problem with the USB cable, RS-485 device, or internal USB hub or controller is possible. The control panel must communicate with the ROV through the tether. Communications occur via pins 7 and 8. verify the continuity of the tether to ensure all conductors are intact. The tether conductors are straight through pin 1 to pin 1, pin 2 to pin 2, etc. You can also connect the ROV directly to the control panel without the tether to either rule out or confirm whether the tether is the problem. 208 Diagnostics and Repair - Control Control problems can occur due to a communications problem, a hand controller problem, a problem with an ROV subsystem, poorly adjusted buoyancy, or a physical problem like a stuck tether or fouled propeller. VideoRay Cockpit instruments can confirm that a hand controller input is being received. If the instrument does not indicate a controller input, such as the camera indicator does not move when you press the camera tilt button, then check to make sure the hand controller is plugged in. You can also check whether the hand controller is recognized by Windows. You can check if the hand controller is recognized by Windows using the Game Controller application in the Windows Control Panel. If the hand controller is working, but you cannot pilot the ROV, check for a loose or fouled propeller. If the propellers are clear, the problem could be a thruster motor or motor controller. If the problem is vertical control, then you might need to adjust the ballast. If the ROV can be piloted, but another subsystem, like camera tilt, is not functioning, verify the hand controller function as listed above, and then suspect the subsystem. See the Control Sensitivity and Systems Tuning section of the VideoRay Cockpit Guide for more information about adjusting the responsiveness and power settings of the thrusters. 209 Diagnostics and Repair - Video Understanding the video circuit can help in diagnosing and solving video problems. Typical video problems include complete loss of video, video noise, image quality (focus, color, inverted image) and video frame rate (stutter). Overview Composite video (in NTSC or PAL format depending upon country standards) originates in the primary, or external, camera and passes through a switching circuit in the ROV. The switching circuit determines which camera source signal is displayed, and is controlled by VideoRay Cockpit software on the topside. From the ROV, the video is passed via the tether to the control panel. Within the control panel the video is either passed through a Lyyn visual enhancement system, if one is installed, or directly to a video splitter. The video splitter provides video feeds to both a digital and analog display circuits. Digital Circuit The digital circuit includes a USB video capture device, which is connected to a USB hub within the control panel and then to a computer via a USB cable. Within the computer, VideoRay Cockpit software can display the video, in real time with or without video overlay text or graphics. If a second monitor is attached to the computer, the video window can be displayed on either or both display devices. VideoRay Cockpit software can also record the video to disk. Other software can also use the digital video source, and this can be helpful for diagnostic purposes. Analog Circuit The analog circuit passes from the splitter directly to a Video Out RCA style connector on the rear of the control panel. From this connection, a cable can be connected to a monitor or video recording device. If the video is split at this point to two or more devices, a video amplifier/splitter is recommended. Splitting the video without an active amplifier is likely to result in poor video quality. Note: Video overlay text and graphics are supported on the digital circuit, but not the analog circuit. Summary of Video Circuit Components Camera Switching circuit within the ROV Wiring within the ROV, tether or control panel Video capture device USB system Software Display component Power When diagnosing video problems, the divide and conquer method is recommended. See the other FAQs about video problems for more specific instructions. Video problems are widely variable. It could be a faulty cable, signal problem, video noise, improper camera setting for the conditions, or even lighting. If there is no video signal, first verify that rest of the system is functional. If the rest of the system is functional, verify that the video circuit in the control panel is recognized by the computer. The video circuit can be verified by checking the Sound, video and game controllers section in Device Manager. To access device manager, open the Windows Control Panel, and in the Classic View, click on System. Next, click on the Hardware tab, and then the Device Manager button. Click on the plus sign (+) next to Sound, video and game controllers and confirm that the DVD Maker 2 device is listed. If the DVD Maker 2 device is not listed, unplug the USB cable, wait a few seconds and plug it back in. If the DVD Maker 2 is still not listed, power down the control panel and reboot the computer. If the DVD Maker 2 is not listed after a shut down, restart and reboot, a problem with the USB cable, DVD Maker 2 device, or internal USB hub or controller is possible. 210 If video noise seems to be a problem, it could be local interference, a mismatched ground, or a poor connection somewhere in the system. If you are operating off a local power source such as a generator, make sure the ground is the same as the water in which the ROV is being used. Also, check that each connection in the tether is clean and well seated. If you do not have video on the second monitor, make sure the monitor is powered on, the cable connected and computer configured to display on two screens. If the video image is poor, check the camera focus and the camera settings. You may also need to adjust the lights. 211 Accessories Guide The Accessories Guide provides information about using accessories with the VideoRay Pro 4 and includes an overview section about how accessories are integrated with VideoRay hardware and VideoRay Cockpit software, and basic operating instructions for each accessory. The operating instructions in the following sections are brief and users should consult the user manual that comes with each accessory for more information. 212 Accessory Integration Overview The Pro 4 architecture supports several methods for mounting and using accessories, and the accessories can be divided into categories based on whether they are used on the topside or the ROV and their requirements for power and/or communications. VideoRay tether includes an APIC (Auxiliary Pair of Independent Conductors) that can be used to communicate with accessories. The Pro 4 ROV has a 9 pin accessory port that includes access to the APIC as well as to power, and the ROV communications and video buses. The Control panel likewise has an AUX port for topside access to the APIC. See the ROV, Tether and Control Panel sections of the Equipment Guide for more information about the APIC and connections. Most accessories that require communications with the topside, rely on the APIC. The signal travels from the accessory, through the ROV's accessory port to the tether and then to the AUX port on the control panel. There is usually a topside interface that connects to the AUX port and converts the raw signal from the APIC (typically RS-485 or Ethernet over twisted pair using DSL modems) to RS-232 or USB so that it can be interfaced to the topside computer for processing. In the Pro 4, several popular accessories can have their interface built into the control panel. These include BlueView and Tritech as well as any device that uses RS-485. In these cases, there is an additional switch on the control panel that can direct the APIC directly to the AUX port (for raw output), or through the built-in interface. The built-in interface is connected to the computer through either an Ethernet or USB connection (depending upon the type of interface). If the device uses USB, the standard USB connection between the control panel and the computer can be used so another USB connection or cable is not required. Even with systems that contain built-in interfaces, the AUX port allows any device to be connected, including Pro 3 versions of accessories. This maintains forward compatibility of existing accessories and backwards compatibility of the Pro 4. In addition to using the APIC for accessories, the Pro 4 can communicate with low bandwidth devices over the ROV's RS-485 communications bus. This allows multiple accessories that require communications with the topside to be used simultaneously, and tighter integration of the software. For example, the Videoray radiation sensor used to require the APIC and a separate software program. With the Pro 4, the radiation sensor can use the ROV's communications bus and a VideoRay Cockpit instrument to display the data. This means that the Pro 4 can carry the radiation sensor and another accessory, such as sonar, simultaneously, and the radiation sensors data can be overlaid on the video or trigger events, such as alarms, in VideoRay Cockpit. Topside Accessories Topside accessories include those that support operations and logistics and those that integrate with the control panel Topside Logistics Awning, tables, chairs, etc. - for operator comfort Gloves - for handling the tether Topside Integration Generator - to provide power to work in remote locations Extra display monitor - to provide live video for observers LYYN visibility enhancement system - to improve video quality ROV Mounted Accessories ROV mounted accessories include intervention tools like the manipulator and cutter and additional sensors like 213 sonar and water quality sensors. Examples of the types of integration and a few sample devices are listed below: Power Only Transponders for Desert Star Pilot and Seafloor and Tritech Micron Nav Power and ROV Communications Bus Manipulator and Cutter Power and the APIC Sonar The Smart Tether is a unique example of integration. It is currently the only device that uses power directly from the Tether. It also uses the ROV communications bus for transmitting data. Using Accessories For specific instructions on mounting and operating accessories, see the following sections and the user manual that comes with the accessory. 214 Accessory Categories Numerous accessories can be used with the Pro 4 to extend its capabilities and range of performance. These accessories allow the Pro 4 to support a wider variety of applications. This section provides an overview of what accessory equipment is available. For current information, including the latest additions, visit www.VideoRay.com. For information about installing and using accessories, including operational recommendations, please see the Accessories Guide. Accessories generally fall into one of the following categories: Imagery Support and Enhancement ® LYYN Hawk Visibility Enhancement System VideoRay Auxiliary Camera VideoRay High Definition Camera Intervention VideoRay Manipulator VideoRay Cutter Propulsion VideoRay Ship Hull Inspection Stabilizer VideoRay Lateral Thruster Sonar Systems ® BlueView Technologies ProViewer Imaging Sonars ® BlueView Pole Mount Tritech International Gemini Imaging Sonar Tritech International SeaSprite Scanning Sonar Position Tracking Systems TM< Desert Star Systems Pilot Desert Star Systems AquaMap TM Seafloor TM Desert Star Systems AquaMap Shiphull KCF Technologies Smart Tether Tritech International Micron Nav Tritech International Micron Echosounder Other Sensors Buckley's Cathodic Protection Probes Cygnus Ultrasonic Thickness Gauge Franatech METS Methane Sensor Turner Designs C3 Fluorometer VideoRay Radiation Sensor YSI 600XL Sonde Water Sampling Equipment Additional Tether Performance Tether Neutral Tether Negative Tether TDS (Tether Deployment System) Extended Capacity TDS (Tether Deployment System) General Topside Support Basic operations support items including tables and chairs, foul weather gear, etc. Power sources including generators and batteries/inverters Video display and recording devices 215 Tools and spare parts Software and media Tactical Operations Support Tether weights and davit Retrieval devices or baskets Accessories are supported via an accessory port on ROV that includes power and an interface to the APIC (Auxiliary Pair of Independent Conductors). The tether includes an APIC for dedicated communications to the topside, where the conductors can be accessed at the AUX connector on the control panel. The ROV communications bus is also exposed on the accessory port of the ROV allowing a direct interface between VideoRay Cockpit software and the accessory. Most accessories, with the exception of the manipulator and cutter, use a stackable pass through connector that allows multiple accessories to be connected in parallel. The accessory port must be sealed with a terminated accessory connector or the accessory port terminator dummy plug. Failure to seal the accessory port may lead to loss of control of the ROV or damage to the components. The specifications for the ROV accessory port can be found in the Accessory Port section of the Equipment Guide The specifications for the control panel AUX port can be found in the AUX Port section of the Equipment Guide For additional information about supporting custom accessories, see the Accessories section of the Customization Guide. LYYN is a registered trademark of LYYN AB. BlueView is a registered trademark of BlueView Technologies, Inc. Pilot and AquaMap are trademarks of Desert Star Systems. 216 Accessories - Imagery A second external camera can be mounted on the VideoRay to provide images in angles that otherwise would be difficult using just the main camera. The external camera can be mounted so the image direction is lateral, to the rear or vertically up or down. When the highest quality underwater imagery is desired, a high definition camera can be mounted on the VideoRay. Obviously, the water visibility has to be quite good to be able to use the high definition camera effectively. ROVs are often operated in water conditions with limited visibility. Several accessories have been designed and engineered to support this need. The LYYN Visibility Enhancement Systems provide real time video image clarification in cloudy or turbid water. When the water conditions are too poor to support the required range of visibility, sonar can be used to "See" beyond the visible range. See the section on sonar accessories for more information. 217 LYYN Hawk Operating Tips Early models of the Pro 4 control panel included a membrane keypad to control the LYYN functions. VideoRay Cockpit software can now be used to control the LYYN functions. See the LYYN documentation for information about using the keypad and the section in the VideoRay Cockpit Guide for more information about the software controls. Hardware Set Up The LYYN is factory installed in the control panel and does not require any hardware set up. Operation The LYYN keypad (physical or onscreen) includes an On/Off button to turn the LYYN on or off. The amount of LYYNification can be controlled by pressing the increase or decrease buttons. The size and location of the LYYNified area can be controlled by pressing the size button. This equipment is optional and may not be included in all VideoRay Pro 4 configurations. 218 VideoRay External Camera Operating Tips Hardware Set Up The external camera can be mounted in the sockets in the top of the float block. The cable should be connected to the ROV accessory port. The ROV accessory port should be sealed with either a dummy plug or the manipulator or cutter. Operation The selection of which camera is active (main or external) is accomplished by pressing the camera select button on the hand controller or the camera select button on the camera instrument. This equipment is optional and may not be included in all VideoRay Pro 4 configurations. 219 VideoRay High Definition Camera Operating Tips Hardware Set Up The HD camera is mounted to the bottom of the ROV. The cable should be connected to the ROV accessory port. The ROV accessory port should be sealed with either a dummy plug or the manipulator or cutter. Operation The HD camera has a separate document describing it's use. Available for hire only at this time. Contact VideoRay for more information. 220 Accessories - Intervention While Micro-ROVs like the Pro 4 do not have the intervention capabilities of work class ROVs, the Pro 4 does support several mechanical devices including a manipulator, cutter and a ship hull inspection stabilizer that extend the range of capabilities of the system beyond the realm of video only inspection class vehicles. 221 VideoRay Manipulator Operating Tips The Manipulator is easy to mount and use. Hardware Set Up 1. Mount the inner clamp on the skid using the supplied screws. 2. Place the manipulator in the clamp and install the outer clamp using the supplied screws. 3. Remove the 9 Pin Accessory Port Dummy Plug from the Accessory Port. 4. Install the 9 Pin connector from the Manipulator into the Accessory Port. Operation Use the buttons on the hand controller to open or close the manipulator. The manipulator instrument will indicate the status of the manipulator activity. This equipment is optional and may not be included in all VideoRay Pro 4 configurations. 222 VideoRay Cutter Operating Tips The Cutter is easy to mount and use. Hardware Set Up 1. Mount the inner clamp on the skid using the supplied screws. 2. Place the cutter in the clamp and install the outer clamp using the supplied screws. 3. Remove the 9 Pin Accessory Port Dummy Plug from the Accessory Port. 4. Install the 9 Pin connector from the Cutter into the Accessory Port. Operation Use the buttons on the hand controller to open or close the cutter. The manipulator instrument will indicate the status of the cutter activity. This equipment is optional and may not be included in all VideoRay Pro 4 configurations. 223 Propulsion Propulsion accessories are used to assist with piloting movement of the ROV, and include the VideoRay Lateral Thruster and the VideoRay Ship Hull Inspection Stabilizer. 224 VideoRay Ship Hull Inspection Stabilizer Operating Tips The Hull Inspection Stabilizer is easy to mount and use. Hardware Set Up 1. Remove the float block retaining screw and washer. Save the screw and washer for reuse without the Hull Inspection Stabilizer 2. Install the Hull Inspection Stabilizer on top of the float block with the vertical thruster hole aligned. The bottom of the stabilizer has a contoured cut out that matches the top of the float block shape. 3. Install the longer float block retaining screw that came with the stabilizer. Operation When using the Hull Inspection Stabilizer, the Controller Sensitivity can be set to custom values to improve the effectiveness and ease of use. The following settings are recommended for starting. Surge (Forward and Reverse) 100 Yaw (Left and Right) 100 Up 100 Down 70 These settings can be saved using the Custom button on the Controller Sensitivity instrument. See the Controller Sensitivity section for more information about setting and saving custom controller settings. This equipment is optional and may not be included in all VideoRay Pro 4 configurations. 225 VideoRay Lateral Thruster Operating Tips The VideoRay Lateral Thruster allows the vehicle to move in a sideways direction. Hardware Set Up The lateral thruster is mounted to the ROV and the cable must be plugged into the ROV's accessory port. Operation The joystick control is used to apply lateral thrust in direction desired and proportional to the input. When joystick input is applied, the thrust indicator bar will reflect the amount of control input. To reset the lateral thruster, click on the Device Communications Reset button. This equipment is optional and may not be included in all VideoRay Pro 4 configurations. 226 Accessories - Sonar When long range vision is needed in water with low visibility, sonar can be used to "see" beyond the range of visibility. Sonar stands for SOund NAvigation and Ranging and uses sound echos to create an image of the surrounding environment. VideoRay supports the Tritech SeaSprite, a scanning sonar that operates similar to a traditional radar screen, and multibeam sonars from BlueView and Tritech that create images similar to a medical ultrasound. 227 BlueView Technologies ProViewer Operating Tips This section describes the basic set up procedures for using the BlueView ProViewer with a VideoRay Pro 4. See the BlueView ProViewer User Manual for additional information. Hardware Set Up Hardware setup for the BlueView ProViewer requires the installation of the sonar on the ROV, and configuring the control panel. ROV Connections 1. Remove the screw that holds the lower cable of the strain relief to the skid. 2. Remove the skid from the ROV by removing the screws at the bottom of the front and back main dome rings. 3. Using the skid screws removed in the last step, mount the BlueView on the bottom of the ROV. 4. Remove the 9 Pin Accessory Port Dummy Plug from the Accessory Port. 5. Install the 9 Pin connector from the BlueView ProViewer into the Accessory Port. 6. Install the 9 Pin Accessory Port Dummy Plug in the back of the BlueView ProViewer connector (if not already installed). Control Panel Configuration 1. Make sure the Ethernet cable is attached from the Ethernet connector on the panel to the Ethernet connector on the computer. 2. Make sure the AUX Port Selector Switch is set to the Ethernet (down) position. Operation Ballast the ROV following the normal buoyancy adjustment procedures. Depending whether you are doing a bottom search or a hull search, you may want to adjust the tilt screws (slotted holes) on the BlueView mount. To start the BlueView ProViewer software, click on the BlueView ProViewer button on the VideoRay Cockpit control bar. Follow the instructions in the BlueView ProViewer User Manual. This equipment is optional and may not be included in all VideoRay Pro 4 configurations. 228 BlueView Technologies Pole Mount Operating Tips Hardware Set Up The BlueView Pole Mount cable should be connected to the connector at the rear of the control panel. Operation To start the BlueView ProViewer software, click on the BlueView ProViewer button on the VideoRay Cockpit control bar. Follow the instructions in the BlueView ProViewer User Manual for operating instructions about the sonar and pole mount features. This equipment is optional and may not be included in all VideoRay Pro 4 configurations. 229 Tritech International Gemini Operating Tips This section describes the basic set up procedures for using the Tritech Gemini sonar with a VideoRay Pro 4. See the Tritech Gemini User Manual for additional information. Hardware Set Up Hardware setup for the Tritech Gemini requires the installation of the sonar on the ROV, and configuring the control panel. ROV Connections 1. Remove the screw that holds the lower cable of the strain relief to the skid. 2. Remove the skid from the ROV by removing the screws at the bottom of the front and back main dome rings. 3. Using the skid screws removed in the last step, mount the Gemini on the bottom of the ROV. 4. Remove the 9 Pin Accessory Port Dummy Plug from the Accessory Port. 5. Install the 9 Pin connector from the Gemini into the Accessory Port. 6. Install the 9 Pin Accessory Port Dummy Plug in the back of the Gemini connector (if not already installed). Control Panel Configuration 1. Make sure the Ethernet cable is attached from the Ethernet connector on the panel to the Ethernet connector on the computer. 2. Make sure the AUX Port Selector Switch is set to the Ethernet (down) position. Operation Ballast the ROV following the normal buoyancy adjustment procedures. Depending whether you are doing a bottom search or a hull search, you may want to adjust the tilt screws (slotted holes) on the Gemini mount. To start the Tritech Gemini software, click on the Tritech Gemini button on the VideoRay Cockpit control bar. Follow the instructions in the Tritech Gemini User Manual. This equipment is optional and may not be included in all VideoRay Pro 4 configurations. 230 Tritech International SeaSprite Operating Tips This section describes the basic set up procedures for using the Tritech SeaSprite sonar with a VideoRay Pro 4. See the Tritech SeaSprite User Manual for additional information. Hardware Set Up Hardware setup for the Tritech SeaSprite requires the installation of the sonar on the ROV, and configuring the control panel. ROV Connections 1. Mount the SeaSprite in either of the holes on the top of the float block. 2. The cable should be connected to the MAIN port on the SeaSprite. 3. Remove the 9 Pin Accessory Port Dummy Plug from the Accessory Port. 4. Install the 9 Pin connector from the SeaSprite into the Accessory Port. 5. Install the 9 Pin Accessory Port Dummy Plug in the back of the SeaSprite connector (if not already installed). Control Panel Configuration 1. Make sure the AUX Port Selector Switch is set to the RS-485 (down) position. Operation Ballast the ROV following the normal buoyancy adjustment procedures. To start the Tritech SeaSprite software, click on the Tritech Micron for SeaSprite button on the VideoRay Cockpit control bar. Follow the instructions in the Tritech SeaSprite User Manual. This equipment is optional and may not be included in all VideoRay Pro 4 configurations. 231 Accessories - Position Tracking and Navigation Underwater searches and surveys often require that the precise position of the ROV be known so that observations can be geo-referenced or the position can be relocated on a future. VideoRay supports several acoustic and tether based position tracking systems from Desert Star, KCF Technologies and Tritech. 232 Desert Star Systems Pilot Operating Tips Hardware Set Up Install the transponder in the float block. Connect the cable to the ROV accessory port. Deploy the baseline transponder stations in the water and record the location of each station. Operation Run the software and enter the configuration, including the location of the transponders. Select "Start Tracking" from the menu. . This equipment is optional and may not be included in all VideoRay Pro 4 configurations. 233 Desert Star Systems AquaMap Seafloor Operating Tips Hardware Set Up Install the transponder in the place of the skid on the bottom of the ROV. Connect the cable to the ROV accessory port. Deploy the baseline transponder stations in the water and record the location of each station. Operation Run the software and enter the configuration, including the location of the transponders. Select "Start Tracking" from the menu. . This equipment is optional and may not be included in all VideoRay Pro 4 configurations. 234 Desert Star Systems AquaMap Shiphull Operating Tips Hardware Set Up Install the transponder in the place of the skid on the bottom of the ROV. Connect the cable to the ROV accessory port. Deploy the baseline transponder stations in the water and record the location of each station. Operation Run the software and enter the configuration, including the location of the transponders. Select "Start Tracking" from the menu. . This equipment is optional and may not be included in all VideoRay Pro 4 configurations. 235 KCF Technologies Smart Tether Operating Tips This section describes the basic set up procedures for using the KCF Smart Tether with a VideoRay Pro 4. See the KCF Smart Tether User Manual for additional information. Hardware Set Up Connect the Smart Tether the same way you would connect a standard tether. If you are using more than one tether, connect the Smart Tether closest to the ROV. If you are using a GPS antenna, connect the antenna to the computer and make sure the antenna has an unobstructed view of the sky (satellites). Operation To start the Smart Tether software, click on the KCF Smart Tether button on the VideoRay Cockpit control bar. Follow the instructions in the KCF Smart Tether User Manual. Available for hire only at this time. Contact VideoRay for more information. 236 Tritech International Micron Nav Operating Tips Hardware Set Up Install the transponder in the float block. Connect the cable to the ROV accessory port. Deploy the baseline transponder station in the water making sure to align the orientation of the reference mark with North. Operation Run the software and select "Start Tracking" from the menu. . This equipment is optional and may not be included in all VideoRay Pro 4 configurations. 237 Tritech International Micron Echosounder Operating Tips The Tritech Micron Echo Sounder can be used as an altimeter to measure the height off of the seafloor, or for distance measurements to other distant subsea objects See the Tritech website or the instructions that came with the system for more information. Hardware Set Up Operation Available for hire only at this time. Contact VideoRay for more information. 238 Accessories - Sensors VideoRay supports a variety of sensors and measurement devices. These systems extend the range of capabilities of the Pro 4 to broaden its scope of applicability to a wide variety of applications in numerous industries. 239 Buckley's CP Probe Operating Tips Hardware Set Up Mount the Buckley's CP Probe on the ROV and connect the cable to the ROV accessory port. The ROV accessory port should be sealed with either a dummy plug or the manipulator or cutter. Operation Follow the instructions that came with the Buckley's CP probe for obtaining readings This equipment is optional and may not be included in all VideoRay Pro 4 configurations. 240 Turner Designs C3 Fluorometer Operating Tips Hardware Set Up Mount the Turner Designs C3 Fluorometer on the ROV and connect the cable to the ROV accessory port. The ROV accessory port should be sealed with either a dummy plug or the manipulator or cutter. Operation Follow the instructions that came with the Turner Designs C3 Fluorometer for obtaining readings This equipment is optional and may not be included in all VideoRay Pro 4 configurations. 241 VideoRay Laser Scaling Device Operating Tips The VideoRay Laser Scaling Device provides a pair of parallel beams that are set a fixed distance apart. Knowing the distance between the beams can be used to determine the size of objects that are illuminated by them. Hardware Set Up The laser scaling device is mounted to the ROV and the cable must be plugged into the ROV's accessory port. Operation If the laser is configured with On/Off control, the Laser Instrument will be displayed. To turn the laser On, click on the laser indicator in the instrument. This will turn on the laser and illuminate the laser indicator. For audible indication while turning the laser on, use the middle mouse button to click on the laser indicator. To turn the laser Off, click on the laser indicator in the instrument. To reset the laser scaling device, click on the Device Communications Reset button. This equipment is optional and may not be included in all VideoRay Pro 4 configurations. 242 Franatech METS Methane Sensor Operating Tips Hardware Set Up Mount the Franatech METS Methane Sensor on the ROV and connect the cable to the ROV accessory port. The ROV accessory port should be sealed with either a dummy plug or the manipulator or cutter. Operation Follow the instructions that came with the Franatech METS Methane Sensor for obtaining readings This equipment is optional and may not be included in all VideoRay Pro 4 configurations. 243 VideoRay Radiation Sensor Operating Tips Hardware Set Up Remove entire skid from the VideoRay ROV by removing the 4 Phillips head screws that go through the dome retainers and into the skid from the front and back. Fit the Radiation Detector to the dome retainers with the long probe end protruding to the front, and replace the 4 retaining screws removed in step 1. Plug the cable from the Radiation Detector into the accessory port. You may have to add or subtract weights to suit your particular setup and water conditions. The ROV accessory port should be sealed with either a dummy plug or the manipulator or cutter. Operation Run AW-RADW.exe by double clicking on it. It should start up and report "COM x Present" where x is the COM port to which the serial cable from the VideoRay control box is connected. Click on "Rad Collection" then "Express Start Collection of Rad Data." Follow the command prompts for file name, etc. After setting up the file names and logging options a graph window should open in addition the logging window labeled Aw-Radw. Both windows should now be displaying a new data point every 10 seconds. To adjust the frequency of display, stop the collection (Rad Collection>Stop the Rad Collection). Change the Time Base Unit (TBU) (Rad Options>Time Base Unit>Time Base Unit). Set the time base unit to a low value to increase the frequency of the graph points, or a high value to decrease the frequency of the graph points. Note: The Time Base Unit does not affect the click sound frequency. This equipment is optional and may not be included in all VideoRay Pro 4 configurations. 244 Cygnus Instruments Ultrasonic Thickness Gauge Operating Tips Hardware Set Up Mount the Cygnus Instruments Ultrasonic Thickness Gauge on the ROV and connect the cable to the ROV accessory port. The ROV accessory port should be sealed with either a dummy plug or the manipulator or cutter. Operation Follow the instructions that came with the Cygnus Instruments Ultrasonic Thickness Gauge for obtaining readings This equipment is optional and may not be included in all VideoRay Pro 4 configurations. 245 YSI 600 XL Sonde Operating Tips Hardware Set Up Mount the YSI 600 XL Sonde on the ROV and connect the cable to the ROV accessory port. The ROV accessory port should be sealed with either a dummy plug or the manipulator or cutter. Operation Follow the instructions that came with the YSI 600 XL Sonde for obtaining readings This equipment is optional and may not be included in all VideoRay Pro 4 configurations. 246 Accessories - Integration VideoRay's PAM and TINA devices are not accessories by themselves, but they allow accessory devices that would not otherwise be compatible with the Pro 4 to be integrated and allow tighter integration of several existing accessories. 247 PAM (Protocol Adapter / Multiplexer) Operating Tips The PAM device can be used to control accessories or adapt incompatible protocols to match a compatible protocol. PAMs can built into the accessory, or used as a intermediate connecting device between the accessory and the ROV. 248 TINA (Tether Interface Node Adapter) Operating Tips The TINA device can be used to connect an accessory directly to the tether for use without the ROV. The TINA is connected directly to the tether using the standard round 8 pin tether connector and the accessory is connected to the TINA using the standard rectangular 9 pin connector. 249 Customization Guide The Pro 4 has unprecedented customization capabilities based on using a conventional laptop computer as the core of the system's topside architecture. Many new features will be available through software updates. Future software versions are already on the drawing board to include user customizations to the interface and functionality. Examples include variations on the cockpit instruments and piloting modes that will automate piloting maneuvers like dive and surface modes that pitch the ROV to take advantage of the powerful horizontal thrusters for vertical movement. Software Updates Software updates can be reviewed and downloaded using the Downloads button at the top of every page (Internet connection required). See the Software Updates section of the VideoRay Cockpit Guide for more information. Topics in the Section This Document - MyNotes Checklists Hand Controller Button Assignments Accessories SDK (Software Developers Kit) 250 Customizing this Documentation - My_Notes My_Notes are easy to incorporate directly into the pages of this user manual. They can be used to clarify content, add additional information, or document your custom settings, operational tactics or procedures. My_Notes are page specific and display at the bottom of the desired page under the "My_Notes" heading. No programming is required - it is as simple as saving a file with your notes. Creating My_Notes My_Notes can be written in HTML or plain text. HTML allows for more flexible formatting and inclusion of images or links to other web pages. To add a My_Note, create an HTML or text file containing the note and save it in the VideoRay\My_Notes\ folder, which can be found in the computer account user's documents folder (Documents\ for Windows 7, or My Documents\ for Windows XP). The file should be named the same as the page in which you want the note to appear, with a "my_" prefix (without the quotes). For example, if you want a My_Note to appear at the bottom of this page, the name of the file to create is: my_custom_my_notes.html. The name of the page being viewed can be found in the address bar of the browser being used to display this documentation. Even if you are using a text file, the file name must end with the ".html" extension. All My_Notes files are processed as HTML, so if you are using a plain text file, you will need to add "<pre>" (without the quotes) at the beginning of the file and "</pre>" (without the quotes) at the end of the file if you want to preserve the layout. The "<pre>" and "</pre>" will not show up in the display. When using HTML, the My_Notes folder serves as the root for relative links. An images folder is included for you to store images. You may add other folders or files as desired. Viewing My_Notes When you reload the page, your My_Note will appear - there is nothing else to install or configure. A sample My_Note file has been included to display the My_Note below. You can use this file as a model for creating your own My_Notes. Updating My_Notes To update a My_Note, simply edit and re-save the My_Note file. Removing My_Notes My_Notes can be removed by deleting or renaming the My_Note file. Sizing My_Notes Display (Optional) The default vertical size for My_Notes is set to 200 pixels, which is used for the sample My_Note below. Due to browser limitations, My-Notes do not size dynamically. This means that a long My_Note may display a scroll bar in order to view the whole My-Note. You can adjust the size to eliminate the need for the scroll bar. To set the size of a My_Note, you need to edit the file named "my_notes_size_table.js" in the My_Notes\ folder (location defined above). The file contains one line for each page of this document using the following format: window.page_name = size_in_pixels; Find the line for the page that includes the My_Note you want to resize and replace the value of size_in_pixels with the desired size in pixels. The page names are listed alphabetically. Example line from 251 the "my_notes_size_table.js" file for this page: window.custom_my_notes = 200; Note that ".html" in not included in the page name, and the line must end with a ";" Also, the optimum size required is dependent upon the size and aspect ratio of the browser window. 252 Checklist Customization The predefined checklists can be customized by editing the definition files. The definition files are stored in the VideoRay\CheckLists\ folder, which can be found in the computer account user's application data folder (Users\username\AppData\Local\ for Windows 7, or Documents and Settings\username\Local Settings\Application Data\ for Windows XP). Checklist definitions are store as simple text files. The file format is one checklist item per line. The computer account user's application data folder may be hidden, which will require that you enable "Show hidden files and folders." The file names of the predefined checklist are: Pre-Dive Pre-dive.txt Post Dive Post-dive.txt Scheduled Maintenance Scheduled Maintenance.txt You might want to preserve the original checklist by copying it to a file with the .bak extension before editing it. Creating New Checklists New checklists can also be created and all checklists can be processed using the included stand-alone checklist application without having to run VideoRay Cockpit. This allows you to create your own operational or equipment checklists. To create a new checklist, create a text file with the desired checklist items. For example, a sample remote operations equipment checklist file might have the following contents: Generator Gas Pop-up Tent Folding Table Folding Chairs The above lines should be stored as a text file with the .clf extension, such as remote_equip.clf. The file can be stored in any location. To activate the checklist, double click on it. The results will be stored in the same location as the standard checklists VideoRay\Checklists\, which can be found in the computer account user's documents folder (Documents\ for Windows 7, or My Documents\ for Windows XP). 253 Hand Controller Customization ® ® Any Microsoft Windows compatible game controller can be used with the VideoRay Pro 4. The hand controller button assignments can be modified to accommodate different controllers and personal preferences. VideoRay Cockpit currently supports two hand controllers, the VideoRay standard industrial hand controller, and ® the Logitech Cordless RumblePad default button mapping. TM 2. VideoRay Cockpit will recognize either of these controllers and use the The button assignment to function mapping is handled through XML configuration files. Currently there is no graphical interface to modify these files, but the near term software development plan does include adding this capability. If you want to change the button assignments, the XML configuration files need to be edited by hand. This is not something VideoRay encourages users to do until the graphical interface is complete, but if you have a need to modify the hand controller button mapping in the meantime, please contact VideoRay for assistance. Microsoft is a registered trademark of Microsoft. Windows is a registered trademark of Microsoft. Logitech is a registered trademark of Logitech. Logitech Cordless RumblePad 2 is a trademark of Logitech. 254 Custom Accessories Custom accessories can be added to VideoRay Pro 4 ROV. Accessories can take advantage of the following capabilities: Power Data Communications Independent Multiplexed Video Circuit For more information, see the Equipment Guide. When adding custom accessories, the following issues should be considered: Physical Mounting Depth Rating Buoyancy Hydrodynamic Performance Power Requirements Data Communications Requirements Protocol Bandwidth 255 SDK (Software Developer's Kit) The VideoRay SDK (Software Development Kit) allows for the modification and enhancement of the VideoRay Pro 4. The SDK is divided into two major categories: the Host SDK and the Embedded SDK. The Host SDK, written in C# and consisting of several .DLL's allows for the creation of applications running on a host computer to control the ROV. The Host SDK also provides facilities for enhancing and extending VideoRay Cockpit, the standard control software, through the use of a plug-in architecture. The recommended development environment is Microsoft Visual Studio/C#, however the SDK can be used from any .NET language. The Embedded SDK, written in GNU C, can be used to develop firmware to run on directly VideoRay hardware. Currently two hardware platforms are supported, the Pro 4 and the PAM (Protocol Adapter and Multiplexer) module. All higher level protocols (communications, memory maps, bootloader, etc.) are fully and openly documented. Auto-generated documentation is provided for both the Host SDK and the Embedded SDK. Additional information about the SDK is available from VideoRay online at: http://download.videoray.com /developer/. 256 Override Mode Override mode provides a software interface for applications to send control commands to the ROV through VideoRay Cockpit instead of having to write low level code. 257 Upgrader's Guide to the VideoRay Pro 4 This section contains information about the latest version of the Pro 4 and VideoRay Cockpit software. It is divided into a section about the latest hardware and software changes in this release, and information for users of VideoRay Pro 3 who are upgrading to the VideoRay Pro 4 for the first time. Topics in this Section What's New in this Release Pro 4 System Architecture Pro 4 Feature Updates Compatibility Issues between the Pro 3 and Pro 4 258 What's New Version 1.7.x.x Video and Audio Enhancements Resizeable video window Selectable video file format for recording Selectable video encoder Audio recording with muting New and Changed Instruments New Turns Indicator instrument Changes to Control Sensitivity instrument Accessory Integration LYYN Visibility Enhancement Laser Scaling Device Lateral Thruster PAM Support (Protocol Adapter / Multiplexer) TINA Support (Tether Interface Node Adapter) Application Integration Support for additional external applications Data Import Data Export Override Mode Hand Controller Pop-up help mapped to hand controller button Auto Depth and Auto Heading engagement can be mapped to a hand controller button Added support for Saitek Cyborg X joystick Camera tilt speed reduced User / Operations Support Diagnostics reports and checklists Depth Conversion Algorithm Ability to select fluid type or set density User calibrated depth conversion Compass Calibration Ability to calibrate the compass Documentation Updates Additional language support (must be connected to the Internet) Glossary / Index added to the documentation Documentation can be customized using My-Notes 259 Pro 3 Upgrader's Guide to the Pro 4 The VideoRay Pro 4 is a comprehensive technological overhaul of the Pro 3 system. While the basic form factor and size of the ROV's hull have remain unchanged, practically all of the other components have been updated. These updates provide advanced features and capabilities over the Pro 3 and are described in more detail in the next sections of this guide. 260 Topics in this Section Pro 4 System Architecture Pro 4 Feature Updates Compatibility Issues between the Pro 3 and Pro 4 261 Pro 4 Architecture The VideoRay Pro 4 represents a significant evolutionary, if not revolutionary, step in the development and capabilities of submersible Remotely Operated Vehicles (ROVs). Built upon a solid platform that was developed in the mid-1980s and which can now be found in service in more ROVs around the world more than any other system, the Pro 4 capitalizes on the features that have withstood the tests of time and adds the latest technological breakthroughs. Pro 3 Background The system architecture of the VideoRay Pro 3 consists of a proprietary controller (with hand controls, CPU board and power supply) on the top-side, the ROV (which also incorporates an onboard CPU) and an umbilical that connects the two. The CPUs are dated and the communications protocol between the topside and ROV relies upon CAN bus technology that became popular in the automotive industry in the early 1980s. While these systems continue to provide reliable operation, further extensibility and integration with new systems are limited. An RS-232 interface in the Pro 3's top-side CPU board allows an external computer to communicate control inputs, which in turn are relayed from the topside CPU to the ROV. This enables the ability to use COTS hand controllers, and add a few graphic features to the interface, but provides little more in terms of added features and functionality, and certainly doesn't exploit any of the true potential of today's modern CPU performance. Pro 3 Functional Schematic Pro 4 Control and Communications In the Pro 4, this architecture has been overhauled and optimized. The new architecture is built around a new state-of-the-art high performance ROV CPU board and a more robust and extensible communications bus. The topside proprietary CPU board and dedicated user interface is eliminated, being replaced by a traditional high performance commercially available rugged computer and COTS or custom controllers. 262 Pro 4 Functional Schematic This new arrangement affords direct communications from the topside computer to the ROV CPU. In practical terms, this means that the intensive processing requirements for sophisticated features like auto depth and dive control modes can be managed locally within the ROV instead of having to communicate with the topside. Additionally, by having the topside PC communicate directly with the ROV instead of just simulating operator inputs as it does in the Pro 3, the full power of today's most advanced dual and quad core processors can be exploited. High-level programming applications will augment or completely replace the current PC Pilot software and enable the creation of unprecedented control and integration opportunities. Examples include autonomous and semi-autonomous behaviors and integration with accessory devices. One specific example might be the use of a sonar application to take over piloting the ROV to guide it directly to the location of a target signature selected by the operator (or even selected automatically through image processing and recognition analysis). Without getting too far off track, other applications might include having the ROV automatically deploy packages or take samples when it crosses programmed depth thresholds, or follow search patterns automatically. Within the Pro 3, both the topside and ROV CPUs rely on EEPROM chips to store their control software. There is no easy way to update these in the field. For the Pro 4, VideoRay will develop and deliver a Software Developers Kit (SDK). The SDK will include high-level routines that can be used as building blocks for rapid prototyping and development of new applications. The SDK will also include a module to upgrade the embedded code in the ROV. Users will be able to keep their Pro 4 up-to-date with the latest versions of control code and add new features as they become available. The VideoRay Pro 4 will not only be the best ROV platform today, but well into the future. Pro 4 Communications and Accessory Support In the Pro 3, a single accessory that requires a data path to the surface will monopolize the APIC (Auxiliary Pair of Independent Conductors) in the tether. This limits the number of devices that can be operated simultaneously and there is typically no coordination of the accessory data with the ROV operating parameters. While the APIC remains available in the Pro 4, additional capabilities are created by using a more universal and robust RS-485 communications protocol. This RS-485 subsystem replaces the CAN Bus used in the Pro 3. It is also made available externally on the ROV accessory port, which enables addressable multiplexing of the ROV and accessory devices. Comparison of VideoRay Pro 3 versus VideoRay Pro 4 Accessory Port Pin Function (Pro 3 / Deep Blue) Function (Pro 4) 1 Video - Video - 2 Video + Video + 3 48 VDC +, 30 Watts 24 VDC +, 30 Watts 263 4 Aux + Aux + 5 Ground Power Common (Ground) 6 Aux - Aux - 7 Manipulator 24 VDC - RS-485 Tx 8 Manipulator 24 VDC + RS-485 Rx 9 12 VDC +, 6 Watts 12 VDC +, 30 Watts 1. Changes are noted in bold. 2. The Pro 3 and Pro 4 manipulators are not interchangeable. The external RS-485 connection makes possible unprecedented multiplexing and inter-communications of the ROV, accessories and/or sensor devices. Examples of the immediate possibilities include: Allowing accessories that require communications with the surface, which was typically supported on the APIC, to be operated using the ROV communications bus. This allows multiple accessories to be used concurrently. Allowing accessories to be addressed by a device ID. This will allow multi-axes manipulators or even multiple manipulators on one ROV to be supported. Allowing the VideoRay controller to operate accessory devices other than the manipulator, such as changing a sonar's range setting or inflating a lift bag. Extended future possibilities include: Having the ROV be aware of an operator's change to the sonar's range setting during a ship hull inspection, and then having the ROV automatically adjusting its pitch angle and hull distance accordingly to deliver the optimal sonar image of the hull for that range. Reading previously placed RFID tags, retrieving information from a database related to each tag, recording new images and other data such as temperature or salinity and posting these to the database, all while the operator concentrates solely on piloting the ROV. The first integrated accessory, available for immediate delivery with the Pro 4, is the KCF Technologies Smart Tether, which uses the same RS-485 communications bus. The ROV's Compass/NAV node (see below for more information) also serves as the ROV node for the Smart Tether further illustrating the tight integration made possible by adopting the RS-485 protocol. Additional benefits of using the RS-485 protocol over the CAN bus are that the maximum tether length has been extended from about 360 meters (1,200 feet) to more than 600 meters (2,000 feet), and the ability to integrate new accessories is virtually limitless. Pro 4 Modular Components VideoRay ROV architecture is moving in the direction of increased reliance on software to support long term implementation of features, and hardware modularity to support the diverse nature of the capability requirements based on the variety of user applications. This plan begins with the Pro 4, and will continue through future evolutions. Summary The Pro 4 has taken the highly acclaimed and extremely reliable Pro 3 GTO to new levels of performance by overhauling and updating many of the key components while maintaining the basic structure and form factor of VideoRay ROVs. The new system architecture also allows a continuous stream of improvements from VideoRay and as new accessories and features are added and as the SDK is put to use by accessory vendors and research institutions. 264 Pro 4 Features and Capabilities Updates The Pro 4 has been extensively updated to include many enhanced features and extended capabilities. Pro 4 User Interface The Pro 4 includes a custom hand controller that is built using the same industrial controls found in the Pro 3 controller. This controller is delivered with a default configuration, but can be customized to accommodate any user's preferences. Additionally, any COTS or custom controller that works with a PC can be used with the Pro 4, including wearable and immersive devices such as gloves and head mounted display/controllers. Video can be displayed on two monitors, the built-in monitor and the PC display. Alternately, the video can be displayed on one screen while the other displays an accessory output such as a sonar or position tracking chart. The Pro 4 video can be recorded digitally (on the included PC), or using standard analog devices (user supplied), or both. Digital recording of still images and/or video is built into the control panel and can be executed with the push of a button on the controller. Digital recording is in industry standard formats and ready for non-linear editing, on-line sharing, or DVD authoring. The included PC can be configured to run accessory applications such as sonars, position tracking systems, VideoRay's radiation detector and other sensors. Sensor feedback is provided onscreen and includes the camera tilt and focus positions, lights setting, and information from other onboard sensors, including temperature, humidity, power and communications status. Pro 4 Power and Thruster Technology The Pro 4 power supply has been upgraded from 48 Volts DC to 75 V DC, but still maintains the same low power consumption of the Pro 3 due to more efficient power circuitry. To support this increase safely, the Pro 4 incorporates a Line Insulation Monitor (LIM) protection circuit. Like a GFCI, the LIM detects minor changes that indicate a fault and safely powers down the system if a fault is detected. The voltage specifications at the accessory port have changed. The main bus is now 24 Volts DC, but it is isolated from the tether ROV power circuit and better regulated so that it is less susceptible to voltage variations under thruster load. The 12 Volt DC available on the accessory port is now capable of supporting loads up to 30 Watts instead of the 6 Watts available in the Pro 3. The VideoRay Pro 4's now includes custom designed and highly efficient brushless thrusters that deliver unparalleled performance and reliability. In order to provide the optimal blend of power and control, the VideoRay Pro 4's thrusters incorporate the following features: The horizontal thrusters, coupled with hydrodynamically optimized propellers and nozzles, produce the highest thrust-to-vehicle weight and thrust-to-drag ratios in the industry. This combination ensures users will have the power when they need it, along with the ability to pull long umbilicals and work in currents that divers wouldn't dare attempt. Direct drive horizontal thrusters improve efficiency and reliability over the Pro 3 GTO. The thruster placement and counter rotation provide a zero turning radius and extremely agile maneuverability as well as a stable platform for the camera and sensors. Vertical thrust now incorporates a 65 mm three bladed propeller, and ducted channels under the float block. The enhanced vertical thrust and pitch-controlled dive and surface modes expand on the raw power of the new thruster motor and propeller to deliver significantly higher performance than the Pro 3. Motor controllers are tuned for lightning-fast responsiveness. In conjunction with joystick sensitivity and independently adjustable gain these features ensure precision handling and the dexterity to maneuver or maintain position as needed. 265 Pro 4 Camera The VideoRay Pro 4 is equipped with 2 high resolution color cameras. The main camera is located in the forward pressure hull and the second camera can be positioned on top of or underneath the ROV. The forward camera tilts 180 degrees while the second camera tilts 180 degrees and pans 360 degrees providing full hemispherical coverage. Both cameras are equipped with wide dynamic range and backlight compensation to deliver the highest quality images even in difficult lighting situations. The cameras are optimized for underwater use and offer ultra low-light sensitivity (0.0001 lux). There are more than 20 user controllable settings that can be managed from the surface including automatic or manual switching between color and black and white modes, an automatic shutter and digital zoom capabilities. Camera tilt and focus are now controlled using servo motors, which allow faster operation, precise positioning and feedback as to their current position. Position information for tilt and focus is displayed in the user interface. Pro 4 Lights The new highly efficient and high intensity LED lighting provides 3,600 lumens at a color temperature of 6500K. This intensity and color temperature provides significantly improved penetration at depth. The intensity can be boosted to 5,700 lumens and LEDs with different color temperatures will be available in the future. The forward light reflectors have been engineered to distribute the light evenly throughout the camera tilt range, such that at 45 degrees vertically, the Pro 4 projects more light than other ROVs do straight ahead at the same distance. Like the Pro 3, the lights are positioned outside the main hull to provide the greatest separation from the camera and to make servicing easier (although the service rating of the LED lights makes servicing virtually unnecessary). This separation is extremely important in minimizing backscatter due to suspended particles in the path from the lights to the camera target, and results in higher quality images. The setting of the intensity of the lights is displayed in the user interface. Pro 4 Compass and Navigation The Pro 4's navigation system includes a 3 axis compass, accelerometer, and MEMS Rate GYRO. These devices are mounted on a single board and are the same as one of the nodes in the KCF Technologies Smart Tether. You do not need to calibrate the compass. The heading of the ROV is displayed in the compass and its attitude (pitch and roll) in the attitude indicator. Pro 4 Depth Gauge The Pro 4's depth gauge is much more sensitive and has about 10 times the resolution of the Pro 3's depth gauge. You do not need to calibrate the depth gauge. Auto-Pilot Modes Auto heading is now included in addition to auto depth, and both features now support the traditional "set and forget" mode and a new "go to" mode. Pro 4 Additional Sensors Temperature and humidity sensors have been added to the internal components of the Pro 4 ROV. Pro 4 Float Block The Pro 4 float block has been redesigned to be more hydrodynamic, more durable and provide variable floatation to match the accessory payload. 266 Pro 4 Skid and Ballast System The Pro 4 skid and ballast system have been redesigned to be stronger, more hydrodynamic and allow the ballast to be adjusted without requiring any tools. The system consists of a central accessory mounting adapter plate and two ballast weight pods. The weight pods are hinged and hold the ballast weights in slots that allow the pitch trim to be fine tuned. Pro 4 Depth Rating The Pro 4 depth rating has been increased to 305 meters (1000 feet) by using a stiffer hull, but the overall weight of the Pro 4 has been reduced when compared to the Pro 3 GTO. 267 Compatibility Issues between the Pro 3 and Pro 4 There are several compatibility issues between the Pro 4 and prior versions. Control Panel The control panel has been changed significantly from the Pro 3 to the Pro 4. The Pro 4 uses 74 Volts DC in the tether, while the Pro 3 uses 48 Volts DC. Do not attempt to plug a Pro 3 ROV into a Pro 4 control panel, or a Pro 4 ROV into a Pro 3 control panel. Doing so may cause damage to the components. Accessory Port The accessory port has been changed from the Pro 3 to the Pro 4. The table below lists the changes. Pin Function (Pro 3 / Deep Blue) Function (Pro 4) 1 Video - Video - 2 Video + Video + 3 48 VDC + (30 Watts) 24 VDC + (30 Watts*) 4 Aux + Aux + 5 Ground Power Common (Ground) 6 Aux - Aux - 7 Manipulator 24 VDC - RS-485 -/A 8 Manipulator 24 VDC + RS-485 +/B 9 12 VDC + (6 Watts) 12 VDC + (30 Watts*) Lights The Pro 3 and Pro 4 lights are not interchangeable between these two systems even though the connectors are the same. Using a Pro 3 light bulb on a Pro 4 ROV, or a Pro 4 LED on a Pro 3 ROV may cause damage to the lights or the ROV. Manipulator The Pro 3 and Pro 4 manipulators are not interchangeable between these two systems even though the connectors are the same. Using a Pro 3 manipulator on a Pro 4 ROV, or a Pro 4 manipulator on a Pro 3 ROV may cause damage to the manipulator or the ROV. You can tell the difference between Pro 3 and Pro 4 manipulators by the length of the main body. The Pro 3 body is about 75 mm (3 inches), while the Pro 4 body is about two times as long at 150 mm (6 inches). The Pro 3 manipulator uses pins 7 and 8 for + or - 24 Volts DC to drive the motor. The Pro 4 manipulator includes a processor board to allow multiple manipulators to be used on one ROV. On the Pro 4 manipulator, pins 7 and 8 are used for communications, pins 3 and 5 are used for power (24 Volts DC) and pin 12 is used to power the processor board (12 Volts DC, converted to 5 Volts DC on the board). Calibration The Pro 4's depth gauge and compass do not need to be calibrated. 268 Run Time The run time of the Pro 3 is stored in the control panel. The run time of the Pro 4 is stored in the ROV. This provides a more accurate representation of the amount of hours of use of the ROV. Tether VideoRay tether can be used with any model. The maximum tether length of the Pro 4 has been increased from about 365 meters (1,200 feet) for the Pro 3 to about 600 meters (2,000 feet). 269

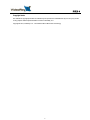
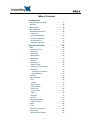
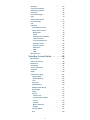
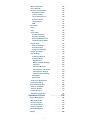

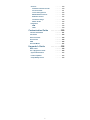
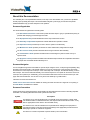
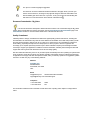







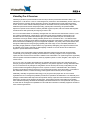
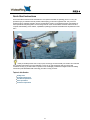
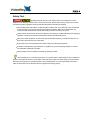
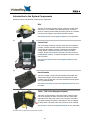


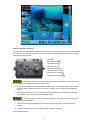
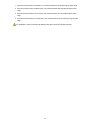

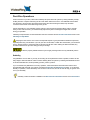
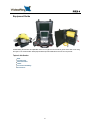


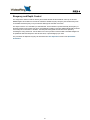
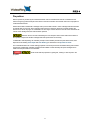
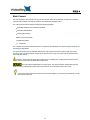
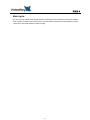
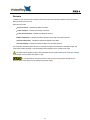

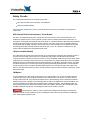




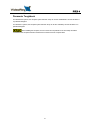



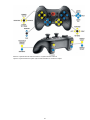
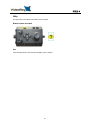
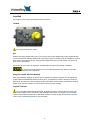


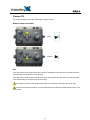
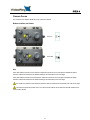
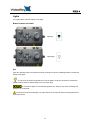
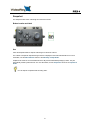
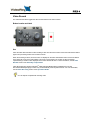
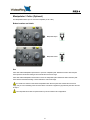


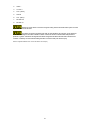
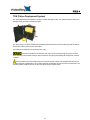
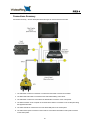



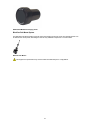

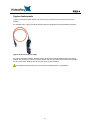
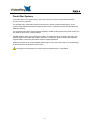
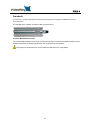
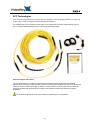
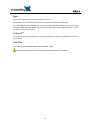
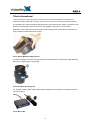


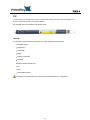


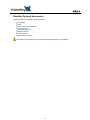


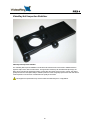

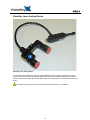
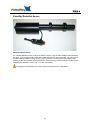
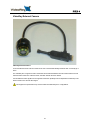


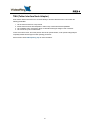
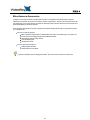
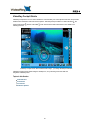
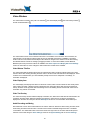

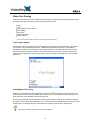
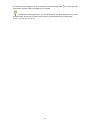
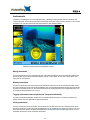
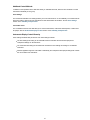
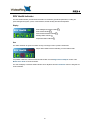
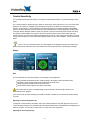

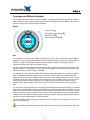
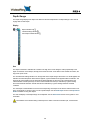
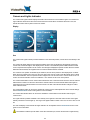
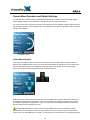
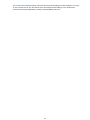
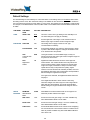
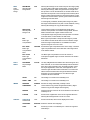
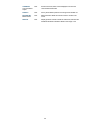







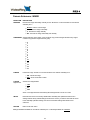
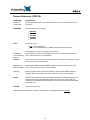


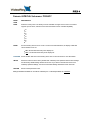



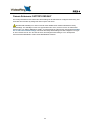
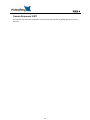

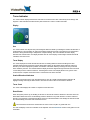
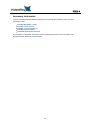
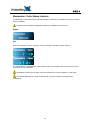
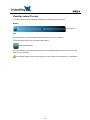

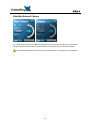
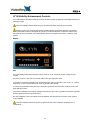
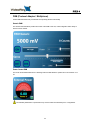
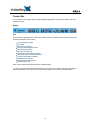


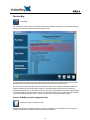






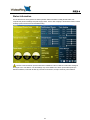


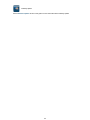
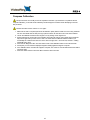

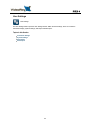
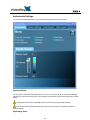

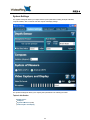
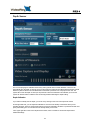
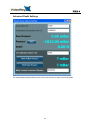
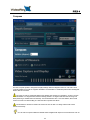
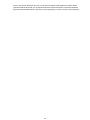
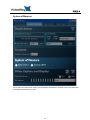
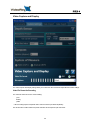
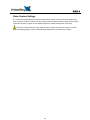
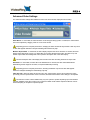
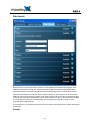

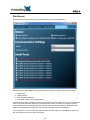
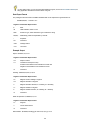

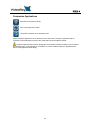
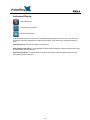

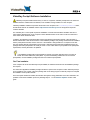
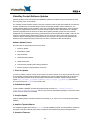
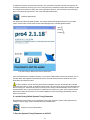

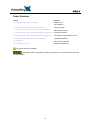
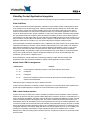

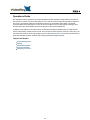

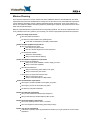
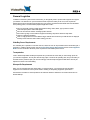
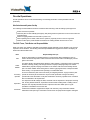


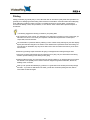

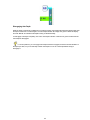
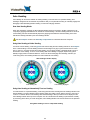

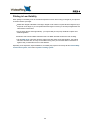

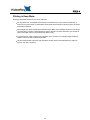

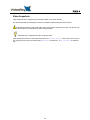
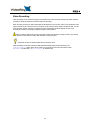
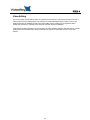
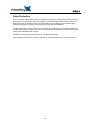



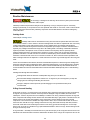
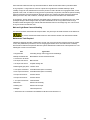

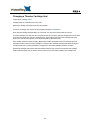
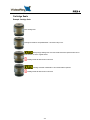

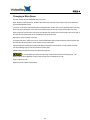



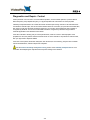
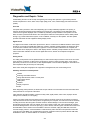



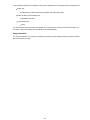
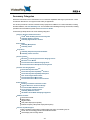
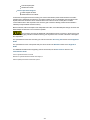
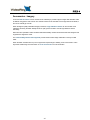


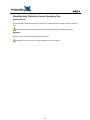




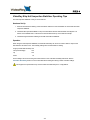
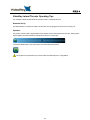
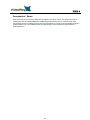

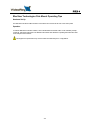

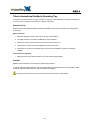

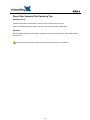
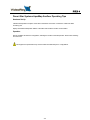

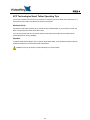

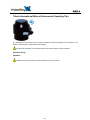


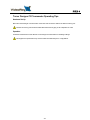
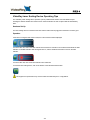

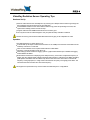


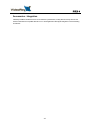

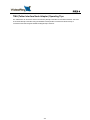

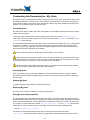
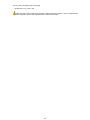
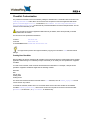

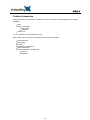

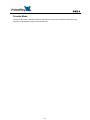
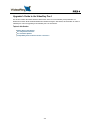
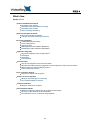

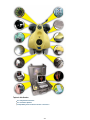




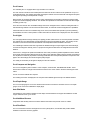
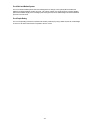

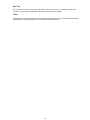
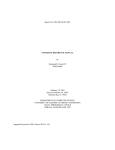
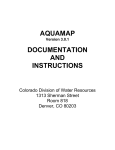
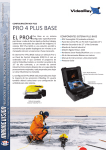
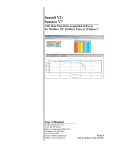
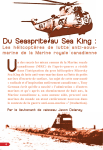
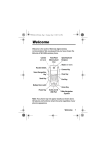

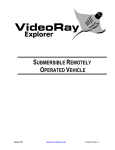
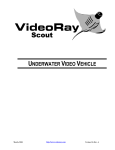
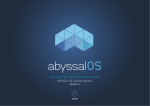



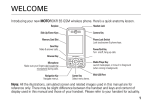
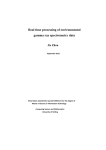

![RessqM, Enhanced Version of RESSQ [Javandel et al., 1984]](http://vs1.manualzilla.com/store/data/005674408_1-e8a4b9f66c80cdc83d847a710e5b4b1f-150x150.png)