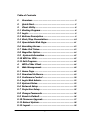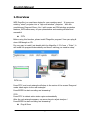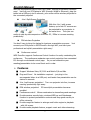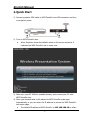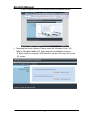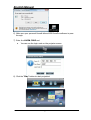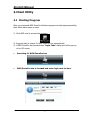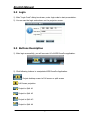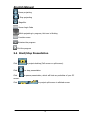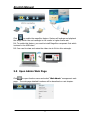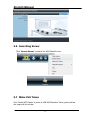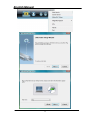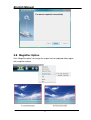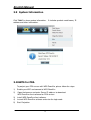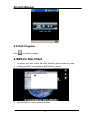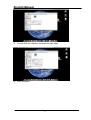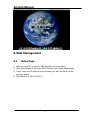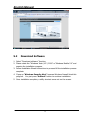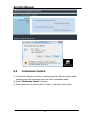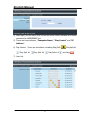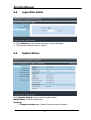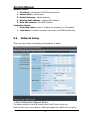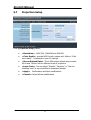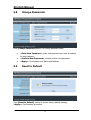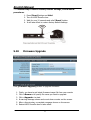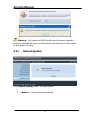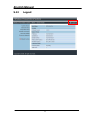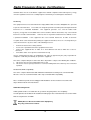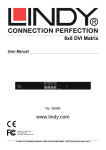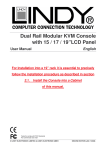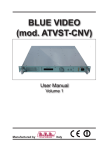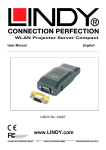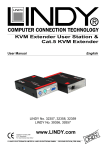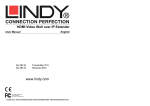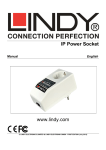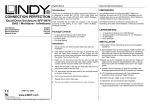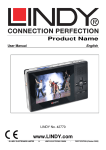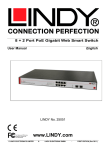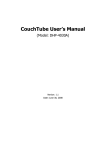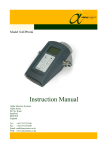Download English Manual
Transcript
Wireless Projector Server User Manual English LINDY No. 32698 www.LINDY.com For Home and Office Use Tested to Comply with FCC Standards © LINDY ELECTRONICS LIMITED & LINDY-ELEKTRONIK GMBH - FIRST EDITION (FEB 2004) Table of Contents 1. Overview ............................................................................ 3 2. Quick Start......................................................................... 5 3. Client Utility ...................................................................... 8 3.1 Starting Program ............................................................. 8 3.2 Login ................................................................................... 9 3.3 Buttons Description ........................................................ 9 3.4 Start/Stop Presentation .............................................. 10 3.5 Open Admin Web Page ................................................. 11 3.6 Searching Server............................................................ 12 3.7 Make PnS Token ............................................................. 12 3.8 Magnifier Option ............................................................ 14 3.9 System Information .................................................... 15 3.10 WPS for PDA .................................................................. 15 3.11 Exit Program .................................................................. 16 4. WPS of Mac Client ......................................................... 16 5. Web Management.......................................................... 18 5.1 Home Page ...................................................................... 18 5.2 Download Software....................................................... 19 5.3 Conference Control ....................................................... 20 5.4 Login Web Admin ........................................................... 22 5.5 System Status ................................................................. 22 5.6 Network Setup ............................................................... 23 5.7 Projection Setup ............................................................ 25 5.8 Change Passwords ........................................................ 26 5.9 Reset to Default ............................................................. 26 5.10 Firmware Upgrade ....................................................... 27 5.11 Reboot System .............................................................. 28 5.12 Logout ............................................................................. 29 2 English Manual 1. Overview WPS-ZoomPro is a must-have device for your meeting room! It turns your existing "wired" projector into a "high-end wireless" projector. With the revolutionary Plug-and-Show, 4-to-1 split screen and PDA wireless projection features, WPS makes every of your presentation and meeting efficient and successful. Z2TV Before using this function, please install "Magnifier program” from your plug & show USB dongle or CD. It's very easy to install, just double click the Magnifier-1.5.0.0.exe + "Enter", it will install the program automatically and there’s nothing you need to setup. Z2TV-Lite Press Z2TV, and a red rectangle will show in the center of the screen! Drag and resize video region to the red rectangle! Press ENTER to start encoding and streaming! Z2TV Press Z2TV to detect active video region automatically After the red rectangle appears, use arrow keys to adjust size/pos.! Press ENTER to start encoding and streaming! Plug & Show 3 English Manual With the accompanied Plug & Show USB Token, wireless presentation becomes easy! Just link your PC/Laptop to WPS (through WLAN or Ethernet), plug the token into a USB port, and in seconds, your screen will be wireless projected to the connected projector! 4-to-1 Split Screen Projection With this 4-to-1 split screen feature, up to four PC screens can be projected to one projector in the same time. Thus you can easily do side-by-side comparison from four PC / PDAs to increase meeting productivity! PDA wireless Projection You don't have to bring the laptop for business presentation anymore. Just connect your PDA phone to WPS-ZoomPro through WiFi, and start your professional and stylish presentation right away! Conference control WPS-ZoomPro supports Conference Control function for easily moderating the conference. The conference moderator can control projection from connected PCs through a web-based control page. So you can streamline your meeting/presentation to be more fluent and in order. Features ■ ■ Support Windows Vista, XP, 2000 and Mobile 5/6 and Mac Plug and Show! No installation required … just plug in the ■ accompanied token to a USB port, and hassle free presentation can be started in seconds. 4-to-1 split screen projection! Turn one projector into four, increase ■ meeting productivity right away. PDA wireless projection! PC-less stylish presentation becomes ■ ■ possible! Conference control! Allows moderators to streamline grand meetings. Provide session security login, wireless WEP key and Gatekeeper ■ function to protect presentation contents and keep good security to office networks. Provide magnifier feature to enlarge small video region to playback ■ with full screen. Provide media playback feature, support music and video streaming. 4 English Manual 2. Quick Start 1) Connect projector VGA cable to WPS-ZoomPro box VGA connector and turn on projector power. 2) Turn on WPS-ZoomPro box. ♦ When Projector shows the default menu on the screen as below, it indicates the WPS-ZoomPro box is ready now. 3) Make sure your PC WLAN is enabled already, and connect your PC with WPS-ZoomPro box. 4) Open your browser and it will redirect to WPS-ZoomPro main page automatically, or you can enter the IP address to access the WPS-ZoomPro web home page. ♦ The default IP address of WPS-ZoomPro is 192.168.100.10 or refers 5 English Manual to the IP address shown on the left corner of projector screen. 5) Download the client software. Please select the” Windows Vista / XP / 2000” or”Windows Mobile 5.0” and execute the installation program. ♦ After install the program, WPS-ZoomPro shortcut will come out on the PC screen. 6 English Manual 6) Make sure your personal firewall allows WPS-ZoomPro software to pass through. 7) Enter the LOGIN CODE and ♦ You can see the login code on the projector screen 8) Click the “Play” button to start projection! 7 English Manual 3. Client Utility 3.1 Starting Program After you download WPS-ZoomPro Windows program via web page successfully, then follow below steps to start. 1) Click WPS icon to execute the program. 2) Program start to search for WPS-ZoomPro box automatically, 3) If WPS-ZoomPro box founded then “Login Code” dialog box will be pop up on the PC screen. Searching for WPS-ZoomPro box WPS-ZoomPro box is founded and enter login code to start. 8 English Manual 3.2 Login 1) After “Login Code” dialog box shown, enter login code to start presentation. 2) You can see the login code shown on the projector screen. 3.3 Buttons Description 1) After login successfully, you will see main UI of WPS-ZoomPro application. 2) Click following buttons to manipulate WPS-ZoomPro Application. Project desktop screen to Full screen or split screen Full Screen projection Project to Split #1 Project to Split #2 Project to Split #3 Project to Split #4 9 English Manual Pause projecting Stop projecting Magnifier Server Login Code While projecting in progress, this icon is blinking Function menu Minimize the program Exit the program 3.4 Start/Stop Presentation Click Click Click to project desktop (Full screen or split screen) to stop presentation. to pause presentation, which will hide any activities of your PC screen. Click to project split screen in allotted corner. 10 English Manual Click to enable the magnifier feature. System will enlarge and playback the image within the red rectangle to full screen in higher frame rate. Ps1. To enable this feature, you need to install Magnifier component first which is stored in the USB token. Ps2. You need to draw and resize the video size to fit into this rectangle. 3.5 Open Admin Web Page Click to open function menu and select “Web Admin” management web page. The web page detailed functions will be described on next chapter. 11 English Manual 3.6 Searching Server Click “Search Server” to search for WPS-ZoomPro box. 3.7 Make PnS Token Click “Make WPS Token” to make a USB WPS-ZoomPro Token; please follow the steps with the wizard: 12 English Manual 13 English Manual 3.8 Magnifier Option Click “Magnifier option” to change the aspect ratio of captured video region with magnifier feature. 14 English Manual 3.9 System Information Click “Info” to show system information. It includes product model name, IP address and other information. 3.10WPS for PDA 1) 2) To project your PDA screen with WPS-ZoomPro, please follow the steps: Enable your WiFi and connect to WPS-ZoomPro Open the browser and enter Server IP address to download 3) 4) 5) WPS-ZoomPro client software for PDA version. Install WPS-ZoomPro client software. Launch WPS-ZoomPro software and enter the login code. Start Projection. 15 English Manual 3.11Exit Program Click to exit this program. 4. WPS for Mac Client 1) To project your Mac screen with WPS-ZoomPro, please follow the steps: Enable your WiFi and connect to WPS-ZoomPro device 2) Execute WPS-Pro client software for Mac. 16 English Manual 3) Launch WPS-Pro software and enter the login code. 5) Start Projection. 17 English Manual 5. Web Management 5.1 Home Page 1. Make sure your PC connect to WPS-ZoomPro box successfully. 2. Open your browser, it will enter WPS-ZoomPro home page automatically. 3. If not, enter your IP address on the browser, you can see the IP on the projector screen. 4. The default IP is 192.168.100.10 18 English Manual 5.2 Download Software 1. Select “Download software” function. 2. Please select the “Windows Vista / XP / 2000” or”Windows Mobile 5.0” and execute the installation program. 3. Follow Installation Wizard instructions to proceed till the installation process complete. 4. If pop up “Windows Security Alert” because Windows firewall block this program. You just press “Unblock” button to continue installation. 5. Once installation complete, a utility shortcut come out on the screen. 19 English Manual 5.3 Conference Control 1) This function allows you to host a meeting smoothly without projector cable swapping and each participant can show their presentation easily. 2) Select “Conference Control” function. 3) Enter password, the default value is “trainer”, and then press [Login]. 20 English Manual 4) After login, you can see a User List on the screen which indicates all of users connected to WEPRESENT box. 5) There are three columns, “Computer Name”, “Play Control” and “IP Address”. 6) Play Control,There are six buttons, including Play(Full) , Play Split #2 ,Play Split #3 , Play Split #4 7) User List 21 , Play Split #1 and Stop . English Manual 5.4 Login Web Admin 1. Click [Admin] and then enter password to login web page. 2. The password default value is “admin”. 5.5 System Status Click [System Status], shows current system status. Model Name: Product model name Versions: 1. Firmware version no.: Product firmware version number. 22 English Manual Network Status: 1. IP address: :IP address of WPS-ZoomPro device. 2. Subnet Mask: :subnet mask 3. Default Gateway: :default gateway 4. Wireless MAC address: :wireless MAC address 5. Wire MAC address: :wire MAC address Connection Status: 1. Projecting status: which is “Waiting for projecting” or “Projecting” 2. Total Users: It shows how many users login into WPS-ZoomPro box. 5.6 Network Setup There are many kinds of operating configurations as below. < Auto-Configuration Network Setup> The default setting of the WPS-ZoomPro box is DHCP client. When the WPS-ZoomPro box is connected to a LAN that already has a DHCP server present, 23 English Manual the WPS-ZoomPro box takes an IP address assigned to it by the server. When the WPS-ZoomPro box is connected to a LAN that does not have a DHCP server, the WPS-ZoomPro box becomes the DHCP server in the network. < IP Setup> ♦ You can select “obtain IP address automatically” or “Use the following IP address” ♦ IP Address: The default value is 192.168.100.10. ♦ Subnet Mask: The default value is 255.255.255.0 ♦ Default Gateway: The default value is 192.168.100.10 <DHCP Server Setup> ♦ You can select “auto(Enable/Disable DHCP Server” or “Disable”) ♦ Start IP: The start IP address of DHCP Server. ♦ End IP: The end IP address of DHCP Server. < Wireless Setup> ♦ ♦ ♦ ♦ Region: default value is “Worldwide”. SSID: SSID string, max. Length is 32 bytes. Channel: to set fixed channel or Auto. The “Auto” means after power on WPS-ZoomPro, it will scan all of wireless channel and select clear one channel automatically. WEP: you can Disable WEP key or select one of 64bit or 128bit in ASCII or HEX string. Key: If WEP is enabled, you have to set key value according to WEP mode you selected. < Gatekeeper> Gatekeeper is designed for ensuring the enterprise network security within ♦ WPS-ZoomPro box ♦ ♦ ♦ All Block can block Guest Users(through wireless) to access all office network(LAN), All Allow can pass Guest Users(through wireless) to access all office network Internet Only can block Guest Users (through wireless) from office network (LAN) but still reserve internet connection capability. <Apply >: press button to select this mode <Cancel>: press button to abort action. <Back>: Back to Operating mode main menu 24 English Manual 5.7 Projection Setup Click [Projection Setup] button ♦ ♦ <Resolution>: 1024*768, 1280x768 and 800*600. <Color Depth>: provide WPS-ZoomPro output with 16bit or 32 bit color depth. It depends on your PC settings. ♦ ♦ <Screen Refresh Rate>: This is VGA output refresh rate, provides 60 Hz and 75Hz to suit for different kinds of projectors. <Login Code>: You can select “Disable”, “Random”, or “Use the following code” to set a specified 4-characters Number. <Apply>:Confirmation and Save modifications ♦ <Cancel>: Cancel all the modifications ♦ 25 English Manual 5.8 Change Passwords Click [Change Password] button, to change password value. ♦ <Enter New Password>: enter new password you want to change for each category. <Confirm New Password>: double confirm new password. ♦ <Apply>: Confirmation and Save modifications. ♦ 5.9 Reset to Default Click [Reset to Default] button to restore factory default settings. <Apply>: Confirmation and action. 26 English Manual *** Another way to restore Factory Default Settings, Follow below procedures. 1. Press [Reset] button and Hold. 2. Turn on WPS-ZoomPro box. 3. Wait for over 10 seconds and relief [Reset] button. 4. It will take effect to restore factory default settings. 5.10 Firmware Upgrade Click [Firmware Upgrade] button to upgrade firmware. 1. Firstly, you have to get latest firmware image file from your vendor. 2. Click <Browse> to specify file name you want to upgrade. 3. 4. 5. 6. Click <Upgrade> to start. A warning message shown and count down counter on the screen. After a few minutes, a complete message shown on the screen. Restart WPS-ZoomPro box to take effect. 27 English Manual Warning: Don’t power off WPS-ZoomPro while firmware upgrade in progress, otherwise will cause your Box doesn’t work and have to return device to your vendor for fixing. 5.11 Reboot System Click [Reboot System] button, to restart system ♦ <Reboot>: reboot system automatically. 28 English Manual 5.12 Logout 29 Radio Frequency Energy, Certifications Shielded cables must be used with this equipment to maintain compliance with radio frequency energy emission regulations and ensure a suitably high level of immunity to electromagnetic disturbances. FCC Warning This equipment has been tested and found to comply with the limits for a Class B Digital device, pursuant to part 15 of the FCC Rules. These limits are designed to provide reasonable protection against harmful interference in a residential installation. This equipment generates, uses, and can radiate radio frequency energy and, if not installed and used in accordance with the instructions, may cause harmful interference to radio communications. a particular installation. However, there is no guarantee that interference will not occur in If this equipment does cause harmful interference to radio or television reception, which can be determined by turning the equipment off and on, the user is encouraged to try to correct the interference by one or more of the following measures: Reorient or relocate the receiving antenna Increase the separation between the equipment and receiver Connect the equipment into an outlet on a circuit different from that to which the receiver is connected Consult the dealer or an experienced technician for help You are cautioned that changes or modifications not expressly approved by the party responsible for compliance could void your authority to operate the equipment. This device complies with part 15 of the FCC Rules. Operation is subject to the following two conditions: 1. This device may not cause harmful interference, and 2. This device must accept any interference received, including interference that may cause undesired operation CE Statement, EMC Compatibilty This device complies with EN Standards EN55022 and EN55024 according to the relevant EC EMC Directive. It must be used with shielded cables only to maintain EMC compatibility. Dieses Produkt entspricht den einschlägigen EMV Richtlinien der EU und darf nur zusammen mit abgeschirmten Kabeln verwendet werden. LINDY Herstellergarantie LINDY gewährt für dieses Produkt über die gesetzliche Regelung hinaus eine zweijährige Herstellergarantie ab Kaufdatum. Die detaillierten Bedingungen dieser Garantie finden Sie auf der LINDY Website aufgelistet bei den AGBs. WEEE (Waste of Electrical and Electronic Equipment), Recycling of Electronic Products 30 Radio Frequency Energy, Certifications In 2006 the European Union introduced regulations (WEEE) for the collection and recycling of all waste electrical and electronic equipment. The wheelie bin symbol shown indicates that this product must not be disposed of with household waste. Instead the product must be recycled in a manner that is environmentally friendly. For more information on how to dispose of this product, please contact your local recycling centre or your household waste disposal service. Each individual EU member state has implemented the WEEE regulations into national law in slightly different ways. Please follow your national law when you want to dispose of any electrical or electronic products. More details can be obtained from your national WEEE recycling agency. Germany / Deutschland Die Europäische Union hat mit der WEEE Direktive umfassende Regelungen für die Verschrottung und das Recycling von Elektro- und Elektronikprodukten geschaffen. Diese wurden von der Bundesregierung im Elektro- und Elektronikgerätegesetz – ElektroG in deutsches Recht umgesetzt. Dieses Gesetz verbietet vom 24.März 2006 an das Entsorgen von Elektro- und Elektronikgeräten über die Hausmülltonne! Diese Geräte müssen den lokalen Sammelsystemen bzw. örtlichen Sammelstellen zugeführt werden! Dort werden sie kostenlos entgegen genommen. Die Kosten für den weiteren Recyclingprozess übernimmt die Gesamtheit der Gerätehersteller. LINDY No 32698 st 1 Edition, September 2009 www.lindy.com 31