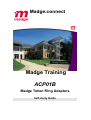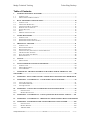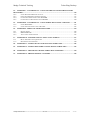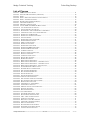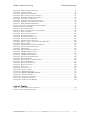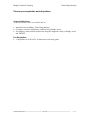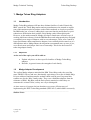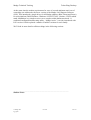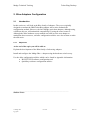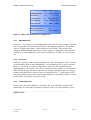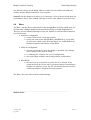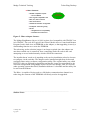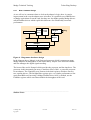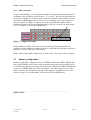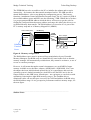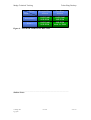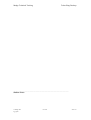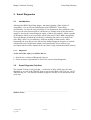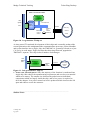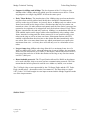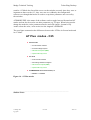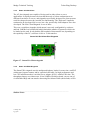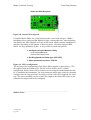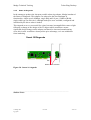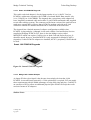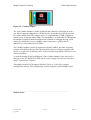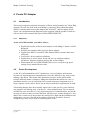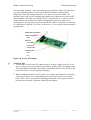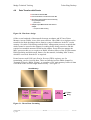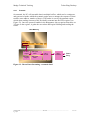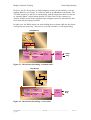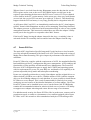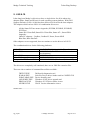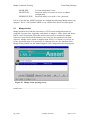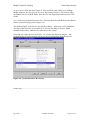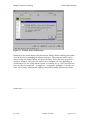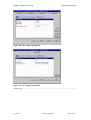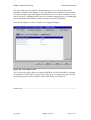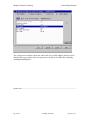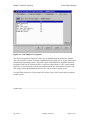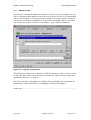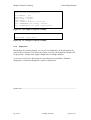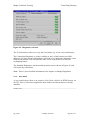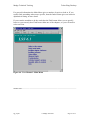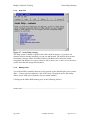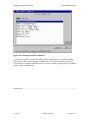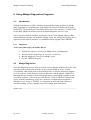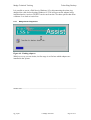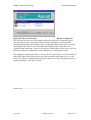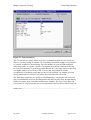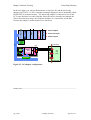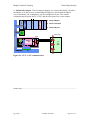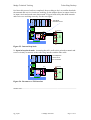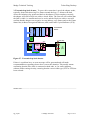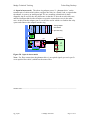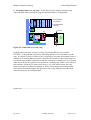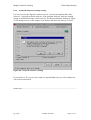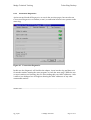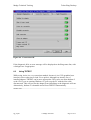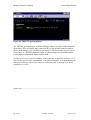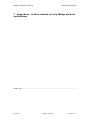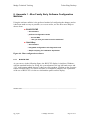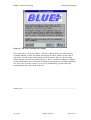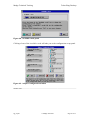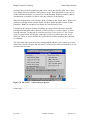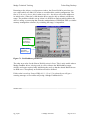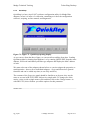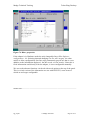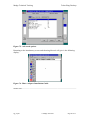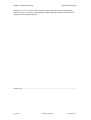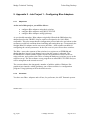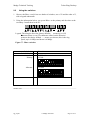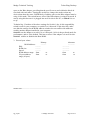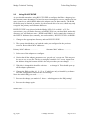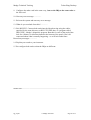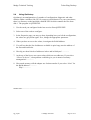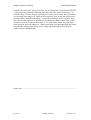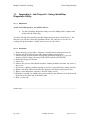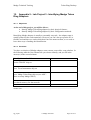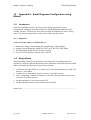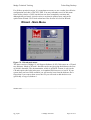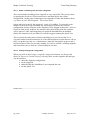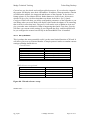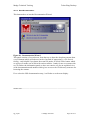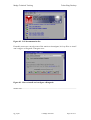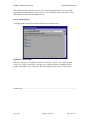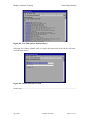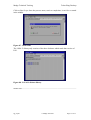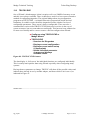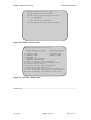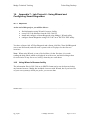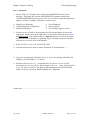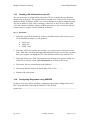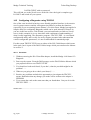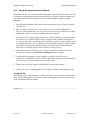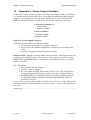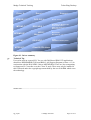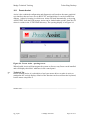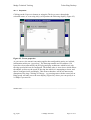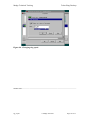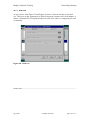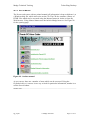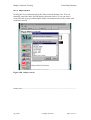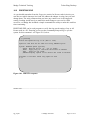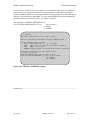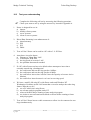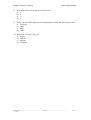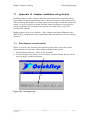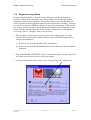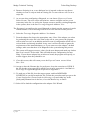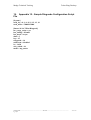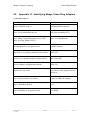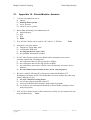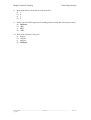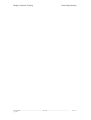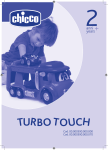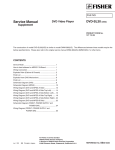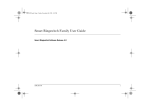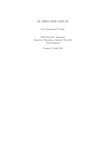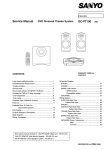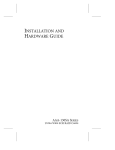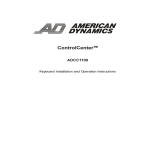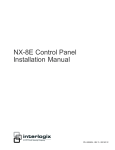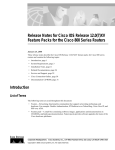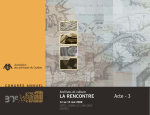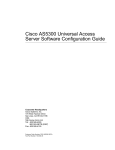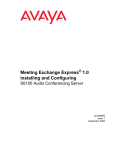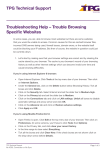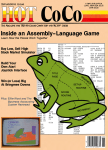Download Madge Training ACP01B
Transcript
Madge.connect Madge Training ACP01B Madge Token Ring Adapters Self-study Guide Madge Technical Training Token Ring Desktop Table of Contents 1. 1.1 1.2 2. 2.1 2.2 2.3 2.4 2.5 2.6 2.7 3. 3.1 3.2 3.3 4. 4.1 4.2 4.3 4.4 4.5 4.6 4.7 5. 5.1 6. 6.1 6.2 6.3 MADGE TOKEN RING ADAPTERS.................................................................................... 7 INTRODUCTION...................................................................................................................... 7 MADGE ADAPTER DEVELOPMENT .......................................................................................... 7 BLUE ADAPTERS CONFIGURATION ............................................................................. 10 INTRODUCTION.................................................................................................................... 10 TOKEN RING HARDWARE..................................................................................................... 11 CONFIGURING BLUE ADAPTERS ........................................................................................... 12 PRIMARY AND ALTERNATE .................................................................................................. 12 SWITCH SETTINGS ............................................................................................................... 13 BLUE+ ................................................................................................................................ 16 MEMORY CONFIGURATION .................................................................................................. 19 SMART RINGNODES.......................................................................................................... 23 INTRODUCTION.................................................................................................................... 23 SMART RINGNODE CHIP SETS .............................................................................................. 23 SMART RINGNODE CONFIGURATION..................................................................................... 27 PRESTO PCI ADAPTER ..................................................................................................... 41 INTRODUCTION.................................................................................................................... 41 PRESTO DEVELOPMENT ....................................................................................................... 41 PRESTO OVERVIEW.............................................................................................................. 43 CONFIGURATION, DIAGNOSTICS AND INFORMATION ............................................................. 44 THE PRESTO PCI ADAPTER .................................................................................................. 44 DATA TRANSFER WITH PRESTO ............................................................................................ 46 PRESTO PCI PLUS................................................................................................................ 49 LSS 6.10................................................................................................................................. 50 MADGE ASSIST ................................................................................................................... 51 USING MADGE DIAGNOSTICS PROGRAMS ................................................................. 64 INTRODUCTION.................................................................................................................... 64 MADGE DIAGNOSTICS ......................................................................................................... 64 USING TRTEST .................................................................................................................. 78 7. APPENDICES - ARCHIVE MATERIAL FOR EARLY MADGE PRODUCTS AND SOFTWARE................................................................................................................................... 80 8. APPENDIX 1 - BLUE FAMILY EARLY SOFTWARE CONFIGURATION METHODS 81 9. APPENDIX 2 - LAB PROJECT 1 - CONFIGURING BLUE ADAPTERS......................... 90 9.2 9.3 9.4 USING THE SWITCHES .......................................................................................................... 91 USING BLUCFG.EXE......................................................................................................... 95 USING QUICKSTEP ............................................................................................................... 97 10. APPENDIX 3 - USING EARLY MADGE DIAGNOSTICS PROGRAMS ......................... 98 10.1 10.2 INTRODUCTION ............................................................................................................... 98 MADGE DIAGNOSTICS ..................................................................................................... 98 11. APPENDIX 4 - LAB PROJECT 2 - USING QUICKSTEP DIAGNOSTIC UTILITY...... 101 12. APPENDIX 5 - LAB PROJECT 3 - IDENTIFYING MADGE TOKEN RING ADAPTERS102 13. APPENDIX 6 - SMART RINGNODE CONFIGURATION USING WIZARD ................ 104 13.1 13.2 13.3 INTRODUCTION ............................................................................................................. 104 MADGE WIZARD ........................................................................................................... 104 TRCFGC.EXE ............................................................................................................. 113 _____________________________________________________________________ © Madge Networks 1998 05/11/99 2 of 147 Madge Technical Training Token Ring Desktop 14. APPENDIX 7 - LAB PROJECT 4 - USING WIZARD AND CONFIGURING SMART RINGNODES ............................................................................................................................... 115 14.2 14.3 14.4 14.5 15. 15.2 15.3 16. 16.1 16.2 16.3 17. 17.1 17.2 USING WIZARD’S BROWSER FACILITY ........................................................................... 115 CREATING LSS DISKETTES FROM THE CD...................................................................... 117 CONFIGURING RINGNODES USING WIZARD .................................................................. 117 CONFIGURING A RINGNODES USING TRCFGC................................................................ 120 APPENDIX 8 - LAB PROJECT 5 - USING MADGE DIAGNOSTIC UTILITIES .......... 121 USING DIAG.EXE........................................................................................................ 122 USING THE DIAGNOSTIC TEST IN WIZARD ....................................................................... 123 APPENDIX 9 - PRESTO SUPPORT SOFTWARE ........................................................... 124 PRESTO ASSIST ............................................................................................................. 126 PRESTOSP.EXE ......................................................................................................... 133 TEST YOUR UNDERSTANDING ........................................................................................ 135 APPENDIX 10 - ADAPTER INSTALLATION USING SCRIPTS.................................... 137 BLUE ADAPTERS USING QUICKSTEP ............................................................................... 137 RINGNODES USING WIZARD........................................................................................... 140 18. APPENDIX 11 - SAMPLE BLUE CONFIGURATION SCRIPT FILE ............................ 142 19. APPENDIX 12 - SAMPLE RINGNODE CONFIGURATION SCRIPT FILE.................. 143 20. APPENDIX 13 - IDENTIFYING MADGE TOKEN RING ADAPTERS.......................... 144 21. APPENDIX 14 - PRESTO MODULE: ANSWERS............................................................ 145 _____________________________________________________________________ © Madge Networks 1998 05/11/99 3 of 147 Madge Technical Training Token Ring Desktop List of Figures FIGURE 1. IBM TOKEN RING CHIP SET ............................................................................................... 11 FIGURE 2. STRAIGHT BLUE ISA PLUS (OBSOLETE) ............................................................................ 12 FIGURE 3. BLUE+ ............................................................................................................................. 12 FIGURE 4. BLUE CARDS SWITCH BLOCK CONFIGURATION ................................................................... 14 FIGURE 5. BLUE+ ADAPTER FEATURES .............................................................................................. 17 FIGURE 6. RINGRUNNER HARDWARE DESIGN ..................................................................................... 18 FIGURE 7. ADAPTER INTERRUPTS ...................................................................................................... 19 FIGURE 8. MEMORY CONFIGURATION ............................................................................................... 20 FIGURE 9. TOTAL RAM AND ROM FOR BLUE CARDS ........................................................................ 21 FIGURE 10. 1ST GENERATION TI CHIP SET.......................................................................................... 24 FIGURE 11. 2ND GENERATION TI CHIP SET ......................................................................................... 24 FIGURE 12. SUPER EAGLE AND T URBO E AGLE COMPARISON .............................................................. 26 FIGURE 13. TURBO EAGLE AT+ DATA TRANSFER RATE ..................................................................... 26 FIGURE 14. SMART 16/4 AT RINGNODE ............................................................................................ 27 FIGURE 15. SMART 16/4 AT PLUS RINGNODE .................................................................................... 29 FIGURE 16. AT PLUS MODES ............................................................................................................ 30 FIGURE 17. SMART ISA CLIENT RINGNODE ....................................................................................... 31 FIGURE 18. SMART EISA RINGNODE ................................................................................................. 32 FIGURE 19. EISA CONFIGURATION ................................................................................................... 32 FIGURE 20. SMART 16 RINGNODE ..................................................................................................... 33 FIGURE 21. SMART ISA CLIENT PNP................................................................................................. 34 FIGURE 22. SMART PCI (BMII) RINGNODE ....................................................................................... 35 FIGURE 24. SMART PCMCIA RINGNODE ........................................................................................... 39 FIGURE 25. CARDBUS ADAPTER ........................................................................................................ 40 FIGURE 26. PRODUCT DESIGN OBJECTIVES......................................................................................... 42 FIGURE 27. PRODUCT OVERVIEW ...................................................................................................... 43 FIGURE 28. CONFIGURATION TOOLS.................................................................................................. 44 FIGURE 29. PRESTO PCI ADAPTER .................................................................................................... 45 FIGURE 30. HARDWARE DESIGN ........................................................................................................ 46 FIGURE 31. DIRECT DATA STREAMING.............................................................................................. 46 FIGURE 32. DIRECT DATA STREAMING - TRANSMIT DATA 1 ............................................................... 47 FIGURE 33. DIRECT DATA STREAMING - TRANSMIT DATA 2 ............................................................... 48 FIGURE 34. DIRECT DATA STREAMING - RECEIVE DATA..................................................................... 48 FIGURE 36. SYSTEM RESOURCE DEVICE LIST..................................................................................... 52 FIGURE 37. FURTHER DEVICE INFORMATION...................................................................................... 53 FIGURE 38. ISA ADAPTER PROPERTIES .............................................................................................. 54 FIGURE 39. PCI ADAPTER PROPERTIES .............................................................................................. 54 FIGURE 40. PNP ADAPTER DATA ....................................................................................................... 55 FIGURE 41. PNP ADAPTER BOOT OPTIONS .......................................................................................... 57 FIGURE 42. SCRIPT FILE MANAGEMENT .............................................................................................. 58 FIGURE 43. ISA ADAPTER SCRIPT FILE EXAMPLE ............................................................................... 59 FIGURE 44. PCI ADAPTER SCRIPT FILE EXAMPLE................................................................................ 59 FIGURE 45. DIAGNOSTICS SELECTION................................................................................................ 60 FIGURE 46. USER MANUAL - MAIN MENU......................................................................................... 61 FIGURE 47. ASSIST HELP CONTENTS ................................................................................................. 62 FIGURE 48. MAKING INSTALLATION DISKETTES ................................................................................. 63 FIGURE 49. FINDING ADAPTERS ........................................................................................................ 65 FIGURE 50. DISCOVERED DEVICES .................................................................................................... 66 FIGURE 51. TEST PARAMETERS .......................................................................................................... 67 FIGURE 52. STANDARD DIAGNOSTIC TESTS ........................................................................................ 68 FIGURE 53. PC/ADAPTER CONFIGURATION ........................................................................................ 69 FIGURE 54. CPU - CPU COMMUNICATION ........................................................................................ 70 FIGURE 55. INTERNAL LOOP BACK .................................................................................................... 71 FIGURE 56. RECONNECT TO T-R INTERFACE...................................................................................... 71 FIGURE 57. TRANSMIT LOOP BACK FRAMES ....................................................................................... 72 FIGURE 58. OPEN IN INSERT MODE .................................................................................................... 73 FIGURE 59. SEND FRAMES OVER THE RING......................................................................................... 74 FIGURE 60. NETWORK SOFTWARE WARNING ..................................................................................... 75 FIGURE 61. CONNECTION DIAGNOSTICS ............................................................................................ 76 _____________________________________________________________________ © Madge Networks 1998 05/11/99 4 of 147 Madge Technical Training Token Ring Desktop FIGURE 63. REMOTE NODES AVAILABLE ............................................................................................ 77 FIGURE 64. CONNECTION OK ........................................................................................................... 78 FIGURE 65. TRTEST OPENING DISPLAY ............................................................................................. 79 FIGURE 66. BLUE CONFIGURATION SOFTWARE .................................................................................. 81 FIGURE 67. BLUCFG INTRODUCTORY DISPLAY ................................................................................ 82 FIGURE 68. AVAILABLE CARDS PANEL .............................................................................................. 83 FIGURE 69. ADAPTER CONFIGURATION WINDOW ............................................................................... 83 FIGURE 70. BLUCFG - ADVANCED BOOT OPTIONS ........................................................................... 84 FIGURE 71. RAM ADDRESS PARAMETERS ......................................................................................... 85 FIGURE 72. FIGURE 73. QUICKSTEP OPENING DISPLAY....................................................................... 86 FIGURE 74. BLUE+ PROPERTIES ......................................................................................................... 87 FIGURE 75. ADVANCED OPTIONS....................................................................................................... 88 FIGURE 76. BLUE+ ADAPTER INSTALLATION GUIDE .......................................................................... 88 FIGURE 77. BLUE+ SWITCHES ........................................................................................................... 91 FIGURE 78. DIAGNOSTIC TEST STAGES .............................................................................................. 99 FIGURE 79. WIZARD MAIN MENU .................................................................................................... 105 FIGURE 80. WIZARD SOFTWARE SET UP ........................................................................................... 107 FIGURE 81. DOCUMENTATION WIZARD ........................................................................................... 108 FIGURE 82. LSS DOCUMENTATION LIST .......................................................................................... 109 FIGURE 83. HOW TO INSTALL AND CONFIGURE A RINGNODE ............................................................ 109 FIGURE 84. INSTALL DISKS ............................................................................................................. 110 FIGURE 85. LSS 5.00 OPTIONS DISKETTE LIBRARY .......................................................................... 111 FIGURE 86. INSTALL DISKS START SCREEN....................................................................................... 111 FIGURE 87. MAKE DISKS................................................................................................................. 112 FIGURE 88. LSS 4.32 DISKETTE LIBRARY ........................................................................................ 112 FIGURE 89. TRCFGC.EXE FEATURES ............................................................................................ 113 FIGURE 90. TRCFG SEARCH RESULTS............................................................................................. 114 FIGURE 91. TRCFGC ADAPTER DATA ............................................................................................. 114 FIGURE 92. PRESTO SUPPORT SOFTWARE ........................................................................................ 124 FIGURE 93. DRIVER SUMMARY ....................................................................................................... 125 FIGURE 94. PRESTO ASSIST - OPENING SCREEN ................................................................................ 126 FIGURE 95. PRESTO PROPERTIES ..................................................................................................... 127 FIGURE 96. CHANGING RING SPEED ................................................................................................. 128 FIGURE 97. DIAGNOSTIC TESTS ....................................................................................................... 129 FIGURE 98. SOAK TEST ................................................................................................................... 130 FIGURE 99. ON-LINE MANUAL ........................................................................................................ 131 FIGURE 100. SUBJECT SEARCH ........................................................................................................ 132 FIGURE 101. PRESTO RESPONSE.................................................................................................... 133 FIGURE 102. PRESTO /REPORT RESPONSE ................................................................................... 134 FIGURE 103. SELECTING SCRIPT ..................................................................................................... 137 FIGURE 104. CREATING A SCRIPT FILE ............................................................................................. 138 FIGURE 105. SCRIPT FILE CREATED ................................................................................................. 138 FIGURE 106. SCRIPTING WITH WIZARD ........................................................................................... 139 List of Tables TABLE 1. AT RINGNODE SWITCH SETTINGS ....................................................................................... 28 TABLE 2. BLUE ADAPTER SWITCHES.................................................................................................. 93 _____________________________________________________________________ © Madge Networks 1998 05/11/99 5 of 147 Madge Technical Training Token Ring Desktop Course pre-requisites and objectives Course Objectives: At the end of this course you will be able to: • Install the current Madge Token Ring adapters • Configure resources and manage conflicts using Madge Assist • Test adapter, cable and hub connection using the diagnostic utility in Madge Assist and TRTEST Pre-Requisites: • Completion of ACP01A PC Architectures self-study guide _____________________________________________________________________ © Madge Networks 1998 05/11/99 6 of 147 Madge Technical Training Token Ring Desktop 1. Madge Token Ring Adapters 1.1 Introduction Madge Token Ring adapters fall into three distinct families of cards. Historically, IBM ‘owned’ the Token Ring market and any manufacturer who wanted to acquire part of this market needed to produce cards which emulated, as closely as possible, the IBM cards, but, of course, adding their own extra function and features or price reduction to differentiate their product. Early Madge cards followed this path. However, as the market matured, Madge developers found more efficient ways of working which moved away from the IBM hardware and subsequently they designed a completely new range of adapters with its own advantages. These were centred of better performance than competitative adapters, but eventually this became less of a differentiator and so Madge adapter development concentrated more on ease of use, cost effectiveness and cheaper total cost of ownership. This led to the Presto PCI token ring adapter family. 1.1.1 Objectives: At the end of the topic you will be able to: • • 1.2 Explain why there are three specific families of Madge Token Ring adapters Describe, in general terms, the strengths of each family Madge Adapter Development The earliest Madge adapters mimicked the IBM Token Ring cards; they used the same TROPIC chip set and were functionally equivalent, even to the available IRQs, I/O port addresses and data transfer method which could be used. In general this remains true for the ‘Blue’ family today. They were called Blue adapters from the nickname of IBM - Big Blue; and the basic plastic material on which they are constructed is coloured blue, so they are easy to distinguish. As time went on, it became obvious that there were more efficient ways of implementing the IEEE Token Ring standard (IEEE 802.5) which didn’t necessarily _____________________________________________________________________________________________________ Student Notes: © Madge 1998 Sg_acpb6 05/11/99 7 of 147 Madge Technical Training Token Ring Desktop require the TROPIC chip set. Madge developers designed a new set of adapters based on a Texas Instruments chip set which, although functionally equivalent to the IBM standard actually was very different. These new style adapters were (and are) called Ringnodes and, because they have considerable processing power and a significant amount of memory on board, it is possible to load the Madge SMART driver on to the card so saving DOS memory in the PC. For this reason they are called Smart Ringnodes. Once the breakaway from the IBM standard was seen to be successful, the developers began to think the unthinkable - that perhaps the Blue family didn’t need the TROPIC chip set; there might be better ways of emulating IBM token ring connectivity while maintaining full compatibility. So later on, Madge produced a different chip set for the Blue family which, when used with Madge driver code, can run much more efficiently, and, if Madge configuration software is used to set them up, have more IRQs available. To summarise: the Blue adapters are 100% compatible with their IBM equivalents for those customers who do not want to stray very far from the token ring main stream. Blue adapters now use Madge technology for slightly better performance and if Madge’s drivers are also used, considerably better performance is available. For the more adventurous, the Smart Ringnode can give even better performance using Madge technology and drivers, or can give slightly less throughput but saving a lot of DOS memory by having the driver loaded on the Ringnode. The DOS saving is most noticeable in PCs with multiple protocols loaded. Another advantage of the Smart Ringnode family is that it has only one driver, in general, for each network platform, for example, the driver for use on a PC which is a Novell DOS requester is the same regardless of which Smart Ringnode you install. The Smart Ringnode family was extended into the PCI environment, but as that technology matured and became more widespread, it became obvious to the Madge developers that new designs for token ring adapters were possible which made more efficient use of the specific strengths of PCI including its data transfer mechanisms. These new designs produced the Presto PCI adapter and later the Presto PCI Plus. By using Madge developed hardware the cost efectiveness of these adapters was maximised. _____________________________________________________________________________________________________ Student Notes: © Madge 1998 Sg_acpb6 05/11/99 8 of 147 Madge Technical Training Token Ring Desktop At the same time the market requirements for ease of use and minimum total cost of ownership was addressed with a new version of the Madge LAN Support Software (LSS). This introduced a single driver for all Madge adapters (Blue, Smart and Presto) for each platform (DOS/Windows, Windows 95/98/NT, OS/2, Netware, UNIX) which made installation very simple across even a complex multi-platform network. A combined configuration and testing utility – Madge Assist – was also introduced with LSS version 6 which replaced a number of utilities written for each family. We’ll look in more detail at all these things in the following sections. _____________________________________________________________________________________________________ Student Notes: © Madge 1998 Sg_acpb6 05/11/99 9 of 147 Madge Technical Training Token Ring Desktop 2. Blue Adapters Configuration 2.1 Introduction In this section we will look at the Blue family of adapters. They were originally designed to emulate the IBM Token Ring adapter and so also emulated the configuration method. However, the later Madge equivalent adapters, although using a different chip set, still maintained compatibility by using the same resources. Although the older hardware set up method was built in to the new adapter to manipulate these resources, software configuration utilities were also written to make the task easier. 2.1.1 Objectives: At the end of the topic you will be able to: Explain the development of the Blue family of token ring adapters Install and configure the Madge Blue + adapter using the hardware switch set up Use the older configuration utilities which can be found in Appendix information • BLUCFG.EXE software configuration tool • QuickStep software configuration utilities _____________________________________________________________________________________________________ Student Notes: © Madge 1998 Sg_acpb6 05/11/99 10 of 147 Madge Technical Training 2.2 Token Ring Desktop Token Ring Hardware TROPIC CHIPSET Bus Interface Host MPU Processor System Transmit Bus Shared Memory Controller 64KB RAM Protocol Handler Front End Macro Token Ring Network Receive (16/4) 64KB ROM Figure 1. IBM token ring chip set The original IBM token ring chip set consisted of a number of modules linked together by the adapter bus. The heart of this set up was a microprocessor (MPU) which controlled the activities of a number of controllers. The Bus Interface controller looked after the connection to the host PC’s expansion bus and sent and received data to and from the PC’s memory. The Shared Memory Controller had 64KB of RAM and 64KB of ROM to manage. The ROM contained the various programs and protocols (sets of rules) which were required for the token ring activities and the RAM was used to store data in transit between the PC and the token ring, and as a work area for the MPU and the Protocol Handler. The Protocol Handler managed the Media Access Code (MAC) - the code which defines how communication over a token ring takes place - the Logical Link Control (LLC) - which acts as an interface between the hardware specific MAC and the upper levels of software in the PC which originate, send, receive and acknowledge messages over the token ring. If part of this process is for the PC to have its operating system downloaded from a server (Remote Program Load, RPL), the Protocol Handler will manage this process as well. The Front End Macro manages the physical link to the token ring and encodes the digital binary information which circulates in the PC and adapter into an analogue form which can be transmitted over long distances without attenuation (and decodes incoming analogue signals). This encoding, called Manchester encoding, forces a level change in the signal at the centre of each bit time; this ensures that under normal circumstances, there will never be a long series of static up or down levels on the ring, this in turn helps the token ring adapters recognise, and sometimes recover from, error conditions. _____________________________________________________________________________________________________ Student Notes: © Madge 1998 Sg_acpb6 05/11/99 11 of 147 Madge Technical Training 2.3 Token Ring Desktop Configuring Blue Adapters The blue adapters were originally manually configurable using switches in the upper left hand corner of the card. Even when the Blue + was released with a software configuration utility, the switches were still there and the user was given a choice as to whether to use them or the software set up. We’ll come back to the software set up later. The switches are used to define the values of a number of resources required by the adapter. These are: an interrupt request (IRQ); an address in main memory so that the PC can access the ROM instructions on the adapter; an I/O port address; and an address in the PC’s main memory which both the PC and the adapter will use for transferring data - the Shared Memory - and size of shared memory transfers. Switch blocks Switch blocks Straight Blue 16/4 ISA Plus Blue + 16/4 ISA Figure 3. Blue+ Figure 2. Straight Blue ISA Plus (obsolete) Cable select jumper 2.4 Primary and Alternate Setting this number of resources could require a large number of switches, but as some of these have only two alternatives they have been ‘linked’ together in the concept of a Primary Set and an Alternate set. (The limitation of two values - required for IBM compatibility - effectively limits the number of Blue adapters in any PC to two.) The I/O address and the shared RAM address are linked in this way and their values are defined by one switch. The I/O ports are four bytes wide. We have four IRQs to choose from with some limitations and two ROM area addresses. The ROM _____________________________________________________________________________________________________ Student Notes: © Madge 1998 Sg_acpb6 05/11/99 12 of 147 Madge Technical Training Token Ring Desktop area addresses were not included in the Primary/Alternate concept to allow future flexibility (which was not actually needed). The second two-switch block is used principally to deal with the difference between IBM’s PCAT standard and ISA, and we’ll look briefly at that later. The early cards, although they had the two token ring cable connector types on board - 9-pin ‘D’ Shell and RJ45 - couldn’t tell which was in use and so there was a white jumper with a broad red arrow which needed to be set by the installer to select the correct connectivity. Later cards detected this automatically - Auto Media Detect - and the jumper was no longer required. There were also two Micro Channel adapters in the Blue family but, as you will remember, all MC adapters were software configurable and so had no switches on them at all. The early ones did have the cable-type set up jumper. 2.5 Switch Settings The two switch blocks have a legend printed on the adapter above each switch. It can be one of three symbols: a solid triangle s, a hollow triangle ∆, or a dash . The triangles will point either towards the switch or away which indicates whether the switch should be on, i.e. down (away), or off, i.e. up (towards). The solid triangle indicates a permanent, or at least the recommended, setting and the hollow indicates a user settable switch, in which case the direction indicates the factory setting. The dash is only used for the ring speed switch and, since there is no way of knowing during manufacture which of the two speeds (4 or 16Mbps) will be used, no preference is shown in the legend. Down is 4Mbps and up is 16Mbps. The following figure illustrates the values: _____________________________________________________________________________________________________ Student Notes: © Madge 1998 Sg_acpb6 05/11/99 13 of 147 Madge Technical Training Token Ring Desktop Switch Default (Sec) ROM/MMIO address 1-6 CC000 (DC000) Interrupt level 7-8 Primary/alternate 9 Shared RAM size 10 - 11 16KB (64, 32, 8) Adapter data-rate 12 4Mb/s 2 (3, 6, 7) Primary Alternate 16Mb/s 128Kbyte bus decode 1 OFF 8/16-bit mode switch ON (16) OFF (8) 2 Figure 4. Blue cards switch block configuration 2.5.1 ROM Addresses Switches 1 - 6 are used to set the ROM address where the PC driver software can find how to set up the card and the shared memory data transfer parameters. The default value is CC000h, and switch 3 can be altered to use DC000h. These are the only addresses IBM and Madge Blue drivers will recognise, so although it is theoretically possible to set other addresses by altering the remaining 5 switches, it won’t be any use. 2.5.2 Interrupts Switches 7 and 8 are used to define the IRQ to be used. The default is 2, but 3, 6 and 7 are also settable. Bear in mind though that 2 is cascaded in the PC to give use 8 more IRQs (8 - 15) and so 2 is often re-mapped to 9; some PCs don’t do this internal mapping and so won’t allow 2 to be used. 3 is often used by COM2, so a serial mouse and a modem may prevent this being used. 6 is usually unavailable since it is always used by the diskette drive (unless you have a disketteless PC). 7 is allocated to LPT1, but since parallel printers rarely need an interrupt this one is usually available. You do need to know your system to set this switch. 2.5.3 Primary/Alternate Switch 9 sets the card as Primary or Alternate. If it is the only Blue card in the PC, theoretically it can be either, but often it will only work if it is set to Primary. If it is _____________________________________________________________________________________________________ Student Notes: © Madge 1998 Sg_acpb6 05/11/99 14 of 147 Madge Technical Training Token Ring Desktop installed with a Madge Smart Ringnode you need to extra careful about configuration values, it is usually best to set the Blue adapter as Primary, and adjust the Smart Ringnode accordingly. The primary setting will make the I/O port address 0A20h 0A23h (four bytes) and the shared RAM address D8000h; the Alternate values are I/O port, 0A24h - 0A27h and RAM, D4000h. 2.5.4 Shared RAM Size The recommended size for shared RAM data transfers is 16KB. The Madge card actually has 256KB of RAM on board and so can use a full 64KB segment for data transfer and still leave sufficient for the other processes. When using 16KB, the card will use the full 64KB area and automatically page it to/from the PC in 16KB increments. If you choose to use 64, 32 or 8KB sizes, that’s what will be transferred. Interestingly 16KB seems to give the best performance, and finding 64 or even 32 KB of contiguous memory blocks in the PC’s upper memory area is usually impossible anyway. Don’t forget that the address range used by the shared RAM will need to be excluded from the memory manager’s influence in CONFIG.SYS. 2.5.5 Ring Speed Switch 12 controls the speed the card will run at. The alternatives are 4Mbps or 16Mbps. If you set this wrongly the card will either not insert into the ring, if the network has intelligent hubs, or will bring the network down if you are inserting via a ‘dumb’ MAU. 2.5.6 Switch Block 2 Switch 1: The default setting is off. This is suitable for use with most manufacturer’s computers. In this mode, other devices can share the same 128KB block of address space as the Blue adapter, providing that the specific areas used within the block do not clash with each other. Turning this switch on, changes the mode so that any devices that share the same 128KB block of address space as the Blue adapter must be using 16-bit mode. This switch has no effect if the Blue adapter is using 8-bit mode. It can be using this because it is plugged into an 8-bit slot in the PC, or Switch 2 is set to off. Technical tip: If neither of the above settings for Switch 1 (the 16-bit compatibility switch) work for your computer, set switch 2 to 8-bit mode. If this also fails, make _____________________________________________________________________________________________________ Student Notes: © Madge 1998 Sg_acpb6 05/11/99 15 of 147 Madge Technical Training Token Ring Desktop sure that the settings for the ROM address switches do not conflict with addresses used by another adapter installed in your computer. Switch 2 sets the adapter to work in 16 or 8-bit mode. 16-bit is the preferred mode for performance, and so is the default. This has no effect if the adapter is in an 8-bit slot. 2.6 Blue+ The Blue+ was the direct replacement for the Straight Blue ISA Plus which used, for the first time, a Madge designed and manufactured chip set called RingRunner™. This gave several internal advantages, but to the installer it could be almost identical to its predecessor. • Hardware configurable • remove from its box, set up the switches • exactly the same as the Straight Blue (and IBM-ISA), except that we now have a third switch in switch block 2 to enable/disable the Remote Program Load function of the ROM • Software configurable • no need to open the PC once the adapter is installed. Any changes can be made via the software utility . . . • a ‘windows-like’ interface for ease of configuration • four extra IRQs available when using software configuration • Boot BIOS • the card’s set up is checked every time the PC is booted. If any switch has been moved, the user is given the option of choosing the hardware or software set-up. The PC will also display the resources used by the adapter, during the boot up sequence. The Blue+ has some other features and advantages: _____________________________________________________________________________________________________ Student Notes: © Madge 1998 Sg_acpb6 05/11/99 16 of 147 Madge Technical Training Token Ring Desktop n Blue+ Features – TROPIC-compatible chipset TROPIC COMPATIBLE • but not TROPIC – 100% register-compatible card – MAC, LLC, RPL on-board – Auto media detect – Software & Hardware configurable – Full Duplex Token Ring ready – Drivers • Straight Blue for Compatibility • Fast Blue for Performance Figure 5. Blue+ adapter features The Madge RingRunner chip set is 100% register-level compatible with TROPIC, but isn’t TROPIC. The code for Logical Link Control, Media Access Control and Remote Program Load is built-in to an EEPROM on the adapter, so that upgrading is merely a downloading function to re-write the EEPROM. The token ring socket selection jumper is no longer required since the adapter can auto detect which one is connected. Note: connecting both will result in the card attempting to access both alternately which will kill the connection. The installer doesn’t need to do anything to the card on installation unless he chooses to configure via the switches. The adapter can be installed straight from its box and configured later using a software configuration utility. The original utility was called BLUCFG, this was replaced by QuickStep and the this it turn was superceded by the universal configuration utility Madge Assist. In each case though, if the PC uses any other operating system than DOS, installation diskette 1 is bootable and the utility can be run from the diskette. The Blue+ is capable of being used as a full duplex communications channel over token ring, the contents of the EEPROM will merely need to be upgraded. _____________________________________________________________________________________________________ Student Notes: © Madge 1998 Sg_acpb6 05/11/99 17 of 147 Madge Technical Training 2.6.1 Token Ring Desktop Blue+ Hardware Design As we will see in a moment when we look at the adapter’s logic, there is a major improvement in the way the adapter uses its buffers. It is possible to use IBM drivers or Madge equivalents to run the card, but there are also higher quality Madge drivers called FastBlue drivers which exploit this difference for considerably increased performance. Switch Block DRAM EEPROM 256KB 128KB Magpie Ring Mayon Pompeii Straight Blue registers Fast Blue registers 8-Bit or 16-bit ISA bus interface ISA BUS Figure 6. Ringrunner hardware design In the diagram above, Magpie is the front end processor which is common to many Madge adapters including those in the Smart family. Mayon is the Protocol Handler and also manages the digital signal encoding. The heart of the card is Pompeii which provides the processor and bus interfaces. The processor in this integrated gate array is similar to Intel’s I486 - a powerful processor for an adapter. The completely new element is the dual registers which are used by two separate drivers. The Straight Blue registers give very similar performance to the equivalent IBM card, but using a Madge FastBlue driver will, by default, use the FastBlue registers which can almost double the throughput of the card. _____________________________________________________________________________________________________ Student Notes: © Madge 1998 Sg_acpb6 05/11/99 18 of 147 Madge Technical Training 2.6.2 Token Ring Desktop Blue+ Interrupts As you will remember, we only had two switches to encode the interrupt request for the adapter; this will allow us four choices - 2, 3, 6 and 7. We also saw that these are not always available for various reasons, but because the Blue family had to be kept equivalent to IBM adapters, there was no scope for adding, say an extra switch, to give us a choice of 8 IRQs. To choose from extra interrupts the adapter must be configured using a software configuration utility; this lets us choose from interrupts 10, 11, 12 and 15 as well as the original four. 2 3 5 6 7 10 11 12 15 Straight Blue ISA + Straight Blue MC Blue + Figure 7. Adapter interrupts If this method is used to select one of the new interrupts, and subsequently it is decided to use the hardware configuration, don’t forget that the interrupt used will be whatever switches 7 and 8 are set to encode. Note: Micro Channel Blue adapters never used 6 and 7, but used 10 and 11 instead. 2.7 Memory Configuration Memory on the Blue+ adapter consists of 256KB of RAM and 128KB of ROM, this last in an EEPROM. Each of these units of memory must have an area which can be accessed by the adapter (obviously) and also the PC. Within the 256KB of RAM there is an area of 64KB which is used for data transfer - the shared memory area . How much of this the PC can address depends on the adapter’s configuration as we saw earlier (on page 15), but the adapter will reserve the full 64KB anyway. _____________________________________________________________________________________________________ Student Notes: © Madge 1998 Sg_acpb6 05/11/99 19 of 147 Madge Technical Training Token Ring Desktop The EEPROM has to be accessible to the PC to initialise the adapter and set up its interactivity - for instance the data transfer mentioned earlier. The 8KB area has a shared RAM address - also set up during the configuration process. This has two functions: Attachment Control and Remote Program Load. The AC requires 0.5KB of the available address space and RPL uses the remaining 7.5KB. Within the ACA there is a pre-programmed ROM address which the driver will access to get the code for finding the configured shared memory address and range; this allows the driver to set up Shared Memory data transfer. The ROM address is accessed as if it is part of the PC’s memory map and so is Memory Mapped I/O (MMIO). ROM / MMIO (8KB) 0.5KB ACA PC Memory System ROM RAM area ROM/MMIO area 7.5KB RPL BIOS Attachment Control Area 64KB SHARED Blue+ Adapter 256KB RAM Video RAM 8KB EEPROM 128KB EEPROM Base Memory RPL LLC MAC Figure 8. Memory configuration The RAM address space must be protected from manipulation by any Extended Memory Managers, but ROM areas are identifiable by some header code so that the memory manager will automatically exclude them; they cannot be written to, so are of no use to a memory manager. However, it still means that under normal circumstances we need 24KB of upper memory available to use the Blue+ adapter (16KB RAM + 8KB ROM). Now, once the adapter has been initialised and opened, the ACA is superfluous, and once the operating system is loaded (assuming we used RPL at all) the RPL area is also no longer needed, so this 8KB is now wasted space - not a prospect we can look on with equanimity, knowing how tight DOS memory can get. The FastBlue drivers mentioned earlier can use this space instead of the 16KB and address its RAM using the ROM address range. So we get superior performance and less memory usage; see the next figure. _____________________________________________________________________________________________________ Student Notes: © Madge 1998 Sg_acpb6 05/11/99 20 of 147 Madge Technical Training Driver Token Ring Desktop Straight Blue drivers Fast Blue drivers Straight Blue 16KB RAM 8KB ROM 16KB RAM 8KB ROM Blue + 16KB RAM 8KB ROM 8KB ROM used for RAM Card Figure 9. Total RAM and ROM for Blue cards _____________________________________________________________________________________________________ Student Notes: © Madge 1998 Sg_acpb6 05/11/99 21 of 147 Madge Technical Training Token Ring Desktop _____________________________________________________________________________________________________ Student Notes: © Madge 1998 Sg_acpb6 05/11/99 22 of 147 Madge Technical Training Token Ring Desktop 3. Smart Ringnodes 3.1 Introduction Although the IBM Token Ring adapter, and latterly Madge’s Blue family of compatibles, was an efficient embodiment of the IEEE802.5 Token Ring specification, it wasn’t the only possibility. Texas Instruments also produced a chip set to give the same function but in a different way. Madge took up this alternative supply to develop the Smart Ringnode family of token ring adapters. It had a number of advantages which were not possible while being tied to 100% IBM compatibility. These advantages included the possibility of allowing the choice to be made from more IRQs, more I/O port addresses, different methods of data transfer. More importantly the new chip set also allowed the Madge Ringnode designers to include considerably more RAM on the adapter and subsequently driver software was developed which could be loaded on the card, thus saving considerable DOS memory. 3.1.1 Objectives At the end of the topic, you will be able to: • describe the evolution of Ringnode chip sets • list the resource requirements of each of the current Smart Ringnodes 3.2 Smart Ringnode Chip Sets The original TI chip set was just that - a collection of chips which gave the same functions as we saw in the TROPIC chip set used on the Blue cards. This set - the TI TMS380 chip set - was limited to 4Mbps ringspeed, but this was no drawback in the early days. _____________________________________________________________________________________________________ Student Notes: © Madge 1998 Sg_acpb6 05/11/99 23 of 147 Madge Technical Training Token Ring Desktop TMS380 LAN ADAPTER CHIPSET TMS38010 Communications Processor Host System TMS38030 Bus System Interface LAN Adapter Bus Transmit TMS38020 Protocol Handler Token Ring TMS38051 Ring Interface TMS38052 Network Receive 4 Mbps Figure 10. 1st generation TI chip set As time passed TI continued development of their chips and eventually produced the second generation; this amalgamated the communications processor, protocol handler and system interface into a single, chip, the TMS380C16 - generally referred to as just C16 (or by its code name, Eagle), but kept the token-ring front end, upgraded to TMS38053, separate. This chip set has a number of advantages. Host System Bus TMS380C16 COMMprocessor Transmit TMS38053 Ring Interface Token Ring Network Receive (16/4) Figure 11. 2nd generation TI chip set • Lower cost, size and power. Since the majority of the function is condensed into single chip, this reduces the manufacturing requirement and uses less raw material which saves money. The smaller size shortens the paths between individual components which are largely inside the chip, and so less power is required to drive the adapter. Less power means less heat is produced which increases the life span and reduces cost to the customer. _____________________________________________________________________________________________________ Student Notes: © Madge 1998 Sg_acpb6 05/11/99 24 of 147 Madge Technical Training Token Ring Desktop • Support for 4Mbps and 16Mbps. The development of the C16 chip set also introduced the 16Mbps token ring which gave the customer more choice. Token ring adapters on a single ring MUST all run at the same speed. • Early Token Release. The introduction of the 16Mbps ring speed meant that the ring was often not fully utilised and, ideally there should be communications activity on the ring at all times. As you may know, at 4Mbps only one token or one frame can circulate on the ring at a time, which means that only one station can transmit at a time. No other station can transmit until the first station’s message has returned to its originator to be stripped off and a fresh token released. Early Token Release, introduced with (and only works at) 16Mbps, is a method that allowed an ETR-enabled station on the ring to add a token immediately after sending a data frame, instead of waiting until the frame returned. It is now possible to have one token on the ring as well as at least one frame. Subsequent stations with ETR enabled could transform the token into a data frame and then immediately add a new token. How ever many data frames are added (maximum bytes equal to the maximum frame size - see next), there will still only ever be a maximum of one token. • Larger frame sizes. 4Mbps token ring allowed for a maximum frame size of a little over 4KB (4472 bytes); when the token ring is run at 16Mbps, the maximum frame size has increased to over 16KB (17,800 bytes). When early token release is being used the total size of all the data frames on the ring at any one time cannot exceed 17,800 bytes. • Down-loadable protocols. The TI specification allowed for RAM on the adapter to be used with their chip set to store and use communication protocols. This also meant that the built-in protocols could be over-ridden or, indeed, over-written. The C16 Eagle chip set was superseded by the C26 Super Eagle and the C25 Turbo Eagle (in that order! - the number order is not numeric). The latest chip set (April 1997) is the C30. Each brought its own improvements and the Madge ringnodes made use of the improvements. _____________________________________________________________________________________________________ Student Notes: © Madge 1998 Sg_acpb6 05/11/99 25 of 147 Madge Technical Training Token Ring Desktop C25 Turbo C26 Super DRAM Memory interface DRAM PH Memory interface (protocol handler) CPU 9900, 16-bit PH CPU 9900, 16-bit 32MHz (protocol handler) 48MHz SIF SIF 16MHz 25MHz Figure 12. Super Eagle and Turbo Eagle comparison As you can see in the figure above, the Turbo Eagle had a faster CPU clock and a faster system interface than its predecessor; this improved the throughput of the card. The Madge driver introduced with the AT+ with the C25 Turbo Eagle could also run the memory bus faster at 5Mhz instead of the standard 4Mhz. Remembering the formula for calculating Maximum Transfer Rate as: Bus Speed (MHz) x Data Bus Width (bytes) Cycles per transfer the Turbo Eagle AT+ can transfer data at 5MB/s across the card, but of course the token ring will still run at 0.5MB/s (4Mbps) or 2MB/s (16Mbps). Texas Instrument C25 Bus speed = 5 MHz Data Bus = 16 bits = 2 bytes Cycles/transfer = 2 MTR = 5.0M Bytes/s Figure 13. Turbo Eagle AT+ data transfer rate _____________________________________________________________________________________________________ Student Notes: © Madge 1998 Sg_acpb6 05/11/99 26 of 147 Madge Technical Training Token Ring Desktop 3.3 Smart Ringnode Configuration 3.3.1 Smart 16/4 AT The early Ringnodes, like the Blue adapters, were normal ISA cards and relied on switches for their configuration. The AT card shown below was fairly typical. It used the C16 chip set and had 256KB of RAM on board. Smart 16/4 AT Cable type Interrupts SW2 DMA channels Figure 14. Smart 16/4 AT Ringnode As you can see in the above figure, it has three switch blocks and a jumper for selecting the cable type. The interrupts (2, 3, 5, 7, 10, 11, 12, 15) and DMA channels (1, 3, 5, 6) available are printed on the card under their respective switches. SW2 was used for the remaining adapter parameters. The decode for this switch was printed on the back of the adapter: Switch number 1-2 on - off Function I/O port and ROM address 0A20 CC000 _____________________________________________________________________________________________________ Student Notes: © Madge 1998 Sg_acpb6 05/11/99 27 of 147 Madge Technical Training Token Ring Desktop Switch number off – on on – off off - off 3 4 5 6 7 8 Function 1A20 2A20 3A20 ROM on - enabled DMA on - enabled Bit Mode on - 8/16 bit Bus timing on – Normal Bus type on - sync Ring speed on - 4Mbps DC000 CE000 DE000 off - disabled off - disabled of - 8 bit off - async off - 16Mbps Table 1. AT ringnode switch settings By the next generation, Madge had started to produce software configuration utilities which made setting up the card on installation relatively straightforward, but reconfiguring later was even easier; there was no need to open the covers of the PC at all. Even when the utility told you that the switch settings were different from the software settings there was no need to heed the recommendation to change the switches. 3.3.2 Smart 16/4 AT Plus The AT Plus only had one switch block of four switches: 1 & 2 - I/O port and ROM address, 3 - ROM enable, 4 - Ring speed. _____________________________________________________________________________________________________ Student Notes: © Madge 1998 Sg_acpb6 05/11/99 28 of 147 Madge Technical Training Token Ring Desktop Smart AT Plus Switch Block Figure 15. Smart 16/4 AT Plus ringnode These switches sometimes needed to be set on installation. 1 and 2 define the I/O port and ROM address combination in the same way that the AT ringnode did; this manual set up is needed when installing two AT Pluses at the same time. If they are installed each with the factory defaults (i.e. 0A20 and CC000) the configuration software wouldn’t identify either so neither could be configured. ROM enable could be set so that a diskless PC could download its operating system which you would need to do before you could run the configuration software! Setting the ring speed is again only really necessary if you were remote booting and needed to make initial contact with your operating system server. All these parameters, and the others we’ve seen, including the data transfer method, are also configurable by software. However, when a switch has been altered on the AT+, the card’s BIOS will notice the change and prevent the card initialising again until the software configuration program (either TRCFG or TRCFGC depending on LSS version) has been used. This ringnode originally used the C25 chip set and later was migrated to the C30 and each version had 512KB of on-board RAM. Provided the then latest Madge LAN Support Software (LSS 4.2 or later) was used, the AT Plus, which has two clocks on board, would run internally at 5MHz, as against 4MHz for other ringnodes, including the AT. The ringnode can transfer data using 16-bit Bus Master DMA or 16-bit PIO. To maintain backward compatibility, the AT Plus could be run in “AT Mode”. This is nothing to do with the PC AT architecture but referred to the AT ringnode. In this mode the AT Plus lost some of its technical advantages at the expense of user_____________________________________________________________________________________________________ Student Notes: © Madge 1998 Sg_acpb6 05/11/99 29 of 147 Madge Technical Training Token Ring Desktop comfort. AT Mode also forced the user to set the switches correctly since they were as important as those on the AT - they were not over-ridden by the configuration software even though that had to be used to set up those parameters not covered by the switches. ATPMODE.EXE is the name of the software used to toggle between Normal and AT modes and can also be used to set other parameters e.g. I/O port. When being used to change the mode the /write parameter must be used with /mode= [normal or at]. /mode selects the value, /write writes it to the ringnode’s EEPROM. The next figure summarises the differences between the AT Plus in Normal mode and in AT Mode. AT Plus modes - C25 n Normal mode – can override ALL switches – no switch settings required – C25 faster clock speed (5MHz) – requires LSS 4.2(0) or later n AT mode – cannot override switches – other settings software configured – C25 normal clock speed (4MHz) – requires LSS 3.3(1) or later n ATPMODE.EXE /write /mode=normal | at – NORMAL <-> AT MODE Figure 16. AT Plus modes _____________________________________________________________________________________________________ Student Notes: © Madge 1998 Sg_acpb6 05/11/99 30 of 147 Madge Technical Training 3.3.3 Token Ring Desktop Smart 16/4 ISA Client The AT plus ringnode was capable of being used in either client or server applications. It rapidly became obvious that the needs of client workstations were different from those of servers, and ringnodes specifically designed for client systems could be cheaper because they needed less functionality. The “high-end” ringnodes continued to be developed for servers, but a few specifically client adapters were also developed. The ISA Client Ringnode is one of these. This was a switchless ringnode which means it was only configurable by software; and had 128KB of on-board RAM which limited the number of protocols which can be loaded on the card. It only had the PIO method of data transfer but, depending on the capability of the PC, could use 16-bit or 32-bit transfers. Smart 16/4 ISA Client Plus Ringnode Figure 17. Smart ISA Client ringnode 3.3.4 Smart 16/4 EISA Ringnode The Smart EISA ringnode was the undisputed industry leader for some time, until PCI architecture began to mature and be exploited efficiently. Its high performance and low CPU utilisation makes it an ideal server adapter for PCs with an EISA bus. The throughput latency was almost zero. It has 256KB of RAM on board, can use one of six shareable IRQs and can transfer data using Bus Master DMA (the default) or PIO. _____________________________________________________________________________________________________ Student Notes: © Madge 1998 Sg_acpb6 05/11/99 31 of 147 Madge Technical Training Token Ring Desktop Smart 16/4 EISA Ringnode Figure 18. Smart EISA ringnode Using Bus Master DMA, the 32-bit bursting mode is used with will give 33MB/s throughput. Since setting up BM DMA does take a measurable time, when beginning data transfer the EISA ringnode will start in PIO mode which is almost instantaneous, and then, depending on the quantity of data to transfer, will either change to BM DMA - for large quantities of data - or stay in PIO for small data packets. n Configure using the Machine Utility – e.g. for Compaq EISA system Press F10 at boot time to invoke n Set Ring Speed and Cable type (STP/UTP) n Other parameters set from .CFG file Figure 19. EISA configuration The majority of the configuration of the Smart EISA ringnode is done using a .CFG file supplied with the diskettes/CD. This file will be used by the PC’s EISA configuration facility which will be needed to be run using the method detailed in the PC’s installation documentation. The only parameters which may need to be manually configured are the ring speed and, for earlier versions of the EISA ringnode, the cable type. The latest (and final) version of the EISA ringnode has Smart Wiresense so this parameter no longer needs to be configured. _____________________________________________________________________________________________________ Student Notes: © Madge 1998 Sg_acpb6 05/11/99 32 of 147 Madge Technical Training 3.3.5 Token Ring Desktop Smart 16 Ringnode In the attempt to produce the cheapest possible token ring adapter, Madge introduced the Smart 16 Ringnode. This adapter was reduced to the bare minimum in functionality: single speed (16Mbps), single IRQ and I/O port, 128KB of RAM, single cable type on each card - although both styles were available, configured and initialised by the driver when it loaded. This ringnode was very successful for a time but some incompatibilities came to light following a change in the design of the TI chipset which would have meant significant design changes on the adapter and therefore increased manufacturing costs; this in turn would have destroyed the price advantage, so it was withdrawn from marketing. Smart 16 Ringnode UTP STP Either/or cable connection Figure 20. Smart 16 ringnode _____________________________________________________________________________________________________ Student Notes: © Madge 1998 Sg_acpb6 05/11/99 33 of 147 Madge Technical Training 3.3.6 Token Ring Desktop Plug and Play Ringnodes Once PC architecture had evolved to include a Plug and Play BIOS, and the idea of solely software configurable adapters had become acceptable, naturally PnP ringnodes were the next direction for Madge. The ISA Client was produced in a PnP version the Smart 16.4 ISA Client PnP. This is still aimed at the client workstation and can be installed in both PnP or non-PnP systems. In non-PnP systems it is still software configurable using TRCFGC.EXE, Wizard, or Assist, but in PnP systems we have a choice. It can be configured by the plug and play mechanism (BIOS or OS) or can be set to non-PnP and configured manually. It is still limited to 128KB of RAM and 16 or 32-bit PIO data transfer, but because the plug and play specification calls for a wide range for each configurable parameter, it now has the choice of 12 I/O port addresses and 8 IRQs. Smart 16/4 ISA Client PnP Ringnode Figure 21. Smart ISA Client PnP 3.3.7 Smart 16/4 AT PnP A Smart AT PnP was also produced for a short time, but this was largely for a single customer and is no longer actively marketed. _____________________________________________________________________________________________________ Student Notes: © Madge 1998 Sg_acpb6 05/11/99 34 of 147 Madge Technical Training 3.3.8 Token Ring Desktop Smart 16/4 PCI (BMII) Ringnode With the rise in popularity of the PCI architecture it has become cheaper to manufacture PCs of this type and it is rapidly taking over from ISA. It is inherently Plug and Play and has a considerably increased data transfer throughput. Madge was the first to market with a PCI token ring adapter, which gave us some advantages. The original adapter didn’t have Bus Master DMA data transfer - this came with the second generation. The efficiency of this adapter has now been improved even more with the third and fourth generations, the Smart 16/4 PCI (BMII and IIIWoL). This 32-bit PCI adapter has 512KB of RAM and although it can use 16-bit PIO, its default data transfer method is 32-bit, zero wait state, bursting BM DMA which has a potential throughput of 132MB/s. It was originally conceived as a general purpose token ring adapter, i.e. for both clients and servers, but with the announcement of the Presto PCI token ring adapter which is very specifically a client adapter, the PCI is repositioned as a server adapter. Smart 16/4 PCI (BM II) Ringnode Figure 22. Smart PCI (BMII) ringnode 3.3.9 Smart 16/4 PCI Ringnode Mk3 (Wake-on-LAN) This fourth generation PCI Ringnode has been redesigned to take advantage of the Madge silicon which was developed for the Presto PCI adapter. This also allowed us to incorporate the requirements for Wake-on-LAN, OnNow and Advanced Configuration and Power Interface (ACPI). _____________________________________________________________________________________________________ Student Notes: © Madge 1998 Sg_acpb6 05/11/99 35 of 147 Madge Technical Training Token Ring Desktop As with its predecessor, it is a 32-bit PCI card which uses 32-bit, zero wait states bursting DMA, but only requires 32KB of memory on board. This is used for managing the card and supplying memory spaces for its First-in, First-out (FIFO) transmit and receive registers. These are used for data transfer and use Madge’s very efficient proprietary Direct Data Streaming (DDS) process, (see page 46 for more details). The majority of this adapter’s variables are set either by PCI (v2.1 or 2.2) or by the ACPI BIOS, although the ring speed is manually manageable as is setting a Locally Administered Address and enabling/disabling Promiscuous Mode. This adapter requires LAN Support Software (LSS) v6.10 for driver support, configuration and test. The configuration and test program is called Madge Assist. By default, the Smart 16/4 PCI Ringnode Mk3 can be used in promiscuous mode, i.e. it can be used to investigate all traffic on the LAN, not just broadcasts and those frames specifically addressed to it. This may not be appropriate, so it is possible to disable this function and set a password on the configuration so that it can’t be reenabled by the user. Alternatively it is also possible to permanently disable promiscuous mode. In this case permanent means permanent – it can’t be re-enabled even by Madge! The card has a new feature – a three-pin connector on board which can be connected to an approriate motherboard to allow Wake-on-LAN power management. The connector pins are used as follows: 1. 5V 2. Ground 3. Wake Up Signal Wake-on-LAN connector _____________________________________________________________________________________________________ Student Notes: Figure 23. Smart 16/4 PCI Ringnode Mk3 (Wake-on-LAN) © Madge 1998 Sg_acpb6 05/11/99 36 of 147 Madge Technical Training Token Ring Desktop 3.3.10 Wake-on-LAN The Wake-on-LAN feature is a hardware-only solution and is used to keep the communications functions of PC active even when the PC is apparently switched off. The cable connecting the adapter to the motherboard supplies the power to keep the adapter active. PCs which support WoL may need it to be enabled in the BIOS, and, once enabled, the PC can remain available to a systems administrator during its normal powered down time. When it is shut down, the Ringnode remains active and takes a full role in the token ring, e.g. continues to be part of the Ring Poll and checks all passing frames for corruption. The PC remains in this state until it is either manually rebooted or the token ring card receives a special frame from the network management application. This special frame or ‘Magic Packet’ can contain either a multicast address or the MAC address of the adapter repeated many times (typically 16). When it is received, the Ringnode signals the PC which will then disconnect itself from the ring, shut down and reboot. On reinserting into the ring the system administrator, using appropriate management software, can remotely control, audit, debug or manage the PC. The Madge driver for 32-bit Windows (95, 98 and NT) – MDGMPORT.SYS – has a parameter to enable WoL and then shut down the system; and the driver for DOS and Windows 3.x – CMDGODI.LAN - has parameters which enables WoL and unloads the driver before shutting down the PC. 3.3.11 OnNow Microsoft is developing a rival specification called OnNow which doesn’t require the cable connection between the card and motherboard; power is managed via the PCI bus. It can also use the Magic Packet and is supported on the Smart 16/4 PCI Ringnode Mk3. _____________________________________________________________________________________________________ Student Notes: © Madge 1998 Sg_acpb6 05/11/99 37 of 147 Madge Technical Training Token Ring Desktop 3.3.12 Hot Plug Hot Plug is a PC or server’s equivalent of the laptop’s Hot Swap. It allows an adapter to be removed or installed while the PC has power on. Naturally this requires a special PC with the approriate hardware and software available which can shut down an individual adapter slot so that removing or adding a card will not damage either the card or the motherboard. Its present main use is in servers where a network adapter can be a single point of failure. To reduce this danger, it is possible to install a second network adapter which, by using the same Locally Administered Address (LAA) as the primary adapter, can act as a duplicate, or mirror, device. Should the first adapter (or its lobe cable, or indeed the port it is connected to), fail then the mirror can take over. If this is connected to a different hub from the first, we can build in even more resilience. On the very rare occasion when this situation does arise and a token ring adapter fails, it is important to be able to replace it as soon as possible. But since it’s in a server, it may not be convenient to take the server down. If it is a hot plug system, the slot with the failing adapter can be closed and powered down so the card can be replaced. The slot can then be powered up again. The driver(s) for the adapter(s) was/were loaded when the system was booted and when the card is replaced, the new card will have no driver. At some stage it will be necessary to unload and reload the driver(s) and so interrupt the network for a few seconds. However, since it is exremely rare for a token ring adapter to fail, it won’t be necessary to reload the driver immediately, the second ringnode can be left to run things and reloading can be done at a more convenient time. In the meantime, should the second adapter also fail (a possibility on a par with the end of the world!) then it can also be replaced, using the same procedure; this time, of course, it will be necessary to reload the driver immediately. This process of unloading and reloading drivers is usually considerably quicker than taking the server down and re-starting it. _____________________________________________________________________________________________________ Student Notes: © Madge 1998 Sg_acpb6 05/11/99 38 of 147 Madge Technical Training Token Ring Desktop 3.3.13 Smart 16/4 PCMCIA Ringnode This credit card sized adapter is for the laptop market. it is a 16-bit PC Card (or PCMCIA) architecture ringnode with 512KB of on-board RAM. Data transfer is by 16 or 32-bit PIO or 16-bit MMIO. The ringnode has a proprietary cable adapter but has a long RJ45 terminated cable and a short 15-pin D-shell terminated cable supplied to suit either cabling systems. The connector on the latest version of the card has been made more rugged and is offset so that a PCMCIA modem card with an X-jack connection can also be installed and both can be connected at the same time. The ringnode has a limited amount of software configuration available since PCMCIA is plug and play. Although it will work with the Card and Socket Services supplied with laptop PCMCIA PCs, there is also the Madge version called MADGECS which can replace Card Services or both Card and Socket Services. It should be noted, however, that MADGECS is only supported for Madge PCMCIA ringnodes; if other PCMCIA adapters are installed, the PC’s proprietary C&SS should be used. Smart 16/4 PCMCIA Ringnode Figure 24. Smart PCMCIA ringnode 3.3.14 Madge 16/4 Cardbus Adapter As laptop PCs have developed, it has become increasingly obvious that 16-bit PCMCIA is not sufficiently powerful, a 32-bit architecture is required. PCI can supply these requirements with the added advantage of being fully plug and play. Card Bus is an extension of PCI to allow an additional physical port which will accept the credit card size format of PC adapters. _____________________________________________________________________________________________________ Student Notes: © Madge 1998 Sg_acpb6 05/11/99 39 of 147 Madge Technical Training Token Ring Desktop Figure 25. Cardbus adapter The 16/4 Cardbus Adapter is in this format but the connector is designed in such a way that it cannot be plugged into a PCMCIA slot. It can therefore only be used on PCs with Cardbus slots. This adapter uses a 5v supply and has 512KB of RAM on board. It uses 32-bit Bus Master DMA for data transfer. As with other PCI Ringnodes, the amount of possible manual configuration is limited to changing the ring speed setting; by default this is set to 16Mbps. Other parameters, e.g. IRQ and I/O addresses, are selected by the PCI BIOS. The Cardbus Adapter is natively supported in Win95 (OSR2), but other operating systems will either need to use the Card and Socket Service software supplied with the PC or, in the case of Windows NT4, will need either SystemSoft Card Services or Award CardWare. As with the Madge PCMCIA Ringnode, if the Cardbus Adapter is the only card of this type in the PC MADGECS.EXE can be used to supply Card services instead of the PC’s proprietary software. This adapter requires LAN Support Software (LSS) v6.10 for driver support, configuration and test. The configuration and test program is called Madge Assist. _____________________________________________________________________________________________________ Student Notes: © Madge 1998 Sg_acpb6 05/11/99 40 of 147 Madge Technical Training Token Ring Desktop 4. Presto PCI Adapter 4.1 Introduction This section contains a technical description of Presto and its benefits in a Token Ring network. We will also look at the way Madge’s proprietary Direct Data Streaming (DDS) transfers data between the adapter and its host PC, and investigate Presto Assist - the configuration and diagnostic utility supplied with the product. Finally we will use the Presto command line Speed Utility PRESTOSP.EXE. 4.1.1 Objectives At the end of this module, you will be able to: • Explain the benefits of Presto and compare it with Madge’s Smart 16/4 PCI Ringnode • Describe the technical make up of the Presto adapter • Explain how DDS extends PCI Bus Master DMA to transfer data more efficiently • List Presto’s drivers and their platforms • Explain how to access Presto Assist and use it to configure adapter parameters, diagnose problems and use the on-line manual • Demonstrate the use of PRESTOSP.EXE to set or verify the ring speed setting of any installed Presto cards. 4.2 Presto Development As the PC world standardises on PCI architecture, issues of adapter performance become less important between manufacturers since the differences are rarely worth making a fuss about. This means other parameters must be used to differentiate between different makes of adapters. Madge has identified that initial cost, ease of installation and low cost of ownership have become much more important even to large corporate clients, and so Presto was developed with these requirements in mind. Token Ring adapters have been steadily improved over the past few years until they can support a bewildering array of protocols - often simultaneously. Now it must be said that for some users this is a very important aspect of communications, but for the average user this is rather too much function. All this power, worthy though it is, also adds to the overall cost of the product; the initial price is high and the installation and maintenance costs are reflected in the salaries of network specialists. Presto is designed to go some way to help in containing these costs. _____________________________________________________________________________________________________ © Madge 1998 05/11/99 Sg_acpb6 41 of 147 Madge Technical Training Token Ring Desktop n Low cost Token Ring Adapter n Client only - 2 adapters per host n Compatible, reliable n Easy to use n Optimized for NT, Windows 95 n Migrate customers to PCI n Smart 16/4 PCI remains server solution – High end clients, UNIX stations – Servers Figure 26. Product design objectives It is designed specifically as a client system only adapter and as the components are mainly Madge’s own successful Token Ring silicon, the manufacturing cost has been kept low; this is reflected in the price of the adapter. Naturally this imposes some limitations, one of which is that a maximum of only two Presto cards can be used in any single PC, but this is not a problem for client systems. The adapter conforms to the IEEE Token Ring specifications so is completely compatible. Madge’s RingRunner technology has been extensively used for some time and has been found to be extremely reliable. The adapter will work well on all current PC platforms but has been optimised for Windows NT and 95 since this seems to be the direction that the PC market is heading. The installation procedures are easy to follow (in fact they leave the installer little to actually do) and once installed the card can be forgotten. The low price of this card is a significant factor when buying new Token Ring adapters; the price differential between ISA bus adapters and Presto PCI will encourage many buyers to opt for the new technology even allowing that ISA PnP simplifies, to some extent, the installation process. Unlike Madge Smart Ringnodes, Presto does not store protocol drivers on the card, but uses the PC’s main memory; the only limit to how many protocols can be loaded will be the memory requirements of the host PC and its applications. For the more advanced user who requires multiple adapters or very complex protocol stacks, for servers and for a range of UNIX platforms including AIX and Solaris, the Madge Smart 16/4 PCI Bus Master Ringnode is the better choice. _____________________________________________________________________________________________________ © Madge 1998 05/11/99 Sg_acpb6 42 of 147 Madge Technical Training 4.3 Token Ring Desktop Presto Overview n Easy Hardware Install – PCI support:3.3 V and 5 V slots supported – Auto-Ring Speed Detect – WireSensetm n Direct Data Streamingtm n Unattended install n DOS memory savings using Client32 and DPMS n DTR: Full Duplex n Non-promiscuous Figure 27. Product overview One of the objectives for Presto was “first-time install on all its target platforms” and to assist in this it has a number of hardware features. • • It will support both 5v and 3.3v PCI slots. 5v is the current standard, but PCs with a 3.3v bus will become more common, so the adapter has a built-in voltage regulator to allow it to be used with either. Auto Ring Speed detect is the default although the speed can be set manually to either 4 or 16 Mbps. Presto will check the speed of an active ring and re-configure if necessary before inserting. This ensures no disruption of the ring, and moves and changes can be implemented simply without having to open the PC. In the case where Presto is the first adapter on the ring and there are no active hubs, it will not detect any ring speed and will not insert; if this is a likely possibility the speed must be manually configured. Naturally, subsequent Presto cards will autoconfigure. • Automatic Wiresense detects whether the UTP or STP connector is in use. Direct Data Streaming is a Madge proprietary improvement to PCI Bus Master DMA which allows data to be streamed directly into or from the PC’s memory. This removes the need for RAM on the adapter and ensures low latency across the adapter. The CD which accompanies the adapter has a number of files and information to assist in the roll-out of Windows clients. This give the installer a fast, simple and fault-free installation and configuration. Although Presto is optimised for the latest desktop Operating Systems, DOS applications can also be run with fewer memory restrictions. We have the choice of using either Novell’s Client-32, which can reduce conventional memory usage to as little as 4KB, or Madge’s small footprint DPMS drivers, which, unlike Client-32, place no excessive demands on Extended Memory. F Technical Tips: 1. DPMS (DOS Protected Mode Server) requires a memory manager such as EMM386.EXE to be loaded. _____________________________________________________________________________________________________ © Madge 1998 05/11/99 Sg_acpb6 43 of 147 Madge Technical Training Token Ring Desktop 2. When loading a Madge DPMS driver from a diskette you must remember to have the diskette in write mode. Each driver contains its own DPMS code which must be written to disk before becoming operational; for this reason the driver cannot be loaded directly from the CD. If there are problems loading the hidden DPMS it is possible to load it from the command line or from AUTOEXEC.BAT. Presto PCI is full duplex ready which, when using an appropriate driver and a dedicated port on a Token Ring switch, can send on the transmit pair and receive on the receive pair at the same time. Presto will therefore support future desktop applications that can make use of DTR (Dedicated Token Ring). Currently this technology is best suited to servers and Presto is not supported on servers. DTR cannot be disabled on the adapter but can be managed from the switch. For added network security Presto cannot work in promiscuous mode, so under no circumstances can a station equipped with a Presto PCI “sniff” the network to allow unauthorised analysis of Token Ring traffic. 4.4 Configuration, Diagnostics and Information The Presto package originally came with a comprehensive support utility called PrestoAssist and includes a complete documentation suite, extensive diagnostics and a manual ringspeed selection program. This package consists of a CD with two diskettes; the diskettes contain a subset of the CD contents and diskette 1 is bootable. The use of this software is in the Appendix section. n Presto Assist – help facilty – manual Ringspeed configuration – diagnostic – runs from diskette 1 (bootable) n Prestosp – command line version Figure 28. Configuration tools 4.5 The Presto PCI Adapter This tiny adapter is not much larger than a PCMCIA card but has both a UTP and an STP connector, and Wiresense to detect which of the two you are using. (You may only connect using one of these sockets!) The Token Ring front end processor is either the TI C60 chip or a Madge equivalent. This chip manages the Manchester Differential encoding to and from the ring and generally looks after the physical aspects of Token Ring communication. _____________________________________________________________________________________________________ © Madge 1998 05/11/99 Sg_acpb6 44 of 147 Madge Technical Training Token Ring Desktop The main chip is Madge’s own (internally known as Knossos) which is based on the very successful Ringrunner chip used in Blue Plus adapters and the Smart Ringswitch. This chip manages the MAC level protocols as well as DDS - the hardware logic necessary for handling the transmission of data between the host PC and the adapter. This chip also manages the PCI (specification 2.1) interface which ensures that the card requires no manual configuration apart from, under some circumstances, the ring speed. As I mentioned before, Presto is capable of working in PCs which have either the 5v PCI bus or the newer 3.3v bus, again with no manual reconfiguration. ! STP & UTP connectors ! Texas Instruments ! C60 ! Knossos ! 100% Madge ! Ringrunner ! PCI interface ! 32-bit PCI bus ! 3.3 V !5 V Figure 29. Presto PCI adapter F Technical Tips 1. A maximum of two Presto PCI adapters may be used in a single client PC at one time. It will be necessary to identify each card by its BIA which, for Madge cards will start 0000F6 followed by the 6-digit serial number which can be found on the back of the card (or on the original packaging). 2. When installing Presto PCI in PCs with a riser card for providing PCI connection to the system board, we recommend that you use the slot closest to the system board. This is due to a potential weakening or distortion of the signal on the PCI bus and does not imply a problem with the Presto adapter. _____________________________________________________________________________________________________ © Madge 1998 05/11/99 Sg_acpb6 45 of 147 Madge Technical Training 4.6 Token Ring Desktop Data Transfer with Presto n Uses PCI bus master DMA n Uses small FIFOs to send and receive data n All frames received direct into host memory using multiple buffers – performance n Adapter copies MAC frames back down to adapter – no impact on MAC handling Figure 30. Hardware design Of the several methods of data transfer between an adapter and PC host, Direct Memory Access (DMA) is one of the most efficient. Once DMA is set up data can be transferred to/from the adapter direct from/to a range of addresses in the PC’s main memory. On earlier Token Ring cards the MAC management processes required that whole frames be stored on the adapter for reading before being passed on, and this required a reasonable amount of RAM on the adapter. Presto does not manage the MAC processes this way so requires no RAM. It makes full use of the PCI bus master DMA pipelining and burst mode features for data transfer, including MAC frames, which are recovered from the PC as required. Presto has two small (256 byte) first-in, first-out (FIFO) registers, one for transmitting, one for receiving data. These are linked across the DMA channel by Transmit or Receive DMA ‘engines’, to a number of PC main memory buffers so data is not held on the card for longer than necessary - see Figure 31. Host Memory TX DMA engine 256 bytes FIFO RX DMA engine 256 bytes FIFO Ring Runner Ring Interface Token Ring Knossos ASIC Figure 31. Direct Data Streaming _____________________________________________________________________________________________________ © Madge 1998 05/11/99 Sg_acpb6 46 of 147 Madge Technical Training 4.6.1 Token Ring Desktop Transmit On transmit, the PC will assemble data in multiple buffers, which can be contiguous, and generate a header which the transmit engine uses to manage the sequence of data transfer (start address, number of bytes). The header is seen by the transmit engine which starts reading contents of the first buffer contents into the FIFO register (see Figure 32). Once the protocol handler in the Ringrunner chip recognises that there are 32 bytes in the register, it grabs the next token and begins building and sending the frame. Host Memory Data Data Header Data Data Data TX DMA engine 256 bytes FIFO RX DMA engine 256 bytes FIFO Data Data Ring Runner Ring Interface Token Ring Knossos ASIC Figure 32. Direct Data Streaming - transmit data 1 _____________________________________________________________________________________________________ © Madge 1998 05/11/99 Sg_acpb6 47 of 147 Madge Technical Training Token Ring Desktop However, the PC doesn’t have to find contiguous memory for the buffers; it can use random addresses (see Figure 33) which are held as an addendum to the header. The TX DMA engine uses this list to automatically read the fragments (otherwise known as “transmit gather”) which means that the PC doesn’t have to do a memory to memory transfer to get all the fragments into contiguous space for transmission; this saves time and processing overhead. In either case, the DMA engine can start fetching the next frame while the first frame is still going out to the ring - this process, you will remember, is called pipelining. Host Memory Data4 Data2 Data1 Data3 Header List TX DMA engine 256 bytes FIFO RX DMA engine 256 bytes FIFO Ring Runner Ring Interface Token Ring Knossos ASIC Figure 33. Direct Data Streaming - transmit data 2 Host Memory 512 512 512 512 TX DMA engine 256 bytes FIFO RX DMA engine 256 bytes FIFO Ring Runner Ring Interface Token Ring Knossos ASIC Figure 34. Direct Data Streaming - receive data _____________________________________________________________________________________________________ © Madge 1998 05/11/99 Sg_acpb6 48 of 147 Madge Technical Training Token Ring Desktop When a frame is received from the ring, Ringrunner passes the data into the receive FIFO register and as soon as the receive (Rx) DMA engine sees 48 bytes in the register it starts bursting the data across the PCI bus to a series of 512-byte chained receive buffers in the PC’s main memory. In the worst case, when very small frames are received, the receive FIFO can store up to eight (of 32 bytes!). This should only happen when the PCI bus latency is very long, possibly due to congestion in the PC. As all frames (MAC and LLC) are immediately transferred to the PC, what happens to MAC frames which Ringrunner needs to use for managing Token Ring functions? The adapter processor re-reads these back from main memory in order to carry out the management functions. This increased overhead does not affect the adapter’s ability to take part in the ring poll or to respond to other MAC frames. If the host PC hangs leaving the adapter inserted in the ring, a ‘watchdog’ timer is activated which will eventually time out and de-insert the adapter from the ring. 4.7 Presto PCI Plus The main ASIC (Application-Specific Integrated Circuit) has been revised to make use of the advanced commands of the latest level of PCI and an improved version of Madge Direct Data Streaming. This gives improved performance with reduced CPU utilisation. Presto PCI Plus also complies with the requirements of ACPI, the standard defined by Intel and Microsoft for PC configuration and power management. ACPI combines the functionality of Plug and Play and Advanced Power Management. The Presto PCI Plus uses its PCI configuration space to supply the PC BIOS and operating system with its requirements for power, IO ports IRQs etc. and details of its capability to be put into suspended (sleep) mode and subsequent reawakening. Presto was originally positioned as a purely client adapter and the original driver set did not include a NetWare server driver. With the advent of LSS 6 and the common driver set for all Madge adapters for each platform, it is now possible to install Presto PCI Plus as a server adapter. This is only recommended for relatively low useage workgroup servers because of the inherent limitations of a client adapter. Up to four Presto PCI pluses can be installed in one server, but the Smart 16/4 PCI Ringnode remains the recommended solution for mission critical servers, because of its ability to support server adapter mirroring and a more diverse range of enviroments. For added network security, the Presto PCI Plus, like its predecessor, cannot work in promiscuous mode, so under no circumstances can a station equipped with a Presto PCI Plus “sniff” the network to allow unauthorised analysis of Token Ring traffic. _____________________________________________________________________________________________________ © Madge 1998 05/11/99 Sg_acpb6 49 of 147 Madge Technical Training Token Ring Desktop 5. LSS 6.10 It has long been Madge’s objective to have a single driver for all its token ring adapters (Blue, Smart and Presto) for each operating system platform. With LAN Support Software (LSS) 6.10 this has been achieved, at least for the later adapters. The adapters which can use LSS 6.10 combination drivers are: All the Smart PCI bus master ringnodes (PCI BM, PCI MkII, PCI MkIII, PCI Fibre) Smart ISA Client PnP, Smart ISA Client Plus, Smart AT+, Smart EISA ringnodes Other PC adapters – Cardbus, Cardbus II, Presto, Presto MkII Blue Plus, Blue Plus PnP Older adapters are not supported, but can continue to use the drivers in LSS 5.1 The combination drivers for the following platforms: DOS ODI DOS NDIS2 OS/2 NDIS2 Client32, Netware Server Miniport for NDIS3 and NDIS4 MADGEODI.COM (16-bit NetWare client) MDGND.DOS (DOS/Windows 3.1 environments) MDGND.OS2 CMDGODI.LAN MDGMPORT.SYS (Windows 95, 98 and NT) The drivers are completely self-contained; there are no .BIN file extention files. There are also a number of command line utilities available: TRTEST.EXE IFADAP.EXE WHATADAP.EXE QUICKREV.EXE MDGLOG.EXE MVER32.EXE DOS quick diagnostics tool Selective Device driver loader used in CONFIG.SYS Device identifier tool Windows 95/NT driver upgrade tool Windows 95/ NT driver status viewer Win32 Version information viewer ___________________________________________________________________________________ Student Notes Sg_acpb6 Madge Networks Page 50 of 147 Madge Technical Training MVER.EXE PWSET.EXE, PWRESCUE.EXE Token Ring Desktop Version information viewer Password utility for control of access to adapter configuration Password utility to override a ‘lost’ password LSS 6.10 also has the ASSIST program for configuring and testing Madge token ring adapters. This is a GUI product which is very similar to the Presto Assist program 5.1 Madge Assist Madge products have had the convenience of GUI based configuration and test programs for some time. Originally each family of adapters – Blue, Smart and Presto had its own GUI program. When the decision was made to combine the adapter software to work across all the families a new Gui was also produced with same objective. Madge Assist, which is supplied with LSS 6.10, is based very closely on Presto Assist and many of its processes are identical; thee are also functions from Madge Wizard which was the Smart Ringnode GUI configuration and test program. Figure 35. Madge Assist opening screen ___________________________________________________________________________________ Student Notes Sg_acpb6 Madge Networks Page 51 of 147 Madge Technical Training Token Ring Desktop As you can see from the above figure, LSS 6 Assist not only allows us to manage Madge adapters, but also give us access to the system resources. The buttons along the bottom also let us Make Disks from the CD, run diagnostics and access the User Guide. Let’s look at the System Resources first. Selecting that line and the Properties button shows us the following picture (Figure 36). The default display is the Device list and their names – when they can be identified. The tags at the top of the screen also let us see how the IRQs, I/O ports, DMA channels and memory addresses are allocated in the system. Selecting one of the devices on the list – we will use the Network adapter – and clicking on the Overview button will give us more information about that device. Figure 36. System Resource Device list ___________________________________________________________________________________ Student Notes Sg_acpb6 Madge Networks Page 52 of 147 Madge Technical Training Token Ring Desktop Figure 37. Further device information Returning to the initial display and choosing the Madge adapter and Properties takes us to the screen for managing the adapter properties. The properties which can be altered, using the Change button, are shown in black. Those which are greyed out cannot be changed. The properties which can be changed will vary depending on which adapter we are seeing and the system it is running in e.g. a PCI card will only have one physical parameter - its ringspeed – changeable, although we can also set and LAA (Locally Administered Address) and disable/enable Promiscuous Mode. ___________________________________________________________________________________ Student Notes Sg_acpb6 Madge Networks Page 53 of 147 Madge Technical Training Token Ring Desktop Figure 38. ISA adapter properties Figure 39. PCI adapter properties ___________________________________________________________________________________ Student Notes Sg_acpb6 Madge Networks Page 54 of 147 Madge Technical Training Token Ring Desktop The tags at the top of the panel for ISA adapters give us access to the Advanced functions available on the adapter, i.e they will show us the condition of any switches on board, and the set up of the Smart boot ROM if one is, or can be, installed. As you can see for the PCI Ringnode Mk3 there are no further dialogue pages; everything that can be managed on this adapter is done from the Programmed dialogue. For PnP ISA adapters we have a further set of tagged dialogues: Figure 40. PnP adapter data The PnP Settings merely show us what the PnP BIOS or OS has decided; no changes are possible so all the entries are greyed out. The Software setting show the values of the same parameters which would be used if PnP-ability was turned off. ___________________________________________________________________________________ Student Notes Sg_acpb6 Madge Networks Page 55 of 147 Madge Technical Training Token Ring Desktop The Configuration display shows the microcode level of the adapter (which is fixed and therefore greyed out), and some parameters which are not PnP-able including enabling/disabling PnP! ___________________________________________________________________________________ Student Notes Sg_acpb6 Madge Networks Page 56 of 147 Madge Technical Training Token Ring Desktop Figure 41. PnP adapter boot options The first two options in Figure 41 allow you to disable the disk and/or the diskette drive for security reasons; if both are disabled this forces the PC to use the network to download its operating system. This will require a Boot ROM so that RPL (Remote Program Load) can be activated. RPL is a process where there is a PC system image kept on a server somewhere on the network which the PC will contact on power up. The image is then downloaded before the PC can be used to do any work. Use the Help to discover if you need to be aware of any of the more obscure options on this screen. ___________________________________________________________________________________ Student Notes Sg_acpb6 Madge Networks Page 57 of 147 Madge Technical Training 5.1.1 Token Ring Desktop Adapter Scripts Once we have selected the adapter and clicked on Properties we can produce a Script. This is a snapshot of the adapter set up which can be stored as a file to be downloaded either to this machine, if its set up becomes corrupted, or to other systems which you want to have an identical configuration. If more than one Madge adapter is installed, you will need to produce a script for each adapter – they cannot be combined. Figure 42. Script file management This dialogue box allows use to name the .SCR file and choose where to store it. Once we have the file created, we use this box to load the file whenever and, perhaps more importantly wherever, we want to. The files created for each adapter are readable and, provided that you undersatnd the implications, can be edited before re-loading the contents to the adapter. ___________________________________________________________________________________ Student Notes Sg_acpb6 Madge Networks Page 58 of 147 Madge Technical Training Token Ring Desktop mart 16/4 AT Plus Ringnode] I/O address = a20 Smartrom = Disabled Ring speed = 16 Mbps IRQ channel = 5 Data transfer method = 16 bit PIO Use ’ALTERNATE’ bus timing = Normal Use ’SYNCHRONOUS’ bus mode = Asynchronous Figure 43. ISA adapter script file example [Presto PCI Adapter] Ring speed = Auto detect Figure 44. PCI adapter script file example 5.1.2 Diagnostics Returning to the opening display, we can also run diagnostics. It should perhaps be noted at this point that if you select the system resources, the Diagnostics button will be greyed out – Madge only supplies diagnostics for Madge adapters. As we have seen before, the diagnostic screen has three possibilities: Standard Diagnostics, Connection Diagnostics, and Test Parameters. ___________________________________________________________________________________ Student Notes Sg_acpb6 Madge Networks Page 59 of 147 Madge Technical Training Token Ring Desktop Figure 45. Diagnostics selection The Test Parameters allow us to vary the test routines e.g. to run a test continuously. The Connection Diagnostic is used to confirm (or not!) a link between two MAC addresses. For this reason both machines will need to be running this diagnostic. Once loaded each machine will wait until the other is also ready before you can start exchanging frames. The Standard Diagnostics run the normal insertion tests as shown in Figure 45, and will report any test failures. Note: There is more detailed information in the chapter on Madge Diagnostics. 5.1.3 User Guide As you would expect, there is an extensive User Guide, which is in HTML format, on the CD. There is a browser supplied for those without an internet browser already installed. ___________________________________________________________________________________ Student Notes Sg_acpb6 Madge Networks Page 60 of 147 Madge Technical Training Token Ring Desktop For general information the Main Menu gives a number of topics to look at. If you need to find something rather more specific, then the Index button gives an iteractive alphabetical listing in more detail. If you want the machine to do the work then the Find button allows you to specify; however you can only do a Find from within one of the chapters, so you will need to select one first. Figure 46. User Manual - Main Menu ___________________________________________________________________________________ Student Notes Sg_acpb6 Madge Networks Page 61 of 147 Madge Technical Training 5.1.4 Token Ring Desktop Help Files Figure 47. Assist Help contents The Help system is based on HTML files with a built-in browser. If you have an internet browser already installed, you can use that instead. The built-in browser has the normal Contents, Index and Find facilities with Back an Forward for simple navigation and History for a more extensive list of where you’ve been. You can select a place from this list and go directly there. 5.1.5 Making Disks You will probably remember that one of the options on the initial display was to make disks – or more precisely diskettes. Not all PCs have CD players and so this utility allows you to make sets of diskettes for use in that instance. Clicking on the Make Disks button gives us the following choices: ___________________________________________________________________________________ Student Notes Sg_acpb6 Madge Networks Page 62 of 147 Madge Technical Training Token Ring Desktop Figure 48. Making installation diskettes As well as being able to make the Madge LSS 6.10 diskette set, you can also make driver sets for the various platforms, and for Novell’s Client32 and Novell Servers. You will need formatted diskettes before you start, and the program will copy diskette images to the clean diskettes. ___________________________________________________________________________________ Student Notes Sg_acpb6 Madge Networks Page 63 of 147 Madge Technical Training Token Ring Desktop 6. Using Madge Diagnostics Programs 6.1 Introduction With the indroduction of LSS 6, Madge reorganised the testing facilities for Madge token ring adapters. Originally they used diagnostic software with the generic name DIAG.EXE. The program itself was different for each of the families; i.e. DIAG.EXE for the Blue adapters would not work with Smart Ringnodes and vice versa. LSS 6 was developed to configure and test all current (1998) Madge adapters (Blue, Smart and Presto) and has two methods. Madge Assist, the configuration utility, has a dignostic facility built-in and there is a standalone DOS program called TRTEST. 6.1.1 Objectives: At the end of this topic you will be able to: • • • • 6.2 Explain the sequence of testing in Madge token ring diagnostics Describe what is happening, in overview, in each test Run the diagnostic processes in Madge Assist Use the TRTEST program Madge Diagnostics Since the diagnostic process must necessarily work at adapter hardware level, the only operating system which will normally not prevent this depth of access is DOS. Consequently either DOS needs to be running before we use the diagnostic program or we can use one of the diskettes of the set delivered with the adapter. With LSS 6, both diskettes are bootable with a minimal operating system which is similar to (but isn’t) DOS; diskette 1 will run Assist, and diskette 2 will run TRTEST. When using Assist, from the introductory screen we can choose configuration or diagnostics. Whether we use Assist or TRTEST, it is important no network client software is currently running, so this is another reason for running from the diskette. ___________________________________________________________________________________ Student Notes Sg_acpb6 Madge Networks Page 64 of 147 Madge Technical Training Token Ring Desktop It is possible to run in a DOS box in Windows 95 by disconnecting the token ring adapter lobe cable before booting Windows 95. This will prevent the adapter being initialised and so Assist or TRTEST can be run from the CD rather quicker than from a diskette. Lets look at Assist first. 6.2.1 Madge Assist Diagnostics Figure 49. Finding adapters Which ever way you run Assist, its first stage is to find out which adapters are installed in the system. ___________________________________________________________________________________ Student Notes Sg_acpb6 Madge Networks Page 65 of 147 Madge Technical Training Token Ring Desktop Figure 50. Discovered devices Return to Figure 60 We will need to select one of the adapters before the Diagnostics button activates. The processes involved in testing include Standard Diagnostics which includes initialising the adapter and loading a driver, testing the transmit and receive circuitry, checking the lobe cable to the nearest hub and testing the link around the local segment of the token ring; Connection Diagnostics which allows us to get two PCs on the same segment to communicate with each other to verify the link works. The diagnostic program also allows us to use the Test Parameters to set the number of token ring frames that will be used in the lobe test and the main ring test, or we can choose to ‘soak test’ which means leaving the adapter to run for long periods until it is stopped manually - see Figure 51 next. ___________________________________________________________________________________ Student Notes Sg_acpb6 Madge Networks Page 66 of 147 Madge Technical Training Token Ring Desktop Figure 51. Test parameters The Test Parameters panel allows us to run a continuous loopback test or insert test forever, for stress testing an adapter. We can change the default number of test frames we send in loopback or insert testing; force tha adapter to open in DTR (dedicated token ring) mode, or register a failure if we appear to be the only station on the ring. In a test environment it is perfectly possible that our PC is the only station on the ring; it is highly unlikely in a real-life LAN. If we are the only station in normal circumstances it probably means that we have a lobe problem e.g. adapter at wrong speed, phantom drive not there, bad cable, disconnected cable and so on. The final three parameters are useful for troubleshooting. Varying the test frame size can put considerable stress on the adapter/network and can often force an intermittent failure to become more noticeable and therefore findable. The Lost Frame Rate and Lost Frame Threshold says that we are not interested if we lose fewer than 5 frames in ___________________________________________________________________________________ Student Notes Sg_acpb6 Madge Networks Page 67 of 147 Madge Technical Training Token Ring Desktop 200; this may not be true, so we can vary both these number to make the diagnostic program show us more or less information on lost frames, e.g. we might want to know about all lost frames, so we can set the threshold to 0. The Standard Diagnostics panel in Assist (see next figure) shows the stages in the diagnostic tests: Figure 52. Standard diagnostic tests 1. 2. 3. 4. 5. Initialize adapter Open in loop back mode Transmit loop back frames / close the adapter Open in insert mode Transmit frames over ring / close the adapter Let’s look at these in more detail: ___________________________________________________________________________________ Student Notes Sg_acpb6 Madge Networks Page 68 of 147 Madge Technical Training Token Ring Desktop In the next figure you will see the hardware set up of the PC and the token ring adapter card. The PC’s CPU is currently running a diagnostic driver (nominally called DIAG.EXE) in its main memory. The token ring adapter is connected to one of the PC’s buses and also to a token ring hub. Since the card is currently not enabled, the link to the main token ring is not complete and there is a connection, via the hub, between the adapter’s transmit and receive interfaces. ROM BIOS Adapter RAM Area Video DIAG.EXE Main Memory n Check adapter n Check interrupts n Check I/O port CPU Bus Token Ring TR I/F Adapter Chipset Tx Adapter Ram CPU TR Hub (part) Rx Bus Token Ring Figure 53. PC/adapter configuration ___________________________________________________________________________________ Student Notes Sg_acpb6 Madge Networks Page 69 of 147 Madge Technical Training Token Ring Desktop 1. Intialise the adapter. The first thing to happen is to ensure that DIAG can talk to the adapter so in the process of initialising the adapter, it checks that the IRQ is correct and that it can communicate via the configured I/O port. This entails communication between the PC’s CPU and the microprocessor on the adapter. ROM BIOS Adapter RAM Area Video DIAG.EXE Main Memory n Check adapter n Check interrupts n Check I/O port CPU Bus Token Ring TR I/F Adapter Chipset Tx Adapter Ram CPU TR Hub (part) Rx Bus Token Ring Figure 54. CPU - CPU communication ___________________________________________________________________________________ Student Notes Sg_acpb6 Madge Networks Page 70 of 147 Madge Technical Training Token Ring Desktop 1a. Once this process has been completed, the next thing to do is to confirm that both the transmit and receive circuits are working. So the adapter shorts its output circuit to its input circuit and sends some data around. If it gets back safely then both transmit and receive are working correctly. See the next figure. ROM BIOS Adapter RAM Area Video DIAG.EXE Main Memory n Test adapter transmit to receive CPU Bus Token Ring TR I/F Adapter Chipset Tx Adapter Ram CPU TR Hub (part) Rx Bus Token Ring Figure 55. Internal loop back 2. Open in loop back mode. Assuming that all is well to this point the transmit and receive circuitry reconnects to the token ring interface and the lobe cable. ROM BIOS Adapter RAM Area Video DIAG.EXE Main Memory n Test adapter and cable as far as the concentrator CPU Bus Token Ring TR I/F Adapter Chipset Tx Adapter Ram CPU Rx TR Hub (part) Bus Token Ring Figure 56. Reconnect to T-R interface ___________________________________________________________________________________ Student Notes Sg_acpb6 Madge Networks Page 71 of 147 Madge Technical Training Token Ring Desktop 3. Transmit loop back frames. To prove this connection is good, the adapter sends, typically, about 200 token ring Test frames around the loop, i.e. down to the hub, across the isolating relay points and back to the adapter. If this completes correctly, the adapter will send a Duplicate address check frame. The first test will confirm that the link is viable i.e. transmit and receive work, and the Duplicate address test will confirm that the adapter can recognise its own address, copy frames and set the Frame Status bits (Address Recognised Indicator (ARI) and Frame Copied Indicator (FCI)). ROM BIOS Adapter RAM Area Video DIAG.EXE Main Memory n Transmit test frames CPU Bus Token Ring TR I/F Adapter Chipset Tx Adapter Ram CPU TR Hub (part) Rx Bus Token Ring Figure 57. Transmit loop back frames If there is a problem here, an error message will be generated and will make recommendations regarding what to do to correct the situation. This usually means confirming that the lobe cable is connected at both ends, or, for earlier adapters without media sensing circuitry, ensuring that the correct cable type (UTP or STP) has been selected. ___________________________________________________________________________________ Student Notes Sg_acpb6 Madge Networks Page 72 of 147 Madge Technical Training Token Ring Desktop 4. Open in insert mode. The token ring adapter puts a 5v ‘phantom drive’ on the transmit pair of cables which either energises the relay in a ‘dumb’ hub, or signals that the adapter is open to an intelligent hub. We are assuming a dumb hub in these diagrams, but in real life the only difference is that the 5v does the work in this case, and the intelligent hub decides whether to open the connection or not in the other case. At this point the adapter puts 5v on the lobe and in which ever fashion the relay opens and connects the adapter into the ring. ROM BIOS Adapter RAM Area Video DIAG.EXE Main Memory n Testing adapter and network n Open hub relay CPU Bus Token Ring TR I/F Adapter Chipset Tx Adapter Ram CPU TR Hub (part) Rx Bus Token Ring Figure 58. Open in insert mode Note: For fibre connections the phantom drive is an optical signal (you can’t put 5v on an opticla fibre cable!) which has the same effect. ___________________________________________________________________________________ Student Notes Sg_acpb6 Madge Networks Page 73 of 147 Madge Technical Training Token Ring Desktop 5. Transmit frames over the ring. In this final test, the adapter sends between 2000 and 4000 frames around the ring; the default number is configurable. ROM BIOS Adapter RAM Area Video DIAG.EXE Main Memory n Testing adapter and network n Send test frames over ring CPU Bus Token Ring TR I/F Adapter Chipset Tx Adapter Ram CPU TR Hub (part) Rx Bus Token Ring Figure 59. Send frames over the ring If all the other tests have worked correctly, this last should have no problems EXCEPT - if the program responds by indicating that this is the only station on the ring - be careful! It may of course be true, especially in a testing environment, but it is unlikely on a working token ring LAN. Since the first station to open on the ring will become the ring monitor, and send out tokens, it would be extremely rare for a system under test to be the first station to be opened on a working ring. What is more likely in this situation, is that the 5v has not been sent, or, for some other reason, the relay hasn’t been opened to allow the adapter in. When connecting to an intelligent hub, this could mean that the adapter has been set to the wrong ring speed and has been denied entrance by the intelligent hub. ___________________________________________________________________________________ Student Notes Sg_acpb6 Madge Networks Page 74 of 147 Madge Technical Training 6.2.2 Token Ring Desktop If network software is already running It is necessary for the dignostic utility to run on a system uncomplicated by other software – especially network software. If the program finds any software running during its initialisation stage it will warn you. We had a prliminary warning in Figure 50; the double arrows on the adapter icons indicate that network software is active. Figure 60. Network software warning If you choose to Test anyway the results are unpredictable, but you will certainly lose your current connection. ___________________________________________________________________________________ Student Notes Sg_acpb6 Madge Networks Page 75 of 147 Madge Technical Training 6.2.3 Token Ring Desktop Connection Diagnostics Assist can run Standard Diagnostics as seen in the previous pages, but can also run Connection Diagnostics to confirm (or not!) a connection between two systems on the same ring, Figure 61. Connection diagnostics In this case the diagnostic will intialise the adapter, insert into the ring and then wait for another station, running the same program, to reach the same stage. While the two (or more) stations are listening, they are also sending their own MAC addresses. After a while a new dialogue box will appear showing the MAC addresses of any other connectable stations. ___________________________________________________________________________________ Student Notes Sg_acpb6 Madge Networks Page 76 of 147 Madge Technical Training Token Ring Desktop Figure 63. Remote nodes available Selecting OK will allow the Connection Diagnostic to continue. The two stations will establish the connection, and hold it while they swap 15 frames to confirm (or not) the connection. ___________________________________________________________________________________ Student Notes Sg_acpb6 Madge Networks Page 77 of 147 Madge Technical Training Token Ring Desktop Figure 64. Connection OK If the diagnostic fails, an error message will be displayed on the Ring status line, with a dialogue box if appropriate. 6.3 Using TRTEST While using Assist is a very convenient method, because it is a GUI (graphical user interface) it does take time to load. For a quicker, although less intense, test of installed adapters TRTEST can be more appropriate. This can be run from diskette 2 or the CD. If you are running Windows 95, power up the PC with the lobe cable disconnected. This will prevent the adapter from initialising so the diagnostic will run. Alternatively, diskette 2 is bootable and will run TRTEST automatically. ___________________________________________________________________________________ Student Notes Sg_acpb6 Madge Networks Page 78 of 147 Madge Technical Training Token Ring Desktop Figure 65. TRTEST opening display The TRTEST opening display will list all Madge adapters installed with information about them. This can include the IO port and IRQ in use and the burned-in address (BIA). If the adapter is PCI or EISA it will also give the slot number. As you can see from Figure 65, TRTEST transmits frames of incrementing size up to 4KB and the total number of transmitted frames will be 4000. Use the cursor keys to select an adapter if more than one is installed, and press ‘S’ to start. As the test proceeds ‘thermometer’ bars indicate progress for transmitted frames and received frames. These bars restart for each frame size. A dialogue box shows completion or errors. ___________________________________________________________________________________ Student Notes Sg_acpb6 Madge Networks Page 79 of 147 Madge Technical Training Token Ring Desktop 7. Appendices - Archive material for early Madge products and software. ___________________________________________________________________________________ Student Notes Sg_acpb6 Madge Networks Page 80 of 147 Madge Technical Training Token Ring Desktop 8. Appendix 1 - Blue Family Early Software Configuration Methods Using the software utilities is the preferred method of configuring the adapters and so it has been made as easy as possible; as we saw earlier, we also have more IRQs to choose from. n BLUCFG.EXE – Zinc Interface – preferred configuration mode • 4 more IRQs • “Are you sure you want to use the switches?” n QuickStep – Zinc interface – Integrated configuration and diagnostic tools – Simple scripting for installation duplication Figure 66. Blue configuration software 8.1.1 BLUCFG.EXE As you can see in the following figure, the BLUCFG display is similar to Windows with the standard borders for sizing, the system button in the top left hand corner and ‘3-D’ style buttons which ‘depress’ when you click on them. Clicking on the Continue button will make BLUCFG search for Blue (or compatible) adapters. An explanation of the use of BLUCFG is in the two information panels on this display. ___________________________________________________________________________________ Student Notes Sg_acpb6 Madge Networks Page 81 of 147 Madge Technical Training Token Ring Desktop Figure 67. BLUCFG introductory display The next display- see the next figure - will have a button at the top of the panel for each Blue adapter it finds; the button will display the MAC address for the card it represents. As well as the standard Help and Exit buttons, there is a Script button, which will take you into the scripting process. This is a method of taking a ‘snapshot’ of the configuration, once it has been completed, and storing the resulting information in a file for use on other systems. It is a way of standardising system token ring configurations and will be dealt with later. ___________________________________________________________________________________ Student Notes Sg_acpb6 Madge Networks Page 82 of 147 Madge Technical Training Token Ring Desktop Figure 68. Available cards panel Clicking of one of the Available cards will take you to the configuration set up panel. Figure 69. Adapter configuration window ___________________________________________________________________________________ Student Notes Sg_acpb6 Madge Networks Page 83 of 147 Madge Technical Training Token Ring Desktop On this panel are all the parameters that can be set by the switches plus one to allow us to change between hardware and software set up. If the Hardware set up is active, all the information panels are ‘greyed out’ in the standard Windows manner, and no configuration is possible (except to select the software set up button). When the configuration is in software mode, clicking on the ‘down arrow’ button of a parameter will drop down a menu which will show all the possible values for that parameter. Note: no exceptions are shown for values already in use. Clicking on the Advanced button will bring up a panel which allows us to disable booting from hard disk and/or diskette, in other words we can force the PC to boot from the network. To that end we can also specify a Preferred server. The Prompt before booting button will display a message on power up which gives the user a choice of F-keys to select whether the system boots from the network, the hard disk, or a diskette. The right hand panel give the person configuring the adapter some control over some rather more obscure features and functions. Use the Help to find out about these if you consider them relevant. Figure 70. BLUCFG - Advanced boot options ___________________________________________________________________________________ Student Notes Sg_acpb6 Madge Networks Page 84 of 147 Madge Technical Training Token Ring Desktop Returning to the Adapter configuration window, the Shared RAM location has two new values which we didn’t see when we considered the switch configuration. The first is To be set by driver; this is what it says it is - the driver will set the address to its initial value, if that isn’t valid then the driver may be able to allocate a different range. The problem with this set up is that it is difficult to find out which address the driver is using, so protecting that from the manipulations of EMM386.EXE (or similar memory management software) by excluding the range, is impossible. Driver Selects RAM start address. Value not easily accessible by other software FastBlue driver uses ROM address range Figure 71. RAM address parameters The other new value for the Shared RAM location is None. This is only usable when a Madge FastBlue driver is being used; it will re-allocate the ROM address range, which is no longer required after initialising the card, so that the shared RAM can use its 8KB area. Consequently no RAM area needs be defined. If this value is used (or if any of IRQ 10, 11, 12 or 15 is selected) you will get a warning message on Exit about only using a Madge FastBlue driver. ___________________________________________________________________________________ Student Notes Sg_acpb6 Madge Networks Page 85 of 147 Madge Technical Training 8.1.2 Token Ring Desktop QuickStep QuickStep is a later (April 1997) software configuration utility for Madge Blue adapters; in fact it is more of a collection, containing as it does the configuration software, scripting, on-line manual, and diagnostics. Figure 72. Figure 73. QuickStep opening display As you can see from the above figure, we can run all our utilities from here. Loading Quickstep either by booting from diskette 1 or by running QSTEP.EXE from the same diskette, will locate and identify all Blue type adapters and display the MAC address of each. We must select one of the adapters shown before we can investigate the properties or run diagnostics - these refer to individual adapters - Script and Manual are general functions and can be called any time (as can Help and Exit). The contents of the Properties panel should be familiar to us by now; they are the same as we saw in BLUCFG.EXE laid out in a single table. To change one of the entries, select it with a single mouse click and then click on the Change button. As with BLUCFG, this will show you all the options for this parameter. ___________________________________________________________________________________ Student Notes Sg_acpb6 Madge Networks Page 86 of 147 Madge Technical Training Token Ring Desktop Figure 74. Blue+ properties If the adapter is in Hardware mode the only changeable line will be Software configuration - No. Selecting that and changing it to Yes will ‘un-grey’ the other entries to allow configuration. One line stays permanently greyed out, that is a new addition to the information displayed - the Microcode version number. Since this is fixed information read directly from the adapter, it is not configurable manually. We access the advance functions via the tab Advanced options at the top of the panel. This is revised version of the information we saw with BLUCFG, some items of which are no longer configurable. ___________________________________________________________________________________ Student Notes Sg_acpb6 Madge Networks Page 87 of 147 Madge Technical Training Token Ring Desktop Figure 75. Advanced options Returning to the introductory screen and choosing Manual will give is the following display: Figure 76. Blue+ Adapter Installation Guide ___________________________________________________________________________________ Student Notes Sg_acpb6 Madge Networks Page 88 of 147 Madge Technical Training Token Ring Desktop This gives us access to the on-line manual, which is divided into several chapters. Select the area you wish to read using the left hand buttons, and the contents will be displayed in the right hand panel. ___________________________________________________________________________________ Student Notes Sg_acpb6 Madge Networks Page 89 of 147 Madge Technical Training Token Ring Desktop 9. Appendix 2 - Lab Project 1 - Configuring Blue Adapters 9.1.1 Objectives: At the end of this project, you will be able to: • • • configure Blue adapters using their switches configure Blue adapters using BLUCFG.EXE configure Blue Adapters using Quickstep As you should remember, Blue adapters originally followed the IBM token ring adapter based on the TROPIC chip set, and were designed to be 100% IBM compatible. This also meant that the configuration process had to be equivalent so that customers would feel confident about installing and setting them up. Consequently the Straight Blue ISA adapter and its successor, the Blue +, had switches on them for configuring the various parameters. In the first exercise you will use these switches. The Blue + stores the contents of the switches in a register on an EEPROM and checks that they haven’t been changed every time the system is rebooted. The EEPROM also contains another register for the card parameters which can be set using software, and you have the choice of using the hardware (switches) set up or the software set up. The first software set up program was called BLUCFG.EXE and you will be using that in the second exercise. The current software has integrated a number of utilities within a Windows-like graphical user interface called Quickstep; one of these utilities is a configuration program. Using Quickstep will be the third exercise. 9.1.2 Procedure You have two Blue+ adapters and will use, for preference, the AST Premmia system. ___________________________________________________________________________________ Student Notes Sg_acpb6 Madge Networks Page 90 of 147 Madge Technical Training 9.2 Token Ring Desktop Using the switches 1. Observe the Blue+ card; it has two banks of switches, one of 12 and the other of 3, with a legend underneath. 2. Using the information below, set up one Blue+ as the primary and the other as the secondary. Install them in the PC. 1 2 3 4 5 6 7 8 9 10 11 12 1 2 3 Legend: The triangles show the factory defaults; t means up (or off) s means down (or on), ∇ or ∆ means either but the direction points to the factory default. − means you choose (this is the ring speed, up is 16 Mbps and down is 4 Mbps). Figure 77. Blue+ switches Switch (es) Switch block 1 1–6 Primary Function = ROM Address CC000 1 2 Alternate 3 4 5 6 7 8 9 10 11 12 DC000 1 2 3 4 5 6 7 8 9 10 11 12 ___________________________________________________________________________________ Student Notes Sg_acpb6 Madge Networks Page 91 of 147 Madge Technical Training Token Ring Desktop Switch (es) 7,8 = 2 is the default, but you can choose . . . carefully! off Function Interrupt 2 on 1 2 3 4 5 6 7 8 9 10 11 12 3 4 5 6 7 8 9 10 11 12 3 1 2 6 1 2 3 4 5 6 7 8 9 10 11 12 1 2 3 4 5 6 7 8 9 10 11 12 7 9 Primary uses the first value for each parameter, the alternate uses the other. = Primary (off) or Alternate (on) adapter I/O port 0A20, 0A24 RAM Address D8000, D4000 ___________________________________________________________________________________ Student Notes Sg_acpb6 Madge Networks Page 92 of 147 Madge Technical Training Switch (es) 10,11 16KB is the default which allows the adapter to use 64KB of memory but to share it with the PC in 16KB pages. Token Ring Desktop = Function RAM size 16KB 1 2 3 4 5 6 7 8 9 10 11 12 3 4 5 6 7 8 9 10 11 12 64KB You can choose any of the others provided that there is sufficient contiguous free space in the PC’s upper memory area. 1 2 32KB 1 2 3 4 5 6 7 8 9 10 11 12 8KB 1 2 12 = 3 4 5 6 7 8 9 10 11 12 Ring Speed (4Mbps On, 16Mbps Off) Switch block 2 1 2 3 1 2 3 = = = 128KB bus decode (off, on) 8/16-bit mode (off(8), on(16)) RPL (off, on) Table 2. Blue adapter switches Note: Switch Block 2 Switch 1: The default setting is off. This is suitable for use with most manufacturer’s computers. In this mode, other devices can share the same 128KB block of address ___________________________________________________________________________________ Student Notes Sg_acpb6 Madge Networks Page 93 of 147 Madge Technical Training Token Ring Desktop space as the Blue adapter, providing that the specific areas used within the block do not clash with each other. Turning this switch on, changes the mode so that any devices that share the same 128KB block of address space as the Blue adapter must be using 16-bit mode. This switch has no effect if the Blue adapter is using 8-bit mode. It can be using this because it is plugged into an 8-bit slot in the PC, or Switch 2 is set to off. Technical tip: If neither of the above settings for Switch 1 (the 16-bit compatibility switch) work for your computer, set switch 2 to 8-bit mode. If this also fails, make sure that the settings for the ROM address switches do not conflict with addresses used by another adapter installed in your computer. Switch 2 sets the adapter to work in 16 or 8-bit mode. 16-bit is the preferred mode for performance, and so is the default. This has no effect if the adapter is in an 8-bit slot. Switch 3 enables or disables the Boot ROM. 3. Record your values: Primary ROM Address: ............ IRQ: ............ RAM size: ............ Speed: ............ RAM address range: from to I/O port address from to range (4 bytes) Alternate ............... ............... ............... ............... from to from to ___________________________________________________________________________________ Student Notes Sg_acpb6 Madge Networks Page 94 of 147 Madge Technical Training 9.3 Token Ring Desktop Using BLUCFG.EXE As you should remember, using BLUCFG.EXE to configure the Blue+ adapter gives the customer some advantages: he has four more interrupts he can use, and he also has more control over which RAM address the adapter uses for data transfer. The RAM flexibility may be limited, in practise, by the network driver he uses, which may only recognise the primary and alternate addresses. BLUECFG.EXE was released with the Madge LSP v2.01 on disk 1 of 2. For convenience, you will find a directory called BLUE201 on your hard disk; under this directory you will find two more - DISK1 and DISK2 - these contain the contents of the LSP2.01 diskettes (but, naturally, are not bootable!). BLUCFG.EXE is in DISK1. 1. Change to the appropriate directory and run BLUCFG.EXE. 2. The system should show you both the cards you configured in the previous exercise. Record their MAC addresses: Primary MAC address: ............... Alternate MAC address: ............... 3. Select one of the adapters to configure. 4. Notice that all the adapter parameters are ‘greyed out’, except one. This may not be easy to see, so use the Tab key to navigate round the ‘live’ areas. Apart from the buttons along the bottom which is the only area that you can change? .......... 5. Why this is changeable should be obvious. . . so change it! This should open up all the adapter parameters. 6. Change the IRQ to either 10, 11, 12 or 15 which are only selectable by software. Save the configuration and note the exit message. Note also which IRQ you used: ............... 7. Reverse the change you made in 5. above - what happens to the IRQ setting? 8. Reverse the change again. ___________________________________________________________________________________ Student Notes Sg_acpb6 Madge Networks Page 95 of 147 Madge Technical Training Token Ring Desktop 9. Configure the other card in the same way, but set the IRQ to the same value as the first card. 10. Note any error message. ............... 11. Re-boot the system and note any error message. 12. What do you conclude from this? ............... 13. Exit BLUCFG. Connect both cards into the lab token ring using the cables supplied. In the same directory as BLUCFG.EXE there is a program called DIAG.EXE - Madge’s diagnostic program. Run this for each of the cards (hint: look for a Primary or Alternate button at the bottom of the panel). Don’t be concerned about what is actually happening - we will look at that later. Record any messages. ............... 14. Explain your result to your instructor. 15. Re-configure both cards so that the IRQs are different. ___________________________________________________________________________________ Student Notes Sg_acpb6 Madge Networks Page 96 of 147 Madge Technical Training 9.4 Token Ring Desktop Using Quickstep Quickstep is an amalgamation of a number of configuration, diagnostic and other utilities within a windows-like GUI. It comes on two diskettes. For your convenience, there is a directory on the hard disk called BLUE210 which contains the files from disk 1. The program is QSTEP.EXE. 1. Use the cards you configured in the last exercise. Run QSTEP.EXE. 2. Select one of the cards to configure. 3. In the Properties page you may see that, depending how you left the configuration, the values are greyed out again. If so, change the appropriate parameter. 4. When you have access to the values, investigate the RAM Address. 5. You will see that the list of addresses available is quite long; note the address of the first and last blocks. 6. How big are these blocks of addresses in hex and in kilobytes? ............... 7. At the top of the list are two extra values which are not addresses. If you select “Chosen by driver”, what problem could this give you in terms of memory management? ............... 8. How much memory will the adapter use for data transfer if you select “None” for the RAM address?............... Why? ............... ___________________________________________________________________________________ Student Notes Sg_acpb6 Madge Networks Page 97 of 147 Madge Technical Training Token Ring Desktop 10. Appendix 3 - Using Early Madge Diagnostics Programs 10.1 Introduction Before the release of LSS 6, Madge adapters used diagnostic software with the generic name DIAG.EXE. The program itself was different for each of the families; i.e. DIAG.EXE for the Blue adapters will not work with Smart Ringnodes and vice versa. Although the actual programs are adapter specific, the functions and tests they perform will be the same. In this section we will see what those functions are and how we run diagnostics from QuickStep. 10.1.1 Objectives: At the end of this topic you will be able to: • • • 10.2 Explain the sequence of testing in Madge token ring diagnostics Describe what is happening, in overview, in each test Run the diagnostic process in QuickStep in a good environment and in a failing environment Madge Diagnostics Since the diagnostic process must necessarily work at adapter hardware level, the only operating system which will normally not prevent this depth of access is DOS. Consequently either DOS needs to be running before we use the diagnostic program or we can use Diskette 1 of the set delivered with the adapter. This diskette is bootable with a minimal operating system which is similar to (but isn’t) DOS and will run either a menu system if it is version 2.01 (BLUCFG) or the introductory screen if it is version 2.10 (QuickStep). from either of these screens we can choose configuration or diagnostics. ___________________________________________________________________________________ Student Notes Sg_acpb6 Madge Networks Page 98 of 147 Madge Technical Training Token Ring Desktop The processes involved in testing include initialising the adapter and loading a driver, testing the transmit and receive circuitry, checking the lobe cable to the nearest hub and testing the link around the local segment of the token ring. The diagnostic program allows us to set the number of token ring frames that will be used in the lobe test and the main ring test, or we can choose to ‘soak test’ which means leaving the adapter to run for long periods until it is stopped manually. The diagnostic panel in QuickStep shows the stages in the diagnostic tests: Figure 78. Diagnostic test stages 1. 2. 3. 4. 5. Initialize adapter Open in loop back mode Transmit loop back frames Open in insert mode Transmit frames over ring ___________________________________________________________________________________ Student Notes Sg_acpb6 Madge Networks Page 99 of 147 Madge Technical Training Token Ring Desktop If all the other tests have worked correctly, the last should have no problems EXCEPT - if the program responds by indicating that this is the only station on the ring - be careful! It may of course be true, especially in a testing environment, but it is unlikely on a working token ring LAN. Since the first station to open on the ring will become the ring monitor, and send out tokens, it would be extremely rare for a system under test to be the first station to be opened on a working ring. What is more likely in this situation, is that the 5v has not been sent, or, for some other reason, the relay hasn’t been opened to allow the adapter in. When connecting to an intelligent hub, this could mean that the adapter has been set to the wrong ring speed and has been denied entrance by the intelligent hub. ___________________________________________________________________________________ Student Notes Sg_acpb6 Madge Networks Page 100 of 147 Madge Technical Training Token Ring Desktop 11. Appendix 4 - Lab Project 2 - Using QuickStep Diagnostic Utility 11.1.1 Objectives: At the end of this project, you will be able to: • Use the QuickStep diagnostic utility to test the Madge Blue+ adapter and its link into the token ring You have already had a quick look at the diagnostic procedure in Lab Project 1, but this time you will run it from the QuickStep menu. The objective is to test it in a working set up then induce a failure and re-test to see the effect. 11.1.2 Procedure 1. Ensure that one of your Blue+ adapters is installed and configured correctly 2. Connect the RJ45 cable between the adapter and the bench socket 3. Either boot the system from the appropriate QuickStep diskette or, if you are already in DOS, change directory to BLUE210 and run QSTEP.EXE. 4. Select the Diagnostics button 5. Select Test 6. Observe the process; this should complete without problems, but note any errors if they occur 7. If you have a failing condition attempt to resolve it yourself before calling for help 8. Remove the RJ45 cable from either the adapter or the bench socket and re-test 9. Where, in the diagnostic sequence, does the failure occur? .......... 10.Without re-testing, say whether the result would be any different if you had caused the break at the other end of the RJ45 cable .......... 11.Why, or why not? .......... ___________________________________________________________________________________ Student Notes Sg_acpb6 Madge Networks Page 101 of 147 Madge Technical Training Token Ring Desktop 12. Appendix 5 - Lab Project 3 - Identifying Madge Token Ring Adapters 12.1.1 Objectives: At the end of this project, you will be able to: • identify Madge Token Ring adapters by their physical features • identify Madge Token Ring adapters by their configuration methods Identifying Madge adapters is usually a reasonably easy task - the adapter name is usually printed on the card somewhere. However you can’t always open the PC to find the card and there are cards which don’t have the name on them, so we need to have other ways of making the identification. 12.1.2 Procedure You have a selection of Madge adapters. some current, some older, some obsolete. In the following table the first column tells you what to identify, and you fill in the answer(s) in the second column. Identify the cards which: use the TROPIC chip set use a Texas Instruments chip set use a Madge Token Ring chip set (not ASIC there are many Madge ASICs) use shared memory for data transfer ___________________________________________________________________________________ Student Notes Sg_acpb6 Madge Networks Page 102 of 147 Madge Technical Training Token Ring Desktop Identify the cards which: use DMA as its primary method of data transfer use PIO as its primary method of data transfer use non-Madge configuration software do not have wire-sense have fixed parameters (no choice) have a SmartRom built-in have SmartRom as an optional extra ___________________________________________________________________________________ Student Notes Sg_acpb6 Madge Networks Page 103 of 147 Madge Technical Training Token Ring Desktop 13. Appendix 6 - Smart Ringnode Configuration using Wizard 13.1 Introduction It has been a Madge objective for some time to bring together the various configuration, diagnostic and other utilities for Smart Ringnodes within one userfriendly interface. This has now been achieved with Wizard and you will be trying some of its features and facilities in the project following this section. 13.1.1 Objectives At the end of the topic, you will be able to: • • • • install and configure Smart Ringnodes using Madge’s Wizard utility configure Smart Ringnodes using LSS 5.00’s new TRCFGC.EXE utility find information using Wizard’s browser facility create LSS 5.00 diskettes from the LSS 5.00 CD 13.2 Madge Wizard Although Madge Wizard is an extremely convenient way of managing network ringnodes, it must be said that Wizard has some limitations and inconveniences which must occasionally be taken into account. These include: • • • • • it will only run under DOS, so you may have to boot from diskettes (the LSS 5.00 diskette 1 is bootable) it makes heavy demands on system resources, especially memory when configuring a number of adapters at one time, the sequential menu system can make it a tedious process the documentation is accessed from the CD the documentation browser has limited search facilities ___________________________________________________________________________________ Student Notes Sg_acpb6 Madge Networks Page 104 of 147 Madge Technical Training Token Ring Desktop For all these practical reasons, it is sometimes necessary to use a cruder, but effective configuration tool; this is TRCFGC.EXE. You may remember a tool of this name from earlier releases of LSS, but this has now been completely rewritten and, although still text based, is much easier to use than its predecessors, and can be quicker than Wizard. We’ll look at that later. But for now let’s look at Wizard. Wizard - Main Menu Figure 79. Wizard main menu The latest version of Madge’s LAN Support Software (LSS) 5.00 comes on a CD and two diskettes. Much of Wizard’s function can be run just using the diskettes, the first of which is bootable. The documentation, which is in HMTL format, is only on the CD and requires the built-in browser, or a standard Web browser, to read it. If your system does not have DOS available you will need to boot from the diskette; don’t forget that if you want to then access the CD you will need to add the drivers to (preferably a copy of) diskette 1. ___________________________________________________________________________________ Student Notes Sg_acpb6 Madge Networks Page 105 of 147 Madge Technical Training Token Ring Desktop 13.2.1 Install a new Ringnode and Test a Ringnode This section makes installing a new ringnode as easy as possible. The process starts by running the Hardware Wizard initialization and then checks the current configuration. At this point it interrogates any ringnodes it finds and identifies them, e.g. Smart 16/4 AT Plus Ringnode IO location 0A20. It then asks you to specify the ringspeed - select 16 or 4Mbps. To write this to the adapter click on the Program button; any inconsistency between the software configuration and any switches on the ringnode will be flagged at this point - click on Details to find out the problem. No action need be taken at this point, the switches will be ignored. After confirming that you meant the SmartROM to be disabled (follow the instructions if you didn’t!) It will then suggest running the Quick Test. This is exactly the same process which would happen if you selected the Test a ringnode button from the main menu. It is the same diagnostic routine that we will see later, except that you only see a ‘thermometer’ indicator showing the progress and a brief description of the test currently running. It is fine to confirm a working ringnode and connection, but we shall see a better displayed test later. 13.2.2 Change a Ringnode configuration When you click on the Change a ringnode configuration button, you first get the choice of Express or Custom. Express will only show you the ringnode data and give you the option to: • check the ringnode configuration • set the ringspeed • enable/disable the SmartRom if your ringnode has one • run the Quick Test ___________________________________________________________________________________ Student Notes Sg_acpb6 Madge Networks Page 106 of 147 Madge Technical Training Token Ring Desktop Custom lets you also check and configure global resources. If you select the ringnode the system will display some basic information: IO address, Interrupt number, amount of RAM on the adapter, the ringspeed and the state of the ringnode. It also shows a bitmap picture of your adapter and six further buttons to choose from: Information which will give you a lot more data than was shown in the Basic Set Up panel: Configure which will show you all the configurable parameters of the ringnode so you can change what you need; Mode will display which mode the adapter is in (assuming that it can be in more than one); Diagnostics will run the suite of hardware tests and give you rather more indication of what is happening than Quick Test does; Switches will show you current switch setting (if your ringnode has any); and SmartROM will let you configure the remote boot facility in the SmartROM if one is installed. 13.2.3 Set up Software This is perhaps the most potentially useful, yet the most limited function of Wizard. It will allow you to set up a limited number of simple protocol stacks or translate current settings to Madge-based drivers. Conversions Converts from Converts to Madge Fastmac driver Madge Fastmac Plus driver (LSS 5.0) Madge Fastmac Plus driver Madge Smart setup Madge Fastmac Plus driver (LSS 5.0) Madge Smart setup (LSS 5.0) Madge Fastmac Plus driver IBM driver* Madge Smart setup (LSS 5.0) Madge Fastmac Plus driver (LSS 5.0) IBM driver* Madge Smart setup (LSS 5.0) IBM drivers recognized token.com ibmmpco.com (IBM LAN Streamer driver) dxmj0mod.sys dxma0mod.sys ibmmpc.dos (IBM LAN Streamer driver) dxme0mod.sys dxmt0mod.sys ibmtok.dos dxmc0mod.sys Figure 80. Wizard software set up ___________________________________________________________________________________ Student Notes Sg_acpb6 Madge Networks Page 107 of 147 Madge Technical Training Token Ring Desktop 13.2.4 Read Documentation This button takes us into the Documentation Wizard: Figure 81. Documentation Wizard This panel consists of several areas: from the top we have the drop down menus then a set of buttons which will takes us back or forward (if appropriate), a File Search facility - only helpful if you know the actual file name, an Install Disks button which we will use to make sets of disk with various utilities - handy for use on systems with no CD. Below the information panel we have two entries: one for an organised view of the documentation and another which gives access to the CD directory structure for browsing the content. If we select the LSS documentation entry, it will take us to the next display. ___________________________________________________________________________________ Student Notes Sg_acpb6 Madge Networks Page 108 of 147 Madge Technical Training Token Ring Desktop Figure 82. LSS documentation list From this screen we can select one of the entries to investigate; let’s try How to install and configure a Ringnode. That gets us to: Figure 83. How to install and configure a Ringnode ___________________________________________________________________________________ Student Notes Sg_acpb6 Madge Networks Page 109 of 147 Madge Technical Training Token Ring Desktop The window at the top shows us (if we are interested) which file we are currently accessing and at the bottom of the screen is a set of buttons which will take us into different parts of the documentation set up. 13.2.5 Creating Disks Clicking on the Install Disks button will take us to this screen: Figure 84. Install disks Here you can see we can choose from two ‘flavours’ of LSS - 4.32 and 5.00 and Unix 1.00. LSS 4.32 and Unix 1.00 give us a restricted library of diskette sets to produce, but LSS 5.00 is extensive. The next display shows some of the choices. ___________________________________________________________________________________ Student Notes Sg_acpb6 Madge Networks Page 110 of 147 Madge Technical Training Token Ring Desktop Figure 85. LSS 5.00 options diskette library Selecting one of these (double click, or single click and select Install Disks) will take us to the start screen. Figure 86. Install disks start screen ___________________________________________________________________________________ Student Notes Sg_acpb6 Madge Networks Page 111 of 147 Madge Technical Training Token Ring Desktop Click on Run Script. Once the process starts, run it to completion; it can’t be re-started in the middle. Figure 87. Make disks The LSS 4.32 library only consists of the three diskettes which made that version of LSS. Figure 88. LSS 4.32 diskette library ___________________________________________________________________________________ Student Notes Sg_acpb6 Madge Networks Page 112 of 147 Madge Technical Training 13.3 Token Ring Desktop TRCFGC.EXE One of Wizard’s disadvantages is that it requires well over 500KB of memory to run and this is not always available. There is therefore a need for a less resource-intensive method of configuring ringnodes. The original Madge token ring configuration program was TRCFG.EXE - a colourful interactive program but which also had limitations. It couldn’t work with all the ringnodes because it had a fixed set of configurable parameters. These weren’t always configurable. There was also a command line version called TRCFGC.EXE which used even less in the way of system resources, but was somewhat user-unfriendly. This has now been enhanced to be more user friendly and be a more resource efficient configurer than Wizard. n Configure using TRCFGC.EXE or Madge Wizard n TRCFGC.EXE – Searches for Ringnodes – Displays current configuration – Displays current switch set up (if appropriate) – Allows individual parameter changes and displays available values Figure 89. TRCFGC.EXE features The data display is ‘full screen’ but individual functions are configured individually. This is usually much quicker than using Wizard especially when configuring many systems. Having chosen a parameter to change, TRCFGC will show all the possible values and indicate those already in use by another adapter, and those which it isn’t sure of, as indicated in Figure 91. ___________________________________________________________________________________ Student Notes Sg_acpb6 Madge Networks Page 113 of 147 Madge Technical Training Token Ring Desktop Madge Soft Configuration Program, version 1.73 Copyright Madge Networks Ltd, 1994-19996 A sungle software configurable adapter was detected:# 1 IO ---0A20 DESCRIPTION ----------Smart 16/4 AT Plus Ringnode Enter the number of the card you wish to configure: _ Figure 90. TRCFG search results Madge Soft Configuration Program, version 1,73 Software configuration settings ----------------------------------A. B. C. D. E. L. M. R. Q. I/O ADDRESS = 0A20 SMARTROM = DISABLED RINGSPEED = 16Mbps INT CHANNEL = 10 XFER METHOD = 16bit BUS MASTER INTERRUPTS = EDGE TRIGGERED to to to to Adapter switch settings ----------------------- * * I/O ADDRESS = 1A20 SMARTROM = DISABLED RINGSPEED = 16Mbps * * view or customize the current transfer mode force the configuration to match the ADAPTER switches restore the factory defaults Q u i t a n d ( o p t i o n a l ly) update the configuration (*) indicates the factory default setting (N/A) means that the chosen resource is in use by another device (?) means that the chosen resource may be in use by another device Enter letter corresponding to the parameter you wish to change: _ Figure 91. TRCFGC adapter data ___________________________________________________________________________________ Student Notes Sg_acpb6 Madge Networks Page 114 of 147 Madge Technical Training Token Ring Desktop 14. Appendix 7 - Lab Project 4 - Using Wizard and Configuring Smart Ringnodes 14.1.1 Objectives: At the end of this project, you will be able to: • • • • find information using Wizard’s browser facility create LSS 5.00 diskettes from the LSS 5.00 CD install and configure a Smart Ringnode using Madge’s Wizard utility configure Smart Ringnodes using LSS 5.00’s new TRCFGC.EXE utility. You have a Smart 16/4 AT Plus Ringnode and a Smart 16/4 ISA Client PnP Ringnode (set to non-PnP mode) and will need a system with a CD player for the first two exercises. Note: When using Wizard, or one of its facilities, for the first time, it is worth reading the help panels which are displayed in each screen, and also looking at that for each choice in any list to see, briefly, what they are each about. 14.2 Using Wizard’s Browser facility The information files in LSS 5.00 are in HMTL format and so can be browsed using any Internet browser. Madge has included a browser with Wizard, but if you have one on your own system(s) which you prefer, you can use that. ___________________________________________________________________________________ Student Notes Sg_acpb6 Madge Networks Page 115 of 147 Madge Technical Training Token Ring Desktop 14.2.1 Procedure 1. Put the LSS 5.00 CD in the drive and run the RUNME.BAT from its root directory. This batch file runs the MWIZARD.EXE program found in the \LSS500\MWIZARD directory of the CD. As you will see when the main menu appears, you have a number of options to choose from. • • • Install a new Ringnode Change Ringnode configuration Read documentation • • • Test a Ringnode Set up software View Madge support services 2. In this exercise we will be investigating the LSS documentation so select the appropriate button. Once in the right area you will notice that some text is blue and underscored. This indicates that it is hypertext and as you move the cursor across it, the arrow changes to a pointing finger; selecting a hypertext reference will take you to a new area of information. 3. Select Click here to browse the LSS CD ROM. 4. Find out and note here how to run the Windows 95 demonstration........... 5. If you are running under Windows 95, try it; if you are running with DOS and Windows, try the Windows 3.11 demo. 6. Return to the Click here to ... menu and select Click here to view the LSS documentation. As you will see, this is largely a How to ... menu. Select the How to use the software utilities, and find out what information the WHATADAP utility can tell you about an installed Madge AT+ Ringnode. ___________________________________________________________________________________ Student Notes Sg_acpb6 Madge Networks Page 116 of 147 Madge Technical Training 14.3 Token Ring Desktop Creating LSS diskettes from the CD We can create sets of various utilities from the CD, for example, the two diskettes which come in the pack. The second of these contains a set of drivers for each of the platforms (DOS, Windows, UNIX etc.) a useful diskette to be able to duplicate easily. The list of utilities in LSS 5.00 is extensive, rather less so for LSS 4.32 and UNIX 1.00, and consists of diskette images (.BWR extensions) so you can choose only the features that you require to have available on diskette. 14.3.1 Procedure 1. Select the Install Disks button up in the top left hand corner; this will give you a list of installation groups you can produce: • • • LSS 5.0(0) LSS 4.3(2) UNIX 1.0(0) 2. Select the LSS 5.0(0) family; this will give you a large menu of images to select from. Each file is one diskette image and looking down the list you may see many that you recognise, including the LSS 5.00 diskettes which come with the CD. 3. Select the Utilities for DOS, and when the next dialogue box appears telling you which file it will run, insert a pre-formatted disk and select Run Script. 4. How many files were transferred to the diskette? ............ 5. How many diskette images are listed under LSS 4.3(2)? ............ 6. Return to the main menu. 14.4 Configuring Ringnodes using WIZARD In this exercise you will be installing, configuring and testing a Madge Smart 16/4 ISA Client Plus PnP card using the facilities of the Wizard. ___________________________________________________________________________________ Student Notes Sg_acpb6 Madge Networks Page 117 of 147 Madge Technical Training Token Ring Desktop As you may remember, Madge Wizard only runs under DOS, so if you are using a system running Windows 95, you will need the LSS 5.00 diskette 1. This is also copied to the hard disk of the AST Premmia systems to make it more convenient. Note: Part of the procedure will include running a ‘quick test’ to check that the card functions are all right, and then loading software to connect to a Novell server. No attempt will be made at this point to explain what is going on in the background for these to elements, they will be dealt with in detail later in the course; for the moment, just follow the instructions when you get to those parts. 14.4.1 Procedure 1. Switch off the system and install the ISA Client Plus PnP card 2. Power up the system and start the Madge Wizard. Use either LSS 5.00 diskette 1 or the MWIZARD.EXE file in C:\LSS500\DISK1 3. Choose Install new Ringnode. This will ask you to set any parameters that it can’t discover for itself. What parameter(s) do you have to enter? .......... 4. Click on Program to reprogram the adapter’s EEPROM and proceed to the next screen. 5. Before running the Quicktest to confirm that the adapter is working, plug in the RJ45 cable between the card socket and one of the equivalent sockets on the bench. This should complete successfully. If you get any error message, try to fix it yourself first; if you are unsuccessful, notify your instructor. 6. Choose Configure a Ringnode and Custom. 7. From the resulting dialogue screen, Record the parameters used by the adapter: I/O port: ...... Interrupt: ...... RAM capacity of the adapter: ..... Ring Speed: ..... Adapter state: ..... 8. Investigate further to find what modes are possible for this adapter. ...... ___________________________________________________________________________________ Student Notes Sg_acpb6 Madge Networks Page 118 of 147 Madge Technical Training Token Ring Desktop 9. Choose Information and record the following parameters: Data transfer width: ..... Bus timing: ..... Ringnode part number: .... 10. Return to the Custom screen and select Global system resources. Which interrupt is the hard drive controller using? ...... How would you know if there was a resource clash? ...... 11. Optional. If you have time, install the software to link to a Novell server. From the Wizard main menu, choose Set up software. 12. Choose Maintain and select an installation directory (the default is OK). 13. After the program has analysed the system hardware and software and displayed the current set up, Edit the Madge driver requirements. Choose Drivers with the smallest resident size and leave the LAA and max frame size boxes blank. 14. Edit Protocols needed and choose IPX 15. Ask your instructor if you need the Source Routing parameter in the lab. 16. Select Install. 17. After inserting LSS diskette 2, choose Views and note the changes to AUTOEXEC.BAT and CONFIG.SYS. You could also look at the SMART.CFG and see what you can understand in here. Don’t worry if its entries don’t make much sense yet, we’ll be looking at these elements later. 18. Because the extra driver added to CONFIG.SYS is to do with Plug and Play, rather than the ringnode itself, you don’t actually need to reboot. Close down Madge Wizard, and from the command prompt change directory to C:\Madge and run SMART. Compare the card data that is displayed with the information you recorded earlier and confirm that they are the same. 19. Change directory to DOSUP9 and run NETX.EXE. Note: it is important to include the .EXE as there is a NETX.COM in this directory which will not work with DOS 6.22, and, as you should remember from your DOS knowledge, .COM files are found before .EXE files of the same name. Once you have run NETX.EXE, change to the F: drive and type: ___________________________________________________________________________________ Student Notes Sg_acpb6 Madge Networks Page 119 of 147 Madge Technical Training Token Ring Desktop LOGIN GUEST with no password. This will link you to the Novell server in the lab. Once the login is complete type LOGOUT and switch off your system. 14.5 Configuring a Ringnodes using TRCFGC One of the costs involved in having a user-friendly graphical interface is the massive use of system resources and the consequent time taken to perform the functions (especially if you are running from a diskette!). For this reason, Madge has supplied a simpler utility for configuring Ringnodes which can be used instead of Wizard. As you saw in the last exercise, with Wizard, you can install and even link to a Novell server (in this example) in a very short time with a minimum of understanding of what is really happening. The alternative program - TRCFGC.EXE - is a text-based configuration utility and is really for use by support personnel who understand the various configurable parameters; it is not recommended for untrained people. For this reason TRCFGC.EXE is not on either of the LSS 5.00 diskettes which come in the pack, but it is part of the DOS Utilities image which you transferred to diskette in exercise 2. 14.5.1 Procedure 1. Without removing the ISA Client Plus adapter, install the Madge 16/4 Smart AT+ Ringnode. 2. Power up the system. From the DOS prompt, use the DOS Utilities diskette which you prepared earlier to run TRCFGC.EXE. 3. You should see both cards listed; if you don’t, what do you think might be the problem? ...... 4. What are you going to do to check your idea(s)? ....... 5. Resolve any problems and take this opportunity to investigate the TRCFGC menus. Remember that any changes you make will be written to the adapter’s EEPROM. 6. Try to return the cards to the same state that you found them. Can you do it with TRCFGC.EXE? ...... ___________________________________________________________________________________ Student Notes Sg_acpb6 Madge Networks Page 120 of 147 Madge Technical Training Token Ring Desktop 15. Appendix 8 - Lab Project 5 - Using Madge Diagnostic Utilities 15.1.1 Objectives: At the end of this project, you will be able to: • • test Madge Ringnodes using the DIAG.EXE utility test Madge Ringnodes using the facilities of Wizard Token Ring adapters are very complex pieces of equipment with many in-built functions. Although they are well made, well designed and very reliable, it is not appropriate to just plug one into a PC and hope that it works; it is necessary to have diagnostic utilities available to test these cards. Madge diagnostic programs have always been called DIAG.EXE and they are designed to be able to work with all Madge adapters within the two families; so there is a DIAG.EXE for the Blue adapters (which you used in Lab Projects 2 and 3) and a different program - still called DIAG.EXE - for the Smart Ringnodes. There have been several releases of these two products to take account of the extra functionality and different technologies of the cards as they have come along. It is important to make sure that you have the appropriate level for the adapter you wish to test, although it is usually best to use the latest (currently v3.45 for Ringnodes - January 1997). With the announcement of Wizard, we have the diagnostic ability built-in and it can be used from the Wizard menu system. Wizard has two tools: Quicktest, which tests the card but merely informs the user on completion of each stage (or error!), and the full blown diagnostic program which shows in words and pictures what is actually being tested, with help panels which also recommend plans of action when there is a failure. ___________________________________________________________________________________ Student Notes Sg_acpb6 Madge Networks Page 121 of 147 Madge Technical Training 15.2 Token Ring Desktop Using DIAG.EXE Even though Wizard has everything built-in under the GUI, it is often more efficient to use a straight DOS utility; this is what DIAG.EXE is. Since it is for experienced personnel to use, it will not be found on the LSS 5.00 diskettes which are packaged with the Ringnode. It is on the CD however, and is also part of the Utilities for DOS that you downloaded to diskette earlier. 1. Install one of the Ringnodes (e.g. AT+) and the RJ45 cable (between the adapter and socket on the bench), then boot your system in DOS. This is necessary because, as you should remember, the diagnostic utilities need to work directly with the adapter and multitasking operating systems generally don’t allow this. 2. Run DIAG.EXE from the CD (if you have the CD driver loaded) or from the Utilities for DOS diskette that you prepared earlier. Note: the Enter key is usually F4, but the Return key (< )usually works as well. 3. You will see that you have three choices of diagnostic test - choose the Standard Diagnostics. 4. While running the diagnostic find your port on the RAM or LAM and note anything that happens there. ...... 5. Quit the diagnostic and run TRCFGC.EXE (from the CD or diskette), and change the ring speed to 4Mbps. Update the configuration on the card when you are asked. 6. Run DIAG.EXE again, and again watch what happens at the RAM/LAM port. Is it different this time? ..... How? ..... Note the message on the PC..... You have just attempted to insert an adapter running at 4Mbps into a 16Mbps ring yet the diagnostic completes. Why? 7. Quit the diagnostic and, using TRCFGC.EXE, reset the ringspeed to 16Mbps. ___________________________________________________________________________________ Student Notes Sg_acpb6 Madge Networks Page 122 of 147 Madge Technical Training 15.3 Token Ring Desktop Using the diagnostic test in Wizard During this exercise, you need to work with another team in the lab, because you will be running a communications check between the two systems. It doesn’t matter who you choose, but each team will need to tell the other the MAC address of their Ringnode. 1. Run Wizard (still under DOS) and from the main menu select Change Ringnode configuration 2. The next panel will ask you to select Express or Custom. The diagnostic in Express is the Quicktest we saw in a previous exercise, but we want to see what is happening, so choose Custom, and then select the ringnode. 3. From the Custom menu choose Diagnostics, which will show you the same three tests that we saw in DIAG.EXE. We’ve already used the Standard Diagnostics; try it if you like, but it’s much the same as DIAG except for a fancy graphic in the top right hand corner. The second test is for bridgenodes which we aren’t dealing with in this course, but the third test allows us to test actual communications between two working systems. Select Connection Diagnostics. 4. When this test runs it will pause at Listen for connection. In other words, it’s waiting for another system which is running this test, to respond. 5. Confirm that your partner team is running, or ready to run, Connection Diagnostics. Eventually you will see MAC addresses appearing in the right hand box. Use the one corresponding to your partner team. 6. What is the size of the frames sent during this test and how many? ..... 7. Is there any way of changing the size or number of frames sent during this test? ..... Technical Tip: When using Connection Diagnostics, make sure that you are using the same product and level on each system. E.g. Wizard Connection Diagnostics on one system won’t work with DIAG.EXE on another. ___________________________________________________________________________________ Student Notes Sg_acpb6 Madge Networks Page 123 of 147 Madge Technical Training 16. Token Ring Desktop Appendix 9 - Presto Support Software Presto comes with a software package consisting of two diskettes and a CD. Diskette 1 is bootable directly into Presto Assist - the graphical configuration and diagnostic program. The bootability is necessary since Assist will not run in a Windows NT DOS box, an OS/2 DOS box or under Unix. We’ll look at Assist in a moment. n Presto Support Software 1.0 – CD + 2 diskettes – Diskette 1 is bootable n Ease of installation n Full client coverage n No server drivers Figure 92. Presto Support Software Apart from being bootable, the diskettes contain: • the user guide in the form of a Windows Help file • Presto Assist, the combined diagnostics, configuration tool and help file reader • drivers for all popular network operating systems Important note: diskette 2 contains 2MB of driver software. This has been acheived by using a special FAT structure. The contents can be copied or installed by using DISKCOPY or MAKEDISK.BAT. Alternatively, individual files may be copied by COPY or XCOPY. The CD contains: • the contents of the two diskettes • Novell’s Client 32 software • the User Guide in HTML format and a browser. The User Guide can be accessed using any Web browser such as Netscape or Internet Explorer • MAKEDISK.BAT, an additional utility for creating installation diskettes for individual NOS environments and including unattended install for Windows 95 and NT. As you will see from the driver table below (Figure 93), there is a range of drivers for the popular platforms. Note that there is NO server driver - Presto is not supported for server use. ___________________________________________________________________________________ Student Notes Sg_acpb6 Madge Networks Page 124 of 147 Madge Technical Training Token Ring Desktop Driver Name Description MTRODI.COM DOS ODI driver Supports Novell Clients Windows for Workgroups Vines DOS Client DOS LAN Requester (IBM LSP) NT Client for DOS MTRND.DOS DOS NDIS 2 driver MTRMPORT.SYS NDIS 3 Miniport driver Windows95 Windows NT 3.51, NT 4.x MTRND.OS2 OS/2 NDIS 2 driver Vines IBM OS/2 LAN Requester MTR32ODI.LAN Client32 ODI driver Figure 93. Driver summary F Technical Tip Users who need an exposed LLC for use with DOS-based IBM 3270 applications should use DXME0MOD.SYS from IBM’s LAN Support Program (at least v1.3) in conjunction with the DOS NDIS 2 driver MRTND.DOS. There are also components to support an LLC interface over the Client 32 stack. These may only be installed if this is allowed under the copyright agreement held by the user with IBM which owns the technology. ___________________________________________________________________________________ Student Notes Sg_acpb6 Madge Networks Page 125 of 147 Madge Technical Training 16.1 Token Ring Desktop Presto Assist Assist is the combined configuration and diagnostic tool based on the same graphical user interface that we have seen in BLUCFG, and QuickStep. It can be loaded from diskette 1 either by booting, in which case Assist will load automatically, or by using ASSIST.EXE form the DOS prompt. Assist can be loaded rather quicker from the CD where it resides in the \UTILS\DOS directory. The opening display is in Figure 94. Figure 94. Presto Assist - opening screen When loaded, Assist will interrogate the system to discover any Presto cards installed and will display their MAC addresses in the central panel. F Technical Tip Before loading Assist, it is advisable to load your mouse driver to make it easier to manipulate the various displays. Much of the function can be used from the keyboard, but the mouse simplifies it. ___________________________________________________________________________________ Student Notes Sg_acpb6 Madge Networks Page 126 of 147 Madge Technical Training Token Ring Desktop 16.1.1 Properties Clicking on the Properties button (or using the Tab key to move through the selectable areas, or even using Alt-p) will produce the following display (Figure 95). Figure 95. Presto properties As you can see, the normal convention applies that configurable entries are in black, information entities are ‘greyed out’. The Interrupt number and I/O address (128 bytes) have been allocated by the PCI plug and play architecture which leaves only the ring speed which can be configured. The default value is Auto-detect which allows the adapter to discover the speed of the ring into which it is attempting to insert, and then to configure itself accordingly. This ensures that there will be no unnecessary disruption of the ring. Clicking on Change... (or pressing enter with the cursor bar on Ring speed) will take you to the next display (Figure 96), where you can specify 4 or 16 Mbps if you need to. ___________________________________________________________________________________ Student Notes Sg_acpb6 Madge Networks Page 127 of 147 Madge Technical Training Token Ring Desktop Figure 96. Changing ring speed ___________________________________________________________________________________ Student Notes Sg_acpb6 Madge Networks Page 128 of 147 Madge Technical Training Token Ring Desktop 16.1.2 Diagnostics Returning to the opening display, (Figure 94), the second button in is for Diagnostics. This runs the same tests that we’ve seen before, i.e. test the adapter, test in loopback and test after inserting into the ring (see Figure 97). F Technical tips 1. If the adapter has a driver loaded all ready, the test program will report the fact, but will not run the diagnostic tests. 2. Presto Assist cannot report Single Station on the Ring when it is configured at one speed and tries to insert into an intelligent hub running at the other speed. Running Diagnostics will not fail either - they merely take longer to complete. The hub won’t open so the Transmit frames over the ring section will only send frames over the lobe. In fact then, the adapter has opened in single station, but this hasn’t been reported. Figure 97. Diagnostic tests ___________________________________________________________________________________ Student Notes Sg_acpb6 Madge Networks Page 129 of 147 Madge Technical Training Token Ring Desktop 16.1.3 Soak Test As you can see from Figure 97 and Figure 98, there is also the facility to run Soak test. This gives us the opportunity of doing a long-term extensive test of an adapter; it allows a constant flow of loopback frames over the lobe, until it is stopped by an error or manually. Figure 98. Soak test ___________________________________________________________________________________ Student Notes Sg_acpb6 Madge Networks Page 130 of 147 Madge Technical Training Token Ring Desktop 16.1.4 On-Line Manual The Presto card comes with no printed manual; all information is kept on diskette 1 as a Windows help file, which also exists on the CD. The CD also contains a library of HTML files which can be accessed using the Manual button in Assist or from any Web browser. Using Manual button uses the built-in Madge browser. See Figure 99 for the opening page. Figure 99. On-line manual As you can see there are a number of areas which can be accessed. Using the Expanded table of contents is one way to look for particular information; another is to use the Search button. ___________________________________________________________________________________ Student Notes Sg_acpb6 Madge Networks Page 131 of 147 Madge Technical Training Token Ring Desktop 16.1.5 Subject Search Pressing the Search button displays the Subject Search dialogue box. You can manually search the index list and display particular entries, or you can enter a keyword in the space provided and the index will automatically scroll forward with each letter entered. Figure 100. Subject search ___________________________________________________________________________________ Student Notes Sg_acpb6 Madge Networks Page 132 of 147 Madge Technical Training 16.2 Token Ring Desktop PRESTOSP.EXE As you should remember from the Properties entries for Presto cards in Assist, you can discover which interrupt level and I/O address the adapter is using, but you can’t change them. The only parameter that you have any control over is the ringspeed setting. Loading Assist merely to make this small change to one card is a little excessive, so Madge has included a simple command line utility to make this task less time consuming. PRESTOSP.EXE can be used program or verify the ring speed setting of any or all Presto cards in a PC. Entering prestosp at the command prompt will give you the syntax for this command - see Figure 101, below. C:\> prestosp Presto PCI Speed Utility v1.02 (Mar 11 1997) Speed of card must be set when not using /REPORT option Syntax: PRSTOSP speed [options] speed Must be one of “4”, “16” or “AUTO” /BIA= Apply only to card with this burnt-in address /ALL Apply to all cards /REPORT Display speeds of all Presto PCI cards in machine Programs or verifies fixed ring speed of card C:\> Figure 101. PRESTO response ___________________________________________________________________________________ Student Notes Sg_acpb6 Madge Networks Page 133 of 147 Madge Technical Training Token Ring Desktop As you can see we have only a few options: we can set the speed to 4 or 16 Mbps or to auto detect; we can specify that the speed only applies to one card by stating its burned-in address (BIA); we can program all Presto cards in the PC to the same speed with the /ALL parameter, and finally, we can use the /REPORT option to display the speed of any Presto cards in the PC - see Figure 102 below. The response to PRESTO /REPORT can be Card with BIA 0000F6nnnnnn is set to do auto detect or 4Mbps or 16Mbps C:\> prestosp Presto PCI Speed Utility v1.02 (Mar 11 1997) Speed of card must be set when not using /REPORT option Syntax: PRSTOSP speed [options] speed Must be one of “4”, “16” or “AUTO” /BIA= Apply only to card with this burnt-in address /ALL Apply to all cards /REPORT Display speeds of all Presto PCI cards in machine Programs or verifies fixed ring speed of card C:\> prestosp /report Presto PCI Speed Utility v1.02 (Mar 11 1997) Card with BIA 0000F6A003BE is set to do auto detect [or 4 Mbps] [or 16 Mbps] Figure 102. PRESTO /REPORT response ___________________________________________________________________________________ Student Notes Sg_acpb6 Madge Networks Page 134 of 147 Madge Technical Training 16.3 ? Token Ring Desktop Test your understanding Complete the following self-test by answering the following questions. Check your answers are by using the answer key located in Appendix A. 1. Presto is designed for use in: a) laptops b) desktop client systems c) server systems d) client or server systems 2. Direct Data Streaming is an enhancement of: a) shared memory b) PIO c) PCI d) DMA 3. True or False? Presto can be used in a PC with a 3.3v PCI bus. 4. Auto detect is used to detect: a) Ethernet or Token Ring LAN b) a full duplex DTR lobe c) the ring speed of an active LAN d) the optimum data transfer method 5. If a PC with a Presto card set to its default values attempts to insert into a currently unused ring, what happens? a) the card inserts and sets the ring speed to 16Mbps b) the card inserts and sets the ring speed to 4 Mbps c) the card fails to insert since it doesn’t have the capacity to become Active Monitor d) the card fails to insert because it can’t set its own ring speed 6. We have a small LAN using PCs with Presto cards and Windows NT Workstation. Problems on the LAN mean that we need to analyse the token ring frames. What do we do? a) use a PC which isn’t using Presto b) run a frame analysis program under NT c) reboot with DOS before running a frame analysis program d) use Assist to turn on Promiscuous Mode on Presto before running a frame analysis program 7. True or False? Presto has two cable connectors to allow it to be connected to two rings simultaneously. _____________________________________________________________________________________________________ © Madge 1998 05/11/99 Sg_acpb6 135 of 147 Madge Technical Training Token Ring Desktop 8. How many Presto cards can be used in one PC? a) 1 b) 2 c) 3 d) 4 9. Presto uses two FIFO registers for sending and receiving data. How big are they? a) 256 bytes b) 1KB c) 8KB d) 1MB 10. How wide is Presto’s I/O port? a) 4 bytes b) 16 bytes c) 64 bytes d) 126 bytes _____________________________________________________________________________________________________ © Madge 1998 05/11/99 Sg_acpb6 136 of 147 Madge Technical Training 17. Token Ring Desktop Appendix 10 - Adapter installation using Scripts Installing adapters can be a tedious and time-consuming business especially when a large number of identical installations have to be done. Scripts are files which can be either written by the installer, assuming a previous knowledge of both the content and syntax, or can be written by scripting software which is designed to investigate the current installation and will produce an accurate file which can be used by the configuration software. Madge adapters come in two families - ‘Blue’ adapters and Smart Ringnodes; they differ in their configuration set up requirements and each family has its own scripting software. 17.1 Blue Adapters using Quickstep Before you can use any function in the Quickstep GUI utility (except the on-line documentation) there must be a Blue adapter installed in the system. 1. Run Quickstep (diskette 1, which is also bootable) 2. On the opening screen, there is a Script button: select this button and you will be asked to supply a path and filename Figure 103. Selecting Script _____________________________________________________________________________________________________ © Madge 1998 05/11/99 Sg_acpb6 137 of 147 Madge Technical Training Token Ring Desktop 3. Enter a path and filename. The Script process, when being used to configure an adapter, expects to use a file with a .CFG extension, so use that. If you are planning to install a number of adapters from this set up, then create the file on a diskette. Figure 104. creating a script file a:\blueplus.cfg 4. Select Create Figure 105. Script file created 5. The software will investigate the current set up of the Blue card and record it in the .CFG file; for an example, see Appendix 1. _____________________________________________________________________________________________________ © Madge 1998 05/11/99 Sg_acpb6 138 of 147 Madge Technical Training Token Ring Desktop 6. To use the configuration script the process is much the same except you use the Load button instead of Create. a:\blueplus.cfg Figure 106. Scripting with Wizard When configuring a new adapter, the configuration software is intelligent enough to compare the card’s existing set up with that in the script file. The contents of the script (.CFG) file will only be written to the adapter if it differs, i.e. if it is the same, nothing will be written to the adapter. _____________________________________________________________________________________________________ © Madge 1998 05/11/99 Sg_acpb6 139 of 147 Madge Technical Training 17.2 Token Ring Desktop Ringnodes using Wizard Using the Scripting utility in Wizard is rather different from that in Quickstep. Wizard’s script does not investigate the existing adapter; the installer has to turn scripting on, then set up a Ringnode. All the steps of the process and the data used will be recorded in the background (rather like keystroke macro recording). You then save the file (to filename.HWR) for future use. One of the advantages of doing it this way is that you don’t actually need the Ringnode installed in the configuring system, but the software will still check for resource clashes. The process is consequently a ‘two-stage’ process - configure, then record and save. 1. The first step is to turn on the scripting process; this is done when we call up Wizard. This requires that we add a parameter to the MWIZARD command so this has two limitations: a) It can’t be run from the bootable LSS 5.00 diskette 1 b) It can’t be run from the RUNME.BAT batch file, unless you edit it to add the parameter. 2. Key in MWIZARD SCRIPTING <Enter>. Note the message scripting enabled in the figure below, between the Exit and Help buttons. 3. From the Wizard main menu screen, select Change Ringnode Configuration _____________________________________________________________________________________________________ © Madge 1998 05/11/99 Sg_acpb6 140 of 147 Madge Technical Training Token Ring Desktop 4. Because Scripting is on, a new dialogue box is inserted so that we can choose whether to create a script or load an existing file. To start with we will Create a script file. 5. As we saw when configuring a Ringnode, we can choose Express or Custom. Select Custom. The next screen asks what we want to configure and we see an extra entry in the list. As well as the System resources and any existing Ringnodes in the system, there is the line Two-stage Ringnode Addition: New. The first stage is to configure the (new) Ringnode so that it gets the resources it needs without clashes. The second stage will be to save the file and exit the process. 6. Select the Two-stage Ringnode Addition: New button 7. From the adapter list choose the appropriate entry. Note: if the adapter you select for producing the script file is the same as the one in your system, the program will treat the new one as an addition and will create a configuration which will coexist with the card already installed. In any case it will not be able to ignore the requirements of the installed adapter, so if you want to use the adapter’s default settings, make sure that there is no Ringnode in the system during this process. 8. The system will suggest resource values for the new adapter and mark any clashes that it can’t resolve. Select Add. This will hold the new configuration for later filing. If your chosen adapter has switches on board, the program will specify, or at least suggest, how they should be set. 9. Close this screen; this will return you to the Express/Custom screen. Select Save / Exit. 10. Accept or alter the filename but, for preference, keep the extension as .HWR. If the file already exists you will be asked if you want to overwrite it. And that’s it. For a copy of a typical Ringnode Script file see Appendix 2. 11. To make use of this file, boot the target system, and load MWIZARD SCRIPTING as you did to make the file. Follow the procedure until you get to the Create/Load screen. Choose Load the following script and either key in the [disk:\path\]filename.hwr in the box, or use the Browse key to find it. 12. Select OK to load the configuration to the adapter. Exit Wizard. _____________________________________________________________________________________________________ © Madge 1998 05/11/99 Sg_acpb6 141 of 147 Madge Technical Training 18. Token Ring Desktop Appendix 11 - Sample Blue Configuration Script File [blue+] config = hard io = a20 mmio = cc000 ram = 0 ram_size = 16 irq = 2 speed = 16 full128k = no bus_width = 16 disk_disabled = no diskette_disabled = no nokia_dos = no bios_aware = no no_dos_check = no secure_disk_disable = no prompt_enabled = yes preferred_server = rpl = no _____________________________________________________________________________________________________ © Madge 1998 05/11/99 Sg_acpb6 142 of 147 Madge Technical Training Token Ring Desktop 19. Appendix 12 - Sample Ringnode Configuration Script File [System] used_irq = 0, 1, 6, 8, 11, 12, 13, 14 used_mem = C0000-C8000 [Smart 16/4 AT Plus Ringnode] two_stage_script = yes bus_timing = normal bus_mode = async dma = 5 irq = 15 ringspeed = 16 smartrom = disabled io = 1A20 xfer_width = 16 mode = atp_native _____________________________________________________________________________________________________ © Madge 1998 05/11/99 Sg_acpb6 143 of 147 Madge Technical Training 20. Token Ring Desktop Appendix 13 - Identifying Madge Token Ring Adapters From Lab Project 4 Identify the cards which: use the TROPIC chip set All Straight Blue adapters use a Texas Instruments chip set All Smart (including PCI) use a Madge Token Ring chip set (not ASIC there are many Madge ASICs) Blue+ uses RingRunner use shared memory for data transfer All Blue adapters use DMA as its primary method of data transfer EISA, PCI use PIO as its primary method of data transfer ISA Client PnP use non-Madge configuration software EISA, MC do not have wire-sense look for the white jumper with the red arrow have fixed parameters (no choice) Smart 16 (IRQ can change!) have a SmartRom built-in AT+ have SmartRom as an optional extra PCI BM II _____________________________________________________________________________________________________ © Madge 1998 05/11/99 Sg_acpb6 144 of 147 Madge Technical Training 21. Token Ring Desktop Appendix 14 - Presto Module: Answers 1. 1. Presto is designed for use in: a) laptops b) desktop client systems c) server systems d) client or server systems 2. Direct Data Streaming is an enhancement of: a) shared memory b) PIO c) PCI d) DMA 3. True or False? Presto can be used in a PC with a 3.3v PCI bus. 4. Auto detect is used to detect: a) Ethernet or Token Ring LAN b) a full duplex DTR lobe c) the ring speed of an active LAN d) the optimum data transfer method 5. If a PC with a Presto card set to its default values attempts to insert into a currently unused ring, what happens? a) the card inserts and sets the ring speed to 16Mbps b) the card inserts and sets the ring speed to 4 Mbps c) the card fails to insert since it doesn’t have the capacity to become Active Monitor d) the card fails to insert because it can’t set its own ring speed 6. We have a small LAN using PCs with presto cardsa and Windows NT Workstation. Problems on the LAN mean that we need to analyse the token ring frames. What do we do? a) use a PC which isn’t using Presto b) run a frame analysis program under NT c) reboot with DOD before running a frame analysis program d) use Assist to turn on Promiscuous Mode on Presto before running a frame analysis program 7. True or False? Presto has two cable connectors to allow it to be connected to two rings simultaneously. False True _____________________________________________________________________________________________________ © Madge 1998 05/11/99 Sg_acpb6 145 of 147 Madge Technical Training Token Ring Desktop 8. How many Presto cards can be used in one PC? a) 1 b) 2 c) 3 d) 4 9. Presto uses two FIFO registers for sending and receiving data. How big are they? a) 256 bytes b) 1KB c) 8KB d) 1MB 10. How wide is Presto’s I/O port? a) 4 bytes b) 16 bytes c) 64 bytes d) 128 bytes _____________________________________________________________________________________________________ © Madge 1998 05/11/99 Sg_acpb6 146 of 147 Madge Technical Training Token Ring Desktop _____________________________________________________________________________________________________ © Madge 1998 05/11/99 Sg_acpb6 147 of 147