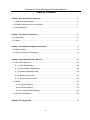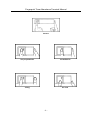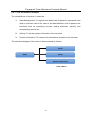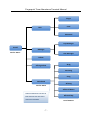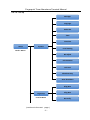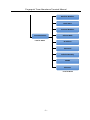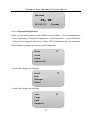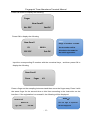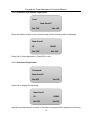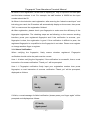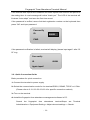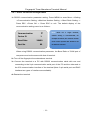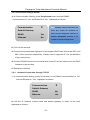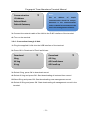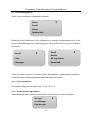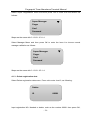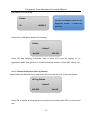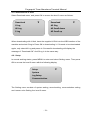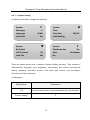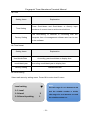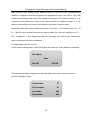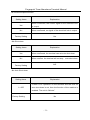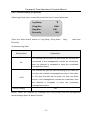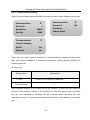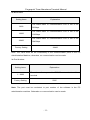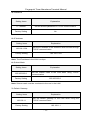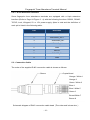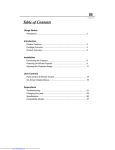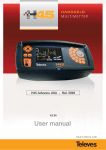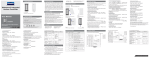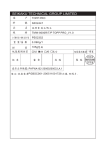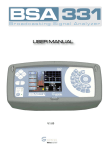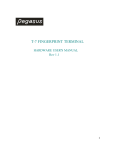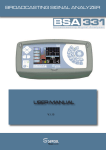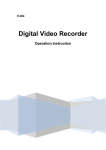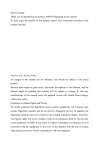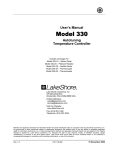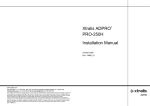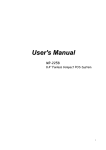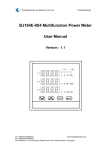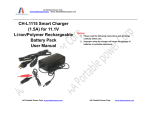Download AC-8000P
Transcript
ProVisual AC-8000P User Manual For the optimal use and maintenance of the product, Please read the manual carefully before using it. Fingerprint Time Attendance Terminal Manual Table of Content Chapter One Handling Instruction ....................................................................... 3 1.1 Operation Environment .................................................................................... 3 1.2 A Brief Introduction for the System .................................................................. 3 1.3 Press Method .................................................................................................. 3 Chapter Two Basic Functions .............................................................................. 5 2.1 Keyboard ......................................................................................................... 5 2.2 Menu ................................................................................................................ 5 Chapter Three Basic Usage Instructions ............................................................ 11 3.1 Basic Usage .................................................................................................... 11 3.2 Quick Connection Guidance ............................................................................ 18 Chapter Four Administrator Manual .................................................................... 22 4.1 Enrol Management .......................................................................................... 23 4.1.1 User Registration .................................................................................... 23 4.1.2 Administrator Registration ....................................................................... 23 4.1.3 Delete registration data ........................................................................... 24 4.1.4 Delete All Records ................................................................................... 25 4.1.5. Download for U Disk .............................................................................. 26 4.2 Setup ............................................................................................................... 26 4.2.1 System Setting ...................................................................................... 27 4.2.2 Record Setting ....................................................................................... 32 4.2.3 Communication Setting ......................................................................... 34 4.3 System Information .......................................................................................... 38 Chapter Five Appendix ......................................................................................... 39 -2- Fingerprint Time Attendance Terminal Manual Chapter One: Handling Instructions 1.1 - Operation Environment Dear Customers, First of all thank you for purchasing our product, the Fingerprint Time Attendance Machine! For the optimal use and maintenance of the product, please read the manual carefully before using it. 1. Do not please leave the machine under the strong sunshine. It evidently effects the collection of fingerprints and lead to failure of fingerprint recognition. 2. The temperature span of the fingerprint’s working is 0°C - 45°C. 1.2 - A brief introduction for the System The fingerprint time attendance system consists of two parts: the fingerprint time attendance terminal and fingerprint time attendance management software. The terminal is mainly responsible for the registration of the employees’ fingerprint and daily check on work attendance. And the software is mainly to read the work attendance record of the terminal, to process the statistics by following the attendance rules set by the administrator, and to generate various kinds of statistics report forms. There are four modes for the communication of the terminal and the software: RS232, RS485, TCP/IP and U disk. RS232 and RS485 are the standard communication modes of the terminal. 1.3 - Press Method When installation of the terminal is completed, the fingerprints will be registered first and then followed by the validating operation. The fingers recommended for registration are the forefinger and middle finger. Correct press method: Press with your finger right on the fingerprint gathering window, with the fingerprint’s centre aligning to the centre of the gathering window as much as possible. Finger press method is shown as the following: -3- Fingerprint Time Attendance Terminal Manual Correct Too perpendicular Too deflective Tilting Too Low -4- Fingerprint Time Attendance Terminal Manual Chapter Two: Basic Functions 2.1 - Keyboard The configuration of the keyboard is demonstrated by Figure 2-1. 1 2 3 ESC 4 5 6 MENU 7 8 9 ▲ 0 OK ▼ Figure 2‐1 The function is illustrated as Figure 2-2. Figure 2‐2 2.2 - Menu The terminal is convenient to operate, with function keys and numerical keys to perform flexible menu selection, keyboard input and various settings. The level-1 menu includes three categories: record management, setting and system information. Each menu consists of various subordinate level-2 and level-3 menus to perform corresponding operations. -5- Fingerprint Time Attendance Terminal Manual 2.2.1 - The Constitution of Menu The constitutions of the level 1 menu are: 1. Data Management: To register and delete the fingerprints, passwords and data on inductive card of the users or the administrators, and to perform the functions such as examining records, setting arithmetic, security and downloading records etc.. 2. Setting: To set the system information of the terminal. 3. System Information: To examine the information recorded in the terminal. The structural diagram of the menu is demonstrated as follows: Enroll Menu Setup System Information Level 1 Menu -6- Fingerprint Time Attendance Terminal Manual 2.2.1.1 - Enroll Menu Finger Card User Password Sup Manager Enroll Manager Level‐1 Menu Gen Manager Delete All Log Delete GLog ALL GLog SLog Download All SLog Level‐2 Menu All Enroll Down If the machine does not have U Disk function then this menu will not be available. All Enroll Up Level‐3 Menu -7- Fingerprint Time Attendance Terminal Manual 2.2.1.2 - Set up Manager Language Voice Out Time Time Fmt Setup System Level Setting Level‐1 Menu Bri Adjust LCD Contrast Lock Ctrl Shutdown Key Auto Shutdown Glog Wrn Log Setup Level‐2 Menu (continue to the next page) -8- Slog Wrn Re‐Verify Fingerprint Time Attendance Terminal Manual Machine Number Baud Ratio Terminal Number Communication Level‐2 Menu Subnet Mask IP Address Password Default Gateway RS485 Ethernet Level‐3 Menu -9- Fingerprint Time Attendance Terminal Manual 2.2.1.3 - System Information Menu Press OK when placing the cursor on the item of System Information in the level-1 menu to access the level-2 menu and three menu items will be displayed with six items of information available. Press OK in each menu to display another item as follows: Press OK Manager User Press OK Finger Password System Info Level‐1 Menu For inductive type, this will be Press OK G_Log S_Log Secondary Menu Secondary Menu Note: If the cursor is placed on the item of User Registration and OK is pressed, then the information of Administrator Registration will be displayed. Press OK again to return to the information of User Registration. The other two items are similar. - 10 - Fingerprint Time Attendance Terminal Manual Chapter Three: Basic Usage Instructions 3.1- Basic Usage 3.1.1 - Installing finger print time attendance terminal A. Location: according to the place of the screw holes which are used to fixed the iron board, locate four holes on the wall district of hanging the finger print time attendance terminal B. Punching holes: Use tools to punch holes on the decided wall districts of four holes and its size should meet the standard screw C. Fasten the iron board: place the iron board on the appropriate place of the four holes.(The influence of strong magnetic and electric field should be avoided when fastening)Then put the screw into the holes and fasten the iron board D. Hanging the terminal: hang the terminal on the iron board and fastening them with the bolts. E. Turn on the terminal: Connect the electrical wire one side with the terminal and the other side with 220V electric socket. Then Press button. 3.1.2 - Fingerprint Registration There are three registration validation modes available for the terminal: fingerprint, password and inductive card. Generally speaking, machine of a certain type will have two registration modes: one is fingerprint and password mode and the other is fingerprint and inductive card mode. When registering the fingerprint, each person will have an exclusive ID number, which is the corresponding number of the user information in the time attendance management software to the record in the terminal. Each ID number can register 3 fingerprints and 1 password (or inductive card) at most. When the machine is in normal function, the interface will be as follows: - 11 - Fingerprint Time Attendance Terminal Manual Welcome 19:28 05 / 05 / 17 Tuesday 3.1.3 - Fingerprint Registration Under normal working status, press MENU to access Menu -> Record Management ->User Registration ->Fingerprint Registration ->New Registration -> Input ID Number ->Press with the finger for three times ->Save ->Exit. Detailed procedure is as follows: When MENU is pressed, the following will be displayed: ▼ Menu Enroll Setup System Info Press OK to display the following: ▼ Enroll User Manager Delete Press OK to display the following: ▼ User Finger Card Password - 12 - Fingerprint Time Attendance Terminal Manual Press OK button to display the following: Finger New Enroll? No ‐ESC Yes‐OK Press OK to display the following Note: New Enroll ID Range of numbers 1‐ 65535. 00001 ESC‐ESC Set‐OK The ID number will be defaulted to be 00001 for the initial registration. Input the corresponding ID number with the numerical keys,and then press OK to display the following New Enroll Press Fnger #1 Press a finger on the sampling instrument and then move the finger away. Press it with the same finger for the second time or third time according to the instruction on the interface. If the registration is successful, the following will be displayed. Note: 00001-0 New Enroll The last digit 0 represents 00001-0 Ign‐ ESC the first fingerprint Sav‐OK - 13 - Fingerprint Time Attendance Terminal Manual Press OK to save it and the registration is successful, displayed as follows: Finger Enroll Continue? No‐ ESC Yes‐ OK Press OK to continue registering new users while press ESC to register backup fingerprint. Finger New Enroll? No ESC Yes ‐OK Press OK to register the new fingerprint data, to operate the registered backup of the user’s fingerprint press ESC. Displayed as follows: Backup ID 00001 ESC‐ESC Set‐OK Press OK to choose register number (our fingerprint terminal can back up two fingerprints at most) - 14 - Fingerprint Time Attendance Terminal Manual 3.1.4 - Inductive card number registration Card New Enroll? No ‐ESC Yes‐ OK Place the inductive card on the induction area and the following will be displayed: New Enroll ID 00001 No‐ ESC Set ‐OK Press OK to finish registration. Press ESC to exit. 3.1.5 - Password Registration Password New Enroll? No‐ESC Yes‐OK Press OK to display the following: New Enroll ID 00001 No‐ESC Set‐OK Input the corresponding ID number of the person and press OK to display the following: - 15 - Fingerprint Time Attendance Terminal Manual New Enroll PWD IN NO‐ESC SET‐ OK Input password and then press OK to display the following: Note: New Enroll PWD IN **** Confirm Four Digits in maximum for password. When finishing inputting the password, press OK to display the following: Note: New Enroll 00001-P 00001-P The letter P means that the Ign‐ESC Sav‐ OK registration type is password Press OK to continue registering new ID number while press ESC to exit. Notice: 1> If there is no registration administrator, anyone can change the setting of the fingerprint terminal. If there is the registration administrator, the users must cross the administrator verification to change the setting system. Meanwhile, the terminal can set two administration authorities: “super administrator” and “administrator”. The former has the supreme power and can operate the whole setting of the fingerprint terminal. The latter can only the following setting: “user registration” “Delete registration record” “overview the administration record” “deletes registration record” - 16 - Fingerprint Time Attendance Terminal Manual 2> When in the registration, at the time of inputting ID, only to input the non-zero part and the latter numbers is ok. For example, the staff number is 00050 but the input number should be 50. 3> When in the inductive card registration, after entering the “inductive card input” and inducting your card, the ID number will automatically display on the screen, then press “OK” to reserve and the registration finished. 4> After registration, please check your fingerprint to make sure the efficiency of the fingerprint registration. The checking steps are as following: on the common working interface, press your registered fingerprint and if the verification is success, your fingerprint is clear, the registration is good. If the verification is difficult to pass, the registered fingerprint is unqualified or the fingerprint is not clear. Please over register or change another finger to register. 3.1.6 Users Verification When verifying the fingerprint, firstly ensure whether registered. Fingerprint verification should notice the path must be correct. User 1: N when verifying the fingerprint, if the verification is successful, then a vocal instruction of success verification “Thank you” will be prompted User 1:1 Fingerprint verification firstly input your registration number then press fingerprint, a vocal instruction of success verification “Thank you” will be prompted, displayed as follows: FP Verify ID Verify 00001 ok! If it fails, a vocal message for failed verification “please press your finger again” will be prompted and displayed as follows: FP Verify Again press! - 17 - Fingerprint Time Attendance Terminal Manual If the terminal sets repeat time validation and users repeat time record in the period of the setting time. A vocal message will notice “thank you”. The LCD of the terminal will illustrate “Auto adapt” and save the first time record. If the password is verified, users click their registration number on the keyboard then press “OK” and input password. Pass verify ID 00001 PWD If the password verification is failed, terminal will display “please input again” after “Di Di” ring. Pass verify ID 00001 Again input! 3.2 - Quick Connection Guide Basic procedure for quick connection: 1> Connect the terminal to power supply. 2> Select the communication mode for the terminal RS232, RS485, TCP/IP or U Disk. (Please refer to 3.2.1\3.2.2\3.2.3\3.2.4 for specific connection method) 3> Turn on the terminal. 4> Install the fingerprint time attendance management software in PC. Search the fingerprint time attendance terminal.Steps are Terminal Administration-> Equipment Setting-> Adjust relevant settings -> Search. - 18 - Fingerprint Time Attendance Terminal Manual 3.2.1 - Direct Connection through RS232 1> RS232 communication parameter setting: Press MENU to enter Menu ->Setting ->Communication Setting ->Machine Number Setting -> Baud Ratio Setting -> Press ESC ->Press OK -> Press ESC to exit. The default display of the communication setting menu is as follows: Communication ▼ Note: Note: For a single terminal, Device ID 1 default setting is recommended; for Baud Rate Port No multiple terminals, the machine number 38400 must not be repeated but should be set 80 to different numbers. When using RS232 communication parameter, the Baud Ratio of COM port of computer must be the same with that of terminal. 2> Turn off the fingerprint time attendance terminal 3> Connect the terminal to a PC with RS232 communication cable with one end connecting to the 9-pin communication serial port of the PC and the other end to the 232 communication interface of the terminal (Note: 9-pin serial port and RJ45 interface two types of interface are available). 4> Restart the terminal. - 19 - Fingerprint Time Attendance Terminal Manual 3.2.2 Connection through RS485 1> In Communication Setting, press Scroll-down button and set RS485 communication to “Yes” and Ethernet to “No”, displayed as follows: Communication ▼ Note: Machine number, Baud Ratio and Default Gateway serial port should be consistent to RS485 Yes those of the management software. In Ethernet No addition, RS232/RS485 convertor is not included in standard configuration. 2> Turn off the terminal. 3> Connect the seventh and eight pins of the supplied RJ45 bare wire to the 485+ and 485- of the convertor respectively. (Please refer to appendix 5.2 for the definition of wire connection) 4> Connect RS485 convertor to the serial port of the PC and the other end to the RJ45 interface of the terminal 5> Restart the terminal. 3.2.3 Network Connection through TCP/IP 1>.In communication setting, press Scroll-down to set RS485 communication to “No” and set Ethernet to “Yes”, displayed as follows: Communication ▼ Default Gateway RS485 No Ethernet Yes 2> Set the IP address, subnet mask and default gateway to those of the LAN, displayed as follows: - 20 - Fingerprint Time Attendance Terminal Manual Communication Note: ▼ The IP Address IP address of TCP/IP communication should be unique. Subnet Mask Password is the communication Default Gateway code. It should be consistent to the one in the management software. 3> Connect the network cable of the LAN to the RJ45 interface of the terminal. 4> Turn on the terminal. 3.2.4 - Connection through U disk 1> Plug the supplied U disk into the USB interface of the terminal 2> Press OK in Download of Enroll as follows: Download ▼ Download GLog All Slog All Log All Enroll down S Log All Enroll up ▼ 3> Select GLog, press OK to download record. 4> Select All Log and press OK. Start downloading all restored time record. 5>Select SLog and press OK. Start downloading new management record. 6> Select All Slog and press OK. Start downloading all management record in the terminal. - 21 - Fingerprint Time Attendance Terminal Manual Chapter Four: Administrator Manual In normal working status, press MENU to display the follows when there is no administrator registered: ▼ Menu Enroll Setup System Info If there is any administrator registered, the following will be displayed: Manager? 19:28 05 / 05 / 17 Tuesday If the validation for the administration status fails (Incorrect fingerprint, password or inductive card), then the message of “Illegal Operation!” will be displayed, and prompt tones will be sent out. The validation for the administration status should be restarted again. And if it succeeds, then you can access the menu interface. Warm Notice: 1> For administrator registered with fingerprint, press MENU first,and press the fingerprint registered in the sampling window. After successful validation, the menu interface will be displayed. 2> For administrator registered with password, press MENU first,input the registered numbers, press OK, then input the password followed by pressing OK. When it is confirmed, the menu interface will be displayed. 3> For administrator registered with inductive card, press MENU first, and then place the registered card to the inductive area. If it marches correctly, the menu interface will be displayed. - 22 - Fingerprint Time Attendance Terminal Manual 4.1 - Enroll Management Level-1 menu interface is displayed as follows: ▼ Menu Enroll Setup System Info Press the Scroll-down button in the interface to go through corresponding menu. If the menu of Data Management is selected, press OK to enter the level-2 menu interface as follows: Enroll Enroll ▼ ▼ Delete User All Log Delete Manager Download There are totally five leve-2 menus in Enroll Management, Administrator registration, U disk download, Delete registration data and delete all records. 4.1.1 - User registration The detailed steps are the same with 3.1.2/3.1.3/3.1.4. 4.1.2 - Administrator registration Select Manager Menu and then press OK to enter the leve-3 menu as follows: ▼ Manager Sup Manager Gen Manager - 23 - Fingerprint Time Attendance Terminal Manual Select Super Registration menu and then press OK to enter the leve-4menu as follows: Super Manager ▼ Finger Card Password Steps are the same with 3.1.2/3.1.3/3.1.4 Select Manager Menu and then press OK to enter the leve-4 to choose normal manager validation as follows: Super Manager ▼ Finger Card Password Steps are the same with 3.1.2/3.1.3/3.1.4. 4.1.3 - Delete registration data Select Delete registration data menu, Press ok to enter level-3, as following: Delete ID 00001 Input registration NO. Needed to delete, such as the number 00001 then press OK, - 24 - Fingerprint Time Attendance Terminal Manual the display is as following: Note: Delete ID The last 0 of 00001‐0 stand for the . 00001‐0 fingerprint number 0 means the first one) Press 0K to verification, display as following: Delete Delete? No‐ESC YES‐OK Press OK and Deleting successes, after a voice of DI and the display of “no registration data!” then go back to Continue deleting interface. Press ESC cancel exit. 4.1.4 – Delete All Records (All Log Delete) Select Delete All Records menu and press OK to access the leve-3 menu as follows: All Log Delete Delete? NO‐ESC Yes‐OK Press OK to delete all outgoing and incoming record while press ESC to cancel and exit. - 25 - Fingerprint Time Attendance Terminal Manual 4.1.5 Download for U Disk Select Download menu, and press OK to access the level-3 menu as follows: Download ▼ Download G Log All Slog All Log All Enroll down S Log All Enroll up ▼ When downloading with U disk, insert the supplied U Disk into the USB interface of the machine and select GLog to Press OK to downloading it. If it needs to be downloaded again, only select All Log and press ok .Successful downloading will display the message of “Download OK”. And SLog is in the same way. 4.2 - Setup In normal working status, press MENU to enter and select Setting menu. Then press OK to access the level-2 menu with the following display: ▼ Setup System Log Setup Communication The Setting menu consists of system setting, record setting, communication setting and t seven-color Setting four level-2 menu. - 26 - Fingerprint Time Attendance Terminal Manual 4.2.1 - System Setting In System, press OK to display the following ▼ System Managers 5 Language SCHN Voice Out Yes System Time Time Fmt M/D/Y Level Setting ▼ System ▼ Bri Adjust System ▼ Shutdown Key Yes LCD Contrast 36 Auto Lock Ctrl Yes No Shutdown There are totally eleven level-3 menus in System Setting including:Total number of administrators, language, voice suggestion, time setting, time format, security-level setting, gathering sensitivity control, LCD back light control, lock time-lapse, shut-down and auto shutdown. 1> Managers Setting Items Explanation 1-10 Set the total number of the administrators for the terminal Factory Setting 5 - 27 - Fingerprint Time Attendance Terminal Manual 2> Language Setting Items SCHN Explanation Content in the interface is displayed in simplified Chinese Content in the interface is displayed in Traditional TCHN Chinese ENG Content in the interface is displayed in English KOR Content in the interface is displayed in Korean Factory Setting Simplified Chinese 3> Voice out Setting Items Explanation Yes Time setting for the terminal. No At the time of validating, there’s no voice suggestion, the voice suggestion of pass is DI DI DI and not pass is DI Factory Setting Yes - 28 - Fingerprint Time Attendance Terminal Manual 4> Time Setting Items Time Setting Explanation Press Scroll-down and Scroll-down or directly input numbers of correct time to set the terminal time. The time-setting of terminal is coinciding with the Factory Setting computer time of management software and can be set in the software. 5> Time format Setting Items Explanation Year/Month/Date month/date/year According year/month/date to display time. According month/date/year to display time Factory Setting Year/Month/Date 6> Level setting Select safe security setting menu. Press OK to enter level-3 menu. Level setting Note: ▼ The safe range of 1:1 is between 0~50 1: 1 Level and the suitable number is 27.The 1: N Level 3 safe range of 1: N is between 1~4 and 1: N Security setting 1 the suitable number is 1. - 29 - Fingerprint Time Attendance Terminal Manual Safe security level setting is the balance value of FRR and FAR. Misrecognition means to fingerprint terminal recognize the fingerprint of user A as use B. The FAR means to the terminal has denied the registered fingerprint. The safety number of 1: N is based on the safety-level value of all users however the safety number of 1:1 is based on the safety-level value of the special user which is hard to pass. Generally, users can set the safety-level value of all users (the default value of 1:N is 1)But for some special user who are hard to pass, they can use validation of 1:1 (ID + fingerprint). If their fingerprints are hurt, manager can decline their safety-level value to advance the rate of validation. 7> Gathering sensitivity control In the system setting menu, select Bri Adjust and press ok. It will display as following: Bri Adjust Save No‐ESC YES‐OK The terminal will adjust fingerprint to the best state, then press confirm to save it. 8> LCD backlight control System Info ▼ LCD contrast 30 Lock time NO Shut down . NO - 30 - Fingerprint Time Attendance Terminal Manual 9> Lock time-lapse function Setting Items Yes Explanation When confirmed, the control signal of the electrical lock is output. No When confirmed, no signal of the electrical lock is output. Factory Setting Yes 10> Shut down Setting Items Explanation Yes When confirmed, the terminal can set auto shut-down No When confirm. the terminal will not stop auto shut-down NO Factory Setting 11> Auto Shut-down Setting Items Explanation If there is no operation on the terminal and the time for 1—255 auto shut-down is set, then the function of the machine is enabled. The unit is “Minute”. Factory Setting No - 31 - Fingerprint Time Attendance Terminal Manual 4.2.2 – Record Setting (Log Setup) Select Log Setup menu, press OK to enter the level-3 menu as follows: Log Setup ▼ GLog Wrn 1000 Slog Wrn 100 Re‐verify NO There are three level-3 menus in Log Setup: GLog Warn ,Slog warn and Re-verify 1> General Log Warn Setting Items Explanation The terminal will not give out alert when the records are No overflowed. If the management records are overflowed, then the terminal is incapable to store the overflowed management record The terminal will give out alert according to the value set to inform the overflow of management record. If the value 1-255 is 100, then the alert will be given out from the 900th record. If the management records are overflowed, then the terminal is incapable to store the overflowed management record. Factory Setting 100 Notice: Users are informed by message and voice prompt that the management record storage space is about to be full. - 32 - Fingerprint Time Attendance Terminal Manual 2> System log warn Setting Items Explanation Indicates that the terminal will not give out alert when the No outgoing and incoming records are overflowed. If the outgoing and incoming records are overflowed, then the overflowed records can not be stored. The terminal will inform that the records are overflowed 1 - 1500 according to the value set. If the outgoing and incoming records are overflowed, then the terminal will be incapable to store the overflowed records. Factory Setting 1000 Note: Users are informed by message and voice prompt that the management record storage space is about to be full. Once record alert is given out, please download the record as soon as possible. 3> Re-verify Setting Items No Explanation Indicates that the terminal will not inspect the repeat checks on work attendance. Indicate the terminal will inspect the repeat checks on work 1 - 255 attendance according to the value set with the unit “Minute”. Factory Setting No Note: To inspect whether users check on work attendance repeatedly, if the user check on work attendance repeatedly, no repeated record will be stored. - 33 - Fingerprint Time Attendance Terminal Manual 4.2.3 - Communication Setting Select Communication and press OK to access the level-3 menu displayed as follows: Communication Device ID BaudRatio Port No Communication ▼ 1 Communication ▼ Password NO IP Address 38400 Subnet Mask 5005 ▼ Default Gateway RS485 Yes Ethernet No There are nine level-3 menus available for System Setting: machine number, baud ratio, port number, password, IP address, subnet mask, default gateway, RS485 and Ethernet gateway. 1> Device ID Setting Items 1—255 Explanation To set the ID number for machines. Factory Setting 1 Note: Machine number is the unique ID for the machine. If there are two machines with the same machine number in the network, not only can they not work properly, but also the management software will be confused when acquiring the time attendance record. So the uniqueness should be attached with attention in network use. - 34 - Fingerprint Time Attendance Terminal Manual 2> Baud Ratio Setting Items 9600 19200 38400 Explanation The Baud Ratio of Communication Port is set to be 9600bps The Baud Ratio of Communication Port is set to be 19200bps The Baud Ratio of Communication Port is set to be 38400bps Factory Setting 38400 Note: The value must be set consistently to the communication ports of the PC Administration Machine; otherwise, no communication can be made. 3> Port Number Setting Items 1 - 9999 Explanation To set the software port of the TCP/IP communication of the terminal Factory Setting 5005 Note: The port must be consistent to port number of the software in the PC administration machine. Otherwise no communication can be made. - 35 - Fingerprint Time Attendance Terminal Manual 4> Password Setting Items Explanation 0-999999 Set the access password of TCP/IP communication Factory Setting No 5> IP Address Setting Items 192.168.1.224 Explanation Set the IP address of the machine when access through TCP/IP communication. Factory Setting 192.168.1.224 Note: The IP address in the LAN is unique 6> Subnet Mask Setting Items 255.255.255.0 Explanation Set the subnet mask of the LAN when using TCP/IP communication Factory Setting 255.255.255.0 Note: Subnet mask must be consistent to the one in the LAN. 7> Default Gateway Setting Items Explanation 192.168.1.1 Set the default gateway of the LAN when using the TCP/IP communication Factory Setting 192.168.1.1 - 36 - Fingerprint Time Attendance Terminal Manual Note: The default gateway must be consistent to the one of the LAN. 8> RS485 Communication Setting Items Explanation Yes Set RS485 communication switch Factory Setting Yes Note: RS485 communication switch for the RS485 communication function of the machine. If the machine has TCP/IP function, it is defaulted to be “OFF”; otherwise it is set to be “ON”. 9> Ethernet Setting Items Yes Explanation Set the switch of TCP/IP communication Factory Setting Yes Note: TCP/IP communication is the switch for the TCP/IP communication function of the machine. If the machine has TCP/IP function,it is defaulted to be “OFF”, otherwise it is set to be “ON”. - 37 - Fingerprint Time Attendance Terminal Manual 4.3 - System Information Select System Info menu and press OK to access the level-3 menu as follows: System Info ▼ System Info ▼ User 5 User 5 Finger 5 Card 5 G_Log 10 System Info ▼ Manager Password S_Log G_Log 10 1 . 0 7 There are seven level-3 menus in System Info, namely user registration (User), Manager Registration (manager), fingerprint registration (Finger), password registration (Password), inductive card registration (Card), G_Log and S_Log. These items can be switched through the OK button. 1> User: to view the total number of users registered. 2> Manager: to view the total number of administrator registered. 3> Finger: to view the total number of fingerprint registered. 4> Card: view the total number of inductive card registration. 5> Password Registration: to view the total number of password registered. 6> G_Log: to view the total number of outgoing and incoming record. 7> S_Log: to view the total number of management record. - 38 - Fingerprint Time Attendance Terminal Manual Chapter Five: Appendix 5.1 - Interface Definition There are three types of interfaces for the fingerprint time attendance terminal: 9-pin RS232 interface, RJ45 interface and expand 8-pin external extension interface. RJ45 Figure 5‐1 RS232 Interface Interface RS232 interface provides RS232 communication, Lock or Wiegand output function; while RJ45 interface provides RS485 and TCP/IP communication function. Expand eight slit port to supply simple attendance and standard Wiegand port or RS232 interface Figure: 5-2 5.2 - Interface Definition 5.2.1 - RS232 Interface The interface (refer to page 63 figure 2-3) provides RS232 communication, Lock and Wiegand entrance guide function with 9 pins in total. Definition of each pin is listed in the following table: - 39 - Fingerprint Time Attendance Terminal Manual PIN Definition 1 Reserved 2 RS232 TX 3 RS232 RX 4 LOCK | Data1 5 GND 6 Reserved 7 Data0 8 Reserved 9 Reserved PIN Definition 1 TCP_TX+ 2 TCP_TX- 3 TCP_RX+ 4 5 6 TCP_RX- 7 RS485A 8 RS485B Note: Connect with the fourth and fifth pins when using the simple entrance guard; while connect with the fourth, fifth and seventh pin when adopting Wiegand output. 5.2.2 - RJ45 Interface The interface provides RS485 and TCP/IP communication function。 For different terminals, some of them provide two RJ45 interfaces and thus the definition depends on the number of RJ45 interfaces of the terminal. And the definition is as follows: 1>Definition for the machine with a single RJ45 interface (Refer to page 10 Figure 2-3) : - 40 - Fingerprint Time Attendance Terminal Manual 5.2.3 - 8-Pin Extension Interface Some fingerprint time attendance terminals are equipped with a 8-pin extension interface (Refer to Page 64 Figure 2-4) with the following functions: RS232, RS485, TCP/IP, Lock, Wiegand, 5V or 12V power supply, 8pins in total and the definition of each pin is listed in the following table: PIN Definition 1 WIEGAND_OUT+ 2 WIEGAND_OUT- 3 WIEGAND_IN+ 4 WIEGAND_IN+ 5 GND 6 RELAY- 7 POWER_IN 8 GND 5.3 - Connection Cable The order of the supplied RJ45 connection cable is shown as follows: Sleeve Crystal Head Orange / White 1 Orange 2 Green / White 3 Blue 4 Blue / White 5 Green 6 Brown/White 7 Brown 8 Schematic diagram of RJ45 connection cable head(The other end is bare wire) - 41 -