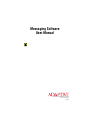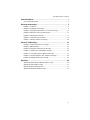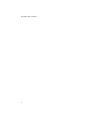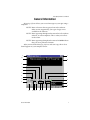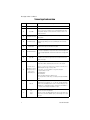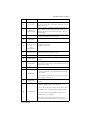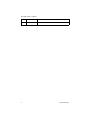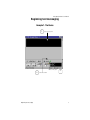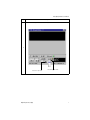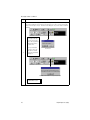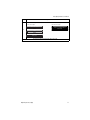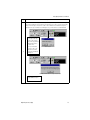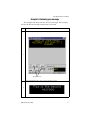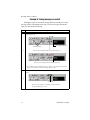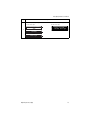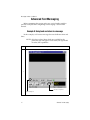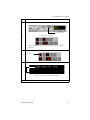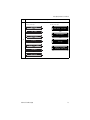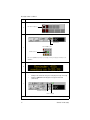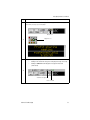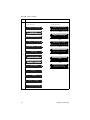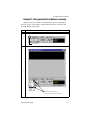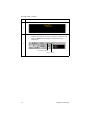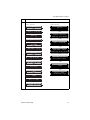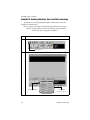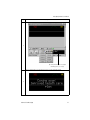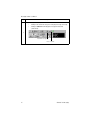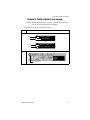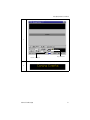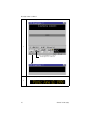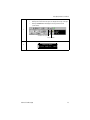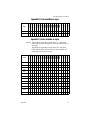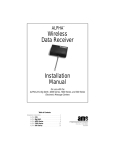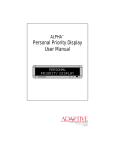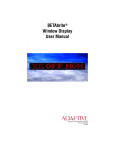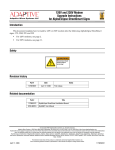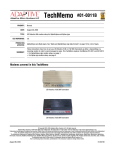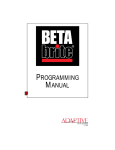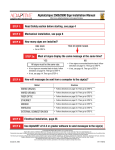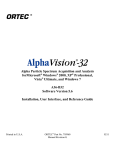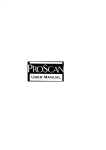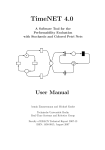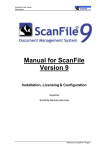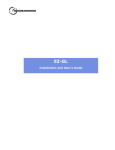Download Messaging Software User Manual - Alpha
Transcript
Messaging Software User Manual Copyright © 1999 Adaptive Micro Systems Form No. 9701-0202A 6/30/99 i NOTE: Messaging Software User Manual for BetaBrite Version 1.1 and Alpha Messaging Software Version 1.0 NOTE: Due to continuing product innovation, specifications in this document are subject to change without notice. Copyright © 1999 Adaptive Micro Systems, Inc. All rights reserved. The distinctive appearance of this product is a Trade Dress of Adaptive Micro Systems, Inc. BETA-BRITE, BIG DOT, and SMART ALEC are trademarks of Adaptive Micro Systems, Inc. registered in the United States Patent and Trademark Office. Alec, ALPHA, AlphaLert, AlphaNET, AlphaNET plus, AlphaNET plus II, ALPHAVISION, Automode, Director, EZ KEY II, EZ95, PagerNET, PrintPak, PPD, Solar, and TimeNet are trademarks of Adaptive Micro Systems, Inc. Visit our Internet World Wide Web site: http://www.ams-i.com or e-mail us at [email protected] ii Messaging Software User Manual General Information ..................................................................... 1 Screen layout and overview ......................................................................................... 2 Beginning text messaging .............................................................. 5 Example 1- The Basics................................................................................................. 5 Example 2- Creating your first message ...................................................................... 6 Example 3- Using upper and lowercase in a 1 and 2-line message............................ 12 Example 4- Editing the text of an existing message ................................................... 15 Example 5- Reviewing your messages....................................................................... 17 Example 6- Turning messages on and off.................................................................. 18 Example 7- Zooming in and out of a message ........................................................... 20 Advanced Text Messaging ............................................................. 22 Example 8- Using fonts and colors in a message....................................................... 22 Example 9- Making text flash ..................................................................................... 26 Example 10- Aligning or justifying text in a message................................................. 28 Example 11- Speeding up or slowing down messages .............................................. 30 Example 12- Using special effects or Modes in a message........................................ 37 Example 13- Inserting animations, time, and date in a message................................ 40 Example 14- Adding a Header to your message......................................................... 45 Appendixes .............................................................................. 50 Appendix A- Special effects or Modes available on a sign.......................................... 50 Appendix B- Fonts available on signs........................................................................ 51 Appendix C- Colors available on signs ....................................................................... 51 Appendix D- Animations available on signs ............................................................... 52 iii Messaging Software User Manual iv Messaging Software User Manual General Information Messaging Software allows you to send messages to your sign using a computer. NOTE: Items or features that are grayed out in the software either are not supported by your type of sign, or not available in the software. NOTE: Items appearing throughout the manual in italics indicate software, or screen emphasis. This is what you will see on the screen. NOTE: Items appearing throughout the manual in bold indicate that you are to perform a function. After you install the Messaging Software and start it up, this is what should appear on your computer screen: X A W B V U T S C D R Q E P F G O General Information N M L K J i H 1 Messaging Software User Manual Screen layout and overview Letter Name A Quit Description Quits out of the messaging software. B Scroll Bar When you type more text than will fit in the line windows that show on the screen, you can use the scroll bar to move up and down within the entire message. Either drag the scroll box, click in the scroll bar, or click on the up-and down arrows. C Preview this message Sends the current message to the sign. No other messages show on the sign during preview. D Send All messages Sends all available messages which are turned on. This also updates already running messages. When you are done previewing the current message, click OK. E On/off button Use this button to indicate that this message will or will not be sent to the sign when all messages are transmitted or updated. F Text Preview window Shows how the text will appear with the chosen character attributes. If text in the message is highlighted, the text preview reflects how that text appears. If no text is actually highlighted, the text review shows how the next typed will appear. G Status Bar Shows that this Help system can be displayed by pressing F1. Also shows the number of the current message-in the order of creation-and the total number of messages. Allows you to select one of several fonts for selections of text. Options include various widths, shadowing effect, and serif or sans-serif text. H 2 Listed in order of appearance on screen: Text styles (font) icon Text color icon Text flashing icon Allows you to select one of several colors for selections of text. The colors available depend on the type of sign you have. The top row(s) of colors are variations of red, yellow, and green. The bottom row has, in order: Horizontal Rainbow Diagonal Rainbow Mixed colors (Each character is a different color.) Autocolor (Each line is shown using colors that cycle through all available colors I Text Size Options for height of text: “5” high, “7” high, “10” high, and “16” high (this will depend upon your sign type. “5”, “7”, “10”,“16”, and “24” indicate the number of rows of LED lights that are used for a character. Only upper case is available for “5” high, while both upper- and lowercase are available for “7’, “10”,“16”, and “24” high. The default is “7” high. J Cut Copy Paste Removes the selection from the message and places it on the Clipboard. Copies the selection to the Clipboard. Inserts the contents of the Clipboard where the cursor is, and replaces any selection. This command is available only if you have already cut or copied a selection. General Information Messaging Software User Manual Letter Name Description K Zoom control Shows the lines of the message at the selected percentage of full size so you can zoom out to see more lines of the message at a smaller size, or into see fewer lines at a larger size. L Listed in order of appearance: Animation/time/date Allows you to include one of several preset animations in the display of the sign. (For example, selecting Cherry Bomb displays a firecracker with a burning fuse. When the fuse burns down, the bomb explodes.) Allows you to include time/date. M Header/body Defines a selection (one or more lines) in a message to be used as a header. The header line(s) will appear above of that message. N Pause duration Indicates the amount of time the message will be shown for reading on the sign. O Listed in order of appearance on screen: Left Center Right justification P Special effects modes Q New message R Navigational Bar First- When you have more than one message, this button will show the first one created. S Navigational Bar Previous-When you have more than one message and you are looking at any of the messages, except the first one, this button will show the previous message by order of creation. T Message indicator U Navigational Bar Left- Align text on the left. Center- Aligns text in the center. Right- Aligns text on the right. Modes are special effects applied to the way the messages are presented. They change the way a line of text appears on a sign. Creates a new (blank) message. Indicates what message you are currently on and or viewing. Next- When you have more than one message, and you are looking at any of the messages, except the last one, this bottom will show the next message by order of creation. Note: If you begin a new message here, and you are on your last message, a new message will be created at the end. V Navigational Bar Last- When you have more than one message, this button will show the last one created. This set of one or more windows shows the contents of the message, including text and graphics. What you see is what you get. Note: If your sign has a “R” after its’ model type, then the sign has only red color capabilities and the message will appear in red. (Example, 4120R). W Message Window Note: To delete text from the message, highlight the text and press the Delete/backspace key on your keyboard. Note: To delete the entire message, first delete all the contents of the message, then press the Delete/backspace key on your keyboard once more. General Information 3 Messaging Software User Manual 4 Letter Name X Title Bar Description Indicates the sign model type. General Information Messaging Software User Manual Beginning text messaging Example 1- The Basics 1 Type a message here. Click to make green. 3 Beginning text messaging 2 Click on Send All 5 Messaging Software User Manual Example 2- Creating your first message For the first message that you create, you will be using the “5” high font. Step Description Click on the New message icon. 1 New message icon 6 Beginning text messaging Messaging Software User Manual Step Description Using the Text size drop down arrow, select the “5” high font. 2 Select the “5” high font Beginning text messaging Text size drop down arrow 7 Messaging Software User Manual Step Description Click on the Text color icon. A list of available colors will appear. Select the Light red color. 3 Text color icon Light red color List of available colors 8 Beginning text messaging Messaging Software User Manual Step Description Type, THIS IS YOUR FIRST MESSAGE 4 Beginning text messaging 9 Messaging Software User Manual Step Description Click on the Preview this message icon to display the message on the sign . A Info #1 screen will appear if you have programmed other messages into the sign, Click on Yes or No to send the other messages, and your new message to the sign. A reminder screen will appear once you have clicked on Send All. Click OK. Note: When you preview the message on the sign, all of the other messages that you have programmed will be displayed unless you Click on No. 5 Note: If you want all the messages to stay on the sign, Click on Send All instead of the Preview this Message icon. Info #1 Screen Click OK to have all active messages sent to the sign. Note: A message is active if the Set message On/off button is green 10 Beginning text messaging Messaging Software User Manual Step Description This is how the message will look on the one-line series signs: THIS IS YOUR THEN 6 This is how the message will look on the two-line series signs: THIS IS YOUR FIRST MESSAGE FIRST THEN MESSAGE You’ve just created a message and sent it to the sign. Beginning text messaging 11 Messaging Software User Manual Example 3 - Using upper and lowercase in a 1 and 2-line message This section shows you how to create messages on your signs using the default “7” high font. Step Description Click on the New message icon 1 New Message icon Using the Text size drop down arrow, select the default “7” high font. 2 Select the “7” high font Text size drop down arrow Using the Shift key on your keyboard when necessary, type This is the second message 3 12 Beginning text messaging Messaging Software User Manual Step Description Click on the Preview this message icon to display the message on the sign . A Info #1 screen will appear if you have programmed other messages into the sign, Click on Yes or No to send the other messages, and your new message to the sign. Do not click on the confirmation screen until the message has appeared on the sign. A reminder screen will appear once you have clicked on Send All. Click OK. 4 Note: When you preview the message on the sign, all of the other messages that you have programmed will be displayed unless you Click on No. Note: If you want all the messages to stay on the sign, Click on Send All instead of the Preview this Message icon. Info #1 Screen Click OK to have all active messages sent to the sign. Note: A message is active if the Set message On/off button is green. Beginning text messaging 13 Messaging Software User Manual Step Description This is how the messages will look on the one-line series signs: This is the THEN 5 This is how the messages will look on the two-line series signs This is the second message second THEN THEN THIS IS YOUR FIRST MESSAGE message THEN THIS IS YOUR THEN FIRST THEN MESSAGE 14 Beginning text messaging Messaging Software User Manual Example 4- Editing the text of an existing message After typing in a message, you may want to add or remove text from it. The following is an example of this common situation. In this example, we’ll change the first message to say: “This is your first message, but now it’s longer”: Step Description Using the Navigational arrows, locate the first message that you created, and using you keyboard, type a comma after the word Message. Then, type, BUT NOW IT’S LONGER. Navigational Arrows 1 Type a comma after the word message, and type, BUT NOW IT’S LONGER Beginning text messaging 15 Messaging Software User Manual Step Description Display the message on the sign by either: • Clicking on the Preview this message icon to display the message on the sign. • Clicking on Send All which will display the message until it’s deleted (shown below). 2 Preview this message icon Click on Send All This is how the messages will appear on the the one-line series signs: This is the THEN This is the second message second THEN THEN THIS IS YOUR FIRST MESSAGE, BUT NOW IT’S message THEN 3 This is how the messages will appear on two-line series signs: THIS IS YOUR THEN THEN LONGER FIRST THEN MESSAGE, BUT NOW THEN IT’S THEN LONGER 16 Beginning text messaging Messaging Software User Manual Example 5- Reviewing your messages This example will show you how to review messages. This example will use the first and second message that you created. Step Description Using the Navigational arrows, locate the first message that you created. 1 Navigational arrows Using the Navigational arrows, locate the second message that you created. 2 Beginning text messaging 17 Messaging Software User Manual Example 6- Turning messages on and off Turning messages on and off to the sign indicates whether or not the message will be transmitted to the sign. To turn a message off from the sign, you must do the following: Step Description Use the Navigational arrows to locate your first message, and click on the Set messages On/Off button until it changes to red. Set messages On/off button Navigational arrows 1 When the Set messages On/off button is green, the message is on When the Set messages On/off button is red, the message is off Note: To update the sign so that this message does not appear on the sign after you have turned it off, click on the Send All icon to update the message status to the sign. Click on the Send All icon. The sign will now update and the message that you have turned off will not appear. 2 Send All icon Note: Click on the Send All icon to update the message, otherwise the message will still appear on the sign. 18 Beginning text messaging Messaging Software User Manual Step Description This is how the message will appear on the one-line series signs: This is the 3 THEN This is how the message will appear on the two-line series signs: This is the second message second THEN message Beginning text messaging 19 Messaging Software User Manual Example 7- Zooming in and out of a message NOTE: Zoom is used only for viewing messages on a computer screen, not on the sign. The Messaging Software has a Zoom feature which allows you to view a message at a closer range on the computer screen. Step Description Using the Navigational arrows, locate the second message that you created. Look at the Zoom control area, notice that this message was created while being at the 75% viewing capacity. 1 Zoom Control Navigational Arrows Note: This is how the message will appear on your computer screen at 75%. The message will not appear this way on the sign. Highlight the message, and select the Zoom control range to 50%. 2 Note: This is how the message will appear on your computer screen at 50%. The message will not appear this way on the sign. 20 Beginning text messaging Messaging Software User Manual Step Description Highlight the message, and select the Zoom control range to 100% 3 Note: This is how the message will appear on your computer screen at 100%. The message will not appear this way on the sign. Beginning text messaging 21 Messaging Software User Manual Advanced Text Messaging Before attempting this section, make sure you’re familiar with the previous examples in the “Beginning text messaging” section of this manual. Example 8- Using fonts and colors in a message In this example, we’ll create a message that uses different colors and fonts. NOTE: Only those colors/fonts which are available for the particular sign will appear. Check with your sign model for color/font capabilities Step Description Click on the New message icon, a new screen will appear. Use the “7” high font for this example. 1 Select the “7” high font New message icon 22 Advanced Text Messaging Messaging Software User Manual Step Description Click on the Text styles (font) icon, the fonts available for the message height will appear. Text styles (font) icon 2 List of available fonts for sign type. Note: Font availability depends upon your sign type. Check your sign type for a listing of available fonts. Click on the Sans Serif font T, this is how the font will appear when you type on the first line of the sign. Sans Serif font T 3 Using your Shift key when necessary, type, Welcome to the 4 Message reflects the Sans Serif font that we selected in step 3 Now, we will change the color for the second line of the message. Advanced Text Messaging 23 Messaging Software User Manual Step Description Click on the Text color icon, a list of the available colors will appear. Text color icon 5 List of available colors Note: Color capabilities depend upon your sign type. Check your sign type for a listing of color capabilities. Click on the color Brown. The next line of text that you type will appear in this color. 6 Brown color Press the Enter key on your keyboard and using the Shift key when necessary, Christmas Party 7 Display the message on the sign by either: • Clicking on the Preview this message icon to display the message on the sign. • Clicking on Send All which will display the message until it’s deleted (shown below). 8 Preview this message icon Click on Send All 24 Advanced Text Messaging Messaging Software User Manual Step Description This is how the messages will appear on the one-line series signs: Welcome THEN to the THEN Christmas THEN This is how the messages will appear on the two-line series signs: Welcome to the THEN Christmas THEN 15 Party Party THEN This is the THEN second THEN This is the second message THEN message Advanced Text Messaging 25 Messaging Software User Manual Example 9- Making text flash In this message, we’ll use the message you previously created in “Example 8- Using fonts and colors in a message” on page to make the message flash. Step Description Locate the message that you created in Example 8. 1 Press the Enter key on your keyboard.. 2 Click on the Text flashing icon. Text flashing icon in the off position 3 The Text flashing icon will change to Yellow to indicate that it has been turned on. Text flashing icon in the on position Type, 1999 4 This line will flash on and off 26 Advanced Text Messaging Messaging Software User Manual Step Description Display the message on the sign by either: • Clicking on the Preview this message icon to display the message on the sign. • Clicking on Send All which will display the message until it’s deleted (shown below). 5 Preview this message icon Click on Send All This is how the message will appear on the one-line series signs: Welcome This is how the message will appear on the two-line series signs: THEN Welcome to the Christmas Party to the THEN THEN Christmas THEN 6 Party THEN 1999 THEN This is the second message 1999 THEN This is the THEN second THEN message Advanced Text Messaging 27 Messaging Software User Manual Example 10- Aligning or justifying text in a message In this message, we’ll create a message that is left aligned. NOTE: This feature is only available on the Director series signs. NOTE: Items or features that are grayed out in the software either are not supported by your type of sign, or not available in the software. Step Description Click on the New message icon. A new screen will appear. 1 New message icon 28 Advanced Text Messaging Messaging Software User Manual Step Description Click on the Text color icon. The list of colors will appear. Select the Light green color icon. Text color icon 2 List of available colors on the Director LIght green color Click on the Left justification icon. 3 Left justification icon Type, Today’s meeting cancelled 4 Display the message on the sign by either: • Clicking on the Preview this message icon to display the message on the sign. • Clicking on Send All which will display the message until it’s deleted (shown below). 5 Preview this message icon Send All icon Advanced Text Messaging 29 Messaging Software User Manual Example 11- Speeding up or slowing down messages Speeding up and slowing down a message refers to how long the sign will hold the message. In the first example we’ll speed up the message by creating a message that is held on the sign for 1 second. In the second example we’ll slow the message down and have it held on the sign for 3 seconds. Step Description Click on the New message icon. 1 New message icon 30 Advanced Text Messaging Messaging Software User Manual Step Description Using the Pause duration drop down arrow, select the 1second for the message. (This is how long the message will remain on the sign.) 2 Pause duration drop-down arrow Select the 1 sec. This is how long the message will remain on the sign for. Click on the Text styles (font) icon, the fonts available for the message height will appear. Text styles (font) icon Fonts available for “7” high font 3 Note: Font availability depends upon your sign type. Check your sign type for a listing of available fonts. Advanced Text Messaging 31 Messaging Software User Manual Step Description Click on the Sans Serif 7 font. 4 Sans Serif “7” high font Click on the Text color icon. A list of the available colors will appear. Select the Brown color icon. Text color icon List of available colors 5 Brown color icon Note: Color capabilities depend upon your sign type. Check your sign type for a listing of color capabilities. Using your Shift key when necessary type, Reminder, 401k meeting on 9/20/99 6 Display the message on the sign by either • Clicking on the Preview this message icon to display the message on the sign. • Clicking on Send All which will display the message until it’s deleted (shown below) 7 Preview this message icon Click on Send All Each line of your message will appear on the screen for one second, and then the next message will appear. 32 Advanced Text Messaging Messaging Software User Manual Step Description This is how the message will appear on the one-line series sign: Reminder, 401K THEN meeting on THEN 9/20/99 THEN Welcome to the THEN This is how the message will appear on the two-line series signs: Reminder, 401K meeting on 9/20/99 THEN Welcome to the Christmas Party THEN 1999 8 Christmas THEN Party THEN This is the second message THEN 1999 THEN This is the THEN second message Now, let’s create a message that will remain on the sign for 2 seconds. Click on the New message icon. 9 New message icon Advanced Text Messaging 33 Messaging Software User Manual Step Description Using the Pause duration drop down arrow, select the 2 second Pause duration. 10 Pause duration drop down arrow Select 2 sec. This is how long the message will remain on the sign 34 Advanced Text Messaging Messaging Software User Manual Step Description Click on the Text color icon and select the Light green color. Using your Shift when necessary type, Profit Sharing meeting postponed until 9/20/99 Text color icon Light green color 11 Display the message on the sign by either: • Clicking on the Preview this message icon to display the message on the sign. • Clicking on Send All which will display the message until it’s deleted (shown below) 12 Preview this message icon Click on Send All Advanced Text Messaging 35 Messaging Software User Manual Step Description This is how the message will appear on the one line series signs: Profit sharing THEN meeting This is how the message will appear on the two-line series signs: Profit sharing meeting postponed THEN THEN postponed THEN until 9/20/99 THEN Reminder, 401K until 9/20/99 THEN Reminder, 401K meeting on 9/20/99 THEN THEN meeting 13 THEN Welcome to the Christmas Party THEN on 9/20/99 THEN Welcome to the THEN Christmas THEN 1999 THEN This is the second message Party THEN 1999 THEN This is the THEN second message 36 Advanced Text Messaging Messaging Software User Manual Example 12- Using special effects or Modes in a message Special effects (or “modes”) determine the way text and graphics move on a sign. For example, using the Roll up mode, we’ll make the message Roll up on the sign. Step Description Click on the New message icon to create a new message. 1 New message icon Using the Special effects drop down arrow, select the Roll up mode. 2 Special effects drop down arrow. Select the Roll up mode for this example. Advanced Text Messaging 37 Messaging Software User Manual Step Description Type, Hello 3 Display the message on the sign by either: • Clicking on the Preview this message icon to display the message on the sign. • Clicking on Send All which will display the message until it’s deleted (shown below) 4 Preview this message icon Click on Send All 38 Advanced Text Messaging Messaging Software User Manual Step Description This is how the message will appear on the one-line series signs: Hello THEN Profit sharing This is how the message will appear on the two-line series signs: Hello THEN THEN meeting THEN postponed until THEN Profit sharing meeting postponed THEN until 9/20/99 9/20/99 THEN Reminder, 401K THEN meeting 5 THEN on 9/20/99 THEN Welcome to the THEN Reminder, 401K meeting on 9/20/99 THEN Welcome to the Christmas Party THEN THEN Christmas THEN Party THEN 1999 THEN This is the second message 1999 THEN This is the THEN second message Advanced Text Messaging 39 Messaging Software User Manual Example 13- Inserting animations, time, and date in a message Animation is a pre-programmed Graphic which can be used and displayed with messages. Now, we’ll do an example using Animation and text in a message. NOTE: Graphic abilities are not available on all sign models. Check your sign for graphic capabilities. Step Description Click on the New message icon. 1 New message icon Click on the Animation/time/date icon, a list of the available animations will appear. 2 Animation/time/date icon 40 List of available animations for the sign Advanced Text Messaging Messaging Software User Manual Step Description Click on Fireworks. The graphic will appear on the first line of the message on the sign. 3 By selecting Fireworks, this is the graphic that will appear in your message Use your Shift key when necessary and type, Coming soon: Improved health care plan 4 Advanced Text Messaging 41 Messaging Software User Manual Step Description Display the message on the sign by either: • Clicking on the Preview this message icon to display the message on the sign. • Clicking on Send All which will display the message until it’s deleted (shown below). 5 Preview this message icon Click on Send All 42 Advanced Text Messaging Messaging Software User Manual Step Description This is how the messages will appear on the one line series signs: This is how the messages will appear on the two-line series signs: THEN Coming Soon: THEN THEN Improved health THEN care plan THEN Hello THEN Coming Soon: Improved THEN health care plan THEN Profit sharing THEN meeting THEN 6 postponed until THEN 9/20/99 Hello THEN Profit sharing meeting postponed THEN THEN Reminder, THEN until 9/20/99 THEN 401k meeting THEN on 9/20/99 THEN Reminder, 401K meeting on 9/20/99 THEN Welcome to the Christmas Party THEN 1999 THEN Advanced Text Messaging 43 Messaging Software User Manual Step Description Welcome to the THEN Christmas THEN This is the second message THEN Party 6 THEN 1999 THEN This is the THEN second message 44 Advanced Text Messaging Messaging Software User Manual Example 14- Adding a Header to your message NOTE: The Header function is available on multi-line signs only. Check your sign for Header availability. A Header can be used to title the message. Step Description In this example, we’ll create a message with a Header. Header Body Coming Events: Improved THEN Header Body Coming Events: Charity Fund Raiser Click on the New message icon. 1 New message icon Advanced Text Messaging 45 Messaging Software User Manual Click on the Header/body icon which will take you to the Header set-up screen. Header/body icon Header/body set-up screen 2 46 Advanced Text Messaging Messaging Software User Manual Using the drop-down arrow, select the “7” high font 3 Drop-down arrow Select the “7” high font Using the Shift key on your keyboard when necessary, type Coming events: 4 Advanced Text Messaging 47 Messaging Software User Manual Click on the Header/body icon to return to the Message screen. 5 Click on the Header/body icon to return to the Message screen as shown below Using the Shift key on your keyboard when necessary, type Picnic June 12, 1999 6 48 Advanced Text Messaging Messaging Software User Manual Display the message on the sign by either: • Clicking on the Preview this message icon to display the message on the sign. • Clicking on Send All which will display the message until it’s deleted (shown below). 7 Preview this message icon Click on Send All This is how the message will appear on the two line signs: 8 Advanced Text Messaging Coming Soon: Picnic June 12, 1999 49 Messaging Software User Manual Appendixes 7200C 7160C 7120C 7080C 4240R 4240C 4200R 4200C 4160R 4160C 4120R 4120C 4080C 330C 320C 220C 215R 215C 210C Module Modes Big Dot Appendix A- Special effects or Modes available on a sign Automode ✓ ✓ ✓ ✓ ✓ ✓ ✓ ✓ ✓ ✓ ✓ ✓ ✓ ✓ ✓ ✓ ✓ ✓ ✓ ✓ Flash ✓ ✓ ✓ ✓ ✓ ✓ ✓ ✓ ✓ ✓ ✓ ✓ ✓ ✓ ✓ ✓ ✓ ✓ ✓ ✓ Hold ✓ ✓ ✓ ✓ ✓ ✓ ✓ ✓ ✓ ✓ ✓ ✓ ✓ ✓ ✓ ✓ ✓ ✓ ✓ ✓ Interlock ✓ ✓ ✓ ✓ ✓ ✓ ✓ ✓ ✓ ✓ ✓ ✓ ✓ ✓ ✓ ✓ ✓ ✓ ✓ ✓ Rotate S ✓ ✓ ✓ ✓ ✓ ✓ ✓ ✓ ✓ ✓ ✓ ✓ ✓ ✓ ✓ ✓ ✓ ✓ ✓ ✓ Rotate C ✓ ✓ ✓ ✓ ✓ ✓ ✓ Roll Up ✓ ✓ ✓ ✓ ✓ ✓ ✓ ✓ ✓ ✓ ✓ ✓ ✓ ✓ ✓ ✓ ✓ ✓ ✓ ✓ Roll Down ✓ ✓ ✓ ✓ ✓ ✓ ✓ ✓ ✓ ✓ ✓ ✓ ✓ ✓ ✓ ✓ ✓ ✓ ✓ ✓ Roll Left ✓ ✓ ✓ ✓ ✓ ✓ ✓ ✓ ✓ ✓ ✓ ✓ ✓ ✓ ✓ ✓ ✓ ✓ ✓ ✓ Roll Right ✓ ✓ ✓ ✓ ✓ ✓ ✓ ✓ ✓ ✓ ✓ ✓ ✓ ✓ ✓ ✓ ✓ ✓ ✓ ✓ Roll In ✓ ✓ ✓ ✓ ✓ ✓ ✓ ✓ ✓ ✓ ✓ ✓ ✓ ✓ ✓ ✓ ✓ ✓ ✓ ✓ Roll Out ✓ ✓ ✓ ✓ ✓ ✓ ✓ ✓ ✓ ✓ ✓ ✓ ✓ ✓ ✓ ✓ ✓ ✓ ✓ ✓ Scroll ✓ ✓ ✓ ✓ ✓ ✓ ✓ ✓ ✓ ✓ ✓ ✓ ✓ ✓ ✓ ✓ ✓ ✓ ✓ ✓ Slide ✓ Snow ✓ ✓ ✓ ✓ ✓ ✓ ✓ ✓ ✓ ✓ ✓ ✓ ✓ ✓ ✓ ✓ ✓ ✓ ✓ ✓ Sparkle ✓ ✓ ✓ ✓ ✓ ✓ ✓ ✓ ✓ ✓ ✓ ✓ ✓ ✓ ✓ ✓ ✓ ✓ ✓ ✓ Spray ✓ ✓ ✓ ✓ ✓ ✓ ✓ ✓ ✓ ✓ ✓ ✓ ✓ ✓ ✓ ✓ ✓ ✓ ✓ ✓ Starburst ✓ ✓ ✓ ✓ ✓ ✓ ✓ ✓ ✓ ✓ ✓ ✓ ✓ ✓ ✓ ✓ ✓ ✓ ✓ ✓ Switch ✓ ✓ ✓ ✓ ✓ ✓ ✓ ✓ ✓ ✓ ✓ ✓ ✓ ✓ ✓ ✓ ✓ ✓ ✓ ✓ Twinkle ✓ ✓ ✓ ✓ ✓ ✓ ✓ ✓ ✓ ✓ ✓ ✓ ✓ ✓ ✓ ✓ ✓ ✓ ✓ ✓ Wipe Up ✓ ✓ ✓ ✓ ✓ ✓ ✓ ✓ ✓ ✓ ✓ ✓ ✓ ✓ ✓ ✓ ✓ ✓ ✓ ✓ Wipe Down ✓ ✓ ✓ ✓ ✓ ✓ ✓ ✓ ✓ ✓ ✓ ✓ ✓ ✓ ✓ ✓ ✓ ✓ ✓ ✓ Wipe Left ✓ ✓ ✓ ✓ ✓ ✓ ✓ ✓ ✓ ✓ ✓ ✓ ✓ ✓ ✓ ✓ ✓ ✓ ✓ ✓ Wipe Right ✓ ✓ ✓ ✓ ✓ ✓ ✓ ✓ ✓ ✓ ✓ ✓ ✓ ✓ ✓ ✓ ✓ ✓ ✓ ✓ Wipe In ✓ ✓ ✓ ✓ ✓ ✓ ✓ ✓ ✓ ✓ ✓ ✓ ✓ ✓ ✓ ✓ ✓ ✓ ✓ ✓ Wipe Out ✓ ✓ ✓ ✓ ✓ ✓ ✓ ✓ ✓ ✓ ✓ ✓ ✓ ✓ ✓ ✓ ✓ ✓ ✓ ✓ 50 ✓ ✓ ✓ ✓ ✓ ✓ ✓ ✓ ✓ ✓ ✓ ✓ ✓ ✓ ✓ ✓ ✓ Appendixes Messaging Software User Manual 7200C 7160C 7120C 7080C 4240R 4240C 4200R 4200C 4160R 4160C 4120R 4120C 4080C 330C 320C 220C 215R 215C Fonts 210C Module Big Dot Appendix B- Fonts available on signs 5 High font ✓ ✓ ✓ ✓ ✓ ✓ ✓ ✓ ✓ ✓ ✓ ✓ ✓ ✓ ✓ ✓ ✓ ✓ ✓ ✓ 7 High font ✓ ✓ ✓ ✓ ✓ ✓ ✓ ✓ ✓ ✓ ✓ ✓ ✓ ✓ ✓ ✓ ✓ ✓ ✓ ✓ Appendix C- Colors available on signs Red Light Red 7200C 7160C 7120C 7080C 4240R 4240C 4200R 4200C 4160R 4160C 4120R 4120C 4080C 330C 320C 220C 215R 215C 210C Module Colors Big Dot NOTE: Sign models appearing with the letter “C” after their name indicates that the sign has color capabilities for the messages. Sign models appearing with the letter “R” after their name indicates that the sign only has the capability of producing red for the messages. ✓ ✓ ✓ ✓ ✓ ✓ ✓ ✓ ✓ ✓ ✓ ✓ ✓ ✓ ✓ ✓ ✓ ✓ ✓ ✓ ✓ ✓ ✓ ✓ Green ✓ ✓ ✓ Light Green ✓ Amber ✓ ✓ ✓ Brown ✓ ✓ ✓ ✓ Orange ✓ ✓ ✓ ✓ Yellow ✓ ✓ ✓ ✓ ✓ ✓ ✓ ✓ ✓ ✓ ✓ ✓ ✓ ✓ ✓ ✓ ✓ ✓ ✓ ✓ ✓ ✓ ✓ ✓ ✓ ✓ ✓ ✓ ✓ ✓ ✓ Rainbow 1 ✓ ✓ ✓ ✓ ✓ ✓ ✓ ✓ ✓ ✓ ✓ ✓ ✓ ✓ ✓ Rainbow 2 ✓ ✓ ✓ ✓ ✓ ✓ ✓ ✓ ✓ ✓ ✓ ✓ ✓ ✓ ✓ Mixed Colors ✓ ✓ ✓ ✓ ✓ ✓ ✓ ✓ ✓ ✓ ✓ ✓ ✓ ✓ ✓ Autocolor ✓ ✓ ✓ ✓ ✓ ✓ ✓ ✓ ✓ ✓ ✓ ✓ ✓ ✓ ✓ Appendixes 51 Messaging Software User Manual Appendix D- Animations available on signs 7200C Beta Brite 1036 7160C 7120C 7080C 4240C 4240R 4200C 4200R 4160C 4160R 4120C 4120R 330C 4080C 320C 220C 215R 215C Big Dot Animations 210C Module NOTE: Sign models appearing with the letter “C” after their name indicates that the sign has color capabilities for the messages. Sign models appearing with the letter “R” after their name indicates that the sign only has the capability of producing red for the messages. Welcome ✓ ✓ ✓ ✓ ✓ ✓ ✓ ✓ ✓ ✓ ✓ ✓ ✓ ✓ ✓ ✓ ✓ Slot Machine ✓ ✓ ✓ ✓ ✓ ✓ ✓ ✓ ✓ ✓ ✓ ✓ ✓ ✓ ✓ ✓ Trumpet ✓ ✓ No Smoking ✓ ✓ ✓ ✓ ✓ ✓ ✓ ✓ ✓ ✓ ✓ ✓ ✓ ✓ ✓ Don’t Drink ✓ ✓ ✓ ✓ ✓ ✓ ✓ ✓ ✓ ✓ ✓ ✓ ✓ ✓ ✓ ✓ Fish Fireworks ✓ ✓ ✓ ✓ ✓ ✓ ✓ ✓ ✓ ✓ ✓ ✓ ✓ ✓ ✓ ✓ ✓ ✓ ✓ Balloons ✓ ✓ ✓ Cherry Bomb ✓ ✓ ✓ ✓ ✓ ✓ ✓ ✓ ✓ ✓ ✓ ✓ ✓ ✓ ✓ ✓ ✓ Time/Date ✓ ✓ ✓ ✓ ✓ ✓ ✓ ✓ ✓ ✓ ✓ ✓ ✓ ✓ ✓ ✓ ✓ ✓ ✓ ✓ Running Animal Thank You ✓ 52 ✓ ✓ ✓ ✓ ✓ ✓ ✓ ✓ ✓ ✓ ✓ ✓ ✓ ✓ ✓ ✓ ✓ ✓ ✓ ✓ ✓ ✓ ✓ ✓ News Flash Turbo Car ✓ ✓ ✓ ✓ ✓ ✓ ✓ ✓ ✓ ✓ ✓ ✓ ✓ ✓ ✓ ✓ ✓ Appendixes