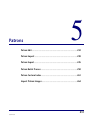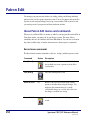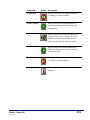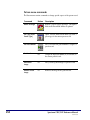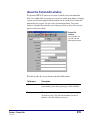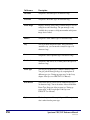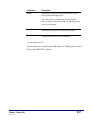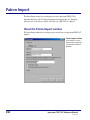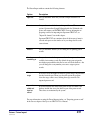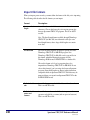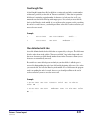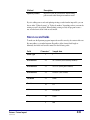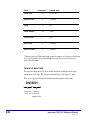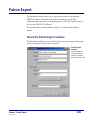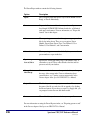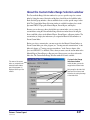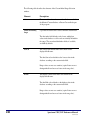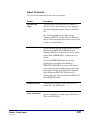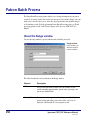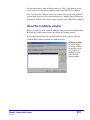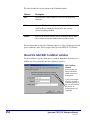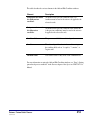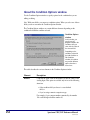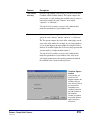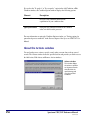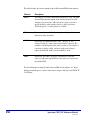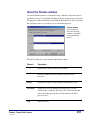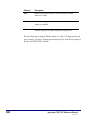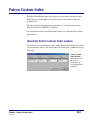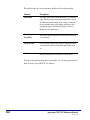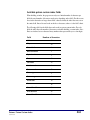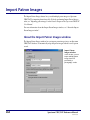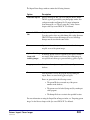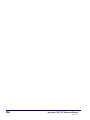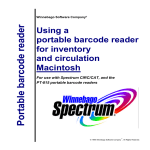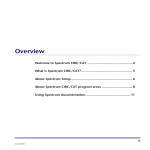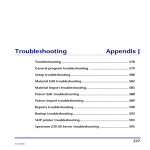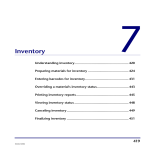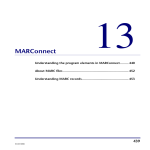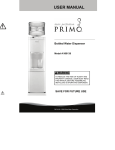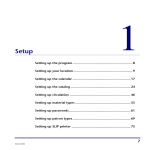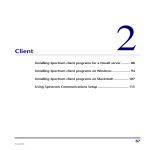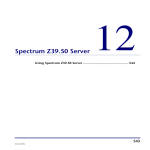Download Patrons
Transcript
Patrons 5 Patron Edit .............................................................................. 232 Patron Import ......................................................................... 238 Patron Export.......................................................................... 245 Patron Batch Process .............................................................. 250 Patron Custom Index .............................................................. 261 Import Patron Images............................................................. 264 231 SCC5rm1200kn Patron Edit You manage your patron records database by adding, editing, and deleting individual patron records as well as groups of patron records. You can also import and export files of patron records and patron images and set up a custom index. With accurate records, you can keep track of your patrons and their circulation activities. About Patron Edit menus and commands When you access Patron Edit, two menus are added to your program: Record and Patron. Using these menus, you manage all of your library’s patrons. For many of these commands, there are also buttons in the Patron Edit window. You can also use shortcut keys when available (they’re listed in the menu next to their respective commands). Record menu commands The Record menu contains commands to add, save, look up, and delete patron records. Command Description New [Record] Displays a blank record or a record with default data in which you create a patron record to add to your database. Save [Record] Saves the current patron record. Revert to Saved Save as Default 232 Button n/a Reverts to the last saved version of the current patron record rather than saving the changes. You might use this command after you’ve made considerable changes to a record, only to discover the changes you made were wrong. Saves the current record as the default patron record. Spectrum CIRC/CAT Reference Manual SCC5rm1200kn Command Patrons: Patron Edit SCC5rm1200kn Button Description First [Record] Displays the first patron record in the database (according to your current index). Previous [Record] Displays the patron record that immediately precedes the current record (according to your current index). Look Up [Patron] Displays the patron record whose index value is equivalent to the value you specify. If an exact match is not found, the next record that most closely matches the value entered is loaded. Next [Record] Displays the patron record that immediately follows the current patron record (according to your current index). Last [Record] Displays the last patron record in the database (according to your current index). Delete [Record] Deletes the current patron record from the database. 233 Patron menu commands The Patron menu contains commands to change specific aspects of the patron record. Command 234 Button Description Renew Privileges Renews a patron’s library privileges. The Expires fields in the Patron Edit window is updated. Set Type [Select Patron Type] Opens a browse window from which you select a patron type for the current patron record. Set Next Number Lets you set the next patron number to assign to a patron record. Use Number: n n/a Assigns the displayed number (n), if available, to the current patron record. Add Patron Image n/a Lets you add a patron image to a patron record. Remove Patron Image n/a Removes the image from a patron record. Spectrum CIRC/CAT Reference Manual SCC5rm1200kn About the Patron Edit window The Spectrum CIRC/CAT patron record consists of editable and system-maintained fields. User-editable fields contain data you can enter or modify when adding or changing a patron record. System-maintained fields (marked with an asterisk below) contain data maintained by the program. You can’t edit system-maintained fields. Your patron database is automatically indexed by some of the patron fields so that you can sort your patron records by these fields. Patron Edit window In this window, you can add, edit, and delete patron records. This table describes the various elements in the Patron Edit window. Patrons: Patron Edit SCC5rm1200kn Field name Description Index The fields you can sort your patron records by, including patron number, patron name, patron type, and user-defined. Patron number The unique identification number assigned to a patron (up to 30 characters long). Note: The patron number can also be printed as a barcode, which you can scan. 235 236 Field name Description Last name The patron’s last name (up to 24 characters long). First name The patron’s first name (up to 16 characters long). Patron image Displays an image of the patron. Click the image to view an enlarged version of the image. The patron image is only available after you enter a valid patron number and if patron image data is loaded. Address The patron’s street address (up to 32 characters long). City The city in which the patron resides. If the patron lives outside the city, you can enter the county here (up to 16 characters long). State The patron’s state or province (up to 8 characters long). Postal code The patron’s ZIP code (U.S.) or other postal code (up to 10 characters long). Patron type The category of patron (up to 3 numeric characters long). You give patrons library privileges by assigning them to different types (see "Setting up patron types" in the Setup chapter of the Spectrum CIRC/CAT User Manual). User-defined Three fields that you can use for any additional data (up to 28 characters long). You set the names of these fields in the Patron Type Setup part of the program (see "Setting up patron types" in the Setup chapter of the Spectrum CIRC/CAT User Manual). Expires The date the patron’s library privileges end. The expiration date is taken from the patron type. Spectrum CIRC/CAT Reference Manual SCC5rm1200kn Field name Description Usage* The number of materials the patron has checked out since the program started keeping track. You can choose to clear patron usage when you import patron records. For more information, see "Importing patron records" in this chapter. Added* The date the patron record was added to the database. Edited* The date the patron record was last modified. * System maintained field For more information on using the Patron Edit window, see "Editing patron records" in the Spectrum CIRC/CAT User Manual. Patrons: Patron Edit SCC5rm1200kn 237 Patron Import The Patron Import feature lets you add patron records to Spectrum CIRC/CAT by importing them from a file. For help performing patron import tasks, see "Importing patron records" in the Patrons chapter of the Spectrum CIRC/CAT User Manual. About the Patron Import window The Patron Import window lets you import patron records into your Spectrum CIRC/CAT database. Patron Import window In this window, you can import patron records into your Spectrum CIRC/CAT database. 238 Spectrum CIRC/CAT Reference Manual SCC5rm1200kn The Patron Import window contains the following elements. Option Description Input File Lets you determine which file you want to import and where it is located. Format Lets you determine which format the import file uses. There are four options: Spectrum fixed-length, Delimited with tabs, Delimited with quotes and commas, and PATRON.WIN. For more information on preparing text files for importing into Spectrum CIRC/CAT, see "Import file formats" later in this chapter. Spectrum CIRC/CAT can sometimes detect if the incorrect format is selected and opens an alert window to let you change the file to the correct format. Method Lets you determine whether you are adding new or updating patron records. Starting numbering at Lets you determine the first patron number in the sequence of numbers available for incoming records. By default, the program assigns the next highest patron number after the last one used in the database—but you can change this to any number you want to assign to patron records. Clear patron usage If selected, clears the number of materials (patron usage) the patron has checked out in the past. When you select this option, the program clears the usage count to zero, deleting the usage count for each imported patron record. Import date added and date last edited If selected, includes the date that the patron record was added to the database and the date it was last edited as part of the patron record. These dates are maintained by the system. For more information on using the Patron Import window, see "Importing patron records" in the Patrons chapter of the Spectrum CIRC/CAT User Manual. Patrons: Patron Import SCC5rm1200kn 239 Import file formats When you import patron records, you must define the format of the file you’re importing. The following table describes the file formats you can import. Format Description Spectrum fixedlength A text file where each field contains a set number of characters. Choose this format if you’re moving patron data between Spectrum CIRC/CAT programs. This is an ASCII text file. Note: The fixed-length format available through Winnebago CIRC/CAT (for Mac OS) is not identical to this Spectrum fixed-length format, whose larger field lengths can contain more data. PATRON.WIN The record format originally designed for patron data in the Winnebago CIRC/CAT for MS-DOS program. Note: Winnebago CIRC/CAT for Mac OS can also export files in this format, which the Macintosh program calls the Winnebago DOS format. PATRON.WIN is a database file. Choose this format only if you’re preparing data to be imported into Winnebago CIRC/CAT for MS-DOS. Do not choose this format if you’re moving data between Spectrum programs. Some field lengths are shorter in this format than comparable fields in Spectrum CIRC/CAT. Field data may be truncated when you export from Spectrum CIRC/CAT in the PATRON.WIN format. 240 Delimited with tabs A text file that separates the fields of data with a tab marker. This is an ASCII text file. Delimited with quotes and commas A text file that encloses each field’s data in quotes and separates each field by a comma (with no space in-between). This is an ASCII text file. Spectrum CIRC/CAT Reference Manual SCC5rm1200kn Fixed-length files A fixed-length formatted text file has fields in a certain order and with a certain number of characters per field (see the table in "Patron record fields"). If the data in a particular field doesn’t contain the required number of characters (or lacks any data at all), you must make sure the field is filled up with empty spaces. Also, when you create the file, don’t use the Enter key in the middle of a record because the program reads it as marking the end of a record; however, you should press Enter at the end of each record before you move to the next record. Example 1 507-55-6400 555-1387 19850917 3 765-09-0099 555-0922 Smith ... Anderson ... Files delimited with tabs A text file delimited with tabs has fields that are separated by a tab space. The fields must be in the order shown in the table in "Patron record fields" later in this chapter and can’t have more characters per field than the number shown in the Characters column (excess characters are automatically removed). Be careful not to enter tabbed spaces randomly in your data fields. A tabbed space is reserved for distinguishing the end of one field and the beginning of the next. Also, when you create the file, don’t use the Enter key in the middle of a record because the program reads it as marking the end of a record; however, you should press Enter at the end of each record before you move on to the next record. Example 1 507-55-6400 555-1387 Salem MN ... 3 765-09-0099 MN ... Patrons: Patron Import SCC5rm1200kn 555-0922 19850917 Anderson Smith Jane Joe 15 Lake St 111 Rio Lane Salem 241 Files delimited with quotes and commas Each field in this kind of text file is enclosed in quotes and followed by a comma (no space in between). The fields must be in the order shown in the table in "Patron record fields" later in this chapter and can’t have more characters per field than the number shown in the Characters column (excess characters are automatically removed, and quotes and commas are not counted as characters). If you don’t have data for a particular field, you must provide the quotation marks and comma for the field anyway. Be careful not to enter quotes and commas randomly in your data fields. Quotes and commas are reserved for marking the end of one field and the beginning of the next. Also, when you create the file, don’t use the Enter key in the middle of the record because the program reads it as the end of a record; however, you should press Enter at the end of each record before you move on to the next record. Example "1","507-55-6400","555-1387","19850917","Smith","Joe","15 Lake St","Salem","MN",… "3","756-09-0099","555-0922","","Anderson","Jane","111 Rio Lane","Salem","MN",… Import methods You can select the method to import your records. The method you use depends on whether the patron records you’re adding are new to your database or whether you want to replace existing records with the incoming records. 242 Method Description Add new patron Adds patron records to your database. Update by name Replaces records in your database with incoming patron records when their first and last names match. Spectrum CIRC/CAT Reference Manual SCC5rm1200kn Method Description Update by number Replaces records in your database with incoming patron records when their patron numbers match. If you’re adding new records and updating existing records from the import file, you can choose either "Update by name" or "Update by number", depending on how you want the existing records to be updated. When updating existing records, the program creates a new record when it doesn’t find an exact match. Patron record fields To make sure the Spectrum program imports the text file correctly, the content of the text file must adhere to a standard structure. Regardless of the format (fixed-length or delimited), the fields in all text files must be in the following order: Field Patrons: Patron Import SCC5rm1200kn Characters* Sample data Patron Type 3 1 User-Defined 1 28 507-55-6400 (Social Security Number) User-Defined 2 28 555-1387 (home phone number) User-Defined 3 28 19850917 (date of birth) Last Name 24 Smith First Name 16 Joe Address 32 15 Lake St City 16 Salem State 8 MN 243 Field Characters* Sample data Postal Code 10 12345-1234 Expiration Date 8 19991024 Usage 5 145 Patron Number 30 29940 Location Code 4 4121 Date Added 8 19981024 Date Last Edited 8 19990225 * Characters per field. With fixed-length records, the number of characters per field must be exactly the number shown. With delimited records, characters per field can’t be greater than this number. Format of date fields The date fields (Expiration Date, Date Added, and Date Last Edited) must be in the format shown to the right. The example, when translated, reads August 19, 2001. There are no spaces or punctuation marks between the numbers in date fields. 20010819 4 characters 2 characters for the year each for the month and day 244 Spectrum CIRC/CAT Reference Manual SCC5rm1200kn Patron Export The Patron Export feature enables you to copy patron records from your Spectrum CIRC/CAT database to a file that can be used by an outside program. For help performing patron export tasks, see "Exporting patron records" in the Patrons chapter of the Spectrum CIRC/CAT User Manual. For more information about Patron Export window, see "About the Patron Export window". About the Patron Export window The Patron Export window lets you specify how patron records are exported, what patron records are exported, and where they are exported. Patron Export window In this window, you choose the options necessary to export patron records to a file. Patrons: Patron Export SCC5rm1200kn 245 The Patron Export window contains the following elements. Option Description Export Lets you export patron files in two ways: Patrons Within a Given Range, or Patrons Individually. Format Exports the files in one of four formats you choose: Spectrum fixed-length, PATRON.WIN, Delimited with tabs, or Delimited with quotes and commas. For more information, see "Export file formats" later in this chapter. Index When exporting patron records within a given range, exports the files by the index chosen. There are seven options: Patron Number, Patron Name, Patron Type, User-Defined 1, UserDefined 2, User-Defined 3, and a custom index. Index value When exporting patron records individually, lets you enter the patron number to export in this box. Export range Start at/End at Specifies the starting and ending range of the number, name, or other index to export. These values default to the first and last patron records in your database. Change Custom Index Range If a custom index is chosen as the export index, lets you change the range of the custom index. For more information about custom indexes, see "Creating a patron custom index" in the Patrons chapter of the Spectrum CIRC/CAT User Manual. Output file The file that you want to export patron records to. You can enter the name of the file or search for a file to append to (by clicking the Browse button). If you choose to export to a floppy disk, you are prompted to enter the next disk when needed. Browse When clicked, lets you locate and select your output file. For more information on using the Patron Export window, see "Exporting patron records" in the Patrons chapter of the Spectrum CIRC/CAT User Manual. 246 Spectrum CIRC/CAT Reference Manual SCC5rm1200kn About the Custom Index Range Selection window The Custom Index Range Selection window lets you set a specific range for a custom index by listing the name of the index and the three data fields used to build the index. Each data field group includes a Start at and End at box to set the specific range for that field. The Custom Index Range Selection window is available from three places in the Spectrum CIRC/CAT program: Material Export, Patron Export, and Reports. Because you can have up to three data fields in one custom index, you set a range for custom indexes using the Custom Index Range Selection window instead of using the Start at and End at boxes in the Material Export, Patron Export, or Reports window. The custom index(es) display the index name you assigned in Material Custom Indexes or Patron Custom Index. Before you select a custom index, you must create it in the Material Custom Indexes or Patron Custom Index part of the program (see "Creating material custom indexes" in the Materials chapter or "Creating patron custom indexes" in the Patrons chapter of the Spectrum CIRC/CAT User Manual). Then, when you want to use the custom index in the Material Export, Patron Export, or Reports part of the program, you choose it from the Index box. The Custom Index Range Selection window becomes available. The name of the custom index—as assigned in the Material Custom Indexes part of the program—is displayed at the top of the window. Patrons: Patron Export SCC5rm1200kn Custom Index Range Selection window In this window, you set the range for the custom index. Each group lists the index field name and has a Start at and End at box for setting the range of that index field. 247 The following table describes the elements of the Custom Index Range Selection window. Element Description Index name The name of the selected custom index. Indexes are built in the Material Custom Indexes or Patron Custom Index part of the program. [Index field name] range Up to three fields that were used to build the custom index. The first index field defaults to the lowest and highest values in the database so all records are initially included in the range. The second and third index fields, if available, are blank by default. Start at The lowest value that the index will contain for the displayed field name. The first Start at box defaults to the lowest value in the database according to the custom index field. Range values are not case-sensitive (capital letters are not distinguished from lowercase letters in the range box). End at The highest value that the index will contain for the displayed field name. The first End at box defaults to the highest value in the database according to the custom index field. Range values are not case-sensitive (capital letters are not distinguished from lowercase letters in the range box). 248 Spectrum CIRC/CAT Reference Manual SCC5rm1200kn Export file formats You can select the format that patron records are exported to. Format Description Spectrum fixedlength A text file where each field contains a set number of characters. Choose this format if you’re moving patron data between Spectrum programs. This is an ASCII text file. Note: The fixed-length format available through Winnebago CIRC/CAT (for Mac OS) is not identical to this Spectrum fixed-length format because its larger field lengths can contain more data. PATRON.WIN The record format originally designed for patron data in the Winnebago CIRC/CAT for MS-DOS program. Winnebago CIRC/CAT for Mac OS can also export files in this format. PATRON.WIN is a database file, not a text file. Choose the PATRON.WIN format only if you’re preparing data to be imported into Winnebago CIRC/CAT for MS-DOS. Do not choose this format if you’re moving data between Spectrum programs. Some field lengths are shorter in this format than comparable fields in Spectrum CIRC/CAT. Field data may be truncated when you export from Spectrum CIRC/CAT in the PATRON.WIN format. Patrons: Patron Export SCC5rm1200kn Delimited with tabs A text file that separates the fields of data with a tab marker. This is an ASCII text file. Delimited with quotes and commas A text file that encloses each field’s data in quotes and separates each field by a comma (no space in-between). This is an ASCII text file. 249 Patron Batch Process The Patron Batch Processing feature enables you to change information in your patron records. You specify exactly what records you want processed, and the changes you want made to these records. Once you’ve done this, the program makes the specified changes to all matching records. For help performing Patron Batch Processing tasks, see "Batch processing patron records" in the Patrons chapter of the Spectrum CIRC/CAT User Manual. About the Range window You use the range window to specify which records should be processed. Range window In this window, you define the range of records to process. This table describes the various elements in the Range window. 250 Element Description Field Lets you select the field by which you want to index all your records (including patron number, patron name, patron type, and patron user-defined fields). Start at/End at Lets you select the range of records to be processed. Initially, the default starting and ending values of the index you select are displayed, which include all of your patron records. Spectrum CIRC/CAT Reference Manual SCC5rm1200kn For more information on using the Range window, see "Step 1: Specifying the patron records to process" in the Patrons chapter of the Spectrum CIRC/CAT User Manual. Note: You can specify conditions so that only a portion of the records falling within the specified range are processed. For more information, see "Adding, editing and removing patron batch conditions" in the Patrons chapter of the Spectrum CIRC/CAT User Manual. About the Conditions window Before a record is processed, it must fall within the range specified in the Range window and satisfy any conditions that you have specified in the Conditions window. The Conditions window shows the specified conditions and lets you access the Add Condition, Edit Condition, and Remove Condition windows. Conditions window This window displays the existing conditions and provides you with a way to add new conditions as well as remove and edit existing conditions. Patrons: Patron Batch Process SCC5rm1200kn 251 This table describes the various elements in the Conditions window. Element Description Add Opens the Add Condition window so that you can specify new conditions. Edit Opens the Edit Condition window so that you can edit the selected condition. Before clicking this button, make sure you have selected an existing condition. Remove Removes the selected condition. Before clicking this button, make sure you have selected the condition that you want to remove. For more information on using the Conditions window, see "Step 2: Setting patron batch process conditions" in the Patrons chapter of the Spectrum CIRC/CAT User Manual. About the Add/Edit Condition window Use these windows to specify a batch process condition. Remember, the batch process modifies only those patrons that meet the condition(s) specified. Edit Condition window In this window, you define a condition a record must meet to be processed. If you’re using multiple conditions, you need to set Boolean operators. If this is the first condition you entered, the Boolean operators are unavailable. 252 Spectrum CIRC/CAT Reference Manual SCC5rm1200kn This table describes the various elements in the Add and Edit Condition windows. Element Description Find patrons that match this AND previous conditions. (Available when a previous condition exists.) All conditions must be true for the action to be applied to the selected records. Find patrons that match this OR previous conditions. (Available when a previous condition exists.) Either this or the previous condition(s) must be true for the action to be applied to the selected records. Condition field The patron record field this condition depends on. Condition The relationship of the values in the condition string to the condition field, such as "is equal to," "contains," or "begins with." Condition value User-entered values as they relate to the condition field. For more information on using the Add and Edit Condition windows, see "Step 2: Setting patron batch process conditions" in the Patrons chapter of the Spectrum CIRC/CAT User Manual. Patrons: Patron Batch Process SCC5rm1200kn 253 About the Condition Options window Use the Condition Options window to specify options for the condition that you are adding or editing. Note: With some fields, you cannot set condition options. When you select one of these fields you do not encounter the Condition Options window. The Condition Options window can contain different elements depending on the condition field and the condition selected. Condition Options window In this window, you specify how the program compares the condition value you enter with the values in the selected field. Depending on the conditions selected in the Add Condition or Edit Condition window, this window may contain different options than those shown here. This table describes the various elements in the Condition Options window. Element Description Numeric Compares the entire value of the number, not just the values of the starting digits. This option is available only in one of the following situations: • if the condition field you choose is a user-defined field, or • if you’re using a numeric comparison type. For example, if you compare numbers numerically, the number 124 would be higher than the number 30. 254 Spectrum CIRC/CAT Reference Manual SCC5rm1200kn Element Description Text—Whole word only Processes your condition value exactly as you enter it in the Add Condition or Edit Condition window. This option compares the entered value as a unit, matching the condition value(s) exactly as entered (for example, the value "America" won’t match "Americas" or "American"). You can select Case-sensitive to process only conditions that match the capitalization of your condition value. Text Processes records containing your condition value. Using this option, the value "America" matches "Americas" or "American." The Text option compares the values of the starting digits, not the entire value of the number. For example, if you compare numbers as text, the first digits in the entire number are compared. In that situation, 30 would be higher than 124 because the program would view the number 3 as higher than the number 1. You can select Case-sensitive to process only conditions that match the capitalization of your condition value, and you can select Ignore punctuation to disregard any punctuation marks in the condition value or in the records it processes. Condition Options window In this window, you specify how the program compares the condition value you enter with the values in the selected field. Depending on the conditions selected in the Add Condition or Edit Condition window, this window may contain different options than those shown here. Patrons: Patron Batch Process SCC5rm1200kn 255 If you select the "Is equal to" or "Is not equal to" option in the Add Condition or Edit Condition window, the Condition Options window displays the following options: Element Description Case-sensitive Processes only conditions that match the capitalization of your condition value. Ignore punctuation Disregards any punctuation marks in the condition value or in the records it processes. For more information on using the Condition Options window, see "Setting options for patron batch process conditions" in the Patrons chapter of the Spectrum CIRC/CAT User Manual. About the Actions window You use batch process actions to specify exactly what you want done to the processed records. The Actions window shows the specified actions and provides you with access to the Add Action, Edit Action, and Remove Action windows. Actions window This window displays the actions to perform on the patron records that fall within the specified range and meet the specified conditions. 256 Spectrum CIRC/CAT Reference Manual SCC5rm1200kn This table describes the various elements in the Actions window. Element Description Add Opens the Add Action window so you can specify new actions. Edit Opens the Edit Action window so you can edit the selected action. Before clicking this button, make sure that you select an existing action. Remove Removes the selected action. Before clicking this button, make sure that you select the action that you want to remove. For more information on using the Actions window, see "Step 3: Setting patron batch process actions" in the Patrons chapter of the Spectrum CIRC/CAT User Manual. About the Add/Edit Action window In the Add Action and Edit Action windows you specify batch process actions. Remember, actions specify exactly what you want done to the processed records. Add Action window In this window, you define the actions to perform on the patron records. Patrons: Patron Batch Process SCC5rm1200kn 257 This table describes the various elements in the Add Action and Edit Action windows. Element Description Action The change(s) you want to make in the batch process. Note: The other elements in this window depend on the action you choose here. For example, if you choose the "add to the end of" action, you need to specify the field to add to and the value(s) to add. If you choose "Delete the patron," no other options are available. Field If necessary, the record field to be changed according to the action listed above in the Action box. Modifier If necessary, the qualification (like "with," "the text," or "any characters in the set") whose value is entered in the Value box. The modifiers available depend on the action you choose. For example, if you choose to replace a field, you have to indicate the values to replace the field with. In this case, the modifier is "with." Value If necessary, the value(s) to replace a current field’s value, the value(s) to add to the specified field, or the value(s) to remove from the specified field. For more information on using the Add Action and Edit Action windows, see "Step 3: Setting patron batch process actions" in the Patrons chapter of the Spectrum CIRC/CAT User Manual. 258 Spectrum CIRC/CAT Reference Manual SCC5rm1200kn About the Finalize window You use the Finalize window to verify that the range, conditions, and actions you have specified are correct. If you find that something needs to be changed, you can go back to the appropriate window and change it by clicking the Back button. Or, if you are certain that everything is the way you want it, you can start the batch process. Finalize window In this window, you can review the range, conditions, and actions for the patron batch process. This table describes the various elements in the Finalize window. Element Description Range Describes the range of records to be processed. Conditions Describes conditions that a record must satisfy before it is processed. Actions Describes the actions to be performed on the specified records. Start Again Restarts the process of defining the batch process so you can redefine ranges, conditions, and actions. Note: When you click this button, any settings that you have already entered for the batch process are lost. Stop Stops the process. Patrons: Patron Batch Process SCC5rm1200kn 259 Element Description Back Returns to the Actions window so that actions may be added, removed, or edited. Process Starts processing patron records based on the range, conditions, and actions you specified. Exit Exits the batch process feature without processing records. For more information on using the Finalize window, see "Step 4: Verifying patron batch process settings" and "Step 5: Starting the patron batch process" in the Patrons chapter of the Spectrum CIRC/CAT User Manual. 260 Spectrum CIRC/CAT Reference Manual SCC5rm1200kn Patron Custom Index The Patron Custom Index features lets you create your own index based on up to three fields. This gives you the ability to control the order of records when exporting and creating reports. For help creating and managing patron custom index, see "Creating a patron custom index"in the Spectrum CIRC/CAT User Manual. For information about the Patron Custom Index window, see "About the Patron Custom Index window". About the Patron Custom Index window You can create one custom index for patrons (unlike Material Custom Indexes, for which you can create three indexes). The custom index can be built using a combination of up to three fields. Patron Custom Index window In this window, you can create a custom index to use for printing and exporting. Patrons: Patron Custom Index SCC5rm1200kn 261 This table describes the various elements in the Patron Custom Index window. Element Description Index Name The name of the patron custom index (up to 25 characters long). You may want to name the custom index so that it describes the fields that make it up—letting you identify the custom index more easily during exporting records and printing reports. Custom index names are always displayed in all capital letters. First, Second, and Third Fields These boxes display the patron record fields that make up a custom index. Check for Users Lets you check whether other users are using patron files. A custom index cannot be built while patron files are in use. Build Starts the build process for the patron custom index. For help creating and managing patron custom index, see "Creating a patron custom index"in the Spectrum CIRC/CAT User Manual. 262 Spectrum CIRC/CAT Reference Manual SCC5rm1200kn Available patron custom index fields When building an index, the program can only use a limited number of characters per field (the actual number of characters used varies depending on the field). For this reason, if records in the index are longer than a field’s character limit, the index does not sort on the entire field. Instead it sorts based on the first x characters, where x is the field’s limit. The following table lists the fields that can be used in a patron custom index. For each field, the table shows the number of characters used when building a custom index. Note: Dates are indexed as two-character binary numbers that represent the year as four digits. Field Address 40 City 20 Date added 2 Date last edited 2 Expiration date 2 First name 16 Last name 24 Location code 4 Patron number 30 Patron type 2 Patron usage 2 Postal code 10 State 16 User-defined 1 28 User-defined 2 28 User-defined 3 28 Patrons: Patron Custom Index SCC5rm1200kn Number of characters 263 Import Patron Images The Import Patron Images feature lets you add multiple patron images to Spectrum CIRC/CAT by importing them from a file. For help performing Import Patron Images tasks, see "Importing patron images" in the Patrons chapter of the Spectrum CIRC/CAT User Manual. For more information about the Import Patron Images window, see "About the Import Patron Images window". About the Import Patron Images window The Import Patron Images window lets you import patron images into your Spectrum CIRC/CAT database. It automatically maps the patron images with the correct patron record. Import Patron Images window In this window, you can import multiple patron images from a file provided by a photography vendor. 264 Spectrum CIRC/CAT Reference Manual SCC5rm1200kn The Import Patron Images window contains the following elements: Option Description Locate the map file Displays the map file that you select using the Browse button. This file, typically provided by your photography vendor, lists each patron number and bitmap file. For more information about the map file, see "What is a map file?" in the Patrons chapter of the Spectrum CIRC/CAT User Manual. Locate the BMP files Displays the bitmap file that you select using the Browse button. You only need to select any of the bitmap files so that Spectrum CIRC/CAT knows where the bitmaps are located. All image bitmaps must be stored in the same folder. Browse Opens a window where you locate and select either the image map file or one of the patron images. Replace all existing images with incoming images If an image already exists for a patron record, replaces it with a new image. If this option is not selected, the existing image is not replaced and a message is generated in the p_photos.log file. Images processed Lists the number of patron images added to your Spectrum database. Errors Lists the number of errors the program detected during the import. Errors are stored in the p_photos.log file. Errors are generated for the following reasons: • The patron ID does not match any of the patron numbers in the database. • The patron record is locked (being used) by another part of the program. • The bitmap file does not exist in the specified location. For more information on using the Import Patron Images window, see "Importing patron images" in the Patrons chapter of the Spectrum CIRC/CAT User Manual. Patrons: Import Patron Images SCC5rm1200kn 265 266 Spectrum CIRC/CAT Reference Manual SCC5rm1200kn