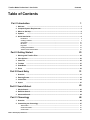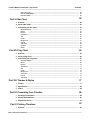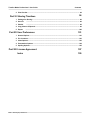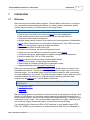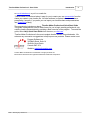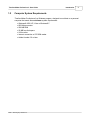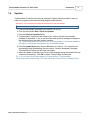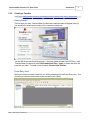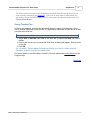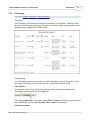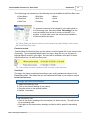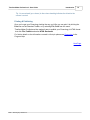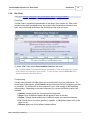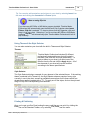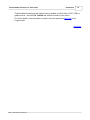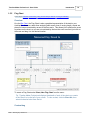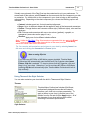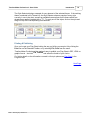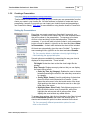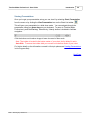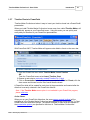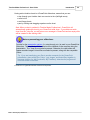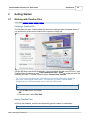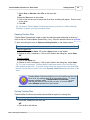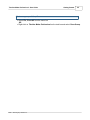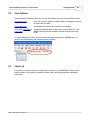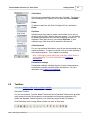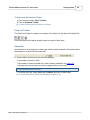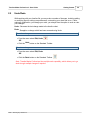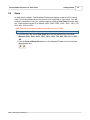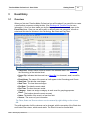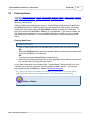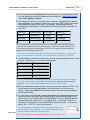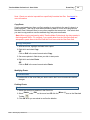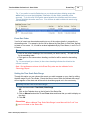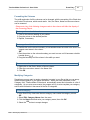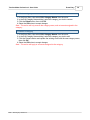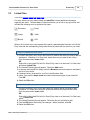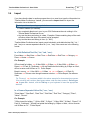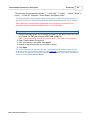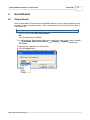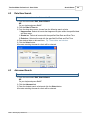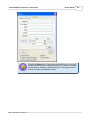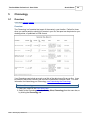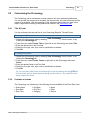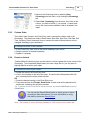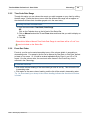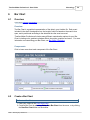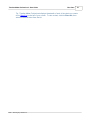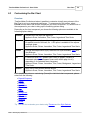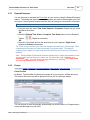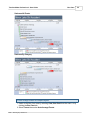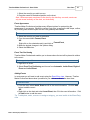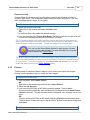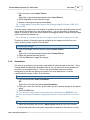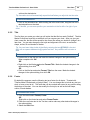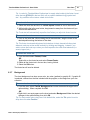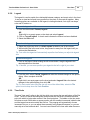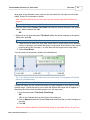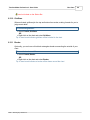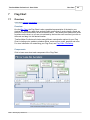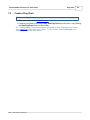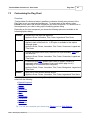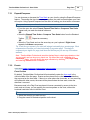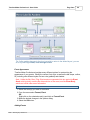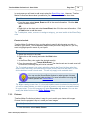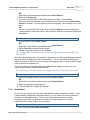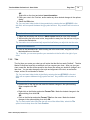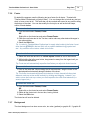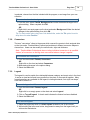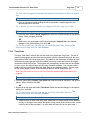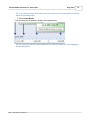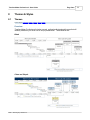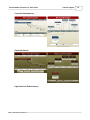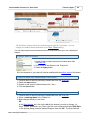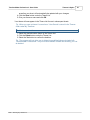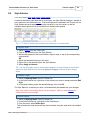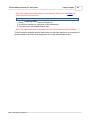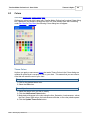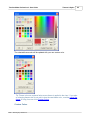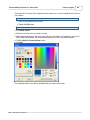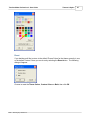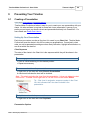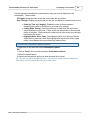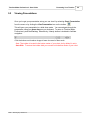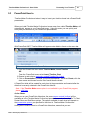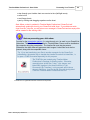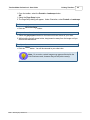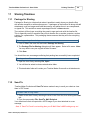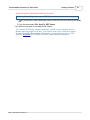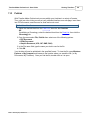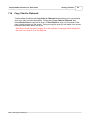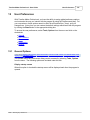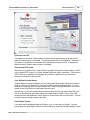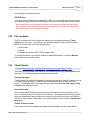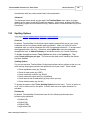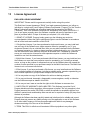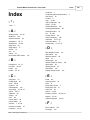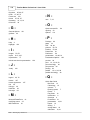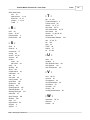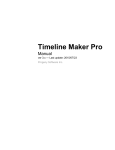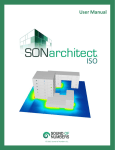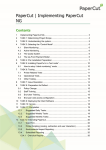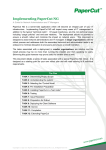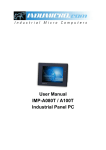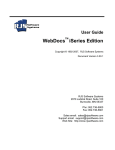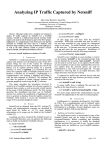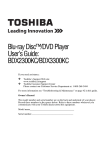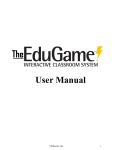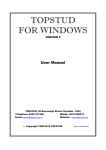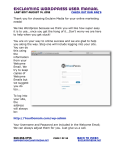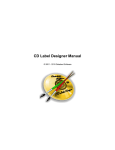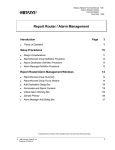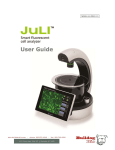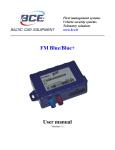Download Timeline Maker Professional
Transcript
User Guide ©2001 - 2009 Progeny Software Inc. Timeline Maker Professional - User Guide Contents Table of Contents 1 Part I Introduction 1 Welcome ................................................................................................................................... 1 2 Computer System ................................................................................................................................... Requirements 3 3 Where to Get ................................................................................................................................... Help 4 4 Updates ................................................................................................................................... 5 5 Quick Start Guide ................................................................................................................................... 6 Introduction .......................................................................................................................................................... Creating a Timeline .......................................................................................................................................................... Chronology .......................................................................................................................................................... Bar Chart .......................................................................................................................................................... Flag Chart .......................................................................................................................................................... Creating a Presentation .......................................................................................................................................................... Timeline Charts .......................................................................................................................................................... in PowerPoint Part II Getting Started 6 7 10 13 16 19 21 23 1 Working with ................................................................................................................................... Timeline Files 23 2 View Options ................................................................................................................................... 26 3 Chart List ................................................................................................................................... 26 4 Toolbars ................................................................................................................................... 27 5 Undo/Redo ................................................................................................................................... 29 6 Zoom ................................................................................................................................... 30 Part III Event Entry 1 Overview 31 ................................................................................................................................... 31 2 Entering Events ................................................................................................................................... 33 3 Linked Files................................................................................................................................... 39 4 Import ................................................................................................................................... 41 Part IV Search/Select 43 1 Simple Search ................................................................................................................................... 43 2 Date/time Search ................................................................................................................................... 44 3 Advanced Search ................................................................................................................................... 44 Part V Chronology 1 Overview 46 ................................................................................................................................... 46 2 Customizing................................................................................................................................... the Chronology 47 Title & Footer.......................................................................................................................................................... Columns to Include .......................................................................................................................................................... Column Order.......................................................................................................................................................... ©2001 - 2009 Progeny Software Inc. 47 47 48 Timeline Maker Professional - User Guide Contents Events to Include .......................................................................................................................................................... Time Scale Date .......................................................................................................................................................... Range Event Sort Order .......................................................................................................................................................... Part VI Bar Chart 1 Overview 48 49 49 50 ................................................................................................................................... 50 2 Create a Bar................................................................................................................................... Chart 50 3 Customizing................................................................................................................................... the Bar Chart 52 Expand/Compress .......................................................................................................................................................... Events .......................................................................................................................................................... Pictures .......................................................................................................................................................... Annotations .......................................................................................................................................................... Title .......................................................................................................................................................... Footer .......................................................................................................................................................... Background .......................................................................................................................................................... Legend .......................................................................................................................................................... Time Scale .......................................................................................................................................................... Gridlines .......................................................................................................................................................... Border .......................................................................................................................................................... Part VII Flag Chart 1 Overview 53 53 58 59 60 60 61 62 62 64 64 65 ................................................................................................................................... 65 2 Create a Flag ................................................................................................................................... Chart 66 3 Customizing................................................................................................................................... the Flag Chart 67 Expand/Compress .......................................................................................................................................................... Events .......................................................................................................................................................... Pictures .......................................................................................................................................................... Annotations .......................................................................................................................................................... Title .......................................................................................................................................................... Footer .......................................................................................................................................................... Background .......................................................................................................................................................... Connectors .......................................................................................................................................................... Legend .......................................................................................................................................................... Time Scale .......................................................................................................................................................... Part VIII Themes & Styles 1 Themes 68 68 70 71 72 73 73 74 74 75 77 ................................................................................................................................... 77 2 Style Selector ................................................................................................................................... 82 3 Colors ................................................................................................................................... 84 Part IX Presenting Your Timeline 88 1 Creating a Presentation ................................................................................................................................... 88 2 Viewing Presentations ................................................................................................................................... 90 3 PowerPoint ................................................................................................................................... How to 91 Part X Printing Timelines 1 Overview 93 ................................................................................................................................... 93 ©2001 - 2009 Progeny Software Inc. Timeline Maker Professional - User Guide Contents 2 Print Preview ................................................................................................................................... 94 Part XI Sharing Timelines 96 1 Package for ................................................................................................................................... Sharing 96 2 Send To ................................................................................................................................... 96 3 Publish ................................................................................................................................... 98 4 Copy Chart to ................................................................................................................................... Clipboard 99 5 Export ................................................................................................................................... 100 Part XII User Preferences 101 1 General Options ................................................................................................................................... 101 2 File Locations ................................................................................................................................... 103 3 Chart Options ................................................................................................................................... 103 4 Presentation ................................................................................................................................... Options 104 5 Spelling Options ................................................................................................................................... 105 Part XIII License Agreement Index ©2001 - 2009 Progeny Software Inc. 107 109 Timeline Maker Professional - User Guide 1 Introduction 1.1 Welcome Introduction 1 Much more than just another drawing program, Timeline Maker ProfessionalTM is an easy to use, yet powerful timeline charting tool that lets you create dynamic, presentation-quality timeline charts in minutes, for a wide variety of chronological data. With Timeline Maker Professional you can: · · · · · · · · · · · · · · · Enter all your event data on one screen or Import from other applications. Enter unlimited notes, specify sources and define your own data fields (3). Group/color code events and categories. Analyze data by people, location, source and more to uncover patterns & relationships. Link to external files directly from the timeline, including audio, video, PDFs and more. Spellcheck using general, legal and medical dictionaries. Create multiple charts for each timeline file. Choose from chronology, bar chart and flag chart formats. Create your own chart themes or choose from built-in stock themes. Customize event styles, add annotations, graphics, backgrounds, & watermarks. Output to graphic files, PDF or HTML documents. Export to other file formats including Timeline Maker Student. Print on any size paper, including large format printers. Walk through your timeline with the built-in presentation mode. Integrate seamlessly with Microsoft® PowerPoint®. Data entry is a snap with the program's Event Entry view. Simply enter your events in this spreadsheet-like window. Events can be a single point in time or span a period of time (i.e. date/time range). You can add a place, source and unlimited notes for each event as well as assign categories of your choice. This intuitive interface makes it easy to add new events and make changes. But that's not all - with some simple formatting, data from other programs can be imported into Timeline Maker Professional. You can create the following types of timelines with Timeline Maker Professional: 1. Chronology Report 2. Bar Chart 3. Flag Chart Many formatting options are provided to customize the look of your reports and charts. With the click of a few buttons you can create unique, attractive and effective timelines that you will be proud to present. Use one of our professionally designed themes, or create your own custom look for your charts. You can add images anywhere on your chart; select from your own collection of logos, photos and images, or choose from the clip art library. You can publish your chart as an HTML or PDF document, or as a graphic image (JPEG, PNG, GIF, or BMP) so you can place it in another document, send it to your colleagues as ©2001 - 2009 Progeny Software Inc. Timeline Maker Professional - User Guide Introduction 2 an e-mail attachment, or put it on a web site. Timeline Maker Professional makes it easy for you to create your own presentation from the charts you create in your timeline file. No other software is required to create and view a presentation, however, if you prefer you can import your timeline charts and presentations into PowerPoint slide(s). The program also includes our handy Timeline Maker Professional Quick Start Guide. This guide is designed as a tool to make it easy for you to begin creating professional, eyecatching timeline presentations by providing a basic overview of the program. To access the guide, select Help, Quick Start Guide from the menu, or click here. Timeline Maker Professional is the most complete timeline solution for professionals. We welcome any comments or suggestions to help improve our products. Please contact us at: Progeny Software Inc. 360 Main Street, Suite 14 Wolfville, Nova Scotia Canada B4P 1C4 Website: www.timelinemaker.com Timeline Maker Professional is a trademark of Progeny Software Inc. Microsoft and PowerPoint are registered trademarks of Microsoft Corporation. ©2001 - 2009 Progeny Software Inc. Timeline Maker Professional - User Guide 1.2 Introduction 3 Computer System Requirements Timeline Maker Professional is a Windows program, designed to work best on a personal computer that meets these minimum system requirements: · · · · · · · Windows® 2000, XP, Vista or Windows® 7. 833 MHz processor 256 MB RAM 23 MB free disk space VGA monitor Internet connection or CD ROM reader Adobe Acrobat 5.0 or later ©2001 - 2009 Progeny Software Inc. Timeline Maker Professional - User Guide 1.3 Introduction 4 Where to Get Help Whether you are a new customer or an experienced user, Progeny Software Inc. is committed to providing professional customer care in a variety of forms to suit your specific needs. The following tools are available to help you learn about our program: Program Help Program Help provides you with direct access to all the information you need to use this product. Help can be accessed either by selecting Help, Contents on the menu bar, or by pressing the <F1> key. You will then have the choice to browse through the table of contents or search on a specific word or subject. Also included in the Program Help is our handy Quick Start Guide, designed to get you up and running with the major program features in as short a time as possible. The Quick Start Guide can be accessed directly from the Help menu. Frequently Asked Questions (FAQs) To access our Frequently Asked Questions (FAQs) list, you must be connected to the Internet. Then, select Help, Frequently Asked Questions from the Timeline Maker Professional menu. Technical Support Sometimes, when all else fails, you just need to ask the experts. Click here for information on contacting Technical Support. ©2001 - 2009 Progeny Software Inc. Timeline Maker Professional - User Guide 1.4 Introduction 5 Updates Timeline Maker Professional includes an Automatic Update option that makes it easy to keep your program current with the latest program enhancements. Important: You must have an Internet connection to use this feature. To access Automatic Updates: 1. If you are not already connected to the Internet, do so now. 2. From the menu select Help, Check for Updates. 3. Click the Check for Updates button. 4. Timeline Maker Professional will compare your version with the current update available for download. If you do not have the latest update a message will appear in the dialog box listing the latest version available. Tip: If you already have the current version of Timeline Maker Professional installed a message box will appear saying there are no available updates. 5. Click the Update Now button, then the OK button to continue. Your computer will automatically begin downloading the new version. Once the download is complete Timeline Maker Professional will install the update. 6. When the update is finished you will receive the message saying the update has been completed successfully. Click OK to restart Timeline Maker Professional. Tip: You can check what's been added to the new update of Timeline Maker Professional before downloading. Click See what's new in the Check for Updates dialog. ©2001 - 2009 Progeny Software Inc. Timeline Maker Professional - User Guide 1.5 Quick Start Guide 1.5.1 Introduction Introduction 6 Welcome to the Timeline Maker ProfessionalTM Quick Start Guide. This guide is designed to make it easy for you to begin creating professional, eye-catching timeline presentations in just three simple steps: 1. Create a timeline file 2. Choose a timeline format, Chronology, Bar Chart or Flag Chart 3. Create a presentation These chapters provide a basic overview of the program, and give enough information to enable you to create, customize, save, and share timelines. For more detailed information on any of the topics covered, please click on the corresponding link to the Program Help, located at the bottom of each chapter. To begin, click on the forward button, or Next Page. Next Page Timeline Maker Professional is the most complete timeline solution for professionals. We welcome any comments or suggestions to help improve our products. Please contact us at: Progeny Software Inc. 360 Main Street, Suite 14 Wolfville, Nova Scotia Canada B4P 1C4 Website: www.timelinemaker.com Timeline Maker Professional is a trademark of Progeny Software Inc. Microsoft and PowerPoint are registered trademarks of Microsoft Corporation. ©2001 - 2009 Progeny Software Inc. Timeline Maker Professional - User Guide 1.5.2 Introduction 7 Creating a Timeline In this topic: Getting Started, Event Entry View, Entering Events, Importing Events, Saving Timeline Files Getting Started The first time you open Timeline Maker Professional a startup screen will appear asking if you would like to create a new timeline file or open an existing one. Just like MS Word uses Word Documents (*.doc) and Adobe Acrobat uses PDF files (*.pdf), Timeline Maker Professional uses TLM Professional Files (*.tlmp) to create and store the timelines you make. To create a new file select Create a New Timeline. Event Entry View When you choose to create a new file, you will be presented with the Event Entry view. This is where you enter the events that will be included in your charts. ©2001 - 2009 Progeny Software Inc. Timeline Maker Professional - User Guide Introduction 8 The Event Entry view contains 11 different columns: · Check box: Used to show or hide an event in the Chronology and Charts. · Paper Clip: Indicates that this event has an attachment (i.e. document, email, sound file, etc.). · Event Name: The name of the event as it will appear in the Chronology and Charts. · Start Date: The date the event began. Click here for detailed information on entering dates. · Start Time: The time the event began. · End Date: The date the event ended. Click here for detailed information on entering dates. · End Time: The time the event ended. · Category: Users can assign a category to each event for grouping purposes. · Place: The location where the event occurred. · Notes: The details of the event in a free-form field. · Source: The source of your information. Tip: Place, Notes and Source columns can be renamed by right-clicking on the column title. Entering Events Details for each event are entered into each column, like a table. Simply click in the empty field under Event Name and begin entering your information. To get to the next field use the Enter or Tab key on your keyboard. If you make a mistake you can always go back and edit your work by double-clicking on the field you want to change, then making your corrections. To remove an entire event select one of the fields in the event and click the Minus (-) icon on the toolbar. Alternatively, you can select the entire event by clicking in the Checkbox column and using the Delete key on your keyboard. Importing Events Already have a timeline entered in another program and don't want to re-type? Timeline Maker Professional makes it easy to import the information into your timeline file. To import your events into Timeline Maker Professional: 1. Using the program where you've entered your data (i.e. MS Word, Excel, etc.), save your events in a TXT (tab delimited), CSV, TAB, or ASC file. Note: Event information must be in a specific order. Click here for more details. 2. Open Timeline Maker Professional. 3. From the menu bar, select File, then Import. 4. Browse to and select the file you would like to import. 5. Click Open. ©2001 - 2009 Progeny Software Inc. Timeline Maker Professional - User Guide Introduction 9 Tip: All the events from the file will be imported, however they will only be shown in the chart currently selected in the Chart List. If you wish to show them in other charts you will need to click on the chart in the Chart list, then select the imported events and click Format, Show Event. Saving Timeline Files Until they are renamed, new files are temporarily given the name of Untitled.tlmp. Once you've entered information in the new file, it is important to remember to save the file so that your work will not be lost. To save a timeline file: 1. Select Save or Save As under File on the menu bar, or choose the Save icon on the toolbar. 2. If this is the first time you've saved the file a Save As dialog will appear. Enter a name for the file. 3. Click OK. Tip: By default, Timeline Maker Professional will save your files in a folder called My Timelines, located in your My Documents folder. For further details on the information covered in this topic please see Getting Started in the Program Help. Next Page ©2001 - 2009 Progeny Software Inc. Timeline Maker Professional - User Guide 1.5.3 Introduction 10 Chronology In this topic: Overview, Customizing, Printing & Publishing Overview The Chronology is a formatted text report of the events in your timeline. Perfect for times when you need a partial or whole list of events in your file, the report can be printed on your desktop printer, or published in HTML format. Customizing Your Chronology can include as much or as little of the data in your file as you like. It can be sorted by any of the columns, and can have a customized Title and Footer. Title & Footer To customize the text of your Chronology title and footer you must first switch to the Chronology view by clicking the Chronology tab. Then, simply right click on your report, select Title or Footer from the menu and enter your text. Alternatively, you can select Format, Title or Footer from the menu. Columns to Include ©2001 - 2009 Progeny Software Inc. Timeline Maker Professional - User Guide Introduction 11 The Chronology can include any of the following columns available in the Event Entry view: · Event Name · Start Date · Start Time · End Date · End Time · Category · Notes · Place · Source To choose the columns to be included in your report switch to the Chronology view, then select View, Chronology from the menu and select from the list of columns to include (ü) or exclude. A check mark next to the column name indicates it will be included in the report. Tip: Place, Notes and Source columns can be renamed by right-clicking on the column title in the Event Entry view. Events to Include Timeline Maker Professional gives you the option to include a partial list of your events in the Chronology. This is especially helpful when you have a large file or if you only want to highlight specific events in your report. An event will be included in the report if it has a check mark next to it in the Event Entry view. Tip: The number of events checked in a file is shown on the status bar. Sort Order The data in the report is organized according to your sorting preferences chosen in the Event Entry view. This means that you can customize the order of your columns, as well as the event sort order. To change the order of the columns: 1. Switch to Event Entry view. 2. Click on the column heading of your choice. 3. Drag the column to the desired position. 4. Repeat, if necessary. To sort the event list: In the Event Entry view: · Click on the column heading of the event detail you wish to sort by. This will sort the list in ascending order. · Click again on the same column heading, and the list will be sorted in descending order. ©2001 - 2009 Progeny Software Inc. Timeline Maker Professional - User Guide Introduction 12 Tip: An arrow head (up or down) in the column heading indicates the direction the column is sorted. Printing & Publishing Once you've got your Chronology looking the way you'd like you can print it by clicking the Print icon on the Standard Toolbar, or by selecting File, Print from the menu. Timeline Maker Professional also makes it easy to publish your Chronology in HTML format. Just click File, Publish and select HTML Document. For further details on the information covered in this topic please see Chronology in the Program Help. Next Page ©2001 - 2009 Progeny Software Inc. Timeline Maker Professional - User Guide 1.5.4 Introduction 13 Bar Chart In this topic: Overview, Customizing, Using Themes & Style Selector, Printing & Publishing Overview The Bar Chart is a graphical representation of the data in your timeline file. Each event included in the chart is assigned a bar, the length of which is based on the event's time span, and is positioned according to the date and time the event occurred. To create a Bar Chart select Chart, New Bar Chart from the menu. Tip: Timeline Maker Professional displays thumbnails of each of the charts you create in the Chart List on the left of your screen. To view a chart, click the Chart tab, then select the desired chart from the list. Customizing Virtually every element of the Bar Chart can be customized to suit your preferences. To access each of the options, select Format from the menu and click the component you wish to customize. Or, double-click on the component in your chart to bring up the formatting options dialog. Depending on the chart component you choose the following options are available: Content: Includes event text, font style and text alignment . Shape: Up to six different shapes can be applied to each of the bars. Outline: Change the bar outline style (5 different styles), color and line thickness. Fill: Fill with one or two colors (gradient), a graphic, or transparent (same color as the page it is on). · Shadow: Apply one of nine different shadow affects. · · · · ©2001 - 2009 Progeny Software Inc. Timeline Maker Professional - User Guide Introduction 14 Tip: You can also add annotations and pictures to your chart by selecting Insert from the menu and clicking the Annotation or Picture option. Note on using Clip Art: If you have any MS Office or MS Works program installed, Timeline Maker Professional will automatically open the Microsoft Clip Organizer when Insert Picture, Clip Art is selected. To insert a picture from the Organizer, click and drag it on to your chart. Otherwise, if you do not have MS Office or MS Works, selecting Clip Art will automatically open Timeline Maker Professional's built in clip art library. Using Themes & the Style Selector You can also customize your chart with the built in Themes and Style Selector. Themes Timeline Maker Professional includes 22 different, professionally designed themes that will instantly transform your chart into a unique presentation. To apply a theme to your chart, just select one of the themes from the list and click the Apply button. All of the elements of your chart will now be modified according to the theme specifications. Style Selector The Style Selector displays a sample of every element of the selected theme. If the working theme is selected in the Theme List, the Style Selector shows a sample of every style currently in use in the chart, as well as available theme options for the theme which has already been applied (marked with a "T"). To apply one of the styles, click on the style and drag it on top of the corresponding chart element. Printing & Publishing Once you've got your Bar Chart looking the way you'd like you can print it by clicking the Print icon on the Standard Toolbar, or by selecting File, Print from the menu. ©2001 - 2009 Progeny Software Inc. Timeline Maker Professional - User Guide Introduction 15 Timeline Maker Professional also makes it easy to publish your Bar Chart in PDF, HTML or graphic format. Just click File, Publish and select the format of your choice. For further details on the information covered in this topic please see Bar Chart in the Program Help. Next Page ©2001 - 2009 Progeny Software Inc. Timeline Maker Professional - User Guide 1.5.5 Introduction 16 Flag Chart In this topic: Overview, Customizing, Using Themes & Style Selector, Printing & Publishing Overview Like the Bar Chart, the Flag Chart is also a graphical representation of the data in your timeline file. However, rather than assigning each event a bar of varying length, events are placed in boxes connected by arrows to the time scale. This allows you to position the event anywhere on the chart, as you are not restricted by the time the event occurred; just click on the event and drag it to the desired location. To create a Flag Chart select Chart, New Flag Chart from the menu. Tip: Timeline Maker Professional displays thumbnails of each of the charts you create in the Chart List on the left of your screen. To view a chart, click the Chart tab, then select the desired chart from the list. Customizing ©2001 - 2009 Progeny Software Inc. Timeline Maker Professional - User Guide Introduction 17 Virtually every element of the Flag Chart can be customized to suit your preferences. To access each of the options, select Format from the menu and click the component you wish to customize. Or, double-click on the component in your chart to bring up the formatting options dialog. Depending on the chart component you choose the following options are available: · Content: Includes event text, font style and text alignment. · Shape: Up to six different shapes can be applied to each of the boxes and connectors. · Outline: Change the box and connector outline style (5 different styles), color and line thickness. · Fill: Fill boxes and connectors with one or two colors (gradient), a graphic, or transparent (same color as the page it is on). · Shadow: Apply one of nine different shadow affects. Note: Unlike the Bar Chart, Flag Chart events are separated into two parts: the Event Head, which typically contains the date and time of the event, and the Event Body, which can include other event information. Tip: You can also add annotations and pictures to your chart by selecting Insert from the menu and clicking the Annotation or Picture option. Note on using Clip Art: If you have any MS Office or MS Works program installed, Timeline Maker Professional will automatically open the Microsoft Clip Organizer when Insert Picture, Clip Art is selected. To insert a picture from the Organizer, click and drag it on to your chart. Otherwise, if you do not have MS Office or MS Works, selecting Clip Art will automatically open Timeline Maker Professional's built in clip art library. Using Themes & the Style Selector You can also customize your chart with the built in Themes and Style Selector. Themes Timeline Maker Professional includes 22 different, professionally designed themes that will instantly transform your chart into a unique presentation. To apply a theme to your chart, just select one of the themes from the list and click the Apply button. All of the elements of your chart will now be modified according to the theme specifications. Style Selector ©2001 - 2009 Progeny Software Inc. Timeline Maker Professional - User Guide Introduction 18 The Style Selector displays a sample of every element of the selected theme. If the working theme is selected in the Theme List, the Style Selector shows a sample of every style currently in use in the chart, as well as available theme options for the theme which has already been applied (marked with a "T"). To apply one of the styles, click on the style and drag it on top of the corresponding chart element. Printing & Publishing Once you've got your Flag Chart looking the way you'd like you can print it by clicking the Print icon on the Standard Toolbar, or by selecting File, Print from the menu. Timeline Maker Professional also makes it easy to publish your Flag Chart in PDF, HTML or graphic format. Just click File, Publish and select the format of your choice. For further details on the information covered in this topic please see Flag Chart in the Program Help. Next Page ©2001 - 2009 Progeny Software Inc. Timeline Maker Professional - User Guide 1.5.6 Introduction 19 Creating a Presentation In this topic: Setting Up Presentations, Viewing Presentations Timeline Maker Professional makes it easy for you to create your own presentation from the charts you create in your timeline file. No other software is required to create and view a presentation, however if you prefer you can import your timeline charts and presentations into PowerPoint slide(s). Click here for more details on using timeline charts in PowerPoint. Setting Up Presentations Every time you create a new bar or flag chart it is saved in your Chart List. The order of the charts in the list is the sequence which they will be shown in the presentation. To rearrange your charts, click on a chart and drag it to the desired position. Repeat as necessary. If you do not wish to include a chart in your presentation, but do not want to delete it, right-click on the chart and select Show in Presentation. A check mark indicates the chart will be included. All charts are automatically given the name "Untitled." To assign a more meaningful title, right-click on the chart and select Rename. Tip: You can also delete or duplicate a chart by right-clicking on it and selecting the appropriate option. Several options are available for customizing the way your chart is displayed in the presentation. These include: Fit Height: Scales the chart so that the chart height fills the window. Step Through: Displays an empty chart so that you can display the events one at a time. · Order (by Time, by Category): Enables the user to choose between presenting the events in the order they occurred or by category. · Justify (Right, Center): Used for positioning of chart when the active event would otherwise be off screen. Center shows the active event in the horizontal center of the chart. Right positions the chart so that active event is on the right hand side of the screen. · Highlight (None, Glow, Fade): Fade lightens events not in focus so that the active event is prominent, while Glow highlights the active event with a yellow outline. None displays the event without any added effects. To access these options, right click on the chart in the Chart List and select Presentation Options, then select the desired option. A check mark indicates the option has been activated for the chart. Tip: You can specify different presentation options for each chart on the chart list ©2001 - 2009 Progeny Software Inc. Timeline Maker Professional - User Guide Introduction 20 Viewing Presentations Once you've got your presentation set up you can view it by selecting Chart, Presentation from the menu or by clicking the View Presentation icon on the Chart List toolbar. This will open your presentation in a slide show mode. You can navigate through the presentation using your Arrow keys on your keyboard. To return to Timeline Maker Professional, press the Esc key. Alternatively, a handy toolbar is included to facilitate navigation: Click the buttons on the above image to learn how each of them work. Note: The toolbar is located in the bottom center of your chart, but by default is set to Auto Hide. To access the toolbar slide your mouse to the bottom center of your chart. For further details on the information covered in this topic please see Creating Presentations in the Program Help. Next Page ©2001 - 2009 Progeny Software Inc. Timeline Maker Professional - User Guide 1.5.7 Introduction 21 Timeline Charts in PowerPoint Timeline Maker Professional makes it easy to insert your timeline charts into a PowerPoint® presentation. When you install Timeline Maker Professional a new menu item, called Timeline Maker, will automatically appear on your PowerPoint menu. Using this menu you can quickly and easily add your timelines to your PowerPoint presentations. With PowerPoint 2007, Timeline Maker will appear under Add-Ins found on the menu bar. To insert a timeline chart in PowerPoint: 1. From the PowerPoint menu select Timeline Maker, Insert Timeline OR From the PowerPoint menu select Insert, Timeline Chart 2. Browse to and select a previously created Timeline File (*.tlmp) 3. Click on Presentation to include your entire presentation, OR select Charts, click the down arrow and choose from the list of saved timeline charts. A PowerPoint slide will be created for each chart in the presentation and inserted after the slide that is currently selected in the PowerPoint slide list. Note: If the Timeline Maker menu option is not available in your PowerPoint program, please click here. Active Charts When you run your PowerPoint slide show, the same screen controls (toolbar) will be available as in the Timeline Maker Professional presentation mode, minus the Go To Chart, Restart Show and End Show options. The options available for each chart will depend on the presentation options you specified for that chart in Timeline Maker Professional. ©2001 - 2009 Progeny Software Inc. Timeline Maker Professional - User Guide Introduction 22 Having active timeline charts in a PowerPoint slide show, means that you can: · · · · step through your timeline chart one event at a time (left/right arrow) zoom in/out scroll large charts pan by clicking and dragging anywhere on the chart Note: When a chart is updated in Timeline Maker Professional, PowerPoint will automatically update the chart in your PowerPoint slide show. If you delete an entire chart from the *.tlmp file, you will get an error message in PowerPoint and an empty slide will be created for the missing chart. Note on presenting your slide show: In order for the presentation options, (i.e. step through, etc.) to work in your PowerPoint slide show, Timeline Maker Professional must be installed on the computer doing the presentation. The *.tlmp file must also be present. Otherwise, the chart slides will appear as static images. Linked files must also be present, along with the compatible viewer. Tip: If you are transferring your files to another computer for the PowerPoint presentation, place all the files (*.tlmp, *.ppt, images, and linked files) together in the same location (i.e. My Documents, My Timelines), otherwise the program will not know where to find them. PowerPoint is a registered trademark of Microsoft Corporation. ©2001 - 2009 Progeny Software Inc. Timeline Maker Professional - User Guide 2 Getting Started 2.1 Working with Timeline Files Introduction 23 In this topic: Creating, Saving, Opening, Closing Creating a Timeline File The first time you open Timeline Maker Professional a startup screen will appear asking if you would like to create a new timeline file or open an existing one. Just like MS Word uses Word Documents (*.doc) and Adobe Acrobat uses PDF files (*.pdf), Timeline Maker Professional uses TLM Professional Files (*.tlmp) to create and store the timelines you make. To create a new file select Create a New Timeline. Tip: You can turn this dialog box off by clicking on the check box next to Show this every time, removing the check mark. The next time you open Timeline Maker Professional you will automatically open to the Event Entry view. If you want to create a new file mid-session, or have the startup screen turned off: · Click the New icon in the toolbar OR · From the menu, select File, New Saving Timeline Files Until they are renamed, new files are temporarily given the name of untitled.tlmp. To save a timeline file: ©2001 - 2009 Progeny Software Inc. Timeline Maker Professional - User Guide Getting Started 24 1. Select Save or Save As under File on the menu bar. OR Choose the Save icon on the toolbar. 2. If this is the first time you've saved the file a Save As dialog will appear. Enter a name for the chart. 3. Click OK. Tip: By default, Timeline Maker Professional will save your files in a folder called My Timelines, located in your My Documents folder. Opening Timeline Files Timeline Maker Professional is able to open files that have been packaged for sharing (*. tlmz) as well as Timeline Maker Student files (*.tlm). Other file formats need to be imported. To open an existing file click on Open an existing timeline, in the startup screen. If you want to open a file mid-session, or have the startup screen turned off: From the menu bar 1. Select File and click Open, OR click the Open button on the toolbar. 2. Browse to a file, if necessary. Click on a file listed in the dialog box, select Open. OR From the toolbar 1. Click on the Open icon. 2. Browse to a file, if necessary. Click on a file listed in the dialog box, select Open. Tip: For your convenience, Timeline Maker Professional saves a list of the files you have recently worked with. To quickly access these files from the menu bar select File, then click on the file you want to use in the Recently Used File List at the bottom of the menu. Timeline Maker Professional allows you to work with more than one file at once, by opening each file in a separate window. To switch between windows select Timeline Maker Professional on your task bar and then click on the file you wish, or from the menu select Window and the file of your choice. Closing Timeline Files Timeline Maker Professional provides several different options for closing files. To close a single *.tlmp file: · Select File, Close from the menu bar OR · Click the X on the title bar. ©2001 - 2009 Progeny Software Inc. Timeline Maker Professional - User Guide Getting Started 25 To close a group of *.tlmp files · Select File, Close All from the menu bar OR · Right-click on Timeline Maker Professional on the task bar and select Close Group. ©2001 - 2009 Progeny Software Inc. Timeline Maker Professional - User Guide 2.2 Getting Started 26 View Options Timeline Maker Professional lets you view the information you enter in three different ways: Event Entry view Here you can add, modify or delete events and categories, as well as select and sort data. Chronology view A formatted text report of the events in your timeline. Chart view (Bar Chart or A graphical representation of the data in your timeline file. Two Flag Chart) different chart styles are available: the Bar Chart and the Flag Chart. To switch between the views you can choose the desired option from the View menu, or click on the corresponding tab, located under the toolbar: 2.3 Chart List Every time you create a new bar or flag chart it is saved in your Chart List. Here you can assign names to your charts, duplicate or delete charts, and set presentation settings for each chart. ©2001 - 2009 Progeny Software Inc. Timeline Maker Professional - User Guide Getting Started 27 Chart Name All charts are automatically given the name "Untitled." To assign a more meaningful title, right-click on the chart and select Rename. Delete To delete a chart from the Chart List right-click on it and select Delete. Duplicate Sometimes you may want to create a chart similar to one you've already made, but don't want to start from scratch. You can do this by creating a duplicate of the chart and modifying the new one. To duplicate a chart right-click on it and select Duplicate. A new duplicate copy of the chart will be created in the chart list. Chart Sequence For your convenience the charts in your list can be rearranged in any sequence desired. To order your charts, click on a chart and drag it to the desired position. Then, repeat as necessary. Note: Rearranging charts affects the order they will be shown in your presentation. For more information see Creating a Presentation. Presentation settings Presentation settings, including charts to include, chart sequence, and transition options are all set within the chart list. For more information see Creating a Presentation. 2.4 Toolbars In this topic: Standard Toolbar, Chart List Toolbar, Status Bar Standard Toolbar For your convenience, Timeline Maker Professional has a Standard Toolbar which provides easy access to some of the program's most important and frequently used options. By default the Standard Toolbar is present in all views but can be turned off if desired. Click the buttons on the image below to learn how each of them work. ©2001 - 2009 Progeny Software Inc. Timeline Maker Professional - User Guide Getting Started 28 To hide/show the Standard Toolbar: 1. From the menu select View, Toolbars 2. Click on Standard Toolbar Tip: A check mark means the toolbar is activated. Chart List Toolbar The Chart List Toolbar is located at the bottom of the Chart List, just above the Status Bar. Click the buttons on the above image to learn how each of them work. Status Bar At the bottom of most windows is a status bar which contains descriptive information about the program or a command being executed. In Timeline Maker Professional, the status bar displays: · the number of events in a file · the number of events included in the chart currently selected in the Chart List · the size of the current chart in number of pages, when in chart view To turn the Status Bar on or off: · From the menu bar, select View, then Toolbars, and click on Status Bar. Tip: A check mark next to Status Bar indicates this option is on. ©2001 - 2009 Progeny Software Inc. Timeline Maker Professional - User Guide 2.5 Getting Started 29 Undo/Redo While working with your timeline file you may make a number of changes, including adding or modifying events, setting new preferences, customizing your chart and so on. If after making a modification, you change your mind, you always have the option to undo or redo your changes. Undo - Reverses the last change made to the timeline chart. Redo - Reapplies a change which has been reversed using Undo. To undo a change: · From the menu select Edit, Undo. OR · Click the Undo button on the Standard Toolbar. To redo a change: · From the menu select Edit, Redo. OR · Click the Redo button on the Standard Toolbar. Note: Timeline Maker Professional has multiple undo capability, which allows you to go back through multiple changes if required. ©2001 - 2009 Progeny Software Inc. Timeline Maker Professional - User Guide 2.6 Getting Started 30 Zoom In chart view, by default, Timeline Maker Professional displays a chart at 100% viewing scale. This is the standard size of the chart as it will be printed on your printer. You can, however, change this to suit your viewing needs by selecting View, Zoom from the menu bar. Scale choices include Fit to Window, 400%, 300%, 200%, 150%, 125%, 100%, 75%, 66%, 50%, 33% and 25%. Note: The view scale does not affect the printed size of your chart. To change the View Scale: · From the menu bar select View, Zoom and click the desired scale size: Fit to Window, 400%, 300%, 200%, 150%, 125%, 100%, 75%, 66%, 50%, 33% or 25%. OR · Click the Zoom In/Zoom Out buttons on the Standard Toolbar until you reach the desired scale size. ©2001 - 2009 Progeny Software Inc. Timeline Maker Professional - User Guide 3 Event Entry 3.1 Overview Getting Started 31 When you first start Timeline Maker Professional you will be asked if you would like to create a new timeline or open an existing timeline. (See Working with Timeline Files for more information.) Once you have made your choice the program will automatically open to the Event Entry view. Here you can add, modify or delete events and categories, as well as select and sort data for inclusion in the Chronology, Bar Chart and Flag Chart. The Event Entry view contains 11 different columns: · Check box: Used to show or hide an event in the selected chart in the Chart List or the Chronology of the selected chart. · Paper Clip: Indicates that the event has a linked file (i.e. document, email, sound file, etc.). · Event Name: The name of the event as it will appear in the Chronology and Charts. · Start Date: The date the event began. · Start Time: The time the event began. · End Date: The date the event ended. · End Time: The time the event ended. · Category: Users can assign a category to each event for grouping purposes. · Place: The location where the event occurred. · Notes: The details of the event in a free-form field. · Source: The source of your information. Tip: Place, Notes and Source columns can be renamed by right-clicking on the column title. The width and order of all the columns can be changed, with the exception of the Check box and Linked Files column, which remain static. The Event List can be scrolled both ©2001 - 2009 Progeny Software Inc. Timeline Maker Professional - User Guide Event Entry horizontally and vertically to view the data and can be sorted by any of the columns in ascending or descending order. An arrow head (up or down) in the column heading indicates the direction the column is sorted. ©2001 - 2009 Progeny Software Inc. 32 Timeline Maker Professional - User Guide 3.2 Event Entry 33 Entering Events In this topic: Working with Events, (Entering, Copy and Paste, Modifying, Deleting), Notes on Dates, Event Sort Order, Setting Start and End Dates, Formatting the Columns, Modifying Categories Working with Events Adding, modifying and deleting your events in Timeline Maker Professional is a simple and straightforward process. Details for each event are entered into each column, like a table. Simply click in the empty field under Event Name and begin entering your information. To get to the next field use the Enter or Tab key on your keyboard. If you make a mistake you can always go back and edit your work by double-clicking on the field you want to change, then making your corrections. For more detailed information on this process, please see below. Entering New Events To enter a new event: 1. Click in a blank field on the first available empty line and enter the event information. OR Select the Add Event button from the Standard Toolbar to ready the Event Name field on the first available line for data entry. OR From the menu select Insert, Event to ready the field. 2. Enter event information across the line in each applicable column field by using the tab key, the enter key or clicking with your mouse. As you enter information in the Category field, Timeline Maker Professional will try to autocomplete your entry with categories you have already entered in the file. To accept the auto-complete press the Enter key. See also Modifying Categories. Tip: There is no limit to the amount of information you can enter in your event notes; when you wish to start a new paragraph press CTRL+Enter and continue typing. Notes on Dates: ©2001 - 2009 Progeny Software Inc. Timeline Maker Professional - User Guide Event Entry 34 1. Your event dates can be displayed either in dd mmm yyyy, or mmm dd yyyy format. You can change how the date is displayed by modifying your Date Display Format under Tools, Options, General. 2. The program is flexible as to how you enter your dates. Regardless of the display format specified, any variation of YMD (year, month, day), DMY or MDY that can be interpreted with certainty will be valid. For example, the following data entry methods will be accepted by Timeline Maker Professional to produce the date of 2 Jan 1932: 2 Jan 1932 2 January 1932 02 01 1932* 1932 01 02 2 Jan 32 2 January 32 02 01 32* 32 01 02 Jan 2 1932 January 2 1932 01 02 1932** 1932 Jan 02 Jan 2 32 January 2 32 01 02 32** 32 Jan 02*** *This will only produce 2 Jan 1932 if dd mmm yyyy is selected as the date display format. **This will only produce 2 Jan 1932 if mmm dd yyyy is selected as the date display format. ***If the last two digits of the year had been 31 or less, a four digit year would have been required due to the ambiguity of the date. Tip: You can also enter dates with the year in the second position, so long as you do not use numbers for the month. For example: Jan 1932 02 or 02 1932 Jan. 3. Timeline Maker Professional requires that you have a space between the day, month and year. Otherwise, you must use a date separator: Date Separator Example / 02/01/32 - 02-01-32 . 02.01.32 , Jan 2, 1932 Tip: You can use any date separator specified in your Windows Regional Settings. To access these settings select Start, Control Panel, Regional and Language Options. Then, click the Customize button and select the date tab. 4. With Timeline Maker Professional you can have events with a date of TODAY. This means that the event will always appear with today’s date on your charts and reports. Simply enter TODAY for your date and your event will always be updated with the present date. 5. To ensure that you will be able to create the timelines you need the program allows you to enter dates as far back as 20 Billion BC/BCE (20000000000 BC/BCE) and into the future up to 20 Billion AD/CE (20000000000). To enter a BC/BCE date the format must be year, space, BC or year, space, BCE. For example: 1000 BC or 1000 BCE. The program will not accept BC/BCE without the space. It will also not accept "B.C." or "B.C.E." or any other variation. Tip: Timeline Maker Professional provides a handy calendar to assist you when entering dates. To access the calendar, click in the date field and select the calendar button. ©2001 - 2009 Progeny Software Inc. Note: The calendar is not effective for dates prior to October, 1752. Timeline Maker Professional - User Guide Event Entry 35 Note: Events can also be imported from specifically formatted text files. See Import for more information. Copy/Paste Copying and pasting text from one file to another is very similar to the way it is done in a word processor. This can be used when transferring data to or from such programs as Microsoft Excel, Microsoft Word, or any other programs that accept text. Just select what you want to copy and then use the standard copy and paste commands. Note: When copying and pasting within Timeline Maker Professional, the data remains in their designated fields. For example, if you copied dates from the Start Date field and attempted to paste them to the End Date field it will over-write the Start Date field. To copy and paste: 1. With the mouse, highlight the fields to be copied. 2. Right click and select Copy OR Click on Edit in the menu bar and select Copy. 3. Set mouse pointer in field where you wish to start paste. 4. Right click and select Paste. OR Click on Edit in the menu bar and select Paste. Modifying Events To edit an event: · Double-click on the event field you wish to edit in the Event List and make desired changes. Deleting Events To delete events: 1. Select the event(s) for deletion in the Event List 2. Select Delete under Edit on the menu bar OR click the Minus (-) icon on the Standard Toolbar. . 3. Click OK when you are asked to confirm the deletion. ©2001 - 2009 Progeny Software Inc. Timeline Maker Professional - User Guide Event Entry 36 Tip: If you prefer to use the Delete key on your keyboard when deleting events the entire event row must be highlighted, otherwise only the field(s) selected will be removed. To do this click in the gutter space between the checkbox and first column. This will highlight the entire event row. You will then be able to delete the event using the Delete key. Event Sort Order Your list of events can be sorted according to any of the column details, in ascending or descending order. For example, the list can be ordered by Start Date, or End Date, earliest to latest or vice-versa. Or, it could be ordered alphabetically by Event Name, in an A-Z or ZA format. To sort the event list: · Click on the column heading of the event detail you wish to sort by. This will sort the list in ascending order. · Click again on the same column heading, and the list will be sorted in descending order. Tip: An arrow head (up or down) in the column heading indicates the direction the column is sorted. Note: Sort preferences chosen in the Event Entry view are also reflected in the Chronology Report. Setting the Time Scale Date Range Through this option you can choose the events you wish to appear on your chart by editing the date range of your Time Scale. Events that do not occur within the defined date range will not appear on the chart and will have their checkbox grayed out in the event entry. Manually set the Time Scale Date Range: 1. From the menu select Time Scale, Date Range. OR Click on the Calendar Icon on the left end of the Status Bar 2. Click on Manual and set the To and From dates and times that you wish to display on the chart. 3. Click OK. Please Note: When a Manual Time Scale Date Range is used there will be "Lock" icon next to the date on the Status Bar. ©2001 - 2009 Progeny Software Inc. Timeline Maker Professional - User Guide Event Entry 37 Formatting the Columns The width and order of all the columns can be changed, with the exception of the Check box and Linked File columns, which remain static. Also, the Place, Notes and Source columns can be renamed. Please note: Any of the following changes made to the columns will affect the display of the Chronology Report. To change the order of the columns: 1. Click on the column heading of your choice 2. Drag the column to the desired position 3. Repeat, if necessary To change the width of a column: 1. Double-click on the column boundary to increase/decrease the width to the size of the longest event name in the column. OR 1. Rest the pointer on the column boundary you want to move until it becomes a double headed arrow. 2. Drag the boundary until the column is the width you want. To rename a column: 1. Right-click on the Place, Notes or Source column. 2. Enter the new column name in the Name field 3. Click OK. Modifying Categories Sometimes you may want to assign categories to events in your file so that you can group related events together in your report and charts. When you enter information in the Category field, Timeline Maker Professional automatically saves this information in a list of categories. As you enter more events, the program will try to auto-complete your category entries with information it has saved in the list of categories. To add a category: · In the Event Entry view enter the new category name under the category column. OR 1. Select Edit, Category Names from the menu. 2. Click the New button and enter your category name, then click OK. 3. Select the OK button to accept changes. ©2001 - 2009 Progeny Software Inc. Timeline Maker Professional - User Guide Event Entry 38 To delete a category 1. In the Event Entry view select Edit, Category Names from the menu. 2. In the Edit Category Names dialog, select the category you wish to remove. 3. Click the Delete button, then click OK. 4. Select the OK button to accept changes. Note - This action will only remove the category name, and not events assigned to the category. To rename a category 1. In the Event Entry view select Edit, Category Names from the menu. 2. In the Edit Category Names dialog, select the category you wish to edit. 3. Click the Rename button and replace the existing name with the new category name, then click OK. 4. Select the OK button to accept changes. Note - This action will apply to all events assigned to the category. ©2001 - 2009 Progeny Software Inc. Timeline Maker Professional - User Guide 3.3 Event Entry 39 Linked Files In this topic: Overview, Attach, Edit, Delete, View For some events you may wish to attach a Linked File to show additional information regarding the event. Timeline Maker Professional allows you to link to any type of file, and includes the following icons to symbolize file types: Document Email Image Video Sound URL When a file is linked to an event a paper clip symbol is placed beside the event in the Event Entry view and the corresponding image (see above) is placed with the event on your chart. To attach a linked file to an event: 1. If in the Event Entry view, click in the Linked File field for the event you wish to add the attachment. Otherwise, if in Chart view, select the event you want to link a file to. From the menu select Insert, Link. OR Right-click in the Linked File field if in Event Entry view or on the event if in Chart view and select Linked Files. 2. The Linked File dialog box will appear. Select the Add button. 3. In the new Add Linked File dialog, select the Browse button and browse to and select the file of your choice. 4. If desired, enter a nickname for your file in the Nickname field. 5. Under Type click the down arrow and select the document type of your linked file. Click OK. 6. Select the OK button. To edit a linked file: 1. If in the Event Entry view, click in the Linked File field for the file you'd like to edit. Otherwise, if in Chart view, select the event that contains the file you'd like to edit. From the menu select Insert, Link. OR Right-click in the Linked File field if in Event Entry view or on the event if in Chart view select Linked Files. 2. The Linked File dialog box will appear. Select the file you would like to edit. 3. Click the Edit button and make your changes. When complete, click OK. 4. Select the OK button. ©2001 - 2009 Progeny Software Inc. Timeline Maker Professional - User Guide Event Entry 40 To delete a linked file: 1. If in the Event Entry view, click in the Linked File field for the file you'd like to delete. Otherwise, if in Chart view, select the event that contains the file you'd like to delete. From the menu select Insert, Link. OR Right-click in the Linked File field if in Event Entry view or on the event if in Chart view select Linked Files 2. The Linked File dialog box will appear. Select the file you would like to delete. 3. Click the Delete button. 4. Select the OK button. To view a linked file: In Event Entry view: 1. Hover your mouse over the paper clip icon. The file's nickname or path will appear as a pop-up. 2. Click on the pop-up to display the file. OR 1. Right-click in the Linked File field and select Linked Files. 2. Click the View button to display the file. In Chart view: 1. Hover your mouse over the linked file icon. The file's nickname or path will appear as a pop-up. 2. Click on the pop-up to display the file. OR 1. Right-click on the event with the attachment and select Linked Files. 2. Click the View button to display the file. ©2001 - 2009 Progeny Software Inc. Timeline Maker Professional - User Guide 3.4 Event Entry 41 Import If you have timeline data in another program there is no need to re-type the information into Timeline Maker Professional. Instead, you can use the Import feature to import the information into a timeline file. Typical problems importing may include: · Column headers (not needed). · Any completely blank row in your in your CSV file because there is nothing in it for Timelne Maker Professional to use. · Any text that does not belong in a date. Exception: Dates containing days of the week will show without the days of the week, but be accepted. · Any text that does not belong in time. (ie: "N/A") Timeline Maker Professional can import events included in a tab delimited text file (*.txt, *. tab, *.asc) or a comma separated value file (*.csv, *.asc) if the events are in the following format: In a Tab Delimited Text file (*.txt, *.tab, *.asc): Event Name TAB Start Date TAB Start Time TAB End Date TAB End Time TAB Category TAB Place TAB Notes TAB Source For Example: Office closed for holiday. TAB 10 Nov 2004 TAB 5:00pm TAB 12 Nov 2004 TAB 8:00am TAB Report TAB 15 Park St., Smithtown TAB All staff had exited the building by 5:00pm on Wed., did not re-enter until 8:00am on Fri. Police Report Break in occurs. TAB 11 Nov 2004 TAB 11:00am TAB TAB TAB Report TAB 15 Park St., Smithtown TAB Thieves enter through basement window. TAB Police Report, Surveillance Video. Tip: The word TAB has been added in the above example for demonstration purposes. Your actual file will contain a blank space where a tab has been entered. Do not type TAB in your file. Instead, click the Tab key on your keyboard to insert the appropriate delimiter. In a Comma Separated Value file (*.csv, *.asc) "Event Name", "Start Date", "Start Time", "End Date", "End Time", "Category","Place", "Notes", "Source" For Example: "Office closed for holiday.", "10 Nov 2004", "5:00pm", "12 Nov 2004", "8:00am", "Report","15 Park St., Smithtown", "All staff had exited the building by 5:00pm on Wed., did not re-enter until 8:00am on Fri.", "Police Report" ©2001 - 2009 Progeny Software Inc. Timeline Maker Professional - User Guide Event Entry 42 "Thieves enter through basement window.", "11 Nov 2004", "11:00am", , , "Report","Break in occurs.", "15 Park St., Smithtown","Police Report, Surveillance Video." Tip: Events MUST contain at least a date and an event, or they will not be imported. If any fields are left out, they still must have the appropriate delimiter (i.e. tab or comma). Note: Because a carriage return signifies the end of an event, events will not be imported properly if there are carriage returns in any of the fields. To import your events into Timeline Maker Professional: 1. Using the program where you've entered your data (i.e. MS Word, Excel, etc.), save your events in a TXT (tab delimited), CSV, TAB, or ASC file. Note: Event information must be in a specific order. Click here for more details. 2. Open Timeline Maker Professional. 3. From the menu bar, select File, then Import. 4. Browse to and select the file you would like to import. 5. Click Open. Tip: All the events will be imported into the current timeline file, however they will only be shown in the chart currently selected in the Chart List. If you wish to show them in other charts you will need to click on the chart in the Chart list, then select the imported events and click Format, Show Event. ©2001 - 2009 Progeny Software Inc. Timeline Maker Professional - User Guide 4 Search/Select 4.1 Simple Search Event Entry 43 With Timeline Maker Professional's Search/Select feature you can create subsets of events according to their date and/or content. This is true whether in the Event Entry, Bar Chart or Flag Chart view. To perform a simple text search 1. From the menu select Edit, Search/Select. OR On your keyboard press Ctrl+F. 2. In the Simple tab, from the drop down menu, select the portion of the events to search. (i.e. Event Name, Notes, Place, Source and Category.) Anywhere searches all event fields. 3. Enter the text to search for in the text box. 4. Click the Select button. All events matching the search criteria will be selected. ©2001 - 2009 Progeny Software Inc. Timeline Maker Professional - User Guide 4.2 Search/Select 44 Date/time Search To select all events based on Date and/or Time 1. From the menu select Edit, Search/Select. OR On your keyboard press Ctrl+F. 2. Click the Date & Time tab. 3. From the drop down menu, choose from the following search criteria: i. Happened on. Selects all events that happened anytime within the specified date and time range. ii. Started on. Selects all events with the specified Start Date and Start Time. iii. Ended on. Selects all events with the specified End Date and End Time. 4. Enter desired date or date and time. Tip: These dates are inclusive. 5. Click the Select button. All events matching the search criteria will be selected. 4.3 Advanced Search To perform an advanced search: 1. From the menu select Edit, Search/Select. OR On your keyboard press Ctrl+F. 2. Click the Advanced tab. 3. Enter the desired search criteria and click the Select button. All events matching the search criteria will be selected. ©2001 - 2009 Progeny Software Inc. Timeline Maker Professional - User Guide Search/Select Clicking the More button in the Advanced tab allows you to access further search features, including narrowing your search to currently selected events, adding to selected events, or selecting all events that do not match the specified criteria. ©2001 - 2009 Progeny Software Inc. 45 Timeline Maker Professional - User Guide 5 Chronology 5.1 Overview Search/Select 46 In this topic: Overview, Viewing Overview The Chronology is a formatted text report of the events in your timeline. Perfect for times when you need a partial or whole list of events in your file, the report can be printed on your desktop printer, or published in HTML format. Your Chronology can include as much or as little of the data in your file as you like. It can be sorted by any of the columns, and can have a customized Title and Footer. For more information on customizing your Chronology, see Customizing the Chronology. To View a Chronology: 1. Enter your events in the Event Entry view. 2. Switch to the Chronology view by selecting View, Chronology from the menu bar, or by clicking the Chronology tab. ©2001 - 2009 Progeny Software Inc. Timeline Maker Professional - User Guide 5.2 Chronology 47 Customizing the Chronology The Chronology can be customized in various ways to suit your needs and preferences. You can choose the columns to be included, the column order, the event sort order and the events to be included. With the exception of the columns to be included, the data in the report is organized according to the preferences chosen in the Event Entry view. 5.2.1 Title & Footer You can customize the text and font of your Chronology Report's Title and Footer. To change the Title: 1. Switch to the Chronology view by selecting View, Chronology from the menu, or by clicking the Chronology tab. 2. From the menu select Format, Title or right-click on the Chronology and select Title. 3. Enter the desired title in the Text field. 4. Select the font type, size, style, color or justification as desired. 5. Click OK. To change the Footer: 1. Switch to the Chronology view by selecting View, Chronology from the menu, or by clicking the Chronology tab. 2. From the menu select Format, Footer or right-click on the Chronology and select Footer. 3. Enter the desired footer in the Text field. 4. Select the font type, size, style, color or justification as desired. 5. Click OK. Tip: You can insert today's date in the title and/or footer by entering the text @TODAY in the text field, with no spaces between the @ symbol and text. Any variation will not return a date in the footer. 5.2.2 Columns to Include The Chronology can include any of the following columns available in the Event Entry view: · Event Name · Start Date · Start Time · End Date · End Time · Category To choose columns to include: ©2001 - 2009 Progeny Software Inc. · Notes · Place · Source Timeline Maker Professional - User Guide Chronology 48 1. Switch to the Chronology view by selecting View, Chronology from the menu, or by clicking the Chronology tab. 2. Select View, Chronology from the menu, then click on the column you wish to include (ü) or exclude. A check mark next to the column name indicates it will be included in the report. 5.2.3 Column Order The column order chosen in the Event Entry view is used as the column order in the Chronology. The default sort order is Event Name, Start Date, Start Time, End Date, End Time, Category, Place, Notes and Source, however the order of these columns can be changed, according to your preference. To change the order of the columns: 1. In the Event Entry view, click on the column heading of your choice 2. Drag the column to the desired position 3. Repeat, if necessary 5.2.4 Events to Include Timeline Maker Professional gives you the option to include a partial list of your events in the Chronology. This is especially helpful when you have a large file or if you only want to highlight specific events in your report. To include an event in your report: 1. Locate the event in the Event Entry view. 2. Click in the checkbox to the left of the event. A check mark will be placed within the box, indicating that the event will be included. OR 1. Select the desired event(s) in the Event Entry view 2. From the menu bar click Format, Show Event. A check mark will be placed next to each event, indicating they will been included. Tip: To remove a check mark follow the above steps, but select Hide Event instead of Show Event. You can use the Search/Select feature to select groups of events according to their date and text. For more information on using this feature, please see Search/Select. Note: The number of events selected (checked) in a file is shown on the status bar. ©2001 - 2009 Progeny Software Inc. Timeline Maker Professional - User Guide 5.2.5 Chronology 49 Time Scale Date Range Through this option you can choose the events you wish to appear on your chart by editing the date range. Events that do not occur within the defined date range will not appear on the chart and will have their checkbox grayed out in the event entry. Manually set Start and End Dates: 1. From the menu select Time Scale, Date Range. OR Click on the Calendar Icon on the left end of the Status Bar 2. Click on Manual and set the To and From dates and times that you wish to display on the chart. 3. Click OK. Please Note: When a Manual Time Scale Date Range is used there will be a "Lock" icon next to the date on the Status Bar. 5.2.6 Event Sort Order Events in your list can be sorted according to any of the column details, in ascending or descending order. For example, the list can be ordered by Start Date, or End Date, earliest to latest or vice-versa. Or, it could be ordered alphabetically by Event, in an A-Z or Z-A format. Like the column order, the event sort order chosen in the Event Entry view is reflected in the Chronology. To sort the event list: · Click on the column heading of the event detail you wish to sort by. This will sort the list in ascending order · Click again on the same column heading, and the list will be sorted in descending order. Tip: An arrow head (up or down) in the column heading indicates the direction the column is sorted. ©2001 - 2009 Progeny Software Inc. Timeline Maker Professional - User Guide 6 Bar Chart 6.1 Overview Chronology 50 In this topic: Overview, Components Overview The Bar Chart is a graphical representation of the data in your timeline file. Each event included in the chart is assigned a bar, the length of which is based on the event's time span, and is positioned according to the date and time the event occurred. Timeline Maker Professional includes many different customization options for your Bar Chart, including color, gradients, shadow effects, box styles, graphics and more. For more information on customizing your Bar Chart, see Bar Chart, Formatting. Components Click to learn more about each component of the Bar Chart: 6.2 Create a Bar Chart To Create a Bar Chart: 1. Enter your events in the Event Entry view. 2. Create a Bar Chart by selecting Chart, New Bar Chart from the menu, or by clicking the New Bar Chart button on the toolbar. ©2001 - 2009 Progeny Software Inc. Timeline Maker Professional - User Guide Bar Chart 51 Tip: Timeline Maker Professional displays thumbnails of each of the charts you create in the Chart List on the left of your screen. To view a chart, click the Chart tab, then select the desired chart from the list. ©2001 - 2009 Progeny Software Inc. Timeline Maker Professional - User Guide 6.3 Bar Chart 52 Customizing the Bar Chart Overview Timeline Maker Professional makes it possible to customize virtually every element of the Bar Chart to suit your needs and preferences. To access each of the options, select Format from the menu and click the component you wish to customize. Or, double-click on the component in your chart to bring up the formatting options dialog. Depending on the chart component you choose the following options are available in the formatting options dialog: Content · Includes text, font style and alignment. · Applies to Event, Annotation, Title, Footer, Legend and Time Scale. Shape · Up to eight different shapes (depending on selected chart component) can be applied to each of the bars, etc. A 3D option is available for the square/ rectangle shape. · Applies to Event, Picture, Annotation, Title, Footer, Legend and Time Scale. Outline · Change the shape outline style (6 different line styles available), color and line thickness. · Applies to Event, Picture, Annotation, Title, Footer, Legend and Time Scale. Fill · Fill with one solid color, gradient (two colors), a graphic (including a watermark option), or transparent (same color as the page it is on), depending on the selected chart component. · Applies to Event, Picture, Annotation, Title, Footer, Background, Legend and Time Scale. Shadow · Apply one of nine different shadow affects. · Applies to Event, Picture, Annotation, Title, Footer, Legend and Time Scale. For in depth instructions on customizing (Format) the individual chart components, please select from the following: · · · · · · · · · · · Expand/Compress Events Pictures Annotations Title Footer Background Legend Time Scale Gridlines Border Tip: You can also customize your charts using Themes and the Style Selector. ©2001 - 2009 Progeny Software Inc. Timeline Maker Professional - User Guide 6.3.1 Bar Chart 53 Expand/Compress You can increase or decrease the Time Scale on your chart by using the Expand/Compress feature. The smaller the time increments you choose, the more horizontal space your chart will require. Using Expand/Compress has the effect of making your chart wider or narrower. To expand or compress the chart: · From the menu bar select Time Scale, Expand or Compress. Repeat until you reach the desired increment. OR · Select the Expand Time Scale or Compress Time Scale button from the Standard Toolbar. Repeat as necessary. OR · Select the Time Scale and use the arrow keys on your keyboard. Right Arrow expands, Left Arrow compresses. Tip: Each time you expand, your chart will enlarge horizontally by a quarter page. Each compression will reduce your chart horizontally by a quarter page. To enlarge or compress by an eighth of a page, hold down the shift key as you use any of the above methods. Note: Timeline Maker Professional uses blue dashed lines to depict page breaks so that you can easily see how large your charts are. By default the page orientation is in Landscape mode. You can modify the page orientation by selecting File, Page Setup and selecting Portrait under Orientation. 6.3.2 Events In this topic: Position, Appearance, Event Text Positioning, Adding Events, Events to Include Event Position By default, Timeline Maker Professional arranges all of your events in a Staircase layout. This means that each event will be placed on its own line in a staircase fashion: You can choose to have the program automatically sort all the events in a Compact layout, saving valuable space on your chart: ©2001 - 2009 Progeny Software Inc. Timeline Maker Professional - User Guide Bar Chart 54 Timeline Maker Professional can also automatically sort events by Category in both Staircase and Compact layouts. Alternatively, you can manually move events vertically up and down the time scale to a desired position on the chart. To auto arrange events in Staircase layout: 1. Switch to the Bar Chart view by selecting View, Bar Chart from the menu, or by clicking the Bar Chart tab. 2. Select Format then select Auto-Arrange Events. 3. Select Staircase. 4. Click All Events to arrange all events in staircase layout or Category to arrange events in staircase layout by category. ©2001 - 2009 Progeny Software Inc. Timeline Maker Professional - User Guide Bar Chart Staircase All Events Staircase By Category To auto arrange events in Compact layout: 1. Switch to the Bar Chart view by selecting View, Bar Chart from the menu, or by clicking the Bar Chart tab. 2. Select Format then select Auto-Arrange Events. ©2001 - 2009 Progeny Software Inc. 55 Timeline Maker Professional - User Guide Bar Chart 56 3. Select Compact. 4. Click All Events to arrange all events in compact layout or By Category to arrange events in compact layout by category. Compact All Events Compact By Category To manually move events on the chart: ©2001 - 2009 Progeny Software Inc. Timeline Maker Professional - User Guide Bar Chart 57 1. Select the event(s) you wish to move. 2. Drag the events to the desired position on the chart. Note: Because events are placed on the chart by the date they occurred, events can only be moved vertically on the chart, not horizontally. Event Appearance Timeline Maker Professional provides many different options for customizing the appearance of your events. Modify the content, font style, as well as the bar shape, outline, fill (including nine different styles of a two color gradient) and shadow. To format events: 1. Select the event(s) you want to customize. 2. From the menu select Format, Event. OR Right-click on the selected event(s) and click on Format Event. 3. Make the desired changes in the options dialog. 4. Select the OK button. Event Text Positioning Timeline Maker Professional enables you to choose where the text will be placed in relation to the event. To change text position: 1. Right click on event. 2. Select Event Text Positioning and choose from Automatic, Inside Event, Right of Event and Left of Event. Adding Events In most cases you will want to add events using the Event Entry view. However, Timeline Maker Professional also makes it possible for you add new events in the chart view. To add an event: · From the menu select Insert, Event and fill in the event information. Click the Add button to add the event. OR · Right-click on the chart and select Insert Event, then fill in the event information. Click the Add button to add the event. Tip: To add place, notes, source or to assign a category, you must switch to the Event Entry view. ©2001 - 2009 Progeny Software Inc. Timeline Maker Professional - User Guide Bar Chart 58 Events to Include Timeline Maker Professional gives you the option to specify which events you wish to include in your charts. This is especially helpful when you have a large file or if you only want to highlight specific events in your report. To exclude events: 1. Select the event(s) in the chart. 2. Right-click on the event(s) and select the Hide button OR 1. In the Event Entry view, select the desired event(s). 2. From the menu bar click Format, Hide Event. The check mark next to each event will be removed, indicating they will not be included in this chart. Tip: To include an event in the chart, select the chart in the Chart List then select the event in the Event Entry view and choose Format, Show Event from the menu, or click in the checkbox to add a check mark. This will only apply to the selected chart. You can use the Search/Select feature to select groups of events according to their date and text. For more information on using this feature, please see Search/Select. Tip: When creating a new chart, if a chart with hidden events is selected in the chart list, you will be asked whether you wish to include all events or only those checked/included in current chart. To turn this message off select Remember my answer. You can also modify the default choice in the Tools, Options dialog. 6.3.3 Pictures Timeline Maker Professional makes it easy for you to enrich your charts with images. Choose from the program's clip art, or add your own images. To add clip art to the chart: 1. From the menu, select Insert, Picture. OR Right-click in the chart background and select Insert Picture. 2. Select the Clip Art option. 3. If you have any MS Office or MS Works program installed, Timeline Maker Professional will automatically open the Microsoft Clip Organizer when Insert Picture, Clip Art is selected. To insert a picture from the Organizer, click and drag it on to your chart. OR If you do not have MS Office or MS Works, selecting Clip Art will automatically open Timeline Maker Professional's built in clip art library. Browse to the desired image and click Open. To add your own image to the chart: ©2001 - 2009 Progeny Software Inc. Timeline Maker Professional - User Guide Bar Chart 59 1. From the menu, select Insert, Picture. OR Right-click in the chart background and select Insert Picture. 2. Select From File to choose another image. 3. Browse to the desired image and click Open. Tip: Timeline Maker Professional supports the following image file formats: BMP, JPG, PNG and GIF. Once the image is opened you can position it anywhere on the chart by holding down the left mouse button and dragging it to the desired position. You can also shrink or enlarge the image by clicking on one of the corner squares and dragging toward or away from the image until you achieve the desired size. Tip: If desired, you can even position your image to the far left or far right of your chart. There are a number of formatting options available for the images you insert into your charts, including shape, outline, fill and shadow. To format your image: 1. Click on the image and from the menu select Format, Picture. OR Right-click in the chart background and select Format Picture. 2. Select the desired formatting options. 3. Click the OK button to apply the changes. 6.3.4 Annotations For some of your charts you may want to add additional notes throughout the chart. Using Timeline Maker Professional's Annotation feature, you can insert your notes anywhere on the chart in a resizeable text box. This box can be formatted to have an invisible background so that the text appears to be part of the chart background, or can be customized with a shape, outline, fill and shadow. To insert an annotation: 1. From the menu select Insert, Annotation. OR Right-click on the chart and select Insert Annotation. 2. Enter your note in the Text box, and/or make any other desired changes in the options dialog. 3. Select the OK button. Tip: You can insert today's date in the annotation by entering the text @TODAY in the text field, with no spaces between the @ symbol and text. Any variation will not return a date. To re-size the annotation: 1. Select the annotation and click on a black square located on one of the corners. 2. While holding the left mouse button, drag toward or away from the text box until you ©2001 - 2009 Progeny Software Inc. Timeline Maker Professional - User Guide Bar Chart 60 achieve the desired size. Tip: Annotation text will automatically reposition itself when you adjust the text box size. To move the annotation: · Click on the annotation bar. While holding the left mouse button, drag the box to the desired position on the chart. Tip: If desired, you can even position your annotation to the far left or far right of your chart. 6.3.5 Title The first time you create your chart you will notice that the title bar reads "Untitled." Timeline Maker Professional uses this as a default until you rename your chart. After you give your chart a new title, the title will be saved for the current file unless you decide to change it at a later time. You can also change the font style and alignment of the text, as well as the shape, outline, fill and shadow of the bar. Tip: You can insert today's date in the title by entering the text @TODAY in the text field, with no spaces between the @ symbol and text. Any variation will not return a date. To format the title: · Double-click on the title bar and make the desired changes in the options dialog. When complete click OK. OR · Right-click on the title bar and select Format Title. Make the desired changes in the options dialog, then click OK. OR · Click on the title bar and select Format, Title from the menu. Make the desired changes in the options dialog, then click OK. 6.3.6 Footer By default the program uses the following text as a footer for all charts: "Created with Timeline Maker Professional on [today's date]." You can change this to include any text you wish, or have no text at all. The footer bar can be re-sized and moved to any position along the bottom of the chart. You can also modify the font style, as well as the bar shape, outline, fill and shadow. To customize the footer: 1. From the menu select Format, Footer. OR Right-click on the footer bar and select Format Footer. 2. Enter the new footer text in the Text box, and/or make any other desired changes in the options dialog. 3. Select the OK button. ©2001 - 2009 Progeny Software Inc. Timeline Maker Professional - User Guide Bar Chart 61 Tip: In order for Timeline Maker Professional to supply today's date in the footer it must have the text @TODAY in the text field, with no spaces between the @ symbol and text. Any variation will not return a date in the footer. To re-size the footer bar: 1. Select the footer bar and click on a black square located on one of the corners. 2. While holding the left mouse button, drag toward or away from the footer until you achieve the desired size. Tip: Footer text will automatically reposition itself when you adjust the footer bar size. To move the footer bar: · Click on the footer bar. While holding the left mouse button, drag the footer to the desired position along the bottom of the chart. Tip: The footer is automatically placed at the bottom of chart, beneath all other chart elements, and can not be moved vertically by clicking and dragging. Instead, if you wish to move the footer up or down you must reposition the other chart elements (i.e. events, legend, etc.). To delete the footer bar: 1. From the menu select Format, Footer. OR Right-click on the footer bar and select Format Footer. 2. Delete all the footer text in the text box, leaving it blank. 3. Select the OK button. The footer bar will now be deleted. 6.3.7 Background The chart background can have a one color, two color (gradient) or graphic fill. If graphic fill is selected, choose from the tiles included with the program, or an image from your own collection. To customize the chart background: · From the menu select Format, Background and make the desired changes in the options dialog. When complete click OK. OR · Right-click in an empty space on the chart and select Background. Make the desired changes in the options dialog, then click OK. Tip: For best results when using one of the default tiles, select the Tile option from the drop down list under Position. ©2001 - 2009 Progeny Software Inc. Timeline Maker Professional - User Guide 6.3.8 Bar Chart 62 Legend The legend is used to explain the relationship between category and event color in the chart. It can be re-sized and moved to any position on the chart, or removed all together. Many formatting options are available for the legend, including bookends, font style, bar shape, color and fill, and so on. To turn the legend on/off: 1. From the menu select Format, Legend OR Right-click in an empty space on the chart and select Legend. 2. Click on Turn off legend. A check mark indicates the feature has been disabled. 3. Select the OK button. To re-size the legend: 1. Select the legend and click on a black square located on one of the corners. 2. While holding the left mouse button, drag toward or away from the legend until you achieve the desired size. Tip: Text within the legend will automatically reposition itself when you adjust the legend size. To move the legend: · Click on the legend. While holding the left mouse button, drag the legend to the desired position on the chart. Tip: If desired, you can even position your legend to the left or right of your chart. To customize the legend: · From the menu select Format, Legend and make the desired changes in the options dialog. When complete click OK. OR · Right-click in an empty space on the chart and select Legend. Make the desired changes in the options dialog, then click OK. Tip: For best results when filling the bar with one of the default tiles, select the Tile option from the drop down list under Position. 6.3.9 Time Scale The term "time scale" refers to the tick line which runs across the top and bottom of the Bar Chart. The line is scaled chronologically and provides the user with a valuable reference point with which to judge when events in the chart took place. The labels on the time scale will show as much information as space permits, with the smallest increments inside the bar and the largest increments outside the tick line. The program will automatically choose increments for you, or you can adjust them manually using Expand/Compress, or you can manually set a start and end date. You can insert a break in the time scale when there are ©2001 - 2009 Progeny Software Inc. Timeline Maker Professional - User Guide Bar Chart 63 large gaps of time between events and you can also modify the font style, as well as the shape, outline, fill and shadow of the bar. Note: The Start and End time for the Time Scale are automatically determined by the program. To modify the appearance of the Time Scale: · From the menu select Format, Time Scale and make the desired changes in the options dialog. When complete click OK. OR · Right-click on the chart and select Time Scale. Make the desired changes in the options dialog, then click OK. To insert a break in the Time Scale: 1. Right-click on an area of the time scale where there is a large space of time between events, or during an event where that spans a long period of time with no other events occurring during the time span. (i.e. more than two tick lengths on the time scale.) 2. Select Insert Break. Your time scale will now show a break in the selected area. Tip: If you select the time scale then hover your mouse over it, the program will indicate places for possible breaks. Manually set Start and End Dates: Through this option you can choose the events you wish to appear on your chart by editing the date range. Events that do not occur within the defined date range will not appear on the chart and will have their checkbox grayed out in the event entry. 1. From the menu select Time Scale, Date Range. OR Click on the Calendar Icon on the left end of the status bar. 2. Click on Manual and set the To and From dates and times that you wish to display on the chart. 3. Click OK. Please Note: When a Manual Time Scale Date Range is used there will be a "Lock" icon ©2001 - 2009 Progeny Software Inc. Timeline Maker Professional - User Guide Bar Chart 64 next to the date on the Status Bar. 6.3.10 Gridlines When activated, gridlines join the top and bottom time scales, making it easier for you to judge event dates. To show/hide gridlines: · Select Format, Gridlines. OR · Right-click on the chart and select Gridlines. Tip: A check mark indicates gridlines will be included in the chart. 6.3.11 Border Optionally, you can have a thin black rectangular border surrounding the outside of your chart. To turn the border on/off: · Select Format, Border. OR · Right-click on the chart and select Border. Tip: A check mark indicates a border will be drawn around the chart. ©2001 - 2009 Progeny Software Inc. Timeline Maker Professional - User Guide 7 Flag Chart 7.1 Overview Bar Chart 65 In this topic: Overview, Components Overview Like the Bar Chart, the Flag Chart is also a graphical representation of the data in your timeline file. However, rather than assigning each event a bar of varying length, events are placed in boxes connected by arrows to the time scale. This allows you to position the event anywhere on the chart, as you are not restricted by the time the event occurred; just click on the event and drag it to the desired location. Timeline Maker Professional includes many different customization options for your Flag Chart, including color, gradients, shadow effects, arrow and box styles, graphics and more. For more information on customizing your Flag Chart, see Flag Chart, Formatting. Components Click to learn more about each component of the Flag Chart: ©2001 - 2009 Progeny Software Inc. Timeline Maker Professional - User Guide 7.2 Flag Chart 66 Create a Flag Chart To Create a Flag Chart: 1. Enter your events in the Event Entry view. 2. Create a Flag Chart by selecting Chart, New Flag Chart from the menu, or by clicking the New Flag Chart button on the toolbar. Tip: Timeline Maker Professional displays thumbnails of each of the charts you create in the Chart List on the left of your screen. To view a chart, click the Chart tab, then select the desired chart from the list. ©2001 - 2009 Progeny Software Inc. Timeline Maker Professional - User Guide 7.3 Flag Chart 67 Customizing the Flag Chart Overview Timeline Maker Professional makes it possible to customize virtually every element of the Flag Chart to suit your needs and preferences. To access each of the options, select Format from the menu and click the component you wish to customize. Or, double-click on the component in your chart to bring up the formatting options dialog. Depending on the chart component you choose the following options are available in the formatting options dialog: Content · Includes text, font style and alignment. · Applies to Event, Annotation, Title, Footer, Legend and Time Scale. Shape · Up to six different shapes (depending on selected chart component) can be applied to each of the bars, etc. A 3D option is available for the square/ rectangle shape. · Applies to Event, Picture, Annotation, Title, Footer, Connectors, Legend and Time Scale. Outline · Change the shape outline style (6 different line styles available), color and line thickness. · Applies to Event, Picture, Annotation, Title, Footer, Connectors, Legend and Time Scale. Fill · Fill with one solid color, gradient (two colors), a graphic (including a watermark option), or transparent (same color as the page it is on), depending on the selected chart component. · Applies to Event, Picture, Annotation, Title, Footer, Background, Legend and Time Scale. Shadow · Apply one of nine different shadow affects. · Applies to Event, Picture, Annotation, Title, Footer, Legend and Time Scale. For in depth instructions on customizing (Format) the individual chart components, please select from the following: · · · · · · · · · · Expand/Compress Events Pictures Annotations Title Footer Background Connectors Legend Time Scale Tip: You can also customize your charts using Themes and the Style Selector. ©2001 - 2009 Progeny Software Inc. Timeline Maker Professional - User Guide 7.3.1 Flag Chart 68 Expand/Compress You can increase or decrease the Time Scale on your chart by using the Expand/Compress feature. The smaller the time increments you choose, the more horizontal space your chart will require. Using Expand/Compress has the effect of making your chart wider or narrower. To expand or compress the chart: · From the menu bar select Format, Expand Time Scale or Compress Time Scale. Repeat until you reach the desired increment. OR · Select the Expand Time Scale or Compress Time Scale button from the Standard Toolbar. Repeat as necessary. OR · Select the Time Scale and use the arrow keys on your keyboard. Right Arrow expands, Left Arrow compresses. Tip: Each time you expand, your chart will enlarge horizontally by a quarter page. Each compression will reduce your chart horizontally by a quarter page. To enlarge or compress by an eighth of a page, hold down the shift key as you use any of the above methods. Note: Timeline Maker Professional uses blue dashed lines to depict page breaks so that you can easily see how large your charts are. By default the page orientation is in Landscape mode. You can modify the page orientation by selecting File, Page Setup and selecting Portrait under Orientation. 7.3.2 Events In this topic: Position, Appearance, Adding Events, Events to Include Event Position By default, Timeline Maker Professional will automatically center the time scale in the vertical middle of the first page. Events are then placed on the chart above the date/time they occurred on the time scale. If there is no room above the time scale, or if an event flag will collide with other events, the event will be placed below the time scale, under the date/time it occurred. Because events in the Flag Chart are placed in boxes connected by arrows to the time scale, and not in bars, you can position the event anywhere on the chart, without the horizontal restriction found in the Bar Chart. To move events on the chart: 1. Select the event(s) you wish to move. 2. Drag the events to the desired position on the chart. ©2001 - 2009 Progeny Software Inc. Timeline Maker Professional - User Guide Flag Chart 69 Tip: If after making changes to the chart you wish to return to the default layout, you can do so by selecting Format, Auto-Arrange Events. Event Appearance Timeline Maker Professional provides many different options for customizing the appearance of your events. Modify the content, font style, as well as the bar shape, outline, fill (including nine different styles of a two color gradient) and shadow. Note: Unlike the Bar Chart, Flag Chart events are separated into two parts: the Event Head, which typically contains the date and time of the event, and the Event Body, which can include other event information. To format events: 1. Select the event(s) you want to customize. 2. From the menu select Format, Event. OR Right-click on the selected event(s) and click on Format Event. 3. Make the desired changes in the options dialog. 4. Select the OK button. Adding Events ©2001 - 2009 Progeny Software Inc. Timeline Maker Professional - User Guide Flag Chart 70 In most cases you will want to add events using the Event Entry view. However, Timeline Maker Professional also makes it possible for you add new events in the chart view. To add an event: · From the menu select Insert, Event and fill in the event information. Click the Add button to add the event. OR · Right-click on the chart and select Insert Event, then fill in the event information. Click the Add button to add the event. Tip: To add place, notes, source or to assign a category, you must switch to the Event Entry view. Events to Include Timeline Maker Professional gives you the option to specify which events you wish to include in your charts. This is especially helpful when you have a large file or if you only want to highlight specific events in your report. To exclude events: 1. Select the event(s) in the chart. 2. Right-click on the event(s) and select the Hide button OR 1. In the Event Entry view, select the desired event(s). 2. From the menu bar click Format, Hide Event. The check mark next to each event will be removed, indicating they will not be included. Tip: To include an event in the chart, select the chart in the Chart List then select the event in the Event Entry view and choose Format, Show Event from the menu, or click in the checkbox to add a check mark. This will only apply to the selected chart. You can use the Search/Select feature to select groups of events according to their date and text. For more information on using this feature, please see Search/Select. Tip: When creating a new chart, if a chart with hidden events is selected in the chart list, you will be asked whether you wish to include all events or only those checked/included in current chart. To turn this message off select Remember my answer. You can also modify the default choice in the Tools, Options dialog. 7.3.3 Pictures Timeline Maker Professional makes it easy for you to enrich your charts with images. Choose from the program's clip art, or add your own images. To add clip art to the chart: 1. From the menu, select Insert, Picture. ©2001 - 2009 Progeny Software Inc. Timeline Maker Professional - User Guide Flag Chart 71 OR Right-click in the chart background and select Insert Picture. 2. Select the Clip Art option. 3. If you have any MS Office or MS Works program installed, Timeline Maker Professional will automatically open the Microsoft Clip Organizer when Insert Picture, Clip Art is selected. To insert a picture from the Organizer, click and drag it on to your chart. OR If you do not have MS Office or MS Works, selecting Clip Art will automatically open Timeline Maker Professional's built in clip art library. Browse to the desired image and click Open. To add your own image to the chart: 1. From the menu, select Insert, Picture. OR Right-click in the chart background and select Insert Picture. 2. Select From File to choose another image. 3. Browse to the desired image and click Open. Tip: Timeline Maker Professional supports the following image file formats: BMP, JPG, PNG and GIF. Once the image is opened you can position it anywhere on the chart by holding down the left mouse button and dragging it to the desired position. You can also shrink or enlarge the image by clicking on one of the corner squares and dragging toward or away from the image until you achieve the desired size. There are a number of formatting options available for the images you insert into your charts, including shape, outline, fill and shadow. Tip: If desired, you can even position your image to the far left or far right of your chart. To format your image: 1. Click on the image and from the menu select Format, Picture. OR Right-click in the chart background and select Format Picture. 2. Select the desired formatting options. 3. Click the OK button to apply the changes. 7.3.4 Annotations For some of your charts you may want to add additional notes throughout the chart. Using Timeline Maker Professional's Annotation feature, you can insert your notes anywhere on the chart in a resizeable text box. This box can be formatted to have an invisible background so that the text appears to be part of the chart background, or can be customized with a shape, outline, fill and shadow. To insert an annotation: 1. From the menu select Insert, Annotation. ©2001 - 2009 Progeny Software Inc. Timeline Maker Professional - User Guide Flag Chart 72 OR Right-click on the chart and select Insert Annotation. 2. Enter your note in the Text box, and/or make any other desired changes in the options dialog. 3. Select the OK button. Tip: You can insert today's date in the annotation by entering the text @TODAY in the text field, with no spaces between the @ symbol and text. Any variation will not return a date. To re-size the annotation: 1. Select the annotation and click on a black square located on one of the corners. 2. While holding the left mouse button, drag toward or away from the text box until you achieve the desired size. Tip: Annotation text will automatically reposition itself when you adjust the text box size. To move the annotation: · Click on the annotation bar. While holding the left mouse button, drag the box to the desired position on the chart. Tip: If desired, you can even position your annotation to the far left or far right of your chart. 7.3.5 Title The first time you create your chart you will notice that the title bar reads "Untitled." Timeline Maker Professional uses this as a default until you rename your chart. After you give your chart a new title, the title will be saved for the current file unless you decide to change it at a later time. You can also change the font style and alignment of the text, as well as the shape, outline, fill and shadow of the bar. Tip: You can insert today's date in the title by entering the text @TODAY in the text field, with no spaces between the @ symbol and text. Any variation will not return a date. To format the title: · Double-click on the title bar and make the desired changes in the options dialog. When complete click OK. OR · Right-click on the title bar and select Format Title. Make the desired changes in the options dialog, then click OK. OR · Click on the title bar and select Format, Title from the menu. Make the desired changes in the options dialog, then click OK. Tip: For best results when filling the bar with one of the default tiles, select the Tile option from the drop down list under Position. ©2001 - 2009 Progeny Software Inc. Timeline Maker Professional - User Guide 7.3.6 Flag Chart 73 Footer By default the program uses the following text as a footer for all charts: "Created with Timeline Maker Professional on [today's date]." You can change this to include any text you wish, or have no text at all. The footer bar can be re-sized and moved to any position along the bottom of the chart. You can also modify the font style, as well as the bar shape, outline, fill and shadow. To customize the footer: 1. From the menu select Format, Footer. OR Right-click on the footer bar and select Format Footer. 2. Enter the new footer text in the Text box, and/or make any other desired changes in the options dialog. 3. Select the OK button. Tip: In order for Timeline Maker Professional to supply today's date in the footer it must have the text @TODAY in the text field, with no spaces between the @ symbol and text. Any variation will not return a date in the footer. To re-size the footer bar: 1. Select the footer bar and click on a black square located on one of the corners. 2. While holding the left mouse button, drag toward or away from the legend until you achieve the desired size. Tip: Footer text will automatically reposition itself when you adjust the footer bar size. To move the footer bar: · Click on the footer bar. While holding the left mouse button, drag the footer to the desired position horizontally along the bottom of the chart. Tip: The footer is automatically placed at the bottom of chart, beneath all other chart elements, and can not be moved vertically by clicking and dragging. Instead, if you wish to move the footer up or down you must reposition the other chart elements (i.e. events, legend, etc.). To delete the footer bar: 1. From the menu select Format, Footer. OR Right-click on the footer bar and select Format Footer. 2. Delete all the footer text in the text box, leaving it blank. 3. Select the OK button. The footer bar will now be deleted. 7.3.7 Background The chart background can have a one color, two color (gradient) or graphic fill. If graphic fill ©2001 - 2009 Progeny Software Inc. Timeline Maker Professional - User Guide Flag Chart 74 is selected, choose from the tiles included with the program, or an image from your own collection. To customize the chart background: · From the menu select Format, Background and make the desired changes in the options dialog. When complete click OK. OR · Right-click in an empty space on the chart and select Background. Make the desired changes in the options dialog, then click OK. Tip: For best results when using one of the default tiles, select the Tile option from the drop down list under Position. 7.3.8 Connectors The term "connectors" refers to the arrows which connect the events to their assigned date on the time scale. Timeline Maker Professional provides six different connector shapes to choose from. Users can also modify the outline color, style and thickness. Note: Timeline Maker Professional does not allow individual connectors to be modified. Instead, all connectors on the flag chart are modified when a change is applied. To customize the connectors: 1. From the menu select Format, Connectors. OR Right-click on the chart and select Connectors. 2. Make desired changes in the options dialog. 3. Select the OK button. 7.3.9 Legend The legend is used to explain the relationship between category and event color in the chart. It can be re-sized and moved to any position on the chart, or removed all together. Many formatting options are available for the legend, including bookends, font style, bar shape, color and fill, and so on. To turn the legend on/off: 1. From the menu select Format, Legend OR Right-click in an empty space on the chart and select Legend. 2. Click on Turn off legend. A check mark indicates the feature has been disabled. 3. Select the OK button. To re-size the legend: 1. Select the legend and click on a black square located on one of the corners. 2. While holding the left mouse button, drag toward or away from the legend until you achieve the desired size. ©2001 - 2009 Progeny Software Inc. Timeline Maker Professional - User Guide Flag Chart 75 Tip: Text within the legend will automatically reposition itself when you adjust the legend size. To move the legend: · Click on the legend. While holding the left mouse button, drag the legend to the desired position on the chart. Tip: If desired, you can even position your legend to the left or right of your chart. To customize the legend: · From the menu select Format, Legend and make the desired changes in the options dialog. When complete click OK. OR · Right-click in an empty space on the chart and select Legend. Make the desired changes in the options dialog, then click OK. Tip: For best results when filling the bar with one of the default tiles, select the Tile option from the drop down list under Position. 7.3.10 Time Scale The term "time scale" refers to the tick line which runs across the Flag Chart. The line is scaled chronologically and provides the user with a valuable reference point with which to judge when events in the chart took place. The labels on the time scale will show as much information as space permits, with the smallest increments inside the bar and the largest increments under the tick line. The program will automatically choose start and end points for you, or you can adjust them manually using Expand/Compress. You can also insert a break in the time scale when there are large gaps of time between events. The font style, as well as the shape, outline, fill and shadow of the bar can be modified as well. Note: The Start and End time for the Time Scale are automatically determined by the program. To modify the appearance of the Time Scale: · From the menu select Format, Time Scale and make the desired changes in the options dialog. When complete click OK. OR · Right-click on the chart and select Time Scale. Make the desired changes in the options dialog, then click OK. Tip: For best results when filling the bar with one of the default tiles, select the Tile option from the drop down list under Position. To insert a break in the Time Scale: 1. Right-click on an area of the time scale where there is a large space of time between events, or during an event where that spans a long period of time with no other events occurring during the time span. (i.e. more than two major tics on the time scale.) ©2001 - 2009 Progeny Software Inc. Timeline Maker Professional - User Guide Flag Chart 76 Tip: If you select the time scale then hover your mouse over it, the program will indicate places for possible breaks. 2. Select Insert Break. Your time scale will now show a break in the selected area. Tip: You can move the time scale vertically on the chart by clicking on it and dragging to the desired position. ©2001 - 2009 Progeny Software Inc. Timeline Maker Professional - User Guide 8 Themes & Styles 8.1 Themes Flag Chart In this topic: Overview, Apply, Import, Save, Delete Overview Timeline Maker Professional includes several, professionally designed themes that will instantly transform your chart into a unique presentation. These themes are: Blank Clean and Simple ©2001 - 2009 Progeny Software Inc. 77 Timeline Maker Professional - User Guide Corporate Contemporary Earth and Natural Light and Cool (Default theme) ©2001 - 2009 Progeny Software Inc. Themes & Styles 78 Timeline Maker Professional - User Guide Warm and Neutral Wood & Leather ©2001 - 2009 Progeny Software Inc. Themes & Styles 79 Timeline Maker Professional - User Guide Themes & Styles 80 Tip: By default, all new charts are created using the Light & Cool theme. You can change your default theme preference in the Tools, Options dialog. You can also import themes created by others or create and save your own customized themes. To apply a theme to a chart: 1. Create a chart or select a previously created chart from the Chart List. 2. Click on one of the themes in the Theme List. 3. Select the Apply button. All of the elements of your chart will now be modified with the default styles of the theme. To import a theme into Timeline Maker Professional: 1. Create a chart or select a previously created chart from the Chart List. 2. Select the Import button. 3. Browse to and select the desired theme file (*.thm) 4. Click the Open button. To save a customized theme: 1. Create a chart or select a previously created chart from the Chart List. 2. Select >>working theme in the Theme List. 3. Make changes directly to your chart. OR In the Style Selector box, click on the tab for the element you wish to change. (i.e. Event, Picture, Annotation, etc.) Then, right-click on the element and select Edit Style. In the options dialog, make the desired changes, then click OK. The Style Selector, ©2001 - 2009 Progeny Software Inc. Timeline Maker Professional - User Guide Themes & Styles as well as your chart, will automatically be updated with your changes. 4. Click the Save button under the Theme List. 5. Give your theme a name and click OK. Your theme will now appear in the Theme List for use in subsequent charts. Tip: When you save a theme it is saved as a *.thm file and is stored in the Themes folder under My Timelines. To delete a custom theme: 1. Select the desired custom theme in the Theme List. 2. Click the Delete button under the Theme List. 3. Select the Yes button to confirm the deletion. Tip: The program will not allow you to delete the predefined themes included with Timeline Maker Professional. Only the custom themes created and saved by you can be deleted. ©2001 - 2009 Progeny Software Inc. 81 Timeline Maker Professional - User Guide 8.2 Themes & Styles 82 Style Selector In this topic: Styles - Apply, Modify, Delete, Change Default Located at the bottom right hand side of your screen, the Style Selector displays a sample of every element of the selected theme. If the working theme is selected in the Theme List, the Style Selector shows a sample of every style currently in use in the chart, as well as available theme options for the theme which has already been applied. Tip: A "T" under a sample style indicates that it belongs to a saved theme. To apply a style: 1. Select a theme from the Theme List. 2. Click on the desired style in the Style Selector. 3. While holding down the left mouse button, drag the style on top of the corresponding chart element. OR 1. Select the desired element(s) in the chart. 2. Right-click on the desired style in the Style Selector. 3. Select Apply to Selected. Tip: You can also apply styles to entire event categories by right clicking on the desired style in the Style Selector and selecting Apply to Category, followed by the category name. To modify a style: 1. Select >>working theme from the Theme List. 2. In the Style Selector box, right-click on the element you wish to change and select Edit Style. 3. In the options dialog, make the desired changes, then click OK. The Style Selector, as well as your chart, will automatically be updated with your changes. Note: Only styles in the working theme can be changed. Styles in saved themes are locked and can not be modified. To delete a style: 1. Select >>working theme from the Theme List. 2. In the Style Selector box, right-click on the desired style. 3. From the menu, select Delete Style. This will delete the style and revert any chart elements using this style back to the default style. ©2001 - 2009 Progeny Software Inc. Timeline Maker Professional - User Guide Themes & Styles 83 Note: Only styles in the working theme can be deleted. Styles in saved themes are locked and can not be removed. To change the default style: 1. Select >>working theme from the Theme List. 2. In the Style Selector box, right-click on the desired style. 3. From the menu, select Make Default Style. Note: The default style option only applies to Picture and Annotation chart elements. This will make the selected style the default style for that chart element. Any annotations or pictures added to the chart will be displayed in the newly selected default style. ©2001 - 2009 Progeny Software Inc. Timeline Maker Professional - User Guide 8.3 Themes & Styles 84 Colors In this topic: Theme Colors, Custom Colors, Reset Getting your colors just right is easy with Timeline Maker Professional's unique Colors dialog box. Whenever you choose to change the color of a chart element (see also Formatting under Bar Chart or Flag Chart) the following Colors dialog box will appear: Theme Colors Anytime you apply or save a new theme the twelve Theme Colors in the Colors dialog are updated to reflect what is currently in use on your chart. This means that you can select a color that will match the rest of your chart. To apply a theme color: 1. Click on the desired theme color. 2. Select the OK button. To modify a theme color: 1. Select the theme color you wish to modify. 2. Click the Add Custom Colors button. 3. Make desired changes to the color using the Hue, Saturation, Luminescence values, the Red, Green, Blue values, the luminescence slide bar, or the color palette square. 4. Click the Update Theme Color button. ©2001 - 2009 Progeny Software Inc. Timeline Maker Professional - User Guide Themes & Styles The selected theme color will be updated with your new custom color. Tip: Theme colors are replaced when a new theme is applied to the chart. If you plan on changing themes but do not wish to lose the new theme color, consider saving the theme or using it as one of the Custom Colors. Custom Colors ©2001 - 2009 Progeny Software Inc. 85 Timeline Maker Professional - User Guide Themes & Styles 86 The twenty-four Custom Color samples can be used as is, or can be replaced with colors of your choice. To apply a custom color: 1. Click on the desired custom color. 2. Select the OK button. To modify a custom color: 1. Click More Colors. 2. Select the custom color you wish to modify. 3. Make desired changes to the color using the Hue, Saturation, Luminescence values, the Red, Green, Blue values, the luminescence slide bar, or the color palette square. 4. Click the Add to Custom Colors button. 5. Click OK. The selected custom color will be updated with your new custom color. ©2001 - 2009 Progeny Software Inc. Timeline Maker Professional - User Guide Themes & Styles 87 Reset If you decide you'd like to return to the default Theme Colors for the theme currently in use, or the default Custom Colors you can do so by selecting the Reset button. The following dialog will appear: Choose to reset the Theme Colors, Custom Colors or Both, then click OK. ©2001 - 2009 Progeny Software Inc. Timeline Maker Professional - User Guide 9 Presenting Your Timeline 9.1 Creating a Presentation Themes & Styles 88 In this topic: Chart Sequence, Presentation Options Timeline Maker Professional makes it easy for you to create your own presentation with your charts. No other software is required to create and view a presentation, however if you prefer you can import your timeline charts and presentations directly into PowerPoint. For more details see Power Point How to. Setting Up Your Presentation Each time you create a new bar or flag chart it is saved in your Chart List. Timeline Maker Professional uses the charts in this list to create your presentations. Conveniently, chart order, as well as presentation settings such as chart justification, highlight effects and so on, are all set within the chart list. Chart Sequence The order of the charts in the Chart List is the sequence which they will be shown in the presentation. To rearrange your charts: · Click on a chart and drag it to the desired position. · Repeat as necessary. To remove a chart from the presentation: · Right-click on the chart and select Show in Presentation. A check mark indicates the chart will be included. Note: This simply excludes the chart from the presentation. It does not delete the chart from the list. To delete a chart right-click on it in the Chart List and select Delete. Tip: If the chart is assigned a sequence number in the Chart List, this indicates that it has been included in the presentation. To duplicate a chart in the presentation: · Right-click on the chart and select Duplicate. Presentation Options ©2001 - 2009 Progeny Software Inc. Timeline Maker Professional - User Guide Presenting Your Timeline 89 Several options are available for customizing the way your chart is displayed in the presentation. These include: Fit Height: Scales the chart so that the chart height fills the window. Step Through: Displays an empty chart so that you can display the events one at a time · Order (by Time, by Category): Enables the user to choose between presenting the events in the order they occurred or by category. · Justify (Right, Center): Used for positioning of chart when the active event would otherwise be off screen. Center shows the active event in the horizontal center of the chart. Right positions the chart so that active event is on the right hand side of the screen. · Highlight (None, Glow, Fade): Fade lightens events not in focus so that the active event is prominent, while Glow highlights the active event with a yellow outline. None displays the event without any added effects. To access the Presentation Options options: · Right-click on the chart and select Presentation Options. OR · Click on Chart in the menu bar and select Presentation Options. · Select the desired option. A check mark indicates the option has been activated for the chart. Tip: This will only affect the selected chart. If you wish to modify transition settings for other charts you must repeat the process for each chart. ©2001 - 2009 Progeny Software Inc. Timeline Maker Professional - User Guide 9.2 Presenting Your Timeline 90 Viewing Presentations Once you've got your presentation set up you can view it by selecting Chart, Presentation from the menu or by clicking the View Presentation icon on the toolbar. This will open your presentation in a slide show mode. You can navigate through the presentation using your Arrow keys on your keyboard. To return to Timeline Maker Professional, press the Esc key. Alternatively, a handy toolbar is included to facilitate navigation: Click the buttons on the above image to learn how each of them work. Note: The toolbar is located in the bottom center of your chart, but by default is set to Auto Hide. To access the toolbar slide your mouse to the bottom center of your chart. ©2001 - 2009 Progeny Software Inc. Timeline Maker Professional - User Guide 9.3 Presenting Your Timeline 91 PowerPoint How to Timeline Maker Professional makes it easy to insert your timeline charts into a PowerPoint® presentation. When you install Timeline Maker Professional a new menu item, called Timeline Maker, will automatically appear on your PowerPoint menu. Using this menu you can quickly and easily add your timelines to your PowerPoint presentations. With PowerPoint 2007, Timeline Maker will appear under Add-Ins found on the menu bar. To insert a timeline chart in PowerPoint: 1. From the PowerPoint menu select Timeline Maker, Insert Timeline OR From the PowerPoint menu select Insert, Timeline Chart 2. Browse to and select a previously created Timeline File (*.tlmp) 3. Click on Presentation to include your entire presentation, OR select Charts, click the down arrow and choose from the list of saved timeline charts. A PowerPoint slide will be created for each chart in the presentation and inserted after the slide that is currently selected in the PowerPoint slide list. Note: If the Timeline Maker menu option is not available in your PowerPoint program, please click here. Active Charts When you run your PowerPoint slide show, the same screen controls (toolbar) will be available as in the Timeline Maker Professional presentation mode, minus the Go To Chart, Restart Show and End Show options. The options available for each chart will depend on the presentation options you specified for that chart in Timeline Maker Professional. Having active timeline charts in a PowerPoint slide show, means that you can: ©2001 - 2009 Progeny Software Inc. Timeline Maker Professional - User Guide · · · · Presenting Your Timeline 92 step through your timeline chart one event at a time (left/right arrow) zoom in/out scroll large charts pan by clicking and dragging anywhere on the chart Note: When a chart is updated in Timeline Maker Professional, PowerPoint will automatically update the chart in your PowerPoint slide show. If you delete an entire chart from the *.tlmp file, you will get an error message in PowerPoint and an empty slide will be created for the missing chart. Note on presenting your slide show: In order for the presentation options, (i.e. step through, etc.) to work in your PowerPoint slide show, Timeline Maker Professional or Timeline Maker Viewer must be installed on the computer doing the presentation. The timeline file must also be present. Otherwise, the chart slides will appear as static images. Linked files must also be present, along with the compatible viewer. Tip: If you are transferring your files to another computer for the PowerPoint presentation, the easiest way to transfer the timeline file and all its linked files, is to open a TLMZ file created especially for this purpose. The TLMZ files are created using Timeline Maker Professional’s Package for Sharing option. Otherwise, manually place all the files (*.tlmp, *.ppt, images, and linked files) together in the same location (i.e. My Documents, My Timelines), or the program will not know where to find them. Look for the file icon with the big black Z with the Timeline Maker Professional file icon. PowerPoint is a registered trademark of Microsoft Corporation. ©2001 - 2009 Progeny Software Inc. Timeline Maker Professional - User Guide 10 Printing Timelines 10.1 Overview Presenting Your Timeline 93 Timeline Maker Professional makes it easy to print your Chronology, Bar Chart and Flag Chart timelines. To print a timeline: 1. Select the desired chart from the Chart List, then click the Chart tab. OR If printing a Chronology, select the desired chart from the Chart List, then click the Chronology tab. 2. If you wish to preview the chart, select Print Preview under File on the menu bar. The chart can then be printed by selecting the Print button. OR If you wish to proceed without previewing, click the Print button on the Standard Toolbar, OR select Print under File on the menu bar. Tip: Print Preview is not available for the Chronology report. ©2001 - 2009 Progeny Software Inc. Timeline Maker Professional - User Guide 10.2 Printing Timelines 94 Print Preview In this topic: Preview, Print, Page Size, Margins, Center, Paper Orientation, Fit to Page, Chart Size, Exit Print Preview makes it quick and easy to get your charts just right before printing. The chart display shows exactly how the chart will be positioned on the printed page. If you decide you want to modify how the chart is positioned you can do it without having to leave Preview! You can choose from many options, including fit to one page, center the image on the page, switch from portrait to landscape paper orientation, and select a new page size. You can even scale your chart up or down to print on as many pages as you like (up to 20x20 feet). Once you're finished making adjustments, simply click on Print. Note: Print Preview is not available for the Chronology Report. Tip: Multi-page charts include crop and alignment marks for easy assembly. To preview a chart: 1. Switch to the Chart view by clicking on the appropriate view tab or selecting View, Chart. 2. From the menu select File, Print Preview OR Click the Print Preview button on the Standard Toolbar. To print directly from Print Preview: 1. Select the Print button 2. The Print dialog will appear. Click OK to print to the default system printer. Note: To print to a printer other than your system default, from the Preview screen select the Print Setup button, then select the Printer you wish to use from the drop down list. To modify the page size: 1. Select the Page Setup button. 2. The Page Setup dialog will appear. Select the desired page size from the drop down list and click OK. To change the page margins: 1. Select the Page Setup button. 2. The Page Setup dialog will appear. Enter the desired page margin size (left, right, top and/or bottom) and click OK. To center image on page(s): From the toolbar, select the box next to Center. A check mark indicates the image will be centered on the page(s). To switch paper orientation: ©2001 - 2009 Progeny Software Inc. Timeline Maker Professional - User Guide Printing Timelines 95 1. From the toolbar, select the Portrait or Landscape button. OR 1. Select the Page Setup button. 2. The Page Setup dialog will appear. Under Orientation, select Portrait or Landscape. To fit to one page: · Click the Fit to One Page button. To expand or reduce chart size: 1. Select the gray square located on the bottom left hand corner of your chart. 2. While holding the left mouse button, drag toward or away from the image until you achieve the desired size. To exit preview: · Click the Close button. You will be returned to your chart view. Note: On occasion, certain images may appear distorted in the Print Preview screen, however they will still print correctly. ©2001 - 2009 Progeny Software Inc. Timeline Maker Professional - User Guide 11 Sharing Timelines 11.1 Package for Sharing Printing Timelines 96 Package for Sharing is a feature that makes it possible to easily share your timeline files with another computer or with another person. It packages up the timeline file along with all attachments, such as images and linked documents, and places them in one compressed, or zipped file. This would then create a packaged file with a .tlmz extension. The recipient will then have everything they need to open and work with the timeline file. This is especially useful if someone has put their timeline file on another computer, such as a laptop, for a presentation. This packaging feature ensures that they will have everything they need. Preparing package for sharing: 1. Click on File in the menu bar and select Package for Sharing. 2. The Package File for Sharing dialog box will then appear. Select a file name. Note: You may wish to use your original timeline file name. 3. Click Save. You should then see a message confirming that packing has successfully been completed. Opening a .tlmz file: 1. Open the .tlmz file by selecting File, Open. 2. You will then be asked to choose a destination folder. 3. This destination folder will contain your Timeline Maker file as well as all attachments. 11.2 Send To Timeline Maker Professional's Send To feature makes it easy to email your charts or view them in PDF format. To Email a Bar or Flag Chart: 1. Switch to the chart view by selecting the chart in the Chart List, then clicking the Chart tab. 2. From the menu select File, Send To, Mail Recipient. Your default mail client will open with a JPEG image of your chart attached to a new message. Note: If Send To E-mail is not working then your E-Mail Client's MAPI settings may not ©2001 - 2009 Progeny Software Inc. Timeline Maker Professional - User Guide Sharing Timelines 97 be set up correctly. Click here to learn how to fix this. To Send a Bar or Flag Chart to your PDF Viewer: 1. Switch to the chart view by selecting the chart in the Chart List, then clicking the Chart tab. 2. From the menu select File, Send To, PDF Viewer. Your chart will now open in your default PDF Viewer. Tip: Send to PDF Viewer creates a temporary *.pdf file on your machine, which is deleted when the program is closed. If you wish to save a copy of this file in Adobe Acrobat select File, Save a Copy. Alternatively, you can save your chart in PDF format by publishing your chart to PDF within Timeline Maker Professional. ©2001 - 2009 Progeny Software Inc. Timeline Maker Professional - User Guide 11.3 Sharing Timelines 98 Publish With Timeline Maker Professional you can publish your timelines in a variety of formats. Then, with just a few clicks you can put your published timelines on a web page, insert them into PDF documents, send them as an email and much more! To Publish a Bar Chart: 1. Select the desired chart from the Chart List, then click the Chart tab. OR If publishing a Chronology, select the desired chart from the Chart List, then click the Chronology tab. 2. From the menu select File, Publish then select one of the following options: · PDF Document · HTML Document · Graphic Document (JPG, GIF, BMP, PNG) 3. In the File name field, type the name you wish to use for the file. 4. Click OK. Your timeline will now be published in the specified format. To view the file, open Windows Explorer or My Computer and browse to the location where you saved the file (i.e. My Documents, My Timelines). Once you find the file, double-click on it to open. ©2001 - 2009 Progeny Software Inc. Timeline Maker Professional - User Guide 11.4 Sharing Timelines 99 Copy Chart to Clipboard Timeline Maker Professional's Copy Chart to Clipboard feature allows you to conveniently insert your chart into other documents. Simply select Copy Chart to Clipboard, then choose Entire Chart to copy the full chart, or Chart Shown to copy only the portion of the chart currently showing on the screen. Once you copy the chart you can paste it into a word processing document, email, and so on. Note: Some charts may be too large to fit on the clipboard. A message will be displayed if the chart is too large to fit on the clipboard. ©2001 - 2009 Progeny Software Inc. Timeline Maker Professional - User Guide 11.5 Sharing Timelines 100 Export If you have timeline data that you want to view with another program there is no need to retype the information. Instead, use Timeline Maker Professional's Export feature to convert events into a tab delimited text file (*.txt, *.tab), a comma separated value file (*.csv), or a Timeline Maker Student (*.tlm) file. To export your events from Timeline Maker Professional: 1. Open Timeline Maker Professional. 2. From the menu bar, select File, then Export. 3. Create a name for your new file. 4. Beside Save as type, select from CSV, TAB, TXT or TLM file. 5. Click Save. Tip: When exporting to Timeline Maker Student format, all of the events in the file are exported. Items not supported may include time, linked files, and multiple charts. The remaining formats will not include linked files or images. ©2001 - 2009 Progeny Software Inc. Timeline Maker Professional - User Guide 12 User Preferences 101 User Preferences With Timeline Maker Professional, you have the ability to assign global preference options, and customize the way you interact with the program by using the Preferences dialog. For your convenience, these options remain in effect for all timeline files (*.tlmp), until you change them. At any time you can restore the default settings which came with the program by clicking the Reset button in the appropriate dialog box. To access the user preferences, select Tools, Options from the menu and click on the desired tab: · · · · · 12.1 General File Locations Chart Presentation Spelling General Options In this topic: Display startup screen, Open last used file, Auto-launch PDF Viewer, User Defined Fields, Date Display Format, BC/BCE Dates The General tab in the Preferences dialog can be accessed by selecting Tools, Options from the menu. The following options are included under this tab: Display startup screen When this option is checked the startup screen will be displayed each time the program is opened. ©2001 - 2009 Progeny Software Inc. Timeline Maker Professional - User Guide User Preferences 102 Open last used file If this option is activated Timeline Maker Professional will automatically open the last file used when the program is restarted. The startup screen will not be displayed. Otherwise, if the option is not checked, the program will automatically create a new file, or display the startup screen if Display startup screen is activated. Auto-launch PDF Viewer Whenever you publish a Bar or Flag Chart the program will open the newly created *.pdf file in your default PDF Viewer (i.e. Adobe Acrobat) when this option is checked. If Auto-launch PDF Viewer is not activated, the program will create the *.pdf file, but you will need to browse to and open the file yourself. User Defined Column Names Timeline Maker Professional allows you to rename your Place, Notes and Source columns, which are found in the Event Entry view and included in the Chronology Report. You can rename your columns each time you create a new *.tlmp file by right-clicking on the column header in the Event Entry view and specifying the name. Alternatively, if you want to apply the new column name to all of your new *.tlmp files, you can do so by modifying the column name in the User Defined Fields. Simply click in the desired text box and replace the Place, Notes or Source name with the new name. This will not affect any previously created *.tlmp files. Date Display Format Your dates can be displayed either in dd mmm yyyy, or mmm dd yyyy format. You can easily switch the date display format by clicking the down arrow next to Date Display Format ©2001 - 2009 Progeny Software Inc. Timeline Maker Professional - User Guide User Preferences 103 and selecting the alternative choice. BC/BCE Dates Your dates can be displayed using either BC or BCE. You can switch which format is used by clicking the down arrow next to Date Display Format and selecting the alternative choice. Note: Unlike other Options changes, the date format change will affect the Event Entry view, as well as the chart and chronology view for all of your *.tlm files, including those files created previous to changing this setting.. 12.2 File Locations The File Locations tab in the Preferences dialog can be accessed by selecting Tools, Options from the menu. In this tab you can choose the default location where Timeline Maker Professional will look for the following files: · Timeline files · Pictures · Published Documents (PDF, HTML, graphic files) To change the default, type the new location in the desired text box, or click the Browse button and select the new location. 12.3 Chart Options In this topic: Starting Chart type, Create Chart with, Default Theme for charts, Footer text, Show The Chart tab in the Preferences dialog can be accessed by selecting Tools, Options from the menu. The following options are included under this tab: Starting Chart type Timeline Maker Professional is designed to automatically create a "starting" chart as soon as you enter event information (at least an event name and start date) in the Event Entry screen. To select the default chart type click the down arrow and select Bar Chart or Flag Chart from the drop down menu. Create Chart with With Timeline Maker Professional you can choose to create charts with all events in your file, or only those that you have selected for inclusion. The program makes it easy to switch back and forth between the two options by allowing you to select which option you'd like at the time of chart creation. Alternatively, you can set a default choice using the Create Chart with option. Default Theme for charts Each time a new chart is created the program will automatically use the chosen default ©2001 - 2009 Progeny Software Inc. Timeline Maker Professional - User Guide User Preferences 104 theme for the chart. Choose from the list of pre-defined themes included in the program, or select one of your own custom themes. Footer text By default, the following text is included as a footer for each chart you create: "Created with Timeline Maker Professional on @TODAY". To change this text, simply click in the text box and enter the new information. Show To always show Gridlines, Border, or Legend on your charts, check the desired option under Show. Note: The Show Gridlines option will only apply to the Bar Chart, as gridlines do not appear in the Flag Chart. 12.4 Presentation Options In this topic: Fit Height, Step Through, Order, Justify, Highlight, Include new chart in presentation, Advanced The Presentation tab in the Preferences dialog can be accessed by selecting Tools, Options from the menu. When an option is this tab in activated it will apply to all subsequent charts. The following options are available: Order (by Time, by Category): Enables the user to choose between presenting the events in the order they occurred or by category. Fit Height Scales the chart so that the chart height fills the window. Step Through Displays an empty chart so that you can display the events one at a time. · Order - Enables the user to choose between presenting the events in the order they occurred or by category. · Justify - Used for positioning of chart when the active event would otherwise be off screen. Center shows the active event in the horizontal center of the chart. Right positions the chart so that active event is on the right hand side of the screen. · Highlight - Fade lightens events not in focus so that the active event is prominent, while Glow highlights the active event with a yellow outline. None displays the event without any added effects. Include new chart in presentation ©2001 - 2009 Progeny Software Inc. Timeline Maker Professional - User Guide User Preferences 105 Automatically adds any newly created chart to the presentation. Advanced The Advanced button should only be used if the Timeline Maker menu option no longer appears on the menu of your MS PowerPoint program. If this occurs, pressing this button will manually register the files needed to bring Timeline Maker Professional back in sync with PowerPoint. 12.5 Spelling Options In this topic: Overview, Spelling Options, Dictionaries, Custom Dictionary Overview By default, Timeline Maker Professional checks spelling automatically as you type, using underlined red font to indicate possible spelling problems. When you right-click on the misspelled word you will be presented with a list of suggested corrections. To accept one of the suggested words, click on it. Otherwise, select Ignore All to have the spellcheck disregard the word, or Add to Dictionary to include the word in your Custom Dictionary. To disable the spellcheck select Tools, Options and click on the Spelling tab. Then, select Check spelling as you type. This removes the check mark, indicating the feature has been disabled. Spelling Options For your convenience Timeline Maker Professional provides various options so that you can tailor the way the program performs the spellcheck to suit your needs. These include: · · · · · · Check capitalized words (eg. Canada) Check all-caps words (eg. ASAP) Check words with numbers (eg. Win95) Check words with mixed case (eg. SuperBase) Check Internet and file addresses (eg. http://www.xyz.com) Check doubled words (eg. the the) To access the options select Tools, Spelling Options from the menu. To turn an option on or off, click in the box next to the option. A check mark next to an option indicates it is activated. Dictionaries By default, Timeline Maker Professional uses all of the following dictionaries when performing the spellcheck: · · · · English (US) English (UK) English (CDN) Legal words (US) ©2001 - 2009 Progeny Software Inc. Timeline Maker Professional - User Guide · · · · User Preferences 106 Legal words (UK) Medical words (US) Medical words (UK) Custom To disable any of the dictionaries click in the checkbox next to the dictionary name. If a check mark is not present the program will ignore the dictionary when performing the spellcheck. Custom Dictionary Every time you select Add to Dictionary during your spellcheck, it is added to your Custom Dictionary for future reference by the program. To modify the Custom Dictionary: 1. From the menu select Tools, Options, then click the Spellcheck tab. 2. Click the Custom Dictionary button 3. To remove a word from the dictionary click on it, then select the Remove button. 4. To add a word to the dictionary type the word in the Word field, then click the Add button. 5. Click OK, then in the Preferences dialog, select the OK button. ©2001 - 2009 Progeny Software Inc. Timeline Maker Professional - User Guide 13 User Preferences 107 License Agreement END-USER LICENSE AGREEMENT IMPORTANT: Please read this agreement carefully before using this product. This End-User License Agreement (“EULA”) is a legal agreement between you (either an individual or a single entity) and Progeny Software Incorporated (“Progeny”) for the Timeline Maker Professional software and associated media that accompanies this EULA (“Software”). Use of the Software constitutes full acceptance of the terms of this EULA. If you do not agree, promptly return the Software complete with proof of purchase to your place of purchase within 10 days of the date you acquired it, for a full refund. 1. GRANT OF LICENSE. Progeny hereby grants you the following non-exclusive, non-transferable (without the right to sublicense) rights to use the Software in accordance with all of the terms and conditions of this EULA. 1.1 Single-User License: If you have purchased a single-user license, you may install and use one copy of the Software on a single computer owned or operated by you. If your single-user license is for an unlimited term, then you may also install and use the Software on a second computer (i.e. laptop or home computer) used exclusively by you. You may not use the Software on more than one computer at the same time. If installed on a network server you must acquire a license for each separate computer on which the Software is installed or run from the network server. 1.2 Multi-User License: If you have purchased a Multi-User license, you may install and use the Software on more than one computer owned or operated by you, including a network server, so long as the number of computers that can run the Software does not exceed the number of users specified in your purchase receipt for the Multi-User license. The Multi-User license is not a concurrent-use license. 1.3 Site License: If you have purchased a Site license, you may install and use the Software on an unlimited number of computers, including a network server, owned or operated by you at the location specified in your purchase receipt for the Site license. 1.4 You may make one copy of the Software for archive or backup purposes. 1.5 You may not decode, decompile, disassemble, reverse engineer, modify or otherwise use the Software except as stated in this EULA. 1.6 You may not rent, lease or transfer the rights to this Software to someone else. 2. LIMITATION OF WARRANTY AND LIABILITIES. This Software is provided "as is". Progeny disclaims all other warranties, either express or implied. The only exception is that Progeny warrants the media (CD-ROM) on which the software is recorded to be free from defects in material and workmanship under normal use for a period of ninety (90) days from the date of purchase. Although the Software has been carefully tested and is believed to be reliable and correct, Progeny does not assume any liability arising out of the application or use of this Software. In no event shall Progeny or its licensors and suppliers be liable for any damages whatsoever arising out of the use of this Software. 3. TERM. This EULA is effective until terminated. Without prejudice to any other rights, ©2001 - 2009 Progeny Software Inc. Timeline Maker Professional - User Guide License Agreement 108 Progeny may terminate this EULA if you fail to comply with the terms and conditions of this EULA. You may terminate the rights granted under this EULA at any time by un-installing all copies of the Software and destroying all copies of the Software and all of its component parts. 4. ASSIGNMENT. Progeny may assign or transfer this EULA and/or the Software at any time, in its sole discretion, without notice to you or your consent. 5. SERIAL NUMBER. This EULA has a unique serial number. Publishing of this serial number will be deemed a material breach of this EULA. 6. GOVERNING LAW. This EULA is governed by the laws of the Province of Ontario, Canada. Timeline Maker Professional is a trademark of Progeny Software Inc. ©2001 - 2009 Progeny Software Inc. Timeline Maker Professional - User Guide Computer 3 Computer System Requirements connectors 74 Contact 4 copy 33, 99 copy to clipboard 99 create 50, 66 Create Chart with 103 creating presentations 88 Creating timeline 23 csv 41, 100 Custom Colors 84 custom dictionary 105 customize 47, 52, 67 customize theme 77 Customizing 10, 13, 16 Index -**.tlmp 7 -AAdding Events 53, 68 Advanced 104 advanced search 44 annotations 59, 71 Appearance 53, 68 apply style 82 apply theme 77 arrows 74 asc 41 attach 39 Auto-launch PDF Viewer -D- background 61, 73 bar chart 50, 52 border 64 breaks 62, 75 Date Display Format 101 date search 44 date/time search 44 dates 33 default style 82 Default Theme for charts 103 delete style 82 deleting events 33 dictionaries 105 Display startup screen 101 -C- -E- categories 33 change style 82 chart 50, 65 chart list 26 Chart Options 103 chronology 10, 46, 47 clip art 58, 70 clipboard 99 closing 23 color 84 column order 48 column width 33 columns 7, 47, 48 columns to include 47 compress 53, 68 Email 96 entering events 33 event 8 Event Entry Screen 7 Event Entry view 31 event sort 49 events 53, 68 Events to Include 48, 53, 68 expand 53, 68 expand/compress 53, 68 101 -B- ©2001 - 2009 Progeny Software Inc. -FFile Locations 103 Fit Height 104 Index 3 109 110 flag chart 65, 66, 67 footer 47, 60, 73 Footer text 103 format 47, 52, 67 formatting 10, 13, 16 full screen 30 -Nnew General Options gridlines 64 Open last used file opening 23 Options 101 101 101 -P- -HHelp 4 Highlight 7, 23 -O- -G- 104 -Iimages 58, 70 import 8, 41, 100 import theme 77 Include new chart in presentation -JJustify Index Timeline Maker Professional - User Guide 104 -Llegend 62, 74 license 107 license agreement link 39 link type 39 linked file 39 lock style 82 104 Package 96 paste 33 PDF 96, 98 pictures 58, 70 Position 53, 68 PowerPoint 91 Preference 101 presentation 88, 90, 91 Presentation Options 104 preview 94 print 12, 14, 18, 93 print chronology 46 print preview 94 printing 93 publish 12, 14, 18, 98 publish chronology 46 -Q107 -MMicrosoft PowerPoint 91 modifying events 33 MS PowerPoint 91 ©2001 - 2009 Progeny Software Inc. Quick Start Guide Bar Chart 13 Chronology 10 columns 7 Entering events 7 Events 7 Flag Chart 16 Introduction 6 Overview 6 PowerPoint 21 presentation 19, 21 Report 10 Saving 7 saving charts 19 slide show 19, 21 Timeline Maker Professional - User Guide Quick Start Guide sort 10 style selector 13, 16 theme list 13, 16 timeline 7, 13, 16 TLMP 7 -Rredo 29 report 46, 47 Requirements 3 Reset Colors 84 -SSave 9 Save As 9 save theme 77 saving 23 search 43, 44 selector 82 send to email 96 pdf viewer 96 setup 19 Sharing 96 Show 103 simple search 43 slide show 91 sort 49 sort order 49 sorting events 33 spell check 105 spellcheck 105 spelling 105 spelling options 105 standard toolbar 27 Starting Chart type 103 status bar 27 Step Through 104 Student 100 style 82 style selector 82 Support 4 System 3 ©2001 - 2009 Progeny Software Inc. -Ttab 41, 100 Technical Support 4 Theme Colors 84 themes 14, 17, 77 time scale 62, 75 time scale breaks 62, 75 time search 44 timeline 23, 46, 50, 65 timeline file 7 Timeline Maker Student 100 title 47, 60, 72 tlm 100 tlmp 23 TLMZ 96 toolbar 27 txt 41, 100 -Uundo 29 Updates 5 User Defined Fields 101 User Options 101 User Preferences 101 -Vview 50, 66 view link 39 View Options 26 View Presentation 20 View Show 20 view tabs 26 viewing 90 Viewing Presentations 90 -Wwatermark 58, 70 Welcome 1 window 23 Index 111 112 Timeline Maker Professional - User Guide -Zzip 96 zoom 30 zoom in 30 zoom out 30 ©2001 - 2009 Progeny Software Inc. Index