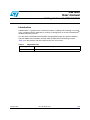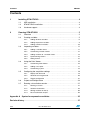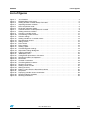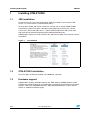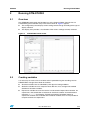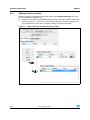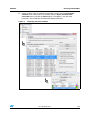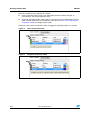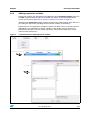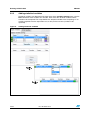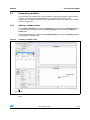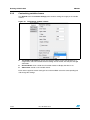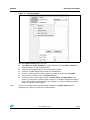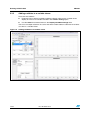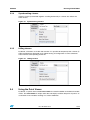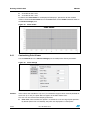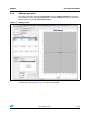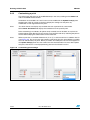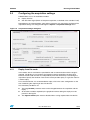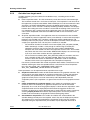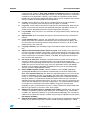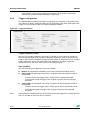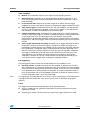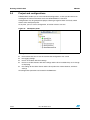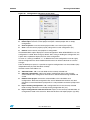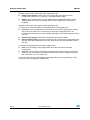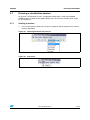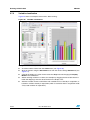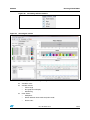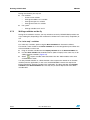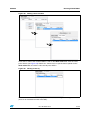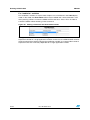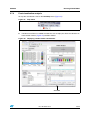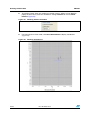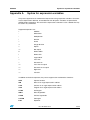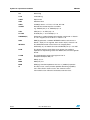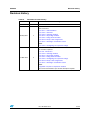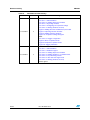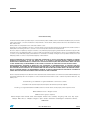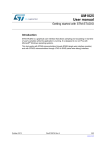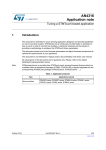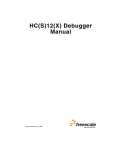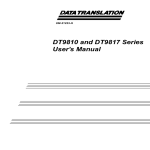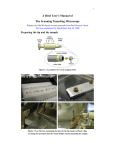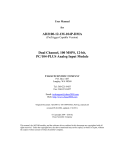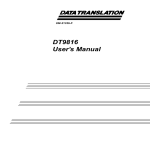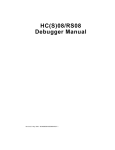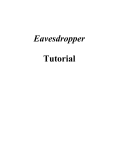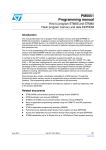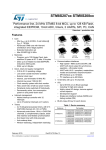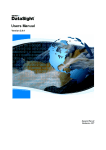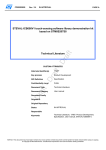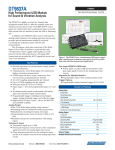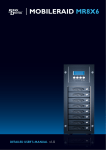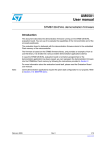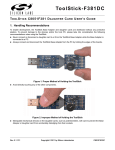Download View - Element14
Transcript
UM1025 User manual Getting started with STM-STUDIO Introduction STM-STUDIO is a graphical user interface that allows sampling and visualizing in real time user's variables while the application is running. It is designed to run on PCs with Microsoft® Windows operating systems. This tool works with STM8 microcontrollers through SWIM (single wire interface module) and with STM32 microcontrollers through JTAG or SWD (Serial wire debug) interface. Table 1 lists the products and tools concerned by this user manual. Table 1. January 2013 Applicable tools Type Applicable tools Software products STM-STUDIO Doc ID 18216 Rev 5 1/40 www.st.com Contents UM1025 Contents 1 2 Installing STM-STUDIO . . . . . . . . . . . . . . . . . . . . . . . . . . . . . . . . . . . . . . . 4 1.1 JRE installation . . . . . . . . . . . . . . . . . . . . . . . . . . . . . . . . . . . . . . . . . . . . . . 4 1.2 STM-STUDIO installation . . . . . . . . . . . . . . . . . . . . . . . . . . . . . . . . . . . . . . 4 1.3 Hardware support . . . . . . . . . . . . . . . . . . . . . . . . . . . . . . . . . . . . . . . . . . . . 4 Running STM-STUDIO . . . . . . . . . . . . . . . . . . . . . . . . . . . . . . . . . . . . . . . 5 2.1 Overview . . . . . . . . . . . . . . . . . . . . . . . . . . . . . . . . . . . . . . . . . . . . . . . . . . 5 2.2 Creating variables . . . . . . . . . . . . . . . . . . . . . . . . . . . . . . . . . . . . . . . . . . . 5 2.3 2.4 2.5 2.2.1 Adding absolute variables . . . . . . . . . . . . . . . . . . . . . . . . . . . . . . . . . . . . 6 2.2.2 Adding expression variables . . . . . . . . . . . . . . . . . . . . . . . . . . . . . . . . . . 9 2.2.3 Adding statistical variables . . . . . . . . . . . . . . . . . . . . . . . . . . . . . . . . . . . 10 Inspecting variables . . . . . . . . . . . . . . . . . . . . . . . . . . . . . . . . . . . . . . . . . 11 2.3.1 Adding a variable viewer . . . . . . . . . . . . . . . . . . . . . . . . . . . . . . . . . . . . 11 2.3.2 Customizing variable viewers . . . . . . . . . . . . . . . . . . . . . . . . . . . . . . . . 12 2.3.3 Adding variables to a variable viewer . . . . . . . . . . . . . . . . . . . . . . . . . . . 14 2.3.4 Synchronizing viewers . . . . . . . . . . . . . . . . . . . . . . . . . . . . . . . . . . . . . . 15 2.3.5 Hiding viewers . . . . . . . . . . . . . . . . . . . . . . . . . . . . . . . . . . . . . . . . . . . . 15 Using the Point Viewer . . . . . . . . . . . . . . . . . . . . . . . . . . . . . . . . . . . . . . . 15 2.4.1 Customizing Point Viewer . . . . . . . . . . . . . . . . . . . . . . . . . . . . . . . . . . . 16 2.4.2 Adding a new point . . . . . . . . . . . . . . . . . . . . . . . . . . . . . . . . . . . . . . . . 17 2.4.3 Customizing a point . . . . . . . . . . . . . . . . . . . . . . . . . . . . . . . . . . . . . . . . 18 Configuring the acquisition settings . . . . . . . . . . . . . . . . . . . . . . . . . . . . . 19 2.5.1 Replay from file mode . . . . . . . . . . . . . . . . . . . . . . . . . . . . . . . . . . . . . . 19 2.5.2 Get data from target mode . . . . . . . . . . . . . . . . . . . . . . . . . . . . . . . . . . . 20 2.5.3 Trigger configuration . . . . . . . . . . . . . . . . . . . . . . . . . . . . . . . . . . . . . . . 22 2.6 Project and configurations . . . . . . . . . . . . . . . . . . . . . . . . . . . . . . . . . . . . 24 2.7 Running a visualization session . . . . . . . . . . . . . . . . . . . . . . . . . . . . . . . . 27 2.7.1 Starting a session . . . . . . . . . . . . . . . . . . . . . . . . . . . . . . . . . . . . . . . . . 27 2.7.2 Variable visualization . . . . . . . . . . . . . . . . . . . . . . . . . . . . . . . . . . . . . . . 28 2.7.3 Writing variables on the fly . . . . . . . . . . . . . . . . . . . . . . . . . . . . . . . . . . . 30 2.7.4 Post-visualization analysis . . . . . . . . . . . . . . . . . . . . . . . . . . . . . . . . . . . 33 Appendix A Syntax for expression variables. . . . . . . . . . . . . . . . . . . . . . . . . . . . 35 Revision history . . . . . . . . . . . . . . . . . . . . . . . . . . . . . . . . . . . . . . . . . . . . . . . . . . . . 37 2/39 Doc ID 18216 Rev 5 UM1025 List of figures List of figures Figure 1. Figure 2. Figure 3. Figure 4. Figure 5. Figure 6. Figure 7. Figure 8. Figure 9. Figure 10. Figure 11. Figure 12. Figure 13. Figure 14. Figure 15. Figure 16. Figure 17. Figure 18. Figure 19. Figure 20. Figure 21. Figure 22. Figure 23. Figure 24. Figure 25. Figure 26. Figure 27. Figure 28. Figure 29. Figure 30. Figure 31. Figure 32. Figure 33. Figure 34. Java Platform . . . . . . . . . . . . . . . . . . . . . . . . . . . . . . . . . . . . . . . . . . . . . . . . . . . . . . . . . . . . 4 STM-STUDIO initial screen . . . . . . . . . . . . . . . . . . . . . . . . . . . . . . . . . . . . . . . . . . . . . . . . . 5 Adding absolute variable directly from table . . . . . . . . . . . . . . . . . . . . . . . . . . . . . . . . . . . . . 6 Importing absolute variables . . . . . . . . . . . . . . . . . . . . . . . . . . . . . . . . . . . . . . . . . . . . . . . . . 7 Direct acquisition mode . . . . . . . . . . . . . . . . . . . . . . . . . . . . . . . . . . . . . . . . . . . . . . . . . . . . 8 Snapshot acquisition mode. . . . . . . . . . . . . . . . . . . . . . . . . . . . . . . . . . . . . . . . . . . . . . . . . . 8 Contextual menu to add expression variable . . . . . . . . . . . . . . . . . . . . . . . . . . . . . . . . . . . . 9 Adding statistical variables . . . . . . . . . . . . . . . . . . . . . . . . . . . . . . . . . . . . . . . . . . . . . . . . . 10 Creating a variable viewer . . . . . . . . . . . . . . . . . . . . . . . . . . . . . . . . . . . . . . . . . . . . . . . . . 11 Customizing variable viewers . . . . . . . . . . . . . . . . . . . . . . . . . . . . . . . . . . . . . . . . . . . . . . . 12 Viewers settings . . . . . . . . . . . . . . . . . . . . . . . . . . . . . . . . . . . . . . . . . . . . . . . . . . . . . . . . . 13 Adding variables to a variable viewer . . . . . . . . . . . . . . . . . . . . . . . . . . . . . . . . . . . . . . . . . 14 Synchronizing viewers . . . . . . . . . . . . . . . . . . . . . . . . . . . . . . . . . . . . . . . . . . . . . . . . . . . . 15 Hiding viewers . . . . . . . . . . . . . . . . . . . . . . . . . . . . . . . . . . . . . . . . . . . . . . . . . . . . . . . . . . 15 Point Viewer . . . . . . . . . . . . . . . . . . . . . . . . . . . . . . . . . . . . . . . . . . . . . . . . . . . . . . . . . . . . 16 Point settings . . . . . . . . . . . . . . . . . . . . . . . . . . . . . . . . . . . . . . . . . . . . . . . . . . . . . . . . . . . 16 Adding a point . . . . . . . . . . . . . . . . . . . . . . . . . . . . . . . . . . . . . . . . . . . . . . . . . . . . . . . . . . . 17 Customizing point settings . . . . . . . . . . . . . . . . . . . . . . . . . . . . . . . . . . . . . . . . . . . . . . . . . 18 Acquisition settings dialog box . . . . . . . . . . . . . . . . . . . . . . . . . . . . . . . . . . . . . . . . . . . . . . 19 Trigger parameters . . . . . . . . . . . . . . . . . . . . . . . . . . . . . . . . . . . . . . . . . . . . . . . . . . . . . . . 22 Workspace panel . . . . . . . . . . . . . . . . . . . . . . . . . . . . . . . . . . . . . . . . . . . . . . . . . . . . . . . . 24 Configuration operations in File menu . . . . . . . . . . . . . . . . . . . . . . . . . . . . . . . . . . . . . . . . 25 Selecting hardware and protocol . . . . . . . . . . . . . . . . . . . . . . . . . . . . . . . . . . . . . . . . . . . . 27 Start menu . . . . . . . . . . . . . . . . . . . . . . . . . . . . . . . . . . . . . . . . . . . . . . . . . . . . . . . . . . . . . 27 Variable visualization . . . . . . . . . . . . . . . . . . . . . . . . . . . . . . . . . . . . . . . . . . . . . . . . . . . . . 28 Visualizing different viewers . . . . . . . . . . . . . . . . . . . . . . . . . . . . . . . . . . . . . . . . . . . . . . . . 29 Showing all viewers . . . . . . . . . . . . . . . . . . . . . . . . . . . . . . . . . . . . . . . . . . . . . . . . . . . . . . 29 Adding a write variable . . . . . . . . . . . . . . . . . . . . . . . . . . . . . . . . . . . . . . . . . . . . . . . . . . . . 31 Writing on the fly . . . . . . . . . . . . . . . . . . . . . . . . . . . . . . . . . . . . . . . . . . . . . . . . . . . . . . . . . 31 Editing a value from the Read Value column . . . . . . . . . . . . . . . . . . . . . . . . . . . . . . . . . . . 32 Stop menu . . . . . . . . . . . . . . . . . . . . . . . . . . . . . . . . . . . . . . . . . . . . . . . . . . . . . . . . . . . . . 33 Replaying variable viewer visualization . . . . . . . . . . . . . . . . . . . . . . . . . . . . . . . . . . . . . . . 33 Showing indexes checkbox . . . . . . . . . . . . . . . . . . . . . . . . . . . . . . . . . . . . . . . . . . . . . . . . 34 Showing annotations . . . . . . . . . . . . . . . . . . . . . . . . . . . . . . . . . . . . . . . . . . . . . . . . . . . . . 34 Doc ID 18216 Rev 5 3/39 Installing STM-STUDIO UM1025 1 Installing STM-STUDIO 1.1 JRE installation Ensure that the Java Run Time Environment (JRE) is installed on your machine. JRE version 1.7 or more recent is recommended (JRE 7). To check the installed JRE version, check that Java bin path is already added to PATH environment variable, then open a Windows command dialog and enter java -version. If you have a JRE version older than 1.7, please download the latest JRE version from http://www.oracle.com/technetwork/java/javase/downloads/index.html. STM-STUDIO requires the 32-bit version of the JRE to be installed, even on 64-bit versions of Windows. Figure 1. 1.2 Java Platform STM-STUDIO installation Once the JRE is installed or updated, run STMStudio_setup.exe. 1.3 Hardware support STM-STUDIO supports ST-LINK hardware with JTAG, SWD and SWIM protocols. STMSTUDIO also supports RLink (in-circuit debugger and programmer from Raisonance which supports JTAG, ICC and SWIM interfaces), STice advanced emulation system, and STTSLink as additional hardware targets. 4/39 Doc ID 18216 Rev 5 UM1025 Running STM-STUDIO 2 Running STM-STUDIO 2.1 Overview Run STMStudio.exe through the Desktop icon or the Program Folder shortcut that are created during the installation setup. The screen shown in Figure 2 appears. ● The configuration panes display current settings which change according to the type of display selected. ● The display area provides a visualization of the various settings currently selected. Figure 2. 2.2 STM-STUDIO initial screen Creating variables It is necessary to create a list of variables to be inspected during the recording session. STM-STUDIO manages three kinds of variables: ● Absolute variables that are identified by their physical storage address. ● Statistical variables that can compute values like min, max, average and standard deviation of absolute variables. ● Expression variables that are the result of a mathematical expression evaluation. An expression is the combination of absolute or statistical variables and mathematical operators (+,-,*, /…), for example: (Variable1+Variable2)*Variable3. Note that expression variables are evaluated after statistical variables, thus it is not possible to compute statistics on expressions. Doc ID 18216 Rev 5 5/39 Running STM-STUDIO 2.2.1 UM1025 Adding absolute variables Absolute variables are displayed in the upper pane of the Variables Settings pane. They can be added in two different ways: ● Directly from the table using the New contextual menu. The new variable is added with default parameters. It is the user’s responsibility to define the name, the address, the size or optionally the color of the variable by editing each of the table fields. Figure 3. 6/39 Adding absolute variable directly from table Doc ID 18216 Rev 5 UM1025 Running STM-STUDIO ● Import variables from an application executable (.elf file) using the File>Import variables menu. Select the list of variables from the Import variables from executable menu and click the Import button. The address, size and name parameters are provided by the executable debug information. Figure 4. Importing absolute variables Doc ID 18216 Rev 5 7/39 Running STM-STUDIO UM1025 Absolute variables may be acquired in 2 modes: ● Direct acquisition mode, which is not application intrusive, but does not give an instantaneous view of the application state ● Snapshot acquisition mode, which gives an accurate view of the application state, but which requires application instrumentation. Refer to the Section 2.5: Configuring the acquisition settings for configuring this mode. Click on the icon on the left column in order to toggle the acquisition mode of a variable. 8/39 Figure 5. Direct acquisition mode Figure 6. Snapshot acquisition mode Doc ID 18216 Rev 5 UM1025 2.2.2 Running STM-STUDIO Adding expression variables Expression variables are displayed in the middle pane of the Variables settings pane. Use the New contextual menu to add a new variable. For details on the allowed expression syntax, please refer to Appendix A: Syntax for expression variables on page 35. Clicking on the Expression column will open the expression editor window, which will assist you writing the expression (providing the list of known symbols and functions). Expressions can use application variables or statistic variables. They can also be constant (depending on no application or statistic variable). In the general case the result of an expression cannot be re-used in another expression; only constant expressions can be reused in other expressions. Figure 7. Contextual menu to add expression variable Doc ID 18216 Rev 5 9/39 Running STM-STUDIO 2.2.3 UM1025 Adding statistical variables Statistical variables are displayed in the lower pane of the Variables settings pane. Use the New contextual menu to add a new variable. Then select the absolute variable and the function to be computed. The scope defines the temporal window of the computing: on all records acquired since the acquisition start, or only on the last ones (number to be specified). Figure 8. 10/39 Adding statistical variables Doc ID 18216 Rev 5 UM1025 2.3 Running STM-STUDIO Inspecting variables Once variables are created, they can be inserted in appropriate windows called “variable viewers” so that they can be visualized during a session. When creating a new configuration, one default variable viewer is created but the user can add as many variable viewers as necessary. 2.3.1 Adding a variable viewer In the Viewers settings pane, select the General tab and click on the Add Viewer button; or use the contextual menu within the Viewers settings pane and select the New Var Viewer item. A new tab (VarViewer2) is added to the Viewers settings pane and a VarViewer2 window is displayed in the display area. Figure 9. Creating a variable viewer Display area Settings pane Each time a new viewer is created, a new tab is added to the Viewers settings control pane. Doc ID 18216 Rev 5 11/39 Running STM-STUDIO 2.3.2 UM1025 Customizing variable viewers The General tab in the Viewers settings pane contains settings that apply to all variable viewers. Figure 10. Customizing variable viewers ● The format of all viewers: (Curve, Bar Graph or Table) can be changed here in a single action. This will override the local setting of each viewer, that may be changed afterwards. ● Show Indexes: show a slider for all variable viewers to display the time in ms. ● Add Viewer: create a new variable viewer. Each viewer supports custom settings that can be modified: select the corresponding tab and change the settings. 12/39 Doc ID 18216 Rev 5 UM1025 Running STM-STUDIO Figure 11. Viewers settings from the Viewers settings pane, you can: Note: ● add a New Var Viewer, Rename the viewer, make the viewer Visible or Delete the selected viewer: use the contextual menu; ● select the viewer display format: Curve, Bar Graph or Table; ● select the variable display format: decimal or hexadecimal; ● remove a variable from the viewer: select the variable in the list and click Delete; ● clear the list of variables: press the Delete All button; ● change the vertical axis range of values: set lower Value and upper Value. Each viewer is associated to a specific range of values. If a variable is outside that range of values, the variable is not displayed. In this situation, it is useful to modify the vertical range to make the variable appear. At least one variable viewer must be defined. Therefore, the Delete Viewer menu is displayed only if there are at least two variable viewers. Doc ID 18216 Rev 5 13/39 Running STM-STUDIO 2.3.3 UM1025 Adding variables to a variable viewer There are two solutions: ● Drag item from a table of variables and drop it directly either on the variable viewer display or in the list of variables located in the Viewers settings pane. ● Use the Send To contextual menu in the Display Variables settings table. You can use multiple selections in each of the three variable tables to add several variables at a time in a variable viewer. Figure 12. Adding variables to a variable viewer 14/39 Doc ID 18216 Rev 5 UM1025 2.3.4 Running STM-STUDIO Synchronizing viewers Viewers can be synchronized together: scrolling horizontally in a viewer also affects the other viewers. Figure 13. Synchronizing viewers 2.3.5 Hiding viewers By default, all viewers are visible after creation. It is possible to temporarily hide a viewer (in order to optimize the displayed area) without loosing its configuration: use the contextual menu from the corresponding viewer tab. Figure 14. Hiding viewers 2.4 Using the Point Viewer By default, a special viewer called Point Viewer is created in addition to the default variable viewer. The Point Viewer is unique and it does not display variables but points. A point is an association of two variables resulting in a screen coordinate: Doc ID 18216 Rev 5 15/39 Running STM-STUDIO ● A variable on the X axis ● A variable on the Y axis UM1025 By default, the Point Viewer is not displayed. To display it, proceed as for the variable viewers: check the Point Viewer item in the Views menu or the Visible contextual menu in the Viewers settings pane. Figure 15. Point Viewer 2.4.1 Customizing Point Viewer Use the General tab in the Viewers settings pane to modify Point Viewer parameters. Figure 16. Point settings For both axes, the user can specify the attempted range of values. Caution: If the value of the Variable on X (or on Y) is outside the range of values currently defined for the X axis (or Y axis), the point does not appear in the Point Viewer area. The user can also control some display parameters: ● 16/39 Draw Line: when checked, this option is used to draw a curve using all point positions. By default (Draw Line not checked), the points are displayed as screen points. Doc ID 18216 Rev 5 UM1025 2.4.2 Running STM-STUDIO Adding a new point To create a new point, select the Point Viewer tab in the Viewers settings pane, display the contextual menu in the List of Points table and click the New menu item. A new point is added to the list and to the Point Viewer legend. Figure 17. Adding a point The new point has a default name and color, no variable on X and Y (as shown by the red crossed icon visible on Figure 17). It can then be customized. Doc ID 18216 Rev 5 17/39 Running STM-STUDIO 2.4.3 UM1025 Customizing a point The point name and color can be modified directly in the list by clicking on the Name field and on the Color chooser button. Annotations and variables on X and Y axes can be modified in the Update Point(s) pane combo boxes. Click on a point in the list to display the settings for that point; any modification is then registered for the point. Note: The Point Viewer can display only variables that are acquired in the same mode. Select Show Annotations to display the annotations for the specific point. Point customizing is mandatory for points newly created, but can be done at any time for existing points either directly in the list for the name and the color or by selecting the point in the list and modifying the combo boxes or the check box. Note: When a point has no variable defined on X (or on Y), a red-crossed icon is added to the list (see Figure 18). This is the case after creating a new point, but also after deleting a variable that was referenced by the point. When you select an invalid point, the icon also appears in the Update Point(s) pane near the combo box that should be filled. You must then update the point, otherwise it is not displayed during the next visualization session. Figure 18. Customizing point settings 18/39 Doc ID 18216 Rev 5 UM1025 2.5 Running STM-STUDIO Configuring the acquisition settings STM-STUDIO can run in two different modes: ● Replay from file ● Get data from target (Direct or Snapshot acquisition, as defined at the variable's level) Depending on the selected mode, some other parameters may need to be configured. The acquisition settings are configured through the Option > Acquisition Settings menu. Figure 19. Acquisition settings dialog box 2.5.1 Replay from file mode In this mode, data is read from the specified file and no communication with the target is required. The display is not real time: the Graphical refresh rate defines the time lapse between records read from the file, independently from their timestamp saved during the acquisition. Specify the minimum value for the fastest possible replay, or a greater value for a slower replay. For a correct behavior, it is recommended to replay a file in the same configuration as the one used during the acquiring of data into that file. The mandatory conditions are: ● The Log raw data parameter must not be changed between the acquisition and the replay. ● All absolute variables required by the graphical interface during the replay must be present in the log file. ● The Append mode option must be disabled when saving acquired data into the file. Doc ID 18216 Rev 5 19/39 Running STM-STUDIO 2.5.2 UM1025 Get data from target mode Variable monitoring may be achieved in two different ways, according to the variable configuration: ● Direct acquisition mode - The PC continuously reads data from the connected target. The maximum record size is six frames of 255 bytes. The acquisition is not intrusive for the application, except that the SWIM, JTAG or SWD pins must be reserved for the tool (moreover, on STM8, STM-STUDIO activates the SWIM, which impacts the STM8 behavior after a reset: it remains stalled by the debug module). However, time elapses between the reading of the first variable of a record and the reading of the last one. This can sometimes give a wrong image of the application state. For word variables, it can even lead to unexpected values because MSB and LSB are not read exactly at the same time. ● Snapshot acquisition mode - The application must be instrumented so that variables are sampled on particular application events (user-defined). C source code and project templates are provided in the “softTrace” subdirectory. Simply add DataAcq.h and DataAcq.c files into your project, and call the DumpTrace function where you expect to sample your application state. You may then customize as needed: – The maximum number of variables in one record (SNP_TRC_NB_MAX_WORD_ VAR in dataAcq.h): include a safety margin to avoid having to rebuild your application each time you want to trace one more variable. STM-STUDIO computes the actual record size when the acquisition session starts. That number only affects the size of the trace header. STM-STUDIO displays an error message if you try to trace more variables than the application allows. – The size of the trace buffer (SNP_TRC_BUFFER_SIZE): this size does not have to be a multiple of SNP_TRC_NB_MAX_WORD_VAR, but it must be able to contain at least two records. A wide buffer is preferred in order to avoid buffer overflow, all the more if your application calls “DumpTrace” frequently. For correct synchronization with records acquired in direct mode, a timebase must be defined, reflecting the exact time period between 2 consecutive calls to DumpTrace: this is the aim of SNP_TRC_TIMESTAMP_BASE_UNIT and SNP_TRC_TIMESTAMP_VALUE definition in dataAcq.c. Some parameters can be adjusted for data acquisition from target: 20/39 ● Graphical refresh rate: number of milliseconds between two graphical refreshes. The actual refresh rate highly depends on computer configuration, system and execution environment (the specified value is used to launch a system timer). Note that the graphical refresh process runs both concurrently and independently from the acquisition process (the acquisition is in general much faster than the graphical refresh rate). ● Under-sample data for graphical display: in this mode, the acquisition process continues even if the records put at graphical's disposal are still not consumed (displayed). As a result, when the graphical display is slower than the acquisition, some acquired records won't be displayed (but will however be logged to the file if the function is enabled, thus may be displayed later in “replay from file” mode). Conversely, selecting Display all data will make the acquisition process wait for the previous records to be consumed by the graphical interface before going further. ● All variables in acquisition: in this mode all variables that are described in the Variable Settings control panel are acquired, even if they are not displayed anywhere. This mode may be useful for optimizing the acquisition (to file) with few variables displayed during the acquisition time (all variables may be displayed afterwards in Doc ID 18216 Rev 5 UM1025 Running STM-STUDIO “replay from file” mode). In Only used variables in acquisition mode, the acquisition is limited to variables that are displayed in viewers (or used by expressions or statistical variables that are displayed in viewers). In this mode, the acquisition frames will be limited to the strict minimum required for display (but of course, the log file won't contain data for variables not displayed during the acquisition). ● Log file: name of the file in which data is recorded (when the Log to file option is selected), or read from (when the Replay from file option is selected). ● Log to file: save the data read from the target into the specified log file. Note that the log file may contain more records than displayed during the acquisition session; all records may be displayed afterwards using the Replay from file option. ● Log raw data: store raw data as it is read from the target (whole frames, without type computation). ● Append mode: when unchecked, the log file is cleared each time the visualization is started. ● Log at graphical rate: in general, the acquisition rate is higher than the graphical refresh rate. Check this control to record at the rate used to refresh the display. This may be useful when launching relatively long acquisition sessions, in order to avoid getting too big a file at the end. ● Log only variations: give the ability to log only records that differ from the previous one. ● Append expression and statistic values to log file: when enabled, if any expression or statistic variable is defined in the project, a post-processing phase takes place each time the acquisition session is stopped. During this phase, the log file is completed with values of expression and statistic variables. If disabled, the log file contains only the data read from the application. ● Init comm on each start: initialize the communication each time the visualization is started. If selected, the target communication is also closed at the end of each acquisition session (allowing another tool to connect without exiting STM-STUDIO). On STM8, this means that after each “stop” event, the application restarts with SWIM disabled. If the checkbox is disabled, the SWIM remains active on the STM8 target after the end of the STM-STUDIO session. ● Detect STM8 low power modes: select this mode in case of STM8 applications spending lot of time (several hundreds of milliseconds) in low power mode (HALT, WFE, WFI) without waking up. This allows the acquisition process not to try to access resources (RAM data) that are not available in this mode (and avoid communication errors). In case of applications often switching (several times in 100 milliseconds) in low power modes, it is preferable to disable this option and increase the number of allowed consecutive communication errors. As soon as one frame of a record fails, the whole record is skipped (with such kind of applications, it is recommended to regroup all variables to be acquired in the minimal address range, thus increasing the probability to get a full record when the core is awake). Note that it will be all the more difficult to get records as the core is more rarely awake. ● Address (in user application) of snapshot trace header: required only if at least one variable is acquired in snapshot mode. Specify the start address of “g_traceHeader” variable in the application (address of “g_traceHeader.startMark[0]”). You can find the address fin the application map file, or obtain it by parsing the application elf file (menu File>Import variables). ● Record each N calls to DumpTrace: allows to sub-sample the acquisition in Snapshot mode. N=1 by default means that a record is stored each time dumpTrace is called. Doc ID 18216 Rev 5 21/39 Running STM-STUDIO UM1025 Other positive values allow to reduce the acquisition rate (in order to avoid buffer overflows for instance) without rebuilding the application. 2.5.3 Trigger configuration The STM-STUDIO provides the possibility of triggering the acquisition (in Snapshot mode) or the display (in Direct acquisition mode) on one application event (when getting data from target). It is also possible to define an end-of-acquisition condition. Figure 20. Trigger parameters Trigger acquisition mode Only one set of trigger conditions (start+stop) is possible at a time, either for variables in Direct acquisition mode, or for variables in Snapshot acquisition mode. A choice must be made on which kind of variables the trigger will apply (Direct or Snapshot). In case of mixed modes acquisition session, the other mode is not affected by the trigger (acquisition immediately starts, and stops at the end of the recording session). Start condition The acquisition behavior depends on the start condition: ● Manual: The acquisition immediately starts after starting the recording session. ● Rising edge: the acquisition starts when a sequence of two consecutive records is found where: ● Note: 22/39 – In the first record, the trigger value is strictly below a specified threshold. – In the second record, the trigger value is equal or greater than the specified threshold. Falling edge: the acquisition starts when a sequence of two consecutive records is found where: – In the first record, the trigger value is strictly greater than a specified threshold. – In the second record, the trigger value is equal or lower than the specified threshold. Because the tool sampling rate may be much slower than the application's variable variation rate, it is possible for the tool to miss a condition. Doc ID 18216 Rev 5 UM1025 Running STM-STUDIO Stop condition ● Manual: The acquisition stops on user's request (stop recording session). ● When buffer full: Available only for trigger defined in Snapshot acquisition. In this case, the recording stops once the trace buffer allocated in the application is full (no buffer overwrite). ● N records after start: Specify the number of records to acquire after the trigger condition was hit (N=1 will display only the record where the trigger condition was met). ● Auto restart trigger: Available only when start and stop conditions are different from “manual”, and pre-triggering is disabled. In this case, the trigger is rearmed after the stop condition, and the start condition will be evaluated again. ● Restart timestamp from 0: Available only for trigger defined in snapshot acquisition, and when “auto restart trigger” is enabled. If enabled, the display is refreshed each time a new trigger event is hit, and the trigger event record will be assigned with timestamp=0. If disabled, the timestamp continues to increment between consecutive trigger events, and several trigger events may be displayed during the same acquisition session. ● Ignore trigger when buffer not empty: Available only for trigger defined in Snapshot acquisition, and when “auto restart trigger” is enabled. If enabled, the trigger is not immediately rearmed after the stop condition, but only when the trace buffer allocated in the application is completely empty (acquired records have been displayed). This allows to avoid having a buffer overflow too soon after the start condition. If disabled, the trigger is immediately rearmed, which means that the trace recording may start again (because start condition met again) before the trace buffer of the previous acquisition is flushed. As a result, a buffer overflow (suspending the recording) may occur quickly after the trigger event, reducing the acquisition interest. Pre-triggering The pre-triggering allows to keep few records before the start condition is met. ● Note: N pretrig records: Available only when the start condition is different from “manual”. The specified value is a maximum, which means that it is possible for the start condition to be met before all pretrig records have been acquired. In that case, the start condition is not ignored but less pretrig records are displayed. In snapshot acquisition mode, N must not exceed the size of the embedded trace buffer (in number of records) minus 2. In Direct acquisition mode, it must not exceed 200. Pre-triggering is not compatible with “auto-restart” function. Specifying a value different from 0 pretrig records will disable the “auto restart” function even if selected in the graphical interface. Level The trigger threshold may be defined by either of the following actions: ● Using a symbol from the application executable file (or linear expression based on application variable) ● Specifying the address location and access type of the trigger variable to be used. Doc ID 18216 Rev 5 23/39 Running STM-STUDIO 2.6 UM1025 Project and configurations STM-STUDIO enables you to save and reload configurations, so that you do not have to reconfigure the entire environment each time STM-STUDIO is launched. Configurations may be grouped into project, allowing to organize them and easily switch thanks to the workspace panel. At any time, you can save a configuration, or load or create a new one. Figure 21. Workspace panel A configuration includes: ● the hardware that was in use the last time the configuration was saved ● the logging settings ● the list of variables with their settings ● the list of variable viewers with their settings and the list of variables they are in charge of displaying ● the settings for the Point Viewer and the list of points the viewer declares, with their settings All configuration operations are located in the File menu. 24/39 Doc ID 18216 Rev 5 UM1025 Running STM-STUDIO Figure 22. Configuration operations in File menu ● Open: open a project (tsp) or configuration (tsc) file. ● New Project: close the current project and open a default project with an empty configuration. ● Save Project As: save the current project under a new name (new tsp file). ● Save: save the current project (tsp file) along with its active configuration (tsc). ● Recent: load a recently used project or configuration. The STM-STUDIO caption displays the active configuration. When STM-STUDIO is run, the configuration is called “New config” by default. After saving or loading the configuration, the caption title is updated to display the new active configuration. As soon as a setting is modified, a “*” is added to the active configuration name to signify that the configuration has been modified and that the user will be asked later to save the changes. From the Workspace panel, it is possible to organize configurations into virtual folders (fully independent from physical directories on disk). Available actions from folders are: ● Add new folder: add a new sub-folder to the currently selected one. ● Add new configuration: add a new (empty) configuration item to the currently selected folder. This configuration will have to be selected before being modified and saved. ● Remove from project: remove the selected folder, all its sub-folders and configurations. Note that configuration files are not deleted from the disk; only their references are removed from the project file. It is not possible to remove the project root folder. ● Import existing configuration: add a configuration item in the currently selected folder, making reference to an already existing configuration file (tsc). ● Import configurations from the recent list: import, in the currently selected folder, all configurations listed in the recent list. Note that this does not import projects (tsp files). Doc ID 18216 Rev 5 25/39 Running STM-STUDIO UM1025 Available actions from inactive (grey LED) configuration are: ● Remove from project: remove, from the current folder, the reference to this configuration. The file (tsc), if existing, is not deleted from the disk. ● Select: set this configuration as active. Equivalent to a double-click. Before acting, STM-STUDIO will ask for saving the previous active configuration if it has been modified. Available actions from active (green LED) configuration are: 1. As long as no file from the disk is associated with this configuration item: ● Save As: create a configuration (tsc) file on disk and save the configuration settings. The first time, the filename is used as the name for the configuration item. The configuration item may be renamed (without affecting the associated filename) with the “F2” key. ● Remove from project: remove the configuration item from the folder. ● Import existing config: associate an existing tsc file on disk to this configuration item. This will affect the configuration item name, that may be renamed afterwards with the “F2” key. 2. Once this configuration item has been saved on disk: ● Save: save all settings in the configuration file on disk (will ask for overwrite confirmation). ● Save As: save all settings in another configuration file on disk (create if not existing, otherwise ask for overwrite confirmation). Note that the previous configuration file on disk will remain, in its last saved state. You can use the mouse to move folders and configuration items (drag and drop), and to change the active configuration (double click). 26/39 Doc ID 18216 Rev 5 UM1025 2.7 Running STM-STUDIO Running a visualization session To illustrate a visualization session, a predefined configuration is used with the Point Viewer and four variable viewers (Slide, Wheel, Keys) and several variables (slide, wheel, k1, k2 and others). 2.7.1 Starting a session 1. First use the toolbar combo box to select the hardware and the protocol to be used for the data acquisition. Figure 23. Selecting hardware and protocol 2. Then start the visualization using the Run>Start menu. Figure 24. Start menu Doc ID 18216 Rev 5 27/39 Running STM-STUDIO 2.7.2 UM1025 Variable visualization Figure 25 shows an example screen with a demo running. Figure 25. Variable visualization During the visualization, you may: 28/39 ● Visualize another viewer from the Views menu (see Figure 26). ● Show all viewers using the All visible menu from the viewer settings General tab (see Figure 27). ● Change the display of a given viewer select the Keys tab and changing the Display Mode in the combo box. ● Add an existing variable to a viewer, for example by dragging the k3 variable from the table and dropping it over the wheel viewer in the display area. ● Add new variable viewers and fill them with variables that are already in acquisition, or based on variables already in acquisition (which is restrictive when in acquisition mode “Only used variables in acquisition”). Doc ID 18216 Rev 5 UM1025 Running STM-STUDIO Figure 26. Visualizing different viewers Figure 27. Showing all viewers Some settings can also be changed during the visualization: ● Variables: color ● Variable viewers ● – Value range – Bar graph/curve display – Maximizing Point Viewer – Add points – Switch between draw mode and point mode – Resize axes Doc ID 18216 Rev 5 29/39 Running STM-STUDIO UM1025 During visualization, you may not: ● ● For variables: – Create a new variable – Change the address of a variable – Change the type of a variable – Change the name of a variable For a point: – 2.7.3 Change variables on X and Y Writing variables on the fly During the visualization session, you may write data on the fly. STM-STUDIO provides two ways of doing this, depending if the variable to be written into is also read (in acquisition) or not. For "write only" variables For "write only" variables, prefer using the Write Variables tab. Proceed as follows: First create a write variable in the Write Variables tab in the configuration pane. Either one of three methods can be used: ● Drag an absolute variable from the Display variable tab to the Write Variables tab. ● Use the Write Variable tab contextual menus (New or Import) in the same way as for adding absolute variables (Figure 28). ● Select “Import variables from executable” then the “Add variables to the write variables table” mode. It is also possible to define as a Write Variable a linear expression based on an absolute variable (from the application). In this case, the STM-STUDIO reverses the expression before affecting the absolute variable in the application. The drag-and-drop from Display Variables tab to Write Variables tab is the only way to add an expression to the Write variable table. 30/39 Doc ID 18216 Rev 5 UM1025 Running STM-STUDIO Figure 28. Adding a write variable Then write a value at the variable address: click on the Write Value field, enter the value, press Return (see Figure 29). Note that a shorter way is to put the mouse pointer on the Write Value field, to enter the value and to press Return. Figure 29. Writing on the fly The last written value remains displayed, even if the value changes on the application side (there is no read back from the write table). Doc ID 18216 Rev 5 31/39 Running STM-STUDIO UM1025 For "read/write" variables For "read/write" variables, it may be more simple to use a VarViewer in the Table display mode. In this mode, the Read Value column may be edited and a write command is sent when pressing <Enter> or when the edited cell loses the focus. Press <Esc> in order to cancel the edition without initiating a write command. Figure 30. Editing a value from the Read Value column Writing from the VarViewer table works for application variables as well as for linear expressions based on a single application variables In that case, the STM-STUDIO reverses the linear expressions before writing to the application variable. It is not possible to write to expressions that are not linearly-dependent on a single application variable. 32/39 Doc ID 18216 Rev 5 UM1025 2.7.4 Running STM-STUDIO Post-visualization analysis To stop the visualization: click on the Run/Stop menu (Figure 31). Figure 31. Stop menu ● Horizontal scroll bars are added to enable the user to replay the whole visualization on both variable viewers (Figure 32) and Point Viewer. Figure 32. Replaying variable viewer visualization Scroll bar Doc ID 18216 Rev 5 33/39 Running STM-STUDIO ● UM1025 To provide a better Time axis reading on variable viewers, sliders can be added to popup the time value (select the VarViewers settings General tab and set Show Indexes: Figure 33). Figure 33. Showing indexes checkbox ● For Point Viewer in Point mode, click Show Annotations to display coordinates (Figure 34). Figure 34. Showing annotations 34/39 Doc ID 18216 Rev 5 UM1025 Syntax for expression variables Appendix A Syntax for expression variables The parser supports basic mathematical expressions using acquisition variables. Constants may be expressed in decimal, or hexadecimal with '0x' prefix. Variables are promoted to doubles before computing. The result of the expression evaluation is also a double that may be used in any VarViewer. Supported operators are: + Addition - Subtraction * Multiplication / Division ^ Power % Integer division = Equals <> Not equals & Bitwise AND | Bitwise OR ! Logical NOT < Less than > Greater than <= Less than or equals >= Greater than or equals >> Right shift << Left shift In addition to the basic operators, the parser supports few mathematical functions: SQR Square function SIN Sinus of an angle expressed in radians COS Cosinus of an angle expressed in radians TAN Tangent of an angle expressed in radians ATAN ArcTangent SINH Sinus Hyperbolic COSH Cosinus Hyperbolic COTAN Cotangent EXP Exponent Doc ID 18216 Rev 5 35/39 Syntax for expression variables 36/39 UM1025 LN Natural log LOG 10 based log SQRT Square root ABS Absolute value SIGN SIGN(X) returns -1 if X<0; +1 if X>0, 0 if X=0. TRUNC Discards the fractional part of a number. e.g. TRUNC(-3.2) is -3, TRUNC(3.2) is 3. CEIL CEIL(-3.2) = -3, CEIL(3.2) = 4. FLOOR FLOOR(-3.2) = -4, FLOOR(3.2) = 3. RANDOM(X) Generates a random floating point number such that 0 <= Result < X. If X is negative, then result is X < Result <= 0. RND RND(X) generates a random INTEGER number such that 0 <= Result < int(X). If X is negative, then result is int(X) < Result <= 0. INTPOW The INTPOW function raises Base to an integral power. INTPOW(2, 3) = 8. Note that result of INTPOW(2, 3.4) = 8 as well. POW The Power function raises Base to any power. For fractional exponents or exponents greater than MaxInt, Base must be greater than 0. LOGN The LogN function returns the log base N of X. Example LOGN(10, 100) = 2. MIN MIN(2, 3) is 2. MAX MAX(2, 3) is 3. MOD MOD(x,y) function implements the Java % (modulus) operator. IF The IF(b, case1, case2) function provides branching capability. If b is not 0, then it returns case1, else it returns case2. If b==0 then case1 will not be evaluated, and vice versa. Doc ID 18216 Rev 5 UM1025 Revision history Revision history Table 2. Document revision history Date Revision 12-Nov-2010 1 Initial release. 2 Updated: – All screenshots – Section 1.1: JRE installation – Section 2.1: Overview – Section 2.2: Creating variables – Section 2.3: Inspecting variables – Section 2.4: Using the Point Viewer – Section 2.6: Project and configurations – Section 2.7: Running a visualization session Added: – Section 2.5: Configuring the acquisition settings 3 Updated: – Screenshots updated – Section : Introduction – Section 2.2: Creating variables – Section 2.3: Inspecting variables – Section 2.4: Using the Point Viewer – Section 2.5: Configuring the acquisition settings – Section 2.6: Project and configurations – Section 2.7: Running a visualization session Added: – Appendix A: Syntax for expression variables – Document reformatted as per new die description template 18-May-2011 12-Mar-2012 Changes Doc ID 18216 Rev 5 37/39 Revision history UM1025 Table 2. Document revision history Date 11-Jun-2012 15-Jan-2013 38/39 Revision Changes 4 Updated: – Section 1.1: JRE installation – Section 2.2.2: Adding expression variables – Section 2.3: Inspecting variables – Section 2.5: Configuring the acquisition settings – Section 2.7.3: Writing variables on the fly – Figure 3: Adding absolute variable directly from table – Figure 4: Importing absolute variables – Figure 8: Adding statistical variables – Figure 19: Acquisition settings dialog box Added: – Section 2.5.3: Trigger configuration – Figure 5: Direct acquisition mode – Figure 6: Snapshot acquisition mode – Figure 20: Trigger parameters. 5 Updated: – Section 1.1: JRE installation – Section 1.3: Hardware support – Section 2.2.2: Adding expression variables – Section 2.3.3: Adding variables to a variable viewer – Section 2.3.4: Synchronizing viewers – Section 2.5.2: Get data from target mode – Section 2.7.3: Writing variables on the fly – All the figures. Doc ID 18216 Rev 5 UM1025 Please Read Carefully: Information in this document is provided solely in connection with ST products. STMicroelectronics NV and its subsidiaries (“ST”) reserve the right to make changes, corrections, modifications or improvements, to this document, and the products and services described herein at any time, without notice. All ST products are sold pursuant to ST’s terms and conditions of sale. Purchasers are solely responsible for the choice, selection and use of the ST products and services described herein, and ST assumes no liability whatsoever relating to the choice, selection or use of the ST products and services described herein. No license, express or implied, by estoppel or otherwise, to any intellectual property rights is granted under this document. If any part of this document refers to any third party products or services it shall not be deemed a license grant by ST for the use of such third party products or services, or any intellectual property contained therein or considered as a warranty covering the use in any manner whatsoever of such third party products or services or any intellectual property contained therein. UNLESS OTHERWISE SET FORTH IN ST’S TERMS AND CONDITIONS OF SALE ST DISCLAIMS ANY EXPRESS OR IMPLIED WARRANTY WITH RESPECT TO THE USE AND/OR SALE OF ST PRODUCTS INCLUDING WITHOUT LIMITATION IMPLIED WARRANTIES OF MERCHANTABILITY, FITNESS FOR A PARTICULAR PURPOSE (AND THEIR EQUIVALENTS UNDER THE LAWS OF ANY JURISDICTION), OR INFRINGEMENT OF ANY PATENT, COPYRIGHT OR OTHER INTELLECTUAL PROPERTY RIGHT. UNLESS EXPRESSLY APPROVED IN WRITING BY TWO AUTHORIZED ST REPRESENTATIVES, ST PRODUCTS ARE NOT RECOMMENDED, AUTHORIZED OR WARRANTED FOR USE IN MILITARY, AIR CRAFT, SPACE, LIFE SAVING, OR LIFE SUSTAINING APPLICATIONS, NOR IN PRODUCTS OR SYSTEMS WHERE FAILURE OR MALFUNCTION MAY RESULT IN PERSONAL INJURY, DEATH, OR SEVERE PROPERTY OR ENVIRONMENTAL DAMAGE. ST PRODUCTS WHICH ARE NOT SPECIFIED AS "AUTOMOTIVE GRADE" MAY ONLY BE USED IN AUTOMOTIVE APPLICATIONS AT USER’S OWN RISK. Resale of ST products with provisions different from the statements and/or technical features set forth in this document shall immediately void any warranty granted by ST for the ST product or service described herein and shall not create or extend in any manner whatsoever, any liability of ST. ST and the ST logo are trademarks or registered trademarks of ST in various countries. Information in this document supersedes and replaces all information previously supplied. The ST logo is a registered trademark of STMicroelectronics. All other names are the property of their respective owners. © 2013 STMicroelectronics - All rights reserved STMicroelectronics group of companies Australia - Belgium - Brazil - Canada - China - Czech Republic - Finland - France - Germany - Hong Kong - India - Israel - Italy - Japan Malaysia - Malta - Morocco - Philippines - Singapore - Spain - Sweden - Switzerland - United Kingdom - United States of America www.st.com Doc ID 18216 Rev 5 39/39