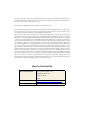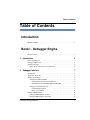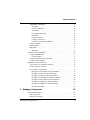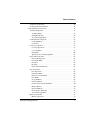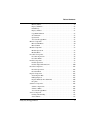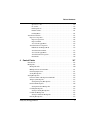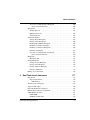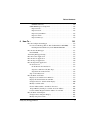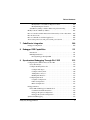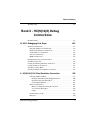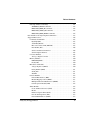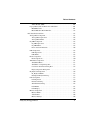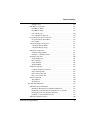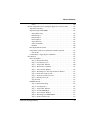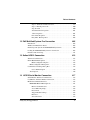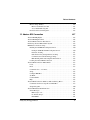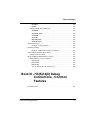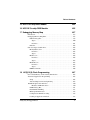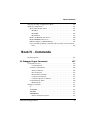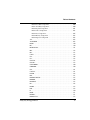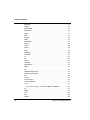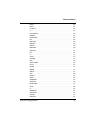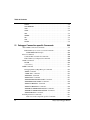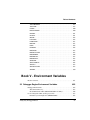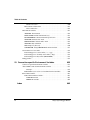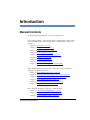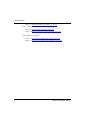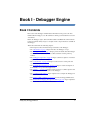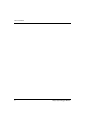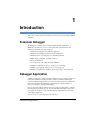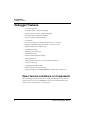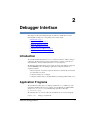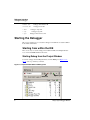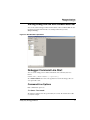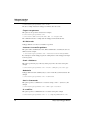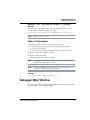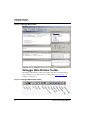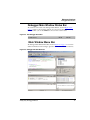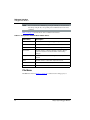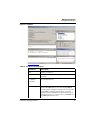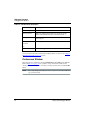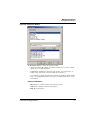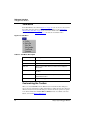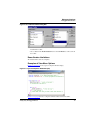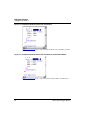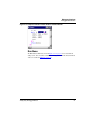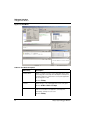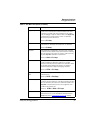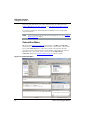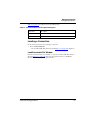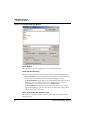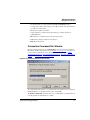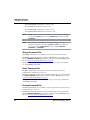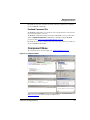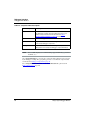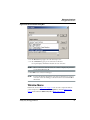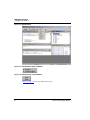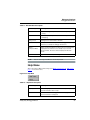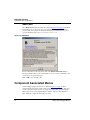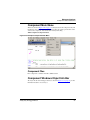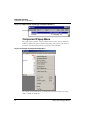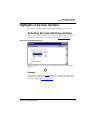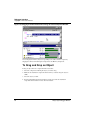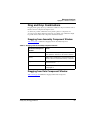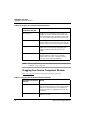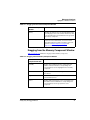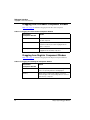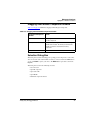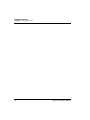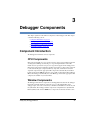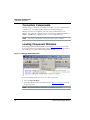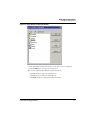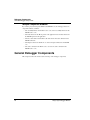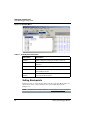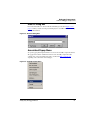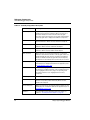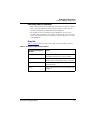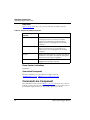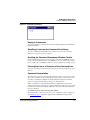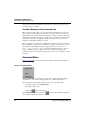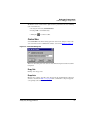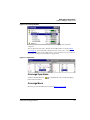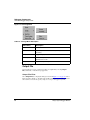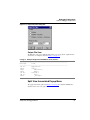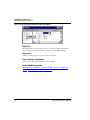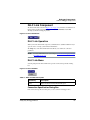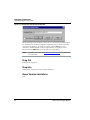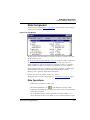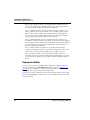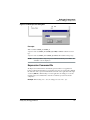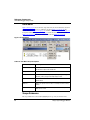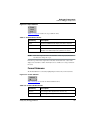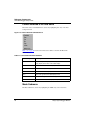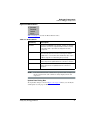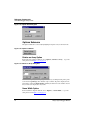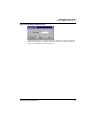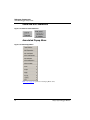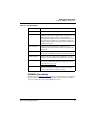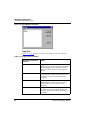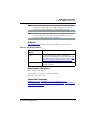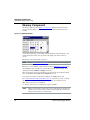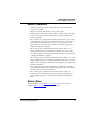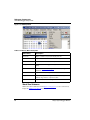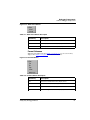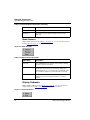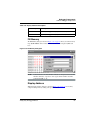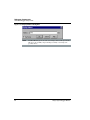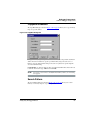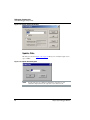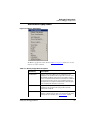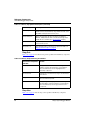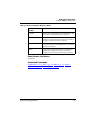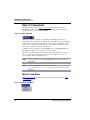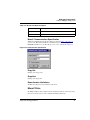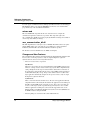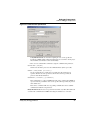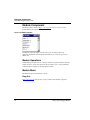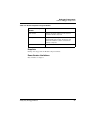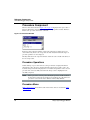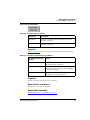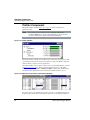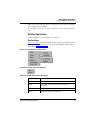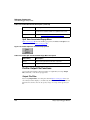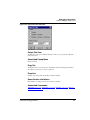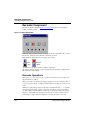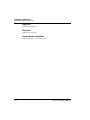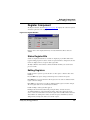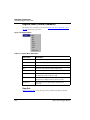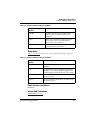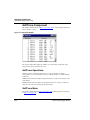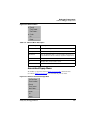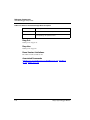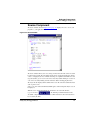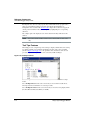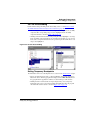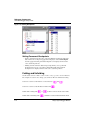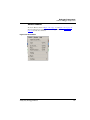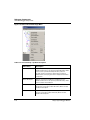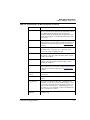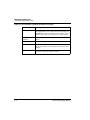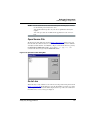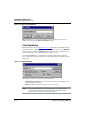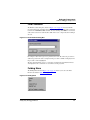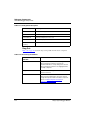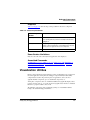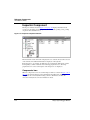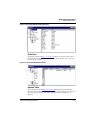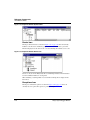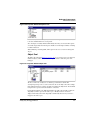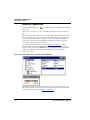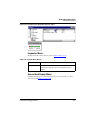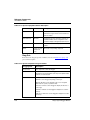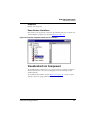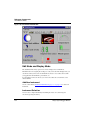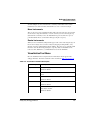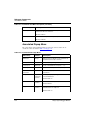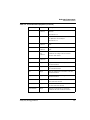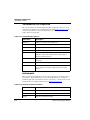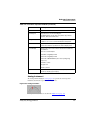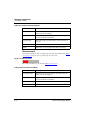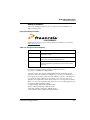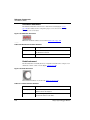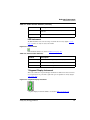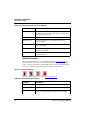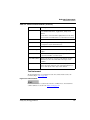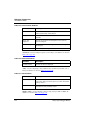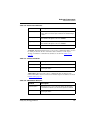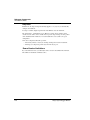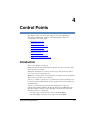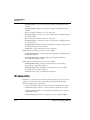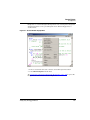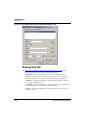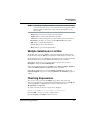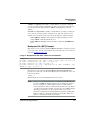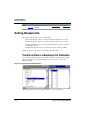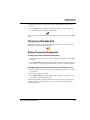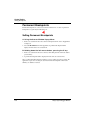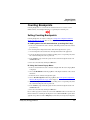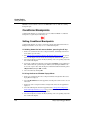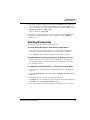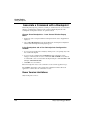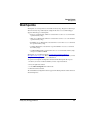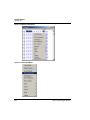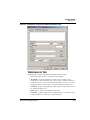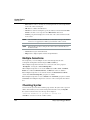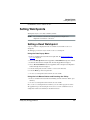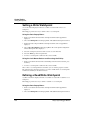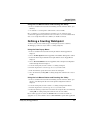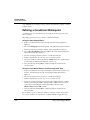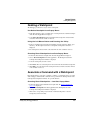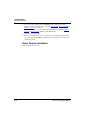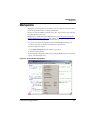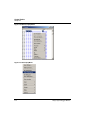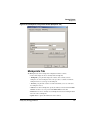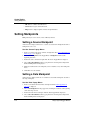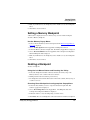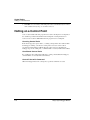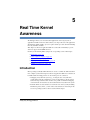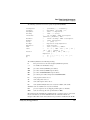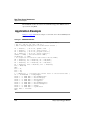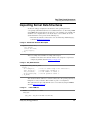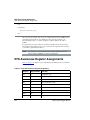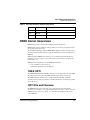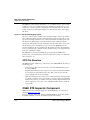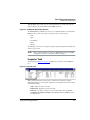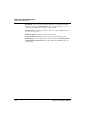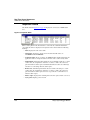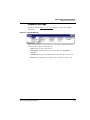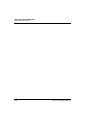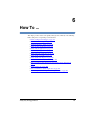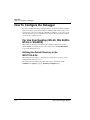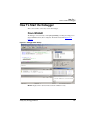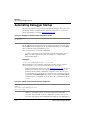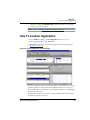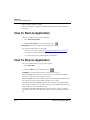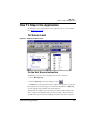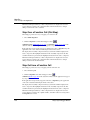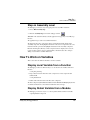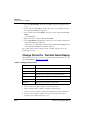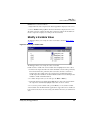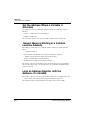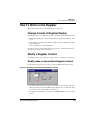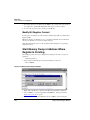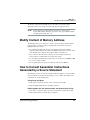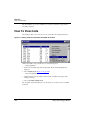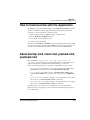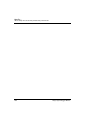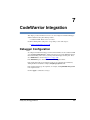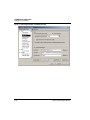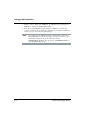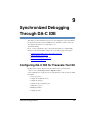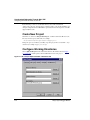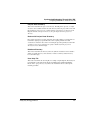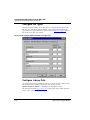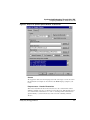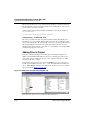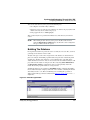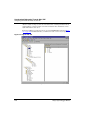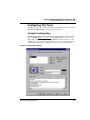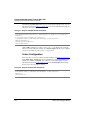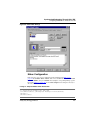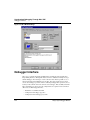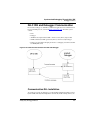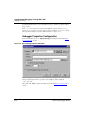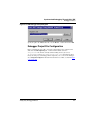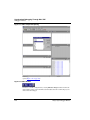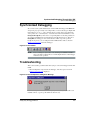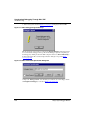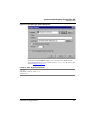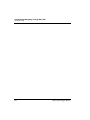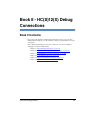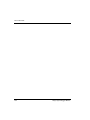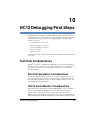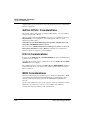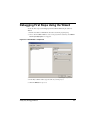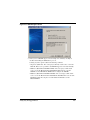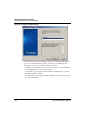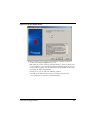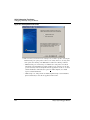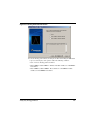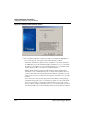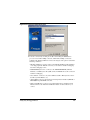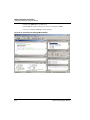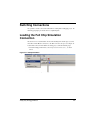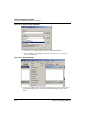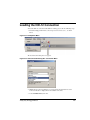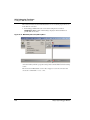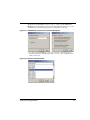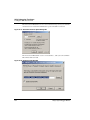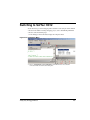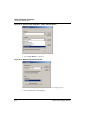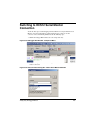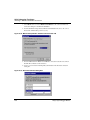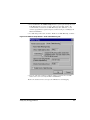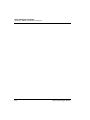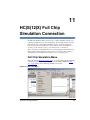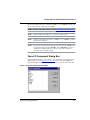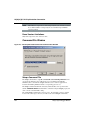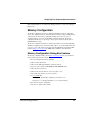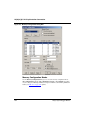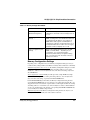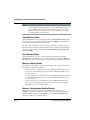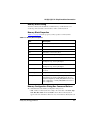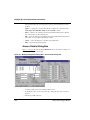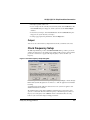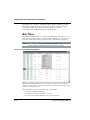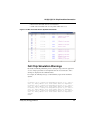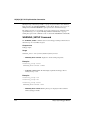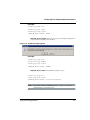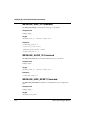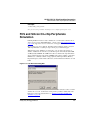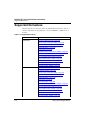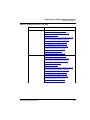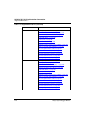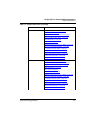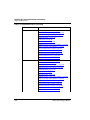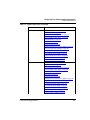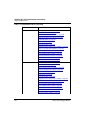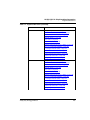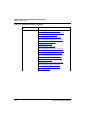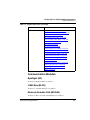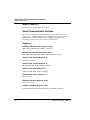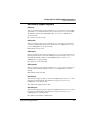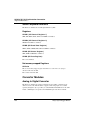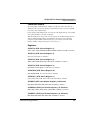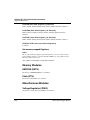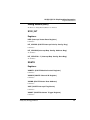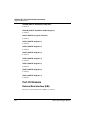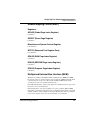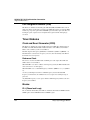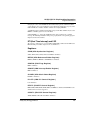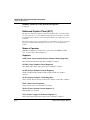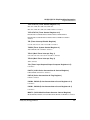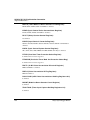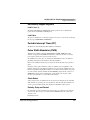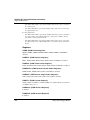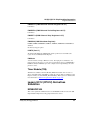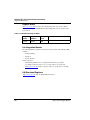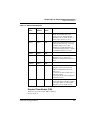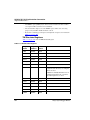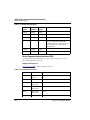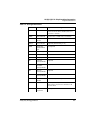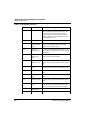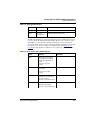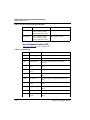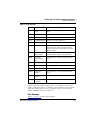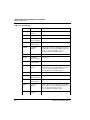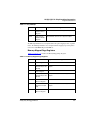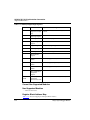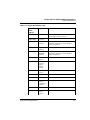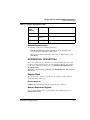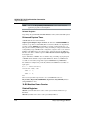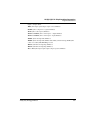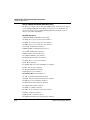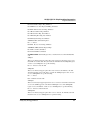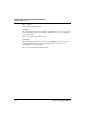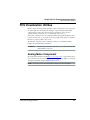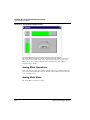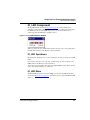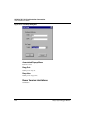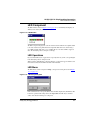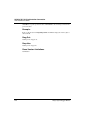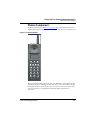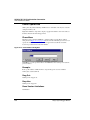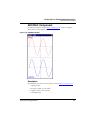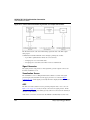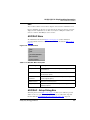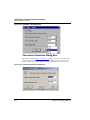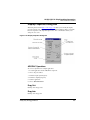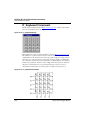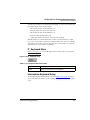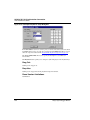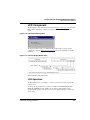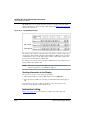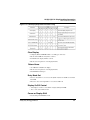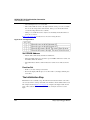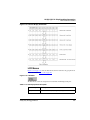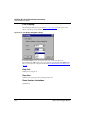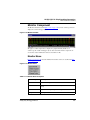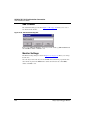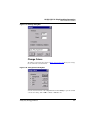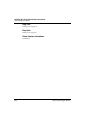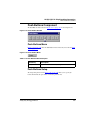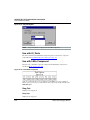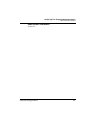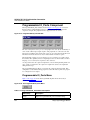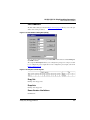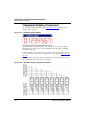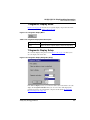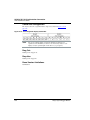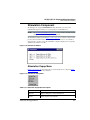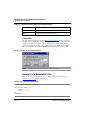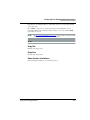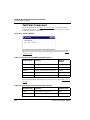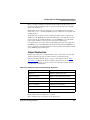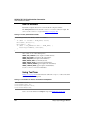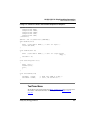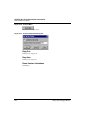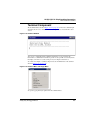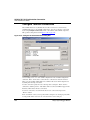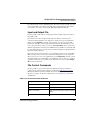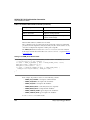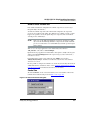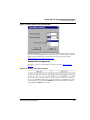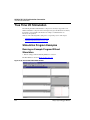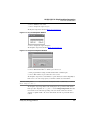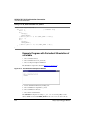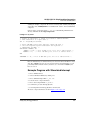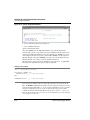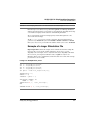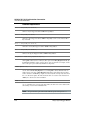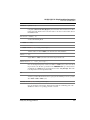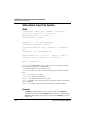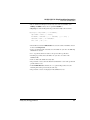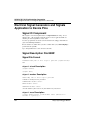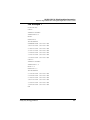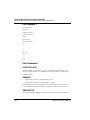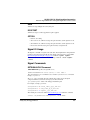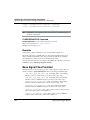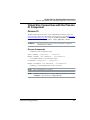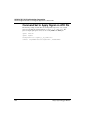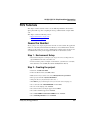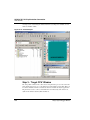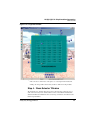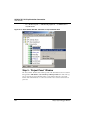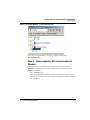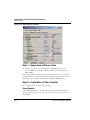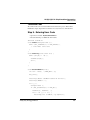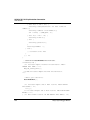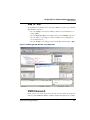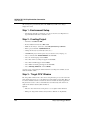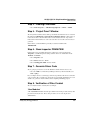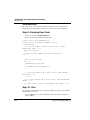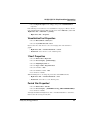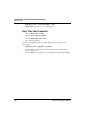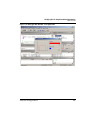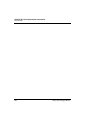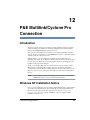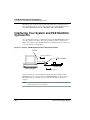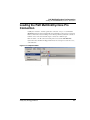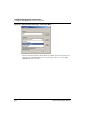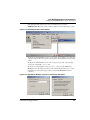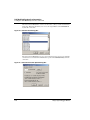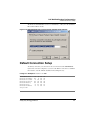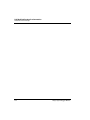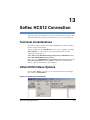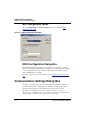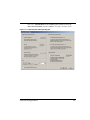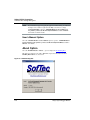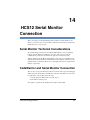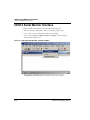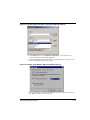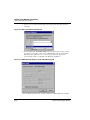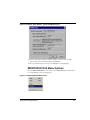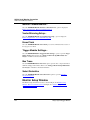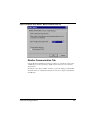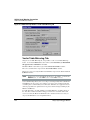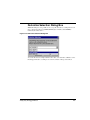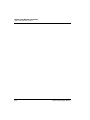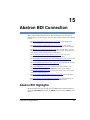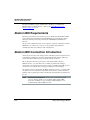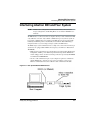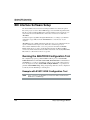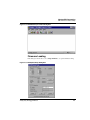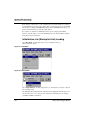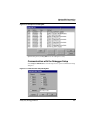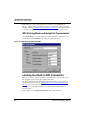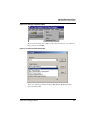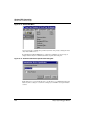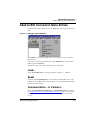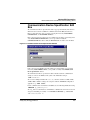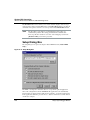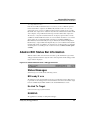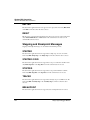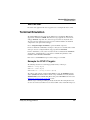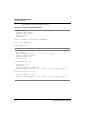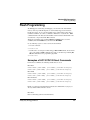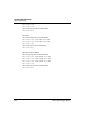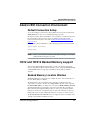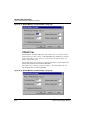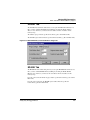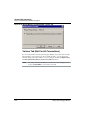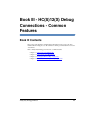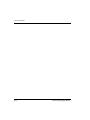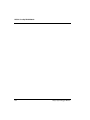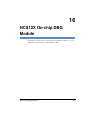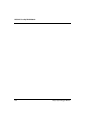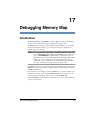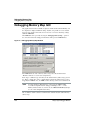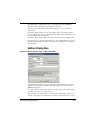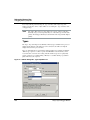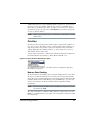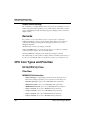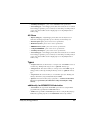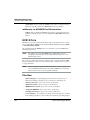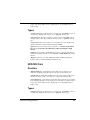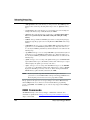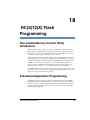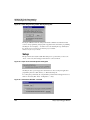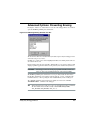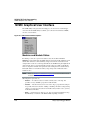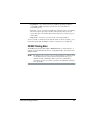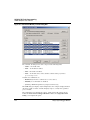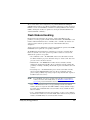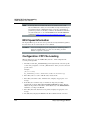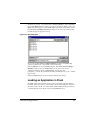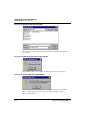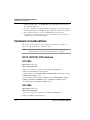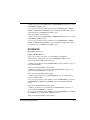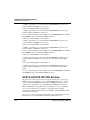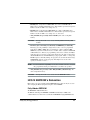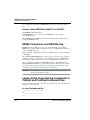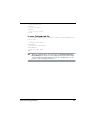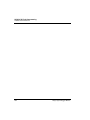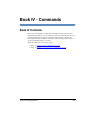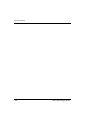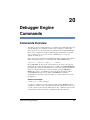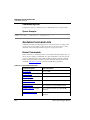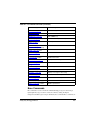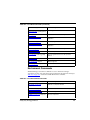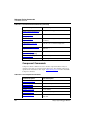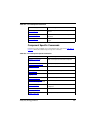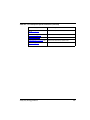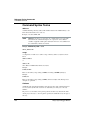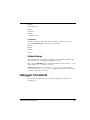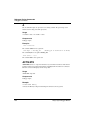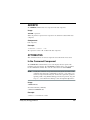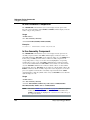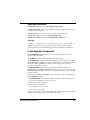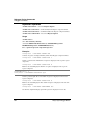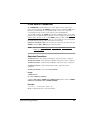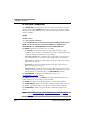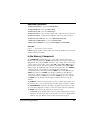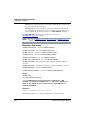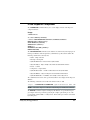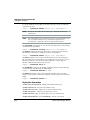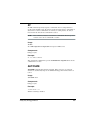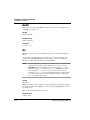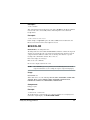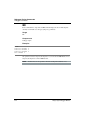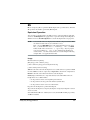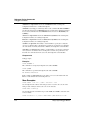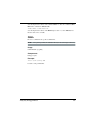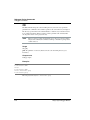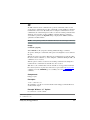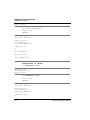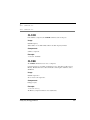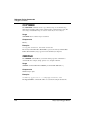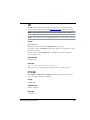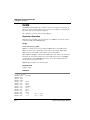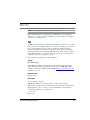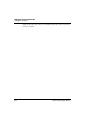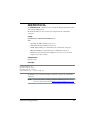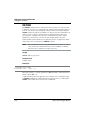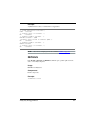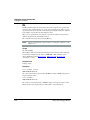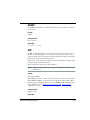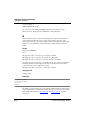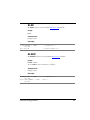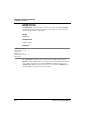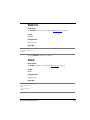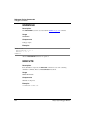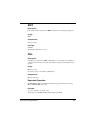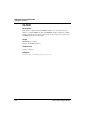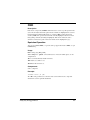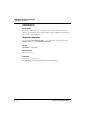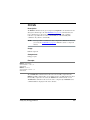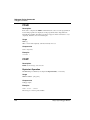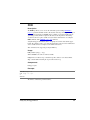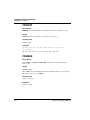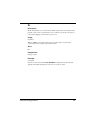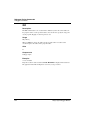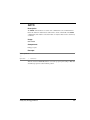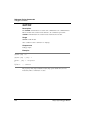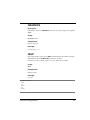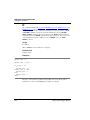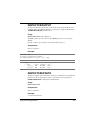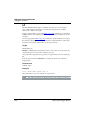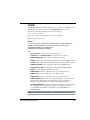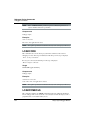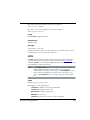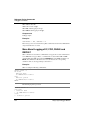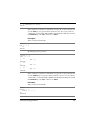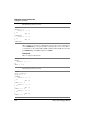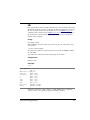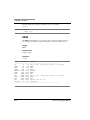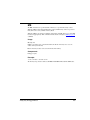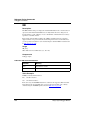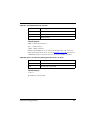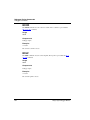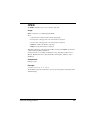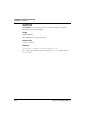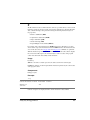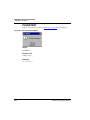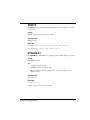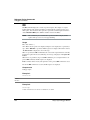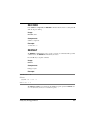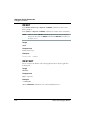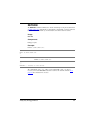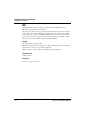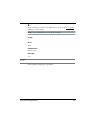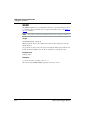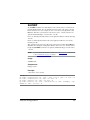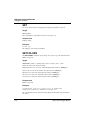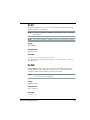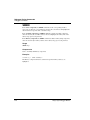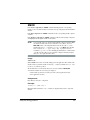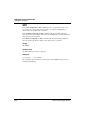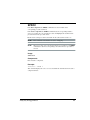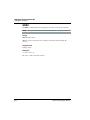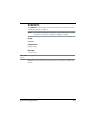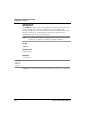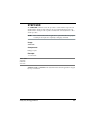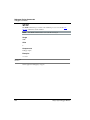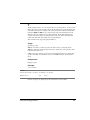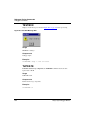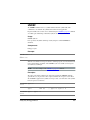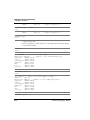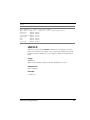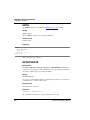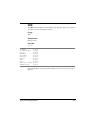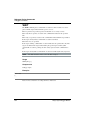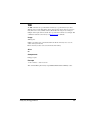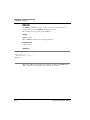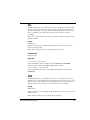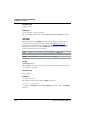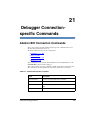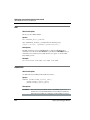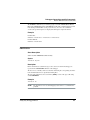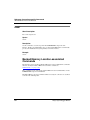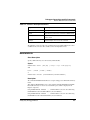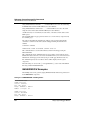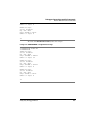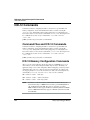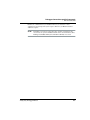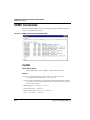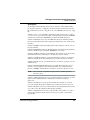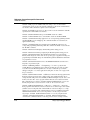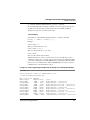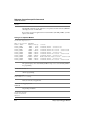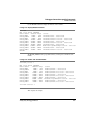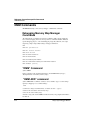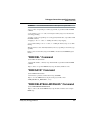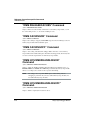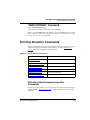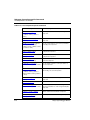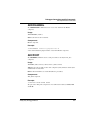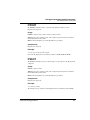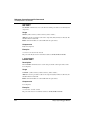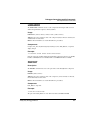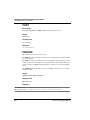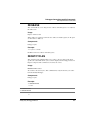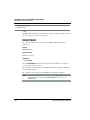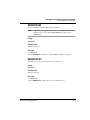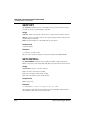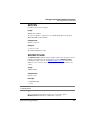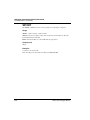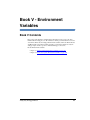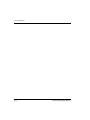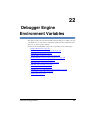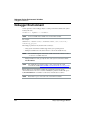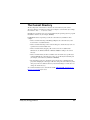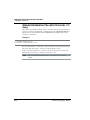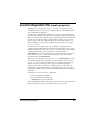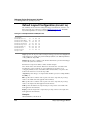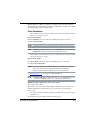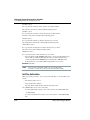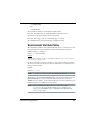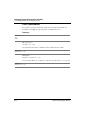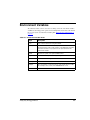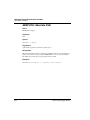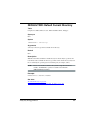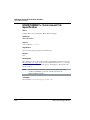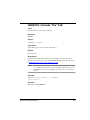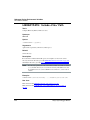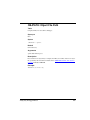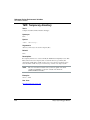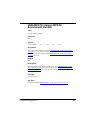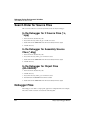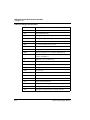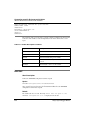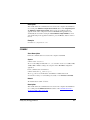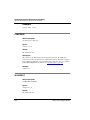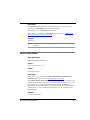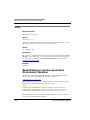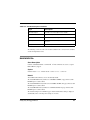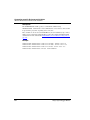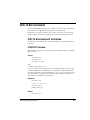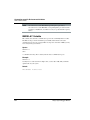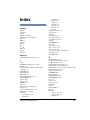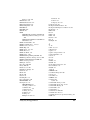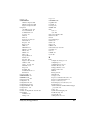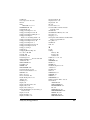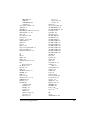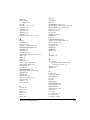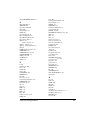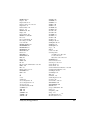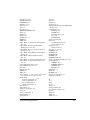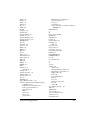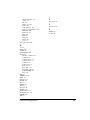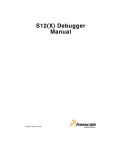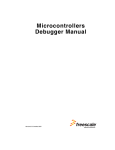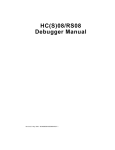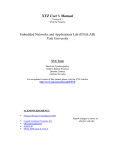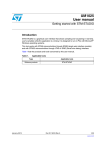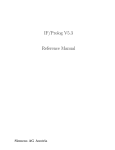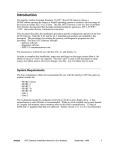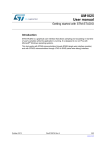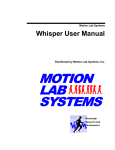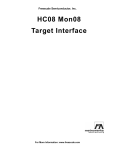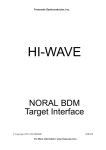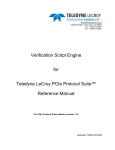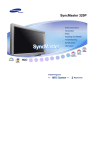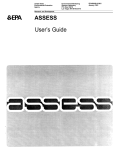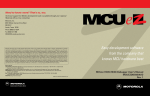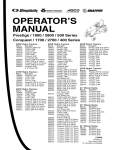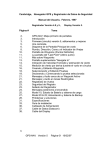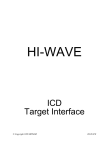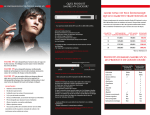Download HC(S)12(X) Debugger.book
Transcript
HC(S)12(X) Debugger
Manual
Revised: February 18, 2006
Freescale™ and the Freescale logo are trademarks of Freescale Semiconductor, Inc. CodeWarrior is a trademark or registered trademark of Freescale Semiconductor, Inc. in the United States and/or other countries. All other product or service names are the property of their respective owners.
Copyright © 1989 - 2006 by Freescale Semiconductor, Inc. All rights reserved.
Information in this document is provided solely to enable system and software implementers to use Freescale Semiconductor products. There are no express or implied copyright licenses granted hereunder to design or fabricate any integrated circuits or integrated circuits based on the information in this document.
Freescale Semiconductor reserves the right to make changes without further notice to any products herein. Freescale
Semiconductor makes no warranty, representation or guarantee regarding the suitability of its products for any particular purpose, nor does Freescale Semiconductor assume any liability arising out of the application or use of any product
or circuit, and specifically disclaims any and all liability, including without limitation consequential or incidental damages. “Typical” parameters that may be provided in Freescale Semiconductor data sheets and/or specifications can and
do vary in different applications and actual performance may vary over time. All operating parameters, including “Typicals”, must be validated for each customer application by customer's technical experts. Freescale Semiconductor does
not convey any license under its patent rights nor the rights of others. Freescale Semiconductor products are not designed, intended, or authorized for use as components in systems intended for surgical implant into the body, or other
applications intended to support or sustain life, or for any other application in which the failure of the Freescale Semiconductor product could create a situation where personal injury or death may occur. Should Buyer purchase or use
Freescale Semiconductor products for any such unintended or unauthorized application, Buyer shall indemnify and hold
Freescale Semiconductor and its officers, employees, subsidiaries, affiliates, and distributors harmless against all
claims, costs, damages, and expenses, and reasonable attorney fees arising out of, directly or indirectly, any claim of
personal injury or death associated with such unintended or unauthorized use, even if such claim alleges that Freescale
Semiconductor was negligent regarding the design or manufacture of the part.
How to Contact Us
Corporate Headquarters
Freescale Semiconductor, Inc.
7700 West Parmer Lane
Austin, TX 78729
U.S.A.
World Wide Web
http://www.freescale.com/codewarrior
Technical Support
http://www.freescale.com/support
Table of Contents
Table of Contents
Introduction
Manual Contents . . . . . . . . . . . . . . . . . . . . . . . . . . . . . . . . . . . . . . . . . . . . . . . . . . 1
Book I - Debugger Engine
Book I Contents . . . . . . . . . . . . . . . . . . . . . . . . . . . . . . . . . . . . . . . . . . . . . . . . . . 3
1
Introduction
5
Freescale Debugger. . . . . . . . . . . . . . . . . . . . . . . . . . . . . . . . . . . . . . . . . . . . . . . . 5
Debugger Application. . . . . . . . . . . . . . . . . . . . . . . . . . . . . . . . . . . . . . . . . . . . . . 5
Debugger Features . . . . . . . . . . . . . . . . . . . . . . . . . . . . . . . . . . . . . . . . . . . . . . . . 6
Demo Version Limitations on Components . . . . . . . . . . . . . . . . . . . . . . . . . . 6
2
Debugger Interface
7
Introduction. . . . . . . . . . . . . . . . . . . . . . . . . . . . . . . . . . . . . . . . . . . . . . . . . . . . . . 7
Application Programs . . . . . . . . . . . . . . . . . . . . . . . . . . . . . . . . . . . . . . . . . . . . . . 7
Starting the Debugger . . . . . . . . . . . . . . . . . . . . . . . . . . . . . . . . . . . . . . . . . . . . . . 8
Starting from within the IDE. . . . . . . . . . . . . . . . . . . . . . . . . . . . . . . . . . . . . . 8
Starting Debug from the Project Window . . . . . . . . . . . . . . . . . . . . . . . . . 8
Starting Debug from the Main Window Menu Bar . . . . . . . . . . . . . . . . . . 9
Debugger Command Line Start. . . . . . . . . . . . . . . . . . . . . . . . . . . . . . . . . . . . 9
Command Line Options. . . . . . . . . . . . . . . . . . . . . . . . . . . . . . . . . . . . . . . 9
Order of Commands . . . . . . . . . . . . . . . . . . . . . . . . . . . . . . . . . . . . . . . . 11
Debugger Main Window. . . . . . . . . . . . . . . . . . . . . . . . . . . . . . . . . . . . . . . . . . . 11
Debugger Main Window Toolbar . . . . . . . . . . . . . . . . . . . . . . . . . . . . . . . . . 12
Debugger Main Window Status Bar . . . . . . . . . . . . . . . . . . . . . . . . . . . . . . . 13
HC(S)12(X) Debugger Manual
1
Table of Contents
Main Window Menu Bar . . . . . . . . . . . . . . . . . . . . . . . . . . . . . . . . . . . . . . . 13
File Menu. . . . . . . . . . . . . . . . . . . . . . . . . . . . . . . . . . . . . . . . . . . . . . . . . 14
Preferences Window . . . . . . . . . . . . . . . . . . . . . . . . . . . . . . . . . . . . . . . . 16
View Menu. . . . . . . . . . . . . . . . . . . . . . . . . . . . . . . . . . . . . . . . . . . . . . . . 18
Customizing the Toolbar . . . . . . . . . . . . . . . . . . . . . . . . . . . . . . . . . . . . . 18
Run Menu . . . . . . . . . . . . . . . . . . . . . . . . . . . . . . . . . . . . . . . . . . . . . . . . 21
Connection Menu . . . . . . . . . . . . . . . . . . . . . . . . . . . . . . . . . . . . . . . . . . 24
Loading a Connection . . . . . . . . . . . . . . . . . . . . . . . . . . . . . . . . . . . . . . . 25
Connection Command File Window . . . . . . . . . . . . . . . . . . . . . . . . . . . . 27
Component Menu . . . . . . . . . . . . . . . . . . . . . . . . . . . . . . . . . . . . . . . . . . . . . 29
Window Menu . . . . . . . . . . . . . . . . . . . . . . . . . . . . . . . . . . . . . . . . . . . . . . . . 31
Help Menu. . . . . . . . . . . . . . . . . . . . . . . . . . . . . . . . . . . . . . . . . . . . . . . . . . . 33
About Box . . . . . . . . . . . . . . . . . . . . . . . . . . . . . . . . . . . . . . . . . . . . . . . . 34
Component Associated Menus . . . . . . . . . . . . . . . . . . . . . . . . . . . . . . . . . . . . . . 34
Component Main Menu . . . . . . . . . . . . . . . . . . . . . . . . . . . . . . . . . . . . . . . . 35
Component Files . . . . . . . . . . . . . . . . . . . . . . . . . . . . . . . . . . . . . . . . . . . 35
Component Windows Object Info Bar . . . . . . . . . . . . . . . . . . . . . . . . . . . . . 35
Component Popup Menu. . . . . . . . . . . . . . . . . . . . . . . . . . . . . . . . . . . . . . . . 36
Highlights of the User Interface . . . . . . . . . . . . . . . . . . . . . . . . . . . . . . . . . . . . . 37
Activating Services with Drag and Drop . . . . . . . . . . . . . . . . . . . . . . . . . . . 37
To Drag and Drop an Object . . . . . . . . . . . . . . . . . . . . . . . . . . . . . . . . . . . . . 38
Drag and Drop Combinations . . . . . . . . . . . . . . . . . . . . . . . . . . . . . . . . . . . . 39
Dragging from Assembly Component Window . . . . . . . . . . . . . . . . . . . 39
Dragging from Data Component Window. . . . . . . . . . . . . . . . . . . . . . . . 39
Dragging from Source Component Window . . . . . . . . . . . . . . . . . . . . . . 40
Dragging from the Memory Component Window . . . . . . . . . . . . . . . . . 41
Dragging from Procedure Component Window . . . . . . . . . . . . . . . . . . . 42
Dragging from Register Component Window. . . . . . . . . . . . . . . . . . . . . 42
Dragging from Module Component Window . . . . . . . . . . . . . . . . . . . . . 43
Selection Dialog Box. . . . . . . . . . . . . . . . . . . . . . . . . . . . . . . . . . . . . . . . 43
3
Debugger Components
45
Component Introduction . . . . . . . . . . . . . . . . . . . . . . . . . . . . . . . . . . . . . . . . . . . 45
CPU Components . . . . . . . . . . . . . . . . . . . . . . . . . . . . . . . . . . . . . . . . . . . . . 45
Window Components . . . . . . . . . . . . . . . . . . . . . . . . . . . . . . . . . . . . . . . . . . 45
HC(S)12(X) Debugger Manual
2
Table of Contents
Connection Components . . . . . . . . . . . . . . . . . . . . . . . . . . . . . . . . . . . . . . . . 46
Loading Component Windows . . . . . . . . . . . . . . . . . . . . . . . . . . . . . . . . . . . 46
General Debugger Components . . . . . . . . . . . . . . . . . . . . . . . . . . . . . . . . . . . . . 48
Assembly Component . . . . . . . . . . . . . . . . . . . . . . . . . . . . . . . . . . . . . . . . . . 49
Assembly Menu . . . . . . . . . . . . . . . . . . . . . . . . . . . . . . . . . . . . . . . . . . . . 49
Setting Breakpoints . . . . . . . . . . . . . . . . . . . . . . . . . . . . . . . . . . . . . . . . . 50
Associated Popup Menu . . . . . . . . . . . . . . . . . . . . . . . . . . . . . . . . . . . . . 51
Command Line Component . . . . . . . . . . . . . . . . . . . . . . . . . . . . . . . . . . . . . 54
Command Menu . . . . . . . . . . . . . . . . . . . . . . . . . . . . . . . . . . . . . . . . . . . 56
Cache Size . . . . . . . . . . . . . . . . . . . . . . . . . . . . . . . . . . . . . . . . . . . . . . . . 57
Coverage Component . . . . . . . . . . . . . . . . . . . . . . . . . . . . . . . . . . . . . . . . . . 58
Coverage Operations . . . . . . . . . . . . . . . . . . . . . . . . . . . . . . . . . . . . . . . . 59
Coverage Menu . . . . . . . . . . . . . . . . . . . . . . . . . . . . . . . . . . . . . . . . . . . . 59
Output File . . . . . . . . . . . . . . . . . . . . . . . . . . . . . . . . . . . . . . . . . . . . . . . . 60
Split View Associated Popup Menu . . . . . . . . . . . . . . . . . . . . . . . . . . . . 61
DA-C Link Component. . . . . . . . . . . . . . . . . . . . . . . . . . . . . . . . . . . . . . . . . 63
DA-C Link Operation . . . . . . . . . . . . . . . . . . . . . . . . . . . . . . . . . . . . . . . 63
DA-C Link Menu. . . . . . . . . . . . . . . . . . . . . . . . . . . . . . . . . . . . . . . . . . . 63
Drag Out . . . . . . . . . . . . . . . . . . . . . . . . . . . . . . . . . . . . . . . . . . . . . . . . . 64
Drop Into . . . . . . . . . . . . . . . . . . . . . . . . . . . . . . . . . . . . . . . . . . . . . . . . . 64
Demo Version Limitations. . . . . . . . . . . . . . . . . . . . . . . . . . . . . . . . . . . . 64
Data Component . . . . . . . . . . . . . . . . . . . . . . . . . . . . . . . . . . . . . . . . . . . . . . 65
Data Operations . . . . . . . . . . . . . . . . . . . . . . . . . . . . . . . . . . . . . . . . . . . . 65
Expression Editor . . . . . . . . . . . . . . . . . . . . . . . . . . . . . . . . . . . . . . . . . . 66
Expression Command file . . . . . . . . . . . . . . . . . . . . . . . . . . . . . . . . . . . . 67
Data Menu . . . . . . . . . . . . . . . . . . . . . . . . . . . . . . . . . . . . . . . . . . . . . . . . 68
Scope Submenu . . . . . . . . . . . . . . . . . . . . . . . . . . . . . . . . . . . . . . . . . . . . 68
Format Submenu . . . . . . . . . . . . . . . . . . . . . . . . . . . . . . . . . . . . . . . . . . . 69
Format Selected & All Sub Menu . . . . . . . . . . . . . . . . . . . . . . . . . . . . . . 70
Mode Submenu . . . . . . . . . . . . . . . . . . . . . . . . . . . . . . . . . . . . . . . . . . . . 70
Options Submenu . . . . . . . . . . . . . . . . . . . . . . . . . . . . . . . . . . . . . . . . . . 72
Zoom and Sort Submenus . . . . . . . . . . . . . . . . . . . . . . . . . . . . . . . . . . . . 74
Associated Popup Menu . . . . . . . . . . . . . . . . . . . . . . . . . . . . . . . . . . . . . 74
Memory Component . . . . . . . . . . . . . . . . . . . . . . . . . . . . . . . . . . . . . . . . . . . 78
Memory Operations . . . . . . . . . . . . . . . . . . . . . . . . . . . . . . . . . . . . . . . . . 79
HC(S)12(X) Debugger Manual
3
Table of Contents
Memory Menu . . . . . . . . . . . . . . . . . . . . . . . . . . . . . . . . . . . . . . . . . . . . . 79
Display Submenu. . . . . . . . . . . . . . . . . . . . . . . . . . . . . . . . . . . . . . . . . . . 82
Fill Memory . . . . . . . . . . . . . . . . . . . . . . . . . . . . . . . . . . . . . . . . . . . . . . . 83
Display Address. . . . . . . . . . . . . . . . . . . . . . . . . . . . . . . . . . . . . . . . . . . . 83
CopyMem Submenu . . . . . . . . . . . . . . . . . . . . . . . . . . . . . . . . . . . . . . . . 85
Search Pattern . . . . . . . . . . . . . . . . . . . . . . . . . . . . . . . . . . . . . . . . . . . . . 85
Update Rate . . . . . . . . . . . . . . . . . . . . . . . . . . . . . . . . . . . . . . . . . . . . . . . 86
Associated Popup Menu . . . . . . . . . . . . . . . . . . . . . . . . . . . . . . . . . . . . . 87
MicroC Component. . . . . . . . . . . . . . . . . . . . . . . . . . . . . . . . . . . . . . . . . . . . 90
MicroC Link Menu . . . . . . . . . . . . . . . . . . . . . . . . . . . . . . . . . . . . . . . . . 90
MicroC DLLs . . . . . . . . . . . . . . . . . . . . . . . . . . . . . . . . . . . . . . . . . . . . . 91
Module Component. . . . . . . . . . . . . . . . . . . . . . . . . . . . . . . . . . . . . . . . . . . . 94
Module Operations . . . . . . . . . . . . . . . . . . . . . . . . . . . . . . . . . . . . . . . . . 94
Module Menu . . . . . . . . . . . . . . . . . . . . . . . . . . . . . . . . . . . . . . . . . . . . . 94
Procedure Component . . . . . . . . . . . . . . . . . . . . . . . . . . . . . . . . . . . . . . . . . . 96
Procedure Operations . . . . . . . . . . . . . . . . . . . . . . . . . . . . . . . . . . . . . . . 96
Procedure Menu. . . . . . . . . . . . . . . . . . . . . . . . . . . . . . . . . . . . . . . . . . . . 96
Profiler Component . . . . . . . . . . . . . . . . . . . . . . . . . . . . . . . . . . . . . . . . . . . . 98
Profiler Operations . . . . . . . . . . . . . . . . . . . . . . . . . . . . . . . . . . . . . . . . . 99
Profiler Output File Functions . . . . . . . . . . . . . . . . . . . . . . . . . . . . . . . . 100
Recorder Component. . . . . . . . . . . . . . . . . . . . . . . . . . . . . . . . . . . . . . . . . . 102
Recorder Operations . . . . . . . . . . . . . . . . . . . . . . . . . . . . . . . . . . . . . . . 102
Recorder Menu . . . . . . . . . . . . . . . . . . . . . . . . . . . . . . . . . . . . . . . . . . . 103
Register Component . . . . . . . . . . . . . . . . . . . . . . . . . . . . . . . . . . . . . . . . . . 105
Status Register Bits . . . . . . . . . . . . . . . . . . . . . . . . . . . . . . . . . . . . . . . . 105
Editing Registers . . . . . . . . . . . . . . . . . . . . . . . . . . . . . . . . . . . . . . . . . . 105
Register Menu (Format Submenu) . . . . . . . . . . . . . . . . . . . . . . . . . . . . 106
Drop Into: . . . . . . . . . . . . . . . . . . . . . . . . . . . . . . . . . . . . . . . . . . . . . . . 107
SoftTrace Component . . . . . . . . . . . . . . . . . . . . . . . . . . . . . . . . . . . . . . . . . 108
SoftTrace Operations . . . . . . . . . . . . . . . . . . . . . . . . . . . . . . . . . . . . . . . 108
SoftTrace Menu . . . . . . . . . . . . . . . . . . . . . . . . . . . . . . . . . . . . . . . . . . . 108
Associated Popup Menu . . . . . . . . . . . . . . . . . . . . . . . . . . . . . . . . . . . . 109
Source Component . . . . . . . . . . . . . . . . . . . . . . . . . . . . . . . . . . . . . . . . . . . 111
Folding and Unfolding . . . . . . . . . . . . . . . . . . . . . . . . . . . . . . . . . . . . . 114
Source Menus . . . . . . . . . . . . . . . . . . . . . . . . . . . . . . . . . . . . . . . . . . . . 115
HC(S)12(X) Debugger Manual
4
Table of Contents
Open Source File . . . . . . . . . . . . . . . . . . . . . . . . . . . . . . . . . . . . . . . . . . 119
Go to Line . . . . . . . . . . . . . . . . . . . . . . . . . . . . . . . . . . . . . . . . . . . . . . . 119
Find Operations . . . . . . . . . . . . . . . . . . . . . . . . . . . . . . . . . . . . . . . . . . . 120
Find Procedure. . . . . . . . . . . . . . . . . . . . . . . . . . . . . . . . . . . . . . . . . . . . 121
Folding Menu . . . . . . . . . . . . . . . . . . . . . . . . . . . . . . . . . . . . . . . . . . . . 121
Visualization Utilities . . . . . . . . . . . . . . . . . . . . . . . . . . . . . . . . . . . . . . . . . . . . 123
Inspector Component . . . . . . . . . . . . . . . . . . . . . . . . . . . . . . . . . . . . . . . . . 124
Inspector Operations . . . . . . . . . . . . . . . . . . . . . . . . . . . . . . . . . . . . . . . 128
Inspector Menu . . . . . . . . . . . . . . . . . . . . . . . . . . . . . . . . . . . . . . . . . . . 129
Associated Popup Menu . . . . . . . . . . . . . . . . . . . . . . . . . . . . . . . . . . . . 129
VisualizationTool Component. . . . . . . . . . . . . . . . . . . . . . . . . . . . . . . . . . . 131
Edit Mode and Display Mode . . . . . . . . . . . . . . . . . . . . . . . . . . . . . . . . 132
VisualizationTool Menu. . . . . . . . . . . . . . . . . . . . . . . . . . . . . . . . . . . . . 133
Associated Popup Menu . . . . . . . . . . . . . . . . . . . . . . . . . . . . . . . . . . . . 134
VisualizationTool Properties . . . . . . . . . . . . . . . . . . . . . . . . . . . . . . . . . 136
Instruments . . . . . . . . . . . . . . . . . . . . . . . . . . . . . . . . . . . . . . . . . . . . . . 136
4
Control Points
147
Introduction. . . . . . . . . . . . . . . . . . . . . . . . . . . . . . . . . . . . . . . . . . . . . . . . . . . . 147
Breakpoints . . . . . . . . . . . . . . . . . . . . . . . . . . . . . . . . . . . . . . . . . . . . . . . . . . . . 148
Breakpoints Tab. . . . . . . . . . . . . . . . . . . . . . . . . . . . . . . . . . . . . . . . . . . . . . 150
Multiple Selections in List Box. . . . . . . . . . . . . . . . . . . . . . . . . . . . . . . . . . 151
Checking Expressions . . . . . . . . . . . . . . . . . . . . . . . . . . . . . . . . . . . . . . . . . 151
Saving Breakpoints . . . . . . . . . . . . . . . . . . . . . . . . . . . . . . . . . . . . . . . . . . . 152
Setting Breakpoints. . . . . . . . . . . . . . . . . . . . . . . . . . . . . . . . . . . . . . . . . . . . . . 154
Positions Where a Breakpoint Is Definable . . . . . . . . . . . . . . . . . . . . . . . . 154
Temporary Breakpoints . . . . . . . . . . . . . . . . . . . . . . . . . . . . . . . . . . . . . . . . 155
Setting Temporary Breakpoints . . . . . . . . . . . . . . . . . . . . . . . . . . . . . . . 155
Permanent Breakpoints . . . . . . . . . . . . . . . . . . . . . . . . . . . . . . . . . . . . . . . . 156
Setting Permanent Breakpoints . . . . . . . . . . . . . . . . . . . . . . . . . . . . . . . 156
Counting Breakpoints . . . . . . . . . . . . . . . . . . . . . . . . . . . . . . . . . . . . . . . . . 157
Setting Counting Breakpoints . . . . . . . . . . . . . . . . . . . . . . . . . . . . . . . . 157
Conditional Breakpoints . . . . . . . . . . . . . . . . . . . . . . . . . . . . . . . . . . . . . . . 158
Setting Conditional Breakpoints . . . . . . . . . . . . . . . . . . . . . . . . . . . . . . 158
Deleting Breakpoints. . . . . . . . . . . . . . . . . . . . . . . . . . . . . . . . . . . . . . . . . . 159
HC(S)12(X) Debugger Manual
5
Table of Contents
Associate a Command with a Breakpoint . . . . . . . . . . . . . . . . . . . . . . . . . 160
Demo Version Limitations. . . . . . . . . . . . . . . . . . . . . . . . . . . . . . . . . . . 160
Watchpoints. . . . . . . . . . . . . . . . . . . . . . . . . . . . . . . . . . . . . . . . . . . . . . . . . . . . 161
Watchpoints Tab . . . . . . . . . . . . . . . . . . . . . . . . . . . . . . . . . . . . . . . . . . . . . 163
Multiple Selections . . . . . . . . . . . . . . . . . . . . . . . . . . . . . . . . . . . . . . . . . . . 164
Checking Syntax . . . . . . . . . . . . . . . . . . . . . . . . . . . . . . . . . . . . . . . . . . . . . 164
Setting Watchpoints . . . . . . . . . . . . . . . . . . . . . . . . . . . . . . . . . . . . . . . . . . . . . 165
Setting a Read Watchpoint . . . . . . . . . . . . . . . . . . . . . . . . . . . . . . . . . . . . . 165
Setting a Write Watchpoint . . . . . . . . . . . . . . . . . . . . . . . . . . . . . . . . . . . . . 166
Defining a Read/Write Watchpoint . . . . . . . . . . . . . . . . . . . . . . . . . . . . . . . 166
Defining a Counting Watchpoint. . . . . . . . . . . . . . . . . . . . . . . . . . . . . . . . . 167
Defining a Conditional Watchpoint. . . . . . . . . . . . . . . . . . . . . . . . . . . . . . . 168
Deleting a Watchpoint . . . . . . . . . . . . . . . . . . . . . . . . . . . . . . . . . . . . . . . . . 169
Associate a Command with a Watchpoint. . . . . . . . . . . . . . . . . . . . . . . . . . 169
Demo Version Limitations. . . . . . . . . . . . . . . . . . . . . . . . . . . . . . . . . . . 170
Markpoints . . . . . . . . . . . . . . . . . . . . . . . . . . . . . . . . . . . . . . . . . . . . . . . . . . . . 171
Markpoints Tab . . . . . . . . . . . . . . . . . . . . . . . . . . . . . . . . . . . . . . . . . . . . . . 173
Setting Markpoints . . . . . . . . . . . . . . . . . . . . . . . . . . . . . . . . . . . . . . . . . . . . . . 174
Setting a Source Markpoint . . . . . . . . . . . . . . . . . . . . . . . . . . . . . . . . . . . . 174
Setting a Data Markpoint . . . . . . . . . . . . . . . . . . . . . . . . . . . . . . . . . . . . . . 174
Setting a Memory Markpoint . . . . . . . . . . . . . . . . . . . . . . . . . . . . . . . . . . . 175
Deleting a Markpoint . . . . . . . . . . . . . . . . . . . . . . . . . . . . . . . . . . . . . . . . . 175
Halting on a Control Point . . . . . . . . . . . . . . . . . . . . . . . . . . . . . . . . . . . . . . . . 176
5
Real Time Kernel Awareness
177
Introduction. . . . . . . . . . . . . . . . . . . . . . . . . . . . . . . . . . . . . . . . . . . . . . . . . . . . 177
Inspecting Task State. . . . . . . . . . . . . . . . . . . . . . . . . . . . . . . . . . . . . . . . . . 178
RTK Interface . . . . . . . . . . . . . . . . . . . . . . . . . . . . . . . . . . . . . . . . . . . . 178
Task Description Language. . . . . . . . . . . . . . . . . . . . . . . . . . . . . . . . . . . . . . . . 178
Application Example . . . . . . . . . . . . . . . . . . . . . . . . . . . . . . . . . . . . . . . . . . . . 180
Inspecting Kernel Data Structures . . . . . . . . . . . . . . . . . . . . . . . . . . . . . . . . . . 181
RTK Awareness Register Assignments. . . . . . . . . . . . . . . . . . . . . . . . . . . . . . . 182
OSEK Kernel Awareness . . . . . . . . . . . . . . . . . . . . . . . . . . . . . . . . . . . . . . . . . 183
OSEK ORTI . . . . . . . . . . . . . . . . . . . . . . . . . . . . . . . . . . . . . . . . . . . . . . . . 183
ORTI File and Filename . . . . . . . . . . . . . . . . . . . . . . . . . . . . . . . . . . . . . . . 183
HC(S)12(X) Debugger Manual
6
Table of Contents
ORTI File Structure . . . . . . . . . . . . . . . . . . . . . . . . . . . . . . . . . . . . . . . . 184
OSEK RTK Inspector Component . . . . . . . . . . . . . . . . . . . . . . . . . . . . . . . 184
Inspector Task . . . . . . . . . . . . . . . . . . . . . . . . . . . . . . . . . . . . . . . . . . . . 185
Inspector Stack. . . . . . . . . . . . . . . . . . . . . . . . . . . . . . . . . . . . . . . . . . . . 187
Inspector SystemTimer . . . . . . . . . . . . . . . . . . . . . . . . . . . . . . . . . . . . . 187
Inspector Alarm . . . . . . . . . . . . . . . . . . . . . . . . . . . . . . . . . . . . . . . . . . . 188
Inspector Message . . . . . . . . . . . . . . . . . . . . . . . . . . . . . . . . . . . . . . . . . 189
6
How To ...
191
How To Configure the Debugger . . . . . . . . . . . . . . . . . . . . . . . . . . . . . . . . . . . 192
For Use from Desktop (Win 95, Win 98,Win NT4.0 or Win2000). . . . . . . 192
Defining the Default Directory in the MCUTOOLS.INI . . . . . . . . . . . 192
How To Start the Debugger . . . . . . . . . . . . . . . . . . . . . . . . . . . . . . . . . . . . . . . 193
From WinEdit . . . . . . . . . . . . . . . . . . . . . . . . . . . . . . . . . . . . . . . . . . . . . . . 193
Automating Debugger Startup . . . . . . . . . . . . . . . . . . . . . . . . . . . . . . . . . . . . . 194
How To Load an Application . . . . . . . . . . . . . . . . . . . . . . . . . . . . . . . . . . . . . . 195
How To Start an Application . . . . . . . . . . . . . . . . . . . . . . . . . . . . . . . . . . . . . . 196
How To Stop an Application. . . . . . . . . . . . . . . . . . . . . . . . . . . . . . . . . . . . . . . 196
How To Step in the Application . . . . . . . . . . . . . . . . . . . . . . . . . . . . . . . . . . . . 197
On Source Level . . . . . . . . . . . . . . . . . . . . . . . . . . . . . . . . . . . . . . . . . . . . . 197
On the Next Source Instruction . . . . . . . . . . . . . . . . . . . . . . . . . . . . . . . 197
Step Over a Function Call (Flat Step) . . . . . . . . . . . . . . . . . . . . . . . . . . 198
Step Out from a Function Call. . . . . . . . . . . . . . . . . . . . . . . . . . . . . . . . 198
Step on Assembly Level . . . . . . . . . . . . . . . . . . . . . . . . . . . . . . . . . . . . . . . 199
How To Work on Variables. . . . . . . . . . . . . . . . . . . . . . . . . . . . . . . . . . . . . . . . 199
Display Local Variable from a Function . . . . . . . . . . . . . . . . . . . . . . . . . . . 199
Display Global Variable from a Module . . . . . . . . . . . . . . . . . . . . . . . . . . . 199
Change Format for Variable Value Display . . . . . . . . . . . . . . . . . . . . . . . . 200
Modify a Variable Value . . . . . . . . . . . . . . . . . . . . . . . . . . . . . . . . . . . . . . . 201
Get the Address Where a Variable is Allocated . . . . . . . . . . . . . . . . . . . . . 202
Inspect Memory Starting at a Variable Location Address . . . . . . . . . . . . . 202
Load an Address Register with the Address of a Variable . . . . . . . . . . . . . 202
How To Work on the Register. . . . . . . . . . . . . . . . . . . . . . . . . . . . . . . . . . . . . . 203
Change Format of Register Display . . . . . . . . . . . . . . . . . . . . . . . . . . . . . . 203
Modify a Register Content . . . . . . . . . . . . . . . . . . . . . . . . . . . . . . . . . . . . . 203
HC(S)12(X) Debugger Manual
7
Table of Contents
Modify Index or Accumulator Register Content . . . . . . . . . . . . . . . . . . 203
Modify Bit Register Content . . . . . . . . . . . . . . . . . . . . . . . . . . . . . . . . . 204
Start Memory Dump at Address Where Register Is Pointing . . . . . . . . . . 204
Modify Content of Memory Address . . . . . . . . . . . . . . . . . . . . . . . . . . . . . . . . 205
How to Consult Assembler Instructions Generated by a Source Statement. . . 205
How To View Code. . . . . . . . . . . . . . . . . . . . . . . . . . . . . . . . . . . . . . . . . . . . . . 206
How to Communicate with the Application . . . . . . . . . . . . . . . . . . . . . . . . . . . 207
About startup.cmd, reset.cmd, preload.cmd, postload.cmd . . . . . . . . . . . . . . . 207
7
CodeWarrior Integration
209
Debugger Configuration . . . . . . . . . . . . . . . . . . . . . . . . . . . . . . . . . . . . . . . . . . 209
8
Debugger DDE Capabilities
211
Introduction . . . . . . . . . . . . . . . . . . . . . . . . . . . . . . . . . . . . . . . . . . . . . . . . . 211
DDE Implementation . . . . . . . . . . . . . . . . . . . . . . . . . . . . . . . . . . . . . . . . . 211
Driving Debugger through DDE . . . . . . . . . . . . . . . . . . . . . . . . . . . . . . 211
9
Synchronized Debugging Through DA-C IDE
213
Configuring DA-C IDE for Freescale Tool Kit . . . . . . . . . . . . . . . . . . . . . . . . 213
Create New Project . . . . . . . . . . . . . . . . . . . . . . . . . . . . . . . . . . . . . . . . . . . 214
Configure Working Directories . . . . . . . . . . . . . . . . . . . . . . . . . . . . . . . . . . 214
Configure File Types . . . . . . . . . . . . . . . . . . . . . . . . . . . . . . . . . . . . . . . 216
Configure Library Path . . . . . . . . . . . . . . . . . . . . . . . . . . . . . . . . . . . . . 216
Adding Files to Project . . . . . . . . . . . . . . . . . . . . . . . . . . . . . . . . . . . . . 218
Building The Database . . . . . . . . . . . . . . . . . . . . . . . . . . . . . . . . . . . . . 219
Configuring The Tools . . . . . . . . . . . . . . . . . . . . . . . . . . . . . . . . . . . . . . . . 221
Compiler Configuration. . . . . . . . . . . . . . . . . . . . . . . . . . . . . . . . . . . . . 221
Linker Configuration . . . . . . . . . . . . . . . . . . . . . . . . . . . . . . . . . . . . . . . 222
Maker Configuration . . . . . . . . . . . . . . . . . . . . . . . . . . . . . . . . . . . . . . . 223
Debugger Interface . . . . . . . . . . . . . . . . . . . . . . . . . . . . . . . . . . . . . . . . . . . . . . 224
DA-C IDE and Debugger Communication . . . . . . . . . . . . . . . . . . . . . . . . . 225
Communication DLL Installation . . . . . . . . . . . . . . . . . . . . . . . . . . . . . 225
Debugger Properties Configuration. . . . . . . . . . . . . . . . . . . . . . . . . . . . 226
Debugger Project File Configuration . . . . . . . . . . . . . . . . . . . . . . . . . . 227
Synchronized Debugging . . . . . . . . . . . . . . . . . . . . . . . . . . . . . . . . . . . . . . . . . 229
HC(S)12(X) Debugger Manual
8
Table of Contents
Troubleshooting . . . . . . . . . . . . . . . . . . . . . . . . . . . . . . . . . . . . . . . . . . . . . . . . 229
Book II - HC(S)12(X) Debug
Connections
Book II Contents . . . . . . . . . . . . . . . . . . . . . . . . . . . . . . . . . . . . . . . . . . . . . . . . 233
10 HC12 Debugging First Steps
235
Technical Considerations . . . . . . . . . . . . . . . . . . . . . . . . . . . . . . . . . . . . . . . . . 235
Full Chip Simulation Considerations . . . . . . . . . . . . . . . . . . . . . . . . . . . . . 235
HCS12 Serial Monitor Considerations . . . . . . . . . . . . . . . . . . . . . . . . . . . . 235
SofTec HCS12 Considerations. . . . . . . . . . . . . . . . . . . . . . . . . . . . . . . . . . 236
ICD-12 Considerations . . . . . . . . . . . . . . . . . . . . . . . . . . . . . . . . . . . . . . . . 236
BDIK Considerations . . . . . . . . . . . . . . . . . . . . . . . . . . . . . . . . . . . . . . . . . 236
Debugging First Steps Using the Wizard . . . . . . . . . . . . . . . . . . . . . . . . . . . . . 237
Switching Connections . . . . . . . . . . . . . . . . . . . . . . . . . . . . . . . . . . . . . . . . . . . 247
Loading the Full Chip Simulation Connection . . . . . . . . . . . . . . . . . . . . . . . . . 247
Loading the ICD-12 Connection. . . . . . . . . . . . . . . . . . . . . . . . . . . . . . . . . . . . 249
Switching to SofTec HC12 . . . . . . . . . . . . . . . . . . . . . . . . . . . . . . . . . . . . . . . . 253
Switching to HCS12 Serial Monitor Connection . . . . . . . . . . . . . . . . . . . . . . . 255
11 HC(S)12(X) Full Chip Simulation Connection
259
Full Chip Simulation Menu. . . . . . . . . . . . . . . . . . . . . . . . . . . . . . . . . . . . . 259
Debugger Status Bar with Full Chip Simulation . . . . . . . . . . . . . . . . . . 260
Open I/O Component Dialog Box . . . . . . . . . . . . . . . . . . . . . . . . . . . . . 261
Command File Window. . . . . . . . . . . . . . . . . . . . . . . . . . . . . . . . . . . . . 262
Memory Configuration . . . . . . . . . . . . . . . . . . . . . . . . . . . . . . . . . . . . . . . . 263
Memory Configuration Dialog Box Features . . . . . . . . . . . . . . . . . . . . 263
Access Details Dialog Box . . . . . . . . . . . . . . . . . . . . . . . . . . . . . . . . . . 268
Output . . . . . . . . . . . . . . . . . . . . . . . . . . . . . . . . . . . . . . . . . . . . . . . . . . 269
Clock Frequency Setup . . . . . . . . . . . . . . . . . . . . . . . . . . . . . . . . . . . . . . . . 269
Bus Trace. . . . . . . . . . . . . . . . . . . . . . . . . . . . . . . . . . . . . . . . . . . . . . . . . . . 270
HC(S)12(X) Debugger Manual
9
Table of Contents
Full Chip Simulation Warnings. . . . . . . . . . . . . . . . . . . . . . . . . . . . . . . . . . 271
WARNING_SETUP Command . . . . . . . . . . . . . . . . . . . . . . . . . . . . . . 272
MESSAGE_HIDE_ID Command . . . . . . . . . . . . . . . . . . . . . . . . . . . . . 274
MESSAGE_SHOW_ID Command . . . . . . . . . . . . . . . . . . . . . . . . . . . . 274
MESSAGE_HIDE_RESET Command . . . . . . . . . . . . . . . . . . . . . . . . . 274
FCS and Silicon On-chip Peripherals Simulation. . . . . . . . . . . . . . . . . . . . . . . 275
Supported Derivatives. . . . . . . . . . . . . . . . . . . . . . . . . . . . . . . . . . . . . . . . . . . . 276
Communication Modules . . . . . . . . . . . . . . . . . . . . . . . . . . . . . . . . . . . . . . 285
Byteflight (BF) . . . . . . . . . . . . . . . . . . . . . . . . . . . . . . . . . . . . . . . . . . . 285
J1850 Bus (BLCD) . . . . . . . . . . . . . . . . . . . . . . . . . . . . . . . . . . . . . . . . 285
Motorola Scalable CAN (MSCAN) . . . . . . . . . . . . . . . . . . . . . . . . . . . 285
Inter-IC Bus (IIC) . . . . . . . . . . . . . . . . . . . . . . . . . . . . . . . . . . . . . . . . . 286
Serial Communication Interface . . . . . . . . . . . . . . . . . . . . . . . . . . . . . . 286
Serial Peripheral Interface . . . . . . . . . . . . . . . . . . . . . . . . . . . . . . . . . . . 288
Converter Modules . . . . . . . . . . . . . . . . . . . . . . . . . . . . . . . . . . . . . . . . . . . 288
Analog to Digital Converter . . . . . . . . . . . . . . . . . . . . . . . . . . . . . . . . . 288
Memory Modules . . . . . . . . . . . . . . . . . . . . . . . . . . . . . . . . . . . . . . . . . . . . 290
EEPROM (EETS) . . . . . . . . . . . . . . . . . . . . . . . . . . . . . . . . . . . . . . . . . 290
Flash (FTS) . . . . . . . . . . . . . . . . . . . . . . . . . . . . . . . . . . . . . . . . . . . . . . 290
Miscellaneous Modules. . . . . . . . . . . . . . . . . . . . . . . . . . . . . . . . . . . . . . . . 290
Voltage Regulator (VREG) . . . . . . . . . . . . . . . . . . . . . . . . . . . . . . . . . . 290
Debug Module (DBG) . . . . . . . . . . . . . . . . . . . . . . . . . . . . . . . . . . . . . . 291
S12X_INT . . . . . . . . . . . . . . . . . . . . . . . . . . . . . . . . . . . . . . . . . . . . . . . 291
XGATE . . . . . . . . . . . . . . . . . . . . . . . . . . . . . . . . . . . . . . . . . . . . . . . . . 291
Port I/O Modules. . . . . . . . . . . . . . . . . . . . . . . . . . . . . . . . . . . . . . . . . . . . . 292
External Bus Interface (EBI) . . . . . . . . . . . . . . . . . . . . . . . . . . . . . . . . . 292
Module Mapping Control (MMC). . . . . . . . . . . . . . . . . . . . . . . . . . . . . 293
Multiplexed External Bus Interface (MEBI) . . . . . . . . . . . . . . . . . . . . . 293
Port Integration Module (PIM) . . . . . . . . . . . . . . . . . . . . . . . . . . . . . . . 294
Timer Modules . . . . . . . . . . . . . . . . . . . . . . . . . . . . . . . . . . . . . . . . . . . . . . 294
Clock and Reset Generator (CRG) . . . . . . . . . . . . . . . . . . . . . . . . . . . . 294
Blocks: . . . . . . . . . . . . . . . . . . . . . . . . . . . . . . . . . . . . . . . . . . . . . . . . . . 294
Enhanced Capture Timer (ECT) . . . . . . . . . . . . . . . . . . . . . . . . . . . . . . 296
Periodic Interrupt Timer (PIT). . . . . . . . . . . . . . . . . . . . . . . . . . . . . . . . 299
Pulse Width Modulator (PWM). . . . . . . . . . . . . . . . . . . . . . . . . . . . . . . 299
HC(S)12(X) Debugger Manual
10
Table of Contents
Timer Module (TIM) . . . . . . . . . . . . . . . . . . . . . . . . . . . . . . . . . . . . . . . 301
Legacy HC12 (CPU12) Derivatives Simulation . . . . . . . . . . . . . . . . . . . . . 301
MC68HC812A4. . . . . . . . . . . . . . . . . . . . . . . . . . . . . . . . . . . . . . . . . . . 301
HC912DG128x, HC912DT128x . . . . . . . . . . . . . . . . . . . . . . . . . . . . . . 317
FCS Visualization Utilities . . . . . . . . . . . . . . . . . . . . . . . . . . . . . . . . . . . . . . . . 323
Analog Meter Component. . . . . . . . . . . . . . . . . . . . . . . . . . . . . . . . . . . . . . 323
Analog Meter Operations . . . . . . . . . . . . . . . . . . . . . . . . . . . . . . . . . . . 324
Analog Meter Menu. . . . . . . . . . . . . . . . . . . . . . . . . . . . . . . . . . . . . . . . 324
IO_LED Component . . . . . . . . . . . . . . . . . . . . . . . . . . . . . . . . . . . . . . . . . . 325
IO_LED Operations. . . . . . . . . . . . . . . . . . . . . . . . . . . . . . . . . . . . . . . . 325
IO_LED Menu . . . . . . . . . . . . . . . . . . . . . . . . . . . . . . . . . . . . . . . . . . . . 325
Demo Version Limitations. . . . . . . . . . . . . . . . . . . . . . . . . . . . . . . . . . . 326
LED Component . . . . . . . . . . . . . . . . . . . . . . . . . . . . . . . . . . . . . . . . . . . . . 327
LED Operations . . . . . . . . . . . . . . . . . . . . . . . . . . . . . . . . . . . . . . . . . . . 327
LED Menu . . . . . . . . . . . . . . . . . . . . . . . . . . . . . . . . . . . . . . . . . . . . . . . 327
Phone Component . . . . . . . . . . . . . . . . . . . . . . . . . . . . . . . . . . . . . . . . . . . . 329
Phone Operations. . . . . . . . . . . . . . . . . . . . . . . . . . . . . . . . . . . . . . . . . . 330
ADC/DAC Component . . . . . . . . . . . . . . . . . . . . . . . . . . . . . . . . . . . . . . . . 331
ADC/DAC Menu . . . . . . . . . . . . . . . . . . . . . . . . . . . . . . . . . . . . . . . . . . 333
ADC/DAC - Setup Dialog Box . . . . . . . . . . . . . . . . . . . . . . . . . . . . . . . 333
Conversion Parameters Dialog Box . . . . . . . . . . . . . . . . . . . . . . . . . . . 334
Display Properties Dialog Box . . . . . . . . . . . . . . . . . . . . . . . . . . . . . . . 335
IT_Keyboard Component . . . . . . . . . . . . . . . . . . . . . . . . . . . . . . . . . . . . . . 336
IT_Keyboard Menu . . . . . . . . . . . . . . . . . . . . . . . . . . . . . . . . . . . . . . . . 337
Interruption Keyboard Setup . . . . . . . . . . . . . . . . . . . . . . . . . . . . . . . . . 337
LCD Component . . . . . . . . . . . . . . . . . . . . . . . . . . . . . . . . . . . . . . . . . . . . . 339
LCD Operation . . . . . . . . . . . . . . . . . . . . . . . . . . . . . . . . . . . . . . . . . . . 339
Instruction Listing . . . . . . . . . . . . . . . . . . . . . . . . . . . . . . . . . . . . . . . . . 340
The Initialization Step . . . . . . . . . . . . . . . . . . . . . . . . . . . . . . . . . . . . . . 342
LCD Menus . . . . . . . . . . . . . . . . . . . . . . . . . . . . . . . . . . . . . . . . . . . . . . 343
LCD Display . . . . . . . . . . . . . . . . . . . . . . . . . . . . . . . . . . . . . . . . . . . . . 344
Monitor Component . . . . . . . . . . . . . . . . . . . . . . . . . . . . . . . . . . . . . . . . . . 345
Monitor Menu . . . . . . . . . . . . . . . . . . . . . . . . . . . . . . . . . . . . . . . . . . . . 345
Add Channel . . . . . . . . . . . . . . . . . . . . . . . . . . . . . . . . . . . . . . . . . . . . . 346
Monitor Settings . . . . . . . . . . . . . . . . . . . . . . . . . . . . . . . . . . . . . . . . . . 346
HC(S)12(X) Debugger Manual
11
Table of Contents
Change Colors . . . . . . . . . . . . . . . . . . . . . . . . . . . . . . . . . . . . . . . . . . . . 347
Push Buttons Component . . . . . . . . . . . . . . . . . . . . . . . . . . . . . . . . . . . . . . 349
Push Buttons Menu . . . . . . . . . . . . . . . . . . . . . . . . . . . . . . . . . . . . . . . . 349
Push Buttons Setup . . . . . . . . . . . . . . . . . . . . . . . . . . . . . . . . . . . . . . . . 349
Use with IO_Ports . . . . . . . . . . . . . . . . . . . . . . . . . . . . . . . . . . . . . . . . . 350
Use with LEDs Component . . . . . . . . . . . . . . . . . . . . . . . . . . . . . . . . . . 350
Programmable IO_Ports Component . . . . . . . . . . . . . . . . . . . . . . . . . . . . . 352
Programmable IO_Ports Menu . . . . . . . . . . . . . . . . . . . . . . . . . . . . . . . 352
Port Address . . . . . . . . . . . . . . . . . . . . . . . . . . . . . . . . . . . . . . . . . . . . . 353
7-Segments Display Component. . . . . . . . . . . . . . . . . . . . . . . . . . . . . . . . . 354
7-Segments Display Menu. . . . . . . . . . . . . . . . . . . . . . . . . . . . . . . . . . . 355
7-Segments Display Setup. . . . . . . . . . . . . . . . . . . . . . . . . . . . . . . . . . . 355
Stimulation Component. . . . . . . . . . . . . . . . . . . . . . . . . . . . . . . . . . . . . . . . 357
Stimulation Popup Menu . . . . . . . . . . . . . . . . . . . . . . . . . . . . . . . . . . . . 357
Example of a Stimulation File . . . . . . . . . . . . . . . . . . . . . . . . . . . . . . . . 358
TestTerm Component . . . . . . . . . . . . . . . . . . . . . . . . . . . . . . . . . . . . . . . . . 360
Output Redirection . . . . . . . . . . . . . . . . . . . . . . . . . . . . . . . . . . . . . . . . 361
How to Redirect. . . . . . . . . . . . . . . . . . . . . . . . . . . . . . . . . . . . . . . . . . . 362
Using TestTerm . . . . . . . . . . . . . . . . . . . . . . . . . . . . . . . . . . . . . . . . . . . 362
TestTerm Menu . . . . . . . . . . . . . . . . . . . . . . . . . . . . . . . . . . . . . . . . . . . 363
Terminal Component. . . . . . . . . . . . . . . . . . . . . . . . . . . . . . . . . . . . . . . . . . 365
Configure Terminal Connections. . . . . . . . . . . . . . . . . . . . . . . . . . . . . . 366
Input and Output File. . . . . . . . . . . . . . . . . . . . . . . . . . . . . . . . . . . . . . . 367
File Control Commands. . . . . . . . . . . . . . . . . . . . . . . . . . . . . . . . . . . . . 367
How to Use Virtual SCI. . . . . . . . . . . . . . . . . . . . . . . . . . . . . . . . . . . . . 369
Wagon Component . . . . . . . . . . . . . . . . . . . . . . . . . . . . . . . . . . . . . . . . . . . 370
Wagon Menu . . . . . . . . . . . . . . . . . . . . . . . . . . . . . . . . . . . . . . . . . . . . . 370
Wagon Setup . . . . . . . . . . . . . . . . . . . . . . . . . . . . . . . . . . . . . . . . . . . . . 370
True Time I/O Stimulation . . . . . . . . . . . . . . . . . . . . . . . . . . . . . . . . . . . . . . . . 372
Stimulation Program Examples. . . . . . . . . . . . . . . . . . . . . . . . . . . . . . . . . . 372
Running an Example Program Without Stimulation . . . . . . . . . . . . . . . 372
Example Program with Periodical Stimulation of a Variable . . . . . . . . 374
Example Program with Stimulated Interrupt . . . . . . . . . . . . . . . . . . . . . 375
Example of a Larger Stimulation File . . . . . . . . . . . . . . . . . . . . . . . . . . 377
Stimulation Input File Syntax . . . . . . . . . . . . . . . . . . . . . . . . . . . . . . . . . . . 380
HC(S)12(X) Debugger Manual
12
Table of Contents
EBNF . . . . . . . . . . . . . . . . . . . . . . . . . . . . . . . . . . . . . . . . . . . . . . . . . . . 380
Electrical Signal Generators and Signals Application to Device Pins . . . . . . . 382
Signal IO Component . . . . . . . . . . . . . . . . . . . . . . . . . . . . . . . . . . . . . . . . . 382
Signal Description File EBNF. . . . . . . . . . . . . . . . . . . . . . . . . . . . . . . . . . . 382
Signal File Format . . . . . . . . . . . . . . . . . . . . . . . . . . . . . . . . . . . . . . . . . 382
File Example 1. . . . . . . . . . . . . . . . . . . . . . . . . . . . . . . . . . . . . . . . . . . . 383
File Example 2. . . . . . . . . . . . . . . . . . . . . . . . . . . . . . . . . . . . . . . . . . . . 384
File Parameters . . . . . . . . . . . . . . . . . . . . . . . . . . . . . . . . . . . . . . . . . . . 384
Signal IO Usage. . . . . . . . . . . . . . . . . . . . . . . . . . . . . . . . . . . . . . . . . . . 385
Signal Commands . . . . . . . . . . . . . . . . . . . . . . . . . . . . . . . . . . . . . . . . . 385
Remarks . . . . . . . . . . . . . . . . . . . . . . . . . . . . . . . . . . . . . . . . . . . . . . . . . 386
Base Signal Files Provided . . . . . . . . . . . . . . . . . . . . . . . . . . . . . . . . . . . . . 386
Virtual Wire Connections with the Pinconn IO Component . . . . . . . . . . . . 387
Pinconn IO . . . . . . . . . . . . . . . . . . . . . . . . . . . . . . . . . . . . . . . . . . . . . . . 387
Command Set to Apply Signal on ATD Pin . . . . . . . . . . . . . . . . . . . . . . . . 388
FCS Tutorials . . . . . . . . . . . . . . . . . . . . . . . . . . . . . . . . . . . . . . . . . . . . . . . . . . 389
Guess the Number . . . . . . . . . . . . . . . . . . . . . . . . . . . . . . . . . . . . . . . . . . . . 389
Step 1 - Environment Setup . . . . . . . . . . . . . . . . . . . . . . . . . . . . . . . . . . 389
Step 2 - Creating the project . . . . . . . . . . . . . . . . . . . . . . . . . . . . . . . . . 389
Step 3 - ‘Target CPU’ Window . . . . . . . . . . . . . . . . . . . . . . . . . . . . . . . 390
Step 4 - ‘Bean Selector’ Window . . . . . . . . . . . . . . . . . . . . . . . . . . . . . 391
Step 5 - ‘Project Panel’ Window . . . . . . . . . . . . . . . . . . . . . . . . . . . . . . 392
Step 6 - ‘Bean Inspector AS1:AsynchroSerial’ Window . . . . . . . . . . . 393
Step 7 - Generation of Driver Code. . . . . . . . . . . . . . . . . . . . . . . . . . . . 394
Step 8 - Verification of Files Created . . . . . . . . . . . . . . . . . . . . . . . . . . 394
Step 9 - Entering User Code . . . . . . . . . . . . . . . . . . . . . . . . . . . . . . . . . 395
Step 10 - Run . . . . . . . . . . . . . . . . . . . . . . . . . . . . . . . . . . . . . . . . . . . . . 397
PWM Channel 0 . . . . . . . . . . . . . . . . . . . . . . . . . . . . . . . . . . . . . . . . . . . . . 397
Step 1 - Environment Setup . . . . . . . . . . . . . . . . . . . . . . . . . . . . . . . . . . 398
Step 2 - Creating Project . . . . . . . . . . . . . . . . . . . . . . . . . . . . . . . . . . . . 398
Step 3 - ‘Target CPU’ Window . . . . . . . . . . . . . . . . . . . . . . . . . . . . . . . 398
Step 4 - Creating PWM Bean . . . . . . . . . . . . . . . . . . . . . . . . . . . . . . . . 399
Step 5 - ‘Project Panel’ Window . . . . . . . . . . . . . . . . . . . . . . . . . . . . . . 399
Step 6 - ‘Bean Inspector PWM8.PWM . . . . . . . . . . . . . . . . . . . . . . . . . 399
Step 7 - Generate Driver Code. . . . . . . . . . . . . . . . . . . . . . . . . . . . . . . . 399
HC(S)12(X) Debugger Manual
13
Table of Contents
Step 8 - Verification of Files Created . . . . . . . . . . . . . . . . . . . . . . . . . . 399
Step 9 - Entering User Code . . . . . . . . . . . . . . . . . . . . . . . . . . . . . . . . . 400
Step 10 - Run . . . . . . . . . . . . . . . . . . . . . . . . . . . . . . . . . . . . . . . . . . . . . 400
VisualizationTool Properties . . . . . . . . . . . . . . . . . . . . . . . . . . . . . . . . . 401
‘Chart’ Properties . . . . . . . . . . . . . . . . . . . . . . . . . . . . . . . . . . . . . . . . . 401
Period ‘Bar Properties’ . . . . . . . . . . . . . . . . . . . . . . . . . . . . . . . . . . . . . 401
Duty Time ‘Bar Properties’ . . . . . . . . . . . . . . . . . . . . . . . . . . . . . . . . . . 402
12 P&E Multilink/Cyclone Pro Connection
405
Introduction. . . . . . . . . . . . . . . . . . . . . . . . . . . . . . . . . . . . . . . . . . . . . . . . . . . . 405
Windows NT Installation Notice . . . . . . . . . . . . . . . . . . . . . . . . . . . . . . . . . . . 405
Interfacing Your System and P&E Multilink/Cyclone Pro. . . . . . . . . . . . . . . . 406
Loading the P&E Multilink/Cyclone Pro Connection . . . . . . . . . . . . . . . . . . . 407
Default Connection Setup . . . . . . . . . . . . . . . . . . . . . . . . . . . . . . . . . . . . . . . . . 411
13 Softec HCS12 Connection
413
Technical Considerations . . . . . . . . . . . . . . . . . . . . . . . . . . . . . . . . . . . . . . . . . 413
inDart-HCS12 Menu Options . . . . . . . . . . . . . . . . . . . . . . . . . . . . . . . . . . . . . . 413
MCU Configuration Option. . . . . . . . . . . . . . . . . . . . . . . . . . . . . . . . . . 414
MCU Configuration Dialog Box. . . . . . . . . . . . . . . . . . . . . . . . . . . . . . . . . 414
Communication Settings Dialog Box . . . . . . . . . . . . . . . . . . . . . . . . . . . . . . . . 414
User’s Manual Option . . . . . . . . . . . . . . . . . . . . . . . . . . . . . . . . . . . . . . 416
About Option. . . . . . . . . . . . . . . . . . . . . . . . . . . . . . . . . . . . . . . . . . . . . . . . 416
14 HCS12 Serial Monitor Connection
417
Serial Monitor Technical Considerations . . . . . . . . . . . . . . . . . . . . . . . . . . . . . 417
CodeWarrior and Serial Monitor Connection . . . . . . . . . . . . . . . . . . . . . . . . . . 417
HCS12 Serial Monitor Interface . . . . . . . . . . . . . . . . . . . . . . . . . . . . . . . . . . . . 418
MONITOR-HCS12 Menu Options . . . . . . . . . . . . . . . . . . . . . . . . . . . . . . . 421
Monitor Communication... . . . . . . . . . . . . . . . . . . . . . . . . . . . . . . . . . . 422
Vector Mirroring Setup... . . . . . . . . . . . . . . . . . . . . . . . . . . . . . . . . . . . . 422
Erase Flash. . . . . . . . . . . . . . . . . . . . . . . . . . . . . . . . . . . . . . . . . . . . . . . 422
Trigger Module Settings... . . . . . . . . . . . . . . . . . . . . . . . . . . . . . . . . . . . 422
Bus Trace . . . . . . . . . . . . . . . . . . . . . . . . . . . . . . . . . . . . . . . . . . . . . . . . 422
Select Derivative . . . . . . . . . . . . . . . . . . . . . . . . . . . . . . . . . . . . . . . . . . 422
HC(S)12(X) Debugger Manual
14
Table of Contents
Monitor Setup Window . . . . . . . . . . . . . . . . . . . . . . . . . . . . . . . . . . . . . . . . 422
Monitor Communication Tab . . . . . . . . . . . . . . . . . . . . . . . . . . . . . . . . 423
Vector Table Mirroring Tab . . . . . . . . . . . . . . . . . . . . . . . . . . . . . . . . . . 424
Derivative Selection Dialog Box. . . . . . . . . . . . . . . . . . . . . . . . . . . . . . . . . 425
15 Abatron BDI Connection
427
Abatron BDI Highlights . . . . . . . . . . . . . . . . . . . . . . . . . . . . . . . . . . . . . . . . . . 427
Abatron BDI Requirements . . . . . . . . . . . . . . . . . . . . . . . . . . . . . . . . . . . . . . . 428
Abatron BDI Connection Introduction . . . . . . . . . . . . . . . . . . . . . . . . . . . . . . . 428
Interfacing Abatron BDI andYour System . . . . . . . . . . . . . . . . . . . . . . . . . . . . 429
BDI Interface Software Setup. . . . . . . . . . . . . . . . . . . . . . . . . . . . . . . . . . . . . . 430
Running the ABATRON Configuration Tool . . . . . . . . . . . . . . . . . . . . . . . 430
Example with B10C12.EXE Configuration Tool . . . . . . . . . . . . . . . . . 430
Firmware Loading . . . . . . . . . . . . . . . . . . . . . . . . . . . . . . . . . . . . . . . . . 431
Initialization List (Startup Init List) Loading . . . . . . . . . . . . . . . . . . . . 432
Communication with the Debugger Setup. . . . . . . . . . . . . . . . . . . . . . . 433
BDI Working Mode and Setup/List Transmission. . . . . . . . . . . . . . . . . 434
Loading the Abatron BDI Connection . . . . . . . . . . . . . . . . . . . . . . . . . . . . 434
Abatron BDI Connection Menu Entries . . . . . . . . . . . . . . . . . . . . . . . . . . . . . . 437
Load... . . . . . . . . . . . . . . . . . . . . . . . . . . . . . . . . . . . . . . . . . . . . . . . . . . . . . 437
Reset . . . . . . . . . . . . . . . . . . . . . . . . . . . . . . . . . . . . . . . . . . . . . . . . . . . . . . 437
Communication... or Connect... . . . . . . . . . . . . . . . . . . . . . . . . . . . . . . . . . 437
Setup.... . . . . . . . . . . . . . . . . . . . . . . . . . . . . . . . . . . . . . . . . . . . . . . . . . . . . 438
Configure BDI Box... . . . . . . . . . . . . . . . . . . . . . . . . . . . . . . . . . . . . . . . . . 438
Set Bank... . . . . . . . . . . . . . . . . . . . . . . . . . . . . . . . . . . . . . . . . . . . . . . . . . . 438
Command Files . . . . . . . . . . . . . . . . . . . . . . . . . . . . . . . . . . . . . . . . . . . . . . 438
Help . . . . . . . . . . . . . . . . . . . . . . . . . . . . . . . . . . . . . . . . . . . . . . . . . . . . . . . 438
Abatron BDI Connection Windows, Edit and Dialog Boxes . . . . . . . . . . . . . . 438
Communication Device Specification Edit Box . . . . . . . . . . . . . . . . . . . . . 439
Setup Dialog Box . . . . . . . . . . . . . . . . . . . . . . . . . . . . . . . . . . . . . . . . . . . . 440
Abatron BDI Status Bar Information . . . . . . . . . . . . . . . . . . . . . . . . . . . . . . . . 441
Status Messages. . . . . . . . . . . . . . . . . . . . . . . . . . . . . . . . . . . . . . . . . . . . . . 441
BDI ready V x.xx. . . . . . . . . . . . . . . . . . . . . . . . . . . . . . . . . . . . . . . . . . 441
No Link To Target . . . . . . . . . . . . . . . . . . . . . . . . . . . . . . . . . . . . . . . . . 441
RUNNING. . . . . . . . . . . . . . . . . . . . . . . . . . . . . . . . . . . . . . . . . . . . . . . 441
HC(S)12(X) Debugger Manual
15
Table of Contents
HALTED . . . . . . . . . . . . . . . . . . . . . . . . . . . . . . . . . . . . . . . . . . . . . . . . 442
RESET . . . . . . . . . . . . . . . . . . . . . . . . . . . . . . . . . . . . . . . . . . . . . . . . . . 442
Stepping and Breakpoint Messages. . . . . . . . . . . . . . . . . . . . . . . . . . . . . . . 442
STEPPED . . . . . . . . . . . . . . . . . . . . . . . . . . . . . . . . . . . . . . . . . . . . . . . 442
STEPPED OVER . . . . . . . . . . . . . . . . . . . . . . . . . . . . . . . . . . . . . . . . . 442
STOPPED . . . . . . . . . . . . . . . . . . . . . . . . . . . . . . . . . . . . . . . . . . . . . . . 442
TRACED . . . . . . . . . . . . . . . . . . . . . . . . . . . . . . . . . . . . . . . . . . . . . . . . 442
BREAKPOINT . . . . . . . . . . . . . . . . . . . . . . . . . . . . . . . . . . . . . . . . . . . 442
WATCHPOINT . . . . . . . . . . . . . . . . . . . . . . . . . . . . . . . . . . . . . . . . . . . 443
Terminal Emulation . . . . . . . . . . . . . . . . . . . . . . . . . . . . . . . . . . . . . . . . . . . . . 443
Example for CPU12 Targets:. . . . . . . . . . . . . . . . . . . . . . . . . . . . . . . . . 443
Flash Programming. . . . . . . . . . . . . . . . . . . . . . . . . . . . . . . . . . . . . . . . . . . . . . 445
Examples of HC12/CPU12 Direct Commands . . . . . . . . . . . . . . . . . . . 445
Abatron BDI Connection Environment . . . . . . . . . . . . . . . . . . . . . . . . . . . . . . 447
Default Connection Setup . . . . . . . . . . . . . . . . . . . . . . . . . . . . . . . . . . . . . . 447
HC12 and HCS12 Banked Memory support . . . . . . . . . . . . . . . . . . . . . . . . . . 447
Banked Memory Location Window . . . . . . . . . . . . . . . . . . . . . . . . . . . . . . 447
PPAGE Tab . . . . . . . . . . . . . . . . . . . . . . . . . . . . . . . . . . . . . . . . . . . . . . 448
DPAGE Tab . . . . . . . . . . . . . . . . . . . . . . . . . . . . . . . . . . . . . . . . . . . . . . 449
EPAGE Tab . . . . . . . . . . . . . . . . . . . . . . . . . . . . . . . . . . . . . . . . . . . . . . 449
Various Tab (Not For All Connections). . . . . . . . . . . . . . . . . . . . . . . . . 450
Book III - HC(S)12(X) Debug
Connections - Common
Features
Book III Contents . . . . . . . . . . . . . . . . . . . . . . . . . . . . . . . . . . . . . . . . . . . . . . . 451
HC(S)12(X) Debugger Manual
16
Table of Contents
15 HCS12 On-chip DBG Module
453
16 HCS12X On-chip DBG Module
455
17 Debugging Memory Map
457
Introduction. . . . . . . . . . . . . . . . . . . . . . . . . . . . . . . . . . . . . . . . . . . . . . . . . . . . 457
Debugging Memory Map GUI . . . . . . . . . . . . . . . . . . . . . . . . . . . . . . . . . . . . . 458
Edition Dialog Box . . . . . . . . . . . . . . . . . . . . . . . . . . . . . . . . . . . . . . . . . . . 459
Types . . . . . . . . . . . . . . . . . . . . . . . . . . . . . . . . . . . . . . . . . . . . . . . . . . . 460
Priorities. . . . . . . . . . . . . . . . . . . . . . . . . . . . . . . . . . . . . . . . . . . . . . . . . 461
Remarks. . . . . . . . . . . . . . . . . . . . . . . . . . . . . . . . . . . . . . . . . . . . . . . . . . . . 462
CPU Core Types and Priorities . . . . . . . . . . . . . . . . . . . . . . . . . . . . . . . . . . . . . 462
HC12(CPU12) Core . . . . . . . . . . . . . . . . . . . . . . . . . . . . . . . . . . . . . . . . . . 462
Priorities: . . . . . . . . . . . . . . . . . . . . . . . . . . . . . . . . . . . . . . . . . . . . . . . . 462
Types:. . . . . . . . . . . . . . . . . . . . . . . . . . . . . . . . . . . . . . . . . . . . . . . . . . . 463
HCS12 Core . . . . . . . . . . . . . . . . . . . . . . . . . . . . . . . . . . . . . . . . . . . . . . . . 464
Priorities: . . . . . . . . . . . . . . . . . . . . . . . . . . . . . . . . . . . . . . . . . . . . . . . . 464
Types:. . . . . . . . . . . . . . . . . . . . . . . . . . . . . . . . . . . . . . . . . . . . . . . . . . . 465
HCS12X Core . . . . . . . . . . . . . . . . . . . . . . . . . . . . . . . . . . . . . . . . . . . . . . . 465
Priorities: . . . . . . . . . . . . . . . . . . . . . . . . . . . . . . . . . . . . . . . . . . . . . . . . 465
Types:. . . . . . . . . . . . . . . . . . . . . . . . . . . . . . . . . . . . . . . . . . . . . . . . . . . 465
DMM Commands . . . . . . . . . . . . . . . . . . . . . . . . . . . . . . . . . . . . . . . . . . . . 466
18 HC(S)12(X) Flash Programming
467
Non-volatile Memory Control Utility Introduction . . . . . . . . . . . . . . . . . . . . . 467
Automated Application Programming . . . . . . . . . . . . . . . . . . . . . . . . . . . . . . . 467
Setup . . . . . . . . . . . . . . . . . . . . . . . . . . . . . . . . . . . . . . . . . . . . . . . . . . . . . . 468
Advanced Options: Preventing Erasing . . . . . . . . . . . . . . . . . . . . . . . . . . . 469
NVMC Graphical User Interface . . . . . . . . . . . . . . . . . . . . . . . . . . . . . . . . . . . 470
Modules and Module States. . . . . . . . . . . . . . . . . . . . . . . . . . . . . . . . . . 470
NVMC Dialog Box . . . . . . . . . . . . . . . . . . . . . . . . . . . . . . . . . . . . . . . . . . . 471
Flash Module Handling. . . . . . . . . . . . . . . . . . . . . . . . . . . . . . . . . . . . . . . . 473
MCU Speed Information. . . . . . . . . . . . . . . . . . . . . . . . . . . . . . . . . . . . . . . 474
Configuration: FPP File Loading . . . . . . . . . . . . . . . . . . . . . . . . . . . . . . . . 474
Loading an Application in Flash . . . . . . . . . . . . . . . . . . . . . . . . . . . . . . . . . 475
HC(S)12(X) Debugger Manual
17
Table of Contents
Preparing, Loading an Application in Flash . . . . . . . . . . . . . . . . . . . . . . . . . . . 477
Hardware Considerations . . . . . . . . . . . . . . . . . . . . . . . . . . . . . . . . . . . . . . . . . 478
HC12 (CPU12) CPU devices . . . . . . . . . . . . . . . . . . . . . . . . . . . . . . . . . . . 478
HC12B32 . . . . . . . . . . . . . . . . . . . . . . . . . . . . . . . . . . . . . . . . . . . . . . . . 478
HC12D60. . . . . . . . . . . . . . . . . . . . . . . . . . . . . . . . . . . . . . . . . . . . . . . . 478
HC12DG128 . . . . . . . . . . . . . . . . . . . . . . . . . . . . . . . . . . . . . . . . . . . . . 479
HCS12 and HCS12X CPU devices. . . . . . . . . . . . . . . . . . . . . . . . . . . . . . . 480
HCS12 EEPROM’s Relocation. . . . . . . . . . . . . . . . . . . . . . . . . . . . . . . . . . 481
EB386 Compliancy and RAM Moving. . . . . . . . . . . . . . . . . . . . . . . . . . . . 482
Legacy Flash Programming Commands in Preload and Postload Command
Files . . . . . . . . . . . . . . . . . . . . . . . . . . . . . . . . . . . . . . . . . . . . . . . . . . . . 482
Book IV - Commands
Book IV Contents . . . . . . . . . . . . . . . . . . . . . . . . . . . . . . . . . . . . . . . . . . . . . . . 485
20 Debugger Engine Commands
487
Commands Overview . . . . . . . . . . . . . . . . . . . . . . . . . . . . . . . . . . . . . . . . . . . . 487
Command Syntax . . . . . . . . . . . . . . . . . . . . . . . . . . . . . . . . . . . . . . . . . 488
Available Command Lists . . . . . . . . . . . . . . . . . . . . . . . . . . . . . . . . . . . . . . 488
Kernel Commands . . . . . . . . . . . . . . . . . . . . . . . . . . . . . . . . . . . . . . . . . 488
Base Commands . . . . . . . . . . . . . . . . . . . . . . . . . . . . . . . . . . . . . . . . . . 489
Environment Commands . . . . . . . . . . . . . . . . . . . . . . . . . . . . . . . . . . . . 491
Component Commands . . . . . . . . . . . . . . . . . . . . . . . . . . . . . . . . . . . . . 492
Component Specific Commands . . . . . . . . . . . . . . . . . . . . . . . . . . . . . . 493
Command Syntax Terms . . . . . . . . . . . . . . . . . . . . . . . . . . . . . . . . . . . . . . . 496
Module Names. . . . . . . . . . . . . . . . . . . . . . . . . . . . . . . . . . . . . . . . . . . . 497
Debugger Commands . . . . . . . . . . . . . . . . . . . . . . . . . . . . . . . . . . . . . . . . . . . . 497
A . . . . . . . . . . . . . . . . . . . . . . . . . . . . . . . . . . . . . . . . . . . . . . . . . . . . . . . . . 498
ACTIVATE . . . . . . . . . . . . . . . . . . . . . . . . . . . . . . . . . . . . . . . . . . . . . . . . . 498
ADDXPR . . . . . . . . . . . . . . . . . . . . . . . . . . . . . . . . . . . . . . . . . . . . . . . . . . 499
ATTRIBUTES. . . . . . . . . . . . . . . . . . . . . . . . . . . . . . . . . . . . . . . . . . . . . . . 499
In the Command Component. . . . . . . . . . . . . . . . . . . . . . . . . . . . . . . . . 499
HC(S)12(X) Debugger Manual
18
Table of Contents
In the Procedure Component . . . . . . . . . . . . . . . . . . . . . . . . . . . . . . . . . 500
In the Assembly Component . . . . . . . . . . . . . . . . . . . . . . . . . . . . . . . . . 500
In the Register Component . . . . . . . . . . . . . . . . . . . . . . . . . . . . . . . . . . 501
In the Source Component . . . . . . . . . . . . . . . . . . . . . . . . . . . . . . . . . . . 503
In the Data Component . . . . . . . . . . . . . . . . . . . . . . . . . . . . . . . . . . . . . 504
In the Memory Component . . . . . . . . . . . . . . . . . . . . . . . . . . . . . . . . . . 505
In the Inspector Component . . . . . . . . . . . . . . . . . . . . . . . . . . . . . . . . . 507
AT . . . . . . . . . . . . . . . . . . . . . . . . . . . . . . . . . . . . . . . . . . . . . . . . . . . . . . . . 509
AUTOSIZE . . . . . . . . . . . . . . . . . . . . . . . . . . . . . . . . . . . . . . . . . . . . . . . . . 509
BASE. . . . . . . . . . . . . . . . . . . . . . . . . . . . . . . . . . . . . . . . . . . . . . . . . . . . . . 510
BC . . . . . . . . . . . . . . . . . . . . . . . . . . . . . . . . . . . . . . . . . . . . . . . . . . . . . . . . 510
BCKCOLOR . . . . . . . . . . . . . . . . . . . . . . . . . . . . . . . . . . . . . . . . . . . . . . . . 511
BD . . . . . . . . . . . . . . . . . . . . . . . . . . . . . . . . . . . . . . . . . . . . . . . . . . . . . . . . 512
BS . . . . . . . . . . . . . . . . . . . . . . . . . . . . . . . . . . . . . . . . . . . . . . . . . . . . . . . . 513
CALL . . . . . . . . . . . . . . . . . . . . . . . . . . . . . . . . . . . . . . . . . . . . . . . . . . . . . 515
CD . . . . . . . . . . . . . . . . . . . . . . . . . . . . . . . . . . . . . . . . . . . . . . . . . . . . . . . . 516
CF . . . . . . . . . . . . . . . . . . . . . . . . . . . . . . . . . . . . . . . . . . . . . . . . . . . . . . . . 517
CLOCK . . . . . . . . . . . . . . . . . . . . . . . . . . . . . . . . . . . . . . . . . . . . . . . . . . . . 519
CLOSE . . . . . . . . . . . . . . . . . . . . . . . . . . . . . . . . . . . . . . . . . . . . . . . . . . . . 519
COPYMEM. . . . . . . . . . . . . . . . . . . . . . . . . . . . . . . . . . . . . . . . . . . . . . . . . 520
CMDFILE . . . . . . . . . . . . . . . . . . . . . . . . . . . . . . . . . . . . . . . . . . . . . . . . . . 520
CR . . . . . . . . . . . . . . . . . . . . . . . . . . . . . . . . . . . . . . . . . . . . . . . . . . . . . . . . 521
CYCLE . . . . . . . . . . . . . . . . . . . . . . . . . . . . . . . . . . . . . . . . . . . . . . . . . . . . 521
DASM . . . . . . . . . . . . . . . . . . . . . . . . . . . . . . . . . . . . . . . . . . . . . . . . . . . . . 522
DB . . . . . . . . . . . . . . . . . . . . . . . . . . . . . . . . . . . . . . . . . . . . . . . . . . . . . . . . 523
DDEPROTOCOL . . . . . . . . . . . . . . . . . . . . . . . . . . . . . . . . . . . . . . . . . . . . 525
DEFINE. . . . . . . . . . . . . . . . . . . . . . . . . . . . . . . . . . . . . . . . . . . . . . . . . . . . 526
DETAILS. . . . . . . . . . . . . . . . . . . . . . . . . . . . . . . . . . . . . . . . . . . . . . . . . . . 527
DL . . . . . . . . . . . . . . . . . . . . . . . . . . . . . . . . . . . . . . . . . . . . . . . . . . . . . . . . 528
DUMP . . . . . . . . . . . . . . . . . . . . . . . . . . . . . . . . . . . . . . . . . . . . . . . . . . . . . 529
DW . . . . . . . . . . . . . . . . . . . . . . . . . . . . . . . . . . . . . . . . . . . . . . . . . . . . . . . 529
E . . . . . . . . . . . . . . . . . . . . . . . . . . . . . . . . . . . . . . . . . . . . . . . . . . . . . . . . . 530
ELSE . . . . . . . . . . . . . . . . . . . . . . . . . . . . . . . . . . . . . . . . . . . . . . . . . . . . . . 531
ELSEIF . . . . . . . . . . . . . . . . . . . . . . . . . . . . . . . . . . . . . . . . . . . . . . . . . . . . 531
ENDFOCUS . . . . . . . . . . . . . . . . . . . . . . . . . . . . . . . . . . . . . . . . . . . . . . . . 532
HC(S)12(X) Debugger Manual
19
Table of Contents
ENDFOR . . . . . . . . . . . . . . . . . . . . . . . . . . . . . . . . . . . . . . . . . . . . . . . . . . .533
ENDIF . . . . . . . . . . . . . . . . . . . . . . . . . . . . . . . . . . . . . . . . . . . . . . . . . . . . .533
ENDWHILE . . . . . . . . . . . . . . . . . . . . . . . . . . . . . . . . . . . . . . . . . . . . . . . .534
EXECUTE . . . . . . . . . . . . . . . . . . . . . . . . . . . . . . . . . . . . . . . . . . . . . . . . . .534
EXIT . . . . . . . . . . . . . . . . . . . . . . . . . . . . . . . . . . . . . . . . . . . . . . . . . . . . . .535
FILL. . . . . . . . . . . . . . . . . . . . . . . . . . . . . . . . . . . . . . . . . . . . . . . . . . . . . . .535
FILTER . . . . . . . . . . . . . . . . . . . . . . . . . . . . . . . . . . . . . . . . . . . . . . . . . . . .536
FIND . . . . . . . . . . . . . . . . . . . . . . . . . . . . . . . . . . . . . . . . . . . . . . . . . . . . . .537
FINDPROC . . . . . . . . . . . . . . . . . . . . . . . . . . . . . . . . . . . . . . . . . . . . . . . . .538
FOCUS . . . . . . . . . . . . . . . . . . . . . . . . . . . . . . . . . . . . . . . . . . . . . . . . . . . .539
FOLD. . . . . . . . . . . . . . . . . . . . . . . . . . . . . . . . . . . . . . . . . . . . . . . . . . . . . .540
FONT. . . . . . . . . . . . . . . . . . . . . . . . . . . . . . . . . . . . . . . . . . . . . . . . . . . . . .540
FOR . . . . . . . . . . . . . . . . . . . . . . . . . . . . . . . . . . . . . . . . . . . . . . . . . . . . . . .541
FPRINTF . . . . . . . . . . . . . . . . . . . . . . . . . . . . . . . . . . . . . . . . . . . . . . . . . . .542
FRAMES . . . . . . . . . . . . . . . . . . . . . . . . . . . . . . . . . . . . . . . . . . . . . . . . . . .542
G . . . . . . . . . . . . . . . . . . . . . . . . . . . . . . . . . . . . . . . . . . . . . . . . . . . . . . . . .543
GO . . . . . . . . . . . . . . . . . . . . . . . . . . . . . . . . . . . . . . . . . . . . . . . . . . . . . . . .544
GOTO . . . . . . . . . . . . . . . . . . . . . . . . . . . . . . . . . . . . . . . . . . . . . . . . . . . . .545
GOTOIF. . . . . . . . . . . . . . . . . . . . . . . . . . . . . . . . . . . . . . . . . . . . . . . . . . . .546
GRAPHICS . . . . . . . . . . . . . . . . . . . . . . . . . . . . . . . . . . . . . . . . . . . . . . . . .547
HELP . . . . . . . . . . . . . . . . . . . . . . . . . . . . . . . . . . . . . . . . . . . . . . . . . . . . . .547
IF . . . . . . . . . . . . . . . . . . . . . . . . . . . . . . . . . . . . . . . . . . . . . . . . . . . . . . . . .548
INSPECTOROUTPUT . . . . . . . . . . . . . . . . . . . . . . . . . . . . . . . . . . . . . . . .549
INSPECTORUPDATE . . . . . . . . . . . . . . . . . . . . . . . . . . . . . . . . . . . . . . . .549
LF. . . . . . . . . . . . . . . . . . . . . . . . . . . . . . . . . . . . . . . . . . . . . . . . . . . . . . . . .550
LOAD . . . . . . . . . . . . . . . . . . . . . . . . . . . . . . . . . . . . . . . . . . . . . . . . . . . . .551
LOADCODE . . . . . . . . . . . . . . . . . . . . . . . . . . . . . . . . . . . . . . . . . . . . . . . .552
LOADSYMBOLS . . . . . . . . . . . . . . . . . . . . . . . . . . . . . . . . . . . . . . . . . . . .552
LOG . . . . . . . . . . . . . . . . . . . . . . . . . . . . . . . . . . . . . . . . . . . . . . . . . . . . . . .553
More About Logging of IF, FOR, WHILE and REPEAT . . . . . . . . . . .554
LS. . . . . . . . . . . . . . . . . . . . . . . . . . . . . . . . . . . . . . . . . . . . . . . . . . . . . . . . .557
MEM . . . . . . . . . . . . . . . . . . . . . . . . . . . . . . . . . . . . . . . . . . . . . . . . . . . . . .558
MS . . . . . . . . . . . . . . . . . . . . . . . . . . . . . . . . . . . . . . . . . . . . . . . . . . . . . . . .559
NB . . . . . . . . . . . . . . . . . . . . . . . . . . . . . . . . . . . . . . . . . . . . . . . . . . . . . . . .560
NOCR . . . . . . . . . . . . . . . . . . . . . . . . . . . . . . . . . . . . . . . . . . . . . . . . . . . . .562
20
HC(S)12(X) Debugger Manual
Table of Contents
NOLF . . . . . . . . . . . . . . . . . . . . . . . . . . . . . . . . . . . . . . . . . . . . . . . . . . . . . 562
OPEN . . . . . . . . . . . . . . . . . . . . . . . . . . . . . . . . . . . . . . . . . . . . . . . . . . . . . 563
OUTPUT . . . . . . . . . . . . . . . . . . . . . . . . . . . . . . . . . . . . . . . . . . . . . . . . . . . 564
P. . . . . . . . . . . . . . . . . . . . . . . . . . . . . . . . . . . . . . . . . . . . . . . . . . . . . . . . . . 565
PAUSETEST . . . . . . . . . . . . . . . . . . . . . . . . . . . . . . . . . . . . . . . . . . . . . . . . 566
PRINTF . . . . . . . . . . . . . . . . . . . . . . . . . . . . . . . . . . . . . . . . . . . . . . . . . . . . 567
PTRARRAY . . . . . . . . . . . . . . . . . . . . . . . . . . . . . . . . . . . . . . . . . . . . . . . . 567
RD . . . . . . . . . . . . . . . . . . . . . . . . . . . . . . . . . . . . . . . . . . . . . . . . . . . . . . . . 568
RECORD. . . . . . . . . . . . . . . . . . . . . . . . . . . . . . . . . . . . . . . . . . . . . . . . . . . 569
REPEAT . . . . . . . . . . . . . . . . . . . . . . . . . . . . . . . . . . . . . . . . . . . . . . . . . . . 569
RESET. . . . . . . . . . . . . . . . . . . . . . . . . . . . . . . . . . . . . . . . . . . . . . . . . . . . . 570
RESTART . . . . . . . . . . . . . . . . . . . . . . . . . . . . . . . . . . . . . . . . . . . . . . . . . . 570
RETURN. . . . . . . . . . . . . . . . . . . . . . . . . . . . . . . . . . . . . . . . . . . . . . . . . . . 571
RS . . . . . . . . . . . . . . . . . . . . . . . . . . . . . . . . . . . . . . . . . . . . . . . . . . . . . . . . 572
S. . . . . . . . . . . . . . . . . . . . . . . . . . . . . . . . . . . . . . . . . . . . . . . . . . . . . . . . . . 573
SAVE . . . . . . . . . . . . . . . . . . . . . . . . . . . . . . . . . . . . . . . . . . . . . . . . . . . . . . 574
SAVEBP . . . . . . . . . . . . . . . . . . . . . . . . . . . . . . . . . . . . . . . . . . . . . . . . . . . 575
SET . . . . . . . . . . . . . . . . . . . . . . . . . . . . . . . . . . . . . . . . . . . . . . . . . . . . . . . 576
SETCOLORS . . . . . . . . . . . . . . . . . . . . . . . . . . . . . . . . . . . . . . . . . . . . . . . 576
SLAY. . . . . . . . . . . . . . . . . . . . . . . . . . . . . . . . . . . . . . . . . . . . . . . . . . . . . . 577
SLINE . . . . . . . . . . . . . . . . . . . . . . . . . . . . . . . . . . . . . . . . . . . . . . . . . . . . . 577
SMEM . . . . . . . . . . . . . . . . . . . . . . . . . . . . . . . . . . . . . . . . . . . . . . . . . . . . . 578
SMOD . . . . . . . . . . . . . . . . . . . . . . . . . . . . . . . . . . . . . . . . . . . . . . . . . . . . . 579
SPC . . . . . . . . . . . . . . . . . . . . . . . . . . . . . . . . . . . . . . . . . . . . . . . . . . . . . . . 580
SPROC . . . . . . . . . . . . . . . . . . . . . . . . . . . . . . . . . . . . . . . . . . . . . . . . . . . . 581
SREC. . . . . . . . . . . . . . . . . . . . . . . . . . . . . . . . . . . . . . . . . . . . . . . . . . . . . . 582
STEPINTO . . . . . . . . . . . . . . . . . . . . . . . . . . . . . . . . . . . . . . . . . . . . . . . . . 583
STEPOUT . . . . . . . . . . . . . . . . . . . . . . . . . . . . . . . . . . . . . . . . . . . . . . . . . . 584
STEPOVER. . . . . . . . . . . . . . . . . . . . . . . . . . . . . . . . . . . . . . . . . . . . . . . . . 585
STOP . . . . . . . . . . . . . . . . . . . . . . . . . . . . . . . . . . . . . . . . . . . . . . . . . . . . . . 586
T . . . . . . . . . . . . . . . . . . . . . . . . . . . . . . . . . . . . . . . . . . . . . . . . . . . . . . . . . 587
TESTBOX. . . . . . . . . . . . . . . . . . . . . . . . . . . . . . . . . . . . . . . . . . . . . . . . . . 588
TUPDATE . . . . . . . . . . . . . . . . . . . . . . . . . . . . . . . . . . . . . . . . . . . . . . . . . . 588
UNDEF . . . . . . . . . . . . . . . . . . . . . . . . . . . . . . . . . . . . . . . . . . . . . . . . . . . . 589
UNFOLD. . . . . . . . . . . . . . . . . . . . . . . . . . . . . . . . . . . . . . . . . . . . . . . . . . . 591
HC(S)12(X) Debugger Manual
21
Table of Contents
UNTIL . . . . . . . . . . . . . . . . . . . . . . . . . . . . . . . . . . . . . . . . . . . . . . . . . . . . .592
UPDATERATE . . . . . . . . . . . . . . . . . . . . . . . . . . . . . . . . . . . . . . . . . . . . . .592
VER . . . . . . . . . . . . . . . . . . . . . . . . . . . . . . . . . . . . . . . . . . . . . . . . . . . . . . .593
WAIT . . . . . . . . . . . . . . . . . . . . . . . . . . . . . . . . . . . . . . . . . . . . . . . . . . . . . .594
WB. . . . . . . . . . . . . . . . . . . . . . . . . . . . . . . . . . . . . . . . . . . . . . . . . . . . . . . .595
WHILE . . . . . . . . . . . . . . . . . . . . . . . . . . . . . . . . . . . . . . . . . . . . . . . . . . . .596
WL . . . . . . . . . . . . . . . . . . . . . . . . . . . . . . . . . . . . . . . . . . . . . . . . . . . . . . . .597
WW . . . . . . . . . . . . . . . . . . . . . . . . . . . . . . . . . . . . . . . . . . . . . . . . . . . . . . .597
ZOOM . . . . . . . . . . . . . . . . . . . . . . . . . . . . . . . . . . . . . . . . . . . . . . . . . . . . .598
21 Debugger Connection-specific Commands
599
Abatron BDI Connection Commands . . . . . . . . . . . . . . . . . . . . . . . . . . . . . . . .599
Banked Memory Location-associated Commands . . . . . . . . . . . . . . . . . . .602
BANKWINDOW Examples . . . . . . . . . . . . . . . . . . . . . . . . . . . . . . . . .604
ICD-12 Commands . . . . . . . . . . . . . . . . . . . . . . . . . . . . . . . . . . . . . . . . . . . . . .606
Command Files and ICD-12 Commands. . . . . . . . . . . . . . . . . . . . . . . . . . .606
ICD-12 Memory Configuration Commands . . . . . . . . . . . . . . . . . . . . . . . .606
NVMC Commands . . . . . . . . . . . . . . . . . . . . . . . . . . . . . . . . . . . . . . . . . . . . . .608
FLASH. . . . . . . . . . . . . . . . . . . . . . . . . . . . . . . . . . . . . . . . . . . . . . . . . . . . .608
[<blockNo>] . . . . . . . . . . . . . . . . . . . . . . . . . . . . . . . . . . . . . . . . . . . . . . . 611
DMM Commands . . . . . . . . . . . . . . . . . . . . . . . . . . . . . . . . . . . . . . . . . . . . . . .614
Debugging Memory Map Manager Commands . . . . . . . . . . . . . . . . . . . . .614
"DMM" Command . . . . . . . . . . . . . . . . . . . . . . . . . . . . . . . . . . . . . . . . . . .614
"DMM ADD" command. . . . . . . . . . . . . . . . . . . . . . . . . . . . . . . . . . . . . . .614
"DMM DEL" Command . . . . . . . . . . . . . . . . . . . . . . . . . . . . . . . . . . . . . . .615
"DMM SAVE" Command . . . . . . . . . . . . . . . . . . . . . . . . . . . . . . . . . . . . . .615
"DMM DELETEALLMODULES" Command . . . . . . . . . . . . . . . . . . . . . .615
"DMM RELEASECACHES" Command . . . . . . . . . . . . . . . . . . . . . . . . . .616
"DMM CACHINGON" Command . . . . . . . . . . . . . . . . . . . . . . . . . . . . . . .616
"DMM CACHINGOFF" Command . . . . . . . . . . . . . . . . . . . . . . . . . . . . . .616
"DMM HCS12MERHANDLINGON" Command . . . . . . . . . . . . . . . . . . .616
"DMM HCS12MERHANDLINGOFF" Command. . . . . . . . . . . . . . . . . . .616
"DMM OPENGUI" Command . . . . . . . . . . . . . . . . . . . . . . . . . . . . . . . . . .617
Full Chip Simulator Commands . . . . . . . . . . . . . . . . . . . . . . . . . . . . . . . . . . . .617
FCS-Associated Component-specific Commands . . . . . . . . . . . . . . . . .617
22
HC(S)12(X) Debugger Manual
Table of Contents
ADDCHANNEL . . . . . . . . . . . . . . . . . . . . . . . . . . . . . . . . . . . . . . . . . . . . . 619
ADCPORT . . . . . . . . . . . . . . . . . . . . . . . . . . . . . . . . . . . . . . . . . . . . . . . . . 619
CPORT . . . . . . . . . . . . . . . . . . . . . . . . . . . . . . . . . . . . . . . . . . . . . . . . . . . . 620
DELCHANNEL . . . . . . . . . . . . . . . . . . . . . . . . . . . . . . . . . . . . . . . . . . . . . 620
ITPORT . . . . . . . . . . . . . . . . . . . . . . . . . . . . . . . . . . . . . . . . . . . . . . . . . . . . 621
ITVECT. . . . . . . . . . . . . . . . . . . . . . . . . . . . . . . . . . . . . . . . . . . . . . . . . . . . 621
KPORT . . . . . . . . . . . . . . . . . . . . . . . . . . . . . . . . . . . . . . . . . . . . . . . . . . . . 622
LCDPORT. . . . . . . . . . . . . . . . . . . . . . . . . . . . . . . . . . . . . . . . . . . . . . . . . . 622
LINKADDR . . . . . . . . . . . . . . . . . . . . . . . . . . . . . . . . . . . . . . . . . . . . . . . . 623
PBPORT . . . . . . . . . . . . . . . . . . . . . . . . . . . . . . . . . . . . . . . . . . . . . . . . . . . 623
PORT. . . . . . . . . . . . . . . . . . . . . . . . . . . . . . . . . . . . . . . . . . . . . . . . . . . . . . 624
PSMODE. . . . . . . . . . . . . . . . . . . . . . . . . . . . . . . . . . . . . . . . . . . . . . . . . . . 624
REGBASE. . . . . . . . . . . . . . . . . . . . . . . . . . . . . . . . . . . . . . . . . . . . . . . . . . 625
RESETCYCLES . . . . . . . . . . . . . . . . . . . . . . . . . . . . . . . . . . . . . . . . . . . . . 625
RESETMEM . . . . . . . . . . . . . . . . . . . . . . . . . . . . . . . . . . . . . . . . . . . . . . . . 626
RESETRAM . . . . . . . . . . . . . . . . . . . . . . . . . . . . . . . . . . . . . . . . . . . . . . . . 627
RESETSTAT . . . . . . . . . . . . . . . . . . . . . . . . . . . . . . . . . . . . . . . . . . . . . . . . 627
SEGPORT . . . . . . . . . . . . . . . . . . . . . . . . . . . . . . . . . . . . . . . . . . . . . . . . . . 628
SETCONTROL. . . . . . . . . . . . . . . . . . . . . . . . . . . . . . . . . . . . . . . . . . . . . . 628
SETCPU . . . . . . . . . . . . . . . . . . . . . . . . . . . . . . . . . . . . . . . . . . . . . . . . . . . 629
SHOWCYCLES . . . . . . . . . . . . . . . . . . . . . . . . . . . . . . . . . . . . . . . . . . . . . 629
WPORT . . . . . . . . . . . . . . . . . . . . . . . . . . . . . . . . . . . . . . . . . . . . . . . . . . . . 630
Book V - Environment Variables
Book V Contents. . . . . . . . . . . . . . . . . . . . . . . . . . . . . . . . . . . . . . . . . . . . . . . . 631
22 Debugger Engine Environment Variables
633
Debugger Environment. . . . . . . . . . . . . . . . . . . . . . . . . . . . . . . . . . . . . . . . . . . 634
The Current Directory . . . . . . . . . . . . . . . . . . . . . . . . . . . . . . . . . . . . . . . . . 635
Global Initialization File (MCUTOOLS.INI - PC Only) . . . . . . . . . . . . . . 636
Local Configuration File (usually project.ini) . . . . . . . . . . . . . . . . . . . . . . . . . 637
Default Layout Configuration (PROJECT.INI) . . . . . . . . . . . . . . . . . . . . . 638
HC(S)12(X) Debugger Manual
23
Table of Contents
Ini File Activation . . . . . . . . . . . . . . . . . . . . . . . . . . . . . . . . . . . . . . . . .640
Environment Variable Paths . . . . . . . . . . . . . . . . . . . . . . . . . . . . . . . . . . . .641
Line Continuation . . . . . . . . . . . . . . . . . . . . . . . . . . . . . . . . . . . . . . . . .642
Environment Variables . . . . . . . . . . . . . . . . . . . . . . . . . . . . . . . . . . . . . . . . . . .643
ABSPATH: Absolute Path . . . . . . . . . . . . . . . . . . . . . . . . . . . . . . . . . . . . . .644
DEFAULTDIR: Default Current Directory . . . . . . . . . . . . . . . . . . . . . . . . .645
ENVIRONMENT=: Environment File Specification . . . . . . . . . . . . . . . . .646
GENPATH: #include “File” Path. . . . . . . . . . . . . . . . . . . . . . . . . . . . . . . . .647
LIBRARYPATH: ‘include <File>’ Path . . . . . . . . . . . . . . . . . . . . . . . . . . .648
OBJPATH: Object File Path . . . . . . . . . . . . . . . . . . . . . . . . . . . . . . . . . . . .649
TMP: Temporary directory . . . . . . . . . . . . . . . . . . . . . . . . . . . . . . . . . . . . .650
USELIBPATH: Using LIBPATH Environment Variable. . . . . . . . . . . . . . .651
Search Order for Source Files . . . . . . . . . . . . . . . . . . . . . . . . . . . . . . . . . . . . . .652
In the Debugger for C Source Files (*.c, *.cpp) . . . . . . . . . . . . . . . . . . . . .652
In the Debugger for Assembly Source Files (*.dbg) . . . . . . . . . . . . . . . . . .652
In the Debugger for Object Files (HILOADER) . . . . . . . . . . . . . . . . . . . . .652
Debugger Files . . . . . . . . . . . . . . . . . . . . . . . . . . . . . . . . . . . . . . . . . . . . . . . . .652
23 Connection-specific Environment Variables
655
Connection-specific Environment Variables. . . . . . . . . . . . . . . . . . . . . . . . . . .655
Abatron BDI Connection Environment Variables. . . . . . . . . . . . . . . . . . . . . . .655
Example . . . . . . . . . . . . . . . . . . . . . . . . . . . . . . . . . . . . . . . . . . . . . . . . .658
Banked Memory Location-associated Environment Variables . . . . . . . . . .660
ICD-12 Environment. . . . . . . . . . . . . . . . . . . . . . . . . . . . . . . . . . . . . . . . . . . . .663
ICD-12 Environment Variables . . . . . . . . . . . . . . . . . . . . . . . . . . . . . . . . . .663
ICDPORT Variable . . . . . . . . . . . . . . . . . . . . . . . . . . . . . . . . . . . . . . . .663
BMDELAY Variable . . . . . . . . . . . . . . . . . . . . . . . . . . . . . . . . . . . . . . .664
Index
24
665
HC(S)12(X) Debugger Manual
Introduction
Manual Contents
The HC(S)12(X) Debugger Manual consists of the following books:
Book 1: Debugger Engine - defines the HC12, HCS12 and HC(S)12(X) common and base
features, their functionality, and a description of the components that are avilable in the
debugger.
• Chapter 1.1 “Introduction” on page 5
• Chapter 1.2 “Debugger Interface” on page 7
• Chapter 1.3 “Debugger Components” on page 45
• Chapter 1.4 “Control Points” on page 147
• Chapter 1.5 “Real Time Kernel Awareness” on page 177
• Chapter 1.6 “How To ...” on page 191
• Chapter 1.7 “CodeWarrior Integration,”
• Chapter 1.8 “Debugger DDE Capabilities,”
• Chapter 1.9 “Synchronized Debugging Through DA-C IDE,”
Book 2: HC(S)12(X) Debugger Connections - defines the connections available for
debugging code written for HC12 CPUs.
• Chapter 2.1 “HC12 Debugging First Steps” on page 235
• Chapter 2.2 “HC(S)12(X) Full Chip Simulation Connection” on page 259
• Chapter 2.3 “P&E Multilink/Cyclone Pro Connection” on page 405
• Chapter 2.4 “Softec HCS12 Connection” on page 413
• Chapter 2.5 “HCS12 Serial Monitor Connection” on page 417
• Chapter 2.6 “Abatron BDI Connection” on page 427
Book 3: HC(S)12(X) Debugger Connections - Common Features
• Chapter 3.1 “HCS12 On-chip DBG Module” on page 453
• Chapter 3.2 “HCS12X On-chip DBG Module” on page 455
• Chapter 3.3 “Debugging Memory Map” on page 457
HC(S)12(X) Debugger Manual
1
Manual Contents
• Chapter 3.4 “HC(S)12(X) Flash Programming” on page 467
Book 4: Commands
• Chapter 4.1 Debugger Engine Commands on page 487
• Chapter 4.2 Debugger Connection-specific Commands on page 599
Book 5: Environment Variables
• Chapter 5.1 Debugger Engine Environment Variables on page 633
• Chapter 5.2 Connection-specific Environment Variables on page 655
2
HC(S)12(X) Debugger Manual
Book I - Debugger Engine
Book I Contents
Each section of the Debugger manual includes information to help you become more
familiar with the Debugger, to use all its functions and help you understand how to use the
environment.
Book I, the Debugger engine, defines the HC12, HCS12 and HCS12X common and base
features, their functionality, and gives a description of the components that are available in
the debugger.
This book is divided into the following chapters:
• This chapter describes the manual and special features of the Debugger.
• The “Introduction” on page 5 Chapter introduces the Debugger concept.
• The “Debugger Interface” on page 7 Chapter provides all details about the Debugger
user interface environment i.e., menus, toolbars, status bars and drag and drop
facilities.
• The “Debugger Components” on page 45 Chapter contains descriptions of each basic
component and visualization utility.
• The “Control Points” on page 147 Chapter is dedicated to the control points and
associated windows.
• The “Real Time Kernel Awareness” on page 177 Chapter contains descriptions of
the Real Time concept and related applications.
• The “How To ...” on page 191 Chapter provides answers for common questions and
describes how to use advanced features of the Debugger.
• The “CodeWarrior Integration,” chapter explains how to configure the Debugger for
use with CodeWarrior.
• The Debugger DDE Capabilities on page 211 describe the debugger DDE features.
• The Synchronized Debugging Through DA-C IDE on page 213 chapter explains the
use of tools with the DA-C IDE from RistanCase
HC(S)12(X) Debugger Manual
3
Book I Contents
4
HC(S)12(X) Debugger Manual
1
Introduction
This section is an introduction to the Debugger from Freescale used in 8/16 bit embedded
applications.
Freescale Debugger
The Debugger is a member of the tool family for Embedded Development. It is a
Multipurpose Tool that you can use for various tasks in the embedded system and
industrial control world. Some typical tasks are:
• Simulation and debugging of an embedded application.
• Simulation and debugging of real time embedded applications.
• Simulation and/or cross-debugging of an embedded application.
• Multi-Language Debugging: Assembly, C and C++
• True Time Stimulation
• User Components creation with the Peripheral Builder
• Simulation of a hardware design (e.g., board, processor, I/O chip).
• Building a target application using an object oriented approach.
• Building a host application controlling a plant using an object oriented approach.
Debugger Application
A Debugger Application contains the Debugger Engine and a set of debugger components
bound to the task that they should perform (for example a simulation and debugging
session). The Debugger Engine is the heart of the system. It monitors and coordinates the
tasks of the components. Each Debugger Component has its own functionality (e.g.,
source level debugging, profiling, I/O stimulation).
You can adapt your Debugger application to your specific needs. Integrating or removing
the Debugger Components is very easy. You can add additional Debugger Components
(for example, for simulation of a specific I/O peripheral chip) and integrate them with
your Debugger Application.
You can also open several components of the same type.
HC(S)12(X) Debugger Manual
5
Introduction
Debugger Features
Debugger Features
• True 32-bit application
• Powerful features for embedded debugging
• Special features for real time embedded debugging
• Powerful features for True Time Simulation
• Various and Same look Target Interfaces
• User Interface
• Versatile and intuitive drag and drop functions between components
• Folding and unfolding of objects like functions, structures, classes
• Graphical editing of user defined objects
• Visualization functions
• Smart interactions with objects
• Extensibility function
• Both Powerful Simulation & Debugger
• Show Me How Tool
• GUI (graphical user interface) version including command line
• Context sensitive help
• Configurable GUI with Tool Bar
• Smooth integration into third party tools
• Supports both Freescale and ELF/DWARF Object File Format and S-Records.
Demo Version Limitations on Components
When the Debugger is started in demo mode or with an invalid engine license, then all
components that are protected with FLEXlm are in demo mode. The limitations of all
components are described in their respective chapter.
6
HC(S)12(X) Debugger Manual
2
Debugger Interface
This chapter describes the Debugger Graphic User Interface (GUI). Click any of the
following links to jump to the corresponding section of this chapter:
• Introduction on page 7
• Application Programs on page 7
• Starting the Debugger on page 8
• Debugger Main Window on page 11
• Component Associated Menus on page 34
• Highlights of the User Interface on page 37
Introduction
The CodeWarrior IDE main window acts as a container for windows of all the debugger
components. The main window provides a main menu bar, a tool bar, a status bar for
status information, and object information bars for several components.
The Debugger main window allows you to manage the layout of the different component
windows (Window menu of the Debugger application). Component windows are
organized as follows:
• Tiled arrangement - Auto tiled, component windows are automatically resized when
the main window is resized
• Component windows are overlapped
• Component windows that are currently minimized are Debugger Main windoe icons.
Application Programs
The CodeWarrior installer places executable programs in the prog subdirectory of the
CodeWarrior installation directory. For example, if you installed the CodeWarrior IDE
software in C:\Freescale, you would find all program files in the folder
C:\Freescale\prog.
The following list is an overview of files that CodeWarrior uses for C/C++ debugging.
hiwave.exe
HC(S)12(X) Debugger Manual
Debugger executable file
7
Debugger Interface
Starting the Debugger
Debugger main function dll
hibase.dll
elfload.dll
Debugger loader dll
*.wnd
Debugger component
*.tgt
Debugger target file
*.cpu
Debugger CPU awareness file
Starting the Debugger
This section explains how you can start the debugger from within the Codewarrior IDE or
from a DOS command line.
Starting from within the IDE
There are two ways to start the debugger from within the IDE, from a Project window
icon, or from the IDE Main Window menu bar.
Starting Debug from the Project Window
To start the debugger from the Project window, click the Debug icon (Figure 2.1 on
page 8), at the top of the Project window.
Figure 2.1 Project Window Make and Debug Icons
Make Icon
8
Debug Icon
HC(S)12(X) Debugger Manual
Debugger Interface
Starting the Debugger
Starting Debug from the Main Window Menu Bar
You can also start the debugger from the main menu bar of the CodeWarrior IDE. To start
the debugger from the main menu bar, select Debug from the Project menu:
(Project > Debug.)
Figure 2.2 Main Window Project Menu
Debugger Command Line Start
You can start the debugger from a DOS command line. The command syntax is as
follows:
HIWAVE.EXE [<AbsFileName> {-<options>}]
where AbsFileName is the name of the application to load in the debugger. Preceed
each option with a dash.
Command Line Options
DOS command line options are:
-T=<time>: Test mode
The debugger terminates after the specified time (in seconds). The default value is 300
seconds. For example:
HC(S)12(X) Debugger Manual
9
Debugger Interface
Starting the Debugger
c:\Freescale\prog\hiwave.exe -T=10
The above example instructs the debugger to terminate after 10 seconds.
-Target=<targetname>
This option sets the specified connection. For example:
C:\Freescale\prog\hiwave.exe
c:\Freescale\demo\hc12\sim\fibo.abs -w -Target=sim
The command in the above example starts the debugger and loads fibo.abs file.
-W: Wait mode
Debugger will wait even when a <exeName> is specified.
-Instance=%currentTargetName
This option defines a build instance name. When a build instance is defined, the same one
will be used. For example:
c:\Freescale\prog\hiwave.exe -Instance=%currentTargetName
If you attempt to start the debugger again, the existing instance of the debugger is brought
to the foreground.
-Prod= <fileName>
This option specifies the project directory and/or project file to be used at start-up. For
example:
c:\Freescale\prog\hiwave.exe -Prod=c:\demoproject\test.pjt
-Nodefaults
Debugger will not load the default layout (see section 4 of the Project file Activation). For
example:
c:\Freescale\prog\hiwave.exe -nodefaults
-Cmd = <Command>
This option specifies a command to be executed at start-up: -cmd = '"' {characters}. For
example:
c:\Freescale\prog\hiwave.exe -cmd="open recorder"
-C <cmdFile>
This option specifies a command file to be executed at start-up. For example:
c:\Freescale\prog\hiwave.exe -c c:\temp\mycommandfile.txt
10
HC(S)12(X) Debugger Manual
Debugger Interface
Debugger Main Window
-ENVpath: "-Env" <Environment Variable> "=" <Variable
Setting>
This option sets an environment variable. This environment variable may be used to
overwrite system environment variables. For example:
c:\Freescale\prog\hiwave.exe -EnvOBJPATH=c:\sources\obj
NOTE
Options are not case sensitive.
Order of Commands
Commands specified by options are executed in the following order:
1. Load (activate) the project file (see below). If the project file is not specified,
“project.ini”is used by default.
2. Load <exeFile> if available and start* running unless option |(W) was specified
3. Execute command file <cmdFile> if specified
4. Execute command if specified
5. *Start running unless option |(W) was specified
NOTE
* In version 6.0 of the debugger, the loaded program is started after all
command and command files are executed.
NOTE
The function Open in the File menu will interpret any file without an .ini
extension as a command file and not a project file.
Example
C:\Freescale\PROG \DEMO\TEST.ABS -w -d
Debugger Main Window
Once you start the Debugger, the True Time Simulator & Real Time Debugger window
opens in the right side of the IDE Main Window.
HC(S)12(X) Debugger Manual
11
Debugger Interface
Debugger Main Window
Figure 2.3 Debugger Main Window
Debugger Main Window Toolbar
The Debugger Main Window toolbar is the default toolbar. Most of the Main Window
menu commands have a related shortcut icon on this toolbar. Figure 2.4 on page 12
identifies each default icon.
Figure 2.4 Debugger Main Window Toolbar
A tool tip is available when you point the mouse at an icon.
12
HC(S)12(X) Debugger Manual
Debugger Interface
Debugger Main Window
Debugger Main Window Status Bar
The status bar at the bottom of the Debugger Main Window, shown in Figure 2.5 on
page 13 contains a context sensitive help line for connection specific information, e.g.,
number of CPU cycles for the Simulator connection and execution status.
Figure 2.5 The Debugger Status Bar
Main Window Menu Bar
The Debugger Main Window Menu Bar, shown in Figure 2.6 on page 13 is associated
with the main function of the debugger application, connection, and selected windows.
Figure 2.6 Debugger Window Menu Bar
HC(S)12(X) Debugger Manual
13
Debugger Interface
Debugger Main Window
NOTE
You can select menu commands by pressing the ALT key to select the menu
bar. then pressing the key corresponding to the underlined letter in the menu
command.
Table 2.1 on page 14 describes menu entries available in the menu bar.
Table 2.1 Description of the Main Menu Toolbar Entries
Menu Entry
Description
File
Contains entries to manage debugger configuration files.
View
Contains entries to configure the toolbar.
Run
Contains entries to monitor a simulation or debug session.
Connection
Contains entries to select the debugger connection. Once a
connection has been selected, the name of this heading
changes.
Component
Contains entries to select and configure extra component
window
Data
Contains entries to select Data component functions.
Window
Contains entries to set the component windows.
Help
A standard Windows Help menu.
File Menu
The File menu shown in Figure 2.7 on page 15 is dedicated to the debugger project.
14
HC(S)12(X) Debugger Manual
Debugger Interface
Debugger Main Window
Figure 2.7 File Menu
Table 2.2 on page 15 describes File Menu entries.
Table 2.2 File Menu Entry Description
Menu Entry
Description
New
Creates a new project.
Load Application
Loads an executable file (or debugger connection if nothing is
selected).
...\restart.abs
Recent applications list
...\await.abs
...
Open Configuration
HC(S)12(X) Debugger Manual
Opens the debugger project window. You can load a project file
.PJT or .INI. Additionally you can load an existing .HWC file
corresponding to a debugger configuration file. You can load a
project .INI file containing component names, associated
window positions and parameters, window parameters (fonts,
background colors, etc.), connection name e.g., Simulator and
the .ABS application file to load.
15
Debugger Interface
Debugger Main Window
Table 2.2 File Menu Entry Description
Menu Entry
Description
Save Configuration
Saves the project file
Save Project As
Opens the debugger project window to save the project file
under a different path and name, and format (PJT; INI...).
Configuration
Opens the Preferences window to set environment variables for
current project.
1.Project.ini
Recent project file list
2.Test.ini
3...
Exit
Quits the Debugger.
You can shortcut some of these functions by clicking toolbar icons (refer to the Debugger
Main Window Toolbar on page 12 section).
Preferences Window
Open the Preferences window by selecting Configuration from the Files menu. With this
window (Figure 2.8 on page 17) it is possible to set up environment variables for the
current project. New variables are saved in the current project file when you clickthe OK
button.
NOTE
16
The corresponding menu entry (File>Configuration) is only enabled if
a project file is loaded.
HC(S)12(X) Debugger Manual
Debugger Interface
Debugger Main Window
Figure 2.8 Preferences Window
The Preferences Window contains the following controls:
• A list box containing all available environment variables. You can select a variable
with the mouse or Up/Down buttons.
• Command Line Arguments are displayed in the text box. You can add, delete, or
modify options, and specify a directory with the browse button (...).
• A second list box contains the arguments for all of the environment variables defined
in the corresponding Environment section. Select a variable with the mouse or Up/
Down buttons.
Command Buttons:
• OK: Changes are confirmed and saved in current project file.
• Cancel: Closes dialog box without saving changes.
• Help: Opens the help file.
HC(S)12(X) Debugger Manual
17
Debugger Interface
Debugger Main Window
View Menu
In the Main Window View menu (Figure 2.9 on page 18) you can choose to show or hide
the toolbar, status bar, window component titles and headlines (see the Component
Windows Object Info Bar on page 35). You can select smaller window borders and
customize the toolbar. Table 2.3 on page 18 describes the View Menu entries.
Figure 2.9 View Menu
Table 2.3 View Menu Description
Menu Entry
Description
Toolbar
Check / uncheck Toolbar if you want to display or hide it.
Status Bar
Check / uncheck Status Bar if you want to display or hide it.
Hide Tile
Check / uncheck Hide Title if you want to hide or display the
window title.
Hide Headline
Check / uncheck Hide Headline if you want to hide or display the
headline.
Small Borders.
Check / uncheck Small Border if you want to display or hide
small window borders.
Customize
Opens the debugger Customize Toolbar window.
Customizing the Toolbar
When you select Customize from the View menu, the Customize Toolbar dialog box
appears. You can customize the toolbar of the Debugger, adding and removing component
shortcuts and action shortcuts in this dialog box. You can also insert separators to separate
icons. Almost all functions in View, Run and Window menus are available as shortcut
buttons, as shown in Figure 2.10 on page 19.
18
HC(S)12(X) Debugger Manual
Debugger Interface
Debugger Main Window
Figure 2.10 Customize Toolbar Dialog Box
• Select the desired shortcut button in the Available buttons list box and click Add to
install it in the toolbar.
• Select a button in the Toolbar buttons list box and click Remove to remove it from
the toolbar.
Demo Version Limitations
The default toolbar cannot be configured.
Examples of View Menu Options
Figure 2.11 on page 19 shows a typical component window display.
Figure 2.11 Typical Component Window Display
Figure 2.12 on page 20 shows a component window without a title and headline.
HC(S)12(X) Debugger Manual
19
Debugger Interface
Debugger Main Window
Figure 2.12 Component Window without Title and Headline
Figure 2.13 on page 20 shows a component window without a title and headline, and with
a small border.
Figure 2.13 Component Window without Title and Headline, and with Small Border
Figure 2.14 on page 21 shows a component window without headline and small border
20
HC(S)12(X) Debugger Manual
Debugger Interface
Debugger Main Window
Figure 2.14 Component Window without Headline and Small Border
Run Menu
The Main Window Run menu, shown in Figure 2.15 on page 22 is associated with the
debug session. You can monitor a simulation or debug session from this menu. Run menu
entries are described in Table 2.4 on page 22.
HC(S)12(X) Debugger Manual
21
Debugger Interface
Debugger Main Window
Figure 2.15 Run Menu
.
Table 2.4 Run Menu Description
Menu entry
Description
Start/Continue
Starts or continues execution of the loaded application from the
current program counter (PC) until a breakpoint or watchpoint is
reached, runtime error is detected, or user stops the application
by selecting Run -> Halt.
Shortcut: F5
Restart
key
Starts execution of the loaded application from its entry point.
Shortcut: CTRL
Halt
Interrupts and halts a running application. You can examine the
state of each variable in the application, set breakpoints,
watchpoints, and inspect source code.
Shortcut: F6
22
+ Shift + F5 keys
key
HC(S)12(X) Debugger Manual
Debugger Interface
Debugger Main Window
Table 2.4 Run Menu Description (continued)
Menu entry
Description
Single Step
If the application is halted, this command performs a single step
at the source level. Execution continues until the next source
reference is reached. If the current statement is a procedure
call, the debugger “steps into” that procedure. The Single Step
command does not treat a function call as one statement,
therefore it steps into the function.
Shortcut: F11
Step Over
Similar to the Single Step command, but does not step into
called functions. A function call is treated as one statement.
Shortcut: F10
Step Out
HC(S)12(X) Debugger Manual
CRTL + F10 keys
If the application is halted inside a function, this command
continues execution and stops on the CPU instruction following
the current function invocation. This command is similar to the
Step Out command, but stops before the assignment of the
result from the function call.
Shortcut:
Control Points
CTRL + F11 keys
Similar to the Step Over command, but steps over subroutine
call instructions.
Shortcut:
Assembly Step Out
Shift + F11 keys
If the application is halted, this command performs a single step
at the assembly level. Execution continues for one CPU
instruction from the point it was halted. This command is similar
to the Single Step command, but executes one machine
instruction rather than a high level language statement.
Shortcut:
Assembly Step
Over
key
If the application is halted inside of a function, this command
continues execution and then stops at the instruction following
the current function invocation. If no function calls are present,
then the Step Out command is not performed.
Shortcut:
Assembly Step
key
CTRL + Shift + F11 keys
Opens the Controlpoints Configuration Window which contains
tabs that allow you to control Breakpoints, Watchpoints and
Markpoints (refer to Control Points on page 147 chapter).
23
Debugger Interface
Debugger Main Window
You can provide shortcuts for some of these functions using the toolbar. Refer to the
Debugger Main Window Toolbar on page 12 and Customizing the Toolbar on page 18
sections for details.
You can also set breakpoints and watchpoints from within the Source and Assembly
component windows.
NOTE
For more information about breakpoints and watchpoints, refer to the Control
Points on page 147 chapter.
Connection Menu
This menu entry (Figure 2.16 on page 24) appears between the Run and Component
menus when no connection is specified in the PROJECT.INI file and no connection has
been set. The Connection name is replaced by an actual connection name when the
connection is set. If a connection has been set, the number of menu entries is expanded,
depending on the connection. To set the connection, select Component>Set
Connection... Refer to the Component Menu on page 29 section for details.
Figure 2.16 Connection Menu
24
HC(S)12(X) Debugger Manual
Debugger Interface
Debugger Main Window
Table 2.5 on page 25 describes the Connection Menu entries.
Table 2.5 Connection Menu Common Option Description
Menu Entry
Description
Load
Loads a connection.
Reset
Resets the current connection.
Loading a Connection
Use the Connection menu to load a debugger connection.
1. Choose Connection>Load...
The Load Executable File window shown in Figure 2.17 on page 26 is displayed:
Load Executable File Window
From the Connection menu, choose Load... to open the Load Executable File window,
shown in Figure 2.17 on page 26, then set the load options and choose a Simulation
Execution Framework (an .ABS application file).
HC(S)12(X) Debugger Manual
25
Debugger Interface
Debugger Main Window
Figure 2.17 Load Executable File Window
Open Button
When this button is pressed, the application code and symbols are loaded.
Load Options Buttons
These three buttons allow you to select which part of the executable file will be loaded:
• Load Code Button: Loads the application code only. Only the application is loaded
into the target system. This button can be used if no debugging is needed.
• Load Symbols Button: Loads symbols only. Only debugging information is loaded.
This button can be used if the code is already loaded into the target system or
programmed into a non-volatile memory device (ROM/FLASH).
• Verify Code Button: Loader loads no data into memory. However, it reads back
current data matching the same areas from the target memory and compares all data
with the data from the selected file.
Open and Load Code Options Area
The checkboxes and buttons of this area of the Load Executable File window offer the
dollowing options:
26
HC(S)12(X) Debugger Manual
Debugger Interface
Debugger Main Window
• An Automatically erase and program into FLASH and EEPROM checkbox.
• A Verify memory image after loading code checkbox, with two radio buttons that let
you define the memory image.
• Run after successful load checkbox.
• A Stop at Function checkbox with a textbox that lets you define the function.
Command Buttons:
• OK: Changes are confirmed and saved in current project file.
• Cancel: Closes dialog box without saving changes.
• Help: Opens the help file.
Connection Command File Window
From the Connection menu, choose Command File to open the Connection Command
File window. Each tab of this window, shown in Figure 2.18 on page 27 corresponds to an
event on which a command file can be automatically run from the . See the Startup
Command File on page 28, Reset Command File on page 28, Preload Command File on
page 28, and Postload Command File on page 29, sections that follow.
Figure 2.18 Connection Command File Window
The command file in the edit box is executed when the corresponding event occurs.Click
the Browse button to set the path and name of the command file.
The Enable Command File check box allows you to enable/disable a command file on an
event. By default, all command files are enabled:
HC(S)12(X) Debugger Manual
27
Debugger Interface
Debugger Main Window
• The default Startup command file is STARTUP.CMD,
• The default Reset command file is RESET.CMD,
• The default Preload command file is PRELOAD.CMD,
• The default Postload command file is POSTLOAD.CMD.
NOTE
Startup settings performed in this dialog are stored for subsequent debugging
sessions in the [Simulator] section of the PROJECT file using the variable
CMDFILE0.
NOTE
When a CPU is set, the settings performed in this dialog are stored for
subsequent debugging sessions in the [Simulator XXX] (where XXX is the
processor) section of the PROJECT file using variables CMDFILE0,
CMDFILE1,... CMDFILEn.
Startup Command File
The Startup command file is executed by the after the connection has been loaded.
The Startup command file full name and status (enable/disable) can be specified either
with the CMDFILE STARTUP Command Line command or using the Startup property
tab of the Connection Command File Window on page 27.
By default the STARTUP.CMD file located in the current project directory is enabled as
the current Startup command file.
Reset Command File
The Reset command file is executed by the after the reset button, menu entry or
Command Line command has been selected.
The Reset command file full name and status (enable/disable) can be specified either with
the CMDFILE RESET Command Line command or using the Reset property tab of the
Connection Command File Window on page 27.
By default the RESET.CMD file located in the current project directory is enabled as the
current Reset command file.
Preload Command File
The Preload command file is executed by the before an application is loaded to the target
system through the connection.
The Preload command file full name and status (enable/disable) can be specified either
with the CMDFILE PRELOAD Command Line command or using the Preload property
tab of the Connection Command File Window on page 27.
28
HC(S)12(X) Debugger Manual
Debugger Interface
Debugger Main Window
By default the PRELOAD.CMD file located in the current project directory is enabled as
the current Preload command file.
Postload Command File
The Postload command file is executed by the after an application has been loaded to the
target system through the connection.
The Postload command file full name and status (enable/disable) can be specified either
with the CMDFILE POSTLOAD Command Line command or using the Postload
property tab of the Connection Command File Window on page 27.
By default the POSTLOAD.CMD file located in the current project directory is enabled as
the current Postload command file.
Component Menu
The Component menu is shown in Figure 2.19, Component Menu on page 29.
Figure 2.19 Component Menu
Table 2.6 on page 30 describes the Component Menu entries.
HC(S)12(X) Debugger Manual
29
Debugger Interface
Debugger Main Window
Table 2.6 Component Menu Description
Menu entry
Description
Open
Loads an extra component window that has not been loaded by
the Debugger at startup. The popup dialog presents a set of
different components that are introduced in the Typical
Component Window Display on page 19 section.
Set Connection
Sets the Debugger connection.
Fonts
Opens a standard Font Selection dialog, where you can set the
font used by Debugger components.
Background Color
Opens a standard Color Selection dialog, where you can set the
background color used by the Debugger component windows.
NOTE
For a readable display, we recommend using a proportional font (e.g., Courier,
Terminal, etc.).
Select Component>Open... to load an extra component window that has not been loaded
by the Debugger at startup. The popup dialog presents a set of different components that
are introduced in Debugger Components on page 45.
Select Component>Set Connection... and the Set Connection dialog box shown in
Figure 2.20 on page 31 is opened.
30
HC(S)12(X) Debugger Manual
Debugger Interface
Debugger Main Window
Figure 2.20 Set Connection Dialog Box
2. Use the Processor list popup to select the desired processor.
3. Use the connection list popup to select the desired connection.
A text panel displays information about the selected connection.
NOTE
When a connection cannot be loaded, the combo box displays the path where
you should install missing dll.
4. Click OK to load connection in debugger.
NOTE
For more information about which connection to load and how to set/reset a
connection, refer to the Debugger connection books in Sections II and III of
this manual.
Window Menu
In this menu, shown in Figure 2.21 on page 32, you can set the component windows
general arrangement. The Submenu Window>Options is shown in Figure 2.22 on
page 32 and the Submenu Window>Layout in Figure 2.23 on page 32.
HC(S)12(X) Debugger Manual
31
Debugger Interface
Debugger Main Window
Figure 2.21 Window Menu
Figure 2.22 Window Menu Options SubMenu
Figure 2.23 Window Menu Layout SubMenu
Table 2.7 on page 33 specifies the Window Menu entries.
32
HC(S)12(X) Debugger Manual
Debugger Interface
Debugger Main Window
Table 2.7 Window Menu Description
Menu entry
Description
Cascade
Option to arrange all open windows in cascade (so they
overlap).
Tile
Option to display all open windows in tile format (non
overlapping).
Arrange Icons
Arranges icons at the bottom of windows.
Options - Autosize
Component windows always fit into the debugger window
whenever you modify the debugger window size.
Options Component Menu
When a component window is selected, the associated menu is
displayed in the main menu. For example if you select the
Source window, the Source menu is displayed in the main
menu.
Layout - Load/Store
Option to Load / Store your arrangements from a .HWL file.
NOTE
Autosize and Component Menu are checked by default.
Help Menu
This is the Debugger Main window Help menu (Figure 2.24 on page 33). Table 2.8 on
page 33 shows menu entries.
Figure 2.24 Help Menu
Table 2.8 Help Menu Description
Menu entry
Description
Help Topics
Choose Help Topics in the menu for online help or if you need
specific information about a topic.
About ...
Information about the debugger version and copyright, and
license information is displayed.
HC(S)12(X) Debugger Manual
33
Debugger Interface
Component Associated Menus
About Box
Select Help>about to display the About box, shown in Figure 2.25 on page 34. The about
box lists directories for the current project, system information, program information,
version number and copyright. It contains information to send for Registration: you can
copy this information and send to [email protected].
Figure 2.25 About Box
For more information on all components, click on the Extended Information button.
Two hypertext links allow you to send an E-mail for a license request or information, and
open the Freescale internet home page.
Click on OK to close this dialog box.
Component Associated Menus
Vaious Debugger Component windows are shown in Figure 2.3 on page 12. Each
component window loaded by default or that you have loaded has two menus. One menu
is in the main menu and the other one is a popup menu (also called “Associated Popup
Menu”) that you can open by right-clicking in a window component. Note that before
right-clicking, the component window has to be active.
34
HC(S)12(X) Debugger Manual
Debugger Interface
Component Associated Menus
Component Main Menu
This menu, shown in Figure 2.26 on page 35 is always between the Component entry and
the Window entry of the Debugger main window toolbar. It contains general entries of the
current active component. You can hide this menu by unchecking
Window>Options>Component Menu.
Figure 2.26 Example of Component Main Menu
Component Files
Each component is a windows file with a .wnd extension
Component Windows Object Info Bar
The object info bar of the debugger window, as shown in Figure 2.27 on page 36, provides
information about the selected object.
HC(S)12(X) Debugger Manual
35
Debugger Interface
Component Associated Menus
Figure 2.27 Object Info Bar of Debugger Component Windowss
Component Popup Menu
The popup menu is a dynamic context sensitive menu. It contains entries for additional
facilities available in the current component. Depending on the position of the mouse in
the window and what is being pointed to, popup menu entries will differ.
Figure 2.28 Example of Component Popup Menu
For example, if you click the mouse on a breakpoint, menu options allow you to delete,
enable, or disable the breakpoint.
36
HC(S)12(X) Debugger Manual
Debugger Interface
Highlights of the User Interface
Highlights of the User Interface
This section describes some of the the main features of the Debugger user interface.
Activating Services with Drag and Drop
You can activate services by dragging objects from one component window to another.
This is known as drag and drop, an example is shown in Figure 2.29 on page 37.
Figure 2.29 Drag and Drop Example
When the destination of a dragged item is not possible, the following cursor symbol is
displayed:
Example:
You can activate the display of coverage information on assembler and C statements by
dragging the chosen procedure name from the Coverage component to the Source and
Assembly components (Figure 2.30 on page 38).
HC(S)12(X) Debugger Manual
37
Debugger Interface
Highlights of the User Interface
Figure 2.30 Dragging Procedure Name from Coverage to Source Component Window.
You can display the memory layout corresponding to the address held in a register by
dragging the address from the Register Component to the Memory Component.
To Drag and Drop an Object
To drag an object from one component window to another:
1. Select the component containing the object you want to drag.
2. Make sure the destination component window where you want to drag the object is
visible.
3. Select the object you want.
4. Pressing and holding the left mouse button, drag the object into the destination
component window and then release the mouse button.
38
HC(S)12(X) Debugger Manual
Debugger Interface
Highlights of the User Interface
Drag and Drop Combinations
Dragging and dropping objects is possible between different component windows and are
introduced in each component description section.
See below, the possible combinations of drag and drop between components and
associated actions. When additional components are available, new combinations might
be possible and described in the component’s information manual.
Dragging from Assembly Component Window
Table 2.9 on page 39 summarizes dragging from the Assembly Component.
Table 2.9 Dragging from the Assembly Component Window
Destination Component
Window
Action
Command Line
The Command Line component appends the address
of the “pointed to” instruction to the current command.
Memory
Dumps memory starting at the selected instruction PC.
The PC location is selected in the memory component.
Register
Loads the destination register with the PC of the
selected instruction.
Source
Source component scrolls up to the source statements
and highlights it.
Dragging from Data Component Window
Table 2.10 on page 40 summarizes dragging from the Data Component.
HC(S)12(X) Debugger Manual
39
Debugger Interface
Highlights of the User Interface
Table 2.10 Dragging from the Data Component Window
Destination
Component Window
Action
Command Line
Dragging the name appends the address range of the
variable to the current command in the Command Line
Window. Dragging the value appends the variable value
to the current command in the Command Line Window.
Memory
Dumps memory starting at the address where the
selected variable is located. The memory area where the
variable is located is selected in the memory component.
Register
Dragging the name loads the destination register with the
address of the selected variable. Dragging the value
loads the destination register with the value of the
variable.
Source
Dragging the name of a global variable in the source
Windows display the module where the variable is
defined and the source text is searched for the first
occurrence of the variable and highlighted.
NOTE
It is not possible to drag an expression defined with the Expression Editor. The
“forbidden” cursor is displayed.
Dragging from Source Component Window
Table 2.11 on page 40 summarizes dragging from the Source Component.
Table 2.11 Dragging from the Source Component Window
40
Destination Component
Window
Action
Assembly
Displays disassembled instructions starting at the first
high level language instruction selected. The assembler
instructions corresponding to the selected high level
language instructions are highlighted in the Assembly
component
Register
Loads the destination register with the PC of the first
instruction selected.
HC(S)12(X) Debugger Manual
Debugger Interface
Highlights of the User Interface
Table 2.11 Dragging from the Source Component Window
Destination Component
Window
Action
Memory
Displays the memory area corresponding with the high
level language source code selected. The memory area
corresponding to the selected instructions are greyed in
the memory component.
Data
A selection in the Source window is considered an
expression in the Data window, as if it was entered
through the Expression Editor of the Data component.
(please see Data Component on page 65 and
Expression Editor on page 66)
Dragging from the Memory Component Window
Table 2.12 on page 41 summarizes dragging from the Memory Component.
Table 2.12 Dragging from the Memory Component Window
Destination
Component Window
Action
Assembly
Displays disassembled instructions starting at the first
address selected. Instructions corresponding to the
selected memory area are highlighted in the Assembly
component.
Command Line
Appends the selected memory range to the Command
Line window
Register
Loads the destination register with the start address of the
selected memory block.
Source
Displays high level language source code starting at the
first address selected. Instructions corresponding to the
selected memory area are greyed in the source
component.
HC(S)12(X) Debugger Manual
41
Debugger Interface
Highlights of the User Interface
Dragging from Procedure Component Window
Table 2.13 on page 42 summarizes dragging from the Procedure Component.
Table 2.13 Dragging from the Procedure Component Window
Destination
Component Window
Action
Data > Local
Displays local variables from the selected procedure in
the data component
Source
Displays source code of the selected procedure. Current
instruction inside the procedure is highlighted in the
Source component.
Assembly
The current assembly statement inside the procedure is
highlighted in the Assembly component.
Dragging from Register Component Window
Table 2.14 on page 42 summarizes dragging from the Register Component Window.
Table 2.14 Dragging from the Register Component Window
42
Destination
Component Window
Action
Assembly
Assembly component receives an address range, scrolls
to the corresponding instruction and highlights it.
Memory
Dumps memory starting at the address stored in the
selected register. The corresponding address is selected
in the memory component.
HC(S)12(X) Debugger Manual
Debugger Interface
Highlights of the User Interface
Dragging from Module Component Window
Table 2.15 on page 43 summarizes dragging from the Register Component.
Table 2.15 Dragging from the Module Component Window
Destination Component
Window
Action
Data > Global
Displays global variables from the selected module in
the data component
Memory
Dumps memory starting at the address of the first global
variable in the module. The memory area where this
variable is located is selected in the memory
component.
Source
Displays source code from selected module.
Selection Dialog Box
This dialog box is used in the Debugger for opening general components or source files.
You can select the desired item with the arrow keys or mouse and then the OK button to
accept or CANCEL to ignore your choice. The HELP button opens this section in the
Help File.
This dialog box is used for the following selections:
• Set Connection
• Open IO component
• Open Source File
• Open Module
• Individual component window
HC(S)12(X) Debugger Manual
43
Debugger Interface
Highlights of the User Interface
44
HC(S)12(X) Debugger Manual
3
Debugger Components
This chapter explains how the different components of the Debugger work. This chapter
contains the following sections:
• Component Introduction on page 45
• Loading Component Windows on page 46
• General Debugger Components on page 48
• Visualization Utilities on page 123
Component Introduction
The Debugger kernel includes various components.
CPU Components
CPU components handle processor specific properties such as register naming, instruction
decoding (disassembling), stack tracing, etc. A specific implementation of the CPU
module has to be provided for each processor type that is supported in the debugger. The
CPU related component is not introduced in this section. However, this system component
is reflected in the Register component, Memory component, and all other Connection
dependent components. The appropriate CPU component is automatically loaded when
loading a framework (.ABS file). Therefore it is possible to mix frameworks for different
MCUs. The Debugger automatically detects the MCU type and loads the appropriate CPU
component, if available on your environment.
Window Components
The Debugger main window components are small applications loaded into the debugger
framework at run-time. Window components can access all global facilities of the
debugger engine, such as the connection (to communicate with different connections), and
the symbol table. The Debugger window components are implemented as dynamic link
libraries (DLLs) with extension.WND. These components are introduced in this section.
HC(S)12(X) Debugger Manual
45
Debugger Components
Component Introduction
Connection Components
Different debugger connections are available. For example, you can set a CPU awareness
to simulate your .ABS application files, and also set a background debugger.
Different connections are available to connect the target system (hardware) to the
debugger. For example, the connection may be connected using a Full Chip Simulator, an
Emulator, a ROM monitor, a BDM pod cable, or any other supported device.
NOTE
Connection components are introduced in their respective manuals.
Loading Component Windows
In the Debugger Main Window Menu Bar, shown in Figure 3.1 on page 46, you can use
the Component menu to load all framework components. Each Debugger component you
select will appear as a window in the Debugger main window.
Figure 3.1 Debugger Window Menu Bar
To open the window that lets you choose one or more components:
1. Choose Component>Open...
2. In the Open Window Component window shown in Figure 3.2 on page 47, select the
desired component.
NOTE
46
To open more than one component, select multiple components.
HC(S)12(X) Debugger Manual
Debugger Components
Component Introduction
Figure 3.2 Open Window Component Window
3. In the Open Window Component window, use the mouse to select a component.
4. Click the OK button to open the selected component.
There are three tabs in the Open Window Component window:
• The Icon tab shows components with large icons.
• The List tab shows components with small icons.
• The Details tab shows components with their description.
HC(S)12(X) Debugger Manual
47
Debugger Components
General Debugger Components
Multiple Component Windows
If you load a project that targets both HC12 and XGATE cores, the Debugger shows two
component windows as follows:
• One Assembly window for the HC12 source code and one assembly window for the
XGATE source code.
• One Data window for the HC12 portion of the application and one Data window for
the XGATE portion of the application
• One Procedure window for the HC12 call chain and one Procedure window for the
XGATE call chain.
• One Register window for the HC12 core and one Register window for the XGATE
core.
• One Source window for the HC12 source code and one Source window for the
XGATE source code.
General Debugger Components
This chapter describes the various features and usage of the debugger components.
48
HC(S)12(X) Debugger Manual
Debugger Components
General Debugger Components
Assembly Component
The Assembly window, shown in Figure 3.3 on page 49, displays program code in
disassembled form. It has a function very similar to that of the Source component window
but on a much lower abstraction level. Thus it is therefore possible to view, change,
monitor and control the current location of execution in a program.
Figure 3.3 Assembly Window
This window contains all on-line disassembled instructions generated by the loaded
application. Each displayed disassembled line in the window can show the following
information: the address, machine code, instruction and absolute address in case of a
branch instruction. By default, the user can see the instruction and absolute address.
If breakpoints have been set in the application, they are marked in the Assembly
component with a special symbol, depending on the kind of breakpoint.
If execution has stopped, the current position is marked in the Assembly component by
highlighting the corresponding instruction.
The Object Info Bar of the component window contains the procedure name, which
contains the currently selected instruction. When a procedure is double clicked in the
Procedure component, the current assembly statement inside this procedure is highlighted
in the Assembly component.
Assembly Menu
The Assembly menu shown in Figure 3.4 on page 50 contains all functions associated
with the assembly component. Theses entries are described in Table 3.1 on page 50.
HC(S)12(X) Debugger Manual
49
Debugger Components
General Debugger Components
Figure 3.4 Assembly Menu
Table 3.1 Assembly Menu Description
Menu Entry
Description
Address...
Opens a dialog box prompting for an address: Show PC.
Display Code
Displays machine code in front of each disassembled
instruction.
Display Symbolic
Displays symbolic names of objects.
Display Address
Displays the location address at the beginning of each
disassembled instruction.
Display Absolute
Address
In a branch instruction, displays the absolute address at the end
of the disassembled instruction.
Setting Breakpoints
Breakpoints can be set, edited and deleted when using the popup menu. Right-click on any
statement in the Source component window, then choose Set Breakpoint, Delete
Breakpoint, etc.
NOTE
50
For information on using breakpoints, see Control Points on page 147 chapter.
HC(S)12(X) Debugger Manual
Debugger Components
General Debugger Components
Show PC Dialog Box
If a hexadecimal address is entered in the Show PC dialog box shown in Figure 3.5 on
page 51, memory contents are interpreted and displayed as assembler instructions starting
at the specified address.
Figure 3.5 Show PC Dialog Box
Associated Popup Menu
To open the popup menu right-click in the text area of the Assembly component window.
The popup menu contains default menu entries for the Assembly component. It also
contains some context dependent menu entries described in Table 3.2 on page 52;
depending on the current state of the debugger.
Figure 3.6 Assembly Popup Menu
HC(S)12(X) Debugger Manual
51
Debugger Components
General Debugger Components
Table 3.2 Assembly Popup Menu Description
52
Menu Entry
Description
Set Breakpoint
Appears only in the popup menu if no breakpoint is set or
disabled on the pointed to instruction. When selected, sets a
permanent breakpoint on this instruction. When program
execution reaches this instruction, the program is halted and the
current program state is displayed in all window components.
Delete Breakpoint
Appears in popup menu if a breakpoint is set or disabled on the
specified instruction. When selected, deletes this breakpoint.
Enable Breakpoint
Appears only in popup menu if a breakpoint is disabled on an
instruction. When selected, enables this breakpoint.
Disable Breakpoint
Appears in the popup menu if a breakpoint is set on an
instruction. When selected, disables this breakpoint.
Run To Cursor
When selected, sets a temporary breakpoint on a specified
instruction and continues execution of the program. If there is a
disabled breakpoint at this position, the temporary breakpoint
will also be disabled and the program will not halt. Temporary
breakpoints are automatically removed when they are reached.
Show Breakpoints
Opens the Controlpoints Configuration Window Brealpoints Tab
and displays list of breakpoints defined in the application (refer
to Control Points on page 147).
Show Location
When selected, highlights the source statement that generated
the pointed to assembler instruction. The assembler instruction
is also highlighted. The memory range corresponding to this
assembler instruction is also highlighted in the memory
component.
Set Markpoint
When selected, enables you to set a markpoint at this location.
Delete Markpoint
Appears in the Popup Menu only if a markpoint is set at the
nearest code position (visible with marks). When selected,
disables this markpoint.
Show Markpoints
Opens the Controlpoints Configuration Window Markpoints Tab
and displays list of markpoints defined in the application (refer to
Control Points on page 147).
Address...
For a description of the remaining popup menu entries see
Table 3.1 “Assembly Menu Description” on page 50.
HC(S)12(X) Debugger Manual
Debugger Components
General Debugger Components
Retrieving Source Statement
• Point to an instruction in the Assembly component window, drag and drop it into the
Source component window. The Source component window scrolls to the source
statement generating this assembly instruction and highlights it.
• Left clicking the mouse and clicking the L key Highlights a code range in the
Assembly component window corresponding to the first line of code selected in the
Source component window where the operation is performed. This line or code range
is also highlighted.
Drag Out:
Table 3.3 on page 53 shows the drag actions possible from the Assembly component.
Table 3.3 Assembly Component Drag Actions
Destination Component
Window
Action
Command Line
The Command Line component appends the address of
the pointed to instruction to the current command.
Memory
Dumps memory starting at the selected instruction PC.
The PC location is selected in the memory component.
Register
Loads the destination register with the PC of the
selected instruction.
Source
Source component scrolls to the source statements and
highlights it.
HC(S)12(X) Debugger Manual
53
Debugger Components
General Debugger Components
Drop Into:
Table 3.4 on page 54 shows the drop actions possible in the Assembly component
Table 3.4 Drop Into Assembly Component
Source Component
Window
Action
Source
Displays disassembled instructions starting at the first high
level language instruction selected. The assembler
instructions corresponding to the selected high level
language instructions are highlighted in the Assembly
component
Memory
Displays disassembled instructions starting at the first
address selected. Instructions corresponding to the
selected memory area are highlighted in the Assembly
component.
Register
Displays disassembled instructions starting at the address
stored in the source register. The instruction starting at the
address stored in the register is highlighted.
Procedure
The current assembly statement inside the procedure is
highlighted in the Assembly component.
Demo Version Limitations
No limitation
Associated Commands
Following commands are associated with the Assembly component:
ATTRIBUTES on page 499, SMEM on page 578, SPC on page 580.
Command Line Component
The Command Line window shown in Figure 3.7 on page 55 interprets and executes all
Debugger commands and functions. The command entry always occurs in the last line of
the Command component. Characters can be input or pasted on the edit line.
54
HC(S)12(X) Debugger Manual
Debugger Components
General Debugger Components
Figure 3.7 Command Line Window
Keying In Commands
You can type Debugger commands after the “in>” terminal prompt in the Command Line
Component window.
Recalling a Line from the Command Line History
To recall a command in the DOS window use either the up or down arrow,of the F3
funtion key, to retype the previous command.
Scrolling the Command Component Window Content
Use the left and right arrow keys to move the cursor on the line, the HOME key to move
the cursor to the beginning of the line, or the END key to move the cursor to the end of the
line. To scroll a page, use the PgDn (scroll down a page) or PgUp keys (scroll up a page).
Clearing the Line or a Character of the Command Line
Selected text can be deleted by pressing the left arrow. To clear the current line, press the
ESC key.
Command Interpretation
The component executes the command entered, displays results or error messages, if any.
Ten previous commands can be recalled using the up arrow key to scroll up or the down
arrow key to scroll down. Commands are displayed in blue. Prompts and command
responses are displayed in black. Error messages are displayed in red.
When a command is executed and running from the Command Line component, the
component cannot be closed. In this case, if the Command Line component is closed with
the window close button (X) or with the Close entry of the system menu, the following
message is displayed:
“Command Component is busy. Closing will be delayed”
The Command Line component is closed as soon as command execution is complete. If
the CLOSE on page 519 command is applied to this Command Line component (for
HC(S)12(X) Debugger Manual
55
Debugger Components
General Debugger Components
example, from another Command Line component), the component is closed as soon as
command execution is finished.
Variable Checking in the Command Line
When specifying a single name as an expression in the command line, this expression is
first checked as a local variable in the current procedure. If not found, it is checked as a
global variable in the current module. If not found, it is checked as a global variable in the
application. If not found, it is checked as a function in the current module. If not found, it
is checked as a function in the application, finally if not found an error is generated.
Closing the Command Line during an execution
When a command is executed from a Command Line component, it cannot be closed. If
the Command Line component is closed with the close button or with the 'Close' entry of
the system menu, the following message is displayed 'Command Component is
busy. Closing will be delayed' and the Command component is closed as
soon as command execution is complete. If the 'Close' command is applied to this
Command component, the Command component is closed as soon as command execution
is complete.
Command Menu
Figure 3.8 on page 56 shows the Command menu, which is identical to the Command
Popup menu.
Figure 3.8 Command Menu
Clicking Execute File opens a dialog where you can select a file containing Debugger
commands to be executed. Theses files generally have a .cmd default extension.
Selected text in the Command Line window can be copied to the clipboard by:
• selecting the menu entry Command>Copy.
• pressing the CTRL + C key.
• clicking the
button in the toolbar.
The Command>Copy menu entry and the
selected in the Command Line window.
56
button are only enabled if something is
HC(S)12(X) Debugger Manual
Debugger Components
General Debugger Components
The first line of text contained in the clipboard can be pasted where the caret is blinking
(end of current line) by:
• Selecting the menu entry Command>Paste
• Pressing CTRL + V simultaneously.
• clicking the
icon in the toolbar.
Cache Size
Select Cache Size in the menu to bring up the Size of the Cache dialog box and set the
cache size in lines for the Command Line window, as shown in Figure 3.9 on page 57.
Figure 3.9 Cache Size Dialog Box
This Cache Size dialog box is the same for the Terminal Component and the TestTerm
Component.
Drag Out:
Nothing can be dragged out.
Drop Into:
Memory range, address, and value can be dropped into the Command Line Component
window, as described in Table 3.5 on page 58. The command line component appends
corresponding items of the current command.
HC(S)12(X) Debugger Manual
57
Debugger Components
General Debugger Components
Table 3.5 Drop Into Command Component
Source Component
Window
Action
Assembly
The Command Line component appends the address of the
pointed to instruction to the current command.
Data
Dragging the name appends the address range of the
variable to the current command in the Command Line
Window. Dragging the value appends the variable value to
the current command in the Command Line Window.
Memory
Appends the selected memory range to the Command Line
window
Register
The address stored in the pointed to register is appended to
the current command.
Demo Version Limitations
Only 20 commands can be entered and then command component is closed and it is no
longer possible to open a new one in the same Debugger session.
Command files with more than 20 commands cannot be executed.
Associated Commands
BD on page 512, CF on page 517, E on page 530, HELP on page 547, NB on page 560,
LS on page 557, SREC on page 582, SAVE on page 574.
NOTE
For more details about commands, refer to Debugger Engine Commands on
page 487.
Coverage Component
The Coverage window, shown in Figure 3.10 on page 59 contains source modules and
procedure names as well as percentage values representing the proportion of executed
code in a given source module or procedure.
Please note that in cases where in cases of advanced code optimizations (like linker
overlapping ROM/code areas) the coverage output/data is affected. In such a case, it is
recommended to switch of such linker optimizations.
58
HC(S)12(X) Debugger Manual
Debugger Components
General Debugger Components
Figure 3.10 Coverage Window
The Coverage window contains percentage numbers and graphic bars. From this
component,
You can split views in the Source window and Assembly window, as shown in Figure
3.11 on page 59. A red check mark is displayed in front of each source or assembler
instruction that has been executed. Split views are removed when the Coverage window is
closed or by selecting Delete in the split view popup menu.
Figure 3.11 Split Views
Coverage Operations
Click the folded/unfolded icons
hide the functions defined.
to unfold/fold the source module and display/
Coverage Menu
The Coverage menu and submenus are shown in Figure 3.12 on page 60.
HC(S)12(X) Debugger Manual
59
Debugger Components
General Debugger Components
Figure 3.12 Coverage Menu
Table 3.6 Coverage Menu Description
Menu Entry
Description
Reset
Resets all simulator statistic information.
Details
Opens a split view in the chosen component (Source or
Assembly).
Graphics
Toggles the graphic bars.
Timer Update
Switches the periodic update on/off. If activated, statistics are
updated each second.
Output File
Opens the Output File options.
Output File
You can redirect Coverage component results to an output file by selecting Output
File...> Save As... in the menu or popup menu.
Output File Filter
Select Output Filter... to display the dialog box shown in Figure 3.13 on page 61. Select
what you want to display, i.e. modules only, modules and functions, or modules, functions
and code lines. You can also specify a range of coverage to be logged in your file.
60
HC(S)12(X) Debugger Manual
Debugger Components
General Debugger Components
Figure 3.13 Output File Filter Dialog Box
Output File Save
The Save As... entry opens a Save As dialog where you can specify the output file name
and location, an example is shown in Listing 3.1 on page 61.
Listing 3.1 Example Output File with Modules and Functions:
-----------------------------------------------------------Coverage:
Item:
-----------------------------------------------------------94.4 %
Application
FULL
fibo.c
FULL
Fibonacci()
FULL
main()
86.0 %
startup.c
80.5 %
Init()
FULL
_Startup()
Split View Associated Popup Menu
The popup menu for the split view (Figure 3.14 on page 62) contains the Delete entry,
which is used to remove the split view.
HC(S)12(X) Debugger Manual
61
Debugger Components
General Debugger Components
Figure 3.14 Coverage Split View Associated Popup Menu
Drag Out:
All displayed items can be dragged into a Source or Assembly component. Destination
component displays marks in front of the executed source or assembler instruction.
Drop Into:
Nothing can be dropped into the Coverage Component window.
Demo Version Limitations
Only modules are displayed and the Save function is disabled.
Associated Commands
DETAILS on page 527, FILTER on page 536, GRAPHICS on page 547, OUTPUT on
page 564, RESET on page 570, TUPDATE on page 588
62
HC(S)12(X) Debugger Manual
Debugger Components
General Debugger Components
DA-C Link Component
The DA-C Link window shown in Figure 3.15 on page 63 is an interface module between
the DA-C (Development Assistant for C - from RistanCASE GmbH) and the IDE,
allowing synchronized debugging features.
Figure 3.15 DA-C Link Window
DA-C Link Operation
When you load the DA-C Link component, communication is established with DA-C (if
open) in order to exchange synchronization information.
The Setup entry of the DA-C Link main menu allows you to define the connection
parameters.
NOTE
For related information refer to the Chapter Synchronized Debugging Through
DA-C IDE on page 213.
DA-C Link Menu
Selecting Setup from the DA-C Link menu opens the Connection Specification dialog
box.
Figure 3.16 DA-C Link Menu
Table 3.7 DA-C Link Menu Description
Menu Entry
Description
Setup
Opens the Connection Specification dialog box.
Connection Specification Dialog Box
In the Connection Specificaton dialog box you can set the DA-C debugger name.
HC(S)12(X) Debugger Manual
63
Debugger Components
General Debugger Components
Figure 3.17 Connection Specification Dialog Box
The DA-C debugger name must be the same as the one selected in the DA-C IDE. Check
the “Show Protocol" checkbox to display the communication protocol in the Command
component of the Debugger. To validate the settings, click the OK button. A new
connection is established and the "Connection Specification" is saved in the current
Project.ini file. The HELP button opens the help topic for this dialog.
NOTE
If problems exist, refer to the Troubleshooting on page 229 section in the DAC documentation.
Drag Out
Nothing can be dragged out.
Drop Into
Nothing can be dropped into the DAC Component window.
Demo Version Limitations
None.
64
HC(S)12(X) Debugger Manual
Debugger Components
General Debugger Components
Data Component
The Data window shown in Figure 3.18 on page 65 contains the names, values and types
of global or local variables.
Figure 3.18 Data Window
The Data window shows all variables present in the current source module or procedure.
Changed values are in red.
The Component Windows Object Info Bar on page 35 contains the address and size of the
selected variable. It also contains the module name or procedure name where the
displayed variables are defined, the display mode (automatic, locked, etc.), the display
format (symbolic, hex, bin, etc.), and current scope (global, local or user variables).
Various display formats, such as symbolic representation (depending on variable types),
and hexadecimal, octal, binary, signed and unsigned formats may be selected.
Structures can be expanded to display their member fields.
Pointers can be traversed to display data they are pointing to.
Watchpoints can be set in this component. Refer to Control Points on page 147 chapter.
Data Operations
• Double-click a variable line to edit the value.
• Click the folded/unfolded icons
to unfold/fold the structured variable.
• Double-click a blank line: Opens the Expression editor to insert an expression in the
Data Component window.
• Select a variable in the Data component, and left mouse button + R key to set a
“Read” watchpoint on the selected variable. A green vertical bar is displayed on the
HC(S)12(X) Debugger Manual
65
Debugger Components
General Debugger Components
left side of the variables on which a read watchpoint has been defined. If a read
access on the variable is detected during execution, the program is halted and the
current program state is displayed in all window components.
• Select a variable in the Data component, and left mouse button + W key to set a
“Write” watchpoint on the selected variable. A red vertical bar is displayed on the
left side of the variables on which a write watchpoint has been defined. If write
access is detected on the variable during execution, the program is halted and the
current program state is displayed in all window components.
• Select a variable in the Data component, and left mouse button + B key to set a
“Read/Write” watchpoint on the selected variable. A yellow vertical bar is displayed
for the variables on which a read/write watchpoint has been defined. If the variable is
accessed during execution, the program is halted and the current program state is
displayed in all window components.
• Select a variable on which a watchpoint was previously defined in the Data
component, and left mouse button + D key to delete the watchpoint on the selected
variable. The vertical bar previously displayed for the variables is removed.
• Select a variable in the Data component, and left mouse button + S key to set a
watchpoint on the selected variable. The Watchpoints Setting dialog box is opened.
A grey vertical bar is displayed for the variables on which an watchpoint has been
defined.
Expression Editor
To add your own expression (in EBNF notation) double-click a blank line in the Data
component window to open the Edit Expression dialog box shown in Figure 3.19 on
page 67, or point to a blank line as shown below and right-click to select Add
Expression... in the popup menu shown in the figure below.
You may enter a logical or numerical expression in the edit box, using the Ansi-C syntax.
In general, this expression is a function of one or several variables from the current Data
component window.
66
HC(S)12(X) Debugger Manual
Debugger Components
General Debugger Components
Figure 3.19 Edit Expression Dialog Box
Example:
With 2 variables variable_1, variable_2;
expression entered: (variable_1<<variable_2)+ 0xFF) <= 0x1000 results in a boolean
type.
expression entered: (variable_1>>~variable_2)* 0x1000 will result in an integer type.
NOTE
It is not possible to drag an expression defined with the Expression Editor. The
“forbidden” cursor is displayed.
Expression Command file
The Expression Command file is automatically generated when a new application is
loaded or exiting from the Debugger. User defined expressions are stored in this command
file. The name of the expression command file is the name of the application with a .xpr
extension (.XPR file). When loading a new user application, the debugger executes the
matching expression command file to load the user defined expression into the data
component.
Example: When loading fibo.abs, the debugger executes Fibo.xpr
HC(S)12(X) Debugger Manual
67
Debugger Components
General Debugger Components
Data Menu
Figure 3.20 on page 68 shows the Data component menu, the Zoom submenu is shown in
Figure 3.29 on page 74, the Scope submenu is shown in Figure 3.21 on page 69, the
Format submenu in Figure 3.22 on page 69, the Mode submenu in Figure 3.24 on page 71,
the Options submenu in Figure 3.26 on page 72 and the Zoom and Sort submenus in
Figure 3.29 on page 74. Data Menu entries are described in Table 3.8 on page 68.
Figure 3.20 Data Menu
Table 3.8 Data Menu Entry Description
Menu Entry
Description
Zoom
Zooms in or out of the selected structure. The member field of
the structure replaces the variable list.
Scope...
Opens a variable display submenu.
Format...
Symb, Hex (hexadecimal), Oct (octal), Bin (binary), Dec (signed
decimal), UDec (unsigned decimal) display format.
Mode...
Switches between Automatic, Periodical, Locked, and Frozen
update mode.
Options...
Opens an options menu for data, for example, Pointer as Array
facility.
Sort...
Opens a Sort Submenu from which you select criteria by which
data can be sorted.
Scope Submenu
The Scope Submenu is activated by highlighting the Scope entry on the Data menu:
68
HC(S)12(X) Debugger Manual
Debugger Components
General Debugger Components
Figure 3.21 Scope Submenu
Table 3.9 on page 69 describes the Scope submenu entries.
Table 3.9 Scope Submenu Entries
Menu Entry
Description
Global
Switches to Global variable display in the Data component.
Local
Switches to Local variable display in the Data component.
User
Switches to User variable display in the Data component.
Displays user defined expression (variables are erased).
NOTE
If the data component mode is not automatic, entries are greyed (because it is
not allowed to change the scope).
In Local Scope, if the Data component is in Locked or Periodical mode, values of the
displayed local variables could be invalid (since these variables are no longer defined in
the stack).
Format Submenu
The Format Submenu is activated by highlighting the format entry on the Data menu:
Figure 3.22 Format Submenu
Table 3.10 on page 69 describes the Format submenu entries.
Table 3.10 Format Sub Menu Entries
Menu Entry
Description
Selected
The changes will be applied to the selection only
All
The changes will be applied to all items
HC(S)12(X) Debugger Manual
69
Debugger Components
General Debugger Components
Format Selected & All Sub Menu
The Format Selected & All Submenu is activated by highlighting this entry on the Data
Component menu:
Figure 3.23 Format Selected & All Submenus
Table 3.11 on page 70 describes the Format Selected Mode & Format All Mode Sub
Menu entries.
Table 3.11 Format Selected & All Sub Menu
Menu entry
Description
Symbolic
Select the Symbolic (display format depends on the variable
type) display format. This is the default display.
Hex
Select the hexadecimal data display format
Bin
Select the binary data display format
Oct
Select the octal data display format
Dec
Select the signed decimal data display format
UDec
Select the unsigned decimal data display format
Bit Reverse
Select the bit reverse data display format (Each bit is reversed).
Mode Submenu
The Mode Submenu is activated by highlighting the Mode entry on the Data menu:
70
HC(S)12(X) Debugger Manual
Debugger Components
General Debugger Components
Figure 3.24 Mode Submenu
Table 3.12 on page 71 describes the Mode Submenu entries.
Table 3.12 Mode Submenu
Menu Entry
Description
Automatic
Switches to Automatic mode (default), variables are updated
when the connection is stopped. Variables from the currently
executed module or procedure are displayed in the data
component.
Periodical
Switches to Periodical mode: variables are updated at regular
time intervals when the connection is running. The default
update rate is 1 second, but can be modified by steps of up to
100 ms using the associated dialog box (see below).
Locked
Switches to Locked mode, value from variables displayed in the
data component are updated when the connection is stopped.
Frozen
Switches to Frozen mode: value from variables displayed in the
data component are not updated when the connection is
stopped.
NOTE
In Locked and Frozen mode, variables from a specific module are displayed in
the data component. The same variables are always displayed in the data
component.
Update Rate Dialog Box
The Update Rate dialog box shown in Figure 3.25 on page 72 allows you to modify the
default update rate using steps of 100 ms.
HC(S)12(X) Debugger Manual
71
Debugger Components
General Debugger Components
Figure 3.25 Update Rate Dialog Box
Options Submenu
The Options Submenu is activated by highlighting the Options entry on the Data menu:
Figure 3.26 Options Submenu
Pointer as Array Option
In the Data menu’s Options submenu, choose Options...>Pointer as Array... to open the
dialog box shown in Figure 3.27 on page 72.
Figure 3.27 Pointer as Array Dialog Box
Within this dialog box, you can display pointers as arrays, assuming that the pointer points
to the first item (pointer[0]). Note that this setup is valid for all pointers displayed in the
Data window. Check the Display Pointer as Array checkbox and set the number of items
that you want to be displayed as array items.
Name Width Option
In the Data Menu’s Options submenu, choose Options... > Name Width... to open the
dialog box shown in Figure 3.28 on page 73.
72
HC(S)12(X) Debugger Manual
Debugger Components
General Debugger Components
Figure 3.28 Edit Name Width Dialog Box
This dialog box allows you to adjust the width of the variable name displayed in the Data
window. This string will be cut off if it is longer than 16 characters. Thus, by enlarging the
value you can adapt the window to longer names.
HC(S)12(X) Debugger Manual
73
Debugger Components
General Debugger Components
Zoom and Sort Submenus
Figure 3.29 Zoom and Sort Submenus
Associated Popup Menu
Figure 3.30 Data Popup Menu
Table 3.13 on page 75 specifies the Data Popup Menu entries.
74
HC(S)12(X) Debugger Manual
Debugger Components
General Debugger Components
Table 3.13 Data Popup Menu
Menu Entry
Description
Open Module...
Opens the Open Module dialog box.
Set Watchpoint
Appears only in the popup menu if no watchpoint is set or
disabled on the pointed to variable. When selected, sets a read/
write watchpoint on this variable. A yellow vertical bar is
displayed for the variables on which a read/write watchpoint has
been defined. If the variable is accessed during execution, the
program is halted and the current program state is displayed in
all window components.
Delete Watchpoint
Appears only in the popup menu if a watchpoint is set or
disabled on the pointed to variable. When selected, deletes this
watchpoint.
Enable Watchpoint
Appears only in the popup menu if a watchpoint is disabled on
the pointed to variable. When selected, enables this watchpoint.
Disable Breakpoint
Appears only in the popup menu if a breakpoint is set on the
pointed to instruction. When selected, disables this watchpoint.
Show Watchpoints
Opens the Watchpoints Setting dialog box and allows you to
view the list of watchpoints defined in the application. (Refer to
Control Points on page 147).
Show location
Forces all open components to display information about the
pointed to variable (e.g., the Memory component selects the
memory range where the variable is located).
SUBMENU Open Module
The dialog shown in Figure 3.31 on page 76 lists all source files bound to the application.
Global variables from the selected module are displayed in the data component. This is
only supported when the component is in Global scope mode.
HC(S)12(X) Debugger Manual
75
Debugger Components
General Debugger Components
Figure 3.31 Open Modules Dialog Box
Drag Out:
Table 3.14 on page 76 describes the drag actions possible from the Data component.
Table 3.14 Dragging Data Possibilities
76
Destination Component
Window
Action
Command Line
Dragging the name appends the address of the
variable to the current command in the Command Line
Window. Dragging the value appends the variable
value to the current command in the Command Line
Window.
Memory
Dumps memory starting at the address where the
selected variable is located. The memory area where
the variable is located is selected in the memory
component.
Source
Dragging the name of a global variable in the source
Window displays the module where the variable is
defined and first occurrence of the variable is
highlighted.
Register
Dragging the name loads the destination register with
the address of the selected variable. Dragging the
value loads the destination register with the value of
the variable.
HC(S)12(X) Debugger Manual
Debugger Components
General Debugger Components
NOTE
It is important to distinguish between dragging a variable name and dragging a
variable value. Both operations are possible. Dragging the name drags the
address of the variable. Dragging the variable value drags the value.
NOTE
Expressions are evaluated at run time. They do not have a location address, so
you cannot drag an expression name into another component. Values of
expressions can be dragged to other components.
Drop Into:
Table 3.15 on page 77 describes the drop actions possible in the Data component.
Table 3.15 Data Drop Possibilities
Source Component
Window
Action
Source
A selection in the Source window is considered an
expression in the Data window, as if it was entered through
the Expression Editor of the Data component. Refer to Data
Component on page 65, Expression Editor on page 66.
Module
Displays the global variables from the selected module in
the data component.
Demo Version Limitations
Only 2 variables can be displayed.
Only 2 members of a structure are visible when unfolded.
Only 1 expression can be defined.
Associated Commands
ADDXPR on page 499, ATTRIBUTES on page 499, DUMP on page 529,
PTRARRAY on page 567, SMOD on page 579, SPROC on page 581, UPDATERATE on
page 592, ZOOM on page 598.
HC(S)12(X) Debugger Manual
77
Debugger Components
General Debugger Components
Memory Component
The Memory window shown in Figure 3.32 on page 78 displays unstructured memory
content or memory dump, i.e. continuous memory words without distinction between
variables.
Figure 3.32 Memory Window
Various data formats (byte, word, double) and data displays (hexadecimal, binary, octal,
decimal, unsigned decimal) can be specified for the display and edition of memory
content.
Watchpoints can be defined in this component.
NOTE
Refer to Control Points on page 147 for more information about watchpoints.
Memory areas can be initialized with a fill pattern using the Fill Memory on page 83 box.
An ASCII dump can be added/removed on the right side of the numerical dump when
checking/unchecking ASCII in the Display menu entry.
The location address may also be added/removed on the left side of the numerical dump
when checking/unchecking Address in the Display menu entry.
To specify the start address for the memory dump use the Address menu entry.
The Component Windows Object Info Bar on page 35 contains the procedure or variable
name, structure field and memory range matching the first selected memory word.
"uu" memory value means: not initialized.
"--" memory values mean: not configured (no memory available)
NOTE
78
Memory values that have changed since the last refresh status are displayed in
red. However, if a memory item is edited or rewritten with the same value, the
display for this memory item remains black.
HC(S)12(X) Debugger Manual
Debugger Components
General Debugger Components
Memory Operations
• Double-click a memory position to edit it. If the memory is not initialized, this
operation is not possible.
• Drag the mouse in the memory dump to select a memory range.
• Hold down the left mouse button + A key to jump to a memory address. The pointed
to value is interpreted as an address and the memory component dumps memory
starting at this address.
• Select a memory range, and hold down the left mouse button + R key to set a “Read”
watchpoint for the selected memory area. Memory ranges where a read watchpoint
has been defined are underlined in green. If read access on the memory area is
detected during execution, the program is halted and the current program state is
displayed in all window components.
• Select a memory range, and hold down the left mouse button + W key to set a
“Write” watchpoint on the selected memory area. Memory ranges where a write
watchpoint has been defined are underlined in red. If write access on the memory
area is detected during execution, the program is halted and the current program state
is displayed in all window components.
• Select a memory range, and hold down the left mouse button + B key to set a “Read/
Write” watchpoint on the selected memory area. Memory ranges where a read/write
watchpoint has been defined are underlined in black. If the memory area is exceeded
during execution, the program is halted and the current program state is displayed in
all window components.
• Select a memory range on which a watchpoint was previously defined, and hold
down the left mouse button + D key to delete the watchpoint on the selected memory
area. The memory area is no longer underlined.
• Select a memory range, and hold down the left mouse button + S key to set a
watchpoint on the selected memory area. The Watchpoints Setting dialog box is
opened. Memory ranges where a watchpoint has been defined are underlined in
black.
Memory Menu
The Memory Menu shown in Figure 3.33 on page 80 provides access to memory
commands. Table 3.16 on page 80 describes the menu entries.
HC(S)12(X) Debugger Manual
79
Debugger Components
General Debugger Components
Figure 3.33 Memory Menu
Table 3.16 Memory Menu Description
Menu Entry
Description
Word size
Opens a submenu to specify the display unit size.
Format
Opens a submenu to select the format to display items.
Mode
Opens a submenu to choose the update mode.
Display
Opens a submenu to toggle the display of addresses and ASCII
dump.
Fill...
Opens the Fill Memory on page 83 to fill a memory range with a
bit pattern.
Address...
Opens the memory dialog and prompts for an address.
CopyMem
Opens the CopyMem dialog box that allows you to copy
memory range values to a specific location.
Search Pattern
Opens the Search Pattern dialog box.
Word Size Submenu
With the Word Size submenu shown in Figure 3.34 on page 81, you can set the memory
display unit. Table 3.17 on page 81 describes the menu entries.
80
HC(S)12(X) Debugger Manual
Debugger Components
General Debugger Components
Figure 3.34 Word Size Submenu
Table 3.17 Word Size Submenu Description
Menu Entry
Description
Byte
Sets display unit to byte size.
Word
Sets display unit to word size (=2 bytes).
Lword
Sets display unit to Lword size (=4 bytes).
Format Submenu
With the Format Submenu shown in Figure 3.35 on page 81, you can set the memory
display format. Table 3.18 on page 81 describes the menu entries.
Figure 3.35 Format Submenu
Table 3.18 Format Submenu Description
Menu Entry
Description
Hex
Selects the hexadecimal memory display format
Bin
Selects the binary memory display format
Oct
Selects the octal memory display format
Dec
Selects the signed decimal memory display format
HC(S)12(X) Debugger Manual
81
Debugger Components
General Debugger Components
Table 3.18 Format Submenu Description (continued)
Menu Entry
Description
UDec
Selects the unsigned decimal memory display format
Bit Reverse
Selects the bit reverse memory display format (each bit is
reversed).
Mode Submenu
With the Mode submenu shown in Figure 3.36 on page 82, you can set the memory mode
format. Table 3.19 on page 82 describes the menu entries.
Figure 3.36 Mode Submenu
Table 3.19 Mode Submenu Description
Menu Entry
Description
Automatic
Selects Automatic mode (default), memory dump is updated
when the connection is stopped.
Periodical
Selects the Periodical mode, memory dump is updated at
regular time intervals when the connection is running. The
default update rate is 1 second, but it can be modified by steps
of up to 100 ms using the associated dialog box (see below).
Frozen
Selects the Frozen mode, memory dump displayed in the
memory component is not updated when the connection is
stopped.
Display Submenu
With the Display submenu shown in Figure 3.37 on page 82, you can set the memory
display (address/ascii). Table 3.20 on page 83 describes the menu entries.
Figure 3.37 Display Submenu
82
HC(S)12(X) Debugger Manual
Debugger Components
General Debugger Components
Table 3.20 Display Submenu Description
Menu Entry
Description
Address
Allows you to toggle the display of address dump.
ASCII
Allows you to toggle the display of ASCII dump.
Fill Memory
The Fill Memory dialog box shown in Figure 3.38 on page 83 allows you to fill a memory
range (from Address edit box and to Address edit box) with a bit pattern (value edit
box).
Figure 3.38 Fill Memory Dialog Box
NOTE
If “Hex Format” is checked, numbers and letters are interpreted as hexadecimal
numbers. Otherwise, expressions can be typed and Hex numbers should be
prefixed with “Ox” or “$”.
Display Address
With the Display Address dialog box, shown in Figure 3.39 on page 84,, the memory
component dumps memory starting at the specified address.
HC(S)12(X) Debugger Manual
83
Debugger Components
General Debugger Components
Figure 3.39 Display Address Dialog Box
NOTE
84
The Show PC dialog box is the same as the Display Address dialog box. In this
dialog box, the Assembly component dumps assembly code starting at the
specified address.
HC(S)12(X) Debugger Manual
Debugger Components
General Debugger Components
CopyMem Submenu
The CopyMem dialog box shown in Figure 3.40 on page 85 allows you to copy a memory
range to a specific address.
Figure 3.40 CopyMem Dialog Box
To copy a memory range to a specific address, enter the source range and the destination
address. Press the OK button to copy the specified memory range. Press the Cancel
button to close the dialog without changes. Press the Help button to open the help file
associated with this dialog.
If "Hex Format" is checked, all given values are in Hexadecimal Format. You don't need
to add "0x". For instance type 1000 instead of 0x1000.
NOTE
If you try to read or write to an unauthorized memory address, an error dialog
box appears.
Search Pattern
The Search Pattern dialog box shown in Figure 3.41 on page 86 allows you to search
memory or a memory range for a specific expression.
HC(S)12(X) Debugger Manual
85
Debugger Components
General Debugger Components
Figure 3.41 Search Pattern Dialog Box
Update Rate
This dialog box shown in Figure 3.42 on page 86 allows you to modify the update rate in
steps of 100ms.
Figure 3.42 Update Rate Dialog Box
NOTE
86
Periodical mode is not available for all hardware connections or some
additional configuration may be required in order to make it work.
HC(S)12(X) Debugger Manual
Debugger Components
General Debugger Components
Associated Popup Menu
Figure 3.43 Memory Popup Menu
The Memory popup menu entries shown in Table 3.21 on page 87 allow you to execute
memory associated commands.
Table 3.21 Memory Popup Menu Description
Menu Entry
Description
Set Watchpoint
Appears in the Popup Menu only if no watchpoint is set or
disabled on the selected memory range. When selected, sets a
Read/Write watchpoint at this memory area. Memory ranges
where a read/write watchpoint has been defined are underlined
in yellow. If the memory area is accessed during execution of
the application, the program is halted and the current program
state is displayed in all window components.
Delete Watchpoint
Appears in the Popup Menu only if a watchpoint is set or
disabled on the selected memory range. When selected,
deletes this watchpoint.
Show Watchpoints
When selected, brings up the Controlpoints Configuration
Window - Watchpoints Tab. This is the interface through which
watchpoints are controlled. (See “Control Points” chapter)
HC(S)12(X) Debugger Manual
87
Debugger Components
General Debugger Components
Table 3.21 Memory Popup Menu Description (continued)
Menu Entry
Description
Set Markpoint
Appears in the Popup Menu only if no watchpoint is set or
disabled on the selected memory range. When selected, sets a
Read/Write watchpoint at this memory area.
Show Markpoints
When selected, brings up the Controlpoints Configuration
Window - Markpoints Tab. This is the interface through which
markpoints are controlled. (See “Control Points” chapter)
Show Location
Forces all opened windows to display information about the
selected memory area.
Word Size, etc.
The remaining entries in this menu are explained in table 3.17
Memory Menu Description on page 80
Drag Out:
Table 3.22 on page 88 Describes the drag actions possible from the Memory component.
Table 3.22 Memory Component Drag Possibilities
Destination Component
Window
Action
Assembly
Displays disassembled instructions starting at the first
address selected. The instructions corresponding to
the selected memory area are highlighted in the
Assembly component.
Command Line
Appends the selected memory range to the Command
Line window
Register
Loads the destination register with the start address of
the selected memory block.
Source
Displays high level language source code starting at
the first address selected. Instructions corresponding to
the selected memory area are greyed in the source
component.
Drop Into:
Table 3.23 on page 89 shows the drop actions possible in the Memory component.
88
HC(S)12(X) Debugger Manual
Debugger Components
General Debugger Components
Table 3.23 Memory Component Drop Possibilities
Source Component
Window
Action
Assembly
Dumps memory starting at the selected PC instruction. The
PC location is selected in the memory component.
Data
Dumps memory starting at the address where the selected
variable is located. The memory area where the variable is
located is selected in the memory component.
Register
Dumps memory starting at the address stored in the
selected register. The corresponding address is selected in
the memory component.
Module
Dumps memory starting at the address of the first global
variable in the module. The memory area where this
variable is located is selected in the memory component.
Demo Version Limitations
No limitation
Associated Commands
ATTRIBUTES on page 499, FILL on page 535, SMEM on page 578, SMOD on
page 579, SPC on page 580, UPDATERATE on page 592.
HC(S)12(X) Debugger Manual
89
Debugger Components
General Debugger Components
MicroC Component
The MicroC window shown in Figure 3.44 on page 90 is an interface module for
RHAPSODY in MicroC, the analysis, design and implementation tool for embedded
systems and software developers from I-LOGIX.
Figure 3.44 MicroC Window
The MicroC component establishes a communication with Rhapsody in MicroC to
activate its design-level debugging capabilities. Rhapsody in MicroC drives its debugging
animation that communicates with the Debugger environment over TCP/IP. This allows
you to execute, stop and run the application, to set step commands, breakpoints, events,
and idle states to perform control over the application.
Communication is realized by selecting the Connect entries of the MicroC Link menu.
The Setup entry allows you to define the connection parameters.
The functions available allow you to start the currently loaded application, to stop it, to
execute a single step in the application, to set and clear a breakpoint, to evaluate an
expression and to quit the application interface.
NOTE
For more information, refer to the RHAPSODY in MicroC documentation
from I-Logix.
NOTE
In order to work, MicroC needs to have a copy of the
amc_communication_dll.dll in the prog directory from the current
installation.
MicroC Link Menu
Figure 3.45 on page 90 shows the MicroC menu and its entries are described in Table
3.24 on page 91.
Figure 3.45 MicroC Link Menu
90
HC(S)12(X) Debugger Manual
Debugger Components
General Debugger Components
Table 3.24 MicroC Link Menu Description
Menu Entry
Description
Setup
Opens the communication setup Window.
Connect
Establishes communication with RHAPSODY in MicroC.
MicroC Communication Specification
Within the Communication Specification dialog box shown in Figure 3.46 on page 91,
you can set the MicroC Host and ID for communication between the Debugger and
RHAPSODY in MicroC. A checkbox allows you to see the communication protocol.
Figure 3.46 Communication Specification
Drag Out:
Nothing can be dragged out.
Drop Into:
Nothing can be dropped in.
Demo Version Limitations
The MicroC Component is not available in demo mode.
MicroC DLLs
The RiMC (or MicroC.wnd) component has been updated to make use of the new features
that come of the latest release of the communication DLL from I-Logix.
HC(S)12(X) Debugger Manual
91
Debugger Components
General Debugger Components
To ensure proper communication between Rhapsody in MicroC and the external debugger
(HI-WAVE) from Freescale (formerly HIWARE), two files have to be installed in the
'prog' subdirectory of the CodeWarrior installation:
microc.wnd
This is the HI-WAVE component that has to be loaded in order to configure the
communication parameters and mode of operation. This component requires the
amc_communication_dll.dll to be loaded properly (if this DLL is missing, there will be an
error message that a library is missing).
amc_communication_dll.dll
This DLL implements the actual protocol (over TCP/IP). This DLL is delivered together
with the RiMC and has to be copied into the 'prog' subdirectory of the CodeWarrior
installation (this DLL will not be installed with the CodeWarrior product).
The 'Product Version' of this DLL has to be 'RiMC 3.0' of higher.
Changes and New Features
The new DLL from I-Logix allows now implementing the Graphical Back Animation with
fewer resources on the target system; so only one single breakpoint is required in
synchronous mode and even none in asynchronous mode!
• There are now two modes of operation:
Synchronous:
This mode corresponds to the legacy implementation and lets RiMC update the state
whenever a change of state is detected on the target system. This is implemented by
setting a breakpoint on the target on a function that is called whenever that state of
the application is changed. When hit, the state is sent to RiMC and the application is
resumed immediately. By concept, this procedure will slow down execution of the
target application dramatically. Compared to the previous releases, only one single
breakpoint is required for this mode.
Asynchronous
This is a new mode introduced in this release. The state of the application will only
sampled from time to time. Thus, this mode allows the application to run at full speed
but will not update RiMC about each change of state. Also, it does not require any
resources on the target system except that the target memory has to be accessible
while the application is running. The connections that support this mode are the
HC(S)12(X) Freescale Full Chip Simulator and any Host connection (HTI) that uses
the BDM of features dual-ported RAM.
• The Setup dialog was extended to reflect that additional modes:
92
HC(S)12(X) Debugger Manual
Debugger Components
General Debugger Components
Figure 3.47 Communication Specification
In Asynchronous mode: the interval for updating the state can be specified in
increments of 100ms. All the settings from this dialog are saved in the current project
file and will be used in future sessions automatically.
• There are now command line commands to setup the communication parameters:
MCPROTOCOL [ON|OFF]
Switched on and off the protocol to the Command window (when open at all).
MCMODE (SYNC|ASYNC [interval])
Sets the reporting mode to synchronous or asynchronous. If asynchronous is
specified, the interval can be specified too. If the interval is not specified, the
previous value will be maintained.
MCCONNECT [HostName] [portNumber]
This command tries to connect to RiMC. The name of the computer where RiMC is
expected and/or its port number can be can be specified. If not specified, the previous
value will be used.
Each of these commands will close any pending communication and re-establish
communication with the new parameters.
In Synchronous mode: the states are reported not faster than every 10ms. This will avoid
overruns in the communication to RiMC when using the simulator as a connection.
HC(S)12(X) Debugger Manual
93
Debugger Components
General Debugger Components
Module Component
The Module window shown in Figure 3.48 on page 94 gives an overview of source
modules building the application.
Figure 3.48 Module Window
The Module component displays all source files (source modules) bound to the
application. The Module window displays all modules in the order they appear in the
absolute file.
Module Operations
Double-clicking a module name forces all open windows to display information about the
module: the Source Component window shows the module's source and the global Data
Component window displays the module's global variables.
Module Menu
The Module Component window has no menu.
Drag Out:
Table 3.25 on page 95 shows the drag actions possible from the Module component.
94
HC(S)12(X) Debugger Manual
Debugger Components
General Debugger Components
.
Table 3.25 Module Component Drag Possibllities
Destination Component
Window
Action
Data > Global
Displays the global variables from the selected
module in the data component
Memory
Dumps memory starting at the address of the first
global variable in the module. The memory area
where this variable is located is selected in the
memory component.
Source
Displays the source code from the selected module.
Drop Into:
Nothing can be dropped into the Module Component window.
Demo Version Limitations
Only 2 modules are displayed
HC(S)12(X) Debugger Manual
95
Debugger Components
General Debugger Components
Procedure Component
The Procedure window shown in Figure 3.49 on page 96 displays the list of procedure or
function calls that have been made up to the moment the program was halted. This list is
known as the ‘procedure chain’or the ‘call chain’.
Figure 3.49 Procedure Window
In the Procedure Component window, entries in the call chain are displayed in reverse
order from the last (most recent on top) call to the first call (initial on bottom). Types of
procedure parameters are also displayed.
The Object Info bar of the component window contains the source module and address of
the selected procedure.
Procedure Operations
Double-clicking on a procedure name forces all open windows to display information
about that procedure: the Source Component window shows the procedure's source, the
local Data Component window displays the local variables and parameters of the selected
procedure. The current assembly statement inside this procedure is highlighted in the
Assembly component.
NOTE
When a procedure of a level greater than 0 (the top most) is double clicked in
the Procedure Component, the statement corresponding to the call of the lower
procedure is selected in the Source Window and Assembly Window.
Procedure Menu
Figure 3.50 on page 97 shows the Procedure menu and its entries are described in Table
3.26 on page 97.
96
HC(S)12(X) Debugger Manual
Debugger Components
General Debugger Components
Figure 3.50 Procedure Menu
Table 3.26 Procedure Menu Description
Menu Entry
Description
Show Values
Switches to the display of function parameter values in the
procedure component.
Show Types
Toggles to the display of function parameter types in the
procedure component.
Drag Out:
Table 3.27 on page 97 shows the drag actions possible from the Procedure component.
Table 3.27 Procedure Component Drag Possibilities .
Destination Component
Window
Action
Data > Local
Displays the local variables from the selected
procedure in the data component
Source
Displays source code of the selected procedure.
Current instruction inside the procedure is highlighted
in the Source component.
Assembly
The current assembly statement inside the procedure is
highlighted in the Assembly component.
Drop Into:
Nothing can be dropped into the Procedure component.
Demo Version Limitations
Only the last two procedures are displayed.
Associated Commands
ATTRIBUTES on page 499, FINDPROC on page 538
HC(S)12(X) Debugger Manual
97
Debugger Components
General Debugger Components
Profiler Component
The Profiler window shown in Figure 3.51 on page 98 provides information on
application profile.
NOTE
In cases where in cases of advanced code optimizations (like linker
overlapping ROM/code areas) the profiler output/data is affected. In such a
case, it is recommended to switch of such linker optimizations.
Figure 3.51 Profiler Window
The Profiler window contains source module and procedure names and percentage values
representing the time spent in each source module or procedure. The Profiler component
window contains percentages and also graphic bars.
The Profiler window can set a split view in the Source and Assembly windows, as shown
in Figure 3.52 on page 98. To obttain a split view in either the Source or Assembly
windows, select: Details>Source or Details>Assembly or both from the Profilier menu
and submenu. The split windows effect ends when the Profilier window is closed.
Figure 3.52 Split View in the Source and Assembly Windows
Percentage values representing the time spent in each source or assembler instruction are
displayed on the left side of the instruction. The split view can also display graphic bars.
98
HC(S)12(X) Debugger Manual
Debugger Components
General Debugger Components
Split views are removed when the Coverage component is closed or if you open the split
view Popup Menu and select Delete.
The value displayed may reflect percentages from total code or percentages from module
code.
Profiler Operations
Click the fold/unfold icon to unfold/fold the source module.
Profiler Menu
Figure 3.53 on page 99 shows the Profiler Menu entries, with the Details submenu and the
Base submenu. Figure 3.54 on page 99 shows the Profiler Output File submenu. Entries
are described in Table 3.28 on page 99.
Figure 3.53 Profiler Menu and Submenus
Figure 3.54 Profiler Output File Submenu
:
Table 3.28 Profiler Menu Entries Description
Menu Entry
Description
Reset
Resets all statistics.
Details
Sets a split view in the chosen component (Source or
Assembly)
Base
Sets the base of percentage (total code or module code).
Graphics
Toggles the display from graphics bar.
HC(S)12(X) Debugger Manual
99
Debugger Components
General Debugger Components
Table 3.28 Profiler Menu Entries Description (continued)
Menu Entry
Description
Timer Update
Switches on/off the periodic update of the Coverage
component. If activated, statistics are updated each second.
Output File
Setup the Profiler Output File Functions on page 100.
Split View Associated Popup Menu
Figure 3.55 on page 100 shows the Profiler popup menu, the Delete and Graphics menu
entries are described in Table 3.29 on page 100.
Figure 3.55 Profiler Split View Associated Popup Menu
Table 3.29 Profiler Split View Associated Popup Menu Description
Menu Entry
Description
Delete
Removes the split view from the host component.
Graphics
Toggles the graphic bars display in the split view.
Profiler Output File Functions
You can redirect the Profiler component results to an output file by choosing Output
File...> Save As... in the menu or popup menu.
Output File Filter
By choosing Output Filter..., the dialog box shown in Figure 3.56 on page 101 lets you
select what you want to display, i.e. modules only, modules and functions, or modules and
functions and code lines. You can also specify a range of coverage to be logged in your
file.
100
HC(S)12(X) Debugger Manual
Debugger Components
General Debugger Components
Figure 3.56 Output File Filter Dialog Box
Output File Save
The Save As... entry opens a Save As dialog box where you can specify the output file
name and location.
Associated Popup Menu
Identical to menu.
Drag Out:
All displayed items can be dragged out. Destination windows may display information
about the time spent in some codes in a split view.
Drop Into:
Nothing can be dropped into the Profiler Component window.
Demo Version Limitations
Only modules are displayed and the Save function is disabled.
Associated Commands:
GRAPHICS on page 547, TUPDATE on page 588, DETAILS on page 527, RESET on
page 570, BASE on page 510.
HC(S)12(X) Debugger Manual
101
Debugger Components
General Debugger Components
Recorder Component
The Recorder window shown in Figure 3.57 on page 102 provides record and replay
facilities for debug sessions.
Figure 3.57 Recorder Window
The Recorder window enables the user to record and replay command files. The recorded
file may also contain the time at which the command is executed.
Click the buttons shown below to record, play, pause and stop.
Play.
Record.
Stop.
Pause.
An animation occurs during recording, replaying and pausing.
The current action (record, play or pause) and path of the involved file are displayed in the
Object Infor bar of the window.
Recorder Operations
When there is no record or play session (e.g., when the window is open), only the record
and play buttons are enabled.
When you click the record button, the debugger prompts you to enter a file name. Then a
record session starts and the stop button is enabled. Click the stop button to end the record
session.
Clicking the replay button prompts for a file name. Command files have a .rec default
extension and can be edited. A replay session starts and only the stop and pause buttons
are enabled. When the pause button is clicked, file execution stops and the play and stop
buttons are enabled. When the play button is clicked, file execution continues from the
point it has been stopped. When the stop button is clicked, the replay session stops.
102
HC(S)12(X) Debugger Manual
Debugger Components
General Debugger Components
Terminal and TestTerm Record
Data typed in the Terminal component and TestTerm component is recorded during a
record session. The resulting file can be replayed only if the time is also recorded (Record
Time menu entry of the recorder has to be checked before recording).
Recorder Menu
The Recorder menu shown in Figure 3.58 on page 103 changes according to the current
session. The menu items are described in Table 3.30 on page 103.
Figure 3.58 Recorder Menu
Table 3.30 Recorder Menu Description
Menu Entry
Description
Record
Starts recording from a debug session.
Replay
Starts replaying from a debug session.
Record Time
If set, the evolution time is also recorded. Instant 0 corresponds
to the beginning of the recording.
In Listing 3.2 on page 103, an .abs file is loaded, a breakpoint is set, the assembly
component is configured to display the code and addresses. The Data1 component display
is switched to local variables, and the application is started and stopped at the breakpoint.
Listing 3.2 Record File Example
at 4537 load C:\Freescale\DEMO\fibo.abs
at 9424 bs 0x1040 P
at 11917 Assembly < attributes code on
at 14481 Assembly < attributes adr on
at 20540 Data:1 < attributes scope local
at 24425 g
wait ;s
HC(S)12(X) Debugger Manual
103
Debugger Components
General Debugger Components
Drag Out:
Nothing can be dragged out.
Drop Into:
Nothing can be dropped in.
Demo Version Limitations
Only 20 commands are recorded and replayed.
104
HC(S)12(X) Debugger Manual
Debugger Components
General Debugger Components
Register Component
The Register window, shown in Figure 3.59 on page 105, displays the content of registers
and status register bits of the target processor.
Figure 3.59 Register Window
Register values can be displayed in binary or hexadecimal format. These values are
editable.
Status Register Bits
Set bits are displayed dark, whereas reset bits are displayed grey. Double-click a bit to
toggle it. During program execution, contents of registers that have changed since the last
refresh are displayed in red, except for status register bits.
The Object Infor bar of the window contains the number of CPU cycles as well as the
processor's name.
Editing Registers
Double-click on a register to open an edit box over the register, so that the value can be
modified.
Press the ESC key to ignore changes and retain previous content of the register.
If the Enter key is pressed outside the edited register, the new value is validated and the
register content is changed.
If the Tab key is pressed, the new value is validated and the register content is changed.
The next register value is selected and may be modified.
Double-clicking a status register bit toggles it.
Holding down the left mouse button and pressing the A key: Contents of Source,
Assembly and Memory component windows change. The Source window shows the
source code located at the address stored in the register. The Assembly window shows the
disassembled code starting at the address stored in the register. The Memory window
dumps memory starting at the address stored in the register.
HC(S)12(X) Debugger Manual
105
Debugger Components
General Debugger Components
Register Menu (Format Submenu)
The Register menu contains the items shown in Figure 3.60 on page 106. Table 3.31 on
page 106 describes the menu entries.
Figure 3.60 Register Menu
Table 3.31 Register Menu Description
Menu Entry
Description
Hex
Selects the hexadecimal register display format
Bin
Selects the binary register display format
Oct
Selects the octal register display format
Dec
Selects the signed decimal register display format
UDec
Selects the unsigned decimal register display format
Float
Selects the float register display format (all 32/64 bit registers
are displayed as floats, all others as hex)
Auto
Selects the auto register display format (all floating point 32/64
bit registers are displayed as floats, all others as hex)
Bit Reverse
Selects the bit reverse data display format (Each bit is
reversed).
Drag Out:
Table 3.32 on page 107 contains the drag actions possible from the Register window.
106
HC(S)12(X) Debugger Manual
Debugger Components
General Debugger Components
Table 3.32 Register Component Drag Possibilities
Destination Component
Window
Action
Assembly
Assembly component receives an address range,
scrolls up to the corresponding instruction and
highlights it.
Memory
Dumps memory starting at the address stored in the
selected register. The corresponding address is
selected in the memory component.
Command Line
The address stored in the pointed to register is
appended to the current command.
Drop Into:
Table 3.33 on page 107 shows the drop actions possible into the Register component.
Table 3.33 Register Component Drop Possibilities
Source Component
Window
Action
Assembler
Loads the destination register with the PC of the selected
instruction.
Data
Dragging the name loads the destination register with the
start address of the selected variable. Dragging the value
loads the destination register with the value of the variable.
Source
Loads the destination register with the PC of the first
instruction selected.
Memory
Loads the destination register with the start address of the
selected memory block.
Demo Version Limitations
No limitation
Associated Commands
ATTRIBUTES on page 499.
HC(S)12(X) Debugger Manual
107
Debugger Components
General Debugger Components
SoftTrace Component
The SoftTrace window shown in Figure 3.61 on page 108 records and displays instruction
frames and time or cycles.
Figure 3.61 SoftTrace Window
The window’s Object Bar displays the number of recorded frames and the name of the
function where the selected frame is located.
SoftTrace Operations
Pointing at a frame and dragging the mouse forces all open windows to show the
corresponding code or location. Time and cycles of all other frames are evaluated relative
to this base.
Holding down the left mouse button and pressing the Z key sets the zero base frame to the
pointed frame.
Holding down the left mouse button and pressing the D key forces all open component
windows to show the code matching the pointed to frame.
SoftTrace Menu
The SoftTrace Menu shown in Figure 3.62 on page 109 contains the functions described
in Table 3.34 on page 109.
108
HC(S)12(X) Debugger Manual
Debugger Components
General Debugger Components
Figure 3.62 SoftTrace Menu
Table 3.34 SoftTrace Menu Description
Menu Entry
Description
Record
Switches recording on and off.
Clock Speed
Sets the clock frequency.
Max Frames
Sets the maximum number of recorded frames. Therefore you
can minimize the amount of memory required to display frames.
Cycles
Displays cycles instead of time (in ms).
ms
Displays time (in ms) instead of cycles.
Reset
Removes all recorded frames.
Associated Popup Menu
The SoftTrace popup menu shown in Figure 3.63 on page 109 contains functions
(described in Table 3.35 on page 110) associated with the pointed to frame.
Figure 3.63 SoftTrace Associated Popup Menu
HC(S)12(X) Debugger Manual
109
Debugger Components
General Debugger Components
Table 3.35 SoftTrace Associated Popup Menu Description
Menu Entry
Description
Set Zero Base
Sets the zero base frame to the pointed to frame.
Show Location
Forces open component windows to show the code
corresponding to the pointed to frame.
Drag Out:
Nothing can be dragged out.
Drop Into:
Nothing can be dropped in.
Demo Version Limitations
The number of frames is limited to 50.
Associated Commands
CLOCK on page 519, CYCLE on page 521, FRAMES on page 542, RECORD on
page 569, RESET on page 570.
110
HC(S)12(X) Debugger Manual
Debugger Components
General Debugger Components
Source Component
The Source window shown in Figure 3.64 on page 111 displays the source code of your
program, i.e. your application file.
Figure 3.64 Source Window
The Source window allows you to view, change, monitor and control the current execution
location in the program. The text displayed in the Source Component window is chromacoded, i.e. language keywords, comments and strings are emphasized with different colors
(respectively blue, green, red). A word can be selected by double-clicking it. A section of
code can be selected by holding down the left mouse button and dragging the mouse.
The object info bar displays the line number in the source file of the first visible line that is
at the top of the source.
Source code can be folded and unfolded. Marks (places where breakpoints may be set) can
be displayed.
When the source statement matching the current PC is selected in this window,
(e.g., in a C source:
), the matching assembler instruction in the
Assembler component window is also selected. This instruction is the next instruction to
be executed by the CPU.
HC(S)12(X) Debugger Manual
111
Debugger Components
General Debugger Components
If breakpoints have been set in the program, they will be marked in the program source
with a special symbol depending on the kind of breakpoint. For information on
breakpoints refer to sections in the “Control Points” chapter. If execution has stopped, the
current position is marked in the source component by highlighting the corresponding
statement.
The complete path of the displayed source file is written in the Object Info bar of this
window.
NOTE
You cannot edit the visible text in the Source window. This is a file viewer
only.
Tool Tips Features
The Debugger source component provides tool tips to display variable values. The tool tip
is a small rectangular pop-up window that displays the value of the selected variable
(shown in Figure 3.65 on page 112) or the parameter value and address of the selected
procedure. A parameter or procedure can be selected by double-clicking it.
Figure 3.65 ToolTips Features
Select ToolTips>Enable from the source menu entry to enable or disable the tool tips
feature.
Select ToolTips>Mode from the source menu entry to select normal or details mode,
which provides more information on a selected procedure.
Select ToolTips>Format from the source menu entry to select the tool tip display format
(Decimal, Hexadecimal, Octal, Binary or ASCII).
112
HC(S)12(X) Debugger Manual
Debugger Components
General Debugger Components
On Line Disassembling
For information about performing on line disassembly, refer to section How to Consult
Assembler Instructions Generated by a Source Statement on page 205.
• Select a range of instructions in the source component and drag it into the assembly
component. The corresponding range of code is highlighted in the Assembly
component window, as shown in Figure 3.66 on page 113.
• Holding down the left mouse button and pressing the T key: Highlights a code range
in the Assembly component window corresponding to the first line of code selected
in the Source component window where the operation is performed. This line or code
range is also highlighted.
Figure 3.66 On Line Disassembling
Setting Temporary Breakpoints
For information on how to set breakpoints refer to sections in the “Control Points” chapter.
• Point to an instruction in the Source component Window and click the right mouse
button. The Source window popup menu is displayed. Select Run To Cursor from
the popup menu. The application continues execution and stops at this location.
• Holding down the left mouse butoon and pressing the T key: Sets a temporary
breakpoint at the nearest code position (visible with marks) thereafter the program
runs and breaks at this location, as shown in Figure 3.67 on page 114.
HC(S)12(X) Debugger Manual
113
Debugger Components
General Debugger Components
Figure 3.67 Setting Breakpoints
Setting Permanent Breakpoints
• Point to an instruction in the Source component Window and click the right mouse
button. The Source Component popup menu is displayed. Select Set Breakpoint
from the popup menu. The permanent breakpoint icon is displayed in front of the
source statement pointed to.
• Holding down the left mouse button and pressing the P key: Sets a permanent
breakpoint at the nearest code position (visible with marks). The permanent
breakpoint icon is displayed in front of the source statement pointed to.
Folding and Unfolding
Use this feature to show or hide a section of source code (e.g., source code of a function).
For example, if a section is free of bugs, you can hide it. All text is unfolded at loading.
Sections of code that can be folded are enclosed between
Sections of code that can be unfolded are hidden under
Double-click a folding mark
Double-click an unfolding mark
114
or
and
.
.
to fold the text located between the marks.
to unfold the text that is hidden behind the mark.
HC(S)12(X) Debugger Manual
Debugger Components
General Debugger Components
Source Menus
The Source Menu ia shown in Figure 3.68 on page 115 and Figure 3.69 on page 116
shows the functions associated with the Source Popup Menu, while Table 3.36 on
page 116 describes these functions.
Figure 3.68 Source Menu
HC(S)12(X) Debugger Manual
115
Debugger Components
General Debugger Components
Figure 3.69 Source Associated Popup Menu
Table 3.36 Associated Pop - Up Menu Description
116
Menu Entry
Description
Set Breakpoint
Appears only in the Popup Menu if no breakpoint is set or
disabled at the nearest code position (visible with marks). When
selected, sets a permanent breakpoint at this position. If
program execution reaches this statement, the program is
halted and the current program state is displayed in all window
components.
Delete Breakpoint
Appears only in the Popup Menu if a breakpoint is set or
disabled at the nearest code position (visible with marks). When
selected, deletes this breakpoint.
Enable Breakpoint
Appears only in the Popup Menu if a breakpoint is disabled at
the nearest code position (visible with marks). When selected,
enables this breakpoint.
Disable Breakpoint
Appears only in the Popup Menu if a breakpoint is set at the
nearest code position (visible with marks). When selected,
disables this breakpoint.
HC(S)12(X) Debugger Manual
Debugger Components
General Debugger Components
Table 3.36 Associated Pop - Up Menu Description (continued)
Menu Entry
Description
Run To Cursor
When selected, sets a temporary breakpoint at the nearest code
position and continues program execution immediately. If there
is a disabled breakpoint at this position, the temporary
breakpoint will also be disabled and the program will not halt.
Temporary breakpoints are automatically removed when they
are reached.
Show Breakpoints
Opens the Controlpoints Configuration Window’s Breakpoints
Tab and allows you to view the list of breakpoints defined in the
application and modify their properties (See “Control Points”
chapter).
Show Location
Highlights a code range in the Assembly component window
matching the line or selected source code. The line or the
source code range are highlighted as well.
Set Markpoint
Appears only in the Popup Menu if a markpoint is disabled at
the nearest code position (visible with marks). When selected,
enables this markpoint.
Delete Markpoint
Appears only in the Popup Menu if a markpoint is set at the
nearest code position (visible with marks). When selected,
disables this markpoint.
Show Markpoints
Opens the Controlpoints Configuration Window’s Markpoints
Tab and allows you to view the list of markpoints defined in the
application and modify their properties (See “Control Points”
chapter).
Set Program
Counter
The Program Counter is set to the address of the selected
source code.
Open Source File
Opens the Source File Dialog if a CPU is loaded (see chapter
below).
Copy (CTRL+C)
Copies the selected area of the source component into the
clipboard. You can select a word by double-clicking it. You can
select a text area with the mouse by moving the pointer to the
left of the lines until it changes to a right-pointing arrow, and
then drag up or down; automatic scrolling is activated when the
text is not visible in the windows.
Go to Line
(CTRL+G)
Opens a dialog box to scroll the window to a number line (see
chapter below).
HC(S)12(X) Debugger Manual
117
Debugger Components
General Debugger Components
Table 3.36 Associated Pop - Up Menu Description (continued)
118
Menu Entry
Description
Find... (CTRL+F)
Opens a dialog box prompting for a string and then searches the
file displayed in the source component. To start searching, click
Find Next, the search is started at the current selection or at the
first line visible in the source component (see chapter below).
Find Procedure
(CTRL+I)
Opens a dialog box for searching a procedure (see chapter
below).
Foldings
Opens the folding window (see chapter below)
Marks
Toggles the display of source positions where breakpoints may
be set. If this switch is on, these positions are marked by small
triangles.
ToolTips
Allows you to enable or disable the source tool tips feature, to
set up the tool tip mode, and tool tip format.
HC(S)12(X) Debugger Manual
Debugger Components
General Debugger Components
NOTE
If some statements do not show marks although the mark display is switched
on, the following reasons may be the cause:
- The statement did not produce any code due to optimizations done by the
compiler.
- The entire procedure was not linked in the application, because it is never
used.
Open Source File
The Open Source File dialog box shown in Figure 3.70 on page 119 allows you to open
the Source File (if a CPU is loaded). A source file is a file that has been used to build the
currently loaded absolute file. Assembly file (*.dbg) is searched in the directory given by
the OBJPATH and GENPATH variables. C, C++ files (*.c,*.cpp,*.h,...) are
searched in the directories given by the GENPATH variable.
Figure 3.70 Open Source File Dialog Box
Go to Line
This menu entry is only enabled if a source file is loaded. It opens the dialog box shown in
Figure 3.71 on page 120. In this dialog box, enter the line number you want to go to in the
source component, the selected line will be displayed at the top of the source window. If
the number is not correct, a message is displayed.
HC(S)12(X) Debugger Manual
119
Debugger Components
General Debugger Components
Figure 3.71 Go to Line Dialog Box
When this dialog box is open, the line number of the first visible line in the source is
displayed and selected in the Enter Line Number edit box.
Find Operations
The Find dialog box, shown in Figure 3.72 on page 120 is used to perform find operations
for text in the Source component. Enter the string you want to search for in the Find what
edit box. To start searching, click Find Next, the search starts at the current selection or
first line visible in the source component, when nothing is selected.
Use the Up / Down buttons to search backward or forward. If the string is found, the
source component selection is positioned at the string. If the string is not found, a message
is displayed.
Figure 3.72 Find Dialog Box
This dialog box allows you to specify the following options:
• Match whole word only: If this box is checked, only strings separated by special
characters will be recognized.
• Match case: If this box is checked, the search is case sensitive.
NOTE
120
If an item (single word or source section) has been selected in the Source
component window before opening the Find dialog, the first line of the
selection will be copied into the “Find what” edit box.
HC(S)12(X) Debugger Manual
Debugger Components
General Debugger Components
Find Procedure
The Find Procedure dialog box, shown in Figure 3.73 on page 121 is used to find the
procedure name in the currently loaded application. Enter the procedure name you want to
search for in the Find Procedure edit box. To start searching, click OK, the search starts
at the current selection or at the first line visible in the source component, when nothing is
selected.
Figure 3.73 Find Procedure Dialog Box
If a valid procedure name is given as a parameter, the source file where the procedure is
defined is opened in the Source Component. The procedure’s definition is displayed and
the procedure’s title is highlighted.
The drop-down list allows you to access the last searched items (classified from first to
older input). Recent search items are stored in the current project file.
Folding Menu
The Folding Menu shown in Figure 3.74 on page 121 allows you to select the Fold
functions described in Table 3.37 on page 122.
Figure 3.74 Folding Menu
HC(S)12(X) Debugger Manual
121
Debugger Components
General Debugger Components
Table 3.37 Folding Menu Description
Menu Entry
Description
Unfold
Unfolds the displayed source code
Fold
Folds the displayed source code
Unfold All Text
Unfolds all displayed source code
Fold All Text
Folds all displayed source code
All Text Folded At
Loading
Folds all source code at load time
Drag Out:
Table 3.38 on page 122 shows the drag actions possible from the Source component.
Table 3.38 Source Drag Possibilities
122
Destination Component
Window
Action
Assembly
Displays disassembled instructions starting at the first
high level language instruction selected. The
assembler instructions corresponding to the selected
high level language instructions are highlighted in the
Assembly component
Register
Loads the destination register with the PC of the first
instruction selected.
Data
A selection in the Source window is considered as an
expression in the Data window, as if it was entered
through the Expression Editor of the Data component.
(please see Data Component on page 65 or
Expression Editor on page 66)
HC(S)12(X) Debugger Manual
Debugger Components
Visualization Utilities
Drop Into:
Table 3.39 on page 123 shows the drop actions possible into the Source component.
Table 3.39 Source Drop Possibilities
Source Component
Window
Action
Assembly
Source component scrolls to the source statements
corresponding with the pointed to assembly instruction and
highlights it.
Memory
Displays high level language source code starting at the first
address selected. Instructions corresponding to the selected
memory area are greyed in the source component.
Module
Displays source code from the selected module.
Demo Version Limitations
Only one source file of the currently loaded application can be displayed.
Associated Commands
ATTRIBUTES on page 499, FIND on page 537, FOLD on page 540, FINDPROC on
page 538, SPROC on page 581, SMOD on page 579, SPC on page 580, SMEM on
page 578, UNFOLD on page 591.
Visualization Utilities
Besides components that provide the Debugger engine a well-defined service dedicated to
the task of application development, the debugger component family includes utility
components that extend to the productive phase of applications, such as, the host
application builder components, process visualization components, etc.
Among these components, there are visualization utilities that graphically display values,
registers, memory cells, etc., or provide an advanced graphical user interface to simulated
I/O devices, program variables, and so forth.
The following components of the continuously growing set of visualization utilities
belong to the standard Debugger installation.
HC(S)12(X) Debugger Manual
123
Debugger Components
Visualization Utilities
Inspector Component
The Inspector window shown in Figure 3.75 on page 124 displays information about
several topics. It displays loaded components, the visible stack, pending events, pending
exceptions and loaded I/O devices.
Figure 3.75 Inspector Component Window
The hierarchical content of the items is displayed in a tree structure. If any item is selected
on the left side, then additional information is displayed on the right side.
In the figure above, for example, the Object Pool is expanded. The Object Pool contains
the TargetObject, which contains the Leds and Swap peripheral devices. The Swap
peripheral device is selected and registers of the Swap device are displayed.
Components Icon
When the components icon is selected in the Inspect window, as shown in Figure 3.76 on
page 125, the right side displays various information about all loaded components. A
Component is the “unit of dynamic loading”, therefore all windows, the CPU, the
connection and maybe the connection-simulator are listed.
124
HC(S)12(X) Debugger Manual
Debugger Components
Visualization Utilities
Figure 3.76 Inspect Window Components Icon
Stack Icon
The Stack icon shown in Figure 3.77 on page 125 displays the current stack trace. Every
function on the stack has a separate icon on the trace. In the stack-trace, the content of a
local variable is accessible.
Figure 3.77 Inspector Window Stack Icon
Symbol Table
The symbol table shown in Figure 3.78 on page 126 displays all loaded symbol table
information in raw format. There are no stack frames associated with functions. Therefore
the content of local variables is not displayed. Global variables and their types are
displayed.
HC(S)12(X) Debugger Manual
125
Debugger Components
Visualization Utilities
Figure 3.78 Inspector Window Symbol Table
Events Icon
The Inspect window Events icon shown in Figure 3.79 on page 126 shows all currently
installed events. Events are handled by peripheral devices, and notified at a given time.
The Event display shows the name of the event and remaining time until the event occurs.
Figure 3.79 Inspector Window Events Icon
Events are only used in the HC(S)12(X) Freescale Full Chip Simulator. This information
is used for simulation I/O device development.
When simulating a watchdog/COP, an event with the remaining time is displayed in the
Event View.
Exceptions Icon
The Inspector window Exceptions icon shown in Figure 3.80 on page 127 shows all
currently raised exceptions. Exceptions are pending interrupts.
126
HC(S)12(X) Debugger Manual
Debugger Components
Visualization Utilities
Figure 3.80 Inspector Window Exceptions Icon
Events are only used in the HC(S)12(X) Freescale Full Chip Simulator. This information
is used for simulation I/O device development.
Since interrupts are usually simulated immediately when they are raised, the Exceptions
are usually empty. Only when interrupts are disabled or an interrupt is handled, something
is visible in this item.
When simulating a watchdog/COP, an Exception is raised as soon as the watchdog time
elapses.
Object Pool
The Object Pool shown in Figure 3.81 on page 127 is a pool of objects. It can contain any
number of Objects, which can communicate together and also with other parts of the
Debugger.
Figure 3.81 Inspector Window Object Pool
The most common use of Objects is to simulate special hardware with the I/O
development package, however, other connections also use the Object Pool. For example,
the Terminal Component exchanges its input and output by the Object Pool. The Terminal
Component also operates with some hardware connections.
For the HC(S)12(X) Freescale Full Chip Simulator, the Object Pool usually contains the
TargetObject, which represents the address space. All Objects that are loaded are
displayed in the Object Pool. The TargetObject additionally shows the objects that are
mapped to the address space.
HC(S)12(X) Debugger Manual
127
Debugger Components
Visualization Utilities
Inspector Operations
Click the folded/unfolded icons
information.
to unfold/fold the tree and display/hide additional
Click on any icon or name to see the corresponding information displayed on the right
side.
On the right side, some value fields can be edited by double clicking on them. Only values
that are accessible can be edited. Usually, if a value is displayed, it can be changed. I/O
Devices in the Object Pool do not accept all new values, depending on the I/O Device.
Values can be entered in hexadecimal (with preceding 0x), in decimal, in octal (with
preceding 0), or in binary (with preceding &).
To see the IO_Led in the Inspector, as shown in Figure 3.82 on page 128, open the
IO_Led with the context menu Component-Open and then open the Inspector. If the
Inspector is already loaded, select Update from the context menu in the Inspector. Then
click on the Components icon to see the Component list, which now includes the
“IO_Led” component.
Figure 3.82 How to See the IO_Led in the Inspector Window
Expand Object Pool, to see the Leds icon. Click on the Leds icon. On the right side, the
Port_Register and Data_Direction_Register are displayed with their current value. Double
click on the values to change them (Figure 3.83 on page 129).
128
HC(S)12(X) Debugger Manual
Debugger Components
Visualization Utilities
Figure 3.83 Changing “Data_Direction_Register” Value
Inspector Menu
The Inspector menu contains entries described in Table 3.40 on page 129.
Table 3.40 Inspector Menu Entries
Menu Entry
Description
Update
All displayed information is updated
Items that no longer exist are removed and new items are
added.
Associated Popup Menu
Commands in the Inspector context menu depend on the selected item. It can contain
entries described in Table 3.41 on page 130.
HC(S)12(X) Debugger Manual
129
Debugger Components
Visualization Utilities
Table 3.41 Inspector Popup Menu Entries Description
Menu Entry
Context
Description
Update
All items
All displayed information is updated
Items that no longer exist are removed and new
items are added.
Max. Elements...
All items
To display large arrays element by element, the
maximum number can be configured. It is also
possible to display a dialog that prompts the user.
Format
All items
Numerical values can be displayed in different
formats.
Close
single selected
Component
only
Closes the corresponding component
Drag Out:
Items that can be dragged, depends on which icon is selected. Table 3.42 on page 130
gives a brief description.
Table 3.42 Inspector Component Drag Possibilities
Dragging Item
Description
Components
The components cannot be dragged
Stack
The Stack Icon itself cannot be dragged.
All subitems can be dragged the same way as the Symbol Table
subitems, described below.
Symbol Table
The Symbol Table icon cannot be dragged out.
Subitems can be dragged depending on their type:
Modules: Modules can be dragged to the source and global
data window to specify a specific module.
Functions: Functions can be dragged to display the function or
code range.
Variables: Variables can be dragged to display their content in
memory.
Indirections: Indirections can be dragged to display their content
in memory.
130
HC(S)12(X) Debugger Manual
Debugger Components
Visualization Utilities
Drop Into:
Nothing can be dropped in.
Demo Version Limitations
Only 5 items can be expanded at each location. For remaining items, an icon with the text
“Demo Limitation” is displayed, as shown in Figure 3.84 on page 131.
Figure 3.84 Inspector Component Demo Version Limitations
VisualizationTool Component
The VisualizationTool component is a very convenient tool for presenting your data. For
software demonstration, or for your own debugging session, take advantage of all its
virtual instruments.
The VisualizationTool window, shown in Figure 3.85 on page 132, consists of a plain
workspace that can be equipped with many different instruments.
HC(S)12(X) Debugger Manual
131
Debugger Components
Visualization Utilities
Figure 3.85 VisualizationTool Window
Edit Mode and Display Mode
The VisualizationTool may operate in two modes: Display mode or Edit mode.
The Edit mode is for designing the workspace to suit your needs. In the Display mode you
can then use what you have done in the Edit mode, that is, to view values, interact with
your application and instruments, press buttons, etc.
To switch between these two modes, you can use the toolbar, the context menu, or the
shortcut Ctrl+E.
Add New Instrument
Use the context menu (VisualizationTool Menu on page 133 on page 133) to add a new
instrument.
Instrument Selection
You can select a single instrument by left clicking the mouse on it, and change the
selection by pressing the tab-key.
132
HC(S)12(X) Debugger Manual
Debugger Components
Visualization Utilities
To make multiple selections, hold down the control key and left-click on the desired
instruments. You can also left click, hold and move to create a selection rectangle.
Move Instruments
There are two ways to move instruments. First, make your desired selection. You can then
use the mouse to drag the instruments, or use the cursor keys to move them step by step
(hold down the control key to move the instrument in steps of ten). The move process
performed with the mouse can be broken off by pressing the escape key.
Resize Instruments
When you select a instrument, sizing handles appear at the corners and along the edges of
the selection rectangle. You can resize an object by dragging its sizing handles, or by
using the cursor keys while holding down the shift key. The resize process performed with
the mouse can be broken off by pressing the escape key. Only one instrument can be
resized at a time. Furthermore, each instruments has its own size minimum.
VisualizationTool Menu
Once the Visualization Tool component has been launched, its menu appears in the
debugger menu bar. The menu contains the entries described in Table 3.43 on page 133.
Table 3.43 Visualization Tool Menu Description
Menu Entry
Description
Properties
Displays the properties of the currently selected instrument.
Shortcut: <Ctrl+P>
Add New Instrument
Enables to choose an instrument from the list and add it to the
view.
Paste
Pastes an instrument that has been previously copied.
Shortcut: <Ctrl+V>
Select All
Selects all the instruments of the view.
Shortcut: <Ctrl+A>
Edit mode
Switches between Display mode and Edit mode. In Edit mode,
this entry is checked.
Shortcut: <Ctrl+E>
HC(S)12(X) Debugger Manual
133
Debugger Components
Visualization Utilities
Table 3.43 Visualization Tool Menu Description (continued)
Menu Entry
Description
Load Layout
Loads a VisualizationTool-Layout (*.vtl). The actual
instruments will not be removed.
Shortcut: <Ctrl+L>
Save Layout
Saves the current layout to a file (*.vtl).
Shortcut: <Ctrl+S>
Associated Popup Menu
The context menu of the VisualizationTool depends on the current selection. It can
contains the entries described in Table 3.44 on page 134.
:
Table 3.44 VisualizationTool Popup Menu
Menu entry
Context
Description
Edit mode
Always
Switches between Display mode and Edit mode.
In Edit mode, this entry is checked.
Setup
Always
Shows the Setup dialog of the VisualizationTool.
Load Layout
Edit mode
Loads a VisualizationTool-Layout (*.vtl).
Save Layout
Always
Saves the current layout to a file (*.vtl).
Add New
Instrument
Edit mode
Shows a new popup menu with all available
instruments.
Properties
Only one
instrument
selected
Shows up the property dialog box for the currently
selected instrument.
At least one
selection
Removes all currently selected instruments.
At least one
selection
Copies the data of the currently selected
instruments into the clipboard.
Remove
Copy
Shortcut: Ctrl + P
Shortcut: Delete
Shortcut: Ctrl + C
134
HC(S)12(X) Debugger Manual
Debugger Components
Visualization Utilities
Table 3.44 VisualizationTool Popup Menu (continued)
Menu entry
Context
Description
Cut
At least one
selection
Cuts the currently selected instruments into the
clipboard.
Shortcut: Ctrl + X
Paste
Edit mode
Adds instruments, which are temporary stored in
the clipboard, to the workspace.
Shortcut: Ctrl + V
Send to Back
At least one
selection
Sends the current instrument to the back of the Zorder.
Send to Front
At least one
selection
Brings the current instrument to the front of the Zorder.
Clone Attributes
More than
one
selection
Clones the common attributes to all selected
instruments according to the last selected.
Align
At least two
selections
Gives access to a new menu for alignment.
Top
Align
Aligns the instruments to the top line of the last
selected instrument.
Bottom
Align
Aligns the instruments to the bottom line of the
last selected instrument.
Left
Align
Aligns the instruments to the left line of the last
selected instrument.
Right
Align
Aligns the instruments to the right line of the last
selected instrument.
Size
Align
Makes the size of all selected instruments the
same as the last selected.
Vertical Size
Align
Makes the vertical size of all selected instruments
the same as the last selected.
Horizontal Size
Align
Makes the horizontal size of all selected
instruments the same as the last selected.
HC(S)12(X) Debugger Manual
Shortcut: <Ctrl + Enter>
135
Debugger Components
Visualization Utilities
VisualizationTool Properties
Like other instruments, the VisualizationTool itself has got Properties. There are several
configuration possibilities for the VisualizationTool, shown in Table 3.45 on page 136. To
view the property dialog box of the VisualizationTool, use the shortcut <CTRL-P> or
double click on the background.
Table 3.45 VisualizationTool Properties
Menu Entry
Description
Edit mode
Switches from Edit mode to Display mode.
Display Scrollbars
Switches the scrollbars on, off, or sets it to automatic mode.
Display Headline
Switches the headline on or off.
Backgroundcolor
Specifies the background color of the VisualizationTool.
Grid Mode
Specifies the grid mode. There are four possibilities: ’Off,’ ’Show
grid but no snap,’ ’Snap to grid without showing the grid,’ or
’Show the grid and snap on it.’
Grid Size
Specifies the distance between two grid points (vertical,
horizontal).
Grid Color
Specifies the color of the grid points.
Refresh Mode
Specifies the way the window will be refreshed. You may
choose between: “Automatic, Periodical, Each access, Cpu
Cycles”.
Instruments
When you first add an instrument, it is in “move mode”. Place it at the desired location on
the workspace. All new instruments are set to their default attributes. To configure an
instrument, right-click on an instrument and choose ’Properties’, or double click on it. All
instruments have the common attributes shown in Table 3.46 on page 136.
:
Table 3.46 Instruments Properties Attributes
136
Attribute
Description
X-Position
Specifies the X-coordinate of the upper left corner.
Y-Position
Specifies the Y-coordinate of the upper left corner.
Height
Specifies the instruments height.
HC(S)12(X) Debugger Manual
Debugger Components
Visualization Utilities
Table 3.46 Instruments Properties Attributes (continued)
Attribute
Description
Width
Specifies the instruments width.
Bounding Box
Specifies the look of the bounding box.
Available displays are: No Box, Flat (outline only), Raised,
Sunken, Etched, and Shadowed.
Backgroundcolor
Defines the color of the instrument’s background. The checkbox
enables to set a color or let the instrument be transparent.
Kind of Port
Specifies the kind of port to be used to get the value to display.
The location must be specified in the ’Port to Display’ field.
Port to Display
Defines the location of the value be used for the instrument’s
visualization.
Here are some Examples:
Substitute: TargetObject.#210
Subscribe: TargetObject.#210
Subscribe: PORTB.PORTB (check exact spelling using
Inspector)
Variable: counter
Register: SP
Memory: 0x210
Size of Port
If you use the Memory Port, you can also specify the width of
memory to display (up to 4 Bytes).
Analog Instrument
The Analog instrument (Figure 3.86 on page 137) represents the classical pointer
instrument, also known as speedometer, voltage meter...
Figure 3.86 Analog Instrument
Analog instrument attributes are shown in the Table 3.47 on page 138.
HC(S)12(X) Debugger Manual
137
Debugger Components
Visualization Utilities
Table 3.47 Analog Instrument Attributes
Attribute
Description
Low Display Value
Defines the zero point of the indicator. The values below this
definition will not be displayed.
High Display Value
Defines the highest position of the indicator. It defines the value
on which the indicator reads 100%.
Indicatorlength
Defines the length of the small indicator. The minimal value is
set to 20.
Indicator
Defines the color of the indicator. The default color is red.
Marks
Defines the color of the marks. The default color is black.
Bar Instrument
Using the Bar instrument, values are displayed by a bar strip. This instrument (See Figure
3.87 on page 138) may be used as a position state of a water tank.
Figure 3.87 Bar Instrument
Bar instrument attributes are shown in the Table 3.48 on page 138
Table 3.48 Bar Instrument Attributes
138
Attribute
Description
Low Display Value
Defines the zero point of the indicator. The values below this
definition will not be displayed.
High Display Value
Defines the highest position of the indicator. It defines the value
on which the indicator reads 100%.
Bardirection
Sets the desired direction of the bar that displays the value.
Barcolor
Specifies the color of the bar. Default color is red.
HC(S)12(X) Debugger Manual
Debugger Components
Visualization Utilities
Bitmap Instrument
You can use the Bitmap instrument to give a special look to your visualization, or to
display a warning picture.
Figure 3.88 Bitmap Instrument
Additionally, it can also be used as a bitmap animation. Its attributes are shown in the
Table 3.49 on page 139
Table 3.49 Bitmap Instrument Attributes
Attribute
Description
Filename
Specifies the location of the bitmap. With the button behind, you
can browse for files.
AND Mask
Performs a bitwise-AND operation with this value. AND the
value of the selected port. Default value is 0.
EQUAL Mask
This value is compared to the result of the AND operation. The
bitmap is displayed only if both values are the same. Default
value is 0.
In general, for showing the bitmap, following condition has to be true:
(port_memory & ANDmask) == EQUALmask
A practical example about using the AND and EQUAL masks is following example:
You want to show in the visualization a taillight of a car. for this you need bitmaps (e.g.
from a digital camera) of all possible states of the taillight (e.g. flasher on, brake light on,
etc.). Usually the status of all lamps are encoded into a port or memory cell in your
application, and each bit in this cell describes if a lamp is on or not. E.g. bit 0 says that the
flasher is on, where bit 1 says that the brake light is on. So for your simple application you
need following bitmaps with their settings:
- no light on bitmap: AND mask 3, EQUAL mask 0
- flasher on bitmap: AND mask 3, EQUAL mask 1
- brake light on bitmap: AND mask 3, EQUAL mask 2
- brake and flasher light on: AND mask 3, EQUAL mask 3
HC(S)12(X) Debugger Manual
139
Debugger Components
Visualization Utilities
DILSwitch Instrument
The DILSwitch instrument is also known as Dual-in-Line Switch (Figure 3.89 on
page 140). It is mainly used for configuration purpose. You can use it for viewing or
setting bits of one to four bytes.
Figure 3.89 DILSwitch Instrument
OILSwitch instrument attributes are listed in the Table 3.50 on page 140.
DIL Switch instruments attributes
Table 3.50 DILSwitch Instrument Attributes
Attribute
Description
Display 0/1
When enabled, displays the value of the bit under each plot of
the DILSwitch instrument.
Switch Color
Specifies the color of the switch.
Knob Instrument
The Knob instrument is normally known as an adjustment instrument. For example, in can
simulate the volume control of a radio (Figure 3.90 on page 140).
Figure 3.90 Knob Instrument
Knob instrument attributes are shown in the Table 3.51 on page 140
Table 3.51 Knob Instrument Attributes
140
Attribute
Description
Low Display Value
Defines the zero point of the indicator. The values below this
definition will not be displayed.
High Display Value
Defines the highest position of the indicator. It defines the value
on which the indicator reads 100%.
HC(S)12(X) Debugger Manual
Debugger Components
Visualization Utilities
Table 3.51 Knob Instrument Attributes (continued)
Attribute
Description
Indicator Color
Defines the color and the width of the pen used to draw the
indicator.
Knob Color
Defines the color of the knob side.
LED Instrument
The LED instrument is used for observing one definite bit of one byte (Figure 3.91 on
page 141). There are only two states: On and Off.
Figure 3.91 Led Instrument
LED instrument attributes are shown in Table 3.52 on page 141.
Table 3.52 LED Instrument Attributes
Attribute
Description
Bitnumber to Display
Defines the bit of the given byte to be displayed.
Color if Bit = = 1
Defines the color if the given bit is set.
Color if Bit = = 0
Defines the color if the given bit is not set.
7-Segment Display Instrument
This is the well known 7-Segment Display instrument for numbers and characters. It has
seven segments and one point. These eight units represent eight bits of one byte (Figure
3.92 on page 141).
Figure 3.92 7-Segment Display Instrument
7 Segment Display instrument attributes are shown in Table 3.53 on page 142
HC(S)12(X) Debugger Manual
141
Debugger Components
Visualization Utilities
.
Table 3.53 7 Segment Display Instrument Attributes
Attribute
Description
Decimalmode
Displays the first four or the second four bits of one byte in
hexadecimal mode. When it is switched off, each segment will
represent one bit of one byte.
Sloping
Switches the sloping on or off.
Display Version
Selects the appearance of the instrument. There are two
versions available.
Color if Bit = = 1
Defines the color of an activated segment. You may also set the
color to transparent.
Color if Bit = = 0
Defines the color of a deactivated segment. You may also set
the color to transparent.
Outlinecolor
Defines the color of the segment outlines. You may also set the
color to transparent.
Switch Instrument
Use the Switch instrument to set or view a definite bit (Figure 3.93 on page 142). The
Switch instrument also provides an interesting debugging feature: you can let it simulate
bounces, and thus check whether your algorithm is robust enough. Four different looks of
the switch are available: slide switch, toggle switch, jumper or push button.
Figure 3.93 Switch Instrument
Switch instrument attributes are shown in Table 3.54 on page 142.
Table 3.54 Switch Instrument Attributes
142
Attribute
Description
Bitnumber to Display
Specifies the number of the bit you want to display.
Display 0/1
Enables to display the value of the bit in its upper left corner.
Top Position is
Specifies if the 'up' position is either zero or one. Especially
useful to easily transform the push button into a reset button.
HC(S)12(X) Debugger Manual
Debugger Components
Visualization Utilities
Table 3.54 Switch Instrument Attributes (continued)
Attribute
Description
Kind of Switch
Changes the look of the instrument. Following kinds of switches
are available: Slide Switch, Toggle Switch, Jumper, Push
Button.
The behavior of the Push Button slightly differs from the others,
since it returns to its initial state as soon as it has been released.
Switch Color
Specifies the color of the switch.
Bounces
If enabled, gives access to the following other attributes to
configure the way the switch will bounce.
Nb Bounces
Specifies the number of bounces before stabilization.
Bounces on Edge
Specifies wether the switch will bounce on falling, rising or both
edges.
Type of Unit
Synchronizes the frequency of the bouncing either on the timer
of your host machine, or on CPU cycles.
Pulse Width (100ms)
Defines the duration of one bounce. This attribute should be
filled in if you chose “Host Periodical” in the “Type of Unit”
attribute.
CPU Count
This attribute represents the number of CPU cycles to reach
before the switch changes its state. It should be filled in if you
chose “CPU Cycles” in the “Type of Unit” attribute.
Text Instrument
The Text instrument has several functions: Static Text, Value, Relative Value, and
Command (Figure 3.94 on page 143).
Figure 3.94 Text Instrument
Please use ’Text Mode’ to switch between the five available modes. Text instrument
common attributes are shown in the Table 3.55 on page 144
HC(S)12(X) Debugger Manual
143
Debugger Components
Visualization Utilities
Table 3.55 Text Instrument Attributes
Attribute
Description
Text Mode
Specifies the mode. Choose among four modes : Static Text,
Value, Relative Value, and Command
Displayfont
Defines the desired font. All installed Windows fonts are
available.
Horiz. Text
Alignment
Specifies the desired horizontal alignment of the text in the
given bounding box.
Vert. Text Alignment
Specifies the desired vertical alignment of the text in the given
bounding box.
Textcolor
Defines the color of the given text.
’Static Text’ is used for adding descriptions on the workspace. Its attributes are shown in
Table 3.56 on page 144.
Table 3.56 Static Text Attributes
Attribute
Description
Field Description
Contains the text to be displayed.
’Value’ is used for displaying a value in different ways (decimal, hexadecimal, octal, or
binary). Its attributes are shown in Table 3.57 on page 144.
Table 3.57 Value Attributes
Attribute
Description
Field Description
Contains the additional description that will be displayed in front
of the value. Add a colon and/or space as you wish. The default
setting is "Value: "
Format mode
Defines the format. Choose among this list: Decimal,
Hexadecimal, Octal, and Binary formats.
’Relative Value’ is used for showing a value in a range of 0 up to 100% or 1000‰. Its
attributes are shown in Table 3.58 on page 145
144
HC(S)12(X) Debugger Manual
Debugger Components
Visualization Utilities
Table 3.58 Relative Value Attributes
Attribute
Description
Field Description
Add the additional description text to be displayed in front of the
value. Add a colon and/or space if desired. The default setting is
"Value: "
Low Display Value
Fixes the minimal value that will represent 0%. Values below
this definition will appear as an error: #ERROR.
High Display Value
Fixes the maximal value that will represent 100%. Values above
this definition will appear as an error: #ERROR..
Relative Mode
Switches between percent and permill.
’Command’. With this instrument mode you can specify a command that will be executed
by clicking on this field. For more information about commands, read the chapter
’Debugger Commands’. Command mode attributes are shown in the Table 3.59 on
page 145
Table 3.59 Command Attributes
Attribute
Description
Field Description
Contains the text that will be displayed on the button.
Command
Contains the command-line command to be executed after
pressing the button.
’CMD Callback’ This mode is the same as command, but with one difference: The
returned value will be shown as text instead of ’Field Description’. Its attributes are shown
in Table 3.60 on page 145
Table 3.60 CMD Callback Attributes
Attribute
Description
Field Description
Warning: there is no use to fill out his field as the text will be
overwritten the first time you execute the specified command.
Command
Contains the command line command to be executed after
pressing the button.
HC(S)12(X) Debugger Manual
145
Debugger Components
Visualization Utilities
Drop Into:
In Edit mode, the drag and drop functionality supplies a very easy way to automatically
configure an instrument.
To assign a variable, simply drag it from the Data Window onto the instrument.
The “kind of Port” is immediately set on “Memory” and the “Port to Display” field
contains now the address of the variable. Now repeat the drag-and-drop on a bare portion
of the VisualizationTool window: a new text instrument is created, with correct port
configuration.
Some other components allow this operation:
• The memory window: select bytes and drag-and-drop them onto the instrument.
• The Inspector component: pick an object from the object pool.
Demo Version Limitations
If you work in demo mode, you will only be able to load one VisualizationTool window.
The number of instruments is limited to three.
146
HC(S)12(X) Debugger Manual
4
Control Points
This chapter provides an overview of the debugger control points: Breakpoints,
Watchpoints, and Markpoints. Click any of the following links to jump to the
corresponding section of this chapter:
• Introduction on page 147
• Breakpoints on page 148
• Setting Breakpoints on page 154
• Watchpoints on page 161
• Setting Watchpoints on page 165
• Markpoints on page 171
• Setting Markpoints on page 174
• Halting on a Control Point on page 176
Introduction
There are three kinds of control points:
Breakpoints (also called data breakpoints): Breakpoints are located at an address, They
can be temporary or permanent.
Watchpoints: Watchpoints are located at a memory range. They start from an address,
have a range, and a read and/or write state.
Markpoints: Are marked points of observation that can be jumped to by the programmer.
They can be located in data, source or memory.
You can set or disable a control point, set a condition and an optional command, and set
the current count and counting interval, using the popup menu of the Source, Memory or
Assembly window.
You can see and edit control point characteristics through the three tabs of the
Controlpoints Configuration Window: Breakpoint, Watchpoints and Markpoints tabs.
These three tabs have common properties that allow you to interactively perform the
following operations on control points:
• Selecting a single control point from a list box and clicking Delete.
• Selecting multiple control points from a list box and clicking Delete.
HC(S)12(X) Debugger Manual
147
Control Points
Breakpoints
• Enabling/disabling a selected control point by checking or unchecking the related
checkbox.
• Enabling/disabling multiple control points by checking or unchecking the related
checkbox.
• Enter or modify the condition of a selected control point.
• Enabling/disabling the condition of a selected control point by checking/unchecking
the related checkbox.
• Enter or modify the command of a selected control point.
• Enabling/disabling the command of a selected control point by checking/unchecking
the related checkbox.
• Enabling/disabling multiple control point commands by selecting control points and
checking/unchecking the related checkbox.
• Modifying the counter and/or limit of a single control point.
With breakpoints, the following operations are also available:
• Enabling/disabling halting on a single temporary breakpoint by checking/unchecking
the matching checkbox.
• Enabling/disabling halting on multiple temporary breakpoints by checking/
unchecking the matching checkbox.
With watchpoints, the following operations are also available:
• Enabling/disabling halting on a single read and/or write access by checking/
unchecking the corresponding checkboxes.
• Enabling/disabling halting on multiple read and/or write accesses by checking/
unchecking the corresponding checkboxes.
• Defining the memory range controlled by the watchpoint.
Breakpoints
Breakpoints are control points associated with a PC value. That is, program execution is
stopped as soon as the PC reaches the value defined in a breakpoint. The Debugger
supports four different types of breakpoints:
• Temporary breakpoints, which are activated next time the instruction is executed.
• Permanent breakpoints, which are activated each time the instruction is executed.
• Counting breakpoints, which are activated after the instruction has been executed a
certain number of times.
• Conditional breakpoints, which are activated when a given condition is TRUE.
148
HC(S)12(X) Debugger Manual
Control Points
Breakpoints
Breakpoints are controlled through the Breakpoints tab of the Controlpoints Configuration
window. This window can be opened through the Source Window Popup menu, as
described below:
Figure 4.1 Source Window Popup Menu
1. Point at a C statement in the Source window, and click the right mouse button
2. Select Show Breakpoints from this menu
The Controlpoints Configuration Window (Breakpoints Tab) on page 150 is opened. The
Breakpoints tab of this window is shown in Figure 4.2.
HC(S)12(X) Debugger Manual
149
Control Points
Breakpoints
Figure 4.2 Controlpoints Configuration Window (Breakpoints Tab)
Breakpoints Tab
The Controlpoints Configuration Window (Breakpoints Tab) on page 150 contains:
• List box that displays the list of currently defined breakpoints
• “Breakpoint:” group box that displays the address of the currently selected
breakpoint, name of procedure in which the breakpoint has been set, state of the
breakpoint (disabled or not), and type of breakpoint (temporary or permanent).
• “Condition:” group box that displays the condition string to evaluate, and the state
of the condition (disabled or not).
• “Command:” group box that displays the command string to execute and the state of
the command (disable or continue after command execution).
• “Counter:” group box that displays the current value of the counter and interval
value of the counter.
150
HC(S)12(X) Debugger Manual
Control Points
Breakpoints
NOTE
Current and Interval values are limited to 2,147,483,647; if entering a number
greater than this value, a beep occurs and the character is not appended. When
the Interval value is changed, the Counter value is automatically set to the
Interval value.
• “Delete” button to remove the currently selected breakpoint.
• “Update” button to Update all modifications in the dialog.
• “Add” button to add new breakpoints; specify the Address (in hexadecimal when
Hex format is checked, or as an expression when Hex format is unchecked).
• “OK” button to validate all modifications.
• “Cancel” button to ignore all modifications.
• “Help” button to open related help information.
Multiple Selections in List Box
The list box allows you to select multiple consecutive breakpoints by clicking the first
breakpoint then pressing the Shift key and clicking the last breakpoint you want to select.
The list box allows you to select multiple breakpoints that are not consecutive by clicking
the first breakpoint then pressing the Ctrl key and clicking another breakpoint.
When multiple breakpoints are selected in the list box, the name of the group box
Breakpoint: is changed to Selected Breakpoints:.
When selecting multiple breakpoints, the Address (hex), Name:, Condition:, Disable for
condition, Command, Current:, and Interval: controls are disabled.
When multiple breakpoints are selected, the Disable and Temporary controls in the
Selected breakpoints: group box are enabled and Disable in the Command: group box is
enabled.
Checking Expressions
You can enter an expression in the Condition: group edit box. The syntax of the
expression is checked when you select another breakpoint in the list box or click OK. The
syntax is parameters = = expression. For a register condition the syntax is
$RegisterName = = expression.
If a syntax error has been detected, a message box is displayed:
Incorrect Condition. Do you want to correct it?.
If you click OK, correct the error in the condition edit box.
If you click Cancel, the Condition: edit box is cleared.
HC(S)12(X) Debugger Manual
151
Control Points
Breakpoints
Saving Breakpoints
The Debugger provides a way to store all defined breakpoints of the currently loaded
application (.ABS file) into the matching breakpoints file. The matching file has the
same name as the loaded .ABS file but its extension is .BPT (for example, the
FIBO.ABS file has a breakpoint file called FIBO.BPT). This file is generated in the
same directory as the .ABS file. This is a text file, in which a sequence of commands is
stored. This file contains the following information.
• The Save & Restore on load flag (Save & Restore on load checkbox in the
Controlpoints Configuration Window (Breakpoints Tab) on page 150): the SAVEBP
command is used: SAVEBP on when checked, SAVEBP off when unchecked.
NOTE
For more information about this, see the SAVEBP on page 575 command.
• List of defined breakpoints: the BS command is used, as shown in Listing 4.1 on
page 152.
Listing 4.1 Breakpoint (.BPT) File Syntax
BS address [P|T[ state]][;cond=”condition”[ state]]
[;cmd=”command”[ state]][;cur=current[ inter=interval]]
[;cdSz=codeSize[ srSz=sourceSize]]
In the code above:
address is the address where the breakpoint is to be set. This address is specified in ANSI
C format. address can also be replaced by an expression as shown in the example below.
P, specifies the breakpoint as a permanent breakpoint.
T, specifies the breakpoint as a temporary breakpoint. A temporary breakpoint is deleted
once it is reached.
state is E, D or C where E is for enabled (state is set by default to E if nothing is
specified), D is for disabled and C for Continue.
condition is an expression. It matches the Condition field in the Controlpoints
Configuration Window (Breakpoints Tab) on page 150 for conditional breakpoint.
command is any debugger command. It matches the Command field in the Controlpoints
Configuration Window (Breakpoints Tab) on page 150, for associated commands.
current is an expression. It matches the Current field (Counter) in the Controlpoints
Configuration Window (Breakpoints Tab) on page 150, for counting breakpoints.
interval is an expression. It matches the Interval field (Counter) in the Controlpoints
Configuration Window (Breakpoints Tab) on page 150, for counting breakpoints.
152
HC(S)12(X) Debugger Manual
Control Points
Breakpoints
codeSize is an expression. It is usually a constant number to specify (for security) the
code size of a function where a breakpoint is set. If the size specified does not match the
size of the function currently loaded in the .ABS file, the breakpoint is set but it is
disabled.
sourceSize is an expression. It is usually a constant number to specify (for security) the
source (text) size of a function where a breakpoint is set. If the size specified does not
match the size of the function in the source file, the breakpoint is set but it is disabled.
• If Save & Restore on load is checked and the user quits the Debugger or loads
another .ABS file, all breakpoints will be saved.
• If Save & Restore on load is unchecked (default), only this flag (SAVEBP off) is
saved.
Breakpoint File (.BPT) Example
Case 1: if FIBO.ABS is loaded, and Save & Restore on load was checked in a previous
session of the same .ABS file, and breakpoints have been defined, the FIBO.BPT looks
as shown in Listing 4.2 on page 153.
Listing 4.2 Breakpoint File with Save & Restore on load Checked.
savebp on
BS &fibo.c:Fibonacci+19 P E;
BS &fibo.c:Fibonacci+31 P E;
BS &fibo.c:main+12 P E; cdSz
BS &fibo.c:main+21 P E; cond
0x800" E; cdSz = 42 srSz = 0
cond = "fibo > 10" E; cdSz = 47 srSz = 0
cdSz = 47 srSz = 0
= 42 srSz = 0
= "fiboCount==5" E; cmd = "Assembly < spc
Case 2: if FIBO.ABS is loaded, and Save & Restore on load was unchecked in a
previous session of the same.ABS file and breakpoints have been defined, the FIBO.BPT
looks as shown below:
savebp on
Only the flag has been saved and breakpoints have been removed.
NOTE
If only one or few functions differ after a recompilation, not all BP will be lost.
To achieve that, BPs are disabled only if the size of a function has changed.
The size of a function is evaluated in bytes (when it is compiled) and in
characters (number of characters contained in the function source text). When a
.ABS file is loaded and the matching .BPT file exists, for each BS command,
the Debugger checks if the code size (in bytes) and the source size (in
characters) are different in the matching function (given by the symbol table).
If there is a difference, the breakpoint will be set and disabled. If there is no
difference, the breakpoint will be set and enabled.
HC(S)12(X) Debugger Manual
153
Control Points
Setting Breakpoints
NOTE
For more information about this syntax, see BS on page 513 and SAVEBP on
page 575 commands.
Setting Breakpoints
The Debugger supports different types of breakpoints:
• Temporary breakpoints, which are activated next time the instruction is executed.
• Permanent breakpoints, which are activated each time the instruction is executed.
• Counting breakpoints, which are activated after the instruction has been executed a
certain number of times.
• Conditional breakpoints, which are activated when a given condition is TRUE.
Breakpoints may be set in a Source or Assembly component window.
Positions Where a Breakpoint Is Definable
A compound statement is one that can be split into several base instructions. When using a
high level language some compound statements can be generated, as shown in the
following example.
Figure 4.3 Source and Assembly Windows
The Debugger helps you detect all positions where you can set a breakpoint.
154
HC(S)12(X) Debugger Manual
Control Points
Setting Breakpoints
1. Right-click in the Source component. The Source Popup Menu is displayed on the
screen.
2. Choose Marks from the Popup Menu. All statements where a breakpoint can be set
are identified by a special red inverted check mark:
To remove the breakpoint marks, right-click in the Source component and choose Marks
again.
Temporary Breakpoints
Temporary breakpoints are activated next time the instruction is executed. A temporary
breakpoint is recognized by the following icon:
Setting Temporary Breakpoints
A. Using the Source Window Popup Menu:
1. Point at a C statement in the Source window and right-click. The Source Popup Menu
is displayed.
2. Choose Run To Cursor from the Popup Menu. The application continues execution
and stops before executing the statement. You have executed a temporary breakpoint.
B, Holding down the left mouse button, pressing the T key:
1. Point at a C statement in the Source window, and holding down the left mouse button,
press the T key.
2. A temporary breakpoint is defined.
3. Choose Run To Cursor from the Popup Menu. The application continues execution
and stops before executing the statement.
Temporary breakpoints are automatically deleted once they have been activated. If you
continue program execution, it will no longer stop on the statement that contained the
temporary breakpoint.
HC(S)12(X) Debugger Manual
155
Control Points
Setting Breakpoints
Permanent Breakpoints
Permanent breakpoints are activated each time the instruction is executed. A permanent
breakpoint is recognized by the following icon:
Setting Permanent Breakpoints
A. Using the Source Window Popup Menu:
1. Point at a C statement in the Source window and right-click. The Source Popup Menu
is displayed.
2. Select Set BreakPoint from the Popup Menu. A permanent breakpoint mark is
displayed in front of the selected statement.
B. Holding down the left mouse button, pressing the P key:
1. Point at a C statement in the Source window, and holding down the left mouse button,
press the P key.
2. A permanent breakpoint mark is displayed in front of the selected statement.
Once a permanent breakpoint has been defined, you can continue program execution. The
application stops before executing the statement. Permanent breakpoints remain active
until they are disabled or deleted.
156
HC(S)12(X) Debugger Manual
Control Points
Setting Breakpoints
Counting Breakpoints
Counting breakpoints are activated after the instruction has been executed a certain
number of times. A Counting breakpoint is recognized by the following icon:
Setting Counting Breakpoints
Counting breakpoints can only be set using the Controlpoints Configuration Window
(Breakpoints Tab) on page 150. There are two ways to set a counting breakpoint:
A. Holding down the left mouse button, pressing the S key:
1. Point at a C statement in the Source window, and holding down the left mouse button,
press the S key.
2. The Controlpoints Configuration window with the Breakpoints tab is opened.
3. A new breakpoint is inserted in the list of breakpoints defined in the application.
4. Select the breakpoint you want to modify by clicking on the corresponding entry in the
list of defined breakpoints at the top of the tab.
5. In the Counter: group of this tab specify the interval for the breakpoint detection in
the Interval: field.
6. Then close the window by clicking the OK button.
B. Using the Source Popup Menu:
1. Point at a C statement in the Source window and right-click. The Source Popup Menu
is displayed.
2. Choose Set BreakPoint from the Popup Menu. A breakpoint is defined on the selected
instruction.
3. Point in the Source window and right-click again.
4. Choose Show Breakpoints from the Popup Menu. The Controlpoints Configuration
Window (Breakpoints Tab) on page 150 is displayed.
5. Select the breakpoint you want to modify by clicking on the corresponding entry in the
list of defined breakpoints at the top of the tab.
6. In the Counter: group of this tab specify the interval for the breakpoint detection in
the Interval: field.
7. Then close the window by clicking the OK button.
If you continue program execution, the content of the Current: field is decremented each
time the instruction containing the breakpoint is reached. When Current is equal to 0, the
application stops. If the checkbox Temporary is unchecked (not a temporary breakpoint),
HC(S)12(X) Debugger Manual
157
Control Points
Setting Breakpoints
Current is reloaded with the value stored in Interval: in order to enable the counting
breakpoint again.
Conditional Breakpoints
Conditional breakpoints are activated when a given condition is TRUE. A conditional
breakpoint is recognized by the following icon:
Setting Conditional Breakpoints
Conditional breakpoints can only be set from the Controlpoint Configuration window’s
Breakpoints tab. There are two ways to set a conditional breakpoint:
A. Holding down the left mouse button, pressing the S key:
1. Point at a C statement in the Source Component window, and holding down the left
mouse button, press the S key.
2. The Controlpoints Configuration Window (Breakpoints Tab) on page 150 is opened
and a new breakpoint is inserted in the list of breakpoints defined in the application.
3. Select the breakpoint you want to modify by clicking on the corresponding entry in the
list of defined breakpoints.
4. Specify the condition for breakpoint activation in the Condition: group Condition box.
The condition must be specified using the ANSI C syntax (Example counter == 7).
You can use register values in the breakpoint condition field with the following syntax:
$RegisterName (Example $RX == 0x10)
5. Close the window by clicking OK.
B. Using the Source Window Popup Menu:
1. Point at a C statement in the Source Component window and right-click. The Source
Popup Menu is displayed.
2. Select Set BreakPoint from the Popup Menu. A breakpoint is defined on the selected
instruction.
3. Point in the Source Component window and right-click. The Source Popup Menu is
displayed.
4. Select Show Breakpoints from the Popup Menu. The Controlpoints Configuration
Window (Breakpoints Tab) on page 150 is opened and a new breakpoint is inserted in
the list of breakpoints defined in the application.
5. Select the breakpoint you want to modify by clicking on the corresponding entry in the
list of defined breakpoints.
158
HC(S)12(X) Debugger Manual
Control Points
Setting Breakpoints
6. Specify the condition for breakpoint activation in the Condition: group Condition box.
The condition must be specified using the ANSI C syntax (Example counter == 7).
You can use register values in the breakpoint condition field with the following syntax:
$RegisterName (Example $RX == 0x10)
7. Close the window by clicking OK.
If you continue program execution, the condition is evaluated each time the instruction
containing the conditional breakpoint is reached. When the condition is TRUE, the
application stops.
Deleting Breakpoints
The Debugger provides three ways to delete a breakpoint:
A. Using Delete Breakpoint from Source Popup Menu
1. In the Source component window, point at a C statement where a breakpoint has
previously been defined and right-click. The Source Popup Menu is displayed.
2. Choose Delete Breakpoint from the Popup Menu. The breakpoint is deleted.
B. Holding down the left mouse button, pressing the D key:
1. Point at a C statement in the Source Component window where a breakpoint has
previously been defined, and holding down the left mouse button, press the D key.
2. The breakpoint is deleted.
C. Choosing Show Breakpoints... from Source Popup Menu
1. Point in the Source Component window and right-click. The Source Popup Menu is
displayed.
2. Choose Show Breakpoints from the Popup Menu. The Breakpoints Setting dialog is
displayed.
3. In the list of defined breakpoints, select the breakpoint to delete.
4. Click Delete. The selected breakpoint is removed from the list of defined breakpoints.
5. Click OK to close the Breakpoints Setting dialog box.
The icon associated with the deleted breakpoint is removed from the source component.
HC(S)12(X) Debugger Manual
159
Control Points
Setting Breakpoints
Associate a Command with a Breakpoint
Each breakpoint (temporary, permanent, counting or conditional) can be associated with a
debugger command. This command can be specified in the Breakpoints tab of the
Controlpoints Configuration window. To open this window:
Choose Show Breakpoints... from Source Window Popup
Menu.
1. Point in the Source Component Window and right-click. The Source Popup Menu is
displayed.
2. Choose Show Breakpoints from the Popup Menu. The Controlpoints Configuration
window with the Breakpoints tab displayed appears.
In the Breakpoints tab of the Controlpoints Configuration
window:
1. You can select the breakpoint to modify by clicking on the corresponding entry in the
list of defined breakpoints.
2. You can enter the command in the Command field. The command is a single
debugger command (at this level, the commands G, GO and STOP are not allowed).
A command file can be associated with a breakpoint using the command CALL or CF
(Example: CF breakCmd.cmd).
3. Click OK to close the window.
When the breakpoint is detected, the command is executed and the application stops.
The Continue check button of the Controlpoints Configuration window allows the
application to continue after the command is executed.
Demo Version Limitations
Only 2 breakpoints can be set.
160
HC(S)12(X) Debugger Manual
Control Points
Watchpoints
Watchpoints
Watchpoints are control points associated with a memory range. Program execution stops
when the memory range defined by the watchpoint has been accessed. The Debugger
supports different types of watchpoints:
• Read Access Watchpoints, which are activated when a read access occurs inside the
specified memory range.
• Write Access Watchpoints, which are activated when a write access occurs inside the
specified memory range.
• Read/Write Access Watchpoints, activated when a read or write access occurs inside
the specified memory range.
• Counting Watchpoints, activated after a specified number of accesses occur inside
the memory range.
• Conditional Watchpoints, activated when an access occurs inside the memory range
and a given condition is TRUE.
Watchpoints are controlled through the Controlpoints Configuration Window
(Watchpoints tab) on page 163. This window can be opened through the Memory or Data
component window popup menu, as described below:
To open the Controlpoints Configuration window with the Watchpoints tab exposed:
1. Position your cursor in either the Memory or Data component window.
2. Press the right mouse button.
3. Select Show Watchpoints from either menu.
4. Click the left mouse button.
The ControlPoints Configuration window appears.The Watchpoints tab of this window is
shown in Figure 4.6.
HC(S)12(X) Debugger Manual
161
Control Points
Watchpoints
Figure 4.4 Memory Popup Menu
Figure 4.5 Data Popup Menu
162
HC(S)12(X) Debugger Manual
Control Points
Watchpoints
Figure 4.6 Controlpoints Configuration Window (Watchpoints tab)
Watchpoints Tab
The Watchpoints tab of the Controlpoints Configuration window contains:
• List box that displays the list of currently defined watchpoints.
• “Watchpoint:” group box that displays the address of the currently selected
watchpoint, size of the watchpoint, name of the procedure or variable on which the
watchpoint has been set, state of the watchpoint (disabled or not), read access of the
watchpoint (enabled or not) and write access of the watchpoint (enabled or not).
• “Condition:” group box that displays the condition string to evaluate and the state of
the condition (disabled or not).
• Update button to Update all modifications in the dialog.
• “Command:” group box that displays the command string to execute and state of the
command (disabled or continue after command execution).
HC(S)12(X) Debugger Manual
163
Control Points
Watchpoints
• Delete button to remove currently selected watchpoint and select the watchpoint that
is below the removed watchpoint.
• OK: button to validate all modifications.
• Add button to add new watchpoints; specify the Address in hexadecimal when Hex
format is checked or as an expression when Hex format is unchecked.
• Counter: group box that displays the current value of the counter and interval value
of the counter.
NOTE
Current and Interval values are limited to 2,147,483,647. A beep occurs and the
character is not appended, if a number greater than this value is entered.
NOTE
When the Interval value is changed, the Counter value is automatically set to
the Interval value.
• Cancel button to ignore all modifications.
• Help: button to display help file and related help information.
Multiple Selections
For watchpoints, you can do multiple selections in the Watchpoints tab of the
Controlpoints Configuration window using the Shift and Ctrl keys.
When multiple watchpoints in the list box are selected, the name of the group box
“Watchpoint:” is changed to “Selected Watchpoints:”.
When multiple watchpoints are selected, the Address (hex), Size:, Name:, Condition:,
Disable for condition, Command, Current:, and Interval: controls are disabled.
When multiple watchpoints are selected in the list box, the Disable, Read and Write
controls in the Selected watchpoints: group box are enabled.
When multiple watchpoints are selected, Disable in the Command: group box is enabled.
Click Delete when multiple watchpoints are selected to remove watchpoints from the list
box.
Checking Syntax
You can enter an expression in the Condition group edit box. The syntax of the expression
will be checked when you select another watchpoint in the list box or by clicking OK.
If a syntax error has been detected, a message box is displayed:
“Incorrect Condition. Do you want to correct it?”
Click OK to correct the error in the condition edit box.
164
HC(S)12(X) Debugger Manual
Control Points
Setting Watchpoints
Click Cancel to clear the condition edit box.
Setting Watchpoints
Watchpoints may be set in a Data or Memory window.
NOTE
Due to hardware restrictions, the watchpoint function might not be
implemented on hardware connections.
Setting a Read Watchpoint
A green vertical bar is displayed in front of a variable associated with a read access
watchpoint.
The Debugger provides two ways to define a read access watchpoint:
Using the Data Popup Menu:
1. Point at a variable in the Data window and right-click. The Data Popup Menu on
page 162 is displayed.
2. Choose Set Watchpoint from the Popup Menu. A Read/Write Watchpoint is defined.
3. Point in the Data window and right-click. The Data Popup Menu is displayed.
4. Choose Show WatchPoints from the Popup Menu. The Controlpoints Configuration
window Watchpoints tab is displayed.
5. Select the watchpoint you want to define as read access from the list.
6. Select the Read type in the dropdown box.
7. A read access watchpoint is defined for the selected variable.
Using the Left Mouse Button and Pressing the R Key:
1. Point at a variable in the Data window and holding down the left mouse button, press
the R key.
2. A read access watchpoint is defined for the selected variable.
Once a read access watchpoint has been defined, you can continue program execution.
The application stops after detecting the next read access on the variable. Read access
watchpoints remain active until they are disabled or deleted.
HC(S)12(X) Debugger Manual
165
Control Points
Setting Watchpoints
Setting a Write Watchpoint
A red vertical bar is displayed in front of a variable associated with a write access
watchpoint.
The Debugger provides two ways to define a write access watchpoint:
Using the Data Popup Menu:
1. Point at a variable in the Data window and right-click. The Data Popup Menu is
displayed.
2. Choose Set Watchpoint from the Popup Menu. A Read/Write Watchpoint is defined.
3. Point in the Data Component Window and right-click. The Source Popup Menu is
displayed.
4. Choose Show WatchPoints from the Popup Menu. The Controlpoints Configuration
window Watchpoints tab is displayed.
5. Select the watchpoint you want to define as write access from the list.
6. Select the Write type in the dropdown box.
7. A write access watchpoint is defined for the selected variable.
Using the Left Mouse Button and Pressing the W Key:
1. Point at a variable in the Data window and holding down the left mouse button, press
the W key.
2. A write access watchpoint is defined for the selected variable.
Once a write access watchpoint has been defined, you can continue program execution.
The application stops after the next write access on the variable. Write access watchpoints
remain active until they are disabled or deleted.
Defining a Read/Write Watchpoint
A yellow vertical bar is displayed in front of a variable associated with a read/write access
watchpoint.
The Debugger provides two ways to define a read/write access watchpoint:
Using the Data Popup Menu:
1. Point at a variable in the Data window and right-click. The Data Popup Menu is
displayed.
2. Choose Set Watchpoint from the Popup Menu. A Read/Write Watchpoint is defined.
166
HC(S)12(X) Debugger Manual
Control Points
Setting Watchpoints
Using the Left Mouse Button and Pressing the B Key:
1. Point at a variable in the Data window and holding down the left mouse button, press
the B key.
2. A read/write access watchpoint is defined for the selected variable.
Once a read/write access watchpoint has been defined, you can continue program
execution. The application stops after the next read or write access on the variable. Read/
write access watchpoints remain active until they are disabled or deleted.
Defining a Counting Watchpoint
A counter can be associated with any type of watchpoint (read, write, read/write).
The Debugger provides two ways to define a counting watchpoint:
Using the Data Popup Menu:
1. Point at a variable in the Data window and right-click. The Data Popup Menu is
displayed.
2. Choose Set Watchpoint from the Popup Menu. A Read/Write Watchpoint is defined.
3. Point in the Data Component Window and right-click. The Source Popup Menu is
displayed.
4. Choose Show WatchPoints from the Popup Menu. The Controlpoints Configuration
window Watchpoints tab is displayed.
5. Select the watchpoint you want to define as a counting watchpoint.
6. From the dropdown box, select the type of access you want to track.
7. In the interval field, specify the interval count for the watchpoint.
8. Close the window by clicking OK. A counting watchpoint is defined for the selected
variable.
Using the Left Mouse Button and Pressing the S Key:
1. Point at a variable in the Data window and holding down the left mouse button, press
the S key. The Watchpoints tab of the Controlpoints Configuration window is
displayed.
2. Select the watchpoint you want to define as a counting watchpoint from the list.
3. From the dropdown box, select the type of access you want to track.
4. In the interval field, specify the interval count for the watchpoint. Close the window by
clicking OK. A counting watchpoint is defined for the selected variable.
If you continue program execution, the Current field is decremented each time an
appropriate access on the variable is detected. When Current is equal to 0, the application
HC(S)12(X) Debugger Manual
167
Control Points
Setting Watchpoints
stops. Current is reloaded with the value stored in the interval field to enable the counting
watchpoint again.
Defining a Conditional Watchpoint
A condition can be associated with any type of watchpoint described previously (read,
write, read/write).
The Debugger provides two ways to define a conditional watchpoint:
Using the Data Popup Menu:
1. Point at a variable in the Data window and right-click. The Data Popup Menu is
displayed.
2. Choose Set Watchpoint from the Popup Menu. A Read/Write Watchpoint is defined.
3. Point in the Data window and right-click. The Source Popup Menu is displayed.
4. Choose Show WatchPoints from the Popup Menu. The Controlpoints Configuration
window Watchpoints tab is displayed.
5. Select the watchpoint you want to define as a conditional watchpoint.
6. From the dropdown box, select the type of access you want to track.
7. Specify the condition for the watchpoint in the Condition field. The condition must be
specified using the ANSI C syntax (Example: counter == 7).
8. Close the window by clicking OK. A conditional watchpoint is defined for the
selected variable.
Using the Left Mouse Button and Pressing the S Key:
1. Point at a variable in the Data window and holding down the left mouse button, press
the S key. The Watchpoints tab of the Controlpoints Configuration window is
displayed.
2. Select the watchpoint you want to define as a conditional watchpoint.
3. From the dropdown box, select the type of access you want to track.
4. Specify the condition for watchpoint activation in the Condition field. The condition
must be specified using the ANSI C syntax (Example: counter == 7). You can use
register values in the breakpoint condition field with the following syntax:
$RegisterName (Example $RX == 0x10)
5. Close the window by clicking OK. A conditional watchpoint is defined for the
selected variable.
If you continue program execution, the condition is evaluated each time an appropriate
access on the variable is detected. When the condition is TRUE, the application stops.
168
HC(S)12(X) Debugger Manual
Control Points
Setting Watchpoints
Deleting a Watchpoint
The Debugger provides three ways to delete a watchpoint:
Use Delete Breakpoint from Popup Menu:
1. In the Data window, point to a variable where a watchpoint has been defined and rightclick. The Data Popup Menu is displayed.
2. Select Delete Watchpoint from the Popup Menu. The watchpoint is deleted and the
vertical bar in front of the variable is removed.
Using the Left Mouse Button and Pressing the D Key:
1. Point at a variable in the Data window and holding down the left mouse button, press
the D key. The Watchpoints tab of the Controlpoints Configuration window is
displayed.
2. The watchpoint is deleted and the vertical bar in front of the variable is removed.
Choosing Show Watchpoints from Data Popup Menu:
1. Point in the Data window and right-click. The Data Popup Menu is displayed.
2. Choose Show Watchpoints from the Popup Menu. The Watchpoints tab of the
Controlpoints Configuration window is displayed.
3. Select the watchpoint you want to delete.
4. Click Delete. The selected watchpoint is removed from the list of defined watchpoints.
5. Click OK to close the window. The watchpoint is deleted and the vertical bar in front
of the variable is removed.
Associate a Command with a Watchpoint
Each watchpoint type (read, write, read/write, counting, or conditional) can be associated
with a debugger command. This command can be specified in the Watchpoints tab of the
Controlpoints Configuration window. To open this window:
Choosing Show Watchpoints... from Data Popup Menu:
1. Point in the Data Component Window and right-click. The Data Popup Menu on
page 172 is displayed.
2. Select Show Watchpoints from the Popup Menu. The Watchpoints tab of the
Controlpoints Configuration window is displayed.
3. Click on the corresponding entry in the list of defined breakpoints to select the
watchpoint you want to modify.
HC(S)12(X) Debugger Manual
169
Control Points
Setting Watchpoints
4. You can enter the command in the Command field. The command is a single
debugger command. At this level, the commands G on page 543, GO on page 544 and
STOP on page 586 are not allowed.
A command file can be associated with a watchpoint using the commands CALL on
page 515 or CF on page 517 (Example CF breakCmd.cmd).
5. Click OK to close the window.
6. When the watchpoint is detected, the command is executed and the application will
stop at this point. The Continue check button allows the application to continue after
command execution.
Demo Version Limitations
Only two watchpoints can be set.
170
HC(S)12(X) Debugger Manual
Control Points
Markpoints
Markpoints
Watchpoints are control points associated with a source line, memory or data range. They
provide the programmer with accessible program markers.
Program execution does NOT stop when the Source line, data or memory range defined by
the markpoint has been accessed.
Markpoints are controlled through the Markpoint tab of the Controlpoints Configuration
Window (Markpoints Tab) on page 173. This window can be opened through the Source,
Memory or Data window popup menu, as described below:
To open the Controlpoints Configuration window with the Markpoints tab exposed:
1. Position your cursor in either the Source, Memory or Data window.
2. Press the right mouse button.
3. Select Show Watchpoints from the window’s popup menu.
4. Click the left mouse button.
The ControlPoints Configuration window appears with the Markpoints tab of this window
exposed, as shown in Figure 4.10.
Figure 4.7 Source Window Popup Menu
HC(S)12(X) Debugger Manual
171
Control Points
Markpoints
Figure 4.8 Memory Popup Menu
Figure 4.9 Data Popup Menu
172
HC(S)12(X) Debugger Manual
Control Points
Markpoints
Figure 4.10 Controlpoints Configuration Window (Markpoints Tab)
Markpoints Tab
The Markpoints tab of the Controlpoints Configuration window contains:
• List box that displays the list of currently defined markpoints.
• “Markpoint:” group box that displays the address of the currently selected
markpoint, size of the markpoint, name of the procedure or variable on which the
markpoint has been set, and type of the markpoint.
• “General” group box that contains a checkbox that allows you to save and restore
the markpoint selected.
• Add button to add new markpoints. Specify the Address in hexadecimal when Hex
format is checked or as an expression when Hex format is unchecked.
• Delete button to remove currently selected markpoint and select the markpoint that is
below the removed markpoint.
• Update button to update all modifications in the window.
HC(S)12(X) Debugger Manual
173
Control Points
Setting Markpoints
• OK: button to validate all modifications.
• Cancel button to ignore all modifications.
• Help: button to display help file and related help information.
Setting Markpoints
Markpoints may be set in a Source, Data or Memory window.
Setting a Source Markpoint
A blue letter L is displayed in front of a code line associated with a markpoint.To define a
markpoint in source code:
Use the Source Popup Menu:
1. Point at a code line in the Source window and right-click. The Source Window Popup
Menu on page 171 is displayed.
2. Choose Set Markpoint from the Popup Menu. A markpoint is defined at the
beginning of the line.
3. Point in the Source window and right-click. The Source Popup Menu is displayed.
4. Choose Show WatchPoints from the popup menu. The Controlpoints Configuration
Window Markpoints Tab is displayed.
5. Make any modifications to the markpoint you have installed, or any other markpoints
listed.
6. Click OK to close the window.
Setting a Data Markpoint
A blue letter L is displayed in front of a variable associated with a markpoint. To define a
data range markpoint:
Use the Data Popup Menu:
1. Point at a variable in the Data window and right-click. The Data Popup Menu on
page 172 is displayed.
2. Choose Set Markpoint from the popup menu. A markpoint is defined at the beginning
of the data range selected.
3. Point in the Data window and right-click. The Data Popup Menu is displayed.
4. Choose Show WatchPoints from the popup menu. The Controlpoints Configuration
Window Markpoints Tab is displayed.
174
HC(S)12(X) Debugger Manual
Control Points
Setting Markpoints
5. Make any modifications to the markpoint you have installed, or any other markpoints
listed.
6. Click OK to close the window.
Setting a Memory Markpoint
A blue letter L is displayed in front of a memory range associated with a markpoint.
To define a Memory markpoint:
Use the Memory Popup Menu:
1. Point at a line in the Memory window and right-click. The Memory Popup Menu on
page 172 is displayed.
2. Choose Set Watchpoint from the Popup Menu. A Markpoint is defined.
3. Point in the Memory window and right-click. The Memory Popup Menu is displayed.
4. Choose Show WatchPoints from the Popup Menu. The Controlpoints Configuration
Window Markpoints Tab is displayed.
5. Make any modifications to the markpoint you have installed, or any other markpoints
listed
6. Click OK to close the window.
Deleting a Markpoint
To delete a markpoint:
Using the Left Mouse Button and Pressing the D Key:
1. Point at the markpointed variable in the Data window, the memory range in the
Memory window, or the codeline in the Source window:
2. Holding down the left mouse button, press the D key.
3. The markpoint is deleted and the blue letter L in front of the variable, memory range or
codeline is removed.
Choosing Show Markpoints from Appropriate Popup Menu:
1. Point in the Data, Memory or Source component window and right-click. That
window’s popup menu is displayed.
2. Choose Show Markpoints from the Popup Menu. The Markpoints Tab of the
Controlpoints Configuration Window is displayed.
3. In this tab’s List box, select the markpoint(s) you want to delete.
4. Click Delete. The selected markpoint is removed from the list of defined watchpoints.
HC(S)12(X) Debugger Manual
175
Control Points
Halting on a Control Point
5. Click OK to close the window. The markpoint is deleted and the blue letter L in front
of the variable, memory range, or code line is removed.
Halting on a Control Point
Code execution is halted when the program reaches either a breakpoint or a watchpoint, if
the conditions specified in the definition of the breakpoint or watchpoint have been
reached. Code execution is NOT halted when the program reaches a markpoint.
Counting Control Point
If the interval property is greater than 1, a counting control point has been defined. When
the Debugger is running, each time the control point is reached, its current value is
decremented and the Debugger will halt when the value reaches zero (0). When the
Debugger stops on the control point, a command will be executed (if defined and enabled).
Conditional Control Point
If a condition has been defined and enabled for a control point that halts the Debugger, a
command will be executed (if defined and enabled).
Control Point with Command
When the Debugger halts on the control point, a specified command is executed.
176
HC(S)12(X) Debugger Manual
5
Real Time Kernel
Awareness
The Debugger allows you to load and control applications on the target system, or
applications simulated on the host. It also allows you to inspect the state of the application,
which includes global variables, processor registers and the procedure call chain including
the local (automatic) variables.
This chapter describes how applications built of several tasks are handled by a generic
awareness support and an OSEK awareness.
Click any of the following links to jump to the corresponding section of this chapter:
• Introduction on page 177
• Task Description Language on page 178
• Application Example on page 180
• Inspecting Kernel Data Structures on page 181
• OSEK Kernel Awareness on page 183
Introduction
Often operating systems (Real Time Kernels) are used to coordinate the different tasks in
more complex systems. This chapter describes how applications built of several tasks can
be handled with the Debugger. There are two main topics to be considered:
• Debugging of any task in the system (e.g., viewing the state of any task in the
system). When using the original basic versions of the Debugger, only the current
task can be inspected. Due to this extension, it is possible to switch the debugging
context from the current task to any other task and between any tasks in the system.
• Real time kernels use data structures to describe the state of the system (scheduling
information, queues, timers,...). Some of these data structures are interesting for the
user of an operating system too and are described in this chapter.
HC(S)12(X) Debugger Manual
177
Real Time Kernel Awareness
Task Description Language
Inspecting Task State
Each multitasking operating system stores the context of each task at a specific location,
usually called the task descriptor. This context consists of the CPU context (CPU
registers) and the content of the associated stack. There is more information in the task
descriptor, depending on the specific implementation of the kernel.
The Debugger allows you to inspect the CPU registers and stack containing all procedure
activation frames (return addresses, parameters, local variables). Therefore, it has to get
this information for each task to be debugged. Since this information is specific to the
kernel used, there is a universal way to specify the location where and how to collect this
data.
This information is read from a file with the name 'OSPARAM.PRM', which describes the
algorithm of how to get all the needed data from the target memory (from the task
descriptors). To describe this algorithm, a simple procedural language is used. The only
parameter to the algorithm is an address specified by the user, which identifies the task to
be inspected. The result is the CPU context (CPU registers) and status of the task, which
allows the debugger to display the procedure activation stack in a symbolic way.
RTK Interface
When the application is halted, the debugger displays the state of the current task. To
identify the task to be inspected, the user has to follow these steps.
Make the task descriptor or a pointer to it visible in any of the debugger's data windows.
Press the P key while holding down the left mouse button on a variable of type "pointer to
task descriptor".
Now the current state of the selected task and procedure chain of that task is displayed in
the 'Procedure Chain' window. By clicking on the procedures in the call chain list, the
local data of that function is displayed in the 'Data1' window. All the usual debugging
functions are also available to inspect this task now (including displaying the register
contents).
Task Description Language
To perform debugging on any task, a file named "OSPARAM.PRM" has to be created and
must be stored in one of the directories specified in GENPATH: #include “File” Path on
page 647
The file "OSPARAM.PRM" describes the algorithm to collect the context information for a
specific task (the PC, SP, DL, SR and registers).
178
HC(S)12(X) Debugger Manual
Real Time Kernel Awareness
Task Description Language
The following syntax has to be used to specify the algorithm (in EBNF):
StatSequence
Statement
Assignment
ErrorMsg
IfStatemen
ELSIFPart
ELSEPart
String
BoolExpr
Expression
Term
Ident
Function
RelOp
Op
=
[Statement] {';' Statement;}.
=
Assignment | ErrorMsg | If.
=
Ident ':=' Expression.
=
'MSG' ':=' String.
=
'IF' BoolExpr 'THEN' StatSequence
{ELSIFPart} [ELSEPart] 'END'.
=
'ELSIF' BoolExpr 'THEN' StatSequence.
=
'ELSE' StatSequence.
=
'"' {char} '"'.
=
Expression RelOp Expression.
=
Term {Op Term}.
=
Ident | Function | Number.
=
'a'..'z' | 'R00'..'R31' | 'DL' | 'SP' |
'SR' | 'PC' | 'STATUS' | 'B'.
=
('MB' | 'MW' | 'MD' | 'MA') '['
Expression ']'.
=
'#' | '<' | '<=' | '=' | '>=' | '>'.
=
'+' | '-'.
The terminal symbols have the following meaning:
B
is the given reference to the task descriptor (initialized upon start).
a..z
are variables for intermediate storage.
MB
gets value of memory BYTE at given address.
MW
gets value of memory WORD at given address.
MD
gets value of DOUBLE WORD at given address.
MA
gets value at given address interpreted as DOUBLE WORD.
PC
is the program counter to be set.
SP
is the stack pointer to be set.
SR
is the status register value to be set.
DL
is the dynamic link (data base) to be set (if not available, same as SP).
STATUS is the error number to be set (refer to manual).
Rnn
processor registers to be set (mapping to CPU registers see manual).
MSG
is the error message (has to be specified if N >= 1000).
On activation of the task debugging command, the file "OSPARAM.PRM" is opened and
the selected address is stored in variable 'B'. Then the commands in the file are
interpreted. The CPU context of the task is then expected in the variables PC, SP, SR, DL,
HC(S)12(X) Debugger Manual
179
Real Time Kernel Awareness
Application Example
Rnn and EN. EN describes the status of the task. If 'EN' is bigger than 1000 the status is
expected in the string MSG.
Application Example
Listing 5.1 on page 180 shows an example of "OSPARAM.PRM" file for SOOM System/
REM.
Listing 5.1 OSPARAM.PRM File
{ File OSParam.PRM, implementation for SOOM System/REM }
{ R0..R7 = D0..D7, R8..R15 = A0..A7 }
{ MSG = message displayed in Procedure Chain window }
DL := MD(B+8); { A6 in PD, dynamic link
}
SP := MD(B+4); { A7 in PD, stack pointer
}
PC := MD(B+14); { PC in PD, program counter }
SR := MW(B+12); { SR in PD, status register }
STATUS := 1000; { Initialized with 1000 }
IF MW(B+18) = 1 THEN
{ IF (registers are saved in task Control Block) THEN }
R0 := MD(B+22); R1 := MD(B+26); R2 := MD(B+30);
R3 := MD(B+34); R4 := MD(B+38); R5 := MD(B+42);
R6 := MD(B+46); R7 := MD(B+50); R8 := MD(B+54);
R9 := MD(B+58); R10 := MD(B+62); R11 := MD(B+66);
R12 := MD(B+70)
END;
R13 := B;
R14 := DL;
R15 := SP;
i := MB(B+112); { i contains the current state of the selected task. }
IF i = 0 THEN MSG := "ReadyInCQSc"
ELSIF i = 1 THEN MSG := "BlockedByAccept"
ELSIF i = 2 THEN MSG := "WaitForDReply"
ELSIF i = 3 THEN MSG := "WaitForMail"
ELSIF i = 4 THEN MSG := "DelayQueue"
ELSIF i = 5 THEN MSG := "BlockedByReceive"
ELSIF i = 6 THEN MSG := "WaitForSemaphore"
ELSIF i = 7 THEN MSG := "Dummy"
ELSIF i = 8 THEN MSG := "SysBlocked"
ELSE MSG := "invalid"
END;
180
HC(S)12(X) Debugger Manual
Real Time Kernel Awareness
Inspecting Kernel Data Structures
Inspecting Kernel Data Structures
To allow the debugger to display the data structures of the operating system, the
corresponding symbol information has to be available. This is the case when using SOOM
System/REM. When another kernel is used its source code would have to be available and
would have to be compiled. However, if only the object code is available, the needed
symbol information can be generated in the following way:
• The kernel data structures of interest have to be described using ANSI-C language,
as shown in Listing 5.2 on page 181.
Listing 5.2 Kernel Data Structure Description
typedef struct PD {
int status;
struct PD *next;
long regs[6];
} PD;
This is an example of the definition of a simple task descriptor.
• Variables can be collected in a structure and have to be assigned to a segment (for
example, 'OS_DATA' shown in Listing 5.3 on page 181).
Listing 5.3 OS_DATA Structure
#pragma DATA_SEG OS_DATA
struct {
PD *readyList;
/* list of tasks ready to be executed */
char filler[6];
/* unimportant variables */
int processes;
/* total number of tasks */
PD processes[10]; /* the 10 possible tasks */
} OS_DATA;
This structure should be defined so as to fit the same layout as the operating system used.
It might be necessary to introduce filler variables to get the correct alignment.
This segment has to be placed by the linker to the correct address by using the PRM file
shown in Listing 5.4 on page 181:
Listing 5.4
Linker PRM File
NAMES ... rtk.o+ ... END
SECTIONS
...
RTK_SEC = NO_INIT 0x1040 TO 0x1F80;
...
HC(S)12(X) Debugger Manual
181
Real Time Kernel Awareness
RTK Awareness Register Assignments
END
PLACEMENT
...
OS_DATA INTO RTK_SEC;
...
END
The source file (for example: 'rtk.c') has to be compiled and listed in the NAMES section
of the linker parameter file. To force linking, the name of the object file has to be
immediately followed by a '+'. In this example the variable is linked to the address
0x1040.
If an application is prepared in this way, all declared variables may be inspected in the
data windows of the Debugger. There is no restriction in the complexity of the structures
to describe the global data of the kernel.
NOTE
You should not open the terminal window during testing. Errors detected
during reading of a PRM file are written to this window.
RTK Awareness Register Assignments
Table 5.1 on page 182 show the register assignments for the RTK awareness for the HC12
processor.
R
Table 5.1 HC12 RTK Awareness Register Assignments
182
Register
Register Name
Size (bit)
R0
A
8 (high byte of D)
R1
B
8 (low byte of D)
R2
CCR
8
R6
D
16 (concatenation of A:B)
R7
X
16
R8
Y
16
R9
SP
24 (concatenation of xPAGE:SP if in banked area)
R10
PC
16
R11
PPAGE
8
HC(S)12(X) Debugger Manual
Real Time Kernel Awareness
OSEK Kernel Awareness
Table 5.1 HC12 RTK Awareness Register Assignments
Register
Register Name
Size (bit)
R12
EPAGE
8
R13
DPAGE
8
R14
IP
24 (concatenation of PPAGE:PC if in banked area)
OSEK Kernel Awareness
OSEK Kernel provides a framework for building real-time applications.
OSEK Kernel awareness within the debugger allows you to debug your application from
the operating system perspective.
The CodeWarrior Debugger supports OSEK ORTI compliant real-time operating systems
and offers dedicated kernel awareness, using the information stored in your application's
ORTI file.
With CodeWarrior OSEK kernel awareness, you can monitor kernel task information,
semaphores, messages, queues, resources allocations, synchronization, communicating
between tasks, etc.
ORTI describes the applications in any OSEK implementation:
• A set of attributes for system objects.
• A method for interpreting the data obtained.
OSEK ORTI
The OSEK Run Time Interface (ORTI) is an interface for development tools to the OSEK
Operating System. It is a part of the OSEK standard (refer to www.osek-vdx.org).
The ORTI enables the attached tool to evaluate and display information about the
operating system, its state, its performance, the different task states, the different operating
system objects etc.
ORTI File and Filename
The ORTI file name has the same name as the application file name, but with the
extension .ort. For instance, if the application file name is winLift_demo.abs, the
ORTI file name is winLift_demo.ort. Otherwise the debugger cannot use the
correct ORTI file.
HC(S)12(X) Debugger Manual
183
Real Time Kernel Awareness
OSEK Kernel Awareness
The ORTI file contains dynamic information as a set of attributes that are represented by
formulas to access corresponding dynamic values. Formulas for dynamic data access are
comprised of constants, operations, and symbolic names within the target file. The given
formula can then be evaluated by the debug tool to obtain internal values of the required
OS objects.
Figure 5.1 ORTI Aware Debugging System
Two types of data are made available to the CodeWarrior debug tool. One type describes
static configuration data that remains unchanged during program execution. The second
type of data is dynamic and this data is re-evaluated each time by CodeWarrior. The static
information is useful for display of general information and in combination with the
dynamic data. The dynamic data gives information about the current status of the system.
The information given to CodeWarrior is represented in a text (ORTI-File). The file
describes the different objects configured in the OS and their properties. The information
is represented in direct text, enumerated values, Symbolic names, or an equation that may
be used for evaluating the attribute.
The ORTI File is generated when building the project through the OSEK System
Generator. The generated file has the same name and the same location as executable file
but its extension is .ort.
ORTI File Structure
The ORTI file structure builds on top of the structure of the OSEK OIL file. It consists of
the following parts:
• Version Section - This section describes the version of the ORTI standard used for
the current ORTI file.
• Implementation Definition Section - This section describes the method that should be
used to interpret the data obtained for the value. This section may also detail the
suggested display name for a given attribute.
• Application Definition Section - This section contains information on all objects that
are currently available for a given system. This section also describes the method that
shall be used to reference or calculate each required attribute. This information shall
either be supplied as a static value or else a formula that shall be used to calculate the
required value.
OSEK RTK Inspector Component
OSEK awareness is described through the Code Warrior RTK Inspector component as
shown in Figure 5.2 on page 185.
Inspector window is displayed by clicking on Component>Open... menu entry and then
by clicking on Inspect icon in the “Open Window Component” window.
184
HC(S)12(X) Debugger Manual
Real Time Kernel Awareness
OSEK Kernel Awareness
When the RTK components icon is selected in the hierarchical content of the items, the
right side displays various information about OSEK Awareness.
Figure 5.2 CodeWarrior RTK Inspect Window
The OSEK RTK Inspect Window provides access to all this information. As defined in the
ORTI file, objects of the same type are grouped and can be viewed together.
• Task
• Stack
• SystemTimer
• Alarm
• Message.
The following sections offer a description of typical objects along with their attributes and
how they are presented.
NOTE
Objects and their attributes depend on the OSEK implementation and OSEK
configuration, and therefore may differ from this description.
Inspector Task
The Task shown in Figure 5.3 on page 185 displays the current state of the OSEK task
trace.
Figure 5.3 Inspector Task
When selecting Task in the hierarchical tree on the left side of the Inspect window,
additional information concerning tasks is displayed on the right side of the window under
the following headings:
• Name: displays the name of the task
• Task Priority: displays the priority of the task.
• Task State: describes the current state of the task. Possible values are READY,
SUPENDED, WAITING, RUNNING or INVALID_TASK. The ORTI file defines
the different states.
HC(S)12(X) Debugger Manual
185
Real Time Kernel Awareness
OSEK Kernel Awareness
• Events State: the event is represented by its mask. The event mask is the number
which range is from 1 to 0xFFFFFFFF. When the event mask value is set to1, the
event is activated. When it is set to 0, the event is disabled.
• Waited Events: when the bit is set to 0, the event is not expected. When the bit is set
to 1, the event is expected.
• Task Event Masks: describes the current task event mask.
• Current Task Stack: displays the name of the current stack used by the task.
• Task Properties: describes task properties. Possible value are BASIC/EXTENDED,
NONPREMPT/FULLPREMPT, Priority value, AUTO. The ORTI file defines the
possible values.
186
HC(S)12(X) Debugger Manual
Real Time Kernel Awareness
OSEK Kernel Awareness
Inspector Stack
The Stack shown in Figure 5.4 on page 187 displays the current state of OSEK stack trace.
Figure 5.4 Inspector Stack
When selecting Stack in the hierarchical tree on the left side, additional information
concerning the stack are displayed on the right side of the window under the following
headings:
• Name: displays the name of the stack.
• Stack Start Address: displays the start address of the stack.
• Stack End Address: displays the end address of the stack.
• Stack Size: displays the size of the stack.
Inspector SystemTimer
The SystemTimer shown in Figure 5.5 on page 187 displays the current state of OSEK
SystemTimer trace.
Figure 5.5 Inspector SystemTimer
When selecting SystemTimer in the hierarchical tree on the left side, additional
information concerning the timer are displayed on the right side of the window under the
following headings:
• Name: displays name of the system timer.
• MAXALLOWEDVALUE: displays the maximum allowed counter value. When the
counter reaches this value it rolls over and starts count again from zero.
• TICKSPERBASE: displays the number of ticks required to reach a counter-specific
value.
• MINCYCLE: displays the minimum allowed number of counter ticks for a cyclic
alarm linked to the counter.
• Current Value: displays the current value of the system timer.
• Activated Alarm: displays associated alarms.
HC(S)12(X) Debugger Manual
187
Real Time Kernel Awareness
OSEK Kernel Awareness
Inspector Alarm
The Alarm shown in Figure 5.6 on page 188 displays the current state of OSEK alarm
trace.
Figure 5.6 Inspector Alarm
When selecting Alarm in the hierarchical tree on the left side, additional information
concerning the alarm are displayed on the right side of the window under the following
headings:
• Name: displays the name of the alarm.
• Alarm State: displays the current state of the alarm. Possible values are
ALARMRUN and ALARMSTOP.
• Assigned Counter: based on counters, the OSEK OS offers alarm mechanism to the
application software. Assigned Counter is the name of the counter used by alarm.
• Notified Task: alarm management allows the user to link task activation to a certain
counter value, the assignment of an alarm to a counter, as well as the action to be
performed when an alarm expires. Notified Task defines the task to be notified (by
activation or event setting) when the alarm expires.
• Event to Set: alarm management allows the user to link event setting to a certain
counter value, the assignment of an alarm to a counter, as well as the action to be
performed when an alarm expires. Event to set specifies the event mask to be set
when the alarm expires.
• Time to expire: displays time remaining before the time expires and the event is set.
• Cycle period: displays period of a tick.
188
HC(S)12(X) Debugger Manual
Real Time Kernel Awareness
OSEK Kernel Awareness
Inspector Message
The Message shown in Figure 5.7 on page 189 displays the current state of OSEK
message trace.
Figure 5.7 Inspector Message
When selecting Message in the hierarchical tree on the left side, additional information
concerning task are displayed on the right side:
• Name: displays the name of the message.
• Message Type: displays message type. Possible values are: UNQUEUED/
QUEUED.
• Notified Task: displays the task that shall be activated when the message is sent.
• Event to be set: displays the event which is to be set when the message is sent.
HC(S)12(X) Debugger Manual
189
Real Time Kernel Awareness
OSEK Kernel Awareness
190
HC(S)12(X) Debugger Manual
6
How To ...
This chapter provides answers to frequently asked questions. Click any of the following
links to jump to the corresponding set of instructions:
• How To Configure the Debugger on page 192
• How To Start the Debugger on page 193
• Automating Debugger Startup on page 194
• How To Load an Application on page 195
• How To Start an Application on page 196
• How To Stop an Application on page 196
• How To Step in the Application on page 197
• How To Work on Variables on page 199
• How To Work on the Register on page 203
• Modify Content of Memory Address on page 205
• How to Consult Assembler Instructions Generated by a Source Statement on
page 205
• How To View Code on page 206
• How to Communicate with the Application on page 207
• About startup.cmd, reset.cmd, preload.cmd, postload.cmd on page 207
HC(S)12(X) Debugger Manual
191
How To ...
How To Configure the Debugger
How To Configure the Debugger
If you have installed the Debugger under Windows 95, 98, NT 4.0 and Windows2000 or
higher, the Debugger can be started from the CodeWarrior IDE, from the desktop, from
the Start menu, or from an external editor (WinEdit, CodeWright, etc.). In order to work
efficiently (find all requested configuration and component files), the Debugger must be
associated with a working directory.
For Use from Desktop (Win 95, Win 98,Win
NT4.0 or Win2000)
When starting the Debugger from Windows 95 or Windows NT V4.0 (for example,
without WinEdit), the working directory can be defined in the file MCUTOOLS.INI,
located in the Windows directory.
Defining the Default Directory in the
MCUTOOLS.INI
When starting from the desktop or Start menu, the working directory can be set in the
configuration file MCUTOOLS.INI.
The working directory including the path is defined in the environment variable
DefaultDir in the [Options] group or WorkDir [WorkingDirectory].
192
HC(S)12(X) Debugger Manual
How To ...
How To Start the Debugger
How To Start the Debugger
This section describes various ways to start the Debugger.
From WinEdit
The Debugger can be started by selecting Project>Debug or clicking the Debugger icon
(bug) in WinEdit tool bar (when configured). The Window looks like Figure 6.1 on
page 193.
Figure 6.1 Debugger After Startup
READY displayed in the status bar indicates that the simulator is ready.
HC(S)12(X) Debugger Manual
193
How To ...
Automating Debugger Startup
Automating Debugger Startup
Often the same tasks have to be performed after starting the Debugger. These tasks can be
automated by writing a command file that contains all commands to be executed after
startup of the Debugger, as shown in Listing 6.1 on page 194.
Listing 6.1 Example of a Command File to Automate Tasks
load fibo.abs
bs &main t
g
This file will first load an application, then set a temporary breakpoint at the start of the
function main and start the application. The application will then stop on entering main
(after executing the startup and initialization code).
There are several ways to execute this command file:
• specify the command file on the command line using the command line option -c:
This is done in the application that starts the Debugger (for example, Editor,
Explorer, Make utility, ...).
Example:
\Freescale\PROG\HIWAVE.EXE -c init.cmd
When the Debugger is started with this command line, it will execute the command
specified in the file init.cmd after loading the layout (or project file).
• Calling the command file from the project file (Listing 6.2 on page 194). The project
file where the layout and connection component can be saved (File >Save...) is a
normal text file that contains command line commands to restore the context of a
project. This file, once created by the save command, can be extended by a call to the
command file (CALL INIT.CMD). When this project is loaded by the File >Open...
command or by the corresponding entry in the Project file, commands in this file are
executed.
Listing 6.2 Calling a Command File from the Project File:
set Sim
CLOSE *
call \Freescale\DEMO\test.hwl
call init.cmd
• Calling the command file when the Connection Component is loaded. Most
connection components will execute the command file STARTUP.CMD once the
connection component is loaded and initialized. By adding the call command file in
194
HC(S)12(X) Debugger Manual
How To ...
How To Load an Application
this file (for example, CALL INIT.CMD), it will automatically execute when the
connection component is loaded.
NOTE
Refer to section How To Start the Debugger on page 193.
How To Load an Application
1. Choose Simulator > Load .... The LoadObjectFile dialog box is opened.
2. Select an application (for example FIBO.ABS).
3. Click OK. The dialog box is closed and the application is loaded in the Debugger
(Listing 6.2 on page 194).
Figure 6.2 Load an Application in the Debugger.
The Source component contains source from the module containing the entry point for the
application (usually the startup module). The highlighted statement is the entry point.
The Assembly component contains the corresponding disassembled code. The highlighted
statement is the entry point.
The Global Data component contains the list of global variables defined in the module
containing the application entry point.
HC(S)12(X) Debugger Manual
195
How To ...
How To Start an Application
The Local Data component is empty.
The PC in the Register component is initialized with the PC value from the application
entry point.
How To Start an Application
There are two different ways to start an application:
1. Choose Run>Start/Continue
2. Click the Start>Continue icon in the debugger tool bar
RUNNING in the status line indicates that the application is running.
The application will continue execution until:
• you decide to stop the execution (See How To Stop an Application on page 196).
• a breakpoint or watchpoint has been reached.
• an exception has been detected (watchpoints or breakpoints).
How To Stop an Application
There are two different ways to stop program execution:
1. Choose Run >Halt
2. Click on the Halt icon in the debugger tool bar
HALTED in the status line indicates that execution has been stopped.
The blue highlighted line in the source component is the source statement at which the
program was stopped (next statement to be executed).
The blue highlighted line in the Assembly component is the assembler statement at which
the program was stopped (next assembler instruction to be executed).
Data window with attribute Global displays the name and values of the global variables
defined in the module where the currently executed procedure is implemented. The name
of the module is specified in the Data info bar.
Data window with attribute Local displays the name and values of the local variables
defined in the current procedure. The name of the procedure is specified in the Data info
bar.
196
HC(S)12(X) Debugger Manual
How To ...
How To Step in the Application
How To Step in the Application
The Debugger provides stepping functions at the application source level and assembler
level (Figure 6.3 on page 197).
On Source Level
Figure 6.3 Stepping on Source Level.
On the Next Source Instruction
The Debugger provides two ways of stepping to the next source instruction:
1. Choose Run>Single Step
2. Click the Single Step icon from the Debugger tool bar
3. STEPPED in the status line indicates that the application is stopped by a step function.
If the application was previously stopped on a subroutine call instruction, a Single Step
stops the application at the beginning of the invoked function.
The display in the Assembly component is always synchronized with the display in the
Source component. The highlighted instruction in the Assembly component is the first
assembler instruction generated by the highlighted instruction in the Source component.
HC(S)12(X) Debugger Manual
197
How To ...
How To Step in the Application
Elements from Register, Memory or Data components that are displayed in red are the
register, memory position, local or global variables, and which values have changed
during execution of the source statement.
Step Over a Function Call (Flat Step)
The Debugger provides two ways of stepping over a function call:
1. Choose Run >Step Over
2. Click the Step Over icon from the Debugger tool bar
STEPPED OVER (STEPOVER on page 585) or STOPPED (STOP on page 586) in the
status line indicates that the application is stopped by a step over function.
If the application was previously stopped on a function invocation, a Step Over stops the
application on the source instruction following the function invocation.
The display in the Assembly component is always synchronized with the display in the
Source component. The highlighted instruction in the Assembly component is the first
assembler instruction generated by the highlighted instruction in the Source component.
Elements from Register, Memory or Data components that are displayed in red are the
register, memory position, local or global variables, and which values have changed
during execution of the invoked function.
Step Out from a Function Call
The Debugger provides two ways of stepping out from a function call:
1. Choose Run>Step Out
2. Click the Step Out icon from the debugger tool bar
STOPPED (STOP on page 586) in the status line indicates that the application is stopped
by a step out function.
If the application was previously stopped in a function, a Step Out stops the application
on the source instruction following the function invocation.
The display in the Assembly component is always synchronized with the display in the
Source component. The highlighted instruction in the Assembly component is the first
assembler instruction generated by the highlighted instruction in the Source component.
Elements from Register, Memory or Data components that are displayed in red are the
register, memory position, local or global variables, and which values have changed since
the Step Out was executed.
198
HC(S)12(X) Debugger Manual
How To ...
How To Work on Variables
Step on Assembly Level
The Debugger provides two ways of stepping to the next assembler instruction:
1. Choose Run>Assembly Step
2. Click the Assembly Step icon from the debugger tool bar
TRACED in the status line indicates that the application is stopped by an assembly step
function.
The application stops at the next assembler instruction.
The display in the Source component is always synchronized with the display in the
Assembly component. The highlighted instruction in the Source Component is the source
instruction that has generated the highlighted instruction in the Assembly component.
Elements from Register, Memory or Data components that are displayed in red are the
register, memory position, local or global variables, and which values have changed
during execution of the assembler instruction.
How To Work on Variables
This section shows the different methods to work on variables.
Display Local Variable from a Function
The Debugger provides two different ways to see the list of local variables defined in a
function:
• Using Drag and Drop
1. Drag a function name from the Procedure component to a Data component with
attribute local.
• Using Double-click
1. Double-click a function name in the Procedure component.
The Data component (with attribute local that is neither frozen or locked) displays the list
of variables defined in the selected function with their values and type.
Display Global Variable from a Module
The Debugger provides two ways to see a list of global variables defined in a module:
• Opening Module Component
HC(S)12(X) Debugger Manual
199
How To ...
How To Work on Variables
1. Choose Component>Open. The list of all available components is displayed on the
screen.
2. Double-click the entry Module. A module component is opened, which contains the
list of all modules building the application.
3. Drag a module name from the Module component to a Data component with attribute
Global.
• Using Popup Menu
1. Right-click in a Data component with attribute Global.
2. Choose Open Module in Popup Menu. A dialog box is opened, which contains the list
of all modules building the application.
• Double-click on a module name. The Data component with attribute global, which is
neither frozen nor locked is the destination component.
The destination Data component displays the list of variables defined in the selected
module with their values.
Change Format for Variable Value Display
The Debugger allows you to see the value of variables in different formats. This is set by
entries in Format menu (Table 6.1 on page 200).
Table 6.1 Debugger Display Format
Menu entry
Description
Hex
Variable values are displayed in hexadecimal format.
Oct
Variable values are displayed in octal format.
Dec
Variable values are displayed in signed decimal format.
UDec
Variable values are displayed in unsigned decimal format.
Bin
Variable values are displayed in binary format.
Symbolic
Displayed format depends on variable type.
1. Values for pointer variables are displayed in hexadecimal format.
2. Values for function pointer variables are displayed as function name.
3. Values for character variables are displayed in ASCII character and decimal format.
4. Values for other variables are displayed in signed or unsigned decimal format
depending on the variable being signed or not.
200
HC(S)12(X) Debugger Manual
How To ...
How To Work on Variables
Format menu is activated as follows:
1. Right-click in the Data component. The Data Popup Menu is displayed on the screen.
2. Choose Format from Popup Menu. The list of all formats is displayed on the screen.
The format selected is valid for the whole Data component. Values from all variables in
the data component are displayed according to the selected format.
Modify a Variable Value
The Debugger allows you to change the value of a variable, as shown in Figure 6.4 on
page 201.
Figure 6.4 Modifying a Variable Value
The Debugger allows you to change the value of a variable.
Double-click on a variable. The current variable value is highlighted and can be edited.
1. Formats for the input value follow the rule from ANSI C constant values (prefixed by
0x for hexadecimal value, prefixed by 0 for octal values, otherwise considered as
decimal value). For example, if the data component is in decimal format and if a
variable input value is 0x20, the variable is initialized with 32. If a variable input value
is 020, the variable is initialized with 16.
2. To validate the input value you can either press the Enter or Tab key.
3. If an input value has been validated by the Tab key, the value of the next variable in
the component is automatically highlighted (this value can also be edited).
4. To restore the previous variable value, press the Esc key or select another variable.
A local variable can be modified when the application is stopped. Since these variables are
located on the stack, they do not exist as long as the function where they are defined is not
active.
HC(S)12(X) Debugger Manual
201
How To ...
How To Work on Variables
Get the Address Where a Variable is
Allocated
The Debugger provides you with the start address and size of a variable if you do the
following:
1. Point to a variable name in a Data Component
2. Click the variable name
The start address and size of the selected variable is displayed in the Data info bar.
Inspect Memory Starting at a Variable
Location Address
The Debugger provides two ways to dump the memory starting at a variable allocation
address.
• Using Drag and Drop
1. Drag a variable name from the Data Component to Memory component.
• Holding down the left mouse button and pressing the A key
1. Point to a variable name in a Data Component.
2. Hold the left mouse button down and press the A key.
The memory component scrolls until it reaches the address where the selected variable is
allocated. The memory range corresponding to the selected variable is highlighted in the
memory component.
Load an Address Register with the
Address of a Variable
The Debugger allows you to load a register with the address where a variable is allocated.
1. Drag a variable name from the Data Component to Register component.
The destination register is updated with the start address of the selected variable.
202
HC(S)12(X) Debugger Manual
How To ...
How To Work on the Register
How To Work on the Register
This section describes how to work with the Register component.
Change Format of Register Display
The Debugger allows you to display the register content in hexadecimal or binary format.
1. Right-click in the Register component. The Register Popup Menu is displayed on the
screen.
2. Choose Options .. from the Popup Menu. The pull down menu containing the possible
formats is displayed.
3. Select either binary or hexadecimal format.
The format selected is valid for the Register component. The contents from all registers
are displayed according to the selected format.
Modify a Register Content
The Debugger allows you to change the content of indexes, accumulators or bit registers.
Modify Index or Accumulator Register Content
Double-click a register. The current register content is highlighted and may be edited.
Figure 6.5 Modifying Index or Accumulator Register Content
1. The format of the input value depends on the format selected for the data component.
If the format of the component is Hex, the input value is treated as a Hex value. If the
input value is 10 the variable will be set to 0x10 = 16.
2. To validate the input value you can either press the Enter or Tab key, or select another
register.
HC(S)12(X) Debugger Manual
203
How To ...
How To Work on the Register
3. If an input value has been validated by the Tab key, the content of the next register in
the component is automatically highlighted. This register can also be edited).
4. To restore the previous register content, press the Esc key.
Modify Bit Register Content
In a bit register, each bit has a specific meaning (a Status Register (SR) or Condition Code
Register (CCR).
Mnemonic characters for bits that are set to 1 are displayed in black, whereas mnemonic
characters for bits that are reset to 0 are displayed in grey.
Single bits inside the bit register can be toggled by double-clicking the corresponding
mnemonic character.
Start Memory Dump at Address Where
Register Is Pointing
The Debugger provides two ways to dump memory starting at the address a register is
pointing to.
• Using Drag and Drop
1. Drag a register from the Register component to Memory component.
• Choose Address ..
Figure 6.6 Memory menu Display Address
1. Right-click in the Memory component. The Memory Popup Menu is displayed.
2. Choose Address ... from the Popup Menu. The Memory ... dialog box shown in
Figure 6.6 on page 204 is opened.
3. Enter the register content in the Edit Box and choose OK to close the dialog box.
204
HC(S)12(X) Debugger Manual
How To ...
Modify Content of Memory Address
The memory component scrolls until it reaches the address stored in the register.
This feature allows you to display a memory dump from the application stack.
NOTE
If “Hex Format” is checked, numbers and letters are considered to be
hexadecimal numbers. Otherwise, expressions can be typed and Hex numbers
should be prefixed with “Ox” or “$”.
Modify Content of Memory Address
The Debugger allows you to change the content of a memory address. Double-click the
memory address you want to modify. Content from the current memory location is
highlighted and can be edited.
1. The format for the input value depends on the format selected for the Memory
component. If the format for the component is Hex, the input value is treated as a Hex
value. If input value is 10 the memory address will be set to 0x10 = 16.
2. Once a value has been allocated to a memory word, it is validated and the next
memory address is automatically selected and can be edited.
3. To stop editing and validate the last input value, you can either press the Enter or Tab
key, or select another variable.
4. To stop editing and restore the previous memory value, press the Esc key.
How to Consult Assembler Instructions
Generated by a Source Statement
The Debugger provides an on-line disassembly facility, which allows you to disassemble
the hexadecimal code directly from the Debugger code area. Online disassembly can be
performed in one of the following ways:
Using Drag and Drop
1. In the Source component, select the section you want to disassemble.
2. Drag the highlighted block to the Assembly component.
Holding down the left mouse button and pressing the R key
1. In the Source component window, point to the instruction you want to disassemble.
2. Hold down the left mouse button and press the R key
HC(S)12(X) Debugger Manual
205
How To ...
How To View Code
The disassembled code associated with the selected source instruction is greyed in the
Assembly component.
How To View Code
The Debugger allows you to view the code associated with each assembler instruction.
Figure 6.7 Viewing Code Associated with Assembler instruction.
Online disassembly can be performed in one of the following ways:
• Using Popup Menu
1. Point in the Assembly component and right-click. The Assembly Popup Menu is
displayed.
2. Choose Display Code (Figure 6.7 on page 206).
• Using Assembly Menu
1. Click the title bar of the Assembly component. The Assembly menu appears in the
debugger menu bar.
2. Choose Assembly > Display Code
The Assembly component displays the corresponding code on the left of each assembler
instruction.
206
HC(S)12(X) Debugger Manual
How To ...
How to Communicate with the Application
How to Communicate with the Application
The Debugger has a pseudo-terminal facility. Use the TestTerm or Terminal component
window to communicate with the application using specific functions defined in the
TERMINAL.H file and used in the calculator demo file.
1. Start the Debugger and choose Open... from the Component menu.
2. Open the TestTerm or Terminal Component.
3. Choose Load... from the Simulator menu.
4. Load the program CALC.ABS.
Data entered in the TestTerm or Terminal component window through the keyboard will
be fetched by the target application with the ‘Read’ function. The target application can
send data to the Terminal component window of the host with the ‘Write’ function.
About startup.cmd, reset.cmd, preload.cmd,
postload.cmd
The command files startup.cmd, reset.cmd, preload.cmd, and
postload.cmd are Debugger system command files. All these command files do not
exist automatically. They could be installed when installing a new connection.
However, the Debugger is able to recognize these command files and execute them.
• startup.cmd is executed when a connection is loaded (the target defined in the
project.ini file or loaded when you select Component>Set Connection).
• reset.cmd is executed when you select “Connection Name” >Reset in the
menu (Connection Name is the real name of the connection, such as MMDS0508,
etc.).
• preload.cmd is executed before loading a .ABS application file or Srecords file
(when you select “Connection Name”>Load... in the menu).
• postload.cmd is executed after loading a .ABS application file or Srecords file
(when you select “Connection Name”>Load... in the menu).
Depending on the connection used, other command files can be recognized by the
Debugger. Refer to the appropriate connection manual for information and properties of
these command files.
HC(S)12(X) Debugger Manual
207
How To ...
About startup.cmd, reset.cmd, preload.cmd, postload.cmd
208
HC(S)12(X) Debugger Manual
7
CodeWarrior Integration
This chapter provides information on how to use and configure the Simulator/Debugger
within CodeWarrior using the following software:.
• CodeWarrior IDE - HC12 version 4.5 or later
Click the following link to jump to the corresponding section of this chapter:
• Debugger Configuration on page 209
Debugger Configuration
To configure the Real Time Debugger and True Time Simulator, in the CodeWarrior IDE
open the Target Settings Panel by clicking on the Targets panel of the IDE main window,
then double clicking on the name of your target in the list displayed in this panel. Then,
select Build Extras as shown in (Figure 7.1 on page 210).
In the Build Extras pane check the Use External Debugger checkbox.
In the Application field, type the Debugger path, (or select from the Open window by
clicking the Browse button)for example: {Compiler}prog\hiwave.exe .
In the Arguments field, type the arguments, for example, %targetFilePath -Target=sim
in the Argument field.
Click on Apply to validate these changes.
HC(S)12(X) Debugger Manual
209
CodeWarrior Integration
Debugger Configuration
Figure 7.1 IDE Target Window - Build Extras Panel
210
HC(S)12(X) Debugger Manual
8
Debugger DDE Capabilities
Introduction
The DDE is a form of interprocess communication that uses shared memory to exchange
data between applications. Applications can use DDE for one-time data transfers and for
ongoing exchanges in applications that send updates to one another as new data becomes
available.
NOTE
The DDE capabilities of the Debugger are deprecated. Future versions of
the Debugger will have no DDE capabilities. You can use the Component
Object Model (COM) Interface.
DDE Implementation
The Debugger integrates a DDE server and DDE client implementation in the KERNEL.
The DDE application name of the IDF server is "HI-WAVE".
The Debugger DDE support allows you to execute almost any command that would be
available from within the debugger (from Command line). There are also special DDE
items for more commonly performed tasks.
This section describes topics and DDE items available to CodeWright clients. In addition
to the required System topic, CurrentBuffer and the names of all CodeWright non-system
buffers (documents) are available as topics.
Driving Debugger through DDE
The DDE implementation in the Debugger allows you to drive it easily by using the DDE
command. To do this, you have to use a program that can send a DDE message (a DDE
client application) like DDECLient.exe from Microsoft.
The service name of the Debugger DDE Server is "HI-WAVE" and the Topic name for
the Debugger DDE Server is "Command".
The following example is done with DDECLient.exe from Microsoft.
1. Run the Debugger and in the "Service" field in the DDEClient type: "HI-WAVE"
2. In the "Topic" field type "Command"
HC(S)12(X) Debugger Manual
211
Debugger DDE Capabilities
3. Push the "Connect" button of the DDEClient. The following message will appear in
DDECLient: "Connected to HI-WAVE|Command".
4. In the "Exec" field of DDECLient type a Debugger command, for example "open
recorder" and click the "Exec" button. The command is executed by way of DDE and
you'll see a new recorder component in the Debugger.
NOTE
212
You can disconnect the DDE in the Debugger. The Debugger can be started
without DDE (this is saved in the project file). To view the current state, open a
command line component and type the following command:
"DDEPROTOCOL STATUS". The state must be: "DDEPROTOCOL ON" to
ensure the DDE works properly.
HC(S)12(X) Debugger Manual
9
Synchronized Debugging
Through DA-C IDE
This chapter provides information on how to use and configure Freescale tools within the
Development Assistant for C (DA-C) IDE. For more information on DA-C, refer to the
"Development Assistant for C" documentation v 3.5.
You must be running:
DA-C - version 3.5 build 555 or later - (Development Assistant for C - RistanCASE).
Click any of the following links to jump to the corresponding section of this chapter:
• Configuring DA-C IDE for Freescale Tool Kit on page 213
• Debugger Interface on page 224
• Synchronized Debugging on page 229
• Troubleshooting on page 229
Configuring DA-C IDE for Freescale Tool Kit
Install the DA-C software. The Freescale CD contains a demo version located in
\Addons\DA-C. Run Setup to install the Typical installation.
A few configurations are required in order to make efficient use of Freescale Tools within
DA-C IDE.
• Create a new project
• Configure the working directories
• Configure the file types
• Configure the Freescale library path
• Adding files to project
• Building the Database
• Configure the tools
HC(S)12(X) Debugger Manual
213
Synchronized Debugging Through DA-C IDE
Configuring DA-C IDE for Freescale Tool Kit
In the following sections, we assume that the Freescale tool kit is installed in
"C:\Freescale" directory. You may have to adapt the paths to your current installation. An
example configuration for the M68k CPU is provided, which can be adapted to each CPU
supported by Freescale.
Create New Project
Start DA-C.exe and choose Project>New Project… from the main menu. Browse to the
directory and enter a project file name, for example:
"C:\Freescale\work\<processor>c\myproject"
Change the <processor> field to your CPU). A specific project file is created with ".dcp"
extension (for example "myproject.dcp").
Configure Working Directories
Choose Options>Project from the main menu of DA-C. The window shown in Figure
9.1 on page 214 contains options, which establish directories for the project.
Figure 9.1 DA-C Project Options Window - Directories Tab
214
HC(S)12(X) Debugger Manual
Synchronized Debugging Through DA-C IDE
Configuring DA-C IDE for Freescale Tool Kit
Project Root Directory
This text box determines the project root directory. The full path is expected, or a single
dot can be entered, which stands for the same directory where the project file resides. All
files that belong to the project are considered relative to the Project root directory, if the
full path of the file is not given. In our case, keep the single dot for the project root
directory.
Referential Project Root Directory
If not empty, this text box specifies an alternate Project Root Path for searching files not
found in the original project path. Filenames in the original path with referential
extensions are tried before those in the referential path. Specified path may be either full
or relative to project root, and it may not specify a subdirectory in the project root
directory tree. Leave this field empty.
Database Directory
This text box determines the directory where the symbols and software metrics database
will be saved. This directory can be absolute or relative to the Project Root Directory.
Leave this field empty.
User Help File
This text box determines the user help file, for example compiler help file. The hot key for
User Help File can be defined in the Keyboard definition file (default Ctrl-Shift-F1).
Browse in the "\prog" directory of your Freescale installation and select the help file
matching your CPU.
HC(S)12(X) Debugger Manual
215
Synchronized Debugging Through DA-C IDE
Configuring DA-C IDE for Freescale Tool Kit
Configure File Types
From the main menu of DA-C choose "File Types" to configure the basic file types. The
File Types Tab of the Project Options Window contains options, which determine file
types of the project. For an efficient use of Freescale tools, Figure 9.2 on page 216 shows
file extension types that can be defined.
Figure 9.2 DA-C Project Options Window - File Types Tab
Configure Library Path
An additional configuration path must be defined to specify the location of library header
files (needed for DA-C symbol analysis). This can be done by choosing
Options>Analysis for Symbols … >C Source in the main menu of DA-C.
The window shown in Figure 9.3 on page 217 contains options that determine parameters
of the C source code analysis.
216
HC(S)12(X) Debugger Manual
Synchronized Debugging Through DA-C IDE
Configuring DA-C IDE for Freescale Tool Kit
Figure 9.3 Analysis for Symbols Options Window - C Source Tab
Source
The supported C dialects of the C language used in the current project can be selected in
this text field. In our example we chose the Freescale M68k language (adapt it to your
needs).
Preprocessor - Header Directories
This text box determines the list of directories that are to be searched for files named
within the "#include" directive. A semicolon separates directories. Only listed directories
are searched for files, named between "<" and ">". Searching for files, named between
quotation marks (""), starts in the directory of the source file containing "#include"
directive.
HC(S)12(X) Debugger Manual
217
Synchronized Debugging Through DA-C IDE
Configuring DA-C IDE for Freescale Tool Kit
The list of header directories can be assigned in a file. In that case, this field contains the
file name (absolute or relative in relation to the project root) with prefix @. Directories are
separated with a semi-colon or new line.
Define the library path matching your CPU (assuming Freescale tools are installed on
"C:\Freescale"):
C:\Freescale\lib\<processor>c\include.
Preprocessor - Preinclude File
This text box determines the name of the file that will be included automatically at the
beginning of every source module during analysis, in the same way as if #include "string"
were present in the first line. The preinclude file can be used to specify predefined macros
and variable and function declarations for a particular compiler, which are not set by
default in DA-C analysis. We have selected the one corresponding to our example: M68k
preinclude file (adapt it to your needs).
Adding Files to Project
In the Project Window the Explorer View Tab replaces the Window's Explorer and
supplies you with additional information on directories containing project files. It also
gives you the option to add files into the project. For example, we will now set all files
needed to run the "fibo" example.
In the Explorer View, browse to the ">Freescale>WORK><processor>c" directory of
your Freescale installation and select "fibo.c" file. Then right-click mouse button and
choose "Add to Project". The file is now added in the current project and a green mark
appears in front of it (Figure 9.4 on page 218).
Figure 9.4 Adding Files to Project Using Explorer Tab
In the same way, select "fibo.prm" file and add it to this project.
218
HC(S)12(X) Debugger Manual
Synchronized Debugging Through DA-C IDE
Configuring DA-C IDE for Freescale Tool Kit
You can also add a directory to the project in the following way:
• Select Explorer View Tab in Project Window.
• In the left section, select the directory with files to be added to the project (files from
subdirectories may also be added to the project).
• From popup menu choose "Add to project".
This operation may also be performed from Folder view, if the directory is in the left
section.
NOTE
When adding an entire directory to the project only files with extensions
defined in Options>Project>File types (as described in section "Configure the
file type") will be added to the project.
Building The Database
Development Assistant for C provides the static code analysis of C source files, as well as
generating various data based on the results.
Analysis of the project source files and generation of the database are divided into two
phases: the analysis of individual program modules and generation of data about global
symbols usage. Results of the analysis are saved in database files on the disk, which
enables their later use in DA-C. You can choose between the unconditional analysis of all
project files and the analysis of changed source files only, using Start> Build database
and Start>Update database commands. The latter one will optionally check if the
include files used in program modules are changed as well.
To build the database in our example use Start>Build database command, which makes
the unconditional analysis of all project files and creates a database containing information
about analyzed source code. Errors and Warnings detected during this operation are
displayed in the Messages window as illustrated in Figure 9.5 on page 219 (for Fibo.c
sample file):
Figure 9.5 DA-C Message Window
HC(S)12(X) Debugger Manual
219
Synchronized Debugging Through DA-C IDE
Configuring DA-C IDE for Freescale Tool Kit
After the analysis of all project files, the new database file containing information about
global symbols is constructed. Refer to the DA-C manual for more information on how
symbol information can be used.
In the Project Manager's window of DA-C, select the Logical View Tab shown in Figure
9.6 on page 220 and unfold all fields, you will now have the overview of your project.
Figure 9.6 Logical View Tab
Double-click on "Fibo.c" file to open it.
220
HC(S)12(X) Debugger Manual
Synchronized Debugging Through DA-C IDE
Configuring DA-C IDE for Freescale Tool Kit
Configuring The Tools
We will now configure the compiler and maker into DA-C IDE. Procedures are defined in
Project>User Defined Actions… from the main menu of DA-C.
Compiler Configuration
In Menu "Start" Actions, click on new and fill in the New Action box with "C&ompile",
then press ENTER (Figure 9.7 on page 221). In the Toolbar field, you can associate a
bitmap with each tool, for example click on the Picture radio button and browse to the
"\Bitmap" directory of your current DA-C installation and choose Compiler.bmp. This is a
default bitmap delivered with DA-C IDE. Here you are able to add your own bitmap.
Figure 9.7 DA-C Compiler Settings
HC(S)12(X) Debugger Manual
221
Synchronized Debugging Through DA-C IDE
Configuring DA-C IDE for Freescale Tool Kit
Now fill in the Action Script field in order to associate related compiler actions. Copy the
following lines shown in Listing 9.1 on page 222 in the Action Script field and change the
directory to where the compiler is located.
Listing 9.1 Script for Compiler Action Association
.%If(%HasModuleExt(%CurrFile),,%Message(Not a module file!)%Cancel)
.%SaveAll
.c:\Freescale\prog\cm68k.exe %CurrFile
.%if(%Exist(edout),,%Message(No Messages found!)%Cancel)
.%ErrClr(Compiler)
.%ErrGet(edout,Compiler)
.%Reset(%CurrFile)
Click on OK to validate these settings. Select "Fibo.c" file. Click on the "Compiler"
button (or from the main menu of DA-C select Start>Compile). This file is now compiled
and the corresponding object file ("Fibo.o") is generated.
Linker Configuration
In the same way, you can now configure the linker as illustrated in Figure 9.8 on page 223.
In the Menu "Start" Actions, click on new and fill in the created New Action box with "
&Link", then validate with ENTER. After setting the corresponding bitmap, copy the
following lines shown in Listing 9.2 on page 222 in the Action Script field and change
the directory to where the linker is located.
Listing 9.2 Script for Linker Action Association
+c:\Freescale\prog\linker.exe fibo.prm
.%if(%Exist(edout),,%Message(No Messages found!)%Cancel)
.%ErrClr()
.%ErrGet(edout)
222
HC(S)12(X) Debugger Manual
Synchronized Debugging Through DA-C IDE
Configuring DA-C IDE for Freescale Tool Kit
Figure 9.8 DA-C Linker Settings
Maker Configuration
In the same way, you can now configure the maker as illustrated in Figure 9.9 on
page 224. In the Menu "Start" Actions, click on new and fill in the created New Action
box with " &Make", then press ENTER. After setting the corresponding bitmap, copy the
lines from Listing 9.3 on page 223 in the Action Script field and change the directory to
where the maker is located.
Listing 9.3 Script for Maker Action Association
+c:\Freescale\prog\maker.exe fibo.mak
.%if(%Exist(edout),,%Message(No Messages found!)%Cancel)
.%ErrClr()
.%ErrGet(edout)
HC(S)12(X) Debugger Manual
223
Synchronized Debugging Through DA-C IDE
Debugger Interface
Figure 9.9 DA-C Maker Settings
Debugger Interface
DA-C v3.5 is currently integrating a DAPI interface (Debugging support Application
Programming Interface). Through this interface DA-C is enabled to exchange messages
with the Debugger. The advantages of such connection show that it is possible to set or
delete break points from within DA-C (in an editor, flow chart, graph, browser) and to
execute other debugger operations. DA-C is following Debugger in its operation, since it
is always in the same file and on the same line as the debugger. Thus, usability of both the
DA-C and Debugger is increased. Some configurations are required in order to make an
efficient use of this Debugger Interface:
• Installation of communication DLL
• Configuration of Debugger properties
• Configuration of the Debugger project file
224
HC(S)12(X) Debugger Manual
Synchronized Debugging Through DA-C IDE
Debugger Interface
DA-C IDE and Debugger Communication
DA-C and the Debugger are both Microsoft Windows applications and communication is
based on the DDE protocol, as shown in Figure 9.10 on page 225. The whole system
contains:
• DA-C
• Debugger
• cDAPI interface implementation DLL - which is used by DA-C (Cdgen32.dll)
• nDAPI communication DLL (provided by DA-C), which is used by Debugger
• Debugger specific DLL for bridging its interface to debugging environment and DAC's nDAPI (DAC.wnd)
Figure 9.10 Communication between DA-C IDE and Debugger
Communication DLL Installation
As described previously, the Debugger needs the nDAPI communication DLL (provided
by DA-C IDE). This dll (called Ndapi.dll) is automatically installed during the Freescale
HC(S)12(X) Debugger Manual
225
Synchronized Debugging Through DA-C IDE
Debugger Interface
Tool Kit installation. However, if you install a new release of DA-C you have to follow
this procedure:
In the "\Program" directory of your DA-C installation, copy the "Ndapi32.dll"
(Ndapi32.dll version 1.1 or later) and paste it in your current "Freescale\PROG"
directory (where Debugger is located). Then rename it to "Ndapi.dll".
Debugger Properties Configuration
In the DA-C main menu, choose Options>Debugger, the dialog box shown in Figure
9.11 on page 226 is opened.
Figure 9.11 DA-C Debugger Options Dialog Box
In the "Debugger" combo-box, select the corresponding debugger: "HI-WAVE 6.0".
Now specify the binary file to be opened: in our example we want to debug the
"fibo.abs" file.
Then click on the Setup… button. The dialog box shown in Figure 9.12 on page 227 is
opened.
226
HC(S)12(X) Debugger Manual
Synchronized Debugging Through DA-C IDE
Debugger Interface
Figure 9.12 DDE Debugger Setup Dialog Box
Specify the path to the "hiwave.exe" file or use the Browse… button then click on OK.
Debugger Project File Configuration
Before configuring the project file, close DA-C. Open Debugger (for example, from a
shell) and select File>Open Project… from the main menu bar. Select the
"Project.ini" file from the currently defined working directory (in our case
"C:\Freescale\WORK\<processor>c\project.ini"). We will now add in
the layout of the project the Debugger DAC component ("dac.wnd"). In the Debugger
select Component >Open from the main menu bar and choose "Dac", as shown in Figure
9.13 on page 228.
HC(S)12(X) Debugger Manual
227
Synchronized Debugging Through DA-C IDE
Debugger Interface
Figure 9.13 DA-C Component Opening
The Debugger DAC window, which is needed for communication with DA-C IDE is now
opened (Figure 9.14 on page 228).
Figure 9.14 DA-C Window
You have to save this configuration by selecting File>Save Project from the main menu
of the Debugger. This component will be automatically loaded the next time this project is
called. Close the Debugger.
228
HC(S)12(X) Debugger Manual
Synchronized Debugging Through DA-C IDE
Synchronized Debugging
Synchronized Debugging
We can now test the synchronization between DA-C IDE and Debugger. Run DA-C.exe
and open the project previously created. Open "Fibo.c" if it's not already open. Right-click
mouse button on "Fibo.c" source window and select "main" in the popup menu. The
cursor points to the "void main(void) {" statement. In the main menu from DA-C, select
Debug>Set Breakpoint (or click on the corresponding button on the debug toolbar), the
selected line is highlighted in red, indicating that a breakpoint has been set. Then select
Debug>Run, the Debugger is now started and after a while stops on the specified
breakpoint. Up to now, you can debug from DA-C IDE with the toolbar, as shown in
Figure 9.15 on page 229 or from the Debugger.
Figure 9.15 DA-C toolbar
NOTE
In case of changes to your source code, don't forget to rebuild the Database
when generating new binary files to avoid misalignment between the Debugger
and DA-C source positions.
Troubleshooting
This section describes possible trouble when trying to connect the Debugger with the DAC IDE.
1. When loading DAC component into the Debugger, if the message box shown in
Figure 9.16 on page 229 is displayed:
Figure 9.16 DA-C Component Loading Error Message
check if the Ndapi.dll is located in the "\prog" directory of your current Freescale
installation. If not, copy the specified DLL into this directory.
HC(S)12(X) Debugger Manual
229
Synchronized Debugging Through DA-C IDE
Troubleshooting
2. If the message box shown in Figure 9.17 on page 230 is displayed in DA-C IDE:
Figure 9.17 DA-C Debugger Support Message
This means that the current name specified in the Options>Debugger main menu of DAC doesn't match the debugger name specified in the Debugger. Open the setup dialog in
the Debugger by clicking on the DA-C Link component and choose DA-C Link>Setup…
from the main menu. The "Connection Specification" dialog box is opened (Figure
9.18 on page 230).
Figure 9.18 DA-C Connection Specification Dialog Box
Compare the "Debugger Name" from this dialog box with the selected Debugger in DAC IDE (Options>Debugger), as shown in Figure 9.19 on page 231.
230
HC(S)12(X) Debugger Manual
Synchronized Debugging Through DA-C IDE
Troubleshooting
Figure 9.19 DA-C Debugger Options Dialog Box
Both must be the same. If it's not the case, change it in the Debugger "Connection
Specification" and click OK. This implies a new connection to be established and the
"Connection Specification" to be saved in the current "Project.ini" file in the section
shown in Listing 9.4 on page 231.
Listing 9.4 DA-C Section in Project File.
[DA-C]
DEBUGGER_NAME=HI-WAVE 6.0
SHOWPROT=1
HC(S)12(X) Debugger Manual
231
Synchronized Debugging Through DA-C IDE
Troubleshooting
232
HC(S)12(X) Debugger Manual
Book II - HC(S)12(X) Debug
Connections
Book II Contents
Each section of the Debugger manual includes information to help you become more
familiar with the Debugger, to use all its functions and help you understand how to use the
environment.
Book 2: HC(S)12(X) Debugger Connections - defines the connections available for
debugging code written for HC12 CPUs.
• Chapter 2.1 “HC12 Debugging First Steps” on page 235
• Chapter 2.2 “HC(S)12(X) Full Chip Simulation Connection” on page 259
• Chapter 2.3 “P&E Multilink/Cyclone Pro Connection” on page 405
• Chapter 2.4 “Softec HCS12 Connection” on page 413
• Chapter 2.5 “HCS12 Serial Monitor Connection” on page 417
• Chapter 2.6 “Abatron BDI Connection” on page 427
HC(S)12(X) Debugger Manual
233
Book II Contents
234
HC(S)12(X) Debugger Manual
10
HC12 Debugging First Steps
Debugging HC12 code using the CodeWarrior IDE requires that a project be created or
exist which specifies a connection that can be used to debug the code. This section guides
you through the first steps toward HC12 code debugging with CodeWarrior and the
following connections:
• Full Chip Simulation connection
• HCS12 Serial Monitor connection
• SofTec inDart HCS12 connection
• ICD-12 connection
• BDIK connection
It does not replace all the additional documentation provided in this manual, but gives you
a good start.
Technical Considerations
While they can be used to debug HCS12 and HCS12X code (selectable in the Wizard),
any of the connections listed in the previous paragraph may be used to debug HC12 code.
Some of these connections have special technical considerations, as discussed in the
following paragraphs.
Full Chip Simulation Considerations
The Full Chip Simulation (FCS) connection runs a complete simulation of all processor
peripherals and I/O on the user's PC. No development board is required. Each derivative
has a totally different simulation engine to accurately simulate the memory ranges, I/O,
and peripherals for any given derivative.
HCS12 Serial Monitor Considerations
The 8/16 bit debugger (and then the CodeWarrior IDE) might be connected to HCS12
hardware using the HCS12 Serial Monitor connection. This connection supports
communication specifications described in the application note from Freescale.
When the debugger runs the HCS12 Serial Monitor connection, it can communicate and
debug hardware running the HCS12 Serial Monitor in full compliance with the Freescale
HC(S)12(X) Debugger Manual
235
HC12 Debugging First Steps
Technical Considerations
Application Note specifications. Please refer to this Application Note for communication
hardware requirements.
SofTec HCS12 Considerations
The 8/16 bits debugger (and then the CodeWarrior IDE) might be connected to HCS12
hardware using the SofTec HCS12.
When the debugger runs the SofTec HCS12 connection, it can communicate and debug
CPU12 (HCS12) core-based hardware connected throught the SofTec in-circuit
debugger/programmer units, i.e:
SofTec Microsystems HCS12 ISP Debuggers/Programmers (inDART Series) and
Starter Kits (AK/SK/PK/ZK and newer Series).
Please refer to the “inDART®-HCS12 In-Circuit Debugger/Programmer for Freescale
HCS12 Family FLASH Devices User’s Manual” from SofTec for communication
hardware requirements and SofTec product installation.
ICD-12 Considerations
In order to use the P&E Cable 12 or P&E BDN-Multilink, the drivers from P&E must be
installed on the host computer.
A parallel cable should be used for communication between the P&E Cable 12 or BDMMultilink and the host computer.
The communication protocol between the P&E cable 12 or BDM-Multilink and the host
is fully handled by the unit_12z.dll target driver which is automatically loaded with the
ICD-12 connection.
BDIK Considerations
Ensure that your hardware target board incorporates a Background Debug Mode - BDM port for CPU background interfacing with the BDI interface and the debugger. Please
check the technical specifications provided by the ABATRON User Manuals and
Freescale.
One free serial communication port of your computer is required to communicate with the
BDI interface. You may need to set it up even if you will be using an Ethernet
communication instead of an RS-232 serial communication.
236
HC(S)12(X) Debugger Manual
Debugging First Steps Using the Wizard
To take the first steps toward debugging with CodeWarrior IDE using the stationery
Wizard:
1. Run the CodeWarrior IDE with the shortcut created in the program group.
2. Choose the menu File > New to create a new project from a stationery - the HCS12
New Project Wizard first screen appears.
Figure 10.1 New Window - Project Tab
3. In the list box on theleft of the screen, select HC(S)12 New Project Wizard.
4. In the Project Name textbox, type the name of your new project.
5. Click the OK button to proceed.
HC(S)12(X) Debugger Manual
237
HC12 Debugging First Steps
Debugging First Steps Using the Wizard
Figure 10.2 Select Derivative Screen
6. In the list box on the screen, select the HC12 MCU you are targeting.
7. Click the Next button to proceed.
238
HC(S)12(X) Debugger Manual
Figure 10.3 XGATE Support Screen
8. Unless you need XGATE support, select the Single Core format by checking its
checkbox and clicking the Next button to proceed.
Selecting any of the options results in the following conditions:
• Single Core (HCS12X) - The created project will only contain source code for the
HCS12X. However, it is possible to add XGATE support at a later date manually.
• Multi Core (HCS12X and XGATE in RAM) - The created project will contain
source code for the HCS12X and the XGATE. The HCS12X code copies the
XGATE code from FLASH into RAM and then configures the XGATE.
• Multi Core (HCS12X and XGATE in FLASH) - The created project will contain
source code for the HCS12X and the XGATE. The XGATE will execute out of the
FLASH. Note that this setup does not work with the LC40 mask set of the
MC9S12XPD512.
HC(S)12(X) Debugger Manual
239
HC12 Debugging First Steps
Debugging First Steps Using the Wizard
Figure 10.4 Language Support Screen
9. Select the Language format by checking its checkbox, then clicking the Next button to
proceed. You can make multiple selections, creating the code in multiple formats.
Selecting any of the options results in the following conditions:
• Assembly - If only Assembly is selected, you can later choose to use absolute/single
file assembly application or relocatable assembly.
• C - This will set up your application with an ANSI C-compliant startup code, doing
initialization of global variables.
• C++ - This will set up your application with an ANSI C++ startup code, doing global
class object initialization.
240
HC(S)12(X) Debugger Manual
Figure 10.5 PC Lint Support Screen
10. Unless you wish to create a project set up for PC-lint, select No by checking its
checkbox and clicking the Next button to proceed.
While Lint tools can find common programming mistakes or suspicious lines in surce
code by anayzing it, you need the PC-lint software from Gimpel installed in order to
use the CodeWarrior plugin. You can enable PC-lint later by manually cloning a target
and changing the linker to PC-lint linker.
Selecting the Yes option results in the following conditions:
• This will add an additional target to the project with the name PC-Lint. A
professional license is required to use the PC-lint plugin.
HC(S)12(X) Debugger Manual
241
HC12 Debugging First Steps
Debugging First Steps Using the Wizard
Figure 10.6 Startup Code Level Screen
11. This screen lets you select the level of startup code you wish to produce. Selecting the
minimal startup code option produces the best code density. However, selecting either
of the options, then clicking on the Next button results in the following conditions:
• Minimal startup code - This startup code initializes the stack pointer and calls the
main function. No initialization of global variables is done, giving the user the best
speed/code density and a fast startup time. But, the application code has to care about
variable initialization. This makes this option not ANSI compliant, since ANSI
requires variable initialization.
• ANSI startup code - This performs an ANSI-compliant startup code that initializes
global variables/objects and calls the applicaiton main routine.
242
HC(S)12(X) Debugger Manual
Figure 10.7 Floating Point Selection Screen
12. Select the floating point format by checking its checkbox and clicking the Next button
to proceed. Selecting any of the options results in the following conditions:
• None - Don’t use floating point for the HC12.
• Float is IEEE32, double is IEEE32 - All float and double variables are 32-bit IEEE32
for the HC12.
• Float is IEEE32, double is IEEE64 - Float variables are 32-bit IEEE32. Double
variables are 64-bit IEEE64 for the HC12.
HC(S)12(X) Debugger Manual
243
HC12 Debugging First Steps
Debugging First Steps Using the Wizard
Figure 10.8 Memory Model Selection Screen
13. Select the Memory Model by checking its checkbox and clicking the Next button to
proceed. Selecting any of the options results in the following conditions:
• Small - The Small memory model is best used if both the code and the data fit into
the 64kB address space. By default all variables and functions are accessed with 16bit addresses. the compiler does support banked functions or paged variables in this
memory model, but all accesses have to be explicitly handled.
• Banked - Banked memory model uses banked function calls by default, but the
default data access is still 16-bit.Because the overhead of the far funtion call is not
very large, this memory model suits all applications with more than 64k code. Data
paging can be used, however all far objects and pointers to them have to be specially
declared.
• Large - The Large memory model supports both code banking and data paging by
default. But, data paging causes an especially large volume of overhead and should
therefore be used with care. Overhead is significant with respect to both code size
and speed. If it is possible to manually use far accesses to any data which does not fit
into the 64-bit address space, then the banked memory model should be used instead.
244
HC(S)12(X) Debugger Manual
Figure 10.9 Connection Selection Screen
14. Select the connection by checking its checkbox and clicking the Next button to
proceed. You can make multiple selections, which makes multiple connections
available in the Debugger Main Screen later. Selecting any of the options results in the
following conditions:
• Full Chip Simulation - Connects to Freescale Full Chip Simulation with simulation
of on-chip peripherals. With this selection, you can switch to hardware debugging
later in the debugging session.
• P&E Multilink/Cyclone Pro - Connects to the P&E BDM Multilink (USB and
Parallel), or to P&E Cyclone Pro (USB, Serial, and TCP/IP. Choose this connection
for ICD-12 debugging.
• Softec HCS12 - Connects to any of the USB-based SofTec Microsystems tools for
the HC12, (in-Dart-HCS12, etc.).
• Abatron BDI - Connect to the hardware board using Abatron hardware (BDI-HS or
BDI 1000) through the BDM connection.
• HCS12 Serial Monitor - Connect to a board through the Freescale HCS12 Serial
Monitor. The Freescale HCS12 Serial Monitor must be on the board before you
connect.
HC(S)12(X) Debugger Manual
245
HC12 Debugging First Steps
Debugging First Steps Using the Wizard
15. Click on the Finish button - the IDE opens.
16. In the IDE main window toolbar Project menu, choose Project > Make.
17. Now choose Project > Debug to start the debugger.
Figure 10.10 Your Project in Debugger Main Window
246
HC(S)12(X) Debugger Manual
Switching Connections
It is possible to switch connections from within an existing HC12 debugging project. the
following paragraphs give directions for accompliching this.
Loading the Full Chip Simulation
Connection
Because there is no actual hardware involved in switching from another project, such as
the SofTec in-Dart HCS12 connection, to the FCS connection, the process is simple. To
load the FCS connection from within an existing project, take the following steps:
1. From the Debugger main menu, select Component | Set Connection..., as shown
below.
Figure 10.11 Component Menu
The Set Connection dialog box now appears.
HC(S)12(X) Debugger Manual
247
HC12 Debugging First Steps
Loading the Full Chip Simulation Connection
Figure 10.12 Set Connection Dialog Box
2. Set the Processor as HC12 and the Connection as Full Chip Simulation.
3. Press the OK button. The Debugger main menu entry bar for the connection now
changes to HCS12 FCS.
Figure 10.13 HCS12 FCS Menu
You have successfully switched connections to the FCS connection. The values and use of
each HCS12 FCS menu entry is explained in the Full Chip Simulation chapter of this
manual.
248
HC(S)12(X) Debugger Manual
Loading the ICD-12 Connection
To load the ICD-12 connection from within an existing project, take the following steps:
1. From the Debugger main menu, select Component | Set Connection..., as shown
below.
Figure 10.14 Component Menu
The Set Connection dialog box now appears.
Figure 10.15 Set Connection Dialog Box - Connection Menu
2. Within the Set Connection dialog box, press the Down Arrow button next to the
Connection list box to display the list of available connections.
3. Select P&E Multilink/Cyclone Pro.
HC(S)12(X) Debugger Manual
249
HC12 Debugging First Steps
Loading the ICD-12 Connection
The Connection menu selection P&E Multilink/Cyclone Pro loads the proper drivers, etc.
for the ICD-12 connection.
4. In the Debugger Main window, the Connection heading has been renamed
MultilinkCyclone Pro. Click on this heading to display its menu with the list of
possible ICD-12 selections.
Figure 10.16 MultilinkCyclone Pro (ICD-12) Menu
The menu selection MultilinkCyclonePro | Load... loads an executable (“.abs”) file into
connection memory. The file’s program counter points to the first instruction of the startup
section.
The menu selection MultilinkCyclonePro| Reset triggers a reset of the connection and
executes the command file “reset.cmd”.
250
HC(S)12(X) Debugger Manual
The menu selection MultilinkCyclonePro | Connect... takes you to the P&E ICD-12,
Multilink, Cyclone Pro dialog box. The two tabs of this dialog box allow you to set the
Communications and Special Setup parameters for the ICD-12 connection.
Figure 10.17 P&E Multilink, Cyclone Pro Connection Dialog Box
5. The menu selection MultilinkCyclonePro | Set Derivative...takes you to the Set
Derivative dialog box. This dialog box allow you to choose the target MCU for the
ICD-12 connection.
Figure 10.18 Set Derivative Dialog Box
HC(S)12(X) Debugger Manual
251
HC12 Debugging First Steps
Loading the ICD-12 Connection
The menu selection MultilinkCyclonePro | Set Communication Speed...lets you control the
various factors associated with communication speed for the ICD-12 connection.
Figure 10.19 Set Communication Speed Dialog Box
The menu selection MultilinkCyclonePro | Command Files... takes you to the Command
Files window with its six tabs.
Figure 10.20 Command Files Window
252
HC(S)12(X) Debugger Manual
Switching to SofTec HC12
To take the first steps toward debugging with CodeWarrior and setting the SofTec HCS12
connection from within an existing debugging project, such as the Full Chip Simulation
connection, take the following steps:
1. In the Debugger window menubar, display the Component menu
Figure 10.21 Component Menu
2. Choose Component > Set Connection.. from this menu to select another
connection in the Set Connection dialog box.
HC(S)12(X) Debugger Manual
253
HC12 Debugging First Steps
Switching to SofTec HC12
Figure 10.22 Set Connection Dialog Box - SofTec HCS12 Selection
3. Select HC12 as Processor.
4. Select SofTec HCS12 as connection.
Figure 10.23 MCU Configuration Dialog Box
5. In the MCU Configuration dialog box, choose the correct target processor.
6. Press the OK button to start debugging.
254
HC(S)12(X) Debugger Manual
Switching to HCS12 Serial Monitor
Connection
To take the first steps toward debugging with CodeWarrior choosing the HCS12 Serial
Monitor connection from within an existing debugging project that uses another
conection, such as the Full Chip Simulation, take the following steps:
1. Within the Debugger Main window select the Component entry.
Figure 10.24 Debugger Main Window - Component Menu
2. From the Component menu, choose Component > Set Connection... to select
another connection.
Figure 10.25 Set Connection Dialog Box - HCS12 Serial Monitor Selection
HC(S)12(X) Debugger Manual
255
HC12 Debugging First Steps
Switching to HCS12 Serial Monitor Connection
3. Select HC12 as Processor then HCS12 Serial Monitor as the connection in the Set
Connection dialog box and click the OK button.
4. Now in the Monitor Setup window, Monitor Communitation tab, choose the correct
Host serial communication port if necessary.
Figure 10.26 Monitor Setup Window - Monitor Communication Tab
5. Press the OK button. The HCS12 Serial Monitor connection reads the device silicon
ID. This ID can match several derivatives.
6. Set the correct derivative matching with your hardware in the Derivative Selection
dialog box.
Figure 10.27 Derivative Selection Dialog Box
256
HC(S)12(X) Debugger Manual
7. Press the OK button. The Monitor Setup window is opened again showing the Vector
Table Mirroring Tab, to propose to use the “mirrored vector table” feature. We
recommand that you use the Vector Table Mirroring feature. Otherwise, vectors
cannot be programmed as captured and protected from erasing or overwriting by the
HCS12 Serial Monitor.
8. To enable this specific feature, check the “Enable Vector Table Mirroring” checkbox. ¨
Figure 10.28 Monitor Setup Window - Vector Table Mirroring Tab
9. Press the “Auto Detect” button to make the debugger search for the vector table
address and vectors reserved by the HCS12 Serial Monitor.
10. Once the autodetection succeeded, press the OK button to start debugging.
HC(S)12(X) Debugger Manual
257
HC12 Debugging First Steps
Switching to HCS12 Serial Monitor Connection
258
HC(S)12(X) Debugger Manual
11
HC(S)12(X) Full Chip
Simulation Connection
The Full Chip Simulation (FCS) connection runs a complete simulation of all processor
peripherals and I/O on the user's Personal Computer. No development board is required.
Each derivative has a totally different simulation engine to accurately simulate the
memory ranges, I/O, and peripherals for a given derivative (for more information on
selecting a specific derivative, please see the "Select Device" section below.
This section guides you through the first steps toward debugging with CodeWarrior and
the HC(S)12X Full Chip Simulation connection. It does not replace all the additional
documentation provided in this manual, but gives you a good starting point.
Full Chip Simulation Menu
This menu, shown in Figure 11.1 on page 259 is associated with the Full Chip Simulation
connection, and allows you to load an application in the Full Chip Simulation. Table
11.1 on page 260 describes the Full Chip Simulation menu entries.
Figure 11.1 HCS12 FCS Menu
HC(S)12(X) Debugger Manual
259
HC(S)12(X) Full Chip Simulation Connection
Table 11.1 Simulator Menu Entry Description
Menu Entry
Description
Load
Opens the Load Executable Window menu.
Reset
Resets the Full Chip Simulation.
Set Derivative
Selects the current simulated derivative.
Configure
Opens the Memory Configuration on page 263 Window.
Reset Ram
Resets the RAM to `undefined'
Reset Mem
Resets all configured memory to `undefined'
Reset Statistic
Resets the statistical data
Load I/Os
Opens I/O components
Close I/Os
Closes I/O components
Clock Frequency
Open the Clock Frequency Setup on page 269dialog box to set
the Real Time clock of the Full Chip Simulation.
Command Files
Opens the Command File Window on page 262
Bus Trace
Opens the Bus Trace on page 270 dialog box to enable
instructions and memory accesses recording and display
recording captures.
Debugger Status Bar with Full Chip Simulation
The status bar (Figure 11.2 on page 260 and Figure 11.3 on page 260) shows status and
other information. As well as execution status, it includes a context-sensitive menu help
line, and connection specific information like the number of CPU cycles (64 bits) or the
elapsed time in hours:minutes’seconds”milliseconds(float)format since
the application started.
Figure 11.2 Debugger Status Bar with CPU Cycles
Figure 11.3 Debugger Status Bar with Elapsed Time
260
HC(S)12(X) Debugger Manual
HC(S)12(X) Full Chip Simulation Connection
The selected simulated derivative or simulated “CORE” or core “SAMPLE” is shown, and
also the current derivative CPU frequency in MHz.
NOTE
Clicking on the CPU frequency opens the Clock Frequency Setup on page 269.
NOTE
Double-clicking on the CPU cycles or true time resets the value.
NOTE
Clicking on the displayed derivative or “CORE” or core “SAMPLE” opens the
Set Derivative dialog box.
NOTE
The first left hand side CPU information in the Status Bar, like “HC12” might
be alternatively displayed with “XGATE”, when an HCS12X core device is
simulated. The debugger indicates on which core thread the debugger is
currently halted or currently stepping.
Open I/O Component Dialog Box
From the Simulator menu, choose Load I/Os to open the Open I/O Component dialog box.
This dialog box, shown in Figure 11.4 on page 261 allows you to open an I/O device
(peripheral) simulation. The Browse button allows you to specify a location for the I/O.
Figure 11.4 Open IO Component Dialog Box
HC(S)12(X) Debugger Manual
261
HC(S)12(X) Full Chip Simulation Connection
NOTE
I/O simulation components are either designed by Freescale and delivered with
the tool-kit installation or designed by the user with the Peripheral Builder
(separate product).
Demo Version Limitations
Only 2 I/O components can be loaded at a time.
Command File Window
Figure 11.5 Full Chip Simulation Connection Command Files Window
Setcpu Command File
The Setcpu command file is a specific command file to the Full Chip Simulation and is
executed by the Debugger after a CPU has been set or modified in the Full Chip
Simulation (this occurs when the setcpu command is used or when an application is
loaded in the Full Chip Simulation and the corresponding cpu is not set).
The Setcpu command file full name and status (enable/disable) can be specified either
with the CMDFILE SETCPU Command Line command or using the Setcpu property tab
of the connection Command Files dialog.
The default Setcpu command file is SETCPU.CMD. By default the SETCPU.CMD file
located in the current project directory is enabled as the current Setcpu command file.
262
HC(S)12(X) Debugger Manual
HC(S)12(X) Full Chip Simulation Connection
Other Commands Files are described in the Debugger Interface section, in the Debugger
Engine book.
Memory Configuration
The memory configuration interface is a Full Chip Simulation advanced configuration
feature. The emulated memory is divided into blocks. A memory manager handles the list
of memory blocks. The memory configuration facility offers you some degree of
automation, but does not restrict the flexibility of manual adjustment. The memory
configuration facility lets you specify types and properties of memory blocks, such as
RAM, ROM, and so forth.
The memory configuration facility uses a binary file format to read and set the Full Chip
Simulation configuration. The extension for binary files is .mem; the default memory file
is default.mem. (The subsection “Format of the Default Memory Configuration File”
includes Listing 11.2 on page 362, the EBNF-syntax definition of the file format.)
Memory Configuration Dialog Box Features
The memory configuration dialog box (Figure 11.6 on page 264) lets you perform these
memory-block operations interactively:
• Select the configuration mode for simulation
• Define a memory block name
• Define how the Full Chip Simulation verifies the memory
• Set the type of the memory: RAM, ROM, FLASH, EEPROM or I/O
• Define start and end addresses
• Define the wait state (the time for each read or write access)
• Set the width of the bus that accesses the memory
• Set access details like:
– auto configure: automatically computing read and write access
– misaligned access: allowing misaligned access on words and longs
• Open and save memory configuration
• Add, delete, or update memory blocks
HC(S)12(X) Debugger Manual
263
HC(S)12(X) Full Chip Simulation Connection
Figure 11.6 Memory Configuration Dialog Box
Memory Configuration Modes
Use the Memory Configuration dialog box to select the memory configuration mode:
auto configuration on access, auto configuration on load, or user defined. Depending
on your settings, the Full Chip Simulation component initializes the Full Chip Simulation
memory as Table 11.2 on page 265 explains.
264
HC(S)12(X) Debugger Manual
HC(S)12(X) Full Chip Simulation Connection
Table 11.2 Memory Configuration Modes
Mode
Description
Auto Configuration on Access
(Standard Configuration)
Defines the Full Chip Simulation memory as RAM of
unlimited size. The Mode combo box displays auto on
access.
Auto Configuration on Load
(default)
Defines the Full Chip Simulation memory as RAM and
ROM, according to the code and data area defined in
a loaded absolute file. Defines code segments as
ROM. Defines data segments as RAM. (Memory
outside these segments is not implemented; access to
not-implemented locations result in error messages.)
The Mode combo box displays auto on load.
Manual Configuration: (User
Defined)
Defines the Full Chip Simulation memory as RAM,
ROM, non-volatile RAM, ..., depending on your
configuration. You construct this definition
interactively with the Memory Configuration dialog
box, or read it in from a file. The Mode combo box
displays user defined.
Memory Configuration Settings
Depending on the configuration mode, the Memory Configuration dialog box lets you
redefine memory settings within certain limits. You always must set I/O devices manually.
Standard Configuration: Auto on Access: The Memory Configuration dialog box contains
a single RAM entry with unspecified (*) starting and ending addresses. You cannot
modify these addresses. You can adjust wait states, and other such settings, only for the
whole RAM block.
Auto Configuration on Load: Initially, the dialog box lists a single RAM and a single
ROM block, with unspecified (*) starting and ending addresses. You can adjust wait
states, and other such settings, separately for RAM and ROM blocks.
For the ELF/DWARF Object file format, the Memory Configuration dialog box lists
separate RAM and ROM blocks for each data and code segment in the absolute file, once
an application has been loaded. The segment addresses and lengths determine the starting
and ending addresses of each block; you cannot modify these addresses. Initial attributes
of each code and data block come from the corresponding initial RAM and ROM blocks;
you can modify these attributes independently.
Manual Configuration: The Memory Configuration dialog box lists an entry for each
memory block. You can modify such entries without restriction.
HC(S)12(X) Debugger Manual
265
HC(S)12(X) Full Chip Simulation Connection
NOTE
To simulate an absolute file generated in Freescale object file format, you must
open the Memory Configuration dialog box, set the “auto on load” mode, then
add a new RAM segment. The start and end addresses of this segment must
match the associated .prm file. Once you close the dialog box, you can load
your application and start a simulation.
Open Memory Block
Click the Open button to load a memory blocks file. The Open Memory blocks standard
dialog box appears. Select a memory map file, then click the OK button. The dialog box
closes, and the system loads the memory blocks file.
The Mode combo box changes to indicate the mode contained in the memory map file.
The list box lists the memory blocks loaded from the file, selecting the first memory block.
Appropriate data appears in the fields Name, Type, Start, End, Wait state, Bus width
and Access Details.
Save Memory Block
Click the Save button to store the current memory blocks configuration. The Save
Memory blocks standard dialog box appears. Enter a file name, then click the OK button.
The dialog box closes, and the system stores the memory block configuration into the file.
Memory Check Options
The Memory Check group box consists of three checkboxes, all checked when you bring
up the Memory Configuration dialog box:
• Stop if no memory — Check this box to have the Full Chip Simulation stop upon an
access to non-existent memory. (If you do not want the Full Chip Simulation to stop,
clear this checkbox.)
• Stop on read undefined — Check this box to have the Full Chip Simulation stop upon
a read of undefined memory. (If you do not want the Full Chip Simulation to stop,
clear this checkbox.)
• Stop on write protected — Check this box to have the Full Chip Simulation stop
upon a write to read-only (write-protected) memory. (If you do not want the Full
Chip Simulation to stop, clear this checkbox.)
Memory Configuration Module Startup
Memory configuration is a dynamically loaded facility. That is, the new entry
Configure... appears in the Simulator menu upon loading of the Full Chip Simulation (the
Full Chip Simulation dll). Selecting Configure... opens the Memory Configuration
dialog box, so that you can configure memory.
266
HC(S)12(X) Debugger Manual
HC(S)12(X) Full Chip Simulation Connection
Memory Block Setting
You must set memory blocks within the available memory; each block must cover a
certain range. The start address and end address define each memory block.
Memory Block Properties
Table 11.3 on page 267 lists the properties you may specify for a memory block:
Table 11.3 Memory Block Properties
Item
Description
name
Name of the memory block.
type
RAM, ROM, FLASH, EEPROM or I/O
start
Start address of the memory block
end
End address of the memory block
wait state
Time used for reading or writing a specific number of bytes
bus width
Width of the bus that accesses the memory
read access
Table that defines read-access details on Byte, Word, Word
misaligned, Long, and Long misaligned
write access
Table that defines write-access details on Byte, Word, Word
misaligned, Long, and Long misaligned
auto configure
Flag that directs automatic computation of read and write
accesses
allow misaligned access
Flag that allows Word misaligned and Long misaligned
block type
USER_DEF (block you define), AUTO_GEN (block
automatically generated), AUTO_MEM (master block for
standard configuration), AUTO_RAM (RAM master block for
auto configuration), or AUTO_ROM (ROM master block for
auto configuration)
Memory Configuration Dialog Box Command Buttons
The command buttons of the Memory Configuration dialog box are:
• Add — Fills a new memory block according to the current data of the Name, Type,
Start, End, Bus width, and Access Details controls. This new memory block
appears at the end of the list box. If there are any errors in this new block (such as an
HC(S)12(X) Debugger Manual
267
HC(S)12(X) Full Chip Simulation Connection
improper field value), the system generates a message box that informs you of the
problem.
• Update — Updates the current memory block according to the current data of the
Name, Type, Start, End, Bus width, and Access Details controls.
• Delete — Removes the currently selected memory block from the list box. The list
box contents adjust, to reflect this deletion.
• OK — Closes the dialog box and validates the list of modified memory blocks. The
parent class can access this list, updating its own list.
• Cancel — Closes the dialog box, canceling your modifications.
• Help — Opens the dialog-box help file.
Access Details Dialog Box
Figure 11.7 on page 268 shows the Access Details dialog box, which lets you change read
and write access values for seven types.
Figure 11.7 Memory Configuration Dialog Box - Access Details Dialog Box
Follow this guidance to use the Access Details dialog box:
• A check box indicates if an access kind is allowed or not.
• To modify the value of each read or write type, change the value of the associated
spin box.
• The lowest possible value is 0.
268
HC(S)12(X) Debugger Manual
HC(S)12(X) Full Chip Simulation Connection
• The highest possible value is 127.
• To store changes into the currently selected memory block, click the OK button. The
Access Details dialog box disappears, and the system clears the Auto Configure
checkbox.
• To abandon your changes, click the Cancel button. The Access Details dialog box
disappears; the system discards your changes.
• To bring up appropriate help information, click the Help button.
Output
You can save the current memory configuration into the file you defined at the outset.
Clock Frequency Setup
The Full Chip Simulation provides a true time information. It is possible to provide an
oscillator clock frequency to the debugger. The debugger CPU awareness and io modules
provide the "clock factor" to apply to this input frequency to derive the CPU cycle
frequency.
Figure 11.8 Clock Frequency Setup Dialog Box
Derivative specific IO simulations caring of bus speed change (multiply or divide) through
PLL modules dynamically update the clock factor, i.e. while the application is simulation
is running.
Accumulated elapsed time will not be affected and a new cycle time is applied to next
simulated instructions in real time.
The Clock Frequency Setup dialog (Simulator->Clock Frequency menu entry) can be
opened to set enter/edit either the oscillator frequency or the CPU frequency. However,
the project saved frequency is the oscillator one.Two radio buttons allow choosing
between cycles or true time display in debugger status bar.
HC(S)12(X) Debugger Manual
269
HC(S)12(X) Full Chip Simulation Connection
Unchecking "reset cycles/time..." will simply make the debugger cumulate cycles/time
other CPU reset. The true time unit is the microsecond. The “TRUETIME” debugger
command line command gives the time as a number in microseconds. The
“OSCFREQUENCY” variable displays/sets the oscillator frequency.
Bus Trace
The Full Chip Simulation is able to record all executed instructions and memory accesses
in the Trace component, this up to one million of frames. Enabling recording can be done
in the Trace menu/context sensitive popup menu, after opening the Trace component.
NOTE
Please refer to the “HCS12 (or HCS12X) Onchip DBG Module” manual for
the Trace window common functionality and common menu entries.
Figure 11.9 Trace Window Popup Menu
By default, the Full Chip Simulation records instructions only (faster). Check "Record
memory accesses" and choose "Textual" mode in the Trace menu/context sensitive popup
menu to record memory accesses.
Many information can be retrieved from the Trace window, like:
• instructions and instruction addresses,
• data address, data value and read/write access type,
• true time, cycles and total simulation cycles for each instruction,
270
HC(S)12(X) Debugger Manual
HC(S)12(X) Full Chip Simulation Connection
• function name and module name for each instruction,
• variable name and module name for each global variable data access.
Figure 11.10 Bus Trace Data Access Symbolic Information
Full Chip Simulation Warnings
By default, the Full Chip Simulation generates warning messages when the application
accesses onchip registers that are not implemented for the selected derivative. These
warnings are displayed in the Command window.
For example, the following messages can be indefinitely repeated in the Command
window:
...
...
...
FCS Warning
Value: 0x0,
FCS Warning
Value: 0x0,
FCS Warning
Value: 0x0,
FCS Warning
Value: 0x0,
STOPPING
HALTED
(ID 12): reading from unimplemented register at
Memory Address: 0x106. FLASH CONTROL module not
(ID 12): reading from unimplemented register at
Memory Address: 0x106. FLASH CONTROL module not
(ID 12): reading from unimplemented register at
Memory Address: 0x106. FLASH CONTROL module not
(ID 12): reading from unimplemented register at
Memory Address: 0x106. FLASH CONTROL module not
HC(S)12(X) Debugger Manual
pc = 0x400a'L.
implemented
pc = 0x400a'L.
implemented
pc = 0x400a'L.
implemented
pc = 0x400a'L.
implemented
271
HC(S)12(X) Full Chip Simulation Connection
Warning message “IDs” belong usually to a group of registers from the same simulated
block, here above the “FLASH CONTROL” registers block. Therefore, any access to an
unimplemented “FLASH CONTROL”register generates the same kind of message.
The debugger provides a set of (volatile, not saved in current project) commands to hide
specific ID messages, or to stop the Full Chip Simulation automatically or pop up a
warning message box. The commands can be executed from a POSTLOAD command file.
WARNING_SETUP Command
The WARNING_SETUP command sets the level of debugger warning to inform the user
about the usage of a not simulated register.
Components
Debugger engine.
Usage
WARNING_SETUP <HALT|CLMSG|MSGBOX|NONE|STATUS>
• WARNING_SETUP STATUS: displays the current warning setup status.
Example:
in>warning_setup status
WARNING_SETUP STATUS: CLMSG
• WARNING_SETUP HALT: The FCS simply stops/halts the debugger when a
warning message occurs.
Example:
in>warning_setup none
in>warning_setup halt
in>warning_setup status
WARNING_SETUP STATUS: HALT
• WARNING_SETUP CLMSG: Warning messages are displayed in the Command
window (debugger default).
272
HC(S)12(X) Debugger Manual
HC(S)12(X) Full Chip Simulation Connection
Example:
in>warning_setup none
in>warning_setup clmsg
in>warning_setup status
WARNING_SETUP STATUS: CLMSG
• WARNING_SETUP MSGBOX: A message box pops up on warning. Pressing Cancel
stops the FCS. Pressing OK resumes the FCS.
Figure 11.11 FCS Warning Message Box
Example:
in>warning_setup none
in>warning_setup msgbox
in>warning_setup status
WARNING_SETUP STATUS: MSGBOX
• WARNING_SETUP NONE: clears all kind of warning messages.
in>warning_setup none
in>warning_setup status
WARNING_SETUP STATUS: No warning messages
NOTE
With HALT, CLMSG and MSGBOX options, executing several times the
command toggles on and off the setup.
HC(S)12(X) Debugger Manual
273
HC(S)12(X) Full Chip Simulation Connection
MESSAGE_HIDE_ID Command
The MESSAGE_HIDE_ID command hides a message of a specific ID.
Components
Debugger engine.
Usage
MESSAGE_HIDE_ID
<message number(ID)>
Example:
in>MESSAGE_HIDE_ID 1
in>warning_setup status
WARNING_SETUP STATUS: CLMSG
Hidden message ID: 1
MESSAGE_SHOW_ID Command
The MESSAGE_SHOW_ID shows back the hidden message of a specific ID.
Components
Debugger engine.
Usage
MESSAGE_SHOW_ID
<message number(ID)>
Example:
in>MESSAGE_SHOW_ID 1
MESSAGE_HIDE_RESET Command
The MESSAGE_HIDE_RESET commands resets all hidden messages to display them
again.
Components
Debugger engine.
Usage
MESSAGE_HIDE_RESET
274
HC(S)12(X) Debugger Manual
HC(S)12(X) Full Chip Simulation Connection
FCS and Silicon On-chip Peripherals Simulation
Example:
in>MESSAGE_HIDE_RESET
All previously hidden messages are displayed again now.
FCS and Silicon On-chip Peripherals
Simulation
Full Chip Simulation means not only to simulate the core instruction set but also the onchip i/o devices such as (CRG, PWM, ECT, ...). In the section Supported Derivatives on
page 276 the supported i/o devices are listed for each supported derivative.
By generating a new project with the ‘New HC(12) Project Wizard’ and the connection
‘Full Chip Simulation’ everything is setup to run the project with FCS support.
With the menu option ‘Simulator > Set Derivative’ you can change the derivative to
simulate. Additional to the derivatives you will find special entries: HC(S)12(X) CORE
and HC(S)12(X) SAMPLE. The CORE entries allow to simulated the chip without FCS
support (plain instructions only) and the SAMPLE entries allow to simulate a chip with a
minimal set of commonly available onchip peripherals, like Register Block, Memory
Expansion Registers, Clock and Reset Generator, Serial Communication Interface “0” and
PortB.
Figure 11.12 ‘Set Derivative Dialog Box
The current mode of Simulation (SAMPLE, CORE or MCU derivative) can be seen in the
statusbar. To access the ‘Set Derivative’ dialog it is also possible to double click on the
FCS support entry in the statusbar. Please see Debugger Status Bar with Full Chip
Simulation on page 260.
HC(S)12(X) Debugger Manual
275
HC(S)12(X) Full Chip Simulation Connection
Supported Derivatives
Supported Derivatives
Supported derivatives are listed here below. To simulate unlisted derivatives, either use a
derivative with similar on-chip peripherals, or use the “SAMPLE” or “CORE” mode of
the FCS.
Table 11.4 Supported Derivatives
Derivative Name
MC9S12A32
Modules
Analog to Digital Converter on page 288
Clock and Reset Generator (CRG) on page 294
Enhanced Capture Timer (ECT) on page 296
EEPROM (EETS) on page 290
Flash (FTS) on page 290
Multiplexed External Bus Interface (MEBI) on page 293
Motorola Scalable CAN (MSCAN) on page 285
Port Integration Module (PIM) on page 294
Pulse Width Modulator (PWM) on page 299
Serial Communication Interface on page 286
Serial Peripheral Interface on page 288
Voltage Regulator (VREG) on page 290
MC9S12A64
Analog to Digital Converter on page 288
J1850 Bus (BLCD) on page 285
Clock and Reset Generator (CRG) on page 294
Enhanced Capture Timer (ECT) on page 296
EEPROM (EETS) on page 290
Flash (FTS) on page 290
Inter-IC Bus (IIC) on page 286
Multiplexed External Bus Interface (MEBI) on page 293
Port Integration Module (PIM) on page 294
Pulse Width Modulator (PWM) on page 299
Serial Communication Interface on page 286
Serial Peripheral Interface on page 288
Voltage Regulator (VREG) on page 290
276
HC(S)12(X) Debugger Manual
HC(S)12(X) Full Chip Simulation Connection
Supported Derivatives
Table 11.4 Supported Derivatives (continued)
Derivative Name
Modules
MC9S12C32
Analog to Digital Converter on page 288
Clock and Reset Generator (CRG) on page 294
Flash (FTS) on page 290
Multiplexed External Bus Interface (MEBI) on page 293
Motorola Scalable CAN (MSCAN) on page 285
Port Integration Module (PIM) on page 294
Pulse Width Modulator (PWM) on page 299
Serial Communication Interface on page 286
Serial Peripheral Interface on page 288
Timer Module (TIM) on page 301
Voltage Regulator (VREG) on page 290
MC9S12D32
Analog to Digital Converter on page 288
Clock and Reset Generator (CRG) on page 294
Enhanced Capture Timer (ECT) on page 296
EEPROM (EETS) on page 290
Flash (FTS) on page 290
Multiplexed External Bus Interface (MEBI) on page 293
Motorola Scalable CAN (MSCAN) on page 285
Port Integration Module (PIM) on page 294
Pulse Width Modulator (PWM) on page 299
Serial Communication Interface on page 286
Serial Peripheral Interface on page 288
Voltage Regulator (VREG) on page 290
HC(S)12(X) Debugger Manual
277
HC(S)12(X) Full Chip Simulation Connection
Supported Derivatives
Table 11.4 Supported Derivatives (continued)
Derivative Name
Modules
MC9S12D64
Analog to Digital Converter on page 288
Clock and Reset Generator (CRG) on page 294
Enhanced Capture Timer (ECT) on page 296
EEPROM (EETS) on page 290
Flash (FTS) on page 290
Inter-IC Bus (IIC) on page 286
Multiplexed External Bus Interface (MEBI) on page 293
Motorola Scalable CAN (MSCAN) on page 285
Port Integration Module (PIM) on page 294
Pulse Width Modulator (PWM) on page 299
Serial Communication Interface on page 286
Serial Peripheral Interface on page 288
Voltage Regulator (VREG) on page 290
MC9S12DB128A
Analog to Digital Converter on page 288
Byteflight (BF) on page 285
Clock and Reset Generator (CRG) on page 294
Enhanced Capture Timer (ECT) on page 296
EEPROM (EETS) on page 290
Flash (FTS) on page 290
Multiplexed External Bus Interface (MEBI) on page 293
Motorola Scalable CAN (MSCAN) on page 285
Port Integration Module (PIM) on page 294
Pulse Width Modulator (PWM) on page 299
Serial Communication Interface on page 286
Serial Peripheral Interface on page 288
Voltage Regulator (VREG) on page 290
278
HC(S)12(X) Debugger Manual
HC(S)12(X) Full Chip Simulation Connection
Supported Derivatives
Table 11.4 Supported Derivatives (continued)
Derivative Name
Modules
MC9S12DB128B
Analog to Digital Converter on page 288
Byteflight (BF) on page 285
Clock and Reset Generator (CRG) on page 294
Enhanced Capture Timer (ECT) on page 296
EEPROM (EETS) on page 290
Flash (FTS) on page 290
Multiplexed External Bus Interface (MEBI) on page 293
Motorola Scalable CAN (MSCAN) on page 285
Port Integration Module (PIM) on page 294
Pulse Width Modulator (PWM) on page 299
Serial Communication Interface on page 286
Serial Peripheral Interface on page 288
Voltage Regulator (VREG) on page 290
MC9S12DG128B
Analog to Digital Converter on page 288
Clock and Reset Generator (CRG) on page 294
Enhanced Capture Timer (ECT) on page 296
EEPROM (EETS) on page 290
Flash (FTS) on page 290
Inter-IC Bus (IIC) on page 286
Multiplexed External Bus Interface (MEBI) on page 293
Motorola Scalable CAN (MSCAN) on page 285
Port Integration Module (PIM) on page 294
Pulse Width Modulator (PWM) on page 299
Serial Communication Interface on page 286
Serial Peripheral Interface on page 288
Voltage Regulator (VREG) on page 290
HC(S)12(X) Debugger Manual
279
HC(S)12(X) Full Chip Simulation Connection
Supported Derivatives
Table 11.4 Supported Derivatives (continued)
Derivative Name
Modules
MC9S12DG256B
Analog to Digital Converter on page 288
Clock and Reset Generator (CRG) on page 294
Enhanced Capture Timer (ECT) on page 296
EEPROM (EETS) on page 290
Flash (FTS) on page 290
Inter-IC Bus (IIC) on page 286
Multiplexed External Bus Interface (MEBI) on page 293
Motorola Scalable CAN (MSCAN) on page 285
Port Integration Module (PIM) on page 294
Pulse Width Modulator (PWM) on page 299
Serial Communication Interface on page 286
Serial Peripheral Interface on page 288
Voltage Regulator (VREG) on page 290
MC9S12DJ128B
Analog to Digital Converter on page 288
J1850 Bus (BLCD) on page 285
Clock and Reset Generator (CRG) on page 294
Enhanced Capture Timer (ECT) on page 296
EEPROM (EETS) on page 290
Flash (FTS) on page 290
Inter-IC Bus (IIC) on page 286
Multiplexed External Bus Interface (MEBI) on page 293
Motorola Scalable CAN (MSCAN) on page 285
Port Integration Module (PIM) on page 294
Pulse Width Modulator (PWM) on page 299
Serial Communication Interface on page 286
Serial Peripheral Interface on page 288
Voltage Regulator (VREG) on page 290
280
HC(S)12(X) Debugger Manual
HC(S)12(X) Full Chip Simulation Connection
Supported Derivatives
Table 11.4 Supported Derivatives (continued)
Derivative Name
Modules
MC9S12DJ256B
Analog to Digital Converter on page 288
J1850 Bus (BLCD) on page 285
Clock and Reset Generator (CRG) on page 294
Enhanced Capture Timer (ECT) on page 296
EEPROM (EETS) on page 290
Flash (FTS) on page 290
Inter-IC Bus (IIC) on page 286
Multiplexed External Bus Interface (MEBI) on page 293
Motorola Scalable CAN (MSCAN) on page 285
Port Integration Module (PIM) on page 294
Pulse Width Modulator (PWM) on page 299
Serial Communication Interface on page 286
Serial Peripheral Interface on page 288
Voltage Regulator (VREG) on page 290
MC9S12DJ64
Analog to Digital Converter on page 288
J1850 Bus (BLCD) on page 285
Clock and Reset Generator (CRG) on page 294
Enhanced Capture Timer (ECT) on page 296
EEPROM (EETS) on page 290
Flash (FTS) on page 290
Inter-IC Bus (IIC) on page 286
Multiplexed External Bus Interface (MEBI) on page 293
Motorola Scalable CAN (MSCAN) on page 285
Port Integration Module (PIM) on page 294
Pulse Width Modulator (PWM) on page 299
Serial Communication Interface on page 286
Serial Peripheral Interface on page 288
Voltage Regulator (VREG) on page 290
HC(S)12(X) Debugger Manual
281
HC(S)12(X) Full Chip Simulation Connection
Supported Derivatives
Table 11.4 Supported Derivatives (continued)
Derivative Name
Modules
MC9S12DP256B
Analog to Digital Converter on page 288
J1850 Bus (BLCD) on page 285
Clock and Reset Generator (CRG) on page 294
Enhanced Capture Timer (ECT) on page 296
EEPROM (EETS) on page 290
Flash (FTS) on page 290
Inter-IC Bus (IIC) on page 286
Multiplexed External Bus Interface (MEBI) on page 293
Motorola Scalable CAN (MSCAN) on page 285
Port Integration Module (PIM) on page 294
Pulse Width Modulator (PWM) on page 299
Serial Communication Interface on page 286
Serial Peripheral Interface on page 288
Voltage Regulator (VREG) on page 290
MC9S12DP512
Analog to Digital Converter on page 288
J1850 Bus (BLCD) on page 285
Clock and Reset Generator (CRG) on page 294
Enhanced Capture Timer (ECT) on page 296
EEPROM (EETS) on page 290
Flash (FTS) on page 290
Inter-IC Bus (IIC) on page 286
Multiplexed External Bus Interface (MEBI) on page 293
Motorola Scalable CAN (MSCAN) on page 285
Port Integration Module (PIM) on page 294
Pulse Width Modulator (PWM) on page 299
Serial Communication Interface on page 286
Serial Peripheral Interface on page 288
Voltage Regulator (VREG) on page 290
282
HC(S)12(X) Debugger Manual
HC(S)12(X) Full Chip Simulation Connection
Supported Derivatives
Table 11.4 Supported Derivatives (continued)
Derivative Name
Modules
MC9S12DT128B
Analog to Digital Converter on page 288
Clock and Reset Generator (CRG) on page 294
Enhanced Capture Timer (ECT) on page 296
EEPROM (EETS) on page 290
Flash (FTS) on page 290
Inter-IC Bus (IIC) on page 286
Multiplexed External Bus Interface (MEBI) on page 293
Motorola Scalable CAN (MSCAN) on page 285
Port Integration Module (PIM) on page 294
Pulse Width Modulator (PWM) on page 299
Serial Communication Interface on page 286
Serial Peripheral Interface on page 288
Voltage Regulator (VREG) on page 290
MC9S12DT256B
Analog to Digital Converter on page 288
Clock and Reset Generator (CRG) on page 294
Enhanced Capture Timer (ECT) on page 296
EEPROM (EETS) on page 290
Flash (FTS) on page 290
Inter-IC Bus (IIC) on page 286
Multiplexed External Bus Interface (MEBI) on page 293
Motorola Scalable CAN (MSCAN) on page 285
Port Integration Module (PIM) on page 294
Pulse Width Modulator (PWM) on page 299
Serial Communication Interface on page 286
Serial Peripheral Interface on page 288
Voltage Regulator (VREG) on page 290
HC(S)12(X) Debugger Manual
283
HC(S)12(X) Full Chip Simulation Connection
Supported Derivatives
Table 11.4 Supported Derivatives (continued)
Derivative Name
Modules
MC9S12XDP512
Analog to Digital Converter on page 288
Clock and Reset Generator (CRG) on page 294
Debug Module (DBG) on page 291
External Bus Interface (EBI) on page 292
Enhanced Capture Timer (ECT) on page 296
EEPROM (EETS) on page 290
Flash (FTS) on page 290
Inter-IC Bus (IIC) on page 286
Module Mapping Control (MMC) on page 293
Motorola Scalable CAN (MSCAN) on page 285
Port Integration Module (PIM) on page 294
Periodic Interrupt Timer (PIT) on page 299
Pulse Width Modulator (PWM) on page 299
S12X_INT on page 291
Serial Communication Interface on page 286
Serial Peripheral Interface on page 288
Voltage Regulator (VREG) on page 290
XGATE on page 291
284
HC(S)12(X) Debugger Manual
HC(S)12(X) Full Chip Simulation Connection
Supported Derivatives
Table 11.4 Supported Derivatives (continued)
Derivative Name
Modules
MC9S12XDT512
Analog to Digital Converter on page 288
Clock and Reset Generator (CRG) on page 294
Debug Module (DBG) on page 291
External Bus Interface (EBI) on page 292
Enhanced Capture Timer (ECT) on page 296
EEPROM (EETS) on page 290
Flash (FTS) on page 290
Inter-IC Bus (IIC) on page 286
Module Mapping Control (MMC) on page 293
Motorola Scalable CAN (MSCAN) on page 285
Port Integration Module (PIM) on page 294
Periodic Interrupt Timer (PIT) on page 299
Pulse Width Modulator (PWM) on page 299
S12X_INT on page 291
Serial Communication Interface on page 286
Serial Peripheral Interface on page 288
Voltage Regulator (VREG) on page 290
XGATE on page 291
Communication Modules
Byteflight (BF)
The I/O device Byteflight (BF) is not simulated.
J1850 Bus (BLCD)
The I/O device J1850 Bus (BLCD) is not simulated.
Motorola Scalable CAN (MSCAN)
The I/O device Motorola Scalable CAN (MSCAN) is not simulated.
HC(S)12(X) Debugger Manual
285
HC(S)12(X) Full Chip Simulation Connection
Supported Derivatives
Inter-IC Bus (IIC)
The I/O device Inter-IC Bus (IIC) is not simulated.
Serial Communication Interface
This I/O device simulates the Serial Communication Interface (SCI). The not memory
mapped registers ‘SCIInput/SCIInputH’ and ‘SerialInput’ serve to send characters to the
SCI Module. The not memory mapped registers ‘SCIOutput/SCIOutputH’ and
‘SerialOutput’ contain the characters sent from to the SCI Module.
Registers:
SC0BDH (SCI Baud Rate Register High)
SBR12, SBR11, SBR10, SBR9 and SBR8 are simulated.
SC0BDL (SCI Baud Rate Register Low)
SBR7, SBR6, SBR5, SBR4, SBR3, SBR2, SBR1 and SBR0 are simulated.
SC0CR1 (SCI Control Register 1)
M and ILT are simulated.
SC0CR2 (SCI Control Register 2)
TIE, TCIE, RIE, ILIE, TE, RE and SBK are simulated.
SC0SR1 (SCI Status Register 1)
TDRE, TC, RDRF, IDLE and OR are simulated.
SC0SR2 (SCI Status Register 2)
RAF is simulated.
SC0DRH (SCI Data Register High)
R8 and T8 are simulated.
SC0DRL (SCI Data Register Low)
R7/T7, R6/T6, R5/T5, R4/T4, R3/T3, R2/T2, R1/T1 and R0/T0 are simulated.
286
HC(S)12(X) Debugger Manual
HC(S)12(X) Full Chip Simulation Connection
Supported Derivatives
Not-memory-mapped Registers
SCIInput
This is a not memory mapped register and will serve to send a character to the SCI. This
value will be received from the SCI and can be read through a read access to the SCDR.
The ninth bit is taken from the SCIInputH register. A read access to SCIInput has no
specified meaning.
Bit 7..0 character send to the SCI.
SCIInputH
This is a not memory mapped register and will serve to send a character to the SCI. It
contains the ninth bit. This register must be written before the SCIInput register. A read
access to SCIInputH has no specified meaning.
Bit 0 ninth bit send to the SCI.
SCIOutput
This is a not memory mapped register and will serve to receive a character which is sent
from the SCI. The value received in the SCIOutput is triggered through a write access to
the SCDR. The ninth bit is written to the SCIOutputH register. A write access to
SCIOutput has no specified meaning.
Bit 7..0 character send from the SCI.
SCIOutputH
This is a not memory mapped register and will serve to receive a character which is sent
from the SCI. It contains the ninth bit. A write access to SCIOutput has no specified
meaning.
Bit 0 ninth bit send from the SCI
SerialInput
This not memory mapped register is a alias for the SCIInput register and serve to connect
the SCI to the terminal window. The ninth bit is not supported. A read access to
SerialInput has no specified meaning.
Bit 7..0 data from terminal window to SCI
SerialOutput
This not memory mapped register is a alias for the SCIOutput register and serve to connect
the SCI to the terminal window. The ninth bit is not supported. A write access to
SerialOutput has no specified meaning.
Bit 7..0 data sent from SCI to terminal window
HC(S)12(X) Debugger Manual
287
HC(S)12(X) Full Chip Simulation Connection
Supported Derivatives
Serial Peripheral Interface
This I/O device simulates the Serial Peripheral Interface (SPI).
Registers:
SPICR1 (SPI Control Register 1)
SPIE, SPE, MSTR, CPOL, CPHA and LSBFE are simulated.
SPICR2 (SPI Control Register 2)
SPISWAI and SPC0 are simulated.
SPIBR (SPI Baud Rate Register)
SPPR2, SPPR1, SPPR0, SPR2, SPR1 and SPR0 are simulated.
SPISR (SPI Status Register)
SPIF, SPTEF and MODF are simulated.
SPIDR (SPI Data Register)
Bit 7..0 are simulated.
Not-memory-mapped Registers
SPIValue
This is a not-memory-mapped register and will serve to sent and receive (swap) a
character from and to the SPI.
Bit 7..0 data sent from/to SPI
Converter Modules
Analog to Digital Converter
This I/O device simulates the Analog to Digital Converter (ATD). 8 channels and 16
channel versions of the ATD module are supported. The analog inputs are reachable
separately through the object pool. They are called PAD0 to PAD7/PAD15. For the ATD
module 1, PAD0 input corresponds to the PAD8/PAD16 pin of the microcontroller.
288
HC(S)12(X) Debugger Manual
HC(S)12(X) Full Chip Simulation Connection
Supported Derivatives
Conversion Results
The analog inputs of ATD module are simulated as 8-bit logic values. Therefore, the
simulation of the conversion itself only has a limited interest. The conversion result will
be an image of the simulated input.
For the unsigned, right justified 8-bit conversion, the result displayed in the corresponding
data register will be the exact image of the input.
Still, the simulation is accurate on the conversion delays, the modification that affect the
input (8-10 bits, left/right justified, signed/unsigned), the data registers in which the
conversion results should be transferred and gives a precise image on how the ATD
modules should be configured for proper conversion process.
Registers:
ATDCTL2 (ATD Control Register 2)
ADPU, AFFC, AWAI, ETRIGLE, ETRIGP, ETRIGE, ASCIE and ASCIF are simulated.
ATDCTL3 (ATD Control Register 3)
S8C, S4C, S2C and S1C are simulated.
ATDCTL4 (ATD Control Register 4)
SRES8, SMP1, SMP0, PRS4, PRS3, PRS2, PRS1 and PRS0 are simulated.
ATDCTL5 (ATD Control Register 5)
DJM, DSGN, SCAN, MULT, CC, CB and CA are simulated.
ATDSTAT0 (ATD Status Register 0)
SCF, ETORF, FIFOR, CC2, CC1 and CC0 are simulated.
ATDSTAT1 (ATD Status Register 1)
CCF7, CCF6, CCF5, CCF4, CCF3, CCF2, CCF1 and CCF0 are simulated.
ATDDIEN (ATD Input Enable Register) (8 Channel)
IEN7, IEN6, IEN5, IEN4, IEN3, IEN2, IEN1 and IEN0 are simulated.
ATDDIEN0 (ATD Input Enable Register) (16 Channel)
IEN15, IEN14, IEN13, IEN12, IEN11, IEN10, IEN9 and IEN8 are simulated.
ATDDIEN1 (ATD Input Enable Register) (16 Channel)
IEN7, IEN6, IEN5, IEN4, IEN3, IEN2, IEN1 and IEN0 are simulated.
HC(S)12(X) Debugger Manual
289
HC(S)12(X) Full Chip Simulation Connection
Supported Derivatives
PORTAD (Port Data Register) (8 Channel)
PTAD7, PTAD6, PTAD5, PTAD4, PTAD3, PTAD2, PTAD1, PTAD0 are simulated.
PORTAD0 (Port Data Register) (16 Channel)
PTAD15, PTAD14, PTAD13, PTAD12, PTAD11, PTAD10, PTAD9, PTAD8 are
simulated.
PORTAD1 (Port Data Register) (16 Channel)
PTAD7, PTAD6, PTAD5, PTAD4, PTAD3, PTAD2, PTAD1, PTAD0 are simulated.
ATDDRx (ATD Conversion Result Registers)
Is simulated.
Not-memory-mapped Registers
PADx
This are eight not-memory-mapped registers that will serve to be the ‘measured’ values
for the ATD. The format of each 4 bytes big PAD is IEEE32. To setup a PAD easier the
following command can be used:
ATDx_SETPAD <CHANNEL> <VOLTAGE AS FLOAT>
Memory Modules
EEPROM (EETS)
The I/O device EEPPROM (EETS) is not simulated.
Flash (FTS)
The I/O device Flash (FTS) is not simulated.
Miscellaneous Modules
Voltage Regulator (VREG)
The I/O device Voltage Regulator (VREG) is not simulated.
290
HC(S)12(X) Debugger Manual
HC(S)12(X) Full Chip Simulation Connection
Supported Derivatives
Debug Module (DBG)
The I/O device Debug Module (DBG) is not simulated.
S12X_INT
Registers:
IVBR (Interrupt Vector Base Register)
Is simulated
INT_XGPRIO (XGATE Interrupt Priority Config. Reg.)
Is simulated
INT_CFADDR (Interrupt Req. Config. Address Reg.)
Are simulated
INT_CFDATA0...7 (Interrupt Req. Config. Data Reg.)
Are simulated
XGATE
Registers:
XGMCTL (XGATE Module Control Register)
Is simulated
XGCHID (XGATE Channel ID Register)
Is simulated
XGVBR (XGATE Vector Base Address)
Is simulated
XGIF (XGATE Interrupt Flag Vector)
Is simulated
XGSWT (XGATE Software Trigger Register)
Is simulated
HC(S)12(X) Debugger Manual
291
HC(S)12(X) Full Chip Simulation Connection
Supported Derivatives
XGSEM (XGATE Semaphore Register)
Is simulated
XGCCR (XGATE Condition Code Register)
Is simulated
XGPC (XGATE Program Counter)
Is simulated
XGR1 (XGATE Register 1)
Is simulated
XGR2 (XGATE Register 2)
Is simulated
XGR3 (XGATE Register 3)
Is simulated
XGR4 (XGATE Register 4)
Is simulated
XGR5 (XGATE Register 5)
Is simulated
XGR6 (XGATE Register 6)
Is simulated
XGR7 (XGATE Register 7)
Is simulated
Port I/O Modules
External Bus Interface (EBI)
The I/O device External Bus Interface (EBI) is not simulated.
292
HC(S)12(X) Debugger Manual
HC(S)12(X) Full Chip Simulation Connection
Supported Derivatives
Module Mapping Control (MMC)
Registers:
GPAGE (Global Page Index Register)
Is simulated.
DIRECT (Direct Page Register)
Is simulated.
Miscellaneous System Control Register
Is not simulated.
MTSTO (Reserved Test Register Zero)
Is not simulated.
RPAGE (RAM Page Index Register)
Is simulated.
EPAGE (EEPROM Page Index Register)
Is simulated.
PPAGE (Program Page Index Register)
Is simulated.
Multiplexed External Bus Interface (MEBI)
This I/O device simulates the Multiplexed External Bus Interface (MEBI). The MEBI
block is part of the Core and its description can be found in the CORE manual. This block
controls the behavior of the ports A, B, E and K, the IRQ and XIRQ signals and the
operating mode of the Core (normal/extended/special…).
In the Full Chip Simulation, only the single chip mode is simulated. Therefore ports A and
B cannot be used as external bus lines.
Only the I/O behavior of the ports is simulated, except for port E. The IRQ and XIRQ
functionality going through port E pins 0 and 1 are simulated together with the various I/O
enabling conditions of the port E pins described in the PEAR register. When a port E pin is
not selected as a I/O pin, it stays at 0, other functionality are not simulated.
HC(S)12(X) Debugger Manual
293
HC(S)12(X) Full Chip Simulation Connection
Supported Derivatives
Port Integration Module (PIM)
This I/O device simulates the Port Integration Module (PIM). The PIM module controls
all the ports that are not directly associated to the CORE. All registers present in the PIM
module are port specific apart from the MODRR register that affects ports S, P, M, J and
H. All port specific registers have been implemented together with the interrupt logic
associated.
Timer Modules
Clock and Reset Generator (CRG)
This I/O device simulates the Clock and Reset Generator (CRG). The simulated parts of
the CRG are the PLL, RTI and COP. Additional features of the CRG such as hardware
failures of the oscillator system are not simulated.
The PLL output clock frequency (PLLCLK) = 2 OSCCLK ? (SYNR + 1)/(REFDV + 1).
The PLL block is considered as a frequency converter, other functionality of the PLL in
the hardware have been ignored.
Reference Clock
The reference clock of the CRG module is CLK24 given at the output. The CLK3 and
CLK23 clocks are not simulated.
When PLLSEL is set to 0, the oscillator clock frequency (used by the RTI and COP) is the
same as the reference clock frequency.
When PLLSET is set to 1, OSCCLK frequency = CLK24 * (REFDV + 1) / (2 * (SYNR +
1)).
As some systems might not work for a CLK24 frequency less than the OSCCLK
frequency on the hardware, the simulation does not accept it and a warning message is
generated.
Any OSCCLK frequency set to be greater than the CLK24 frequency will have the same
frequency as the CLK24.
Blocks:
PLL (Phase lock Loop)
The clock divider functionality of the PLL are simulated, this includes the REFDV and the
SYNR registers and the PLLSEL bit in the CLKSEL register.
294
HC(S)12(X) Debugger Manual
HC(S)12(X) Full Chip Simulation Connection
Supported Derivatives
Changing the value of the PLLSEL bit will automatically update the COP and the RTI
events, this may cause cycle irregularities as described in the manual. For proper use of the
COP and RTI, these modules should be enabled after changing PLLSEL.
A stabilization time is simulated for the PLL, it ranges from 100 to 1500 clock cycles after
REFDV or SYNR registers have been modified.
Setting PLLSEL to ‘1’ before this stabilization time elapses will generate a warning
message. The Full Chip Simulation will operate properly but the corresponding program
might not work on the hardware.
RTI (Real Time Interrupt) and COP
The reference clock for theses event is CLK24, if OSCCLK is different from CLK24, the
RTI and COP period will be adapted to the clock difference.
Registers:
SYNR (CRG Synthesizer Register)
SYN5, SYN4, SYN3, SYN2, SYN1 and SYN0 are simulated.
REFDV (CRG Reference Divider Register)
REFDV3, REFDV2, REFDV1 and REFDV0 are simulated.
CRGFLG (CRG Flags Register)
RTIF is simulated.
CRGINT (CRG Interrupt Enable Register)
RTIE is simulated.
CLKSEL (CRG Clock Select Register)
PLLSEL is simulated.
PLLCTL (CRG PLL Control Register)
Is not simulated.
RTICTL (CRG RTI Control Register)
RTR6, RTR5, RTR4, RTR3, RTR2, RTR1 and RTR0 are simulated. The RTDEC is also
simulated if the derivative supports it.
COPCTL (CRG COP Control Register)
WCOP, RSBCK, CR2, CR1 and CR0 are simulated.
HC(S)12(X) Debugger Manual
295
HC(S)12(X) Full Chip Simulation Connection
Supported Derivatives
ARMCOP (CRG COP Timer Arm/Reset Register)
Is simulated.
Enhanced Capture Timer (ECT)
This I/O device simulates the Enhanced Capture Timer (ECT). The various functionality
are cycle accurate up to 99%. The simulation might differ from the hardware concerning
the pipelining of the instructions; some interruptions might be raised with a delay of one
instruction.
The function with error detected in the hardware are not simulated, one mode of operation
being used as default, further information are given in the case of not implemented
features.
Modes of Operation
NORMAL and STOP mode are implemented, when entering the FREEZE or WAIT
mode, the system behaves like in STOP mode.
Registers:
TIOS (Timer Input Capture/Output Compare Select Register)
IOS7, IOS6, IOS5, IOS4, IOS3, IOS2, IOS1 and IOS0 are simulated.
CFORC (Timer Compare Force Register)
FOC7, FOC6, FOC5, FOC4, FOC3, FOC2, FOC1 and FOC0 are simulated.
OC7M (Output Compare 7 Mask Register)
OC7M7, OC7M6, OC7M5, OC7M4, OC7M3, OC7M2, OC7M1 and OC7M are
simulated.
OC7D (Output Compare 7 Data Register)
OC7D7, OC7D6, OC7D5, OC7D4, OC7D3, OC7D2, OC7D1 and OC7D0 are simulated.
TCNT (Timer Count Register)
Partly simulated: In the test mode TCNT is not writable.
TSCR1 (Timer System Control Register 1)
TEN and TFFCA are simulated.
TTOV (Timer Toggle On Overflow Register 1)
TOV7, TOV6, TOV5, TOV4, TOV3, TOV2, TOV1 and TOV0 are simulated.
296
HC(S)12(X) Debugger Manual
HC(S)12(X) Full Chip Simulation Connection
Supported Derivatives
TCTL1/TCTL2 (Timer Control Register 1-2)
OM7, OL7, OM6, OL6, OM5, OL5, OM4, OL4,
OM3, OL3, OM2, OL2, OM1, OL1, OM0 and OL0 are simulated.
TCTL3/TCTL4 (Timer Control Register 3-4)
EDG7B, EDG7A, EDG6B, EDG6A, EDG5B, EDG5A, EDG4B, EDG4A,
EDG3B, EDG3A, EDG2B, EDG2A, EDG1B, EDG1A, EDG0B and EDG0 are
simulated.
TIE (Timer Interrupt Enable Register)
C7I, C6I, C5I, C4I, C3I, C2I, C1I and C0I are simulated.
TSCR2 (Timer System Control Register 2)
TOI, TCRE, PR2, PR1 and PR0 are simulated.
TFLG1 (Main Timer Interrupt Flag 1)
C7F, C6F, C5F, C4F, C3F, C2F, C1F and C0F are simulated.
TFLG2 (Main Timer Interrupt Flag 2)
TOF is simulated.
TCx (Timer Input Capture/Output Compare Registers 0-7)
Is simulated
PACTL (16-Bit Pulse Accumulator A Control Register)
PAEN, PEDGE and PAOVI are simulated.
PAFLG (Pulse Accumulator A Flag Register)
PAOVF is simulated.
PACN3, PACN2 (Pulse Accumulators Count Registers 2-3)
Is simulated.
PACN1, PACN0 (Pulse Accumulators Count Registers 0-1)
Is simulated.
MCCTL (16-Bit Modulus Down-Counter Control Register)
MCZI, MODMC, RDMCL, ICLAT, FLMC, MCEN, MCPR1 and MCPR0 are simulated.
HC(S)12(X) Debugger Manual
297
HC(S)12(X) Full Chip Simulation Connection
Supported Derivatives
MCFLG (16-Bit Modulus Down-Counter FLAG Register)
MCZF, POLF3, POLF2, POLF1 and POLF0 are simulated.
ICPAR (Input Control Pulse Accumulators Register)
PA3EN, PA2EN, PA1EN and PA0EN are simulated.
DLYCT (Delay Counter Control Register)
Not simulated.
ICOVW (Input Control Overwrite Register)
NOVW7, NOVW6, NOVW5, NOVW4, NOVW3, NOVW2, NOVW1 and NOVW0 are
simulated.
ICSYS (Input Control System Control Register)
SH37, SH26, SH15, SH04, TFMOD, PACMX, BUFEN and LATQ are simulated.
PTPSR (Precision Timer Prescaler Select Register)
Is simulated if the derivative supports it.
PTMCPSR (Precision Timer Mod. Cnt Prescaler Select Reg.)
Is simulated if the derivative supports it.
PBCTL (16-Bit Pulse Accumulator B Control Register)
PBEN and PBOVI are simulated.
PBFLG (Pulse Accumulator B Flag Register)
PBOVF is simulated.
PA3H–PA0H (8-Bit Pulse Accumulators Holding Registers 0-3)
Is simulated.
MCCNT (Modulus Down-Counter Count Register)
Is simulated
TC0H-TC3H (Timer Input Capture Holding Registers 0-3)
Is simulated.
298
HC(S)12(X) Debugger Manual
HC(S)12(X) Full Chip Simulation Connection
Supported Derivatives
Not-memory-mapped Registers
PORTT (Port T)
The functionality linking the PWM module and the port T have been simulated; the
register involved is PTT (Port T I/O Register).
PORTTBitx
The pins are simulated as ‘not memory mapped’ and can be accessed one by one through
the object pool (PORTTBit0 to PORTTBit7).
Periodic Interrupt Timer (PIT)
The I/O device Periodic Interrupt Timer (PIT) is not simulated.
Pulse Width Modulator (PWM)
This I/O device simulates the Pulse Width Modulator (PWM). PWM with 8 and 6
channels are supported. The PWM with 6 channel is a subset of the other one and has
fewer registers and in some registers less bits are used.
The simulation is accurate up to one instruction; this limitation is due to the different
pipelining of instruction in the hardware and in the simulation.
However, the simulation strictly respects the period and the duty time of the generated
pulses.
Changing control registers while the counters are running causes irregularities on the
hardware outputs and cycle duration. Irregularities are present in the simulation as well
but these irregularities might differ from the one encountered in the hardware. For proper
use of the module, channels should be disabled (PWME register) and the counter reset
(PWMCNTx registers) before modifying the corresponding control register (clock
selection, period settings etc.) as described in the manual.
Clock Select
Scalers and prescalers are simulated for the clock selection. Changing clock control bits
while channels are operating can cause irregularities, that affects the time until the next
end of a period (and duty) and the value displayed in the PWN counter registers.
Polarity, Duty and Period
It is important to note the information given in the inspector component concerning the
various events. The two types of event used in the PWM module are the “Duty” and
“Period” events.
In left aligned mode:
HC(S)12(X) Debugger Manual
299
HC(S)12(X) Full Chip Simulation Connection
Supported Derivatives
• The “End of Period Time” represents the number of bus clock cycles to come before
the counter is reset.
• The “End of Duty Time” represents the number of bus clock cycles to come before
the output changes state.
In center aligned mode:
• The “End of Period Time” represents the number of bus clock cycles to come before
the counter changes state. This means that the “event period” is half the effective
period of the centered output waveform.
• The “End of Duty Time” represents the number of bus clock cycles to come before
the output changes state. A “End of Duty Time” is set after the end of each “Period
Event”.
Registers:
PWME (PWM Enable Register)
PWME7, PWME6, PWME5, PWME4, PWME3, PWME2, PWME1 and PWME0 are
simulated.
PWMPOL (PWM Polarity Register)
PPOL7, PPOL6, PPOL5, PPOL4, PPOL3, PPOL2, PPOL1 and PPOL0 are simulated.
PWMCLK (PWM Clock Select Register)
PCLK7, PCLKL6, PCLK5, PCLK4, PCLK3, PCLK2, PCLK1 and PCLK0 are simulated.
PWMPRCLK (PWM Prescale Clock Select Register)
PCKB2, PCKB1, PCKB0, PCKA2, PCKA1 and PCKA0 are simulated.
PWMCAE ( PWM Center Align Enable Register)
CAE7, CAE6, CAE5, CAE4, CAE3, CAE2, CAE1, CAE0 are simulated.
PWMCTL (PWM Control Register)
CON45, CON23 and CON01 are simulated. PFRZ is not simulated but the system will act
as if PFRZ is always set to 1.
PWMSCLA (PWM Scale A Register)
Is simulated.
PWMSCLB (PWM Scale B Register)
Is simulated.
300
HC(S)12(X) Debugger Manual
HC(S)12(X) Full Chip Simulation Connection
Supported Derivatives
PWMCNTx (PWM Channel Counter Registers 0-5/7)
Is simulated.
PWMPERx (PWM Channel Period Registers 0-5/7)
Is simulated.
PWMDTYx (PWM Channel Duty Registers 0-5/7)
Is simulated.
PWMSDN (PWM Shutdown Register)
PWMIF, PWMIE, PWMRSTRT, PWMLVL, PWM7IN, PWM7INL and PWM7EN are
simulated.
Not memory mapped registers
PORTP (Port P)
The functionality linking the PWM module and the port P have been simulated; the
register involved is PTP (Port P I/O Register).
PWMoutx
As in the hardware, writing to PTP has no effect. The input pins are simulated as ‘not
memory mapped’ and can be accessed one by one through the object pool (PWMout0 to
PWMout7). Only the PWMout7 pin can be configured as an input. Writing to the other
pins has no effect.
Timer Module (TIM)
This I/O device simulates the Timer Module (TIM). This module can be viewed as a
subset of the ECT module. The TIM for example has only two Pulse Accumulator Count
Registers and they are called PACNT_H and PACNT_L. Both registers are simulated. For
more information see Enhanced Capture Timer (ECT) on page 296.
Legacy HC12 (CPU12) Derivatives
Simulation
MC68HC812A4
This section explains the simulated features of the MC68HC812A4 derivative. The Full
Chip Simulation implements onchip peripherals listed here below.
HC(S)12(X) Debugger Manual
301
HC(S)12(X) Full Chip Simulation Connection
Supported Derivatives
Register Block
Table 11.5 on page 302 shows the register block functionality. You can move all I/O
registers, according to the INITRG (Register Block Mapping) at offset $11 inside of the
register block.
Table 11.5 MC68HC12A4 Register Block
Register
Name
Register
Address
Initial
Value
INITRG
0x0011
0x00
Remarks
Lite Integration Module
The Full Chip Simulation simulates many functions of the Lite Integration Module (LIM),
including:
• Interrupt handling
• Watchdog
• Periodic Interrupt
General restrictions:
• The Full Chip Simulation does not distinguish normal from special mode.
Accordingly, it allows all write accesses, as if the chip were in special mode.
• Table 11.6 on page 303 includes restrictions relative to special registers and single
bits of registers.
LIM Simulated Registers
Table 11.6 on page 303 shows the LIM Simulated Registers.
302
HC(S)12(X) Debugger Manual
HC(S)12(X) Full Chip Simulation Connection
Supported Derivatives
Table 11.6 LIM Simulated Registers
Register
Name
Register
Address
Initial
Value
Remarks
CLKCTL
0x0047
0x00
LCKF, PLLON, PLLS, BCSC, BCSB,
BCSA: These CLKCTL bits control
settings of the PLL. But the Full Chip
Simulation does not simulate the PLL, so
values of these bits have no effect.
RTICTL
0x0014
0x00
RSWAI: The Full Chip Simulation does not
support the CPU Clock stop, so this bit of
the RTICTL register has no effect.
RSBCK: The Full Chip Simulation does
not simulate background mode, so this bit
of the RTICTL register has no effect.
RTIFLG
0x0015
0x00
COPCTL
0x0016
0x0F
COPRST
0x0017
0x00
INTCR
0x001E
0x60
CME, FCME, FCM: The Full Chip
Simulation does not support these
COPCTL bits; writing to these bits has no
effect.
The Full Chip Simulation does not
distinguish normal from special mode.
IRQE: The implementation allows any
write access.
In normal mode, there should be only one
write to this register.
In special mode, the system should ignore
the first write access.
HPRIO
0x001F
0xF2
The system may write to the HPRIO
register if the I mask in the CPU condition
code register CCR is set. The Full Chip
Simulation does not simulate this fact.
Standard Timer Module (TIM)
All functions of the timer module TIM are simulated.
General restrictions:
HC(S)12(X) Debugger Manual
303
HC(S)12(X) Full Chip Simulation Connection
Supported Derivatives
• The HPRIO register [$001F] may be written to if the I mask in the CPU condition
code register CCR is set. This fact is not simulated.
• The external timer output occurs at the PORTT register. This is done for testing
purposes only and will be disabled in future versions.
• Restrictions considering special registers and single bits of registers are mentioned in
Table 11.7 on page 304.
TIM Simulated Registers
Table 11.7 on page 304 shows all TIM Simulated Registers
Table 11.7 TIM Simulated Registers
Register
Name
Register
Address
Initial
Value
TIOS
0x0080
0x00
CFORC
0x0081
0x00
OC7M
0x0082
0x00
OC7D
0x0083
0x00
TCNT_H
0x0084
0x00
TCNT_L
0x0085
0x00
TSCR
0x0086
0x00
Remarks
TSWAI: The Full Chip Simulation does not
support the CPU Clock stop, so setting this
bit has no effect.
TSBCK: The Full Chip Simulation does not
simulate background mode, so this bit of
the TSCR register has no effect.
304
TQCR
0x0087
0x00
TCTL1
0x0088
0x00
TCTL2
0x0089
0x00
TCTL3
0x008A
0x00
TCTL4
0x008B
0x00
TMSK1
0x008C
0x00
HC(S)12(X) Debugger Manual
HC(S)12(X) Full Chip Simulation Connection
Supported Derivatives
Table 11.7 TIM Simulated Registers
Register
Name
Register
Address
Initial
Value
Remarks
TMSK2
0x008D
0x30
TPU: This bit controls a pull-up resistor or
a pin. But the Full Chip Simulation does
not have real pins, so setting this bit has
no effect.
TDRB: This bit controls the output drive of
a pin. But the Full Chip Simulation does
not have real pins, so setting this bit has
no effect.
TFLG1
0x008E
0x00
TFLG2
0x008F
0x00
TC0_H
0x0090
0x00
TC0_L
0x0091
0x00
TC1_H
0x0092
0x00
TC1_L
0x0093
0x00
TC2_H
0x0094
0x00
TC2_L
0x0095
0x00
TC3_H
0x0096
0x00
TC3_L
0x0097
0x00
TC4_H
0x0098
0x00
TC4_L
0x0099
0x00
TC5_H
0x009A
0x00
TC5_L
0x009B
0x00
TC6_H
0x009C
0x00
TC6_L
0x009D
0x00
TC7_H
0x009E
0x00
TC7_L
0x009F
0x00
PACTL
0x00A0
0x00
HC(S)12(X) Debugger Manual
305
HC(S)12(X) Full Chip Simulation Connection
Supported Derivatives
Table 11.7 TIM Simulated Registers
Register
Name
Register
Address
Initial
Value
PAFLG
0x00A1
0x00
PACNT_H
0x00A2
0x00
PACNT_L
0x00A3
0x00
TIMTST
0x00AD
0x00
PORTT
0x00AE
0x00
DDRT
0x00AF
0x00
Remarks
TCBYP, PCBYP: The Full Chip Simulation
does not support these TIMTST bits;
writing to them has no effect. (These bits
have meaning only for chip testing in
special mode.)
Serial Communication Interface (SCI)
You should implement the SCI module as a separate class, because there are several
almost-identical instances of this class.
Supported Features
Table 11.8 on page 306 shows the SCI supported features.
Table 11.8 SCI Supported Features
Abbr
Full Name
Implemented Meaning
Baud Rate
Control
SBRx
Baud Rate
Bit transmittal follows current baud rate settings
BTST
Reserved for
internal tests
Ignored
BSPL
Reserved for
internal tests
Ignored
BRLD
Reserved for
internal tests
Ignored
Control Register
306
HC(S)12(X) Debugger Manual
HC(S)12(X) Full Chip Simulation Connection
Supported Derivatives
Table 11.8 SCI Supported Features
Abbr
Full Name
Implemented Meaning
LOOP
LOOP Mode
The LOOP mode determines SCI connection to the
outer world. As this SCI is simulated, there is no
connection to simulate.
WOMS
Wired Or Mode
Special feature of LOOP mode, not simulated
RSRC
Receiver
Source
Special feature of LOOP mode, not simulated
M Mode
8 or 9 data bits
Supported (different timing, 9th bit)
WAKE
Wakeup by
Address Mark/
Idle
Not supported
ILT
Idle Line Type
Considered in the Idle Line Detection
PE
Parity Enabled
Not simulated
PT
Parity Type
Not simulated
TIE
Transmit
Interrupt Enable
Supported
TCIE
Transmit
Complete
Interrupt Enable
Supported
RIE
Receive
Interrupt Enable
Supported
ILIE
Idle Line
Interrupt Enable
Supported
TE
Transmitter
Enable
Transmission process stops if this bit is clear
RE
Receiver Enable
Receive process stops if this bit is clear. As the
input register is not part of the simulation, it still
receives stimuli.
RWU
Receiver Wake
Up Control
Not supported
HC(S)12(X) Debugger Manual
307
HC(S)12(X) Full Chip Simulation Connection
Supported Derivatives
Table 11.8 SCI Supported Features
Abbr
Full Name
Implemented Meaning
SBK
Send Break
Upon the first set of the SBK Flag, the transmitter
starts sending 10 (11 if M bit is set) 0 values. The
counter will be set only if the flag was cleared
previously. After the counter sends the required
number of 0 bits, it continues send 0 bits as long as
the SBK flag remains set.
Status Registers
TDRE
Transmit Data
Register Empty
Flag
The system sets this flag upon the move of the
value to be transmitted from the transmit data
register to the serial shift register.
TC
Transmit
Complete Flag
The system sets this flag if the transmission of one
value ends, but no other value is yet in the transmit
data register.
RDRF
Receive Data
Register Full
Flag
The system sets this flag upon the complete read of
a value and the clearing of RDRF.
IDLE
Idle Line
Detection Flag
The system sets this flag after a period without any
input as stated in [3]. The system considers the ILT
flag.
OR
Overrun Error
Flag
The system sets this flag if the receipt of value
ends, but the processor has not yet read the value.
NF
Noise Error Flag
Not supported, as no physical transmission takes
place.
FE
Framing Error
Flag
Not supported, as no physical transmission takes
place.
PF
Parity Error Flag
Not supported, as no physical transmission takes
place.
RAF
Receiver Active
Flag
Supported and cleared only when going into idle
mode. Detection of a false start bit does not clear
this flag, as no physical transmission takes place.
Data Register
R8
308
Receive Bit 8
Supported
HC(S)12(X) Debugger Manual
HC(S)12(X) Full Chip Simulation Connection
Supported Derivatives
Table 11.8 SCI Supported Features
Abbr
Full Name
Implemented Meaning
T8
Transmit Bit 8
Supported
Rx/Tx
Receive/
Transmit Bit x
Supported, with autoclear feature
The Full Chip Simulation use non-memory-mapped registers to simulate SCI connection
to the outer world. The Full Chip Simulation buffers all values sent to the input registers,
then simulates receipt from another SCI (with maximum speed and no transmission
errors). If the buffer contains no values, the Full Chip Simulation simulates an empty input
line. All these sent values are available in the output registers, which Table 11.9 on
page 309 lists. Other modules can subscribe to these registers to receive the sent values.
.
Table 11.9 Input, Output, Serial Output Registers
Name
Meaning
Input
Adds a value to be received.
The system takes the 9th bit
from the last value written to
InputH.
Read has no specified
meaning
InputH
9th Input bit; must be written
before Input.
Comment
Read has no specified
meaning
Output
Contains the last value sent. A
notification is sent every time a
new value is written.
Write has no specified meaning
OutputH
9th Output bit. Must be read
immediately after Output.
Write has no specified meaning
HC(S)12(X) Debugger Manual
309
HC(S)12(X) Full Chip Simulation Connection
Supported Derivatives
Table 11.9 Input, Output, Serial Output Registers
Name
Meaning
Comment
SerialInput
Alias for Input for SCI 0;
connects SCI 0 to terminal
window. Only supports 8 bits.
Only available in SCI 0.
SerialOutput
Alias for Output for SCI 0;
connects SCI 0 to terminal
window. Only support 8 bits.
Only available in SCI 0
Serial Peripheral Interface (SPI)
Table 11.10 on page 310 describes the SPI interface.
Table 11.10 SPI interface
Abbr.
Full Name
Implemented Meaning
Control Register 1
SPIE
Interrupt Enable
Implemented
SPE
System Enable
If set, the Full Chip Simulation supports SPI
functions
SWOM
Port S Wired-OR
Mode
Not simulated, as no physical transmission takes
place.
MSTR
Master Slave Mode
Select
Master or Slave mode select
CPOL
Clock Polarity
Not simulated, as no physical transmission takes
place.
CPHA
Clock Phase
Not simulated, as no physical transmission takes
place.
SSOE
Slave Select Output
Enable
Not simulated, as no physical transmission takes
place.
LSBF
LSB First Enable
Not simulated, as no physical transmission takes
place.
Control Register 2
PUPS
310
Pull Up Port S
Enable
Not simulated, as no physical transmission takes
place.
HC(S)12(X) Debugger Manual
HC(S)12(X) Full Chip Simulation Connection
Supported Derivatives
Table 11.10 SPI interface
Abbr.
Full Name
Implemented Meaning
RDS
Reduce Drive of
Port S
Not simulated, as no physical transmission takes
place.
SPC0
Serial Pin Control 0
Selects Normal or Bidirectional transmission mode
Baud Rate Register
SPRx
Baud Rate Register
Baud rate of the SPI transmission
Status Register
SPIF
Interrupt Request
System sets SPIF after the eighth SCK cycle in a
data transfer and clearing by reading the Status
Register, followed by a read or write access to the
SPI data register.
WCOL
Write Collision
Status Register
System sets this flag upon the writing of new data to
the Data Register, during a serial data transfer.
MODF
Mode Error
Interrupt Status
Flag
Not simulated, as no physical transmission takes
place.
Data Register
SP0DR
8-bit Data Register for SPI data.
Port S
PORTS
Port S Data
Register
Not simulated, as no physical transmission takes
place.
Data Direction
Register
DDRSx
Data Direction for
Port S Bit x
Direction of Data. Only bits 4 and 5 have any effect.
Virtual register Value simulates the data register of a second SPI device. This permits
simulate communication with a second SPI device. The transmission can be in Normal or
a Bidirectional Mode; the device can be set as Master or Slave. See also “Technical
Summary MC68HC812A4” page 84, figure 24.
Key Wakeups
Table 11.11 on page 312 defines the Key Wakeups.
HC(S)12(X) Debugger Manual
311
HC(S)12(X) Full Chip Simulation Connection
Supported Derivatives
Table 11.11 Key Wakeups
Abbr.
Full Name
Implemented Meaning
Key Wakeups
Registers
312
PORTD
Port D Register
Implemented
DDRD
Port D Data
Direction Register
Implemented
KWIED
Port D Interrupt
Enable Register
Implemented
KWIFD
Port D Flag
Register
A falling edge on the associated pin sets each flag,
provided that the corresponding DDRD Register bit
is reset. To clear the flag, write one to the
corresponding bit of the KWIFD register.
PORTH
Port H Register
Implemented
DDRH
Port H Data
Direction Register
Implemented
KWIEH
Port H Interrupt
Enable Register
Implemented
KWIFH
Port H Flag
Register
A falling edge on the associated pin sets each flag,
provided that the corresponding DDRH Register bit
is reset. To clear the flag, write one to the
corresponding bit of the KWIFH register.
PORTJ
Port J Register
Implemented
DDRJ
Port J Data
Direction Register
Implemented
KWIEJ
Port J Interrupt
Enable Register
Implemented
KWIFJ
Port J Flag
Register
A falling edge on the associated pin sets each flag,
provided that the corresponding DDRJ Register bit is
reset. To clear the flag, write one to the
corresponding bit of the KWIFJ register.
KPOLJ
Port J Polarity
Register
Implemented
HC(S)12(X) Debugger Manual
HC(S)12(X) Full Chip Simulation Connection
Supported Derivatives
Table 11.11 Key Wakeups
Abbr.
Full Name
Implemented Meaning
PUPSJ
Port J Pull-Up/
Pulldown Select
Register
Not simulated, as there are no physical outputs.
PULEJ
Port J Pull-Up/
Pulldown Enable
Register
Not simulated, as there are no physical outputs.
The Full Chip Simulation does not implement Port-D register mapping in wide expanded
modes. The Full Chip Simulation does not implement this mapping in special expanded
narrow mode with MODE Register bit EMD set.
Memory-Mapped Page Registers
Table 11.12 on page 313 describes the Memory-Mapped Page Registers.
Table 11.12 Memory Mapped Page Registers
Abbr.
Full Name
Implemented Meaning
Port F Register
CS
Chip Select /
General Purpose IO
(Bit 0-6)
Not implemented, as there are no physical
outputs.
Port G Register
ADDR
Memory Expansion /
General Purpose IO
(Bit 0-5)
Not implemented, as there are no physical
outputs.
Port F Data
Direction Register
DDRF
Data Direction
Register Port F (Bit
0-6)
Not implemented, as there are no physical
outputs.
Port G Data
Direction Register
HC(S)12(X) Debugger Manual
313
HC(S)12(X) Full Chip Simulation Connection
Supported Derivatives
Table 11.12 Memory Mapped Page Registers
Abbr.
Full Name
Implemented Meaning
DDRG
Data Direction
Register Port G (Bit
0-5)
Not implemented, as there are no physical
outputs.
Data Page Register
PDA
Data Page
Selects the data page
Program Page
Register
PPA
Program Page
Selects the program page
Extra Page Register
PEA
Extra Page
Selects the extra page
Window Defition
Register
DWEN
Data Window
Enable
Enables paging of data space
PWEN
Program Window
Enable
Enables paging of program space
EWEN
Extra Window
Enable
Enables paging of extra space
Memory Expansion
Assignment
Register
A21EA16E
Memory Expansion
Assignment/
General Purpose IO
Not simulated, as there are no physical outputs.
Current Non-Supported Modules
Non-Supported Modules
• A/D Converter Device
Register Block Address Map
Table 11.13 shows the mapping of the Register Block Address.
314
HC(S)12(X) Debugger Manual
HC(S)12(X) Full Chip Simulation Connection
Supported Derivatives
Table 11.13 Register Block Address Map
Register
Block
Address
Description
Remarks
$0000-$000D
Port access
Not simulated: memory configuration controls
correct timing of memory accesses
$000E-$000F
Reserved
$0010
Internal RAM
mapping
Register not simulated. Use the memory
configuration dialog box to specify simulated
memory configuration.
0x0011
Register Block
mapping
Completely simulated
$0012-$0013
ROM/
EEPROM
mapping
Registers not simulated. Use the memory
configuration dialog box to specify simulated
memory configuration.
$0014-$0017
Clock Function
Control
Completely simulated
$001E-$001F
Interrupt
Control &
Highest
Priority I
Interrupt
Completely simulated
$0020-$002E
Key Wakeup
Control
Completely simulated
$002F
Reserved
$0030-$0033
Port Registers
Currently not simulated
$0034-$0038
PAGE &
memory
configuration
Registers
Page Registers are simulated
$0039-$003B
Reserved
$003C-$003F
Chip select
control
registers
HC(S)12(X) Debugger Manual
Currently not simulated
315
HC(S)12(X) Full Chip Simulation Connection
Supported Derivatives
Table 11.13 Register Block Address Map
316
Register
Block
Address
Description
Remarks
$0040-$0043
PLL divider
registers
Currently not simulated
$0044-$0046
reserved
$0047
Clock Control
Register
$0048-$005F
Reserved
$0060-$0069
Analog to
Digital
Converter
$006A-$006E
Reserved
$006F
PORTAD
Currently not simulated
$0070-$007F
ADRxH/
reserved
Currently not simulated
$0080-$009F
Timer
Registers
Completely simulated
$00A0-$00A3
Pulse
Accumulator
Control
Registers
Completely simulated
$00A4-$00AC
Reserved
$00AD-$00AF
Timer Test,
Timer Port
$00B0-$00BF
reserved
$00C0-$00C7
SCI0
Completely simulated
$00C8-$00CF
SCI1
Completely simulated
$00D0-$00D3
SPI
Completely simulated
$00D4
Reserved
$00D5-$00D7
SPI, PORTS
Completely simulated
Currently not simulated
Completely simulated
Completely simulated
HC(S)12(X) Debugger Manual
HC(S)12(X) Full Chip Simulation Connection
Supported Derivatives
Table 11.13 Register Block Address Map
Register
Block
Address
Description
$00D8-$00EF
Reserved
$00F0-$00F3
EEPROM
Control
$00F3-$01FF
Reserved
Remarks
Currently not simulated
Related Documentation
The following documents are available from Motorola:
• MOTOROLA SEMICONDUCTOR TECHNICAL DATA, MC68HC812A4,
Technical Summary 16-Bit Microcontroller 1996
• CPU12 Reference Manual, Preliminary draft 15 July 95, AMCU Division, 1995,
MOTOROLA
HC912DG128x, HC912DT128x
This section explains derivative simulated mechanisms and implemented features that
match the real HC12 derivatives. It also explains simulation limitations. (For technical
specifications of all I/O mechanisms, please see MOTOROLA MC68HC912DA128/
MC68HC912DG128
16-Bit Microcontroller Technical Summary from MOTOROLA INC., 1997, 27 August
1997, rev1.0.)
Register Block
You can reassign the 1-kilobyte register block to any 2-kilobyte boundary within the
standard 64-kilobyte address space.
Related Register:
INITRG Initialization of Internal Register Position Register, simulated.
Memory Expansion Register
The system fully simulates this mechanism within CALL and RTC instructions for
banked memory model.
HC(S)12(X) Debugger Manual
317
HC(S)12(X) Full Chip Simulation Connection
Supported Derivatives
NOTE
Also see the Programming in Bank Windows section of this manual for
application programs creation/adaptation.
Related Register:
Program Page Register PPAGE: PIX2/PIX1/PIX0 bits memory defined but NOT updated.
Enhanced Capture Timer
16-Bit Modulus Down-Counter Simulated.
8 Input Capture/Output Compare channels: all channels are NON-BUFFERED and
identical, except channel 7 with TCRE (Timer Counter Reset Enable) also implemented.
You may configure PORTT pins individually as standard, parallel-port I/O pins, or as
timer pins. For standard parallel I/O pins, reading and writing are transparen, behavin like
reading/writing in typical RAM. For this configuration, assign the value 1 to the channel x
bit IOSx, in the TIOS register (for compare mode). Assign the value 0 to the OMx and
OLx bits of the TCL1 or TCTL2 register for Timer disconnected from output pin logic
mode/output action.
Capture Stimulation on PORTT. You can simulate rising- and falling-edge input signals
on PPORT with the Stimulat component (I/O Stimulation). In this case, PORTT is bit
accessible via non-memory-mapped I/O registers PORTTBit0 through PORTTBit7.
The stimulation example below periodically stimulates the PORTT bit 5 to simulate an
input capture.
def a = TIMER.PORTTBit5;
PERIODICAL 4000, 500:
1000 a = 1;
3000 a = 0;
END
Other user-designed I/O components also can set the PORTT bit value. Use
OP_SetValue(“RegisterBlock.PORTTBit5”,¶meter, NO_UPDATE); function
(with parameter.n = 0 | 1).
16-Bit Modulus Down-Counter
Related Registers:
MCCTL: (16-bit modulus down counter control register) All bits simulated except
ICLAT bit.
MCCNT: (modulus down-counter count register) Fully simulated.
318
HC(S)12(X) Debugger Manual
HC(S)12(X) Full Chip Simulation Connection
Supported Derivatives
Capture / Compare Timer
TIOS: (timer input capture/output compare select) Simulated.
CFORC: (timer compare force register) Simulated.
TCNT: (timer count register) Simulated.
TCTL1 and TCTL2: (timer control register - output) Simulated.
TCTL3 and TCTL4: (timer control register - input) Simulated.
TMSK1: (timer interrupt mask) Simulated.
TMSK2: (timer interrupt mask) Simulated bits: TOI (overflow interrupt), TCRE (timer
counter reset enable), PR2,PR1,PR0 (prescaler)
TFLG1: (main timer interrupt flag) Simulated.
TFLG2: (main timer interrupt flag) Simulated.
TC0 to TC7: (timer input capture/output compare registers) Simulated.
HC(S)12(X) Debugger Manual
319
HC(S)12(X) Full Chip Simulation Connection
Supported Derivatives
Serial Communication Interface (SCI)
This I/O Device simulates the two SCI signals SCI0 and SCI1. The non-memory-mapped
registers SCIInput/SCIInputH and SerialInput send characters to the SCI Module. The
non-memory-mapped registers SCIOutput/SCIOutputH and SerialOutput contain the
characters sent from the SCI Module.
Related registers:
SC0BDH/SC1BDH: SCI Baud Rate Register High
bit 7 BTST Reserved for test functions, Not simulated
bit 6 BSPL Reserved for test functions, Not simulated
bit 5 BRLD Reserved for test functions, Not simulated
bit 4..0 SBR (SCI Baud Rate) Simulated
SC0BDL/SC1BDL: SCI Baud Rate Register Low
bit 7..0 SBR SCI Baud Rate, Simulated
SC0CR1/SC1CR1: SCI Control Register 1
bit 7 LOOPS LOOP Mode, Not simulated
bit 6 WOMS Wired Or Mode, Not simulated
bit 5 RSRC Receiver Source, Not simulated
bit 4 M Mode, Simulated
bit 3 WAKE Wakeup by Address Mark/Idle, Not simulated
bit 2 ILT Idle Line Type, Simulated
bit 1 PE Parity Enabled, Not simulated
bit 0 PT Parity Type, Not simulated
SC0CR2/SC1CR2: SCI Control Register 2
bit 7 TIE Transmit Interrupt Enable, Simulated
bit 6 TCIE Transmit Complete Interrupt Enable, Simulated
bit 5 RIE Receive Interrupt Enable, Simulated
bit 4 ILIE Idle Line Interrupt Enable, Simulated
bit 3 TE Transmitter Enable, Simulated
bit 2 RE Receiver Enable, Simulated
bit 1 RWU Receiver Wake Up Control, Not simulated
bit 0 SBK Send Break, Simulated
SC0SR1/SC1SR1: SCI Status Register 1
bit 7 TDRE Transmit Data Register Empty Flag, Simulated
320
HC(S)12(X) Debugger Manual
HC(S)12(X) Full Chip Simulation Connection
Supported Derivatives
bit 6 TC Transmit Complete Flag, Simulated
bit 5 RDRF Receive Data Register Full Flag, Simulated
bit 4 IDLE Idle Line Detection Flag, Simulated
bit 3 OR Overrun Error Flag, Simulated
bit 2 NF Noise Error Flag, Not simulated
bit 1 FE Framing Error Flag, Not simulated
bit 0 PF Parity Error Flag, Not simulated
SC0SR2/SC1SR2: SCI Status Register 2
bit 7..1 unused
bit 0 RAF Receiver Active Flag, Simulated
SC0DRH/SC1DRH: SCI Data Register High
bit 7 R8 Receive Bit 8, Simulated
bit 6 T8 Transmit Bit 8, Simulated
SC0DRL/SC1DRL: SCI Data Register Low, contains the Receive-/Transmit Data Bits
7..0.
SCIInput:
This is a non-memory-mapped register that sends a character to the SCI. A read access to
the SCDR can read this value. The system takes the ninth bit from the SCIInputH register.
A read access to SCIInput has no specified meaning.
bit 7..0 character send to the SCI
SCIInputH:
This is a non-memory-mapped register that sends a character, the ninth bit, to the SCI.
You must write this register value before you write the SCIInput register value. A read
access to SCIInputH has no specified meaning.
bit 7..1 unused
bit 0 ninth bit send to the SCI
SCIOutput:
This is a non-memory-mapped register that receives a character sent from the SCI. A write
access to the SCDR triggers the value that the SCIOutput receives. The SCIOutputH
register receives the ninth bit. A write access to SCIOutput has no specified meaning.
bit 7..0 character send from the SCI
SCIOutputH:
This is a non-memory-mapped register that receives a character, the ninth bit, sent from
the SCI. A write access to SCIOutput has no specified meaning.
HC(S)12(X) Debugger Manual
321
HC(S)12(X) Full Chip Simulation Connection
Supported Derivatives
bit 7..1
unused
bit 0 ninth bit send from the SCI
SerialInput:
This non-memory-mapped register is an alias for the SCIInput register. It connects the SCI
to the terminal window, but does not support the ninth bit. A read access to SerialInput has
no specified meaning.
bit 7..0
data from terminal window to SCI
SerialOutput:
This non-memory-mapped register is an alias for the SCIOutput register. It connects the
SCI to the terminal window, but does not support the ninth bit. A write access to
SerialOutput has no specified meaning.
bit 7..0
322
data sent from SCI to terminal window
HC(S)12(X) Debugger Manual
HC(S)12(X) Full Chip Simulation Connection
FCS Visualization Utilities
FCS Visualization Utilities
Besides components that provide the Debugger engine a well-defined service dedicated to
the task of application development, the debugger component family includes utility
components that extend to the productive phase of applications, such as, the host
application builder components, process visualization components, etc.
Among these components, there are visualization utilities that graphically display values,
registers, memory cells, etc., or provide an advanced graphical user interface to simulated
I/O devices, program variables, and so forth.
The following components of the continuously growing set of visualization utilities
belong to the standard Debugger installation.
WARNING!
The following visualization components can only be used with the Full
Chip Simulation connection.
Analog Meter Component
The Analog Meter window shown in Figure 11.13 on page 324 is a component that can be
used as a basis for user-provided debugger extension components. It displays several input
and output controls that can be manipulated with the mouse.
NOTE
For legacy reasons, the Analog Meter component is called “Template”.
HC(S)12(X) Debugger Manual
323
HC(S)12(X) Full Chip Simulation Connection
FCS Visualization Utilities
Figure 11.13 Analog Meter Template Window
The Analog Meter contains four controls: an analog gauge in the middle, a vertical level
bar to the left, a horizontal level bar on top, and a turning ‘knob’ in the top left corner.
Click in any of these controls to adjust the value of the meter. The Analog Meter is
assigned to address 0x210.
Analog Meter Operations
In the vertical bar, the value can be tracked vertically, in the gauge and horizontal bar, the
value can be tracked horizontally, and in the knob, the value is adjusted when tracking the
mouse around the center.
Analog Meter Menu
The Analog Meter does not have a menu.
324
HC(S)12(X) Debugger Manual
HC(S)12(X) Full Chip Simulation Connection
FCS Visualization Utilities
IO_LED Component
The IO_LED window shown in Figure 11.14 on page 325 contains 8 LEDs used to
manipulate and display the values of memory at an address specified in the related dialog
box. LED colors are set at the PORT address (red or green) and the LED states are
switched on/off at the DDR address (symbolic values).
Figure 11.14 IO_LED Component Window
When you change the state of LEDs in this window, the value of the corresponding bit at
the DDR address changes in the Memory component window.
IO_LED Operations
By clicking and changing the state of one led will change the value of the byte at the DDR
address.
If you want to change the color of the leds, you must change the value of the byte at the
PORT address in the Memory Component window.
The location is specified with a string in the form object.value. Possible objects and their
values can be listed in the Inspector component.
IO_LED Menu
The IO LED Menu contains a single item Setup... that opens the IO_LED Setup dialog
box shown in Figure 11.15 on page 326 , which allows you to specify the PORT and DDR
addresses.
HC(S)12(X) Debugger Manual
325
HC(S)12(X) Full Chip Simulation Connection
FCS Visualization Utilities
Figure 11.15 ILed Setup Dialog Box
Associated Popup Menu
Identical to menu.
Drag Out:
Nothing can be drag out.
Drop Into:
Nothing can be dropped into.
Demo Version Limitations
No limitation
326
HC(S)12(X) Debugger Manual
HC(S)12(X) Full Chip Simulation Connection
FCS Visualization Utilities
LED Component
The LED window shown in Figure 11.16 on page 327 is a visual utility that displays an
arbitrary 8 bit value by means of an LED bar.
Figure 11.16 LED Window
The LED component displays the value in a bit-wise manner with the most significant bit
to the left, and the least significant bit to the right. Bits with value 0 are shown using a
green LED, and bits with value 1 use a red LED. The user can click a LED to toggle its
state. The underlying value is changed accordingly.
LED Operations
If you click an LED, its state toggles between green (0) and red (1). The corresponding bit
in the underlying value is changed as well.
When you right-click within the component window, a popup menu appears with the same
menu entries as listed in the LED menu in the main menu bar.
LED Menu
The LED menu contains a single item Setup... that opens the dialog box shown in Figure
11.17 on page 327.
Figure 11.17 LED Setup Dialog Box
In the text field, the user can specify which value should be displayed by the LED bar. The
location is specified with a string in the form object.value. Possible objects and their
values can be listed in the Inspector component.
HC(S)12(X) Debugger Manual
327
HC(S)12(X) Full Chip Simulation Connection
FCS Visualization Utilities
Click OK to accept the specified location. Click Cancel to discard changes and retain the
previous location.
Example:
If the specified location is TargetObject.#210 the LED bar displays the memory byte at
address 0x210.
Drag Out:
Nothing can be dragged out.
Drop Into:
Nothing can be dropped in.
Demo Version Limitations
No limitation
328
HC(S)12(X) Debugger Manual
HC(S)12(X) Full Chip Simulation Connection
FCS Visualization Utilities
Phone Component
The Phone window shown in Figure 11.18 on page 329 is an input utility that provides a
graphical keyboard pad that allows you to interactively modify the value of a memory cell.
Figure 11.18 Phone Window
The phone component displays the front panel of a cellular phone with a numeric keypad
and LCD display. Keys on the keypad can be clicked to store the corresponding value into
the configured memory location. If the mouse is on top of an active key, the arrow shape
of the cursor changes to a pointing hand. Currently, the LCD component is not
operational.
HC(S)12(X) Debugger Manual
329
HC(S)12(X) Full Chip Simulation Connection
FCS Visualization Utilities
Phone Operations
Click a phone key and the matching ASCII character of the label on the key is stored at the
configured memory cell.
Right-click within the component to display a popup menu with the same menu entries as
the Phone menu in the main debugger menu.
Phone Menu
The Phone menu contains the Address... command, which opens the Phone Address
dialog shown in Figure 11.19 on page 330. In the text field of this dialog box, the user can
specify the address of the memory cell where keypad characters will be stored. The
location is specified with a hexadecimal number.
Figure 11.19 Phone Address Dialog Box
Click OK to accept the specified address. Click Cancel to discard changes and retain the
previous address.
Example:
If the specified address is 210, the Phone component keypad is associated with the
memory byte at address 0x210.
Drag Out:
Nothing can be dragged out.
Drop Into:
Nothing can be dropped in.
Demo Version Limitations
No limitation
330
HC(S)12(X) Debugger Manual
HC(S)12(X) Full Chip Simulation Connection
FCS Visualization Utilities
ADC/DAC Component
The ADC_DAC window, shown in Figure 11.20 on page 331 consists of a Digital to
Analog and an Analog to Digital converter.
Figure 11.20 ADC/DAC Window
Description
The ADC/DAC component is made of 4 units as shown in Figure 11.21 on page 332:
• A signal generator
• An analog to digital converter (ADC)
• A digital to analog converter (DAC)
• A visualization unit
HC(S)12(X) Debugger Manual
331
HC(S)12(X) Full Chip Simulation Connection
FCS Visualization Utilities
Figure 11.21 Internal Converter Module Organization and Coupler Connections.
The 4th unit shows the value of the initial analog signal and value of the DAC output
analog signal.
Communication with the mainframe is done through 3 parallel ports of 8 bits:
• A port with 1 significant bit to indicate the conversion state.
• An input port to recover the ADC values
• An output port to send values to the DAC in order to visualize them
Signal Generator
The signal generator only generates a sinus signal. The generator output is connected to
the ADC visualization screen.
Visualization Screen
The visualization screen is a 200 point horizontal resolution screen. The sinus signal
period is deployed by default in red, in the upper part of the screen shown in Figure
11.20 on page 331, and the signal generated by the DAC is displayed in blue in the lower
part.
ADC
The ADC is an 8 bit resolution converter generating unsigned values. As we can see in
Figure 11.21 on page 332, its entry is directly connected to the signal generator. On the
other hand, the conversion order will be given by a timer not connected to the data bus (it
can not be set by software).
At the end of a conversion, it sets the state bit. This bit is automatically reset after read.
332
HC(S)12(X) Debugger Manual
HC(S)12(X) Full Chip Simulation Connection
FCS Visualization Utilities
DAC
Also an 8 bit resolution converter whose output is connected to the visualization screen.
Its use is simplified, we only have to send a byte into its data port to have its conversion
displayed on the visualization screen. This screen only has a 200 point resolution; it is
useless to send more than 200 bytes to the converter.
ADC/DAC Menu
The ADC/DAC menu shown in Figure 11.22 on page 333 contains all functions
associated with the Adc-Dac component. These entries are described in Table 11.14 on
page 333.
Figure 11.22 ADC/DAC Menu
Table 11.14 ADC/DAC Menu Description
Menu Entry
Description
Setup
Opens the ADC/DAC - Setup dialog box, allowing you to set the
port addresses.
Reset
This function erases the visualization screen and re-initializes
the display properties.
Conversion
Parameters
Opens the Conversion Parameters dialog box, allowing you to
set the signal frequency
Start Conversion
Runs the conversion process
Display Properties
Opens the Display Properties dialog box allowing you to set the
display properties
ADC/DAC - Setup Dialog Box
This dialog box shown in Figure 11.23 on page 334 allows you to define the port and
address or select one port of the five proposed. These are used when this component
functions with the Programmable IO_Ports Component on page 352 component.
HC(S)12(X) Debugger Manual
333
HC(S)12(X) Full Chip Simulation Connection
FCS Visualization Utilities
Figure 11.23 ADC/DAC - Setup Dialog Box
Conversion Parameters Dialog Box
This dialog box shown in Figure 11.24 on page 334 allows you to choose the analog signal
frequency generated by the sinus generator and the sampling frequency. The choice of
these two frequencies internally initializes the timer, which gives the conversion orders.
Figure 11.24 Conversion Parameters Dialog Box
Now you can start the conversion with Start conversion menu entries.
334
HC(S)12(X) Debugger Manual
HC(S)12(X) Full Chip Simulation Connection
FCS Visualization Utilities
Display Properties Dialog Box
This dialog box shown in Figure 11.25 on page 335 allows you to modify the display
properties form the Adc_Dac component. The Up and Down buttons allow you to define
the vertical position of the input and output curves. Two control buttons allow you to
change the axes scales.
Figure 11.25 Display Properties Dialog Box
ADC/DAC Operations
To convert a signal from an example application:
1. Load the application and the ADC/DAC component.
2. Choose the ports address
3. Define the input signal frequency
4. Define the sampling frequency
5. Start the application
6. Choose Start Conversion
Drag Out:
Nothing can be dragged out.
Drag Into:
Nothing can be dragged in.
HC(S)12(X) Debugger Manual
335
HC(S)12(X) Full Chip Simulation Connection
FCS Visualization Utilities
IT_Keyboard Component
The IT_Keyboard window shown in Figure 11.26 on page 336 is a 20 key keyboard that
generates an interruption when a key is pressed.
Figure 11.26 IT_Keyboard Window
The IT_Keyboard consists of a 20 key keyboard, as shown in Figure 11.26 on page 336.
These 20 keys are positioned at the intersection of the five lines X0 to X4 and the 4
columns Y0 to Y3. The resistor R connected to the positive supply gives a logical level 1
when there is no connection (key not pressed). The activation of a line (or column) will
give a logical level 0, and a key pressed on this line (or column) will place the column (or
the line) corresponding on the low level. For example, if line X2 is activated, column Y3
will decrease from logical level 1 to logical level 0 when the « B » key is pressed.
An interruption is raised when an active key (line or column activated) is pressed.
Figure 11.27 IT_Keyboard Constitution
336
HC(S)12(X) Debugger Manual
HC(S)12(X) Full Chip Simulation Connection
FCS Visualization Utilities
Scanning is one method to read such keyboards. Typically, we can proceed as follows (the
line being in output and the column in input):
• Put a 0 at line X4 (X3, X2, X1, X0 being at 1).
• Read the column successively, from Y3 to Y0.
• Put a 0 at line X3 (X4, X2, X1, X0 being at 1).
• Read the column again from Y3 to Y0.
• ...till the last column of the last line, and restart at the beginning
All keyboard keys are scanned until we find one that is activated. During the scanning
process, it is easy to update a counter representing the number of the key pressed. Raising
an interruption when a key is pressed is interesting when scanning. This one could work
only when a key is activated and not continually.
IT_Keyboard Menu
Figure 11.28 on page 337 shows the IT_Keyboard menu and its entries are described in
Table 11.15 on page 337.
Figure 11.28 IT_Keyboard menu
Table 11.15 IT_Keyboard Menu Description
Menu Entry
Description
Setup
Opens the Interrupt keyboard setup dialog.
Interruption Keyboard Setup
The Interrupton Keyboard Setup dialog box shown in Figure 11.29 on page 338 allows
you to set the address of the lines port, the columns port and the number of the interruption
vector.
HC(S)12(X) Debugger Manual
337
HC(S)12(X) Full Chip Simulation Connection
FCS Visualization Utilities
Figure 11.29 Interruption Keyboard - Setup Dialog Box
In the Port address section, for each two ports you can insert an address (in hexadecimal)
in the Lines field or select one of the five ports listed in the Columns field. These are used
when the component works with the Programmable IO_Ports Component on page 352.
The Vector number filed allows you to specify an interruption vector number (in
hexadecimal).
The Keys label buttons permit you to change the symbols displayed on the keyboard keys.
Drag Out:
Nothing can be dragged out.
Drop Into:
Nothing can be dropped into the IT_Keyboard Component window.
Demo Version Limitations
No limitations
338
HC(S)12(X) Debugger Manual
HC(S)12(X) Full Chip Simulation Connection
FCS Visualization Utilities
LCD Component
The LCD Display component message box shown in Figure 11.30 on page 339 is the LCD
utility, which can display 1 or 2 lines of 16 characters and show or hide the position
cursor.
Figure 11.30 LCD Display Message Box
The display module consists of 2 eight-bit-width parallel couplers: a data port and a
control port, as shown in Figure 11.31 on page 339. These ports communicate with the
mainframe.
Figure 11.31 The LCD Display Module Ports
The bits d7-d0 represent an ASCII code to display characters or an instruction code. The
RS bit defines the status of bits d7-d0.
LCD Operation
The LCD Display device can display 1 or 2 lines of 16 characters and show or hide the
position cursor.
To manage the display, this device contains a controller: the DDRAM (Display Data
RAM). The DDRAM stores the ASCII codes of characters written during a write
operation. Only two lines of 16 characters each can be displayed but up to 64 characters
can be stored.
HC(S)12(X) Debugger Manual
339
HC(S)12(X) Full Chip Simulation Connection
FCS Visualization Utilities
This RAM can be seen as organized in 2 lines: the first one starting at the address 00h,
ending at 1Fh and the second one starting at 40h, ending at 5Fh. Figure 11.32 on page 340
illustrates this arrangement.
Figure 11.32 .The DDRAM Controller
The Address Counter (AC) is an internal register of the display controller pointing at the
current address. In the default configuration AC is initialized at 00h and is increased when
an ASCII character is stored at the address AC is pointing to. When AC is equal to 1Fh,
the next increased value will not be 20h but 40h.
For example, if we send a 48 character string after initialization, the bytes will be stored at
addresses 00h to 1Fh and 40h to 4Fh.
NOTE
Only characters having their ASCII codes in the visible interval of the 16
characters (positions 1 to 16) of RAM are displayed.
Sending Information to the Display
Two steps are necessary to send a character to the display:
1. Put the bits E and RS at 1 and the bit R/W at 0 (control word 00000100b)
2. Write the character ASCII code on the data port. Put bit E at 0 (this validates bits d7d0)
For an instruction, only step 2 is different: the Byte to write on the data port is the
instruction code the display controller should execute.
Instruction Listing
Figure 11.33 on page 341 lists the instructions available for the LCD component.
340
HC(S)12(X) Debugger Manual
HC(S)12(X) Full Chip Simulation Connection
FCS Visualization Utilities
Figure 11.33 LCD DisplayComponent Instruction Listing
Clear Display
• Completely fills the DDRAM with the code 20h (space character)
• Puts the address 00h into AC (address counter)
• Re-initializes the display if shifts occurred.
• Puts the cursor in position 1 on the display first line.
Return Home
• AC = 00h and re-initialize the display.
• Puts the cursor in position 1 on the display first line.
• The DDRAM is unchanged.
Entry Mode Set
• Increases AC (if I/D = 1) or decreases AC (if I/D = 0) after an ASCII code is written
into RAM
• Moves the cursor to the right if ID = 1 or to the left if I/D = 0
Display On/Off Control
• - The display is on if D = 1 and off if D = 0 (data still stay in RAM)
• - If C = 1 the cursor will be shown.
Cursor or Display Shift
• Doesn't change the DDRAM content.
HC(S)12(X) Debugger Manual
341
HC(S)12(X) Full Chip Simulation Connection
FCS Visualization Utilities
• AC is unchanged in case of a screen shift.
• Moves and/or shifts the cursor to the right or left. The cursor goes to the second line
if it exceeds the 32nd position of the first line. It also goes to the first line when it
exceeds the 32nd position of the second line.
• During a screen shift the two lines only move horizontally, the first line will never
pass to the second one.
Figure 11.34 on page 342 describes how to choose the moving direction.
Figure 11.34 Left Right Choice
Set DDRAM Address
• Puts the address indicated by a6a5a4a3a2a1a0 into AC.
• When the number of lines is 2, the address goes from 00h to 1Fh for the 1st line, and
from 40h to 5Fh for the 2nd line.
• The a6 bit indicates the line: a6=0 to indicate the 1st line and 1 to indicate the 2nd
one.
Function Set
• If DL = 1, the data exchange is 8 bits wide.
• If N = 0, the display will take place on one line. If N = 1, the display will take place
on two lines.
The Initialization Step
Initialization needs essentially 7 steps. The Function Set instruction must be sent 3 times
successively to fix the exchange data width, and a 4th time to fix the number of lines used.
The example shown in Figure 11.35 on page 343 configures the display module in 8 bit
mode, 2 lines, with the cursor visible and an increase of AC (the cursor moves to the
right).
342
HC(S)12(X) Debugger Manual
HC(S)12(X) Full Chip Simulation Connection
FCS Visualization Utilities
Figure 11.35 The LCD Display Initialization
LCD Menus
Figure 11.36 on page 343 shows the LCD menu, which is identical to the popup menu. Its
entry is described in Table 11.16 on page 343.
Figure 11.36 LCD Menu
The LCD menu contains the Setup function to launch the LCD Display dialog box.
Table 11.16 LCD Display Menu Description
Menu Entry
Description
Setup
Opens the LCD Display dialog box (Setup)
HC(S)12(X) Debugger Manual
343
HC(S)12(X) Full Chip Simulation Connection
FCS Visualization Utilities
LCD Display
The LCD Display dialog box shown in Figure 11.37 on page 344 allows you to set the
address of the lines port and columns port.
Figure 11.37 LCD Display Dialog Box (Setup)
In the Ports address section, for each two ports you can insert an address (in
hexadecimal) in the Lines field or select one of the five ports listed in the Columns field.
These are used when the component works with Programmable IO_Ports Component on
page 352.
Drag Out:
Nothing can be dragged out.
Drop Into:
Nothing can be dropped into the Lcd display Component.
Demo Version Limitations
No limitations
344
HC(S)12(X) Debugger Manual
HC(S)12(X) Full Chip Simulation Connection
FCS Visualization Utilities
Monitor Component
The Monitor window shown in Figure 11.38 on page 345 is a basis oscilloscope that can
display the result of debugger objects.
Figure 11.38 Monitor Window
The purpose of this component is to display in a graphical format (similar to an
oscilloscope) the results of debugger objects observation. The monitor component can
save the list of state modifications and associated time in a file.
Monitor Menu
Figure 11.39 on page 345 shows the Monitor menu and its entries are described in Table
11.17 on page 345.
Figure 11.39 Monitor Menu
Table 11.17 Monitor Menu Description
Menu Entry
Description
Add Channel
Opens the dialog box to create a new Channel in the Monitor.
Delete Channel
Deletes the Selected Monitor Channel (click on it in the monitor
view)
Show Control
Opens the Settings dialog box to change the time base.
Change Colors
Changes colors from the selected Channel.
HC(S)12(X) Debugger Manual
345
HC(S)12(X) Full Chip Simulation Connection
FCS Visualization Utilities
Add Channel
The Add Channel dialog box shown in Figure 11.40 on page 346 allows you to create a
new Channel in the monitor.
Figure 11.40 Add Channel Dialog Box
.
In the text area Object to monitor, enter the object name and bit e.g TIM12.PORTT bit 0
and click OK to validate or Cancel to exit.
Monitor Settings
The Monitor Settings dialog box shown in Figure 11.41 on page 347 allows you to change
the time base.
Select the object name in the list, enter in the Ticks field a CPU timer proportional value
and a number of pixels in the Pixels field to define the horizontal scale. Click OK to
validate or Cancel to exit.
346
HC(S)12(X) Debugger Manual
HC(S)12(X) Full Chip Simulation Connection
FCS Visualization Utilities
Figure 11.41 Settings Dialog Box
Change Colors
The Change Colors dialog sbox shown in Figure 11.42 on page 347 allows you to change
the colors from the selected Channel.
Figure 11.42 Change Colors Dialog Box
Select the intended element in the categories field and click Change to open the standard
color selection dialog, click on OK to validate or Cancel to exit.
HC(S)12(X) Debugger Manual
347
HC(S)12(X) Full Chip Simulation Connection
FCS Visualization Utilities
Drag Out:
Nothing can be dragged out.
Drop Into:
Nothing can be dropped in.
Demo Version Limitations
No limitations
348
HC(S)12(X) Debugger Manual
HC(S)12(X) Full Chip Simulation Connection
FCS Visualization Utilities
Push Buttons Component
The Push Buttons window shown in Figure 11.43 on page 349 is a basis input device.
Figure 11.43 Push Buttons Window
Push Buttons Menu
Figure 11.44 on page 349 shows the Push Buttons menu and its entry is described in Table
11.18 on page 349.
Figure 11.44 Push Buttons Menu
Table 11.18 Push Buttons Menu Description
Menu Entry
Description
Setup
Opens the Push Buttons Setup dialog box.
Push Buttons Setup
The Setup dialog box shown in Figure 11.45 on page 350 allows you to specify (in
hexadecimal format) the port address or select the port in the list.
HC(S)12(X) Debugger Manual
349
HC(S)12(X) Full Chip Simulation Connection
FCS Visualization Utilities
Figure 11.45 Setup Dialog Box
NOTE
The port should be an output port for the LEDs component.
Use with IO_Ports
The address defined in the Push Buttons Setup dialog box is used when the component
works with the Programmable IO_Ports Component on page 352.
Use with LEDs Component
The Bytes sent to the LEDs component coming from the Push Button component are
described in Figure 11.46 on page 350.
Figure 11.46 Push Buttons Input port
Value 1 for a bit, lights on the corresponding led on the LEDs device. For example, if
button 3 is pressed, a read access at the address of the component port will return the value
00001000b (08h).
Drag Out:
Nothing can be dragged out.
Drop Into:
Nothing can be dropped in.
350
HC(S)12(X) Debugger Manual
HC(S)12(X) Full Chip Simulation Connection
FCS Visualization Utilities
Demo Version Limitations
No limitations
HC(S)12(X) Debugger Manual
351
HC(S)12(X) Full Chip Simulation Connection
FCS Visualization Utilities
Programmable IO_Ports Component
The Programmable IO_Ports window shown in Figure 11.47 on page 352 consists of 5
IO_Ports with 8 configurable bits in input or output. In the default configuration all
couplers are in input. The graphical interface suggests the state of each one.
Figure 11.47 Programmable IO_Ports Window
The data exchange between the processor and peripherals are done by the intermediary of
some circuits called «input / output couplers». The peripherals are connected to the data
bus and are in parallel in an electrical point of view. A concerned output circuit will catch
information on the data bus and save it (in a latch) until the next data reception.
The input/output couplers are perceived by the processor as memory cases with a wired
fixed address. The capability exists to do input/output actions at a known address. In the C
language, access is done by forced pointers to these addresses.
A read operation where the coupler is in input mode, activates this input during all the read
steps. A write operation where the coupler is in output mode activates the output latch
during all write steps.
The programmable IO_Ports allows you to define the coupler in input and output. This
configuration can be modified during program execution. The first step in the test program
is to configure the used couplers.
Programmable IO_Ports Menu
Figure 11.48 on page 352 shows the Programmable IO_Ports menu and its entry is
described in Table 11.19 on page 352.
Figure 11.48 The Programmable IO_Ports Menu
Table 11.19 Programmable IO_Ports Mmenu Description
352
Menu entry
Description
Setup
Opens the Programmable IO_Ports Port Address dialog.
HC(S)12(X) Debugger Manual
HC(S)12(X) Full Chip Simulation Connection
FCS Visualization Utilities
Port Address
The Port Address dialog box shown in Figure 11.49 on page 353 allows you to set the port
address and control port address.
Figure 11.49 Port Address Dialog Box (Setup)
You can enter the address for the 5 ports A,B,C,D,E and the address for the Control port.
Click OK to validate.
The coupler Control register allows you to configure the port type: for each port, set a bit
to 1 to configure the port as output and set to 0 to configure the port as input, as shown in
Figure 11.50 on page 353.
Figure 11.50 Coupler Control Register
Drag Out:
Nothing can be dragged out.
Drop Into:
Nothing can be dropped in.
Demo Version Limitations
No limitations
HC(S)12(X) Debugger Manual
353
HC(S)12(X) Full Chip Simulation Connection
FCS Visualization Utilities
7-Segments Display Component
The 7-Segments Display window shown in Figure 11.51 on page 354 consists of 8 "7segment" display systems.
Figure 11.51 7-Segments Display Window
Operation of the Seven segments display component is based on the display scanning
principle. Only one display can be activated simultaneously for the purpose of limiting
consumption of the set.
Common connection of the segments is the power of the component, the other connections
serve as code input, so the same code is applied to all seven, as shown in Figure 11.52 on
page 354.
Scanning consists of selecting a display and activating its segments with adequate code to
the input terminals and then attend to the next display.
Figure 11.52 7-Segments Display Component Constitution
354
HC(S)12(X) Debugger Manual
HC(S)12(X) Full Chip Simulation Connection
FCS Visualization Utilities
7-Segments Display Menu
Figure 11.53 on page 355 shows the Seven segments display component menu and the
menu entry is described in Table 11.20 on page 355.
Figure 11.53 7-Segments Display Menu
Table 11.20 7-Segments Display Menu Description
Menu Entry
Description
Setup
Opens the Seven segments display component setup dialog.
7-Segments Display Setup
The 7-Sements Display dialog box shown in Figure 11.54 on page 355 allows you to
select the display and related value.
Figure 11.54 7-Segments Display Dialog Box (Setup)
In the Select a display section, you can insert an address (in hexadecimal) to select the
display. In the Segment Activation field, you can set the value of this display. The
predefined port is the one used when this component works with the Programmable
IO_Ports Component on page 352.
HC(S)12(X) Debugger Manual
355
HC(S)12(X) Full Chip Simulation Connection
FCS Visualization Utilities
Control Bits Configuration
The 2 bytes sent to the 7 segments must be composed as shown in Figure 11.55 on
page 356.
Figure 11.55 Seven Segments Display Control Bits
NOTE
The Seven segments display component is much slower than its real
equivalent. So in simulation you don’t need to insert delays between each
display scan (for segments light on and observer eye perception).
Drag Out:
Nothing can be dragged out.
Drop Into:
Nothing can be dropped in.
Demo Version Limitations
No limitations
356
HC(S)12(X) Debugger Manual
HC(S)12(X) Full Chip Simulation Connection
FCS Visualization Utilities
Stimulation Component
The Debugger also supports I/O Stimulation. Using this feature you can generate
(stimulate) interrupts or memory access generated by an external I/O device.
NOTE
the True Time I/O Stimulation on page 372 section describes in detail and with
example how to take advantage of this component.
The Stimulation window shown in Figure 11.56 on page 357 is a window component that
provides the basic functionality of the Full Chip Simulation. It serves to execute timed
action and raise exception events. The Stimulation component displays and executes I/O
stimulation described in a text file.
Figure 11.56 Stimulation Window
Stimulation Popup Menu
Figure 11.57 on page 357 shows functions associated with the Source component. Table
11.21 on page 357 describes these functions.
Figure 11.57 Stimulation Popup Menu
Table 11.21 Stimulation Popup Menu Description
Menu Entry
Description
Open File
Opens a dialog box to load a stimulation file.
Execute
Starts execution of the input file.
HC(S)12(X) Debugger Manual
357
HC(S)12(X) Full Chip Simulation Connection
FCS Visualization Utilities
Table 11.21 Stimulation Popup Menu (continued)Description
Menu Entry
Description
Display
Switches display of stimulated file on or off.
Cache size
Opens the 'Size of the Cache' dialog box.
Cache Size
The Size of the Cache dialog box shown in Figure 11.58 on page 358, allows you to define
the number of lines displayed in the Stimulation component. If the 'Limited Size of Cache'
checkbox is unchecked, the number of lines is unlimited. If the 'Limited Size of Cache'
check box is checked, the number of lines is limited to the value displayed in the edit box.
This value should be between 10 and 1000000. By default, the number of lines is 1000.
Figure 11.58 Size of the Cache Dialog Box
NOTE
The bigger the cache size, the slower new lines are logged.
Example of a Stimulation File
Using an editor, open the file named IO_VAR.TXT located in the project directory.
Listing 11.1 on page 358 is an example file.
Listing 11.1 Stimulation File Example
def a = TargetObject.#210.B;
PERIODICAL
50000
150000
END
10000000 a
358
200000, 50:
a = 128;
a = 4;
= 0;
HC(S)12(X) Debugger Manual
HC(S)12(X) Full Chip Simulation Connection
FCS Visualization Utilities
In the first line, the stimulated object is defined. This object is located at address 0x210
and is 1 byte wide.
Once 200000 cycles have been executed, the memory location 0x210 is accessed
periodically 50 times (line 3). First the memory location is set to 128 and then 100000
cycles latter, it is set to 4.
NOTE
the True Time I/O Stimulation on page 372 section describes in detail and with
example how to take advantage of this component.
NOTE
Drag Out:
Nothing can be dragged out.
Drop Into:
Nothing can be dragged into.
Demo Version Limitations
Only 15 interrupts and memory access will be generated.
HC(S)12(X) Debugger Manual
359
HC(S)12(X) Full Chip Simulation Connection
FCS Visualization Utilities
TestTerm Component
The TestTerm window shown in Figure 11.59 on page 360 is a user-friendly terminal
input/output. It provides a simple SCI (Serial Communication Interface) interface, which
is “Full Chip Simulation independent”.
Figure 11.59 TestTerm Window
The TestTerm component emulates a serial communication interface based at the address
200 hex, therefore providing 5 simulated memory mapped registers described in Table
11.22 on page 360.
Table 11.22 TestTerm Simulated Memory Mapped Registers
Register Name
Function
Register
Address
BAUD
Baud Rate Control
0x0200
SCCR1
Serial Communication Control Register
0x0201
SCCR2
Serial Communication Control Register
0x0202
SCSR
Serial Communication Status Register
0x0203
SCDR
Serial Communication Data Register
0x0204
In the Serial Communication Status Register, the bits used are described in Table 11.23 on
page 360.
Table 11.23 TestTerm Serial Communication Status Register
360
Bit Name (flag)
Function
Bit Mask Value
TDRE
Transmit Data Register Empty
0x80
RDRF
Receive Data Register Full
0x20
HC(S)12(X) Debugger Manual
HC(S)12(X) Full Chip Simulation Connection
FCS Visualization Utilities
However, reading and writing in the BAUD, SCCR1, SCCR2 or SCSR registers has no
effect in the TestTerm component, but are required to make the component compatible
with specific SCI interfaces.
Simulated I/Os of the TestTerm component do not need initialization. In the terminal
interface file termio.c, BAUD and SCSR registers are initialized to be compatible with
real SCI interfaces.
The SCDR register is valid for reading or writing data. When reading a value from the
SCDR register, the RDRF flag is cleared in the SCSR register. Also when the user enters a
character on the keyboard while TestTerm is active, the RDRF flag is set in the SCSR
register and the ASCII code of the typed key is put into the SCDR register.
Conceptually when a new value is written in the SCDR register by the target application,
the TDRE flag is cleared in SCSR. When the transmission is finished, the TDRE flag is set
again. As TestTerm is only an I/O emulation, no delay is simulated and writing into SCDR
sets the TDRE flag in the SCSR register.
Output Redirection
Outputs can be redirected to a TestTerm window, a file, or to both at the same time. File
output is monitored by the target system and cannot be specified interactively.
Redirection is handled through “Escape” sequences of the output data stream. Table
11.24 on page 361 illustrates the different possible redirections and associated Escape
sequences where filename is a sequence of characters terminated by a control character
(e.g., CR) and is a valid filename.
Table 11.24 Redirections and Associated Escape Sequences
Escape Sequence
Function
ESC “h” “1”
Output to Terminal window only.
ESC “h” “2” filename
Output to both Terminal window and file.
ESC “h” “3” filename
Output to file only.
ESC “h” “4”
Read from keyboard
ESC “h” “5” filename
Read input from file 'fileName'
ESC “h” “6” filename
Output to Terminal window and append to file
ESC “h” “7” filename
Append to file only
ESC is the ESC character (ASCII code 27 decimal).
These commands can be used anywhere in the output stream.
HC(S)12(X) Debugger Manual
361
HC(S)12(X) Full Chip Simulation Connection
FCS Visualization Utilities
How to Redirect
By default, an output redirection is set to the TestTerm component window.
The Term_Direct function declared in terminal.h is used to redirect an output. The
source code in terminal.c is given in Listing 11.2 on page 362.
Listing 11.2 Term_Direct Source Code
void Term_Direct(int what, char *fileName)
{
if (what < 1 && what > FROM_FILE) return;
Write(ESC); Write('h');
Write(what + '0');
if (what != TO_WINDOW && what != FROM_KEYS) {
PutString(fileName); Write(CR);
}
}
where “what” is one of the following items:
TERM_TO_WINDOW (sends output to terminal window),
TERM_TO_BOTH (send output to file and window),
TERM_TO_FILE (send output to file 'fileName'),
TERM_FROM_KEYS (read from keyboard),
TERM_FROM_FILE (read input from file 'fileName'),
TERM_APPEND_BOTH (append output to file and window),
TERM_APPEND_FILE (append output to file 'fileName').
See also terminal.h for more information.
Using TestTerm
Listing 11.3 on page 362 shows the functions defined in termport.h that can be called
to access the TestTerm component:
Listing 11.3 Functions to Access the TestTerm Component
char
void
void
void
GetChar(void);
PutChar(char ch);
PutString(char *str);
InitTermIO(void);
Source code for the functions in termport.c is given in Listing 11.4 on page 363.
362
HC(S)12(X) Debugger Manual
HC(S)12(X) Full Chip Simulation Connection
FCS Visualization Utilities
Listing 11.4 Functions to Access the TestTerm Component in termport.c
typedef struct {
unsigned char
unsigned char
unsigned char
unsigned char
unsigned char
} SCIStruct;
BAUD;
SCCR1;
SCCR2;
SCSR;
SCDR;
#define SCI (*((SCIStruct*)(0x0200)))
char GetChar(void)
{
while (!(SCI.SCSR & 0x20)); /* wait for input */
return SCI.SCDR;
}
void PutChar(char ch)
{
while (!(SCI.SCSR & 0x80)); /* wait for output buffer
empty */
SCI.SCDR = ch;
}
void PutString(char *str)
{
while (*str) {
PutChar(*str);
str++;
}
}
void InitTermIO(void)
{
SCI.BAUD = 0x30;
SCI.SCCR2 = 0x0C;
}
/* baud rate 9600 at 8 MHz */
/* 8 bit, TE and RE set */
TestTerm Menu
The TestTerm component menu shown in Figure 11.60 on page 364 lets you set the Cache
Size in lines of the TestTerm window in the dialog box shown in Figure 11.61 on
page 364.
HC(S)12(X) Debugger Manual
363
HC(S)12(X) Full Chip Simulation Connection
FCS Visualization Utilities
Figure 11.60 TestTerm Menu
Select Cache Size in the menu.
Figure 11.61 TestTerm Cache Size Dialog Box
Drag Out:
Nothing can be dragged out.
Drop Into:
Nothing can be dropped in.
Demo Version Limitations
No limitation
364
HC(S)12(X) Debugger Manual
HC(S)12(X) Full Chip Simulation Connection
FCS Visualization Utilities
Terminal Component
The Terminal window shown in Figure 11.62 on page 365 can be used to simulate input
and output. It can receive characters from several input devices and send them to other
devices.
Figure 11.62 Terminal Window
You can use a virtual SCI (Serial Communication Interface) port provided by the
framework for communication with the target, but it is also possible to use the keyboard,
the display, some files or even the serial port of your computer as I/O-devices.
To control and configure a terminal component use the Terminal menu of the terminal
shown in Figure 11.63 on page 365.
Figure 11.63 Terminal Menu and Popup Menu
To open the popup menu just right click in the terminal window.
HC(S)12(X) Debugger Manual
365
HC(S)12(X) Full Chip Simulation Connection
FCS Visualization Utilities
Configure Terminal Connections
The terminal window is very flexible and can redirect characters received from any
available input device to any available output device. You can specify these connections
by choosing Configure Connections... in the context menu of the terminal component.
This opens the dialog box shown in Figure 11.64 on page 366.
Figure 11.64 Configure Terminal Connections Dialog Box
You can simply choose one of the default configurations in the “Default Configuration”
combo box. In the “Connections” section all active connections are listed in a list box.
There you can customize which input devices will be redirected to which output devices
by adding and removing connections.
To add a connection specify the source and target devices using the “From” and “To”
combo boxes and then press the “Add” button. The new connection will then appear in the
list below, which shows all active connections.
To remove connections, select them in the list of active connections and press the
“Remove” button.
In the “Serial Port” section you can specify which serial port to use and its properties. This
is only possible if there is at least one connection from or to the serial port.
366
HC(S)12(X) Debugger Manual
HC(S)12(X) Full Chip Simulation Connection
FCS Visualization Utilities
If a connection from or to the virtual SCI port has been chosen it is also possible to specify
in the “Virtual SCI” section which ports will be taken as virtual SCI ports. This enables
you to make a connection to any port in the Full Chip Simulation framework.
Input and Output File
It is also possible to take a file as an input stream for the terminal component or redirect
the output to a file.
If you want to use a file as an input stream, make sure that there exists at least one
connection from the input file to any output device. Then you can open an input file by
simply choosing Input File... from the context menu. As soon as you press the “OK”
button in the “File Open” dialog, input from the file will start. The file will be closed as
soon as the end of file is reached or you choose Close Input File from the context menu.
When the input file has reached its end a CTRL-Z character (ASCII code 26 decimal) will
be sent to all output devices receiving characters from the input file to notify them that the
file transfer has been finished.
If you want to redirect some input devices to an output file, you have to proceed similarly.
Make sure that you have chosen your connections from input devices to the output file.
Then you can open or create your output file by choosing Output File... from the context
menu. If the file does not exist it will be created. Otherwise you can choose to overwrite or
append the existing file. To stop writing to the output file you can choose Close Output
File from the context menu.
File Control Commands
It is also possible to open and close input and output files through special “Escape”
sequences in the data stream from serial port or virtual SCI. Table 11.25 on page 367
illustrates the different possible commands and associated Escape sequences where
filename is a sequence of characters terminated by a control character (e.g. CR) and is a
valid filename.
Table 11.25 Terminal File Control Commands
Escape Sequence
Function
ESC “h” “1”
Close output file.
ESC “h” “2” filename
Open output file.
ESC “h” “3” filename
Open output file and suppress output to terminal
display.
ESC “h” “4”
Close input file
HC(S)12(X) Debugger Manual
367
HC(S)12(X) Full Chip Simulation Connection
FCS Visualization Utilities
Table 11.25 Terminal File Control Commands (continued)
Escape Sequence
Function
ESC “h” “5” filename
Open input file.
ESC “h” “6” filename
Append to existing output file.
ESC “h” “7” filename
Append to existing output file and suppress
output to terminal display.
ESC is the ESC Character (ASCII code 27 decimal).
These commands can be given in the data stream sent from the serial port or virtual SCI
port, but not from the input file or the keyboard. They only have an effect if there are any
connections reading from the input file or writing to the output file.
The TERM_Direct function declared in terminal.h is used to send such commands
from a target via SCI to the terminal. The source code in terminal.c is given in Listing
11.5 on page 368,
Listing 11.5 TERM_Direct Source Code
void TERM_Direct(TERM_DirectKind what, const char* fileName) {
/* sets direction of the terminal */
if (what < TERM_TO_WINDOW || what > TERM_APPEND_FILE) return;
TERM_Write(ESC); TERM_Write('h');
TERM_Write((char)(what + '0'));
if (what != TERM_TO_WINDOW && what != TERM_FROM_KEYS) {
TERM_WriteString(fileName); TERM_Write(CR);
}
}
In the example, the parameter what is one of the following constants:
• TERM_TO_WINDOW: send output to terminal window
• TERM_TO_BOTH: send output to file and window
• TERM_TO_FILE: send output to file 'fileName'
• TERM_FROM_KEYS: read from keyboard (close input file)
• TERM_FROM_FILE: read input from file 'fileName'
• TERM_APPEND_BOTH: append output to file and window
• TERM_APPEND_FILE: append output to file 'fileName'
See also terminal.h for further details.
368
HC(S)12(X) Debugger Manual
HC(S)12(X) Full Chip Simulation Connection
FCS Visualization Utilities
How to Use Virtual SCI
In its default “Virtual SCI” configuration the terminal component accesses the target
through the Object Pool interface.
To make the terminal component work in this default configuration, the target must
provide an object with the name "Sci0". If no Sci0 object is available, no input or output
happens. It is possible to check, through the Inspector component, if the environment
currently provides an Sci0 object.
NOTE
Only some specific Full Chip Simulation components currently have a Sci0
object. For all other Full Chip Simulation components the default virtual SCI
port does not work unless a user defined Sci0 object with the specified register
name is loaded.
Write access to the target application is done with the Object Pool function
"OP_SetValue" at the address "Sci0.SerialInput".
Input from the target application is handled with a subscription to an Object Pool register
with the name Sci0.SerialOutput. When this register changes (sends a notification), a
new value is received.
For implementations of this register with help of the "IOBase" class, the flag
"IOB_NotifyAnyChanges" should be used. Otherwise only the first of two identical
characters are received.
It is also possible to configure the terminal to use another object in the Object Pool instead
of Sci0 with which to communicate. Please refer to Configure Terminal Connections on
page 366 on page 369for informations about where you can do this.
Cache Size
The item Cache Size... in the context menu allows you to set the number of lines in the
terminal window with the dialog shown in Figure 11.65 on page 369.
Figure 11.65 Size of the Cache Dialog Box
HC(S)12(X) Debugger Manual
369
HC(S)12(X) Full Chip Simulation Connection
FCS Visualization Utilities
Wagon Component
The Wagon window shown in Figure 11.66 on page 370 simulates a tool machine wagon
functionality.
Figure 11.66 Wagon Window
At first, the wagon is at the left border position, when you click the RUN button, the
wagon goes to the right side. Upon arriving at the right border, the wagon returns to the
left side. The RESET button also positions the wagon at the left border. The STOP button
stops the wagon at the current position.
Wagon Menu
Figure 11.67 on page 370 shows the Wagon menu and is described in Table 11.26 on
page 370.
Figure 11.67 Wagon Menu
Table 11.26 Wagon Menu Description
Menu Entry
Description
Setup
Opens the Wagon setup dialog box shown in Figure 11.68 on
page 371.
Wagon Setup
When you select Setup from the Wagon Menu, the Ports Address Selection dialog box
appears. This is the Wagon component Setup window.
370
HC(S)12(X) Debugger Manual
HC(S)12(X) Full Chip Simulation Connection
FCS Visualization Utilities
Figure 11.68 Ports Address Selection Dialog Box
In the Motor Port section, you can insert an address (in hexadecimal) to select the Wagon
direction, in the Sensor Port field you can insert an address (in hexadecimal) to select the
Wagon position. Predefined ports are fixed when the component operates with the
Programmable IO_Ports Component on page 352.
Control Bits Configuration
The 2 bytes sent to the 7 segments must be composed as shown in Figure 11.69 on
page 371.
Figure 11.69 Wagon Control Bits Description
To move the wagon to the right, set bit r and to move the wagon to the left, set bit l. The
sensor port sets the bl bit when the wagon is at the left border, sets bit br when the wagon
is at the right border; sets bit st when START button is clicked with left mouse button,
and sets stp when STOP button is clicked.
HC(S)12(X) Debugger Manual
371
HC(S)12(X) Full Chip Simulation Connection
True Time I/O Stimulation
True Time I/O Stimulation
The Full Chip Simulation I/O Stimulation component is a facility to trigger I/O events.
With the Stimulation component loaded, interrupts and register modifications invoked by
the hardware can be simulated. In this tutorial, examples of stimulation files are
introduced and explained.
Click any of the following links to jump to the corresponding section of this chapter:
• Stimulation Program Examples on page 372
• Stimulation Input File Syntax on page 380
Stimulation Program Examples
Running an Example Program Without
Stimulation
1. Run the debugger with the Full Chip Simulation connection.
The Main Window is shown in Figure 11.70 on page 372.
Figure 11.70 FCS I/O-Simulation Main Window
372
HC(S)12(X) Debugger Manual
HC(S)12(X) Full Chip Simulation Connection
True Time I/O Stimulation
2. Choose Simulator > Set > Sim.
3. Choose Component > Open > Io_led.
The IO_Led component is shown in Figure 11.71 on page 373.
Figure 11.71 IO_Led Component Window
4. Choose Component > Open >Template.
The Template component is shown in Figure 11.72 on page 373.
Figure 11.72 Template Component Window
5. Choose Simulator>Load io_demo.abs.
6. Choose Run>Start/Continue or click the 'green arrow' icon.
7. If the program halts in startup, click the Start/Continue command again.
8. Choose Run > Halt to stop execution after a few seconds.
The Template component is a view linked to a specific memory location in TargetObject.
In the source code of the test program, you can find a variable associated with it:
#define PORT_DATA
with range 0..255 */
(*((volatile unsigned char *)0x0210))/* Value
The Template component polls this value and displays it in a speedometer like outlook.
In the procedure “IO_Show” in “io_demo.c” shown in Hypertextparanum, this value
is incremented or decremented, depending on the raise direction. The raise direction
depends on a global variable “dir”, that is turned back, when the top or bottom value is
reached.
HC(S)12(X) Debugger Manual
373
HC(S)12(X) Full Chip Simulation Connection
True Time I/O Stimulation
Listing 11.6 IO_Show Procedure in io_demo.c
static void IO_Show(void) {
for (;;) {
// endless loop
dir = 1;
do {
Delay();
PORT_DATA++;
} while ((dir == 1) && (PORT_DATA != 255));
dir = -1;
do {
Delay();
PORT_DATA--;
} while ((dir == -1) && (PORT_DATA != 0));
}
}
Example Program with Periodical Stimulation of
a Variable
1. Choose Simulator >Reset.
2. Choose Simulator | Load Io_demo.abs.
3. Choose Component | Open | Stimulation
The Stimulation component is shown in Figure 11.73 on page 374.
Figure 11.73 The Stimulation Component Window
4. Activate Stimulation Window by clicking on it.
5. Choose Stimulation > Open File io_var.txt.
6. Choose Stimulation > Execute.
7. Choose Run > Start/Continue.
The Stimulation component executing io_var.txt accesses TargetObject at the
address 0x210 associated with PORT_DATA in the source. You can observe this by
374
HC(S)12(X) Debugger Manual
HC(S)12(X) Full Chip Simulation Connection
True Time I/O Stimulation
watching the Template component. The arrow is not raising with continuity, but jumping
around. The value of PORT_DATA is now handled from “outside”, from our Stimulation
component.
Using an editor, open the file named io_var.txt in the Full Chip Simulation demo
directory. This file looks like Hypertextparanum.
Listing 11.7 io_var.txt
/* Define an identifier a, which is located at address 0x210*/
/* This identifier is 1 Byte wide.*/
def a = TargetObject.#210.B;
/* After 200 000 cycles have expired, repeat 50 time */
/* the code sequence specified between the keywords */
/* PERIODICAl and END. */
PERIODICAL 200000, 50:
50000 a = 128; /* After 50 000 cycles, write 128 at address 0x210. */
150000 a = 4;
/* After 150 000 cycles, write 4 at address 0x210. */
END
10000000 a = 0; /* After 10 000 000 cycles, write 0 at address 0x210. */
First, the simulated object is defined. This object is located at address 0x210 and is 1 byte
wide. Once 200,000 cycles have been executed, the memory location 0x210 is accessed
periodically 50 times. First the memory location is set to 128 and then 100,000 cycles
later, it is set to 4.
Example Program with Stimulated Interrupt
1. Choose Simulator>Reset.
2. Activate Stimulation Window by clicking on it.
3. Choose Stimulation>Open File io_int.txt.
4. Select the Source component window.
5. Choose Source>Open Module io_demo.c.
6. Scroll into the procedure Interrupt_Routine.
7. Set a breakpoint in the Interrupt_Routine as shown below.
The Source component window is shown in Figure 11.74 on page 376.
HC(S)12(X) Debugger Manual
375
HC(S)12(X) Full Chip Simulation Connection
True Time I/O Stimulation
Figure 11.74 Source Component Window
8. Activate Stimulation Window by clicking on it.
9. Choose Stimulation>Execute.
10. Choose Run>Start/Continue.
After about 300,000 cycles the Full Chip Simulation stops on the breakpoint in the
interrupt routine and the corresponding source line is highlighted. The interrupt has been
called. Start the Full Chip Simulation. It stops approximately each 100,000 cycles on the
same breakpoint. Restart and repeat these actions until 1,200,000 cycles. Start again, the
Full Chip Simulation runs until 10,000,000 cycles and stops on the breakpoint. Start the
Full Chip Simulation. It continues to run. The stimulation is finished.
The interrupts have been invoked by the Stimulation component source io_int.txt.
The listing of the Stimulation file is given in Hypertextparanum.
Listing 11.8 io_int.txt
def a = TargetObject.#210.B;
PERIODICAL 200000, 10:
100000 RAISE 7, 3, "test_interrupt";
END
10000000 RAISE 7, 3, "test_interrupt";
In the first line, the stimulated object is defined. The interrupt is raised periodically 10
times. The RAISE command takes the number of the interrupt in the interrupt vector map
as the first argument. This number, “7” in our example is arbitrarily chosen. To export this
example to a different target processor, take a look at the interrupt vector map in the
technical data manual of the matching MCU. Using an editor, open the io_demo.prm
file in the same demo directory. You can see at the end of this file how to set the interrupt
vector (adapt it to your needs).
376
HC(S)12(X) Debugger Manual
HC(S)12(X) Full Chip Simulation Connection
True Time I/O Stimulation
VECTOR 7 Interrupt_Function
/* set vector on Interrupt 7
*/
If the interrupt vector address is not specified in the prm file, the Full Chip Simulation
will stop when interruption is generated. The exception mnemonic (matching the interrupt
vector number) is displayed in the status bar of the Full Chip Simulation.
The second argument specifies the interrupt priority and the third argument is a free
chosen name of the interrupt.
The file io_int.txt is used to generate 11 interrupts. 10 periodical interrupts are
generated every 100’000 CPU cycles from 200’000 + 100’000 = 300’000 to 1’200’000
CPU cycles. A last one is generated when the number of CPU cycles reaches 10’000’000.
Example of a Larger Stimulation File
Hypertextparanum contains this example and is commented below. This example file
may not work as expected if the variables defined here do not refer to a port in
TargetObject. In our example, we have only defined the objects TargetObject.#210 and
#212 over the Io_led component. Definitions of b, c and pbits are only here for
illustration. Remove these definition lines and the lines that refer to them, if the example
presented here is not executable.
Listing 11.9 Example File io_ex.txt.
def
def
def
def
def
a = TargetObject.#210.B;
x = TargetObject.#212;
b = TargetObject.#216.W;
c = TargetObject.#220.L;
pbits = Leds.Port_Register.B[7:3];
#10000 pbits = 3;
20000 a = 0;
+20000 b = pbits + 1;
PERIODICAL 100000, 10:
10000 a = 128;
30000 RAISE 7, 3, "test_interrupt";
END
1000000 RAISE 7, 3, "test_interrupt";
HC(S)12(X) Debugger Manual
377
HC(S)12(X) Full Chip Simulation Connection
True Time I/O Stimulation
Detailed Explanation
def a = TargetObject.#210.B;
defines a as byte mapped at address 0x210 in TargetObject.
def x = TargetObject.#212;
defines x as byte mapped at address 0x212 in TargetObject. Size can be omitted, .B for
byte is default.
def b = TargetObject.#216.W;
defines b as word (.W) mapped at address 0x216 in TargetObject.
def c = TargetObject.#220.L;
defines c as long (.L) mapped at address 0x220 in TargetObject.
def pbits = Leds.Port_Register.B[7:3];
defines pbits as bits 5,6 and 7 in the byte (.B) register named Port_Register in Leds. (In
the Full Chip Simulation, names of target objects can be specified. In our example, it is the
name of the port register defined by the IO-Led component).
#10000 pbits = 3;
sets the 3 bits of Leds. Port_Register accessed with pbits to binary 011. Other bits are
unaffected. The new value of Port_Register will be 0x75, if the initial value was 0x55.
Values outside the valid BitRange of pbits are truncated (in this example only values from
0 to 7 are allowed for pbits). The # means that the time of execution of the instruction is
10000 cycles after the start of the simulation.
20000 a = 0;
sets a to 0. Without # or + in front of the time marker, the time refers to the absolute time
after starting execution of the Stimulation file.
NOTE
378
In a periodical loop, the time marker without operator is interpreted as +.
HC(S)12(X) Debugger Manual
HC(S)12(X) Full Chip Simulation Connection
True Time I/O Stimulation
+20000 b = pbits + 1;
reads pbits (3 bits in Leds. Port_Register), increments this value and writes it to b. The +
in front of the time marker refers to the time relative to the last encountered time value in
the Stimulation file.
PERIODICAL 100000, 10:
executes the following block
10000 a = 128;
30000 RAISE 7, 3, "test_interrupt";
10 times. Starts execution 100000 cycles after the start of the simulation.
10000 a = 128;
assigns 128 to a, 10000 cycles after each start of the periodical event.
30000 RAISE 7, 3, "test_interrupt";
raises an interrupt with priority 3 with vector number 7, 40000 cycles (!) after each start of
the periodical event. The time specification in the PERIODICAL loop is always relative.
So 30000 means +30000. The raised interrupt has the name "test_interrupt". This name
is not important for the interrupt functionality.
END
end of the periodical block. The block is looped again after finishing. So the loop restarts
after 10000 + 30000 = 40000 cycles.
1000000 RAISE 7, 3, "test_interrupt";
raises the interrupt for the last time. This instruction marks the terminating point of the
Stimulation, if there are no pending periodical events left.
HC(S)12(X) Debugger Manual
379
HC(S)12(X) Full Chip Simulation Connection
True Time I/O Stimulation
Stimulation Input File Syntax
EBNF
StimulationFile={ IdDeclaration | TimedEvent | PeriodicEvent }.
IdDeclaration=“def” ObjectId “=” ObjectField “;”.
ObjectField=ObjectSpec [ “[” BitRange “]” ].
BitRange=StartBit “:” NoOfBits.
TimedEvent=[ “+” | “#” ] Time AssignmentList.
AssignmentList={ Assignment | Exception}.
PeriodicEvent=“PERIODICAL” Start “,” NbTimes “:” { PerTimedEvent }
“END” .
PerTimedEvent=
[“+”] Time AssignmentList .
Exception=“RAISE” Vector “,” Priority [“,” ArbPrio] [“,” Name] “;” .
Assignment=( ObjectId | ObjectField ) “=” Expression “;”.
Name=
““” {character} “”” .
Expression=a standard ANSI-C expression. The expression accepts object identifiers
previously defined (ObjectSpec and ObjectField).
Time=a number which represents a number of cycle.
ObjectSpec=the name of an object as defined in Requirement specification for Object
Pool.
Vector= the exception vector number .
Priority= the exception priority number .
ArbPrio= the arbitration priority of the exception .
Start= the number of cycle when the periodical event must be called for the first time
after the initial time.
NbTimes= the number of time the periodical event has to be called (0 = infinity).
Remarks
• If bitRange is omitted, all bits of the object register are affected. If bitRange is
specified, the mask defined by this bitRange applies to the value calculated with the
Expression. Only the bits of the object register defined in the bitRange are affected
by this value.
380
HC(S)12(X) Debugger Manual
HC(S)12(X) Full Chip Simulation Connection
True Time I/O Stimulation
• Bits are numbered from right to left (in a byte, bit 7 is the most left bit). So in
bitRange, noOfBits is always less or equal than StartBit +1.
• ObjectSpec is defined in Requirement specification for Object Pool as below:
ObjectSpec::=ObjectName [“.” FieldName].
ObjectName::=Ident [“:” Index].
FieldName::=IdentNum ( [“..” IdentNum] | [“.” Size] ).
IdentNum::=Ident | “#“ HexNumber.
Size::=“B” | “W” | “L”.
• The identifiers declared in IdDeclaration are stored in a table of identifiers and can
be also used in Expression.
• If “#” is specified, the time is absolute: it is the number of cycles since the Full Chip
Simulation was started.
• If “+” is specified, the time is relative to the previous time specification.
• If nothing is specified, time is the number of cycles since execution of the
Stimulation file.
• If size is omitted, the default size is byte (B).
• The periodical event is sent for the first time at initial time + start + time specified in
periodical timed event.
• In the PerTimedEvent declaration, the “+” is optional. If specified or not, the
following time is interpreted exactly the same way.
• The periodical events are not displayed in the stimulation screen.
HC(S)12(X) Debugger Manual
381
HC(S)12(X) Full Chip Simulation Connection
Electrical Signal Generators and Signals Application to Device Pins
Electrical Signal Generators and Signals
Application to Device Pins
Signal IO Component
This "Signal" io is the first implementation of a Signal Generator reading - in real
debugger time - a file describing (electrical) levels. Levels are applied/available at a
virtual io pin called "SignalPin" as “float” value.
Levels are programmed one after the other in duration in the debugger internal Event
queue of the Full Chip Simulation.
If levels duration are smaller then cycle time or smaller than cycles, undersampling is
performed in the signal file.
Up to 16 Signal Generators can be run at the same time.
Signal Description File EBNF
Signal File Format
FILELOOP=<INF| nbr of file loops to perform> {signal block}*
EOF
Signal Block Description
{signal header}
{signal data}
Signal Header Description
LOOP=<INF| nbr of file loops to perform>
TIMEUNIT=<NONE|CYCLES|SECONDS>
TIMEFACTOR=<double value>
GAIN=<double value>
DCOFFSET=<double value>
OPTION=NORMAL|ONLYPOSITIVE|ONLYNEGATIVE|ABSOLUTE
Signal Data Description
{<level double value> [<time double value (duration in
seconds or cycles)>]}*
382
HC(S)12(X) Debugger Manual
HC(S)12(X) Full Chip Simulation Connection
Electrical Signal Generators and Signals Application to Device Pins
File Example 1
FILELOOP=INF
LOOP=4
TIMEUNIT=SECONDS
TIMEFACTOR=0.5
GAIN=1
DCOFFSET=0
OPTION=NORMAL
0.000000e+000 3.051758e-005
3.051758e-005 3.051758e-005
6.103516e-005 3.051758e-005
9.155273e-005 3.051758e-005
1.220703e-004 3.051758e-005
1.525879e-004 3.051758e-005
1.831055e-004 3.051758e-005
LOOP=16
TIMEUNIT=SECONDS
TIMEFACTOR=3.6
GAIN=-4.2
DCOFFSET=2.5
OPTION=NORMAL
2.136230e-004 3.051758e-005
2.441406e-004 3.051758e-005
2.746582e-004 3.051758e-005
3.051758e-004 3.051758e-005
3.356934e-004 3.051758e-005
3.662109e-004 3.051758e-005
EOF
HC(S)12(X) Debugger Manual
383
HC(S)12(X) Full Chip Simulation Connection
Electrical Signal Generators and Signals Application to Device Pins
File Example 2
FILELOOP=INF
LOOP=INF
TIMEUNIT=NONE
TIMEFACTOR=0.5
GAIN=1
DCOFFSET=0
OPTION=NORMAL
-5
5
2
8
-0.4e-3
300
123
EOF
File Parameters
LOOP/FILELOOP
INF means infinite loop. If a block is "INF", scanning stays in this block till the io is
closed or "CLOSESIGNALFILE" command is executed. If a number is specified, loops
the number of time.
TIMEUNIT
• CYCLES means that the second data field are cycles.
• SECONDS means that the second data field are seconds.
-NONE means that the second data field does not exist and the data time unit is forced
to 1 second. Then data time unit can then be adjust by the TIMEFACTOR parameter.
TIMEFACTOR
At event programmation, multiplies the number of cycles or time duration by this factor.
384
HC(S)12(X) Debugger Manual
HC(S)12(X) Full Chip Simulation Connection
Electrical Signal Generators and Signals Application to Device Pins
GAIN
At Pin level setup, multiply the level by this gain.
DCOFFSET
At Pin level setup, level offset applied after gain is applied.
OPTION
• NORMAL: do nothing.
• ONLYPOSITIVE: at Pin level setup, after gain and offset, set 0 if signal level < 0 .
• ONLYNEGATIVE: at Pin level setup, after gain and offset, set 0 if signal level > 0 .
• ABSOLUTE: at Pin level setup, after gain and offset, set |signal level| .
Signal IO Usage
The Signal io can handle 16 signals at the same time. Each signal block is independant in
parameters and options from other blocks. The Signal component can be opened within
Open I/O Component Dialog Box on page 261 or with the “openio signal”
command. It can be released within the same dialog or with the “close signal”
command.
Signal Commands
SETSIGNALFILE Command
SETSIGNALFILE specifies the signal file to use.
Syntax: SETSIGNALFILE <value (0-15)> <"file name">
The SETSIGNALFILE X command creates a virtual SignalGeneratorX module
having a SignalPin.
The file name can include the path of the file. If no path is given, the Signal
component will first search in the current project folder, then in the
“prog\FCSsignals” folder of the debugger installation path.
For example, creating 3 generators:
setsignalfile 0 "sinus_11bit_0_5v_1Hz.txt"
setsignalfile 1 "saw_11bit_0_5v_1Hz.txt"
setsignalfile 2 "square_1_5v_1Hz.txt"
Then virtual pins connections with the Pinconn IO on page 387 CONNECT command:
connect "SignalGenerator0.SignalPin","Atd0.PAD0"
HC(S)12(X) Debugger Manual
385
HC(S)12(X) Full Chip Simulation Connection
Electrical Signal Generators and Signals Application to Device Pins
connect "SignalGenerator1.SignalPin","Atd0.PAD1"
connect "SignalGenerator2.SignalPin","Atd0.PAD2"
TIP
Commands to create a signal generators can be placed in a command file like a
“Postload” command file.
CLOSESIGNALFILE Command
CLOSESIGNALFILE closes the current signal file and generator.
Syntax: CLOSESIGNALFILE <value (0-15)>
Example: CLOSESIGNALFILE 1
Remarks
A messagebox is displayed with line error in case of signal file scripting error.
The Signal component is compatible with cycle time duration modification (bus speed
change via PLL) and True Time feature, and reprograms automatically level duration
(when duration in seconds is provided or no duration info provided).
Currently, all header parameters are mandatory, also EOF, in the same order as described
in EBNF here above, without spacing between words.
Base Signal Files Provided
The following files can be resused to create more complex signal description. There are
current stored in the “prog\FCSsignals” folder of the debugger installation path.
• “saw_11bit_0_5v_1Hz.txt”: a “saw” tooth signal, with a 11-bit sampling
definition, scaled on a 1 Herz frequency, in a 0 to 5 Volts voltage range.
• “saw_8bit_0_5v_1kHz.txt”: a “saw” tooth signal, with a 8-bit sampling
definition, scaled on a 1000 Herz frequency, in a 0 to 5 Volts voltage range.
• “sinus_11bit_0_5v_1Hz.txt”: a “sinus” signal, with a 11-bit sampling
definition, scaled on a 1 Herz frequency, in a 0 to 5 Volts voltage range.
• “sinus_8bit_0_5v_1kHz.txt”: a “sinus” signal, with a 8-bit sampling
definition, scaled on a 1000 Herz frequency, in a 0 to 5 Volts voltage range.
• “square_1_5v_1Hz.txt”: a pure “square” signal, scaled on a 1 Herz frequency,
with 1 volt at low level and 5 volts at high level.
• “square_1_5v_1kHz.txt”: a pure “square” signal, scaled on a 1000 Herz
frequency, with 1 volt at low level and 5 volts at high level.
386
HC(S)12(X) Debugger Manual
HC(S)12(X) Full Chip Simulation Connection
Electrical Signal Generators and Signals Application to Device Pins
Virtual Wire Connections with the Pinconn
IO Component
Pinconn IO
The Pinconn IO component is used to create virtual links/shortcuts between processor
device pins, like a simple wire. The Pinconn component can be opened within Open I/O
Component Dialog Box on page 261 or with the “openio pinconn” command. It can
be released within the same dialog or with the “close pinconn” command.
WARNING!
It is up to the user to properly connected input pins to output pins
without bus/level conflicts.
Pinconn Commands
• CONNECT: Connects output pin to input.
Syntax: CONNECT "<OutputPin>", "<InputPin>"
Example: CONNECT "Pim.PORTHPin0", "Pim.PORTPPin3"
• DISCONNECT: Removes connection between pins.
DISCONNECT "<OutputPin>", "<InputPin>"
Example: DISCONNECT "Pim.PORTHPin0", "Pim.PORTPPin3"
• CONNECT_STATE: Displays the list of active connections.
NOTE
There is no limitation of connections.
NOTE
This list of simulated pins for a derivative Full Chip Simulation is provided in
the Inspect component, under the “Object Pool” key.
HC(S)12(X) Debugger Manual
387
HC(S)12(X) Full Chip Simulation Connection
Electrical Signal Generators and Signals Application to Device Pins
Command Set to Apply Signal on ATD Pin
The following example loads the Pinconn and Signal IO components, create a signal
generator generating the signal described in "square_1_5v_1kHz.txt". The
generator output signal pin is connected to the onchip ATD via the PAD0 pin.
openio Pinconn
openio Signal
setsignalfile 0 "square_1_5v_1kHz.txt"
connect "SignalGenerator0.SignalPin","Atd0.PAD0"
388
HC(S)12(X) Debugger Manual
HC(S)12(X) Full Chip Simulation Connection
FCS Tutorials
FCS Tutorials
This chapter contains a tutorial on how to use the Full Chip Simulation. The tutorial is
split up into small steps. After completing the last step a full functional example should
exist.
This chapter contains the following sections:
• Supported Derivatives on page 276
• PWM Channel 0 on page 397
Guess the Number
We are going to create step by step the demo run in the executive tutorial. The application
makes use of the SCI (Serial Communication Interface) and a terminal window from the
debugger. At the end the user can guess a number between 0 and 9. This guessing is done
via terminal window. The produced application will run on real hardware as well.
Step 1 - Environment Setup
• The tutorial is using Processor Expert, you can get a free Processor Expert licence
(Special Edition) from www.codewarrior.com.
• In order to run the produced example on real hardware, you will need a serial cable.
This cable must connect COM1 (PC) with the SCI0 (Hardware Board).
Step 2 - Creating the project
• Launch the ‘CodeWarrior IDE’
• In the CodeWarrior menu, Select File > New
• Make sure the ‘Project’ tab is active, Select HC(S)12 New Project Wizard
• Enter a project name like ‘MyGuessTheNumber’
• Change the directory if you want (Location, Set…)
• Click OK. The project wizard opens to let you select the device, language, etc.
• Select a derivative like ‘MC9S12DP256B’ and click Next.
• Select ‘C’ for the language and click Next.
• Select ‘Yes’ for Processor Expert support and click Next.
• Select ‘No’ for PCLint support and click Next.
• Select ‘float is IEEE 32 and double is IEEE 32’ and click Next.
• Select ‘Full Chip Simulation’ and click Finish.
HC(S)12(X) Debugger Manual
389
HC(S)12(X) Full Chip Simulation Connection
FCS Tutorials
A new project is created using the wizard and the Processor Expert is available. Several
windows should be visible:
Figure 11.75 Created Project
Step 3 - ‘Target CPU’ Window
The ‘Target CPU’ window in the center shows a footprint of the processor selected for the
development. In the device, we see the different on-chip modules such as CPU, Timer, A/
D converter. Modules with an icon attached to them are modules used by the application.
The pins that are used to connect external functions are indicated by a line and an icon,
symbol of the function attached (CPU and Port A).
390
HC(S)12(X) Debugger Manual
HC(S)12(X) Full Chip Simulation Connection
FCS Tutorials
Figure 11.76 ‘Target CPU’ Window
Optional:
• Place the cursor of the mouse on the pins to see a description of their functions.
• Enlarge the ‘Target CPU’ window and you will see different on-chip modules.
Step 4 - ‘Bean Selector’ Window
The ‘Bean Selector’ window offers the developer a list of beans to add to the project.
Some of the beans may not be usable with the version of CodeWarrior installed. The
Standard and Professional Editions offer a wider range of hardware and software beans
than the Special Edition.
HC(S)12(X) Debugger Manual
391
HC(S)12(X) Full Chip Simulation Connection
FCS Tutorials
• Select ‘Bean Categories’ > ‘CPU internal peripherals’ > ‘Communication’ >
‘AsynchroSerial’
Figure 11.77 Bean Selector Window - Selection of ‘AsynchroSerial’ Bean
Step 5 - ‘Project Panel’ Window
The ‘Project Panel’ window shows and keeps track of the beans that have been created for
this application. This Panel is a tab of the Project Manager window. A click on the [+]
next to a bean shows a list of methods and/or events related to the bean. A green tick
indicate if the named methods or event is selected and a red cross that code has not been
generated.
392
HC(S)12(X) Debugger Manual
HC(S)12(X) Full Chip Simulation Connection
FCS Tutorials
Figure 11.78 Project Window - ‘Processor Expert’ Tab
Under ‘Beans’ you should find the previously created bean with the name
‘AS1:AsynchroSerial’.
Step 6 - ‘Bean Inspector AS1:AsynchroSerial’
Window
In this window you can modify the behavior of the bean to your needs. In the tab
‘Properties’ you will find general settings. Software drivers are found under the tab
‘Methods’ and ‘Events’
• Select ‘Properties’ tab
• Enter a proper baud rate. If you want to run it on real hardware check your board
manual for the right value. If you want to run it on the Full Chip Simulation only you
can enter ‘9600’.
HC(S)12(X) Debugger Manual
393
HC(S)12(X) Full Chip Simulation Connection
FCS Tutorials
Figure 11.79 ‘Bean Inspector’ Window
Step 7 - Generation of Driver Code
We are going to generate the code for the I/O drivers and the files for the user code.
• Select the ‘Make’ icon in the Project Manager window (or the menu bar Project >
Make or [F7] ).
Processor Expert shows several messages. One message indicates that we have started the
code generation. The second message shows the progress with the information processed
and the code generated. Another window shows compiling and linking progress.
Step 8 - Verification of Files Created
We can verify the folders created by Processor Expert:
‘User Modules’
A file “MyGuessTheNumber.C” that is the placeholder for the main procedure and any
other procedure desired by the user. These other procedures can of course be placed in
additional files.
394
HC(S)12(X) Debugger Manual
HC(S)12(X) Full Chip Simulation Connection
FCS Tutorials
‘Generated Code’
The .C files for the code associated with the beans added to the project. This includes
initialization, input, output and the declarations necessary for the use of the functions.
Step 9 - Entering User Code
• Open the user module “MyGuessTheNumber.C“
• Insert the following code before the main routine.
#include <stdlib.h>
void PutChar(unsigned char c) {
while (AS1_SendChar(c) == ERR_TXFULL) {
// could wait a bit here
}
}
void PutString(const char* str) {
while (str[0] != '\0') {
PutChar(str[0]);
str++;
}
}
void GuessTheNumber(void) {
int ran = rand() / (RAND_MAX / 9);
AS1_Init();
PutString("Guess a Number between 0 and 9\n");
PutString("Number: ");
for (;;) {
unsigned char c;
if (AS1_RecvChar(&c) == ERR_OK) {
PutChar(c); PutChar(' ');
if(c < '0' || c > '9') {
PutString("not a number, try again\n");
HC(S)12(X) Debugger Manual
395
HC(S)12(X) Full Chip Simulation Connection
FCS Tutorials
} else if(c == ran + '0') {
PutString("\nCongratulation! You have found the
number!");
PutString("\nGuess a new number\n");
ran = rand() / (RAND_MAX / 9);
} else if(c > ran + '0') {
PutString("lower\n");
} else {
PutString("greater\n");
}
PutString("Number: ");
} else {
// could wait a bit here
}
} // for
}
• Call the function GuessTheNumber in the main routine.
void main(void) {
/*** Processor Expert internal initialization. DON'T
REMOVE THIS CODE!!! ***/
PE_low_level_init();
/*** End of Processor Expert internal initialization.
***/
/*Write your code here*/
GuessTheNumber();
/*** Processor Expert end of main routine. DON'T MODIFY
THIS CODE!!! ***/
for(;;);
/*** Processor Expert end of main routine. DON'T WRITE CODE
BELOW!!! ***/
} /*** End of main routine. DO NOT MODIFY THIS TEXT!!! ***/
396
HC(S)12(X) Debugger Manual
HC(S)12(X) Full Chip Simulation Connection
FCS Tutorials
Step 10 - Run
The application is now finished and we can launch it. Make sure you have chosen the Full
Chip Simulation connection.
• Select the ‘Debug’ icon in the Project Manager window (or the menu bar Project >
Debug or [F5] ).
• Select ‘Component > Open’ in the debugger and open the ‘Terminal’ component.
• Select the ‘Save’ icon in debugger (or the menu bar File > Save Configuration) to
save the window layout.
• Select the ‘Debug’ icon in debugger (or the menu bar Run > Start/Continue or [F5] ).
Figure 11.80 Debugger Main Window - Final Application
PWM Channel 0
We are going to create step by step the demo run in the executive tutorial. The application
makes use of the PWM (Pulse Width Accumulator). With the final application you will be
HC(S)12(X) Debugger Manual
397
HC(S)12(X) Full Chip Simulation Connection
FCS Tutorials
able to change the period and duty time of the PWM and you will see the changes
displayed in a chart.
Step 1 - Environment Setup
• The tutorial is using Processor Expert, you can get a free Processor Expert licence
(Special Edition) from www.codewarrior.com.
Step 2 - Creating Project
• Launch the ‘CodeWarrior IDE’
• In the CodeWarrior menu, Select File > New
• Make sure the ‘Project’ tab is active, Select HC(S)12 New Project Wizard
• Enter a project name like ‘MyPWMChannel0’
• Change the directory if you want (Location, Set…)
• Click OK. The project wizard opens to let you select the device, language, etc.
• Select a derivative like ‘MC9S12DP256B’ and click Next.
• Select ‘C’ for the language and click Next.
• Select ‘Yes’ for Processor Expert support and click Next.
• Select ‘No’ for PCLint support and click Next.
• Select ‘none’ for floating point support and click Next.
• Select ‘Full Chip Simulation’ and click Finish.
A new project is created using the wizard and the Processor Expert is available. Several
windows should be visible:
Step 3 - ‘Target CPU’ Window
The ‘Target CPU’ window in the center shows a footprint of the processor selected for the
development. In the device, we see the different on-chip modules such as CPU, Timer, A/
D converter. Modules with an icon attached to them are modules used by the application.
The pins that are used to connect external functions are indicated by a line and an icon,
symbol of the function attached (CPU and Port A).
Optional:
• Place the cursor of the mouse on the pins to see a description of their functions.
• Enlarge the ‘Target CPU’ window and you will see different on-chip modules.
398
HC(S)12(X) Debugger Manual
HC(S)12(X) Full Chip Simulation Connection
FCS Tutorials
Step 4 - Creating PWM Bean
• Select ‘Bean Categories’ > ‘CPU internal peripherals’ > ‘Timer’ > ‘PWM’
Step 5 - ‘Project Panel’ Window
The ‘Project Panel’ window shows and keeps track of the beans that have been created for
this application. This Panel is a tab of the Project Manager window. A click on the [+]
next to a bean shows a list of methods and/or events related to the bean. A green tick
indicate if the named methods or event is selected and a red cross that code has not been
generated.
Under ‘Beans’ you should find the previously created bean with the name
‘PWM8:PWM’.
Step 6 - ‘Bean Inspector PWM8.PWM
In this window you can modify the behavior of the bean to your needs. In the tab
‘Properties’ you will find general settings. Software drivers are found under the tab
‘Methods’ and ‘Events’
• Select ‘Properties’ tab
• Select ‘Period’ and enter ‘100’ms
• Select ‘Starting pulse width’ and enter ‘10’ms
Step 7 - Generate Driver Code
We are going to generate the code for the I/O drivers and the files for the user code.
• Select the ‘Make’ icon in the Project Manager window (or the menu bar Project >
Make or [F7] ).
Processor Expert shows several messages. One message indicates that we have started the
code generation. The second message shows the progress with the information processed
and the code generated. Another window shows compiling and linking progress.
Step 8 - Verification of Files Created
We can verify the folders created by Processor Expert.
‘User Modules’
A file “MyPWMChannel0.C” that is the placeholder for the main procedure and any other
procedure desired by the user. These other procedures can of course be placed in
additional files.
HC(S)12(X) Debugger Manual
399
HC(S)12(X) Full Chip Simulation Connection
FCS Tutorials
‘Generated Code’
The .C files for the code associated with the beans added to the project. This includes
initialization, input, output and the declarations necessary for the use of the functions.
Step 9 - Entering User Code
• Open the user module “MyPWMChannel0.C“
• Replace the main routine with the following code:
volatile static byte pwmChannel[1];
volatile static unsigned int pwmRatio= 6939;
void main(void) {
/*** Processor Expert internal initialization. DON'T
REMOVE THIS CODE!!! ***/
PE_low_level_init();
/*** End of Processor Expert internal initialization.
***/
/*Write your code here*/
for(;;) {
pwmChannel[0]= PTP_PTP0;
void)PWM8_SetRatio16(pwmRatio);
}
/*** Processor Expert end of main routine. DON'T MODIFY
THIS CODE!!! ***/
for(;;);
/*** Processor Expert end of main routine. DON'T WRITE CODE
BELOW!!! ***/
} /*** End of main routine. DO NOT MODIFY THIS TEXT!!! ***/
Step 10 - Run
The application is now finished and we can launch it. Make sure you have chosen the Full
Chip Simulation connection.
• Select the ‘Debug’ icon in the Project Manager window (or the menu bar Project >
Debug or [F5] ).
400
HC(S)12(X) Debugger Manual
HC(S)12(X) Full Chip Simulation Connection
FCS Tutorials
• Select ‘Component > Open’ in the debugger and open the ‘VisualizationTool’
component.
In the following text we will create a nice visualization for our propose. All has to be done
in the VisualizationTool window. Make sure that you are in the ‘Edit mode’ (switch with
‘Right mouse click’ > ‘Edit Mode’ or [Ctrl-E])
• ‘Right mouse click’ > ‘Properties’
VisualizationTool Properties
• Select for ‘Refresh Mode’ ‘CPU Cycles’
• Select for ‘Cycle Refresh Count’ ‘10000’
Now lets add a nice chart, where we can see the changing value of the channel in a
graphic.
• ‘Right mouse click’ > ‘Add New Instrument‘ > ‘Chart’
• ‘Double click’ on the ‘Chart’ to see the ‘Chart Properties’.
‘Chart’ Properties
• Select for ‘Kind of Port’ ‘Expression’
• Select for ‘Port to Display’ ‘pwmChannel[0]’
• Select for ‘High Display Value’ ‘2’
• Select for ‘Type of Unit’ ‘Target Periodical’
• Select for ‘Unit Size’ ‘1000’
• Select for ‘Numbers of Units’ ‘1000’
• Leave all others on default.
With the follwing bar we can change the period value of the PWM channel 0.
• ‘Right mouse click’ > ‘Add New Instrument‘ > ‘Bar’
• ‘Double click’ on the ‘Bar’ to see the ‘Bar Properties’.
Period ‘Bar Properties’
• Select for ‘Kind of Port’ ‘Variable’
• Select for ‘Port to Display’ ‘_PWMPER01.Overlap_STR.PWMPER0STR.Byte’
• Leave all others on default.
You might add labels with ‘Right mouse click’ > ‘Add New Instrument‘ > ‘Static Text’.
Now lets add a bar to change the duty time.
HC(S)12(X) Debugger Manual
401
HC(S)12(X) Full Chip Simulation Connection
FCS Tutorials
• ‘Right mouse click’ > ‘Add New Instrument‘ > ‘Bar’
• ‘Double click’ on the ‘Bar’ to see the ‘Bar Properties’.
Duty Time ‘Bar Properties’
• Select for ‘Kind of Port’ ‘Variable’
• Select for ‘Port to Display’ ‘pwmRatio’
• Select for ‘High Display Value’ ‘65535’
• Leave all others on default.
Now lets leave the Edit mode and run the final application. First we might save the
window layout.
• ‘Right mouse click’ > ‘Edit Mode’ (or [Ctrl-E])
• Select the ‘Save’ icon in debugger (or the menu bar File > Save Configuration) to
save the window layout.
• Select the ‘Debug’ icon in debugger (or the menu bar Run > Start/Continue or [F5] ).
402
HC(S)12(X) Debugger Manual
HC(S)12(X) Full Chip Simulation Connection
FCS Tutorials
Figure 11.81 Debugger Main WIndow - Final Application
HC(S)12(X) Debugger Manual
403
HC(S)12(X) Full Chip Simulation Connection
FCS Tutorials
404
HC(S)12(X) Debugger Manual
12
P&E Multilink/Cyclone Pro
Connection
Introduction
An advanced feature of the Freescale debugger for the embedded system development
world is the ability to load different connections (debugging targets). This document
introduces the P&E Multilink/Cyclone Pro Connection.
This connection (formerly ICD-12) is an interface developed by P&E Microcomputer
Systems. The Freescale debugger uses the Multilink/Cyclone Pro to communicate with an
external system (also called a connection).
With this interface, you can download an executable program from the Freescale
debugging environment. The destination of this program is an external connection (target),
based on a Freescale MCU, that executes the program. The Freescale debugger receives
feedback of real target-system behavior.
The Freescale debugger fully supervises and monitors the connection (target-system)
MCU. That is, it controls the CPU execution. You can read and write in internal or
external memory when the MCU is in background mode. You have full control over the
CPU state. You can stop execution, proceed in single-step mode, and set breakpoints in
the code.
NOTE
When creating a new ICD-12 debugging project, you must select the P&E
Multilink/Cyclone Pro connection in the stationery Wizard.
Windows NT Installation Notice
For access to the parallel port of a host computer running Windows NT, you must install a
special driver. To install this driver, first install the Freescale Development Kit on the
Host, then run the setup program. This program is in the directory: icd_dr.bat.
prog\drivers\Nt\ICD. Freescale installation on the host computer includes
installation of this directory.
HC(S)12(X) Debugger Manual
405
P&E Multilink/Cyclone Pro Connection
Interfacing Your System and P&E Multilink/Cyclone Pro
Alternatively, you can run the setup program from the ICD driver setup folder in your
Freescale installation group, or choose this command sequence from the Windows Start
menu: Start > Programs > Freescale > ICD driver setup > Win NT driver.
Interfacing Your System and P&E Multilink/
Cyclone Pro
Use a parallel (printer) cable for communication between the P&E Multilink/Cyclone Pro
connection and the host computer. The connection hardware must be equipped with a
BDM connector that the cable will link with the host. Communication to the connection is
serial, as shown in the following figure.
Figure 12.1 System - P&E Multilink/Cyclone Pro Connection Interface
LPT n
parallel communication
ICD-12 Link
Printer Cable
ICD cable
Host Computer
Connection
serial communication
Creating an ICD-12 project in the IDE stationery Wizard includes loading the P&E
Multilink/Cyclone Pro connection driver. The P&E Multilink/Cyclone Pro connection
driver fully handles the communication protocol between the ICD-12 and the host
computer.
NOTE
406
To prevent communication problems, use the shortest possible cable between
the host and the connection hardware.
HC(S)12(X) Debugger Manual
P&E Multilink/Cyclone Pro Connection
Loading the P&E Multilink/Cyclone Pro Connection
Loading the P&E Multilink/Cyclone Pro
Connection
Usually, the PROJECT.INI file specifies the connection. Target=Icd. The P&E
Multilink/Cyclone Pro driver automatically detects the ICD-12 connection to your system.
However, if the driver detects nothing, an error message informs you that the connection
hardware is not connected or that the target is connected to a different port.
If the PROJECT.INI file connection setting is incorrect, load the P&E Multilink/
Cyclone Pro driver. From the Debugger main menu, select Component | Set Connection...,
as shown below.
Figure 12.2 Component Menu
The Set Connection dialog box now appears.
HC(S)12(X) Debugger Manual
407
P&E Multilink/Cyclone Pro Connection
Loading the P&E Multilink/Cyclone Pro Connection
Figure 12.3 Set Connection Dialog Box - Connection Menu
Press the Down Arrow button to display the list of available connections. The Connection
menu selection P&E Multilink/Cyclone Pro loads the proper drivers, etc. for the P&E
Multilink/Cyclone Pro connection.
408
HC(S)12(X) Debugger Manual
P&E Multilink/Cyclone Pro Connection
Loading the P&E Multilink/Cyclone Pro Connection
In the Debugger Main window, the Connection heading has been renamed
MultilinkCyclone Pro. Click on this heading to display its menu with the list of options.
Figure 12.4 MultilinkCyclone Pro (ICD-12) Menu
The menu selection MultilinkCyclonePro | Load... loads an executable (“.abs”) file into
connection memory. The file’s program counter points to the first instruction of the startup
section.
The menu selection MultilinkCyclonePro| Reset triggers a reset of the connection and
executes the command file “reset.cmd”.
The menu selection MultilinkCyclonePro | Connect... takes you to the P&E ICD-12,
Multilink, Cyclone Pro dialog box. The two tabs of this dialog box allow you to set the
Communications and Special Setup parameters for the P&E Multilink/Cyclone Pro
connection.
Figure 12.5 P&E ICDE-12 Multilink, Cyclone Pro Connection Dialog Box
HC(S)12(X) Debugger Manual
409
P&E Multilink/Cyclone Pro Connection
Loading the P&E Multilink/Cyclone Pro Connection
The menu selection MultilinkCyclonePro | Set Derivative...takes you to the Set Derivative
dialog box. This dialog box allow you to choose the target MCU for the P&E Multilink/
Cyclone Pro connection.
Figure 12.6 Set Derivative Dialog Box
The menu selection MultilinkCyclonePro | Set Communication Speed...lets you control the
various factors associated with communication speed for the P&E Multilink/Cyclone Pro
connection.
Figure 12.7 Set Communication Speed Dialog Box
410
HC(S)12(X) Debugger Manual
P&E Multilink/Cyclone Pro Connection
Default Connection Setup
The menu selection MultilinkCyclonePro | Command Files... takes you to the Command
Files window with its six tabs.
Figure 12.8 P&E Multilink/Cyclone Pro Connection Command Files Window
Default Connection Setup
As with any connection, you can use the Connection menu to load the P&E Multilink/
Cyclone Pro connection component, or you can set the ICD-12 connection as a default in
the PROJECT.INI file. This file should be in the working directory.
Listing 12.1 Example of PROJECT.INI file:
Window0=Source
Window1=Assembly
Window2=Procedur
Window3=Register
Window4=Memory
Window5=Data
Window6=Command
Target=ICD
0
60
0
60
60
0
0
0
0
30
30
60
55
78
HC(S)12(X) Debugger Manual
60
40
60
40
40
60
60
30
30
25
30
40
23
22
411
P&E Multilink/Cyclone Pro Connection
Default Connection Setup
412
HC(S)12(X) Debugger Manual
13
Softec HCS12 Connection
This section guides you through the SofTec HCS12 connection. It does not replace all the
additional documentation provided in this manual, but gives you a good starting point.
Technical Considerations
The 8/16 bits debugger (and then the CodeWarrior IDE) might be connected to HCS12
hardware using the SofTec HCS12.
When the debugger runs the SofTec HCS12 connection, it can communicate and debug
CPU12 (HCS12) core-based hardware connected throught the SofTec in-circuit
debugger/programmer units, i.e:
SofTec Microsystems HCS12 ISP Debuggers/Programmers (inDART Series) and
Starter Kits (AK/SK/PK/ZK and newer Series).
Please refer to the “inDART®-HCS12 In-Circuit Debugger/Programmer for Freescale
HCS12 Family FLASH Devices User’s Manual” from SofTec for communication
hardware requirements and SofTec product installation.
inDart-HCS12 Menu Options
Once the SofTec HCS12 connection is set, the connection menu entry in the debugger
main toolbar is “inDART-HCS12”.
Figure 13.1 inDART-HCS12 Menu Options
HC(S)12(X) Debugger Manual
413
Softec HCS12 Connection
Communication Settings Dialog Box
MCU Configuration Option
Select the inDART-HCS12 > MCU Configuration option to display the MCU
Configuration Dialog Box .
Figure 13.2 MCU Configuration Dialog Box
MCU Configuration Dialog Box
The Hardware Model drop down list can be expanded to select another type of debug
interface than the SofTec inDART-HCS12. The HW Code drop down list can be expanded
to select another HCS12 derivative. Note that at this document release time, only the
SofTec inDART-HCS12 is available.
Pressing the Communication Settings button opens the Communication Settings Dialog
Box.
Communication Settings Dialog Box
Pressing the “Communication Settings” button in the MCU Configuration dialog box
opens the Communication Settings dialog box, which allows you to fine-tune critical
parameters needed for proper operation with the chosen target microcontroller.
The dialog box is divided into four sections: “BDM Clock Frequency Detection”,
“Miscellaneous” , “3DM Clock Source”, and “Fast Programming”. All of the parameters
must be carefully set, otherwise successful operations cannot result.
414
HC(S)12(X) Debugger Manual
Refer to the “inDART®-HCS12 In-Circuit Debugger/Programmer for Freescale
HCS12 Family FLASH Devices User’s Manual” from SofTec for further details.
Figure 13.3 Communication Settings Dialog Box
HC(S)12(X) Debugger Manual
415
Softec HCS12 Connection
Communication Settings Dialog Box
NOTE
If your hardware supports stopping the application while running, an additional
interrupt service routine is required for the IRQ vector. Please see Stop
Command Handling section in “inDART®-HCS12 In-Circuit Debugger/
Programmer forFreescale HC12 Family FLASH Devices User’s Manual”
from SofTec for further details.
User’s Manual Option
Select the inDART-HCS12 > User’s Manual option to open the “inDART®-HCS12
In-Circuit Debugger/Programmer for Freescale HC12 Family FLASH Devices User’s
Manual” from SofTec.
About Option
Select the inDART-HCS12 > About... option to display the About Dialog Box .
This dialog box belongs to the SofTec GDI DLL and provides information about the
inDART_HCS12.dll release and version.
Figure 13.4 About Dialog Box
416
HC(S)12(X) Debugger Manual
14
HCS12 Serial Monitor
Connection
This section guides you through debugging with CodeWarrior and the HCS12 Serial
Monitor connection. It does not replace all the additional documentation provided in this
manual, but gives you a good start.
Serial Monitor Technical Considerations
The 8/16 bit debugger (and then the CodeWarrior IDE) might be connected to HCS12
hardware using the HCS12 Serial Monitor connection. This connection supports
communication specifications described in the application note from Freescale.
When the debugger runs the HCS12 Serial Monitor connection, it can communicate and
debug hardware running the HCS12 Serial Monitor in full compliance with the Freescale
Application Note specifications. Please refer to this Application Note for communication
hardware requirements.
CodeWarrior and Serial Monitor Connection
There are two seperate paths that may be followed to take the first steps toward debugging
with Codewarrior and the HCS12 Serial Monitor connection. The differences between the
two paths hinge on the starting point for the steps:
• Using the Stationary Wizard at the start of the project
• From within an existing project
These paths are explained in the Getting Started chapter of this manual.
HC(S)12(X) Debugger Manual
417
HCS12 Serial Monitor Connection
HCS12 Serial Monitor Interface
HCS12 Serial Monitor Interface
To utilize the HCS12 Serial Monitor connection take the following steps:
1. Run the CodeWarrior IDE with the shortcut created in the program group.
2. Create a project (see the Getting Started chapter of this manual).
3. Choose the menu Project > Make and Project > Debug to start the debugger Debugger Main window opens.
Figure 14.1 Debugger Main Window - Component Menu
4. In the debugger main window, from the Component menu, you can choose
Component > Set Connection... if you wish to select another connection.
418
HC(S)12(X) Debugger Manual
Figure 14.2 Set Connection Dialog Box - HCS12 Serial Monitor Selection
5. Select HC12 as Processor then HCS12 Serial Monitor as connection in the Set
Connection dialog box and click the OK button.
6. Now in the Monitor Setup window, Monitor Communication tab, choose the correct
Host serial communication port if necessary.
Figure 14.3 Monitor Setup Window - Monitor Communication Tab
7. Press the OK button. The HCS12 Serial Monitor connection reads the device silicon
ID. This ID can match several derivatives.
HC(S)12(X) Debugger Manual
419
HCS12 Serial Monitor Connection
HCS12 Serial Monitor Interface
8. Set the correct derivative matching with your hardware in the Derivative Selection
dialog box.
Figure 14.4 Derivative Selection Dialog Box
9. Press the OK button. The Monitor Setup window is opened again, to propose to use
the “mirrored vector table” feature. We recommand that you use the Vector Table
Mirroring feature. Otherwise, vectors cannot be programmed as captured and
protected from erasing or overwriting by the HCS12 Serial Monitor.
Figure 14.5 Monitor Setup Window - Vector Table Mirroring Tab
10. To enable this specific feature, check the “Enable Vector Table Mirroring” checkbox. ¨
420
HC(S)12(X) Debugger Manual
Figure 14.6 Monitor Setup Window - Vector Table Mirroring Tab
11. Press the “Auto Detect” button to make the debugger search for the vector table
address and vectors reserved by the HCS12 Serial Monitor.
12. Once the autodetection succeeded, press the OK button to start debugging.
MONITOR-HCS12 Menu Options
Once the HCS12 Serial Monitor connection is set, the “MONITOR-HCS12” menu entry is
is set in the Debugger menu, as shown below.
Figure 14.7 MONITOR-HCS12 Menu Entries
HC(S)12(X) Debugger Manual
421
HCS12 Serial Monitor Connection
HCS12 Serial Monitor Interface
Monitor Communication...
Select the MONITOR-HCS12> Monitor Communications... option to display the
Monitor Setup Window - Monitor Communication Tab.
Vector Mirroring Setup...
Select the MONITOR-HCS12> Vector Mirroring Setup... option to display the
Monitor Setup Window - Vector Table Mirroring Tab.
Erase Flash
Select the MONITOR-HCS12> Erase Flash option to force immediate mass erasure of
the target processor flash.
Trigger Module Settings...
Select the MONITOR-HCS12> Trigger Module Settings... option to open the Trigger
Module Settings dialog. Refer to the “Debugger HCS12 Onchip DBG Module User
Interface” manual for all related information.
Bus Trace
Selectthe MONITOR-HCS12> Bus Trace toption o open the Trace component window
within the debugger main window. Refer to the “Debugger HCS12 Onchip DBG Module
User Interface” manual for all related information.
Select Derivative
Select the MONITOR-HCS12> Select Derivative option to open the Derivative
Selection Dialog Box.
Monitor Setup Window
The Monitor Setup window has two tabs, as shown in Figure 22.10 Monitor Setup
Window - Monitor Communication Tab and Figure 22.11 Monitor Setup Window Vector Table Mirroring Tab.
422
HC(S)12(X) Debugger Manual
Figure 14.8 Monitor Setup Window - Monitor Communication Tab
Monitor Communication Tab
Using the Monitor Communitaction tab, it is possible to set or modify the current serial
communication port when opening the “HOST Serial Communication Port” list box’s
drop down list.
Checking the “Show Monitor TX/RX” checkbox, reports in the debugger Command Line
window all low level communication frames between the host computer and the HCS12
Serial Monitor.
HC(S)12(X) Debugger Manual
423
HCS12 Serial Monitor Connection
HCS12 Serial Monitor Interface
Figure 14.9 Monitor Setup Window - Vector Table Mirroring Tab
Vector Table Mirroring Tab
Using the Vector Table Mirroring tab, it is possible to set the “Vector Table Mirroring”
feature. See the Vector Redirection section of Freescale Serial Monitor for MC9S08GB/
GT Application Note AN2140/D for all details.
The HCS12 Monitor start address is given in the Monitor Start Address edit box.
The real vector table address is given in the Vector Table Address edit box.
The list of vectors reserved by the HCS12 Serial Monitor is given in the Vectors reserved
by Monitor edit box.
NOTE
In the Vectors reserved by Monitor list box above, the number “1” matches the
RESET vector, “2” is the SWI vector, “5” is the ICG vector, etc.
Vector table mirroring allows you to access chip vectors transparently. Indeed, the HCS12
Serial Monitor also uses some vectors, and the vector area is protected from erasing and
overwriting. We recommend that you use this feature. Otherwise, user application vectors
cannot be programmed as captured and are not protected from erasing/overwriting by the
HCS12 Serial Monitor.
To enable this feature, check the “Enable Vector Table Mirroring” checkbox, then press
the “Auto Detect” button to make the debugger search for the vector table address and
vectors reserved by the HCS12 Serial Monitor. Once autodetection has succeeded, you
can press the OK button to save and quit this window.
424
HC(S)12(X) Debugger Manual
Derivative Selection Dialog Box
Within this dialog box, it is possible to select a specific derivative according to the System
Device Identification Register (SDIDH, SDIDL) (also sometimes called PARTID)
returned by the silicon device.
Figure 14.10 Derivative Selection Dialog Box
As several silicon devices might return the same value, a selection list is available to select
the debugged derivative according to text reference written on the top of the silicon.
HC(S)12(X) Debugger Manual
425
HCS12 Serial Monitor Connection
HCS12 Serial Monitor Interface
426
HC(S)12(X) Debugger Manual
15
Abatron BDI Connection
This document includes information on the Abatron BDI Connection and helps you
understand how to use this debugger connection. This document is divided into following
sections:
• The Abatron BDI Connection Introduction on page 428 section introduces the
Abatron BDI Connection.
• The Interfacing Abatron BDI andYour System on page 429 section contains
information about the connection between the BDI interface box and the debugger.
• The BDI Interface Software Setup on page 430 section describes how to setup the
BDI interface box using the ABATRON configuration tool. The discussion focuses
on the firmware and the initialization list (startup init list).
• The Abatron BDI Connection Menu Entries on page 437 section provides a
description of the Abatron BDI Connection specific menu entries.
• The Abatron BDI Connection Windows, Edit and Dialog Boxes on page 438 section
provides a description of the Abatron BDI Connection specific dialog boxes.
• The Abatron BDI Status Bar Information on page 441 section describes the status bar
messages for the Abatron BDI Connection.
• The Terminal Emulation on page 443 section describes how to emulate a text
terminal between CPU12, CPU16 and CPU32 derivatives and the debugger.
• The Flash Programming on page 445 section describes how to proceed to program
on-chip non-volatile memory area.
• The HC12 and HCS12 Banked Memory support on page 447 section lists all the
debugger commands specific to this connection.
• The Banked Memory Location Window on page 447 section describes how to use
the banked memory model manager with related CPU12 derivatives.
Abatron BDI Highlights
The Abatron BDI Connection currently supports the BDI - Background Debug Interfaces designed by ABATRON AG, including the BDI-HS on CPU12, and the BDI1000 on the
CPU12,.
HC(S)12(X) Debugger Manual
427
Abatron BDI Connection
Abatron BDI Requirements
For CPU12 and HCS12 supports banked memory handling (e.g. M68HC812A4,
M68HC912DG128, MC9S12DP256 ...). Refer to the Banked Memory Location
Window on page 447 section.
Abatron BDI Requirements
Ensure that your hardware target board incorporates a Background Debug Mode BDM port for CPU background interfacing with the BDI interface and the debugger. Please
check the technical specifications provided by the ABATRON User Manuals and
Freescale.
One free serial communication port of your computer is required to communicate with the
BDI interface. You may need to set it up even if you will be using an Ethernet
communication instead of an RS-232 serial communication.
Abatron BDI Connection Introduction
Another advanced feature of the debugger for the embedded systems development world
is the ability to load different connections, which implements the interface with target
systems. The Abatron BDI Connection is introduced in this document.
This document describes the specific features of the Abatron BDI Connection.
With this interface, you can download an executable program from the debugger
environment to an external target system based on a Freescale MCU which will execute it.
You also have the feedback of the real target system behaviour to the debugger.
The debugger supervises and monitors the MCU of the target system (i.e. control the CPU
execution). You can read and write in internal/external memory (even while the CPU is
running), single-step/run/stop the CPU, set breakpoints and watchpoints (not all CPUs) in
the code.
NOTE
428
Unconcerned Components As the code is executed by an external
processor, memory statistics are not available with the Abatron BDI
Connection. Profiling, Coverage analysing and I/O simulation are not
available with the Abatron BDI Connection.
HC(S)12(X) Debugger Manual
Abatron BDI Connection
Interfacing Abatron BDI andYour System
Interfacing Abatron BDI andYour System
NOTE
BDI Structure, Configuration, Connection to the Host, Connection to the
Target, Configuration, and Working Modes are described in ABATRON User
Manuals.
The BDI interface is connected to the host computer either by a serial communication link
or by a Ethernet connection. Any available communication port of your host system can
be used. The communication protocol between the BDI and your target system is fully
handled by the BDI Target driver automatically loaded with the Abatron BDI Target
Component. However you can adapt your target system to the BDI interface.
The BDI-to-target system communication uses a single wire serial connection. The target
system has to be equipped with a BDM connector/port (see the BDI User Manual from
ABATRON).
• Make sure that your hardware target board is/has been designed with a Background
Debug Mode - BDM - port for CPU background interfacing with the BDI interface
and the debugger. Please check the technical specifications provided by ABATRON
User Manuals and MOTOROLA.
• One free serial communication port of your computer is required to communicate
with the BDI interface. You may need to set it up even if later even if you use
Ethernet communication instead of an RS-232 serial communication medium.
Figure 15.1 Your System/Abatron BDI Interface
HC(S)12(X) Debugger Manual
429
Abatron BDI Connection
BDI Interface Software Setup
BDI Interface Software Setup
The Abatron BDI connection is delivered during installation and contains all required
files, demo projects to use the Abatron BDI debugger, and some BDI setup (init list) files.
The drivers delivered with the BDI interface must be installed in order to make sure you
use the latest drivers for the BDI interface. These files are delivered on a disk from
ABATRON.
You must set up the target MCU through the BDI interface, according to your hardware
configuration. Copy all files from the ABATRON disk to a new directory on your
computer.
ABATRON provides a .EXE configuration application and a set of configuration files for
specific evaluation boards and processors. These files contain microprocessor/
microcontroller initialization data, vectors, chip selects for internal/external ROMs/
RAMs, running modes, etc. They contain information bound to the MCU and MCU
version used, and information bound to the MCU environment on the board (RAM, ROM,
PIA, ACIA, etc.). Each of these files is very specific.
Running the ABATRON Configuration Tool
The configuration program (e.g. B10C12.EXE for CPU12 processor with BDI1000,
B20MCORE.EXE for the M·CORE with BDI2000, BDIHSHCI.EXE for CPU16/CPU32
with BDI-HS, etc.) can also be run within the debugger on the condition that you browse
for it choosing the menu entry Abatron BDI | Configure BDI Box... or specify the tool
path in the Abatron BDI | Setup... dialog (Setup dialog). Otherwise, run the configuration
tool directly from the File Manager or the Explorer.
Example with B10C12.EXE Configuration Tool
NOTE
430
Please refer first to the ABATRON User Manual for further details about the
BDI interface and BDI setup.
HC(S)12(X) Debugger Manual
Abatron BDI Connection
BDI Interface Software Setup
Figure 15.2 BDI1000 Setup for CPU12 Dialog Box
Firmware Loading
In the dialog box shown above, select Setup | Firmware... to open the firmware dialog.
Figure 15.3 BDI Update/Setup Dialog Box
HC(S)12(X) Debugger Manual
431
Abatron BDI Connection
BDI Interface Software Setup
In the dialog box shown above, set the communication port and the baud rate according to
your installation and press the Connect button. If the connection is passed, the current BDI
firmware/logic is displayed. If unknown is displayed for the Current firmware/logic, you
must load new firmware by pressing the Update button.
If you plan to use a Ethernet communication between your computer and the BDI
interface, set the IP address reserved for the BDI then press the Transmit button. Quit the
dialog by pressing the Ok button.
Initialization List (Startup Init List) Loading
Select File | Open... from the File menu to load a configuration file (e.g.
HC912DA128.BDI).
Figure 15.4 File Menu
Figure 15.5 Setup Menu
Select Setup | Init List... tfrom the Setup menu o see and edit (if necessary) the content if
this configuration file.
The Startup Init List/configuration file is displayed in the Startup Init List dialog box. You
can edit, add, remove (etc.) “memory write” instructions in this dialog box to configure
your MCU and MCU environment.
432
HC(S)12(X) Debugger Manual
Abatron BDI Connection
BDI Interface Software Setup
Figure 15.6 Startup Init List Dialog Box
Quit this dialog box by clicking OK and save the settings if necessary.
Communication with the Debugger Setup
Select Setup | Communication... from the Setup menu to open the Communication Setup
dialog box.
Figure 15.7 Communication Setup Dialog Box
HC(S)12(X) Debugger Manual
433
Abatron BDI Connection
BDI Interface Software Setup
In this dialog box, set the communication for your future use of the BDI with the
debugger. Settings made here should be identical to communication settings made in the
debugger within the Communication Setup Dialog Box on page 433. Press the Test button
to check the setup then click OK to quit this dialog and save the settings if necessary.
BDI Working Mode and Setup/List Transmission
Select Setup | Mode... to open the dialog below and download the configuration to the
target board by clicking Transmit, after setting the required parameters.
Figure 15.8 BDI Working Mode Dialog Box
Loading the Abatron BDI Connection
The target is set in the [Environment Variables] section of the project
file, through the statement Target=Abatron BDI.
The Abatron BDI Connection automatically detects that the target is connected to your
system. If nothing is detected, the Communication Device Specification Edit Box on
page 439 pops up. The target is not connected or is connected to a different port.
If no target is set or if a different target is set, load the Abatron BDI Connection as
described below.
In the debugger, select Component | Set Target...in the component menu.
434
HC(S)12(X) Debugger Manual
Abatron BDI Connection
BDI Interface Software Setup
Figure 15.9 Debugger Component Menu
The Set Connection dialog box is displayed. Select Abatron BDI Connection in the list of
proposed targets and click OK.
Figure 15.10 Set Connection Dialog Box
After a successful target loading, the Debugger Main Window Target menu item is
replaced by Abatron BDI.
HC(S)12(X) Debugger Manual
435
Abatron BDI Connection
BDI Interface Software Setup
Figure 15.11 Abatron BDI Menu
You can change the communication parameter (baud rate and port) by selecting the menu
entry Abatron BDI | Connect... .
If communication with the BDI Interface could not be established, an error message is
displayed followed by the Communictaion Debice Specification dialog box.
Figure 15.12 Communication Device Specification Dialog Box
In this dialog box, you can modify the device specification (e.g. Communication Port and
baud rate). These settings are saved in the current project and will be used again in future
sessions.
436
HC(S)12(X) Debugger Manual
Abatron BDI Connection
Abatron BDI Connection Menu Entries
Abatron BDI Connection Menu Entries
After loading the Abatron BDI Connection, the Target menu item is replaced by Abatron
BDI.
Figure 15.13 Debugger Abatron BDI Menu
The Set Bank... menu entry is available if the connected target processor is a CPU12/
HC12 derivative.
If the connection to the target has failed, the entry Communication... of menu Abatron
BDI is replaced with Connect... .
The different entries of the Abatron BDI menu are described below:
Load...
Select Abatron BDI | Load... to load the application to debug, i.e. a .ABS file.
Reset
The menu entry Abatron BDI | Reset executes the Reset Command File and resets the
hardware target. The BDI interface automatically processes the initialization list (startup
init list) stored in the interface.
Communication... or Connect...
Select entry Abatron BDI | Communication... or Abatron BDI | Connect... to display
the Communication Device Specification Edit Box on page 439. If the connection to the
target has failed, the entry Communication... of menu Abatron BDI is replaced with
Connect... .
HC(S)12(X) Debugger Manual
437
Abatron BDI Connection
Abatron BDI Connection Windows, Edit and Dialog Boxes
Setup...
Select Abatron BDI | Setup... to open the Setup Dialog Box on page 440 to set the link to
the ABATRON configuration tool, to set the download mode, or to set the Continue on
illegal break (banked hardware breakpoint) option (only available for HC12/CPU12
derivative).
Configure BDI Box...
Select Abatron BDI | Configure BDI Box... to open the configuration tool delivered by
ABATRON that you copied on your computer. If no application tool path is currently set
in the Setup Dialog Box on page 440, a browser dialog, "Select BDI Box Configuration
Tool", is automatically opened to create a link to the configuration tool application. The
link is then saved in the Setup Dialog Box on page 440.
Set Bank...
This dialog is only available if the connected processor is a Freescale CPU12/HC12
derivative. Select the entry Abatron BDI | Set Bank... to display the Banked Memory
Location Window on page 447.
Command Files
Select the entry Abatron BDI | Command Files to display the Target Interface Command
Files Window .
Help
Select the entry Abatron BDI | Help to open the Abatron BDI Connection Help File.
Abatron BDI Connection Windows, Edit and
Dialog Boxes
This section describes the dialog boxes which are specific to the Abatron BDI Connection.
Those dialogs are:
• The Communication Device Specification Edit Box on page 439.
• The Setup Dialog Box on page 440.
• The Banked Memory Location Window on page 447 (available only if the connected
derivative is a Freescale HC12 that supports banking).
438
HC(S)12(X) Debugger Manual
Abatron BDI Connection
Abatron BDI Connection Windows, Edit and Dialog Boxes
Communication Device Specification Edit
Box
The Communication Device Specification edit box pops up automatically if the Abatron
BDI Connection could not establish the communication with the BDI (box) interface.
However, this dialog box can be opened by selecting the menu entry Abatron BDI |
Communication... or Abatron BDI | Connect... .
If the connection to the target has been successfully achieved (dialog opened using menu
entry Abatron BDI | Communication...), it is not possible to modify the
Communication Device edit box. Only the Show Protocol check box can be modified.
Figure 15.14 Communication Device Specification Edit Box
If the connection to the BDI box has failed (dialog box automatically opened or using
menu entry Abatron BDI | Connect...), it is possible to modify the Communication
Device Specification edit box.
The Communication Device specification edit box should contain the communication
settings to connect to the BDI box. The syntax of the initialisation string is:
"COMn baudrate"
where n is the COM port number like 1, 2, 3, etc., and where baudrate is 9600, 19200,
38400, 57600, 115200, according to the setup done with the ABATRON configuration
application, e.g. "COM1 57600".
For the communication via an Ethernet and bdiNet, use the following initialisation string:
"NETWORK ip_address port"
where ip_address is the IP address of the BDI box or bdiNet in the form xxx.xxx.xxx.xxx
and port is the bdiNet port, usually "1" for BDI1000 and BDI2000, e.g. "NETWORK
151.120.25.101 1".
HC(S)12(X) Debugger Manual
439
Abatron BDI Connection
Abatron BDI Connection Windows, Edit and Dialog Boxes
The Show Protocol check box allows you to switch on/off the displays of the messages
sent between the debugger and the BDI interface. If the Show Protocol box is checked, all
commands and responses sent and received are reported in the Command Line window.
NOTE
The Show Protocol checkbox is a useful debugging feature if there is a
communication problem. The settings performed in the Communication
Device Specification edit box are stored for a later debugging session in the
[Abatron BDI] section of the project file.
Setup Dialog Box
The Setup dialog box is opened selecting the Abatron BDI menu entry Abatron BDI |
Setup....
Figure 15.15 Setup Dialog Box
The BDI Box Configuration Tool Path edit box is set up with the path and application
name of the configuration tool from ABATRON. The application tool is automatically
browsed when selecting the Abatron BDI | Configure BDI Box... menu entry and browsing
for the application. Otherwise, press the Browse... button to look for the tool. The edit box
contains (for example):
440
HC(S)12(X) Debugger Manual
Abatron BDI Connection
Abatron BDI Status Bar Information
"C:\tmp\B10c12.exe"
In the Download Mode and Data Transfer Verification, you can set different options to
transfer data from the computer to the BDI box. By default, use the Verify only first...
option. If necessary, you can set a different option to improve transfer speed or security.
By default, data compression is enabled for asynchronous communication channels. With
older computers, it is possible that download speed is faster without data compression.
The Continue on illegal break (banked hardware breakpoint) option check box is only
available for the HC12/CPU12 derivative. You can check this check box to overcome the
2-byte address size on-chip break module, which does not handle the PPAGE (e.g.
HC912DG128). Note that internally, the target is halted by the hardware breakpoint (in
Flash memory), compared with the breakpoint that you set, then relaunched if not (bank)
matching. This feature is available as an optional. Code execution breaks are not handled
when this option is set and illegal code execution is not detected. Please use this option
carefully.
Abatron BDI Status Bar Information
When the Abatron BDI connection has been loaded, specific information is given in the
debugger status bar. From left to right, the name of the target CPU and the debugger status
(target status) are displayed.
Figure 15.16 Abatron BDI Connection - Debugger Status Bar
Status Messages
Status messages are described in the following sections.
BDI ready V x.xx
The debugger is ready and waits until a new target or application is loaded. This message
is generated once the debugger has been started and the connection to the hardware target
has been established by the BDI. "V x.xx" is the current BDI firmware version.
No Link To Target
Connection to the target system has failed.
RUNNING
The application is currently executing in the debugger.
HC(S)12(X) Debugger Manual
441
Abatron BDI Connection
Abatron BDI Status Bar Information
HALTED
Execution of the application has been stopped on user request. The menu entry Run | Halt
or the Halt icon in the tool bar has been selected.
RESET
This message is generated when the debugger has been reseted on user request. The menu
entry Abatron BDI | Reset or the Reset icon in the tool bar has been selected, or the
command Reset has been used.
Stepping and Breakpoint Messages
Stepping and breakpoint messages are described in the following sections.
STEPPED
Execution of the application has been stopped after a single step on source level. The
menu entry Run | Single Step or the Single Step icon in the tool bar has been selected.
STEPPED OVER
Execution of the application has been stopped after a step over a function call. The menu
entry Run | Step Over or the Step Over icon in the tool bar has been selected.
STOPPED
Execution of the application has been stopped after a step out from function call. The
menu entry Run | Step Out or the Step Out icon in the tool bar has been selected.
TRACED
Execution of the application has been stopped after an single step on assembler level. The
menu entry Run | Assembly Step or the Assembly Step icon in the tool bar has been
selected.
BREAKPOINT
Execution of the application has been stopped because a breakpoint has been reached.
442
HC(S)12(X) Debugger Manual
Abatron BDI Connection
Terminal Emulation
WATCHPOINT
Execution of the application has been stopped because a watchpoint has been reached.
Terminal Emulation
The Abatron BDI Connection supports the emulation of a terminal. The BDI interface
supports this emulation for CPU12. This allows the target application to write into the
debugger Terminal component. Also, characters typed on the host’s keyboard can be
directed to the target application. In order to use the terminal emulation, the Terminal
component has to be opened in the debugger:
Choose Component | Open | Terminal to open the Terminal component.
In order to simulate the terminal I/O, a work space of 4 bytes is needed. The address of this
work space has to be configured with the setup program from ABATRON.
For more information, see the section “Terminal” in the User Manual from ABATRON
and check the “termbgnd.c” source file for communication primitives on the
installation disk for BDI from ABATRON.
Refer to the section Terminal Component in the debugger core manual.
Example for CPU12 Targets:
The following structure is located in unpaged data memory on the target:
0x00 RX - Flag (Byte)
0x01 RX - Char (Byte)
0x02-0x03 TX - String Pointer (Word)
The address of this structure is defined during BDI box setup. The TermData structure
address (0x0800) must match with the software setup of the BDI, and exactly match the
Terminal Address in the BDI Working Mode dialog of the ABATRON tool. Refer to the
BDI Interface Software Setup on page 430 section.
While the target is running, the BDI periodically checks if the TX - String Pointer is not
zero. Received characters from the host are written to RX - Char, and the RX - Flag is set.
HC(S)12(X) Debugger Manual
443
Abatron BDI Connection
Terminal Emulation
The following is a possible target implementation:
Listing 15.1 CPU-12 Target Implementation
typedef struct {
unsigned char rxFlag;
unsigned char rxChar;
char* txBuffer;
} TermDataT;
#define TermData (*((TermDataT*)(0x0800)))
static char txBuffer[2];
char GetChar(void)
{
char rxChar;
while (TermData.rxFlag == 0); /* wait for input */
rxChar = TermData.rxChar;
TermData.rxFlag = 0;
return rxChar;
}
void PutChar(char ch)
{
txBuffer[0] = ch;
txBuffer[1] = 0;
TermData.txBuffer = txBuffer;
while (TermData.txBuffer != 0); /*wait for output buffer empty*/
}
void PutString(char *str)
{
TermData.txBuffer = str;
while (TermData.txBuffer != 0); /*wait for output buffer empty*/
}
444
HC(S)12(X) Debugger Manual
Abatron BDI Connection
Flash Programming
Flash Programming
The BDI supports downloading and debugging code that runs in the internal Flash
memory of the target CPU. Breakpoints are automatically mapped to the hardware
breakpoint registers. To erase the internal flash and to enable writing to flash, Direct
Commands to BDI are used. Direct commands to BDI can be executed from a .CMD
command file like in the Preload Command File and the Postload Command File or the
Command Line component with the BDI command.
This flash programming support is not available for all CPUs. Please check for
availability in the User Manual for your CPU from ABATRON.
Use the following sequence to load code into the internal flash:
1.
Flash.Erase
2. Flash.Load
3. Download the code using the normal debugger Abatron BDI | Load... browser/menu
entry or the debugger LOAD command. Every write to the flash range including WB,
WW, WL commands uses the programming algorithm.
4. Flash.Idle
Examples of HC12/CPU12 Direct Commands
For the Direct Commands, the following default values are used:
HC912B32:
FLASH.ERASE [addr=8000] [size=8000] [sram=BDI-Workspace]
FLASH.LOAD [addr=8000] [size=8000] [sram=BDI-Workspace]
HC912D60:
FLASH.ERASE [addr=8000] [size=8000] [sram=BDI-Workspace]
FLASH.LOAD [addr=1000] [size=F000] [sram=BDI-Workspace]
HC912DA/G128:
FLASH.ERASE [addr=8000] [size=8000] [sram=BDI-Workspace]
FLASH.LOAD [addr=4000] [size=C000] [sram=BDI-Workspace]
Finally, set your Preload Command File and Postload Command File of your project
directory with the BDI command as shown:
HC912B32:
Before downloading (in Preload Command File):
HC(S)12(X) Debugger Manual
445
Abatron BDI Connection
Flash Programming
BDI flash.erase
BDI flash.load
After downloading (in Postload Command File):
BDI flash.idle
HC912D60:
Before downloading (in Preload Command File):
BDI flash.erase addr=8000 size=8000
BDI flash.erase addr=1000 size=7000
BDI flash.load
After download (in Postload Command File):
BDI flash.idle
HC912DA128 / HC912DG128:
Before downloading (in Preload Command File):
BDI
BDI
BDI
BDI
BDI
flash.erase
flash.erase
flash.erase
flash.erase
flash.load
addr=08000
addr=28000
addr=48000
addr=68000
size=8000
size=8000
size=8000
size=8000
After downloading (in Postload Command File):
BDI flash.idle
446
HC(S)12(X) Debugger Manual
Abatron BDI Connection
Abatron BDI Connection Environment
Abatron BDI Connection Environment
Default Connection Setup
As any other debugger connection, the Abatron BDI Connection can be loaded from the
Connection menu or can be set as a default target in the project file.
The target is set in the [Environment Variables] section from your project
file as shown above. However, if the target is not defined, load the Abatron BDI
Connection interactively. Please refer to the Loading the Abatron BDI Connection on
page 434 section.
Example of the [Environment
Variables] section from your project file:
[Environment Variables]
...
Target=BDIK
...
NOTE
Please see the True-Time Simulator and Real-Time Debugger core manual for
further information about the project file.
HC12 and HCS12 Banked Memory support
You can define which banked memory format you want to use and its location in the
memory of the Motorola HC12 or HCS12 derivative you are using. The PPAGE, DPAGE
and the EPAGE formats are supported, if available on the target HC12 or HCS12
derivative.
Banked Memory Location Window
This Banked Memory Location window is available only if the connected derivative is a
Freescale HC12 (CPU12) or HCS12.
The Banked Memory Location window can be opened by selecting the menu entry
"TargetName" | Set Bank.... (In this section, Target Name is the name of the connection,
like Abatron BDI, ICD-12, etc.) Using some connections, the Banked Memory Location
window automatically pops up when the connection is used with a Freescale HC12 or
HCS12 derivative that supports banking. In this case, it also pops up when the banked
memory area locations are not defined in the project file of the current project directory.
In this window you can define which banked memory you want to use and its location.
The PPAGE, DPAGE and the EPAGE indexes are supported, if they are available on the
currently connected HC12 or HCS12 derivative.
HC(S)12(X) Debugger Manual
447
Abatron BDI Connection
HC12 and HCS12 Banked Memory support
Figure 15.17 Banked Memory Location Window - PPage Tab
PPAGE Tab
The PPAGE tab of the Banked Memory Location window lets you set up the PPAGE
banked memory area. Once you have enabled PPAGE memory banking by checking the
Enable Banked Memory Area check box, you must set the start address and the end
address of this memory range.
The PPAGE register address must be specified in hexadecimal (e.g. 0x35 for HC812A4,
0xFF for HC912DG128, 0x30 for MC9S12DP256B).
The number of pages must be specified in decimal (e.g. 0 to 256 for HC812A4, 8 for
HC912DG128, 64 for the MC9S12DP256B).
Figure 15.18 Banked Memory Location Window - DPage Tab
448
HC(S)12(X) Debugger Manual
Abatron BDI Connection
HC12 and HCS12 Banked Memory support
DPAGE Tab
The DPAGE index tab of this window lets you set up the DPAGE banked memory area.
Once you have enabled DPAGE memory banking by checking the Enable Banked
Memory Area check box, you must set the start address and the end address of this
memory range.
The number of pages must be specified in decimal (e.g. 0 to 256 for HC812A4).
The DPAGE register address must be specified in hexadecimal (e.g. 0x34 for HC812A4).
Figure 15.19 Banked Memory Location Window - EPage Tab
EPAGE Tab
The EPAGE index tab of this dialog box lets you set up the EPAGE banked memory area.
Once you have enabled EPAGE memory banking by checking the Enable Banked
Memory Area check box, you must set the start address and the end address of this
memory range.
For some connections the number of pages must be specified in decimal (e.g. 0 to 256 for
HC812A4).
For some other connections, the EPAGE register address must be specified in
hexadecimal (e.g. 0x36 for HC812A4).
HC(S)12(X) Debugger Manual
449
Abatron BDI Connection
HC12 and HCS12 Banked Memory support
Figure 15.20 Banked Memory Location Window - Various Tab
Various Tab (Not For All Connections)
If you are using an HC12 derivative which supports banking and you don’t want to enable
this mechanism, or if you want to use only one bank out of three, you can suppress the
automatic display of the Banked Memory Location dialog by checking the Display dialog
at connection if banked memory locations not defined check box.
NOTE
450
The settings entered in this dialog box are stored for a later debugging session
in the ["targetName"] section of the project file.
HC(S)12(X) Debugger Manual
Book III - HC(S)12(X) Debug
Connections - Common
Features
Book III Contents
Each section of the Debugger manual includes information to help you become more
familiar with the Debugger, to use all its functions and help you understand how to use the
environment.
Book 3: HC(S)12(X) Debugger Connections - Common Features
• Chapter 3.1 “HCS12 On-chip DBG Module”
• Chapter 3.2 “HCS12X On-chip DBG Module”
• Chapter 3.3 “Debugging Memory Map” on page 457
• Chapter 3.4 “HC(S)12(X) Flash Programming” on page 467
HC(S)12(X) Debugger Manual
451
Book III Contents
452
HC(S)12(X) Debugger Manual
15
HCS12 On-chip DBG Module
Documentation for this chapter is now being updated and will be available on a special
Web Release of this product on or before March 15, 2006.
HC(S)12(X) Debugger Manual
453
HCS12 On-chip DBG Module
454
HC(S)12(X) Debugger Manual
16
HCS12X On-chip DBG
Module
Documentation for this chapter is now being updated and will be available on a special
Web Release of this product on or before March 15, 2006.
HC(S)12(X) Debugger Manual
455
HCS12X On-chip DBG Module
456
HC(S)12(X) Debugger Manual
17
Debugging Memory Map
Introduction
The Debugging Memory Map (DMM) is a software “Manager” caring for all debugger
accesses to device/chip memory and also caring for memory data caching.
The DMM provides a global approach for all different CPU families/cores, each family
having its own method for memory access and its own memory on-chip layout and
memory address range priorities.
NOTE
The Debugging Memory Map Manager and DMM user interface replaces the
Legacy "Banked Memory Location" dialog ("Set Bank..." menu entry). By the
way, the "BANKWINDOW" command has been completely removed, as
banks handling is now transparently handled by the Debugging Memory Map
Manager. In case of error due to this command execution, please remove/
comment this obsolete command. In case of any further debugging problem
due to this command removal, please contact the support team.
The DMM gets all memory read and write calls from the debugger. On the other side, the
DMM has the very low level function read/write primitives to call third party cable drivers
of BDM pods, Monitors, etc.
For each CPU core, the debugger provides the DMM with core specific read/write access
methods that are called "Types" within the DMM GUI (Graphical User Interface), and
core specific priority rules that are called "Priority" within the DMM GUI.
Indeed, the DMM has a GUI, therefore providing to the user a way to change anytime the
way to access the memory.
HC(S)12(X) Debugger Manual
457
Debugging Memory Map
Debugging Memory Map GUI
Debugging Memory Map GUI
The graphical user interface is flexible enough to be handled without much difficulty, and
live diagnostic is displayed within the dialog. Anytime, it is possible to revert to default
(factory) setup, and most of the time, the user does not even need to edit/change settings
within the DMM GUI.
The DMM GUI can be opened by choosing the “Debugging Memory Map...” option in
the connection menu in the debugger main window. This opens the DMM Window.
Figure 17.1 Debugging Memory Map Window
The DMM GUI shows a list of memory address ranges also called in this manual
“Modules” defined to access the device/chip memory.
In the "Type" column, the type of memory for the defined memory address range given in
the “Range” column. The “Active” column indicates whether the defined range is active/
mapped by the DMM. If “No”, the DMM considers the range is if it was not defined at all.
NOTE
Note that all which is NOT defined is considered by the DMM as NOT
accessible/not implemented. The debugger will display some "--" in the
Memory window in that case, and for sure, the DMM will NEVER try/attempt
to read or write unimplemented memory.
The “Comment” column contains a text information comment about the defined memory
address range.
458
HC(S)12(X) Debugger Manual
The “Information” scrollable window gives a general diagnostic of the DMM: This
diagnostic has less information the the edition mode diagnostic.
Pressing the "New" button will open the edition dialog box to create a new memory
address range.
Pressing the "Modify" button opens the edition dialog of the selected memory address
range to modify it. More memory range information is displayed in the edition dialog, and
an enhanced diagnostic is also displayed.
Pressing the "Delete" button will lead to memory range removal, after a warning dialog.
Pressing the "Revert to default" button will remove ( after a warning dialog) the current
setup (usually saved in the current project) and retrieve the default (factory) setup from an
internal database.
Edition Dialog Box
Figure 17.2 Memory Address Range - Edition Dialog Box
The "Enable memory module" option checkbox maps the module/memory range in the
debugger. Unchecking this option makes the module completely "transparent" for the
DMM and the debugger.
The “Start” edit box contains the first address of a memory range and the “End” edit box
contains the last address of of a memory range.
Range boundaries are always limited to an overlapped range with a bigger priority. For
example, if 2 bytes have been defined in a range which overlaps another range, accessing
HC(S)12(X) Debugger Manual
459
Debugging Memory Map
Debugging Memory Map GUI
these 2 bytes will be performed using the “type” and rules of this 2-byte range. The
memory on both sides of these 2 bytes will be accessed using the “type” and rules of the
overlapped range.
NOTE
The "Start" "End" range is a range address for a “Type” and for a “Priority”.
Internally, ranges can overlap only if they are of the same type and of the same
priority. The debugger will always read with rules of the range with the highest
priority.
Types
The "Type" drop down list provides all kinds of memory type available for the processor
displayed in the title bar of the dialog. For some connections, the CPU core might be
displayed instead of the processor name.
Types are internally rules to read and write a kind of memory. For examples, the HCS12
"banked" type requires to set first a register called PPAGE to read the memory, then to
restore this value as it was before reading. Also this "banked" type does not physically
provide a memory access while running. "Memory access while running" is possible in
physical memory (ram, registers).
Figure 17.3 Edition Dialog Box - Type Dropdown List
460
HC(S)12(X) Debugger Manual
A minor fiction has been created to simplify the GUI, "read protected”, “write protected”
and “r/w protected" types should be outside the Type selection, as individual options.
Indeed, these are not memory types. These “protection” types are based on a "physical"
type, but the goal was to provide to the user I/O Registers protections that are typically
accessed as “physical” memory.
NOTE
CPU core specific memory “types” and “Priorities” are listed at the end of this
manual section.
Priorities
The "Priority" drop down list provides all of the memory overlap priority available for a
type of processor core. The debugger can have a higher priority ("highest debugger") to
setup an upper address range that can overlap an on-chip address range, this to make a
debugger display filter (for a Memory window), e.g. when creating an "no read access
while running" memory address range.
A “Flat” memory architecture i.e. without memory blocks moving feature would provide
the following Priority drop down list (e.g. HC12, HCS12, HCS12X cores):
Figure 17.4 HC12, HCS12 or HCS12X Core Types
The default is the way the CPU sees the different memory onchip blocks, all memory
block with the same priority.
Memory Read Caching
The "Refresh memory when halting" option controls the debugger memory cache. When
this option is checked, internal image/cache of memory data are always deleted and the
data is always retrieved from hardware when required by the debugger. When unchecked
(usually by default for Non Volatile Memory areas), the DMM keeps a copy of the data
and does not read/retrieve the data from hardware until next application loading/
programming.
NOTE
Each declared memory address range in the GUI has its own private code cache
monitored by the DMM.
The “DMM CACHINGOFF” command can fully disable the caching feature for the entire
DMM, i.e. for all defined memory ranges. The “DMM CACHINGON” command re-enables
the caching feature.
HC(S)12(X) Debugger Manual
461
Debugging Memory Map
CPU Core Types and Priorities
Access While Running
The "no memory access while running" option can be used to discard debugger access to a
memory range which could typically be accessed while running. This feature is useful to
protect onchip I/O Register flags from being triggered by debugger memory reads due to
display refreshes.
Remarks
It is possible to create as many memory ranges as desired, down to a single byte.
Deleting Default/Factory ranges generates warning dialogs. Indeed, some settings are
required for the debugger to debug and removing ranges would leed to eroneous
debugging information.
All GUI settings can be done by debugger commands.
Settings and DMM changes are saved in the current user project. The user can always
restart from draft pressing the "Revert to Default" button.
Automatic DMM range remapping can be disabled by a debugger command.
The default settings are retrieved from a complete database describing each derivative, or,
in some cases, describing the CPU core (when not necessary to go to derivative level).
CPU Core Types and Priorities
HC12(CPU12) Core
Priorities:
MC68HC812A4 derivative
• "highest (debugger)": a high debugger priority that can be used by the user or
defined for the debugger typically to protect a memory area from being read.
• "internal register space": please refer to MC68HC812A4 specifications.
• "RAM memory block": please refer to MC68HC812A4 specifications.
• "EEPROM memory block": please refer to MC68HC812A4 specifications.
• "E space (external)": please refer to MC68HC812A4 specifications.
• "CS space (external)": please refer to MC68HC812A4 specifications.
• "P space (external)": please refer to MC68HC812A4 specifications.
• "D space (external)": please refer to MC68HC812A4 specifications.
462
HC(S)12(X) Debugger Manual
• "remaining external space": please refer to MC68HC812A4 specifications.
• "lowest (debugger)": a low debugger priority that can be used by the user or defined
for the debugger typically to protect a memory area from being read. This priority is
of poor usage but can still be used for display purposes on chip unimplemented
memory range.
All Others
• "highest (debugger)": a high debugger priority that can be used by the user or
defined for the debugger typically to protect a memory area from being read.
• "internal register space": please refer to device specifications.
• "RAM memory block": please refer to device specifications.
• "EEPROM memory block": please refer to device specifications.
• "onchip flash-EEPROM": please refer to device specifications.
• "remaining external space": please refer to device specifications.
• "lowest (debugger)": a low debugger priority that can be used by the user or defined
for the debugger typically to protect a memory area from being read. This priority is
of poor usage but can still be used for display purposes on chip unimplemented
memory range.
Types:
• "read protected": this sets the memory as “read protected”. The DMM never tries to
read this range. Writing in this range is done as “physical” memory type.
• "write protected": this sets the memory as “write protected”. The DMM stops all
debugger writes to this range. Reading in this range is done as “physical” memory
type.
• "r/w protected": this sets the memory as “read and write protected”. Reading and
writing to this memory range is fully blocked by the DMM.
• "physical": this sets the memory range as physical, i.e. with linear 16-bit address
bus access as performed by the CPU when reading and writing the onchip
memory.
additionally, for MC68HC812A4 derivative:
• "extra banked": this type handles the EPAGE register when accessing the Extra
page banked data, typically data in $400-$7FF window.
• "banked": this type handles the PPAGE register when accessing the Program page
banked data, typically program code in $8000-$BFFF address range window.
HC(S)12(X) Debugger Manual
463
Debugging Memory Map
CPU Core Types and Priorities
• "data banked": this type handles the DPAGE register when accessing the Data page
banked data, typically variables in $7000-$7FFF address range window.
additionally, for MC68HC912xx128 derivatives:
• "banked": this type handles the PPAGE register when accessing the Program page
banked data, typically program code in onchip Flash in $8000-$BFFF address range
window.
HCS12 Core
The HCS12 core provides memory block moving, with overlap priorities. These overlap
rules are handled by the DMM, and rules handle the Memory Expansion Registers (MER),
i.e: INITRM, INITRG, INITEE.
On each debugger halt, the MER Registers are read, and if necessary, the DMM offsets
internally range addresses.
NOTE
The debugger does not poll the MER registers while running. Also the
remapping is performed only on factory defined memory range, not on user
defined memory ranges.
The “DMM HCS12MERHANDLINGOFF“ command can be executed to disable the MER
Registers tracking. The “DMM HCS12MERHANDLINGON“ command can be executed to
re-engage this feature.
NOTE
By factory/default setup, HCS12 DBG12 Fifo Registers have been protected to
reserve the DBG12 Fifo Reading for the debugger DBG interface. Removing
this protection leeds to incorrect program flow rebuild.
Priorities:
• "highest (debugger)": a high debugger priority that can be used by the user or
defined for the debugger typically to protect a memory area from being read.
• "internal register space": please refer to device specifications.
• "RAM memory block": please refer to device specifications.
• "EEPROM memory block": please refer to device specifications.
• "onchip flash-EEPROM": please refer to device specifications.
• "remaining external space": please refer to device specifications.
• "lowest (debugger)": a low debugger priority that can be used by the user or defined
for the debugger typically to protect a memory area from being read. This priority is
464
HC(S)12(X) Debugger Manual
of poor usage but can still be used for display purposes on chip unimplemented
memory range.
Types:
• "read protected": this sets the memory as “read protected”. The DMM never tries to
read this range. Writing in this range is done as “physical” memory type.
• "write protected": this sets the memory as “write protected”. The DMM stops all
debugger writes to this range. Reading in this range is done as “physical” memory
type.
• "r/w protected": this sets the memory as “read and write protected”. Reading and
writing to this memory range is fully blocked by the DMM.
• "physical": this sets the memory range as physical, i.e. with linear 16-bit address
bus access as performed by the CPU when reading and writing the onchip
memory.
• "banked": this type handles the PPAGE register when accessing the Program page
banked data, typically program code in onchip Flash in $8000-$BFFF address range
window.
• "Registers": This type cares of the I/O Registers block and Memory Expansion
Registers changes, including I/O Registers block moving.
HCS12X Core
Priorities:
• "highest (debugger)": a high debugger priority that can be used by the user or
defined for the debugger typically to protect a memory area from being read.
• "default (device)": default CPU visibility of the entire device/memory with a same
priority, as no memory range can be moved to overlap another memory range.
• "lowest (debugger)": a low debugger priority that can be used by the user or defined
for the debugger typically to protect a memory area from being read. This priority is
of poor usage but can still be used for display purposes on chip unimplemented
memory range.
Types:
• "read protected": this sets the memory as “read protected”. The DMM never tries to
read this range. Writing in this range is done as “physical” memory type.
HC(S)12(X) Debugger Manual
465
Debugging Memory Map
CPU Core Types and Priorities
• "write protected": this sets the memory as “write protected”. The DMM stops all
debugger writes to this range. Reading in this range is done as “physical” memory
type.
• "r/w protected": this sets the memory as “read and write protected”. Reading and
writing to this memory range is fully blocked by the DMM.
• "physical": this sets the memory range as physical, i.e. with linear 16-bit address
bus access as performed by the CPU when reading and writing the onchip
memory.
• "banked": this type handles the PPAGE register when accessing the Program page
banked data, typically program code in onchip Flash in $8000-$BFFF address range
window.
• "ram banked": this type covers accessing $1000-$1FFF ram data window (the user
application accesses via RPAGE) in global address space. Important: All accesses
are casted by the DMM to global memory which should therefore be defined for the
matching range.
• "eep banked": this type covers accessing $800-$BFF eeprom data window (the user
application accesses via EPAGE) in global address space. Important: All accesses
are casted by the DMM to global memory which should therefore be defined for the
matching range.
• “global”: this type covers accessing of the global memory space via BDM GPAGE
register (Global address space). The Memory window with “Address Space” setup to
“Global” displays the global space memory of the device.
• “xgate”: this type covers accessing of the XGATE memory space as the XGATE
core would “see” it. The Memory window with “Address Space” setup to “XGATE”
displays the XGATE space memory of the device. When existing, the Flash/Ram
XGATE memory split is internally evaluated by the DMM.
NOTE
By factory/default setup, HCS12X DBG12X Fifo Registers have been
protected to reserve the DBG12X Fifo reading for the debugger DBG interface.
Removing this protection leeds to incorrect program flow rebuild.
Except “physical” and “protected” access types, all types are routed to Global memory
when reading from the device. However, for Non Volatile Memory programming
reasons, “eep banked” and “banked” types are routed to logical paged when writing to
the device.
DMM Commands
All DMM GUI settings can be done by debugger command line commands. these
commands are explained in the Debugger Connection-specific Commands on page 599
chapter of this manual.
466
HC(S)12(X) Debugger Manual
18
HC(S)12(X) Flash
Programming
Non-volatile Memory Control Utility
Introduction
Writing to Flash modules, eeproms, or other non-volatile memory modules in modern
MCUs requires special algorithms from microprocessor designers. Before you write to
Flash devices, you must erase them. Many Flash devices need initialization to become
accessible; some devices may need write protection removed.
This manual explains The Non-volatile Memory Control (NVMC) utility, an extension
component that lets you control the on-chip Flash devices for all Debugger connections.
As it supports many MCUs and Flash modules, the NVMC utility is very flexible. This
flexibility comes from a generic Debugger component, which calls a graphical user
interface, then loads an MCU-specific module. The module provides the appropriate
information (such as structure, access algorithms, and location) for that MCU.
The NVMC utility lists all non-volatile memory devices, indicating their structure, state,
and location. You can change the state (enabled/disabled, blank, programmed, protected/
unprotected) and program data into the modules.
Automated Application Programming
The debugger is able to program an application without making usage of the NVMC
dialog/GUI, which remains useful for specific operations only. Currently, CodeWarrior
“wizard-created” projects might be programmed/“flashed” immediately. The debugger
prompts by default a warning dialog to get a user acceptance before mass erasing then
programming the application.
HC(S)12(X) Debugger Manual
467
HC(S)12(X) Flash Programming
Automated Application Programming
Figure 18.1 Flash Programming Loader Warning Dialog Box
Pressing the OK button launches backgrounded flash commands described later in this
section to arm programming, load/program an application file, then disarm programming.
Checking the “Do not display...” checkbox removes the Warning message definitely for
the current project (saved in project under the project variable:
AEFWarningDialog=FALSE).
Setup
The Open and Load Code (Executable File) dialog box is opened when you choose the
“Load...” menu entry in the debugger main window’s connection menu.
Figure 18.2 Open and Load Code Options Dialog Box
Checking the above option engages the automated device mass erasing and application
programming into non volatile memory, i.e. Flash and/or Eeprom.
To set this option permanently, the setup should be performed in the debugger Preferences
window’s Load tab (“File” menu, “Configuration...“ entry).
Figure 18.3 Preferences Window - Load Tab
468
HC(S)12(X) Debugger Manual
Advanced Options: Preventing Erasing
Pressing the “Advanced...” button in the “Load” tab of the debugger Preferences window
opens the NVM Programming Selection list box.
Figure 18.4 NVM Programming Selection List Box
The list box lists all the Non Volatile Memory modules registered by the debugger for the
current selected processor device.
Clicking once on a line selects an item (highlighted in blue) and clicking another time on a
selected item unselects it.
Erasing is skipped for all selected modules. If all modules are selected, the debugger will
simply program the application without erasing at all any non volatile memory the device.
CAUTION
The debugger cannot care about pre-programmed modules and the user
must care about reprogramming limitations, risks and impossibility.
The NVM Programming Selection list box does not give many details about the listed
blocks. More information can be displayed when typing the “FLASH” command in the
Command window, or when opening the “Non Volatile Memory Control” dialog box.
The “NVM Programming Selection” list box is tightly associated to the “FLASH
AEFSKIPERASING” command of the debugger.
TIP
When using this feature, make sure to also select modules that could cover/include
all other modules listed, modules usually called PAGED, EEP_PAGED,
ALL_PPAGES, ALL_EPAGES, ALL_xxx, etc.
HC(S)12(X) Debugger Manual
469
HC(S)12(X) Flash Programming
NVMC Graphical User Interface
NVMC Graphical User Interface
The NVMC utility is integrated into the Debugger, as an extension of certain debugger
connections. If the NVMC utility is available, your connection menu includes a Flash...
selection, as shown below.
Figure 18.5 SDI Connection Menu Options
Modules and Module States
In following sections, the expression available modules means all the FLASH or
EEPROM on-chip modules that the NVMC dialog box lists. The module definitions track
with the CPU derivative technical summary and special technical considerations. If an
onchip module consists of several independent blocks, the NVMC dialog box might list all
of these blocks, however, it would typically group the entire non volatile onchip blocks
under one single listed module and separate relevant and important non volatile memory
blocks (like mirrored “non banked” memory range) and provide an indivual/selective
module for these.
NOTE
Please see Hardware Considerations on page 478 for more information about
the Flash modules of your CPU derivative.
Other important expressions are:
• Enabled — An enabled module is a module currently active on the chip. It is
possible to read (as a ROM) or program an enabled module.
• Disabled — A disabled module is not active on the chip, so program and reading are
not possible. The usual control for enabling or disabling a module is setting/clearing
a flag in a special register. Note that a few modules always must be active; you may
not disable such modules.
• Blank — A blank module is empty of code. You can program its full address range.
Each blank byte contains the value 0xFF or 0x00, depending on harware.
470
HC(S)12(X) Debugger Manual
• Programmed — A programmed module is partially programmed (not all bytes
contain 0xFF or 0x00). You must keep track of the areas still available for
programming, if any.
• Protected — A protected module is partially protected from erasure or programming.
The usual control for protecting a module is setting/clearing a flag in a special
register. Note that a few modules always must be unprotected; you may not protect
such modules.
• Unprotected — An unprotected module can be erased and programmed.
To select a module or other list item, left-click the module. To unselect a module, press
the Ctrl key and left-click. For multiple selections or unselections, use the Shift key.
NVMC Dialog Box
The NVMC dialog box lists all the Flash or EEPROM modules of a CPU derivative. A
derivative such as the HC12B32 has just one on-chip Flash module; other derivatives have
multiple modules.
NOTE
The dialog box does not have a Select or Unselect button, as you merely click
on a module in the list to select it. But selecting and unselecting are not
automatic from the command line. Before you use the command line to
perform any operation on a module, you must use the SELECT command to
select the module.
HC(S)12(X) Debugger Manual
471
HC(S)12(X) Flash Programming
NVMC Graphical User Interface
Figure 18.6 Non Volatile Memory Control Dialog Box
For each block, the dialog box has a line composed of the following fields:
• Name — the module name.
• Start — the module start address.
• End — the module end address.
• State — the modules states, such as disabled, enabled, blank, programmed,
protected, unprotected.
Possible state combinations are:
• Bad Device (the interface could not detect a correct device)
• Disabled (one or all modules are disabled)
• [Enabled] / <Blank | Programmed> / [Unprotected | Protected]
The NVMC dialog box displays only meaningful states. For example, it displays Enabled
only if it is possible to disable a module. It displays Unprotected only if it is possible to
protect a module.
The Configuration group identifies the current .FPP parameter file. This group also
includes the Auto select according to MCUID checkbox; the Configuration: FPP
loading section explains this option.
472
HC(S)12(X) Debugger Manual
The second checkbox of the Configuration group is Save and restore workspace
content. If this checkbox is clear, Flash programming applications overwrite any data in
RAM. To save the current RAM data, check this box. (Saving RAM data slows down the
NVMC; checking this checkbox is equivalent to entering the SAVECONTEXT and
LOADCONTEXT commands.)
Flash Module Handling
Flash parameter files (which have the extension .FPP) contain MCU-specific
parameters, as well as programs to handle internal flash modules. (The FPP Files section
includes additional information about .FPP files.) The .FPP files also include codeapplet descriptions of flash operations; later text of this manual includes these
descriptions.
You also may use the Command Line component to handle flash operations. The NVMC
Commands section explains the corresponding commands.
The NVMC dialog box has buttons for commands you can apply to each block. These
buttons are dynamic: active if the operation is possible for at least one selected item,
disabled if the operation is not possible.
• Select All/Unselect All — The Select All... button selects all modules in the list
box. When the button got pressed, the button changes to “Unselect All”, that can be
pressed to remove all current selections.
• Enable/Disable — The Enable button enables all selected modules currently
disabled. The Disable button disables all selected modules currently enabled. (The
possibility of enabling or disabling a flash module depends on the MCU features and
context.)
• Protect/Unprotect — The Protect button protects all selected modules currently
unprotected. The Unprotect button unprotects all selected modules currently
protected. (The possibility of protecting or unprotecting a flash module depends on
the MCU features and context.)
NOTE
For some MCUs, protection is possible only for the Boot section and boot
routines, not for the entire module. Please see Hardware Considerations on
page 478 for protection information about your CPU derivative.
• Erase — The Erase button removes any programming from all selected Flash
modules. (That is, it assigns the value 0xFF or 0x00 to each byte.) Erasure changes
the module status to Blank. If all the selected modules already are blank, the Erase
button is disabled.
• Load — The Load.. button arms all selected modules, executes a LOAD command,
then disarms the modules. If you click the Load.. button without selecting any flash
modules, the NVMC utility selects and loads all the modules.
HC(S)12(X) Debugger Manual
473
HC(S)12(X) Flash Programming
NVMC Graphical User Interface
NOTE
You merely click on a module in the list to select and/or use Select All/
Unselect All buttons to adjust your selection. But selecting and unselecting are
not automatic from the command line. Before you use the command line to
perform any operation on a module, you must use the SELECT command to
select the module.(Also see the FLASH SELECT and FLASH UNSELECT
commands in Debugger Connection-specific Commands on page 599.)
MCU Speed Information
The displayed MCU speed is the device bus speed/clock sensed by the Flash Programmer,
the same value as the one returned by the FLASH command.
CAUTION
A non relevant displayed speed is symptomatic of a Flash Programmer
diagnostic problem. In that case, please close the dialog, check the
hardware set again the connection.
Configuration: FPP File Loading
When the dialog box is open, the NVMC utility loads the .FPP configuration file
according to this algorithm:
1. The utility reads the NV_PARAMETER_FILE entry from the connection-specific
section of the project.ini file. [Motorola ESL] is such a connectionspecific section.
Example:
[Motorola ESL]
NV_PARAMETER_FILE=C:\MYINSTALL\PROG\FPP\mcu03C4.fpp
2. If the utility retrieves a valid .FPP file name, it loads the file.
3. If the utility cannot find a valid .FPP file name, it displays an appropriate error
message.
4. If the utility does not find an entry, or if it finds an empty entry, the utility
automatically checks the Auto select according to MCUID: checkbox. Then the
utility loads the parameter file from the \FPP subdirectory of the METROWERKS
installation, according to the MCUID.
5. If the utility finds a file that has the wrong format, it displays an appropriate error
message.
6. The utility always displays the MCUID, if the Id is available from the connection.
474
HC(S)12(X) Debugger Manual
Another way to load an .FPP parameter file is clicking the Browse... button. This brings
up a standard Open dialog box, which you can use to select the file. When you do so, the
Open dialog box disappears, and the NVMC utility loads the file, automatically clearing
the Auto select according to MCUID: checkbox. In case of any error during loading,
the utility displays an appropriate message.
Figure 18.7 Open Dialog Box
If you check the Auto select according to MCUID: checkbox, the NVMC utility
searches for and loads the corresponding .FPP parameter file.
Click the OK button to close the NVMC dialog box. If the Auto select according to
MCUID: checkbox is clear, the NVMC utility saves the name of the selected
configuration file under the NV_PARAMETER_FILE entry of the
project.ini file. If you check this checkbox, the utility dies not save the .FPP in
the project file.
Click the Cancel button to close the dialog box without saving changes.
Loading an Application in Flash
The Load... button and the Load... selection of the connection-specific menu function
identically. Using either of these controls brings up the Load Executable File dialog box,
which lets you select the file to be loaded. The Load Executable File dialog box lists the
executable files that relate to blocks selected in the NVMC dialog box.
HC(S)12(X) Debugger Manual
475
HC(S)12(X) Flash Programming
NVMC Graphical User Interface
Figure 18.8 Load Executable File Dialog Box
If a problem occurs during application loading into flash, the NVMC utility displays an
error message.
Figure 18.9 FLASH Programming Error Message Box
If programming voltage is not available, the following error message is displayed
Figure 18.10 FLASH Writing Error Message Box
.
This means that you tried to load a program into an unselected section. The NVMC
utility’s selecting/unselecting feature reduces the risk of overwriting, erasing, or
unprotecting valuable data.
476
HC(S)12(X) Debugger Manual
Preparing, Loading an Application in Flash
Use either:
• The NVMC dialog box, which the NVMC Dialog Box section explains.
• Flash commands within a command file. Debugger Connection-specific
Commands on page 599 explains these commands.
If necessary, link your application with the appropriate memory model. The example
below shows a .PRM file for an HC12DG128 application. The default ROM is in pages 2
and 4; the application uses the banked memory model. Make sure that your code location
is within a Flash address range.
Listing 18.1 Loading an Application in Flash
LINK my_appli.abs
NAMES my_appli.o ansib.lib start12b.o END
SECTIONS
MY_RAM = READ_WRITE 0x2010 TO 0x23FF;
MY_ROM = READ_ONLY 0xC000 TO 0xFEFF;
PAGE_2 = READ_ONLY 0x28000 TO 0x2BFFF;
PAGE_4 = READ_ONLY 0x48000 TO 0x4BFFF;
PLACEMENT
_PRESTART, STARTUP,
ROM_VAR, STRINGS,
NON_BANKED, COPY
INTO MY_ROM;
DEFAULT_RAM
INTO MY_RAM;
MyPage, DEFAULT_ROM
INTO PAGE_2, PAGE_4;
END
STACKSIZE 0x50
VECTOR ADDRESS 0xFFFE _Startup /*set reset vector IN FLASH on _Startup
*/
Follow the loading command example in Debugger Connection-specific Commands on
page 599 or follow these instructions:
1. From the Debugger menu bar, open the connection-specific menu (such as SDI).
Select Flash... — the NVMC dialog box appears.
2. If you are sure about the absolute location of your application, you do not need to
select a module. But if you program in a protected area (boot block), make sure that the
matching module is unprotected.
HC(S)12(X) Debugger Manual
477
HC(S)12(X) Flash Programming
Hardware Considerations
3. Click the Load... button — the NVMC utility selects all modules and opens the Load
Executable File dialog box.
4. Select the .ABS file to be loaded into Flash. Loading begins; a progress bar appears.
When loading is finished, the NVMC dialog box displays the new state of the modules.
5. This completes loading. You can close the NVMC dialog box and run your
application. For some some hardware, however, you first must do a connection reset,
by clicking the reset button of the Debugger.
Hardware Considerations
This section consists of hardware-specific information about current .FPP files. A
release note will explain any new .FPP file features.
NOTE
The Flash Programming release note, in the on-line documentation of your
toolkit installation, contains the latest information about .FPP files.
HC12 (CPU12) CPU devices
HC12B32
fpp file name: mcu03c1.fpp
number of Flash modules: 1
-applet code currently not relocatable, loaded at 0x800, using 0x400 bytes.
module name: FLASH_B32 / module number: 0
-32 KBytes flash located in 0x8000-0xFFFF or 0x0000-0x7FFF (both handled, according
to MAPROM bit in MISC register).
-boot sector unprotectable/protectable (2 KBytes in range 0xF800-0xFFFF or 0x78000x7FFF) (via BOOTP bit in FEEMCR register and LOCK bit in FEELCK register).
-flash enable/disable via ROMON bit in MISC register.
HC12D60
fpp file name: mcu03c3.fpp
number of Flash modules: 2
-applet code currently not relocatable, loaded at 0x400, using 0x400 bytes.
module name: FEE28 / module number: 0
478
HC(S)12(X) Debugger Manual
-28 KBytes flash located in 0x1000-0x7FFF or 0x9000-0xFFFF (both handled, according
to MAPROM bit in MISC register).
-boot sector unprotectable/protectable (8 KBytes in range 0x6000-0x7FFF or 0xE0000xFFFF) (via BOOTP bit in FEE28MCR register and LOCK bit in FEE28LCK register).
-flash enable/disable via ROMON28 bit in MISC register.
module name: FEE32 / module number: 1
-32 KBytes flash located in 0x8000-0xFFFF or 0x0000-0x7FFF (both handled, according
to MAPROM bit in MISC register).
-boot sector unprotectable/protectable (8 KBytes in range 0xE000-0xFFFF or 0x60000x7FFF) (via BOOTP bit in FEE32MCR register and LOCK bit in FEE32LCK register).
-flash enable/disable via ROMON32 bit in MISC register.
HC12DG128
fpp file name: mcu03c4.fpp
number of Flash modules: 10
-applet code currently not relocatable, loaded at 0x2000, using 0x400 bytes.
-all flash modules enable/disable at same time via ROMON bit in MISC register.
module name: FLASH_4000 / module number: 0
- 16 KBytes unpaged Flash located in 0x4000-0x8000 also matches 11FEE even page (6),
that is, FLASH_PAGE6.
module name: FLASH_PAGE0 / module number: 1
- 16 KBytes paged Flash accessed in bank window 0x8000-0xBFFF, equivalent to (cf
Technical Summary) 00FEE Flash even page (0).
module name: FLASH_C000 / module number: 2
- 16 KBytes unpaged Flash located in 0xC000-0xFFFF also matches 11FEE odd page
(7),that is, FLASH_PAGE7.
-boot sector unprotectable/protectable (8 KBytes in range 0xE000-0xFFFF or paged range
0xA000-0xBFFF) (via BOOTP bit in FEEMCR register and LOCK bit in FEELCK
register).
module name: FLASH_PAGE1 / module number: 3
- 16 KBytes paged Flash accessed in bank window 0x8000-0xBFFF, equivalent to (cf
Technical Summary) 00FEE Flash odd page (1).
-boot sector unprotectable/protectable (8 KBytes in range 0xA000-0xBFFF) (via BOOTP
bit in FEEMCR register and LOCK bit in FEELCK register).
module name: FLASH_PAGE2 / module number: 4
HC(S)12(X) Debugger Manual
479
HC(S)12(X) Flash Programming
Hardware Considerations
- 16 KBytes paged Flash accessed in bank window 0x8000-0xBFFF, equivalent to (cf
Technical Summary) 01FEE Flash even page (2).
module name: FLASH_PAGE3 / module number: 5
- 16 KBytes paged Flash accessed in bank window 0x8000-0xBFFF, equivalent to (cf
Technical Summary) 01FEE Flash odd page (3).
-boot sector unprotectable/protectable (8 KBytes in range 0xA000-0xBFFF) (via BOOTP
bit in FEEMCR register and LOCK bit in FEELCK register).
module name: FLASH_PAGE4 / module number: 6
- 16 KBytes paged Flash accessed in bank window 0x8000-0xBFFF, equivalent to (cf
Technical Summary) 10FEE Flash even page (4).
module name: FLASH_PAGE5 / module number: 7
- 16 KBytes paged Flash accessed in bank window 0x8000-0xBFFF, equivalent to (cf
Technical Summary) 10FEE Flash odd page (7).
-boot sector unprotectable/protectable (8 KBytes in range 0xA000-0xBFFF) (via BOOTP
bit in FEEMCR register and LOCK bit in FEELCK register).
module name: FLASH_PAGE6 / module number: 8
- 16 KBytes paged Flash accessed in bank window 0x8000-0xBFFF, equivalent to (cf
Technical Summary) 11FEE Flash even page (6). Also equivalent to FLASH_4000
module.
module name: FLASH_PAGE7 / module number: 9
- 16 KBytes paged Flash accessed in bank window 0x8000-0xBFFF, equivalent to (cf
Technical Summary) 11FEE Flash odd page (7). Also equivalent to FLASH_C000
module.
-boot sector unprotectable/protectable (8 KBytes in range 0xA000-0xBFFF) (via BOOTP
bit in FEEMCR register and LOCK bit in FEELCK register).
HCS12 and HCS12X CPU devices
All protections are fully removed when erasing and programming. The security byte at
$FF0F is always reprogrammed to “unsecure” when erasing (actually due to “aligned
word” programming, $FF0E-FF0F is programmed to #$FFFE). The debugger asserts
“aligned word” programming as specified in FTSxxxK and FTXxxxK specifications.
HCS12 and HCS12X device fpp files having been simplified to increase programming
speed, as devices may have up to 512 kBytes of onchip flash. Indeed, changing
programming methods for each Program Page (32 PPAGE’s on MC9S12DP512) would
slow down the programming.
By consequence, only relevant onchip flash blocks have their own listed module, and the
list below gives an overall availability for all HCS12 and HCS12X devices.
480
HC(S)12(X) Debugger Manual
• FLASH_4000: onchip flash in $4000-$7FFF, also a mirror of PPAGE $3E on
HCS12 devices and $FD on HCS12X devices. This module is provided to design non
banked code, like for ISR’s code, startup code, etc.
• FLASH_C000: onchip flash in $C000-$FFFF, also a mirror of PPAGE $3F on
HCS12 devices and $FF on HCS12X devices. This module is provided to design non
banked code, like for ISR’s code, startup code, etc. and vectors.
• ALL_PPAGES (also previously called “PAGED”): The entire onchip flash
memory.
CAUTION
Erasing this module erases de facto FLASH_4000 and FLASH_C000
modules.
• FLAT8000_Pxx or FLASH_8000 (HCS12X) and EEPROM_800 (HCS12X):
This range gives the possibility to design a linear source code to be programmed
from address $4000 to $FFFF. The reset default page (“Pxx”) visible in $8000$BFFF may vary from one HCS12 device to another, and be exactly the $3E PPAGE
on HCS12X devices. This way of programming can be used to evaluate a 48 kBytes
application other several devices, but remain critical due to the lack of control of the
current PPAGE. Indeed, if the PPAGE changes (by program “CALL” or changed by
PPAGE register accidentally writing) , the program code stored in the window range
$8000-$BFFF cannot be executed properly. This implies not to use the entire
capacity of the flash of a device.
NOTE
For some backward compatibility reasons, these modules cannot be erased, but
only programmed. Erasing is available but does not make any operation.
• ALL_EPAGES (also previously called “EEP_PAGED”) (HCS12X only): The
entire onchip flash memory.
CAUTION
Erasing this module erases de facto all other EEPROM modules.
HCS12 EEPROM’s Relocation
HCS12 devices provide sometimes hidden EEPROM memory that can only be accessed
when changing the Memory Expansion Register called “INITEE”.
Fully Hidden EEPROM
The EEPROM is fully blankchecked.
The FPP file will remap the EEPROM via INITEE automatically to $2000, at the
condition that the user did not relocate himself the EEPROM changing INITEE. In that
HC(S)12(X) Debugger Manual
481
HC(S)12(X) Flash Programming
Hardware Considerations
case, the FPP driver will handle the EEPROM at the place it has been relocated by the
user.
Partially Visible EEPROM in $400-7FF or $400-FFF
The EEPROM is fully blankchecked.
If the EEPROM is not at the reset location, the EEPROM size and location are
automatically updated.
The EEPROM size in the NVMC dialog is automatically updated if the RAM does not
overlap the EEPROM module.
EB386 Compliancy and RAM Moving
NVMIF2 (format) new FPP drivers can be relocated in RAM. This new format for
HCS12 devices is based on PIC code runtimes. Therefore, the NVM handling runtime can
be moved in RAM if necessary.
First the “FLASH” command must be type in a Command window to verify if the FPP file
is “(NVMIF2)”.
The “FLASH NVMIF2WORKSPACE” can be executed to relocate the driver workspace
in RAM, according to an eventual relocation of the RAM by the user via INITRM setup
with a debugger “WB” command. Please see the debugger FLASH commands section.
This can provide more flexibility for EB386 (EB386/D, Rev. 3, 07/2002, Engineering
Bulletin) "Example 1 Layout" device ram memory relocation. However, if the relocation
is performed by the application itself, the usage of the FPP relocation is useless, as the
programming is performed with the default location of the RAM.
CAUTION
The FPP files/drivers do not support HCS12 onchip Registers block
moving from default/reset position.
Legacy Flash Programming Commands in
Preload and Postload Command Files
The legacy FLASH commands created by the project wizard to program automatically an
application is given here below.
In xxxx_Preload.cmd file:
// reset the device to get default settings
RESET
// initialize flash programming process
FLASH
482
HC(S)12(X) Debugger Manual
// select the flash modules
FLASH SELECT
// erase the flash modules
FLASH ERASE
// arm the flash for programming
FLASH ARM
In xxxx_Postload.cmd file:
// The following commands must be enabled to terminate the programming process
with the ICD12
// disarm the flash modules
FLASH DISARM
// unselect the flash modules
FLASH UNSELECT
// reset the target board
RESET
TIP
This Legacy implementation can be replaced by the Automated Application
Programming feature discussed at the beginning if this manual section. Simply
clean or disable both command files then engage the “Automatically erase and
program...” option in debugger Preferences.
HC(S)12(X) Debugger Manual
483
HC(S)12(X) Flash Programming
Hardware Considerations
484
HC(S)12(X) Debugger Manual
Book IV - Commands
Book IV Contents
Each section of the Debugger manual includes information to help you become more
familiar with the Debugger, to use all its functions and help you understand how to use the
environment. This book, the Debugger Commands, defines the HC12, HCS12 and
HC(S)12(X) Commands, both those commands used by the debugger engine and those
specific to individual debugger connections.
This book is divided into the following chapters:
• Chapter 4.1 Debugger Engine Commands on page 487
• Chapter 4.2 Debugger Connection-specific Commands on page 599
HC(S)12(X) Debugger Manual
485
Book IV Contents
486
HC(S)12(X) Debugger Manual
20
Debugger Engine
Commands
Commands Overview
The debugger supports scripting with the use of commands and command files. When you
script the debugger, you can automate repetitive, time-consuming, or complex tasks.
You do not need to use or have knowledge of commands to run the Simulator/Debugger.
However these commands are useful for editing debugger command files, for example,
after a recording session, to generate your own command files, or to set up your
applications and targets, etc.
This section provides a detailed list of all Simulator/Debugger commands. All command
names and component names are case insensitive. The command EBNF syntax is:
component [:component number] < ] command
where component is the name of the component that you can read in each component
window title. For example: Data, Register, Source, Assembly, etc. Component number is
the number of the component. This number does not exist in the component window title
if only one component of this type is open. For example, you will read Register or
Memory. If you open a second Memory component window, the initial one will be
renamed Memory:1 and the new one will be called Memory:2. A number is
automatically associated with a component if there are several components of the same
type displayed.
Command Example:
in>Memory:2 < SMEM 0x8000,8
‘<‘ redirects a command to a specific component (in this example: Memory:2). Some
commands are valid for several or all components and if the command is not redirected to
a specific component, all components will be affected. Also, a mismatch could occur due
to the fact that a command’s parameters could differ for different components.
HC(S)12(X) Debugger Manual
487
Debugger Engine Commands
Commands Overview
Command Syntax
To display the syntax of a command, type the command followed by a question mark.
Syntax Example:
in>printf?
PRINTF (<format>, <expression>, <expression>, ...)
Available Command Lists
Commands described on the following pages are sorted into 5 groups, according to their
specific actions or targets. However, these groups have no relevance in the use of these
commands. A list of all commands in their respective group is given below:
Kernel Commands
Kernel commands are commands that can be used to build command programs. They can
only be used in a debugger command file, since the Command Line component can only
accept one command at a time. It is possible to build powerful programs by combining
Kernel commands with Base commands, Common commands and Component specific
commands. Table 20.1 on page 488 contains all available Kernel commands.
Table 20.1 List of Kernel Commands
488
Command, Syntax
Short Description
A on page 498
Affects a value
AT on page 509
Sets a time delay for command execution
CALL on page 515
fileName[;C][;NL]
Executes a command file
DEFINE on page 526 symbol [=]
expression
Defines a user symbol
ELSE on page 531
Other operation associated with IF command
ELSEIF on page 531 condition
Other conditional operation associated with IF
command
ENDFOCUS on page 532
Resets the current focus (refer to FOCUS
command)
HC(S)12(X) Debugger Manual
Table 20.1 List of Kernel Commands (continued)
Command, Syntax
Short Description
ENDFOR on page 533
Exits a FOR loop
ENDIF on page 533
Exits an IF condition
ENDWHILE on page 534
Exits a WHILE loop
FOCUS on page 539 component
Sets the focus on a specified component
FOR on page 541 [variable
=]range [“,” step]
FOR loop instruction
FPRINTF on page 542
(fileName,format,parameters)
FPRINTF instruction
GOTO on page 545 label
Unconditional branch to a label in a command file
GOTOIF on page 546 condition
Label
Conditional branch to a label in a command file
IF on page 548 condition
Conditional execution
PAUSETEST on page 566
Displays a modal message box
PRINTF on page 567 (“Text:,”
value])
PRINT instruction
REPEAT on page 569
REPEAT loop instruction
RETURN on page 571
Returns from a CALL command
TESTBOX on page 588
Displays a message box with a string
UNDEF on page 589 symbol | *
Undefines a userdefined symbol
UNTIL on page 592 condition
Condition of a REPEAT loop
WAIT on page 594 [time] [;s]
Command file execution pause
WHILE on page 596 condition
WHILE loop instruction
Base Commands
Base commands are used to monitor the Simulator/Debugger target execution. Target
input/output files, target execution control, direct memory editing, breakpoint
management and CPU register setup are handled by these commands. Base commands can
HC(S)12(X) Debugger Manual
489
Debugger Engine Commands
Commands Overview
be executed independent of components that are open. Table 20.2 on page 490 contains all
available Base commands.
Table 20.2 List of Base Commands
Command, Syntax
Short Description
BC on page 510 address|*
Deletes a breakpoint (breakpoint clear)
BS on page 513 address|function
[P|T[state]]
Sets a breakpoint (breakpoint set)
CD on page 516 [path]
Changes the current working directory
CR on page 521 [fileName][;A]
Opens a record file (command records)
DASM on page 522
Disassembles
[address|range][;OBJ]
490
DB on page 523 [address|range]
Displays memory bytes
DL on page 528 [address|range]
Displays memory bytes as longwords
DW on page 529
[address|range]
Displays memory bytes as words
G on page 543 [address]
Starts execution of the application currently loaded
GO on page 544 [address]
Starts execution of the application currently loaded
LF on page 550 [fileName][;A]
Opens a log file
LOG on page 553 type [=] state
{[,] type [=] state}
Enables or disables logging of a specified
information type
MEM on page 558
Displays the memory map
MS on page 559 range list
Sets memory bytes
NOCR on page 562
Closes the record file
NOLF on page 562
Closes the log file
P on page 565 [address]
Single assembly steps into program
RESTART on page 570
Restarts the loaded application
RD on page 568 [list|*]
Displays the content of registers
HC(S)12(X) Debugger Manual
Table 20.2 List of Base Commands (continued)
Command, Syntax
Short Description
RS on page 572
register[=]value{,register[=]value}
Sets a register
S on page 573
Stops execution of the loaded application
STEPINTO on page 583
Steps to the next source instruction of the loaded
application
STEPOUT on page 584
Executes program out of a function call
STEPOVER on page 585
Steps over the next source instruction of the loaded
application
STOP on page 586
Stops execution of the loaded application
SAVEBP on page 575 on|off
Saves breakpoints
T on page 587 [address][,count]
Traces program instructions at the specified
address
WB on page 595 range list
Writes bytes
WL on page 597 range lis
Writes longwords
WW on page 597 range list
Writes words
Environment Commands
Simulator/Debugger environment commands are used to monitor the debugger
environment, specific component window layouts and framework applications and targets.
Table 20.3 on page 491 contains all available Environment commands.
t
Table 20.3 List of Environment Commands
Command, Syntax
Short Description
ACTIVATE on page 498
component
Activates a component window
AUTOSIZE on page 509 on|off
Autosizes windows in the main window layout
BCKCOLOR on page 511 color
Sets the background color
CLOSE on page 519 component
|*
Closes a component
HC(S)12(X) Debugger Manual
491
Debugger Engine Commands
Commands Overview
Table 20.3 List of Environment Commands (continued)
Command, Syntax
Short Description
DDEPROTOCOL on page 525
ON|OFF|SHOW|HIDE|STATUS
Configures the Debugger/Simulator DDE protocol
FONT on page 540 ‘fontName’
[size][color]
Sets text font
LOAD on page 551
applicationName
Loads a framework application (code and debug
information)
LOADCODE on page 552
applicationName
Loads the code of a framework application
LOADSYMBOLS on page 552
applicationName
Loads debugging information of a framework
application
OPEN on page 563 component
[[x y width height][;][i|max]]
Opens a Windows component
SET on page 576 targetName
Sets a new target
SLAY on page 577 fileName
Saves the general window layout
Component Commands
Component common commands are used to monitor component behaviors. They are
common to more than one component and for better usage, they should be redirected (as
explained in the introduction to this chapter. Table 20.4 on page 492 contains all available
Component commands.
Table 20.4 List of Component Commands
492
Command, Syntax
Short Description
CMDFILE on page 520
Specify a command file state and full name
EXIT on page 535
Terminates the application
HELP on page 547
Displays a list of available commands
RESET on page 570
Resets statistics
SMEM on page 578 range
Shows a memory range
SMOD on page 579 module
Shows module information in the destination
component
HC(S)12(X) Debugger Manual
Table 20.4 List of Component Commands
Command, Syntax
Short Description
SPC on page 580 address
Shows the specified address in a component
window
SPROC on page 581 level
Shows information associated with the specified
procedure
VER on page 593
Displays version number of components and
engine
Component Specific Commands
Component specific commands are associated with specific components. Table 20.5 on
page 493 contains all available Component Specific commands.
Table 20.5 List of Component Specific Commands
Command, Syntax
Short Description
ADDXPR on page 499
“expression”
Adds a new expression in the data component
ATTRIBUTES on page 499 list
Sets up the display inside a component window
BASE on page 510 code |
module
Sets the Profiler base
BD on page 512
Displays a list of all breakpoints
CF on page 517 fileName
[;C][;NL]
Executes a command file
CLOCK on page 519 frequency
Sets the clock speed
COPYMEM on page 520
<Source addr range> dest-addr
Copies memory
CYCLE on page 521 on|off
Switches cycles and milliseconds in SofTrace
component.
DETAILS on page 527
assembly|source
Sets split view
DUMP on page 529
Displays data component content
HC(S)12(X) Debugger Manual
493
Debugger Engine Commands
Commands Overview
Table 20.5 List of Component Specific Commands (continued)
494
Command, Syntax
Short Description
E on page 530 expression
[;O|D|X|C|B]
Evaluates a given expression
EXECUTE on page 534 fileName
Executes a stimulation file
FILL on page 535 range value
Fills a memory range with a value
FILTER on page 536 Options
[<range>]
Selects the output file filter options
FIND on page 537 “string” [;B]
[;MC] [;WW]
Finds and highlights a pattern
FINDPROC ON PAGE 538
ProcedureName
Opens a procedure file
FOLD on page 540 [*]
Folds a source block
FRAMES on page 542 number
Sets the maximum number of frames
GRAPHICS on page 547 on|off
Switches graphic bars on/off
INSPECTOROUTPUT on
page 549 [name {subname}]
Prints content of Inspector to Command window
INSPECTORUPDATE on
page 549
Updates content of Inspector
LS on page 557 [symbol | *][;C|S]
Displays the list of symbols
NB on page 560 [base]
Sets the base of arithmetic operations
OUTPUT on page 564 fileName
Redirects the coverage component results
PTRARRAY on page 567 on|off
Switches on /off the pointer as array display
RECORD on page 569 on|off
Switches on/off the frame recorder
SLINE on page 577 linenumber
Shows the desired line number
SAVE on page 574 range
fileName [offset][;A]
Saves a memory block in S-Record format
SETCOLORS on page 576 (
"Name" ) ( Background) (
Cursor ) ( Grid ) ( Line ) ( Text )
Changes the colors attributes of the "Name"
channel from the Monitor component
HC(S)12(X) Debugger Manual
Table 20.5 List of Component Specific Commands (continued)
Command, Syntax
Short Description
SREC on page 582 fileName
[offset]
Loads a memory block in S-Record format
TUPDATE on page 588 on|off
Switches on/off time update for statistics
UNFOLD on page 591 [*]
Unfolds a source block
UPDATERATE on page 592 rate
Sets the data and memory update mode
ZOOM on page 598 address
in|out
Zooms in/out a variable
HC(S)12(X) Debugger Manual
495
Debugger Engine Commands
Commands Overview
Command Syntax Terms
address
A number matching a memory address. This number must be in the ANSI format (i.e. $ or
0x for hexadecimal value, 0 for octal, etc.).
Example: 255, 0377, 0xFF, $FF
NOTE
address can also be an “expression” if “constant address” is not specially
mentioned in the command description. An “expression” can be: Global
variables of application, I/O registers defined in DEFAULT.REG, definitions in
the command line, numerical constants.
Example: DEFINE IO_PORT = 0x210
WB IO_PORT 0xFF
range
A composition of 2 addresses to define a range of memory addresses. Syntax is shown
below:
address..address
or
address, size
where size is an ANSI format numerical constant.
Example:
0x2F00..0x2FFF
Refers to the memory range starting at 0x2F00 and ending at 0x2FFF (256 bytes).
Example:
0x2F00,256
Refers to the memory range starting at 0x2F00, which is 256 bytes wide. Both previous
examples are equivalent.
fileName
A DOS file name and path that identifies a file and its location. The command interpreter
does not assume any file name extension. Use backslash (\) or slash (/) as a directory
delimiter.
The parser is case insensitive. If no path is specified, it looks for (or edits) the file in the
current project directory, i.e. when no path is specified, the default directory is the project
directory.
496
HC(S)12(X) Debugger Manual
Example:
d:/demo/myfile.txt
Example:
layout.hwl
Example:
d:/work/project.hwc
component
The name of a debugger component. A list of all debugger components is given by
choosing Component>Open... The parser is case insensitive.
Example:
Memory
Example:
SoUrCe
Module Names
Correct module names are displayed in the Module component window. Make sure that
the module name of a command that you implement is correct:
If the .abs is in HIWARE format, some debug information is in the object file (.o), and
module names have a .o extension (e.g., fibo.o).
In ELF format, module name extensions are .c, .cpp or .dbg ( .dbg for program
sources in assembler) (e.g., fibo.c), since all debugging information is contained in the
.abs file and object files are not used.
Debugger Commands
The commands available when you use the Simulator/Debugger are defined on the
following pages.
HC(S)12(X) Debugger Manual
497
Debugger Engine Commands
Debugger Commands
A
The A command assigns an expression to an existing variable. The quoted expression
must be used for string and enum expressions.
Usage
A variable = value or A variable = "value"
Components
Debugger engine.
Example:
in>a counter=8
The variable counter is now equal to 8.
in>A day1 = "monday_8U"
(Monday_8U is defined in an Enum)
The variable day1 is now equal to monday_8U.
in>A value = "3.3"
The variable value is now equal to 3.3
ACTIVATE
ACTIVATE activates a component window as if you clicked on its title bar. The window
is displayed in the foreground and its title bar is highlighted. If the window is iconized, its
title bar is activated and displayed in the foreground.
Usage
ACTIVATE component
Components
Debugger engine.
Example:
in>ACTIVATE Memory
Activates the Memory Component and brings the window to the foreground.
498
HC(S)12(X) Debugger Manual
ADDXPR
The ADDXPR command adds a new expression in the data component.
Usage
ADDXPR “expression”
Where the parameter expression is an expression to be added and evaluated in the data
component.
Components
Data component.
Example:
in>ADDXPR “counter + 10”
The expression “counter +10” is added in the data component.
ATTRIBUTES
This command is effective for various components as described in the next sections.
In the Command Component
The ATTRIBUTES command allows you to set the display and state options of the
Command component window. The CACHESIZE command sets the cache size in lines
for the Command Line window: The cache size value is between 10 and 1000000.
NOTE
Usually this command is not specified interactively by the user. However this
command can be written in a command file or a layout (".HWL") file to save
and reload component window layouts. An interactive equivalent operation is
typically possible, using Simulator/Debugger menus and operations, drag and
drops, etc., as described in the following sections in “Equivalent Operations”.
Usage
ATTRIBUTES list
where list=command{,command})
command=CACHESIZE value
Example:
command < ATTRIBUTES 2000
HC(S)12(X) Debugger Manual
499
Debugger Engine Commands
Debugger Commands
In the Procedure Component
The ATTRIBUTES command allows you to set the display and state options of the
Procedure component window. The VALUES and TYPES commands display or hide the
Values or Types of the parameters.
Usage
ATTRIBUTES list
where list=command{,command})
command=VALUES (ON|OFF)| TYPES (ON|OFF)
Example:
Procedure < ATTRIBUTES VALUES ON,TYPES ON
In the Assembly Component
The ATTRIBUTES command allows you to set the display and state options for the
Assembly component window. The ADR command displays or hides the address of a
disassembled instruction. ON | OFF is used to switch the address on or off. SMEM (show
memory range) and SPC (show PC address) scroll the Assembly component to the
corresponding address or range code location and select/highlight the corresponding
assembler lines or range of code. The CODE command displays or hides the machine
code of the disassembled instruction. ON | OFF is used to switch on or off the machine
code. The ABSADR command shows or hides the absolute address of a disassembled
instruction like ‘branch to’. ON | OFF is used to switch on or off the absolute address. The
TOPPC command scrolls the Assembly component in order to display the code location
given as an argument on the first line of Assembly component window. The SYMB
command displays or hides the symbolic names of objects. ON | OFF is used to switch the
symbolic display on or off.
Usage
ATTRIBUTES list
where list=command{,command}
command= ADR (ON|OFF) | SMEM range | SPC address | CODE(ON|OFF) |
ABSADR (ON|OFF) | TOPPC address | SYMB (ON|OFF)
NOTE
500
Also refer to SMEM on page 578 and SPC on page 580 command descriptions
for more detail about these commands. The SPC command is similar to the
TOPPC command but also highlights the code and does not scroll to the top of
the component window.
HC(S)12(X) Debugger Manual
Equivalent Operations
ATTRIBUTES ADR ~ Select menu Assembly>Display Adr
ATTRIBUTES SMEM ~ Select a range in Memory component window and drag it to the
Assembly component window.
ATTRIBUTES SPC ~ Drag a register to the Assembly component window.
ATTRIBUTES CODE ~ Select menu Assembly>Display Code
ATTRIBUTES SYMB ~ Select menu Assembly>Display Symbolic
Example:
Assembly < ATTRIBUTES ADR ON,SYMB ON,CODE ON, SMEM 0x800,16
Addresses, hexadecimal codes, and symbolic names are displayed in the Assembly
component window, and assembly instructions at addresses 0x800,16 are highlighted.
In the Register Component
The ATTRIBUTES command allows you to set the display and state options of the
Register component window.
The FORMAT command sets the display format of register values.
The VSCROLLPOS command sets the current absolute position of the vertical scroll box
(the vposition value is in lines: each register and bitfield have the same height, which is
the height of a line). vposition is the absolute vertical scroll position. The value 0
represents the first position at the top.
The HSCROLLPOS command sets the position of the horizontal scroll box (the
hposition value is in columns: a column is about a tenth of the greatest register or bitfield
width). hposition is the absolute horizontal scroll position. The value 0 represents the first
position on the left.
The parameters vposition and hposition can be constant expressions or symbols defined
with the DEFINE command.
The COMPLEMENT command sets the display complement format of register values:
one sets the first complement (each bit is reversed),
none unselects the first complement.
An error message is displayed if:
• the parameter is a negative value
• the scroll box is not visible
If the given scroll position is bigger than the maximum scroll position, the current absolute
position of the scroll box is set to the maximum scroll position.
HC(S)12(X) Debugger Manual
501
Debugger Engine Commands
Debugger Commands
Equivalent Operations
ATTRIBUTES FORMAT ~ Select menu Register>Options
ATTRIBUTES VSCROLLPOS ~ Scroll vertically in the Register component window.
ATTRIBUTES HSCROLLPOS ~ Scroll horizontally in the Register component window.
ATTRIBUTES COMPLEMENT ~ Select menu Register>Options
Usage
ATTRIBUTES list
where list=command{,command})
command= FORMAT (hex|bin|dec|udec|oct) | VSCROLLPOS vposition |
HSCROLLPOS hposition | COMPLEMENT(none|one)
Where vposition=expression and hposition=expression
Example:
in>Register < ATTRIBUTES FORMAT BIN
Contents of registers are displayed in binary format in the Register component window.
in>Register < ATTRIBUTES VSCROLLPOS 3
Scrolls 3 positions down. The third line of registers is displayed on the top of the register
component.
in>Register < ATTRIBUTES VSCROLLPOS 0
Returns to the default display. The first line of registers is displayed on the top of the
register component.
in>DEFINE vpos = 5
in>Register < ATTRIBUTES HSCROLLPOS vpos
Scrolls 5 positions right. The second column of registers is displayed on the left of the
register component.
in>Register < ATTRIBUTES HSCROLLPOS 0
Returns to the default display. The first column of registers is displayed on the left of the
register component.
in>Register < ATTRIBUTES COMPLEMENT One
Sets the first complement display option. All registers are displayed in reverse bit.
502
HC(S)12(X) Debugger Manual
In the Source Component
The ATTRIBUTES command allows you to set the display and state options of the
Source component window. The SMEM (show memory range) command and SPC (show
PC address) command loads the corresponding module’s source text, scrolls to the
corresponding text range location or text address location and highlights the
corresponding statements. The SMOD (show module) command loads the corresponding
module’s source text. If the module is not found, a message is displayed in the Component
Windows Object Info Bar on page 35. The SPROC (show procedure) command loads the
corresponding module’s source text, scrolls to the corresponding procedure and highlights
the statement, that is in the procedure chain of this procedure. The
numberAssociatedToProcedure is the level of the procedure in the procedure chain. The
MARKS command (ON or OFF) displays or hides the marks.
NOTE
Also refer to SMEM on page 578 SPC on page 580, SPROC on page 581 and
SMOD on page 579 command descriptions for more detail about these
commands.
Equivalent Operations
ATTRIBUTES SPC ~ Drag and drop from Register component to Source component.
ATTRIBUTES SMEM ~ Drag and drop from Memory component to Source component.
ATTRIBUTES SMOD ~ Drag and drop from Module component to Source component.
ATTRIBUTES SPROC ~ Drag and drop from Procedure component to Source
component.
ATTRIBUTES MARKS ~ Select menu Source>Marks.
Usage
ATTRIBUTES list
where list=command{,command}
command= SPC address | SMEM range | SMOD module (without extension) | SPROC
numberAssociatedToProcedure | MARKS (ON|OFF)
Example:
in>Source < ATTRIBUTES MARKS ON
Marks are visible in the Source component window.
HC(S)12(X) Debugger Manual
503
Debugger Engine Commands
Debugger Commands
In the Data Component
The ATTRIBUTES command allows you to set the display and state options of the Data
component window. The FORMAT command selects the format for the list of variables.
The format is one of the following: binary, octal, hexadecimal, signed decimal, unsigned
decimal or symbolic.
Usage
ATTRIBUTES list
where list=command{,command})
command=FORMAT(bin|oct|hex|signed|unsigned|symb)| SCOPE (global|local|user) |
MODE (automatic|periodical| locked|frozen) | SPROC level | SMOD module |
UPDATERATE rate | COMPLEMENT(none|one)| NAMEWIDTH width
The MODE command selects the display mode of variables.
• In Automatic mode (default), variables are updated when the target is stopped.
Variables from the currently executed module or procedure are displayed in the data
component. Variables are updated when target is stopped.
• In Locked and Frozen mode, variables from a specific module are displayed in the
data component. The same variables are always displayed in the data component.
• In Locked mode, values from variables displayed in the data component are updated
when the target is stopped.
• In Frozen mode, values from variables displayed in the data component are not
updated when the target is stopped.
• In Periodical mode, variables are updated at regular time intervals when the target is
running. The default update rate is 1 second, but it can be modified by steps of up to
100 ms using the associated dialog box or the UPDATERATE command.
The UPDATERATE command sets the variables update rate (see also
UPDATERATE on page 592 command).
The SPROC (show procedure) and SMOD (show module) commands display local or
global variables of the corresponding procedure or module.
The SCOPE command selects and displays global, local or user defined variables.
The COMPLEMENT command sets the display complement format of Data values: one
sets the first complement (each bit is reversed), none unselects the first complement.
The NAMEWIDTH command sets the length of the variable name displayed in the
window.
NOTE
504
Refer to SPROC on page 581, UPDATERATE on page 592 and SMOD on
page 579 command descriptions for more detail about these commands.
HC(S)12(X) Debugger Manual
Equivalent Operations
ATTRIBUTES FORMAT ~ Select menu Data>Format...
ATTRIBUTES MODE ~ Select menu Data>Mode...
ATTRIBUTES SCOPE ~ Select menu Data>Scope...
ATTRIBUTES SPROC ~ Drag and drop from Procedure component to Data component.
ATTRIBUTES SMOD ~ Drag and drop from Module component to Data component.
ATTRIBUTES UPDATERATE ~ Select menu Data>Mode>Periodical.
ATTRIBUTES COMPLEMENT ~ Select menu Data>Format...
ATTRIBUTES NAMEWIDTH ~ Select menu Data>Options...>Name Width...
Example:
Data:1 < ATTRIBUTES MODE FROZEN
In Data:1 (global variables), variables update is frozen mode. Variables are not refreshed
when the application is running.
In the Memory Component
The ATTRIBUTES command allows you to set the display and state options of the
Memory component window. The WORD command selects the word size of the memory
dump window. The word size number can be 1 (for “byte” format), 2 (for “word” format
- 2 bytes) or 4 (for “long” format - 4 bytes). The ADR command ON or OFF displays or
hides the address in front of the memory dump lines. The ASC command ON or OFF
displays or hides the ASCII dump at the end of the memory dump lines. The ADDRESS
command scrolls the corresponding memory dump window and displays the
corresponding memory address lines (memory WORD is not selected). SPC (show pc),
SMEM (show memory) and SMOD (show module) commands scroll the Memory
component accordingly, to display the code location given as argument, and select the
corresponding memory area (SPC selects an address, SMEM selects a range of memory
and SMOD selects the module name whom global variable would be located in the
window).
The FORMAT command selects the format for the list of variables. The format is one of
the following: binary, octal, hexadecimal, signed decimal, unsigned decimal or symbolic.
The COMPLEMENT command sets the display complement format of memory values:
one sets the first complement (each bit is reversed), none unselects the first complement.
The MODE command selects the display mode of memory words.
• In Automatic mode (default), memory words are updated when the target is stopped.
Memory words from the currently executed module or procedure are displayed in the
Memory component. Memory words are updated when target is stopped.
HC(S)12(X) Debugger Manual
505
Debugger Engine Commands
Debugger Commands
• In Frozen mode, value from memory words displayed in the Memory component are
not updated when the target is stopped.
• In Periodical mode, memory words are updated at regular time intervals when the
target is running. The default update rate is 1 second, but it can be modified by steps
of up to 100 ms using the associated dialog box or UPDATERATE command.
The UPDATERATE command sets the variables update rate (see also
UPDATERATE on page 592 command).
NOTE
Also refer to SMEM on page 578, SPC on page 580 and SMOD on page 579
command descriptions for more detail about these commands.
Equivalent Operations
ATTRIBUTES FORMAT ~ Select menu Memory>Format
ATTRIBUTES WORD ~ Select menu Memory>Word Size
ATTRIBUTES ADR ~ Select menu Memory>Display>Address
ATTRIBUTES ASC ~ Select menu Memory>Display>ASCII
ATTRIBUTES ADDRESS ~ Select menu Memory>Address...
ATTRIBUTES COMPLEMENT ~ Select menu Memory>Format
ATTRIBUTES SMEM ~ Drag and drop from Data component (variable) to Memory
component.
ATTRIBUTES SMOD ~ Drag and drop from Source component to Memory component.
ATTRIBUTES MODE ~ Select menu Memory>Mode...
ATTRIBUTES UPDATERATE ~ Select menu Memory>Mode>Periodical
Usage
ATTRIBUTES list
where list=command{,command})
command=FORMAT(bin|oct|hex|signed|unsigned) | WORD number | ADR
(ON|OFF) | ASC (ON|OFF) | ADDRESS address | SPC address | SMEM range |
SMOD module | MODE (automatic|periodical| frozen) | UPDATERATE rate |
COMENT (NONE|ONE)
Example:
Memory < ATTRIBUTES ASC OFF, ADR OFF
ASCII dump and addresses are removed from the Memory component window.
506
HC(S)12(X) Debugger Manual
In the Inspector Component
The ATTRIBUTES command allows you to set the display and state of the Inspector
component window.
Usage
ATTRIBUTES list
where list=command{,command})
command= COLUMNWIDTH columnname columnfield columnsize |
EXPAND [name {subname}] deep |
COLLAPSE name {subname}|
SELECT name {subname} |
SPLIT pos |
MAXELEM ( ON | OFF ) [number] |
FORMAT (Hex|Int)
The COLUMNWIDTH command sets the width of one column entry on the right pane of
the Inspector Window. The first parameter (columnname) specifies which column. The
following column names currently exist:
• Names - simple name list
• Interrupts - interrupt list
• SymbolTableFunction - function in the Symbol Table
• ObjectPoolObject - Object in Object Pool without additional information
• Events - event list
• Components - component list
• SymbolTableVariable - variable or differentiation in the Symbol Table
• ObjectPoolIOBase - Object in Object Pool with additional information
• SymbolTableModules - non IOBase derived Object in the Object Pool
The column field is the name of the specific field, which is also displayed in the Inspector
Window.
The following commands set the width of the function names to 100:
inspect < ATTRIBUTES COLUMNWIDTH SymbolTableModules Name 100
NOTE
Due to the “inspect <“ redirection, only the Inspector handles this command.
The EXPAND command computes and displays all subitems of a specified item up to a
given depth. An item is specified by specifying the complete path starting at one of the
root items like “Symbol Table” or “Object Pool”. Names with spaces must be surrounded
by double quotes.
HC(S)12(X) Debugger Manual
507
Debugger Engine Commands
Debugger Commands
To expand all subitems of TargetObject in the Object Pool up to 4 levels, the following
command can be used:
inspect < ATTRIBUTES EXPAND “Object Pool” TargetObject 4
NOTE
Because the name Object Pool contains a space, it must be surrounded by
double quotes.
NOTE
The symbol Table, Stack or other Items may have recursive information. So it
may occur that the information tree grows with the depth. Therefore,
specifying large expand values may use a large amount of memory.
The COLLAPSE command folds one item. The item name must be given. The following
command folds the TargetObject:
inspect < ATTRIBUTES COLLAPSE “Object Pool” TargetObject
The SELECT command shows the information of the specified item on the right pane.
The following command shows all Objects attached to the TargetObject:
inspect < ATTRIBUTES SELECT “Object Pool” TargetObject
The SPLIT command sets the position of the split line between the left and right pane.
The value must be between 0 and 100. A value of 0 only shows the right pane, a value of
100 shows the left pane. Any value between 0 and 100 makes a relative split. The
following command makes both panes the same size:
inspect < ATTRIBUTES SPLIT 50
The MAXELEM command sets the number of subitems to display. After the following
command, the Inspector will prompt for 1000 subitems:
inspect < ATTRIBUTES MAXELEM ON 1000
The FORMAT command specifies whether integral values like addresses should be
displayed as hexadecimal or decimal. The following command specifies the hexadecimal
display:
inspect < ATTRIBUTES FORMAT Hex
Equivalent Operations
ATTRIBUTES COLUMNWIDTH ~ Modify column width with the mouse.
ATTRIBUTES EXPAND ~ Expand any item with the mouse.
ATTRIBUTES COLLAPSE ~ Collapse the specified item with the mouse.
ATTRIBUTES SELECT ~ Click on the specified item to select it.
ATTRIBUTES SPLIT ~ Move the split line between the panes with the mouse.
ATTRIBUTES MAXELEM ~ Select max. Elements... from the context menu.
508
HC(S)12(X) Debugger Manual
AT
The AT command temporarily suspends a command file from executing until after a
specified delay in milliseconds. The delay is measured from the time the command file is
started. In the event that command files are chained (one calling another), the delay is
measured from the time the first command file is started.
NOTE
This command can only be executed from a command file. The time specified
is relative to the start of command file execution.
Usage
AT time
where time=expression and expression is interpreted in milliseconds.
Components
Debugger engine.
Example:
AT 10 OPEN Command
This command (in command file) opens the Command Line component 10 ms after the
command file is executed.
AUTOSIZE
AUTOSIZE enables/disables windows autosizing. When on, the size of component
windows are automatically adapted to the Simulator/Debugger main window when it is
resized.
Usage
AUTOSIZE on|off
Components
Debugger engine.
Example:
in>AUTOSIZE off
Windows autosizing is disabled.
HC(S)12(X) Debugger Manual
509
Debugger Engine Commands
Debugger Commands
BASE
In the Profiler component, the BASE command sets the profiler base to code (total code)
or module (each module code).
Usage
BASE code|module
Components
Profiler component.
Example:
in>BASE code
BC
BC deletes a breakpoint at the specified address. When * is specified, all breakpoints are
deleted.
You can point to the breakpoint in the Assembly or Source component window, rightclick and choose Delete Breakpoint in the popup menu, or open the ControlPoints
Window, select the breakpoint from the list and click Delete.
NOTE
Correct module names are displayed in the Module component window. Make
sure that the module name of your command is correct: if the .abs is in
HIWARE format, some debug information is in the object file (.o), and
module names have a .o extension (e.g., fibo.o). In ELF format, module
name extensions are .c, .cpp or .dbg (.dbg for program sources in
assembler) (e.g., fibo.c), since all debugging information is contained in the
.abs file and object files are not used. Adapt the following examples with
your .abs application file format.
Usage
BC address|*
address is the address of the breakpoint to be deleted. This address is specified in ANSI C
or standard Assembler format. address can also be replaced by an expression as shown in
the example below.
When * is specified all breakpoints are deleted.
Components
Debugger engine.
510
HC(S)12(X) Debugger Manual
Example1:
in>BC 0x8000
This command deletes the breakpoint set at the address 0x8000. The breakpoint symbol is
removed in the source and assembly window. The breakpoint is removed from the
breakpoint list.
Example2:
in>BC &FIBO.C:Fibonacci
In this example, an expression replaces the address. FIBO.C is the module name and
Fibonacci is the function where the breakpoint is cleared.
BCKCOLOR
BCKCOLOR sets the background color.
The background color defined with the BCKCOLOR command is valid for all component
windows. Avoid using the same color for the font and background, otherwise text in the
component windows will not be visible. Also avoid using colors that have a specific
meaning in the command line window. These colors are:
Red: used to display error messages.
Blue: used to echo commands.
Green: used to display asynchronous events.
NOTE
When WHITE is given as a parameter, the default background color for all
component windows is set, for example, the register component is lightgrey.
Usage
BCKCOLOR color
Where color can be one of the following: BLACK, GREY, LIGHTGREY, WHITE, RED,
YELLOW, BLUE, CYAN, GREEN, PURPLE, LIGHTRED, LIGHTYELLOW,
LIGHTBLUE, LIGHTCYAN, LIGHTGREEN, LIGHTPURPLE
Components
Debugger engine.
Example:
in>BCKCOLOR LIGHTCYAN
The background color of all currently open component windows is set to Lightcyan. To
return to the original display, enter BCKCOLOR WHITE.
HC(S)12(X) Debugger Manual
511
Debugger Engine Commands
Debugger Commands
BD
In the Command Line component, the BD command displays the list of all breakpoints
currently set with addresses and types (temporary, permanent).
Usage
BD
Components
Debugger engine.
Example:
in>BD
Fibonacci 0x805c T
Fibonacci 0x8072 P
Fibonacci 0x8074 T
main 0x8099 T
One permanent and two temporary breakpoints are set in the function Fibonacci, and one
temporary breakpoint is set in the main function.
NOTE
512
From the list, it is not possible to know if a breakpoint is disabled or not.
HC(S)12(X) Debugger Manual
BS
BS sets a temporary (T) or a permanent (P) breakpoint at the specified address. If no P or
T is specified, the default is a permanent (P) breakpoint.
Equivalent Operation
You can point at a statement in the Assembly or Source component window, right-click
and choose Set Breakpoint in the popup menu, or open the Controlpoints Configuration
Window and choose Show Breakpoint, then select the breakpoint and set its properties.
NOTE
Correct module names are displayed in the Module component window. Make
sure that the module name of your command is correct:
If the .abs is in HIWARE format, some debug information is in the object
file (.o), and module names have a .o extension (e.g., fibo.o). In ELF
format, module name extensions are .c, .cpp or .dbg ( .dbg for program
sources in assembler) (e.g., fibo.c), since all debugging information is
contained in the .abs file and object files are not used. Adapt the following
examples with .abs application file format.
Usage
BS address| function [{mark}]
[P|T[ state]][;cond=”condition”[ state]]
[;cmd=”command”[ state]][;cur=current[ inter=interval]]
[;cdSz=codeSize[ srSz=sourceSize]]
address is the address where the breakpoint is to be set. This address is specified in ANSI
C format. address can also be replaced by an expression as shown in the example below.
function is the name of the function in which to set the breakpoint.
mark (displayed mark in Source component window) is the mark number where the
breakpoint is to be set. When mark is:
• > 0: the position is relative to the beginning of the function.
• = 0: the position is the entry point of the function (default value).
• < 0: the position is relative to the end of the function.
P, specifies the breakpoint as a permanent breakpoint.
T, specifies the breakpoint as a temporary breakpoint. A temporary breakpoint is deleted
once it is reached.
State is E or D where E is for enabled (state is set by default to E if nothing is specified),
and D is for disabled.
HC(S)12(X) Debugger Manual
513
Debugger Engine Commands
Debugger Commands
condition is an expression. It matches the Condition field in the Controlpoints
Configuration window for a conditional breakpoint.
command is any Debugger command (at this level, the commands G, GO and STOP are
not allowed). It matches the Command field in the Controlpoints Configuration window,
for associated commands. For the Command function, the states are E (enabled) or C
(continue).
current is an expression. It matches the Current field (Counter) in the Controlpoints
Configuration window, for counting breakpoints.
interval is an expression. It matches the Interval field (Counter) in the Controlpoints
Configuration window, for counting breakpoints.
codeSize is an expression. It is usually a constant number to specify (for security) the
code size of a function where a breakpoint is set. If the size specified does not match the
size of the function currently loaded in the .ABS file, the breakpoint is set but disabled.
sourceSize is an expression. It is usually a constant number to specify (for security) the
source (text) size of a function where a breakpoint is set. If the size specified does not
match the size of the function in the source file, the breakpoint is set but disabled.
Components
Debugger engine.
Example:
in>BS 0x8000 T
This command sets a temporary breakpoint at the address 0x8000.
in>BS $8000
This command sets a permanent breakpoint at the address 0x8000.
BS &FIBO.C:Fibonacci
In this example, an expression replaces the address. FIBO.C is the module name and
Fibonacci is the function where the breakpoint is set.
More Examples:
in>BS &main + 22 P E ; cdSz = 66 srSz = 134
Sets a breakpoint at the address of the main procedure + 22, where the code size of the
main procedure is 66 bytes and its source size is 134 characters.
in>BS Fibo.c:main{3}
Sets a breakpoint at the 3rd mark of the procedure main, where main is a function of the
FIBO.C module.
in>BS &counter + 5; cond ="fib1>fib2";cmd="bckcolor red"
514
HC(S)12(X) Debugger Manual
Sets a breakpoint at the address of the variable counter + 5, where the condition is fib1 >
fib2 and the command is "bckcolor red".
in>BS &Fibo.c:Fibonacci+13
Sets a breakpoint at the address of the Fibonacci procedure + 13, where Fibonacci is a
function of the FIBO.C module.
CALL
Executes a command in the specified command file.
NOTE
If no path is specified, the destination directory is the current project directory.
Usage
CALL FileName [;C][;NL]
Components
Debugger engine.
Example:
in>cf \util\config.cmd
Loads the config command file.
HC(S)12(X) Debugger Manual
515
Debugger Engine Commands
Debugger Commands
CD
The CD command changes the current working directory to the directory specified in
path. When the command is entered with no parameter, the current directory is displayed.
The directory specified in the CD command must be a valid directory. It should exist and
be accessible from the PC. When specifying a relative path in the CD command, make
sure the path is relative to the project directory.
NOTE
When no path is specified, the default directory is the project directory. When
using the CD command, all commands referring to a file with no path specified
could be affected.
Usage
CD [path]
path: The pathname of a directory that becomes the current working directory (case
insensitive).
Components
Debugger engine.
Example:
in>cd..
C:\Freescale\demo
in>cd
C:\Freescale\demo
in>cd /Freescale/prog
C:\Freescale\prog
The new project directory is C:\Freescale\prog
516
HC(S)12(X) Debugger Manual
CF
The CF command reads the commands in the specified command file, which are then
executed by the command interpreter. The command file contains ASCII text commands.
Command files can be nested. By default, after executing the commands from a nested
command file, the command interpreter resumes execution of remaining commands in the
calling file. Any error halts execution of CF file commands. When the command is
entered with no parameter, the Open File dialog is displayed. The CALL command is
equivalent to the CF command.
NOTE
If no path is specified, the destination directory is the current project directory.
Usage
CF fileName [;C][;NL]
Where fileName is a file (and path) containing Simulator/Debugger commands.
;C specifies chaining the command file. This option is meaningful in a nested command
file only.
When the ;C option is given in the calling file, the command interpreter quits the calling
file and executes the called file. (i.e. in the calling file, commands following the CF ... ;C
command are never executed).
When the option is omitted, execution of the remaining commands in the calling file is
resumed after the commands in the called file have been executed.
;NL: when set, the commands that are in the called file are not logged in the Command
Line window (and not to log file, when a file has been opened with an LF on page 550
command), even if the CMDFILE type is set to ON (see also the LOG on page 553
command).
Components
Debugger engine.
Examples:
in>CF commands.txt
The COMMANDS.TXT file is executed. It should contain debugger commands like those
described in this chapter.
Example Without “;C” Option:
if a command1.txt file contains:
bckcolor green
cf command2.txt
HC(S)12(X) Debugger Manual
517
Debugger Engine Commands
Debugger Commands
bckcolor white
if a command2.txt file contains:
bckcolor red
Execution:
in>cf command1.txt
executing command1.txt
!bckcolor green
!cf command2.txt
executing command2.txt
1!bckcolor red
1!
1!
done command2.txt
!bckcolor white
!
done command1.txt
Example With “;C” Option:
if a command1.txt file contains:
bckcolor green
cf command2.txt ;C
bckcolor white
if a command2.txt file contains:
bckcolor red
Execution:
in>cf command1.txt
executing command1.txt
!bckcolor green
!cf command2.txt ;C
executing command2.txt
1!bckcolor red
1!
518
HC(S)12(X) Debugger Manual
1!
done command2.txt
done command1.txt
CLOCK
In the SoftTrace component, the CLOCK command sets the clock speed.
Usage
CLOCK frequency
Where number is a decimal number, which is the CPU frequency in Hertz.
Components
SoftTrace component.
Example:
in>CLOCK 4000000
CLOSE
The CLOSE command is used to close a component.
Component names are: Assembly, Command, Coverage, Data, Inspect, IO_Led, Led,
Memory, Module, Phone, Procedure, Profiler, Recorder, Register, SoftTrace, Source,
Stimulation.
Usage
CLOSE component | *
where * means “all components”.
Components
Debugger engine.
Example:
in>CLOSE Memory
The Memory component window is closed (unloaded).
HC(S)12(X) Debugger Manual
519
Debugger Engine Commands
Debugger Commands
COPYMEM
The COPYMEM command is used to copy a memory range to a destination range
defined by the beginning address. This command works on defined memory only. The
source range and destination range are tested to ensure they are not overlayed.
Usage
COPYMEM <Source address range> dest-address
Components
Memory.
Example:
in>copymem 0x3FC2A0..0x3FC2B0 0x3FC300
The memory from 0x3FC2A0 to 0X3FC2B0 is copied to the memory at 0x3FC300 to
0x3FC310. This Memory range appears in red in the Memory Component.
CMDFILE
The CMDFILE command allows you to define all target specific commands in a
command file. For example, startup, preload, reset, and path of this file.
Usage
CMDFILE <Command File Kind> ON|OFF ["<Command File Full Name>"]
Components
Simulator/target engine.
Example:
in>cmdfile postload on "c:\temp\myposloadfile.cmd"
The myposloadfile command file will be executed after loading the absolute file.
520
HC(S)12(X) Debugger Manual
CR
The CR command initiates writing records of commands to an external file. Writing
records continues until a close record file (NOCR on page 562) command is executed.
NOTE
Drag & drop actions are also translated into commands in the record file.
NOTE
If no path is specified, the destination directory is the current project directory.
Usage
CR [fileName][;A]
If fileName is not specified, a standard Open File dialog is opened.
;A specifies to open a file fileName in append mode. Records are appended at the end of
an existing record file.
If the ;A option is omitted and fileName is an existing file, the file is cleared before
records are written to it.
Components
Debugger engine.
Example:
in>cr /Freescale/demo/myrecord.txt ;A
The myrecord.txt file is opened in “Append” mode for a recording session.
CYCLE
In the SoftTrace component, the CYCLE command displays or hides cycles. When
cycle is off, milliseconds (ms) are displayed.
Usage
CYCLE on|off
Components
Softtrace component.
Example:
in>CYCLE on
HC(S)12(X) Debugger Manual
521
Debugger Engine Commands
Debugger Commands
DASM
The DASM command displays the assembler code lines of an application, starting at the
address given in the parameter. If there is no parameter, the assembler code following the
last address of the previous display is displayed.
This command can be stopped by pressing the Esc key.
Equivalent Operation
Right-click in the Assembly component window, select Address... and enter the address
to start disassembly in the Show PC dialog.
Usage
DASM [address|range][;OBJ]
address: A constant expression representing the address where disassembly begins.
range: An address range constant that specifies addresses to be disassembled. When
range is omitted, a maximum of sixteen instructions are disassembled.
When address and range are omitted, disassembly begins at the address of the instruction
that follows the last instruction that has been disassembled by the most recent DASM
command. If this is the first DASM command of a session, disassembly begins at the
current address in the program counter.
;OBJ: Displays assembler code in hexadecimal.
Components
Debugger engine.
Example:
in>dasm 0xf04b
00F04B LDHX
#0x0450
00F04E TXS
00F04F CLRH
00F050 CLRX
00F051 STX
0x80
00F053 INC
0x80
00F055 LDX
0x80
00F057 JSR
0xF000
00F05A STX
0x82
00F05C STA
0x81
00F05E LDA
#0x17
00F060 CMP
0x80
00F062 BEQ
*-20
00F064 BRA
*-19
522
/abs = F050
/abs = F053
HC(S)12(X) Debugger Manual
00F066 DECX
00F067 DECX
NOTE
Depending on the target, the above code may vary.
Disassembled instructions are displayed in the Command Line component window.
Therefore, it is necessary to open the Command Line component before executing this
command to see the dumped code.
DB
The DB command displays the hexadecimal and ASCII values of the bytes in a specified
range of memory. The command displays one or more lines, depending on the address or
range specified. Each line shows the address of the first byte displayed in the line,
followed by the number of specified hexadecimal byte values. The hexadecimal byte
values are followed by the corresponding ASCII characters, separated by spaces. Between
the eighth and ninth values, a hyphen (-) replaces the space as the separator. Each nondisplayable character is represented by a period (.).
This command can be stopped by pressing the Esc key.
Usage
DB [address|range]
When address and range are omitted, the first longword displayed is taken from the
address following the last longword displayed by the most recent DB, DW, or DL
command, or from address 0x0000 (for the first DB, DW on page 529, DL on page 528
command of a session).
Components
Debugger engine.
Examples:
in>DB 0x8000..0x800F
8000: FE 80 45 FD 80 43 27 10-35 ED 31 EC 31 69 70 83 þ_Eý_C'.5í1ì1ipƒ
Memory bytes are displayed in the Command Line component window, with matching
ASCII characters. So, it is necessary to open the Command Line component before
executing this command to see the dumped code.
in>DB &TCR
0012: 5A Z
HC(S)12(X) Debugger Manual
523
Debugger Engine Commands
Debugger Commands
displays the byte that is at the address of the TCR I/O register. I/O registers are defined in
a DEFAULT.REG file.
524
HC(S)12(X) Debugger Manual
DDEPROTOCOL
The DDEPROTOCOL command is used to configure the Debugger/Simulator dynamic
data exchange (DDE) protocol.
By default the DDE protocol is activated and not displayed in the command line
component.
Usage
DDEPROTOCOL ON|OFF|SHOW|HIDE|STATUS
Where:
• ON enables the DDE communication protocol
• OFF disables the DDE communication protocol
• SHOW displays DDE protocol information in the command line component
• HIDE hides DDE protocol information in the command line component
• STATUS provides information if the DDE protocol is active (on or off) and if
display is active (Show or Hide)
Components
Debugger engine.
Example:
in>DDEPROTOCOL ON
in>DDEPROTOCOL SHOW
in>DDEPROTOCOL STATUS
DDEPROTOCOL ON - DISPLAYING ON
The DDE protocol is activated and displayed, and status is given in the command line
component.
NOTE
For more information on Debugger/Simulator DDE implementation, please
refer to the chapter that deals with Debugger DDE Capabilities on page 211.
HC(S)12(X) Debugger Manual
525
Debugger Engine Commands
Debugger Commands
DEFINE
The DEFINE command creates a symbol and associates the value of an expression with
it. Arithmetic expressions are evaluated when the command is interpreted. The symbol can
be used to represent the expression until the symbol is redefined, or undefined using the
UNDEF command. A symbol is a maximum of 31 characters long. In a command line, all
symbol occurrences (after the command name) are substituted by their values before
processing starts. A symbol cannot represent a command name. Note that a symbol
definition precedes (and hence conceals) a program variable with the same name.
Defined symbols remain valid when a new application is loaded. An application variable
or I/O register can be overwritten with a DEFINE command.
NOTE
This command can be used to assign meaningful names to expressions, which
can be used in other commands. This increases the readability of command
files and avoids re-evaluation of complex expressions.
Usage
DEFINE symbol [=] expression
Components
Debugger engine.
Example:
in>DEFINE addr $1000
in>DEFINE limit = addr + 15
First addr is defined as a constant equivalent to $1000. Then limit is defined and affected
with the value ($1000 + 15)
A symbol defined in the loaded application can be redefined on the command line using
the DEFINE command. The symbol defined in the application is not accessible until an
UNDEF on that symbol name is detected in the command file.
526
HC(S)12(X) Debugger Manual
Example:
A symbol named ‘testCase’ is defined in the test application.
/* Loads application test.abs */
LOAD
test.abs
/* Display value of testCase. */
DB
testCase
/* Redefine symbol testCase. */
DEFINE testCase = $800
/*Display value stored at address $800.*/
DB
testCase
/* Redefine symbol testCase. */
UNDEF testCase
/* Display value of testCase. */
DB
testCase
NOTE
Also refer to examples given for the command UNDEF on page 589.
DETAILS
In the Profiler component, the DETAILS command opens a profiler split view in the
Source or Assembly component.
Usage
DETAILS assembly|source
Components
Profiler components.
Example:
in>DETAILS source
HC(S)12(X) Debugger Manual
527
Debugger Engine Commands
Debugger Commands
DL
The DL command displays the hexadecimal values of the longwords in a specified range
of memory. The command displays one or more lines, depending on the address or range
specified. Each line shows the address of the first longword displayed in the line, followed
by the number of specified hexadecimal longword values.
When a size is specified in the range, this size represents the number of longwords that
should be displayed in the command line window.
This command can be stopped by pressing the Esc key.
NOTE
Open the Command Line component before executing this command to see the
dumped code.
Usage
DL [address|range]
When range is omitted, the first longword displayed is taken from the address following
the last longword displayed by the most recent DB, DW, or DL command, or from
address 0x0000 (for the first DB on page 523, DW on page 529, DL on page 528
command of a session).
Components
Debugger engine.
Example:
in>DL 0x8000..0x8007
8000: FE8045FD 80432710
The content of the memory range starting at 0x8000 and ending at 0x8007 is displayed as
longword (4-bytes) values.
in>DL 0x8000,2
8000: FE8045FD 80432710
The content of 2 longwords starting at 0x8000 is displayed as longword (4-bytes) values.
Memory longwords are displayed in the Command Line component window.
528
HC(S)12(X) Debugger Manual
DUMP
The DUMP command writes everything visible in the Data component to the command
line component.
Usage
DUMP
Components
Data component.
Example:
in> Data:1 < DUMP
DW
The DW command displays the hexadecimal values of the words in a specified range of
memory. The command displays one or more lines, depending on the address or range
specified. Each line shows the address of the first word displayed in the line, followed by
the number of specified hexadecimal word values.
When a size is specified in the range, this size represents the number of words that should
be displayed in the command line window.
This command can be stopped by pressing the Esc key.
NOTE
Open the Command Line component before executing this command to see the
dumped code.
Usage
DW [address | range]
When address is an address constant expression, the address of the first word is displayed.
When address and range are omitted, the first word displayed is taken from the address
following the last word displayed by the most recent DB, DW, or DL command, or from
address 0x0000 (for the first DB on page 523, DW on page 529, DL on page 528
command of a session).
Components
Debugger engine.
Example:
HC(S)12(X) Debugger Manual
529
Debugger Engine Commands
Debugger Commands
in>DW 0x8000,4
8000: FE80 45FD 8043 2710
The content of 4 words starting at 0x8000 is displayed as word (2-bytes) values.
Memory words are displayed in the Command Line component window.
E
The E command evaluates an expression and displays the result in the Command Line
component window. When the expression is the only parameter entered (no option
specified) the value of the expression is displayed in the default number base. The result is
displayed as a signed number in decimal format and as unsigned number in all other
formats.
Usage
E expression[;O|D|X|C|B]
where:
;O: displays the value of expression as an octal (base 8) number.
;D: displays the value of expression as a decimal (base 10) number.
;X: displays the value of expression as an hexadecimal (base 16) number.
;C: displays the value of expression as an ASCII character. The remainder resulting from
dividing the number by 256 is displayed. All values are displayed in the current font.
Control characters (<32) are displayed as decimal.
;B: displays the value of expression as a binary (base 2) number.
Components
Debugger engine.
Example:
in>define a=0x12
in>define b=0x10
in>e a+b
in>=34
The addition operation of the two previously defined variables a and b is evaluated and the
result is displayed in the Command Line window. The output can be redirected to a file by
using the LF command (refer to LF on page 550 and LOG on page 553 command
descriptions).
530
HC(S)12(X) Debugger Manual
ELSE
The ELSE keyword is associated with the LF on page 550 command.
Usage
ELSE
Components
Debugger engine.
Example:
if CUR_TARGET == 1000
set sim
else set bdi
/* Condition */
/* Other Condition */
ELSEIF
The ELSEIF keyword is associated with the IF on page 548 command.
Usage
ELSEIF condition
where condition is same as defined in “C” language.
Components
Debugger engine.
Example:
if CUR_TARGET == 1000
set sim
elseif CUR_TARGET == 1001
set bdi
HC(S)12(X) Debugger Manual
/* Simulator */
/* BDI */
531
Debugger Engine Commands
Debugger Commands
ENDFOCUS
The ENDFOCUS command resets the current focus. It is associated with the FOCUS
command. Following commands are broadcast to all currently open components. This
command is only valid in a command file.
Usage
ENDFOCUS
Components
Debugger engine.
Example:
FOCUS Assembly
ATTRIBUTES code on
ENDFOCUS
FOCUS Source
ATTRIBUTES marks on
ENDFOCUS
The ATTRIBUTES command is first redirected to the Assembly component by the
FOCUS Assembly command. The code is displayed next to assembly instructions. Then
the Assembly component is released by the ENDFOCUS command and the second
ATTRIBUTES command is redirected to the Source component by the FOCUS Source
command. Marks are displayed in the Source window.
532
HC(S)12(X) Debugger Manual
ENDFOR
Description
The ENDFOR keyword is associated with the FOR on page 541 command.
Usage
ENDFOR
Components
Debugger engine.
Example:
for i = 1..5
define multi5 = 5 * i
endfor
After the ENDFOR instruction, i is equal to 5.
ENDIF
Description
The ENDIF keyword is associated with the IF on page 548 command.
Usage
ENDIF
Components
Debugger engine.
Example:
if (CUR_CPU == 12)
DW &counter
else
DB &counter
endif
HC(S)12(X) Debugger Manual
533
Debugger Engine Commands
Debugger Commands
ENDWHILE
Description
The ENDWHILE keyword is associated with the WHILE on page 596 command.
Usage
ENDWHILE
Components
Debugger engine.
Example:
while i < 5
define multi5 = 5 * i
define i = i + 1
endwhile
After the ENDWHILE instruction, i is equal to 5
EXECUTE
Description
In the Stimulation component, the EXECUTE command executes a file containing
stimulation commands. Refer to the I/O Stimulation document.
Usage
EXECUTE fileName
Components
Stimulation component.
Example:
in>EXECUTE stimu.txt
534
HC(S)12(X) Debugger Manual
EXIT
Description
In the Command line component, the EXIT command closes the Debugger application.
Usage
EXIT
Components
Debugger engine.
Example:
in>EXIT
The Debugger application is closed.
FILL
Description
In the Memory component, the FILL command fills a corresponding range of Memory
component with the defined value. The value must be a single byte pattern (higher bytes
ignored).
Usage
FILL range value
the syntax for range is: LowAddress..HighAddress
Components
Memory component.
Equivalent Operation
The File Memory dialog is available from the Memory popup menu and by selecting
Fill... or Memory>Fill... menu entry.
Example:
in>FILL 0x8000..0x8008 0xFF
The memory range 0x8000..0x8008 is filled with the value 0xFF.
HC(S)12(X) Debugger Manual
535
Debugger Engine Commands
Debugger Commands
FILTER
Description
In the Memory component, with the FILTER command, you select what you want to
display, for example modules: modules only, functions: modules and functions, or lines:
modules and functions and code lines. You can also specify a range to be logged in your
file. Range must be between 0 and 100.
Usage
FILTER Options [<range>]
Options = modules|functions|lines
Components
Coverage component.
Example:
in>coverage < FILTER functions 25..75
536
HC(S)12(X) Debugger Manual
FIND
Description
In the Source component, the FIND command is used to search a specified pattern in the
source file currently loaded. If the pattern has been found, it is highlighted. The search is
forward (default), backward (;B), match case sensitive (;MC) or match whole word
sensitive (;WW). The operation starts form the currently highlighted statement or from
the beginning of the file (if nothing is highlighted). If the item is found, the Source
window is scrolled to the position of the item and the item is highlighted in grey.
Equivalent Operation
You can select Source>Find... or open the Source popup menu and select Find... to open
the Find dialog.
Usage
FIND “string” [;B] [;MC] [;WW]
Where string is the “pattern” to match. It has to be enclosed in double quotes. See the
example below.
;B the search is backwards, default is forwards.
;MC match case sensitive is set.
;WW match whole word is set.
Components
Source component.
Example:
in>FIND “this” ;B ;WW
The “this” string (considered as a whole word) is searched in the Source component
window. The search is performed backward.
HC(S)12(X) Debugger Manual
537
Debugger Engine Commands
Debugger Commands
FINDPROC
Description
If a valid procedure name is given as parameter, the source file where the procedure is
defined is opened in the Source Component. The procedure’s definition is displayed and
the procedure’s title is highlighted.
Equivalent Operation
You can select Source>Find Procedure... or open the Source popup menu and select
Find Procedure... to open the Find Procedure dialog.
Usage
FINDPROC procedureName
Components
Source component.
Example:
in>findproc Fibonacci
The “Fibonacci” procedure is displayed and the title is highlighted.
538
HC(S)12(X) Debugger Manual
FOCUS
Description
The FOCUS command sets the given component (component) as the destination for all
subsequent commands up to the next ENDFOCUS on page 532 command. Hence, the
focus command releases the user from repeatedly specifying the same command
redirection, especially in the case where command files are edited manually. This
command is only valid in a command file.
NOTE
It is not possible to visually notice that a component is “FOCUSed”. However,
you can use the ACTIVATE on page 498 command to activate a component
window.
Usage
FOCUS component
Components
Debugger engine.
Example:
FOCUS Assembly
ATTRIBUTES code on
ENDFOCUS
FOCUS Source
ATTRIBUTES marks on
ENDFOCUS
The ATTRIBUTES command is first redirected to the Assembly component by the
FOCUS Assembly command. The code is displayed next to assembly instructions. Then
the Assembly component is released by the ENDFOCUS command and the second
ATTRIBUTES command is redirected to the Source component by the FOCUS Source
command. Marks are displayed in the Source window.
HC(S)12(X) Debugger Manual
539
Debugger Engine Commands
Debugger Commands
FOLD
Description
In the Source component, the FOLD command hides the source text at the program block
level. Folded program text is displayed as if the program block was empty. When the
folded block is unfolded, the hidden program text reappears. All text is folded once or (*)
completely, until there are no more folded parts.
Usage
FOLD [*]
Where * means fold completely, otherwise fold only one level.
Components
Source component.
Example:
in>FOLD *
FONT
Description
FONT sets the font type, size and color.
Equivalent Operation
The Font dialog is available by selecting the Component>Fonts... menu entry.
Usage
FONT ‘FontName’ [size][color]
Components
Debugger engine.
Example:
FONT ‘Arial’ 8 BLUE
The font type is “Arial” 8 points and blue.
540
HC(S)12(X) Debugger Manual
FOR
Description
The FOR loop allows you to execute all commands up to the trailing ENDFOR on
page 533 a predefined number of times. The bounds of the range and the optional steps are
evaluated at the beginning. A variable (either a symbol or a program variable) may be
optionally specified, which is assigned to all values of the range that are met during
execution of the for loop. If a variable is used, it must be defined before executing the
FOR command, with a DEFINE on page 526 command.
Assignment happens immediately before comparing the iteration value with the upper
bound. The variable is only a copy of the internal iteration value, therefore modifications
on the variable don't have an impact on the number of iterations.
This command can be stopped by pressing the Esc key.
Usage
FOR[variable =]range [“,” step]
Where variable is the name of a defined variable.
range: This is an address range constant that specifies addresses to be disassembled.
step: constant number matching the step increment of the loop.
Components
Debugger engine.
Example:
DEFINE loop = 0
FOR loop = 1..6,1
T
ENDFOR
The T Trace command is performed 6 times.
HC(S)12(X) Debugger Manual
541
Debugger Engine Commands
Debugger Commands
FPRINTF
Description
FPRINTF is the standard ANSI C command: Writes formatted output string to a file.
Usage
FPRINTF (<filename>, <&format>, <expression>, <expression>, ...)
Components
Debugger engine.
Example:
fprintf (test.txt,"%s %2d","The value of the counter
is:",counter)
The content of the file test.txt is: The value of the counter is: 25
FRAMES
Description
In the SoftTrace component, the FRAMES command sets the maximum number of
frame records.
Usage
FRAMES number
Where number is a decimal number, which is the maximum number of recorded frames.
This number must not exceed 1000000.
Components
SoftTrace component.
Example:
FRAMES 10000
542
HC(S)12(X) Debugger Manual
G
Description
The G command starts code execution in the emulated system at the current address in the
program counter or at the specified address. You can therefore specify the entry point of
your program, skipping execution of the previous code.
Usage
G [address]
When no address is entered, the address in the program counter is not altered and
execution begins at the address in the program counter.
Alias
GO
Components
Debugger engine.
Example:
G 0x8000
Program execution is started at 0x8000. RUNNING is displayed in the status bar. The
application runs until a breakpoint is reached or you stop the execution.
HC(S)12(X) Debugger Manual
543
Debugger Engine Commands
Debugger Commands
GO
Description
The GO command starts code execution in the emulated system at the current address in
the program counter or at the specified address. You can therefore specify the entry point
of your program, skipping execution of previous code.
Usage
GO [address]
When no address is entered, the address in the program counter is not altered and
execution begins at the address in the program counter.
Alias
G
Components
Debugger engine.
Example:
in>GO 0x8000
Program execution is started at address 0x8000. RUNNING is displayed in the status bar.
The application runs until a breakpoint is reached or you stop execution.
544
HC(S)12(X) Debugger Manual
GOTO
Description
The GOTO command diverts execution of the command file to the command line that
follows the Label. The Label must be defined in the current command file. The GOTO
command fails, if the Label is not found. A label can only be followed on the same line by
a comment.
Usage
GOTO Label
Components
Debugger engine.
Example:
GOTO MyLabel
...
...
MyLabel: // comments
When the instruction GOTO MyLabel is reached, the program pointer jumps to MyLabel
and follows program execution from this position.
HC(S)12(X) Debugger Manual
545
Debugger Engine Commands
Debugger Commands
GOTOIF
Description
The GOTOIF command diverts execution of the command file to the command line that
follows the label if the condition is true. Otherwise, the command is ignored. The
GOTOIF command fails, if the condition is true and the label is not found.
Usage
GOTOIF condition Label
where condition is same as defined in “C” language.
Components
Debugger engine.
Example:
DEFINE jump = 0
...
DEFINE jump = jump + 1
...
GOTOIF jump == 10 MyLabel
T
...
MyLabel: // comments
The program pointer jumps to MyLabel only if jump equals 10. Otherwise, the next
instruction (T Trace command) is executed.
546
HC(S)12(X) Debugger Manual
GRAPHICS
Description
In the Profiler component, GRAPHICS switches the percentages display in the graph bar
on/off.
Usage
GRAPHICS on|off
Components
Profiler component.
Example:
in>GRAPHICS off
HELP
In the Command line component, the HELP command displays all available commands.
Subcommands from the ATTRIBUTES command are not listed.
Component specific commands, which are not open, will not be listed either.
Usage
HELP
Components
Debugger engine.
Example:
in>HELP
HI-WAVE Engine:
VER
LF
NOLF
CR
NOCR
....
HC(S)12(X) Debugger Manual
547
Debugger Engine Commands
Debugger Commands
IF
The conditional commands (IF on page 548, ELSEIF on page 531, ELSE on page 531 and
ENDIF on page 533) allow you to execute different sections depending on the result of the
corresponding condition. The conditional command may be nested. Conditions of the IF
and ELSEIF commands, respectively, guard all commands up to the next ELSEIF,
ELSE or ENDIF command on the same nesting level. The ELSE command guards all
commands up to the next ENDIF command on the same nesting level. Any occurrence of
a subcommand not in sequence of “IF, zero or more ELSEIF, zero or one ELSE,
ENDIF” is an error.
Usage
IF condition
Where condition is same as defined in “C” language.
Components
Debugger engine.
Example:
DEFINE jump = 0
...
DEFINE jump = jump + 1
...
IF jump == 10
T
DEFINE jump = 0
ELSEIF jump == 100
DEFINE jump = 1
ELSE
DEFINE jump = 2
ENDIF
The jump = = 10 condition is evaluated and depending on the test result, the T Trace
instruction is executed, or the ELSEIF jump = = 100 test is evaluated.
548
HC(S)12(X) Debugger Manual
INSPECTOROUTPUT
The Inspector dumps the content of the specified item and all computed subitems to the
command window. Uncomputed subitems are not printed. To compute all information, the
ATTRIBUTES EXPAND command is used.
Usage
INSPECTOROUTPUT [name {subname}]
The name specifies any of the root items. The subname specifies a recursive path to
subitems.
If a name contains a space, it must be surrounded by double quotes (").
Components
Inspector component.
Example:
in>loadio swap
in>Inspect<ATTRIBUTES EXPAND 3
in>INSPECTOROUTPUT “Object Pool” Swap
Swap
* Name
- IO_Reg_1
- IO_Reg_2
Value
0x0
0x0
Address
0x1000
0x1001
Init...
0x0 ...
0x0 ...
INSPECTORUPDATE
The Inspector displays various information. Some types of information are automatically
updated. To make sure that displayed values correspond to the current situation, the
INSPECTORUPDATE command updates all information.
Usage
INSPECTORUPDATE
Components
Inspector component.
Example:
in>INSPECTORUPDATE
HC(S)12(X) Debugger Manual
549
Debugger Engine Commands
Debugger Commands
LF
The LF command initiates logging of commands and responses to an external file or
device. While logging remains in effect, any line that is appended to the command
window is also written to the log file.
Logging continues until a close log file (NOLF on page 562) command is executed. When
the LF command is entered with no filename, the Open File Dialog is displayed to specify
a filename.
Use the logging option (LOG on page 553) command to specify information to be logged.
If a path is specified in the file name, this path must be a valid path. When a relative path
is specified, ensure that the path is relative to the project directory.
Usage
LF [fileName][;A]
fileName is a DOS filename that identifies the file or device where the log is written. The
command interpreter does not assume a filename extension.
;A opens the file in append mode. Logged lines are appended at the end of an existing log
file.
If the ;A option is omitted and fileName is an existing file, the file is cleared before
logging begins.
Components
Debugger engine.
Example
in>lf /mcuez/demo/logfile.txt ;A
The logfile.txt file is opened as a Log File in “append” mode.
NOTE
550
If no path is specified, the destination directory is the current project directory.
HC(S)12(X) Debugger Manual
LOAD
The LOAD command loads a framework application (.abs file) for a debugging session.
When no application name is specified, the LoadObjectFile dialog is opened.
If no target is installed, the following error message is displayed:
“Error: no target is installed”
If no target is connected, the following error message is displayed:
“Error: no target is connected”
Usage
LOAD[applicationName] [CODEONLY|SYMBOLSONLY] [NOPROGRESSBAR]
[NOBPT] [NOXPR] [NOPRELOADCMD] [NOPOSTLOADCMD] [DELAY]
[VERIFYFIRST|VERIFYALL|VERIFYONLY]
[VERIFYOPTIONS|SYMBOLSOPTIONS]
Where:
• applicationName is the name of the application to load
• CODEONLY and SYMBOLSONLY loads only the code or symbols
• NOPROGRESSBAR loads the application without progress bar
• NOBPT loads the application without loading breakpoints file (with BPT extension)
• NOXPR loads the application without playing Expression file (with XPR extension)
• NOPRELOADCMD loads the application without playing PRELOAD file
• NOPOSTLOADCMD loads the application without playing POSTLOAD file
• DELAY loads the application and waits one second
• VERIFYFIRST matches the "First bytes only" code verification option.
• VERIFYALL matches the "All bytes" code verification option.
• VERIFYONLY matches the "Read back only" code verification option.
• VERIFYOPTIONS displays the "Code Verification Options" group in the "Load
Executable File" dialog. If this option is missing, the group is not displayed.
However, the verification mode can still be specified with options above.
• SYMBOLSOPTIONS displays the "Load Options" group in the "Load Executable
File" dialog. If this option is missing, the group is not displayed. However, the
code+symbols mode can still be specified with options CODEONLY and
SYMBOLSONLY.
NOTE
By default, the LOAD command is "code+symbols" with no verification.
HC(S)12(X) Debugger Manual
551
Debugger Engine Commands
Debugger Commands
NOTE
If the "SYMBOLSONLY" parameter is passed, verification parameters are
ignored and NO verification is performed.
Components
Debugger engine.
Example:
LOAD FIBO.ABS
The FIBO.ABS application is loaded.
NOTE
If no path is specified, the destination directory is the current project directory.
LOADCODE
This command loads code into the target system. This command can be used if no
debugging is needed. If no target is installed, the following error message is displayed:
“Error: no target is installed”
If no target is connected, the following error message is displayed:
“Error: no target is connected”
Usage
LOADCODE [applicationName]
Components
Debugger engine.
Example:
LOADCODE FIBO.ABS
Code of the FIBO.ABS application is loaded.
NOTE
If no path is specified, the destination directory is the current project directory.
LOADSYMBOLS
This command is similar to the LOAD command but only loads debugging information
into the debugger. This can be used if the code is already loaded into the target system or
programmed into a non-volatile memory device.
552
HC(S)12(X) Debugger Manual
If no target is installed, the following error message is displayed:
“Error: no target is installed”
If no target is connected, the following error message is displayed:
“Error: no target is connected”
Usage
LOADSYMBOLS [applicationName]
Components
Debugger engine.
Example:
LOADSYMBOLS FIBO.ABS
Debugging information of the FIBO.ABS application is loaded. If no path is specified,
the destination directory is the current project directory.
LOG
The LOG command enables or disables logging of information in the Command Line
component window (and to logfile, when it as been opened with an LF on page 550
command). If LOG is not used, all types are ON by default i.e. all information is logged in
the Command Line component and log file.
NOTE
- about RESPONSES: Responses are results of commands. For example, for
the DB command, the displayed memory dump is the response of the
command. Protocol messages are not responses. - about ERRORS: Errors are
displayed in red in Command Line component. Protocol messages are not
errors. - about NOTICES: Notices are displayed in green in the Command
Line.
Usage
LOG type [=] state {[,] type [=] state}
Where type is one of the following types:
CMDLINE: Commands entered on the command line.
CMDFILE: Commands read from a file.
RESPONSES: Command output response.
ERRORS: Error messages.
NOTICES: Asynchronous event notices, such as breakpoints.
HC(S)12(X) Debugger Manual
553
Debugger Engine Commands
Debugger Commands
Where state is on or off.
state is the new state of type:
When ON, enables logging of the type.
When OFF, disables logging of the type.
Components
Debugger engine.
Example:
LOG ERRORS = OFF, CMDLINE = on
Error messages are not recorded in the Log File. Commands entered in the Command Line
component window are recorded.
More About Logging of IF, FOR, WHILE and
REPEAT
When commands executed from a command file are logged, all executed commands that
are in a IF block are logged. That is, a command file executed with the CF or CALL
command without the NL option and with CMDFILE flag of the LOG command set to
TRUE. All commands in a block that are not executed because the corresponding
condition is false are also logged but preceded with a “-”.
Example:
When executing the following command file:
define truth = 1
IF truth
bckcolor blue
at 2000 bckcolor white
else
bckcolor yellow
at 1000 bckcolor white
ENDIF
The following log file is generated:
!define truth = 1
!IF truth
! bckcolor blue
! at 2000 bckcolor white
!else
!- bckcolor yellow
554
HC(S)12(X) Debugger Manual
!- at 1000 bckcolor white
!ENDIF
When commands executed from a command file are logged, all executed commands that
are in the FOR loop are logged the number of times they have been executed. That is, a
command file executed with the CF or CALL command without the NL option and with
the CMDFILE flag of the LOG command set to TRUE.
Example2:
When executing the following file:
define i = 1
FOR i = 1..3
ls
ENDFOR
The following log file is generated:
!define i = 1
!FOR i = 1..3
!
ls
i
0x1 (1)
!ENDFOR
!
ls
i
0x2 (2)
!ENDFOR
!
ls
i
0x3 (3)
!ENDFOR
When commands executed from a command file are logged, all executed commands that
are in the WHILE loop are logged the number of times they have been executed. That is,
a command file executed with the CF or CALL command without the NL option and with
the CMDFILE flag of the LOG command set to TRUE.
Example3:
When executing the following file:
define i = 1
WHILE i < 3
define i = i + 1
ls
ENDWHILE
HC(S)12(X) Debugger Manual
555
Debugger Engine Commands
Debugger Commands
The following log file is generated:
!define i = 1
!WHILE i < 3
!
define i = i
! ls
i
0x2
!ENDWHILE
!
define i = i
! ls
i
0x3
!ENDWHILE
+ 1
(2)
+ 1
(3)
When commands executed from a command file are logged, all executed commands that
are in the REPEAT loop are logged the number of times they have been executed. That is,
a command file executed with the CF or CALL command without the NL option and with
the CMDFILE flag of the LOG command set to TRUE.
Example4:
When executing the following file:
define i = 1
REPEAT
define i = i + 1
ls
UNTIL i == 4
The following log file is generated:
repeat
until condition
!define i = 1
!REPEAT
!
define i = i
! ls
i
0x2
!UNTIL i == 4
!
define i = i
! ls
i
0x3
!UNTIL i == 4
!
define i = i
! ls
i
0x4
!UNTIL i == 4
556
+ 1
(2)
+ 1
(3)
+ 1
(4)
HC(S)12(X) Debugger Manual
LS
In the Command Line window, the LS command lists the values of symbols defined in the
symbol table and by the user. There is no limit to the number of symbols that can be listed.
The size of memory determines the symbol table size. Use the DEFINE on page 526
command to define symbols, and the UNDEF on page 589 command to delete symbols.
The symbols that are listed with the LS command are split in two parts: Applications
Symbols and User Symbols.
Usage
LS [symbol | *][;C|S]
Where symbol is a restricted regular expression that specifies the symbol whose values
are to be listed.
* specifies to list all symbols.
;C specifies to list symbols in canonical format, which consists of a DEFINE command
for each symbol.
;S specifies to list symbol table statistics following the list of symbols.
Components
Debugger engine.
Example:
in>ls
User Symbols:
j
0x2 (2)
Application Symbols:
counter
0x80 (128)
fiboCount
0x81 (129)
j
0x83 (131)
n
0x84 (132)
fib1
0x85 (133)
fib2
0x87 (135)
fibo
0x89 (137)
Fibonacci
0xF000 (61440)
Entry
0xF041 (61505)
When LS is performed on a single symbol (e.g., in>ls counter) that is an application
variable as well as a user symbol, the application variable is displayed.
HC(S)12(X) Debugger Manual
557
Debugger Engine Commands
Debugger Commands
Example with j being an application symbol as well as a user symbol:
in>ls j
Application Symbol:
j
0x83 (131)
MEM
The MEM command displays a representation of the current system memory map and
lower and upper boundaries of the internal module that contains the MCU registers.
Usage
MEM
Components
Debugger engine.
Example:
in>mem
Type
Addresses
Comment
------------------------------------------------------IO
0.. 3F PRU or TOP
TOP board resource or the PRU
NONE
40.. 4F NONE
RAM
50.. 64F RAM
NONE
650.. 7FF NONE
EEPROM
800.. A7F EEPROM
NONE
A80..3DFF NONE
ROM
3E00..FDFF ROM
IO
FE00..FE1F PRU or TOP
TOP board resource or the PRU
NONE
FE20..FFDB NONE
ROM
FFDC..FFFE ROM
COP
FFFF..FFFF special ram for cop
RT MEM
0.. 3FF (enabled)
-------------------------------------------------------
558
HC(S)12(X) Debugger Manual
MS
The MS command sets a specified block of memory to a specified list of byte values.
When the range is wider than the list of byte values, the list of byte values is repeated as
many times as necessary to fill the memory block.
When the range is not an integer multiple of the length of the list, the last copy of the list
is truncated appropriately. This command is identical to the write bytes (WB on page 595)
command.
Usage
MS range list
range: is an address range constant that defines the block of memory to be set to the
values of the bytes in the list.
list: is a list of byte values to be stored in the block of memory.
Components
Debugger engine.
Example:
in>MS 0x1000..0x100F 0xFF
The memory range between addresses 0x1000 and 0x100F is filled with the 0xFF value.
HC(S)12(X) Debugger Manual
559
Debugger Engine Commands
Debugger Commands
NB
Description
The NB command changes or displays the default number base for the constant values in
expressions. The initial default number base is 10 (decimal) and can be changed to 16
(hexadecimal), 8 (octal), 2 (binary) or reset to 10 with this command. The base is always
specified as a decimal constant.
Independent of the default base number, the ANSI C standard notation for constant is
supported inside an expression. That means that independent of the current number base
you can specify hexadecimal or octal constants using the standard ANSI C notation shown
in Table 20.6 on page 560.
Usage
NB [base]
Where base is the new number base (2, 8, 10 or 16).
Components
Debugger engine.
Table 20.6 ANSI C Constant Notation
Notation
Meaning
0x----
Hexadecimal constant
0----
Octal constant
Table Example:
0x2F00, /* Hexadecimal Constant */
043,
/* Octal Constant */
255
/* Decimal Constant */
In the same way, the Assembler notation for constant is also supported. That means that
independent of the current number base you can specify hexadecimal, octal or binary
constants using the Assembler prefixes shown in Table 20.7 on page 561.
560
HC(S)12(X) Debugger Manual
Table 20.7 Assembler Notation for Constant
Notation
Meaning
$----
Hexadecimal constant
@----
Octal constant
%----
Binary constant
Table Example:
$2F00, /* Hexadecimal Constant */
@43, /* Octal Constant */
%10011 /* Binary Constant */
When the default number base is 16, constants starting with a letter A, B, C, D, E or F
must be prefixed either by 0x or by $, as shown in Table 20.8 on page 561. Otherwise, the
command line interpreter cannot detect if you are specifying a number or a symbol.
Table 20.8 Base is 16: Constants Starting with Letter A, B, C, D, E or F
Notation
Meaning
5AFD
Hexadecimal constant $5AFD
AFD
Hexadecimal constant $AFD
Table Example:
in>NB 16
The number base is hexadecimal.
HC(S)12(X) Debugger Manual
561
Debugger Engine Commands
Debugger Commands
NOCR
The NOCR command closes the current record file. The record file is opened with the
CR on page 521 command.
Usage
NOCR
Components
Debugger engine.
Example:
in>NOCR
The current record file is closed.
NOLF
The NOLF command closes the current Log File. The log file is opened with the LF on
page 550 command.
Usage
NOLF
Components
Debugger engine.
Example:
in>NOLF
The current Log File is closed.
562
HC(S)12(X) Debugger Manual
OPEN
The OPEN command is used to open a window component.
Usage
OPEN "component" [x y width height][;I | ;MAX]
where:
• component is the component name with an optional path
• x is the X-axis of the upper left corner of the window component
• y is the Y-axis of the upper left corner of the window component
• width is the width of the window component
• height the height of the window component
When I is specified, the component window will be iconized; when MAX is specified, the
component window will be maximized.
Component names are: Assembly, Command, Coverage, Data, Inspect, IO_Led, Led,
Memory, Module, Phone, Procedure, Profiler, Recorder, Register, SoftTrace, Source,
Stimulation.
Components
Debugger engine.
Example:
in>OPEN Terminal 0 78 60 22
The Terminal component and window is opened at specified positions and with specified
width and height.
HC(S)12(X) Debugger Manual
563
Debugger Engine Commands
Debugger Commands
OUTPUT
With OUTPUT, you can redirect the Coverage component results to an output file
indicated by the file name and his path.
Usage
OUTPUT FileName
Where FileName is file name (path + name).
Components
Coverage component.
Example:
in>coverage < OUTPUT c:\Freescale\myfile.txt
The Coverage output results are redirected to the file myfile.txt from the directory
C:\Freescale.
564
HC(S)12(X) Debugger Manual
P
The P command executes a CPU instruction, either at a specified address or at the current
instruction, (pointed to by the program counter). This command traces through subroutine
calls, software interrupts, and operations involving the following instructions (two are
target specific):
• Branch to SubRoutine (BSR)
• Long Branch to Subroutine (LBSR)
• Jump to Subroutine (JSR)
• Software Interrupt (SWI)
• Repeat Multiply and Accumulate (RMAC)
For example: if the current instruction is a BSR instruction, the subroutine is executed,
and execution stops at the first instruction after the BSR instruction. For instructions that
are not in the above list, the P on page 565 and T on page 587 commands are equivalent.
When the instruction specified in the P command has been executed, the software displays
the content of the CPU registers, the instruction bytes at the new value of the program
counter and a mnemonic disassembly of that instruction.
Usage
P [address]
address: is an address constant expression, the address at which execution begins.
If address is omitted, execution begins with the instruction pointed to by the current value
of the program counter.
Components
Debugger engine.
Example:
in>p
A=0x0 HX=0x450 SR=0x70 PC=0xF04E SP=0xFF
00F04E 94
STEPPED
TXS
Contents of registers are displayed and the current instruction is disassembled.
HC(S)12(X) Debugger Manual
565
Debugger Engine Commands
Debugger Commands
PAUSETEST
Displays a modal message box shown in Figure 20.1 on page 566 for testing purpose.
Figure 20.1 Test Pause Message Box
Usage
PAUSETEST
Components
Debugger engine.
Example:
in> pausetest
566
HC(S)12(X) Debugger Manual
PRINTF
The PRINTF is the standard ANSI C command: Prints formatted output to the standard
output stream.
Usage
PRINTF (“[Text ]%format specification” , value)
Components
Debugger engine.
Example
in>PRINTF("The value of the counter is: %d", counter)
The output is: The value of the counter is: 2
PTRARRAY
The PTRARRAY command allows to specify if a pointer should be displayed as an array.
Usage
PTRARRY on|off [nb]
Where:
• on displays pointers as arrays.
• off displays pointers as usual (*pointer).
• nb is the number of elements to display in the array when unfolding a pointer
displayed as array.
Components
Data component.
Example:
in>Ptrarray on 5
Display content of pointers as array of 5 items.
HC(S)12(X) Debugger Manual
567
Debugger Engine Commands
Debugger Commands
RD
The RD command displays the content of specified registers. The display of a register
includes both the name and hexadecimal representation. If the specified register is not a
CPU register, then it looks for this register in a register file as an I/O register. This file is
called: MCUIxxxx.REG (where xxxx is a number related to the MCU).
NOTE
This command is processor/derivative specific and will not display banked
registers if the processor does not support banking.
Usage
RD { <list> | CPU | * }
where list is a list of registers to be displayed. Registers to be displayed are separated by a
space. When “RD CPU” is specified, all CPU registers are displayed. If no CPU is loaded,
“No CPU loaded” is displayed as an error message.
When * is specified, the RD command lists the content of the register file that is currently
loaded. If no register file is loaded, following error message is displayed: “No register file
loaded”.
When there is no parameter, the previous RD command is processed again. If there is no
previous RD command, all CPU registers are displayed.
If list is omitted, the list and any other parameters of the previous RD command are used.
For the first RD command of a session, all CPU registers are displayed.
Components
Debugger engine.
Example1:
in>rd a hx
A=0x14
HX=0x2
Example2:
in>rd cpu
A=0x0 HX=0x450 SR=0x70 PC=0xF04E SP=0xFF
568
HC(S)12(X) Debugger Manual
RECORD
In the SoftTrace component, the RECORD command switches frame recording on / off
while the target is running.
Usage
RECORD on|off
Components
SoftTrace component.
Example:
in>RECORD on
REPEAT
The REPEAT command allows you to execute a sequence of commands until a specified
condition is true. The REPEAT command may be nested.
Press the Esc key to stop this command.
Usage
REPEAT
Components
Debugger engine.
Example:
DEFINE var = 0
...
REPEAT
DEFINE var = var + 1
...
UNTIL var == 2
The REPEAT-UNTIL loop is identical to the ANSI C loop. The operation DEFINE var =
var + 1 is done twice, then var = = 2 and the loop ends.
HC(S)12(X) Debugger Manual
569
Debugger Engine Commands
Debugger Commands
RESET
In the Profiler and Coverage component, the RESET command resets all recorded
frames (statistics).
In the SoftTrace component, the RESET command resets statistics and recorded frames.
NOTE
Make sure that the RESET command is redirected to the correct component.
Targets also have their own RESET command and if RESET is not redirected,
the target is reset.
Usage
RESET
Components
Profiler and Coverage.
Example:
in>Profiler < RESET
RESTART
Resets execution to the first line of the current application and executes the application
from this point.
Usage
RESTART
Components
Engine component.
Example
in>RESTART
After the RESTART command, the cycle counter is initialized to zero.
570
HC(S)12(X) Debugger Manual
RETURN
The RETURN command terminates the current command processing level (returns from
a CALL on page 515 command). If executed within a command file, control is returned to
the caller of the command file (i.e. the first instance that did not chain execution).
Usage
RETURN
Components
Debugger engine.
Example:
In file d:\demo\cmd1.txt:
...
CALL d:\demo\cmd2.txt
T
...
Iin file d:\demo\cmd2.txt
...
...
RETURN // returns to the caller
The command file cmd1.txt calls a second command file cmd2.txt. It is so
necessary to insert the RETURN instruction to return to the caller file. Then the T on
page 587 Trace instruction is executed.
HC(S)12(X) Debugger Manual
571
Debugger Engine Commands
Debugger Commands
RS
The RS command assigns new values to specified registers. The RS mnemonic is
followed by register name and new value(s).
An equal sign (=) may be used to separate the register name from the value to be assigned
to the register; otherwise they must be separated by a space. The contents of any number
of registers may be set using a single RS command. If the specified register is not a CPU
register, then the register is searched in a register file as an I/O register. This file is called:
MCUIxxxx.REG (where xxxx is a number related to the MCU).
Usage
RS register[=]value{,register[=]value}
register: Specifies the name of a register to be changed. String register is any of the CPU
register names, or name of a register in the register file.
value: is an integer constant expression (in ANSI format representation).
Components
Debugger engine.
Example:
in>rs a=0xff hx=0x7fff
572
HC(S)12(X) Debugger Manual
S
The S command stops execution of the emulation processor. Use the Go G on page 543
command to start the emulator.
NOTE
The S command ends as soon as the PC is changed.
Usage
S
Alias
STOP
Components
Debugger engine.
Example:
in>s
STOPPING
HALTED
Current application debugging is stopped/halted.
HC(S)12(X) Debugger Manual
573
Debugger Engine Commands
Debugger Commands
SAVE
The SAVE command saves a specified block of memory to a specified file in Freescale Srecord format. The memory block can be reloaded later using the load S-record (SREC on
page 582) command.
NOTE
If no path is specified, the destination directory is the current project directory.
Usage
SAVE range fileName [offset][;A]
offset: an optional offset to add or subtract from addresses when writing S-records. The
default offset is 0.
;A: appends the saved S-records to the end of an existing file. If this option is omitted, and
the file specified by fileName exists, the file is cleared before saving the S-records.
Components
Debugger engine.
Example:
in>SAVE 0x1000..0x2000 DUMP.SX ;A
The memory range 0x1000..0x2000 is appended to the DUMP.SX file.
574
HC(S)12(X) Debugger Manual
SAVEBP
The SAVEBP command saves all breakpoints of the currently loaded .ABS file into the
matching breakpoints file. Also, the matching file has the name of the loaded .ABS file
but its extension is .BPT (for example, the Fibo.ABS file has a breakpoint file called
FIBO.BPT. This file is generated in the same directory as the .ABS file, when the user
quits the Simulator/Debugger or loads another .ABS file.
If on is set, all breakpoints defined in the current application will be stored in the matching
.BPT file.
If off is set, all breakpoints defined in the current application will not be stored in the
matching .BPT file.
This command is only used in .BPT files and is related to the checkbox Save & Restore
on load in the Controlpoints Configuration Window. It is used to store currently defined
breakpoints (SAVEBP on) when the user quits the Simulator/Debugger or loads another
.ABS file.
NOTE
For more information about this syntax, refer to BS on page 513 command and
to the Control Points on page 147 chapter.
Usage
SAVEBP on|off
Components
Debugger engine.
Example:
content of the FIBO.BPT file
savebp on
BS &fibo.c:Fibonacci+19 P E;
BS &fibo.c:Fibonacci+31 P E;
BS &fibo.c:main+12 P E; cdSz
BS &fibo.c:main+21 P E; cond
0x800" E; cdSz = 42 srSz = 0
HC(S)12(X) Debugger Manual
cond = "fibo > 10" E; cdSz = 47 srSz = 0
cdSz = 47 srSz = 0
= 42 srSz = 0
= "fiboCount==5" E; cmd = "Assembly < spc
575
Debugger Engine Commands
Debugger Commands
SET
Sets a new current target for the debugger by loading the targetName component.
Usage
SET targetName
where targetName is name without extension of the target to set.
Components
Debugger engine.
Example:
in>SET Sim
The debugger’s current target is Simulator.
SETCOLORS
The SETCOLORS command is used to change the colors for a specific channel from the
Monitor component.
Usage
SETCOLORS ( "Name" ) ( Background) ( Cursor ) ( Grid ) ( Line ) ( Text
Name is the name of the channel to modify.
Background is the new color for the channel background (the format is : 0x00bbggrr).
Cursor is the new color for the channel cursor (the format is: 0x00bbggrr).
Grid is the new color for the channel grid (the format is: 0x00bbggrr).
Line is the new color for the channel lines (the format is: 0x00bbggrr).
Text is the new color for the channel text (the format is: 0x00bbggrr).
Components
Monitor component.
Example:
in>SETCOLORS "Leds.Port_Register bit 0" 0x00123456
0x00234567 0x00345678 0x00456789 0x00567891
The color attributes from the channel Leds.Port_Register bit 0 will be changed with these
new values.
576
HC(S)12(X) Debugger Manual
SLAY
The SLAY command is used to save the layout of all window components in the main
application window to a specified file.
NOTE
Layout files usually have a .HWL extension. However, you can specify any
file extension.
NOTE
If no path is specified, the destination directory is the current project directory.
Usage
SLAY fileName
Components
Debugger engine.
Example:
in>slay /hiwave/demo/mylayout.hwl
The current debugger layout is saved to the mylayout.hwl file in the
demo directory.
/hiwave/
SLINE
With the SLINE command, a line of the source file is made visible. If the line is not
currently visible, the source will scroll so that it appears on the first line. If the line is
currently in a folded part, it is unfolded so that it becomes visible.
NOTE
The given line number should be between 1 and number of lines in source file,
or else an error message is displayed.
Usage
SLINE line number
Components
Source component
Example:
in>sline 15
HC(S)12(X) Debugger Manual
577
Debugger Engine Commands
Debugger Commands
SMEM
In the Source component, the SMEM command loads the corresponding module’s
source text, scrolls to the corresponding text location (the code address) and highlights the
statements that correspond to this code address range.
In the Assembly component, the SMEM command scrolls the Assembly component,
shows the location (the assembler address) and select/highlights the memory lines of the
address range given as the parameter.
In the Memory component, the SMEM command scrolls the memory dump component,
shows the locations (the memory address) of the address range given as the parameter.
Usage
SMEM range
Components
Source, Assembly and Memory components.
Example:
in>Memory < SMEM 0x8000,8
The Memory component window is scrolled and specified memory addresses are
highlighted.
578
HC(S)12(X) Debugger Manual
SMOD
In the Source component, the SMOD command loads/displays the corresponding
module’s source text. If the module is not found, a message is displayed in Command Line
window.
In the Data component, the SMOD command loads the corresponding module’s global
variables.
In the Memory component, the SMOD command scrolls the memory dump component
and highlights the first global variable of the module.
NOTE
Correct module names are displayed in the Module component window. Make
sure that the module name of your command is correct. If the.abs is in
HIWARE format, some debug information is in the object file (.o), and
module names have a .o extension (e.g., fibo.o). In ELF format, module
name extensions are .c, .cpp or .dbg (.dbg or program sources in
assembler) (e.g., fibo.c), since all debugging information is contained in the
.abs file and object files are not used. Please adapt the following examples
with your .abs application file format.
Usage
SMOD module
Where module is the name of a module taking part of the application. The module name
should contain no path. The module extension (i.e. .DBG for assembly sources or .C for
C sources, etc.) must be specified.
The module name is searched in the directories associated with the GENPATH
environment variable. An error message is displayed:
• If the module specified does not take part of the current application loaded.
• If no application is loaded.
Components
Data, Memory and source components.
Example:
in>Data:1 < SMOD fibo.c
Global variables found in the fibo.c module are displayed in the Data:1 component
window.
HC(S)12(X) Debugger Manual
579
Debugger Engine Commands
Debugger Commands
SPC
In the Source component, the SPC command loads the corresponding module’s source
text, scrolls to the corresponding text location (the code address) and highlights the
statement that corresponds to this code address.
In the Assembler component, the SPC command scrolls the Assembly component,
shows the location (the assembler address) and select/highlights the assembler instruction
of the address given as parameter.
In the Memory component, the SPC command scrolls the memory dump component,
shows the location (the memory address) of the address given as parameter.
Usage
SPC address
Components
Assembler, Memory and Source component.
Example:
in>Assembly < SPC 0x8000
The Assembly component window is scrolled to the address 0x8000 and the associated
instruction is highlighted.
580
HC(S)12(X) Debugger Manual
SPROC
In the Data component, the SPROC command shows local variables of the
corresponding procedure stack level.
In the Source component, the SPROC command loads the corresponding module’s
source text, scrolls to the corresponding procedure and highlights the statement of this
procedure that is in the procedure chain.
level = 0 is the current procedure level. level = 1 is the caller stack level and so on.
NOTE
This command is relevant when “C-source” debugging.
NOTE
When a procedure of a level greater than 0 is given as parameter to the SPROC
command, the statement corresponding to the call of the lower procedure is
selected.
Usage
SPROC level
Components
Data and Source components.
Example:
in>Source < SPROC 1
This command displays the source code associated with the caller function in the Source
component window.
HC(S)12(X) Debugger Manual
581
Debugger Engine Commands
Debugger Commands
SREC
The SREC command initiates the loading of Freescale S-Records from a specified file.
NOTE
If no path is specified, the destination directory is the current project directory.
Usage
SREC fileName [offset]
offset: is a signed value added to the load addresses in the file when loading the file
contents.
Components
Debugger engine.
Example:
in>SREC DUMP.SX
The DUMP.SX file is loaded into memory.
582
HC(S)12(X) Debugger Manual
STEPINTO
The STEPINTO command single-steps through instructions in the program, and enters
each function call that is encountered.
NOTE
This command works while the application is paused in break mode (program
is waiting for user input after completing a debugging command).
Usage
STEPINTO
Components
Debugger engine.
Example:
in>STEPINTO
STEP INTO
TRACED
TRACED in the status line indicates that the application is stopped by an assembly step
function.
HC(S)12(X) Debugger Manual
583
Debugger Engine Commands
Debugger Commands
STEPOUT
The STEPOUT command executes the remaining lines of a function in which the current
execution point lies. The next statement displayed is the statement following the
procedure call. All of the code is executed between the current and final execution points.
Using this command, you can quickly finish executing the current function after
determining that a bug is not present in the function.
NOTE
This command works while the application is paused in break mode (program
is waiting for user input after completing a debugging command).
Usage
STEPOUT
Components
Debugger engine.
Example:
in>STEPOUT
STEP OUT
STARTED
RUNNING
STOPPED
STOPPED in the status line indicates that the application is stopped by a step out function.
584
HC(S)12(X) Debugger Manual
STEPOVER
The STEPOVER command executes the procedure as a unit, and then steps to the next
statement in the current procedure. Therefore, the next statement displayed is the next
statement in the current procedure regardless of whether the current statement is a call to
another procedure.
NOTE
This command works while the application is paused in break mode (program
is waiting for user input after completing a debugging command).
Usage
STEPOVER
Components
Debugger engine.
Example:
in>STEPOVER
STEP OVER
STARTED
RUNNING
STOPPED
STEPPED OVER (or STOPPED) in the status line indicates that the application is stopped
by a step over function.
HC(S)12(X) Debugger Manual
585
Debugger Engine Commands
Debugger Commands
STOP
The STOP command stops execution of the emulation processor. Use the Go G on
page 543 command to start the emulator.
NOTE
The STOP command ends as soon as the PC is changed.
Usage
STOP
Alias
S
Components
Debugger engine.
Example:
in>STOP
STOPPING
HALTED
Current application debugging is stopped.
586
HC(S)12(X) Debugger Manual
T
The T command executes one or more instructions at a specified address, or at the current
address (the address in the program counter). The T command traces into subroutine calls
and software interrupts. For example, if the current instruction is a Branch to Subroutine
instruction (BSR), the BSR is traced, and execution stops at the first instruction of the
subroutine. After executing the last (or only) instruction, the T command displays the
contents of the CPU registers, the instruction bytes at the new address in the program
counter and a mnemonic disassembly of the current instruction.
This command can be stopped by typing the Esc key.
Usage
T [address][,count]
address: is an address constant expression, the address where execution begins. If
address is omitted, the instruction pointed to by the current value of the program counter
is the first instruction traced.
count: is an integer constant expression, in the decimal integral interval [1, 65535], that
specifies the number of instructions to be traced. If count is omitted, one instruction is
traced.
Components
Debugger engine.
Example:
in>T 0xF030
TRACED
A=0x0 HX=0x7F02 SR=0x62 PC=0xF032 SP=0x44D
00F032 B787
STA
0x87
Contents of registers are displayed and current instruction is disassembled.
HC(S)12(X) Debugger Manual
587
Debugger Engine Commands
Debugger Commands
TESTBOX
Displays a modal message box shown in Figure 20.2 on page 588 with a given string.
Figure 20.2 Test Box Message Box
Usage
TESTBOX "<String>"
Components
Debugger engine.
Example:
in>TESTBOX "Step 1: init all vars"
TUPDATE
In Profiler and Coverage components, the TUPDATE command switches the time
update feature on/ off.
Usage
TUPDATE on|off
Components
Profiler and Coverage components.
Example:
in>TUPDATE on
588
HC(S)12(X) Debugger Manual
UNDEF
The UNDEF command removes a symbol definition from the symbol table. This
command does not undefine the symbols defined in the loaded application.
Program variables whose names were redefined using the UNDEF on page 589 command
are visible again. Undefining an undefined symbol is not considered an error.
Usage
UNDEF symbol | *
If * is specified, all symbols defined previously using the command DEFINE are
undefined.
Components
Debugger engine.
Example:
DEFINE test = 1
...
UNDEF test
When the test variable is no longer needed in a command program, it can be undefined and
removed from the list of symbols. After UNDEF test, the test variable can no longer be
used without (re)defining it.
NOTE
See also examples of the DEFINE on page 526 command.
Examples:
The value of an existing symbol can be changed by applying the DEFINE command
again. In this case, the previous value is replaced and lost. It is not put on a stack. Then
when UNDEF is applied to the symbol, it no longer exists, even if the value of the symbol
has been replaced several times:
in>DEFINE apple 0
in>LS
apple
0x0 (0)
// apple is equal to 0
in>DEFINE apple = apple + 1
in>LS
HC(S)12(X) Debugger Manual
589
Debugger Engine Commands
Debugger Commands
apple
0x1 (1)
// apple is equal to 1
in>DEFINE apple = apple + 1
in>LS
apple
0x2 (2)
// apple is equal to 2
in>UNDEF apple
in>LS
// apple no longer exists
In the next example, we assume that the FIBO.ABS sample is loaded. At the beginning,
no user symbol is defined:
in>UNDEF *
in>LS
User Symbols:
// there is no user symbol
Application Symbols:
// symbols of the loaded application
fiboCount
0x800 (2048)
counter
0x802 (2050)
_startupData 0x84D (2125)
Fibonacci
0x867 (2151)
main
0x896 (2198)
Init
0x810 (2064)
_Startup
0x83D (2109)
in>DEFINE counter = 1
in>LS
User Symbols: // there is one user symbol: counter
counter
0x1 (1)
Application Symbols: // symbols of the loaded application
fiboCount
0x800 (2048)
counter
0x802 (2050)
_startupData 0x84D (2125)
Fibonacci
0x867 (2151)
main
0x896 (2198)
Init
0x810 (2064)
_Startup
0x83D (2109)
in>undef counter
590
HC(S)12(X) Debugger Manual
in>LS
User Symbols: // there is no user symbol
Application Symbols: // symbols of the loaded application
fiboCount
0x800 (2048)
counter
0x802 (2050)
_startupData 0x84D (2125)
Fibonacci
0x867 (2151)
main
0x896 (2198)
Init
0x810 (2064)
_Startup
0x83D (2109)
UNFOLD
In the Source component, the UNFOLD command is used to display the contents of
folded source text blocks, for example, source text that has been collapsed at program
block level. All text is unfolded once or (*) completely, until no more folded parts are
found.
Usage
UNFOLD [*]
Where * means unfolding completely, otherwise unfolding only one level.
Components
Source component.
Example:
in>UNFOLD *
HC(S)12(X) Debugger Manual
591
Debugger Engine Commands
Debugger Commands
UNTIL
The UNTIL keyword is associated with the REPEAT on page 569 command.
Usage
UNTIL condition
Where condition is defined as in “C” language definition.
Components
Debugger engine.
Example:
repeat
open assembly
wait 20
define i = i + 1
until i==3
At the end of the loop, i is equal to 3.
UPDATERATE
Description
In the Data component and Memory component, the UPDATERATE command is used
to set the data refresh update rate. This command only has an effect if the Data or Memory
component to which it applies is set in Periodical Mode.
Usage
UPDATERATE rate
where rate is a constant number matching a quantity of time in tenths of a second, between
1 and 600 tenth of second (0.1 to 60 seconds).
Components
Data and Memory component.
Example:
in>Memory < updaterate 30
This commands sets the Memory component updaterate to 3 seconds.
592
HC(S)12(X) Debugger Manual
VER
The VER command displays the version number of the Debugger engine and components
currently loaded in the Command line window.
Usage
VER
Components
Debugger engine.
Example:
in>ver
HI-WAVE
HI-WAVE Engine
Source
Assembly
Procedure
Register
Memory
Data
Data
Simulator Target
Command Line
6.0.27
6.0.49
6.0.20
6.0.14
6.0.10
6.0.14
6.0.19
6.0.27
6.0.27
6.0.17
6.0.16
In the Command Line component window, Debugger engine and components versions are
displayed.
HC(S)12(X) Debugger Manual
593
Debugger Engine Commands
Debugger Commands
WAIT
The WAIT command pauses command file execution for a time in tenths of second or
pauses until the target is halted when the option “;s” is set.
When no parameter is specified, it pauses for 50 tenths of a second (5 seconds).
When only time is specified, execution of the command file is halted for the specified
time.
When only ;s is specified, execution of the command file is halted until the target is halted.
If the target is already halted, command file execution is not halted.
When time and ;s are specified:
If the target is running, command file execution is halted for the specified time only if the
target is not halted. If the target is halted during the specified period of time (while
command file execution is pending), the time delay is ignored and the command file is
run.
If the target is already halted, command file execution is not halted (time delay is ignored).
NOTE
The Wait instruction ends as soon as the PC is changed.
Usage
WAIT [time] [;s]
Components
Debugger engine.
Example:
WAIT 100
T
...
Pauses for 10 seconds before executing the T Trace instruction.
594
HC(S)12(X) Debugger Manual
WB
The WB command sets a specified block of memory to a specified list of byte values.
When the range is wider than the list of byte values, the list of byte values is repeated as
many times as necessary to fill the memory block. When the range is not an integer, a
multiple of the length of the list and the last copy of the list is truncated accordingly. This
command is identical to the memory set (MS on page 559) command.
Usage
WB range list
range: is an address range constant that defines the block of memory to be set to the
values of the bytes in the list.
list: is a list of byte values to be stored in the block of memory.
Alias
MS
Components
Debugger engine.
Example
in>WB 0x0205..0x0220 0xFF
This command fills up the memory range 0x0205..0x0220 with the 0xFF byte value.
HC(S)12(X) Debugger Manual
595
Debugger Engine Commands
Debugger Commands
WHILE
The WHILE command allows you to execute a sequence of commands as long as a
certain condition is true. The WHILE command may be nested.
This command can be stopped by pressing the Esc key.
Usage
WHILE condition
Where condition is defined as in “C” language definition.
Components
Debugger engine.
Example:
DEFINE jump = 0
...
WHILE jump < 20
DEFINE jump = jump + 1
ENDWHILE
T
...
While jump < 100, the jump variable is incremented by the instruction DEFINE jump =
jump + 1. Then the loop ends and the T Trace instruction is executed.
596
HC(S)12(X) Debugger Manual
WL
The WL command sets a specified block of memory to a specified list of longword values.
When the range is wider than the list of longword values, the list of longword values is
repeated as many times as necessary to fill the memory block. When the range is not an
integer or a multiple of the length of the list, the last copy of the list is truncated
accordingly.
When a size is specified in the range, this size represents the number of longwords that
should be modified.
Usage
WL range list
range: is an address range constant that defines the block of memory to be set to the
longword values in the list.
list: is a list of longword values to be stored in the block of memory.
Components
Debugger engine.
Example:
in>WL 0x2000 0x0FFFFF0F
This command fills up memory starting at address 0x2000 with the 0x0FFFFF0F
longword value. The addresses 0x2000 to 0x2003 will be modified.
in>WL 0x2000, 2 0x0FFFFF0F
This command fills up the memory area 0x2000 to 0x2007 with the longword value
0x0FFFFF0F.
WW
The WW command sets a specified block of memory to a specified list of word values.
When the range is wider than the list of word values, the list of word values is repeated as
many time as necessary to fill the memory block. When the range is not an integer or a
multiple of length of the list, the last copy of the list is truncated accordingly.
Usage
WW range list
range: is an address range constant that defines the block of memory to be set to the word
values in the list.
list: is a list of word values to be stored in the block of memory.
HC(S)12(X) Debugger Manual
597
Debugger Engine Commands
Debugger Commands
Components
Debugger engine.
Example:
in>WW 0x2000..0x200F 0xAF00
This command fills up the memory range 0x2000..0x200F with the 0xAF00 word value.
ZOOM
In the Data component, the ZOOM command is used to display the member fields of
structures by ‘diving’ into the structure. In contrast to the UNFOLD on page 591
command, where member fields are not expanded in place. The display of the member
fields replaces the previous view. The ZOOM out command is used to return to the
nesting level indicated by the given identifier.
NOTE
Addresses are not needed to zoom out. Simply type “ZOOM out”.
NOTE
This command is relevant when “C-source” debugging.
Usage
ZOOM address in|out
Where address is the address of the structure or pointer variable that should be zoomed-in
or zoomed-out, respectively.
Components
Data component.
Example:
in>ZOOM 0x1FE0 in
The variable structure located at address 0x1FE0 is zoomed in.
in>zoom &_startupData
zooms in the _startupData structure (&_startupData is the address of the _startupData
structure).
598
HC(S)12(X) Debugger Manual
21
Debugger Connectionspecific Commands
Abatron BDI Connection Commands
This section describes the Abatron BDI Connection-specific commands that are used
when the Abatron BDI Connection is set.
The Abatron BDI Connection specific commands are:
• BANKREG on page 600
• BDI on page 600
• PROTOCOL on page 601
• RESET on page 602
Those commands are entered in the Abatron BDI Connection Command Files or in the
Command Line component of the debugger.
This section describes each of the commands available for the Abatron BDI Connection.
The commands are listed in alphabetical order. Each is divided into several topics.
Table 21.1 Command Description Parameters
Topic
Description
Short Description
Provides a short description of the command.
Syntax
Specifies the syntax of the command in a EBNF format.
Description
Provides a detailed description of the command and how to
use it.
Example
Small example of how to use the command.
HC(S)12(X) Debugger Manual
599
Debugger Connection-specific Commands
Abatron BDI Connection Commands
BDI
Short Description
Executes any direct BDI command
Syntax
BDI <ABATRON_direct_command>
where ABATRON_direct_command has the following syntax:
<Object>.<Action> [<parName>=<parameterValue>]...
Description
The BDI command executes any ABATRON direct command. ABATRON direct
commands are described in the User Manual for your CPU from ABATRON. They are
commonly used to download to non-volatile memory areas (please see also the Flash
Programming section).
Example
BDI FLASH.ERASE addr=8000 size=8000 sram=0800
BANKREG
Short Description
Sets banked memory handling for HC12/CPU12 derivatives
Syntax
BANKREG [PPAGE=<PPAGE_register_adrs>]
[DPAGE=<DPAGE_register_adrs>]
[EPAGE=<EPAGE_register_adrs>]
Description
CAUTION
600
This command is still available, but for compatibility only. However, it
should not be used. The Banked Memory Location Window handles the
banked memory handling when debugging on HC12/CPU12 derivatives.
HC(S)12(X) Debugger Manual
Debugger Connection-specific Commands
Abatron BDI Connection Commands
The BANREG command lets you define if paging is used, like PPAGE (HC912DG128,
HC812A4), DPAGE (HC812A4) or EPAGE (HC812A4). This command must be inserted
in the Startup Command File of your project directory. As soon as the command is
executed, the specified registers are displayed in the Register component window.
Example
for HC812A4:
BANKREG PPAGE=0x35 DPAGE=0x34 EPAGE=0x36
for HC912DG128:
BANKREG PPAGE=0xFF
PROTOCOL
Short Description
Switch on/off the Show Protocol functionality
Syntax
PROTOCOL ON|OFF
Description
If this command is used, all the messages sent to and received from the debugger are
reported in the Command Line window of the debugger.
The Show Protocol facility can also be switched on/off using the corresponding check box
in the Communication Device Specification Dialog Box.
The state of the Show Protocol is stored in the [BDIK] section of the project file using
variable SHOWPROT.
Example
PROTOCOL ON
NOTE
The Show Protocol is a useful debugging feature if there is a communication
problem.
HC(S)12(X) Debugger Manual
601
Debugger Connection-specific Commands
Abatron BDI Connection Commands
RESET
Short Description
Reset of the target board
Syntax
RESET
Description
Use this command to reset the target from the Command Line component of the
debugger. The Reset Command File is also executed and the BDI interface automatically
processes the initialization list (startup init list) stored in the interface.
Example
RESET
Banked Memory Location-associated
Commands
The following sections describe the Banked Memory Location Command Line commands
which are used by the Abatron BDI Connection. These variables are:
BANKWINDOW on page 603
Those commands can be entered in the Abatron BDI Connection Command Files or in the
Command Line component of HI-WAVE.
The Banked Memory Location commands which are used by the connection are described
as shown in the following table.
602
HC(S)12(X) Debugger Manual
Debugger Connection-specific Commands
Abatron BDI Connection Commands
Table 21.2 Command Descripton Parameters
Topic
Description
Short Description
Provides a short description of the command.
Syntax
Specifies the syntax of the command in a EBNF format.
Description
Provides a detailed description of the command and
how to use it.
Example
Small example of how to use the command.
The following sections describe each command related to the Banked Memory Location
available for the connection. The variables are listed in alphabetical order.
BANKWINDOW
Short Description
Specify a banked memory area and its status (enable/disable).
Syntax
BANKWINDOW <bank> [OFF|ON] [<range> <reg> <numofpages>]
with
bank = (PPAGE | DPAGE | EPAGE)
or
BANKWINDOW VARIOUS [DLGATCONNECT|NODLGATCONNECT]
Description
The command BANKWINDOW allows to set up the debugger to work in banked memory
model.
Three different Banked Memory Area can be defined: DPAGE, EPAGE and PPAGE.
Each banked memory area has an associated bank register, which is displayed in the
Register component.
Using BANWINDOW PPAGE ... command will have the same effect than using
the PPAGE index tab in the Banked Memory Location Window.
Using BANWINDOW DPAGE ... command will have the same effect than using
the DPAGE index tab in the Banked Memory Location Window.
HC(S)12(X) Debugger Manual
603
Debugger Connection-specific Commands
Abatron BDI Connection Commands
Using BANWINDOW EPAGE ... command will have the same effect than using
the EPAGE index tab in the Banked Memory Location Window.
Using BANWINDOW VARIOUS ... command will have the same effect than
using the Various index tab in the Banked Memory Location Window.
A banked memory area is defined by its start address, end address and the address of the
Bank register.
The maximum number of pages parameter allows to see in the memory component only
the available pages.
The status of the banking mechanism in the debugger is also monitored through this
command: a command can be defined, but the debugger banking mechanism can be
disabled.
Consider the command:
BANKWINDOW PPAGE ON 0x8000..0xBFFF 0x30 64
This command allows to use the banked memory model in the debugger using the
MC9S12DP256B.
This commands means the PPAGE register located at address 0x30 must be used to
build the PC address when the code is located in banked memory area, from 0x8000 to
0xBFFF. The 64 first page in the memory map are visible (page 0x3F is the last one).
The PPAGE register (located at address 0x30) will be displayed in the register
component.
The bank settings are stored in the ["targetName"] section of the PROJECT
file using variable BANKWINDOWn.
BANKWINDOW Examples
The Banking status can be gotten by typing BANKWINDOW without any parameters in
the Command Line component.
Listing 21.1 BANKWINDOW > Banking Status
in>in>bankwindow
PPAGE Settings:
Status: enabled
Reg. Adr: 0x30
Range: 0x8000 to 0xbfff
Number of Pages: 64
DPAGE Settings:
Status: disabled
Reg. Adr: 0x34
Range: 0x7000 to 0x7fff
604
HC(S)12(X) Debugger Manual
Debugger Connection-specific Commands
Abatron BDI Connection Commands
Number of Pages: 0
EPAGE Settings:
Status: disabled
Reg. Adr: 0x36
Range: 0x400 to 0x7ff
Number of Pages: 0
in>
The status of the PPAGE Banked Memory area can be changed:
Listing 21.2 BANKWINDOW > PPage Status Change
in>BANKWINDOW PPAGE OFF
in>BANKWINDOW
PPAGE Settings:
Status: disabled
Reg. Adr: 0x30
Range: 0x8000 to 0xbfff
Number of Pages: 64
DPAGE Settings:
Status: disabled
Reg. Adr: 0x34
Range: 0x7000 to 0x7fff
Number of Pages: 0
EPAGE Settings:
Status: disabled
Reg. Adr: 0x36
Range: 0x400 to 0x7ff
Number of Pages: 0
in>
HC(S)12(X) Debugger Manual
605
Debugger Connection-specific Commands
ICD-12 Commands
ICD-12 Commands
Consider these hints for configuring the ICD-12 connection for a specific MCU and
memory configuration. Connection initialization includes execution of startup file
“startup.cmd,” during ICD-12 driver loading. Triggering a reset through the Icd |
Reset menu selection executes another command file, “reset.cmd.” Choosing the Icd |
Force BDM menu selection executes command files “forcebdm.cmd” and
“reset.cmd.”
[CMDL] describes the general syntax of command files.
Command Files and ICD-12 Commands
Consider these hints for configuring the ICD-12 connection for a specific MCU and
memory configuration. Connection initialization includes execution of startup file
“startup.cmd,” during ICD-12 driver loading. Triggering a reset through the Icd |
Reset menu selection executes another command file, “reset.cmd.” Choosing the Icd |
Force BDM menu selection executes command files “forcebdm.cmd” and
“reset.cmd.”
[CMDL] describes the general syntax of command files.
ICD-12 Memory Configuration Commands
After a reset, the system configures only the boot chip select (CSBOOT). To access to
other memories, you also must configure the MCU chip select logic. Normally, your
application startup code does this configuration. But for debugging, you must repeat this
configuration after each reset, so that you can load your application. To configure chip
selects appropriately for access to the external devices, write your own startup and reset
command files (“startup.cmd” and “reset.cmd”). Use the commands:
WB <address> <value> //write byte
WW <address> <value>
WL <address> <value>
NOTE
606
//write word (16 bit)
//write long (32 bit)
Your ICD-12 connection includes command files that match the Freescale
board default settings: an MPFB1632 board with 2 pseudo-ROM (RAMs) of
32k, no SRAM, and no FLASH. These files are appropriate as well for
MPB332AB boards that support the MC68332 (which has 2kB internal RAM),
and for an MPB16Y1B board that supports an HC16Y1 (which also has 2kB
internal RAM).
HC(S)12(X) Debugger Manual
Debugger Connection-specific Commands
ICD-12 Commands
Examine the command files in your installation directory. Text below is a short
explanation of the most important system registers. Refer the your MCU manual for a
detailed description.
NOTE
Each MCU version has its own memory map. Software and hardware chip
selects must correspond to the MCU hardware and to external hardware, that is,
ROM (pseudo-ROM), RAM (such as FLASH or SRAM), and so forth.
HC(S)12(X) Debugger Manual
607
Debugger Connection-specific Commands
NVMC Commands
NVMC Commands
The following Flash Comands can be issued through the debugger Command component
window, as shown in the figure below.
Figure 21.1 NVMC Commands In Command Window
FLASH
Short Description
displays flash modules, loads .fpp file, or performs flash operations.
Syntax
FLASH [(SELECT|UNSELECT|ERASE|ENABLE|DISABLE|PROTECT|
UNPROTECT|AEFSKIPERASING) [<blockNo>]]
|[ARM|DISARM|SAVECONTEXT|LOADCONTEXT|MEMMAP|MEMUNMAP|RELEASE
|OVLBACKUP|OVLRESTORE|PROTOCOLON|PROTOCOLOFF|SKIPSTATUS
ON|SKIPSTATUSOFF]
|[NVMFREQUENCY <frequency in Hz>]
|[NVMIF2RELOCATE <address>]
|[NVMIF2WORKSPACE <address> <address>]
|[INIT <fileName> | AUTOID]
608
HC(S)12(X) Debugger Manual
Debugger Connection-specific Commands
NVMC Commands
Description
The FLASH command displays names, locations, and states of all available modules,
provided that a parameter (.fpp) file is already loaded. If no parameter file is loaded,
this command loads either the .fpp file for the current MCUID or the last-used .fpp
file.
FLASH INIT <fileName>|AUTOID loads the parameter file according to
fileName (you can specify the path). If this command includes AUTOID, the MCUID
determines the parameter file (autocheck is checked in the NVMC dialog box).
FLASH RELEASE releases the current FPP file loaded by the Flash Programmer,
therefore the Flash Programmer address mapping is disabled and no non volatile memory
is handled.
FLASH MEMMAP maps the Flash Programmer address filtering to route the code for
block programming.
FLASH MEMUNMAP unmaps the Flash Programmer address filtering. Programming
is therefore disabled as long as FLASH MEMMAP is not executed.
FLASH ENABLE enables the specified modules. If no modules are specified, enables
all available blocks. This command ignores modules that cannot be enabled.
FLASH DISABLE disables the specified modules. If no modules are specified, all
disables all available blocks. This command ignores modules that cannot be disabled.
FLASH ERASE erases the specified modules. If no modules are specified, erases all
available blocks.
FLASH AEFSKIPERASING specifies non volatile memory blocks to protect
from mass erasing at application automated programming. The command should be
placed in a "Startup" command file. If no modules are specified, no blocks are erased.
NOTE
This command is compatible and replicated in the “NVM Programming
Selection” dialog.
FLASH UNPROTECT unprotects the specified modules. If no modules are specified,
unprotects all available blocks. This command ignores modules that cannot be
unprotected.
FLASH PROTECT protects the specified modules. If no modules are specified,
protects all available blocks. This command ignores modules that cannot be protected.
FLASH SELECT selects the specified modules for flash programming. If no modules
are specified, selects all available blocks for flash programming.
FLASH UNSELECT unselects the specified modules. If no modules are specified,
unselects all available blocks (The unselected state protects against accidental flash
programming).
HC(S)12(X) Debugger Manual
609
Debugger Connection-specific Commands
NVMC Commands
FLASH ARM prepares the NMVC utility for loading; as does a normal LOAD
command. The system executes the VPPON.CMD file specified in the Command Files
user interface. This command is required before loading flash.
FLASH DISARM ends a load process. The system executes the VPPOFF.CMD file
specified in the Command Files user interface.
FLASH SAVECONTEX backs up current SRAM content into a buffer.
FLASH LOADCONTEX restores current buffer content into the MCU SRAM.
FLASH OVLBACKUP backups application code overlap with programming runtime/
algorithm (RAM preset for debugging). The command should be executed before the
application/file loading.
FLASH OVLRESTORE restores/installs (writes in RAM) the application code
overlap with programming runtime/algorithm. The command should be executed after the
last “FLASH” command.
FLASH PROTOCOLON displays the Flash Programmer debug protocol.
FLASH PROTOCOLOFF stops displaying the Flash Programmer debug protocol.
FLASH SKIPSTATUSON skips the Flash Programmer device Non Volatile
Memory blocks diagnostic. This can be used to speed up project application loading and
programming from the IDE "debug" run: The Flash Programmer will NOT check if blocks
are programmed or erased.
FLASH SKIPSTATUSOFF removes the SKIPSTATUSON mode and therefore
diagnostics are performed again.
FLASH NVMFREQUENCY <frequency in Hz> specify the Non
Volatile Memory programming frequency in Herz, typically the device bus speed after
reset. When used, the Flash Programmer does not try to evaluate this speed and the
debugger will gain 2-3 seconds at application loading time. A value of “0” engages back
the speed detection.
FLASH NVMIF2RELOCATE <address> informs the flash programmer that
flash driver must be loaded in ram to a different place than default (default is start of
onchip ram). This will provide more flexibility for EB386 "Example 1 Layout" device ram
memory relocation. The “data to program” buffer follwos the same address translation.
This command is Legacy and the “FLASH NVMIF2WORKSPACE“ is more user
friendly and performs a secured relocation. A value of “0” resets the relocation.
FLASH NVMIF2WORKSPACE <address> <address> informs the
flash programmer that flash driver must be loaded in ram to a different place than default
(default is start of onchip ram). The command will also resize the workspace, as a range
must be passed as parameter. The command is therefore more powerful than "FLASH
NVMIF2RELOCATE", however, the range must be correctly setup to match the
targeted part. "FLASH NVMIF2RELOCATE 0" resets any setup made with
"FLASH NVMIF2WORKSPACE" or "FLASH NVMIF2RELOCATE"
command. The command should be executed by preference from a "Startup" cmd file.
610
HC(S)12(X) Debugger Manual
Debugger Connection-specific Commands
NVMC Commands
e.g.: FLASH
NVMIF2WORKSPACE 0x3800 0x3FFF
The command implies that onchip ram is available at relocation position and range prior
any flash driver is loaded. This command can provide more flexibility for EB386
"Example 1 Layout" device ram memory relocation.
[<blockNo>]
blockNo is a list of flash block/module numbers, according to this syntax:
blockNo = {number["-"number][","]}
Examples:
FLASH ERASE 2,7
This erases memory blocks 2 and 7.
FLASH ERASE 2,4-6 8
This erases memory blocks 2, 4, 5, 6, and 8.
FLASH ERASE
This erases all available memory blocks.
While flash modules are armed, execution of user code is not possible. If you enter a
command such as run, step, or so forth, a message box prompts you to disarm the modules
or cancel the command. If you click the OK button, the system disarms all flash modules,
then executes your command. If you click the CANCEL button, the system cancels the
command and leaves the flash modules armed.
Listing 21.3 Flash Programming Example from Command Line in Component Window
in>flash
FLASH parameters loaded for M68HC912DG128 from
J:\HC12_EA\PROG\FPP\mcu03C4.fpp
MCU clock speed:
Module Name
FLASH_4000
FLASH_PAGE0
FLASH_C000
FLASH_PAGE1
FLASH_PAGE2
FLASH_PAGE3
FLASH_PAGE4
FLASH_PAGE5
FLASH_PAGE6
FLASH_PAGE7
8025000
Address Range
4000 - 7FFF
8000 - BFFF
C000 - FFFF
18000 - 1BFFF
28000 - 2BFFF
38000 - 3BFFF
48000 - 4BFFF
58000 - 5BFFF
68000 - 6BFFF
78000 - 7BFFF
HC(S)12(X) Debugger Manual
Status
Enabled/Blank - Unselected
Enabled/Blank - Unselected
Enabled/Blank/Protected - Unselected
Enabled/Blank/Protected - Unselected
Enabled/Blank - Unselected
Enabled/Blank/Protected - Unselected
Enabled/Blank - Unselected
Enabled/Blank/Protected - Unselected
Enabled/Blank - Unselected
Enabled/Blank/Protected - Unselected
611
Debugger Connection-specific Commands
NVMC Commands
HALTED
The FLASH command loads the applet that corresponds to the CPU derivative (MCUID)
and displays the state of all modules.
If you want to program an application into module number 7 (FLASH_PAGE5), you must
unprotect the module.
Listing 21.4 Unprotect Module
in>flash unprotect 7
MCU clock speed:
Module Name
FLASH_4000
FLASH_PAGE0
FLASH_C000
FLASH_PAGE1
FLASH_PAGE2
FLASH_PAGE3
FLASH_PAGE4
FLASH_PAGE5
FLASH_PAGE6
FLASH_PAGE7
8025000
Address Range
4000 - 7FFF
8000 - BFFF
C000 - FFFF
18000 - 1BFFF
28000 - 2BFFF
38000 - 3BFFF
48000 - 4BFFF
58000 - 5BFFF
68000 - 6BFFF
78000 - 7BFFF
Status
Enabled/Blank - Unselected
Enabled/Blank - Unselected
Enabled/Blank/Protected - Unselected
Enabled/Blank/Protected - Unselected
Enabled/Blank - Unselected
Enabled/Blank/Protected - Unselected
Enabled/Blank - Unselected
Enabled/Blank/Unprotected - Unselected
Enabled/Blank - Unselected
Enabled/Blank/Protected - Unselected
The updated display shows that FLASH_PAGE5 is unprotected. Select FLASH_PAGE5
for programming.
in>flash select 7
Arm for programming.
in>flash arm
Arm FLASH for loading.
Now you can load your application.
in>load a:\my_page5.sx
RUNNING
Stop loading and disarm.
in>flash disarm
FLASH disarmed.
Halted
612
HC(S)12(X) Debugger Manual
Debugger Connection-specific Commands
NVMC Commands
Use the FLASH command to display the final state of the modules.
Listing 21.5 Display Module Final State
in>flash
MCU clock speed: 8025000
Module Name
Address Range
FLASH_4000
4000 - 7FFF
FLASH_PAGE0
8000 - BFFF
FLASH_C000
C000 - FFFF
FLASH_PAGE1
18000 - 1BFFF
FLASH_PAGE2
28000 - 2BFFF
FLASH_PAGE3
38000 - 3BFFF
FLASH_PAGE4
48000 - 4BFFF
FLASH_PAGE5
58000 - 5BFFF
FLASH_PAGE6
68000 - 6BFFF
FLASH_PAGE7
78000 - 7BFFF
HALTED
Status
Enabled/Blank - Unselected
Enabled/Blank - Unselected
Enabled/Blank/Protected - Unselected
Enabled/Blank/Protected - Unselected
Enabled/Blank - Unselected
Enabled/Blank/Protected - Unselected
Enabled/Blank - Unselected
Enabled/Programmed/Unprotected - Selected
Enabled/Blank - Unselected
Enabled/Blank/Protected - Unselected
The FLASH_PAGE5 module is programmed. Now, you must protect and unselect the
module.
Listing 21.6 Protect and Unselect Module
in>flash protect 7
MCU clock speed: 8025000
Module Name
Address Range
FLASH_4000
4000 - 7FFF
FLASH_PAGE0
8000 - BFFF
FLASH_C000
C000 - FFFF
FLASH_PAGE1
18000 - 1BFFF
FLASH_PAGE2
28000 - 2BFFF
FLASH_PAGE3
38000 - 3BFFF
FLASH_PAGE4
48000 - 4BFFF
FLASH_PAGE5
58000 - 5BFFF
FLASH_PAGE6
68000 - 6BFFF
FLASH_PAGE7
78000 - 7BFFF
Status
Enabled/Blank - Unselected
Enabled/Blank - Unselected
Enabled/Blank/Protected - Unselected
Enabled/Blank/Protected - Unselected
Enabled/Blank - Unselected
Enabled/Blank/Protected - Unselected
Enabled/Blank - Unselected
Enabled/Programmed/Protected - Selected
Enabled/Blank - Unselected
Enabled/Blank/Protected - Unselected
in>flash unselect 7
This completes the example.
HC(S)12(X) Debugger Manual
613
Debugger Connection-specific Commands
DMM Commands
DMM Commands
All DMM GUI settings can be done by debugger command line commands.
Debugging Memory Map Manager
Commands
The following list of commands provides the possibility to fully script the debugging
device memory mapping. However, the usage of these commands should be limited to
special debugging purposes, as the default mapping is typically sufficient, and a script
setup being complex and possibly leading to debugger disfunctions.
DMM
DMM ADD <parameters>
DMM DEL <module handle>
DMM SAVE <mcuid>
DMM DELETEALLMODULES
DMM RELEASECACHES
DMM CACHINGON|CACHINGOFF
DMM HCS12MERHANDLINGON|HCS12MERHANDLINGOFF
DMM OPENGUI [mcuid]
"DMM" Command
Syntax: DMM
Purpose: Displays in the Command window the current DMM "Memory Types",
"Overlap Priorities" and memory memory ranges.
"DMM ADD" command
Syntax: DMM ADD <comment> <address> <size> <handle> <type> <cache locking>
<priority> <mapping> <access while running>
with:
-<comment> a string for Comment field; "£" must be used for " " (space).
-<address> the start address of the memory range
-<size> the size of the memory range
-<handle> a long value for the DMM to handle the memory range (duplicated handled is
not allowed).
614
HC(S)12(X) Debugger Manual
Debugger Connection-specific Commands
DMM Commands
WARNING!
User defined handles must be a value superior or equal to 100.
-<type> a value corresponding to a memory type handle, as given/listed with the DMM
command.
-<cache locking> a "0" or "1" value, "0" forcing the memory range to be refreshed after
each debugger halting.
-<priority> a value corresponding to an overlap priority handle/value, as given/listed with
the DMM command.
-<mapping> a "0" or "1" value, "1" enabling the memory range mapping.
-<access while running> a "0" or "1" value, "1" enabling the memory range access while
running.
This last parameter can be internally disabled (of no use), depending to the memory type
capability.
Purpose: insert a new memory range in the DMM, as if added via the DMM dialog/user
interface.
"DMM DEL" Command
Syntax: DEL <module handle>
with <module handle>, a memory range module handle as given/listed with the DMM
command.
Purpose: Delete one specific DMM memory range module by handle reference.
"DMM SAVE" Command
Syntax: DMM SAVE <mcuid>
with <mcuid>, a part/device mcuid value in range $0-$FFFF.
Purpose: saves the DMM current setup in current project ini file, under
"DMM_MCUIDxxxx_MODULEn=..." keys.
"DMM DELETEALLMODULES" Command
Syntax: DMM DELETEALLMODULES
Purpose: removes all current DMM memory range modules. Useful to start a scripted
DMM setup.
HC(S)12(X) Debugger Manual
615
Debugger Connection-specific Commands
DMM Commands
"DMM RELEASECACHES" Command
Syntax: DMM RELEASECACHES
Purpose: flushes once all currently cached data for each memory range module, even if
the cache locking is active, i.e. no refresh on halting is active.
"DMM CACHINGON" Command
Syntax: DMM CACHINGON
Purpose: data caching is engaged (default DMM setup). No refresh on halting is active for
memory range modules defined with this option.
"DMM CACHINGOFF" Command
Syntax: DMM CACHINGOFF
Purpose: data caching is disabled. The debugger flushes all caches even for memory
range modules defined without this option. Each time the debugger halts, the memory data
are retrieve from the target hardware for all memory range modules.
"DMM HCS12MERHANDLINGON"
Command
Syntax: DMM HCS12MERHANDLINGON
Purpose: enables the handling of Memory Expansion Registers for HCS12 devices, i.e.
INITRM, INITRG and INITEE. The DMM remaps automatically memory range module
addresses according to the real value of these registers when halting.
NOTE
The debugger does not poll the MER registers while running. Also the
remapping is performed only on factory defined memory range modules, not
user defined memory range modules.
"DMM HCS12MERHANDLINGOFF"
Command.
Syntax: DMM HCS12MERHANDLINGOFF
Purpose: disables completely the feature here above.
616
HC(S)12(X) Debugger Manual
Debugger Connection-specific Commands
Full Chip Simulator Commands
"DMM OPENGUI" Command
Syntax: DMM OPENGUI [mcuid]
with <mcuid>, a part/device mcuid value in range $0-$FFFF.
Purpose: opens the DMM Graphical User Interface. Note that if the Mcuid is not specified,
changes will not be saved for the next connection session (not saved in project), except if
the connection does not care about Mcuid’s.
Full Chip Simulator Commands
Simulator environment commands are used to monitor the debugger environment, specific
component window layouts and framework applications and targets. Table 21.3 on
page 617 contains all available Environment commands.
t
Table 21.3 Full Chip Simulator Commands
Command, Syntax
Short Description
SETCPU on page 629
ProcessorName
Sets a new cpu simulator
RESETCYCLES on page 625
Resets Simulator CPU cycles counter
RESETMEM on page 626
Resets all configured memory to ‘undefined’
RESETRAM on page 627
Resets RAM to ‘undefined’
RESETSTAT on page 627
Resets the statistical data
SHOWCYCLES on page 629
Returns executed Simulator CPU cycles
FCS-Associated Component-specific
Commands
Component specific commands are associated with specific components supported by the
Full Chip Simulator. Table 21.4 on page 618 contains all available Component Specific
commands.
HC(S)12(X) Debugger Manual
617
Debugger Connection-specific Commands
Full Chip Simulator Commands
Table 21.4 List of Component-specific Commands
618
Command, Syntax
Short Description
ADCPORT on page 619 (
address | ident )
( address | ident ) ( address |
ident )
Sets the ports addresses used by the Adc_Dac
component.
ADDCHANNEL on page 619 (
"Name" )
Creates a new channel "Name" for the Monitor
component.
CPORT on page 620 ( address |
ident ) ( address | ident ) (
address | ident ) ( address | ident
)( address | ident )
Sets the 5 port addresses and control port address
of the IO_Ports component
ITPORT on page 621 ( address |
ident ) ( address | ident )
Sets the line and column port addresses of the
IT_Keyboard component
ITVECT on page 621 ( address |
ident )
Sets the interrupt vector port address of the
IT_Keyboard component.
KPORT on page 622 ( address |
ident ) ( address | ident )
Sets the line and column port addresses of the
Keyboard component
LCDPORT on page 622 (
address | ident ) ( address | ident
)
Sets the data port and the control port address of
the Lcd component
LINKADDR on page 623 (
address | ident )
( address | ident ) ( address |
ident )( address | ident )( address
| ident )
Sets the components internal port addresses used
with the IO_Ports as memory buffers
PBPORT on page 623 ( address
| ident )
Sets the port address of the Push_Buttons
component
PORT on page 624 address
Sets the LED components port address
SEGPORT on page 628 (
address | ident ) ( address | ident
Set the display selection port and the segment
selection port addresses of the 7-Segments display
component.
SETCONTROL on page 628 (
"Name" ) ( Ticks ) ( Pixels)
Changes the number of ticks and pixels for the
"Name" channel from the Monitor component
WPORT on page 630 ( address |
ident ) ( address | ident
Sets the ports addresses of the Wagon component
HC(S)12(X) Debugger Manual
Debugger Connection-specific Commands
Full Chip Simulator Commands
ADDCHANNEL
The ADDCHANNEL command is used to create a new channel for the Monitor
component.
Usage
ADDCHANNEL ( "Name" )
Name is the name for the new channel.
Components
Monitor component.
Example:
in>ADDCHANNEL "Leds.Port_Register bit 0"
A new channel Leds.Port_Register bit 0 is created in the Monitor component.
ADCPORT
The ADCPORT command is used to set the ports addresses used by the Adc_Dac
component.
Usage
ADCPORT ( address | ident ) ( address | ident ) ( address | ident )
Address locates the port address value of the component ( many formats are allowed), the
default format is hexadecimal.
Ident is a known identifier, its content will define the port address.
Components
ADC_DAC component.
Example:
in>ADCPORT 0x100 0x200 0x300
The ports of the ADC_DAC component are now defined at the addresses 0x100, 0x200
and 0x300.
HC(S)12(X) Debugger Manual
619
Debugger Connection-specific Commands
Full Chip Simulator Commands
CPORT
The CPORT command is used to set the 5 coupler port addresses and the control port
address of the coupler component.
Usage
CPORT ( address | ident ) ( address | ident ) ( address | ident )...
Address locates the port address value of the component ( many formats are allowed), the
default format is hexadecimal.
Ident is a known identifier, its content will define the port address.
Components
Programmable parallel Couplers component.
Example:
in>CPORT 0x100 0x200 0x300
The ports of the Programmable parallel Couplers will be defined at addresses 0x100,
0x200 and 0x300.
DELCHANNEL
The DELCHANNEL command is used to delete a specific channel for the Monitor
component.
Usage
DELCHANNEL ( "Name" )
Name is the name of the channel to delete.
Components
Monitor component.
Example:
in>DELCHANNEL "Leds.Port_Register bit 0"
The channel Leds.Port_Register bit 0 will be deleted in the Monitor component.
620
HC(S)12(X) Debugger Manual
Debugger Connection-specific Commands
Full Chip Simulator Commands
ITPORT
The ITPORT command is used to set the line and column port addresses of the
IT_Keyboard component.
Usage
ITPORT ( address | ident ) ( address | ident ) ( address | ident )...
Address locates the port address value of the component (various formats are allowed),
the default format is hexadecimal.
Ident is a known identifier, its content will define the port address.
Components
IT_Keyboard component.
Example:
in>ITPORT 0x100 0x200 0x300
Ports of the IT_Keyboard are now defined at addresses 0x100, 0x200 and 0x300.
ITVECT
The ITVECT command is used to set the interrupt vector port address of the IT_Keyboard
component.
Usage
ITVECT ( address | ident ).
Address locates the port address value of the component (various formats are allowed),
the default format is hexadecimal.
Ident is a known identifier, its content will define the port address.
Components
IT_Keyboard component.
Example:
in>ITVECT 0x400
The interrupt vector port address of the IT_Keyboard is now defined at address 0x400.
HC(S)12(X) Debugger Manual
621
Debugger Connection-specific Commands
Full Chip Simulator Commands
KPORT
The KPORT command is used to set the line and column ports addresses of the Keyboard
component.
Usage
KPORT ( address | ident ) ( address | ident ) ( address | ident )...
Address locates the port address value of the component (many formats are allowed). The
default format is hexadecimal.
Ident is a known identifier, its content will define the port address.
Components
Keyboard component.
Example:
in>KPORT 0x100 0x200 0x300
The ports of the Keyboard are now defined at addresses 0x100, 0x200 and 0x300.
LCDPORT
Description
The LCDPORT command is used to set the data port and the control port address of the
Lcd component.
Usage
LCDPORT ( address | ident ) ( address | ident ) ( address | ident )...
Address locates the port address value of the component (many formats are allowed), the
default format is hexadecimal.
Ident is a known identifier, its content will define the port address.
Components
Lcd component.
Example:
in>LCDPORT 0x100 0x200
The ports of the Lcd are now defined at addresses 0x100, 0x200 and 0x300.
622
HC(S)12(X) Debugger Manual
Debugger Connection-specific Commands
Full Chip Simulator Commands
LINKADDR
The LINKADDR command is used to set the components internal ports addresses used
with the Programmable Couplers as memory buffers.
Usage
LINKADDR ( address | ident ) ( address | ident ) ( address | ident )...
Address locates the port address value of the component (many formats are allowed), the
default format is hexadecimal.
Ident is a known identifier, its content will define the port address.
Components
Couplers, Adc_Dac, Keyboard, IT_Keyboard, IO_Led, Lcd, Push_Buttons, 7-segments
display, Wagon
Example:
in>LINKADDR 0x100 0x200 0x300 0x400 0x500
Now all components working with the Programmable Couplers have PortA set to 0x100,
PortB set to 0x200, PortC set to 0x300, PortD set to 0x400 and PortE set to 0x500.
PBPORT
Description
The PBPORT command is used to set the port address of the Push_Buttons component.
Usage
PBPORT ( address | ident )
Address locates the port address value of the component ( various formats are allowed),
the default format is hexadecimal.
Ident is a known identifier, its content will define the port address.
Components
Push_Buttons component.
Example:
in>PBPORT 0x100 0x200
The ports of the Push_Buttons are now defined at addresses 0x100 and 0x200.
HC(S)12(X) Debugger Manual
623
Debugger Connection-specific Commands
Full Chip Simulator Commands
PORT
Description
In the Led components, the PORT command sets the port Led location.
Usage
PORT address
Components
Led component.
Example:
in> PORT 0x210
PSMODE
This command changes the power save mode.
The STOP option places the CPU in is lowest power consumption mode; all internal CPU
processing is halted.
The WAIT option places the CPU in low power consumption; all internal CPU processing
is halted, however the internal clock, the programmable timer, SPI and SCI remain active
(for more detail see the HC05 manual). This option consumes more power than the Stop
option.
The WAKEUP option turns off the low power consumption mode; the processor resumes
normal processing.
Usage
PSMODE (STOP | WAIT | WAKEUP)
Components
HI-WAVE engine.
Example:
in>PSMODE STOP /* The processor is completely stopped */
in>PSMODE WAKEUP /* The processor is out of power save mode */
624
HC(S)12(X) Debugger Manual
Debugger Connection-specific Commands
Full Chip Simulator Commands
REGBASE
This command allows you to change the base address of the I/O registers or to set (Reset)
this address to 0.
Usage
Regbase <Address><;R>
Where Address is an address to define the base address of the I/O registers, the 'R' option
sets this address to 0 (Reset).
Components
Debugger engine.
Example:
in>regbase 0x500
0x 500 is now the base address of the I/O registers.
RESETCYCLES
This command sets the Simulator CPU cycles counter to the user defined value. If not
specified, the value will be 0. The cycles counter is displayed in the Debugger status and
Register Component. This command does not affect the context.
Usage
RESETCYCLES <Value>
where Value is the desired cycles. This command affects only the internal cycle counter
from the Simulator/Debugger.
Components
Debugger engine.
Example:
in>SHOWCYCLES
133801
in>RESETCYCLES
in>SHOWCYCLES
0
HC(S)12(X) Debugger Manual
625
Debugger Connection-specific Commands
Full Chip Simulator Commands
in>RESETCYCLES 5500
in>SHOWCYCLES
5500
The Showcycles command in the Command Line component displays the number of CPU
cycles executed since the start of the simulation.
RESETMEM
This command marks the given range of memory (RAM + ROM) as uninitialized
(‘undefined’).
Usage
RESETMEM range
Components
Simulator component.
Example:
in>RESETMEM
After the RESETMEM command, all configured memory is initialized to ‘undefined’.
in>RESETMEM 0x100..0x110
This command resets the memory between 0x100 and 0x110 (if configured) to 'undefined'.
in>RESETMEM 0x003F
This command resets the memory location 0x003F (if configured) to 'undefined'.
NOTE
626
In the memory configuration “Auto on Access” the full memory is defined as
RAM, so in this case the command RESETMEM has the same effect as
RESETRAM.
HC(S)12(X) Debugger Manual
Debugger Connection-specific Commands
Full Chip Simulator Commands
RESETRAM
This command marks all RAM as uninitialized (‘undefined’).
NOTE
In the memory configuration “Auto on Access” the full memory is defined as
RAM, so in this case the command RESETMEM has the same effect as
RESETRAM.
Usage
RESETRAM
Components
Simulator component.
Example:
in>RESETRAM
After the RESETRAM command, the content of RAM is initialized as undefined.
RESETSTAT
This command resets the statistics (read and write counters to zero)
Usage
RESETSTAT
Components
Simulator component.
Example:
in>RESETSTAT
After the RESETSTAT command, all counters are initialized to zero.
HC(S)12(X) Debugger Manual
627
Debugger Connection-specific Commands
Full Chip Simulator Commands
SEGPORT
The SEGPORT command is used to set the display selection port and segment selection
port addresses of the 7-Segments display component.
Usage
SEGPORT display selection port ( address | ident ) segment selection ( address | ident )
Address locates the port address value of the component (many formats are allowed), the
default format is hexadecimal.
Ident is a known identifier, its content will define the port address.
Components
7-Segments display.
Example:
in>SEGPORT 0x100 0x200
The ports of the 7-Segments display are now defined at addresses 0x100 and 0x200.
SETCONTROL
The SETCONTROL command is used to modify the number of ticks and pixels for a
Monitor component specific channel. This will change the horizontal scale of this channel.
Usage
SETCONTROL ( "Name" ) ( Ticks ) ( Pixels )
Name is the name of the channel to modify.
Ticks is the new number of ticks for this channel.
Pixels is the new number of pixels for this channel.
Components
Monitor component.
Example:
in>SETCONTROL "Leds.Port_Register bit 0" 100 1
The horizontal scale from the channel Leds.Port_Register bit 0 will be defined with the
value 100 for the Ticks value and 1 for pixels value.
628
HC(S)12(X) Debugger Manual
Debugger Connection-specific Commands
Full Chip Simulator Commands
SETCPU
Load CPU awareness for the debugger.
Usage
SETCPU ProcessorName
where ProcessorName is a supported processor (HC05, HC08, HC11, HC12, HC16,
M68K, M.CORE, XA,ST7 and PPC).
Components
Simulator component.
Example:
in>SETCPU HC08
The simulator HC08.sim is loaded.
SHOWCYCLES
The SHOWCYCLES command returns the number of CPU cycles already done since the
beginning of the simulation in the Command Line component (RESETCYCLES is
performed internally), or since the last RESETCYCLES on page 625 command. The
number of cycles executed is also the number displayed in the status bar (CPU cycles
counter).
Usage
SHOWCYCLES
Components
Debugger engine.
Example:
in>SHOWCYCLES
133801
in>RESETCYCLES
in>SHOWCYCLES
0
This command displays the number of CPU cycles executed since the last
RESETCYCLES command in the Command Line component.
HC(S)12(X) Debugger Manual
629
Debugger Connection-specific Commands
Full Chip Simulator Commands
WPORT
The WPORT command is used to set the port addresses of the Wagon component.
Usage
WPORT ( address | ident ) ( address | ident )
Address locates the port address value of the component (various formats are allowed),
the default format is hexadecimal.
Ident is a known identifier, its content will define the port address.
Components
Wagon
Example:
in>WPORT 0x100 0x200
Ports of the Wagon are now defined at addresses 0x100 and 0x200.
630
HC(S)12(X) Debugger Manual
Book V - Environment
Variables
Book V Contents
Each section of the Debugger manual includes information to help you become more
familiar with the Debugger, to use all its functions and help you understand how to use the
environment. This book, the Debugger Environment Variables, defines the HC12, HCS12,
and HC(S)12(X) environment variables, both those environment variables used by the
debugger engine and those specific to individual debugger connections.
Book 5: Environment Variables
• Chapter 5.1 Debugger Engine Environment Variables on page 633
• Chapter 5.2 Connection-specific Environment Variables on page 655
HC(S)12(X) Debugger Manual
631
Book V Contents
632
HC(S)12(X) Debugger Manual
22
Debugger Engine
Environment Variables
This chapter describes the environment variables that the Debugger uses. Other tools, such
as the Linker, also use some of these environment variables. For more information about
other tools, see their respective manuals.
Click any of the following links to jump to the corresponding section of this chapter:
• Debugger Environment on page 634
• Local Configuration File (usually project.ini) on page 637
• ABSPATH: Absolute Path on page 644
• DEFAULTDIR: Default Current Directory on page 645
• ENVIRONMENT=: Environment File Specification on page 646
• GENPATH: #include “File” Path on page 647
• LIBRARYPATH: ‘include <File>’ Path on page 648
• OBJPATH: Object File Path on page 649
• TMP: Temporary directory on page 650
• USELIBPATH: Using LIBPATH Environment Variable on page 651
• Search Order for Source Files on page 652
• Debugger Files on page 652
HC(S)12(X) Debugger Manual
633
Debugger Engine Environment Variables
Debugger Environment
Debugger Environment
Various parameters of the Debugger may be set using environment variables. The syntax
is always the same:
Parameter = KeyName "=" ParamDef.
NOTE
Do not use blanks in the definition of an environment variable.
For example:
GENPATH=C:\INSTALL\LIB;D:\PROJECTS\TESTS;/usr/local/lib;/
home/me/my_project
The Debugger parameters may be defined in several ways:
• Using system environment variables supported by your operating system.
• Putting the definitions in a file called DEFAULT.ENV in the default directory.
NOTE
The maximum length of environment variable entries in the DEFAULT.ENV/
.hidefaults is 4096 characters.
• Putting definitions in a file given by the value of the system environment variable
ENVIRONMENT.
NOTE
The default directory mentioned above can be set by using the system
environment variable DEFAULTDIR: Default Current Directory on page 645.
When looking for an environment variable, all programs first search the system
environment, then the DEFAULT.ENV file and finally the global environment file given
by ENVIRONMENT. If no definition can be found, a default value is assumed.
NOTE
634
Ensure that no spaces exist at the end of environment variables.
HC(S)12(X) Debugger Manual
The Current Directory
The most important environment for all tools is the current directory. The current
directory is the base search directory where the tool begins to search for files (for example,
the DEFAULT.ENV / .hidefaults file)
Normally, the current directory of a tool is determined by the operating system or program
that launches another one (for example, WinEdit).
For MS Windows-based operating systems, the current directory definition is more
complex.
• If the tool is launched using a File Manager/Explorer, the current directory is the
location of the executable launched.
• If the tool is launched using an Icon on the Desktop, the current directory is the one
specified and associated with the Icon.
• If the tool is launched by dragging a file on the icon of the executable under
Windows 95, 98, Windows NT 4.0 or Windows 2000, the desktop is the current
directory.
• If the tool is launched by another tool with its own current directory specified (for
example, WinEdit), the current directory is the one specified by the launching tool
(for example, current directory definition in WinEdit).
• For the Debugger tools, the current directory is the directory containing the local
project file. Changing the current project file also changes the current directory, if the
other project file is in a different directory. Note that browsing for a C file does not
change the current directory.
To overwrite this behavior, the environment variable DEFAULTDIR: Default Current
Directory on page 645 may be used.
HC(S)12(X) Debugger Manual
635
Debugger Engine Environment Variables
Debugger Environment
Global Initialization File (MCUTOOLS.INI - PC
Only)
All tools may store global data in MCUTOOLS.INI. The tool first searches for this file in
the directory of the tool itself (path of executable). If there is no MCUTOOLS.INI file in
this directory, the tool looks for the file in the MS Windows installation directory (for
example, C:\WINDOWS).
Example:
C:\WINDOWS\MCUTOOLS.INI
D:\INSTALL\PROG\MCUTOOLS.INI
If a tool is started in the D:\INSTALL\PROG\DIRECTORY, the project file in the same
directory as the tool is used (D:\INSTALL\PROG\MCUTOOLS.INI).
If the tool is started outside the D:\INSTALL\PROG directory, the project file in the
Windows directory is used (C:\WINDOWS\MCUTOOLS.INI).
NOTE
636
For more information about MCUTOOLS.INI entries, see the compiler
manual.
HC(S)12(X) Debugger Manual
Local Configuration File (usually project.ini)
The Debugger does not change the default.env file. Its content is read only. All
configuration properties are stored in the configuration file. The same configuration file
can be used by different applications.
The shell uses the configuration file with the name “project.ini” in the current directory
only. That is why this name is also suggested to be used with the Debugger. Only when the
shell uses the same file as the compiler, the editor configuration written and maintained by
the shell can be used by the Debugger. Apart from this, the Debugger can use any file
name for the project file. The configuration file has the same format as windows .ini
files. The Debugger stores its own entries with the same section name as in the global
mcutools.ini file.
The current directory is always the directory containing the configuration file. If a
configuration file in a different directory is loaded, then the current directory also changes.
When the current directory changes, the default.env file is reloaded. Always when a
configuration file is loaded or stored, options in the environment variable
COMPOPTIONS are reloaded and added to the project options. Beware of this behavior
when a different default.env file exists in different directories, which contain
incompatible options in COMPOPTIONS.
When a project is loaded using the first default.env, its COMPOPTIONS are added
to the configuration file. If this configuration is stored in a different directory, where a
default.env file exists with incompatible options, the Debugger adds options and
marks the inconsistency. Then a message box appears to inform the user that the
default.env options were not added. In such a situation the user can either remove the
option from the configuration file with the option settings dialog or remove the option
from default.env with the shell or a text editor, depending on which options should be used
in the future.
At startup there are three ways to load a configuration:
• use the command line option prod
• the project.ini file in the current directory
• or Open Project entry from the file menu.
If the option prod is used, then the current directory is the directory the project file is in. If
prod is used with a directory, the project.ini file in this directory is loaded.
HC(S)12(X) Debugger Manual
637
Debugger Engine Environment Variables
Local Configuration File (usually project.ini)
Default Layout Configuration (PROJECT.INI)
The default layout activated when starting the Debugger is defined in the PROJECT.INI
file located in the project directory, as shown in Listing 22.1 on page 638. All default
layout related parameters are stored in section [DEFAULTS].
Listing 22.1 Example Content of PROJECT.INI:
[HI-WAVE]
Window0=Source
0
Window1=Assembly 60
Window2=Procedure 0
Window3=Terminal
0
Window4=Register 50
Window5=Memory
50
Window6=Data
0
Window7=Data
0
Target=Sim
0
0
30
45
30
60
60
75
60
40
50
50
50
50
50
50
30
30
15
15
30
30
15
15
Target: Specifies the target used when starting the Debugger (loads the file <target> with
a .tgt extension), for example, Target=Sim for HC(S)12(X) Freescale Full Chip Simulator,
or Target=Motosil, Target=Bdi.
Window<n>: Specifies coordinates of the windows that must be open when the Debugger
is started. The syntax for a window is:
Window<n>=<component> <XPos> <YPos> <width> <height>
where n is the index of the window. This index is incremented for each window and
determines the sequence windows are opened. This index is relevant in case of
overlapping windows, because it determines which window will be on top of the other.
Values for the index have to be in the range 0..99.
component specifies the type of component that should be opened, for example, Source,
Assembly, etc.
XPos specifies the X coordinate of the top left corner of the component (in percentage
relative to the width of the main application client window).
YPos specifies the Y coordinate of the top left corner of the component (in percentage
relative to the height of the main application client window).
width specifies the width of the component (in percentage relative to the width of the
main application client window).
height specifies the height of the component (in percentage relative to the height of the
main application client window).
Example:
Window5=Memory 50 60 50 30
638
HC(S)12(X) Debugger Manual
Window number 5 is a Memory component, its starting position is at: 50% from main
window width, 60% from main window height. Its width is 50% from main window width
and its height 30% from main window height.
Other Parameters
• It is possible to load a previously saved layout from a file by inserting the following
line in your PROJECT.INI file:
Layout=<LayoutName>
Where LayoutName is the name of the file describing the layout to be loaded,for
example, Layout=lay1.hwl
NOTE
The layout path can be specified if the layout is not in the project directory.
NOTE
If Layout is defined in PROJECT.INI, the Layout parameter overwrites any
Window<n> definition, describing the default windows layout.
• It is possible to load a previously saved project from a file by inserting the following
line in your PROJECT.INI file:
Project=<ProjectName>
where ProjectName is the name of the file describing the project to be loaded,
for example, Project=Proj1.hwc
NOTE
The project path can be specified if the project is not in the project directory.
This option can be used for compatibility with the old .hwp format
(Project=oldProject.hwp) and will be opened as a new project file.
See File Menu on page 14 section for more details about Projects.
NOTE
If Layout and Project are defined in PROJECT.INI, the Project parameter
overwrites the Layout parameter, also containing layout information.
MainFrame=<nbr.>,<nbr.>,<nbr.>,<nbr.>,<nbr.>,<nbr.>,
<nbr.>,<nbr.>,<nbr.>,<nbr.>
This variable is used to save and load the Debugger main window states: positions, size,
maximized, minimized, iconized when opened, etc. This entry is used for internal
purposes only.
• The toolbar, status bar, heading line, title bar and small border can be specified in the
default section:
The toolbar can be shown or hidden with the following syntax:
HC(S)12(X) Debugger Manual
639
Debugger Engine Environment Variables
Local Configuration File (usually project.ini)
Tooolbar = (0 | 1)
If 1 is specified, the toolbar is shown, otherwise the toolbar is hidden.
The status bar can be shown or hidden with the following syntax:
Statusbar = (0 | 1)
If 1 is specified, the status bar is shown, otherwise the toolbar is hidden.
Title bars can be shown or hidden with the following syntax:
Hidetitle = (0 | 1)
If 1 is specified, the title bars are hidden, otherwise they are shown.
The heading lines can be shown or hidden with the following syntax:
Hideheadlines = (0 | 1)
If 1 is specified, the heading lines are hidden otherwise they are shown.
The border can be reduced with the following syntax:
Smallborder = (0 | 1)
If 1 is specified, borders are thin otherwise they are normal.
• The environment variable BPTFILE authorizes the creation of breakpoint files; they
may be enabled or disabled. All breakpoints of the currently loaded 'abs' file are
saved in a breakpoints file. BPTFILE may be ON (default) or OFF. When ON,
breakpoint files are created. When OFF, breakpoint files are not created.
BPTFILE =(On | Off)
NOTE
Target specific environment variables can also be defined in the
PROJECT.INI file. Refer to the specific target manual for details.
Ini File Activation
When a project file (PROJECT.INI) is activated, the following occurs (from first action
to last):
• The old Project file is closed.
• Target Component is unloaded
• The environment variable (Path) is added from the Project file.
Select HI-WAVE section to retrieve value from:
• if an entry 'Windows0' or 'Target' can be retrieved from section [HI-WAVE] then:
use [HI-WAVE]
• else if an entry 'Windows0' or 'Target' can be retrieved from section [DEFAULTS]
then:
640
HC(S)12(X) Debugger Manual
use [DEFAULTS]
• else:
use [HI-WAVE]
The environment variables are loaded from the default.env file.
If an entry ’Layout=lll’ exists, the layout file lll.hwl is loaded and executed.
The target is set ( if entry 'Target=ttt' exists load target 'ttt').
If an entry ’Project=ppp’ exists, the command file ’ppp’ is executed.
The configuration file (*.hwc) is loaded (entry configuration=*.hwc).
Environment Variable Paths
Most environment variables contain path lists indicating where to search for files. A path
list is a list of directory names separated by semicolons following the syntax below:
PathList = DirSpec {";" DirSpec}.
DirSpec = ["*"] DirectoryName.
Example:
GENPATH=C:\INSTALL\LIB;D:\PROJECTS\TESTS;/usr/local/hiwave/
lib;/home/me/my_project
If a directory name is preceded by an asterisk ("*"), the programs recursively search the
directory tree for a file, not just the given directory. Directories are searched in the order
they appear in the path list.
Example:
GENPATH=.\;*S;O
NOTE
Some DOS environment variables (like GENPATH, LIBPATH, etc.) are used.
We strongly recommend working with WinEdit and setting the environment by means of a
DEFAULT.ENV file in your project directory. This 'project directory' can be set in
WinEdit's 'Project Configure...' menu command. This way, you can have different projects
in different directories, each with its own environment.
NOTE
When using WinEdit, do not set the system environment variable
Defaultdir. If you do and this variable does not contain the project
directory given in WinEdit’s project configuration, files might not be put
where you expect them.
HC(S)12(X) Debugger Manual
641
Debugger Engine Environment Variables
Local Configuration File (usually project.ini)
Line Continuation
It is possible to specify an environment variable in an environment file (default.env/
.hidefaults) over multiple lines by using the line continuation character ‘\’:
Example:
OPTIONS=\
-W2 \
-Wpd
This is the same as:
OPTIONS=-W2 -Wpd
Be careful when using the line continuation character with paths. For example:
GENPATH=.\
TEXTFILE=.\txt
Will result in:
GENPATH=.TEXTFILE=.\txt
To avoid such problems, use a semicolon’;’ at the end of a path, if there is a ‘\’ at the end:
GENPATH=.\;
TEXTFILE=.\txt
642
HC(S)12(X) Debugger Manual
Environment Variables
The remainder of this section is devoted to describing each of the environment variables
available for the Debugger. The options are listed in alphabetical order and each is divided
into several sections described in the following table, Environment Variable Details on
page 643.
Table 22.1 Environment Variable Details
Topic
Description
Tools
Lists of other tools that are using this variable
Synonym
Fore some environment variables a synonym also exists. The
synonyms may be used for older releases of the Debugger and will be
removed in the future. A synonym has lower precedence than the
environment variable.
Syntax
Specifies the syntax of the option in EBNF format.
Arguments
Describes and lists optional and required arguments for the variable.
Default
Shows the default setting for the variable or none.
Description
Provides a detailed description of the option and how to use it.
Example
Gives an example of usage and effects of the variable where possible.
The examples show an entry in the default.env file for PC.
See also
Names related sections.
HC(S)12(X) Debugger Manual
643
Debugger Engine Environment Variables
Environment Variables
ABSPATH: Absolute Path
Tools
SmartLinker, Debugger
Synonym
None
Syntax
ABSPATH=" {<path>}.
Arguments
<path>: Paths separated by semicolons, without spaces.
Description
When this environment variable is defined, the SmartLinker will store the absolute files it
produces in the first directory specified. If ABSPATH is not set, the generated absolute
files will be stored in the directory the parameter file was found.
Example:
ABSPATH=\sources\bin;..\..\headers;\usr\local\bin
644
HC(S)12(X) Debugger Manual
DEFAULTDIR: Default Current Directory
Tools
Compiler, Assembler, Linker, Decoder, Librarian, Maker, Burner, Debugger.
Synonym
None.
Syntax
"DEFAULTDIR=" <directory>.
Arguments
<directory>: Directory specified as default current directory.
Default
None.
Description
With this environment variable the default directory for all tools may be specified. All
tools indicated above will take the directory specified as their current directory instead of
the one defined by the operating system or launching tool (for example, editor).
NOTE
This is an environment variable at the system level (global environment
variable). It CANNOT be specified in a default environment file
(DEFAULT.ENV/.hidefaults).
Example:
DEFAULTDIR=C:\INSTALL\PROJECT
See also:
The Current Directory on page 635
Global Initialization File (MCUTOOLS.INI - PC Only) on page 636
HC(S)12(X) Debugger Manual
645
Debugger Engine Environment Variables
Environment Variables
ENVIRONMENT=: Environment File
Specification
Tools
Compiler, Linker, Decoder, Librarian, Maker, Burner, Debugger.
Synonym
HIENVIRONMENT
Syntax
"ENVIRONMENT=" <file>.
Arguments
<file>: file name with path specification, without spaces
Default
None.
Description
This variable has to be specified at the system level. Normally the application looks in the
The Current Directory on page 635 for an environment file named default.env. Using
ENVIRONMENT (for example, set in the autoexec.bat for DOS ), a different file name
may be specified.
NOTE
This is an environment variable at the system level (global environment
variable). It CANNOT be specified in a default environment file
(DEFAULT.ENV/.hidefaults).
Example:
ENVIRONMENT=\Freescale\prog\global.env
646
HC(S)12(X) Debugger Manual
GENPATH: #include “File” Path
Tools
Compiler, Linker, Decoder, Burner, Debugger.
Synonym
HIPATH
Syntax
"GENPATH=" {<path>}.
Arguments
<path>: Paths separated by semicolons, without spaces.
Default
Current directory
Description
If a header file is included with double quotes, the Debugger searches in the current
directory, then in the directories given by GENPATH and finally in the directories given
by LIBRARYPATH: ‘include <File>’ Path on page 648.
NOTE
If a directory specification in this environment variable starts with an asterisk
(“*”), the whole directory tree is searched recursively. All subdirectories and
their subdirectories are searched. Within one level in the tree, search order is
random.
Example:
GENPATH=\sources\include;..\..\headers;
\usr\local\lib
See also:
Environment variable LIBPATH
HC(S)12(X) Debugger Manual
647
Debugger Engine Environment Variables
Environment Variables
LIBRARYPATH: ‘include <File>’ Path
Tools
Compiler, ELF tools (Burner, Linker, Decoder)
Synonym
LIBPATH
Syntax
"LIBRARYPATH=" {<path>}.
Arguments
<path>: Paths separated by semicolons, without spaces.
Default
Current directory
Description
If a header file is included with double quotes, the Compiler searches in the current
directory, then in the directories given by GENPATH: #include “File” Path on page 647
and finally in directories given by LIBRARYPATH: ‘include <File>’ Path on page 648.
NOTE
If a directory specification in the environment variables starts with an asterisk
(“*”), the whole directory tree is searched recursively. All subdirectories and
their subdirectories are searched. Within one level in the tree, search order is
random.
Example:
LIBRARYPATH=\sources\include;..\..\headers;\usr\local\lib
See also:
Environment variable GENPATH: #include “File” Path on page 647
Environment variable USELIBPATH: Using LIBPATH Environment Variable on
page 651
648
HC(S)12(X) Debugger Manual
OBJPATH: Object File Path
Tools
Compiler, Linker, Decoder, Burner, Debugger.
Synonym
None.
Syntax
"OBJPATH=" <path>.
Default
Current directory
Arguments
<path>: Path without spaces.
Description
If a tool looks for an object file (for example, the Linker), then it first checks for an object
file specified by this environment variable, then in GENPATH: #include “File” Path on
page 647 and finally in HIPATH.
Example:
OBJPATH=\sources\obj
HC(S)12(X) Debugger Manual
649
Debugger Engine Environment Variables
Environment Variables
TMP: Temporary directory
Tools
Compiler, Assembler, Linker, Librarian, Debugger.
Synonym
None.
Syntax
"TMP=" <directory>.
Arguments
<directory>: Directory to be used for temporary files.
Default
None.
Description
If a temporary file has to be created, normally the ANSI function tmpnam() is used. This
library function stores the temporary files created in the directory specified by this
environment variable. If the variable is empty or does not exist, the current directory is
used. Check this variable if you get an error message “Cannot create temporary file”.
NOTE
This is an environment variable at the system level (global environment
variable). It CANNOT be specified in a default environment file
(DEFAULT.ENV/.hidefaults).
Example:
TMP=C:\TEMP
See also:
The Current Directory on page 635
650
HC(S)12(X) Debugger Manual
USELIBPATH: Using LIBPATH
Environment Variable
Tools
Compiler, Linker, Debugger.
Synonym
None.
Syntax
"USELIBPATH=" ("OFF" | "ON" | "NO" | "YES")
Arguments
"ON", "YES": The environment variable LIBRARYPATH: ‘include <File>’ Path on
page 648 is used to look for system header files <*.h>.
"NO", "OFF": The environment variable LIBRARYPATH: ‘include <File>’ Path on
page 648 is not used.
Default
ON
Description
This environment variable allows a flexible usage of the LIBRARYPATH: ‘include
<File>’ Path on page 648 environment variable, because LIBRARYPATH: ‘include
<File>’ Path on page 648 may be used by other software (for example, version
management PVCS).
Example:
USELIBPATH=ON
See also:
Environment variable LIBRARYPATH: ‘include <File>’ Path on page 648
HC(S)12(X) Debugger Manual
651
Debugger Engine Environment Variables
Search Order for Source Files
Search Order for Source Files
This section describes the search order (from first to last) used by the debugger.
In the Debugger for C Source Files (*.c,
*.cpp)
1. Path coded in the absolute file (.abs)
2. Project file directory (where the .pjt or .ini file is located)
3. Paths defined in the GENPATH environment variable (from left to right)
4. Abs File directory
In the Debugger for Assembly Source
Files (*.dbg)
1. Path coded in the absolute file (.abs)
2. Project file directory (where .pjt or .ini file is located)
3. Paths defined in the GENPATH environment variable (from left to right)
4. Abs File directory
In the Debugger for Object Files
(HILOADER)
1. Path coded in the absolute file (.abs)
2. Abs File directory
3. Project file directory (where .pjt or .ini file is located)
4. Path defined in the OBJPATH environment variable
5. Paths defined in the GENPATH environment variable (from left to right)
Debugger Files
The Debugger comes with several program, application, configuration files and examples.
These files and file extensions are listed in the following table.
652
HC(S)12(X) Debugger Manual
Table 22.2 Debugger File Extensions
File Extension
Description
*.ABS
Absolute framework application file e.g., fibo.abs
*.ASM
Assembler specific file e.g., macrodem.asm
*.BBL
Burner Batch Language file e.g, fibo.bbl
*.BPT
Debugger Breakpoint file e.g., fibo.bpt
*.C *.CPP
C and C++ source files
*.CHM
Compiled HTML help file
*.CMD
Command File Script, for example, Reset.cmd
*.CNF
Specific cpu configuration file
*.CNT
Help Contents File, for example, cxa.cnt
*.CPU
Central Processor Unit Awareness file
*.DBG
Debug listing files, for example, Fibo.dbg
DEFAULT.ENV
Debugger Default Environment file.
*.DLL
A .DLL file that contains one or more functions compiled, linked,
and stored separately from the processes that use them. The
operating system maps the DLLs into the process's address
space when the process is starting up or while it is running. The
process then executes functions in the DLL. The DLL of the
Debugger is provided for supported library and extended
functions.
*.H
Header file
HIWAVE.EXE
The Debugger for Windows executable program.
*.HWL
Debugger Layout file, for example, default.hwl
*.HWC
Debugger Configuration file (project.hwc)
*.EXE
Other Windows executable program, for example, LINKER.EXE
*.FPP
Flash Programming Parameters files (CPU specific) for
example, mcu0e36.fpp
*.HLP
Application Help file, for example, Hiwave.hlp
HC(S)12(X) Debugger Manual
653
Debugger Engine Environment Variables
Debugger Files
Table 22.2 Debugger File Extensions
654
File Extension
Description
*.IO
I/O’s simulation file, for example, sample11.io
*.ISU
Uninstall Application File
*.PJT
Debugger configuration Settings File, for example, Project.pjt
*.INI
Debugger configuration Settings File, for example, Project.ini
*.LST
Assembler Listing File, for example, fibo.lst
*.MCP
Freescale CodeWarrior IDE project file
*.MAK
Make file, for example, demo.mak
*.MAP
Mapping file, for example, macrodem.map
*.MEM
Memory Configuration file, for example, 000p4v01.mem
*.MON
Firmware loading, file for allowing to load a specified target, for
example, Firm0508.mon
*.O
Object file code, for example, Fibo.o
*.PDF
Portable Document Format file.
*.PRM
Linker parameter file, for example, fibo.prm
Project.Ini
Debugger Project Initialization File
*.REC
Recorder File
*.REG
Register Entries files, for example, mcu081e.reg
*.SIM
CPU Awareness file, for example, st7.sim
*.SX
S-Record file, for example, fibo.sx
*.TXT
General Text Information file.
*:TGT
Target File for the Debugger, for example, xtend-g3.tgt
*.WND
Debugger Window Component File, for example,, recorder.wnd
*.XPR
Debugger User Expression file, for example, Fibo.xpr
HC(S)12(X) Debugger Manual
23
Connection-specific
Environment Variables
Some of the environment variables that can be used in the debugging process are imported
with the connection software and are specific to that connection. This chapter is intended
to list and describe those variables.
Connection-specific Environment Variables
The following sections address connection environment variables that can be manually
edited.
Abatron BDI Connection Environment
Variables
This section describes the environment variables which are used by the Abatron BDI
Connection.
The Abatron BDI Connection specific environment variables are:
• BDICONF on page 656
• COMDEV on page 657
• COMPRESS on page 658
• SHOWPROT on page 658
• SKIPILLEGALBREAK on page 659
• VERIFY on page 660
These variables are stored in the [BDIK] section from the project file.
Listing 23.1 Example of the [BDIK] section from the project file:
[BDIK]
CMDFILE0=CMDFILE STARTUP ON "startup.cmd"
CMDFILE1=CMDFILE RESET ON "reset.cmd"
CMDFILE2=CMDFILE PRELOAD ON "preload.cmd"
HC(S)12(X) Debugger Manual
655
Connection-specific Environment Variables
Abatron BDI Connection Environment Variables
CMDFILE3=CMDFILE POSTLOAD ON "postload.cmd"
COMDEV=COM1 57600
SHOWPROT=0
BDICONF=C:\tmp\B10c12.exe
SKIPILLEGALBREAK=0
VERIFY=1
COMPRESS=1
The remainder of this section describes each of the variables available for the Abatron BDI
Connection. The variables are listed in alphabetical order and are divided into several
topics.
Table 23.1 Variable Description Parameters
Topic
Description
Short Description
Provides a short description of the variable.
Syntax
Specifies the syntax of the variable in a EBNF format.
Default
Shows the default setting for the variable.
Description
Provides a detailed description of the variable and how
to use it.
Example
Small example of how to use the variable.
BDICONF
Short Description
Defines the ABATRON configuration tool file and path
Syntax
BDICONF=ConfigurationToolFileNameandPath
where ConfigurationToolFileNameandPath is the ABATRON
configuration tool file name and path.
Default
The default value does not exist. The string "Enter here the path to the
ABATRON configuration tool." is displayed in the edit box.
656
HC(S)12(X) Debugger Manual
Description
This variable defines the communication device between the computer and the BDI. It is
set according to the BDI Box Configuration Tool Path edit box of the Setup Dialog Box.
The BDI Box Configuration Tool Path edit box can be set up with the path and
application name of the configuration tool from ABATRON. The application tool is
automatically browsed when selecting the Abatron BDI | Configure BDI Box... menu
entry and browsing for the application. Otherwise, press the Browse... button to look for
the tool.
Example
BDICONF=C:\tmp\B10c12.exe
COMDEV
Short Description
Defines the communication device between the computer and the BDI.
Syntax
COMDEV=COMn baudrate
where n is the COM port number like 1, 2, 3, etc. and where baudrate is 9600, 19200,
38400, 57600, 115200, according to the setup done in the ABATRON configuration
application.
For the communication via an Ethernet:
COMDEV=NETWORK ip_address port
where ip_address is the IP address of the BDI box or bdiNet in the form
xxx.xxx.xxx.xxx and port is the bdiNet port, usually "1" for BDI1000 and BDI2000.
Default
The default value is COM1
57600.
Description
This variable defines the communication device between the computer and the BDI. It is
set according to the Communication Device edit box of the Communication Device
Specification Dialog Box on page 436.
HC(S)12(X) Debugger Manual
657
Connection-specific Environment Variables
Abatron BDI Connection Environment Variables
Example
COMDEV=COM1 57600
COMPRESS
Short Description
Sets data transfer compression
Syntax
COMPRESS=1|0
Default
The default value is 1.
Description
This variable sets the BDI download mode with data compression. By default, data
compression is enabled for asynchronous communication channels. With older computers,
it is possible that download speed is faster without data compression. It is set according to
the Use Data Compression check box of the Setup Dialog Box on page 440.
Example
COMPRESS=1
SHOWPROT
Short Description
Set Show Protocol On/Off
Syntax
SHOWPROT=1|0
Default
The default value is 0.
658
HC(S)12(X) Debugger Manual
Description
If the Show Protocol is used, all the commands and responses sent and received are
reported in the Command Line component of the debugger.
If the variable is set to 1, Show Protocol is activated.
This variable is set according to the Show Protocol check box of the Communication
Device Specification Dialog Box on page 436.
Example
SHOWPROT=1
NOTE
The Show Protocol is a useful debugging feature if there is a communication
problem.
SKIPILLEGALBREAK
Short Description
Enables skipping illegal breakpoints
Syntax
SKIPPILLEGALBREAK=1|0
Default
The default value is 0.
Description
This variable is set according to the Continue on illegal break (banked hardware
breakpoint) option check box of the Setup Dialog Box on page 440.
The Continue on illegal break (banked hardware breakpoint) option check box is only
available for the HC12/CPU12 derivative. You can check this check box to overcome the
2-byte address size on-chip break module which does not handle the PPAGE (e.g.
HC912DG128). Note that internally, the target will be halted by the hardware breakpoint
(in Flash memory), compared with the breakpoint that you set, then relaunched if not
(bank) matching.
Example
SKIPILLEGALBREAK=1
HC(S)12(X) Debugger Manual
659
Connection-specific Environment Variables
Abatron BDI Connection Environment Variables
VERIFY
Short Description
Sets data transfer verification
Syntax
VERIFY=0|1|2|3
with 0 for no verification at all (fastest mode), 1 for first byte verification only, 2 for all
data read back verification, and 3 for only verification (no write).
Default
The default value is 1.
Description
This variable sets the BDI download mode with data verification. By default, use Verify
only first... option. If necessary, you can set a different option to improve transfer speed
or security. It is set according to the Data Transfer Verification radio buttons of the
Setup Dialog Box on page 440.
Example
VERIFY=1
Banked Memory Location-associated
Environment Variables
The following sections describe the Banked Memory Location environment variables
which are used by the Abatron BDI connection. These variables are:
BANKWINDOWn on page 661
These variables are stored in the ["targetName"] section from the project file.
Example of the [BDIK] target section from a project file:
[BDIK]
BANKWINDOW0=BANKWINDOW PPAGE ON 0x8000..0xBFFF 0x30 64
BANKWINDOW1=BANKWINDOW DPAGE OFF 0x7000..0x7FFF 0x34 256
BANKWINDOW2=BANKWINDOW EPAGE OFF 0x400..0x7FF 0x36 256
The Banked Memory Location environment variables which are used by the connection
are described as shown in the following table.
660
HC(S)12(X) Debugger Manual
Table 23.2 Variable Description Parameters
Topic
Description
Short Description
Provides a short description of the variable.
Syntax
Specifies the syntax of the variable in a EBNF format.
Default
Shows the default setting for the variable.
Description
Provides a detailed description of the variable and how
to use it.
Example
Small example of how to use the variable.
The following sections describe each variable available for the connection. The variables
are listed in alphabetical order.
BANKWINDOWn
Short Description
Contains a BANKWINDOW
Banked Memory support.
Command Line command to be used to set up the
Syntax
BANKWINDOWn=<one BANKWINDOW Command Line command>
Default
All available banked memory area are disabled by default.
The default PPAGE memory banked area is 0x8000 to 0xBFFF, 8 pages allowed, with
PPAGE register at address 0x35.
The default DPAGE memory banked area is 0x7000 to 0x7FFF, 256 pages allowed, with
PPAGE register at address 0x34.
The default EPAGE memory banked area is 0x400 to 0x7FF, 256 pages allowed, with
PPAGE register at address 0x36.
The default settings for the VARIOUS page is that the bank window dialog is displayed
automatically when connecting when settings are not done.
HC(S)12(X) Debugger Manual
661
Connection-specific Environment Variables
Abatron BDI Connection Environment Variables
Description
The BANKWINDOWn variable specifies a command file definition using
BANKWINDOW Command Line command. Three or four of those entries should
be present in the project file, depending on the connection.
Those variables are used to store the Banked Memory Location definition (range, address,
number of pages) and status (enable/disable) specified either with the BANKWINDOW
Command Line command the Banked Memory Location Window - PPage Tab on
page 448.
Example
BANKWINDOW0=BANKWINDOW
BANKWINDOW1=BANKWINDOW
BANKWINDOW2=BANKWINDOW
BANKWINDOW3=BANKWINDOW
662
PPAGE OFF 0x8000..0xBFFF 0x30 64
DPAGE OFF 0x7000..0x7FFF 0x34 256
EPAGE OFF 0x400..0x7FF 0x36 256
VARIOUS DLGATCONNECT
HC(S)12(X) Debugger Manual
ICD-12 Environment
As with any HI-WAVE program, you can set ICD-12 connection component parameters
in the DEFAULT.ENV file. This file should be in the working directory.
In normal use, you set these parameters in the DEFAULT.ENV file once, interactively,
during installation. You use these parameter values in subsequent debugging sessions.
ICD-12 Environment Variables
The following sections introduce the environment variables associated with the ICD-12
connection.
ICDPORT Variable
This variable specifies (to the host computer) the parallel communication port to which the
ICD-12 connects.
Syntax
ICDPORT=LPTn
ICDPORT=LPTn:
ICDPORT=portAddr
where
n: number of the printer port (1,2)
portAddr: address of the printer port (1,2). Specifying the printer-port address is only
possible with Windows 95, or with Windows 3.1x with Win32s. Under Windows NT, a
driver that evaluates the port address must handle access to a port, so you cannot specify a
port address. First try to define the Icd-Port by name (LPT1 or LPT2). If that does not
work, define the communication port by address.
Examples
ICDPORT=LPT2
//Name of the port.
ICDPORT=0x378
//Address of the port.
Default
ICDPORT=LPT1
HC(S)12(X) Debugger Manual
663
Connection-specific Environment Variables
ICD-12 Environment
NOTE
ICDPORT=0x378 is the MS-DOS first parallel printer port address;
ICDPORT=0x278 is the MS-DOS second parallel printer port address.Under
some Win 3.x installations, it could be necessary to specify the ICD-12 port by
address.
BMDELAY Variable
This variable slows down the communication speed of the serial link (the ICD-12 cable).
The MCU clock speed is the maximum speed available, but the PC also affects the
communication speed. So if your target MCU clock speed is slower than 1 MHz, you may
need a delay that is greater than 0.
Syntax
BMDELAY=x
where
x: communication delay. The x value 0 yields the fastest communication speed.
Example
BMDELAY=9
You may have to work down from a high x value, such as 150 or 100, until you find the
optimal value for your system.
Default
The default x value is 0.
664
HC(S)12(X) Debugger Manual
Index
Symbols
.ABS 437
.abs file 45
.cmd 56
.FPP file loading 474
.hidefaults 635, 645, 646, 650
.hwl 639
.HWP 15
.hwp 639
.INI 15
.PJT 15
.rec 102
.WND 45
.wnd 35
.xpr file 67
Loading 195
Starting 196
Step In 197
Step Out 198
Step Over 198
Stopping 196
Target 5
Application loading 475
Arrange Icons 33
ASCII 83
Assembly Step 23
Assembly Step Out 23
Assembly Step Over 23
AT 509
ATTRIBUTES 499
Auto 106
auto configure 263
Auto on Access 265
Auto on Load 265
Auto select according to MCU Id 475
Automatic 68, 82
AUTOSIZE 509
Numerics
16-Bit Modulus Down-Counter 318
A
A 498
ABATRON Configuration tool 430
About Box 34
About True Time Simulator and Real Time
Debugger 33
ABSPATH 644
ACTIVATE 498
ADCPORT 619
Add New Instrument 133, 134
ADDCHANNEL 619
Address 80, 83
Address... 50
ADDXPR 499
Align 135
All Text Folded At Loading 122
Analog 136
Analog to Digital Converter 288
AND Mask 139, 140, 142
Application
Assembly Step 199
Embedded 5
HC(S)12(X) Debugger Manual
B
Background Color 30
Background Debug Mode 236, 428
Backgroundcolor 136, 137
Banked hardware breakpoint 441
Banked Memory Location dialog 447
Banked Memory Location Target commands 602
banked memory model 317
Banking on CPU12 438
BANKREG 600
Banks 318, 438
BANKWINDOW 603
BANKWINDOWn 661
Bar 136
Barcolor 138
Bardirection 138
BASE 510
BC 510
BCKCOLOR 511
BD 512
BDI 600
Abatron setup 430
Configuration 430
Interface 429
665
Interface setup 430
BDI Firmware 431
BDI Initialization List 432
BDI Startup Init List 432
BDI Working Mode 434
BDI1000 427
BDICONF 656
BDI-HS 427
BDIK
BDIK Flash Programming with BDI 445
BDIK Target Interface Dialogs 438, 439,
440
BDIK Terminal Emulation with BDI 443
Menu Entries 437
BDIK | Command Files 438
BDIK | Communication... 437, 439
BDIK | Connect 437, 439
BDIK | Help 438
BDIK | Load... 437, 438
BDIK | Reset 437
BDIK | Set Bank... 438
BDIK | Setup... 440
BDIK Flash Programming with BDI 445
BDIK Target Interface Dialogs 438, 439, 440
BDIK Terminal Emulation with BDI 443
BDM connector/port 429
BDM port 236, 428
Bin 70, 81, 106, 200
Binary 200, 203
Bit Reverse 82, 106
Bitnumber to Display 141
blank 472, 473
BLCD 285
Blocks 470
Bottom 135
Bounding Box 137
Box configuration 430
BREAKPOINT 442
Breakpoint 49, 112
BREAKPOINT 442
Checking condition 151
Command 160
Conditional 158, 176
Counting 157, 176
Definition 147
Deleting 159
Multiple selection 151
HC(S)12(X) Debugger Manual
Permanent 147
Position 154
Temporary 147, 155
breakpoint 441, 659
Breakpoint banked hardware 441
Breakpoint with Register Condition 158, 159
Breakpoints... 23
BRLD 320
BS 513
BSPL 320
BTST 320
Bus Trace 422
Byte 81
Byteflight 285
C
-C 10
CALL 317, 515
Call Chain 96
Capture 318
Capture / Compare Timer 319
Capture Stimulation 318
Cascade 33
CD 516
CF 517
CFORC 319
CLOCK 519
Clock and Reset Generator 294
Clone Attributes 135
CLOSE 519
-Cmd 10
CMDFILE 520
CodeWarrior Integration 209
Color if 142
Color if Bit 141
COMDEV 657
Command 145
Syntax 487
Command File Dialog 27, 262
Command File menu entry 27, 262
Command File Playing 56
Command Files 438
Command Line 9
Commands 599, 602, 608
Communication 429, 437
Communication Device Specification dialog 439
COMn 439
666
Compare 318
COMPLEMENT
DATA Component 504
Memory Component 505
Register Component 501
Component
Assembly 49, 195, 196
Associated Menus 34
Command Line 54
Coverage 58
CPU 45
DAC 63
Data 65, 195, 196, 199
Framework 6
Inspector 124
IO_Led 325
LED 327
Main Menu 35
Memory 78, 205
MicroC 90
Module 94
Phone 329
Pop Up Menu 36
Profiler 98
Recorder 102
Register 105, 196, 203
SoftTrace 108
Source 111, 195, 196
Stimulation 357
Target 46
Terminal 207
VisualizationTool 131
Window 45
Components File 35
COMPOPTIONS 637
COMPRESS 658
Compression 441, 658
Configuration 16
Configuration file 432
Configuration Tool 430
Configure BDI Box 430
Configure Box... 438
Connect 437
Continue on illegal break 438, 441, 659
Control Point
Definition 147
Dialogs 147
HC(S)12(X) Debugger Manual
Copy 134
COPYMEM 520
CopyMem 80
Copyright 33
Coverage 428
CPORT 620
CPU
Cycle 13
cycle 105
CPU cycles (64 bits) 260
CPU12 427, 443
CR 521
Cross-debugging 5
Ctrl+E 133
Ctrl+L 134
Ctrl+S 134
CTRL-P 136
Current Directory 635, 645
Customize 18
Cut 135
CYCLE 521
Cycle 109
D
DAC
Configure the file types 216
Configuring 213
Configuring the tools 221
Database directory 215
Debugger Interface 224
Debugger name 230
IDE 213
library path 216
Ndapi.dll 229
new project 214
Preprocessor | Header Directories 217
Preprocessor | Preinclude file 218
Project root directory 215
Referential project root directory 215
Requirements 213
rue Time Simulator and Real Time Debugger
project file 227
Source 217
Synchronized debugging 229
Troubleshooting 229
User help file 215
working directories 214
667
DASM 522
Data compression 441, 658
DB 523
DDE
HI-WAVE server 211
DDEPROTOCOL 525
Debug Module 291
Debugger Start Option -C 10
Debugger Start Option -Cmd 10
Debugger Start Option -ENVpath 11
Debugger Start Option Instance=%currentTargetName 10
Debugger Start Option -Nodefaults 10
Debugger Start Option -Prod 10
Debugger Start Option -T 9
Debugger Start Option -Target 10
Debugger Start Option -W 10
Debugger, starting 8
Debugging 5
Debugging Memory Map 457
Dec 70, 81, 106, 200
Decimal 200
Decimalmode 142
Default target 447
DEFAULT.ENV 634, 635, 645, 646, 650
default.mem 263
DEFAULTDIR 645
DefaultDir 192
DEFINE 526
DELCHANNEL 620
Delete Breakpoint 52, 116
Demo Version Limitations 338
DETAILS 527
Dialog 471, 472
Direct commands 445
Disable Breakpoint 52, 116
disabled 472
Disabling 473
Display 80
Display Absolute Address 50
Display Adress 50
Display Adress Dialog 83
Display Bank Memory Location dialog at
connection 450
Display Code 50
Display Headline 136
Display Scrollbars 136
HC(S)12(X) Debugger Manual
Display Symbolic 50
Display Version 142
Displayfont 144
DL 528
Down-Counter 318
Download Mode and Data Transfer
Verification 441
DPAGE 449
DPAGE Banked Memory Area 449
Drag Out 338
Dragging 37, 38
Driving True Time Simulator and Real Time
Debugger trough DDE 211
Drop Into 338
DUMP 529
DW 529
E
E 530
Editing
Memory 205
Register 203
Variable 201
Editmode 133, 134, 136
Editor 66
EEPPROM 290
ELSE 531
ELSEIF 531
Enable Breakpoint 52, 116
enabled 472
Enabling 473
End 472
ENDFOCUS 532
ENDFOR 533
ENDIF 533
ENDWHILE 534
Enhanced Capture Timer 296, 318
Environment
ABSPATH 644
DEFAULTDIR 645
ENVIRONMENT 634
File 634
GENPATH 647, 649
HIENVIRONMENT 646
HIPATH 647, 649
LIBPATH 648, 651
LIBRARYPATH 648
668
OBJPATH 649
TMP 650
USELIBPATH 651
Variable 643
Environment variables 447
-ENVpath 11
EPAGE 449
EPAGE Banked Memory Area 449
EQUAL Mask 139, 142
Erase 445
Erase Flash 416, 422
Erasing 473
Ethernet 236, 428, 429
EXECUTE 534
EXIT 535
Exit 16
Explorer 635
Expression Command File 67
Expression Editor 66
External Bus Interface 292
F
FE 321
FEE28 478
FEE32 479
Field Description 144, 145
File
Environment 634
File Manager 635
Filename 139
FILL 535
Fill Memory Dialog 83
FILTER 536
FIND 537
Find 118, 120
Find Procedure 118, 121
FINDPROC 538
Firmware 431
FLASH 608
Commands 608
Disabling 473
Enabling 473
Loading 475
Module 471
Module selecting 473
Operations 473
Protecting 473
HC(S)12(X) Debugger Manual
Select 471
Unprotecting 473
Unselect 471
Flash 290
Flash programming 445
FLASH SELECT 474
FLASH UNSELECT 474
Flash.Erase 445
Flash.Idle 445
Flash.Load 445
FLASH_4000 479
FLASH_B32 478
FLASH_C000 479
FLASH_PAGE0 479
FLASH_PAGE1 479
FLASH_PAGE2 479
FLASH_PAGE3 480
FLASH_PAGE4 480
FLASH_PAGE5 480
FLASH_PAGE6 480
FLASH_PAGE7 480
FLEXlm 6
Float 106
FOCUS 539
FOLD 540
Fold 122
Fold All Text 122
Folding 114
Mark 114
Folding Menu 121
Foldings 118
FONT 540
Fonts 30
FOR 541, 554
Format 80, 200, 203
Format mode 144
Format... 68
FPP Browse 475
FPP directory 474
FPRINTF 542
FRAMES 542
Frames 108
Frozen 68, 71, 82
G
G 543
GENPATH 647, 649
669
Global 69
Global Variable
Displaying 199
GO 544
Go to Line 117, 119, 120
Graphic bar 59, 98
GRAPHICS 547
Grid Color 136
Grid Mode 136
Grid Size 136
GUI Graphical User Interface 470
H
Halt 22
HALTED 442
Hardware 5, 478
hardware breakpoint 441, 659
HC08 Full Chip Simulation 259
HC12B32 478
HC12D60 478
HC12DG128 479
HCS08 Serial Monitor Connection 467
Height 136
HELP 547
Help 438
Help Topics 33
Hex 69, 70, 81, 106, 200, 203
Hexadecimal 200, 203, 206
Hide Headline 18
Hide Tile 18
HIENVIRONMENT 646
High Display Value 138, 140, 145
Highlights 427
HIPATH 647
HiTOP Ready 441
Horiz. Text Alignment 144
Horizontal Size 135
How To ... 191
How to Load 477
I
I/O 428, 443
ICLAT 318
IDF 211
IDLE 321
Idle 445
IF 548, 554
HC(S)12(X) Debugger Manual
ILIE 320
I-LOGIX 90
ILT 320
inDART-HC08 > About 416
inDART-HC08 > MCU Configuration 414
inDART-HC08 > User’s Manual 416
Indicatorcolor 138, 141
Indicatorlength 138
init.cmd 194
Initialization List 432
INITRG 317
Input 318
INSPECTORUPDATE 549
-Instance=%currentTargetName 10
Instruction Syntax 488
Inter-IC Bus 286
interruption 336
IPATH 649
ITPORT 621
ITVECT 621
J
J1850 Bus 285
K
keyword DAC
True Time Simulator and Real Time
Debugger project file 227
Kind of Port 137
KPORT 622
L
Layout 7, 639
Layout - Load/Store 33
LCDPORT 622
Left 135
LF 550
LIBPATH 651
LIBRARYPATH 648
Line Continuation 642
LINKADDR 623
List Transmission 434
LOAD 551
Load 445
Load Application 15
Load Layout 134
Load Target 25, 260
670
Load... 437
LOADCODE 552
Loading an Application 195
Loading an application 437
Loading error 476
Loading problems 476
Loading the BDIK Target Interface 434
LOADSYMBOLS 552
Local 69
Local Variable
Displaying 199
Locked 68, 71
LOG 553
LOOPS 320
Low Display Value 138, 140, 145
LS 557
Lword 81
M
M 320
MainFrame 639
Manual Configuration 265
Marks 118
MC9S12A32 276
MC9S12A64 276
MC9S12C32 277
MC9S12D32 277
MC9S12D64 278
MC9S12DB128A 278
MC9S12DB128B 279
MC9S12DG128B 279
MC9S12DG256B 280
MC9S12DJ128B 280
MC9S12DJ256B 281
MC9S12DJ64 281
MC9S12DP256B 282
MC9S12DP512 282
MC9S12DT128B 283
MC9S12DT256B 283
MC9S12XDP512 284
MC9S12XDT512 285
MCCNT 318
MCCTL 318
MCU Communication 414
mcu03c1.fpp 478
mcu03c3.fpp 478
mcu03c4.fpp 479
HC(S)12(X) Debugger Manual
mcuId 474
MCUTOOLS.INI 192, 636
MEM 558
Memory
Dump 78
Word 78
Memory banking 428
Memory Configuration Modes 264
Memory Expansion Register 317
memory model 317
Menu
Help 33
Run 21
Target 24, 29
View 18
Window 31
MicroC 90
misaligned access 263
Mode 80
Module 94
Modules 471
Modulus Down-Counter 318
Monitor Communication 422
MONITOR-HCS08 > Bus Trace 422
MONITOR-HCS08 > Erase Flash 422
MONITOR-HCS08 > Monitor
Communications... 422
MONITOR-HCS08 > Select Derivative 422
MONITOR-HCS08 > Trigger Module
Settings... 422
MONITOR-HCS08 > Vector Mirroring
Setup... 422
Motorola Scalable CAN 285
MS 559
ms 109
Multiplexed External Bus Interface 293
N
Name 472
NB 560
NETWORK 439
New 15
NF 321
No Link To Target 441
NOCR 562
-Nodefaults 10
NOLF 562
671
NV_PARAMETER_FILE 474
O
Object Info Bar 35
OBJPATH 649
Oct 70, 81, 106, 200
Octal 200
OP_SetValue 318
OPEN 563
Open Component 30
Open Configuration 15
Open Memory Block 266
Open Source File 117
Options 192
Pointer As Array. 68
Options - Autosize 33
Options - Component Menu 33
OR 321
OSEK Kernel Awareness 183
OSEK ORTI 183
OSEK RTK Inspector 184
OSPARAM.PRM 178
Outlinecolor 142
OUTPUT 564
Output 318
P
P 565
Parallel port 405
Paste 135
PATH 641
Pause 102
PAUSETEST 566
PBPORT 623
PE 320
Percentage 58, 98
Periodic Interrupt Timer 299
PERIODICAL 358
Periodical 68, 82
PF 321
pins 318
PIX0 318
PIX1 318
PIX2 318
Play 102
Pointer as Array 68, 72
PORT 624
HC(S)12(X) Debugger Manual
Port 405
Port Integration Module 294
Port to Display 137
PORTT 318
PORTTBitx 318
Postload command file 29
postload.cmd 207
PPAGE 318, 448
PPAGE Banked Memory Area 448
PR0 319
PR1 319
PR2 319
Preference panel 17
Preferences dialog 16
Preload command file 28
preload.cmd 207
PRINTF 567
Procedure Chain 96
-Prod 10
Profiling 428
Program loading 475
programmed 472
Project 639
PROJECT.INI 24, 638
project.ini 474, 475, 637
Properties 134
protected 472
Protecting 473
PROTOCOL 601
PSMODE 624
PT 320
PTRARRAY 567
Pulse Width Modulator 299
PVCS 651
R
R8 321
RAF 321
RAMs 430
RD 568
RDRF 321
RE 320
real time 5
Real Time Kernel Awarness 177
Real Time Kernels 177
RECORD 569
Record 102
672
REGBASE 625
Register 105
Register Block 317
Register values 158, 159, 168
Registration 34
Relative Mode 145
Remove 134
REPEAT 554, 569
Replay 103
Requirements 428
RESET 442, 570, 602
Reset 437
Reset command file 28
Reset Target 25, 260
reset.cmd 207
RESETCYCLES 625
RESETMEM 626
RESETRAM 627
RESETSTAT 627
RESTART 570
Restart 22
RETURN 571
RHAPSODY 90
RIE 320
Right 135
ROMs 430
RS 572
RS-232 serial communication 236, 428
RSRC 320
RTC 317
Run To Cursor 52, 117
RUNNING 441
RWU 320
S
S 573
SAVE 574
Save Configuration 16
Save Configuration As 16
Save Layout 134
Save Memory Block 266
SAVEBP 575
SBK 320
SBR 320
SC0BDH 320
SC0BDL 320
SC0CR1 320
HC(S)12(X) Debugger Manual
SC0CR2 320
SC0DRH 321
SC0DRL 321
SC0SR1 320
SC0SR2 321
SC1BDH 320
SC1BDL 320
SC1CR1 320
SC1CR2 320
SC1DRH 321
SC1DRL 321
SC1SR1 320
SC1SR2 321
SCIInput 320, 321
SCIInputH 320, 321
SCIOutput 321
SCIOutputH 321
Scope... 68
SDI 46
search order 652
Searching Order
Assembly source files 652
C source files 652
Object files source files 652
SEGPORT 628
Select Derivative 422
Selecting 471, 473, 474
Send to Back 135
Send to Front 135
Serial Communication Interface 286, 320
Serial Peripheral Interface 288
SerialInput 320, 322
SerialOutput 322
SET 576
Set Bank... 438
Set Breakpoint 52, 116
Set Target 30
Set Zero Base 110, 357
SETCOLORS 576
SETCONTROL 628
SETCPU 629
Setcpu command file 262
Setup 134
Setup dialog 440
Setup... 438
Show Breakpoints 52, 117
Show Location 52, 117
673
Show Protocol 440
SHOWCYCLES 629
SHOWPROT 658
Simulation 5, 428
Single Step 23
Size 135
Size of Port 137
SKIPILLEGALBREAK 659
SLAY 577
SLINE 577
Sloping 142
Small Borders. 18
SMEM 578
SMOD 579
SofTec HC08 - Communication Settings Dialog
Box 414
SofTec HC08 - First Steps From Within an
Existing Project 253, 255
SofTec HC08 - First Steps Using the Stationery
Wizard 237, 247
SofTec HC08 - inDart-HC08 Connection Menu
Options 413
SofTec HC08 - MCU Configuration Dialog
Box 254
SofTec HC08 - Set Connection Dialog Box 254
SofTec HC08 - Technical Considerations 235,
236, 413
Softec HC08 Connection 235, 413
Softec HCS08 Connection 457
SPC 580
Splitting View 59
SPROC 581
SREC 582
ST.SectionTitle 1, 3, 233, 235, 259, 413, 417, 451,
457, 467, 485, 487, 599, 631, 633, 655
ST1619-HDS
Postload command file 29, 262
Preload command file 28
Reset command file 28
Startup command file 28
Start 103, 472
Start/Continue 22
Starting an Application 196
startup 637
Startup command file 28
Startup Init List 432
startup.cmd 207
HC(S)12(X) Debugger Manual
State 472
States 472
Statistics 99
Status Bar 13, 18
Status Bar Information for the BDIK Target
Interface 441
Status Message 441
BDI Ready 441
HALTED 442
No Link To Target 441
Reset 442
RUNNING 441
Status register bits 105
Step In 197
Assembly Instruction 199
Source Instruction 197
Step Out 23, 197
Function Call 198
Step Over 23, 197, 198
STEPINTO 583
STEPOUT 584
STEPOVER 585
STEPPED 442
STEPPED OVER 442
Stepping and Breakpoints Messages 442
Stepping Message
STEPPED 442
STEPPED OVER 442
STOPPED 442
TRACED 442
Stimulation 318
STOP 586
STOPPED 442
Stopping an Application 196
Symbolic 69, 70, 200
T
-T 9
T 587
T8 321
-Target 10
Target commands 599
Target Interface Dialogs 447
TC 321
TCIE 320
TCNT 319
TCRE 318, 319
674
TCTL1 319
TCTL2 319
TCTL3 319
TCTL4 319
TCx 319
TDRE 320
TE 320
termbgnd.c 443
Terminal 443
Terminal Address 443
Terminal area 443
Terminal Emulation 443
Terminal work space 443
TESTBOX 588
Text 141
Text Mode 144
Textcolor 144
TFLG1 319
TFLG2 319
TIE 320
Tile 33
Timer 318, 319
Timer Module 301
Timer Update 60
TIOS 319
TMP 650
TMSK1 319
TMSK2 319
TOI 319
Toolbar 12, 18
Customizing 18
ToolTips 118
ToolTips Activation 112
ToolTips format 112
ToolTips mode 112
Top 135
TRACED 442
Trigger Module Settings... 422
True Time Simulator and Real Time Debugger
Configuration 192
Default Layout Configuration 638
Demo Version Limitations 6
Drag and Drop 38
Engine 5
Layout 639
Project 639
project.ini 638
HC(S)12(X) Debugger Manual
Running from a command line 9
Smart User Interface 37
Tool tip 12
User Interface 37
Using on Windows 95 or Windows NT 4.0/
WIN2000 192
TUPDATE 588
U
UDec 70, 82, 106, 200
UNDEF 589
UNFOLD 591
Unfold 122
Unfold All Text 122
Unfolding 114
Mark 114
unprotected 472
Unprotecting 473
Unselecting 471, 474
Unsigned Decimal 200
UNTIL 592
UPDATERATE 592
USELIBPATH 651
User 69
User’s Manual 416
V
VA 598
Variable 447
Address 202
Displaying Global Variables 199
Displaying Local Variables 199
Editing Value 201
Format 65
Local and Global 65
Mode 68
Scope 65
Showing Location 202
Type 65
Value 200
Vector Mirroring Setup... 422
VER 593
VERIFY 660
Version number 33
Vert. Text Alignment 144
Vertical Size 135
VisualizationTool
675
7 Segment Display 141
Analog 137
Bar 138
Bitmap 139, 140
Demo 146
Demo limitation 146
Demo Version Limitations 146
DILSwitch 140
Instrument 136
Knob 140
LED 141
Setup 136
Switch 142
Text 143
Voltage Regulator 290
X
X-Position 136
Y
Y-Position 136
Z
ZOOM 598
Zoom in 68
W
-W 10
WAIT 594
WAKE 320
WATCHPOINT 443
Watchpoint
Checking condition 164
Command 169
Conditional 168, 176
Counting 167, 176
Definition 147
Deleting 169, 175
Read 165, 174
Read, Write 148
Read/Write 166, 175
WATCHPOINT 443
Write 166
WB 595
WHILE 554, 596
Width 137
Windows 635
WinEdit 635
WL 597
WOMS 320
Word 81
Word size 80
WorkDir 192
Working Mode 434
WorkingDirectory 192
WPORT 630
WW 597
HC(S)12(X) Debugger Manual
676