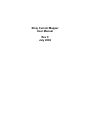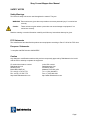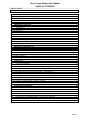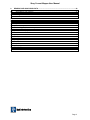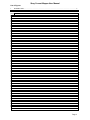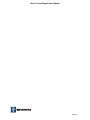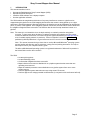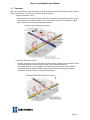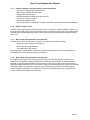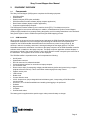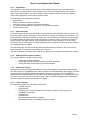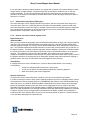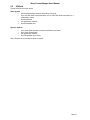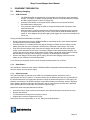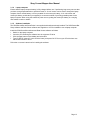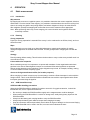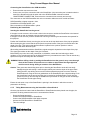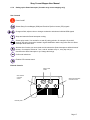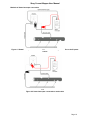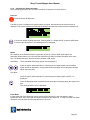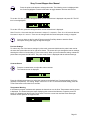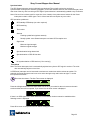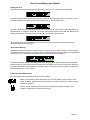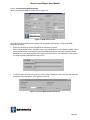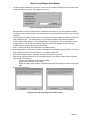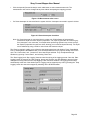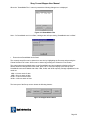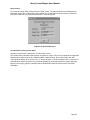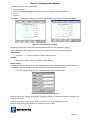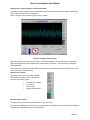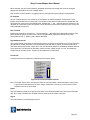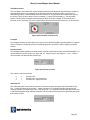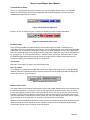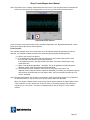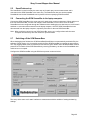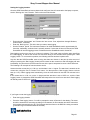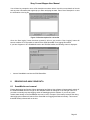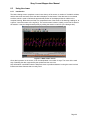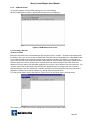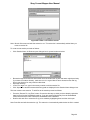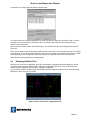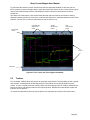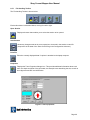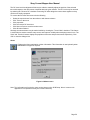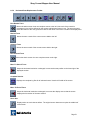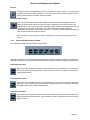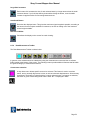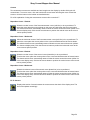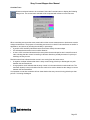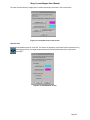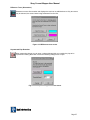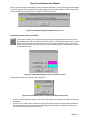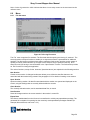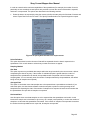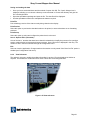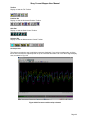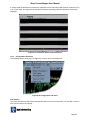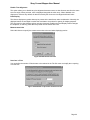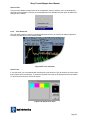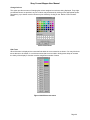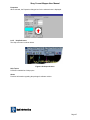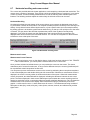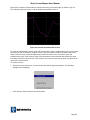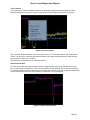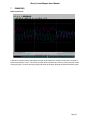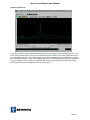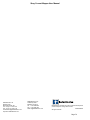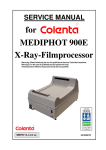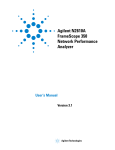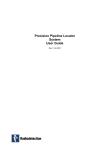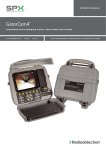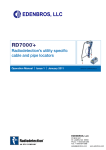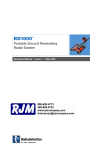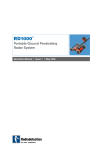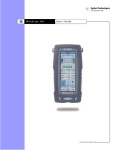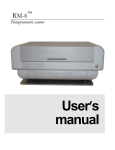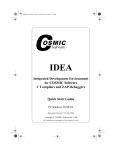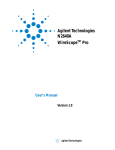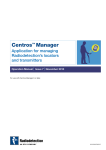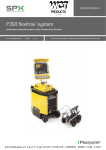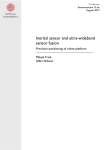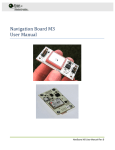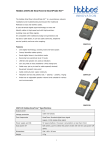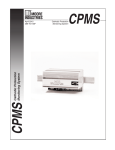Download Stray Current Mapper User Guide
Transcript
Stray Current Mapper User Manual Rev 0 July 2002 Stray Current Mapper-User Manual SAFETY NOTES Safety Warnings Two levels of safety notices are used throughout the manual. They are: WARNING. These notices are given where a procedure can cause personal injury if not carried out correctly. Caution. These notices are given where a procedure can cause damage to equipment if not carried out correctly. Read the warning or caution information carefully and follow any instructions that may be given. FCC Statements The manufacturer has classified the product as test equipment according to Part 15.103 of the FCC rules. European Statements "+ complies with EMC directive 89/336/EEC." Caution Any changes or modifications made to this product not expressly approved by Radiodetection Ltd could void the user’s authority to operate the equipment. For technical assistance contact: Radiodetection Ltd Western Drive Bristol BS14 OAZ UK Tel: +44 (0) 117 976 7776 Fax: +44 (0) 117 976 7775 http://www.radiodetection.com In the USA contact: Radiodetection Corp 35 Whitney Road Mahwah, NJ 07430, USA Tel: +1 (201) 848-8070 Fax: +1 (201) 848-1303 http://www.radiodetection.com Page i Stray Current Mapper-User Manual TABLE OF CONTENTS SAFETY NOTES .......................................................................................................................................I TABLE OF CONTENTS...........................................................................................................................1 1.1 CONCEPTS ....................................................................................................................................6 1.1.1 Existing methods of monitoring stray current interference ..............................................................7 1.1.2 Effects of stray current.....................................................................................................................7 1.1.3 Why current measurements are so important .................................................................................7 1.1.4 Why voltage measurements are so important .................................................................................7 2. EQUIPMENT OVERVIEW ...............................................................................................................8 2.1 COMPONENTS ...............................................................................................................................8 2.1.1 SCM SensorBar ...............................................................................................................................8 2.1.2 SmartProbe 2...................................................................................................................................9 2.1.3 Smart Interrupter..............................................................................................................................9 2.1.4 SCM SensorBar controller software ................................................................................................9 2.1.5 Data Viewer software.......................................................................................................................9 2.1.6 Laptop computer ..............................................................................................................................9 2.1.7 Global Positioning Option (GPS) option ........................................................................................10 2.1.8 General overview of how the system works ..................................................................................10 2.2 SCM KITS ...................................................................................................................................11 3. EQUIPMENT PREPARATION ......................................................................................................12 3.1 BATTERY CHARGING ....................................................................................................................12 3.1.1 SCM SensorBar .............................................................................................................................12 3.1.2 SmartProbe 2.................................................................................................................................12 3.1.3 Smart Interrupter............................................................................................................................12 3.1.4 Laptop computer ............................................................................................................................13 3.1.5 Software installation.......................................................................................................................13 4. OPERATION..................................................................................................................................14 4.1 STATIC MEASUREMENT.................................................................................................................14 4.1.1 Introduction ....................................................................................................................................14 4.1.2 Planning .........................................................................................................................................14 4.1.3 SCM SensorBar set-up..................................................................................................................14 4.1.4 SmartProbe set-up.........................................................................................................................15 4.1.5 Taking Measurements using the SensorBar or SmartProbe 2......................................................16 4.1.6 Setting up the Smart Interrupter (for static stray current mapping only)........................................17 4.1.7 Connecting the Smart Interrupter ..................................................................................................18 4.1.8 Operating the Smart Interrupter.....................................................................................................20 4.1.9 Activating the SCM SensorBar ......................................................................................................25 4.1.10 Using the SCM SensorBar Controller software...........................................................................25 4.1.11 Configuring the SCM SensorBar.................................................................................................26 5. 5.1 5.2 5.3 5.4 5.5 5.6 5.7 DYNAMIC MEASUREMENT.........................................................................................................39 INTRODUCTION ............................................................................................................................39 DYNAMIC TESTING METHODOLOGY ................................................................................................39 PLANNING ...................................................................................................................................39 SCM SENSORBAR SET-UP ...........................................................................................................39 SMARTPROBE SET-UP ..................................................................................................................40 CONNECTING THE SCM SENSORBAR TO THE LAPTOP COMPUTER ..................................................40 SWITCHING OFF THE SCM SENSORBARS .....................................................................................40 Page 1 Stray Current Mapper-User Manual 6. READING AND ANALYSING DATA ............................................................................................42 6.1 SMARTMEDIA CARD REMOVAL ......................................................................................................42 6.2 READING THE DATALOG ...............................................................................................................43 6.2.1 Data Log Files................................................................................................................................43 6.3 USING THE VIEWER .....................................................................................................................44 6.3.1 Introduction ....................................................................................................................................44 6.3.2 SCM Data Viewer ..........................................................................................................................45 6.4 DISPLAYING MULTIPLE FILES ........................................................................................................47 6.5 TOOLBARS ..................................................................................................................................48 6.5.1 File Handling Toolbar.....................................................................................................................49 6.5.2 Horizontal Data Displacement Toolbar ..........................................................................................51 6.5.3 Vertical Data Displacement Toolbar ..............................................................................................52 6.5.4 Data Measurement Toolbar ...........................................................................................................53 6.6 MENU..........................................................................................................................................59 6.6.1 File Sub-menu................................................................................................................................59 6.6.2 View Sub-menu..............................................................................................................................61 6.6.3 Configuration Sub-menu................................................................................................................63 6.6.4 Trace Sub-menu ............................................................................................................................65 6.6.5 Help Sub-menu ..............................................................................................................................67 6.7 HORIZONTAL SCROLLING AND CURSOR CONTROL ...........................................................................68 7 EXAMPLES ...................................................................................................................................72 Page 2 Stray Current Mapper-User Manual List of Figures 1. INTRODUCTION..................................................................................................................................................... 5 FIGURE 4.1 SMART INTERRUPTER CONNECTED TO STRUCTURE CABLE AND USING THE RECTIFIER AS THE SI POWER SOURCE .................................................................................................................................................19 FIGURE 4.2 SMART INTERRUPTER CONNECTED TO ANODE CABLE.......................................................................19 FIGURE 4.5 SCM SET-UP SCREEN ...............................................................................................................................26 FIGURE 4.6 SENSORBAR DETAILS...............................................................................................................................26 FIGURE 4.7 CURRENT MEASUREMENT CHECK BOX .................................................................................................26 FIGURE 4.8 VOLTAGE MEASUREMENT CHECK BOX..................................................................................................27 FIGURE 4.9 CURRENT AND VOLTAGE DESCRIPTION SCREEN ................................................................................27 FIGURE 4.10 MEASUREMENT UNITS SCREEN............................................................................................................28 FIGURE 4.11 SMART INTERRUPTER CHECK BOX ......................................................................................................28 FIGURE 4.12 DATA LOG SETTINGS ..............................................................................................................................28 FIGURE 4.13 SMARTMEDIA FILES ................................................................................................................................29 FIGURE 4.14 APPLICATION BUTTONS .........................................................................................................................29 FIGURE 4.15 ABOUT SCM SCREEN ..............................................................................................................................30 FIGURE 4.16 LOCATE VIEWER SCREENS....................................................................................................................31 FIGURE 4.17 SCALING AND EXTENTS SCREEN..........................................................................................................31 FIGURE 4.18 SIGNAL VIEWER SCREEN .......................................................................................................................32 FIGURE 4.19 LOCATE INFORMATION SCREENS.........................................................................................................33 FIGURE 4.20 TIME BASE CONTROL SCREEN..............................................................................................................35 FIGURE 4.21 VOLUME CONTROLS ...............................................................................................................................35 FIGURE 4.22 COMMS LINK OK SCREEN ......................................................................................................................36 FIGURE 4.23 NO COMMS LINK SCREEN ......................................................................................................................36 FIGURE 4.24 REAL-TIME CLOCK SCREEN ...................................................................................................................36 FIGURE 4.25 SCREEN CURSORS .................................................................................................................................37 FIGURE 5.1 SCM SET-UP SCREEN ...............................................................................................................................40 FIGURE 5.2 DATA LOG SETTINGS ................................................................................................................................41 FIGURE 5.3 SET DESCRIPTION FOR CURRENT FILE .................................................................................................42 FIGURE 6.1 DATA VIEWER SCREEN.............................................................................................................................44 FIGURE 6.2 SCM DATA VIEWER SCREEN....................................................................................................................45 FIGURE 6.3 CREATE SESSION SCREEN......................................................................................................................45 FIGURE 6.4 CREATE A NEW SESSION SCREEN .........................................................................................................46 FIGURE 6.6 FOUR TRACES WITH TIME-ALIGNMENT DISABLED................................................................................48 FIGURE 6.7 TRACE PROPERTIES.................................................................................................................................49 FIGURE 6.8 ABOUT SCREEN.........................................................................................................................................50 FIGURE 6.9 CORRELATE TRACES................................................................................................................................55 FIGURE 6.10 CORRELATE TRACES RESULT SCREEN ...............................................................................................56 FIGURE 6.11 DRIFT REMOVAL SCREEN ......................................................................................................................56 FIGURE 6.12 DIFFERENCE TRACE SCREEN ...............................................................................................................57 FIGURE 6.13 UNPROTECTED PIPE DETECTION SCREEN..........................................................................................57 FIGURE 6.14 UNPROTECTED PIPE DETECTION RESULT SCREEN...........................................................................58 FIGURE 6.15 AUTOMATED DYNAMIC-CURRENT CALCULATION SCREEN ...............................................................58 FIGURE 6.16 AUTOMATED DYNAMIC CURRENT CALCULATION RESULT SCREEN ................................................58 FIGURE 6.17 VIEW LOG FILE SCREEN .........................................................................................................................59 FIGURE 6.19 SPECIFY DATA DELIMITERS FOR EXPORT SCREEN ...........................................................................60 FIGURE 6.18 VIEW SUB-MENU......................................................................................................................................61 FIGURE 6.20 VIEW TRACES WITH OVERLAP SELECTED ...........................................................................................62 FIGURE 6.21 VIEW TRACES WITH OVERLAP DESELECTED ......................................................................................63 FIGURE 6.22 CONFIGURATION SUB-MENU .................................................................................................................63 FIGURE 6.23 MEASUREMENT UNITS............................................................................................................................64 FIGURE 6.24 NUMBER OF PREVIOUS SESSIONS SCREEN .......................................................................................64 FIGURE 6.25 TRACE SUB-MENU...................................................................................................................................65 FIGURE 6.26 SELECT TRACE MENU.............................................................................................................................65 SELECT COLOUR MENU................................................................................................................................................66 FIGURE 6.28 VISIBLE TRACES MENU...........................................................................................................................66 FIGURE 6.29 HELP SUB-MENU......................................................................................................................................67 FIGURE 6.30 HORIZONTAL SCROLLING MENU ...........................................................................................................68 FIGURE 6.31 VERTICAL AND HORIZONTAL CURSORS ..............................................................................................69 FIGURE 6.32 TRACE FEATURES...................................................................................................................................70 FIGURE 6.33 DEFINE ABSOLUTE ZERO .......................................................................................................................70 Page 3 Stray Current Mapper-User Manual Page 4 Stray Current Mapper-User Manual 1 INTRODUCTION This manual describes how to: • • • • Operate the Radiodetection Stray Current Mapper (SCM) Operate the Smart Interrupter Install the SCM software onto a laptop computer Use the application software. The SCM enables the magnitude and direction of any stray interference current on a pipeline to be mapped along the pipeline route. SCM mapping shows where the current is being picked-up on a pipe and where it is being discharged. With this information, the interference can be mitigated at an appropriate place, or places, on the pipeline. Once mitigation has been carried out, the SCM can be used to show that the mitigation design has been successful. The SCM can also be used to map intentional current on a pipeline. Note: This manual is not intended to be an in-depth authority on cathodic protection and pipeline corrosion. To learn more about the theory of cathodic protection and pipeline corrosion control contact the National Association of Corrosion Engineers (Nace International) at www.nace.org for a list of suitable reading material. In particular, ‘Control of Pipeline Corrosion’ by A.W. Peabody, published by NACE publications is a good reference book for corrosion control engineers. Note: This manual assumes that you know how to use the Microsoft® Windows® operating system and are familiar with directory and file structures, saving files and printing documents. For help on these topics refer to your computer owner’s guide. The Microsoft® Windows® operating system is a registered trademark of Microsoft Corporation in the United States and/or other countries. The SCM: • • • • Locates pick-up points Locates discharge points Confirms that mitigation has been successful Maps individual current-source distribution on a pipeline system that has more than one operating current-source • Maps the cathodic protection current distribution on a pipeline system from one or more current sources • Performs pipeline system attenuation surveys using actual CP currents • Performs pipe-to-soil voltage potential measurements (in conjunction with a reference half-cell). Page 5 Stray Current Mapper-User Manual 1.1 Concepts Stray current interference is any direct (DC) electrical current that is being forced onto a metallic structure from a foreign source. The two main sources of stray currents are: a) Static interference current Static interference current is usually forced onto a pipeline from the impressed-current, anode ground beds of other industrial plants, or from other foreign structures. An example of typical static interference is shown in the following illustration. b) Dynamic interference current Dynamic interference current originates from electric transit systems (such as subways, trams, and mining operations) and can travel for miles over an adjoining network of well-coated pipelines. Unless mitigated, stray interference currents can have a profound detrimental effect on adjacent metallic utility pipelines/substructures. A typical dynamic interference situation is shown in the following illustration. Page 6 Stray Current Mapper-User Manual 1.1.1 Existing methods of monitoring stray current interference • • • • • • • 1.1.2 Pipe-to-soil voltage potential measurement Monitoring of existing electrical bonds Voltage and current checks Rectifier/transformer voltage and current checks The use of corrosion coupons Scheduled leakage-surveys Local, interference-co-ordinating-committee notification of new impressed current installations. Effects of stray current Typically, the first sign of stray current-induced corrosion on a pipeline is product leakage. However, if a thorough (and usually costly) pipe-to-soil voltage survey is performed on the pipeline in the approximate area that has the discharging stray currents, you will tend to see depressed voltage potential readings (see 1.1.4). 1.1.3 Why current measurements are so important Corrosion occurs when current leaves a pipeline. It is important to know the following: • Where the stray currents are coming from • Where they are going (direction) • The magnitude of the currents. When surveying a suspect area it is essential to gain enough information to ensure that mitigation is incorporated in the most effective places on the pipeline. 1.1.4 Why voltage measurements are so important On a pipeline where pipe-to-soil voltage potential surveys are performed regularly, operators can sometimes find interference before the interference results in product leakage. An elevated voltage potential on a pipeline with no additional current sources is the sign of a stray-current pick-up point. A depressed voltage potential can be an indication of a stray-current discharge point. However, it should be noted that voltage measurements are typically only useful when the pipeline is monitored regularly, thereby establishing a baseline for comparison. The pipe-to-soil measurements can complement the current measurements obtained from the SCM. Page 7 Stray Current Mapper-User Manual 2. EQUIPMENT OVERVIEW Components 2.1 The Stray Current Mapper (SCM) system comprises the following equipment: § § § § § § SCM SensorBar SmartProbe 2 Smart Interrupter (GPS option available) SCM SensorBar controller software (laptop computer application) Data Viewer software (laptop computer application) Customer supplied laptop computer. The SCM system includes a data log and a real-time clock (RTC). This allows events to be captured/logged for later review and analysis. In addition, a Radiodetection Pipeline Current Mapper (PCM) is highly desirable for accurately locating the pipeline and for locating faults/shorts in the interferedwith pipeline system. Use the PCM before performing the SCM mapping process. 2.1.1 SCM SensorBar When placed on the ground over the target pipe and activated, the SCM SensorBar detects selected or made-specific interference current on the pipe. By measuring the interference current polarity and magnitude, the SCM SensorBar determines where the interference current is being picked up, the direction in which it is travelling, and where it is being discharged off the target pipeline. The SCM SensorBar transmits this information in real-time to the laptop computer via the SCM SensorBar controller software which is installed on the laptop computer. The laptop computer application software displays a bold arrow to indicate if the current direction is in the same direction as that conveyed by the red arrow on the SensorBar. The magnitude of the current is also displayed. The SCM SensorBar is a portable device, and incorporates the following: • • • • • • • • • • • • • • • • On/off switch SmartProbe connector RS 232 connector for software download Communications interface for connection to laptop computer 6 ft connection lead Direct connect input (for measuring voltage potential between pipeline and ground using a coppersulphate reference half-cell). This is useful when measuring dynamic stray current Padlock anchor point LED indicator Bubble level Current direction arrow 6V 20 Ampere hour (Ah) rechargeable lead-acid battery pack, incorporating a SCM SensorBar carrying handle Slot for a 8, 16 or 32 Mb SmartMedia card enabling data logging to be performed Software Magnetometers Compass Sounder/audio alarm. The battery pack is supplied with a special-to-type mains-powered battery re-charger. Page 8 Stray Current Mapper-User Manual 2.1.2 SmartProbe 2 The SmartProbe 2 is used for determining low current magnitudes and for use in congested urban environments. The SmartProbe 2 can be pushed into the ground and placed directly over the pipe, in place of the SCM SensorBar, and can significantly reduce magnetic interference from other parallel, current-carrying pipelines or from passing vehicular traffic. The SmartProbe 2 incorporates the following: § § § § § SCM software RS232 connector for software download Connection point for connection to the SMC SensorBar ‘On’ Switch (the SmartProbe is switched ‘Off’ by the SCM SensorBar) Current direction arrow. 2.1.3 Smart Interrupter In determining static stray current interference from a particular foreign anode bed and its structures, it is necessary to place a Smart Interrupter in series with the CP supply or CP supplies for that structure. The Smart Interrupter modulates the foreign CP supply with a unique output current signature, which enables the SCM SensorBar to identify stray currents originating from that CP supply. There are four, different, Smart Interrupter selectable settings, each setting having its own unique signature. Up to four Smart Interrupters may be used together to enable assessment of the magnitude and direction of stray currents from multiple foreign CP supplies. The Smart Interrupter can also provide important information about an operator’s own current source when connected in-line with the target pipeline current source. The Smart Interrupter is powered by two LR20 D-cells but can be connected to an external power supply. 2.1.4 SCM SensorBar controller software The controller software has three major functions: § § § 2.1.5 Configuring the SCM SensorBar Viewing the signal information provided by the SCM SensorBar Viewing the locate data obtained by the SCM SensorBar. Data Viewer software Data log files created by the SCM SensorBar are viewed and analysed using the Data Viewer software. The data is stored on a SmartMedia card, which is placed in the SCM SensorBar. After logging, the cards are removed from the SCM SensorBar, and loaded into the laptop computer. The data log files are downloaded to the laptop computer and the results of the data logging analysed. It is possible to read the results from more than one card on the same screen, and is a necessary capability when analysing the results from dynamic stray-current-interference mapping. 2.1.6 Laptop computer The minimum requirements for the laptop computer are: § § § § § § § 133 MHz processor 64 MB memory PCMCIA slot for reading SmartMedia cards (laptop computer only) or floppy drive SmartMedia card adapter CD-ROM drive 5 GB hard drive Microsoft Windows® 95/98/ /NT/2000® Radiodetection Stray Current Mapper software installed. Page 9 Stray Current Mapper-User Manual It is a good idea to house the laptop computer in a rugged case to protect it from transit damage or when using it outside. In bright sunlight, a sunscreen hood may be required to enable the user to view the screen comfortably. To overcome the inherent difficulties of reading the screen in bright sunlight it is possible to fit an extension to the RS232 communications lead to enable the laptop computer to placed, and used, in a vehicle. 2.1.7 Global Positioning Option (GPS) option The Smart Interrupter can be supplied with GPS as an option, which is most useful when using two or more units at the same time. Units fitted with the GPS option will automatically synchronize with each other when switched on and a GPS signal is available. Synchronization is required so that the waveforms from multiple Smart interrupters are in step with each other and can be read by the SCM SensorBar. Synchronization is explained in detail in section 4.1.6. 2.1.8 General overview of how the system works Static Interference SCM SensorBar After you have located the target pipe, place the SCM SensorBar above the pipe, and, using the supplied connector lead connect the SCM SensorBar to the laptop computer. Start the SCM SensorBar Setup software program and when it is running, activate the SCM SensorBar, which then detects current on the pipe. The SCM SensorBar transmits this information (via a two-way communications link) in real-time, to the laptop computer. The laptop computer application software displays a bold arrow to indicate whether the current is travelling in the same direction as the red arrow on the SCM SensorBar or in the opposite direction. The magnitude of the current is also indicated. By measuring the current polarity and magnitude, subsequent SensorBar measurements are used to determine whether there is stray current on the pipeline and where it is being picked up or discharged. Although most static interference mapping is generally done in real-time, the information can still be logged for future analysis. SmartProbe 2 It is highly beneficial to use the SmartProbe 2, in place of the SCM SensorBar, in the following circumstances: • To filter out unwanted traffic interference in urban areas • To filter out the effects of nearby parallel magnetically interfering pipelines • When encountering low current magnitudes. Dynamic interference In cases where stray current interference is dynamic, such as from an electrified rail system, it is often necessary to leave the stray current mapping equipment in place for extended periods. In these circumstances the data is logged by means of a SmartMedia card placed in each SCM SensorBar being used in the survey. A number of SCM SensorBars or SmartProbes are placed directly above the target pipeline at appropriate distances from each other and the logging period set, by means of the SCM SensorBar controller software. Each SCM SensorBar is capable of logging and storing up to 36 hours of data on an 8 Mb SmartMedia card, although SmartMedia cards with more storage capability are available if required. After the survey the logged data is downloaded to the laptop computer and is analysed to reveal the profile of the dynamic stray current over the monitored section of pipeline. A Smart Interrupter is not used when taking dynamic measurements. Page 10 Stray Current Mapper-User Manual 2.2 SCM kits Typical SCM kits are shown below: Static System • • • • • One SCM SensorBar complete with battery and leads Up to four 50A GPS Smart Interrupters or four 100A GPS Smart Interrupters or a combination of both One SmartProbe PC applications software One SmartMedia card. Dynamic System • • • • Up to three SCM SensorBars complete with battery and leads Up to three SmartProbes PC applications software One SmartMedia card per bar. Note: SCM kits do not include the laptop computer. Page 11 Stray Current Mapper-User Manual 3. EQUIPMENT PREPARATION 3.1 Battery charging 3.1.1 SCM SensorBar • • • • The SCM SensorBar is supplied with a rechargeable lead-acid battery pack and battery charger. The battery is capable of approximately 48 hours of operation between charges and takes approximately 4-6 hours to charge fully A battery level indicator on the Signal Viewer software screen indicates the SCM SensorBar battery charge-state As a precaution, before using the SCM, re-charge the battery when the battery scale reads less than half When the battery is almost exhausted the SCM SensorBar sounder/alarm will generate six cycles of the standard alert tone (a ‘beep’ sound) and the SCM SensorBar will then switch off. If this happens during data logging, data logged up to the point of shutdown will not be lost. Charge the SCM SensorBar battery as follows: • • • • Remove the battery pack from the SCM SensorBar by unscrewing the two quick release fasteners and lift the pack from the SCM SensorBar Place the battery on a suitable surface and plug the charging connector from the charger into the battery pack (the connector receptacle is located on the underside of the battery in the centre) Plug one end of the charger power cable into the charger and the other end into a mains power supply socket and switch on the socket. The battery charger will automatically start charging. The green power light on the charger will illuminate and the amber charge light will illuminate to indicate that the battery is charging. Once charging is complete, the amber light will extinguish. Remove the charger from the mains power supply, disconnect the charging connector from the battery and re-fit battery to the SCM SensorBar. A 12V inverter (not supplied) can be used to recharge the battery pack from a vehicle. 3.1.2 SmartProbe 2 The SmartProbe 2 takes its power from the SCM SensorBar rechargeable lead-acid battery pack and does not require any other power supply. 3.1.3 Smart Interrupter The Smart Interrupter is powered by two LR20 1.5-volt alkaline batteries, which have a life of approximately 300 hours. However, to conserve battery life, the Smart Interrupter can be powered from the transformer/rectifier CP supply although when running the Smart Interrupter from a CP supply, the batteries must be fitted. The Smart Interrupter incorporates a battery level indicator, which is displayed when operating the Smart Interrupter from batteries, and an external power indicator that is displayed when operating the Smart Interrupter from an external power supply. Replace the Smart Interrupter batteries as follows: • • • • Unscrew the two D-rings located on the front-face of the Smart Interrupter and remove the cover Remove the batteries Fit new batteries ensuring that the polarity is correct Replace the cover and re-tighten the D-rings. Note: Never renew a single battery on its own, always renew both batteries. Page 12 Stray Current Mapper-User Manual 3.1.4 Laptop computer Ensure that the laptop computer battery is fully charged before use. If performing long surveys ensure that you have enough spare batteries to perform the task. A 12-volt inverter can be used to charge the laptop computer from a vehicle battery or from a portable 12-volt motorcycle battery. A 12-volt inverter and motorcycle battery combination (not supplied) is a common method of providing portable power for the laptop computer. When using this method of power source, putting the motorcycle battery in a carrying case makes it easier to handle. 3.1.5 Software installation The SCM SensorBar and SmartProbe 2 are supplied with software already installed. The SCM SensorBar Setup software and Data Viewer software are supplied on a CD for installation onto a laptop computer. Install the SCM SensorBar software and Data Viewer software as follows: • Switch on the laptop computer • Insert the CD containing the software into the computer CD drive • Click the Start button on the taskbar and select Run • Type D:\SETUP (where D: is the CD drive letter), and press OK. If D is not your CD drive letter use the browse function to find it Follow the on-screen instructions for installing the software. Page 13 Stray Current Mapper-User Manual 4. OPERATION 4.1 Static measurement 4.1.1 Introduction Why measure By mapping the currents on a pipeline system, it is possible to determine the current magnitude, direction, and duration. From the results of the mapping, it is possible to calculate where the current is coming from, where it is leaving one pipeline and joining another, and where mitigation is likely to be most effective. After mitigation, subsequent mapping will confirm that the corrective measures were appropriate. Note: When performing static stray current mapping, the current duration and magnitude will remain reasonably constant. 4.1.2 Planning Survey preparation Proper pre-survey preparation is essential if the survey is to be conducted in an efficient, timely, and cost effective manner. Maps Before starting the survey obtain up-to-date utility/substructure maps that show where all metallic underground pipelines are situated within the area. This will greatly assist in mapping the area with the SCM. Strategy Plan the strategy before starting. This will reduce the time taken to carry out the survey and will result in a more efficient survey. Liaison with other companies When conducting surveys it is important to co-operate with members of other organisations who have pipelines in the area so that mitigation becomes a co-ordinated effort and all pipelines are protected without causing damage to other pipelines. Proper mitigation may include, for example, bonding, coating, or current reduction to other company’s pipes. Access to foreign transformer/rectifier (for location purposes) When carrying out a static current survey it is necessary to connect a Smart Interrupter in series with the foreign rectifier. This is so the SCM SensorBar or SmartProbe can read the output signal that the Smart Interrupter generates along the pipeline. 4.1.3 SCM SensorBar set-up SCM SensorBar handling precautions Although the SCM SensorBar is designed for outdoor use and is of rugged construction, it should be treated with care, as it is a precision instrument. • • • • • • Do not drop or handle the SCM SensorBar roughly as the magnetometers could be damaged When stowing the SCM SensorBar in a vehicle or storage rack, avoid placing heavy objects on the SCM SensorBar Always use the battery-pack carrying handle to carry the SCM SensorBar Always keep the battery pack attached except when charging the battery Keep all connectors clean and periodically check cables for signs of damage, such as cuts and fraying The SCM SensorBar can be used in the rain, but must not be submersed in water. Page 14 Stray Current Mapper-User Manual Locating and tracing the target pipe Before using the SCM to survey the pipeline for stray currents, precisely locate the pipe, record its depth at various locations, and trace its route. To locate the pipeline, use the Radiodetection Pipeline Current Mapper (PCM) and apply the tracing signal with the PCM transmitter. For information on using the PCM, refer to the PCM User Guide. Other standard locators are available. Contact Radiodetection for more information. Positioning the SCM SensorBar Once the pipeline has been precisely located and traced, place the SCM SensorBar on the ground over the pipeline at right angles to the pipe. The arrow on the SCM SensorBar should be pointing in the direction in which the current is presumed to be flowing. Place the SCM SensorBar place as level as possible over the pipe and check that the SCM SensorBar is level by reference to the built-in bubble level. When placing the SCM SensorBar on the ground it might be in a place where the pipe bends, or where there is a T-piece or it might be located over an area where the pipe changes depth. If the SCM SensorBar is placed over a bend or T-piece, the depth reading will be accurate but the current signal from SCM SensorBar will drop. If this happens re-position the SCM SensorBar further along the pipe and take a reading again. If a PCM is being used to locate the pipe, the null reading will be further away from the pipe than normal. If this is the case take a reading further along the pipe. If the pipe depth suddenly changes, the depth reading on the PCM or SCM SensorBar will be inaccurate at that point and bear no relationship to the expected reading. This is because of field distortion or possibly another utility on top of the pipe. In this case, take another PCM or SCM SensorBar reading further along the pipe until a sensible depth reading is obtained. Connecting the SCM SensorBar to the laptop computer Connect the RS232 end of the connection lead to the appropriate port on the laptop computer (usually COM 1) and the other end to the communications connection on the SCM SensorBar. Ensure that the connectors are clean and are mated correctly and securely. 4.1.4 SmartProbe set-up When to use the SmartProbe The SmartProbe is often used in urban environments where passing traffic or other nearby high current carrying pipelines may cause interference and give inaccurate current and depth readings when using the SCM SensorBar. By making an insertion hole over the target pipeline or by pushing the SmartProbe into soft ground, the SmartProbe tip can be placed in close proximity to the top dead centre (TDC) of the pipe. When using the SmartProbe for Static measurement the Smart Interrupter must be set to PPL mode. If more than one Smart Interrupter is being used switch off the interrupters apart from the one that is generating the signal of interest. SmartProbe handling precautions Although the SmartProbe is designed for outdoor use and is of rugged construction it should be treated with care, as it is a precision instrument. • • • • • • Do not drop or handle the SmartProbe roughly as the magnetometers could be damaged When stowing the SmartProbe in a vehicle or storage rack, avoid placing heavy objects on the SmartProbe Do not use the SmartProbe as a digging tool Do not bang the SmartProbe up and down on a pipe, this will damage the magnetometers and possibly the pipe’s protective coating Do not bend the SmartProbe Keep all connectors clean and periodically check cables for signs of damage, such as cuts or fraying. Page 15 Stray Current Mapper-User Manual Connecting the SmartProbe to the SCM SensorBar • • Ensure that the connectors are clean. Connect one end of the connection lead to the SmartProbe (the connection port is located under the head of the SmartProbe) and the other end to the SCM SensorBar connection marked ‘SMARTPROBE CONNECTION’. Ensure that the connectors mate correctly and securely. The connectors on the SCM SensorBar and on the connection cables are colour coded as follows: SCM SensorBar to laptop computer—blue SmartProbe to SCM SensorBar—red Direct connection to SCM SensorBar—yellow. Positioning the SmartProbe Inserting the SmartProbe into the ground If the pipe is under concrete, drill or make a hole in the concrete to enable the SmartProbe to be inserted and positioned as near as possible to the top dead centre of the pipe. If the pipe is under soft soil, push the SmartProbe into the ground using the two handles incorporated for this purpose. Position the SmartProbe directly over the pipe and as near to the top dead centre of the pipe as possible. When locating the pipe ensure that the offset from the top dead centre of the pipe is less than half of the depth of the pipe. This ensures that the SmartProbe is placed in the optimum position to reduce interference and obtain the best signal. When taking measurements with the SmartProbe, signal strength is dependent on the depth of the pipe. The signal gets weaker as the depth of the pipe increases. Before drilling any holes into roads, pavements, or sidewalks, contact the local authority to obtain guidance on any procedures that must be followed before any excavations are made. This will include any repairs that may be necessary after the excavation. WARNING. Before drilling a hole or pushing the SmartProbe into the ground, carry out a thorough check of the location. Ensure there are no cables or pipes above the target pipe that could be struck during drilling or insertion of the SmartProbe. Caution. Take great care when drilling holes prior to inserting the SmartProbe as the drill can easily damage the pipe and coating. Locate the pipe carefully and note the depth of the pipe. When drilling the hole, stop drilling as soon as the drill has passed through the concrete. Insert the SmartProbe and, using the six-inch graduations on the SmartProbe, take a depth reading. Push the SmartProbe into the ground until the pipe is reached or the SmartProbe is as far into the ground as it will go. Do not bang the SmartProbe up and down on the pipe as this can damage the SmartProbe and the pipe coating. Ensure the red arrow on top of the SmartProbe is pointing in the direction in which the current is presumed to be flowing. 4.1.5 Taking Measurements using the SensorBar or SmartProbe 2 Once the pipe has been located and the SensorBar or SmartProbe has been placed over the pipe, the procedure for taking measurements can be summarised as follows: - Set-up the Smart Interrupter Position the SCM SensorBar or SmartProbe Connect the SCM SensorBar to the laptop computer Activate the SCM SensorBar or SmartProbe Take the readings. Page 16 Stray Current Mapper-User Manual 4.1.6 Setting up the Smart Interrupter (for static stray current mapping only) User Controls Power On/Off Selects Stray Current Mapper (SCM) and Precision Pipeline Locator (PPL) signals. Changes a field, adjusts a time or changes a selection and selects individual SCM signals Stops and starts the Smart Interrupter running. Selects pulse mode. You can define on and off pulsing periods—for example, On period 3 seconds, Off period 8 seconds. Assists in signal identification when using more than one Smart Interrupter at the same time. With the timer function you can activate and de-activate the Smart Interrupter at defined times of the day—for example, activate at 7 a.m., and de- activate at 5 p.m., every day until you disconnect the Smart Interrupter or you change the timings. Confirms all selections. Enables LCD contrast control. External Controls Output cable entries GPS antenna connector socket Serial synchronization connector socket External power Page 17 Stray Current Mapper-User Manual 4.1.7 Connecting the Smart Interrupter Caution : • Always switch off the CP system before connecting and disconnecting the Smart Interrupter. • When connecting the Smart Interrupter to either the anode cable or to the structure cable ensure that the red clip is connected to the most positive connection point and the black clip to the most negative connection point. If the Smart Interrupter is connected the wrong way round it will indicate incorrect connection with a continuous warning tone. • The Smart Interrupter must only be used by suitably trained personnel. • When connecting the external supply lead, always connect it to the anode wire before plugging it into the Smart Interrupter. • When disconnecting the external supply lead, always remove it from the Smart Interrupter before disconnecting it from the anode wire. To prevent unauthorized access, keep the Smart Interrupter secure if it is left unattended when in use. Page 18 Stray Current Mapper-User Manual Methods of Smart Interrupter connection Figure 4.1 Smart Interrupter connected to structure cable and using the rectifier as the SI power source Figure 4.2 Smart Interrupter connected to anode cable Page 19 Stray Current Mapper-User Manual 4.1.8 Operating the Smart Interrupter Note: Operating procedures are the same for both the 50 amp and 100 amp versions. Power-on Press the Power On/Off button. The start-up screen is displayed for approximately 2 seconds, after which time the second screen is displayed. This screen displays the mode that the Smart Interrupter was in when it was last switched off. If the screen shows anything other than “Running SCM” or “Stopped SCM”, press the SCM button to return to the SCM screen. The following screen is displayed. Modes The capability of the Smart Interrupter to generate any one of 4 unique SCM output signals is a particularly helpful feature if you are using the SCM with more than one Smart Interrupter at the same time. The Smart Interrupter can also be set to generate a PPL signal. SCM Mode. The 4 selectable SCM output signals are numbered 0-3. Press the right or left arrow button to cycle through the output signals until the desired signal number is displayed. If using several Smart Interrupters ensure they have different signal output numbers PPL Mode. Press the right or left arrow button to cycle through the output signals until PPL 1 is displayed. Press the Run/Stop button to start the Smart Interrupter running and apply the signal to the pipe. The ‘Running SCM’ screen is displayed. Pulse Mode In pulse mode the Smart Interrupter puts a simple on/off pulse onto the line and assists in signal identification when using more than one Smart Interrupter at the same time. If using more than one Smart Interrupter make the pulse On/Off times different for each unit. Page 20 Stray Current Mapper-User Manual Press the pulse mode button to select pulse mode. The following screen is displayed with the On time highlighted. Press the OK button to toggle between On time and Off time. To set the ‘On’ time, press the left/right buttons until the desired time is displayed and press OK. The Off time is now highlighted. To set the ‘Off’ time, press the left/right buttons until the desired time is displayed. Note: From 0 to 10 seconds the time increases in steps of 0.1 seconds. From 10 to 100 seconds the time increases in steps of 1 second. Times can be changed with the Smart Interrupter running or stopped. Once you have set the On and Off times press the Run/Stop button to start the Smart Interrupter running and apply the signal to the pipe. Previous Settings To retrieve any one of the last ten settings in pulse mode, press and hold down the pulse button and at the same time press either the left or right arrow button. The screen will cycle through the last ten settings, showing the number of each setting (1 is the most recent). When you have selected a setting, release the pulse button and press the OK button. The pulse mode screen is displayed with the selected settings. Contrast Screen Press the contrast button to adjust the screen contrast. The Contrast screen is displayed. Press the left/right arrow buttons to adjust the contrast to the desired level. Contrast settings are from 1 (lightest) to 20 (darkest). The setting ‘wraps’ round from 1 to 20. To select the desired setting, press OK or leave the buttons untouched for 5 seconds. Temperature Warning If the Smart Interrupter overheats and operates the thermal cut-out, the Over Temperature warning screen is displayed. The Smart Interrupter keeps displaying this screen and all buttons, except the power off button, are disabled until the thermal cut-out resets. Once the cut-out has reset the Smart Interrupter resumes normal operation in stopped mode. Page 21 Stray Current Mapper-User Manual Synchronization The GPS Smart Interrupter can be individually synchronized. The unit will synchronize and stay in synchronization as long as the antenna is plugged in to the GPS antenna socket on the Smart Interrupter, has a clear view of the sky, and is receiving a GPS signal. Synchronization is automatically updated every 30 minutes. Note: If the unit has not been used for some time (over 4 weeks) it may take several minutes for the Smart Interrupter to obtain a GPS signal. This is normal and does not require any user action. GPS operation symbols are: GPS standby-GPS asleep (no action required) GPS searching Timer active Antenna Flashing symbol-fault (replace antenna) Steady symbol- move Smart Interrupter to a better GPS reception area Signal level Minimum signal strength Maximum signal strength Synchronization being determined Synchronization to GPS OK last time No synchronization to GPS last time (“free running”) Timer Mode Note: The Smart Interrupter clock is automatically adjusted every time a GPS signal is received. The clock also automatically adjusts to local time. A GPS Smart Interrupter can be instructed to activate at a certain time and de-activate at another. For example, the Smart Interrupter can be set to be active during the day and inactive at night. To set the timer proceed as follows: Press the timer button. The Use Timer screen is displayed. Press the left/right arrow buttons to select either Yes or No. If you select No the unit reverts to the main screen and the timer will not operate. If you select Yes, the timer screen is displayed. If there is no GPS signal or the GPS antenna is not connected, the timer cannot be enabled and the following screen is displayed. Press OK to return to the previous screen without setting the timer. Page 22 Stray Current Mapper-User Manual Setting the timer Press the timer button and using the left/right arrows, select Yes. The timer screen is displayed: Press the left/right buttons to change the set time. Press OK to toggle from start time to stop time. Once the start/stop times have been set press OK to display the Local Time Now screen. Press the left/right arrows to adjust the current time in steps of 1 hour (this allow to make adjustments for daylight saving, for example). Press OK. The screen reverts to the previous mode with the addition of the flashing timer symbol. The run/stop button is disabled as the timer now has control. When the start time is reached the screen shows the unit running as normal. When the stop time is reached the display shows stopped. Temperature Warning Operating the Smart Interrupter in a hot environment, such as in an enclosed CP cubicle in a hot country can cause the Smart Interrupter to overheat. To prevent this happening the Smart Interrupter incorporates a thermal cut-out. If the thermal cut-out operates, the following screen is displayed: The Smart Interrupter will keep displaying this screen and the output signal will stop. All button presses, except ‘Power Off’, will be ignored until the thermal cut-out resets. Once the cut-out has reset, the Smart Interrupter will resume normal operation in stopped mode. If the thermal cut-out operates try moving the Smart Interrupter to a cooler location. Smart Interrupter Maintenance The Smart Interrupter is powered by 2xLR20, D-cell batteries Battery level indication. When the battery level is full the battery symbol remains black. When the battery level becomes low the battery icon shows a single bar. If there is no bar, replace the batteries. External power operating. When using the external power supply the battery level indicator is replaced by the external power icon. Page 23 Stray Current Mapper-User Manual The Smart Interrupter connection cables can be replaced if they are damaged or do not fit a particular application. Remove the grey cover from the under side of the Smart Interrupter to expose the connection cable grub screws. Loosen the grub screws and the cable glands that hold the connection cables and pull the cables free. To change the output cables remove grub screws Grub screw cover RS232 connector (for Radiodetection use) Battery cover Page 24 Stray Current Mapper-User Manual 4.1.9 Activating the SCM SensorBar Once the pipe has been located place the SCM SensorBar on the ground over the pipe at right angles to the pipe with the red arrow pointing in the direction in which it is thought that the current is flowing. Do not activate the SCM SensorBar at this stage. Connect the SCM SensorBar lead to the laptop computer. Ensure that the connectors mate correctly and securely. To activate the SCM SensorBar, press the green button on the SCM SensorBar until the SCM SensorBar emits a continuous ‘beep’. Release the green button and ensure that the red LED is illuminated. Once mapping is finished press the green button until the unit beeps and the red light extinguishes. Note: When connected to a laptop computer, and activated, the SCM SensorBar will stay active until it is manually switched off. If the SCM SensorBar is accidentally activated whilst disconnected from a laptop computer it will automatically switch off after approximately 15 minutes to conserve SCM SensorBar battery life. 4.1.10 Using the SCM SensorBar Controller software Setting up the application software During software installation (see paragraph 3.1.5), a shortcut icon is automatically placed on the computer desktop. Click on the icon to start the program or, alternatively, open the directory into which you installed the software and select SCM Setup; this will open the program. The SCM Set-up software has three major functions: § § § Configuring the SCM SensorBar Viewing the vector data obtained by the SCM SensorBar (Locate Viewer) Viewing the pipeline current information provided by the SCM SensorBar (Signal Viewer). Page 25 Stray Current Mapper-User Manual 4.1.11 Configuring the SCM SensorBar When configuring the SCM SensorBar refer to Figure 4.5. Figure 4.5 SCM set-up screen When the SCM SensorBar has been placed over the pipeline and activated, configure the SCM SensorBar as follows: • • Ensure the SCM Set-up screen is displayed on the laptop computer Check that the display shows ‘Firmware version’ and ‘Serial Number’ of the SCM SensorBar. This is a good indication that communication has been established between the laptop computer and the SCM Bar as it is not readily apparent from other parts of the screen. This information is also useful if you need to contact Radiodetection with a query. Figure 4.6 SensorBar details • To select current measurement, place the cursor over the ‘Measure Current’ tick box and press and release the left mouse button. A tick appears in the box Figure 4.7 Current Measurement check box Page 26 Stray Current Mapper-User Manual • To select voltage measurement, place the cursor over the ‘Measure Voltage’ tick box and press and release the left mouse button. A tick appears in the box Figure 4.8 Voltage measurement check box Although both current and voltage can be measured at the same time, It is only possible to display one of them a time. If both tick boxes are selected you will be prompted to select which one you want to display. • • • Tick the ‘Measure Voltage’ tick box only if you are going to measure voltage. If this box is ticked, the ‘High Voltage Sensor’, ‘Low Voltage Sensor’, and ‘Voltage Filename’ boxes become enabled. Tick the ‘High Voltage Sensor’ or ‘Low Voltage Sensor’ as appropriate. The low voltage input has a voltage range of +/- 9.5V and is used when measuring pipe-to-soil voltage potentials. The high voltage input has an input range of up to 250V RMS. Enter a ‘Voltage Filename’ and ‘Description’ as explained below. If you are logging data, it is advisable to include a description of a particular logging operation. To do this: • • • • Enter a filename into the ‘Current Filename’ or ‘Voltage Filename’ box Click the ‘Description’ button. A dialogue box opens as shown in Figure 4.9 Enter details (optional) of the site or any information that you may wish to refer to later. Information could include such things as - Position and orientation of the SCM SensorBar - Details of other services in the vicinity - Details of nearby roads, railways, and anything else that may assist you when analysing the data. Press ‘Save Description’. Figure 4.9 Current and Voltage Description screen Page 27 Stray Current Mapper-User Manual • Click the Imperial (feet and inches)or metric radio button to select measurement units. The measurement units can be changed at any time without interrupting the mapping process. Figure 4.10 Measurement units screen • If a Smart interrupter is connected into the system click the ‘Interrupter connected in system’ tick box. Figure 4.11 Smart Interrupter check box Note: If a Smart Interrupter is connected into the system, the SCM software will automatically calculate the depth and enter ‘Depth of pipe/cable’. The ‘depth of pipe/cable’ box will turn grey. If an interrupter is not connected, for example when performing dynamic stray current surveys, the ‘Depth of pipe/cable’ box will turn white, allowing you to enter the depth manually. The depth can be obtained by using a PCM or other locator that measures depth. The ‘Data log settings’ enable you to define the data logging start time and duration. Press ‘SmartMedia Files’ to interrogate the SmartMedia card (if one is fitted) to determine if any log files already exist on the card. The ‘Current date’ and ‘Current time’ show actual time and date. They are adjusted through Windows by opening ‘Control Panel’, and selecting ‘Date/Time’. The ‘Start Logging’ and ‘Stop Logging’ buttons control the timing of the logging process. Once the ‘Start Logging’ button is pressed, the ‘Start Logging’ button and ‘Duration’ box are disabled to prevent further changes from being made and the ’Stop logging’ button becomes enabled. The logging process stops automatically at the end of the duration period. Logging can be stopped at any time by pressing the ‘Stop Logging’ button but cannot be stopped by switching off the SCM SensorBar. Figure 4.12 Data log settings Page 28 Stray Current Mapper-User Manual When the ‘’SmartMedia Files ’ button is pressed the following dialogue box is displayed. Figure 4.13 SmartMedia Files Note: If a SmartMedia card is not fitted, a dialogue box will open stating ’SmartMedia card not fitted’. • Ensure that a SmartMedia card is fitted. The currently saved files can be deleted one at a time by highlighting the file name and pressing the ‘Delete Selected File’ button. All files can be deleted by pressing the ‘Delete ALL Files’ button. The screen shows the available space on the SmartMedia card and updates the display as files are deleted. When all changes have been made, press ‘OK’ to return the display to the Set-up menu. SmartMedia cards are available with 4 Mb, 8 Mb, 16 Mb, and 32 Mb capacity. Storage capabilities for the cards are: 4 Mb—18 hours worth of data 8 MB—36 hours worth of data 16 Mb—72 hours worth of data 32 Mb—144 hours worth of data The lower part of the Set-up screen shows the following buttons: Figure 4.14 Application buttons Page 29 Stray Current Mapper-User Manual About screen To access the ‘About SCM’ screen press the ‘About’ button. The About SCM screen is displayed and shows the Version No, Creation Date, and Creation Time for the SCM Controller software . Quote this information whenever you contact Radiodetection Technical Support. Figure 4.15 About SCM screen Locate Viewer (viewing vector data) Selecting ‘Locate Viewer’ displays the ‘Locate Viewer’ screen. The Locate Viewer indicates if field distortion is present on a pipe. The four lines represent the magnitude and direction of signal from the four SCM SensorBar magnetometers. On a good location, the lines converge at the bottom of the screen into a ‘V’ shape as shown in the first example below. In the second example shown below, the field is being distorted (possibly by a stronger signal from another adjoining, large current carrying, pipeline) indicating that the SmartProbe should be used in place of the SCM SensorBar. Page 30 Stray Current Mapper-User Manual The figures at the top of the screen show: • • • • Depth of pipeline Offset of the SCM SensorBar or SmartProbe from the top dead centre of the pipeline Current Accuracy The software calculates the readings from the four magnetometers and displays the averaged results. Figure 4.16 Locate Viewer screens The figures at the bottom of the screen are for Radiodetection use only and can be ignored. Use the ‘Interrupter ID’ field to select the same code as that selected on the Smart Interrupter. Interrupter ID • Press the + or – button to increase or decrease the ID by one. Re-Start • Press the ‘Re-Start’ button to re-initialise another reading. Adjust Scaling Adjusting the scaling enables you to read the diagram more clearly. Measurements represent metres. It is not possible to alter the format to read Imperial (feet and inches) measurement units. • Press the ‘Adjust Scaling’ button to open the dialogue box as shown below. Figure 4.17 Scaling and extents screen When the figures are changed, pressing the OK button re-draws the vectors and returns the display to the Locate Viewer screen. Press the ‘Exit’ button on the ‘Locate Viewer’ screen to return to the SCM Set-up screen. Press the ‘Exit’ button on the SCM set-up screen to exit the program. Page 31 Stray Current Mapper-User Manual Signal Viewer (viewing pipeline current information) Pressing the ‘Signal Viewer’ button transmits the entered settings to the SCM SensorBar or SmartProbe and the Signal Viewer screen is displayed. Note: It may take a few seconds for this screen to appear. Figure 4.18 Signal Viewer screen There are several control areas on the screen. The controls (Signal Trace Controls) on the right-hand edge of the display are used to adjust how the signal data is presented. The Signal trace controls are described below. The ‘Locate Info’ fields shown in the bottom left hand corner of the display show the results of the current locate data and are described later. Signal Trace Controls The signal trace controls are shown opposite. Starting from the bottom of the control panel, there are four distinct groups: • • • • Grid and ruler controls DC controls Gain controls Signal measurements. Grid and ruler Controls The grid controls consist of two buttons labelled ‘Grid’ and ‘Ruler’. The grid control displays (or removes) a grid, enabling precise interpretation of the signal when analysing measurements. By default, the grid is not displayed. Page 32 Stray Current Mapper-User Manual When selected, the ruler control places a graduated horizontal ruler through the centre of the signal display area. By default, the ruler is always drawn. Both of these controls operate in a toggling manner, placing/removing the grid/ruler as appropriate. DC Controls The DC controls allow the zero reference for the signal to be placed anywhere on the screen. Three buttons are provided for this. Pressing the ‘Zero’ button causes the zero reference to be aligned with the horizontal ruler in the centre of the display area. Pressing the ‘+’ and ‘-‘ buttons allow the reference to be adjusted up or down the screen as required. The DC should be zeroed at the beginning of the survey and further adjusted as required. Gain Controls Buttons are provided for increasing (‘+’) and decreasing (‘-‘) the height of the displayed waveform. Each press adjusts the gain by a factor of two. The current gain setting is shown at the top of the panel (underneath the top ‘Y’ graphic) and is always displayed. Signal Measurements The top three fields of the panel are active when cursors are placed on the signal area. The top field is the gain interval as already described. The second field (under the delta Y graphic, second from the top) is used when both measurement cursors are in use, and shows the difference in Milliamps between the twocursor positions. The third field is used when a direct connect voltage sensor is in use, and shows the voltage level of the lower cursor. Cursors are described later in this section Locate info Location information is displayed in a Results panel as shown below. Figure 4.19 Locate information screens Note: The depth, signal, offset, and direction fields are only valid when a Smart Interrupter is being used to generate an SCM waveform or when using a SmartProbe. The use of a direct connect sensor invalidates the use of these fields. Depth This field shows the depth of the pipe from the base of the SCM SensorBar feet to the centre of the pipe and, when using a SmartProbe, the depth from the probe tip to the centre of the pipe. Signal This field shows the calculated signal current. Page 33 Stray Current Mapper-User Manual Offset This field shows the offset of the pipe from the centre of the SCM SensorBar (i.e. the battery pack handle) or from the SmartProbe. Positive values indicate that the pipe is to the right of the SCM SensorBar or SmartProbe when the red arrow on the SCM SensorBar or SmartProbe is pointing away from you. Negative values indicate that the pipe is to the left of the SCM SensorBar when the red arrow on the SCM SensorBar is pointing away from you Log Time The log time field indicates logged time in hours and minutes. If data logging is not in progress this field will contain a zero value. During logging, the elapsed log time appears as white text on a red background. The elapsed time stays at zero for the first minute of logging and then increments in steps of one minute. Battery Status This status indicator shows the calculated remaining charge left in the SCM SensorBar battery. ‘Dir’ This graphic may display one of three different results: • A Question Mark - The current direction is unknown. • An UP arrow - The current is flowing in the same direction as the red arrow on the SCM SensorBar. • A DOWN arrow - The current is flowing in the opposite direction to the red arrow on the SCM SensorBar. Page 34 Stray Current Mapper-User Manual Time Base Control The Time Base Control alters the current sampling frequency and adjusts the signal filtering to enable an appropriate waveform to be displayed for the time base selected. A short time base, such as 0.125 seconds will produce a waveform with maximum resolution. A long time base will compress the trace on the screen. There are two buttons, one for increasing (‘+’) and one for decreasing (‘-‘) the time base interval. The time base increases or decreases by a factor of two (for example, 0.125 seconds, 0.25 seconds, and 0.5 seconds). There is no upper limit for the time base and the lower limit is 0.125 seconds. Figure 4.20 Time base control screen Compass The compass indicates in which direction the arrow on the SCM SensorBar is pointing relative to magnetic north. This feature is particularly useful for establishing pipeline orientation, and for mapping a pipeline network. Volume Control The SCM SensorBar contains an audible beeper to act as a thief deterrent when the SCM SensorBar is in use and has three volume levels—low, high, and ‘off’. These levels are set using the ‘+; and ‘-‘ buttons, which increase and decrease the volume level. Figure 4.21 Volume controls The volume levels are as follows: 0 1 2 = = = Sounder OFF Sounder ON – low sound level Sounder ON – high sound level Interrupter ID The Smart Interrupter control has two buttons to select the required interrupter signal identification (ID). The ‘+’ button increases the ID and the ‘-‘ button decreases it. Four Smart Interrupter waveforms are currently available, corresponding to ID’s in the range 0 to 3. It is important that the interrupter ID selected in the SCM SensorBar setup software matches the ID of the Smart Interrupter that is generating the signal that is being located. Page 35 Stray Current Mapper-User Manual Communications Status There is a communication link status indicator at the top of the Signal Viewer screen. This indicates whether a communication link has been established with the SCM SensorBar. If the link has been established the status will be as shown. Figure 4.22 Comms link OK screen If there is no link, or the link fails, the ‘Comms Link’ status will change to that shown below Figure 4.23 No Comms Link screen Re-Start Facility Once a SCM SensorBar has started detecting an interrupter signal a number of calculations are continually performed to generate the locate results. However, problems may occur if the SCM SensorBar is disturbed (e.g., by someone accidentally kicking it or if the SCM SensorBar needs to be re-positioned). Due to the averaging nature of the signal processing it may take a significant time for such disturbances to be ‘averaged out’. To overcome this problem, a ‘Re-Start’ button is provided. Press this button to reset the SCM SensorBar internal buffers and to re-start the locate process. Results will be obtained more quickly than waiting for the disturbances to be averaged out. Close button Select the ‘close button’ to return to the SCM Setup screen. Real-Time Clock A time display is located in the top right hand corner of the Signal Viewer screen but is not automatically updated. Press the ‘Read Now’ button to read the real time clock in the SCM SensorBar and display the current date and time, as shown below. Figure 4.24 Real-time clock screen Measurement Cursors The Signal Viewer screen has two measurement cursors that enable measurements to be calculated from the data being displayed. To place the cursors on the signal area of the Signal Viewer move the mouse into the signal display area and click the left mouse button. On the first click, a solid-line horizontal cursor is drawn. Click the left mouse button a second time to add a second, dotted-line horizontal cursor. If you click the mouse twice on the same area of the screen only one cursor will be visible since the two cursors will be overlaid on top of each other. To see both cursors, move one of the cursors. Move the cursors by positioning the mouse on the cursor to be moved, then press and hold the left mouse button, and drag the cursor around the screen. When the cursor is in the new position release the left mouse button and the cursor will remain in the new position. Page 36 Stray Current Mapper-User Manual Note: The dotted cursor is always shown above the solid cursor. If you drag the dotted cursor below the solid cursor, the cursors will change position as soon as you release the left mouse button. Figure 4.25 Screen Cursors As you move the cursors around the screen, the values displayed in the ‘Signal Measurements’ control panel (to the right of the screen) will be updated. Printer Support The controller software does not currently have any in-built printer support for printing screen shots. However, it is possible to obtain printouts of the screens by performing the following actions: a.) Move to the screen to be printed b.) If the displayed screen is either the Set-up Screen or the Locate Viewer screen, press the <Alt> and <Print Screen> keys at the same time If the displayed screen is the Signal Viewer, press the <Ctrl> and <Print Screen> keys at the same time c.) Open a new Windows application – WordPad. This is an application provided as part of Windows. Select ‘Start’/programs/Accessories/WordPad. d.) Once WordPad is open, press the <Ctrl> and <V> keys at the same time. The captured screen image will now be copied into WordPad, from where you can print the screen shot (with any comments that you may wish to add). The Print command is under the ‘File’ menu in WordPad. Note: The steps described in step (b) above are important. If the Signal Viewer screen is not captured in the described manner, only a portion of the screen will be copied into WordPad. When you capture a Signal Viewer screen image, the background behind the signal viewer screen is also captured. You can remove this ‘clutter’ by means of a drawing package and selecting a ‘cropping’ tool, or an ‘eraser’. This does not happen with the Set-up screen or Locate Viewer screens. Page 37 Stray Current Mapper-User Manual Datalogging Reasons datalogging may be required Use Datalogging when it is necessary to take readings over an extended period, or in areas of heavy traffic, where real-time analysis is not always practical. Data is logged onto a SmartMedia card, which fits into the SCM SensorBar. The procedure is fully described in section 5. Datalogging periods The SCM is capable of datalogging for up to 36 hours with an 8 Mb card. The time of day when datalogging is done will depend on individual circumstances such as when traffic is at its most frequent. When measuring dynamic current, such as that from electrified transport systems, it may be better to carry out the logging overnight or during different times of the day. Choose a time when there is less vehicular traffic to cause interference and clutter up the display; this makes it is easier to analyse the results. Page 38 Stray Current Mapper-User Manual 5. 5.1 DYNAMIC MEASUREMENT Introduction Why measure? Dynamic currents, although transient, can be of high magnitude and put an unacceptable level of DC current onto the pipeline. Causes of dynamic stray current Dynamic interference current comes from a number of sources. For example, it leaks off the rails of electrified transit systems to ground at points of rail insulation breakdown; it is caused by mining activity, and by DC power systems. 5.2 Dynamic testing methodology When performing dynamic stray current interference surveys, the Smart Interrupter is not used but it is necessary to have at least two SCM SensorBars. Use the SCM SensorBars as follows: • • • • Place one SCM SensorBar over the pipe near suspected current pick-up areas, and use it as a reference. This SCM SensorBar is not moved during the survey. Place a second SCM SensorBar some distance away (but still over the pipe) and log the readings. Move the second SCM SensorBar further along the pipeline and log the readings. Use a similar procedure if you are using more than two SensorBars. By using this method, current magnitude and direction can be determined. The data collected over the data logging time is stored on ‘SmartMedia’ cards, which are placed in the SCM SensorBars before logging begins. After logging has finished, the cards are removed and put into a SmartMedia adapter, which is then placed in the laptop computer and the files downloaded to be read by the SCM software. 5.3 Planning When planning a dynamic survey the same principles apply as for static stray current surveys. In addition, it may be necessary to leave the equipment in place for some time. In this case, additional planning may be necessary to ensure that access rights are given, possibly for extended periods, and that the equipment is secure, and that public safety issues are addressed. 5.4 SCM SensorBar set-up Position and set-up the SCM SensorBar in the same way as for static current measurement. Before connecting the SCM SensorBar to the laptop computer, insert a ‘SmartMedia’ card into the SCM SensorBar so that the logging results can be stored for later retrieval. When datalogging with more than one SensorBar, insert a SmartMedia card into each SensorBar. Insert a card as follows: • • • • • Ensure the SensorBar is switched off. Remove the battery pack by turning the two quick-release screws anti-clockwise a quarter of a turn Lift off the battery pack. Insert a SmartMedia card into the slot, ensuring that it faces in the correct direction as indicated on the label attached next to the slot. Push the card down until you hear a click. This indicates that the card is fully inserted. Replace the battery pack and tighten the two quick-release screws in a clockwise direction one quarter of a turn. Page 39 Stray Current Mapper-User Manual 5.5 SmartProbe set-up The SmartProbe is used in exactly the same way as for static stray current measurement and is connected to the SCM SensorBar in the same way. The SmartProbe does not need a separate SmartMedia card as the SmartMedia card is placed in the accompanying SCM SensorBar. 5.6 Connecting the SCM SensorBar to the laptop computer Connect the SCM SensorBar in the same way as for static stray current measurement. When using more than one SCM SensorBar, connect and configure each SensorBar, one at a time. Once the SCM SensorBar has been configured through the software and the datalogging time has been set, it will remain switched on even when disconnected from the laptop computer. Once the SCM SensorBar has been disconnected from the laptop computer, repeat the procedure for the next SCM SensorBar. Note: When configuring more than one SCM SensorBar, ensure you configure them with the same computer to ensure they have the same time synchronization. 5.7 Switching off the SCM SensorBars When datalogging has finished, the SCM SensorBars/SmartProbes are automatically switched off by the software. During logging, it is not possible to switch off the SCM SensorBar by pressing the green button. The ‘stop logging’ button must be pressed first and then the green button on the SCM SensorBar must be pressed. Do not switch off the SCM SensorBar by removing the battery, as data on the SmartMedia card could be lost or corrupted. Configure the SCM SensorBar using the SCM set-up screen as shown below: Figure 5.1 SCM Set-up screen The set-up is the same as for static interference measurement with the addition of setting the data log settings. Page 40 Stray Current Mapper-User Manual Setting the logging duration Once the SCM SensorBar has been activated and configured, but still connected to the laptop computer, set the ‘Start log time’ and ‘Duration’. Refer to the screen shot below: Figure 5.2 Data log settings • • • Ensure that the ‘Current date’ and ‘Current time’ are correct. If not, adjust them through Windows, Control Panel, Time/Date. Enter the ‘Start log time’. This is the time you want to start logging. Set the ‘Duration’ period. The maximum duration of an 8 Mb SmartMedia card is approximately 36 hours but, realistically, a shorter time is normally entered. If more than 36 hours is entered, the SCM SensorBar will end the logging process if it detects that the SmartMedia card is almost full. Data logging can be set to start up to 24 hours in advance. This could cause confusion when specifying the ‘Start logging’ to start at the current time and then taking a few seconds before pressing the ‘Start Logging’ button. To overcome this problem, the following scheme has been implemented: Any time that the SCM SensorBar sees as being less than two minutes in the past (to take account of delays in pressing the ‘Start Logging’ button) will be treated as the current time and data logging will start immediately. Any time that is more than two minutes in the past is interpreted to mean a future start time. The following is an example of how the scheme works: Assume that the current time is 11:00 a.m. and the date is the 1st August. The start time is entered as the current time, using the ‘Set To Current Time’ button. You then press the ‘Start Logging’ button a minute later (at 11:01). Data Logging starts immediately, since the time entered is less than two minutes in the past. If the current time is 11:00 a.m. on the 1st August and the start time is set to 10:55 a.m., and the ‘Start Logging’ button is pressed the SCM SensorBar will interpret the time as a future start time. Data Logging will actually start at 10:55 on 2nd August. If you forget to enter the logging duration, the following screen is displayed: • Enter the logging duration. • Press the ‘Start logging’ button. You will be prompted to enter a filename for the datalog. The name should be entered as a text string consisting of 8 characters. No file extension should be entered as this is added automatically (as .lgf). The filename should conform to the DOS file naming convention (punctuation-type characters should be avoided). Page 41 Stray Current Mapper-User Manual You will then be prompted to enter a file description as shown below. Use this to enter details of the site and any other information that might help you when analysing the data. Press ‘Save Description’ to save the information to the log file. Figure 5.3 Set description for current file Once the ‘Start logging’ button has been pressed it will turn grey and the ‘Stop Logging’ button will become enabled. It is not possible to switch off the SCM SensorBar once logging has started. If you have forgotten to fit a SmartMedia card to the SCM SensorBar, the following screen is displayed: • Insert a SmartMedia card into the SCM SensorBar. 6. READING AND ANALYSING DATA 6.1 SmartMedia card removal Ensure datalogging has finished. When datalogging has finished, the software will automatically switch off the SCM SensorBar and the red light on the SCM SensorBar will extinguish. If the red light is still on or you wish to manually stop data logging, switch off datalogging via the software. If you use any other method, data already on the SmartMedia card can be lost or corrupted. If the battery becomes flat during data logging the software will switch off the SensorBar as if logging had finished normally. This ensures that data already collected will not be lost. Page 42 Stray Current Mapper-User Manual SmartMedia card removal To remove the SmartMedia card • • • • Ensure the SensorBar is switched off. Remove the battery from the SCM SensorBar Push down the raised arm next to the card. This releases the card and allows it to be removed Lift the card from its slot, taking care not to damage the card. Fitting the SmartMedia card into the laptop computer To enable the card to be inserted into the laptop computer the laptop computer must have a SmartMedia adapter, available from computer supply stores. There are two versions of adapter currently available: • • Floppy drive version (this fits into a floppy drive in the same way as a normal floppy disk). PCMCIA version. This is for laptop computers only. Follow the manufacturer’s guide for instructions on how to install the adapter and fit a SmartMedia card into the adapter. Before viewing the log files it is good practice to copy them to a directory on the laptop computer hard drive. Do this for all SmartMedia files that you wish to read. To copy files to the hard drive proceed as follows: • • • • • Ensure that the SmartMedia card adapter is fitted to the laptop computer and a SmartMedia card is fitted in the adapter. Open Windows Explorer Make a new directory and give it a meaningful name. Under ‘Folders’ click on the drive letter that contains the SmartMedia card files. Select the files that you wish to save, select ‘copy’, and ‘paste’ them into the new directory. 6.2 Reading the Datalog SmartMedia cards are read using the Data Viewer Software. When the application software is installed, an icon, titled ‘SCMViewLog’, is automatically placed on the laptop computer desktop. To open the program, click the icon. 6.2.1 Data Log Files Each data file from the SCM SensorBar has a time stamp to enable it to be time-aligned with other data files captured during the same session. In addition, each data file also has its own header block that is saved when the log is started and in which miscellaneous information is stored, such as comments describing the location where the data was captured, locate information, depth of the pipe, and offset. Page 43 Stray Current Mapper-User Manual 6.3 Using the viewer 6.3.1 Introduction The basic viewing screen comprises a menu bar at the top of the screen, a number of ‘dockable’ toolbars, and the data view area itself, where the data is displayed. At the bottom of the data area is a horizontal scroll bar, which is used to indicate the approximate position of the displayed data in relation to the complete data log. Behind the scroll bar is a compressed trace of the whole of the data log enabling an ‘at a glance’ view of the nature of the log file(s). This overview trace is based, initially, on the first file listed in the session. It may be changed subsequently by editing the session control file (via a dialogue box). Figure 6.1 Data Viewer screen Once data is present on the screen, it can be manipulated in a number of ways. The cursor is the main way of handling the data, supported by the toolbars and the menu bar. Help information is available under the Help Sub-menu to provide assistance in using the more involved features and those features that are rarely used. Page 44 Stray Current Mapper-User Manual 6.3.2 SCM Data Viewer To open the program, click the SCM_Viewlog.exe icon on the desktop. When the Data Viewer program is opened the following screen is displayed. Figure 6.2 SCM Data Viewer screen 6.3.3 Creating A Session General overview Before the data viewer can read the data files they must be put into a ‘session’. The data viewer software has the ability to view up to 16 sets of data simultaneously. Data files can be read straight from a SmartMedia card or from data files that have already been copied to the computer hard disk. (See para 6.1 for information on how to save data files to the computer hard disk.) New sessions can be created or previously created sessions that have been saved can be opened. Once a session has been created and the required files have been added, the files are opened, and their data displayed on the screen, using a different colour for each trace. The ‘session’ and its files can be saved to the hard disk and simplifies future accessing of the data. Instead of selecting each file in turn, the session file is opened, resulting in the files listed previously being opened and displayed. Facilities exist to edit the session (e.g. adding and removing data files). To create a new session select ‘New Session’ option on the File drop-down menu, as shown below Figure 6.3 Create session screen This results in a ‘Create A New Session’ dialogue box being opened as shown below. Page 45 Stray Current Mapper-User Manual Figure 6.4 Create a new session screen Note: Session file names end with the extension .vsc. This extension is automatically added when you create a session file. To create a new session proceed as follows: • Click Session Name. A Windows open dialogue box is opened as shown below: • Browse through the directories and find the one that contains the log files that were copied previously. If you have not made a directory, make one now. It is a good idea to store all session files and log files in one directory for easy recall at a later date. Open the directory In the ‘File name’ box, type in the name you wish to call the session file Click ‘Open’. The session name and directory path are displayed in the Session Name dialogue box. • • • This has created a new session. To add files to the session proceed as follows: • • Press the ‘Browse For Log Files’ button. Choose the directory to which you have already copied the data log files from the SmartMedia cards or, if you are entering files directly from the SmartMedia cards, select the drive letter to which the SmartMedia card is attached Double click each file or select the file (s) to be added by highlighting them and then click open. Note: Data files end with the extension .lgf. This extension is automatically added when the file is created. Page 46 Stray Current Mapper-User Manual An example of a session with files added is shown below To remove a file from a session highlight the file name and click the 'Remove Log File(s)’ button. If a file is removed it is only removed from the session and is not deleted. Files that have been removed from a session can be added later. Once all files have been added, click the OK button. The data from the files will be displayed as shown in Figure 6.5. There are two ways to open a previously created session, either select ‘File’ from the main menu and select ‘Open Session’ or click on the ‘Open Session’ button, which is located on the toolbar. The directory in which the session was saved is displayed. Choose the session to be opened from the list of session files. Instructions for saving sessions are described later. 6.4 Displaying Multiple Files Where two or more files are displayed, they will automatically be displayed using time-alignment. Switch off this feature by using the disable feature under the Configuration Sub-menu. If any of the files do not contain any time-alignment data, a warning message is displayed. Fig 6.5 shows a session containing four data log files with time alignment enabled. The four traces occupy distinct time slots, which do not overlap. Figure 6.5 Four Traces Time –alignment traces Page 47 Stray Current Mapper-User Manual Fig 6.6 shows the same four traces, but this time with time-alignment disabled. In this case, the four traces overlap, since they all begin with the same time origin. Also shown are two cursors, which may be used to take measurements from the data displayed. Each cursor has a horizontal and a vertical component. The status line at the bottom of the screen shows the start and stop times for the section of trace(s) displayed, and the positions of each cursor, as well as the difference in milliamps between the two cursor positions. The use of the cursors is dealt with more fully in section 6.5.4. Horizontal data displacement toolbar Vertical displacement toolbar Data measurement toolbar File handling toolbar Cursors Status line Figure 6.6 Four Traces with Time-alignment disabled. 6.5 Toolbars Four ‘dockable’ toolbars allow easy access to commonly used features. These toolbars provide a logical user interface, as described in the following sections. The toolbars can be placed anywhere on the screen. To move a toolbar, place the mouse pointer over the toolbar (but not on a button), hold down the left mouse button, and drag the toolbar to the required position. Release the mouse button to place the toolbar at its new position. To activate a toolbar button place the mouse pointer over the button and click the left mouse button. Page 48 Stray Current Mapper-User Manual 6.5.1 File Handling Toolbar The File handling Toolbar is shown below. Each toolbar button is described below, moving from left to right. Open Session Displays a browser that enables you to select the session to be opened. Save Session Allows any changes made to the current session to be saved in the session control file (irrespective of the state of the ‘Save On Exit’ flag in the Configuration sub-menu). Print File Prints the currently displayed data if a printer is attached to the laptop computer. Properties Displays the Trace Properties dialogue box. This provides additional information about each trace: the depth and offset of the pipe/cable, the descriptive text describing the site, as well as time-alignment and DC level information. Figure 6.7 Trace properties Page 49 Stray Current Mapper-User Manual The DC Level and time-alignment fields may be edited to manually adjust the position of the selected trace with respect to the other traces contained within the given session. The DC Level may be removed by selecting the ‘Remove DC’ checkbox. Removing DC offset brings the traces closer together so they can be more easily compared. To remove the DC offset from a trace do the following • • • • • • Select the required trace from the toolbar or with the trace button Click Trace on the menu Click properties Click the remove DC check box Click Next or Previous to select another trace Click OK when finished. Similarly, the selected trace may be made invisible by clearing the ‘Trace Visible’ checkbox. This feature is useful when a session contains many traces, and improves visibility when analysing traces in turn. The ‘Next’ and ‘Previous’ buttons display the properties of the next and previous traces respectively. Click ‘OK’ to close the dialogue box. About Displays the Viewer application revision information. This information is used primarily when Radiodetection support is required. Figure 6.8 About screen Note: This information will not be the same as that shown on the SCM Setup ‘About’ screen as the applications are separate and may be revised individually. Page 50 Stray Current Mapper-User Manual 6.5.2 Horizontal Data Displacement Toolbar Fast Rewind Trace Moves the whole screen view one complete screen to the left. How much of the trace this represents in time, will be defined by the current scaling/zoom factors in use. The trace summary bar at the bottom of the view gives some idea of how much of the trace is visible in the display area. Rewind Trace Moves the trace a tenth of the current screen width to the left. Advance Trace Moves the trace a tenth of the current screen width to the right. Fast Forward Trace Moves the whole screen view one complete screen to the right. Move To Start of Trace Keeps the horizontal resolution unchanged, but moves the start position to the time origin of the displayed session. Complete Session Displays the complete log files for all selected traces. Uses the full width of the screen. Move To End of Trace Keeps the horizontal resolution unchanged, but moves the display area so that the screen displays the last section of the trace session. Zoom Out Displays twice as much data as before. The original screen data now occupies the middle half of the screen. Page 51 Stray Current Mapper-User Manual Zoom In Causes the trace to be expanded by a factor of 2 about the centre of the trace, so that the trace occupies the full screen width. Alternatively, hold down the left mouse button, drag the mouse pointer across the trace, and then release the button. Manually Align Trace(s) This is a two-state button which enables/disables traces to be manually aligned. Click the button to allow manual alignment whilst the button is depressed (in a similar manner to the bold/italic font buttons in word processor packages). When enabled, the selected trace may be manually move using the left and right arrows on the horizontal scrollbar. Alignment adjustments can be saved in the session control file. To revert to normal scrolling along the time axis, release the ‘Manual Alignment’ button. Note: The button is only enabled if a trace is selected and cursors have been placed on the screen. 6.5.3 Vertical Data Displacement Toolbar The Vertical Data Displacement Toolbar is shown below Adjust the magnitude of the signal data by using the following toolbar buttons. In addition, to enable fine adjustment of data, the small increment/decrement buttons may be used whilst holding down the shift key. Small Gain Decrement Each button click decreases the size of each selected trace by a small amount. If you hold the shift key down whilst clicking the button, a much smaller decrement is applied to allow for finetuning between traces. Large Gain Decrement Each button click decreases the size of each selected trace by a larger amount than the small gain button. If you hold the shift key down whilst clicking the button, a much smaller decrement is applied to allow for fine-tuning between traces. Small Gain Increment Each button click increases the size of each selected trace by a small amount. If the shift key is held down whilst clicking the button, a much smaller increase is applied to allow for fine-tuning between traces. Page 52 Stray Current Mapper-User Manual Large Gain Increment Each button click increases the size of each selected trace by a larger amount than the small increment button. If you hold the shift key down whilst clicking the button, a much smaller increase is applied to allow for fine-tuning between traces. Auto-Scale Button Re-scales the displayed trace. This gives the maximum signal magnitude possible, according to the amount of screen space available for each trace, as well as making use of the maximum screen height available. Remove DC Offset Centralises the display on the screen for easier viewing. 6.5.4 Data Measurement Toolbar The Data Measurement Toolbar is shown below In general, most measurements are obtained by using the measurement cursors and the co-ordinate fields located at the bottom of the screen. The following buttons provide additional features that fall within the general category of measurement features. Current trace selection A drop-down menu allows specific traces to be selected. This feature is used to correlate traces, and to manually align traces in time, as well as horizontal displacements. All traces may be selected. The button is coloured with the currently selected trace. If all traces are selected, the button is given a black background and the word ‘ALL’ is displayed in white. Page 53 Stray Current Mapper-User Manual Cursors Two measurement cursors are available and are brought onto the display by double-clicking the left mouse button. To move a cursor, click and hold the left mouse button and drag the cursor around the screen or click the button on the toolbar as described below. For a full explanation of using the measurement cursors refer to section 6.7. Reposition Cursor 1 Vertical Allows the vertical cursor of the first measurement cursor (solid line) to be re-positioned. To select the cursor place the mouse pointer on the cursor and hold down the left mouse button. The solid vertical cursor automatically starts to follow the mouse around the screen (whilst it is in the trace display area). Click the left mouse button to position the vertical cursor at the current mouse pointer position. Reposition Cursor 1 Horizontal Allows the horizontal cursor of the first measurement cursor (solid line) to be re-positioned. To select the cursor place the mouse pointer on the cursor and hold down the left mouse button. The solid horizontal cursor automatically starts to follow the mouse around the screen (whilst it is in the trace display area). Click the left mouse button to position the horizontal cursor at the current mouse pointer position. Reposition Cursor 2 Vertical Allows the vertical cursor of the second cursor (dotted line) to be re-positioned. To select the cursor place the mouse pointer on the cursor and hold down the left mouse button. The dotted vertical cursor automatically starts to follow the mouse around the screen (whilst it is in the trace display area). Click the left mouse button to position the vertical cursor at the current mouse pointer position. Reposition Cursor 2 Horizontal Allows the horizontal cursor of the second cursor (dotted line) to be re-positioned. To select the cursor place the mouse pointer on the cursor and hold down the left mouse button. The dotted vertical cursor automatically starts to follow the mouse around the screen (whilst it is in the trace display area). Click the left mouse button to position the vertical cursor at the current mouse pointer position. Fit To Cursors Displays the section of traces between the cursors across the whole of the display area. The time scale updates accordingly. Page 54 Stray Current Mapper-User Manual Correlate Trace Allows two selected traces to be correlated. Select the Correlate button to display the following dialogue box. The second trace selected will be compared with reference to the first trace. Figure 6.9 Correlate traces When correlating two traces the traces must both be either current measurement or both traces must be voltage measurement. The purpose of correlating two traces is to check if both waveforms are similar in appearance, and is done by showing the similarity in percentage. • • • A positive 100% similarity indicates that the traces have exactly the same shape 0% indicates that the traces have no similar features A minus 100% correlate indicates that the traces have the same shape but are inverted from each other, showing that the current is travelling in different directions, possibly because of a pick-up or discharge of stray current. Dissimilar waveforms indicate that the current is not coming from the same source. • • A negative correlate indicates that there is stray current being picked up or discharged at a point between the two Sensorbars A large positive result indicates that the stray current is in the same direction under both bars. The automatic dynamic current calculation function can then be used to determine the change in current between the two SensorBars It is important to note that correlation will not show whether the stray current is being picked up at that point or if it is being discharged. Page 55 Stray Current Mapper-User Manual Click the Correlate button to display the Correlation percentage as shown in the screen below. Figure 6.10 Correlate traces result screen Remove Drift Compensates traces for clock drift. This feature is particularly useful when traces represent a long data-logging interval, and slight variations between SCM SensorBar start times may become noticeable. Figure 6.11 Drift Removal screen Page 56 Stray Current Mapper-User Manual Difference Trace (Subtraction) Subtracts one trace from another and displays the result as an additional trace. Only two traces may be selected, the second trace being subtracted from the first. Figure 6.12 Difference trace screen Unprotected Pipe Detection When measuring voltage you can enter a voltage below which you consider the pipe to be unprotected. Clicking this button causes the following dialogue box to open: Figure 6.13 Unprotected pipe detection screen Page 57 Stray Current Mapper-User Manual When you have entered the threshold level and clicked the OK button, a box opens giving the percentage of time that the pipe was un-protected during the logging period. This information is useful in determining if stray current from an electric rail, for example, is of any real concern. Figure 6.14 Unprotected pipe detection result screen Automated Dynamic Current Calculation This function enables you to compare the stray current percentage between two traces when SensorBars are placed over different sections of a pipe. To select the Reference trace, click the Reference Trace button and select the trace to be used as the reference. Click the Test trace button to select the trace you wish to test. The result is always given for the test trace in relation to the reference trace. Figure 6.15 Automated dynamic-current calculation screen Clicking OK produces the following result dialogue box Figure 6.16 Automated dynamic current calculation result screen • • A value of 100% indicates that there is no current loss between the reference SensorBar and the test SensorBar A value of, for example, 90% indicates that 10% of the dynamic stray current has been lost between the two Sensorbars. By re-positioning the SensorBars and taking further readings the area of stray current change on the pipeline can be found. Page 58 Stray Current Mapper-User Manual Note: A value of greeter than 100% indicates that there is more stray current on the test trace than the reference trace. 6.6 Menu 6.6.1 File Sub-menu Figure 6.17 View log file screen The ‘File’ menu comprises five sections. The first deals with the opening and closing of ‘sessions’. The second provides an Export function to enable you to export trace data to a spreadsheet for additional analysis. The third section provides printer support, whilst the fourth section provides a quick means of opening a recently viewed session. Up to eight ‘recent’ sessions may be opened in this way. Such shortcuts avoid you having to use the browser in the ‘Open Session’ function. The final section provides an ‘Exit’ function for closing the application. The various functions, except for the ‘shortcuts’ (described above) are explained in the following sections. New Session Creates a new session. A dialogue box/browser allows you to define the data files that are to be associated with the session being created. See paragraph 6.3.3 for details of creating a new session. Open Session Opens an existing session. All data files associated with the session are opened and displayed on the screen, using the settings that are currently defined within the session. Close Session The currently selected session, and its associated data files, is closed. Save Session Saves all changes made to the current session in the session’s control file. Export Data This feature enables data from the Viewer to be transferred to a third-party spreadsheet package. The generated file is suitable for importing into the commonly used spreadsheet packages available (for example, Microsoft Excel, and Lotus 1-2-3). Page 59 Stray Current Mapper-User Manual In order to ensure that the maximum capabilities of the spreadsheet (for example, the number of rows in particular) are not exceeded, several options are provided to control the amount of data that is exported, and how it is compressed. The options are described in the following sections. • Select the data to be exported by using the cursors to define the start and end of the data of interest and select ‘Export Data’ from the File menu. The Specify Data Delimiters For Export dialogue box opens. Figure 6.19 Specify Data Delimiters For export screen Select Delimiters This option determines how the columns of data will be separated when the data is exported to the spreadsheet. Click a radio button to select how you want the columns to appear. Sampling Method Raw Data This option exports every available data sample within the range bounded by the current screen, without compressing the data in any way. If the number of available samples is greater than the number of samples that the spreadsheet can handle, the spreadsheet will accept data until it is full then stop accepting data. You can manually enter the number of samples handled by the spreadsheet; the default being no limit (all samples are exported). Averaged Data This option is used when more data samples are to be exported than a spreadsheet can handle. If you select this option, the data viewer software scales the samples to produce a moving average of the samples before exporting the data. If the number of samples to be exported is less than the number that the spreadsheet can cope with all samples are exported. Decimated Data Use this option when more data samples are to be exported than the spreadsheet can handle. In this instance the sample set is decimated, to give every ‘nth’ sample (user specified), to reduce the number of samples to a value that the spreadsheet can handle. If the number of samples to be exported is less than the number that the spreadsheet can cope with, all samples are exported. Page 60 Stray Current Mapper-User Manual Saving and reading the data • • • Once you have set the delimiters and the method of export click OK. The ‘Open’ dialogue box is displayed, allowing you to choose a directory to save the data in. Choose the directory and give the file a meaningful name Open the spreadsheet package and open the file. The data file will be displayed. Use the spreadsheet functions to manipulate the data as required. Print File Print a hardcopy version of the data currently being viewed on the display. Print Preview Select this option to preview the data that is about to be printed, to ensure that there are no formatting problems. Print Set-up Select this option to select and configure the printer that is to be used. Last ‘n’ Opened Files (‘Shortcuts’) A list of the last ‘n’ sessions that have been viewed is maintained to simplify the process of re-opening a session, without having to browse the directory structure. Up to 8 files can be displayed in this way. The number of files in the list is selected through the configuration menu. Exit Select to close the application. Changes made to the session are only saved if the ‘Save On Exit’ option is enabled (see Configuration Sub-menu). 6.6.2 View Sub-menu The options in this menu enable the toolbars (described in section 6.5) to be displayed or hidden as required. The toolbars are visible when their menu entries have a tick alongside them. Figure 6.18 View sub-menu Page 61 Stray Current Mapper-User Manual Toolbar Display or hide the File Toolbar. Position Bar Display or hide the Horizontal Position Toolbar. Gain Bar Display or hide the Gain Control Toolbar. Selector Bar Display or hide the Measurement Control Toolbar. Overlap traces This feature controls the way in which the traces are displayed. If you select overlap mode, all of the traces in the session are superimposed on top of each other and make use of the whole signal display area, as shown in Fig 6.20. Figure 6.20 View traces with overlap selected Page 62 Stray Current Mapper-User Manual If overlap mode is deselected, the traces are separated out into their own signal windows, as shown in Fig 6.21. In this mode, the signal area is reduced in headroom depending upon the number of traces being displayed. Figure 6.21 View traces with overlap deselected 6.6.3 Configuration Sub-menu The following options allow you to configure the viewer to your own preferences. Figure 6.22 Configuration sub-menu Edit Session This option presents you with a list of the data files that are in the current session. You can add or remove files from the session as required. Page 63 Stray Current Mapper-User Manual Disable Time Alignment This option allows you to disable any time alignment between traces, so that all traces start from the same zero time origin. When selected, a tick is displayed alongside the menu entry. When disabled, time alignment is enforced. By default, all data files read by the viewer are time-aligned with each other. Peak Display This feature displays any peaks that may be present in the waveforms under consideration. Normally, the displayed traces are averaged to enable the trace data to be reduced in quantity for display purposes. This may result in short duration spikes not being observed. Enabling the Peak Display feature changes the emphasis, so that any peaks that are present are not hidden from view. Measurement Units Select this feature to specify the measurement units to be used when displaying results. Figure 6.23 Measurement units Save last ‘n’ Files You can define the number of files that are to be retained in the File Sub-menu to simplify the re-opening of recent files. Figure 6.24 Number of previous sessions screen Page 64 Stray Current Mapper-User Manual Save On Exit A flag controls whether changes made to the configuration, during a session, are to be automatically saved when the application is closed. A tick alongside the entry indicates that the option is enabled (i.e. changes will be saved). 6.6.4 Trace Sub-menu This sub-menu provides a means of identifying which traces are to be used by the data manipulation functions provided as part of the datalog viewer. Figure 6.25 Trace sub-menu Select Trace If you select this, you are presented with a dialogue box (as shown in Fig 6.26) showing all of the traces that comprise the current session. To select the required trace click on the appropriate coloured square. To select all traces click the ‘Select All’ button Figure 6.26 Select trace menu Page 65 Stray Current Mapper-User Manual Change Colours This option provides a means of changing the colours assigned to each trace being displayed. Forty-eight pre-defined colours are provided, any one of which may be selected by clicking on the appropriate square. Alternatively, up to sixteen custom colours may be defined by clicking on the ‘Define Custom Colours’ button. Select colour menu Hide Trace When Hide trace is displayed, the traces defined within the current session are shown. You may tick those traces that are to be visible, or un-tick those traces that are to be hidden. Hiding traces helps to increase the clarity of the display if a session contains a significant number of traces Figure 6.28 Visible traces menu Page 66 Stray Current Mapper-User Manual Properties When selected, the Properties dialogue box for the selected trace is displayed. 6.6.5 Help Sub-menu The Help sub-menu is shown below: Figure 6.29 Help sub-menu Help Topics Provides a detailed list of help topics. About Provides information regarding the package’s software revision. Page 67 Stray Current Mapper-User Manual 6.7 Horizontal scrolling and cursor control Two cursors are provided within the viewer application, each comprising a horizontal and vertical line. The cursors serve a number of purposes. They provide a quick and simple means of ‘zooming in’ on a section of trace of interest, a means of taking measurements, as well as selecting other available options and features. The following sections explain the various ways in which the cursors can be used. Horizontal Scrolling A horizontal scrollbar along the bottom of the screen allows you to traverse the displayed traces in time. Fig 6.30 shows a section of the scrollbar. The complete scrollbar presents a summary of the data log in its entirety. It may show all traces defined by the session, or just a specific trace (as in the example shown). Its primary purpose is to show the general trends within the log, so that you can quickly move to the areas of interest. The grey area of the scroll bar represents the portion of the log that is currently being displayed. If you move the mouse onto this shaded area, and hold down the left mouse button, the displayed trace will be scrolled in the horizontal direction. You can also click anywhere on the horizontal scroll bar to move to that point of the trace. Figure 6.30 Horizontal scrolling menu Measurement Cursors Measurement Cursor Features Note: You can only place a cursor on the display when a single trace has been selected. If ‘ALL TRACES’ is the current selection, you cannot place a measurement cursor on the screen. Once you have selected an individual trace, you can position the cursors on the screen. The viewer maintains a pair of cursors for each trace, so as you select different traces, the cursors (if positioned) will be re-positioned at their last position for that trace. You can place up to two measurement cursors on the screen by positioning the mouse pointer anywhere in the screen display area and double-clicking the left mouse button. Whenever a measurement cursor is displayed, the cursor’s current position is shown at the bottom of the screen. When both measurement cursors are present, two delta fields will be displayed, indicating the difference between the two cursor points. The values displayed in these cursor fields depend upon whether the cursors are being used in a relative (to each other) mode, or are being referenced against a defined absolute zero. Fig 6.30 shows the measurements of two cursors on the display. Each measurement string is preceded by a red cross graphic - a solid cross for cursor 1, and a dotted cross for cursor 2. The measurement string consists of three parts: a date (day, month, and year), a time (hours, minutes, seconds, and milliseconds), and the signal value. Page 68 Stray Current Mapper-User Manual Each cursor comprises a horizontal and vertical line forming a cross-hair sight, as shown in Fig 6.31 The solid lines represent cursor 1 and the dotted lines represent cursor 2. Figure 6.31 Vertical and horizontal cursors To move the measurement cursors, place the mouse pointer over the measurement cursor to be moved, hold down the left mouse button, drag the cursor to the new position and then release the left mouse button. How the cursor moves will depend upon where the mouse cursor is placed to ‘grab’ the measurement cursor. If the mouse is close to the intersection of the horizontal and vertical lines, both lines will move as the mouse moves. If the mouse is only close to one of the two lines, only that line will move as the mouse moves. To remove a cursor • Place the mouse pointer over a vertical cursor and click the right mouse button. The following dialogue box is displayed • Click ‘Remove Cursor’ with the left mouse button. Page 69 Stray Current Mapper-User Manual Trace Features You can access a number of additional features by clicking the right mouse button whilst the mouse has been positioned on a trace of interest. A pop-up menu is then displayed, as shown in Fig 6.32 Figure 6.32 Trace features There are three distinct functional areas in this pop-up menu. The first area relates to the measurement cursors. The second is concerned with features related to the signal traces themselves, whilst the third area provides a ‘where am I?’ feature. These features are described in the following sections. Define Absolute Zero To define an absolute zero value (reference) place a measurement cursor at the required point on the trace, click the right mouse button on the cursor, and select ‘Define Absolute Zero’ in the pop-up window. A horizontal marker will then be positioned on the screen at the chosen spot, and all vertical measurement cursors referenced to this point. This is shown as a hashed line in Fig 6.33 below. Figure 6.33 Define absolute zero Page 70 Stray Current Mapper-User Manual Remove Absolute Zero Select this option to remove the absolute reference that was previously defined. This option is only available when you position the mouse on the absolute reference itself and click the right mouse button. Remove Cursor Select this feature to remove the selected cursor from the screen. This also removes the entries in the status bar at the bottom of the display. Log Comment Select this option to display a dialogue box containing the site description embedded in the signal trace that has been selected. Select Trace Select this feature to cause the trace being highlighted to become the active trace –all measurements displayed at the bottom of the display will be with respect to this trace. The ‘Select Trace’ button (see section 6.6.4.) is updated to reflect the selected trace. NOTE: Although all traces may appear to be the same approximate size on the display, their scaling factors could be significantly different. You should only take measurements for a given trace after it has been made the active trace by selecting it. Select All Traces This option provides a simple means of selecting ALL traces. This option is available whenever the right mouse button is clicked, irrespective of whether the mouse is on a trace or not. Hide Trace This option provides a simple means of hiding a trace. When selected, the trace being pointed at is hidden, and no longer displayed on the screen. The trace may be restored by using the Trace/Hide Trace menu option. ‘Where Am I?’ Feature Hold down the right mouse button whilst the pointer is anywhere in the display and a pop-up box will be displayed, indicating the current time position of the trace. This pop-up box will automatically update as the mouse is moved and the right mouse button is clicked. Clear the pop-up box by clicking the left mouse button. Time position of trace Page 71 Stray Current Mapper-User Manual 7 EXAMPLES Static Interference In the above example, Smart Interrupters were placed at transformer rectifiers at each end of a pipeline, which incorporates a T-piece. The current increase shown between the cursors is caused by stray current coming along the T-junction and going along both sides of the pipe, affecting the Smart Interrupter signal. Page 72 Stray Current Mapper-User Manual Dynamic interference In the above example the SCM SensorBar was placed over oil pipeline and the logging period set. There was a railway station nearby, and as a train accelerated from the station, a current increase was seen on the screen. By placing the cursors at the lowest current and the highest current, the difference in current was calculated to be over 7 amps. This indicated that stray current was being forced onto the oil pipe from the train through the rails to ground. To determine the extent of the problem a more extensive logging period would be needed to establish the extent of the problem Page 73 Stray Current Mapper-User Manual Radiodetection Ltd Western Drive Bristol BS14 OAZ, UK Tel: +44 (0) 117 976 7776 Fax: +44 (0) 117 976 7775 email:[email protected] http://www.radiodetection.com Radiodetection Corp 35 Whitney Road Mahwah, NJ 07430 Tel: +1 201 848 8070 Fax: +1 201 848 1303 [email protected] Radiodetection products are under continuous development and are subject to change without notice 90/UG058US0 All rights reserved Page 74