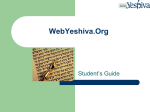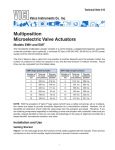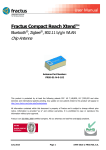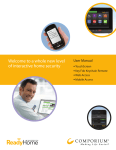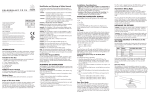Download USERS MANUAL
Transcript
Powered by USERS MANUAL WELCOME TO THE WORLD OF STREAMING! Our box relies on streaming service providers that specialize in online streaming and related add-on services. Cloud 9’s live streaming service allows broadcasters to deliver 24/7 real-time and archived streaming media over the Internet. The Cloud 9 box allows you to explore the wonderful facet’s of online streaming materials and with the internet, the content and links are ever changing. There are millions of users who are uploading content to the streams which provide you with links to movies, music & tv. As with anything on the internet, you will find amazing quality links and good material and you will run into broken links, etc. If you come across a link that is misdirected to an incorrect show or is not coming up, it most likely is a broken link. You can stop and move onto the next link provided in the list of content providers that comes up when you click on a show. Have fun with the system and once you get used to using streams, you will wonder how you ever lived without them! If you have any issues or questions at all, please feel free to contact us and we will be happy to assist you. The box system will give what you put into it. Take some time to familiarize yourself with the various content areas and streaming providers available. We are also updating the system and offer the best links available. If you feel like your system is not being updated with the latest and greatest or are interested in a specific program and can’t find it please contact us and we can remotely go into your system and refresh the content or advise you on the best providers to find what you are searching for. Streaming versus Downloading Downloading Movies/TV vs Streaming 1. As a download – users can open or save the files to their system. Download/opening speeds will be dependent on file size and bandwidth. Delays can be significant. Downloading copyrighted material is considered piracy and is not condoned while using our box. The box is meant for individual use only, not for public broadcasting or infringing on any copyrights or illegal materials. 2. As a streamed file –- the file will begin to play as soon as data begins coming in. Smooth, uninterrupted playback is bandwidth dependent. If you see a buffering message for longer than 30 seconds, it is best to pause the file to allow the stream to catch up or try another link, so your viewing isn’t interrupted with buffering gaps/delays. What is a streaming media service? A streaming media service (SMS) broadcasts multimedia over the internet to individual users. The multimedia content may be music, audio, video/audio, and slideshows with audio etc. Multimedia files are typically large and require significant bandwidth for reasonable use. An SMS specialises in providing data streams that maximise the balance of quality and speed for the user. BOX CONTENTS REMOTE CONTROL NAVIGATION HOW TO SET UP THE BOX: Put batteries into the remote control. If the remote is not working see Troubleshooting Tips Plug in the HDMI cable (D) into the box (A) Plug the power supply (C) into the box (A) and the wall outlet To Connect the Box to the Internet: It is best practice to hardwire the box to the internet by plugging in an Ethernet cable. But, if you are unable to connect an Ethernet cable use the following steps to connect wirelessly: Go to Settings on the box menu, Press OK Select NETWORK on the left hand side of the menu Click ACTIVE under WIRELESS NETWORKS to activate the wireless adapter Go to CONNECTIONS, Select your WiFi Network that is listed as an option and enter your Password and press DONE to connect to your wifi. Wait until you see an IP address then you will know that your wifi is connected properly. If after a few minutes you do not see the IP address, select Network and try connecting again LIVE TV CHANNEL GROUPINGS: The channels are in groups to make finding channels easier. All you needs is to select the group you will need and scroll down to view the channel list. If you press the box button (2 squares at the top right of the remote) you will load the information on the box if you press left or right you can change the group. HOW TO RECORD A SHOW: Go to TV Guide on the main menu. Select the show that you would like the record and ADD TIMER. Recorded shows are located in the RECORDINGS in the submenu. Shows that you are cued to record are located in TIMERS. APPS There are pre-installed app’s on your system. BBC IPlayer - This is BBC’s on Demand video service (select lower bitrate if your internet is slow). Genesis - Select MOVIE/TV Show, Go to a Selection a section (i.e. – Trending), Select what you would like to watch. If the movie/show buffers for more than 30 seconds press the back button, press the menu button and select PLAY FROM instead this will load the links that you will need to select. Keep trying the various links that are listed until you load one that does not buffer. Irish TV Player - Irish On Demand Video app’s (i.e. – TV3 Player, TG4 Player). iStreams - Select MOVIE/TV Show, Go to a Selection a section (i.e. – Trending), Select what you would like to watch. If the movie/show buffers for more than 30 seconds press the back button, press the menu button and select PLAY FROM instead this will load the links that you will need to select. Keep trying the various links that are listed until you load one that does not buffer. Wait for iStream to load. If the link you select buffers for more than 30 seconds press the back button and select continue with autoplay. HOW TO SAVE Shows by subscribing to them to speed up the searching process: Highlight the show/movie and press the MENU button, select SUBSCRIBE and it will be saved to the Subscriptions folder located in MOVIE/TV Shows folder. ITV Player - ITV’s On Demand Video service. NBC Sports Live - This is for games that are not shown on regular TV, you will need a DNS Service for this to become enabled (which we can provide). Email for details: [email protected] Online Movies Pro - another app you can use to watch Movies/TV shows. Phoenix - Users playlist of Movies/TV shows. YouTube - watch video’s online These Apps are created by outside sources. If you have an issue while using them please contact the relevant forum online by searching for help on the specific app. Remember that these link sources are created by users in their spare time and patience and a show of appreciation for developing them for us to use is helpful in order to promote a community of shared links. VEVO Vevo is used for watching music video’s on the system: TUNEIN RADIO: use to listen to radio stations from around the world RADIO TUNES: Plays music according to the mood that you are in SOUND CLOUD: allows you to search for specific bands and play their albums TROUBLESHOOTING TIPS: - Turn the system off while not in use by using the power button on the remote. - If the system freezes, turn the box power off and on to reboot/refresh the system. This option should be used as a last resort. - The box runs optimally with a high speed internet connection. But, it can run on connections as low as 2 mb. You may need to pause a show and allow it to upload properly. Otherwise, you will get buffering (the system’s way of catching up on the uploading). If your internet connection goes down, the system will freeze. If there is a lag in your wireless connection buffering may occur on a show/movie you are watching until your internet comes back online again. It is best to pause your show and check your modem/wireless signal. Just like your computer’s internet connection, it is an issue with your internet provider and not the computer, so please don’t blame the box. Once your internet goes back up, the box will function properly. Do not press the buttons on the remote control multiple times. Just like a computer, the system takes a little time to process the information given and loads the software up. Be patient when setting the system up. Also, when selecting movies or tv shows to view, 1 press of the button is all that is needed. You will hear a sound when pressed. If you press multiple times, then you have selected multiple files for the system to upload. This will confuse it and cause it to delay or stall. Remote Control is not working Check batteries in the remote control to make sure they are ok If the batteries are good, power the system off with the remote control (button on remote) When the light on the box turns red, press and hold the Back (return)button and the OK button together for 10 seconds You will see a green light blinking on the remote control Place the remote control next to the box in order for it to sync with the box Unplug the power supply out and then back in, when the box boots back up your remote control should not be sync’ed with the box TVheadend Error Message - when watching Live TV and you receive a “Tvheadend not connected no input detected” error message it’s because your connection has dropped. To fix this go to SETTINGS and reset the internet. Check to make sure that your local internet connection isn’t done or that your modem has not become unplugged. If you have an internet outage or slow connection this will affect the quality of the system. My Screen Looks Different – Go to Settings, go to Reset the System. When the system reboots go back to settings and go to Restore Backup. SYSTEM LOCKS UP or is BUFFERING - General rule of thumb: If a link you are trying to watch buffers for longer than 30 seconds after you press the back button on your system remote and Continue Autoplay or in Genesis links you can select menu and play from the links listed. Go up and down on the menu to change links. We have no control over the content offered by the streams. They are uploaded to the system by several people from across the globe. Be patient and you will eventually find a link that is good to watch. Check your internet connection to make sure that you are online first. Then, do a speedtest by logging onto www.speedtest.net from your computer to check your internet speed. The system requires at least 2 mb minimum to run. Picture is Frozen or the Box Locks Up: If the system freezes or locks up, allow time for it to recover if it freezes for longer than 5 minutes. Unplug the power and plug the box back in again to refresh. This should be a last resort. Guide Data is Missing: Go to LIVE TV Reset EPG Data Go to KODI SYSTEM SETTINGS










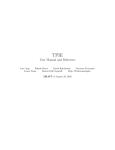
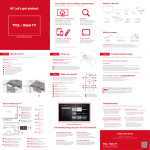
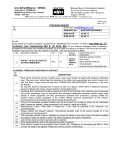

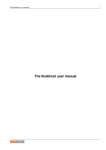
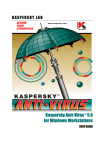


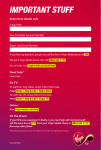

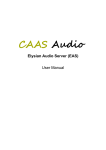

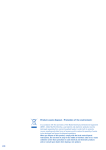

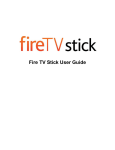
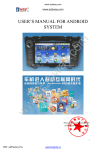
![[PMID703C] User Manual [FINAL] 20121101](http://vs1.manualzilla.com/store/data/005666959_1-067077325a260bbbb3ca6efa56d2ba06-150x150.png)