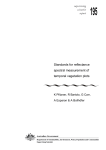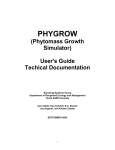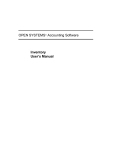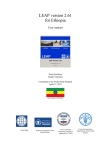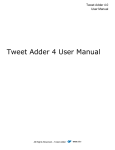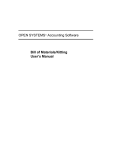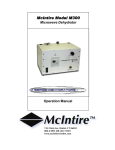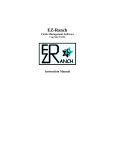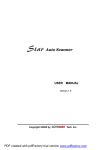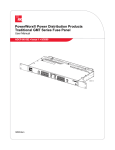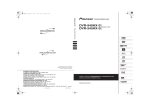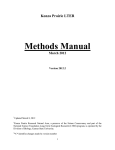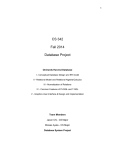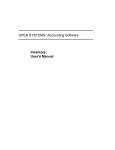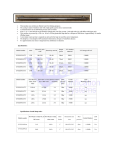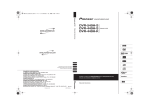Download WebGLA User`s Manual
Transcript
WebGLA User's Manual Building more productive ranches through grazing land conservation planning Table of Contents Chapter 1 Resource Data 3 Plants Animals Plant Preference Values Growth Curves Treatment Responses Ecological Sites Forage Partitioning Profiles 4 6 8 10 12 14 15 Chapter 2 Mapping in webGLA 17 Map Window Orientation Image Layer Boundary layer Management Unit Layer Inventory Site Layer Water Points & Distribution Layers Adjustment Layer Response Unit Layer 18 20 21 22 24 26 27 28 Chapter 3 Client Data 29 Client Info Herd Inventory Roughage Management Units Inventory Sites Response Units Transects Preference-Based Stocking Calculator Prescribed Grazing 30 31 34 35 37 39 40 42 46 Chapter 4 Reports 47 Resource Reports Client Reports 48 49 Appendix 50 Utilities – Useable Production Calculator Utilities – Preference Based Stocking Calculator Icon Reference Troubleshooting Conversion Tables 51 52 53 56 57 2 1 Chapter 1 Resource Data Resource data refers to the series of information sets that contains databases on nonclient data, or general data that is not unique to one ranch. For example, plant species characteristics fall under the category of resource data. Clicking the Resource Data button will display a list of options for which information set you wish to work with. These sets include: • Plants • Animals • Plant Preference Values • Growth Curves • Treatment Responses • Ecological Sites • Forage Partitioning Profiles Information for these databases only needs to be entered once for each geographical area. It is likely that someone has already entered this data for your geographical area. If this is the case, you may skip this section and proceed to the Client section. If you are responsible for entering the resource data, the following pages will teach you how. 3 Plants The Plant Form allows you to enter data on the plant varieties that grow in your area. These data records may be edited at any time. Icons located at the top of the open window allow you to navigate between the data records. (See the Icon Reference for a quick guide to the navigation icons or hold the mouse's pointer over the icons to bring up their names.) Figure 1.1 Plant Form Follow the directions below to enter plant data: 1. Click the Resource Data button at the top of the screen to drop down a menu of options. 2. Choose Plants from the menu to open up the Plants database. 3. Click the New Record button- -to create a new record to enter plant species. (The first time you enter a plant species, webGLA will automatically create a new Plants record.) 4. Enter the National Plant Symbol in the blank marked Code. 5. Enter the common name of the plant in the blank marked Name. Tip 6. Click on the Habit button to choose the growth form of the plant. You may choose from the following growth form options: • grass/grass like • forb You may find information on National Plant Symbols and scientific names online at the NRCS' Plant Database at http://plants.usda.gov/ • shrub/vine • tree 4 7. Enter the Genus and species of the plant into the Genus and Species blanks. This is the scientific name of the plant. For example, if the scientific name of your plant is Pennisetum ciliare you will enter Pennisetum for the Genus and ciliare for the species. 8. Enter the subspecies name into the Subspecies blank if the plant is a specific subspecies. 9. Enter the plant's variety into the Variety blank if the plant is a specific variety. 5 10. Click the Save Record button- -to save the record you have just created. 11. Click the New Record button- -to create the next Plants record. Animals The Animals form (figure 1.2) allows you to enter data on the animal groups (sheep, cattle, goats, etc.) that could be grazing your area. Like the Plants records, the Animals records can be edited at any time. (See the Icon Reference for a quick guide to the navigation icons at the top of the window or hold the mouse's pointer over the icons to bring up their names.) Unlike the Plants records, each Animals record contains a spreadsheet that details the specific group of animals. Figure 1.2 Animal Form Follow the directions below to enter animal data: 1. Click the Resource Data button to drop down a menu of options. 2. Choose Animals from the menu to open up the Animals database. 3. Click the New Record button- -to create a new record to enter animals. (The first time you enter an animal group, webGLA will automatically create a new Animals record.) 4. Enter the kind of animal you will be dealing with in the Kind blank. The animal kind could be sheep, cattle, horses, or another general animal type. 5. Enter the length (in days) of gestation for that animal in the Gestation Period blank. 6. Enter the length (in days) of lactation for that animal in the Lactation Period blank. 6 7. Click the Add Row button- -to begin creating the database for the animal type. 8. Enter a descriptive name of the type of animal in the Name column. This name should indicate the sex and approximate age of the animal. 9. Enter a descriptive condition name of the animal in the Category column. 10. Enter the sex of the animal in the Sex column. Possible sexes include: 1. male 2. female 3. castrate 11. Enter the minimum age (in months) that an animal would fall into the group name in the Start Age column. 12. Enter the maximum age (in months) that an animal would fall into the group name in the End Age column. 13. Click the Add Row button- -to continue creating the database for the animal type. 14. Click the Save Record button- -to save the record when you are ready to move to the next animal kind. 15. Click the New Record button- 7 -to create the next Animals record. Plant Preference Values The Plant Preference Values form allows you to indicate what type of plants certain animals like to eat at specific times of the year. This form contains a spreadsheet and may be edited at any time. (See the Icon Reference for a quick guide to the navigation icons or hold the mouse's pointer over the icons to bring up their names.) Figure 1.3 Plant Preference Values Form Follow the directions below to create an Animal Preferences database: 1. Click the Resource Data button to drop down a menu of options. 2. Choose Plant Preferences Values from the menu to open up the Plant Preferences Values database. 3. Click the arrow button to select the animal kind you wish to work with. These choices are dependent upon the Animal Kinds you entered in the Animals section. If you entered horses, sheep, and goats in the Animals section, you will be allowed to choose between horses, sheep, and goats. 4. Click the Add Row button to begin creating the preferences database for the animal type. 5. Enter the name of the plant in the Plant column. 6. For each month enter the code for the animals' preference of the plant during that time. 8 1. P-Preferred 2. D-Desired 3. U-Undesired 4. E-Emergency 5. T-Toxic 6. N-Non-consumed 7. Click the Add Row button- -to continue creating the database for the plant preferences of the currently indicated animal kind. 8. Click the Save Record button- -to save the record when you are ready to move to the next animal kind. 9. If you have several plants with the same preference values, you can use the copy and paste features to speed up data entry. Simply highlight the row with the preference values you wish to copy. Click the Copy button - - to copy the row. 10.Click the Add Row buttonthe paste button - 9 - to add a new bank row. Highlight the row. Click - to paste the copied values into this row. Growth Curves The Growth Curves screen (figure 1.4) allows you to build plant growth curves for the ecological sites in your area. A growth curve is a graph that details the percent of plant production in a year. The upper portion of the screen allows you identify and describe the ecological site, and the lower portion of the screen lets you enter plant production percentages for each month of the year. Figure 1.4 Growth Curve Form Follow the directions below to create your Growth Curves database: 1. Click the Resource Data button to drop down a menu of options. 2. Choose Growth Curves from the menu to open up the Growth Curves database. 3. Click the New Record button- -to create a new record to enter growth curves. (The first time you enter information for growth curve, webGLA will automatically create a new Growth Curves record.) 4. Enter the 6 digit ID for your growth curve in the box labeled ID. This code should consist of the 2 letter postal code for your state and a four digit numerical code. For example: TX0001. 10 5. Enter the name of your growth curve in the box labeled Name. 6. Write a brief description of your growth curve in the box labeled Description. 7. Enter the monthly percent of plant growth in the month boxes under the section labeled Percent of Total Growth by Month. Round these percents to the nearest whole number. You can get these percents from clipping studies, expert opinions, plant growth models such as PHYGROW, etc. 8. Click the Save Record button- -to save the record when you are ready to move to the next Growth Curve. 9. Click the New Record button- -to create the next Growth Curve. If you have an ecological site that is the combination of two or more growth curves, you can combine the curves of different ecological sites by using the Combine Growth Curves button. 1. Click the New Record button - - to add a new record. 2. Enter in the number, name and description of the growth curve. 3. Click the Combine Growth Curves button. Click the add row button - - to add a new row. 4. Click in the Growth Curve column and select the growth curve you wish to combine. 5. Click the Percent column and define the percent of that growth curve present in the ecological site. Make sure all of the numbers in this column add up to 100. 6. Repeat the process until you have added all of the growth curves you wish to combine. 7. Click the OK button to create your growth curve. 8. If you are satisfied with the growth curve, click the Save Record button . If you are not satisfied, you can redo the growth curve by click the Combine Growth Curves button again. Figure 1.5 Combine Growth Curves 11 Treatment Responses The Treatment Response (figure 1.7) section allows you to predict the way a range management practice will affect the total yield of the plant population over a twenty year period. Figure 1.6 Treatment Response Form Follow these directions to create a treatment response graph: 1. Click the Resource Data button to drop down a menu of options. 2. Choose Treatment Response from the menu to open up the Treatment Response database. 3. Click the New Record button- -to create a new record to build treatment response graphs. (The first time you enter information for a treatment response, webGLA will automatically create a new Treatment Response record.) 4. Enter the 6 digit ID for your growth curve in the box labeled ID. This code should consist of the 2 letter postal code for your state and a four digit numerical code. For example: TX0001. 12 5. Enter a descriptive name of the management practice you wish to graph in the box labeled Name. 6. Enter a brief description of your management practice in the Description box. 7. Begin entering the proposed percent change in plant yield in the Year boxes found in the Percent Change in Capacity With Treatment section. 8. Enter the expected percent change in plant yield without treatment in the Percent Change In Capacity Without Treatment section. Tip The Percent Change In Capacity Without Treatment section is usually a decrease in plant yield. Be sure to include a negative sign (-) when entering the values. 9. Click the Save Record button- -to save the record when you are ready to move to the next Treatment Response record. 10.Click the New Record buttonrecord. 13 -to create the next Treatment Response Ecological Sites The Ecological Sites database allows you to compile a list of the types of ecological sites found in your area. The Ecological Sites database stores the data in a spreadsheet format for future use in the program. You should complete this database before moving on to the Growth Curve database. Figure 1.7 Ecological Sites Form Follow the directions below to enter data into the Ecological Sites database: 1. Click the Resource Data button to drop down a menu of options. 2. Choose Ecological Sites from the menu to open up the Ecological Sites database. 3. Click the Add Row button- -to begin creating the database for the ecological sites. 4. Enter the National Code for your ecological site in the Ecological Site ID column. 5. Type the descriptive name of your Tip ecological site in the name column. 6. Click the Add Row button- -to continue creating the database for the ecological sites. 7. Click the Save Record button- -to National Codes may be found online at the ESIS website: http://ironwood.itc.nrcs.usda.gov/scripts/ndISAPI.dll/range The National Code consists of the following: ! 3 digit numerical MLRA ! 2 digit alphabetical sub-MLRA ! 3 digit numerical site identification ! 2 digit alphabetical postal abbreviation for your state save the Ecological Sites database when you are done entering ecological site data. 14 Forage Partitioning Profiles The Forage Partitioning Profile Form allows you to compile a database of schedules for different types of land. These forage partitioning profiles will be used later when you detail your client's management units. Figure 1.8 Forage Partitioning Profile Form Follow the directions below to create a Forage Partitioning Profile: 1. Click the Resource Data button to drop down a menu of options. 2. Choose Forage Partitioning Profile from the menu to open up the Forage Partitioning Profile database. 3. Click the new record button to start a new record. Type in a name and a description for your profile. 4. Click the Add Row button- - in the middle of the screen to begin creating the spreadsheet for the Forage Partitioning Profile. 5. Enter the date you will begin your grazing or roughage practice in the columns marked from month and from day. The from month column will drop down a list of months for you to choose from, but you will need to type the day. 6. Enter the date you will end your grazing or roughage practice in the columns marked to month and to day. The to month column will drop down a list of months for you to choose from, and then type in the day you wish to end. 15 7. Click the Management Activity column to choose from the following grazing or roughage practices: 1. Grazed 2. Harvest Roughage 3. Restricted Use 4. Land practice 8. Enter the percent that the selected practice will affect the total plant yield in the column marked % harvest efficiency. 9. Enter in the percent decrease in standing crop due to land treatment or some other case where the standing crop is being affected other than by animals in the % decrease in standing crop. Under grazing schemes leave this column zero. This column should only be used when land treatment is selected from the management activity menu. 10.Click the Save Record button- -to save the record when you are ready to move to the next Forage Partitioning Profile. 11.Click the New Record button- -to create the next Forage Partitioning Profile. 16 2 Chapter 2 Mapping in webGLA The Map Tool for webGLA allows you to use satellite images or aerial photographs of your clients' ranches to construct a forage inventory. The forage inventory will reflect management units, water distribution, land treatment and various accessibility features of the ranch. This tool allows you to visually organize the information needed to plan grazing programs, apply conservation practices or rearrange fencing patterns. The map is organized into a series of layers that work on top of each other to create your map: • Map Window Orientation • Image Layer • Boundary layer • Management Unit Layer • Inventory Site Layer • Water Points & Distribution Layers • Adjustment • Response Unit Layer Once you have created the layers, you may turn them on and off by checking and unchecking their boxes on the left side of the screen. 17 Orientation of the Mapping Window Tool Bar Layer View Boxes Data Tables Map Image Layer Check Boxes Figure 2.1Map Window To open webGLA's Map Tool, you must set a client in the client section (see page 41 to learn how to set a client). After you have set a client, click the Client Data button to drop down a menu of options and choose Map from the menu to open up the Map Tool window. Figure 2.2 shows the Map Tool window. The labels identify the main sections of the window: Tool Bar - The Tool Bar holds the basic tools and navigation icons of the Map window. See page 70 for details on the Map Icons. Data Tables - The Data Tables display information for the selected layer. 18 Layer View Boxes - The Layer View Boxes allow you to view tables of individual layers. The selected layer will appear sunken. Click on a layer to edit the layer on the map, or to edit/view the table data. In figure 2.2, the Image layer has been selected. Layer Check Boxes - The Layer Check Boxes allow you to select which layers you wish to display on your map. If you do not wish to view a layer, simply click on the layer's check box to hide it. Map Image - This is the current image of your map. Familiarizing yourself with the basic layout of the Map Tool window will allow you to work more quickly and efficiently. 19 Image Layer The first step in creating a map for your ranch is to open the aerial photograph or satellite image. You should already have this image processed and stored into your computer's hard drive. This image is called the Image Layer (figure 2.3) and will be the foundation of your map. Figure 2.2 Image Layer Follow these directions to create the Image Layer: 1. Click on the Image button located on the left side of your screen in the layers column. 2. Click the Open File- -button. 3. Find your file to open. Make sure the file is of type .jpg, .gif, .png. 4. Click Open to open up the image on your screen. 5. To learn more about the tool bar in the map window, please view the icon reference sheet. 20 Boundary Layer After you pull up your Image Layer, the ranch boundary should be created. Figure 2.3 Boundary Layer Tip If you did not get the boundary in the right place, don’t worry. If your shape is still incomplete, you can right click your mouse to delete vertices. If you have completed the shape, click the Edit button. Click on the boundary. This will display all of the vertices of your shape. Click and drag the incorrect vertices into the correct spot. To exit the edit feature, click the select button. 1. Click the Boundary button in the layers panel. 2. Click the Draw icon- 3. Outline the entire perimeter of the ranch by clicking at the corners of the ranch. To outline curved lines, simply place many vertices to make it appear like a curve. 4. Double click on the final corner to set the shape. 5. Click the Set Boundary Acreage button in the second row of buttons at the top of the screen to enter the total area of the ranch in acres. You should be able to find this number in the deed to the property. You must enter the ranch area correctly as it is necessary for calculating the remaining data. 21 -to begin drawing your boundary. Management Unit Layer After defining the boundary, it is time to separate the ranch into the Management Units that will form the Management Unit Layer (figure 2.4). These management units are man-made “pastures” and you can often just follow the fence lines that appear in the picture. Figure 2.4 Management Unit Layer 1. Click the Management Unit button in the layers section. Tip 2. Click the Split button and draw lines to split up the ranch internally. You are "cutting out" smaller management units from When using the split tool, it is not important to click exactly on the boundary line. Instead, make sure you start and stop your split line outside of the boundary line. Also, you can use existing management units (including those just created) as a boundary to cut from just as you would use the property boundary. the single large boundary. 3. Double click at the end of the line to split the area. Using Split reduces your work and prevents slivers of empty space from appearing around the borders of shapes. 4. Outline the entire perimeter of the management unit by clicking along the outline of the management unit. To outline curved lines, simply place many vertices to make it appear like a curve. 22 5. Double click on the final point to set the shape. 6. Continue splitting your ranch until all management units have been defined. 7. Enter the description (name), forage partitioning profile and default treatment response in the appropriate columns of the table at the top of the screen. 8. The Cut tool may also be used to create a management unit. Warning! We highly recommend saving all work before using the cut tool. The only way to revert the changes made by using the cut tool is to close the map window without saving your work. The cut tool should only be used to cut out management units that are not adjacent to the boundary or a management unit. 9. Click on the Cut button to begin. Draw your management unit by clicking on the image to place your vertices. 10. To end your drawing, double click on the last vertex. 11. Enter the description (name), forage partitioning profile and default treatment response in the appropriate columns of the table at the top of the screen. 12. Click the save button - 23 - to save your work. Inventory Site Layer The Inventory Site Layer (figure 2.5) allows you to map out the boundaries of the different inventory sites and set certain characteristics for each section. You may designate your inventory site as either an ecological site or a forage suitability group. According to the 1997 National Range and Pasture Handbook distributed by the NRCS an ecological site is a distinctive kind of land with specific physical characteristics that differs from other kinds of land in its ability to produce a distinctive kind and amount of vegetation. A forage suitability group is a soil with similar species adaptation, production potential, and management needs. If there are significant differences in the vegetation within the inventory sites, you must mark out those sub-areas as separate inventory sites. If you feel a different transect applies to a section of a site within a management unit, then draw that section. Figure 2.5 Inventory Site Layer 24 Follow the directions below to create the Inventory Site layer: 1. Click the Inventory Site button from the Layers section at the left side of the screen. 2. Use the Split or Cut tools to create each inventory site as was Tip done with the Management Unit Layer. Inventory sites are not straight lines and are usually very curvy. Be careful when drawing the curves that you do not click too fast, as the program may interpret fast clicks as a double click. This will end your line, forcing you to have to start over. 3. After you have drawn you Inventory Sites, select one of your inventory sites with the select tool. A red outline will appear around the selected shape. 4. Find the Entry Method column in the table at the top of the screen. 5. Click on the Entry Method box to select from the following choices: 1. Usable Forage Production 2. Transect Production 3. Animal Preferences Basis 6. If you select the transect method, you must select a transect in the transect column. WebGLA will calculate Forage (lbs/a) automatically. If you select the Usable forage production method, you must enter the forage value directly in the usable forage column. If you select the Animal Preference method, you must select a scenario created using the Preference Based Stocking Calculator. 7. Choose the name of the Ecological Site from the drop down list in the Ecological Site column. 8. If you selected transect or animal preferences in the Entry Method column, Choose the transect or Preference Based Stocking Calculator scenario from the drop down list in the transect/scenario column. 9. Choose the growth curve from the drop down menu in the growth curve column. 10. Enter the initial standing crop of grazeable plant matter for the site in pounds per acre in the initial standing crop column, if necessary. 11. Repeat these steps until you have entered the information for all shapes in the Inventory Site layer. 25 Water Points & Distribution Layers The Water Point layer (figure 2.6) allows you to specify where the animals on your ranch will get water. This will help webGLA predict grazing patterns or radii for your animals. Figure 2.6 Water Point Layer Follow these directions below to create water points. 1. Click the Water Point button from the Layers section at the left side of the screen. 2. Click the Draw Point icon- -to begin setting your water points. 3. Find the place on your map where the first water point is. 4. Click once on the location of the water point to set the Water Point. A small red dot will appear to show that you have set the Water Point. 5. Continue finding and setting ALL remaining Water Points. 6. Click the Set Water Distance button. 7. Edit the water distances and adjustment factors as needed. 8. Click the Calculate Water Layer button to calculate the Water layer (figure 2.6). This will automatically create the water distance circles for the Water layer. 26 Adjustment Layer The Adjustment layer (figure 2.8) allows you to create areas to adjust for lower harvest efficiency levels. For instance an area with a steep slope may be grazed 70% less than a flat area. Another example, shown below, is a cedar stand that only has 10% of the available forage as the rest of the area surrounding it. Figure 2.7 Adjustment Layer Follow these instructions to create an Adjustment layer: 1. Click the Adjustment button from the Layers section at the left side of the screen. 2. Click the Draw icon- -to begin setting your adjustment areas. 3. Draw the areas on the map where adjustments occur. 4. Enter a description and an adjustment factor for each adjustment area that was created. The adjustment factor is entered as a whole number, so a 90% reduction would be 90.0 as in the case noted above. 27 Response Unit Layer The Response Unit (figure 2.9) Layer helps calculate the amount of forage available to for grazing. It utilizes the location of the water points and the predicted grazing behavior of the animals in response to the proximity to the water. Click the Calculate Response Unit Layer button to create the Response Unit Layer. WebGLA will automatically create this layer using the other layers as a reference. Additionally, webGLA will automatically enter all of the information that appears in the overhead spreadsheet. Figure 2.9 Response Unit Layer 28 3 Chapter 3 Client Data The Client Data section allows you to enter and calculate data that is specific to a certain client. In order to access data for a particular client you must set the client in the Client form of webGLA (see page 37). You will not be able to access any part of the client data section until you have selected the client. The Client Data section contains the following sub-sections: • Client Info • Herd Inventory • Roughage • Management Units • Inventory Sites • Response Units • Transects • Preference-Based Stocking Calculator • Prescribed Grazing Note: In webGLA the mapping tool is listed under Client Data. However, due to the size and complexity of this feature, it has been given its own chapter. Instructions for using the mapping tool can be found in Chapter 2 Mapping in webGLA. We strongly recommend completing the mapping section before moving on to the rest of the Client Data sections. The map section automatically calculates many of the many of the numbers necessary in this chapter. 29 Client Info The Client form allows you to enter information on your clients or ranches. Filling out the information in the Clients box (figure 3.1) and setting a client will allow you to access information under the Clients and Client Reports headers. Tip Be sure to click the New button when Record adding a client. If you just modify the information in the boxes and click save, you will not add a new client. This will just change the name of the existing client. Figure 3.1 Client Form Follow these directions to enter and set clients in the Clients database: 1. Click the Client Data menu and select Client Info. 2. Click the New Record button- -to create a new record to enter Client data. (The first time you enter a client, webGLA will automatically create a new Client record.) 3. Enter the client's identification code in the Client ID box. 4. Enter the name of the plan or ranch in the Plan Name box. 5. Enter the earliest date you wish to begin using data in the Plan Start Date box. 6. Enter any description to further identify the client in the Description box. 7. Click the Save Record button- -to save the record you have just created. 8. Repeat steps 2 through 7 for any additional clients you wish to enter at this time. If you wish to set a client as a Bench Mark Client, check the Bench Mark box. You may only select one client as a benchmark. If you wish to begin working on the client specific functions of webGLA such as the Mapping Tool, move to the client and hit the Set Client button. 30 Herd Inventory A herd can only be comprised of a single species of animals but a single species can be represented in multiple herds, eg. 3 cattle herds, 2 goat herds and 1 sheep herd sharing a pasture with a deer herd and two migratory elk herds. It is important to note that you can simple specify a kind of animal and the number of head for one class with an average AUE value and stop at that point if you feel that it is sufficient to characterize demand of the herd. The program will automatically fill the same number of head in each month and assign the same monthly AUE value all through the year. However, if you want to represent more than one class of animal and alter the demand profile of the herd you can go to each month and adjust the animal numbers and/or the AUE values. Figure 3.2 Herd Inventory Form Follow the directions below to use the Herd Inventory and Management form: 1. Set a client in Client section of webgla before using this module. 2. Click client data button at the top of the screen to drop down a menu of options. 3. Choose Herd Inventory and Management database. 31 4. Click the New Record button to create a new record to enter herd information. The first time you enter a herd, webGLA will automatically create a new Herd Inventory and Management record. 5. Enter the name of the herd in the box marked Herd Name. Naming conventions should reflect names that the producer can readily recognized. If you anticipate splitting a herd at some point such as 2 bulls going to one herd and 4 bulls going to another herd during breeding season, it is best to recognize those two groups as two separate herds for scheduling purposes. This assumes you are going to use the grazing scheduler which is optional to this planning process. 6. Click the gray box marked Kind to select the animal species of this herd. These species are the ones entered previously in the Animals section of the Resource Data. 7. Click on the Add Row button and enter the sex of the animal from the dropdown menu in the sex column. Next enter the age in months of the animals. The animal class and AUE will automatically fill in. Next enter the number of animals in the default head column. The rest of the values will automatically fill in. Note: If you feel the default AUE value is not correct for your situation, you can change the value to fit your needs. 8. If you wish to stop at this point you can by saving pressing the Save Record 9. If you wish to adjust the monthly values, you may click into the desired field and change the value in any month. Editing your data can be done in the following manner 1. You can change the name of the herd and press the Save As 2. You can delete a class by clicking on the row in the Annual Herd Structure and then pressing the Delete Row button . Also included on this form is a button for the Advanced Herd Builder. This is used to get a month by month AUE value for the kind of animal selected on the Herd Inventory form. 32 Figure 3.3 Advanced Herd Builder To begin, follow these instructions: 1. Click the Advanced Herd Builder button on the Herd Inventory form. 2. Select the age class from the drop down menu that you desire to work with. 3. Enter a beginning number of animals in the begin number of head box. 4. Select a basis for which the numbers you enter will be applied. If you want to enter exact numbers, select head, or if you want to use a percentage of the beginning number of head, select percentage. 5. Next enter an average AUE value and select the beginning month of the profile. 6. Fill in the appropriate numbers under each month for expected deaths and the number of culls you plan to remove. Again, these values entered here are actual animal numbers or percentages (expressed as whole numbers) depending on which method you selected. 7. If the type of animal selected is a breeding animal, you need to enter values for birth and weaning. If not, leave these rows bank, and proceed to the next step. For the birth row, enter values for births under the months for which you expect your animals to calve. For the weaning row, enter the values under the months when you plan to wean. 8. Click the calculate button. The table in the bottom half of the form will fill in with the AUE values and head values for each month for the selected animal. 33 Roughage The Roughage Form allows you to track and manage the roughage you will put out for your animals. The Roughage Form has two separate sections: the top spreadsheet tracks the origins and storage of your roughage, and the bottom spreadsheet tracks when and where you feed the roughage to your animals. Figure 3.4 Roughage Form Follow the directions below to create the Roughage spreadsheets: 1. Set a client in the Clients Form. 2. Click the Client Data button at the top of the screen to drop down a menu of options. 3. Choose Roughage from the menu to open up the Roughage form. 4. Roughage harvested on site will be controlled by the forage partitioning profiles. A harvest forage partitioning profile must be created and applied for the period forage will be harvested for the appropriate management unit. See Forage Partitioning Profiles in Chapter 1 for more information. Once a forage partitioning profile has been applied to a management unit, the expected amount of forage harvested will automatically be filled in the first row. 5. Enter any forage acquired before the management plan started in the Previously Acquired Roughage box. 6. Next enter the amount of forage you wish to buy or sell and the appropriate month in which you choose to do so. 7. Finally enter the amount of forage you plan to allocate per month and the percent of that allocation that is expected to be wasted. 8. When you are through, click the save button to save your changes. 34 Management Units The Management Units Form allows you to define and describe the different management units or pastures of your ranch using a spreadsheet. We strongly recommend that you complete the Map section before you attempt to create the Management Units spreadsheet. The Map section will automatically enter figures and make calculations for columns of the Management Units spreadsheet. Figure 3.5 Management Unit Table Follow the directions below to create the Management Units spreadsheet (instructions found in italics must only be followed if you have not completed the Mapsection): 1. Set a client in the Clients section of WEBGLA. 2. Click the Client Data button at the top of the screen to drop down a menu of options. 3. Choose Management Units from the menu to open up the Management Units section. 4. Click the Add Row button- -to begin creating the Management Units spreadsheet. If you have already created a Map of your ranch, the management units will automatically appear as lines in the spreadsheet. 5. Enter the name or number of the management unit in the management unit id column if you have not completed the Map section. 6. Enter a brief description of the management unit in the description column. 35 7. Click in the column marked default forage partitioning profile to drop down the list of forage partitioning profiles that you may select from. The forage partitioning profiles may be found in the Resource Data. 8. Click in the column marked default treatment response to drop down the list of treatment response records that you may select from. The treatment response records may be found in the Resource Data. 9. Enter the area of your management unit in acres in the area column if you have not completed the Map section. 10.Click the Save button- -to save the Management Units spreadsheet when you have finished creating it. 36 Inventory Sites The Inventory Sites section allows you to track the ecological sites and forage suitability groups present on your ranch. We strongly recommend that you complete the Map section before you attempt to create the Inventory Sites spreadsheet. The Map section will automatically enter figures and make calculations for columns of the Inventory Sites spreadsheet. Figure 3.6 Inventory Sites Table Follow the directions below to create the Inventory Sites spreadsheet. 1. Set a client in the Clients section of webGLA. 2. Click the Client Data button at the top of the screen to drop down a menu of options. 3. Choose Inventory Sites from the menu to open up the Inventory Sites section. 4. Click the Add Row button- -to begin creating the Inventory Sites spreadsheet. If you have already created a map of your ranch, the inventory sites will automatically appear as lines in the spreadsheet. 5. Enter the name or number of the inventory site in the site id column if you have not completed the Map section. 6. Find the Entry Method column in the table at the top of the screen. 7. Click on the Entry Method box to select from the following choices: 1. Usable Forage Production 2. Transect Production 3. Animal Preferences Basis 8. If you select the transect method, you must select a transect in the transect/scenario column. If you select the animal preference method, you must select a scenario created by the Preference Based Stocking Calculator in the transect/scenario column. WebGLA will calculate 37 Forage (lbs/a) automatically for these two methods. If you select the Usable forage production method, you must enter the forage value directly in the yield column. 9. Choose the name of the ecological site from the drop down list in the Ecological Site column. 10.Choose the transect or scenario from the drop down list in the transect/scenario column if you chose the transect or animal preference method. If you chose the useable forage method, leave this column blank. 11.Choose the growth curve from the drop down menu in the growth curve column. 12.Enter the initial standing crop of grazeable plant matter for the site in pounds per acre in the initial standing crop column, if necessary. 13.Repeat these steps until you have entered the information for all shapes in the inventory site layer. 14.Click the Save button- -to save the Inventory Sites spreadsheet when you have finished creating it. 38 Response Units The Response Units Spreadsheet helps calculate the amount of forage available to for grazing. It utilizes the location of the water points and the predicted grazing behavior of the animals in response to the proximity to the water. We strongly recommend that you complete the Map section before you attempt to create the Response Units spreadsheet. The Map section will automatically enter figures and make calculations for columns of the Response Units spreadsheet. Figure 3.7 Response Unit Table Follow the directions below to create the Response Units Spreadsheet: 1. Set a client in the Clients section of WEBGLA. 2. Click the Client Data button at the top of the screen to drop down a menu of options. Click on Response Units. 3. Click the add row button - - to add a new row. 4. Enter a response unit number. Then select a management unit number, inventory site, growth curve, and treatment response from the drop down menus. Enter the adjustment factor and acreage of the response unit. 5. Repeat steps 3 and 4 until you have added all of the response units. 6. When you are finished, click the save button units. 39 - to save the response Transects Transects are plant communities in a certain area that you observe at a certain time. Figure 3.8 Transect Form Follow the directions below to create a transect: 1. Click the Client Data button to drop down a menu of options. 2. Choose Transects from the menu to open up the Transects database. 3. Click the New Record button- -to create a new record to enter transects. (The first time you enter an transect, webGLA will automatically create a new Transects record.) 4. Enter the name of the transect in the box marked Name. 5. Enter a description of the transect in the box marked Description. 6. Enter the date you collected the transect data in the box market Observation Date. 7. Click the Add Row button- - at the top of the screen to begin creating the spreadsheet for the Transects. 40 8. Click in the plant column to drop down a list of the plants you entered in the Plants section of the Resource Data. 9. Select the plant you wish to catalogue first by clicking on it. 10.Enter the pounds of plant present in one acre of the transect in the lbs/a column. 11.Enter the percent of usable plant present in the transect in the % usable column. 12.The amount of usable plant matter will automatically be calculated based on the pounds per acre and percent usable values. 13.Continue adding lines of data until you have finished the transect. 14.Click the Save Record button- -to save the record when you are ready to move to the next Transects record. 15.Click the New Record button- -to create the next Transects record. Tip Be sure to delete and blank rows left over after entering your transects. The blank rows will not affect any calculations, but they will prevent you from being able to print out the Transect Reports, so be sure to delete them using the delete row button 41 . Preference-Based Stocking Calculator The preference-based stocking calculator is designed to allow you to compute the stocking rate of a vegetation complex as defined by a transect’s annual production, the mean monthly growth curve, population density of wildlife species and the desired stocking ratio of domestic animals. The calculator computes stocking rate and associated harvest efficiency (%) for all livestock species combine, separate stocking rates for each domestic species, projected average diet for all the animal species specified. You can influence stocking rates by changing maximum single species harvest efficiency (%) and the maximum allowed composition of the undesirable species. The animal’s can be scheduled onto the site at different times of the years and the same species can enter the site more than once to simulate migrating herds of different wildlife species such as elk. Before you can use this application you must have a transect in the database and a growth curve developed for that transect. Also, you must have the animal species recorded in the database before you can select them in this application. Please note that the name of each record can be attached to a site or response unit in the forage inventory system in the same manner as the transect name is used. The combined stocking rate and associated harvest efficiency will be used by the forage inventory system to compute stocking levels of the various managements, where designated. 42 Figure 3.9 Preference Based Stocking Calculator Follow the directions below to use the multiple species stocking calculator: 1. Click or tab into the Name field and type in the desired name of the case. Be as descriptive as possible to allow you to recall the name of the case that fits the site or response unit that it will be applied to. 2. Click or tab into the Description field and add more descriptive information to help document the basis of the calculation. 3. Click or tab into the month field of the Start Date record and select the starting point for the computation. Normally this is the month of the start of the growing season. Then click into the day of month field and indicate the day within that month you want to start the computations. 4. Click or tab into the Transect field and the list box will allow you to select a transect that was set up in the transect database. 43 5. Click or tab into the Growth Curve field and the list box will allow you to select a transect that was set up in the transect database. 6. Click or tab into the next field and enter the maximum single species harvest efficiency that you desire. Normally, a value of 35% is used as this seems to provide the best “safe” stocking levels. However, when you are grazing less complex communities and using management intensive or intensive rotational grazing systems this number can be higher. 7. Click or tab into the next field and enter the maximum level of undesirable species in the diet that you desire. Normally, a value of 15% is used as this seems to provide the best “safe” stocking levels. However, when you are grazing plant communities that are in poor condition or dominated by undesirable species you will have to adjust this number higher. The key is that you may have to stock more conservatively if you want the land to improve, forcing a lower percent consumption of undesirable species. 8. If you desire to input a wildlife species, click the Add Row button button and then click into the “animal kind” cell and select the desired wildlife species. You can delete a row or animal kind at any time by simply clicking the animal kind and then pressing the Delete Row button 9. Input the known population density of the animals, the AUE value (animal unit equivalent), and the month/day onto the site and month/day off the site. 10.Once this is accomplished, click the next “add row” button and then click the “animal kind” cell and select the desired livestock species. 11. When a species has been selected, then enter the desired ratio of demand among the domestic species, their AUE value and the month/day onto the site and month/day off the site. Now you are ready to compute the combined stocking rate, display your reports, view supply demand graphs and view standing crop graphs. 1. To determine the combined stocking rate for the domestic livestock considering the forage set aside for the specified wildlife population, press the Calc Stocking Rate button. The combined stocking rate and harvest efficiency will be displayed immediately above the button. 2. To view the diets selected by each animal species specified and the associated stocking rate, click on the Display Report button. 44 3. The Supply/Demand Graph button provides a good indication if the chosen level of maximum harvest efficiency and maximum undesirables in the diet, will provide a graph of how the forage is produced and how the animals demand that forage to view excesses and shortfall in forage supply. 4. The Standing Crop Graph is designed to determine if the chosen level of maximum harvest efficiency and maximum undesirables in the diet, will provide a the desired effect on end of season forage supply. If the beginning and ending standing crop is the same then we would assume that the supply and demand well matched. If the ending number for standing crop is higher than the beginning number, then the site would be producing more forage than the animals would eat given the diet preference constraints. However, if the ending standing crop is lower than the beginning standing crop number, then demand is higher than supply and the stocking rate would be considered heavy. 5. When you complete the analysis and are satisfied with the results. Press the Save Record 45 button Prescribed Grazing This tool will allow you to determine the recommended number of days of grazing for your management units. Figure 3.10 Prescribed Grazing Form Follow these steps to create a grazing days report. 1. Click the add record button - to add a new record. 2. Type in a scenario name and the minimum and maximum rest period for the management units. 3. Highlight a management unit in the On Ranch Box you wish to include in the report and click the add button. Do this for each management unit you wish to include in the report. If you want to remove a management unit from the scenario, highlight the management unit in the In System box and click remove. 4. Do the same procedure for the herds. 5. Click the save record button - to save the scenario. 6. Click the Grazing Days Report button at the bottom of the form to view the report. 7. You can also click the Forage Balance Report button to view the forage balance report. This is the same report as the one listed under Client Reports. 46 4 Chapter 4 Reports 47 Resource Reports The Resource Reports section consists of reports gathered from the data entered in the Resource Data section. You do not need to input any data. This section is merely an output section for the data that you entered previously. There are several reports available for your examination in the Resource Reports section. You do not need to set a client to access the Resource Reports. Follow the steps below to access the Resource Reports: 1. Click the Resource Reports button at the top of the screen to drop down a list of resource reports: 1. Plants 2. Animal Kinds 3. Growth Curves 4. Treatment Response 5. Forage Partitioning Files 6. Transects 2. Click on the name of the report you wish to examine. 3. A small box will appear. Select the items in the box that you want to view in the report. If you wish to select more than one item, hold down the control key (ctrl) on the keyboard and click each item you wish to select. If you want to select all of the items, click select all. Click OK to view your report. 48 Client Reports The Client Reports section consists of reports gathered from the data entered in the Resource Data and Client Data sections. You do not need to input any data. This section is merely an output section for the data that you entered previously. There are three reports available for your examination in the Client Reports section. By understanding and examining these reports, you may improve the management of your ranch. Follow the steps below to access the Client Reports: 1. Set a client in the Clients section of WEBGLA. 2. Click the Client Reports button at the top of the screen to drop down a list of client reports: 1. Grazed Forage Inventory 2. Forage Balance 3. Forage Balance Graph 4. Herd Definition 3. Click on the name of the report you wish to examine. 49 A Appendix Utilities - Useable Production Calculator - Preference Based Stocking Calculator Icon Reference Troubleshooting Conversion Tables 50 Useable Production Calculator Use this calculator to quickly determine the number of AUM’s and AUY’s that a management unit can produce. Follow these instructions to calculate the useable production of a pasture. 1. Enter a case name, such as the name of the ranch 2. Enter the name of the pasture you are calculating the useable production for 3. Enter the number of months the pasture will be grazed 4. One row in the table is already present. Enter the ecological site name under site. 5. Enter the number of acres of the ecological site. 6. Enter a Harvest Use percentage. Default is 25%. 7. Enter the amount of useable forage in lbs/acre. 8. The AUY’s and AUM’s will automatically be calculated for you. 9. To add another ecological site, click the add row button process. - and repeat the 10. To remove an ecological site, highlight the row you want to remove, and click the remove row icon - . 11. To view a printable table, click the View Report button. Click the print icon to print the report, or click the save icon to save the report as an HTML file. 51 Preference Based Stocking Calculator The preference based stocking calculator found in the Utilities menu is very similar to the one found in the Client Data menu, with one major exception. The calculator in the Client Data menu uses the plant list from a transect that you select from the list of available transects for that client. The calculator in the Utilities menu requires that you “build a transect” of plants to use for the calculations. Since this form basically combines the Preference Based Stocking Calculator form and the Transect Form, I will not go through a detailed explanation of how to use the form. Rather you can read the instructions for using the calculator here and the instructions on how to enter a transect here. 52 webGLA Icons Use the following list of icons as a quick reference guide to the icons that appear throughout the webGLA program. The name and function of each icon appears next to a picture of the icon. Additionally, when you are using webGLA, icon names will appear if you hold the mouse pointer over the icon. Record Icons New Record Press this button to create a new data record. Save Record Press this button to save the data record. Save Record As Press this button to save the current record as a new record. Delete Record Press this button to delete the record you are working on. First record This button takes you directly to the first record in the set. Previous record This button moves you to the previous record in the set Next record This button moves you to the next record in the set. Last record This button moves you to the last record in the set. Find record This button allows you to search for a specific record. Copy This button allows you to copy a row in a table Paste This button allows you to paste rows in a table 53 Spreadsheet Icons The following icons only appear when a record had spreadsheets. If a record has more than one spreadsheet, a set of these buttons will appear for each spreadsheet. Add Row This button adds a new line to the bottom of your spreadsheet. Delete Row This button deletes a line from the bottom of your spreadsheet. Map Icons The following icons only appear within the webGLA Map tool. Please note that in order to use the Map tool, you must set a client in the Client section of webGLA. Save Map Press this button to save the map. Print Map This button allows you to print your map. Open File This button allows you to browse for your layer's image file. Export File This button allows you to export files from your computer to programs such as ArcView. Delete Shape Click this button to delete a shape that you have drawn. Select This button allows you to select shapes you have drawn so that you may edit them. Draw This button allows you to draw shapes in your map. Split This button allows you to split the boundary into management units or inventory sites. Cut This button allows you to draw a management unit or inventory site that does not cross a boundary. Join This button allows you to group two or more selected shapes. Click the shapes you wish to join. Double click on the last shape selected to join shapes. Edit This button shows all vertices of a selected shape allowing you to manipulate the vertices. This can only be used to move vertices on the boundary layer before creating management units or inventory sites. 54 Pan Use this button to move to different locations on a map. Zoom In This button zooms in on the map, enlarging the picture. Zoom Out This button zooms out on the map, shrinking the picture. Zoom to Map This button zooms to show the entire map. Zoom to Layer Zooms to the currently selected layer. Zoom to Shape This button zooms in on a selected shape. Set Area This button allows you to enter the total area (in acres) of your ranch. Set Water Dist This button allows you to tell the computer when to set the default water distribution. Calc Water Layer This button adds the Water Layer to the map. Calc Rsp Unit Layer This button adds the Response Unit Layer to the map. 55 Troubleshooting If you make a mistake in webGLA's map tool, several options allow you to quickly fix your errors. • I accidentally marked a corner where there was not supposed to be one… right click with your mouse to delete the last vertex. You may do this as many times as you need to and can even use this to delete partially formed shapes. • I place several of my corners wrong… click on the Edit button and drag the vertices (corners) to their proper position. Note: This can only be used on the boundary layer, and must be done before management units or inventory sites are created. • I set the shape too soon and now it looks completely wrong… click the Select icon- - and use the Select tool to select the shape you wish to delete. Click the Delete Shape button- - to remove the shape from your map. Note: Delete Shape cannot be used on management units or inventory sites created using the cut tool. The only way to revert a cut shape is to close the window without saving, and then reopen it. Hence, we highly recommend saving all work before using the cut tool. • I keep accidentally making lines and setting vertices when I use my touch pad on my laptop… we highly recommend that you use a mouse when using the webGLA mapping tool, but if you do not have a mouse for your laptop, take off the click option from the touch pad. • I set my Water Point in the wrong spot… Click on the water point layer button to activate it. Click the Select button and select the water point you wish to move. It will turn red. Click the Delete Shape button to delete the water point. Click the draw point button to draw the new water point in the correct location. 56 Conversion Tables Length imperial -> metric 1 inch [in] metric -> 2.54 cm 1 millimetre [mm] imperial 0.0394 in 1 foot [ft] 12 in 0.3048 m 1 centimetre [cm] 10 mm 0.3937 in 1 yard [yd] 3 ft 0.9144 m 1 metre [m] 100 cm 1.0936 yd 1 mile 1760 yd 1.6093 km 1 kilometre [km] 1000 m 0.6214 mile 1 int nautical mile 2025.4 yd 1.852 km Area imperial -> metric 1 sq inch [in²] metric -> imperial 6.4516 cm² 1 sq cm [cm²] 100 mm² 0.1550 in² 1 sq foot [ft²] 144 in² 0.0929 m² 1 sq m [m²] 10,000 cm² 1.1960 yd² 1 sq yd [yd²] 9 ft² 0.8361 m² 1 hectare [ha] 10,000 m² 2.4711 acres 1 acre 4840 yd² 4046.9 m² 1 sq km [km²] 100 ha 0.3861 mile² 1 sq mile [mile²] 640 acres 2.59 km² Mass imperial -> metric metric -> 1 milligram [mg] imperial 0.0154 grain 1 ounce [oz] 437.5 grain 28.35 g 1 pound [lb] 16 oz 0.4536 kg 1 gram [g] 1,000 mg 0.0353 oz 1 stone 14 lb 6.3503 kg 1 kilogram [kg] 1,000 g 1 hundredweight [cwt] 112 lb 50.802 kg 1 tonne [t] 1,000 kg 0.9842 long ton (UK) 1 long ton (UK) 20 cwt 1.016 t 1 short ton (US) 2,000 lb 0.907 t 57 2.2046 lb