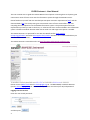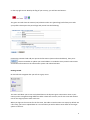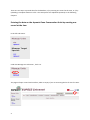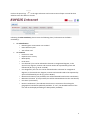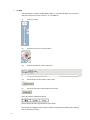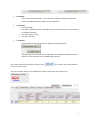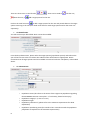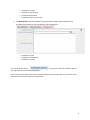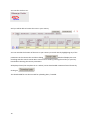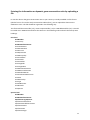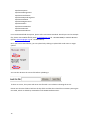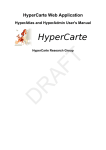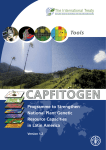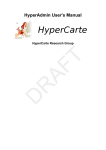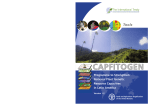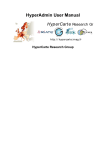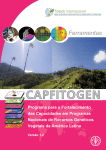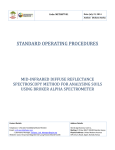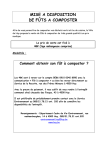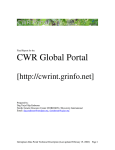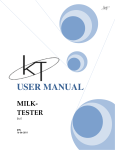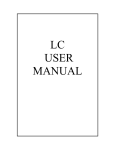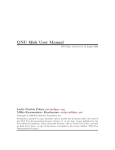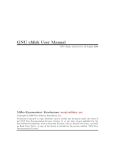Download User manual
Transcript
EUFGIS Intranet ‐ User Manual EUFGIS Intranet ‐ User Manual This user manual aims to guide the EUFGIS National Focal points in entering data on dynamic gene conservation units of forest trees into the information system through the EUFGIS intranet. Please familiarize yourself with the attached pan‐European minimum requirements [PDF] and the data standards [PDF] for the dynamic gene conservation units of forest trees before you start compiling data and upload it into the EUFGIS information system. The pan‐European minimum requirements provide you with a check‐list, i.e. what kind of units can be included in the information system. The data standards describe what data on each unit and target tree species is needed. The EUFGIS intranet it is optimized for use with the Mozilla Firefox www.mozilla‐ europe.org/it/firefox/ and Safari www.apple.com/it/safari/ browsers. It is recommended that you use one of the two browsers. The EUFGIS intranet is accessible online at http://intranet.eufgis.grinfo.net/Login.php Please contact (Milko Škofič email [email protected] tel. +39 066118286) or Michele Bozzano (email [email protected] tel. +39 066118221) to obtain username (user ID) and password. Logging into the intranet Enter the user ID and password: and then press 2 on the top‐right corner. Nearby the flag of your country, you will see two buttons: The green one will close the session (exit) while the other one (pencil logo) will allow you to edit your profile. Please press the pencil logo and you will see the following: Change the password and add your personal information (name and email address), then press: . Please remember to update your email address as needed so that you will receive news and further information on the information system and related activities. Getting started On the left‐side navigation bar you will see a grey menu: The menu will allow you to view and upload data on the dynamic gene conservation units in your country and to navigate through different tables. There two sections; one for the units and another one for the target species within each unit. When you log into the intranet for the first time, the tables in both sections are empty by default. AS a first step, you have to upload data on a unit and then you will be able to enter data on the target species in the unit. 3 There are two ways to provide data for the database; 1) by entering one record at the time, or 2) by uploading a complete dataset as a file. The two options are explained separately in the following chapters. Entering the data on the dynamic Gene Conservation Units by creating one record at the time In the left‐side menu: under the Manage Unit sub‐menu , click List: The page will open a unit‐level interface, which is empty if you are accessing the list for the first time. 4 Click on the pencil logo in the right‐side menu and a new screen will open. You will be then asked to enter first data on the unit. Following the data standards, please insert the following data (* indicates that the field is mandatory): Tab Identification o National gene conservation unit number* o Data collection year* o Year of last visit* Tab Location o Province or state o Department or county o Municipality o Local name o Unit latitude* (this can be indicated in decimal or sexagesimal degrees; in the second case, degrees, minutes and seconds need to be separated by space and followed by N or S (e.g. 66 31 32.34 N) o Unit longitude* (this can also can be indicated either in decimal or sexagesimal degrees; in the second case, degrees, minutes and seconds need to be separated by space and followed by E or W (e.g. 25 31 06.66 E) o Minimum elevation (if not provided, this will be obtained based on the coordinates) o Maximum elevation (if not provided, this will be obtained based on the coordinates) o Unit area* (in hectares) o Restrict coordinates* (this indicates that there are restrictions for making the geographical coordinates publically available ‐ If “Yes”, the detailed location of the unit will not be displayed making the data publicly available) 5 Tab Map The map display is using a Google Maps solution. Using the Tab Map, you can check that the location of the unit is correct. It is possible to: (i) zoom in and out (ii) move the unit to its correct location (iii) browse the map for a known location (iv) Move the unit at the center of the screen (v) Re‐center the map to the location of the units The map view has 3 different option: Please choose the most appropriate to your needs The latitude and longitude of the unit is updated automatically following the changes (also in the previous tab): 6 Tab Climate This is still under development – the information system will obtain climate data from the WorldClim database based on the coordinates. Tab Remarks o Unit ownership* o Unit type* (multiple selection is possible, please press the Ctrl‐key on your keyboard for multiple selection) o Unit soil remarks (if any) o Unit remark (if any) Tab Species From the Taxa on the right‐side menu, please use the two buttons This will create a list of species occurring within the unit (please indicate all species known to occur within the unit, including target species). to save your work and to add the Once you have entered all data on the unit, press unit in your list of units. The view will then change to the updated List view (re‐directed or after clicking List): 7 There are three icons on the left‐side delete the unit, or . These can be used to edit the unit, add a target species for the unit. to add a target species for the unit and provide data on the target Click on the small tree icon species occurring in the unit (this needs to be done for each target species within the same unit separately). tab Identification You will see three pre‐filled fields which cannot be modified: From the drop‐down menu, please select the target species (population species) and indicate the year of the last visit to the unit. Please also indicate other information as appropriate. Please remember that all target species need to be added at unit level under the Tab Species, as described above. Tab Characteristic o o o o o 8 Population status (this refers to the status of the target tree population regarding the EUFORGEN common action plans – if not known, please leave empty) Population category* (in situ or ex situ) Population origin* Population justification* (please refer to the minimum requirements for detail explanation) Population reproducing trees (this needs to be in accordance with the population justification as explained in the minimum requirements) Population sex ratio Population regeneration Population distribution Population share* (in percent) Tab Management (please complete the dataset on the target species population by providing information on the management of the population): o o o o o o o Population system Population management Population remarks to save your work and to add the data on Once done, please click on the target species into the EUFGIS database. Please continue the above until you have entered all gene conservation units in your country that meet the pan‐European minimum requirements. 9 You can then click on List: And you will be able to browse the units in your country: You can visualize the location of the units in your country or search units by highlighting any of the parameters in the various tabs and then clicking which will display the units matching with the search criteria. More criteria can be used by pressing the Ctrl‐key on your key‐ board when selecting the various parameters. All displayed units (the complete set or a subset) can be downloaded in Microsoft Excel format by . clicking on The downloaded file can also be used for uploading later, if needed. 10 Entering the information on dynamic gene conservation units by uploading a file In case the data on the gene conservation units in your country is readily available in a file format (tabular form or if it can be easily converted to tabular form), you can upload the data into the database at once. The file should be organized in the following way: The file should be an Excel file (.xls), comma separated file (.csv) or TAB‐delimited file (.txt). It should be smaller than 7MB and should have the columns in the following order and with the exactly same headings: Unit level UnitNumber UnitCountry UnitDataCollectionYear UnitLastVisitYear UnitGeneNumber UnitProvince UnitDepartment UnitMunicipality UnitLocalName UnitLatitude UnitLatitudeD UnitLongitude UnitLongitudeD UnitMinimumElevation UnitMaximumElevation UnitGeodeticDatum UnitCoordinatesRestriction UnitArea UnitOwnership UnitType UnitSoilRemarks UnitRemarks UnitSpecies Species level UnitNumber UnitDataCollectionYear PopulationTargetSpecies PopulationLastVisitYear PopulationEstablishmentYear PopulationStatus PopulationSitu PopulationOrigin 11 PopulationSystem PopulationManagement PopulationJustification PopulationReproducingTrees PopulationSexRatio PopulationRegeneration PopulationShare PopulationUnitNumber PopulationRemarks PopulationDistribution For more detailed field description, please refer to the Data Standards. Should you need an example file, please contact Milko Škofič (email [email protected] tel. +39 066118286) or Michele Bozzano (email [email protected] tel. +39 066118221). Once you have created the file, you can upload it by clicking on Upload link under units or target species. You can then browse the correct file before uploading it. If there are errors, the system will return the file with a new column indicating the errors. Please note that the fields in bold are the key fields and that there should be consistency among the two table, which are linked by UnitNumber and UnitDataCollectionYear. 12