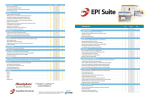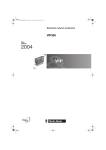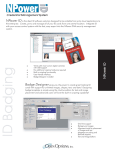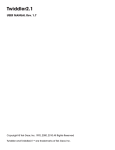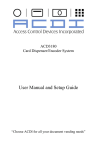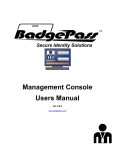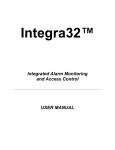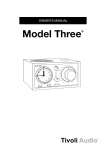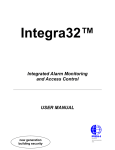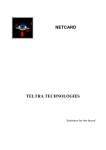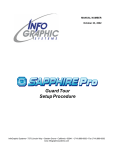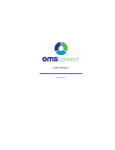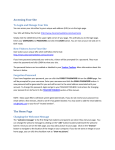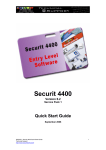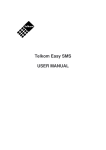Download ID Flow Admin Guide
Transcript
IDentiphoto Presents . . . ID Flow Admin Guide This booklet has been designed to walk you through the process of how to perform administrative functions in ID Flow. The steps outlined here may vary slightly per organization and internal policy. Please direct inquiries to your administrator. IMPORTANT NOTE: Prior to uninstalling software due to new equipment or re-imaging of equipment with valid software installed, please reference instructions on how to Transfer or Change License. Page 3 of 35 TABLE OF CONTENTS Configure Jolly Server 4. Overview 4. Connect to Jolly Server 4. Jolly Server Settings 5. Overview 5. Accessing Jolly Server Settings 6. User Group Permissions Overview 6. User Groups 7. Add User Accounts 8. Setup Wizard Overview 9. 9. Card Designer Overview 12. Adding Images 13. Adding Text 15. Additional Functionality 16. Working with Print Conditions 17. Saving a File 17. Advanced Group Settings 18. General Tab 18. Record Lookup Tab 19. Enrollment Tab 20. Card Print Tab 20. Logs and Reports Tab 21. Workstation Task Settings 22. Main Menu Tab 22. Enrollment Tab 23. Find Record Tab 23. Logs and Reports Tab 24. Record Center 24. Badge Production Process 25. Find Records 26. Record Center 27. Report Center 28. Transfer or Change License 29. Support 30. Additional Technical Services 31. Notes 32. Configure Jolly Server Page 4 of 35 OVERVIEW The Jolly Server is a high-performance database application used to store ID Flow program data that can be shared between workstations such as cardholder groups and log data. If you intend to use ID Flow in a stand-alone, single installation environment, you can choose to use the Internal Jolly Server that is installed with ID Flow, although the full Jolly Server can provide better performance and reliability. To configure Jolly Server, select the Configure button from the Jolly Server window shown during the startup sequence. The Jolly Server Connection Settings screen will open. Here you can opt to use the Internal Jolly Server, which stores data in the local Jolly Server database installed with the software by default. This option is ideal if you do not need to share program data with other workstations. Or you can Connect to Jolly Server. By selecting this option, you will connect to an external Jolly Server (installed separately.) You must Contact IDentiphoto at 800-860-9111 to acquire the Jolly Server installation documentation and file. This option is a must if you intend to share data between workstations and for enterprise level performance and reliability. Connection Type Here you have the ability to select the type of database you would like to connect to. Server Address Type in the server address of where the Jolly Server database resides. For the sake of this Administrative Guide we will use the Internal Jolly Server (standalone installation.) Please note: You can also access the Configure Jolly Server Settings from the main screen of the program under “File” as shown here. Jolly Server Settings Page 5 of 35 Not to be confused with Configure Jolly Server, the Jolly Server Settings can vary per installation and deal primarily with the functionality of the software. Jolly Server Settings are only accessible under an Administrator User Account through the Jolly software. If you do not see the below options, log out and log back in with an administrator account or contact your system administrator. OVERVIEW Jolly Server Settings contains the below six categories with a synopsis of each category functionality. Cardholder Groups – Each cardholder group represents a logical group of cardholders, whether they are staff, contractors, students, volunteers etc. and includes a card design, database, program and reporting options associated with each group. Locations – A location represents one or more installations and each location is automatically logged whenever an action occurs in ID Flow for use in reporting. Here you can add and define a new location or edit and delete an existing location. Logs and Reports – This category is used to define how logs are cleaned up. Configuration of logs and reports take place in the Workstation Task Settings. Security Policy – Protect your documents by defining a security policy. A digital key may be used to encrypt your documents, rendering them unusable outside your company or overlay your documents with a secure watermark by selecting a private image file of your choosing. All documents printed – staff ID, reports, etc. will include a watermark of the private image. E-mail Notifications – E-mail notifications may be sent when actions occur such as when people arrive, or e-mails can be sent that contain information generated in the Report Center. Configure the e-mail server below. User Accounts – User Accounts define users allowed to use ID Flow. ID Flow user accounts can optionally be linked to Active Directory user accounts for single-sign on. Page 6 of 35 ACCESSING JOLLY SERVER SETTINGS From the main screen of the ID Flow software, select the “Setup” button located in the lower left side of the screen. Once the new window opens, select the “Configure Jolly Server Settings” button. Main Screen User/Group Permissions OVERVIEW To add User Groups and User Accounts you must go to Configure Jolly Server Settings… User Accounts define users allowed to use ID Flow. ID Flow user accounts can optionally be linked to Active Directory for single-sign on. Users belong to a “User Group”. There are four user groups that are pre-defined: Administrators, Supervisors, Designers and Operators. However, additional user groups may be defined by you. Simply select “Groups” to create a New Group or select Edit or Delete to modify an existing Group. The ability to add, modify, and delete User Accounts is only available to the Administrator User Group. The administrator account is a built in account that has access to all roles. This account cannot be removed and only the account password can be modified. To configure the Active Directory Connection Settings select “Connection Settings” for single sign-on mode. The default settings can be overridden for each individual account. Select “Auto Detect” to locate the default directory. Utilize the Record Filter and Advanced tab for further configuration. Be sure to test utilizing the “Test Connection” button before selecting “OK”. Page 7 of 35 USER GROUPS This section allows you to configure access to this software by creating and managing user groups. Some roles are pre-configured and cannot be modified To access User Groups, select “User Accounts” from the “Jolly Server Settings” and than select the “Groups” button as displayed on the previous page. To create a “New” User Group select the “New” button on the “User Groups” screen and the below will be displayed. For example: A “User Group” could be “Administrator” with full functionality and another could be “End User” with limited ability to accomplish only necessary task like adding a record and printing a record. General o o Name – name of the user group Description – the description of the user group Roles ADMINISTRATION o o Allow global setup – allow group members to change the global settings affection all locations Allow workstation setup – allow group members to change the workstation settings DATA MANAGEMENT o o o Allow to add records – allow group members to add records to the database Allow to modify records – allow group members to modify database records Allow to delete records – allow group members to delete records from the database LOGS AND REPORTS o o Allow to view reports – allow group members to view logs and reports Allow to manage logs – allow group members to create, edit and delete logs MISCELLANEOUS o o Allow to design – allow group members to use the designer Allow to print – allow group members to print documents Cardholder Groups – specify which cardholder groups the user group will have access too. Page 8 of 35 ADD USER ACCOUNTS User accounts can be used to limit the actions that can be performed once a person is logged in. To add “User Accounts”, access the Jolly Server Settings, and then left click the “User Accounts” under Category. Add Account – to add a new user account you will need to provide Full Name of the new user and the User Name to use for login. Be sure to select the functional groups list to which the user belongs. Verification Method o Password – the user account can only be verified by means of the entered password o Active Directory – the user account can be linked to a specified Active Directory account, and when a user is logged into that Windows account, the user will automatically login with the user account o Password or Active Directory – allows the user account to login via a password or through an Active Directory link. Password – password to verify the new user Retype password – confirm password previously entered Override default connection – set this and then click Connection Settings to specify an Active Directory connection that is different than the globally set Active Directory connection User Name – specify the Active Directory account user name that is linked to the user account Test – click to verify the entered user name can be located in the specified Active Directory MODIFY USER Select Admin > Configure Jolly Server Settings and click on User Accounts. Modify Account – modify a user login DELETE USER Select Admin > Configure Jolly Server Settings and click on User Accounts. Delete Account – delete a user login Setup Wizard Page 9 of 35 OVERVIEW The Setup Wizard provides you with step-by-step instructions on how to create a new cardholder group, create the database, design the card and configure the workstation task settings. To access the “Setup Wizard”, from the main screen of the ID Flow, select the “Setup” button located in the lower left side of the screen. Once the new window opens, select the yellow “Run Setup Wizard” button. The Setup Wizard will then launch and guide you through the process of configuring a new cardholder group and the tasks that will be performed on this workstation. Click “Next” to get started. Page 10 of 35 The “Group Name Screen” will prompt you to enter a name for the new group of people you intend track. For instance: Staff, Contractors, and Temporary. Name your Group and then select “Next”. The next screen titled “Import Design File” will open. Here you have the option of importing a design file. Simply select either “Yes” or “No” and then click on “Next”. If you select “Yes” a File Browse screen will open so you can navigate to the design file you would like to utilize and then select “Open” and then “Next” once you have selected the desired design file. (Use this method if IDentiphoto provides you with a design file.) On the “Select a Database” screen, you have the option of selecting one of three options: Use one of the pre-configured databases included with ID Flow Connect to my own database o Follow the prompts and select Jolly Server as the Database Type. Import the database connection settings form an existing design file This instruction guide will walk through the process of utilizing a pre-configured database included with ID Flow. Please note that you will be able to modify the fields. Page 11 of 35 After selecting “Next” the “Select a Preconfigured Database” screen will appear. Here you will be able to select a database from the list. You can easily identify which database will best meet your needs by reviewing the “Available Database Fields” for a quick synopsis of each database. After selecting the Database from the list, select “Next” to move onto the “Card Template” screen. On this screen you will only have to modify the card orientation. To do so, select “Page Setup”. The “Customize CR80 – Credit Card Size” screen will open. Please note that this screen defaults to standard PVC card dimensions but various outputs can be achieved. At this stage in the setup process, set your “Page Orientation” to either Landscape or Vertical. After selecting your orientation, select “Next”. Page 12 of 35 The “Confirm Card Design” screen will open. From this screen, select the “Edit Card Design” button. This will launch the “ID Flow – Designer” program where you will be able to design the card, pass, badge, slip, etc. A prompt will appear asking if you would like to “Launch Designer?” select Yes. Card Designer OVERVIEW ID Flow Card Designer will launch in a new window. This is an integrated version of Jolly Technologies leading ID card product that will allow you to design ID cards and cards. The Design Screen contains four toolbars: general items, alignment tools, design objects and object formatting. Cards are designed by selecting the design object on the left-hand toolbar and by drawing that object’s area on the card with the mouse. After the area drawn the object’s Properties dialog will appear. Click through the tabs to format the object. Page 13 of 35 To start designing, delete all template fields and begin with a blank template. To delete the fields, left click with the mouse, hold, and highlight all fields. Then simply hit the “delete” button on your keyboard. ADDING IMAGES (Company logo’s, photo’s, etc.) First, add your company logo by selecting the “insert from the “Design Objects” toolbar image” button located on the left side of the screen. Next, draw on the blank template, where you would like the logo to appear. The “Image Properties” dialog box will open. Here you have several options to choose from and format your logo. Image Source Tab Fixed image from file Variable image from file or internet Variable image from database Image captured or selected at print-time Select “Image Source” and then select “Browse” to map out and select the file path of the logo image you would like to use. Hit select to bring the image in. The selected image will appear in the “Image Preview” screen. Properties Tab On the “Properties” tab you can angle your log, maintain aspect ratio or remove the background. Border Tab This allows you to put a boarder around your image. You can change the width and/or color. Dimensions Tab Resize the image from Left, Top, Width and Height. Print Condition Controls how the image is printed. Page 14 of 35 Once the logo meets your approval click “OK” and the image will now appear on your card design. You can drag and resize as you see fit. Next, follow the same steps as you did to add your logo to add a variable photo. On the “Image” tab select the “Variable image from database” option. Then select “Photo” from the “Database Field” list. Be sure to modify the photo size on the “Dimensions” tab. IDentiphoto recommends that the photo be sized to 1” x 1.25” or larger. Please note that objects may be resized at any time and Properties dialog re-accessed by double-click. Page 15 of 35 ADDING TEXT (Static or Dynamic) To add text to your card design, including database fields, select the “text” button from the “Design Objects” toolbar located on the left side of the screen. The “Text” dialog box will open. Here you can add static text such as company address or database fields such as first name, last name, title, etc. To add static text, simply type the desired text in the text box. Here you can format it by making the text bold, italicize, underlined, left justify, center, right justify, align top, align middle, align bottom, change the text color as well as font and point size. You can also format the static text by viewing the Properties, Border, Dimensions and Print Condition tab. To add dynamic text, select the “+Field” button, then “Database Field”. The “Database Field” dialog box will open. Here you can select the dynamic text you want to add such as “FirstName”,”LastName”, etc. On the “Properties” tab both Word Wrap and Auto Reduce Font Size are automatically checked. Be sure to unselect “Word Wrap” but leave “Auto Reduce Font Size” selected. This is important for any field that may change in length, such as first and last names. By selecting this setting, if a last name is long, it will automatically reduce the font to fit in the text field. “Auto-adjust character spacing to maintain the same total width at different DPI” should also be checked. This will ensure that the spacing between characters remains the same. Page 16 of 35 ADDITIONAL FUNCTIONALITY (including tips and tricks) Print in K Panel – located under “Print Conditions”, Select “Print in K Panel” to force the black resin panel on supported printers, such as direct-to-card PVC card printers, instead of printing in a composite black. This is important for printing barcodes. Print in ultraviolet (UV) panel – located under “Print Conditions”, Select “Print in Ultraviolet” to print the object using the ultraviolet panel. Note: not all printers support this feature and you may need to adjust your printer settings for proper usage. WORKING WITH LAYERS Like other graphical design tools, ID Flow uses a layered design approach. Layers may contain different design objects of varying opacity. Using layers add a rich depth to design and creates highly secure cards. To see the layers windows Select the Show Layers checkbox on the top menu bar. Layers are added using the [+] button at the bottom of the window. Use the arrow buttons to move layers above and below other layers. Select the Print checkbox on each layer to format its print condition. The active design layer is highlighted blue. You can rename layers if you choose by double left clicking with your mouse on the layer name and typing the name you wish. VIEWING DESIGNS WITH LIVE DATA At anytime, the card design may be viewed with data by selecting the Live Data button on the top menu bar. Page 17 of 35 WORKING WITH PRINT CONDITIONS Design objects or design layers may be set to print only if specific database conditions are met. Print conditions are set on the “Print Conditions” tab of the object’s properties dialog. K Panel (black panel) and UV Panel are also set on this tab. You will have to define the “Record Match Condition” and then select “Ok” when complete. SAVING A FILE When you close the designer you will be prompted “Do you want to save the changes to the designs?”, Select “Yes”. You will now be returned to the Setup Wizard to complete configuration of ID Flow, select “Next”. Page 18 of 35 Advanced Group Settings Here you may configure advanced setting for this group such as task configuration, card printing and logging. Under the “Would you like to configure advanced group settings?”, select “Yes”, then “Next”. GENERAL TAB Cardholder Group – Enter a name and select a picture that will identify this cardholder group. Cardholder Database – Select the database that will contain the cardholder records. Select “Configure” to accomplish this task. Select “Edit Record Layout” to access the “Customize Layout” screen. Here you can change the way the database screen layout looks. You can Select the fields by left clicking on with your Mouse and moving the items where you would like them to appear. You can also set the Tab Order which will allow you to tab through the fields in a specific order defined by you for ease of data entry. To do so, select “Set Tab Order…” from the main menu under Layout. The Tab Order screen will open and you can move fields around as you see fit by selecting the specific field you wish to move and using the buttons at the bottom of the screen to Move to Top, Move Up, Move Down or Move to Bottom. Automatic Group Selection – Instead of manually changing the cardholder group as individuals from various groups arrive, the software can automatically identify the cardholder group when the record identifier field contains a pre-defeind sequence such as G1-0001, GC-0001. Kiosk Mode – When enabled, the software will run in a full-screen, locked-down mode. By selecting “Hide sensitive cardholder data in Kiosk Mode” you can configure what information if visible for all to see. Please note: Kiosk Mode is enabled in “Workstation Settings”. Page 19 of 35 RECORD LOOKUP TAB Unique Record Identifier – Each cardholder record must contain a unique identifier so that individual records can be located. Select the database field that will contain the record identifier. Typically this field stores the cardholder ID number and is the database table’s primary key. Record Lookup Using Record Information – If a cardholder’s record identifier is unknown, the record can be located by entering other cardholder information. Select the information that the cardholder will be asked to provide. If you do not want to enable this feature, leave all the fields blank. IDentiphoto recommends enabling at least “FirstName” and “LastName”. You may also configure Advanced Options for Record Lookup by selecting the “Advanced Options” button located towards the bottom of this dialog box. Page 20 of 35 ENROLLMENT TAB Here you will configure the steps to perform during enrollment process. Device settings are configured on a per-workstation basis in Workstation Options. To “Configure” each task, select the task check-box to activate and then select the corresponding “Configure” button located to the right of the dialog box. Most Common Tasks: Check for Duplicate Records – During registration, the software can detect when a similar record already exists in the database. Here you will configure the record fields that will be used to search for matching records that already exist in the database. Take Photo, Capture Signature and Scan Fingerprint – Here you can configure how to save the photo/signature/fingerprint after it has been captured. Options include “save photo in database field”, “save photo as a file” or “save file name in database field”. Post-Registration Actions – Here you can configure the actions that are performed after the Enrollment task finishes. For example, Show print button on confirmation screen and “Automatically” check in cardholder after registration. CARD PRINTING TAB Should you need to; you can edit, import or export the card design you have already created from this tab. Verify Print Rules/Update Record After Print You may also set print rules to be verified before a card will print as well as update a record after print. To always allow printing, do not enter any rules. To configure either or both of these options, simply check them and select the “Configure” button. Page 21 of 35 LOGS AND REPORTS TAB Data such as ID number, date, time, location, user, action, result and comments are automatically logged whenever an action occurs in ID Flow. Users may define eight additional fields from the database that may be logged as well. First and last name are the most obvious, though all may vary. In order for you to report on these items, it must be configured a head of time. You can not update the log fields on the fly because they are transaction based logs. Once each tab has been configured to your satisfaction, click “Ok” to close the Cardholder Group Properties dialog box. You will return to the Setup Wizard Advanced Group Setting dialog box. Click on “Next” to continue moving through the wizard. Next you will be prompted to configure the “Workstation Task Configuration”. Be sure “Yes” is selected and then click on “Next”. Important Note: Workstation Options will need to be configured once. Select “Yes” if workstation settings are being set for the first time. Page 22 of 35 Workstation Task Settings Here you may configure the tasks that are to be performed on this workstation and the devices associated with those tasks such as cameras, scanners and printers. If a task is marked with an asterisk (*), it will only be performed if enabled in the selected “Cardholder Group Properties”. MAIN MENU TAB Configure the main screen and other general options. Appearance Configure program appearance settings. Show group image on the main menu – check to show the group preview image on the main menu. Background Color – set the application’s background color. Set Welcome Screen Image – Display a background image in the first screen of the default task. Apply to all screens – Check to show the Image on all screens, not just the first screen of the default task. Select – Click to select an image. The drop down box under the “Select” button will allow you to select the way the image should be displayed. Enable on-screen keyboard – Check to enable the on-screen keyboard; when enabled click on the keyboard icon in the bottom title bar to show or hide the keyboard. Allow user to hide on-screen keyboard – select this option to all the user to toggle the on-screen keyboard by clicking a button. Kiosk Mode When enabled, the software will run in a full-screen, locked-down mode; use this mode when you do not want users to be able to change to other applications, such as when the software is running in an unattended kiosk. To enter kiosk mode, select File > Lock Kiosk. To exit kiosk mode using a mouse; hold down the left mouse button (or finger if using a touch screen) on the Jolly logo in the bottom, left corner of the screen until the log-in dialog is displayed. Most Windows hot-keys are disabled (with the exception of Ctrl-AltDel). Important Note: Workstation Options will need to be configured once. Select “Yes” if workstation settings are being set for the first time. Page 23 of 35 ENROLLMENT TAB Configure the cardholder registration task. Allow Enrollment – Check to enable new cardholder registration. Information Capture Select the cardholder information to be captured during enrollment. Enable Card Scanner - Check the enable the capture of data from a cardholder’s driver’s license, government ID or passport using a supported scanner. Select “Scanner Options” to configure the card scanner. Enable Camera – Check to take the cardholder’s photo. Select “Camera Options” to configure the camera to be used for photo capture and other related option. Enable Signature Pad - Check to obtain the cardholder’s signature. Select “Signature Pad Options” to configure the signature pad and related options. Enable Fingerprint Pad – Check to scan the cardholder’s fingerprint. Select “Fingerprint Options” to configure the fingerprint reader and related options. FIND RECORD TAB Configure the cardholder record lookup task. Allow Find Record – Check to enable the cardholder record lookup. Page 24 of 35 LOGS AND REPORTS TAB Configure the accessibility of the report center and evacuation report. Allow Report Center – check to enable the report center where cardholder logs, reports and time and attendance data can be viewed. Allow Record Queries – Check to enable record queries. Allow Evacuation Report – Check to enable the evacuation report. Report Printer Click “Printer Options” to configure the printer that will be used to print reports. RECORD CENTER Configure the accessibility of the record center and related options. Once the Workstation Task Settings have been configured to your satisfaction, select “Ok”. The Setup is Complete screen will now appear. Select “Finish” to apply the new settings and close the Wizard. Page 25 of 35 Badge Production Process On the Main Screen of ID Flow, ensure that the correct Cardholder Group is selected from the drop down list. Here we have selected the TEST group we created in this user manual. To add a record, select the “Enroll” button. The “Start Enrollment” screen will open. Complete the necessary fields and select “Next”. The “Take Photo” screen will open. Here you have the option to “Take Photo” or “Browse for Photo” On this screen you will also have the ability to edit the image, by selecting the “Edit Photo” button located to the left of the photo box. The Image Editor dialog box will open. Here you can perform various functions such as cropping the image, transforming the image by rotating or flipping it, and enhance the image by adjusting the exposure, contracts and brightness. Once the image meets with your approval, select “Ok” Your adjusted image will appear on the photo screen, select “Next” to continue thru the enrollment process or “Finish” if this is the last step in the process. Page 26 of 35 Since our TEST group does not require additional steps such as signature of fingerprint, our enrollment process is complete. Depending on the configuration of your system, the ID card can automatically print or you can “Print Card” at this step. Once complete select “Done”. You will automatically be redirected to the first Enrollment Screen and can begin the enrollment process for the next individual. Finding Records To query the database and find a record, select the “Find Record” button from the main screen. The Find Record screen will open. Here you will have the ability to scan card, enter the IDNumber or use the record search form to locate the record you need to retrieve. Once you have entered the information for the record you would like to find, select “Next”. The records meeting your search criteria will result. Here only one record was returned. From this screen you have the option of New, Edit, Delete, and Print for this individual. If none of the tasks are needs, select “Done” to return the main enrollment screen. Page 27 of 35 Record Center From the Main Screen, select the yellow “Record Center” button. The Record Center screen will open. You can view records in either one of two ways: Single Record View or Spreadsheet View . To change the view using the icons located directly under the Main Menu button. From the Spreadsheet View, you can select specific records by checking them individually or you can check the top box located in the table header to select all records. Once the desired records are selected you can perform several different tasks. You can Edit, Delete, or Print them. You can also create a new record by selecting the “New” button. For example, a batch Edit works well when a select group of data needs to be modified, such as an expiration date. Please note that if multiple records are selected the field updated will be populated in them all. A batch Print works well when you want to reprint a select group of records or pre-print badges for orientation etc. scheduled for arrival on a specific date. Batch Delete works well when you locate records with missing data or to remove from the system old records. You can sort the data by selecting the header field you want to sort by. This picture shows a sort by First Name. By clicking the field twice the sort order will be descending. You can also sort by selecting the Sort Records icon up the Sort Setup dialog box. . The will bring You can also filter records by selecting the Filter Records icon . The Filter Records dialog box will open. Now you can configure the filter to show only records that meet your specified criteria. Page 28 of 35 Report Center To print reports, select “Report Center” from the main screen menu. The Report Center screen will open. From this screen you will have the option to select either “Logs and Reports”, “Charts” or “Query Records”. Logs and Reports will provided you with more of a detailed log while “Charts” provides more of a visual and is a good way to view trends quickly. Under Logs and Reports, you have the option of viewing Today’s Log, This Week’s Log, This Month’s Log, and This Year’s Log. After generating the desired log, you have the option of printing, saving or emailing the log. Under Charts, you have the ability to Select Chart type from the drop down menu, Chart Type and Generate Chart. This visual chart can be saved for later reference or printed. Under Query Record, you can create a “New” filter, “Edit” or “Delete” an existing one. Select or create a filter to run and view the filtered records. Page 29 of 35 Transfer or Change License Prior to uninstalling software due to new equipment or re-imaging of equipment with valid software installed, it is important that you Transfer or Change License. To accomplish this, you must be an administrator. IMPORTANT: First you must retrieve your license key by selecting “Help” from the main menu and “About Product”. The ID Flow screen will open. From this screen you will be able to see the current version you are running as well as your License Key. Be sure to do a screen shot and save this image or jot down the 16 digit license key as you will need it when reactivating the software. After noting the existing License Key, select Help from the main toolbar and then select Activation. The ID Flow Software Activation Wizard will open. Since the software has already been registered, the only option you will have available is “Transfer or Change License”, select the “Next” button. The “Transfer License” screen will appear. Follow the prompts to deactivating the software license. Please note that by taking these steps the software will no longer be usable on this PC without reactivation. You may then install it on a different PC. XXXX-XXXX-XXXX-XXXX Page 30 of 35 Support We understand that being down costs you time and money. IDentiphoto’s technical support is available to help you resolve any issue(s) that arise with your hardware, software, or solution purchase from IDentiphoto. You may also access the software’s help documentation by selecting Help form the top toolbar. Here you will be able to reference the Getting Started Guide, Training Videos, etc. IDentiphoto is pleased to provide FREE email technical support for the life of any printer, software, or solution purchased from us even after the manufacturer’s warranty expires. LIMITED WARRANTY All hardware and software purchased from IDentiphoto contain the manufacturer’s standard warranty. Details below: Software All software provided by IDentiphoto comes with 60 days free technical support. During your warranty period you can contact our technicians via phone during normal business hours. Printer All direct-to-card or reverse transfer printers, sold by IDentiphoto, come with a manufacturer’s two-year warranty and many include a third year. To determine how many years your printer is covered, simply reference the line item on your invoice. Solutions Many of our solutions include hardware accessories, such as handheld computers, scanners, signature pads, etc. The warranties vary greatly by manufacturer on these items. Be sure to reference the line item on your invoice to determine the length of the warranty. WARRANTY For support on items still under warranty, please contact us at 800-860-9111 during normal business hours, 9 a.m. to 5 p.m., Monday through Friday, to speak with one of our technicians. NON-WARRANTY For support on items no longer under warranty, you have the option of contacting our technical support department via email at [email protected] and one of our knowledgeable technicians will contact you by the next business day. We do offer FREE email technical support for the life of your system. Can’t wait that long? You have the option of purchasing one of our support packages so your issue can be addressed immediately. Contact us for details at 800-860-9111. Page 31 of 35 Additional Technical Services IDentiphoto Company is please to offer these fee based services: project assessment and consultation, design, system integration and installation of EXACTLY what you need for your secure ID badging, tracking or verification solution. We supply and support everything necessary to meet your objectives. Our goal is to help you get the most out of your ID badging, tracking or verification application and to use it to its fullest capabilities. Configuration IDentiphoto solutions are professionally configured and tested. This can include badge design(s), database setup, system integration and/or system upgrades. System Integration and Installation – Complete on-site or remote installation of hardware and/or software available for stand alone or integrated solutions. Professional Services Let the experts do it. Project Management Event Badging System Set-up Badge Processing Photography Services Training Individualized training or refresher courses offered. On-site or remote classes available. Choose from our standard offerings or create your own. Any session can be scheduled at the convenience of your staff Monday through Friday, 9 am to 5:30 pm EST. For additional information, please call 800-860-9111. Equipment Repair Our in-house factory trained technicians, Fargo, Evolis and Zebra certified, can handle any hardware issue you encounter. We may provide phone or depot service. If we are unable to resolve the problem, it may be necessary to request the return of the printer for service. We will issue a Return Merchandise Authorization (RMA) with complete return instructions via email or fax. Loaner equipment is available while yours is away. Please call 800-860-9111 for item availability and cost. Equipment Rental Need additional equipment to handle an event, re-badging, etc? We have a rental pool on-site with a wide selection of equipment from handheld computers and technology scanners to PVC card printers, able to address any need you may have. Please call 800-860-9111 for availability and costs. Technical Support Need help with your badging, tracking or verification equipment or software? Our factory trained technicians can assist you with whatever problems arise. Visit our Technical Support pages for more information at www.IDentiphoto.biz. Page 32 of 35 NOTES: Page 33 of 35 NOTES: Page 34 of 35 NOTES: Page 35 of 35 NOTES: