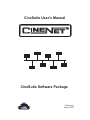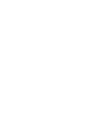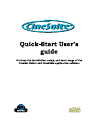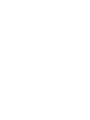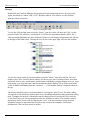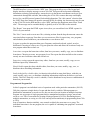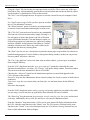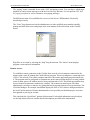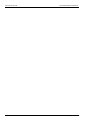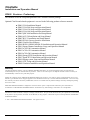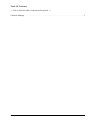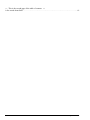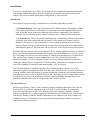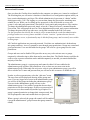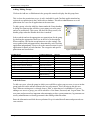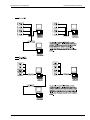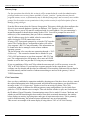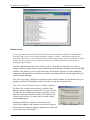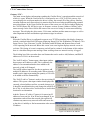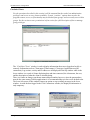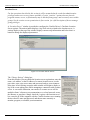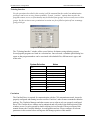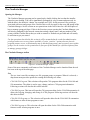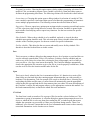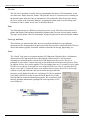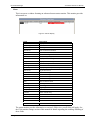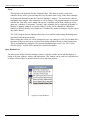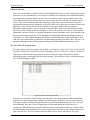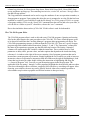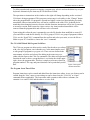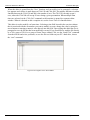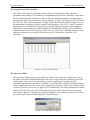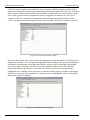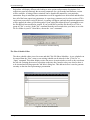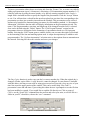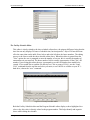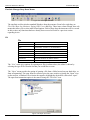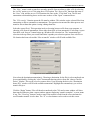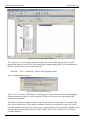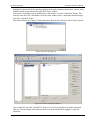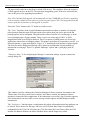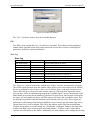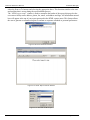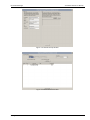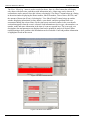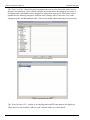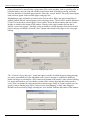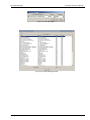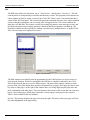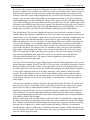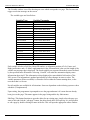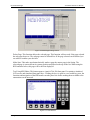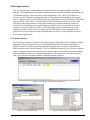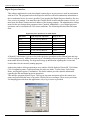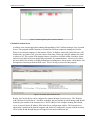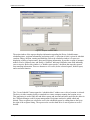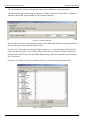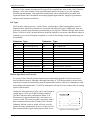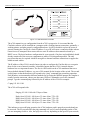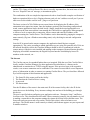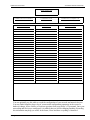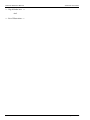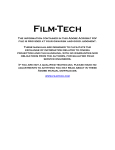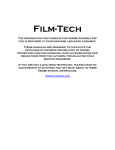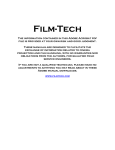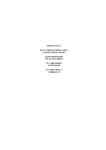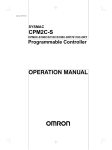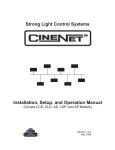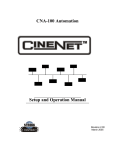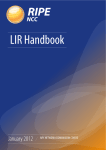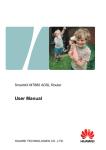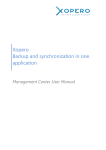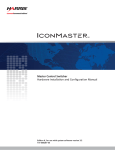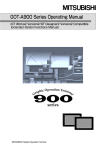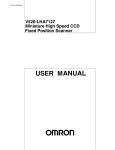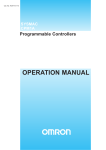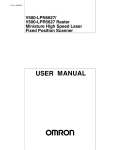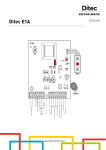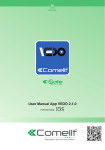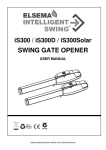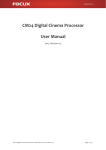Download CineSuite User`s Manual CineSuite Software Package
Transcript
CineSuite User’s Manual TM CineSuite Software Package Cinema Products Preliminary March 2006 CineSuite Reference Manual Quick Start Guide Part 1 Introduction CineSuite is designed to be an enterprise wide software solution. This is accomplished by creating separate CineSuite applications that perform different functions. By separating the software applications, the flexibility of the CineSuite enterprise is significantly increased. Applications are not required to be running on the same computer, or even in the same building. Communication between the modules is through the Internet standard TCP/IP protocol. What this means is that the CineSuite applications are capable of communicating with each other across the Internet. The following illustration shows the complete CineSuite connection scheme. The CineSuite Location Server allows communication with other location servers without them knowing each others IP address. Figure 1-1 CineNet Network CineSuite Client applications can connect to the CineSuite location server across the Internet but the user must first know the server’s IP address. It is not required that the Host know the IP address of the clients. The CineNet driver connects the eCNA or PCI-64 CNA automation network to the clients and the CineSuite Manager. The Driver is also responsible for remote clients, remote location server connections, ticketing system interfacing, and network activity logging. The CineSuite Manager interfaces with the user allowing manipulation, monitoring, and storing of data related to the CNA network. Strong International 1 Quick Start Guide CineSuite Reference Manual CineSuite Quick Start In order to make full use of the CineSuite software, two separate applications are required. The two software applications are: 1) CineSuite Manager: This is the main user interface. When creating CNA programs, settings CNA supervisory functions or monitoring CNA operations, this is the application that will be used. It provides access to the most commonly used software components. (The CineSuite Manager can be used alone but files cannot be transferred to or from the CNA automations.) 2) eCineNet Driver: This is the software application that communicates with CNA automations. It typically runs in the background and is necessary for the operation of all other CineSuite functions. This program is also responsible for event logging, monitoring network activity, tracking clients, ticketing system interfacing, location server management, and communication using the KDI protocol. Because all the CineSuite client applications must communicate through the CineNet Driver, that application should be set up first. The following section is intended as a guide to assist with the installation and setup of the CineSuite software package. This process has been made as easy as possible with default selections that will practically guarantee success. Advanced users already familiar with the earlier version of the CineSuite package will also appreciate the new features and improved design. Installation Minimum system requirements to run the CineSuite package are a PC or Laptop using the Windows 95 or later operating system, a network card capable of 10BaseT Ethernet, and a CD Rom drive. Other components required are either a Gateway interface such as the PCI-64, VNC or an eCNA automation, and a functional TCP/IP network. Begin by running the installation file on the CD labeled “setup.exe”, this executable file begins installation dialog and configures your computer for the CineSuite software. You are asked to close all running programs, then prompted to select a destination folder, the default option will suit most installations. Choose the components that you wish to install from the list, if you are unsure, allow the installation program to choose them for you and click continue. Allow the program to create shortcut icons on your desktop for convenient access and click OK. Eject the CD when installation is complete. As stated earlier, the CineNet driver is the base component for your CineNet network and should be configured first, run first, and allowed to run in the background in most circumstances. The setup dialog will prompt you for a theatre name, an interface device (either a PCI-64, VNC, or an eCineNet Ethernet connection). If using a Gateway or VNC have the com port number that you will be using handy, choose the LSN ID number. The “CNA connections” screen should now show network activity and list Gateway and devices on the network. 2 Strong International CineSuite Reference Manual Quick Start Guide Operation Driver Log on to the CineNet network by specifying “admin” as your username and “31415" as your password. This is the default configuration and can be changed later if desired by using the “Users” drop down menu. Note that ALL user names and passwords are case sensitive. If your network is using TCP/IP exclusively and you have eCNAs connected directly to the network, configure your CineNet driver as follows: Figure 1-2 Log On Screen Select “Driver” drop down menu, select “Gateway Setup” option, then choose the “ethernet (eCineNet)” button. click OK then add your IP addresses for your network automations. See your eCNA manual for information on setting your eCNA’s IP addresses. If you are using a PCI-64 Gateway or VNC interface you will need to know your com port number and select a LSN ID for the driver. Once configured and connected you will notice messages scrolling down on the main CNA connections window. If connecting through Figure1- 3 Driver Configuration the VNC or PCI-64 Gateway you may minimize the driver and proceed to use the CineSuite Manager software. If you are connecting through TCP/IP not only will you notice scrolling messages, there will also be a window displaying your CNA connection IP addresses, Status, Device type, Version #, Checksum, and KDI Status. Here you can add, edit and remove IP addresses. Figure 1-4 TCP/ IP Connections Window Strong International 3 Quick Start Guide CineSuite Reference Manual Manager Doubleclick the CineSuite Manager, the program will open and prompt the user for a password. Again, the default of “admin” and “31415" should be entered. You can now use the cineSuite manager without restriction. Figure 1-5 Manager Toolbar To view the LSN network status select the “Netwk” icon, the screen will show the CNA’s on the network. Each CNA will have a sub-listing of its LIN devices (termination boards, QDCs, Etc...). Take note that highlighting any of the LIN and LSN devices will display information in the side bar to the right of the main screen. Clicking the exit (X) box at the upper right will close this window. Figure 1-6 LSN Status To view the remote status of your automations select the ”Montr” icon on the tool bar. This tool displays your CNAs, sorted by house number, lists device type, title of running feature, next show, start mode, time to start, current status, detailed status information, program number, next cue, learn mode status, sync loop, run hours, and four maintenance hours displays. These fields can be made visible or hidden individually from the “monitors” -> “CNA monitor settings” drop-down menu at the top. The facility Schedule can be viewed and edited by selecting the “Sched” icon. The main window will open to reveal each house with its show times, scheduling information, and presentation editing tools. If changes are made to a scheduled event the changes must be saved to the CNA select the “CNA Send” icon, you will be prompted to select the schedule to replace. The schedule created/ altered may also be saved to file by choosing the “Save” icon and selecting a storage location. Schedules can also be imported from files previously saved on the computer, altered, then distributed to CNAs on the network as needed. 4 Strong International CineSuite Reference Manual Quick Start Guide The KDI interface is accessed via the “KDI” icon. This program allows use of the keypad and display interface to display messages on an eCNA-200. This powerful tool permits scheduling information, ticketing system displays, remote devices in the theatre environment can be set up to communicate through this software, thus making the eCNA-200 a remote data entry and display device. See your KDI protocol manual for detailed information. The “edit content” selection from the “KDI” drop down menu will open the current KDI file for editing. An alert message may be sent to the eCNA-200 via the KDI interface, select “KDI” and from the drop down menu select “Send alert”. The message can be sent individually or globally to all eCNA-200s on the network. The “Reprts” icon opens the HTML report viewer, here you can add and view HTML reports for CNA’s on your network. The “New” icon is used to create new files, selecting an item from the drop-down menu causes the associated editor to open up. From there you can create new files for supervisory, sets, programs, and schedules, then load them to your automations or save them to disk. Program set makes the program editor open. Programs can them be altered, copied, saved or distributed. Choosing to create a new Program opens the editor and allows the creation of only one new program rather than a whole set. Learn times set opens the learn times editor, from here you create, modify, copy, save or distribute learn times. Choosing to create new program Learn Time opens the editor and allows the creation on only one new learn time rather than a whole set. Supervisory settings opens the supervisory editor, from here you create, modify, copy, save or distribute supervisory information. Show Schedule opens the show schedule editor, from here you create, modify, copy, save, or distribute show scheduling information. Lastly is the facility schedule editor, its function is described in some detail above, with this you create, modify, copy, save, or distribute scheduling information to different facilities or your own facility. This file is basically a week’s schedule, it can be distributed to any house or combination of houses on your network. Programs and Program Sets In brief a program is an individual series of operations used with a particular automation (100/150, 200), they represent a single chain of events and that chain’s variables. When programs are distributed to automations or saved to a file, they are moved to one location or multiple locations. Program sets are groups of single programs that are manipulated together as groups, moved and saved as a set. This is convenient for creating all nine programs for a CNA, distributing them to multiple automations, or saving as a file. Sets can help ensure uniformity in programming from CNA to CNA. Sets of learn times function similarly, once created or edited, they must move as a group. The individual learn time is for one program, the set is capable of containing nine programs’ associated learn times. Strong International 5 Quick Start Guide CineSuite Reference Manual Using the “Open” file icon lets the user open previously saved files. These can be any of the type listed above, they will automatically open in their associated editor and can then be altered, copied, saved elsewhere, or distributed to CNAs on the network. The “Save” icon will prompt the user for a place to store the current file on your computer’s hard drive. Use “Send” to put a copy of a file you have open in an editor into a CNA automation’s memory. The “Entire Network” option is to choose an automation that is remotely located and connected through a location server. The “CNA Get” icon can be used to retrieve any manipulable files from any CNA on the network by simply selecting it. A list will appear as before that features sub lists of files that can be downloaded from the CNA and changed, copied, etc... Offered are program set, learn times set, supervisory settings, and show schedule. At the bottom of this listing is a facility schedule selection as well. Each, any or all records can be brought into the editor by selecting them. Figure 1-7 Get File The “Print” icon lets you use a local printer to print the current page or open editor for reference or troubleshooting purposes. It works similar to most printer dialog windows in that you can preview, choose a printer, and select a font size. The “Cut, Copy and Paste” tools work when using an editor window, you can copy/ cut multiple items using the Shift key. From the “File” drop down menu the “new, open, and save” options have basically the same functions described above, selecting “File Transfer” will open a dialog window. From this window files can be moved from automation or disk to a CNA ID#. Choosing the “Advanced” option lets the administrator perform a remote flash upgrade on the CNA’s present on the network. Enterprise Setup lets the administrator choose network settings for a local or remote eCineNet driver connection. Preferences setup lets you custom tailor your font style, size and time format for the different editors. Exit closes the program. From the “Edit” drop down menu, cutting/ copying/ and pasting options are provided for the editor you are using, if you do not have an open editor, these functions will not be available. The “Show Log” drop down menu gives access to view the event log, view the events, and maintain event logs. Additionally, the operator IDs and Event codes may be administered here. From the “Monitors” drop down menu a LSN network status menu will display information about the LSN, it has the same function as the “Montr” icon. The CNA monitor selection has the same function as the “Netwk” icon as described previously, the CNA Monitor Settings function lets you choose which information fields to display. 6 Strong International CineSuite Reference Manual Quick Start Guide The “paging” menu is intended for use with a VNC and paging system. You can choose which pager numbers to send a custom message to with the Send Message function. You can perform VNC and PC paging setup here as well as customize your paging messages. The KDI menu sends Alerts and Edits the contents of the driver’s KDI database files briefly described previously. The “Users” drop down menu lets the administrator (or other qualified group member) modify, manage and add/ delete users and groups in the same manner as the users menu on the CineNet Driver. Figure 1-8 User Management Help files are accessed by selecting the “help” drop down menu. The “About” menu displays program version and user information. Remote Access: To establish a remote connection to the CineNet, there must be a local computer connected to the internet with a static IP running the CineNet Driver program. This local computer is connected to the eCNA/ CNA network. The remote computer must have the remote application program installed on it. The program must be configured to communicate on the same port that the driver is using, and the router or main gateway IP address must be known and entered as well. The default port number may be used in most circumstances without any conflicts. The remote user must log on with either administrative privileges or must be in a group that has been granted remote access permissions. The CineSuite Manager, for example, should then display all of the eCNA’s that are being networked at the local CineNet network. Remote administration is now possible provided that proper access has been granted to your log in account. This concludes the “Quick Start” portion of this manual. For detailed information on each subject see the help menu section or read the detailed descriptions provided in the main manual. Strong International 7 Quick Start Guide 8 CineSuite Reference Manual Strong International Part 2 Strong International 9 CineSuite Installation and Operation Manual PR020 Revision : Preliminary This manual covers the setup and operation of the CineSuite software package. Optional CineNet and related equipment is covered in the following product reference manuals: ! ! ! ! ! ! ! ! ! ! ! ! ! ! ! ! ! ! ! PR001 CNA Installation Manual PR002 CNA-200 Setup and Operation Manual PR003 CNA-150 Setup and Operation Manual PR004 CNA-100 Setup and Operation Manual PR005 QDC-400 Installation and Setup Manual PR006 ACP-50 Installation and Setup Manual PR007 RVC-5 Installation and Setup Manual PR008 PCI-64 Gateway Interface Installation PR009 CineNet Host Software PR010 RCM-10/RSM-10/RSM-20 Installation and Operation Manual PR011 Strong Dimmer Installation, Setup, and Operation Manual PR012 eCNA-100 Automation Manual PR013 eCNA-150 Automation Manual PR014 eCNA-200 Automation Manual PR016 Strong FP350 Installation and Operation Manual PR017 Eprad FP350 Installation and Operation Manual PR018 Paging system Setup and Installation Manual PR019 VNC Setup and Operation Manual PR020 CineSuite Installation and Operation Manual Warranty CineNet automation products, sold by STRONG INTERNATIONAL, are warranted against defects in materials and workmanship for one year from the date of purchase. There are no other express or implied warranties and no warranty of merchantability or fitness for a particular purpose. During the warranty period, STRONG INTERNATIONAL will repair or, at its option, replace components that prove to be defective, provided the unit is shipped prepaid to the manufacturer directly or via and authorized distributor. Not covered by this warranty are defects caused by modification, misuse or accidents and any further damage caused by inadequate packing for service return. STRONG INTERNATIONAL's obligation is restricted to the repair or replacement of defective parts and under no circumstances will STRONG INTERNATIONAL be liable for any other damage, either direct or consequential. Information in this document is subject to change without notice. No part of this document may be reproduced or transmitted in any form or by any means, electronic or mechanical, for any purpose, without the express written permission of STRONG INTERNATIONAL. © 1997 - 2006 STRONG INTERNATIONAL. All rights reserved. 10 Strong International Table Of Contents: << This is where the table of contents will be placed >> CineSuite Manager . . . . . . . . . . . . . . . . . . . . . . . . . . . . . . . . . . . . . . . . . . . . . . . . . . . . . . . . . . . . . . . . . . 2 Strong International 11 << This is the second page of the table of contents >> A few words about Stuff . . . . . . . . . . . . . . . . . . . . . . . . . . . . . . . . . . . . . . . . . . . . . . . . . . . . . . . . . . . . . 61 12 Strong International Installation Refer to the “Quick-Start User’s Guide” for detailed software installation instructions and system requirements. Additional remote CineSuite components are described in the last section of this manual. They can be installed during initial configuration, or later as needed. Introduction The CineSuite software package is divided into two somewhat independent sections. 1) CineSuite Manager: This is the main user interface. When creating CNA programs, settings CNA supervisory functions or monitoring CNA operations, this is the application that will be used. It provides access to the most commonly used software components. (The CineSuite Manager can be used alone but files cannot be transferred to or from the CNA automations.) 2) eCineNet Driver: This is the software application that communicates with CNA automations. It typically runs in the background and is necessary for the operation of all other CineNet functions. This program is also responsible for event logging, monitoring network activity, tracking clients, ticketing system interfacing, location server management, and communication within the KDI protocol. This term may also be referred to as the CineNet Driver in this manual. While the Manager software can be used without the Driver software application, its use is limited in that it can create and manipulate programs, but it cannot move the information to a CNA for actual use. The manager can, however, be used remotely if connected via the internet to a CineNet Driver. This would provide a means of remote administration of a CNA network through a locally networked computer. The local computer will have to have an ethernet connection and must be running the CineNet Driver configured for TCP/IP operation. This local server computer will also work with a standard LSN network connection through a VNC or Gateway. The CineSuite package is intended to provide a user-friendly interface with the CNA/ eCNA automation capable of providing advanced local and remote features. Some of its many functions are assisting with the creation and storage of program information, interfacing with ticketing and other communication software such as the KDI interface and VNC paging system, to control who uses and has remote/ local access to the automations. Detailed system monitoring and reporting are also potentially valuable features that are integrated into the CineSuite system. The CineNet Driver While not specifically a “Driver” in the common, personal computing application of the term, the CineNet driver is a software component at the core of the CineSuite package. It resides in the background and interacts with the Client, Manager, the Network interface and other software/ hardware peripherals. It is a software application that links the eCNA hardware part of the network with the user-friendly, Windows interface components. Once configured, the driver settings will probably not have to be modified except in the event that an automation is added or a change in enabled driver features is desired. Strong International 13 CineSuite Reference Manual CineNet Driver Configuration Password and Username Once you have the CineNet driver installed on the computer you plan to use, it must be configured. The first thing that you will notice is that there is limited access to configuration options unless you have certain administrative privileges. The default administrative logon name is “admin” and the default password is 31415. By logging on, you can then change the password to something more suitable for you. While you are setting up new passwords, it may be desirable to set up your system’s users and group permissions. Note that ALL user names and passwords are case sensitive. To change the administrator password, simply select the “Change Password” command from the Users menu. This will prompt the user for a new administrator password, and a repeat confirmation. To change the password for any other user, use the Edit command in the Edit User menu. For the operations described in this section it will be assumed that the reader has administrative privileges and access to every feature available. Certain “sensitive” options that can alter the program content, access, or functionality may be blocked from groups, and necessarily users within certain groups. All CineSuite applications are password protected. CineSuite user authentication is broken down into groups and users. Access is granted to users through group permissions. Groups are created and given permissions. Users are then added to the groups. All users in a given group have the same permissions. Groups and users can be disabled. This provides an easy way to de-activate users or groups temporarily without having to delete them and re-enter them later. The Disable feature could also be used to create a guest account that can be enabled temporarily as needed, yet remain disabled the majority of the time. The administrators group is a system group and cannot be edited. All users added to the administrators group will have full permissions. Also, at least one user must exist in the administrators group. When only one active user exists in your administrators group, you will be able to edit the user’s name and password but you will not be able to remove or disable the user. In order to edit user permissions, select the “edit users” menu. The users form will be displayed showing all the groups and users. If you are logged on as a user in the administrators group you will see all the groups including the administrators group. Users not in the administrators group will not see the administrators group. Users within a group that does not have permission to edit users and groups, or their own password will not have access to these menus beyond the log-in option. If a group is granted permission to change their own password, they will be prompted to enter and confirm their new password. When a group is selected, the group edit controls will be enabled (except the administrators’ group because that group cannot be edited) 14 Figure 2-1 Group Menu Strong International CineNet Driver Configuration CineSuite Reference Manual Adding/ Editing Groups Click on the Add new or Edit button in the group edit controls to display the edit group form. This is where the permissions are set. A tab is included for each CineSuite application that has registered user permission in the CineNet driver database. This allows administrators to set all permissions for a user for all applications at the same time. To add a group, select the Add New button under the Group heading. A dialog box opens up that will allow you to name your new group and set its permissions. This screen, like the Edit Group screen, can disable groups when the Disable check box is marked. Select each tab and set the appropriate user permissions for the group by checking the appropriate check box to the left of its description. When complete, click on the accept button to save the settings. The access granted with each permission is determined by each CineSuite application independently. Please refer to the manual section for each application for details on each function. The categories and specific permissions are listed below: Figure 2-2 Users Menu CineNet Driver CineSuite Manager General CineSuite Reporter Change Client Connection Settings Upload to CNA Change Own Password View HTML Reports Change Database Settings Download from CNA Add/ Edit Users Edit User Codes Change Event Log Settings Add/ Edit Programs Remote Access Edit Operator IDs Change Gateway Settings Add/ Edit Supervisory Edit Report Settings Change Location Server Settings Add/ Edit Schedule Edit Reporter Setup Change Ticketing Show Schedule Settings Flash Upgrade View Show Log Edit VNC Settings LSN Monitoring Edit KDI Content Add/ Edit Users: To add a new user, select the group in which you would like to place your new user (or a user in that group) and click on the add new button in the user edit controls. This will bring up the edit user form. When an existing user is selected, choose “Edit” to alter that user’s information. If you are adding a new user to a group, you will be asked for a User Name, Password, and Log on Name. The user name and password are important when attempting to alter system parameters, log on names are used by administrators to identify personnel when editing within this menu. Enter the information and click the accept button. Keep it in mind that all names and passwords are case sensitive. Strong International 15 CineSuite Reference Manual CineNet Driver Configuration Disabling users: To disable a user without removing them from the user database, a disable button has been included. Select the user to be disabled and click the disable button. The icon for the user will change to a disabled symbol. To enable a group or user click the enable button. When a group is disabled, all users in the group are also disabled. None of the users will be able to log on to any CineSuite application. General Permissions The general permissions do not apply to any specific CineSuite application so they will be covered here. Change Own Password: Allows the user to change their own password. You may not want to allow a user to change a password that is for a user account that is shared among multiple employees. The administrator will always have access to users’ names and passwords. Incidentally, each member of the administrator group will also have access to each other’s names and passwords. This is a good argument for having only one main administrator in the administrators’ group. Other groups can then be given administrative privileges as required. Add/ Edit Users: Allows the user to access the edit users menu. Users that have Edit Users permissions can add/ edit/ and delete any user of any group (except administrators). Only give Edit Users permission to the highest level employees. Remote Access: CineSuite is an enterprise wide suite of applications. By using CineSuite location server, many theatre locations can be monitored/ controlled from a single location. The remote access permission gives the user access to remote CineSuite applications in the same manner as local applications. This level of access should only be given to those employees that oversee multiple theatre sites or require remote access for reports and scheduling. Once users, groups, and privilege have been set up, whether temporarily or thoroughly you may now proceed on to the next configuration task which is to set up your networking. Network configurations vary depending on the individual components that make up your system. The majority of the functions and features listed are available for eCNA ethernet network connections as well as VNC or Gateway connections. For detailed information regarding hardware configuration and wiring diagrams, please refer to your installation manual. The diagrams below are not all inclusive and should be used only as a visual aid in understanding the networking concept. 16 Strong International CineNet Driver Configuration Strong International CineSuite Reference Manual 17 CineSuite Reference Manual CineNet Driver Configuration Gateway Setup For the operations described in this section it will be assumed that the reader has administrative privileges and access to every feature available. Certain “sensitive” options that can alter the program content, access, or functionality may be blocked from groups, and necessarily users within groups. See the section on user permissions in the previous section for a full description of how to manage group privileges. From the Driver menu select the Gateway Setup option. This opens a dialog box that configures the driver for your network hardware. Options are Ethernet, VNC interface, or PCI-64 interface. If using ethernet your eCNA must be configured with its own IP address. See your automation’s instruction manual for details about setting up the eCNA. You will be prompted to enter the IP address(es) of the automation(s) that you want to communicate with. IP addresses may also be added, edited or removed later while viewing the TCP/IP connections screen. If using a VNC for network connectivity, select the VNC interface option. The CineNet Driver Configuration window will ask for your computer’s RS-232 Com port number. This information can be found in the device manager section of most windows operating systems. The last selection is for users that are connecting through a “ PCI64 Gateway”. This external or internal device attaches to your CNA’s LSN and connects to your host computer’s RS-232 Com Figure 2-3 Driver Configuration port. The configuration box will prompt you to enter an LSN ID number as well as the Com port that it is using on your computer. If you are combining eCNAs and CNAs within the same network, it will be necessary to use the VNC or PCI-64 Gateway. If you install two separate networks for the same theatre, you can configure one for ethernet and the other for traditional LSN networking. Both networks can then be accessed remotely and the benefits of ethernet networking are not lost to the gateway’s lack of TCP/IP functionality. CNA Connections Once you have established a connection method by choosing one of the three above devices, entered the required information in the fields presented, and clicked the accept button, you should observe messages in the “CNA Connections” window as well as an activity log below. This CNA connections window is different for different gateway setup configurations. See the Quick-Start guide for a TCP/IP ethernet screen example. Take note that the window is split, one section shows the IP address, House ID number, Communications status, Device model, Version, Checksum, and whether or not KDI interfacing has been enabled from their associated automations, the window below displays an activity log listing times and types of major network activity. This is primarily used for troubleshooting, this advanced status information is not saved permanently. This screen is an example of the status display if using either a VNC or a PCI-64 Gateway. 18 Strong International CineNet Driver Configuration CineSuite Reference Manual Figure 2-4 Driver Status Screen (VNC) Database Setup For the operations described in this section it will be assumed that the reader has administrative privileges and access to every feature available. Certain “sensitive” options that can alter the program content, access, or functionality may be blocked from groups, and necessarily users within groups. See the section on user permissions in the first section for a full description of how to manage group privileges. From the Administrator menu select “Database Setup”. From this sub menu the user is able to change event log settings, select a CineNet database, pack the database, and pack and select the KDI database. This database is not accessible from the CineNet Driver program. It can be configured, compacted, and limited here, but the data recorded is only displayed in an external application such as the CineSuite Manager. The “Event log settings” dialog box is basically used to limit the number of records based on age or quantity or not at all. If limiting is enabled, the oldest records are overwritten first. The “Select CineNet database” box is to choose a database file from a list, a manual search option is available if the database you are looking for is not in the list. A new database file may also be created in the location you specify on your hard drive and named from this window. This database will contain your event logs. As stated, this file is only used by external applications. Packing your database with the “Pack Database now” selection will optimize and compress your data file. It places all your data in contiguous segments making access faster and use less space on your hard drive.. Strong International Figure 2-5 Log Settings 19 CineSuite Reference Manual CineNet Driver Configuration The “Select KDI database” menu item lets you search for and choose a KDI database. The KDI interface’s functions will be discussed in the KDI section of this manual. The KDI database is where information is stored for the KDI server application. As with the event log, the CineNet Driver functions only to relay that information to remote applications, it cannot be used directly to modify or view any of the database information. This option will not be highlighted if using other methods of connection than ethernet. Packing your KDI database is also possible with the “Pack Figure 2-6 Select Database KDI database” function. Packing your KDI database, as in the case above with the Event log, will compact the information in your file to make access faster and to decrease the amount of wasted space. Event Log “Relog Events” lets the user download the contents of a specific CNA automation’s event log. Selecting this process causes a prompt to appear for a CNA ID number. Once the desired CNA has been entered, the events from that CNA will be transferred to the Event log database for use by a remote application. “Clear Show Number” makes the software clear the show number of a selected automation to 0. Again, the user is prompted to select the CNA ID number on which they wish to perform the clear operation. This operation clears the physical memory of the CNA, all information in the database remains. “Clear Event log” Clears the logged event records from a selected CNA automation. Select your CNA ID number to clear, the application will then clear the events stored in the selected CNA’s memory. Figure 2-7 CNA Connections Screen 20 Strong International CineNet Driver Configuration CineSuite Reference Manual CNA Connections Screen Gateway/ VNC: This main screen displays information regarding the CineNet Driver’s operation and the network of which it is a part. When the CineNet Driver is configured to use a VNC or PCI-64 gateway, this screen displays the serial port number the driver is using, the network ID of the gateway interface, an online indicator and a network activity monitor that can be used when troubleshooting potential network problems. In the Upper field in the center of the screen you will find a window displaying the CNA ID (House ID), the device type, its firmware version, its state (Online or Offline), and a status message. In the lower field in the center of the screen is a listing of various network dialog messages. These display the driver status, CNA status, and host machine status messages as well as other important network and database operation messages in real time. TCP/ IP: When the CineNet Driver is configured to operate over TCP/IP networking, this display changes to include a similar divided field. The upper displaying House ID (CNA ID numbers), IP address, CNA Status, Device Type, Firmware Version, Checksum, and KDI Status and Remote status of each eCNA operating on the network. Below this screen is an event log that displays network events in real time. This listing of events is temporary and will not be retained. At the bottom of this window there is a checkbox that prevents messages from scrolling when new network activity is logged. The dividing bar of this screen has three tool buttons that can be used to Add, Subtract, and Edit IP addresses of eCNA’s on the network. The “Add IP address” button opens a data-input window that requests an IP address to add. This is ordinarily the address of an automation that has been added to the network, or had its IP changed. The Add IP address input box also has an option to add multiple IP addresses in ascending order. When selected a number can be input representing the quantity of CNA IPs to be added to the list automatically. Figure 2-8 Add IP Address The “Edit IP address” button is used to alter an existing IP address. This opens a data input window that displays the currently selected address and lets you make changes to it. It should be noted that this does not change the actual IP of the eCNA, it only directs the CineNet driver to look in that location for an automation. And the “Remove IP address” button is for removing IP addresses from your list. If an IP has been changed, or an automation removed from the network, this option will eliminate any unnecessary network traffic and errors due to the driver’s inability to find an automation at the unused IP address. Figure 2-9 Edit IP Address Figure 2-10 Remove IP address Strong International 21 CineSuite Reference Manual CineNet Driver Configuration The Add and Edit buttons feature a checkbox selection to “Enable KDI server”. This lets the automation at this specified location receive KDI messages through the CineNet Driver. For more information regarding KDI operation in general, see the KDI protocol manual, or the KDI application information featured later in this manual. When this checkbox is enabled, any KDI data files associated with the driver (KDIServer.mdb) are displayed on the eCNA-200's screen. This data is created with the KDI Editor described later in this manual and saved to the computer running the CineNet Driver, the driver provides the KDI server function and if enabled, displays these messages. It should only be enabled if the KDI server is being used, the automation is an eCNA-200, and you want it to act as a KDI interface terminal using the CineSuite package. Note that the KDI protocol is actually part of the eCNA-200's firmware and functions independently of the CineSuite package. If custom interfacing is needed, your software does not require CineSuite components to operate. Also, this server application is configured to use port #16001 on your eCNA, if you are running a custom interface application in addition to the CineSuite application, you must configure your software to use one of the other four ports available. eCNA Hardware Configuration: Keep in mind the default configuration of the eCNA-200 (as detailed in the eCNA-200 reference manual) lists the DIP switches on the eCNA mainboard as: Sw itch Function SW 3 Pos7 TCP Host (On) LSN Host (Off) <Default SW 3 Pos8 Default Internet Parameters (On) User Parameters (Off) <Default The Default internet parameters function automatically forces the eCNA to Half Duplex operation with an IP address of 192.168.0.254. This configuration is potentially useful when troubleshooting as it forces the eCNA to a known IP address. The Host configuration must also be configured for TCP. Certain operations within the CineSuite software rely on updates from the eCNA, if either of these switches are configured improperly, certain operations would be unstable at best. TCP networking allows the Host (CineNet Driver software) and (e)CNA to communicate vital information such as status and clock updates. The improper configuration of these (as well as other) switch parameters can cause unexpected and possibly undesired results. These results can easily be mis-interpreted and lead to unnecessary troubleshooting. Please verify that your eCNA (or CNA) is configured properly when using the CineNet Driver or other CineSuite software applications. 22 Strong International CineNet Driver Configuration CineSuite Reference Manual CineSuite Clients For the operations described in this section it will be assumed that the reader has administrative privileges and access to every feature available. Certain “sensitive” options that can alter the program content, access, or functionality may be blocked from groups, and necessarily users within groups. See the section on user permissions in first section for a full description of how to manage group privileges. Figure 2-11 CineSuite Clients Screen The “CineSuite Clients” window is used to display information about users logged on locally or remotely. Information such as Client name (Theatre name), Client type (Application used for connection), Log on time, activity and IP address are all displayed in the top window while in the lower window is a record of clients displaying date and time connected, the client name, the user, and the description of what the client is currently doing. There is a feature to change your theatre name and port number however, since the port numbers must be the same among CineNet applications it is recommended that you leave at its default value. The lower left corner of this window features an option to stop scrolling messages in the lower window. As with the data logged in the CNA Connections window, the displayed information is only temporary. Figure 2-12 Theatre name Strong International Figure 2-13 Port Selection 23 CineSuite Reference Manual CineNet Driver Configuration Location Server For the operations described in this section it will be assumed that the reader has administrative privileges and access to every feature available. Certain “sensitive” options that can alter the program content, access, or functionality may be blocked from groups, and necessarily users within groups. See the section on user permissions in first section for a full description of how to manage group privileges. A “Location Server” window is provided to configure the CineNet Driver’s CineSuite Location Server options. The main window displays a log of all activity related to the location server. A settings display at the top of the window displays current setup information and below that is a button to change the displayed parameters. Figure 2-14 Location Server Screen The “Change Settings” dialog box: From this window you can enable the location server registration, enter the name, web address, or the IP address of a remote location server, set the port value, enter your access name and password, and set your reconnect delay time. After clicking accept the main window will begin to display a log of the events taking place while attempting a connection with a remote server. A successful connection, once made, to a remote server will let multiple clients’ software access automations over a local network, across the internet, or anywhere. Simply check the “register with location server” box, enter the IP of the computer with the CineNet location server running, then use that IP, name and password, and theatre name remotely to monitor, program, or schedule your automations. Figure 2-15 Server Settings 24 Strong International CineNet Driver Configuration CineSuite Reference Manual Ticketing Interface For the operations described in this section it will be assumed that the reader has administrative privileges and access to every feature available. Certain “sensitive” options that can alter the program content, access, or functionality may be blocked from groups, and necessarily users within groups. See the section on user permissions in section one for a full description of how to manage group privileges. Figure 2-16 Ticketing Interface example The “Ticketing Interface” window offers several choices for theatres using ticketing systems. Several popular programs are listed in a selection box. Once selected, a schedule upload dialog box opens so that program numbers can be associated with schedule files, different movie types, and ticket sales. System Selection Notes None Splyce Retriever Radiant Not yet Implemented Clarity Pacer, Not yet Implemented Vista Ticket Pro Not yet Implemented Titan Omni Term RTS XML RTS TXT Conclusion The CineNet Driver is required for communication with the CNA automation network, it must be properly configured and running in order to utilize CineSuite’s other features contained within the package. The CineSuite Manager and other remote access software rely on a properly configured driver. The CineNet driver window can be minimized and will reside in the taskbar portion of the windows screen. It can be opened by double-clicking its icon if needed. The next section of this manual features the CineSuite Manager, its configuration and use. Please configure all relevant parameters in this section before moving onto the Manager portion of this manual. Strong International 25 CineSuite Reference Manual CineSuite Manager The CineSuite Manager Opening the Manager The CineSuite Manager program can be opened up by double clicking the icon that the installer placed on your desktop. You will be immediately prompted for a log on name and password. As with the driver, the default is “admin” for username and 31415 for the password. Any privileges associated with users and groups of the CineNet Driver will also apply to the users and groups of the CineSuite Manager. See the section on user permissions in the first section for a full description of how to manage group privileges. If this is the first time you are opening the CineSuite Manager, you will also be prompted for the network connection settings, theatre name, and port number for the system with the CineNet Driver that you wish to connect to. Defaults are provided and will usually be sufficient to get you started. For the operations described in this section it will be assumed that the reader has administrative privileges and access to every feature available. Certain “sensitive” options that can alter the program content, access, or functionality may be blocked from groups, and necessarily users within groups. See the section on user permissions in first part of this manual for a full description of how to manage group privileges. The CineSuite Manager toolbar Figure 3-1 CineSuite Manager Toolbar Some of the most commonly used features of the CineSuite Manager can be launched from the tool bar icons at the top of the main page. New The new icon is used for creating a new file, program group, or program. When it is selected, a drop down menu provides options for creating the following new items: CNA 100/150 Program: This selection will open the CNA program editor for the CNA-100 and 150 automations. The editor is used to copy, change, and save CNA program information. Following sections will describe this editor in detail. CNA-200 Program: This item will open the CNA program editor for the CNA-200 automation. It allows the Copying, changing, and saving of a CNA program. Following sections will describe this editor in detail. CNA-100/150 Program set: This selection will open the editor for the CNA-100/150 automation with features to alter all nine programs at once. CNA-200 Program set: This selection will open the editor for the CNA-200 automation with features to alter all nine programs at once. 26 Strong International CineSuite Manager CineSuite Reference Manual Program Learn times: Choosing this option opens a dialog window prompting selection of the model of CNA you intend to program. Once a model is specified, a learn time editor opens to facilitate the programming learn times. The following sections will describe this editor in detail. Learn times set: Choosing this option opens a dialog window for selection of a model of CNA, once a model is specified, a learn time editor opens to facilitate the programming of learn times across multiple program numbers. The following sections describe this editor in detail. Supervisory: The new supervisory option opens an input window requesting a model and version of CNA supervisory that is being altered or created. After selection, an editor is opened in the main window for modifying various supervisory functions. See the next sections for specific information. Show Schedule: When a show schedule is to be modified, replaced, or viewed, the show schedule menu option should be used. This selection opens a show schedule editor in the main window of the CineSuite program. See the next sections for specific information. Facility schedule: This editor lets the user create and modify a new facility schedule. This function is described in detail later on in this section. Save This icon opens a windows dialog box that prompts the user for a location on your hard drive to save the currently opened editor’s file(s). For instance, if editing a Facility schedule and you wish to save it for retrieval at a later date, selecting the Save icon prompts you for a folder to save your file to. (See Open icon in next description). The CineSuite Manager automatically chooses the appropriate file extension to give your file so it can be properly recalled later, all the user has to do is select the location and the name for the file. Open This icon is closely related to the Save icon mentioned above. It’s function is to retrieve files from folders on your hard drive that contain program information that you wish to modify or load into CNA automations. Take for example a file saved as described above. Selecting Open and picking the folder and file name of a stored item will automatically open the appropriate editor for that file type and load the file from memory into your editor. For more descriptions of the CineSuite’s various file and program editors, see the appropriate section in this manual. Use the Send command (below) to transfer the edited file to an automation. CNA Send The Send icon is used to transfer a file or group of files located in a selected editor to a CNA automation or group of automations. A selection dialog box appears that prompts the user for a device to which the file is to be sent, then after sending the file, a window opens that reports whether the operation was successful or if there was a problem during transfer. There is an additional “go to Network” button that lets the Send command transfer items to other remotely networked automations via the location server feature. Strong International 27 CineSuite Reference Manual CineSuite Manager CNA Get The Get icon’s operation is used to retrieve programming data from a CNA automation, it can also utilize the “Entire Network” button. This provides access to a location server if running on the desired remote network. Once an automation is selected and the file(s) desired are chosen, the file is copied to the CineSuite Manager, an appropriate editor opens it up for editing, and from there it can be edited, saved, sent, or deleted as desired. Print The Print function opens a Windows style print preview screen. This allows the selection of a printer and displays other printing information regarding the file in the selected editor window. The page layout, printer, font size and number of pages to print can be altered from this window. Cut, Copy, and Paste These features are shortcuts that make it easier to perform standard cut, copy and paste operations on files and operations in and between the editor windows (where allowed). They are used in the manner typically associated with these functions for moving, duplicating, etc... Netwk The “Netwk” tool opens a screen that monitors LSN functions. Displayed here is information about network ID’s and network device descriptions. When a device is selected status information is loaded from the selected device and displayed on this screen. The user is prompted to select either a remote network, or can monitor their local network if present. There are options for fast, slow, and no updates. The slow update times are 15 seconds for views where LIN devices are shown, 60 seconds for views without LIN devices. Fast is 4 seconds for LIN device views, and 15 seconds for those views without. Device name, device ID #, device type, software version and checksum, and current status messages and fault messages are all displayed in this area. Selecting a LIN device attached to the main LSN device results in status fields for that device. Fields listed include previously mentioned device name, ID, an attributes field showing pertinent information regarding DIP switch positions, a LIN error counter etc.... Figure 3-2 Netwk Display Figure 3-3 Device Info 28 Strong International CineSuite Manager CineSuite Reference Manual Montr This icon opens a window featuring an advanced remote status monitor. This monitor provides information on: Figure 3-4 Montr display Field Description House ID Displays LSN Network ID Device Type Model of LSN Device Feature Title Running Feature Next Show Time of Next Presentation Start Mode Manual, Timed, Clock, Etc... Time to Start Time Remaining between Presentations Current Status Fault, Ready, Stopped, Etc... Detailed Information Displays Fault Messages Program # Displays Current Program Next Cue Show Next Expected Cue Learning Cues “Yes”-Learn Mode, Blank-Learned Mode Sync Loop Displays Sync Loop W hen in Sync Mode Run Hours Log of Run Hours Maint A Hours Maintenance Log Hours Maint B Hours Maintenance Log Hours Maint C Hours Maintenance Log Hours Maint D Hours Maintenance Log Hours Lens Lens Format on CNA Masking Masking Format on CNA Sound House Lights Level House Lights Stage Lights Level Stage Lights Open/ Close Curtains Status of Slide Proj Slide Projector On/ Off Out 1 On Off Out 2 On Off Out 3 On Off Out 4 On Off The status monitor provides information on various LSN devices, not all fields will apply. See the CNA monitor settings section of this manual for details regarding the enabling/ disabling of these fields. Strong International 29 CineSuite Reference Manual CineSuite Manager Sched This shortcut icon opens the Facility Schedule Editor. This editor is used to create show schedules for the week. Upon selecting this icon, the editor loads a copy of the show schedules for all network automations into the CineSuite Manager’s memory. You can use this editor to manipulate show lengths, titles, and times as well as change CNA program numbers associated with the title. New titles can be added and any day’s schedule can be made a duplicate of any other day’s schedule. (For instance, Tuesday’s show schedule can be a duplicate of Monday, if Monday is updated, changed, or has titles added, Tuesday will be changed too) When this function is utilized, the days set as duplicates of another day cannot be changed, only the copied day can be altered. The “Edit” program formats function allows the user to add lens and masking formatting notes associated with a program number. When exiting this screen you will be prompted to save your changes to a file on your hard drive, alternatively the user may opt to save their new facility schedule directly to their automations. This is accomplished by using the CNA Send tool mentioned previously. See “The Facility Schedule Editor” section of this manual for a detailed description. Open Window List The main screen of the CineSuite Manager features a side bar window on the left that displays a listing of all open windows, editors, and applications. This window can be used as a navigation tool to bring a selected editor or monitor status screen to the front position. Figure 3-5 Open Windows 30 Strong International CineSuite Manager CineSuite Reference Manual Editors Explained There are various editors available with the CineSuite Manager, they are used for altering the system parameters of your automation(s) in a visual, user-friendly way as opposed to the traditional method involving menu navigation directly on the CNA’s user interface panel. In later models such as the CNA-200 this task is not as taxing, however systems using the CNA-100 and 150 stand to benefit greatly. The CineSuite Manager provides an interface where direct, full screen access to various programming and supervisory parameters is possible. While each editor type has unique features and appearance, they all retain the same basic functions. They open, modify and save program information and parameters. They all open their respective files, either from an automation on the network, or from a folder on the Host computer or server. They all also save data to a file or into an automation’s memory. Below is a detailed explanation of how each editor works, those familiar with the operation and programming of CNA automations will find that making and editing programs is easier than ever. The complete beginner will find the CineSuite Manager’s format pleasant to work with and easy to understand, you should be up and running programs with little effort. The copy, cut and paste commands work with the program instructions to help eliminate unnecessary work. The CNA-100/ 150 Program editor To begin creation of a new program, or to modify an existing one, select “New” then “CNA-100/150 Program” from the New icon on the tool bar. Alternately, choose “CNA Get” or “Open”, Choose the automation on the network whose program needs to be altered, Choose Program Set, and the individual program or programs that you want to change. (This will load a copy of that program into the CineSuite Manager’s editor) Figure 3-6 CNA-100 Program Editor From here you will notice a table listing cues 0 through 9 for your program, a column named End, Sound, Lens, Lights, Intermission, Curtain Call, and Outputs 1 through 4. The rows have numbers indicating cues placed during a film presentation or generated automatically by the CNA. For each box in the table, there are a series of options that set operations performed when that cue is encountered. The options for end are Off and End, when an end is placed in the box, all other fields for the following cues are disabled. The sound column allows selection of Aux, Digital, Mono, NonSync, SR, and SVA. The lens column offers the choice of Flat, Scope and Special. The lights Strong International 31 CineSuite Reference Manual CineSuite Manager column has selections for House down-Stage down, House Mid1-Stage Mid1, House Mid2-Stage no-op, and House-up-Stage-up. The remaining intermission, curtain call, and outs 1 through 4 have On and Off state options. The Copy and Paste commands can be used to copy the attributes of one cue operation to another, or from program to program. Upon exiting this editor the user is prompted to save the file that has been modified or created. If you would like to send the file directly to a CNA, group of CNA’s or a group of programs within a CNA, use the “Send CNA” command from the tool bar and select your units, to save the file to a folder on your PC’s hard drive, choose the “save” command. Due to the similarities between the (e)CNA-100/ 150 this editor is used for both models. The CNA-200 Program Editor The CNA-200 program editor is used to edit and create CNA-200 programs. Opening and creating files for the editor requires the same procedure as the CNA-100/ 150. Once a blank program or one to be altered is loaded into the CineSuite Manager’s program editor programming can begin. The CNA-200's programming structure is different than the CNA-100/ 150. There are a series of empty program steps and columns labeled Instruction, Setting 1, 2, and 3. The “Instruction” column lists the name of the operation or program step that fills that step location. The Setting 1 through 3 columns will contain applicable variables within the instruction. These variables may be such parameters as delay times, percent values, and other options that depend on the instruction being referenced. A window to the right of the screen contains a list of program operations that can be inserted into vacant program step locations. Simply highlight the row in which you wish to insert an instruction, choose an operation or instruction from the window on the right by highlighting it, load it into that step location by either double clicking the instruction or highlighting and using the “<<<Insert in Program” tool. You will see your instruction appear in that step location. The applicable fields for setting 1 through 3 will be populated, highlight the desired fields and note either a text box with multiple choice selections, a numeric field with arrows, or nothing will appear. After choosing your variables, the next step can be filled if desired, either select another operation or select another step location to populate and fill that location as done previously. Figure 3-7 CNA-200 Program Editor 32 Strong International CineSuite Manager CineSuite Reference Manual To delete an undesired operation occupying a program step, select it and use the delete key on your keyboard. Alternatively the item may be Cut and never Pasted. The operations or instructions in the window to the right will change depending on the version of CNA that is being programmed. This program version range is selectable via the “Change” button above the program table. If a program is created in a higher version level that includes previously unavailable software instructions, they will not be available to the older CNA. It should also be noted that when changing between versions with this function, instructions will be lost if converted to an earlier version, then restored to a later version. Any items rendered unavailable will be removed from the program table and will have to be re-inserted. Upon exiting this editor the user is prompted to save the file that has been modified or created. If you would like to send the file directly to a CNA, group of CNA’s or a group of programs within a CNA, use the “Send CNA” command from the tool bar and select your units, to save the file to a folder on your PC’s hard drive, choose the “save” command. The CNA-100/150/and 200 Program Set Editors The CNA-xxx program set editor works exactly like the above two editors with a few big exceptions, one is that they are, as the name implies, used to edit groups of programs or program sets. These sets are chosen in the same manner as before and selected for editing in the same two ways, either with the Open or the CNA Get commands. The editor will open and function the same as above except that here is a selection box in the upper right , above the program table. This box is simply used to move between program numbers. The copy and paste functions can be particularly useful here. Figure 3-8 Program Number Selection The Program Learn Times Editor Program learn times can be created and edited from the learn times editor. A new set of times can be created from the “New” menu, or an existing set can be altered via the “CNA Get” or “Open” command (Where applicable). The Learn times table contains a table with two columns, one contains a cue number field, and the other a cue time field. Figure 3-9 Selecting Multiple Learn Times Strong International 33 CineSuite Reference Manual CineSuite Manager When this editor is opened from the “New” function, and a new table is to be generated, a selection box appears and a choice is made between CNA-150 and CNA-200. The primary difference in editor function between the CNA-150 and 200 is the number of cues. The CNA-150 can only accept 9 cues, where the CNA-200 will accept 20 cues during a given presentation. When multiple learn times are selected via the “CNA Get” command, each learn time is opened in a separate editor window. When it is desired to edit a complete set, use the Learn Times Set function below. This editor is used to modify cue learn times. Selecting a time field located in the cue time column that is associated with the cue number you want to modify or create, change the value by using the arrow buttons or entering a numeric value directly into the field. Upon exiting this editor the user is prompted to save the file that has been modified or created. If you would like to send the file directly to a CNA, group of CNA’s or a group of Learn Times within a CNA, use the “Send CNA” command from the tool bar and select your units, to save the file to a folder on your PC’s hard drive, choose the “save” command. Figure 3-10 Program Learn Times Editor 34 Strong International CineSuite Manager CineSuite Reference Manual The Program Learn Times Set Editor This editor is used when it is desirable to edit a whole set of learn times at once, letting the programmer alter multiple CNAs uniformly, and simultaneously if desired. This editor works much like the single learn times editor above, however there are additional columns to account for the 9 programs used by the CNA automation. The cue numbers are still 1-9 for the CNA-150, and 1-20 for the CNA-200. This is selected using the “Change” button above the table. When creating a new set, the programmer is prompted to choose a model. When using the “CNA Get” or “Open” command, the proper editor is automatically selected by the CineSuite Manager program. Upon exiting this editor the user is prompted to save the file that has been modified or created. If you would like to send the file directly to a CNA or group of CNA’s use the “Send CNA” command from the tool bar and select your units, to save the file to a folder on your PC’s hard drive, choose the “save” command. Figure 3-11 Learn Times Set Editor The Supervisory Editor The supervisory editor provides a convenient way to alter CNA supervisory settings in an easy to use format. The details behind the functions of the CNA’s supervisory are beyond the scope of this manual, please refer to the CNA manual for your specific application if you need specific information regarding these parameters’ functions. As with all editors within the CineSuite Manager software application, there are several ways to open the desired editor. Choose New and Supervisory to create a supervisory file to save or apply to a CNA automation. You will be prompted for a model (Either CNA-100, CNA-150, or CNA-200) And you will also have to specify what version range your firmware falls into. The Firmware version is simply the version number on your CNA at power up, or the version observed while running the “Netwk” monitor. Figure 3-12 Version Selection Dialog Strong International 35 CineSuite Reference Manual CineSuite Manager Each CNA model, and their associated firmware versions have different options available in their supervisory menus due to natural progression during product development. Therefore it is likely that older versions of firmware will not have the parameters available that newer versions have. See the device flash upgrade section for instructions on how to upgrade your firmware in your CNA. If using the “CNA Get” command, the appropriate editor will open automatically, likewise if the “Open” command is used and a supervisory file is selected from a saved file in a folder on your PC. Figure 3-13 CNA-150 Supervisory Editor Once the editor is open and you have chosen the appropriate version and model of CNA that you are running you will note a series of option descriptions and tabs leading to other options and parameter descriptions. Each parameter description has fields for entering values or selecting from multiple choice lists, others will feature text boxes for custom notation. Number fields can be filled by entering the desired value directly, or using the arrow buttons to increment or decrement the highlighted value. Multiple-choice text boxes are selected with the cursor by clicking on the proper option. Text is entered, where applicable, by using the cursor to highlight the text box, and entering data via the computer keyboard. Figure 3-14 CNA-200 Supervisory Editor 36 Strong International CineSuite Manager CineSuite Reference Manual Each editor will display different tabs leading to more options and parameter descriptions. It is sufficient to state here that only the necessary parameters for a given model and firmware version will be available. A listing of these variations can be found in the manual for your particular automation. Keep in mind that your automations can all be upgraded over the network and therefore have all of the latest supervisory parameters. A supervisory parameter set for a late version of CNA can be sent to an earlier version if desired. A warning will appear, and only the pertinent parameters will be applied, the others will be disregarded. Upon exiting this editor the user is prompted to save the file that has been modified or created. If you would like to send the file directly to a CNA or group of CNA’s, use the “Send CNA” command from the tool bar and select your units, to save the file to a folder on your PC’s hard drive, choose the “save” command. Figure 3-15 Version Transfer Warning The Show Schedule Editor The show schedule editor is used to create and edit CNA-200 Show Schedules. A new schedule can be created from the “New” menu, or an existing schedule can be altered via the “CNA Get” or “Open” command. This editor displays a time line across its main window as well as day rows down the left side. Pointing the mouse to a position on the time line, lateral to a day row where a show is to be inserted and clicking opens the Add Movie dialog box. This add movie box is used to generate an entity on the time line representing a presentation. Figure 3-16 Show Schedule Editor Strong International 37 CineSuite Reference Manual CineSuite Manager To insert a presentation either choose an existing title from the “Feature” list, or create a new title by adding a program name (up to 14 characters), associating a CNA automation program number (1-9), refine the start time by using the arrow buttons, or by directly entering a numeric value. Lastly, a length field is included in order to specify the length of the presentation. Click the “Accept” button to exit. You will note that a colored bar has now been placed on your time line corresponding to the presentation you have just created or inserted into the schedule. This presentation can be selected and moved or stretched or shortened using your mouse by click-and-drag method. A “Presentation Information” field below the time table will display information on the presentation selected. The name, CNA Program number, start time, and length can all be changed from this field. A selected show can be deleted using the “Delete” button. The “CNA Program Formats” section lets the programmer choose a description for the formatting of a presentation based on a CNA program number. Selecting the “Edit” button opens a window whereby one can enter descriptive text related to the formatting of the lens and masking options used. A unique description may be added to each program number. The “Set from Automation” selection retrieves descriptions from an automation on the network. Selecting OK closes this window and saves your changes. Figure 3-17 Add Movie Dialog The Day Copies function is used to copy one day’s events to another day. When the original day is changed, all other copies follow. A copy however, cannot be changed. A zoom feature is included with this editor, selecting a zoom value or using preset zoom levels provide a close up view of your time line across the upper portion of the window. This can be used to help “Fine Tune” a presentation’s start and end times. Upon exiting this editor the user is prompted to save the file that has been modified or created. If you would like to send the file directly to a CNA or group of CNA’s, use the “Send CNA” command from the tool bar and select your units, to save the file to a folder on your PC’s hard drive, choose the “save” command. Figure 3-18 Presentation Information window 38 Strong International CineSuite Manager CineSuite Reference Manual Figure 3-19 Format Description Text Editor The Facility Schedule Editor This editor is closely related to the show schedule editor above, the primary difference being that the time line not only displays 24 hours of schedule time, but incorporates 7 days of 24 hour divisions all in the same plane on the table. Rows below and to the left show the house numbers. The editing process is the same as with the show schedule editor above. When this editor is opened from the “New” option, the user is prompted to enter the number of screens, this is actually the number of automations on your network. The house number field is actually representative of the CNA’s ID number. Upon exiting this editor the user is prompted to save the file that has been modified or created. If you would like to send the file directly to a CNA or group of CNA’s, use the “Send CNA” command from the tool bar and select your units, to save the file to a folder on your PC’s hard drive, choose the “save” command. Figure 3-20 Facility Schedule Editor Both the Facility Schedule editor and the Program Schedule editor display a show highlighted in a select color, this color is directly related to the program number. This helps identify and organize shows while editing the schedule. Strong International 39 CineSuite Reference Manual CineSuite Manager CineSuite Manager Drop Down Menus Figure 3-21 Manager Tool Bar The cineSuite tool bar also has standard Windows drop-down menus. From left to right they are File, Edit, Show Log, Monitors, Paging, KDI, Users, and Help. These items, when selected, have sub menus that allow you to select other related options. Each of these drop-down menus will be covered in this section, any functions that have already been covered will refer to a previous section regarding its use. File File New Opens editors described above Open Opens items, “From File” or “From Automation” Save Saves items, “To File” or “To Automation” File Transfer Moves files from file or CNA to CNA Advanced Device Flash Upgrade feature Print Opens Print Window Enterprise Setup Opens Connection Settings Screen Preferences Sets Font attributes for Editor/ Monitor Exit Closes CineSuite Manager The “New” menu gives options for opening new files in editors above, the editor is chosen by selecting the type of file from the list that you would like to create. The “Open” menu provides the option of opening a file from a folder located on your hard drive, or from an automation. The open from file selection gives the same result as selecting the “Open” icon on the tool bar, a Windows file selection box appears, highlight the desired file, then select “open”. The open from automation option is the same as using the “CNA Get” icon. Figure 3-22 Open from CNA 40 Strong International CineSuite Manager CineSuite Reference Manual The “Save” menu is used to transfer a currently open file from an editor to either a file by selecting the “to file” option, or to a CNA using the to CNA option. The “Save to file” functions the same as the “Save” icon, and the save to CNA functions the same as the “CNA Send” icon. The file and automation selection dialog boxes are the same as those of the “Open” command above. The “File transfer” function opens the file transfer window. This window copies selected files from automation or disk to automation or automations. The operation circumvents the editor process and transfers files without the option viewing/ editing them first. Select the source file(s): This operation involves choosing between a file from your computer, or choosing a file from an automation. Select either from disk, or from automation. If selecting a source from disk, each “browse” button brings up a Windows file selection box. The “automation type” selection at the top filters your results and limits/ expands your selection options. Once a device or file location has been selected the “files to transfer” window will fill with available files. Figure 3-23 Select Source from Disk Next select the destination automation(s): Choosing a destination for the file(s) to be transferred can be accomplished by clicking the “select” button and choosing a driver from the “choose CineNet Driver” window. This can be a local or remote driver. Upon selecting the driver, the “Destination house ID’s” window will fill with available automations. Highlight the automation(s) you wish to transfer file(s) to. Click the “Begin” button: Files will then be transferred to the CNA and a status window will show data transfer indicators, then a report window appears displaying “transfer complete”, or error status if any. The “Clear Log” button is used to remove the transfer record from the screen and must be used if another transfer is to be done. The “X” or close buttons can be used to exit this screen. Strong International 41 CineSuite Reference Manual CineSuite Manager Figure 3-24 File Transfer Main Window The “Advanced” menu currently contains an option for a device flash upgrade. This is used to upgrade the firmware of your CNA over the network. Reprogramming your CNA’s flash memory has now just become as easy as transferring files. Select the: “File -> Advanced -> Device Flash Upgrade options. First a warning window appears: Figure 3-25 Flash Program Warning Select “Yes”. A “select CineNet Driver” window appears. Choose the desired driver managing the desired automation(s) that you wish to upgrade. The driver can be local or remote through the location server function. The window should now display a record of the remote (or local) CineNet Driver’s available flash files. If you wish to select a local folder or alternate location for your flash file source, the “select local file” button can be used. This option opens a typical Windows file selection box, highlight your desired file once located, then click the “Open” button. The new file will now be in your list of available flash files. 42 Strong International CineSuite Manager CineSuite Reference Manual Highlight the desired flash file and then highlight the desired destination automation. Various status and device data are presented at the right of the active window. Once you are certain that you are performing a valid transfer, select the “Start Boot” button. This remotely starts the CNA’s bootloader. Once the status window shows a bootloader started message select the “start flash” button. This button initiates the transfer of flash information from the file selected to the eCNA(s) selected. Figure 3-26 Flash Upgrade Log Figure 3-27 Flash Program Main Screen Once completed, select the “Start RTOS” button. Your CNA(s) should boot with the transferred firmware version running. The checksum upon boot-up should match the upgrade’s expected checksum. Strong International 43 CineSuite Reference Manual CineSuite Manager The main window also has a checkbox to include LIN devices. This checkbox allows the inclusion of flash upgrade devices on the LIN. The operation of upgrading your LIN devices is basically the same as the process for upgrading an automation. Note: The CineSuite flash upgrade will automatically run the CNAERASE.exe file where needed in order to resolve a hardware issue that was present on some legacy CNAs. This program allows full erasure of the file in firmware so that upgrade is possible. Select the “Close” button or the “X” button to exit this screen. The “Print” function is used to print information presented in an editor or monitor, selecting the print operation from this menu will open a print screen where print jobs can be previewed and printing options can be configured. The print window allows selection of a current page, or in the case of multiple pages, all page printing. There is a preview zoom range of 100% to 200% magnification with several steps in between. There is an option of which printer is to be used in applications where there are multiple printers. The printer can be directly connected to your PC, or a networked printer. A page total displays “Page 1 of x” detailing the total quantity of pages to print. The font size can be changed and spacing can be altered to accommodate varying amounts of information on each page. There is a “portrait/ landscape” option, and a “print page/ print all” selection. “Enterprise Setup” is for configuring the Manager’s connection settings, it opens a connection settings dialog box. Figure 3-28 Enterprise Setup This window is used to configure the CineSuite Manager for Driver location, Port number, and Theatre name. The driver can be local or remote. Once data is entered, the Manager software attempts to contact the Driver application. If the connection is successful a log-on window appears, if the connection is not successful, an error message window appears and the Manager remains unconnected. The “Preferences” function opens a configuration box where editor and monitor font attributes can be chosen. These choices for font type, font size, and 12/24 hour time format are individually configurable for the CNA-100/150 editor, the CNA-200 editor, the Learn Times editor, the LSN monitor, the Remote Monitor, the Show Schedule editor, and the Supervisory editor. 44 Strong International CineSuite Manager CineSuite Reference Manual Figure 3-29 Preferences Options The “Exit” selection is used to close the CineSuite Manager. Edit The “Edit“ menu contains the Copy, Cut and Paste operations. These function in the traditional manner where applicable when using editors and can be used to Move, Remove, and Duplicate parameters, operations, and text information. Show Log Show Log HTML Reports Lets User view reports HTML Report Setup Sets up header options for report View Show Log Displays show information View Raw Events Displays Raw show information Event Log Maintenance Re-log Events Requests that CNA resend all events in log Clear Show Number Resets Selected CNA show number to “0" Clear Event Log Clears selected CNA’s event log Edit User Codes For customizing internal report event messages Setup Operator IDs Used to enter personnel names and ID# for reporting The “Show Log” menu is used for the configuration, display, selection, and generation of reports. The HTML reports function opens the window where reports can be selected and viewed. Initially the user is prompted to select a driver, either a local CineNet driver, or through a location server. Once a driver has been selected, the main window opens up. Unless previous reports have been selected, there will be no information present on the “available report” screen. Choosing the “Add” button brings up a prompt for the Addition/ Selection of a report to run. Once a name is entered for the report, you are prompted to choose a HTML report to run from a list of available scripts. They are descriptively named so that their function can be inferred relatively easily. These reports are placed into a folder during initial software installation. Once selected, the report date range can be chosen from a list or from a calendar. This will be the window used to filter out unwanted data. Click the accept button to exit this dialog box. Clicking the “Get Report” button to the right of the window will display your selected report in the main window. To delete or edit a report and its contents, select the delete or edit button. Additionally, the time window can be changed by selecting Strong International 45 CineSuite Reference Manual CineSuite Manager either the From or To buttons and selecting the appropriate dates. This functions similar to the start and end date that is set up during the report addition process. The “HTML report setup” window is used to customize the header of the report, this page lets the user enter a facility name, address, phone, fax, email, web address and logo. All information entered here will appear at the top of your report generated in the HTML reports menu. This feature allows the user to generate a customized report to conform to corporate standards or personal preferences. Figure 3-30 Driver Selection Window Figure 3-31 HTML Report Viewer Window Figure 3-32 Add/ Edit HTML Report 46 Strong International CineSuite Manager CineSuite Reference Manual Figure 3-33 Header Setup Window Figure 3-34 Show Search W indow Strong International 47 CineSuite Reference Manual CineSuite Manager The View “Show Log” menu is used to search for shows, there is a filter button that will display only shows with down time, and shows with information only. A date range can be chosen, or custom dates can be entered. Once this is done, selecting the “Get Shows” button brings up a listing in the main window displaying the House number, Show ID number, Time of show, the Title, and the amount of down time (If any). Selecting the “View Show Details” button brings up another window displaying information on show details, event details, and show problems that were encountered during the selected show. Each event has an associated window in the event details section that appears when the event is selected. Such information as device type, show number, cue number, mode and status information at the time of event are reported here. The event code, text description, date and parameters are displayed and can be printed for analysis if desired. When troubleshooting a show problem, this information can be invaluable. Fault and problem information is highlighted in red on the screen. Figure 3-35 Show Details Screen Figure 3-36 Show Event Details 48 Strong International CineSuite Manager CineSuite Reference Manual The problem screen at the bottom of the window displays the nature of the problem encountered. For the purpose of record keeping, the Add user Code function lets the user enter information regarding the fault, actions taken, the operator at the time of the fault, equipment used, show information and other records. The Problem Details button is used to review this information. Figure 3-37 Raw Event List The “View Raw Events” window displays all raw events that occur. These events can vary in type, some reflect the events of a show, others record the sequence of events from power up. The status of the CNA at the time of an event can provide important information when there is a problem. It is a “behind the scenes” look at the CNA’s activity. Most programmers and even advanced users will not have a use for this information, but during troubleshooting, it may be of importance to support personnel. The “Relog Events” function is used to recall the events from a particular automation on the network. Initially there is a prompt to select the desired automation, once chosen, there are a series of messages that confirm that new event log information has been sent to the CineSuite Manager. “Clear Show Number” is used to reset the selected automation(s) show number to zero. “Clear Event Log” is used to clear the event log of a selected automation. Once this has been done, the previous event information cannot be retrieved. Figure 3-38 Add/ Edit User Prompt Strong International 49 CineSuite Reference Manual CineSuite Manager The “Edit User Code” function begins by prompting the user to select a network, either local or through a location server. Once selected a window opens that allows the editing of user codes. A description and a code number can be assigned for a particular report event. These codes can be organized in the following categories: Problem codes, Damage codes, Film codes, Test codes, Equipment codes, and Rresentation codes. Codes can be added, edited, and removed as necessary. Figure 3-39 User Code Display Figure 3-40 Operator Id Setup The “Setup Operator ID’s” window is for entering names and ID code numbers for employees. These names are used with the “add user code” function of the view show details. 50 Strong International CineSuite Manager CineSuite Reference Manual Monitors Monitors LSN Network Status Shows display of LSN and attached LIN Devices CNA Monitor Gives detailed remote information and CNA status Check Software Versions Checks network hardware devices for firmware similarities CNA Monitor Settings Lets user customize CNA Monitor Display The “LSN Network Status” operation opens the same monitor previously mentioned that is opened from the “Netwk” toolbar shortcut icon. The “CNA Monitor” operation opens the same monitor that is opened from the “Montr” toolbar shortcut icon. The “Check Software Versions” tool is used to check the devices on the network for similarities in device type and software (Firmware) version. The LSN monitor (“Netwk”) must be open when using this tool. The “CNA Monitor Settings” option is used to select which data fields will appear in the “Montr” window. Items are selected, then added or removed with the arrow button at the center of the dialog box. Selecting OK closes the window. When the “Montr” window is opened, only the selected fields will be visible. Paging Paging Send Message Selects a Message to Send to Pagers Paging Setup Sets up Paging System CineSuite Paging Messages Alters Paging List/ Message Contents The “Send Message” tool is used to send a message to a pager within your paging network. After selecting this menu item, a window opens asking you to select a network on which your paging system resides. Once this is done, you are given the option of pagers listed in your paging setup window (see below), you can then enter text in the text input box and select send. An on screen message will indicate whether your message went out without any faults. The “Paging Setup” selection is used to open the paging configuration settings screen. When this option is selected you will be prompted to select a network on which your paging system resides. Once the proper network is selected, the configuration settings screen appears. Here you can enable or disable paging. You can modify or create paging system serial port settings, add, edit or delete pagers from the system, and send test messages to pagers for diagnostic purposes. Select Edit to access the paging system’s serial port communications settings. From this window Baud Rate, Parity, Stop Bits, Data Bits, and Serial Port parameters may be chosen, modified and saved. Guidance in configuring these settings can usually be found in the user’s manual that ships with your paging system. To create settings for a pager, select the “add” button. This opens a pager setup dialog box where the Strong International 51 CineSuite Reference Manual CineSuite Manager paging information is entered. Enter a pager name (This can be anything, such as a position, title, or personnel name), enter the CapCode usually located on the back of the pager housing, and lastly select the baud rate at which the pager operates. Select the “accept” button. The newly entered pager name will now appear in the cinesuite pager setup pager list. Highlighting a pager will link it to features in the list box below. Below this pager listing there is another window labeled “selected pager receives messages from:” This list box is used to add houses (CNA ID’s) to the above selected pager’s list of callers. Select the house number and select either include or exclude at the bottom of the window. Directly to the right is another list box that is labeled “events sent to pager”. Similarly, select to include or exclude messages from the list in that pager’s message vocabulary. Select the “Save” button at the bottom of the page to save your pager settings. Figure 3-41 Paging Setup screen The “CineSuite Paging Messages” menu item opens a window in which the preset paging message text can be customized to fit your individual needs. Select a message or condition to modify by double clicking it or selecting the “Edit” button at the bottom of the window. Once selected a dialog box opens and from here you can edit the text that will be sent for that particular failure mode or event. There are options for setting the priority of the message (Notify or Urgent), and the user can specify when to send the page (Never, Always, Only when Running, or Only when Stopped). Defaults can be restored by simply selecting the “set to default” button at the bottom of the window. Figure 3-42 Send Pager Message 52 Strong International CineSuite Manager CineSuite Reference Manual Figure 3-43 Edit Message Figure 3-44 Pager Message Setup Strong International 53 CineSuite Reference Manual CineSuite Manager KDI The KDI menu offers two sub-menus, one is “Edit Content”, and the other “Send Alert”. The edit content portion is used primarily as an editor and directory creator. This program section features an editor window in which to create screens for the eCNA-200. There is also a test function that has a virtual eCNA-200 front panel. This virtual front panel has simulated data entry keys, and a simulated screen so that the programmer can see exactly what will appear on the CNA screen, and how the input keys will function. This feature is useful for creating help menus, status message screens, and just about any other text messaging/ interactive functions that the programmer can think up. The Send alert window provides a means for sending a specific house, multiple houses, or global eCNA200's a text message to be displayed on screen. Figure 3-45 KDI Editor The Edit content screen initially asks the programmer for the CineNet Driver to use for remote or local network function. This driver should have the KDI Server checkbox enabled for the eCNA200s on the network that are to receive KDI messages. The main editor window contains a screen preview field, a key link display that correlates front panel keys to pages. Each page also has its own key links to other pages. At the right of the window there is a listing displaying the page titles and their relationships with other pages. There are buttons at the bottom of the screen that can create new pages, edit existing pages, delete pages, and make a selected page a start page for the sequence. There is also a button for the test emulator. Preview: This window displays the page selected at the right. This shows what your pages will look like when highlighted in the page listing. 54 Strong International CineSuite Manager CineSuite Reference Manual Key Links: After you have created your KDI pages (see next section), you will want to control what key they are linked to. For example, you create a key on the screen called “home” and you want it to link to an index page that you have created as a starting/ navigation point for your custom eCNA200 help/ instruction system. Simply highlight the key you wish to link. Each key is described by a number, word, or other symbol representing its counterpart on the actual eCNA-200's front panel. After highlighting the key and selecting the “Change Link” option, a window will appear that allows you to select which page you want it linked with. After selection click “Accept” and the page’s name will appear in the field adjacent to the key description. This indicates that your page is now linked to the key you have specified. Each page in the right-hand listing can have different links, if you select another page, new links will need to be entered because each page operates independently. Page Listing Menu: The list to the right that has been previously referred to contains a listing of available pages and sub pages on the KDI server. This screen allows the programmer to move pages around as they see fit. For example, a page can be moved to become a sub-page of another page, sub pages can be moved to different main pages, whole chains of pages and sub pages can be placed under one main page or one of its sub pages, the only thing not allowed is moving a main page into one of its own sub pages. As you experiment with the organization of your pages and menus the available options will become clear. This window section is also efficiently used to pre-organize pages as they are added. For example, when it is desirable to make a sub page of the main home page, menu or other starting point, simply select it in the list and choose the “New Page” button below. This automatically places the page you are going to create into a sub category of the main page selected. Highlighting these page titles in the list let you perform any of the functions associated with the buttons below. The pages are listed in alphabetical order and are not representative of the actual page order. New Page: This button opens the page editing window for the KDI Editor application. Here you can add text and move margins for the aCNA-200's LCD screen, there is no limit to the number of words that can be added as text in this window. At the right of this screen you will note that there is also a key link window, this is the same as the one found on the main page, the only difference being that it is only for this single page that you are creating, other page’s links cannot be altered from this window. The scroll controls are used to “hold” certain numbers of lines when using the window scroll controls. The top lines of text can remain on the screen while the lines below are subject to scroll controls. This area can be used as a page header, a column header, or other navigational or status display. Take note that a number of options will appear when entering text into this editor, the tool bar will show a group of tools to select either a large or small font, to invert the text, and a tool for typing directly over existing text which functions similar to a Text Replace button. Large fonts are displayed on top of small fonts, if you type a large font on top of a small font, the small fonts will not be displayed. Text can be copied and pasted into the KDI editor from other sources using the usual copy and paste functions, this allows the transfer of large amounts of pre-existing information to be added to the KDI file efficiently. Margins can be adjusted for the KDI window in this editor, this is accomplished by simply sliding the margin tools below the main editor screen. These are used to customize the layout of the display data. Variables must be smaller than the width of the margins on a given page, therefore a warning message will be displayed if a variable cannot fit within the margins. When text is entered that extends beyond a single viewable page, a scroll bar tool becomes available. When scrolling the soft keys also change. The “home” key is left in place, but a page up and page down key become visible, these are used for page navigation. Strong International 55 CineSuite Reference Manual CineSuite Manager The Variable window is used for choosing an event which corresponds to a page. This lets an event trigger a real-time message on the screen. The variable types are listed below: Variable Type Variable Parameter Cue # -NA- Elapsed Time -NA- Learn Mode -NA- Length Current Show/ Next Show Limited Release Current Show/ Next Show Prog # Current Show/ Next Show Rating Current Show/ Next Show Run Hours -NA- Seats Available Current Show/ Next Show Seats Sold Current Show/ Next Show Show Title Current Show/ Next Show Sold Out Current Show/ Next Show Start Mode -NA- Start Time Current Show/ Next Show Status -NA- Sync Loop -NA- Sync Status -NA- Time Remaining -NA- Time to Start Current Show/ Next Show Each variable also has a field for a house ID number, an alignment position of Left, Center, and Right justification, and a 39 Max Length numerical value, this numerical value sets the length of the variable text message that is displayed. The listed variables are requested from their sources defined by the specified house ID number. Selecting “Own ID” will make the automation display status information about itself. This information is then displayed in a non-editable field on the eCNA200's screen. The information is updated periodically to reflect changes in status or value. The variable parameter (Where available) is selected to reflect either the current running show, or the next show that is to be run. Not all variables are available for all situations. Some are dependent on the ticketing system or show schedule. (If implemented) Upon exiting, the programmer is prompted to save the page and name it if a name has not already been given to the page. This name appears in the page listing and the key links menus. Edit Page: This button functions to open the editor for an existing page, simply select the page you want to edit and click the “edit page” button, the editor listed above will open up. It is also possible to edit a page by double clicking its name in the list. This will open the appropriate editor window. 56 Strong International CineSuite Manager CineSuite Reference Manual Figure 3-46 Message Editing Screen Delete Page: This function deletes the selected page. This function will not work if the page selected has sub pages however. The sub pages must be deleted first. If the page selected can be deleted you are asked to confirm your decision. Make Start: This make start button basically makes a page the master page in the listing. The selected page is removed from its current position and placed at the top of the list. When using the KDI emulator below, this page will be the first displayed. Test Using KDI Editor: This button opens a virtual eCNA-200 front panel. It contains a simulated LCD screen, and simulated front panel keys. Clicking the keys is equal to a real world key press, the functions and navigation of the KDI menus can take place here before making them available to the automations on the network. Figure 3-47 Test Screen Strong International 57 Number keys on the computer keyboard can be substituted for clicking the virtual keypad buttons, use the “backspace” key for clear, and “F1-F5" keys for the soft keys at the bottom of the screen. “F5" is the home key and returns the display to the start page. Figure 3-48 Alert/ Messaging Input The Send Alert window initially prompts for a CineNet Driver selection, then opens a window that displays any active eCNA-200 ID’s. You can send a text alert to either selected unit ID’s or all ID’s on the network. Once units are selected for messaging, a text input window appears into which your message can be input. Select OK. The message then appears in the upper left portion of your screen alternating with any fault or status messages already being displayed. There can only be one KDI alert message at a time, any subsequent entries will overwrite the previous. The KDI Editing/Messaging applications integrated into the CineSuite package are independent of the actual KDI protocols (Which are written into the eCNA-200's operating firmware). The Editor creates a KDIServer.mdb file on the computer running the CineNet Driver application, the driver (If enabled) reads this file and sends the information out to the enabled eCNA-200's display(s). The CineSuite package uses port#16001 on the eCNA for communication. If you are using an alternate software application in addition to the CineSuite application, your software will need to be configured to use one or more of the other four available ports. Users The Users menu is used in the same way that the CineNet Driver’s users menu is used. The functions are the same. Users and groups are created, their privileges are assigned, logging in and out, takes place here, any changes made here also affect the CineNet Driver’s group privilege and user list. See more information on using this feature in the CineNet Driver portion of this manual. Conclusion This concludes the CineSuite Manager section of this manual. Most functions have been covered in sufficient detail to provide a good understanding of how to set up and use the CineSuite software package. As with any piece of software that is new to a user, there will be an adjustment period where unstructured exploration and experimentation will be necessary to fully utilize all of the functions and operations available. As this software is developed, more features are sure to be added. Please check online for supplemental information, new software releases, and updated users’ guides. 58 Strong International Other Applications: The CineSuite package contains additional programs that are not installed with the CineSuite manager. These applications are separated components of the CineSuite Manager, optimized to run as individual programs, others are unique remote applications. They will be covered here in a general overview. With the increasing prominency of digital projection equipment in the theatre, there is a definite need for tools to help integrate the digital projector into a traditional, film oriented projection booth. The eCNA is a hardware device that is intended to make that job easier. The CineSuite package does include several digital content player interface functions. Just as the CineNet Driver and Manager are separate programs that don’t need to be together on the same computer to function, there are a number of individual applications available that can be run remotely provided a CineNet Driver is running on the CNA network. More applications and protocols are being developed as needs present themselves. Please visit www.eprad.com for the latest software applications. CNA Remote Monitor The CNA remote monitor is similar to the remote monitor found in the CineSuite Manager “Montr” application. This remote monitor can be run independently and allows remote monitoring of a facility’s network. Available monitoring parameters and preference settings are the same as the Montr function of the CineSuite Manager. The user is initially prompted to select Driver to monitor, remote Connection information, and enter a log on name and password. The main window displays system information and receives frequent status updates. This application is used for monitoring only, CNA operation parameters cannot be changed using this program. Figure 4-1 CineSuite Remote Monitor Application Figure 4-2 Preferences (Font) Strong International Figure 4-3 Preferences (Column Options) 59 CineSuite Reference Manual Additional Information Digital Projector Interface This software application is used when digital content players or projectors are used in conjunction with an eCNA. The program has been developed to interface with and communicate information so that a coordinated series of events is possible. Upon opening the Digital Projector Interface, the user faces a series of prompts. You must know the CineNet Driver location whether remote or local, you must know the theatre location and web address of the hosting computer. The administrative settings menu lets the user change these parameters later if needed. Additionally, a set of digital projector operations can be associated with CNA status conditions. The following table describes this menu item: Digital Projector Operations for CNA Status CNA Status Digital Projector Operation Delay (In Sec.) Ready On / Off / No-Op / Manual 0-xxxx Running On / Off / No-Op / Manual 0-xxxx Intermission On / Off / No-Op / Manual 0-xxxx Stopped On / Off / No-Op / Manual 0-xxxx Fault To On / Off / No-Op / Manual 0-xxxx Off Line On / Off / No-Op / Manual 0-xxxx Power Up On / Off / No-Op / Manual 0-xxxx A Manual Control menu is given to select other projector operations such as Manual start and stop of selected projector(s), Manual start and stop of coordinating selected projector(s). There is a log on menu under the users heading. The help menu brings up information regarding the version and creation dates for the currently running program. In the main window of this program there are a number of fields displayed. House ID, CNA Status, CNA Coordination status, Connection Status for projector, Name, Version, State, Fault, Lamp Hours, and Digital Projector Coordination. This status window provides valuable information regarding the film and digital projector interaction. This interface program requires log on. This log on user name and password are the remote user names and passwords that were set up on the CineNet Driver or manager. There are no provisions for changing passwords from this application, only a log in screen is provided. Figure 4-4 Digital Projector Control 60 Strong International Additional Information CineSuite Reference Manual Figure 4-5 Main Digital Projector Interface Window CineSuite Location Server Available as an external application running independently of the CineSuite manager is the Location Server. This program module functions to monitor the link from computers running the CineNet Driver to an external computer via the internet. In brief, it displays connected CineNet Drivers, tells whether they are online or off, gives the remote client name, client type, and tells whether the client is online or off. This section of the display features a check box to include offline CineSuite clients, and a text box that lets the user change the port number for communications. An activity log shares the lower half of the window to display information regarding times, driver names, client names, and descriptions of actions performed while active. There is no log on screen for this program. Figure 4-6 Location Server Main Screen Briefly, the CineNet driver can be configured to connect through a location server. The “Register with CineSuite Location Server” checkbox is enabled, the port number specified during setup should match the port number of the location server. The IP address of the computer running the location server is entered into the IP address field in the driver configuration window. The location server application is started on the desired computer and all drivers configured to register with the location server at that IP and through that port will appear in the main connections list. Strong International 61 CineSuite Reference Manual Additional Information The CineSuite Reporter The CineSuite Reporter is used to email reports to administrative personnel. These reports are the same ones run in the CineSuite Manager’s HTML reports window. Once selected, the reports can be emailed periodically as scheduled by the administrator. Figure 4-7 Reporter Log-on To change settings in the reporter’s operation it will be necessary to log on as the administrator or a user in a group with privileges to modify reports. Figure 4-8 Reporter Main window 62 Strong International Additional Information CineSuite Reference Manual Figure 4-9 Report schedule editor The main window of the reporter displays information regarding the Driver, Schedule name, scheduling times, recipient information, and action to take. A selection of tools is given for schedule creation, editing, deletion, running and disabling. Below the schedules window is a report cue displaying a listing of report names, dates and recipient information. It provides a count of attempts made to send, a send next time, and finally a “disabled” indicator field and a status field indicating error or success. Below this window is a “disable report spooler” checkbox that stops the reporter from emailing information. There are buttons to view errors, delete selected reports, disable report, and a send now function. Figure 4-10 New Recipient window The “Create Schedule” button opens the “schedule editor” window once a driver location is selected. The driver is either running locally or attached to a remote computer running the location server. This application is used to add, edit and delete reports and start and end times much like the editor in the CineSuite Manager used for report management. Recipients can then be added edited and deleted. These recipients are selected to receive the scheduled reports by adding them to the list to the right of the recipient listing. The report can be saved to hard drive or sent to printer as well if desired. Strong International 63 CineSuite Reference Manual Additional Information The “Edit Schedule” window will open the editor when a schedule is selected in the list. The main window has a tab to bring the “Reports” window to the front. This window is similar in function to the HTML reports window of the CineSuite Manager. Figure 4-11 Reports W indow Here the Driver location can be changed, reports can be added and subtracted, begin and end times altered, and reports can be fetched from the CNA. From the “File” menu there are options to Open a report, save a selected report, email a selected report, and print the report. The “Admin” sub menu lets the user alter the CineSuite Connection Setup, alter the Email Setup, alter the HTML Report Setup, and select a database from your hard drive’s directory. From the “User Codes” menu it is possible to Edit user Codes and to Setup Operator IDs. Figure 4-12 Edit User Codes 64 Strong International Additional Information CineSuite Reference Manual The User Codes window and operator ID setup will be essentially the same as that of the CineSuite Manager’s user codes window. Some experimentation may be necessary to get your reporting functions up and running. Vital report data automatically sent to administrative personnel in an organized format can be invaluable in assessing equipment performance, employee performance, and perceived customer satisfaction. File Types The CineSuite software can save various files to your hard drive. When opening them it may be helpful to know which file extensions are associated with which file types. Additionally, there are some files created as part of normal operations that are used by the CineSuite Manager and CineNet Driver. NO files in your CineSuite directory should be opened by any means other than the editor in which they were created. Program corruption as a result of text editing or other operations may not be repairable: Extension: Type: Extension: Type: .cp1 CNA-100 Program .HTML (.HTM) HTML Report Template .cs1 CNA-100 Program Set .s29 Flash Upgrade File .c1s CNA-100 Supervisory .exe Executable Files, AKA Programs .lt5 CNA-150 Learn Time .dat Data Files, for programs .l5s CNA-150 Learn Time Set .csv Excel Data File, Internal to Report function .c5s CNA-150 Supervisory .mdb Microsoft Access Database File .cp2 CNA-200 Program .gif Image .cs2 CNA-200 Program Set .jpg Image .c2s CNA-200 Supervisory .ico Icon .lt2 CNA-200 Learn Time .cna CNA file .l2s CNA-200 Learn Time Set .ldb Microsoft Access, Lock File .csh Show Schedule .nfy CineNet Driver Data File .cfs Facility Schedule .txt Text File Remote Operations and Networks To use any of the CineSuite remote functions some information about the local area network(s) involved must be known. Although a thorough knowledge of TCP/IP networking is not necessary, some basic concepts and terminology must be understood in order to effectively communicate with networking professionals and I.T. staff. This information will also be of use to those who are setting up their own networks. Cabling for interconnecting eCNAs can be store bought or custom made. eCNAs use an IEEE industry standard Cat5/RJ45 ethernet cable configuration. Below is an illustration of a typical ethernet cable. Also shown is a crossover cable. The crossover cable is used only when a direct connection between the PC and eCNA is desired. Ordinarily the hub, router or switch will cross over the signals necessary automatically, however, in the case of a direct connection this signal routing must be hard wired. Strong International Figure 4-13 Crossover Cable 65 CineSuite Reference Manual Additional Information Figure 4-14 Standard Network Cable The eCNA manual covers configuration from the eCNA’s perspective. It is assumed that the CineSuite software will be installed on a computer with a working internet connection, optionally, a working printer, and other properly configured hardware. It will be desirable to place the router or gateway running the CineNet at a static IP address. Loss of IP will cause a connection failure when a remote access is attempted. Most routers allow a static IP addresses that cannot be altered by a DHCP server. The basic hardware configuration for your network, if in place and established, should already contain all of the necessary components to make eCNA integration possible. The only provisions that may be required would be enough free ethernet hardware connections to support the added network entities. The IP address of the eCNA’s must be known in order to configure the CineNet driver to recognize them. In the event of network troubles, it should be known that the eCNA’s internal ethernet hardware has two important features. The first is a DIP switch on the eCNA mainboard that sets a known default ethernet IP address, see your eCNA manual for the location of the switch. The second useful feature is that the hardware will respond to the “ping” command line networking operation. Each Windows environment has different methods for accessing the MSDOS prompt, the simplest is usually from the start menu, choose run, then enter CMD or Command to access the command prompt. Type the command ping followed by the IP address of the eCNA For example: C:/ping 192.168.1.108 The eCNA will respond with: Pinging 192.168.1.108 with 32 bytes of data: Reply from 192.168.1.108: bytes=32 Reply from 192.168.1.108: bytes=32 Reply from 192.168.1.108: bytes=32 Reply from 192.168.1.108: bytes=32 time=10ms time=10ms time=10ms time=10ms TTL=128 TTL=128 TTL=128 TTL=128 This indicates a successful ping operation, the eCNA hardware path is properly networked and can be accessed. The IP you enter after the ping command will vary of course depending on the eCNA you are attempting to talk to. Also, the reply time will vary depending on the speed of your network, 66 Strong International Additional Information CineSuite Reference Manual and the TTL= figure will be different. The data is not really important here, the main items to look for are a “Request Time out” message, or intermittent replies. The combination of the two simple but important tools above should enable complete verification of hardware operation (More or less). Pinging a known good web site’s address can tell you if you are able to access the outside world as well: ping www.eprad.com The latest version of eCNA-200 has an on-screen feature for displaying the IP address of the automation in its supervisory menu. Once the hardware portion of the networking configured and tested, remote applications can be checked locally. Simply install the desired applications on a computer on the same network that is not running the CineNet Driver application. When prompted to choose a local or remote driver connection, choose remote and enter the IP address of the computer running the CineNet Driver. This IP address can be determined by pinging the computer’s name remotely (If given a Windows networking name) or by checking its network configuration settings. Once the IP is entered on the remote computer, the application should begin to respond appropriately. This varies according to which application you are using, but generally all eCNAs on the network should be visible, the CineSuite Manager should be able to communicate with the remote units as if the driver was installed and running on that computer, Remote Monitor should be displaying all available automations, the Digital Projector Interface should display house ID numbers on the network, etc... The Internet The CineNet can now be expanded further than ever imagined. With the use of the CineNet Driver locally, and the CineSuite Manager (Or other application described above), a theatre can be administered or monitored over TCP/IP using the internet. If the previous steps yield acceptable results, a true remote connection can be established. The remote user must know several important pieces of information in order to connect to a running CineNet Driver. They are listed here followed by a brief description of their function and application. 1 2 3 4 The Static IP of the router used for the facility The Port that the CineNet Driver is using A password The theatre name First the IP address of the router is the main static IP of the remote facility, this is the IP for the router that serves the building. Every internet exchange into and out of the building goes through this device. The port is specified when configuring your application software, “Enterprise Setup”, and Driver Location server. They should match each other. When connecting remotely, the port number is vital in making a connection to the computer running the cinenet driver that lies beyond the router. The Password can be any password set up on the CineNet Driver that is allowed remote access privileges. The Theatre name is used remotely to identify which theatre appears on your reports and in monitor windows. Strong International 67 CineSuite Reference Manual Additional Information A few words about TCP/IP and Ports: TCP/IP networking is the foundation of most local networks, wide area networks, and the internet. The protocol has many similarities to sending a letter through the U.S. mail. A letter (Or packet of data), in order to reach its intended destination, must have several important pieces of information with it. A name, a street address, a zip code etc.... The “street address” on a TCP/IP network is the IP. This identifies the computer on the network for other computers. IP addresses usually fall in a constrained range and get distributed sequentially, similar to street addresses. However, just as there can be hundreds of “123 Main St.” locations, there can be hundreds of “192.168.1.100" IP addresses behind people’s routers. The company that provides your internet service assigns an IP address to you as a customer. This can be Dynamic (Changing) or Static (Always the same). In order to use the CineSuite remote functions effectively, the CineNet driver computer must be behind a router or gateway with a static IP address. The provider’s IP address is unique. The unique address is the address that you will use when configuring remote applications. A recipient name or department on a piece of mail is analogous to the port number. A letter or memo needs to reach the proper address and the intended department or reader. If an unintended recipient gets a letter that you wrote, not only can your letter go unread, you will not transfer information to the intended reader. The information being exchanged must get to the right software application in an efficient manner. For instance internet browsers typically use Port 80, FTP applications will use port 21, etc... There are 65535 ports that can be used, some are reserved, others are free and available from a “pool” of unused port numbers. The default port number should work in most applications. The Subnet Mask (If used on your network) is a number specified by your network administrator. The number is used to filter network traffic, the default value is 255.255.255.0 in the eCNA configuration. None of the CineSuite package applications use the Subnet mask. The Hardware or MAC Address (Media Access Control) defines the actual hardware as a unique entity on the network. The MAC address should not deviate from the value entered during the testing and manufacture of your eCNA. 68 Strong International Additional Information CineSuite Reference Manual Router (facility) IP: CineSuite Driver Port Number: Location Server IP: CineNet Driver computer’s IP: Automation LSN IDs: Automation IPs: Automation Type: - - - Notes: You can optionally use this table to record the configuration of your network and network devices. You may find it helpful to keep a log of your network configuration parameters in the event of a hardware change, device failure, or to answer questions from your facility’s IT personnel. Once your networking and devices are configured, it is unlikely that you will be changing anything. Recording this information may help you recall, in the future, where and how everything is connected. Strong International 69 CineSuite Reference Manual Additional Information << Big old Index here >> And << List of Illustrations >> 70 Strong International