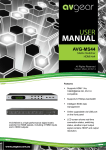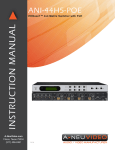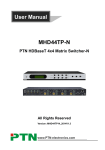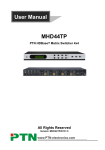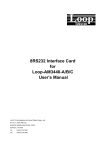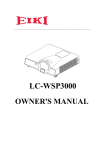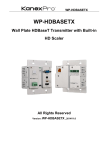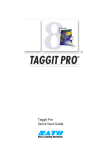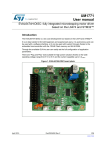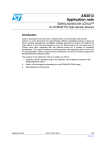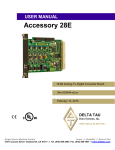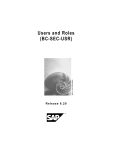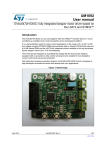Download AVG-UHD4K-44 The AVG-UHD4K-44 4x4 HDMI Matrix
Transcript
AVG-UHD4K-44 Features The AVG-UHD4K-44 4x4 HDMI Matrix Switcher is a professional 4x4 HDMI Matrix Switcher that is capable of receiving up to 4 HDMI 2.0 & HDCP 2.2 compliant signals and outputting 4 HDMI 1.4 & HDCP 1.4 compliant signals. 4x4 HDMI matrix with 4 de-embedded HDMI audio ports HDMI input ports: supports HDMI 2.0, supports signals up to 4K x 2K @ 60Hz & 1080p 3D, backwards compatible with lower HDMI standards, HDCP 2.2 compatible HDMI output ports: support HDMI 1.4, capable of transmitting 2560x1080 (60Hz) signals, compliant with lower HDMI standards, HDCP1.4 compatible Transmits 4K x 2K @ 60Hz signal up to 15m SPDIF ports for de-embedded HDMI audio output Powerful EDID management Controllable via front panel button, IR, RS232 & optional TCP/IP LCD screen shows real-time I/O connection status Convenient firmware upgrades through Micro USB port AVG-UHD4K-44 PLEASE READ THIS PRODUCT MANUAL CAREFULLY BEFORE USING THIS PRODUCT. This manual is only for operation instruction only, and is not to be used in a maintenance capacity. The functions described in this version are current as at September 2015. Any changes of functions and operational parameters will be updated in future manual versions. Please refer to your dealer for the latest product details. Version 1.0 1/9/15 AVG-UHD4K-44 SAFETY OPERATION GUIDE In order to guarantee the reliable operation of the equipment and safety of the user, please abide by the following procedures in installation, use and maintenance: 1. The system must be earthed properly. Please do not use two blade plugs and ensure the AC power supply ranges from 100v to 240v and from 50Hz to 60Hz. 2. Do not install the switcher in an environment where it will be exposed to extreme hot or cold temperatures. 3. This unit will generate heat during operation, please ensure that you allow adequate ventilation to ensure reliable operation. 4. Please disconnect the unit from mains power if it will be left unused for a long period of time. 5. Please DO NOT try to open the casing of the equipment, DO NOT attempt to repair the unit. Opening the unit will void the warranty. There are high voltage components in the unit and attempting to repair the unit could result in serious injury. 6. Do not allow the unit to come into contact with any liquid as that could result in personal injury and or product failure. AVG-UHD4K-44 TABLE OF CONTENTS Introduction .............................................................................................................. 1 Introduction to the AVG-UHD4K-44 .............................................................. 1.1 Features ....................................................................................................... 1.2 What’s in the Box ........ ……………………………………………………………………2 Product Appearance of the AVG-UHD4K-44 .......................................................... 3 Front Panel ................................................................................................... 3.1 Rear Panel.................................................................................................... 3.2 System Connection .................................................................................................. 4 Usage Precautions ....................................................................................... 4.1 Connection Diagram ..................................................................................... 4.2 Connection Procedure .................................................................................. 4.3 System Applications ..................................................................................... 4.4 System Operations................................................................................................... 5 IR Control ..................................................................................................... 5.1 RS232 Control .............................................................................................. 5.2 Installation/Removal of the RS232 Control Software ...................... 5.2.1 Basic Settings ................................................................................. 5.2.2 RS232 Communication Commands ................................................ 5.2.3 EDID Management ......................................................................... 5.2.4 Via RS232 commands ............................................................ 5.2.4.1 Via 4-pin EDID DIP switcher................................................... 5.2.4.2 TCP/IP Control ............................................................................................. 5.3 Control Modes ................................................................................ 5.3.1 Control Via TCP/IP Control ............................................................. 5.3.2 Control Via GUI ............................................................................... 5.3.3 Scene Menu ......................................................................... 5.3.3.1 Control Menu ......................................................................... 5.3.3.2 Configuration Properties ........................................................ 5.3.3.3 TCP/IP Configuration ...................................................................... 5.3.4 GUI Update ..................................................................................... 5.3.5 Firmware Update through USB port ............................................................. 5.4 Specifications ........................................................................................................... 6 Panel Drawing .......................................................................................................... 7 Troubleshooting & Maintenance ............................................................................. 8 AVG-UHD4K-44 1. Introduction 1.1.Introduction to the AVG-UHD4K-44 The AVG-UHD4K-44 Matrix Switcher is a professional 4x4 HDMI Matrix Switcher that is capable of receiving up to 4 HDMI 2.0 & HDCP 2.2 compliant signals and outputting 4 HDMI 1.4 & HDCP 1.4 compliant signals. 1.2.Features 4x4 HDMI matrix with 4 de-embedded HDMI audio ports HDMI input ports: supports HDMI 2.0, supports signals up to 4K x 2K @ 60Hz & 1080p 3D, compliant with lower HDMI standards, HDCP 2.2 compatible HDMI output ports: supports HDMI 1.4, capable of transmitting 2560x1080 (60Hz) signals, compliant with lower HDMI standards, HDCP 1.4 compatible Transmits 4K x 2K @ 60Hz signal up to 15m SPDIF ports for de-embedded HDMI audio outputs Powerful EDID management Controllable via front panel button, IR, RS232 & optional TCP/IP LCD screen shows real-time I/O connection status Convenient firmware upgrades through Micro USB port Easy installation with rack-mounting design AVG-UHD4K-44 2. What’s in the Box 1 x AVG-UHD4K-44 2 x Mounting ears (6 x Screws) 1 x Pluggable Terminal Block 1 x IR Receiver 1 x Power Adapter (DC 12V/2A) 4 x Plastic Cushion Feet 1 x IR Remote 1 x User Manual Note: Please confirm if the product and the accessories are all included, if not, please contact your dealer. AVG-UHD4K-44 3. Product Appearance of the AVG-UHD4K-44 3.1. Front Panel No. Name Description Illuminates red when power is on Turns green in standby mode Blinks red when Firmware is upgrading ① Power Indicator ② LCD Screen Displays real-time operation status ③ OUTPUTS Output selection buttons, press the buttons to switch input cyclically to the output ④ Power Press to power on/off the switcher Note: Pictures shown in this manual are for reference only. 3.2.Rear Panel INPUTS OUTPUTS SPDIF CONTROL SPDIF SPDIF On Off SPDIF 1 0 1 2 3 4 ON DIP Tx Rx 1 2 3 4 1 2 3 4 1 2 3 4 FIR MWAR E EDID RS232 IR IN TCP/IP DC 12V CONTROL On Off 1 0 1 2 3 4 ON DIP Tx Rx 1 2 3 4 FIRMWARE EDID No. ① ② Name RS232 IR IN TCP/IP Description INPUTS HDMI input ports, 4 in total, connect with HDMI sources OUTPUTS SPDIF: audio output ports for de-embedded HDMI audio, 4 in total HDMI: 4 in total, connect with HDMI displays AVG-UHD4K-44 a) Firmware: Micro USB port for firmware upgrade b) EDID Switcher: 4-pin EDID DIP switchers to set EDID data, “1” stands for “On”, “0” stands for “Off”. Refer to 5.2.4 EDID Management for more detials ③ Control c) RS232: Serial control port, connect with control device d) IR IN: input port for IR control signal, connect with IR receiver e) TCP/IP: (optional) TCP/IP port for unit control ④ DC 12V Connect with DC 12V 2A power adaptor ⑤ Ground Connect to ground Note: Pictures shown in this manual are for reference only. AVG-UHD4K-44 4. System Connection 4.1 Usage Precautions 1. System should be installed in a clean environment with temperature and humidity maintained to within equipment specifications. 2. All of the power switches, plugs, sockets and power cords should be insulated and safe. 3. All devices should be connected before power is turned on. 4.2 Connection Diagram PC HDTV DVD HDTV Speaker Laptop Figure 4- 1 Connection diagram 4.3 Connection Procedure Step1. Step2. Step3. Step4. Step5. Step6. Step7. Step8. Step9. Connect HDMI sources (e.g. DVD) to HDMI INPUTS with HDMI cables. Connect HDMI displays (e.g. HDTV) to HDMI OUTPUTS with HDMI cables. Connect speakers/ amplifiers to the AUDIO OUTPUTs with audio cables. Connect the RS232 ports of control device (e.g. a PC) and AVG-UHD4K-44 to enable serial control. Connect the TCP/IP ports of control device (e.g. a PC) and AVG-UHD4K44 to enable IP control. Insert an IR receiver to the IR IN port to enable IR control. Plug a DC 12V power adapter to the power port of 4x4 HDMI Matrix Switcher. When connecting to HDMI 2.0 sources, make sure the HDMI cable is compliant with HDMI 2.0 to ensure reliable transmission. Connect amplifiers that are capable to decode HDMI audio to the SPDIF ports. AVG-UHD4K-44 4.4 System Applications Reliable performance for control and transmission makes the AVG-UHD4K-44 ideal for use in residential, IT, signal monitoring, big screen displays, conference systems, television broadcast, education, banking and security institutions etc. AVG-UHD4K-44 5. System Operations 5.1 IR Control Connect an IR receiver to the IR IN port of the switcher, then users can control it through the included IR remote. Here is a brief introduction to the IR remote: Standby: Enter/exit standby mode INPUTS: Buttons for input selection OUTPUTS: Buttons for output selection I/O Switch Format: INPUT + OUTPUT Figure 5- 1 IR Remote 5.2 RS232 Control 5.2.1 Installation/removal of RS232 Control Software Installation Copy the control software file to the computer connected with 4x4 HDMI Matrix Switcher. Removal Delete all the control software files in corresponding file path. 5.2.2 Basic Settings Firstly, connect 4x4 HDMI Matrix Switcher with necessary input devices and output devices. Then, connect it with a PC using an RS232 control software program. Double-click the software icon to run this software. Here we take the software CommWatch.exe as an example. The icon is shown as below: Figure 5- 2 Icon of CommWatch The interface of the control software is shown as below: AVG-UHD4K-44 Parameter Monitoring area, indicates whether the command sent Command Figure 5- 3 Control Interface of CommWatch Set the parameters (baud rate, data bit, stop bit and parity bit) correctly to ensure reliable RS232 control. 5.2.3 RS232 Communication Commands 1) Case-sensitive. 2) “[“, “]” in the commands are for easy recognition only and not necessary in real operations. Other symbols including “.”, “,”, “/”, “%”, “;”, “^”. are parts of the commands. 3) Feedbacks listed in the column “Feedback Example” is only for reference, feedbacks may vary according to different operations. 4) Dial the EDID switcher to “1111” before sending commands pertaining to software EDID management (with grey background). Refer to 4.4 EDID Management for detailed information. Baud rate: 9600 Command System Commands /%Lock; /%Unlock; /^Version; /:MessageOff; Data bit: 8 Stop bit: 1 Parity bit: none Function Lock the front panel buttons. Unlock the front panel buttons. Query the firmware version Turn off command feedback from the com port. It will only show Feedback Example System Locked! System Unlock! VX.X.X /:MessageOff; AVG-UHD4K-44 Command /:MessageOn; /:FeedbackON; /:FeedbackOFF; Undo. Demo. Feedback Example Function commands like “SWITCH OK!”. Turn on command feedback from /:MessageOn; the com port. Enable command feedback on LCD monitor on the front panel /:FeedbackON; (default). Disable command feedback on LCD monitor on the front panel (default). Operation Commands Cancel the previous operation. Switch to the “demo” mode, convert input and output in turn like 1B1, 1B2, …4B3,4B4, 1B1… and so on.The switching interval is 2 seconds. /:FeedbackOFF; Undo Ok! Demo Mode Switch to normal mode by pressing any front panel button or sending any other command [x]All. All#. [x]#. All@. [x]@. All$. [x]$. [x]B[y1],[y2],[y3]. BlackscreenON[x]. BlackscreenOFF[x]. Save[y]. Transfer signal from input x to all 1 To All. outputs Transfer all inputs to corresponding outputs,like 1->1, 2- All Through. >2… Transfer signal from input x to output x. 1 Through. Switch on all outputs. Switch on output x. Switch off all outputs, but except coaxial outputs for digital audio. All Open. 1 Open. Switch off output x. Transfer AV signal from input x to output y1, y2, y3 Switch on input x. Switch off input x. Save the present operation status to preset command y, y=0~11. 1 Closed. All Closed. 1B2 BlackscreenON1. BlackscreenOFF1. Save To F1 AVG-UHD4K-44 Command Recall[y]. Clear[y]. EDIDG[x]. EDIDM[X]B[y]. EDIDC[x]B[y]. EDIDExtract[x][y]. UpgradeSoftwareEDID[y]. EDIDUpgrade[x]. UpgradeIntEDID[x]. Function Recall preset command y, y=0~11. Clear preset command y, y=0~11. Get EDID data from output x and display it on com port. Enable input x to learn the EDID data from output y. If the EDID data is not available, the matrix will set it to initial EDID data. Capture the EDID data of output x and save it as No.y EDID, y=1~15 Recall No.y EDID data saved through COM port to input x, y=1~15 Save the EDID data to No.y EDID, recall the EDID by sending command EDIDExtract[x][y]. Feedback Example Recall From F1 Clear F1 EDIDM3B1 EDIDC3B1 Pick up success Please send the EDID file Upgrade success Upgrade the EDID data of input x (x=1~4: upgrade the EDID of Please send the single input; x=9: upgrade the EDID file EDID of all inputs) Upgrade success Send EDID file (.bin) within 10 seconds. Upgrade embedded EDID data No.x, x=1~10. (Refer to 4.4 EDID Management for detailed Please send the information of embedded EDID EDID file data) Send EDID file (.bin) within 10 seconds. AVG-UHD4K-44 Command Function Feedback Example Recall embedded EDID data No.y to input x, y=1~10 EDID/[x]/[y]. EDIDPCM[x]. EDIDH[x]B[y]. PWON. STANDBY. /%[x]:[y]. y=1~10 EDID information 1 720P 2D 5.1CH 2 720P 3D 5.1CH 3 720P 2D 2CH 4 720P 3D 2CH 5 1080P 3D 5.1CH 6 1080P 2D 5.1CH 7 1080P 3D 2CH 8 1080P 2D 2CH 9 2016P 2D 5.1CH 10 2016P 2D 2CH EDID/4/3 Set the audio of input x to PCM in EDIDPCM1 EDID database. Copy the EDID data from output x to input y If the EDID data is available and the audio part supports not only EDIDH1B1 PCM format, then force-set it to only support PCM. If the EDID data is not available, it will set to initial EDID. Work normally. PWON Enter standby mode. (Return to normal mode via front panel buttons/ any other command/ IR remote) STANDBY Manage HDCP status of outputs “x” stands for output port, can be 1~4 or ALL. When x=ALL, it /%ALL:0. means manage HDCP status of all outputs. “y” stands for HDCP status, can AVG-UHD4K-44 Command %0801. %0911. DigitAudioON[x]. DigitAudioOFF[x]. Status[x]. Status. %9961. %9962. %9963. %9964. %9971. %9972. Feedback Example Function be 1 (with HDCP) or 0 (not with HDCP). Enable auto HDCP management (HDCP Active) Reset to factory default. (Switch mode: all through; scene/ HDCP status remains the same) Enable the SPDIF audio output of output x. x=1~4, enable the SPDIF audio output of single output port. x=9, enable the SPDIF audio output of all output ports. Disable the SPDIF audio output of output x. x=1~4, disable the SPDIF audio output of single output port. x=9, disable the SPDIF audio output of all output ports. Query Commands Check the input channel for output x %0801. Factory Default DigitAudio ON with Output 4 DigitAudio OFF with Output 4 AV: 1->1 AV:1->1 Check the input channel for all … outputs AV: 4-> 4 System Return the keylock status. Unlock!/System Locked! Check the power status PWON IN1: PCM Check the audio format of EDID … database for input x IN4: PCM IP 192.168.0.178 Check the IP and subnet mask of SB 255.255.255.0 the switcher. DHCP 0 Query connection status for all inputs, N means there is no In 1 2 3 4 source, Y means there is Connect N Y Y N connected source. Query connection status for all Out 1234 AVG-UHD4K-44 Command %9973. %9974. %9975. %9977. Feedback Example outputs, N means there is no Connect Y Y N N display, Y means there is connected display. Check the inputs HDCP status, N In 1 2 3 4 means it’s not with HDCP, Y HDCP N Y Y N means it’s with HDCP. Check the outputs HDCP status, Out 1 2 3 4 N means it’s not with HDCP, Y HDCP N Y Y N means it’s with HDCP. In 1 2 3 4 Check the I/O switch status. Out 1 2 3 4 Check the status of digital audio of Out 1 2 3 4 all outputs, N is for “off”, Y is for Audio N N Y Y “on”. Function 5.2.4 EDID Management The AVG-UHD4K-44 ships with a convenient EDID management table to facilitate effective communication between the displays and sources. In factory default status (Status: 0000), the AVG-UHD4K-44 passes through the signals directly, input & output devices process the signal automatically. You can recall other saved EDID data by adjusting the 4-pin EDID DIP switcher or sending the corresponding RS232 commands. 5.2.4.1 Via RS232 commands Dial the switchers to “1111” to enable software EDID management. Recalling embedded EDID data: Send command “EDID[X]B[y].” to enable the input to recall the embedded EDID data of the AVG-UHD4K-44 . For example, send “EDID[4]B[3]” , the INPUT device (4) will gain embedded EDID data is that 720P 2D 2CH. EDID Copy: Send the command “EDIDM[X]B[y].” to enable the input to copy the EDID data of a display. For example, send “EDIDM[1]B[4]” , the INPUT device (1) will gain the EDID data from OUTPUT device(4). Program Custom EDID data: Copy custom EDID data (.bin) to the control device (e.g. a PC) and program the data into the device by sending the command EDIDUpgrade[x]. AVG-UHD4K-44 Refer to 4.2.3 RS232 Communication Commands for more EDID management commands (with grey background). 5.2.4.2 Via 4-pin EDID DIP switcher Beside the software managed EDID table, the AVG-UHD4K-44 has a 4-pin EDID DIP switcher to manage EDID. Select the switches to recall corresponding EDID data Embedded EDID data: 10 sets in total, the chart below illustrate the 10 Embedded EDID data options. Custom EDID data: max of 3 sets The chart below shows switcher status for custom EDID No.12~14. No. 1 2 3 4 5 6 7 8 9 10 12 13 14 Switcher Status EDID information Embedded EDID data 0001 720P 2D 5.1CH 0010 720P 3D 5.1CH 0011 720P 2D 2CH 0100 720P 3D 2CH 0101 1080P 3D 5.1CH 0110 1080P 2D 5.1CH 0111 1080P 3D 2CH 1000 1080P 2D 2CH 1001 2016P 2D 5.1CH 1010 2016P 2D 2CH Custom EDID data 1100 Customizable 1101 Customizable 1110 Customizable Note: 1) EDID information listed in the above chart is factory default data. Embedded EDID data can be updated by sending the command UpgradeIntEDID[x].. 2) Embedded EDID data can also be recalled via command EDID/[x]/[y].. 5.3 TCP/IP Control 5.3.1 Control Modes TCP/IP default settings: IP is 192.168.0.178, Gateway is 192.168.0.1, and Serial Port is 8080. IP settings can be changed as needed, Serial Port cannot be changed. Controlled by a single PC Connect a computer to the TCP/IP port of the AVG-UHD4K-44, and set its network subnet to the same as the default IP of the Unit (192.168.0.178). AVG-UHD4K-44 Same network subnet as the switcher Figure 5- 4 Modify the IP of PC Controlled by PC(s) in LAN The AVG-UHD4K-44 can be connected with a router to make up a LAN with the PC(s), this allows it to be able to be controlled in a LAN. When controlling in this manor, just make sure that the AVG-UHD4K-44’s network subnet is the same as the routers. Please connect as per the following figure for LAN control. Figure 5- 5 Connect to LAN Step1. Connect the TCP/IP port of the AVG-UHD4K-44 to an Ethernet port of the PC with twisted pair. Step2. Set the PC’s network subnet to the same as the Matrix Switcher. Please remember the PC’s original network subnet setting. Step3. Set the AVG-UHD4K-44’s network subnet to the same as the router. Step4. Set the PC’s network subnet to the original setting. Step5. Connect the AVG-UHD4K-44 and PC(s) to the router. In the same LAN, each PC is able to control the AVG-UHD4K-44 asynchronously. Control is then possible via the TCP/IP communication software. 5.3.2 Control 4x4 HDMI Matrix Switcher via TCP/IP communication software 1) Connect a computer with TCP UDP software to the AVG-UHD4K-44. Open the TCP UDP software (or any other TCP/IP communication software) and create a connection, enter the IP address and port of AVG-UHD4K-44 (default IP: AVG-UHD4K-44 192.168.0.178, port:8080): Figure 5- 6 Connect to TCPUDP 2) Enter commands in designated area to control 4x4 HDMI Matrix Switcher, see as below: Enter your command here. Commands are the same the RS232 commands listed in4.2.3 RS232 Communication Commands Here you will receive the feedback after a command is sent. Figure 5- 7 Control interface of TCPUDP 5.3.3 Control 4x4 HDMI Matrix Switcher via web-based GUI The 4x4 HDMI Matrix Switcher can also be controlled via a web-based GUI. It allows users to interact with the 4x4 HDMI Matrix Switcher through graphical icons and visual indicators. Type 192.168.0.178in your browser, it will enter the log-in window as shown below: AVG-UHD4K-44 Figure 5- 8 Login GUI This system divides into administrator and user mode. Administrator mode: User name: admin; Password: admin (default setting) User mode: User name: user; Password: user (default setting). Note: Log in as admin to access more configuration options than available as a user. Here is a brief introduction to the interfaces. 5.3.3.1 Scene Menu Type the user name: admin, password: admin, and then click LOGIN, it will show the Scene menu as shown below: Setting Figure 5- 9 Scene Menu All ten scenes are shown in above interface. Select a scene and then click “Load” to recall the selected scene. Click “cancel” to cancel the current operation. AVG-UHD4K-44 5.3.3.2 Control Menu Click “Control” to enter the following GUI screen, it provides intuitive I/O connection switching. Setting Button Figure 5- 10 Control Menu The button matrix displays every possible connection between every input and output, users can select the connections by clicking the corresponding button. Buttons 1~4 at the bottom right corner allow saving and recall for overall connection status. For example: Step1: Select button1 in INPUT column Step2: Select button 1 in OUTPUT column (If all OUTPUT ports are needed, you only need to click “All”.) Step3: Choose a scene that you want to save. Step4: Click “Confirm” to save the setting or Click “Clear” to clear set up. 5.3.3.3 Configuration Properties 1. Configuration: 1) Click setting button to enter GUI configuration screen. AVG-UHD4K-44 Return Figure 5- 11 Embedded EDID All internal EDID settings of the AVG-UHD4K-44 are shown in the above interface. Users can select the EDID in accordance with actual needs. 2) Select “EDID Copy” to enter the following GUI screen: Return Figure 5- 12 Copy EDID The EDID of the INPUT device can be gained from OUTPUT devices. Step1: Select one INPUT port Step2: Select one OUTPUT port which you want to copy its EDID. Step3: Click “Confirm” to save the setting or click “Cancel” to cancel operation. 3) Select “Audio Out” to enter the following GUI screen to turn on/off the Audio Output channel. AVG-UHD4K-44 Return Figure 5- 13 Audio EDID 2. Status: 1) At the top of the interface, click “Status” to enter the following interface to modify the name and mode of this machine, this will then be displayed on the front LCD screen. Return Figure 5- 14 Status- LCD 2) Select “Button” to enter the GUI screen to modify the names of buttons. Return Figure 5- 15 Status- Button AVG-UHD4K-44 3) Select “Scene” to enter the following GUI screen to modify the name of scenes. Return Figure 5- 16 Status-Scene 3. Network: At the top of the interface, click “Network” to enter the following GUI screen to Query and configure network settings including MAC address, IP address, subnet mask, and Gateway. Return Figure 5- 17 Network 5. Password At the top of the screen, click “Password” to enter the following interface to Query and modify the admin or user password. AVG-UHD4K-44 Return Figure 5- 18 Password In the above screen, click on the Front Panel to enable or disable the Front Panel buttons. 5.3.4 TCP/IP Configuration IP address, subnet mask, and the Gateway of AVG-UHD4K-44 can be modified via GUI from the above description, but beyond that users can configure the IP port, including IP reset, password reset, and IP module firmware update using the Webserver. Type the Webserver address (Default: 192.168.0.178:100, changeable) in your browser. Enter correct username and password to log in the Webserver: Username: admin; Password: admin Here is the main configuration interface of the Webserver: Figure 5- 19 TCP/IP Configuration 5.3.5 GUI Update The GUI for the 4x4 HDMI Matrix Switcher supports online updates via http://192.168.0.178:100. Type the username and password (the same as the GUI log-in settings, modified password will be available only after rebooting) to log in to the configuration interface. After that, click Administration at the source menu to get to Upload Program as shown below: AVG-UHD4K-44 Figure 5- 20 GUI Update 5.4 Firmware Upgrade through USB port The AVG-UHD4K-44 4x4 HDMI Matrix Switcher boasts a USB port for firmware upgrades on the rear panel. Preparation: copy the upgrade software DfuSe Demonstration & upgrade file (.dfu) to the control PC. Steps to upgrade the device: Step1. Connect the control PC to the USB port of 4x4 HDMI Matrix Switcher. Step2. Reboot the AVG-UHD4K-44 to enter upgrade mode. Press and hold buttons 2 & 3 when rebooting. The power indicator will keep blinking when in upgrade mode. Step3. Double-click the icon of the upgrade software DfuSe Demonstration (see the figure below). Figure 5-21 Icon of DfuSe Demonstration It will pop up the following window: Figure 5- 22 Upgrade firmware via DfuSe Demonstration AVG-UHD4K-44 Step4. Step5. Click Choose… to load desired upgrade file (.dfu). Click Upgrade to start. Note: Make sure the button Leave DFU mode is available to ensure control PC and the 4x4 HDMI Matrix Switcher is connected successfully. AVG-UHD4K-44 6. Specification Input Input Input Connector Standards Output 4 HDMI Female Type-A HDMI HDMI 2.0 & HDCP 2.2 Output 4 HDMI, 4 SPDIF audio Output Female Type-A HDMI Connector 3.5mm RCA connector Standards HDMI 1.4 & HDCP 1.4 Control Ports 1 IR IN (3.5mm jack) Control Ports 1 TCP/IP (female RJ45) 1 RS232 (3-pin pluggable terminal block) General EDID Management Audio Signal Max Resolution In-built EDID data and manual EDID management Dolby Digital, DTS, DTS-HD 4Kx2K, 1080P 3D Power Supply DC 12V 2A Dimension (W*H*D) Temperature 436 x 44 x 235 mm 0 ~ 50℃ Transmission Distance Power Consumption Weight Reference Humidity 4Kx2K@60Hz ≤15m 13.3W (Full Load) 4.4W (Standby) 1.77Kg 10% ~ 90% Note: AVGear recommends using quality HDMI cables in order to maintain preferred transmission distance and performance. Supported Resolutions: : Display Ratio Resolutions 4K 4096x2160 (30,50,60 Hz), 3840x2160 (24,25,30 50 60 Hz) 21:9 2560x1080 (60Hz) 16:9 16:10 1920x1080(1080P 3D), 1600x900, 1366x768, 1280x720, 1024x576 (60Hz) 1920x1200,1680x1050, 1440x900, 1360x768,1280x800 (60Hz) AVG-UHD4K-44 4:3 1600x1200,1400x1050, 1280x1204,1024x768, 800x600,640x480 (60Hz) 7. Panel Drawing AVG-UHD4K-44 8 Troubleshooting & Maintenance Problems Color loss or no video signal output Causes The connection cables may not be connected correctly or may be faulty Failed or loose connection No signal at the input / output end Failed or loose connection No output image when switching No audio output Cannot control the device via front panel buttons Cannot control the device via IR remote Power Indicator remains off when powered on EDID management does not work normally Solutions Check whether the cables are connected correctly and in good working condition Make sure the connection is firm Check with oscilloscope or multimeter if there is any signal at the input/output end Make sure the connection is good Input source is with HDCP Send command /%[x]:[1]. while the HDCP to change HDCP compliance is switched off. compliance status. Switch to another input The display doesn’t source or enable the support the input display to learn the EDID resolution. data of the input. The amplifier is not able to decode HDMI audio Change amplifier Front panel buttons are locked The battery has run out Send command /%Unlock; to unlock Change battery Send it to an authorized The IR remote is faulty dealer for repairing Beyond the effective range Adjust the distance and of the IR signal or not angle and point right at the pointing at the IR receiver IR receiver. Failed or loose power Check whether the cables connection are connected correctly Change for another HDMI The HDMI cable is broken cable in good working at the output end condition Switch again The display does not There is a blank screen on support the resolution of the display when switching the video source Manage the EDID data manually to make the resolution of the video source automatically AVG-UHD4K-44 Wrong connection Cannot control the device by control device (e.g. a PC)through RS232 port Wrong RS232 communication parameters Broken RS232 port Static becomes stronger when connecting the video Poor grounding connectors Cannot control the device The device has a previous by RS232 / IR remote / fault front panel buttons compliant with the output resolution. Check to ensure connection between the control device and the unit Type in correct RS232 communication parameters: Baud rate:9600; Data bit: 8; Stop bit: 1; Parity bit: none Send it to an authorized dealer for repair Check the grounding and make sure it is connected well. Send it to an authorized dealer for repair If your problem persists after following the above troubleshooting steps, seek further help from your authorized dealer.