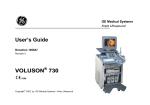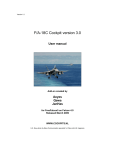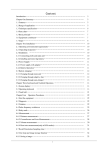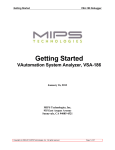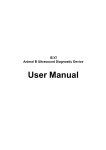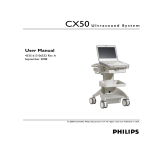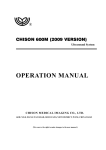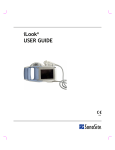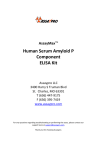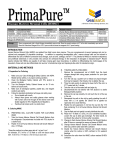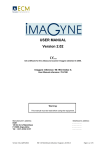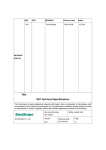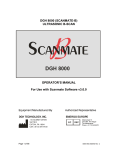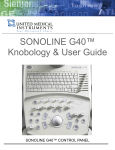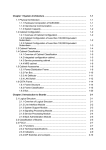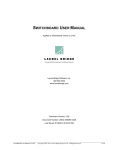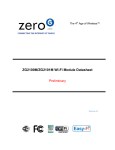Download Siui CTS 7700 Digital Ultrasound User Manual
Transcript
DCY2.782.7700SS/V5.0/B-E Digital Ultrasound Imaging System OPERATION MANUAL Contents Preface………………………………………………………………………………………….Ⅲ 1 Application Scope, Operation Condition, Safety and Caution......................... 1-1 1.1 Application Scope ................................................................................................. 1-1 1.2 Operation Condition .............................................................................................. 1-1 1.3 Power Requirement .............................................................................................. 1-2 1.4 Safety .................................................................................................................... 1-3 1.5 Caution.................................................................................................................. 1-4 1.6 Classification…………………………………………………………………………….1-6 2 Composition, Principle and Specifications ....................................................... 2-1 2.1 Composition and Operation Principle ................................................................... 2-1 2.2 Technical Specifications ....................................................................................... 2-2 3 Introduction to Components Parts..................................................................... 3-1 3.1 System Configuration............................................................................................ 3-1 3.2 Introduction to Component Parts .......................................................................... 3-4 4 Installation, Maintenance and Inspection .......................................................... 4-1 4.1 System Installation................................................................................................ 4-1 4.2 Maintenance and Inspection................................................................................. 4-1 4.3 Relocation of System…………………………… …………………………………… 4-4 5 System Setup ....................................................................................................... 5-1 5.1 Operation Method for System Setup Menu .......................................................... 5-1 5.2 Setup Menu and Methods..................................................................................... 5-1 6 Imaging................................................................................................................. 6-1 6.1 Preparation ........................................................................................................... 6-1 6.2 Selecting Probe and Exam Type .......................................................................... 6-1 6.3 Preliminary Imaging .............................................................................................. 6-6 6.4 Adjusting Image .................................................................................................... 6-9 6.5 Changing Image Display Range ......................................................................... 6-12 6.6 Image processing................................................................................................ 6-13 7 Annotation of Image Information ....................................................................... 7-1 7.1 Inputting Patient Information................................................................................. 7-1 7.2 Adding Annotation on Image ................................................................................ 7-2 7.3 Body Mark............................................................................................................. 7-8 7.4 Adding Arrow ...................................................................................................... 7-11 8 Measurement and Calculation ............................................................................ 8-1 8.1 Key and Menu for Measurement & Calculation .................................................... 8-1 I 8.2 Display and Clear of Meas/Calc Result............................................................... 8-16 8.3 Operation of Meas/Calc ...................................................................................... 8-17 9 Cineloop, Image Storage and Print .................................................................... 9-1 9.1 Cineloop................................................................................................................ 9-1 9.2 File Storage........................................................................................................... 9-2 9.3 Temporary Image Store and Recall...................................................................... 9-3 9.4 Image Print............................................................................................................ 9-4 10 Maintenance, Troubleshooting, Transport and Storage ................................ 10-1 10.1 System Maintenance ........................................................................................ 10-1 10.2 Troubleshooting ................................................................................................ 10-1 10.3 Contact Information........................................................................................... 10-3 10.4 Transport and Storage Condition...................................................................... 10-3 10.5 Disposal............................................................................................................ 10-3 Appendix A Abbreviation ............................................................................................... A-1 Appendix B Trackball Function Indication………………..…… ……….…….……... B-1 Appendix C Discription of Symbol.......................................................................... C-1 Appendix D Acoustic Output Parameter...………………..…………….…….…….... D-1 Appendix E Range,Precision and Accuracy of Ajustment/Display Parameter.…E-1 DCY2.782.7700SS/V5.0/B-E II Preface Preface To use this system correctly and safely and to ensure a long life, the user should thoroughly understand the functions, operations, instructions as well as its maintenance. Please read the information in this manual carefully before using the system. This system has been designed and manufactured safely for the operators and patients. However, for ensuring safety and reliability, please pay attention to the following instructions: a) This system should be operated only by or under the guidance of a qualified person. b) This system,belongs to Type BF Class I according to IEC 60601-1:2005. Please operate this system by following the safety requirements described in Chapter 1. c) Do not try to remodel the system. If necessary, contact our agent or us for help. d) The system has been completely adjusted and fixed before delivery. Do not try to readjust any adjustable parts that have been well fixed. e) If any abnormality occurs during operation, turn off the power supply immediately and contact our agent or us for help. f) Connect the power cable of the unit to a grounded power socket at ground impedance of 0.1Ω or less. g) Accessory equipment connected to the analog and digital interfaces must be certified according to the respective IEC standards (e.g. IEC 60950 for data processing equipment and IEC 60601-1 for medical equipment). Furthermore all configurations shall comply with the valid version of the system standard IEC 60601-1-1. Everybody who connects additional equipment to the signal input part or signal output part configures a medical system, and is therefore responsible that the system complies with the requirements of the valid version of the system standard IEC 60601-1-1. If in doubt, consult the technical service department or your local representative. h) The system does not provide special protection functions or measures for use with high frequency operation equipment. The users should be cautious for such application. i) This Operation Manual may be slightly different from that of your equipment due to system software version, as well as configuration of options and accessories. The III Preface actual system that you purchase shall prevail. j) The company shall be responsible for accuracy and integrity of this Operation Manual. k) The company reserves the final right to interpret this Operation Manual. IV Application Scope, Operation Conditions, Safety and Cautions Chapter 1 Application Scope, Operation Conditions, Safety and Cautions 1.1 Application Scope The system is a general-purpose diagnostic ultrasound imaging system designed exclusively for use in a wide variety of extracorporeal body imaging procedures. A general-purpose system supports various transducers and related application software packages allowing for the collection, display and analysis of ultrasound information. Usages include, e.g. general-purpose imaging, cardiac, OB/GYN, breast, prostate, vascular, intra-surgical, depending on the operating system specific software packages and compatible ultrasound transducers (this product does not support intra-surgical and endocavity transducers). 1.2 Operation Conditions a) The system should be operated under the following ambient conditions for the safe and correct operation : z Ambient Temperature: 0℃~40℃; z Relative Humidity: 30% To 85%; z Atmospheric Pressure: 700hpa To 1060hpa. 【Note】: If the operation is beyond the ranges above, no normal ultrasound images are ensured. If the system is stored for a long time, the ventilation of the stored place shall be considered. b) Strong sources of radiated emissions or electromagnetic waves, from broadcast &TV station for instance, may cause the system to display with noise. Keep this system 1-1 Application Scope, Operation Conditions, Safety and Cautions away from these kind of radiated emissions or electromagnetic waves. c) Do not operate this system while other devices are operating with motor or silex switch in the same power phase; otherwise, noise will disturb your system through the power cable. 1.3 Power Requirements Never use this system when the power supply does not meet the following requirements, otherwise, the system may possibly be damaged. a) Power Voltage: Single phase, 100-240V~, tolerance±10%; 50Hz/60Hz±1Hz, (230V ± 23V~ for EU countries), 50Hz±1Hz; b) Connection of grounded device: use a grounded socket. Before connecting to the power supply, connect the additional potential equalization conductor to the equipotential terminal on another grounded system or an external grounded device; c) The removable multi-jack socket provided together with the system can only be used to supply power for the system equipment. The connection of electric devices that are not part of the system and the removable multi-jack socket may result in danger. d) If the non-medical electrical equipment, supplied as a part of the system, is intended to be supplied via a multiple portable socket-outlet with a separating transformer, the direct connection of the non-medical electrical equipment to the wall outlet may result in risks; e) Do not try to deviate any additional multi-jack socket or wire from the removable multi-jack socket of system devices or from the system devices; f) Any accessories or equipment which are not listed in this manual should not be connected to this system, otherwise, it may result in danger; g) When the system configured as per this manual is in use, all power supply plugs of the devices shall be connected to the same special removable multi-jack socket if the removable multi-jack socket is powered by a special power supply device, this power supply device shall be in compliance with requirements of EC60601-1 and 1-2 Application Scope, Operation Conditions, Safety and Cautions IEC60601-1-1; the removable multi-jack socket for the system shall comply with requirements of IEC60601-1-1 Appendix EEE; h) Do not place the removable multi-jack socket on the ground, otherwise, it may result in danger. i) The maximum load capacity of the removable multi-jack socket shall not be less than the total load of all the devices consisting of the system, or it may result in danger. 【Tip】: In regions where mains supply is not stable, it is recommended to use power supply from a stabilizer with output power of 250VA, so as to avoid damage to the system due to mains fluctuation. 1.4 Safety The system is designed and manufactured in compliance with the international standard IEC 60601-1:2005 To operate it safely and correctly, please follow the instructions below: a) This system is not explosion-proof. Do not operate it in a flammable or easy explosive environment(e.g. in the presence of anesthetics, oxygen or hydrogen); b) The system is not waterproof. Never allow water or other liquid to drip on to the system; c) The system needs a protective grounding device. Its power cable should be connected to a grounding socket. If the system is powered by a power supply without grounding, its equipotential terminal must be connected to the equipotential terminal on another grounded system or an additional grounded device. Do not use the system where there is no ground terminal is available; d) Biological safety: the same as other diagnostic ultrasound products, the material used for this products is proved to be innocuous through a long-period trial. It will not result in allergy or stimulation to human body and skin; e) Ultrasound safety: ALARA(As low as reasonably achievable)should be observed. Patients should always be exposed to the lowest practical transmit power levels for the shortest possible time. Freeze the system and keep the probe away from the patient if no scanning is done. Do not examine the patient with the probe on a 1-3 Application Scope, Operation Conditions, Safety and Cautions fixed position of the body for a long time; please check the display of acoustic output and MI, when powering on the system, input new patient ID or shift from non-fetal to fetal application. 1.5 Cautions a) While operating the system, please follow the methods and procedures described in this manual. b) Always turn off the system and protect it with a dust-proof cover whenever the system is not in use. c) The system should be operated in a clean environment. Avoid operating it in a place with direct sunshine, impetuous temperature change, full of dust, close to heat source or high humidity; do not put anything on top of the main unit. d) Avoid severe vibration; otherwise the components in the system might be damaged. e) Before connecting or disconnecting probe(s), firstly ensure that the main unit is set in frozen state. It would be better to turn off the main unit power supply. f) Freeze the image whenever no exam is performed. g) All endocavity probes, when in use, should be covered with probe cover compliant to ISO4074:2002. Biological warning for probe cover: If the covers used for endocavity probes are condoms, they should be nonlubricant and nonmedicated. Practitioners should be aware that condoms have been shown to be less prone to leakage than commercial probe covers, have a six-fold enhanced AQL (acceptable quality level) when compared with standard examination gloves. Their AQL equals to that of surgical gloves. Users should be aware of latex-sensitivity issues and have available nonlatex-containing covers. h) The transducer assembly specific to endo-cavity use shall be not excited when it is out of the patient’s body. Otherwise, such excitation does not comply with 1-4 Application Scope, Operation Conditions, Safety and Cautions EMC requirements, which might result in harmful interference to other device(s) in the environment i) For instructions on probe disinfection and protection, follow the description in 4.2.9. j) It is prohibited to scan eyes with the probe. Keep the acoustic power as low as reasonably achievable (ALARA). Scan the body only in a period required for making the diagnosis, rather than scan the body for a long time. An extended scan might result in harm to personal health. Provided that clinical indications are required, the system operator shall be fully acquainted with acoustic output or be accessible to relevant thermal index. The probe, when exposed in the air and noticeable heat from the probe itself, should not be applied to trans-vaginal exam. Pay special attention to minimize exposed acoustic power and exposure period when used on an embryo or a fetus. k) To ensure safety, only qualified ultrasound coupling gel compliant to relevant standards shall be applied. l) During examination, in case images are interfered by an AC noise (hum-hum) due to the patient, put a shield sheet between the body and the bed as shown in Fig.1-1, and connect the sheet to the equipotential terminal of the main unit. The hum-hum interference noise can be eliminated. m) The system operator should not touch any tangible metal parts of any electronic device in the patient environment and the patient at the same time. n) The system does not provide special protection functions or measures for use with high frequency surgery equipment. The user should be cautious of such application. o) Shut down the system in correct procedures, otherwise it might result in system data loss or system failure. p) Except for the USB port, do not disconnect the system or any other peripheral 1-5 Application Scope, Operation Conditions, Safety and Cautions device (e.g. a printer) from any plug before the system is turned off, otherwise it may result in system damage or electric shock. q) The system is not intended for use with a defibrillator. r) The system shall not be applied to cardiology directly. s) Multiple devices, when interconnected, might result in accumulative leakage current and dangers. t) Make sure to use the special components provided by SIUI for system component repair or replacement. patient shield sheet bed To the equipotential terminal of main unit Fig.1-1 Lay a shield sheet to eliminate the hum (AC noise) interference 1.6 Classification a) Protection against electric shock The system belongs to general equipment, Class I Type BF applied parts. b) Protection against ingress of water The system belongs to Class IPX0, and the probe head belongs to Class IPX7. 1-6 Composition, Principle and Specification Chapter 2 Composition, Principle and Specification 2.1 Composition and Operation Principle 2.1.1 System Composition The system consists of a main unit, probes and peripheral devices. The main unit includes Probe Connector Board, Order and Amplification Board, Digital Processing Board, Control Platform, Operation Panel, Monitor and Power Supply. See Fig. 2-1. Ultrasound Monitor Receive/Trans Probe1 Probe2 Main Unit Order Probe and Con- Amplifi- nector cation Board Board mit Front-end USB Port Image Data Digital Processing Control Control Platform Network Port Board Video Out Power Operation Panel Fig. 2-1 System Composition Block Diagram 2.1.2 Operation Principle The fundamental operation principle of the main unit: The probe connector board receives transmit excitation signals from the Digital Processing Board and generates transmit high-voltage pulse through high-voltage drive circuit. The high-voltage pulse then is transmitted to the working elements of the probe to generate ultrasound. The echo of the ultrasound from human body is received by the same working elements and converted into feeble echo electrical signals, which will be transmitted to the Order and Amplification Board through front-end amplification. There are two-probe connectors available on the Probe Connector Board, to which two probes 2-1 Composition, Principle and Specification can be connected at the same time. The Data Processing Board generates transmit excitation signals of the current transmission to the Probe Connector Board after a series of processing including beam forming, aperture control dynamic apodization, dynamic filter, dynamic range conversion, demodulation, frame correlation processing and scan conversion, and transmitted to the ultrasound control platform through the Digital Processing Board. The echo signals are firstly converted to digital signals after a series of processing including beam forming, aperture control, dynamic apodization, dynamic filter, dynamic range conversion, demodulation, frame correlation processing echo signals are first converted into digital signals. The Digital Processing Board firstly converts echo signals to digital signals via ADC, and further into digital image signals after a series of processing including beam forming, aperture control, dynamic apodization, dynamic filter, dynamic range conversion, demodulation, frame correlation processing and scan conversion, and transmitted to the ultrasound control platform through the Digital Processing Board. The Digital Processing Board on one hand transmits digital image signals to the control platform, on the other hand receives control information from the control platform and generates corresponding control data to achieve control of the front end. The control platform is the managerial center of the whole system, which receives operation command from the operation panel, and control the whole system based on the current state of the system. The other functions that the control platform fulfills also include measurement and calculation, interface display and video processing, management of patient data and image, as well as control of storage, printing and communication. 2.2 Technical Specifications 2.2.1 Scanning Mode: Convex and linear array scanning. 2.2.2 Display Mode: B,2B,4B,M,B/M,ZOOM B 2.2.3 Probe (Basic Configuration) 2-2 Composition, Principle and Specification Super broadband high-density multi-frequency convex probe 2.2.4 Focusing Method: a) Transmitting focusing method: 1 ~ 4 transmitting focus(es) for selection transmitting focus(es) for selection, 16 focusing positions for selection b) Receiving focusing method: continuous dynamic focusing 2.2.5 Gray Scale:256 2.2.6 Beam Forming Method: Digital beam forming, continuous dynamic focusing, dynamic aperture, dynamic apodization 2.2.7 Display depth: Max 25.2cm 2.2.8 Probe technology: a) Broadband probe a) Frequency range: 2.5MHz ~9.0MHz (which can be extended to 2.0MHz~12MHz) 2.2.9 Imaging Parameter Adjustment: B gain, M gain, 8-step TGC (Time Gain Compensation, also called “STC”), acoustic power, focal point number, dynamic range, Smo/Edg, image persistence (frame correlation), line density and SRT(Speckle Reduction Technology). 2.2.10 Live Zoom: 4 magnifications with the max. of ×4.0, position selectable 2.2.11 Display Parameter Adjustment: Display depth, display angle (for convex probes), display width (for linear probes), image orientation (left/right reverse and 90° rotation), image polarity (positive / negative), mage grayscale curve 2.2.12 Full Screen Sweep Speed In M Mode (s/f): 1.25, 2.5, 5.0 and 10.0 for selection 2.2.13 Cineloop: Current stored image cineloop, and hard disk cineloop; ≥512 frames, and the replay speed is selectable. 2.2.14 Image Storage: Hard disk, USB; Temporal image storage and recall: ≥32 frames 2.2.15 Body Mark: ≥90 types for selection, with probe marks 2.2.16 Annotation: not less than 300 system predefined annotations 2-3 Composition, Principle and Specification 2.2.17 System preset 2.2.18 Image Screen Display: a) Display all parameters related with diagnosis: system model, hospital name, patient name, patient ID, date, time and week, probe model exam type, and probe orientation; b) Display all the parameters related to imaging: acoustic output power(% or dB), depth, frame rate, imaging angle/ width, focus mark and range, gray scale, probe operating frequency, TGC curve, depth scale, gain, Smo/Edg, frame correlation, grayscale curve, dynamic range, zoom rate, line density and SRT. 2.2.19 Storage and Record: a) Hard drive, in which images can be stored in the formats of Jpg/Bmp or DICOM file and cineloop files in the format of Cine or Avi. b) USB connection devices (Option) c) transmit and receive images and patient data through DICOM3.0 function (Option) d) Printer (Option) 2.2.20 Measurement and Calculation: a) General measurement: B mode: Distance, area, circumference, volume, angle, histogram; M mode: Distance, time, heart rate and slope b) Special measurement and calculation: for abdomen, cardiology, OB/ GYN, urology, small parts, peripheral vascular and orthopedics 2.2.21 Video Port: composite video out, PAL/ NTSC format for selection 2.2.22 Monitor: High resolution and non-interlaced monitor 2.2.23 Probe Sockets: 2 pcs 2.2.24 Power Supply: a) Power voltage: 100V-240V~,tolerance±10%, or 230±23V~ for EU countries b) Power frequency: 50Hz±1Hz or 60Hz±1Hz c) Power input: 250 VA 2-4 Composition, Principle and Specification 2.2.25 Physical Dimension and Weight: a) Physical dimension (LxWxH): 415mm×320mm×310mm b) Weight: approx. 12kg 2.2.26 Operation: continuous operation 2-5 Introduction to Component Parts Chapter 3 Introduction to Component Parts 3.1 System Configuration 3.1.1 Basic Configuration a) Main unit (Monitor included): 1 set b) Probe: super broadband high-density multi-frequency convex probe: 1 pc 3.1.2 Accessories a) Power cable b) Potential equalization conductor c) Dust cover d) Fuse 【Note】: The specific accessories are subject to the Packing List. 3.1.3 Options 3.1.3.1 Probes: a) Linear probes b) Convex probes c) Micro-convex probes 3.1.3.2 Storage, Print and Record Devices: a) USB connection devices b) Printer 3.1.3.3 DICOM3.0 port and software 3.1.3.4 UPS (Uninterrupted Power Supply) In some areas, there may be sudden power cut due to power supply shortage, causing system abrupt power-off, loss of data, and thus affect system stability. To avoid such situation, it is recommended to connect a UPS device, with its power consumption at 500 VA or above, to the system. 3-1 Introduction to Component Parts 3.1.3.5 Special system trolley 3.1.4 Connection to Peripheral Devices a) Video printer, VCR or large-screen monitor can be connected to the main unit via a cable with a high-frequency BNC plug; b) USB printer can be connected to the main unit via a USB port. 3-2 Introduction to Component Parts Fig. 3-1 Outside Drawing of Main Unit 3.1.5 Outside Drawing of Main Unit (Fig. 3-1) 3-3 Introduction to Component Parts 3.2 Introduction to Component Parts 3.2.1 Probe 3.2.1.1 The Outside Structure of Convex and Linear Probe The structure of the configurable convex and linear probe is shown in Fig. 3-2. Cable Cable Cable sleeve Cable sleeve 7.5MHz 3.5MHz Control section Control section Immersion boundary Probe head Probe head (Acoustic lens) (Acoustic lens) Convex Probe Linear Probe Fig. 3-2 Probe Structure 3.2.1.2 Probe Applications a) The probe may be damaged even by a slight impact. Use it carefully to avoid shocking or striking against any hard object; b) When disassembling the probe, ensure that the main unit is in frozen state (it would be better to turn off the power of the main unit.) c) Be very careful not to scratch the probe head surface (acoustic lens) while operating the system; d) Use a sponge or soft cloth with water to clean probe after examination. DO NOT use alcohol or cloth containing alcohol or organic solvent like diluent to do the cleaning. For detailed information about the cleaning and sterilization of the probe, please refer to Section 4.2.9; e) The probe can not be immersed into water over the immersion boundary as shown in Fig.3-2. The waterproof type of the probe is IPX7. If the probe is immersed in water carelessly, it may cause failure or potential problem; in this case, please contact our service personnel immediately; f) The waterproof type of the probe cable is IPX4 (protected against splashing water). If the probe cable is exposed due to scratch or crack of the coating, 3-4 Introduction to Component Parts please contact our service personnel immediately and avoid electric shock. 3.2.2 Monitor and display interface 3.2.2.1 Front Panel of the Monitor The front panel of the monitor is shown in Fig. 3-3: 3 1—Menu Item 2 (Up/ down) Select Key 2—Menu Select Key 3—Screen Fig. 3-3 Front Panel of Monitor 3-5 1 Introduction to Component Parts 3.2.2.2 Display Interface Fig. 3-4 Sketch Map of Display Interface Some of the curves or marks are automatically displayed, while some of them can be displayed only by operation. By pressing P key, the display positions of the body mark and the measured results can be shifted; by pressing H key, the display of the exam type can be switched between on and off. The control window can be controlled and activated by numeric keys of 1 to 9, and adjusted by using Value key. Among which, MI gives relevant prompt for the possibility of ultrasound beam mechanical biological effect (e.g. cavitation). When using the convex probe R60, MI ≤1.12. The parameter items in the control window are slightly different due to different display modes and probe models. The parameter items shown in the control window of Fig. 3-4 are parameters for B mode with convex probe (Angle is replaced by Width for linear probe). For M mode, there are: Depth, M_Gain, PWR (acoustic power), Freq (probe frequency), PER (persistence), Smo/Edg (smooth/edge enhancement), M_GSC(M grayscale curve), DYN (dynamic range), MSP (M sweep speed), Chroma and SRT; For B/M mode, there are: Depth, B_Gain, M_Gain, PWR (acoustic power), Freq (probe frequency), PER (persistence), Smo/Edg (smooth/edge enhancement), M_GSC (M grayscale curve), DYN (dynamic range), Angle (which is replaced by Width for linear probe), LD (line density), MSP (M sweep speed), Chroma and SRT. 3-6 Introduction to Component Parts 3.2.3 Operation Panel 3.2.3.1 Features of Operation Panel The system adopts backlit keyboard. The backlight can be turned on/ off through the system menu. The structure of the operation panel is shown in Fig. 3-5, and the functions of each key are described in Table 3-1. 图 3-5 操作面板 Fig. 3-5 3.2.3.2 Brief Introduction of Keys. 3-7 Introduction to Component Parts Table 3-1 No. Key Type Key 1 Key Function Function Main unit power switch: on the top left of the operation panel; to turn on/ off the system. User-defined key (F1 ~F6): can be assigned as 2 ~ Key hotkeys for certain functions. Refer to Section 5.2.2.11 for operation. Key 3 4 Alphanumeric Keys: Key Help info hotkey F7: press this key to prompt help info, press it again to exit. To input text or define any key as a certain function key by system configuration. Character delete key Backspace: to delete 5 Key characters in front of the cursor in annotation state, or delete traces drawn when using the trace method to measure the circumference/ area. To shift between different items and different 6 Key 7 Key 8 Key Annotation newline key 9 Key Upper/lower case of alphanumeric shift key: Shift 10 Key Annotation Key Text: to turn on/ off the free text inputs. Case Toggle Key Caps Lock. Enter annotation state . 11 Key Clear key Clear: to clear annotations and measurement results. 12 Key Annotation Key ANNOT: to enter annotation state and open the common vocabulary menu to use the system preset annotations. 3-8 Introduction to Component Parts 13 Key Space Key Space. Biopsy guideline display key Guide: used to toggle between on and off for displaying the biopsy guidelines. While displaying, a couple of parallel broken-line from top to bottom are 14 Key displayed on the screen as the biopsy guideline. The distance between the two parallel lines is 1cm, and the needle is located at the center of the two parallel lines. The start position and angle are subject to different probes. The start position can be adjusted by Q and W; the angle by E and R. 15 Key Body Mark Key BDYMK: to turn on/ off body marks. 16 Knob 17 Knob B gain Knob B Gain: to adjust B gain. M Gain Knob M Gain: to adjust M gain. Depth Knob: to adjust display depth within 18 Knob possible range. The change of frame rate is subject to the display depth: the deeper the depth , the lower the frame rate; or the shallower the depth, the higher the frame rate. Value 19 Knob Knob: to change the highlighted parameters or item value and state of different menus and control windows. Besides, when the body mark is displayed, the konb can be used to rotate the probe mark. 3-9 Introduction to Component Parts 20 Knob Disp Knob: under multi-image display mode, it is used to switch to the live image. 8 Gain TGC Slide Potentiometer TGC: on the top 21 Slider right of control panel, used to adjust the depth gain of images. 22 Key M Mode Sweep Speed Key: M Speed 23 Key B/M、M Modes Switch Key M → 24 Key B, 2B, 4B Modes Select Key B Mode 25 Key 26 Key 27 Key System Setup Key Menu: to enter or exit system setup menu. Storage Key Disk Probe Select Key Probe: to switch or select the probe connected to the probe connector. Exam Type Select Key Exam: to select the 28 Key application type and exam type supported by the probe in use. 29 Key Patient Data Management Key Pat Data: to turn on/ off the patient data management function. Exit Key Esc: to exit from a state; when in measurement & calculation state, press Esc to 30 Key exit the measurement & calculation state and clear the measurement & calculation result at the same time. 31 Key 32 Key 33 Key Distance Measurement Key Dis: to measure distance. Area measurement key Area: for to recall area measurement Measurement key measurement menu. 3-10 Meas: the Introduction to Component Parts Calculation key Calc: to recall the special 34 Key calculation software package. The package type is subject to probes and exam types. Trackball control target switch key T-Ball: to release trackball cursor; to switch between 35 Key different control targets, of which name is displayed on the bottom right of the screen. The function of this key is similar to that of the left mouse button. 36 Key 37 Key 38 Key 39 Key 40 Key 41 Key Image Save Key Save: to store data including images. Image recall key Recall: to read image data. Confirmation key Enter: to confirm the selected state. Probe frequency switch key Freq. Focus select hotkey Focus Cineloop key Cine: to switch between continuous cineloop and cineloop frame by frame. Image amplification key Zoom: to turn on the 42 Key image amplification state and adjust the zoom rate. 43 Key Print key Print: for image print when a printer is connected; can be set as other functions. 44 Key 45 Key 46 Key Image Left/Right reverse key L/R. Image rotation key Rotation: used to rotate the image clockwise or counterclockwise. Freeze key Freeze: to freeze and unfreeze the image. 3-11 Introduction to Component Parts To select a certain item in the menu or control window; to change the focal length and focus position; to move the image of the zoom box; to move the cursor when in annotation state; to 47 Trackball / select an image of certain frame when in cineloop; to move the measurement point when measuring. Its function in the current state is shown at the bottom right of the screen; please refer to Appendix B for specific functions and instructions. 3.2.4 Rear Panel of Power Supply (Fig. 3-6) 1—Fuse Holders(2 pcs) 4—Power Input Socket 7—Main Power Switch (for system power on/ off control) 2—Printer Remote Port 5—Equipotential Terminal 8—Network Port 3— USB Port(2pcs) 6—Video Out Port 9—VGA Port Fig. 3-6 Rear Panel of Power Supply 3-12 Installation, Maintenance and Inspection Chapter 4 Installation, Maintenance and Inspection 4.1 System Installation 4.1.1 Components Connection a) Plug the probe connector right into the probe socket of the main unit.( pay attention to the connector assembly orientation), rotate the handle 90° clockwise to fasten it and counterclockwise to unplug it. b) To connect video printer, connect VIDEO IN port to VIDEO OUT port via BNC cable, and connects its REMOTE port with PRINTER REMOTE port on the main unit via a print control cable. c) If a USB printer shall be connected, connect its USB port with the USB port of the main unit. d) If images shall be transferred via a DICOM 3.0 port, connect a network cable to the network port RJ-45 on the main unit. 4.1.2 Electrical Cable and Wire Connection a) If the power supply is not from a grounded three-jack socket, to ensure a reliable grounding for the main unit, connect one end of the additional potential equalization conductor to the equipotential terminal on the rear panel of the main unit, and the other end to the equipotential terminal on another grounded system or an additional grounded device meeting the requirement. b) Always turn off the system before connecting the power cord. 4.2 Maintenance And Inspection Please follow the methods below to inspect the system. If there were any abnormality, please contact us for help. We would provide detailed consulting service, and take measures to fix the existing problems. 4.2.1 Inspection when the power is on Make sure that the fan on the rear panel is in normal operation. 4.2.2 Inspection on Knobs & Keys Referring to Section 3.2.3 “Operation Panel”, inspect each knob and key to see whether 4-1 Installation, Maintenance and Inspection they are in normal operation. 4.2.3 Inspection on Image Quality Referring to Chapter 6 “imaging”, adjust the image adjust keys on keyboard, observe the image display to see whether they are in normal operation. 4.2.4 Inspection on measurement function Referring to Chapter 8 Measurement and Calculation, inspect various measurement & calculation functions to see whether they are in normal operation. 4.2.5 Inspection on Probe and Probe Cable Inspect whether there is any crack on the water-immersible probe part or any shedding on the probe connector and probe cable. 4.2.6 Inspection on potential equalization conductor and power cable Inspect them to see whether there is any separated sheath or shedding on them; check the grounding wire to find whether it is correctly and safely grounded. Inspect them carefully to avoid any unexpected danger due to abnormality on these cables. 【Note】: As the above sections 4.2.5 and 4.2.6 involve safety, always do these inspections before operating the system every time. Other items may be inspected every half a year. 4.2.7 Regular Safety Inspection The following safety inspections should be carried out by an experienced, well-trained qualified person at least once every 24 months: z Inspect if the equipment and the accessories are damaged in mechanics and functions. z Inspect if the relevant safety labels are clear for identification. z Inspect the fuses to ensure they meet requirements of the rated current and break limit. z Ensure that all functions of the unit meet their operation instructions. z Inspect if the grounding resistance equal or is less than 0.1Ω. z Inspect the earth leakage current according to the requirement of IEC 60601. z Inspect the patient leakage current according to the requirement of IEC 60601. The leakage current shall not exceed the maximal limit. All data shall be recorded in the system log. If the system does not work properly or pass any of the above tests, the system shall be repaired. 4.2.8 Inspection on Consumables The items below are consumable. Please inspect them regularly to replenish or replace 4-2 Installation, Maintenance and Inspection them in time. Table 4-1 List of consumables and tips for replenish/ replacement Item Electrical Cable When to replenish/replace and Abnormality in Appearance Connection Cable Switch & Control Key Wobbled or Swayed Dust Cover Worn or Torn Probe Abnormal Appearance of Connector or Cable Fuse When Running out of spare fuse, use the fuse with specification below: Type: Glass Enclosed Fuse (time-lag, low-breaking) Size: 5mm X 20 mm Rating: T4AL250V 【Note】: No coupling gel is supplied with the system when it is delivered from the factory. The user shall purchase the required coupling gel that complies with regulations of the country where the system is installed. It is recommended to use coupling gel conforming to ISO 10993 requirements. 4.2.9 Probe cleaning and sterilization The probe shall be cleaned and sterilized every time after it is used. Please follow the conditions below when cleaning and sterilizing the probe, otherwise the probe may be damaged. a) The probe should not be cleaned or sterilized with alcohol, cleanser containing alcohol or other organic solvent (e.g. thinner); b) The immersion part of the probe should not exceed the orientation mark at the probe housing side; c) Do not process probe with steam high- pressure or ethane oxide; d) Do not immerse the probe for more than one hour. 4.2.9.1 Cleaning a) Clean the probe surface with soft cloth soaked with water after using the probe; b) If the probe is dirty, use soft cloth soaked with cleanser (e.g. neutral soapsuds) to clean it, and then use the cloth soaked with water to remove the soapsuds; c) After cleaning, wipe the probe with clean dry cloth. 4-3 Installation, Maintenance and Inspection 4.2.9.2 Sterilization a) The probe should be sterilized with special liquid disinfectant. It is recommended to use Glutaral solution or Benzalkonium Bromide solution. The disinfectant solution should be formulated and used following their manufacturers; product instruction; b) After sterilization, remove the disinfectant solution on the probe thoroughly with sterile water, and then wipe the probe with soft dry cloth. 4.3 Relocation of System Please abide by the following items to move the system safely: 4.3.1 Relocation of system (with trolley) a) Do not tilt the equipment more than 10 degrees; b) If the step is higher than 2cm, in order to go across it, place something under the casters. c) When moving the system, fix the power cable, the potential equalization conductor and the probe cable tightly so as not to be caught by the cart casters; d) Make sure to fix the main unit tightly on the trolley. e) Unlock the caster stoppers before moving the cart. 4.3.2 Transportation of the main unit a) First disconnect the cables at the rear panel of the main unit (except the power cord, the potential equalization conductor and the probe cable); b) Put the probe tightly into the probe holder. c) Disassemble the main unit from the trolley and transport it with the power cable, the potential equalization conductor and the probe cable held together. 4-4 System Setup Chapter 5 System Setup 5.1 Operation Method for System Setup Menu Press Menu to display the main menu on the screen. Use the trackball or rotate Value knob to select desired menu item; press Enter to enter the submenu; Press Esc to exit the current menu and return to the previous menu, or to exit the main menu if it is in the main menu page. Press Menu at any menu to save changes and exit the main menu operation. Pressing other valid mode keys or non-mode keys can also exit the menu and enter the corresponding operation. The system menu setups remain available after rebooting the system. 5.2 Setup Menu and Methods 5.2.1 Main Menu Table 5-1 Main Menu Menu Description System Setup To set up the system Image Setup To set up images Peripheral Setup To set up peripheral devices Calc Setup To set up calculations Activate System To activate the system Update System To update the system *DICOM DICOM Body Mark Body Mark Quit To quit setup menu 【Note】: The item with “ * ” is an optional function. 5-1 System Setup 5.2.2 System Setup submenu Table 5-2 System Setup Menu Menu Description Date Time To set up date and time Facility Name To set up facility (hospital) name AC Power Unit To switch the acoustic power display unit Permanent TGC graph To set up TGC graph display modes Key Lamp To set up key lamp of the keyboard Key Lamp Bright To set up key lamp brightness Printer Setting To set up the printer Auto Freeze To set up auto freeze Screen Saver To set up screen saver Language Selection To select language display on the screen Patient Information To set up patient information Function Key Edit To define function key edit Annotation Edit To edit annotation phrases Main Menu Main Menu There is a submenu for each system setup menu. To enter the corresponding selection or edit screen, select the desired item with the trackball or Value knob and press Enter. To select or edit, use the trackball or Value knob and press Enter. To exit, press Esc. 5.2.2.1 Date and Time Table 5-3 Date and Time Setup Menu Menu Description Date Format To set up date format Date To set up date Time Format To set up time format Time To set up time Main Menu Main menu The system’s current date and time are displayed on the first line of the upper right screen. 5-2 System Setup a) Date Time format and setup 1) Three formats supported by the system for displaying date are available, including YYYY/MM/DD, MM.DD.YYYY and DD-MM-YYYY. Set up Date format: Press Enter after selecting Date Format, then the Date format can be set by pressing Enter repeatedly to toggle among the three optional formats. 2) There are two formats supported by the system for displaying time, including 24 hours display format, and 12 hours plus AM/PM display method. To set up time format: Press Enter after selecting Time Format, then the Time format can be set up by pressing Enter repeatedly to toggle between two optional formats. b) Date Time Setup 1) Date Setup: Press Enter after selecting Date to change the system’s current date. The cursor will locate at the first date element (which may be year or date depending on the date format), and the cursor can be toggled among three date elements by using Enter. The user can input the current system date into these elements. The system date will be setup automatically after completing the last element. 2) Time Setup: The system current time can be changed by pressing Enter after selecting Time; the cursor will rest on the first element (e.g. hour) of time, and it can be toggled among the three elements of time by pressing Enter. The user can enter the current system time into these elements. 5.2.2.2 Facility (hospital) Name Facility (hospital) name is displayed on the first line on the left of the screen. Up to 24 English characters (i.e. 12 Chinese characters) can be inputted. Press Enter after selecting Facility name, then the facility name input box is popped up. The user can input the characters directly. The cursor display position can be adjusted by moving the trackball in the input box. Press Enter to save the characters and return to system setup menu, then press Setup to save the facility(hospital) name and return to ultrasound system or press Esc to return to system setup menu without saving. 5.2.2.3 AC Power Unit There are 2 units dB and % available for selection. To enter selection menu, select AC 5-3 System Setup Power Unit on the system setup menu and press Enter. To select the desired unit, use the trackball and press Enter. To exit, press Esc. 5.2.2.4 Permanent TGC Graph setup Three modes for displaying TGC graph are available, including Always on: always display; 3 sec: display for 3 seconds when TGC is adjusted; and Off: no display. Select Permanent TGC graph on the system setup menu and then press Enter to enter the selection menu. Move the cursor over desired display mode and press Enter to determine the display method of TGC graph and return to system setup menu. 5.2.2.5 Key Lamp Two functions of On and Off for keyboard backlight are available. To enter selection menu, you can select Key Lamp on system setup menu and then press Enter. Its operation processes is the same as setup of Permanent TGC Graph. 5.2.2.6 Key Lamp Bright Move the cursor over Key Lamp Bright and then press Enter. Turn the Value/Cut knob to change key lamp brightness. The adjust range is 0%~100%. 5.2.2.7 Printer Setting There are three selections Vd Printer and Pc Printer and Save to Udisk available. The control target of Print key depends on the different selection item, If Save to Udisk is selected, press Print key and the current screen will be saved to the USB disk in “bmp” format. To enter selection menu, select Printer Setting on system setup menu and press Enter. Its operation processes is the same as setup of Permanent TGC Graph. 【Note】: If the user purchases a printer from other supplier, a driver program for the printer shall be installed. Please contact us for any assistance. 5.2.2.8 Auto Freeze Four auto freeze functions are available, including Off, 10min, 20min and 30min; they represent separately that images are never auto frozen, or images are auto frozen after having no operation on the system for 10 minutes, 20 minutes or 30 minutes. 5-4 System Setup To enter the selection menu, select Auto Freeze on system setup menu and then press Enter. Its operation processes is the same as setup of Permanent TGC Graph. 5.2.2.9 Screen Saver Four functions of screen saver are available, including Off, 10min, 20min and 30min; they represent that the screen saver never appears, or appears on the screen after no operation on the system for 10 minutes, 20 minutes or 30 minutes respectively. To enter the selection menu, select Screen Saver on system setup menu and then press Enter. Its operation processes is the same as setup of Permanent TGC Graph. 5.2.2.10 Language Selection Two languages for displaying on the screen are available, including English and Chinese. To enter the selection menu, select Language Selection on system setup menu and then press Enter. Its operation processes is the same as setup of Permanent TGC Graph. 【Note】: If the operation system is an English version, there is no Chinese option for selection. 5.2.2.11 Patient Information There are 2 selections On and Off available for the setup of patient information. Select On to display a patient’s name and ID under exam type on the screen; select Off not to display patient information. To enter the selection menu, select Patient Information on system setup menu and press Enter. Its operation processes is the same as setup of Permanent TGC Graph. 5.2.2.12 Function Key Edit Six user-defined keys are available. To enter the screen of function key edit as shown in Fig. 5-1, select Function Key Edit on system setup menu and then press Enter. 5-5 System Setup Fig. 5-1 Screen of Function Key Edit On the screen of function key edit, use Value knob, or press any user-defined key from F1 to F6 on the operation panel to select a function key name. The function of the selected key is displayed on the edit screen. If that key is not assigned, it will display “NONE”. The cursor is movable among each option, Set and Cancel keys. After selecting a user-defined key function, to confirm the current setting, select Set and press Enter. If no such operation is carried out, but switch to other user-defined key setup or exit the edit screen, the previous selection setup is not saved; To cancel the setup of that key, select Cancel and press Enter, and the current function is “NONE”; Press Esc to exit the current setup screen and return to system menu. a) To define the current key as a histogram hotkey: move the cursor over Histogram and press Enter. Then select Set. Press Enter again to finish setup. b) To enter exam type shown in Fig. 5-2, move the cursor over Exam type and press Enter. The user can move the cursor to a probe model or an applied type by the trackball, then select a probe model supported by the system, and select the application type corresponding to the selected probe by using the Value knob. The application type name changes to reflect a change in the probe model, and the exam type name changes to reflect a change in the application name. After selecting an application type, use the trackball to move the cursor to a certain exam type, press Enter to confirm this exam type and exit the screen of function key edit (Fig. 5-1). Current Function on the screen is Exam Type = selected exam type. Then select Set. Press Enter again to finish setup. 【Note】: This key function is not available when the user-defined probe model is different from the current probe model. 5-6 System Setup ×××× Fig. 5-2 Selection Screen of Exam Type c) User-defined keys can also be set up as specific options of system menu. The system menu setup can be divided into two types: the first type is to perform settings on certain screens, such as hospital name input, date and time settings, etc; the other type has a group of values for user selection, e.g. auto freeze setting. The option item name of the first type is treated as the function key, e.g. Facility Name, Date Time, etc; the option item and its value of another type are treated as the function key, e.g. Auto Freeze = Off. Move the cursor over system menu and press Enter to enter system menu screen. Select or set up the value of a specified option according to the operation steps of system menu, then press Enter to return to the screen of function key edit shown in Fig. 5-1. Current Function on the screen is selected menu item or selected menu item = selected value; Then select Set. Press Enter again to finish setup. d) To enter control window item screen shown in Fig. 5-3, move the cursor over Control window item and press Enter. All item options or single item option can be set as one function key. All the values displayed on the edit screen of control window are the current state values (if there is no current state value, all the values are in default). The cursor is movable among all parameter items and Set all item, Set one item and Cancel. 1) Set all item: Move the cursor over Set all item and press Enter to return to the screen of function key edit shown in Fig. 5-1. Current Function now is Control window. Then select Set. Press Enter again to set all the items on the screen as one function key. 2) Set one item: select one item to be set and press Enter, then the cursor will go to set one item automatically, press Enter to return to the screen of function 5-7 System Setup key edit in Fig. 5-1. Current Function now is Control item selected item=current value. Then select Set. Press Enter to set one item on the screen as one function key. Auto Fig. 5-3 Edit Screen of Control Window 3) Cancel: Move the cursor over Cancel, press Enter or press Esc directly to return to the screen of Function Key Edit (Fig. 5-1). e) Calc menu item can be set as a function key. For the calc menu item screen (Fig. 5-4), move the cursor over Calc Item and press Enter. Move the cursor over Exam Select and press Enter to enter exam type selection screen (Fig. 5-2). Having selected the exam type, press Enter key to return to the screen of Fig. 5-4. Then application type, exam type and content of the related calculation item change according to the user selection. Move the cursor over one calculation item, and press Enter to confirm that calculation menu item and return to the screen of function key edit (Fig. 5-1). Current Function now is Calc =current selected Calc menu item. Then select Set. Press Enter again to set the selected Calc menu item on the screen as a function key. 5-8 System Setup Fig. 5-4 Function Key Edit Screen of Calculation Item f) Measurement menu item can be set as a function key. Move the cursor over Meas Menu item and press Enter key to enter measurement menu screen as shown in Fig. 5-5. Move the cursor over one measurement item, and press Enter key to confirm that measurement menu item and return to the screen of function key edit (Fig. 5-1). Current Function now is Meas =current selected Meas menu item. Then select Set. Press Enter again to set the selected measurement item on the screen as a function key. Fig. 5-5 Edit Screen of Measurement Menu 5.2.2.13 Annotation Edit The system has predefined one set of annotation phrase for each exam type. The user can self-defined annotation phrases for each exam (less than 15). For the edit screen of annotation shown in Fig. 5-6, select Annotation Edit on the system setup submenu and press Enter. The cursor is movable among Exam select, Initialize, 5-9 System Setup Set, Cancel and 15 input boxes. Move the cursor over Exam Select and press Enter to enter selection screen of exam type shown in Fig. 5-2. Having selected the exam type, press Enter to enter the screen shown in Fig. 5-6. The contents of application type and exam type change with the selection of the user. Fig. 5-6 Edit Screen of Annotation Press Esc to exit the current setup screen and return to system menu without saving. Press Initialize to clear all the user self-defined annotation phrases of the current exam type. Press Set to confirm the current editing result and return to the ultrasound interface. Press Cancel to delete the current editing result and return to the system menu. 【Note】: In the input box, the length of each annotation shall not exceed 15 English characters. The added user-defined annotations are located before the pre-defined annotations. 5.2.3 Image setup menu 5-10 System Setup Table 5-4 Image Setup Menu Menu Description B/M Format To set up B/M mode display Rotation Direction To select B mode image rotation direction 2B Format To set up 2B mode display User-Defined Gray_Curve Edit To edit user-defined gray curve Auto Save Image Parameter To save image parameter setup automatically Main Menu Main Menu 【Note】: Selection and setup of B/M Format, B-mode Rotation Direction and 2B Format are available only in unfrozen state. 5.2.3.1 B/M Format There are three display formats available for selection: Horizontal, Vertical and 2B+M. In unfrozen state, press Menu key and select image setup, then press Enter to go to image setup menu. Select B/M Format and press Enter to go to the selectable menu. Move the cursor over one option and press Enter to confirm B/M mode display format. 5.2.3.2 Rotation Direction There are two directions available for selection: Left and Right. Its setup is the same as that of B/M Format. 5.2.3.3 2B Format setup There are two 2B formats for selection: Normal and Full Screen. Its setup is the same as that of B/M Format. Normal: The 2B image window is displayed on the right of the screen; the content of the control window is displayed on the left. Full Screen: The 2B image window covers the whole screen. No control window is displayed on the screen (only when the trackball control focus is switched to the control window, will the content of the control window be displayed). 5.2.3.4 User-Defined Gray_Curve Edit a) Open user-defined gray curve edit window 5-11 System Setup There are two methods available for opening the User-Defined Gray_Curve Edit window shown in Fig. 5-7. Fig. 5-7 Edit Screen of Gray Curve Press Menu to enter the system menu. Move the trackball to highlight Image Setup and press Enter to display the submenu Image Setup. Move the trackball or use Value knob to select User-Defined Gray_Curve Edit. Press Enter to pop up two options B Gray and M Gray. If B Gray is selected, press Enter again to go to Edit User Define B Gray Curve edit window (Fig. 5-7), then eight B gray curves are available for edit. If M Gray is selected, press Enter again to go to Edit User Define M Gray Curve edit window (a screen similar to Fig. 5-7, but the title is changed from Edit User Define B Gray Curve to Edit User Define M Gray Curve), then eight M gray curves are available for edit. b) Edit user-defined gray curve After entering the edit window, the current user-defined gray curve will be displayed on top of the window. The left of the window is the curve edit window. On the right, there are 12 buttons for selection, including 8 curves User-defined 1~User-defined 8 and UnDo, Reset, Apply and Back. The coordinates of the cursor in curve edit window are displayed at the bottom: X for input and Y for output. 1) Draw a curve: Select a user-defined curve from the right side. Its default vale is that X equals to Y, i.e. a straight line whose input equals to output. Move “+” cursor with the trackball. Press Enter on a desired position. The system will mark a point on this position and draw a gray curve based on the point that the user enters in the edit box. Press S key on the keyboard to switch different tracks of the curve. 5-12 System Setup 2) Delete: Move the cursor to any point that the user enters in the edit box. Press D key on the keyboard to delete the point. 3) UnDo: Press UnDo button on the right of the window then Enter to remove operations to the curve in the edit box, including undoing delete and input operations, a maximum of 256 steps can be undone. This function offers convenience for editing user-defined curves. 4) Reset: Press Reset button on the right of the window then Enter to restore the curve to the default straight line. 5) Apply: After editing the user-defined curve, press Apply button on the right of the window then Enter, to save the user-defined curve and apply it to the current image. If Apply button is not pressed before shifting to another curve, then the modification will not be saved. 6) Back: Press Back button on the right of the window then Enter or Esc on the keyboard to return to the system menu. 5.2.3.5 Auto Save Image Parameter setup There are two functions of auto save image parameter for selection: On and Off. Select On, then when adjusting control parameters, the parameters will be saved to the current exam type automatically; or select Off to quit without saving. 5.2.4 Peripheral Setup Menu Table 5-5 Peripheral Setup Menu Menu Description Serial Port Setup To set up serial port Beep To set up buzzer action Main Menu Main Menu 5.2.4.1 Serial Port Setup Port:(Serial port number), Baud (Baud rate) are available for selection. 【Note】: Serial port function is a reserved for future use. 5-13 System Setup 5.2.4.2 Beep Setup There are 3 choices: Off: turn off the buzzer; Message: beep when system error happens; On: beep when system error happens, system alarms or pressing keys. 【Note】: Beep function is a reserved for future use. 5.2.5 Calc Setup Menu Table 5-6 Calc Setup Menu Menu Description Line Type To set up Meas/Calc connecting line type Distance Unit To set up distance unit Volume Unit To set up volume unit Time Unit To set up time unit Height Unit To set up height unit Weight Unit To set up weight unit Age Unit To set up age unit Beat Cycle To set up beat cycle number for heart rate measurement BSA Function To select BSA ( Body Surface Area ) calculation equation PSAD Coefficient To set up Prostate Specific Antigen Density coefficient Fetal Growth Curves Edit To edit fetal growth curves Fetal Age Estimating Fetal age table/equation selection Fetal Age Estimating Edit To edit fetal age table/equation Size of Measure Cross Cursor Size of measure cross cursor Main Menu Main Menu 5.2.5.1 Line Type There are three options of Solid (solid line), Dot (dot line) and Non (without line). 5.2.5.2 Distance Unit 5-14 System Setup There are 4 units: cm (centimeter), mm (millimeter), ft (foot) and in (inch) for selection. 5.2.5.3 Volume Unit There are 5 units: cm3 (cubic centimeter), ft3 (cubic foot), in3 (cubic inch), mm3 (cubic millimeter) and ml (millimeter) for selection. 5.2.5.4 Time Unit There are 2 units: ms (millisecond) and s (second) for selection. 5.2.5.5 Height Unit There are 2 units: cm (centimeter) and ft (foot) for selection. 5.2.5.6 Weight Unit There are 2 units: kg (kilogram) and lb (pound) for selection. 5.2.5.7 Age Unit There are 3 units: Yrs (years), Mns (months) and Wks (weeks) for selection. 5.2.5.8 Beat Cycle The beat cycles between 2 measurement control points can be set from 1 to 9. 5.2.5.9 BSA(Body Surface Area)equation. There are two calculation equations: Stevenson and Grossman for selection. 5.2.5.10 PSAD Coefficient For prostate specific antigen density setup, the default is 1.0. Select PSAD Coefficient and press Enter to pop up an input box. Press Enter after inputting. 5.2.5.11 Fetal Growth Curves Edit Select Fetal Growth Curves Edit on the calculation setup submenu and press Enter to enter the edit screen of BPD_Hadlock shown in Fig. 5-8. 5-15 System Setup Fig. 5-8 Edit Screen of BPD Growth Curve Table a) To select other types of growth curve tables: rotate Value knob. b) To modify data: use the trackball to move the cursor over the desired number and use the number keys to replace the original data. You can press Clear key to delete data. c) To save data: after modification, move the cursor to Save and press Enter to save the modified data; d) To cancel: select Cancel to restore the data before modification. If Save is pressed before, then Cancel is invalid. e) To initialize: select Initialize and press Enter. f) To exit: press Esc. 5.2.5.12 Fetal Age Estimating Select Fetal Age Estimating on the calculation setup submenu and press Enter to pop up the menu in the first column of Table 5-7. Select a certain menu item and press Enter, and the submenu of that menu item will be popped up for user selection. See the second column of Table 5-7. Select Table to calculate based on data in fetal age table; select Equation to calculate with an equation. 5-16 System Setup Table 5-7 Fetal Age Estimating Menu Menu GS(Gestational sac) Submenu Hadlock Equation, Hadlock Table, Hansmann Table, Tokyo Table Hadlock Equation, Hadlock Table, CRL(Crown rump length) Hansmann Table, Osaka Table, Tokyo Table, Chitty Table Hadlock Equation, Hadlock Table, Chitty HC(Head circumference) Table, Self-defined Table 1、Self-defined Table 2、Self-defined Table 3 Hadlock Equation, Hadlock Table, AC(Abdominal circumference) Hansmann Table, Chitty Table, Self-defined Table 1、Self-defined Table 2、Self-defined Table 3 Hadlock Equation, Hadlock Table, BPD(Biparietal diameter) Hansmann Table, Osaka Table, Tokyo Table, Chitty Table, Self-defined Table 1、 Self-defined Table 2、Self-defined Table 3 Hadlock Equation, Hadlock Table, FL(Femur length) Hansmann Table, Osaka Table, Tokyo Table, Chitty Table, Self-defined Table 1、 Self-defined Table 2、Self-defined Table 3 5.2.5.13 Fetal Age Estimating Edit Select Fetal Age Estimating Edit on the calculation setup submenu and press Enter. There are Table and Equation for selection. If Table is selected, a figure similar to Fig. 5-8 will show up. And the operation process is the same. The user can modify the data. If the calculation is calculated based on table look-up, then the calculation result changes accordingly. If Equation is selected, the figure as shown in Fig. 5-9 will show up: 5-17 System Setup Fig. 5-9 Edit Screen of BPD Fetal Age Estimating Edit The default equation displayed is BPD Fetal Age Equation. Other fetal age equations can be selected by rotating Value knob. The value of a~e and Coff is changeable and the equations in Fig. 5-9 will be changed accordingly. Select Save and the result of calculation will be changed, if the calculation is made with equation. Select Initialize and press Enter key to restore the system to its default parameter value. Select Cancel to restore the data before modification. If Save is pressed before, then Cancel is invalid; Press Esc to return to calculation setup submenu. 5.2.5.14 Size of Measure Cross Cursor There are three options available for selection, including S (small), M(medium) and L(large). 5.2.6 System activation submenu Table 5-8 System Activation Submenu Menu Description Export Activation File Export local activation file Import LicenseKey File Import LicenseKey file Main Menu Main Menu a) A function expiry period is included in the software for user trial of certain functions. At the initial operation of every unit, system basic functions and basic report function are 5-18 System Setup available for a long-term use. b) To activate a certain function (including basic system functions), press Menu and then select Activate System. Press Enter to enter system activation submenu as shown in Table 5-8: 1) Select Export Activation File and press Enter. It pops up a storage device select box. Select Hard disk or USB disk and press Enter to go to the directory select box (press T-Ball to return to storage device select box). Then press Enter, and the system creates an SN.txt file under the root directory of the selected storage device. The user can select other directory. When the cursor is in a folder and press Space to enter the folder (move the cursor to “ ” and press Space to return to the previous directory); then press Enter to create an SN.txt file in the folder and exit the menu. 2) Send the system generated SN.txt file to SIUI, and a license key License.txt will be created and sent to the user. 3) Select Import LicenseKey File. Follow the operation in step 1) and find License.txt. Highlight it with the cursor and press Enter. z If the file is correct, press Enter to exit the system menu, then import the LicenseKey file, thus a certain function will be activated. z If the file is incorrect, the interface of the directory selection box remains when pressing Enter, and the file cannot be imported. 5.2.7 System Update 5.2.7.1 Preparation for update files Copy the required exe file for system upgrade to the root directory under USB disk. Insert a USB disk. Select Update System from USB disk from the system menu. 5.2.7.2 Update operation Press Menu. Select Update System and press Enter. The window below will appear: Fig. 5-10 Update System Menu a) Update system online: Select Update System Online and press Enter. The 5-19 System Setup following message will be displayed on the screen: Connecting, please wait… 1) If network connection fails, the following message will be displayed on the screen: Network Error! Please press ESC to return menu. z Press Esc to return to Fig. 5-10 window and enter Network Setup to check whether the setting of IP and Port is correct. Then make sure the system is well connected to the network (e.g. check the connection of net cable); z Select Update System Online again. If it still prompts Network Error, it may be due to the server failure for file download. Please contact SIUI. 2) If network connection is successful, the following message will be displayed on the screen: Network connect successfully. Please press Enter to copy file or press ESC to return menu. z Cancel system update: Press ESC to return to Fig. 5-10 window; z Copy file: Press Enter. The window below will appear, and it starts copying update files. During copying, only Esc key is valid. Copying files 9% Press ESC to cancel Fig. 5-11 Copy file window z Cancel copy: Press Esc to cancel copy. The following message will be displayed on the screen: Please press Enter to cancel copy or press ESC to return. Press Esc key to continue copy, or press Enter to cancel copy, and the 5-20 System Setup following message pops up: Copy Blackout! Please press ESC to return menu. z Copy completes: the following message pops up when copy completes: The files download successfully. Please press Enter to update system or press ESC to return menu. If the user does not want to update the system, press Esc to return to the window in Fig. 5-10. If the user wants to update the system, press Enter, and the system will automatically install the new software and be rebooted to achieve update. b) Update System From USB disk 1) Select Update System From USB disk from the menu and press Enter; 2) If a USB disk containing system update files is plugged in the system, the following message will be displayed on the screen: The Udisk file is ready. Please press Enter to update or press ESC to return menu. 3) Press Enter and the system will install the new software and be rebooted automatically. System update is successful; 4) If the user does not want to update the system, press Esc to return to Fig. 5-10 window; 5) If a USB disk is not plugged in the system or there is no update file in the disk, the following message will be displayed on the screen: The Udisk file is not ready. Please press ESC to return menu. Press Esc to return to Fig. 5-10 window. Ensure that a USB disk is plugged in and it contains update file. Then continue the update operation. c) Network setup 5-21 System Setup 1) This option is for setting server IP and port for downloading update files. The system is set up well before delivery. Usually the user does not need to change the setup. Correct IP: 218.16.250.64 Port: 1234 2) If any modification is required, select Network Setup and press Enter. The window below will appear: Fig. 5-12 Upgrade server setup window 3) Move the cursor to IP or Port. Use Backspace to delete the original IP or Port. Enter new IP or Port and move the cursor to select OK. Press Enter to return to Fig. 5-10 window; 4) If Initialize is selected and Enter is pressed, then IP and Port are initialized to factory setup; 5) If IP or Port is not modified, press Esc to return to Fig. 5-10 window. 5.2.8 DICOM setup and transfer (Option) Press Menu. Move the trackball to select DICOM. Press Enter and the menu for DICOM options will appear. There are three options: Local, NetWork and NetSetup. See Fig. 5-13. 5.2.8.1 Local Local is for saving images to or opening image files on the local system. Select Local and press Enter. The submenu of Local will appear, including Save Image,Open Files. and Delete Files. See Fig. 5-13. 5-22 System Setup Fig. 5-13 Local a) Save Image. Select Save Image and press Enter. A dialog box for saving will appear under the menu. Press Enter again, and the image is saved. b) Open Files. Select Open Files and press Enter. A file lis box will appear. Select one file and press Enter again to open the image stored on the local system. c) Delete Files. If want to delete files in batch, select Delete File and press Enter key. A dialog box will be displayed as shown in Fig. 5-14. Input start date and end date and click OK. The system will delete all DICOM files during the period. If want to delete a designated DICOM file, select Open Files and then select the file in the pop-out DICOM local file list box, and press Clear Text to delete it. Fig. 5-14 Delete Files 5.2.8.2 NetWork NetWork is for sharing information between the local system and a remote system. For example, save images to a remote system, search and read image files from the remote system. Select NetWork. Press Enter and the submenu of NetWork will appear, including five options: StoreSCP, StoreSCU, QuerySCU , PrintSCU and Send Quickly. See Fig. 5-15. Fig. 5-15 NetWork 5-23 System Setup a) StoreSCP. Select StoreSCP and press Enter. The system opens the port and begins listening files transferred to the local system. The remote system can store images to the local system only when this option is turned on. b) StoreSCU. Select StoreSCU and press Enter. A dialog box for saving will appear. Press Enter again, and the image is stored to the remote system. On how to set up the remote system to connect the local system, please refer to the next section. c) QuerySCU. Select “QuerySCU” and press Enter. An input box for query condition will appear. Input the query condition and press Enter. All results that comply with the condition are queried from the remote system and displayed in the file dialog box below. If no query condition is inputted and Enter is pressed, the system will list all image files on the remote system in the file dialog box. d) Send Quickly. Select Query SCU and press Enter, then the current image will be saved to the remote system. 5.2.8.3 NetSetup NetSetup is for setting connection parameters between the local system and the remote system. The network operation in Section 5.2.8.2 and information transfer between the local and the remote systems are enabled only after completing NetSetup. Select NetSetup and press Enter. The submenu of NetSetup will appear, including three options Local ,Remote and Worklist. See Fig. 5-16. Fig. 5-16 NetSetup a) Local. Select Local and press Enter. A setup dialog box will appear. See Fig. 5-16. Input the local IP address in the IP edit box (e.g. 192.168.0.63). Input a name to identify the local system in the AE edit box (e.g. TEST; note: input capital letters only) and a port number (e.g. 104). Press Enter to complete the Local setup. b) Remote. Select Remote and press Enter. A setup dialog box will appear. Input the IP address of the remote system that will be connected to the local system. Input 5-24 System Setup an AE name of the remote system (note: capital letters only) that corresponds to the IP address in the AE edit box. Finally, input the port number of the remote system (the IP address, the AE name and the port number can be found in Local of the remote system). Press Enter to complete Remote setup. c) Worklist. Select Worklist and Ppress Enter. In the up to pop- up the dialog box, set in which IP, AE and port of the wWorklist server can be set. After setting, select Query SCU from NetWork to call out the worklist of the Worklist server. Select certain any patient data from item in the query result, and the current patient number ID and name will be automatically updated. 5.2.9 Body Mark Press Menu key and use the trackball to select BodyMark , then press Enter. A group of schematic diagrams of body marks will be displayed on the screen (See Section 7.3.4). To exit BodyMark screen, press Esc. 5-25 Imaging Chapter 6 Imaging 6.1 Preparation 6.1.1 Tools a) Ultrasound Coupling Gel: to be applied directly to the patient’s body parts to be examined; b) Tissue Paper: to be used to remove ultrasound coupling gel away from the patient skin and the probe after examination; c) Video Printer or USB Printer: to record diagnostic images or files. 6.1.2 Operation Procedure a) Power On: Turn on the main power switch on the power panel. Press the main unit power switch button on the operation panel, and the system will complete initialization in about 3 minutes; 【Note】: If the system is in abnormal state and cannot be shut off, press the power switch on the operation panel for more than 8 seconds to force the system shut off completely; if the system is not in use for a long time, toggle the main power switch to OFF position. b) Gain Control Preset: Adjust Gain knob and the slide potentiometers to bring the gain and the TGC (time gain compensation) to a proper position. 6.2 Selecting Probe and Exam Type 6.2.1 Selecting a Connected Probe Different probes apply to different application ranges. In unfrozen state, press Probe Select key to cycle select one of the probes connected to the probe connector as the 6-1 Imaging current working probe. 6.2.2 Selecting Probe Frequency The scanning frequency of each probe is changeable, and can be toggled according to the diagnostic requirements. In unfrozen state, press Freq key to change the frequency of the current probe. There are several frequencies available for selection. 6.2.3 Selecting Exam Type 6.2.3.1 Function Description For each kind of probe on different exam type (including application range and diagnostic position), the system will conduct different initial settings based on its diverse characteristics, so that the system can be in the best situation for a corresponding exam type. These exam types provided by the system can be selected by the user and shown on the bottom left of the screen. The available exam types are shown in Table 6-1. Table 6-1 Exam Types Application Type Exam Types Cardiology Cardiology A, Cardiology AD, Pediatric Peripheral arteries Carotid, Peripheral arteries, Peripheral vein Obstetrics 1st trimester, Basic OB, Complete OB, Fetal Echo, Mult Gest Abdomen Liver, Gallbladder, Pancreas Gynecology Uterus, Ovary Small Part Thyroid, Breast, Eyeball, Testes, Neonate Urology Kidney, Prostate Orthopedics Orthopedics Podiatry Podiatry The system allows the user defining exam types by themselves; for each application type, the total amount of the exam types defined by system and the exam types defined by the user can not exceed 10. While defining a new exam type, the system will automatically store the current image control parameters to that exam type. Each exam type has a maximum length of 12 characters. On the exam type management interface, the character U is attached on the exam type defined by the user. 6-2 Imaging On the exam type management interface, operations listed in Table 6-2 are defined for user selection. Table 6-2 Hotkeys for Exam Type Menu Operation Hotkey Function Delete D To delete a user-defined exam type. New Name N To modify the exam type name. Reset R To reset the system’s predefined image control parameters of the selected exam type. To set the current selected exam type as the current Set Default S applied default exam type or set the current selected application as default application type. Update U View V To save the current image control parameters information to the selected exam type. To view the image control parameters of the current selected exam type. 6.2.3.2 Display of Exam Type The exam type name is displayed on the bottom left of the screen. In front of the default exam type, the modified exam type, and the user-defined exam type, #, *, and U are marked respectively. The special function key H is used to toggle between on and off of the exam type. 6.2.3.3 Information of Exam Type a) Default Exam Type: Each probe supported by the system has a default application. Each application has a default exam type. The user can change the default exam type on the exam type menu. The system uses a default exam type while turning on the power, switching probe, or changing application type. b) Current Exam Type: The current exam type is displayed as a selected mode in the exam type menu. The current exam type includes a probe name, application name, and exam type information. 6-3 Imaging 6.2.3.4 Exam Type Menu 6.2.3.4.1 Composition of Exam Type Menu (Fig. 6-1) a) Probe model: Probe model is displayed on the first line of the exam type menu. The operator cannot change probe in this menu (the probe model can only be changed only by pressing Probe Select in ‘Focus” state). b) Application type: The current application name is displayed under the probe model; the cursor will rest on the application type after entering the exam type menu. c) Exam type: All exam types corresponding with the application type are shown in this menu. d) Help area: This menu hotkeys and their corresponding operations are listed in the Help area. See Fig. 6-1. Fig. 6-1 Interface of Exam Type Menu e) Adding new exam type: User defined exam type is displayed on the last line at the bottom of the exam type menu. It is used for the user defining new exam types. 6.2.3.4.2 Use of Exam Type Menu Press Exam to enter the exam type menu; pressing Exam in the exam type menu can exit this menu; pressing Esc or other key that change the state can also exit this menu. Use the trackball to shift the cursor between the application type and the exam type. While the cursor locates on an application type, the user can use the Value knob to change the application type. While the cursor rests on an exam type, pressing Enter can confirm the exam type and exit the exam type menu. While the cursor rests on the position of adding 6-4 Imaging new exam type, pressing Enter and a box for user entering a new exam type will appear. Press Enter to finish the loading and save. The hotkey D can be used to delete a user-defined exam type. Press this key after selecting an exam type to be deleted. The system will prompt whether to delete that exam type or not. Select OK then press Enter to answer yes, or select Cancel then press Enter to cancel deletion. The hotkey N is used to modify a user-defined exam type. Press this key after selecting an exam type to be modified. An input box will appear for entering a new exam type. Press Enter to finish entering. The hotkey R can be used to load the current exam type system defined parameters. Press this key after selecting an exam type to be reloaded with parameters. The system will prompt whether to reload that exam type parameter. Select OK then press Enter to answer yes, or select Cancel then press Enter to cancel loading. The hotkey S can be used to set the current exam type as the current applied default exam type. Press this key after selecting an exam type to be set as the default exam type, and “#” will appear in front of that exam type. Each application type can only have one default exam type. The hotkey U can be used to save the current image control parameter to the selected exam type settings. The system will prompt whether to change the exam type parameters. Select OK then press Enter to confirm saving, or select Cancel then press Enter to quit saving. The hotkey V can be used to view the image control parameter setting of a selected exam type. When adding a new exam type or changing an exam type name, if the inputted name already exists, the system will prompt whether to overwrite the existing exam type. Select OK then press Enter to answer yes, or select Cancel then press Enter to quit changing the exam type name. 6-5 Imaging 6.3 Preliminary Imaging 6.3.1 Usage of Probe and Ultrasound Coupling Gel a) Apply adequate amount of ultrasound coupling gel to the surface of a patient’s part to be examined and the probe. 【Note】: If there is air entering between the patient body and the probe, black dots will appear on the image. In this case, apply the coupling gel once more. b) While a probe is placed on an exam area, an image will appear on the monitor. 6.3.2 Selection of Display Mode The system has display modes including B, 2B, 4B, B/M and M. In unfrozen state, the user can press B Mode and M→ mode keys, or turn Disp knob for selection and toggle. The default mode is B mode, press B Mode to switch to 2B mode. The initial image is on the left. Use Disp knob to switch the right image to a live one; Press B Mode again to switch to 4B mode. The initial image is on top left. Use Disp knob to switch to the live image; And press B Mode for the third time to return to B mode. Press M→ to enter B/M mode, and press M→ again to enter M mode. a) Single Image Window: single B, single M and B/M modes are available z Single B and Single M: The ultrasound image display area on the screen displays the B or M image data sent from the front-end according to the gray scale. z B/M: B/M means displaying the B and M images on the screen simultaneously. Three display modes are available, including upper-B, lower-M; left-B, right-M; upper-2B, lower-M; which can be selected in the system menu. For detailed setup method, please refer to Section 5.2.3.1. b) Multi-image window: Multi-image window has 2B and 4B display available at present. 1) 2B z 2B means that two B images are displayed left and right, one of which is 6-6 Imaging live, and the other is frozen. z In 2B mode, use Disp knob to toggle the active image. The image with the “ ” mark indicates that it is the current active image. z Two B modes can have different control parameters and exam types; the control parameters shown in the control-box are the parameters of the current real-time image; if both B are frozen, the shown parameters are control parameters of the last frozen B image. z All the keyboard operations can only be conducted on the active image. If a frozen B image is released, this image will adopt the control parameters in the current control-box, and the other B image will be frozen simultaneously. Left-B is Active Right-B is Active Fig. 6-2 Sketch Map for Indicating the Current Active Image 2) 4B z 4B means that four B images are displayed on top left, top right, bottom left and bottom right of the screen. Only one of these four images is active, while the others are frozen. z In 4B mode, use Disp knob to toggle the active image. The image with the “ ” mark indicates that it is the current active image. The toggling order among the four images is shown in Fig. 6-3 by rotating Disp knob. 6-7 Imaging 1 2 3 4 Fig. 6-3 4B Image Arrangement z Four B modes can have different control parameters and exam types; the control parameters shown in the control-box are the parameters of the current unfrozen image; if all B are frozen, the shown parameters are control parameters of the last frozen B image. z All the keyboard operations can only be conducted on the active image. If a frozen B image is released, this image will adopt the control parameters in the current control-box, and another B image will be frozen simultaneously. 6.3.3 Moving M Mode Image Sampling Line In unfrozen state, you can press M→ to enter B/M mode. The M mode image sampling line will be displayed automatically on the B mode image, and it can be moved left or right by turning the trackball towards left or right. M LINE will be displayed on the bottom right of the screen. After the trackball operating object is shifted to the control window by pressing T-Ball, operating the trackball will not act on the sampling line. Press T-Ball again, and the trackball control object is shifted back to the sampling line. 6.3.4 Freezing and Unfreezing Image To freeze the real-time image, press Freeze. In addition, if the system’s auto-freeze time is preset at a certain time (see Section 5.2.2.8), and the user has not operated the system during the set time, the system will enter the auto-freeze state, and the image will be frozen. To release the frozen state, press Freeze again. 6.4 Adjusting Image 6-8 Imaging 6.4.1 Adjusting Gain, and TGC (Time Gain Control) To adjust B Gain and M Gain, rotate B Gain knob and M Gain knob; rotate the knob counter-clockwise to decrease the overall Gain, rotate the knob clockwise to increase the Total Gain, and the increment is 1dB. Slide eight TGC (Time Gain Control, also called STC) slide potentiometers (slide control) on the control panel to change separately the amount of TGC applied to the specified area in the image that corresponds to that TGC slide potentiometer; the gain increases while sliding to the right, and decreases while sliding to the left. 6.4.2 Setting Focal Point Number and Position In unfrozen state, press Focus repeatedly to change focal point number (1~4 for selection). If the trackball is moved up or down at this moment, all the focuses will be shifted up or down. 【Tip】: Pressing the console F key may change the focal span. 6.4.3 Setting Persistence In unfrozen state, press T-Ball, use the trackball to select PER on control window, or press the number key as prompt in the control window to activate the item. Then the persistence value can be changed by rotating the Value knob; the value will be changed from 0 to 7 while turning clockwise, or from 7 to 0 while turning counterclockwise. 6.4.4 Setting Smooth/Edge Enhancement In unfrozen state, you can press T-Ball to change the Smo/Edg value, or press the number key as prompt in the control window to activate the item. Then rotate Value knob to change the Smo/Edg value. The value will be changed from -3 to 3 while turning clockwise, or from 3 to -3 while turning counterclockwise. 【 Note 】 : Positive values are for Smooth while negative values are for Edge Enhancement. 6.4.5 Selecting Grayscale In B mode unfrozen state, press T-Ball and operate the trackball to select B_GSC in the control window (M_GSC in M mode and B/M mode, which can be operated respectively), 6-9 Imaging or press the number key as prompt in the control window to activate the item. Turn Value knob to select different grayscale curves. In frozen state, press G key to toggle select different gray scales 6.4.6 Adjusting Dynamic Range In unfrozen state, to change dynamic range, press T-Ball first, then operate the trackball to select DYN in the control window, or press the number key as prompt in the control window to activate the item. Then rotate the Value knob to change the dynamic range. The dynamic range will be increased while rotating the trackball clockwise, or decreased while rotating the trackball counterclockwise. 6.4.7 Setting M-mode Sweeping Speed In unfrozen state, to set the M image sweeping speed, press M Speed repeatedly, Four speeds are available, including 1.25, 2.5, 5.0, and 10.0 (second/frame). 6.4.8 IP One-touch-optimization Function When the current state is Focus or Wcont in unfrozen state, press I to load the first group of optimal parameters (which is prompted over the imagine area) and the image changes accordingly. Press I again to load the second group of optimal parameters. Up to 8 groups of optimal parameters are available for selection. The current system parameters can be saved to optimal parameters by pressing U key. Press U key to save the current system parameters to that group of optimal parameters loaded previously by pressing I key, which is prompted over the imagine area. If no I key was pressed previously, the parameters will be saved to the first group of optimal parameters; press U again to save the current system parameters to the next group of optimal parameters. Up to 8 groups of optimal parameters are available for update. To save the current system parameters to a desired group of optimal parameters, press I key first to select and load to the desired group of optimal parameters and press U to save. The optimal parameters can be restored to default values by pressing Y key. Press Y key to restore the group of optimal parameters previously loaded by pressing I key, which is prompted over the imagine area. If no I key was pressed previously, it will default the first group of predefined optimal parameters; press Y again to default the next group of 6-10 Imaging predefined optimal parameters. Up to 8 groups of optimal parameters are available for restore. To restore a desired group of optimal parameters to default values, press I key to select and load the desired group of optimal parameters and press Y key to restore default values. 6.4.9 Adjusting Power In unfrozen state, press T-Ball key and use the trackball to select PWR in the control window, or press the number key as prompt in the control window to activate the item. Turn Value knob to change acoustic power. The acoustic output parameter change will affect system parameter of acoustic output. 【Warning】: To avoid harm to the patient, it is recommended to use as low acoustic power as possible provided that a clear image is obtained. 6.4.10 Line Density In unfrozen state, press T-Ball key and use the trackball to select LD in the control window, or press the number key as prompt in the control window to activate the item. Turn Value knob and there are “normal” and “high” available for selection. 6.4.11 Chroma In unfrozen state, press T-Ball. Then use the trackball to select Chroma in the control window; or press the number key as prompt in the control window to activate the item. Turn Value knob to change chroma. There are 7 choroma colors for selection: 0 for black and white, turn the value knob clockwise to change from 0 to 7, or counterclockwise to change from 7 to 0. In frozen state, press C key to toggle between different chroma colors. 6.4.12 SRT(Speckle Reduction Technology) In unfrozen state, press T-Ball and use the trackball to select SRT in the control window; or press the number as prompt in the control window to activate the item. Rotate Value/Cut knob to adjust SRT value. There are three steps available for selection: high, low and non. 6.4.13 Tissue Harmonic Imaging (Option) 6-11 Imaging In unfrozen state, press T key to activate two types of tissue harmonic imaging. Harmonic is displayed on the upper left screen. a) Press T key once to activate one type of tissue harmonic imaging. Press T key again to exit tissue harmonic imaging. There is tissue harmonic for the lowest frequency of each probe. b) If the convex probe center frequency is 2.5MHz or 3.5MHz, press T key for the first time to activate one type of tissue harmonic imaging and press T key again to active two types of tissue harmonic imaging. Press T key for the third time to exit tissue harmonic imaging. 6.5 Changing Image Display Range 6.5.1 Adjusting Display Depth In unfrozen state, to adjust the image display depth, rotate Depth knob. The Display depth will be increased while rotating Depth knob clockwise, and decreased while rotating Depth knob counterclockwise; the adjustable range is from 1.6 cm to 24.4cm. The frame rate changes as the display depth changes; the deeper the display depth, the lower the frame rate. Contrarily, the frame rate is higher. 【Note 1】: The actual range of the display depth depends on probe type. 【Note 2】: While zooming-in, the display depth cannot be adjusted even by turning the Depth knob. 6.5.2 Changing Sweeping Range (Display Angle/Width) To increase or decrease the sweeping range display angle (for convex probes) /width (for linear probes), press T-Ball, select Angle/Width item in the control window by operating the trackball to enter display angle/width setup. Turn Value knob to change the display angle/width; while turning Value knob clockwise, the angle/width will be increased at increment of 5°/5mm up to the maximum display angle/width; while turning Value knob counterclockwise, the display angle/width will be decreased at increment of 5°/5mm down to 20°/20mm. 6-12 Imaging 6.6 Image Processing 6.6.1 Zooming in and Moving B Mode Image a) In unfrozen or frozen state, press Zoom to enter the zoom state and a zoom-in area select box will be displayed at the bottom left of the screen. See Fig. 6-4. b) Move the zoom-in area select box within the original image to select the ROI, and the zoom-in image will be displayed in the image area. c) In the zoom-in state, press Zoom again to change the zoom rate. There are four zoom rates for selection. Press Esc to exit the zoom-in state. Fig. 6-4 Zoom State Diagram 6.6.2 B-Mode Image Left/Right Reverse In frozen, unfrozen or scroll cineloop state, the live B mode image can be reversed between left and right against the image center by pressing L/R key. While the image is reversed, the orientation mark attached to the image is reversed with the image; but the body mark, the coordinates, the focal point mark, and the image activity 6-13 Imaging mark are not reversed. 6.6.3 B-Mode Image 90° Rotation In frozen, unfrozen or scroll cineloop state, the real-rime B mode image can be rotated 90° against the image center by pressing Rotation key. Select to rotate the image clockwise or counterclockwise. See Section 5.2.3.2 for the detailed setup. While rotating, the orientation mark [the focal point mark, the M line (in B/M or M mode)] attached to the image is rotated along with the image simultaneously; but the body mark, the coordinates, and the image activity mark are not rotated along with the image. 6.6.4 B-Mode Image Positive/Negative Reverse In frozen, unfrozen or scroll cineloop state, you can press N to reverse the image positive/negative. The power-on setup is positive (black background and white characters). 6-14 Annotation of Image Information Chapter 7 Annotation of Image Information 7.1 Inputting Patient Information 7.1.1 Description of Functions The information such as patient’s NAME, ID, AGE, SEX, HEIGHT, WEIGHT, LMP and PSA, can be inputted into the system and saved in the database (ID is a must). 7.1.2 Operation Method a) New: Press Pat Data key to pop up the Patient Information screen (Fig. 7-1). Move the cursor over New and press Enter. All the information in the input boxes will be cleared, and the cursor goes to ID input filed for user manual input. Fig. 7-1 Edit Interface of Patient Information b) Edit: Press Pat Data to open the Patient Information interface. Move the cursor with the trackball to each input area and edit the information. Finally, select Set and press Enter. c) Import: Press Pat Data to open Patient Information interface. Select Import and press Enter to open “ID Input”. Input patient ID and press Enter. The system will read the patient information that is corresponding to the ID from the database and display it in patient information box. 7-1 Annotation of Image Information d) Delete: Press Pat Data to open Patient Information interface. Select Delete and press Enter. If there is existing information in the patient information area, the system will automatically clear it and delete this patient information record from the database. 【Tip】: Every time the system is turned on, it will back up patient information database file automatically. If the backup database is damaged, the system will have auto recovery of factory database. In case it cannot recover, please follow the instruction below to perform manual recovery: freeze the system, input SIUIR and wait for the prompt box to show up. Then press Enter to finish recovery. 7.2 Adding Annotation on Image 7.2.1 Function Description The user can add texts and annotations to a frozen image. Text function allows the user to input characters and numbers; annotation function allows the user to add predefined phrases on the image. The content of the predefined phrases depends on the current exam type. 7.2.2 Operation Method Relative keys (or trackball, knobs) to the text function include: Text : To enter or exit text mode. ANNOT: To enter or exit annotation menu of the current exam type. Enter ( ): To change to new line in text state; to attach selected phrases to the cursor or to the image in annotation menu. Enter ( ): The same function as . Shift : To input other characters assigned to the same key in combination with a letter key or a number key. Clear : To delete annotations on the screen in different annotation states, Backspace: To delete one character or annotation arrow before the cursor. Freeze: Once releasing the freeze state, all the annotations on the screen will be 7-2 Annotation of Image Information removed. A: To add annotation arrows. Trackball: To move the cursor. Value knob: To select the annotation phases. H: In non-text mode, to hide all annotations on the screen. In order to add text annotation, in frozen state, press Text key to show up the cursor on the annotation area, and the system will enter the annotation state. Then move the cursor to the position to be annotated by moving the trackball, and input letters there. In order to add an annotation, press ANNOT key to enter annotation state, then the preset annotation phrases for the diagnostic part will be displayed in the list. Move the trackball to select the desired annotation (highlighted display) and press Enter. Then the selected annotation will be shifted with the cursor. Move the cursor to the desired annotation position and press Enter. The annotation is displayed on the position where the cursor locates. 7.2.3 System Predefined Annotations The system predefined annotations are shown in Table 7-1 ~ Table 7-7. The user can also add up to 15 annotations to every exam type(for more details on how to add annotations, see Section 5.2.2.12); in the list of annotations, the system predefined annotations and the user-defined annotations are separated by one line. Table 7-1 Predefined Annotations for Abdomen Abdomen LIVER C.HEP A SPLEEN SPLENIC A PORTAL CELIAC HEP V PANCREAS AORTA SPLENIC HEP A SMA HD EHBD LONG TRANS LT KIDNEY GB DUCT IVC PANCREAS HEP V AORTA RT KIDNEY LEFT CD CBD LTH 7-3 HEAD NECK BODY PANCREAS CYST STOMACH MASS TAIL CBD PV AO CAUDATE LOBE QUADRATE LOBE Annotation of Image Information LFH PD WD IMA STONE TUMOR CHD HEPATIC DUCT POLYP GBF CY GDA BD VL CHA SD ROUND LIGMENT Table 7-2 Predefined Annotations for OB 1st Trimester BABY 1 RIGHT LEFT BLADDER TRANS OVARY LONG UTERUS HEART CORD GS ADNEXA YS EMBRYO DECIDUA FM CRL 2+3 T RIGHT LEFT TRANS UMB CORD HEART LONG BLADDER STOMACH KIDNEY BODY PLACENTA CERV OS FUNDUS HEAD AM AM C VILLUS CHORION FETUS FETAL HEART FM FH F SP F THX FL HL UC HC AC BPD THC OFD EYE OD TTD FW UA UV PL 7-4 Fetal echo RIGHT LEFT TRANS UMB CORD HEART LONG BLADDER STOMACH KIDNEY BODY PLACENTA CERV OS FUNDUS HEAD Annotation of Image Information Table 7-3 Predefined Annotations for GYN Table 7-4 Predefined Annotations for Urology GYN UTERUS RIGHT R OV ENDOME ADNEXA ILIAC L OV TRANS BLADDER LEFT UTER A OVAR A FOLLICLE CONC UTO UTERUS CANAL EN VAGINA ADNEXA IUD UTERUS ARTERY POLYP STONE TUMOR CERVIX OVARY LONG EXT IL INT IL FOL 1 FOL 2 FOL 3 FOL 4 FOL 5 FOL 6 FOL 7 FOL 8 FOL 9 FOL 10 LEFT UTO RIGHT O RRA P RRA M RRA INLOB SEG ARCU L KID LEFT O LRA P LRA M LRA LONG TRANS CYST ARTERY UPPER URETHRA POLYP STONE CY TURMOR RIGHT UTO ROV LOV ROV A LOV A CY OA RA PST A 7-5 Urology LOWER PELVIS MID DRRA DLRA TRANSPLANT PROST TZ EJAC DUCT CZ SEM VESICLE BLADDER PZ CORONAL URETHRA RRP RRC PY RCO AG LEFT URETERS RIGHT URETERS BLADDER Annotation of Image Information Table 7-5 Predefined Annotations for Cardiology Adult cardiology Adult diff cardiology Pediatric cardiology AORTIC AORTIC AORTIC LV LV LV TCHZ TCHZ TCHZ AO ROOT AO ROOT AO ROOT MITRAL MITRAL MITRAL MV MV MV PEAK PEAK PEAK R ATRIUM R ATRIUM R ATRIUM ASC AO ASC AO ASC AO AO AO AO LVOT LVOT LVOT L ATRIUM L ATRIUM L ATRIUM REGURG REGURG REGURG AV AV AV RVAW RVAW RVAW PULMONIC PULMONIC PULMONIC OUTFLW OUTFLW OUTFLW LA LA LA DIAS DIAS DIAS TRICUSPID TRICUSPID TRICUSPID INFLOW INFLOW INFLOW PV PV PV SYST SYST SYST ATRIAL SEP ATRIAL SEP ATRIAL SEP SEPTUM SEPTUM SEPTUM RV RV RV 4 CH 4 CH 4 CH LEFT VENT LEFT VENT LEFT VENT AO ARCH AO ARCH AO ARCH TV TV TV VSD VSD VSD RIGHT VENT RIGHT VENT RIGHT VENT DESC AO DESC AO DESC AO TVI TVI TVI ASD ASD ASD 7-6 Annotation of Image Information Table 7-6 Predefined Annotations for Small Parts Thyroid Galactophore Testis Eyeballs Neonate RIGHT MAMMILLA LEFT EYEBALL LIVER LEFT CA VARICOCELE CORNEA SAGITTAL OCULUS ADENOMA EPIDIDYMIS IRLS 3RD VENT SUPERIOR LEFT LONG SCLERA L KID TRANS FIBROMA RIGHT ANTER CH RIGHT LONG UI TESTICLE VITREOUS BODY CORONAL THYROID MEDIAL HYDROCELE LENS 4TH VENT ISTHMUS CYST TRANS RETINA R KID RT LOBE LATERAL OPTIC DISK LONG LENS UO OPTIC NERVE SPLEEN INFERIOR SUPERIOR MASS LAT VENT THROAT TAIL CYST LT LOBE AXILLA CAVUM PARA LI CHOROID CCA INFERIOR THALAMUS CORNEA LO RIGHT LEFT ANT HAMBER TRANS MID CEREBELLUM RETINA PL PAROTID GLAND HEMORRHAGE SUBJAW GLAND OPTIC NERVE 7-7 Annotation of Image Information Table 7-7 Predefined Annotations for Carotid and Peripheral Vessels Carotid BULB DISTAL MID PROX LEFT SUBCLAVIAN ECA CCA RIGHT VERTEBRAL ICA BIF JUGULAR IA SCA IJV EJV RIGHT PERONEAL A ILIAC CFA EXT IL POST TIBIAL A P PTA ATA INT IL ANT TIBIAL A PERON POP LT CIR BRACHIAL A ARTERY MID PROFUN PROXIMAL M SFA D SFA P SFA RADIUS A M PTA Peripheral Vessels CFV P GSV M SFV POP P PTV M PTV D PTV ATV GASTRO DFV LSV D GSV M GSV P SFV D SFV D PTA DR PED ARTERY DISTAL VEIN LEFT ULNAR A 7.3 Body Mark Body marks are a group of pictorial diagrams of human organs. They are used to indicate the current exam parts. One movable and rotatable arrow is used to indicate position and direction of the probe. 7.3.1 Function Press BDYMK key to display body marks. After BDYMK key is pressed, all the default body marks of the current exam type will be displayed. Move the cursor to select and press Enter, the selected body mark will be displayed at the bottom right of the image. When a body mark is displayed in the image, an arrow (probe mark) will be shown in the body mark display range. When the trackball control target is on the body mark, use the trackball to shift the arrow, and rotate Value knob to adjust angle of the arrow. Up to 12 7-8 Annotation of Image Information directions can be adjusted for the arrow, with a difference of 30º for two adjacent directions. The operation of body mark can be implemented in frozen or unfrozen state. Press T-Ball key to switch the state. When it is in “Body Mark” state, press Enter key, and all the default body marks of the current exam type will be displayed again. Press BDYMK key again to clear the body mark on the screen. 7.3.2 Format Only one body mark can be displayed on one image element and on every image element of B/B or 4B. 7.3.3 Displayed position There are 5 displayed positions for user’s reference. For B or M mode, the displayed position can be bottom left, middle bottom, bottom right, top right and top left corners; while for multi image elements such as B/M, B/B, 4B, it can be bottom left, bottom right, top right and top left corners. While the body mark is being displayed, its displayed position can be shifted by pressing P key directly. 7.3.4 Application Type of system predefined body mark changes in accordance with different application. Specified pictorial diagrams are shown below: a) Abdomen Body Marks Fig. 7-2 Abdomen Body Marks 7-9 Annotation of Image Information b) Cardiology Body Marks Fig. 7-3 Cardiology Body Marks c) Gynecology Body Marks Fig. 7-4 Gynecology Body Marks d) Obstetrics Body Marks (including 1st Trimester, 2+3T and Fetal echo) Fig. 7-5 Obstetrics Body Marks e) Peripheral Vessel Body Marks Fig. 7-6 Peripheral Vessel Body Marks 7-10 Annotation of Image Information f) Urology Body Marks Fig. 7-7 Urology Body Marks g) Small Part Body Marks Fig. 7-8 Small Part Body Marks 7.4 Adding Arrow In non-text mode, press A. An arrow appears in the center of the image area. a) Adjust angle: The angle of the arrow can be adjusted to 12 directions by rotating Value. Every step is 30º, from 0~360º. b) Move: use the trackball to move the arrow. c) Fix: After pressing Freeze, the arrow will be in annotation state and automatically be fixed; in other conditions, the arrow will be fixed only by pressing Enter. other wise, the arrow will be clear when entering other states. d) Exit: If the user does not want to input an arrow, press Esc or A to exit before fixing the arrow. 7-11 Annotation of Image Information e) Enter multiple arrows: After the first arrow is fixed, press Enter again. The same operation can input multiple arrows. f) Delete: Press Clear in unfrozen or single-frame cine state to clear all the arrows. When in arrow annotation state, arrows can be deleted one bye one. 7-12 Measurement and Calculation Chapter 8 Measurement and Calculation The user can do measurement on ultrasound images and obtain various results based on different calculation methods; these results will be automatically and simultaneously entered into reports for the user to generate diagnostic reports. 8.1 Key and Menu for Measurement & Calculation 8.1.1 Keys and Knobs for Meas/Calc The keys and knobs applied in measurement & calculation (Meas/Calc) and their functions are listed in Table 8-1. Table 8-1 Operating Keys and Knobs for Measurement & Calculation and Their Functions Key/knob Function Description To select menu items in Meas/Calc menu; Trackball To move the cursor to the measured position while calculating and measuring. To roll the displayed items up or down while the lines of Meas/Calc menu Value knob or the contents in measurement result area exceed the limited lines. To select inputting placenta grade in OB report. To select Prostate Echo in Prostate report. Dis key To measure distance In frozen B and B/M modes. Area key To measure circumference and area in frozen B and B/M modes. Meas key Calc key The first press in frozen state brings up the general measurement menu; the second press exits the measurement menu. The first press in frozen state brings up the special calculation menu; the second press exits the calculation menu. To confirm the Meas/Calc item while measuring & calculating. Enter key To switch and confirm LMP input in growth charts. To select options in Prostate Report. 8-1 Measurement and Calculation To exit the current Meas/Calc and return to the previous menu, or exit Esc key directly. The direct measurement keys Dis and Area can be used to measure distance and area/circumference (trace method) in B and B/M modes. Meas and Calc keys can be used to bring up the Meas/Calc functional menu. To adapt to the width limit, the menu items with many letters are abbreviated. See Appendix A for meanings of abbreviations. Use to trackball to select a Meas/Calc item and then press Enter key to start measurement & calculation; pressing Esc key will exit the current Meas/Calc menu. On menu select screen or during the measuring & calculating process, pressing other functional key will exit the current Meas/Calc operation and enter other functional operation. 8.1.2 General measurement The general measurement menus brought up by pressing Meas key are diverse under different modes, which are listed as follows: a) Measurement menu in B mode (including 2B and 4B): Table 8-2 B mode(including 2B and 4B)Measurement Menu Menu Description Ellipse-area Area and circumference measurement in Ellipse method Biplane-vol. Volume measurement in biplane method Ellipse-vol. Volume measurement in ellipsoid method Simpson-vol. Volume measurement in Simpson method Sphere-vol. Volume measurement in sphere method Angle Angle measurement Area ratio(t) Area ratio in trace method Area ratio(e) Area ratio in ellipse method %area redu(t) Area reduction percentage in trace method %area redu(e) Area reduction percentage in ellipse method %diam. Reduce Diameter reduction percentage Histogram Histogram After entering Histogram calculation screen, a transparent rectangular box (80X80 pixels), which can be moved within the image range by using the trackball, appears in the image 8-2 Measurement and Calculation central position. The box is resizable by using the Value knob (see Section 8.3.4 for detailed description on Histogram). b) Measurement menu in M mode: Table 8-3 M mode Measurement Menu Menu item Definition Mult Distance Multi-distance (length) measurement Time Time measurement Heart rate Heart rate Slope Slope (velocity) measurement c) Measurement menu in B/M mode: combining the measurement menus in B mode and M mode. 8.1.3 Special Calculation The special Calc menu brought up by pressing Calc key varies with different exam types. The following are Calc menu for various exam types, in B or B/M mode if not specified. 【Note】: Some of the special calc menus below may not be available on your system, due to certain suitable probe or software package being not configured. 8.1.3.1 Abdomen Calculation Abdomen application includes three system pre-defined exam types: liver, gall bladder and pancreas. The contents of their calc menu items are the same. Table 8-4 is the abdomen calc menu for B or B/M mode; there is only Report in M mode. Table 8-4 Abdomen Calc Menu Menu Description Long L Lobe Long diameter of left lobe A-P L Lobe Antero-posterior diameter of left lobe Angle L Lobe Angle of left lobe Obli. R Lobe Oblique of right lobe A-P R Lobe Antero-posterior diameter of right lobe Angle R Lobe Angle of right lobe Portal Vein Portal vein IVC Inferior vena cava 8-3 Measurement and Calculation SMA Superior mesentery artery CELIA Celiac artery AO Aorta Long Spleen Long diameter of spleen A-P Spleen Antero-posterior diameter of spleen Splenic A Splenic artery Splenic V Splenic vein Long GB Long diameter of gallbladder A-P GB Antero-posterior diameter of gallbladder Trans GB Transversal diameter of gallbladder Wall GB Thickness of the wall of gallbladder CBD Common bile duct LHD Left hepatic duct RHD Right hepatic duct Head Head Body Body Tail Tail MPD Main pancreatic duct %D Redu AO % Diameter reduce of aorta %A Redu AO %Area reduce of aorta Report Report 8.1.3.2 Urology Calculation Urology application includes two exam types: kidney and prostate. Their menu items are listed in Table 8-5 and 8-6. Table 8-5 and 8-6 show urology calc menus in B or B/M mode; there is only Report in M mode. Table 8-5 Kidney Calc Menu Menu Description L L Kidney Long diameter of left kidney A-P L Kidney Antero-posterior diameter of left kidney Trans L Kidney Transversal diameter of left kidney L Ureter Left ureter LRA Left renal artery L R Kidney Long diameter of right kidney A-P R Kidney Antero-posterior diameter of right kidney 8-4 Measurement and Calculation T R Kidney Transversal diameter of right kidney R Ureter Right ureter RRA Right renal artery Long Blad Long diameter of bladder A-P Blad Antero-posterior diameter of bladder Trans Blad Transversal diameter of bladder LAU Blad Long diameter of bladder after urination A-PAU Blad Antero-posterior diameter of bladder after urination TAU Blad Transversal diameter of bladder after urination Bladder Volume Bladder Volume Report Report Table 8-6 Prostate Calc Menu Menu Description Long Blad Long diameter of bladder A-P Blad Antero-posterior diameter of bladder Trans Blad Transversal diameter of bladder LAU Blad Long diameter of bladder after urination A-PAU Blad Antero-posterior diameter of bladder after urination TAU Blad Transversal diameter of bladder after urination Prost Volume Prost Volume S-I Prost Superior-inferior diameter of prostate A-P Prost Antero-posterior diameter of prostate Trans Prost Transversal diameter of prostate Project Into Bladder Project into bladder SimpsonResidualUrine Simpson residual urine A-P IG Antero-posterior diameter of internal gland Trans IG Transversal diameter of internal gland L L Semi Vesi Long diameter of left seminal vesicle A-P L Semi Vesi Antero-posterior diameter of left seminal vesicle T L Semi Vesi Transversal diameter of left seminal vesicle L R Semi Vesi Long diameter of right seminal vesicle A-P R Semi Vesi Antero-posterior diameter of right seminal vesicle T R Semi Vesi Transversal diameter of right seminal vesicle PSAD Prostate specific antigen density Bladder Volume Bladder Volume 8-5 Measurement and Calculation Report Report 8.1.3.3 Gynecology Calculation Gynecology application includes two exam types: uterus and ovary. They have the same calc menus. Table 8-7 shows the calc menu in B or B/M mode; there is only Report in M mode. Table 8-7 Gynecology Calc Menu Menu Description Long Uterus Long diameter of uterus A-P Uterus Antero-posterior diameter of uterus Trans Uterus Transversal diameter of uterus Endometrium Endometrium Long Cervix Long diameter of cervix A-P Cervix Antero-posterior diameter of cervix Long L Ovary Long diameter of left ovary A-P L Ovary Antero-posterior diameter of left ovary T L Ovary Transversal diameter of left ovary Long R Ovary Long diameter of right ovary A-P R Ovary Antero-posterior diameter of right ovary T R Ovary Transversal diameter of right ovary Vol Follicle1 Volume of Follicle1 Vol Follicle2 Volume of Follicle2 Vol Follicle3 Volume of Follicle3 Report Report 8.1.3.4 Obstetrics Calculation Obstetrics application includes five exam types: early pregnancy, basic OB, complete OB, fetal echo and multi gestations. They have different calc menus. In Table 8-8, items from the first one to Report or Biophy Profile are calc menus in B mode; items from Report to Heart Rate are for M mode; and the calc menus in B/M mode combines all the above items. 8-6 Measurement and Calculation Table 8-8 Obstetrics Calc Menu Menu Description st 1 Trimester GS Gestational sac CRL Crown rump length Report Report Heart Rate Heart rate NT Nuchal Translucency Thickness BPD HC AC FL Biparietal Diameter Head Circumference Abdominal Circumference Femur Length Basic OB menu BPD Biparietal diameter HC Head circumference AC Abdominal circumference FL Femur length OFD Occipito-frontal diameter TAD Trans-abdominal diameter APD Antero-posterior abdominal diameter Q1 Amniotic fluid index Q2 Amniotic fluid index Q3 Amniotic fluid index Q4 Amniotic fluid index Placenta Placenta thickness EFW-Shepard Estimated fetal weight -Shepard’s method EFW-Hadlock1 Estimated fetal weight -Hadlock’s method 1 EFW-Hadlock2 Estimated fetal weight -Hadlock’s method 2 EFW-Hadlock3 Estimated fetal weight -Hadlock’s method 3 EFW-Hadlock4 Estimated fetal weight -Hadlock’s method 4 EFW-Campbell Estimated fetal weight -Campbell’s method EFW-Hansmann Estimated fetal weight -Hansmann’s method Report Report Growth Charts Fetal growth charts Biophy Profile Biophy profile Heart Rate Fetal heart rate 8-7 Measurement and Calculation NT Nuchal Translucency Ihickness CER Cerebellum diameter FTA Fetal Trunk Area Complete OB menu BPD Biparietal diameter HC Head circumference AC Abdominal circumference FL Femur length OFD Occipito-frontal diameter TAD Trans-abdominal diameter APD Antero-posterior abdominal diameter HL Humeral length TL Tibial length UL Ulnar length RL Radial length FIBL Fibular length OOD Outer orbital diameter LV Lateral ventricle HW Hemisphere width Q1 Amniotic fluid index Q2 Amniotic fluid index Q3 Amniotic fluid index Q4 Amniotic fluid index Placenta Placenta thickness EFW-Shepard Estimated fetal weight -Shepard’s method EFW-Hadlock1 Estimated fetal weight -Hadlock’s method 1 EFW-Hadlock2 Estimated fetal weight -Hadlock’s method 2 EFW-Hadlock3 Estimated fetal weight -Hadlock’s method 3 EFW-Hadlock4 Estimated fetal weight -Hadlock’s method 4 EFW-Campbell Estimated fetal weight -Campbell’s method EFW-Hansmann Estimated fetal weight -Hansmann’s method Report Report Growth Charts Fetal growth charts Biophy Profile Biophy profile Heart Rate Fetal heart rate 8-8 Measurement and Calculation Fetal echo menu AO Aorta LVOT Left ventricular outflow tract Pulmonary Artery Pulmonary artery RVOT Right ventricular outflow tract LA Left atrium RA Right atrium LV Left ventricle RV Right ventricle IVS Inter-ventricular septum ARCH Aortic arch SVC Superior vena cava IVC Inferior vena cava LV AREA Left ventricle area RV AREA Right ventricle area CD Cardiac diameter TD Thoracic diameter Report Report Biophy Profile Biophy profile Heart Rate Heart rate Multi gestations menu Fetus1 BPD Biparietal diameter Fetus1 HC Head circumference Fetus1 AC Abdominal circumference Fetus1 FL Femur length Fetus1 GS Gestational sac Fetus1 CRL Crown rump length Fetus1 OFD Occipito-frontal diameter Fetus1 LV Lateral ventricle Fetus1 HW Hemisphere width EFW1-Shepard Estimated fetal weight -Shepard’s method EFW1-Hadlock1 Estimated fetal weight -Hadlock’s method 1 EFW1-Hadlock2 Estimated fetal weight -Hadlock’s method 2 EFW1-Hadlock3 Estimated fetal weight -Hadlock’s method 3 EFW1-Hadlock4 Estimated fetal weight -Hadlock’s method 4 8-9 Measurement and Calculation EFW1-Campbell Estimated fetal weight -Campbell’s method EFW1-Hansmann Estimated fetal weight -Hansmann’s method Fetus2 BPD Biparietal diameter Fetus2 HC Head circumference Fetus2 AC Abdominal circumference Fetus2 FL Femur length Fetus2 GS Gestational sac Fetus2 CRL Crown rump length Fetus2 OFD Occipito-frontal diameter Fetus2 LV Lateral ventricle Fetus2 HW Hemisphere width EFW2-Shepard Estimated fetal weight -Shepard’s method EFW2-Hadlock1 Estimated fetal weight -Hadlock’s method 1 EFW2-Hadlock2 Estimated fetal weight -Hadlock’s method 2 EFW2-Hadlock3 Estimated fetal weight -Hadlock’s method 3 EFW2-Hadlock4 Estimated fetal weight -Hadlock’s method 4 EFW2-Campbell Estimated fetal weight -Campbell’s method EFW2-Hansmann Estimated fetal weight -Hansmann’s method Fetus3 BPD Biparietal diameter Fetus3 HC Head circumference Fetus3 AC Abdominal circumference Fetus3 FL Femur length Fetus3 GS Gestational sac Fetus3 CRL Crown rump length Fetus3 OFD Occipito-frontal diameter Fetus3 LV Lateral ventricle Fetus3 HW Hemisphere width EFW3-Shepard Estimated fetal weight -Shepard’s method EFW3-Hadlock1 Estimated fetal weight -Hadlock’s method 1 EFW3-Hadlock2 Estimated fetal weight -Hadlock’s method 2 EFW3-Hadlock3 Estimated fetal weight -Hadlock’s method 3 EFW3-Hadlock4 Estimated fetal weight -Hadlock’s method 4 EFW3-Campbell Estimated fetal weight -Campbell’s method EFW3-Hansmann Estimated fetal weight -Hansmann’s method Q1 Amniotic fluid index Q2 Amniotic fluid index 8-10 Measurement and Calculation Q3 Amniotic fluid index Q4 Amniotic fluid index Placenta Placenta thickness Report Report Growth Charts Growth charts Biophy Profile Biophy profile Fetus1 HR Fetus1 heart rate Fetus2 HR Fetus2 heart rate Fetus3 HR Fetus3 heart rate 8.1.3.5 Small parts Calculation Small parts application includes five exam types: thyroid, galactophore, eyeballs, testis and neonate. They have different calc menus. Menus in B and B/M mode are listed in Table 8-9; there is only Report in M mode. Table 8-9 Small Parts Calc Menu Menu Description Thyroid Long L Lobe Long diameter of left lobe A-P L Lobe Antero-posterior diameter of left lobe Trans L Lobe Transversal diameter of left lobe SUPA L Lobe Superior artery of left lobe INFA L Lobe Inferior artery of left lobe Long R Lobe Long diameter of right lobe A-P R Lobe Antero-posterior diameter of right lobe Trans R Lobe Transversal diameter of right lobe SUPA R Lobe Superior artery of right lobe INFA R Lobe Inferior artery of right lobe Isthmus Isthmus LCCA Left common carotid artery RCCA Right common carotid artery Report Report Galactophore UI L Breast Upper internal of left breast LI L Breast Lower internal of left breast 8-11 Measurement and Calculation UE L Breast Upper external of left breast LE L Breast Lower external of left breast UI R Breast Upper internal of right breast LI R Breast Lower internal of right breast UE R Breast Upper external of right breast LE R Breast Lower external of right breast Report Report Eyeballs L Eye OA Ocular axis of left eyeball L Eye Lens Lens of left eyeball L Eye AC Anterior chamber of left eyeball L Eye ON Optic nerve of left eyeball R Eye OA Ocular axis of right eyeball R Eye Lens Lens of right eyeball R Eye AC Anterior chamber of right eyeball R Eye ON Optic nerve of right eyeball Report Report Testis Long L Testis Long diameter of left testis A-P L Testis Antero-posterior diameter of left testis Trans L Testis Transversal diameter of left testis Long L Epidi Long diameter of left epididymis A-P L Epidi Antero-posterior diameter of left epididymis Long R Testis Long diameter of right testis A-P R Testis Antero-posterior diameter of right testis Trans R Testis Transversal diameter of right testis Long R Epidi Long diameter of right epididymis A-P R Epidi Antero-posterior diameter of right epididymis Report Report Neonate L LV Left lateral ventricle R LV Right lateral ventricle 3rd Third cerebral ventricle HW Hemisphere width Report Report 8-12 Measurement and Calculation 8.1.3.6 Peripheral vessels Calculation Peripheral vessels application includes three exam types: carotid artery, peripheral artery and peripheral vein. They have different calc menus. Table 8-10 shows menus in B and B/M mode; in M mode there is only Report. Press Calc to go to the first-level menu. In the first-level menu, move the cursor to select an item and press Enter to go the submenu; In the submenu, press Esc to return to the first-level menu. Table 8-10 Peripheral vessels calc menu Menu Description Carotid artery first-level menu Left CCA Left common carotid artery Left BIF Left common carotid artery bifurcation Left ICA Left Internal carotid artery Left ECA Left external carotid artery Right CCA Right common carotid artery Right BIF Right common carotid artery bifurcation Right ICA Right Internal carotid artery Right ECA Right external carotid artery Report Report Carotid artery submenu Diameter Diameter Intima Intima %D Reduce %Diameter reduce %A Reduce %Area reduce Peripheral artery menu Left AXIA Left axillary artery Right AXIA Right axillary artery Left BRAA Left brachial artery Right BRAA Right brachial artery Left RADA Left radial artery Right RADA Right radial artery Left ULNA Left ulnar artery Right ULNA Right ulnar artery Left FEMA Left femoral artery Right FEMA Right femoral artery 8-13 Measurement and Calculation Left POPA Left popliteal artery Right POPA Right popliteal artery Left DORA Left dorsal artery Right DORA Right dorsal artery Report Report Peripheral artery submenu Diameter Diameter Intima Intima Intima-media Intima-media %D Reduce %Diameter reduce %A Reduce %Area reduce Peripheral vein menu Distance Distance Area-T Area in trace method Area-E Area in ellipse method %D Redu %Distance reduce %A Redu %Area reduce in trace method 8.1.3.7 Cardiology Calculation Cardiology application includes three exam types: adult cardiology, adult difficult cardiology and pediatric cardiology. They have the same measurement menu. Menu items change accordingly with modes. See Table 8-11. Table 8-11 Cardiology Menu Menu Description B mode menu RVAW Right ventricular anterior wall RV Right ventricle RVOT Right ventricular outflow tract AO Aorta LA Left atrium IVSD Inter-ventricular septum in diastolic period LVDD Diastolic left ventricular diameter LVPWD Left ventricular posterior wall thickness at end diastole IVSS Inter-ventricular septum in systolic period 8-14 Measurement and Calculation LVDS Systolic left ventricular diameter LVPWS Left ventricular posterior wall thickness at end systole IVC Inferior vena cava PA Pulmonic artery RA Right atrium Report Report M, B/M mode menu LA/AO Left atrium/ Aorta MV Mitral valve TV Tricuspid valve PV Pulmonic valve LV Left ventricle LV FUNC Left Ventricle Function Report Report 8.1.3.8 Orthopaedics Calculation In B and B/M mode, orthopaedics calculation includes two menu items: Hip Angle and Report. In M mode there is only Report. 8.1.3.9 Report Function Different exam types have different report formats. z Patient Information in reports cannot be edited except for using Pat Data key. z Gestation Age and Estimated Date of Delivery are calculated automatically based on the result of LMP and measurement. z Relevant measurement result will be displayed in the report if the user does certain measurement. z Placenta Grade in the OB report is selectable by rotating Value knob. z The items of Shape Echoes and Inner Echoes in the prostate report can be selected by pressing Enter (move the cursor over the desired item and press Enter key to have the box in front of the item checked automatically. For items inside (), only one selection can be made; for items without (), multiple selections can be made); z The operation of annotation in report is the same as that of Text key. 8-15 Measurement and Calculation z Save report: Press Save key in Report displaying screen to pop up the file name input box. If “Patient name” has been inputted, the default file name is “Patient name”. The user can also input a new file name. (Press Clear to clear all the characters, and press Backspace key to clear the character before the cursor.) After inputting the file name, press Enter key to save the current report in the hard disk as jpg format (save directory is: “E:\\Report”). Press Disk key to open and display the saved report (see Section 9.2.2 for the detailed method to recall images). 8.2 Display and Clear of Meas/Calc Result 8.2.1 Display Meas/Calc Result When an item of measurement & calculation is selected by the user, the current position of the cursor is displayed on the image as “+” for the user to select the measuring initial and end point. A necessary sketch map is provided for user reference while measuring & calculating, and measurement & calculation results are displayed real-time according to user operation. While calculating or measuring, the measured point coordinate should not be beyond the border of the measured image element. In 2B mode, when there are images with the same depth in both windows, then measurement on the two images can be made at the same time, i.e. coordinates of the measured point can be moved freely in the two image areas. While conducting distance, circumference/area, or items in Meas measurements, pressing Dis, Area or Meas key will enter a new measurement as above; in this case, the current measurement results will be reserved on the screen. Up to 9 measuring results can be reserved for each kind of measurement (such as distance, area/circumference, volume and time, etc.); the initial points for one kind of measurement are shown on the screen as a, b, c and so on, and measured items of measuring results are marked with a, b, c and so on for identification. Change display position of Meas/Calc result:: In state of Calc/Meas, press P key to shift the display position. To revise the results of measurement, rotate Value knob in state of Meas or single frame, and move the cursor over a certain measurement result to start a new measurement. 8.2.2 Clear Meas/Calc Result 8-16 Measurement and Calculation To clear Meas/Calc result, press Clear Text key in Meas/Calc state or single-frame state. 8.3 Operation of Meas/Calc The units referred to in this section, such as the units of distance, volume, time, height and weight, as well as the units displayed in the figures, are selectable, which can be set up in Calc setup menu. For detailed setup method, please refer to Section 5.2.5. 8.3.1 Distance In B, B/B, 4B or B/M mode, freeze the image and press Dis key to measure the distance between any two points on the image (in unfrozen state, pressing this key will freeze the image automatically). Enter the distance measurement screen, a + cursor will appear in the center of the image. “D1: 0.00cm” (it might be D2 or D3 subject to the current measurement time) shows in the measurement result area at the same time. Move the trackball to the measured start point and press Enter to fix the first + cursor. The second + cursor shows on the same point. Use the trackball to move the second + cursor. Whether the two + cursors are connected with a dotted line can be set up in the Calc menu. The displayed distance value in the measurement result area changes as the cursor moves. Move the second + cursor over the second point to be measured and press Enter to fix it. The first + cursor is movable now. Each press of Enter key will toggle the movable and fixed states between the two cursors. If the user press Calc key and select distance-measurement-only options such as “Long Spleen”, “A-P R Lobe” or “Trans L Kidney”, the calculation process is basically the same as that of the distance measurement. The only difference is “D1” displayed in the measurement result area is replaced by “Dist”. In M or B/M mode, multi-distance can be measured by pressing Meas key, and multiple measurement results can be obtained at one time. 8.3.2 Area/Circumference 8.3.2.1 Trace method In B, B/B, 4B or B/M mode, freeze the image and press Area key to measure the area 8-17 Measurement and Calculation and the circumference of the selected part on the tomographic image (in unfrozen state, pressing this key will freeze the image automatically). Entering area measurement screen, a + cursor will appear in the center of the image. “1P:0.00cm, 1Area:0.00 cm2“ is displayed in the measurement result area in two lines. Use the trackball to move the + cursor over the desired position to be measured . Press Enter key to fix the start point of measurement. Move the cursor to draw out a trace along the desired measuring path. The length of the trace is the circumference, and the circumference value in the measurement display area will change as the cursor moves. Press Enter key to display an enclosed area (If the start point does not coincide with the end point, the distance between the start point and the end point will be linked by a straight line), and the area value will be displayed in the result area. The user can also use the Backspace key to remove the dotted line along the drawn trace dot by dot. If Meas is pressed and Area ratio(t) is selected, “1Ratio:0.00,1Area1:0.00cm2,1Area2: 0.00cm2“ is displayed in the measurement result area in three lines. If %area redu(t) is selected, “1Reduce:0.00%, 1Area1:0.00cm2, 1Area2:0.00cm2“ is displayed in the measurement result area in three lines. ”1Area1” and ”1Area2” correspond to the two areas drawn by the user on the screen. For other operation, please refer to the above steps. 8.3.2.2 Ellipse method In B, B/B, 4B or B/M mode, press Meas key and a menu will appear. Select Ellipse-area in the menu to enter ellipse method area measurement screen. A + cursor will appear on the screen. “1P:0.00cm, 1Area: 0.00cm2, 1DL: 0.00cm, 1DS: 0.00cm” will be displayed in four lines in measurement result area. Move the trackball and press Enter key to fix the start point of the long axis. Use the trackball to drag the long axis to the end point of measurement and press Enter key to fix the long axis. The length of the long axis is displayed in the result area. And then use the trackball to adjust the short axis size to the proper position. The values of short axis length and ellipse area change accordingly. Press Enter again, and the + cursor jumps to the first fixed point, which is movable to a proper position. Press Enter again to fix that point, and the + cursor jumps to the second fixed point which becomes movable now. Press Enter again to fix the long axis. The user can use the trackball to adjust the short axis to a proper size. The values of short 8-18 Measurement and Calculation axis length and ellipse area change accordingly. Press Enter key in combination with moving the trackball repeatedly, the two points of the long axis can be shifted and the length of the short axis be adjusted. 8.3.3 Volume 8.3.3.1 Ellipse-vol. In B, B/B, 4B or B/M mode, press Meas key and a menu will appear. Select Ellipse-vol. to enter ellipse method volume measurement screen. A + cursor will appear at the center of the image. “1Volume: 0.00cm3, 1DL: 0.00cm, 1DS: 0.00cm“ is displayed in three lines in the result area. Measure the long axis DL and the short axis DS on the B-mode image as per Ellipse-area, then Volume is calculated. 8.3.3.2 Biplane-vol. D2 D3 D1 max. transversal diameter :max. longitudinal diameter plane L Plane R Fig. 8-1 Biplane-Vol. Measurement Theory Biplane-vol. can be acquired in B, 2B or 4B mode. a) In B mode unfrozen state: acquire the max. longitudinal diameter plane (plane R in Fig. 8-4) and the max. transversal diameter plane (plane L in Fig. 8-4) of the measured object, then freeze the image. Use cineloop to find plane R. Press Meas and select Biplane-vol. to enter the measurement screen of biplane 8-19 Measurement and Calculation volume. Use the trackball to place the + cursor over the long axis start point of the max. longitudinal diameter image (plane R). “1Volume: 0.00cm³, 1D1: 0.00cm, 1D2: 0.00cm, 1D3: 0.00cm” is displayed in the result area in four lines. Follow Ellipse-area to obtain the values of D1 and D2, namely the longitudinal diameter and the antero-posterior diameter of the object. Press Esc to exit the measurement menu and enter single frame cineloop. Use the trackball to find plane L, press Meas and select Biplane-vol. to enter the measurement screen of biplane volume. Turn the Value knob to activate the previously measured results (the trackball function is disabled now). Press Enter three times and then follow the distance measurement to obtain the value of D3. Now the volume value is displayed in the result area automatically. b) In 2B mode unfrozen state: In 2B mode unfreeze state, acquire the max. longitudinal diameter plane of the measured object in one of the images (plane R in Fig. 8-4) ; Turn Disp knob to activate the other image window, then acquire the max. transversal diameter plane (plane L in Fig. 8-4), and then press Freeze key to freeze that image. Press Meas key and select Biplane-vol. to enter the measurement screen of biplane volume. A + cursor shows up in the image area. “1Volume: 0.00cm³, 1D1: 0.00cm, 1D2: 0.00cm, 1D3: 0.00cm” is displayed in the result area in four lines. Use the trackball to place the + cursor over the long axis start point of the max. longitudinal diameter image (plane R). Follow Ellipse-area to obtain the values of D1 and D2, namely the longitudinal diameter and the antero-posterior diameter of the object. Press Enter to confirm Ellipse-area measurement and activate a new + cursor. Then follow the distance measurement to obtain the value of D3 on plane L. Now the volume value is displayed in the result area automatically. c) 4B mode: the measurement in 4B mode is the same as that in 2B mode. 【Note】: It is recommended to use Biplane vol. in 2B mode instead of B mode, because a big error may occur when finding planes R and L from cineloop in B mode. 8-20 Measurement and Calculation 8.3.3.3 Sphere-vol. Sphere-vol. is used in Obstetrics for measuring ovarian follicle volume in B, B/B, 4B or B/M mode. Its measuring process is similar to that of Ellipse-area, but the length of long axis DL and short axis DS must be the same. “1Volume:0.00 cm3 , 1D:0.00 cm” “ will be displayed in two lines in the result area. 8.3.3.4 Simpson-vol. In Simpson-vol., the enclosed area acquired by Trace method is divided into several equal parts (5 pixels apart here) along the long axis. Each part is regarded approximately as a cylinder for calculating the volume. The accumulated cylinder volume of all parts is an approximate volume of the whole area. Simpson-vol. can be used in B, B/B, 4B or B/M mode. Follow the steps of Trace-area to acquire an enclosed area. Press Enter to confirm and display a dotted line as a long axis between the two points with the longest distance in the area. The user can adjust the position of the long axis. In the adjust process, the two ends of the dotted line are kept on the border of the area. “1Volume : 0.00 cm3” is displayed in the result area. The measuring result changes with the adjustment of the long axis position. 8.3.4 Histogram Based on experiment statistics, the probability distribution density graph comes from statistics is called a histogram. In ultrasound medical imaging, probability distribution refers to grayscale probability distribution. In B mode, histogram of a desired area can be acquired by calculation. Press Meas key to enter measurement menu. Select Histogram and enter histogram calculation screen. A transparent rectangular frame will appear at the center of the image. There is a result box of histogram at the bottom right of the image. Move the rectangular frame with the trackball within the image area. Change the size of the frame by rotating Value knob. 8-21 Measurement and Calculation Fig. 8-5 Histogram Display 8.3.5 Time In M or B/M mode, time between any two points on the image in M mode can be measured after freezing. Press Meas key and select Time to enter time measurement screen. A vertical calipers with a + cursor will appear at the image center. “1Time: 0.00s“ is displayed in the measurement result area. Move the trackball to place the + cursor of the vertical calipers over the first point to be measured. Press Enter and the first vertical calipers and its + cursor will be fixed. Move the trackball and the second vertical calipers with a + cursor will appear. The measured time is displayed in the measurement result area and changes with the cursor moves. Place the + cursor of the second vertical calipers over the second desired point to be measured and press Enter. Now the second vertical calipers and its + cursor are fixed and the first vertical calipers and its + cursor are movable. Every press of Enter key will toggle the two vertical calipers and their + cursors between the states of being fixed or movable. 8.3.6 Heart Rate Press Meas and select Heart Rate to enter heart rate measurement screen. “1Beat number:×, 1HR: 0.00bpm” is displayed in the result area. Other operation is the same as Time measurement. 8-22 Measurement and Calculation 8.3.7 Slope In M or B/M mode, slope (velocity) of any two points on the image can be measured after freezing. Press Meas and select Slope to enter slope measurement screen. A vertical calipers with a + cursor will appear on the image. 1High: 0.00mm, 1Slope: cm/s“ (High is the depth difference between two points) will be displayed in the result area. Move the trackball to place the + cursor of the first vertical calipers over the first point to be measured and press Enter to fix the first vertical calipers and its + cursor; Move the trackball, the second vertical calipers with a + cursor will appear. High and Slope (velocity) in the result area change with the moving of the cursor. Move the + cursor of the second vertical calipers over the second point to be measured and press Enter to fix the second vertical calipers and its + cursor, now the first vertical calipers and its + cursor are movable. Every press of Enter key will toggle the two vertical calipers and their + cursors between the states of being fixed or movable. 8.3.8 Angle Angle can be measured in B, B/B, 4B or B/M mode. 9 angles can be measured in the same screen, for example ∠1, ∠2and ∠3. Press Meas and select Angle to enter angle measurement screen. A + cursor will appear on the screen. Move the cursor over the start point of the first line and press Enter. The + is fixed and a second movable + appears. Move the second cursor to the intersecting point of the two lines and press Enter. The second + is fixed and letter a (or b, c) is displayed. Move the cursor to the end point of the other line and press Enter. A third + is fixed. Value of the angle is displayed in the format of “∠a1: xxx°” (or ∠b2, ∠c3, etc.) in the result area. The first + cursor is movable. Every press of Enter key will toggle the first and the third + cursors between the states of being fixed or movable. 8.3.9 Obstetrics Calculation 8.3.9.1 Obstetrics Distance Set the exam type as Obstetrics (the same for the following Obstetrics calculation sections). In B, B/B, 4B or B/M mode, press Calc to enter fetal growth and EDD measurement. Its measuring process is the same as that of distance measurement. The measuring result is displayed as the measurement item plus “Dist: xxx.xx mm”; For measurement item with EDD empirical equation, the result will also include “GA: 8-23 Measurement and Calculation xxWxxD “ and “EDD: Y/M/D”. 8.3.9.2 Obstetrics Circumference In B, B/B, 4B or B/M mode, press Calc to enter fetal growth and EDD measurement. Its measuring process is the same as that of Ellipse circumference/area. The measuring result is displayed in three lines as “C: xxx.xx mm, GA: xxWxxD, EDD: Y/M/D”. 8.3.9.3 Obstetrics Fetal Weight There are seven empirical equations for measuring obstetrics fetal weight. When the exam type is Basic OB, Complete OB or Mult Gest, in B, B/B, 4B or B/M mode, press Calc key to enter calculation menu. Select EFW-Shepard, EFW-Hadlock1, EFW-Hadlock2, EFW-Hadlock3, EFW-Hadlock4, EFW-Campbell or EFW-Hansmann, and its corresponding screen will appear. a) Shepard method: Shepard method estimates fetal weight by the measured AC and BPD. Enter EFW-Shepard. “Weight: g, GA: xxWxxD, EDD: Y/M/D” is displayed in three lines in the measurement result area. b) Hadlock1method: Hadlock1 method estimates fetal weight by the measured AC and FL. Enter EFW-Hadlock1. “Weight: g, GA: xxWxxD, EDD: Y/M/D” is displayed in three lines in the measurement result area. c) Hadlock2 method: Hadlock2 method estimates fetal weight by the measured AC, FL and HC. Enter EFW-Hadlock2. “Weight: g, GA: xxWxxD, EDD: Y/M/D” is displayed in three lines in the measurement result area. d) Hadlock3 method: Hadlock3 method estimates fetal weight by the measured AC, FL, HC and BPD. Enter EFW-Hadlock3. “Weight: g, GA: xxWxxD, EDD: Y/M” is displayed in three lines in the measurement result area. e) Hadlock4 method: Hadlock4 method estimates fetal weight by the measured AC, FL and BPD. Enter EFW-Hadlock4. “Weight: g, GA: xxWxxD, EDD: Y/M/D” is displayed in three lines in the measurement result area. f) Campbell method: Campbell method estimates fetal weight by the measured AC. Enter EFW-Campbell/Wilken. “Weight: g, GA: xxWxxD, EDD: displayed in three lines in the measurement result area. 8-24 Y/M/D” is Measurement and Calculation g) Hansmann method: Hansmann method estimates fetal weight by the measured BPD and TAD. Enter EFW- Hansmann. “Weight: g, GA: xxWxxD, EDD: Y/M/D” is displayed in three lines in the measurement result area. 【Note】: When doing OB calculation, calculation result such as BPD, FL, AC can be displayed on the screen at the same time. Up to 9 lines of result can be displayed. Select by rotating Value knob. 8.3.9.4 Growth chart The screen of growth chart is shown in full screen as in Fig. 8-3. The growth chart is drawn according to statistic data, and the position of the measuring result is marked on the growth chart. There are eight curves for selection, such as BPD_Hadlock, HC_Hansmann, AC_Hadlock and AC_Hansmann. Measurement should be made before the growth chart is displayed. The actual measurement result is marked with * in the growth chart. Press Esc to exit. a) Input LMP in patient information box. Save and exit (the cursor can be toggled between the input boxes of year, month and date of LMP by pressing Enter during the input process). b) In Basic OB, Complete OB and Mult Gest exam types in obstetrics application, press Calc key to select BPD, HC, AC, FL and EFW for measurement. c) After completing measurement, select Growth Chart and press Enter. The growth chart menu will appear at the screen center. See Table 8-12. Table 8-12 Growth Chart Menu Menu Description BPD_Hadlock Biparietal diameter growth curve—Hadlock HC_Hadlock Head circumference growth curve—Hadlock AC_Hadlock Abdominal circumference growth curve—Hadlock FL_Hadlock Femur length growth curve—Hadlock EFW_Hansmann Fetal weight growth curve—Hansmann BPD_Hansmann Biparietal diameter growth curve—Hansmann AC_Hansmann Abdominal circumference growth curve—Hansmann FL_Hansmann Femur length growth curve—Hansmann 8-25 Measurement and Calculation d) Select any menu item, e.g. BPD growth curve, and press Enter to enter growth chart screen. Two gestational ages and estimated dates of delivery are displayed for user reference and comparison: one is calculated from LMP, the other from BPD. In the growth chart there are three curves: the middle one is fetal age curve, the other two curves are fetal age errors. The actual BPD measurement result is marked with * in the growth chart. If the * is within the range of the curves, the fetal is normal; if the * is above the curve, the fetus is larger than normal; if the * is below the curve, the fetus is smaller than normal. Fig. 8-3 Page of Growth Chart 8.3.9.5 Biophy Profile When the exam type is Basic OB, Complete OB, Fetal Echo or Mult Gest, press Calc and select Biophy Profile. Press Enter to enter biophy profile screen. a) Move cursor: rotate Value to shift the cursor among input boxes. b) Data edit: when the cursor is in the input box, press numeric keys to input data. Press Clear or Backspace key to delete data. The profile is acquired by Mannig method from results such as FBM. c) Exit Biophy Profile: press Esc key. d) The Biophy Profile result is saved till the system is shut down or new patient information is inputted. 8.3.10 Cardiology Calculation 8.3.10.1 AO Measurement 8-26 Measurement and Calculation Press Calc and select to enter AO measurement. On the left of the image there is an AO test mode figure. A vertical dot line and a + cursor are displayed at the screen center. Move the cursor with the trackball to the corresponding point A. Press Enter key to input point A and the + cursor is fixed. Point B will be shown. Rotate the trackball to move the + cursor to the position corresponding to point B. Input points B to I in order. The Meas/calc value of AO measurement will be displayed in the measurement result area. As Points A~I are displayed in pairs on their vertical dot lines, the cursor can only be moved up or down (rather than left or right) along the positions of points A, C, E and H when fixing points B, D, F, G and I. Fig. 8-4 Initial, Final and Result Pages of AO Measurement 8.3.10.2 MV measurement MV is mitral valve measurement in frozen state in M or B/M mode. Enter MV measurement. On the left of the image there is an MV test mode figure. A + cursor appears at the screen center. Move the cursor with the trackball to the corresponding point A. Press Enter key to input point A and the + cursor is fixed. Points B and C will be shown. Rotate the trackball to move the + cursor to points C, D, E, F, G and E’ in M mode figure in the same way. The MV Meas/Calc result will be displayed in the measurement result area. Fig. 8-5 Initial, Final and Result Pages of MV measurement 8.3.10.3 TV measurement TV is tricuspid valve measurement in frozen state in M or B/M mode. Enter TV 8-27 Measurement and Calculation measurement. On the left of the image there is a TV test mode figure. A + cursor appears at the screen center. Move the cursor with the trackball to the corresponding point D. Press Enter key to input point D and the + cursor is fixed. Point E will be shown. Rotate the trackball to move the + cursor to point F in M mode figure in the same way. The TV Meas/Calc result will be displayed in the measurement result area. Fig. 8-6 Initial, Final and Result Pages of TV measurement 8.3.10.4 PV measurement PV is pulmonic valve measurement in frozen state in M or B/M mode. Enter PV measurement. On the left of the image there is a PV test mode figure. A + cursor appears at the screen center. Move the cursor with the trackball to the corresponding point A. Press Enter key to input point A and the + cursor is fixed. Points B, C, D and F will be shown. Rotate the trackball to move the + cursor to point B and E in M mode in the same way. The PV Meas/Calc result will be displayed in the measurement result area. Fig. 8-7 Initial, Final and Result Pages of PV measurement 8.3.10.5 LV measurement LV is Left Ventricle measurement in frozen state in M or B/M mode. Enter LV measurement and an LV test mode figure appears on the left of the image. A vertical dot line and a + cursor are displayed in the screen center. Move the cursor with the trackball to the position corresponding to point C. Press Enter key to input point C, and point D will be displayed. Rotate the trackball to move the + cursor to the point on M mode figure corresponding to point D, in the same way as that for point C. Enter other points in order. 8-28 Measurement and Calculation When the + cursor is placed on the corresponding point L, the LV Meas/Calc result will be displayed in the measurement result area. As points C~F and G~J lie on the vertical dot lines A and B respectively, the cursor can be moved up or down (rather than left or right) along the positions of points C and G, when fixing points D~F and points H~J. The Meas/Calc result is displayed in seven lines in the measuring result page. Fig. 8-8 Initial, Final and Result Page of LV measurement 8.3.10.6 LV function (reserved function for future use) Press Calc and select LV FUNC. LV function can be calculated based on LV measurement result and BSA calculation result. The calculation result is displayed in ten lines in result screen. See Fig. 8-9. Fig. 8-16 LV Function Display 8.3.11 Hip Angle measurement When the system is configured with a high-frequency linear array probe, press Calc key, and the calculation menu Hip Angle, Report is displayed. Select Hip Angle, and a cursor shows up. Press Enter key to fix point A. Then use the trackball and press Enter to fix point B. The first line AB (baseline) is displayed; Fix the lines CD (limbus acetabuli line) and EF (slope line) likewise. Having drawn three lines, press Enter key, and you can toggle between each end point of the three lines to modify the lines. 8-29 Measurement and Calculation The display result is: Angle α: The inclination between line AB and line CD Angle β: The inclination between line AB and line EF. 8-30 Cineloop, Image Storage and Print Chapter 9 Cineloop, Image Storage and Print 9.1 Cineloop 9.1.1 Function description In unfrozen state, images are stored continuously into the memory, when the memory is full, new images will replace previous images continuously. After freezing the image, the images stored in the memory before the image is frozen can be played back. 【Note 1】: The number of cine frames depends on the mode. 【Note 2】: When the mode is changed, all the temporarily stored cine images are deleted; when the system is unfrozen or is turned off, all the stored images are erased. 9.1.2 Operation methods After images are frozen, B mode images can be played back in single frames.Moving the trackball left or right or rotating B Gain knob allows the user to view a certain number of previously saved images in the memeory before they are frozen. Press Cine key to start playing back B mode images continuously. Press Cine key again to exit cine and enter single-frame cine state. During cine state, rotate Value knob to adjust cine speed. In single-frame cine state, the continuous cine range can be set up. Press D key and use the trackball to roll the long vertical line in the cine state indicator. Press Enter to confirm the cine start point, then shift the long vertical line and press Enter again to confirm the cine end point. Press D then Cine to achieve continuous cine between the cine start point and the cine end point. Repeat the above steps to reset the range. 9.2 File Storage 9-1 Cineloop, Image Storage and Print Press Disk key, and the following window will be shown: Fig. 9-1 Disk Management window 9.2.1 Write Image Quickly If Write Image Quickly is selected, the file will be saved in a corresponding position as per the preset directory and the preset file type in Disk Setup (the file will be named as “Patient ID+ Time”) and the Disk Management window is exited. 9.2.2 Read Image Quickly If Read Image Quickly is selected, the following window will be shown: Fig. 9-2 File List The default file list is the file list preset in the directory of Disk Setup. When the “ ” is highlighted, press Space key to exit the file folder; when the folder is highlighted, press Space to enter the folder. Use the trackball to select the desired files in Bmp, Jpg, Cin or Avi format. Press Enter to open the file. 9.2.3 Other Operation Select Other Operation and Disk Management window will be shown. Select storage media, such as Hard disk, USB disk or CD drive. Then select Write image, Read image, Search, Copy, Rename, Create Dir, or Delete. If Write Image is selected, the write type needs to be selected, such as Bmp, Jpg, Cine or Avi. Then select the folder 9-2 Cineloop, Image Storage and Print (press Space key to enter the desired folder) and input the file name. During the operation, press T-Ball to return to the previous selection area and select again. Press Esc to exit the current operation page and quit the operation. When recalling an image, press Esc to exit to the frozen state before entering recall state. Press Freeze to exit the image display and enter the unfrozen working mode before image recall. Search an image by entering a matching file (or folder) name. In the operation of copy, a pasted directory cannot be the same as a copied directory. 9.2.4 Disk Setup Select Disk Setup and the following window will be shown. Operation object and image type can be set: Fig. 9-3 Disk Setup Select Destination Setup and press Enter. The destination list will appear. There are Hard disk, USB disk and CD drive for selection. Move the trackball to select and press Enter to confirm. If the setup needs no change, press Esc to return. Select Image Type Setup and press Enter. The image type list will appear. There are Bmp, Jpg, Cin and Avi for selection. The operation is the same with that of Destination Setup. Select Save Recall Mode and press Enter. There are Hard Disk and Memory for selection. Select Folder Format and press Enter. There are four options for selection: Date, Patient ID/ Date, Patient Name/ Date, and Patient ID- Name/ Date. 9.3 Temporary Image Store and Recall 9.3.1 Write Image Quickly In B, 2B, 4B, B/M or M mode, if Hard Disk is selected for Save Recall Mode in disk 9-3 Cineloop, Image Storage and Print manager window, press Save key to store the frozen images in the directory set in the disk manager (if it is in unfrozen state, the images will be frozen and then saved). If Memory is selected for Save Recall Mode in disk manager window, press Save key to temporarily store the frozen images in the memory. (If it is in unfrozen state, the images will be frozen and then saved). Before storing, enter the single-frame cine state first, and then use the trackball to select and store the desired images 9.3.2 Read Image Quickly In B, 2B, 4B, B/M or M mode, if Memory is selected for Save Recall Mode in disk manager window, freeze the image and press Recall key to open file list window. Select the desired file and then press Enter key to read image quickly. While recalling images, the operation mode cannot be changed. In this case, measurement & calculation as well as annotation can be made on the image, the same as on a normal displayed image (but all the relevant information will be cleared after finishing the recall process). Press Esc to exit the recall state. if Hard Disk is selected for Save Recall Mode in disk manager window, press Recall key to read the latest saved files based on the setup path and file type (Set up the default read path and file type in the Disk Manager window.) Press Recall again to read the previous file while pressing Enter to read the next file. 9.4 Image Print Press Print key, and the frozen image can be printed out via an external printer. 9-4 Maintenance, Troubleshooting, Transport and Storage Chapter 10 Maintenance, Troubleshooting, Transport and Storage 10.1 System Maintenance Every time before operating the system, the user should inspect the probe cable connector, the probe cable, the potential balance lead, and the power cord carefully to check whether there is any separated sheath, shedding, or other signs of damage on them, verify if the potential balance lead is safely and correctly grounded. As these involve safety, special attention should be paid to these daily inspections so as to avoid any unexpected danger due to abnormality on them. Every time when turning the system on, the user should inspect if the power pilot lamp and the fan in the main unit are in good operation. The keys and knobs might be inspected thoroughly every half a year. For detailed information, please refer to Section 4.2 “Maintenance and Inspection”. 10.2 Troubleshooting The following table lists some failures and a number of possible causes (see Table 10-1); the user may refer to the provided solutions for troubleshooting. If the failure cause cannot be identified, or the troubles cannot be solved after trying the methods below, please contact us for help. In order to avoid damaging the system due to incorrect operation, it is not recommended that the user dismantle and repair the system before getting our instructions. 10-1 Maintenance, Troubleshooting, Transport and Storage Table 10-1 Troubleshooting List Failures Causes and Solutions Inspect if the power cord at the rear of the system is well No power supply plugged in, then check if the fuse is broken. If it is broken, replace it with a new fuse in the same specifications. The monitor brightness and contrast are adjusted too low, With power supply, but no so the images cannot be seen. Please adjust the image on the monitor brightness controls and the contrast controls to appropriate positions. No ultrasonic image displayed on screen in any Inspect if the probe is correctly connected to the main scanning mode, but the unit. characters and grayscale bar are displayed normally Check if the printer is correctly connected to the main unit, and if its power is on; The printer not working If there is no reaction by pressing print key on the keyboard, but the print key on the printer responds by pressing, then it is possible that the print remote-control cable is not well connected. Incorrect date display Reset the date referring to Section 5.2.2.1. If any abnormality occurs, please immediately turn off the power, and inform our nearest representative about the abnormal circumstance as detailed as possible, Please contact us for help whenever it is necessary to repair or readjust the equipment. We shall not be responsible for any failure caused after other people’s repairing or readjusting. 【Note】: Detailed information on the abnormal condition will be a great help to our service technician to shorten the repairing time greatly for your equipment. Statement: Circuit schematics and component list may be provided to SIUI 10-2 Maintenance, Troubleshooting, Transport and Storage approved qualified service personnel for equipment maintenance. WARNING: No modification of this equipment is allowed. 10.3 Contact Information SIUI Service Link Mailing: Shantou Institute of Ultrasonic Instruments Co., Ltd. (SIUI) 77 Jinsha Road, Shantou, Guangdong 515041, China Tel: 86-754-88250150 Fax: 86-754-88251499 E-mail: [email protected] or [email protected] 10.4 Transport and storage condition a) Ambient temperature range: -20℃~60℃; b) Relative humidity range: 15%~93% ; c) Air pressure range: 500hPa~1060hPa. Avoid drench by rain or snow, and mechanical collision during transportation. 10.5 Disposal The system, as well as its accessories and waste, shall be disposed of or recycled properly at the end of their useful life in accordance with relevant national safety and environmental standards & regulations, so as to reduce the risks arising to the lowest level. 10-3 Abbreviation Appendix A Abbreviation 3rd:The third cerebral ventricle %A Redu: Area reduce percentage % D Redu: Diameter reduce percentage AC: Abdominal circumference AC: Anterior chamber A-C: The time from A point to C point AOD: Aortic diameter AFI: Amniotic fluid index AO: Aorta AOAMP: Aortic posterior wall amplitude A-P: Anterior-posterior A-PAU: Antero-posterior diameter after urination APD: Antero-posterior abdominal diameter Area-E: Measure the area with ellipse method Area-T: Measure the area with trace method AVAO CUSP: Aortic valve aortic cusp separation BIF: Bifurcation Blad: Bladder BPD: Biparietal diameter BSA: Body surface area CBD: Common bile duct CD: Cardiac diameter CELIA: Celiac artery CI: Cardiac index CO: Cardiac output CRL: Crown rump length D-E: Height from D point to E point Diam: Diameter EDD: Estimated date of delivery EDV: End-diastolic volume A-1 Abbreviation E-E: Height from E point to E’ point EF: Ejection fraction EFW: Estimated fetal weight EPSS: E peak separation to septum ESV: End-systolic volume FIBL: Fibular length FL: Femur length Grow Chart: Growth Chart GS: Gestational sac HC: Head circumference HL: Humeral length HR: Heart rate HW: Hemisphere width IG: Internal gland INFA: Inferior artery IVC: Inferior vena cava IVS: Inter-ventricular septum IVSD: Inter-ventricular septum in diastolic period IVSS: Inter-ventricular septum in systolic period LA: Left atrium LAD: Left atrial diameter LAU: Long diameter after urination L AXIA: Left axillary artery L BRAA: Left brachial artery L Breast: Left breast LCCA: Left common carotid artery L DORA: Left dorsal artery L ECA: Left external carotid artery L Eye: Left eyeball L FEMA: Left femoral artery LHD: Left hepatic duct LI: Lower internal A-2 Abbreviation L ICA: Left Internal carotid artery L Kidney: Left Kidney LL: Lower lateral L Lobe: Left Lobe L LV: Left lateral ventricle Long: Long Diameter L Ovary: Left Ovary L POPA: Left popliteal artery LRA: Left renal artery L RADA: Left radial artery L Testis: Left Testis L ULNA: Left ulnar artery L Ureter: Left ureter LV: Left ventricle LV: Lateral ventricle LVDD: Diastolic left ventricular diameter LV Func: Left ventricle functions LVOT: Left ventricular outflow tract LVPWD: Left ventricular posterior wall thickness at end diastole LVPWS: Left ventricular posterior wall thickness at end systole LVDS: Systolic left ventricular diameter Meas avera: Measurement averaging MPD: Main pancreatic duct Mult Dist: Measurement of multiple distances MV: Mitral valve MVCF: Mean velocity of circumferential shortening OA: Ocular axis OB: Obstetrics OFD: Occipito-Frontal diameter OOD: Outer orbital diameter ON: Optic nerve PA: Pulmonary artery A-3 Abbreviation P Grade: Placenta grade Prost: Prostate PV: Portal vein PV: Pulmonic valve PV A: The depth of A peak RA: Right atrium R AXIA: Right axillary artery R BRAA: Right brachial artery R Breast: Right breast RCCA: Right common carotid artery R DORA: Right dorsal artery R ECA: Right external carotid artery R Eye: Right eyeball R FEMA: Right femoral artery RHD: Right hepatic duct R ICA: Right Internal carotid artery R Kidney: Right kidney RL: Radial length R Lobe: Right lobe R LV: Right lateral ventricle R Ovary: Right ovary R POPA: Right popliteal artery RRA: Right renal artery R RADA: Right radial artery R Testis: Right Testis R ULNA: Right ulnar artery R Ureter: Right Ureter RV: Right ventricle RVAW: Right ventricular anterior wall RVET: Right ventricular ejection time RVOT: Right ventricular outflow tract RVOTD: Right ventricular outflow tract diameter A-4 Abbreviation S-I: Superior-inferior diameter SMA: Superior mesentery artery Splenic A: Splenic artery Splenic V: Splenic vein SUPA: Superior artery SV: Stroke volume TAD: Trans-Abdominal diameter TAU: Transversal diameter after urination TD: Thoracic diameter TL: Tibial length Trans: Transversal diameter TV: Tricuspid valve UI: Upper internal UL: Upper lateral UL: Ulnar length Vol: Volume Volume-A: Measure the volume with Area-length method Volume-B: Measure the volume with Bi-plane method Volume-E: Measure the volume with Ellipse method Volume-S: Measure the volume with Simpson method A-5 Trackball Function Indication Appendix B Trackball Function Indication Current mode Trackball control object Indication Focus depth Focus Control window display item WCont Scroll: display from frame to frame Scroll Continuous: set start and end points of cine Cine B/M mode M line position M Line unfrozen Control window display item WCont B/M mode frozen Scroll: display from frame to frame Scroll M mode unfrozen Control window display item WCont M mode frozen Scroll: display from frame to frame Scroll B mode unfrozen B mode frozen ZOOM frame position ZOOM mode ZOOM Pan All menus Select menu item Menu Text input Text cursor position Text Annotation Annotation position Annot Cursor position of input window items PAT Data Exam type setup Cursor position of setup window items Exam Body mark Arrow position of body mark BDYMK Calculation Start and end points of calculation cursor Calc Measurement Start and end points of measurement cursor Meas Distance Start and end points of distance measurement measurement cursor Patient information input Dis Area Start and end points of area measurement cursor measurement B-1 Area Description of Symbol Appendix C Description of Symbol Number Symbol IEC publication Implication 1 878-02-03 Type BF Applied Part 2 878-03-01 Caution, risk of electric shock 3 417-5019 Protective conductor terminal 4 417-5017 Earth (ground) terminal 5 417-5021 Equipotentiality 6 417-5032 Alternating current 7 417-5008 Off(supply) 8 417-5007 On(supply) 9 ISO 7010-M002 Caution: consult documents 10 ISO 7010-W001 General warning sign accompanying 11 IPX1 529 Protected against falling water 12 IPX4 529 Protected against splashing water 13 IPX7 529 Protected against water immersion C-1 Acoustic Output Parameter Appendix D Acoustic Output Parameter Probe: C3L60B M-mode TIS Index Label MI Global Maximum Index Value (MPa) 1.687 P (mW) Min. of Acoustic Parameters (cm) zbp (cm) zb (cm) z at max.. Ipi,α (cm) deq (cm) Other Information Aaprt≤1cm Aaprt> Non-scan TIC 1cm2 0.060 0.202 0.091 6.0 6.0 2.90 2.95 0.344 (MHz) 3.332 fawf Aaprt 2 (mW) zs Dim of Scan [Pα(zs), Ita,α(zs)] Associated Non-scan 0.924 pra TIB 3.332 3.332 (cm) 1.92 1.92 Y (cm) 1.12 1.12 X td (μs) 0.610 Prr (Hz) 512 3.332 pr at max. Ipi (MPa) 2.340 deq at max. Ipi (cm) 0.339 2 Ipa,α at max. MI(W/cm ) 106.38 Control 1: 100% Power Operating Control Conditions 100% 100% 100% Control 2: Focal Depth 6.0cm 6.0cm 6.0cm 6.0cm Control 3: M Speed 1.25s 1.25s 1.25s 1.25s 3.5 3.5 3.5 Control 4: Frequency (MHz) 3.5 3.5 D-1 Acoustic Output Parameter Probe: C3L60B B-mode TIS Index Label MI Global Maximum Index Value pra (MPa) 1.523 P (mW) Min. of Acoustic Parameters Information Scan 2 Aaprt≤1cm Aaprt> Non-Scan TIC 1cm2 0.278 0.635 42 42 3.244 3.244 (mW) zs (cm) zbp (cm) zb (cm) z at max.. Ipi,α (cm) deq (cm) 4.05 (MHz) 3.244 fawf Other Non-Scan [Pα(zs), Ita,α(zs)] Associated 0.845 TIB Dim of X (cm) 1.92 Aaprt Y (cm) 1.12 td (μs) 0.602 Prr (Hz) 8000 pr at max. Ipi (MPa) 2.854 deq at max. Ipi (cm) Ipa,α at max. MI(W/cm2) 247.76 Control 1: Power Operating Control Conditions Control 2: Focal Depth Control 3: Scan Angle Control 4: Frequency (MHz) 100% 100% 100% 6.0cm 6.0cm 6.0cm 70° 70° 70° 3.5 3.5 3.5 D-2 Acoustic Output Parameter Probe:C5L20B M-mode TIS Index Label MI Global Maximum Index Value (MPa) 1.489 P (mW) Min. of Acoustic Parameters Information 2 Aaprt≤1cm Aaprt> Non-Scan TIC 1cm2 0.065 0.128 0.078 4.0 4.0 (mW) zs (cm) zbp (cm) zb (cm) z at max.. Ipi,α (cm) deq (cm) 150 1.65 0.433 (MHz) 4.712 fawf Other Scan [Pα(zs), Ita,α(zs)] Associated Non-Scan 0.682 pra TIB 4.712 4.442 Dim of X (cm) 1.20 1.20 Aaprt Y (cm) 1.07 1.07 td (μs) 0.404 Prr (Hz) 512 4.712 pr at max. Ipi (MPa) 1.90 deq at max. Ipi (cm) 0.408 Ipa,α at max. MI(W/cm2) 82.83 Control 1: Power Operating Control Conditions Control 2: Focal Depth Control 3:M Speed Control 4: Frequency (MHz) 100% 100% 100% 100% 4.0cm 4.0cm 4.0cm 4.0cm 1.25s 1.25s 1.25s 1.25s 5.0 5.0 5.0 5.0 D-3 Acoustic Output Parameter Probe: C5L20B B-mode TIS Index Label MI Global Maximum Index Value pra (MPa) 1.507 P (mW) Min. of Acoustic Parameters zs (cm) zbp (cm) zb (cm) 2 Aaprt≤1cm Aaprt> Non-Scan TIC 1cm2 0.177 0.743 38 38 4.635 4.635 2.65 (cm) deq (MHz) 4.635 fawf Information Scan (mW) z at max.. Ipi,α(cm) Other Non-Scan [Pα(zs), Ita,α(zs)] Associated 0.700 TIB Dim of X(cm) 1.20 Aaprt Y(cm) 1.07 td (μs) 0.466 Prr (Hz) 8000 pr at max. Ipi(MPa) 2.227 deq at max. Ipi(cm) Ipa,α at max. MI(W/cm2) 72.644 Control 1: Power Operating Control Conditions Control 2: Focal Depth Control 3: Scan Angle Control 4: Frequency (MHz) 100% 100% 100% 4.0cm 4.0cm 4.0cm 110° 110° 110° 5.0 5.0 5.0 D-4 Acoustic Output Parameter Probe: L7L38B M-mode TIS Index Label MI Global Maximum Index Value (MPa) 1.363 P (mW) Min. of Acoustic Parameters Information 2 Aaprt≤1cm Aaprt> Non-Scan TIC 1cm2 0.127 0.186 0.153 4.0 4.0 4.0 (mW) zs (cm) zbp (cm) zb (cm) z at max.. Ipi,α (cm) deq (cm) 1.44 1.60 0.250 (MHz) 6.683 fawf Other Scan [Pα(zs), Ita,α(zs)] Associated Non-Scan 0.527 pra TIB 6.683 6.683 Dim of X (cm) 0.84 0.84 Aaprt Y (cm) 0.4 0.4 td (μs) 0.340 Prr (Hz) 512 pr at max. Ipi (MPa) 1.85 deq at max. Ipi (cm) 6.683 0.408 Ipa,α at max. MI(W/cm2) 242.88 Control 1: Power Operating Control Conditions Control 2: Focal Depth Control 3:M Speed Control 4: Frequency (MHz) 100% 100% 100% 100% 2.1cm 2.1cm 2.1cm 2.1cm 1.25s 1.25s 1.25s 1.25s 7.5 7.5 7.5 7.5 D-5 Acoustic Output Parameter Probe: L7L38B B-mode TIS Index Label MI Global Maximum Index Value pra (MPa) 2.201 P (mW) Min. of Acoustic Parameters Other Information Non-Scan Scan 2 Aaprt≤1cm Aaprt> Non-Scan TIC 1cm2 0.308 0.764 20 20 6.48 6.48 [Pα(zs), (mW) Ita,α(zs)] Associated 0.865 TIB zs (cm) zbp (cm) zb (cm) z at max.. Ipi,α (cm) deq (cm) fawf (MHz) 2.32 6.48 Dim of X (cm) 0.84 Aaprt Y (cm) 0.40 td (μs) 0.354 Prr (Hz) 8000 pr at max. Ipi (MPa) 3.821 deq at max. Ipi (cm) Ipa,α at max. MI(W/cm2) 169.16 Control 1: Power Operating Control Conditions Control 2: Focal Depth Control 3: Scan Angle Control 4: Frequency (MHz) 100% 100% 100% 2.1cm 2.1cm 2.1cm 38mm 38mm 38mm 7.5 7.5 7.5 D-6 Acoustic Output Parameter Probe: L10L25B M-mode TIS Index Label MI Global Maximum Index Value (MPa) 2.733 P (mW) Min. of Acoustic Parameters zs (cm) zbp (cm) zb (cm) Aaprt≤1cm Aaprt> Non-Scan TIC 1cm2 0.175 0.213 0.216 4.0 4.0 4.0 (cm) 0.50 0.90 (cm) deq 0.309 (MHz) 9.196 fawf Information 2 (mW) z at max.. Ipi,α Other Scan [Pα(zs), Ita,α(zs)] Associated Non-Scan 0.901 pra TIB 9.196 9.196 Dim of X (cm) 0.56 0.56 Aaprt Y (cm) 0.30 0.30 td (μs) 0.241 Prr (Hz) 513 pr at max. Ipi (MPa) 5.05 deq at max. Ipi (cm) 9.196 0.264 Ipa,α at max. MI(W/cm2) 242.88 Control 1: Power Operating Control Conditions Control 2: Focal Depth Control 2:M Speed Control 4: Frequency (MHz) 100% 100% 100% 100% 2.1cm 2.1cm 2.1cm 2.1cm 1.25s 1.25s 1.25s 1.25s 10 10 10 10 D-7 Acoustic Output Parameter Probe: L10L25B B-mode TIS Index Label MI Global Maximum Index Value pra (MPa) 2.139 P (mW) Min. of Acoustic Parameters zs (cm) zbp (cm) zb (cm) 2 Aaprt≤1cm Aaprt> Non-Scan TIC 1cm2 0.272 0.649 12 12 (cm) 9.533 9.533 2.65 (cm) deq (MHz) 9.533 fawf Information Scan (mW) z at max.. Ipi,α Other Non-Scan [Pα(zs), Ita,α(zs)] Associated 0.693 TIB Dim of X (cm) 0.56 Aaprt Y (cm) 0.30 td (μs) 0.246 Prr (Hz) 7987 pr at max. Ipi (MPa) 5.119 deq at max. Ipi (cm) Ipa,α at max. MI(W/cm2) 111.81 Control 1: Power Operating Control Conditions Control 2: Focal Depth Control 3: Scan Angle Control 4: Frequency (MHz) 100% 100% 100% 2.1cm 2.1cm 2.1cm 25mm 25mm 25mm 10 10 10 D-8 Acoustic Output Parameter Probe: U5L50B M-mode TIS Index Label MI Global Maximum Index Value (MPa) 2.052 P (mW) Min. of Acoustic Parameters Information 2 Aaprt≤1cm Aaprt> Non-Scan TIC 1cm2 0.097 0.141 0.106 4.0 4.0 4.0 (mW) zs (cm) zbp (cm) zb (cm) z at max.. Ipi,α (cm) deq (cm) 1.0 2.80 0.309 (MHz) 5.078 fawf Other Scan [Pα(zs), Ita,α(zs)] Associated Non-Scan 0.911 pra TIB 5.078 5.078 Dim of X (cm) 1.17 1.17 Aaprt Y (cm) 0.60 0.60 td (μs) 0.455 Prr (Hz) 515 pr at max. Ipi (MPa) 3.29 deq at max. Ipi (cm) 5.078 0.259 Ipa,α at max. MI(W/cm2) 242.88 Control 1: Power Operating Control Conditions Control 2: Focal Depth Control 3:M Speed Control 4: Frequency (MHz) 100% 100% 100% 100% 4.0cm 4.0cm 4.0cm 4.0cm 1.25s 1.25s 1.25s 1.25s 5.0 5.0 5.0 5.0 D-9 Acoustic Output Parameter Probe:U5L50B B-mode TIS Index Label MI Global Maximum Index Value pra (MPa) 1.445 P (mW) Min. of Acoustic Parameters Information Scan 2 Aaprt≤1cm Aaprt> Non-Scan TIC 1cm2 0.242 0.688 26 26 5.087 5.087 (mW) zs (cm) zbp (cm) zb (cm) z at max.. Ipi,α (cm) deq (cm) 5.0 (MHz) 5.087 fawf Other Non-Scan [Pα(zs), Ita,α(zs)] Associated 0.641 TIB Dim of X (cm) 1.17 Aaprt Y (cm) 0.60 td (μs) 0.466 Prr (Hz) 8000 pr at max. Ipi (MPa) 3.479 deq at max. Ipi (cm) Ipa,α at max. MI(W/cm2) 61.670 Control 1: Power Operating Control Conditions Control 2: Focal Depth Control 3: Scan Angle Control 4: Frequency (MHz) 100% 100% 100% 4.0cm 4.0cm 4.0cm 50mm 50mm 50mm 5.0 5.0 5.0 D-10 Acoustic Output Parameter Probe:V6L11B M-mode TIS Index Label MI Global Maximum Index Value (MPa) 2.239 P (mW) Min. of Acoustic Parameters zs (cm) zbp (cm) zb (cm) Aaprt≤1cm Aaprt> Non-Scan TIC 1cm2 0.125 0.156 0.141 4.0 4.0 4.0 (cm) 0.50 0.95 (cm) deq 0.462 (MHz) 6.541 fawf Information 2 (mW) z at max.. Ipi,α Other Scan [Pα(zs), Ita,α(zs)] Associated Non-Scan 0.875 pra TIB 6.541 6.541 Dim of X (cm) 0.66 0.66 Aaprt Y (cm) 0.60 0.60 td (μs) 0.251 Prr (Hz) 512 6.541 pr at max. Ipi (MPa) 2.750 deq at max. Ipi (cm) 0.382 Ipa,α at max. MI(W/cm2) 242.88 Control 1: Power Operating Control Conditions Control 2: Focal Depth Control 3:M Speed Control 4: Frequency (MHz) 100% 100% 100% 100% 2.1cm 2.1cm 2.1cm 2.1cm 1.25s 1.25s 1.25s 1.25s 6.5 6.5 6.5 6.5 D-11 Acoustic Output Parameter Probe:V6L11B B-mode TIS Index Label MI Global Maximum Index Value pra (MPa) 1.851 P (mW) Min. of Acoustic Parameters Information Scan 2 Aaprt≤1cm Aaprt> Non-Scan TIC 1cm2 0.295 0.422 12 12 6.193 6.193 (mW) zs (cm) zbp (cm) zb (cm) z at max.. Ipi,α (cm) deq (cm) 1.85 (MHz) 6.193 fawf Other Non-Scan [Pα(zs), Ita,α(zs)] Associated 0.744 TIB Dim of X (cm) 0.66 Aaprt Y (cm) 0.60 td (μs) 0.309 Prr (Hz) 8000 pr at max. Ipi (MPa) 2.750 deq at max. Ipi (cm) Ipa,α at max. MI(W/cm2) 93.350 Control 1: Power Operating Control Conditions Control 2: Focal Depth Control 3: Scan Angle Control 4: Frequency (MHz) 100% 100% 100% 2.1cm 2.1cm 2.1cm 155° 155° 155° 6.5 6.5 6.5 D-12 Range, Precision and Accuracy of Adjustment/Display Parameters Appendix E Range, Precision and Accuracy of Adjustment/Display Parameters Range Adjustment/ Display Parameter Depth 1.6cm~24.4cm Precision Accuracy 0.8cm ≥95% B_Gain 0~100 1 ≥90% B_PWR 0~100 2 ≥90% PTN 1~4 1 ≥95% Span 1~4 1 ≥95% B_PER 0~7 1 - Smo/ Edg -3 ~ +3 1 - B_GSC 0~23 1 - DYN 30~105: 2 2 ≥85% LD High, Normal - - Zoom 1.5, 2.0, 3.0, 4.0 1.5 ≥90% B_Chroma 0~7 - - SRT - - M_Gain None, Low, Medium, High 0~100 1 ≥90% M_GSC 0~23 1 - MSP 1.25, 2.5, 5.0, 10.0 1.25 ≥95% M_Chroma 0~7 - - E-1