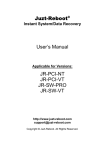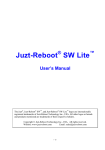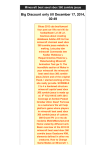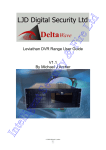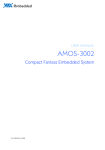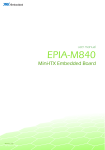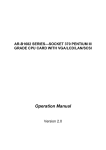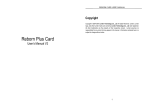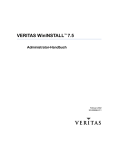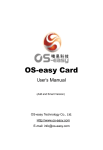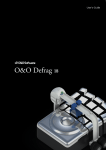Download Juzt-Reboot® User`s Manual
Transcript
JuztJuzt-Reboot® Instant System/Data Recovery User’s Manual Applicable for Models: PCIe PCI SW JR-PCIe-W7 JR-PCIe-VT JR-PCIe-WOL JR-PCI-W7 JR-PCI-VT JR-PCI-NT JR-SW-W7 JR-SW-VT JR-SW-PRO http://www.juzt-reboot.com [email protected] Copyright © Juzt-Reboot. All Rights Reserved. Juzt-Reboot® Instant System/Data Recovery This User’s Manual contains important instructions regarding the installation of Juzt-Reboot® System/Data Recovery products. Please read it completely before attempting to install. ® DISCLAIMER FOR JUZT-REBOOT PRODUCTS To ensure completely trouble free installation as well as efficient post installation operation of JuztReboot®, it is most important that installation instructions as detailed herein be strictly followed. Failure to comply may result in loss or corruption of your data. Although successfully tested on a wide variety of computer systems, the manufacturer assumes no liability and therefore shall in no event be held liable for any direct or indirect, incidental, collateral, exemplary, punitive, consequential or damages or loss arising from the purchase and/or use of its products including without limitation, loss of use, profits, goodwill or savings or loss of data, data files, or programs that may have been stored by a user on the user’s hard drive. By purchasing and using its products, you are agreeing to all these conditions. WARRANTY – HARDWARE VERSION ® The warranty is applicable to Juzt-Reboot hardware version only which carries a one year limited warranty from the date of purchase against manufacturing defects. During the warranty period, product deemed defective by us in form or function will be repaired or alternatively, at our option, replaced at no charge. This warranty, however, will be rendered void and non-applicable in cases of torn or tampered security sticker, unauthorized repair, accidental damage, abuse, neglect, misuse, alteration, improper installation without following the instructions of the user’s manual, decompile, decrypt, reverse engineering ,deliberate and/or attempted modifications of software or any hardware component. NOTES – SOFTWARE VERSION 1. Customer's use of the Software shall be limited to use on a single hard drive, on a single central processing unit. 2. That the Juzt-Reboot® SW™ Registration Code (Activation Code) is non transferable and is licensed, installed and registered in only one hard drive which cannot be shared or used concurrently on different hard drive. In the event of hard disk failure or change of hard disk, you will be charged for a replacement Registration Code. 3. You agree that we may audit your use of JR SW™ at any time upon reasonable notice. TRADEMARK NOTICE Windows is a trademark of Microsoft Corporation. All other product names mentioned are trademarks and service marks of their respective owners. USER’S MANUAL INFORMATION The information presented in this User’s Manual has been carefully checked for accuracy. However, no responsibility is assumed for any error or omission. Neither is any liability assumed for damages or loses that may result from the use of information contained herein. Additionally, this User’s Manual and all product specifications herein may also be revised from time to time and subject to change without notice. COMPATIBILITY Juzt-Reboot® has extensively been tested and successfully used on a wide variety of personal computer systems. However, we do not preclude any possibility of product incompatibility problems arising from the use of Juzt-Reboot® products in relation to certain software and/or hardware. Copyright© Juzt-Reboot. All rights reserved. Reproduction and/or translation in whole or part of this publication in any manner are prohibited without express written permission. Should you encounter any problem, kindly contact us at http://www.juzt-reboot.com or e-mail us directly at [email protected] to notify the problem. Juzt-Reboot® Instant System/Data Recovery Table of Contents 1. 2. 3. 4. 5. 6. Introduction --------------------------------------------------------4 Operating System Support --------------------------------------------4 System Requirements -------------------------------------------------4 ® Juzt-Reboot Model --------------------------------------------------5 Pre-Installation Procedures -----------------------------------------6 ® Installing Juzt-Reboot ---------------------------------------------7 6.1 Installing Juzt-Reboot® Card (Hardware Version) ----------------7 ® 6.2 Installing Juzt-Reboot SW (Software Version) ------------------9 ® 7. Install Juzt-Reboot Driver ------------------------------------10 ® 7.1 Juzt-Reboot Card Detection & Install JR Driver ---------------10 7.2 Install JR-SW Software Driver---------------------------------13 8. Express Installation -----------------------------------------------14 9. Reserve C Installation ---------------------------------------------18 10. Advanced Installation ---------------------------------------------18 10.1 Installing Operating Systems---------------------------------19 11. Juzt-Reboot® Startup Screen ---------------------------------------20 11.1 Instant Restoration mode-------------------------------------21 11.2 Backup Restoration mode--------------------------------------21 11.3 No Restoration mode------------------------------------------21 12. Configuration -----------------------------------------------------21 12.1 Options------------------------------------------------------22 12.2 Disk Setup---------------------------------------------------23 12.3 Multi-Boot---------------------------------------------------27 12.4 CMOS Tool----------------------------------------------------27 12.5 Hard Disk Copy-----------------------------------------------27 12.6 Net-Clone----------------------------------------------------28 12.7 Set Open Mode------------------------------------------------28 12.8 Upgrade------------------------------------------------------29 12.9 Uninstall----------------------------------------------------29 12.10 About-------------------------------------------------------30 12.11 Exit--------------------------------------------------------30 13. Space Utility -----------------------------------------------------31 14. Using Juzt-Reboot® ------------------------------------------------31 15. Using Net-Clone ---------------------------------------------------32 15.1 Net-Clone Setup----------------------------------------------34 15.2 Receiving----------------------------------------------------34 15.3 Sending------------------------------------------------------35 15.3.1 Send Data--------------------------------------------------36 15.3.2 Select Partition to Send-----------------------------------38 15.3.3 Send Command-----------------------------------------------38 15.4 Wake Up On LAN-----------------------------------------------39 15.5 Net-Clone with Packet Driver---------------------------------39 15.6 Net-Clone with Multi_LAN-Drive CD----------------------------39 16. FAQs - Frequently Asked Questions-----------------------------40 16.1 General FAQs-------------------------------------------------40 16.2 Installation FAQs--------------------------------------------42 16.3 Hard Disk Copy FAQs------------------------------------------44 16.4 Network FAQs-------------------------------------------------45 16.5 Troubleshooting FAQs-----------------------------------------46 S. Supplemental Information -------------------------------------------46 S1. Changing Windows Swap File/Virtual Memory Location------------47 S1.1 Changing Swap File Location in Windows XP--------------------47 S1.2 Changing Swap File Location in Windows Vista & 7-------------48 S2. Changing “My Documents” folder location -----------------------49 S2.1 Changing folder location in Windows 98-----------------------49 S2.2 Changing folder location in Windows XP, Vista & 7------------50 S2.3 Additional Methods to Reduce the Buffer Load-----------------51 S3. Changing Outlook Express store location-----------------------52 S4. Changing Microsoft Outlook store location---------------------54 S5. Multi-OS Installation-----------------------------------------55 S6. Linux Installation Procedure----------------------------------56 Juzt-Reboot® Instant System/Data Recovery 1. Introduction ® Juzt-Reboot Instant System/Data Recovery can restore your hard disk drive to its original setup in just seconds. Even if your data is destroyed by ® viruses or accidental deletion, Juzt-Reboot will recover and restore your system instantly. ® There are several types of Juzt-Reboot Solutions: 1. ® Juzt-Reboot Card (Hardware Version) Model: JR-PCIe-W7, JR-PCIe-VT, JR-PCIe-WOL, JR-PCI-W7, JRPCI-VT and JR-PCI-NT. They are small PCI or PCI-e x1 interface cards that can be plugged into your Desktop Computer’s PCI or PCI Express x1 expansion slot. 2. ® Juzt-Reboot SW™ (Software Version) Model: JR-SW-W7, JR-SW-VT and JR-SW-PRO. Both are software base solutions that cater for Laptops / Notebooks / Netbooks or Desktops PC that do not have extra free PCI Slot. 2. Operating System Support Instant Recovery Mode JR-PCI-W7 JR-PCI-VT JR-PCI-NT Models JR-PCIe-W7 JR-PCIe-VT Operating System JR-SW-W7 JR-SW-VT JR-SW-PRO DOS/Win 3.x/95/98/ME Win NT/XP/2000/2003 Win 2008/XP64/Vista 32 & 64 Win 7 32 & 64 Note: All operating systems are supported with “Backup Restoration” Mode and “No Restoration” Mode. i.e. MS-DOS, Windows 3.x, and Windows 95/98/ME/NT/2000 /XP/2003/2008/Vista/7 operating systems which use FAT16, FAT32 and NTFS file-systems as well as Unix, Xenix, Linux, FreeBSD, OS/2 etc. 3. System Requirements IBM PC or compatible Pentium or higher processor 64MB RAM 500MB – 4GB* of HDD space require for Buffer (Shadow) Space allocation. One free PCI or PCI-Express x1 slot for PCI or PCIe Card Model. (Not applicable for SW version). *1GB for JR-PCI-NT & JR-SW-PRO. *2GB for JR-PCI-VT, , JR-PCIe-VT, JR-PCIe-WOL & JR-SW-VT. 4GB under Advanced Installation Mode. *4GB for JR-PCI-W7, JR-PCIe-W7, JR-SW-W7. 4 Juzt-Reboot® Instant System/Data Recovery 4. Juzt-Reboot® Model A. Hardware Version: ® Sample of a Juzt-Reboot PCI and PCI-e Card model JR-PCI-NT JR-PCIe-VT JR-PCI-VT JR-PCIe-W7 JR-PCIe-WOL ® Juzt-Reboot PCI and PCIe Cards are Plug & Play compatible. B. Software Version: ® Sample of a Juzt-Reboot SW™ model JR-SW-PRO JR-SW-VT JR-SW-W7 Note: (a) Actual PCI & PCIe Card or CD design format may be slightly different for each version from time to time. ® (b) Please backup all important data before installing Juzt-Reboot . You may use floppy disks, ZIP disks, CD/DVD-R/RW, USB Flash Drive or a spare Hard Disk for backup. 5 Juzt-Reboot® Instant System/Data Recovery 5. Pre-Installation Procedures If you intend to retain your Windows 95/98/ME/NT/2000/XP/2003/Vista/Win ® 7 installation, please perform these tasks before installing Juzt-Reboot to ensure trouble free operation: Step 1. Immediately upon powering on the computer, enter BIOS/CMOS setup and disable all “VIRUS PROTECTION” and/or “VIRUS WARNING” and/or “Protect HDD boot sector write” settings (usually under “BIOS FEATURES SETUP” or “ADVANCED CMOS SETUP” for most BIOS types). Save the BIOS/CMOS settings and ® exit. This prevents Juzt-Reboot from being detected as a virus by the system BIOS. Note: (a) To enter BIOS/CMOS setup for most computers press c during POST (Power On Self Test). However, certain computers use a different key press. In this case, refer to the computer’s User Manual. For example: Compaq uses u, Dell uses m etc. (b) For certain BIOS types, the settings described above may be slightly different, under a different category/menu and/or use similar descriptions/label. Please refer to the computer’s User Manual. Step 2. Start Windows 95/98/ME/NT/2000/XP/2003/2008/Vista/7. Step 3. Click “Start Programs Accessories System Tools Scandisk” to scan your file system for errors and repair them if ® found. This is to ensure that the file system which Juzt-Reboot will protect is valid and free of errors. Note: To speed up Scandisk and Disk Defragmenter tasks, it is recommended to close all running programs (including those in the “System Tray”), disable all anti-virus, “Active Desktop”, “Screen Saver”, “Power Management”, “Task Scheduler”; delete “Temporary Internet Files”, “TEMP” files; and empty the “Recycle bin”. In Scandisk, enable “Automatically fix errors”. Step 4. Click “Start Programs Accessories System Tools Disk Defragmenter” to defragment and reorganize your file ® system more efficiently. This is important because Juzt-Reboot requires a contiguous block of free space to allocate the buffer. Step 5. Once completed, click “Start Shut Down…” to power off the computer. ® Proceed to “6. Installing Juzt-Reboot ”. 6 Juzt-Reboot® Instant System/Data Recovery 6. Installing Juzt-Reboot® Please refer the following guides to find the correct installation procedures: Flow Chart HARDWARE Version SOFTWARE Version JR-PCIe-W7, VT & WOL JR-PCI-W7, VT & NT JR-SW-W7, VT & PRO Juzt-Reboot® Hardware Model or + Juzt-Reboot® Software Model or or Important Must read page 11 Troubleshooting Note or Refer 6.1 ® Installing Juzt-Reboot Card (Hardware Version) Reserve C Refer 6.2 ® Refer 7.2 ® or Installing Juzt-Reboot SW (Software Version) Refer 7.1 Juzt-Reboot Card Detection & Install JR Driver (pre-Windows) Select Installation Mode Express or Advanced ® Install Juzt-Reboot JR-SW Driver (pre-Windows) Select Installation Mode Express Reserve C Advanced Refer 8 Refer 9 Refer 10 Refer 8 Refer 9 Refer 10 Express Installation Reserve C Installation Advanced Installation Express Installation Reserve C Installation Advanced Installation Install JR Win Driver (in Windows) Install JR Win Driver (in Windows) Quick guides of installing a JR-PCI-VT & W7 card with Express Mode: Step 1: Plug in JR Card into PCI Slot and allow it to be detected. Step 2: At the driver request prompt, insert CD and press ENTER or F5 to load CD. Select Express, set maximum Buffer and install JR Driver (Pre-Windows). Step 3: Once completed, restart and press CTRL+ENTER to login Windows as Supervisor Mode. In Window, run the Install.exe from the same JR CD to complete the JR Win Driver. 7 Juzt-Reboot® Instant System/Data Recovery 6.1 Installing Juzt-Reboot ® Card (Hardware Version) This section is applicable to Hardware Model of JR-PCIe-W7, VT & WOL and JR-PCI-W7, VT & NT card hardware version only (NOT APPLICABLE for Model JR-SW-PRO, JR-SW-VT & JR-SW-W7 software version). Step 1. Remove the computer’s casing cover to access the motherboard. Please make sure the computer’s power is off. Note: To ensure the computer's power is off and for better safety, pull out the mains power plug. Step 2. Find a free PCI expansion slot or PCI Express slot. Below is a sample motherboard with a typical PCI and PCI-e expansion slot: Any PCI Slot ® Step 3. For Juzt-Reboot JR-PCI-W7, VT & NT card, insert into PCI Slot. For JR-PCIe-W7, PCIe-VT & PCIe-WOL card, please insert into PCI-E x1 slot and make sure it is properly inserted. Improper insertion may damage the card and/or cause computer to hang. (Note: Other PCI-E slot of x4, x8, x16 also can be used if x1 slot not available or occupied and if the BIOS does not limit to it). Step 4. Close the computer’s casing cover. ® Step 5. Power on the computer and proceed to “7.1 Juzt-Reboot Card Detection & Install Juzt-Reboot Driver (pre-windows)”. Note: (a) If you are not sure and/or not familiar with these tasks, please acquire the services of a qualified computer technician. (b) Removing the computer’s casing cover may void your computer’s warranty (i.e. usually a sticker or seal on the casing). Please check before you proceed. (c) Before attempting to insert the Card, please touch the metal casing to discharge any static electricity that you may have picked up or generated yourself to prevent any damage to the card and/or computer. 8 Juzt-Reboot® Instant System/Data Recovery ® 6.2 Installing Juzt-Reboot SW (Software Version) This section is applicable to Model JR-SW-W7, JR-SW-VT & JR-SW-PRO software version only. (NOT APPLICABLE for Hardware Model of JR-PCIeW7, VT & WOL and JR-PCI-W7, VT & NT card hardware version. Step 1. Set BIOS Boot Sequence. Note: ® Juzt-Reboot SW Installation Program (Driver) may arrive with: • CD Format or • Diskette Format The CD or Diskette Driver is a bootable one, therefore, you need to check or change the BIOS Boot Sequence to allow your system to boot-up the CD or Diskette. Note: (a) To enter BIOS/CMOS setup for most computers press c during POST (Power On Self Test). However, certain computers use a different key press. In this case, refer to the computer’s User Manual. For example: Compaq uses u, Dell uses m etc. (b) For certain BIOS types, the settings described above may be slightly different, under a different category/menu and/or use similar descriptions. Please refer to the computer’s User Manual. If the Installation Program / Driver you received is a Floppy Diskette: If the Installation Program you received is a CD: or or Juzt-Reboot® JR-PCI-W7 1.x • Set “First Boot • Set “First Boot Sequence” to Sequence” to “Floppy • “CD ROM”. Drive or A”. • Save & Exit after changes are made. • Save & Exit after changes are made. Note: Some BIOS have a hotkey (Function key) to bring up a Boot Menu. Step 2. After the BIOS Boot Sequence setup is completed, insert the Installation CD or Installation Diskette and re-start computer to boot-up the CD or Diskette. Proceed to “7.2 Install JR-SW Software Driver”. 9 Juzt-Reboot® Instant System/Data Recovery ® 7. Install Juzt-Reboot Driver ® Use the following procedures to install Juzt-Reboot software driver: • For Hardware Version, Model JR-PCIe-W7, JR-PCIe-VT, JR-PCIeWOL, JR-PCI-W7, JR-PCI-VT and JR-PCI-NT: ® Please proceed to “7.1 Juzt-Reboot Card Detection & Install JR Driver (pre-Windows)” • For Software Version, Model JR-SW-W7, JR-SW-VT and JR-SW-PRO: Please proceed to “7.2 Install JR-SW Software Driver (preWindows)” 7.1 Juzt-Reboot® Card Detection & Install JR Driver (Pre-Windows) ® This section is only applicable for Hardware Version of Juzt-Reboot PCI Card, Model JR-PCIe-W7, VT & WOL and JR-PCI-W7, VT & NT. ® Upon starting the computer, the BIOS will detect the Juzt-Reboot Card. If detected, the first message should appear as below: (If not, refer to FAQ) JuztJuzt-Reboot HARDWARE:vx.x ® Next, Juzt-Reboot First Time Installation screen will appear as below: Insert Install Disk, Press ENTER to continue ... OR JuztJuzt-Reboot Ver 1.0 W7 Installation Instruction Step 1: Please insert the floppy diskette or CD provided with this product before pressing <ENTER> key to install. For compatibility reason, <F5> function key is the alternative option to press when <ENTER> key come across an error. Some machines may need to change the HDD Controller type to Compatible/Legacy Mode in BIOS in order for this installation to work. ... ... Please read the message from the screen of your monitor 10 Juzt-Reboot® Instant System/Data Recovery Insert Juzt-Reboot Driver CD or Diskette and press e or p to ® continue. Juzt-Reboot will boot-up the CD or Diskette and will launch its Installation Program as seen in next diagram. If does not load, see below: ® IMPORTANT TROUBLESHOOTING NOTE: (If unable to boot the CD or installation problem) If happen that the Installation Program fails to launch after a few attempts by pressing e key, it means the configuration of the HDD Controller in the BIOS is unable to boot the CD/DVD ROM. Normally this can be resolved by pressing p as an alternative way to boot-up the CD. If still unable to boot the CD, please enter BIOS to set CD/DVD as First Boot Sequence, return to the prompt, try e and/or p key again. Some machines require you to set HDD Controller (SATA Operation Mode/SATA Type/SATA Emulation). The settings normally are either Enhance/Compatible/Legacy Mode (wording varies). Normally Legacy mode will solve the problem if Enhance Mode and Compatible Mode is a causal of the problem. For those BIOS HDD Type with the SATA setting of RAID, AHCI and Native IDE/ATA. Please always set to Native IDE/ATA when the ACHI in this type of BIOS does not work well with Juzt-Reboot. Juzt-Reboot will NOT support RAID in this environment. For each setting, you must try both e and p to boot the CD. Please note that changing ACHI to IDE/ATA will cause the Windows become unbootable and you will need to re-install Windows. Another alternative is to use the Floppy Diskette to install. Drivers can be downloaded from our website or you can request from us. You may also request “JRWinInstall” for install Juzt-Reboot via Windows. The “Install Setup” screen will appear: Use zx cursor keys to select the Install Mode and press e to perform installation. See explanation next: 11 Juzt-Reboot® Instant System/Data Recovery Three Installation Modes are provided by Juzt-Reboot®. • Express: Express installation is designed for Systems with a single operating system and existing data on it. Express Installation can only be used when a Windows operating system has been pre-installed on the hard drive. Proceed to “8. Express Installation”. • Reserve C: Supports multi-boot functions. Recommended for Advanced users who need multi-protected partitions. By choosing this installation type, except for the first partition (C:), all other data and partitions will be removed and the hard disk will need to be repartitioned. Proceed to “9. Reserve C Installation”. • Advanced: Supports multi-boot functions. Recommended for Advanced users who need multi-protected partitions. By choosing this installation type, all data and partitions will be removed and the hard disk will need to be reformatted. Proceed to “10. Advanced Installation”. Warning: • Selecting [Express] will retain all current partitions. • Selecting [Reserve C] will retain only partition C:, but destroy all other partitions. • Selecting [Advanced] will destroy all partitions in the hard disk. • Only systems with existing MS-DOS or MS Windows OS can be protected by using Express installation. Please use Advanced for other OS. Proceed to 8. Express Installation Proceed to 9. Reserve C Installation Proceed to 10. Advanced Installation 12 Juzt-Reboot® Instant System/Data Recovery 7.2 Install JR-SW Software Driver ® This section is only applicable to Software Version of Juzt-Reboot SW™, Model JR-SW-PRO and JR-SW-VT The “Install Setup” screen will appear: Proceed to 8. Express Installation Proceed to 9. Reserve C Installation Proceed to 10. Advanced Installation Use zx cursor keys to select the Install Mode and press e to perform installation. See explanation: Three Install Modes are provided by Juzt-Reboot®. • Express: Express installation is designed for Systems with a single operating system and existing data on it. Express Installation can only be used when a Windows operating system has been pre-installed on the hard drive. Proceed to “8. Express Installation”. Reserve C: Supports multi-boot functions. Recommended for Advanced users who need multi-protected partitions. By choosing this installation type, except for the first partition (C:), all other data and partitions will be removed and the hard disk will need to be repartitioned. Proceed to “9. Reserve C Installation”. • Advanced: Supports multi-boot functions. Recommended for Advanced users who need multi-protected partitions. By choosing this installation type, all data and partitions will be removed and the hard disk will need to be reformatted. Proceed to “10. Advanced Installation”. Warning: • Selecting [Express] will retain all current partitions. • Selecting [Reserve C] will retain partition C:, but destroy all other partitions. • Selecting [Advanced] will destroy all partitions in the hard disk. • Only systems with existing MS-DOS or MS Windows OS can be protected by using Express installation. Please use Advanced for other OS. 13 Juzt-Reboot® Instant System/Data Recovery 8. Express Installation For Express installation mode, all partitions will be retained and all Juzt® Reboot configurations are set up automatically. Step 1. After selecting [Express], you will be prompted to select the buffer size as shown below: Recommended Buffer Size: • JR-PCIe-W7, PCI-W7 & SWW7. Set 4000MB Maximum. • JR-PCIe-VT, JR-PCIe-WOL, JR-PCI-VT & JR-SW-VT. Set 2048MB Maximum. • JR-PCI-NT & JR-SW-PRO. Set 1000MB Maximum Press e to accept the default size or use the w key to move up and use the j+{ or } keys to change the size and accept after finishing. The size can be set from 50MB to the maximum size of 1000MB for JR-PCI-NT & JR-SW-PRO and 2048MB for JR-PCIe-VT, JR-PCIe-WOL, JR-PCI-VT & JR-SW-VT and 4000MB for JR-PCIe-W7, JR-PCI-W7 & JE-SW-W7. Always set to MAXIMUM if you have enough hard disk space. Step 2. When the message “Install completed” appears, remove the ® Juzt-Reboot Driver Disk or CD and press e to reboot. ® Step 3. After rebooting, Juzt-Reboot Operating System Menu will appear. Skip below Note and proceed to next page if you are installing Hardware Version JR-PCIe, JR-PCIe-WOL, JR-PCI-NT and JR-PCI-VT. Note for Software Version: (Hardware Version skips this note) For Software Version of Juzt-Reboot® SW™, Model JR-SW-W7, JR-SWVT and JR-SW-PRO: After rebooting, a registration message will be displayed. Please input the Registration Code to complete the registration, or use the [v TAB] key to tab to [Trial] and press eto run in the 30-days trial mode. You can enter the Registration Code later as long as it is within 30-days Trial. This message will disappear once registered. If you have purchased a Software License for JR-SWW7, SW-VT or SW-PRO Model, please submit the Product Code to us or your local Dealer or Distributor to obtain a Registration Code. 14 Juzt-Reboot® Instant System/Data Recovery Step 3. Continue… Step 4. Press b+ e to start up Windows in Supervisor Mode. When prompted for the Supervisor Password, press the e key (default password after installation is blank) to load Windows. ® Step 5. After Windows has started, insert back the Juzt-Reboot Driver Disk or Driver CD. A. For JR-PCI-NT and JR-SW-PRO: Click “Start Run...”. In “Run” dialog box, type in “A:\SETUP” (for Driver Disk) or “E:\SETUP” (for Driver CD) as shown below: E:\ Represents the drive letter of the CDROM drive. A:\ Represents the drive letter of the Floppy Drive. ® Click “OK” to install Juzt-Reboot Windows Driver. After setup has completed, restart the computer. 15 Juzt-Reboot® B. Instant System/Data Recovery For JR-PCIe, JR-PCIe-WOL, JR-PCI-VT and JR-SW-VT (Vista): Click “Start Run... or type in Run at the Start Search field”. In “Run” dialog box, type in “A:\INSTALL” or “E:\INSTALL” as shown below: E:\ Represents the drive letter of the CDROM drive. A:\ Represents drive letter of Floppy Drive. the the ® Click “OK” to install Juzt-Reboot Vista driver. For newer version of driver, the next Windows message box would be: Note: Juzt-Reboot® will disable “User Account Control (UAC)” to allow installation program run in Administrator mode to avoid any conflicts. IF Juzt-Reboot® is not functioning after installation, please uninstall the JR Win Driver and install it in Windows Safe Mode. When Fixed IP is detected Note: The default setting for "Change Computer Name" and "IP Address" is [Enable]. This setting is prepared in advance for "NetClone" function. If DISABLE the check box while installing, the "Auto Allocate Computer Name" and "Auto Allocate IP" for the clients after performing the "Net-Clone" task will not works. If it is with DHCP, the IP and the network are not necessary for "Auto IP Allocation". Only the fixed IP would be available for the "Auto IP" check box. (See Net-Clone 15.3.3 Send Command IP Allocate). When Dynamic IP DHCP is detected After setup has completed, click OK to restart the computer. 16 Juzt-Reboot® Instant System/Data Recovery Advanced Setting: Option to choose where to Buffer/Shadows space utilization. show Option “Run Juztinfo” by every rebooting will place a JUZT icon to show Buffer Information at the System Tray: i.e.: Option “Hint the Juztinfo in the Program File Only” will create a shortcut in the “Start Menu”. Step 6. When Juzt-Reboot Start-up screen appears again, press u ® to go into Juzt-Reboot 's Configuration menu. A login dialog box will appear prompting for Supervisor password. Press e for default password. In Disk Setup screen, select the OS1 system partition (i.e. Drive C:). Press [v TAB] key to switch to Setup Option and ensure that the “Restore Type” is set for “Every”. If other settings are desired, then set to either “Manual”, “Daily”, “Weekly”, “Monthly”, etc. When done, press ^ to save and exit. The default setting of the “Restore Type” by [Express] installation mode is “Every”. (Refer to “12.2 Disk Setup”). ® Step 7. When Juzt-Reboot Start-up screen appears again, press e to Boot-up Windows in User Mode (Protection mode). To check Buffer Utilization for JR-PCI-NT and JR-SW-PRO, Click Start → Programs → Space to launch “Space” utility. For JR-PCIe-W7, JRPCIe-WOL, JR-PCIe-VT, JR-PCI-W7, JR-PCI-VT, JR-SW-W7 and JR-SW-VT, it is a JUZT icon located at the System Tray. ® Protected Mode for JR-PCI-NT & JR-SW-PRO Place Mouse Arrow over JUZT Icon Protected Mode for JR-PCIe-W7, JR-PCIeWOL, JR-PCIe-VT, JRPCI-W7, JR-PCI-VT, JRSW-W7 & JR-SW-VT 17 Juzt-Reboot® Instant System/Data Recovery 9. Reserve C Installation For Reserve C installation mode, partition C: will be retained, but all other partitions in the HDD (including logical drives) will be destroyed. Reserve C installation mode will work only if the hard disk has more than one partition. Other partitions will be destroyed to free up space for the preparation of multi-boot configuration. Warning! Choosing this option will delete other partitions except C: Drive. If you have important data in other partitions, please back up before proceed. For Windows 95/98/ME/NT/2000/XP/2003/Vista/7: This will allocate 500MB buffer and set “Instant Restoration” type with “Every” schedule for drive “C:”. Step 1. After selecting [Reserve C], the message “Install completed” will ® appear. Remove Juzt-Reboot Driver Disk or CD and press e to reboot. Note: ® For Software Version of Juzt-Reboot SW™, Model JR-SW-PRO and JR-SW-VT, please follow the step in [8. Express Installation – Step 3] regarding the Product Registration. Step 2. Follow all the steps in [10. Advanced Installation – Step 2]. Step 3. After the completion of all the steps in Step 2, you can start installing operating systems into each new partition (refer to “10.1 Installing Operating Systems”). For each OS completed, please follow the steps in [8. Express Installation – Step 3 to Step 7] to complete all the necessary installation (i.e. install JR Win Driver). 10. Advanced Installation For Advanced installation mode, all partitions in the HDD will be destroyed, and all configurations have to be done manually. Warning! Choosing this option will DELETE ALL the partitions in your Hard Disk. If you have important data, please back up before proceed. Step 1. After selecting [Advanced], a warning box will appear prompting for confirmation. By confirming, all partitions and data on your hard drive will be destroyed. Please plan carefully before continuing. ® Step 2. After rebooting, Juzt-Reboot Multi-Boot configuration screen will appear. Allocate your other OS partitions by creating partitions and setup “Attrib”, “Name”, “Size(MB)”, “File System”, “Restore 18 Juzt-Reboot® Instant System/Data Recovery Type”, “Buffer (MB)” and “Boot Password” fields (Refer to “12.2 Disk Setup”). When completed, press ^ to save and exit. (Refer to “12.2 Disk Setup”). Step 3. The computer will now reboot. From now on, start installing operating systems into each partition (refer to “10.1 Installing Operating Systems”). Note: When creating partitions, please plan properly. Once the partitions have been saved, they cannot be changed anymore. To change or repartition the ® ® HDD, you have to reinstall Juzt-Reboot or use Juzt-Reboot “Multi-Boot” functions. Driver Version 10.11K above for JR-PCIe-WOL, JR-PCIe-VT, JRPCI-VT & JR-SW-VT, Buffer can be set up to 4GB (3992MB). Please be warned that, all partitions created in Advanced Mode are all virtual partitions. If you uninstall Juzt-Reboot, all partitions will be gone. Therefore, if you have important data, please backup first before uninstall. 10.1 Installing Operating Systems For each Instant Restore Boot Partition: You have to boot into ® Supervisor mode (press b+e at Juzt-Reboot Startup screen) and boot Windows Install CD to install Windows operating system. Once installation Windows completed, please follow the steps in [8. Express Installation – Step 3 to Step 7] to complete all the necessary installation (i.e. to install JR Win Driver for each operating system). 19 Juzt-Reboot® Instant System/Data Recovery For each Backup Restore Boot Partition: After completing installing an ® operating system, perform Backup (press b+B at Juzt-Reboot Startup screen) to create a “Backup” copy. To select partition to boot, please refer to “12.1. Options” on “Force Booting”. Note: All “Shared” and “Private” Data Partitions created must be formatted first before they can be used. 11. Juzt-Reboot® Startup Screen ® Upon booting, the Juzt-Reboot screen on the following): Startup screen will be shown (refer to Hotkeys available will depend on the partition’s restoration type, as described below: For Instant Restore Boot Partition: e ..............Boot into “User/Protection” mode (for normal use) b+e ...Boot into “Supervisor/Open” mode (for maintenance)* b+B .......Perform “Backup” function** b+R .......Perform “Restore” function*** b+K .......Boot OS but “Keep” previous changes temporary. For Backup Restore Boot Partition: e ..............Boot selected OS partition b+B .......Perform “Backup” ** b+R .......Perform “Restore” *** Note: * ** *** Supervisor password is required. Backup password is required. Restore password is required. For No Restore Boot Partition: e ..............Boot selected OS partition u..................Enter Configuration menu* (refer to “12. Configuration”). 20 Juzt-Reboot® Instant System/Data Recovery 11.1 Instant Restoration mode This mode supports FAT16, FAT32 and NTFS file systems used by DOS and Windows 95/98/ME/NT/2000/XP/2003/Vista/7 operating systems. Juzt® Reboot provides two operating modes: “Supervisor” and “User”. Below are descriptions of each mode: (a) Supervisor Mode (Open Mode/Unprotected Mode) All changes made to this partition are retained. Hence, there is no protection available. (b) User Mode (Protected Mode) Any changes made to this partition are temporary. When performing Restore function (press b+R or according to Restore Interval), all changes will be discarded. The “Keep” (press b+K) function will retain all changes made during the previous session upon rebooting. To retain all changes in User mode, use the “Backup” function (press b+ B). Note: Before performing a “Backup” operation, ensure that you are absolutely sure that the system is clean, that there are no viruses, etc. Once backup is done, any settings, viruses, etc are saved permanently as part of the system. 11.2 Backup Restoration mode This mode supports all operating systems. To use this feature, you must perform Backup function first after installing your operating system. You may then use the Restore function. You can Backup as often as you desire. When performing Restore, it will restore the last Backup partition image. For first time installation: Press e to boot the partition and proceed to installing your operating system first. When done, reboot and perform Backup function (press b+B) to save the partition image into Buffer. 11.3 No Restoration mode This mode supports all operating systems. As there is no Buffer for restoration purposes, all changes made to this partition are retained. 12. Configuration The Configuration menu screen is for changing settings and executing special functions. To enter, press u at Juzt® Reboot Startup screen (Supervisor password required). Refer to the diagram: Use wy cursor keys to select and press e. For detailed explanation of each option, refer to the following 12.1: 21 Juzt-Reboot® Instant System/Data Recovery 12.1 Options Setup the following options (refer to the following diagram): Use wy cursor keys to select. Press e to modify each setting. For [Password] fields, press e to begin entry. For detailed descriptions of each option, refer to the following: (a) Boot Sequence: Use BIOS boot sequence. BIOS C only (default) Boot from hard drive “C:” only. For best protection against booting from other OS and installing over the existing operating system. Not Applicable for JR-SW. Boot from floppy drive A: and if there is no bootable A, C diskette, then boot from hard drive “C:” (b) Auto Restore CMOS Data: Disable (default) Does not restore CMOS settings when CMOS settings are modified. Automatically restores CMOS settings (with a saved Enable copy) when CMOS settings are modified. (c) Safety Value: Normal (default) Normal security level Enhanced security level, for protection against “Low Advanced Level Format”. Note that this results in more stringent checking of disk access and will slow down the PC. (d) Display Hotkey Message: ® Disable Do not display any “hotkeys” in Juzt-Reboot Startup screen ® Enable (default) Display all “hotkeys” in Juzt-Reboot Startup screen. (e) Show Brandname: ® Disable Do not display “Juzt-Reboot” logo in Juzt-Reboot Startup screen. ® Enable (default) Display “Juzt-Reboot” logo in Juzt-Reboot Startup screen. 22 Juzt-Reboot® (f) Instant System/Data Recovery Force Booting: Select a system partition to boot. The Names of all bootable partitions will be available when pressing { or }. However, if you have selected [Boot Menu] option, then a multi-boot menu will appear for you to select a partition to boot. (g) Auto select: Automatically boots the selected partition after a predefined number of seconds. Minimum is 2 seconds (default) and maximum is 99 seconds. ® However, if you have selected [Disable] option, then Juzt-Reboot will wait for the user to select a partition to boot. (h) Auto power off: Automatically power off the computer after a predefined of minutes. Minimum is 1 minute and maximum is 99 minutes. However, if you ® have selected [Disable] option (default), then Juzt-Reboot will not power off the computer. This function works only with ATX power supply. However, some latest BIOS may not support this function too. (i) Supervisor Password: Password for entering [u Configuration] menu or booting into ® “b+e Supervisor” mode at Juzt-Reboot Startup screen. (j) Restore Password: ® Password for manual “b+R Restore” function at Juzt-Reboot Startup screen. (k) Backup Password: ® Password for manual “b+B Backup” function Juzt-Reboot Startup screen. The maximum length of all passwords is 10 characters. Important Note: (a) Before enabling “Auto Restore CMOS Settings”, you MUST execute CMOS Tool first to analyze and save the current CMOS settings. (b) Setting “Safety Value” to “Advanced” may lower hardware compatibility and slow down your computer as it scrutinizes all HDD access. (c) For better security, set the “Boot sequence” to “C only” to prevent booting from diskette or CD-ROM. This setting overrides the BIOS boot sequence. 12.2 Disk Setup ® Juzt-Reboot Disk Setup is used to easily create and manage partitions. All partitions created are regarded as physical disks which enable various operating systems to be installed in a single hard drive. 23 Juzt-Reboot® Instant System/Data Recovery Use the wy cursor keys to select each field. Press v to switch between the partition's “Attrib/Name” table and Options Setup table. Press {} to change the values or settings. For partition “Name” and “Boot Password” fields, press e first to begin entry. For detailed descriptions of each field, refer to the following: (a) Attrib [T] Instant Restoration Boot Partition The partition will be restored to its original setup manually or automatically according to the “Restore Type”. Restoration will be “instant” as all changes made are discarded. For example: if set to “Every”, restoration will take place on every reboot, and if set to “Manual” all changes are kept (in the Buffer) until you restore manually. Allocate the desired Buffer size accordingly. Maximum is 1000MB for JR-PCI-NT & JR-SW-PRO and 2048MB (or 3992MB under Advanced Install) for JR-PCIe, JR-PCIe-WOL, JR-PCI-VT & JW-SW-VT. Recommend to allocate maximum buffer size. Supports FAT16, FAT32 and NTFS, thus applies to DOS, Windows 3.x, Windows 95 /98 /ME /NT /2000 /XP /2003 /Vista/7. [B] Backup Restoration Boot Partition The partition will be restored to its original setup manually or automatically according to the “Restore Type”. Before restoration can be done, you have to create a “backup” copy into the Buffer. Backup and restoration will take time, depending on the size of the partition. Thus, it is recommended to set the “Restore Type” to “Manual”. The Buffer size allocated will be the same as the partition size. Supports all Operating Systems. [N] No Restoration Boot Partition No restoration for the selected partition. Thus backup and restore functions are unavailable. Therefore, no buffer will be allocated. All changes made will remain. Supports all Operating Systems. [S] Shared Data Partition For this partition type, the partition will be visible to all partitions. Useful for sharing data between different operating systems. For FAT16 and FAT32 file system, this data partition can also be manually or automatically cleared (“Auto Clr.”) according to the “Restore Type”. 24 Juzt-Reboot® [P] Instant System/Data Recovery Private Data Partition For this partition type, the partition will only be visible to the boot partition with the SAME “Name” setup. It will not be visible to other partitions. Useful for data that is exclusive to a particular operating system. For FAT16 and FAT32 filesystem, this data partition can also be manually or automatically cleared (“Auto Clr..”) according to the “Restore Type”. For NTFS, setting the “Restore Type” to [with System], will protect this partition and the restore will follow the OS with the same “Name” or “Label”. Example: 1. [T] Win7, and 2. [P] Win7 (i.e. the Label Name MUST BE the SAME). (b) Name Name of System/Data partition. Maximum length is 10 characters. You may enter “Windows NT”, “Win 2000, “Win XP”, “Win Vista”, “Win 7”, “Linux”, etc. according to your preferences. (c) Size (MB) Size of the partition in MB. You can adjust this value. When adjusting partition size, the remaining available Free Space amount will also be adjusted. (d) File System The following table is a guide for file systems and operating systems support available: MS-DOS, Windows 3.x, Windows 95/98/ME Windows NT/2000/XP/2003 Windows 95/98/ME, Windows 2000/XP/2003 FAT32 NTFS/HPFS Windows NT/2000/XP/2003/Vista/Win 7 OS/2 Boot IBM OS/2 Linux Linux/M Linux/SW Linux (Swap) Linux Linux FreeBSD FreeBSD Extended MS-DOS partitions Extend FAT16 Note: (a) FAT16 supports partitions under 8.4GB, however the maximum size for a FAT16 partition is 2.1GB. (b) Windows NT 4.0 and Linux boot/system partition cannot be placed beyond 2.1GB. (c) Extend partition is the same as DOS Extended partition. You can use FDISK to perform further partitioning. (d) Linux and FreeBSD are Unix/BSD-based operating systems. Thus can be applied to similar operating systems such as Unix SVR4, Xenix, MINIX, Solaris, NetBSD, BSD/OS, etc. 25 Juzt-Reboot® Instant System/Data Recovery (e) Restore Type Restoration schedule for Instant and Backup Restoration partitions. Also valid for Share and Private data partitions, but functions as “Auto clear” schedule. Options available are: Disables restore functions Restores automatically on every reboot Restores automatically at first boot of each day Restoration can only be done manually Manual Sunday, Monday, Tuesday, Restores automatically at first boot of the specified day of the week Wednesday, Thursday, Friday, Saturday 1st, 2nd, 3rd, 4th, 5th, 6th, Restores automatically at first boot of the th st specified date of month. 7th, 8 , 9th, ~ 31 Disable Every Daily (f) Buffer Buffer size for restoration. For Instant Restoration type, the default size is 500MB and can be increased up to a maximum of 1000MB for JR-PCI-NT Card & JR-SW-PRO and 2048MB (or 3992MB under Advanced installation) for JR-PCIe-VT, JR-PCIe-WOL, JR-PCI-VT Card & JR-SW-VT and 4000MB for JR-PCIe-W7, JR-PCI-W7 Card & JRSW-W7. For Backup Restoration type, the buffer size will be the same as the partition. (g) Boot Password ® Password for the selected partition. In Juzt-Reboot Startup screen, you will be prompted for this password when trying to boot. To remove the password, just clear the password entry (empty). Maximum length is 10 characters. Note: (a) When creating or modifying partitions, please plan properly. This is because once the partitions have been saved, they cannot be changed anymore. (b) When creating a new partition or increasing the buffer size, you must have some free HDD space. If there is no free HDD space available, then retrieve some free space from one of the other partitions. (c) New boot or data partitions created have to be FORMATTED before they can be used. (d) If the operating system is DOS, Windows 3.x, or Windows 95/98/ME or Windows NT/2000/XP/2003/Vista/7, it is recommended to use “Instant Restore Boot Partition”. (e) For “Backup Restore Boot Partition”, you have to “Backup” the HDD partition manually before you can use the “Restore” function. (f) It is not recommended to set “Restore Type” to “Every” for “Backup Restore Boot Partition” because every time the computer reboots, it will take time for the restore process to complete. (g) Juzt-Reboot® supports only the primary HDD. Other HDDs (primary slave, secondary, etc) will not be protected. 26 Juzt-Reboot® (h) (i) Instant System/Data Recovery Juzt-Reboot® supports up to 42 virtual partitions in one HDD under Advanced Mode Installation. Juzt-Reboot® supports up to 4 primary partitions in one HDD under Express Mode Installation. 12.3 Multi-Boot Destroys all partitions in the HDD for repartitioning and creating “multiboot” system partitions (virtual partitions) for different operating systems. Refer to the diagram below: If you select [OK] then all partitions and data in the HDD will be destroyed. Please think carefully and plan properly before using this function. 12.4 CMOS Tool Analyzes current CMOS data and makes a comparison with a saved copy (in the hard drive) for differences. If you select [OK], the computer will restart twice. Execute this function only when some settings have been modified or peripherals have been changed or replaced. If any CMOS settings are ® changed, Juzt-Reboot Card will remind you to restore or backup when rebooting, even if you did not execute this function manually. 12.5 Hard Disk Copy You can use this function to clone/duplicate hard disk using IDE cables. Up to three hard disks can be copied simultaneously: wy cursor keys to select and e to execute. For “[ ]” check box, press k or e to Use press enable/disable the option. When ready, select [Copy] and press e to start copying, otherwise press ^ to return to the Configuration menu. The following describes each option: 27 Juzt-Reboot® Instant System/Data Recovery (a) Parameter & All Partitions (Default) Copies the entire hard disk (all partitions and parameter data). (b) Parameter Enable this check box to copy the parameter of the selected partition. You have to also execute [Partition Select] to select one or more partitions (see below). (c) Partition Enable this check box to copy the selected partition and parameters. You have to also execute the [Partition Select] option to select one or more partitions (see below). Partition select screen: Select a partition or multiple partitions to copy. 12.6 Net-Clone ® The Net-Clone feature allows you to copy Juzt-Reboot parameters and HDD partitions to other computers through the LAN. Note: To use Net-Clone on computers with network cards not on the list of supported LAN cards, boot to DOS & run packet drivers before running DOS versions of Net-Clone utility. Use wy cursor keys to select “Run NetClone” and press e to execute function. Press ^ to exit and return to Juzt® Reboot Configuration screen. Refer “15. Using Net-Clone” for more details. 12.7 Set Open Mode ® Provides a method to automatically switch the Juzt-Reboot card into Supervisor Mode during the specified interval. When the specified interval has expired, it will automatically switch back to the original mode. That is, if it was started up in User Mode, then it will revert to User Mode when the end time has been passed. Please request JRTime utility from us. This is most useful for corporations or organizations that automatically push updates of their database, software, or antivirus definition updates to the PCs, especially at times after office hours. 28 Juzt-Reboot® Instant System/Data Recovery Set Open Mode: Schedule “Force running Supervisor Mode” to [Daily /Weekly /Monthly], and set the “Start time” and “End time”, where the “End time” must come after the “Start time”. 12.8 Upgrade ® Upgrade Juzt-Reboot ’s software driver. A dialog box with the message ® “Please insert the disk for upgrade” will appear. Insert new Juzt-Reboot Driver Disk or CD and select [OK] to upgrade, otherwise select [Cancel] to abort. After the upgrade has been loaded, the computer will reboot. For Windows 95/98/ME/NT/2000/XP/2003/Vista/7: After the computer reboots, enter “Supervisor mode” and execute the SETUP file or INSTALL ® file from the new Juzt-Reboot Driver Disk or CD. This will install the new ® Juzt-Reboot Win driver. Note: ® It is recommended to uninstall or remove the previous Juzt-Reboot Win ® driver by running “UN_SETUP” from the old Juzt-Reboot Driver first. The latest version of the Driver Disk or CD does not have the “UN_SETUP.EXE” file, and uses “SETUP.EXE” or “INSTALL.EXE” for installation and uninstallation. 12.9 Uninstall ® Remove Juzt-Reboot Driver (Pre-Windows driver) from your computer. A dialog box with the message “This will remove the protection shield from the machine, OK to continue” will appear. Select [OK] to remove Juzt® Reboot from the computer, otherwise select [Cancel] to abort. After ® removing Juzt-Reboot Software Driver, you have to power off the ® computer and pull out the Juzt-Reboot card. After remove JR Driver (PreWindows driver), Please also uninstall the JR Win Driver in Window to fully remove all ® Juzt-Reboot . See next paragraph: 29 Juzt-Reboot® Instant System/Data Recovery For Windows 95/98/ME/NT/2000/XP/2003/Vista/7: It is recommended to ® uninstall (in Supervisor mode) Juzt-Reboot Win Driver from the operating ® system by running UN_SETUP” from Juzt-Reboot Driver Disk or CD first (the latest version of the driver disk does not have the “UN_SETUP.EXE” file, and uses “SETUP.EXE” or “INSTALL.EXE” for installation and uninstallation). However, even if you did not uninstall this driver, the operating system will not be affected and continue to operate normally. To Uninstall: ® Place the Juzt-Reboot CD and run the “SETUP.EXE” or “INSTALL.EXE” WARNING!! ® After uninstalling Juzt-Reboot , ALL ® Partitions created with Juzt-Reboot 's Disk Setup function with Reserve C and Advanced installation mode will disappear. However, all partitions will be ® retained by Juzt-Reboot with Express installation mode. 12.10 About ® Displays Juzt-Reboot Hardware Version and Driver Software Version (as shown on the following): Press ^ or e to continue and return to [Configuration] menu screen. 12.11 Exit ® Exits [Configuration] menu screen and returns to Juzt-Reboot Startup screen. 30 Juzt-Reboot® Instant System/Data Recovery 13. Space Utility ® The “Space” utility is installed together with Juzt-Reboot 's Win Driver. This utility is located under the “Start Programs” menu (created during setup). It displays current operating mode (“Supervisor” or “User”) and Buffer usage (%). Refer to the following screenshots: For Model JR-PCI-NT and JR-SW-PRO In User (protected) mode: Space In Supervisor (unprotected) mode: will display: Space will display: Now in User/Protected Mode Now in Open/Unprotected Mode For Model JR-PCIe-W7, VT, WOL & JR-PCI-W7, VT and JR-SW-W7 & VT Placing mouse over the JUZT icon When booting up into Windows, a will display shadow buffer usage dialogue box displays: Now in User/Protected Mode (Place Mouse Arrow over JUZT icon) Now in Open/Unprotected Mode “Mode” indicates Supervisor or User mode. “Free Space” indicates the amount of buffer space available in User mode only. This amount will decrease as more changes in the HDD take place. 14. Using Juzt-Reboot® ® There are many settings in Juzt-Reboot . But you may ask, “Which one is the right one to use?” That will depend on your needs and environment. To guide you along, two of the most common settings used are as described below: (a) Automatic Restore Partition type is set to “Instant Restore Boot Partition” with “Restore 31 Juzt-Reboot® Instant System/Data Recovery Type” set to “Every”. This setting is useful for computers which are constantly accessed by different users all the time. Each user may modify the computer's system settings to his/her preferences, install and/or remove applications, etc. Using Automatic Restore, every time the computer reboots, the system will be restored to its original settings and contents. This is very useful for schools, colleges, universities, training institutes, libraries, Internet access outlets, data entry terminals and network workstations. This can also be applied to home, office and individual users as the system is protected at all times (i.e. every time you restart the computer, the system is always in good order even after it has been corrupted or infected by viruses). However, you have to move all constantly changing data (e.g. Folders for Outlook Express e-mails, “My Documents”, “Favorites”, etc) to another partition (e.g. logical drive D:, E:, etc) or another HDD. (b) Manual Restore Partition type is set to “Instant Restore Boot Partition” with “Restore Type” set to “Manual”. This is useful for computers which are accessed by an individual user. All changes will be kept, and the user can Backup these changes at any time. Whenever the system fails (due to virus attack, system corruption, format, FDISK or accidental deletion), the user can always Restore the system back to the point where the user last performed Backup. However before performing any backup, make sure your system is in good order and free of viruses. This is also useful for “experimentation”. For example: you can install new software to test without worrying about systems settings changed and/or corruption. If the newly installed software works properly and you want to keep it, then perform Backup. However if the new software corrupts the system and/or you no longer want to keep it, then perform Restore. This is very useful for testing software that are not properly programmed, and/or cannot be installed/uninstalled properly. Note: You can perform “Scandisk” but please do not try to defragment the HDD in “User” mode as Juzt-Reboot® will re-organize your HDD automatically during “Backup”. 15. Using Net-Clone After selecting “Net-Clone” from the “Configuration” menu, the following menu is displayed: To run Net-Clone, ensure that the following conditions are met: (a) That all the PCs that are to run Net-Clone have a network adapter (either built-in on the motherboard, or installed in one of the PC’s slots). ® (b) That all these PCs have the Juzt-Reboot installed. 32 Juzt-Reboot® Instant System/Data Recovery (c) That the network card is supported in the list of network adapters in “Net-Clone Setup Packet Driver”. (d) If the network adapter is not in the list, then obtain the latest LAN-DRV update diskette from us or your distributor/dealer and upgrade using the “Upgrade” option in the Configuration menu (refer to “12.8 Upgrade”). (e) If the NIC in use is still not in the list of supported NICs even after updating, then you will have to find the packet driver for your LAN card and use the DOS version of the Net-Clone utility to perform the NetClone (refer to “15.5 Using Net-Clone with Packet Driver”). (f) You may also request a Multi-LAN_Drive CD image file from us to perform Net-Clone. For Net-Clone operations, there are two types of Net-Clone mode the computer can be set to: the “Sending” computer, and the “Receiving” computers. The “Sending” computer is the PC which has all the hard disk contents to be copied from. The “Receiving” computers (the rest of the computers in the network) are the PCs which will receive the contents from the “Sending” computer. After configuration of Network Adapter (refer to “15.1 Net-Clone Setup”), select “Run Net-Clone” and press e. A screen similar to the one below appears: Use wy cursor keys to select and press e to execute the NetClone function. Press | to exit and return to JuztReboot Tools screen. Note: For Copying Partition(s): The HDD size on the receiving computer(s) must be equal to or greater than the sending computer. 33 Juzt-Reboot® Instant System/Data Recovery 15.1. Net-Clone Setup Before running Net-Clone, ensure that you have configured the correct type ® of network adapter in the Juzt-Reboot “Net-Clone Setup” menu. Use the wy keys to select “Net-Clone Setup” and press configure the settings. Use the “Packet e to wy keys to select Driver” field and {} to select the packet driver. Press ^ key to exit and save the settings. Below are the descriptions of the other settings: (a) Auto Standby Enables automatic detection of any “Sending” computers on the ® network during booting or at Juzt-Reboot Boot Menu screen. When found, this computer becomes the “Receiving” computer and the “Receiving” screen will be displayed showing logged in (refer to “15.2 Receiving”). Options available are Enable and Disable (default). (b) Computer Name Name of this computer when used to login to the “Sending” computer. If the name is blank (empty), the “Sending” computer will show “?” in the login table of the “Sending” screen. Maximum length is 10 characters. (c) Group Name Name of the group this computer belongs to. You can use this to distinguish groups of computers on the network. It can also be used to select a group which can be allowed to login to this computer when “Sending” is used. Maximum length is 10 characters. 15.2. Receiving Puts the computer on “receiving” mode (the computer will wait for a “sending” computer on the network). See the screenshot below: At any time, press u or ^key to exit and return to Net-Clone screen. If the receiving computer detects any “sending” computer, the message “* Waiting for login…” will change to “ID:xx” to indicate successful login. 34 Juzt-Reboot® Instant System/Data Recovery When any partition and/or parameter data is being received, a spinning “/” will appear. Note: This screen can automatically appear on all receiving computers when a “sending” computer is detected on the network. To enable this feature, go into “Net-Clone Setup” and set “Auto Standby” to Enable (refer to “15.1 Net-Clone Setup”). 15.3. Sending Put the computer into “Sending” mode (the “Sending” computer will try to detect any “Receiving” computers on the network). When executing this function, the Sending screen will be displayed. See the following screenshot: In the Sending screen (shown above), a login table will be displayed. Each field “ ” in the login table represents a “Receiving” computer on the network. Any “Receiving” computer detected on the network will show up in the login table above as a “?” or its Net-Clone Computer Name (as assigned in Net-Clone Setup (refer to “15.1. Net-Clone Setup”). The “?” means the computer is not assigned with a computer name, however, it’s Mac Address of the network adapter will still can be detected and can be cloned. When all the “Receiving” computers on the network have logged in successfully and are ready, press l to proceed (to finish login). After pressing the following: l, the “Hotkeys” will now change. See the screenshot on 35 Juzt-Reboot® Instant System/Data Recovery wyzx to move the cursor in the login table. Press u or ^key to exit and return to Net-Clone main screen. See below for detailed description of l, m, + and - hotkey functions: l: Send data Use Sends partition and parameter data to “Receiving” computers on LAN. Refer to “15.3.1 Send Data” on the following page. m: Send command Sends command to “Receiving” computers on LAN. Refer to “15.3.3 Send Command”. +-: Delay Increase/decrease the transmission delay of the network card for best performance. Press + to increase and - to decrease the Delay value. If the default value runs normally, then please do not adjust. To proceed with Sending the data to the other PCs, refer to “15.3.1 Send Data” on the following next page. 15.3.1 Send Data Sends partition and/or parameter data to “Receiving” computers on LAN. See the screenshot below: Use wy cursor keys to select and press e to start sending. Press | to exit and return to Sending screen. For description of each command, see next: 36 Juzt-Reboot® Instant System/Data Recovery (a) < Parameter data and all Partitions > ® Copies all Juzt-Reboot data (including configuration data, such as Password, Restore Schedule, etc) and all partitions to “Receiving” computers. (b) < Parameter data > ® Copies all Juzt-Reboot data (including configuration data, such as Password, Restore Schedule, etc) to “Receiving” computers. (c) < Partition > Copies a selected partition to “Receiving” computers. Refer to “15..2. Select Partition to send”. When you start sending, the “Sending” screen will be displayed with the transmission progress and status. See screenshot: Use wyzx to move the cursor in the login table. Press adjust Delay. Press p to break/abort all transmission. +- to Note: The Delay setting here is the same as the one in the second “Sending” screen (refer to “15.3. Sending” on page 35). The type of data it is sending is displayed on the first row in the table. For Parameter data, it will display “< Send Parameter Data >”. For Partition data, it will display “< Send Partition >”, Partition Type, Partition Name and Partition Size. Details of other information on screen are described below: Size : The size of the current partition being sent. Time : Amount of time elapsed during transmission. Complete (1) : Amount of time estimated for transmission to complete. Complete (2) : Transmission progress (in %) When transmission is completed, the message “Send completed! Press any key to continue...” will be displayed at the bottom of the screen (at the hotkeys row). Press any key to continue and return to the Sending screen. 37 Juzt-Reboot® Instant System/Data Recovery 15.3.2 Select Partition to Send Select a partition to send for Net-Clone. See the screenshot: Use wy cursor keys to select partition and press e to start sending. Press ^ to exit. 15.3.3 Send Command Sends command(s) to “Receiving” computers on the LAN. See the screenshot: Use wy cursor keys to select command and press e to start sending. Press ^ to exit and return to the “Sending” screen. For descriptions of each command, see below: (a) Collect ID for Wake Up On Lan Records the network card ID of all receiving computers. This function is required by IP Allocate utility, and Wake Up On Lan remote control. (b) Date/Time Adjustment Synchronizes the time and date of all “Receiving” computers with the “Sending” computer. (c) Keyboard Lock Locks up the keyboards of all “Receiving” computers with the “Sending” computer. (d) IP Allocate Allows the user to allocate IP addresses for each “Receiving” computer. After completed allocating, each PC will have its own IP Address and Computer Name in Windows OS. (e) All Computer Reboot Restarts all “Receiving” computers including the “Sending” computer itself. (f) All Computer Power Off Power off all “Receiving” computers including the “Sending” computer itself. For this command to work, all computers must use ATX power supply. Note: After you have finished transmitting all partitions and parameter data, it is recommended to reboot all computers to Supervisor Mode one or two times. This is to implement the new settings and operating system(s). 38 Juzt-Reboot® Instant System/Data Recovery 15.4 Wake Up On LAN Enables “Sending” computer to “Wake Up” (Power On) all “Receiving” computers connected on LAN. To use this function, the receiving computers must use ATX power supply, motherboard with WOL support and network card with WOL feature. WOL option must also be enabled in the BIOS. Note: Before executing this option, you have to execute “Collect Net Card ID” command (ie. Under the Sending screen, select “Sending” “l:Finish login” “m:Send command” “Collect ID for Wake Up On Lan”). 15.5 Net-Clone with Packet Driver The Net-Clone feature can be used with Network Adapters that are not supported in the “Packet Driver” list as long as the PC has a Network Adapter installed, and has a DOS version of the packet driver. Obtain the packet driver for the Network Adapter, either in the network card’s driver or you can download from the network card’s manufacturer’s web site. Step1: Boot from floppy drive A: Insert a DOS or Windows 95/98 Boot disk into the floppy drive, and boot from this diskette. The DOS prompt “A:\>” should appear. Step 2: Run network card packet driver Insert network card driver disk into the floppy drive. Look for the packet driver (usually under a folder called PKTDRV or a similar folder name) in the diskette (e.g: RTSPKT.COM, E2000.COM, PKTDRV.COM, DLKPKT.COM, etc.). Type the name of this file, followed by the interrupt number “0x60” and press e. Example: A:\> RTSPKT 0x60 e Step 3: Run Net-Clone utility Insert Juzt-Reboot® LAN-DRV Upgrade Disk into the floppy drive. Change to the SNCOPY directory with the following command: A:\> CD \SNCOPY e Look for the executable files named “SC_TSR.COM” and “SC-xx.EXE” (the xx represents the version number) in the diskette. Type the name of these files and press e to run the Net-Clone utility, as shown in the examples below: A:\> SC_TSR e A:\> SC-23 e You may now proceed to “16. Using Net-Clone” (on page 32) on usage and functions. Note: These procedures are rather technical and are not meant for ordinary users who are not familiar with DOS mode and CLI (command line interface). 15.6 Net-Clone with Multi_LAN-Drive CD: We have also compiled a list of Packet Drivers and NDIS in a CD which you can boot-up in DOS to perform net-cloning. The list includes Intel series, Realtek series, Broadcom series, 3Com series, D-Link series, VIA series, Accton series, nForce nVidia, Marvell, SiS, ATHEROS, MX32PD, AMD PCNET and others. You may request from us a Multi_LAN-Drive CD image file. 39 Juzt-Reboot® Instant System/Data Recovery 16. FAQs - Frequently Asked Questions: 16.1. General FAQs 1. Q. A. How does “Intelligent Backup Technology” work? “Intelligent Backup Technology” works by recording changes made to the HDD, thus it only requires a small amount of HDD space to operate. 2. Q. A. Is it easy to install the Juzt-Reboot Card? Yes. It is “Plug and Play”. 3. Q. A. Can Juzt-Reboot be upgraded? Yes. You can download the upgrades at our website (www.juzt-reboot.com). 4. Q. A. Can Juzt-Reboot support Linux, UNIX and BSD operating systems? Yes, only under "Backup Restoration Mode". 5. Q. A. ® Is there going to be a Mac version of Juzt-Reboot ? We are considering the possibility of a Mac version in the future. 6. Q. A. Can I know where Juzt-Reboot® has been used? ® Juzt-Reboot has been used in places like universities, colleges, libraries, school computer labs, libraries; R & D Centers, educational labs, training centers, Internet stations, corporate sector, government sector, and private enterprises, etc. 7. Q. Why those places? A . In these places, the computers are always being accessed by many different people all the time. Juzt-Reboot® will protect the computer’s operating system against modifications, tampering, pranks and viruses. 8. Q. A. 9. Q. A. 10. Q. A. 11. Q. ® ® My computer already has an operating system. Do I have to reinstall to use JuztReboot®? No. Juzt-Reboot® can retain your existing DOS or Windows operating system. For other type of operating systems, please back them up and use Advanced to configure the partitions before installing or restoring from backups. There are other software only solutions in the market. What makes Juzt-Reboot® special and why does it require a hardware card? Software only solutions can easily be hacked and cannot offer any real protection outside ® the operating system. The Juzt-Reboot hardware card can protect against such intrusion or corruption by intercepting them outside the operating system or at the hardware level. Why software only solutions cannot offer protection "outside the operating system"? "Software only solutions" are specifically written for an operating system. If the operating system is not running, then the "software only solution" cannot operate. An example is the BIOS/CMOS settings which come first before any operating system. A. How about Juzt-Reboot® SW PRO, SW VT and SW-W7 software version? What are the differences compared with other software only solutions that run inside the Windows? Unlike other software only solutions that run inside the Windows, our breakthrough technology of Juzt-Reboot® SW PRO, SW VT & SW W7 software solution are similar and built based on the same technology of hardware version. Thus, it also protect against any intrusion or corruption by intercepting them outside the operating system. 12. Q. A. Can Juzt-Reboot® protect the BIOS/CMOS settings? Yes. It will automatically restore a good copy when any of the settings are tampered with or become corrupted. 40 Juzt-Reboot® Instant System/Data Recovery 13. Q. A. Why should I protect the BIOS/CMOS settings? If the BIOS/CMOS settings are corrupted, your computer may not start, hang or behave abnormally, or it may even crash your operating system or corrupt your HDD. 14. Q. A. Can you assure me that Juzt-Reboot 's password is secure? ® Yes. Juzt-Reboot emphasizes on security. 15. Q. A. What is "Supervisor mode"? It also means “Unprotected mode or Open mode" which is usually for the computer administrator or manager. In this mode, whatever changes made (editing / deleting / moving / renaming files, installing / upgrading / removing software, etc.) will be permanent. 16. Q. A. What is "User mode"? It also means “Protected mode" which is for computer users and public access. In this mode, whatever changes made (editing/ deleting / moving / renaming files, installing / upgrading / removing software, etc.) are temporary and when rebooted, everything returns to the original setup. 17. Q. A. Can someone FORMAT/FDISK the HDD under “User mode”? No. It is impossible even in real DOS mode. Even if someone tries, just reboot and everything will be back to normal. 18. Q. A. How can I reformat my HDD without removing Juzt-Reboot ? You can reformat your HDD under Supervisor mode only. However, if you really want to reformat your HDD, however, it is advisable to uninstall Juzt-Reboot then only perform the formatting. 19. Q. A. How can I retrieve my Supervisor password if I forgot? If you forgot your password, you can only retrieve an encrypted form of the password, since Juzt-Reboot® stresses on security of the system. When you are prompted for the Supervisor password, press down the “Shift” key and type in “2329”, and then press the “F10” key (i.e. j + 2329 + u). The screen will clear and a string of characters appears. There will be 12 sets of them (example: 10 0 49 81 65 90 50 119 115 120 51 69). Copy down the string exactly, and send it to your distributor/dealer or to us directly (at [email protected]) for decoding of the password. Please also send along proof of ownership of the products, for example Invoices and your identity details. 20. Q. ® My Juzt-Reboot card cannot be detected after accessing Hardware Mode settings. How to solve this problem? You may accidentally have set the Hardware Mode that totally not supported by the motherboard that you are having now. You can try plug-in to another brand of motherboard which may detect the card and allow you to access to Hardware Mode setting again to change back the original mode. Otherwise, you will need to request a utility tool from us to reset the Hardware Mode. A. ® ® Change the hardware mode only when the PC cannot detect the card or cannot install at all. See also 16.2 Q8, 9 & 10. 21. Q. A. My system is used for graphics creation and is disk I/O intensive and I find that my Juzt-Reboot® frequently runs into low buffer situations. How to solve this problem? The Juzt-Reboot® buffer keeps track of all disks I/O while Windows is running. If the Juzt® Reboot frequently fills up and you have another partition (Drive D:), then you can move some of your settings to save to drive D:. You can change your Windows or applications to save data files to drive D: and thus reducing the number of files Juzt-Reboot® has to keep track of. We strongly advise you to move the Windows Virtual Memory (i.e. Swap/Paging file) to D: Drive. To further reduce the load, you can also disable Hibernation Mode, disable Windows System Recovery, Relocate Internet Browser Temporary folder to D: Drive, Disable Windows Auto Updates and remove any unnecessary programs running in the background. See S1.Supplemental Information. If you installed the Juzt-Reboot® with the default 500MB buffer, you can also try uninstalling it, and then reinstall it and specify a larger buffer or set to maximum. 41 Juzt-Reboot® Instant System/Data Recovery 16.2. Installation FAQs ® 1. Q. A. Before installing Juzt-Reboot , are there any steps to perform? Please run Windows Scandisk and Disk Defragmenter to ensure there are no file and system errors and to de-fragment the files on the hard disk. Also perform a full hard drive clean up and also remove all temporary files. If in doubt, backup important files then reformat the hard disk and re-install a fresh new Windows. 2. Q. A. Why do I have to run Scandisk before installing Juzt-Reboot ? Before any installation, the HDD must be checked for errors. This is to ensure that all the original information, which Juzt-Reboot® will use for restoration, is valid. 3. Q. A. Why do I have to defragment the HDD before installing Juzt-Reboot®? ® This is because Juzt-Reboot requires a large contiguous area of the hard disk to allocate the buffer. Defragmention will also ensure that all the files are not fragmented, and helps the system perform better by not having to seek all over the hard disk when loading system files. Furthermore, you do not have to do housekeeping anymore because Juzt-Reboot always restore to the original point. 4. Q. A. How do I go into "real DOS mode"? Just create a "Startup Disk" with "Add/Remove Programs" in "Control Panel", and then boot from this disk. Another method is to keep pressing the [F8] key when Windows is starting and then select "Command Prompt Only" from the menu. 5. Q. What is Error Code 123? I am not able to access Juzt-Reboot Configuration, How to uninstall? The error code 123 normally means the Juzt-Reboot cannot find or recognized the hard disk exists. Locate HDD Controller at BIOS to change the SATA Operation Mode to Enhance IDE or Legacy. Another setting is to avoid RAID and AHCI. Use Native IDE/ATA instead. If for whatever reason and you need to uninstall JR first to get rid of the error code 123, you can plug in your hard disk to a different brand of computer. A. ® 6. Q. A. Which PCI expansion slot should I use? For Model JR-PCI-NT, JR-PCI-VT & JR-PCI-W7, use any free PCI slot will do. For Model JR-PCIe-W7, JR-PCIe-VT & JR-PCIe-WOL, use PCI-e x1 slot (PCI Express X1). 7. Q. A. The Juzt-Reboot screen does not appear (not detected). What should I do? In the BIOS/CMOS settings, disable virus protection and select NETWORK/LAN as the first boot device. Some other BIOS require that the “Network Boot” feature be enabled. For some older BIOS, enable "Option ROM". Some latest BIOS will display Juzt-Reboot at boot sequence, please set it in first boot order. For some motherboard, changing of Hardware Mode may be required. 8. Q. A. What is the use of "Hardware Mode" in the "Hardware Setup"? The "Hardware Mode" is to set the compatibility level for Juzt-Reboot® card. This is because different computers use different components and hardware designs such as the motherboard chipset and BIOS. 9. Q. A. Which "Hardware Mode" do you recommend? If Juzt-Reboot® card works properly with the default "Hardware Mode", (A or D depending on the card version) there is no need to change it. Otherwise, try the other modes. Some ASUS motherboards cannot work with Mode A, in that case please use mode B. Some Intel 845 and newer chipsets as well as many of the MSI motherboards can use Mode C. 10. Q. A. ® How can we change the “Hardware Mode”? If you have the latest version of the Juzt-Reboot® card, you can press the a+M keys once you see the “Juzt-Reboot HARDWARE: vx.x” message appearing on the top right-hand corner of the screen after the BIOS Power On Self Test. However, you may find a dip-switch on some card which is also the Hardware Mode. If you have an older version of the card, you will have to obtain a copy of the RSETPCI utility disk. Boot up the PC using the RSETPCI utility disk as the boot or driver disk. For JR-PCIe-W7, JR-PCIe- 42 Juzt-Reboot® Instant System/Data Recovery VT and JR-PCIe-WOL, please request RSET_JRVTA.0.iso image file from us. When log in to Hardware Mode setting, the default mode will be displayed. For those cards have dip-switch, such as JR-PCI-VT 10.1 card, please refer below: Mode D (Default) Mode C Mode B Mode A 1 OFF 1 ON 1 OFF 1 ON 2 OFF 2 OFF 2 ON 2 ON Please follow the below configuration for testing: i. JR hardware Mode A + BIOS First Boot Sequence is [LAN] or [Juzt-Reboot]. ii. JR hardware Mode B + BIOS First Boot Sequence is [LAN] or [Juzt-Reboot]. iii. JR hardware Mode C + BIOS First Boot Sequence is [LAN] or [Juzt-Reboot]. iv. JR hardware Mode C + BIOS First Boot Sequence is [LAN] or [Juzt-Reboot]. Try locates the BIOS option for the built-in LAN, and Enable the NETWORK BOOT ROM. v. JR hardware Mode D is the Default mode. 11. Q. A. Are there any "Hardware Mode" for Juzt-Reboot SW Software Version? No. Hardware Mode is not applicable to Software Version. 12. Q. An exclamation mark (!) appears on "IDE controller" in Windows "Device Manager" ® after installing Juzt-Reboot card. Why? You must run the file "Setup.exe" located in the installation disk under Supervisor mode. This will install Juzt-Reboot®'s IDE driver and utilities. A. 13. Q. A. After installing Juzt-Reboot®, the CD-ROM drive cannot be detected. What should I do? Make sure the CDROM drive is not sharing the primary IDE with the HDD. It is recommended to connect the CDROM drive to the secondary IDE. For SATA HDD & CD/DVD, place SATA HDD in SATA0, CD/DVD in SATA1. 14. Q. A. Are there any Windows ME drivers? You can use the Windows 95/98 driver which is fully compatible with Windows ME. 15. Q. A. ® I have downloaded your upgrade from your website. How to upgrade Juzt-Reboot ? The upgrade usually is an image file and requires extracting it to a blank floppy disk or burn into a blank CD. If the upgrade is a floppy image (*.exe), then double-click it will start the self-extracting program to create driver into a floppy diskette. If the upgrade is a CD image (*.nrg or *.iso), then CD-Burner program to unpack and burn the driver into a blank CD. Once you have the upgrade driver ready, restart computer, press F10 at the Juzt® Reboot OS Menu to enter into Juzt-Reboot Configuration, selects "Upgrade". 16. Q. A. ® How do I protect the BIOS/CMOS settings with Juzt-Reboot ? Enable "Auto-Restore CMOS data" function. But before you do this, you must execute "Analyze CMOS data". Note that this operation will reboot the system twice. 17. Q. I intend to install and use Linux with Juzt-Reboot®. Is there any important information I should know before I install? Juzt-Reboot® supports Linux under Backup Restoration Mode. Linux can only be installed in the first partition and you must create a Linux swap partition. During installation, you will have to select the "Manually partition with Disk Druid" option and manually select the previously configured Linux and Linux/SW partitions as the Linux Native partition (mount point "/" and "ext3") and the Linux Swap partitions. Select the "Use LILO as the boot loader" and that the LILO (Linux Loader) must be installed in the "First Sector of Boot Partition" instead of the "Master Boot Record" (MBR). Lastly, if the boot sector is over 8.4GB from the beginning of the hard disk, then the "Force LBA32" option must be enabled. A. 18. Q. A. Can I change the size of the partitions after Juzt-Reboot® has been installed? Once the partitions have been set up, they cannot be changed. You will have to backup all your partitions and/or data and uninstall the card. Then recreate the partitions with the desired sizes and set up everything again, or restore from your backups. 43 Juzt-Reboot® Instant System/Data Recovery 16.3. Hard Disk Copy FAQs ® 1. Q. A. What is “parameter data”? In the manual, it only states “Juzt-Reboot information”. ® “Parameter data” is actually Juzt-Reboot ’s data such as passwords, partition information and configuration settings of the “source” HDD. 2. Q. Is it necessary for “destination” computer to have exactly the same hardware specifications for Hard Disk Copy to work? No, but it is highly recommended that the “destination” computers should be the same. Normally, when Windows detects changes or differences in hardware (motherboard chipset, BIOS, VGA, etc) on the “destination” computer, the hardware detection cycle will start again. Bear in mind, Windows XP, Vista, 7 will not start if the destination computer is not the same. A. 3. Q. A. What are the hardware components in the computer that can be different? The amount of RAM, CD/DVD drive, floppy disk drive and keyboard. Windows detects and registers them automatically. 4. Q. A. What are the hardware components in the computer that cannot be different? The “destination” HDD type and capacity should be the same although the “destination” HDD capacity can be higher. For cloning Windows XP, the motherboard (chipset) must be the same. 5. Q. A. Please explain about “HDD type and capacity”. “HDD type” here refers to the number of physical cylinders, heads and sectors. From these parameters, the HDD’s capacity can be determined. 6. Q. Can I perform “Hard Disk Copy” to a HDD from a different manufacturer but with the same capacity? Yes, provided the HDD have the same number of cylinders, heads and sectors but not recommended. A. 7. Q. A. Can I perform “Hard Disk Copy” to a HDD of higher capacity? Yes, provided the HDD have the same number of heads and sectors but not recommended. 8. Q. A. Does HDD speed also affect “Hard Disk Copy” performance? Yes, the faster HDD will take less time for “Hard Disk Copy” to complete. For example: 7200rpm HDDs will copy faster than normal 5400rpm HDDs. 9. Q. The source and destination computers’ hardware are identical. Why, after “Hard Disk Copy”, Windows starts hardware detection? Some differences in the BIOS/CMOS settings and/or the BIOS version can still activate this hardware detection. A. 44 Juzt-Reboot® Instant System/Data Recovery 16.4. Network FAQs 1. Q. A. What is Netclone? Netclone stands for Network-Cloning. Netclone feature is available only for Juzt-Reboot® JR-PCIe, JR-PCIe-WOL, JR-PCI-NT, JR-PCI-VT, JR-SW-PRO, JR-SW-VT. It is to transmit data and/or partitions from one PC to another over the Local Area Network. Up to 200 PC at one time can be cloned simultaneously. 2. Q. A. What is "parameter data"? In the manual, it only states "Juzt-Reboot® information". "Parameter data" is actually Juzt-Reboot® data such as password, partition information and configuration settings of the "sending" computer. 3. Q. A. Can I use Juzt-Reboot in a computer that does not supports WOL? Yes. But you will not be able to use the WOL function on the motherboard. 4. Q. Is it necessary for every computer on the network to have exactly the same hardware specifications for Net-Clone to work? No, but it is recommended that all the computers should be the same. See 16.3 Hard Disk Copy Q2. A. ® ® 5. Q. A. Can Juzt-Reboot SW software version have Net-Clone feature? Yes. The latest version of JR-SW-PRO and JR-SW-VT has Net-Clone feature. 6. Q. A. Does network adapter speed affect Net-Clone's performance? Yes, faster network adapter speed will give better performance. We recommend at least 100Mbps. Please take note that, actual Net-Clone performance also depends on the network traffic flow, actual throughput and cabling length. 7. Q. A. Does network traffic or bandwidth affect Net-Clone's performance? Yes, in a very busy network environment, it will affect the Net-Clone speed. In that case, using a separate switch/hub that only connects to the cloning computers will solve the problem. 8. Q. A. Does HDD speed also affect Net-Clone's performance? No, if the network speed is 100Mbps network. The HDD data transfer rates nowadays can exceed the transfer rate of a 100Mbps network connection. However using "1Gb" networking will improve the Net-Clone's performance. 9. Q. The sending and receiving computers' hardware are identical. Why, after Net-Clone, Windows starts hardware detection? Some differences in the BIOS/CMOS settings and the BIOS version can still activate this hardware detection. It is normal. After cloning, please login Supervisor Mode to allow the system to refresh. Furthermore, you may login Supervisor Mode again to change Computer Name and IP Address (if using fixed IP). A. 10. Q. A. 11. Q. A. I performed a Net-Clone from my sending computer to the receiving computer through the Local Area Network. After completing the process of sending the partitions and Juzt-Reboot® parameters, I noticed the recipient computer's hard drive was still empty. Nothing was copied into the recipient. What went wrong? When performing Net-Clone, please make sure the cables and network terminals are functioning. Modern computers use either 5400 rpm or 7200 rpm hard drives. Disable UDMA in BIOS for both sending and receiving computers. In certain cases, the hard drive is too fast to perform a write process. I performed a Net-Clone from sending to receiving computer through the Local Area Network. The speed indicator show very slow transmission or stop transmitting. How do I resolve the problem? Normally this happens when a manageable switch or router has disabled the multicast transmission. If the switch has a Network Management Function. Please enable IGMP (Multicast & Snoop) and Broadcast. An unmanageable switch will not have this issue. 45 Juzt-Reboot® Instant System/Data Recovery 16.5. Troubleshooting FAQs 1. Q. A. Why is my computer unable to detect the Juzt-Reboot® PCI or PCIe Card? Ensure that the Card is properly inserted in PCI Slot. You may need to try different available slot. Some motherboards require you to change the BIOS setting on Boot Sequence to NETWORK/LAN or Juzt-Reboot selection to first boot sequence. Some motherboard requires you to change the Hardware Mode. Press a+M to get into PCI Card Hardware settings during POST and for PCIe Card, boot up the “Change Hardware Mode CD (see page 42 & 43 regarding Hardware Mode). Mode A is the default (Newer card default is Mode D) and is the recommended value. Disable all Shadow RAM in BIOS for testing. 2. Q. I am trying to install Juzt-Reboot® Driver CD for Hardware Version, but every time I press Enter at the prompt of "Please Insert Install Disk", it does not load the Installation Program. Please try pressing "F5" to force BIOS to load the CD. If it still does not work, set CDDrive in BIOS as First Boot Sequence. When returning to the prompt, press “F5” or “ENTER”. Certain SATA CD-Drive requires you to change the SATA Configuration/Operation Mode to Legacy or Combine or Enhance in the BIOS. Alternatively, please download the Diskette Version driver or request from us a file WinInstall to Install via Windows. Please refer Page 11 on Important Troubleshooting Note. A. 3. Q. A. Juzt-Reboot® is installed but it does not seem to be functioning correctly. Please ensure that you have followed the steps exactly as described in this User’s Manual. Most people forgot to install the Setup.exe or Install.exe which is on the JuztReboot driver floppy or CD. This installation needs to be carried out in [Supervisor Mode]. 4. Q. A. While installing Juzt-Reboot driver, a message “Installation Error, Please Restart”. There are a few possibilities. Please ensure that the Hard Drive does not have any bad sectors, disk read/write errors, I/O errors and system file errors. Run a Scandisk and Defragmentation or Reformat (also low-level-format) the Hard Disk will solve the problem. If this hard disk has previously been installed with other types of Recovery Software, it will cause the same problem. Usually reformatting the hard disk will clear all the hidden errors in the hard disk. Another possibility is the BIOS setup for IDE/SATA Controller. If using SATA Hard Disk, you may need to change the SATA mode as Primary and the Operation Mode Enhance or Legacy to test out. Another SATA setting is never use RAID and AHCI but use Native IDE/ATA instead. Please also check Internet if there are any new patches release so that you can upgrade the BIOS. Please refer Page 11 on Important Troubleshooting Note. 5. Q. After installing completed of JR-PCIe-W7, PCIe-VT & PCIe-WOL Card, in Windows it detect new hardware found and request a network driver. The JR-PCIe cards have a built-in VIA network chipset VT6120 or VT6130. You may download the driver from www.via.com.tw or you can request a copy from us. A. 46 Juzt-Reboot® Instant System/Data Recovery S. Supplemental Information ® This section provides additional information for the Juzt-Reboot Advanced Users. It includes information on how to change the Windows Swap/Paging file location, how to move the Outlook Express email data to another folder, as well as the Linux installation procedure. S1. Changing Windows Swap File/Virtual Memory Location All versions of Windows require a Swap (or Paging) file while running. The location of this file is typically on the system drive (drive C:). For example, in Windows 98, the file is typically named WIN386.SWP and In NT/2000/XP/Vista/7, the filename is PAGEFILE.SYS resides in C:\. While Windows is running, it constantly swaps code in and out of memory and into the swap file. Thus the contents of the swap file are constantly changing. ® In a Juzt-Reboot protected system, all changes to files are tracked by the buffer, and the constantly changing swap file places additional load to the ® Juzt-Reboot buffer. The load to the buffer can be reduced by moving it to a ® location not tracked by Juzt-Reboot such as to drive D:. The following guide will take the user through the steps of changing the Swap File location to a second partition, the D: drive. S1.1. Changing Swap File Location in Windows XP At Windows desktop, Right-Click My Computer Properties Advanced Performance Settings Advanced Change. (Win 95/98 user, refer old manual). (The same effect can also be achieved by clicking on “Start”, “Settings”, “Control Panel”, and then double-clicking on “System”). Please follow S1.2 Steps to relocate Swap file to D: Drive. Remember to use b+B to Backup if not in Supervisor mode. 47 Juzt-Reboot® Instant System/Data Recovery S1.2. Changing Swap File Location in Windows Vista & 7 At Windows desktop, Right-Click My Computer Properties Advanced system settings Performance Settings Advanced Change. (The same effect can also be achieved by clicking on “Start”, “Settings”, “Control Panel”, and then double-clicking on “System”). To move the swap or paging file to another drive (for example drive D:), first disable the paging file on drive C: by following the steps below. Then, continue with setting up the swap file on drive D: : a) Selecting drive C: in the “Drive [Volume Label]” list. In the above example, you can see that it has been selected on the check box of “Automatically manage paging file size for all drives”. Uncheck it. b) Click on the “No paging file” option, and click on “Set”. c) Select drive D: in the “Drive [Volume Label]” list (in this example, we will be changing the swap file location to drive D:). The “No paging file” option is initially selected. d) Click on the “System managed size” option or set “Custom size”, and then click on the “Set” button. e) Click on the “OK” button to restart computer. 48 Juzt-Reboot® Instant System/Data Recovery S2. Changing “My Documents” folder location The location of the “My Documents” folder, by default after installation, is in Drive C:. Most applications will store your data files in this folder. The location of this folder can be changed to an alternative location or drive. S2.1. Changing folder location in Windows 98 For this customization, you will have to use the Windows Registry Editor. Please note that if changes are made incorrectly to the system, you may corrupt your Windows. Always make a backup copy of your System and User registry files before making any changes. In Windows 98, the “My Documents” folder is found in the directory “C:\My Documents”. In the example below, we will be changing it to a directory on drive D: called “D:\My Documents”. Please ensure that the directory on D: drive is created before proceeding. 1) To run the Windows Registry Editor, click on Start Run and type in “regedit”. Click on “My Computer” to select as shown. 2) Click on Edit Find and type in “C:\My Documents. Click on the “Find Next” button to start the search. 3) For each instance that it finds the text “C:\My Documents” in the “Data” column on the right pane, edit it (double-click on the “Name” value) and at the “Edit String” dialog box, change the “C:\My Documents” to “D:\My Documents”. Leave any other text there as it is. See example. 4) After editing the text, click on “OK”, and then press the function key F3 to continue and search for the next one to edit. 5) When all occurrences of “C:\My Documents” have been changed to “D:\My Documents”, you can exit the registry editor. Restart Windows for changes to take place. ® 6) Remember to use b+B to backup to Juzt-Reboot if not in Supervisor mode. 49 Juzt-Reboot® Instant System/Data Recovery S2.2. Changing folder location in Windows XP, Vista & 7 In Windows XP, Vista & 7, there may be several users defined in the system. The changes will have to be done for each user individually. That is, you will need to log in to each user profile, and carry out the relocation. For this customization, do this following: Right-Click My Document Properties to open My Document Properties. Change the Target C to D and click OK button to confirm the move data action. Or, if you select the Move Button instead of OK Button, please ensure that the destination folder has been created before proceeding. Select the destination to apply all the changes. Windows XP Vista & Windows 7 50 Juzt-Reboot® Instant System/Data Recovery Changing Location in Windows Vista and Windows 7. Right-Click each of the icon and select Properties. Click on “Location” tab to change the location target to D: Drive. These are the results of changing the store location for Contacts, Documents, Desktop, etc in Windows Vista & Windows 7. S2.3. Additional Methods to Further Reduce the Buffer Load. These are the additional tips if you want to further reduce the Buffer Load and also to reduce the work to on Anti-Virus updates. Do the following: • • Install Anti-Virus in D: Drive Turn Off Windows Auto-Updates (Left – Win XP, Right – Vista & 7) • Turn Off Windows System Restore (Left – Win XP, Right – Vista & 7) 51 Juzt-Reboot® • Instant System/Data Recovery Move Internet Temporary Folder to D: Drive (Windows XP) It is advisable to ENABLE “Empty Temporary Internet Files folder when browser is closed” when you choose to relocate Temporary Internet Files to another unprotected partition to avoid any harmful data store in temporary folder that may affect your system. • • Turn off Hibernation Turn off Windows System Restore 52 Juzt-Reboot® Instant System/Data Recovery S3. Changing Outlook Express & Windows Mail store location If the PC is used to store the emails of several users, then for each user, the steps described further below will have to be performed for each of the users. In this example, we have a user named Gary. When his email was initially set up, Outlook Express created an Email Storage Folder for him automatically. Usually, the folder will be named similar to the example shown below: C:\WINDOWS\Application Data\Identities\{A806BEE2-8CF9-11D99B0F-EA31E5E9DA60}\Microsoft\Outlook Express\ The objective is to move the Store Location to a folder on drive D: so that emails downloaded will be preserved and not lost on reboot of the Juzt® Reboot protected drive C:. In this example, we will be changing the Store Location to a directory on drive D: named as shown below: D:\Data\Gary\Outlook Express\ 1) Start up Outlook Express (of the selected user if there is more than one profile). 2) Click on “Tools”, and then on “Options”. You should then see a screen similar to the one shown beside. 3) Click on the “Maintenance” tab. You should see a screen similar to the one shown beside. 4) Click on the “Store Folder” button. You will then see a dialog box similar to the shown beside. 5) Click on the “Change” button. At the “Browse for Folder” dialog box, you can select the desired directory. In our example, we will be using the above-mentioned directory: D:\Data\Gary\Outlook Express\. Please ensure that the folder has been created first before you start to browse for the folder. 6) Once you have selected the folder and clicked on the “OK” button, you will see a dialog box similar to the one shown beside. 53 Juzt-Reboot® Instant System/Data Recovery 7) Click on the “OK” button to complete the change. You will then see the following message. 8) As described in the message, you will have to exit from Outlook Express and restart it. On restart of Outlook Express, it will automatically move all the email files for Gary to the specified directory. For Windows Vista – Windows Mail: Click Tools Options Advanced Maintenance Store Folder S4. Changing Microsoft Outlook store location For moving Microsoft Outlook Data File to another location, please refer Microsoft Office Website: Microsoft Outlook 2000, 2002 & Microsoft Office Outlook 2003: http://office.microsoft.com/en-us/outlook/HA011124801033.aspx Microsoft Outlook 2007: http://support.microsoft.com/kb/291636 Microsoft Outlook 2010: http://office.microsoft.com/en-us/outlook-help/move-an-outlook-data-file-pstto-different-folder-HA010378229.aspx 54 Juzt-Reboot® Instant System/Data Recovery S5. Multi-OS Installation ® To implement multiple Operating Systems under Juzt-Reboot , you MUST use the Advanced Installation mode. Warning: The use of the Advanced installation mode will wipe off ALL EXISTING DATA from your hard disk. If you have important data, please ensure that you have made a backup of your data before attempting installation. The Advanced installation mode will clear out all existing data and prepare a blank disk ready to allocate the OS and data partitions to be set up on the hard disk. Example: No Attrib Name 1. [T] [Win 98 ][ 2. [S] [Share Data][ 3. [T] [Win XP ][ 4. [P] [Win XP ][ 5. [B] [Linux ][ 6. [P] [Linux ][ Size File System Restore Type Buffer 10000] [FAT32 ] [Every ] [ 502] 4000] [FAT32 ] [ ] [ ] 30000] [NTFS ] [Every ] [1000] 20000] [NTFS ] [ ] [ ] 15000] [Linux ] [ ] [ ] 1000] [Linux/SW] [ ] [ ] The hard disk will be set up with three Operating Systems, together with some data partitions. The Windows 98 and Windows XP OS partitions are configured with the “T” attribute (Instant Restore OS partition), while the Linux partition is configured with the “B” attribute (Backup Restore OS partition). “S” means sharing partitions and is visible to Win 98 & Win XP. No. 4 [P] [Win XP] having the same name with No. 3 [T] [Win XP] means this partition is only visible in Win XP and invisible to Win 98. Note: Please note that when you set up an OS partition with the “B” attribute (Backup Restore OS partition), it will create a backup partition of similar size automatically. The “Free Space” report will be reduced by an equivalent amount. This backup partition will not be visible in the partition list. To perform the installation, first select the “Advanced” option at the “Install Setup” screen. It will perform the installation and reboot to the “Multi-Boot” screen to configure the OS and data partitions. Enter the desired OS and data partitions for your environment. After saving the configuration and rebooting, you will be presented with the ® Juzt-Reboot OS boot menu. You now have three OS partitions and their data partitions, but all of them are blank and unformatted. To install the Operating Systems in each respective OS partition, you will need the Install CD for the OS and ensure that the CD-ROM has been configured as a first boot device before the Hard Disk. 55 Juzt-Reboot® Instant System/Data Recovery For the first OS, place the respective Installation CD in the CD-ROM drive, select the OS from the boot menu and press the e key to start the boot ® process. Since the CD-ROM is the first boot device (after the Juzt-Reboot card), it will start the OS installation process. Each time the installation ® process reboots the PC, at the Juzt-Reboot OS boot menu, select the correct OS and boot to it to continue the installation process. You will need to perform this step for each of the Operating Systems you plan to install on the system one by one. S6. Linux Installation Procedure Note: a) Other Operating Systems such as Linux and other versions of Unix are supported in the Backup Recovery mode only. b) Operating Systems using Backup Recovery mode must be set up in Advanced installation mode. This means that all existing information in the hard disk is deleted before proceeding. c) OS Partitions created using the “B” (Backup Restoration) attribute will automatically create another partition of similar size. This backup partition will not be displayed. The example below illustrates the partitioning in the Multi-Boot screen for a multi-boot environment consisting of a Windows 7 Operating System and data partition as well as a Linux operating system. No.Attrib Name 1. [B] [Linux 2. [P] [Linux 3. [T] [Win 7 4. [P] [Win 7 Size File System ][ 30000] [Linux ] ][ 2000] [Linux/SW] ][ 100000] [NTFS ] ][ 150000] [NTFS ] Restore Type [Manual ] [ ] [Every ] [Disable] Buffer [30000] [ ] [ 4000] [ ] [REMARK] T => Instant Restore Boot Partition B => Backup Restore Boot Partition N => No Restore Boot Partition S => Shared Data Partition P => Private Data Partition (Give the same name as Boot Partition) After partitioning in the Multi-Boot screen, you can now start to install Linux. Ensure that the CD-ROM has been configured as a boot device ahead of the Hard Disk to allow booting from the Linux installation CD. Installing Linux requires custom install to select the pre-assigned partition. Please download and follow the Linux Installation Guides from our website which include Ubuntu, Suse and Fedora. 56