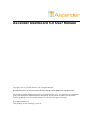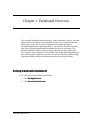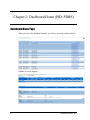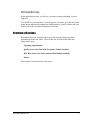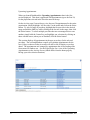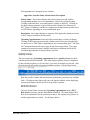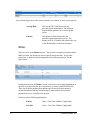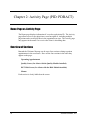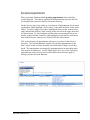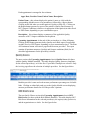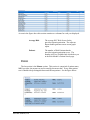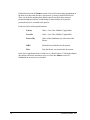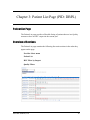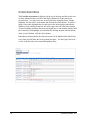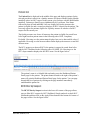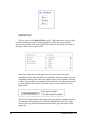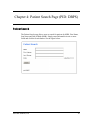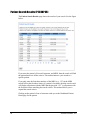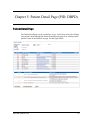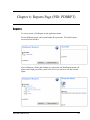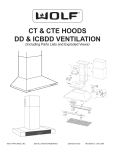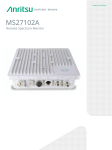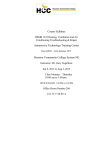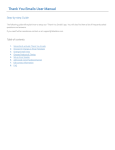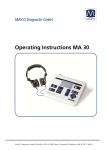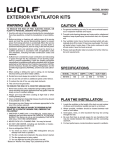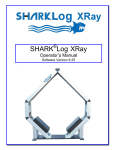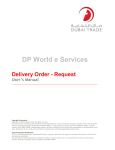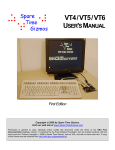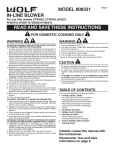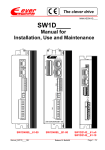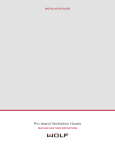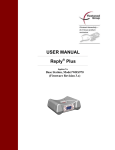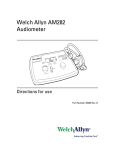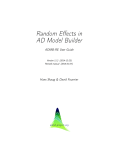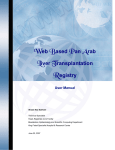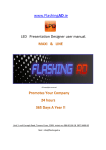Download Ascender CM User Manual
Transcript
Ascender Dashboard 5.0 User Manual Copyright © 2011 by Ascender Software, LLC All Rights Reserved. RESTRICTION ON USE, DUPLICATION OR DISCLOSURE OF PROPRIETARY INFORMATION This document contains information proprietary to Ascender Software, LLC. Any disclosure, use or duplication of any of the information contained herein for other than the specific purpose for which it was disclosed is expressly prohibited, except as Ascender Software, LLC may otherwise agree to in writing. Ascender Software, LLC 1748 San Diego Avenue, San Diego, CA 92110 Table of Contents Chapter 1: Dashboard Overview ........................................................................................... 3 Getting Started with Dashboard ............................................................................................ 3 Chapter 2: Dashboard Home (PID: PDBS) .......................................................................... 4 Dashboard Home Page.......................................................................................................... 4 Welcome Message ............................................................................................................ 5 Overview of Sections ............................................................................................................ 5 Quality Scores ................................................................................................................... 7 HCC Risk Scores .............................................................................................................. 7 Memos............................................................................................................................... 8 Feedback and Feature Request Buttons ............................................................................ 9 Chapter 2: Activity Page (PID: PDBACT) ......................................................................... 10 Home Page vs. Activity Page ............................................................................................. 10 Overview of Sections .......................................................................................................... 10 Upcoming Appointments ................................................................................................ 11 Quality Scores ................................................................................................................. 12 HCC Risk Scores ............................................................................................................ 12 Memos............................................................................................................................. 13 Chapter 3: Patient List Page (PID: DBPL) ........................................................................ 15 Patient List Page ................................................................................................................. 15 Overview of Sections .......................................................................................................... 15 Provider Select Menu ...................................................................................................... 15 Patient List ...................................................................................................................... 17 HCC Filter by Suspect .................................................................................................... 17 Quality Filters ................................................................................................................. 18 Chapter 4: Patient Search Page (PID: DBPS) .................................................................... 19 Patient Search ..................................................................................................................... 19 Patient Search Results (PID:DBPSR) ................................................................................. 20 Chapter 5: Patient Detail Page (PID: DBPD)..................................................................... 21 Patient Detail Page .............................................................................................................. 21 Description of Patient Detail Page ...................................................................................... 22 Chapter 6: Reports Page (PID: PDBRPT) ......................................................................... 23 Reports ................................................................................................................................ 23 ii Chapter 1: Dashboard Overview The Ascender Dashboard module provides a central location for users to view and manage patient information in several different ways. The Ascender Dashboard Home page provides the user with a snapshot of key patient data such as Upcoming Appointments and Quality Scores. The Ascender Dashboard Activity page shows upcoming appointment information for the next seven days. The Ascender Patient List page provides a listing of patients’ Quality statuses and HCC suspects in the current year. This module consolidates patient data and alerts from various quality initiatives to generate convenient and easily readable listings of pertinent Quality and Risk information for patients in a single location. Getting Started with Dashboard To access the Ascender Dashboard module: 1. Click My Applications. 2. Click Ascender Dashboard. Ascender Software, LLC 3 Chapter 2: Dashboard Home (PID: PDBS) Dashboard Home Page When you access the Dashboard module, you will see an image similar to below. (Middle of screen skipped) 4 Ascender Software, LLC Welcome Message In the application section, you will see a welcome message indicating you have logged in. You should see your name here. If you do not see your name, go to the My Profile menu option and make the appropriate modifications to your First Name and Last Name (refer to the Ascender Getting Started Guide). Overview of Sections Beneath the Welcome Message can be up to four sections relating to patient appointments in the near future. Here are the four sections in the order they appear on the page: Upcoming Appointments Quality Scores (for client with the Quality Module installed) HCC Risk Scores (for clients with the Risk Module installed) Memos Each section is clearly labeled on the screen. Ascender Software, LLC 5 Upcoming Appointments When you launch Dashboard the Upcoming Appointments chart is the first section displayed. This chart is populated with appointments (up to the first 50) for the physicians selected in the Provider menu at the top. On the Activity page if one wishes to view the next 50 appointments for the entire organization, simply highlight “All Providers” in the menu and click on the Select button. To select a range of providers, highlight the first provider in the desired range and hold the Shift key while clicking on the last one in the range, then click the Select button. To select multiple providers that are not arranged next to one another, simply hold the Control key and highlight you selections by clicking on them with the mouse; when you are finished, click the Select button. This section displays all appointments in the next seven days for the selected providers. The weekend database compile will calculate appointments for the next 14 days so that on Friday Ascender will still be able to display seven days ahead. The appointments are arranged by appointment date in descending order from soonest to furthest out. See the Figure below for a view of the Upcoming Appointments on the Activity Screen (which differs from the home page by having a provider selection function): 6 Ascender Software, LLC Each appointment is arranged in four columns: Appt. Date, Provider Name, Patient Name, Description Patient Name – this column displays the patient’s name as a link with the corresponding Module next to it in parentheses, followed by a Report button. Clicking on the link takes you to that patient’s Quality or Risk file. Clicking on the Report button generates a report of the patient’s Quality Due Measures or HCC Suspect Conditions (whichever is appropriate to that patient) in either Excel or .PDF format, depending on your customization specs. Description - this column displays a summary of the applicable Quality measures or HCC Suspect conditions for the patient. Upcoming Appointments At the end of this section there is a Print All button. Clicking on this button generates both a Quality and a Risk report (if applicable) in either Excel or .PDF format, depending on your customization specs. The Print All Continuous button will remove page breaks between providers. The report contains all pertinent measures (Quality) and Suspect conditions (Risk) for all scheduled appointments for the provider(s) selected. Quality Scores The next section after Upcoming Appointments chart is Quality Scores (for those with the Quality Module installed). This table displays Quality measure compliance for the selected provider(s), or for the first 15 providers if multiple are selected. Only the Activity page allows the selection of multiple providers. See the figure below: Both the provider’s name and each measure performance percentage are clickable links. Clicking on either link sends you to the Quality Module screen displaying measure performance details for all of the provider’s patients. HCC Risk Scores The next Quick-Glance section after Upcoming Appointments chart is HCC Risk Scores (for those with the Risk Module installed). This table displays HCC Risk Score information for the selected provider(s), the region(s) they practice in, and the organization as a whole. See the figure below: Ascender Software, LLC 7 As seen in the figure above this section contains two columns for each year displayed: Average Risk The average HCC Risk Scores for the provider/region/organization. The adjacent Report button generates an on-screen graph report. Patients The number of Risk Patients that the provider/region/organization serves. The number itself is a clickable link which takes you to the Risk Module’s Patient Search page. Memos The last section is the Memos section. This section is comprised of patient name, MRN, provider, the memo text and is sorted by the memo date. Every other patient row is shaded to help distinguish between different patients. See the figure below: Each patient listed in the Memos section is one with an upcoming appointment in the next seven days that also has a special note, or memo, attached to their file. These can be about anything from patient-specific medical observations to personal healthcare histories worth noting to ensure that the best-possible personalized care is extended to the patient. Each row has the following information: 8 Patient Name – Last, First, Middle (if applicable). Provider Name – Last, First, Middle (if applicable). Ascender Software, LLC Entered By Name of the Dashboard user who entered the Memo. MRN Medical Record Number for the patient. Date Date the Memo was entered into the system. In the lower right-hand corner of each row is a Delete button. Clicking this button once deletes the memo and removes the row from the Memos section of Dashboard the next time it is refreshed. Feedback and Feature Request Buttons These two buttons appear at the bottom right of most pages. Feedback – Generates an email to [email protected] regarding the current page. This can be used to send comments on existing functionality. This button should not be used to send support issues or issues that require immediate attention. Issues of that nature should go through your approved support requestors. Feature Request – Generates an email to [email protected] regarding the current page. This can be used to send in a suggestion for additional functionality in a future version. Ascender Software, LLC 9 Chapter 2: Activity Page (PID: PDBACT) Home Page vs. Activity Page The Home page displays information if a user has a physician ID. The Activity page allows access to any physicians a user has rights to, including multiple physicians and even all providers in the organization at once. The Activity page only appears in the menu if we receive the client’s scheduling data. Overview of Sections Beneath the Welcome Message can be up to four sections relating to patient appointments in the near future. Here are the four sections in the order they appear on the page: Upcoming Appointments Quality Scores (for client with the Quality Module installed) HCC Risk Scores (for clients with the Risk Module installed) Memos Each section is clearly labeled on the screen. 10 Ascender Software, LLC Upcoming Appointments When you launch Dashboard the Upcoming Appointments chart is the first section displayed. This chart is populated with appointments (up to the first 50) for the physicians selected in the Provider menu at the top. On the Activity page if one wishes to view the next 50 appointments for the entire organization, simply highlight “All Providers” in the menu and click on the Select button. To select a range of providers, highlight the first provider in the desired range and hold the Shift key while clicking on the last one in the range, then click the Select button. To select multiple providers that are not arranged next to one another, simply hold the Control key and highlight you selections by clicking on them with the mouse; when you are finished, click the Select button. This section displays all appointments in the next seven days for the selected providers. The weekend database compile will calculate appointments for the next 14 days so that on Friday Ascender will still be able to display seven days ahead. The appointments are arranged by appointment date in descending order from soonest to furthest out. See the Figure below for a view of the Upcoming Appointments on the Activity Screen (which differs from the home page by having a provider selection function): Ascender Software, LLC 11 Each appointment is arranged in four columns: Appt. Date, Provider Name, Patient Name, Description Patient Name – this column displays the patient’s name as a link with the corresponding Module next to it in parentheses, followed by a Report button. Clicking on the link takes you to that patient’s Quality or Risk file. Clicking on the Report button generates a report of the patient’s Quality Due Measures or HCC Suspect Conditions (whichever is appropriate to that patient) in either Excel or .PDF format, depending on your customization specs. Description - this column displays a summary of the applicable Quality measures or HCC Suspect conditions for the patient. Upcoming Appointments At the end of this section there is a Print All button. Clicking on this button generates both a Quality and a Risk report (if applicable) in either Excel or .PDF format, depending on your customization specs. The Print All Continuous button will remove page breaks between providers. The report contains all pertinent measures (Quality) and Suspect conditions (Risk) for all scheduled appointments for the provider(s) selected. Quality Scores The next section after Upcoming Appointments chart is Quality Scores (for those with the Quality Module installed). This table displays Quality measure compliance for the selected provider(s), or for the first 15 providers if multiple are selected. Only the Activity page allows the selection of multiple providers. See the figure below: Both the provider’s name and each measure performance percentage are clickable links. Clicking on either link sends you to the Quality Module screen displaying measure performance details for all of the provider’s patients. HCC Risk Scores The next Quick-Glance section after Upcoming Appointments chart is HCC Risk Scores (for those with the Risk Module installed). This table displays HCC Risk Score information for the selected provider(s), the region(s) they practice in, and the organization as a whole. See the figure below: 12 Ascender Software, LLC As seen in the figure above this section contains two columns for each year displayed: Average Risk The average HCC Risk Scores for the provider/region/organization. The adjacent Report button generates an on-screen graph report. Patients The number of Risk Patients that the provider/region/organization serves. The number itself is a clickable link which takes you to the Risk Module’s Patient Search page. Memos The last section is the Memos section. This section is comprised of patient name, MRN, provider, the memo text and is sorted by the memo date. Every other patient row is shaded to help distinguish between different patients. See the figure below: Ascender Software, LLC 13 Each patient listed in the Memos section is one with an upcoming appointment in the next seven days that also has a special note, or memo, attached to their file. These can be about anything from patient-specific medical observations to personal healthcare histories worth noting to ensure that the best-possible personalized care is extended to the patient. Each row has the following information: Patient Name – Last, First, Middle (if applicable). Provider Name – Last, First, Middle (if applicable). Entered By Name of the Dashboard user who entered the Memo. MRN Medical Record Number for the patient. Date Date the Memo was entered into the system. In the lower right-hand corner of each row is a Delete button. Clicking this button once deletes the memo and removes the row from the Memos section of Dashboard the next time it is refreshed. 14 Ascender Software, LLC Chapter 3: Patient List Page (PID: DBPL) Patient List Page The Patient List page provides a filterable listing of patients that are in a Quality measure or have an HCC suspect in the current year. Overview of Sections The Patient List page contains the following four main sections in the order they appear on the page: Provider Select menu Patient List HCC Filter by Suspect Quality Filters Ascender Software, LLC 15 Provider Select Menu The Provider select menu is displayed at the top of the page and allows the user to select which provider(s) to filter and display patients by in the patient list section below. You may select one or more providers using this menu. Simply highlight “All Providers” in the menu and click on the Select button. To select a range of providers, highlight the first provider in the desired range and hold the Shift key while clicking on the last one in the range, then click the Select button. To select multiple providers that are not arranged next to one another, simply hold the Control key and highlight you selections by clicking on them with the mouse; when you are finished, click the Select button. Immediately underneath the Provider select menu is an alphabet filter which lists every letter and will filter the list by patient last name. See the Figure below for a view of the Provider select menu and alphabet filter: 16 Ascender Software, LLC Patient List The Patient List is displayed in the middle of the page and displays patients for the selected provider(s) who are in a Quality measure (for those with the Quality Module installed) or have an HCC suspect in the current year (for those with the Risk Module installed). Patients are listed in rows alphabetically by Last Name, First Name followed by date of birth and MRN. One row displays all Quality measures the patient is eligible for and a second row displays all HCC suspects for the patient. The rows only appear for patients eligible for a Quality measure or who have an HCC suspect for the current year. The Quality measure row shows all measures the patient is eligible for sorted from left to right based on patient status in the following order: DUE, Compliant, Excluded. Hovering over the patient status displays last service date and lab value if applicable. Hovering over the measure abbreviation displays the measure set and full measure name. The HCC suspect row shows all HCCs the patient is suspect for sorted from left to right by HCC likelihood in the following order: HI, MED, LO. Hovering over the HCC suspect number displays the full HCC name. See the figure below: The patient’s name is a clickable link and sends you to the Dashboard Patient Detail page for the patient. The printer button located to the right of the patient’s name will print the Dashboard Patient Detail page for the patient. You can page through the list of patients by clicking on the page numbers immediately underneath the patient list. HCC Filter by Suspect The HCC Filter by Suspect section in the lower left corner of the page allows users to filter HCC suspects by HCC likelihood. Simply uncheck or check HCC likelihoods and then click on the Apply Filters button in the bottom left corner of the page to filter. See the figure below: Ascender Software, LLC 17 Quality Filters The last section is the Quality Filters section. This section allows users to filter by measure and by measure set. Simply uncheck or check the measures and/or measure sets and then click on the Apply Filters button in the bottom left corner of the page to filter. See the figure below: In the lower right corner of the page users may select to show only noncompliants or show only actionable non-compliants. Selecting to show only noncompliants filters the list to only show patients who are not compliant. Selecting to show only actionable non-compliants filters the list to only show patients who are non-compliant for measures where the outcome can be improved. See the figure below: The Print This Page button at the bottom of the page prints a formatted report of the information in the patient list. The Print Patient Details in the lower right corner of the page prints all Dashboard Patient Detail pages that appear in the patient list. 18 Ascender Software, LLC Chapter 4: Patient Search Page (PID: DBPS) Patient Search The Patient Search page allows users to search for patients by MRN, First Name, Last Name and Date of Birth (DOB). Simply enter information in one or more fields and click the Search button. See the figure below: Ascender Software, LLC 19 Patient Search Results (PID:DBPSR) The Patient Search Results page shows the results of your search. See the figure below: If you enter the patient’s First and Last name, and MRN, then the search will find the patient that meets all the criteria. This method narrows your search to a specific patient. If you only enter the first three numbers of the MRN (e.g., 123) in the MRN search field or the first three letters of a patient’s last name, then the search result will display all patients with the MRN that begins with “123” or all patients with the first three letters matching the search criteria. This method allows you to expand the search criteria. Clicking on the patient’s first or last name sends you to the Dashboard Patient Detail page for the patient 20 Ascender Software, LLC Chapter 5: Patient Detail Page (PID: DBPD) Patient Detail Page The Patient Detail page can be reached two ways: via the Page Search by clicking on a patient’s name through the Patient Search Results page or by clicking on the patient’s name in the Patient List page. See the figure below: Ascender Software, LLC 21 Description of Patient Detail Page Section Column Name Description Top Patient Information Compliance Displays patient specific information such as Name, DOB, Sex, Provider, MRN, Address, Phone, etc. Displays information related to patient’s compliance in measure listed in Quality Measures column; clicking on value opens the Patient Measure Detail report for that measure Displays measure set for measure that patient qualifies for listed in Quality Measures column Displays measure that patient qualifies for; clicking on measure opens the measure description for that measure Displays the patient’s last service date for that measure Middle of Page Middle of Page Middle of Page Middle of Page Middle of Page Middle of Page Bottom of Page Bottom of Page Bottom of Page Bottom of Page Bottom of Page Bottom of Page Bottom of Page Bottom of Page 22 Quality Measure Set Quality Measures Last Service Date Result Displays patient’s lab or screening value if applicable Guideline Displays measure guideline if applicable Likelihood Displays HCC likelihood (HI, MED, LO) for each HCC Suspect Displays HCC number and name for patient’s HCC Suspects Suspect Conditions Generic Codes Algorithms Print This Page button Print Patient Due Report button Legend button Enrollment Information button Displays common codes for HCC Displays algorithm code and description; clicking on algorithm opens the HCC Algorithm Detail page Clicking on this button prints a formatted report which displays information on this page Clicking on this button opens the Patient Due Report for this patient Clicking on this button displays icon descriptions Clicking on this button displays the patient’s enrollment information Ascender Software, LLC Chapter 6: Reports Page (PID: PDBRPT) Reports To access reports, click Reports on the application menu. Several different reports can be found under the reports tab. The initial reports screen will look like this: After clicking on a folder and clicking on a report title, the Run Report button will appear on the right part of the screen, click on it if you choose to run the selected report: Ascender Software, LLC 23