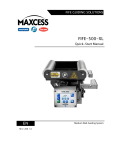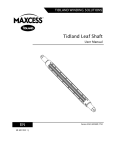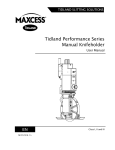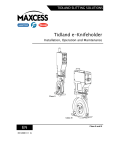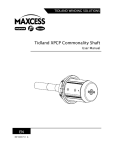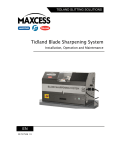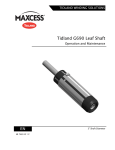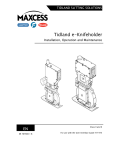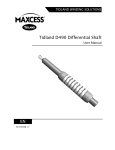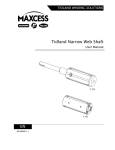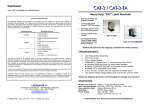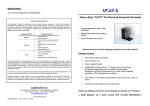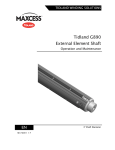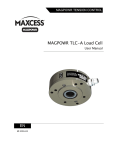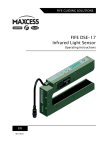Download e-Knifeholder Interface User Manual
Transcript
TIDLAND SLITTING SOLUTIONS Tidland e-Knifeholder User Interface Guide For use with the Tidland e-Knifeholder Installation, Operation and Maintenance Manual Part No. 767660 EN MI 771975 1 A Class II and III Software Revision 1.2.5 CONTENTS DEMO MODE 1-1 MAIN SCREEN 2-1 Knifeholder icons ................................................................................................. 2-2 Blade details ......................................................................................................... 2-4 Setting blade life parameters ........................................................................... 2-5 Setting main screen parameters ........................................................................... 2-6 Recipe ............................................................................................................. 2-6 Overlap ............................................................................................................ 2-7 Side Force ........................................................................................................ 2-7 Main screen buttons ............................................................................................. 2-8 MENUS 3-1 Options ................................................................................................................ 3-1 Setting units and language ................................................................................... 3-2 Manage recipes .................................................................................................... 3-3 Configuration ....................................................................................................... 3-5 Knifeholder address......................................................................................... 3-5 Setting the address ..................................................................................... 3-6 Address tab ................................................................................................ 3-7 Scan options .................................................................................................... 3-9 Port selection tab........................................................................................... 3-10 Password and logs ......................................................................................... 3-11 Operator access ........................................................................................ 3-11 Maintenance ....................................................................................................... 3-12 Diagnostics .................................................................................................... 3-12 SOFTWARE REVISION HISTORY www.maxcessintl.com 4-1 Tidland e-Knifeholder MI 771975 1 A 1-2 DEMO MODE Demo mode Demo mode is used only to demonstrate system operation using on-screen knifeholder icons. The option to operate the system in Demo mode is available only if no serial ports or knifeholders are detected during startup. During normal operation, the system will start up in system mode, not Demo. In order to start up in system mode, the system must pass two tests. It must: 1. Detect one or more serial communication ports, and 2. Detect at least one knifeholder. Detecting the serial communication ports: Detecting a knifeholder: www.maxcessintl.com Tidland e-Knifeholder MI 771975 1 A 1-2 DEMO MODE Demo mode continued If no serial ports or knifeholders are detected, you will be given the choice to enter Demo mode. Yes starts the program in System Mode (default) Select No to demonstrate software operation without controlling the actual knifeholders. To confirm operating mode, note the name in the title bar located at the top of the display screen: When in Demo mode, the title bar will include the text “Demo” in its name. This mode allows the knifeholder icons to operate on the screen, but will not control actual hardware. When in System mode, the title bar will show only the name of the application. This is the mode for normal operation and allows control of the knifeholders displayed. www.maxcessintl.com Tidland e-Knifeholder MI 771975 1 A 2-1 MAIN SCREEN Main screen The e-Knifeholder software is used to: – Set knifeholder parameters (overlap or side force) – Allow remote operation (engage/disengage/retract) – Troubleshoot a knifeholder The main screen components: (1) Menu bar: access other parts of the e-Knifeholder software (2) Icons that represent each knifeholder (3) Title bar (4) Adjustable blade overlap and side force parameters (5) Update (optional) applies values and adjusts the knifeholder during slitting operation (6) Apply saves new values in the knifeholder; operator must disengage and engage to use new values. (7) Knifeholder engage buttons (8) Optional separate trim or split trim contol www.maxcessintl.com Tidland e-Knifeholder MI 771975 1 A 2-1 MAIN SCREEN Knifeholder icons Knifeholder status is represented by different icons on the main screen. The green dot on the knifeholder icon indicates that the knifeholder is in the Green (run) position. The gap between the knife and the anvil represents a disengaged knifeholder. The color of the knifeholder number indicates the state of the knifeholder: WHITE = the knifeholder has been disengaged at the user interface. GRAY = the knifeholder has been disabled at the user interface. (Check the Blade Details for that knifeholder to change its state.) RED = the remote engage signal (operator station or PLC) is off. The green dot on the knifeholder icon indicates that the knifeholder is in the Green (run) position. The knife is engaged to the anvil (no gap) and ready to slit. The knifeholder number is WHITE. The red dot on the knifeholder icon indicates that the knifeholder is in the Red (retract) position. The knife is retracted away from the anvil. www.maxcessintl.com Tidland e-Knifeholder MI 771975 1 A 2-1 MAIN SCREEN The yellow dot on the knifeholder icon indicates that the knifeholder is in the Yellow (setup/calibration) position. The knife will cycle through the calibration process. The text above or to the right of the icon represents the current settings of that knifeholder. Top value = overlap (in inches or mm) Bottom value = side force (in pounds or kilograms) The Tidland logo is displayed in the upper left corner of the main screen. Clicking anywhere near the Tidland logo will reset the knifeholder selection to ALL. www.maxcessintl.com Tidland e-Knifeholder MI 771975 1 A 2-1 MAIN SCREEN Blade details To view Blade Details for any knifeholder on the system, press/click its icon on the Main Screen. Example: Information is displayed for Knifeholder #1. Overlap = depth of the knife below the anvil when engaged Side Force = amount of pressure that the knife blade applies to the anvil when engaged Hours of Use = how many hours the blade has been in use Alarm Settings = number of hours at which operator will be notified that blade is dull Cut Side = side of blade being used for cutting Unlocked/Locked = enables/disables the knifeholder; the knifeholder number will be gray on the Main Screen. If a knifeholder is engaged when this switch is toggled to the locked position, it will disengage and retract. The Main Screen knifeholder icon will turn to a bronze color when the blade has exceeded the hours of use for which it was set. www.maxcessintl.com Tidland e-Knifeholder MI 771975 1 A 2-1 MAIN SCREEN Setting blade life parameters Press/click the Hours of Use button to reset. Do this when a new blade is put into service. Yes = resets Hours of Use to zero No = return to Blade Details dialog box Press/click the Alarm Setting button to enter, in hours, the expectant life of the blade. OK = Save. Cancel = return to Blade Details dialog box. Press/click the Cutside button to switch the knife-to-anvil contact point from one side to the other. The blade on the Main Screen icon will change visually, but you must physically reverse the blade cartridge and the cant key on the actual knifeholder. If the 360º blade guard cartridge is installed, you will need to also reverse the actuator assembly. See the Tidland eKnifeholder User Manual. www.maxcessintl.com Tidland e-Knifeholder MI 771975 1 A 2-1 MAIN SCREEN Main screen parameters The upper right hand corner of the Main Screen: 1 Vertical scrollbar 2 Horizontal scrollbar 3 Visual indicator for overlap and side force Note: The engage button location varies. See page 2-6. Recipe Collection of values assigned to each knifeholder. Select an existing recipe from this drop-down list or go to Options > Manage Recipe to edit or create a new recipe. Entering a new value (overlap or side force) on the Main Screen overrides the recipe and removes the recipe name from the box. Knifeholder Select an individual knifeholder (or ALL) to which values will be applied. continued on next page www.maxcessintl.com Tidland e-Knifeholder MI 771975 1 A 2-1 MAIN SCREEN Main screen parameters continued High side force against minimal blade overlap can cause poor slit quality and may cause the e-Knifeholder blade to ride up on top of the anvil ring. Use caution when setting the combination of parameters. Overlap The depth of the knife below the anvil when engaged. This is the vertical movement represented by the visual indicator on the Main Screen. Change the value by clicking in the box labeled Overlap or use the vertical slider bar (scroll down to increase overlap value). Note: Tidland recommends an overlap of .030" (0.8 mm). Side Force The amount of pressure that the knife blade applies to the anvil when engaged. The amount of force is represented by the right-facing arrow in the visual indicator: = high force = low force Change the value by clicking in the box labeled Side Force or by using the horizontal slider bar. Overlap and/or Side Force boxes will display dashes (---) when individual knifeholder configurations vary from each other. See Main Screen Buttons (page 2-6). www.maxcessintl.com Tidland e-Knifeholder MI 771975 1 A 2-1 MAIN SCREEN Main screen buttons Engage/disengage knifeholders Button locations vary. In this example the buttons are below the anvil ring icons at the bottom of the screen. Your system may be configured with the button in the upper right corner. The engage/disengage button is configured to show the action that will occur when the button is pressed; green will engage, red will disengage. (If the system has a vertical web path, the arrow direction is reversed.) If installed on your system, the remote engage switch must be ON for the user interface to engage and disengage any knife. If the switch is OFF, the knifeholder number will be red. If a knifeholder has been disabled by the software, it will not respond to the engage command. The knifeholder number will be gray. (Check Blade Details to make changes to individual knifeholder status.) Using the engage/disengage button Choose a specific knifeholder by clicking its icon or use the Knifeholder drop-down list. Click the button to extend and engage the knives for slitting. When the system detects the knifeholders are engaged, the button changes to the disengage state. To disengage the knifeholder(s): Choose a specific knifeholder by clicking its icon or use the Knifeholder drop-down list. Click the button to disengage and retract the knives. When the system detects the knifeholders are disengaged, the button changes to the engage state. www.maxcessintl.com Tidland e-Knifeholder MI 771975 1 A 2-1 MAIN SCREEN Main screen buttons continued Trim engage buttons (optional) Depending on the features enabled by your administrator, you may be able to control the trim knives separately from the center knives, and/or individually. You will see one of these two trim button icons: Separate trim button You can engage/disengage the trim knives separately from the center knives with this button. Both trim knives will engage/disengage together. Split trim buttons You can engage/disengage the trim knives separately from the center knives with this button. Both trim knives will engage/disengage together by pressing the center section of this triple button. Press the right and left sections of this triple button to engage/disengage the right and left trim knives independently of each other. www.maxcessintl.com Tidland e-Knifeholder MI 771975 1 A 2-1 MAIN SCREEN Main screen buttons continued Applying values to the knifeholder In the upper right corner of the screen: Update If enabled on your system, the Update button adjusts the knifeholders to the new values while in the engaged state. For information about this option, call Maxcess. Apply If a recipe name appears in the Recipe box, the Apply button applies the recipe settings to the knifeholder(s). If the Recipe box is blank, the button applies the values shown on screen to the knifeholder(s). The button is deactivated if the overlap and side force values are already the same as the knifeholder(s). Once the values are applied to the knifeholders, you must disengage and re-engage the knifeholders in order to use the new values. The values will be stored permanently in the knifeholder, even if you lose power. Note: Any new values entered are not automatically saved as a recipe . About recipes : page 3-3 About parameters : page 2-4 If the overlap is changed, you must calibrate the knifeholder. www.maxcessintl.com Tidland e-Knifeholder MI 771975 1 A 3-12 MENUS Main screen menus The menu bar is located in the upper left corner of the main screen. Use the Exit option in the e-Knifeholder menu to close the program. The Options menu contains the following: Configuration (p. 3-5 Maintenance (p. 3-12 ) Set Units (p. 3-2) Set Language (p. 3-2) Manage Recipe (p. 3-4) The Help menu allows access to the online help. The About window contains the version and copyright notice for the software. www.maxcessintl.com Tidland e-Knifeholder MI 771975 1 A 3-12 MENUS Selecting units Set Units provides English or Metric options. Imperial parameters = inches and pounds per foot. Metric parameters = millimeters and kilogram force. Selecting language Set Language allows you to change the language of the user interface. Current options are English, French and German. www.maxcessintl.com Tidland e-Knifeholder MI 771975 1 A 3-12 MENUS Manage recipes Main Screen > Options > Manage Recipe A recipe is a collection of values – overlap and side force – assigned to each knifeholder. Open the Recipe Manager to view the current values for each knifeholder. If there are no saved recipes, the system displays the factory-set default recipe. Recipe commands Open Access and retrieve saved recipes. Delete Deletes the currently displayed recipe. To delete a saved recipe, press/click Open to retrieve the saved recipe and display it in the Recipe Manager. Press/click Delete. Save Opens the Recipe directory. Enter a new recipe name and press/click Save. Set Current Overwrites the saved recipe being displayed in the Recipe Manager. www.maxcessintl.com Tidland e-Knifeholder MI 771975 1 A 3-12 MENUS Manage recipes continued Recipe edit commands Default Resets the recipe to the factory-set default. Copy All Copies the value last selected – overlap or side force – to the entire column. Select a Knife Position row to copy all values – overlap and side force – in that row to all knifeholders. Close Exits the Recipe Manager without saving changes. Changing an Overlap or Side Force Value High side force against minimal blade overlap can cause poor slit quality and may cause the knife to ride up on top of the anvil ring. Use caution when setting the combination of parameters. Click on the overlap or side force value for knifeholder you wish to change and type in the new value. (If the touchscreen option is enabled, enter the new values using the number keypad.) See also: Adjusting parameters (Page 2-4) www.maxcessintl.com Tidland e-Knifeholder MI 771975 1 A 3-12 MENUS Configuration Knifeholder address – If adding a knifeholder to the system, choose the next available address from Available Addresses; page 3-7. – If reinstalling a replacement, set the address to match the knifeholder you are replacing. – It is not necessary to set the address for a new knifeholder with the auto-addressing feature. – When you add or remove a knifeholder, you must also reconfigure the beam; page 3-8. Accessing the address switch Remove the knifeholder side cover to access the switch. Class II. DIP switch location Class III. DIP switch location www.maxcessintl.com Tidland e-Knifeholder MI 771975 1 A 3-12 MENUS Setting the address 1. Orient the knifeholder so that the DIP switch pin 1 is on the left as illustrated. 1 0 2. Find the corresponding number for your knifeholder in the table below. With a small flat blade screwdriver, carefully move each switch to the correct OFF or ON position. OFF = 0 1 2 3 4 5 6 7 8 9 10 11 12 13 14 15 16 17 18 19 20 21 22 23 24 25 26 27 28 29 30 31 32 1 1 0 1 0 1 0 1 0 1 0 1 0 1 0 1 0 1 0 1 0 1 0 1 0 1 0 1 0 1 0 1 0 www.maxcessintl.com 2 1 1 0 0 1 1 0 0 1 1 0 0 1 1 0 0 1 1 0 0 1 1 0 0 1 1 0 0 1 1 0 0 3 1 1 1 1 0 0 0 0 1 1 1 1 0 0 0 0 1 1 1 1 0 0 0 0 1 1 1 1 0 0 0 0 4 1 1 1 1 1 1 1 1 0 0 0 0 0 0 0 0 1 1 1 1 1 1 1 1 0 0 0 0 0 0 0 0 5 1 1 1 1 1 1 1 1 1 1 1 1 1 1 1 1 0 0 0 0 0 0 0 0 0 0 0 0 0 0 0 0 6 1 1 1 1 1 1 1 1 1 1 1 1 1 1 1 1 1 1 1 1 1 1 1 1 1 1 1 1 1 1 1 1 ON = 1 33 34 35 36 37 38 39 40 41 42 43 44 45 46 47 48 49 50 51 52 53 54 55 56 57 58 59 60 61 62 63 Auto 1 1 0 1 0 1 0 1 0 1 0 1 0 1 0 1 0 1 0 1 0 1 0 1 0 1 0 1 0 1 0 1 0 Tidland e-Knifeholder 2 1 1 0 0 1 1 0 0 1 1 0 0 1 1 0 0 1 1 0 0 1 1 0 0 1 1 0 0 1 1 0 0 3 1 1 1 1 0 0 0 0 1 1 1 1 0 0 0 0 1 1 1 1 0 0 0 0 1 1 1 1 0 0 0 0 4 1 1 1 1 1 1 1 1 0 0 0 0 0 0 0 0 1 1 1 1 1 1 1 1 0 0 0 0 0 0 0 0 5 1 1 1 1 1 1 1 1 1 1 1 1 1 1 1 1 0 0 0 0 0 0 0 0 0 0 0 0 0 0 0 0 6 0 0 0 0 0 0 0 0 0 0 0 0 0 0 0 0 0 0 0 0 0 0 0 0 0 0 0 0 0 0 0 0 MI 771975 1 A 3-12 MENUS Address tab For use by System Administrator when adding, removing or replacing a knifeholder. Knifeholders must be configured on the beam in order to be displayed on the main screen and affected by parameter changes. 1 Knifeholder address Physical position of 2 knifeholders on the beam Red Green Knifeholder not present in system Knifeholder present in system Available Addresses Represents knifeholder addresses not configured to display on the main screen. – If adding a knifeholder to the system, choose the next available address from Available Addresses. – If reinstalling a replacement, manually set the address to match the knifeholder you are replacing. – It is not necessary to set the address for a new knifeholder equipped with the auto-addressing feature. See Knifeholder Address (page 3-5) for information about manually setting the address on the DIP switch inside the knifeholder. Update Status Checks all knifeholders and identifies their presence in the system. Beam Configuration Represents knifeholders installed on the guide bar and displayed on main screen. Continued on next page. www.maxcessintl.com Tidland e-Knifeholder MI 771975 1 A 3-12 MENUS Auto Configure Caution! This button resets beam configuration to include only knifeholders identified as present in the system. OK: Saves changes and exits dialog box. Close: Exits dialog box without saving changes. Apply: Saves changes without exiting dialog box. Help: Accesses online help files. Auto configuration The Auto Configure process: a) queries the knifeholders on the beam to identify the addresses used in communications, based on the Scan Option selections, and then b) associates each knifeholder's physical position on the beam with its position on the interface screen. 1. At the beam, add, replace, or remove a knifeholder. 2. Click Auto Configure. A progress bar will appear. 3. When all knifeholder addresses are identified, you may be prompted to set the Beam Order. Knifeholders with LEDs will be blinking. 4. Go to the knifeholder beam.* a. Starting with knifeholder #1, press any button on the keypad. b. The knifeholder LED will stop blinking. 5. Continue across the beam, in order, pressing a button on each knifeholder until all LEDs have stopped blinking. 6. Click OK to accept beam order. 7. Click Apply to save the new configuration. You can cancel the process at any time. If you press a knifeholder button out of sequence, you must cancel the process, and then repeat Autoconfigure. * If you cannot physically access the entire beam, you can rearrange the list order in the dialog box to match the physical position of knifeholders on the beam. 1. Complete Steps 1, 2, and 3 above and click OK or Cancel. The LEDs will stop blinking. 2. In the Beam Configuration dialog box, click and drag the knifeholder rows to arrange the knifeholders in order. www.maxcessintl.com Tidland e-Knifeholder MI 771975 1 A 3-12 MENUS Configuration continued Scan options Main Screen > Options > Configuration The Auto-configuration function uses the Scan Options selections to minimize the amount of time used to identify and configure the beam order to match the main screen. Select a scan option based on the address settings (manual or auto) in your knifeholders. See Address Table on page 3-5. – Select Manual Scan if your system has older knifeholders addressed 1-63. Adjust the address range based on the number of knifeholders on your beam. – Select Automatic Scan for new knifeholders addressed Auto. www.maxcessintl.com Tidland e-Knifeholder MI 771975 1 A 3-12 MENUS Configuration tab continued Port selection tab Main Screen > Options > Configuration Select which port the software will use to communicate to the knifeholders. www.maxcessintl.com Tidland e-Knifeholder MI 771975 1 A 3-12 MENUS Configuration continued Password and logs Main Screen > Options > Configuration If a password is not enabled (default), everyone has access to all functions. Enable Separate Login: Click this box to set up a password so that logging in is required to make administrative changes. Show Error Log: Displays error log for diagnostic purposes. Contact Maxcess Technical Service for assistance. Operator access Main Screen > Options > Configuration When Separate Login is enabled, the administrator can select which functions the operators can access. In the example below, operators can access all functions. Note: When selected for operators, Access to Configuration is limited to Address, Scan Options, and Port Selection tabs. They cannot set up or change passwords or the access options. www.maxcessintl.com Tidland e-Knifeholder MI 771975 1 A 3-12 MENUS Maintenance Diagnostics Main screen > Maintenance > Diagnostics Select a knifeholder from the dropdown list to view its current settings. Green = ON Red = OFF Contact Connection exists between blade and anvil On = blade and anvil are touching Home Up/Dn Home sensor for vertical stroke On = blade is retracted Home Side Stroke Home sensor for side stroke On = side stroke not engaged Remote Engage Input to engage or disengage the knifeholder; typically a relay located in the Power Supply Cabinet. Must be on for the knifeholder keypad to operate. Software Enabled Must be on for the knifeholder keypad to operate. If the software has been disabled in the Blade Details dialog box, this will be off (red). Engage State Represents state of the knifeholder: engaged (green) or disengaged (red) Overlap Touch/Side Stroke Touch Captured during calibration (units=motor counts) www.maxcessintl.com Tidland e-Knifeholder MI 771975 1 A 4-5 SOFTWARE REVISION HISTORY Software revision history Version 1.2.5 – December 17, 2013 1. Added ability to show labels for trim knives Version 1.2.4 – December 8, 2013 1. Changed many files to be Unicode compatible. 2. Moved Engage button from upper right to bottom center. Added ability to have trim control and split trim control buttons. 3. Bug fix for new Class III e-Knifeholder side force scale (was defaulting to use Class II scale). 4. Fix for program crash if no settings file exists. Version 1.2.3 – October 31, 2013 1. Added ability to download firmware to new e-Knifeholder. Version 1.2.3a included a fix for the download process. 2. Added WriteError flag to OPC data. 3. Changed serial communication to handle binary data (per #1 above). 4. Changed Knifeholder detail dialog (upper right) to handle new e-Knifeholder type. 5. Communication error will stay indicated (red e-Knifeholder icon) instead of blink (if loss of communication). 6. Changed Modbus communication to compile with various Tidland software. 7. Changed OPC multiplier in pattern transaction from 1000 to 10000 resolution (now same as sending and reading data). 8. N/A for e-Knifeholders: Prevent Knife Selection algorithm from rewriting file if not actually moving slitters. 9. Added ability to log configurations of new e-Knifeholders to the OEM terminal. 10. Modified internal calibration limits for class II e-Knifeholder. 11. Adjusted text size when using metric units (smaller). Version 1.2.2 – October 10, 2013 1. Fixed issue that prevented beam ordering under some circumstances 2. Added new Scan Options tab to Configuration dialog 3. Added address list to OEM Terminal dialog Version 1.2.1 – October 1, 2013 1. After auto configuration the software will not enter beam ordering mode if no new knifeholders (that support beam ordering) were detected. 2. Added support for Unicode character sets. 3. Fix bug with serial port scan at program startup. Version 1.2.0 – September 25, 2013 1. Completed e-Knifeholder auto addressing. Now functions with old knob style and keypad style e-Knifeholders. For keypad style e-Knifeholders includes a physical beam ordering process. Version 1.1.20 – September 14, 2013 1. Added Spanish and Portuguese languages. 2. Bug fix for using applying auto side force change. Now it updates the screen properly. www.maxcessintl.com Tidland e-Knifeholder MI 771975 1 A 4-5 SOFTWARE REVISION HISTORY 3. Changed blade details to show the word Knifeholder instead of the channel name. Version 1.1.19 – August 31, 2013 1. Added support for latest generation of e-Knifeholders in internal calibration dialog. 2. Added support for automatic addressing in configuration dialog. 3. When scanning for manually-addressed units the software will stop searching after trying 10 subsequent addresses without getting any responses. 4. Corrected issue with coloring of e-Knifeholder numbers on main screen. Colors in order of priority: red means remote engage turned off, gray means the unit is disabled (via software), and white means normal operation. Version 1.1.18 – July 10, 2013 1. Added ability to set knives to be used in pattern. Engage/Disengage will only move the knives that are enabled for movement. 2. Incorporated common library resources into e-Knifeholder software. Version 1.1.17 – May 1, 2013 1. Added ability to cycle engage/disengage from OEM terminal (Tidland access only). Version 1.1.16 – December 11, 2012 1. Added touch motor counts for overlap and side touch to diagnostics screen (in maintenance). Version 1.1.15 – September 18, 2012 1. Changed initial dialog asking about starting demo mode so default Yes starts program in system mode. Pressing [Enter] now starts in system mode, not demo mode by default. 2. Added password access control. Includes operator access configuration screen. 3. Change to e-Knifeholder axis files. Must download to be effective. Will prevent operation when external engage is off. This prevents e-Knifeholder from getting confused and stuck. Must have external engage signal present to operate eKnifeholder. Version 1.1.14 – June 28, 2012 1. Added QB to motor program. This allows a delay between down and side stroke movements to prevent system over current problems. Default is 400ms. Set to 1ms for original speed and for few e-Knifeholders. 2. Fix bug in Class II, axis 2 motor program that references a not defined variable. 3. Update to Visual Studio 2010. Version 1.1.13 – April 5,2012 1. If the KHInfo is enabled in the settings file, the screen will use a more dynamic approach to the way the knife information is displayed. Large and small systems will be able to use this feature and not have issues with the text overlapping other text or images on the screen. 2. Updated more code in the common libraries. Version 1.1.12 – February 14, 2012 1. Updated common software library. Should have no effect on e-Knifeholder portion. Version 1.1.11 – January 30, 2012 1. Added the ability to switch languages in Windows 7. Previously, the software relied on the host OS for the primary language. www.maxcessintl.com Tidland e-Knifeholder MI 771975 1 A 4-5 SOFTWARE REVISION HISTORY 2. Added more German translations. Version 1.1.10 – January 25, 2012 1. On an update or Apply of e-Knifeholder settings (side force and overlap), the main UI thread pauses and waits until the settings are updated before resuming. EKnifeholders on the screen will no longer blink red, or show any other abnormalities. 2. The software now can display the current running parameters of each e-Knifeholder. Location based on web path, and amount of e-Knifeholders installed on the system. 3. If the user clicks on the Recipe Manager item in the Options menu, the current running values are automatically transferred to the screen to ease creation of recipes. 4. Added more thread protection for transferring data to the e-Knifeholders. 5. Added delay for save and reset to e-Knifeholders to allow time for hardware to reset. 6. Added translated German strings to the software. Version 1.1.9 – November 30, 2011 1) Language strings updated. Recipe strings added. 2) E-Knifeholder objects moved to a Common folder for incorporation into other software systems. Version 1.1.8 – November 2, 2011 1) Added Calibrate feature to main screen; default is to not show button. Allows calibration of e-Knifeholders from PC (remotely) instead of using yellow position at the e-Knifeholder. Version 1.1.7 – October 14, 2011 1) Removed getting software enable from e-Knifeholder during updating of blade data files. This process slowed down screen updates. 2) Fix bug in blade details that could cause program to crash when exiting. Version 1.1.6 – June 8, 2011 1) Added blade life tracking of installed e- Knifeholders. 2) Added blade detail for e-Knifeholders installed on the system. When knifeholder icon is clicked, a dialog box opens up and displays Knifeholder location, Overlap, Side force, Blade life hours and alarm setting, and Cut side. Version 1.1.5 – May 23, 2011 1) Added ability to automatically detect e-Knifeholders type (Class 2 or Class 3) at startup and when the user runs “Auto Configure” from within the Configuration dialog box. 2) Adjusted timing of “*” commands to e-Knifeholders for better control of unspecified data. Version 1.1.4 – May 13, 2011 1) Fixed internal calibration load cell readings to work with new serial library. 2) Fixed bug in Axis 2 files from version 1.1.3. Version 1.1.3 – April 29, 2011 1) e-Knifeholder program changes to work better for multi-groove anvil rings. QI variable can now be set for a value half stroke plus an amount. Used to be QM (maximum side engagement). www.maxcessintl.com Tidland e-Knifeholder MI 771975 1 A 4-5 SOFTWARE REVISION HISTORY Version 1.1.2 – March 22, 2011 1) Added ability to store recipes of knifeholder settings. A recipe is a collection of overlap and side force settings for each knifeholder. 2) Code now uses common components with other Tidland software. 3) Update to common components fixed several potential issues with old software. Version 1.1.1 – December 14, 2010 1) Updated First Knife Left. First Knife Left was in the settings file, but was not functioning. Changing the settings file now changes the orientation of the knives on the screen. 2) Fixed problem when downloading and other send and read on port for IMS motors. There was a problem because IMS ending character is a > sign. Problems could be encountered because the code could also contain a > sign. 3) Also fixed communication problem when sending “*” commands to e-Knifeholders. This was causing bad values to be read from e-Knifeholders. Version 1.1.0 – November 3, 2010 1) New Serial communication library. Faster communication. 2) Fixes problem with power cycle and e-Knifeholder software being in sync and able to control e-Knifeholder engagement. Version 1.0.6 – August 17, 2010 1) Added shop project configuration for setup/testing of e-Knifeholders at Tidland. 2) Additional Internal Calibration changes to write data on demand. 3) Added ability to update overlap and side stroke while engaged. NOTE: Anvil should be turning to prevent damage to blade. Version 1.0.5 – March 19, 2010 1) Internal Calibration fixes and integration to Tidland systems. 2) Updated terminal window to use ESC key to exit properly. Version 1.0.4 – January 25,2010 1) Knife holder program now accesses class 2 and class3 for IMS motor program. Settings file enum type must be set for class2 or class3 with ElectType. 2) Axis files have been changed from Axis to C2Axis or C3Axis. 3) The Internal calibration for class 2 now prints a label and writes knife information to a file. Version 1.0.3 – November 28, 2009 1) Speed up knife updating – some. Still needs to be faster for more knifeholders. 2) Fixed bug when increasing number of knifeholders, the Address1 and Address2 fields in settings file were not updated properly during auto-config. 3) Internal calibration modified to use cartridge. Still may require more changes in the future. 4) Prevent new knifeholders from zeroing out the internal slope and offset values (Z6 and Z9). Version 1.0.2 – May 27, 2009 1) Added Knifeholder troubleshooting (hold jog down during power up). 2) Modified program to download Knifeholder program during startup. www.maxcessintl.com Tidland e-Knifeholder MI 771975 1 A 4-5 SOFTWARE REVISION HISTORY 3) Added Knifeholder address configuration. Includes auto configuration or manual. Changing the number of beam knives will change how many are installed on the system. 4) Added diagnostics mode – to help troubleshoot Knifeholder functionality. 5) Fixed bug (bad directory path) when accessing Axis1.txt and Axis2.txt. Version 1.0.1 – January 18, 2008 1) Fixed double click on engage button causing button to be out of sync with the Knifeholder. 2) Knifeholders now update automatically – including reading switch positions. 3) Includes main screen German and French translation. 4) Added capability in demo mode to change switch position on knifeholder. 5) Added additional com port validation. 6) Modified default file directory to include “Files” – where log and help files are stored. Removed extra port number from settings file. 7) Fixed bug that prevented touch pad (side force) from opening after applying knife parameters. New software created June, 2007 v1.0 www.maxcessintl.com Tidland e-Knifeholder MI 771975 1 A NORTH, CENTRAL AND SOUTH AMERICA EUROPE, MIDDLE EAST AND AFRICA CHINA Tel +1.360.834.2345 Fax +1.360.834.5865 [email protected] www.maxcessintl.com Tel +49.6195.7002.0 Fax +49.6195.7002.933 [email protected] www.maxcess.eu Tel +86.756.881.9398 Fax +86.756.881.9393 [email protected] www.maxcessintl.com.cn INDIA JAPAN KOREA, TAIWAN, AND SE ASIA Tel +91.22.27602633 Fax +91.22.27602634 [email protected] www.maxcess.in Tel +81.43.421.1622 Fax +81.43.421.2895 [email protected] www.maxcess.jp Tel +65.9620.3883 Fax +65.6235.4818 [email protected] © 2013 Maxcess