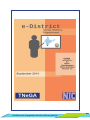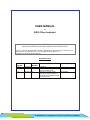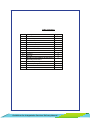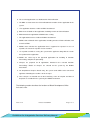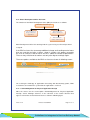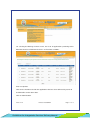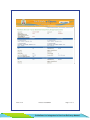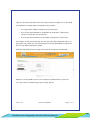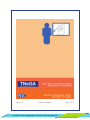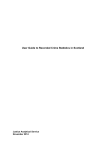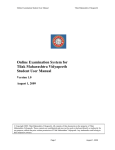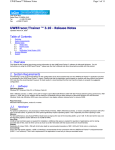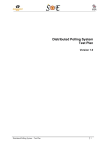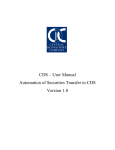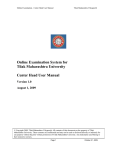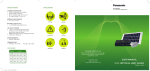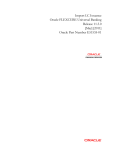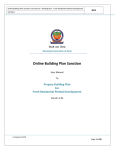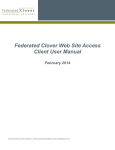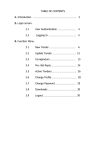Download - Tamilnadu e
Transcript
Guidelines for Integrated e-Services Delivery Manual USER MANUAL for BDO Office Assistant No Part of this document shall be reproduced without prior permission of Director General, National Informatics Centre © 2007, NATIONAL INFORMATICS CENTRE, DEPARTMENT OF INFORMATION TECHNOLOGY MINISTRY OF COMMUNICATIONS AND INFORMATION TECHNOLOGY TAMILNADU STATE CENTRE, CHENNAI Amendment Log Version Number 1.0 1.1 Date Change Number 14.04.10 12.07.10 1 1.2 03.09.14 2 Brief Description 1st Release UAT Feedback changes reflected in document Changes in Screen shots, Changes in Scheme Names, and inclusion of SMS changed in the document Sections Changed Third Section All Sections Guidelines for Integrated e-Services Delivery Manual Table of Contents Section Description 1. Introduction Page No. 1.1 1.2 1.3 1.4 Users Prerequisite References 4 4 4 4 1.5 Problem Reporting 4 2. Purpose Document Organisation About the Product 2.1 Objective 5 2.2 2.3 Features Security Hardware and Software Requirements 6 6 3. 4. 6 Operating Instructions 4.1 4.2 4.3 4.3.1 Common Operating Guidelines Specific Operating Guidelines Workflow Block Development Office Assistant Guidelines for Integrated e-Services Delivery Manual 7 7 8 10 1. INTRODUCTION 1.1. Users Prerequisite All the computer users must have basic computer knowledge. They should have sufficient experience in using the mouse, keyboard, printer and other essential peripheral devices. The user should also be familiar with browsers. 1.2. Purpose This document intends to provide the operating instructions for operating the eDistrict application developed for Social Welfare Department. On going through this manual, the user can acquire adequate knowledge about the software and perform its functions to the full extent. 1.3. Document Organization The document has been prepared as per NIC-QMS standards. The document contains 3 main sections: Section I gives an Introduction Section II describes the Product Features Section III details the Operating Instructions 1.4. References • To-Be & FRS Report, e-District, Tamil Nadu (Social Welfare Department) • Minutes of meetings held with Social Welfare Department. 1.5. Problem Reporting In case of any problem/suggestion related to policy/change requirements, user may report to The Director, Social Welfare & Nutritious Meals Programme, Chintadripet, Chennai, email: [email protected] phone: 044–28454639 In case of any problem/suggestion related to software, user may report to The State Informatics Officer, NIC, TN State Centre, Chennai Email: [email protected] phone: 044–24902580 Version 1.2 Release: 03/09/2014 Page 4 of 19 Guidelines for Integrated e-Services Delivery Manual 2. PRODUCT FEATURES 2.1. Objective The Department of Social Welfare and Nutritious Meal Programme of the Government of Tamil Nadu is responsible for implementation of schemes for the welfare of people. The objectives of the department are the overall care, protection, treatment, training, development and rehabilitation of women and children, disabled persons, aged and infirm who are in distress, children in need of care and protection and children in conflict with law, destitute and orphan children and children in difficult circumstances. The objective is to develop a computerized workflow system, as part of the e-District portal, for the end-to-end processing of applications submitted through Citizen Service Centres for availing services of the Social Welfare department. The processing of the application forms involve: 1. Movement of application from CSC to Block office 2. Recording of field verification details 3. Forwarding to DSWO by BDO after scrutiny of application and verification details 4. Approval by DSWO 5. Generation of Sanction Proceeding 6. Cheque disbursement and handing over The services identified to be implemented under e-District project for Social Welfare Department are: i) Moovalur Ramamirtham Ammaiyar Ninaivu Marriage Assistance Scheme ii) Dr. Muthulakshmi Reddy Ninaivu Inter caste Marriage Assistance Scheme iii) EVR Maniammaiyar Ninaivu Widow Daughter Marriage Assistance Scheme iv) Dr. Dharmambal Ammaiyar Ninaivu Widow Re-Marriage Assistance Scheme v) Annai Teresa Ammaiyar Ninaivu Orphan Girls Marriage Assistance Scheme vi) Chief Minister’s Girl Child Protection Scheme Version 1.2 Release: 03/09/2014 Guidelines for Integrated e-Services Delivery Manual Page 5 of 19 2.2 Features • Enabling delivery of the above services through Common Service Centres and other centres such as TFCs/ BFCs/ PACs, etc. • The citizen can submit an application to avail any of the above services, by registering for it through the nearby Citizen Service Center. The citizen need not travel to the DSWO or BDO office to submit the application. • On submission of the application, the citizen would be provided an Application ID using which the citizen can track information about the status of his/her application at any time. Thereby transparency will be brought about. • Automation of workflow and internal processes of DSWO and BDO office will increase functional efficiency. All the functionaries of the system such as District Social Welfare Officer, District Social Welfare Office Accountant, District Social Welfare Office Assistant, Block Development Officer and Block Development Assistant are included in the workflow system. • Infusion of accountability in operations - Records of all steps of the workflow are maintained by the system for any future reference or auditing purposes. • Reduce the time to prepare sanction proceedings/reports. • SMS sent to the applicant regarding approval/rejection status • Enables decision makers to view MIS reports/charts for monitoring of performance and service delivery quality. 2.3. Security • Username and Password verification - Encrypted Password. • Permissions and Privileges based on the role. 3. HARDWARE AND SOFTWARE REQUIREMENTS • Desktop PC System with any Operating System • SWAN / Internet Connection • Printer • Scanner • Web Browser • Anti-virus Software Version 1.2 Release: 03/09/2014 Page 6 of 19 Guidelines for Integrated e-Services Delivery Manual 4. OPERATING INSTRUCTIONS 4.1. Common Operating Guidelines • Utmost secrecy should be maintained for the login password. • Change the password frequently (preferably every month). • After login, if any menu is not visible it indicates that you do not have the privileges for using that option. • Read the error messages or warnings carefully and do as per the directions given. • All systems should be maintained with latest Anti-Virus software. • Computers need dust free environment for better performance. 4.2. Specific Operating Guidelines 4.2.1. Logging in to the System To perform any operation/task on the computer, user must have an account on the computer. The District Administrative User designated for eDistrict Social Welfare will create the accounts. An account will be created with an initial password. The password must be changed later by the user and its secrecy should be strictly maintained. 4.2.2. Starting and Logging into the eDistrict Social Welfare System For starting the application on the Internet browser type the URL https://edistricts.tn.gov.in/socialwelfare. On the Login screen enter username and password and click the 'Login' button Version 1.2 Release: 03/09/2014 Guidelines for Integrated e-Services Delivery Manual Page 7 of 19 4.2.3. User Roles Depending on the functions carried out, users of the eDistrict Social Welfare software are categorized into following levels: • District Level User or DSWO • DSWO Office Accountant • District Office – Assistant • Block Level User - BDO • Block Office - Assistant If an Employee has to manage additional charge and handling work of more than one seat then on login, a screen in the following fig will appear to enable the user to select the seat for which he/she is about to execute responsibilities. The user may switch over to another seat only after logging out and logging in again. 4.3. Workflow The sequence of steps involved in processing the citizen request is as follows: a. The Service Request Form (application form for availing the scheme) is registered in the system from the citizen service centre. b. The application becomes visible in the BDO assistant’s screen. c. On receipt of application, BDO assistant enters acknowledgement of application receipt details. Version 1.2 Release: 03/09/2014 Page 8 of 19 Guidelines for Integrated e-Services Delivery Manual d. The received applications are distributed for field verification. e. The BDO assistant enters the field verification observations for the application in the system. f. The application becomes visible on BDO’s dashboard. g. BDO views all details of the application, including remarks of field verification. h. BDO forwards the application to DSWO after scrutiny. i. The application becomes visible on DSWO’s dashboard. j. DSWO views all details of the application, including remarks of field verification, and remarks of BDO. k. DSWO enters whether the application form is approved or rejected. In case of rejection, the reason for rejection is also recorded. l. On rejection an SMS is sent by the system to the applicant along with the reason for rejection of the application. m. DSWO can select any of the approved applications for including in Sanction Proceeding, and print the proceeding. n. Cheques are prepared for all applications included in the selected Sanction Proceedings. Details of cheques are entered on the system by the DSWO Accountant. o. On completion of cheques details entry, the system sends SMSs to the concerned applicants intimating the readiness of the cheques. p. Once cheques are handed over to the beneficiary, name of recipient and date of despatch are recorded in the system by the DSWO Accountant. The following section describes the functions of Block Development Office Assistant’s role. Version 1.2 Release: 03/09/2014 Guidelines for Integrated e-Services Delivery Manual Page 9 of 19 4.3.1. Block Development Office Assistant The functions of the Block Development Office (BDO) Assistant are as follows: BDO Office Assistant Login Field Verification Officer’s Dashboard Acknowledgement of Receipt of Physical Applications Field Verification Officer’s Main Screen Block Development Office Assistant logs into the system using user ID and password assigned. If the BDO assistant has to manage additional charge and handling work of more than one seat then on login, a screen shown in section 4.2.3 appears to enable the user to select the seat for which he/she is about to execute responsibilities. The user may switch over to another seat only after log out and login again. The menu options available to the BDO assistant are shown in following screen: On receiving the hardcopy of application form along with documentary proofs, BDO assistant has to record on the system that the application is received. 4.3.1.1. Acknowledgement for Physical Application Receipt Move the mouse over the menu-option “Acknowledgement for Physical Application Receipt”. Select “Marriage Schemes” in the submenu. In the further submenu that appears click on the desired Scheme Name as shown in following figure. Version 1.2 Release: 03/09/2014 Page 10 of 19 Guidelines for Integrated e-Services Delivery Manual On selecting the Marriage Scheme name, the list of all applications pertaining to this Block that have been filed from the CSC’s are listed out as follows: Enter receipt date. Click on the checkboxes beside the applications that have been delivered by courier to the BDO office on the above date. Click on Submit button. Version 1.2 Release: 03/09/2014 Guidelines for Integrated e-Services Delivery Manual Page 11 of 19 A message as shown “Selected applications are acknowledged as received and sent for field verification” appears on the screen as shown below: 4.3.1.2. Field Officer’s Dashboard On completion of field verification, the BDO assistant may enter details of verification as detailed in following steps. Move the mouse over the menu-option “Field Officer’s Dashboard”. Select the option “Marriage Schemes” from the submenu. In the further submenu that appears, click on the desired Scheme Name as shown in following figure. Field verification are listed out for all the pending applications. Version 1.2 Release: 03/09/2014 Page 12 of 19 Guidelines for Integrated e-Services Delivery Manual Click on the application-id for which field verification is completed. Following screen appears which displays all details of the application, including scanned attachments that were uploaded at the CSC. Version 1.2 Release: 03/09/2014 Guidelines for Integrated e-Services Delivery Manual Page 13 of 19 Version 1.2 Release: 03/09/2014 Page 14 of 19 Guidelines for Integrated e-Services Delivery Manual Enter the Name of the field verification officer and the date of verification. If all the relevant documents had been verified during the field visit, click on the check box near ‘All Documents Verified’. Then the field verification remarks can be entered in the space provided for it. If recommended, click on the button “Yes”, or else click on “No”. If Not Recommended is chosen, a list box appears with a list of reasons for not-recommending the application. The appropriate reason can be chosen. Click on submit button. Following screen appears which says that the application is forwarded to BDO. Version 1.2 Release: 03/09/2014 Guidelines for Integrated e-Services Delivery Manual Page 15 of 19 When field verification details for all applications have been updated on the system, the message “No application to acknowledge” appears. Change Password Move the mouse over the menu-option “Change Password”. Version 1.2 Release: 03/09/2014 Page 16 of 19 Guidelines for Integrated e-Services Delivery Manual Type the current password then enter the new password and retype the new password. A few guidelines to follow while selecting the new password: • It is suggested to avoid the mentioned special characters. • The new password should be a combination of small letters, capital letters, numbers and any one special character. • The new password cannot be the password assigned the last three times. If the details are not entered correctly, the error message will be displayed and ask to type again. If the details are entered correctly, then the password will be changed and the message will be displayed as below. Enter the code displayed in the image. Then click on ‘Change Password’ button When the new password has been successfully been updated on the system, the message “Your Password Changed Successfully” appears. Version 1.2 Release: 03/09/2014 Guidelines for Integrated e-Services Delivery Manual Page 17 of 19 Version 1.2 Release: 03/09/2014 Page 18 of 19 Guidelines for Integrated e-Services Delivery Manual Version 1.2 Release: 03/09/2014 Guidelines for Integrated e-Services Delivery Manual Page 19 of 19