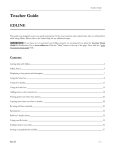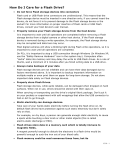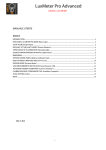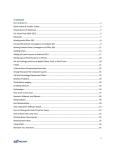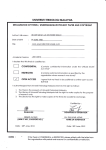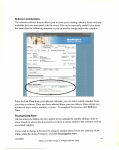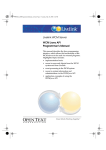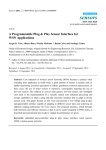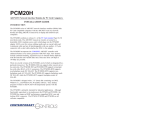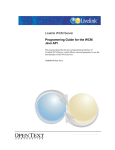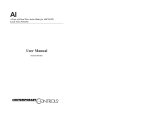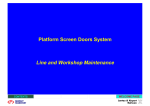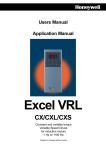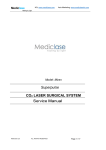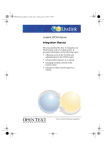Download cims/wveis
Transcript
GradeQuick Web QuickStart Guide CIMS/WVEIS Copyright Statements: My Gradebooks, GradeQuick Web, and Edline software are trademarks of Blackboard Engage. Copyright © 2013. All other trademarks and copyrights are the property of their respective holders. Quick Start Guide For GradeQuick Web with LiveLink and CIMS Note: Your version of GradeQuick Web requires an installation of LiveLink. This document outlines the main steps in getting GradeQuick Web ready for your school and includes an appendix that explains requirements specific to your interface with LiveLink. Each step refers to documents that detail the functions for the step. At the end of this guide is a list of those Help documents and where to find them. Setup Procedure Step 1: Set Up Edline You will receive an email from Edline with setup codes and instructions. 1. If you are not an existing Edline subscriber, you will receive at least two accounts - one account will be for you to use when logging in to Edline and GradeQuick Web to use those products. You will receive an additional account (Link User) and that code will be used to create a screen name to enter into LiveLink to permit synchronizing the data between GradeQuick Web and your Student Information System (SIS). If you already use Edline, you will receive an additional code to create another screen name/password to enter into LiveLink. a. To activate those codes, go to www.edline.net, click the Help button and follow the directions in the Account Activation Guide. Please do this before proceeding. (Hint: many users make the Username for working with the LiveLink product contain “LiveLink” or “LL” in the user name to help differentiate this ID.) b. Do not combine the LiveLink logon with a super user logon or the super user logon with a teacher logon. 2. If you will be running LiveLink at a district to synchronize more than one school with your SIS, be sure you have entered your School IDs on Edline. To verify that your school IDs are correct, login to Edline with your personal district screen name. In the Contents section, select Schools. You will see a list of the schools in your district on Edline. If the School ID is missing or incorrect, click on the school name from the home page of that school, select Manage School from Tools and enter the correct School ID. 3. When you run LiveLink it will automatically collect the names of schools and their IDs from Edline, you will be ready to use LiveLink to transfer data between your SIS and Edline. 11/22/2011|Edline 1 Step 2: Setup Folders for LiveLink. You should download the LiveLink software and CIMSFiles using the link in the ‘Welcome’ email. The steps are as follows: 1. Create the directory \GBWebData on your C: drive. 2. Unzip the CIMSFiles to the \GBWebData folder. If you will be setting up one computer to manage several schools, create a folder under \GBWebData for each school and copy the CIMSFiles contents to each of these subfolders. C:\GBWebData\MyHighSchoolName\ C:\GBWebData\MyMiddleSchoolName\ etc. 3. Modify the SystemInfo.ini file you copied, if needed. Open SystemInfo.ini with Windows Notepad. a. Enter .gqe as the Grade Export Extension. b. Enter .gqa as the Attendance Export Extension. c. Enter the local path for Grade Export Directory, changing ‘school name’ to the appropriate school folder name. Refer to folders created in a. above. d. Enter the local path for Attendance Export Directory, changing ‘school name’ to the appropriate school folder name. e. If you are using office attendance, add a new field Attendance Import Directory. Enter the local path, changing ‘school name’ to the appropriate school folder name. f. If you are using office attendance, add .oaf as the Attendance Import Extension. Step 3: Install Products 1. If you do not have Adobe Acrobat reader installed on your system, please do this first (all documentation for LiveLink, Edline and GradeQuick Web will require it. If it is currently installed, move to the second icon. 2. Click on the LiveLink icon and follow prompts to install LiveLink. The default settings will work for most setups. 3. Click the CIMS LiveLink to install. This program will install the programs necessary to interface with your CIMS system and install shortcuts on your desktop. Contact GradeQuick Support if you are installing to a 64-bit operating system. 11/22/2011|Edline 2 There are 5 CIMS LiveLink programs that will be installed. These will be installed to your desktop and also be placed in your start menu. • Collect Absences from GradeQuick • Collect Grades from GradeQuick • GradeQuick Interface Timer • GradeQuick CIMS Export Viewer • Send Rosters to GradeQuick Step 4: Set up LiveLink Run LiveLink to setup the directory structure. Click the School Setup button. Use the \GBWebData folder as the location for LiveLink Web Data. LiveLink will create the other paths. If you have more than one school, set up the paths for each school using C:\GBWebData\MyHighSchoolName, referencing the appropriate school folder. Step 5: Send information from your CIMS system to the gradebook and Edline If you are upgrading from a previous version of gradebook, the CIMS processes may already be setup in your CIMS menus. If not, then you will need to set them up to download the proper data from CIMS. Please note the GradeQuick CIMS Interface User Manual is included with this link. 1. Begin the process by downloading rosters from CIMS (the default destination for this file is C:\GQCIMS). 2. You should create a Rosters.txt file for each school and place it somewhere that is accessible by this computer. Because all schools have the same filename, they cannot all be in the same folder. We suggest that you place this file on the hard drive of the computer where you have chosen to install the LiveLink software, as follows. Note that C:\GBWebData is a suggested location for the data; however, you can place this directory structure in a different location if desired. Even if you do not put the Rosters.txt files in this location, you should still create school folders as follows: a. C:\GBWebData\MyHighSchoolName\Rosters.txt b. C:\GBWebData\MyMiddleSchoolName\Rosters.txt c. etc. 3. Once the AS400 has prepared the Rosters.txt file, complete the Data Transfer. 4. At this time, run the CIMS LiveLink program called Send Rosters To GradeQuick. 11/22/2011|Edline 3 Be certain that the path to GradeQuick is the location to which you copied the CIMS files you downloaded. Be sure you have checked the option Using GradeQuick Web. The location of the GradeQuick program should be listed as C:\GBWebData\MyHighSchoolName, referencing the folder for the appropriate school. Step 6: Once you have completed the Send Rosters routine, run LiveLink 1. Use the login you have created to manage LiveLink transfers. 2. Under the Actions tab, choose Upload Data to Edline. Check GB Rosters. Step 7: Run GradeQuick Web Log in to Edline as the school Super User. 1. In Tools, click Get GQWeb Web Plugin the first time you run GradeQuick Web on the computer. If prompted, select Open, rather than Save, and allow the plugin installation to complete. 2. In Tools, click the appropriate semester for GQWeb to run the program. GQWeb will open, and open a default School Template Gradebook. 3. Select HelpAdministrator Setup Guides. This will present a page containing several administrators’ guides that contains instructions on the setup and use of GQWeb. A copy of the Administrator Setup Guide has also been sent with your ‘Welcome’ email. Step 8: Migrate Current (Local) Gradebooks If you are new to GradeQuick, skip to step 9. If you have been using GradeQuick, and want to migrate your current gradebooks to use with GQWeb, choose Migration Tool from the File menu. 1. Migrate your Current Teacher Gradebooks. If your teachers have begun this year’s gradebooks in GradeQuick network, you can migrate those gradebooks to GQWeb. See Teacher’s Guide. Note: Once teachers have migrated their gradebooks, they should no longer use GradeQuick local, or any changes they make will be lost. 2. Create or Update your School Settings. Remember to update your attendance start dates for the new school year. See the documents Administrator Setup Guide and Managing & Customizing GradeQuick Web on the GradeQuick Web Web Help link Administrator Setup Guides. 11/22/2011|Edline 4 Step 9: Give Edline Activation Codes to your Teachers See the documentation you received from Edline, or the help available on the Edline site, for instructions. 1. Instructions for activating codes can be found on Edline. Go to www.edline.net, click the Help button and follow the directions in the Account Activation Guide. 2. The Edline School Setup Guide provides instruction for distributing the activation codes. This document can be found online when you log in to Edline. Click Help, and then click Print Help Guides from the left side of the Help page to locate that document. Step 10: Activate GradeQuick Web for your Teachers 1. Turn on GradeQuick Web for teacher access at your district or school after you have completed your customization. See the section Enabling Teacher Access in the Administrator Setup Guide. 2. Once you have activated your teachers, they will be able to log in to Edline, click Get GQWeb Plug-in the first time they run GQWeb, and click the appropriate semester for GQWeb to begin using their gradebooks. a. All of a teacher’s gradebooks will automatically be loaded for them, and their changes will be automatically synced to the Web. b. Teachers can get help in using GQWeb from the Help menu in GQWeb. • The Teacher’s Guide walks teachers through setting up and using GQWeb, and explains the features unique to the web version of GradeQuick. • The GradeQuick Web Help (Windows) and GradeQuick Manual (Mac) provides more detailed information on every function. • Illustrated Roadmaps covers all the basic features in a step-by-step format. Step 11: Edit your Export Settings If you did not edit your export settings as part of step 9, you should set these options before your teachers have to send grades or attendance. Note in particular the option to Export Dropped Students. Most schools will not want to export dropped students, so you will want to check whether it is selected, and de-select it. See the Managing & Customizing GradeQuick Web document attached to this email. Step 12: Use LiveLink to Download Grades or Attendance Once your teachers have exported attendance or grades (based on the settings above; this may happen automatically), you use LiveLink to collect the exports. See the Administrator Setup Guide for information about this process. Step 13: Run your Administrative software and import the grades or attendance 11/22/2011|Edline 5 Help Documents To learn how GradeQuick Web functions, we suggest that GradeQuick Web administrators be sure to read the documents, Administrator Setup Guide and Managing &Customizing GradeQuick Web (Administrators only). We suggest that administrators and teachers read Teacher’s Guide, Illustrated Roadmaps and view tutorials on various subjects. All are available as links on the ToolsGQWeb Help menu or by choosing HelpUsing GradeQuick Web (teachers) or Administrative Setup Guides (administrators). These documents highlight Web-specific functions and differences between the web and network editions. 11/22/2011|Edline 6 Appendix A. Importing into Edline Gradebook 1) Rosters Create Rosters Run Send Class Rosters to CIMS. Class ID The teacher’s Class ID is based on the school year + course number + section number. Print the GradeQuick Class ID List from the Print GradeQuick Class ID List program. 2) Attendance Office Attendance Available in and after iSeries GradeQuick Interface software version 3.01.07 released 12/04. The Office Attendance information is exported during the Send Rosters process to the \GBWebData\ToGB\AttendanceData folder. B. Exporting Grades from Edline Gradebook Exporting Exam Grades Exam grades are called Special Scores in the gradebook. In order to export the grades for special scores, teachers must name a test column with a specific name and remove the term number. Exam grades are exported along with marking period grades. The special score names your interface uses are shown below. SemEx1 SemEx2 Midterm Final Send Menu Teachers should choose Grades to CIMS. Collect Grade Export Files Run the program Collect Exported Grades from GradeQuick. C. Exporting Attendance from Edline Gradebook Collect Attendance Export File Run the program Collect Exported Absence Files from GradeQuick. D. Re-Using Comment Codes for Subsequent Report Periods The comment fields are named C1, C2, C3, C4, C5, C6, C7, C8, C9, C10, C11 and C12. Effort grades can be exported in fields labeled E1, E2, E3, E4, E5 and E6. Citizenship or Conduct can be exported in fields named CZ1, CZ2, CZ3, CZ4, CZ5 and CZ6. None of the fields need to be reused in subsequent marking periods. E. Required Data Fields The fields that are imported and exported are check-marked in the charts below. Teachers should not change or remove these fields or their contents. 11/22/2011|Edline 7 Class Information Fields Class Field Title Imported to Gradebook Class Field No. 1 2 3 4 5 6 7 8 9 10 11 12 13 14 15 16 17 Subject Course # Section # Teacher Name Period Room # Teacher Code Class ID School name Source Filename Priority GPA Credits GPA Multiplier School ID Year Report ID When class meets 18 Meets in Term 1 19 Meets in Term 2 20 Meets in Term 3 21 Meets in Term 4 22 Meets in Term 5 23 Meets in Term 6 24 District ID Data Field No. 1 2 3 4 5 6 7 8 9 10 11 12 11/22/2011|Edline Student Data Fields! Data Field Title Imported to Gradebook Activity Nickname Class Student Phone Birthday Guardian last name Guardian first name Spouse last name Spouse first name Home Address City State Zip Guardian work phone Exported from Gradebook Exported from Gradebook 8 Data Field No. Data Field Title Imported to Gradebook Exported from Gradebook 13 Spouse work phone 14 M/F 15 Homeroom teacher 16 Homeroom 17 District Code 18 School Code 19 E-mail Address 20 EntryDate1 21 ExitDate1 22 EntryDate2 23 ExitDate2 24 EntryDate3 25 ExitDate3 26 Locker# 27 Counselor 28 GPA Credits 29 Year of Graduation 30 Native Language 31 Ethnic Group 32 C1 33 C2 34 C3 35 C4 36 C5 37 C6 38 C7 11/22/2011|Edline 9 Data Field No. Data Field Title Imported to Gradebook Exported from Gradebook 39 C8 40 C9 41 C10 42 C11 43 C12 44 E1 45 E2 46 E3 47 E4 48 E5 49 E6 50 CZ1 51 CZ2 52 CZ3 53 CZ4 54 CZ5 55 CZ6 56 GScale 11/22/2011|Edline 10 Appendix for CIMS Interface A. Importing into Edline Gradebook 1) Rosters Create Rosters Run Send Class Rosters Class ID The teacher’s Class ID is based on the school year + course number + section number. 2) Attendance Office Attendance The Office Attendance information is exported during the Send Rosters process to the \WebData\ToWeb\AttendanceData folder. B. Exporting Grades from Edline Gradebook Exporting Exam Grades Exam grades are called Special Scores in your gradebook. In order to export the grades for special scores, teachers must name a test column with a specific name and remove the term number. Exam grades are exported along with marking period grades. The special score names your interface uses are shown below. SemEx1 SemEx2 Midterm Final Send Menu Teachers should choose Grades to CIMS. Collect Grade Export Files Run the program Collect Exported Grades from GradeQuick. C. Exporting Attendance from Edline Gradebook Collect Attendance Export File Run the program Collect Exported Absence Files from GradeQuick. Using Half-Day Attendance Option CIMS can receive half-day attendance. If your school has classes that need to send attendance twice from the same teacher’s gradebook, replace the .GQA extension for the Attendance Export Directory with am,pm in System Information. Then choose to use ‘half-day attendance’ when setting the first day of class for the attendance chart. Please keep in mind that if a teacher sends attendance from a Math class in the morning and sends attendance again in the afternoon from a Reading class, this is not the same gradebook file (even if 11/23/2011|Edline 1 the students are the same.) In that case, the teacher should not select ‘do morning attendance’, but should keep attendance and send it from each file at the appropriate time. D. Re-Using Comment Codes for Subsequent Report Periods The comment fields are named C1, C2, C3, C4, C5, C6, C7, C8, C9, C10, C11 and C12. Effort grades can be exported in fields labeled E1, E2, E3, E4, E5 and E6. Citizenship or Conduct can be exported in fields named CZ1, CZ2, CZ3, CZ4, CZ5 and CZ6. None of the fields need to be reused in subsequent marking periods. E. Required Data Fields The fields that are imported and exported are check-marked in the charts below. Teachers should not change or remove these fields or their contents. Class Information Fields Class Field No. Class Field Title Imported to Gradebook 1 2 3 4 5 6 7 8 9 10 11 12 13 14 15 16 17 Subject Course # Section # Teacher Name Period Room # Teacher Code Class ID School name Source Filename Priority GPA Credits GPA Multiplier School ID Year Report ID When class meets 18 Meets in Term 1 19 Meets in Term 2 20 Meets in Term 3 21 Meets in Term 4 22 Meets in Term 5 23 Meets in Term 6 24 District ID 11/23/2011|Edline Exported from Gradebook 2 Student Data Fields Data Field No. Data Field Title Imported to Gradebook 1 2 3 4 5 6 7 8 9 10 11 12 13 Activity Nickname Class Student Phone Birthday Guardian last name Guardian first name Spouse last name Spouse first name Home Address City State Zip Guardian work phone Spouse work phone 14 M/F 15 Homeroom teacher 16 Homeroom 17 District Code 18 School Code 19 E-mail Address 20 EntryDate1 21 ExitDate1 22 EntryDate2 23 ExitDate2 24 EntryDate3 25 ExitDate3 26 Locker# 27 Counselor 28 GPA Credits 29 Year of Graduation 30 Native Language 11/23/2011|Edline Exported from Gradebook 3 Data Field No. Data Field Title Imported to Gradebook Exported from Gradebook 31 Ethnic Group 32 C1 33 C2 34 C3 35 C4 36 C5 37 C6 38 C7 39 C8 40 C9 41 C10 42 C11 43 C12 44 E1 45 E2 46 E3 47 E4 48 E5 49 E6 50 CZ1 51 CZ2 52 CZ3 53 CZ4 54 CZ5 55 CZ6 56 GScale 11/23/2011|Edline 4