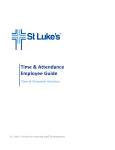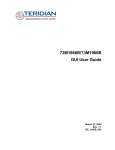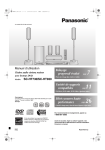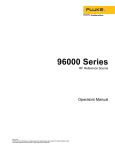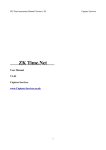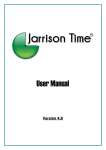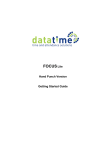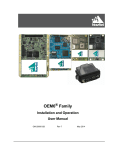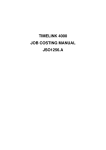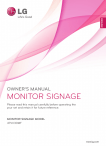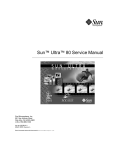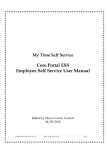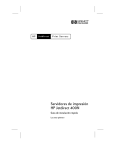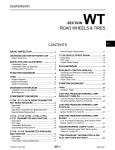Download Supervisor User Manual
Transcript
Time & Attendance Supervisor Manual Time & Schedule Solution St. Luke’s Center for Learning and Development TABLE OF CONTENTS GENERAL GUIDELINES AND INFORMATION ................................................................ 7 Introduction ..........................................................................................................................................................................7 Definitions.............................................................................................................................................................................8 Standard Workweek ............................................................................................................................................................ 8 Pay Period ........................................................................................................................................................................... 8 Calendar Entry ..................................................................................................................................................................... 8 Clockings.............................................................................................................................................................................. 8 Clocking Pair ........................................................................................................................................................................ 8 Pay Codes ............................................................................................................................................................................ 8 Special Codes....................................................................................................................................................................... 8 Meal Period ......................................................................................................................................................................... 9 Workweek Clocking Rules & Parameters ..............................................................................................................................9 Non-exempt (Hourly) Employees ........................................................................................................................................ 9 Rounding ............................................................................................................................................................................. 9 Rounding Example............................................................................................................................................................. 10 Non-exempt (Hourly) Employee Timekeeping .................................................................................................................. 10 Exempt (Salary) Employees: .............................................................................................................................................. 11 Available Pay ..................................................................................................................................................................... 11 Sick Time ........................................................................................................................................................................... 11 Meal Period Parameters .....................................................................................................................................................12 Time Record Approval & Accountability (Policy #IM105 SLHS) - replacing MV policy 4156) .............................................13 Employee Sign-off Process ................................................................................................................................................ 13 Supervisor Time Record Sign-Off Process ......................................................................................................................... 13 BADGE READER ................................................................................................... 14 Badge Reader Prompt Table ...............................................................................................................................................15 Badge Reader Presentation ................................................................................................................................................16 Tips for Navigating Badge Reader .......................................................................................................................................17 Clocking Examples ..............................................................................................................................................................18 Routine Clocking................................................................................................................................................................ 18 Special Code Entry – Call Back........................................................................................................................................... 19 Special Code and Regular Shift Combined ........................................................................................................................ 20 Special Code Entry - Low Census Time Off ........................................................................................................................ 21 Multiple Special Code Entry .............................................................................................................................................. 22 Working a Quick Code (Alternate Position) ...................................................................................................................... 23 Floating to Other Departments – Enter Department Number .......................................................................................... 24 Floating to Other Departments in Alternate Position ....................................................................................................... 25 ACCESS AND SUPPORT .......................................................................................... 26 Access .................................................................................................................................................................................26 2 Back to Table of Contents Time & Schedule Solution – Time and Attendance Supervisor Guide 8/3/15 Login Information ...............................................................................................................................................................26 Support Structure ...............................................................................................................................................................27 TIME & SCHEDULE SOLUTION PC PORTAL GUIDE ...................................................... 28 Time & Schedule Solution PC Portal Elements ...................................................................................................................28 PC Portal Toolbar .............................................................................................................................................................. 28 Navigation Icons ................................................................................................................................................................ 30 Home Section ......................................................................................................................................................................31 Home Section Cards .......................................................................................................................................................... 31 Home Section – LaborView Dashboards ........................................................................................................................... 32 Employee LaborView......................................................................................................................................................... 33 Changing the Way a LaborView Sorts ............................................................................................................................... 35 Quick Badge Section ...........................................................................................................................................................36 Login Screen with Quick Badge Only Checkbox ................................................................................................................ 36 Quick Badge Icon from the Toolbar .................................................................................................................................. 38 Employee Section ...............................................................................................................................................................39 Searching for Employee Records....................................................................................................................................... 39 Opening Multiple Employee Records ................................................................................................................................ 40 Employee Time Card Screen (TCS) .................................................................................................................................... 42 Employee TCS – Top Pane ................................................................................................................................................. 42 Employee TCS – Lower Right Pane .................................................................................................................................... 43 Pay Distribution Cards ....................................................................................................................................................... 43 Employee TCS – Lower Middle Pane ................................................................................................................................. 45 Employee TCS – Left Pane ............................................................................................................................................. 46 Employee Actions .............................................................................................................................................................. 48 Employee Sections ............................................................................................................................................................ 48 Exceptions and Messages.................................................................................................................................................. 49 Level of Exception Messages ............................................................................................................................................. 49 Handling Exception Messages ........................................................................................................................................... 50 Step-by-Step Directions – Handling .................................................................................................................................. 50 Adding, Correcting, and Deleting Clockings and Calendars ................................................................................................51 Add a Clocking ................................................................................................................................................................... 51 Correct a Clocking ............................................................................................................................................................. 52 Correct a Missed Lunch Question ..................................................................................................................................... 53 Delete a Clocking ............................................................................................................................................................... 53 Add a Calendar .................................................................................................................................................................. 54 Correct a Calendar............................................................................................................................................................. 54 Delete a Calendar .............................................................................................................................................................. 55 Add a Transaction Note ..................................................................................................................................................... 55 Using Monthly View ............................................................................................................................................................56 Submit a Calendar for Non-consecutive Days ................................................................................................................... 56 Submit a Calendar for Consecutive Days .......................................................................................................................... 56 Approve or Deny an Employee Request ........................................................................................................................... 56 To Approve or Deny a Request from the Transactions List ............................................................................................... 57 Approving PTO or Sick Time for Exempt Employees ......................................................................................................... 58 3 Back to Table of Contents Time & Schedule Solution – Time and Attendance Supervisor Guide 8/3/15 Add a Reviewer Comment................................................................................................................................................. 59 Employee Sign-off ...............................................................................................................................................................60 Signing Off on Your Own Time Card .................................................................................................................................. 60 Supervisor Time Card Approval ..........................................................................................................................................62 Approving All Time Cards via Employee Laborview .......................................................................................................... 62 Approving Employee Time Card Via TCS ........................................................................................................................... 64 No Employee Sign-Off ....................................................................................................................................................... 65 Reports Section ...................................................................................................................................................................66 Elements of a Report ..........................................................................................................................................................66 Common Reports ................................................................................................................................................................66 Supervisor Hours by Pay Code .......................................................................................................................................... 66 TCR Archive ....................................................................................................................................................................... 66 Supervisor Time Card Report Summary ............................................................................................................................ 66 Supervisor Charge Back Non-Home Employee Detail ....................................................................................................... 67 Report Favorites ................................................................................................................................................................ 67 Add a Report to Favorites ................................................................................................................................................. 67 Actions Section ...................................................................................................................................................................69 Approval Card .................................................................................................................................................................... 69 Approving Time Cards at the End of the Pay Period ......................................................................................................... 69 Transaction Requests ........................................................................................................................................................ 70 Employee Card .................................................................................................................................................................. 71 Preferences Section ............................................................................................................................................................74 Bookmark .......................................................................................................................................................................... 74 Report Favorites ................................................................................................................................................................ 74 PAY PRACTICE RULES AND INFORMATION ............................................................... 75 Absent Time Paid ................................................................................................................................................................75 Available Pay (Policy: HR100 SLHS) .....................................................................................................................................75 Bereavement – TV/WR/McCall- Handbook, MV/J (Policy: MV4146) .................................................................................75 Call Back (Policy: HR102 SLHS) ............................................................................................................................................76 Call Back – Phone (Policy: HR102 SLHS) ..............................................................................................................................76 Charge/In-Charge Pay- (TV/WR Policy: HR022 BMW) (MV/Jerome- no policy) .................................................................77 Committee and Meeting .....................................................................................................................................................77 Education – Mandatory (Policies: HR 201 SLHS) .................................................................................................................78 Education – Voluntary (Policy: HR 201 SLHS) .....................................................................................................................78 Emergency Medical Services ..............................................................................................................................................78 Flight Transport Differential .............................................................................................................................................. 78 Extended Shift ................................................................................................................................................................... 78 Excess Hours Premium Pay (Policy: HR034 BMW) ..............................................................................................................79 Extended Sick Leave (ESL) ...................................................................................................................................................79 4 Back to Table of Contents Time & Schedule Solution – Time and Attendance Supervisor Guide 8/3/15 Treasure Valley/Wood River/McCall PTO Waiting Periods (see Handbook) ..................................................................... 79 Magic Valley/Jerome PTO Waiting Periods (Policy MV4130)............................................................................................ 79 Float- Magic Valley (policy: mv4149) ..................................................................................................................................80 Internal Float ..................................................................................................................................................................... 80 External Float .................................................................................................................................................................... 80 Holiday Pay (Policy: HR024 SLHS) .......................................................................................................................................81 Hours Only (Policy: HR100 SLHS) ........................................................................................................................................82 Incentive Pay Programs ......................................................................................................................................................82 Incentive Pay Program – Core Staffing (Policy: HR105 SLHS) ............................................................................................ 82 Incentive Pay Program – Immediate Staffing (Policy: HR106 SLHS) .................................................................................. 83 Incentive Pay Program – Critical Staffing (Policy: HR107 SLHS) ........................................................................................ 83 Incentive Pay Program – Wood River Night Incentive Pay ................................................................................................ 83 Jerome Labor & delivery- Day & night .............................................................................................................................. 83 Jury Duty (Boise/WR/McCall- Handbook, MV/J- HR4151)..................................................................................................83 Preceptor Differential - Magic valley/Jerome only .............................................................................................................84 Supervisor Differential - Magic valley/Jerome only ............................................................................................................84 Meal Periods (Policy: HR015 SLHS) .....................................................................................................................................84 On-Call (Policy: HR102 SLHS) ..............................................................................................................................................85 Department Orientation/On the Job Training- (Policy: HR201 SLHS) .................................................................................85 Overtime (Policy: HR103 SLHS) ...........................................................................................................................................86 Paid Time Off (Policy: HR037 SLHS) ....................................................................................................................................86 PTO – Vacation .................................................................................................................................................................. 86 PTO – Holiday .................................................................................................................................................................... 86 PTO – Sick .......................................................................................................................................................................... 86 PTO – Employee Helping Employee .................................................................................................................................. 87 PTO – FMLA ....................................................................................................................................................................... 87 PTO – Low Census ............................................................................................................................................................. 87 PTO – Night ....................................................................................................................................................................... 87 PILBU – Pay in Lieu of Benefits Time Off ........................................................................................................................... 87 Phone Work (Policy: HR104 SLHS) ......................................................................................................................................88 Regular Hours (Policy: HR101 SLHS) ...................................................................................................................................88 Shift Differential (Policy: HR035 SLHS)................................................................................................................................89 Shift Differential – Night Shift ........................................................................................................................................... 89 Differential – Weekend Shift ............................................................................................................................................. 89 Sitter Time ..........................................................................................................................................................................89 Special Weekend Only Program (Policy: HR041 SLHS) .......................................................................................................90 Temporary Site Change Program (Policy: HR217 SLHS) ......................................................................................................90 Travel Pay Guidelines (Policy: HR216 SLHS) ........................................................................................................................91 Workers Compensation ......................................................................................................................................................91 APPENDIX A – THREE THINGS FOR SUPERVISORS TO CHECK EACH DAY ........................ 92 5 Back to Table of Contents Time & Schedule Solution – Time and Attendance Supervisor Guide 8/3/15 APPENDIX B – MILITARY TIME CONVERSION CHART .................................................. 93 APPENDIX C – TIME & ATTENDANCE JOB AIDS ......................................................... 94 Reference - Shift Differential Override Process ..................................................................................................................94 Narrowing an Employee Search with Shift Codes ...............................................................................................................95 Setting up Shift Code ......................................................................................................................................................... 95 Using Shift Code to Narrow Employee List........................................................................................................................ 96 Entering and Correcting PTO Holidays ................................................................................................................................97 Hourly Employees who Work the Holiday ........................................................................................................................ 97 Hourly Employees who Do Not Work the Holiday ............................................................................................................ 97 Exempt Employees who Do Not work the Holiday ........................................................................................................... 97 Exempt Employees who Work the Holiday ....................................................................................................................... 98 Exempt employees who are Required to Work the Holiday ............................................................................................. 98 Common Exception Errors ..................................................................................................................................................99 Supervisor Instructions ..................................................................................................................................................... 99 APPENDIX D – DEDUCTIT® PROGRAM .................................................................... 102 Overview of SLHS DeductIT Program: ...............................................................................................................................102 Using the Reader ..............................................................................................................................................................102 Basics of Operation ......................................................................................................................................................... 102 Viewing DeductIT Transactions ....................................................................................................................................... 103 Changing DeductIT Reader PIN ....................................................................................................................................... 104 APPENDIX E – ST LUKE’S – ALL SITES – CALENDAR ENTRY CODES ............................... 105 APPENDIX F – WOOD RIVER SPECIAL CODES ........................................................... 106 APPENDIX G – MAGIC VALLEY SPECIAL CODES ........................................................ 107 APPENDIX H – JEROME SPECIAL CODES .................................................................. 108 APPENDIX I – SYSTEM/TREASURE VALLEY/ELMORE SPECIAL CODES ........................... 109 APPENDIX J – MCCALL SPECIAL CODES ................................................................... 110 6 Back to Table of Contents Time & Schedule Solution – Time and Attendance Supervisor Guide 8/3/15 GENERAL GUIDELINES AND INFORMATION INTRODUCTION This guide provides an overview of the St. Luke’s Health System (SLHS) timekeeping solution. The Time & Schedule Solution will create a standard system-wide electronic time, attendance, staffing, and scheduling solution, which will facilitate organizational alignment, accuracy of pay practice, and ultimately provide a greater patient experience through a greater employee experience. This guide will serve as the Supervisor User Manual for the Time & Attendance features of the Time & Schedule Solution. This guide is not intended to supplant actual organizational policies regarding compensation. Please refer to the HR policies referenced in this document for further detailed information. This guide contains information on using the Badge Reader system, the Time & Schedule PC Portal, SLHS Pay Rules and information that provide the guiding principles for how the timekeeping system was set up. A separate guide dedicated to the Staffing and Scheduling features of the Time & Schedule Solution is available in the User Guides and References section of the Time & Schedule Solution website, www.stlukesonline.org/tass. St. Luke’s Health System is implementing the Time and Schedule Solution to: Design a system-wide time and attendance process, and implement a solution based on best practices within the healthcare industry. Follow time, attendance standards and policies to ensure consistent application among departments and sites. Provide a single source of data to help improve integrity and availability of data required to manage human resources system-wide. Reduce waste and processing time relative to payroll processes. Empower users and increase accountability by allowing employ ees to: Obtain real-time information. When a user makes a modification in the system, supervisors have the ability to see the results within a matter of seconds. Access to view users own archived time cards. Submit requests electronically for missed or changed clockings, or to request time off. Eliminate the use of paper time cards! 7 Back to Table of Contents Time & Schedule Solution – Time and Attendance Supervisor Guide 8/3/15 DEFINITIONS W ORK SHIFT The period of time an employee is scheduled to work in a workday. A work shift may extend from one workday into the next workday. STANDARD W ORK D AY A 24-hour period beginning at 0700 hours and ending at 0659 hours the next day. STANDARD WORKWEEK A standard workweek begins at 0700 hours on Sunday and ends at 0659 hours on the following Sunday. P AY P ERIOD The pay period begins at 0700 on the designated S unday and ends at 0659 hours on Sunday, two weeks or 14 days later. C ALENDAR E NTRY Scheduled activity where the employee is NOT clocked in and working (also known as nonproductive time). Some examples include PTO, ESL, Available Pay, or jury duty. C LOCKINGS Time punch entered into the system via a badge reader or online portal when an employee starts and ends their shift (also known as productive time). C LOCKING P AIR Two consecutive punches that the system identifies a 23-hour period in order to apply pay policies. Pairings consist of an IN and OUT punch. The system automatically assigns the first punch of shift as an IN punch and then looks for the next punch within 23 hours to be considered the OUT punch. P AY C ODES When used in adding calendars, pay codes indicate the type of pay an employee will receive, such as ESL, On-Call, and/or Paid Time Off – Vacation, etc. When productive clockings are entered, the pay code is generated automatically by the system based on the time when the work was/is being done. SPECIAL C ODES Special Codes may be attached only to productive clockings to indicate special processing circumstances. When Special Codes are used, they indicate that something other than the normal Pay Code calculation should occur. Examples of Special Codes are Call Back In Charge, Call Back Regular, etc. 8 Back to Table of Contents Time & Schedule Solution – Time and Attendance Supervisor Guide 8/3/15 MEAL P ERIOD The meal period is defined as a break of at least thirty (30) minutes. The employee must be relieved of their duties for the meal period. Rest breaks and meal periods are separate and are not to be combined. In the event the employee is interrupted or expected to work during the bona fide meal period, the period is compensable at the employee’s individual rate of pay in effect at the time. WORKWEEK CLOCKING RULES & PAR AMETERS NON-EXEMPT (HOURLY) EMPLOYEES Non-exempt (hourly) employees will clock IN/OUT. Employees are expected to clock in as close to the start of scheduled shift as possible and clock OUT at shift end. Time is counted and documented in 15 minute increments (i.e. 15 minutes=.25, 30 minutes=.50 and 45 minutes=.75). ROUNDING For rounding purposes, please refer to the following chart: Time Worked Time Recorded 1-7 minutes 0 hours 8-15 minutes .25 hours 16-22 minutes .25 hours 23-30 minutes .50 hours 31-37 minutes .50 hours 38-45 minutes .75 hours 46-52 minutes .75 hours 53-60 minutes 1.0 hours 9 Back to Table of Contents Time & Schedule Solution – Time and Attendance Supervisor Guide 8/3/15 ROUNDING EXAMPLE Rounding Example for 8am-4:30pm shift: Badge Time Time Recorded 7:52 am 7:45 am 7:53 am 8:00 am 8:00 am 8:00 am 8:07 am 8:00 am 8:08 am 8:15 am 4:22 pm 4:15 pm 4:23 pm 4:30 pm 4:37 pm 4:30 pm NON-EXEMPT (HOURLY) EMPLOYEE TIMEKEEPING When changing departments or going to education during a shift, employees will always clock to where they are going. At the end of the day they must always clock OUT of the department they are working in. If they are clocking IN/OUT of their Home department, Home position, they do not need to add any additional data at the badge reader or PC Portal. Employees must submit a calendar request for non-productive hours (e.g. Available, PTO, Funeral, etc.) for approval from department leadership. Report to manager, as soon as possible, any badge not working or lost and obtain a new badge. Report any time clock that is not working to the IT Help Desk. Employees will notify manager of any missed clocking by entering a clocking request. Missed clockings may be investigated to determine the reason: o Was the badge or clock working? If not, did employee notify supervisor/IT Helpdesk? o Did employee submit a clocking request to address correction? o Did the employee know how to clock in using the appropriate code? If not, was the employee trained/retrained? o Is it a pattern for the employee to not clock in and/or not use the appropriate codes? 10 Back to Table of Contents Time & Schedule Solution – Time and Attendance Supervisor Guide 8/3/15 EXEMPT (SALARIED) EMPLOYEES: Exempt employees will not clock IN/OUT and will access the Time & Schedule Solution PC Portal to Add Calendar for exceptions only (such as PTO) unless working in a non-exempt (hourly) second position. Exempt employees will access the Time & Schedule PC Portal to Sign Off on their time card once for each pay period. Exempt employees are not eligible for overtime. Employees with an exempt first (primary) position and nonexempt second position may work up to a maximum of 20% of their hours per pay period in the second (non-exempt) position. This includes all worked hours (Regular, Call-Back, etc.) in the pay period. Employees are not eligible for overtime in the second position. Refer to policy HR103 SLHS for additional information. AVAILABLE PAY Available pay is NOT a Special Code option so it cannot be entered at the Badge Reader. Available Pay must be entered via the Time & Schedule Solution PC Portal as an Add Calendar Request. SICK TIME If employee calls in sick (for their personal illness), a calendar entry should be added via the Time & Schedule Solution PC Portal as an Add Calendar request with the Pay Code of SCKTM. The calculation will be handled behind the scenes to distribute via PTO-SICK or ESL. If determined by supervisor that employee is eligible to access ESL immediately, calendar entry should be added as ESL – Extended Sick Leave by the supervisor (employees do not have access to this pay code). 11 Back to Table of Contents Time & Schedule Solution – Time and Attendance Supervisor Guide 8/3/15 MEAL PERIOD PARAMETE RS Each time an employee uses the Badge Reader or performs a Quick Badge via the PC Portal, a required prompt will appear, “Final OUT punch? If yes, F2, if no, F3.” On the employee’s last punch of the day, they will answer Yes to the Final OUT Punch question. For all other times this prompt appears (such as while floating or if clocking OUT for lunch) the employee will press F3 or answer No. When Yes/F2 is selected, a second prompt will appear, “Full lunch? If yes, F2, if no, F3.” The following data applies to meal periods: 30 minutes is registered on time card between the 5.5th - 6th hour for shifts that are greater than 6 hours in length. 30 minutes is registered on time card for last 30 minutes of shift, if the shift is 5.5 - 6 hours in length. Employees who don’t want negative impact to their differentials can use actual clocking if they would like, so that the meal period is applied during a more favorable time. They would do this by clocking OUT for lunch. If employee clocks IN/OUT for lunch for duration of 30-35 minutes, the system will round the clocking back to 30 minutes. If an employee clocks OUT during the day for less than 30 minutes that time will be filled back in and 30minute auto deduct will not be applied. Answering the lunch question at the end of shift is mandatory. Employees will see a Critical Exception in the PC Portal if they do not answer the lunch question on their out clocking. This must be corrected before pay period close. See page 54 for instructions. 12 Back to Table of Contents Time & Schedule Solution – Time and Attendance Supervisor Guide 8/3/15 TIME RECORD APPROVAL & ACCOUNTABILITY (POLICY #IM105 SLHS) - REPLACING MV POLICY 4156) EMPLOYEE SIGN-OFF PROCESS Employees are required to approve their time record before their supervisor can approve their time record. To facilitate supervisor approval before 12:00 on payroll Monday, we suggest employees approve their time record after their final OUT punch on their last shift in the pay period. See step-by-step instructions for employee time card approval on page 61. SUPERVISOR TIME RECORD SIGN-OFF PROCESS Each supervisor must log in to review the accuracy of their direct reports’ time records and sign off on the accuracy of each employee’s time record no later than 12:00pm on payroll Monday. Per policy IM105 SLHS: Leaders are responsible to maintain accountability of the time record with employees. Each time record is expected to be reviewed and approved for general completeness and general accuracy. All approvals certify that the time recorded is a true and accura te record of hours worked on each of the days shown. Departmental and organizational management are responsible for accurately and consistently implementing the pay policies and practices of the St. Luke’s compensation system. Non-management staff delegated the responsibility of processing/reviewing employee time records or making pay decisions utilizing these pay guidelines must have actions reviewed and approved by a management level individual before forwarding to payroll for processing. Per policy IM 105 SLHS: In the rare instance in which Department Leadership or a proxy is not available to approve time records due to patient care needs, the time records will be interfaced into the payroll system. The payroll department reviews all unapproved time cards for exceptions and accuracy before processing. For step-by-step instructions for assigning proxy on page 69. Payroll will begin close process at 12:00pm; supervisors will be locked out of the system at this time to avoid disruption to the system wide payroll close. 13 Back to Table of Contents Time & Schedule Solution – Time and Attendance Supervisor Guide 8/3/15 BADGE READER Badge Readers will be available throughout St. Luke’s facilities; typically placed in areas with high employee traffic. D ISPLAY W INDOW The Display Window displays the current date and time. Prompts for data entry also display in the window. VALID /I NVALID LED S The valid and invalid LED indicators light to signify valid and invalid entries. An invalid entry will display a red LED; a valid one displays green. K EYPAD The keypad is used to enter additional information at the device, such as moving to a different department during a shift. N UMBER PAD Used to record values at the displayed prompts. CLR K EY The Clear Key is used to remove information currently displayed on the device. ENT K EY The Enter Key is used to save the entered data or to move to the next prompt. YES K EY The F2 key will serve as a YES in response to Meal Attestation prompts. NO K EY The F3 key will serve as a NO in response to Meal Attestation prompts. PROXIMITY SENSOR The proximity sensor that reads the chip on each badge is located beneath the 8 and 9 keys. 14 Back to Table of Contents Time & Schedule Solution – Time and Attendance Supervisor Guide 8/3/15 BADGE READER PROMPT TABLE Reader Display Meaning Reader is ready for next user. Prompt each time Reader is used (even at start of shift). Press F2 for Yes. Press F3 for No. Press F2 for Yes. Press F3 for No. No will add 30 minutes to hours recorded for shift. Special codes indicate a special condition needs to be applied to the shift when it is processed by payroll. Examples: Charge Differential, Mandatory Education, Orientation, etc. Up to 5 different special codes may be entered at the Reader. Use when working in an assigned alternate/secondary position. Use to indicate the facility or location to which employee is floating. NOTE: Only needed if floating away from home facility. Use to indicate the specific department to which employee is floating. Use if floating to a different position than home position. Used most frequently by Unit Support personnel. Use ONLY in combination with a special code for PTO Low Census or Hours Only to enter scheduled shift hours (e. g. 12-hour shift 1200; 8 hours is default). Input received and sent to the Time & Schedule Solution PC Portal. 15 Back to Table of Contents Time & Schedule Solution – Time and Attendance Supervisor Guide 8/3/15 BADGE READER PRESENTATION To present badge, hold the badge steadily over the 8 and 9 keys on the keypad up to one inch away. Successful presentation noted by the following: The Valid LED light displays green. The Valid audible tone sounds. The message in the Display Window changes to the first prompt, “Is this your final OUT punch?” o If YES, press F2. Reader will display “Have you taken your full uninterrupted lunch today?” If YES, press F2. Reader will display “Special Code” prompt. If NO, press F3. Time & Schedule Application will add 30 minutes to shift for day. Reader will display “Special Code” prompt. o If NO, press F3. Reader will display “Special Code” prompt. Wait 10 seconds for the display to indicate, “Transaction Accepted.” Unsuccessful registration noted by the following: The Invalid LED displays red. The Invalid audible tone sounds. The message in the Display Window displays the error. No response from the device. If an unsuccessful result is noted, please see the HR office. There may be an issue with badge. Please Note: If employee takes more than the 30-minute meal period, they will clock OUT for that time or have the option of using 60LCH Special Code to indicate they took a 60 minute meal period instead of 30 minutes. Employees leaving the site must clock OUT while off St. Luke’s property. o If the employee clocks IN/OUT for lunch for duration of 30-35 minutes, the system will round the clocking back to 30 minutes. o If the employee is clocked OUT for more than 35 minutes, actual time will not be taken, the system will round to the nearest quarter hour. o If an employee clocks OUT during the day for less than 30 minutes that time will be filled back in and 30-minute auto-deduction will not be applied. 16 Back to Table of Contents Time & Schedule Solution – Time and Attendance Supervisor Guide 8/3/15 TIPS FOR NAVIGATING BADGE READER Use ENT to advance through prompts. Use CLR once to clear last entry, twice to clear whole transaction. Present Badge appears. If a mistake is made, present badge again within one minute to correct error. Note which Special Codes require IN/OUT entry in Special Codes table on Badge Reader poster. Badging OUT of home department is unnecessary when floating to a new department. Simply badge to new department. The application will automatically generate an OUT clocking of the last department. When transferring from an alternate department back to home, present badge, then enter Home Department number at the Department prompt. A poster with site specific Special Codes and Department numbers will be placed next to each Badge Reader to help with clockings. 17 Back to Table of Contents Time & Schedule Solution – Time and Attendance Supervisor Guide 8/3/15 CLOCKING EXAMPLES The following tables represent typical Badge Reader clocking scenarios employees might experience. ROUTINE CLOCKING Working a normal shift, no Special Code entry, no floating to another department or job class. Normal shift Beginning of Shift Present badge to record clocking. Final OUT Punch? F2=Yes F3=No Press F3 – NO Wait for Transaction Accepted or press ENT until Transaction Accepted appears. End of Shift Present badge to record clocking. Final OUT Punch? F2=Yes F3=No Press F2 – YES. Full Lunch? F2=Yes F3=No If YES, press F2. Wait for Transaction Accepted or press ENT until Transaction Accepted appears. If NO, press F3. Wait for Transaction Accepted or press ENT until Transaction Accepted appears. 18 Back to Table of Contents Time & Schedule Solution – Time and Attendance Supervisor Guide 8/3/15 SPECIAL CODE ENTRY – CALL BACK Call Back is a Special Code; a poster listing key Special Codes will be posted next to the Badge Reader. There must be a calendar entry for ON CALL in the Time & Schedule PC Portal for this sequence to work. Special Code Entry Beginning of Shift Present badge to record clocking. Press F3 – NO to Final OUT Punch query. At the Special Code prompt, enter 11, the Call Back code. Press the ENT key to record the number. Wait for Transaction Accepted or press ENT until Transaction Accepted appears. End of Shift (leaving for the day) Present badge to record clocking. Press F2 – YES to Final OUT Punch query. Press F2 – YES or F3 – NO to lunch query. At the Special Code prompt, enter 11, the Call Back code. Press ENT to complete Special Code entry. Wait for Transaction Accepted or press ENT until Transaction Accepted appears. 19 Back to Table of Contents Time & Schedule Solution – Time and Attendance Supervisor Guide 8/3/15 SPECIAL CODE AND REGULAR SHIFT COMBINED This example illustrates steps for moving between a regular shift and a Special Code shift, in this example Mandatory Education - Special Code 27. Meeting or Education before Shift start Beginning of Meeting Present badge to record clocking. Press F3 – NO to Final OUT Punch query. At the Special Code prompt, enter 27-Mandatory Education. Press the ENT to complete Special Code entry. Wait for Transaction Accepted or press ENT until Transaction Accepted appears. Beginning of Normal Shift (after Meeting/Education) Present badge to record clocking. Press F3 – NO to Final OUT Punch query. Wait for Transaction Accepted or press ENT until Transaction Accepted appears. NOTE: The Badge Reader will clock you OUT of Education and IN to your Home Position automatically. Meeting/Education at the end of regular shift Beginning of Shift – Clock in normally Present badge to record clocking. Press F3 – NO to Final OUT Punch query. Wait for Transaction Accepted or press ENT until Transaction Accepted appears. End of Shift, Start of Meeting/Education Present badge to record clocking. Press F3 – NO to Final OUT Punch query. At the Special Code prompt, enter 27 - Mandatory Education. Press the ENT to complete Special Code entry. Wait for Transaction Accepted or press ENT until Transaction Accepted appears. End of Meeting/Education, leaving for day Present badge to record clocking. Press F2 -Yes to Final OUT Punch query. Press F2 – YES or F3 – NO to lunch query. At the Special Code prompt, enter 27 Mandatory Education. Press the ENT to complete Special Code entry. Wait for Transaction Accepted or press ENT until Transaction Accepted appears. 20 Back to Table of Contents Time & Schedule Solution – Time and Attendance Supervisor Guide 8/3/15 SPECIAL CODE ENTRY - LOW CENSUS TIME OFF If an employee’s shift is canceled due to a low census, employees may choose to fill in missing hours with PTOLC (Low Census) or use the Hours Only Special Code to fill our their FTE (Full Time Equivalent). Employees must have PTO available to use PTO. If an employee is placed on Available Pay due to a low census, employee will simply badge OUT to leave, since the employee may be asked to return. Employees will use the Time & Schedule Solution PC Portal to log an Add Calendar entry for Available Pay, at that time employees may choose to fill in lost hours with PTO. Special Code – Low Census Time Off Shift Canceled Present badge to record clocking. Press F2 – YES to Final OUT Punch query. Press F2 – YES or F3 – NO to lunch query. At the Special Code prompt, enter 29 (Hours Only). Press the ENT key to advance to the Hours Prompt. At the Hours prompt, if your shift length is not 8 hours (the system default), enter the shift length followed by 2 zeroes. 1000 for 10 hours, 1200 for 12 hours, 600 for 6 hours, etc. Press the ENT to complete Hours entry (if needed). Wait for Transaction Accepted or press ENT until Transaction Accepted appears. In situations of down-staffing/low-census/call-off employees may: Initially record their non-worked/down-staffed time as Hours Only. Within the same pay period later modify the Hours Only to PTO low census as needed to complete their FTE requirements. 21 Back to Table of Contents Time & Schedule Solution – Time and Attendance Supervisor Guide 8/3/15 MULTIPLE SPECIAL CODE ENTRY Up to five different special codes may be entered at the Badge Reader. At first Enter Spec. Code prompt, enter one code, then select ENT. Enter Spec. Code 2 will appear. Only one Special Code can be entered at each prompt. The 'Enter Spec. Code #' prompt repeats for additional entry. Using Multiple Special Codes Beginning of Shift with two Special Codes Present badge to record clocking badge to record clocking. Press F3 – NO to Final OUT Punch query. At the Special Code 1 prompt, enter the first code, for this example – Call Back-CBREG-11. Press the ENT key to record the number. At the Special Code 2 prompt, enter the second code, for this example – Regular In Charge Hours 17. Press the ENT to complete Special Code entry (if needed). Wait for Transaction Accepted or press ENT until Transaction Accepted appears. End of Shift with two Special Codes Present badge to record clocking. Press F2 – YES to Final OUT Punch query. Press F2 – YES or F3 – NO to lunch query. At the Enter Spec. Code prompt, enter the first code, for this example – Call Back-CBREG-11. Press the ENT key to record the number. At the Enter Spec. Code 2 prompt, enter the second code, for this example – Regular In Charge Hours 17 Press the ENT to complete Special Code entry (if needed). Wait for Transaction Accepted or press ENT until Transaction Accepted appears. 22 Back to Table of Contents Time & Schedule Solution – Time and Attendance Supervisor Guide 8/3/15 WORKING A QUICK CODE (ALTERNATE POSITION) Quick Code is reserved for employees who have an Alternate Position set up within the HR/Payroll system. Quick Code Use Beginning of Shift Present badge to record clocking. Press F3 – NO to Final OUT Punch query. Press the ENT to advance to Quick Code. Enter the Quick Code (alternate position), likely a 2 or 3. Press the ENT key to record the number. Wait for Transaction Accepted or press ENT until Transaction Accepted appears. End of Shift Present badge to record clocking. Press F2 – YES to Final OUT Punch query. Press F2 – YES or F3 – NO to lunch query. Wait for Transaction Accepted or press ENT until Transaction Accepted appears. Note: When using a Quick Code, you do not need to re-enter the Quick Code to leave for the day, the PC Portal will assume an OUT clocking. Floating Back to Home Position from Quick Code Position Present badge to record clocking. Press F3 –NO to Final OUT Punch query. Press ENT to advance to Quick Code; enter 1, representing Home position, Home department. Press the ENT key to record the number. Wait for Transaction Accepted or press ENT until Transaction Accepted appears. 23 Back to Table of Contents Time & Schedule Solution – Time and Attendance Supervisor Guide 8/3/15 FLOATING TO OTHER DEPARTMENTS – ENTER DEPARTMENT NUMBER When floating to another department, you do not have to clock OUT of your current department, simply clock to the new department and the PC Portal will automatically record an OUT clocking for you. Always inform the Badge Reader where you are going. Department numbers will be listed on poster next to Badge Reader. Floating to Other Departments Beginning of Shift Present badge to record clocking. Press F3 – NO to Final OUT Punch query. Press the ENT to advance to the Enter Department prompt. Enter the Department number to which you are floating. Press ENT to complete Department entry. Wait for Transaction Accepted or press ENT until Transaction Accepted appears. Floating to another Department Present badge to record clocking. Press F3 – NO to Final OUT Punch query. Press the ENT to advance to the Department prompt. Enter the new Department Number to which you are floating. Press ENT to complete Department entry. Wait for Transaction Accepted or press ENT until Transaction Accepted appears. Floating back to Home Department Present badge to record clocking. Press F3 – No to Final OUT Punch query. Press ENT to advance to Department prompt. Enter Home department number. Press the ENT key to record the number. Wait for Transaction Accepted or press ENT until Transaction Accepted appears. End of Shift Present badge to record clocking. Press F2 – YES to Final OUT Punch query. Press F2 – YES or F3 – NO to lunch query. Press the ENT to advance to the Department prompt. Enter the Department Number to which you have floated to close OUT the shift. Press ENT to complete Department entry. Wait for Transaction Accepted or press ENT until Transaction Accepted appears. 24 Back to Table of Contents Time & Schedule Solution – Time and Attendance Supervisor Guide 8/3/15 FLOATING TO OTHER DEPARTMENTS IN ALTERNATE POSITIO N Quick Code is used when floating to a bona fide alternate position, typically, a different department and different job class. Employees who float to multiple departments in different job classes, will need to enter both the different department and the different job class. Using Job Class when Floating to Other Departments Beginning of Shift – alternate position (Job Class), alternate Department Present badge to record clocking. Press F3 – NO to Final OUT Punch query. Press the ENT to advance to the Enter Department prompt. Enter the Department number to which you are floating. Press ENT to advance to the Job Class prompt. Press ENT until Transaction Accepted appears. Floating back to Home Department, Home Position Present badge to record clocking. Press F3 – No to Final OUT Punch query. Press ENT to advance to Quick Code. Enter 1, representing Home department. Press the ENT key to record the number. Wait for Transaction Accepted or press ENT until Transaction Accepted appears. End of Shift – leaving work from Alternate Department, Alternate Job Class Present badge to record clocking. Press F2 – YES to Final OUT Punch query. Press F2 – YES or F3 – NO to lunch query. Press the ENT to advance to the Department prompt. Enter the Department Number to which you have floated to close OUT the shift. Press ENT to advance to Job Class prompt. Enter the four-digit job class. Wait for Transaction Accepted or press ENT until Transaction Accepted appears. 25 Back to Table of Contents Time & Schedule Solution – Time and Attendance Supervisor Guide 8/3/15 ACCESS AND SUPPORT ACCESS Location Access At work, without a computer Badge Reader At work, on a SLHS network computer Click the icon labeled Time & Schedule At work, on a SLHS network computer http://www.stlukesonline.org/employees/tass At home, not on SLHS network http://www.stlukesonline.org/tass LOGIN INFORMATION This login screen will appear for all users. Username Default Password SLHS Network ID (example: smithm) SLHS Network Password Users will automatically be logged out of the system after 15 minutes of inactivity. 26 Back to Table of Contents Time & Schedule Solution – Time and Attendance Supervisor Guide 8/3/15 SUPPORT STRUCTURE Please follow this path in seeking help to resolve issues with the Time and Schedule Solution PC Portal. This manual is a great place to start when you have issues with the tool. Escalation Process Employee Action 1 Supervisor Talk with Supervisor 2 TASS Team See WWW.StLukesOnLine.org/TASS 3 Help Desk (208) 381-4357 or myServiceCenter 4 Compliance Line 1-800-729-0966 Compliance Line is a toll-free, 24-hour, 7 day-a-week, telephone resource that allows you to report workplace concerns such as suspected illegal or unethical behavior; non-compliance with laws, regulations and policies; and patient privacy, information security or safety issues. Employees may remain anonymous if they so choose. 27 Back to Table of Contents Time & Schedule Solution – Time and Attendance Supervisor Guide 8/3/15 TIME & SCHEDULE SOLUTION PC PORTAL GUIDE The Time & Schedule Solution PC Portal will be used for multiple purposes. Employees will use the PC Portal to make PTO requests (via Add Calendar), correct Badge Reader errors (via Add Clocking), clock IN or OUT (via Quick Badge) and to approve their week end time card screen for payroll purposes. Supervisors will use the PC Portal to manage their own timekeeping activities as employees and to manage their staff’s timekeeping requests. Supervisors should plan to access the PC Portal for at least 15 minutes each day to keep all requests up to date. TIME & SCHEDULE SOLUTION PC PORTAL ELEMENTS PC PORTAL TOOLBAR After logging on to the Time & Schedule Solution PC Portal, the first section to explore is the toolbar (located on the top of the screen), which includes the following: The yellow halo around the section icon identifies the section the user is viewing. For example, the Home section shown above highlighted in yellow. The following options may display in the tool bar, which remains at the top of the screen for each section visited: HOME The Home section displays information specific to the logged in user, including messages, schedules, etc. If the user is a supervisor or a controller, additional summary information is available regarding the applicable employees and/or supervisors. Q UICK BADGE The Quick Badge section opens a screen for authorized users to quickly “badge” (clock IN or OUT) into the system through the PC Portal. E MPLOYEE The Employee section contains all the system information on an employee, including the Time Card Screen (TCS), demographics, scheduling information, and payroll information. C ONFIGURATION The Configuration section is used to create tables of values used by the system (e.g. assignment codes, activity codes, etc.). These configuration screens allow client flexibility in naming and assigning attributes to these values. 28 Back to Table of Contents Time & Schedule Solution – Time and Attendance Supervisor Guide 8/3/15 REPORTS The Reports section opens a listing of the reports available within the application. These reports are sorted by Report Groups. Employees have access to a small subset of the reports viewable to supervisors. A CTIONS. The Actions section opens functions the user has access to, including approval of requests, depending upon the user's authorization roles. PREFERENCES The Preferences section is used to customize the defaults and display options for other screens. The SYSTEM PREFERENCE card contains default viewing options for the system. If authorized, a user can set up override preferences in the MY PREFERENCES card. HELP The Help section opens the online help documentation. If a screen is open, the help documentation displayed pertains to the open screen. If a screen is not open, the help pertains to the open section. The online help can also be accessed by clicking on the More button when viewing the field help in the right pane. LOG OUT Click on the Log Out icon to log out of the system. If using the Scheduling function, logging out of the PC Portal through the Log Out icon will not close the Scheduling screen. 29 Back to Table of Contents Time & Schedule Solution – Time and Attendance Supervisor Guide 8/3/15 NAVIGATION ICONS The following icons or images are used for navigation. C OLLAPSE A RROW Collapses the display view to hide information. E XPAND A RROW Expands the display view to show additional information. PUSH PIN Reduces the size of the selected pane and expands the middle pane view area. DROP D OWN MENU A RROW Opens a short list of standard options for a field such as Yes/No, Before/After, Home/Non Home/Both, etc. READ O NLY A CCESS Appears in text fields that are not editable. RED A STERISK Appears next to fields to indicate that a value must be entered (required) into the field before the record can be saved. LIST SELECTOR Click this icon to view and select listed values or to open a search area on the bottom of the screen. F IELD HELP Rest the cursor on this icon for an explanation of the field. Click the icon to open the Help page for additional information. Use this icon when the right pane Help is not available. 30 Back to Table of Contents Time & Schedule Solution – Time and Attendance Supervisor Guide 8/3/15 HOME SECTION In the Home section, there are two areas to explore, the Home section cards and the Employee LaborView. HOME SECTION CARDS Beneath the tool bar to the right of the screen are the white bars referred to as cards. The cards displayed in the Home section are My Announcements, My Unread Message, My Transaction Requests, My Calendar – Month View, and My Bookmarks. The red arrows on the far right of each card are detail buttons. Clicking on the red arrow will display the details of that specific card. In the image below, the My Announcements card is open – note the red arrow is pointing up. A NNOUNCEMENTS Announcements display System-wide messages. MY UNREAD MESSAGES This card displays messages sent to user and also can include messages to which users have been automatically subscribed, such as a notification when a reques t for a clocking or calendar has been approved or denied. MY TRANSACTION REQUESTS This card displays any clocking or calendar requests users have submitted for themselves as employees (transactions from employees are displayed in a different area) as well as the current status. Once the request has been approved, it will indicate that its status is O K with icon. If denied, a denial icon (a red circle with a slash will appear as the status. If entered, the Requested Reason (entered by user) and/or the Reviewer Comments (entered by supervisor) will also appear in this card. MY CALENDAR – MONTH VIEW With this view, you can see all of your transactions (clockings, calendars, adjustments, Activity Codes, etc.) for the current month. This view is similar to the Monthly View that is available when you display your own time card. 31 Back to Table of Contents Time & Schedule Solution – Time and Attendance Supervisor Guide 8/3/15 BOOKMARKS These are shortcuts that can be used to execute commonly used features. Bookmarks will also appear in the lower portion of the left pane on all other screens in Time &Schedule Solution PC Portal. HOME SECTION – LABORVIEW DASHBOARDS On the right side of the Home section, cards representing Employee LaborView are visible to users with Supervisor or Editor rights. E MPLOYEES WITH E XCEPTIONS C OUNT The Employees with Exception Counts card displays the number of a supervisor's employees who have Critical Exceptions, handled or unhandled Warning exceptions, handled or unhandled Informational exceptions, Pending exceptions, or no exceptions (nothing) in the selected pay group instance. Each bar is a hot link to a detailed LaborView for that issue. 32 Back to Table of Contents Time & Schedule Solution – Time and Attendance Supervisor Guide 8/3/15 E MPLOYEE PENDING REQUEST The Employee Pending Requests card displays a graph indicating the pending requests awaiting supervisor approval in the selected pay group instance. Clicking on the graph will link the supervisor to the Pending Requests LaborView. E MPLOYEE LUNCH RESPONSE The Employee Lunch Response card displays a graph tracking the Yes, No, and No Answer responses from employees to the Lunch Attestation question for each day. Supervisors will need to have employees correct any No Answer responses. This is done via the Time Card Screen in the PC Portal. EMPLOYEE LABORVIEW LaborView is one of the most important tools that the supervisor has to be able to quickly identify potential problems that can exist with their employee time cards, such as Critical and Warning exceptions or pending requests. Supervisors should include reviewing the Employee LaborView as part of their daily tasks. The LaborView screen may be displayed by: Clicking on one of the LaborView link graphs (bar or pie chart) that appear on the Home section, -OR- 33 Back to Table of Contents Time & Schedule Solution – Time and Attendance Supervisor Guide 8/3/15 Selecting the Employee LaborView bookmark that is displayed at the bottom of the left pane of most sections of Time and Attendance, -OR Selecting the Actions section Employee card LaborView In the left Actions pane: 1. Select Choose a LaborView: 2. Use the icon to select specific LaborView to view. 3. All Employee will display details for all employees reporting to supervisor. The Pa y Gr o up I nst ance de fa ul ts to t he cur re nt pa y peri od . The m ost com mo n t ime t hat a s up er vi so r w ill change the val ue i n this Pay Gr o up I nsta nce will be d ur ing t ha t brie f pe ri od w he n t he new pa y per io d has be gun o n Sunda y, b ut befor e t he o ld pa y p er iod has bee n clo sed b y the pa yro ll depar tme nt . Unt il t ha t time , s upe r vis or s ma y di spl ay t hei r empl o yee s’ curre nt i nforma ti on b y sel ecti ng the fut ure pa y peri od i ns ta nce fr om t hi s d ro p - do wn. Once p ayr ol l co mpl ete s the pa y per io d cl ose a nd r oll s t he pa y per io d forwa rd , t he s up er vi s or wil l once aga i n a ccess the ir emp lo yee s’ cur re nt tra nsa ct io ns by a ccess ing t he tr ue “curre nt ” pay pe ri od . 34 Back to Table of Contents Time & Schedule Solution – Time and Attendance Supervisor Guide 8/3/15 LaborView displays the most importa nt timek eeping inf ormation for all y our employees. The following is a list of icons that appear on a LaborView: The following is a list of icons that appear on a LaborView To view the description of the icon in the portal, hover the cursor over the icon. Record Folder: Click on the folder to open the record. Status of the Record: (For example: Finalized, Pending, Approved) Critical Exception: Indicates a serious issue with an employee time card. The time card cannot be approved until this exception has been resolved. Subsequently, the employee will not be paid. An example of a Critical Exception is "An Odd Clocking was detected.” Warning Exception: Indicates a moderate issue in an employee time card. The time card can still be approved, however, the employee may not be paid as they expect. An example of a warning exception is "Insufficient (PTO, ESL) Benefit Balance." Informational Exception: Indicates a minor issue in an employee time card. The time card can still be approved. An example of information exception is “No Lunch Special Code is applied.” CHANGING THE WAY A LABORVIEW SORTS A LaborView is initially sorted alphabetically by Employee Last Name. The sort can easily be changed by clicking on a column header – once for ascending, and again for descending. Re-sorting in descending order can be particularly useful for numeric columns, such as Total Overtime and Total Shift Differential hours, to quickly position the largest numeric values at the top of the list. 35 Back to Table of Contents Time & Schedule Solution – Time and Attendance Supervisor Guide 8/3/15 QUICK BADGE SECTION The Quick Badge section allows employees to quickly enter clocking information via the Time & Schedule Solution PC Portal. It is used if the employee is clocking IN or OUT of the Home department, in the Home position. LOGIN SCREEN WITH QUICK BADGE ONLY CHECKBOX Use Quick Badge Only if you are logging into your Home or official alternate position. If you are floating to another department or facility, do not use the Quick Badge Only option. 1. Enter your username and password. 2. Select the Quick Badge Only box. 3. Click Login. The following screen will appear (similar to the first message at the Badge Reader). 36 Back to Table of Contents Time & Schedule Solution – Time and Attendance Supervisor Guide 8/3/15 Select appropriate response. No will produce a message indicating an IN punch has been recorded. Yes will produce the following screen: Selecting Yes for “Have you taken your full uninterrupted lunch today?” will produce an OUT punch and will auto-deduct a 30-minute lunch period from shift. Selecting No will produce an OUT punch and will remove the auto-deducted 30 minutes from your shift. The following screen illustrates the message provided to document a clocking (IN or OUT punch) was recorded. 37 Back to Table of Contents Time & Schedule Solution – Time and Attendance Supervisor Guide 8/3/15 QUICK BADGE ICON FROM THE TOOLBAR An employee clocking in through the Time & Schedule Solution PC Portal who needs to provide a Special Code or to record a department float can do so via the Quick Badge screen. 1. Log in to the Time & Schedule Solution PC Portal. a. Make sure to deselect the Quick Badge Only check box. 2. Select the Quick Badge section on the menu bar. 3. The following screen will be displayed: 4. Select appropriate response to “Is this your final OUT punch?” query. No will be saved after other options are selected. Yes will produce the following screen: 38 Back to Table of Contents Time & Schedule Solution – Time and Attendance Supervisor Guide 8/3/15 If no information is entered into the fields on the Quick Badge page, the employe e’s default information will be used. Therefore, employees working in their home labor distribution, department, etc. just need to select Save and their clocking will be entered. When an employee needs to alter their labor distribution, department, enter a Special Code, or Quick Code, they will enter that information before clicking Save. Once the clocking information is entered an informational message will appear stating the clocking was submitted. Once Save is selected, the time displayed on top of the screen will be the clocking time. The clocking entered will be displayed on the Time Card Screen. EMPLOYEE SECTION Use the Employee section to view time card screens, calendars, clockings, requests, and other employee-related information. To quickly access your own information, select the My Time Card button under the Employee Navigator section in the left pane. SEARCHING FOR EMPLOYEE RECORDS Search for employees or access their employee information on the general Employee search screen. There are three main ways to search. 1. Leave the search fields blank and click the Search button. 2. Type search criteria in a field and click the Search button. 3. Use the Advanced search option, located on the left side in the Actions section, to access additional fields that are used to narrow results displayed on screen. 39 Back to Table of Contents Time & Schedule Solution – Time and Attendance Supervisor Guide 8/3/15 4. Search results appear in the lower portion of the window. In the following image, the Search criteria was left blank, returning a result which includes all employees. 5. Select the desired folder to open the employee information. OPENING MULTIPLE EMPLOYEE RECORDS 1. Select the checkbox to the left of the employee names to open. 2. Click on the folder of one employee to open that time card, all of the other employees selected will be available to view. 40 Back to Table of Contents Time & Schedule Solution – Time and Attendance Supervisor Guide 8/3/15 3. Select the left or right facing arrows that appear in the Employee Navigator area in the upper portion of the left pane of the Time card Screen to display the next employee’s time card Supervisors will typically let the LaborView create search sets for them. Display a LaborView that has already selected a group of employees, such as all employees who have a Critical Exception. After making sure that boxes contain a check mark for any employees they wish to display, they then click on the folder of one of the selected employees to display their time card. All other employees checked will be loaded into memory and can be easily selected by using the arrows that appear in the Employee Navigator area on the Time Card Screen. 41 Back to Table of Contents Time & Schedule Solution – Time and Attendance Supervisor Guide 8/3/15 EMPLOYEE TIME CARD SCREEN (TCS) The Employee Time Card Screen (TCS) provides a wealth of information to employees and supervisors. Employees can view their time and clockings, make requests, identify needed corrections, check their hours and more. Supervisors can see their employee’s time at a glance, note, approve and handle requests, identify trends, and much more. EMPLOYEE TCS – TOP PANE TRANSACTIONS (LIST) The Transactions List will display each calendar, clocking and adjustment for the employee during the pay period currently being displayed. Each transaction will appear on its own line. The Transactions column indicates the type of transaction. o IN or OUT indicates that the transaction is a clocking. o A calendar icon indicates that the transaction is a calendar. 42 Back to Table of Contents Time & Schedule Solution – Time and Attendance Supervisor Guide 8/3/15 A transaction that has been requested by the employee would have a blue “R” next to the transaction type icon . In the example above, the “b” that appears to the left of the Date indicates that the source of the transaction was a badge reader. The @ symbol indicates Quick Badge, and a bracket [ indicates that the transaction has been manually changed, such as when updated by a supervisor or administrator. Simply hover your cursor over the character in this column to display a box that will identify the source of the transaction. EMPLOYEE TCS – LOWER RIGHT PANE PAY DISTRIBUTIONS When shift is completed and both an IN and an OUT punch are recorded, the PC Portal will calculate the hours that will be paid. This information will appear in the Pay Distributions cards. PAY DISTRIBUTION CAR DS 43 Back to Table of Contents Time & Schedule Solution – Time and Attendance Supervisor Guide 8/3/15 PAY DISTRIBUTION (D AILY HOURS) This card displays the number of hours an employee worked per day and per week during the pay period. It combines data from all departments and job classes worked. PAY DISTRIBUTIONS (A CTUAL H OURS ) This card displays the total number of hours worked in the pay period for each type of pay (pay code). PAY DISTRIBUTIONS (T RANSACTIONS ) This card displays both the IN and the OUT punch for each shift on one line. PAY DISTRIBUTIONS (S TANDARD C ATEGORIES ) This card displays a breakdown of the number of total hours, dollars and units, and the number of overtime hours, dollars and units. 44 Back to Table of Contents Time & Schedule Solution – Time and Attendance Supervisor Guide 8/3/15 EMPLOYEE TCS – LOWER MIDDLE PANE E XCEPTIONS This card displays a summary of all of the exceptions currently generated in the pay period being displayed. This includes any handled exceptions. BENEFIT BALANCES Benefit balances for each available benefit plan are displayed in this card. The employee and/or supervisor can see the beginning balance and the ending balance , which takes into consideration any transactions that have taken place in the pay period being displayed. REQUESTS This card summarizes all clocking and calendar requests made by the employee in the pay period displayed. Clockings and calendars are listed in separate cards. In additi on, when a request is either approved or denied, it is moved from the requested card into a separate card which contains approvals or denials. N OTES This card summarizes all transaction notes, pay period notes and requested reasons that have been entered for the employee during the currently displayed pay period. SUPERVISORS This card displays the names of any employees who have a supervisory role over the employee whose time card is being displayed. It also indicates, in the left hand column, an icon that identifies the type of supervisor. Blank means Approving, a pencil indicates Editing/Timekeeping and eyeglasses indicate a Read-Only supervisor. LABOR D ISTRIBUTIONS This card displays all of the Home and Alternate Labor Distributions that exist for an employee, including the employee’s facility and department, job class, position, approved hours, status, etc. A UTO LABOR DISTRIBUTIONS This card displays employee hours allocated to specified labor distributions (e.g. departments, job classes, projects, etc.) by percentage. 45 Back to Table of Contents Time & Schedule Solution – Time and Attendance Supervisor Guide 8/3/15 EMPLOYEE TCS – LEFT PANE The left pane is the main section you will be working in when modifying employee time and handling exceptions. Therefore, it is important to become familiar with the general navigation and functions in this ar ea. E MPLOYEE N AVIGATOR The Employee Navigator is located under the left pane of the Employee section. This will display the current employee and their information. M OVING BETWEEN RECORDS Once you have selected the records you need to view, you can scroll through without searching for them again. Use the scroll arrows access employees. Selecting to returns you to the search screen. Employee Status Code: The symbol displayed next to the Employee Number identifies the status of the employee within the pay period. The symbol indicates the employee’s time card has been approved. T RANSACTION LIST / G RID I TEMS This is the next section displayed in the left pane of the Employee section if the Transaction List has been selected for displaying the time card transactions. You can select (by selecting the check boxes) what you would like to see displayed on the employee’s Transaction List. Pay Period Only When checked (which is the default), you only see transactions for the pay period specified in the pay period displayed in the Employee Navigator area at the top left of the TCS. When unchecked, all transactions are displayed starting with the day prior to the beginning of the pay period displayed in the Employee Navigator area. This allows you to see any requests that may have been submitted or approved for the employee in any fut ure pay periods. 46 Back to Table of Contents Time & Schedule Solution – Time and Attendance Supervisor Guide 8/3/15 TRANSACTION LIST ACTIONS The Transaction List Actions work directly with the Transaction List, depending on the entries selected on the Time Card Screen. It is important to notice the similarity among buttons in this section; for example: Approve Entire Selected and Approve Selected, or Deny Entire Selected and Deny Selected. Approve Selected and Deny Selected are much more precise and accurate. We recommend using these buttons when approving or denying requests. Approve Selected or Deny Selected is always the recommended option for supervisor s to use. EMPLOYEE FAVORITES This card includes the most often used buttons from the left pane. A DD C ALENDAR Allows employees to add calendars (non-productive time) into the system as requests. Detailed steps for adding a calendar will follow. A DD C LOCKING Allows employees to add clockings (productive time) into the system. Clockings are usually created by swiping a badge at the badge reader or registering through the Quick Badge screen in the Time & Schedule Solution PC Portal. A clocking can also be manually added to the system using the Add Clocking screen. Details steps for adding a clocking will follow. C ALC ME N OW Immediately sends the current employee record through payroll calculations . When processing has been completed, a message appears indicating the employee was successfully calculated. This should be done anytime changes have been made to a time card A PPROVE T IME C ARD After the time card has been reviewed and all exceptions have been handled, the supervisor can approve the time card. G ENERAL Displays the employee’s general information. M ONTHLY VIEW Displays a calendar of the employee’s activities. This screen can be used to view current information and to submit new transaction requests. TCS (T IME C ARD SCREEN ) Default screen when opening an employee record. 47 Back to Table of Contents Time & Schedule Solution – Time and Attendance Supervisor Guide 8/3/15 EMPLOYEE ACTIONS The buttons in this section are essential for employee functions in the system. A DD P AY PERIOD N OTE Allows users to add a general note to the employee’s current Time Card Report (TCR). The employee will see this comment on a sticky note icon in their TCS. C ARBON C OPY TCR Opens a screen to send a copy of the employee’s time card report to another supervisor or employee. UNAPPROVE T IME CARD Allows the supervisor to change the status of a previously approved time card back to unapproved. EMPLOYEE SECTIONS The Employee Sections contains buttons that open various screens of information on the selected employee. PHONES Opens a screen to view the employee’s phone number. Q UICK C ODES Opens a screen displaying the codes used by this employee to enter alternate labor distribution information. LABOR D ISTRIBUTIONS Opens a screen to view the employee organization unit, job class and/or position assignments. T IME CARD REPORT Opens a screen to view the time card information for the open employee. This report can be used by supervisors to determine whether the employee time card is ready to be approved. This report can be printed out and/or emailed to another supervisor. To Print Time card – Use Time Card Report. 48 Back to Table of Contents Time & Schedule Solution – Time and Attendance Supervisor Guide 8/3/15 EXCEPTIONS AND MESSAGES When data is entered into the Time and Attendance system, exceptions can occur and may have different priority levels associated with them. C ALCULATIONS E XCEPTIONS Messages generated by the system during the calculations process, indicating that an employee used a transaction that does not conform to the normal rule calculations. C LOCK POSTING E XCEPTIONS Messages generated by the system during the posting process, indicating a problem occurred when the system tried to move data that was entered by an employee at an input device onto their time card. LEVEL OF EXCEPTION MESSAGES Critical Messages Employees are not paid for the pay period if a critical message is not corrected; a critical cannot be “handled.” For example: An odd clocking occurs if an employee enters their time at the b eginning of the day, but does not enter an end time. The system will generate a critical message because there is no designated block of time to which the pay policy applies. 23 Hour Rule: The Time and Attendance system will detect a punch in the followin g 23 hours of the initial punch to find another punch to pair with the first. However, if there is not another punch to associate with the punch, there is an odd clocking and therefore a critical message. Warning Messages The employees will be paid, but it may not be how they expected; therefore, this message needs evaluation. For example: If an employee’s vacation balance is 32 hours, but they submit 40 hours of vacation, the system will generate an “Insufficient Benefit Balance” message. This alerts the user that the employee submitted more time than they have available or accumulated. Informational Messages Employees will be paid. Informational messages can be generated for a variety of reasons, but one common example is an answer of “No” to the Lunch Attestation question. 49 Back to Table of Contents Time & Schedule Solution – Time and Attendance Supervisor Guide 8/3/15 HANDLING EXCEPTION MESSAGES Handling an exception message indicates that the situation causing the exception has been reviewed by the supervisor. Exception messages can be found on the employee’s Time Card Screen. Handling a Warning exception is required and benefits both the supervisor and the payroll department. For the supervisor: When all warnings are either fixed or handled for an employee, that employee no longer will be included in LaborView showing employees with Warning exceptions. For the Payroll Department: At the end of the pay period, any remaining Warning exceptions will be reviewed but will indicate whether or not they have been Handled. If handled, payroll knows the supervisor took an action indicating that they were aware the warning existed. STEP-BY-STEP DIRECTIONS – HANDLING 1. 2. 3. 4. 5. 6. Select the employee’s Time Card Screen (TCS) Employee section TCS button Select the employee’s Exceptions card (default location is the bottom middle pane of the TCS) Select the exception messages you want to handle and select Handle Selected. Critical Exception messages must be corrected. They may not be handled. Warning exception messages must be corrected or handled (depending on the exception). Informational exception messages may be either corrected or handled. Handling a warning exception message eliminates the unhandled warning message from LaborView. An example would be "Hours reported in excess of Approved Hours in the pay period." In this example, the supervisor will determine whether or not the excessive time is reasonable. If it is determined the time is appropriate, they would choose to Handle the warning. A detailed list of Common Exception Errors can be found in the Appendix of this document (page 95). 50 Back to Table of Contents Time & Schedule Solution – Time and Attendance Supervisor Guide 8/3/15 ADDING, CORRECTING, AND DELETING CLOCKINGS AND CALENDARS Whenever possible, encourage employees to record their own clockings and calendar entries. Clockings are used to record time on the clock. Calendar entries are used to record time off the clock, like PTO, On Call, Available Pay, etc. ADD A CLOCKING 1. In the left Employee Favorites pane, select Add Clocking. 2. Enter the appropriate information. Date (Required) Time (Requires) Special Code (only if needed) Requested Reason) 3. Select Save. User Shift Answer serves as the Lunch Attestation Field. If the clocking being recorded is the OUT punch for the shift and the employee received a full-uninterrupted meal period, select YES in the dropdown field. This field is not a required field and is easy to miss. Please fill it in. When viewing the calendar in the right pane, the current pay period appears in a brighter yellow shade. This is a quick way to acknowledge what the current pay period is. Always enter four digits for the time. By default, blank fields use the employee’s home labor distribution information. When an employee is floating to a different department, the facility and department information must be entered or the shift will be recorded with default data. 51 Back to Table of Contents Time & Schedule Solution – Time and Attendance Supervisor Guide 8/3/15 CORRECT A CLOCKING 1. Double click the date field or click on the details arrow in the far right column of the Transactions List to edit the necessary clocking. 2. Make any modifications or edits to the clocking and then select Save. 52 Back to Table of Contents Time & Schedule Solution – Time and Attendance Supervisor Guide 8/3/15 CORRECT A MISSED LUNCH QUESTION 1. Double click the date field or click on the details arrow Transactions List to edit the necessary clocking. 2. Click the drop down box under User Shift Answer. 3. Choose either Yes or No. 4. Enter your reason and click SAVE. in the far right column of the DELETE A CLOCKING 1. Select the clocking you want to delete by selecting the check box next to the transaction in the Transactions List. 2. Under Transaction List Actions on the left pane, select Delete Selected. 3. Select Yes when the confirmation dialog box appears. 53 Back to Table of Contents Time & Schedule Solution – Time and Attendance Supervisor Guide 8/3/15 ADD A CALENDAR Add Calendar is used to request non-productive time, or time when employee will not be at work. Examples include PTO, On Call, and Available Pay. 1. In the left Employee Favorites pane, select Add Calendar. 2. Enter the appropriate information. The red asterisk * indicates a required field. Date Pay Code (place mouse in Pay Code field and a list of Pay Codes will appear on right) Time (typical start time) Hours/Units (number of PTO/On Call/Available hours being requested) Requested reason 3. When information is entered and ready to be submitted, select Save. CORRECT A CALENDAR 1. Click on the details arrow calendar. in the far right column of the Transactions List to edit the necessary 2. Make any modifications or edits to the calendar and then select Save. 54 Back to Table of Contents Time & Schedule Solution – Time and Attendance Supervisor Guide 8/3/15 DELETE A CALENDAR 1. Select the calendar you want to delete by selecting the check box next to the transaction in the Transactions List. 2. Under Transaction List Actions on the left pane, select Delete Selected. 3. Select Yes when the confirmation dialog box appears. ADD A TRANSACTION NOTE 1. Click on the details arrow in the far right column of the Transactions List. 2. Select the Notes tab. 3. Enter free-text in the Predefined Note Code field or click on the list selector defined values. to choose from pre- 4. Enter the subject and text (if not automatically populated). 5. When information is entered and ready to be submitted, select Save. Notes will be visible specifically on the transaction in the Time Card Screen. They will be located to the left side of the transaction. They are maintained indefinitely. 55 Back to Table of Contents Time & Schedule Solution – Time and Attendance Supervisor Guide 8/3/15 USING MONTHLY VIEW SUBMIT A CALENDAR FOR NON-CONSECUTIVE DAYS 1. Under the Employee Sections, select Monthly View. 2. Press CTRL on your keyboard and select the days you want to enter calendars for. 3. In the left pane under Employee Actions, select Add Calendar. 4. Enter the appropriate Pay Codes and required fields. 5. Select Save. SUBMIT A CALENDAR FOR CONSECUTIVE DAYS 1. Under the Employee Sections, select Monthly View. 2. Press SHIFT and select the start and end dates for which you want to submit a calendar entry. 3. In the left pane, under Employee Actions, select Add Calendar. 4. Enter the appropriate Pay Code and required field. 5. Select Save. APPROVE OR DENY AN EMPLOYEE REQUEST Requests may be submitted into the Time and Attendance system; and as a supervisor, you will need to approve or deny employee requests. Common Symbols Calendar add request Calendar delete request Calendar change request Clocking add request Clocking delete request Clocking change request 56 Back to Table of Contents Time & Schedule Solution – Time and Attendance Supervisor Guide 8/3/15 TO APPROVE OR DENY A REQUEST FROM THE TRANSACTIONS LIST Employee requests can be either approved or denied by using the Transactions List. This is the only method that allows you to see how the request will affect other transactions for the employee because all transactions are visible in the Transactions List. This is also the only method that allows the approver to select and approve multiple requests at the same time. 1. Select the transaction(s) you want to approve or deny by selecting the check box next to the transaction. 2. From the Transaction List Items on the left pane, click either Approve Selected or Deny Selected. 3. Select the Calc Me Now button. Buttons that have the word Entire will approve all days that were entered in a request for multiple days, even though you may have only selected one of the days by checking its box in the Transactions List. To assure that you only approve or deny the requests that you want, regardless of how the request was created, simply check only those requests that you wish to either approve or deny and use the Approve Selected or the Deny Selected buttons. 57 Back to Table of Contents Time & Schedule Solution – Time and Attendance Supervisor Guide 8/3/15 APPROVING PTO OR SIC K TIME FOR EXEMPT EMPLOYEES PTO or Sick time requests must be approved before approving the time card. 1. With the employee’s time card open, place a check mark next to the request to add a calendar request. 2. Open the Transaction List Actions card in the left navigation bar (click on the red arrow). 3. Select Approve Selected. 4. Select Calc Me Now to update the employee’s time card to reflect the change. 5. Select Approve Time Card from Employee Favorites menu. The Benefit Balances card in the center pane provides information on each employee’s PTO and ESL balances. It syncs with myBC every pay period. 58 Back to Table of Contents Time & Schedule Solution – Time and Attendance Supervisor Guide 8/3/15 ADD A REVIEWER COMMENT 1. Open the Requests card in the bottom middle pane of the time card screen. 2. Find the request in either the Clocking Requests or the Calendar Requests card. 3. Open up the request by clicking on either the Request Start date or the Transaction Time. The Reviewer Comments field will be displayed. 4. Type in any Reviewer Comments and hit the Save button. Once the Reviewer Comments have been entered, go to the Transactions List and Deny the selected request. 59 Back to Table of Contents Time & Schedule Solution – Time and Attendance Supervisor Guide 8/3/15 EMPLOYEE SIGN -OFF It is required that all employees approve their times cards at the end of each pay period. Supervisors, please remember to approve your own time card as well as your employees’ time cards. You may access your own time card by clicking on My Time Card in the Employee section>Actions>My Time Card. SIGNING OFF ON YOUR OWN TIME CARD At the end of the pay period: 1. Log in to the Time & Schedule PC Portal. 2. Go to Employee Screen. If you are an hourly employee, o Review Transactions (List) and Pay Distribution, and correct any errors. o When you are satisfied that your time card is accurate, record your OUT clocking using the badge reader or Quick Badge. If you are an exempt employee, go to step 3. 3. Select My Time Card from Employee Navigator. 4. Choose Employee Sign Off in Employee Favorites. 60 Back to Table of Contents Time & Schedule Solution – Time and Attendance Supervisor Guide 8/3/15 5. The following screen will pop up. Select I Agree. If you are signing off from home, you may need to make sure your Pop-up blocker doesn’t interfere. 6. If you make any adjustments to your timecard after you sign off, the sign off will be canceled. Please sign off AFTER your last OUT punch for the pay period. 61 Back to Table of Contents Time & Schedule Solution – Time and Attendance Supervisor Guide 8/3/15 SUPERVISOR TIME CARD APPROVAL If you are reviewing requests daily, approving your employees’ time cards at the end of the pay periods can be simple. APPROVING ALL TIME CARDS VIA EMPLOYEE LABORVIEW Once all requests have been approved or denied, follow these steps: 1. Select Employee LaborView from your Bookmarks or the Actions section. 2. Select All Employees from the Choose a LaborView drop down menu. 62 Back to Table of Contents Time & Schedule Solution – Time and Attendance Supervisor Guide 8/3/15 3. Click the checkbox next to Name and choose Approve Time Card. This approves all your time cards at once unless there is an unresolved exception or request. 4. All the approved time cards will display the there are unresolved exceptions or requests. icon in the status column in LaborView unless 5. You will clearly see the employees for whom a Critical Exception is unresolved or requests are pending. Their situation is noted under Warning Messages. Once those issues are resolved, you can repeat steps 1 – 4 to approve their time cards. 63 Back to Table of Contents Time & Schedule Solution – Time and Attendance Supervisor Guide 8/3/15 APPROVING EMPLOYEE TIME CARD VIA TCS As you approve final requests at the end of the pay period, you can also approve employee time cards from the employee’s individual TCS. Once all requests are resolved and employee has signed off on his or her time card follow these steps: 1. Choose Approve Time Card from Employee Favorites. 2. The icon will appear next to your employee’s ID number in the Employee Navigator. Approval is successful! 64 Back to Table of Contents Time & Schedule Solution – Time and Attendance Supervisor Guide 8/3/15 NO EMPLOYEE SIGN-OFF Employees are required to sign off on their time cards when the time card is complete for the pay period. If the employee was unable to sign off and you, as the supervisor, approve the time card without the employee’s sign off, please complete the following process: 1. Select Add Pay Period Note in the Employee Actions pane of the employee’s TCS. 2. Add NO EMPLOYEE SIGN-OFF or EMPLOYEE SIGN-OFF LOST to the Pre-defined Note Code field. 3. Repeat No Employee sign-off or Employee Sign-off lost in the Subject field. 4. Describe the reason for the absence of the employee’s sign-off on their time card in the Text field. 5. Click Save. 65 Back to Table of Contents Time & Schedule Solution – Time and Attendance Supervisor Guide 8/3/15 REPORTS SECTION The Reports section displays the reports available to you within the Time and Attendance system. ELEMENTS OF A REPORT There are some common tips for running reports to keep in mind: To run a report, click the open folder symbol next to the one you want. Enter criteria to meet your report needs, specifically selecting only the necessary departments. The Change Parameters button is located on the left pane after the results. It allows you to change the criteria of the report. . Initially, most reports will display a “snapshot” of the entire report in the right pane, and a number of options that can be done, such as Exporting to PDF or Excel format, in the left pane. To be sure that you are viewing the entire report, always sele ct the Export button in the left pane and make sure that PDF is showing in the window. This will ensure that you are viewing the full report in PDF. Once in PDF, you can print the full report or selected pages (if you have access to a printer) or perform searches against the entire report. COMMON REPORTS SUPERVISOR HOURS BY PAY CODE Reports > Time and Attendance > Supervisor Hours by Pay Code This report displays employee hours assigned to each pay code. Depending on the criteria selected, this report can drill down to the employee level, or display earnings and hour amounts for organization units for employees assigned to the supervisor running the report. TCR ARCHIVE Reports > Audit > TCR Archive This report displays employee time card information for a specific pay range, allowing supervisors to view and export information from a previous pay period. SUPERVISOR TIME CARD REPORT SUMMARY Reports > Time and Attendance > Supervisor Time Card Report Summary This report displays information on the employee’s transactions during the specified date range. The fields displayed may include the transaction details (depending on the criteria selected): Calendar, Clocking or Adjustment IN/OUT times with any Special Codes Labor Distribution Clocking pair total for the posted day Total accumulated hours For each employee, a listing of hours by pay code Benefit balances 66 Back to Table of Contents Time & Schedule Solution – Time and Attendance Supervisor Guide 8/3/15 SUPERVISOR CHARGE BACK NON-HOME EMPLOYEE DETAIL Reports > Supervisor > Supervisor Charge Back Non-Home Employee Detail This report displays the hours, dollars, and/or units charged to the organization unit for non-home labor distribution employees who worked in that organization unit during a specified date range. REPORT FAVORITES The Report Favorites list allows users to quickly access the reports they generate most often. When a report is included in the list, the user needs to click on the name of the report to either open the setup screen for that report or to automatically generate the report, using the default settings. ADD A REPORT TO FAVORITES 1. From the Reports section, open the report by clicking on the folder to the left of the report name. 2. In the Report Favorites box in the left pane, click on the Add button. 3. A screen is displayed to fill in some of the parameters of the report. The fields displayed depend on the report selected. 4. Enter the name of the favorite report. The field defaults to the name of the report, but this can be modified. Each favorite report must have a unique name, so if different versions of the report with different parameters are set up, the name must be modif ied. 5. In the Execute Now field, indicate whether the report should be created immediately when the report is selected from the Favorite Reports box in the left pane. 6. If YES is selected, the report is immediately generated, using the default parameters. Th e set up screen will not display. If there are dates included in the report configuration, it is NOT recommended this option is chosen . 7. If NO is selected, the report opens to the set up screen. The user can then add missing parameter values or update the defaulted values before running the report. 67 Back to Table of Contents Time & Schedule Solution – Time and Attendance Supervisor Guide 8/3/15 8. Another report favorite can be immediately set up for this same report by changing the name of the report and any parameters. 9. To run the report, click on the name of the report in the Report Favorites box in the left pane. If the Execute Now value was set to YES, the report is immediately generated. If this value was set to NO, the report set up screen is displayed to enter the parameters for the report (e.g. date range, organization unit, etc.) 68 Back to Table of Contents Time & Schedule Solution – Time and Attendance Supervisor Guide 8/3/15 ACTIONS SECTION The Actions section displays icons to open various functions and processing options. The left pane of the Actions section contains a listing of the cards (for quick reference) available in this section. Note: Not all screens available to supervisors will be displayed here. APPROVAL CARD E MPLOYEE LABORV IEW As a supervisor, you can also access Employee LaborView under the Approval card in the Actions section (in addition to the link to Employee LaborView on the Home section). The LaborView screen may also be displayed by: Selecting Employee LaborView in Bookmarks Selecting one of the graphs that appear in the Employee LaborView links on the Home Page APPROVING TIME CARDS AT THE END OF THE PAY PERIOD Use the All Employee LaborView to approve ALL of employee time cards at the end of a pay period. After confirming that all errors have been corrected and all calendar entries and clocking entries have been approved or denied. When the All Employee LaborView is displayed: 1. Select all of the employees by clicking on the top box on the left side of the heading line. This will select all employees by placing a check mark in the selection box at the left of each line. 2. Click on the Approve Time Card button in the Actions area on the left of the screen. The system will attempt to approve all the employee time cards. If successful, an OK icon will appear in the Status column. 69 Back to Table of Contents Time & Schedule Solution – Time and Attendance Supervisor Guide 8/3/15 If unsuccessful, no OK icon will appear and each employee unable to be approved will appear in an information box. The system will NOT approve any employee who has either an uncorrected Critical Exception or who has an unapproved clocking or calendar request for the pay period being closed. TRANSACTION REQUESTS From the Transaction Request screen, you can search for specific transactions and handle those transactions accordingly. Supervisors can use this Action to search for and display any requests entered by any of their employees for any period of time. They may also search for requests that have been approved or denied in the past. Actions > Transaction Requests > Add You can narrow your search by entering values in the Organization Unit fields or Schedule Group. As a supervisor, you may be allowed to approve requests from this screen; however, it is more efficient to approve them from the employee’s TCS. A DDITIONAL WAYS TO REVIEW REQUESTS Select the Employee Pending Requests or Has Calendar Requests LaborView in the Home section. Navigate to the Requests card on the employee’s TCS. o Unapproved request have the symbol displayed next to them. 70 Back to Table of Contents Time & Schedule Solution – Time and Attendance Supervisor Guide 8/3/15 EMPLOYEE CARD F ORWARD T IME CARD A PPROVAL RIGHTS The Auto-Forward Assignment allow supervisors to temporarily transfer employee time card approval rights to another supervisor. Authorized supervisors can forward all of your employees to one supervisor or divide your employees among multiple supervisors. This feature is useful when you are unavailable to approve time cards. A UTO F ORWARDING E MPLOYEE A SSIGNMENTS Follow these steps to temporarily transfer employee time card approval rights to another supervisor. 1. Select Auto Forward Assignment from the Employee card of the Actions section. 2. Select Employee Forward from the Actions pane. 3. Enter an effective date and an expiration date to indicate the date range of forwarded authorization. Click the Next button in the left pane. 4. The Search screen is displayed to search for a supervisor or employee to forward the assignment to. Enter the selection criteria and click on the Search button. 71 Back to Table of Contents Time & Schedule Solution – Time and Attendance Supervisor Guide 8/3/15 5. A listing of all employees, meeting the specified criteria, is displayed. Click on the icon to the left of the selected supervisor's name. 6. When your list of current employees pops up, check the box on the very top line to autoforward all employees to the supervisor you have chosen. All employees are now selected. 7. To auto-forward some employees to the selected supervisor, and others to another supervisor, check the box to the left of the names of the employees to forward to the indicated s upervisor only. 72 Back to Table of Contents Time & Schedule Solution – Time and Attendance Supervisor Guide 8/3/15 8. Once employee records are selected, click on the Forward Selected button. 9. To auto-forward unselected employees to a different supervisor, repeat steps 5 -7 above. The wizard will not finish until all employees have been forwarded. The employees are now temporarily assigned to the selected supervisor during the indicated effective/expiration date time frame unless auto-forwarding is disabled. (See below.) T O REMOVE FORWARDING 1. Go to the Actions section Employee card Auto Forward Assignment 2. Select Disable Auto Forwarding. Three important things to remember when forwarding your employees: 1. If another supervisor has already been set up with approving rights over the same department, it may not be necessary to forward rights to that supervisor. Simply request the other approving supervisor to approve your employees for a period of time. 2. When employees are forwarded, the originating supervisor never loses any rights over the employees. They will continue to appear on their LaborView and the supervisor will retain all supervisory rights over the forwarded employees. 3. If the person to whom you have forwarded approval rights is a direct report to you, they cannot approve their own time card. You must forward them to a different approver. 73 Back to Table of Contents Time & Schedule Solution – Time and Attendance Supervisor Guide 8/3/15 PREFERENCES SECTION The Preferences section has very few options for editing. The goal is to keep each screen throughout the tool consistent across all users in order to simplify the support process. BOOKMARK Bookmarks are shortcuts to frequently used screens in the Time and Attendance system. You can modify your bookmarks to meet the needs of your most commonly visited screens. Bookmarks are easily located in the left pane of the main pages in the system. Follow these steps to add or change a Bookmark: 1. Select Bookmark from My Preferences. 2. Drag and drop the items you want to be in your Bookmarks. 3. Click Save. 4. Your bookmarked items will show in the left panel. REPORT FAVORITES This preference can be used to modify the Report Favorites area that appears in the bottom of the left pane of all sections except for the Home section. With this preference, you can delete items from that list or you can reorder the way that items appear in the list. 74 Back to Table of Contents Time & Schedule Solution – Time and Attendance Supervisor Guide 8/3/15 PAY PRACTICE RULES AND INFORMATION ABSENT TIME PAID Eligibility: Exempt and non-exempt employees with approval from department leadership. Entry: Calendar entry by department leadership. Use separate codes (in manual) for Bereavement, Jury Duty, and Workers Compensation. Hours recorded are not considered hours worked for overtime calculation, combine with applicable shift premiums. AVAILABLE PAY (POLICY: HR100 SLHS) Eligibility: Non-exempt employees with approval from department leadership or designee. Entry: Entered as calendar entry by staffing office, employee or department leadership. When an employee is scheduled to work but is either not immediately needed or there is uncertainty about need for employee to work, employee may be put on available pay until called in or called off. The maximum time an employee should remain on available status is the length of regular shift. If called into work, available pay stops and straight time is paid for hours worked. If employee reports for a regularly scheduled shift but is not needed a minimum of 1 hour worked time should be recorded. Available status may not be declined by employee. Recorded in addition to PTO or Hours Only. Not combined with other premium pays, shift differentials do not apply. BEREAVEMENT – TV/WR/MCCALL - HANDBOOK, MV/J (POLICY: MV4146 ) Eligibility: Exempt and Non-Exempt Employees as of date of hire with approval from department leadership. Entry: Calendar entry by department leadership. Hours recorded paid at the employee’s base hourly rate and are not considered hours worked for overtime calculation, combine with applicable shift premiums. Bereavement leave may be used for the following: death of a spouse, child, parent, sibling, grandchildren, grandparents, parents-in-law, step-siblings, step-parents. Employees are eligible for the following leave: o FT - (72-80 hours) = 3 consecutive shifts o PT Level 3 - (56-71 hours) = 2 consecutive shifts o PT Level 2 - (32-55 hours) = 1 shift In the case of a death of a spouse, child or parent, an employee is eligible to use up to one work week of their Extended Sick Leave (ESL) based on their official FTE level, in addition to the bereavement leave. 75 Back to Table of Contents Time & Schedule Solution – Time and Attendance Supervisor Guide 8/3/15 CALL BACK (POLICY: H R102 SLHS) Eligibility: Non-exempt employees with approval from department leadership or designee. Entry: Entered as a special code by employee. Call-back pay will be paid while an employee is actually working in call -back status. On-Call pay will continue when an employee is called back. Employees must be pre-scheduled on-call. If an employee is recalled to work after his/her regular work shift, or he/she is on-call and returns to the facility to work, the employee will receive a minimum of two hours of pay. If an employee has not left the building /campus, they will receive call-back pay but are not eligible for the two-hour minimum and will need to override with the Call Back No Minimum code. Call-back pay begins when the employee reaches/clocks in at their workstation. Travel time to and from the facility does not apply toward call-back hours. Call-back hours should not be included in the recorded number of regular and overtime hours in that work week. Hours are outside the employee’s regular schedule and as such do not count toward meeting the FTE level. Once a call-back’s two-hour minimum block of time starts, all time worked within the two hours applies until the entire two hours is either worked or expires. The two-hour minimum, as well as all hours worked on call back, will be paid at the time and one-half of the employee’s base hourly rate. It combines with shift differentials but does not pyramid with overtime or holiday pay. Call-back pay ends at the completion of call-back or when the employee’s regularly scheduled shift begins. Call-back hours are not used in calculating hours toward the “40” hour workweek due to the fact that call-back pay is already paid at time plus one-half. It is not paid again as overtime. Separate special code for Call Back In-Charge would need to be used for employees being called back in charge. Separate special code for Call Back Exempt would need to be used for exempt employees working a second non-exempt position. CALL BACK – PHONE (POLICY: HR102 SLHS) Eligibility: Non-exempt employees with approval from department leadership or designee. Entry: Entered as a special code by employee. Hours recorded when employees are on-call and contacted for work related/consultative questions that do not require them to return to the facility. Paid at call-back pay for actual phone time spent resolving the inquiry. Employees must document the event through comments section. Phone Work (on call) is paid the same as Call Back but the 2-hour minimum does not apply. See policy for details about how to record/round this type of phone work. 76 Back to Table of Contents Time & Schedule Solution – Time and Attendance Supervisor Guide 8/3/15 CHARGE/IN-CHARGE PAY- (TV/WR POLICY: HR022 BMW) (MV/JEROME- NO POLICY) If an employee is assigned the responsibility of the supervisor for an extended period of time and required to fulfill all related duties he/she may be eligible to receive in-charge pay. Eligibility: Non-exempt and exempt employees with approval from department leadership. Entry: Entered as a special code by employee. (Different codes used for TV/WR and MV/Jerome/McCall) An employee that is assigned supervisory/management responsibilities (for weekends, for an off-shift, vacations, etc.) will be eligible to receive in-charge pay. The employee must supervise others and be accountable for all normal activities of the shift. It may be authorized in one -hour increments. To receive the pay an employee must be assigned the responsibility to supervise others and be accountable for all normal activities of the established supervisory/management position. This situation could be created by illness, vacation or other circumstances res ulting in the absence of the supervisor. The employee will be paid at a premium or differential above his/her hourly base rate when formally placed in-charge. Shift differentials and applicable premium pays apply. This pay type does not apply to the designated charge nurses as a differential is already built into their base pay rate. Situations resulting in in-charge responsibility not being for the entire shift may occur and this pay may be recorded in one hour increments. This pay mechanism is not for situations in which the employee is the only one on a shift with access to management guidance. Situations in which there is a need for a lead individual but no formal supervisory/management position has been established should be discussed with Compensation to see whether this pay should be utilized. COMMITTEE AND MEETING Eligibility: Non-exempt employees. Entry: Entered as a special code by employee. Used for authorized participation on in-house committees and meetings. Not to be used for inhouse training or education (See Education- Mandatory/Voluntary). Paid at straight time with applicable premium pays (overtime, etc.). 77 Back to Table of Contents Time & Schedule Solution – Time and Attendance Supervisor Guide 8/3/15 EDUCATION – MANDATORY (POLICIES: HR 201 SLHS) Eligibility: Non-Exempt employees with approval from department leadership. Entry: Entered as a special code by employee. Used for New Employee Orientation as well as required education time either on or off campus. Not intended to be utilized for education covered by tuition reimbursement or if applicable any additional hours spent pursuing advancement in or maintenance of a level in the professional ladder. Prior authorization is required from supervisor when completing online class requirements from home or at any time which is not scheduled work time. Hours recorded are considered hours worked for the purpose of the overtime calculation. Combines with applicable premium pays. EDUCATION – VOLUNTARY (POLICY: HR 201 SLHS) Eligibility: Non-Exempt employees with approval by department leadership. Entry: Entered as a special code by employee. Used for authorized voluntary attendance at programs not formally required by an employee’s job, and during which the employee does not perform any productive work. If the absence from work is not authorized and paid as voluntary education , then PTO use is required if the absent time is part of the employee’s scheduled FTE. Not intended to be utilized for education covered by tuition reimbursement. Voluntary Education hours are not eligible for overtime. Combines with shift premiums as applicable. EMERGENCY MEDICAL SE RVICES FLIGHT TRANSPORT DIFFERENTIAL Eligibility: Treasure Valley and Magic Valley employees that work in Air St Luke’s in approved positions. Entry: Employees working in approved position/department will automatically receive. All productive time is eligible for differential while all non-productive entries are not eligible. EXTENDED SHIFT Non-exempt employees working for EMS that work a shift longer than 15 hours will use a special code to allow the API PC Portal to pair the clockings. 78 Back to Table of Contents Time & Schedule Solution – Time and Attendance Supervisor Guide 8/3/15 EXCESS HOURS PREMIUM PAY (POLICY: HR034 BMW) Eligibility: Non-exempt employees in designated clinical procedural areas with approval of department leadership. Employee must participate in regular “fair share” of on-call and must work in excess of 32 premium hours (sum of overtime and call-back hours) in an eight-week (four pay periods) block of time. The premium is paid on eligible hours that exceed the 32-hour threshold. Only available in specific clinical procedural areas approved in advance by a dministrator/vice president. Combines with applicable premium pays. EXTENDED SICK LEAVE (ESL) Entry: SCKTM (Sick Time) entered as a calendar entry by employee or department leadership. PC Portal will calculate PTO-Sick or ESL based on disability banks. Used for disability caused by an employee’s own illness or injury according to how many hours an employee has in his/her disability bank. ESL days are days an employee was scheduled to work, but PTO waiting periods may be waived if hospitalized or outpatient surgery has occurred. ESL is paid at employee’s base hourly rate. Night shift differential is paid in addition to ESL hours, weekend shift differentials are not. TREASURE VALLEY/WOOD RIVER/MCCALL PTO WAITING PERIODS (SEE HANDBOOK) o o o 480-520 hours = 241-479 hours = 0-240 hours = 16 hours of PTO used prior to ESL 24 hours of PTO used prior to ESL 32 hours of PTO used prior to ESL MAGIC VALLEY/JEROME PTO WAITING PERIODS (POLICY MV4130) o o o o 500 hours 400-499 300-399 0-299 = = 0 hours of PTO used prior to ESL = 8 hours of PTO used prior to ESL = 16 hours of PTO used prior to ESL 24 hours of PTO used prior to ESL 79 Back to Table of Contents Time & Schedule Solution – Time and Attendance Supervisor Guide 8/3/15 FLOAT- MAGIC VALLEY (POLICY: MV4149) Eligibility: Magic Valley employees scheduled in a home unit and floated to another unit will be eligible for internal or external float differential for all hours floated based on the groupings set forth in the policy. See policy for detailed information on eligibility, competency, expectations and deployment. Entry: Entered as a special code by employee. Float is considered a reassignment from staff person’s scheduled unit; it is expected that a float situation would be greater than 1 hour in duration and/or intended to be a patient care assignment. Exclusions include trading shifts with a person from another unit, scheduled shifts on a unit other than a home unit, and being called in to any home unit. Floating differential will not be paid during orientation. This incentive pay will continue until alignment of system pay practices. At that time, the internal or external float incentive pay will be discontinued. See policy for additional information. INTERNAL FLOAT An Internal Float is a staff person who is cross-trained to be competent on another unit within the grouping. Floating within the grouping is an expectation. EXTERNAL FLOAT An External Float is a staff person who is cross-trained to be competent on another unit outside the grouping. 80 Back to Table of Contents Time & Schedule Solution – Time and Attendance Supervisor Guide 8/3/15 HOLIDAY PAY (POLICY: HR024 SLHS) Eligibility: Non-exempt employees with approval from department leadership. See policy HR024 SLHS item 1.D for exempt employee provision. See Appendix C for PC Portal instructions relating to recording holiday pay. Exempt employees will need to submit an Add Calendar entry using DQHOL as a pay code to override the auto generated Holiday PTO. Entry: Automatically determined by the system unless a holiday worked at straight time (see below) Time frame eligible: Midnight to midnight of actual holiday on New Year’s Day, Memorial Day, Independence Day, Labor Day, Thanksgiving Day, and Christmas Day. Employees who are required to work on a holiday will receive holiday pay for any actual hours worked within the actual holiday time frame. Combines with applicable incentive pays. Holiday Worked at Straight Time: Non-exempt and exempt employees who choose to work but are not required to work on a designated holiday will not receive holiday premium pay if allowed to work (shift differentials will apply). An override code will need to be used to a ssure employees are being paid at straight time. Holiday Worked at Time and One Half: Eligible employees who are scheduled and work their regular shift on a recognized holiday will receive holiday pay. Holiday Worked at Premium: Employee not scheduled and is asked by department leadership to work from 12: a.m. on evening before Thanksgiving to 12 a.m. Thanksgiving night will receive holiday premium pay. Status Holiday Pay Scheduled to work (Excludes Manager, Director and above) Time + ½ time for holiday pay Not scheduled to work on a holiday, but asked to come in Time + ½ time for holiday pay In on-call status and called back to work Call back pay + additional ½ time holiday pay (also continue to receive on-call pay during callback) In overtime status already and scheduled to work Time + overtime + ½ time holiday pay Not required to work, but requests to work Regular pay unless eligible for overtime, but no holiday pay 81 Back to Table of Contents Time & Schedule Solution – Time and Attendance Supervisor Guide 8/3/15 HOURS ONLY (POLICY: HR100 SLHS) Eligibility: Non-exempt employees with approval by department leadership or designee. Entry: Entered by employee as a special code on the OUT clocking or if called off for the entire shift can add a calendar entry for the entire shift of Hours Only , will need adjusted for a noneight-hour shift. The Hours Only Code does not generate any hourly pay. Shift differentials do not apply to PTO or Hours Only time. The Hours Only Code is a means of capturing PTO/ESL accruals for employees who are called off all or part of a shift by their department leadership in response to decreased volumes/business needs. The use of either PTO or Hours Only is specific to a particular shift and being down staffed/called off during that given shift. Employees have the option to use PTO for the down-staffed hours. For the missed shift hours, employees should record time as PTO-Low Census OR Hours Only (not both). If an employee is placed on available pay and chooses to not use their PTO, they should use both code Available and Hours Only, entering available pay as a calendar entry for the same hours. When employees record time under Hours Only, this assists the organization in tracking down staffed time. In situations of down-staffing/low-census/call-off employees may: Initially record their un-worked/down-staffed time as Hours Only Within the same pay period later modify the “Hours Only” to PTO low census as needed. INCENTIVE PAY PROGRA MS These pay programs are used as an incentive and are not intended to be used on an ongoing basis but rather used prudently as needed for extenuating circumstances. Incentives are used at the discretion of department leadership, are not automatic and are not negotiated by employees. Non-direct patient care hours are excluded from incentive pay. Required eligibility and thresholds must be met. INCENTIVE PAY PROGRAM – CORE STAFFING (POLICY: HR105 SLHS) This pay is for shifts posted with Core Staffing Incentive designation. Posted during development of department work schedule and may remain open until 24-hours prior to start of shift or closed at management discretion. Intended to fill a vacant slot/bring to core staffing levels – but does not have to be used - open shifts may be posted without incentive. Regular or overtime hours must be recorded in addition to the Core Staffing Hours. Eligibility: Non-exempt employees with appropriate approval as specified by site in policy HR105. Entry: Entered as a special code by employee. Shift differentials apply and hours are included in overtime accruals. 82 Back to Table of Contents Time & Schedule Solution – Time and Attendance Supervisor Guide 8/3/15 INCENTIVE PAY PROGRAM – IMMEDIATE STAFFING (POLICY: HR106 SLHS) This pay is for shift intended to cover unanticipated absences or urgent needs identified after the department work schedule is final and has been posted. Used typically within 24 hours of the start of the shift. Regular or overtime hours must be recorded in addition to the Immediate staffing hours. Eligibility: Non-exempt employees with appropriate approval as specified by site in policy HR106. Entry: Entered as a special code by employee. Shift differentials apply and hours are included in overtime accruals. INCENTIVE PAY PROGRAM – CRITICAL STAFFING (POLICY: HR107 SLHS) This pay is for use after schedule is final and posted. Immediate dire need with extenuating circumstances that may lead to patient diversion or other patient care/service concern. Triggering event/situation may be within 24 hours but duration of incentive is approved for a defined period of time. Regular or overtime hours must be recorded in addition to the Critical Staffing hours. Eligibility: Non-exempt employees with appropriate approval as specified by site in policy HR107. Entry: Entered as a calendar entry by department leadership. Shift differentials apply and hours count for overtime. Please note: Critical Incentive is not active/available for Treasure Valley at this time. INCENTIVE PAY PROGRAM – WOOD RIVER NIGHT INCENTIVE PAY Only available in Wood River. Eligibility: Non-exempt Wood River employees with leadership approval that work within specific job codes and departments during night shift hours, receive incentive pay in lieu of Night PTO. Please note: Pay practice is in sunset phase. WR employees are now eligible to earn night PTO. JEROME LABOR & DELIVERY- DAY & NIGHT Eligibility: Only Jerome RNs working in process level TF06 and department 2511 – Jerome Labor & Delivery are eligible. Entry: Entered as a special code by employee. All productive time Is eligible for Jerome L&D differential, while all non -productive entries are not eligible. JURY DUTY (BOISE/WR/ MCCALL- HANDBOOK, MV/J- HR4151) Entry: Entered as a calendar entry by employee or department leadership. Jury Duty leave is not considered time worked for the purposes of calculating overtime. TV/WR/McCall Jury Duty: If the employee is classified as Full Time, Part Time Level III or II, and is required to serve on a jury, he/she will receive regular pay for the regularly scheduled workdays for time required. The employee will keep any money earned while serving on jury duty. 83 Back to Table of Contents Time & Schedule Solution – Time and Attendance Supervisor Guide 8/3/15 MV/J Jury Duty: Any eligible employee summoned to serve as a juror shall be granted time off with pay to fulfill obligation. Employees will receive regular straight-time pay for hours actually served or for hours employee was scheduled, whichever is less. PRECEPTOR DIFFERENTI AL - MAGIC VALLEY/JEROME ONLY Eligibility: Any Magic Valley/Jerome employee designated as preceptor for new employees to the department or as a resource nurse for a unit. Physician office employees are not eligible for Preceptor Differential unless practice determines need for implementing this pay type. Entry: Entered as a special code by employee. Not for use by employees that are part of the Education/Learning Services/Training department. All productive time is eligible for Preceptor Differential while all non-productive entries are not eligible. SUPERVISOR DIFFERENTIAL - MAGIC VALLEY/JEROME ONLY Eligibility: Magic Valley/Jerome employees who are appointed as a shift supervisor by their supervisor or Department Manager. Physician office employees are not eligible for Supervisor Differential unless practice determines need for implementing this pay type. Entry: Entered as a special code by employee. All productive time is eligible for Supervisor Differential while all non-productive entries are not eligible. MEAL PERIODS (POLICY : HR015 SLHS) Breaks and meal periods may/must be provided depending upon whether the employee works in the State of Idaho or Oregon. Idaho regulations do not “require” a mandatory break/rest period, whereas, Oregon regulations provide for a mandatory break period. The meal period is defined as a break of at least 30 minutes. The employee must be relieved of their duties for the meal period. Rest breaks and meal periods are separate and are not to be combined. In the event the employee is interrupted or expected to work during the bona fide meal period, then the period is compensable at the employee’s individual rate of pay in effect at the time. The employee is expected to accurately record the time worked. Employees will be asked at each clocking if it is their final punch of the day. If the answer to that question is yes, the employee will be asked if they received a full 30 minute uninterrupted meal period. If the answer is yes, a 30-minute meal period is automatically deducted. If the answer is no, the meal period is not deducted and an informational message will be generated for the supervisor. Answering the lunch question at the final OUT punch is mandatory. If employee is leaving work for more than the 30-minute meal period, they will clock OUT for that time or have the option of 60LCH to indicate they took a 60-minute meal period instead of 30 minutes. 84 Back to Table of Contents Time & Schedule Solution – Time and Attendance Supervisor Guide 8/3/15 If the employee is clocked OUT for more than 30 minutes, the meal period will not be autodeducted but will be based on time they were clocked OUT. Non-Exempt employees are not to do any productive work during their meal periods. Breaks Idaho (No regulations) Oregon (Labor Law) May provide 15-minute paid rest break per four-hour work period. Must provide 10-minute paid rest break per four-hour work period. Must take in middle of four-hour block. Can take break at any time. Meal Period May provide 30-minute unpaid meal period for each work period of six or more hours. Must provide 30 minute unpaid meal period for each work period of six or more hours. Notes The above is as business need allows. The above applies to St. Luke’s employees based in Oregon. Idaho-based employees fall under Idaho guidelines. ON-CALL (POLICY: HR102 SLHS) Eligibility: Non-exempt positions pre-scheduled for existing on-call shifts with approval from department leadership or designee. Entry: Entered as a calendar entry by employee or department leadership if employee is unavailable. On-call status will apply when an employee is subject to being called back to the facility when he/she is not actually scheduled to work. Employees who are on-call receive On-Call Pay in three tiers as defined in the table below. Tiers On-Call Hours Per Pay Period On-Call Pay On-Call Pay During Call-Back 1 Up to 64 $3.00 per hour $3.00 per hour 2 >64 to <100 $5.00 per hour $3.00 per hour 3 100 or more $6.00 per hour $3.00 per hour Employees who are on-call must be accessible and able to report to the facility within the time period established by their department. This is not intended to extend a shift. Failure to meet the commitment of an on-call shift is considered an absence occurrence and PTO may not be used in this situation. On-call pay continues when called back in to work along with call-back pay. DEPARTMENT ORIENTATION/ON THE JOB TRAINING- (POLICY: HR201 SLHS) 85 Back to Table of Contents Time & Schedule Solution – Time and Attendance Supervisor Guide 8/3/15 Eligibility: Non-exempt employees with approval by department leadership. Entry: Entered as a special code by employee for Department Orientation/On the Job Training (not to be used for New Employee Orientation). Hours recorded are considered hours worked for the purpose of the overtime calculation. OVERTIME (POLICY: HR103 SLHS) Eligibility: Non-exempt employees with approval from department leadership or designee. Prior approval of immediate supervisor is required. Unauthorized overtime is subject to disciplinary action. Department leadership may ask employees to work overtime based on business need. Employees will be paid overtime for hours worked beyond their 40 regular hours scheduled in each workweek (Beginning 7 a.m. Sunday and ending 6:59 a.m. the following Sunday). Overtime is paid on worked hours only and calculated as it is incurred, not on PTO or ESL. Callback hours not used in calculating hours toward the 40-hour workweek. Combines with applicable incentive pays but does not pyramid with pays that are equivalent or better. PAID TIME OFF (POLIC Y: HR037 SLHS) Entry: Entered as a calendar entry by employee. Used for vacation, holiday and short-term illness or injury. PTO based on employee’s regular work schedule and at his/her base hourly rate. Shift differentials are not paid in conjunction with PTO hours. PTO hours may not cause a single workweek to exceed 40 hours except as below and are not used in overtime accruals. PTO may contribute to a work week exceeding 40-hours if: It was incurred/occasioned/used early in a week and the employee is required to work more hours later. It was used in a down-staffing situation and the employee is required to work more hours. PTO – VACATION Used for regular time off that does not fall into one of the itemized categories. Used for any vacation days or missed work due to sick child, appointments, or personal reasons. PTO – HOLIDAY Used for paid time off on one of St. Luke’s six recognized holidays. Exempt employees will use HLEXE calendar entry to override the auto generated Holiday PTO. PTO – SICK Entry: SCKTM (Sick Time) entered as a calendar entry by employee or department leadership. PC Portal will calculate PTO-Sick or ESL based on disability banks. 86 Back to Table of Contents Time & Schedule Solution – Time and Attendance Supervisor Guide 8/3/15 Used for employee’s own illness. The PTO waiting period applies before one can access ESL (Extended Sick Leave). PTO – EMPLOYEE HELPING EMPLOYEE Entry: Entered by department leadership with approval from the Payroll/Human Resources Department. Questions regarding the details of this pay practice should be directed to the benefits coordinator in the Human Resources Department. PTO – FMLA Very specific use and the guidance/direction to use this are coordinated via the Employee Health and Benefits Services departments. Anyone who is calling in for their FMLA condition should use this code. PTO – LOW CENSUS Entry: Entered by employee as a special code, will need adjustment for a non-eight-hour shift. Employees have the option to use PTO for the down-staffed hours. For the missed shift hours, employees should record time as PTO-Low Census OR Hours Only (not both). See Hours Only for detail on using hours only versus PTO-Low Census PTO – NIGHT Employees who claim night shift differential hours receive additional PTO (Night PTO) based on .03846 accrued hours per eligible hours worked, up to a maximum accrual of 80 hours in a year. Night PTO balances will be transferred into the employee’s PTO bank twice a year. Transfers will occur during pay periods #8 and #21. Night PTO is not available for use until it is transferred into the PTO bank. At the time of each transfer, Flex and PILB status employees will be paid the value of their applicable balance of Night PTO (at their individual rate of pay in effect at the time of the payout). In the event of employee separation prior to the transfer dates, all accrued Night PTO is paid out. PILBU – PAY IN LIEU OF BENEFITS TIME OFF Entry: Entered as a calendar entry by employee. Applies only to employee who have selected Pay In Lieu of Benefits (PILBU). Provides time off data for audit purposes as employees who opt for PILB must track vacation and holiday days. Time off will be taken by the PILB participant without pay. In addition, the electing employee may not take more time off than he or she would have been eligible to take if he or she had not elected the PILB Plan. That is, approval of time off work is subject to the needs of the medical center and must be scheduled in advance, if possible. 87 Back to Table of Contents Time & Schedule Solution – Time and Attendance Supervisor Guide 8/3/15 PHONE WORK (POLICY: HR104 SLHS) Used by employees who are contacted while off duty for work-related consultative trouble shooting service via phone. Entry: Entered as a special code by employee. Paid at straight time unless overtime is triggered. Employees must document the event and the actual amount of time spent daily. The time spent will be calculated weekly and the total time rounded as below. If called, the minimum pay for the week will be 15 minutes. Total Time Worked Per Week 1-15 minutes Time Recorded .25 hours 16-30 minutes .50 hours 31-45 minutes .75 hours 46-60 minutes 1.0 hours REGULAR HOURS (POLIC Y: HR101 SLHS) Scheduled hours worked by an employee up to 40 regular hours per workweek. May be recorded in either home department or in other departments where hours are worked. Change time if required for specialty areas to change into hospital provided attire (i.e. sterile scrubs) and are required to change prior to the start of their scheduled shift is considered regular work time and is clocked as such. Change time parameters will be set by department leadership. See policy HR101 for further information. 88 Back to Table of Contents Time & Schedule Solution – Time and Attendance Supervisor Guide 8/3/15 SHIFT DIFFERENTIAL ( POLICY: HR035 SLHS) Shift differentials provide additional compensation for working hours other than regular day shift hours. Eligibility: Non-exempt and exempt (as part of their regular shift) with approval from department leadership. Managers / directors and above are not eligible for shift differentials in their exempt roles. Exempt employees can only record shift differential for hours worked as part of their regular FTE, not for extra hours worked in addition to regular FTE hours. This applies to exempt staff regularly scheduled on off shifts. There may be instances when an employee requests to work during a shift time frame for their own convenience (such as a college schedule) but they are not needed at that time by the department. The leader would need to approve the work schedule modification and the duration. Recognizing this modification is not based on business need there is a provision in this policy that allows work without shift differential. Supervisor override required. SHIFT DIFFERENTIAL – NIGHT SHIFT Qualifying time frame is 6 p.m. to 7:30 a.m. every day of the workweek. Employees are paid for actual hours worked during shift time frame. There is a minimum one-hour requirement to receive any night shift differential, which may be combined to achieve one-hour minimum. Night shift differential hours do not apply to hours paid under Absent Time Paid or PTO hours. Night Shift differential may be claimed on Extended Sick Leave (ESL) but not on Paid Time Off (PTO). Combines with applicable premium pays. DIFFERENTIAL – WEEKEND SHIFT Qualifying time frame is midnight Friday to midnight Sunday. Employees are paid for actual hours worked during shift time frame. Weekend differential is applied in addition to shift differentials as outlined in this policy. Shift differential hours do not apply to hours paid under Absent Time Paid or PTO/ESL hours. Combines with applicable incentive pays. SITTER TIME Eligibility: Employees working as sitters with approval from department leadership. Entry: If employee has a second position as a sitter, he/she would enter it as a Quick Code. If not a second position, it is entered as a special code by employee. 89 Back to Table of Contents Time & Schedule Solution – Time and Attendance Supervisor Guide 8/3/15 SPECIAL WEEKEND ONLY PROGRAM (POLICY: HR041 SLHS) The Weekend Only Program is designed to provide an additional incentive to clinical employees who work eight-, 10- or 12-hour shifts “every weekend.” Eligibility: Only specific positions are eligible (see policy for eligible positions) with approval by director and site HR director. There is an exception provision for extenuating business need (see policy for approval levels). Must be full-time (.9-1.0) and work 8, 10 or 12-hour shifts for at least seven weeks out of a pre-determined eight-week block/schedule. Entry: Entered as a special code by employee. Qualifying time frame applies to shifts on consecutive days starting 7 a.m. Friday and ending 7 a.m. Tuesday. Employees are paid for actual hours worked during the weekend shift time frame to be paid differential for those hours. A Special Weekend Only Program Agreement must be completed/approved for this program to take effect. An Employee Change form is required to place an employee on the program as well as remove them from the program. Special weekend differential is applied in addition to shift differentials as outlined in this policy. Special weekend differentials apply only to worked hours, not PTO, ESL or Absent Time Paid. Additional hours worked outside the Weekend Only Program time frame are not eligible for the premium rate. TEMPORARY SITE CHANG E PROGRAM (POLICY: H R217 SLHS) Eligibility: Non-exempt employees with approval from department leadership at both current and temporary sites. Entry: Entered as a special code by employee. Depending on department needs and staffing, department leadership may request staffing support from other sites via this program. Intended for extenuating circumstances, after exhausting other staffing options. Not intended for second positions or routine floating/coverage. Unless an exception is agreed to by both leaders employee expected to work their normal schedule in their own job(s) in addition to temp site work. For sites equal to or greater than 75 miles (one-way) from the employee’s home work location. Worked hours will accrue toward overtime (incurring site pays). Program does not combine with other pay programs such as incentives, on-call or call back. PTO hours stand alone and may not be used for work time at another site. Temp Site Change Travel Time special code should be used to track time spent by an employee traveling in connection with the Temporary Site Change program. Time is considered worked time, is compensable at straight time and does not accumulate to overtime. 90 Back to Table of Contents Time & Schedule Solution – Time and Attendance Supervisor Guide 8/3/15 TRAVEL PAY GUIDELINE S (POLICY: HR216 SLH S) Eligibility: Non-exempt employees with approval from department leadership. Exempt employees do not count hours and claim no additional time for travel, as it is already covered in their salary. Refer to policy for details and examples. WORKERS COMPENSATION Eligibility: Employees with approval and guidance from the Workers Compen sation Department. Entry: Entered as a calendar entry by department leadership. 91 Back to Table of Contents Time & Schedule Solution – Time and Attendance Supervisor Guide 8/3/15 APPENDIX A – THREE THINGS FOR SUPERVISORS TO CHECK EACH DAY It is very important for supervisors to review employees’ time each day. Time and Attendance provides the tools that allow a supervisor to quickly identify potential errors on their employees’ time so it is crucial that supervisors spend a few minutes every day reviewing these items. By doing this, the things you are checking are more current in your mind and in the mind of your employees. 1. ALL EMPLOYEE LABORVIEW Display this LaborView to take a high-level look at all of your employees. Use this LaborView to identify anything that that looks out of place, or raises a red flag, even if there may not be a corresponding exception. For example: each day you look at the total overtime hours per employee. If you see overtime listed for an employee that you know should not have received any, you will want to double check that employee’s time card. 2. EMPLOYEES WITH PENDING REQUESTS LABORVIEW GRAPH ON THE HOME PAGE Check this graph to identify any new requests for clockings and/or calendars that have been generated by your employees for the current pay period. Approve or deny these requests as soon as possible after they are requested. Approving clocking requests often will correct an associated Critical or Warning exception. This is normally the first thing that you should act upon each day. Requests for the current pay period must be either approved or denied in order for the final time card to be approved. 3. EMPLOYEES WITH EXCEPTION COUNTS LABORVIEW GRAPH ON THE HOME PAGE Check this graph regularly to identify any new Critical or Warning exceptions that are being generated and either correct or handle all warnings as soon as they occur. Critical Exceptions must be corrected before time card can be approved . Warning exceptions indicate a moderate issue in an employee time card, but the time card can still be approved. 92 Back to Table of Contents Time & Schedule Solution – Time and Attendance Supervisor Guide 8/3/15 APPENDIX B – MILITARY TIME CONVERSION CHART 93 Back to Table of Contents Time & Schedule Solution – Time and Attendance Supervisor Guide 8/3/15 APPENDIX C – TIME & ATTENDANCE JOB AIDS REFERENCE - SHIFT DIFFERENTIAL OVERRIDE PROCESS In the Time & Schedule Solution PC Portal, night, holiday and weekend differentials are automatically generated for employees, if an employee chooses to work on one of these occasions, but does not qualify for the differential, supervisors can override the differential with the following steps. Go to the Employee screen and search for the specific employee. Go to the employee’s TCS (Time Card Screen) Transactions (List). 1. Select the specific OUT entry on the day you would like to override by clicking on the red arrow for that line. 2. Go to the Override Code field. 3. Click the ellipses next to the field. 4. A menu of codes will pop up for you; choose the appropriate code from the list of options. 5. Click Save and Calc Me Now. 6. Review the employee’s Pay Distribution screen to confirm that the Differential has been overridden. 94 Back to Table of Contents Time & Schedule Solution – Time and Attendance Supervisor Guide 8/3/15 NARROWING AN EMPLOYEE SEARCH WITH SHIFT CODES In large departments with multiple supervisors, setting up “Staff Lists” via the shift code option provides an opportunity to reduce the number of employees to view in a search. SETTING UP SHIFT CODE 1. Determine the group of employees to be placed on a list. 2. In the Time & Schedule Solution PC Portal go to Employee Employee Favorites Labor Distribution. 3. Select the folder to open the Labor Distribution. 4. At the bottom of the left side of the General Tab, find the Shift Code field. Note that there are several assignment options, by shift or by Staff List. 5. Select the Shift Code description that works best for your Staff List and select Save. Repeat this process for each employee on your list. 95 Back to Table of Contents Time & Schedule Solution – Time and Attendance Supervisor Guide 8/3/15 USING SHIFT CODE TO NARROW EMPLOYEE LIST To review the time cards of your list of employees. 1. In the Time & Schedule PC Portal go to Employee Advanced 2. 3. 4. 5. Select the Labor Distribution tab. Place cursor in the Shift Code field. Select the Specific List to view. Select Search. You will need to use the Advanced Search feature each time, but only need to set up the Shift Code once for each employee. 96 Back to Table of Contents Time & Schedule Solution – Time and Attendance Supervisor Guide 8/3/15 ENTERING AND CORRECTING PTO HOLIDAYS St. Luke’s observes six holidays per year: New Year’s Day, Memorial Day, Independence Day, Labor Day, Thanksgiving, and Christmas. The Time & Schedule Solution (TASS) is programmed to recognize these holidays. HOURLY EMPLOYEES WHO WORK THE HOLIDAY Clock in and out normally. TASS will automatically apply all applicable differentials. This can be verified on the Pay Distribution screen in the lower right corner of the Time Card Screen. Employees will see HLTME (Holiday Time – Time & ½) in the Pay Distribution screen indicating the application of the holiday differential. HOURLY EMPLOYEES WHO DO NOT WORK THE HOLIDAY Hourly employees who are not scheduled to work on a designated holiday will need to create an Add Calendar entry for the day. 1. Go to Employee Section Employee Favorites. 2. Select Add Calendar. 3. Complete the Calendar Entry screen using PTOHL (Paid Time Off – Holiday) for the Pay Code 4. Select Save. EXEMPT EMPLOYEES WHO DO NOT WORK THE HOLIDAY Exempt employees who take the holiday do not need to enter any data. TASS will auto-generate a PTOHL calendar entry for Exempt employees. 97 Back to Table of Contents Time & Schedule Solution – Time and Attendance Supervisor Guide 8/3/15 EXEMPT EMPLOYEES WHO WORK THE HOLIDAY Exempt employees may choose to work the holiday; if so, they will need to disqualify the auto-generated calendar entry. 1. Go to Employee Section Employee Favorites. 2. Select Add Calendar. 3. Complete an Add Calendar Entry using DQHOL (Disqualify Auto-Generated PTOHL) as a Pay Code and 4. Select Save. EXEMPT EMPLOYEES WHO ARE REQUIRED TO WORK THE HOLIDAY Exempt employees who are required to work the holiday will complete two Add Calendar Entries. 1. Disqualify the Auto-generated holiday using the DQHOL code (see above). 2. Add an entry using HLEXE (Holiday – Exempt) to indicate the need to receive a holiday differential due to the required work. 98 Back to Table of Contents Time & Schedule Solution – Time and Attendance Supervisor Guide 8/3/15 COMMON EXCEPTION ERRORS When data is entered into the Time and Attendance system exceptions (errors) can occur and may have different priority levels associated with them. CALCULATIONS EXCEPTIONS Messages generated by the system during the calculations process, indicating that an employee used a transaction that does not conform to the normal rule calculations. CLOCK POSTING EXCEPTIONS Messages generated by the system during the posting process, indicating a problem occurred when the system tried to move data entered by an employee at an input device onto their time card. SUPERVISOR INSTRUCTIONS In reviewing Exceptions, supervisors should follow these steps: 1. Review and approve all calendar and clocking requests from employees before reviewing exceptions. Employee may have submitted a request that will correct the error and remove the exception message. 2. Click the Calc Me Now button to update changes. 3. Review, correct as needed and handle ALL exception messages. This will reflect that you have reviewed and made corrections as needed. Handling exceptions will remove them from "To- Do" list and LaborView. NOTE: To “Handle” an exception, select the check box to the left of the error message in Exceptions card and select “Handle Selected” box at the bottom of Exceptions card. This indicates that the supervisor has reviewed the exception. Critical Exception - Employees are not paid for the pay period if a critical message is not corrected; a critical cannot be ‘handled’. Example: an odd clocking occurs if an employee enters their time at the beginning of the day, but does not enter an end time. The system will generate a critical message because there is no designated block of time to apply the pay policy. EXCEPTION MESSAGE MEANING ACTION NEEDED An Odd Clocking was detected Clockings are paired within 23 hours. This error means that there is an uneven number of clockings. Error must be corrected. Did employee forget to clock in or OUT? The employee will need to Add a Clocking for the missed IN or OUT punch. Supervisor must approve Clocking Request from employee, then Calc Me Now. Employee did not answer lunch question The employee did not provide a Yes or No answer lunch to the attestation question. Employee can correct the error by opening the OUT punch (either with red arrow or by double-clicking the date field), then selecting either Yes or No from drop down box in the User Shift Answer field. 99 Back to Table of Contents Time & Schedule Solution – Time and Attendance Supervisor Guide 8/3/15 Warning Exception - The employee will be paid, but it may not be how they expected; therefore, this message needs evaluation. Example: If an employee’s PTO balance is 32 hours, but they submit 40 hours of vacation, the system will generate an “Insufficient Benefit Balance” message. This alerts the user that the employee submitted more time than they have available or accumulated. SLHS Pay Practice will only pay on accrued PTO. EXCEPTION MESSAGE MEANING ACTION NEEDED Hours reported in excess of Approved Hours in the Pay Period The employee is receiving overtime pay. Review for accuracy and handle the exception. Overlapping (PTO or Regular Time) reduced On-Call On Call time can only be combined with Call Back time. Any other type of work (or time off) will negate On- Call time. Review for accuracy and handle the exception. Sick Spell Requirement has not been met Employee correctly logged sick leave as SCKTM, but did not meet the ESL requirement, so the time away will be taken from PTO. Review for accuracy and handle the exception. Employee did not meet their FTE for this pay period and will note be paid missing hours unless action is taken Employee has not filled in time to meet FTE through Hours Only or PTO. Example: Employee FTE=80, but employee has only work 72 hours for pay period. Ideally, they will fill in 8 hours of PTO to meet FTE. Informs Supervisor that a restricted Employee should, if PTO available, fill in time to meet FTE with PTO. (Core Staffing, Immediate Staffing) Special Code was used - supervisor should verify that this was used correctly Special Code was used by employee. Confirm Special Code was used correctly and handle the exception. 100 Back to Table of Contents Time & Schedule Solution – Time and Attendance Supervisor Guide 8/3/15 Informational Exception - Informational Exceptions will NOT hold up Payroll. They are provided to give the supervisor/employee information or insight. Please review to determine if action is needed. Make corrections as needed. When complete, check box next to message in Exceptions field and select Handle Selected to confirm message has been reviewed. EXCEPTION No Lunch Special Code is applied Duplicate clocking detected, previous clocking replaced Clocking auto generated due to Special Code change Clocking auto-generated due to Labor Distribution Change MEANING Informs employee and supervisor when the employee worked their shift without a 30 minute uninterrupted meal period. Informs employee and supervisor that the Badge Reader saw two clockings in a row and took the last one, erasing the previous one. This must happen within one minute. Indicates that the employee entered a Special Code mid-shift (Mandatory Education is a good example). The PC Portal will automatically clock him/her OUT of their previous assignment. Indicates that the employee entered a department change. The PC Portal will automatically clock him/her OUT of their previous assignment. ACTION NEEDED Review for accuracy and handle the exception. No action needed, the employee should be complimented for correcting an incorrect badge process. Handle the exception. Review for accuracy and handle the exception. Review for accuracy and handle the exception. 101 Back to Table of Contents Time & Schedule Solution – Time and Attendance Supervisor Guide 8/3/15 APPENDIX D – DEDUCTIT® PROGRAM OVERVIEW OF SLHS DEDU CTIT PROGRAM: At some St. Luke’s sites, employees are provided with a DeductIT Reader Program. This program, a part of the Time & Schedule Solution, allows employees to use their St Luke’s identification badges to make purchases in cafeterias and gift shops. Cafeteria purchases are limited to $100 per pay period and are deducted in full from the employee’s paycheck. Gift Shop purchase rules and parameters vary from site to site. When an employee enters his or her PIN at the DeductIT Reader, they are confirming that SLHS has permission to deduct the purchase from their wage. USING THE READER When DeductIT readers are available in St. Luke’s cafeterias and gift shops, the cashier will help you walk through the process. BASICS OF OPERATION Proximity Sensor Present your SLHS ID badge at point of purchase by placing badge over the 8 and 9 keys on the keypad. The following prompts will display: 1. Enter PIN: Use keypad to enter default PIN is MMDD of employee birthday. To edit PIN, use SLHS Time & Schedule PC Portal. (See instructions below.) 2. Enter Amount of Purchase: The cashier will guide you at this point. In some cases the cashier enters the purchase amount and you visually confirm the amount. In other locations, you will input the amount and the cashier will verify. 3. # of Pay Periods: Leave Blank. Purchase will typically be deducted during the next pay period. However, some exceptions may apply in relation to gift shop purchases. You can easily monitor your DeductIT purchases through the SLHS Time & Schedule PC Portal. 102 Back to Table of Contents Time & Schedule Solution – Time and Attendance Supervisor Guide 8/3/15 VIEWING DEDUCTIT TRANSACTIONS Employees can view their DeductIT reader transactions through the PC Portal. Location Access At work, on a SLHS network computer Click the icon labeled, Time & Schedule At work, on a SLHS network computer http://www.stlukesonline.org/tass At home, not on SLHS network http://www.stlukesonline.org/tass Username Password SLHS Network ID (example: smithm) SLHS Network Password 1. Log in to the Time & Schedule Solution PC Portal using SLHS Network ID and password. 2. Go to Employee Screen Employee Sections DeductIT Entries. DeductIT Data available: o Date: Displays both Date of Purchase and Time of Purchase o Amount: Amount of Purchase o Code: Location of Badge Reader o Interval: Denotes the number of pay periods over which a purchase will be deducted, if/when applicable. o Source: Badge Reader or PC Portal 103 Back to Table of Contents Time & Schedule Solution – Time and Attendance Supervisor Guide 8/3/15 CHANGING DEDUCTIT READER PIN Employees can also change the PIN for their DeductIT transactions. The default PIN will be a four-digit number from the employee’s birthday, MMDD. To change the PIN, use the PC Portal. 1. Go to Actions screen Employee section Change PIN. The following screen will pop up: 2. Enter a four-digit number you will remember and confirm. 3. Click Save. Once you’ve saved the PIN, you’re ready to use your identification badge for purchases. 104 Back to Table of Contents Time & Schedule Solution – Time and Attendance Supervisor Guide 8/3/15 APPENDIX E – ST LUKE’S – ALL SITES – CALENDAR ENTRY CODES Definitions for each Description can be found in Section V – PAY PRACTICE INFORMATION or CTRL + Click in electronic version. Pay Code ABSNT Process Calendar Entry Access & Use SLHS- Mgmt Description Absent Time Paid AVPAY Calendar Entry SLHS- EE Available Pay BRVMT Calendar Entry SLHS- EE Bereavement DQHOL Calendar Entry SLHS – EE Disqualify Auto-generated PTOHL ESL Calendar Entry SLHS- Mgmt HLEXE Calendar Entry SLHS – EE Holiday Exempt HRSON Calendar Entry SLHS- EE Hours Only JRYDT Calendar Entry SLHS- EE Jury Duty ONCLL Calendar Entry SLHS- EE On Call PTOVA Calendar Entry SLHS- EE Paid Time Off - Vacation PTOFM Calendar Entry SLHS- EE Paid Time Off - FMLA PTOEH Calendar Entry SLHS- Mgmt PTOHL Calendar Entry SLHS- EE Paid Time Off - Holiday PTOSK Calendar Entry SLHS- EE Paid Time Off - Sick PILBU Calendar Entry SLHS-EE Pay in Lieu of Benefits Time Off - Unpaid SCKTM Calendar Entry SLHS- EE Sick Time WKCMP Calendar Entry SLHS- Mgmt Extended Sick Leave Paid Time Off - Employee Helping Employee Workers Comp 105 Back to Table of Contents Time & Schedule Solution – Time and Attendance Supervisor Guide 8/3/15 APPENDIX F – WOOD RIVER SPECIAL CODES Definitions for each Description can be found in Section V – PAY PRACTICE INFORMATION or CTRL + Click in electronic version. Special Code IN/OU T Pay Code Process Access & Use 11 Both CBREG Special Code SLHS- EE Call Back Regular 12 Both CBEXE Special Code SLHS- EE Call Back Exempt 13 Both CBCHG Special Code SLHS- EE Call Back In Charge 14 Both CBPHW Special Code SLHS- EE Call Back Phone Work 15 Both CMMTG Special Code SLHS- EE Committee/Meeting 17 Both REGIC Special Code TV/WR- EE Regular – In Charge 24 Both DFWKO Special Code SLHS- EE Differential - Special Weekend Only 27 Both EDMAN Special Code SLHS- EE Education - Mandatory 28 Both EDVOL Special Code SLHS- EE Education - Voluntary 38 OUT EXTSH Special Code SLHS-EE Extended Shift 29 OUT HRSON Special Code SLHS- EE Hours Only 30 Both INCOR Special Code SLHS- EE Incentive - Core Staffing 31 Both INIMM Special Code SLHS- EE Incentive - Immediate Staffing 32 n/a INCRT Special Code SLHS- Mgmt 33 Both INTSC Special Code SLHS- EE Incentive - Temp Site Change 34 Both ORIENT Special Code SLHS- EE Dept Orientation/On The Job Training 35 OUT PTOLC Special Code SLHS- EE Paid Time Off - Low Census 36 Both PHWRK Special Code SLHS- EE Phone Work (not on call) 39 Both REGST Special Code SLHS- EE Sitter Time 37 Both TSCTT Special Code SLHS- EE Temp Site Change Travel Time 41 OUT 60LCH Special Code SLHS- EE Lunch - 60 minute Description Incentive - Critical Staffing 106 Back to Table of Contents Time & Schedule Solution – Time and Attendance Supervisor Guide 8/3/15 APPENDIX G – MAGIC VALLEY SPECIAL CODES Definitions for each Description can be found in Section V – PAY PRACTICE INFORMATION or CTRL + Click in electronic version. Special Code IN/OU T Pay Code Process Access & Use 11 Both CBREG Special Code SLHS- EE Call Back Regular 12 Both CBEXE Special Code SLHS- EE Call Back Exempt 13 Both CBCHG Special Code SLHS- EE Call Back In Charge 14 Both CBPHW Special Code SLHS- EE Call Back Phone Work 15 Both CMMTG Special Code SLHS- EE Committee/Meeting 16 Both DFCHG Special Code MV/Jer/McCall- EE Differential - Charge 19 Both DFEFL Special Code MV- EE Differential – External Float 20 Both DFIFL Special Code MV-EE Differential – Internal Float 23 Both DFPRC Special Code MV/J-EE Differential – Preceptor 24 Both DFWKO Special Code SLHS- EE Differential - Special Weekend Only 25 Both DFSUP Special Code MV/J-EE Differential – Supervisor 27 Both EDMAN Special Code SLHS- EE Education - Mandatory 28 Both EDVOL Special Code SLHS- EE Education - Voluntary 38 OUT EXTSH Special Code SLHS-EE Extended Shift 29 OUT HRSON Special Code SLHS- EE Hours Only 30 Both INCOR Special Code SLHS- EE Incentive - Core Staffing 31 Both INIMM Special Code SLHS- EE Incentive - Immediate Staffing 32 n/a INCRT Special Code SLHS- Mgmt 33 Both INTSC Special Code SLHS- EE Incentive - Temp Site Change 34 Both ORIENT Special Code SLHS- EE Dept Orientation/On The Job Training 35 OUT PTOLC Special Code SLHS- EE Paid Time Off - Low Census 36 Both PHWRK Special Code SLHS- EE Phone Work (not on call) 39 Both REGST Special Code SLHS- EE Sitter Time 37 Both TSCTT Special Code SLHS- EE Temp Site Change Travel Time 41 OUT 60LCH Special Code SLHS- EE Lunch - 60 minute Description Incentive - Critical Staffing 107 Back to Table of Contents Time & Schedule Solution – Time and Attendance Supervisor Guide 8/3/15 APPENDIX H – JEROME SPECIAL CODES Definitions for each Description can be found in Section V – PAY PRACTICE INFORMATION or CTRL + Click in electronic version. Special Code IN/OU T Pay Code Process Access & Use 11 Both CBREG Special Code SLHS- EE Call Back Regular 12 Both CBEXE Special Code SLHS- EE Call Back Exempt 13 Both CBCHG Special Code SLHS- EE Call Back In Charge 14 Both CBPHW Special Code SLHS- EE Call Back Phone Work 15 Both CMMTG Special Code SLHS- EE Committee/Meeting 16 Both DFCHG Special Code MV/Jer/McCall- EE Differential - Charge 24 Both DFWKO Special Code SLHS- EE Differential - Special Weekend Only 23 Both DFPRC Special Code MV/J-EE Differential – Preceptor 25 Both DFSUP Special Code MV/J-EE Differential – Supervisor 27 Both EDMAN Special Code SLHS- EE Education - Mandatory 28 Both EDVOL Special Code SLHS- EE Education - Voluntary 38 OUT EXTSH Special Code SLHS-EE Extended Shift 29 OUT HRSON Special Code SLHS- EE Hours Only 30 Both INCOR Special Code SLHS- EE Incentive - Core Staffing 31 Both INIMM Special Code SLHS- EE Incentive - Immediate Staffing 32 n/a INCRT Special Code SLHS- Mgmt 33 Both INTSC Special Code SLHS- EE Incentive - Temp Site Change 21 Both DFLDD Special Code Jerome – EE Differential – Jerome L&D Day 22 Both DFLDN Special Code Jerome – EE Differential – Jerome L&D Night 34 Both ORIENT Special Code SLHS- EE Dept Orientation/On The Job Training 35 OUT PTOLC Special Code SLHS- EE Paid Time Off - Low Census 36 Both PHWRK Special Code SLHS- EE Phone Work (not on call) 39 Both REGST Special Code SLHS- EE Sitter Time 37 Both TSCTT Special Code SLHS- EE Temp Site Change Travel Time 41 OUT 60LCH Special Code SLHS- EE Lunch - 60 minute Description Incentive - Critical Staffing 108 Back to Table of Contents Time & Schedule Solution – Time and Attendance Supervisor Guide 8/3/15 APPENDIX I – SYSTEM/TREASURE VALLEY/ELMORE SPECIAL CODES Definitions for each Description can be found in Section V – PAY PRACTICE INFORMATION or CTRL + Click in electronic version. Special Code IN/OU T Pay Code Process Access & Use 11 Both CBREG Special Code SLHS- EE Call Back Regular 12 Both CBEXE Special Code SLHS- EE Call Back Exempt 13 Both CBCHG Special Code SLHS- EE Call Back In Charge 14 Both CBPHW Special Code SLHS- EE Call Back Phone Work 15 Both CMMTG Special Code SLHS- EE Committee/Meeting 17 Both REGIC Special Code TV/WR- EE Regular – In Charge 24 Both DFWKO Special Code SLHS- EE Differential - Special Weekend Only 27 Both EDMAN Special Code SLHS- EE Education - Mandatory 28 Both EDVOL Special Code SLHS- EE Education - Voluntary 38 OUT EXTSH Special Code SLHS-EE Extended Shift 29 OUT HRSON Special Code SLHS- EE Hours Only 30 Both INCOR Special Code SLHS- EE Incentive - Core Staffing 31 Both INIMM Special Code SLHS- EE Incentive - Immediate Staffing 33 Both INTSC Special Code SLHS- EE Incentive - Temp Site Change 34 Both ORIENT Special Code SLHS- EE Dept Orientation/On The Job Training 35 OUT PTOLC Special Code SLHS- EE Paid Time Off - Low Census 36 Both PHWRK Special Code SLHS- EE Phone Work (not on call) 39 Both REGST Special Code SLHS- EE Sitter Time 37 Both TSCTT Special Code SLHS- EE Temp Site Change Travel Time 41 OUT 60LCH Special Code SLHS- EE Lunch - 60 minute Description 109 Back to Table of Contents Time & Schedule Solution – Time and Attendance Supervisor Guide 8/3/15 APPENDIX J – MCCALL SPECIAL CODES Definitions for each Description can be found in Section V – PAY PRACTICE INFORMATION or CTRL + Click in electronic version. Special Code IN/OU T Pay Code Process Access & Use 11 Both CBREG Special Code SLHS- EE Call Back Regular 12 Both CBEXE Special Code SLHS- EE Call Back Exempt 13 Both CBCHG Special Code SLHS- EE Call Back In Charge 14 Both CBPHW Special Code SLHS- EE Call Back Phone Work 15 Both CMMTG Special Code SLHS- EE Committee/Meeting 16 Both DFCHG Special Code MV/Jer/McCall- EE Differential - Charge 24 Both DFWKO Special Code SLHS- EE Differential - Special Weekend Only 27 Both EDMAN Special Code SLHS- EE Education - Mandatory 28 Both EDVOL Special Code SLHS- EE Education - Voluntary 38 OUT EXTSH Special Code SLHS-EE Extended Shift 29 OUT HRSON Special Code SLHS- EE Hours Only 30 Both INCOR Special Code SLHS- EE Incentive - Core Staffing 31 Both INIMM Special Code SLHS- EE Incentive - Immediate Staffing 32 n/a INCRT Special Code SLHS- Mgmt 33 Both INTSC Special Code SLHS- EE Incentive - Temp Site Change 34 Both ORIENT Special Code SLHS- EE Dept Orientation/On The Job Training 35 OUT PTOLC Special Code SLHS- EE Paid Time Off - Low Census 36 Both PHWRK Special Code SLHS- EE Phone Work (not on call) 37 Both TSCTT Special Code SLHS- EE Temp Site Change Travel Time 41 OUT 60LCH Special Code SLHS- EE Lunch - 60 minute Description Incentive - Critical Staffing 110 Back to Table of Contents Time & Schedule Solution – Time and Attendance Supervisor Guide 8/3/15