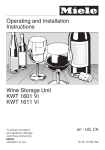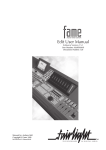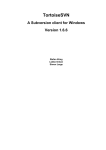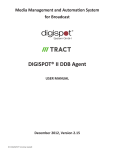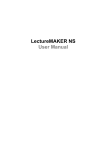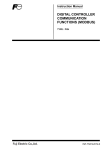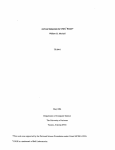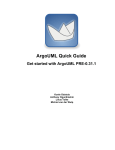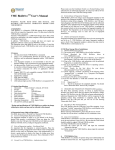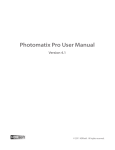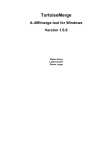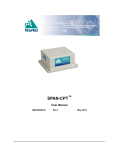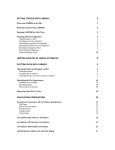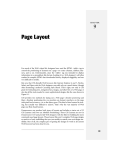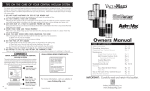Download User Manual, Version 3.3
Transcript
SourceGear DiffMerge User Manual, Version 3.3.0 SourceGear DiffMerge: User Manual, Version 3.3.0 The Release Notes for this and previous releases can be found near the end of this document. ____________________________ This copy of DiffMerge is licensed to you under the terms listed in the License Agreement at the end of this document. SourceGear® is a registered trademark of SourceGear LLC. SourceGear DiffMerge™ is a trademark of SourceGear LLC. Copyright (C) 2003-2009 SourceGear LLC. All rights reserved. Table of Contents SourceGear Contact Information .......................................................................................... vi 1. Introduction ................................................................................................................... 1 Summary .................................................................................................................. 1 Screen Shots .............................................................................................................. 2 On Windows ..................................................................................................... 2 On Mac OS X ................................................................................................... 3 On Ubuntu Linux ............................................................................................... 4 On Fedora Linux ................................................................................................ 5 2. Installation ..................................................................................................................... 6 Windows ................................................................................................................... 6 Using the MSI Package: ...................................................................................... 6 Using the ZIP Archive: ....................................................................................... 6 Linux ....................................................................................................................... 7 Ubuntu ............................................................................................................. 7 Fedora .............................................................................................................. 7 Macintosh ................................................................................................................. 8 3. File Diff/Merge Windows ................................................................................................. 9 File Window Types .................................................................................................... 9 File Diff Windows .............................................................................................. 9 File Merge Windows ........................................................................................... 9 Opening File Windows .............................................................................................. 10 Parts of a File Window .............................................................................................. 11 File Panels ....................................................................................................... 11 The Glance Bar ................................................................................................ 12 The View Selector ............................................................................................ 13 Ruleset Indicator ............................................................................................... 13 Character Encoding Indicator .............................................................................. 13 The Splitter ...................................................................................................... 14 The Toolbar ..................................................................................................... 15 Other Menu Commands ..................................................................................... 16 Showing Changes ..................................................................................................... 16 Detail Level ..................................................................................................... 16 Highlighting Changes ........................................................................................ 18 Aggregating Changes ......................................................................................... 18 Manual Alignment Markers ................................................................................ 18 The Line Display Mode ............................................................................................. 20 Omitted Lines .......................................................................................................... 21 Hide Omitted Lines ........................................................................................... 21 Hiding Unimportant Differences .................................................................................. 21 File Editing .............................................................................................................. 23 Interactive Editing ............................................................................................. 23 Patching .......................................................................................................... 23 Merge to Center Panel (Auto-Merge) ................................................................... 24 Undo/Redo ...................................................................................................... 24 Moving Around within Files ....................................................................................... 24 The Find Dialog ............................................................................................... 25 Find Next / Find Previous .................................................................................. 25 The Go-To-Line Dialog ..................................................................................... 25 Next / Previous Change ...................................................................................... 26 Next / Previous Conflict ..................................................................................... 26 Using the Glance Bar ........................................................................................ 26 iii SourceGear DiffMerge 4. The Folder Diff Window ................................................................................................ Opening Folder Diff Windows .................................................................................... Parts of a Folder Diff Window .................................................................................... Folder Listing .................................................................................................. The Toolbar ..................................................................................................... Other Menu Commands ..................................................................................... 5. The Options Dialog ....................................................................................................... The File Windows Page ............................................................................................. Fonts .............................................................................................................. Window Options ............................................................................................... The Rulesets Page ..................................................................................................... Default Ruleset ................................................................................................. Custom Rulesets ............................................................................................... The Detail Level Page ............................................................................................... Analysis Detail Level ........................................................................................ Multi-Line Intra-Line Analysis Detail Level .......................................................... Intra-line Smoothing Threshold ........................................................................... Inter-line Smoothing Threshold ........................................................................... The Line Colors Page ................................................................................................ The Intra-Line Colors Page ........................................................................................ The Other Colors Page .............................................................................................. The Folder Windows Page ......................................................................................... Fonts .............................................................................................................. Window Options ............................................................................................... The Folder Filters Page .............................................................................................. File Suffix Filters ............................................................................................. Sub-folder Filters .............................................................................................. The Folder Colors Page ............................................................................................. The Equivalence Mode Page ....................................................................................... File Equivalence Modes ..................................................................................... The Messages Page ................................................................................................... The Explorer Integration Page ..................................................................................... System-wide Settings ......................................................................................... Personal Settings .............................................................................................. Using Explorer Integration ................................................................................. The External Tools Page ............................................................................................ Overall Configuration ........................................................................................ 6. Rulesets ....................................................................................................................... Overview ................................................................................................................. The Ruleset Dialog ................................................................................................... The Name Page ................................................................................................ The Character Encodings Page ............................................................................ The Lines to Omit Page ..................................................................................... The Line Handling Page .................................................................................... The Content Handling Page ................................................................................ Equivalence Mode ............................................................................................ 7. External Tools .............................................................................................................. Overview ................................................................................................................. Launching an External Tool ........................................................................................ The External Tools Dialog ......................................................................................... The Name Page ................................................................................................ The Diff Page .................................................................................................. The Merge Page ............................................................................................... 8. Printing ....................................................................................................................... iv 27 27 28 29 29 29 31 31 32 32 33 34 34 36 36 37 38 39 39 40 41 42 43 43 44 45 45 45 46 47 48 49 50 51 51 52 53 55 55 55 55 56 59 60 62 65 67 67 67 67 67 68 70 72 SourceGear DiffMerge Printing File Windows ............................................................................................... Printing Folder Windows ........................................................................................... 9. Command Line Arguments ............................................................................................. Opening an Empty Window ........................................................................................ Synopsis .......................................................................................................... Exit Status ....................................................................................................... Opening a Diff Window ............................................................................................ Synopsis .......................................................................................................... Flags .............................................................................................................. Exit Status ....................................................................................................... Opening a Merge Window ......................................................................................... Synopsis .......................................................................................................... Flags .............................................................................................................. Exit Status ....................................................................................................... Showing Help .......................................................................................................... Synopsis .......................................................................................................... Exit Status ....................................................................................................... Diffing to a File ....................................................................................................... Synopsis .......................................................................................................... Flags .............................................................................................................. Exit Status ....................................................................................................... 10. Integration with Third-Party Software ............................................................................. Microsoft TFS .......................................................................................................... TortoiseSVN ............................................................................................................ 11. Release Notes ............................................................................................................. Release 3.3.0 - April 2009 .......................................................................................... Release 3.2.0 - May 2008 .......................................................................................... Release 3.1.0 - October 2007 ...................................................................................... Release 3.0.2 - July 2007 ........................................................................................... Release 3.0.0 - June 2007 .......................................................................................... A. Regular Expressions ...................................................................................................... B. SourceGear License Agreement ...................................................................................... v 72 73 75 75 75 75 75 75 75 76 76 76 76 77 77 77 77 77 77 77 78 79 79 79 81 81 82 83 85 86 89 91 SourceGear Contact Information Mailing Address SourceGear LLC 115 North Neil Street, Suite 408 Champaign, IL 61820 USA Sales Web: https://store.sourcegear.com/sgstore/ Email: [email protected] [mailto:[email protected]] Phone: 1-217-356-0105 x399 (weekdays 9am to 4pm Central United States time) FAX: 1-217-356-0135 Support Web: http://support.sourcegear.com/ Email: [email protected] [mailto:[email protected]] Phone: 1-217-356-0105 x700 (weekdays 9am to 4pm Central United States time) vi Chapter 1. Introduction Welcome to SourceGear DiffMerge. Summary DiffMerge is an application to visually compare and merge files and folders on Windows, Mac OS X, and Linux. • Diff: Graphically shows the changes between two files. Includes intra-line highlighting and full support for editing. • Merge: Graphically shows the changes between 3 files. Allows automatic merging (when safe to do so) and full control over editing the resulting file. • Folder Diff: Performs a side-by-side comparison of 2 folders, showing which files are only present in one file or the other, as well as file pairs which are identical, equivalent or different. • Windows Explorer/Shell Integration: Right-click on any two files or folders in Windows Explorer to diff them immediately. • Configurable: Rulesets and options provide for customized appearance and behavior. • International: DiffMerge is a UNICODE-based application and can import files in a wide range of character encodings. • Cross-platform: Identical feature set on Windows, Mac OS X, and Linux. 1 Introduction Screen Shots On Windows 2 Introduction On Mac OS X 3 Introduction On Ubuntu Linux 4 Introduction On Fedora Linux 5 Chapter 2. Installation Windows On Windows, DiffMerge is distributed as a standard Microsoft Installer (MSI) package and as a ZIP archive. Both formats contain the same files. DiffMerge is a 32-bit application and runs on both 32- and 64-bit systems. Both 32- and 64-bit versions of the Windows Explorer/Shell Integration Extension are included to allow integration to work on both platforms. Using the MSI Package: The preferred method of installing DiffMerge is to use the MSI package. To do so, simply click on the file and follow the on-screen instructions. This will install the application in Program Files, install the Windows Explorer/Shell Integration Extension, create menu items in the Start Menu, and create a Desktop Shortcut. To uninstall DiffMerge either click the MSI file again or use the Add/Remove Programs Control Panel and follow the on-screen instructions. Using the ZIP Archive: If for some reason you cannot use the MSI package or simply prefer to use the ZIP file, you may simply unzip the ZIP file somewhere on your system. DiffMerge.exe and the related files will all be in this directory. You could even do this to a thumb-drive and use DiffMerge on other systems. 6 Installation If you want, you can later install the Windows Explorer/Shell Integration Extension using the DiffMerge Options Dialog. This is not recommended for thumb-drive installations. To uninstall DiffMerge after using the ZIP file, simply delete the folder containing DiffMerge. If you installed the Windows Explorer/Shell Integration Extension, uninstall it using the DiffMerge Options Dialog before deleting the DiffMerge folder. Linux Ubuntu On Ubuntu Linux, DiffMerge is distributed as a standard debian DEB package. DiffMerge is a 32-bit Intel x86 application and runs on both 32-bit (i386) and 64-bit (x86_64) Intel systems. This release was built upon Ubuntu 6.10 and should work on 6.10 and newer Ubuntu releases. After downloading the most recent DEB file, you can install DiffMerge on i386 systems using the following command: sudo dpkg -i diffmerge_3.3.0.1000-1ubuntu610_i386.deb On x86_64 systems, use the following command: sudo dpkg architecture -i diffmerge_3.3.0.1000-1ubuntu610_i386.deb --force This completely installs DiffMerge; this includes an executable in /usr/bin/diffmerge, a man page, and a menu item in the Ubuntu Application | Programming menu. To uninstall, type the following: sudo dpkg -r diffmerge Fedora On Fedora Linux, DiffMerge is distributed as a standard RPM package. DiffMerge is a 32-bit Intel x86 application. It has been tested on 32-bit (i386) systems. It should work on 64-bit (x86_64) systems, but this has not been verified. This release was built upon Fedora 7 and should work on 7 and newer Fedora releases. After downloading the most recent RPM file, you can install DiffMerge on i386 systems using the following command: sudo rpm --install diffmerge-3.3.0.1000-1.i386.rpm This completely installs DiffMerge; this includes an executable in /usr/bin/diffmerge and a man page. To uninstall, type the following: sudo rpm --erase diffmerge 7 Installation Macintosh DiffMerge is distributed for Apple Mac OS X as a standard Disk Image (DMG) file. DiffMerge contains a Universal binary that can run on both PPC and Intel systems. After downloading the most recent DMG file, click to let OS X open it. Inside you will find the DiffMerge Application bundle. Simply drag it to your Applications folder or your desktop. This application bundle is completely self-contained. Also included on the DMG are copies of the license and manual. These are for your convenience; DiffMerge uses copies that are inside the DiffMerge Application bundle. A sample shell script is also provided to make it easier to use DiffMerge from the command line. You may need to edit it to set the DiffMerge Application bundle pathname to match where you installed DiffMerge. To uninstall, simply drag the DiffMerge Application bundle to the trash. 8 Chapter 3. File Diff/Merge Windows File Window Types There are two types of file windows – File Diff Windows and File Merge Windows. File Diff Windows The first is a two-way view showing the differences between two files or two versions of the same file. You can use this window to see the changes side-by-side. And you can edit the file on the right, either interactively as you would with a normal editor or by applying patches/changes from the version on the left. You can use this window, for example, when looking at the revision history of a file to see the changes between two revisions. File Merge Windows The second is a three-way window that shows the differences between three files; typically this is a common ancestor (in the middle) and two branches that have independently evolved (on the left and right). You can use this window to see the changes side-by-side-by-side. You can edit the center file and merge in changes from both branches, creating a common/unified version. 9 File Diff/Merge Windows Opening File Windows You can open a File Diff Window by selecting File | Open Diff Window from the menu. This raises the Select Files to Compare Dialog and allows you to type or browse to the pathnames of the files you wish to compare: If a Swap button is provided, it will swap the left and right pathnames. Keep in mind that only the right/ bottom file will be editable. You can open a File Merge Window by selecting File | Open Merge Window from the menu. This raises the Select Files to Merge Dialog: 10 File Diff/Merge Windows Note: in both cases, if the set of files selected are already open in an existing window, that window will be raised rather than creating a new, duplicate window. Parts of a File Window Here is an example of a File Merge Window. File Panels In the center of File Diff and Merge Windows DiffMerge displays 2 or 3 files in a series of File Panels. Each panel looks like a basic text editor window with a few differences. 11 File Diff/Merge Windows • A Panel Label is drawn above the panel. This may contain the pathname of the file or a symbolic name describing the version of the file. • Line Numbers are optionally displayed next to each line of the file. • Invisible characters such as whitespace and line terminators are optionally displayed using special symbols. • Bold Underlined Text is use to indicate edited text. • An Edited Line Indicator (e) is drawn in the line number area for edited lines. • A Void is drawn using a shaded, diagonal hatch pattern to indicate missing lines. This is shown in Showing Changes. • Changes are drawn in color. This is explained in Showing Changes. • A Gap is drawn to indicate hidden lines. This is illustrated in the Display Mode and Hiding Omitted Lines. The Glance Bar The Glance Bar gives a visual summary of the "shape" of the changes in the files. The bar is a scaled representation of the files. 12 File Diff/Merge Windows • Colored lines/blocks are drawn to indicate changes in the files; the coloring and the shape blocks reflect the color and shape of the actual changes. • Black bars are drawn on the sides of the glance bar to show the current scroll position of the files. • As the mouse moves over the Glance Bar, the corresponding line numbers from the files are shown in the Status Bar. A star * is used when the corresponding line is a Void. • You may click on the glance bar to scroll the file panels to that position. The View Selector The View Selector enables you to select between the Reference View and the Edit View. The Reference View is a static view of the changes in the files as originally read from disk. In this view the files are considered read-only. You may scroll around and view the differences and you may copy things to the clipboard -- but you cannot modify the files. This mode can be useful in various situations, such as when you want to see the changes between two historical versions of a file. The Edit View is an interactive editor and live difference viewer. It enables you to make changes to the center panel in a File Merge Window and the right panel in a File Diff Window. As you edit, your changes are highlighted, the files are re-compared in real-time, and their changes are displayed. The View Selector is only present when editing is permitted on the files. When not present, the window only shows the Reference View and treats all files in the window as read-only. Ruleset Indicator The Active Ruleset Indicator shows the current Ruleset in use in this window. The Ruleset provides customizable rules for comparing and displaying file content (such as whitespace handling and character encodings) that are based upon file type. Generally, the Ruleset is automatically selected based upon the file suffix. It may be changed using the File | Change Ruleset... command. Character Encoding Indicator The Character Encoding Indicator shows the character encoding of the files. 13 File Diff/Merge Windows If both or all 3 files have the same character encoding, the value is listed once. If each file has a different encoding, each is listed separately. DiffMerge compares the files after the files have been converted from the original character encoding into UNICODE. So files that are in different encodings can be compared. If a file contained a UNICODE Byte Order Mark (BOM), a (BOM) will be shown. The Splitter By default, DiffMerge shows the file panels side-by-side with vertical “splitters” between them. This mode allows you to easily see and match up the corresponding lines in the files. However, you may have to scroll horizontally to see parts of a line. DiffMerge also lets you view the files panels one above another with horizontal “splitters” between them. In this mode, it may be a little difficult to see the line correspondence, but you should be able to see the entire line in each file. In this mode, the order of the files is the same: editing takes place in the bottom panel in a File Diff Window and the center panel in a File Merge Window. 14 File Diff/Merge Windows You may drag the splitter to change the relative size of the file panels. Double-click on it to restore it to the center. The Toolbar The toolbar above the File Diff/Merge Windows presents the following commands. Some appear only in File Merge Windows. From left to right, these are: View | Show All, View | Show Differences Only, View | Show Differences with Context set the line display mode. and View | Show Line Numbers and View | Show Invisibles control the visibility of line numbers and whitespace and line terminator characters. View | Split Windows Vertically and View | Split Windows Horizontally control whether the file panels are side-by-side or above-and-below. File | Save File Edit | Cut, Edit | Copy, and Edit | Paste Edit | Undo and Edit | Redo Apply Change from Left and Apply Change from Right apply the current change to the editable file. 15 File Diff/Merge Windows Edit | Next Change and Edit | Previous Change move the cursor to the next and previous changes. Edit | Next Conflict and Edit | Previous Conflict move the cursor to the next and previous conflicts. Edit | Merge to Center performs Auto-Merge. Other Menu Commands There are a few File Diff and Merge Window commands that are only in the Menu and not on the Toolbar: File | Reload reloads the files in this window from disk. File | Change Ruleset... allows you to select a different Ruleset for the current window. This raises the Choose Ruleset Dialog. View | Hide Unimportant Differences hides unimportant differences (such as whitespace) from the display. View | Hide Omitted Lines hides omitted content from the display. View | Manual Alignment Markers allows you to create, edit, and delete Manual Alignment Markers. View | Delete All Manual Alignment Markers allows you to delete all Manual Alignment Markers in the window. Showing Changes Detail Level DiffMerge has two Detail Levels: Lines Only and Lines and Characters. 16 File Diff/Merge Windows Lines Only In Lines Only mode, DiffMerge only performs difference analysis line-by-line. Changes are indicated based upon equality of the entire line. Lines are colored without intra-line highlighting. For example, in a File Diff Window: And in a File Merge Window: Lines and Characters In Lines and Characters mode, DiffMerge performs line-by-line difference analysis and then within each change block it performs intra-line difference analysis. Lines are colored using the overall line status color and then intra-line highlights are added. For example, in a File Diff Window: And in a File Merge Window: 17 File Diff/Merge Windows Highlighting Changes Highlighed Changes are surrounded by a dotted line. When a change is highlighted, it may be acted upon by the Apply Change... [15] commands and the custom right-mouse context menus. You can also use the Next/Previous Change [16] commands to jump between changes. Aggregating Changes As a precaution, adjacent or overlapping changes are aggregated into a single change. Usually this produces a conflict (depending on the individual types of changes in the grouping). When you’re merging multiple files, these usually require your attention because DiffMerge cannot automatically determine what to do with them. For example, in the figure below, "Line 1" was added to both branches (in the left and right panels) and "Line 2" was deleted from the right panel. So what should the merge result look like? To access an individual line change within a block of changes, hold down the Control key while using the left or right mouse buttons to select the desired line. Manual Alignment Markers You can add Manual Alignment Markers to force the alignment of a set of lines in the difference analysis. Markers are drawn as a pair of dashed lines between two lines of text. For example, in the following example a block of text has been moved. DiffMerge chose to match up the BEGIN_EVENT_TABLE... block and treat the #define... block as a delete and an insert. 18 File Diff/Merge Windows If you want to force the #define... blocks to line up, you could insert a marker as shown here. This causes the other block of code to appear as a delete and an insert. 19 File Diff/Merge Windows The Line Display Mode The Line Display Mode allows you to hide lines that are not currently of interest. When lines are hidden, a single line Gap is drawn. The Line Display Mode can be set to one of the following: View | Show All. This mode shows all lines in the files. View | Show Differences Only. This mode shows only the changes in the files. Identical lines are hidden. For example: View | Show Differences with Context. This mode shows changes with upto 3 lines of context around each. Identical lines not adjacent to a change are hidden. Note The last 2 modes are only available in the Reference View. 20 File Diff/Merge Windows Omitted Lines A Ruleset can declare that certain lines be omitted from the difference analysis. These lines are treated as if they were not present in the file during the analysis. For example, you might use this feature to ignore differences caused by RCS Keyword Expansion. Normally, these lines are drawn in a special gray color. For example, when we add the Regular Expression \$Revision:.*\$, we can see that the revision lines were omitted from the analysis. Hide Omitted Lines The View | Hide Omitted Lines menu option causes these lines to be hidden and a Gap drawn instead. Note The Hide Omitted Lines feature is only available in the Reference View when you have the Display Mode set to Show All. Hiding Unimportant Differences A Ruleset can also describe the various Contexts in a file and classify them as Important or Unimportant. For example, changes within a source code comment are not as important as changes in the code itself or in a string literal. Furthermore, whitespace changes in C source code are not as important as whitespace changes within a string literal. When the Detail Level is set to Lines and Characters, DiffMerge classifies all changes as either important or unimportant using the information in the Ruleset. Normally, DiffMerge draws these unimportant changes in a dimmer color. In the following example, compare the coloring of the “CHANGED” and “YOUR/MY” changes in the file panel and in the glance bar. Also, the Change Stats shows that there are 3 changes. 21 File Diff/Merge Windows When the Display Mode is set to Show All, the View | Hide Unimportant Differences command causes DiffMerge to draw them as if they were identical (and with a slightly dimmer color for intra-line character changes). In the following example, the 2 comment lines are no longer highlighted. And the word “CHANGED” is dimmed slightly. The glance bar no longer shows a block for the change. The whitespace before “sz” is no longer highlighted. The Change Stats shows that there are 2 important changes and 1 unimportant change (not being shown). If we set the Display Mode to Show Differences Only, we see only the 3 changes with Gaps between them. If we now turn on View | Hide Unimportant Differences, the unimportant changes are not drawn at all. Again, the Change Stats indicates that 1 unimportant change is being hidden. 22 File Diff/Merge Windows File Editing File Diff and Merge Windows only allow 1 of the files in the set to be edited. This is called the Editable Panel. This is the file in the right panel in a File Diff Window and the center panel in a File Merge Window on the Edit View. DiffMerge enables two types of editing: Interactive Editing and Patching. Interactive Editing The term Interactive Editing refers to the normal editing operations found in most text editors and includes inserting/deleting text with the keyboard and mouse and the standard cut/copy/paste clipboard operations. Patching The term Patching refers to the various commands that let you apply a change to the Editable Panel using the content of the other panel(s). These commands are based upon concept of a Highlighted Change. With a change highlighted, you can use the right-mouse context menu to select an action. Patching Verbs The content of the context menu will vary depending on the type of the change or conflict, which panel you click on, and whether you have a File Diff or File Merge window. All context menu patching commands are variations of one of the following verbs: Insert This option inserts content from the source panel into the Void in the editable panel. Replace This option replaces the content in the editable panel with the content from the source panel. Delete This option deletes the content in the editable panel. Prepend This option inserts the source content before the existing content in the editable panel. Append This option inserts the source content after the existing content in the editable panel. The Default Action Most of the time, the first item in the context menu will be labeled with “(default)”. This is the Default Action. 23 File Diff/Merge Windows To apply the default action, you can shift-right-click on the change or use one of the Apply Change... commands. For conflicts, there may not be a default action. Merge to Center Panel (Auto-Merge) The Merge to Center Panel command automatically applies the Default Action [23] for all of the non-conflicting changes in a File Merge Window. The goal of Auto-Merge is to automatically take care of the easy changes so that you can focus on the conflicts. The complete auto-merge is performed as a batch (in 1 transaction) and may be undone using the Undo command. After the Auto-Merge command completes, the Auto-Merge Results dialog displays a report on what changes were made, from where they came, and finally a notification about what conflicts could not be merged. Note It is strongly recommended that if you wish to use Auto-Merge you use it BEFORE making any other edits in the window. This prevents Auto-Merge from possibly reverting some of your edits. Also, after Auto-Merge has been applied to a window, it is disabled. This is to prevent AutoMerge from being used twice and possibly reverting some edits made by the first Auto-Merge. Undo/Redo DiffMerge features an unlimited Undo/Redo so that it is possible to undo changes all the way back to the initial state. Moving Around within Files DiffMerge offers a number of ways to move around within files. 24 File Diff/Merge Windows The Find Dialog The Find Dialog is accessed from Edit menu. It can be used to search forward or backward for text within the files. Check boxes and radio buttons enable you to ignore case, search using Regular Expressions, and choose which file panel you wish to search in. When searching with Regular Expressions, backward searching is disabled. Find Next / Find Previous The Find Next and Find Previous commands in the Edit menu repeat the last search performed by the Find Dialog. The Go-To-Line Dialog The Go To Line Dialog is accessed from Edit menu. It enables you to jump to a specific line in the file. 25 File Diff/Merge Windows Next / Previous Change The Next Change and Previous Change commands enable you to quickly jump between changes in the files. Next / Previous Conflict The Next Conflict and Previous Conflict commands are only available in File Merge Windows. They enable you to quickly jumpt to the next/previous conflict in the files. Using the Glance Bar The Glance Bar can be used to find changes and scroll the file panels to a specific line or change. Simply move the mouse over the Glance Bar and click. The corresponding line numbers are displayed in the status bar as you move the mouse. 26 Chapter 4. The Folder Diff Window The Folder Diff Window enables you to compare two folders and quickly see all of the differences between them. It shows you which files and folders are present in both or only present in one. It also shows you which files are different and optionally which are equivalent or identical. You can use this, for example, to compare two versions of a software project and quickly see an overview of the changes between them. You can then click on an individual pair files to open a File Diff Window and see how the files have changed. The Folder Diff Window is a recursive listing; it examines all files contained within the given root folders and all sub-folders regardless of how deeply the folders are nested. Producing a listing in a large folder tree can take a significant amount of time. There are various Show/Hide commands to let you limit the clutter in the window and concentrate on the important items more easily. Filtering options are available in the Options Dialog to filter out generated and other uninteresting files and sub-folders. Opening Folder Diff Windows You can open Folder Window by selecting File | Open Folder Diff from the menu. This raises the Select Folders to Compare Dialog and allows you to type or browse to the pathnames of the folders you wish to compare: 27 The Folder Diff Window If a Swap button is provided, it will swap the left and right pathnames. Note: if the set of folders selected are already open in an existing window, that window is raised rather than creating a new, duplicate window. Parts of a Folder Diff Window Here is an example of a Folder Diff Window. 28 The Folder Diff Window Folder Listing In the center of the window is a 2 column listing of the files and sub-folders that are present in the 2 folders being compared. This is a recursive listing; all sub-folders are completely expanded. Lines are colored and an icon is attached to each line based upon the status of the files or sub-folders on the line. In the following example, the files C:\examples\ancestor\subfolder1\Preview_LineMode_3.txt and C:\examples\branch_1\subfolder1\Preview_LineMode_3.txt are different and the file version.h only exists in the C:\examples\ancestor\ folder. The status bar contains a summary of the folder differences. This is independent of the various show/hide settings. Using The Mouse Double-clicking on a row with labelled as Identical, Equivalent, or Different invokes either the View | Compare Selected Files or View | Compare Selected Folders command and will open a new DiffMerge window containing the 2 items. Right-clicking on a row will raise a context menu with additional commands. The Toolbar The toolbar above the Folder Diff Window presents the following icons. From left to right, these are: View | Compare Selected Files and View | Compare Selected Folders open the selected pair of items in a File Diff or Folder Diff Window. View | Show Equal Files shows/hides (byte-for-byte) identical files. View | Show Equivalent Files shows/hides files that have minor differences (such as in whitespace), but are otherwise effectively “equivalent”. Equivalence settings are set in the Options Dialog. View | Show Files without Peers shows/hides files that are only present in one of the 2 folders. View | Show Folders shows/hides sub-folders within the 2 folders. Other Menu Commands There are a few Folder Diff Window commands that are only in the Menu and not on the Toolbar. 29 The Folder Diff Window File | Reload Force a rescan the folders. This is useful if you have automatic reloading turned off in the Options Dialog. Edit | Show Errors Show/Hide items that had a file system error of some type. Double-click on an error row to see the error message. File | Save As This will export the contents of the Folder Window to a file. The various Show/ Hide options are respected so that the output only contains the rows that are currently being displayed. Currently, the output is written as a UTF-8 CSV file. 30 Chapter 5. The Options Dialog The Options Dialog allows you to fine-tune DiffMerge to better suit your needs. All of the various settings are grouped by category into a series of Pages whose titles are listed on the left side of the dialog. You can click on these titles to visit each of the various Pages. Each Page is somewhat self-contained and has a Restore Defaults at the bottom. This button will restore all of the fields on that Page to their original factory defaults. The Options Dialog can be accessed using Tools | Options... on Windows and Linux and DiffMerge | Preferences... on Mac OS X. The File Windows Page The File Windows Page contains basic settings for File Diff and Merge Windows. It lets you to select the font used in File Panels on screen and when printed. It also contains a series of miscellaneous settings explained below. The Restore Defaults button restores all the fields on this (and only this) page to their original factory settings. 31 The Options Dialog Fonts The Window Font and Printer Font fields determine the screen and printer fonts used to draw and print the files. The Choose... buttons raise the standard system font chooser. Window Options The Window Options box contains a collection of miscellaneous settings: DiffMerge can optionally test and display a warning if a file has been modified by another application. This warning also asks you if you would like to reload the file(s). This test is performed each time that a File Diff or Merge Window comes to the foreground and becomes the active window. When printing File Diff and Merge Windows, DiffMerge actually prints 2 (or 3) files simultaneously. When this option is checked, DiffMerge prints all the page 1s first, then all the page 2s, and so on. When this option is off, DiffMerge prints all of the pages from the left file, then all of the pages from the center file, and then all of the pages from the right file. When this option is enabled, DiffMerge adds the appropriate end of line character(s), if necessary, to the end of the final line of the file before saving. 32 The Options Dialog When Auto-Save is enabled, DiffMerge periodically saves the edited file in a special Temporary AutoSave File. In the event of a program or system crash, you can recover your work from this temporary file. Auto-Save does not modify the original file. The Edit Interval determines the frequency of the auto-saves. This is an edit count. For example, if the Edit Interval is set to 100, then the Auto-Save File is rewritten after every 100 changes. When this option is enabled, DiffMerge automatically advances to and highlights the next Change after you apply a patch/change using one of the various toolbar or menu commands. This allows you to rapidly apply a series of changes without having to manually advance using the Next Change command. If not checked, DiffMerge leaves the caret where it was after the patch/change was applied and does not highlight a change. The Rulesets Page The Rulesets Page contains all of the settings for controlling how Rulesets are used by DiffMerge. For information about the contents of an individual Ruleset, see Rulesets. Rulesets allow you to fine-tune DiffMerge to handle different types of files. This includes things such as character encodings, end of line conventions, and whitespace handling. 33 The Options Dialog The Restore Defaults button restores all the fields on this (and only this) page to their original factory settings. This will also delete all of your Rulesets and restore the original set of Rulesets that were originally shipped with the program. Default Ruleset The Default Ruleset is a built-in Ruleset that is applied to a File Diff or Merge Window when no Custom Ruleset is appropriate or when Custom Rulesets are disabled. The Default Ruleset cannot be deleted, but you can edit it. Custom Rulesets The Custom Rulesets box contains a collection of overall settings: 34 The Options Dialog This option turns on Custom Rulesets. When disabled, the Default Ruleset is used for all File Windows. This option lets DiffMerge try to automatically select the proper Custom Ruleset using the suffixes of the files and the list of suffixes in each Custom Ruleset. For example, if you open foo.cpp and bar.cpp in a File Diff Window, DiffMerge will automatically select the C/C++/C# Source Custom Ruleset. If you open foo.py and bar.py, DiffMerge will automatically select the Python Source Custom Ruleset. If this option is disabled, DiffMerge will ask you to select a Ruleset when each File Window is opened. Ignores the case of the file suffixes when matching. You probably want this turned on. When the files in the set have different suffixes, it’s possible to take the first match, or to require all of the files to match the same Ruleset. You probably don't want this turned on. Temp files often get a system-defined temp name rather than the proper suffix. Enabling one file to match enables you to ignore the temp file suffix when it’s being compared against a properly named file in your workspace. When DiffMerge cannot find a suffix match, it can either use the Default Ruleset or it can ask you to select one using the Choose Ruleset Dialog. The list box contains all of the currently defined Custom Rulesets. DiffMerge ships with Rulesets predefined for C/C++/C# Source, VB Source, and several others. This list is ordered – DiffMerge searches for a match in the order listed here. 35 The Options Dialog The Add / Delete / Clone buttons let you create/destroy Rulesets. The MoveUp / MoveDown buttons let you re-order them. You can double-click an item or click the Edit... button to edit or view the Ruleset. See the chapter on Rulesets for more information. The Detail Level Page The Detail Level Page contains all of the parameters for the controlling the Analysis Detail Level. This is a global setting and affects all File Diff and Merge Windows. The Restore Defaults button restores all the fields on this (and only this) page to their original factory settings. Analysis Detail Level The Analysis Detail Level determines how the files are compared: 36 The Options Dialog • In Lines Only mode, DiffMerge compares the files line-by-line and does not perform any intra-line highlighting/analysis. Tip This is the fastest mode. Switch to it if you're working with large files and/or having performance problems. • In Lines and Characters mode, DiffMerge performs the line-by-line analysis and then performs intraline analysis within each of the changes. Intra-line analysis is performed over the body of each change and is governed by the following setting. Multi-Line Intra-Line Analysis Detail Level The Multi-Line Intra-Line Analysis Detail Level determines how hard DiffMerge works to match up characters within a multiple line change when in Lines and Characters mode. • In Complete mode, the entire body of the change (spanning all of the lines in the change) are essentially joined into a single line before doing the character-level analysis. This allows changes introduced by re-wrapping text to be separated from actual changes to the text. Tip This mode can be very expensive if the files have lots of changes and/or have very low correlation. Disable it or switch to Simple mode if you experience performance problems. • In Simple mode, lines are joined like in Complete mode, but this is limited to short change blocks to avoid using an excessive amount of time and memory on highly uncorrelated blocks. • If Disabled, DiffMerge does not attempt to join lines before doing the character level analysis. For example, the following images show where a line of source code was broken across several lines in one version. When in Simple or Complete mode, only the whitespace is highlighted because DiffMerge matches up the words by crossing the line boundaries. 37 The Options Dialog When Disabled, DiffMerge sees this as a five line change. There is a one line change (where text was deleted from the end of the line) followed by an insert of four lines of new text. Since DiffMerge does not combine the lines in this mode, the two parts are seen simply as adjacent, but unrelated, changes. Intra-line Smoothing Threshold The Intra-line Smoothing Threshold causes small spans of equal text between 2 intra-line changes to be marked as part of one combined change. This helps eliminate “noise” within the line. In the following, the threshold was set to 0 (disabled). Notice how the “x” characters are matched up between the changes on the line. In the following, the threshold was set to 3. Notice how the “x”, “xx”, and “xxx” sequences are combined with the surrounding changes. But the “xxxx” sequence is not affected. The intra-line threshold value doesn't change any difference analysis results; it only affects the coloring of short spans of text within the line. The intra-line threshold is only used when the Detail Level is set to Lines and Characters. 38 The Options Dialog Inter-line Smoothing Threshold The Inter-line Smoothing Threshold causes small groups of equal lines between two changes to be marked as part of one combined change. Inter-line smoothing can be thought of as “clumping” nearby changes into a single change. In the following, when the smoothing is set to 0 (disabled), we see 2 changes: When the smoothing is set to 3 or more, we see that they have been combined into 1 change that includes the identical lines between them: This feature is initially set to 0 (disabled) because in File Merge Windows this smoothing can cause adjacent changes (such as in the above example) to be considered a conflict when the individual (unclumped) changes would not be. When you increase the threshold, you increase the likelihood that Auto-Merge will require manual follow-up. This may or may not be a good thing -- it's somewhat questionable how far apart nearby changes should be to be considered independent changes. By increasing the setting to 1 or 2, you may produce a few conflicts that will cause Auto-Merge to complain, but these are areas that you probably want to examine anyway. Also, you might use this feature to reduce the number of annoying little changes reported. For example, in source code a function frequently consists of several lines of text, a blank line, several lines of text, a blank line, and so on. If someone inserts or changes a big chunk of code, the blank lines can sync up and the unrelated chunks of code can appear as a sequence of little changes. Setting the threshold to 1 should cause these individual changes to appear as 1 large change rather than numerous (annoying) little ones. This field is used in both Detail Levels. The Line Colors Page The Line Colors Page lets you set the various colors used to draw text with a File Window. These colors are used when the Detail Level is set to Lines Only. These colors are also used as the line base colors when the Detail Level is set to Lines and Characters. 39 The Options Dialog The Restore Defaults button restores all the fields on this (and only this) page to their original factory settings. The Intra-Line Colors Page The Intra-Line Colors Page lets you set the various colors used to draw intra-line changes on top of the line base colors. These colors are only used when the Detail Level is set to Lines and Characters. 40 The Options Dialog The overall line colors (from the Line Colors Page) are shown for reference in the first and last columns. The buttons in the Foreground (Unimportant) column enable you to change the de-emphasized foreground colors which are used when an intra-line change is marked as unimportant, such as text within a comment. The buttons in the Intra-line Background column enable you to change the background colors of the intraline highlight. The Restore Defaults button restores all the fields on this (and only this) page to their original factory settings. The Other Colors Page The Other Colors Page lets you to set the various colors used to draw miscellaneous items in File Diff and Merge Windows. 41 The Options Dialog The Restore Defaults button restores all the fields on this (and only this) page to their original factory settings. The Folder Windows Page The Folder Windows Page contains basic settings for Folder Diff Windows. 42 The Options Dialog The Restore Defaults button restores all the fields on this (and only this) page to their original factory settings. Fonts The Window Font and Printer Font fields determine the screen and printer fonts used to draw and print the Window. The Choose... buttons raise the standard system font chooser. Window Options The Window Options box contains miscellaneous settings: 43 The Options Dialog DiffMerge can optionally automatically rescan the filesystem and look for files that have been modified by other applications. This rescan is performed each time a Folder Diff Window comes to the foreground and becomes the active window. Tip This option can be very expensive and annoying if you are comparing large folders. Disable it if restacking windows causes an unacceptable delay. The Folder Filters Page The Folder Filters Page contains the settings for controlling how DiffMerge filters out uninteresting files and sub-folders from the Folder Diff Window display. The Restore Defaults button restores all the fields on this (and only this) page to their original factory settings. 44 The Options Dialog Tip Scanning the file system is very expensive and time consuming. The use of Folder Filters can usually speed this up considerably by eliminating the need to look at various types of files and entire sub-folders. It will also help reduce on-screen clutter. File Suffix Filters DiffMerge can filter out temporary, binary, and other machine-generated files that are normally produced as a by-product of software development. This section handles filtering out files by suffix. The text field contains a space-separated list of suffixes for files that should be excluded, such as EXE and DLL. When DiffMerge sees a file with one of these suffixes during the file system scan, it skips it completely. Sub-folder Filters DiffMerge can filter out entire sub-folders (and everything contained within them). This is useful for compiler output directories as well as for the various folders of state files that many Version Control Systems leave in your source tree. The text field contains a space-separated list of sub-folder names that should be excluded. When DiffMerge sees a sub-folder with one of these names during the file system scan, it skips it (and everything contained within the sub-folder). The Folder Colors Page The Folder Colors Page lets you set the various colors used to draw rows within a Folder Diff Window. 45 The Options Dialog The Restore Defaults button restores all the fields on this (and only this) page to their original factory settings. The Equivalence Mode Page The Equivalence Mode Page lets you configure how Folder Diff Windows compares files. 46 The Options Dialog When a Folder Diff Window scans the file system, it tries to quickly compare each pair of files and determine if they are byte-for-byte identical. For files that are not identical, DiffMerge can optionally look and see if they are equivalent by ignoring such things as line termination and whitespace. If equivalence testing fails or is disabled, the files are marked different. Equivalence testing is optional because it can only increase the time needed to scan the file system and file system scanning is already quite time consuming. For this reason, there are 2 levels of equivalence testing, each with different levels of complexity. File Equivalence Modes Disables file equivalence testing within Folder Windows. Files will be marked as either identical or different. 47 The Options Dialog Simple equivalence mode attempts to be a quick approximation. When a pair of files are not identical, DiffMerge will rescan the files and optionally ignore simple differences in line termination and whitespace. It does not look at letter case. It operates as if the Detail Level is set to Lines Only mode. It does not handle character encoding issues (nor import to UNICODE). It assumes that files are in an 8-bit encoding compatible with US-ASCII. It is only attempted for files with a suffix in the given list. Rulesest-based equivalence is a more thorough attempt. It uses most of the settings in the corresponding Ruleset for each pair of files; this includes: • ignoring differences in character encoding by using the settings on the Character Encodings Page of the Ruleset Dialog and importing the files into UNICODE; • ignoring differences in line termination, whitespace, and letter case by using the settings on the Equivalence Mode Page of the Ruleset Dialog; and • stripping out lines matched by the Lines to Omit settings on the Ruleset. Ruleset-based equivalence does not use the settings on the Line Handling Page of the Ruleset Dialog. Ruleset-based equivalence operates as if the Detail Level is set to Lines Only and therefore does not use any of the Content Handling “Context” settings. For Ruleset equivalence to work, Rulesets and automatic suffix matching must be enabled. For an individual Ruleset, character encoding selection must be automatic. If a Ruleset or character encoding cannot be automatically chosen, equivalence testing will either be skipped or the Default Ruleset chosen instead. Do not enable the Default Ruleset if you have binary files in your folders since the attempt to import the files into UNICODE will generally fail and just waste time. As a performance consideration, you may want to set an upper file size limit for Ruleset equivalence testing. The Messages Page The Messages Page lets you to choose which message dialogs that you do or do not want to see. Each of the message dialogs has a “Do not show again!” option. The following check boxes let you re-enable any message dialog that you turned off. 48 The Options Dialog The Restore Defaults button restores all the fields on this (and only this) page to their original factory settings. The Explorer Integration Page This Page is only available on Microsoft Windows. The Explorer Integration Page lets you control the DiffMerge integration with Windows Explorer. This feature allows DiffMerge to add commands to the context menu of Windows Explorer. These commands allow Windows Explorer to launch DiffMerge with the selected file(s) and folder(s). 49 The Options Dialog System-wide Settings The integration feature is provided by a DiffMerge-supplied library that is loaded by Windows Explorer. This library must be registered with the operating system before Windows Explorer will use it. This is a system-wide setting and will affect all users of the computer. You may register or unregister this library at any time using the Register Now or Unregister Now buttons. These command buttons require administrator privileges. On Vista, these commands should automatically attempt to elevate before registering. If you installed DiffMerge using the MSI Package, the library is automatically pre-registered for you. If you installed DiffMerge using the ZIP Archive or received DiffMerge as part of Vault or Fortress, the library is not pre-registered. 50 The Options Dialog Personal Settings Once the library has been registered with the system, you may personally enable or disable the feature in your user account. The Restore Personal Defaults button restores your personal settings to their original factory settings; it does not affect the system-wide settings. Using Explorer Integration When Explorer Integration is enabled, DiffMerge will (when appropriate) add a pop-up context menu to the Windows Explorer context menu. When 1 Item is Selected When 1 file of folder is selected, the context menu will look something like this: DiffMerge shows the long version of the context menu. You can launch DiffMerge with the single item (and interactively fill in the other file or folder), remember the item's pathname in the list, or compare the item with something from the remembered list. DiffMerge allows you to remember 5 file pathnames and 5 folder pathnames for use in future comparisons. 51 The Options Dialog When you compare with something from the list, DiffMerge will put the older file/folder in the left panel; you may override this using the Swap button in the Select Files to Compare or Select Folders to Compare dialogs. When 2 Items are Selected When 2 files or folders are selected, the context menu will look something like this: DiffMerge shows the short version of the context menu. With it you can launch DiffMerge to compare the 2 items and choose which will appear on the left and right. The External Tools Page The External Tools Page lets you to direct DiffMerge to invoke external, third-party tools when comparing and/or merging various types of files. 52 The Options Dialog The Restore Defaults button restores all the fields on this (and only this) page to their original factory settings. This will also delete all of your External Tool configurations. Overall Configuration This option turns of/off the entire External Tools feature. Ignores filename case when matching file suffixes. Indicates if the suffixes for all of the files in the set must match or if only one needs to match. 53 The Options Dialog You probably don’t want this turned on. Temp files often get a system-defined temp name rather than the proper suffix. Turning this off allows you to ignore the temp file suffix when it is being compared against a properly named file in your workspace. The list box contains all of the currently configured External Tools. By default, no External Tools are configured. The Add / Delete / Clone buttons let you create/delete tool configurations. The MoveUp / MoveDown buttons let you re-order them. You can double-click an item or click the Edit... button to edit or view a configured tool. See the chapter on External Tools for more information. 54 Chapter 6. Rulesets Overview Rulesets allow you to fine-tune DiffMerge to handle different types of files. This includes things such as character encodings, end of line conventions, and whitespace handling. DiffMerge uses the Ruleset settings and the list of Rulesets defined in the Options Dialog to control how a set of files are loaded from disk and compared in a File Diff or Merge Window. DiffMerge includes a Default Ruleset and a list of Custom Rulesets. The Default Ruleset is used when the use of Custom Rulesets is disabled or when none of the Custom Rulesets is appropriate. The Ruleset Dialog The New/Edit Ruleset Dialog lets you create or modify the settings within a Ruleset. You can edit both the Default Ruleset and individual Custom Rulesets. All of the various Ruleset settings are grouped by category into a series of Pages whose titles are listed on the left side of the dialog. You can click on these titles to visit each of the various Pages. The Name Page The Name Page of the New/Edit Ruleset Dialog. This Page does not appear when you are editing the Default Ruleset; it is only present for Custom Rulesets. Ruleset Name This is a “human-readable” name for the Ruleset. This name is for information only; it is displayed in various places to help you identify the Ruleset. 55 Rulesets File Suffixes This is a list of suffixes that should be assigned to this Ruleset. Entries should be separated by spaces and should not contain dots. If a Ruleset has a matching suffix for a particular file, then that Ruleset might be used when the File Window is created. The Character Encodings Page The Character Encodings Page of the New/Edit Ruleset Dialog lets you specify the character encoding for files handled by this Ruleset. DiffMerge uses this information to convert the files from their on-disk encoding into UNICODE before comparing them. This allows, for example, DiffMerge to compare the effective content of 2 files that were created with different encodings. After the files are loaded, DiffMerge displays the character encoding(s) of the files in the status bar. Note If a file is loaded in multiple File Diff or Merge Windows, it will only be read from disk once. Subsequent windows will share the in-memory copy of the file. Therefore, when the file is loaded 56 Rulesets into the first window, the character encoding settings for the Ruleset in that window will be used to convert the file into UNICODE. When the file is “referenced” by a subsequent window, no conversion is required, so the encoding settings in the (possibly different) Ruleset in the second window will not be used for that file. Automatic Detection When BOM Detection this is enabled, DiffMerge looks for a UNICODE Byte-Order-Mark (BOM) when reading the files. If a BOM is present, DiffMerge assumes the indicated encoding. If a BOM is not present, DiffMerge uses the Fallback Options below. Fallback Options The Fallback Options are used when no BOM is present. DiffMerge assumes that files are encoding using the local system default character encoding. Use this if all of your files use system default encoding. DiffMerge will raise the Choose Character Encoding Dialog and ask you to select an encoding when the File Diff or Merge Window is created. 57 Rulesets Use this if you have files of this type in multiple encodings on your system, but will only be comparing files that have the same encoding. DiffMerge will raise the Choose Character Encoding Dialog once and ask you to select an encoding FOR EACH FILE when the File Diff or Merge Window is created. Use this if you have files of this type in multiple encodings on your system and need to do arbitrary comparisons. This gives you maximum flexibility and lets you select an encoding on a file-by-file basis. DiffMerge will use the character encoding selected in the next field. Use this if all of your files will have a fixed, known encoding. Named Encoding The Named Character Encoding field has a list of all character encoding converters on the system. 58 Rulesets The Lines to Omit Page Everything on this page is optional. The Lines to Omit Page of the New/Edit Ruleset Dialog lets you describe lines that should be completely omitted from the difference analysis. For example, lines containing RCS revision or date keywords. The list box presents a list of the patterns already defined. You may create as many of these patterns as you want. You can think of these as a series of grep -v commands applied to the each file before DiffMerge compares them. The Pattern Dialog The Add/Edit Pattern Dialog. 59 Rulesets Pattern Here you can enter a regular expression that will be used to search for lines to omit. For convenience, there are buttons to the right to supply patterns for some commonly omitted items. Lines to Skip This field indicates how many lines should be omitted with each match. You might use this, for example, if you know that there are 2 lines of page headers after each page break. Most of the time this field will be 1. The Line Handling Page The Line Handling Page of the New/Edit Ruleset Dialog lets you control how DiffMerge treats End of Line (EOL) characters and if trivial differences are ignored when matching up lines in File Diff and Merge Windows. 60 Rulesets Note Unless you have specific needs, everything on this Page should always be enabled. Line Termination Different platforms use different line termination characters. Such differences can cause two otherwise identical files to look like completely different files. • When enabled, DiffMerge treats all CR, LF, and CRLF characters as a generic end-of-line (EOL) marker and excludes them from the line. Line termination differences are not detected or indicated in any way. This lets you compare files from different platforms with different EOL conventions. When enabled, EOL characters are grayed-out to indicate that they are being ignored: • When disabled, the original CR, LF, and CRLF characters are preserved and used in the analysis. The EOL characters are treated as part of the line. So 2 otherwise identical files with different EOL characters will appear to be 2 completely different files (with 1 change spanning the whole file). When disabled, EOL characters are not grayed-out; they are part of the line and drawn just like other characters on the line. 61 Rulesets Line Matching These options let DiffMerge ignore whitespace and letter case when vertically aligning and matching up lines. Generally, this allows DiffMerge to achieve the best vertical text alignment. Note Changes in whitespace and letter case on a line will still be detected and indicated, but they will not throw-off the vertical alignment. This is very useful when source files are re-indented. The Content Handling Page The Content Handling Page of the New/Edit Ruleset Dialog lets you tell DiffMerge about the various contexts, such as string literals and comments, within a file. DiffMerge can use this information to classify changes as important or unimportant. These settings are only used in File Diff and Merge Windows when the Detail Level is set to Lines and Characters. 62 Rulesets Within source code there are usually three types of content. These are called Contexts: Literal Context Quoted strings and other such text where you want exact matching. For example, changing the whitespace or letter case within a string prompt may change the behavior of a progrem. We will mark changes in this context as Important. Comment Context Within a source code comment you may want to relax the rules some and disregard some of the changes. For example, suppose you have a large block of comment text and you re-wrap it in one version of the file. You might like to hide the change and pretend it's not there. We will mark changes in this context as Unimportant. Default Context (Everything Else) Any content that cannot be assigned to one of the above contexts is said to be in the Default Context. For source code, this is generally the bulk of the file. Generally, changes in this context should be marked as Important, but you may override that. Matched Contexts Literals and Comments are said to be Matched Contexts because we need to have a pattern to identify them. The list box shows all of the defined context patterns. The Add... and Edit... buttons will let you create a new pattern or modify an existing one using the Context Dialog. Default Context Guidelines The following fields let you control how DiffMerge will mark changes that are found within this context. This discussion applies to the Default Context as well as Matched Contexts that are defined using the Context Dialog. This option lets you declare that the overall context is either important or unimportant. If it is important, you can refine the context further to make commonly ignored things unimportant. 63 Rulesets Generally, this should always be checked. This option is only enabled if you elected to keep EOL characters in the analysis (not Ignore/Strip EOLs on the Line Handling Page). This option will mark changes as Important/Unimportant that are caused by inconsistencies in the EOL characters within a file. This option will mark changes in letter case as Important/Unimportant. Generally, this option should be turned on -- unless you are in a case-insensitive language like VB. This option will mark changes in whitespace as Important/Unimportant. this can mean SPACES-only or SPACES-and-TABS depending on the next field. In languages like C/C++ you should turn this option off for the Default Context because whitespace is not significant within code. In languages like Python you should turn it on for the Default Context because leading whitespace is significant in Python. This option determines whether TABs are equivalent to SPACES. Generally, this option should be turned on for most languages. The Context Dialog The Define New/Edit Context Dialog lets you define the boundaries of a Context. A Context is a mechanism for identifying portions of a document that should be specially handled such as a string literal or comment. 64 Rulesets A Context is defined as a Start Pattern and an optional End Pattern. Patterns must be valid Regular Expressions. The End Pattern may be omitted if Ends at EOL is checked. Set the Escape Character if the context has a special character (such as a backslash) to prevent premature matching of the End Pattern or EOL. The text that matches the Start Pattern is not considered part of the matched context; only the text following it (and including the text matching the End Pattern). See the Default Context Guidelines for an explanation of the Context Guideline fields on this dialog. Equivalence Mode The Equivalence Mode Page of the New/Edit Ruleset Dialog lets you control what differences are ignored in Folder Diff Windows when the Equivalence Mode is set to Ruleset-based. 65 Rulesets Note The settings on Equivalence Mode Page are very similar to the settings on the Line Handling Page. The settings here are only used by Folder Windows; the others are only used for File Windows. 66 Chapter 7. External Tools Overview Whenever DiffMerge is asked to compare or merge a set of files and the External Tools feature is enabled, DiffMerge can either open the files in a File Diff or Merge Window or it can hand them to an external application and let it process the files. You can use this feature, for example, to let other applications handle binary files types (such as word processor documents) or XML files and then use a DiffMerge Folder Diff Window to compare 2 folders of documents (using the built-in Exact Match Only Equivalence Mode). And when you double-click on a pair of files, the external application will be launched to actually show you the changes. DiffMerge uses the suffixes of the files and searches the list of configured External Tools for a match. The tools are searched in the order listed in the Options Dialog. DiffMerge then tries to use the first matches. If no tool matches, DiffMerge creates a normal File Diff or Merge Window. Launching an External Tool When DiffMerge gets a match for files given on the command line, DiffMerge will invoke that tool directly and wait for it to exit before exiting; DiffMerge will then exit with that tool's exit status. If Messages are disabled, DiffMerge will do this without even creating a DiffMerge window. When DiffMerge gets a match for an interactive request, DiffMerge just launches it as a peer application and does not wait for it to complete. The External Tools Dialog The Add/Edit External Tool Dialog lets you create or modify the settings for an External Tool. For each External Tool that you configure, you can decide if the tool is enabled for File Diffs, File Merges, or both. You can select different executables and command line argument templates for each mode. All of the various tool settings are grouped by category into a series of Pages whose titles are listed on the left side of the dialog. You can click on these titles to visit each of the various Pages. The Name Page The Name Page of the Add/Edit External Tool Dialog. 67 External Tools Name This is a “human-readable” name for the tool. This name is for information only; it is displayed in various places to help you identify the tool. File Suffixes This is a list of suffixes that should be assigned to this External Tool. Entries should be separated by spaces and should not contain dots. The Diff Page The Diff Page of the Add/Edit External Tool Dialog lets you configure the tool to be used for File Diffs. 68 External Tools 2-Way File Diffing This check box determines if this tool should be used for File Diffs. Pathname This field contains the pathname of the executable that should be used for File Diffs. Tip On Mac OS X, you can give the path to either the application bundle (the foo.app folder) or the name of the actual executable inside the application bundle (foo.app/Contents/MacOS/ foo). Command Line Arguments Since each external application seems to have its own unique argument ordering and command flags, we define the command line arguments using a template containing place-holder tokens. When DiffMerge 69 External Tools is ready to launch the external application, it will substitute pathnames and labels into the template and build the actual command line. DiffMerge defines the following substitution tokens for File Diffs: %LEFT_LABEL% %RIGHT_LABEL% The labels for the left and right files. In a DiffMerge File Diff Window, these labels are displayed above the panel; other applications may display them differently or not use them at all. When DiffMerge is handing off the initial set of files received on the command line to an external tool, the values for these tokens come from the /title1 and /title2 arguments given to DiffMerge. Otherwise, they default to the pathnames of the corresponding files. %LEFT_PATH %RIGHT_PATH% The pathnames of the corresponding files. The Left and Right buttons are for your convenience and can be used to insert the corresponding token (with quotes) at the current insertion point into the text field. Tip It is highly recommended that you enclose each token in quotes so that whitespace in the titles and/or pathnames are properly received by the external application. The Merge Page The Merge Page of the Add/Edit External Tool Dialog lets you configure the tool to be used for File Merges. 70 External Tools The descriptions for most of these fields are identical to the descriptions on the previous page for File Diffs. DiffMerge defines the following substitution tokens for File Merges: %WORKING_LABEL% %OTHER_LABEL% The labels for the “working” (left) and “other” (right) files. When DiffMerge is handing off the initial set of files received on the command line to an external tool, the values for these tokens come from the /title1 and /title3 arguments given to DiffMerge. Otherwise, they default to the pathnames of the corresponding files. %DEST_LABEL% The label for the “destination” (center) file. When DiffMerge is handing off the initial set of files received on the command line to an external tool, the value for this token come from the /title2 argument given to DiffMerge. Otherwise, it defaults to the pathname of the destination result or the common ancestor baseline file. %WORKING_PATH% %OTHER_PATH% The pathnames of the “working” (left) and “other” (right) files. %BASELINE_PATH% The pathname of the “baseline” (center) file. This is the common ancestor. %DEST_PATH% The pathname where the merge result should be written. This comes from the /result argument given to DiffMerge. It falls back to the baseline pathname. 71 Chapter 8. Printing Printing File Windows You can print the contents of File Diff and Merge Windows and see the differences highlighted as they are on the screen. DiffMerge uses all of the current display settings, such as the Detail Level, Display Mode, various hiding options, and etc. So for example, if you are have selected Show Differences Only in the window, the output will also only contain the differences. 72 Printing Changes are printed in color using a bold font. Conflicts are printed in color using a bold and underlined font. DiffMerge uses the same coloring rules for text as on the screen; however, it does not use the background colors. The page footer gives a summary of the settings that affected the output. When DiffMerge prints a File Window, it actually prints both/all of the files in the window simultaneously. Each File Panel is printed on a separate page, 2 or 3 pages across. The page numbers are augmented with the letters a, b, and c to help you track the printed pages. Vertically, files are synchronized like they are on screen so that content lines up on each page. For example, when printing a File Merge Window, you should be able to place pages 10a, 10b, and 10c side-by-side and have everything line up just like on the screen. For your convenience, DiffMerge can print the files sequentially (1a, 2a, ..., 1b, 2b, ...) or interleaved (1a, 1b, 2a, 2b, ...). This is controlled in the Options Dialog. Currently, DiffMerge does not line-wrap long lines. Lines that do not fit across a single page are truncated. If long lines are a problem, try printing in landscape mode and/or using a smaller font. Printing Folder Windows You can also print the contents of Folder Diff Windows. 73 Printing DiffMerge uses all of the current Show/Hide settings and the same line icons and text coloring, so the folder listing on paper should match the listing on screen. The folder summary statistics are printed in the page footer. 74 Chapter 9. Command Line Arguments DiffMerge allows a variety of different command lines formats. These allow DiffMerge to launch with different types of initial windows and to be invoked by other applications. Each usage is summarized in the following sections. DiffMerge Command Flags/Options have a long and short form and may either be prefixed by a '/' or a '-' depending upon your platform. For example: -h, -help, --help, /h, or /help. For options that require a value, they must have a COLON, EQUAL, or SPACE separator character between the keyword and the value. And the value should be quoted if it contains spaces or special characters. For example, /caption="Hello World!". Generally, DiffMerge will exit with 0 status when there are no errors and a 3 status when there is a command line syntax error. Opening an Empty Window Synopsis diffmerge [-nosplash] Opens an empty DiffMerge Window. Exit Status Always exits with exit status OK (0) or SYNTAX-ERROR (3). Opening a Diff Window Synopsis diffmerge [-caption=caption] [-nosplash] [-ro2] [-shex] [-t1=title1] [-t2=title2] {file1} [file2] Opens a File Diff Window with the given files. If only one file is given, you will be prompted for the second. File1 will appear in the left panel; file2 will appear in the right panel. If you do not specify /ro2, file2 will be editable and you can apply patches to it from file1. diffmerge [-caption=caption] [-nosplash] [-shex] [-t1=title1] [-t2=title2] {folder1} [folder2] Opens a Folder Diff Window with the given folders. If only one folder is given, you will be prompted for the second. Folder1 will appear in the left panel; folder2 will appear in the right panel. Flags -c, -caption=message 75 Command Line Arguments A caption for the application title bar of the first window. -ro2 Treat file2 as read-only. -shex (Windows only) This is used by the Windows Shell/Explorer Integration feature. This option forces the Open Files or Folders dialog to appear (even when not necessary) before opening the first window to allow you the opportunity to swap the pathnames if necessary. -t1, -title1=message Sets the File Panel Lable for the first file/column. -t2, -title2=message Sets the File Panel Lable for the second file/column. Exit Status Always exits with exit status OK (0) or SYNTAX-ERROR (3). Opening a Merge Window Synopsis diffmerge [-caption=caption] [-merge] [-nosplash] [-result=resultfile] [-ro2] [-shex] [t1=title1] [-t2=title2] [-t3=title3] {file1} {file2} {file3} Open a File Merge Window with the 3 given files. File1 will appear in the left panel and is traditionally set to your version of the file. File2 will appear in the center panel and should be the common ancestor of the other 2 files. File3 will appear in the right panel and is traditionally set to the repository version of the file. If you do not specify /ro2, file2 will be editable and you can apply patches to it from file1 or file3. Flags -m, -merge Runs Auto-Merge immediately after loading the files. -r, -result=pathname Specifies a pathname for saving the merge result. It omitted, the merge result (if saved) will overwrite the center file. This flag causes DiffMerge to return an exit status based upon the merge result in the window. -t3, -title3=message Sets the File Panel Lable for the third file/column. The meanings of the other flags are described in the Flags for Opening a Diff Window. 76 Command Line Arguments Exit Status When /result is not used, DiffMerge exits with exit status OK (0) or SYNTAX-ERROR (3) as usual. When /result is used, DiffMerge sets the exit status to reflect the state of the merge: 0: MERGE-RESOLVED - you saved the merge result. This does not mean that there are no conflicts remaining; it only means that you looked at the files, made whatever edits were necessary, and saved your edits into the result file. 1: MERGE-ABORTED - you gave up the merge by not saving your changes. This means that you either never saved your edits into the result file or that you closed the window with unsaved edits (possibly after a checkpoint save). 2: FILE-ERROR - there were file errors/problems that prevented the merge window from being shown. 3: SYNTAX-ERROR - there were syntax errors with the command line arguments. Showing Help Synopsis diffmerge {-help} Show the DiffMerge Help Dialog and exit. Exit Status Always exits with exit status OK (0) or SYNTAX-ERROR (3). Diffing to a File Synopsis diffmerge {-diff=diffoutput} [-unified] {file1} {file2} Compare 2 files and write the differences to a file (without opening a window). DiffMerge will use the Ruleset settings and the file suffixes to try to automatically select a Ruleset; if it cannot automatically pick one, DiffMerge will fall-back to the Default Ruleset. DiffMerge will use the settings on the Character Encoding, Lines to Omit, and Line Handling Pages of the Ruleset Dialog. Since the output will be reported in lines, the Detail Level and the settings on the Content Handling Page of the Ruleset Dialog are not relevant. And the value of the Hide Unimportant Differences setting will be ignored. Flags -d, -diff=pathname 77 Command Line Arguments Compare 2 files and write the results to this pathname. The file is only created if there are differences to report. -u, -unified If there are differences, write them in Unified Format rather than Tranditional Format. Exit Status When diffing to a file, DiffMerge sets the exit status to: 0: IDENTICAL - the input files are identical (and the output file is not created). 1: DIFFERENT - the input files are different (and the differences are written to the output file). 2: FILE-ERROR - there were file errors that prevented the files from being compared; this includes file I/O errors and problems detecting the character encoding of the input files. 3: SYNTAX-ERROR - there were syntax errors with the command line arguments. 78 Chapter 10. Integration with Third-Party Software DiffMerge can be configured as an external compare / merge tool with various third-party version control systems. Usually this just involves formatting the correct command line template string in the package’s options dialog. Here are instructions for the packages that we have information about. Microsoft TFS Information on configuring an external diff/merge tool can be found at: http://msdn2.microsoft.com/en-us/library/ms181446.aspx This document describes how to configure tools based upon file suffix. A “*” can be used for the suffix to change the default tool settings. For a listing of the arguments used to build the command line string, see James Manning’s blog: http://blogs.msdn.com/jmanning/articles/535573.aspx The arguments for comparing two files or two versions of a file should be: /t1=%6 /t2=%7 %1 %2 With this command line, “original version (%1)” will be in the left panel and the “modified version (%2)” will be in the right panel. If you want to limit yourself to strictly viewing, rather than editing, the changes, add /ro2 to the beginning of the above command line. The arugments for merging two versions of a file from a common ancestor should be: /m /r=%4 /t1=%7 /t2=%8 /t3=%6 /c=%9 %2 %3 %1 With this command line, “your changes (%2)” will be in the left panel, the “common ancestor (%3)” will be in the center panel, and “their changes (%1)” will be in the right panel. When you save your merge changes, they will be written to the “merge result (%4)” file. TortoiseSVN Information on configuring an external diff/merge tool can be found in http://tortoisesvn.net/docs/release/TortoiseSVN_en/tsvn-dug-settings.html#tsvn-dug-settings-progs The arguments for comparing two files or two versions of a file should be: 79 Integration with Third-Party Software /t1=%bname /t2=%yname %base %mine With this command line, “original version (%bname)” will be in the left panel and the “modified version (%mine)” will be in the right panel. . If you want to limit yourself to strictly viewing, rather than editing, the changes, add /ro2 to the beginning of the above command line. The arugments for merging two versions of a file from a common ancestor should be: /m /r=%merged /t1=%yname /t2=%bname /t3=%tname /c=%mname %mine %base %theirs With this command line, “your changes (%mine)” will be in the left panel, the “common ancestor (%base)” will be in the center panel, and “their changes (%theirs)” will be in the right panel. When you save your merge changes, they will be written to the “merge result (%merged)” file. 80 Chapter 11. Release Notes Release 3.3.0 - April 2009 SourceGear DiffMerge 3.3 [http://sourcegear.com/diffmerge/] is available as a FREE [http:// www.sourcegear.com/diffmerge/downloads.html] stand-alone utility application. New features introduced in 3.3.0: [1] Folder Window Equivalence Mode The Folder Window now has 3 different methods for compairing pairs of files: • The original, exact (byte-for-byte) method that marks files as identical or different. • A new Simple Equivlance method that can ignore whitespace and EOL characters and mark files as identical, equivalent, or different. • A new Ruleset-based Equivalence method that uses some of the Ruleset settings to mark files as identical, equivalent, or different. A new button was added to the Folder Window toolbar to show/hide equivalent files and a new page was added to the Options and Ruleset Dialogs to help you configure this. [2] Added support for Fedora Linux. [3] When the /result option is used, DiffMerge now exits with an exit status that reflects the state of the merge (MERGE-RESOLVED, MERGE-ABORTED, ERROR, etc.) [4] Added support for saving the contents of a Folder Window to a file. This creates a UTF-8 CSV containing the rows currently displayed in the window (respecting the various Show/Hide toolbar buttons). Other Improvements: • The Explorer Integration (EI) feature was updated: (Windows Only) • Support for EI on 64 bit XP and Vista. DiffMerge is still a 32 bit application and runs on 32 and 64 bit systems. However, the EI DLL which hooks into Windows Explorer must be the same bit-ness as the platform. This release contains 2 versions of the DLL. • Support for Vista and Windows 7 User Account Control (UAC). You can now register and unregister the DLL from the Options Dialog. It will now prompty for elevation and perform the actual work in an elevated child process. You no longer have to launch DiffMerge with elevation to do this. • Enhanced the EI context menu: • When 2 items are selected, the context menu is changed to have “Compare A with B” and “Compare B with A” menu items to try to avoid the need for the SWAP button on the File Open Dialog. • Added a “Clear Remembered List” menu item. • When 1 item is selected and you choose to compare the file with one from the remembered list, DiffMerge checks the file date stamps and opens the File Open Dialog with the newest file on the right. 81 Release Notes • Fixed the alignment of our icon in the EI context menu to match other installed extensions. • Updated the list of ignored file suffixes in the Folder Window to include lots of binary file types. • Major overhaul of the DiffMerge Manual. Updated text to reflect the 3.3.0 release. Converted text to DOCBOOK. Updated all screenshots. • Added ADVANCED bit to wxRegEx objects created to parse regular expressions in various dialogs. This allows the expressions you enter to use the advanced regex features without having to explicitly add the “***:” syntax. • Updated the “More From SourceGear” documents and the toolbar icon. Release 3.2.0 - May 2008 SourceGear DiffMerge 3.2 [http://sourcegear.com/diffmerge/] is available as a FREE [http:// www.sourcegear.com/diffmerge/downloads.html] stand-alone utility application. New features introduced in 3.2.0: • Added the ability to switch between vertical and horizontal panel layout in File Diff and File Merge windows. Previously, file panels in these windows were shown side-by-side with a vertical splitter between them. You can now toggle between that mode and horizontal mode, where panels are shown above and below. This is useful when your files have long lines and you can’t see the entire line without horizontally scrolling. • We now detect binary files (files containing a NUL byte) and give a warning and stop. This keeps us from showing artifically truncated files in the windows. • Made the “multi-line intra-line analysis” adjustable for performance reasons. A setting for this can be found on the “Detail Level” page of the Options dialog. There is a large discussion on this feature in the DiffMerge manual. • Added External Tool feature. DiffMerge can now be configured to invoke an external, third-party tool for various types of files (based upon the file suffixes). This allows you, for example, to select special tools for XML or Word documents. You can then double-click on a pair of files in a folder window and have the external tool launched to compare them. For more details see the DiffMerge Manual. Other Improvements: • Use the suffix of the /result pathname (in addition to the suffixes of the 3 input pathnames) when searching for an ruleset. This helps in the case when 3 temp files are used as input to a merge. • Use the suffix of the /result pathname (in additional to the suffixes of the 3 input pathnames) when searching for an external tool. This helps in the case when 3 temp files are used as input to a merge. • Added work-around on Windows for Win32 TextOut() limitations when drawing extremenly long (>4096 character) lines in the file drawing code. • Added alternate cut/copy/paste keyboard shortcuts for Windows and Linux versions. We now support Ctrl+Insert, Shift+Insert, and Shift+Delete. • Added code to Mac version to try to bring DiffMerge window to the foreground when we are launched from the command line. 82 Release Notes • Added “files are different/same” information to the “binary files cannot be loaded” dialog by doing a raw comparison of the files. • Turned off EXPAND_ENV_VARS in the Windows version so that ‘$’ characters in pathnames are not interpreted. This was causing problems when dollar signs and backslashes were both present. • Fixed problem in “Shell Extension\Approved” registry settings that was preventing explorer integration from working on some Windows systems. • Allow /dev/null as command line argument on Linux and Mac versions. This was failing because the file-or-folder tests were failing because /dev/null is a not a regular file. • Fixed crash when DiffMerge was given a pathname to a non-existent file and the pathname contained a ‘%’ character. • Added registry keys containing the path to the installation directory and the DiffMerge executable: HKLM\SOFTWARE\SourceGear\SourceGear DiffMerge\InstallDir and HKLM\SOFTWARE\SourceGear\SourceGear DiffMerge\Location • Fixed how ruleset chose the actual character encoding for a set of files when it was set to “Use System Local/Default Encoding”. Previously we were taking the value from the (grayed) “Named Encoding” field when we shouldn’t be. • Upgraded DiffMerge to use wxWidgets version 2.8.7 (from 2.8.3). This fixes the crash in glibc reported on Ubuntu when accessing the menu, so you shouldn’t need the G_SLICE workaround. • Fixed crash on Windows when clicking and dragging the black bars in the glance window to the top of the screen. • Fixed problems with how we create the Shell/Explorer Integration context menus on Windows that was in certain circumstances causing files to appear multiple times in the context menu. Release 3.1.0 - October 2007 SourceGear DiffMerge 3.1 [http://www.sourcegear.com/diffmerge/index.html] is available as a FREE [http://www.sourcegear.com/diffmerge/downloads.html] stand-alone utility application. Major Improvements: [1] Windows Shell Extension: Added integration with Windows Shell/Explorer. A 'Compare with DiffMerge' menu item was added to the Windows Explorer right-mouse context menu for files and folders. This feature can be enabled/disabled from the Options dialog. [2] Changed Installer: The .MSI installer is now generated using Advanced Installer. This fixed several installation-related problems, especially on Vista. Administrative privileges are still required for installation, but under Vista, the installer will use the privilege elevation mechanism so that you don't need to be logged in as an administrator to start the installation. If you do not have administrator access to your machine, please use the .ZIP package. [3] Items Placed on Clipboard Remain after Exit: We no longer clear the clipboard when DiffMerge exits. 83 Release Notes [4] Fixed Various Crashes: Fixed various crashes when windows were closed using the ESC key while the mouse was captured. Fixed crash after auto-merge. Fixed various crashes on Mac OS X when comparing files or folders whose pathnames contained special characters. [5] Added Batch Output Option: Added the ability to use DiffMerge as a command line tool and produce traditional or Unified differences of two files to an output file rather than opening a window. The output is compatible with GNU diff(1) and patch(1). [6] Added 'Save As' Feature: Added File | Save As... feature to editable windows. The editable file is written to the new pathname and the window titles are updated. Changed behavior of /result:pathname to behave like 'Save As' (and re-title windows) whenever possible. [7] Added Force-Write Feature: Added code to attempt (after prompting) to override the on-disk file permissions when trying to write to a file that is read-only. [8] Added Backward Searching and Wrap Around to Find Dialog: [9] Scrolling from Glance Window: Clicking and dragging in the glance window on the left now cause the file windows to scroll; previously we only scrolled the file windows on clicks. Other Improvements: • Added section to manual giving information on integrating DiffMerge with Microsoft TFS and TortoiseSVN. • Replaced automatically generated Usage dialog with more readable one. • Added support for uppercase command line switches; these behave identically to lowercase ones. • Fixed problem where an extra EOL character was being inserted into the edit document when applying a patch into an initially empty document. • Added XML Ruleset to the set of builtin rulesets; you may have to hit Restore Defaults on the Rulesets page before you see it (but this will delete any custom rulesets that you have created). • Update the installation instructions in the manual to include information for the .ZIP package version on Windows. • Added an example shell script to show how to run DiffMerge from the command line on Mac OS X and updated manual. This can be installed in /usr/bin or /usr/local/bin if desired. Thanks to Curtis Thompson for suggesting the need for this. See http://blog.iffy.us/?p=33. • Added a standard MAN page to the Mac distribution. See the Readme.txt for more informatin. • Set the EOL-style to platform-native when loading empty files. • Changed the meaning of 'platform-native EOL-style' on Mac OS X to be LF rather than CR. 84 Release Notes • Added filename and panel name to the Error dialog that informs you that the file could not be imported using the named character encoding. • We now warp the edit view (in addition to the reference view) to the first change when a window is created. • Fixed initial focus/selection on Go To Dialog. And changed how we select the text on the destination line so that the caret is at the beginning of the destination line. • Corrected case of -nosplash option in manual. Release 3.0.2 - July 2007 This is the 3.0.2 maintenance release of SourceGear DiffMerge 3.0 [http://www.sourcegear.com/ diffmerge/index.html]. It is available as a FREE [http://www.sourcegear.com/diffmerge/downloads.html] stand-alone utility application. It is also bundled with SourceGear Vault 4.0.2 [http://www.sourcegear.com/vault/index.html] and SourceGear Fortress 1.0.2 [http://www.sourcegear.com/fortress/index.html]. Improvements: [1] Added Alt + arrowkey keybindings: By popular request, added various WinMerge [http://winmerge.org/] inspired keybindings. On Windows and Linux, these include: • Alt+Down and Alt+Up to jump to the next and previous changes. (These are in addition to the F7 and Shift+F7 keys already defined.) • Alt+Left and Alt+Right to apply the highlighted patch to the file being edited (and automatically advance to next change if 'Automatically Advance' enabled in the options dialog). These were previously only available via the right-mouse context menu and the toolbar. • Ctrl+Alt+Left and Ctrl+Alt+Right to apply the highlighted patch to the file being edited and advance to the next change. On Mac OS X, these were bound to Ctrl+Option+Down, Ctrl+Option+Up, Ctrl+Option +Left, and Ctrl+Option+Right. [2] Improved initial window placement/size: Also by popular request, fixed/improved the initial placement/size of new windows, both between sessions and as additional windows are created. This includes remembering the maximized state, cascading subsequent windows, and better placement when multiple monitors are present. [3] Added 'About SourceGear...' information: Added a local web page containing information about SourceGear to the stand-alone version of the program. [4] Added ZIP packaged version for Windows: In addition to the usual Windows .MSI installer package, created a .ZIP package. This allows DiffMerge to be used by simply unpacking the .ZIP file and running DiffMerge.exe and without running any kind 85 Release Notes of installer. This can be used to run DiffMerge from portable drives or on systems where you don't have administrator access. DiffMerge.exe looks for the various help files in the same directory as the .EXE, so for best results, please maintain the package directory structure and run DiffMerge.exe from the package directory. Please note that this version uses the registry (HKCU only) to store per-user configuration information, last window geometry, recently used files, and etc. So it does not completely satify the portable application [http://en.wikipedia.org/wiki/Portable_application] definition; but this is a first step. Release 3.0.0 - June 2007 This is the initial release of SourceGear DiffMerge 3.0 [http://www.sourcegear.com/diffmerge/ index.html]. This is the first version of a new application to visually compare and merge files and to compare folders. It runs on Windows, Mac OS X, and Linux. This is the first version to be released as a FREE [http://www.sourcegear.com/diffmerge/downloads.html] stand-alone utility application. It is also bundled with SourceGear Vault 4.0 [http://www.sourcegear.com/vault/index.html] and SourceGear Fortress 1.0 [http://www.sourcegear.com/fortress/index.html]. This is a new implementation of diff/merge functionality and is based upon the wxWidgets [http:// www.wxWidgets.org] library. This version replaces a previous Windows-only implementation that was shipped with SourceGear Vault 3.5. This version recognizes the same command line arguments as the previous version and can be used with Vault 3.5 by simply installing the Windows stand-alone version and changing the pathnames in the Program fields in the Diff/Merge section of the Vault options dialog. File Diff and Merge Window Features: • Graphically shows interline and intraline differences between two or three files. • Allows changes between files to be interactively applied using keyboard and mouse. • Suports automatic three-way merge (when safe to do so) of changes between two branched file versions into common ancestor version. • Unlimited undo/redo of all edits. • Displays tabs as 2, 4, or 8 spaces to save screen space. • Supports extensize customization of colors used to display files and changes. New file window features in this version not available in previous version: • Supports full interactive editing of files in addition to applying patches. • Offers three display modes: everything, differences only, and differences with context. • Supports file printing (and print preview) in all three display modes. • Offers two views of files when editing: the currently edited version and a reference view of the files as originally loaded. • Supports 'Display Invisibles' feature to show whitespace and end-of-line (EOL) characters. 86 Release Notes • Supports 'Manual Alignment Markers' feature allowing vertical alignment of files to be overridden. • Supports configurable 'Rulesets' feature allowing many program behaviors to be controlled based upon file type (suffix): • Allows more advanced character encoding handling of files by file type. • Supports automatic detection of Unicode files. • Supports automatic fall-back to named character encoding. • Allows interactive character encoding selection on a per-file basis. • Supports all EOL conventions and can ingore or respect them based upon file type. • Supports case folding when matching lines. • Supports ignoring whitespace when matching lines. • Supports advance context handling: • Allows definition of 'Comment', 'Literal', and 'Regular' Contexts based upon file syntax. • Allows changes within each type of context to be defined as 'Important' or 'Unimportant' and treated differently; for example, changes in case or whitespace within comments can be marked 'Unimportant' and handled differently than changes within string literals. • Allows 'Unimportant Changes' to be highlighted, not highlighted or hidden. • Supports omitting/ignoring lines matching specified patterns (such as page headers) from the difference analysis; these may be shown or hidden from the display. • Supports 'Auto Save' feature allowing files to be automatically saved periodically. • Supports 'Inter-line Smoothing' and 'Intra-line Smoothing features allowing groups of nearby changes, separated only by a short equal section, to be aggregated into a single change. • Displays vertically lined up changes within files (using voids) instead of using arrows in the gutter to identify the corresponding parts. • Detects when files on disk have changed and offers to reload them. Folder Window Features: • Performs side-by-side comparison of two folders, showing which files are only present in one folder or the other, as well as file pairs which are identical or different. • Can hide identical file pairs and files without peers. • Recursively shows contents of sub-folders without need for other windows. • Supports file suffix and folder filters to eliminate generated files from analysis. • Supports extensive customization of colors used to display folder contents. • Supports clicking on file pair to open in file difference window. • Supports clicking on sub-folder pair to open in new folder window. 87 Release Notes New folder window features in this version not available in previous version: • Supports folder window printing (and print preview). • Can automatically rescan folders when window receives focus. 88 Appendix A. Regular Expressions DiffMerge performs various searches and pattern matches using the RegEx regular expression library from Henry Spencer. DiffMerge uses the Advanced Regular Expressions that it defines. The library implements POSIX regular expressions and also supports Unicode and some Perl5 extensions. ********************************************************************** Copyright (c) 1998, 1999 Henry Spencer. All rights reserved. Development of this software was funded, in part, by Cray Research Inc., UUNET Communications Services Inc., Sun Microsystems Inc., and Scriptics Corporation, none of whom are responsible for the results. The author thanks all of them. Redistribution and use in source and binary forms -- with or without modification -- are permitted for any purpose, provided that redistributions in source form retain this entire copyright notice and indicate the origin and nature of any modifications. I'd appreciate being given credit for this package in the documentation of software which uses it, but that is not a requirement. THIS SOFTWARE IS PROVIDED ``AS IS'' AND ANY EXPRESS OR IMPLIED WARRANTIES, INCLUDING, BUT NOT LIMITED TO, THE IMPLIED WARRANTIES OF MERCHANTABILITY AND FITNESS FOR A PARTICULAR PURPOSE ARE DISCLAIMED. IN NO EVENT SHALL HENRY SPENCER BE LIABLE FOR ANY DIRECT, INDIRECT, INCIDENTAL, SPECIAL, EXEMPLARY, OR CONSEQUENTIAL DAMAGES (INCLUDING, BUT NOT LIMITED TO, PROCUREMENT OF SUBSTITUTE GOODS OR SERVICES; LOSS OF USE, DATA, OR PROFITS; OR BUSINESS INTERRUPTION) HOWEVER CAUSED AND ON ANY THEORY OF LIABILITY, WHETHER IN CONTRACT, STRICT LIABILITY, OR TORT (INCLUDING NEGLIGENCE OR OTHERWISE) ARISING IN ANY WAY OUT OF THE USE OF THIS SOFTWARE, EVEN IF ADVISED OF THE POSSIBILITY OF SUCH DAMAGE. ********************************************************************** wxWindows adopted the code out of Tcl 8.4.5. Portions of regc_locale.c and re_syntax.n were developed by Tcl developers other than Henry Spencer; these files bear the Tcl copyright and license notice: ********************************************************************** This software is copyrighted by the Regents of the University of California, Sun Microsystems, Inc., Scriptics Corporation, ActiveState Corporation and other parties. The following terms apply to all files associated with the software unless explicitly disclaimed in individual files. The authors hereby grant permission to use, copy, modify, distribute, and license this software and its documentation for any purpose, provided that existing copyright notices are retained in all copies and that this notice is included verbatim in any distributions. No written agreement, license, or royalty fee is required for any of the authorized uses. Modifications to this software may be copyrighted by their authors and need not follow the licensing terms described here, provided that the new terms are clearly indicated on the first page of each file where they apply. IN NO EVENT SHALL THE AUTHORS OR DISTRIBUTORS BE LIABLE TO ANY PARTY FOR DIRECT, INDIRECT, SPECIAL, INCIDENTAL, OR CONSEQUENTIAL DAMAGES ARISING OUT OF THE USE OF THIS SOFTWARE, ITS DOCUMENTATION, OR ANY DERIVATIVES THEREOF, EVEN IF THE AUTHORS HAVE BEEN ADVISED OF THE POSSIBILITY OF SUCH DAMAGE. 89 Regular Expressions THE AUTHORS AND DISTRIBUTORS SPECIFICALLY DISCLAIM ANY WARRANTIES, INCLUDING, BUT NOT LIMITED TO, THE IMPLIED WARRANTIES OF MERCHANTABILITY, FITNESS FOR A PARTICULAR PURPOSE, AND NON-INFRINGEMENT. THIS SOFTWARE IS PROVIDED ON AN "AS IS" BASIS, AND THE AUTHORS AND DISTRIBUTORS HAVE NO OBLIGATION TO PROVIDE MAINTENANCE, SUPPORT, UPDATES, ENHANCEMENTS, OR MODIFICATIONS. GOVERNMENT USE: If you are acquiring this software on behalf of the U.S. government, the Government shall have only "Restricted Rights" in the software and related documentation as defined in the Federal Acquisition Regulations (FARs) in Clause 52.227.19 (c) (2). If you are acquiring the software on behalf of the Department of Defense, the software shall be classified as "Commercial Computer Software" and the Government shall have only "Restricted Rights" as defined in Clause 252.227-7013 (c) (1) of DFARs. Notwithstanding the foregoing, the authors grant the U.S. Government and others acting in its behalf permission to use and distribute the software in accordance with the terms specified in this license. ********************************************************************** 90 Appendix B. SourceGear License Agreement IMPORTANT – READ CAREFULLY. This License Agreement (Agreement) is a legal agreement between you (either an individual or a single entity) and SourceGear LLC for SourceGear DiffMerge which includes computer software and online or electronic documentation and may include associated media and printed materials (SOFTWARE PRODUCT or SOFTWARE). By installing, copying, or otherwise using the SOFTWARE PRODUCT, you agree to be bound by the terms of this Agreement. If you do not agree to the terms of this Agreement, do not install or use the SOFTWARE PRODUCT. SOFTWARE PRODUCT LICENSE The SOFTWARE PRODUCT is protected by copyright laws and international copyright treaties, as well as other intellectual property laws and treaties. The SOFTWARE PRODUCT is licensed, not sold. 1. GRANT OF LICENSE. This Agreement grants you certain limited, non-exclusive rights. SourceGear LLC reserves all rights not expressly granted to you. 2. COPYRIGHT. All rights, title, and copyrights in and to the SOFTWARE PRODUCT (including, but not limited to, any images, photographs, animations, video, audio, music, text, and "applets" incorporated into the SOFTWARE PRODUCT) and any copies of the SOFTWARE PRODUCT are owned by SourceGear LLC or its suppliers. The SOFTWARE PRODUCT is protected by copyright laws and international treaty provisions. Therefore, you must treat the SOFTWARE PRODUCT like any other copyrighted material, except that you may make one copy of the SOFTWARE PRODUCT solely for backup or archival purposes. You may not copy the printed materials accompanying the SOFTWARE PRODUCT. 3. DESCRIPTION OF OTHER RIGHTS AND LIMITATIONS. 3a. Limitations on Reverse Engineering, Decompilation, and Disassembly. You may not reverse engineer, decompile, or disassemble the SOFTWARE PRODUCT, except and only to the extent that such activity is expressly permitted by applicable law notwithstanding this limitation. 3b. Rental. You may not rent or lease the SOFTWARE PRODUCT. 3c. Software Transfer. You may permanently transfer all of your rights under this Agreement, provided you retain no copies, you transfer all of the SOFTWARE PRODUCT (including all component parts, the media and printed materials, any upgrades, and this Agreement), and the recipient agrees to the terms of this Agreement. If the SOFTWARE PRODUCT is an upgrade, any transfer must include all prior versions of the SOFTWARE PRODUCT. 3d. Termination. Without prejudice to any other rights, SourceGear LLC may terminate this Agreement if you fail to comply with the terms and conditions of this Agreement. In such event, you must destroy all copies of the SOFTWARE PRODUCT and all of its component parts. 3e. Distribution. You may not distribute this product, or any portion thereof, or any derived work thereof, to anyone outside your organization. 4. EXPORT RESTRICTIONS. You agree that neither you nor your customers intend to or will, directly or indirectly, export or transmit the SOFTWARE PRODUCT or related documentation and technical data to any country to which such export or transmission is restricted by any applicable U.S. regulation or statute, without the prior written consent, if required, of the Bureau of Export Administration of the U.S. Department of Commerce, or such other governmental entity as may have jurisdiction over such export or transmission. 91 SourceGear License Agreement 5. U.S. GOVERNMENT RESTRICTED RIGHTS. The SOFTWARE PRODUCT and documentation are provided with RESTRICTED RIGHTS. Use, duplication, or disclosure by the Government is subject to restrictions as set forth in subparagraph (c)(1)(ii) of The Rights in Technical Data and Computer Software clause at DFARS 252.227-7013 or subparagraphs (c)(1) and (2) of the Commercial Computer Software Restricted Rights at 48 CFR 52.227-19, as applicable. Manufacturer is SourceGear LLC, an Illinois LLC. MISCELLANEOUS This Agreement is governed by the laws of the State of Illinois. Should you have any questions concerning this Agreement, or if you desire to contact SourceGear LLC for any reason, please access our website at http://www.sourcegear.com or contact us at [email protected]. NO WARRANTIES. To the maximum extent permitted by applicable law, SourceGear LLC expressly disclaims any warranty for the SOFTWARE PRODUCT. The SOFTWARE PRODUCT and any related documentation are provided "as is" without warranty of any kind, either express or implied, including, without limitation, the implied warranties of merchantability or fitness for a particular purpose. The entire risk arising out of use or performance of the SOFTWARE PRODUCT remains with you. LIMITATION OF LIABILITY. SourceGear LLC entire liability and your exclusive remedy under this Agreement shall not exceed five dollars (US $5.00). NO LIABILITY FOR CONSEQUENTIAL DAMAGES. To the maximum extent permitted by applicable law, in no event shall SourceGear LLC or its suppliers be liable for any damages whatsoever (including, without limitation, damages for loss of business profit, business interruption, loss of business information, or any other pecuniary loss) arising out of the use of, or inability to use, this SourceGear LLC product, even if SourceGear LLC has been advised of the possibility of such damages. Because some states/jurisdictions do not allow the exclusion or limitation of liability for consequential or incidental damages, the above limitation may not apply to you. ____________________________ SourceGear® is a registered trademark of SourceGear LLC. SourceGear DiffMerge™ is a trademark of SourceGear LLC. Copyright (C) 2003-2009 SourceGear LLC. All rights reserved. 92