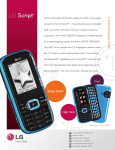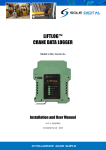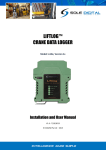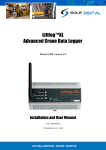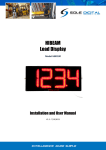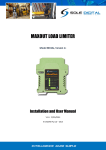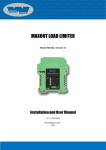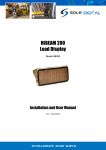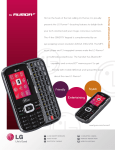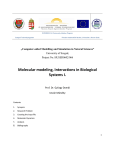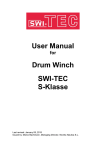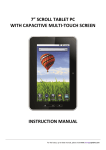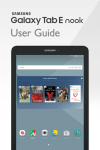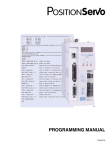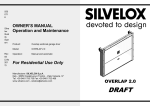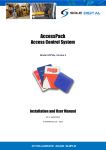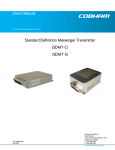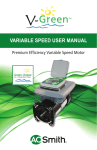Download Installation and User Manual
Transcript
SideWise Anti Side-Pull System Model SW100, Versions 1.0 and 2.0 Installation and User Manual V1.0: 16/06/2015 © CASWA Pty Ltd – 2015 © CASWA Pty Ltd – 2015 1 | Page CONTENTS 1 OVERVIEW............................................................................................................................ 3 1.1 Differences between Processor Version 1 & 2 ....................................................................... 3 2 SPECIFICATIONS .................................................................................................................... 4 2.1 Physical Specifications ............................................................................................................ 4 2.2 Electrical Specifications........................................................................................................... 5 3 INSTALLATION DETAILS ......................................................................................................... 6 3.1 Prior to Installation ................................................................................................................. 6 3.2 Installing the Sensor ................................................................................................................ 7 3.3 Wiring Up the Signal Processor Unit ....................................................................................... 7 4 3.3.1 Version 1 Wiring Diagram ........................................................................................ 7 3.3.2 Version 2 Wiring Diagram ........................................................................................ 8 COMMISSIONING DETAILS - VERSION 1 PROCESSOR .............................................................. 9 4.1 Setting the Limits .................................................................................................................... 9 5 COMMISSIONING DETAILS - VERSION 2 PROCESSOR ............................................................ 10 5.1 Installing and Launching the FSU Application ....................................................................... 10 5.1.1 FSU Program Installation........................................................................................ 10 5.1.2 Installing the FSU application ................................................................................. 10 5.1.3 Launching the application ...................................................................................... 10 5.2 Connecting to the Device ...................................................................................................... 11 5.3 Managing Firmware .............................................................................................................. 12 5.4 SideWise Configuration Screen ............................................................................................. 14 5.4.1 Set the SideWise ID ................................................................................................ 14 5.4.2 Select the Directions to Protect and Set the Zero ................................................. 15 5.4.3 Set the Maximum Angle ......................................................................................... 15 5.4.4 Adjust the Limit Sensitivity ..................................................................................... 16 5.5 Running CheckIt Diagnostics ................................................................................................. 16 6 TROUBLESHOOTING ............................................................................................................ 17 © CASWA Pty Ltd – 2015 2 | Page 1 OVERVIEW Cranes and hoists are only designed to withstand vertical loading. Out-of-vertical hoisting, commonly referred to as side-pulling, damages wire ropes and rope guides, because the wire jumps out of its grooves as it winds around the drum and rubs against itself or the drum. In more severe cases, side pulling causes derailment of the trolley or gantry or excessive lateral loads on the crane structure resulting in catastrophic beam failure. This may occur when moving loads far smaller than the SWL. For these reasons, side pulling is prohibited by AS2550.1-2011. SideWise is a simple anti-side-pull system that ensures loads are only lifted vertically. It can easily be retrofitted to existing cranes and consists of a sensor unit mounted on the rope with a signal processing module in the hoist control box. Crane motion is disabled as soon as any long or cross-travel horizontal loads are detected. 1.1 Differences between Processor Version 1 & 2 The Version 2 SideWise Processor differs primarily from Version 1 in how it is set up and calibrated. The later version now contains a Bluetooth modem allowing it to utilise the Sole Digital FSU Application to connect and configure the device remotely (rather than pressing buttons on the unit itself). This allows configuration to be done from the ground. Additional features also available in version 2: Counting of sideloading events; Remote alerting of sideloading events via HoistNet. Wireless IO on the crane via HoistNet © CASWA Pty Ltd – 2015 3 | Page 2 SPECIFICATIONS 2.1 Physical Specifications Processor Sensor Overall length (mm): 115 131 Overall width (mm): 100 68 Overall height (mm): 23 62 0.16 0.5-0.6 Clamped directly onto rope 30mm DIN Rail Weight (kg): Mounting: 68mm 131mm 62mm Various (cut to order) 4 x M6 (a) (b) Figure 1: Dimensions of (a) Processor Case and (b) Sensor © CASWA Pty Ltd – 2015 4 | Page 2.2 Electrical Specifications Parameter Description Min Vin Iin Vlimit Ilimit Supply voltage Supply current Output relays voltage rating Output relays current rating 24 Typ 40 0.5 Allowable operating temperature Max Units 240 60 240 2 VAC/DC mA VAC A 85# °C #: Extended operation at maximum temperature will reduce the life the device. © CASWA Pty Ltd – 2015 5 | Page 3 INSTALLATION DETAILS 3.1 Prior to Installation Before installing your SideWise system visually inspect both the Processor and Sensor to check that: (a) (b) (c) (d) sensor size is appropriate for the rope on which it will be installed; the Processor case is not damaged and fits together securely; terminals on Processor are secure; terminal numbering on Processor is as per the following diagram and match the labels on the circuit board itself. Figure 2: Terminal Positions NB: As each block of 4 terminals can be removed (for installation) it is important that they be reinstalled in the positions shown. (e) Confirm the version of your SideWise Processor. If your SideWise Processor has buttons on the top as shown in the following diagram, then you have a version one unit. If there are no buttons on the top, then you have a Version 2 or later unit. Figure 3: Version 1 Processors have buttons to configure side pulling limits as shown. Version 2 or later Processors do not have these buttons. © CASWA Pty Ltd – 2015 6 | Page 3.2 Installing the Sensor Clamp the SideWise sensor unit to the rope at the dead end. The black cover plate with the SideWise logo should be facing East. If the hoist has no dead end then ensure that the sensor groove is large enough to allow the rope to slide when the clamp bolts are tightened and insert a length of M8 all-thread rod into the hole in the top of the sensor block back clamp. Secure with a locking nut and secure to the trolley. Figure 4: SideWise Sensor Installation 3.3 Wiring Up the Signal Processor Unit 3.3.1 Version 1 Wiring Diagram Install the signal processing unit in the crab hoist. Wire the normally closed relay outputs in series with the coils of the appropriate contactors. N.B. You will need spare cores on the catenary cable if the long travel motions are to be interrupted by the SideWise unit. Figure 5: SideWise wiring diagram © CASWA Pty Ltd – 2015 7 | Page 3.3.2 Version 2 Wiring Diagram © CASWA Pty Ltd – 2015 8 | Page 4 COMMISSIONING DETAILS - VERSION 1 PROCESSOR Note: Always test the SideWise calibration by moving the crane in each direction whilst an operator holds the hook. NEVER test the SideWise by deliberately side-pulling a load. Side-pulling is inherently dangerous! 4.1 Setting the Limits With the rope vertical, push firmly and hold both buttons in the front of the SideWise signal processing unit. After a few seconds the LED will go dark then flash slowly (approximately once per second) to indicate that the vertical setting has been stored. Pull the rope in the North (or South) direction to the maximum acceptable angle, push firmly and hold the N/S button on the front of the SideWise signal processing unit. After a few seconds the LED will go dark, then flash quickly (approximately 4 times per second) indicating that the limit has been stored. Pull the rope in the East (or West) direction to the maximum acceptable angle, push firmly and hold the E/W button on the front of the SideWise signal processing unit. After a few seconds the LED will go dark, then flash quickly (approximately 4 times per second) indicating that the limit has been stored. © CASWA Pty Ltd – 2015 9 | Page 5 COMMISSIONING DETAILS - VERSION 2 PROCESSOR SideWise units with Version 2 (or later) processors are designed to be commissioned using a laptop computer. You will need a CASWA LINK-2 Bluetooth Modem and the Field Service Utility (FSU) software application loaded on a laptop. Note: Always test the SideWise calibration by moving the crane in each direction whilst an operator holds the hook. NEVER test the SideWise by deliberately side-pulling a load. Side-pulling is inherently dangerous! 5.1 Installing and Launching the FSU Application 5.1.1 FSU Program Installation Ensure that your computer is switched on, connected to the internet and that the minimum required software versions are installed (see Appendix B for minimum system requirements). Ensure that the LINK-2 modem is installed and that the drivers have loaded. 5.1.2 Installing the FSU application The latest FSU software can be downloaded from the product page http://www.soledigital.com.au/sidewise.html You should check this location periodically for updates. 5.1.3 Launching the application Double click on the FSU program icon: © CASWA Pty Ltd – 2015 . 10 | Page 5.2 Connecting to the Device NB: Only FSU versions 16.3 or later will recognise SideWise processors. If you are running an older version then you MUST update to 16.3 or later before proceeding. The FSU will scan for Bluetooth enabled devices. This process takes approximately 10 seconds, when complete a list of all CASWA devices within range will be displayed. SideWise Units are depicted by an icon. If a particular SideWise unit is not found, ensure it is powered up and press to repeat the search. (Also, remember that version 1 SideWise processors do not have a Bluetooth modem and won't appear in this list as they can not be configured this way.) NB: The Bluetooth link between the Laptop using a Link-2 and a SideWise has a range of approximately 100m. To get help on Sole Digital products, go to our website or open a remote support session, click the icon. Otherwise, select the SideWise you wish to configure by double clicking on the desired icon. © CASWA Pty Ltd – 2015 11 | Page 5.3 Managing Firmware Firmware should only be updated if you: a) specifically want a new feature that is only available in later versions; b) are experiencing a problem that has been rectified by a later version; c) are experiencing a problem and need to roll back to an earlier firmware version that didn't cause the problem you are experiencing; or d) have been specifically instructed to do so by your SideWise supplier. To check for new firmware versions or to access old firmware versions, return to the Device Display screen and right click the desired equipment icon. Select 'Manage Firmware'. A new window will popup and show the FSU software connecting to the device. When this is complete, the window will show the name of the device, its current firmware version and a list of newer firmware that is available for the device. If you need to roll back to an earlier version, check the 'Show old versions' box in the lower left corner of the window. Select a firmware version and then press the <Apply firmware> button that appears in the lower right corner of the window: © CASWA Pty Ltd – 2015 12 | Page The display will change to the following: As the message states, DO NOT switch off the SideWise or the computer running the FSU software, or remove the Link2 modem until you are told to do so. If either device loses power then the SideWise may become unusable and the device will need to be returned to your supplier for repair. When the firmware has finished updating successfully you will see a popup window and also be told to power cycle the device before reconnecting: message in the Close this window, wait for the manage firmware window to close (this may take 20 seconds) and power cycle the device as instructed. You will be returned to the first FSU screen, Manage Connections. Wait a few seconds after power cycling the device and then select the device you wish to connect to by double clicking the device. © CASWA Pty Ltd – 2015 13 | Page 5.4 SideWise Configuration Screen The following screen will appear. This screen shows the: SideWise ID (useful to set this to match your crane/hoist); Protected axes (North/South and/or East/West) Input sensitivity setting; Total number of SidePull events and a reset counter button; Location of the rope within the current bounds; Side-pull angle limits for the selected directions; Current firmware version operating on the device. It also contains a button (checkbox in lower left corner) to initiate CheckIt diagnostics (described in Section Error! Reference source not found.) and another to download the SideWise documentation. 5.4.1 Set the SideWise ID The purpose of the SideWise ID field is to identify the individual unit in the list of devices that can be viewed using the FSU application. If you have a Site Sentinel installed, this field is also used to identify which device experienced a Side Pulling event in the data logs. Type in the desired name in the ‘ID’ field. This must be 18 characters or less. © CASWA Pty Ltd – 2015 14 | Page 5.4.2 Select the Directions to Protect and Set the Zero Select the axes(s) in which you wish to prevent side pulling (North/South and/or East/West) by ensuring the corresponding check box is checked. If you only select one axis (by deselecting the other), the screen will change to show only the information about this axis (only its angle input box and limit bounds). Physically move the rope into the vertical position. Press the <Set Vertical> button on the screen. The location of the red dot (representing the rope) will move to the centre of the screen. NB: If you change or add directions, you will need to re-zero the device. 5.4.3 Set the Maximum Angle Physically pull the rope to the maximum amount of side-pulling you want to allow. The numbers next to the red dot show you what angle this corresponds to. Set the angle you wish to limit side-pulling to by entering the desired value in the control box adjacent to the desired direction: Press enter after you type in the number to set the value. This level will be used for limiting side-pulling in either of the two directions along the relevant axis (e.g. 3 degrees from the 'zero' position in either East or West direction). The coloured bands will adjust to reflect the new limit. © CASWA Pty Ltd – 2015 15 | Page 5.4.4 Adjust the Limit Sensitivity The sensitivity is controlled by a slider that changes how sensitive the side-pulling limit is to short overloads caused by signal noise. Moving the slider to the left will make it less sensitive, so that it will effectively take longer to respond to a real side-pulling event. Moving it to the right will make the unit respond quicker to real side-pulling, but also make it more susceptible spurious trips. 5.5 Running CheckIt Diagnostics To confirm whether critical settings and parameters have been set sensibly, after completing the setup and commissioning of the SideWise device, it is strongly recommended that you run CheckIt diagnostics. To initiate CheckIt Diagnostics, go to the General Tab and click on the check box in the lower left corner of the tab: A new window will appear and CheckIt Diagnostics will be initiated. Any potential issues or irregularities will be described in the CheckIt Diagnostics window. Press <Close> to return to the main FSU screen. © CASWA Pty Ltd – 2015 16 | Page 6 TROUBLESHOOTING Fault Cause Fix LED flashes rapidly Unit not calibrated Recalibrate as per section 5 of this manual. LED flashes slowly No signal from sensor Check wiring to sensor. Check wire to sensor for damage. Check terminal positions on processor (as per figure 2). Stuck button (V1 only) Wiggle the button. Ensure button is fully released and no debris is preventing release. Faulty power supply to/in processor Check that voltage between pins 13 and 14 is between 4 and 6V. If all ok, then power supply is fine. If not, then check input voltage across pins 1 and 2 is between 24 and 240V. If it isn’t, then check control voltage. If control voltage is ok, but input voltage is not, processor may be faulty. Contact supplier. Not detecting a SidePull Crane up motion not working © CASWA Pty Ltd – 2015 Limits set too far Recalibrate as per section 4 or 5. Faulty sensor (can be caused by incorrect sensor wiring) Contact supplier – Accelerometer may be damaged from incorrect wiring. Incorrect orientation of sensor on rope Orient sensor as per section 4 or 5. Incorrect cabling from sensor to processor. (NB: LED will be flashing on processor.) Check wiring. Incorrect contactor wiring (NB: If power wiring is correct, LED will not flash on processor.) Check wiring. Incorrect calibration (NB: LED will be flashing on processor.) Recalibrate. 17 | Page