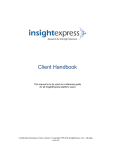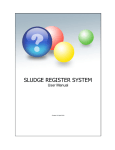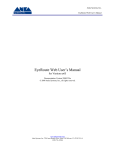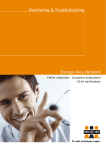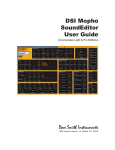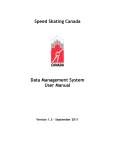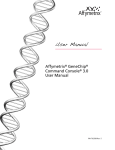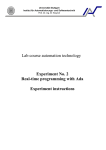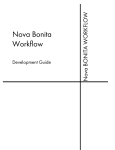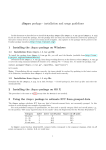Download Client Handbook
Transcript
Client Handbook This manual is to be used as a reference guide for all InsightExpress platform users. Confidential Information. Entire contents © Copyright 1999-2014 InsightExpress, LLC. All rights reserved. TABLE OF CONTENTS Click on the page numbers to jump to the corresponding sections A. WELCOME...................................................................................................................1 B. ACCOUNT NAVIGATION ..............................................................................................2 1. ACCOUNT TOOLBARS .......................................................................................................2 a. b. c. d. e. Surveys Menu ...................................................................................................................... 2 Account Settings .................................................................................................................. 4 Mailings ............................................................................................................................... 4 Billing .................................................................................................................................. 5 Support ............................................................................................................................... 9 2. MY SURVEYS .................................................................................................................. 10 C. SURVEY CREATION .................................................................................................... 12 1. SURVEY BUILD BEST PRACTICES ...................................................................................... 12 2. SURVEY CREATION METHODS ........................................................................................ 14 a. b. c. d. Blank survey ...................................................................................................................... 14 Use a preformatted survey ................................................................................................ 15 Copying an existing survey ................................................................................................ 17 Using a template ............................................................................................................... 17 3. SURVEY DISPLAYS .......................................................................................................... 18 4. SURVEY CONTROLS ........................................................................................................ 20 a. Adding Questions to Your Survey ...................................................................................... 20 b. Question Menu Options .................................................................................................... 24 5. SURVEY QUESTION TYPES (CUSTOM LIBRARY) ................................................................ 26 a. b. c. d. e. f. g. h. Selects ............................................................................................................................... 27 Open Ends (Questions) ...................................................................................................... 33 Open Ends (Other) ............................................................................................................. 37 2-Dimensional Grids .......................................................................................................... 43 Numeric Grids.................................................................................................................... 51 Other ................................................................................................................................. 55 Advanced .......................................................................................................................... 62 Other Question Libraries ................................................................................................... 63 6. SURVEY CONTROL BOX................................................................................................... 67 a. b. h. i. Questions and Answers ..................................................................................................... 67 Formatting......................................................................................................................... 74 Logic .................................................................................................................................. 79 Other ................................................................................................................................. 93 7. SURVEY DATA PRE-POPULATION .................................................................................... 98 a. Step One: Creating a Respondent Group ........................................................................... 98 b. Step Two: Associating a Respondent Group .................................................................... 101 c. Step Three: Pre-populate Respondent Answers .............................................................. 103 8. PREVIEW SURVEY......................................................................................................... 105 a. Preview Survey ................................................................................................................ 105 b. Live Preview .................................................................................................................... 107 c. Printer Versions ............................................................................................................... 108 9. SURVEY LAUNCH .......................................................................................................... 110 a. Submitting Your Survey to Launch ................................................................................... 110 Table of Contents Confidential Information. Entire contents © Copyright 1999-2014 InsightExpress, LLC. All rights reserved. b. c. d. e. f. g. h. Confirm Your Survey Name ............................................................................................. 110 Selecting the Target Audience ......................................................................................... 111 Designating Target Completes ......................................................................................... 112 Finalize Your Billing Information ...................................................................................... 112 Final Survey Review ......................................................................................................... 113 Activate/Distribute Survey .............................................................................................. 114 Allowing Respondents to Take a Survey Multiple Times .................................................. 120 10. FREQUENTLY USED SCRIPTS AND OPERATORS .............................................................. 121 D. GROUPS AND SHARING ........................................................................................... 122 1. CREATING A GROUP ..................................................................................................... 122 2. SURVEY SHARING......................................................................................................... 125 3. SHARING PAYMENT METHODS ..................................................................................... 128 E. SURVEY RESULTS INTERPRETATION ......................................................................... 130 1. VIEW RESULTS ONLINE ................................................................................................. 130 a. Question Options ............................................................................................................ 135 b. Cross Tabulation of Data ................................................................................................. 142 c. Exporting Individual Question Data and Current Page to Excel ........................................ 145 2. FILTERS 146 a. b. c. d. e. Simple filters ................................................................................................................... 148 Auto-Filters ..................................................................................................................... 151 Compound Filters ............................................................................................................ 153 Banner Books .................................................................................................................. 156 Importing filters .............................................................................................................. 157 3. LIMITING RESULTS BY FILTER AND SHOWING MORE OPTIONS ....................................... 158 a. b. c. d. e. f. g. Selecting Filters ............................................................................................................... 158 Selecting Banner Books ................................................................................................... 160 Display............................................................................................................................. 161 Test Statistical Differences (Stat Testing) ......................................................................... 162 Results Layout ................................................................................................................. 165 Sort Rows ........................................................................................................................ 168 Show ............................................................................................................................... 169 4. ADDITIONAL TOOLS MENU ........................................................................................... 170 a. b. c. d. e. f. g. h. Browse Responses ........................................................................................................... 170 Weighting ........................................................................................................................ 171 Verbatim Coding.............................................................................................................. 171 Completes by Day ............................................................................................................ 172 Runtime Notifications...................................................................................................... 172 Reset All .......................................................................................................................... 173 Drop Analysis .................................................................................................................. 173 Results Overview ............................................................................................................. 174 5. EXPORTING/EMAILING RESULTS ................................................................................... 175 a. b. c. d. e. f. g. Export Format ................................................................................................................. 176 Delivery ........................................................................................................................... 176 Partial Data ..................................................................................................................... 177 Formatting....................................................................................................................... 177 Data Files ......................................................................................................................... 178 Scheduling ....................................................................................................................... 179 Previous Requests ........................................................................................................... 179 Table of Contents Confidential Information. Entire contents © Copyright 1999-2014 InsightExpress, LLC. All rights reserved. This page has been intentionally left blank Table of Contents Confidential Information. Entire contents © Copyright 1999-2014 InsightExpress, LLC. All rights reserved. A. WELCOME When it comes to marketing research, you’re comfortable taking the lead. Whether you prefer to work independently or are simply looking to economize, the InsightExpress research platform can serve as a powerful and efficient ally. Since opening our doors in 1999, InsightExpress has offered its clients superior online marketing research services. The InsightExpress research platform provides the most robust, inventive, and advanced survey capabilities available – all at a reasonable cost. What sets us apart? While exceptional technology is the backbone of sophisticated online research, our system was designed by researchers—not technologists. As researchers, we understand that it’s important to adhere to industry standards and we are able to provide the highest quality tools available. We draw upon proprietary expertise in both research and technology to help you achieve your research goals quickly, independently, and with confidence. InsightExpress puts this patented research engine at your fingertips so you can work faster and manage your own timeframe, delivering top quality results to your clients and internal stakeholders. We not only provide an exceptional tool, but also a seamless experience from start to finish. Every stage of the process, from survey development through data collection and top notch reporting, was designed with ease and excellence in mind. But we think of our platform as more than an accessible and reliable resource – our own analysts and researchers put it to use on a daily basis. As both power users and tough customers, we are constantly challenging ourselves to find new ways to make a great thing even better. This intuitive, accessible user manual was developed to arm our clients with a comprehensive and searchable guide to our research platform. It contains step-by-step instructions, visuals, and examples which will help you successfully create, share, launch, and analyze your surveys. We hope you enjoy your research experience with InsightExpress. Thank you for choosing us as your research partner. Sincerely, The InsightExpress Team 1 Welcome Confidential Information. Entire contents © Copyright 1999-2014 InsightExpress, LLC. All rights reserved. B. ACCOUNT NAVIGATION 1. ACCOUNT TOOLBARS When you log into your account, you will see many toolbars that will assist you in creating and fielding your survey. a. Surveys Menu The Surveys tab at the top of the page allows you to go through all of the surveys that you have in your account as well as access those surveys that are shared with your account. i. My Surveys My Surveys: Brings you back to the My Surveys page regardless of where you are in your account. Folders: Allows you to access surveys that were placed in a folder. It also allows you to create a new folder or show all surveys. Running Surveys: Allows you to access surveys that are currently running. Completed Surveys: Allows you to access surveys that have completed. Recent Surveys: Allows you to access surveys that you have recently edited or analyzed. Deleted Surveys: Allows you to access surveys that you have deleted. 2 ACCOUNT NAVIGATION Confidential Information. Entire contents © Copyright 1999-2014 InsightExpress, LLC. All rights reserved. ii. Shared Surveys Shared Surveys: Allows you to access the surveys that were shared directly with your account. Please see section D1 for additional information. Sharing Dashboard: Allows you to view your group memberships and survey permissions you granted to other InsightExpress users. iii. Create a Survey The Create a Survey section allows you to create new surveys from 3 different options. Please refer to section C2 for additional information. 3 ACCOUNT NAVIGATION Confidential Information. Entire contents © Copyright 1999-2014 InsightExpress, LLC. All rights reserved. b. Account Settings The Account Settings tab will provide a number of ways to customize your account. Account Settings: Allows users to adjust several advanced features within their account. Change password: Allows you to change your account password. Survey invitations: You may add an invitation to a survey that is being fielded to your own respondent list. Create the language of the invitation, accept and reject labels and add a reject URL for your survey invite. Respondent groups: Supply a list of usernames and passwords for all respondents for a survey. Simply copy and paste a list of usernames and passwords to add extra security to your survey. For more assistance on this process, please contact InsightExpress Support at [email protected]. AdInsights Campaigns: Allows you to view the AdInsights campaigns in your account. **To use this feature, please contact your Account Executive for information on additional training and support materials.** Manage Groups: Allows you to share surveys and payment methods with other accounts. By creating a group you can invite other InsightExpress users to see and modify surveys, view results online, download results and change the reporting options of surveys in your account. Please refer to Groups and Sharing for additional information. Charting preferences: Allows you to modify the charting views for your results. c. Mailings Mailing Batches / Custom Mailings: Allows users to e-mail survey invitations directly to an opt-in email list of up to 2000 addresses from within an InsightExpress account **To use this feature, please contact your Account Executive for information on additional training and support materials.** 4 ACCOUNT NAVIGATION Confidential Information. Entire contents © Copyright 1999-2014 InsightExpress, LLC. All rights reserved. d. Billing Billing: Allows you to change billing information, view payment methods, and monitor billings for your account. Billings to your Account: Allows you to review the activity associated with your account. Live Summary: Shows a snapshot of the current status of the pack itself. If you hover over the (?) icon, you will see brief explanations for each item in the list. 5 ACCOUNT NAVIGATION Confidential Information. Entire contents © Copyright 1999-2014 InsightExpress, LLC. All rights reserved. Billing Page Pack Creation: The total number of surveys and completes credited to the pack upon creation. Pack Debit: The number of surveys and completes manually debited from the pack by IX administration. Pack Credit: The number of surveys and completes manually credited to the pack by IX administration. Survey Debits: The number of surveys that have been launched and their target completes, along with any increases to target completes post-launch Survey Credits: The number of unused completes returned to the pack when running survey targets are reduced or surveys are closed prior to reaching their target. Used/Collected: The number surveys launched and the number of completes actually used by respondent completions. Pending Use: The number of completes that have been allocated to launched surveys but have not yet been used/collected in running surveys. Available: The number of surveys and completes currently available for use. All Activity: Allows you to view all launched and survey close activity for each pack. You may also view and export a date or date range. 6 ACCOUNT NAVIGATION Confidential Information. Entire contents © Copyright 1999-2014 InsightExpress, LLC. All rights reserved. You may also sort this list by Running Surveys or Closed Surveys. If you sort the Closed Surveys field by date, it will sort by close date. The CR Pack Administrator can view Shared User Information. This may be important to better understand who is using the pack and how much each individual is utilizing the pack. 7 ACCOUNT NAVIGATION Confidential Information. Entire contents © Copyright 1999-2014 InsightExpress, LLC. All rights reserved. User Detail: You can see how many surveys were launched, the Current Sum of Target Completes, as well as the Sum of Actual Completes per Pack user. Last Log-in: You can easily see the last log in by each pack user. 8 ACCOUNT NAVIGATION Confidential Information. Entire contents © Copyright 1999-2014 InsightExpress, LLC. All rights reserved. e. Support Help on this page: This will link you to InsightExpress’ electronic Client Handbook or to the live chat support tool. Live chat support: This will connect you to a live Custom Marketing Research Coordinator (Support hours are 8:00am—8:00pm EST). Client Handbook: Allows you to open the Client Handbook from the site. The chat tool window, choose Click Here for Live Chat to reach one of our Coordinators 9 ACCOUNT NAVIGATION Confidential Information. Entire contents © Copyright 1999-2014 InsightExpress, LLC. All rights reserved. 2. MY SURVEYS Once logged in, the first page you will see is entitled “My Surveys”. This page lists all surveys that have been created in your account (or surveys that have been made available to you though a shared group). By clicking on the name of the survey, you will see the following options: Preview Survey, Live Preview, Edit Survey, Copy Survey, Allow Sharing, Delete Survey, Move Survey, Convert to Template, and Survey Details. Preview Survey: Allows you to view your survey while in editor mode. This preview method provides you with an additional toolbar, allowing you to skip to any question within your survey at any time. You may also enter the edit page of any question directly from the preview page by selecting the icon to the left of the question you would like to edit. *Please Note: This preview method will not show the thank you page at the end of your survey preview. Live Preview: Allows you to preview both the survey and thank you page as a respondent will see it. Edit Survey: Links to the survey’s edit page when the survey is in edit mode. When the survey is running you may only have access to edit the thank you and not running messages. Copy Survey: Duplicates the survey selected. Allow Sharing: Allows other IX account holders to view the survey under specific permissions. Refer to D2 for survey sharing details. Delete Survey: Moves the selected survey to a folder of deleted surveys. Move Survey: Moves the survey in or out of a folder. Convert to Template: Allows you to customize and create your own survey template including logos, color background and fonts for later use on future surveys. 10 ACCOUNT NAVIGATION Confidential Information. Entire contents © Copyright 1999-2014 InsightExpress, LLC. All rights reserved. Survey Details: Provides approval details of the selected survey such as URL, username, target, target completes, price, payment method, date survey was created, and online invoice. The following screenshot shows the “Survey Results” option which is available after a survey is approved and has collected its first complete. Refer to Survey Results Interpretation for detailed instructions. The table of your surveys includes the following information: Survey Name, Last View, Target Audience, Target Completes, Completes, Status and Survey ID. Survey Name: The name of the survey. Please note that this is not seen by respondents. Target Audience: This is the audience of your survey once it is ready to be processed. Target Completes: This is the number of completes your survey must collect before automatically closing. If, at any time, you would like to close your survey prematurely you must select your survey controls. Completes: This is the number of respondents who have completed your survey. Status: This will indicate whether your survey is “running” (collecting completes), or “completed” (target completes reached/survey closed).* Survey ID: This is the unique number assigned to your survey. You may reference your survey by its ID. *Please note: Surveys not yet launched will not display a status. Once a survey has been launched, you may not make any structural changes. 11 ACCOUNT NAVIGATION Confidential Information. Entire contents © Copyright 1999-2014 InsightExpress, LLC. All rights reserved. C. SURVEY CREATION 1. SURVEY BUILD BEST PRACTICES a. Intro Statements When fielding your survey, it is customary to provide an introductory statement to thank respondents for their time while giving them a brief description of the survey they are about to take. To insert an introductory statement or section header into your survey, create a new Custom HTML question. Then, simply add your text into the “Question Text” box provided. For more information about this question type, please refer Open Ends (Other). b. Page Breaks *Please note: InsightExpress recommends adding page breaks every 1-3 questions. Page breaks help to ensure good data collection and prevent excessive respondent scrolling. Often times, when a page is too long, a respondent may not notice error messages above questions. As a result, many respondents may exit a survey prematurely, having not noticed any error messages displayed on the page. 12 Survey Creation Confidential Information. Entire contents © Copyright 1999-2014 InsightExpress, LLC. All rights reserved. To add a single page break after a particular question, left-click that question and choose “Skips, Scripts & Page Breaks.” On the following page, select “Force a page break after this question.” Saving this change will add a single page break after that particular survey question. To add multiple page breaks at one time, simply click on “Skipping & Page Breaks” under the logic toolbar on the main editing page of your survey. From here, you will see a box to the bottom right of each survey question where you can check off “Force a page break after this question.” Add the breaks after roughly every 1-3 questions, scroll to the bottom of the page and click “save.” (Please see below for clarification): 13 Survey Creation Confidential Information. Entire contents © Copyright 1999-2014 InsightExpress, LLC. All rights reserved. 2. SURVEY CREATION METHODS To create a new survey, simply log into your account and click on the “Surveys” tab at the top of the page and find “Create a Survey” on the far right. For additional assistance, we have included numerous helpful hints to assist you in creating surveys. a. Blank survey To create a survey, click on the Create a Survey tab and then select Blank survey. Once you are brought to the Edit Questions page, you will see the Survey Controls box and the option to Click Here to Add a New Question. 14 Survey Creation Confidential Information. Entire contents © Copyright 1999-2014 InsightExpress, LLC. All rights reserved. Get a jump start on your survey development by using Preformatted Questions. Using our battery of commonly used survey questions and corresponding answer selections is similar to creating a survey from scratch. The options within the Surveys Control box are discussed throughout this manual, please reference Survey Creation-Adding Questions to Your Survey for further details & information. b. Use a preformatted survey There are multiple options that can be used to create your survey. Preformatted Surveys leverage our marketing research experience by offering preformatted survey templates. These templates can be previewed, selected, and then modified to meet your specific business objective. We offer templates designed to support various research objectives, such as: Advertising Effectiveness (Ad Evaluation) Attitudes & Perceptions Brand Awareness Concept Test or New Idea Evaluation Customer Satisfaction Name Evaluation Package Testing Pricing Evaluation Product Usage Measurement Web Site Impact Web Site Usability Web Site Visitor Profiling Preformatted Surveys are available to assist you in designing your survey. For each of the surveys genres above, we offer a variety of questions for your consideration. 15 Survey Creation Confidential Information. Entire contents © Copyright 1999-2014 InsightExpress, LLC. All rights reserved. In this page you have the option to Preview or Use this template. For example, if you select the “Ad Effectiveness” (Ad Evaluation) template you will see the following questions that you can use and modify to fit your needs: If you decide to Use this template, you will be prompted to specify the name of your product and/or brand so that the survey template can be customized for you. 16 Survey Creation Confidential Information. Entire contents © Copyright 1999-2014 InsightExpress, LLC. All rights reserved. c. Copying an existing survey If you would like to make a copy of an existing survey, you can find this option by left clicking the original survey and selecting “Copy Survey.” A pop up will appear prompting a New Survey name. This survey will now appear with its own survey ID in your My Surveys queue. d. Using a template With InsightExpress, you can create survey templates that are similar to the surveys used by others in the same workgroup. Alternatively, you can also create a survey by using the Copy Survey option. To create a survey template, you must first select an existing survey from with your My Surveys page. It is recommend that you make a copy of this survey and then select Convert to template. 17 Survey Creation Confidential Information. Entire contents © Copyright 1999-2014 InsightExpress, LLC. All rights reserved. Once you have created your template, you may create new surveys based off of that template that you may launch to respondents. To do so, select Use a Template from the Create a Survey section within the main account toolbar. *Please Note: Survey templates, can NOT be launched as a live survey. However, you may copy your template to as a new survey that you may both edit and launch. 3. SURVEY DISPLAYS Your survey may be viewed on the Edit Questions page in different levels of detail (the length of your survey and the number of images may impact the load time.) Detail level options: Question Numbers: Only shows question numbers and the first line of the question label. This option will not show any question label formatting. Question Text: Shows only the question labels and numbers, including formatting and any images within the question label. Questions and Answers: Shows only the question labels, numbers and answers. 18 Survey Creation Confidential Information. Entire contents © Copyright 1999-2014 InsightExpress, LLC. All rights reserved. Questions and Answers and Skipping: Shows just the question labels, answer options, and any skipping (including selectively present and scripts). Full Logic View: Shows everything in the survey including question labels, answer choices, skipping, and response/question options (such as min/max values, specify boxes, rotation, mutually exclusive responses, page breaks and question types.) You also have the option to hide or show the following: Spell check: Shows survey spelling errors. Quotas: Will display all quotas and quota logic at the top of your survey editing page. Logic Errors: Will show all logic errors within advanced survey scripts. If, at any time, you would like to refresh the Edit Questions page, please click Refresh. 19 Survey Creation Confidential Information. Entire contents © Copyright 1999-2014 InsightExpress, LLC. All rights reserved. 4. SURVEY CONTROLS a. Adding Questions to Your Survey Anytime you add a new question to your survey, you will start at the Custom pop up window. This window lists all of your available questions types, as well as the Libraries that are accessible to you. *Please note, below the option to add new questions to your survey, the program will tell you the number of columns that have been used and how many more columns are available. As with most databases, there is a column limitation of 1,024. The number of columns used in our database will depend upon the question type that you choose when building your survey. Should you exceed the 1,024 column limitation, you will be notified. Once a question type is selected, the question editing page will appear. This view will allow you the option to edit the question text, answer set, and set questions options. The Question Text box is where questions should be typed, or copy and pasted in. For all questions that you add to your survey, you will see a question text area with three tabs: 20 Survey Creation Confidential Information. Entire contents © Copyright 1999-2014 InsightExpress, LLC. All rights reserved. If you are unfamiliar with HTML coding, you can click on the Question HTML tab. The Question HTML tab will allow you to put in the question text with HTML coding. Here you will see a toolbar similar to that in Word which will assist you in formatting your question text. Regardless of whether the question text was inserted by using the Question Text tab or the Question HTML tab, once you save your question the Preview tab will show you how your question text will appear to respondents: Under the question text area, you have the option to add an image to the question text. To add an image, simply click the Add image link and a new window will appear. This window will allow you to browse for an image on your computer that can be selected for survey upload. Once uploaded, you will see HTML coding with a link to the image. 21 Survey Creation Confidential Information. Entire contents © Copyright 1999-2014 InsightExpress, LLC. All rights reserved. Below the Question Text box is the Response List box. Here you can edit the list of possible responses in your response list. In cases of editing long response sentences, question types with customizable response options now have a feature which allows you to double click on the individual response row and edit the response text in a new window. This view will also display the editing options listed in the Question HTML tab. *Please note: This feature does not apply to question types that do not have customizable response options. Drop Down question types are also excluded. 22 Survey Creation Confidential Information. Entire contents © Copyright 1999-2014 InsightExpress, LLC. All rights reserved. You may also enter possible responses in the Advanced Response List tab, which will allow you to take a bulk of information and insert it into the response list all at once. Once you click back on the Response List tab, your responses will be returned to individual cells. *Please note: custom HTML tags cannot be applied within response rows in a drop down question type To the left of the responses in your Response List you have an image of eight very small dots that will allow you to “drag” the response to a different order. Simply hover over the dots, click and move the response to the order that you wish. You will also notice to the right of the Response List is the option of indicating whether or not you would like to keep your responses anchored from rotation (rotating responses is further explained here). Previewing the question is suggested once you have established question text and response list options. To preview your question, the Show question preview link is located at the bottom of the page. This preview will display the question in the same page just below the Question Options box. However, if you prefer to view the preview in a new window, you have the option of selecting the Save and preview button at the bottom of the page. 23 Survey Creation Confidential Information. Entire contents © Copyright 1999-2014 InsightExpress, LLC. All rights reserved. Another feature is the option to save the question to your account. Clicking on the Add to library button will add the question you have just created to your Personal Question Library. Your Personal Question library can be found in the Available Questions box when you add a new question. Add to library is further discussed here. b. Question Menu Options After you add questions to your survey, the following options are available to help make further edits and modifications. You may access this menu by left-clicking any question in your survey. Edit: Allows you to edit your question. Preview: Allows you to preview your question to see what it will look like on a live survey. Copy: Allows you to copy your question if you decide to use the same question format with slight modifications. New question here: Allows you to insert a question prior to the question you have clicked/selected, instead of adding it at the bottom of the survey. Delete: Allows you to delete a question. 24 Survey Creation Confidential Information. Entire contents © Copyright 1999-2014 InsightExpress, LLC. All rights reserved. Change Type: Allows you to change the question into a different question type. The listed question types include: checkbox, drop down, radio, short text, or long text. Skips and Scripts: Allows you to add skipping logic based on how a respondent answers a question. For more information, please refer to our section on Logic. Selectively Present: Allows you to selectively hide or show a question based on how a respondent answers a previous question. For more information, please refer Selective Presentation. 25 Survey Creation Confidential Information. Entire contents © Copyright 1999-2014 InsightExpress, LLC. All rights reserved. 5. SURVEY QUESTION TYPES (CUSTOM LIBRARY) Upon creating your survey using the “Create a New Survey Using Preformatted Questions” button, you will be presented with the Custom Questions Library – home to InsightExpress’ major question types. *Please Note: If you are fielding your survey to an internal audience and would like to capture personally identifiable information (PII) such as respondent names, email addresses, etc., you may do so using hidden query strings. To ensure proper data collection, InsightExpress recommends inserting any query strings at the beginning of your survey. For more information, you may refer to Query Strings. 26 Survey Creation Confidential Information. Entire contents © Copyright 1999-2014 InsightExpress, LLC. All rights reserved. a. i. Selects Drop Down Box Question Profile: Defaults: Required, Single Select Available Options: Rotate Responses, Optional Additional Notes: custom HTML tags cannot be applied within response rows The Drop Down Box is one of two single select question types that we offer. To add a drop down box, simply click on the question type in the Available Questions box. Like most question types, options available for Drop Down question types are: Rotate responses, Category Select, and making the question Optional to respond. 27 Survey Creation Confidential Information. Entire contents © Copyright 1999-2014 InsightExpress, LLC. All rights reserved. If you would like to rotate the response list for this question so they appear in random order simply select the Rotate Responses checkbox. However, as discussed in the previous section, if you would like to anchor specific responses you can select the Don’t Rotate option in the Response List for the specific response choice. An example of answer choices you may not want to rotate are: Other, Do not know, and None of the above. These answer choices would then serve as an anchor to your list. By leaving the Don’t Rotate boxes unchecked, you eliminate potential survey bias because your survey will rotate though the entire response list. You may also drag the responses to a different order by hovering over the columns to the right of the responses as well. (Earlier we mentioned that you can move them by hovering over the eight small dots to the left of the responses.) 28 Survey Creation Confidential Information. Entire contents © Copyright 1999-2014 InsightExpress, LLC. All rights reserved. When you are finished creating your Drop Down question, you can choose to Save Changes, Save and Preview, Pre-populate Answers, Add to library or Cancel. Save Changes allows you to save the changes made to your question and returns you to the Edit Questions page where you may add additional questions. Save and preview allows you to preview the question as it will appear to respondents prior to returning to the Edit Questions page. By clicking on the Cropping Tool icon to the left of the question number, you can make modifications to the question before returning to the Edit Questions page. If no further modifications are necessary, simply click on the Done with preview button at the top of the screen. Pre-populate answers is detailed in section C7. Add to library will add the question you have just created to your Personal Question Library. Your Personal Question library can be found in the Available Questions box when you add a new question. Cancel allows you to reject the changes made; modifications will not be saved. After selecting the Cancel option you will return to the Edit Questions page. 29 Survey Creation Confidential Information. Entire contents © Copyright 1999-2014 InsightExpress, LLC. All rights reserved. ii. Radio Buttons Question Profile: Defaults: Required, Single Select Available Options: Rotate Responses, Optional, Select Image, Specify Box Although response list features are the same as Drop Down options, you will notice two additional columns below– Select Image and Specify Box Select Image allows you to upload an image into your answer set. To upload an image, simply click the Select Image icon and a new window will appear. Within the new window, browse for an image and upload to the response list. You also have the ability to drag and drop images directly onto the window to upload. *Please Note: the image that you upload to your question text should be the size that you would like it to appear in the survey. Specify Box should be used if you have a response option of Other, please specify: Selecting this option will insert a text box to the right of a response, providing the respondent with an open-ended response field with a 50 character limit. If a respondent selects this as their response, they will be required to enter text into the specify box before proceeding to the next question. Below is how a question with a specify box, will appear to respondents: 30 Survey Creation Confidential Information. Entire contents © Copyright 1999-2014 InsightExpress, LLC. All rights reserved. Another feature within the Radio Button question is the ability to customize response rows by double clicking on any individual row. Once you double-click on a row, the below screen will pop up allowing you to customize your response row text. iii. Checkboxes Question Profile: Defaults: Required (Min Checks: 1), Multi-Select Available Options: Min Checks, Max Checks, Rotate Responses, Optional, Select Image Checkboxes are a multi-select question type that allows the respondent to choose more than one answer. When using a multiple response question type, you have additional options to help customize your question. Similar to the single select question, you have the option to add an image, not rotate answer choices, add a specify box, and customize response row text. Additionally, with multiple response questions, you have the option to make an answer choice Mutually Exclusive. When Mutually Exclusive is selected, it validates that no other responses can be selected. This option is often used when None of the above and/or Don’t Know answer choices are offered to respondents. To engage this feature, check the Mutually Exclusive box in the same response row. 31 Survey Creation Confidential Information. Entire contents © Copyright 1999-2014 InsightExpress, LLC. All rights reserved. In addition to making the question optional and rotating the response rows, minimum and maximum response options are available for Checkbox questions. Setting minimum and/or maximum number of responses will limit the number of responses that can be checked. Entering a minimum number of responses is defaulted at 1. However, this can be removed to make the question optional or increased if desired (for example, if you were asking a respondent to select their top three choices, you could apply a maximum of 3). If a maximum number of responses is indicated in the Question Options, respondents will not be able to continue to the next question without receiving an error indicating they cannot have more than ‘X’ responses checked. iv. Rating Scale Question Profile: Defaults: Optional, 10-point scale with points not labeled Available Options: Scale Points, Hide Side Labels, Label Each Point (1-N), Reverse Scale (N-1), Optional(Require) Horizontal rating scale questions ask respondents to make evaluations in a scalar format. *Please note, by default “label each point” is unchecked. However, when selected notice the rating scale begins with a ‘1’ rating. Also, if the number of points on the scale is not specified, it will default to a 10 point scale. 32 Survey Creation Confidential Information. Entire contents © Copyright 1999-2014 InsightExpress, LLC. All rights reserved. The Horizontal rating scale question appears as: b. i. Open Ends (Questions) Short Text Question Profile: Defaults: Optional, 255 char. limit Available Options: Min/Max Length, Textbox Width, Force Email Format, Confirm Text, Optional(Required), Custom Formats The question options for the Short Text Box can be seen in the image to the right: *Please note: by default, our open ended text box questions are optional. 33 Survey Creation Confidential Information. Entire contents © Copyright 1999-2014 InsightExpress, LLC. All rights reserved. If you would like to apply a custom format to your question, the following options are available: ii. Long Text Question Profile: Defaults: Optional, 99,999 char. limit Available Options: Max Length, Optional(Required) This question allows for up-to 99,999 characters to be recorded by a respondent. It is an open end question type and is used to gain more knowledge about a respondent’s answer choice, personal feelings about a product, or when further explanation is necessary. Unlike a Short Text open end, the respondent can write as much or as little as they see fit. The question options for the Long Text Box can be seen in the image below: 34 Survey Creation Confidential Information. Entire contents © Copyright 1999-2014 InsightExpress, LLC. All rights reserved. Long Text questions will allow you the ability to specify the maximum number of characters that a respondent is able to enter (it will automatically default to 99,999 if the length is not specified in Question Options). Like Short Text questions, Long Text questions also default to optional. To make the question required, simply uncheck the Optional box in the Question Options section. iii. Numeric Open End Question Profile: Defaults: Required Available Options: Min/Max Value, Textbox Width, Force Whole Numbers, Optional This question type is an open end/free response question type that only allows respondents to enter numbers. It can be utilized to enter an ID number, salary, the price of a particular item, etc. The question options for Numeric questions can be seen in the image to the right: *Please note Numeric questions are required by default Numeric question options have the additional option to force responses to be whole numbers. Upon inputting a response that is not a whole number, an error message will be displayed notifying the respondent that whole numbers must be entered before they are able to continue to the next page. Also, like Short Text questions, Long Text questions allow the ability to change minimum values, maximum values, and adjust the table width. 35 Survey Creation Confidential Information. Entire contents © Copyright 1999-2014 InsightExpress, LLC. All rights reserved. iv. File Upload Question Profile: Defaults: Optional, 100 MB maximum per upload *Please note: Use of this question type will require you to provide InsightExpress with access to an FTP (File Transfer Protocol) or SFTP (SSH File Transfer Protocol) site. If you are interested in including this question type within a survey, please contact your Account Representative or InsightExpress Customer Support. The File Upload question allows a respondent to upload any file (up to 100 MB) directly from his or her computer into your FTP or secured SFTP website. Once a respondent has completed your survey, our Product Development Team will then ensure the delivery of all uploaded files to your external FTP or SFTP site. Within the results platform, any uploaded files will then appear as corresponding file names that can be matched on an individual respondent level. For additional protection of your files, you may also secure your survey as described within the Advanced Features section. The question options for the file upload question are: 36 Survey Creation Confidential Information. Entire contents © Copyright 1999-2014 InsightExpress, LLC. All rights reserved. c. i. Open Ends (Other) Custom HTML Question Profile: Defaults: None Available Options: None This question type is used as a placeholder for an introduction or concept statement. It can also be used as a section header. There are no response rows or open ended boxes associated with Custom HTML question types. Custom HTML questions are also not associated with a question number once it is live (questions will only appear to be numbered while in editing mode & when live previewing). Simply enter your statement in the question text area and save the question. You can customize the text using the Question HTML tab. There are no additional question options associated with this question type, but like other question types, you are able to add an image into the question text using the image upload feature. After clicking on Save and Preview, your Custom HTML text will appear in this regard: 37 Survey Creation Confidential Information. Entire contents © Copyright 1999-2014 InsightExpress, LLC. All rights reserved. ii. Image Question Profile: Defaults: None Available Options: Image Width, Image Height, Album Width, Album Height, Border Width, Change Album Layout The Image question is similar to a Custom HTML, as it may be used as a placeholder, a section header, or an introduction to precede a question. Like a Custom HTML, the Image question type contains no response rows or open ended text boxes. It will also not be a numbered question once the survey goes live. Although you may add images to any question type, the Image question allows you to upload and manage multiple images simultaneously. You may also take advantage of the additional question options noted below. 38 Survey Creation Confidential Information. Entire contents © Copyright 1999-2014 InsightExpress, LLC. All rights reserved. To upload one or more images using this question, select Browse within the Upload Images section. Once an image has been selected you may upload it by selecting Upload Images, or you may select additional files to upload. As a note, you may only upload up to six images at a time. After selecting Upload Images, the page will refresh itself and you will then be able to view all uploaded images. Here, you are also able to reorder your images (by clicking and dragging the eight dots to the left of each), add image captions, and delete any uploaded images. 39 Survey Creation Confidential Information. Entire contents © Copyright 1999-2014 InsightExpress, LLC. All rights reserved. The most significant question option available within the Image question is the ability to customize your album layout. The Album layout setting, accessible within your question options, allows you to choose from a variety of different layouts that vary depending on the number of images that you are showing. You may display your images within separate rows or columns using the following formats: 1 Column: Displays images within one vertical column. 1 Row: Displays images within one horizontal row. 2 Columns: Divides images evenly into two vertical columns. 3 Columns: Divides images evenly into three vertical columns. 4 Columns: Divides images evenly into four vertical columns. In addition to the above layouts, the following advanced album layouts are also available: Sequential: Displays your images one after another. Different from the 1 column layout, this album layout type allows you to style each image individually through the use of custom scripting. For questions or assistance regarding this scripting, please contact InsightExpress Customer Support. 40 Survey Creation Confidential Information. Entire contents © Copyright 1999-2014 InsightExpress, LLC. All rights reserved. Full Size with Thumbnails: Displays your images as thumbnails. Selecting an image from the thumbnail pane will display the full image on the screen. Virtual Book: Displays your images within a two-paned book simulation window. Using their mouse, a respondent may click to zoom in and out of images show 41 Survey Creation Confidential Information. Entire contents © Copyright 1999-2014 InsightExpress, LLC. All rights reserved. Thumbnails with Zoom: This album layout will display a thumbnail of each image in your album. Selecting a thumbnail with then zoom into that image. When selecting this layout, the page will refresh to show an additional column that will allow you to specify the size for each image thumbnail. The Thumbnails with Zoom layout will appear as follows: 42 Survey Creation Confidential Information. Entire contents © Copyright 1999-2014 InsightExpress, LLC. All rights reserved. d. i. 2-Dimensional Grids Single Select Grid Question Profile: Defaults: Optional Available Options: Table Width/Height, Row Width, Column Width, Rotate Rows, Rotate Columns, Checkboxes, Force a Response, Display Cell Labels, Hide Row Labels The Single Select Grid question type allows the respondent to rate multiple items at one time. Like a radio button question type, a single select grid allows only one column to be selected per response row, as a default. After entering the question text, you will have the opportunity to define the column labels and the row labels. These grids can accommodate up to 14 columns and not all columns need to be labeled. You may use the dragging feature to re-order the column labels, as well as row labels. In addition, you may anchor the column labels, when this option is selected in the Question Options box. 43 Survey Creation Confidential Information. Entire contents © Copyright 1999-2014 InsightExpress, LLC. All rights reserved. The following question options are available to customize Single Select questions: The Single Select Grid question appears as follows: 44 Survey Creation Confidential Information. Entire contents © Copyright 1999-2014 InsightExpress, LLC. All rights reserved. ii. Multi Select Grid This question type allows respondents to select multiple answer choices in the same row. Question Profile: Defaults: Checkboxes, Optional Available Options: Table Width/Height, Row Width, Column Width, Min/Max Checks, Total Min/Max Checks, Rotate Rows, Rotate Columns, Checkboxes, Force a Response, Display Cell Labels, Hide Row Labels Multi-Select Grids are the same as Single Select Grids, except for one key difference: the option to allow multiple selections in the same row is checked off by default. *Please note: You may also add an opt-out column, such as “None of these” or “Not Applicable,” which can be set to mutually exclusive, by placing the tag <mutuallyexclusive> next to a column label. Additional features for this question are: *Please note: If you choose to specify how wide the entire grid table will be, you will need to make sure that the table width is equal to the pixel width you choose for the column of the response list as well as the entire area for the checkboxes. 45 Survey Creation Confidential Information. Entire contents © Copyright 1999-2014 InsightExpress, LLC. All rights reserved. Here is how the Multi-select grid question type will appear: iii. Multi-Dimensional Grid Question Profile: Defaults: Depend upon child question type Available Options (Parent Question): Hide Side Labels, Show Labels, Show grid Border, Rotate Rows, Rotate Columns Available Options (Child Question): Depend upon child question type InsightExpress has streamlined one of its more popular question types, the Multi-Dimensional Grid, to make it easier than ever to create dynamic grid questions using our custom question types. The Multi-Dimensional (MD) Grid is a complex question type that allows you to ask respondents multiple questions, using a variety of question types all within a compact format. Upon selecting the Multi-Dimensional Grid question type, you will first be presented with four custom grid formats to choose from. Below are step by step instructions on how to create and modify a MD grid to fit your needs. 46 Survey Creation Confidential Information. Entire contents © Copyright 1999-2014 InsightExpress, LLC. All rights reserved. Step One: Set Grid Type and Size The first step when building your MD Grid will be to set your grid type and size. The four grid types are: All the cells in the same column contain the same question: Each grid column will contain questions of the same type. All the cells in the same row contain the same question: Each grid row will contain questions of the same type. Each cell in the grid contains different questions: Each grid cell will contain questions of the same type The table will consist of rows where each column is a grid, single select, or multi-select question: Each grid cell will contain an html label, single-select question, multi-select question, or grid. After setting your grid type, you will set your grid size. To change the number of rows or columns within your grid, simply enter the appropriate values into the fields provided and choose Set Size. 47 Survey Creation Confidential Information. Entire contents © Copyright 1999-2014 InsightExpress, LLC. All rights reserved. Step Two: Set Grid Layout Once you have set your grid type/size, you will customize the layout of your grid. First, specify your row/column labels that will be shown within your grid. Then, depending on the grid type you selected in the step above, you may hover over a grid row, column, or cell and set the question type of each using our custom questions library. While setting your grid layout, you are also able to freely add/delete grid rows or columns using the buttons provided underneath the grid layout section. The question types available within the MD Grid question are as follows: 48 Survey Creation Confidential Information. Entire contents © Copyright 1999-2014 InsightExpress, LLC. All rights reserved. Step Three: Define Question Responses As a final step in creating your MD Grid, you must specify the responses contained within each question type. Based on the question types within your grid that permit individual response rows, you will be presented with a text box for each. To specify your responses, place one per line. Finally, select “Create this grid” to finalize your MD Grid. You will then return to your survey’s Edit Questions page. Step Four: Specify Question Text/Settings Once you have created your grid, you will notice a series of questions have been added to your survey. Each MD grid consists of: O One parent question: This is the overall question being asked of your respondents and it links together the child question(s). The parent question is programmed as a concept statement and acts as the receptacle for your children questions. Your parent question will be named “Created Grid” by default. 49 Survey Creation Confidential Information. Entire contents © Copyright 1999-2014 InsightExpress, LLC. All rights reserved. Multiple child questions: The child question(s) are the individual questions that make up each MD grid. Upon creating your grid, you must specify the question text that will be shown above it. To do so, leftclick the parent question (for example-Q7 above) and choose “Edit”. You may then set your question text and settings on the following edit page. These settings include: You are also able to edit the responses/settings of individual child questions. To do so, select the child question and choose “Edit” as you would any other survey question. *Please Note: The settings of each child question will depend upon the question type. 50 Survey Creation Confidential Information. Entire contents © Copyright 1999-2014 InsightExpress, LLC. All rights reserved. e. i. Numeric Grids Numeric Grid Question Profile: Defaults: Required Available Options: Min/Max Value, Min/Max Sum, Sum, Default Value, Row Width/Height, Label Width, Drag/Drop, Rotate Rows, Show Sum, Force Whole Numbers, Ranking Format, Hide Labels, Optional (Required) Numeric Grids allow respondents to provide an actual number across multiple attributes. To utilize this question format, you will simply enter in the question text and then specify the column label and response list. 51 Survey Creation Confidential Information. Entire contents © Copyright 1999-2014 InsightExpress, LLC. All rights reserved. Images or anchors can also be added to response rows. You may also use the dragging feature to reorder the response list. To customize the list further, you may double-click a response row. This will bring up the HTML editing toolbar and will allow you to apply rich text formatting to a question. Question options for the Numeric Grid question type include: *Please Note: When selecting the “Drag/drop” option, the question will be converted into the drag/drop question type. This option will convert your response columns into draggable labels (For more information on the drag/drop question type, please click here).When selecting this option, the number of columns within a question must not exceed the number of responses in your “Response List.” Also, if you would like to revert back to a numeric grid, you may uncheck the drag/drop option at any time. Here is how a standard numeric grid question will appear to a respondent: 52 Survey Creation Confidential Information. Entire contents © Copyright 1999-2014 InsightExpress, LLC. All rights reserved. ii. Ranking Grid Question Profile: Defaults: Required, Ranking Format Available Options: Min/Max Value, Min/Max Sum, Sum, Default Value, Row Width/Height, Label Width, Drag/Drop, Rotate Rows, Show Sum, Force Whole Numbers, Ranking Format, Hide Labels, Optional (Required) Ranking grids allow respondents to rank a list of items from 1-N according to one attribute. In the following example, respondents are asked to rank three different actions (eating, drinking, and sleeping) according to preference. When creating this type of question, please be sure to define the scale being used. The question options for a ranking grid are identical to those in a numeric grid (for more information, refer section C5d) Remember to keep Ranking Format checked for this question type, un-checking this option will make this question type into a Numeric Grid. Here is how the question type will appear to a respondent: 53 Survey Creation Confidential Information. Entire contents © Copyright 1999-2014 InsightExpress, LLC. All rights reserved. iii. Allocation Grid Question Profile: Defaults: Required, Min Value: 0, Max Value: 100, Sum: 100 Available Options: Min/Max Value, Min/Max Sum, Sum, Default Value, Row Width/Height, Label Width, Drag/Drop, Rotate Rows, Show Sum, Force Whole Numbers, Ranking Format, Hide Labels, Optional (Required) The Allocation Grid question is a numeric grid question in which several question options have default settings. Question options for the Allocation Grid question type are shown in the image below: 54 Survey Creation Confidential Information. Entire contents © Copyright 1999-2014 InsightExpress, LLC. All rights reserved. f. i. Other Date Question Profile: Defaults: None - Placeholder Available Options: Min/Max Date The Date question simply allows you to ask a respondent for a date in the format of Month/Day/Year. To build this question type, simply enter the question text into the field. You can also upload an image into the question text. The question options for the Date question can be seen in the image here: 55 Survey Creation Confidential Information. Entire contents © Copyright 1999-2014 InsightExpress, LLC. All rights reserved. Here is how the question will appear to a respondent: ii. Query Strings *PLEASE NOTE: TO ENSURE PROPER DATA COLLECTION, ANY QUERY STRINGS MUST BE INSERTED AS THE FIRST QUESTIONS WITHIN YOUR SURVEY. Question Profile: Defaults: Hidden Available Options: None Query strings are hidden survey questions that allow you to identify personally identifiable information (PII), without directly asking respondents to identify themselves. You may only use this question type when distributing your survey via your email list or Web site. 56 Survey Creation Confidential Information. Entire contents © Copyright 1999-2014 InsightExpress, LLC. All rights reserved. Query strings can capture a unique value, i.e.: ID number, account number, or customer vs. prospect, to identify an individual respondent or any other value to identify a group to which the respondent belongs. You may also use query strings to discover from which Web page respondents came. The first step in creating a query string is to give the query string parameter a name (in the example below, it is called UserID). The name you give a query string will be the name you append to your live survey URL (discussed below). Query strings should be used as the FIRST questions within a survey. To add a query string to your survey, click on “New Question Here.” Multiple query string questions can be utilized to capture multiple identifiers if needed. Query string question(s) may also be added to the end of the survey and moved to the beginning. Simply move the question within the Reorder Questions section located in the Survey Controls menu (for more information review the section here). You may also click on the question number and use the blue arrows or asterisk to move the question forward in the survey. *Please note: the query string value is case sensitive. 57 Survey Creation Confidential Information. Entire contents © Copyright 1999-2014 InsightExpress, LLC. All rights reserved. To capture data using a query string: When fielding your survey with a query string, you must add the name of the query string parameter and the value to the end of the URL sent to you by InsightExpress. To append a query string to your survey URL, you must use one of two symbols: ? – Used only when appending the first query string to your URL & - Used when appending all subsequent query strings to your URL For example, with the query string parameter as "UserID" the identifier will be passed to the survey by appending the tag: "?UserID=12345" to the URL (if UserID is the first query string being appended). The survey will then reach into the URL, pull out the value “12345”, and store that value in the query string question for that individual respondent. As larger respondent lists will require you to create more unique URLs, InsightExpress recommends managing your query strings within a 3 rd party program such as Microsoft Excel. Using this query string as an example: http://www.insightexpress.con/s/abcde will become http://www.insightexpress.con/s/abcde?userid=12345 *Please note: If you have multiple query string parameters in your survey use the following format: LiveSurveyURL?Parameter1=value1&Pararmeter2=value2 Do not use the following names for your query string parameters, as they are identifiers already reserved by InsightExpress: id, AccessCode, InlineValidation, resetPosition, startingPosition, invited PanelistID, mID, cmrID, ftouch ,ageTarget, TemplateID ,refer, close, preview, livePreview, setanswer, _siteID, username, password, L, questionnumber, noemail, onfinish. 58 Survey Creation Confidential Information. Entire contents © Copyright 1999-2014 InsightExpress, LLC. All rights reserved. When accessing your survey topline results, the query string value is recorded and viewable on a respondent level. This data will be stored as any other survey question would. The data can easily be merged back using the value as a key to the database. iii. Drag/Drop Question Profile: Defaults: Required, Drag and Drop Format Available Options: Row Width, Label Height, Rotate Rows, Optional (Required) The Drag/Drop question allows respondents to use drag and drop technology to rank a series of items. To “drag and drop,” a respondent clicks on a token and drags it over to a corresponding response to be ranked. 59 Survey Creation Confidential Information. Entire contents © Copyright 1999-2014 InsightExpress, LLC. All rights reserved. *Please Note: This question type automatically inserts HTML scripting into the question text, which will allow the question to be in drag/drop format. Removing the scripting that is circled to the right will inhibit this feature from working properly. Your column labels are the items that you are “dragging.” Your responses will become rows where attributes are “dropped.” You may also click and drag the dots to the left of each row to reorder column and row labels. Below are the question options for Drag/Drop questions. 60 Survey Creation Confidential Information. Entire contents © Copyright 1999-2014 InsightExpress, LLC. All rights reserved. * Please note: The Drag/Drop option will be automatically checked off and unchecking this option will cause an error when previewing: Here is how the question will appear to a respondent: 61 Survey Creation Confidential Information. Entire contents © Copyright 1999-2014 InsightExpress, LLC. All rights reserved. g. i. Advanced Location *Please note: If you are new to this question type, please contact InsightExpress Customer Support for assistance. Question Profile: Defaults: Required Available Options: None The location question is used to capture a respondent's geographic information including: Country State County City Zip Code Each of the above location question components will be presented as a separate drop down question and respondents must provide answers in the order of largest region to smallest (CountryStateCountyCityZip Code). As a respondent completes the question, the available drop down responses for each component will depend upon the response to the component before it. 62 Survey Creation Confidential Information. Entire contents © Copyright 1999-2014 InsightExpress, LLC. All rights reserved. Based on all respondent-provided information, this question type will automatically collect additional location data unique to each respondent (U.S. respondents only). However, all component questions must be presented to respondents to ensure that this data is collected accurately. The additional respondent data that will be collected includes: Designated Market Area (DMA) Region (Midwest, Northeast, South, West) Latitude/Longitude. This question type also supports the ability to create quotas, filters, and more advanced survey logic according to a respondent’s coded location data (country, state, city, and DMA). *Please note: For assistance with setting quotas, filters, or other advanced survey logic according to the location question, please contact InsightExpress Customer Support. This question will appear to respondents as shown below: h. Other Question Libraries There are other question formats available in our library database. These question types are offered in addition to the Custom Library, the default library that appears when adding a new question to your survey. Displayed on the left of the Custom Library questions are several other question libraries that may also be of interest. 63 Survey Creation Confidential Information. Entire contents © Copyright 1999-2014 InsightExpress, LLC. All rights reserved. Similar to the Preformatted Surveys that were discussed earlier, InsightExpress also offers a bank of pre-constructed survey questions that you may use within any survey you are constructing. Simply choose which questions you would like to use as a template, and edit each to suit your specific needs. For Example, the Demographics Library is selected below: This library offers several demographic question templates including gender type, age range, and marital status. You may also customize the question type for each (for example a drop down or a radio button as shown above). The image below illustrates how to add the age question, formatted as a Radio Button, into a survey: 64 Survey Creation Confidential Information. Entire contents © Copyright 1999-2014 InsightExpress, LLC. All rights reserved. You then have the ability to edit the question text, as well as response rows and question options: If you would like to save any question that you have built in your survey in order to use it in a future survey, click on the question in Edit Questions and choose, Edit. Next, simply scroll to the bottom of the question editing page and choose Add to Library. The question will now be archived in the Personal Question Library: 65 Survey Creation Confidential Information. Entire contents © Copyright 1999-2014 InsightExpress, LLC. All rights reserved. By choosing From Existing from the menu, you may add questions from a survey that is being edited, already running or completed. To begin, select the existing survey from the drop down list. All surveys that are in your “My Surveys” page or that you have sharing rights to will be available under this drop down. Next, check off the question or questions from the existing survey that you wish to add to your new survey. Once these questions have been selected, scroll to the bottom of the list and click on “Add Selected Questions” button. 66 Survey Creation Confidential Information. Entire contents © Copyright 1999-2014 InsightExpress, LLC. All rights reserved. 6. SURVEY CONTROL BOX This next section covers the functions of the Survey Control Box. This feature houses several helpful formatting and reviewing features. The Survey Control Box can be found at the top of the Edit Questions page in each individual survey. a. i. Questions and Answers Import/Export To export a survey into a text file, click on the Import/export link in the Survey Controls box. 67 Survey Creation Confidential Information. Entire contents © Copyright 1999-2014 InsightExpress, LLC. All rights reserved. Export Questions as XML: By selecting the option to Export Questions as XML, you may export your entire survey (not just a question) to an XML file. When selecting Export Questions option, a new window will appear containing the survey’s html coding. The beginning of this document outlines survey properties. This section is followed by the survey’s questions and response choices. Updates can be made to the bolded black text (except for the question ID number). Question type values (the values that identify the question type) can be found under Question Type Examples for Importing and Exporting (later in this section). 68 Survey Creation Confidential Information. Entire contents © Copyright 1999-2014 InsightExpress, LLC. All rights reserved. Import Questions as XML: Please save the XML file to your computer after making any edits. To merge these edits with your survey: 1. Return to the Import/Export section of your survey. 2. Select Browse 3. Choose the new survey file and click Import Questions. Once you have imported your revised questions, you will receive the following notification: Your edited questions will appear on the Edit Questions Page. They may be modified as if they were created within the online survey tool. Import/Export Text Files: 69 Survey Creation Confidential Information. Entire contents © Copyright 1999-2014 InsightExpress, LLC. All rights reserved. To export your survey into a text file: 1. Select Export The next screen will present two exporting choices. 2. Depending on your intent, you may select either: Include position information with questions so that you can import my revisions back into this survey (recommended) Export only the question descriptions so that you can import the questions into a different survey. Or If you select export only the question descriptions, the survey will appear as shown below, but without the position information for the questions. When importing this exported file, the system will put them in the order that they are listed, as opposed to the position in which you would like them to appear. 70 Survey Creation Confidential Information. Entire contents © Copyright 1999-2014 InsightExpress, LLC. All rights reserved. 3. Once the new survey has been pasted into a text file, select Back to questions to return to the survey and continue. At this point you may preview, edit or even launch your survey. To import your survey from a text file: 1. Select Import *Please note: When importing a survey into your account, specific formatting is required to determine the question type, question number, number of answer choices, etc. For the specific formatting question type examples, please see Question Type Examples for Importing and Exporting (later in this section). 2. Paste your text into the box provided. 3. Choose Next 71 Survey Creation Confidential Information. Entire contents © Copyright 1999-2014 InsightExpress, LLC. All rights reserved. 4. You will then preview the final layout and structure of your imported survey questions. You may select Next to finalize the import process, or select Back to questions to return to your main survey edit page. *Please note: By default, all imported questions will be set as optional. ii. Reorder Questions This feature allows you to easily move one or more questions throughout your survey. You may also use this feature to delete multiple survey questions at once. To reorder a block of questions, select the first question of the block. Then, hold down the “shift” key on your keyboard and select the last question of the block. Doing so will also select all questions in between. Then, you will be able to click-and-drag this block to re-order these questions within your survey. 72 Survey Creation Confidential Information. Entire contents © Copyright 1999-2014 InsightExpress, LLC. All rights reserved. If you would like to delete selected questions, hover over the far right-hand corner of the block and select the “-“ icon (as indicated in the image to the right). Once you have finished re-ordering your questions, select Save question order. iii. Question Names InsightExpress also gives you the ability to name each of your survey questions. This feature can help make referencing or reading question logic much easier. iv. Search and Replace This feature allows you to search for words in surveys that you would like to replace. Type in the word (case sensitive) or phrase you would like to find in your survey and click on the Search button. The screen will then return all instances of the word or phrase as listed in your search criteria. 73 Survey Creation Confidential Information. Entire contents © Copyright 1999-2014 InsightExpress, LLC. All rights reserved. You then have the option to replace this word or phrase with new text. By entering the new word or phrase in the Replace with box and clicking the Replace button, all found criteria will be replaced with the new text. b. i. Formatting Advanced Features When providing your own respondent list, email lists, or web site respondents, you have the option to modify your survey’s header, footer, thank you page or thank you URL through Advanced Features. 74 Survey Creation Confidential Information. Entire contents © Copyright 1999-2014 InsightExpress, LLC. All rights reserved. There are six tabs that comprise the Advanced Features option: Survey Text: Allows you to enter information (or images) to modify the window title, header, footer, survey buttons, and privacy statement. *Please note: Survey headers and footers will appear on every page of your survey, including the Thank You page. Thank You Page: This section contains your survey’s default Thank You and Not Running Pages. The Thank You Page is shown to respondents who successfully complete your survey or are terminated. However, the Not Running Page will be shown to respondents who attempt to access your survey after it has reached its defined number of target completes, or if the survey has been paused or closed prematurely. Both pages allow the use of custom survey scripting to further customize the messages shown to respondents. You may also insert a calendar invite into your survey (event links must be generated by your internal IT team). This page also allows you to modify the Thank You/Not Running Page URL presented to those respondents (be sure to use the entire URL starting with “http”). If you would instead like to redirect respondents to a webpage, simply leave the Thank You/Not Running message field blank and insert your URL into the URL box provided. Alternate Thank You Pages: As opposed to the Thank You Page (above), the Alternate Thank You pages allow you to more easily customize the thank you pages shown to respondents visiting your survey. These pages may be enabled in place of the default Thank You Page via a toggle at the top of the Advanced Features page. This page contains proprietary message/URL fields based upon the following respondent completion statuses: Completion: Respondents who complete your survey. This message will not be shown to respondents who terminate due to scripts, quotas, or who attempt to access your survey after it has been closed. Terminate: Respondents who are disqualified based upon respondent termpoint or scripted logic criteria. Over Quota: Respondents who attempt to take the survey after a defined respondent quota has been met. Not Running: Respondents who attempt to take the survey after the survey has been closed because it has reached its defined number of completes, or if the survey has been paused or closed manually or via scheduling. *Please Note: If the Alternate Thank You Page messages are set as the default thank you messages within your survey, scripting and message content will only apply to respondents who meet the appropriate survey completion status. For example, any scripting/message content placed within the Terminate section will only apply to respondents who are disqualified based upon respondent termpoint or scripted logic criteria. 75 Survey Creation Confidential Information. Entire contents © Copyright 1999-2014 InsightExpress, LLC. All rights reserved. Scripts: Allows you to insert preload scripts into your survey. These will be read before the respondent is shown any survey questions. Notifications: Allows you to send an automated email to a specified email address whenever your survey launches and/or completes. If you would like status emails sent to additional contacts, simply enter additional email addresses using a line break between each. Other Options: The last tab under Advanced Features is the Other Options tab. These options include: Display a progress bar: Shows respondents how far along they are in the survey as they progress. Exclude question numbers from this survey: Allows you to remove the question numbers from the survey. Require all questions in the survey to be answered: Forces all questions, including those that are created as optional, by default. Do not show the copyright: Gives you the option not to show the InsightExpress copyright. Secure this survey allows you to make your survey secure and have a URL that begins with https:// Use client side validation: Allows respondents to continue through the survey when they skip a question even if all questions are required. Allow my respondents to participate in other surveys after my survey has completed Align buttons: Allows you to choose which side of the responses you would like radio buttons to appear. Invitations: Allows you to display an invitation before the first page of your survey if you are fielding that survey to your website visitors. Respondent Groups: to have only a certain set of respondents enter the survey or you have prepopulated some questions. For additional information on creating respondent groups, please see our additional information on the subject here. 76 Survey Creation Confidential Information. Entire contents © Copyright 1999-2014 InsightExpress, LLC. All rights reserved. iv. Survey Colors In order to help clients comply with branding guidelines and/or facilitate personal preferences, various aspects of the survey, including colors, text, background, font type and size, may be modified under the Survey colors option. The survey templates use cascading style sheets (CSS). Cascading Style Sheets are a style sheet mechanism that allows authors and readers to attach style to web pages to control color, font and layout of the survey. You can adjust a template by clicking on the template you would like to edit and click “Select Template”. You can then make changes and click “Save changes to this template.” 77 Survey Creation Confidential Information. Entire contents © Copyright 1999-2014 InsightExpress, LLC. All rights reserved. v. Survey Language Your survey directives (i.e., error messages, progress bar, Next Question and Submit Buttons) can be launched in any of the foreign languages listed below. Below are the languages available when providing directives to respondents. Directives include messages to respondents prompting them to provide mandatory information, “Next Question” controls, etc. When programming your InsightExpress survey in another language, you may select any of the corresponding languages below: ●Chinese-Simplified ●Chinese-Traditional ●Czech ●Danish ●Dutch ●English ●Finnish ●French-Canadian ●French-European ●German ●Greek ●Hindi ●Hungarian ●Indonesian ●Italian ●Japanese ●Korean ●Malaysian ●Norwegian ●Polish ●Portuguese - Brazilian ●Portuguese - European ●Romanian ●Russian ●Spanish - European ●Spanish - Latin America ●Spanish - North America ●Swedish ●Tagalog ●Thai ●Turkish *Please note: changing the language will only impact the directives of the survey. The actual survey will not be translated. The survey itself will need to be translated into a specific language before programming. If you would like your survey itself to be translated, please contact your InsightExpress Account Representative as this would incur additional charges. 78 Survey Creation Confidential Information. Entire contents © Copyright 1999-2014 InsightExpress, LLC. All rights reserved. h. i. Logic Link Questions With the Link Questions option, you can pipe responses that were selected (or not selected) from one question into another. With this feature, the responses available for one question will depend upon that respondent’s answers within a previous question in the survey. To enable this powerful piping function, you must follow a three-step process. 1. 2. 3. Identify the source question Identify the destination question Select the appropriate piping options or attributes *Please note: This tool can only be used with certain question types. Also, depending upon the source question, only certain link types are available. The available question/link type combinations are: Source Question Single Select Multi-Select Destination Question Single Select Single/Multi-Select Grid Questions Single/Multi-Select 79 Link Types Questions not selected Questions checked/unchecked Values greater than/less than/equal to x Survey Creation Confidential Information. Entire contents © Copyright 1999-2014 InsightExpress, LLC. All rights reserved. First, select “Create a new link”. Next, specify the source question for the link being made. If your survey contains questions that can be used as a source question, they will appear in the box below. Once you select the source question, the page will refresh itself and present you with three more options: Link Type, Destination Question, and Override Options. The next step when linking questions is to select the destination question. 80 Survey Creation Confidential Information. Entire contents © Copyright 1999-2014 InsightExpress, LLC. All rights reserved. *Please Note: In order to properly link questions, the answer set for the destination question must match the answer set for the source question. Once you select the destination question, you must specify: Do not modify the answer set: This leaves the answer sets of the source and destination question untouched. An example where this option would be appropriate would be if your source question had a response choice of “None of the above” and you wanted to hide this from the response set of the destination question. Modify the answer set: This edits the response set of the destination question to match the source question. In order for the linking feature to work properly, the answer sets for the source question and destination question must be identical. If you believe that the answer choices are not identical, this would be the appropriate option to select. After you set up the features for the link, you click on Create Link. The next page will show you the link that you have created: It will also show you the source question, the link type, and the destination question. You will have the option to modify the link or remove the link when it is no longer necessary. ii. Question Rotation Question Rotation allows you to rotate the presentation of a question or a series of questions to prevent all respondents from seeing those questions in the same order. 81 Survey Creation Confidential Information. Entire contents © Copyright 1999-2014 InsightExpress, LLC. All rights reserved. For example, you may wish to show 3 concepts and ask if respondents would be interested in purchasing them. By setting Question Rotation, respondents will not always see the same concepts first, reducing the potential for bias selections. Two options are available when rotating questions: rotate single questions rotate a set of questions To rotate single questions, you must assign them consecutive values. (For example, if you are rotating 3 questions, each question will be assigned a different value: 1, 2, 3.) If you are rotating a set of questions, individual questions within each set will have the same number, but the numbers will be different between the sets. (For example, if you are rotating 3 sets of questions with 5 questions in each set, the numbering scheme would be: 1,1,1,1,1 / 2,2,2,2,2 / 3,3,3,3,3; respectively). *Please note: For Group Rotation to work properly, single questions or groups of questions may only be rotated if they are built in chronological order. (For example: 1, 2, 3 is acceptable but 1, 5, 7 is not acceptable.) *Please note: Group Rotation does not always function properly with selective presentation rules. Instead of Group Rotation, you may need to apply scripted skips to ensure respondents are rotated properly. Please contact InsightExpress support if you require assistance with this. 82 Survey Creation Confidential Information. Entire contents © Copyright 1999-2014 InsightExpress, LLC. All rights reserved. iii. Define Quotas You may use Define Quotas to define the number of maximum completions based upon the responses to one or more questions in your survey. This feature can ensure that a target number of responses, meeting specific criteria, are collected. Quotas can be used for surveys launched through either My Opt-in Email list or My Website Visitors (these targets are designated upon launching your survey). For a detailed description of these audiences, please refer to Selecting the Target Audience on page #. To create a new quota, click “Create a new quota”. Next, name the quota and assign a quota size. Quotas can be used to exclude respondents who do not qualify for your audience. They can also put a cap on completes that answer a question in a certain way, although they should not be used to capture minimums. After naming the quota and setting the quota size, you will choose the answer choice associated with the quota. Simply check off the checkbox associated with the answer choice and then save the quota. Once the quota has reached its target number of completes, respondents will be sent to the Thank You Page of a survey and not counted as a complete. 83 Survey Creation Confidential Information. Entire contents © Copyright 1999-2014 InsightExpress, LLC. All rights reserved. Once the quota has been saved, you will see the quota in the quota table when you return to the Define Quotas page. It will display the quota name, the quota amount and the option to delete the quota. You will also be able to export this table to a CSV file or an Excel file by selecting the appropriate icon on the top right hand of the table. The quota rule will also appear on the Printer Version of the survey: If you add or delete questions or answer choices before setting your quota rule, you will have to update the quota by editing it. It is best to set your quotas after the survey is finalized. iv. Remove Logic If, for any reason, you would like to remove logic from a survey, you can do so using the Remove Logic option. When selected, the following page will list all logic and scripts. As a final step, select the logic you wish to remove and select the ‘Remove Logic’ button at the bottom of the page. The indicated logic should no longer be found within the survey. 84 Survey Creation Confidential Information. Entire contents © Copyright 1999-2014 InsightExpress, LLC. All rights reserved. v. Skipping & Page Breaks Click on Skipping & Page Breaks to adjust your survey’s skipping logic and add page breaks between questions. This feature is used to add multiple skip patterns based on respondent answer choices. You can only program your survey to have respondents skip forward. *Please note: When adjusting question skipping logic, a page break will be automatically placed after any question that contains any skipping logic. These page breaks are required to ensure that survey skips are read properly. On this page, you will be able to scroll through each question in your survey. In addition, a drop down box will be displayed to the right of each response row within your survey. Using these drop own boxes, you are able to select where you would like respondents to skip to after having selected that particular response. From this page, you are also able to force page breaks by checking off the “Force a page break after this question” checkbox. *Please note: Page breaks help to avoid lengthy pages. Often times, when a page is too long, a respondent may not notice error messages above questions. The survey refreshes to the top of the page when an error is submitted. Adding page breaks after every 1-3 questions minimizes respondent fatigue by eliminating scrolling. Page breaks allow respondents to answer questions in manageable sections to ensure more complete data capture. 85 Survey Creation Confidential Information. Entire contents © Copyright 1999-2014 InsightExpress, LLC. All rights reserved. Defining Skip Rules by Question- Skip patterns are used to skip respondents over certain questions based on their responses to previous ones. Skip patterns can be set up in multiple ways. While in edit mode, click on the question requiring the skip pattern and choose the Skips, Scripts & Page Breaks option. Once you choose Skips and Scripts, a new window will appear that will allow you to set your desired skip pattern. As shown in the example below, respondents answering “Accounting” to question 5 can be skipped directly to question 12. In order to program this skip pattern, question 12 was selected via the corresponding drop box for that response. You can use these drop down boxes to apply skip patterns to both singleselect and checkbox question types. However, please be careful when adding skips within checkbox questions as this question type allows respondents to select multiple responses within in a single question. In most cases when working with checkbox questions, you would only apply a skip on a response that is mutually exclusive (i.e. “None of the above” or “Do not know”). In these cases, doing so will prevent those respondents from seeing any followup questions intended for other, qualifying respondents. As a note, drop down skip patterns (as shown above) cannot be defined for grids. In these cases, you can use selective presentation to show a follow-up question based on a grid response, or you can write a script in order to direct a respondent to a specific question number. 86 Survey Creation Confidential Information. Entire contents © Copyright 1999-2014 InsightExpress, LLC. All rights reserved. Skip patterns cannot be defined after a grid answer row. In these cases, the entire grid question must first be answered in order to skip respondents to the next appropriate question. Also available within this window is the option to insert a page break. By checking the box Force a page break after this question, a page break will be generated between the question that you are working on and the following question. Save and refresh questions will save the skip patterns added, close the window and refresh the Edit Questions page. (This applies if you are displaying the skip patterns on the Edit Questions page via the detailed view.) Save and close will save the skip patterns added and then close the window to return you to the Edit Questions page. The Edit Questions page will not be refreshed. Cancel will not save any changes made to the survey program but it will close the window and return you to the Edit Questions page. *Please note: If you apply a skip to “End of Survey”, respondents answering this way will be counted towards your survey’s target completes and their data will be collected. If you would prefer for these respondents to terminate from the study and not be counted towards your target completes or online data, you may add the termpoint tag, <termpoint> directly within the appropriate response row. 87 Survey Creation Confidential Information. Entire contents © Copyright 1999-2014 InsightExpress, LLC. All rights reserved. vi. Selectively Present Selectively presenting a question allows you to only show a question based upon how a respondent answered a previous one. Doing so will allow you to make complicated skips without the use of scripting commands. You will find this option by left clicking on the question you would like to selectively present and choosing the corresponding option in the drop down box. In the example below, when you left click on question 4 and click on Selectively Present within the drop down menu, a similar pop up window will be shown. In order to see the individual responses within a question, you must select the arrow indicated below. Then, you may select the responses which you would like to selectively present that question to. 88 Survey Creation Confidential Information. Entire contents © Copyright 1999-2014 InsightExpress, LLC. All rights reserved. As you can see, the same options that apply to skipping also apply to selective presentation: Save and refresh questions, Save and close, and Cancel. As shown above, selective presentation rules can also be driven by date. These additional options can be found at the bottom of the window under the Limit by Date section. *Please note: Selectively presenting a question based on more than one answer choice within the same question, will create an “OR” function. So, if any option of the checked responses is selected, the selectively presented question will be displayed. If the selectively presented question is based off two or more questions, this will create an “AND” function. So, all conditions must be met. For questions or assistance with complicated skipping/selective presentation rules, you may contact InsightExpress Customer Support. 89 Survey Creation Confidential Information. Entire contents © Copyright 1999-2014 InsightExpress, LLC. All rights reserved. vii. Scripting Whether you are asking a question in the beginning, middle, or the end of a survey, the Scripting feature will allow you to create more complex skip patterns for survey questions. For those interested, in a more detailed overview of our scripting, there is an additional training manual available on this topic. To create scripting commands for your survey you must use “if” and/or “goto” statements. To add scripting commands, click on the question that the script applies to, and then click on Skips and Scripts. Here is a sample script command: if(Q1=0,goto(5),goto(2)); That is, if in question 1 the first answer choice is selected, skip to Question 5. Otherwise go to Question 2. *A note on Coding: When scripting for most single select questions (radio, button, drop down, single select grid), the first response choice is coded from 0-N (refer to image to the right). However, multiple select questions are coded from 1-N. If unsure of any coding or scripting within your survey, please contact InsightExpress Support. 90 Survey Creation Confidential Information. Entire contents © Copyright 1999-2014 InsightExpress, LLC. All rights reserved. You may also combine login in the form of “and/or” scripts: OR Scripting if(checked(17,1) or checked(17,2), goto(18),goto(19)); Sometimes you may need to ask specific questions based on a certain answers that a respondent selects. In this example, if a respondent indicates they prefer the colors red (Q17,1) or blue (Q17,2) they should continue to Q18. For all other answers, they should skip one question ahead, to Q19. AND Scripting if(checked(17,1) and unchecked(17,2), goto(18),goto(19)); In this example, notice that “unchecked” may also be used to note whether an item has not been selected by the respondent. Based on the script above, if a respondent indicates they prefer the colors red (Q17,1), but does not prefer blue (Q17,2) they should continue to Q18. For all other answers, they should skip one question ahead, to Q19. *Please note, you can change the command to “or” / “and.” 91 Survey Creation Confidential Information. Entire contents © Copyright 1999-2014 InsightExpress, LLC. All rights reserved. By using Scripting Commands or the Selectively Present option you will be able to capture why respondents give specific ratings to individual features or attributes. For example: “if(Q7_1<4,goto(8),goto(9));” If the first feature or attribute in question 7 is rated less than 4 on a scale of 1 to 5, continue to question 8; otherwise, skip to question 9. In the example below there are a total of five features. Depending on the objective, it may be easier to use the Selectively Present feature for multiple features/attributes. There may be instances where you want to skip respondents based upon numeric answers provided. When using the numeric question type, you can write scripts using symbols representing less than, greater than or equal to. You will find some of these symbols under General Scripting Help and Logic after the example below. For example: “if(Q8<3,goto(9),goto(10));” That is, if a respondent states less than 3 in question 8, go to question 9; otherwise proceed to question 10. 92 Survey Creation Confidential Information. Entire contents © Copyright 1999-2014 InsightExpress, LLC. All rights reserved. i. i. Other Rename Survey To change the name of your survey, click on the Rename survey link in the Survey Controls. A box will appear on the screen. Enter your new survey name in the box and click on the Apply this name to my survey button. *Please note: the default survey name for new surveys is “New Survey.” 93 Survey Creation Confidential Information. Entire contents © Copyright 1999-2014 InsightExpress, LLC. All rights reserved. ii. Restrict Access Some clients may choose to restrict access to their surveys. You have the ability to prevent individuals who originate from specific domain names or IP addresses from accessing your survey. To use this feature, click on the Restrict access link. A new page will then open, giving you the option to grant or restrict access to certain IP addresses or domain names. On this page, you will have the following two options: By default, all computers will be Granted Access: This option grants survey access to all domain names and IP addresses. Only those added within the field provided will be denied access to your survey. By default, all computers will be Denied Access: This option denies survey access to all domain names and IP addresses. Only those added within the field provided will be able to access your survey *Please Note: Any user denied access to your survey will see a message of “Access Denied”. Domain names should be entered in the format of: “www.site.com” and IP addresses should be entered in the format of “a.b.c.d.” 94 Survey Creation Confidential Information. Entire contents © Copyright 1999-2014 InsightExpress, LLC. All rights reserved. iii. Undo changes It is possible to rollback changes made to your survey, and return to any of its previous states. These archived versions of your survey questions contain all formatting, question grouping, skipping, and linking as they were defined at the time the archive was created. The editing session is archived when you leave the Edit Questions page or log out of your account. Every time you go back into your account, you will see the previous session(s) archived. For example, if you add a question to the middle of your survey and then later decided to remove it, you can use the Undo changes link to roll the survey back to the previous version. After clicking on the link, you are presented with the last ten archived versions of the study. You can preview the version of your choice by clicking on the Preview link. Once you have previewed a version and decided it’s the survey you would like to use, click on the Restore link. You can also delete a version if necessary by clicking on the Delete link. *Please note: the system only saves the last 10 versions of your survey. iv. Runtime Notifications Runtime Notifications allows you to receive notifications when any of the following occur: Survey completes Survey reaches a certain number of completes Survey reaches a certain number of views A respondent provides certain answers *Please note: If you are interested in obtaining this feature you may contact your Account Representative or InsightExpress Support for assistance. 95 Survey Creation Confidential Information. Entire contents © Copyright 1999-2014 InsightExpress, LLC. All rights reserved. There are two types of runtime notifications: Client Notifications and Respondent Notifications. Client Notifications: Allows you to send a notification to your email address, or to the addresses of your colleagues. This notification also allows you to choose a personal message to be sent within the email and also attach survey results charts for each question that was answered. Respondent Notifications: Allows you to establish a notification to be sent to a respondent. In order to set up a respondent notification, you must ask a respondent to include their email address somewhere within the survey. To do this, insert a short text box question into your survey and under question options, check of “Email format”. Upon inserting an email type question, you can then choose a “Respondent Notification” and then click “create a custom email message”. 96 Survey Creation Confidential Information. Entire contents © Copyright 1999-2014 InsightExpress, LLC. All rights reserved. Next, you will need to customize the email that will be sent. You may designate the senders name, e-mail address, subject, and customize the personal message being sent to respondents. This can be used as a way to thank respondents for participating in a survey or as a follow up email. Upon saving custom email, go back to the editing screen of the survey and once again choose “Respondent Notification” under “Runtime Notifications”. You will now be able to filter who you will send a Respondent Notification to, based on how a question was answered. If you would like each respondent who completes a survey to receive a Respondent Notification email, click “select responses” next to the last question in the list and choose “Any” or “Is Answered” before saving the notification. 97 Survey Creation Confidential Information. Entire contents © Copyright 1999-2014 InsightExpress, LLC. All rights reserved. 7. SURVEY DATA PRE-POPULATION Data pre-population is used when you already know information about your respondents, and would like to record this information without asking respondents to provide it. Questions with pre-populated answers are hidden from respondents, but will be seen when looking at your survey data. *PLEASE NOTE: TO ENSURE PROPER DATA COLLECTION, PRE-POPULATED QUESTIONS MUST BE INSERTED AT THE BEGINNING OF YOUR SURVEY. Only single select questions, multi-select questions and open-ended questions may be pre-populated. Information that you may pre-populate may include: a. Account Number Employee ID number Name Department Region Age Step One: Creating a Respondent Group A respondent group is a pre-defined respondent list with a unique username and password assigned to each respondent who you would like to have access to your survey. To create a respondent group, go to the Account Settings tab in your account and click on Respondent Groups. Next, click on Create a new respondent group now. 98 Survey Creation Confidential Information. Entire contents © Copyright 1999-2014 InsightExpress, LLC. All rights reserved. This will bring you to the first step in creating a respondent group—to type your group name in the text box provided (as shown below). After naming your respondent group, click on Save and manage users which will allow you to set usernames and passwords for each individual respondent. 99 Survey Creation Confidential Information. Entire contents © Copyright 1999-2014 InsightExpress, LLC. All rights reserved. Then, copy and paste your respondent usernames and passwords from an Excel file into the box provided at the bottom of the following page. You may also upload this information in a text file. (This is the same process that you use to pre-populate answers.) You can choose to manually insert each respondent into the field, or you can upload an excel file which will automatically populate the list of respondents into the system. Here is a quick screenshot of a sample Excel file from which you might copy and paste usernames and passwords: When creating the respondent group, you need to make sure that the username is unique for each respondent, which can be seen in Column A. The password in Column B is the same for all respondents in this example, but can also be unique for all respondents. The username that you choose for building the respondent group is the username that you use when pre-populating questions. It can be seen in Columns A and D. The username will be used to “link” the respondent to the pre-populated answers (as seen in column E). 100 Survey Creation Confidential Information. Entire contents © Copyright 1999-2014 InsightExpress, LLC. All rights reserved. In the example below, columns A and B were copied into the Add users to this group box. *Please note: When creating a respondent group, InsightExpress recommends creating one or more test usernames for survey preview/testing purposes. Next, click on Add these users and the respondents you just added will appear within the Users in this group field at the top of this page. Once added, you may also remove a respondent if the information was uploaded incorrectly. b. Step Two: Associating a Respondent Group To associate a respondent group to a survey you must first return to your main Edit Questions page. Next, open the Advanced Features menu located within Survey Controls. 101 Survey Creation Confidential Information. Entire contents © Copyright 1999-2014 InsightExpress, LLC. All rights reserved. From the Advanced features menu, navigate to the Other Options tab where you can then select your respondent group by name. Finally, click Save. Now, when you go to preview your survey, you will be prompted with a new screen, asking for a username and password. This screen will be shown to anyone who attempts to complete your survey. However, only those respondents granted access to a username and password will be allowed to bypass this screen and continue to the actual survey. *Please note: Respondents will only be able to log in with a username and password that you uploaded via respondent groups. If they do not have a valid username, or if the username was already used, they will not be able to enter the survey. 102 Survey Creation Confidential Information. Entire contents © Copyright 1999-2014 InsightExpress, LLC. All rights reserved. c. Step Three: Pre-populate Respondent Answers *Please note: The use of a respondent group is necessary for this feature. A respondent group associates a unique username (and password) combination to each respondent to trigger the data population within survey results. After you have associated a respondent group to your survey, first determine which questions you will be pre-populating based on that respondent group. In the following example, respondents are asked to indicate which department they work within. If you have this information available to you, and would like to record it within your survey without explicitly asking respondents to provide it, you may choose to have this question pre-populated. First, click on a question that will be pre-populated and select Edit. Scroll down to the bottom of the page and select Prepopulate answers. When you select a question, the codes for each answer choice will be provided (see screenshot below). Once you have created an Excel file, setting one answer for each pre-populated respondent (as shown on page INSERT HERE), you may copy and paste this information into the box located at the bottom of the Manage Respondent Group Answers page. The below screenshot shows you the username and pre-populated response in a tab delimited format (where the tab acts as the space between the username and response.) You may also upload this information as a comma or tab-delimited .txt file. 103 Survey Creation Confidential Information. Entire contents © Copyright 1999-2014 InsightExpress, LLC. All rights reserved. To save this information, select “Set these answers”. Your respondent usernames and corresponding responses will then be displayed on the page as shown below. To remove respondents’ answers from this list, you may select one or multiple rows before clicking “Remove these answers.” Pre-populated questions will not appear to the respondent, but the answers that you have established will be included within the data set. *Please note: Pre-population of answers for respondent lists over 8,000 must be managed by InsightExpress. Please advise your Account Representative 104 Survey Creation Confidential Information. Entire contents © Copyright 1999-2014 InsightExpress, LLC. All rights reserved. 8. PREVIEW SURVEY a. Preview Survey While working on your survey, Preview Survey allows you to test your survey, overriding many runtime enforced rules (e.g., use of the browser “Back” button, etc). This feature allows you to view any specific question after viewing the first page by highlighting the Jump to Question option and then clicking on the appropriate question. Also, at any time, you may preview your survey from the beginning by clicking Start Over. *Please note: if the question that you are trying to jump to is selectively presented off of a previous question, you must still answer the qualifying question before you can jump. 105 Survey Creation Confidential Information. Entire contents © Copyright 1999-2014 InsightExpress, LLC. All rights reserved. If you notice a text error or if you notice something about a question that you would like to change while previewing, you can simply click on the “Edit” icon above the question number. This will open up the editing page of the question. Once you have made any edits, you can “Save and resume” to be brought back to the section of the Preview you last left off at: Several options are available with Preview Survey: Done with preview: Allows you to return to the Edit Questions page. Start over: Allows you to start the preview from the first question. Show console: Allows you to monitor the logic in your survey to uncover and diagnose problems. Auto answer: Automatically chooses answer choices. Jump to question: Allows you to skip to a question in the survey without answering all prior questions after the first page of questions. . *Please Note: Because the Preview Survey feature allows skipping between questions, it will not allow you to view a Thank You Message upon hitting “submit”. Instead, you will be brought to a page that states “You have completed previewing this survey.” If you would like to test Thank You Page scripting and functionality, please use the Live Preview feature. Instead, the following page will be shown: Review Responses: Upon completion of a survey in preview mode, this option will show the answers that were recorded during the preview. 106 Survey Creation Confidential Information. Entire contents © Copyright 1999-2014 InsightExpress, LLC. All rights reserved. These answers will not be counted towards the live survey results. b. Live Preview Live Preview allows you to view your survey in advance exactly as it will appear to respondents. This feature allows you to test the survey questions, answers, Thank You page, and see exactly how it will look once your survey has been launched. 107 Survey Creation Confidential Information. Entire contents © Copyright 1999-2014 InsightExpress, LLC. All rights reserved. Choosing Live Preview opens a new window with a unique URL. This feature is helpful if you would like to share your survey with someone who does not have an InsightExpress account. To do so, just copy the URL and paste it into an email. *Please note: The live preview URL does not capture respondent data. It is simply used to test the survey before it is sent live. If there is skip logic within your survey, the question numbers may appear out of sequence as survey skipping is based off actual question placement. The question numbers will re-adjust themselves once the survey is live. Custom HTML questions will not be numbered once a survey goes live, but will be numbered in the Live Preview for editing and testing purposes. c. Printer Versions The Printer Version Menu allows you to export your survey into a variety of formats. This can make reviewing your survey, or distributing it to others to review, and easy process. To access your surveys various printer versions, click on the Printer Version link at the top of the Edit Questions page (as indicated to the right). 108 Survey Creation Confidential Information. Entire contents © Copyright 1999-2014 InsightExpress, LLC. All rights reserved. Each printer version offers various levels of detail depending upon which survey elements you are interested in reviewing. The various detail levels are as follows: Printer Version: Shows all survey logic. Included within this version are all survey questions, answer choices, skipping logic, question attributes, etc. This version also contains information such as survey name, date of survey creation, target completes and the price of the survey. Microsoft Word (no logic): Will download the full logic printer version of your survey (as described above) as a .doc file. Microsoft Word (full logic): Will download the no logic printer version of your survey (as described above) as a .doc file. Microsoft Word (editor’s version): Will download the full logic printer version of your survey in addition to survey coding tags, html, and other various style codes. *Please Note: If you would like to save the web browser version of your survey for the purpose of e-mailing it, be sure to save the file as “HTML only”. Otherwise, certain printer version content may be lost when translated to other computers. 109 Survey Creation Confidential Information. Entire contents © Copyright 1999-2014 InsightExpress, LLC. All rights reserved. 9. SURVEY LAUNCH a. Submitting Your Survey to Launch *Please note: After launch, minimal editing options are available. Once a survey has gone live, you may edit your survey’s Thank You Page, Not Running Page, and the Web Site Intercept/Invitation Delivery settings. However, if simple text edits are needed to be made to a question within the survey, please contact InsightExpress Support for assistance. There are a number of steps that must be followed in order to prepare your survey for processing. Once you have finished building your survey, you may begin the approval process by clicking on the Continue located within the Review column of the Survey Controls box. b. Confirm Your Survey Name The first page that you will see will ask you to confirm your survey’s name. To do so, type in your desired name and click Apply this name to my survey. However, if you have already named your survey simply confirm the name you have selected and click Apply this name to my survey. 110 Survey Creation Confidential Information. Entire contents © Copyright 1999-2014 InsightExpress, LLC. All rights reserved. c. Selecting the Target Audience Once the name of the survey has been applied, you will be brought to the Target Audience screen. Here you can choose from My Opt-In Email List or My Web Site Visitors, depending on to whom your survey will be sent. My Opt-In Email List: Select My Opt-In Email List if you would like to distribute your survey link to respondents from your own e-mail account. Upon processing your survey, InsightExpress will provide you with a link to your survey’s live URL. You may then distribute this link to an opt-in respondent list using your preferred communication method (such as Microsoft Outlook). *Please Note: InsightExpress clients may also employ our Mailing Batches feature to distribute the survey link to respondents. Please contact your Account Representative for more information on Mailing Batches, including a tutorial and additional support materials that provide specific instruction. My Website Visitors: With this target, you will receive an automated email containing your survey’s live URL once your survey has been processed. Within this email, you will also receive a JavaScript tag, which you may then embed this within a webpage. Once your survey’s audience is selected, click the Save my selection button at the bottom of the screen. *Please note: External sample options, delivered by InsightExpress via e-RDD or our many longstanding partnerships with sample providers, are not available through these launch methods. If you are interested in fielding a survey to an InsightExpress audience, please contact your Account Representative or an InsightExpress PM&O Coordinator for more information. 111 Survey Creation Confidential Information. Entire contents © Copyright 1999-2014 InsightExpress, LLC. All rights reserved. d. Designating Target Completes After selecting a target audience, you will be brought to the Target Completes page. Here you will determine how many completed surveys your survey will collect before automatically closing. Once the target number of completes is entered, click on I am satisfied with the number of Target Completes. If you would like to go back and change the target audience, click on Change my target audience. e. Finalize Your Billing Information If your billing information is not yet complete upon launching your survey, the Billing Information page will appear. Complete the fields presented and click the Save my information button at the bottom of the screen to continue. You can also set up your billing information at any time by going into Account Settings Billing Billing information. 112 Survey Creation Confidential Information. Entire contents © Copyright 1999-2014 InsightExpress, LLC. All rights reserved. f. Final Survey Review After confirming the number of target completes, you will be directed to the Final Survey Review page. Here, you must select a valid payment method before submitting the survey to InsightExpress for approval. Depending upon your company’s Client-Respondent (CR) Pack, your survey will either be automatically proceed (made live) or will be sent to the InsightExpress PM&O Coordinators for a final review. *Please note: An error message will be displayed if you do not have a valid payment method set up within your account. Please contact our support team if you would like to be added to your company’s payment method or if you would like one set up for you. 113 Survey Creation Confidential Information. Entire contents © Copyright 1999-2014 InsightExpress, LLC. All rights reserved. g. Activate/Distribute Survey Once your survey has been processed, you will receive an email containing your survey’s live survey URL or JavaScript tag. Automated processing emails should be received within the hour upon submitting for processing. However, please allow up to an additional four hours processing time for surveys that have been directed towards the InsightExpress PM&O Coordinator Team for review An example email is shown below: You may also retrieve your live survey URL after launch by selecting your survey and choosing Running Survey URL. 114 Survey Creation Confidential Information. Entire contents © Copyright 1999-2014 InsightExpress, LLC. All rights reserved. Once a survey has been made live, only the Thank You Message, Not Running Message, Web Site Intercept/Invitation Delivery settings, and runtime notifications may be edited. Prior to sending the email to respondents, you may need to delete your browser cookies and cache to ensure that you are not sending a link that is “cookied”, bringing respondents directly to the Thank You Page. If you are sending your survey via email, simply place the live URL into the body of your email text. Please make sure to test this link prior to sending it to your email list. Also, you may need to delete your browser cookies and cache to ensure that you are not sending a link with interfering cookies. Otherwise, respondents may be brought directly to the end of your survey rather than the beginning. After distributing your live URL, you may also view your results in real time to ensure that all your data is collecting properly. 115 Survey Creation Confidential Information. Entire contents © Copyright 1999-2014 InsightExpress, LLC. All rights reserved. If you are placing the survey on your website, you may use our DIY intercept Delivery Options. Once your survey is live, you can access this area by clicking on the survey name and going to “Edit Survey.” You will be brought to the Survey Details page that will allow you to modify the Web Site Intercept / Invitation Delivery section. 116 Survey Creation Confidential Information. Entire contents © Copyright 1999-2014 InsightExpress, LLC. All rights reserved. This feature allows survey owners to append a JavaScript code to their website, which would then populate a survey invite to respondents who visit this web page. This tag is only accessible from within this feature. From here, you also have the option of sending instructions regarding how to append this tag to multiple individuals. To do so, input multiple email addresses within the field provided. To ensure that web intercepts operate correctly, select “Enable Intercepts”. This checkbox is available within the Alternative Solutions section. If you would like these invites to appear on more than one website, you may input multiple website URLs within the Domain Hosting Invites field. Following this step, you must select your survey invitation. You may do so by selecting the drop down box and choosing from the list of previously created invitations. If none appear, you must create one. 117 Survey Creation Confidential Information. Entire contents © Copyright 1999-2014 InsightExpress, LLC. All rights reserved. To create a new invitation, you will need to access the Account Settings tab and select Survey Invitations. The following page will list all of the survey invitations created within your account. To create one, select “create a new invitation now”. You must define your invitation as a last step. You will need to title your invitation and create a message to respondents that will invite them to this survey. You are also provided the option of customizing your invitation “accept” and “reject” labels, and may provide a redirect link for all respondents who reject the survey. Once the invitation has been saved, you may return to the Web Site Intercept / Invitation Delivery page and select the recently made invitation. 118 Survey Creation Confidential Information. Entire contents © Copyright 1999-2014 InsightExpress, LLC. All rights reserved. Other options within this feature include indicating your invitation’s intercept rate (how often the invitation will appear to respondents who visit one of the specified web pages). You can also choose how you would like the invite to appear on the page. The most frequently used settings include: popping up on the page, popping up when the respondent exits the page, or having the invite pop under the website’s page. Invitation and survey window sizes may also be customized. You may select how tall and wide both items will appear to respondents when intercepting pages. The Web Site Interception / Invitation Deliver feature also allows users to include settings within the invitation popup window, ie. making it resizable, including a scroll bar, tool bar, and/or a menu bar. However, we advise users to use these options with caution as invitations should be displayed as simple as possible. Often the respondent may grow confused by the invite when too many options are available. Titling the invitation’s ‘cookie’ is optional. However, providing a name for the invitation may help to idenitfy the invitation in your browser’s cache data. Also, you may set the invitation’s ‘cookie’ experation by indicating a closing date. By default, cookies expire 365 days from launch. When the invitation is enabled and begins intercepting your specified websites, the activity is logged within the Invite Activity section of the Web Site Interception / Invitation Delivery page. Here you are able to view trends throughout the running invitation. Please be sure to save your settings to at the bottom of the page to set ensure that the invitation is set to running. 119 Survey Creation Confidential Information. Entire contents © Copyright 1999-2014 InsightExpress, LLC. All rights reserved. *Please note: To automate the delivery of your survey to a large audience, you may also employ our Mailing Batches tool. If you choose to distribute your survey, via mailing batch invites, please contact your Account Executive or a PM&O Coordinator for more information, tutorials, and support. h. Allowing Respondents to Take a Survey Multiple Times By default, InsightExpress surveys allow respondents to take a survey only once. If you would like your respondents to be able to take your survey multiple times, you will need to modify the URL before you send it out. To do so, follow these simple steps: 1. Launch your survey. (For more information on this step, please refer to the Survey Launch section) 2. Once you have received your live survey URL via email, append it with “?resetposition=true”. For example, if the original survey URL is… http://www.insightexpress.com/s/TEST111111 … then the URL allowing respondents to take this survey more than once would be: http://www.insightexpress.com/s/TEST111111?resetposition=true Click here to view a brief video illustrating this process. 120 Survey Creation Confidential Information. Entire contents © Copyright 1999-2014 InsightExpress, LLC. All rights reserved. 10. FREQUENTLY USED SCRIPTS AND OPERATORS Operators: = <> + / ^ > < >= <= Scripting Language: if goto random Equality Non-equality Mathematical addition Mathematical subtraction Mathematical division Mathematical exponentiation Mathematical greater than Mathematical less than Mathematical greater than or equal to Mathematical less than or equal to or and not max min If then Else Jump to a specific question Select a number from a defined set of numbers Assign a variable a specific value Determine if an answer within a checkbox list was selected Determine if an answer within a checkbox list was not selected Logical OR operator Logical AND operator Logical NOT operator Mathematical maximum Mathematical minimum Response Tags: <mutuallyexclusive> <termpoint> <specify> <hidden> Response will be mutually exclusive Response will become a termpoint Response will contain a specify box Row or column will be hidden from view set checked unchecked 121 Survey Creation Confidential Information. Entire contents © Copyright 1999-2014 InsightExpress, LLC. All rights reserved. D. GROUPS AND SHARING 1. CREATING A GROUP To create a group, click on Account Settings then click on Manage groups. Next, click on Create a new group, then choose a name for the group that you are creating. You may also set permissions to your group by checking off the appropriate settings below: 122 Groups and Sharing Confidential Information. Entire contents © Copyright 1999-2014 InsightExpress, LLC. All rights reserved. After naming the group, click on button Save group settings. After creating the group, you will be given the option to invite other InsightExpress users. Click on the option titled Invite other users to a group. 123 Groups and Sharing Confidential Information. Entire contents © Copyright 1999-2014 InsightExpress, LLC. All rights reserved. In the text box, insert the email of the user(s) you would like to invite into the group. *Please note: The person you are inviting to the group must have an InsightExpress account. The user(s) that have been invited to the group will need to log into their account and accept the invitation to join the group. The invitation will appear as soon as the user logs in. From this menu, a user can: 1. Accept full access to surveys shared by the group administrator and share every existing survey in their account with the group 2. Accept full access to surveys shared by the group administrator, but not share every existing survey in their account with the group 3. Decline the group invitation 124 Groups and Sharing Confidential Information. Entire contents © Copyright 1999-2014 InsightExpress, LLC. All rights reserved. The checkboxes allow a user to grant specific levels of access to the group and group administrator. Once these are all set, make sure to click Join These Groups. These settings can be changed later in the Groups menu of the account under Manage groups. Once the user(s) accepts the invitation, you may begin to share surveys. Once you have been added to a group, the group name will appear on your My Surveys page that you see upon logging in. To view all surveys shared with the group, left-click the group name. 2. SURVEY SHARING On the My Surveys page, click on the survey you would like to share and select Allow Sharing. 125 Groups and Sharing Confidential Information. Entire contents © Copyright 1999-2014 InsightExpress, LLC. All rights reserved. Here, the group administrator may set individual permissions for each shared user, or share the selected survey with a previously created group. You may indicate special permissions that you would like to give to each shared party by checking the corresponding boxes. Once you are done selecting the specific permissions for that survey, click Save. Once a survey has been shared in this way, the invitee may access it within the Shared Surveys folder. 126 Groups and Sharing Confidential Information. Entire contents © Copyright 1999-2014 InsightExpress, LLC. All rights reserved. To view an overview all surveys/groups shared from your account, select Survey Dashboard. On this page, the Group Membership section will list all groups connected to your account along with the assigned rights of each. This page also contains Assigned Survey Shares, which lists each survey shared from your account, who it is being shared to, and the rights that you have assigned. 127 Groups and Sharing Confidential Information. Entire contents © Copyright 1999-2014 InsightExpress, LLC. All rights reserved. 3. SHARING PAYMENT METHODS In order for a user to launch a survey off of their company’s payment method, that user must be part of a payment group (CR Pack group). If you are the owner of a payment method and would like to share it with another InsightExpress user, first follow the instructions for group creation and membership outlined within the Creating a Group section. Then go to Billing and Payment method sharing dashboard. This will take you to the Payment Methods page. All the payment methods owned by this account should appear here. Select sharing to grant access to other InsightExpress members. *Please note: payment methods that have been shared WITH this account, but are not owned BY this account, will NOT appear on this list. A payment method can only be shared from the Payment Owner’s account directly. 128 Groups and Sharing Confidential Information. Entire contents © Copyright 1999-2014 InsightExpress, LLC. All rights reserved. This will then take you to the Sharing page. Grant access to the group member who you'd like to share the payment method with by checking off the appropriate boxes: See allows the user to see the name of the payment method when going to approve a survey. Use allows the user rights to launch surveys off of this payment method. When you are completed with setting the appropriate sharing preferences, select the Save button. 129 Groups and Sharing Confidential Information. Entire contents © Copyright 1999-2014 InsightExpress, LLC. All rights reserved. E. SURVEY RESULTS INTERPRETATION 1. VIEW RESULTS ONLINE Survey results are available in real-time via our Web-based reporting features. Online results include: cross-tabulation, confidence intervals, and banner points/filtering functionality. This toplines feature is helpful in accommodating advanced analytics, results publishing, and reporting on our innovative question types. To access the results of your survey, left click the survey name in your “My Surveys” page and select Survey Results. After selecting this item, you will be brought to main results page of the survey. To view the results of your survey directly online, you must first choose Show all questions beneath the dropdown list of questions within your survey. 130 Survey Results Interpretation Confidential Information. Entire contents © Copyright 1999-2014 InsightExpress, LLC. All rights reserved. If you only want to view specific questions and not each question of your survey, highlight the specific questions you would like to review using the Shift key on your keyboard, then choose Show selected Questions, as shown below: This will generate both a chart with frequencies and percentages of the responses, as well as a graph. All open ended question types will contain only a chart with the responses of each individual. If you would like to view questions of that are the Open-end question type, you can do so by selecting the Show open end questions viewing option. This feature will highlight each question within the survey that is open-ended. The following are examples of various charts and graphs that populate for each question type. You are able to view a larger image of the chart by left-clicking on the chart. 131 Survey Results Interpretation Confidential Information. Entire contents © Copyright 1999-2014 InsightExpress, LLC. All rights reserved. Check Box/Drop Down/Radio Button Questions: Open-end Response: 132 Survey Results Interpretation Confidential Information. Entire contents © Copyright 1999-2014 InsightExpress, LLC. All rights reserved. Single Select and Multi Select Grids: 133 Survey Results Interpretation Confidential Information. Entire contents © Copyright 1999-2014 InsightExpress, LLC. All rights reserved. 134 Survey Results Interpretation Confidential Information. Entire contents © Copyright 1999-2014 InsightExpress, LLC. All rights reserved. a. Question Options Question options allow you to change the display of the data to make it more convenient to analyze. Within the question options, you have the ability to update the display of the results, set up netting, set up column netting, codes and reset the question options when you would like them to go back to default. To access Question Options, hover over the right corner of the question and clicking the tool icon (see below). These options include: display, netting, column netting, codes, base size and reset. i. Display: 135 Survey Results Interpretation Confidential Information. Entire contents © Copyright 1999-2014 InsightExpress, LLC. All rights reserved. Allows you to modify the way the results are being displayed on the results online page. Chart type- the ability to change the type of chart. Options include stacked bar charts, pie charts, and area maps. Counts & Percents-the ability to change this specific question’s display of counts and percentages; can be either what the results setting is set at, percents by column, percents by row, counts, counts and percents by column, OR counts and percents by row Short label- the title of the chart is “default” unless otherwise specified here Display options- vary depending on the question type, however the standard options are to display the mean response value, the reverse mean (not available for checkbox questions), the median response value, the standard deviation, and the option to not include in the summary report ii. Netting Allows you to combine the data for consecutive answer choices. Netting is a good tool when you 136 Survey Results Interpretation Confidential Information. Entire contents © Copyright 1999-2014 InsightExpress, LLC. All rights reserved. would like to combine the data of 2 or more response rows that have similar definitions. For example, in the question below, 2 nets have been applied: One net for all response rows which would infer a respondent watched a game at home AND One net for all response rows that suggest a respondent did not watch a game at home Simply select the responses that you would like to net, name the net you are creating, and click on Create Net. Once you have created your net, you can either move on to create another net, or delete the net you’ve already created. 137 Survey Results Interpretation Confidential Information. Entire contents © Copyright 1999-2014 InsightExpress, LLC. All rights reserved. If you are using a scale question, you can also automatically net the Top 2/Bottom 2 responses or the Top 3/Bottom 3 (as depicted below): Once you have selected the proper netting scheme, click on ‘Create Nets’, and the nets will populate as follows: 138 Survey Results Interpretation Confidential Information. Entire contents © Copyright 1999-2014 InsightExpress, LLC. All rights reserved. To view your nets, click Save options, and your question will refresh with the nets in place: Only the counts chart (shown at top, above) will be updated with the net; the graph that appears below this data will not. The chart will show the counts and percents of each individual response row, as well as sums from the nets that were created. iii. Column Netting: 139 Survey Results Interpretation Confidential Information. Entire contents © Copyright 1999-2014 InsightExpress, LLC. All rights reserved. Column netting may only be created on Single Select Grids. Creating column netting is the same as creating row netting for other questions. The column nets will appear within the columns in the counts chart. Similar to the netting of response rows, column netting allows you to combine the data of 2 or more columns that have similar definitions. For example, in the question below, 2 nets have been applied. For all response rows that infer that a respondent believed that the criteria in a specific response row was ‘Better’ than a previous year, a net was created and labeled ‘Better’. For all response rows that infer that a respondent believed that the criteria in a specific response row was ‘worse’ than a previous year, a net was created and labeled ‘Worse’: After clicking on ‘Save Options’, the chart will show the counts and percents of each individual response row, as well as sums from the column nets that were created: 140 Survey Results Interpretation Confidential Information. Entire contents © Copyright 1999-2014 InsightExpress, LLC. All rights reserved. iv. Codes This section allows you to adjust how the tool codes the responses so that you can recalculate various functions like mean, median and standard deviation. By default, questions are coded as follows: Single selects (Radio button or Drop Down Questions): 0-N Multi selects (checkbox questions): 1-N The default coding is shown below. To adjust the coding used in result calculations, you can select a sequence from the drop down menu or manually enter a numeric value or value range. For example: If your response is an age range, such as 18-24, you can set your minimum value to 18 and you maximum value to 24 for that response. If your answer option is a point on a rating scale, and you only wish to have one code assigned to that response, simply enter the same value for both the minimum and maximum (as shown below). To exclude a particular response from result calculations, simply leave the code value blank for both the minimum and maximum columns. Please note that by doing so, the counts for the corresponding response will be zeroed out; all affected base sizes and proportions will be re-calculated to reflect this exclusion. v. Reset 141 Survey Results Interpretation Confidential Information. Entire contents © Copyright 1999-2014 InsightExpress, LLC. All rights reserved. The reset option allows you to remove all of the reporting options that you have adjusted for each individual question. Clicking ‘Reset question options’ will remove all display options and coding, but will not remove any netting or column netting. To delete any nets placed within the question, you must click on the netting and column netting tab and delete each net that was created individually. b. Cross Tabulation of Data The Cross Tab feature lets you compare data from one question to another, or make comparisons among several questions. One way to access the cross tab option is by clicking on one of the specific questions that you would like to compare and going to cross tab on the left menu. Then, from the dropdown menu, you will select the question you would like to use in the cross tab. Because Cross-Tabbing a question essentially means that you are creating a grid based on two elements, single select and multi select grid question types cannot be cross tabulated. The cross tabbing option for numeric grids and any open response question type will also not be shown, as these question types are also not supported by this feature. Definition of Reporting Options: Question: the first question that will be included in the cross tabulation. This question will 142 Survey Results Interpretation Confidential Information. Entire contents © Copyright 1999-2014 InsightExpress, LLC. All rights reserved. populate as the ‘rows’ of the cross tab chart. Compare to: here you select the second question that will be included in the cross tabulation. This question will populate as the ‘columns’ of the cross tab chart. The “more” link will show all questions available for the crosstab at one time The “less” link will condense the questions available for the crosstab within the drop down format. Filter Results: limit your crosstab to a specific segment Results Layout: here you are able to specify how you would like to view the results platform Compact percents are selected Layout – shows the percents and the counts within one column in the chart, when counts and as an option Expanded Layout – separates the percents and the counts in their own columns, when counts and percents are selected as an option Sort rows: No sorting – will display the results as the question appears to the respondent Sort ascending – will display the results where the total counts go from smallest to largest Sort descending – will the display the results where the total counts go from largest to smallest No netting – will not display any netting Inline netting – will display the netted values within the table (underneath the netted responses) External netting – will display the netted values as the last row of the table (not necessarily next to the netted responses) Percents – will only show percents Counts – will only show counts Counts and Percents – will show both counts and percents Test statistical differences: None – will not show any statistical differences Based on other columns – will test any statistical differences across columns Confidence Level : this is an interval in which a measurement or trial falls corresponding to a given probability. You can select confidence intervals of 80%, 85%, 90%, 95% or 99% Show total row: includes a row that calculates the total row count Show total column: includes a column that calculates the total column count Show chart : will display a chart based on the crosstab information 143 Survey Results Interpretation Confidential Information. Entire contents © Copyright 1999-2014 InsightExpress, LLC. All rights reserved. Terse: removes the rows where the total number of responses is zero. Transpose – allows you to switch the location of the questions. For example, if you have Q2 as your rows and Q4 as your columns, checking transpose will make Q4 the rows and Q2 the columns. Actions: View Results – after selecting the above crosstab options, you may view the results Email these results – you may email a snapshot of the survey results Printer Version – shows the snapshot of the survey results in a printable format After selecting your reporting options, you can then click on ‘View Results’ in order to populate the cross-tab chart. It will appear similar to what is shown below: Underneath the cross tab chart you will have the option to Export Current Results. This will export the all data on the current page you are viewing: 144 Survey Results Interpretation Confidential Information. Entire contents © Copyright 1999-2014 InsightExpress, LLC. All rights reserved. c. Exporting Individual Question Data and Current Page to Excel There are two ways you can Export Results to Excel right from the ‘Online Results’ page; on an individual question level, and by the current question you have selected to view online. Exporting individual question data and multiple question data to Microsoft Excel: After selecting the question(s) you choose to view online from the question list and click ‘Show selected questions’. To export the results of one question or multiple questions, simply click on the ‘Export’ menu and choose the Export selected questions, as seen in the example below: When data is exported in this regard, you will upload an Excel file which will look similar to the image shown below. A cover page will be shown on the first tab of the Excel file, and the question that is being exported will be shown on the second tab. The spreadsheet will contain a chart with percents and counts, as well as a graph similar to what is depicted on the online results platform: 145 Survey Results Interpretation Confidential Information. Entire contents © Copyright 1999-2014 InsightExpress, LLC. All rights reserved. Both the style of the chart and the graphs can be customized through Excel. You are able to do things like change the color of the graph and change the type of graph being depicted right from Excel. If you are exporting open ended data, please note that only a chart containing the verbatim responses will be shown in Excel. This is also how open ended responses are shown on the online platform: When exporting this data to Microsoft Excel, you have several options: You can choose to place each question on a separate page of an Excel spreadsheet. You can choose to have the charts (graphs) be shown on a separate page from the counts and percents table. You can decide whether you would like to export your results file as a compressed (.zip) or uncompressed (.xls) file. You may also force the chart type being exported. By default exported charts are formatted as stacked bar graphs. 2. FILTERS 146 Survey Results Interpretation Confidential Information. Entire contents © Copyright 1999-2014 InsightExpress, LLC. All rights reserved. Filters allow you to cut and/or display the responses of your data based upon specific criteria you define. If you need to define a specific subset of data that meets certain conditions, you can create filters within your data by following the steps below. To set up filters select the Filters button on the View Results Online page. *Please note: Any quotas that have been fielded in your survey will automatically show counts in the Filters section 147 Survey Results Interpretation Confidential Information. Entire contents © Copyright 1999-2014 InsightExpress, LLC. All rights reserved. a. Simple filters In many cases, you will need to single out a particular demographic of people in order to see a more detailed breakdown of data. To build these types of ‘simple filters’ for various respondent demographics (such as age, gender, region, etc.) choose ‘Simple Filter’ from the ‘Create a new filter’ drop down list: Once you select Simple Filter you will be brought into the filter definition page, where the first step will be to name your simple filter. The filter below has been named “Females”. The next step in creating your Simple Filter is to define the filter criteria. To do this, click on the 148 Survey Results Interpretation Confidential Information. Entire contents © Copyright 1999-2014 InsightExpress, LLC. All rights reserved. “Select Responses” link to the far right of any survey question. This will expand the question to show a list of responses which you may include within your filter. You may also choose to filter your data by respondents who did not answer a particular question. *Please note: When creating simple filters, you may select more than one response in the same question or multiple responses between several different questions. If your filter is based on multiple questions, keep in mind that answers within the same question are logically ORed together by default. This means that a respondent may meet any or all of the criteria that were defined within that filter in order to be counted within it. Answers across questions can be built with either “AND” or “OR” logic. This can be specified by scrolling to the bottom of the simple filter definition page and choosing to require criteria for every question to be true (AND logic), or choosing to require criteria for any question to be true (OR logic): As shown above, you can also limit your filters based on respondent start time before and/or after 149 Survey Results Interpretation Confidential Information. Entire contents © Copyright 1999-2014 InsightExpress, LLC. All rights reserved. date. You are also able to limit the filter based off of respondent completion time before and/or after date. Open-ended questions allow you to enter specific text for your filter. You may set up the filter to include respondents who either did or did not answer in a certain way. You can also choose to filter by those that did not answer the question by checking off the ‘no response’ option below the open text field. You would follow this same model if you wanted to filter by querystring value or respondent ID value: You can also include the “wild card” character which is an asterisk (*). Below explains how to use the wild card character. To create a numeric grid question filter, you may establish a minimum or a maximum answer choice value. For example, to find people who eat five times a day, you would set both the minimum and maximum value boxes at 5. To find people who eat at least five times a day, you would only set the minimum box 150 Survey Results Interpretation Confidential Information. Entire contents © Copyright 1999-2014 InsightExpress, LLC. All rights reserved. at 5. To find the top answer choice in a ranking question, you would insert a one (1) in both the minimum and maximum value boxes. Once you have finished creating your Simple Filter, click on the Save this filter button. After the page refreshes, you will be brought back to the Filters page where you can view up-to-date counts of each filter or quota within your survey: To update the criteria of a filter, simply click on its name and you will be brought back into its definition page. To delete it, select the red delete button located on the right-hand side. On the bottom of the page, you may also select “Get the latest counts” to update the number of completes the filter has captured on a running survey. b. Auto-Filters Auto-Filters create simple filters for each response row of a single select (drop down or radio button questions) or multi select (checkbox question).With a single click, you can great a separate filter for 151 Survey Results Interpretation Confidential Information. Entire contents © Copyright 1999-2014 InsightExpress, LLC. All rights reserved. each age group within an age question, or each region or state within a question that asks a respondent about their geographical location. To begin, choose Auto filters from the Filters dropdown list. You now must choose a label for your auto filters. The label can be anything from the question number to the question topic (age, gender, etc). After the proper label is selected, choose the question for which you would like to automatically create filters and then select the Responses. Once you have selected the filters you would like to create, click Create Auto Filters. Once the page refreshes, you will be brought back to the main Filters page where you will now see a folder which will have the same title as whatever you have labeled your auto filters. 152 Survey Results Interpretation Confidential Information. Entire contents © Copyright 1999-2014 InsightExpress, LLC. All rights reserved. If you click on this folder, all auto filters created under this label will be present: c. Compound Filters Compound Filters allow you to create more complex filters using different logical statements including AND, OR, NOT and NOT IN. They are found on the Filters section of the View Results Online page. 153 Survey Results Interpretation Confidential Information. Entire contents © Copyright 1999-2014 InsightExpress, LLC. All rights reserved. In order to combine filters into a compound filter, you must first have created individual simple or auto filters. To create a compound filter, first choose a filter name. You must then construct a logic statement using the desired simple filters and conditions you would like to include (see below). Once combined, your simple filters can be saved here as compound filters. To combine two or more simple filters, use the AND operator. As a result, you will be able to view data for respondents that meet multiple criteria/conditions. Example: Age 18-25 AND Males Use the OR operator to evaluate two or more simple filters. As a result, you will be able to view data 154 Survey Results Interpretation Confidential Information. Entire contents © Copyright 1999-2014 InsightExpress, LLC. All rights reserved. for responses that meet one OR the other criteria/conditions. Example: New York OR New Jersey OR Connecticut Use the NOT operator to exclude data. This operator may also be used in conjunction with the AND or OR operators to exclude data based on multiple conditions. As a result, data is returned which DOES NOT meet the NOT conditions used in this filter. Example: Owns a home AND NOT Married Use the NOT IN operator to select ALL records that are NOT in an existing filter. NOT vs. NOT_IN When a filter selection is preceded by “NOT”, the results returned will be records where the selected filter condition is not true (the filter’s questions were answered and do not match). A filter preceded by with “NOT_IN” selects all records that weren’t selected by the filter whether the underlying questions were answered or not. For example, a filter such as “Country: United States” may be defined to select all respondents who indicated they live in the United States in question 10. A compound filter for “NOT [Country: United States]” selects all respondents who answered question 10 with a response other than United States. A compound filter for “NOT_IN [United States]” selects all respondents who are not included in the filter [United States] regardless of whether or not they answered question 10. Therefore, if the survey contains 100 respondents and 90 selected United States in question 10, then there will be 10 respondents in the filter “NOT_IN [Country: United States].” Use the open parenthesis operator “(“to begin grouping multiple simple filters together. You must use close parenthesis “)” to close the group. The expression contained inside the parenthesis will be evaluated before any operators outside Example: Travels frequently OR (Planning a vacation AND Infrequent traveler) Use the (( operator to begin a group which will contain additional groups/subgroups within itself. You must use either )) or )expression) to close this group. The expression(s) contained within the innermost parenthesis will be evaluated before expressions that are part of the outer group. As a result, data will be returned when the grouped condition(s) and/or the additional conditions of this filter have been met. Example: Age 25-34 OR ((High school student OR College student) AND Employed full time)) 155 Survey Results Interpretation Confidential Information. Entire contents © Copyright 1999-2014 InsightExpress, LLC. All rights reserved. Example: ((California OR New York) AND Female AND (Cell phone user OR PDA user)) Once you create your compound filter, you will see the logic statement in the Filter Rule box. This display will allow you to read how you have set up your filter and confirm that it is correct. You will be notified if a parenthesis is missing or if any of the logic is incorrect. You may also test your filter by clicking on the Test filter button. You will then receive a notice of how many records are in the filter you are creating. This notice may be able to indicate whether you are setting up your filter incorrectly, especially if you expect to see a specific number of records for the filter that you just created. Once the compound filter has been saved, you will be sent back to the filters page of the survey where you can view the current counts of the filter. You can also edit the criteria for the filter at any time by clicking on its name. d. Banner Books Banner Books can be built to help organize your filters and give you the ability to see the same view of your filters each time you pull your results. Please note that Banner books are a tool to view filters only. All filters added to a Banner Book will still be viewed independent from one another. To create a Banner Book, select this option from ‘Create a new filter’ dropdown list: 156 Survey Results Interpretation Confidential Information. Entire contents © Copyright 1999-2014 InsightExpress, LLC. All rights reserved. Name your new Banner Book, then, highlight the Available filters on the right hand side and use the arrows to move them to the Selected Filters columns. Once you are satisfied with the order, click Save banner book. For more information on how to view your results with a Banner Book, please refer to section F3b. e. Importing filters Along with building filters from scratch, you can also import filters from existing surveys in your account by clicking on the import hyperlink in the green Survey Filters box. 157 Survey Results Interpretation Confidential Information. Entire contents © Copyright 1999-2014 InsightExpress, LLC. All rights reserved. Every survey that has fielded and that you have created filters within will be shown on the next page. From here, you can click on the name of the survey you wish to import filters from. Please note that if the original survey is not identical to the newly fielded survey, you will have to adjust the filter criteria to match the correct question numbers and response rows in order to have an accurate reading of the filters. 3. LIMITING RESULTS BY FILTER AND SHOWING MORE OPTIONS a. Selecting Filters Additional options for viewing your results can be found in one of two ways: by choosing a specific filter in the Limit Results dropdown menu on the left side bar or by selecting the filters and quota segments you wish to view from the Filters list on the left side bar. 158 Survey Results Interpretation Confidential Information. Entire contents © Copyright 1999-2014 InsightExpress, LLC. All rights reserved. i. Limit Results To This option can be found on the menu located on the left side of the page Online Results page. The Limit Results to drop down will contain a list of all filters you have created for this data, as well as any quotas that were fielded in your data. By default, this dropdown list will be set at to show “All completes” (please see section E2 if you wish to build filters within your results): While viewing the results online, the questions will be labeled with the filter you are currently viewing the data of: 159 Survey Results Interpretation Confidential Information. Entire contents © Copyright 1999-2014 InsightExpress, LLC. All rights reserved. ii. Filters: You can also view the results based on several different filters or quotas at the same time by selecting your filters beneath the Banner Book dropdown. There are small checkboxes that can be selected to the left of each filter and/or quota. You can also click ‘Expand filters’. This will give you a new window with all of your filters. When applying several filters to the data in this regard, please note that you will read each filter as a separate entity, rather than as a compound segment of data. As you can see from the image above, the data of each filter that was selected will be shown as its own separate column. b. Selecting Banner Books When you create filters, you have the option to create a banner book. Please refer to section F1e for 160 Survey Results Interpretation Confidential Information. Entire contents © Copyright 1999-2014 InsightExpress, LLC. All rights reserved. more information on how to create a banner book. Once on the View Results Online page you are able to select the banner book that was created using the option on the left dropdown menu. Viewing the banner book will appear as follows: All filters that were added to the banner book selected will be shown as its own column with breakdowns within the data. c. Display Several display options can be checked to apply them to the data, or left unchecked: 161 Survey Results Interpretation Confidential Information. Entire contents © Copyright 1999-2014 InsightExpress, LLC. All rights reserved. Show all questions: Shows all questions in collapsed format. Show total row: Includes an additional row for total counts. Show charts: Shows charts for each question being viewed. Terse: Removes the rows where the total number of responses is zero. Include no response: Includes those respondents who did not answer the question. Disable chi-square testing: This option disables chi-square testing. d. Test Statistical Differences (Stat Testing) Stat Testing allows you to compare two independent variables (filters) against one another in order to determine whether or not the results are likely to have resulted by chance alone. You can choose to turn on this feature when multiple filters are applied to your results. After selecting the filters you wish to compare, the next step is to turn on Stat Testing. Start with the drop down box next to Test statistical differences. By default, the dropdown will be ‘None’. To change this, select ‘Based on other columns’ from the list, as all data within a specific filter will be represented within a unique column: 162 Survey Results Interpretation Confidential Information. Entire contents © Copyright 1999-2014 InsightExpress, LLC. All rights reserved. The next step is to define the confidence level. This is the interval in which a measurement or trial falls corresponding to a given probability. You can select confidence intervals of 80%, 85%, 90%, 95% or 99%. By default, the confidence level will be set to 95%. Last, you are able to choose the number of decimals you would like your data to be rounded to. By default, the data will be rounded to three decimal places. As shown below, each independent column (filter) will have a letter associated with it. This letter will appear in a corresponding column if there is a significant difference between the two independent variables. 163 Survey Results Interpretation Confidential Information. Entire contents © Copyright 1999-2014 InsightExpress, LLC. All rights reserved. For the response ‘Game Itself’, column A tested significantly higher than column B at the 95% confidence level, where as in the response row ‘Commercials’, column B tested significantly higher than column A. 164 Survey Results Interpretation Confidential Information. Entire contents © Copyright 1999-2014 InsightExpress, LLC. All rights reserved. *Please note: When viewing an “All completes” or “total” column, there will not be a letter associated because the total contains all respondents and therefore is not independent from any sub segment of the data. The chi-square test is used to determine if responses are statistically different among subgroups. This test looks at the data for all of the answer sets to determine if there is an overall difference among the subgroups (in the case below the subgroups are Males and Females). If there is an overall difference, the chi-square test will then evaluate whether or not there is a significant difference for each answer set and display the related column letter of the subgroup. However, if no overall difference is found amongst the subgroups, the following chart will be shown. The chi-squared test allows for a higher confidence in the significant differences that are identified. e. Results Layout There are several changes you can make to how you view the data online: 165 Survey Results Interpretation Confidential Information. Entire contents © Copyright 1999-2014 InsightExpress, LLC. All rights reserved. When viewing your results online, you can choose to view the data in a Compact Layout or in an Expanded Layout i. Compact Layout: Shows the percents and the counts within one column in the chart, when counts and percents are selected as an option. 166 Survey Results Interpretation Confidential Information. Entire contents © Copyright 1999-2014 InsightExpress, LLC. All rights reserved. ii. Expanded Layout Separates the percents and the counts in their own columns, when counts and percents are selected as an option. 167 Survey Results Interpretation Confidential Information. Entire contents © Copyright 1999-2014 InsightExpress, LLC. All rights reserved. f. Sort Rows The Sort rows feature allows you sort each question’s data in several different ways: 168 Survey Results Interpretation Confidential Information. Entire contents © Copyright 1999-2014 InsightExpress, LLC. All rights reserved. No Sorting: Will display responses in the order in which it was built into the survey. Ascending order: Will display the results where the total counts go from smallest to largest. Descending order: Will display the results where the total counts go from largest to smallest. g. Show The Show dropdown list allows you to specify how you would like to view the “total” columns for each question you choose to view the results of online. Percents by column: Shows the percents against the column total. Percents by row: Shows the percents against the row total. Counts: Shows only the counts. Counts and percents by column: Shows the counts as well as the percents against the column total. Counts and percents by row: Shows the counts as well as the percents against the row total 169 Survey Results Interpretation Confidential Information. Entire contents © Copyright 1999-2014 InsightExpress, LLC. All rights reserved. 4. ADDITIONAL TOOLS MENU In addition to the other reporting options, there are some helpful tools that can assist in viewing your results online. a. Browse Responses Browse Responses allows you to view the data of individual respondents as well as delete specific respondent data. You have the option to select a specific question or multiple questions. However, if you would like to view responses by filter/banner book, simply select through the “Limit Results to:” option. By checking off Show additional details you can view the start and complete time for each respondent, based on Eastern Standard Time. 170 Survey Results Interpretation Confidential Information. Entire contents © Copyright 1999-2014 InsightExpress, LLC. All rights reserved. Scrolling to the bottom of the “Browse Responses” page will allow you to create filters based off of an individual or a set of individual, as well as delete test results or erroneous respondent data. To delete individual respondent data, click on the respondent you would like to remove. Once you check this box, the option to “Delete Selected Respondents” will appear. Click on that option and confirm that you would like to remove the respondent. *Please note: You cannot delete selected question data for individuals, as you are only able to delete whole respondents/individuals or keep all of their data in the results database. b. Weighting **To use this feature, please contact your Account Executive for information on additional training and support materials.** c. Verbatim Coding **To use this feature, please contact your Account Executive for information on additional training and support materials.** 171 Survey Results Interpretation Confidential Information. Entire contents © Copyright 1999-2014 InsightExpress, LLC. All rights reserved. d. Completes by Day This tool allows you to view the number of completes your survey received on a daily basis. You will be able to view a chart of when respondents completed your survey over the course of its fielding time. You may also examine trends to see how many completes your survey received within a specific date range. By selecting dates and Adding this Trend, you can create a filter that can be used on the View Results Online page. e. Runtime Notifications 172 Survey Results Interpretation Confidential Information. Entire contents © Copyright 1999-2014 InsightExpress, LLC. All rights reserved. Please refer to the section on Runtime Notifications for details on this topic. The Following Tools are No longer Listed Under Additional Tools: f. Reset All Reset All allows you to remove all of the reporting options that you have applied to the questions in your survey. This setting will delete all webpage cache and will show the results as if you were looking at them for the first time. Please note that resetting your results will not delete any filter you have created in the survey, although you will need to check them off again under the ‘Questions & Filters’ area in order to view them within the online results. g. Drop Analysis This tool provides a breakdown of when respondents abandoned the survey before completion. 173 Survey Results Interpretation Confidential Information. Entire contents © Copyright 1999-2014 InsightExpress, LLC. All rights reserved. It is particularly helpful in determining which questions may be causing respondents to exit the survey. Although you are unable to make an edit to a survey that is already live, you can keep this information in mind for future surveys. To export your Drop Analysis into Excel, go to Export on the left side of the page, and click ‘Export Selected Questions’. Please note that this analysis is an estimate; skip patterns, selective question presentation and other complex features will impact the accuracy of the Drop Analysis Report. h. Results Overview Results overview provides you with your total survey views, total survey completes, how many people skipped out due to quota or termpoint, and the survey completion rate. This overview will also provide you with a chart that represents the number of completes per day. 174 Survey Results Interpretation Confidential Information. Entire contents © Copyright 1999-2014 InsightExpress, LLC. All rights reserved. If your survey contains quotas or termpoints, “Skipped out due to quota or termpoint” link will allow you to view the statistics on where respondents are being terminated from your survey: On this “Termination Analysis” page, you will view a detailed chart which shows you what questions are terminating (or “quota-ing”) respondents in the survey. You can e-mail these results to yourself or return to the View Results Online page. 5. EXPORTING/EMAILING RESULTS You have the option to elect specific subsets of your data, or questions within your data exported and delivered to your desktop via email in Microsoft Excel, CSV, Fixed Field Output, SPSS Portable Document Format, SAS Format or an xml file. 175 Survey Results Interpretation Confidential Information. Entire contents © Copyright 1999-2014 InsightExpress, LLC. All rights reserved. You can access the Export Results section from the My Surveys page by clicking on the survey name and choose Send Results Via E-Mail form the menu. a. Export Format First, select the Export Format that you would like to receive your survey results. The first three format options are most common. b. Delivery You may choose to email your results or upload them to an ftp site. If you’d like to email them, you are able to adjust the subject line and enter additional email addresses. *Please Note: Attached results will be sent as a compressed (.zip) file unless otherwise specified within the Data Files section. 176 Survey Results Interpretation Confidential Information. Entire contents © Copyright 1999-2014 InsightExpress, LLC. All rights reserved. c. Partial Data You may request specific information from your survey, such as certain respondents (based on filters already created in the results), specific questions and partially completed responses. In addition, you may look at the results within a specific time frame. d. Formatting You can select a custom coding scheme that you have created or remove any scripting from the survey. Specifically, this option would remove scripting within the question labels to improve readability. 177 Survey Results Interpretation Confidential Information. Entire contents © Copyright 1999-2014 InsightExpress, LLC. All rights reserved. In regards to coding scheme, you have the option to adjust the codes for checkboxes and First Select Codes (the first code in a single select response). First Select Codes start with a zero, but may be adjusted to a 1 here. You may also determine whether checkbox questions are shown in 1 or 2 columns (the default is 1 column). e. Data Files By default, the result files will be compressed. However, if the email server you currently use does not support zipped files, be sure to de-select the box labeled Compress delivered files. A second option of receiving your export is by downloading directly to your computer; however these files must be zipped. 178 Survey Results Interpretation Confidential Information. Entire contents © Copyright 1999-2014 InsightExpress, LLC. All rights reserved. f. Scheduling You have the option to schedule your results for delivery once, every day, every week, or every month. You may also specify a schedule start/end date. g. Previous Requests This option allows you to view all of the previous requests you have had in your account. You will see the survey ID, survey name, processed date, status (completed, pending, errored), and a link to download the file. 179 Survey Results Interpretation Confidential Information. Entire contents © Copyright 1999-2014 InsightExpress, LLC. All rights reserved.