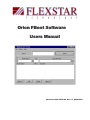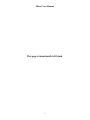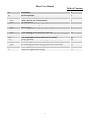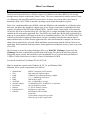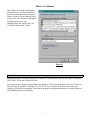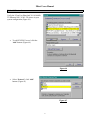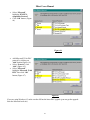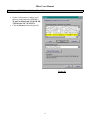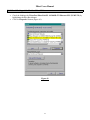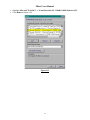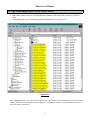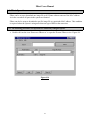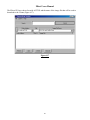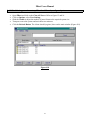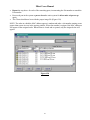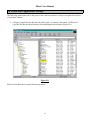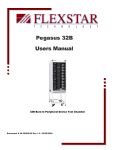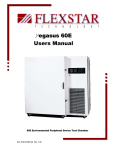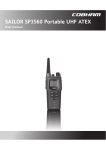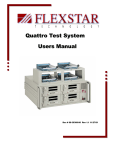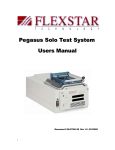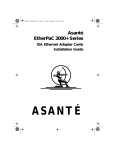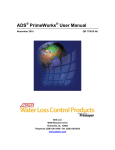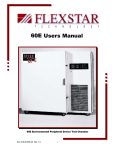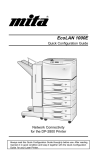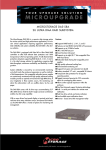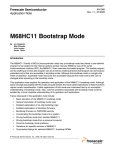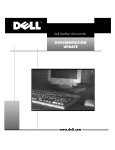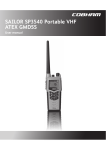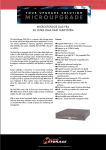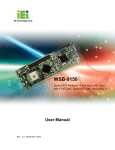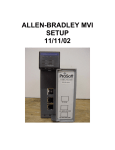Download Orion FBoot Software Users Manual
Transcript
Orion FBoot Software Users Manual Document # 98-35783-00 Rev 1.1 02/25/2002 FBoot Users Manual This page is intentionally left blank. 2 FBoot Users Manual Table of Contents 1.0 2.0 2.1 2.1.1 2.1.2 2.2 2.2.1 2.2.2 2.2.3 2.2.4 2.3 2.4 2.4.1 2.4.2 2.5 3.0 Introduction FBoot Installation Ethernet Card Installation Check Current NIC Configuration NIC Installation Windows Network Configuration Procedure Add Protocols Remove TCP/IP From FlexStar Client NIC Check Bindings of the FlexStar Client NIC Remove IPX/SPX and 32-bit DLC From Building / Public NIC Copy Client Image Files to FBoot Service Folder FBoot Operation The Following Procedure Sets Up FBoot For Identically… The Following Procedure Sets Up FBoot For Differently… Connecting the Server to the Clients Orion Host Application Settings 3 4 5 6 6 7 8 9 11 12 14 16 18 18 21 24 25 FBoot Users Manual 1.0 Introduction The Flexstar Remote Boot Service (FBoot) consists of a Windows-based host (RPL File Server) and multiple remote diskless workstations (Orion Clients). The Server communicates with the remote Clients via a Ethernet LAN using RPL and IPX protocol stacks. In theory, this scheme allows the clients to download a DOS, OS/2, UNIX or any other operating system image that might be required. Each client’s motherboard has special BIOS, which has RPL Boot code embedded in it. When the client first boots, the Boot code attempts to connect to the server. When a connection is established, the client requests a download of the RPL loader (RBOOT.RPL). The RPL loader, when loaded, will request the OS specific files from a specified Image file. The Image file is a single monolithic floppy disk image that contains the OS and various application files. The OS files are loaded into a RAM drive (solid state drive made up of system RAM), which appears to the OS as a standard hard drive. The ‘AUTOEXEC.BAT’ file is then executed which contains an instruction to execute a secondary batch file that contains the file names and directories of all the Flexstar application files. After this download is complete, the Flexstar client software application is executed which establishes communication with the Flexstar Orion server application. Each connected client logs into the Orion application and displays an active status icon on the server GUI. The OS image is created by using a third-party utility (e.g. DOSGEN, WinImage). Some tools like WinImage will allow creation and/or modification of the image file without the need for a physical floppy disk, and as a result, the has ability to use non-standard sizes of a pseudo-disk (not limited of 1.44M or 2.88M). Notice however, there is a finite OS limitation of 4 M/B. See also the Orion Host User Manual P/N 98-36391-00. FBoot is designed to operate under Windows 98, NT 4.0, and Windows 2000. Minimum Server system requirements are as follows: • • • • • • • • • • • Motherboard: CPU: RAM: FDD: HDD: CD-ROM: Network Adapter: Key Board: Monitor: Pointing Device: Software: IBM PC compatible w/PCI interface. Intel Pentium 1GigHz or higher. 128MB-PC100 compliant memory or higher. 3”½ - 1.44MB floppy disk drive. IDE-20GB or larger. 48x - CD-ROM drive or better. 3COM Ethernet PCI 10/100BaseT, or equivalent. 101/105 English key board. 15” SVGA monitor or better. MS-Mouse or equivalent. MS-Windows OS (98, 2000). Orion Host. Client software image files up to date. FBoot files up to date, image loader. 4 FBoot Users Manual 2.0 FBoot Installation FBoot software is distributed on a CD-ROM along with the Orion server software. Consult with Technical Support for latest version and or special instructions. Use the following steps to install FBoot: • • • • • • If FBoot was previously installed, uninstall it. Delete the Boot Services directory. If you wish to save any files in this directory move them to another location. NOTE: If you don’t do this step you will have two Boot Service directories. This will cause problems later on. Insert the FlexStar Software installation disk into the CD-ROM drive. Run D:\FBoot\Setup.exe, by double clicking on its icon. D is the drive designator for the CDROM. Follow the prompt to finish installation. The default installation directory is C:\Program Files\FlexStar\BootService. See figure #12. Make a shortcut to ‘FBoot.exe’ by right clicking on its icon then select ‘Create Shortcut’. A new shortcut will be created in the same directory. Click on the new icon just created, hold down the mouse button and drag it to the desktop and let go. Double click this shortcut icon anytime you want to run FBoot application. 5 FBoot Users Manual 2.1 Ethernet Card Installation NOTE: This shows a typical system that has a “3Com EtherLink XL COMBO 10Mb Ethernet NIC”. Your server may have a different brand or model NIC to communicate with other systems in your building and beyond. We will refer to this NIC as the Building/public NIC. In the steps here a “3Com Fast EtherLink XL 10/100Mb TX Ethernet NIC (3C905-TX)” is being added to the server for the Flexstar Client’s NIC. 2.1.1 Check Current NIC Configuration • To help understand the installation process, go to Start, Settings, and Control Panel. The following window should appear. Double click on Networks (Figure #1). Figure #1 6 FBoot Users Manual The window on the right should appear. The hardware devices listed will likely be different than shown here (Figure #2). Observe what devices are displayed here. In later steps you will have to distinguish the difference between your Building\Public NIC and the NIC you will add for the FlexStar Clients. Figure #2 2.1.2 NIC Installation Shutdown Windows and turn off the server. Install the 3Com Fast EtherLink XL 10/100Mb TX Ethernet NIC (3C905-TX) in any available PCI slot. Turn on the system. Windows should detect new hardware. This detection should occur to the 3Com Fast EtherLink XL 10/100Mb TX Ethernet NIC (3C905-TX) only. If required, Windows may request the Windows CD-ROM to be installed. Following the prompt to finish installing the driver. Restart Windows after finishing the driver installation. 7 FBoot Users Manual 2.2 Windows Network Configuration Procedure This process will be adding Protocols to the Network Interface Card used by the Flexstar Client as follows: 1. Add IPX/SPX-compatible Protocol to the Flexstar Client’s NIC and Microsoft 32-bit DLC to the FlexStar Client’s NIC. 2. Remove TCP/IP from FlexStar Client NIC 3. Check Binding of the FlexStar Client’s NIC. 4. Remove IPX/SPX and 32 Bit DLC Protocols from Building/public NIC. Use the following steps to configure Windows networking and to connect the network cards to the Flexstar clients: • • Click on “Start” button on the Windows tool bar. Select “Settings” and then “Control Panel” and click once. Double click on ‘Network’ icon under “Control Panel” (Figure #3). Figure #3 8 FBoot Users Manual 2.2.1 Add Protocols Verify the 3Com Fast EtherLink XL 10/100Mb TX Ethernet NIC (3C905-TX) shows in your system configuration (Figure #4). • To add IPX/SPX Protocol click the ‘Add’ button. (Figure #4) Figure #4 • Select ‘Protocol’, click ‘Add’ button. (Figure #5) Figure #5 9 FBoot Users Manual • • Select ‘Microsoft’, highlight ‘IPX/SPXcompatible Protocol’ Click ‘OK’ button. (Figure #6) Figure #6 • • • Add Microsoft 32-bit DLC protocol by clicking on ‘Add’ button (Figure # 4) Select ‘Protocol’, click ‘Add’ (Figure # 5), Select ‘Microsoft’, highlight ‘Microsoft 32-bit DLC’ then click ‘OK’ button (Figure #7). Figure #7 If you are using Windows 95, make sure the OS has the latest DLC upgrade (you can get the upgrade from the Microsoft web site) 10 FBoot Users Manual 2.2.2 Remove TCP/IP From FlexStar Client NIC • • On the Configuration window scroll down to locate and Select TCP/IP -> 3Com Fast EtherLink XL 10/100 Mb TX Ethernet NIC (3C905-TX). Click the Remove button (Figure #8). Figure #8 11 FBoot Users Manual 2.2.3 Check Bindings of the FlexStar Client NIC • • Check the bindings the 3Com Fast EtherLink XL 10/100Mb TX Ethernet NIC (3C905-TX) by highlighting the Host Bus Adapter. Click on ‘Properties’ button (Figure #9). Figure #9 12 FBoot Users Manual • Click on the ‘Binding’ tab, verify a check mark on ‘IPX/SPX-compatible Protocol’ and ‘Microsoft 32-bit DLC’. All these protocols are required for the FlexStar Client NIC card (Figure #10). Figure #10 13 FBoot Users Manual 2.2.4 Remove IPX/SPX and 32-bit DLC From Building/Public NIC Check the Building/public Network Configuration card (Figure #11). The Building/public NIC is the 3Com EtherLink XL COMBO 10Mb Ethernet NIC. Notice the IPX/SPX compatible Protocol is shown for both NIC cards. • Highlight the “IPX/SPX-compatible Protocol -> 3Com EtherLink XL COMBO” card • Click Remove. Figure #11 14 FBoot Users Manual • • Highlight Microsoft 32-bit DLC -> 3Com EtherLink XL COMBO 10Mb Ethernet NIC Click Remove (Figure #12). Figure #12 15 FBoot Users Manual 2.3 Copy Client Image Files to FBoot Service Folder • • Insert the Flexstar Software CD-ROM disk that contains client image file(s) into the CD-ROM drive. Copy image file(s) to C:\Program Files\Flexstar\BootService\. See figure #13. Figure #13 Note: Although there are over 30 possible configurations, your CD will only contain the files you need for your system. The name of the image file describes the port’s configuration. Below is an explanation of the Client image file naming convention. 16 FBoot Users Manual Client Image File Naming Convention With the release of the Pegasus SBC, it was necessary to create individualized Client configuration image files. We now support many different hardware configurations, two different SBC, multiple host bus adapters, both single and multiple drives under test (DUT’s), multiple Power Margin boards, and different sources to drive the LEDs. The Pegasus requires a different communication protocol because of the LAN hardware differences. This is backwards compatible for Orion single board computers (SBCs), however it means removing the NE2000 from your system or disabling it. The file naming convention is a description of the Orion hardware configuration of the system, and an abbreviated version of the client code. This applies to all systems, regardless of the number of test ports. The full convention will be as follows: SBC, HBA(# of DUT), REV, Protocol, PwrType, LED sources. Example P-ATA4-148-O-NPM4-P.ima Example O-SCSI-1113-N-2450-R.ima SBC O=Orion P=Pegasus PS=Pegasus with on-board SCSI PSA=Pegasus with on-board SCSI & ATA HBA SCSI= SCSI2, SCSI3 or SCSI4 ATA= UDMA66, UDMA100, UDMA133, or SATA FC=FCAL # of DUTs none =1 2=2 supported (applies to Pegasus) Revision # O=ODI N=NonODI NPM PC104 2450 R=Riser P=Power card. REV Protocol PwrType LED source 17 FBoot Users Manual 2.4 FBoot Operation FBoot can be set up to download one image file to all Clients without concern of the MAC address. As in the case where all ports in the system are identical. FBoot can also be setup to download a specific image file to a particular MAC address. This condition is required where the system is using more than one type of HBA at the same time. 2.4.1 The following procedure sets up FBoot for identically configured ports. • Double click on the icon ‘Shortcut to FBoot.exe’ to open the Flexstar FBoot service. Figure #14. Figure #14 18 FBoot Users Manual • Click on ‘Options’ menu. Select ‘User Settings’. See figure #15. Figure #15 • • • • Slide the Needle to adjust the number of ports/clients to the required system size. Make a check mark in ‘User Override Image File’ box. Click on the Down arrow button to select the appropriate image to be downloaded to the clients. Click the ‘OK’ button. See figures #16 & 17. Figure #16 19 FBoot Users Manual The FBoot GUI now shows Override ACTIVE and the name of the image file that will be used to download to the Clients (Figure #17). Figure #17 20 FBoot Users Manual 2.4.2 The following procedure sets up FBoot for differently configured ports. • • • • • Open FBoot and click on the Clear All Button. Refer to figure 15 and 16. Click on Options, select User Settings, Slide the Needle to adjust the number of ports/clients to the required system size. Turn power on to the system and wait about two minutes. Click the Refresh Button. The clients should (register) show on the main window (Figure #18). Figure #18 21 FBoot Users Manual Find the MAC address that matches the Client tray or pallet for Port 0. Go to the Node Address window and click on the down arrow button. Select the MAC address for Port 0. Click on the Slot window and enter “000” for Port 0. Move the mouse to the Image File Name window and Click on the down arrow button and select the image file which matches the hardware configuration of Port 0. Click the Add Button (Figure #19). Figure #19 22 FBoot Users Manual • • • Repeat the step above for each of the remaining ports, incrementing the Slot number to match the Port number. Reset each port in the system or power down the entire system for 60 seconds and power up again. The Clients should now boot with the proper image file (Figure #20). NOTE: The order in which the MAC address appear is random and takes a slot number starting at one greater than system size set in the options window. When slot number is assigned, the MAC addresses will appear in the assigned order. When FBoot is closed and re-opened, only the assigned slots will appear. Figure #20 23 FBoot Users Manual 2.5 Connecting the Server to the Clients The server network cards are connected to the client Ethernet hubs using CAT 5 cable. Use the following instructions to connect these cables: • Connect a CAT 5 cable to the FlexStar client Ethernet card (into the RJ45 connector). • Connect the other end into the RJ45 connector on the FlexStar system. Note: When connecting a Solo directly to a server, use the reversing cable (supplied). The reversing cable is distinguished by having a tape marker on both ends. • Turn the test system power switch to OFF, wait for about 60 seconds then turn the power switch back ON. This will cause all clients to re-boot and will download the new image file. An alternate method is to manually reset each test port by depressing the RESET button on the back of each SBC tray in the rear area of the system. The Image File specified in the FBoot User Settings will be downloaded to each Client. 24 FBoot Users Manual 3.0 Orion Host Application Settings The following instructions refer to the process where the host software is setup to recognize the location of each MAC address. • A floppy is supplied in the ship kit with each system. It contains a file named “O25Host.ini”. Copy this file into the Orion directory after installing the host software (Figure #21). Figure #21 Refer to Orion Host user’s manual for host operations. 25