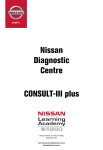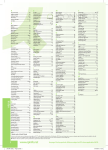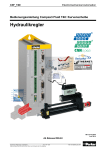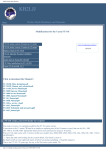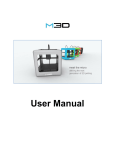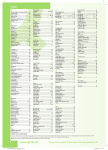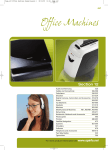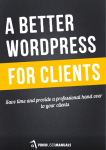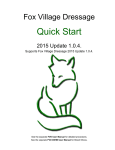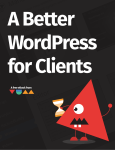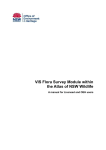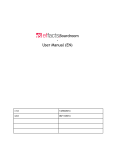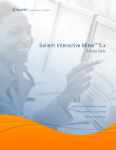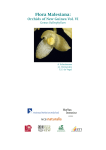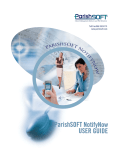Download Orchids Plus v. 1.0 - American Orchid Society
Transcript
ORCHIDS PLUS V. 1.0 USER MANUAL This document provides information about installation, licensing and using the application. Details are also provided about the digitally delivered update capabilities that provide you with new images, data, fixes and features as they become available. Online Info / Videos: http://www.aos.org/opinfo Support Email: [email protected] TABLE OF CONTENTS Orchids Plus Overview ............................................................................................................................... 3 Background Information .......................................................................................................................... 3 Primary Features ..................................................................................................................................... 4 Installation ................................................................................................................................................... 5 Installing Orchids Plus ............................................................................................................................. 5 Autorun (automatic loading of DVD Menu) ......................................................................................... 5 Loading the DVD Menu Manually ....................................................................................................... 5 The Installation Wizard ........................................................................................................................ 6 Activating or Evaluating Orchids Plus ................................................................................................... 10 The Orchids plus Welcome Screen................................................................................................... 10 Splash Screen & Loading ......................................................................................................................... 12 Orchids Plus Overview ............................................................................................................................. 13 Exploring the User Interface ................................................................................................................. 13 Various Elements of the Orchids Plus Interface ............................................................................... 13 Search Forms............................................................................................................................................ 16 Basic Award Search .............................................................................................................................. 16 Overview ............................................................................................................................................ 16 The Award Search Form ................................................................................................................... 17 Search Results Pane ......................................................................................................................... 18 Selected Award Detail Pane.............................................................................................................. 19 Show Picture Window........................................................................................................................ 21 Family Tree ........................................................................................................................................ 22 Show Averages of Selected Awards ................................................................................................. 24 Award Search (Full) .............................................................................................................................. 25 Overview ............................................................................................................................................ 25 Other Searches Tab .......................................................................................................................... 25 Search All Orchids (Orchid Search) ...................................................................................................... 26 Overview ............................................................................................................................................ 26 Details ................................................................................................................................................ 26 Parent Search ....................................................................................................................................... 27 Overview ............................................................................................................................................ 27 Details ................................................................................................................................................ 27 1 Grex / Progeny Search (Hybrid Search) ............................................................................................... 27 Overview ............................................................................................................................................ 27 Details ................................................................................................................................................ 28 WCSPF Search (Species Search) ........................................................................................................ 28 Image Search ........................................................................................................................................ 29 Genera (Complete List) ......................................................................................................................... 30 Synonyms .............................................................................................................................................. 30 Advanced Data Features .......................................................................................................................... 31 Overview................................................................................................................................................ 31 Grouping Records ................................................................................................................................. 32 Sorting Records..................................................................................................................................... 33 Rearranging Columns ........................................................................................................................... 33 Showing Hidden Columns ..................................................................................................................... 34 Conditional Formatting .......................................................................................................................... 35 Pinning Columns ................................................................................................................................... 36 Side-by-Side Comparison ..................................................................................................................... 36 Docking Capabilities .............................................................................................................................. 37 Filtering Capabilities .............................................................................................................................. 39 Docs & Guides .......................................................................................................................................... 41 Overview................................................................................................................................................ 41 Internal Document Viewer ..................................................................................................................... 41 AOS List of Judges ............................................................................................................................... 42 Preferences ............................................................................................................................................... 43 Help & Support .......................................................................................................................................... 44 Overview................................................................................................................................................ 44 Check for Updates................................................................................................................................. 45 Check for Updates Wizard ................................................................................................................ 46 ORCHIDS Magazine Sept. 2013 Issue (PDF) ...................................................................................... 48 About Orchids Plus Window ................................................................................................................. 49 Orchids Plus Support ............................................................................................................................ 50 Orchids Plus Info Page (Including Videos) ....................................................................................... 50 New American Orchid Society Help Desk......................................................................................... 50 2 ORCHIDS PLUS OVERVIEW Background Information Orchids Plus has been available online within the American Orchid Society website for a few years. The goal of the software program was to put the same information, and roughly the same look and feel in the hands of users with or without an Internet connection. We often refer to the web version as Orchids Plus “online” and the software version as Orchids Plus “offline”. We wanted to keep program features between the website and software in sync, but in some ways each one has unique strengths. Orchids Plus “Online” (website) Awards Search Example Here is what the “Awards Search” looks like online (http://www.aos.org/aqplus/searchawards.aspx): There are some minor differences between the online and offline versions, but the data is the same for both. See the offline (software) version of the same search on the following page. 3 Orchids Plus “Offline” (software) Awards Search Example Primary Features All AOS awards since 1932 through March 2014 (with update capabilities to stay current) Over 67,000 award images Award searches by numerous criteria including award number, genus, name, cultivar, award class, date range, exhibitor, event, event location, center or latest awards RHS hybrid data with typical updates a few times per year (under license from the RHS) WCSPF species data with typical updates a few times per year (under license from Royal Botanic Gardens, Kew) Orchids Search (searches RHS and WCSPF data simultaneously) with the ability to search by genus, name, species/hybrid/all, registrant surname and registration date range List of all genera with pronunciation guide for genus and make-up of hybrid Hybrid parent search Grex and progeny searches Synonym search Image search by genus and species/hybrid or by photographer Full family trees with award photos where applicable Judging handbook, training aids manual, style book and AOS list of judges Species Identification Task Force forms AOS specialty awards Digitally delivered software, data and image updates and more 4 INSTALLATION Installing Orchids Plus AUTORUN (AUTOMATIC LOADING OF DVD MENU) When you insert the DVD, the Orchids Plus DVD Menu will appear on some computers. It looks like the following. ORCHIDS PLUS DVD FIRST MAILED IN MAY 2014 The first Orchids Plus DVDs were distributed in early May 2014 along with the final AQ Plus DVDs. They were sent to current subscribers and centers. Simply click “Install Orchids Plus” to start the installation wizard. If the installation wizard does not begin within 60 seconds, please try turning off your antivirus software and try again. LOADING THE DVD MENU MANUALLY If the Orchids Plus DVD menu does not load automatically when you insert your DVD, you may be prompted with an “Auto Play” option. If so, you can simply click on “autorun.exe” to indicate you want to load the DVD menu. Alternatively, you can open the DVD with Windows Explorer and double-click on autorun.exe to load the DVD menu. See the screenshot on the following page: 5 Simply double-click on “autorun.exe” to launch the DVD Installer Menu. THE INSTALLATION WIZARD When you click “Install Orchids Plus” from the DVD Installer Menu, the installation wizard will begin. Simply click “Next” to start the installation process. 6 Review the license agreement and terms, then click “I agree…” and press “Next” to continue. Select your installation directory (we “highly” recommend leaving the directory as-is and simply pressing “Next” to continue.) A shortcut will be added to your Desktop and start menu to make it easy for you to run Orchids Plus. 7 Specify the shortcut name. Again, we “highly” recommend leaving this as-is. An installation summary will appear. Simply click “Next” to start the installation. 8 Installation will begin and you will see the progress as it proceeds. Installation Can Take Several Hours Please note that there are over 67,000 images installed with Orchids Plus and installation can take several hours. You can certainly use your computer while Orchids Plus is installing. However, you may want to consider starting the installation before retiring to bed for the night and let the installation proceed so it will be complete when you start your day. Support for Installation Questions or Challenges If you have any difficulties with the installation, please check our online help desk for solutions at http://aoshelp.freshdesk.com 9 Activating or Evaluating Orchids Plus THE ORCHIDS PLUS WELCOME SCREEN Once installation completes, Orchids Plus will automatically run and the welcome screen will appear. If you close the application at this point, you will see the welcome screen the next time you run the program. See common licensing / activation answers at our online help desk - http://aoshelp.freshdesk.com 10 Evaluation / Trial License If you are not a current Orchids Plus (or AQ Plus) subscriber, you can obtain a 15-day evaluation / trial license instantly by clicking on the “Evaluate” button. Evaluation licenses do not provide access to all program features, but you can search for awards, view family trees, view and save award images to your computer. Purchasing an Orchids Plus Subscription You can purchase or renew your Orchids Plus subscription instantly online either with your membership registration / renewal (http://www.aos.org/store/RegisterRenew.aspx) or by ordering Orchids Plus from the online store (http://www.aos.org/Products/142-aq-plus-online-and-software.aspx) When ordering Orchids Plus directly (rather than with AOS membership), you can set the quantity to 1 or 2, which corresponds to the number of years you want for your subscription. Once you have completed your order, you will instantly be assigned a serial number in our system and you can proceed to the activation step below to retrieve your serial number (we will be working on a feature to email your serial number upon successful order soon, but for now, just use the activation screen in Orchids Plus.) Activating Your License If you have a current Orchids Plus (or AQ Plus) subscription, simply click the “Activate” button on the welcome screen, then use the quick and easy two-step process below to activate your license. 11 See common licensing / activation answers at our online help desk - http://aoshelp.freshdesk.com SPLASH SCREEN & LOADING The Orchids Plus splash screen randomly displays 60 award images. We would like to thank the following photographers for agreeing to allow their photos to be showcased while Orchids Plus loads: Greg Allikas, Charles Marden Fitch, Maurice Marietti and Arthur Pinkers. 12 The first few times you run Orchids Plus it may take a bit longer to load than usual due to some special background processing. ORCHIDS PLUS OVERVIEW Exploring the User Interface VARIOUS ELEMENTS OF THE ORCHIDS PLUS INTERFACE Window Resizing and Positioning When Orchids Plus runs for the first time, the program will be positioned in the center of your screen. You can resize the window and move it by dragging the title bar (the top of the window with the orchid icon) anywhere on your screen. You can change the height and / or width of the window by dragging one or more of the window edges with your cursor. You can also maximize the window if you like (recommended.) Orchids Plus will remember the position the next time you run the program so you don’t have to resize and reposition every time. Changing Window State and Accessing Hidden Tabs If you open a lot of tabs, some of them may not fit in the tab bar. In that case, you can switch to any of the hidden tabs use the down arrow at the end of the tab bar. You can also use the X at the end of the tab bar to close the current tab. Keep in mind that more tabs requires more computer memory. 13 Program Menu The menu allows you to select which search screens or other forms or documents you want to work with. File – simply allows you to Exit the program through the menu. You can also close the program using the [X] in the upper right corner of the program window. Search – provides the main search and other screens o Award Search (full) – the full awards search with an “Other Searches” tab to search by Exhibitors, Event, Event Location, Center and Latest Awards. o Basic Awards Search – similar to the full awards search, but without the “Other Searches” tab. This search loads slightly faster and is the form that appears when you first run the program or when you click to view awards from other search screens. o Search All Orchids – searches RHS and WCSPF data based on the search criteria you specify. If an orchid has been awarded, there will be a link to view the awards. o Parent Search – easily search for hybrid parents. If awards are found for either parent of the selected hybrid, links will appear to view awards. o Grex / Progeny Search – enter both parents to perform a grex search or just the first parent to perform a progeny search. Please note that the parents are not ordered. So parent 1 can match either parent for instance. o WCSPF Search – search for species and get genus, species, author, publication date, volume and page, and published information. When you select a record, you will also see the family, accepted name and links to awards if applicable. o Images – search for over 67,000 award images by genus and species / hybrid or by photographer. o Genera (complete list) – the full list of genera with pronunciation guide and hybrid make up o Synonyms – perform a synonym search (uses AOS, RHS and WCSPF data) Docs & Guides – provides documents accessible via the internal viewer so you don’t have to have Adobe Acrobat installed to access the documents. The document viewer allows printing, zooming in or out and searching the document for specific text. 14 o Judging Handbook – The judging handbook o Training Aids Manual – The training aids manual for judges o Judges’ Style Book – The style guide for award descriptions outlining the format and sequencing of elements in descriptions. o SITF Forms – Species Identification Task Force information form o AOS Specialty Awards – Documents specialty awards with historical data o AOS List of Judges – This provides a regularly updated list of judges, including the ability to search / filter the list, sort and group the list (for instance you could drag the “Status” column to the header and see judges grouped by status. The list can be exported as well. Preferences – Allows you to specify program settings. Currently, this simply allows you to specify how frequently you want to be prompted to check for updates (the default is 15 days, but can be changed from “Never” to 180 days.) Help – Provides various information, web links and support options Check for Updates – Allows you to manually initiate a check for updates as frequently as you like without waiting to be manually prompted to check for updates. o Support, FAQs, Videos… - This opens a browser window with the Orchids Plus information page. You will find some overview information, how-to videos and a link to the support desk with numerous questions and answers as well as the ability to create a support ticket for prompt assistance with any problem you are experiencing. o ORHIDS Magazine Sample (PDF) – This opens the September 2013 issue of ORCHIDS Magazine in your PDF viewer. If you do not have a PDF viewer installed, we recommend downloading Adobe Reader which is free. o Visit the AOS Website – A convenient link to http://www.aos.org which will open in your browser. o Access Orchids Plus Online – Opens up Orchids Plus online in your browser, providing up-to-the minute award data. Orchids Plus online can also be used from tablets and Macs without the need for Windows emulation. o About Orchids Plus – Shows the current program and file version, user information and subscription status. This dialog window is particularly useful if you experience a problem with the application as the File Version tells us how current your program features, data and images are. 15 o SEARCH FORMS Basic Award Search OVERVIEW When you run Orchids Plus, the Basic Award Search form loads automatically, allowing you to begin searching right away. The screen starts out as shown below. General Layout Most screens in Orchids Plus follow this same format. You will see a search form on the left, an area for search results in the center and details about the selected record on the right. The Impact on the Layout When Resizing If you were to resize the window, you would find that the left and right areas would remain the same size, but the center area would expand or contract based on the window width. Default Values Several forms such as the Basic Award Search have fields pre-set to common values (or limits) so you can search faster without having to specify values for every field that is required. 16 THE AWARD SEARCH FORM You could actually leave the search criteria as-is and perform a search with the default (pre-filled) form values. What you would get would be all AOS awards since 1932. Form Field Details Search Tips There are quite a few details in the image above, but the form is fairly intuitive. Still, there are a few tips that may help when using the award search form: If you enter an award number, all other search criteria will be ignored You cannot enter a partial genus, but you can start typing a genus name which will narrow the list of results to make it easier to select your choice. Simply select a genus or type the full name. If you want to include synonyms, you must specify a genus and name / epithet. The more specific your search is, the better as this option will slow down the search considerably. 17 For general synonym searches, we recommend using the “Synonym Search” from the search menu which does provide a one-click link to search for awards for the selected synonym or accepted name. SEARCH RESULTS PANE The search results pane is the area in the center of the window where matching records appear when you perform a search. Search Result Features Tips and Details There is quite a bit more to the search results than what is specified above, but we’ll get into those features such as sorting, grouping, hidden columns, and other special features later in the manual. If you do not see the full number of records returned or search result message, it is because the window width is too narrow. Try dragging the left or right edge of the window to lengthen the window width. Alternatively, you could maximize the window by clicking the [] square button in the upper-right of the window. You select a record by clicking anywhere in the row. The current selected record details will appear in the panel on the right. We’ll be looking at that panel in a few pages. 18 To average a few awards, simply check the box in front of those records and press the “Show Averages” button. When you check records, those rows will be highlighted in green. At present, there isn’t an easy way to uncheck all, but that is a feature we are working on (so look forward to an update shortly.) You can also resize columns by dragging the separating line to the left or right. See information further in the document about hiding columns to make space for the columns you want to view. Remember that maximizing the window will provide the best overall experience. SELECTED AWARD DETAIL PANE When you select an award by clicking anywhere on the row (except the checkbox that is used for selecting records to show averages), the details of that award will appear on the right. The detail pane (displayed on the following page) shows standard details such as: genus name and cultivar award and points parents (if the orchid is a hybrid) award photo (more images may be available in the “images” tab exhibitor photographer event location 19 award date award number button to show family tree (if the orchid is a hybrid) statistics (number of flowers, buds and inflor plus nat. spr. Through pouch l.) two more tabs for description and images IMPORTANT: Sometimes if an orchid name is too long, it will be cut off (since there was no space to wrap it to the next line.) In this case, you can simply put your cursor over the name and a bubble will appear with the full name in it. The same goes for hybrid parents and event information. When you double-click on the award image, a “Show Picture” window will appear as displayed on the following page. 20 SHOW PICTURE WINDOW You can resize this window by dragging any of the corners or window edges. You can also scroll the window when the image is larger than the visible area. To close the window, click on the X in the upperright corner. You can leave the Show Picture window open, then select a different record and show another picture the same way. Note that the first Show Picture window may be behind the application if you didn’t move it to the site, but you can switch to it using Alt-Tab on your keyboard or just minimizing the application. Tips and Details 21 FAMILY TREE When you click the family tree button within Award Search, the following window will appear: 22 Some family trees can contain hundreds of orchids. For this reason, we limited the initial tree to 5-levels deep for performance reasons and because many times that is all that is desired. We later fine-tuned performance so that the family trees load within seconds (so we may load the full tree in the future, but for now, you would just lick the “Show Full Tree” button to view the full tree. Printing Family Trees When you click the “Print” button, the print preview button will show what appears in the family tree window. If the tree extends beyond the visible area, more than one page will be required to print the tree. Again, you can resize the tree (see the “Hint” on the previous page) to adjust what will fit on a printed page. In the example above, I first clicked the “Show Full Tree” button, then resized it to fit on one page and then clicked the Print button. Tip: When you click to view a family tree in the award search window, we change the “Family Tree” button to say “CLICKED” and disable it. This is simply to prevent double-clicking which would load the window more than once. To re-enable the button for the current record, just select a different record, then select the original record again. We may adjust this functionality later to handle the double-click issue differently and not require this workaround to view the same tree again if you close the family tree window. 23 SHOW AVERAGES OF SELECTED AWARDS Select Awards to Average Simply check the boxes in front of the awards you want to average as shown below: Viewing the Averages Once you click the “Show Averages” button, you will see the following window: 24 Award Search (Full) OVERVIEW The primary search form, search results and detail panel on the right are equivalent in every way between the Basic and Full award search. The difference is that the full award search has another set of search forms in another tab labeled “Other Searches”. OTHER SEARCHES TAB 25 Search All Orchids (Orchid Search) OVERVIEW Orchid Search allows you to search the WCSPF and RHS data simultaneously. Once you perform a search, the details of the selected record will appear on the right. A few of the labels change depending on whether the record you have selected is from the WCSPF data or the RHS data. The search treats registrant and author equivalently between the two data sources. Likewise, publish and registration dates are used for the date range. If the selected orchid has any awards, we provide a “View Awards (x)” link (where “X” represents the number of awards for that name.) Clicking the View Awards link will open a new Basic Award Search tab and automatically search for those awards. If the selected record is a synonym, the accepted name will also appear. In that case, we provide another “View Awards” link for the accepted name when applicable. Note: There was an error in the initial Orchids Plus release in which the selected award photo would not change when moving to another record if the other record did not have an award photo. This was fixed in the first Orchids Plus update. So if you haven’t updated the application, we recommend it. There are some great features that will be provided soon as part of future updates. DETAILS 26 Parent Search OVERVIEW The Parent Search uses RHS data to find hybrid parents. We then cross-reference that data with award data and provide “View Awards” links where applicable. DETAILS Grex / Progeny Search (Hybrid Search) OVERVIEW The Grex / Progeny Search uses RHS data to find grex or progeny records. We then cross-reference that data with award data and provide “View Awards” links where applicable. Parent 1 is required, parent 2 is optional. Note that parent 1 simply means the first parent you want to specify. It does not mean “Seed” parent or “Pollen” parent…it can be either. The same goes for parent 2. You search for a grex by specifying both parents. You can find progeny by only specifying a single parent. Tip: Make your search as specific as possible to reduce search time as progeny searches in particular can take a long time. We will work on improving performance as part of a future update. Until then, being specific with your search will help. 27 DETAILS WCSPF Search (Species Search) The WCSPF (World Checklist of Selected Plant Families – Royal Botanical Gardens, Kew) search allows you to search by full or partial genus and name. Genus is required. Tip: There are 3 additional columns available (Infra. Rank, Infra. Epithet, Geo. Area.) See “Showing Hidden Columns” further in the manual to learn how to include those columns in the results. 28 Image Search The image search performs a search for award photos. You can search by genus and/or species/hybrid, or by photographer first and/or last name (partial names are acceptable.) Special features: Double-click a photo to view a larger image Click “Save” to save a photo to your computer Click “View Awards” to open a new tab with awards for that record Place your cursor over an orchid name if part of the name is cut off, and a bubble will appear with the full name. Click the “Photographer” tab to search by photographer Search results are limited to 250 images per search. Simply modify the search criteria to include other images 29 Genera (Complete List) This is a full list rather than a search, but a species/hybrid search is performed when a genus is selected. This form shows the genus pronunciation as well as the hybrid makeup where applicable. You can double-click on a species / hybrid in the right panel to view details for the orchid. We hope to make some improvements to this form in a future update, which will bring it more in line with some of the other search forms in terms of features and consistency. Synonyms The synonym lookup searches the WCSPF, RHS and AOS data simultaneously and is significantly faster than attempting to include synonyms in an award search. We recommend using this form to search for synonyms, then clicking the “View Awards” links for the synonym and accepted name. 30 Synonym searches are one-way. You can enter a synonym to search by, but that will not pull up other synonyms for the same accepted name. We may add this feature in a future update. ADVANCED DATA FEATURES Overview Most of the search forms provide some advanced features in terms of organizing the search results. These features include: Grouping by one or more columns. Including nested groups or dual grouping with a breakdown of record counts in each group, the ability to collapse or expand the group to see subgroups (where applicable) and records, and more. Sorting by one or more columns in ascending or descending order. Column rearranging (adjusting the order of columns) and pinning columns Hiding one or more columns Showing hidden columns (including columns that were pre-hidden) Conditional formatting which allows highlighting columns or entire rows based on record values. You can add any number of rules. For instance, you could make highlight scores over 90 with one color and those under 50 in another color. There are numerous formatting options. Side-by-Side comparison which is currently implemented with a “docking” capability. You can doc tabs vertically or horizontally. See the following pages for more details including screenshots of the features listed above. 31 Grouping Records Grouping functionality is great for research and quickly getting at subsets of your search results. To group by a column, you simply drag that column into the group by area with your mouse and drop it. Subgrouping You can even drag a group onto another group to perform grouping within an existing grouping, as well as doing side-by-side grouping which is somewhat complicated to explain…but look for an upcoming video at http://www.aos.org/opinfo/ which will demonstrate advanced grouping and other features in the near future. Undoing Grouping To undo the grouping, click on the “X” on that group header. Sorting Groups Also notice that groups can be sorted by clicking on the group header. 32 Sorting Records To sort by a column, you simply click on a particular column header (such as “Genus”). Clicking again sorts in the opposite direction. Sorting by Multiple Columns You can sort by more than one column by holding the “Shift” key on your keyboard when clicking on column headers. Rearranging Columns If you want the Date column to appear right after the Species column for instance, simply drag the Date column with your mouse and drop it next to the Species column. A marker will appear showing you where the Date column will be positioned when you drop it. 33 Showing Hidden Columns Didn’t see that one coming did you? On some forms, we have additional columns available if you want to see them, but we hide them so they don’t take up too much space particularly when you haven’t maximized the Orchids Plus window. When you select “Column Chooser” from the context window, the following window appears (when applicable): 34 Conditional Formatting Want to highlight all award records in the search result with a score above 80? No problem. Simply right-click on any column and choose “Conditional Formatting” from the context menu. The Conditional Formatting Rules Manager window will appear. 35 This is how the rule specified on the following page appears: Removing a rule: You can remove a rule by pulling up the Conditional Formatting Rules Manager again, select your rule and click the “Remove” button. Pinning Columns You can right-click on a column and pin it to the left or right (or unpin it.) This would be more useful if we allowed horizontal scrolling for the data grid which we currently do not. If you are familiar with this feature in Excel for instance, it works in a similar way. The reason we don’t allow horizontal scrolling for the results grid is because that area needs to be resized when the window changes width and we needed a way to make that happen automatically. We may allow horizontal scrolling in the future, in which case, pinning columns will come in handy. Side-by-Side Comparison If you have seen Orchids Plus online (the web version), you might have noticed that we provide the ability to view more than one award side-by-side. You may be wondering why the “Show Averages” button is there, but not the “Side-by-Side” comparison. The reason is that we provide a special “Docking” feature in Orchids Plus offline that provides a similar side-by-side effect. Keep in mind, we expect to add a “Side-by-Side” record comparison feature that more closely matches the online version shortly. For now, take a look at the docking capability on the following page. 36 Docking Capabilities With Orchids Plus Offline, you can easily have two Award Search tabs open at the same time (by selecting “Basic Award Search” from the Search menu twice for instance. You can easily switch between the two by clicking on the tab you want to work with. You can also “dock” one above the other by dragging the inactive tab on top or bottom of the existing search window as shown in the image below: Docked Tabs See the docked tabs displayed on the following page. Notice that you can scroll each docked tab independently and adjust the space allocated to each area. When you want to view awards (or other searches) side-by-side, this is the way to do it for now. Note you can also dock vertically to the left or right rather than horizontally to the top and bottom. 37 Side-by-Side Docking Notice there is an anomaly with the “Show Averages” button for the third award search…not sure why that happened. However, we intend to roll out a number of fixes and improvements as time allows. 38 Undocking a Docked Tab To undock a docked tab, you simply drag the tab you want to undock. When the docking symbols appear, drag the tab to the center icon and the tab will be undocked. You Could Also Simply Close a Docked Tab If you no longer want to work with the tab, you could simply close it as well by clicking the “X” to the right of the docked tab. Filtering Capabilities Some of the searches provide the ability to filter your search results by additional criteria. Filtering allows you to hide all rows except those that match your criteria. There are several benefits to this feature, but the most important are: 1. Filtering allows you to quickly (much faster than a new search), narrow your search results by only showing rows that match your criteria. 2. With filtering, you can clear a filter to bring back rows that were previously filtered out. 3. Filtering also allows you to narrow your search results based on all columns of the search results, not just those available in the search form. Here are just a few practical examples of what you can do with filtering: Only show awards that have photos (by filtering with the hidden column Has Images) You could filter award search results to only show awards with a score of 80 or above. You could display the MonthNum column (see information about hidden columns) in the award search and show only those awards in May (or even during the summer months) for the range of years 2000 through the current year. Filter the RHS (Hybrid Search) data by columns that aren’t in the search form 39 Let’s see what the filtering feature looks like: You can turn filtering on or off from the Preferences menu. 40 DOCS & GUIDES Overview The documents and guides in Orchids Plus include: Judging Handbook – The judging handbook Training Aids Manual – The training aids manual for judges Judges’ Style Book – The style guide for award descriptions outlining the format and sequencing of elements in descriptions. SITF Forms – Species Identification Task Force information form AOS Specialty Awards – Documents specialty awards with historical data AOS List of Judges – This provides a regularly updated list of judges, including the ability to search / filter the list, sort and group the list (for instance you could drag the “Status” column to the header and see judges grouped by status. The list can be exported as well. The documents and guides are all in PDF format except for the “AOS List of Judges” which is more like a filterable spreadsheet. Internal Document Viewer Orchids Plus currently uses an internal PDF viewer (in case users don’t have a PDF viewer such as Adobe Reader installed on their computer.) However, we may add a feature soon that allows users to specify in the preferences whether they want to use the internal viewer or their standard PDF viewer installed on their computer. The internal document viewer is shown below. 41 Large documents can take a minute or so to load. In addition, the internal document viewer does not currently support bookmark navigation. This is one of the reasons, we will likely provide a new option in the preferences window to indicate whether you want to use the internal document viewer to view these PDFs or the PDF viewer installed on your computer. Look for an update shortly. AOS List of Judges The list of judges is not a standard document but rather a searchable, sortable spreadsheet. The list can be exported to Excel or a PDF document. However, you may find the searching/filtering capabilities more convenient. See the following page for a screenshot. 42 PREFERENCES At present, the preferences dialog window simply allows you to indicate how often you want the application to prompt to check for updates. You can select “Never” if you don’t want to be prompted, or as far out as every 180 days to be prompted twice a year. The initial value is set to every 15 days. We will be adding more features to the preferences dialog soon. So be sure to check for updates. 43 HELP & SUPPORT Overview The help menu contains some important features including the “Check for Updates” capability and the “About Orchids Plus” dialog window which provides details about the precise version of the program you are using among other things. The help menu also contains links to important web pages (soon to include the link to the new AOS help desk which you can reach at - http://aoshelp.freshdesk.com) Help menu options: Check for Updates – Allows you to manually initiate a check for updates as frequently as you like without waiting to be manually prompted to check for updates. Support, FAQs, Videos… - This opens a browser window with the Orchids Plus information page. You will find some overview information, how-to videos and a link to the support desk with numerous questions and answers as well as the ability to create a support ticket for prompt assistance with any problem you are experiencing. ORHIDS Magazine Sample (PDF) – This opens the September 2013 issue of ORCHIDS Magazine in your PDF viewer. If you do not have a PDF viewer installed, we recommend downloading Adobe Reader which is free. Visit the AOS Website – A convenient link to http://www.aos.org which will open in your browser. Access Orchids Plus Online – Opens up Orchids Plus online in your browser, providing up-tothe minute award data. Orchids Plus online can also be used from tablets and Macs without the need for Windows emulation. About Orchids Plus – Shows the current program and file version, user information and subscription status. This dialog window is particularly useful if you experience a problem with the application as the File Version tells us how current your program features, data and images are. On the following few pages, we’ll take a closer look at “Check for Updates”, “ORCHIDS Magazine…” and “About Orchids Plus”. 44 Check for Updates Orchids Plus has the ability to digitally deliver application, data and image updates including fixes and new features. To check for updates, simply select “Check for Updates” from the help menu. You will see the following dialog window: When you check for updates, the program will close since it cannot be updated when in use. Be sure you are ready to close the application before checking for updates. On some computer systems, you will be prompted to allow the update program to run. This is called User Account Control and is a feature of Windows Vista and higher. Please select “Yes” to proceed with checking for updates (and note that the AOS is the verified publisher) – see a screenshot of this dialog window on the following page. 45 CHECK FOR UPDATES WIZARD 46 The application will check our update server to see if an update is available. If no update is available, you will see the following window: 47 If an update is available, it will be downloaded and another wizard will begin to install the update. Simply walk through the steps on the screen to perform the update. We will plan on uploading a video showing the update process on the Orchids Plus information page soon at http://www.aos.org/opinfo/ ORCHIDS Magazine Sept. 2013 Issue (PDF) We have included a sample PDF issue of ORCHIDS Magazine for Orchids Plus users that are not members or haven’t explored the magazine. It truly is a valuable aspect of membership with the American Orchid Society, full of incredible photography and amazing articles. Since the Orchids Plus software can be licensed to non-members, we wanted to make sure to provide some exposure to the magazine. See the cover of the PDF below. 48 About Orchids Plus Window The About Orchids Plus window provides some information that may be useful if you are experiencing a problem with the application and need support. Note that [email protected] will be changed to [email protected] which will result in much faster support, particularly since Orchid Plus is not tied to membership. 49 Orchids Plus Support ORCHIDS PLUS INFO PAGE (INCLUDING VIDEOS) Be sure to visit the Orchids Plus information page for more information and how-to videos at: http://www.aos.org/opinfo/ NEW AMERICAN ORCHID SOCIETY HELP DESK In addition, be sure to visit the new American Orchid Society Help desk. We’re kicking it off with Orchids Plus questions and answers, but plenty more content will be added soon and you can create a support ticket for any issue (related to Orchids Plus or anything else related to the American Orchid Society.) http://aoshelp.freshdesk.com You can search the knowledge base, click on answers or create a new support ticket describing your question or any issue you may be experiencing with Orchids Plus or any other issue relating to the American Orchid Society. 50 You can also send an email to [email protected], and a support ticket will automatically be created for you.