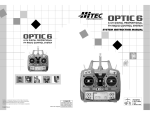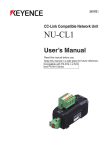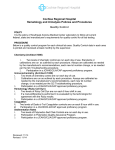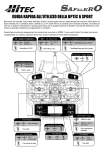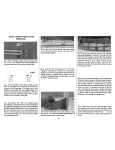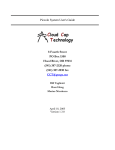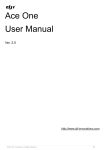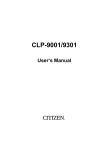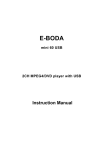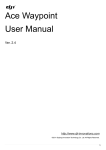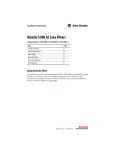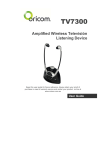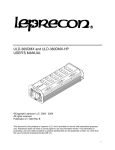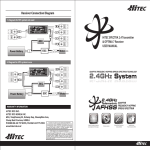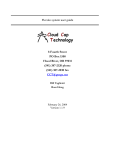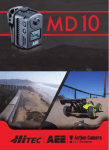Download Optic 6 Sport 2.4
Transcript
6CH 2.4GHz DIGITAL COMPUTER RADIO SYSTEM
2.4
6CH 2.4GHz DIGITAL COMPUTER RADIO SYSTEM
2.4
Bulit-in Hitec AFHSS
2.4GHz System
Function Assignable
Switches
Easy to Read
LCD Screen
0678
Made in the Philippines
INSTRUCTION MANUAL
Introducing the Optic 6 Sport
Congratulations! You now own a basic, but unusually versatile and powerful, 6-Channel programmable RC transmitter.
The Optic 6 Sport 2.4 is all the radio you need to fly most types of fixed-wings aircraft-from standard trainers to flying wings to 3-D aerobatic
models to sailplanes (both powered or pure)-as well as most classes of helicopters. As you will learn later in this manual, the ability of this radio to
mix and control many of the channel outputs in a variety of ways allows you to create some surprisingly sophisticated flying functions that were
once available only in much more complex and expensive radios.
Standard programming features include servo-reversing for all channels, subtrim adjustments on all channels, end point adjustment on all
channels and selectable dual rate and exponential values for the ailerons, elevator and rudder.
The primary limitation of this radio is that your models require six or less control channels.
The Optic 6 Sport 2.4 advanced features include:
Model Memory:
The computer's memory is capable of storing all the necessary trim settings and all the mixes and their nuances for each model (up to a total
of ten models can be registered in Optic 6 Sport 2.4).
The memory is non-volatile-that is, it won't be lost even if the transmitters battery is discharged or even removed.
Pre-mixed Flight Control Functions:
The Optic 6 Sport 2.4 computer automatically mixes rudder and elevator outputs to control a V-tail or mixes aileron and elevator
outputs to create elevons for tail-less flying wings, eliminating the need for on-board mixing systems.
Other pre-mixes include an aileron-to-rudder mix so turns are automatically coordinated and an elevator-to-flap mix for snap-turns.
Sub-Trim Function:
This computerized radio allows you to easily fine-tune and coordinate the control surfaces (such as keeping a rudder centered or two
ailerons-each on their own servo-moving the same amount) without having to physically re-adjust linkages.
Open Mix Capability:
The Optic Sport also features one "open-mix" in which you can choose any two channels to mix the servos master-to-slave, such as mixing
the throttle with the elevator to counteract pitching or the throttle with the rudder to reduce yawing
Buddy-Box Function:
For those learning to fly, the transmitter has a "buddy-box" capability so that you can use the optional trainer cord (part # xxxx) to connect
your Optic 6 Sport 2.4 to a second Hitec transmitter.
This allows one transmitter to be used by an instructor as the primary flight control while the other is controlled by the student pilot.
Releasing a button instantly diverts control from the student's "slave" back to the master transmitter.
If you are new to Computerized RC Transmitters:
If OPTIC 6 SPORT 2.4 is your first programmable radio control transmitter, you're probably feeling a bit overwhelmed by all the buttons and
switches on the case and the cryptic symbols that appear on the radio's LCD screen.
However, if you take little time to read this manual and follow the programming steps as you watch your model's control surfaces respond,
programming the Optic 6 Sport 2.4 will soon become quite routine.
So stick with it. Learning the programming basics won't take any longer or require any more brain power than it takes to do the average
crossword or Sudoku puzzle.
You'll discover that the rewards for mastering this simple but powerful computerized, programmable radio are well worth the effort.
TIP :
Throughout the manual you will see our "Tip Sheet" notes.
These highlight specific function details we didn't want you to miss within the body of the manual.
Check these out, they can make programming the Optic Sport easier.
Page 1
Page 2
Vibration and Water
Hitec AFHSS 2.4GHz Technology
Vibration and Water
The receiver contains precision electronic parts. Be sure to avoid vibration, shock, and temperature extremes.
For protection, wrap the receiver in the provided "Flight Preserver" foam rubber, or use some other vibration-absorbing materials.
If your flying near bodies of water, it's also a good idea to protect the receiver by placing it in a plastic bag and securing the open end of the bag
with a rubber band before wrapping it with foam. If you accidentally get moisture inside the receiver, you may experience intermittent operation
or a crash.
Crazy Glue
Sponge Pad
Equipment Mounting
Switch Harness Installation
Mounting
When you are ready to install the receiver's switch harness, remove the switch cover and use it as a template to cut screw holes and a
rectangular hole slightly larger than the full stroke of the switch.
Choose a switch location on the opposite side of the fuselage from the engine exhaust, and choose a location where it can't be inadvertently
turned on or off during handling or storage. Install the switch so that it moves without restriction and "snaps" from ON to OFF and vice versa.
When you mount each servo, use the supplied rubber grommets and insert an
eyelet up through the bottom. Be sure not to over tighten the screws.
If any portion of the servo case directly contacts the fuselage or the servo rails,
the rubber grommets will not be able to attenuate vibration, which can lead to
mechanical wear and possible servo failure.
BODA Antenna Installation
Secure the BODA antenna to the 2.4 Antenna Holder (part#xxxxx) and
attach to the inside/outside of fuseslarge or boomtail of an aircraft.
Servo Throw
Once you have installed the servos, operate each one over its full travel and
check that the pushrod and output arms do not bind or collide with each other,
even at extreme trim settings.
Check to see that each control linkage does not require undue force to move
(if you hear a servo buzzing when there is no transmitter control motion,
most likely there is too much friction in the control or pushrod).
Even though the servo will tolerate loads like this, they will drain the battery pack
much more rapidly
Pushrod
90
You may run the antenna inside of a non-metallic housing within the fuselage (a plastic outer pushrod housing works well for this), but range may
suffer if the antenna is located near metal pushrods or cables. Be sure to perform a range check before flying. With the 2.4GHz radio system,
the range check method is different from the conventional frequency radio system.
*Detailed range check mothod can be found in page XX. During the range check period, you should be able to walk away at least 75 feet from
the model without losing control or seeing "jitter" in the servos. The range check should be done with the motor running and the model should be
securely restrained in case of loss of control.
Warnings
Factory Repair Service Information
Please read the warranty card supplied with your system and return it. Before you decide to have your system repaired, if there is no apparent
physical damage, read this instruction manual again and check to be sure that you are operating the system as it was designed to be operated.
If you are still having trouble, pack up your system in its original shipping materials and send it to the nearest authorized Hitec R/C Service Center.
Be sure to include a note in your package that describes the trouble in as much detail as possible, including: " Symptoms of the problem in as
much detail as you can provide, including any unusual mounting conditions or equipment orientation " A list of items you are sending, and what
you want to be repaired. " Your name, address, and telephone number.
Page 3
Never pinch or bend the antenna, such behavior will cause
serious damage on the antenna.
Changing the length of the antenna reduces range.
Never cut the antenna, such behavior will seriously reduce
the reception range.
Page 4
Connectors
Operating with a Trainer Cord
Be sure the alignment of a servo or battery connector is correct before inserting it into the receiver. To remove a connector from the receiver,
try to pull on the connector's plastic housing rather than pulling on the wires. Pulling the wires can ruin the connector pins and break wires.
Using Servo Wire Extensions
If any of your servos are located too far away to plug directly into the receiver (like the aileron servo), or you need to unplug the servo each
time you disassemble the model, use a servo extension cord to extend the length of the servo lead.
Additional Hitec extension cords of varying lengths are available from your hobby dealer.
Charge the Batteries!
Before we dive into the programming and use of the Optic Sport 2.4, let's charge the batteries.
2.4GHz 6 CHANNEL RADIO CONTROL SYSTEM
2.4
'$$*%*')015*$41( ᯙ᷾ჩ⪙)3,015*$41(
ྕ⧕ݚᖁᖅእ۵ᬕᬊᵲ
*$"015*$41(
ᱥ❭⪝ᝁa܆ᖒᯕᯩᮭ
www.hitecrcd.com
Made in the Philippines
NOTE:
1. WHEN USING THE TRAINER SYSTEM IN THE STEREO JACK TO STEREO JACK FORMAT AS NOTED IN
THE NEXT SEVERAL PARAGRAPHS, BOTH TRANSMITTERS ARE GOING TO TRANSMIT.
2. IF THE SLAVE TRANSMITTER HAS A REMOVABLE MODULE, REMOVE IT.
THEN, IT WILL NOT BE TRANSMITTING. OTHERWISE, IF YOU ARE FLYING AT A CLUB FIELD USING
FREQUENCY CONTROL, BE SURE YOU HAVE THE OK TO USE BOTH FREQUENCIES.
3. IF THERE IS NO REMOVABLE MODULE ON THE SLAVE TRANSMITTER, BOTH TRANSMITTERS MUST BE ON
DIFFERENT FREQUENCIES.
1. To use the trainer system between STEREO Jack Transmitter and STEREO Jack Transmitter (Needs #58320 between 6 cell Battery Radios)
1) Set up both the student's and instructor's transmitter to have identical trim and control motions. If the instructor's transmitter is on a different
frequency than the student's, use the student's transmitter as the master transmitter, and the other transmitter as the student's.
2) Turn on the instructor's transmitter and DO NOT turn on the student's transmitter power.
Plug Trainer Cord (#58320 Stereo Jack) accordingly into each transmitter. The trainer jack is on the back of the transmitter.
Then you can see "MAS MODE" on the LCD screen of Instructor's transmitter and "SLV MODE" on the Student's transmitter screen.
3) Move the controls on the instructor's transmitter, and verify each control moves the proper direction. Now verify that the student's trims and
control travels match the instructor's by using the trainer button (the momentary ENG CUT/TRAINER button on the top right of the
transmitter case) and switching on and off while leaving the control sticks and trims alone, then moving the control sticks.
4) The instructor's transmitter has normal control over the model unless the trainer button is pressed, passing control to the student's transmitter.
If the student loses control, the instructor can quickly "take over" by releasing the trainer button and then controlling the model.
2. To use the trainer system between a STEREO Jack Transmitter and a DIN Jack Transmitter.
(Needs trainer cable package #58321 between 6 cell Battery Radio and 8 cell Battery Radio system) ease read the following instruction
carefully for using transmitters with DIN Jack and/or stereo jack for the trainer system. You will need the Trainer cable full package (#58321).
This full package is consists of a STEREO Jack trainer cable(#58320), Instructor DIN Jack and Student DIN Jack Adapter.
This package allows the proper connection between a 6 cell battery system radio (ex. Optic 6 Sport 2.4, Aurora 9) and 8 cell battery system
radios (ex. Optic 6 2.4 / Eclipse 7 2.4).
*Warning: During the OPTIC 6 SPORT 2.4’s charging process, turn off the transmitter power
1. Connect the transmitter charging cord to the transmitter's charging socket (on the rear of the case, left side).
2. If your aircraft uses a receiver battery, connect it to the receiver connector on the charging cord.
3. Plug the charger into a wall socket.
4. The charger's LEDs should light, indicating charging is in progress.
If either light does not turn on, verify that the transmitter and receiver power switches are OFF.
The batteries should be left on charge for about 15 hours.
Try to charge the batteries with the charger supplied with your system exclusively.
The use of a fast-charger may damage the batteries by overheating and dramatically reduce their lifetime.
NOTE: If you need to remove or replace the transmitter battery, do not pull on its wires to remove it.
Instead, gently pull on the connector's plastic housing where it plugs in to the transmitter.
The battery must be removed to charge it properly with a "peak" charger.
Be careful if you do choose to use a field charger on your batteries.
A fast-charger may overcharge the batteries, causing overheating and a premature failure. Never charge your transmitter or receiver battery at
a rate higher than the batteries capacity.
For example, the capacity of your Optic 6 Sport's 7.2 volt NIMH battery is 1300 mAh and, therefore, should not be charged at a rate any higher
than 1.3 amps.
Caution: Stop flying and bring back your aircraft and land at once, when your transmitter start beeps
for low battery warning. (L.B.W. activates when battery level hits below 6.6V)
A training cable may be used to help a beginning pilot learn to fly safer by allowing a second transmitter, operated by an experienced instructor,
to be connected to the Optic 6 Sport 2.4 transmitter. The instructor may override the beginner at any time to bring the model back under safe
control. For training, the transmitter may be connected to another Hitec 2.4GHz system using the Hitec cord part No. #58320 TRAINER CABLE
(between 6 cell transmitter battery systems) or #58321 TRAINER CABLE FULL PACKAGE (#58320 + Slave DIN + Master DIN) - For use
between a 6 cell transmitter battery system and 8 cell transmitter battery system.
Page 5
NOTE
This section tells you how to connect the transmitters only.
Please read the prior sections for the full information needed to properly operate the trainer cable system.
3. Between the Transmitter having a STEREO jack as INSTRUCTOR and Transmitter having DIN jack as STUDENT.
1) Power on the INSTRUCTORS Transmitter having the STEREO Jack.
2) Plug the STEREO Jack trainer cable (#58320) into the Master, or INSTRUCTORS transmitter . Note you will see "MAS MODE" on LCD
screen which means the transmitter is recognized as the INSTRUCTOR or "Master".
3) Connect the DIN Jack adapter marked "STUDENT" from the cable package #58320 to the other end of the stereo connector cable.
This combination enables you to connect the cable to the STUDENT transmitter with a DIN Jack connector.
4) Plug the DIN connector into the socket on the STUDENT transmitter.
5) Finally, power on the STUDENT transmitter. Though it is powered on, the STUDENT transmitter will not transmit the radio signal as long as
the trainer cable is connected properly.
NOTE : There is no sign of recognition on the LCD screen of the Transmitter using the DIN jack.
4. Between the Transmitter having a DIN jack as INSTRUCTOR and a Transmitter having a STEREO jack as STUDENT.
1) Connect the INSTRUCTOR or DIN Jack adapter marker "Master" with #58320 stereo jack Trainer cable.
2) Power on the INSTRUCTOR transmitter.
3) Plug the combined trainer cable into the INSTRUCTOR transmitter DIN jack connection.
4) The STUDENT transmitter should be turned off.
5) Plug the trainer cable into the STUDENT transmitter with the stereo jack. The power to the STUDENT transmitter will turn on automatically
and you will see "SLV MODE" on the LCD screen which means the transmitter is recognized as STUDENT or "Slave".
6) Though the STUDENT transmitter is powered on automatically, it will not transmit a radio signal as long as the trainer cable is connected properly.
NOTE
1) Do NOT turn on the power of the STUDENT transmitter having the STEREO Jack. Once you plug the trainer
cable into the STUDENT Transmitter using the STEREO Jack, it will be powered on automatically.
2) All Transmitters in the trainer system use their own batteries. Both batteries in both the Instructor and Student
Transmitters should be properly charged and installed when flying in the trainer mode.
3) You may wish to use a simple "contractors cord" knot on the cable to adaptor connection to keep it from
coming "unplugged" when using it. Heat shrink tubing or electrical tape can also be used.
Page 6
Flying Safety
Stick Length Adjustment
Hands come in all sizes so to accommodate everyone we use a two piece stick “top” that can be adjusted to fit a wide variety of users.
Separate the top from the bottom piece and adjust the top piece to the length required.
Screw the bottom up against the top piece to “jam” lock everything into position.
To ensure your own safety and the safety of others, please observe the following precautions:
Flying field
We recommend that you fly at a recognized model airplane flying field.
You can find model clubs and fields by asking the nearest hobby dealer, or contacting the Academy of Model Aeronautics.
Always pay particular attention to the flying field's rules, as well as the presence and location of spectators, the wind direction, and any
obstacles on the field.
Be very careful flying in areas near power lines, tall buildings, or communication facilities as there may be radio interference in their vicinity.
Once you arrive at the flying field...
-
Stick Lever Tension Adjustment / Mode Change
Before you fly, perform a range check to confirm your radio system is responding correctly.
To do a range check, Power-up the aircraft and either ask a friend to help hold the aircraft or secure it somehow.
Walk away from the aircraft until the aircraft "glitches" or you notice intermittent control loss .
Walk back to the aircraft, pacing out the distance.
Note : We want a good range check to be at least 75 feet or so.
Stick Lever Tension Adjustment
You may adjust the stick tension of your sticks to provide the "feel" that you like for flying. To adjust your springs, you'll have to remove the
rear case of the transmitter. Using a screwdriver, remove the six screws that hold the transmitter's rear cover into position, and put them in a
safe place. Now, place some padding under the front of the transmitter and set it face-down on the pad.
Gently ease off the transmitter's rear cover. Now you'll see the view shown. Using a small cross-point screwdriver, rotate the adjusting screw
for each stick for the desired spring tension.
The tension increases when the adjusting screw is turned clockwise, and decreases for counterclockwise motion.
- When you are ready to fly your model, position the throttle stick or switch to its low speed or off position.
Then, you may turn on the transmitter power followed by the receiver power.
- Use the LOCK function to prevent accidental throttle commands.
- When you have finished flying, turn off the receiver power first- then turn off the transmitter power.
If you do not follow these procedures, the receiver has no information to hold the servos steady and
you may damage your servos or control surfaces or flood your motor.
Note: Please use XXmm or XXinch Hex key for tension adjustment and mode changes.
When you are satisfied with the spring tensions, you may close the transmitter. Very carefully reinstall the rear cover.
When the cover is properly in place, tighten the six screws.
Change to ‘Mode 1’ Configuration
All Optic 6 Sport 2.4 systems sold in US are in ‘Mode 2’ format. However, you may wish to use Optic 6 Sport in ‘mode 1’ format.
There is a menu choice for this option in the Initial Set-Up function menu described on Page 15.
After selecting ‘Mode 1’ in the Initial Set-Up Menu, you must do the following hardware set-up in order to change the transmitter
1. Carefully remove the plastic side panels from the transmitter.
2. Remove all the six philips screws from the back of the case
3. Unscrew a hex screw to remove the Copper Ratchet from where it llocated and move it to the other side
4. Tighten up the tension spring hex screw on the new location
5. Loosen up the tension spring hex screw on the original location.
6. Re-assemble the case.
Page 7
- In case of electric-powered models the motor may unexpectedly turn on and cause a severe injury if the transmitter is switched off before
the receiver.
- Before starting the engine, power up the transmitter and receiver, and check to be sure that the servos follow the movement of the sticks.
- If a servo operates abnormally, don't attempt to fly until you determine the cause of the problem.
- Before starting the engine, be sure to check that the transmitter model memory is correct for the chosen model.
- While you're getting ready to fly, if you place your transmitter on the ground, be sure that the wind won't tip it over.
- If it is knocked over, the throttle stick may accidentally get moved causing the engine to race unexpectedly, causing damage or injury to
anyone nearby.
- Finally, don't fly in the rain! Water or moisture may enter the transmitter through the antenna or stick openings and cause erratic operation or
loss of control.
If you must fly in wet weather during a contest, be sure to protect your transmitter with a plastic
bag or waterproof barrier.
Page 8
On-Off Switch
Optic 6 Sport Controls and Switch Assignments
Trim Switch
SW 3
SW 1
Antenna
This switch does more than just turn the radio on and off-it also gets you into the initial setup programs when you hold down the two "EDIT"
buttons as you slide the switch from "off" to "on".
SW 2
Trainer/Engine Cut Switch
When you turn off the switch after making selections in the initial setup menu, you "lock" your choices into the radio for this particular model slot.
The switch is coupled to the light located a couple of inches above it-it comes on when the switch comes on and goes off when the switch is turned
Optic 6 Sport Programming Switches and Buttons
"EDIT" buttons
This pair of buttons has three basic functions: they get you into the initial setup menu when you hold both EDIT buttons down and then turn on
the radio; they get you into the model setup menu when you push both down when the radio is already on; and once you are in either of these
menus pushing one button scrolls you up or down through the list of menu items.
"CURSOR" buttons
When you are in a particular menu item, you'll use these two buttons to scroll within it-most commonly to the right or left to select a servo
channel. When not in the programming mode, these buttons start, stop and reset the radio's countdown timer.
"DATA" buttons
As the "+" and "-" symbols imply, these buttons allow you to change a numerical value (most often a % value of servo travel) up or down within
a menu item. When not in the programming mode either of these buttons enable the countdown timer.
"LOCK" button
This button is primarily a safety feature for powered models: When you push this button down the throttle channel on the model is taken
off-line so that an accidental movement of the throttle stick won't change the setting. Get in the habit of using this function whenever you are
carrying your model to the flight line.
Rudder &
Throttle Stick
Power Switch
Aileron &
Elevator Stick
Plastic Side Panel
SAFETY NOTE
KEEP YOUR HANDS AWAY FROM THE PROPELLER OR ROTORS EVEN AFTER ENABLING THE LOCK
FUNCTION-A RADIO GLITCH COULD STILL ACTIVATE THE THROTTLE !
"CLEAR" button
This figure shows the assignments for a Mode 2 system as supplied by the factory.
Note that some of the functions will not operate until activated in the mixing menus.
Page 10
You can use the clear button whenever you want to reset a numerical value to its starting point. It is also used in one of the menu screens
(the P MIX TRM) to turn a function on or off.
Page 11
Joystick Controls
Optic 6 Sport 2.4GHz Transmitter Features
The following contains the complete instructions on how to use the Hitec AFHSS 2.4GHz system on Optic 6 Sport 2.4 and Optima series receiver set.
We encourage you to review this information before using these products.
Right-hand joystick
DOWN
DOWN
RIGHT
LEFT
RIGHT
DOWN
LEFT
LEFT
1
UP
UP
RIGHT
UP
Front View
Assuming you have selected "Mode 2" in the initial setup menu (the most common control arrangement in North America), this stick controls
the elevator (forward is down and back toward you is up) and the ailerons (left and right).
Left-hand joystick
2.4GHz 6 CHANNEL RADIO CONTROL SYSTEM
HIGH
HIGH Position:
Full Throttle
RIGHT
LEFT
LOW Position:
Power Off
2.4
HIGH
RIGHT
RIGHT
LEFT
LOW
Front View
LEFT
*$41
015*$41( ᯙ᷾ჩ⪙)3,015*$41
015*$
ྕ⧕ݚᖁᖅእ۵
1(
LOW
Again assuming the "Mode 2" configuration, this stick controls the rudder (left and right) and the throttle (forward and back-back is off for
electric motors and idle for glow). If you have selected "GLID" as the transmitter's programming baseline in the initial setup menu than the
stick's forward and back movement controls the ailerons and flaps for the model's descent control (called "CROW").
2
"SW-1" switch
Depending on the initial set-up base-line programming you have selected, this switch can be used to lower landing gear;
operate the throttle of an electric motor (as on a powered glider); or select a flight condition mode. In Heli mode, this is the throttle hold switch.
"SW-2" switch
This is your "Dual-rate" switch: The "0" position typically selects the full rate of movement of the aileron, elevator and rudder while the
"1" position selects the diminished rate you have programmed in the model setup menu. The exponential values for these control surfaces
are also selected by this switch.
"SW-3 FLT MODE" switch
This switch allows you to choose three different "flight condition modes"-an advanced programming function.
In Heli mode this switch selects the NOR, or "hover", and 2 "idle-up" or stunt modes
1. Function Button (With Dual LED Status Indicator)
"Eng Cut"/"Trainer" switch
This Function Button with Dual LED indicator has two colored LEDs, blue and red, for status indication and for set-up process indication of
2.4GHz system.
This function button can be used for Link(ID -Setting) process between Optic 6 Sport 2.4 to a Optima series receivers, entering the
power down mode for range checks, and the Nomal / Scan Mode set-up.
If you've activated the engine cut function in the model setup menu programming, this button serves as the kill-switch for your motor.
Otherwise, it functions as the trainer switch when your transmitter is linked via a cable to a second transmitter to act as a "buddy box"
for flight training. As long as you hold down the training button the buddy box will be flying the model-let go of the button and your transmitter
reverts to being the master.
Trim switches
Use these switches to make small offset adjustments to the servos controlled by the two joysticks.
Any adjustments will be "memorized" for this particular model so you won't have to re-trim every time you fly.
Page 11
2. Sensor Data Output and System Upgrade Connector Port
A three pin servo plug connector port is featured on the 2.4GHz module.
Using the HPP-22 PC interface accessory this port serves to facilitate upgrading the devices software and downloading information from
Optima 7 and 9 channel receiver if using optional onboard sensor station.
Note : Only the basic telemetry function (Receiver Low Battery Warning) is available for Optima 6.
Page 12
Optima 6 Receiver Features
Optima Receiver Connection Diagrams
As of this writing, there are three Optima 2.4GHz receivers that are compatible with the Hitec AFHSS 2.4GHz System.
The Optima 6, Optima 7 and the Optima 9 are loaded with a variety of functions that are sure to deliver a satisfying R/C experience.
Glow, gas, nitro or electric powered aircraft using a separate receiver battery.
Follow this connection diagram when using a dedicated 4.8 to 6.0V NiMH battery pack, or *2S Li-Po/Fe 7.4V batteries.
Functions:
Normal / Scan Mode Selectable
Select between two operational signal types. See page 17 for details.
Warning : Verify your servos are rated for use with higher voltage(7.4V) batteries or a regulator.
FAIL-SAFE Option
Servos and other accessories may be programmed with a FAIL-SAFE point in the event power to the receiver is interrupted.
See page 18 for details.
Onboard Receiver Battery Warnings
Know when your on-board battery is low with direct telemetry feedback to your transmitter. See page 19 for details.
1. Function Button
Used for Linking(ID-Setting) the receiver to a module,
entering Fail-Safe / Hold mode setup function.
2. Dual LED Status Indicator
Indicates the set-up process codes and use status.
3. SPC Supplementary Power Connection
5
Power the Optima receiver function with up to a 35V. motor battery.
Details about the SPC system can be found on page 21.
4. Channel Output and Battery Input Ports
The ports for battery power, servos, gyros and other accessories are located at each end of the streamlined Optima receivers.
5. Jumpers
The jumper is installed at the factory and is used when the receiver is powered by an electronic speed control, a commercially available
B.E.C. (battery eliminator circuit), dedicated 4.8 to 6V. NiMH battery pack, or *2S Li-Po/Li-Fe batteries.
The jumper is removed when the receiver is powered using the SPC feature as described in more detail on page 19.
6. BODA (Boosted Omni Directional Antenna) System
- Hitec’s exclusive 2.4GHz BODA Antenna System will show you another meaning of using 2.4GHz system, this
single antenna with Omni-directional booster makes whole lot easy to install the 2.4GHz antenna. Intensive
test have proven that the single BODA antenna system in our 6 & 7 channel systems is better than or equal
to our competitors dual antenna systems while our Optima 9 receiver features a dual BODA system to give
the added security that larger models need. Installation is easy and simple, insert the antenna into the
supported Antenna holder and stick it to the desired spot you wish to install.
Electric powered aircraft with Electronic Speed Control
Use this method on electric planes using ESC’s providing power, A.K.A. BEC (Battery Eliminator Circuit), to the receiver and servo functions.
Warning :*Verify your servos are rated for use with these higher voltage batteries or use a regulator.
Optional BEC shown in diagram. It is recommended to use large capacity BEC where number of
high torque servos are used and power requirements exceed which the ESC provides.
Page 13
Page 14
Optima Series Receiver Features
Optima Series Receiver Features and setup
Set-up and Use of the Hitec 2.4GHz System
Scan Mode and Normal Mode Selection
To turn the system on and off, use the following sequence at all times
Hitec’s Spectra 2.4GHz module and Optima series receivers have two different operational modes to choose from,
“Normal Mode” or “Scan Mode.”
There are available 2.4GHz channels that can be used by your Hitec AFHSS 2.4 system.
The following will explain how Normal Mode and Scan Mode use the channels.
Normal Mode
Turning On -Turn on the transmitter, then turn on the receiver.
Turning Off -Turn off the receiver, then turn off the transmitter.
- In this mode the receiver/transmitter uses initial factory default frequency set up.
- Every start up both transmitter and receiver will hop within the preset 2.4GHz frequency band.
- After the initial set-up, the everyday start-up is quicker in the Normal Mode, and in most cases the Normal Mode
is preferred by users.
- In the Normal mode, if the transmitter or receiver loses power, then power is restored, the system will reconnected
and function normally.
- The factory default setup is Normal Mode.
Scan Mode
ID-Setup A.K.A, Link or Bind
Press and hold the button on the back of the transmitter, and turn on
the transmitter.
Release the button.
- In Scan Mode the receiver/transmitter will scan all available channels every time you turn it on.
It will then choose the cleanest frequencies to use. Scan Mode is preferable to use when flying in a crowded
2.4GHz environment.
- While in Scan Mode if the transmitter loses power, the Fail-Safe function will activated, that’s only when the
Fail-Safe Position is previously setup. To reconnect the system you need to bring back the aircraft to the ground
and reboot the system.
- In all cases the Scan Mode binding function will take longer than in Normal Mode when you boot-up the system
Normal Mode / Scan Mode Configuration
< Normal Mode >
Red LED will blinks to indicate
searching for a receiver.
Press and hold the button on Optima 6,
and turn on the power.
Release the button.
< Scan Mode >
After receiver linked to the transmitter, the red LED glows
solid and the blue LED flash’s on the module.
Page 15
To save the setting turn the power off for both receiver and
transmitter. Don’t forget to turn off sequence.
Page 16
Set-up and Use of the Hitec 2.4GHz System
Optima Series Receiver Features and setup
Switching from Normal Mode to Scan Mode
Switching from Scan Mode to Normal Mode
You will hear four short beep
sound for Normal Mode
Turn on transmitter, then the receiver.
3Sec.
Turn on transmitter, then the receiver.
You will hear two short beep sound for Scan Mode
3Sec.
3Sec.
After connected, make sure you have control over the model.
Then press & hold the button on the back of transmitter for 6 seconds,
you will hear one beep followed by two beeps then release the button.
3Sec.
After connected, make sure you have control over the model.
Then press & hold the button on the back of transmitter for 6 seconds,
you will hear one beep followed by two beeps then release the button.
1Sec.
Approximately one second after button released, the system will switch to Scan Mode
noted by the blue and red LED and one beep.
Page 17
1Sec.
Approximately one second after button released, the system will switch to Normal Mode
noted by the red LED and two beeps.
Page 18
Set-up and Use of the Hitec 2.4GHz System
Always do a pre-flight function check
Optima Series Receiver Features and setup
FAIL-SAFE Setup
Before the engine or motor is started, turn on the system as explained above. Then make sure all the servos and control surfaces are
working properly. If any control surface is not moving properly, do not fly the aircraft until the problem is solved.
Range Check
Do a complete range check as described on page 18 before each flying session to confirm the radio system is working properly.
Your Hitec AFHSS system uses a communication protocol that links and binds the Optima receiver to your Aurora transmitter. Once their
ID is set, no other transmitter can interfere with your receiver during its operation. In the case of multiple model memory transmitters like
Aurora 9, you can bind or link as many Optima receivers to your transmitter as necessary.
Switch on both.
Wait for the system to boot and control over the model.
Press and hold the button on the Optima until LED turns off
(approx. 6 second)
note : Each system and module / receiver set is paired at the factory for your convenience.
Use the following Link (ID-Setting)
sequence as you add Optima receivers into other aircraft to be controlled by your Aurora.
6Sec.
5Sec.
- Binding must be done within 15ft. (5m) of the transmitter and receiver.
- Transmitter and receiver need to be at least 18in. (45cm) from each other to binding properly.
- In the ScanMode, if the transmitter or receiver has been shut off or disconnected for more than one second,
Note : both module and receiver need to re-boot (turn the power off, and back on).
Fail-Safe position
Release the button. After 2 seconds both red and blue LEDs blink rapidly.
the receiver will count 5 seconds during that time move all the transmitter
sticks and other controls to the desired FAIL-SAFE positions
(e.g. motor idle, control surfaces neutral), and hold until blink stops.
Optima Series Receiver Features and setup
FAIL-SAFE and Hold Mode
If you use the FAIL-SAFE function, and set it up properly, should the receiver signal somehow be interrupted or interference were to occur,
the servos will move to your pre-set FAIL-SAFE point you previously stored in the receiver during the FAIL-SAFE set-up process.
If FAIL-SAFE has not been activated, the signal is switched off after the HOLD period of 1 sec. This means that the servos become “soft” and
remain in their last commanded position under no load (this may equate to full-throttle!), until a valid signal is picked up again.
In the interests of safety, we recommend that FAIL-SAFE should always be activated, and the FAIL-SAFE settings should be selected so as
to bring the model to a non-critical situation (e.g. motor idle / electric motor OFF, control surfaces neutral, airbrakes extended, aero-tow
release open, etc).
Page 19
When Blink stops the system will temporary remember the FAIL-SAFE position, turn off the system to save.
Page 20
Optima Series Receiver Features and setup
Optima Series Receiver Features
Testing the FAIL-SAFE Setting
Telemetry System
a. Move the sticks to positions other than the FAIL-SAFE settings, and then switch off the transmitter.
The servos should now move to the FAIL-SAFE positions previously stored, after the HOLD period (1 sec.) has elapsed.
Currently there is a direct feedback telemetry function available in your Hitec 2.4 system.
Plans are to have many more devices available in the future.
Check the Hitec website at www.hitecrcd.com for more up-to-dated information.
The Hitec Spectra 2.4 Module and Optima Series receivers feature full telemetry capabilities (except Optima 6) and include a Low Receiver
Battery Warning as a basic function.
How to turn FAIL-SAFE Off and reactivate the Hold Mode
a. Switch on the transmitter, then the receiver. Wait for the system to boot and you have control over the model.
b. Press and hold the receiver function button for 6 seconds and release it. After 2 seconds the red and blue LEDs will blink rapidly.
c. Push the function button once shortly, during the time LED blinks. (approx. 5 seconds)
d. FAIL-SAFE Mode is now deactivated, and HOLD mode is activated instead.
e. Turn off the transmitter and the receiver to save the setting.
f. Turn the system back on to use it.
- If FAIL-SAFE is deactivated, the FAIL-SAFE position settings are also deleted!
- The FAIL-SAFE settings should be checked every time before you run the engine/motor.
Range Check Function
It is critical that before each flight session you perform a range check that confirms the signal between the receiver and transmitter is
appropriate.
Unlike the FM/PPM or PCM signal radios, 2.4GHz systems use a fixed shorter, stubby transmitter antenna so the traditional method of range
checking your system by lowering the transmitter antenna will not work.
We instead use a power-down mode to reduce the transmitter signal strength. Once the power-down mode is activated it runs for about
90 seconds, shortening the effective range 100 feet (30 m).
During this power-down mode that you should walk away from the secured aircraft carrying the transmitter to a distance of approx. 30 meters,
testing the effective range.
Low Battery Warning
The 2.4GHz system will automatically recognize the receiver battery voltage among 4 and 5 cell
NiMH or NiCd batteries and warns you, and also 2S LiPo/LiFe battery packs can be used with battery
warning level customization. (HPP-22 required)
- When battery level is high(4cell > 4.5V, 5cell > 5.6V): The red module LED glows constantly.
- When battery level is low(4cell < 4.5V, 5cell < 5.6V): Blue LED glows constantly and the red LED will blink fast.
You will hear a continuous loud beep from the module as a low receiver battery warning.
Upon hearing the alarm, we advise you to bring back the aircraft and land at once.
The low battery voltage warning level can be customized with the HPP-22 & PC program.
When 2.4GHz system and HV servos are used together, we strongly recommend using large capacity battery pack with fully charged
condition, and constantly monitor the battery status. Also when ESC, with BEC, is used it is strongly recommended to obtain enough
capacity (Approximately more than 3A).
SPC (Supplementary Power Connection) System
Hitec’s exclusive optional receiver power system allows you to directly power the receiver from the main motor power battery of an electric
powered aircraft. Up to 35 Volts can be fed directly into the receiver to power JUST THE RECEIVER FUNCTION. (It will not power the servos)
How to use Power-Down
Almost all servos will burn-up if more than 6 Volts are used over a short period of time. Some Hitec servos are rated to be used at 7.4Volts.
You will still need to supply power for your servos with a four or five cell NiMH receiver battery, 2 cell Li-Po, a regulator set-up, or a
commercially available BEC with enough capacity (3A or more capacity is recommended).
The SPC system was partially created to be integrated into future Hitec telemetry system devices.
3Sec.
Note : Check the Hitec web site for more information on the availability of telemetry systems in the future.
SPC Receiver Connection Diagram
Press the function button on the back of transmitter and
hold for 3 seconds.
After 3 second Optic 6 Sport will beep once to notify you that
the system is in Power Down Mode.
90Sec.
Release the button to enter the mode.
Power Down Mode is actvated for 90 second countdown starts
from the time the button released.
If you are unable to accomplish a successful range check of 90 feet, DO NOT ATTEMPT TO FLY.
Page 21
Page 22
Transmitter Displays and Messages
Receiver-Servo Connection List
FAIL-SAFE and Hold Mode
Warning Display (Low voltage)
The table below shows where the aircraft's servos should plug into a six-channel receiver. Note that some functions shown will not operate
until they are activated in the transmitter. The standard function is listed first for each channel.
When the battery's voltage drops to 6.6 volts, this number starts blinking on the screen and the
transmitter begins to steadily beep.
If your plane is up in the air when this happens, land immediately so you can recharge the battery.
Rx. Ch.
ACRO
GLID
HELI
One
Aileron
or Right Flaperon (FLPN ON)
or Right Elevon
Aileron
or Right Aileron (ADIF on)
Roll Cyclic
or Swash servo 1 (120¡Æ)
Two
Elevator
or Right V tail (VTAL on)
or Left Elevon (ELVN on)
Elevator
or Right V tail (VTAL on)
Pitch Cyclic
or Swash servo 2 (120¡Æ)
Three
Warning Display (Flight Condition other than NOR)
If you turn the transmitter on and it immediately starts to beep while displaying the word "ON" on
the screen, one of the flight condition modes other than Normal is switched on.
The symbol in the black box at the bottom of the screen indicates which switch (SW1 or SW3)
needs to be reset to Normal.
Throttle (BEC In / Motor Signal Out)
If this is your first Airplane
Four
Rudder
or Left V tail (VTAL on)
Rudder
or Left V tail (VTAL on)
Tail Rotor
Five
Landing Gear
Left Aileron (ADIF on)
Gyro Gain
Six
Flap
or Left Aileron (FLPN on)
Flap
Collective
or Swash Servo 3 (120¡Æ)
Transmitter Displays and Messages
When you first turn on your transmitter, the first screen shown below appears on the LCD display. Before flying, or even starting the engine,
BE SURE that the model number appearing next to the voltage matches the model that you are about to fly! If you don't, reversed servos and
incorrect trims will lead to an immediate crash.
If you press timer or engine cut or lock keys, you go directly to those functions regardless of the display.
Startup Screen
This screen appears whenever you turn on the transmitter without pushing any other buttons.
The model number currently enabled is the small number just to the right of the battery voltage and
the programming baseline for this model (ACRO, GLID or HELI) is shown in the upper left hand corner.
In the center bottom of the screen "NOR" appears in a small black box indicating that the transmitter
is in the "Normal" flight mode condition.
If this is your first model Airplane, here are a few tips that will streamline your experience in
programming it.
This will make more sense after you read through the manual.
Refer back to this section when you are ready to begin the setup:
1. Start with the correct model type, ACRO, in the Initial Setup Menu.
2. Access the main programming menu, then use the REV function, and make sure all the servos are moving
in the proper direction.
3. After centering the servo arms manually as close as you can, use the S.TRM or sub-trim function to center
the servos.
4. Set your servo end points with the EPA function.
5. Program -35% EXPO values for aileron, Ch. 1 and elevator, Ch. 2.
6. After your Plane is all ready to fly, put it on a shelf and go get an R/C flight simulator program for your PC.
Spend quality time crashing the virtual plane in the simulator. Using a sim will save you hundreds of dollars
spent on spare parts and countless hours of rebuilding time in the long run.
7. Ready to fly your new Plane? If you are lucky you will know someone that is an experienced model pilot and
would be willing to check over your plane and take it up for its first flight. This is HIGHLY RECOMMENDED,
even if you have to drive a hundred miles to get to this person!
If you are on your own, start slow and conservatively.
Initial Setup Menu Programming for All Aircraft
Map of Basic Menu Functions
Lock Indicator Screen
When you push the Lock button to hold the throttle at an idle, the word "LOCK" appears in a black box
above the voltage value.
When you push the lock button again, this symbol disappears to indicate that you have disabled
the function.
Model Select 0~9 [MODEL]
MODEL
Model select: choose on of ten model memories
14
ACRO
Acrobatic model mode
14
GLID
Glider model mode
14
HELI
Helicopter model mode
14
Model Type
[ACRO] or [GLID] or [HELI]
Swash Plate type (HELI only)
[90] [120]
Timer
SWAH 90
Nomal Swash Plate (HELI only)
14
If you push either DATA button, you will enable the radio's timer mode.
The word "TIMER" appears on the screen as well as a number indicating the starting countdown
time (which you can set in the Initial Setup menu). If you push the right hand CURSOR button,
the timer will start counting down and the numbers will diminish in one-second increments.
Push it again and the countdown stops.
Pushing the left hand CURSOR button resets the timer.
SWAH 120
120* Swash Plate (HELI only)
14
Timer setup
15
Timer setup [TIMER XX]
MODE 1
Transmitter mode 1
15
Mode 1 and Mode 2
MODE 2
Transmitter mode 2
15
TMER
SFT N
Negative Transmit Shift
15
SFT P
Positive Transmit Shift
15
Reset memory
15
RST
Page 23
Page 24
Shift Dir. [SFT N] [SFT P]
Reset Memory [RST]
Initial Setup Menu Programming for All Aircraft
Before you turn on the transmitter to begin programming one of the model slots for your aircraft, refer to the servo connection chart on page 12,
to see how to plug the servos into their proper channel sockets in the receiver.
Don't turn on the receiver in your model just yet - we'll tell you when to do so.
First we'll get started setting up the aircraft in the Initial Setup program menu, then we'll continue into
the Main Function menu to configure the servo responses and travels of your particular model.
Initial Setup Menu Programming for All Aircraft
4. Configure the countdown timer:
Now you are at the TIMER menu item with a number blinking away at you-its 10 (minutes) by default.
If you want to set a timer value, go to page 12 for more information on using the timer function.
Otherwise, move down to the next menu item.
5. Select the control's Mode configuration:
1. Select a model slot:
Hold down both EDIT buttons and slide the on-off switch to "on".
The transmitter will beep, the red light will come on, and on the LCD screen you will find yourself in the
first menu item of the initial setup menu.
Under the word "MODEL" the number will be blinking on and off to get your attention.
If this is the first model you are setting up in this transmitter, go ahead and accept this numbered slot by
pushing the right-hand EDIT button to scroll down to the next menu item.
When there are already models inputted, the number that comes up when you turn on the transmitter
will be the last activated model slot.
To change to a different slot, push on one of the CURSOR buttons to go to an empty slot
(consult your list!) and then scroll to the next screen to automatically select it.
2. Select the Model type programming baseline:
In the second menu screen, the programming baseline of ACRO, GLID, or HELI will be blinking.
Since we are setting up a powered aircraft, select ACRO by scrolling to it with a CURSOR button.
Push down both DATA buttons simultaneously to tell the program to accept the choice-you should
hear the transmitter beep twice in acknowledgement.
Now push the right-hand EDIT button to move to the next menu screen.
Under the word "MODE", the number "2" is blinking by default.
Go ahead and accept mode 2 by pushing the right-hand EDIT button to continue to the next screen.
Of course, if you are used to the mode 1 configuration (elevator on the left stick, throttle on the right),
then select number 1. Other changes to accommodate Mode 1 flyers must be done to the transmitter.
Please refer to page 7 for more information.
6. Select the signal shift:
As indicated by the "SFt" symbol on the screen we are now in the shift selection menu.
The blinking default selection is "n", meaning negative shift.
If your receiver is marked "positive" shift, push one of the CURSOR buttons so that a "P" starts blinking.
Then scroll to the next screen.
The Optic Sport features a powerful option allowing you to select between a Negative or Positive signal
transmit shift. This allows you to use any brand of modern FM receiver.
As a general rule, Futaba R receivers are "Negative" shift, while JR R , Airtronics R and most Multiplex
receivers are all Positive shift.
All models of Hitec receivers have been offered in both shift versions, while newer Hitec receivers are now
"auto shift selectable" and automatically know what shift the transmitter is.
7. Reset Screen:
In this screen you should now see a tiny "RST" blinking in the lower right hand corner This means
RESET-and if you push both DATA buttons at the same time that's exactly what will happen: You will
hear a "double beep" and undo all the initial programming we just did, returning all the programming to
the factory's default settings!
3. Heli Swash Plate:
If you selected HELI as your model type, this screen will appear allowing you to select between
NORMAL (90 degree mechanical) or 120 degree swash plate heli's by pressing one of the
CURSOR buttons.
Find out which one of these popular swash formats your helicopter uses and select it here.
After selecting the appropriate swash type, continue down to the next menu item.
Now push the Right EDIT button to scroll right back where we started when we first turned on the transmitter.
We are now done with the initial setup programming of your aircraft, so switch off the transmitter.
When you switch it on again without holding down both EDIT buttons the transmitter will open up in the current model slot (the one we just
programmed) with all the initial settings we just programmed in effect.
At this point you have selected the type of model ACRO, GLID or HELI, you wish to set-up.
In the manual text that follows, we will review and explain the Model Setup Menu of the three different
model types.
The first is ACRO, followed by GLID, then HELI. All ACRO features will be described in detail within the ACRO section.
Within the following GLID and HELI sections, only features exclusive to GLID and HELI programming will be
described in detail.
For those GLID and HELI features common to ACRO, we will refer you to their description within the ACRO section.
Page 25
Page 26
Optic 6 Sport ACRO in-Flight Controls
SW 3
Model Setup Menu Programming for Powered Airplanes (ACRO)
ACRO Functions Map
EPA
End Point Adjust (Servo travel)
EXP
Exponential Settings
S-REV
SERVO Reverse
ELVN
Elevon Mixing (Tailless models)
V-TAL
V-tail Mixing
E->F
Elevator Flap Mixing
CAMB
Camber (Combined Flaps & Ailerons)
Antenna
Trim Switch
SW 2
SW 1
27
28
29
29
30
32
34
D/R
S-TRM
P.MIX
FLPN
A->R
CUT
FLT.C
Dual Rates
Sub-Trim (Neutral Settings)
Programmable Mixer
Flaperon (Combined Flaps & Ailerons)
Rudder Coupling
Throttle Cut (Engine Shut Off)
Flight Condition (NOR, ST1, ST2, ST3)
27
28
29
30
31
33
Gear Swich (SW-1) Controls - Receiver CH5
FLT MODE (SW-3) Switch Aft = CAMB On
Trainer/Engine Cut Switch
To set up the Optic 6 Sport 2.4GHz to fly a particular model, you need to get into the radio's second programming menu: the model setup menu.
In this menu you can program specific control functions; set servo throw direction; and set the values of servo travel, exponential rates and
dual rates for the particular model you selected earlier in the initial setup menu.
Go ahead and switch the transmitter on-you are now in the standard operating screen.
In the upper left-hand corner it will say "ACRO" and to the right there will be a large number telling you the state of the battery voltage
(such as 7.2 v) and a smaller single-digit number indicating the model slot the radio is currently opened to.
There will also be a little black box at the bottom of the screen with the symbol "NOR". This indicates that the system is currently in the
"normal" flight condition mode. Later, we will show you how to activate the flight condition modes-and it is here on the screen where you will
be told which mode is currently active.
Now push down both EDIT buttons at the same time.
The following menu items will appear as you scroll down the list by pushing down the right-hand EDIT button:
Voltage/Timer Display
Normal Display Mode
Press both Edit buttons
End Point Adjust [EPA]
Dual Rate Set [D/R]
Exponetial [EXP]
When programming a model for the first time,
start with setting servo direction and then
activate any mix's needed like Flaperon,
Elevon or Aileron/Rudder.
Next, progress through adjusting subtrim and
setting end point travel of each servo; then set
exponential and dual rate values.
Sub -Trims [S.TRM]
Servo Reversing [REV]
Programmable mix [PMIX]
Elevon Mix [ELVN]
Flaperon Mix [FLPN]
V-Tail [VTAL]
Ail->Rud Mix [A-R]
Rudder &
Throttle Stick
Power Switch
Aileron &
Elevator Stick
Plastic Side Panel
Elev->Flap Mix [E-F]
Throttle Cut [T.CUT]
Camber [CAMB]
This figure shows the assignments for a Mode 2 system as supplied by the factory.
Note that some of the functions will not operate until activated in the mixing menus.
Page 27
FLT.C
Page 28
EPA (End Point Adjustment)
EPA (End Point Adjustment)
EPA (End Point Adjustment)
Elevator End Points
The EPA function is used to set (or limit) the travel of each servo, and may be set anywhere
from 0% and 125% for each travel direction. Reducing the percentage settings reduces the
total servo throw in that direction. The EPA function is normally used to prevent any servos
from binding at the ends of their travel.
1) To set the UP elevator motion, press on the Right CURSOR button until CH "2" is flashing.
Now move the right stick all the way toward the transmitter bottom and hold it. The letters "L/U" should appear above the percentage value.
(Indicating you are setting "U", the UPWARD motion of the elevator-which also happens to be the upward movement of the control surface.
Again listen for a buzzing sound to indicate that the servo is stalling, and hit the “⻅” DATA button until the buzzing stops.
If the servo is not buzzing, leave the setting at 100%.
2) Repeat the previous step to set the DOWN elevator by moving the stick all the way toward the top of the transmitter (R/D will light up).
While the elevator is in full down position, check for binding and buzzing and reduce the travel value as necessary.
Note: We recommend that before setting end points you first confirm
the direction of travel for the servo and reverse it if necessary using
the servo reverse function as noted on page 22.
Then center all the control surfaces as closely as possible by adjusting
the pushrods or other mechanical linkages between the servos and
the horns on the control surfaces.
Then fine-tune the centering in the sub trim (S TRM) function screen as
noted on page 22.
Setting up End Points
In this menu function you can set aileron up and down travel, up and down elevator travels,
right and left rudder travels, open and closed throttle positions, and aileron up and down travels
if you have a second servo for the left wing.
You can also set the end point travel of flaps and landing gear.
Note: If you change the EPA setting to 0%, you will not have any servo response in that direction,
and will probably crash.
When you first enter the EPA menu, you'll see the default screen as shown.
The CH (channel) "1" right aileron is flashing and the travel value sits at 100%. Notice that you can change the R/D indicator symbol above
the value to L/U by moving the stick to the left.
You are about to see how this allows you set the travel directions independently for each stick motion.
The following instructions to set aileron end points is based on an airplane using one aileron servo
for both ailerons. This servo would be plugged into the #1 channel of the receiver.
IF your airplane uses two aileron servos, one for each aileron, and you are in the ACRO mode,
do the following: Plug the right wing servo into ch. 1 and the left wing servo into ch. 6. Activate the
Flaperon mix as shown on page 24.
Adjust the servo's direction of travel and end points as necessary.
IF your airplane uses two aileron servos, one for each aileron, and you are in GLID mode plug the right wing
aileron servo into ch. 1 and the left wing aileron servo into ch. 5. Activate the ADIF, or aileron differential
function as shown shown on page 33.
Adjust the servo's direction of travel and end points as necessary.
Throttle End Points
1) To set the throttle position at IDLE, first return to the regular display (push both DATA buttons) and push the trim button to the right of
left-hand joystick to set the throttle trim to read 0% on the screen.
2) Then go back to the EPA menu and press the Right CURSOR button until channel number 3 is blinking.
Now move the throttle stick all the way to the transmitter bottom and hold it. The letters "L/U" should appear next to the flashing percent sign.
Push the -Decrease DATA button until the servo moves the throttle plate to a nearly - but not completely - closed engine idle position.
If necessary when testing the motor, you may increase or decrease the travel of the servo at idle so you can't accidentally shut off the
engine using the trim tab.
3) To set the FULL throttle position, move the throttle stick all the way to the transmitter top and hold it.
The letters "R/D" should appear next to the flashing percent sign.
Listen for a buzzing sound to indicate the servo is stalling, and hit the “⻅” DATA button until the buzzing stops.
If the servo is not buzzing, leave the setting at 100% or change your linkage as necessary to fully open the throttle.
Rudder End Points
1) To set the RIGHT rudder motion, press the Right CURSOR button until the indicator moves over channel 4.
Now move the left stick all the way to the right and hold it.
The letters "R/D" should appear above the percentage value.
Listen for a buzzing sound to indicate the rudder servo is stalling, and hit the “⻅” DATA button until the buzzing stops.
If the servo is not buzzing, leave the setting at 100%.
You may wish to increase or decrease this number depending on how strongly the model reacts when the rudder is deflected.
2) Now move the stick to the left side, and repeat the setting procedure for left rudder.
Flap (or Landing Gear) End Points
In the same manner as described above, set EPA values for channel 5 (landing gear or flaps) if your model has these functions.
Flight control surface travel should be published in the manual for your specific model.
Many model manufacturers will often publish two values, one for full rates, and one for a diminished
dual rates settings.
Aileron End Points for Aircraft with one Aileron Servo
1) To set the RIGHT TURN aileron motion (which is upward on the right wing and downward on the left wing), move the aileron stick all
the way to the right and hold it.
The right wing's aileron should move upward and the letters "R/D" should appear above the percent value, meaning you are setting "R"
for Right aileron turn.
2) If your servo is stalled or binding, you'll hear a buzzing sound. Hit the minus “⻅” DATA button until the buzzing stops.
If the servo is not buzzing, leave the setting at 100%. If you can, choose a location for the pushrod on the servo arm so that the throw is
adjusted in the 90-100% range.
3) To set the maximum travel of the LEFT (downward) motion, move the aileron stick all the way to the left and hold it. The letters "L/U" should
appear above the percent sign (as shown in the figure above). ("L" is for Left aileron turn).
Again listen and hit the -Decrease DATA button until the buzzing stops.
If the servo is not buzzing, apply the same value as you did for the right turn setting.
Page 29
Page 30
D/R (Dual Rate)
EXP (Exponential Rate)
EPA (End Point Adjustment)
EXP (Exponential)
If this is your first computer radio, you may have never been introduced to dual rates before.
Dual rates-which allow you to reduce the travel of the aileron, elevator and rudder servos with the flick of one switch (SW-2 on the Optic Sport)
are often used to tone down the control throws when flying at higher speeds-without this ability, its possible to be really gentle with the controls
and yet still over-control a fast-moving model.
When you flick on a lower throw rate for the servos, you instantly reduce the radical response of the model to your control inputs.
This ability is a boon for beginning pilots and very useful even for experts.
The amount of travel reduction (or increase for wild aerobatics!) may be set anywhere between 0 and 125%. Get to the D/R menu by pressing
one of the Up Down EDIT buttons repeatedly until the D/R dual rate screen appears, as shown.
Note: if you set the dual rate amount to zero, you will get no response from that channel,
which may cause a crash when you switch to this rate setting..
Exponential ("Expo") is great for beginners and highly recommended.
Try it out. Your flying will be smoother and more controllable, reducing the stress most beginners feel
when learning to fly.
This function-which may also be new to first-time computerized radio users-allows you to choose the exponential value for the ailerons,
elevator and rudder.
Applying exponential enables you to "soften" the stick throws to take out the "twitchiness" of your model's response to your control inputs.
The greater the negative value you specify, the less effect the sticks have around their center points-and the less effect your twitchy fingers
have on your model's performance. (Conversely, positive exponential makes the servos very sensitive around neutral and soft at the extreme
stick throws-an effect best left to the experts!) Like the dual-rate programming, you can apply or remove this function with switch SW-2.
Servo
Response
1. Press the Right CURSOR button to get the channel "1"
blinking (if it isn't already by default): The default value showing on the screen should be
100% - but notice the extra little zero next to the 100. This indicates that the rate is this value (100%)
when the switch SW-2 on the upper right hand corner of the transmitter case is set in the 0 position
(check out the label by this switch). Flick the switch toward you-the number 1 will come on next to
the 100.
For now, leave the rate at 100% in the 0 switch position, but let's change the rate for CH 1 when you
move the switch to 1.
2. With the switch SW-2 forward and "1" showing next to the default 100 value, reduce the value to
75% by pushing down on the “⻅” DATA button. Now whenever you move switch SW-2 to the 1 position,
the travel of the ailerons (note that the second aileron is automatically affected) will be 75% of the "normal"
100% value.
When flying the plane you will quickly see if 75% is enough of a reduction-if not, you can always
come back and change it in this screen.
(This is true, or course, for all the parameters we are going to establish in this menu set).
Setting up dual rates on the elevator
Press the Right Cursor key one time to get Channel "2" blinking. With the switch in the "1" position, set the elevator dual rate to 75%.
Setting up rudder dual rate
Much less response
around neutral (Compare
with Normal line)
Stick Motion
-75%
-50%
-25%
0%
(Linear)
Normal
linear
response
Increasing negative
exponential
(shallower around
neutral)
Negative Exponential
gives smaller response for
same stick motion
around neutral
Note:
The values you set for exponential are highly dependent on both the model and pilot's preference.
We recommend a start value of about -25 to -35%, and, after test flying, slowly increasing the number
until things feel "right".
Obviously this depends on the pilot and model so go ahead and fly it with Expo only on one side of the switch,
turn it on and off during flight, and change the values to suit yourself.
Or don't use it at all if you don't like it - it's not for everyone.
Setting Up Exponential
Press the Right Cursor key again to get "4" blinking.
Now set the rudder dual rates in the same way you set the ailerons and elevator in the previous steps.
Note: If you quickly want to get back to the default 100%, press the Clear button
Note: Once each flight condition is activated, you can set D/R for each flight condition respectively.
1) Push the CURSOR buttons repeatedly until the channel "1" is blinking.
2) The default exponential value is 0%. To create some softness around the neutral position of the stick, we want to apply some negative
exponential. With switch SW-2 set in the "1" position, push the - DATA button until the screen indicates -25%--a typical exponential value
for ailerons.
You can, of course, increase or decrease this amount as you get a feeling for how the plane flies.
3) Move over to CH 2 with the CURSOR and set -25% on the elevator; move to CH 4 and set -25%--again these are arbitrary starting points
subject to your personal preference.
Notice that when you push the SW-2 switch back to its "0" position all the exponential values return to their default zero settings.
4) If you want, you can have some "expo" on any or all three of these channels by setting a value with the switch in the "0" position.
To quickly get back to the default 0%, press the Clear button.
5) Return to the regular operating mode by pressing the two EDIT Up Down buttons simultaneously.
Note: You should understand that you won't see changes in your model's servo response unless you
move the sticks.
To get a feel for how exponential works, hold partial stick and watch the control surfaces as you switch
the Expo on and off (one side of the switch should be set to zero expo in this case).
Note: Once each flight condition is activated, you can set EXP for each flight condition respectively.
Page 31
Page 32
S. TRM (Sub Trim)
P. MIX (Programmable Mix)
S. TRM (Sub Trim)
P. MIX (Programmable Mix)
This is a programmable function for setting the subtrim values for each of the servos,
allowing you to make fine adjustments to each individual servo independently of the trim buttons
located on the radio case (which can be adjusted in flight).
We recommend that you first set up the model's servo pushrods so that the control surfaces are as
centered as possible mechanically (with the transmitter's case-mounted trim buttons digitally centered)
before attempting to adjust them in the subtrim menu. We also recommend that you try to keep all the
subtrim values as small as possible. If the values are large, the servo's full range of travel may be restricted.
In this screen you can activate the ability of the Optic 6 Sport to create a custom-made,
programmable mix of any two servo channels in which one servo is electronically "slaved" to another.
This is a relatively advanced function.
The program also provides a way to change the value of the response of the slave servo to that of the
master.
For example you could slave the elevator servo to the throttle channel so that when you increase
the throttle, a slight downward movement of the elevator kicks in to automatically compensate for any
up-pitching due to the increased thrust.
Another typical mix might be to mix rudder with the throttle to reduce yawing.
The Optic Sport's mixing program also offers an advanced function (call TRM P MIX) that, when activated, allows both servos to be
trimmed by the same master servo trim button on the radio case-a useful option when, for example, you are using two servos to control a
split elevator.
Setting Sub Trims
At this point you must have your plane in front of you and turned on so you can actually see when the control services are in alignment as you
change the sub-trim value.
1. Starting with the CH 1 aileron servo, use the DATA buttons to either increase or decrease the subtrim value until the control surface is
properly aligned on the model.
2. Move over to CH 2 with the right-hand CURSOR button and align the elevator in the same way.
3. Continue by moving to CH 4 and align the rudder, to CH 6 to adjust the aileron servo in channel 6 and to CH 5 to adjust the flap.
S. REV (Servo Reverse)
Set Up a Throttle Rudder Mix
When you apply throttle to a powerful motor, the resultant torque from the spinning propeller often tends to make the plane yaw to one side
(usually to the left).
This not only interferes with precision aerobatic maneuvers, but it makes it difficult to keep the model aligned with the runway during a
full-power takeoff. To reduce the "pilot load" of having to correct the yaw with your left thumb on the rudder stick, you can use the P-Mix
program function to automatically mix a proportional amount of rudder with an increase of throttle.
Now let's set it up:
S. REV (Servo Reverse)
When you first turn on your model, you will immediately see whether all the control surfaces are moving in the correct direction when you
wiggle the controls.
If any are moving in reverse, you can come to this screen to reverse the throw of the offending servo.
Normal
Reversed
1) Enter the Main Function menu and scroll down to the P MIX screen with the EDIT buttons.
Activate the function by pressing both DATA buttons-"Inh" will turn off and the default screen
shows "CH" with "MAS" blinking beneath. If, instead, a percentage value is blinking use the
right-hand CURSOR button to scroll over until you get this "CH" and "MAS" configuration.
One of the servo channel numbers will also be showing-the default is "1".
2) To make the throttle the master channel, push a DATA button to light up "3".
Now push the right-hand CURSOR once more: "SLV" will light up with a number.
Use a DATA button to change this number to "4". Now the rudder channel is slaved to
the throttle channel.
3) Push the CURSOR button again: MAS 3 and a percentage value will be blinking.
Use the DATA buttons to set the value of rudder travel to throttle travel-change to a negative
value to move the rudder in the opposite direction if necessary.
You won't likely need more than 15% to counteract the torque, but only flight-testing will tell for sure.
P. Mix Trim:
Reversing a Servo
Set up a double-servo elevator with coordinated trim function
Let's say your elevator is going down when you pull back on the joystick-that is definitely not going to be a good situation when you go to fly
your plane! To reverse the elevator servo, come to this screen and use a CURSOR button to move over to CH 2 and push both DATA buttons
simultaneously.. You'll notice that the symbol "NOR" ahead of CH has changed to "REV"-and that the servo is now operating as it should on
your model.
If any other servos need to be reversed, CURSOR over to that channel slot and push both DATA buttons simultaneously.
The Optic 6 Sport 2.4GHz offers an unusually sophisticated nuance with its P-MIX function: the ability to trim two servos simultaneously.
This is especially useful if you are using two elevator servos (one to each half of the elevator). In flight, if the elevator needs to be trimmed,
you can make the adjustment with the trim button next to the right-hand joystick on the case instead of having to enter the model setup
programming in order to trim the servos independently.
Lets set this example up:
1) Enter the P MIX screen and select the master and slave servos
(2 and 5 on this radio for split elevators) and then select the travel value (most likely 100% unless
your servo pushrods are not set up exactly the same way).
2) Now use the Right CURSOR button to move to the P MIX screen where "TRM" is blinking.
The default setting is "OFF"-turn it to "ON" by pressing the CLEAR button.
3) Exit the menu and you now have a split elevator with trim function.
Page 33
Page 34
ELVN (Elevon Mix)
FLPN (Flaperon)
ELVN (Elevon mix)
Setting up flaperons
CH1
CH2
Aileron Operation
1) Activate the program by pushing both DATA buttons-the "Inh" symbol changes to the default 100% value.
With your model turned on, test the ailerons by moving the joystick to the right and to the left: To the right, the right-hand aileron should go
up while the left-hand aileron goes down.
If this isn't happening, go to the S REV screen and reverse the offending aileron.
2) Now check the travel volume: If the servos are stalling at their maximum throw, turn down the value in the EPA screen
(or move the pushrod further up on the aileron horn to physically reduce the throw).
Create aileron differential
Elevator Operation
Front view
If you are setting up a tail-less delta or flying wing aircraft, you can use this program to activate the pre-programmed elevon mix that mixes
the output on the CH 1 aileron and CH 2 elevator servo channels. (As you will notice in the servo connection chart, you plug one aileron servo
in the receiver's channel 1 slot and the other aileron servo into channel 2-the slot that usually feeds the elevator.)
This is necessary because on these wing types the ailerons must double as elevators.
Note: When you activate ELVN, note that flaperon and V-tail mixing are rendered unavailable by the radio.
Setting up elevons
1) Activate the elevon function by pressing both DATA buttons when you are in the ELVN screen. Now check your model to see what happens
when you move the right-hand joystick side-to-side-the ailerons should go up and down appropriately.
Move the joystick forward and back to see if the ailerons both respond correctly as elevators. If necessary, go to the S REV screen to
reverse an offending servo.
IMPORTANT NOTE:
It is possible due to the particular configuration of your servos that servo reverse won't fix the problem-you
may get the ailerons working properly but not the elevator response on both servos.
Don't worry: You can fix this problem in the elevon programming by changing one of the servo travel volumes
to a negative value.
2) Now set the amount (and direction if necessary as noted above) of each servo-both as ailerons and as elevators.
Because flying wings are extraordinarily pitch sensitive (because the elevator control surface is so close to the airframe's center of gravity),
you generally need the elevator travel to be much less than that of the ailerons. We create this type of differential in the next step.
3) For now, leave the "MAS 1" percentage value at the default 100% (unless your servo is stalling) and then CURSOR over to the "SLV 1"
where you will also leave the default value at 100%. Push the CURSOR button again to light up "MAS 2" and reduce the value to +40%;
CURSOR over to "SLV 2" and reduce that value to +40% as well.
If one of the servo's travel directions isn't correct in the elevator function, simply make this servo's travel volume a negative -40%.
4) When you fly the model, if you find that this 40% reduction isn't enough to take out "pitchiness", land and further reduce the travel volume.
To tone down the roll response, you can reduce the endpoints of the aileron travel or set up dual-rates on channel one as described in the
setup of Model-1 above.
Now let's create some aileron differential so that the ailerons move
about twice as much upward than downward.
Notice that the "MAS" (master) symbol is blinking along with
channel 1 and the % sign. This means that we can change the travel
value of the right-hand aileron (the master servo).
Also notice that L/U is showing, meaning the value will change only
for left-stick throw.
1) Reduce the downward movement to 50% by pushing down
the left-hand DATA button. Now move the stick to the right and
you will see R/D appear along with the default 100% throw value.
2) To create similar differential on the left hand servo (the slave) push
down the right-hand CURSOR button once-now the "1" and
the "SLV" symbols will be blinking.
This time leave the L/U stick position at 100%, then move the stick
to the right to light up R/D and decrease the downward travel value
to 50% with the left-hand -DATA button.
Coordinated turn
fuse lines up with turn direction
(don't change anything!)
Nose Points outside Circle
increase coupling and/or
differential
Nose Points inside circle
Too much coupling or differential.
Reduce one or both.
Now we have differential-each aileron should be moving downward
about half the amount it moves upward. You will likely have to adjust
these values once you fly the plane and observe the yaw of the fuselage
as you roll the aircraft:
V.TAL (V-Tail)
V.TAL (V-Tail)
This is another built-in mixing program available in the Optic Sport that mixes the rudder and elevator servos for controlling V-tailed aircraft.
Similar to elevon programming, the two surfaces can move up and down together (for elevator control) or opposite (for rudder control in this case).
CH2
FLPN (Flaperon)
CH4
Up Elevator
CH2
CH4
Right Rudder (view from rear)
FLPN (Flaperon)
This function activates another aileron servo (on channel 6 when in the ACRO menu) so that both
ailerons can be slaved together to create a flaperon.
This allows both ailerons to move together as flaperons for camber control or independently as
usual for roll control. In this menu you can also set individual travel values-upward and downward-for
each aileron to create aileron differential.
Being able to move an aileron less in one direction (usually downwards) helps reduce yaw in turns
(and therefore unnecessary drag.)
Page 35
surfaces can move up and down together (for elevator control) or opposite (for rudder control in this case).
Note: When you select V.TAL, the ELVN program is rendered unavailable.
Setting up a V-Tail
1) Activate the program by pushing down both DATA buttons simultaneously-the screen will change from "Inh" to a % value.
2) With your model turned on, check your servo travel directions-both rudder and elevator channels-to be sure they are correct. Go to the
S REV screen if necessary to make the correction.
3) For a basic V-tail setup, you can leave all the values at 100% so the "ruddervators" will move as both elevators and rudders.
4) If you wish to a rudder control to the aileron stick movement, refer to the Aileron-Rudder mix on page 26. Use a small percentage of mix for
coordinated turns, or set it up at 100% mix if your plane does not have ailerons and you wish to fly it with the right stick.
Page 36
A → R (Aileron-Rudder Mix)
CUT (Engine Cut Function)
A R (Aileron-Rudder Mix)
CUT (Engine Cut Function)
In this screen you can set the throttle's servo travel value (you can also choose the direction in the
program) so that you can immediately cut off the motor when the engine is below half throttle
with a push of the "Eng Cut" button located on the upper right-hand corner of the transmitter case.
This pre-programmed aileron-rudder mix allows you to slave a certain amount of rudder movement with the movement of the ailerons to gain
automatically coordinated turns. In addition to aileron differential, this mix reduces the yawing of the fuselage when the ailerons bank the wing.
This mix is especially useful for making the turns of slower-flying scale models appear more realistic.
Setting up a Rudder-to-Aileron Mix
1) In the A-R screen, activate the function by pressing both DATA buttons at once. The "Inh" symbol disappears and is replaced with a
percentage value (100% is the default).
2) Hold the right-hand joystick to the left, and use the - DATA button to reduce the value to a reasonable mix to begin with, say 25%.
3) You're not done yet, though-we have the same issue with the stick we encountered in the end point adjustment (EPA) screen.
If you move the aileron joystick to the right, the value goes back to the default 100% setting. Hold the stick to the right and reduce the value
to 25% here as well.
4) Now watch the rudder move as you move the joystick right and left-as the right wing's aileron moves up, the rudder should swing about
one-quarter of its travel to the right-and to the left with left-hand stick travel.
Setting The Engine Cut Function
The optimum value of the mix can only be determined by flying the model: If the nose of the airplane yaws to the right when you bank left,
there is too little coupling-increase the rudder travel value. If it veers to the left (with the bank) there is too much
CAMB (Wing Camber)
1) In the "CUT" screen, un-inhibit the program by pushing both DATA buttons-a percentage value comes up on the screen (default is 0%).
2) Use either DATA button to change the value to a setting(you can go positive or negative up to 75%) that moves your throttle servo to the
point where its pushrod fully closes the motor's carburetor. (You activate the servo cut movement by pushing the "ENG CUT" button on
the upper right portion of the transmitter case.)
3) Watch the servo movement on your model carefully:
You don't want to overdo the travel value or you'll stall the servo (you'll probably hear it buzzing if its stalled-which creates a drain on the
on-board battery and a potential over-heating problem for the servo).
CAMB (Wing Camber)
E → F (Elevator-Flap Mix)
This program allows you to initiate a mixing of the ailerons ith flaps or Flaperon to camber the trailing
edge downward or reflex it upwards.
Camber changes the airfoil to create more lift as you slow the aircraft down for landing or to make
a scale model fly more slowly and realistically.
You will also be able to set the travel of the elevator on this menu screen to compensate for the model's
tendency to nose up when the flaps and ailerons droop down together.
E F (Elevator-Flap Mix)
DOWN flap or flaperon
UP elevator
This program allows you to set a certain amount of elevator-to-flap mixing so that the flaps (or flaperons if you've activated this mix) move
downward slightly when you pull back on the elevator stick.
This is a favorite mix for pylon racing and 3-D aerobatics as a downward flap movement combined with up-elevator movement enables
the plane to snap-turn more quickly.
Setting Up an Elevator-to-Flap Mix
1) In the E-F screen, activate the function by pressing both DATA buttons simultaneously. The "Inh" symbol disappears and is replaced with
a percentage value (100% is the default).
2) Now hold the right-hand joystick all the way back (for full up elevator) and then, as you watch your model, change the value to gain the
amount of down-flap movement you want at full up-elevator. You probably won't need more than 15%, but only in-flight testing will tell
you for sure.
3) Finally, push the stick forward and reduce the value to 0 %-you generally don't want the flaps going up when you push the elevator stick
forward.
Setting Up Wing Camber and Elevator Compensation
1) To use the ailerons as flaperons to slightly droop down in unison to camber the wing we first need to get into the FLT C screen in order to
put the flaperons action on the three-position SW-3 "FLT Mode" switch on the upper right-hand top of the transmitter case. Use the
right-hand EDIT button to move down to the FLT C screen.
2) Start with the SW-3 switch in the middle position. Now move it toward the front of the case and you'll notice that the "Inh" symbol comes on
and the "NOR" symbol in the black box changes to "ST-2". Activate this switch position by pushing both DATA buttons simultaneously.
Now we are ready to feed in values for the ailerons and elevator (for pitch compensation) when you pull the switch toward you.
(You could, of course, choose to activate the mode with the switch pushed all the way back (ST 1) if that is more intuitive for you.)
3) Move back up one screen with the EDIT button to the CAMB screen.
4) With the SW-3 in the middle, "NOR" position, check to be sure that the values for channels 1, 2 and 6 all read 0%.
Now pull the switch toward you-"ST 2" appears instead of "NOR"-and use a DATA button to set the downward travel value for the right-hand
aileron to 25% (+ or - depending on your servo orientation.)
5) CURSOR over to channel 6 and set the left-hand aileron to deflect 25% down as well.
6) To set a bit of downward compensation in the elevator travel (we are assuming your airplane will likely nose upward when the camber is
activated), CURSOR over to channel 5 and set 15% of downward deflection.
As always, you will likely have to change all these values somewhat when you get the model up into the air.
Page 37
Page 38
FLT. C (Flight Conditions)
FLT. C (Flight Conditions)
Setting Up Flight Condition Modes with Different Dual Rate and Exponential Values
FLT. C (Flight Conditions)
Let's set up two dual-rate and exponential settings in addition to those established with the switch SW-3 in the center, normal (NOR) position.
We'll assume that you have already activated modes ST1 and ST2 on this switch as instructed above:
This is a sophisticated function of the Optic 6 Sport's
programming that allows you to activate up to four different flight condition modes with switches SW-1 and SW-3.
In these modes you can select four different amounts of dual-rate, exponential and flaperon and elevator settings for each switch position.
We already demonstrated this function previously when we set up one additional flight mode with camber settings.
Having the ability to set up four flight modes with different dual-rate and exponential functions offers some useful nuances of flight control
when you are flying in changing weather conditions or performing advanced aerobatics.
1. Enter the Main Function menu by pressing both EDIT buttons with the transmitter on.
2. Scroll to the dual rate (D/R) screen with the Right EDIT button:
CH 1 should be flashing and "NOR" should appear at the bottom of the screen under the default value of 100%.
(If it isn't, you can return to the default value immediately by pressing the Clear button). Next to the 100%, a "0" indicates that switch SW-2
is in the 0 position-if it isn't, put it there.
3. Using one of the DATA buttons, enter a rate value for the ailerons in CH 1-then move switch SW-2 to the "1" position and enter another
value. This will be the dual-rate range for the ailerons in the normal (NOR) flight mode.
4. To establish a second set of dual rates for the ailerons in flight condition mode ST1, move the switch SW-3 to the back of the case: ST1
appears. Now set a dual rate when the switch SW-2 in the "0" position and then in the "1" position.
5. To establish a third set of dual rates for the ailerons in flight condition mode ST2, move the switch SW-3 to the front of the case: ST2
appears. Now set a dual rate when the switch SW-2 in the "0" position and then in the "1" position.
6. If you wish to set dual-rate ranges for the elevator and the rudder follow the last three steps above-entering in the values in elevator CH 2 and
then in rudder CH 4.
7. To establish the two additional flight mode exponential settings, scroll to the EXP screen and follow essentially the same process outlined
above for setting the dual-rate ranges.
(Note that both the dual-rate and exponential settings are toggled on the same switch: SW-2).
IMPORTANT NOTE : If you turn on your radio with one (or more) of the switches turned on to an
activated flight condition, the radio will start beeping at you and the screen will inform you which
switch is on. If this happens don't panic: simply move the switch(s) until the beeping stops and
the "NOR" symbol appears.
Setting up Flight Condition Modes
1. Move both mode switches to their normal positions: SW-1 toward the back "0" and SW-3 to the middle).
2. To activate a flight mode on switch SW-1 move the switch position toward you to "1" and hit both DATA buttons simultaneously.
The "Inh" symbol will change to "On" and ST3 will be blinking. Now move the switch back to the "0" position.
3. To activate two more flight modes, move switch SW-3 from its center position (NOR) toward the back of the transmitter.
Activate the mode ST1 by hitting both DATA buttons simultaneously. The "Inh" symbol will change to "On" and ST1 will be flashing.
4. Move switch SW-3 to the front of the transmitter. Activate the mode ST2 by hitting both DATA buttons simultaneously.
The "Inh" symbol will change to "On" and ST2 will be flashing.
5. The middle position, normal (NOR), is by default the fourth flight mode.
To activate a certain flight mode condition while in flight, simply move the appropriate switch. Note that SW-1 over-rides SW-3 in any of its
three positions
Page 39
Page 40
Optic 6 Sport Sailplane in-Flight Controls
Sailplane Controls and Switch Assignments
To avoid duplication of text within the manual we suggest that if you have not already read the following you refer to this previously shown
information in the front of the manual.
Antenna
Trim Switch
SW 3
SW 2
SW 1
Trainer/Engine Cut Switch
GLID FUNCTIONS MAP
EPA
D/R
EXP
S.TRM
S.REV
P.MIX
STCK
V.TAL
A->R
E->F
CROW
CAMB
ADIF
FLT.C
End Point Adjust (Servo Travels)
Dual Rates
Exponential Settings
Subtrim (Neutral Settings)
SERVO Reverse
Programmable Mixer
Throttle Control Location
V-tail Mixing
Rudder Coupling & Ailerons
Elevator Flap Mixing
CROW (Proportional Airbrake Function)
Camber (Combined Flaps & Ailerons)
Aileron Differential
Flight Condition(NOR, ST1, ST2, ST3)
18
20
21
22
22
22
32
25
26
26
34
34
33
28
Volage/Timer Display
hormal Display Mode
- Introducing Optic 6 Sport 2.4
- If you are new to Computerized RC Transmitters
- Charging the Batteries
- Flying Safely
- Mode 1 Configuration
- Flying Field Info
- Frequency Control
- Optic 6 Sport 2.4 Programming Switches and Buttons
- Transmitter Displays and Messages
- Initial Setup Menu Programming
Press both Edit Buttons
End Point Adjust [EPA]
Dual Rate Set [D/R]
Exponential [EXP]
Sub-Trims [S.TRM]
Servo Reversing [REV]
Prog.Mix [P.MIX]
Rudder &
Throttle Stick
Power Switch
Aileron &
Elevator Stick
Plastic Side Panel
Throttle Control Location
V-Tail [VTAL]
This figure shows the assignments for a Mode 2 system as supplied by the factory.
Note that some of the functions will not operate until activated in the mixing menus.
If this is your first Sailplane...
If this is your first model Sailplane, here are a few tips that will streamline your experience in programming it.
This will make more sense after you read through the manual.
Refer back to this section when you are ready to begin the setup:
1. Start with the correct model type, GLID, in the Initial Setup Menu.
2. Access the main programming menu, then use the REV function, and make sure all the servos are moving in
the proper direction.
3. After centering the servo arms manually as close as you can, use the S.TRM or sub-trim function to center the servos.
4. Set your servo end points with the EPA function.
5. Program -35% EXPO values for aileron, Ch. 1 and elevator, Ch. 2.
6. After your Sailplane is all ready to fly, put it on a shelf and go get an R/C flight simulator program for your PC.
Spend quality time crashing the virtual plane in the simulator. Using a sim will save you hundreds of dollars spent
on spare parts and countless hours of rebuilding time in the long run.
7. Ready to fly your new Sailplane? If you are lucky you will know someone that is an experienced model pilot and
would be willing to check over your plane and take it up for its first flight. This is HIGHLY RECOMMENDED,
even if you have to drive a hundred miles to get to this person! If you are on your own, start slow and conservatively.
Page 41
Ail → Rud Mix [A-R]
Elev → Flap Mix [E-F]
CROW (Proportional Airbrake Function)
Camber [CAMB]
ADIF Aileron Differential
FLT.C Flight condition
The following section covers the Optic 6 Sport 2.4 GLID mode programming functions specific to sailplanes.
Please refer to the Initial Setup Menu on pages 13-15 and the ACRO Main Function Menu starting on page 17-29 to reference
all other Optic 6 Sport 2.4 programming instructions not specific to the GLID menu.
Page 42
Initial Menu Feature Review for GLID Programming
ADIF (Aileron Differential)
The following item is located in the Initial Menu as described on page 13 -15. We will review it here.
ADIF (Aileron Differential)
Select the Model type baseline: In the second menu screen, the programming baseline of
ACRO, GLID, or HELI will be blinking.
Since we are setting up a Sailplane, select GLID by scrolling to it with a CURSOR button.
Push down both DATA buttons simultaneously to tell the program to accept the choice-you should
hear the transmitter beep twice in acknowledgement.
This is the Main Function Menu screen (instead of FLPN in the ACRO baseline) where you can
activate the aileron servo plugged into channel 5 to create flaperons. It is also where you can create
aileron differential: Being able to adjust the ailerons so they can travel more in one direction
(usually about twice as much UP movement as DOWN) is an especially important quality for sailplanes
as differential reduces the "parasitic" drag due to a yawing fuselage and unnecessary aileron travel.
Important Note: Do you have a "flying wing" glider?
In the GLID mode the ELVN program is rendered unavailable-if your glider is a flying wing, use the ACRO
mode to set it up.
Model Setup Main Menu Programming
In the GLID programming baseline three new functions appear that are not available in the ACRO mode: A CROW function allows you to
program a descent control in which both ailerons move upward while the flaps move downward; an ADF function creates flaperons and
aileron differential and a STCK function moves the throttle of your glider's motor off the left-hand joystick and places it on the switch
SW-1 on the upper left-hand corner of the transmitter case (which frees up the joystick to proportionally control the "CROW" function.)
At this point you should have selected GLID in the Initial Setup Menu as the baseline programming
for the model you wish to set-up. In the text that follows, we will review and explain the Model Setup
Menu items specific to the GLID Menu for setting up your glider.
For those GLID features common to ACRO, refer to their description within the ACRO section to set up
your model's basic functions (such as servo reverse and end point travel).
Note: You must activate this program to create flaperons before you can set up Elevator-to-Flap,
Camber, or Crow mixing functions.
Activating Flaperons
Using the right-hand EDIT button, scroll down to the ADIF screen and activate the differential
programming by pressing both DATA buttons.
The "MAS" and CH "1" should now be blinking and CH 5 "SLV" holding steady
(indicating the master servo is channel one and its slave is channel 5).
The default values for both left-hand stick throw (L/U) and right-hand stick (R/D) should be 100%.
Now, when the right wing's aileron moves up and down with the stick throw, the left-wing aileron
follows suit (but in the opposite direction).
If you activate the CROW function and/or the Elevator-to-Flap mix, both ailerons will move in
unison as Flaperons.
STCK (Throttle Stick or Switch)
Creating Aileron Differential
STCK (Throttle Stick or Switch)
Now let's reduce the downward travel of each aileron to about half that of the upward travel
(a good starting point for setting up differential on a typical sailplane:
If your glider uses an electric motor for self-launching, the GLID programming baseline thoughtfully allows you to retain throttle control even
if you opt to activate the CROW function on the left-hand joystick/throttle stick. To make this change in order to have a proportional CROW
function, follow these two steps:
1. Go into the Main menu and scroll down to the STCK screen.
The default setting puts the throttle on the left-hand joystick.
2. To put the throttle on the switch SW-1, push down both DATA buttons simultaneously and watch as
the screen displays "SW 1". Now, when you move this switch toward you from "0" to "1", the motor
will come on with full power
1. Be sure MAS and "1" are blinking. Now, as you hold the stick
to the left, reduce the value with the -DATA button to 50%.
2. Use the Right CURSOR to get "SLV 1" blinking and then
reduce the travel value to 50% as you hold the stick to the
right. Now your ailerons are programmed with 50% differential.
Coordinated turn
fuse lines up with turn direction
(don't change anything!)
Nose Points outside Circle
increase coupling and/or
differential
Nose Points inside circle
Too much coupling or differential.
Reduce one or both.
Page 43
Page 44
CROW (Glide-Path and Airspeed Control)
CAMB (Wing Camber)
CROW (Glide-Path and Airspeed Control)
Launch:
When switch SW-3 is pulled toward you the ailerons and flaps will rise together slightly to "reflex" the airfoil for high-speed flight and the
elevator will kick up a few degrees to rotate the model vertical in the first 5 seconds or so of flight.
(CROW raises the ailerons and lowers the flaps when you move the left-hand joystick toward the bottom of the transmitter case)
Cruise:
When you push switch SW-3 to the middle position, the ailerons and flaps will come even with the trailing edge and the elevator will move
down very slightly (relative to its normal angle of incidence). This allows the glider to quickly fly between thermals and through areas of sink.
In this screen you can activate the CROW air-brake and glide path control function and set the values for the aileron, flap and elevator servo
movements. The more CROW you apply during the landing approach (with the left-hand joystick), the more the glide path steepens and the
glider slows down.
Because you can regulate the amount of CROW, you can precisely control where and how slowly the glider lands-an important factor for
landing on limited-length runways (gliders are generally a lot more "slippery" than power planes!) and in contests where you are rewarded
points for landing on a target.
Thermal:
With the SW-3 switch pushed away from you, the ailerons and flaps will droop down 3/6-in. and the elevator will come up a few degrees from
its normal angle of incidence.
This is the mode to be in when you suspect you have hooked into a thermal. The glider is now at its lowest sink rate and can fly just above a
stall to allow you to turn tightly and keep in the small core of the thermal.
Setting Up Flight Mode Wing Camber and Elevator Compensation
You must have A.DIF activated for ch. 5 to appear on the CROW screen
Setting Up CROW
1) Activate the function by pressing both DATA buttons simultaneously.
2) Watching the motion of the control surfaces on your model, set the value for each of the servos with the left-hand joystick pulled all the
way to the bottom of the transmitter case.
Begin with the aileron servos in CH 1 and CH 5: Unless the servos buzz and stall, set both ailerons to rise to approxamatly 50% of their
travel.
Don't make this value too large, as you still need to control the aircraft's roll rate with the ailerons.
upward (Note that you can go to a negative value % to reverse the direction of the movement of one of the aileron servos if necessary).
3) Set the flap servo on CH 6 to 75% of their travel (If you have two flap servos, they should be connected with a Y-harness to the channel 6
slot on the receiver)
4) Finally, curser to CH 2 and set the elevator travel value so the elevator moves down just a bit for pitch control: 15% is a good starting point,
though in-flight testing is necessary for making true, final adjustments.
SAFETY WARNING: When checking out the in-flight response of your model to the crow settings,
be sure to first gain at least 200 feet of altitude to allow time for you to recover from any loss of control.
1. The first step is to leave this screen and move down to the Flight Condition (FLT C) screen in order to put the wing camber and elevator
action of each mode on the three-position SW-3 "FLT Mode" switch on the upper right-hand top of the transmitter case.
Use the Right EDIT button to move down to the FLT C screen.
2. Now activate what will be the "launch" mode by moving the switch position toward you and then hitting both DATA buttons.
The "Inh" symbol will change to "On" and ST2 will be blinking.
Move the switch all the way back and, in the same way, activate switch position ST1 which will become our "thermal" mode.
The middle, normal position (NOR) is "cruise".
You can, of course, reverse the launch and thermal positions to what feels intuitive to you.
3. Now scroll back up to the CAMB screen with an EDIT button and move the switch SW-3 toward you to the "launch" mode position.
Turn your model on so you can watch the control surfaces move.
4. With CH 1 blinking, change the servo's travel value with a DATA button until the right wing's aileron comes up to the airfoil's reflex position.
CAMB (Wing Camber)
Note: Ask the manufacturer of your glider for their recommendation for reflex-and
thermal-trailing edge positions.
CAMB (Wing Camber)
While the Camber function also appears in the ACRO menu, the use of this feature is significantly
different for Sailplanes than it is with Power planes. Please refer to the instructions below to
understand how to make the most effective use of Camber on your Sailplane.
5. Using the right-hand CURSOR button, move to CH 2 and adjust the travel of the elevator upward a few degrees.
CURSOR to CH 6 and reflex the left wing's aileron.
If your trailing edge also has flaps, CURSOR to CH 5 and change their value to match that of the ailerons.
A solid understanding of the Flight condition feature will help when programming wing Camber.
6. Now move switch SW-3 to the center, normal position and follow the same process to set the trailing edge control surfaces and the elevator
to the appropriate values for the "cruise" mode.
When flying gliders featuring modern, thin airfoils the ability to change the shape of the airfoil by reflexing (raising) or cambering (lowering)
the trailing edge in combination with making simultaneous, slight changes in elevator trim is crucial to optimizing the performance of the
model in a variety of flight conditions and tasks.
The Optic Sport offers a selection of up to four flight condition modes in which you can program varying amounts of aileron, flap and elevator
trim (as well as dual-rate and exponential values).
These modes are activated by either switch SW-3 or SW-1.
7. Finally, move SW-3 to the thermal position and adjust all the values there.
When done, move away from this screen and/or turn off the transmitter.
As always, plan on adjusting the trailing edge and elevator settings in the CAMB screen after flight testing to optimize their affect on
performance.
A typical example for setting up a discus-launched glider for optimum performance would consist of these three flight modes
(which are all assigned to SW-3):
Page 45
Page 46
Optic 6 Sport Heli In-Flight Controls
Optic 6 Sport Manual for Helicopters
This section covers the Optic 6 Sport programming that is specific to the HELI mode for flying a model Helicopter.
If this is your first Heli
To avoid duplication of text within the manual we suggest that if you have not already read the following you refer to this previously
shown information in the front of the manual.
- Introducing the Optic Sport
- Charging the Batteries
- Mode 1 Configuration
- Frequency Control
- Initial Setup Menu Programming
- If You are New to Computerized RC Transmitters
- Flying Safely
- Flying Field info
- Optic sport Programming Switches and Buttons
- Transmitter Displays and Messages
Please note: To reference all other Optic 6 Sport programming instructions not specific to the HELI menu refer to the Initial Setup
menu on page 13 and the ACRO Model Setup menu starting on page 17.
Optic 6 Sport Heli In-Flight Controls
Antenna
Trim Switch
SW 3
SW 1
SW 2
Trainer/Engine Cut Switch
If this is your first model Helicopter, here are a few tips that will streamline your experience in
programming it.
This will make more sense after you read through the manual. Refer back to this section when
you are ready to begin the setup:
1. Start with the correct Swash plate setting for your Heli in the Initial Setup Menu.
2. Then use the REV function, and make sure all the servos are moving in the proper direction.
3. After centering the servo arms manually as close as you can, use the S.TRM or sub-trim function to
center the servos.
4. Set your servo end points with the EPA function.
5. Read through the section on throttle and pitch curves and have a go at setting the NOR curves.
Don't worry about Throttle Hold, Flight modes and Idle-up curve "stuff" until you can hover and fly
well in the NOR mode.
6. Work on the gyro set-up. Read about how your gyro interfaces with different transmitters in the gyro's manual.
7. Program -35% EXPO values for Roll, Ch. 1 and Pitch, Ch. 2.
8. After your heli is all ready to fly, put it on a shelf and go get an R/C flight simulator program for your PC.
Spend quality time crashing the virtual heli in the simulator. Using a sim will save you hundreds of dollars
spent on spare parts and countless hours of rebuilding time in the long run.
9. Ready to fly your new Heli? If you are lucky you will know someone that is an experienced model Helicopter
pilot and would be willing to check over your chopper and take it up for its first flight.
This is HIGHLY RECOMMENDED, even if you have to drive a hundred miles to get to this person! If you are
on your own, start slow and use a set of training gear on your model to prevent tip-overs.
Learn to hover first and then transition into forward flight.
Initial Menu Feature Review For HELI Programming
The following two items are located in the Initial Menu as described on page 13-15. We will review them here.
Select the Model Type Baseline:
In the second menu screen, the programming baseline of ACRO, GLID, or HELI will be blinking.
Since we are setting up a helicopter, select HELI by scrolling to it with a CURSOR button.
Push down both DATA buttons simultaneously to tell the program to accept the choice-you
should hear the transmitter beep twice in acknowledgement.
Heli Swash Plate:
If you selected HELI as your model type, this screen will appear allowing you to select between NOR
(Normal 90 degree mechanical) swash plate arrangement or a 120 degree swash plate by pressing one
of the CURSOR buttons. Consult your model's manual to find out which one of these popular swash
formats your heli uses and select it here.
Rudder &
Throttle Stick
Power Switch
Aileron &
Elevator Stick
Plastic Side Panel
NOR is the standard swashplate where one servo each
performs the collective pitch, elevator, and aileron functions.
120 is intended for three servo swashplates needing special
mixing to get the servos to properly provide the required pitch,
elevator, and aileron functions. The swashplate type 120¡Æ is
also referred to as SN-3
CH2
CH2
CH1
CH6
CH6
This figure shows the assignments for a Mode 2 system as supplied by the factory.
Note that some of the functions will not operate until activated in the mixing menus.
Page 47
ROTOR TYPE
NOR
Page 48
CH1
120
Model Setup Menu Programming
Model Setup Menu Programming for Helicopter
To set up the Optic 6 Sport 2.4 to fly a particular model, you need to get into the radio's model setup menu. In this menu you can program specific
control functions and the value (the amount of servo travel) for the particular model helicopter you selected earlier in the initial setup menu.
This section describes how to use the Optic 6 Sport 2.4’s helicopter functions (model type HELI).
Descriptions of the other functions, such as endpoints, dual rates, expo, etc., are contained in the aircraft (ACRO) section
Go ahead and switch the transmitter on-you are now in the standard operating screen
In the upper left-hand corner it will say "HELI" and to the right there will be a large number telling you the state of the battery voltage
(such as 7.2 v) and a smaller single-digit number indicating the model slot the radio is currently opened to.
There will also be a little black box at the bottom of the screen with the symbol "NOR".
This indicates that the system is currently in the "normal" flight condition mode which in HELI is also known as the NORMAL curve.
Later, we will show you how to activate the flight condition modes, or "Idle-Up" stunt modes-and it is here on the screen where you will be
told which mode is currently active.
The Two Fundamental Types of Helicopter's: Fixed Pitch and Collective Pitch
Note: If you have previously set up a model in ACRO, you will notice that in the HELI programming
baseline five new functions appear that weren't in the ACRO mode.
Throttle Curve, Pitch Curve, Gyro Gain, Revolution Mix and Throttle Hold. All will be explained in
the descriptions of these features which appear exclusively in the HELI menu.
The other, more common, collective pitch setup uses a mix within the electronics of the radio
transmitter to combine the throttle RPM with the adjustable "pitch" or angle of the heli's blades.
Both Throttle curve and Pitch curve functions of the Optic Sport are used to fine-tune the performance
of a collective pitch heli.
Now push down both EDIT buttons at the same time.
The following menu items-in the order in which they appear-will come on the transmitter's LCD screen as you scroll down the list by pushing
down the Right EDIT button:
There are two fundamental types of model heli's, fixed pitch and collective pitch.
The fixed pitch heli is simpler to operate and has fewer moving parts as the motor or engine RPM
controls the speed of the "fixed" pitch blades of the heli.
For this fixed pitch function you will use the Throttle curve function of the Optic Sport, but not the
Pitch curve function.
The Two Common Types of Power: Electric and Glow
There are some subtle, but important differences in the setup methods for glow- versus electric-powered heli's:
Model Setup Menu Programming for Helicopter
If your Heli is powered by a glow engine:
Volage/Timer Display
Normal Display Mode
Helicopter Functions Map
EPA
End Point Adjust (Servo Travels)
18
D/R
Dual Rates
20
EXP
Exponential Settings
21
STRM
Subtrim(Netural Settings)
22
SREV
SERVO Reverse
22
P.MIX
Programmable Mixer
22
T.CV
Throttle Curve
40
P.CV
Pitch Curve
41
GYRO
Gyro Gain
41
RVMX
Revolution Mix
42
HOLD
Throttle Hold
43
CUT
Throttle Cut
27
SWAH
120 Swash
43
Flight Condition(NOR, ST1, ST2, ST3)
44
FLT.C
1. A servo plugged into the Ch. 3 slot of the receiver controls the carburetor throttle plate of the engine.
2. Glow heli's also have their own "on-board" battery to power the receiver, gyro and servos.
Press both Edit Buttons
End Point Adjust [EPA]
Dual Rate Set [D/R]
Exponential [EXP]
Sub-Trims [TRM]
If your Heli is powered by an electric motor:
1. A proportional ESC (Electronic Speed Control) is plugged into the Ch. 3 receiver slot to control the RPM of the motor.
The Speed Control may have settings that need to be programmed so check the Speed Controller manual.
2. In smaller electric heli's a large motor battery provides the power for the servos, gyro and receiver through a BEC (battery eliminator circuit)
of the ESC (electronic speed control). Larger electric heli's will carry a separate receiver battery to power the servos, receiver and gyro.
Servo Reversing [S.REV]
Prog.Mix
Throttle Curve [T.CV]
Pitch Curve [P.CV]
Gyro Setting [GYRO]
Revolution [RVMX]
Throttle Hold [HOLD]
Throttle Cut [CUT]
Swash Plate [SWAH]
Flight Conditions FLT.C
Page 49
Page 50
T.CV (Throttle Curve)
The throttle & pitch curves are tied to the position of the Throttle / Collective stick, and are specified at five points labeled 1through 5 below.
These "curves" are really straight lines connecting the settings at the five points, and are defined by assigning servo movement percentages
to five positions of the left stick:
Lowest stick position = Point 1,
1/4-up stick position = Point 2,
Half-stick = Point 3,
3/4 position = Point 4,
Top stick position = Point 5.
With the numbers defined as shown, the servo would move 50% of full travel to one side at low collective stick position, and 50% of full travel
to the other side at high stick position.
Example of Five-Point Curve
Soften Near Hover
Example of Five-Point Curve
100%
75%
Shallower
Slope in this
region
75%
63%
1
Low
50%
38%
25%
2
Curve Point
3
4
Collective Stick
25%
0%
5
High
1
Low
You can get a linear response by making the five settings line up
as shown above. But if you want another shape, you're free to do it.
75%
50%
50%
40%
25%
2
Setting "Idle-Up" curves up in other flight modes
After you learn to fly well in the "NOR" mode, consider programming the "Idle-Up" curves for doing
more advanced aerobatic or 3D maneuvers. Use the settings in the NOR curve as a basis for the
other flight modes used by advanced heli pilots.
P. CV (Pitch Curve)
P. CV (Pitch Curve)
Like the throttle curve described previously, pitch curves are tied to the position of the throttle / collective stick, just as described in the Throttle
curve section.
Setup instructions are the same as those for throttle curve, except that you may also input a curve for the throttle hold/ST3 flight mode.
If you are a beginner, don't worry about throttle HOLD for awhile.
You can get a linear response by making the five settings line up as shown above. But if you want another shape, you're free to do it.
You can "flatten out" or "soften" the curve around hover, which is handy for making the control less sensitive there.
Inputting The Pitch Curve Values
60%
Servo Response
Servo Response
25%
50%
75%
100%
5. Repeat this procedure for Points 3, 4, and 5 by pressing the CURSOR Right button, then adjusting as desired with the DATA “+” or “-” buttons.
6. When you've completed the settings for the Throttle curves in the first flight mode (NOR), go the Pitch Curve section and setup the pitch
curves for the NOR mode.
Curve Point
3
4
Collective Stick
0%
5
High
You can "flatten out" or "soften" the curve around hover as
shown here.
This is handy for making the control less sensitive around hover.
1. Press one of the Up Down EDIT buttons until the P.CV window appears.
The default is for a linear curve, a straight line from 0 to 100% passing through 50% at hover (center).
2. Be sure you're in the desired flight Modes by moving the Flt.
Mode switch (SW-3) to its proper position. Remember, you can input separate, independent throttle
curve settings for each separate idle-up mode.
3. You begin a point 1, which will be blinking. This is the idle position and will have a default value of 0%.
Press the DATA +Increase or -Decrease button to change the setting to your desired value.
4. When you're finished with Point 1, move to the next point with the CURSOR Right button.
The number 2 position will be blinking and that indicates you are setting the value for Point 2.
Note that the function is inhibited (Inh) to start with. If you leave it, you get a straight line from points 1 to 3. Otherwise, you can change this
setting with the DATA +Increase or -Decrease buttons.
5. Repeat this procedure for Points 3, 4, and 5 by pressing the CURSOR Right button, then adjusting as desired by pressing the CLEAR button,
and then changing the value with the DATA “+” or “-” button.
6. When you've completed the settings for the first flight mode (NOR), test fly your model.
When you're satisfied with the settings, use them as a basis for the other flight Modes.
Flip the switches as necessary to get into the new mode, verify on the display that you are in the desired flight mode, then set all the five
points in by going through the steps given previously
Setting Up The Throttle Curve
1. Press one of the Up Down EDIT buttons until the T.CV window appears. The default is for a linear
curve, a straight line from 0 to 100% passing through 50% at hover (center, point 3).
2. Be sure you're in the desired flight Mode by moving the Flt.
Mode (SW-1) switch to its proper position. Remember, you can input separate, independent throttle
curve settings for each separate idle-up mode (except for ST3, throttle hold)!
3. You begin a point 1, which will be blinking. This is the idle position and will have a default value of 0%.
Press the DATA +Increase or -Decrease button to change the setting to your desired value,
try about 15 to 20% to start with.
4. When you're finished with Point 1, move to the next point with the CURSOR Right button.
The number 2 position will be blinking and that indicates you are setting the value for Point 2.
Note that the function is inhibited (Inh) to start with.
If you leave it, you get a straight line from points 1 to 3.
Otherwise, you can change this setting by pressing the CLEAR button, and then changing the value
with the DATA +Increase or -Decrease button.
Page 51
Where are the Hover Throttle and Hover Pitch controls?
Experienced Heli pilots may be looking for the hover throttle and hover pitch controls on
the Optic 6 Sport 2.4.
Stop looking for it, there aren't any!
Fine adjustment of hover throttle and pitch can be done at the number 3 or middle curve point on both
the throttle and pitch curves menu.
Page 52
HOLD (Throttle Hold)
GYRO (Gyro Gain)
GYRO (Gyro Gain)
HOLD (Throttle Hold)
Gyro settings are used to automatically control the gyro's gain in all 4 different flight modes. It may be set to different values in NOR, ST1, ST2,
and ST3 flight modes, allowing you to pick the gain you need for each circumstance.
The Gyro settings control the output at receiver CH5. You cannot independently control this channel with a switch.
There are many manufacturers of gyros. Not all of their setup are the same.
Read your gyro manual for a full understanding on its installation and setup.
The Throttle Hold function moves the engine throttle servo to a selected position near idle, and disengages it from the throttle stick.
It is commonly used during autorotation, and activated with the SW-1 switch on the left front of the transmitter.
You can set the throttle position to be held over a -25 to +100% range centered about the throttle idle position.
Activating throttle hold also disables revolution mixing (RVMX).
Using Gyro Settings
1. Press one of the “Up”, “Down” EDIT buttons until the HOLD window appears.
The default is for the function to be inhibited.
To activate the throttle hold function, press both DATA buttons at the same time.
This will cause the flashing INH display to change to a 0% value.
1. Press one of the “Up”, “Down” EDIT buttons repeatedly to get to the GYRO menu.
To begin with, the function is inhibited.
Press one of the CURSOR buttons to activate it. Once activated, it's set to 50% in all four flight modes.
2. Now you can adjust the throttle hold position with the DATA “+” or “-” buttons,
anywhere between -25 to +100% (to return to the default 0%, press the Active/Inhibit (Clear) button).
2. To set the mixing amount for the normal (NOR) flight mode, flip the Flt. Mode (SW-3) switch all the way
back, NOR will be flashing on and off. Set the percentage to yield the desired gyro gain (this is usually
a high-gain setting).
If for some reason you want a 0% setting, press the Active/Inhibit (Clear) button.
The following setups for gyro gain values in ST2, ST3 and ST4 (Throttle Hold), are for advanced users
flying in Idle-up or stunt modes
3. Flip the Flt. Mode (SW-3) switch to its center position. ST1 will be flashing on and off. Set the percentage to yield the esired gyro gain in this
flight mode (this will usually be a lower-gain setting for reduced damping during stunts).
4. Flip the Flt. Mode (SW-3) switch all the way forward. ST2 will be Flashing on and off. Set the percentage to yield the desired gyro gain.
5. Now flip the SW-1 switch fully down. You may now input a setting for ST3, throttle hold.
6. Make some test flights to try these settings out. Take note of when more gain is need, and when less gain is needed.
You can adjust all of the gyro settings in each flight mode to suit your machine.
RVMX (Revolution Mix)
RVMX (Revolution Mix)
The revolution mixing function mixes pitch commands to the tail rotor in order to suppress the torque generated by changes in the main
rotor's pitch angle and rotational speed.
You can input independent values for revolution mixing above and below one-half throttle for each of the NOR, ST1, and ST2 flight conditions.
Revolution mixing is disabled whenever throttle hold (ST3, operated by switch SW -1) is on.
For a clockwise-turning rotor, revolution mixing should apply right rudder when pitch is increased; for a counterclockwise turning rotor, the
opposite should occur. Remember to set the value for both sides of the throttle stick's motion.
Revolution mixing has no preprogrammed values input at the start. You will need to input values for your helicopter as described in the setup
example.
Note: A procedure for adjusting revolution mixing is given in a table at direction.
3. Check that your throttle goes to the desired hold position by flipping the SW-1 switch one way and the other.
Adjust the number as needed. Be sure to choose an engine speed that's fast enough to keep the engine from accidentally quitting,
but slow enough to not engage the main rotor clutch.
SWAH (120 Swash Plate Programming)
SWAH (120 Swash Plate Programming)
The Swashplate menu is intended only for helicopters whose collective pitch is controlled by more than a single servo at a time,
and is sometimes referred to as CCPM (Collective & Cyclic Pitch Mixing).
The Optic contains settings for 120 swashplates.
Consult your model's setup instructions to find out whether you need special swash settings.
The swashplate menu is used to control the response of all three collective servos as a group.
It should NOT be used for reversing or individual servo travel adjustment. Perform these settings in the REV and EPA menus respectively.
When you move the collective stick, all swash plate servos should move in the same direction with the same amount of up and down travel
without tilting the swash plate. If the swashplate should tilt to one side when you command collective, one or more servos is moving the
wrong direction or the wrong amount, and must be adjusted in the SWAH menu.
If the swashplate moves down when pitch should be increasing or vice
NOR
120'
versa, change the sign in front of all three servos from (+) to (-) or vice
versa.
No SWAH menu CH1 +70%, CH2 +70%,CH6 +70%
Note that there is no SWAH menu when the NOR menu is selected,
but the 120 swash type does contain the SWAH menu.
The swash default settings are shown below.
Swashplate Programming
Revo mix is used with "Standard Rate Gyros" NOT "Heading Hold" gyros.
1. Call up the revolution mixing screen by repeatedly pressing one of the Up Down EDIT buttons until
the RVMX window appears. The function is active with 0% mixing turned on.
Put the throttle stick to its idle position.
2. Now press the DATA “+” button.
This will increase the percentage of RVMX mixing for the low side of throttle.
You may set a value of 0% to 100% for this side. If you wish to return the mixing percentage to
the default 0% value, press the Active/Inhibit (Clear) button.
3. Move the throttle stick to a position above half-throttle, and change the percentage number to suit.
4. Now verify that the rudder responds both the correct direction and amount for travel on both sides
when throttle is commanded.
5. Set up the RVMX values for the other flight conditions (ST1, ST2) by flipping the Flt. Mode (SW-3)
switch and repeating these procedures.
Page 53
1. Consult your model's setup instructions. If three servos are needed to move the swashplate in a 120 CCPM set-up, go to the model
setup instructions on page 37 and select the 120 swash type.
2. With all the servos hooked up, and the transmitter and receiver turned on, move the throttle/collective stick up and down.
The swash should move up and down with no rotations.
Move the aileron stick left and right. The swash should tilt left and right without pitching or rising. Move the elevator stick.
The swash should tilt fore and aft with no rotations.
If there are rotations when collective is moved, or the swash moves up and down with aileron or elevator, you need to adjust the settings in
the swash menu.
3. If the servos do not all respond in the same direction for collective or opposite directions for aileron and elevator, you will need to reverse
one or more of them in the reversing menu (REV).
It may take a little trial and error trying different combinations of normal and reverse rotation to get the servos to respond properly.
Don't worry about the direction they respond, just that they all move the same for collective and tilt for aileron and elevator.
Page 54
SWAH (120 Swash Plate Programming)
OPTIC 6 SPORT ACRO DATA SHEET
4. Call up the swash screen by repeatedly pressing one of the Up Down EDIT buttons until the SWAH
window appears.
The function is automatically active when you select 120 mixing in the model setup menu.
5. If all the servos raise the swash with increasing collective, go to the next step. If they lower the swash,
press the CURSOR Right button twice to get to the collective setting menu
(the arrow appears over the number 6).
Now press the DATA “-” button until the sign is reversed in front of the percentage value.
Now the swash should properly respond to collective.
If you've done the wrong thing, you can reset the percentage by pressing the Active/Inhibit (Clear) button.
6. If all the servos tilt the swash to the right with right aileron stick, go to the next step.
If they tilt the swash to the left, press the CURSOR Right button once to get to the aileron setting menu
(the arrow appears over the number 1).
Reverse the sign in front of the percentage with the DATA “-” button. Now the swash should properly respond to aileron.
7. If all the servos tilt the swash aft with up elevator stick, go to the next step.
If they tilt the swash forwards, press the CURSOR Right button once to get to the elevator setting menu
(the arrow appears over the number 2).
Now press the DATA “-” button until the sign is reversed in front of the percentage value.
Now the swash should properly respond to elevator.
8. Double check that all three functions, collective, aileron, and elevator, produce the desired result on the swashplate.
Do not set any SWAH values to 0% or you will disable the response to that control!
MODEL TYPE : ACRO
MODEL NAME : 0
EPA
2
3
4
5
6
7
CH2
8
9
CH3
.
CH4
CH5
CH6
L/U
%
L/U
% L/U
% L/U
%
L/U
% L/U
%
R/D
%
R/D
% R/D
% R/D
%
R/D
% R/D
%
%
%
0
%
%
%
1
%
%
%
0
%
%
%
1
%
%
%
%
D/R
EXP
S.TRM
S.REV
PMX
NOR , REV
NOR , REV
%
%
NOR , REV
%
NOR , REV
NOR , REV
NOR , REV
ON
MAS
%
%
%
%
%
%
INH
SLV
%
%
%
%
%
%
TRM
ON
FLT. C (Flight Conditions or "Idle-Up's")
OFF
Your Optic 6 Sport 2.4’s system's HELI menu provides three flight modes in addition to the normal one (NOR). Within each condition,
you may program an independent set of dual rates, exponentials, throttle and pitch curves, revolution mixing, and gyro gain.
In the HELI menus, these are automatically called up whenever you switch to a new condition.
NOR is intended for hovering flight. ST1 may be used for forward flight and mild aerobatics, ST2 may be used for inverted, and ST3 is used
for autorotations as it includes a throttle hold feature which disengages the throttle servo from collective commands.
These conditions are activated whenever the model memory is chosen to be HELI type
ELVN
V.TAL
Throttle Curve ST1
Point
1 (low)
- NOR: ON when Flt. Mode (SW-3) Switch is BACK.
- ST1: ON when Flt. Mode (SW-3) Switch CENTER.
- ST2: ON when Flt. Mode (SW-4) Switch is FORWARD
- ST3: ON when SW-1 is DOWN. (For Throttle Hold only)
%
As these functions are switched on or off, ST3 = HOLD has
highest priority, followed by ST2 and ST1. Regular settings (NOR)
occur when all of the others are off.
20
100
STICK
AILE
INH
SERVO
CH1
ON
STICK
AILE
INH
SERVO
CH1
ON
STICK
ELEV
INH
SERVO
CH2
38
3
50
4
75
INH
100
ON
2
3
4
5 (high)
38
50
100
E F
CAMB
1 (low)
2
3
4
5 (high)
Pitch
-4 deg.
+0.5
+6.0
+7.5
+9.0
2
3
4
5 (high)
-6.0
0
6.0
9 or 10.0
FLT.C
Pitch Curve ST2
Point
1 (low)
Pitch
-9 deg.
CH2
%
%
CH6
CH6
%
%
CH1
%
CH4
CH4
%
%
RUDD
RUDD
ELEV
%
CH1
FLAP
FLAP
AILE
%
CH2
%
INH
%
NOR
%
%
%
ST1
%
%
%
ST2
%
%
%
ST3
%
%
%
CUT
Pitch Curve ST1
Point
%
CH2
ON
5 (high)
50
ELEV
ELEV
AILE
%
%
A R
2
Throttle Curve ST2
Point
1 (low)
%
ON
FLPN
The defaults for the switches controlling these flight conditions are as follows:
Here are some suggested starting settings if your instructions do
not provide any:
1
CH1
FLT. C (Flight Conditions or "Idle-Up's")
Throttle and pitch curves, revolution mixing, and gyro gain may
be independently selected for each condition.
SFT : N , P
%
NOR
ON
ST1
ON , OFF
ST2
ON , OFF
ST3
ON , OFF
TIMER
Pitch Curve ST3 (HOLD)
MODE
Point
1 (low)
2
3
4
5 (high)
Pitch
- 4 deg.
--
+ 6.5
--
+12
Page 55
1 , 2
*Please make a copy and fill this form out.
*Each flight condition for D/R & EXP are not shown on the chart.
Page 56
OPTIC 6 SPORT GLID DATA SHEET
MODEL TYPE : GLID
MODEL NAME : 0
1
2
MODEL TYPE : HELI
3
4
CH1
EPA
OPTIC 6 SPORT HELI DATA SHEET
SFT : N , P
5
6
7
CH2
8
9
CH3
.
MODEL NAME : 0
CH4
CH5
%
L/U
% L/U
% L/U
%
L/U
% L/U
%
R/D
%
R/D
% R/D
% R/D
%
R/D
% R/D
%
%
%
%
1
%
%
%
%
%
%
1
%
%
%
%
%
S.TRM
S.REV
PMX
NOR , REV
NOR , REV
%
NOR , REV
NOR , REV
%
NOR , REV
%
NOR , REV
ON
MAS
%
%
%
%
%
%
INH
SLV
%
%
%
%
%
%
TRM
ON
SERVO
ELEV
ELEV
%
CH2
RUDD
%
CH4
%
INH
CH4
CH5
CH6
L/U
%
L/U
%
L/U
%
L/U
%
L/U
%
R/D
%
R/D
%
R/D
%
%
R/D
%
R/D
%
0
%
1
%
%
%
0
%
%
%
1
%
%
%
%
%
PMX
NOR , REV
%
NOR , REV
NOR , REV
NOR , REV
NOR , REV
%
%
%
%
%
INH
SLV
%
%
%
%
%
%
TRM
ON
CH4
RUDD
%
CH2
%
PTCV
ON
E F
%
INH
ON
GYRO
INH
NOR
RVMX
1
STICK
AILE
INH
SERVO
CH1
%
ADIF
%
%
ST 1
%
%
%
%
%
ST 2
%
%
%
%
%
ST 3
%
%
%
%
%
NOR
%
%
%
%
%
ST 1
%
%
%
%
%
ST 2
%
%
%
%
%
ST 3
%
%
%
%
%
NOR
%
ST 1
%
ST 2
%
ST 3
%
NOR
L/U
%
R/D
%
%
ON
ST1
ON, OFF
SWAH
FLT.C
ST2
ON, OFF
ST3
ON, OFF
%
%
CH5
NOR
5
%
CUT
AILE
4
%
HOLD
ON
3
%
ST2
ST3
2
NOR
ST1
FLT.C
120
%
NOR
ON
ST1
ON, OFF
ST2
ON, OFF
ST3
ON, OFF
%
%
TIMER
TIMER
MODE
CH3
.
%
ON
CAMB
9
MAS
THCV
A R
CROW
8
%
NOR , REV
SERVO
INH
CH2
7
OFF
STICK
V.TAL
6
% R/D
%
POINT
STCK
STICK
5
S.REV
ON
OFF
ON
4
L/U
S.TRM
%
3
EPA
EXP
EXP
2
CH1
D/R
D/R
0
1
CH6
L/U
0
SFT : N , P
MODE
1, 2
*Please make a copy and fill this form out.
*Each flight condition for D/R & EXP are not shown on the chart.
Page 56
1, 2
*Please make a copy and fill this form out.
*Each flight condition for D/R & EXP are not shown on the chart.
Page 57