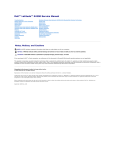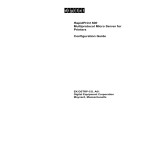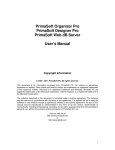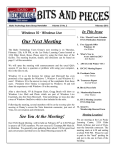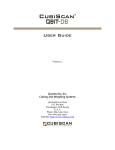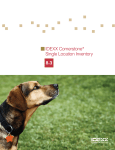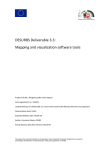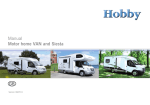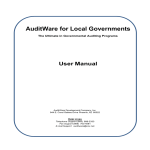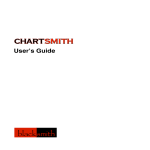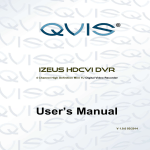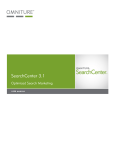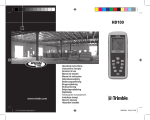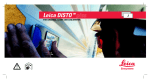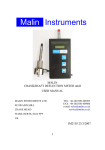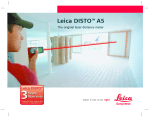Download Operation Manual
Transcript
Protos 3 User Manual �� �� �� ��� ����� ������� �� � � � ��� ����� � � � Contents Getting started Introduction Structure of the Manual Using Protos 3 – overview Creating a batch Accepting a batch Taking measurements Starting Protos 3 Closing Protos 3 Capturing images The Image tab Loading plates into the instrument Capturing an image Setting the exposure Zooming the image Copying the image to the clipboard Exporting the image to a file Importing an image from a file Calibrating the image Viewing batch images Creating a new batch Creating the batch Creating a completely new batch Creating a new batch based on an existing batch or an exported batch file Setting up batches Giving the batch a name The Classification tab Classification – colony counting batches Frame Total Plate Count The Classification panel Color classification Adding sub-classifications Changing an existing classification Classification – Chromogenic Media batches The Configuration tab Manually entered plate identifiers Selecting auto-incrementing plate identifiers Using a barcode reader for plate identifiers Using an external source for plate identifiers Protos Systems User Manual 1 1 1 2 2 3 3 3 4 5 5 6 7 7 8 9 9 10 11 13 15 16 16 20 23 24 24 25 26 30 33 35 55 63 69 70 72 74 76 77 Contents–i Contents Using a CSV list of identifiers Creating a plate list The Measure tab Plate ID Dilution Pour Plate batches Dilution Series and Spiral Plate batches Setting Count Restrictions Test Measure Plate The Results tab Accepting the batch design Managing batches Exporting batch data Viewing batch details Showing or hiding the Light and Dark Colonies button for Total Plate Counts Deleting batches Using Measurement Mode to count and detect colonies Opening and selecting batches Adjusting frame settings in Measurement mode Entering plate identifiers and dilutions Auto-incrementing plate identifiers Manually entered plate identifiers Changing the dilution set for a plate External source – CSV file or Custom plate list Using a barcode reader for identifiers and dilutions Counting colonies on Pour Plate, Spiral and Dilution Series plates Counting the colonies on a plate automatically Exclude regions Test measurement and adjusting settings Manual colony counting Entering a zero count Detecting colonies on Chromogenic Media plates Testing colony detection Closing batches Working with results The Results table Editing plate measurements All batch types Editing the plate identifier, comments and dilution Adjusting the frame for a result Adding exclude regions to a result Saving changes to results Undoing and resetting changes Deleting results Viewing the audit history of changes Contents–ii 79 83 85 86 86 87 87 90 91 92 93 94 94 95 96 97 101 101 103 103 104 104 105 106 108 108 109 110 110 112 113 113 115 117 119 119 120 123 123 124 124 125 126 126 126 Protos Systems User Manual Contents Editing colony counting results Manually adding and removing colonies Rejecting small particles in a result Changing the Sensitivity setting for a result Splitting colonies in a result Zeroing the count Editing Chromogenic Media batch results Manually changing detection results Changing the Probability Threshold Setting the results for all colonies to ‘Not Detected’ Compiling reports Configuring Protos 3 About Protos 3 System settings Display properties Database location Testing lamps Calibration Color balance Marker positions Camera measurements Protos Systems User Manual 127 127 128 129 129 130 131 131 132 132 133 135 135 136 138 139 140 141 141 143 144 Contents–iii Getting started Introduction Protos 3 is a combined hardware and software system for automatically detecting and counting colonies. Once the system has been set up, all you have to do to detect/count the colonies on a series of plates is to put each plate on the plate holder and press a button. The detection and counting of each plate takes no more than a few seconds and the results are shown instantly in a table. Protos 3 allows you to enter plate identifiers and dilutions manually, to use auto-incrementing plate identifiers, or to enter lists of plate identifiers and dilution series within Protos 3 from a CSV file. If you use auto-incrementing plate identifiers or a plate list, Protos 3 will prompt you for which plate to insert next. The plate identifiers and dilutions are then automatically assigned to the results and recorded. You can also read plate identifiers and dilutions using a barcode reader. When you are counting colonies, you can use Protos 3: l l l l to distinguish between different types of colony according to their color, size and/or shape, and to distinguish between colonies and debris or other artifacts; to apply sophisticated algorithms to distinguish touching colonies; to add or remove colonies manually after an automatic count – you can also perform a completely manual count if required; to define ‘exclude regions’ on the plate if there are any problem areas on an individual plate where colonies cannot be distinguished for some reason – the missing area is then automatically allowed for in calculating the total count for the plate. All detection/counting results are displayed and saved automatically, and any manual changes you make to a result are marked against the individual result with coded flags. By default, an image of the plate is automatically saved with each result, and can be reloaded at a later time for auditing. Once you have completed the counts/measurements, you can compile a report showing the results. This introduction has only mentioned a few of the features that make Protos 3 such a powerful but easy tool to use. The rest of the Manual gives full instructions for using all of its many functions. Structure of the Manual Note The cross-references in this manual assume that it is printed or viewed with odd numbered pages on the right-hand side. If you are using Adobe Acrobat to read this manual on-screen, you can display two pages side-by-side by choosing Two Page View from the View®Page Display submenu, and you can then choose Show Cover Page in Two Page View from the same submenu to display the odd numbered pages on the right-hand side. The rest of this Manual is structured as follows: l The next section, Using Protos 3 – overview in this Getting Started chapter provides a brief overview of the way you use Protos 3 to detect/count colonies. This involves two Protos Systems User Manual 1 Getting started main phases: l l using the Batch Designer to set up the system for detecting and counting colonies on a series of plates; using Measurement mode to actually detect/count the colonies on the plates and record the results. The next section also introduces you to the idea of a ‘batch’, which is used to hold the settings made in the Batch Designer and then to store the results produced in Measurement mode. The final two sections of this Getting Started chapter give instructions for starting Protos 3 (see Starting Protos 3, on the facing page) and then for closing Protos 3 (see Closing Protos 3, on page 4). The remaining chapters are: l Capturing images, starting on page 5, which shows you how to load plates into Protos 3 and capture an image of the plate. These procedures are used in both the Batch Designer and Measurement mode. l Creating a new batch, starting on page 15, which shows you how to use the Batch Designer to create a new batch and specify how colonies should be detected/counted. Some of these procedures can also be applied in Measurement mode. l l l Using Measurement Mode to count and detect colonies, starting on page 101, which shows you how to detect/count the colonies on a series of plates. Working with results, starting on page 119, which shows you how to view and edit the results of your measurements and how to create reports using the results. Configuring Protos 3, starting on page 135, which shows you how to configure Protos 3 in a variety of ways. Using Protos 3 – overview Protos 3 uses ‘batches’ to define the settings used to detect colonies on plates and to store the results of the measurements you make using those settings. This means that before you can use Protos 3 to take any measurements, you must have an open batch. You can do this by opening an existing batch or by creating a new batch. You can create a completely new batch or base a new batch on an existing one, either to use the same settings, or as a starting point for defining new settings. Protos 3 automatically saves your results in the current batch, so once you have created and accepted a batch design, you do not need to take any action to save it again. For colony counting batches, each batch contains the settings and results for detecting and counting the colonies on a series of plates that are of the same type (Pour Plate, Spiral Plate, Dilution Series), have the same types of colony and use the same medium. For Chromogenic Media batches, you can select the medium used for each plate separately when you make the measurements, so a batch can contain plates using different media and containing different colony types. Creating a batch For Chromogenic Media batches, the detection parameters are set automatically according to the type of medium, which you only specify after you have created the batch, and can select individually for each plate in the batch. 2 Protos Systems User Manual Starting Protos 3 For a colony counting batch, if you are just interested in a total count of all the colonies on the plate, all you need to do in most cases is just specify whether the colonies are either lighter than the background or darker than the background, or that there are both lighter and darker colonies that you do not want to distinguish from each other. However, for difficult cases, or if you want to distinguish between different types of colony, you can create a colony ‘classification’ according to the color of the colonies – you can also add size and/or shape classifications if required. The color classification is the primary classification and is used to distinguish between colonies and the plate background (medium) and any debris or other artifacts, and between different types of colony if you want to distinguish between them. For most batches, the classification can be performed completely automatically using wizards – all you need to do is choose how many classifications you want and specify how the results should be interpreted: for example, whether a particular color represents a type of colony, background or debris. However, you can also customize the detection settings to handle problem cases. Accepting a batch The detection parameters for Chromogenic Media batches are set automatically, but for the other types of batch, you can perform test measurements and experiment with and change the settings used to detect and classify the colonies while you are still working in the Batch Designer. Then, once you are satisfied with the design, the next step is to ‘accept’ the batch and switch Protos 3 to Measurement mode, which you then use to detect/count the colonies on each plate, and record the results. Once you have accepted the batch, most of the batch settings, including the definitions of any color, size and shape classifications, are fixed and cannot be changed. However, there are a few settings that can be changed in Measurement mode. Taking measurements Once the batch has been accepted for Measurement mode (and in the case of a Chromogenic Media batch, the medium selected), the process of detecting/counting the colonies is very straightforward: put a plate in the plate holder, press a button and move on to the next plate. In most cases this is all you will need to do, but if there are any problems with difficult plates, you can make manual adjustments before carrying out the measurement. For example, you can add exclude regions, carry out a test measurement and optimize the colony detection settings, or perform a manual colony count. After you have carried out a measurement, the results are recorded in a results table. However, if required, you can edit the individual results in a number of ways. For example, you can add exclude regions and adjust the colony detection settings before carrying out another automatic colony detection and recount, or you can add and remove colonies manually. Finally, once you have taken all the measurements, all you need to do to compile a report on the results is press a few buttons. Starting Protos 3 Note You can control Protos 3 using the touch-sensitive screen, a mouse or keyboard shortcuts. See the Protos 3 Quick Guide for how to set up the hardware ready for use. To turn on the Protos 3 system: 1. Make sure the system is connected to a suitable mains power supply. Protos Systems User Manual 3 Getting started 2. Switch on the system using the toggle switch on the rear of the unit. The orange LED on the front of the unit will light. 3. Switch on the built-in PC using the push switch on the right-hand side of the unit. The green LED on the front of the unit will light. To start the Protos 3 colony counting program: Double-click on the Protos 3 icon on the Windows Desktop: The Protos 3 Application window will open. You can either create a new ‘batch’ (see Creating a completely new batch, on page 16) or open an existing batch if there is one (see Opening and selecting batches, on page 101) and then start detecting/counting colonies immediately. Closing Protos 3 To exit Protos 3: 1. Press the Protos 3 button at the top left-hand corner of the window to display the Protos 3 menu: 2. Press 4 Protos Systems User Manual Capturing images This chapter shows you how to capture and work with images. You will find out about: l The Image tab, below l Loading plates into the instrument, on the next page l Capturing an image, on page 7 l Setting the exposure, on page 7 l Zooming the image, on page 8 l Copying the image to the clipboard, on page 9 l Exporting the image to a file, on page 9 l Importing an image from a file, on page 10 l Calibrating the image, on page 11 l Viewing batch images, on page 13. The ‘view batch images’ procedure is used to view images captured during the measurement process, so is only available in Measurement mode. All of the other procedures described in this chapter are used in both the Batch Designer and Measurement mode. The Image tab To display the image controls: Press the Image tab: Protos Systems User Manual 5 Capturing images You use the controls on the Image tab to capture and work with images: The View Batch Images button is enabled when you are working in Measurement mode (see Using Protos 3 – overview, on page 2, for more information about the Batch Designer and Measurement mode). For instructions on how to use the image controls, see the following sections: l Capturing an image, on the facing page l Setting the exposure, on the facing page l Copying the image to the clipboard, on page 9 l Exporting the image to a file, on page 9 l Importing an image from a file, on page 10 l Viewing batch images, on page 13. See also: l Zooming the image, on page 8 Loading plates into the instrument To load a sample plate into the instrument: 1. Open the curtain doors at the front of the instrument by sliding them into the instrument. 2. If required, change the sample holder fitted in the instrument: l l 6 Two-pillared plate holders should be fitted with the plate stop pillars to the rear. Three-pillared plate holders should be fitted with the plate stop pillars to the left and rear. Protos Systems User Manual Capturing an image Note Protos 3 is supplied with five sample holders: transparent, translucent white and opaque black holders for circular plates; translucent white and opaque black holders for rectangular plates. Apart from the shape of plate, the choice of which type to use depends on the properties of the samples you are using and, generally speaking, is best determined by experiment. Note, however, that you must use a black opaque holder for Chromogenic Media batches. 3. Place the sample plate on the holder and push it up against the plate stop pillars to fix its position. For rectangular plates, use a three-pillared plate holder and push the plate against the two side pillars first, then slide it back along the side pillars until it touches the rear pillar. Note Protos 3 automatically displays a live image when you insert a new plate. However, if required, you can choose to display a live image manually by checking the Live Image box on the The Image tab, on page 5. 4. Close the instrument doors. Capturing an image To capture an image in Protos 3: 1. Press the Image tab to display the image controls. 2. Press The image will be captured and displayed in the Protos 3 window. Note In fact, three images will be captured, with red, green and blue illumination, respectively, and the results combined to form a color image – this procedure produces more accurate results than can be obtained using a color camera. If the image is too light or too dark, you can adjust the exposure (see the next section, Setting the exposure) and capture the image again. Setting the exposure Note The exposure setting for Chromogenic Media batches is set automatically and cannot be changed. For other batch types, you can adjust the exposure in both the Batch Designer and Measurement Mode. Protos Systems User Manual 7 Capturing images To set the exposure for capturing an image: 1. Press the Image tab to display the image controls, including the exposure controls: 2. The current exposure time is shown between the arrow buttons. To change the exposure time, press: to decrease the exposure by a large step to decrease the exposure by a small step to increase the exposure by small step to increase the exposure by a large step. Or: Drag the handle in the exposure slider bar: Zooming the image By default, the image is scaled to fit the image pane in the Protos 3 window. To zoom the image: Press 8 Protos Systems User Manual Copying the image to the clipboard When it is zoomed, the button shows the scaling factor: To zoom out: Press To return to fitting the image to the image pane: Press Note The zoom controls are also displayed with the image in some dialog boxes – you use them in exactly the same way as in the main Protos 3 window. Copying the image to the clipboard To copy the current captured image in the Protos 3 window to the clipboard: 1. Press the Image tab to display the image controls. 2. Press See also Viewing batch images, on page 13, for how to export previous images from a batch. Exporting the image to a file To export the current captured image in the Protos 3 window to a file: 1. Press the Image tab to display the image controls. Protos Systems User Manual 9 Capturing images 2. Press to display the Export Image dialog box – this is a standard Windows ‘Save As’ dialog box. 3. Use the Export Image dialog box to: l select an image format from the Save as type drop-down list l select a folder to hold the image l enter a file name for the image. 4. Press Save to save the file. See also Viewing batch images, on page 13, for how to export previous images from a batch. Importing an image from a file To import an image from a file into the Protos 3 window: 1. Press the Image tab to display the image controls. 2. Press to display the Import Image dialog box – this is a standard Windows ‘Open’ dialog box. 3. Use the Import Image dialog box to locate the folder holding the required image and select the image. 4. Press Open to open the file and load it into the Protos 3 window. A warning dialog box will be displayed asking you to calibrate the image – see the next section, Calibrating the image, for details. 10 Protos Systems User Manual Importing an image from a file Calibrating the image When you import an image from a file (see Importing an image from a file, on the previous page) or try to perform a measurement from an uncalibrated imported image, a warning dialog box will be displayed asking if you want to calibrate the image, for example: Note In order to create an accurate calibration, you need to know the actual size of some feature in the image. To calibrate the image: 1. Press Yes in the warning dialog box to display the Calibrate Camera for Measurements dialog box. 2. Choose some horizontal or vertical feature of known length in the image, such as the plate itself, and click on one end of it, for example: Protos Systems User Manual 11 Capturing images 3. Move the pointer to the other end of the feature – as you do this, a line will be drawn back to the starting point, for example: 4. Click to mark the other end of the feature. The calibration edit box and units button will be displayed: 5. If required, to change the units: a. Press the units button to display the units menu: b. Select the required units from the menu. 12 Protos Systems User Manual Viewing batch images 6. Type the length of the known feature into the calibration edit box: 7. Press to set the calibration and return to the main Protos 3 window. Viewing batch images By default (see System settings, on page 136), when you create a new batch, the image used to set it up (see Setting up batches, on page 23) is saved with the batch, and then, after you have accepted the batch design, each time you take a measurement in Measurement mode, the image is also saved with the result in the batch. To view the batch setup image and images used for measurements: 1. Press the Image tab to display the image controls. 2. Press to display a dialog box: Protos Systems User Manual 13 Capturing images The box on the left-hand side lists the batch images, beginning with the batch setup image, which is followed by the measurement images listed in order of their plate identifiers and, in the case of dilution series, dilutions. 3. To view a measurement image, click on the plate identifier or, in the case of dilution series, the dilution line within the plate identifier entry. To view the batch setup image, click on the batch identifier (the top line). 4. To export all the batch images: a. Press to display the Browse for Folder dialog box. b. Select the folder you want to export the images to – if required, press Make New Folder to add a new folder to the selected folder. c. Press OK to save the batch images to the selected folder. The batch setup image will be saved using the name of the batch; the measurement images will be saved using the image identifier – if the same identifier has been used for more than one measurement, for example, with a dilution series batch, ‘_2’, ‘_3’ etc, will be added to the identifier for the second, third, etc images. An xml file containing information about the images will also be saved in the folder. 5. To export a single batch image: a. Select the required image – see Step 2. b. Press to display a Standard Windows Save As dialog box. c. Use the Save As dialog box to select a folder and enter a filename for saving the image. d. Press Save to save the selected image. Note See Exporting the image to a file, on page 9, for how to save the current image to a file. 6. Press Close to close the dialog box and return to the main Protos 3 window. 14 Protos Systems User Manual Creating a new batch This chapter shows you how to create and set up a new batch for detecting/counting colonies. It also describes a number of batch management procedures for use once you have created the batch. The process of creating a new batch is divided into two main stages, which are covered in the following main sections: l Creating the batch – see the next section. This section shows you how you can create: l l l A completely new batch from scratch – see Creating a completely new batch, on the next page. A new batch based on an existing batch or an exported batch file – see Creating a new batch based on an existing batch or an exported batch file, on page 20. Setting up batches, on page 23. This section describes: l l l l l Giving the batch a name, on page 24. The Classification tab, on page 24, for specifying how colonies are detected – this section is divided into two major subsections: l Classification – colony counting batches, on page 25 l Classification – Chromogenic Media batches, on page 69. The Configuration tab, on page 70, for setting up how plate identifiers will be assigned to plates when they are measured. The Measure tab, on page 85, including: l Plate ID, on page 86 l Dilution, on page 86 l Setting Count Restrictions, on page 90 l Test Measure Plate, on page 91. The Results tab, on page 92, for choosing what to display in the Results table. Once you have completed all the settings, you will need to accept the batch so that you can use it for measuring plates – see Accepting the batch design, on page 93. Note The sections described above show you how to use the Batch Designer, but many of the operations covered may also be carried out when you are working in Measurement mode. The final sections of this chapter describe a number of batch management operations – for details, see: l Exporting batch data, on page 94 l Viewing batch details, on page 95 l Showing or hiding the Light and Dark Colonies button for Total Plate Counts, on page 96 l Deleting batches, on page 97. Protos Systems User Manual 15 Creating a new batch Creating the batch Before you can start detecting/counting colonies on plates, you need to set up and create a ‘batch’ to define how the detection/counts should be carried out, and to hold the results. You can create: l l Note A completely new batch from scratch – see Creating a completely new batch, below. A new batch based on an existing batch or an exported batch file – see Creating a new batch based on an existing batch or an exported batch file, on page 20. Once you have created the new batch, you will still need to set it up and test it before you can start using it to detect/count colonies – see Setting up batches, on page 23. Creating a completely new batch Note See Creating a new batch based on an existing batch or an exported batch file, on page 20, for how to create a batch with the same settings as an existing or exported batch. To create a completely new batch: 1. Press to display the Launch Batch Designer dialog box: 16 Protos Systems User Manual Creating the batch 2. To set the plate configuration for a colony counting/detecting batch: a. Press to display the Plate Configuration dialog box: Note The Well Diameter setting has no effect in Protos 3. If you are going to use the batch for spiral plates, go to Step c; otherwise, go to Step b. b. For non-spiral plates: i. Click on the Standard Plates tab if it is not already selected – see picture in Step a. ii. Press the appropriate radio button to specify whether the plates you are using are: = circular or = rectangular. iii. For a circular plate, enter the Diameter of the plate; for a rectangular plate, enter the Dimensions. Protos Systems User Manual 17 Creating a new batch iv. To choose the units for the Diameter or Dimensions, press the corresponding units button to display the units menu and select the required unit. v. Enter the Sample volume you will be using. vi. To choose the units for the Sample volume, press the units button to display the units menu and select the required unit. vii. Go to Step d. c. For spiral plates: i. Click on the Spiral Plates tab to display the Spiral Plates page: ii. Select the Spiral Plate Diameter type you will be using iii. Click on the button corresponding to the Spiral Volume you will be using – the options available depend on the selected Spiral Plate Diameter type. iv. If you are using a two-sector counting frame and the number of colonies counted 18 Protos Systems User Manual Creating the batch within the first sector is less than a set threshold, the whole frame will be used instead. To Set the threshold under which all colonies will be counted, type in a value directly or press the + or – button to increase or decrease the current value. Note You will not be able to edit the settings made in the Plate Configuration dialog box after you have created the batch in the next step. d. If you wish to restrict the maximum detected size of colonies (for example, to reduce the possibility of debris being detected as colonies): i. Click on the Colony Parameters tab to display the Colony Parameters page: ii. Check Restrict Maximum Detected Size. iii. Enter the maximum Diameter for a detected colony. iv. Press OK to confirm the settings, close the dialog box and return to the Launch Batch Designer dialog box. 3. To create the new batch, press the button for the type of batch required. You can create batches for the following plate types: l Chromogenic Media l Dilution Series l Pour Plate l Spiral Plate. The Batch Designer will be launched for the selected plate type so that you can complete the process of setting up the new batch – see Setting up batches, on page 23, for details. Protos Systems User Manual 19 Creating a new batch Creating a new batch based on an existing batch or an exported batch file Note See Creating a completely new batch, on page 16, for how to create a completely new batch from scratch. To create a new batch based on an existing batch or an exported batch file: 1. Press to display the Launch Batch Designer dialog box: Go to Step 2 if you want to create a new batch from an existing batch; go to Step 3 if you want to create a new batch from an exported batch file. Note The plate configuration will be inherited from the existing batch, and if you make any settings using the Plate Configuration button, they will be ignored. 2. If you want the new batch to have the same settings as an existing batch: a. Press 20 Protos Systems User Manual Creating the batch to display the Base on Existing Batch dialog box: Note Any batches that are currently open will be marked with in the Available column. You will not be prevented from choosing to base the new batch on one of these, but you will be warned when you confirm the selection – see Step f. b. Select Show templates only to hide any batches in the list that were based on an existing batch or an exported batch file. c. If there are a large number of existing batches, the batch you want to use as a basis for the new batch may not be shown in the list. To search for an existing batch: i. Type the name, or a part of the name, of the required batch into the Batch Name box. ii. Press Only batches with names that contain the text you entered will be listed. d. Select the required batch in the list. e. Press Protos Systems User Manual 21 Creating a new batch f. If you chose an existing batch that is currently in use, you will be warned: Press Yes to create the new batch anyway; press No to close the warning dialog box and return to Step c to choose another batch. The new batch will be created; see the paragraph following Step 3 for what to do next. 3. If you want the new batch to have the same settings as an exported batch (see Exporting batch data, on page 94, for how to export batches): a. Press to display the Create from Exported Batch dialog box: b. Press to display the Please select a batch file to import dialog box – this is a standard Windows Open dialog box. c. Use the dialog box to locate and select the required exported batch file. d. Press ‘Open’ to select the file and return to the Create from Exported Batch dialog box. e. Press to create the new batch. The new batch will be created and loaded into the Batch Designer with the same settings as the selected existing batch or exported batch file. You will be able to edit some of these settings in the Batch Designer – see Setting up batches, on the facing page, for how to customize the batch settings in the Batch Designer. 22 Protos Systems User Manual Setting up batches Note You will not be able to edit the settings made in the Plate Configuration dialog box when the original batch was created – see Creating a completely new batch, on page 16, for details of the settings made in the Plate Configuration dialog box. Setting up batches Once you have created a new batch (see Creating the batch, on page 16), it will be loaded into the Batch Designer for final set up and testing before you can use it to carry out and record measurements. While the Batch Designer is active: l l The message area at the bottom of the Protos 3 window contains an edit box allowing you to enter a name for the batch (see Giving the batch a name, on the next page): The Discard New Batch button appears near the top left corner of the Protos 3 window: Press Discard New Batch to abort the new batch – you will be asked to confirm that you want to do this. l The Accept New Batch button appears near the top left corner of the Protos 3 window. Initially, the button will be disabled: When you have completed the steps required to set up the batch, the button will become enabled: See Accepting the batch design, on page 93, for further details. The steps you will need to follow before you can start carrying out measurements depend on the type of plate you are using and on whether you based the new batch on an existing batch. However, in both cases you will need to give the new batch a name – see the next section Giving the batch a name. Protos Systems User Manual 23 Creating a new batch The other settings you will need to make when you are creating a completely new batch, or the settings you can edit if the new batch is based on an existing one, are grouped on a series of tabs – see the following sections for details: l The Classification tab, below – in particular, see: l Classification – colony counting batches, on the facing page l Classification – Chromogenic Media batches, on page 69 l The Measure tab, on page 85 l The Configuration tab, on page 70 l The Results tab, on page 92. Giving the batch a name After you have created a new batch (see Creating the batch, on page 16), you must give it a name before you can accept the design (see Accepting the batch design, on page 93). To give a name to a batch: Type the name into the Designing Batch box at the bottom of the Batch Designer screen: See Setting up batches, on the previous page, for a list of other steps in setting up a new batch. The Classification tab You use the Classification tab to specify how colonies are automatically detected by Protos 3. The content of the tab and the procedures required depend on the type of batch – for details see: 24 l Classification – colony counting batches, on the facing page l Classification – Chromogenic Media batches, on page 69. Protos Systems User Manual The Classification tab Classification – colony counting batches To display the classification controls in the Batch Designer: Press the Classification tab: In order to use the Classification tab, you will need a sample image to work with: 1. Insert a typical plate from the batch into Protos 3 – see Loading plates into the instrument, on page 6. This plate should have the full range of colony, background and debris colors appearing on plates in the batch. 2. Capture the image – see Capturing an image, on page 7. The Classification tab in the Batch Designer for counting colonies allows you to: l set the frame – see Frame, on the next page l configure a simple total plate count – see Total Plate Count, on page 30 l view details of the current classification and set the properties of the markers used to identify detected colonies on the image – see The Classification panel, on page 33 Protos Systems User Manual 25 Creating a new batch Note l create a color classification – see Color classification, on page 35 l create a size sub-classification – see Size classification, on page 56 l create a shape sub-classification – see Shape classification, on page 60 l modify an existing classification – see Changing an existing classification, on page 63. By default, if you base a new batch on an existing batch, it will use the same total plate count or classification settings as the existing batch (though you can change them if required). If you are creating a completely new batch, you will not be able to accept it for taking measurements until you have defined a total plate count or color classification. Frame The following sections tell you about: l Choosing the type of frame to use, see the next section l Adjusting the position and size of frames, on the facing page. Choosing the type of frame to use The ‘frame’ defines the area within which colonies will be counted. The choice of frames depends on the type of batch: l l Pour Plate and Dilution Series: the frame can be circular, rectangular or a single sector of a circle occupying 1/10, 1/8, 1/4 or 1/2 of the total area. Spiral Plate: l Whole Frame – Whole Frame: the frame is circular l Whole Frame – Annulus Frame: the frame consists of two concentric circles l Two Sector: a series of concentric circles, with two opposite highlighted sectors. For example: To change the type of frame used to define the region for counting colonies: 1. Press the frame button to display the frame menu. 2. Choose the required option – see the following sections for details of the options available for each type of batch: l 26 Pour Plate and Dilution Series batches, on the facing page Protos Systems User Manual The Classification tab l Note Spiral Plate batches, below. You can change the type of frame in the Batch Designer or Measurement mode. Pour Plate and Dilution Series batches You can choose Circular Frame or Rectangular Frame, or, to use a frame covering a single sector only, choose 1/2, 1/4, 1/8 or 1/10 from the Partial Plate Frame submenu: Partial plate frames can be useful when you have plates that are heavily loaded with bacteria, or if there is some problem with a plate and you just want to read results from an unaffected part. This means that you are more likely to want to choose a partial plate frame for an individual plate while you are working in Measurement mode rather than for all the plates in a batch when you are creating it in the Batch Designer. Note You can also avoid counting in problematic areas of individual plates by placing Exclude regions over them – see Exclude regions, on page 110. Spiral Plate batches You can choose Whole Frame, Annulus Frame or 2 Sector: Notes As a general rule, if there has only been a small amount of colony growth, you should use one of the Whole Frame options (use Annulus Frame if the spiral plater does not reach the center of the plate; use Whole Frame if it does reach the center), otherwise, use 2 Sector. If you choose 2 Sector and the number of colonies counted in the first sector falls below the threshold under which all colonies are counted (see Creating a completely new batch, on page 16), Protos 3 will count the whole frame. Adjusting the position and size of frames The following sections describe how to adjust the position and size of frames: Moving frames, on the next page Resizing frames, on the next page Protos Systems User Manual 27 Creating a new batch Rotating frames, on the facing page. Note You should load a plate from the batch into the instrument and capture an image before adjusting the frame – see Loading plates into the instrument, on page 6, and Capturing an image, on page 7. Moving frames To move a frame: 1. Move the pointer near to the center of the frame – an orange circular drag handle will appear in the center of the frame. For example: 2. Drag the frame and drop it in the required position. Resizing frames Generally, frames should be made as large as possible within the area of the plate but avoiding the very edge (as this may produce spurious results) and allowing some margin for variation between plates. You can adjust the size for individual plates in Measurement mode, but it will save time if you can use a single setting for all the plates in a batch. To resize a frame: 1. Move the pointer near to the frame boundary (for Partial Plate frames, the frame boundary is the circle of which the frame forms a sector). 28 Protos Systems User Manual The Classification tab The frame boundary will turn orange – showing that you can adjust its size. For example: 2. For circular frames, drag the frame boundary to resize the frame. For rectangular frames, drag the top or bottom side to adjust the height; drag the left or right side to adjust the width; drag a corner if you want the frame to maintain the same shape (aspect ratio) when you adjust the size. Rotating frames You can rotate 2-Sector Spiral Plate frames and Partial Plate frames (any type). To rotate a frame: 1. Move the pointer to a point about half way between the center and edge of the frame. An orange line will appear joining the pointer to the center. For example: 2. Drag the line around the center to rotate the frame. Protos Systems User Manual 29 Creating a new batch Total Plate Count You can use the Total Plate Count button to set simple criteria for detecting and counting the total number of colonies on a plate according to their color – see Color classification, on page 35, for how to set more sophisticated color criteria, including the ability to distinguish between different colony colors; see also, Adding sub-classifications, on page 55, for how to further distinguish between colonies according to their size and/or shape. Note If you press the Total Plate Count button after adding a color classification, that classification, and any sub-classifications you have added, will be removed. To set simple Total Plate Count criteria: 1. Press the Classification tab in the Batch Designer – see The Classification tab, on page 24. 2. To specify that the colonies to be counted are lighter than or darker than the background, or that there are both lighter and darker colonies: a. Press: to display the Total Plate Count controls: Notes The Light and Dark Colonies button may be hidden – see Showing or hiding the Light and Dark Colonies button for Total Plate Counts, on page 96. If there is no current image, an image will be automatically captured when you press the Total Plate Count button. If the image shown in the viewer is too light or too dark, press the Image tab and adjust the exposure as required (see Setting the exposure, on page 7), then go back to Step 1. 30 Protos Systems User Manual The Classification tab b. Press the appropriate button to choose whether to count: l l l Light Colonies Only – the number of colonies lighter than the background Light and Dark Colonies – the number of colonies lighter than the background plus the number of colonies darker than the background Dark Colonies Only – the number of colonies darker than the background. The Total Plate Count controls will be hidden and the icon on the Total Plate Count will show the selected option: or or c. If the button below the image is labeled No Colony Markers, press the button and select All Colony Markers to display the detected colonies on the image: For more detailed information about the precise areas identified as colonies, you can also select All Colony Outlines or All Colony Regions instead. If required, you can zoom the image to check the colony detection – see Zooming the image, on page 8. If required, you can change the symbol and color used to mark the colonies – for details, see the next section, The Classification panel. Protos Systems User Manual 31 Creating a new batch 3. To adjust the settings used when counting colonies using a Total Plate Count (if the button below the image is labeled All Colony Markers, All Colony Outlines or All Colony Regions, the detected colonies will be shown on the image when you make the adjustments): a. Press: to display the Total Plate Count controls again – see picture in Step 1. b. Click on the Split Touching Colonies check button to specify whether to use the colony splitter for colonies or not. For example: l Split Touching Colonies unchecked: l Split Touching Colonies checked: c. In most cases, the automatic sensitivity setting will give excellent results, but if the colonies are not being detected correctly, you can experiment by adjusting the sensitivity manually until you get an optimal result. To adjust the detection sensitivity: Drag the Sensitivity slider; click the arrow buttons at the ends of the slider to adjust the slider by a single step; or press anywhere on the slider bar to set the slider to that position – as you adjust the setting, the control shows the sensitivity set: To set the Sensitivity back to AUTOMATIC, drag the slider back to the righthand end – in fact, this corresponds to a manual sensitivity setting at the middle of the scale. 32 Protos Systems User Manual The Classification tab d. To set a lower limit to the size colonies must be in order to be counted (you can use this, for example, to prevent small particles of debris being counted as colonies): Drag the Reject Small Particles slider; click the arrow buttons at the ends of the slider to adjust the slider by a single step; or press anywhere on the slider bar to set the slider to that position – as you adjust the setting, the control shows the minimum colony size set: To switch small particle filtering off, drag the slider to the left-hand end. Note The Sensitivity, Reject Small Particles and Split Touching Colonies settings you make here will be used to perform the initial counts for plates when you are working in Measurement mode. However, you will be able to vary these settings for individual plates by carrying out a test count in Measurement mode (see Test measurement and adjusting settings, on page 110), or by editing the result after you have carried out a count (see Rejecting small particles in a result, on page 128, Changing the Sensitivity setting for a result, on page 129, and Splitting colonies in a result, on page 129). 4. Press to hide the Total Plate Count controls again. The Classification panel The Classification panel appears below the frame button in the classification tab. If you have selected Total Plate Count (see Total Plate Count, on page 30), it shows a key for the markers used to identify the detected colonies on the image: Protos Systems User Manual 33 Creating a new batch If you have set up a color classification (see Color classification, on the facing page), it will show the classified colors and a key for the markers used to identify the detected colonies on the image: In this example, the only classification is a color classification with two colony types A and B along with the Background (classification items can also be classified as debris – see Classification Details, on page 53). If you add sub-classifications (see Adding sub-classifications, on page 55), the classification will appear as a tree – for example: As well as showing you the current classification, the Classification panel allows you to change the colony marker and color (but not the name, or whether colors correspond to colonies, debris or background). To change the colony marker or color: 1. Move the pointer over the colony item to display the colony button: 2. Press the colony button to display the marker controls: 3. Either: Select the shape of colony marker you want to use from the marker controls. 34 Protos Systems User Manual The Classification tab Or: a. Press Color to display the Standard Colors control: b. Click on the required color in the Standard Colors control. Color classification In many cases you can use the Total Plate Count (see Total Plate Count, on page 30) to make accurate and reliable counts of the colonies on the plates in the batch. However, you can use the more powerful features offered by the color classification tool for difficult cases, or if you want to make separate counts of differently colored colonies, or to use size and shape to distinguish colonies (see Adding sub-classifications, on page 55). Note You can only perform size or shape classifications after you have performed a color classification. To carry out a color classification procedure: 1. Capture the image of a typical plate from the batch – see Loading plates into the instrument, on page 6, and Capturing an image, on page 7. 2. Press to start the Colony Classification Wizard for color classification. Protos Systems User Manual 35 Creating a new batch The Configure Color Classification page will be displayed in the wizard: Note If there is no current image, an image will be automatically captured when you press the Color Classification button. If the image shown in the wizard is too light or too dark, press Cancel to close the wizard and adjust the exposure accordingly (see Setting the exposure, on page 7), then press the Color Classification button again to restart the wizard. 3. If required, you can move and/or resize the frame shown on the image using the same techniques as in Adjusting the position and size of frames, on page 27. This may be useful in restricting the area used for color classification – see Step 5 for another way of limiting the area of the plate used for color classification. Note The frame in the Colony Classification Wizard defines the area used for color classification – adjusting the color classification frame has no effect on the size or position of the main colony counting frame. 4. If required, you can zoom the image in the same way as in the main window – see Zooming the image, on page 8. 5. If one or more parts of the plate you are using for the color classification has some problem, such as a label or other artifacts, you can create one or more exclude regions so that these areas are not included in the color classification. If you want to create one or more exclude regions on the plate image before the color classification is carried out, check Exclude Regions. The Exclude Regions page of the wizard will be displayed when you click Next in the Configure Color Classification page – see Excluding regions during color classification, on page 39, for details. 36 Protos Systems User Manual The Classification tab 6. When you are using plates that have a grid pattern, the grid lines may interfere with the detection of colonies that have a similar color to the grid. To remove the effects of the grid on the count, check Detect & Remove Grid. The Detect & Remove Grid page of the wizard will be displayed before the color classification is carried out – see Detecting and removing a grid, on page 43, for details. 7. By default, Protos 3 automatically compensates for any irregularities in the illumination of the plate – this is called background correction. In most cases, automatic background correction produces excellent results, but you may find that if the plates in a batch have some unusual properties, you can get better results by manually adjusting the background correction parameters, or by disabling background correction completely. Note You should only use manual background correction after you have tried using automatic background correction and found that it does not produce satisfactory results. To set the background correction manually, or to disable background correction: Press the Automatic background correction check box so that it becomes unchecked (see Manual background correction, on page 44, for how to carry out the manual background correction procedure). To allow Protos 3 to carry out the background correction automatically: Leave Automatic background correction checked. 8. In this step you choose whether to make Protos 3 carry out an automatic color classification of the colonies or to carry out a manual color classification yourself. l To make Protos 3 carry out an automatic color classification of the colonies: a. Decide on the number of colors to be classified on the plate (excluding the background); this is the number of distinct colony types plus the number of distinct colors of debris. Note As an example, suppose the plates have colonies with two different colors but no debris. If you want the results to show separate totals for the two different colors of colony, you should set the number of colony types to 2, but if you just want the total number of colonies, irrespective of color, the number of colony types should be set to 1. However, the automatic color classification may have problems if there are more than two colors and you want to distinguish between some of them, but not others: for example, if there are two colony colors that you want to count together, but also some debris that you want to distinguish from the colonies. In this case, you could: l l l Set the number of distinct colony types plus the number of distinct colors of debris to 2, and check whether the automatic color classification successfully distinguishes the colonies from the debris (see Review Color Classification, on page 50) – if it does not, you can press Back to return to the Configure Color Classification page to try one of the following alternatives. Set the number of colors for automatic color classification to be three and combine the results for the different colony colors later (outside Protos 3). Use manual color classification. b. Select the Automatic Classification radio button corresponding to the number of different colors to be classified. If you want to enter a number greater than 3, select More and press the arrow buttons to set the required number. Protos Systems User Manual 37 Creating a new batch l To set the color classification manually: Select the Choose colors in next step radio button (the button is labeled Choose colors in later step if you have not selected the default options for other settings). 9. Press Next. What happens next depends on the selections you have made: l l l l If you have selected Exclude Regions, the wizard will display the Exclude Regions page – see Excluding regions during color classification, on the facing page, for instructions. Otherwise, if you have selected Detect & Remove Grid, the wizard will display the Detect & Remove Grid page – see Detecting and removing a grid, on page 43, for instructions. Otherwise, if you have not selected Automatic background correction, the wizard will display the Background Correction page – see Manual background correction, on page 44, for instructions. Otherwise (ie you have not selected Exclude Regions or Detect & Remove Grid and you have selected Automatic background correction): l l 38 If you have selected manual color classification, the wizard will display the Manual Color Classification page – see Manual color classification, on page 47, for instructions. Otherwise (ie you have selected automatic color classification), the automatic colony color classification will be carried out immediately and the wizard will then display the Review Color Classification page showing the results – see Review Color Classification, on page 50). Protos Systems User Manual The Classification tab Excluding regions during color classification The Exclude Regions page in the Colony Classification Wizard is displayed if Exclude Regions is selected when you press Next in the Configure Color Classification page (see Color classification, on page 35): On occasions, you may want to avoid counting colonies on part of the plate used for color classification because of some problem with it. You can do this by creating one or more exclude regions, which will be ignored when Protos 3 classifies the colonies. To define an exclude region on the classification image: 1. Press to select it: Note You may find it helpful to zoom the image before placing the exclude region on the image – see Zooming the image, on page 8. Protos Systems User Manual 39 Creating a new batch 2. Move the pointer to the position you want to place the first vertex of the exclude region: 3. Click to place the first corner of the exclude region. 4. Move the pointer to the position you want to place the next vertex of the exclude region – a line will be dragged out from the first vertex: 5. Click to add the new vertex for the exclude region. 40 Protos Systems User Manual The Classification tab 6. Repeat Steps 4 and 5, as required, to place any further vertices until you have placed the penultimate one (the included area is shown as you drag the mouse): 7. Move the pointer to the final vertex of the exclude region. 8. Double-click to add the vertex and complete the region. Protos Systems User Manual 41 Creating a new batch To remove the last exclude region you added to the image: Press You can repeat these procedures to add and remove as many exclude regions as required. Note The regions defined here will only be excluded from the color classification process itself – see Exclude regions, on page 110, for how to define exclude regions for individual plates during the measurement process. To proceed to the next step in the color classification procedure: Press Next. The next step in the color classification procedure depends on selections you made in the Configure Color Classification page (see Color classification, on page 35): l l l If you selected Detect & Remove Grid, the wizard will display the Detect & Remove Grid page – see Detecting and removing a grid, on the facing page, for instructions. Otherwise, if you did not select Automatic background correction, the wizard will display the Background Correction page – see Manual background correction, on page 44, for instructions. Otherwise (ie you did not select Detect & Remove Grid and selected Automatic background correction): l l 42 If you selected manual color classification, the wizard will display the Manual Color Classification page – see Manual color classification, on page 47, for instructions. Otherwise (ie you selected automatic color classification), the automatic colony color classification will be carried out immediately and the wizard will then display the Review Color Classification page showing the results – see Review Color Classification, on page 50). Protos Systems User Manual The Classification tab Detecting and removing a grid When you are using plates that have a grid pattern, the grid lines may interfere with the detection of colonies that have a similar color to the grid. The Detect & Remove Grid page allows you to remove the effects of the grid. The Detect & Remove Grid page in the Colony Classification Wizard is displayed during color classification if Detect & Remove Grid is selected in the Configure Color Classification page (see Color classification, on page 35). When the Detect & Remove Grid page is displayed, it performs an automatic grid detection and marks the detected grid on the image: If the automatic grid detection has succeeded in locating the grid on the plate, press Next to proceed to the next step in the color classification procedure – see the end of this section for details. Note It may be easier to see the results if you zoom in on areas of the image: you can zoom the image in the same way as in the main window – see Zooming the image, on page 8. To narrow the grid search if the grid has not been correctly detected: 1. Select Manual Grid Detection – the Line spacing controls will become enabled: Protos Systems User Manual 43 Creating a new batch 2. Set Minimum and Maximum limits for the grid Line Spacing in the search for the grid by typing directly into the edit boxes or by clicking on the up or down arrow buttons attached to the right-hand side of the edit boxes. As you adjust the figures, the Colony Classification Wizard will carry out a new search for the grid. 3. Repeat Step 2 using narrower search criteria until the grid has been detected successfully. 4. Press Next to proceed to the next step in the color classification procedure. The next step in the color classification procedure depends on selections you made in the Configure Color Classification page (see Color classification, on page 35): l l If you did not select Automatic background correction, the wizard will display the Background Correction page – see Manual background correction, below, for instructions. Otherwise (ie you selected Automatic background correction): l l If you selected manual color classification, the wizard will display the Manual Color Classification page – see Manual color classification, on page 47, for instructions. Otherwise (ie you selected automatic color classification), the automatic colony color classification will be carried out immediately and the wizard will then display the Review Color Classification page showing the results – see Review Color Classification, on page 50). Manual background correction In most cases the Protos 3 automatic background correction produces very good results and should always be used in the first instance. In exceptional cases, however, you may find you can get better results by using manual background correction, or no background correction at all. Note 44 You should only use manual background correction after you have tried using automatic background correction and found that it does not produce satisfactory results. Protos Systems User Manual The Classification tab If you chose not to carry out automatic background correction (see Step 8 in Color classification, on page 35), the Background Correction page is displayed in the Colony Classification Wizard: To carry out a manual background correction: 1. If you do not want to apply any background correction, press the Use Background Correction check box to uncheck it and go to Step 5. Otherwise, leave Use Background Correction checked and go on to the next step. 2. If required, you can zoom the image in the same way as in the main window – see Zooming the image, on page 8. 3. Press the display button (labeled Original Image in the example picture) and choose Colormap Image so that the image is displayed in contrasting colors to show which areas of the image have been detected as the background and which as foreground features. 4. Adjust the Detect and Reject sliders to optimize the background correction so that the areas shown as background/non-background features in the colormap image correspond as accurately as possible to the actual background/non-background in the image (see following note). You can drag the sliders, press the arrow buttons to adjust the sliders by a single step or click anywhere on a slider bar to set the slider to that position. Protos Systems User Manual 45 Creating a new batch Note You can view the effect of the background correction by pressing the display button (labeled Original Image in the example picture). You can view: l l l Colormap Image: this uses contrasting colors to show which areas of the image have been detected as the background and which as foreground features Original image: the uncorrected image Corrected image: the image after the background correction has been applied to the image. 5. If you wish to revert to the automatic background correction settings (Detect and Reject both set to 5.0), press 6. When you are satisfied with the background correction, press Next. What happens next depends on the selections you made earlier (see Color classification, on page 35): l l 46 If you selected manual color classification, the wizard will display the Manual Color Classification page – see the next section, Manual color classification, for instructions. Otherwise (ie you selected automatic color classification), the automatic color classification will be carried out immediately and the wizard will then display the Review Color Classification page showing the results – see Review Color Classification, on page 50). Protos Systems User Manual The Classification tab Manual color classification If you selected Choose colors in next step or Choose colors in later step in the first page of the wizard (see step 9 in Color classification, on page 35), the Manual Color Classification page is displayed in the Colony Classification Wizard: You use the Manual Color Classification page to enable Protos 3 to distinguish the colonies you want to count from the background and any debris you want ignored. You do this by identifying the colors of the distinct colony types, the debris and the background appearing in the image and creating a ‘color channel’ for each of them. You then define the color of each color channel by taking samples of the corresponding color from the image. At this stage, one of the color channels is identified as a background color and the other channels as colony colors. However, the Classification Details page later in the wizard (see Classification Details, on page 53) will allow you to redefine each of the colony colors independently as a colony type, debris or background color. For example, if the background has some patches of different colors, you can assign one color to the background color channel and the other colors in the background to separate colony colors, and then redefine these later as background colors in the Classification Details page. You can add as many colony channels as required. However, you should bear in mind that when you perform a count, the results will show a separate count for each colony channel you define. This means that if the plates have colonies with different colors, but you do not want to distinguish between them in the results (you just want the total number of colonies, irrespective of color), you should define a single color channel for these colonies, and sample all of the different colony colors to define that channel. Protos Systems User Manual 47 Creating a new batch To carry out a manual color classification: 1. Click on the Background color sample item at the bottom of the channel list to select it: The selected item will be highlighted in orange and the wording changed: 2. In the image, click on the background to sample its color. When you click, a circle showing a sample of the color you clicked on will appear in the color channel: 3. If you click at the wrong point and want to remove the last color sample added: Press If you want to remove all the color samples added: Press Note This removes the color sample(s) from the currently selected color channel – if the channel you want to remove the sample from is not currently selected, click on it first to select it. 4. Repeat Steps 2–3 as required to select a representative sample covering the full range of the background color as it appears in the image. 5. Identify the next color in the image for which you want to define a color channel: it may be a colony color, a debris color or another background color – you will specify which it is in the Classification Details page later in the wizard (see Classification Details, on page 53). 6. Either, if an undefined color channel already exists: Click on the Click here to select this colony item for the channel to select it. Or, if there are currently no undefined color channels: Press to create a new channel – the new channel will be selected. 48 Protos Systems User Manual The Classification tab The selected channel will be highlighted in orange and labeled Click on image to sample colony color (see pictures in Step 1). 7. If required, you can zoom the image in the same way as in the main window – see Zooming the image, on page 8. Zooming the image may help you click accurately on colonies or debris when you are selecting color samples in Step 8. 8. In the image, click on areas of the image (colony, debris or background) that have the required color – you should select a representative sample covering the full range of the color as it appears for these objects in the image. Note Remember that when you perform a count, the results will show a separate count for each colony channel you define – if you do not want the results to distinguish between different colored colonies, you should sample all of the colony colors for a single color channel. When you click, a circle showing a sample of the color you clicked on will appear in the color channel: See Step 3 if you want to remove the last sample added. 9. When you have added a representative number of samples to the channel: l If you want to add another color channel, go back to Step 5. l If you do not want to add another color channel, go to Step 10. 10. If after adding samples for all the colors appearing in the image there are any unused channels (colony definitions), or if you want to remove a channel you have added: a. Click on the Click here to select this colony item for the first channel you want to remove to select it (you cannot remove the default background item). b. Press c. Repeat Steps a and b for any other channels you want to remove. 11. Press Next to display the Review Color Classification page (see the next section, Review Color Classification). (Next is disabled if there are any undefined channels – see previous step.) Protos Systems User Manual 49 Creating a new batch Review Color Classification The Review Color Classification page is displayed in the Colony Classification Wizard after you have carried out an automatic or manual color classification (see Color classification, on page 35, or Manual color classification, on page 47, respectively): To review the color classification: 1. Examine the detected colonies and image carefully to check that: Note l the colonies in the image are being detected successfully l different colors of colony are being distinguished successfully l the colonies are distinguished from debris with a different color. It may help to change the way the image is displayed and/or the way the colonies are marked – see Image and colony marker display following these instructions. Also, it may be easier to see the results if you zoom in on areas of the image: you can zoom the image in the same way as in the main window – see Zooming the image, on page 8. 2. If you are happy that the color classification is as good as possible, press Next to display the Classification Details page (see Classification Details, on page 53). Otherwise, proceed to the next step. 50 Protos Systems User Manual The Classification tab 3. If colors are being wrongly classified (for example, if colonies are not being detected because they are being treated as background, or if colonies and debris with different colors are not being distinguished accurately): l l If you performed an automatic color classification, try pressing Back until you get to the Configure Color Classification page and try increasing or decreasing the number of colors you selected, or try using a manual color classification instead – see Manual color classification, on page 47. If you performed an automatic background correction, try pressing Back until you get to the Configure Color Classification page and use a manual background correction instead – see Manual background correction, on page 44. 4. Protos 3 applies a size filter to remove the effect of small colored regions of the image that may be wrongly interpreted as colonies. You can use the Reject Small Particles slider bar to set the level of size filtering used. To adjust the Reject Small Particles slider: Drag the slider; click the arrow buttons at the ends of the slider to adjust the slider by a single step; or press anywhere on the slider bar to set the slider to that position. l l If small debris particles are wrongly detected as colonies, try increasing the Reject Small Particles setting. If small colonies are being wrongly rejected, try decreasing the Reject Small Particles setting. 5. If the colonies have indistinct fringes around them, they may be interpreted as separate colonies. To remove the fringes from colonies if they are causing problems: Check Remove Fringes Around Colonies. 6. To choose whether to include or reject colonies that the frame passes through: Check Complete Colonies Across Frame to include the colonies; uncheck it to reject them. 7. If there is a problem with overlapping colonies being counted as a single colony: Click on the Split check button next to the colony type: For example: l Split unchecked: Protos Systems User Manual 51 Creating a new batch l Split checked: 8. When you are happy that the color classification is as good as possible, press Next to display the Classification Details page (see the next section, Classification Details). Note The settings for the Reject Small Particles slider and colony splitter you make in the Review Color Classification page will be used to perform the initial counts for plates when you are working in Measurement mode. However, you will be able to vary these settings for individual plates by editing the measurement after you have performed the count – see Rejecting small particles in a result, on page 128, and Splitting colonies in a result, on page 129, for details. Image and colony marker display You can press the display button (labeled Original Image All Colony Markers in the example picture) and choose to display the image as the: l l l Colormap Image: this uses contrasting colors to show which areas of the image have been detected as the background and which as foreground features Original Image: the original uncorrected image Corrected Image: the image after the background correction has been applied to the image. You can also press the display button to choose how to mark the detected ‘colonies’ on the image. Note Here ‘colonies’ means non-background parts of the image that have one of the classified colors, which may include different types of colony, different colors of the same type of colony, or debris. You will be able to specify whether each of these ‘colony’ types should be counted as a colony in the Classification Details page later (see Classification Details, on the facing page). You can choose to display: l l l l 52 No Colony Markers All Colony Markers: each detected colony is identified with a symbol showing the type of colony (color classification) – a key to the colony symbols is shown to the right of the image All Colony Outlines: the boundary of each detected colony is marked in the color of the symbol representing the type of colony All Colony Regions: the area of each detected colony is marked in the color of the symbol representing the type of colony. Protos Systems User Manual The Classification tab Classification Details You use the Classification Details page to specify whether the detected colors (and sizes or shapes for a size or shape sub-classification) correspond to colonies, debris or background, and, if there is more than one type of colony color (size or shape), what organisms they correspond to. Note The following instructions show you how to change the classification details for a colony type produced by a color classification. However, this page is also displayed for the other classifications (size or shape – see Adding sub-classifications, on page 55), and the same procedure, with the obvious wording changes, is also used for them. The left-hand pane of the Classification Details page shows the image with the colony markers superimposed. The right-hand pane lists the classified colors in the image and shows whether they represent colonies, debris or the background, with a button allowing you to change the classification: the button for a colony type is labeled with the colony name and marker, otherwise it is labeled Debris or Background. To change the classification for a color: 1. Press the classification button to display the classification menu: Note When the current classification is Colony, the classification details panel is shown alongside the classification menu – see example in next instructions. Protos Systems User Manual 53 Creating a new batch 2. Select Colony, Debris or Background, as required. If necessary, you can assign more than one color to Debris or Background. The button will show the selected classification type: Debris, Background or the name of the colony type. Note The following instructions show you how to change the classification details for a colony type produced by the color classification. However, if you intend to use one of the other classifications (size or shape – see Adding sub-classifications, on the facing page) as a subclassification for this colony type, you can omit this step, as any settings you make here will be overridden by the sub-classification settings. To change the classification details for a colony type: 1. Press the colony classification button to display the classification details panel next to the classification menu: 2. Edit the Colony Name as required – for example, to show the name of the organism forming the colonies. 3. If you do not want to change the colony marker or color, press the Return key or press 4. Select the shape of colony marker you want to use from the Colony Marker panel. Note The classification menu and panel will close after you have selected the colony marker, so you will need to go back to Step 1 if you want to carry out any more changes. 5. To change the color used for the colony marker, press the Color button to display the Standard Colors control: 6. Click on the required color in the Standard Colors control. When you have completed the classification details, press Finish to complete the color classification and return to the main Protos 3 window – the color classification will be shown in the Classification panel – see The Classification panel, on page 33. 54 Protos Systems User Manual The Classification tab Adding sub-classifications Once you have added a color classification to the batch, the other classification buttons become enabled – the first step in adding a sub-classification is to choose where to add the sub-classification – see the next section, Choosing where to add the sub-classification. Notes You cannot add a color sub-classification – if you press the Color Classification button to create a new color classification, you will be warned that if you continue, the current color classification and all of its sub-classifications will be replaced by the new color classification. You can add a Size classification, see on the next page, or Shape classification, see on page 60, as a sub-classification to any existing colony type. Choosing where to add the sub-classification When you press one of the sub-classification buttons, the appropriate wizard opens. However, if there is already more than one colony type, the first step in all of these wizards is the same, for example: The left-hand panel shows the image with colony markers; the right-hand panel shows the current colony classification as a list. The first step in adding a new classification is to specify which of the existing colony types you want to divide with the new classification. Note The wizards will skip this step if there is currently only one colony type, since in that case there is no choice to be made. To choose where to add the new classification: Click in the classification list on the existing colony that you want to divide. Protos Systems User Manual 55 Creating a new batch Size classification The Add Size Classification button becomes enabled once you have performed a color classification (see Color classification, on page 35). You can use a size classification to distinguish between different sizes of a particular colony type, or to set maximum and/or minimum size limits for colonies of that type to be counted. Notes When you create a new batch, you can specify a maximum size for colonies by choosing to Restrict Maximum Detected Size in the Plate Configuration dialog box – see Creating a completely new batch, on page 16, for details. You can use the Reject Small Particles slider in the Review color classification page of the Color classification wizard to set a minimum size for colonies of all colony types (see Review Color Classification, on page 50). To add a size classification to the batch so that you can distinguish between colonies or between colonies and debris according to their sizes: 1. If the current image does not have the full range of sizes appearing on plates in the batch, you should replace it by loading a plate having the full distribution (see Loading plates into the instrument, on page 6) and capturing a new image (see Capturing an image, on page 7). 2. Press to start up the Size Classification Wizard. If there is already more than one colony type in the colony classification, the Add New Size Sub-Classification page will be displayed – go to Step 3; otherwise (if there is currently only one type of colony in the colony classification), the wizard will skip straight to the Configure Size Classification page – go to Step 5. 3. In the Add New Size Sub-Classification page, click on the existing colony type that you want to subdivide with the new size classification (see Adding sub-classifications, on the previous page, for more details). 56 Protos Systems User Manual The Classification tab 4. Press Next to display the Configure Size Classification page, for example: 5. In the Configure Size Classification page (see picture in previous step), click on the radio button for the number of size sub-classifications you want to add or, if you want to add more than four, click on More and use the arrow buttons to set the required number. Protos Systems User Manual 57 Creating a new batch 6. Press Next to carry out an automatic size classification and display the results in the Review Size Classification page, for example: The Review Size Classification page allows you to review and adjust the automatic size classification results. 7. Examine the marked colonies on the image to check whether the size classification is as required. It may be easier to see the results if you zoom in on areas of the image (as in the example above): you can zoom the image in the same way as in the main window – see Zooming the image, on page 8. It may also help to change the way the colonies are marked by pressing the display button (labeled All Colony Markers in the picture). 58 Protos Systems User Manual The Classification tab 8. If required, adjust the boundaries between the different size classifications: a. If the number of size ranges is larger than the space available, a scroll bar will appear so that you can display the required controls, for example: If necessary, scroll to the classification you want to adjust. b. Adjust the upper or lower size boundary for the classification by typing in the edit box or clicking on the up or down arrow buttons attached to the right-hand side of the edit box. The lower/upper boundary of the adjacent classification will be adjusted accordingly and the results of the new classification shown. 9. When you are satisfied with the classification, press Next to display the Classification Details page showing the new classification tree: Protos Systems User Manual 59 Creating a new batch 10. Use the classification tree controls in the Classification Details page in the same way as for color classification (see Classification Details, on page 53) to specify for each sub-classification: l whether it corresponds to colonies or debris (you cannot specify that it is part of the background) and for a colony sub-classification (if you are not going to sub-classify it any further): l the name to be used to identify it l the marker used to identify it on the image l the color used for the marker. 11. When you have completed the classification details, press Finish to return to the main Protos 3 window, which will show the updated classification tree. Shape classification The Add Shape Classification button becomes enabled once you have performed a color classification (see Color classification, on page 35). You can use a shape classification to distinguish differently shaped colonies as different types or classes of colony, or to distinguish between colonies and unevenly shaped debris. To add a shape classification to the batch so that you can distinguish between colonies and/or debris according to their shape (how close they are to being circular): 1. If the current image does not have the full range of shapes appearing on plates in the batch, you should replace it by loading a plate having the full distribution (see Loading plates into the instrument, on page 6) and capturing a new image (see Capturing an image, on page 7). 2. Press to start up the Shape Classification Wizard. If there is already more than one colony type in the colony classification, the Add New Shape Sub-Classification page will be displayed – go to Step 3; otherwise (if there is currently only one type of colony in the colony classification), the wizard will skip straight to the Configure Shape Classification page – go to Step 5. 3. In the Add New Shape Sub-Classification page, click on the existing colony type that you want to subdivide with the new shape classification (see Adding sub-classifications, on page 55, for more details). 60 Protos Systems User Manual The Classification tab 4. Press Next to display the Configure Shape Classification page, for example: 5. In the Configure Shape Classification page (see picture in previous step), click on the radio button for the number of shape sub-classifications you want to add or, if you want to add more than four, click on More and use the arrow buttons to set the required number. Protos Systems User Manual 61 Creating a new batch 6. Press Next to carry out an automatic shape classification and display the results in the Review Shape Classification page, for example: The Review Shape Classification page allows you to review the automatic shape classification results. 7. Examine the marked colonies on the image to check whether the shape classification is as required. It may be easier to see the results if you zoom in on areas of the image (as in the example above): you can zoom the image in the same way as in the main window – see Zooming the image, on page 8. It may also help to change the way the colonies are marked by pressing the display button (labeled All Colony Markers in the picture). 8. If the automatic shape classification has not produced the required results, press Back to return to the Configure Shape Classification page and try selecting a different number of sub-classifications – see Step 5. 62 Protos Systems User Manual The Classification tab 9. When you are satisfied with the new classification, press Next to display the Classification Details page showing the new classification tree: 10. Use the classification tree controls in the Classification Details page in the same way as for color classification (see Classification Details, on page 53) to specify for each sub-classification: l whether it corresponds to colonies or debris (you cannot specify that it is part of the background) and for a colony sub-classification (if you are not going to sub-classify it any further): l the name to be used to identify it l the marker used to identify it on the image l the color used for the marker. 11. When you have completed the classification details, press Finish to return to the main Protos 3 window, which will show the updated classification tree. Changing an existing classification Once you have accepted a batch for use in Measurement mode (see Accepting the batch design, on page 93), you cannot make significant changes to the way colonies are detected and classified. Notes If you are using a Total Plate Count, you will be able to carry out a test measurement and change the settings for the Reject Small Particles and Sensitivity sliders and the colony splitter before recording the result (see Test measurement and adjusting settings, on page 110). You can also edit a result by adjusting these settings after you have recorded it – see Rejecting small particles in a result, on page 128, Changing the Sensitivity setting for a result, on page 129, and Splitting colonies in a result, on page 129, for details. You can also change the colony markers and colors in Measurement mode (see The Classification panel, on page 33). However, you can change the way colonies are detected and classified while you are still working on the batch in the Batch Designer. You cannot do this by editing the definition of an existing classification (for example, the color samples defining the background, the boundary between two size classes or the number of shape classes), but you can remove an existing (sub-)classification and replace it with a new one with the required properties. Protos Systems User Manual 63 Creating a new batch Note This section and the following ones are concerned with changing an existing classification, but you can also replace a classification (or Total Plate Count) with a new Total Plate Count – see Total Plate Count, on page 30. The next section, Modifying an existing classification, describes how to change classifications using the Modify Existing Classification button. However, some of these operations can be carried out in other ways. In particular, you can: l l Add a new Size classification, see on page 56, or Shape classification, see on page 60, using the procedures described in previous sections. Create a new color classification replacing the existing one and any sub-classifications it may have by pressing the Color Classification button (see Removing a (sub-) classification, on page 67, for how to remove sub-classifications individually). Modifying an existing classification To modify an existing classification: 1. If required, replace the current image by loading a different plate (see Loading plates into the instrument, on page 6) and capturing a new image (see Capturing an image, on page 7). 2. Press to display the Modify Previous Classification page of the Colony Classification Wizard: 64 Protos Systems User Manual The Classification tab Note If there are no sub-classifications, the final item in the list is Repeat Color Classification instead of Remove Classification. 3. Press: l Review Existing Classification to change the classification details (you can also adjust the Reject Small Particles and colony splitter settings for a color classification, provided it has no sub-classifications) l Add New Sub-Classification to add a new sub-classification l Remove Classification to remove a (sub-)classification l Repeat Color Classification to replace the existing color classification with a new one. 4. Press Next to go on to the next step, which depends on the selection you made in Step 3. For details, see: l the next section, Reviewing an existing classification l Adding a new sub-classification, on the next page l Removing a (sub-)classification, on page 67 l Repeating a color classification, on page 69. Reviewing an existing classification The next step after you select Review Existing Classification and press Next in the Modify Previous Classification page (see Modifying an existing classification, on the previous page) of the Colony Classification Wizard depends on whether the existing classification has any sub-classifications: 1. If the existing classification has any sub-classifications, the Classification Details page will be displayed immediately – go straight to Step 2. If the existing classification has no sub-classifications, the Review Color Classification page of the Colony Classification Wizard is displayed again: a. If required, adjust the Reject Small Particles, Remove Fringes Around Colonies, Complete Colonies Across Frame and colony splitter settings – see Review Color Classification, on page 50, for details. b. Press Next to display the Classification Details page. Protos Systems User Manual 65 Creating a new batch 2. The Classification Details page shows the current classification tree: You can use the classification tree in the same way as in the Colony Classification Wizard (see Classification Details, on page 53) to specify for each sub-classification: l whether it corresponds to debris, background or a type of colony, and for colony types: l the name to be used to identify it l the marker used to identify it on the image l the color used for the marker. 3. Press Finish to close the Colony Classification Wizard and return to the main Protos 3 window, which will show the updated classification details. Adding a new sub-classification Note The procedure described in this section is an alternative to the procedures described earlier in Size classification, on page 56, and Shape classification, on page 60. The next step after you select Add New Sub-classification and press Next in the Modify Previous Classification page of the Colony Classification Wizard (see Modifying an existing classification, on page 64) is to select where to create the new sub-classification using the classification tree in the Add New Sub-Classification page: 1. Click on the existing colony type that you want to subdivide with the new classification (see Adding sub-classifications, on page 55, for more details). 66 Protos Systems User Manual The Classification tab 2. Press Next to display the Modify Previous Classification page, which has buttons for selecting the type of classification to add: 3. Click on the radio button for the classification you want to add. 4. Press Next to create the new sub-classification. 5. The remaining steps depend on which type of classification you selected in Step 3, and are exactly the same as the corresponding step in the procedures for adding subclassifications using the classification buttons in the Classification tab – for details see: l Size classification, on page 56 l Shape classification, on page 60. Removing a (sub-)classification Note The Remove Classification command is only available if the color classification already has one or more sub-classifications. The next step after you select Remove Classification and press Next in the Modify Previous Classification page of the Colony Classification Wizard (see Modifying an existing classification, on page 64) is to select which classification to remove using the classification tree in the Remove Sub-Classification page: 1. Click in the tree to select which classification to remove. Note You select a classification by clicking on one of the results of the classification. For example: if you click on B1, the size sub-classification will be selected and both B1 and B2 will be highlighted; if you click on A, the color classification will be selected and the whole tree will be selected. Protos Systems User Manual 67 Creating a new batch 2. Press Next. 3. What happens next depends on whether in Step 1 you selected: l A sub-classification: The Classification Details page will be displayed showing the new classification tree with the selected sub-classification removed (you cannot change any of the details in the tree): Press Finish to confirm the change and return to the main Protos 3 window. l The color classification: A dialog box will be displayed: l l Press Yes if you want to replace the existing classification and its subclassifications with a new color classification. You will be taken to the Configure Color Classification page so that you can create the new color classification – see Color classification, on page 35, for details. Press No if you want to remove the existing classification and its subclassifications without replacing it with a new color classification. The Classification Details page will be displayed with an empty classification tree. If you then press Finish in the Classification Details page, another warning dialog box will be displayed: l l 68 Press Yes if you want to continue with an empty classification – this will take you back to the situation you were in when you first created the batch – see Creating the batch, on page 16; you will not be able to accept the batch until you have created a color classification or set a Total Plate Count – see Accepting the batch design, on page 93. Press No if you have changed your mind about removing the color classification. You will be returned to the Classification Details page, where you can press Cancel to stop the classification removal procedure altogether, or press Back to return to Step 1. Protos Systems User Manual The Classification tab Repeating a color classification Note The Repeat Color Classification command is only available if the color classification has no sub-classifications. The next step after you select Repeat Color Classification and press Next in the Modify Previous Classification page of the Colony Classification Wizard (see Modifying an existing classification, on page 64) is to create the new color classification using the Configure Color Classification page – see Color classification, on page 35, for details. The new color classification will replace the existing one. Classification – Chromogenic Media batches To display the classification controls in the Batch Designer: Press the Classification tab: In order to use the Classification tab, you will need a sample image to work with: 1. Insert a typical plate from the batch into Protos 3 – see Loading plates into the instrument, on page 6. This plate should have the full range of colony, background and debris colors appearing on plates in the batch. 2. Capture the image – see Capturing an image, on page 7. All you need to do on the Classification tab in the Batch Designer for Chromogenic Media batches is set the frame. Protos Systems User Manual 69 Creating a new batch You can choose Circular Frame or Rectangular Frame, or, to use a frame covering a single sector only, choose 1/2, 1/4, 1/8 or 1/10 from the Partial Plate Frame submenu: Partial plate frames can be useful when you have plates that are heavily loaded with bacteria, or if there is some problem with a plate and you just want to read results from an unaffected part. This means that you are more likely to want to choose a partial plate frame for an individual plate while you are working in Measurement mode rather than for all the plates in a batch when you are creating it in the Batch Designer. Note You can also avoid problematic areas on individual plates by placing Exclude regions over them – see Exclude regions, on page 110. The Configuration tab Note The Configuration tab does not appear in Measurement mode. Note The Use Barcodes check box is disabled if there is no barcode reader attached to the PC. 70 Protos Systems User Manual The Configuration tab To display the configuration controls: Press the Configuration tab: The Configuration tab in the Batch Designer allows you to specify how plate identifiers and, where relevant, dilutions should be assigned to plates in measurement mode. If the batch you are creating is based on another batch, the Configuration tab shows the settings selected in the parent batch: Note LIMS links are not supported by Protos 3. The green check marks show the settings selected in the parent batch – if the parent batch uses manually entered parent plate identifiers, the Parent is using auto-increment will have a red cross next to it, but its check box will be enabled. To use the same configuration tab settings as in the parent batch: Leave the Parent Batch check boxes unchanged. Note If the Parent is using a plate list, you will need to create a new plate list for the new batch – see Selecting auto-incrementing plate identifiers, on page 74, for instructions. If you do not want to use the same configuration tab settings as in the parent batch: Uncheck the Parent Batch check box(es) for the settings you do not want to use – see the references below for how to set independent configuration tab settings for the current Protos Systems User Manual 71 Creating a new batch batch. If you are creating a new batch from scratch, or have chosen not to use the parent batch settings, you can choose to use: l Manual plate identifiers and dilutions You will need to enter an identifier manually for each batch and, if required, manually change the dilution. See Manually entered plate identifiers, below, for how to choose this option. l Auto-incrementing plate identifiers and manual dilutions Automatic identifiers will be created for each plate as it is measured, and, if relevant, you can manually change the dilution. See Selecting auto-incrementing plate identifiers, on page 74, for details. l A plate list of plate identifiers and, optionally, dilutions Each identifier (and dilution) in the list is assigned to each of the plates in turn as they are measured. You can enter a plate list by hand or import it from a file. See Using an external source for plate identifiers, on page 77, for details. l A barcode reader The barcode reader can be used to read identifiers and, depending on the setup, dilutions directly from a barcode on the plate to enter identifiers/dilutions manually or in combination with a plate list. See Using a barcode reader for plate identifiers, on page 76, for details. Manually entered plate identifiers To set up a batch to use manually entered plate identifiers and, where relevant, dilutions: 1. Press 72 Protos Systems User Manual The Configuration tab to display the Configuration tab: 2. If the new batch is based on an existing batch, there will be a set of Parent Batch controls below the Plate List controls. If the parent batch did not use manually entered plate identifiers, uncheck the Parent Batch check box(es) – see The Configuration tab, on page 70, for details. 3. If the icon in the Plate List box is go straight to Step 4. Otherwise, an external source of plate identifiers has been selected for the batch and the Auto-Increment control will be disabled. To enable the Auto-Increment control and deselect the external source: a. Press Protos Systems User Manual 73 Creating a new batch to display the Use External Source for Plate ID dialog box: b. Press 4. If Auto-increment is selected in the Plate ID box, click the check box to deselect it. 5. If you want to read the manually entered plate identifiers (and dilutions, depending on your setup) from a barcode on the plate, select Use Barcodes in the Plate ID box – see Using a barcode reader for plate identifiers, on page 76, for details. Selecting auto-incrementing plate identifiers Note This option is selected by default when you create a new batch from scratch. To use auto-incrementing plate identifiers: 1. Press 74 Protos Systems User Manual The Configuration tab to display the Configuration tab: 2. If the new batch is based on an existing batch, there will be a set of Parent Batch controls below the Plate List controls. If the parent batch did not use auto-incrementing plate identifiers, uncheck the Parent Batch check box(es) – see The Configuration tab, on page 70, for details. 3. If the icon in the Plate List box is go straight to Step 4. Otherwise, an external source of plate identifiers has been selected for the batch and the Auto-Increment control will be disabled. To enable the Auto-Increment control and deselect the external source: a. Press Protos Systems User Manual 75 Creating a new batch to display the Use External Source for Plate ID dialog box: b. Press 4. If Auto-increment is not selected in the Plate ID box, click the check box to select it. 5. Press the Measure tab to display the measure controls (see The Measure tab, on page 85). 6. In the Plate ID box, type in text to act as a basis for the identifier. If the text includes a sequence of digits, these will be used as the starting point for the autoincrementing; if it includes more than one sequence, the rightmost sequence will be used as the starting point; if there are no digits in the text, auto-incrementing digits will be added to the end of the text. For example: Template First identifier Second identifier Third identifier abc abc1 abc2 abc3 abc18 abc19 abc20 abc21 abc18def abc19def abc20def abc21def 66abc18def 66abc19def 66abc20def 66abc21def Using a barcode reader for plate identifiers Note 76 Depending on how the barcode reader is programmed, the barcode reader may or may not be able to read dilution information. Protos Systems User Manual The Configuration tab When you are working in Measurement mode, you can use a barcode reader to read the identifier/dilution from the plate in combination with an external source of plate identifiers (see Using an external source for plate identifiers, below) or to input manual identifiers (see Manually entered plate identifiers, on page 104). If you intend to use a barcode reader to read plate identifiers (and dilutions where relevant – see the note above): 1. Make sure there is a barcode reader attached to the PC – see the note in Step 2. 2. Press to display the Configuration tab: Note The Use Barcodes check box is disabled if there is no barcode reader attached to the PC. 3. Select Use Barcodes. See Using a barcode reader for identifiers and dilutions, on page 108, for more on using the barcode reader to input plate identifiers/dilutions. Using an external source for plate identifiers You can use the following external sources for plate identifiers: l a CSV file l a list created in Protos 3. Protos Systems User Manual 77 Creating a new batch To specify an external source for plate identifiers: 1. Press to display the Configuration tab: 2. Press 78 Protos Systems User Manual The Configuration tab to display the Use External Source for Plate ID dialog box: 3. Press the button for the required option. The following sections describe each of the options in turn: l Using a CSV list of identifiers, below l Creating a plate list, on page 83. If one of the options is already selected, and you want to go back to using Autoincrementing identifiers or manual identifiers: Press When you have selected an external source for plate identifiers, the icon in the Plate List box in the Configuration tab will show: if you have selected to use an imported list or a list created in Protos 3 if you have chosen not to use an external source of plate identifiers. Using a CSV list of identifiers To use a CSV file containing a list of plate identifiers and dilutions (see the text following the instructions for the format to use for CSV files): 1. Press Protos Systems User Manual 79 Creating a new batch in the Use External Source for Plate ID dialog box (see Using an external source for plate identifiers, on page 77) to display controls for opening the CSV file: 2. Press to open a standard Windows Open dialog box. 3. Use the Open dialog box to locate and select the required CSV file. 4. Press Open to open the selected file. If you are creating a Dilution Series batch and the CSV file does not contain any dilution information, you will be asked if you want to import a dilution series (otherwise, go straight to Step 5): a. If you want to import a csv file containing a dilution series, press Yes, and go to Step b. If you do not want to import a dilution series, press No – the default dilution will be used for each of the imported plate identifiers. Go to Step 5. If you want to abort the procedure for importing plate identifiers completely, press Cancel. 80 Protos Systems User Manual The Configuration tab b. If you pressed Yes in the previous step, controls will be displayed for you to import a second csv file containing the dilution series: c. Press to open a standard Windows Open dialog box. d. Use the Open dialog box to locate and select the required CSV file. e. Press Open to open the selected file. The contents of the file will be shown in the preview box: Protos Systems User Manual 81 Creating a new batch f. Check the preview box to make sure the contents are correct. If the contents are correct, press OK to show the combined plate identifiers and dilutions: 5. The contents of the file will be shown in the preview box (see example above) – check the preview box to make sure the contents are correct (see the subsection following these instructions for the format to use for the CSV file). 6. If the contents are correct, press OK to close the Use External Source for Plate ID dialog box and load the plate list into the batch. The Plate ID box on the Measure tab (see The Measure tab, on page 85) will show that the plate identifiers have been taken from an external source: Note When you are working in Measurement mode, you can use a barcode reader in conjunction with a CSV list to match each plate you are measuring to its identifier/dilution in the CSV list – see Using a barcode reader for plate identifiers, on page 76. CSV file format Each line of the file should consist of two strings separated by a comma: Identifier,Dilution where: Identifier is the plate identifier Dilution is text describing the dilution (if the string is not recognized or no dilution is given, ‘No Dilution’ is used). 82 Protos Systems User Manual The Configuration tab The order of the lines in the file defines the order of the plates in the list. For example: Test1,No Dilution Test2,1:5 Test3,1 in 1000 Test4,1 in 10^6 Note Protos 3 does not require you to use unique identifiers/dilutions. Creating a plate list To create a plate list containing a list of plate identifiers and dilutions: 1. Press in the Use External Source for Plate ID dialog box (see Using an external source for plate identifiers, on page 77) to display controls for creating a plate list: Note Dilution settings are irrelevant for Chromogenic Media batches. 2. Type the identifier for the first plate into the edit box at the top of the dialog box. 3. Use the dilution boxes to enter the dilution: you can type directly into the boxes or use the + and – buttons to increase or decrease the values. Note The left-hand box is the sample proportion; the right-hand box is the total, so 1:10 means one part sample in ten parts total volume. This means that the right-hand number must not be smaller than the left-hand number. Protos Systems User Manual 83 Creating a new batch 4. Press to add the identifier/dilution to the plate list. 5. Repeat Steps 2–4 for the remaining plates in the batch. 6. If you change your mind about one of the plates in the list, click on it in the list to select it and press 7. When you are satisfied that the list is complete and correct, press OK to close the Use External Source for Plate ID dialog box and load the plate list into the batch. The Plate ID box on the Measure tab (see The Measure tab, on the facing page) will show that the plate identifiers have been taken from an external source: Note 84 When you are working in Measurement mode, you can use a barcode reader in conjunction with a custom plate list to match each plate you are measuring to its identifier/dilution in the plate list – see Using a barcode reader for plate identifiers, on page 76. Protos Systems User Manual The Measure tab The Measure tab Notes The dilution control does not appear for Chromogenic Media batches, and has different forms for Dilution Series and Spiral batches. The Count Restrictions button does not appear for Spiral or Chromogenic Media batches. The Test Measure Plate button is permanently disabled for Chromogenic Media batches. To display the measure controls in the Batch Designer: Press the Measure tab: The Measure tab in the Batch Designer allows you to: l l l l enter text to act as a template for use with Auto-incrementing identifiers (see Selecting auto-incrementing plate identifiers, on page 74) set the dilution ratio when relevant (see Dilution, on the next page) set a count limit for Pour Plate and Dilution Series batches – see Setting Count Restrictions, on page 90 for all but Chromogenic Media batches, carry out a test count of the current plate (see Test Measure Plate, on page 91) so that you can check the batch settings – if you are using a color classification (see Color classification, on page 35), you must carry out a test measurement before you can accept the batch for Measurement mode. Protos Systems User Manual 85 Creating a new batch Plate ID The Plate ID control on the Measure tab in the Batch Designer allows you to specify a template for auto-incrementing plate identifiers – see Selecting auto-incrementing plate identifiers, on page 74, for details. Note If you choose to use auto-incrementing plate identifiers, you will not be able to accept the batch design until you have entered a template for the identifiers (see Accepting the batch design, on page 93). However, if you have chosen to use an imported plate list or a plate list created in Protos 3, (see Using an external source for plate identifiers, on page 77), the Plate ID control will show Dilution Notes Dilutions are not relevant for Chromogenic Media batches. If you have chosen to use a CSV file or a custom plate list as the source of the plate identifiers for use in Measurement mode (see Using an external source for plate identifiers, on page 77), you can include individual dilutions with each plate identifier – see the previous section, Plate ID. If no dilution is supplied in the lists, ‘No dilution’ is assumed. To specify the dilution to use in calculating results: Press the Measure tab to display the dilution controls. The dilution controls used for Dilution Series and Spiral Plate batches are different from those for other types of batch – for details, see: 86 l Pour Plate batches, on the facing page. l Dilution Series and Spiral Plate batches, on the facing page Protos Systems User Manual The Measure tab Pour Plate batches Note See Dilution Series and Spiral Plate batches, below, for how to set the dilutions for Dilution Series and Spiral Plate batches; dilutions are not relevant for Chromogenic Media batches. To set the dilution for a Pour Plate batch: 1. Press (the button shows the current dilution) to open the dilution editor: 2. Use the dilution boxes to enter the dilution: you can type directly into the boxes or use the + and – buttons to increase or decrease the values. Note The left-hand box is the sample proportion; the right-hand box is the total, so 1:10 means one part sample in ten parts total volume. This means that the right-hand number must not be smaller than the left-hand number. 3. Press Update to confirm the dilution you have set and return to the main Protos 3 window. Dilution Series and Spiral Plate batches Note See Pour Plate batches, above, for how to set the dilutions for Pour Plate batches; dilutions are not relevant for Chromogenic Media batches. Protos Systems User Manual 87 Creating a new batch To set the dilutions for a Dilution Series or Spiral Plate batch: 1. Press the dilutions button to display the dilutions menu (the button shows the current dilution): Notes For a Dilution Series batch, there are left and right arrow buttons below the dilutions button. These can be used to change the dilution for a plate as an alternative to selecting the dilution from the dilutions menu, though selecting the dilution in the Batch Designer has no effect for a Dilution Series batch. However, when you carry out a test measurement for a Spiral Plate batch in the Batch Designer, the dilution selected in the dilutions menu does have an effect as the results show a count/ml value – see Test Measure Plate, on page 91. 2. Select Edit Dilution List from the menu to open the Dilution List Editor: 3. If required, to import a list of dilutions (see Dilutions file format after these instructions for details): a. Press Import to open a standard Windows Open dialog box. b. Use the Open dialog box to locate and select the required file. c. Press Open to open the selected file. 88 Protos Systems User Manual The Measure tab The dilution list in the file will be added to the Dilution List Editor, replacing any existing entries. 4. To add a new dilution to the list: a. Click on the dilution at the point you want to add the new dilution. b. Press Add to open the Dilution Editor: c. Use the dilution boxes to enter the dilution: you can type directly into the boxes or use the + and – buttons to increase or decrease the values. Note The left-hand box is the sample proportion; the right-hand box is the total, so 1:10 means one part sample in ten parts total volume. This means that the right-hand number must not be smaller than the left-hand number. d. Press Add to close the Dilution Editor and add the dilution to the list. 5. To change a dilution in the list: a. Click on the dilution in the list to select it. b. Press Edit to open the Dilution Editor. c. Use the dilution boxes to edit the dilution: you can type directly into the boxes or use the + and – buttons to increase or decrease the values. d. Press Update to close the Dilution Editor and confirm the change to the dilution. 6. To remove a dilution from the list: a. Click on the dilution in the list to select it. b. Press Remove. A confirmation dialog box will be displayed. c. Press Yes to remove the dilution. 7. To move a dilution up or down in the list in order to change the order of dilutions: a. Click on the dilution in the list to select it. b. Press the up or down arrow button. 8. When you have finished editing the dilutions list, press Close to return to the main Protos 3 window. Protos Systems User Manual 89 Creating a new batch Dilutions file format Each line of the file should consist of a string representing the dilution (if the string is not recognized or no dilution is given, ‘No Dilution’ is used). The order of the lines in the file defines the order of the dilutions in the list. For example: No Dilution 1:5 1 in 1000 1 in 10^6 Note Protos 3 does not require you to use unique dilutions. Setting Count Restrictions Note The Count Restrictions button does not appear for Spiral Plate or Chromogenic Media batches. To place restrictions on the count result: 1. Press the Measure tab to display the measure controls, including the Count Restrictions button. 2. Press the Count Restrictions button to display the Count Restrictions controls: 3. Check Limit count per frame to enable count restrictions. 4. Either type the required limits directly into the Upper Count and Lower Count edit boxes or press the arrow buttons to increase or decrease the values. 5. Check Exclude from mean if you want any results violating the count restrictions to be ignored when calculating the mean results; leave it unchecked to include all results in mean calculations. 90 Protos Systems User Manual The Measure tab When count restrictions have been set and you carry out a test measurement in the Batch Designer (see Test Measure Plate, below) or perform a measurement in Measurement mode, the Measurement test results or Last measurement results box, respectively, will show whether the limit has been breached, for example: As this example shows, if there is more than one colony type, the count limits (99 and 20 in this case) are applied to each of them separately. Test Measure Plate If you are using a color classification (see Color classification, on page 35), you will not be allowed to accept the new batch (see Accepting the batch design, on page 93) until you have carried out a separate test measurement. Notes The Total Plate Count procedure (see Total Plate Count, on page 30) includes a test measurement, so you are not required to carry out another one if you are using that instead of a color classification. The Test Measure Plate button is permanently disabled for Chromogenic Media batches. To carry out a test measurement: 1. Press the Measure tab to display the measure controls. 2. Press Note If you are using an uncalibrated imported image, a warning dialog box will be displayed asking you to calibrate the image – see Calibrating the image, on page 11, for details. The results of the measurement will be shown in the Measurement test results panel. If the button below the image is labeled All Colony Markers, the detected colonies will also be marked on the image using the colors and markers selected for each colony type (if the button is labeled No Colony Markers, press the button and select All Colony Markers to display the detected colonies on the image). Protos Systems User Manual 91 Creating a new batch 3. Check the image to make sure that the colonies have been correctly detected and distinguished from the background and any debris on the plate. 4. If there are any problems with the colony detection, you will need to go back to change the batch settings using one of the procedures described earlier in Setting up batches, starting on page 23. If you are happy with the measurement results, you can proceed to accept the batch for Measurement mode – see Accepting the batch design, on the facing page. The Results tab The Results tab allows you to specify what results should be included in the Results table and the order of the columns: Notes The picture shows the Results tab in Measurement mode; the Apply button does not appear in the Batch Designer. The results included in the list depend on the type of plate used in the batch. To display the results controls: Press the Results tab: 92 Protos Systems User Manual Accepting the batch design You can set a default selection of results in the Batch Designer, but you can also make a different selection at any time in Measurement mode as required. Results with a selected check box will be included in the Results table; unselected results will not be included. The order of the results in the list is the order they will appear in the Results table. To change whether a result will be included in the Results table: 1. Click on the result to select it. 2. Click on the result again to select/deselect the check box. 3. To carry out the change when working in Measurement mode, press: To move a result up or down the list to change the order of results in the Results table: 1. Click on the result to select it. 2. To move the result up the list, press To move the result down the list, press 3. To carry out the change when working in Measurement mode, press: Accepting the batch design To confirm that you have completed the setup procedure and want to proceed to taking measurements: Press Protos Systems User Manual 93 Creating a new batch Notes The button will be disabled until you have carried out all steps required for setting up the batch. However, even if the button is enabled, you will prevented from accepting the batch if you have not given the batch a name (see Giving the batch a name, on page 24) or, if you are using auto-incrementing plate identifiers (see Selecting auto-incrementing plate identifiers, on page 74), you have not set a template plate id (see Plate ID, on page 86). The Accept New Batch button is enabled to show that you can proceed to taking measurements if you wish – you can still make further changes to the setup if required before pressing the Accept New Batch button. If you have given the batch the same name as an existing batch, you will be asked to confirm that you want to same the batch with the same name: press Yes if you do; press No to close the dialog box so that you can give the batch a different name. Protos 3 does not use the name internally to identify and distinguish batches, so if you do save a batch with the same name as an existing one, you will not overwrite or destroy the original data. If you wish, you can create and use multiple batches with the same name, though there is an obvious risk of confusion. Note, however, that Protos 3 checks the name of the new batch against all the batch names in the database, including deleted ones (see Deleting batches, on page 97), so a reported name clash may not be problematic, or obvious. If this is the first Chromogenic Media batch you have created in this session, you will be reminded that you should use the black plate holder – press OK to continue. The next chapter in the Manual, Using Measurement Mode to count and detect colonies, shows you how to use Protos to carry out colony counts and detection measurements; the chapter following that, Working with results, on page 119, shows you how to view and edit the results, and then compile a report. If you change your mind about creating the new batch: Press to abort the new batch – you will be asked to confirm that you want to do this. Managing batches Exporting batch data To export data about a batch to an XML file: 1. Press the Protos 3 button at the top left-hand corner of the window to display the Protos 3 menu: 94 Protos Systems User Manual Managing batches 2. Press: to display the Export Data dialog box – this is a standard Windows ‘Save As’ dialog box. 3. Use the Export Data dialog box to select a location and enter a filename for the exported batch details. 4. Press Save to save the batch details file. If required, you can move the XML file to another PC and use it as the basis for a new batch on that PC – see Creating a new batch based on an existing batch or an exported batch file, on page 20. Viewing batch details To view details about the current batch: 1. Press the Protos 3 button at the top left-hand corner of the window to display the Protos 3 menu: 2. Press: to display the Batch Management submenu. 3. Press: Protos Systems User Manual 95 Creating a new batch to display the Open Batch dialog box: 4. To copy one or more of the detail rows: a. Select the rows you want to copy: l Click in a single row to select it l Ctrl-click or shift-click to extend the selection in the usual way l Press Select all to select all the rows. b. Press Copy to copy the data in the selected rows to the clipboard so that you can use it in another application. 5. Press Cancel to return to the main Protos 3 window. Showing or hiding the Light and Dark Colonies button for Total Plate Counts To choose whether to show the Light and Dark Colonies button for Total Plate Counts (see Total Plate Count, on page 30): 1. Press the Protos 3 button at the top left-hand corner of the window to display the Protos 3 menu: 96 Protos Systems User Manual Managing batches 2. Press: to display the Batch Management submenu. 3. Press: or to change between showing and hiding the Light and Dark Colonies for Total Plate Counts. Deleting batches To delete one or more batches from the database: 1. If a batch you want to delete is currently open, close it – see Closing batches, on page 117. 2. Press the Protos 3 button at the top left-hand corner of the window to display the Protos 3 menu: 3. Press: to display the Batch Management submenu. 4. Press: Protos Systems User Manual 97 Creating a new batch to display the Delete Batch dialog box listing the most recent batches (up to 10 will be listed): 5. If the required batch is not in the list of most recent batches: a. Type the name, or a part of the name, of the required batch into the Search criteria box. b. Press Only batches with names that contain the text you entered will be listed. 6. Select the required batch(es) in the list – you will only be able to delete batches if they are ticked in the Available column; open batches will not be available. If required, you can select more than one batch using the normal ctrl-click and shiftclick techniques. 7. Press Delete to delete the batch(es). You will be asked to confirm that you want to delete the batch(es): If you have selected more than one batch, you will be asked about each of them in turn. 8. Press Yes to delete the batch(es). 98 Protos Systems User Manual Managing batches You will be asked if you want to delete any images saved with the batch(es): 9. Press Yes to delete the image files; press No to leave them in the folder defined by the Image path – seeSystem settings, on page 136, for how to view or change the Image path. 10. Repeat Steps 5 to 9 if you want to delete any further batches. 11. Press Cancel in the Delete Batch dialog box to return to the main Protos 3 window. Note Although deleted batches can no longer be viewed in Protos 3, they are not actually removed from the Protos 3 database and can be viewed there if required for audit purposes. Protos Systems User Manual 99 Creating a new batch 100 Protos Systems User Manual Using Measurement Mode to count and detect colonies Once you have created and accepted a new batch (see Creating a new batch, on page 15, and Accepting the batch design, on page 93), the general procedure for detecting and counting colonies on plates is: 1. Open or select the batch – see the next section, Opening and selecting batches. 2. Load the first plate into Protos 3 – see Loading plates into the instrument, on page 6. 3. Capture an image – see Capturing an image, on page 7. 4. Adjust the measurement frame(s) if required – see Adjusting frame settings in Measurement mode, on page 103. 5. Enter a plate identifier if it has not been entered automatically, or change an automatically entered identifier and dilution if required – see Entering plate identifiers and dilutions, on page 103. 6. Carry out the measurement – see Counting colonies on Pour Plate, Spiral and Dilution Series plates, on page 108, and Detecting colonies on Chromogenic Media plates, on page 113. 7. Repeat Steps 2–6 for all the other plates in the batch. 8. Check the results and edit them if necessary, then create a report for the batch – see the following chapter, Working with results, on page 119. 9. Close the batch – see Closing batches, on page 117. Steps 2 and 3 are also required when creating and setting up the batch – the cross references take you back to earlier sections in the Manual. Step 8 is described in the next chapter, Working with results, on page 119. Instructions for the remaining steps are given in this chapter (though much of Step 4 is common to creating and setting up the batch and is covered by references to the Creating a new batch, chapter). Opening and selecting batches If you have just created and accepted a new batch (see Creating a new batch, on page 15, and Accepting the batch design, on page 93), it will be automatically open and selected in Measurement mode. However, you can also open a previously created batch if there is no batch open currently, or if you want to open another batch in addition to any currently open batches (you can have several batches open at the same time – see later in this section for how to select which open batch to work with). To open a batch in Measurement mode: 1. Press: Protos Systems User Manual 101 Using Measurement Mode to count and detect colonies to display the Open Batch dialog box listing the most recent batches (up to 10 will be listed): Open batches are marked with a in the Available column. 2. If the required batch is not in the list of most recent batches: a. Type the name, or a part of the name, of the required batch into the Search criteria box. b. Press Only batches with names that contain the text you entered will be listed. 3. Select the required batch in the list. 4. Press Open to open the batch. If there is more than one batch currently open in Protos 3, you can select which one to work on at any time (unless you are in the process of creating a new batch). To select an open batch: 1. Press: 102 Protos Systems User Manual Adjusting frame settings in Measurement mode to display the Review Open Batches dialog box: The currently selected batch is listed with a check box in the Current Batch box, and there are buttons and check boxes for the Other Open Batches in the box below it. 2. Press the button for the required batch in the Other Open Batches box. The Review Open Batches dialog box will close and the selected batch will be shown in Measurement mode. Adjusting frame settings in Measurement mode If required, you can make temporary adjustments to the frame settings in Measurement mode using essentially the same techniques as when you are setting up a batch – for details, see: l l Note Frame shape – see Choosing the type of frame to use, on page 26 Frame size, position and orientation – see Adjusting the position and size of frames, on page 27. Any changes you make to the settings in measurement mode will be lost when you close the batch – the default settings set in the Classification tab (see The Classification tab, on page 24) when you created the batch will be reloaded the next time you reopen the batch. Entering plate identifiers and dilutions Each plate in the batch must be given a plate identifier, but the procedure required depends on the options selected when the batch was created. Protos Systems User Manual 103 Using Measurement Mode to count and detect colonies Note If several plates are given the same identifier (for example, with a Dilution Series), they will be grouped together under the same item in the Results table – see Working with results, on page 119, for details. For details, see: l the next section, Auto-incrementing plate identifiers l Manually entered plate identifiers, below l External source – CSV file or Custom plate list, on page 106 l Using a barcode reader for identifiers and dilutions, on page 108. Auto-incrementing plate identifiers See Selecting auto-incrementing plate identifiers, on page 74, for details of how to set up a batch to use auto-incrementing plate identifiers, including the rules used to generate the new identifier. When any type of batch with auto-incrementing plate identifiers is first opened, the template identifier set when the batch was created (see Selecting auto-incrementing plate identifiers, on page 74) will be set automatically in the Next Plate Id box as the first identifier for the batch. For example: After each measurement: l l For non-Dilution Series batches, a new plate identifier will be set ready for the next plate by auto-incrementing the previous identifier. For Dilution Series batches, if there are still some dilutions on the next dilution list, the plate identifier will be unchanged and the next dilution in the dilution list will be set. When there are no more dilutions in the list, the plate identifier will be autoincremented and the first dilution in the dilution list will be set. If required, you can edit the identifier in the Next Plate Id box. That identifier will then be used for the next measurement, and will be auto-incremented for subsequent measurements according to the normal auto-incrementing rules. If you enter a new identifier for a Dilution Series batch, the measurement will be used as the first measurement of a new dilution series. Manually entered plate identifiers To enter a manual plate identifier: Type the identifier into the Next Plate ID box: 104 Protos Systems User Manual Entering plate identifiers and dilutions You can also use a barcode reader to enter a manual plate identifier (and dilution if the barcode reader is programmed to read dilutions). Changing the dilution set for a plate Note Dilutions are not relevant for Chromogenic Media batches. If required, you can change the dilution set for the current plate. The procedure required depends on the type of batch. Pour Plate batches To change the dilution for the current plate in a pour plate batch: 1. Press the dilution button, for example: to open the Dilution Editor: 2. Use the dilution boxes to enter the dilution: you can type directly into the boxes or use the + and – buttons to increase or decrease the values. Note The left-hand box is the sample proportion; the right-hand box is the total, so 1:10 means one part sample in ten parts total volume. This means that the right-hand number must not be smaller than the left-hand number. 3. Press Update to confirm the dilution you have set and return to the main Protos 3 window. Dilution Series and Spiral Plate batches To select one of the other dilutions in the series, either: Press one of the arrow buttons below the dilution button to select the next or previous dilution in the series, for example: Protos Systems User Manual 105 Using Measurement Mode to count and detect colonies Or: 1. Press the dilution button, for example: 2. Select the required dilution from the Dilution List. To edit the dilution list and choose a dilution from the new list: 1. Press the dilution button, for example: 2. Press Edit Dilution List to display the Dilution List Editor. 3. Use the Dilution List Editor to edit the dilution list – see Dilution Series and Spiral Plate batches, on page 87, for how to use this dialog box. 4. Press the dilution button again and select the required dilution from the Dilution List. Note The new dilution list will be used for future plates as well as the current one. External source – CSV file or Custom plate list When the batch is set to use an external source of plate identifiers (see Using an external source for plate identifiers, on page 77), Protos 3 creates a list of plate identifiers and, if relevant, dilutions from the external source. 106 Protos Systems User Manual Entering plate identifiers and dilutions When you first open the batch, the Next Plate ID box shows the first plate identifier on the list and, where relevant, the dilution control shows the dilution, for example: Note The Next Plate ID text box is disabled for a batch using an external source for its plate identifiers – you cannot edit the identifiers. After you have performed the measurement, the identifier (and dilution where relevant) for that measurement will be removed from the plate list and the next identifier (and dilution) will be shown. You can then repeat this procedure until the list is exhausted. When the list is exhausted, no more measurements can be made and an error message will be displayed if you try to perform a count. If the plates are not arranged in the same order as the plate list, you can choose another identifier/dilution from the list – see the following subsection. Selecting a different plate from the plate list If the batch has been set up for use with a barcode reader (see Using a barcode reader for plate identifiers, on page 76), you can use the barcode reader to read the plate identifier (and dilution where relevant and if the barcode reader is programmed to read dilutions) from the plate – Protos 3 will give an error if the identifier/dilution is not on its plate list for the batch. Alternatively, if you need to choose a different plate identifier/dilution from the plate list: 1. Press to display the Select next Plate ID to use dialog box: 2. Click in the row containing the required plate identifier/dilution to select it. 3. Press OK to close the dialog box – the selected identifier will appear in the Next Plate Protos Systems User Manual 107 Using Measurement Mode to count and detect colonies Id box and the dilution will appear on the dilution button. Using a barcode reader for identifiers and dilutions You can use a barcode reader to enter a manual plate identifier (and dilution if the barcode reader is programmed to read dilutions) or pick a plate identifier and dilution from the plate list created from an external source (see Using an external source for plate identifiers, on page 77). Counting colonies on Pour Plate, Spiral and Dilution Series plates This section of the Manual describes how to count the colonies on a plate in Measurement mode; for how to take measurements from Chromogenic Media plate, see Detecting colonies on Chromogenic Media plates, on page 113. In most cases, you should be able to carry out an automatic colony count by simply pressing a button – for details, see Counting the colonies on a plate automatically, on the facing page. However, some plates or batches may require individual attention. In particular, you can: l l Note Create exclude regions to avoid areas of the plate that might cause problems – see Exclude regions, on page 110 Carry out a test measurement and adjust the colony detection settings – see Test measurement and adjusting settings, on page 110 l Carry out a manual colony count – see Manual colony counting, on page 112 l Enter a zero result for a blank plate – see Entering a zero count, on page 113. Some of the above procedures can only be applied to certain batch types – all exceptions are noted in the instructions. All the above colony counting procedures use the Measure tab: 108 Protos Systems User Manual Counting colonies on Pour Plate, Spiral and Dilution Series plates Note The picture shows the Measure tab in Measurement Mode for a Dilution Series batch – some of the controls do not apply to some batch types and are hidden or appear in a different form. To display the Measure tab in Measurement mode: Press: Counting the colonies on a plate automatically To count the colonies on a plate automatically: Press The results will be added to the Results table (see Working with results, on page 119, for details) and shown in the Last Measurement Results panel: If you have created a classification with more than one colony type, the results for each type will be shown: For a Spiral Plate batch, the Last Measurement Results will also show the concentration: See also: Counting colonies on Pour Plate, Spiral and Dilution Series plates, on the previous page, for a summary of how to modify the way automatic colony counts are performed and how to carry out colony counts using other methods. Protos Systems User Manual 109 Using Measurement Mode to count and detect colonies Exclude regions Note The following instructions do not apply to Spiral Plate batches – you cannot place exclude regions on the images in Spiral Plate batches. On occasions, you may want to avoid detecting/counting colonies on part of a plate because of some problem with it. One way of doing this is to create one or more exclude regions, which will be ignored when Protos 3 detects/counts the colonies – where relevant, the area of the exclude regions will be deducted from the area of the frame to ensure that results such as count/ml are correct. Note An alternative for some batch types might be to choose a Partial Plate frame and/or to rotate the frame so that the problem area is not counted. To define an exclude region on an image: 1. Press to select it: Note You may find it helpful to zoom the image before placing the exclude region on the image – see Zooming the image, on page 8. 2. You define the exclude region in the same way as when you add exclude regions in the Colony Classification wizard – see Excluding regions during color classification, on page 39, for detailed instructions. To remove the last exclude region you added to the image (you can repeat the procedure to remove each of the regions in turn): Press Test measurement and adjusting settings If required, you can carry out a test measurement to check the colony detection for an individual plate without recording the result, and if the batch was based on a Total Plate Count (see Total Plate Count, on page 30), you will be able to modify some of the batch colony detection settings if there are any problems. To carry out a test colony count and adjust the detection settings: 1. Press 110 Protos Systems User Manual Counting colonies on Pour Plate, Spiral and Dilution Series plates The result of the test measurement will appear in the Last Measurement Results panel and if the batch is based on a Total Plate Count, the Adjust button will be enabled: The result of the test measurement will not be added to the Results table (see The Results table, on page 119). If the button below the image is labeled All Colony Markers, the detected colonies will also be marked on the image using the colors and markers selected for each colony type (if the button is labeled No Colony Markers, press the button and select All Colony Markers to display the detected colonies on the image). 2. Check the image to make sure that the colonies have been correctly detected. 3. If you are satisfied with the colony detection, go straight to Step 4. Otherwise, if there are problems with the colony detection and the batch is based on a Total Plate Count, press Adjust to display the Settings menu: The controls are used in exactly the same way as when you are setting up a batch using a Total Plate Count – see Total Plate Count, on page 30, for details. Note If required, you will also be able to change the Sensitivity, Reject Small Particles and Split Touching Colonies settings after you have performed and recorded the count – see Rejecting small particles in a result, on page 128, Changing the Sensitivity setting for a result, on page 129, and Splitting colonies in a result, on page 129, for details. Protos Systems User Manual 111 Using Measurement Mode to count and detect colonies 4. To carry out the measurement and record the results in the Results table, press Note If you make any changes to the settings using the procedures described in this section, the new settings will be applied to the batch until you close the batch. If you wish to revert to the settings made when the batch was created, either make a note of the values and re-enter them using the above procedure, or close the batch (see Closing batches, on page 117) and reopen it again (see Opening and selecting batches, on page 101). Manual colony counting Note You cannot carry out a manual colony count for a Spiral Plate batch or batches with more than one type of colony (color, size or shape classification). To carry out a manual colony count: 1. Press The button will become selected showing that a manual count is in progress: 2. Click on the image to count each of the colonies in turn – as you click, the total in the Last measurement results panel will be incremented and the image will be marked to show that the colony has been counted. 3. When the count is complete, press to record the result in the results table. Notes Once you have begun a manual count, the only way to cancel it is to close Protos 3. You can only add to the total by clicking on the image; you cannot decrease the count. See also Manually adding and removing colonies, on page 127, for how to edit a result in the results table by adding or removing colonies after the count has been made and recorded. 112 Protos Systems User Manual Detecting colonies on Chromogenic Media plates Entering a zero count To enter a zero result for a plate: 1. Click on the drop-down arrow button on the right-hand end of the Zero Count button: 2. Either: l Press to add a new result to the Results table with a 0 count and a Z flag. (Alternatively, just click on the left-hand end of the Zero Count button in Step 1). l Press to add a new result to the Results table with a 0 count and a T flag. Note In both cases, the image will not be saved with the result, even if Save images to file is selected in the Settings dialog box – see System settings, on page 136. See also Zeroing the count, on page 130, for how to zero a result in the results table after the count has been made and recorded. Detecting colonies on Chromogenic Media plates This section of the Manual describes how to detect the presence of specific colonies on a plate using a Chromogenic Media batch in Measurement mode. To detect the presence of specific colonies on a Chromogenic Media plate: 1. Press the Measure tab: Protos Systems User Manual 113 Using Measurement Mode to count and detect colonies To display the Measure controls: 2. To choose the medium used in the plate: a. Click on the Agar Selection button to display the medium selector: b. Select the supplier of the medium from the Suppliers drop-down list. c. Select the medium from the Agar Selection drop-down list. 3. If required, define one or more exclude regions to avoid problematic areas of the plate: the procedure is the same as that used when you add exclude regions in the Colony Classification wizard – see Excluding regions during color classification, on page 39, for detailed instructions. 4. In most cases, the default sensitivity settings are suitable for carrying out colony 114 Protos Systems User Manual Detecting colonies on Chromogenic Media plates detection, but it is a good idea to carry out a test measurement for the batch – see Testing colony detection, below. 5. If you want to identify the colonies on the image and list the results in the Last measurement results panel, make sure the display is not set to Markers: No colony markers. Note If the display is set to Markers: No colony markers, ProtoCOL 3 will still detect and record the prescence of colonies in the results table, but the detected colonies will not be marked on the image and the result will not appear in the Last measurement results panel. 6. Press The results will be added to the Results table (see Working with results, on page 119, for details) and, if the display is not set to Markers: No colony markers, it will also be shown in the Last Measurement Results panel:: See Testing colony detection, below, for details of the highlighting of detected colonies on the image. Testing colony detection To carry out a test colony detection for a Chromogenic Batch and adjust the detection threshold if required: 1. Make sure the display is not set to Markers: No colony markers. 2. Press Protos Systems User Manual 115 Using Measurement Mode to count and detect colonies The result of the test measurement will appear in the Last Measurement Results panel: The result of the test measurement will not be added to the Results table (see The Results table, on page 119). The detected colonies will also be marked on the image, using different colors to distinguish the different colony types: 116 Protos Systems User Manual Closing batches If you click on one of the detected colony entries in the Last Measurement Results panel, it will be highlighted in the color used to mark those colonies: and the marking of the other colonies will be removed: 3. Inspect the results carefully to determine whether the colonies are being detected and distinguished correctly – if they are not, adjust the Probability Threshold by clicking on the + or - buttons or dragging the slider left or right. When you make an adjustment, Protos 3 will automatically carry out a test measurement so that you can see the effects of the change. Closing batches To close one or more open batches: 1. Press: Protos Systems User Manual 117 Using Measurement Mode to count and detect colonies to display the Review Open Batches dialog box: The currently selected batch is listed with a check box in the Current Batch box, and there are buttons and check boxes for the Other Open Batches in the box below it. 2. Either, to close a selection of one or more batches: a. Click in the check boxes for the batches you want to close to select them. b. Press Or, to close all the open batches: Press The Review Open Batches dialog box will close and either the selected batches or all the batches will be closed. 118 Protos Systems User Manual Working with results This chapter shows you how to view and process the results produced by Protos 3, and then compile a report based on them (see Using Measurement Mode to count and detect colonies, starting on page 101 for how to carry out the measurements). This chapter has three main subsections: l The Results table, below l Editing plate measurements, on the next page l Compiling reports, on page 133. The Results table When Protos 3 has detected/counted the colonies on a plate, it adds the results to the top of the Results table at the bottom of the window, for example: Note The default choice of which columns are included and their order in the Results table is made when the batch is set up in the Batch Designer, but you can change this at any time in Measurement mode – see The Results tab, on page 92 (in Measurement mode, you will need to press the Apply button to carry out any changes you make in the Results tab). In the example, there are results for three colony counting plates: Test 3, Test 2 and Test 1 – the bottom two have been closed so they only show summary information; the top one is open and shows the detailed results. To open or close a result: Press the or button next to the plate name. If required, you can resize the Results table by dragging the handle at the top of the table: You can also resize the table columns by dragging the dividing line between the headings: For a colony counting result, if there is more than one colony type, the count will be shown in a separate row for each type. In the example at the beginning of this section there are two colony types, A and B. Protos Systems User Manual 119 Working with results If there is more than one result with the same plate identifier (for example, the results for a Dilution Series), they will appear as separate plate results within the same identifier item and below the Mean result: You can select a row in the Results table by clicking in it, and move to the next or previous line by pressing the down or up arrow key on the keyboard. To select the next or previous plate identifier in the Results table (there may be several plates with the same plate identifier – in a Dilution Series batch, for example): Press or on the right-hand edge of the Results table. Editing plate measurements Protos 3 allows you to edit measurements in a variety of ways using the Edit/Review tab. Notes You can only edit results if the image was saved with the result – see System settings, on page 136, for how to choose to save images with results. If the image was not saved with the result, a dialog box will be displayed: Press OK to continue. To edit a measurement: 1. Select the measurement you want to edit by clicking in the plate's result in the Results table – see The Results table, on the previous page. 2. Press the Edit/Review tab 120 Protos Systems User Manual Editing plate measurements to display the Editing Plate panel at the bottom of the Protos 3 window: and the Edit/Review controls in the Edit/Review tab. The controls included on the Edit/Review tab depend on whether the selected batch is: l Notes a Pour Plate, Spiral Plate or Dilution Series batch The Exclude Region, Clear Exclusion and Adjust Frame controls are hidden for Spiral Plate batches. For batches based on a Total Plate Count (see Total Plate Count, on page 30), a Sensitivity slider appears above the Reject Small Particles slider. Protos Systems User Manual 121 Working with results l a Chromogenic Media batch The controls on the Edit/Review tab and the Editing Plate panel allow you to carry out a wide range of editing operations, which are described in the following sections: l l 122 All batch types (except where noted): l Editing the plate identifier, comments and dilution, on the facing page l Adjusting the frame for a result, on page 124 (not Spiral Plate batches) l Adding exclude regions to a result, on page 124 (not Spiral Plate batches) l Saving changes to results, on page 125 l Undoing and resetting changes, on page 126 l Deleting results, on page 126 l Viewing the audit history of changes, on page 126. Colony counting batch: l Manually adding and removing colonies, on page 127 l Rejecting small particles in a result, on page 128 l Changing the Sensitivity setting for a result, on page 129 Protos Systems User Manual Editing plate measurements l l Splitting colonies in a result, on page 129 l Zeroing the count, on page 130. Chromogenic Media batch: l Manually changing detection results, on page 131 l Changing the Probability Threshold, on page 132 l Setting the results for all colonies to ‘Not Detected’, on page 132. All batch types Editing the plate identifier, comments and dilution To add or edit a comment and/or edit the plate identifier and/or, where relevant, edit the dilution for a result: 1. Select the Edit/Review tab for the plate result – see Editing plate measurements, on page 120. The Editing Plate panel will be displayed at the bottom of the Protos 3 window: 2. Edit the plate identifier in the left-hand edit box as required. 3. Add to/edit the Comments in the right-hand edit box as required. 4. To edit the dilution, where relevant: a. Press the dilution button, for example: to open the Dilution Editor: b. Use the dilution boxes to enter the dilution: you can type directly into the boxes or use the + and – buttons to increase or decrease the values. Notes The left-hand box is the sample proportion; the right-hand box is the total, so 1:10 means one part sample in ten parts total volume. This means that the right-hand number must not be smaller than the left-hand number. Protos Systems User Manual 123 Working with results c. Press OK to confirm the dilution you have set and return to the Editing Plate panel. 5. Save the change to the result (see Saving changes to results, on the facing page). The identifier, comment and/or dilution will be updated for the result and if you have changed the dilution, values depending on the dilution will also be updated. An E flag will appear in the Flags column showing the result has been edited. Adjusting the frame for a result Note You cannot adjust the frame for a Spiral Plate batch. To adjust the frame for a plate result: 1. Select the Edit/Review tab for the plate result – see Editing plate measurements, on page 120. 2. Press 3. Adjust the frame using the same techniques as when you create a batch or before taking a measurement – see Adjusting the position and size of frames, on page 27. 4. Press again. The plate will be remeasured using the adjusted frame. 5. Save the change to the result (see Saving changes to results, on the facing page). The measurements will be updated in the result together with any values depending on counts. For colony counting batches, M and E flags will appear in the Flags column showing you have manually edited the plate; for Chromogenic Media batches, there will just be an M flag. Adding exclude regions to a result Note You cannot place exclude regions on Spiral Plate batch results. If required, you can add exclude regions to a plate image before you take a measurement from it – see Exclude regions, on page 110. However, you can also add and remove exclude regions after you have performed the measurement – when you remove exclude regions after the measurement, you can clear exclude regions that were added before the measurement as well as those added to the result after the measurement. To define exclude regions for a plate result: 1. Select the Edit/Review tab for the plate result – see Editing plate measurements, on page 120. 2. Press 124 Protos Systems User Manual Editing plate measurements to select it: Note You may find it helpful to zoom the image before placing the exclude region on the image – see Zooming the image, on page 8. 3. You define the exclude region in the same way as when you add exclude regions in the Colony Classification wizard – see Excluding regions during color classification, on page 39, The plate will be remeasured with the new exclude region in place. 4. To remove the last exclude region you added to the image (you can repeat the procedure to remove each of the regions in turn, including any added before the measurement was made): Press The plate will be remeasured with the last exclude region removed. 5. Save the change to the result (see Saving changes to results, below). The measurements will be updated in the result together with any values depending on counts. For colony counting batches, M, E and G flags will appear in the Flags column showing you have manually edited the plate with an exclude region; for Chromogenic Media batches, there will just be a M and G flags. Saving changes to results To save any changes you have made to a result on the Edit/Review tab and/or the Editing Plate panel (see Editing plate measurements, on page 120): Press Note Any changes you have made to a result will be lost if you move away from the Edit/Review tab before saving them. If required, you can view an audit history listing the changes you have made to the result – see Viewing the audit history of changes, on the next page. Protos Systems User Manual 125 Working with results Undoing and resetting changes To undo all the changes made to a result on the Edit/Review tab and the Editing Plate panel (see Editing plate measurements, on page 120) since the result was last saved (see Saving changes to results, on the previous page): Press For a colony counting batch, to reset the result to the original measurement value before any changes were made to it and saved using the Edit/Review tab: Press Note Any changes made to the plate identifier, dilution or comment in the Editing Plate panel will not be reset. Deleting results To delete the result(s) for a plate: 1. Select the Edit/Review tab for the plate result – see Editing plate measurements, on page 120. 2. Press 3. Save the change to the result (see Saving changes to results, on the previous page). The result will be deleted from the Results table. Note Although the result is deleted from the Results table and can no longer be viewed in Protos 3, it is not removed from the Protos 3 database and can be viewed there if required for audit purposes. Viewing the audit history of changes When you make any changes to a result, Protos 3 makes an entry in the audit history for that plate. To view the audit history for a plate in the Results table: 1. Select the Edit/Review tab for the plate result – see Editing plate measurements, on page 120. 2. Press 126 Protos Systems User Manual Editing plate measurements to display the Audit History dialog box: Note The Audit Reason column is always blank in Protos 3. 3. When you have finished viewing the audit history, press Cancel to close the dialog box. Editing colony counting results Manually adding and removing colonies To add colonies to or remove colonies from the detected colonies for a result: 1. Select the Edit/Review tab for the plate result – see Editing plate measurements, on page 120. 2. If you want to remove all colony markers currently on the image so that you start the count from scratch, press 3. If you want to add colonies, press If you want to remove colonies, press Protos Systems User Manual 127 Working with results 4. If you have used a color, size and /or shape classification to define more than one colony type, the first type will be selected by default. To select another type to add or remove, click on its row in the Results box at the bottom of the Edit/Review tab (avoid clicking on the actual result text – for example, 88 colonies in the following picture): 5. If you have chosen to add colonies, click on the image at the point you want to add the colony – you cannot add colonies outside the frame. If you have chosen to remove colonies, click on the colony markers you want to remove. The count will be updated in the Results box as you click in the image. 6. Repeat Steps 4–5 for any other colony types. 7. Save the change to the result (see Saving changes to results, on page 125). The count(s) will be updated in the result together with any values depending on the count(s). M and E flags will appear in the Flags column showing you have manually edited the plate. Rejecting small particles in a result When you create a batch, you can adjust the setting of the Reject Small Particles filter to remove the effect of small colored regions of the image that may be wrongly interpreted as colonies – see Total Plate Count, on page 30, and Review Color Classification, on page 50. For a batch based on a Total Plate Count, you can also change the Reject Small Particles filter in Measurement Mode before taking a measurement (see Test measurement and adjusting settings, on page 110). This section shows you how to change the Reject Small Particles setting for an individual plate after it has been measured. In this case, the batch can be based on a color classification or a Total Plate Count. To change the Reject Small Particles filter setting for an individual plate result: 1. Select the Edit/Review tab for the plate result – see Editing plate measurements, on page 120. 2. Drag the slider; click the arrow buttons at the ends of the slider to adjust the slider by a single step; or press anywhere on the slider bar to set the slider to that position. The plate will be remeasured with the new setting. 128 Protos Systems User Manual Editing plate measurements 3. Check that the real colonies are still being counted while the small particles you want to reject are being excluded, and repeat Step 2 if the result is still not satisfactory. Note You may find it helpful to zoom the image – see Zooming the image, on page 8. 4. Save the change to the result (see Saving changes to results, on page 125). The count(s) will be updated in the result together with any values depending on the count(s). M and E flags will appear in the Flags column showing you have manually edited the plate. Changing the Sensitivity setting for a result Note This section is only relevant for colony counting batches based on a Total Plate Count – see Total Plate Count, on page 30. The Sensitivity control is hidden for batches based on a color classification. When you create a batch based on a Total Plate Count, you can adjust the detection Sensitivity – see Total Plate Count, on page 30. After you have accepted the batch, you can also change the Sensitivity setting in Measurement mode before taking a measurement (see Test measurement and adjusting settings, on page 110). This section shows you how to change the Sensitivity setting for an individual plate after it has been measured. To change the detection Sensitivity setting for an individual plate result: 1. Select the Edit/Review tab for the plate result – see Editing plate measurements, on page 120. 2. Drag the slider; click the arrow buttons at the ends of the slider to adjust the slider by a single step; or press anywhere on the slider bar to set the slider to that position. The plate will be remeasured with the new setting. 3. Check that the real colonies are being counted and the background and any debris are being excluded, and repeat Step 2 if the result is still not satisfactory. Note You may find it helpful to zoom the image – see Zooming the image, on page 8. 4. Save the change to the result (see Saving changes to results, on page 125). The count(s) will be updated in the result together with any values depending on the count(s). M and E flags will appear in the Flags column showing you have manually edited the plate. Splitting colonies in a result When you create a batch, you can choose whether to use the colony splitter to split overlapping colonies so that they are counted separately – see Total Plate Count, on page 30, and Review Color Classification, on page 50. For a batch based on a Total Plate Count, you can also change the colony splitter setting in Measurement Mode before taking a measurement (see Test measurement and adjusting settings, on page 110). Protos Systems User Manual 129 Working with results This section shows you how to change the splitter setting for an individual plate after it has been measured. In this case, the batch can be based on a color classification or a Total Plate Count. To change the colony splitter setting(s) for an individual plate result: 1. Select the Edit/Review tab for the plate result – see Editing plate measurements, on page 120. 2. Click on the Split check box in the Results box at the bottom of the Edit/Review tab to change the setting (if you have used a color, size and /or shape classification to define more than one colony type, there are separate check boxes for each type and you can change the Split setting for each of them independently): The plate will be remeasured with the new split setting. 3. Check that overlapping colonies are being split satisfactorily and single colonies are not being split. Note You may find it helpful to zoom the image when checking the effect of the colony splitter – see Zooming the image, on page 8. 4. Save the change to the result (see Saving changes to results, on page 125). The count(s) will be updated in the result together with any values depending on the count(s). M and E flags will appear in the Flags column showing you have manually edited the plate. Zeroing the count If the result for a plate is faulty in some way and you wish to exclude it, you can zero the count. If you zero a result, it will still be shown in the Results table (see The Results table, on page 119) with count(s) equal to 0. Notes This section shows you how to set the count(s) for a result to zero to record a zero result. If you just want to remove all the colony markers from the image and set the counts to zero so that you can count the colonies manually, press Clear Markers – see Manually adding and removing colonies, on page 127. If you want to delete a faulty result, press Delete Plate – see Deleting results, on page 126. However, the result would then be completely removed from the results table, and you could not reset the change later if you change your mind about excluding the result (see Undoing and resetting changes, on page 126). To set the count(s) for a plate to zero: 1. Select the Edit/Review tab for the plate result – see Editing plate measurements, on page 120. 130 Protos Systems User Manual Editing plate measurements 2. Press All other result editing controls will be disabled apart from Save Changes, Undo All, Reset (if there are previously saved changes) and the controls in the Editing Plate panel at the bottom of the Protos 3 window. 3. Save the change to the result (see Saving changes to results, on page 125). The result will be zeroed in the Results table and M, E and Z flags will appear in the Flags column showing you have manually edited the plate to zero the count. Note When you zero a result that contributes to a mean (for example, in a dilution series), the result will still contribute to the mean (with count 0). If you want to remove the result's contribution to the mean, you can change its plate identifier (see Editing the plate identifier, comments and dilution, on page 123) or delete the result (see Deleting results, on page 126). Editing Chromogenic Media batch results Manually changing detection results To change a detection result manually for a Chromogenic Media batch: 1. Select the Edit/Review tab for the plate result – see Editing plate measurements, on page 120. 2. Click on the Detected check boxes in the results table to manually change the setting 3. Repeat Step 2 for any other colony types. 4. Save the change to the result (see Saving changes to results, on page 125). Protos Systems User Manual 131 Working with results The result will be updated to reflect the changes made and an M flag will appear in the Flags column showing you have manually edited the plate. Changing the Probability Threshold To change the Probability Threshold used for a Chromogenic Media batch result: 1. Select the Edit/Review tab for the plate result – see Editing plate measurements, on page 120. 2. Adjust the Probability Threshold by clicking on the + or - buttons or dragging the slider left or right. When you make an adjustment, Protos 3 will automatically carry out a remeasurement so that you can see the effects of the change. 3. Save the change to the result (see Saving changes to results, on page 125). The result will be updated to reflect the changes made and an M flag will appear in the Flags column showing you have manually edited the plate. Setting the results for all colonies to ‘Not Detected’ To set the results for all the colonies on a plate to not detected: 1. Select the Edit/Review tab for the plate result – see Editing plate measurements, on page 120. 2. Press All the Detected check boxes in the Results table will be unselected: 3. Save the change to the result – see Saving changes to results, on page 125. The result will be updated to reflect the changes made and an M flag will appear in the Flags column showing you have manually edited the plate. 132 Protos Systems User Manual Compiling reports Compiling reports You can create reports for an individual plate (see instructions at the end of this section) or for the currently selected batch or all batches (see the following instructions). To compile a results report for the currently selected batch or all batches: 1. Press in the Results tab to display the Protos 3 Reports dialog box: 2. Click on the template for: l l l l l CSV Report to create a detailed report for the current batch in CSV format Batch type (Pour Plate in the example picture) to create a detailed report for the current batch Summary of all Batches to create a summary report covering all the batches in the Protos 3 database Audit trail of all batches to create an audit report covering all the batches in the Protos 3 database Audit trail of the current batch to create an audit report for the current batch. 3. To limit the information given for each result in the current batch report to the columns currently shown in the Results table (the default): Leave Restrict report by batch headings checked. Protos Systems User Manual 133 Working with results To include all the data for each result, including columns not selected for the Results table (see The Results tab, on page 92): Click Restrict report by batch headings so that it is not checked. Note The Restrict report by batch headings setting has no effect on summary or audit trail reports. 4. Check or uncheck Report Results Oldest to Newest to set the ordering of results in the report. 5. Press Microsoft Excel will open with a worksheet containing the selected report. To compile a results report for an individual plate: 1. Select the Edit/Review tab for the plate result – see Editing plate measurements, on page 120. 2. Press Microsoft Excel will open with a worksheet containing the plate report. 134 Protos Systems User Manual Configuring Protos 3 This chapter shows you how to configure Protos 3 in a variety of ways. You will find out about: l l l l l Displaying information about the program version you are using – see About Protos 3, below Using the Settings dialog box to configure the program – see System settings, on the next page Changing the color of the frame – see Display properties, on page 138 Specifying the location of the Protos 3 database on the PC or a network– see Database location, on page 139 Calibrating the instrument – see Calibration, on page 141. About Protos 3 To display information about the version of Protos 3 you are running: 1. Press the Protos 3 button at the top left-hand corner of the window to display the Protos 3 menu: 2. Press Protos Systems User Manual 135 Configuring Protos 3 to display the About Protos 3 dialog box: 3. Press Save Details to display a standard Windows Save As dialog box if you want to save the program version details in a text file. 4. Press Close to close the dialog box. System settings To view or change the system settings: 1. Press the Protos 3 button at the top left-hand corner of the window to display the Protos 3 menu: 136 Protos Systems User Manual System settings 2. Choose System Settings from the Settings submenu to display the Settings dialog box: Note The Min. Audit Reason Length, Authentication Method, Time Out and Flip Scanner Image settings are not used in Protos 3. 3. Enter the name of your organization under Company Name. The Company Name is included in reports – see Compiling reports, on page 133. 4. In the Save Images to box, choose whether to Save Images to file when you carry out a measurement; choose Do not save images if you do not want the images saved. Note You will only be able to edit results after you have performed a measurement if the image is saved with the results – see Editing plate measurements, on page 120, for details. 5. Set the Image Path for the folder used to save images by typing the path directly into the box, or press to display a standard Windows Browse For Folder dialog box so that you can select the required folder. Protos Systems User Manual 137 Configuring Protos 3 6. Set the Export Path for the folder used to save exported batch details (see Exporting batch data, on page 94) by typing the path directly into the box, or press to display a standard Windows Browse For Folder dialog box so that you can select the required folder. 7. Check Display Exponential Numb... if you want to display results in exponential format. 8. Set a value for Show X Plates to choose how many plates to include in the Results table (see The Results table, on page 119). 9. Press to reset all settings to the values they had when you opened the dialog box. 10. Press to confirm the new settings and close the dialog box. Display properties To set the color of the frame or frame border (see the notes in Step 2 of the following instructions for what this means): 1. Press the Protos 3 button at the top left-hand corner of the window to display the Protos 3 menu: 138 Protos Systems User Manual Database location 2. Choose Frame Color or Frame Color (border) from the Settings®Display Properties submenu to display the Color palette, for example: Notes The Zone Marker Color settings are not used in Protos 3. The border color only applies to spiral frames. In particular, it is the color of the parts of the spiral that are not included in the two sectors of a two-sector frame, and it is the color of the inner boundary of an annular frame. 3. Either click on one of the Standard Colors in the palette to select it or press More Colors to display a color picker allowing you to choose from a wider range of Standard colors or to create your own Custom color. To choose whether to show or hide tool tips showing the size of a colony when you hover over it: 1. Press the Protos 3 button at the top left-hand corner of the window to display the Protos 3 menu. 2. Choose Show Colony Tool Tip or Show Colony Tool Tip from the Settings®Display Properties submenu. Database location If you are using several Protos 3 instruments connected across a network, they can share a single Protos 3 database. In order to do this, you will need to specify the location of the shared database in each of the Protos 3 installations. Alternatively, you may have multiple databases on the local database server on your PC, in which case, you can use the following procedure to specify which one to use. Protos Systems User Manual 139 Configuring Protos 3 To specify the location of the Protos 3 database: 1. Press the Protos 3 button at the top left-hand corner of the window to display the Protos 3 menu: 2. Choose Edit Database location from the Settings submenu to display the Create Protos 3 Database Connection dialog box: 3. Enter the names of the Protos 3 Database and Server. 4. Press Connect. A dialog box will be displayed warning you that Protos 3 will restart: 5. Press OK. Protos 3 will close down and then restart automatically connected to the new database location. Testing lamps Note 140 The procedure described in this section is mainly used for demonstration purposes. Protos Systems User Manual Calibration To test the lamps by making them cycle through a variety of color patterns: 1. Press the Protos 3 button at the top left-hand corner of the window to display the Protos 3 menu: 2. Choose one of the test patterns from the Settings®Test Lamps submenu: 3. To end the demonstration and switch the lamps off, choose Stop from the Settings®Test Lamps submenu. Calibration Protos 3 is fully calibrated in the factory and in normal circumstances will require no further calibration after delivery. However, in exceptional circumstances you may need to carry out some recalibration. For details, see: l Color balance, below l Marker positions, on page 143 l Camera measurements, on page 144. Color balance Protos 3 is fully calibrated in the factory and in normal circumstances will require no further calibration after delivery. However, in exceptional circumstances you may need to recalibrate the color balance. Protos Systems User Manual 141 Configuring Protos 3 To recalibrate the color balance: 1. Insert a neutral test sheet into Protos 3 – see Loading plates into the instrument, on page 6. 2. Press the Protos 3 button at the top left-hand corner of the window to display the Protos 3 menu: 3. Choose Calibrate Color Balance from the Settings®Calibration submenu to display the Calibrate Color dialog box: 4. Compare the color of the test sheet image on the screen with the actual color of the test sheet. 5. If the image has a color cast compared with the test sheet, adjust the color sliders accordingly. For example, if the image is too yellow, increase the Blue setting, or decrease the Red and Green settings. The image will not reflect the new settings yet – see the next step. 142 Protos Systems User Manual Calibration 6. Press to check the effect of the changes. 7. Repeat Steps 4–6 until the color balance of the image matches the color balance of the test card. 8. Press to save the new color balance settings and close the dialog box. If required, during the above procedure: To undo all the changes you have made since you opened the dialog box: Press To reset the settings to the values set in the factory: Press Marker positions Each time you capture an image in Protos 3, the instrument carries out an automatic recalibration from a grayscale on the instrument stage. In order to do this, it must have an accurate record of the positions of the gray patches. Protos 3 is fully calibrated in the factory and in normal circumstances will require no further calibration after delivery. However, in exceptional circumstances you may need to recalibrate the marker positions over the gray patches. To recalibrate the marker positions: 1. Press the Protos 3 button at the top left-hand corner of the window to display the Protos 3 menu: Protos Systems User Manual 143 Configuring Protos 3 2. Choose Calibrate Marker Positions from the Settings®Calibration submenu to display the Calibrate Camera for Color Accuracy screen: The A B C and D markers on the left-hand side of the screen should lie at the center of each of the gray patches, with A on the top patch and D on the bottom patch. 3. If any of the markers are out of position, press the radio button at the top right-hand corner of the screen with the corresponding letter to select it. A circle will appear around the marker showing it is selected – for example, marker A is selected in the picture. 4. Drag the marker until it is at the center of its gray patch. 5. Repeat Steps 3 and 4 for any other markers that are out of position. 6. Press to save the new marker positions and return to the main Protos 3 screen. Camera measurements Protos 3 is fully calibrated in the factory and in normal circumstances will require no further calibration after delivery. However, in exceptional circumstances you may need to recalibrate the camera measurements, which enable the instrument to measure distances on the image accurately. 144 Protos Systems User Manual Calibration To recalibrate the camera measurements: 1. Insert an object of known size into Protos 3 – see Loading plates into the instrument, on page 6. 2. Press the Protos 3 button at the top left-hand corner of the window to display the Protos 3 menu: 3. Choose Calibrate Camera Measurements from the Settings®Calibration submenu to display the Calibrate Camera for Measurements dialog box. This dialog box is also displayed when you calibrate an imported image, and is used in exactly the same way – see Calibrating the image, on page 11, for detailed instructions. Protos Systems User Manual 145 Configuring Protos 3 146 Protos Systems User Manual Index A About Protos 3 135-136 Accept New Batch 93-94 Audit history 126-127 B Background correction automatic vs manual 37 manual 44-46 using none 45 Barcode reader 72, 74 for dilutions 108 for plate IDs 76-77, 108 Batch closing 117-118 deleting 97-99 opening 101-103 selecting 102 Batch design accepting 93-94 exporting 94-95 Batch details viewing 95-96 Batch images viewing 13-14 Batch name entering 24 C Calibrating image 11-13 Calibrating the instrument 141-145 Camera measurements 144-145 Capturing an image 5, 7 Chromogenic Media 69-70, 94, 110, 113-117, 131-132 detecting colonies 113-115 editing results manually 131-132 frame type 70 testing colony detection 115-117 Circular plate 17-18 diameter 17-18 Classification 24 Chromogenic Media 69-70 colony counting 25-26, 26-69 adding a sub-classification 55-67 changing 63-69 modifying 64-65 reviewing 65-66 Classification details 53-54 Protos Systems User Manual Classification panel 33-35 Colonies manually adding and removing 127-128 Colony markers 34, 52 Colony outlines 52 Colony Parameters 19 Colony regions 52 Colony splitting 32-33, 51-52, 111 for an individual result 129-130 Color balance 141-143 Color classification 35-38, 44-54, 69 automatic 37 manual 37, 47-49 repeating 69 reviewing 50, 52 Colormap image 52 Comments adding/editing 123-124 Company Name 137 Configuration tab 70-80, 80-84 Copying images 9 Count restrictions 91 Counting colonies 101, 108-113 automatically 109 outline procedure 101 Creating a new batch 16-23 from existing Batch 20-23 from exported batch 20-23 D Database location 139-140 Deleting batches 97-99 Detecting colonies (Chromogenic Media) 101 outline procedure 101 Dilution 86-90 changing 105-106 editing 123-124 selecting 105-106 Dilution series batch 87-90 frame type 26-27 Discard New Batch 23, 94 E Excel 134 Exclude region adding to a result 124-125 clearing from a result 124-125 during color classification 39-42 in measurement mode 110 Index–i Index Exponential number format 138 Export Data as XML 94-95 Exporting batch data 94-95 Exporting images 9-10 Exposure setting 7-8 F Frame Color 138-139 Frames 69-70 Chromogenic Media circular 69-70 partial plate 69-70 rectangular 69-70 colony counting 26 adjusting 27, 103, 124 annulus 26 changing type 26-27, 103 choosing type 26-27 circular 26-27 color 138-139 moving 28, 103 partial plate 26-27 rectangular 26-27 reshaping 28-29, 103 resizing 28-29, 103 rotating 29, 103 spiral 26-27 two sector 26 types 26 whole frame 26 G Grid detecting and removing 43-44 H Hide Light and Dark Colonies 96-97 I Image files 137 Image tab 5-6 Images calibrating 11-13 capturing 5, 7 copying 9 exporting 9-10 importing 10 zooming 8-9 Importing images 10 L Limit count per frame 90 Loading plates 6-7 M Marker positions 143-144 Measure tab Batch Designer 85-92 Index–ii Measurement mode 103-108 N Network 139-140 New batch batch name 24 creating 15-23 overview 15 creating from existing batch 20-23 creating from exported batch 20-23 P Plate ID 72-84, 86, 103-108 auto-incrementing 74-76, 104 editing 123-124 entering 103-108 entering manually 72-74, 104-105 external source 77-84, 106-108 from CSV list 79-83 Plate list 83-84 Pour Plate batch frame type 26-27 Probability Threshold 117, 132 Program details 135-136 Program version 135-136 Protos 3 closing 4 icon 4 overview 2-3 starting 3-4 R Rectangular plates plate dimensions 17-18 Report compiling 133-134 Resetting changes to results 126 Results 92-93, 119-134 adjusting the frame 124 changing order 93 deleting 126 editing 120-129, 129-132 including/excluding 93 resetting changes 126 saving changes 125 undoing changes 126 zeroing 130 Results table 119-120 S Sample holder 6-7 Sample volume 18 Saving changes to a result 125 Sensitivity 32-33, 111 adjusting in a result 129 Setting exposure 7-8 Protos Systems User Manual Index Shape classification 60-63 Show Light and Dark Colonies 96-97 Show X Plates 138 Size classification 56-60 Small particles 33, 51-52, 111 rejecting from a result 128-129 Spiral plate batch 87-90 count threshold 18-19 frame type 26-27 plate configuration 18-19 spiral plate diameter 18-19 spiral volume 18-19 Split Touching Colonies 32-33 Starting Protos 3 3-4 Sub-classification adding 55-67 removing 67-68 System settings 136-138 T Test Measure Plate 91-92 Total Plate Count 30-33, 96-97 U Undoing changes to results 126 V Version 135-136 Viewing batch details 95-96 Viewing batch images 13-14 X XML 94-95 Z Zero count 113 Zeroing a result 130 Zooming the image 8-9 Protos Systems User Manual Index–iii