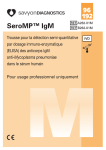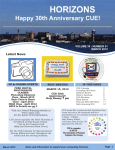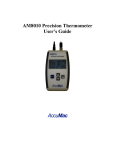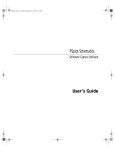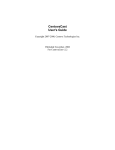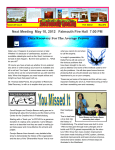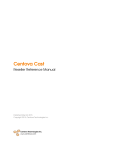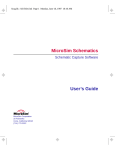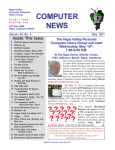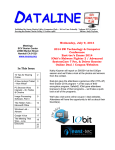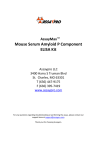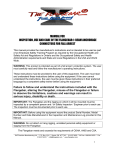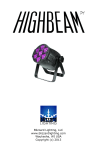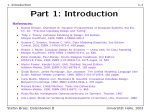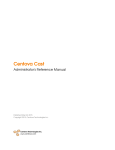Download December 2014 - Computer Operators of Marysville and Port Huron
Transcript
Communicator DECEMBER 2014 A Publication of the Computer Operators of Marysville and Port Huron Vol. 32 No. 12 CHRISTMAS PARTY at The Dorsey House 6008 Beard Road, Clyde, MI Wednesday December 3rd, 2014 6pm—Cocktails 6:30pm—order dinner Dorsey House 6008 Beard Road, Clyde Twp. MI 48049 2 Executive Committee 2014/2015 Jane Wheatly President Raffles, Mail Judy Callender Treasurer, Secretary, Newsletter Editor, Membership, Librarian, O’Reilly and Peachpit books Coordinator, APCUG Coordinator Pam Raisanen Web Page Editor Club Website www.bwcomp.org Club Mailing Address C.O.M.P. c/o Jane Wheatly 1952 Harvey Road Kimball MI 48074 [email protected] [email protected] [email protected] Want to learn even more about computers? Don’t forget, the COMP Club and SCUG (Sarnia Computer User’s Group) have a reciprocal relationship: COMP Club members are welcome to attend their meetings, and vice versa. Their General Meetings are held on the last Wednesday of each month (except for July, August, and December) at the Grace United Church, 990 Cathcart Blvd, Sarnia (corner of Cathcart and Indian roads). Their meetings start at 7:00pm (but everyone is welcome to come in 1/2 hour early to mingle). For more information go to http://scug.ca. 3 Looking for an MP3 Player with Wi-Fi? By Carol Picard, Newsletter Editor & Webmaster, Midland Computer Club, MI mcc.apcug.org webbyte (at) yahoo.com I’d been using a Samsung Galaxy Player 4 for music player and also for a few apps, e.g., calendar, contacts, shopping list. It had wifi capability and access to Google Play Store. Recently the battery started discharging completely every couple of days. Fortunately, it didn’t lose data but did lose all settings. Replacing the battery didn’t help. A basic mp3 player wouldn’t give me the capabilities I wanted. I could have used my cell phone, but not ready to put all of my information and music on one device. Samsung no longer markets the Galaxy Player (at least not in the U.S.) and I didn’t want to pay hundreds of dollars for a replacement device. My criteria were: 4” screen, 8Gb storage, microSD card slot, 1Gb memory, wifi, and Google Play Store. My search led me to no-contract phones. Unfortunately, the specs are not generally listed on the packaging so I needed to do research before going to the store. Since I had a pretty well-defined list of apps, and didn’t anticipate adding a lot of new apps, I decided a device with 4Gb storage would probably be okay. I purchased a no-contract phone for about $80. Make/model of phone I chose isn’t important as any device that meets your criteria and has decent reviews should work. Since I was not going to activate the phone capability I wasn’t concerned about which service provider the phone worked with. The phone I chose has Bluetooth which I had not included in my search criteria but allows me to connect to a Bluetooth speaker. It also has a rear facing camera with flash. A front facing camera would have been nice for Skype, but I forgot to check for that. I was able to back up data from the apps on the Samsung Galaxy Player to a computer and was quickly able to get the new device set up with my favorite apps and data. I turned the Airplane Mode on to disable the 3G service but can still turn wifi on/off as needed. The device only has about 2Gb user accessible storage so I decided to add a microSD card for music, pictures, etc. I had a small microSD card in the Samsung Player and could have used that but decided to purchase a 32Gb microSD card (which was the highest capacity for the device). I probably could have copied music from the smaller to the larger card but decided this was a good opportunity to re-select music. The phone was connected to a computer via USB cable to synch music from Windows Media Player. While all the selected music was synched to the microSD card, the Google Play Music app only displayed songs that were in mp3 format and most of my music is in wma format. Windows Media Player used to convert from wma to mp3 when synching but apparently that isn’t available in Windows Media Player 12 and I didn’t want to run all the music through a 3rd party converter. (Continued on next page) 4 (Continued from previous page) I researched some of the music apps available in the Google Play Store and settled on Rocket Player. The free version doesn’t play wma files but after testing Rocket Player functionality with some mp3 files, decided it would work and paid $3.99 for the Pro version which does play wma. Rocket Player admits it doesn’t have a good solution for managing album art. I tried a couple of 3rd party apps but they didn’t work well either. If having album art is important, and depending on how you ripped the music to your computer, the music folders on your computer may contain three different album art .jpg files (have to view hidden files and protected operating system files to see them). I copied the AlbumArtSmall.jpg file from the computer to the corresponding album folder on the SD card and renamed it to AlbumArt.jpg (which appears to be the Rocket Player default). After disconnecting the device and viewing in Rocket Player, the album art was displayed. If you have hundreds of albums, that may not be a workable solution. The only other app I’ve added is a flashlight app. I’ve been using the no-contract phone with my select set of apps and for playing music for a couple months and it has proven to be a good option at a reasonable price. User Group Book Programs Paul Cannon Studio O’Reilly’s site is http://oreilly.com/. To receive the User Group 35% discount on all titles enter the code DSUG. Photography Photo Restoration Instruction by Peachpit offers a 35% discount. At checkout, right before entering a credit card number, enter the user group coupon code UE-23AA-PEUF (case sensitive). You can get a free book if you are willing to write a review. To request a book for review, or for book review guidelines, contact Pam Raisanen at [email protected]. Paul Cannon Individual training provided by Appointment. Contact Paul at :(586) 291-9764 Email to: [email protected] http://www.paulcannonstudio.com 5 Windows 8 Tablet - A tablet for all reasons By Phil Sorrentino, Staff Writer, The Computer Club, Inc., Sun City Center, FL www.scccomputerclub.org/ philsorr (at) yahoo.com Well, maybe not “all” reasons, but it certainly has some very good points in its favor. I have used an iPad, an Android tablet, and now finally a Windows 8 tablet. And let me tell you they are all great tablets and any one would be a good addition to ones computing inventory. But, as similar as they are, they are all very different in the details, and, in my opinion, that is where the ownership decision lies. I must admit that most of my experience has been with Android tablets and smartphones, so my tendency has been towards the Android “ecosystem.” Yes, the literature considers these different varieties, “ecosystems”, and right now there are three major ecosystems out there, Apple’s iOS, Google’s Android, and Microsoft’s Windows 8. (Blackberry would have also been considered a few years ago, but they seem to have been eclipsed by the other three, but that might change in the future.) Tablets, of all types, are great devices for “consuming data.” They are not the best choice for creating data, though they can be used to create short documents and review most any document. Can you imagine writing your memoirs on a tablet? (I wouldn’t even want to write this article on a tablet.) Tablets are very good at checking your email, checking on your stocks, sharing pictures and videos, listening to music, social interactions, finding a nearby restaurant, getting driving directions, keeping a calendar, accessing your cloud storage, and many more very specific activities. But they are not so good for writing lengthy documents, writing and sending lengthy emails with attachments, managing your stock portfolio, managing a large picture or document database, ripping your CD music, editing pictures, creating elaborate spreadsheets, and many more generally complex computing activities. The latest addition to my tablet collection is an 8” Dell, Windows 8 tablet. Those of us who are familiar with Windows 8 will feel right at home in front of this tablet. Yes, there are differences in the User Interface between Windows 8 on a non-touchscreen computer and on a tablet because you don’t use a mouse, you use only your fingers. But all the Windows 8 functionality is right there in front of you. (Although on an 8” screen, some of the buttons are very small and may be difficult to actuate with a large finger.) Windows 8, as any user will tell you, has two distinct modes of operation, Desktop (like Windows 7) and Tiles (on the Start Screen). Those who are only familiar with Windows 7, may look at the Tile mode as unnecessary and maybe even unusual, but it is my feeling that the Tile mode really shines on a tablet. So, why didn’t Microsoft develop two different Operating Systems, each optimized for the specific target hardware, computer or tablet? The answer to that is way above my pay grade, but, maybe having to maintain multiple OSs in synchronism is more difficult than combining the functionality into one OS. Only the gurus at Microsoft know the reasons and only time will tell if it was a good decision, but I’m betting that it will be a winner. The reason being; simply, Microsoft enjoys a strong corporate presence. The Tile mode seems to be a good default for a tablet, even if it is not a good starting point for a Laptop. (For a laptop it would probably make more sense for it to start in the Desktop mode.) The tiles in Windows 8 are like the icons on an Android or Apple tablet. (Continued on next page) 6 (Continued from previous page) The Tiles are rectangular and re-sizeable. The sizes for many Tiles are Small, Medium, Wide, and Large. Because many of the Tiles are “live,” meaning that changing data is being displayed on the tile, the Wide and Large sizes are useful. Tiles that don’t reveal any data can be relegated to Small or Medium size, leaving more screen room for information. Tiles can be grouped and the groups can be named. With a group of only a few tiles, you can get a really good idea of what is happening in the world, at a glance. Live Tiles for Email, News, Finance, Weather, and a Calendar, will give you a pretty good summary. When you want more detailed information, just touch the appropriate tile. One nice thing about a Windows 8 tablet is that it is a full network participant, showing up in the Network folder in Windows Explorer, with ease. Yes, you have to set it up just like any other computer you want on your network, but once that is done, it can share files, folders, and printers just like any other network participant. You can easily watch movies that reside on one of your other networked computers, on the tablet. You can play music that resides on another networked computer, on the tablet. You can access any information that has been shared on your network, easily and efficiently. Everything you know about networking applies to the tablet. Anything you do, on the network, can be done on your tablet. Most of these things can also be done with Android tablets, but in my experience, it was much more difficult with the Android Apps that I used. And, when things did work, you had an entirely different User Interface with which to become familiar. Most of the App provided User Interface’s were very different from the well known Windows (File) Explorer. Apps really make the tablet useful. And in this area, the lack of Windows 8 Apps is probably the biggest detractor. Currently, in the battle for the largest number of Apps, both Apple and Google boast over 1 Million. Microsoft on the other hand can list only about 100,000, so they are really way behind in this area. (However, some tasks, like moving your camera pictures to your home computer, that require an Apple or Android App to accomplish can be accomplished with Windows Explorer, which is an integral part of Windows 8.) Many, of what I’ll call “basic Apps,” are available. There are multiple Apps for email, news, finance, weather, cloud storage, maps, calendars, search, picture and video viewing, music playing, social interaction, reading, and internet browsing. But, when I looked for my favorite picture viewer, it wasn’t available; however the Photo Viewer that comes with the tablet works quite well. Although many of the basic Apps are available, there is certainly nowhere near the selection that is available with Apple and Android. So, if a large number of Apps is important to your decision, then the Windows 8 tablets are probably not ready for prime time. But, if taking advantage of the storehouse of knowledge that you have acquired, using Windows 8 and previous Windows Operating systems, is important to you then a Windows 8 tablet might be the right choice. Windows 8 tablets are certainly late to the party, but once they are available at reasonable prices, and the Apps store gets a good bit larger, they just might be a really good tablet choice. 7 A New Android Tablet — Now What? By Phil Sorrentino, Staff Writer, The Computer Club, Inc., Sun City Center, FL May 2014 issue, The Journal www.scccomputerclub.org/ philsorr (at) yahoo.com You just got a new Android tablet. (Isn’t the look of a brand new tablet wonderful, it is so shiny and lacking finger prints.) But fingerprints are a good thing, since they are a byproduct of using the touch enabled screen; so the more finger prints, the more use. If the fingerprints eventually become annoying, you can always clean them with a soft micro-fiber cloth.) Now, if the tablet is brand new, when you turn it on it will probably take you through a few set up steps. These steps are usually also explained in a brief Quick Start Guide that is included in the package. For more detailed information and I nstruction go to the manufacturer’s website and look for a “Support” or “Documents” page for your specific tablet model and download the User Manual, if there is one. If the tablet is not brand new, maybe a hand-me-up from one of your kids or grandchildren, you may also want to get a User Manual and change some of these general settings. Typically the first things to set up are very basic, such as Language and Time Zone. After these, the most important thing to do is to get the tablet onto the internet. All tablets have Wi-Fi circuitry, so if you have Wi-Fi at home, you are set. (If you don’t have Wi-Fi at home, the tablet will still be useful for watching videos, showing pictures, playing games, and listening to music. And you can always use one of the many free public Wi-Fi hot spots at locations like a Library or Starbucks.) Once you are in a Wi-Fi area, all you need to do is key in the password or passphrase for the network if it is protected. (Hopefully, that makes sense to you because you have protected your home network with WEP, WPA2 or WPA2 security.) Once you have connected to Wi-Fi, you will be able to go to the “Google Play Store”, where you can download all those useful Apps and games. If your tablet is new, it will probably instruct you to either setup a Google account, or it will ask you to log-in to your Google account. Having a Google account allows you to synchronize files and certain Apps so that you have the same information available to your tablet and your home computer. After your Google account is set up, there are a few operational things that you might like to modify. None of these are absolutely necessary, but I find setting them to my preferences is helpful. Most of these things will be found in “Settings”, so the first thing is to find the “Settings” icon and place it on a Home Screen (if it is not there already). The Settings icon may be found in the “All Apps” collection. The “All Apps” collection is accessed by an icon, typically at the top of the screen that looks like a small rectangular collection of smaller squares, possibly four, or six, or nine. (Continued on next page) 8 (Continued from previous page) All Apps Icon Tap this icon and an alphabetical listing of all the Apps on your tablet will be shown. The “Settings” icon typically looks like a square with three lines and dots within the square, or a gear. There are probably multiple screens of Apps so you may have to flick the screen to the left to uncover all the Apps. When you find the “Settings” icon, “tap and hold” the icon and it will be selected. When you release it, it will then be placed on a screen. Now you can access the Settings by tapping the Settings icon whenever you want to review or change a setting. Settings Icons Buy the way, tablets have multiple screens (usually an odd number), with the middle screen being the home screen. If you have 5 screens then screen number 3 is the home screen. There may be an indicator on each of the screens (typically on the bottom) that indicates which screen is currently being shown. Now that the Settings icon is available, tap it and it will allow you to make changes to the tablet’s settings. The settings are organized in groups such as Wireless & Networks, Device, Personal, Accounts, and System. Under Wireless & Networks, tap “Wi-Fi” and you will see the network you are currently using (and others, if you have used them in the past). Under Device, among others, there is “Sound” and “Display”. Tap “Sound” and you can change the “Sound Profiles” and/or the Sound levels (depending on your version of Android). Tap “Display” and you can change the Brightness of the display. Just tap Brightness and then set the slider to the brightness level of your choice. This is also the place to change the Font size if it is too small. (Font size=Large, seems to be a good choice.) The “Sleep” setting sets the time of inactivity allowed before the screen goes off. A short time like 1 minute is good if you are actively using the tablet, but a longer time (maybe 5 minutes) is nice to have when you are learning and it takes some time to determine your next step. The longer time keeps the display from turning off, just when you are about to take your next step. Under “System”, tap “About tablet”, which shows a lot of technical information, but the one important item here is the version of the Android Operating System. “Android version” gives you the currently loaded Android version, such as 4.2.2. (Don’t worry about the third digit.) Versions 4.1, 4.2, and 4.3 are commonly called “Jelly Bean”. Version 4.4 is the latest and goes by the name “Kit Kat.” Under “System” you can also set the Date and Time, or let the tablet “Use network provided time.” Once you have found out the Android version and possibly made some changes to the Sound, Display, Date & Time, or Wi-Fi, you can go back to the home screen by tapping the Back button. That’s the arrow at the bottom of the screen that starts off to the right and turns back on itself to go to the left. Now you can go to the “Google Play Store” and get all the Apps you think you will want to try out and/or use. The Play Store icon looks like a Shopping Bag with a triangle in the middle of blue and red. (Continued on next page) 9 (Continued from previous page) Google Play Store Icon This icon is typically on the home screen, which is probably a good place for it. This way it will always be available when you want to shop the Play Store. To go to the Play Store, tap the icon and you will be transported to the Google Store. This is the place to get all those popular Apps like Facebook, Pandora, Netflix, Skype, Angry Birds, Candy Crush, Yahoo Mail, Solitaire, Kindle reader, Words with Friends, Google Earth, Tetris, Google Translate, Barcode Scanner, Hulu+, Flashlight, Chrome, YouTube, IMDB, Google Drive, ColorNote, Evernote, Firefox, Sound Hound, and many, many more. (Over 1 million, many of which may be the subject of future articles.) One last thing to do is change the way the tablet can be accessed. Out of the box, the tablet only needs a swipe to enable it. To make it more secure, go to “Settings” and then “Personal” and then change the “Screen lock” to Pattern or PIN or Password; your choice. Make sure you don’t forget the Pattern or PIN or password after it is set. With these few changes to your “out of the box” tablet, I’m sure you will begin to enjoy your shiny new tablet. COMP is a member of the Association of Personal Computer User Groups 10 There will be no COMP Club meeting in January 2015. The next COMP Club meeting will be February 4th, 2015. Advanced Computers Computers Sales & service, service, service Computer, Printers Upgrades Computer Training, Internet Provider Hours Monday— Friday 8—7 Saturday—9—5 984—3488 918 Pine Grove Ave. Port Huron, MI 11