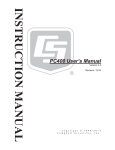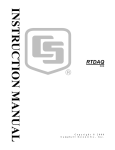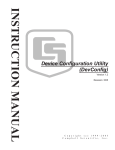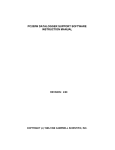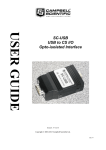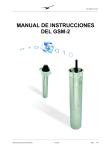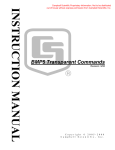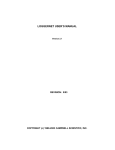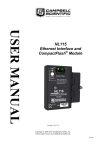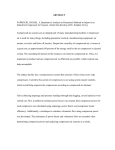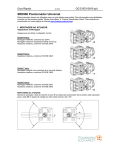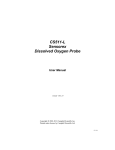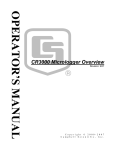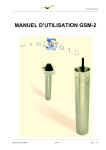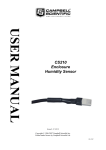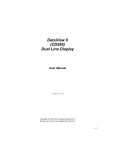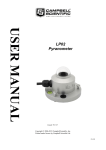Download PC400 User`s Manual - Bad Request
Transcript
PC400 User’s Manual
Version 4.2
Revision: 9/13
C o p y r i g h t © 1 9 9 9 - 2 0 1 3
C a m p b e l l S c i e n t i f i c , I n c .
License for Use
This software is protected by United States copyright law and international
copyright treaty provisions. The installation and use of this software constitutes
an agreement to abide by the provisions of this license agreement.
Campbell Scientific grants you a non-exclusive license to use this software in
accordance with the following:
(1) The purchase of this software allows you to install and use the software on
one computer only.
(2) This software cannot be loaded on a network server for the purposes of
distribution or for access to the software by multiple operators. If the
software can be used from any computer other than the computer on which
it is installed, you must license a copy of the software for each additional
computer from which the software may be accessed.
(3) If this copy of the software is an upgrade from a previous version, you
must possess a valid license for the earlier version of software. You may
continue to use the earlier copy of software only if the upgrade copy and
earlier version are installed and used on the same computer. The earlier
version of software may not be installed and used on a separate computer
or transferred to another party.
(4) This software package is licensed as a single product. Its component parts
may not be separated for use on more than one computer.
(5) You may make one (1) backup copy of this software onto media similar to
the original distribution, to protect your investment in the software in case
of damage or loss. This backup copy can be used only to replace an
unusable copy of the original installation media.
This software may not be sold, included or redistributed in any other software,
or altered in any way without prior written permission from Campbell
Scientific. All copyright notices and labeling must be left intact.
Limited Warranty
The following warranties are in effect for ninety (90) days from the date of
shipment of the original purchase. These warranties are not extended by the
installation of upgrades or patches offered free of charge.
Campbell Scientific warrants that the installation media on which the software
is recorded and the documentation provided with it are free from physical
defects in materials and workmanship under normal use. The warranty does not
cover any installation media that has been damaged, lost, or abused. You are
urged to make a backup copy (as set forth above) to protect your investment.
Damaged or lost media is the sole responsibility of the licensee and will not be
replaced by Campbell Scientific.
Campbell Scientific warrants that the software itself will perform substantially
in accordance with the specifications set forth in the instruction manual when
properly installed and used in a manner consistent with the published
recommendations, including recommended system requirements. Campbell
Scientific does not warrant that the software will meet licensee’s requirements
for use, or that the software or documentation are error free, or that the
operation of the software will be uninterrupted.
Campbell Scientific will either replace or correct any software that does not
perform substantially according to the specifications set forth in the instruction
manual with a corrected copy of the software or corrective code. In the case of
significant error in the installation media or documentation, Campbell
Scientific will correct errors without charge by providing new media, addenda,
or substitute pages. If Campbell Scientific is unable to replace defective media
or documentation, or if it is unable to provide corrected software or corrected
documentation within a reasonable time, it will either replace the software with
a functionally similar program or refund the purchase price paid for the
software.
All warranties of merchantability and fitness for a particular purpose are
disclaimed and excluded. Campbell Scientific shall not in any case be liable for
special, incidental, consequential, indirect, or other similar damages even if
Campbell Scientific has been advised of the possibility of such damages.
Campbell Scientific is not responsible for any costs incurred as a result of lost
profits or revenue, loss of use of the software, loss of data, cost of re-creating
lost data, the cost of any substitute program, telecommunication access costs,
claims by any party other than licensee, or for other similar costs.
This warranty does not cover any software that has been altered or changed in
any way by anyone other than Campbell Scientific. Campbell Scientific is not
responsible for problems caused by computer hardware, computer operating
systems, or the use of Campbell Scientific’s software with non-Campbell
Scientific software.
Licensee’s sole and exclusive remedy is set forth in this limited warranty.
Campbell Scientific’s aggregate liability arising from or relating to this
agreement or the software or documentation (regardless of the form of action;
e.g., contract, tort, computer malpractice, fraud and/or otherwise) is limited to
the purchase price paid by the licensee.
Table of Contents
PDF viewers: These page numbers refer to the printed version of this document. Use the
PDF reader bookmarks tab for links to specific sections.
1. Introduction ..............................................................1-1
1.1
PC400 Overview .............................................................................. 1-1
1.1.1 Main Screen .............................................................................. 1-1
1.1.2 Clock/Program and the EZSetup Wizard .................................. 1-1
1.1.3 Monitor Data............................................................................. 1-2
1.1.4 Collect Data .............................................................................. 1-2
1.1.5 View.......................................................................................... 1-2
1.1.6 Split........................................................................................... 1-2
1.1.7 CardConvert.............................................................................. 1-3
1.1.8 Short Cut ................................................................................... 1-3
1.1.9 CRBasic Editor ......................................................................... 1-3
1.1.10 Edlog......................................................................................... 1-3
1.2
What’s New in Version 4? ............................................................... 1-3
1.3
Getting Help for PC400 Applications .............................................. 1-5
1.4
Windows Conventions ..................................................................... 1-5
2. System Requirements .............................................2-1
2.1
Hardware and Software.................................................................... 2-1
3. Installation, Operation and Backup Procedures...3-1
3.1
3.2
CD-ROM Installation....................................................................... 3-1
PC400 Operations and Backup Procedures...................................... 3-1
3.2.1 PC400 Directory Structure and File Descriptions..................... 3-1
3.2.1.1 Program Directory.......................................................... 3-1
3.2.1.2 Working Directories ....................................................... 3-2
3.2.2 Backing up the Network Map and Data Files ........................... 3-2
3.2.2.1 Performing a Backup...................................................... 3-3
3.2.2.2 Restoring the Network from a Backup File.................... 3-3
3.2.3 Loss of Computer Power........................................................... 3-3
3.2.4 Program Crashes ....................................................................... 3-4
4. The PC400 Main Screen ..........................................4-1
4.1
4.2
Overview.......................................................................................... 4-1
Clock/Program Tab and EZSetup Wizard........................................ 4-2
4.2.1 EZSetup Wizard........................................................................ 4-2
4.2.2 Clock/Program Tab ................................................................... 4-4
4.3
Monitor Data Tab............................................................................. 4-4
4.4
Collect Data Tab .............................................................................. 4-8
4.5
Pull-down Menus ............................................................................. 4-9
4.5.1 View Menu................................................................................ 4-9
4.5.2 Datalogger Menu .................................................................... 4-10
4.5.2.1 Connect/Disconnect ..................................................... 4-10
4.5.2.2 Update Table Definitions ............................................. 4-10
4.5.2.3 Station Status................................................................ 4-10
i
Table of Contents
4.5.2.4
File Control for CR5000, CR800, CR1000,
CR3000, and CR9000 Dataloggers ........................... 4-12
4.5.2.5 Terminal Emulator........................................................ 4-17
4.5.3 Network Menu......................................................................... 4-18
4.5.3.1 Add/Delete/Edit/Rename Datalogger ........................... 4-18
4.5.3.2 Backup/Restore Network.............................................. 4-19
4.5.3.3 Computer’s Global PakBus Address ............................ 4-19
4.5.4 Tools Menu ............................................................................. 4-19
4.5.4.1 Stand-alone Applications.............................................. 4-19
4.5.4.2 Options ......................................................................... 4-20
4.5.4.3 LogTool ........................................................................ 4-20
4.5.4.4 PakBus Graph............................................................... 4-21
4.5.4.4.1 Selecting the PakBus Network to View ............. 4-22
4.5.4.4.2 Dynamic and Static Links.................................. 4-23
4.5.4.4.3 Viewing/Changing Settings in a PakBus
Datalogger ...................................................... 4-23
4.5.4.4.4 Right-Click Functionality .................................. 4-23
4.5.4.4.5 Discovering Probable Routes between
Devices........................................................... 4-24
5. Split .......................................................................... 5-1
5.1
5.2
5.3
Functional Overview ........................................................................ 5-1
Getting Started.................................................................................. 5-2
Split Parameter File Entries.............................................................. 5-8
5.3.1 Input Files.................................................................................. 5-8
5.3.1.1 File Info .......................................................................... 5-9
5.3.1.2 File Offset/Options ....................................................... 5-10
5.3.1.3 Start Condition.............................................................. 5-13
5.3.1.3.1 Starting Relative to PC Time ............................. 5-15
5.3.1.4 Stop Condition.............................................................. 5-16
5.3.1.4.1 “C” Option: Formatting Event Tests
Containing Conditional Output Arrays .......... 5-16
5.3.1.4.2 Trigger on Stop Condition (F Option) Output
of Time Series ................................................ 5-19
5.3.1.5 Copy ............................................................................. 5-20
5.3.1.6 Select ............................................................................ 5-21
5.3.1.7 Ranges .......................................................................... 5-21
5.3.1.8 Variables....................................................................... 5-22
5.3.1.9 Numerical Limitations.................................................. 5-23
5.3.1.10 Mathematical Functions, Details, and Examples.......... 5-23
5.3.1.11 Time Series Functions, Details, and Examples............. 5-25
5.3.1.12 Special Functions, Details, and Examples .................... 5-30
5.3.1.13 Split Functions Example............................................... 5-34
5.3.1.14 Summary of Select Line Syntax Rules ......................... 5-37
5.3.1.15 Time Synchronization................................................... 5-37
5.3.1.15.1 Time Synchronization and the Copy
Condition........................................................ 5-39
5.3.1.15.2 Using Time Synchronization While Starting
Relative to PC Time ....................................... 5-39
5.3.2 Output Files ............................................................................. 5-40
5.3.2.1 Description of Output Option Commands .................... 5-41
5.3.2.2 Report Headings ........................................................... 5-46
5.3.2.3 Column Headings ......................................................... 5-46
5.4
Help Option .................................................................................... 5-46
5.5
Editing Commands ......................................................................... 5-47
ii
Table of Contents
5.6
Running Split from a Command Line ............................................ 5-47
5.6.1 Splitr Command Line Switches .............................................. 5-47
5.6.1.1 Closing the Splitr.exe Program After Execution
(/R or /Q Switch) ...................................................... 5-47
5.6.1.2 Running Splitr in a Hidden or Minimized State
(/H Switch) ............................................................... 5-47
5.6.1.3 Running Multiple Copies of Splitr (/M Switch)........... 5-48
5.6.2 Using Splitr.exe in Batch Files................................................ 5-48
5.6.3 Processing Alternate Files....................................................... 5-48
5.6.3.1 Input/Output File Command Line Switches for
Processing Alternate Files ........................................ 5-49
5.6.4 Processing Multiple Parameter Files with One Command
Line...................................................................................... 5-52
5.7
Log Files ........................................................................................ 5-52
6. View...........................................................................6-1
6.1
6.2
6.3
Overview.......................................................................................... 6-1
The Toolbar...................................................................................... 6-1
Opening a File .................................................................................. 6-2
6.3.1 Opening a Data File .................................................................. 6-3
6.3.2 Opening Other Types of Files ................................................... 6-3
6.3.3 Opening a File in Hexadecimal Format .................................... 6-3
6.4
Importing a CSV File ....................................................................... 6-3
Import 6-5
6.5
Data View ........................................................................................ 6-6
6.5.1 Column Size.............................................................................. 6-7
6.5.2 Header Information ................................................................... 6-7
6.5.3 Locking Timestamp Column..................................................... 6-7
6.5.4 File Information ........................................................................ 6-7
6.5.5 Background Color ..................................................................... 6-7
6.5.6 Font ........................................................................................... 6-7
6.5.7 Window Arrangement............................................................... 6-7
6.6
Line Graph ....................................................................................... 6-8
6.6.1 Selecting Data to be Graphed.................................................... 6-8
6.6.2 Graph Width.............................................................................. 6-9
6.6.3 Options...................................................................................... 6-9
6.6.4 Scrolling.................................................................................... 6-9
6.6.5 Zoom Feature .......................................................................... 6-10
6.6.6 Graph Cursor........................................................................... 6-10
6.6.7 Keeping Graph on Top............................................................ 6-10
6.6.8 Line Graph Toolbar................................................................. 6-11
6.7
Right-click-Menus.......................................................................... 6-12
6.7.1 Data View ............................................................................... 6-12
6.7.2 Graphs..................................................................................... 6-14
6.7.3 Traces...................................................................................... 6-14
6.8
Printing Options ............................................................................. 6-14
6.8.1 Print Setup............................................................................... 6-14
6.8.2 Printing Text ........................................................................... 6-14
6.8.3 Printing Graphs ....................................................................... 6-15
6.9
View Online Help .......................................................................... 6-15
6.10 Assigning Data Files to View......................................................... 6-15
7. Short Cut Program Generator.................................7-1
7.1
Overview.......................................................................................... 7-1
iii
Table of Contents
7.2
7.3
7.4
7.5
7.6
Creating a Program Using Short Cut................................................ 7-2
7.2.1 Step 1 – Create a New File or Open Existing File..................... 7-2
7.2.2 Step 2 – Select Datalogger and Specify Scan Interval .............. 7-3
7.2.3 Step 3 – Choose Sensors to Monitor ......................................... 7-6
7.2.4 Step 4 – Setup Output Tables .................................................. 7-13
7.2.5 Step 5 – Generate the Program in the Format Required by
the Datalogger...................................................................... 7-16
Short Cut Settings........................................................................... 7-17
7.3.1 Program Security..................................................................... 7-17
7.3.2 Datalogger ID.......................................................................... 7-17
7.3.3 Power-up Settings ................................................................... 7-18
7.3.4 Select CR200 Compiler........................................................... 7-18
7.3.5 Sensor Support ........................................................................ 7-18
7.3.6 Integration ............................................................................... 7-19
7.3.7 Font ......................................................................................... 7-19
7.3.8 Set Working Directory ............................................................ 7-19
7.3.9 Enable Creation of Custom Sensor Files................................. 7-19
Editing Programs Created by Short Cut ......................................... 7-19
New Sensor Files............................................................................ 7-20
Custom Sensor Files ....................................................................... 7-20
8. Datalogger Program Creation with Edlog............. 8-1
8.1
Overview .......................................................................................... 8-1
8.1.1 Creating a New Edlog Program................................................. 8-2
8.1.1.1 Program Structure........................................................... 8-4
8.1.1.2 Edlog File Types............................................................. 8-5
8.1.1.3 Inserting Instructions into the Program .......................... 8-6
8.1.1.4 Entering Parameters for the Instructions ........................ 8-6
8.1.1.5 Program Comments ........................................................ 8-7
8.1.1.6 Expressions..................................................................... 8-7
8.1.2 Editing an Existing Program ................................................... 8-12
8.1.2.1 Editing Comments, Instructions, and Expressions ....... 8-13
8.1.2.2 Cut, Copy, Paste, and Clipboard Options ..................... 8-13
8.1.3 Library Files ............................................................................ 8-14
8.1.4 Documenting a DLD File ........................................................ 8-14
8.1.5 Display Options....................................................................... 8-14
8.1.5.1 Graphical Toolbar......................................................... 8-14
8.1.5.2 Renumbering the Instructions....................................... 8-15
8.1.5.3 Compress VIEW........................................................... 8-15
8.1.5.4 Indention....................................................................... 8-16
8.2
Input Locations............................................................................... 8-16
8.2.1 Entering Input Locations ......................................................... 8-16
8.2.2 Repetitions............................................................................... 8-17
8.2.3 Input Location Editor .............................................................. 8-17
8.2.4 Input Location Anomalies ....................................................... 8-19
8.3
Final Storage Labels ....................................................................... 8-20
8.4
Datalogger Settings Stored in the DLD File................................... 8-21
8.4.1 Program Security..................................................................... 8-22
8.4.1.1 Setting Passwords in the DLD...................................... 8-22
8.4.1.2 Disabling Passwords..................................................... 8-22
8.4.2 Final Storage Area 2................................................................ 8-22
8.4.3 DLD File Labels...................................................................... 8-22
8.4.3.1 Mixed-array Dataloggers .............................................. 8-22
8.4.3.2 Table-Based Dataloggers.............................................. 8-23
8.4.4 Power Up Settings/Compile Settings ...................................... 8-23
iv
Table of Contents
8.4.5 Datalogger Serial Port Settings ............................................... 8-24
8.4.6 PakBus Settings ...................................................................... 8-24
8.4.6.1 Network........................................................................ 8-24
8.4.6.2 Beacon Intervals........................................................... 8-25
8.4.6.3 Neighbor Filter ............................................................. 8-25
8.4.6.4 Allocate General Purpose File Memory ....................... 8-25
9. Datalogger Program Creation with CRBasic
Editor ......................................................................9-1
9.1
9.2
Overview.......................................................................................... 9-1
Inserting Instructions........................................................................ 9-2
9.2.1 Parameter Dialog Box............................................................... 9-2
9.2.2 Right-Click Functionality ......................................................... 9-4
9.3
Toolbar ............................................................................................. 9-5
9.3.1 Compile..................................................................................... 9-7
9.3.2 Compile, Save, and Send .......................................................... 9-8
9.3.3 Conditional Compile and Save................................................ 9-11
9.3.4 Templates................................................................................ 9-11
9.3.5 Program Navigation using BookMarks and GoTo.................. 9-12
9.3.6 CRBasic Editor File Menu ...................................................... 9-12
9.3.7 CRBasic Editor Edit Menu...................................................... 9-13
9.3.7.1 Other Options ............................................................... 9-13
9.3.8 CRBasic Editor View Menu.................................................... 9-13
9.3.8.1 Editor Preferences ........................................................ 9-13
9.3.8.2 Instruction Panel Preferences ....................................... 9-15
9.3.8.3 Other Options ............................................................... 9-15
9.3.9 CRBasic Editor Tools Menu ................................................... 9-16
9.3.9.1 Edit Instruction Categories........................................... 9-16
9.3.9.2 Constant Customization ............................................... 9-17
9.3.9.3 Other Options ............................................................... 9-19
9.3.10 Available Help Information .................................................... 9-20
9.4
CRBasic Programming................................................................... 9-20
9.4.1 Programming Sequence .......................................................... 9-20
9.4.2 Program Declarations.............................................................. 9-21
9.4.3 Mathematical Expressions ...................................................... 9-22
9.4.4 Measurement and Output Processing Instructions .................. 9-22
9.4.5 Line Continuation ................................................................... 9-23
9.4.6 Inserting Comments Into Program .......................................... 9-23
9.4.7 Example Program.................................................................... 9-24
9.4.8 Data Tables ............................................................................. 9-24
9.4.9 The Scan — Measurement Timing and Processing ................ 9-26
9.4.10 Numerical Entries ................................................................... 9-27
9.4.11 Logical Expression Evaluation ............................................... 9-27
9.4.11.1 What is True? ............................................................... 9-27
9.4.11.2 Expression Evaluation.................................................. 9-28
9.4.11.3 Numeric Results of Expression Evaluation .................. 9-28
9.4.12 Flags........................................................................................ 9-29
9.4.13 Parameter Types...................................................................... 9-29
9.4.13.1 Expressions in Parameters............................................ 9-29
9.4.13.2 Arrays of Multipliers and Offsets for Sensor
Calibration ................................................................ 9-30
9.4.14 Program Access to Data Tables .............................................. 9-30
v
Table of Contents
10. Utilities ................................................................... 10-1
10.1 CardConvert ................................................................................... 10-1
10.1.1 Input/Output File Settings ....................................................... 10-1
10.1.2 Destination File Options.......................................................... 10-2
10.1.2.1 File Format ................................................................... 10-2
10.1.2.2 File Processing.............................................................. 10-3
10.1.2.3 File Naming .................................................................. 10-4
10.1.2.4 TOA5/TOB1 Format .................................................... 10-4
10.1.3 Converting the File.................................................................. 10-4
10.1.3.1 Repairing/Converting Corrupted Files.......................... 10-5
10.1.4 Viewing a Converted File........................................................ 10-6
10.1.5 Running CardConvert from a Command Line ........................ 10-6
10.2 Transformer Utility......................................................................... 10-6
10.2.1 Transforming a File ................................................................. 10-7
10.2.2 Controls ................................................................................... 10-9
10.3 Device Configuration Utility .......................................................... 10-9
10.3.1 Overview ................................................................................. 10-9
10.3.2 Main DevConfig Screen........................................................ 10-11
10.3.3 Downloading an Operating System....................................... 10-12
10.3.4 Terminal Tab ......................................................................... 10-14
10.3.5 The Unknown Device Type .................................................. 10-14
10.3.6 Off-line Mode........................................................................ 10-15
10.4 File Format Convert ..................................................................... 10-16
10.4.1 Overview ............................................................................... 10-16
10.4.2 Options .................................................................................. 10-17
Appendices
A. Glossary of Terms...................................................A-1
B. Table-Based Dataloggers .......................................B-1
B.1
Memory Allocation for Final Storage.............................................. B-1
B.1.1 Edlog TD Family Dataloggers ................................................. B-1
B.1.2 CR800/CR1000/CR3000/CR5000/CR9000 Memory for
Programs and Data Storage................................................... B-2
B.1.3 CR200 Series Dataloggers........................................................ B-3
B.2
Converting a Mixed-array Program to a TD or PB Table-Based
Program using Edlog.................................................................... B-3
B.2.1 Steps for Program Conversion ................................................. B-4
B.2.2 Program Instruction Changes ................................................... B-4
B.3
Table Data Overview....................................................................... B-6
B.4
Default Tables ................................................................................. B-7
C. Log Files and the LogTool Application.................C-1
C.1
Event Logging ................................................................................. C-1
C.1.1 Log Categories ......................................................................... C-1
C.1.2 Log File Message Formats ....................................................... C-2
C.1.2.1 General File Format Information................................... C-2
C.1.2.2 Transaction Log Format ................................................ C-2
vi
Table of Contents
C.1.2.3
C.1.2.4
Communications Status Log Format ............................C-15
Object State Log Format ..............................................C-17
Tables
5-1.
5-2.
5-3.
5-4.
5-5.
5-6.
5-7.
5-8.
5-9.
8-1.
8-2.
9-1.
9-2.
9-3.
9-4.
B-1.
C-1.
C-2.
Comma Separated, Field Formatted, Printable ASCII, and Table
Oriented ASCII Input File Format Types ..................................... 5-8
Example of Event Driven Test Data Set ........................................ 5-18
Processed Data File Using Option C.............................................. 5-19
Input File Entries to Process the First Data Point for each Test..... 5-20
Effects of Out of Range Values for Given Output Options............ 5-22
Split Operators and Math Functions............................................... 5-23
Time Series Functions.................................................................... 5-25
Split SPECIAL FUNCTIONS........................................................ 5-30
Definition of Blank or Bad Data for each Data File Format .......... 5-43
Operators and Functions................................................................... 8-8
Editor Keystrokes........................................................................... 8-13
Formats for Output Data ................................................................ 9-26
Formats for Entering Numbers in CRBasic.................................... 9-27
Synonyms for True and False......................................................... 9-28
Rules for Names............................................................................. 9-29
Example of Status Table Entries ......................................................B-8
Transaction Log Messages ...............................................................C-3
Communications Status Log Messages..........................................C-16
vii
Table of Contents
viii
Section 1.
Introduction
PC400 is a software application used to set up, configure, and retrieve data
from Campbell Scientific dataloggers. This software application runs on
Windows XP, Windows Vista, and Windows 7 platforms.
PC400 software supports programming, communication, and data collection
for the “CRBasic dataloggers”, including the CR200/205, CR800, CR1000,
CR3000, CR5000, and CR9000. PC400 also supports the “Edlog dataloggers”,
such as the CR500, CR510, CR10, CR10X, 21X, CR23X, and CR7
dataloggers, with mixed-array, table-data, and PakBus operating systems where
available for a particular datalogger. Communications technologies supported
include “direct connect” (or “RS-232” via local serial cable, short haul
modems, or other “transparent” links), telephone, TAPI, TCP/IP, VHF/UHF
radios, RF400-series spread spectrum radios, and multidrop modems (MD9
and MD485).
PC400 is an ideal solution for users desiring easy-to-use reliable data collection
software over a single telecommunications medium, who do not rely on
scheduled data collection or graphical real-time displays.
1.1 PC400 Overview
1.1.1 Main Screen
The main screen for PC400 provides three tabs for communications functions
(Clock/Program, Monitor Data, and Collect Data), as well as buttons to
launch utilities for working with data files (View, Split, and CardConvert)
and for generating or editing datalogger programs (Short Cut, CRBasic, and
Edlog). There is also a button to launch the Device Configuration Utility (or
DevConfig). DevConfig is used to send new operating systems to dataloggers
and other devices, and to configure the settings in the dataloggers/devices.
These screens and utilities are also accessible from the PC400 menu, as are
other tools, such as a terminal emulator, PakBus Graph, and LogTool, a
program to view and store communication logs. Each application has its own
extensive help.
Two additional stand-alone utilities are installed with PC400 and can be
opened from the Windows Start menu, Programs | Campbell Scientific |
PC400 | Utilities. These utilities are Transformer and File Format Convert.
(CardConvert and Device Configuration Utility can also be opened from this
menu.)
Transformer is a utility to convert Edlog programs to CRBasic programs.
Conversions from CR10X to CR800 or CR1000, CR510 to CR800 or CR1000,
and CR23X to CR3000 are supported. File Format Convert is used to convert
data files from one format to another.
1.1.2 Clock/Program and the EZSetup Wizard
Setting up the PC400 datalogger network is a relatively simple process with the
EZSetup Wizard, which guides you through the steps necessary to add and
1-1
Section 1. Introduction
enter settings for dataloggers. Once a datalogger is added to the list, you can
choose the Edit button to change those settings, again with the EZSetup
Wizard. Progress through the wizard is shown on the left side of the screen,
with steps for choosing a datalogger, defining the communications path
between the computer and the datalogger, fine tuning settings for the
datalogger (e.g., baud rate or security code), testing communications, checking
or setting the clock, and finally sending a program or associating an already
running program file.
1.1.3 Monitor Data
Once you’ve added and connected to a datalogger, the Monitor Data tab
switches to a view that lets you monitor the latest values. These can either be
the input locations or variables being updated each execution of the datalogger
program or the latest data stored in the datalogger’s final storage memory.
For table-based (“TD”, “PB”, or CRBasic) dataloggers, this screen displays the
last record in final storage and updates it as new data is stored in the
datalogger. Note that this data is only for display purposes; it is not
automatically stored to a file on the PC. For mixed-array dataloggers, only the
last array that was actually collected to a file is displayed and this data is not
automatically updated; you must manually initiate another collection.
The Monitor Data tab also lets you edit input locations, public variables, ports,
and flags.
1.1.4 Collect Data
Once a program is storing data in the datalogger you can collect a copy of that
data to a file on the PC. The Collect Data tab shows a list of the final storage
areas or tables in the datalogger. You can either retrieve the uncollected data,
appending it to a file on the PC, or you can retrieve all of the data from the
datalogger, overwriting the file on the PC if it already exists. (Any file in that
directory with the same name will be moved to the Windows Recycle Bin.) A
browse button lets you choose a folder and file name for the data.
1.1.5 View
View is also launched from a button on PC400’s main screen. View lets you
examine data files collected to the PC, and displays data in a tabular format by
record or array. A graph can be displayed to show an unlimited number of
traces.
1.1.6 Split
A button on PC400’s main screen launches Split, a stand-alone application
used to post process data files on the PC and generate reports. It can be used to
separate mixed-array data files into individual files based on the array ID,
merge data from multiple stations into one file, perform calculations, and
change date/time formats. Split can create reports or new files for input to other
data analysis and display applications, including html formats.
1-2
Section 1. Introduction
1.1.7 CardConvert
CardConvert is a utility to retrieve binary data from Compact Flash cards
containing CR1000 or CR3000 data, and convert the data to an ASCII file.
1.1.8 Short Cut
Short Cut is a datalogger program “generator.” You only need to select the
datalogger type, sensors, and desired outputs, and then Short Cut creates the
program file to send to the datalogger. Users don’t need to learn about the
individual programming instructions. Short Cut includes support for
multiplexers and a limited number of other peripherals, and it provides a wiring
diagram that you can print to leave in the field with the datalogger.
Short Cut can also be an excellent way to learn about new programming
languages. Users familiar with programming for Edlog dataloggers can
generate similar programs for CRBasic dataloggers to begin learning about
programming in CRBasic, as the CRBasic programs created by Short Cut can
be loaded directly into the CRBasic Editor for inspection or editing.
1.1.9 CRBasic Editor
The CRBasic Editor is also a program editor, but for the CRBasic dataloggers,
including the CR200/205, CR800, CR1000, CR3000, CR5000, and CR9000.
Instructions are included for declarations, data tables, measurements/control,
processing/math, operators, output, and program control. Extensive assistance
and program examples are provided in the Help.
1.1.10 Edlog
Edlog is a program editor, a software tool to create and modify datalogger
programs at the instruction level. Edlog supports the CR500, CR510, CR10,
CR10X, 21X, CR23X, and CR7 dataloggers, for any of their operating
systems, including mixed-array, table-data, and PakBus where available for a
particular datalogger. Instructions are included for sensor measurement,
intermediate processing, program and peripheral control, and output
processing. The built-in precompiler provides error checking and warns of
potential problems in the program. Edlog also gives access to other datalogger
settings, such as PakBus addresses, power-up settings, etc., that can be sent in
the datalogger program instead of entered via a keyboard/display.
1.2 What’s New in Version 4?
Version 4.0 of PC400 includes a new data file viewer, View. View maintains
the ease of use of our previous data file viewer with enhanced capabilities,
including the ability to view an unlimited number of traces on a graph.
You also now have the ability to launch the Device Configuration Utility from
PC400’s toolbar.
Starting in version 4.1 the CRBasic Editor has the capability to open a readonly copy of any file. This gives you the ability to open multiple copies of a
program and examine multiple areas of a very large program at the same time.
1-3
Section 1. Introduction
You can also now continue an instruction onto multiple lines by placing the
line continuation indicator (a single space followed by an underscore “_”) at
the end of the each line that is to be continued. Also, bookmarks in a CRBasic
program are now persistent from session to session.
The Device Configuration Utility has a new off-line mode which allows you to
look at the settings for a certain device type without actually being connected
to a device.
The ability to lock the timestamp column on the left of the data file has been
added to View. This keeps the timestamp visible as you scroll through
columns of data.
Split has a new “Time Sync to First Record” option that can be used with the
time-sync function to avoid blank lines at the start of the output file. Also, a
range of time values rather than a single time can now be entered in a Split
Copy Condition.
CardConvert can now be run from a command line without user interaction.
An option to provide feedback on PC400 has been added to the PC400
Toolbar’s Help menu.
Starting in version 4.2, PC400 now supports display and input of Unicode
characters/strings in many areas of the product. Unicode is a universal system
for encoding characters. It allows PC400 to display characters in the same way
across multiple languages and countries. To support Unicode, an Insert
Symbol dialog box has been added to the CRBasic Editor. This allows you to
insert Unicode symbols into your CRBasic program for use in Strings and
Units declarations.
PakBus Encryption is now supported for communication between PC400 and
CR1000, CR3000, and CR800 series dataloggers. Note that the datalogger
must be running OS 26 or later in order for PakBus Encryption to be used. A
PakBus Encryption Key must be entered in both the datalogger’s device
settings and PC400’s EZSetup Wizard. AES-128 encryption is used.
Boolean values displayed on the Monitor Data tab now have an LED icon next
to them to allow for easy toggle.
A Constant Customization feature has been added to the CRBasic Editor. This
allows you to define values for one or more constants in a program prior to
performing a conditional compile. The constants can be set up with an edit
box, a spin box field for selecting/entering a value, or with a list box. A step
increase/decrease can be defined for the spin box, as well as maximum and
minimum values.
The CRBasic Editor now allows you to Save and Open Display Settings.
Display settings affect the look and feel of the CRBasic Editor. This includes
font and background, as well as syntax highlighting.
View has a new View Record option in the right-click menu that can be used to
view an entire record in a new window.
1-4
Section 1. Introduction
1.3 Getting Help for PC400 Applications
Detailed descriptions of each application and tool are included in later sections
of this manual. Each application also has its own built-in help system. Context
sensitive help for an application can usually be accessed by moving the focus
to (clicking on) a particular item and pressing the F1 key or by selecting Help
from the application’s menu.
If you are unable to resolve your problem after reviewing the above noted
resources, contact your Campbell Scientific Representative.
1.4 Windows Conventions
With the introduction of Windows, Microsoft has been working to establish a
standard for the operation of graphical user interfaces. There are numerous
conventions and expectations about the way a software program looks and
behaves running under Microsoft Windows. Campbell Scientific has adopted
as many of these conventions in PC400 as reasonable.
This manual describes a collection of screens, dialogs and functions to work
with dataloggers. As with most Windows based software there is almost
always more than one way to access the function you want. We encourage you
to look around and experiment with different options to find which methods
work best for you.
To keep this manual as concise and readable as possible, we will not always
list all of the methods for getting to every function. Typically each function
will have two methods and some will have as many as four.
The most common methods for doing things are:
Menus – Text menus are displayed at the top of most windows. Menu items
are accessed either by a left mouse click, or using a hot key combination (e.g.,
Alt+F opens the File menu). When the menu is opened, you can click on an
item to select it, or use arrow keys to highlight it and press the Enter key, or
just type the underlined letter.
By convention, menu items that bring up dialog boxes or new windows will be
followed by an ellipsis (…). Other items execute functions directly or can be
switched on or off. Some menu items show a check mark if a function is
enabled and no check mark if disabled.
Items with Program Focus – On each screen one button, text area, or other
control is selected at a time or “has the focus.” Focus is usually indicated when
the item is surrounded by a dotted line or is bolded. Pressing the tab key can
move focus from item to item. Typing changes a selected text edit box.
Pressing the space bar toggles a selected check box. A selected button can also
be activated by pressing the Enter key.
Buttons – Buttons are an obvious way to access a function. They are normally
used for the functions that need to be called frequently or are very important.
Clicking a button executes that function or brings up another window. Button
functions can also be accessed from the keyboard using the tab key to move
1-5
Section 1. Introduction
among items on a screen and pressing the Enter key to execute the button
function.
Right Click Menus – Some areas have pop-up menus that bring up frequently
used tasks or provide shortcuts. Just right click on an area and if a menu
appears, left click the menu item you want.
Hot Keys or Keyboard Shortcuts – Many of the menus and buttons can be
accessed using Hot Keys. An underlined letter identifies the hot key for a
button or function. To get to a menu or execute a function on a button hold
down the Alt key and type the underlined letter in the menu name or the button
text. On Windows XP, the hot key letters may not appear until after you’ve
pressed the Alt key.
Pop-Up Hints – Hints are available for many of the on-screen controls. Let
the mouse pointer hover over a control, text box or other screen feature and the
hint will appear automatically and remain visible for a few seconds. These
hints will often explain the purpose of a control or a suggested action. For text
boxes where some of the text is hidden, the full text will appear in the hint.
1-6
Section 2.
System Requirements
2.1 Hardware and Software
PC400 is an integrated application of 32-bit programs designed to run on Intelbased computers running Microsoft Windows operating systems.
Recommended platforms for running PC400 include Windows XP, Windows
Vista, or Windows 7 because they offer the most stable operating
environments.
PC400 also requires that TCP/IP service be installed on the PC.
2-1
Section 2. System Requirements
2-2
Section 3. Installation, Operation and
Backup Procedures
3.1 CD-ROM Installation
The following instructions assume that drive D: is a CD-ROM drive on the
computer from which the software is being installed. If the drive letter is
different, substitute the appropriate drive letter.
1.
Put the installation CD in the CD-ROM drive. The install application
should come up automatically. Skip to step 3.
2.
If the install does not start, then from the Windows system menu, select
Start | Run. Type “d:\setup.exe” in the Open field or use the Browse button
to access the CD-ROM drive and select the setup executable. This
activates the PC400 Installation Utility.
3.
Follow the prompts on the screen to complete the installation. The
installation will require a CD key. You will find this code printed on the
back of the jewel case for the original installation CD.
A shortcut to launch PC400 is added to your computer’s Start menu under
Programs | Campbell Scientific | PC400. If the default directories are used,
PC400 executable files and help files are placed in the C:\Program
Files\CampbellSci\PC400 directory.
Working directories will also be created under C:\Campbellsci for PC400’s
configurations and data files, user programs, and settings for the accessory
applications and utilities.
3.2 PC400 Operations and Backup Procedures
This section describes some of the concepts and procedures recommended for
routine operation and security of the PC400 software. If software and
computer systems were perfect, this section would not be necessary. However,
since this software is required to run with predictable results in the real world
on real computers, the following guidelines and procedures will be helpful in
minimizing possible problems that may occur.
3.2.1 PC400 Directory Structure and File Descriptions
3.2.1.1 Program Directory
As described in the installation procedures, all of the files for program
execution are stored in the C:\Program Files\Campbellsci\PC400 directory.
This includes the executables, DLLs, and most of the application help files.
This directory does not need to be included in back up efforts. PC400 and its
applications rely on registry entries to run correctly; therefore, any restoration
of the program should be done by reinstalling the software from the original
CD.
3-1
Section 3. Installation, Operation and Backup Procedures
3.2.1.2 Working Directories
In this version of PC400, each major application keeps its own working
directory. The working directory holds the user files created by the
application, as well as configuration and initialization (*.INI) files.
This scheme was implemented because we use the underlying tools and many
of the applications (the server itself, library files, datalogger program editors,
etc.) in a number of different products. By providing a common working
directory for each major application, we hope to make it easier to keep track of
files and information as you move from one product to another.
The following figure shows the typical working directories for PC400 if the
default options were selected during installation.
CRBasicEditor
Default directory for user’s CRBasic datalogger programs.
DevConfig
Default directory for Device Configuration Utility saved settings files.
EdlogW
Default directory for user’s Edlog datalogger programs .
Lib
Libraries of pre-compilers, templates and help files used by CRBasic
Editor, including the CR200/205 pre-compilers used by PC400’s
communications engine, and libraries of settings supported by devices
configured by the DevConfig application.
PC400
Default directory for data files.
PC400\SYS
PC400 working directory – these files are controlled by the
communications server and should not be disturbed by the user
except when backing up the system. Tampering with these directories
or files can cause unpleasant consequences.
SCWin
Default directory for user’s datalogger programs created in the Short
Cut program generator.
SplitW
Default directory for user’s Split parameter files and resulting reports
and output files.
View
Default directory for View’s window settings.
3.2.2 Backing up the Network Map and Data Files
As with any computer system that contains important information, the data
stored in the PC400 working directory should be backed up to a secure archive
on a regular basis. This is a prudent measure in case the hard disk crashes or
3-2
Section 3. Installation, Operation and Backup Procedures
the computer suffers some other hardware failure that prevents access to the
stored data on the disk.
The maximum interval for backing up data files depends primarily on the
amount of data maintained in the datalogger memory. The datalogger’s final
storage is configured as ring memory that will overwrite itself once the storage
area or table is full. If the data is backed up more often than the oldest records
in the datalogger are overwritten, a complete data record can still be maintained
by restoring the data from the backup and then re-collecting the newest records
from the datalogger.
3.2.2.1 Performing a Backup
PC400 provides a simple way to back up the network map, the PC400 data
cache, and the initialization files for each of the applications. The network map
will restore all settings and data collection pointers for the dataloggers and other
devices in the network. The data cache is the binary database which contains
the collected data from the datalogger. Initialization files store settings such as
window size and position, configuration of the data display, etc.
From PC400’s menu, choose Network | Backup/Restore Network, and then
press Backup.
The backup file is named PC400.bkp and is stored in the
C:\CampbellSci\PC400 directory (if you installed PC400 using the default
directory structure). You can, however, provide a different file name if
desired.
3.2.2.2 Restoring the Network from a Backup File
To restore a network from a backup file, choose Network | Backup/Restore
Network. Select the *.bkp file that contains the network configuration you
want to restore, and press Restore. Note that this process DOES NOT append
to the existing network — the existing network will be overwritten when the
restore is performed.
3.2.3 Loss of Computer Power
The PC400 communications server writes to several files in the \SYS directory
during normal operations. The most critical files are the data cache table files
and the network configuration files. The data cache files contain all of the data
that has been collected from the dataloggers by the PC400 server. These files
are kept open (or active) as long as data is being stored to the file.
The configuration files contain information about each device in the datalogger
network, including collection schedules, device settings, and other parameters.
These files are written to frequently to make sure that they reflect the current
state and configuration of each device. The configuration files are only opened
as needed.
If computer system power is lost while the PC400 server is writing data to the
active files, the files can become corrupted, making the files inaccessible to the
server.
3-3
Section 3. Installation, Operation and Backup Procedures
While loss of power won’t always cause a file problem, having files backed up
as described above will allow you to recover if a problem occurs. If a file does
get corrupted, all of the server’s working files need to be restored from backup
to maintain the synchronization in the server state.
3.2.4 Program Crashes
If the communication server crashes, there is a possibility that files can be
corrupted (note, however, that corruption is much less likely with a program
crash than during a power loss, since the computer operating system remains in
control and can close the files left open by the failed program). If, after a
program crash, the server does not run properly, you may need to restore the
data from backup.
If you have problems restarting the PC400 server after a program crash or it
crashes as soon as it starts, make sure that the PC400 server has not left a
process running. You can check this by going to the Windows Task Manager
and selecting the Process tab. In the list of processes, look for the Toolbar or
one of the client applications. If one of these processes exists but the Toolbar
is not running, select this process and click “End Process”; you will be asked to
confirm the end process.
3-4
Section 4.
The PC400 Main Screen
This section provides an overview of PC400, a detailed description of the communications
tabs and pull-down menus of the PC400 Main Screen, and an overview of PC400’s
troubleshooting tools.
4.1 Overview
To start PC400 go to the start menu of the computer and select the PC400 icon
under Start | Programs | Campbell Scientific | PC400. You can alternatively use
the shortcut on the desktop if you elected to create one during the installation
process.
PC400 offers an integrated main screen, with three tabs for basic
communications functions (Clock/Program, Monitor Data, and Collect Data),
and buttons from which to launch stand alone applications to work with data
files or create datalogger programs.
Setting up and configuring PC400 to communicate with dataloggers is done
with the EZSetup Wizard. This wizard appears automatically the first time you
run PC400. To add additional dataloggers, click the Add button on the main
toolbar to bring up the EZSetup Wizard again. Editing existing datalogger and
communications settings is also done through this wizard, via the Edit button.
4-1
Section 4. The PC400 Main Screen
PC400 supports the CRBasic series of dataloggers, including the CR200/205,
CR800, CR1000, CR3000, CR5000, and CR9000. PC400 also supports the
Edlog dataloggers (CR500, CR510, CR10, CR10X, 21X, CR23X, and CR7
dataloggers) using any of their mixed-array, table-data, or PakBus operating
systems.
PC400 supports one medium of communications for any given datalogger.
These media include “direct connect” via serial communications (or “RS-232”)
via local serial cable, short haul modems, or other “transparent” links,
telephone, TAPI, TCP/IP, VHF/UHF radios, RF400-series spread spectrum
radios, and multidrop modems (MD9 and MD485).
PC400 does not support parallel port communications, RF95T modems, or
multiple media (such as phone-to-RF). PC400 is designed to use PakBus
dataloggers and other PakBus devices in their default configurations; they are
not supported as routers.
In order to be easy to use, PC400 relies on user-attended communications. It
does not provide for automated scheduled data collection or automated clock
checks. It also doesn’t support remote connections from other PCs.
In addition to the communications functions, PC400 provides Split, View, and
CardConvert for working with data files, Short Cut for generating programs,
and Edlog and CRBasic Editor for more advanced datalogger program editing.
These tools are accessed via the buttons on the main screen or the pull-down
menu selections under the Tools menu item.
Help for each application is available from the Help menu item, or by moving
the focus to a control (by clicking on or tabbing to a control) and pressing F1.
To exit PC400, either click the [X] in the upper right hand corner of the main
screen, or select Exit under the File menu.
4.2 Clock/Program Tab and EZSetup Wizard
4.2.1 EZSetup Wizard
Dataloggers are added to the network with the EZSetup Wizard. This wizard is
also used to edit the settings for a datalogger after it’s been added. The
EZSetup Wizard is automatically displayed when PC400 is run for the first
time. It can also be opened by clicking the Add or Edit buttons.
4-2
Section 4. The PC400 Main Screen
The EZSetup Wizard starts as shown below.
Previous and Next buttons are provided to move through the wizard. Progress
is shown by the blue arrow next to each step displayed at the left. Help is
available from the Help button as well as the text displayed on the right side of
the screen itself.
In Communication Setup you select the datalogger type and give it a name that
will also become the default file name for data files collected from that
datalogger. The next step allows you to choose from the possible
communications media supported for that datalogger. PC400 will display the
serial ports (COM ports) known to your Windows operating system. PC400
fills in as many communications settings as possible and in many cases you can
use the default settings. It provides fields for user-entered communications
settings such as phone numbers and RF radio addresses. Help for entering these
settings is provided on the right side of each screen, by clicking the F1 key, or
by pressing the Help button for each Wizard screen. You may also want to
consult the manual for that particular communications hardware.
Datalogger Settings are provided for fine tuning the connection to the
datalogger. The baud rate offered is typically the maximum baud rate
supported by that datalogger and communications medium; lower rates may be
required for cell phones or noisy telephone links. Enter a Security Code only if
the datalogger is configured – via the keyboard/display or settings in the
datalogger program – to use it. Enter a PakBus Encryption Key only for a
CR1000, CR3000, or CR850 Series datalogger that has been configured to use
it.
Setup Summary provides a list of the settings entered. You can use the
Previous button to change these settings if necessary.
The Communications Test step allows you to test the communications link
before going any further. If the datalogger is not installed, you can skip this and
the next two steps.
If communication succeeds, you can move to the Datalogger Clock step where
you can check or set the datalogger’s clock to match the PC’s system time. If
the datalogger is in a different time zone, you can enter an offset in hour units.
4-3
Section 4. The PC400 Main Screen
The Send Program step allows you to send a program to the datalogger. This
may be a program you created with Short Cut, Edlog or the CRBasic Editor or
a program supplied by someone else. If it is a mixed-array datalogger, and the
datalogger is already running a program when you first connect to it, you
should associate the .DLD file so that PC400 will use the labels for input
locations and final storage. Dataloggers with table-based operating systems
(TD, PakBus, and CRx000) will know their program if one is running and will
provide table definitions that contain the labels. If you don’t have a program
for the datalogger you can skip this step and send a program later from the
Clock/Program tab.
If you connected to the datalogger during the EZSetup Wizard, when you leave
the wizard it will ask if you wish to stay connected.
4.2.2 Clock/Program Tab
Once you’ve added a datalogger, you may use other buttons on the
Clock/Program tab to delete it, edit its settings, or add another datalogger.
You must start with the Clock/Program tab to access either of the other two
communication functions tabs. While connected on the Clock/Program tab, you
may also change the datalogger clock or send or associate a new program.
Note that the default Max Time On-Line setting for most communications links
is zero (“0 d 00 h 00 m”), which means that PC400 will never hang up until
you click Disconnect. For telephone links, the default Max Time On-Line
setting is ten minutes in order to reduce the possibility of inadvertent and
expensive long distance or cellular telephone charges. There are, however,
other links that can result in expensive connection charges, such as digital
cellular links using TCP/IP that charge by the byte. Leaving the datalogger
connected also uses battery power, so if the datalogger power supply is not
recharged from a reliable source, it may discharge its battery below safe levels.
Be sure, therefore, that you do not leave the datalogger connected beyond the
time necessary to do the tasks you need to do.
4.3 Monitor Data Tab
Once you’ve added and connected to a datalogger, you can monitor the values
stored in the datalogger. If a program was sent to or associated with a
datalogger, or if table definitions were obtained from a table-based datalogger,
PC400 will, by default, show the input locations or public variables that have
labels associated with them. An example of such a display from a CR1000 is
below.
4-4
Section 4. The PC400 Main Screen
PC400 can also display final storage values. For mixed-array operating systems
in the CR10X family of dataloggers, these values will be displayed only if the
final storage data was collected from the datalogger, and only the most recent
values actually collected will be displayed. An example from a CR10X-based
weather station is below.
Note that, even though mixed-array dataloggers do not store record numbers
internally, PC400 assigns one and displays it with a date/time stamp. PC400
computes these values from the labels and settings it finds in the .DLD
program file for that array ID.
4-5
Section 4. The PC400 Main Screen
In the case of table-based dataloggers, PC400 will display the last record from
a final storage table and will automatically update these records as they are
stored in the datalogger’s memory. Note that PC400 does not automatically
collect this data to the data file. If you want a permanent record of the data, you
must collect it manually from the Collect Data tab.
There are also settings on the Monitor Data tab to change the number of
decimal places displayed, and the interval at which the data is updated.
You may find that your labels or the number of digits displayed are too long to
fit in the space provided. Using the mouse, you may put your cursor over the
border between the columns for the labels and values and drag it left or right to
make it easier to read. The column width is not preserved when PC400 is
closed and restarted. The table name, variable name (or input location name),
and data value also will be displayed momentarily as a popup hint if you hover
your cursor over a value for a few seconds.
In some cases, you may wish to edit input locations or public variables, for
example to change sensor offsets or control datalogger program execution. To
change input location or public variable values, double click on the number
itself until it turns yellow, then use the PC keyboard to enter a new value.
(When a value is enabled for editing, if the ESC key is pressed, the change will
be canceled.) Alternately, you can right-click the value, select View Value,
and edit the value in the resulting dialog box.
The state of a port or flag can be changed by clicking the LED icon to the right
of the field value. A black LED indicates that the port or flag is low; green
indicates that it is high.
When the Port/Flag button is selected, a window appears displaying the ports
and flags in the datalogger.
The state of a port or flag can be changed by clicking the LED icon to the left
of the field label. A black LED indicates that the port or flag is low; green
indicates that it is high. Custom labels can be assigned to the ports and flags
by placing the cursor within the label field and typing in a new label.
4-6
Section 4. The PC400 Main Screen
Program variables that are declared as Boolean can also be placed on this
display, for dataloggers that support data types. For these dataloggers, an Add
button is available that, when pressed, lists all of the tables in the datalogger.
When a table is highlighted on the left side of the window, any variables that
are declared as Boolean in the program will be displayed on the right side of
the window.
To return the Ports and Flags display to its original state, press the Defaults
button. This will reset all labels to their original names, update the number of
flags based on the currently running program (for CRX000 dataloggers), and
remove any Boolean values placed on the screen (for CRX000 dataloggers that
support data types).
Different datalogger models have a different number of ports and flags. The
Ports and Flags dialog box will display only those ports and flags available for
the datalogger type. Behaviors for each datalogger type are shown below.
•
Mixed array dataloggers have a fixed number of ports and user flags that
are available. The ports and flags dialog box will display only those ports
and flags supported by the datalogger; no additional values can be added.
The Defaults button will reset any user-defined labels that have been typed
in.
•
CR1000, CR3000, CR800, CR5000, and CR9000X dataloggers do not
have predefined flags. The first time a program is sent to the datalogger,
PC400 will look for a Public array with the name of Flag in the program.
If a Flag array is found, the declared flags will be added to the Ports and
Flags dialog box. The number of flags that will be added is limited by the
number of cells available on the Ports and Flags display. CR800, CR1000,
and CR3000 dataloggers have ports that can be toggled from this display;
they will be displayed in the first column and the remaining cells will be
available to display flags and other Boolean values in the program. The
CR5000’s and CR9000X’s ports cannot be controlled from this display, so
all cells will be available for Flags and Boolean values. For these five
dataloggers, pressing Defaults will reset all labels to their original names,
update the number of flags based on the currently running program, and
remove any Boolean values placed on the screen.
•
CR9000 and CR200 dataloggers do not have ports that can be toggled
from this display. They also do not support the declaration of variables as
Boolean. They also do not have any predefined flags. The Ports and Flags
dialog will display one to three columns, depending upon the number of
flags defined in a Public array with the name of Flag in the program.
Pressing Defaults will reset all labels to their original names and update
the number of flags based on the currently running program.
4-7
Section 4. The PC400 Main Screen
NOTE
Note that a control port must first be configured for output in the
datalogger program before it can be toggled on or off.
Consequently, if you select a port and it doesn’t appear to
change, your program may not have the port configured for
output (refer to your datalogger operator’s manual).The CR500
and CR510 have two control ports, but only one of the ports,
control port 1, can be configured for output. Therefore, control
port 2 cannot be toggled on or off. It is included on the display so
that you can monitor its status.
NOTE
A Boolean variable is a variable that can have one of two states:
high/low, off/on, -1/0, true/false.
Variables for CRBasic
dataloggers can be declared as Boolean with the Public or Dim
statement.
4.4 Collect Data Tab
If you have connected to a datalogger, PC400 enables the Collect Data tab to
provide for manual data collection. PC400 shows the possible final storage
areas for mixed-array dataloggers, and the tables stored in table-based
dataloggers.
Example of Collect Data tab for a mixed-array CR10X:
4-8
Section 4. The PC400 Main Screen
Example of a Collect Data tab for a table-based CR1000:
In either case, once a final storage area or table is selected you may either
collect the new data since the last time you collected it with PC400, in which
case PC400 appends the new data to the file if it exists, or you may collect all
of the data from that final storage area or table, in which case any file with the
same name is replaced. (The previous file is moved to the Windows’ Recycle
Bin, in case you select this option by mistake.)
4.5 Pull-down Menus
Access to almost all of the buttons and tabs on PC400’s screens is also
available via pull-down menus. Many of these are described in detail in other
sections.
4.5.1 View Menu
PC400 can display the user interface component text (for buttons, dialog boxes,
etc.) in an alternate language if a separate language package has been installed.
If a language package is installed on your machine, the View menu will have a
Languages entry and you will see the language in the subsequent pick list.
When a new language is chosen, the main PC400 user interface will
immediately reflect the change. Opened auxiliary applications will not reflect
the change until they are closed and reopened.
The main PC400 user interface and most auxiliary applications are capable of
displaying text for alternate languages. However, Split and Edlog do not have
alternate language support at this time.
4-9
Section 4. The PC400 Main Screen
NOTE
Available language packages are provided by Campbell
Scientific’s international representatives or on the CSI website.
They are not included in a standard PC400 installation.
4.5.2 Datalogger Menu
4.5.2.1 Connect/Disconnect
This option provides the same function as the Connect/Disconnect button on
the main toolbar.
4.5.2.2 Update Table Definitions
When a table-based datalogger is first set up or when a new program is sent,
PC400 queries the datalogger for its table definitions. This information is used
when displaying data in the Monitor Data tab and when collecting data.
If a new program is sent by another user or by using some other program,
PC400 will not be aware of the changes in the datalogger’s table definitions.
To update the table definitions for a datalogger, connect to that datalogger and
select Update Table Definitions from the Datalogger menu.
4.5.2.3 Station Status
Information about the datalogger program, the execution of the program,
battery voltage, internal temperature, etc. can be viewed from the Datalogger |
Station Status menu item.
4-10
Section 4. The PC400 Main Screen
The Station Status window is shown below:
The window has three tabs. The Summary tab provides an overview of
important status information in the datalogger, including the information about
the datalogger model and its firmware, program details, program errors, battery
voltage levels, and card memory (if one is present).
NOTE
Only the Summary tab is available for array-based dataloggers.
The Table Fill Times tab lists the tables in the datalogger, along with the
maximum number of records the table can hold, and the estimated amount of
time that it will take the table to fill. A data table can be reset from this
window by pressing the Reset Tables button.
4-11
Section 4. The PC400 Main Screen
NOTES
No Table Fill Time Statistics will be shown for a CR200-series
datalogger, because they cannot be calculated for this datalogger.
For the CR10XTD, CR10XPB, CR510TD, CR510PB,
CR23XTD, and CR23XPB, the Time of Fill will not be shown
and you will not have the option to Reset Tables.
Resetting a table will erase the data in the datalogger and in the
data cache.
The Status Table tab lists all of the status table fields in the datalogger along
with their values. By default, all of the fields in the status table are displayed.
To select only certain status data to be viewed, press the Select Fields button.
This will display a list of the status data available in the datalogger. Select one
or more of the fields and then press OK. The current values will be displayed in
the table. If you select a cell within the status table and right click, a short cut
menu will be displayed. From this menu you can select fields or view/modify a
value (if it is a writable value).
Press Refresh to prompt PC400 to query the datalogger and update the values
again, Print to print the information being displayed, or Save to save the
information being displayed to a file. (Note that the Print and Save buttons are
not enabled for the Table Fill Times tab.)
Refer to individual datalogger manuals for a list of fields included in the status
table for each datalogger and a description of each.
By default, certain values in the Status Table are checked each time a program
is sent. If a problem is found during the status check, the Status Table will
pop-up along with a warning indicating the problem that has been identified.
Through the Tools | Options menu item, automatic status checks can also be
generated each time a connection to the datalogger is made and/or on a
specified interval. From this menu, the automatic status checks can also be
turned off completely.
4.5.2.4 File Control for CR5000, CR800, CR1000, CR3000, and CR9000
Dataloggers
CR5000, CR800, CR1000, CR3000, and CR9000 dataloggers have a built in
file system much like a computer hard disk. Multiple files can be stored in the
datalogger’s memory or on a PC card, including data files and datalogger
programs. Note that unlike other dataloggers, these dataloggers retain in
memory programs that have been downloaded to them unless the programs are
specifically deleted or the datalogger memory is completely reset.
File Control is used to manage all the files on these dataloggers. File Control is
opened from a button on the PC400 toolbar or from the Datalogger | File
Control menu item.
4-12
Section 4. The PC400 Main Screen
The File Control window displays a list of files stored on the datalogger’s
CPU, PC card, SC115 USB drive, or USR drive. The window on the left lists
all of the data storage devices available for the selected datalogger (CPU, CRD,
USB, or USR). Selecting a device shows a list of the files stored there.
NOTE
The USR drive is a user-created drive in the CR800, CR1000,
and CR3000 dataloggers. It can be set up by assigning a value to
the datalogger’s UsrDriveSize setting in the Status table. This
drive must be set to at least 8192 bytes, in 512 byte increments
(if the value entered is not a multiple of 512 bytes, the size will
be rounded up).
The Run Options for a file indicate whether it is set to running, power up, or
running, power up. The currently executing program is indicated by running.
The file size is displayed, as well as the last time the file was modified and
whether or not the file is Read Only (R) or Read/Write (RW). Note that the
Size, Modified date, and Attributes may not be available for all dataloggers.
At the bottom of the right-hand side of the window is a summary box that
indicates the Running Program, the Run On Power Up Program, the current
Program State (running, stopped, or no program), and the last compile results.
There are several options to work with the files and directories on the
datalogger.
Send is used to transfer files from the computer to the datalogger. Clicking the
Send button brings up a standard file selection dialog box. A new file can be
4-13
Section 4. The PC400 Main Screen
chosen to send to the highlighted device. If the Set Run Options on Send check
box is selected, you will be asked to specify the Run Options for the file being
sent as described below under Run Options.
Datalogger programs, data files, and other ASCII files can be sent to the
datalogger.
Format is used to format the selected device. Just like the formatting a disk on
a computer, all of the files on the device are deleted and the device is
initialized.
Refresh will update the list of files for the selected device. If a change is made
via the keyboard or under program control, it will not be reflected in this
window unless the screen is refreshed.
Retrieve will get the selected file from the datalogger and store it on the
computer. A Save As dialog box comes up allowing you to specify the
directory and file name for the saved file.
NOTE
File Control should not be used to retrieve data from a CF card
created using the CardOut instruction. Using File Control to
retrieve the data file can result in a corrupted data file.
Run Options brings up a dialog box that is used to control what program will
be run in the datalogger. Highlight a file, and then select the Run Options
button. From the resulting dialog box, select the run options.
Run Now
The Run Now run options are different for the different datalogger
types.
CR1000/CR3000/CR800 Series Datalogger Run Now Options
4-14
Section 4. The PC400 Main Screen
When Run Now is checked, the program is compiled and run in the
datalogger. You may choose to preserve existing data tables on the
datalogger’s CPU if there has been no change to the data tables
(Preserve data if no table changed) or to delete data tables on the
CPU that have the same name as tables declared in the new program
(Delete associated data tables).
CAUTION
Neither of these options affects existing data files on a card
if one is being used. If a data table exists on the card that
has the same name as one being output with the new
program, the message will be returned “Data on Card is
from a different program or corrupted”. Data will not be
written to the card until the existing table is deleted. Data
tables on the card that have different names than those
declared in the new program will be maintained and will not
affect card data storage when the new program is running.
When using the Preserve data if no table changed option, existing
data and data table structures are retained unless one of the following
occurs:
•
Data table name(s) change
•
Data interval or offset change
•
Number of fields per record change
•
Number of bytes per field change
•
Number of records per table (table size) change
•
Field type, size, name, or position change
To summarize, any change in data table structure will delete all tables
on the datalogger’s CPU, regardless of whether or not the Preserve
Data option was chosen. If the Preserve Data option was chosen but
the datalogger was unable to retain the existing data, the following
message will appear in the Compile Results: Warning: Internal Data
Storage Memory was re-initialized.
CR9000(X)/CR5000 Datalogger Run Now Options
The Run Now options and behavior for the CR9000(X) and CR5000
dataloggers are different from the CR1000, CR3000, and CR800
Series dataloggers. Below is a dialog box for a CR5000 datalogger.
4-15
Section 4. The PC400 Main Screen
When Run Now is checked, the program is compiled and run in the
datalogger. All data tables on the CPU are erased. You have the
option of whether or not to erase data files stored on a card.
Run On Power-up
The file will be sent with the Run On Power-up attribute set. The
program will be run if the datalogger loses power and then powers
back up.
Run Always
Run Now and Run On Power-up can both be selected. This sets the
program’s file attribute in the datalogger as Run Always. The
program will be compiled and run immediately and it will also be the
program that runs if the datalogger is powered down and powered
back up.
Pressing Run Options to restart a stopped program in the CR1000, CR3000, or
CR800 displays a different dialog box. From the dialog box you choose
Restart Program to begin running the selected program immediately. You can
also select an option button to determine whether or not the data tables
previously created by the program are erased or retained. Note that you cannot
change the Run on Power-up option when restarting a program.
NOTE
CR1000, CR3000, and CR800 Series Dataloggers — A program
marked as “Run on power up” can be disabled when power is
first applied to the datalogger by pressing and holding the DEL
key.
Delete – Highlight a file and press the delete button to remove the file from the
datalogger’s memory.
Stop Program halts execution of the currently running datalogger program.
4-16
Section 4. The PC400 Main Screen
Select the option to stop the program and retain the data files, or to stop the
program and delete data files. The option to retain or delete data files includes
those in internal datalogger memory and those on a card written by the
CardOut instruction. In most cases, data written to a card using the TableFile
instruction will not be erased. However, when writing data to the card using
the TableFile instruction with option 64, the file currently in use will be erased
while other files will be maintained.
If you select the option to Delete Data, you also have the option of whether or
not to clear the Run On Power-up option for the file. Select the check box to
clear the Run On Power-up option. Clear the check box to leave the Run On
Power-up option of the file unchanged.
If a CR800, CR1000, or CR3000 program has been stopped, use the Run
Options to restart it. If data files were not deleted when the program was
stopped, you will once again be able to choose whether to retain or erase the
data files. Instead of restarting the stopped program, you can choose a new
program file to run by selecting a different file in the File Name field before
pressing Run Options.
Right Click Menu Options
When a file name is selected, pressing the right mouse button displays a menu
with the Retrieve File, Delete File, Rename File, View File (retrieves the file
and opens it in the CRBasic Editor), Run Options, and Stop Program options.
NOTE
The View File option can be used to edit a program on your
datalogger. After making the desired edits and saving it to your
computer, you will need to send the edited program to the
datalogger.
4.5.2.5 Terminal Emulator
Terminal Emulator does just that – it emulates a terminal connected to a
datalogger or communications device. Terminal emulator comes up showing a
blank screen. Clicking on Select Device shows a list of devices known to
PC400.
4-17
Section 4. The PC400 Main Screen
Selecting a device and baud rate, and then clicking Open Terminal causes
PC400 to attempt to connect with that device. If the device is a datalogger,
PC400 will call the datalogger over whatever communications link has been
established and will attempt to get a prompt from that datalogger. If the device
is a root device, such as a serial or COM port, PC400 simply opens that port at
the specified baud rate.
Terminal Emulator has several uses. If you open a COM port, you can use it to
set up devices that present their own menus, such as RF400 radios or NL100s.
See the manual for that particular device for information on how to navigate
the menus and what settings to choose.
Another potential use is to communicate with smart devices attached to the
datalogger. Some dataloggers allow a “pass-through” mode whereby you can
communicate through them to an attached SDI-12 sensor to set its address or
other parameters. See the manuals for the datalogger and sensor for the relevant
commands.
Troubleshooting communications devices is another use for Terminal
Emulator. When calling for support on these devices, an applications engineer
may ask you to use this method to manually dial through phone or RF modems,
for example.
You can close a connection to start another one by clicking the Close Terminal
button. You can close the Terminal Emulator itself by clicking the [X] button
in the upper right corner of the screen.
4.5.3 Network Menu
4.5.3.1 Add/Delete/Edit/Rename Datalogger
The Add, Delete, and Edit options perform the same functions as the buttons
on the main toolbar. The Rename Datalogger can be used to change the name
of a datalogger.
4-18
Section 4. The PC400 Main Screen
4.5.3.2 Backup/Restore Network
This function can be used to save a copy of the network map to a file, and then
to restore the network if necessary. The settings for all the devices in the
network will be saved.
A default is given for the directory and file name to be used for the backup or
restore. This can be changed by typing over the default directory and/or file
name or selecting the button to the right of the field containing the file name
and browsing to the desired directory and file name.
To backup the current network map, select the file name to which the backup
will be stored, and then press the Backup button. The network map will be
saved to the chosen file, and a message will appear indicating that the network
has been backed up.
To regenerate the network map from a backup file, select the name of the
backup file to restore from the dialog box, and then press the Restore button.
Note that this backup will replace the existing network (it does not add to the
existing network).
The backup/restore option will be disabled, if you are currently connected to a
datalogger. You must disconnect from the datalogger, before performing a
backup or restoring the network.
4.5.3.3 Computer’s Global PakBus Address
All nodes and routers, including dataloggers and the computer itself, in a
PakBus network must have a PakBus address no higher than 4094. Setting up a
PakBus network that provides peer-to-peer communications between the nodes
can be a complex task, so PC400 avoids this by setting up each PakBus
datalogger within its own PakBus subnetwork. Hence, each datalogger in a
PC400 network could, in fact, use the same PakBus address. However, even
though each PakBus datalogger has its own subnetwork, these dataloggers do
keep track of the PakBus addresses of other devices that communicate with
them, including PCs. Therefore, if more than one PC is communicating with a
single PakBus datalogger, it may be helpful to assign each PC its own PakBus
address. Keep in mind that, although PakBus devices keep their own routing
tables, they will communicate with any other PakBus device that has an
address >3999. Therefore, you may want to use different PakBus addresses for
each PC communicating with your PakBus dataloggers. This menu item
provides that access.
4.5.4 Tools Menu
4.5.4.1 Stand-alone Applications
Use these menu items to launch the stand-alone tools, including Split, View,
CardConvert, Short Cut, Edlog, and CRBasic Editor. Some users prefer using
the keyboard to the mouse, and the Alt-T keystroke provides this access. These
stand-alone applications are described in more detail in their own sections of
this manual.
4-19
Section 4. The PC400 Main Screen
4.5.4.2 Options
The following two options can be set:
1) Automatically Check Datalogger Status – This option allows you to
determine when the datalogger status is automatically checked. The
options include After Connection, After Program Send, and/or On Interval.
The status values checked include the following: PakBus Address,
WatchDog Errors, Skipped Scans, Skipped Slow Scans, Skipped Records,
Variable Out of Bounds, Program Errors, Battery Voltage, Lithium
Battery, Number of times voltage has dropped below 12V, Number of
times voltage has dropped below 5V, Stack Errors, and Calibration Errors.
Note that not all status values are applicable to all dataloggers. Only those
status values applicable to the current datalogger will be checked.
If a problem is found during a datalogger status check, the status table will
pop-up along with a warning indicating the problem that has been
identified.
2) Show Hints – The Show Hints option is used to turn on/off the tool tips
that appear when your mouse hovers over a control (button or field). When
a check mark appears beside the menu item, the tool tips will be displayed.
When the check mark does not appear beside the menu item, no tool tips
will be displayed. This menu item is a toggle; select it to change its state.
4.5.4.3 LogTool
Sooner or later in the real world, every communications link has some
problem. Sometimes these problems resolve themselves, such as when phone
lines are busy at first, but become available as other users complete their tasks.
When resolving communications problems is not straightforward, the LogTool
can let someone analyze the details of communications activity. The LogTool
is accessed from the Tools | LogTool menu item.
4-20
Section 4. The PC400 Main Screen
On the left side of the LogTool window, is a display of all devices known to
PC400. You can choose to show all messages or filter them to show only
certain devices or dataloggers. PC400 will also store these messages to log files
on the PC’s hard drive and will eventually overwrite these files to keep them
from growing forever. You can control the number and size of each log file
type with the Options | Log File Settings menu and dialog.
PC400’s communications engine creates four different types of message logs.
Transaction messages are the highest level, and show every action undertaken
by PC400. For example, if you’re monitoring a datalogger every second,
PC400 will show clock check messages each second. Many of the messages
displayed on this log are understandable and may provide some insight to the
processes going on behind the scenes when you monitor or collect data.
The other three logs are more technical in nature, but can be very useful to
Campbell Scientific support engineers. Communications messages show when
devices are activated, the settings passed to those devices, and their responses.
This log may include “status”, “warning”, and “fault” messages. The Object
State messages record the state of each software object behind the scenes in
PC400. The most detailed log is the low level log. A separate log is stored for
each root level device (each COM port, IP port or TAPI port). These logs
record every byte sent or received through that port. Interpreting all of these
logs requires knowledge of both Campbell Scientific protocols as well as other,
lower level protocols, and requires detailed knowledge of what is supposed to
be happening. Most users will only need to access these logs when requested to
do so by Campbell Scientific support personnel.
For more information on these logs see Appendix C, Log Files and the
LogTool Application.
4.5.4.4 PakBus Graph
PakBus Graph is a utility that graphically depicts the connections in a PakBus
datalogger network. It provides a look at PC400’s PakBus routing table. In
addition, the utility can be used to change the settings of a PakBus device.
The window for PakBus graph is divided into three sections: the list of PakBus
devices, a graphical depiction of the PakBus network, and the log messages for
PakBus communication. The list of devices and the log can be toggled off by
clearing the Show List View and Show Log options, respectively.
Software servers are identified in PakBus Graph by the color green. Other
devices remain colorless unless they have been selected with the mouse cursor.
When selected, they are colored cyan.
The default PakBus address for PC400 is 4093. Other PakBus devices will be
shown by name and address, if known.
4-21
Section 4. The PC400 Main Screen
4.5.4.4.1 Selecting the PakBus Network to View
When PakBus Graph is opened, it is set to view the first PakBus network on
the computer on which the datalogger support software is running. If more
than one PakBus network is set up on the computer, the different networks can
be viewed individually by selecting a port name from the PakBus Network
drop-down list. If the PakBus ports set up in the software have been bridged,
the resulting single port will be named “__global__”.
PakBus Graph also can be opened independently from the software toolbar, by
double-clicking the PakBusGraph.exe in the PakBusGraph directory (e.g.,
C:\Program Files\CampbellSci\PakBusGraph). If opened independently, the
host computer to which PakBus graph should connect can be selected from
File | Select Server on the PakBus Graph menu.
The Select Server option has the following settings:
Server Address – The name of the computer with which to connect. This
must be the valid name of an existing computer or a TCP/IP address (in the
form ###.###.###.### consisting of the IP network number, ###.###.###, and
the host number, ###).
Username – Your user name on the software server.
Password – Your password for the software server.
The Username and Password fields are required only if your server
administrator has set up security on your system.
4-22
Section 4. The PC400 Main Screen
4.5.4.4.2 Dynamic and Static Links
There are two types of links to PakBus dataloggers that the server recognizes:
static links and dynamic links. Static links (depicted using red lines) are the
communication links to dataloggers that have been set up in the software, but
which have not been confirmed by communicating with the datalogger(s). You
will see these dataloggers listed in the software’s network map. Dynamic links
(black lines) are communication links to dataloggers that have been confirmed.
You may also see links to leaf node dataloggers that have not been set up in the
software, but which the server has “learned about” by querying the PakBus
network.
4.5.4.4.3 Viewing/Changing Settings in a PakBus Datalogger
If you right-click a device in PakBus graph, you will be presented with a
floating menu. From this menu, select Edit Settings to display a list of the
PakBus settings for the datalogger. Some of these settings are read-only, but
other settings can be changed. Click within the cell for a setting, enter a new
value, and then press return to make a change. If the change is accepted, the
cell will appear green. If the change was denied (which likely means the
setting is read-only), the cell will appear red.
4.5.4.4.4 Right-Click Functionality
There are several options available from the floating menu that is displayed
when you right-click a device (not all devices will have all settings):
Edit Settings – This option shows the PakBus settings of a device (see above).
Ping Node – This option will send a packet to the selected device to determine
if it is reachable in the PakBus network. The results of the ping will be
displayed in the Log Messages. Each ping message will include the size of the
packet sent, and the time of response from the pinged device. The last message
recorded will include summary information from the ping.
Verify Routing Table – This option will request the routing table from a
PakBus device.
Reset Node – This option will reset the routing table in a PakBus device.
Change PakBus Address (server only) – By default, the PakBus address of
the software server is 4093 (PC400) or 4094 (LoggerNet). This option lets you
change this default.
Search for Neighbors (server only) – When this option is selected, the
software server will broadcast a Hello Request every 5 seconds to search for
PakBus neighbors with which it can communicate. During this time, the
PakBus port is kept on-line.
Broadcast Reset (server only) – This option will reset the routing table in the
selected PakBus device, as well as any neighbors of the selected device that are
acting as routers.
Unlock Position – This option will unlock a device that has been locked into
position in PakBus Graph by dragging it to a new position on the screen. All
4-23
Section 4. The PC400 Main Screen
devices can be unlocked by selecting View | Unlock All Positions from the
menu.
4.5.4.4.5 Discovering Probable Routes between Devices
You can view the probable route that communication will take between two
PakBus devices by sequentially clicking on the two devices in PakBus Graph.
The probable communication route will be highlighted in cyan. If the Show
Hop Metrics check box is selected, the graph will include the time, in
milliseconds, that communication takes between the two devices. The results
are also displayed in the Log Messages portion of the window.
4-24
Section 5.
Split
Split is a tool that works with output data files (*.dat) collected from Campbell Scientific
dataloggers. It is used to post-process data from either mixed-array or table-based
dataloggers.
Split can create reports based on collected data by filtering data based on time or
conditions. It can generate statistics, perform calculations, reformat files, check for data
quality (limit testing), and generate tables with report and column headings. It can also
handle the time synchronization necessary to merge up to eight data files.
5.1 Functional Overview
Split is a tool to analyze data collected from Campbell Scientific dataloggers.
Its name comes from its function of splitting out specific data from a larger
data file. Originally, Split could only process mixed-array files, and it was
used to “split” the different arrays – typically different time intervals – of a file
into separate files (e.g., for hourly versus daily data).
In addition to splitting out mixed-array data, Split can filter output data based
on time or conditions, calculate statistics and new values, reformat files, or
check data quality (limit testing). Split can generate tables with report and
column headings, as well as time synchronize and merge up to eight data files.
Input Files (maximum of eight) are read by Split, specific operations are
performed on the data, and the results are output to a new Output File or a
printer. Split creates a parameter file (filename.PAR) that saves all of your
settings such as which data files are read, what operations are performed on the
data set, and where the final results will be saved. The parameter file may be
saved and used again.
Input Files must be formatted in Printable ASCII, Comma Separated ASCII,
Field Formatted ASCII, Final Storage (Binary) Format, Table Oriented ASCII
(TOACI1 or TOA5), Table Oriented Binary (TOB), or Raw A/D data (such as
the results of a burst measurement).
Split can be used to convert a file of one format to a different format. For
example, a Table Oriented ASCII file can be converted to the Comma
Separated ASCII format used in mixed-array datalogger data files. This is
useful to convert table-based data files to work with applications that were
written to work with mixed-array files.
Output files generated by Split can be Field Formatted (default), Comma
Separated ASCII, or Printable ASCII. Split can also create reports in ASCII as
well as html formats, or send them directly to a printer.
Split lends itself to experimentation. The processed data are displayed on the
screen, giving immediate feedback as to the effect of changes or new entries to
the parameter file. Split does not modify the original Input File.
5-1
Section 5. Split
5.2 Getting Started
The most common use of Split is to separate array data collected on a particular
interval from a data file containing data output at several different intervals.
In the following example, hourly data are split from a data set that contains 15
minute, hourly and daily data. The data was collected from BirchCreek, a
CR10X datalogger. The CR10X was loaded with a program created by Edlog
named Birch.dld.
The 15 minute data, array 99, the hourly data, array 60, and the daily data,
array 24, are intermixed in the data file.
When Edlog compiled Birch.dld, it also created the Final Storage Label file,
Birch.fsl that lists the final storage locations for each data element.
5-2
Section 5. Split
5-3
Section 5. Split
When you start Split a blank template similar to the one above is shown. This
template is used to enter the parameters that will define what data from the
input file to include in the output file. The parameters entered on this template
can be saved as a parameter file (*.PAR) and reused for other data.
On the INPUT FILE tab you only need to specify the input file name, copy
condition, and the data to select. Split allows start and stop conditions to be
specified but if they are left blank, the entire file will be read.
The name of the Input Data File can be typed in or the Browse button can be
used to select from available files. In this example BirchCreek.dat will be
selected as the input data file.
Selecting the data to copy is simplified by the use of the Birch.fsl file. From
the toolbar menu, click Labels | Use Data Labels. From the Data File Labels
pop-up, Select File is used to find Birch.fsl. When one of the Output Arrays is
highlighted, the Field Names of the data in that array are displayed.
NOTE
5-4
In this example, a mixed array data file is processed and the Use
Data Labels feature uses an FSL file. When processing a tablebased datalogger file, change the file type to “Table-based data
file to use for labels” and select the table-based DAT file. Split
will use the header information from this file for its labels.
Section 5. Split
In this example we want the hourly data (note the Output Interval at the bottom
of the Data File Label window), so click array 60. To paste the desired values
from this array into the Select box, select the field names while holding down
the <ctrl> key. All of the values could be selected by clicking the first one and
holding the mouse button down, and dragging to the end. Once the values you
want have been selected click Paste.
5-5
Section 5. Split
Note that the cursor in the INPUT FILE(S) screen must be in valid paste area
(Copy or Select). If the cursor is in the File name box or in Start/Stop
condition, you will get the error message “Cannot Paste There”.
The Paste operation copied the numbers of each of the fields into the Select
box. Notice also that it pasted the Array ID into the copy condition: 1[60] tells
Split that in order to copy a line of data, the first value in that line must be 60.
Split uses the Array ID to discriminate between the hourly and daily data.
Now specify the Output File name. (Without one specified, Split will run and
display results but no output file will be created.) Click the OUTPUT FILE
tab. Type in “hourly” for the name of the output file. By default, Split will use
the file extension “PRN”, creating the output file: hourly.prn. Depending upon
the option chosen in the “If File Exists then” list box, an existing PRN file may
be overwritten, appended to, or saved under a new name.
The Labels option from the toolbar can also assist in labeling the output values.
Once again, choose LABELS | USE FINAL STORAGE LABELS and select
array 60 and all the field names. This time move the cursor to Line 1 of the
first column of labels on the OUTPUT FILE tab and press Paste. The labels
from the final storage file will be pasted into each of the columns. Split will
automatically break a label name into multiple rows at the “_” in a label name.
Maximum column heading width is one less than the number entered in the
Default Column Width field. However, entering a number in the Width row
for the column will set the column width for an individual column. Any FSL
labels that are too long for Split column headings will be shown in red. They
should be edited before running Split. To edit one of the labels, press the
<Enter> key or use a mouse to copy, cut, and paste. A Report Heading can
also be entered using the same editing technique.
5-6
Section 5. Split
For table based data files the timestamp is normally the first column and is a
quoted text string ("2002-02-26 10:30:00"). To display these timestamps in the
output you will need to change the column width for the first column to at least
24. If the column width is too small to accommodate the value output, the
string will be highlighted in red and preceded by an asterisk, with the words
“Bad Data” in the lower right corner when the file is processed.
To run Split, select RUN | GO. The hourly data will be split out and stored in
hourly.prn. The results are displayed on the screen as shown below.
NOTE
When Split is running on large files, the line counters will update
only every 1000 lines.
Close the Run window. If you wish to save this parameter file for future
reports, choose FILE | SAVE. The file will be saved with a .PAR extension.
5-7
Section 5. Split
5.3 Split Parameter File Entries
5.3.1 Input Files
The name of the Input File is entered in the space to the right of the Browse
button. The default directory is the working directory for Split (if the default
installation directories were chosen, this will be c:\campbellsci\splitw). If the
input file is not in the default directory, use the Browse button to find the input
file.
In LoggerNet or PC400, mixed array datalogger files are stored in a simple
comma separated ASCII format; tabled-based datalogger files are stored in
TOA5 (a comma separated format with headers). Split can process Input files
from other software, but they must be formatted in Comma Separated ASCII,
Final Storage (Binary) Format, Field Formatted ASCII (Split default output
format), Printable ASCII, Table Oriented ASCII (TOACI1 or TOA5) or Raw
A/D data (refer to special Burst Mode instruction in your Campbell Scientific
datalogger manual).
Files stored in Table Oriented Binary (TOB) format are converted to Table
Oriented ASCII files when Split uses them. The converter runs in the
background when you run Split to create the output file. You cannot use the
Data Label browser to select the columns of data from a binary file. If you
want to use the Data Label browser you can open the file first using View,
which converts the binary file to ASCII and saves it under a new name, prior to
processing it with Split.
Split’s default output file, a field-separated ASCII format with a *.PRN file
extension, can be processed a second time if desired.
TABLE 5-1 provides an example of Comma Separated, Field Formatted,
Printable ASCII, and Table Oriented ASCII input file types. The data in the
various formats are identical. Each line of data represents an “Output Array”,
starting with an Output Array ID (in this case 115). Each data point in the
Output Array is referred to as an “element”. The element number is given in
the Printable ASCII format, and implied in the other formats. Data presented
in TABLE 5-1 is used for example purposes in the following sections.
TABLE 5-1. Comma Separated, Field Formatted, Printable ASCII, and
Table Oriented ASCII
Input File Format Types
COMMA SEPARATED
115,189,1200,89.6,55.3,25.36,270
115,189,1300,91.3,61.5,27.25,255.4
115,189,1400,92.7,67.7,15.15,220.1
115,189,1500,94.1,69,20.35,260.6
FIELD FORMATTED
115
115
115
115
5-8
189
189
189
189
1200
1300
1400
1500
89.6
91.3
92.7
94.1
55.3
61.5
67.7
69
25.36
27.25
15.15
20.35
270
255.4
220.1
260.6
Section 5. Split
PRINTABLE ASCII
01+0115
01+0115
01+0115
01+0115
02+0189
02+0189
02+0189
02+0189
Element 1
Element 2
Element 3
Element 4
Element 5
Element 6
Element 7
=
=
=
=
=
=
=
03+1200
03+1300
03+1400
03+1500
04+089.6
04+091.3
04+092.7
04+094.1
05+055.3
05+061.5
05+067.7
05+069.0
06+25.36
06+27.25
06+15.15
06+20.35
07+270.0
07+255.4
07+220.1
07+260.6
Output Array ID# (115)
Julian day (189)
hour, minute
average temperature in deg. F
average soil temperature in deg. F
average wind speed in mph
wind direction in degrees
TABLE ORIENTED ASCII
"TOACI1","CR10T","15Minute"
"TMSTAMP","RECNBR","TCTempF_MAX","BattVolt_MIN"
"2002-02-26 10:30:00",0,73.97,13.99
"2002-02-26 10:45:00",1,74.03,13.98
"2002-02-26 11:00:00",2,74.53,13.98
"2002-02-26 11:15:00",3,74.82,13.98
"2002-02-26 11:30:00",4,75.23,13.98
Element 1
Element 2
Element 3
Element 4
=
=
=
=
Timestamp
Record Number
temperature in degrees F
minimum battery voltage
A maximum of eight input files may be processed by Split at one time.
Additional input files are added using the EDIT | ADD DATA FILE menu
option. Split looks for a file extension of .DAT if no extension is specified. If
the Input File does not exist, an error message is displayed when RUN | GO is
selected from the menu options.
For instance, to process two files named TEST.DAT and TEST_1.DAT the
user would select TEST.DAT and TEST_1.DAT as Input Files. Two blank
input file templates will be generated. To change from one template to the
other, click the appropriate tab on the bottom of the screen. Both templates
must be completed before Split will process the data. To merge different
output arrays from the same input file into one array, open the data file once for
each different array.
5.3.1.1 File Info
In most instances, Split automatically recognizes the type of data file it is
reading when using Auto Detect in the File Info field. However, there are two
exceptions for which you should choose the appropriate option manually:
•
Reading Raw A/D Data from Burst Measurements
To read this type of data and convert it to ASCII, select Burst Format in
the File Info box. Once Burst Format is selected, the Number of Values
in Each Burst window in the Offset Menu will become accessible. Enter
the number of elements in each Burst. This number does not include the
array ID number or calibration data.
5-9
Section 5. Split
•
Reading Data in Final Storage (Binary) Format
If the data is in binary format and Start and Stop Offsets are used, Final
Storage (Binary) Format must be selected in the File Info field. This tells
Split that the file must be decoded as Final Storage before counting the
bytes. If Offsets are not used, Auto Detect may be chosen and the file will
be processed correctly.
5.3.1.2 File Offset/Options
Start Offset
None
Select his check box to start reading the input file from the beginning.
Last Count
Each time Split runs a parameter file, it keeps track of the number of bytes
it read from the input file and saves this information in the parameter file.
Split can then start where it last left off. This is done by clicking the
Offsets button and selecting the Last Count option. This feature may be
used to process only the new data from a file in which new data are being
appended periodically to the data file.
5-10
Section 5. Split
CAUTION
When using the Last Count option, if the Start and Stop
Conditions are specified, they must exist in the newly
appended data or Split will never begin execution.
Because Last Count keeps track of the number of bytes in
the file, if you delete data from the beginning of a file, Last
Count will not work properly.
Specific
By selecting the Specific option and entering a number, Split will “seek”
that position in the file. This option saves time by starting (or stopping)
part way through a large data file. The number specifies the number of
bytes into the file to seek before processing data. A positive or negative
number can be entered. If the number is positive, Split will start reading
from the beginning of a file; if the number is negative, Split will start
reading from the end of a file. All characters, including spaces, carriage
returns, and line feeds, are counted.
In the following figure, Split will skip the first 256 bytes of data before it
begins processing the data in Input File.
Align Array
When using a specific start offset, the number of bytes specified may
cause Split to seek to the middle of a row. Selecting the Align Array
check box will cause Split to begin processing at the beginning of the next
row.
5-11
Section 5. Split
Stop Offset
This number specifies the number of bytes from the beginning of the file
that Split should stop processing the data file.
In the following figure, Split will skip the first 256 bytes of data before
beginning and stop execution on byte 1024.
Number of Values in Each Burst
When processing a burst data file, enter the total number of values recorded for
each Burst (this is the number of burst scans multiplied by the number of
channels per scan). This number does not include the array ID or calibration
data.
To break the results into a column for each channel, enter the number of
channels for the Break Arrays value (Output File Tab, Other button).
Midnight is 2400 hours
When programming mixed-array dataloggers, the Real Time instruction (P77)
has two different options for the midnight time stamp: midnight = 2400 of the
day just ending or midnight = 0000 of the day just beginning.
When processing mixed-array data files using time synchronization, select this
check box if the time stamp is midnight at 2400 of the day just ending. This
will ensure that Split processes the data file correctly.
5-12
Section 5. Split
Time Offset
This field specifies a time offset, in seconds, that should be applied to each
item on the Select line that uses the Date or Edate function to output a date.
The offset can be positive or negative. Each input file can have its own offset
(or no offset) for its Select line.
For example, with an input timestamp of “2008-10-09 10:25” and an offset of
3600, the timestamp output by Date(“yyyy-mm-dd hh:nn”;1;1;1;1) would be
“2008-10-09 11:25”.
This may be useful when adjusting for different time zones.
NOTE
The offset will not be applied to Date and Edate functions with
only two parameters. (The two-parameter mode is backwards
compatible with the original Date and Edate functions used in
older versions of Split.)
5.3.1.3 Start Condition
A starting point may be specified to begin processing data. If the Start
Condition field is left blank, Split will start processing data at the beginning of
the data file. The starting point can be any element within the array or a
combination of elements within an array.
NOTE
The font for Start Condition, Stop Condition, Copy, and Select
can be changed from the Options Menu.
The syntax can be expressed as:
ei[vali]
where ei = the position number of the element within the array
vali = the value of that element.
For example, the data in TABLE 5-1 contains seven elements per Output
Array, representing hourly data. Assume that this data file contains one month
of hourly data. To start processing data at 1500 hours on the first day, the Start
Condition is expressed as 3[1500], where 3 means the third element within the
array and 1500 is the value of that third element.
The element must match this start value exactly to trigger the start condition.
However, when starting based on time, you can enable the “Start-Stop
On/After Time” function to trigger the start of processing when the exact time
is found or at the first instance of data after that time has occurred. This option
is found on the Output tab, Other button.
5-13
Section 5. Split
NOTE
Table data files contain the time and date as a single quoted string at the
beginning of each data record. Split handles the dates as long as you
include a colon separator as a placeholder for each of the fields in the
timestamp. 1[Year]:1[Day of Year]:1[Time of Day]:1[Seconds]
See the examples below:
:1[60]::
Day of Year 60
1[2002]:1[60]:1[1250]: Year 2002, Day of Year 60, Time of Day 12:50
::1[1445]:1[30]
Time of Day 14:45, Seconds 30
Logical “and” and “or” statements can be used when specifying the Start
Condition. A logical “and” statement means that all conditions must be true
for the statement to be true. Up to three conditions can be connected with
“and” statements. If too many “and” statements are used, an error message will
be displayed when you run Split.
The logical “or” statement means that if any of the conditions are true, then the
statement is true. Split allows up to six conditions to be connected with “or”
statements. Additionally, each “or” statement can contain up to three “and”
conditions. As with the “and” statements, if the maximum number of valid
statements is exceeded, an error message will be displayed.
These rules for logical statements also apply to the Stop and Copy Conditions.
An example of a simple logical “and” statement follows:
2[189]and3[1200]
Element two (the Julian day) must equal 189, and element three (the time in
hours/minutes) must equal 1200.
If the following “and” statement was used:
2[189]and3[1200]and4[92]and5[67]
an error would be returned because the maximum number of allowable “and”
statements has been exceeded.
A range can be specified for vali by putting “..” between the lower and upper
limit. For example:
2[189]and7[200..275]
In this example two conditions must be satisfied to start processing data. First,
the day of year must be 189, and second, element 7 must be between 200 to
275 degrees, inclusive.
5-14
Section 5. Split
5.3.1.3.1 Starting Relative to PC Time
Split has the ability to start relative to the current PC TIME (computer time).
This feature allows a .PAR file to be run on new data files without changing
the Start Conditions, provided the Input Data File is collected at a fixed interval
and Split is run at a fixed interval. For example, the same PAR file could be
run every day to display the last 48 hours of data without changing the start
conditions. For example, using a table based data file:
Start Condition = 1:1[-1]:1[1200]:1:
In this instance, Split will begin processing data when the date for both files is
one less than the current date (1:1[-1]:1[1200]:1:)and the time is 1200 (1:1[1]:1[1200]:1:).
As an expanded example, assume that LoggerNet or PC400 is used to append
data to an archive file. SplitR is executed using a desktop shortcut. In this case
the frequency of data collection and data reduction is the same. Time values in
the data file (day, hrmn, sec.) are different each time the data are collected, but
by telling Split where to Start reading relative to the PC clock, the Start
Conditions do not need to be changed. To accommodate variations in the data
collection and reduction frequencies, an interval in minutes or seconds may be
specified as shown in the examples below.
2[-0]:3[-60,5] tells Split to start at a timestamp in the data that is between 55
and 65 minutes prior to the current PC time (the closest 5 minute interval of the
current day that is less than the PC time minus 60 minutes). If you are
processing data stored at the top of the hour and the PC time is 1404, Split
calculates 1304 and looks for hour 1300 to start reading.
2[-3]:3[-120,60] tells Split to find the closest 60 minute interval that is less
than the PC time minus 3 days and 2 hours. If the PC time is the day of year
159, hour 0017, Split will start reading on data output at 2200 hours on day
155.
2[-3]:3[-120]:4[20,5] tells Split to find the closest 5 second interval that is less
than the PC time minus 3 days, 2 hours and 20 seconds. If the PC time is 27
seconds after noon on day 30, Split will begin reading on data output at 1000
hours and 05 seconds on day 27.
Split can also begin processing a file on a particular month and day. Use the
syntax :E[Month%Day]::, where E is the element that contains the Julian Day,
and Month and Day are either constants or a value related to PC time. For
example:
:2[-1%1]:: tells Split to begin processing on the first day of the previous
month.
:2[-0%15]:: tells Split to begin processing on the fifteenth day of the
current month.
:2[5%1]:: tells Split to begin processing on May 1.
This function can be used in both the Start and Stop conditions. It provides a
simple way to create a monthly report. For additional information, refer also to
Section 5.3.1.15.2, Using Time Synchronization While Starting Relative to PC
Time.
5-15
Section 5. Split
CAUTION
Split will not start reading if the exact specified starting time
cannot be found, unless you enable the “Start-Stop
On/After Time” feature. The interval (5 minutes, 60
minutes, and 5 seconds in the examples above) must be
evenly divisible into 60 minutes.
NOTE
• If the start time is a certain number of days prior to the PC
time, the file will be processed beginning at midnight of the day
specified.
• To specify a start time in minutes from the current PC time,
you must also specify a day parameter of [-0]. Otherwise,
processing will begin at the first instance in the data file that the
minutes parameter equals the current minutes.
5.3.1.4 Stop Condition
The Stop Condition specifies when to stop processing data. This feature allows
segments of data to be removed from large data files. For instance, if a data
file contains one month of data and just one day is desired, the start and stop
values allow the user to get just that day’s data.
The Stop Condition is expressed with the same syntax as the Start Condition.
If the Stop Condition parameter is left blank, Split will execute until the end of
the file. As with the Start Condition, logical “and” and “or” statements can be
used when specifying the Stop Condition (Section 5.3.1.3, Start Condition), as
well as stopping based on PC time.
The array or record containing the Stop Condition is not included in the output
file. If the stop value is not found, Split will display a dialog box that gives the
option to select a new file and continue processing the data. This feature is
useful when data are contained in more than one data file.
The “Start-Stop On/After Time” function can be used with a Stop Condition.
This will stop processing of the file when the exact time is found or at the first
instance of data after that time has occurred. This option is found on the
Output tab, Other button.
The C and F commands alter the meaning of the Stop Condition.
5.3.1.4.1 “C” Option: Formatting Event Tests Containing Conditional Output Arrays
The C option is used to combine data from two or more conditional arrays onto
one Split output line. A conditional array is one that is only output when a
defined event occurs.
Assume that two or more conditional Output Arrays with unique Output Array
IDs compose a test period, followed by an unconditional Output Array that
defines the end of a test. The unconditional “end of test” Output Array is at the
end of each test, but the conditional Output Arrays may or may not be present.
The data file is comprised of several of these tests.
5-16
Section 5. Split
As an example, let’s look at a vehicle test application. The start of the test is
when the vehicle is turned on, and the end of the test is when the vehicle is
turned off. The conditional output arrays could be:
•
monitoring the engine temperature and outputting data to a unique array
when the temperature exceeds a limit
•
outputting data to a unique array when the brakes are applied
•
outputting data when engine RPM exceeds a limit
The unconditional array data (the stop condition) would be output to a unique
array when the engine is turned off. By processing the data with Split using the
C option, the data collected during each test could be merged on to one line,
with blanks inserted if a set of data didn’t exist (e.g., if the engine temperature
never exceeded the defined limit).
•
An Input File must be set up for each array ID in the test. The first Input
File is configured on the Input File tab that appears when you open Split.
Additional Input Files are added by choosing Edit | Add Data File from the
Split menu. The same data file will be used as the Input File for each
array.
•
Type in the array ID in the Copy field of the Input File tab for each array.
The array ID is the first element of a data file, so the line should read
1[123], where 123 is the actual array ID you want to process.
•
In the Select field, type in the number for each element (data value) you
want to be output in the report.
•
In the Stop Condition field, type in a “C,” followed by the ID of your stop
condition array. If your “end of test” array was array ID 200, the Stop
Condition field would read: C,1[200]. This should be typed into the Stop
Condition fields of each array, including the “end of test” array.
Set up the Output File as you would for any Split process. If you are including
column headings, the arrays and elements will appear in the order they are
listed on the Input File tabs. That is, the first column will be Input File number
1, element number 1; the next column is Input File number 1, element number
2… Input File number 2, element number 1 follows in the column immediately
after the last element of Input File number 1.
5-17
Section 5. Split
Consider TABLE 5-2 below:
TABLE 5-2. Example of Event Driven Test Data Set
100,12.1,10.,32.6
101,92.7,67.7
102,56.1,48.7,98.,220.1
200
100,12.5,9.89,30.1
102,56.2,50.,100.5,210.6
200
100,13.1,10.1,33.1
101,94.1,69
200
Data from arrays
output during the
first test.
Second test.
Third test.
This table contains four different output arrays: 100, 101, 102, and 200.
During the first test, data was output from all three conditional arrays (100,
101, and 102), with 200 signaling the end of the test. During the second test,
data was output from arrays 100 and 102. During the third test, data was
output from arrays 100 and 101.
To process these files using the C option, the parameter file would be set up as
follows (assuming the name of our data file is Data_1.DAT):
First Input File = Data_1.DAT:1
Stop condition = C,1[200]
Copy = 1[100]
Select = 1,2,3,4
Second Input File = Data_1.DAT:2
Stop condition = C,1[200]
Copy = 1[101]
Select = 1,2,3
Third Input File = Data_1.DAT:3
Stop condition = C,1[200]
Copy = 1[102]
Select = 1,2,3,4,5
Fourth (“end of test”) Input File = Data_1.DAT:4
Stop condition = C,1[200]
Copy = 1[200]
Select = (leave blank)
NOTE
5-18
The :(number) after the data file name is inserted automatically
by Split.
Section 5. Split
TABLE 5-3. Processed Data File Using Option C
100
100
100
12.1
12.5
13.1
10
9.89
10.1
32.6
30.1
33.1
101
92.7
67.7
101
94.1
69
102
102
56.1
56.2
48.7
50
98
100.5
220.1
210.6
When Split is run, the resulting data file will look similar to TABLE 5-3. Each
line of data represents one test. Notice that blanks were inserted if the data set
(conditional array) did not exist.
5.3.1.4.2 Trigger on Stop Condition (F Option) Output of Time Series
The Trigger on Stop Condition, or F option, changes the function of the Stop
Condition when one or more Time Series functions (Section 5.3.1.11, Time
Series Functions, Details, and Examples) are contained in the Select field.
When a Stop Condition is met, the time series data is calculated and written to
the output file. However, instead of stopping at this point, processing resumes
and time series data is output the next time the Stop Condition is met. This
continues until the end of file or until the user stops Split manually.
The Trigger on Stop Condition is enabled by clicking Other… on the Output
Tab and checking the box next to the Trigger on Stop Condition field. When
the Trigger on Stop Condition is enabled, the function affects all files being
processed that have a Stop Condition specified. If multiple files are being
processed but it is desired that the function affect one or more⎯but not all⎯of
the files, the F option is used in the Stop Condition field of the files that you
want processed using the function. The syntax for the F option is: F,ei[vali].
A typical application for the Trigger on Stop Condition is to reduce days of
hourly data into daily summaries. A logical element to use for the Stop
Condition is time (hrmn). Assuming the third element of the hourly Output
Array is hrmn, and midnight is output as 0, the Stop Condition is entered as
3[0] (or F,3[0] if the F option is used). The Time Series processing is
performed over a day defined by midnight to midnight.
If only hourly Output Arrays were contained in the Input File, the Copy line
could be left blank. If other Output Arrays are present which need not be
included in the Time Series processing, a logical Copy condition would be the
Output Array ID of the hourly output.
The Trigger on Stop Condition functions the same for multiple Input files as it
does for a single Input File. If the option is enabled on several Input Files, and
the Stop Conditions do not occur at the same point in each file, when a file’s
Stop Condition is met, its time series data are output and blanks are output for
data selected from the other Input Files.
Say, for example, that you were interested in the average value of the first data
point (element 2) for each test, in the data set listed in TABLE 5-2. The Input
File template would look like that shown in TABLE 5-4.
5-19
Section 5. Split
TABLE 5-4. Input File Entries to Process the
First Data Point for each Test
First Input File = DATA_1.DAT:1
Stop Condition = F,1[200]
Select = AVG(2)
5.3.1.5 Copy
The Copy Condition tells Split which arrays should be used for the output data.
After the Start Condition is satisfied, and before the Stop Condition is met, the
Copy condition must be satisfied before any data will be processed according
to Select line instructions. If the Copy condition is left blank, all arrays are
processed between the Start and Stop values. Syntax for the Copy condition is
similar to the Start and Stop values mentioned above. Logical “and” and “or”
statements (see Section 5.3.1.3, Start Condition) can be used when specifying
the Copy condition.
For example, referring to TABLE 5-1, if only those hours during day 189 when
the temperature was above 90 and the soil temperature was below 62 is desired,
or, during day 189 when the average wind speed was below 21 while the wind
direction was between 255 to 265 is desired, the Copy condition would be:
1[189]and4[90..150]and5[0..61.99]or1[189]and6[0..20.99]and7[255..265]
Only Output Arrays with hours 1300 and 1500, TABLE 5-1, conform to the
above Copy conditions.
NOTE
The Copy Condition is used almost exclusively for mixed-array
dataloggers, except when time-syncing two or more data files.
See Section 5.3.1.15, Time Synchronization, for additional
information.
Time Ranges
When specifying a Copy condition, a range of time values can be specified
instead of a single time. If the element being tested falls within the range, the
Copy condition is satisfied and the data is processed. A range is indicated by
entering two periods between the first and last values of the range.
Examples:
Table-based
With an entry of 1:1:1[600..1200]:1 in the Copy condition, Split will only
process the data file when the time is between 6:00 a.m. and 12:00 p.m.
(Since the timestamp for table-based dataloggers is all one string, each
portion of the timestamp (year, day, hour/minute, seconds) will use the
same element number. Colons are used to separate each portion. The
format is 1[year]:1[day]:1[hhmm]:1[seconds] (the number 1 was used
since, typically, the timestamp is the first element in the data string). In
this format, hhmm is the four-digit hour/minute.)
5-20
Section 5. Split
Array-based
With an entry of 1[30] and 2:3:4[600..1200]: in the Copy condition, Split will
only process the data file when the time is between 6:00 a.m. and 12:00 p.m.
(This assumes 2 is the year element, 3 is the day element, and 4 is the
hour/minute element.)
NOTE
Time ranges cannot be used with the time-sync function.
5.3.1.6 Select
The Select line specifies which elements of an Output Array are selected for
processing and/or output to the specified Output File. The Select line becomes
operable only after the Start Condition and Copy condition are met, and before
the Stop Condition is satisfied. If the Select line is left blank, all elements in
output arrays meeting the Start Condition and Copy conditions are output to the
Output File.
Processing is accomplished through arithmetic operators, math functions,
spatial functions, and time series functions.
5.3.1.7 Ranges
Element numbers may be entered individually (e.g., 2,3,4,5,6,7), or, in groups
(e.g., 2..7) if sequential. Range limits (lower to upper boundary conditions)
may be placed on elements or groups of elements specified in the Select or
Copy lines. For example, 3[3.7..5],4..7[5..10] implies that element 3 is
selected only if it is between 3.7 and 5, inclusive, and elements 4,5,6, and 7
must be between 5 and 10, inclusive.
If range limits are used in the Select condition, when Split is run, any data
which are outside of the specified range will be highlighted according to the
options chosen for the output file. TABLE 5-5 summarizes what each option
produces on the screen and in the output file if out of range data are
encountered. This type of range testing is a quick way to identify data
problems.
5-21
Section 5. Split
TABLE 5-5. Effects of Out of Range Values for Given Output Options
Output Option
Screen Display*
PRN File
RPT File or
Printer Output
Report = None; No
other options defined
(default)
bad values displayed in red and
preceded by asterisk; the text “bad
data” highlighted in a red box at
bottom right of screen
blanks inserted for
bad values
N/A
Report = File or Printer;
no other options defined
bad values displayed in red and
preceded by asterisk; the text “bad
data” highlighted in a red box at
bottom right of screen
blanks inserted for
bad values
bad values
preceded by
asterisk
Report = None;
replacement text (abc) in
“Replace bad data with”
field
bad values displayed in red and
preceded by asterisk; the text “bad
data” highlighted in a red box at
bottom right of screen
abc inserted in
place of bad
values
N/A
Report = File or Printer;
comment in “Replace
bad data with” field
bad values displayed in red and
preceded by asterisk; the text “bad
data” highlighted in a red box at
bottom right of screen
comment inserted
in place of bad
values
bad values
preceded by
asterisk
Report = None;
“Display only bad data”
option enabled
only lines with bad data are displayed;
bad values displayed in red and
preceded by asterisk; the text “bad
data” highlighted in a red box at
bottom right of screen
only lines with
bad data output;
blanks inserted for
bad values
N/A
Report = File or Printer;
“Display only bad data”
option enabled
only lines with bad data are displayed;
bad values displayed in red and
preceded by asterisk; the text “bad
data” highlighted in a red box at
bottom right of screen
only lines with
bad data output;
blanks inserted for
bad values
only lines with
bad data output;
bad values
preceded by
asterisk
*The Screen Display box must be checked; if not, no data will be displayed on the Split Run screen.
NOTE
In this instance, out of range data refers to data outside of the
specified output range. It is not to be confused with out of range
data generated by the logger.
5.3.1.8 Variables
Variables can be assigned names in the Select line. For example, x = 4-5∗(6∗
3.0) means that x is equal to element 6, times the number 3, times element 5,
subtracted from element 4. A numeric value is distinguished from an array
element by the inclusion of a decimal point. Variables must be declared before
they can be used in the Select line. A variable name must start with an alpha
character, can include numbers and must not exceed eight characters. Variable
names can start with the same character but they must not start with another
complete variable name (e.g., the variable XY is not valid if there is also the
5-22
Section 5. Split
variable X). A comma must follow each variable statement, as with all
parameters in the Select line. Once the variables have been declared they can
be used later in the Select line (i.e., x=4-5∗(6∗3.0), y=6/3,2,3,6,7,7∗x,6+y).
NOTE
Variables can be defined in the first four Input File’s Select
lines only, but may be used in subsequent Input File’s Select
lines.
Illegal operations (e.g., logarithm of a negative number) will cause Split to
store blanks for the Output. It is possible to get a run time error (error 0/1) if
the floating point math exceeds the limits of the PC.
5.3.1.9 Numerical Limitations
The greatest number that can be output is determined by the field width (Output
File tab). If the width is eleven or greater, the maximum number is 99,999,999;
for widths from eight through ten the maximum is 99,999; for widths less than
eight the maximum is 9999. If a column is not large enough for a value, it will
be stored as a 9,999, 99,999 or 99,999,999 based on the column width. In some
instances, such as when a column is not large enough for the date function, you
will see the text “bad data” on the Split Runtime window.
5.3.1.10 Mathematical Functions, Details, and Examples
TABLE 5-6. Split Operators and Math Functions
OPERATORS
^
x Mod y
∗/
+-
= raise to the power
= Modulo divide of x by y
= multiplication, division
= addition, subtraction
OPERATOR PRECEDENCE ORDER
(3 = high, 1 = low)
3
2
2
1
EXAMPLES OF SYNTAX FOR MATHEMATICAL OPERATORS
3∗5
multiply element 3 by element 5
3/5
divide element 3 by element 5
(3..5)/(8..10)
same as 3/8, 4/9, 5/10
3+5
add element 3 to element 5
3-5
subtract element 5 from element 3
(3,9,5)-(8,7,10)
same as 3-8, 9-7, 5-10
3∗2.0
multiply element 3 by a fixed number 2
2^3.0
raise element 2 to the third power
MATH FUNCTIONS
Abs(x)
Arctan(x)
Cos(x)
Exp(x)
Frac(x)
Int(x)
Ln(x)
Sin(x)
SpaAvg(x..y)
SpaMax(x..y)
SpaMin(x..y)
SpaSd(x..y)
Sqrt(x)
= Absolute value of x
= Arc tangent of x (in degrees)
= Cosine of x (in degrees)
= Natural Exponent function (ex)
= Fractional portion of x
= Integer portion of x
= Natural logarithm of x
= Sine of x (in degrees)
= Spatial average of elements x through y
= Spatial maximum of elements x through y
= Spatial minimum of elements x through y
= Spatial standard deviation of elements x through y
= Square root of x
5-23
Section 5. Split
The following array of ASCII data will be used for all Mathematical function
examples.
0105 0176 1200 -07.89 55.10 12.45 270.5
Abs(x)
returns the absolute, or positive value of element x.
Examples:
Abs(4) = 7.89
Abs(4∗5) = 434.74
Arctan(x)
returns the arc tangent of element x in degrees.
Examples:
Arctan(7) = 89.788
Arctan(7/6) = 87.365
Cos(x)
returns the cosine of element x in degrees.
Examples:
Cos(5) = .57215
Cos(5-6) = .73551
Exp(x)
returns the exponential base e to the power of element x.
Example:
Exp(4) = .00037
Frac(x)
returns the fractional value of the element x.
Examples:
Frac(4) = -.89
Frac(6+7) = .95
Int(x)
returns the integer portion of the element x.
Examples:
Int(7) = 270
Int(5∗6) = 685
Ln(x)
returns the natural log of element x.
Examples:
Ln(6) = 2.5217
Ln(7/6∗5/1) = 2.4337
Sin(x)
returns the sine of element x in degrees.
Examples:
Sin(7) = -.99996
Sin(7-2+5) = .50603
Spatial functions, included under Mathematical functions, operate on a per
Output Array basis. The average, maximum, minimum, and standard deviation
of a specified group of elements within an array are calculated.
5-24
Section 5. Split
SpaAvg(x..y)
returns the spatial average of elements x through y.
Examples:
SpaAvg(1..7) = 258.74
SpaAvg(1,4,7) = 122.54
SpaMax(x..y) returns the maximum value of elements x
through y.
Examples:
SpaMax(1..7) = 1200
SpaMax(1,2,5) = 176
SpaMin(x..y)
returns the minimum value of elements x through y.
Examples:
SpaMin(1..7) = -7.89
SpaMin(1,2,5) = 55.1
SpaSd(x..y)
returns the standard deviation of elements x through y.
Examples:
SpaSd(1..7) = 394.57
SpaSd(5,2,1) = 49.607
Sqrt(x)
returns the square root of element x.
Examples:
Sqrt(3) = 34.641
Sqrt(3^ 2.0) = 1200
5.3.1.11 Time Series Functions, Details, and Examples
TABLE 5-7. Time Series Functions
TIME SERIES FUNCTIONS
Avg(x;n)
= Average
Blanks(x;n)
= Number of blanks in element
Count(x;n)
= Number of data points in element
Max(x;n)
= Maximum
Min(x;n)
= Minimum
RunTotal(x;n)
= Running total
Sd(x;n)
= Standard deviation
Smpl(x;n)
= Sample raw value
SmplMax(x;y;n)
= Sample (y) on a maximum (x)
SmplMin(x;y;n)
= Sample (y) on a minimum (x)
Total(x;n)
= Totalize
WAvg(x;n)
= Unit vector mean wind direction (in degrees)
NOTE: x can be an element or a valid expression. n is optional and is the number of arrays to include in the
function. Date and Edate can be used for the “n” in the Time Series functions to produce monthly output (see
TABLE 5-8 Special Functions).
Time Series functions are used to perform vertical processing on selected
elements, such as calculating the average of an element over a specified range
of data. Time Series results are output in three instances:
1.
when a Trigger on Stop Condition (F option) is met
2.
at the end of a data file (or within a range specified by Start and Stop
Conditions)
5-25
Section 5. Split
3.
when an interval count is met
When the Trigger on Stop Condition (or F option) is used, any time series data
defined in the Select line is output each time the Stop Condition is met. Refer
to Section 5.3.1.4.2, Trigger on Stop Condition (F Option) Output of Time
Series, for more information on the Trigger on Stop Condition.
Results which are output at the end of a file or a range of data are referred to as
Final Summaries. A typical select line that would produce a Final Summary is:
1,2,3,4,Avg(4)
This line would output values for elements 1 through 4 each time an array was
output. Additionally, an average value for element 4 would be calculated for
the entire file and output as the last line of data in the output file.
1,2,3,4,Avg(4;24)
This line would output values for elements 1 through 4 each time an array was
output, and an average value for element 4 would be calculated every 24th array
and output as an additional column in the file. An additional summary would
occur for an Interval Count if the count was not evenly divisible into the
number of output arrays present in the Input File. The summary, in this case, is
calculated from an incomplete interval count.
The date( ) function can be used for the interval in a time series function to
produce monthly output. Refer to the Monthly summary example in Section
5.3.1.12, Special Functions, Details, and Examples.
NOTE
When Date and Edate are used within other functions they must
be used with the older format Date(doy;y) and Edate(doy;y)
instead of using the extended date functions. For example
AVG(1;Date(2;2002.0)). The decimal is needed to indicate a
fixed number. Numbers without the decimal are interpreted as
element IDs.
The interval count in a Time Series Function is optional and does not require a
decimal point. To determine the interval, Split counts the number of arrays
which meet the specified conditions (Stop, Start, and Copy). If the time
synchronize function is enabled, the Time Series functions remain
synchronized to the starting time even if a complete array is missing from the
input data. When elements are missing, the Time Series calculations are based
on the actual number of elements found.
Semicolons are used in Time Series functions to separate the elements or
expressions from the count which determines the interval. SmplMax and
SmplMin require two elements separated by a semicolon. The first is checked
for a maximum or minimum, while the second is sampled on the maximum or
minimum.
The following set of weather data from Mt. Logan in northern Utah gives a
total of seven elements each hour. This Field Formatted output, with title and
column headers, was generated by Split. These data are used in the following
examples of Time Series functions.
5-26
Section 5. Split
Mt. Logan Weather Data
Day
178
178
178
178
178
178
178
178
178
178
178
178
178
178
178
178
178
178
178
178
178
178
178
179
Time
100
200
300
400
500
600
700
800
900
1000
1100
1200
1300
1400
1500
1600
1700
1800
1900
2000
2100
2200
2300
0
Airtemp
deg F
58.56
57.48
56.85
56.55
56.57
55.33
55.95
58.12
59.79
61.09
61.34
60.61
61.01
60.93
62.3
63.75
66.15
67.33
66.59
64.52
59.84
56.19
55.48
55.22
RH
17.42
17.65
17.76
18.89
19.6
23.32
24.79
23.98
23.46
24.12
25.03
27.46
25.44
25.48
23.79
24.31
22.45
23.06
24.75
26.03
27.45
35.46
38.8
37.13
Mean Wind
Speed mph
5.855
8.27
7.75
7.6
10.41
8.99
9.52
6.588
5.458
4.622
5.926
6.815
8.35
10.92
8.43
8.88
7.97
6.758
7.08
8.76
11.81
15.62
17.12
11.86
Mean
Wind
Direction
338.3
344.8
330.8
319.7
307.3
317.7
322.3
315.6
312
299.3
303
309.7
310.2
317.5
310.6
321.4
341
344.1
341.8
337.2
305.4
316.7
338.7
351.6
Std Dev of
Direction
6.562
7.51
5.065
10.93
4.23
6.258
4.609
9.43
15.32
18.3
17.26
18.71
18.37
12.68
19.21
15.22
17.77
20.74
16.09
14.91
12.36
19.01
11.41
8.22
Avg(x;n)
returns the average of element x over a full data set or every
nth value.
Examples:
Avg(3) = 59.898 (average daily temp)
Avg(3;4) = 57.36 (average 4 hour temp)
56.493 (average 4 hour temp)
60.708 (average 4 hour temp)
61.998 (average 4 hour temp)
66.148 (average 4 hour temp)
56.683 (average 4 hour temp)
Blanks(x;n)
returns the number of blanks or bad data in element x over a
full data set or every nth value. Refer to TABLE 5-9 for
definition of blank or bad data. Example:
Blanks(3) = 0 (no holes in data set).
Count(x;n)
returns the number of data points (non blanks) in element x
over a full data set or every nth value.
Example:
Count(1) = 24 (24 data points in data set).
5-27
Section 5. Split
NOTE
Blanks and Count are functions designed for checking the
integrity of the data file. A common use for these two functions
is “100.*BLANKS(x;n)/BLANKS(x;n)+COUNT(x;n)” which
gives the percentage of holes (bad data) in the file.
Max(x;n)
returns the maximum value of element x over a full data set
or every nth value.
Examples:
Max(5) = 17.12 (max WS for day)
Max(5;12) = 10.41 (max WS for 12 hours)
17.12 (max WS for 12 hours)
Min(x;n)
returns the minimum value of element x over a full data set
or every nth value.
Examples:
Min(7)
= 4.23 (min std. dev. of WS for day)
Min(3;8) = 55.33 (min temp for 8 hours)
59.79 (min temp for 8 hours)
55.22 (min temp for 8 hours)
RunTotal(x;n)
returns a running total of element x for every line in the data
set. If an nth value is specified, a running total will be output
every nth value.
Example: RunTotal(5) =
5.85
14.12
21.87
29.47
39.88
48.87
:
:
:
166.76
182.38
199.50
211.36
211.36
Running total of hourly average wind speed provides up-tothe-hour wind run for that day. Because an nth value was not
specified, the Final Summary output, which is daily wind, is
the same as the “total” output.
Sd(x;n)
5-28
returns the standard deviation of element x over a full data
set or every nth value.
Examples:
Sd(3) = 3.6593 (std. dev. temp for day)
Sd(3;8) = 1.011 (Sd temp for 8 hours)
1.1182 (Sd temp for 8 hours)
4.965 (Sd temp for 8 hours)
Section 5. Split
Smpl(x;n)
returns a sample of element x every nth value.
Examples:
Smpl(4;8) = 23.98 (RH every 8 hours)
24.31 (RH every 8 hours)
37.13 (RH every 8 hours)
SmplMax(x;y;n)
looks for a maximum value in element x and samples
element y when the maximum is found. If an nth value is
specified then it outputs the sample on a maximum every nth
value, otherwise it outputs the sample on a maximum at the
end of file.
Examples:
SmplMax(5;(3)) = 55.48 (on max wind speed sample
temperature)
SmplMax(5;(3,6);8) = 56.57 307.3
60.93 317.5
55.48 338.7
(on max wind speed sample temperature and wind direction
every 8 hours)
SmplMin(x;y;n) looks for a minimum value in element x and samples
element y when the minimum is found. If an nth value is
specified then it outputs the sample on a minimum every nth
value, otherwise it outputs the sample on a minimum at the
end of file. Examples:
SmplMin(3;5) = 11.86 (on min temp sample wind speed)
SmplMin(3; (5,6);8) = 8.99 317.7
5.458 312
11.86 351.6
(on min temperature sample wind speed and wind direction
every 8 hours)
Total(x;n)
returns the total of element x over a data set or every nth
value.
Examples: Total(5) = 211.36 (daily wind run)
WAvg(x;n)
Returns the unit vector mean wind direction in degrees of
element x (wind direction in degrees) over a full data set or
every nth value.
Example:
WAvg(6) =
323.14 (mean wind direction for the day)
WAvg(6;4) =
333.41 (mean wind direction for 4 hours)
315.73 (mean wind direction for 4 hours)
306
(mean wind direction for 4 hours)
314.92 (mean wind direction for 4 hours)
341.03 (mean wind direction for 4 hours)
328.09 (mean wind direction for 4 hours)
5-29
Section 5. Split
5.3.1.12 Special Functions, Details, and Examples
TABLE 5-8. Split SPECIAL FUNCTIONS
Crlf
= Insert carriage return line feed in Output File.
Date(“format”S;H;D;Y)
= Convert day of year and time to a timestamp
with calendar date and time, where format uses
Windows conventions to specify output format.
S=seconds, H = HoursMinutes, D = Day, Y =
year. The output timestamp is quoted text. Date
can be used to create monthly time series
summaries.
Edate(“format”S;H;D;Y) = The same as the Date function except that the
output text is not quoted. EDate can be used to
create monthly time series summaries.
“Label”
= Insert Comment in Output file. (Label is
anything within the quote marks.)
Line
= Number of lines written to Output file.
smpl(.pa;n)
= Page break such that n is the number of lines per
page for the printer or the .RPT file.
PCdate or PCEdate
= Used in a report header to print the current date.
WDQ(n)
= Outputs the wind direction using an alphabetical
abbreviation, based on 8 quadrants .
WDQS(n)
= Outputs the wind direction using an alphabetical
abbreviation, based on 16 quadrants .
The Mt. Logan data set is used for the Special Function examples. These
functions are helpful in converting time fields to formatted timestamps and
formatting the output. Since one of the main differences between mixed-array
data files and table based data files is the time format, these functions can be
used to convert between file types.
NOTE
If you are processing the data file in multiple passes including
formatting of the date and time fields, you should put the date
processing in the final pass. Split cannot read all of the
timestamp formats that it can produce. For example, the quoted
timestamp in table based data files has a specific structure. Any
changes to the structure will make the timestamp unreadable for
Split.
Crlf
5-30
returns a carriage return and line feed where the Crlf is
placed in the parameter file.
Examples:
Smpl(“Max Temp”;24),Max(3;24),
Smpl(Crlf;24),Smpl(“Max RH”;24),Max(4;24)
= Max Temp 67.33
Max RH
38.8
The Crlf is placed after the maximum temperature 67.33 so
that the maximum RH is on the next line.
Section 5. Split
NOTE
A carriage return/line feed is recognized by Split as an element,
and may throw the column headers off in the output file.
“Label”
returns a comment in the output file. This is a useful
formatting function when labels are desired on the same line
as the data. The label includes anything within the quote
marks, the quote marks are not output but must be in the
parameter file. The label cannot exceed the width of the
output column (default is eight characters). A maximum of
thirty (30) labels are allowed per Select line.
Make sure that the column widths are big enough for the
label to fit. Otherwise the output will indicate Bad Data.
Examples:
“Max Temp” =
Max Temp (outputs Max Temp
Max Temp 24 times)
.
.
.
Max Temp
Smpl(“8 hour “;8),Smpl(“Max Temp”;8), Max(3;8) = 8 hour
Max Temp 58.56
8 hour Max Temp 63.75
8 hour Max Temp 67.33
This example samples the labels called “8 hour” and “Max
Temp” and looks for a Maximum temp for every 8 hour
interval.
Line
numbers each line written to the report file or printer. This
differs from the Count function in that Count looks at how
many lines were read.
Examples:
Line, 4, 5 =
1
17.42
5.855
2
17.65
8.27
3
17.76
7.75
4
18.89
7.6
5
19.6
10.41
6
23.32
8.99
7
24.79
9.52
.
.
.
.
.
.
19
24.75
7.08
20
26.03
8.76
21
27.45 11.81
22
35.46 15.62
23
38.8
17.12
24
37.13 11.86
Smpl (Line;8), Smpl (4;8), Smpl (5;8)
5-31
Section 5. Split
1
2
3
23.98
24.31
37.13
6.588
8.88
11.86
smpl(.PA,n)
Outputs the data to the printer or .RPT file with n lines per
page.
Examples:
2, 3, Smpl (.PA;12) =
100
58.56
200
57.48
.
.
.
.
.
.
1100
61.34
1200
60.61
1300
61.01
1400
60.93
.
.
.
.
.
.
2300
55.48
0
55.22
WDQ(n)
Outputs the wind direction using an alphabetical
abbreviation, based on 8 quadrants (N, S, E, W, NE, NW,
SE, SW). n is an element containing wind direction. For
example, if n = 182, S would be returned in the output file.
WDQS(n)
Outputs the wind direction using an alphabetical
abbreviation, based on 16 quadrants (N, S, E, W, NE, NW,
SE, SW, NNE, ENE, ESE, SSE, SSW, WSW, WNW,
NNW). n is an element containing wind direction. For
example, if n = 111, ESE would be returned in the output
file.
Date(“format”; S; H; D; Y)
Converts a datalogger’s time stamp to a
different format and encloses it in double-quotes (edate will
produce a date without quotes). “Format” is a string which
identifies how the date should be output. The “format”
string is similar to the date format used by Windows. See
the online help in Split to get a complete list of the format
parameters.
S is the element number that contains seconds; H is the
element number that contains hours/minutes; D is the
element number that contains day; and Y is the element
number that contains the year. A constant can be used in
place of any of the element numbers (the constant must be a
valid value for the type of date field and include a decimal
point; e.g., 2000.0 for the year). If only three elements are
specified, these will be assumed to be hour/minute, day, and
year.
When using the Date function for a table-based datalogger
(e.g., a time stamp in the format "2002-02-03 21:16:00"), if
5-32
Section 5. Split
the time stamp is the first element in the array, a 1 is used for
all of the time stamp elements (S; H; D; Y).
If “serial” is entered for the “format” string, a serial date will
be output. Other special functions are “hourarray” and
“dayofyear”. Both of these are used when processing data
from table-based dataloggers so that the timestamps are
similar to that of mixed array dataloggers. Hourarray
changes a 0000 hourly timestamp to 2400, and dayofyear
produces a Julian Day.
In older versions of Split, the date( ) and edate( ) functions
were limited to converting the Julian day to a MM-DD
format, with a syntax of date(doy;y) where doy = the
element number for the day of the year; y = the element
number for the year. This older format is still supported.
NOTE
Split will mark the date as Bad Data if the time and date resulting
from the conversion will not fit in the specified column width.
The on-screen display and the report file will precede the date
with asterisks. In the .PRN output file, Split uses the Bad Data
string.
When Date and Edate are used within other functions they must
be used with the older format Date(doy;y) and Edate(doy;y)
instead of using the extended date functions as shown in the
table. For example AVG(1;Date(2;2002.0)). The decimal is
needed to indicate a fixed number. Numbers without the decimal
are interpreted as element IDs.
Date Format Examples
Assume that in a mixed array data file, element 2 is Year, element 3 is Day of
Year, element 4 is Hour/Minute, and element 5 is Seconds.
String Entered
Output
date("mm/dd/yy, h:nn";5;4;3;2)
"02/25/02, 4:10"
edate("mm/dd/yy, hh:nn";5;4;3;2)
02/25/02, 04:10
edate("dddd, mmmm d, yyyy";5;4;3;2)
Monday, February 25, 2002
edate("'Date:' mmm d, yyyy";5;4;3;2)
Date: Feb 25 02
If a time element is missing from a mixed array data file, use a valid constant
instead.
If processing a table-based data file, use a 1 for all time elements (assuming the
time stamp is the first element in the data file). For the examples above:
date("mm/dd/yy, h:nn";1;1;1;1)
"02/25/02, 4:10"
edate("mm/dd/yy, hh:nn";1;1;1;1)
02/25/02, 04:10
5-33
Section 5. Split
edate("yyyy", "dayofyear", "hhnn";1;1;1;1)
2002, 56, 0410
Notice that this last example essentially creates an array-type of timestamp.
NOTE
When processing a data file from a mixed array datalogger, if the
time stamp uses midnight as 2400 with “today’s” date, the date
function will convert that time stamp to 0000 hours with
“tomorrow’s” date. The “No Date Advance” function can be
used to stop the date from rolling forward (Other button, No Date
Advance check box).
edate(“format”; S; H; D; Y)
edate( ) functions identically to date( )
above, except that the time stamp is not surrounded by
quotes.
Monthly Summary Example
The Date function can be used to produce a monthly summary of daily time
series data by using Date( ) for the interval in the time series function. This
will trigger time series output for the first day of each month. The syntax is
avg(7;date(3;2)), where you want to take a monthly average of element 7, and
the day of year is contained in element 3 and the year in element 2. If you have
data recorded on a once per minute or once per hour basis, it must first be
processed into a 24 hour summary for this function to produce the output
expected.
NOTE
When Date and Edate are used within other functions they must
be used with the older format Date(doy;y) and Edate(doy;y)
instead of using the extended date functions. For example
AVG(1;Date(3;2)). When used with table based data files the
format would be AVG(1;Date(1;1)).
When producing a monthly summary and outputting the month along with the
data, you might want to set up the value for the month as “month -1”, to
correctly reflect the month that the data actually represents.
5.3.1.13 Split Functions Example
The following is a parameter file that operates on the Mt. Logan data with
several of the Split features being utilized. This first screen shows the input
file and the select criteria that were programmed. This example does
calculations based on temperature and wind speed to determine the wind chill.
5-34
Section 5. Split
The following screen shows the output file setup including the column
headings and the units.
5-35
Section 5. Split
This .PAR file produces a wind chill summary of the Mt. Logan Peak data set.
The formula for calculating wind chill is given as follows:
Te = 33-(h/22.066)
where
Te = Wind Chill equivalent temperature, degrees C
h = ((100V)0.5 + 10.45-V)(33-T)
where
h = Kcal m-2 hr-1 wind chill index
v = wind speed in meters/second
T = temperature in degrees C
Note that at wind speeds between 0 to 4 mph (0 to 1.8 m/s), the wind chill
should be ignored because this formula results in wind chill temperatures that
are greater than the ambient temperature. The National Weather Service
includes wind chill in reports only when temperatures drop below 35°F (1.7°
C).1 The formula is for example purposes and is not endorsed by Campbell
Scientific as a standard.
When this .PAR file is executed, the following output is displayed on the
screen.
Wind Chill Report from Mt. Logan
Temp
deg C
14.756
14.156
13.806
13.639
13.65
12.961
13.306
14.511
15.439
16.161
16.3
15.894
16.117
16.072
16.833
17.639
18.972
19.628
19.217
18.067
15.467
13.439
13.044
12.9
Wind Speed
m/s
2.6172
3.6967
3.4643
3.3972
4.6533
4.0185
4.2554
2.9448
2.4397
2.066
2.6489
3.0463
3.7325
4.8812
3.7682
3.9694
3.5626
3.0208
3.1648
3.9157
5.2791
6.9821
7.6526
5.3014
H
438.06
489.58
491.34
493.4
529.57
530.58
528.27
456.04
414.97
383.21
402.08
425.2
439.59
468.26
421.85
405.59
361.39
331.76
345.62
393.08
493.51
584.71
607.86
566.29
Wind Chill
deg C
13.148
10.813
10.733
10.64
9.0005
8.9547
9.0596
12.333
14.194
15.633
14.778
13.731
13.078
11.779
13.882
14.619
16.622
17.965
17.337
15.186
10.635
6.5016
5.4526
7.3368
Wind Chill
deg F
55.666
51.463
51.319
51.151
48.201
48.118
48.307
54.199
57.55
60.14
58.601
56.715
55.541
53.202
56.988
58.314
61.92
64.337
63.207
59.335
51.142
43.703
41.815
45.206
Reference
“Wind Chill Errors”, Edwin Kessler, Bulletin of the American Meteorology
Society, Vol. 74, No. 9, September 1993, pp 1743-1744.
1
5-36
Section 5. Split
5.3.1.14 Summary of Select Line Syntax Rules
•
A fixed numeric value must include a decimal point “.” or be in scientific
notation. There are some exceptions to this as noted below.
•
Scientific notation has the format “mantissa E power of ten” (e.g., 3E5 = 3
x 105).
•
Element numbers are entered without a decimal point.
•
Commas separate Select line parameters (e.g., 2,3,(3+4)/3.2,6).
•
Two decimal points are used to select consecutive elements between
starting and ending elements (e.g., 3..6, refers to the elements 3,4,5, and
6).
•
A set is a group of two or more elements and/or expressions separated by
commas and enclosed by parentheses. No member of a set can include
parentheses. Therefore, a set cannot include a set or a function as one of
its members. For example:
VALID EXPRESSION
Arctan (2/3)
Arctan (2/3, 3/4, 4/5)
Arctan (COS(2))
INVALID EXPRESSION
Arctan ((2/3))
Arctan ((2/3, 3/4), 4/5)
Arctan (COS(2), COS(3))
•
A single expression can operate on a set of elements. For example, the
expression (3..6,8)/2.0 is the same as 3/2.0, 4/2.0, 5/2.0, 6/2.0, 8/2.0;
(3..6)/(2..5) is the same as 3/2, 4/3, 5/4, 6/5.
•
The element or expression that is the argument of a math or Time Series
function, must be enclosed in parentheses. A range of elements can be
specified, resulting in as many outputs as elements (e.g., Avg(3..5,7) will
output 4 averages).
•
Square brackets are used to enclose an allowable range for a value (e.g.,
3[3.6..12] ) to indicate that the allowable range for element 3 is from 3.6 to
12. Whole numbers within brackets do not require a decimal point. TABLE
5-5 explains how values outside the specified range are treated.
•
The interval in a Time Series function is optional and does not require a
decimal point.
•
Semicolons are used in Time Series functions to separate the elements or
expressions from the number that determines the interval. Sample on
maximum and sample on minimum require two elements or expressions
also separated by a semicolon.
5.3.1.15 Time Synchronization
The time synchronize function is useful when data is missing from a file or if
several files of data need to be merged together. The files are synchronized
according to time; any missing data in the file (or files) will be replaced with
blank data.
5-37
Section 5. Split
This function synchronizes according to day, hrmn (hour-minute), and/or
seconds. The syntax used to identify the time elements for array data is:
ei[day]:ei[hrmn]:ei[seconds]
Referring to TABLE 5-1, to identify the day of year for a mixed-array data file,
type:
2[189]::
for hrmn type:
:3[1200]:
and seconds are expressed as:
::4[5]
A single colon is assumed to be between day and hrmn (e.g., 2[189]: means
day, :3[1200] means hours, and 2[189]:3[1200] means day and hour-minute).
When the time synchronize function is used, a time interval must be specified
in the Copy line of the first data file. For example, 4[60] in the Copy line will
create a synchronized file containing the data from the input files that occurred
every 60 minutes. If no time interval is specified in the Copy line then the time
specified in the Start Condition becomes simply a starting time with no time
synchronization.
Typically, the starting time specified must actually be found in the input file
before the Start Condition is satisfied (e.g., if the input file starts at 1100 hrs
and 1000 hrs is entered for the starting time, with no day specified, Split will
skip over arrays until it reaches 1000 hrs the next day). However, the StartStop On/After Time function can be enabled (Output tab, Other button) to
trigger the start of processing when the exact time is found or at the first
instance of data after that time has occurred.
Table-based dataloggers
Because the time stamp for a table-based datalogger is all one string, and
therefore read by Split as one element, the syntax is somewhat different. All
elements in the time stamp are specified by a 1 (if the time stamp is the first
item in each row of data).
The 1s in the string identify the position of the time stamp in the line of data.
Each colon represents a portion of the time stamp. The format is
1[year]:1[day]:1[hour/minute]:1[seconds]. The colons in the time stamp must
be present or the function will not work correctly.
NOTE
Time synchronization can only be done for data from a single
year. It will not work over a year boundary.
Time elements can be identified without specifying a starting time (e.g., 2:3).
If you are working with only one file, Split will begin processing that file at the
first record in the file. If any gap in the data is found, blank data (or the
“Replace Bad Data With” text) and a carriage return line feed will be inserted
for each line of missing data. Note that Split will also detect a gap in data if,
for instance, you specify a start time of 2[92]:3 (start at Julian day 92) and your
5-38
Section 5. Split
hour/minute for day 92 starts at 9:30 a.m. The time between the start of the
day (0000) and 9:30 a.m. will be considered missing data. Blanks (or the
“Replace bad data with” text) and a carriage return line feed will be inserted at
the beginning of the PRN file for each “missed” output interval.
If you are working with two or more files, once Split starts processing the files
(based on the time of the first record of the first file), if no data exists for the
other file(s), blank data will be inserted.
If multiple input files are given specific starting times, Split starts the output at
the earliest specified starting time. In a PRN file, Blanks or the comment
entered in the “Replace bad data with” field are inserted for values from other
input files until their starting times are reached. In a RPT file only blanks are
used.
NOTE
When using time synchronization with a mixed array data file,
with a midnight time stamp of 2400, you will need to select the
Other button, “Midnight at 2400 hours” checkbox.
5.3.1.15.1 Time Synchronization and the Copy Condition
To use the time synchronize function, time element(s) must be specified in the
Start Condition. The user must also specify a time interval in the Copy
condition. For instance, if the original data had 15 minute outputs and you
only want hourly outputs, then an interval of 60 minutes must be specified
following the element number. This is entered as (assuming hrmn is element
number 3) “3[60]”. If time synchronization is specified in the Start Condition,
Split looks for the interval in a time element in the Copy condition. Only one
time interval is specified. This interval is the unit of time to synchronize each
file.
The interval can be given tolerance limits by following the interval with a
comma and the tolerance. For example, if 3 is the hrmn element, and the time
interval is 60 minutes +/-2 minutes, the syntax is 3[60,2].
Table based data files need to use the same time format as described in Section
5.3.1.3, Start Condition. You can specify the interval for time synchronization
on table files as ::1[60]: which will give you an output interval of 60 minutes.
If the time synchronize function is enabled and data are missing at one or more
of the time intervals specified, then a blank (or the comment entered in the
“Replace bad data with” field) is output to the Output File. See TABLE 5-5.
5.3.1.15.2 Using Time Synchronization While Starting Relative to PC Time
Split tries to time-sync files to the top of the hour when starting relative to PC
time. If you are synchronizing files where the data output interval is not at the
top of the hour, you will need to specify an interval in the Copy Condition that
represents a window of time in which Split should look for the hour/minute.
For instance, if your data is output 50 minutes into a 60 minute interval (and
therefore, your time stamps are 50, 150, 250, 350...2350) your Start Condition
and Copy Conditions for the first file might look like the following:
5-39
Section 5. Split
Start Condition
2[-1]:3[50]:
Copy Condition
1[106]and3[60,10]
Where:
element 1 is the array ID
element 2 is the Julian day
element 3 is the hour/minute
The Start Condition directs Split to begin processing data when the time is one
day prior to the current PC time and when the hour/minute value is equal to 50.
The 1[106] in the Copy Condition specifies the array from which the data
should be copied. The 3[60,10] indicates that the interval for the time stamp is
60 minutes and designates a 10 minute time window on each side of the top of
the hour in which Split should look for the hour/minute data (10 minutes before
the hour, 10 minutes after the hour).
The second file’s Copy Condition should include only the array from which to
copy the data. No interval is necessary.
5.3.2 Output Files
To create an Output File, click the OUTPUT FILE tab. The file is created on
the default drive or directory unless the file name is preceded with an alternative
drive or directory. Use the Browse button to change directories.
Split will assign this file an extension of .PRN if an extension is not specified by
the user. Whenever an Output file name is entered, regardless of extension, an
Output file is created only when the RUN | GO menu option is selected.
If the file name you have selected already exists, you can use the “If File Exists
Then” drop-down list box to determine what action Split will take. By default,
each time a PAR file is run the existing output files (PRN, RPT, and HTM) are
overwritten (Overwrite option). When Append is selected, the PRN file will
not be overwritten — the new data will be added to the end of the existing file.
However, the RPT and HTM files will be overwritten. If Create New is
selected, Split will create all new files using the original file name and
appending an _0, _1, and so on to each subsequent run.
In Append mode, if an HTM or RPT file is needed with all the data, you will
need to run the PRN created by Split through the program a second time. If the
Output File name is left blank, Split does not write data to an Output File on
disk; rather, it will display the processed values on the screen if the Screen
Display box is checked. If Screen Display is not enabled, no data will be
displayed on the Split RUN screen.
CAUTION
5-40
The Output file name cannot be the same as the Input file
name. Split will display an error message if this condition
occurs.
Section 5. Split
Several output options may be specified to alter the default output to the file.
Some are located on the main OUTPUT FILE screen and some are made
available by pressing the Other button.
5.3.2.1 Description of Output Option Commands
File Format
There are five File Format options to choose from: No File, Field, Comma,
Printable, and Custom. If No File is chosen, then only the .PRN file is saved to
disk. The Field, Comma, and Printable options produce files formatted as Field
Formatted, Comma Separated, and Printable ASCII, respectively. An example of
each of these file types is given in TABLE 5-1 in the Input Files section.
The Custom file format uses the regional settings in the Windows operating
system to determine the decimal symbol and the separator used with data values.
In the Regional Settings for Numbers, the decimal symbol uses the character
specified in the Decimal Symbol field; the separator uses the character specified in
the List Separator field. These settings are typically found in Control Panel |
Regional Settings (or Options), Numbers tab. This allows users who are used to
the comma “,” as the decimal and the period “.” as a data separator to see the
output data in that format.
Default Column Widths
The Default Column Widths field is used to set the default width of the
columns. Valid entries are 6,7,8, and 9. The initial width is 8. High
Resolution Final Storage data requires a minimum column width of 8.
Entering a number in the Width row for each column overrides the default
5-41
Section 5. Split
settings and sets the width of individual columns. If this field is left blank, the
Default Column Widths field is used.
Screen Display
The Screen Display field controls writing the processed data to the screen. To
write to the screen, check the box. For faster execution, clear the box to omit
writing to screen. The data will then be written to the file only.
Report
A report, with page and column headings, can be sent to a file or printer. There
are three report options: File, Printer, HTML. One or more can be selected. A
report sent to a file has the extension of .RPT. If the report is sent to a printer,
the printer must be on-line. In all cases a .PRN output file is created. A basic
HTML file can be created containing the formatted report data. The HTML
file can be used as a display of the formatted data output in a web browser.
NOTE
To remove page breaks in the HTML file, enable the “No FF”
option.
Other
The Other button provides access to the dialog box shown below.
5-42
Section 5. Split
It allows the following settings to be modified:
Replace bad data with – The text in the field, to the right of this option,
is entered into the .PRN output file data set if data are blank, bad, or out of
range. See TABLE 5-9 for definition of blank or bad data. Whatever text
string the user enters in the field will be entered if a blank or question
mark is in the data or if data are out of range. This option is useful when
the Output file is imported into a spreadsheet program, such as Excel.
TABLE 5-9. Definition of Blank or Bad Data for each Data File Format
File Format
Definition of Blank or Bad Data
Printable ASCII
????
Comma Separated ASCII
blank or any character except numeral or space
Field Formatted
blank or "" (double quotation marks)
Only display lines with bad data – Outputs only those arrays containing
one or more Out of Range elements. If a report is generated, an asterisk
precedes the Out of Range value in the .RPT file.
Trigger on Stop condition – Changes the meaning of Stop Condition to
trigger Time Series processing output. The Stop Condition is included in
the Time Series processing if it satisfies the Copy line.
If the Trigger on Stop Condition is selected, a Time Series output will
occur each time the Stop Condition is met.
Start-Stop On/After Time – In most instances, Split will not start or stop
processing a file unless the exact start condition is found. However, when
starting or stopping based on time, you can enable Split’s Start-Stop
On/After Time option. This will trigger the start (or end) of processing
when the exact time is found or at the first instance of data after that time
has occurred (which meets other defined criteria in the PAR file).
Time Sync to First Record – This option is used with the time-sync
function. It allows you to set specific times in the Start Condition, but
have synchronization start at the first record in the file that meets the Start
Condition. This may avoid an output file that starts with blank lines.
For example, you have table-based data file(s) containing 15 minute data.
Your first data file starts on Sept 9th at 12:15 p.m. You want to time sync
the files and output only the data that occurs at midnight.
You need to specify ‘0’ for the hour/minute field in the Start Condition or
the output will contain the data that occurs each day at 12:15. Therefore,
you would use:
Start Condition = 1:1:1[0]:1
5-43
Section 5. Split
The Copy Condition determines the interval of your data. Therefore, to
output data that occurs every 24 hours, you would use:
Copy Condition = 1:1[1]:1:1
Because you have specified a time in the Start Condition, but not the day,
Split assumes the first day of the year. Therefore, by default, you will
have blank lines in your output file for each day from Jan 1st to Sept 9th.
Using the Time Sync to First Record option will avoid these blank lines.
Match files – This option compares two files of the same data. If good
data exists in one and not the other (question marks), then Split will fill
the OUTPUT file with the good data. This is used to get a more complete
record from an error ridden file (e.g., one recorded at freezing
temperatures by reading a tape twice and running both files through Split).
CAUTION
For the Match files option to produce a correct Output File,
the differences between the two Input Files can only be
question marks. Both files must have the same Start
Condition or the beginning of both files must be the same.
Transpose file – Transposes the rows and columns of the input file. Only
one Input File can be transposed at a time and no Select options can be
specified. A maximum of 26 arrays are transposed per pass of Split.
To transpose a file containing more than 26 arrays, several passes are
required. Change the Output file name and Start Condition for each pass.
Split may then be used to merge the multiple files.
No FF – Suppresses form feeds and page breaks in RPT and HTML files.
When this option is selected, a header appears on the first page only. This
option is used for printing reports on continuous feed paper or for
displaying HTM files in a browser.
Break arrays – This option breaks up the Output Array into new arrays
that are #+1 elements in each new array. Split automatically assigns an
array ID number equal to the first element in the first array. Only one
Input File may be specified. Start, Stop, and Copy Conditions may be
specified, but the Select line must be left blank.
NOTE
The Break Arrays function works only for mixed array data. It is
typically used when processing data from burst measurements.
No Summary – When producing reports that include time series
processing based on an interval, sometimes that interval will not divide
evenly into the number of lines in the data file that is being processed.
For example, you may be processing one-minute data on a five-minute
interval, and the data file has 103 lines; thus, there are 3 lines of data “left
over” at the end of the report. By default, the summary (average, total,
maximum, etc., depending upon which time series function is being used)
of the left over values is printed at the bottom of the report following the
Time Series Heading. Enable the No Summary check box to omit the
5-44
Section 5. Split
summary of the left over values and the Time Series Heading from the
report.
No Date Advance – When processing a data file from a mixed array
datalogger, if the time stamp uses midnight as 2400 with “today’s” date,
the date function will convert that time stamp to 0000 hours with
“tomorrow’s” date. (This is because the algorithm used by the date
function is based on Windows’ time format, and it does not support a
2400 time stamp.) For example:
Array ID
10
10
10
Year
2002
2002
2002
Julian Day
151
151
151
Hour/Minute
2200
2300
2400
Date Function
05/31/02 22:00
05/31/02 23:00
06/01/02 00:00
Data
1.701
1.476
1.123
Data
193.6
31.99
106.2
At Julian Day 151 (May 31) 2400 hours, the date function produces an
output of June 1 00:00 hours. The date can be stopped from rolling
forward by using the No Date Advance check box. The output will then
be similar to:
Array ID
10
10
10
Year
2002
2002
2002
Julian Day
151
151
151
Hour/Minute
2200
2300
2400
Date Function
05/31/02 22:00
05/31/02 23:00
05/31/02 00:00
Data
1.701
1.476
1.123
Data
193.6
31.99
106.2
Caution should be used when applying the date function and enabling or
disabling No Date Advance, since it is possible to produce an incorrect
date. For instance, using the above example if you were to enter the
following into your select line:
3,edate("hh:mm";4;3;2)
with the No Date Advance enabled, you would get the output:
151
151
151
22:00
23:00
00:00
1.701
1.476
1.123
193.6
31.99
106.2
If you were to enter:
edate("mm/dd/yy";4;3;2),4,6,7
with the No Date Advance disabled, you would get the output:
05/31/02
05/31/02
06/01/02
2200
2300
2400
1.701
1.476
1.123
193.6
31.99
106.2
No Dashes – When the No Dashes check box is selected, the dashed line that
typically appears under the column headings will not be displayed. This option
affects all output types (PRN, RPT, HTM, and printed page).
No Summary Heading – When processing data using time series functions
(see No Summary, above), select this option to prevent the Time Series
5-45
Section 5. Split
Heading and Column Headings from being printed at the bottom of the report.
The “left over” summary data will still be printed.
No Record Numbers from TOB Files – Split automatically converts TOB
(binary) files to ASCII prior to being processed. When this check box is
selected, the record numbers will not be included in the converted file. This
will affect the element numbers used for the Start, Stop, Copy, or Select fields
of the PAR (e.g., if a file has a timestamp, record number, and data value,
when this check box is selected the data value would be element 2. When the
check box is cleared, the data value would be element 3).
5.3.2.2 Report Headings
A report is output to a printer or file with the extension .RPT. Headings are not
included in the standard output to disk (.PRN or user named extension output
file). However, a report can be labeled with a header by entering text into the
Report Heading field. A report heading can have several lines, but it is limited
to a total of 253 characters including backslashes and carriage returns. “\”
characters break the report heading into multiple lines.
When Time Series functions are used in the Select field without an interval,
they appear as a final summary at the end of the report. They can be labeled by
entering a title into the Time Series Heading field at the bottom of the Output
File page. Time Series interval summaries cannot be assigned individual titles
directly, but you can use special functions such as “Label” and “Crlf” to create
column headings and special formatting.
“PCDATE” within the Report Heading inserts the computer’s current date
(Month-Day-Year). For the European format (Day-Month-Year), enter
“PCEDATE”.
5.3.2.3 Column Headings
Up to three lines per column can be entered as column headings. These
headings are limited to a length of one less than the Output field width.
Column headings associated with Time Series outputs are repeated for Final
Summaries if a title for the Final Summary is requested on the headings for
report line.
The number of digits to report to the right of the decimal point is entered in the
Decimal field and can be set independently for each column. The value output
will be rounded to the specified number of digits. Leave this field blank if you
do not want to round the data to a specific number of digits.
Column headings can be entered using Split’s Data Labels Function (Labels |
Use Data Labels).
5.4 Help Option
On-line Help is available from any location in Split. Simply select the area of
Split in question and press <F1>. Split also offers a brief on-the-fly Help.
Place the cursor on the area of Split in question; after a moment a brief
description is displayed in the hint line of the Split window (bottom left).
5-46
Section 5. Split
5.5 Editing Commands
Split supports the Windows Cut, Copy, and Paste commands. Text from any
field in Split or other Windows applications can be Cut, Copied, or Pasted.
5.6 Running Split from a Command Line
Existing parameter files can be executed using Splitr.exe which is a “run-time”
version of the Split Report Generator. When Splitr.exe is run, the file is
processed as if the user chose Run | Go from the Split menu. Splitr.exe can be
executed by the Task Master, from a batch file, or from a Windows command
line prompt or shortcut.
5.6.1 Splitr Command Line Switches
Splitr has four switches that can be used to control how the executable is run.
5.6.1.1 Closing the Splitr.exe Program After Execution (/R or /Q Switch)
Typically when Split is run, after the file is processed the user must close the
Screen Display window. When Splitr.exe is run from a command line, the user
must also close the Screen Display window unless the /R switch is used.
The syntax for this switch is:
SPLITR LOGAN/R
where LOGAN is the parameter file name.
The /R switch should follow immediately after the parameter file name with no
space between the two. If a space is used, the following message will be
displayed “There was a problem opening the input file. File could not be found
or may be in use.”
The /Q switch is similar in function and syntax to /R. However, if Split
encounters an error when processing the file, no message box is displayed that
requires user response (the exceptions are a disk space error or an internal error
with the Split executable). This option should be used with caution, since there
will be no indication of a problem if a file cannot be processed.
5.6.1.2 Running Splitr in a Hidden or Minimized State (/H Switch)
Splitr can be run in a minimized state, so that the Screen Display window does
not interrupt other processes on the computer. The syntax for running Splitr
minimized is:
SPLITR /H LOGAN
where LOGAN is the parameter file name.
The /H switch must be positioned after SPLITR but before the parameter file
name, and a space is required between the executable name and the switch.
5-47
Section 5. Split
5.6.1.3 Running Multiple Copies of Splitr (/M Switch)
Multiple copies of Splitr can be run at one time by using the /M switch. This
switch must appear immediately after Splitr. For instance, a batch file
containing the lines:
SPLITR /M Logan/R
SPLITR /M Sinks/R
will open two copies of Splitr and process the two files simultaneously.
NOTE
When using the /M switch in a batch file, the behavior may
depend on your Windows version. In some cases, the files will
be processed simultaneously, while in other cases, the files will
be processed sequentially. It may be possible to change this
behavior using the Windows “start” command.
5.6.2 Using Splitr.exe in Batch Files
Batch files containing one or more Splitr command lines can be useful for
automating data processing. Batch files can be executed manually or by setting
them up in the Task Master.
Batch files process each command in succession, without waiting for execution
of a command to be completed before proceeding to the next unless they are
configured to do so. If multiple parameter files are being processed using
Splitr in a batch file, there are no conflicts because only one copy of Splitr can
be active at any one time (unless the /M switch is used. However, if other
commands are used along with Splitr (such as opening the file in a spreadsheet,
copying it to an archive directory, or appending it to an existing file) these
commands might be executed before Splitr finishes processing data.
The Windows Start /w (wait) command can be added to a batch file command
line to delay execution of the next command until the first command has
finished. The Start command has different arguments depending upon the
operating system you are using. Refer to your computer’s on-line help for
information on this command.
5.6.3 Processing Alternate Files
Splitr allows the user to select different input and/or output files for an existing
parameter file by entering them on the command line after the parameter file
name. For example:
“Splitr LOGAN.PAR/R TEST.DAT TEST.PRN”
Replaces the Input and Output file names in LOGAN.PAR, with TEST.DAT
and TEST.PRN, respectively.
A space must be used to separate command line parameters. Splitr uses as
many entries as exist on the command line. However, the command line has a
limit to the number of characters it can accommodate—this limit is operating
system dependent. The parameters must be in the following sequence: Input
file name, Output file name, Start Condition, Stop Condition, Copy Condition,
and Select.
5-48
Section 5. Split
If a parameter is to be left as it is in the parameter file, then space comma space
( , ) may be entered in the command line. For instance, if the parameter file
LOGAN.PAR contained TEST1.DAT as an input file name, the following
command line would leave the input file TEST1.DAT and change the output
file to TEST.PRN.
“SPLITR LOGAN/R , TEST.PRN”
5.6.3.1 Input/Output File Command Line Switches for Processing
Alternate Files
The one caveat of using the command line to specify an alternate input and/or
output file name is that Split’s default options will be used with the alternate
file. For instance, by default, output files are written with field-formatted
columns. If the original PAR file specified a comma-separated output, that
option would be ignored and the and defaults would be used.
Command line switches can be used to control these options for the output and
input files. The switch is added immediately after the input or output file
name.
NOTE
In most instances, full path names to the Splitr executable and
the input and output file names must be used. In addition, if long
file names are used in the path, you may need to surround the
path and file name by double quotes.
Output File Options
These switches are entered after the output file name; e.g., Splitr Test.par/r
Input.dat Output.prn/P
/P
Sends the output to a printer. This is the same as checking the Printer
box for the Report type on the Output File tab.
/R
Creates a formatted RPT file. This is the same as checking the File
box for the Report type on the Output File tab.
/W
Creates a simple HTML file. This is the same as checking the HTML
box for the Report type on the Output File tab.
/A
Appends the output to the end of an existing file. This is the same as
selecting Append for the If File Exists option on the Output File tab.
/L
Creates a new output file with a different name if a file exists. This is
the same as selecting Create New for the If File Exists option on the
Output File tab.
/O
Turns the screen display off when Split is processing the PAR file.
This is the same as clearing the Screen Display check box on the
Output File tab.
/6..9
Sets the default width for all the columns in the report. This is the
same as entering a value in the Default Column Width field on the
Output File tab.
5-49
Section 5. Split
/[text]
Sets the text that will be used in the place of bad data. This is the
same as the text string used in the Replace Bad Data field that is
found under the Other button of the Output File tab.
/M
Compares two input files and creates an output file with a complete
data set comprised of both files. This is the same at the Match Files
option that is found under the Other button of the Output File tab. The
two input file names are separated with a comma but no spaces.
Example: Splitr Test.par/r Input1.dat,Input2.dat Output.prn/M
/S
Writes the output file without a form feed command after each page.
This is the same as the No FF (form feed) option that is found under
the Other button of the Output File tab.
/G
Outputs only the data marked as “bad” to the file. This is the same as
the Only Display Lines with Bad Data check box that is found under
the Other button of the Output File tab.
/0
Outputs the data in comma separated format. This is the same as
choosing the Comma option for the File Format.
/1
Outputs the data in printable ASCII format. This is the same as
choosing the Printable option for the File Format.
/2
Outputs the data using the Regional Settings of your Windows
operating system for the decimal indicator and data value separator.
This is the same as choosing the Custom option for the File Format
(this is the default option for the File Format field).
/F
Conditionally outputs the data using the Trigger On Stop Condition.
This is the same as choosing the Trigger On Stop Condition option
that is found under the Other button of the Output File tab. A stop
condition must also be specified. The example below does not specify
a start or copy condition. These two fields are indicated by the
“space-comma-space” entries. Select line entries are also shown in
this example.
Example: Test.par/r input1.dat Output.prn/F , 4[1450] ,
smpl(1..6),avg(7)
5-50
/T
Transposes the rows and columns of a file. This is the same as
choosing the Transpose File option that is found under the Other
button of the Output File tab.
/D
Enables the No Date Advance function, which keeps the date for
midnight from rolling to the next day. This is the same as choosing
the No Date Advance check box that is found under the Other button
of the Output File tab.
/N
Suppresses the summary information when processing time series
data. This is the same as choosing the No Summary check box that is
found under the Other button of the Output File tab.
Section 5. Split
/H
Removes the dashed lines from the heading of the RPT file. This is
the same as choosing the No Dashes check box that is found under
the Other button of the Output File tab.
/U
Removes the record number from TOB files that are processed with
Split. This is the same as choosing the No Record Numbers from
TOB Files check box that is found under the Other button of the
Output File tab.
/E
Begins processing the file, or stops processing the file, on or after the
Start or Stop condition when starting or stopping based on time (the
default is to start only if the exact start condition is found). This is the
same as choosing the Start -Stop On/After Time option that is found
under the Other button of the Output File tab.
Example: Splitr test.par input1.dat Output.prn/E 4[1450]: 4[1456]:
(where 1450 and 1456 are the start and stop times, respectively.
Colons are required to indicate a time value.)
/I
Suppresses the time series heading and column heading information
when processing time series data. This is the same as choosing the No
Summary Heading check box that is found under the Other button of
the Output File tab.
/Bnnn
Breaks a long array into multiple lines, where nnn is the number of
values to place on each line. This is the same as choosing the Break
Arrays check box that is found under the Other button of the Output
File tab.
Input File Options
These switches are entered after the input file name; e.g., Splitr Test.par/r
Input.dat/L Output.prn
/nnn
Begins processing nnn bytes into the file. If /nnn..mmm is used, then
processing begins at nnn bytes into the file and stops at mmm bytes
into the file. This is the same as setting a specific Start and Stop
offset, which is found under the Offsets/Options button of the Input
File tab.
/L
Begins processing the file at the byte value where processing last
stopped. If /L..mmm is used, then processing begins where it left off
and stops at mmm bytes into the file. This is the same as enabling
Last Count, which is found under the Offsets/Options button of the
Input File tab.
/Bnnn
Specifies the file type as Burst data. nnn indicates the size of the
arrays. This is the same as selecting Burst Format for the File Info
field on the Input File tab.
/F
Specifies the file type as Final Storage (binary) data. This is the same
as selecting Final Storage Format for the File Info field on the Input
File tab.
5-51
Section 5. Split
/M
Changes the value for midnight to 2400 instead of 0000. This is the
same as selecting Midnight is 2400 Hours check box found under the
Offsets/Options button of the Input File tab.
Batch File Example
"c:\Program Files\Campbellsci\SplitW\splitr.exe"
c:\Campbellsci\SplitW\switch-test.par input1a.dat Output.prn/E/H/W 4[1200]: ,
, 1..6
where
PAR file: switch-test.par
Input file: input1a.dat
Output file: output.prn
Other outputs: Output.HTML
Start condition: on or after 1200
Stop condition: end of file
Copy condition: none
Elements: 1 through 6
5.6.4 Processing Multiple Parameter Files with One Command
Line
More than one .PAR file can be executed with a single Splitr command line.
Each .PAR file and its associated parameters are separated from the next .PAR
file by a semicolon with one space on each side ( ; ). For example:
“SPLITR LOGAN/R TEST.DAT TEST.PRN ; SINKS/R TEST1.DAT
TEST2.DAT 1[189]”
executes the LOGAN.PAR file on TEST.DAT and outputs the results to
TEST.PRN, then executes the SINKS.PAR file on TEST1.DAT and outputs
the results to TEST2.DAT. Execution of SINKS.PAR starts when the first
element in TEST1.DAT is 189.
5.7 Log Files
Split maintains a log file each time Splitr is run. The main purpose of this log
file is to enable users running Splitr in command line mode to identify what
happened with each execution of Splitr. The file is named splitr.log and is
written to the Sys directory of the Split working directory. (By default, this is
C:\Campbellsci\Splitw\sys.) The file will grow to approximately 4-5K in size
and then be renamed to splitr.bak. (Any previous splitr.bak file will be
overwritten. Therefore, only two log files will be retained.)
If a second instance of Splitr is started when one is already running, another
log file, splitrunning.log, will be written. This file simply identifies the time
that the second instance of Splitr was started and that Splitr was already
running.
5-52
Section 6.
View
After data has been collected from the datalogger, you need a way to analyze that data.
View is a file viewer that provides a way to look at the collected data. It will open data
files (*.DAT) saved in a variety of formats including files from mixed-array and tablebased dataloggers. View can also open other CSI file types (*.DLD, *.CSI, *.PTI, *.FSL,
*.LOG, *.CR2, *.CR5, *.CR1, *.CR3, *.CR8, *.CR9). Once a data file is opened, an
unlimited number of data values can be graphed on a line graph.
6.1 Overview
The View button
on the PC400 toolbar brings up View. This program
can be used to open data files (*.DAT) or other CSI file types (*.DLD, *.CSI,
*.FSL, *.LOG, *.CR1, *.CR3, etc.). View can easily handle files up to 2
Gigabytes in size.
Once a data file is opened, data can be printed or graphed on a Line Graph.
(Note that graphing is only available for *.DAT files. Other file types are
viewable only as text.)
Since View is primarily a file viewing utility, a file cannot be edited or saved
using this program.
View can also be run as a stand-alone program by using Windows Explorer
and double-clicking on the View.exe file in the C:\Program
Files\CampbellSci\View folder. A desktop shortcut can be created by rightclicking on this file in Windows Explorer and choosing Create Shortcut.
View is closed by selecting File | Exit from the menu or pressing the red X in
the upper right-hand corner.
6.2 The Toolbar
Many of View’s features can be accessed from the toolbar. The main View
toolbar includes the following icons:
Open. Brings up a dialog box from which you can choose a data
file to open.
Copy. Copies selected text to the clipboard. Text is selected by
dragging the mouse pointer across the desired selection. Multiple
columns in a data file can be selected by dragging the mouse
pointer across the column headings.
Cascade. This menu option is used for array-based data files where
the entire data file and each individual array are opened in separate
windows. It rearranges all open, non-minimized data file windows
so that the title bar of each window is visible. Windows cascade
down and to the right starting from the upper left corner.
6-1
Section 6. View
Tile Vertically. This menu option is used for array-based data files
where the entire data file and each individual array are opened in
separate windows. It rearranges all open, non-minimized data file
windows as non-overlapping vertical tiles. This makes them all
visible at the same time.
Tile Horizontally. This menu option is used for array-based data
files where the entire data file and each individual array are opened
in separate windows. It rearranges all open, non-minimized data
file windows as non-overlapping horizontal tiles. This makes them
all visible at the same time.
Refresh Current File. Refreshes an open data file. This is useful if
you are viewing a file, and additional data has been stored since the
file was first opened.
Print Preview. Displays how the data file will appear when it is
printed.
Print. Brings up a dialog box that allows you to print the data file.
New Line Graph. Brings up a Line Graph window from which you
can graph data values on the y-axis against their timestamps on the
x-axis.
Keep Selected Graph On Top. When data is being graphed and
this option is selected, the graph will always be at the forefront of
the View program.
This is a toggle button. The button icon will have a green check
mark through it when the option is currently selected.
Reset Grid for New Selections. Disassociates the data grid from
the graph. Graph selections can then be made for copying to the
clipboard.
6.3 Opening a File
View provides three ways to open a file. The one you use depends on the type
of file being opened. Use File | Open to open a data file, File | Open as Text to
open other types of files, or File | Open as Hex to view a binary or text file in
hexadecimal format.
A file that has been recently opened, can be quickly opened again by selecting
it from the File | Recent Files list. The file will be opened in the same format
as it was originally opened (data, text, or hex).
No matter what option is used to open a file, it is closed by selecting File |
Close from the menu or pressing the red X in the upper right-hand corner of the
data file window.
6-2
Section 6. View
6.3.1 Opening a Data File
To open a data file, click the File Open
icon or select File | Open from the
menu. (TOACI1, TOA5, TOB1, TOB2, and TOB3 data files can be opened
with View.) When a file is first opened, it is displayed in the data panel in a
tabular format.
6.3.2 Opening Other Types of Files
To open a file that is not a data file (*.DLD, *.CSI, *.PTI, *.FSL, *.LOG,
*.CRX) select File | Open As Text from the menu. Files opened in this mode
cannot be graphed.
A file opened in this mode can be viewed only in its original format (i.e., as
text). This mode is most often used to open files other than data files (or to
quickly open data files, but without any of View’s graphing capabilities).
In text mode, data can be copied to the Windows clipboard and pasted into
other applications. This is done by highlighting the text and choosing Edit |
Copy from the menu.
6.3.3 Opening a File in Hexadecimal Format
To open a file in hexadecimal format select File | Open As Hex from the menu.
This may be useful when viewing binary files.
6.4 Importing a CSV File
The File | Import CSV menu item can be used to import a CSV (Comma
Separated Value) file into View.
When you select the File | Import CSV menu item, a browser will be displayed
allowing you to browse to the CSV file to be imported. By default, only files
with a .csv extension will be shown. If your file does not have a .csv
extension, you will need to use the drop-down list box to select .txt files or all
files.
6-3
Section 6. View
File
The name of the file to be imported. Press the File button to bring up a
browser to select the desired file.
Header Line Count
CSV files may have multiple header lines or no header line. Use the Header
Line Count field to designate how many header lines your file contains before
the data begins.
File Delimiter
Although CSV files are by definition comma delimited, other file delimiters
(tab or space) can be selected in the File Delimiter drop-down list box.
Date/Time Format Options
When importing a CSV file, View will attempt to derive a timestamp from data
in the first column, if common timestamp delimiters exist in the data. If View
is able to derive the timestamp, the Has Date/Time Column check box will be
checked and the derived timestamp format will be displayed in the Derived
Date/Time Format field using the codes shown below. Any errors in the
derived format can be corrected in this field.
If the first column contains a timestamp, but does not have the common
timestamp delimiters that allow View to determine that it is a timestamp, you
can manually check the Has Date/Time Column check box and then input the
6-4
Section 6. View
appropriate codes in the Derived Date/Time Format field to designate the
format of the timestamp.
If the first column of data does not contain a timestamp, leave the Has
Date/Time Column check box unchecked. You will still be able to import the
file into View and view the data. However, you will not be able to graph the
data.
Date and Time Format Codes
yy = Year last 2 digits
yyyy = Year as 4 digits
m = Month number no-leading 0
mm = Month number as 2 digits
mmm = Month using short form (Jan)
mmmm = Month using long form (January)
d = Day number no-leading 0
dd = Day number as 2 digits
ddd = Day using short day names (Sun)
dddd = Day using long day names (Sunday)
h = Hour with no leading 0’s
hh = Hour as 2 digits
n = Minute with no leading 0’s
nn = Minute as 2 digits
s = Seconds with no leading 0’s
ss = Seconds as 2 digits
z = Milli-seconds with no leading 0’s
zzz = Milli-seconds as 3 digits
Names
The header line that contains column names is designated by selecting an
option button on the left of the preview grid under Names.
Import
After all of the settings have been specified, press the Import button to import
the CSV file into View.
6-5
Section 6. View
6.5 Data View
The initial display for data files in View is as normal text in a grid format. The
following figure shows the View main screen with a data file open.
Array-based Data Files
When opening a data file from an array-based datalogger, you will be given the
option of loading an FSL (Final Storage Label) file. The FSL file will be used
to provide column headings. (The *.FSL file is created when a datalogger
program is compiled in Edlog or ShortCut.)
If a data file is opened that contains multiple arrays, the entire data file will be
opened in one window. In addition, each array will be opened in a separate
window. The window containing the entire data file is for viewing only. Data
must be graphed from the individual array windows.
Array-based data files do not contain timestamps. If an FSL file is associated
with the data file, View will try to extract timestamps from the appropriate
columns. You can select Array Definitions from View’s View menu to specify
how the timestamps are created. Note that if no timestamps are used, data
cannot be graphed.
6-6
Section 6. View
6.5.1 Column Size
When a data file is opened, the columns are autosized to fit the data. Column
sizes can be changed by dragging a column divider bar to the desired location.
If column sizes have been changed, they can be returned to the default sizes by
selecting View | Autosize Columns from the menu.
6.5.2 Header Information
By default, only column names are shown for each column in the data file.
Selecting View | Show Full Header will show full header information for each
column in the data file, including units and field names, if available in the
*.DAT file.
This is a toggle menu item. There will be a check mark next to the item, when
it is active. Deactivate it by selecting it again.
6.5.3 Locking Timestamp Column
Selecting View | Lock Timestamp Column will lock the timestamp column on
the left of the data file so that it remains visible as you scroll through the
columns in the data file.
This is a toggle menu item. There will be a check mark next to the item, when
it is active. Deactivate it by selecting it again.
6.5.4 File Information
Selecting View | View File Information from the menu will display information
on the data file including file name and file format, and information about the
datalogger and program that generated the data file such as station name, table
name, datalogger model, datalogger OS version, program name, and program
signature.
6.5.5 Background Color
The background color used for the data panel can be changed by selecting
View | Background Color from the menu.
6.5.6 Font
The font used for the data panel can be changed with the font selection dialog
box. Select View | Font from the menu to change the font used for the printer
and data panel. Normal font options such as color, bold, underline and italic
are also available.
6.5.7 Window Arrangement
When an array-based data file is opened containing multiple arrays, a window
is opened for each individual array. The windows are arranged so that the title
bar of each window is visible and they cascade down and to the right starting
from the upper left corner. Pressing the Cascade button or choosing Window |
Cascade from the View menu will return the data windows to this default
6-7
Section 6. View
arrangement at any time. Windows can be tiled horizontally as nonoverlapping horizontal tiles by pressing the Tile Horizontally button or
choosing Window | Tile Horizontally from the menu. They can be tiled
vertically as non-overlapping vertical tiles by pressing the Tile Vertically
button or choosing Window | Tile Vertically from the menu.
A data window can be moved manually by clicking on the title bar and
dragging it to the desired location.
The data view window can be kept in front of a opened graph by selecting
View | Keep Data on Top from the menu.
6.6 Line Graph
Once a data file is opened, data values can be displayed on a line graph. A line
graph is launched from a button on the View toolbar. From the Line Graph
screen, you can graph data values on the y-axis against their timestamps on the
x-axis.
6.6.1 Selecting Data to be Graphed
Data value(s) are added to a graph by clicking the column heading(s) in the
data panel with a single mouse click. The selection will be highlighted and
will automatically be added to the graph.
6-8
Section 6. View
Multiple columns can be added by holding the Ctrl key and dragging the
mouse pointer over the column headings. A partial column can be added by
dragging the mouse pointer over the desired values. (Note that once a partial
column is selected, it can be extended by holding the Shift key and clicking at a
point below the current selection. The selection will be extended to that point.)
Multiple partial columns can be added by holding the Ctrl key and dragging the
mouse pointer over the desired values.
A data value can be deleted from a graph by selecting it in the list of values
being graphed (on the left side of the graph window) and then pressing the
Delete button, by right-clicking on this name and choosing Delete Selection,
by left-clicking on the column heading in the data panel, or by right-clicking on
the column in the data panel and choosing Clear Selection.
6.6.2 Graph Width
The Graph Width box is used to set the width of a Line Graph either as a
function of time in days, hours, minutes, seconds, and milliseconds or by the
number of records being displayed. If one of these two field is changed, the
other field will automatically change accordingly when the Apply button is
pressed.
6.6.3 Options
A graph has several different options that can be set by the user. Options that
apply to the entire graph are set from a dialog box that is opened by pressing
the Options button at the lower-left of the graph window, by pressing the
Graph Options button
choosing Options.
on the toolbar, or by right-clicking on the graph and
Options that apply to individual traces are set by selecting the trace in the list
of data values being graphed, and then pressing the Edit button located below
that list.
For information on graph options refer to the online help. Help for a graph can
be accessed by pressing the ? button in the upper-right corner of the graph.
6.6.4 Scrolling
You can scroll through the graph by using the scroll bar at the bottom of the
graph window. Scrolling the graph will scroll the data on the data panel as
well. Conversely, scrolling through a data panel will also scroll the currently
selected graph.
on the
Graph scrolling can be disabled by pressing the Lock Scrolling icon
toolbar. The icon will change to . Pressing the icon again will re-enable
scrolling.
When locked, the graph will not scroll. However, moving the scroll bar on
either the graph or the data file will still scroll the data file.
6-9
Section 6. View
6.6.5 Zoom Feature
You can zoom in on a particular area of a graph by holding the left mouse
button and dragging the mouse cursor from top-left to bottom-right over the
area to be zoomed. Dragging the mouse cursor from bottom-right to top-left
will undo the zoom. This can also be accomplished by pressing the Undo
Zoom
button on the toolbar.
6.6.6 Graph Cursor
Pressing the Graph Cursor icon
on the toolbar will show the graph cursor.
As shown in the following figure, the graph cursor is a vertical line extending
from the top to the bottom of the graph display. When visible, you can click
and drag the cursor across the graph. Data values at the current cursor position
will be shown in the table to the right of the graph.
6.6.7 Keeping Graph on Top
The graph can be kept in front of the data view window by selecting View |
Keep Graph on Top from the menu or pressing this button
View toolbar .
6-10
on the main
Section 6. View
6.6.8 Line Graph Toolbar
The Line Graph toolbar includes the following icons:
Copy to Clipboard. Places the graphic on the Windows
clipboard. It can then be pasted into other applications.
Print. Prints the graph. Print options can be set before printing
begins.
Export. Allows the graph to be exported in a choice of text or
graphical formats.
Lock Scrolling. Locks and unlocks the scroll bar at the
bottom of the graph.
When unlocked, moving the scroll bar on either the graph or
the data file will scroll both the graph and the data file.
When locked, the graph will not scroll. However, moving the
scroll bar on either the graph or the data file will still scroll the
data file.
This is a toggle button. When the lock is currently enabled,
there will be a lock on top of the icon.
Graph Options. Opens a dialog box from which you can set
properties for the graph including colors, margins, titles,
legend, etc. This dialog box can also be brought up by
pressing the Options button.
Show Table. Brings the main View window in front of other
windows, making the data file visible.
Show/Hide Graph Cursor. A toggle button that shows and
hides the graph cursor. The graph cursor is a vertical line
extending from the top to the bottom of the graph display.
When visible, you can click and drag the cursor across the
graph. Data values at the current cursor position will be shown
in the table.
Show/Hide Gradient. A toggle button that turns on and off
the gradient background of the graph. It may be useful hide
the gradient, when printing the graph.
(Common)
Common/Independent Axes. When multiple data values are
being graphed, determines whether they have common y-axes
or independent y-axes.
When using common y-axes, one scale will apply to all traces
assigned to the left y-axis and one scale will apply to all traces
assigned to the right y-axis.
6-11
Section 6. View
(Independent)
When using independent y-axes, the scale shown will apply
only to the last-selected trace assigned to that axis. (A trace is
selected by clicking on its name in the list above the Edit and
Delete buttons.)
Undo Zoom. Returns the graph to its original state after
zooming.
6.7 Right-click-Menus
Right-clicking in View will bring up a short cut menu. The options on this
menu will vary depending on whether you right-click on a data panel, graph, or
trace as described below.
6.7.1 Data View
Right-clicking in a data panel will bring up a menu with the following options:
Define Selection
Brings up a dialog box that allows you to define the records included and the
color of the current data selection.
The records included can be defined by initial and ending time, time span,
initial and ending record, or record span. If any of the date/time or record
number options are changed, the other options will automatically adjust to
reflect the change. Note that changes to the records included will not be
reflected in the data panel, until the Apply button is pressed.
6-12
Section 6. View
Copy Selection
Copies selected text to the Windows clipboard.
Add Selections to Graph
Adds the data that is currently selected to the graph.
Clear All Selections
Clears all selections in the data panel.
Clear Selection
In the data panel, clears the selection with focus. (This is the selection that has
the dashed box around it. Left or right-click on a selection to give it focus.)
Format Columns
This option allows you to format a column in a binary (TOB) or CSIXML file.
For a column containing a time, you can choose the date/time format option.
For a column containing a floating point number, you can specify the number
of decimal places, the number of leading zeroes, and whether the number is to
be displayed in scientific notation. See View’s online help for more
information.
Autosize Columns
Returns columns to the default sizes. (This function can also be accomplished
by selecting View | Autosize Columns from the menu.)
Add Bookmark
The user can quickly navigate to a bookmarked record by using the Goto
Bookmark option. Choosing the Add Bookmark option will add a bookmark
to a record. When a record is bookmarked, a numbered circle (beginning at 0)
will appear to the left of the record.
A bookmark can also be added to the top visible record by typing Ctrl-Shift-n,
where n is the number of the bookmark.
Note that bookmarks are not persistent and will be gone once the data panel or
View is closed.
Goto Bookmark
If the data panel contains one or more bookmarks, hovering over the Goto
Bookmark menu item will bring up a list of the current bookmarks. Selecting
a bookmark from the list will automatically move the data panel to that record.
The shortcut Ctrl-n, where n is the number of the bookmark, can also be used
to move the data file to the desired bookmark.
6-13
Section 6. View
Delete Bookmark
If the data panel contains one or more bookmarks, hovering over the Delete
Bookmark menu item will bring up a list of the current bookmarks. Selecting
a bookmark from the list will delete the bookmark.
Delete All Bookmarks
Deletes all bookmarks from the data panel.
View Record
Brings up the current record in a Record View window showing each column
heading and the data value. (The Record View window can be brought up
directly by clicking to the left of the record.)
6.7.2 Graphs
Right-clicking on a graph will bring up a menu from which you can choose
Export to save the graph in a choice of formats, Copy to Clipboard to place
the graph on the clipboard, Print to print the graph, or Options to bring up the
graph’s Options dialog box.
6.7.3 Traces
Right-clicking on a trace name in the list on the right side of a Line Graph
brings up a menu from which you can choose Edit Selection to bring up the
trace options dialog box, Delete Selection to delete the selection from the
graph, Selection Summary to see information about the trace, the data file,
and the datalogger and program that generated the data file, Assign to Left
Axis to use the selected trace’s scale on the left y-axis, Assign to Right Axis to
use the selected trace’s scale on the right y-axis, Check All to check all traces
and make them visible on the graph, or Uncheck All to uncheck all traces and
remove them from the graph.
6.8 Printing Options
6.8.1 Print Setup
Select File | Print Setup from the View toolbar to set print options such as
printer, paper size and source, orientation, duplex mode, pages per sheet, etc.
Note that many of these options can also be set from the dialog box that is
is pressed or from the Print Preview
brought up when the Print button
screen.
6.8.2 Printing Text
To print numerical data, press the Print button
or select File | Print from
the menu. A dialog box will appear allowing you to choose the printer, print
range, number of copies, etc. After setting the properties, press OK to print the
data.
6-14
Section 6. View
To preview your data before printing, press the Print Preview button
or
select File | Print Preview from the menu. From Print Preview you can browse
among the pages that will be printed and change the paper orientation if
desired. You can zoom in on a particular area of the previewed page by leftclicking the page. You can zoom out by left-clicking with the Shift button
pressed. You can pan across a page by right-clicking and dragging the page.
To return to normal view, choose the Page Width or the Full Page icon.
on the toolbar to print one or more pages.
Simply press the Print button
See the online help for details of the Print Preview options.
6.8.3 Printing Graphs
With a graph window opened, click the Print button
to preview the printed
page and set various printing options. Then select the Print button to print the
graph. You can also right-click the graph to bring up a menu from which you
can select Print.
6.9 View Online Help
View has an online help system that can be accessed by choosing Help | View
from the toolbar. Once the help file is opened, pressing the Contents tab will
open the Table of Contents. Choosing the Index tab will bring up an index.
Keywords can be typed in to search for a topic. An in-depth search can be
performed by choosing the Search tab and typing in a word.
Help for any of the graphical windows can be accessed by pressing the ? button
in the upper right corner of the graph screen or by pressing F1. Help for dialog
boxes can be accessed by pressing the Help button at the bottom of the dialog
box or by pressing F1 with the dialog box opened.
6.10 Assigning Data Files to View
Windows will let you assign the program with which a particular file type will
be opened based on that file’s extension. When a file with an assigned
extension is double-clicked, it will be opened with the associated program.
You may want to associate *.DAT files with the View program for quick
opening of data files. This association can be made by selecting Tools | Folder
Options | File Types from the Windows Explorer menu.
6-15
Section 6. View
6-16
Section 7.
Generator
Short Cut Program
Short Cut (also referred to as SCWIN) is an application for generating programs for
Campbell Scientific’s dataloggers and preconfigured weather stations except the CR7 and
CR9000. Users do not have to know individual program instructions for each datalogger.
Short Cut not only generates a program for the datalogger, but also a wiring diagram that
can be left with the datalogger for field servicing.
7.1 Overview
The Short Cut program generator creates programs for Campbell Scientific
dataloggers in five easy-to-follow steps. Using a wizard-like interface, you
create a new or open an existing program, select the datalogger and specify
how often to make measurements, choose which sensors you wish to measure,
select intervals or trigger conditions on which to store data and what processing
to perform on the raw measurements for final storage, and finally generate the
program. Short Cut also generates a wiring diagram for connecting your
sensors to the datalogger.
Short Cut was designed to help the beginning datalogger programmer create
datalogger programs quickly and easily. Short Cut effectively insulates the
user from having to know the nuances of datalogger programming and the
Edlog versus CRBasic programming languages. It supports the most
commonly sold sensors from Campbell Scientific, as well as generic
measurements (such as differential voltage, bridge, and pulse), commonly used
calculation and control functions (such as heat index calculation, alarm
conditions, and simple controls), and multiplexer analog channel expansion
devices.
Short Cut cannot be used to edit existing Edlog, CRBasic, or Short Cut for
DOS programs. Program editing and more complex datalogger programming
functions should be accomplished using our Edlog or CRBasic Editor
programming tools.
Short Cut was designed with extensive built-in help. Help can be accessed at
any time by pressing the F1 key. There are also Help buttons on most screens.
You can also open the Help by selecting Short Cut Help from Short Cut’s Help
menu. Help for each sensor can be accessed by searching the Help Index or
pressing the Help button from the sensor form.
After generating the program, you can send it to the datalogger from the
Results tab of Short Cut’s Finish screen or from LoggerNet’s Connect Screen
or from PC400, PC200W, or RTDAQ’s Clock/Program tab.
7-1
Section 7. Short Cut Program Generator
7.2 Creating a Program Using Short Cut
On opening, Short Cut presents a wizard that walks you through the steps of
creating a datalogger program.
7.2.1 Step 1 – Create a New File or Open Existing File
To begin creating a new program, press the New Program button. To open an
existing program, press the Open Program button and select a file from the
resulting browser window.
7-2
Section 7. Short Cut Program Generator
7.2.2 Step 2 – Select Datalogger and Specify Scan Interval
Click the arrow next to Datalogger Model to display a list of Campbell
Scientific dataloggers. Select the datalogger type.
Set the Scan Interval, or period for each measurement cycle.
When choosing a scan interval, remember that faster scan intervals will use
more power. For most applications, a 10 to 60 second scan interval is
sufficient. If faster scan intervals are required for your application, make sure
there is sufficient time for the execution of all instructions in the program (refer
to the section in the datalogger manual on Execution Intervals for additional
information).
If you are creating a program for a CR9000X, the CR9000X Configuration box
will also appear on this screen.
7-3
Section 7. Short Cut Program Generator
From this box, you indicate which CR9000X modules are inserted into which
CR9000X slots. To add a module, select the module by clicking on it in the
Available CR9000X Modules list, select the Slot by clicking on the slot
number, then press the arrow key.
To remove a module, select the slot containing it and then press the Remove
Module button.
NOTE
Whenever you are working with a CR9000X program, this
dialog box can be brought up by choosing Datalogger from the
Progress panel. However, the Remove Module button is only
available when a new program is being created. Once the Next
button on the screen has been pressed, modules can be added but
they cannot be removed.
The next dialog box that is displayed is used to select the type of integration to
apply to the measurements in the program. Integration can be used to filter out
AC signals that might affect the accuracy of your measurements (such as noise
from fluorescent lighting or a generator). Typically 60 Hz rejection is used for
North America and 50 Hz rejection is used for countries following European
standards. Fast (250 µs) integration should be used when you need an
execution speed that cannot be accomplished using one of the other options.
This dialog box will be displayed the very first time you create a program for a
specific datalogger type; it will not be displayed thereafter. With each
subsequent program you create, the integration you chose when the datalogger
was initialized in Short Cut will be used. However, you can change the
integration from the Program menu. If you make this change, the setting will
remain in effect for all programs for that datalogger type (whether they are new
programs or edited programs) until it is changed again.
The last dialog box displayed is the Sensor Support dialog box. (This dialog
box will not be displayed when creating a CR9000X program.) This is used to
select which group of sensor files will be displayed when creating a program:
Campbell Scientific, Inc. (CSI, USA) or Campbell Scientific, Ltd. (CSL, UK).
The standard set of Short Cut sensor files was created by CSI; however, CSL
has created some additional files that are customized for their client base.
When one option is selected, the sensor files developed specifically for the
other are filtered out.
7-4
Section 7. Short Cut Program Generator
This setting is similar to the Integration setting in that the dialog box will be
displayed only the first time you create a program for a specific datalogger
type, and the setting will apply to all programs created or edited for that
datalogger, unless it is changed via the Program menu. Note that programs
containing sensor files that are filtered from the list of Available Sensors will
still load and work correctly in Short Cut.
NOTE
The Integration and the Sensor Support settings are persistent
settings for each datalogger model. The first time you create a
program for a particular datalogger model, you will be presented
with these two dialog boxes. The state of these settings is saved
between Short Cut sessions. Any subsequent new or edited
programs that are generated after a setting has been changed will
reflect the change as well.
Each time you create the first program for a datalogger model
you will be presented with these dialog boxes (e.g., the first time
you create a CR10X program, you must initialize these settings;
the first time you create a CR1000 program, you must initialize
these settings).
The settings can be changed at any time and the datalogger
program will be regenerated to use the new setting when you
click the Finish button on the Home screen.
After making your selections, note that the title bar shows the datalogger type
and scan interval.
Once you have saved the file, the filename will replace “untitled.scw”.
7-5
Section 7. Short Cut Program Generator
7.2.3 Step 3 – Choose Sensors to Monitor
In step 3, you tell Short Cut which sensors you’ll be measuring. Short Cut
organizes sensors into application groups:
Some major groups have subgroups. Double-clicking the Meteorological
group folder shows several subgroups of meteorological sensors. Double-click
a subgroup to show the available sensors. Refer to the documentation for your
sensors for the name of the sensors you have. If your sensor is not shown, you
may be able to measure it with a generic measurement. Contact your Campbell
Scientific application engineer for more assistance, if needed.
You “add” sensors to your program by double-clicking them or selecting them
and clicking the arrow in the middle of the screen. Most sensors will require
you to at least review the default settings for that measurement, including the
measurement name, units, etc. An example of choosing the CS105 Barometric
Pressure Sensor is below.
7-6
Section 7. Short Cut Program Generator
Measurement name
Measurement units
Notes specific to
this sensor
Note that this sensor not only offers a custom name field and units, but also
allows you to correct for sea level, a common practice in measuring
atmospheric pressure. In the middle of the screen, look over the notes (or refer
to the Help for this sensor), for this sensor may require other sensors or have
limitations. When you choose OK, Short Cut adds the necessary instructions
with appropriate multipliers and offsets.
In some cases, multiple sensors of the same type can be added at one time.
These sensors will have a How many sensors? parameter as the first parameter
on the form as shown below. The maximum number of sensors that can be
added will be indicated. The maximum will vary, depending upon the sensor
and the number of other sensors already configured in the program. If the
sensor form includes calibration and/or conversion parameters (e.g., multiplier,
offset, gage factor), there will be a Set button next to these parameters.
Pressing this button will allow you to set unique values for each sensor.
7-7
Section 7. Short Cut Program Generator
7-8
Section 7. Short Cut Program Generator
Click on the Wiring tab of a sensor’s parameter form to show the wiring for the
sensor (or the first sensor in a sensor group).
Each wire’s caption/color is shown on the left side of the wire. The location
where the wire will be connected to the device is shown on the right side
(under the device). You can change a caption/color by clicking on the
caption/color label. A wiring location can also be changed by clicking on the
wiring location.
NOTE
Changes to the wiring location for a sensor group can only be
made when the group is first added. To make changes to a wiring
location at a later time, you will need to change the number of
sensors to one, press OK, reopen the parameter form, make the
desired wiring location changes, and then change the number of
sensors back to the desired number.
NOTE
Not all sensors support changes to the wire caption/color and
wiring location. When hovering over a wire caption/color or
wiring location, the mouse cursor will change to indicate that the
property can be changed. Changes are generally supported for
generic sensors and other sensors that do not use special wiring
connections.
At any time, you may choose a measurement label on the right side of the
Sensors screen and edit it or remove it.
7-9
Section 7. Short Cut Program Generator
In addition to actual sensors, Short Cut provides functionality to perform
various calculations and effect some simple control:
Some of these calculations may require additional sensors, or sensor
measurements stored in particular units. See the help for each calculation to
determine the necessary inputs. Note that there is also a User Entered
calculation available in the Calculations folder. With it you can enter your own
custom calculation.
In the example below, a new measurement, AirTF, is being created by
performing calculations on an existing measurement, AirTC:
Refer to the online help for complete information on creating User Calculation.
7-10
Section 7. Short Cut Program Generator
Short Cut provides you with a wiring diagram by clicking on Wiring Diagram
on the left side of the Sensors window. In the example below, Short Cut was
told to measure a CS105 Barometric Pressure sensor, an HMP45C Air
Temperature and Relative Humidity sensor and a 05103 Wind Speed and
Direction sensor. Each sensor was allocated the necessary terminals. Short
Cut will not let you add more sensors than there are terminals on that
datalogger or device. You can print this diagram (or the textual equivalent) by
choosing the Print button. Many users find it handy to leave a printed wiring
diagram in the enclosure with the datalogger in case a sensor has to be
replaced.
7-11
Section 7. Short Cut Program Generator
Short Cut can also create programs for dataloggers using a variety of interface
devices, including multiplexers and special interfaces for sensors. Add these
devices by selecting them from the Devices folder in the Available Sensors and
Devices tree.
Once you’ve added a device, such as the AM16/32 multiplexer, a tab is added
to the screen for that device, and the sensors available for that device are
shown:
You can then add sensors to that device just as you would to the main
datalogger.
Note that, once you add a sensor to a multiplexer, it may limit what kind of
sensors can be added thereafter, as each sensor on the multiplexer must share
the same wiring between the multiplexer and the datalogger.
After adding all the desired sensors, click Next.
7-12
Section 7. Short Cut Program Generator
7.2.4 Step 4 – Setup Output Tables
After selecting the sensors to be measured, you can choose what data to store
from the outputs step:
On the left, Short Cut will show the sensors you’ve added to be measured, with
the measurement labels you’ve used. On the right is a multi-tabbed grid that
shows the output tables. Most users store data as summaries over time –
hourly and daily are common intervals for meteorological stations – but you
can choose the table names (Array ID for Edlog mixed-array dataloggers) and
intervals needed. You can even add additional tables as necessary.
To store a measurement to final storage, simply click on a measurement label
on the left, choose the data processing you want for that measurement by
clicking one of the enabled buttons in the middle, and Short Cut adds the
necessary instructions to save that data. In the example below, average air
temperature, a sample of relative humidity, wind vector outputs, and average
barometric pressure were selected for a 60-minute interval. Short Cut enables
the most logical outputs for each measurement. If you require an output that is
not enabled you can right-click on the measurement to get a pop-up menu
containing all output options. You can also select a block of measurements
(left-click+drag or left-click and shift+left-click) to do the same output on all of
them. Note however that only output options common to all of the selected
measurements will be enabled.
7-13
Section 7. Short Cut Program Generator
Note that outputs for a sensor don’t have to be added in the same sequence as
the measurement. You can even drag and drop the outputs to rearrange their
order. Note also that multiple outputs can be added for any one sensor. For
example, you may want to store the maximum and minimum air temperature as
well as the average.
NOTE
Table-based dataloggers have a TableName field as opposed to
an array ID. There is also a check box used to store data to a PC
card or SC115, if that functionality is supported by the
datalogger model (see below for more information).
The Advanced Outputs check box in the lower left corner provides more output
options:
7-14
Section 7. Short Cut Program Generator
The Advanced Output allows you to store data based on time, the state of a
flag, the value of a measurement or a data event. Be cautious in using more
than one check box, for the logic for the check boxes in the advanced mode are
inclusive—that is, they must all be true in order for any output to be stored. If
you were to choose to store rain only if both the time and the measurement
logic were chosen, then the very last measurement of rain—in the last 10
seconds—would have to have been greater than zero RIGHT AT 6:00 a.m.
Otherwise, both conditions wouldn’t be true and the value wouldn’t be stored.
The Output tab for dataloggers that can store data to a compact flash or
PCMCIA card has a check box which, when selected, will also store the data
table to a card if one is inserted in the datalogger. In addition, the Advanced
Output for these dataloggers allows for control of the number of records stored
in the table.
Table-based dataloggers that support output to an SC115 will have an SC115
CS I/O-to-USB Flash Memory Drive check box. When this check box is
selected, new data will be copied to an SC115 when it is plugged into the CS
I/O port of the datalogger.
The Table Name field is used to assign a unique name for the data table in the
datalogger. The # Records field is used to set up the size of the data table; that
is, the number of records that will be stored to the table before new records
begin overwriting the oldest records. A fixed number can be entered into this
field, or a -1 can be entered. If a -1 is entered, the table is set to auto-allocate,
which means the datalogger will assign all available memory in the datalogger
(or the card) to the table. If multiple tables are defined in the program, the
datalogger will allocate memory to all fixed-size tables first, and then divide
the remaining memory among any tables configured as auto-allocate. In doing
so, the datalogger attempts to set the size of the auto-allocated tables so that
they all fill at about the same time.
When you’ve configured all of your outputs, click Finish.
7-15
Section 7. Short Cut Program Generator
7.2.5 Step 5 – Generate the Program in the Format Required by
the Datalogger
The Finish button completes the process. If you haven’t yet saved the
program, Short Cut asks for a program name and offers the default directory
within its program working directory (default is C:\Campbellsci\SCWin).
Short Cut also displays a Results, Summary, and Advanced window:
The Results tab provides information on the files that were created. If a
program was created successfully, a Send Program button will also be
displayed which allows you to send the program to the datalogger.
The files generated by Short Cut are as follows:
7-16
•
ProgramName.SCW (“Example.SCW” in this example) at the top of the
screen is the file in which Short Cut keeps all of your selections for
datalogger, sensors, outputs, etc.
•
For CR10, CR10X, CR500/510, CR23X, and 21X dataloggers (including
mixed-array, table-data and PakBus operating systems),
ProgramName.DLD is the ASCII text file that must be sent to the
datalogger for it to make the measurements and store the data you want.
For CR1000, CR3000, CR5000, CR800 Series, and CR9000X dataloggers,
this file will be the .CR1, .CR3, .CR5, .CR8, or .C9X file. For CR200
dataloggers, this file will be a .BIN (binary image) file.
•
ProgramName.DEF is the text file that describes the wiring for the sensors
and devices to the datalogger, measurement labels, flag usage, and the
output expected. You can view the contents of the DEF file by clicking
the Summary button on the Results screen.
•
For mixed-array dataloggers, ProgramName.FSL is a text file containing
output labels (created for mixed-array dataloggers only). This file can be
used by Split or View or other software to provide column headers for the
data file.
Section 7. Short Cut Program Generator
The Summary tab displays the information in the DEF file as described above.
The Advanced tab (for CRBasic dataloggers) displays the CRBasic program
that was generated. It includes a CRBasic Editor button which opens the
program for editing in the CRBasic Editor. Note that any changes made to the
generated program in the CRBasic Editor will not be reflected in Short Cut or
future programs generated by Short Cut.
Note that, while Short Cut can generate a program file for the datalogger, you
must use datalogger communication software to transmit that program to the
datalogger. (This is true even when pressing the “Send Program” button from
Short Cut’s Finish screen. Short Cut relies on the datalogger communication
software to transmit the program.)
7.3 Short Cut Settings
The Program and Tools menus on the Short Cut menu offer several settings
that may prove useful.
7.3.1 Program Security
Some dataloggers allow you to set security by entering one or more numbers
into their security fields. You can allow different levels of access (e.g.; only
allow data retrieval, or also allow monitoring of values, or also allow sending a
new program or setting the clock) by entering multiple levels.
Datalogger security is not meant to be extremely tight. Rather, it is designed to
prevent honest people from making mistakes.
Notwithstanding its intention, one mistake you can make is to set security and
then forget the values. If you send a program with security set, you will then
need to add that security setting to LoggerNet’s Setup Screen or RTDAQ or
PC400’s EZSetup Wizard for that datalogger. If you don’t, you may find that
you can no longer communicate with the datalogger. Should this happen and
you forget the security code and have lost the Short Cut program file, you may
have to visit the datalogger site and cycle power on the datalogger to be able to
communicate with it. Most dataloggers that offer security will communicate
over their CS I/O port directly with a keyboard/display or PC in the first few
seconds of powering up. See the datalogger manual for a full description of the
security features.
7.3.2 Datalogger ID
Mixed-array dataloggers keep a memory location available for a datalogger ID
value. This is typically an integer that you can read from within the program
and store into final storage to keep track of the identity of the datalogger that
created the data. Valid Datalogger IDs are 1 through 12 and 14 through 254.
Use the Datalogger ID instruction in Short Cut (found under Miscellaneous
Sensors) to use the ID in the datalogger program.
7-17
Section 7. Short Cut Program Generator
7.3.3 Power-up Settings
Some dataloggers offer the option to retain interim measurements or
calculations or the states of flags or ports when they power-up from a low
battery or loss of power condition. This may be useful when calculations are
used to control devices. You may, for example, want to ensure that pumps or
controls are off when a datalogger powers up so as to make the control decision
based on a fresh measurement. See the datalogger manual for a full description
of this feature.
7.3.4 Select CR200 Compiler
Use this setting to select the directory and executable name that will be used to
pre-compile the CR200/205 program to check for errors.
Most Campbell Scientific dataloggers are sent an ASCII program file, which
they then compile into machine code. The CR200/205 does not have enough
memory and processing capability to do this compilation, so it’s necessary to
compile the program file into the binary version used by the datalogger itself.
This compilation is done by Short Cut to check for errors in the program before
sending it. It’s done again by LoggerNet, RTDAQ, PC400, or PC200W when
sending the program to the datalogger. Compilation is performed using a
special executable that mimics the functions and capability in the datalogger’s
operating system. Therefore, the compiler executable must match the
datalogger’s operating system or the datalogger may fail to run the compiled
binary (*.BIN) program. LoggerNet, RTDAQ, PC400, PC200W, and Short
Cut are installed with precompilers for all of the released versions of the
CR200/205 operating systems. If, at some time in the future, you acquire a
newer CR200/205, or choose to install a later operating system, you must make
sure you also have the compiler executable that matches. These compiler
executables are typically installed in a library directory. By default, this
directory would be installed as:
C:\Campbellsci\Lib\CR200Compilers
If you receive an operating system update, you should copy the compiler
associated with it to this directory. If, for some reason, you put the compiler in
a different directory, this menu item provides a way to choose that compiler
executable.
7.3.5 Sensor Support
The Sensor Support option is used to select which group of sensor files will be
displayed when creating a program: Campbell Scientific, Inc., (CSI) or
Campbell Scientific, Ltd. (CSL). The standard set of Short Cut sensor files
was created by CSI; however, CSL has created some additional files that are
customized for their client base. When one option is selected, the sensor files
developed specifically for the other are filtered out.
This dialog box is displayed the very first time you create a program for a
specific datalogger type; it will not be displayed thereafter. With each
subsequent program you create, the group of sensor files that you chose when
the datalogger was initialized in Short Cut will be used. However, you can
change this setting at any time. If you make a change, the setting will remain
7-18
Section 7. Short Cut Program Generator
in effect for all programs for that datalogger type (whether they are new
programs or edited programs) until it is changed again.
7.3.6 Integration
Some dataloggers have parameters available in their measurement instructions
to provide integration for rejection of noise due to AC electrical signals. These
parameters will be used by Short Cut if possible, but the frequency of this noise
varies. In most of North America, the AC frequency is 60 Hz. However, in
many countries the frequency is 50 Hz. If you know the frequency of this AC
noise, you can select one or the other frequency. Fast (250 µs) integration
should be used when you need an execution speed that cannot be accomplished
using one of the other options. This setting remains in effect for other
programs generated by Short Cut until you change it.
7.3.7 Font
This setting is accessed from the Options menu item of the Tools menu. Use
this setting to change the appearance of the font used by Short Cut. Most
windows other than the wiring descriptions (which require a non-proportional
font to make sure wiring diagrams are aligned) will use this font.
7.3.8 Set Working Directory
This setting is accessed from the Options menu item of the Tools menu. This
setting changes the directory that Short Cut offers as a default for your
programs. Upon installation, the default is set to C:\CampbellSci\SCWIN.
7.3.9 Enable Creation of Custom Sensor Files
This setting is accessed from the Options menu item of the Tools menu. It
allows the user to create custom sensor files as described in Section 7.6,
Custom Sensor Files.
7.4 Editing Programs Created by Short Cut
Short Cut is very flexible and has many features. It does not, however, support
all of the functionality in Campbell Scientific dataloggers. Some users will
need to develop programs with capabilities beyond that offered by Short Cut,
but will want to take advantage of the library of instructions and settings
known to a program generator in order to get a head start.
For Edlog dataloggers, the easiest method is to Document the DLD file from
within Edlog (discussed later in this section). Short Cut creates a .DLD file to
send to the datalogger that includes input location and final storage labels.
Documenting a .DLD file causes Edlog to use the same labels and to show you
the individual instructions being used to carry out the program. You can then
add and delete instructions from within Edlog to add functionality to the
program. Short Cut cannot import the files created by Edlog, however. Short
Cut reads only its own SCW-formatted files.
7-19
Section 7. Short Cut Program Generator
For CRBasic dataloggers, you can use the CRBasic Editor to open the .CR#
files directly. Again, Short Cut will not be able to open the files you’ve edited
with the CRBasic Editor, since they are not an SCW file.
7.5 New Sensor Files
Short Cut was designed with future flexibility in mind. Datalogger and sensor
support is provided as individual files and not part of the SCWIN executable.
As new dataloggers and sensors become available, new definition files will be
created to add and modify the necessary features known to Short Cut. To
update these files, you can download the latest version of Short Cut from the
Campbell Scientific website:
www.campbellsci.com/downloads
It is also possible to have custom sensor files created for sensors your
organization uses that are not included with Short Cut. Contact your Campbell
Scientific applications engineer for details.
7.6 Custom Sensor Files
The creation of custom sensor files can be enabled from Short Cut’s Tools |
Options menu item. Once enabled, custom sensor files can be created by rightclicking on a sensor in the Available Sensors and Devices list and choosing
Create Custom Sensor.
The resulting dialog box will allow the user to make changes to the chosen
sensor file and then save it with a new name. (See Short Cut’s Online Help for
additional information on changes that can be made.) By default, custom
sensor files will be created in C:\CampbellSci\SCWin\SENSORS, which is a
different location than that of Short Cut’s included sensor files.
Once the custom sensor file has been saved, it will be added to the Available
Sensors list.
7-20
Section 8. Datalogger Program
Creation with Edlog
This section provides information on memory allocation and programming for Campbell
Scientific’s Edlog dataloggers, including the CR7, CR10, 21X, CR500, CR510, CR10X, and
CR23X. Edlog also supports these same dataloggers configured with table-based operating
systems, including the table-data or “TD” and PakBus or “PB” versions. See Section 9,
Datalogger Program Creation with CRBasic Editor, for information about programming
the CR800, CR1000, CR3000, CR5000, CR9000, and CR200 dataloggers.
Programs can also be created with the Short Cut program generator, see Section 7, Short
Cut Program Generator.
8.1 Overview
Edlog is a tool for creating, editing, and documenting programs for Campbell
Scientific’s mixed-array dataloggers: CR7x, CR500, CR510, CR10, CR10X,
21X, CR23X. Edlog also supports these same dataloggers configured with
table-based operating systems, including the table-data or “TD” and PakBus or
“PB” versions. It provides a dialog box from which to select instructions, with
pick-lists and detailed help for completing the instructions’ options (or
parameters). Edlog checks for errors and potential problems in the program
when pre-compiling the program. Some highlights of Edlog’s features are
listed below.
Precompiler – Edlog precompiles the program to check for errors and to create
the file that is downloaded to the datalogger. The precompiler will catch most
errors. Errors that the precompiler misses should be caught by the datalogger
when the program is compiled. The download file (*.DLD) is stripped of
comments to make it more compact. During the precompile step, a Program
Trace Information file (*.PTI), that provides an estimate of program execution
time, is also created (Section 8.1.1.2, Edlog File Types). For mixed-array
dataloggers the precompiler also creates a Final Storage Label file (*.FSL) to
supply labels for final storage values to be used by other software applications.
Context-sensitive Help – Pressing the right mouse button with the cursor on a
parameter will provide a pick-list of options or pop-up help for that parameter.
More help is available by pressing <F1> at any time or the Help button in
various dialog boxes. Help, pick lists, and edit functions are also available
from the menu bar or toolbar.
Cut and Paste – Several datalogger programs can be opened simultaneously,
and instructions can be copied from one program into another. This simplifies
writing different programs for the same sensor set, or similar programs for
different sites. Edlog will also allow you to save sections of code as “Library
Files” which can then be imported into other programs.
8-1
Section 8. Datalogger Program Creation with Edlog
NOTE
Be careful when copying instructions from a program written for
one datalogger to a program for a different type of datalogger.
Instructions may differ between dataloggers.
Input Location Labels – Though the datalogger uses a number to address input
locations, Edlog allows you to assign labels to these locations for ease of use
when programming and later when reviewing the data on-line. Edlog has
several features that aid in the management of these labels. A new Input
Location label is automatically assigned the next available Input Location
number (address). That Input Location can be picked from a list when needed
later in the program for further calculations or output. The Input Location
Editor (Section 8.2.3, Input Location Editor) allows the Input Locations to be
edited (moved, inserted, or deleted); the Input Location numbers are then
automatically updated wherever the labels appear in the program. When a
section of code is pasted into a program, Edlog will automatically use existing
locations for matching labels and assign new locations to new labels. All
location numbers in the pasted code are updated accordingly.
Final Storage Label Editor – The Final Storage Label Editor allows you to
change the default labels assigned by Edlog. The labels are stored in the Final
Storage Label file for mixed-array dataloggers and as part of the datalogger
program for mixed-array and table-based (both table-data and PakBus)
dataloggers.
Expression Compiler – Mathematical calculations can be written algebraically
using Input Location labels as variables. When the program is compiled, Edlog
will convert the expressions to datalogger instructions.
For example, the following expression could be used to create a new input
location for temperature in degrees Fahrenheit from an existing input location
for temperatures in degrees Celsius.
TempF=TempC*1.8+32
8.1.1 Creating a New Edlog Program
To create a new datalogger program, choose File | New from the Edlog menu
and select the datalogger type from the dialog box. A window similar to the
one shown below appears.
8-2
Section 8. Datalogger Program Creation with Edlog
Select the datalogger you are using from the list and click OK. A blank
program template will come up as shown below for a CR10X.
The first line of text identifies the type of datalogger program to be written.
This is followed by a comment line and the Program Table Headers and
Execution Interval fields. The Program Table Headers and Execution Interval
fields are protected text that cannot be deleted or commented out. (The asterisk
is used to identify the beginning of a program table in the datalogger.) When
the cursor is moved to the Execution Interval line, the field for the execution
interval is highlighted. A numeric value must be entered or the instructions in
the table will never be executed.
Instructions inserted under the Program Table 1 header will be run based on the
execution interval for that table. Likewise, instructions inserted under the
Program Table 2 header will be run based on the execution interval for Program
Table 2. Program Table 3 is reserved for subroutines that are called by either of
8-3
Section 8. Datalogger Program Creation with Edlog
the other tables. Most users find they can write the entire program in Program
Table 1, avoiding complications associated with synchronizing two tables.
Program Table 2 is normally used only when portions of the program require a
different execution interval (placed in Program Table 2).
NOTE
Program tables in this section refer strictly to sections of the
datalogger program. Do not confuse these program sections with
the data tables created in table-based dataloggers using P84 to
store output data.
When the program is complete, select File | Save from the Edlog menu. A
standard file dialog box will appear in which to type a file name. Edlog
supports long file names for the datalogger programs. Use descriptive names
to help document the program’s function. After saving the file, you will be
prompted to compile the program. When a program is compiled the code will
be checked for errors. After compiling, the datalogger program can be sent to
the datalogger from the Clock/Program tab.
8.1.1.1 Program Structure
While Edlog is not a structured programming language there are some standard
programming practices that will help you and others understand what the
datalogger program is intended to do.
Comments – Edlog provides the ability to add comments on any blank line
and to the right of all instructions. Liberal use of descriptive comments makes
the program clearer and will help you remember what you were doing when
you come back to it a year or two later. Especially useful are descriptions of
what sensors are connected and how they are wired to the datalogger.
Program Flow – It is easier to follow a program that is written in distinct
sections, each of which handles a specific type of instruction. The
recommended sequence is:
−
Measure Sensors – In this first section put all the instructions that get data
from the sensors attached to the datalogger. The sensor readings are stored
in input locations, ready for the next section.
−
Process Measurements – In this section do all the calculations and data
processing to prepare the data for output.
−
Control – Do any control of external hardware or devices.
−
Output Data – Check to see if it is time, or a condition exists, to trigger
output data to be saved in final storage.
Descriptive Labels – Use input location and final storage labels that are
meaningful for the data they contain.
8-4
Section 8. Datalogger Program Creation with Edlog
8.1.1.2 Edlog File Types
When a program is saved and compiled, the following files are created:
•
*.CSI – The CSI file is what the user actually edits. When an Edlog
program is saved, Edlog automatically adds a CSI extension to the
program’s name. Existing CSI files can be edited by selecting File | Open.
Although CSI files are ASCII files they require a particular format, so
editing the *.CSI files with some other text editor can corrupt the Edlog
programs so that they no longer load or compile.
•
*.DLD – When Edlog compiles a program (*.CSI), a .DLD file is created.
This is the file that is downloaded to the datalogger, (and also the type of
file that is retrieved from the datalogger). If an existing program file is
edited and compiled, the old DLD file will be overwritten by the new file.
A CSI file can be created from a DLD by choosing File | Document DLD
File.
•
*.PTI – Program Trace Information files show the execution times for each
instruction, block (e.g., subroutine), and program table, as well as the
estimated number of final storage locations used per day. The execution
times are estimates. PTI files do not account for If commands, Else
commands, or repetitions of loops. For some instructions, the execution
times are listed as 0. This occurs when the execution time is unknown
(e.g., P23 – Burst Measurement).
•
*.FSL – Final Storage Label files contain the final storage labels for the
data values in the output data records. This file is used by Split to show
labels for data values in reports, and by View for column headings. FSL
files are not created for table-based dataloggers. Table-based datalogger
program files contain the final storage labels.
Other files that are used in Edlog but are generated by other means than
compiling the program include:
•
NOTE
*.LBR – Library files (*.LBR) are parts of a program that can be retrieved
and used in other Edlog programs. If a programmer often uses an
instruction set in his/her datalogger programs, this partial file can be saved
to disk and inserted into a new program. For information about creating a
library file, see Section 8.1.3, Library Files, or the help on Save to Library
File.
Library files that are created for one type of datalogger should
not be used in a different type of datalogger (e.g., do not use an
LBR file created for a CR10X-TD in a CR10X or CR510-TD
program). Instructions differ among dataloggers, and bringing in
an invalid instruction to a datalogger will result in errors.
•
*.TXT – Printer output files created by Edlog are saved with a TXT
extension. These files can be sent to a printer or viewed with a text editor.
A TXT file is created by selecting File | Print to File.
8-5
Section 8. Datalogger Program Creation with Edlog
8.1.1.3 Inserting Instructions into the Program
Instructions are entered into the program table in the order that they should be
executed in the program. There are four ways to insert an instruction:
•
Select Edit | Insert Instruction from the Edlog menu.
•
Press <Shift>+<Insert> on the keyboard.
•
Right click a blank line and select Insert Instruction from the pop-up
menu.
•
Type the instruction number onto a blank line and press enter.
The first three options will invoke the Insert Instruction dialog box.
To insert an instruction into the program, select it and then choose OK, or
double click the entry in the list. If you need more information on an
instruction, select the instruction and click the Help button.
Note that to the right of each instruction name is a code for the instruction type:
I/O for input/output, Process for instructions that calculate new values, Output
for instructions that write to final storage, or Control for instructions that affect
program flow.
8.1.1.4 Entering Parameters for the Instructions
When an instruction is inserted, the cursor moves to the first parameter. Type
the parameter’s value and press <Enter> to move to the next parameter. There
are two ways to get help on a parameter:
•
8-6
Select the parameter with your mouse and press the right mouse button.
This brings up a dialog box from which to select a value or a pop-up
description of what should be entered.
Section 8. Datalogger Program Creation with Edlog
•
With your cursor anywhere within the instruction, press <F1>. This opens
the help system to a detailed description of the instruction and parameters.
Edlog provides hints for each parameter at the very bottom of the Edlog screen.
These hints often display the valid entries for a field.
NOTE
Many instructions are datalogger specific; refer to the specific
datalogger manual for details on a particular instruction.
Data Entry Warnings
Edlog has a Data Entry Warning function that is accessed from the Options |
Editor menu item. By default, the Data Entry Warning is enabled. When the
Data Entry Warning is active, a warning is displayed immediately after an
invalid input or potentially invalid input has been entered for an instruction’s
parameter. The warning lists the valid inputs. A valid input must be entered
before advancing to the next parameter.
8.1.1.5 Program Comments
Comments can be entered to document the program for the programmer or
future users. Comments are ignored by the compiler; they can be entered on
any blank line or at the right of instruction or parameter text. A semicolon (;)
is used to mark comments. Comments can also be used to temporarily remove
instructions from a program for testing purposes.
In addition to typing a semicolon at the beginning of each line while entering
comments, there are several ways to comment (or uncomment) lines,
instructions, or blocks of code:
•
Select a block of text, press the right mouse button, and select “comment”
or “uncomment” from the right button pop-up menu.
•
Select Edit | Comment or Edit | Uncomment from the Edlog menu.
•
Select a block of text and press <Ctrl>+n to comment text (or
<Shift><Ctrl>+n to uncomment text).
•
Press <End> to automatically insert a semi-colon to the right of the
protected text of an instruction or parameter, and type the desired
comment.
Edlog will not allow a portion of an instruction or the table execution intervals
to be commented out.
8.1.1.6 Expressions
Algebraic expressions can be used in a program to easily perform processing
on input locations. When a datalogger program that contains an expression is
compiled, the appropriate instructions are automatically incorporated into the
DLD file. As an example, the following expression could be used to convert
temperature in degrees Celsius to temperatures in degrees Fahrenheit:
TempF=TempC*1.8+32
8-7
Section 8. Datalogger Program Creation with Edlog
Following are rules for creating expressions:
•
Expressions must be set equal to the label of the Input Location that will
store the result. The result label must be to the left of the expression.
•
Expressions can have both fixed numbers and Input Location labels. Input
Locations can only be referenced by their label; each number in an expression
is assumed to be a constant.
•
Floating-point numbers are limited to six digits plus the decimal point and
sign.
•
The operator(s) and/or function(s) used in the expression are limited to
those in the Operator and Function list (TABLE 8-1 below).
•
Numbers and labels that appear immediately after a function must be
enclosed in parentheses.
•
Several operators and/or functions can be used in one expression.
Operations and functions that are enclosed in parentheses are calculated
first; the innermost parentheses are evaluated first.
•
To continue an expression to the next line, end the first line with an
underscore ( _ ).
TABLE 8-1. Operators and Functions
Operators
*
/
+
^
@
E
Functions
COS
SIN
TAN
COTAN
ARCTAN
ARCSIN
ARCCOS
ARCCOT
SQRT
LN
EXP
RCP
ABS
FRAC
INT
8-8
multiply
divide
add
subtract
raise to the power of; enclose negative values in parentheses
modulo divide
scientific notation; 6e-1=0.6
cosine; angle in degrees
sine; angle in degrees
tangent; angle in degrees
cotangent; angle in degrees
arctangent; angle in degrees
arcsine; angle in degrees
arccosine; angle in degrees
arccotangent; angle in degrees
square root
natural logarithm
exponent of e; EXP(2) = e2
reciprocal; RCP(4) = 1/4 = 0.25
absolute value
takes the fraction portion; FRAC(2.78)=.78
takes the integer portion; INT(2.78)=2
Section 8. Datalogger Program Creation with Edlog
Below are examples of valid expressions:
Zee
es
Root
avg
length
TempF
=
=
=
=
=
=
Vee+Ex
tee^(-2)
SQRT(ABS(data))
(data1+data2+data3+data4+data5)/5
SQRT((adj^2)+(opp^2))
(TempC*1.8)+32
The following section of an Edlog program uses an expression to convert
temperature from Celsius to Fahrenheit:
Execution Interval = 10 sec
;this instruction reads the temperature probe
;the output is in degrees C
1: Temperature (107) (P11)
1: 1
REPS
2: 2
Channel
3: 1
Excitation Channel
4: 2
Loc [TempC]
5: 1
Mult
6: 0
Offset
;the following expression converts TempC to
;a temperature in degrees Fahrenheit
TempF = (TempC*1.8)+32
When this program is compiled, the DLD file contains the following
instructions. The last 5 instructions calculate the expression.
1: Temperature, 107 (P11)
1: 1
2: 2
3: 1
4: 2
5: 1.0
6: 0.0
2: Z=X (P31)
1: 2
2: 5
3: Z=F (P30)
1: 1.8
2: 0
3: 3
4: Z=X*Y (P36)
1: 3
2: 5
3: 5
8-9
Section 8. Datalogger Program Creation with Edlog
5: Z=F (P30)
1: 32
2: 0
3: 3
6: Z=X+Y (P33)
1: 3
2: 5
3: 6
Errors That Can Occur With Expressions
Some of the error messages that occur when using expressions need no further
explanation:
Missing left parenthesis
Missing right parenthesis
Variable name expected
Number expected
Floating point numbers limited to 5 digits
Function expected
New line expected
Equal sign expected
Other errors are explained below.
Variable Name Expected
This message occurs when the expression is not set equal to an Input Location
label. The label must be to the left of the expression and not enclosed in
parentheses. An expression that contains no equal sign causes compiler error
202, “unrecognized text”.
For Example:
“Variable name expected” is displayed when a program contains any of these
expressions:
5=el*(Vee+en)
(lambda) = COS(theta)
10-(zee/2)=bee
These are correct ways of entering the above expressions:
five=el*(Vee+en)
lambda = COS(theta)
bee=10-(zee/2)
Number Expected
Indicates one of the following situations:
(1) An expression with a /, *, or ^ operator is missing a number or label
before and/or after the operator.
(2) An expression with a + or - operator does not have a number or label after
the operator.
8-10
Section 8. Datalogger Program Creation with Edlog
(3) An expression with an @ operator does not have a number after the @;
only a fixed number is allowed immediately after the @ operator.
(4) An expression with an @ operator does not have either a number or label
before the @.
(5) There is nothing between a pair of parentheses (e.g., the expression
contains this “()”).
(6) A number is immediately followed by a label or function without an
operator (e.g., an expression containing “8label” gets this error message).
Floating Point Numbers Limited to 5 Digits
All fixed numbers are limited to five digits not including negative signs and
decimal points.
Function Expected
Letters that are immediately followed by parentheses are assumed to be a
function. If the letters are not on the function list, this error message occurs.
New Line Expected
Indicates one of the following situations:
(1) An expression contains more than one equal sign.
(2) There is no operator between two sets of parentheses.
For Example:
This error message is displayed when a program contains any of these
expressions:
zee=(label1)(label2)
ex=(5)(ARCTAN(data))
eee=(em)(see^2)
These are correct ways of entering the above expressions:
zee=(label1)*(label2)
ex=(5)*(ARCTAN(data))
eee=(em)*(see^2)
(3) There is no operator between a set of parentheses and a number.
For Example:
This error message is displayed when a program contains any of these
expressions:
tee=5(2)
mu=(nu)103
bee=10.52(ef/2)
sigma=-17(RCP(alpha))
8-11
Section 8. Datalogger Program Creation with Edlog
These are correct ways of entering the above expressions:
tee=5*(2)
mu=(nu)*103
bee=10.52*(ef/2)
sigma=-17*(RCP(alpha))
(4) A label or function is immediately after a set of parentheses without an
operator.
For Example:
This error message is displayed when a program contains any of these
expressions:
result=(ex^2)data
gamma=(10-omega)SIN(psi)
dee=(17)number
These are correct ways of entering the above expressions:
result=(ex^2)*data
gamma=(10-omega)*SIN(psi)
dee=(17)*number
Equal Sign Expected
An equal sign MUST immediately follow the label of the Input Location that
stores the results (e.g., label = expression). An expression that contains no
equal sign causes compiler error 202, “unrecognized text”.
For Example:
“Equal sign expected” is displayed when a program contains any of these
expressions:
zee/2=bee
data+number=volt1+volt2
These are correct ways of entering the above expressions:
bee=zee/2
data=volt1+volt2-number
8.1.2 Editing an Existing Program
To edit an existing file, load it into Edlog by choosing File | Open from the
Edlog menu. Changes can be made as desired and then the file can be saved
and compiled under the same (File | Save) or a new name (File | Save As).
TABLE 8-2 provides a list of keystrokes that can be used in editing programs
and moving around in Edlog.
8-12
Section 8. Datalogger Program Creation with Edlog
TABLE 8-2. Editor Keystrokes
PgUp
PgDn
Up Arrow
Down Arrow
Right Arrow
Left Arrow
<Ctrl> Home
<Ctrl> End
<Ctrl> PgUp
<Ctrl> PgDn
<Enter>
<Shift> <Ins>
<Ctrl> Right Arrow
<Ctrl> Left Arrow
<Ctrl> n
<Shift> <ctrl> n
<End>
<Ctrl>C
<Ctrl> X
<Ctrl>V
<Del>
<Shift> Del
<Esc>
Page Up
Page Down
Move Up One Line
Move Down One Line
Move One Character Right
Move One Character Left
Move Cursor to Beginning of File
Move Cursor to End of File
Move Cursor to Top of Screen
Move Cursor to Bottom of Screen
Move to Next Field or Create New Line
Select an Instruction from a Dialog Box
Move Instruction 1 Tab Right (Cursor on Parameter)
Move Instruction 1 Tab left (Cursor on Parameter) or
Move from Input Location label to Input Location
number.
Comment out a Line or Instruction
Uncomment a Line or Instruction
Move to end of line, Add a comment if on an
Instruction
Copy selected text
Cut selected text
Paste clipboard
Delete character to right or selected text
Delete the Instruction or Line Under the Cursor
Close Dialog Box
8.1.2.1 Editing Comments, Instructions, and Expressions
To edit Comments, Expressions, and Instruction parameters, move the cursor
to the appropriate text and retype it. To delete an instruction when the cursor is
somewhere within the instruction, select Edit | Delete Instruction or press
<Shift> <Del>. An instruction or block of instructions can also be selected and
deleted with the delete key. The entire instruction must be selected or an error
message will be returned.
8.1.2.2 Cut, Copy, Paste, and Clipboard Options
Edit | Delete , Edit | Cut, Edit | Copy, and Edit | Paste allow sections of the
program to be deleted, moved, or copied to another area of the program or
between programs. Edit | Show Clipboard shows the contents of the clipboard.
NOTE
You cannot move, copy, delete or comment out protected text
(Tables, Execution Intervals) or partial instructions. To move,
copy or delete an Instruction, the entire instruction, including all
of the parameters, must be selected.
Cutting and pasting between datalogger programs should only be between
programs for the same datalogger type. Instructions and parameters may differ
between dataloggers. The compiler will catch many of these errors; however,
this may be at the expense of much time and confusion.
8-13
Section 8. Datalogger Program Creation with Edlog
8.1.3 Library Files
Library files can be created to store portions of programs, which can then be
inserted into a different program. Library files are useful if you want to write
different programs for the same sensor set, or it you have several stations that
have similar, but not identical, sensor sets.
To create a library file, select the text to be stored and then select Edit | Save
To Library File. When the window appears, type in the library file name. To
insert a library file in a program, move the cursor to the desired insertion point
and select Edit | Insert Library File.
NOTE
Library files created for one type of datalogger type should not
be used in programs for a different datalogger type; i.e., a library
file for a CR10X-TD should not be used in a program for a
CR10X or a CR510-TD. Instructions differ among dataloggers,
and bringing in an invalid instruction to a datalogger could result
in errors.
8.1.4 Documenting a DLD File
As noted in Section 8.1.1.2, Edlog File Types, the CSI file is the file created by
Edlog that is used to generate the DLD code and other files. If for some reason
your CSI file is missing, you can import the DLD file into Edlog to create
another editable CSI file. From the Edlog menu select File | Document DLD.
Select the DLD file to be imported and remember to save the file to create a
new CSI file.
Programs created with the DOS versions of Edlog earlier than 6.0 were stored
with the instruction description and comments in a *.DOC file instead of a
*.CSI file. The DLD version of these programs can be imported into current
versions of Edlog by using this Document DLD feature, though any comments
will be lost.
8.1.5 Display Options
8.1.5.1 Graphical Toolbar
A graphical toolbar provides buttons for some of the more frequently used
menu items in Edlog. The toolbar is made visible by choosing Options | Show
Toolbar from the Edlog menu. Conversely, it is removed from the screen by
choosing Options | Hide Toolbar.
8-14
Section 8. Datalogger Program Creation with Edlog
Toolbar
Open a new file.
Save the current file to disk and optionally precompile the
program.
Index the parameter that is selected (for information on
indexing, refer to your datalogger operator’s manual).
Invoke the input location editor (for a discussion on input
locations and the Editor, see Section 8.2, Input Locations).
Display the input location list; allows the user to select and
insert an input location automatically into a parameter.
Invoke the final storage label editor (for more information
on editing final storage labels see Section 8.3, Final Storage
Labels).
Assign a parameter a star 4 value (for information on star 4
values, refer to your datalogger operator’s manual).
Open the on-line help system.
8.1.5.2 Renumbering the Instructions
When Automatic Renumbering is enabled, the instructions are automatically
renumbered whenever instructions are inserted or deleted. By default,
Automatic Renumbering is enabled. Automatic renumbering can be turned off
by selecting Options | Editor if you have a very large program and auto
renumbering is slowing down editing. If automatic renumbering is disabled,
you can manually renumber the instructions by selecting Display | Renumber.
8.1.5.3 Compress VIEW
When Display | Compress is selected, only the first line of each instruction is
displayed. The compressed view makes it easier to see the program structure
and to move around in the program.
8-15
Section 8. Datalogger Program Creation with Edlog
Instructions cannot be edited in the compress view mode. Use Display |
Uncompressed to switch back to the full view or use the <F7> function key to
toggle between the compressed and full views.
8.1.5.4 Indention
Indention is typically used with If Then/Else sequences and loops to provide a
visual key to program flow. Indention is a visual aid; it has no meaning to the
datalogger. If the programmer chooses to use indention, it can be done
automatically or manually.
The settings for indention are found under Options | Editor. Turn on Automatic
Indention by checking the box next to it. The distance for each indention (in
spaces) is set on the same dialog box. To manually indent an instruction, place
the cursor on one of the instruction’s parameters and press either <Ctrl>+right
arrow or <Ctrl>+left arrow; the instruction is indented the direction the arrow
is pointing.
The Display | Rebuild Indention menu item resets all existing indentions and
rebuilds automatic indentions. Automatic indentions may need to be rebuilt
when editing instructions causes the indentions to misalign.
8.2 Input Locations
An input location is the space in datalogger memory where the most recent
value is stored for each sensor. Each time a sensor is scanned, the input
location is overwritten with a new value. Input locations are referenced in the
datalogger by number.
In an Edlog program, each Input Location has an Input Location number and a
label that appear whenever the Input Location is referenced in the program.
Edlog automatically assigns Input Location numbers as labels are entered.
8.2.1 Entering Input Locations
When a parameter requires an Input Location, the cursor automatically
advances to where the label is keyed in. When a new label is entered, the next
available Input Location number is automatically assigned to that label. To
select an existing label from a list, press the right mouse button or <F6>.
You may prefer to enter all input locations into the Edlog program before
writing the program. This makes all the labels available from the input
location pick list, and can help reduce programming errors because of typos.
See Section 8.2.3, Input Location Editor.
Labels can have up to 9 characters for mixed-array dataloggers and 14
characters for table-based dataloggers. The first character must be a letter. The
allowed characters are letters, numbers, and the underscore character ( _ ). The
following labels are reserved for expressions and should not be entered by the
user: CSI_R, CSI_2, CSI_3,... CSI_95.
To enter the Input Location number instead of the label, use the mouse or press
<ctrl> left arrow.
8-16
Section 8. Datalogger Program Creation with Edlog
8.2.2 Repetitions
Many input/output and output processing instructions have a repetitions
parameter. Repetitions (REPS) allow one programming instruction to measure
several identical sensors or to process data from several Input Locations.
When REPS are greater than 1, the Input Locations are assigned consecutive
numbers (e.g., with REPS of 2 and LOC of 5, the Input Locations are 5 and 6).
Each rep label is the initial label with a “_” and the next consecutive number
(i.e., with 3 REPS and a label of “data” the labels for each REP are: data_1,
data_2, and data_3).
Only the first input location of an instruction is linked to the instruction. Reps
of input/output instructions and output processing instructions are not linked,
so use care if altering their sequence in the Input Locations Editor.
As an example, in the following section of an Edlog program, the TempC and
BatteryV Input Locations are sampled with one sample (P70) instruction, with
the REPS parameter of 2.
10: Temperature (107) (P11)
1: 1
REPS
2: 2
Channel
3: 1
Excitation Channel
4: 1
Loc [TempC]
5: 1
Mult
6: 0
Offset
11: Battery, Volt (P10)
1: 2
Loc [BatteryV]
12: If time is (P92)
1: 0
minutes into interval
2: 60
minute interval
3: 10
Set high Flag 0(output)
13: Sample (P70)
1: 2
Reps
2: 1
Loc [TempC]
When the program is executed, the datalogger will perform the Sample (P70)
instruction twice. The first time, it will sample the value stored in the TempC
location. The second time, it will sample the value stored in the BatteryV
location.
NOTE
If an Input Location is inserted between the TempC and
BatteryV location, the inserted location will be sampled instead
of BatteryV.
8.2.3 Input Location Editor
Input Location labels can be entered and edited by using the Input Location
Editor. To access the Input Location Editor, select Edit | Input Labels or press
<F5>.
8-17
Section 8. Datalogger Program Creation with Edlog
Editing functions are available from the Input Location Editor’s Edit menu and
a hot key:
Insert (<F2>) – Inserts blank Input Locations. This is used to provide space for
new input labels between existing labels. This automatically changes the Input
Location numbers for all of the labels that are after the inserted location.
Delete (<F3>) – Deletes the Input Location label, flags, number of reads and
writes, and block information for a designated location number. Wherever the
datalogger program references a deleted location label, the Input Location’s
number automatically becomes 0.
Move (<F4>) – Moves the Input Location to a different number. This may
change several Input Location numbers.
Toggle Manual (<F5>) – Allows the programmer to manually toggle a location
as “in use”. This is used for burst mode, indexed loops, or other situations
where it’s not clear to Edlog that the locations are being written to. Input
Locations not marked as read, write, or manual are deleted by the Optimize
command.
8-18
Section 8. Datalogger Program Creation with Edlog
Optimize (<F6>) – Deletes Input Locations that aren’t read, written to, or
marked as Manual. Optimize tries to reduce the total number of locations used
by moving existing Input Location labels to fill in unused locations. This
might change several Input Location numbers. Any changes in location
number made by the Optimize command are reflected in the Edlog program.
Insert Block (<F7>) – Inserts and labels a block of Input Locations and marks
them as “Manual”. The locations are labeled in the same manner as reps.
Esc – The escape key closes the Input Location Editor and updates the label
assignments in the program.
8.2.4 Input Location Anomalies
In most instances, Edlog will automatically assign Input Locations for
locations which are generated by the datalogger program. An example of this
is Edlog’s handling of Input Locations for the REPS parameter. Though only
one Input Location is specified, if REPS is greater than 1, additional Input
Locations are created by Edlog.
There are certain instructions that generate multiple Input Locations for which
Edlog does not automatically allocate Input Locations. The user should
manually allocate these locations in the Input Location Editor. These are:
•
Instruction 15, Serial I/O with Control Port
•
Instruction 23, Burst Measurement
•
Instruction 49, Spatial Maximum
•
Instruction 50, Spatial Minimum
•
Instruction 54, Block Move
•
Instruction 75, Histogram
•
Instruction 80, Store Area
•
Instruction 81, Rainflow Histogram
•
Instruction 100, TDR Measurement
•
Instruction 101, SDM-INT8
•
Instruction 105, SDI-12 Recorder
•
Instruction 106, SDI-12 Sensor
•
Instruction 113, SDM-SIO4
•
Instruction 118, SDM CAN
•
Instruction 119, TDR100
•
Instruction 120, Data Transfer to TGT
•
Instruction 127, HDR Goes Status and Diagnostics
•
Instruction 128, SHEF Data Transfer to TGT
•
Instruction 139, Detailed Program Signatures
8-19
Section 8. Datalogger Program Creation with Edlog
•
Instruction 188, SDI-IO16
•
Instruction 189, SDM-LI7500
•
Instructions P190-199 PakBus control
•
Indexed input locations in a loop
See Edlog Help for each instruction to get a detailed description of input
location usage. You can also refer to the datalogger user’s manual for more
information on these instructions.
When these instructions are used in a program, the Toggle Manual feature can
be used to manually mark Input Locations for use by the program.
8.3 Final Storage Labels
When output processing instructions are added to the datalogger program,
Edlog creates final storage labels for the each of the values that will be stored.
The default labels are normally the input location label with a suffix indicating
the type of output processing instruction that created it. In the example below
BattVolt_AVG is the average battery voltage that is stored as part of array 112.
For mixed-array dataloggers the final storage labels are stored in an *.FSL file
when the program is compiled, as well as in the DLD files. For table-based
dataloggers the final storage labels are included as part of the datalogger
program in the *.DLD file; no FSL file is created. PC400 gets the final storage
labels as part of the table definitions from the datalogger. Split, the Graphical
and Numeric Displays, View, and the PC400 Data applications use the final
storage labels.
The user can create a custom label to reflect the meaning of the value that is
being stored. Click the FSL Edit button on the toolbar or press F9 to bring up
the Final Storage Label Editor as shown below.
8-20
Section 8. Datalogger Program Creation with Edlog
In this example from a mixed-array datalogger, the final storage output data for
Array ID 112 is shown. Each of the columns indicate the essential
characteristics of the data value being stored.
NOTE
−
Array ID or Table Name identifies the set of output data instructions the
data is associated with. For mixed-array dataloggers the array ID is at the
beginning of each output record. In table-based dataloggers, the table
name shows the name of the table where the data values will be stored.
−
Output Instruction lists the output instruction that was used to store the
data value.
−
Line Number is the line number in the Edlog program for the output
instruction.
−
Final Storage Label is the label that is associated with this final storage
value. Red labels are associated with automatically created data entries
such as time stamps and record numbers. The red labels cannot be
changed with the Final Storage Label Editor. The green labels are
associated with user programmed sensor data. To change the label, click
in the box and type in the new label.
−
Resolution shows whether the data will be stored in low or high resolution.
(High resolution stores data as a 4-byte floating point number, Low
resolution uses a 2-byte number)
−
Inloc Name is the label of the input location that the final storage data is
based on.
−
Inloc Address is the numeric label for the input location used for the final
storage data value.
If changes are made to measurement or output instructions after
custom final storage labels have been created, you should review
the custom final storage labels to make sure the correct labels are
still assigned to the desired output values. Some program
changes involving an increase or decrease in input locations or
output values could cause a label to no longer correspond with
the value being output.
The final storage labels created by Edlog can be restored by selecting the menu
item Edit | Restore Default Labels from the Final Storage Label Editor menu.
8.4 Datalogger Settings Stored in the DLD File
Certain settings for the datalogger, which are normally accessed through the
datalogger’s * modes, can be included in the DLD file. These settings include
options such as program security, final storage allocation, the type of labels
saved in the DLD file, power up and compilation settings, and PakBus address
and router settings. When the new program is downloaded to the datalogger
and compiled, the settings will take affect. These settings are accessed using
Edlog’s Options menu.
8-21
Section 8. Datalogger Program Creation with Edlog
8.4.1 Program Security
Setting security in the datalogger allows you to restrict access to certain
functions, which helps ensure the program or data are not altered. Security is
unlocked in the datalogger when, upon attempting to connect, PC400 sends the
code entered in the Setup window.
8.4.1.1 Setting Passwords in the DLD
In the Program Security Dialog Box, there is a field for three levels of security.
Enter a non-zero number in the appropriate field to enable security at the
desired security level. This number is used as a password to unlock the
associated security level when needed. If you choose to set level 02, level 01
must also be set. Likewise, if you set level 03, levels 01 and 02 must be set.
NOTE
CR7 and 21X dataloggers have only 1 level of security.
8.4.1.2 Disabling Passwords
Passwords of 0000 disable the program security. When you disable level 01,
you also disable program security for levels 02 and 03. Similarly, disabling
level 02 disables level 03. All passwords are set to 0000 upon power-up of the
datalogger. When the program is run, security is enabled.
Refer to the datalogger manual or Edlog’s help file for additional information
on Security in the datalogger.
8.4.2 Final Storage Area 2
The ring memory for CR10, CR10X, CR510, and CR23X dataloggers can be
divided into two final storage areas. By default, all memory is allocated to
final storage area 1. However, the datalogger’s memory can be partitioned into
two final storage areas using this option. To allocate memory to Final Storage
Area 2, enter the number of locations into the Final Storage Area 2 Locations
field.
Final storage area 1 is reduced by the amount of memory allocated to final
storage area 2. Data stored in final storage area 2 is protected when Input
and/or Intermediate Storage is reallocated. Data stored in final storage area 1 is
erased when any of the memory areas are reallocated.
8.4.3 DLD File Labels
This option allows you to determine the labels that are saved in the DLD file
for the datalogger. While labels are useful, they can increase the size of the
datalogger program considerably. If program size is a concern, you can limit
or completely eliminate the labels that are saved in the DLD file.
8.4.3.1 Mixed-array Dataloggers
Mixed-array dataloggers can store the labels for input locations and final
storage output in the DLD file. PC400 uses this information on the Monitor
Data display. If you do not include these labels in the DLD file, you will see
8-22
Section 8. Datalogger Program Creation with Edlog
generic names for input locations, and will not be able to display final storage
locations at all.
Options for mixed-array dataloggers are:
Minimize DLD Size – No input location labels or final storage labels are
saved in the DLD file.
Default – Up to 255 input location labels and all final storage labels are
saved in the DLD file.
All – All input location labels and all final storage labels are saved in the
DLD file.
8.4.3.2 Table-Based Dataloggers
Table-based (both TD and PB) dataloggers store all final storage labels in the
DLD file and there is no option to remove or reduce them. If you do not
include input location labels in the DLD file, you will not be able to display
input locations on the displays in PC400.
The label options for table-based dataloggers are:
Include All Input Location Labels – All input location labels are saved
in the DLD file.
Include First X Input Location Labels – Allows you to specify a certain
number of input location labels to be saved in the DLD file.
If you are trying to minimize the size of your DLD file but still want to be able
to monitor input locations on PC400’s Monitor Data tab, you can put all of the
labels that you want to view at the beginning of your list of input locations, and
put the labels for scratch and less important values at the end. Then, use the
second option above to display only those values of interest.
8.4.4 Power Up Settings/Compile Settings
These two options allow you to clear or retain settings for ports, flags, storage
locations, and timers when the datalogger is powered-up or when a program is
compiled. Whether it is advantageous to clear or retain these settings depends
on your application. For most applications, it is best to keep the default option
of Do not change current datalogger Power-up settings. The affected settings
are:
Port Status – The state of the ports (high/low) the last time the datalogger
was on.
Flag Status – The state of the flags (high/low) the last time the datalogger
was on.
User Timer – Allows you to continue timing events that occurred when
the datalogger was on last.
Input Storage – Allows the values that were stored in the input locations
before you turned the datalogger off to be included in the sample, average,
and total when you turn the datalogger back on.
Intermediate Storage – Allows data processing to continue from when
the datalogger was on last.
8-23
Section 8. Datalogger Program Creation with Edlog
NOTE
Not all dataloggers have a Compile Settings option. This option
refers only to the CR510, CR10X, and CR23X.
8.4.5 Datalogger Serial Port Settings
The serial port settings are used to set the baud rate to which the datalogger’s
port(s) should be set when the datalogger is powered-up or when a program is
compiled. If the “Do not change current CS I/O Port settings” option is
selected, the baud rate option used will be that at which the datalogger is
currently using.
When the “Fixed Baud Rate” check box has been selected, the datalogger is
forced to communicate at the baud rate selected. When it is not selected, the
datalogger will first try to use the initial baud rate, but will try the other baud
rates if it cannot connect.
The CR23X has an “RS232 Power Always On” check box. This keeps the
power to the RS232 port on at all times. In some instances, this may be
desirable but it consumes much more power than when the datalogger turns on
the port as needed.
NOTE
Not all dataloggers have a Serial Port Settings option. This
option refers only to the CR510, CR10X, and CR23X.
8.4.6 PakBus Settings
PakBus dataloggers have various settings that allow them to function properly
in a PakBus network. In Edlog dataloggers with PB operating systems, these
options can be set in the datalogger’s *D mode with a keyboard/display, but
they can also be set in the DLD program file
For any of the options, if the check box Do Not Change Current Settings is
enabled, then those settings will not be changed when the program is
downloaded to the datalogger.
8.4.6.1 Network
The Network option is used to set the PakBus address in the datalogger and to
configure the datalogger as a router if required. This option is the same as the
datalogger’s *D15 mode.
Address – Enter the PakBus address that should be assigned to the
datalogger. Each node (PakBus addressable device) in the PakBus
network should have a unique PakBus address.
Maximum number of nodes – Enter the total number of nodes (including
leaf node and router dataloggers, non-datalogger routers such as NL100s,
and PCs) in the PakBus network.
Maximum number of neighbors – Enter the number of dataloggers in
the PakBus network that the datalogger can communicate with directly
(i.e., without going through another router).
Maximum number of routers – Enter the number in the PakBus
network, including the PC.
8-24
Section 8. Datalogger Program Creation with Edlog
While it is possible to calculate the exact number of nodes, neighbors, and
routers in a PakBus network, it is often advisable to build in some “room to
grow”. For example, you might want to add 3-4 nodes, neighbors and routers.
Be aware that each device you add means the datalogger must allocate memory
for its routing table, so if you add too many, the datalogger won’t have enough
memory left to run its program.
8.4.6.2 Beacon Intervals
This option is used to set the interval on which the datalogger will transmit a
beacon out a particular port to the PakBus network. Use the drop-down list
box to select the port over which the beacon will be transmitted, and enter the
desired interval in the Communications Interval field. This option is the same
as the datalogger’s *D18 mode.
NOTE
In some networks, a beacon interval might interfere with regular
communication in the PakBus network (such as in an RF
network), since the beacon is broadcast to all devices within
range. In such cases, it may be more appropriate to use the
Neighbor Filter instead, which broadcasts a beacon only to those
dataloggers which it has not received communication from
within a specified interval.
8.4.6.3 Neighbor Filter
This option allows you to list expected neighbors that are available to the
datalogger in the PakBus network. The datalogger will attempt to issue a
“hello” command to all the dataloggers listed in the neighbors filter list, and
will transmit an expected communication interval. The communication
interval is the interval on which the datalogger expects to receive
communication from the neighbors. If communication is not received from a
neighbor within 2.25 times this interval, then the datalogger will attempt to
issue another “hello” command to that datalogger only (thus, creating less
network traffic than the Beacon Interval).
The expected interval is entered into the Communication Interval field in
seconds. The neighbors are defined by entering their addresses into the table.
A range of addresses can be entered by using the Swath field. For example,
entering 1 for the address and 5 for the swath will set up dataloggers with
PakBus addresses 1, 2, 3, 4, and 5 as neighbors to the current datalogger. This
option is the same as the datalogger’s *D19 mode.
8.4.6.4 Allocate General Purpose File Memory
PakBus dataloggers have the ability to store files transmitted from an NL100 in
a general purpose memory area. This memory area is configured as ring
memory. A value can be entered to specify the number of 64K blocks of
memory that should be used for this purpose. Final storage memory will be
reduced by the amount of memory specified in this option. This option is the
same as the datalogger’s *D16 mode.
8-25
Section 8. Datalogger Program Creation with Edlog
8-26
Section 9. Datalogger Program
Creation with CRBasic Editor
This section provides information on the CRBasic Editor used to program the Campbell
Scientific CR800, CR1000, CR3000, CR5000, CR9000, and CR200 Series dataloggers.
CRBasic is a full-featured programming language providing the power and flexibility to set
up complex datalogger programs to support demanding measurement tasks.
Datalogger programs can also be created using the Short Cut program generator, see
Section 7, Short Cut Program Generator.
See Section 8, Datalogger Program Creation with Edlog, for information about Edlog, the
program editor for other Campbell Scientific dataloggers.
9.1 Overview
The CRBasic Editor is a programming tool which can be used with the
CR1000, CR3000, CR200 Series, CR800 Series, CR5000, CR9000 and
CR9000X dataloggers. It is intended for use by experienced datalogger
programmers who need more flexibility and control over the datalogger
operation than what can be achieved using Short Cut. This programming
language is similar in syntax, program flow, and logic to the Structured BASIC
programming language.
As shown below, the CRBasic Editor’s main window is divided into three
parts: the Program Entry Window, the Instruction Panel, and the Message area.
The Instruction Panel on the right side is a list that comprises the instructions
for a particular datalogger in the CRBasic language. Instructions can be
selected from this list or entered directly into the Program Entry Window on
the left. The Message area at the bottom becomes visible after a program is
compiled and shows results of the compile and any errors detected.
9-1
Section 9. Datalogger Program Creation with CRBasic Editor
9.2 Inserting Instructions
An instruction can be easily inserted into the program by highlighting it in the
Instruction Panel list and pressing the Insert button or by double-clicking the
instruction name. If an instruction has one or more parameters, an instruction
dialog box will be displayed to facilitate editing the parameters. Complete the
information in the parameter fields and press Insert to paste the instruction into
the program. (You may disable this instruction dialog box by clearing the
option in the View | Instruction Panel Preferences | Show Instruction
Dialog check box.)
You can filter the list of instructions available in the Instruction Panel by
clicking the drop-down arrow to the right of the text box above the list. This
will allow you to display only instructions of a specific type such as
Measurement or Program Structure/Control. This provides a smaller list to
select from and makes it easier to find the instruction you want. Switch back to
All to see all of the instructions available. You can create custom instruction
filter lists as described later in this section.
9.2.1 Parameter Dialog Box
The Parameter dialog box will appear when an instruction is added that has
one or more parameters or when the cursor is placed on an existing instruction
and the right mouse button is pressed. This dialog box contains a field for each
of the parameters in the instruction. Edit these fields as necessary and then
press the Insert button to paste the instruction into the program.
9-2
Section 9. Datalogger Program Creation with CRBasic Editor
Below is an example of the Parameter dialog box for the differential voltage
instruction (VoltDiff).
The Prev (Previous) and Next buttons can be used to move to the next (or
previous) instruction with the parameter entry box opened.
Short Cuts for Editing the Parameters
Right-clicking or pressing F2 on a parameter that uses a variable as an input
type will display a list of variables that have been defined in the program. A
sample list is shown below.
The variable list is sorted by variable type and then alphabetically by name. In
the list above, the first green A denotes that the variable AIRCOOL is set up as
an Alias.
Constants are listed with a blue C, Dimensioned variables are listed with a red
D, and Public variables are listed with a black P.
At any time you can press F10 to bring up the list of variables, regardless of
the input type for the selected parameter. Also, defined variables can be
selected from the Variables drop-down list box at the upper right of the
Parameter dialog box.
9-3
Section 9. Datalogger Program Creation with CRBasic Editor
Pressing F9 at any time will also bring up a list of variables. However, when a
variable is chosen from the list brought up by F9, it will simply be inserted at
the cursor without overwriting anything.
Right-clicking or pressing F2 on a parameter that has a finite number of valid
entries will bring up a list of those available options.
Right-clicking or pressing F2 on a parameter that does not fall within the two
categories above will bring up help for that parameter.
Pressing F1 with any parameter selected will bring up help for that parameter
along with a list of possible options where appropriate.
Changing Default Parameters Values for an Instruction
Each instruction offers default values for each parameter. For instance, in the
Parameter box above, the default for the Range is mV5000. If you wanted to
edit this so that each time you inserted the VoltDiff instruction the Range value
defaulted to mV1000, you would highlight the instruction in the Instruction
Panel, select Instruction | Edit Instruction Defaults from the menu, and
make the change in the resulting dialog box.
9.2.2 Right-Click Functionality
The result of a right-click action varies, depending upon your cursor location.
Right-click an instruction name to show the Parameter dialog box to edit the
instruction parameters.
Right-click a parameter that uses a variable as an input type to bring up a list of
variables that have been defined in the program as described in the previous
section.
Right-click a parameter that has a finite number of valid entries to bring up a
list of those available options. You can change the option by clicking the
desired option.
Right-click another type of parameter to bring up help for that parameter.
Right-click a block of text that is highlighted to bring up a short cut menu with
the following options:
9-4
•
Comment/Uncomment Block: Only one of these options will be
available, depending upon the status of the highlighted text. If the text has
been marked as a comment, you can choose to uncomment it. If the text is
not commented, you can chose to make it into a comment. Commented
text has a single quote ( ' ) at the beginning of the line. Comments are
ignored by the datalogger’s compiler.
•
Decrease/Increase Indent: You can increase or decrease the indention of
the selected text. The spacing is increased or decreased by one.
•
Cut/Copy/Paste/Delete: Standard editing functions can be accessed
through this menu.
Section 9. Datalogger Program Creation with CRBasic Editor
•
Save as .CRB File: Saves highlighted text to a file with a *.CRB
extension. This file is referred to as a “library file”. The file can then be
reused by inserting it into another CRBasic program.
•
Insert File: Inserts a library file into the current program overwriting the
highlighted text.
9.3 Toolbar
The toolbar of the CRBasic Editor provides easy access to frequently used
operations.
New – Creates a new program window to start writing a new
program. If you have defined a default template, the new program
will start with the defined template instructions.
Open – Brings up a File Open dialog to select a program file to open.
File extension filters are provided to list only files of a certain type
such as .cr5 files for CR5000 programs. Data files (*.dat) can also
be opened.
Save – Saves any changes to the currently opened program. If this is
a new program and has not been saved yet, a Save As dialog will
prompt you for the file name and location to save the file. A table
definition file (*.tdf) of the same name as the saved program will also
be created. Refer to the online documentation for more information
about using table definition files.
Compile, Save, and Send – Saves any changes to the currently
opened program, checks it for errors with the pre-compiler, and sends
the file to the datalogger via LoggerNet, PC400, or RTDAQ.
LoggerNet, PC400, or RTDAQ must be running for this function to
work properly.
Print – Prints the currently opened program.
9-5
Section 9. Datalogger Program Creation with CRBasic Editor
Print Preview – Opens a Print Preview screen that will show what
the program will look like when printed. You can check and set the
margins and printer options.
Undo – Each time the Undo button is clicked it will step back
through the last changes made to the program.
Redo – Cancels the undo and steps forward restoring the changes.
Cut – Removes the selected part of the program and puts it on the
clipboard to be pasted elsewhere.
Copy – Places a copy of the selected part of the program on the
clipboard to be pasted elsewhere.
Paste – Inserts a copy of the contents of the clipboard into the
program at the cursor location.
Find – Brings up a Find dialog to specify a text string to search for in
the program. Click the Find Next button or press F3 to go to
successive occurrences of the text.
Replace – Brings up a Find and Replace dialog that allows you to
specify a text string to search for and a text string to replace it with.
You can replace all occurrences of the text or check them one at a
time to make sure they should be replaced.
Find Next – Finds the next occurrence of the text string specified in
the Find dialog.
Compile – Starts the compiler to check the current program for
errors and consistency. Compile results and errors will be displayed
in the message area at the bottom of the screen.
Save and Compile – Saves and then compiles the opened file.
Previous Error – Moves the cursor to the part of the program where
the previous error was identified.
Next Error – Moves the cursor to the part of the program where the
next error was identified.
Instruction Panel – Controls whether the Instruction Panel is
displayed. Hiding the Instruction Panel allows more room in the
window to view the program.
Toggle Bookmark – Adds a bookmark to the line where the cursor
resides. If a bookmark already exists, it will remove the bookmark.
Previous Bookmark – Moves backward to the previous bookmark
in the program.
Next Bookmark – Moves down to the next bookmark in the
program.
9-6
Section 9. Datalogger Program Creation with CRBasic Editor
Browse Bookmarks – Displays a list of all bookmarks in the
program. When a bookmark is selected, the cursor moves to that line
in the program.
Clear Bookmarks – Erases all bookmarks from the program.
GoTo – Moves the cursor to a particular section of the program.
Choose the section type from the list box that appears.
User-Defined Functions and Subroutines – Provides a list box
containing all of the user-defined functions and subroutines.
Functions are identified with a purple F. Subroutines are marked
with a black S. Clicking on a name in the list box moves the cursor
to the start of that function or subroutine.
9.3.1 Compile
Compile is a function provided by the CRBasic Editor to help the programmer
catch problems with the datalogger program. Compile is available from the
toolbar and the Compile menu.
When the Compile function is used, the CRBasic Editor checks the program
for syntax errors and other inconsistencies. The results of the check will be
displayed in a message window at the bottom of the main window. If an error
can be traced to a specific line in the program, the line number will be listed
before the error. You can double-click an error preceded by a line number and
that line will be highlighted in the program editing window. To move the
highlight to the next error in the program, press the Next Error button or
choose Next Error from the Compile menu. To move the highlight to the
previous error in the program, press the Previous Error button or choose
Previous Error from the Compile menu.
It is important that the compilers used for checking programs match the OS
version loaded in the datalogger, otherwise errors may be returned when the
program is sent. When a CR200 program is being edited, the Pick CR200
Compiler menu item is available. This item opens a dialog box from which a
compiler can be selected for the CR200 datalogger.
The error window can be closed by selecting the Close Message Window
menu item from the View menu, or by clicking the X in the upper right corner
of the message window.
NOTE
For the CR1000, CR3000, CR800 series, CR5000 and CR9000X
dataloggers, the Compile function only verifies the integrity of
the program. Actual compilation of the program takes place in
the datalogger. When using the CR200 datalogger, however, this
function creates a binary image of the program to be loaded to
the datalogger at a later time. This function is not available for
the CR9000 datalogger.
9-7
Section 9. Datalogger Program Creation with CRBasic Editor
9.3.2 Compile, Save, and Send
The CRBasic Editor allows you to send a program to a datalogger that has
already been defined on the network map in LoggerNet, PC400, or RTDAQ.
This only works if LoggerNet, PC400, or RTDAQ is running at the time you
attempt to send the program.
This function first checks the program for errors using the pre-compiler, then
saves the program (using the current name, or by prompting the user for a
name if the program is new). After the compile and save, this function sends
the program to a user-specified datalogger. To do this, use the Compile, Save
and Send item on the File menu or Compile menu, or you can press the
corresponding button on the toolbar.
NOTE
When a file is sent to the datalogger using Compile, Save, and
Send and the software is not actively connected to the
datalogger, the software connects to the datalogger, sends the
file, retrieves table definitions, and then disconnects. There will
be little indication in the software that a connection was
established.
When this function is chosen a dialog box is displayed. Below is the dialog box
for a CR1000 datalogger:
9-8
Section 9. Datalogger Program Creation with CRBasic Editor
The Select the destination list shows all dataloggers configured within
LoggerNet, PC400, or RTDAQ that may receive a program matching the
extension of the current CRBasic program to be sent. Assume, for example,
that you have three CR1000s and some other dataloggers in your LoggerNet,
PC400, or RTDAQ network map. When you send a *.CR1 program, this
screen will show only the three CR1000 dataloggers. Any other dataloggers
will be excluded from the list in this case, even when they are defined in the
network map, because those dataloggers are not associated with *.CR1
programs. A program with the extension of .DLD will be associated with all
CRBasic-programmed datalogger types.
Select the datalogger to send the file to, and then select the Run Options.
Run Now
The Run Now run options are different for the different datalogger types.
CR1000/CR3000/CR800 Datalogger Run Now Options
When Run Now is checked, the file will be sent with the Run Now attribute
set. With this attribute, the program is compiled and run in the datalogger. You
may choose to preserve existing data tables on the datalogger’s CPU if there
has been no change to the data tables (Preserve data if no table changed) or
to delete data tables on the CPU that have the same name as tables declared in
the new program (Delete associated data tables).
CAUTION
Neither of these options affects existing data files on a card
if one is being used. If a data table exists on the card that
has the same name as one being output with the new
program, the message will be returned “Data on Card is
from a different program or corrupted”. Data will not be
written to the card until the existing table is deleted.
Data tables on the card that have different names than
those declared in the new program will be maintained and
will not affect card data storage when the new program is
running.
When using the Preserve data if no table changed option, existing data and
data table structures are retained unless one of the following occurs:
•
Data table name(s) change
•
Data interval or offset change
•
Number of fields per record change
•
Number of bytes per field change
•
Number of records per table (table size) change
•
Field type, size, name, or position change
To summarize, any change in data table structure will delete all tables on the
datalogger’s CPU, regardless of whether or not the Preserve Data option was
chosen. If the Preserve Data option was chosen but the datalogger was unable
to retain the existing data, the following message will appear in the Compile
Results: Warning: Internal Data Storage Memory was re-initialized.
9-9
Section 9. Datalogger Program Creation with CRBasic Editor
CR9000(X)/CR5000 Datalogger Run Now Options
The Run Now options and behavior for the CR9000(X) and CR5000
dataloggers are different from the CR1000, CR3000, and CR800 dataloggers.
Below is a dialog box for a CR9000X datalogger.
When Run Now is checked, the file will be sent with the Run Now attribute
set. With this attribute, the program is compiled and run in the datalogger. All
data tables on the CPU are erased. You have the option of whether or not to
erase data files stored on a card.
Run On Power-up
The file will be sent with the Run On Power-up attribute set. The program will
be run if the datalogger loses power and then powers back up.
Run Always
Run Now and Run On Power-up can both be selected. This sets the program’s
file attribute in the datalogger as Run Always. The program will be compiled
and run immediately and it will also be the program that runs if the datalogger
is powered down and powered back up.
CR200 Datalogger Run Options
The CR200 does not have an on-board compiler. A compiled binary (*.bin)
file is sent to the datalogger. Run options are not applicable to this datalogger
and are therefore disabled.
Compress File
If the Compress File check box is selected, a renamed version of the CRBasic
program which has all unnecessary spaces, indentation, and comments
removed in order to minimize the file size will be sent to the datalogger
instead of the original program.
9-10
Section 9. Datalogger Program Creation with CRBasic Editor
Sending the Program
To send the file and perform the associated functions you have selected in the
screen, press the Send button. If LoggerNet, PC400, or RTDAQ is not
running, an error message will appear indicating that there is no
communications server currently running. If LoggerNet, PC400, or RTDAQ is
running and the program compiles properly on the hardware, you will receive a
message indicating that the program is now running on the datalogger. If
something goes wrong when sending the program, a message will appear
indicating the error conditions. This may be a hardware-level compile error or
another failure as reported to the software by the datalogger’s program load
and run process.
Press Cancel if you do not wish to send the program to the datalogger.
NOTE
When sending a program with the Compile, Save, and Send
feature to a CR9000X datalogger while you are connected to the
datalogger, you may get a disconnect message or similar
notification. This is unique to the CR9000X datalogger and does
not indicate any problem with the sending of the program. You
can simply reconnect to the datalogger and continue your work.
9.3.3 Conditional Compile and Save
The Conditional Compile and Save option is used to generate a new CRBasic
program from code that uses conditional compile syntax (#If/Else/ElseIf
statements) or constant customization. (See conditional compilation in the
CRBasic Editor’s online help for more information on conditional compile
syntax. See Section 9.3.9.2, Constant Customization, for more information on
constant customization.)
When a program is compiled that uses conditional syntax, any conditional
compilation statements that do not evaluate as true are removed from the
program and the program is compiled. When a program is compiled that uses
constant customization, the constant values selected in the Tools | Customize
Constants menu item are used when compiling the new program. In either
instance, you are prompted to save the file under a user-specified name or the
file will be saved under the name of the original program with _CC# appended.
The # is a number that increments to create a unique filename. For instance, if
the program name is myprogram.cr1, the first time it is compiled the default
name will be myprogram_CC1.cr1. If myprogram_CC1.cr1 exists, the program
will be named myprogram_CC2.cr1.
9.3.4 Templates
The use of templates can be a powerful way to quickly create a set of similar
datalogger programs. All or part of a program can be saved so that it can be
used when creating new programs. These files are called templates. The
Template menu provides access to create and use templates.
Save as Template – Saves the comments and instructions in the active file as a
template. To save part of a program as a template, copy the selected part to a
new program file and then Save as Template.
9-11
Section 9. Datalogger Program Creation with CRBasic Editor
Save as Default Template – Saves the comments and instructions in the active
file as a template that will be used each time File | New is selected for that type
of datalogger.
Delete – When selected, a list of all dataloggers is displayed. Select a
datalogger to open a dialog box containing a list of saved templates. A
template can then be highlighted and deleted from disk.
(Datalogger Types) – When a datalogger type is selected, a list of all
templates is displayed.
NOTE
Template files are associated with a specific datalogger type.
For example, templates for a CR5000 cannot be used for
CR9000X programming and vice versa. Each datalogger has its
own set of instructions that may be different than the other.
9.3.5 Program Navigation using BookMarks and GoTo
Bookmarks are lines of code in the program that the user marks, which can be
quickly navigated to using the Next, Previous, and Browse Bookmark
functions. Buttons for the bookmark function are available on the toolbar or in
the GoTo | Bookmarks menu. Selecting the Toggle Bookmark option will
add a bookmark to a line. Selecting it a second time will remove the
bookmark. When a line is bookmarked, the entire line will be highlighted with
a color (the color can be changed using the View | Editor Preferences menu
item). You can then navigate from bookmark to bookmark by selecting
Previous or Next. All bookmarks can be removed from the program by
selecting Clear Bookmarks. Bookmarks are persistent when you close a
program (i.e., they are saved and will exist the next time the program is
opened).
All programs have certain common instructions, such as the declaration of
variables, data table definitions, the BeginProg/EndProg statements and
Scan/NextScan. The Goto function is used to move the cursor to the next
occurrence of a common instruction in the program (GoTo | Navigation or
choose the GoTo button from the toolbar). In addition, you can move to a
particular line number in the program by selecting GoTo | Go To Line.
9.3.6 CRBasic Editor File Menu
Many of the functions available from the CRBasic Editor Toolbar are found in
this menu. They have been discussed previously. Other options include:
Open as Read-Only – Opens a copy of a program file in read-only view. In
this mode, the file cannot be edited. However, you can copy text from a readonly file into another file. Read-only allows the same program to be opened
twice – once in regular view and once in read-only view. This allows the user
to examine multiple areas of a very large program at the same time.
Save and Encrypt – Encrypts the active file. Encrypted files can be compiled
in the datalogger but cannot be read by a user. (Refer to FileEncrypt in the
CRBasic Editor’s online help for dataloggers that support file encryption.)
9-12
Section 9. Datalogger Program Creation with CRBasic Editor
9.3.7 CRBasic Editor Edit Menu
This menu item allows you to edit and manipulate the text currently being
displayed in the Editor. Standard text editing functions such as Cut, Copy,
Paste, Delete, Select All, Undo and Redo are found in this menu.
9.3.7.1 Other Options
Create Compressed File – Creates a new file with a _str extension. All user
comments and line spacing in the program are removed from the file.
Removing comments and spaces can significantly reduce the file size in larger
programs.
Rebuild Indentation – Reworks the indentation of loops, If/Then/Else
statements and other logic nesting, and removes blank lines based on the
Vertical Spacing rules (Options | Editor Preferences, Vertical Spacing tab).
Save As CRB – Saves highlighted text to a file with a *.CRB extension. This
file is referred to as a library file. The file can then be reused by inserting it
into another CRBasic program.
Insert File – Inserts a library file (*.CRB) into the current program at the
location of the cursor.
9.3.8 CRBasic Editor View Menu
This menu item allows you to specify the files used in the CRBasic Editor and
customize its look and syntax highlighting.
9.3.8.1 Editor Preferences
This option sets up the appearance options for the text instructions and the
behavior of pop-up hints.
The Editor tab allows the user to toggle on or off the pop-up hints for
parameters in instructions, set the amount of time the cursor must hover over
the instruction before the pop-up hint appears, and the background color of the
pop-up hint. This is also used to choose whether CRBasic automatic
instruction indenting indents using tabs or spaces, and set the number of spaces
if that option is chosen. Other options relating to the use of the tab key, file
compression, capitalization and name checking are also available. Press the
Help button for more information.
9-13
Section 9. Datalogger Program Creation with CRBasic Editor
The Vertical Spacing tab is used to set up the rules for the CRBasic Editor’s
Rebuild Indentation function (Edit | Rebuild Indentation). You can control
whether blank lines are inserted before or after certain instructions, and how
the CRBasic Editor will process multiple blank lines in the program. If Do Not
Insert or Remove Any Blank Lines is selected, all other fields on this tab will
be disabled. If either of the other two line options is chosen, the remaining
fields will be available for the user to customize as desired.
9-14
Section 9. Datalogger Program Creation with CRBasic Editor
The Syntax Highlighting tab sets up the appearance of different text elements
in the program using different font styles and colors. You can customize the
appearance of the text by giving normal text, keywords, comments, operators,
numbers, strings, and parentheses each a different font style and color to make
the program easier to read and edit. Text colors and styles can be disabled by
clearing the Enable Syntax Highlighting check box.
Note that if special formatting (font style, color) is assigned to Matched
Parentheses, when your cursor is on an opening or closing parenthesis it will
be highlighted with the formatting, and the “other half” of that parenthesis will
also be highlighted. When your cursor moves off the parenthesis, the
formatting will return to normal text.
9.3.8.2 Instruction Panel Preferences
This option determines whether or not the instruction dialog box will be
displayed when the user inserts an instruction.
9.3.8.3 Other Options
Font – Displays a font selection dialog to select the font typeface and size for
the text in the CRBasic Editor. Font style and color are set under Editor
Preferences.
9-15
Section 9. Datalogger Program Creation with CRBasic Editor
Background Color – Displays a color selection dialog to set the color of the
CRBasic program window.
Wrap Text When Printing – When this option is selected, long lines that
extend past the right margin will be wrapped to the next line. This option
affects printing, as well as the Print Preview mode. A check mark will appear
next to the option in the menu when it is selected.
Display Last Window Used – When this option is enabled, the program that
was active in the CRBasic Editor when it was last closed will be visible when
the Editor is reopened. If this option is disabled, no program will be loaded
when the Editor is opened. A check mark will appear next to the option in the
menu when it is selected.
Close Message Window – After you have pre-compiled your program with the
Compile | Compile menu item, or using the toolbar, a message window opens
up at the bottom of the CRBasic Editor main screen. This option will close
down that message window.
View Instruction Panel – Select this option to View or Hide the instruction
panel which displays a list of available instructions which can be used in your
datalogger program based on the pre-defined instruction filter selected with the
drop-down selection box.
9.3.9 CRBasic Editor Tools Menu
This menu item allows you to use special tools associated with the operation of
the editor.
9.3.9.1 Edit Instruction Categories
Edit Instruction Categories allows the user to create one or more custom list
of instructions. If a category of instructions is selected from the Instructions
Panel, the entire list of instructions in the Editor will be filtered to show only
those instructions in the selected category. (Note: The default categories
cannot be edited or deleted.)
To create a new list, first select the Add New Category button and provide a
name for the user-created category. Next, ensure the category name is selected
and click the Edit Category button to bring up the Select Instructions dialog
(shown below). Instructions that should be included in the new list are
indicated by a check in the box to the left of the instruction name. This feature
allows the user to display a filtered instruction list containing only those
instructions most often used. Press OK to save the list.
9-16
Section 9. Datalogger Program Creation with CRBasic Editor
9.3.9.2 Constant Customization
The Constant Customization feature allows you to define values for one or
more constants in a program prior to performing a conditional compile
(Compile | Conditional Compile and Save menu item). The constants can be
set up with an edit box, a spin box field for selecting/entering a value, or with a
list box. A step increase/decrease can be defined for the spin box, as well as
maximum and minimum values.
To set up Constant Customization, place the cursor on a blank line within the
CRBasic Editor and choose Tools | Set Up Constants Customization Section.
This will insert two comments into the program:
'Start of Constants Customization Section
'End of Constants Customization Section
Within these two comments, define the constants. Following each constant, use
the keywords noted below formatted as a comment, to set up edit boxes, spin
boxes, or list boxes for the constant values. The fields are edit boxes by default.
If a maximum/minimum are defined for a constant, the field will be a spin box.
If a discrete list is defined for the constant, the field will be a list box.
Constant Name=(value)
Sets a default value for a constant
Min=(value)
Sets a minimum value for a spin box control
Max=(value)
Sets a maximum value for a spin box control
Inc=(value)
The number of steps for a value each time the up
or down control on the spin box is selected
Value=(value)
Defines a pick list value
9-17
Section 9. Datalogger Program Creation with CRBasic Editor
The Constant Customization syntax may be best understood by looking at an
example. Consider the following program code:
'Start of Constants Customization Section
Const SInterval=10
‘Min=5
‘Max=60
‘Inc=5
Const SUnits = sec
'value=sec
'value=min
Const Reps=1
Const Number=0
'Min=-100
'Max=100
Const TableName="OneSec"
'value="OneMin"
'value="OneHour"
'value="OneDay"
'End of Constants Customization Section
This code will create the following constant customization dialog box:
9-18
Section 9. Datalogger Program Creation with CRBasic Editor
The constant SInterval is defined with a default value of 10, a maximum of 60
and a minimum of 5, with a step of 5 each time the up or down control is
selected.
The constant SUnits has a list box with sec and min; sec is the default.
The constant Reps is defined with a default value of 1. It is an edit box, into
which any value can be entered.
The constant Number is defined with a default value of 0, a minimum of -100
and a maximum of 100. The value will increase by 1 each time the up or down
control is selected.
The constant TableName is defined with a list box of “OneSec”, “OneMin”,
“OneHour”, and “OneDay”; the default value is “OneSec”.
Before compiling the program, open the Customize Constants dialog box,
select the constant values you want to compile into the program, and then
perform the Conditional Compile and Save.
9.3.9.3 Other Options
Associate Files – This option is used to set up file associations within the
Windows operating system, so that if a program file is double-clicked while in
Windows Explorer, that file with be opened in the CRBasic Editor.
Check one or more boxes for file extension(s) you want to associate and press
the Associate Files button.
Show Keyboard Shortcuts – This option displays a list of the functions of the
CRBasic Editor which are accessible via the keyboard. The list can be copied
to the clipboard for printing or other uses.
Show Tables – This option displays details about the output tables and the
items they store as they are defined in the current CRBasic program. The list
can be copied to the clipboard for printing or other uses.
Insert Symbol – Opens a dialog box that lets you insert Unicode symbols into
your CRBasic program for use in strings and units declarations.
Set DLD Extension – This option selects which datalogger’s pre-compiler will
be used when performing a pre-compile check on a DLD program which uses
conditional compile statements. A CRBasic program must be named with the
DLD extension for this item to be active.
Open Display Settings File – Opens a previously saved display setting file.
Save Display Settings File – The look and feel of the CRBasic Editor can be
changed from the default. The Font and Background can be changed, as well
as the syntax highlighting. These changes can be saved to a file (with an ini
extension) using the Save Display Settings File menu item. The file can be
reloaded on the same or different computer running CRBasic using the Open
Display Settings File.
9-19
Section 9. Datalogger Program Creation with CRBasic Editor
9.3.10 Available Help Information
Pressing the Help button of the Parameter dialog box will bring up a detailed
help topic for the instruction being edited. Pressing F1 when your cursor is
within a parameter field will bring up help only on that parameter. Some fields
also have text in the Comments column, which provides a short description of
the option that has been selected for the parameter.
9.4 CRBasic Programming
CRBasic is a programming language that has some similarities to a structured
BASIC. There are special instructions for making measurements and for
creating tables of output data. The results of all measurements are assigned
variables (given names). Mathematical operations are written out much as they
would be algebraically. This section provides a summary of a program, its
syntax, structure, and sequence. Refer to the datalogger users manual or the
on-line help for detailed information on program instructions.
9.4.1 Programming Sequence
The structure of a datalogger program requires that variables, data tables, and
subroutines be declared before they can be used. The best way to do this is to
put all the variable declarations and output table definitions at the beginning,
followed by the subroutines, and then the program. Below is the typical layout
of a program. Note that the online help has example code for each instruction
to demonstrate the use of the instruction in a program.
Declarations
9-20
Make a list of what to measure and calculate.
Declare constants
Within this list, include the fixed constants used,
Declare Public variables
Indicate the values that the user is able to view
while the program is running,
Dimension variables
the number of each measurement that will be
made,
Define Aliases
and specific names for any of the measurements.
Define data tables
Describe, in detail, tables of data that will be
saved from the experiment.
Process/store trigger
Set when the data should be stored. Are they
stored when some condition is met? Are data
stored on a fixed interval? Are they stored on
a fixed interval only while some condition is
met?
Table size
Set the size of the table in RAM.
Other on-line storage
devices
Should the data also be sent to the external
storage?
Processing of Data
What data are to be output (current value,
average, maximum, minimum, etc.).
Section 9. Datalogger Program Creation with CRBasic Editor
Define Subroutines
Program
Set scan interval
If there is a process or series of calculations
that needs to be repeated several times in the
program, it can be packaged in a subroutine
and called when needed rather than repeating
all the code each time.
The program section defines the action of
datalogging.
The scan sets the interval for a series of
measurements.
Measurements
Enter the measurements to make.
Processing
Enter any additional processing with the
measurements.
Call Data Table(s)
The Data Table must be called to process output
data.
Initiate controls
Check measurements and Initiate controls if
necessary.
NextScan
Loop back (and wait if necessary) for the next
scan.
End Program
9.4.2 Program Declarations
Variables must be declared before they can be used in the program. Variables
declared as Public can be viewed in display software. Variables declared using
Dim cannot be viewed. Variables assigned to a fixed value are used as
constants.
For example, in a CRBasic program there may be multiple temperature (or
other) sensors that are wired to sequential channels. Rather than insert multiple
instructions and several variables, a variable array with one name and many
elements may be used. A thermocouple temperature might be called TCTemp.
With an array of 20 elements the names of the individual temperatures are
TCTemp(1), TCTemp(2), TCTemp(3), ... TCTemp(20). The array notation
allows compact code to perform operations on all the variables. For example,
to convert ten temperatures in a variable array from C to F:
For I=1 to 10
TCTemp(I)=TCTemp(I)*1.8+32
Next I
Aliases can also be created that will allow an element of an array or another
data result to be referred to by a different name. To continue the example
above, TCTemp(3) could be renamed using the following syntax:
Alias TCTemp(3) = AirTemp
In the display software, the more descriptive alias, AirTemp, would be used for
the cell name.
9-21
Section 9. Datalogger Program Creation with CRBasic Editor
9.4.3 Mathematical Expressions
Mathematical expressions can be entered algebraically into program code to
perform processing on measurements, to be used for logical evaluation, or to be
used in place of some parameters.
As an example of Measurement Processing, to convert a thermocouple
measurement from degrees Celsius to degrees Fahrenheit, you could use the
following expression:
TCTempF=TCTemp(1)*1.8+32
Logical Evaluation expressions could be used to determine the flow of a
program:
If TCTemp(1) > 100 Then
Call Subroutine1
Else
'enter code for main program
End If
Many parameters will allow the entry of expressions. In the following
example, the DataTable will be triggered, and therefore data stored, if
TCTemp(1)>100.
DataTable(TempTable, TCTemp(1)>100, 5000)
9.4.4 Measurement and Output Processing Instructions
Measurement instructions are procedures that set up the measurement hardware
to make a measurement and place the results in a variable or a variable array.
Output processing instructions are procedures that store the results of
measurements or calculated values. Output processing includes averaging,
saving maximum or minimum, standard deviation, FFT, etc.
The instructions for making measurements and outputting data are not found in
a standard basic language. The instructions Campbell Scientific has created for
these operations are in the form of procedures. The procedure has a keyword
name and a series of parameters that contain the information needed to
complete the procedure. For example, the instruction for measuring the
temperature of the CR5000 input panel is:
PanelTemp (Dest, Integ)
PanelTemp is the keyword name of the instruction. The two parameters
associated with PanelTemp are: Destination, the name of the variable in which
to put the temperature; and Integration, the length of time to integrate the
measurement. To place the panel temperature in the variable RefTemp (using a
250 microsecond measurement integration time) the code is:
PanelTemp(RefTemp, 250)
9-22
Section 9. Datalogger Program Creation with CRBasic Editor
9.4.5 Line Continuation
Line continuation allows an instruction or logical line to span one or more
physical lines. This allows you to break up long lines of code into more
readable “chunks”. Line continuation is indicated by one white space character
that immediately precedes a single underscore character as the last character of
a line of text. Following is an example of line continuation:
Public Temp, RH, WindSp, WindDir, _
BatteryV, IntRH, IntTemp, RainTot, _
RainInt, Solar
9.4.6 Inserting Comments Into Program
It is often useful to provide comments in your datalogger program so that when
you review the program at a later date, you will know what each section of
code does. Comments can be inserted into the program by preceding the text
with a single quote. When the program is compiled, the datalogger compiler
will ignore any text that is preceded by a single quote. A comment can be
placed at the beginning of a line or it can be placed after program code. If
Syntax Highlighting is enabled (Options | Editor Preferences | Syntax
Highlighting), commented text will appear formatted differently than other
lines of code.
'CR5000
‘The following program is used to measure
'4 thermocouples
'VARIABLE DECLARATION
Dim TCTemp(4)
Alias TCTemp(1)=EngineCoolantT
Alias TCTemp(2)=BrakeFluidT
Alias TCTemp(3)=ManifoldT
Alias TCTemp(4)=CabinT
'Dimension TC measurement variable
'Rename variables
In the sample code above, the datalogger compiler will ignore the commented
text.
9-23
Section 9. Datalogger Program Creation with CRBasic Editor
9.4.7 Example Program
The following program will serve as a programming example in this section to
illustrate the concepts and program structure. This is a program for a CR5000
datalogger. Note that other dataloggers may have slightly different parameters
for some instructions.
Const RevDiff=1
Const Del=0
Const Integ=250
Const Mult=1
Const Offset=0
Declare constants
Public RefTemp
Public TC(6)
Units RefTemp=degC
Units TC=DegC
Declare public variables ,
dimension array, and
declare units.
DataTable (Temp,1,2000)
DataInterval (0,100,mSec,10)
Average (1,RefTemp,FP2,0)
Average (6,TC(),FP2,0)
EndTable
Declarations
Define Data Table
BeginProg
Scan (10,mSec,3,0)
PanelTemp (RefTemp, 250)
TCDiff (TC(),6,mV20C ,1,TypeT,RefTemp,RevDiff,Del,Integ,Mult,Offset)
Measure
CallTable Temp
NextScan
Call Data Table
EndProg
Scan loop
9.4.8 Data Tables
Data storage follows a fixed structure in the datalogger in order to optimize the
time and space required. Data are stored in tables such as:
TOA5
TIMESTAMP
TS
1995-02-16 15:15:04.61
1995-02-16 15:15:04.62
1995-02-16 15:15:04.63
1995-02-16 15:15:04.64
StnName Temp
RECORD RefTemp_Avg
RN
degC
Avg
278822
31.08
278823
31.07
278824
31.07
278825
31.07
TC_Avg(1)
DegC
Avg
24.23
24.23
24.2
24.21
TC_Avg(2)
degC
Avg
25.12
25.13
25.09
25.1
TC_Avg(3)
degC
Avg
26.8
26.82
26.8
26.77
TC_Avg(4)
degC
Avg
24.14
24.15
24.11
24.13
TC_Avg(5)
degC
Avg
24.47
24.45
24.45
24.39
TC_Avg(6)
degC
Avg
23.76
23.8
23.75
23.76
The user’s program determines the values that are output and their sequence.
The datalogger automatically assigns names to each field in the data table. In
the above table, TIMESTAMP, RECORD, RefTemp_Avg, and TC_Avg(1) are
fieldnames. The fieldnames are a combination of the variable name (or alias if
one exists) and a three letter mnemonic for the processing instruction that
outputs the data. Alternatively, the FieldNames instruction can be used to
override the default names.
9-24
Section 9. Datalogger Program Creation with CRBasic Editor
The data table header may also have a row that lists units for the output values.
The units must be declared for the datalogger to fill this row out (e.g., Units
RefTemp = degC). The units are strictly for the user’s documentation; the
datalogger makes no checks on their accuracy.
The above table is the result of the data table description in the example
program:
DataTable (Temp,1,2000)
DataInterval(0,10,msec,10)
Average(1,RefTemp,fp2,0)
Average(6,TC(1),fp2,0)
EndTable
All data table descriptions begin with DataTable and end with EndTable.
Within the description are instructions that tell what to output and the
conditions under which output occurs.
DataTable(Name, Trigger, Size)
DataTable (Temp,1,2000)
The DataTable instruction has three parameters: a user specified name for the
table, a trigger condition, and the size to make the table in RAM. The trigger
condition may be a variable, expression, or constant. The trigger is true if it is
not equal to 0. Data are output if the trigger is true and there are no other
conditions to be met. No output occurs if the trigger is false (=0). The size is
the number of records to store in the table. You can specify a fixed number, or
enter –1 to have the datalogger auto allocate the number of records. The
example creates a table name Temp, outputs any time other conditions are met,
and retains 2000 records in RAM.
DataInterval(TintoInt, Interval, Units, Lapses)
DataInterval(0,10,msec,10)
DataInterval is an instruction that modifies the conditions under which data are
stored. The four parameters are the time into the interval, the interval on which
data are stored, the units for time, and the number of lapses or gaps in the
interval to track. The example outputs at 0 time into (on) the interval relative
to real time, the interval is 10 milliseconds, and the table will keep track of 10
lapses. The DataInterval instruction reduces the memory required for the data
table because the time of each record can be calculated from the interval and
the time of the most recent record stored. The DataInterval instruction for the
CR200 does not have lapses.
NOTE
Event driven tables should have a fixed size rather than allowing
them to be allocated automatically. Event driven tables that are
automatically allocated are assumed to have one record stored
per second in calculating the length. Since the datalogger tries to
make the tables fill up at the same time, these event driven tables
will take up most of the memory leaving very little for the other,
longer interval, automatically allocated data tables.
9-25
Section 9. Datalogger Program Creation with CRBasic Editor
The output processing instructions included in a data table declaration
determine the values output in the table. The table must be called by the
program using the CallTable (Tablename) instruction in order for the output
processing to take. That is, each time a new measurement is made, the data
table is called. When the table is called, the output processing instructions
within the table process the current inputs. If the trigger conditions for the data
table are true, the processed values are output to the data table. In the example
below, several averages are output.
Average(Reps, Source, DataType, DisableVar)
Average(1,RefTemp,fp2,0)
Average(6,TC(1),fp2,0)
Average is an output processing instruction that will output the average of a
variable over the output interval. The parameters are repetitions (the number
of elements in an array to calculate averages for), the Source variable or array
to average, the data format to store the result in (TABLE 9-1), and a disable
variable that allows excluding readings from the average if conditions are not
met. A reading will not be included in the average if the disable variable is not
equal to 0; the example has 0 entered for the disable variable so all readings are
included in the average.
TABLE 9-1. Formats for Output Data
Code
Data Format
Size
Range
Resolution
FP2
Campbell Scientific floating point
2 bytes
±7999
13 bits (about 4 digits)
IEEE4
IEEE four byte floating point
4 bytes
1.8 E -38 to 1.7 E 38
24 bits (about 7 digits)
LONG
4 byte Signed Integer
4 bytes
-2,147,483,648 to
+2,147,483,647
1 bit (1)
9.4.9 The Scan — Measurement Timing and Processing
Once the measurements and calculations have been listed and the output tables
defined, the program itself may be relatively short. The executable program
begins with BeginProg and ends with EndProg. The measurements,
processing, and calls to output tables bracketed by the Scan and NextScan
instructions determine the sequence and timing of the datalogging.
BeginProg
Scan(1,MSEC,3,0)
PanelTemp(RefTemp, 250)
TCDiff(TC(),6,mV50,4,1,TypeT,RefTemp,RevDiff,Del,Integ,Mult,Offset)
CallTable Temp
NextScan
EndProg
9-26
Section 9. Datalogger Program Creation with CRBasic Editor
The Scan instruction determines how frequently the measurements within the
scan are made:
Scan(Interval, Units, BufferOption, Count)
Scan(1,MSEC,3,0)
The Scan instruction has four parameters (the CR200 datalogger’s Scan
instruction has only two). The Interval is the time between scans. Units are
the time units for the interval. The BufferSize is the size (in the number of
scans) of a buffer in RAM that holds the raw results of measurements. Using a
buffer allows the processing in the scan to at times lag behind the
measurements without affecting the measurement timing (see the scan
instruction in the CR5000 help for more details). Count is the number of scans
to make before proceeding to the instruction following NextScan. A count of 0
means to continue looping forever (or until ExitScan). In the example the scan
is 1 millisecond, three scans are buffered, and the measurements and output
continue indefinitely.
9.4.10 Numerical Entries
In addition to entering regular base 10 numbers there are 3 additional ways to
represent numbers in a program: scientific notation, binary, and hexadecimal
(TABLE 9-2).
TABLE 9-2. Formats for Entering Numbers in CRBasic
Format
Example
Value
Standard
6.832
6.832
Scientific notation
5.67E-8
5.67X10-8
Binary:
&B1101
13
Hexadecimal
&HFF
255
The binary format makes it easy to visualize operations where the ones and
zeros translate into specific commands. For example, a block of ports can be
set with a number, the binary form of which represents the status of the ports
(1= high, 0=low). To set ports 1, 3, 4, and 6 high and 2, 5, 7, and 8 low; the
number is &B00101101. The least significant bit is on the right and represents
port 1. This is much easier to visualize than entering 72, the decimal
equivalent.
9.4.11 Logical Expression Evaluation
9.4.11.1 What is True?
Several different words are used to describe a condition or the result of a test.
The expression, X>5, is either true or false. However, when describing the
state of a port or flag, on or off or high or low is more intuitive. In CRBasic
there are a number of conditional tests or instruction parameters, the result of
which may be described with one of the words in TABLE 9-3. The datalogger
evaluates the test or parameter as a number; 0 is false, not equal to 0 is true.
9-27
Section 9. Datalogger Program Creation with CRBasic Editor
TABLE 9-3. Synonyms for True and False
Predefined Constant
True (-1)
False (0)
Synonym
High
Low
Synonym
On
Off
Synonym
Yes
No
Synonym
Trigger
Do Not Trigger
Number
≠0
0
Digital port
5 Volts
0 Volts
9.4.11.2 Expression Evaluation
Conditional tests require the datalogger to evaluate an expression and take one
path if the expression is true and another if the expression is false. For
example:
If X>=5 then Y=0
will set the variable Y to 0 if X is greater than or equal to 5.
The datalogger will also evaluate multiple expressions linked with and or or.
For example:
If X>=5 and Z=2 then Y=0
will set Y=0 only if both X>=5 and Z=2 are true.
If X>=5 or Z=2 then Y=0
will set Y=0 if either X>=5 or Z=2 is true (see And and Or in the help). A
condition can include multiple and and or links.
9.4.11.3 Numeric Results of Expression Evaluation
The datalogger’s expression evaluator evaluates an expression and returns a
number. A conditional statement uses the number to decide which way to
branch. The conditional statement is false if the number is 0 and true if the
number is not 0. For example:
If 6 then Y=0,
is always true, Y will be set to 0 any time the conditional statement is executed.
If 0 then Y=0
is always false, Y will never be set to 0 by this conditional statement.
The expression evaluator evaluates the expression, X>=5, and returns -1, if the
expression is true, and 0, if the expression is false.
W=(X>Y)
will set W equal to -1 if X>Y or will set W equal to 0 if X<=Y.
The datalogger uses -1 rather than some other non-zero number because the
and and or operators are the same for logical statements and binary bitwise
comparisons. The number -1 is expressed in binary with all bits equal to 1, the
number 0 has all bits equal to 0. When -1 is anded with any other number the
result is the other number, ensuring that if the other number is non-zero (true),
the result will be non-zero.
9-28
Section 9. Datalogger Program Creation with CRBasic Editor
9.4.12 Flags
Any variable can be used as a flag as far as logical tests in CRBasic are
concerned. If the value of the variable is non-zero the flag is high. If the value
of the variable is 0 the flag is low. LoggerNet, PC400, or RTDAQ looks for
the variable array with the name Flag when the option to display flag status is
selected from the Connect Screen. If a Flag array is found, as many elements
of that array which can fit will be displayed in the Port and Flags dialog box.
9.4.13 Parameter Types
Instruction parameters allow different types of inputs. These types are listed
below and specifically identified in the description of the parameter in the
following sections or in CRBasic help.
Constant
Variable
Variable or Array
Constant, Variable, or Expression
Constant, Variable, Array, or Expression
Name
Name or list of Names
Variable, or Expression
Variable, Array, or Expression
TABLE 9-4 lists the maximum length and allowed characters for the names for
Variables, Arrays, Constants, etc.
TABLE 9-4. Rules for Names
Name for
Maximum Length
(number of characters)
Variable or Array
39 (17 )
Constant
39 (16)
Alias
39 (17 )
Data Table Name
20 (8)
Field name
39 (16)
Allowed characters
Letters A-Z, upper or
lower case, underscore
“_”, and numbers
0-12. The name must
start with a letter.
CRBasic is not case
sensitive.
Values in parentheses refer to the CR5000, CR9000 and CR9000X dataloggers.
9.4.13.1 Expressions in Parameters
Many parameters allow the entry of expressions. If an expression is a
comparison, it will return -1 if the comparison is true and 0 if it is false. An
example of the use of this is in the DataTable instruction where the trigger
condition can be entered as an expression. Suppose the variable TC(1) is a
thermocouple temperature:
9-29
Section 9. Datalogger Program Creation with CRBasic Editor
DataTable(Name, TrigVar, Size)
DataTable(Temp, TC(1)>100, 5000)
Entering the trigger as the expression, TC(1)>100, will cause the trigger to be
true and data to be stored whenever the temperature TC(1) is greater than 100.
9.4.13.2 Arrays of Multipliers and Offsets for Sensor Calibration
If variable arrays are used for the multiplier and offset parameters in
measurements that use repetitions, the instruction will automatically step
through the multiplier and offset arrays as it steps through the channels. This
allows a single measurement instruction to measure a series of individually
calibrated sensors, applying the correct calibration to each sensor. If the
multiplier and offset are not arrays, the same multiplier and offset are used for
each repetition.
VoltSE(Dest,Reps,Range,SEChan,Delay, Integ,Mult,Offset)
'Calibration factors:
Mult(1)=0.123 : Offset(1)= 0.23
Mult(2)=0.115 : Offset(2)= 0.234
Mult(3)=0.114 : Offset(3)= 0.224
VoltSE(Pressure(),3,mV1000,6,1,1,100,Mult(),Offset()
Note that one exception to this is when the Multiplier or Offset points to an
index into the array, then the instruction will not advance to the next Multiplier
or Offset but use the same for each repetition. For instance in the above
example, if Mult(2) and Offset(2) were used, the instruction would use 0.115
and 0.234 for the Multiplier and Offset, respectively, for each repetition. To
force the instruction to advance through the Multiplier and Offset arrays while
still specifying an index into the array, use the syntax Mult(2)() and
Offset(2)().
9.4.14 Program Access to Data Tables
Data stored in a table can be accessed from within the program. The format
used is:
Tablename.Fieldname(fieldname index,records back)
Where Tablename is the name of the table in which the desired value is stored.
Fieldname is the name of the field in the table. The fieldname is always an
array even if it consists of only one variable; the fieldname index must always
be specified. Records back is the number of records back in the data table from
the current time (1 is the most recent record stored, 2 is the record stored prior
to the most recent). For example, the expression:
Tdiff=Temp.TC_Avg(1,1)–Temp.TC_Avg(1,101)
could be used in the example program to calculate the change in the 10 ms
average temperature of the first thermocouple between the most recent average
and the one that occurred a second (100 x 10 ms) earlier.
In addition to accessing the data actually output in a table, there are some
pseudo fields related to the data table that can be retrieved:
9-30
Section 9. Datalogger Program Creation with CRBasic Editor
Tablename.record(1,n) = the record number of the record output n records ago.
Tablename.output(1,1) = 1 if data were output to the table the last time the
table was called, = 0 if data were not output.
Tablename.timestamp(m,n) = element m of the timestamp output n records ago
where:
timestamp(1,n) = microseconds since 1990
timestamp(2,n) = microseconds into the current year
timestamp(3,n) = microseconds into the current month
timestamp(4,n) = microseconds into the current day
timestamp(5,n) = microseconds into the current hour
timestamp(6,n) = microseconds into the current minute
timestamp(7,n) = microseconds into the current second
Tablename.eventend(1,1) is only valid for a data table using the DataEvent
instruction, Tablename.eventend(1,1) = 1 if the last record of an event occurred
the last time the table was called, = 0 if the data table did not store a record or
if it is in the middle of an event.
TableName.EventCount = the number of data storage events that have occurred
in an event driven DataTable.
TableName.Tablefull = 1 to indicate a fill and stop table is full or a ring-mode
table has begun overwriting its oldest data, = 0 if the data table is not
full/begun overwriting oldest data.
TableName.TableSize = the size allocation, in number of records, of the
selected DataTable.
NOTE
The values of Tablename.output(1,1) and Tablename.eventend
(1,1) are only updated when the tables are called.
9-31
Section 9. Datalogger Program Creation with CRBasic Editor
9-32
Section 10. Utilities
CardConvert is a utility that is used to quickly read and convert binary datalogger data
that is retrieved from a compact flash or a PCMCIA card. The binary data can also be a
file already saved to the user’s PC. The binary data is converted to a TOA5 format and
saved on the user’s PC.
Transformer is an application that converts a datalogger program created in Edlog to a
CRBasic program. With CSI’s introduction of the CR1000, this program was specifically
designed to help ease the transition from programming in Edlog to programming in
CRBasic. Currently, conversion is supported for CR10X or CR510 to CR800 or CR1000 or
CR23X to CR3000.
The Device Configuration Utility, or DevConfig, is a utility for setting up datalogger and
communication peripherals for use in a datalogger network.
File Format Convert is an application that is used to convert data files form one format to
another.
The utilities in PC400 are opened by going to the Window’s Start menu and selecting
Programs | Campbell Scientific | PC400 | Utilities | (desired utility). CardConvert can
also be opened from PC400’s Tools menu. DevConfig can be opened from a button on
PC400’s toolbar.
10.1 CardConvert
CardConvert is a utility that is used to quickly read and convert binary
datalogger data that is retrieved from a compact flash or a PCMCIA card. The
converted data is saved on the user’s PC.
10.1.1 Input/Output File Settings
The file settings are used to specify the directory where the binary data is
stored, and the directory in which the converted file(s) should be saved.
Press the Select Card Drive button to bring up dialog box that helps you
browse for the drive assigned to the card reader. Note that you can also select a
directory on your hard drive in which binary data files have been copied. When
a card drive or directory is selected, any files found with a *.dat extension will
be displayed in the Source Filename column in CardConvert.
By default, the converted data files will be saved to the same drive or directory
as the source files. To change the destination, press the Change Output Dir
button. Once again you will be provided with a dialog box that helps you to
browse for the desired drive or directory. When the drive or directory is
selected, the path and the filename that will be used for the converted files will
show up in the Destination Filename column.
The default filename for a converted file is comprised of the table name in the
datalogger program, along with a prefix that reflects the file format and a *.dat
10-1
Section 10. Utilities
extension. For instance, the default name for a table called MyData stored in
TOA5 format would be TOA5_MyData.dat.
The destination directory or filename for a converted file can be changed on an
individual file basis. Click on the row for the file that you wish to change. It
will be highlighted. Select Options | Change Output File from the CardConvert
menu, and browse for or type in a new path and/or filename. You can apply a
directory path change to all files by selecting Options | Apply Directory to All.
You do not have to convert all files that are found in the selected directory.
Select one or more files for conversion by selecting or clearing the checkbox
beside the individual file name. If a box is checked the file will be converted; if
a box is cleared the file will not be converted. To quickly select or clear all
check boxes, choose Options | Check All or Clear Check All from the
CardConvert menu.
The list of files displayed for a particular drive or directory can be updated by
selecting Options | Rebuild File Lists from the menu. Any new files that have
been stored since you last selected the drive (or since the last rebuild), will be
added to the list.
Tip: Right-click within the file list to display a shortcut menu containing the
items on the Options menu.
10.1.2 Destination File Options
The Destination File Options determine whether the data will be stored on the
PC in ASCII or binary format, how filemarks will be processed, and what
should happen when existing files with the same name are found.
10.1.2.1 File Format
The File Format is used to specify the format in which the data file should be
saved. Select the desired option from the list box:
ASCII Table Data (TOA5) – Data is stored in an ASCII comma separated
format. Header information for each of the data values is included, along
with field names and units of measure if they are available.
Binary Table Data (TOB1) – Data is stored in a binary format. Though
this format saves disk storage space, it must be converted before it is
usable in other programs.
Array Compatible CSV – Data is stored in a user-defined comma
separated format. This option can be used to produce output files from
table data dataloggers that are similar to those created by mixed array
dataloggers. When this option is chosen, the Array CSV Options button
becomes available, so that you can customize the data string for the CSV
file.
If an array ID is desired, select the Include Array ID check box and enter
a value into the field. The value can range from 1 to 1023. The array ID
will be the first value in the array of data.
10-2
Section 10. Utilities
Select the appropriate timestamp options for the type of timestamp to
write to the file. Each time element will be output as a separate data value
in the array and the data values will be separated by a comma. Selecting
Year will output the year represented by four digits, YYYY (e.g., 2006).
The Day will be represented as a Julian Day. The Hour/Minutes will be
represented by four digits (hhmm). When Midnight is 2400 is selected,
the timestamp will reflect midnight as the current date with 2400 for the
Hour/Minutes. Otherwise, the timestamp will reflect midnight as the next
day’s date, with the Hours/Minutes as 0000.
The Max and Min Timestamp Options is used to determine the type of
timestamp that will be used for Maximum and Minimum outputs that
include a timestamp along with the value. You can choose to output No
Timestamp, a timestamp that includes Hours/Minutes/Seconds (produces
two values, hhmm and seconds), a timestamp that includes Hours/Minutes
only, or a timestamp that includes Seconds only.
CSIXML – Data is stored in XML format with Campbell Scientific
defined elements and attributes.
The file format is reflected in the default filename by the prefix of either
TOA5, TOB1, CSV, or CSIXML added to the table name.
10.1.2.2 File Processing
Use Filemarks – CRBasic dataloggers have a FileMark instruction that allows
you to store a filemark along with the data. These filemarks are ignored by the
LoggerNet or PC400 data collection process. However, in CardConvert you
can convert the file with the Use Filemarks option selected, and the file will be
stored as multiple files, based upon the filemarks. Each file created will be
given a numeric suffix prior to the *.dat extension. The first file is stored with a
_1 at the end of the root file name (e.g., TOA5_Mytable_1.dat). The number is
incremented by one with each new file saved. If a file with the same name is
found, the number will be incremented to the next available number.
Use Removemarks – When a compact flash card is removed from a CR1000
or CR3000 datalogger, a special mark is inserted in the last record. The
Removemark is similar in nature to the Filemark. In CardConvert, you can split
a file into multiple files, separated at the Removemarks, by converting the file
with the Use Removemarks option selected. As with the Use Filemarks
option, the first file stored uses a _1 at the end of the root file name and the
number is incremented by one with each new file saved.
Use Filemarks and Use Removemarks can be selected at the same time, to
create a new file from the data table any time either of the marks is
encountered.
Use Time – This option is used to store the converted data into files based on
the timestamp of the data. When the Use Time check box is selected, the Time
Settings button becomes available. This button opens a dialog box that is used
to set a Start Date and Time, along with an Interval, which are used to
determine the time frame for the data that goes into each file. Note that the
Start Date and Time are not used to specify the actual time and date to begin
processing the file; rather, they are used as a reference for the file interval.
Processing always starts at the beginning of the file.
10-3
Section 10. Utilities
When Use Filemarks, Use Removemarks, or Use Time is selected, the
Create New Filenames option is disabled. New file names will always be
created.
Convert Only New Data – When this option is selected, only data that has
been collected since CardConvert’s last conversion of the specified file(s) will
be converted. The first time CardConvert is used on a file, all data will be
converted. On subsequent conversions, only new data will be converted.
However, if CardConvert cannot tell what data is new (i.e. if data on the card
has wrapped since the last conversion), all data will be converted. This option
can be used with Append to Last File to create a continuous file with no
repetition of data.
10.1.2.3 File Naming
Time/Date Filenames – When this option is selected, the date and time of the
last record of data in the file will be appended to the end of the base file name.
The suffix includes a four digit year, a two digit month, a two digit day of
month, and a four digit hour/minute. When this option is selected, Use Day of
Year becomes available. If this option is selected, the Julian day (day of year)
will be used for the suffix instead of the year/month/day/hour/minute suffix.
Create New Filenames – When the Create New Filenames option is selected,
CardConvert will add a _01 to the filename, if a file of the same name is found
(e.g., TOA5_Mydata_01.dat). If a *_01.dat file is found, the file will be named
with a _02 suffix. If the Create New Filenames check box is cleared and a file
with the same name is found, you will be offered the option to Overwrite the
existing file or Cancel the conversion.
The Create New Filenames option is disabled when the Use Filemarks, Use
Removemarks, or Use Time option is enabled.
Append to Last File – When this option is selected, converted data will be
appended to the end of the destination file. If the destination file does not exist
when a conversion is done, a new file will be created. On subsequent
conversions, converted data will be appended to the end of that file. If the
header of the new data does not match that of the data in the destination file, an
error will be generated. This option is most useful with the Convert Only
New Data option to create a continuous file with no repetition of data.
10.1.2.4 TOA5/TOB1 Format
These two options are available when the ASCII Table Data (TOA5) or the
Binary Table Data (TOB1) output option is selected.
Store Record Number – By default, the record number for each row of data is
stored in the data file. This record number can be omitted from the converted
file by clearing the Store Record Number check box.
Store Time Stamp – The time stamp can be omitted from the file by clearing
the Store Time Stamp check box.
10.1.3 Converting the File
Once the File and Conversion settings are selected, press the Start Conversion
button. CardConvert will begin processing the file. When the file is being
10-4
Section 10. Utilities
processed, the estimated number of records and a percentage of the conversion
completed will be displayed at the bottom edge of the window. Note that the
values reflect an estimate of the amount of data in a table. If the table is set to a
fixed size, CardConvert returns a fairly close estimate. However, if the table is
set to auto-allocate, CardConvert essentially returns an estimate that reflects
the maximum number of records that can be stored based on card size (even if
the table is not completely full). Because of this, you may see the progress
reported as something less than 100% when the conversion is complete.
If a conversion is in progress and you wish to stop it, press the Cancel
Conversion button.
After file conversion is complete, summary information is provided in the field
below the file list. The summary provides a listing of the new files that were
created, and the total number of records converted for each table (if filemarks
are being processed for a table, the number of records returned is the
cumulative number of records for all files).
10.1.3.1 Repairing/Converting Corrupted Files
If you attempt to convert a file and receive a message that the input file
contained no data, you may want to consider using the Repair File option. You
may also want to consider using the Repair File option if you think there is
additional data on the card that is not being converted and included in the
output file. With either case, it is possible that data on the card has become
corrupted. The Repair File Option will attempt to scan the card for good frames
of data and output that data to a new binary file.
In some instances, data on a card can become corrupted. Corruption can occur
if the card is subjected to electrostatic discharge or if it is removed when data is
being written to the card (e.g., the card is removed from the CFM100 without
pressing the Card Control button to stop data storage to the card). This
corruption can be at the beginning of the data file or anywhere within the
stored data. Using the standard conversion option, CardConvert will stop if it
encounters a corrupted frame of data because it assumes it has come to the end
of the data file. If corrupted frames of data are found at the beginning of the
file, CardConvert will display a message indicating that no data could be found
on the card. If corrupted frames of data are found within the data file, you may
get some, but not all, of the data that you expect in the converted file.
CardConvert offers a repair option, which will attempt to scan the card for
good frames of data and output that data to a new binary file (the original file is
unchanged). To start the repair of a file, highlight the suspected corrupt file in
the list of Source Filenames and right-click to display a floating menu. Select
the Repair File option from the list. The repair process will create a new TOB3
file (the default name is Repair_existingfilename), which can then be converted
to an ASCII file using the standard CardConvert process.
When CardConvert comes to what it believes is the end of the data file during
the repair process (the end of valid frames), it will stop and display a message.
The message prompts the user either to continue searching the file for more
good data frames or to stop the repair process. CardConvert displays the last
time stamp for data in the repaired file. If you think there should be additional
data on the card, you can continue to run the repair process. If it appears that all
the data has been stored to the new file, you can stop. The option to continue
10-5
Section 10. Utilities
processing the file allows you to recover all good data on a card with more than
one corrupted frame.
Note that CardConvert can repair only TOB2 or TOB3 files. TOB1 files cannot
be repaired.
NOTE
The Repair File option should be used only if a standard
conversion cannot be done.
10.1.4 Viewing a Converted File
Converted data files can be reviewed using the View file viewing application.
View can be launched by pressing the View Files button. If a file is highlighted
in the list of files, that file will be displayed when View is opened. Otherwise
you can select the file to view from View’s File | Open menu.
10.1.5 Running CardConvert from a Command Line
In order to run CardConvert from a command line without user interaction, you
will first need to create a CCF file that contains the CardConvert settings to be
used when running from a command line. To create the CCF file, open
CardConvert and select the desired source directory (Select Card Drive),
destination directory (Change Output Dir), and Destination File Options. When
CardConvert is closed, it will produce a file named “lastrun.ccf” that contains
the designated settings. The file will be written to the
C:\Campbellsci\CardConvert directory. You should rename this file as it will
be overwritten the next time that CardConvert is closed.
When running CardConvert from a command line, you can designate the CCF
file using the command line option runfile. For example,
"C:\Program Files\Campbellsci\CardConvert\CardConvert.exe"
runfile=“C:\Campbellsci\CardConvert\myfile.ccf”
The above command line will run CardConvert using the settings contained in
myfile.ccf.
If there are no problems or questions encountered, CardConvert will start,
convert the file(s), and then exit with no user interaction. However, if any
problems or questions are encountered, CardConvert will display a dialog box
as usual and then wait for a user response. Therefore, this command line option
allows some automation of CardConvert but does not allow for completely
unattended automation. To minimize the user interaction required, the
Destination File Option “Create New Filenames” should be used as this
prevents CardConvert from asking whether a file should be overwritten.
10.2 Transformer Utility
The Transformer application converts a datalogger program created in Edlog to
a CRBasic program. The original file and the transformed file are displayed
side-by-side so they can easily be compared. The transformer can be an
excellent tool for those familiar with programming in Edlog to learn CRBasic
programming.
10-6
Section 10. Utilities
10.2.1 Transforming a File
When the Transformer is first opened, a dialog box is displayed in which to
enter the Source File and the Program File.
The Source File is the CSI or DLD file to be converted. The Program File is
the new CR* file that will be created. By default, the resulting file name for
the CR800, CR1000, or CR3000 program that will be created is the name of
the original program with a CR* extension. This can be changed if desired by
typing in a new path and/or file name directly, or by pressing the Browse
button to the right of the Program File field.
When OK is chosen, the Edlog program file — or Source file — is opened up
in the left window of the Transformer. The CR800, CR1000, or CR3000
program file is created in the right window.
10-7
Section 10. Utilities
Comments about the conversion are shown in the Action Log (bottom portion
of the window). The Action Log should be reviewed carefully; it provides
useful comments and alerts you to any problems that may exist in the
converted file. To view only the messages related to problems in the field,
enable the Show Only Problem Messages check box.
If a comment in the Action Log is double-clicked, the associated instructions in
both the Edlog program and the CRBasic program will be highlighted. If an
instruction is double-clicked in the Edlog file, the associated instruction in the
CRBasic program will be highlighted. In the window above, the first comment
was selected, resulting in the Edlog instruction and a comment in the CRBasic
program both being highlighted in red.
10-8
Section 10. Utilities
The transformed file cannot be edited in the Transformer. Once transformed, it
can be opened in the CRBasic Editor or saved under a new file name. To open
at
the program in the CRBasic Editor, press the CRBasic program icon
the top left of the window. To save the file under a different name, choose File
| Program File | Save As.
If an Edlog file previously has been opened in the Transformer, when the file is
opened a second time you will receive a message “This file, <filename>,
already exists. If you overwrite it, the information it contains will be lost. Do
you want to overwrite it?” If you choose Yes, the existing CR1 file will be
overwritten. If you choose No, you will be given the opportunity to provide a
new name for the file. This message can be suppressed by selecting Options |
Suppress “Overwrite File” Warning from the Transformer menu. However,
note that you should strongly consider keeping this message intact to avoid the
possibility of overwriting a file that you transformed and then subsequently
edited in the CRBasic Editor.
10.2.2 Controls
The following buttons are used within the Transformer to move to a different
location in the file, or save or print the file.
Copies the highlighted text to the Windows clipboard. The
information can then be pasted into another application.
Searches for specific text in the file.
Moves the mouse cursor to the beginning of the file.
Moves the mouse cursor to the end of the file.
Jumps to a specific line number in the file.
Prints the contents of the window (Action Log only).
Saves the contents of the window (Action Log only).
10.3 Device Configuration Utility
10.3.1 Overview
The Device Configuration Utility (DevConfig) is used to set up dataloggers
and intelligent peripherals before those devices are deployed in the field and
before the devices are added to networks in Campbell Scientific datalogger
support software such as LoggerNet or PC400. Some key features of
DevConfig include:
10-9
Section 10. Utilities
10-10
•
To keep the process as simple as possible, DevConfig supports only
serial and IP connections between the PC and devices.
•
DevConfig cannot only send operating systems to supported device
types, but can also set datalogger clocks and send program files to
dataloggers.
•
DevConfig allows you to determine operating system types and
versions, which can be very useful in classic dataloggers, such as the
CR10X, where the operating system version in the datalogger is not
known.
•
DevConfig provides a reporting facility where a summary of the
current configuration of a device can be shown on the screen and
printed. This configuration can also be saved to a file and used to
restore the settings in the same or a replacement device.
•
Some devices may not support the configuration protocol in
DevConfig, but do allow configurations to be edited through the
terminal emulation screen.
•
Help for DevConfig is shown as prompts and explanations on its main
screen. Help for the appropriate settings for a particular device can
also be found in the user’s manual for that device.
•
Updates to DevConfig are available from Campbell Scientific’s
website. These may be installed over the top of older versions.
Section 10. Utilities
10.3.2 Main DevConfig Screen
The DevConfig window is divided into two main sections: the device selection
panel on the left side and tabs on the right side. After choosing a device on the
left, you will then have a list of the serial ports (COM1, COM2, etc.) installed
on your PC. If the device supports IP communication, the Use IP Connection
check box will be enabled. In order to communicate via IP, click on the Use IP
Connection check box and enter the IP address or domain name for the device
in the Communication Port field. For some devices, you may be able to click
on the browse button to the right of the Communication Port control to bring
up a dialog that searches your local area network for any available devices. If
the device has a TCP Password, you will need to enter it in the TCP Password
field. You’ll be offered a choice of baud rates only if the device supports more
than one baud rate in its configuration protocol. The page for each device
presents instructions about how to set up the device to communicate with
DevConfig. Different device types will offer one or more tabs on the right.
When the user presses the Connect button, the device type, serial port, and
baud rate selector controls become disabled and, if DevConfig is able to
connect to the device, the button will change from “Connect” to “Disconnect”.
The tabs on the right side of the window will be replaced with tabs that
represent the various operations that are available for that device in a connected
state. These operations can vary from device to device.
10-11
Section 10. Utilities
Two common operations are sending a new operating system and
communicating with a device in terminal emulation mode. These two
operations are covered below. Refer to DevConfig’s embedded help or the
user manual for a device for more device-specific operations.
10.3.3 Downloading an Operating System
DevConfig can send operating systems from the Send OS tab to all Campbell
Scientific devices with flash replaceable operating systems. An example for
the CR1000 is shown below:
The text at right describes any interface devices or cabling required to connect
the PC to the device. Screens for other devices vary only in the text on the
right side. This screen differs from other screens that are available in
DevConfig in that it can be accessed from either a connected or disconnected
state.
When you click the Start button, DevConfig offers a file open dialog box to
prompt you for the operating system file (usually a *.obj file). You may be
required to cycle power the device or press a special “program” button. When
the device issues the appropriate prompts, DevConfig starts to send the
operating system:
10-12
Section 10. Utilities
When the operating system has been sent to the device, a message dialog will
appear similar to the one shown below:
The information in the dialog helps to corroborate the signature of the
operating system sent. For devices such as the CR10X (especially those with
extended memory) that can take a long time to reset following an OS
download, text warns you against interrupting the memory test.
10-13
Section 10. Utilities
10.3.4 Terminal Tab
The Terminal tab will be available when the application is connected to any
device type that can be communicated with in a remote terminal mode. The
Terminal tab offers a terminal emulator that can be useful in accessing settings
or status information that are not exposed in other windows. For example,
classic dataloggers with PakBus operating systems that are configured as
routers contain routing tables that list the other PakBus nodes that are known to
that datalogger. This routing table is only available through the *D17 mode
(see *D descriptions in the datalogger’s operators’ manuals) using the
keyboard/display or a terminal emulator. Another example is that the status
table in mixed-array dataloggers (*B) can also be accessed via an “S”
command in terminal mode. This status information can provide important
data for troubleshooting purposes.
The default for the Terminal tab is to only show characters that are returned
from the device. However, if the Echo Input check box is enabled, the screen
will also display the characters actually typed by the user.
The All Caps check box controls whether the keyboard input will be forced to
upper case before the characters are sent to the device. It will be disabled for
some device types that require upper case input.
10.3.5 The Unknown Device Type
When the Unknown device type is selected, a panel will be shown in the tab
control similar to that shown below:
10-14
Section 10. Utilities
Clicking Connect puts DevConfig into Terminal emulation mode on the Serial
Port and at the Baud Rate selected.
When you click on Identify Datalogger Type, DevConfig will attempt to
identify the type of device that is connected on the specified serial port. It will
attempt to communicate using each of the datalogger protocols (mixed-array,
table-data, and PakBus) in turn. If it fails to get any answer to any of these
attempts, the baud rate will be automatically changed and the various protocols
will be attempted again. When DevConfig recognizes the response from the
device and the device type is one of the supported types, that device type will
automatically be selected.
10.3.6 Off-line Mode
Many devices in DevConfig have an off-line mode available that allows you to
browse the device’s settings without actually being connected to a device. You
can select a device, and then select Off-line Mode from DevConfig’s File
menu. You will be able to see the device’s settings and associated help. You
can also make changes to the settings and then press Apply to bring up the
option to Save or Print the configuration. Saving the configuration will allow
you to load it into a device at a later time.
10-15
Section 10. Utilities
10.4 File Format Convert
File Format Convert is not available from the PC400 toolbar. It can be opened
from the Window’s Start menu under Programs | Campbell Scientific | PC400 |
Utilities
10.4.1 Overview
File Format Convert is used to convert data files from one format to another. It
can also perform the following functions:
•
Break large files into smaller files (also known as baling).
•
Check for missing records by checking the record number and or
timestamp.
•
Bale based on time
•
Bale based on File Marks and Remove Marks (TOB2,TOB3 files)
•
Bale files when missing records are discovered.
•
Fill in missing records with ‘Null’ or empty records.
More than one of the above functions can be performed in one pass.
In general files can be converted from:
•
TOA5
•
TOACI1
•
TOB2
•
TOB3
•
TOB1
•
CSIXML
To:
10-16
•
TOA5
•
TOACI1
•
TOB1
•
CSIXML
•
CSV
Section 10. Utilities
NOTES
File Format Convert cannot produce TOB2 or TOB3 files, and it
cannot read CSV files.
Some file headers have less information than other formats. If
you convert from a file with more information in the header to
one with less, information will be lost. If you convert from a
format with less information, some fields will be left blank.
Some formats (e.g. TOB1) store string in fixed length fields and
have headers that specify how big that field is. Other formats
use variable length strings. If you convert from a format that
uses variable lengths to a fixed length, the length is assigned to
64. If the string is longer than this, it is truncated.
Converting a File
Press the Open button to browse to a file to be converted. After a file is
selected, press the Options button and set up the options for the conversion.
Then press the Convert/Check button to convert the file.
If a conversion is in progress and you wish to stop it, press the Abort button.
Log File
If the Write Log File checkbox is checked, a “Log.Txt” file will be created in
the same directory as the source data file. The log.txt file will be overwritten if
it exists.
10.4.2 Options
Check
Record Numbers – Checks for missing record numbers.
Timestamps – Checks for missing timestamps based on entered interval.
Both can be checked in the same pass. If a file is written, other options are
available.
Files can be baled if missing records are found. See the Bale based on
information below. When checking timestamps, “null” records can be written
to “fill” missing records. See Missing Records information below.
File
Check Write File to cause an output file to be created. The file will be created
in the same directory as the source file. The base name will be the same as the
source name with the new format prepended. For example, test.dat becomes
TOA5_test.dat. Use the drop-down list to select the format of the new file.
For all output options except TOACI1, the browse button to the right of the
field becomes available and can be pressed to set additional file output options.
10-17
Section 10. Utilities
File Naming
Date Time Filename – When this option is selected, the date and time of the
first record of data in the file will be appended to the end of the base file name.
The suffix includes a four digit year, a two digit month, a two digit day of
month, and a four digit hour/minute. When this option is selected, Use Day of
Year becomes available. If this option is selected, the Julian day (day of year)
will be used in the suffix instead of the month and day of the month.
Create New Filenames – When the Create New Filenames option is selected,
File Format Convert will add a _1 to the filename, if a file of the same name is
found (e.g., TOA5_Mydata_1.dat). If a *_1.dat file is found, the file will be
named with a _2 suffix. If the Create New Filenames check box is cleared and
a file with the same name is found, you will be offered the option to Overwrite
the existing file or Cancel the conversion. (Note that if any of the baling
options are selected, new filenames will automatically be created as described
below.)
Missing Records
If Timestamps are checked (see Check section above), then missing records
can be filled. These will be Null records. A timestamp and record number will
be added. Values will be “NAN”. Strings will be empty. etc.
Just Log – Missing records are not filled.
Fill Null Records – All missing records are filled.
Prompt – Shows what records are missing and lets you choose to fill or not. If
you have big gaps (e.g. bad timestamp), filling can be quite slow.
Bale based on
This allows a file to be broken into smaller files. A new file is started based
on:
Time – A new file is created based on interval.
Remove Marks – A new file is created when a remove mark is found in the
data file (TOB3 only).
File Marks – A new file is created when a file mark is found in the data files
(TOB3 and TOB2 only).
Discontinuity – A new file is created when missing records are encountered
(see Check section above). The How Many? can be used so that small gaps do
not start a new file. The file will be baled only if the entered number of records
(or more) are missing.
Bale Info
Use to specify the Start Time and Interval and start time for baling based on
time.
10-18
Appendix A. Glossary of Terms
A
Advise – See Data Advise
ASCII File – A computer file containing letters, numbers, and other characters
using the ASCII character encoding.
Asynchronous – The transmission of data between a transmitting and a
receiving device occurs as a series of zeros and ones. For the data to be “read”
correctly, the receiving device must begin reading at the proper point in the
series. In asynchronous communications, this coordination is accomplished by
having each character surrounded by one or more start and stop bits that
designate the beginning and ending points of the information (see
Synchronous). The transfer of information is not otherwise coordinated
between the sender and receiver.
Analog Channel – A terminal on the datalogger’s wiring panel where leads for
analog signals are connected. The analog channels are designated single-ended
(SE) or differential (DIFF) on the wiring panel. Many sensors, such as
thermistor temperature probes and wind vanes, output analog signals.
Array-based Datalogger – See Mixed-array Datalogger.
B
Batch Files – An ACSII text file that contains one or more DOS commands or
executable file commands. When the batch file is run, the commands in the file
are executed sequentially.
Battery – This entry in the status table returns the datalogger battery voltage.
Baud – The rate at which a communication signal travels between two devices.
Binary File – A file based on software defined formatting. A binary file can
only be interpreted by the software programmed to decode the formatting. This
format is used for more efficient data storage than is provided by ASCII.
BMP (Block Mode Protocol) – The communications protocol used by the
server to communicate with table-based dataloggers and RF modems.
Broadcast – Part of the radio (RF) technique of polling remote radio modem
datalogger sites. A single modem sends a message (broadcast) that all affected
remotes hear and respond to.
C
Call-back – When a datalogger is programmed for Call-back, it will
automatically call the host computer when a specified condition is met. The
computer must be set up to look for such an incoming call.
Call-back ID Number – A three-digit number that is used to identify what
datalogger has called the host computer. (Not available for Table-based
dataloggers.)
A-1
Appendix A. Glossary of Terms
Cancel – Choosing Cancel from a dialog box will typically ignore any changes
made and close the box.
Carrier – An electrical signal used to convey data or other information. For
example, radio and phone modems use carrier signals. Phone modems attempt
to detect carrier when the call is placed. The red LED on the RF95T lights
when the modem detects a carrier.
Child Node – See Node. A node that is accessed through another device
(parent node). For example a remote radio frequency (RF) site is accessed
through and a child of the base RF232T. All nodes are child nodes of the PC.
Client – a software application designed to connect to a server. Usually
provides some type of user interface or data acquisition. Email programs
running on individual PCs are typically client applications that connect to an
email server program running on a computer at an Internet Service Provider to
receive and send email messages.
Coaxial cable – Special type of cable with two conductors (center conductor
and outer shield conductor). Classified by size, impedance, and loss
characteristics. Used to connect MD9 modems and to connect radios to
antennas.
Collection – (see Data Collection)
COM Port – A computer’s serial communications port. Cables and other
interface devices are connected between the computer’s COM port and the
datalogger.
Communication Server – The software (typically packaged as a DLL) that
provides the communications functions within other software such as PC200W,
PC400, or LoggerNet.
Control Port – Dataloggers have digital output ports that can be used to switch
power to sensors such as the HMP35C relative humidity circuit or to control
relays. These digital outputs are called Control Ports and are labeled C1, C2,
etc., on the wiring panel. Control ports on some dataloggers can also be used as
inputs to sense the digital (high or low) state of a signal, monitor pulse signals,
control Synchronous Devices for Measurement (SDM), or used as data
input/output connections for SDI-12 sensors.
CoraScript – A command line interpreter client to the LoggerNet server that
allows the user access to many of the capabilities of the LoggerNet server
using direct commands or programmed script files.
CR10X-TD Family of Dataloggers – Any of the Edlog dataloggers with
table-data operating systems become “TD” dataloggers, including the CR10T,
CR510-TD, CR10X-TD, and CR23X-TD.
CRBasic – The programming language used for CR200, CR800, CR1000,
CR3000, CR5000 or CR9000 dataloggers. Short Cut or the CRBasic Editor are
used to create program files for these dataloggers.
CRBasic Datalogger – A CR200/205, CR800, CR1000, CR3000, CR5000 or
CR9000 datalogger. Sometimes referred to as “CRx000 dataloggers.”
CRx000 Datalogger – Generally, a CR200/205, CR800, CR1000, CR3000,
CR5000 or CR9000 datalogger. More correctly referred to as “CRBasic
dataloggers.”
A-2
Appendix A. Glossary of Terms
D
Data Advise (Datalogger) – A mutual agreement between the communication
server and the datalogger about which tables are to be collected every time the
datalogger is contacted. Based on the dataloggers table definitions.
Data Advise (Server) – an agreement between a client application and the
communication server to provide specified data as it is collected by the server.
Data Advise Notification – The packet of data sent by the datalogger based on
the Data Advise agreement.
Data Cache – The storage for data collected from the datalogger by the
communication server. This data is stored in binary files on the hard disk of
the computer where the server is running.
Data Collection – Getting a copy of the data stored in the datalogger and
saving it in the communication server’s data cache (compare to Data
Retrieval).
Data Point – A data value that is sent to Final Storage as the result of an
Output Instruction. A group of data points output at the same time makes up a
record in a data table.
Data Retrieval – Sending a copy of the data from the communication server’s
data cache to a file, network, or data display (compare to Data Collection).
Data Storage Table, Data Table – A portion of the datalogger’s Final Storage
allocated for a particular output. Each time output for a given data table occurs,
a new record is written to the table. The size of the table (in number of records)
and when records are written to the data table are determined by the
datalogger’s Data Table Instruction (P84). The fields (columns) of the table are
determined by the Output Processing Instructions that follow the Data Table
Instruction.
Data Table Instruction – Instruction 84. Used to create a Data Table and to
cause records to be written to the Data Table.
DaysFull – A field in the status table that shows the number of days before any
of the tables using automatic record allocation are filled.
DevConfig – Short for “Device Configuration Utility”, a software application
that provides a graphical user interface to configure settings in dataloggers and
communications peripherals. Available in PC400, LoggerNet, and as a standalone application from the Campbell Scientific website. (Supplants
CSOS.EXE, PakCom, and stand-alone terminal emulators.)
Differential Analog Input – Some sensors have two signal wires and the
measurement is reflected in the voltage difference between them. This type of
sensor requires two analog connections. The channels marked DIFF on the
datalogger wiring panel are used to connect differential sensors.
DLD File – An ASCII file that can be sent to program an Edlog datalogger.
Dataloggers must be programmed to perform measurements, convert data to
final units, and to save data for retrieval. Edlog is used to create these files that
are saved to disk with a DLD file name extension. A program must be sent to
the datalogger before the datalogger will begin to collect data.
A-3
Appendix A. Glossary of Terms
E
Edlog – Campbell Scientific’s software application used to create new or edit
existing datalogger programs. Edlog supports all of the programming
capabilities in the dataloggers it supports. (Program generators such as Short
Cut are necessarily more limited in the features they can support.)
Edlog Datalogger – Any of the dataloggers, 21X, CR7, CR10, CR500,
CR10X, CR510, or CR23X. The default operating system for these dataloggers
is a mixed-array configuration. Some of these, specifically the last three, can
have alternative operating systems installed by users. These include mixedarray, table-data (TD), or PakBus (PB) operating systems.
EEPROM – Electrically erasable programmable read only memory; the
memory CR10X-TD, CR510-TD, and CR23X-TD dataloggers use to store
their operating system. A new operating system can be transferred to the
datalogger using a special software package (see PROM and DevConfig).
Execution Interval – The periodic interval on which the datalogger program is
run. The execution interval is sometimes referred to as the Scan Interval. For
example, when an execution interval of 60 seconds is set, the datalogger will
execute its program table every 60 seconds. Between executions the datalogger
enters a sleep (quiescent) mode. This conserves battery power and creates
predictable measurement intervals. The execution interval is synchronized with
the datalogger’s real-time clock.
Execution Time – The time required to execute an instruction or group of
instructions. If the total execution time of a Program Table exceeds the table’s
Execution Interval, the Program Table will be executed less frequently than
programmed. Each time this occurs, a Table Overrun occurs. Table Overruns
are considered to be “errors” and are reported in the datalogger status
information table.
Excitation Channel – Sensors utilizing electrical bridge circuits require a
precise electrical voltage to be applied. The excitation channels, marked as E1,
E2, etc., on the datalogger wiring panel, provide this required precision
voltage.
F
Fault – Message relating to network activity where repeated problems or errors
have occurred. Repeated faults usually indicate a failure of some kind.
F1 – In most instances, pressing the F1 key will provide context sensitive help
for the highlighted object on the screen.
Final Storage – Final Storage is an area in the datalogger’s memory where
data is stored for collection to a PC. When you collect data from the datalogger
you are collecting data from a Final Storage area or table.
Flag – Memory locations where the program can store a logical high or low
value. These locations, called User Flags, are typically used to signal a state to
another part of the program.
A-4
Appendix A. Glossary of Terms
G
Ground Connection – Most sensors require one or more ground connections
in addition to excitation or signal inputs. Ground connections may serve any of
several purposes:
•
a reference for a single-ended (SE) analog voltage (use analog ground if
available)
•
a power return path (do NOT use analog ground for power return)
•
a connection for cable shield wire to help reduce electrical noise (do not
use analog ground for shield wires, also known as drain wires)
H
Highlight – Text or objects can be highlighted, by positioning the cursor where
you want the highlight to begin, holding the left mouse button, and dragging it
across the words or group of objects to be highlighted. A single object can be
highlighted, by clicking it once with the left mouse button. Highlighted items
can then be edited or activated.
Holes – When using Data Advise, the communications server always gets the
most recent data records, so if there are more records to be returned than can fit
in one packet there can be sequences of older data available from the
datalogger that have not yet been collected to the data cache. The server tracks
and collects these holes only if that option is enabled. This entry in the status
table shows the number of data points in missed records for the data storage
tables in that station.
Hole Collection – The process used by the server to collect data records
missing from the data cache but possibly still in the datalogger. If Hole
Collection is delayed or disabled, the memory in the datalogger can ring
around and overwrite the missing data records resulting in an Uncollectable
Hole.
Host Computer – The machine where the communication server software is
running.
I
INI Files – Configuration files that are used to preserve the last known setups
or states of a program or device.
Initialization String – A string of alphanumeric characters that are sent to a
device, such as a modem, to prepare that device for communications.
InLocs – Abbreviation for “Input Locations”. This entry in the status table
shows the number of input locations allocated for the program.
Input Location Storage – Each time a measurement or calculation is
performed the resultant value is stored in an Input (memory) Location,
sometimes abbreviated as “InLoc.”
Input/Output Instructions – Datalogger program instructions used to make
measurements or send data automatically to other devices.
A-5
Appendix A. Glossary of Terms
Intermediate Storage – Datalogger memory used to temporarily store values
(such as a running total and number of samples for an average calculation),
typically to be used for output calculations. The datalogger uses Intermediate
Storage to accumulate sensor readings until output.
L
Link – Communications route between two devices, for example the phone
link between two phone modems.
LDEP – Logger Data Export Protocol, a protocol and client application that
provides for data distribution from the communications server to a third party
application through a standard TCP/IP socket. Installed with LoggerNet
Admin; see the associated PDF file for more information. Requires recordspecific acknowledgements for record flow control. See LDMP.
LDMP – Logger Data Monitoring Protocol, a protocol and client application
that provides for data distribution from the communications server to a third
party application through a standard TCP/IP socket. Installed with LoggerNet
Admin; see the associated PDF file for more information. Requires very simple
acknowledgements for record flow control. See LDEP.
Log Files – Text files that are stored on the computer’s hard drive that record
activity. They contain information about communications between the
communications server and other devices in the datalogger network. Log files
are typically used for troubleshooting purposes. LoggerNet has four types of
log files: Transaction, Communications Status, Object State, and Low Level
I/O. Refer to Appendix C, Log Files and the LogTool Application, or the help
within the LogTool (in PC400 click the Tools | LogTool menu item)
application for information on these log files.
M
MD9 – An MD9, or multi-drop modem, is a communications device that uses
twisted pair cable for connection. Typically, the system consists of one MD9
base modem that is attached to the user’s computer, with one or more remote
modems at the datalogger field site. One remote modem is needed for each
datalogger at the field site.
Measurements – Values stored by the datalogger in an Input Location after
reading an electronic signal from a sensor and converting the raw signal into
meaningful units.
Mixed-array – Dataloggers with mixed-array operating systems save output in
a common area of the datalogger’s final storage memory. When data is directed
to final storage, a unique array ID number is stored, followed by other values
as determined by the datalogger program. These are called “elements”.
“Mixed-array dataloggers” typically save all information that is directed to
output storage to the same area of datalogger memory (as opposed to tablebased dataloggers that always store different output processing intervals to
separate tables in datalogger memory). Data retrieved by the PC must be
processed by PC software to separate the data based on the array IDs.
Modem – From “modulator-demodulator”; a device used to transmit and
receive digital data over normally analog communications lines, such as an
audio signal on telephone circuits. A modem attached to a computer performs
A-6
Appendix A. Glossary of Terms
a digital-to-analog conversion of data and transmits them to another modem
that performs an analog-to-digital conversion which permits its attached
computer to use the data.
N
Net Description – Description of dataloggers and communications devices that
form the datalogger network. Created using the EZWizard in PC400 or Setup
screen in LoggerNet to communicate with the various dataloggers.
Node – Part of the description of a datalogger network. Each node represents a
device that the communications server will dial through or communicate with
individually. Nodes are organized as a hierarchy with all nodes accessed by the
same device (parent node) entered as child nodes. A node can be both a parent
and a child node.
O
ObjSrlNo – This entry in the status table provides the revision number of the
datalogger PROM.
Output Interval – The output interval is the interval at which the datalogger
writes data to Final Storage. The output interval is defined by Instruction 84 in
Edlog (for table-based dataloggers) or the instructions that set the output flag
high in mixed-array dataloggers.
Output Processing – Writing to final storage memory a sample or summary
statistic of data measurements. Output processing options include sending a
sample, average, maximum, minimum, total, or wind vector of data to Final
Storage. Each Output Processing data value is kept in a separate location
within the datalogger. This allows multiple output processing for each
measurement. For example, you can average air temperature over a 60-second
interval, a one-hour interval, and a 24-hour interval. See the operator’s manual
or programming software for output processing options available for each
datalogger model.
Overrun Errors – Overrun errors occur when the actual program execution
time exceeds the execution interval. This causes program executions to be
skipped. When an overrun error occurs, the Table Overrun parameter in the
datalogger’s status table is incremented by 1.
Overruns – This entry in the status table provides the number of table
overruns that have occurred. A table overrun occurs when the datalogger has
insufficient time between execution intervals to complete one pass through the
program. This counter is incremented with each table overrun.
P
Packet – a unit of information sent between two BMP or PakBus devices that
are communicating. Each packet can contain data, messages, programming,
etc. Usually contains addressing and routing information.
A-7
Appendix A. Glossary of Terms
PakBus – A packet-based and packet-switched networking protocol used by
newer dataloggers. PakBus allows for robust transmission of commands and
data, dynamic routing between PakBus devices, and peer-to-peer
communications (such as when one datalogger needs to control another
datalogger without involving the PC).
Parameter – Number or code which helps to specify exactly what a given
datalogger instruction is to do.
Path – The modems, or other devices that make up a link to communicate with
a remote site datalogger.
Polling – Process where a datalogger or other communications device is
periodically checked for any packets it needs to send. The server polls
dataloggers for most communications links. Some communications devices,
such as RF232T radio bases or repeaters can also poll datalogger sites.
Polling Interval – The user-specified interval that determines when to poll a
given device.
PrgmFree – An entry in the status table that shows the amount of remaining
program memory, in bytes.
PrgmSig – An entry in the status table that shows the signature of the
datalogger program. The signature is a unique number derived from the size
and format of the datalogger program.
PromID – An entry in the status table that shows the version number of the
datalogger PROM or OS.
PromSig – An entry in the status table that shows the signature of the
datalogger PROM or OS. As with the PrgmSig, if this signature changes, the
datalogger instruction set has somehow been changed.
Processing Instructions – Datalogger instructions that further process input
location data values and typically return the result to Input Storage where it can
be accessed for output processing. Arithmetic and transcendental functions are
included in these instructions.
Program Control Instructions – Datalogger instructions that modify the
sequence of execution of other instructions in the datalogger program; also
used to set or clear user flags.
Program Signature – A program signature is a unique value calculated by the
datalogger based on program structure. Record this signature in a daily output
to document when the datalogger program is changed.
Program Table – The area where a datalogger program is stored.
Programming in Edlog dataloggers can be separated into two tables, each
having its own execution interval. A third table is available for programming
subroutines that may be called by instructions in Tables 1 or 2. Programming in
CRBasic dataloggers can be separated into different “scans”. The length of the
program tables or scans is constrained only by the total memory available for
programming.
PROM – Programmable Read-Only Memory – integrated circuit chips that are
used to store the Operating System (OS) in the CR10T datalogger and some
other communications peripherals. The PROM can be replaced to install a new
operating system (also see EEPROM).
Pulse Channel – Some sensors output voltage pulse signals. Such sensors can
be connected to Pulse Channels for measurement (labeled as P1, P2, etc., on
the datalogger’s wiring panel).
A-8
Appendix A. Glossary of Terms
Q
Quiescent Mode – Often referred to as “sleep mode” – a low power state
between program execution intervals.
R
Real-Time Clock – All dataloggers have an internal clock. The date and time
information from this clock are used in the time stamp for stored data. The
datalogger’s execution interval and timer are synchronized with the clock.
Some Edlog dataloggers (CR10X, CR510, and CR23X) and all CRBasic
dataloggers have battery backups that maintain the clock even when 12V
power is not available.
Record – A group of data values output at the same time to the same data
table. Records are written in response to the Data Table Instruction (84) in TD
dataloggers or the DataTable declaration in CRBasic dataloggers. The
individual fields within each record are determined by the Output Processing
instructions following the instruction that created the data table.
RecNbr – An entry in a table that shows the sequential record number in the
table.
Remote Site – Typically where a datalogger is located at the other end of a
communications link. Also can refer to the site where a radio (RF) repeater is
located.
Repeater – a radio (RF) site that relays packets of information to a remote site.
Used to extend the range of radio transmissions. Most remote datalogger sites
with radios can act as repeaters.
Retries – When a transaction or communication between two devices or
programs fails, the transaction or communication can often be triggered to
repeat until it succeeds.
Retrieval – (see Data Retrieval).
RF – Radio Frequency.
RTDM – Real Time Data Monitor software. A very sophisticated graphical
data display application that gets data from either data files or the
communication server’s data cache. RTDM is a stand-alone application.
RTMC – Real Time Monitoring and Control software. A client application to
the communications server that displays data from the server’s data cache
(only) and updates as new data is collected. RTMC is relatively easy to set up,
and ships with LoggerNet.
RTMS – Real-Time Monitoring Software. A software application designed by
Campbell Scientific for fast real-time data acquisition. RTMS included both
communications and graphical display features and was designed for IBM’s
OS/2 PC operating system and replaced by LoggerNet, RTMC and RTDM.
S
Scan Interval – See Execution Interval.
A-9
Appendix A. Glossary of Terms
SDI-12 – SDI-12 stands for Serial Digital Interface at 1200 baud. It is an
electrical interface standard and communications protocol that was originally
developed by Campbell Scientific and other manufacturers for the U.S.
Geological Survey for hydrologic and environmental sensors. SDI-12 was
designed to be a simple interface (ground, 12 volts, and signal) that improves
compatibility between dataloggers and “smart” microprocessor-based sensors.
Other goals of the SDI-12 standard are:
•
low power consumption for battery powered operation via the datalogger
•
low system cost
•
use of multiple sensors on one cable connected to one datalogger
•
allow up to 200 feet of cable between a sensor and a datalogger
Security Code – A code entered into the datalogger either directly with a
keypad or via the datalogger’s program to prevent unauthorized access to
datalogger settings, programs, and data.
Server – Also “communication server”, a software application that accepts
connections from client applications and provides data or other information as
requested. The LoggerNet server manages all the communications and data
collection for a network of dataloggers. The collected data is made available
for client applications. PC200W and PC400 also use the communication server
but in a more limited configuration.
Short Cut – A program generator application that ships with PC400,
LoggerNet, and is available as a stand-alone product from the Campbell
Scientific website. Short Cut does not require knowledge of individual program
instructions. Users need only know what kind of datalogger and sensors they’re
using and decide what output they require. Short Cut generates the program for
them. (Contrast a “program generator” with the full-featured “program
editors”, Edlog and CRBasic Editor.)
Signature – Number calculated to verify both sequence and validity of bytes
within a packet or block of memory.
Single-ended Analog Input – Some analog sensors have only one signal wire.
(They will also have another wire that can be grounded and that is used as the
reference for the signal wire.) With this type of sensor, only one analog
connection is required. Hence, it needs a “single-ended” or SE analog input.
The single ended channels are marked as SE on the datalogger wiring panel.
Socket Data Export – a software application that connects to the LoggerNet
server and provides a TCP/IP socket for a user created application to receive
data records from the server data cache.
Station – A datalogger site is often referred to as a station.
Station Number – The LoggerNet server assigns and uses station numbers for
routing packets to the dataloggers. These numbers can be modified using
CoraScript. Not to be confused with datalogger serial numbers, PakBus
addresses, or addresses set in communications peripherals such as RF or MD9
modems.
Storage – An entry in the status table that shows the number of final storage
locations available.
Synchronous – The transmission of data between devices occurs as groups of
zeros and ones. For the data to be “read” correctly, the receiving device must
begin reading at the proper point in the series. In synchronous communications,
A-10
Appendix A. Glossary of Terms
this coordination is accomplished by synchronizing the transmitting and
receiving devices to a common clock signal (see Asynchronous).
T
Tab Windows – Some screens depict a series of related windows in a multitabbed notebook format. When you click the file folder tab, the information on
the tab you chose will be displayed.
Tables – An entry in the status table that shows the number of user-created
data tables. (See also Data Table.)
Table-based Dataloggers – Table-based dataloggers store each record of data
that follows an output instruction in a table. Each separate occurrence of an
output instruction directs the datalogger to store the data in a separate table.
“Table-based” includes both “TD” table-data and “PB” PakBus versions of the
Edlog dataloggers as well as the CRBasic dataloggers.
Table Definitions – List of data available from a table-based datalogger. The
datalogger supplies this list on request. The tables are determined by the
datalogger program. The LoggerNet server must have a current version of the
table definitions to collect data from the datalogger.
Time Stamp – The date and time when data are stored in the datalogger.
TMStamp – An entry in the status table that shows the date and time the status
information was recorded.
Transaction – The exchange of data or information between two devices or
programs. For example, setting the clock in a datalogger requires a transaction
between the server and the datalogger.
U
Uncollectable Hole – Occurs when a hole in the data cache cannot be collected
from the datalogger before the data table wraps around and the records are
overwritten.
V
Variable Name – Edlog uses variable names in expressions. Variables are
another name for input location labels. For instance, in the equation TempF =
(TempC*1.8) + 32, TempC is an input location label and TempF is a new
location calculated from TempC. CRBasic dataloggers use variables for all
measurements, processing values, including variables to be used in Boolean
form as “high” or “low”.
A-11
Appendix A. Glossary of Terms
W
Wiring Panel – The set of terminals and underlying circuits that enable
connections of sensors, control and power supply wiring to the datalogger
itself. Some dataloggers such as the CR23X have built-in wiring panels.
Others, such as the CR10X, have removable wiring panels.
Watchdog – An entry in the status table that shows the number of watchdog
errors that have occurred. The watchdog checks the processor state and resets it
if necessary. If an error occurs, the watchdog error counter is incremented.
A-12
Appendix B. Table-Based Dataloggers
This section describes some of the characteristics and features of the Edlog TD and PB
dataloggers and CRBasic dataloggers. These include the CR510-TD, CR510-PB, CR10T,
CR10X-TD, CR10X-PB, CR23X-TD, CR23X-PB, CR200, CR800, CR1000, CR3000,
CR5000, and CR9000. See the operator’s manual for the specific datalogger for detailed
information about its operation.
B.1 Memory Allocation for Final Storage
The datalogger memory includes four important areas: the datalogger program
storage, input storage, intermediate storage, and final storage. When a program
is downloaded to the datalogger and compiled, datalogger memory is allocated
for each of these areas.
The Edlog mixed-array and table-based dataloggers are identical in hardware
and differ only in the operating system. The primary distinction between
mixed-array and table-based dataloggers is how final storage is allocated and
filled. CRBasic dataloggers use CRBasic programs and have a different
memory allocation structure.
B.1.1 Edlog TD Family Dataloggers
CR510-TD, CR10T, CR10X-TD, and CR23X-TD table-based dataloggers
store data from different intervals in different final storage tables. Final
storage tables are made up of records and fields. Each row in a table represents
a record and each column represents a field. The number of fields in a record is
determined by the output processing instructions in the datalogger program that
follow the Data Table output instruction (P84 Output Table; refer to your
datalogger user’s manual for more information). The total number of fields for
each table will be the number of output processing instructions multiplied by
the number of values stored by each of the output instructions.
The number of records to be kept in a table before the oldest data is overwritten
can be fixed by the user, or left for the datalogger to determine automatically.
With automatic allocation the datalogger tries to set the sizes of automatically
allocated tables such that all of the tables will fill up at about the same time.
Once the sizes of the tables are determined, the datalogger allocates available
final storage to these tables.
Note that the tables are allocated by size with the smallest tables first. For
dataloggers with extended flash memory, any tables that will not fit in SRAM
memory are allocated to flash memory. Flash memory is allocated in 64 K
blocks; therefore, even a very small table will take 64 K of flash memory. If
the table sizes specified by the user exceed the amount of memory available for
that purpose in the datalogger, an error will occur when the program is
compiled by the datalogger.
B-1
Appendix B. Table-Based Dataloggers
NOTE
Event driven tables should have a fixed size rather than allowing
them to be allocated automatically. Event driven tables in Edlog
TD dataloggers that are automatically allocated are assumed to
have one record stored per execution interval in calculating the
length. Since the datalogger tries to make the tables fill up at the
same time, with programs using short execution intervals these
event driven tables may take up most of the memory leaving
very little for the other, longer interval, automatically allocated
data tables.
B.1.2 CR800/CR1000/CR3000/CR5000/CR9000 Memory for
Programs and Data Storage
The datalogger memory for the CR800, CR1000, CR3000, CR5000, and
CR9000 is divided between Random Access Memory (RAM) and Electrically
Erasable Programmable Read Only Memory (EEPROM). The EEPROM, or
flash memory, is used to store the operating system and the user programs that
have been saved in the datalogger. When the datalogger powers up, the
program marked as “Run on Power-up” is transferred to RAM and executes
from there. Additional storage is available using PCMCIA cards.
When a datalogger program is sent to the datalogger, it is divided into two
tasks that run simultaneously. All of the program instructions that deal with
measuring sensors, controlling outputs, or are time sensitive, are placed in the
measurement task. The instructions that deal with data processing, including
calculations, data storage, averaging, minimum and maximum tracking, and
data I/O operations, are placed in the processing task.
The measurement task is executed at the precise specified scan rate and stores
the raw data into a memory buffer. As soon as the measurement task has
completed filling the buffer for the current scan, the processing task starts the
data processing on the buffered data. There are at least two memory buffers,
allowing the measurement task to fill one buffer while the processing task is
working with the data in the other.
The data processing task stores data as records in final storage data tables.
PC400 can collect the records from these data tables. The datalogger program
can also make some or all of the variables used for measurement storage or
calculations available to PC400. These variables are found in the Public table,
which is similar to the Input Location table in Edlog dataloggers.
Final storage tables are made up of records and fields. Each row in a table
represents a record and each column represents a field. The number of fields in
a record is determined by the number and configuration of output processing
instructions that are included as part of the Data Table definition.
The number of records to be kept in a table before the oldest data is overwritten
can be limited by the user, or left for the datalogger to determine automatically.
The datalogger tries to set the sizes of automatically allocated tables such that
all of the tables will fill up at about the same time. Once the sizes of the tables
are determined, the datalogger allocates the available memory to these tables.
B-2
Appendix B. Table-Based Dataloggers
If the amount of memory requested for the data tables exceeds the available
memory, the program will not run.
NOTE
Event driven tables should have a fixed size rather than allowing
them to be allocated automatically. Event driven tables in
CR800, CR1000, CR3000, CR5000, and CR9000 dataloggers
that are automatically allocated are assumed to have one record
stored per execution interval in calculating the length. Since the
datalogger tries to make the tables fill up at the same time, with
programs using short execution intervals these event driven
tables may take up most of the memory leaving very little for
other, longer interval, automatically allocated data tables.
B.1.3 CR200 Series Dataloggers
CR200 Series dataloggers are similar to the other CRBasic dataloggers
regarding the format of final storage. Data is stored in final storage tables that
are made up of records and fields. As with the other table-based dataloggers,
the user can specify the number of records for each table, or table-size can be
determined by the datalogger. And, as with the other dataloggers, the size of
event driven tables should always be entered by the user, or else the datalogger
will calculate the amount of memory for the table based on the execution
interval.
The CR200 Series dataloggers have a Public table in which the current scan’s
measurements are held. However, the CR200 Series does not have the ability
to store multiple programs and program processing takes place in a linear, or
sequential, fashion similar to the Edlog family of dataloggers (e.g., each
programming instruction is performed sequentially; one instruction must finish
before the datalogger proceeds with the next).
The CR200 Series dataloggers do not have an on-board compiler. Programs
must be precompiled into a binary format by the PC software before they are
sent to the datalogger.
B.2 Converting a Mixed-array Program to a
TD or PB Table-Based Program using Edlog
The following information is provided for those users familiar with writing
programs for mixed-array dataloggers or users who have existing mixed-array
datalogger programs that need to be changed to table-based programs.
NOTE
PakBus versions of the Edlog dataloggers generally use the same
programming instructions as TD dataloggers.
B-3
Appendix B. Table-Based Dataloggers
B.2.1 Steps for Program Conversion
If you are converting a program from mixed-array to table-data format for the
same datalogger (e.g., converting a CR10X program to a CR10X-TD program)
you can edit the existing program in Edlog. If you are converting a program
from one datalogger series to another (e.g., CR10X to CR23X-TD), you may
be better off need to start the program from scratch because different
dataloggers may have very different measurements, numbers of input
terminals, and parameters for similar instructions.
As an example, to convert a mixed-array program for a CR10X to the tabledata version for the CR10X-TD (use the same “CR10X-TD” name for
converting to CR10X-PB):
1.
Open the CSI file in Edlog.
2.
The first line of the file will read
;{CR10X}
Change this line to
;{CR10X-TD}
3.
Review all of the instructions provided in the section below. If any of
these are included in your program, format them as a comment or delete
them from the program.
4.
Save the file to a new file name, but do not compile the file when
prompted.
5.
Open the newly created file in Edlog. It will be opened using the CR10XTD datalogger template instead of the CR10X. Make any changes
necessary to replace the commented or deleted instructions.
6.
Save and compile the program, correcting any errors that may be found by
the compiler.
B.2.2 Program Instruction Changes
Several programming instructions have changed or are not used in table-based
datalogger programs. Make sure you “comment out” any of these instructions
before you try to convert the mixed-array program. These are listed below:
•
Check any instructions that may set the Output Flag (Flag 0) high or low
by using the Command Code Options. The output flag is not used in tablebased programming. Instructions that may include reference to the output
flag are: P83, If Case; P86, Do; P88, If (X< = > Y); P89, If (X< = > F);
P91, If Port/Flag; and P92, If Time.
If any of these instructions set the output flag high, the instruction can be
replaced with Instruction 84, Data Table. Instruction 84 is used to define a
table of final storage data. New records of data are stored in the table
B-4
Appendix B. Table-Based Dataloggers
based on time (interval data) or when a user flag is set (event data). Time
based output intervals are specified in seconds.
•
Instruction 18, Time – Instruction 18 is used to store the current time into
an input location. Parameter 1 designates what format will be used when
storing the time. There are differences in this instruction’s Parameter 1 for
the two datalogger types.
•
Instructions 73 and 74, Maximum and Minimum – These instructions
are used to store the maximum or minimum for a value over a period of
time. Parameter 2 in these instructions is used to designate a time option.
There are differences in the instructions’ Parameter 2.
•
Instruction 77, Real Time – Instruction 77 is used to store the current
time in final storage for mixed-array dataloggers. This instruction does
not exist at all in TD dataloggers should be deleted instead of
commented out in the original program before reloading it as a TD
program. Time is assigned to records automatically in TD dataloggers
when data is retrieved.
•
Instruction 80, Set Active Storage Area – Instruction 80 is used to direct
output processing to final storage area 1, final storage area 2, or an input
location. This instruction does not exist at all in TD dataloggers should
be deleted instead of commented out in the original program before
reloading it as a TD program. Output processing can be redirected to
input locations in a table-based datalogger using Instruction P84, Table
Data (see Edlog’s help).
•
Instruction 92, If Time – Instruction 92 is used to perform one or more
actions based on time. The interval for table-based dataloggers is in
seconds only; mixed-array dataloggers offer the options of seconds or
minutes. The instruction for mixed-array dataloggers defaults to minutes,
so if you are using this instruction it may need to be changed.
Also, check any Instruction 92s for Command Codes that may affect the
output flag (see discussion above on output flag instructions).
•
Instruction 96, Serial Output – Instruction 96 is used to send data in the
active Final Storage area to a storage module, computer, printer, or
alternate final storage area. This instruction does not exist at all in TD
dataloggers should be deleted instead of commented out in the original
program before reloading it as a TD program.
•
Instruction 98, Send Printer Character – Instruction 98 is used to send
characters to either an addressed or pin-enabled printer. This instruction
does not exist at all in TD dataloggers should be deleted instead of
commented out in the original program before reloading it as a TD
program.
•
Conditional Data Output – check to make sure that the output data is not
being output conditionally. Table-based dataloggers require that the size
of the output record is constant. Any instructions that dynamically change
the number of data values in a record or the size of the record need to be
removed. (e.g., don’t change data resolution from low to high based on a
conditional. )
B-5
Appendix B. Table-Based Dataloggers
B.3 Table Data Overview
In the datalogger all data is organized into tables with fixed data records. Each
of these tables has a definite number of records that is either fixed by the
datalogger program or allocated when the program is compiled by the
datalogger. Once the maximum number of records for a table has been stored,
the next record stored will overwrite the oldest record in the table. The record
number will continue to increment, and the oldest record will “drop off” the
top.
Tables that are automatically allocated in the datalogger program are allocated
a number of records based on the time interval for the records. The datalogger
attempts to allocate these tables so that all of the automatically allocated tables
fill up at the same time. For example two tables with records stored every 30
minutes and 60 minutes would have twice as many records allocated for the
30-minute table.
NOTE
Event driven tables should have a fixed size rather than allowing
them to be allocated automatically. If automatically allocated,
event driven tables in the later versions of the operating systems
of CR10X-TD type dataloggers are assumed to have one record
stored per execution interval in calculating the length.
In CR800, CR1000, CR5000, and CR9000 dataloggers event
tables are assumed to have one record stored per execution
interval.
Since the datalogger normally tries to allocate the table sizes so
they fill up at the same time, if you let the datalogger
automatically allocate table sizes these event driven tables may
take up most of the memory leaving very little for the other,
longer interval, automatically allocated data tables.
Within a data table, data is organized in records and fields. Each row in a table
represents a record and each column represents a field. To understand the
concept of records it may be helpful to consider an example.
Example:
A CR10X-TD is to be used to monitor three thermocouples. Each hour a
temperature for each of the three thermocouples is to be stored. The table has
five fields: DATE_TIME, RECORD #, TEMP1, TEMP2, TEMP3.
The program is written so that each hour an Instruction 84, Table Data,
generates a new “record” in the data table. This hourly table would then be
organized as follows:
DATE_TIME
RECORD # TEMP1
2002-01-27 10:00:00 14
23.5
2002-01-27 11:00:00 15
24.2
TEMP2
24.6
22.4
TEMP3
28.2
23.4
Only the hourly data triggered by the Instruction 84 above would be written to
this table. If other table data instructions existed, the output for these tables
would be written to their own tables.
B-6
Appendix B. Table-Based Dataloggers
Data tables can also be event driven rather than interval driven. That is, a new
record is stored when a specified event occurs rather than based on time.
Each table is completely independent of any other tables and all records in a
given table have the same number of fields.
B.4 Default Tables
Each table-based datalogger has a set of default tables plus the tables created
by the datalogger program. The four default tables in the CR10X-TD family of
dataloggers, are Timeset, Errorlog, Inlocs, and Status. The only default table in
CR800, CR1000, CR5000, CR9000, and CR200 dataloggers is Status.
•
Timeset Table – The Timeset table contains a history of clock sets for the
datalogger. It includes three fields: TimeStamp, RecordNumber, and
OldTime. TimeStamp is the time and date the clock was set.
RecordNumber is incremented each time the clock is set. When the
datalogger is reset or a new program is loaded, RecordNumber is reset to 1.
OldTime is the datalogger’s clock value before the time was set (CR10XTD family dataloggers only).
•
Errorlog Table – The Errorlog table contains any errors that occur in the
datalogger. It includes three fields: TimeStamp, RecordNumber, and
ErrorCode. TimeStamp is the time and date the error occurred.
RecordNumber is incremented each time an error occurs. When the
datalogger is reset or a new program is loaded, RecordNumber is reset to 1.
ErrorCode is the code returned by the datalogger when an error occurs.
Refer to the datalogger user’s manual for a list of all error codes (CR10XTD family dataloggers only).
•
Inlocs Table (CR10X-TD family dataloggers) or Public Table (CR-x000
dataloggers) – When a datalogger measures a sensor, the sensor reading is
stored in a temporary register called an input location or variable. With
each new measurement, the old value is overwritten by the new value. The
Inlocs or Public table contains a time stamp, record number, flag status,
port status, and the reading from each sensor scanned or user created input
locations.
•
Status Table – The Status table contains information on the datalogger.
Data is written to the table with each datalogger program execution. Note
that the actual fields contained in the table are datalogger-specific. Table
B-1 below describes typical fields that are given in the Status table. Not
all fields will be present or applicable for all dataloggers. See the
datalogger operator’s manual for specifics.
B-7
Appendix B. Table-Based Dataloggers
TABLE B-1. Example of Status Table Entries
B-8
TMStamp
Date and time the status information was recorded.
RecNBR
The record number in the table.
Battery
Datalogger battery voltage.
Watchdog
The watchdog checks the processor state, software timers, and program
related counters. If an error occurs, the watchdog counter is incremented.
Overruns
A table overrun occurs when the datalogger has insufficient time between
execution intervals to complete one pass through the program. This
counter is incremented with each table overrun.
InLocs
Number of input locations allocated for the program.
PrgmFree
Amount of remaining program memory, in bytes.
Storage
Number of final storage locations available.
Tables
Number of user-created data tables.
DaysFull
Estimated number of days of data the tables using automatic record
allocation can hold. (NOTE: this number is only based on tables stored at
intervals. Automatically allocating an event based table will often result in
very small interval tables.)
Holes
Number of missed records in all data storage tables.
PrgmSig
Signature of the datalogger program. The signature is a unique number
derived from the size and format of the datalogger program. If this
signature changes, the program has been altered.
PromSig
Signature of the datalogger PROM. As with the PrgmSig, if this signature
changes, the datalogger instruction set has somehow been changed.
PromID
Version number of the datalogger PROM.
ObjSrlNo
Revision number of the datalogger PROM.
ROMVersion
Version of the ROM code. This value is stored in the ROM and read by
the OS at compile time.
OSVersion
Current version of the operating system.
OSItem
The CSI item number for the operating system.
OSDate
Date that the Operating System was compiled.
StationName
String stored as the Station Name of the CR5000.
ProgName
The Name of the currently running program.
StartTime
Time that the program began running.
Battery
Current value of the battery voltage. This measurement is made in the
background calibration.
PanelTemp
Current Panel temperature measurement.
LithiumBattery
A Boolean variable signaling “True” (-1) if the lithium battery is OK and
“False” (0) if not. The lithium battery is loaded and a comparator checked
every 4 seconds to verify that the battery is charged.
Appendix B. Table-Based Dataloggers
TABLE B-1. Example of Status Table Entries
CPUSignature
The Operating System signature. The value should match the value
obtained by running the CSI sig program on the name.obj operating system
file.
DLDSignature
Signature of the current running program file.
ProgSignature
Signature of the compiled binary data structure for the current program.
This value is independent of comments added or non functional changes to
the program file.
PC-CardBytesFree
Gives the number of bytes free on the PC-Card.
MemoryFree
Amount (in bytes) of unallocated memory on the CPU (SRAM). The user
may not be able to allocate all of free memory for data tables as final
storage must be contiguous. As memory is allocated and freed there may
be holes that are unusable for final storage, but that will show up as free
bytes.
DLDBytesFree
Amount of free space in the CPU RAM disk that is used to store program
files.
ProcessTime
Time in microseconds that it took to run through processing on the last
scan. Time is measured from the end of the EndScan instruction (after the
measurement event is set) to the beginning of the EndScan (before the wait
for the measurement event begins) for the subsequent scan.
MaxProcTime
The maximum time required to run through processing for the current
scan. This value is reset when the scan exits.
MeasureTime
The time required by the hardware to make the measurements in this scan.
The sum of all integration times and settling times. Processing will occur
concurrent with this time so the sum of measure time and process time is
not the time required in the scan instruction.
SkippedScan
Number of skipped scans that have occurred while running the current
program.
SlowProcTime
Time required to process the current slow scan. If the user has slow scans
then this variable becomes an array with a value for the system slow scan
and each of the user’s scans.
MaxSlowProcTime
The maximum Time required to process the current slow scan. If the user
has slow scans then this variable becomes an array with a value for the
system slow scan and each of the user’s scans.
LastSlowScan
The last time that this slow scan executed. If the user has slow scans then
this variable becomes an array with a value for the system slow scan and
each of the user’s scans.
SkippedSlowScan
The number of scans that have been skipped in this slow sequence. If the
user has slow scans then this variable becomes an array with a value for
the system slow scan and each of the user’s scans.
MeasureOps
This is the number of task sequencer opcodes required to do all
measurements in the system. This value includes the Calibration opcodes
(compile time) and the system slow sequence opcodes.
B-9
Appendix B. Table-Based Dataloggers
TABLE B-1. Example of Status Table Entries
B-10
WatchdogErrors
The number of Watchdog errors that have occurred while running this
program. This value can be reset from the keyboard by going to status and
scrolling down to the variable and pressing the DEL key. It is also reset
upon compiling a new program.
Low12VCount
Keeps a running count of the number of occurrences of the 12VLow signal
being asserted. When this condition is detected the logger ceases making
measurements and goes into a low power mode until the system voltage is
up to a safe level.
StartUpCode
A code variable that allows the user to know how the system woke up
from poweroff.
CommActive
A variable signaling whether or not communications is currently active
(increments each time the autobaud detect code is executed).
ProgErrors
The number of compile (or runtime) errors for the current program.
ErrorCalib
A counter that is incremented each time a bad calibration value is
measured. The value is discarded (not included in the filter update) and
this variable is incremented.
VarOutOfBound
Flags whether a variable array was accessed out of bounds.
SkippedRecord
Variable that tells how many records have been skipped for a given table.
Each table has its own entry in this array.
SecsPerRecord
Output interval for a given table. Each table has its own entry in this array.
SrlNbr
Machine specific serial number. Stored in FLASH memory.
Rev
Hardware revision number. Stored in FLASH memory.
CalVolts
Factory calibration numbers. This array contains twenty values
corresponding to the 20 integration / range combinations. These numbers
are loaded by the Factory Calibration and are stored in FLASH.
CalGain
Calibration table Gain values. Each integration / range combination has a
gain associated with it. These numbers are updated by the background
slow sequence if the running program uses the integration / range.
CalSeOffset
Calibration table single ended offset values. Each integration / range
combination has a single ended offset associated with it. These numbers
are updated by the background slow sequence if the running program uses
the integration / range.
CalDiffOffset
Calibration table differential offset values. Each integration / range
combination has a differential offset associated with it. These numbers are
updated by the background slow sequence if the running program uses the
integration / range.
CardStatus
Contains a string with the most recent card status information.
CompileResults
Contains any error messages that were generated by compilation or during
run time.
Appendix C. Log Files and the LogTool
Application
C.1 Event Logging
As PC400 performs its work, it will create records of various kinds of events
and store them in ASCII log files. These logs can be very useful for
troubleshooting problems and monitoring the operation of the datalogger
network. You can monitor these logs using a built-in tool, called LogTool,
accessible from the Tools | LogTool menu item, or open these log files in a
simple text editor.
Most users will not need to understand these logs, but if you request technical
assistance, a Campbell Scientific application engineer may ask you to send
them one or more of the logs.
C.1.1 Log Categories
The PC400 server logs events in four different kinds of logs as follows:
Transaction Status (TranX.log) — This log file documents the state of the
various transactions that occur between the PC400 server and devices in the
datalogger network. This is the most readable of the logs and contains event
messages that are meaningful to most users. Examples of these events are:
•
Datalogger clock check/set
•
Datalogger program downloads
•
Data collection
The format and type of records in this log are strictly defined to make it
possible for a software program to parse the log records.
Communications Status (CommsX.log) — This log file documents the
quality of communications in the datalogger network.
Object State (StateX.log) — This log file documents the state of an object.
This is primarily for troubleshooting by software developers and the messages
are relatively free in form.
Low Level I/O (IOXSerial Port_1.log) — A low level log file is associated
with each root device in the datalogger network to record incoming and
outgoing communications. While the entire network can be monitored from a
single messaging session of the transaction, communications status, or object
state logs, monitoring of the low-level log is performed on a session with the
root device for that log.
You can monitor the logs with a special application called LogTool, accessed
from the Tools | LogTool menu item in PC400. By default, PC400 stores five
historical files of each type of log, each file 1.4 MB in size. After five files
C-1
Appendix C. Log Files and the LogTool Application
have been created, the oldest log file is deleted as a new one begun. PC400
stores the most recent log records in a file that has a $ character in the place of
the version number or “X” in the above file names. When this file grows to the
point that it will exceed the threshold set by the File Size setting for that log
(default 1.4MB in PC400), the server renames the log file by replacing the
dollar sign with a new version number. At the same time that the server rolls
over to a new log file, the File Count parameter for that log will also be
evaluated. If there are more saved files for that log than are allowed by the File
Count parameter (default is five files in PC400), the server will delete the
oldest of these files until the count is less than or equal to the File Count.
C.1.2 Log File Message Formats
C.1.2.1 General File Format Information
The communications status, transaction, and object state logs all share the same
basic file format. Each record in a log file ends with a carriage return and line
feed. A single record will consist of two or more fields where each field is
surrounded by quotation marks and separated by commas.
The two fields that will be present in all records are:
Timestamp – The server time when the record was generated. It will have the
following format:
YYYY-MM-DD HH:MM:SS.mmm
where “YYYY” is the 4-digit year, “MM” is the month number, “DD” is the
day of the month, “HH” is the hour in the day (24 hour format), “MM” is the
minutes into the hour, “SS” is the seconds into the minute, and “mmm” is the
milliseconds into the second.
Device Name – The name of the device associated with the message. If the
message is associated with the PC400 server, this will be an empty string.
C.1.2.2 Transaction Log Format
Each record in the transaction log includes at least two fields in addition to the
timestamp and device name:
Message Type Code – Identifies the type of event that has occurred. This is a
number that corresponds to the description immediately following. If this log
is being read by a software program, a number is very easy to use for
comparison when looking for specific message types.
Message Type Description – Text that describes the message type code.
The following table is a list of the different messages that can appear in the
transaction log, some of the optional parameters and what the message means.
Where appropriate, a suggested response to the message is provided.
C-2
Appendix C. Log Files and the LogTool Application
TABLE C-1. Transaction Log Messages
Code
Message Text
Message Parameters
Message Meaning
1
Network device
added
Device Name
2
Network branch
deleted
Device Name
3
Network branch
moved
Device Name
5
Network logon
succeeded
Logon Name
6
Network logon
failed
Logon Name
A new device was
added to the network
map.
A branch of the
network map was
deleted (this may
consist of a single
device)
A branch of the
network map was
moved from one
parent device to
another
A client application
successfully attached
to the server
A client application
failed to attach to the
server
10
Modem custom
database read
failed
11
Clock check
started
12
Clock set
13
Clock checked
Device time before set;
Server time;
Datalogger time
When the server
started up it could not
read the user
customized modem
settings file
wmodem.cust.
A clock check has
been initiated. This
clock check is not
sent out to the station
until the transaction
is sent.
The device clock has
been set.
The datalogger clock
has been checked.
User Response to
Message
If unsuccessful logon
messages occur
frequently, use a
network monitor to
determine who is trying
to connect. If security
is enabled this message
will appear for someone
trying to connect with
the wrong user name or
password.
If the user has not set
up custom modem
configurations, this file
will not exist.
C-3
Appendix C. Log Files and the LogTool Application
TABLE C-1. Transaction Log Messages
Code
Message Text
Message Parameters
Message Meaning
14
Clock check
failed
Reason code:
3. Communication failure
4. Invalid datalogger
security clearance
5. Invalid transaction
number specified (already
in use)
6. Communications are
disabled for this device
7. The transaction was
aborted by client request
8. The device is busy with
another transaction
The clock check/set
failed for the reason
specified in the
reason code.
26
Data polling
started
Data polling
complete
Data polling
failed
Data collection by
polling started.
Data collection by
polling completed
Data collection by
polling failed due to
communication
failure or a timeout.
Directed data
query start
Directed data
query continue
A user initiated query
has been started.
The requested data in
the directed query
could not fit in one
block and the next
part is being
requested.
The user requested
data has been
received by the
server.
The directed query
request failed.
The server is getting
the table definitions
from the datalogger.
27
28
29
30
31
Directed data
query complete
32
Directed data
query failed
Getting logger
table definitions
33
C-4
34
Received logger
table definitions
35
Failed to get
logger table
definitions
The server has
received the
datalogger table
definitions.
The request to get
table definitions has
failed.
User Response to
Message
Check the connections
of the communication
path to the datalogger,
make sure the
datalogger is connected
and has power, check
the security setting in
the datalogger and in
Setup, check that
communications are
enabled in Setup for all
the devices in the path.
Check communications
with the datalogger by
trying to check the
clock. If that fails,
follow the steps for
message 14.
Getting the datalogger
table definitions will
erase any data in the
data cache.
Appendix C. Log Files and the LogTool Application
TABLE C-1. Transaction Log Messages
Code
Message Text
36
Logger table
definitions have
changed
40
Datalogger
message
Severity (S for Status, W
for Warning, F for Fault);
Message text.
This is a message that
has been generated
by the datalogger (or
in some cases the RF
base on behalf of the
datalogger).
41
Records
received
Table name; Beginning
record number; Ending
record number
42
A datalogger
transaction has
timed out
Time out period in
milliseconds
Datalogger records
have been received
and stored in the data
cache.
The server has waited
longer than the
allotted time for the
expected response to
a transaction.
43
Terminal
emulation
transaction
started
Terminal
emulation
transaction
complete
Terminal
emulation
transaction
failed
44
45
46
Set variable
started
47
Set variable
complete
Message Parameters
Message Meaning
The server has
detected a change in
the table definitions
in the datalogger.
User Response to
Message
A change in table
definitions indicates
that the datalogger
program may have
changed. Before
updating table
definitions make sure
the needed data in the
data cache has been
saved to a file if
desired.
Datalogger warning and
fault messages should
be investigated using
the datalogger operators
manual or contacting an
applications engineer at
Campbell Scientific.
Determine the reason
for the timeout. This is
usually due to a
problem with the
communications path
between the PC and the
datalogger.
Terminal emulation
message has been
sent to the
datalogger.
Terminal emulation
response message has
been received from
the datalogger.
The expected
terminal emulation
response from the
datalogger was not
received.
The message to set an
input location, flag or
port has been sent to
the datalogger.
The datalogger has
acknowledged the set
of an input location,
flag or port.
C-5
Appendix C. Log Files and the LogTool Application
TABLE C-1. Transaction Log Messages
Code
Message Text
48
Set variable
failed
50
Program file
send start
51
Program file
send status
52
Program file
send complete
53
Program file
send failed
54
Program file
receive start
55
Program file
receive status
Program file
receive
complete
56
C-6
57
Program file
receive failed
64
Device restore
from file
succeeded
Message Parameters
Message Meaning
The datalogger failed
to acknowledge the
set variable message.
The server is sending
a program to the
datalogger. The
actual program
segments will appear
as BMP1 message
type 4.
The datalogger has
received the program
segment.
The datalogger has
compiled the
program.
The datalogger did
not acknowledge the
receipt of the
program, the program
did not compile, or
communications
failed with the
datalogger.
The server is
requesting the
datalogger program.
The actual program
segments will
appears as BMP1
message type 5.
A program segment
has been received.
The datalogger
program has been
received from the
datalogger.
The datalogger failed
to send the program
or communications
with the datalogger
failed.
On server startup a
device previously
entered in the
network map has
been restored.
User Response to
Message
If the program did not
compile check the error
messages. Otherwise,
check communications
with the datalogger by
trying to check the
clock. If that fails,
follow the steps for
message 14.
Check communications
with the datalogger by
trying to check the
clock. If that fails,
follow the steps for
message 14.
Appendix C. Log Files and the LogTool Application
TABLE C-1. Transaction Log Messages
Code
Message Text
Message Parameters
65
Device restore
from file failed
On server startup a
device in the network
map could not be
restored.
66
Device save to
file succeeded
67
Device save to
file failed
The update to the
device configuration
file was successful.
The update to the
device configuration
file failed.
68
Packet delivery
failed
Fault code:
1. Incompatible BMP1
device or malformed
packet
2. Routing failure
{unrecognized station
number}
3. Temporarily out of
resources
4. Link failure
Message Meaning
This is a message
from the RF base
indicating that a
BMP1 message
didn’t make it to the
data logger.
User Response to
Message
This is an indication
that the configuration
file has been corrupted.
Check the network map
and the computer file
system.
This may be due to a
problem with directory
permissions or a
corrupted directory.
Codes 1 and 3 are rare.
If ever seen contact an
application engineer at
Campbell Scientific.
Code 2 indicates that
the RF base has lost the
network map and
doesn’t know how to
route the message. The
server automatically
resends the network
map.
Code 4 is an indication
that the RF base was
not able to
communicate with the
RF modem attached to
the datalogger. These
will happen
occasionally as part of
normal operations.
Frequent occurrences
indicate that the radio,
antenna, connectors and
RF link be reviewed.
C-7
Appendix C. Log Files and the LogTool Application
TABLE C-1. Transaction Log Messages
C-8
Code
Message Text
Message Parameters
69
Unexpected
change in
datalogger table
definitions
70
A device setting
value has
changed
Setting Identifier; Client’s
logon name; New value of
the setting
71
A LgrNet
setting value
has changed
Setting Identifier; Client’s
logon name;
72
Client defined
message
Client defined message
73
Socket listen
failed
74
Device renamed
75
Logger locked
Message Meaning
As part of data
collection the server
has detected a change
in the datalogger’s
table definitions.
A client has changed
one of the device
configuration
settings.
A client has changed
one of the server
configuration
settings.
These messages are
placed in the
transaction log by
client applications.
The message should
indicate which client
entered the message.
Indicates an error in
the computer system
that prevents the
server from listening
for client connections
on a socket.
The name of a device
in the network was
changed.
This message
indicates the start of a
transaction such as
terminal emulation
that will tie up the
datalogger preventing
other operations.
User Response to
Message
A change in table
definitions indicates
that the datalogger
program may have
changed. This will
suspend data collection
and warnings will be
shown in the Status
Monitor. Data
Collection can only be
restored by updating
table definitions. Before
updating table
definitions make sure
the needed data in the
data cache has been
saved to a file if
desired.
This is a rare error and
results in a problem
with the computer
operating system. If
rebooting the computer
does not clear the error,
contact an application
engineer.
Appendix C. Log Files and the LogTool Application
TABLE C-1. Transaction Log Messages
Code
Message Text
76
Logger
unlocked
77
Null program
sent
78
Server started
79
Server shut
down
80
Collect area
initialized
Collect area
removed
82
83
LgrNet restore
failed
85
Data restore
failed
86
Manual poll
transaction
started
87
Manual poll
transaction
complete
Message Parameters
The server version
Collect area name
Message Meaning
The transaction
blocking datalogger
access has completed.
The server has sent a
null program to get
an older datalogger
(CR7X or 21X) out
of keyboard
emulation mode.
The server has been
started.
The server is being
shut down
A data cache collect
area has been created.
A data cache collect
area has been
removed
On server startup the
network description
file, csilgrnet.dnd,
could not be read.
On server startup the
data broker data
storage area could not
be created.
Client logon name
User Response to
Message
If a new “server
started” message is seen
without the shut down
message before it, this
is an indication that the
server or the PC
crashed without exiting
properly.
The network setup and
configuration will have
to be restored from a
backup or re-entered.
Try to determine what
corrupted or removed
the network description
file.
This is a computer
problem. The files are
either not present or are
corrupted. See notes for
message 83.
The listed client is
starting a manual poll
operation according
to the scheduled
collection settings. A
manual poll is
initiated from the
“Collect Now” button
on the Connect
screen.
The manual poll
operation has
received the data
from the datalogger.
C-9
Appendix C. Log Files and the LogTool Application
TABLE C-1. Transaction Log Messages
Code
Message Text
88
Manual poll
aborted
89
Selective
manual poll
begun
Collect area name
90
Selective
manual poll
complete
Selective
manual poll
aborted
Collect area name
92
Polling started
on collect area
Collect area name
93
Collect area
poll data
Collect area name
94
Collect area
polling
complete
Collect area name
95
Collect area
polling failed
Collect area name
99
Collect area
first poll
91
C-10
Message Parameters
Collect area name
Message Meaning
The manual poll
operation was
stopped or failed to
complete due to
communications
failure or a timeout.
A user specified poll
has been started for
one of the datalogger
collect areas.
The user specified
manual poll has
completed.
The user specified
manual poll failed.
Data has been
requested for the
specified collect area.
This message is
always associated
with another message
indicating whether
this is scheduled,
manual or selective
manual polling.
Data has been
received from an
array based
datalogger for the
specified collect area.
Data collection for
the specified collect
area has successfully
completed.
Data collection for
the specified collect
area failed.
This message is
posted either the first
time data is collected
for a collect area, or
holes were lost for
the datalogger.
User Response to
Message
Check communications
with the datalogger by
trying to check the
clock. If that fails,
follow the steps for
message 14.
Check communications
with the datalogger by
trying to check the
clock. If that fails,
follow the steps for
message 14.
Collect areas can be
table for table mode
dataloggers, final
storage areas, ports and
flags, or input locations.
Check communications
with the datalogger by
trying to check the
clock. If that fails,
follow the steps for
message 14.
If this is not the first
poll for the collect area,
this message indicates
that data that had been
stored in the datalogger
was lost before it could
be collected.
Appendix C. Log Files and the LogTool Application
TABLE C-1. Transaction Log Messages
Code
Message Text
Message Parameters
Message Meaning
100
Table mount
failed
Table name; Operating
system information
regarding the failure
101
Add record
failed
Table name; Beginning
record number; End record
number; A reason for the
failure
The server was not
able to create a data
collection area from
the stored table
configuration file or
new table definitions.
This could be the
result of trying to
create table files that
are too large for the
computer system.
The server was not
able to write data
records to the data
storage area.
102
Collect area
skipped
warning
Collect area name
103
Collect area
skipped error
Collect area name
The specified collect
area was skipped
because the
associated table has
not been initialized
by the server yet.
The specified collect
area was skipped
because the server
could not initialize
the associated table.
User Response to
Message
Check the computer
operating system
integrity. Verify that
the PC400 system
configuration files exist
and the directory has
not been corrupted.
This indicates a
problem writing to files
on the computer hard
disk. Verify write
permissions are set and
that there is sufficient
space left on the disk.
During system startup
this is a normal
message. If it occurs at
other times contact an
application engineer.
See message 100
C-11
Appendix C. Log Files and the LogTool Application
TABLE C-1. Transaction Log Messages
C-12
Code
Message Text
Message Parameters
Message Meaning
104
BMP1 packet
sent
The packet message type
code:
0 Packet Delivery Fault
Notification
1 Status/Warning/Fault
Notification
2 Network Description
Transaction
3 Clock Check/Set
Transaction
4 Program Down-load
Transaction
5 Program Up-load
Transaction
7 Data Advise Command
Transaction
8 Data Advise Notification
Packet
9 Hole Collection
Command Transaction
10 Control Command (Set
Variable) Transaction
11 User I/O Transaction
(Terminal Mode)
12 Memory Image Download Transaction
13 Memory Image Up-load
Transaction
14 Get Table Definitions
Transaction
15 RF Test Transaction
16 Communication Status
Notification
The specified BMP1
packet was sent to the
serial communication
interface. The
number specifies the
type of message that
was sent.
User Response to
Message
Appendix C. Log Files and the LogTool Application
TABLE C-1. Transaction Log Messages
Code
Message Text
Message Parameters
Message Meaning
105
BMP1 packet
received
The packet message type
code:
0 Packet Delivery Fault
Notification
1 Status/Warning/Fault
Notification
2 Network Description
Transaction
3 Clock Check/Set
Transaction
4 Program Down-load
Transaction
5 Program Up-load
Transaction
7 Data Advise Command
Transaction
8 Data Advise Notification
Packet
9 Hole Collection
Command Transaction
10 Control Command (Set
Variable) Transaction
11 User I/O Transaction
(Terminal Mode)
12 Memory Image Download Transaction
13 Memory Image Up-load
Transaction
14 Get Table Definitions
Transaction
15 RF Test Transaction
16 Communication Status
Notification
The specified BMP1
packet was received
over the serial
communications link.
The number indicates
the type of message
received.
106
Data file output
failed
107
Max time online exceeded
The amount of time the
device was connected, in
milliseconds
108
Table reset
The name of the table that
was reset; The account
name of the logged in
client
Data collected from a
datalogger could not
be written to the data
output file.
User Response to
Message
Check that there is
space available on the
hard disk and that write
permissions allow the
server to write the data
output files.
A client kept the
communication link
on-line longer than
the specified max
time on-line.
The name of a table
was changed at the
request of a client.
On CR1000,
CR5000, and
CR9000 loggers this
is a reset for the table
in the datalogger and
on the PC.
C-13
Appendix C. Log Files and the LogTool Application
TABLE C-1. Transaction Log Messages
C-14
Code
Message Text
Message Parameters
Message Meaning
110
Collect area
setting changed
The name of the collection
area; The setting identifier
for the setting that was
changed; The new value of
the setting; The account
name of the logged in
client.
111
PakBus route
added
112
PakBus route
lost
113
PakBus station
added
117
Client logged
off
The login name of the
client; The reason the
session was closed.
One of the settings
for the specified
collect area was
changed. The
identifiers for the
setting can be found
in CoraScript help.
A new PakBus route
has been added to the
routing table.
A PakBus route has
been lost and will be
removed from the
routing table.
A new PakBus
station was added to
the network.
A client application
has closed or lost the
connection to the
server.
118
Table size
reduced during
creation
The name of the table that
was resized; The original
specified size of the table;
The new size of the table.
The size of the table
in the data cache was
reduced because
there was not enough
computer disk space
to create it, or the file
would have exceeded
the 2 Gbyte size
limit.
User Response to
Message
Reduce the size of the
tables in the datalogger
program or get more
hard disk storage space
for the computer.
Appendix C. Log Files and the LogTool Application
Transaction Log Example
"2009-04-15 16:41:05.367","CR1000","11","Clock check started"
"2009-04-15 16:41:05.429","CR1000","13","Clock checked","2009-04-15 16:41:33.44","2009-04-15 16:41:05.421","-28"
"2009-04-15 16:41:06.367","CR1000","86","Manual poll started","admin"
"2009-04-15 16:41:06.367","CR1000","92","Collect area poll started","TestFast"
"2009-04-15 16:41:06.382","CR1000","41","Records received","TestFast","21007","21007","polling"
"2009-04-15 16:41:06.382","CR1000","20","Hole detected","TestFast","20769","21006"
"2009-04-15 16:41:06.429","CR1000","11","Clock check started"
"2009-04-15 16:41:06.492","CR1000","41","Records received","TestFast","20769","20799","polling"
"2009-04-15 16:41:06.507","CR1000","144","data file opened","TestFast","C:\Campbellsci\LoggerNet\CR1000_TestFast.dat"
"2009-04-15 16:41:06.507","CR1000","21","Hole collected","TestFast","20769","20799"
"2009-04-15 16:41:06.507","CR1000","41","Records received","TestFast","20800","20864","polling"
"2009-04-15 16:41:06.507","CR1000","21","Hole collected","TestFast","20800","20864"
"2009-04-15 16:41:06.523","CR1000","13","Clock checked","2009-04-15 16:41:34.55","2009-04-15 16:41:06.516","-28"
"2009-04-15 16:41:06.601","CR1000","41","Records received","TestFast","20865","20899","polling"
"2009-04-15 16:41:06.601","CR1000","21","Hole collected","TestFast","20865","20899"
"2009-04-15 16:41:06.601","CR1000","41","Records received","TestFast","20900","20960","polling"
"2009-04-15 16:41:06.601","CR1000","21","Hole collected","TestFast","20900","20960"
"2009-04-15 16:41:06.648","CR1000","41","Records received","TestFast","20961","20999","polling"
"2009-04-15 16:41:06.648","CR1000","21","Hole collected","TestFast","20961","20999"
"2009-04-15 16:41:06.648","CR1000","41","Records received","TestFast","21000","21006","polling"
"2009-04-15 16:41:06.648","CR1000","21","Hole collected","TestFast","21000","21006"
"2009-04-15 16:41:06.679","CR1000","145","data file closed","TestFast","C:\Campbellsci\LoggerNet\CR1000_TestFast.dat"
"2009-04-15 16:41:06.679","CR1000","94","Collect area poll complete","TestFast","956","956"
"2009-04-15 16:41:06.695","CR1000","87","Manual poll complete"
"2009-04-15 16:41:07.429","CR1000","11","Clock check started"
"2009-04-15 16:41:07.445","CR1000","13","Clock checked","2009-04-15 16:41:35.46","2009-04-15 16:41:07.438","-28"
"2009-04-15 16:41:08.429","CR1000","11","Clock check started"
C.1.2.3 Communications Status Log Format
Each record in the communications status log includes two fields in addition to
the timestamp and device name:
Severity – A single character code that indicates the type of message. The
following values are legal:
•
“S” (Status) Indicates that the identified operation has successfully
completed.
•
“W” (Warning) Indicates that the server has attempted to retry the
operation with the identified device.
•
“F” (Fault) Indicates that the identified operation has failed and that the
server has stopped retrying.
Description – text providing more details about the event.
C-15
Appendix C. Log Files and the LogTool Application
TABLE C-2. Communications Status Log Messages
Message Text
Serial packet X exchanged
Classic;;Cmd
BMP1 packet received
RPC packet exchanged
Datalogger did not respond to
end command
PakBus framing error
Invalid low level signature
C-16
Message Meaning
The low level serial
BMP1 communication
framing packet was sent
and the response
received from the device.
(CR10X-TD table based
type devices)
The listed command was
sent to an array based
datalogger.
A BMP1 packet was
received from the device.
(CR10X-TD type
devices only)
A BMP3 packet was
exchanged. (CR5000,
CR9000 dataloggers
only)
The computer tried to
terminate the connection
but the datalogger did
not acknowledge the
shutdown.
PC400 received data
from the link that cannot
be verified to be part of a
PakBus packet.
The packet received
from the device got
corrupted and the packet
signature doesn’t match
the packet contents.
User Response to Message
For a list of the commands and their
meanings see the datalogger
operator’s manual.
This is an indication that there is a
communications problem between
the computer and the datalogger.
Check the cables and connectors
and make sure the datalogger has
power.
Some possible causes: the
datalogger program or its settings
are configured to write data on the
port on which you are attempting to
connect, there is a mismatch in baud
rates between your computer serial
port and the datalogger, the link is
dropping sequences of characters
from transmission because the CPU
on the computer is heavily loaded or
because of faulty USB drivers.
Possible solutions: change the port
you are using to communicate, try
using a slower baud rate to
communicate with the datalogger,
use Windows Task Manager to
determine whether there are
processes that are loading down
your CPU, check to see if there is an
updated driver for your USB/RS232
adapter.
Check to find out where in the
communications link noise or signal
corruption is causing the data to be
disrupted.
Appendix C. Log Files and the LogTool Application
TABLE C-2. Communications Status Log Messages
Message Text
Provider opened
Device dialed
Provider closed
Unable to Locate Serial synch
byte
Message Meaning
The serial
communications port has
been initialized.
The communications
link has been initialized
to transfer data packets.
The serial
communications port has
been closed.
The low level
communications
synchronization byte was
not received after the
computer sent out a
serial packet.
User Response to Message
This indicates that the device is
either not responding or responding
with an invalid communications
protocol. This message would
appear if trying to talk to an array
based datalogger that is set up as a
table based datalogger in the
network map.
Communications Status Log Example
"2009-04-15 16:41:05.367","IPPort","S","Device dialed"
"2009-04-15 16:41:05.382","PakBusPort_ip","S","sending message","src: 4094","dest: 2","proto: PakCtrl","type: 0x09","tran: 214"
"2009-04-15 16:41:05.398","PakBusPort_ip","S","received message","src: 2","dest: 4094","proto: PakCtrl","type: 0x89","tran:
214"
"2009-04-15 16:41:05.398","CR1000","S","PakCtrl message received","89"
"2009-04-15 16:41:05.413","PakBusPort_ip","S","sending message","src: 4094","dest: 2","proto: BMP5","type: 0x17","tran: 213"
"2009-04-15 16:41:05.429","PakBusPort_ip","S","received message","src: 2","dest: 4094","proto: BMP5","type: 0x97","tran: 213"
"2009-04-15 16:41:05.429","CR1000","S","BMP5 message received","type: 0x97","check/set clock"
"2009-04-15 16:41:06.367","PakBusPort_ip","S","sending message","src: 4094","dest: 2","proto: BMP5","type: 0x09","tran: 217"
"2009-04-15 16:41:06.382","PakBusPort_ip","S","received message","src: 2","dest: 4094","proto: BMP5","type: 0x89","tran: 217"
"2009-04-15 16:41:06.382","CR1000","S","BMP5 message received","type: 0x89","table poll","CR1000.TestFast"
"2009-04-15 16:41:06.382","PakBusPort_ip","S","sending message","src: 4094","dest: 2","proto: BMP5","type: 0x09","tran: 218"
"2009-04-15 16:41:06.492","PakBusPort_ip","S","received message","src: 2","dest: 4094","proto: BMP5","type: 0x89","tran: 218"
"2009-04-15 16:41:06.492","CR1000","S","BMP5 message received","type: 0x89","table poll","CR1000.TestFast"
"2009-04-15 16:41:06.523","PakBusPort_ip","S","sending message","src: 4094","dest: 2","proto: BMP5","type: 0x17","tran: 219"
"2009-04-15 16:41:06.523","PakBusPort_ip","S","received message","src: 2","dest: 4094","proto: BMP5","type: 0x97","tran: 219"
C.1.2.4 Object State Log Format
The object state log includes two fields in addition to the timestamp and device
name:
Object Name – The name of the object from which the message is being
generated. Typically this will be the name of an object method.
Description – Any extra information associated with the event.
C-17
Appendix C. Log Files and the LogTool Application
Object State Log Example
"2009-04-15 16:41:05.351","CR1000","starting BMP5 operation","manage comm resource"
"2009-04-15 16:41:05.367","CR1000","starting BMP5 operation","check/set clock"
"2009-04-15 16:41:05.367","PakBusPort_ip","Request Transaction Focus","check/set clock","213"
"2009-04-15 16:41:05.367","PakBusPort_ip","Transaction focus start","PakCtrl::Hello","2","214"
"2009-04-15 16:41:05.367","PakBusPort_ip","Dev::sesBegin","01100C90"
"2009-04-15 16:41:05.367","PakBusPort_ip","Dev::cmdAdd","MyPort::serial_framing_command","3"
"2009-04-15 16:41:05.367","IPPort","Dev::reqDevice","Requesting device: PakBusPort_ip"
"2009-04-15 16:41:05.367","IPPort","Dev::cmdFinished","Callback Command"
"2009-04-15 16:41:05.367","IPPort","Dev::sesEnd","016E83B0"
"2009-04-15 16:41:05.367","IPPort","DevHelpers::HangupDelaySession","Hangup delay: 10"
"2009-04-15 16:41:05.367","PakBusPort_ip","Dev::reqDevResp","IPPort","PakBusPort_ip","success"
"2009-04-15 16:41:05.367","PakBusPort_ip","Dev::sesBegin","016E83B0"
"2009-04-15 16:41:05.367","PakBusPort_ip","Dev","Going on-line"
"2009-04-15 16:41:05.367","PakBusPort_ip","Dev::onNextCommand","Executing command","MyPort::serial_framing_command","3"
"2009-04-15 16:41:05.367","PakBusPort_ip","Csi::PakBus::SerialPortBase::link_type","watch dog timeout set at 40000"
"2009-04-15 16:41:05.367","PakBusPort_ip","send_ring","remote: 2","retries: 0"
"2009-04-15 16:41:05.382","IPPort","DevHelpers::HangupDelaySession","post completion"
"2009-04-15 16:41:05.382","IPPort","Dev::sesEnd","0166DCA8"
"2009-04-15 16:41:05.382","IPPort","Dev","Hangup delay complete received, no sessions left"
"2009-04-15 16:41:05.382","PakBusPort_ip","arm transaction watchdog","PakCtrl::Hello","2","7250","37350"
"2009-04-15 16:41:05.382","CR1000","Bmp5::Datalogger","delay_hangup created"
"2009-04-15 16:41:05.382","PakBusPort_ip","Csi::PakBus::SerialPortBase::link_type","watch dog timeout set at 40000"
"2009-04-15 16:41:05.382","CR1000","starting BMP5 operation","delay hangup"
"2009-04-15 16:41:05.382","CR1000","Bmp5::OpDelayHangup","transaction started","216"
"2009-04-15 16:41:05.413","PakBusPort_ip","PakBusTran closing","PakCtrl::Hello","2","214"
"2009-04-15 16:41:05.413","PakBusPort_ip","Csi::PakBus::Router","entering close_transaction"
"2009-04-15 16:41:05.413","PakBusPort_ip","Release Transaction Focus","PakCtrl::Hello","2","214"
"2009-04-15 16:41:05.413","PakBusPort_ip","Transaction focus start","check/set clock","213"
"2009-04-15 16:41:05.413","PakBusPort_ip","arm transaction watchdog","check/set clock","11250","37355"
"2009-04-15 16:41:05.413","PakBusPort_ip","Csi::PakBus::SerialPortBase::link_type","watch dog timeout set at 40000"
"2009-04-15 16:41:05.413","PakBusPort_ip","Csi::PakBus::Router","leaving close_transaction"
"2009-04-15 16:41:05.445","PakBusPort_ip","PakBusTran release focus","check/set clock","37355"
"2009-04-15 16:41:05.445","PakBusPort_ip","Release Transaction Focus","check/set clock","213"
"2009-04-15 16:41:05.460","PakBusPort_ip","PakBusTran closing","check/set clock","213"
"2009-04-15 16:41:05.460","PakBusPort_ip","Csi::PakBus::Router","entering close_transaction"
"2009-04-15 16:41:05.460","PakBusPort_ip","Csi::PakBus::Router","leaving close_transaction"
"2009-04-15 16:41:06.367","CR1000","starting BMP5 operation","table poll","CR1000.TestFast"
"2009-04-15 16:41:06.367","PakBusPort_ip","Request Transaction Focus","table poll","CR1000.TestFast","217"
"2009-04-15 16:41:06.367","PakBusPort_ip","Transaction focus start","table poll","CR1000.TestFast","217"
"2009-04-15 16:41:06.367","PakBusPort_ip","arm transaction watchdog","table poll","CR1000.TestFast","7250","37361"
"2009-04-15 16:41:06.367","PakBusPort_ip","Csi::PakBus::SerialPortBase::link_type","watch dog timeout set at 40000"
"2009-04-15 16:41:06.382","CR1000","Bmp5::OpTablePoll::on_bmp5_message - check newest","table poll","CR1000.TestFast"
"2009-04-15 16:41:06.382","PakBusPort_ip","Release Transaction Focus","table poll","CR1000.TestFast","218"
"2009-04-15 16:41:06.382","CR1000","Bmp5::OpTablePoll::on_check_complete","table poll","CR1000.TestFast"
"2009-04-15 16:41:06.382","PakBusPort_ip","Request Transaction Focus","table poll","CR1000.TestFast","218"
"2009-04-15 16:41:06.382","PakBusPort_ip","Transaction focus start","table poll","CR1000.TestFast","218"
"2009-04-15 16:41:06.382","PakBusPort_ip","arm transaction watchdog","table poll","CR1000.TestFast","7250","37365"
C-18
Campbell Scientific Companies
Campbell Scientific, Inc. (CSI)
815 West 1800 North
Logan, Utah 84321
UNITED STATES
www.campbellsci.com • [email protected]
Campbell Scientific Africa Pty. Ltd. (CSAf)
PO Box 2450
Somerset West 7129
SOUTH AFRICA
www.csafrica.co.za • [email protected]
Campbell Scientific Australia Pty. Ltd. (CSA)
PO Box 8108
Garbutt Post Shop QLD 4814
AUSTRALIA
www.campbellsci.com.au • [email protected]
Campbell Scientific do Brasil Ltda. (CSB)
Rua Apinagés, nbr. 2018 ─ Perdizes
CEP: 01258-00 ─ São Paulo ─ SP
BRASIL
www.campbellsci.com.br • [email protected]
Campbell Scientific Canada Corp. (CSC)
11564 - 149th Street NW
Edmonton, Alberta T5M 1W7
CANADA
www.campbellsci.ca • [email protected]
Campbell Scientific Centro Caribe S.A. (CSCC)
300 N Cementerio, Edificio Breller
Santo Domingo, Heredia 40305
COSTA RICA
www.campbellsci.cc • [email protected]
Campbell Scientific Ltd. (CSL)
Campbell Park
80 Hathern Road
Shepshed, Loughborough LE12 9GX
UNITED KINGDOM
www.campbellsci.co.uk • [email protected]
Campbell Scientific Ltd. (CSL France)
3 Avenue de la Division Leclerc
92160 ANTONY
FRANCE
www.campbellsci.fr • [email protected]
Campbell Scientific Ltd. (CSL Germany)
Fahrenheitstraße 13
28359 Bremen
GERMANY
www.campbellsci.de • [email protected]
Campbell Scientific Spain, S. L. (CSL Spain)
Avda. Pompeu Fabra 7-9, local 1
08024 Barcelona
SPAIN
www.campbellsci.es • [email protected]
Please visit www.campbellsci.com to obtain contact information for your local US or international representative.