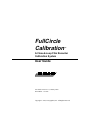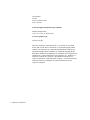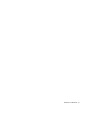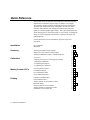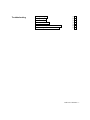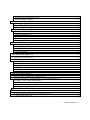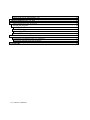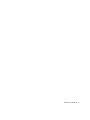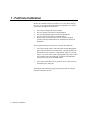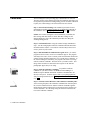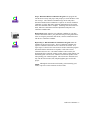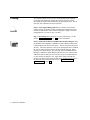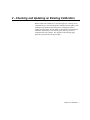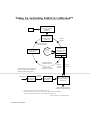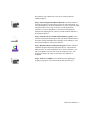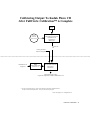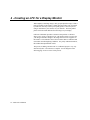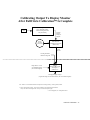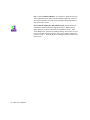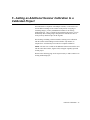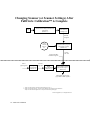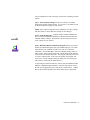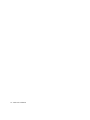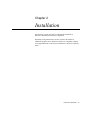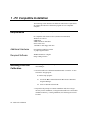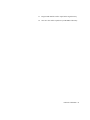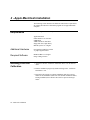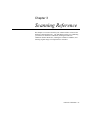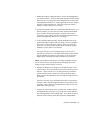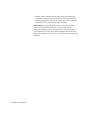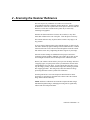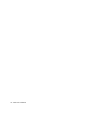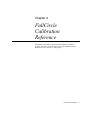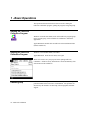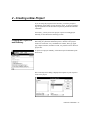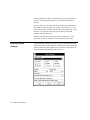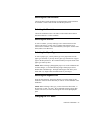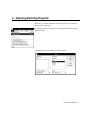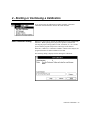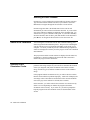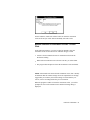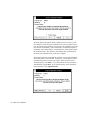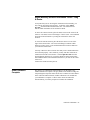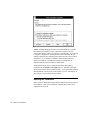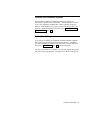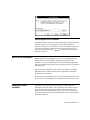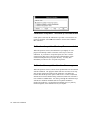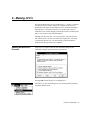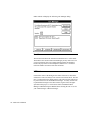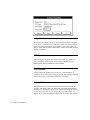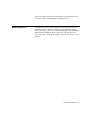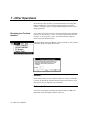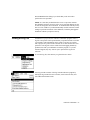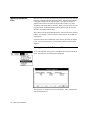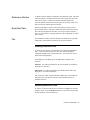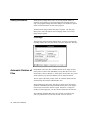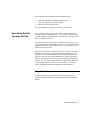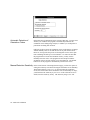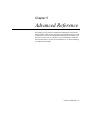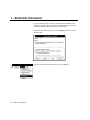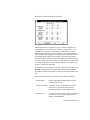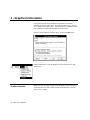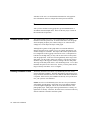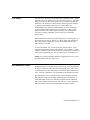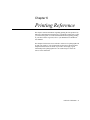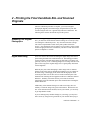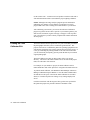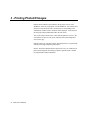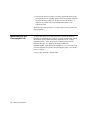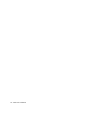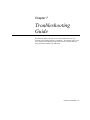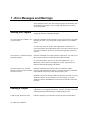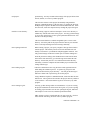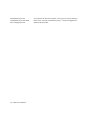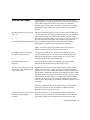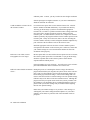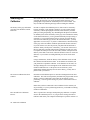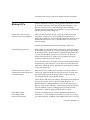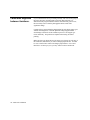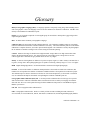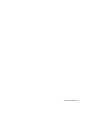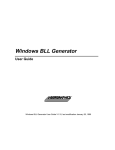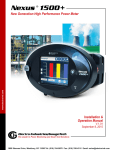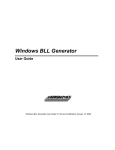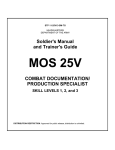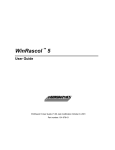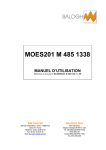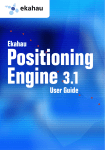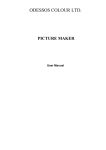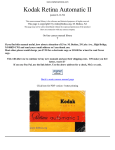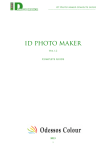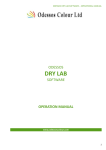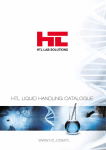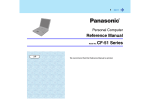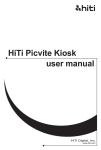Download FullCircle Calibration
Transcript
FullCircle Calibration TM A Closed-Loop Film Recorder Calibration System User Guide User Guide Version 1.17, January 2000 Part number: 191-054 Copyright 1995, Lasergraphics, Inc. All Rights Reserved Lasergraphics 20 Ada Irvine, California 92618 (949) 753-8282 Technical Support Department (949) 753-8292 Monday through Friday 7:30 A.M. to 5:30 P.M., Pacific Time www.lasergraphics.com 24 hours everyday. FullCircle Calibration, LFR, LFR PLUS, Personal LFR, PersonalLFR PLUS, LFR-X, LFR Mark II, LFR Mark II - Digital Photography Model, LFR Mark III, LFR Mark III - Digital Photography Model, LFR Mark V Digital Photography Model, LFR Mark VI - Digital Photography Model, RascolPort, WinRascol and MacRascol are trademarks of Lasergraphics, Inc. and Rascol is a registered trademark of Lasergraphics, Inc. Windows is a trademark of Microsoft Corporation. Ektachrome and Kodacolor are registered trademarks of Eastman Kodak Company. All other brand names and product names are trademarks or registered trademarks of their respective companies. ii - FullCircle Calibration FullCircle Calibration - iii Quick Reference This manual covers the operation of the FullCircle Calibration program and describes in detail the steps necessary to calibrate your imaging environment to produce perfectly matched prints from scanned images. The FullCircle Calibration Process is designed to provide you with a method to fully calibrate your imaging environment and control the quality of your photographic paper images. The system encompasses the whole imaging process, from image input via your scanner, to printing the image on your Lasergraphics film recorder, to print processing at your photographic lab. Use the table below to locate information on specific topics and procedures. Installation PC Compatible Macintosh p. 20 p. 22 Scanning Selecting acceptable scanner settings What to do if your scanner settings change Adding an additional scanner to a calibrated project p. 24 p. 7, 46 p. 15, 52 Calibration • Overview • Starting a new project, selecting project settings • Starting the Calibration • Completing the iteration • Completing the calibration p. 2 p. 33 p. 39 p. 43 p. 45 Making Custom LFC’s For your primary scanner For PhotoCD images For a calibrated monitor For an additional scanner p. 49 p. 10 p. 12, 51 p. 15, 52 Printing Calibrator Candidate BLL’s Final Calibrator BLL’s Images scanned on your primary scanner PhotoCD images Images produced on your monitor Images scanned by an alternate scanner Instructions for your photo lab p. 72 p. 73 p. 73 p. 10, 76 p. 77 p. 78 p. 80 iv - FullCircle Calibration Troubleshooting Starting the Program Loading a Project Scanner Messages Scanning the Calibrator Making LFC’s Calibration not complete after five iterations Calibration degrades between iterations. p. 84 p. 84 p. 87 p. 90 p. 91 p. 93 p. 94 FullCircle Calibration - v Table of Contents OVERVIEW ............................................................................................................................... 1 1 - FULLCIRCLE CALIBRATION...................................................................................................... 2 Calibration.............................................................................................................................. 4 Printing................................................................................................................................... 6 2 - CHECKING AND UPDATING AN EXISTING CALIBRATION........................................................... 7 3 - CREATING AN LFC FOR PHOTOCD IMAGES ........................................................................... 10 4 - CREATING AN LFC FOR A DISPLAY MONITOR ....................................................................... 12 5 - ADDING AN ADDITIONAL SCANNER CALIBRATION TO A CALIBRATED PROJECT .................... 15 INSTALLATION ..................................................................................................................... 19 1 - PC COMPATIBLE INSTALLATION ............................................................................................ 20 Requirements........................................................................................................................ 20 Installing FullCircle Calibration .......................................................................................... 20 2 - APPLE MACINTOSH INSTALLATION ........................................................................................ 22 Requirements........................................................................................................................ 22 Installing FullCircle Calibration .......................................................................................... 22 SCANNING REFERENCE..................................................................................................... 23 1 - CONFIGURING YOUR SCANNER .............................................................................................. 24 2 - SCANNING THE SCANNER REFERENCE ................................................................................... 27 3 - SCANNING THE REFERENCE AND CALIBRATOR PRINTS .......................................................... 28 4 - SCANNING ORIGINAL PHOTOGRAPHS TO COPY ...................................................................... 29 FULLCIRCLE CALIBRATION REFERENCE .................................................................. 31 1 - BASIC OPERATIONS................................................................................................................ 32 Starting the FullCircle Calibration Program ........................................................................ 32 Quitting the FullCircle Calibration Program........................................................................ 32 Obtaining Help ..................................................................................................................... 32 2 - CREATING A NEW PROJECT .................................................................................................... 33 Creating the Project File and Directory................................................................................ 33 Entering Project Settings...................................................................................................... 34 3 - OPENING EXISTING PROJECTS ................................................................................................ 37 4 - STARTING OR CONTINUING A CALIBRATION .......................................................................... 39 Start Calibration Dialog ....................................................................................................... 39 Status of the Calibration....................................................................................................... 40 vi - FullCircle Calibration Selection of the Orientation Circles ..................................................................................... 40 Scan Evaluation Complete ................................................................................................... 43 5 - CHECKING & UPDATING A COMPLETED CALIBRATION .......................................................... 46 Initiating the Updating Process ............................................................................................ 46 Status of the Calibration ....................................................................................................... 47 Calibration Check Complete ................................................................................................ 47 6 - MAKING LFC’S ...................................................................................................................... 49 Starting the Build LFC Process............................................................................................ 49 Adding a Monitor LFC......................................................................................................... 51 Adding an Additional Scanner LFC..................................................................................... 52 LFC Properties ..................................................................................................................... 53 Removing an LFC ................................................................................................................ 55 7 - OTHER OPERATIONS .............................................................................................................. 56 Reverting to a Previous Iteration.......................................................................................... 56 Viewing the Log File............................................................................................................ 57 Installing Reference Files..................................................................................................... 58 Setting Preferences ............................................................................................................... 60 ADVANCED REFERENCE ................................................................................................... 63 1 - STATISTICAL INFORMATION ................................................................................................... 64 2 - GRAPHICAL INFORMATION ..................................................................................................... 66 Toolbar Selection ................................................................................................................. 66 Scanner Profile Curve .......................................................................................................... 68 Density Deviation Curve ...................................................................................................... 68 LFC Curve............................................................................................................................ 69 Film Response Curve ........................................................................................................... 69 PRINTING REFERENCE ...................................................................................................... 71 1 - PRINTING THE CALIBRATOR CANDIDATE BLL....................................................................... 72 2 - PRINTING THE FINAL CANDIDATE BLL AND SCANNED ORIGINALS ....................................... 73 Scanning Your Original Photographs................................................................................... 73 Digital Retouching ............................................................................................................... 73 Printing the Final Calibrator BLL ........................................................................................ 74 Printing the Scanned Originals............................................................................................. 75 3 - PRINTING PHOTOCD IMAGES ................................................................................................. 76 4 - PRINTING IMAGES FROM A MONITOR LFC ............................................................................. 77 5 - PRINTING IMAGES SCANNED ON AN ADDED SCANNER ........................................................... 78 6 - THE PHOTOGRAPHIC LAB ....................................................................................................... 79 FullCircle Calibration - vii Instructions for the Photographic Lab.................................................................................. 80 TROUBLESHOOTING GUIDE ............................................................................................ 83 1 - ERROR MESSAGES AND WARNINGS ....................................................................................... 84 Starting the Program............................................................................................................. 84 Loading a Project ................................................................................................................. 84 Scanner Messages ................................................................................................................ 87 Scanning the Calibrator........................................................................................................ 90 Making LFC’s ...................................................................................................................... 91 2 - GENERAL CALIBRATION PROBLEMS ...................................................................................... 93 Calibration not complete after five iterations....................................................................... 93 Calibration degrades between iterations............................................................................... 94 GLOSSARY.............................................................................................................................. 95 viii - FullCircle Calibration FullCircle Calibration - ix Chapter 1 Overview The following sections give an overview of the FullCircle CalibrationTM Process. These sections provide quick “ How To” information on each of the specific calibration operations. More detailed information on the calibration process is provided in reference chapters three, four, and five. Information on printing retouched scanned images is presented in chapter six. FullCircle Calibration - 1 1 - FullCircle Calibration Because the Calibration Process accounts for every step in the imaging process, it is very important that the different components of the system remain stable throughout the calibration: • • • • • The scanner settings must remain constant. The same negative film must be used throughout. The same photographic paper must be used throughout. The same film recorder must be used throughout. Photos must be developed at the same lab, using the methods specified in the document Instruct.doc included in the FullCircle installation. Also, keep the following in mind before you begin the calibration: • Use a high contrast negative film and a high contrast photographic paper such as Kodak Ultra or Kodak Edge. This will maximize the likelihood that you will achieve a large density range on your final output. Use of low contrast film or photographic paper may result in loss of detail in either the highlights or shadows and additionally could result in gray whites or muddy blacks. • Use a larger format film such as 120mm or 4x5 to reduce the noise introduced by the film grain. The diagram on the following page pictorially represents the complete FullCircle Calibration process. 2 - FullCircle Calibration FullCircle Calibration™ Procedure Step 1 Select scanner settings and lock them permanently (Manual 3.1) Begin Step 5 Scan reference and calibrator together* (Manual 3.3) Step 2 Scan reference* (Manual 3.2) Scanned image file Photographic paper calibrator candidate Step 4 Print new candidate** (Manual 6.1) Step 3 Run FullCircle Calibration program (Manual 4.1) FullCircle file Accept Calibration? No Yes New BLL calibrator candidate image file Final BLL calibrator image file To achieve precise results, complete all phases of the FullCircle Calibration™ procedure within a timely manner. Paper originals Step 6 Scan originals* (Manual 3.4) Scanned image files Step 7 Digital retouching (Manual 6.2) Custom LFC file Step 8 Print final BLL calibrator and scanned images ** (Manual 6.2) Photographic paper images (Agree with scanned originals) * Always use same scanner with same locked settings as in step 1. ** Always use fixed time printing. Always ensure calibrator circle matches Scanner Reference. Always use same kind of negative film. Always use same kind of photo paper. © 1995 Lasergraphics, Inc. All Rights Reserved FullCircle Calibration - 3 Calibration The block diagram on the preceding page is divided into two sections. The upper portion of the diagram represents the calibration procedure. The lower portion represents the scanning/editing process used after calibration to print your scanned images, and is discussed in the next section. Step 1 - Select Scanner Settings: The calibration procedure involves determining acceptable scanner settings for use during the remainder of the calibration. See “ Configuring Your Scanner” on p. 24 for details. NOTE: Once scanner settings have been established, you should save these settings and make efforts to ensure that these settings are not changed during any part of the calibration procedure nor during the scanning/editing process. Step 2 - Scan the Reference: Using the scanner settings established in step 1, scan the Lasergraphics FullCircle Calibration Scanner Reference included with the software. The software will later analyze this scan to create a profile of your scanner. Step 3 - Run the FullCircle Calibration Program: When you run the program for the first time, create a new calibration project. The program will analyze the scan to create a scanner profile and determine whether the scanner settings should be adjusted to cover a wider range of densities. If the scanner settings are satisfactory, the program will create a test image called a Calibrator Candidate. Print this file on your film recorder. This image will be used later to characterize the response of the film and photographic paper that you are using. Step 4 - Print the Calibrator Candidate: To print the Calibrator Candidate on your film recorder, run WinRascol Print Manager or MacRascol Queue Builder and add the Calibrator Candidate BLL file directly to the queue. Send the negative film to your photographic lab with processing instructions (see “ Printing the Calibrator Candidate BLL” on p. 72). Step 5 - Scan the Scanner Reference and Calibrator Candidate print: After receiving the print of the Calibrator Candidate back from the photo lab, scan the Scanner Reference and the Calibrator Candidate together. Ensure that the scanner settings have not been altered since the last scan for this calibration. Save the image using the filename indicated in the text on the Calibrator Candidate. 4 - FullCircle Calibration Step 3 - Run the FullCircle Calibration Program: The program will load the most recently used project and prompt you for the filename of the scan in step 5. The Calibrator Candidate image will be analyzed to determine whether further calibration is required. On the first Calibrator Candidate, it is likely that rather significant adjustments will be needed before the calibration will be complete. Assuming corrections need to be made, FullCircle Calibration will make adjustments and print a new Calibrator Candidate BLL. Repeat Steps 4 & 5: Print the new Calibrator Candidate on your film recorder and send the film to your photo lab with processing instructions. After receiving the prints back from the lab, scan the Scanner Reference with the new Calibrator Candidate. Repeat Step 3 - Run the FullCircle Calibration Program: Enter the filename for the most recent scan. The new Calibrator Candidate will again be evaluated to determine if more corrections are needed. If so, repeat steps 3-5 until no more corrections are needed. When the program determines that the calibration is acceptable, it will create a Final Calibrator and a new LFC. The Final Calibrator will be used by the photographic lab to adjust the settings on their enlarger when printing your scanned originals. The new LFC contains a custom look-up table to use when printing your scanned originals. This custom LFC should be used only with the film recorder, film, and photographic paper used in this project. NOTE: Although the first iteration will usually yield reasonably good results, expect two to three iterations for best results. FullCircle Calibration - 5 Printing The scanning/editing process involves scanning photographs, digitally retouching each photograph, printing the images to the film recorder, developing the negative film, and printing to photographic paper. This is done only after calibration has been completed. Step 6 - Scan Original Photograph: Before scanning, ensure that the scanner settings are identical to those used during the calibration process. Results are unpredictable if the scanner settings have changed. Scan the photographs that you wish to copy or retouch. Step 7 - Retouching: Make alterations to your scanned image. See the section “ Digital Retouching” on p. 73 for more information. Step 8 - Print Final Calibrator and Retouched Scanned Imaged: Using the WinRascol Print Manager or MacRascol Queue Builder, add the Final Calibrator BLL to the film recorder queue. This file is found in the project directory. The Final Calibrator is used by the photographic lab to establish the correct settings for their enlarger during fixed time printing. When printing your scanned images, go to the setup option in WinRascol Print Manager or MacRascol Queue Builder and select the LFC created for this calibration from the film type field. Set the red, green, and blue balances to 100% and set the gamma to 0.5. Apply these settings and add your images to the film recorder queue to print them. Send the negative film to the photo lab with printing instructions (see “ Instructions for the Photographic Lab” on p. 80). 6 - FullCircle Calibration 2 - Checking and Updating an Existing Calibration Because FullCircle Calibration is a closed loop process, a change in any component of the system will disrupt the calibration and the quality of the resulting images produced from this process. Changing the scanner settings, the paper batch, the film batch, or other factors could disrupt the calibration. Fortunately, it is a relatively quick and easy process to recalibrate after such a change. The diagram on the following page pictorially represents the tune up procedure. FullCircle Calibration - 7 Tuning Up An Existing FullCircle Calibration™ Necessary because: changing film/paper batch, C41/RA4 process shifts, different film recorder Step 1 Print existing final BLL calibrator file (Manual 6.2) Begin Step 2 Scan reference and calibrator together* (Manual 3.3) Scanned image file Photographic paper calibrator candidate Step 4 Print new candidate** (Manual 6.1) Step 3 Run FullCircle Calibration program (Manual 4.1) Existing FullCircle file Accept Calibration? No Yes New BLL calibrator candidate image file To achieve precise results, complete all phases of the FullCircle Calibration™ procedure within a timely manner. Paper originals Step 5 Scan originals* (Manual 3.4) Iteration is usually unnecessary for tune-up. Scanned image files Step 6 Digital retouching (Manual 6.2) Final BLL calibrator image file Custom LFC file Step 7 Print final BLL calibrator and scanned images ** (Manual 6.2) Photographic paper images (Agree with scanned originals) * Always use same scanner with same locked settings as in step 1. ** Always use fixed time printing. Always ensure calibrator circle matches Scanner Reference. Always use same kind of negative film. Always use same kind of photo paper. © 1995 Lasergraphics, Inc. All Rights Reserved 8 - FullCircle Calibration The following steps explain how to tune up an existing FullCircle Calibration project. Step 1- Print existing Final Calibrator BLL file: The Final Calibrator file must be printed every time that you print your scanned originals. It is recommended that you check the calibration every time you have the Final Calibrator printed. Find a copy of the most recently printed Final Calibrator, or if one is unavailable or you know that something has changed in the printing process, print a new Final Calibrator and have it developed and printed. Step 2 - Scan the reference and the Final Calibrator together: Scan the most recent Final Calibrator print along with the Scanner Reference at the scanner settings established at the beginning of the calibration. Save the scan file and place it in the project directory. Step 3 - Run the FullCircle Calibration Program: Start the FullCircle Calibration program and load the appropriate project. When asked to Make New LFC or Check Calibrations, select Check Calibration. You will be prompted to enter the name of the file scanned in step 2. The program will analyze the image to determine if the calibration is acceptable. Step 4 - Print new candidate: If the calibration needs updating, the program will generate a new Final Calibrator BLL and new LFC’s. FullCircle Calibration - 9 3 - Creating an LFC for PhotoCD images Kodak PhotoCD images are pictures that have been scanned or created using a Kodak defined specification. The FullCircle Calibration program automatically generates an LFC for PhotoCD images whenever you create LFC’s. To print a Kodak PhotoCD image, or any image that conforms to Kodak’s specifications for PhotoCD images, start WinRascol Print Manager or MacRascol Queue Builder. From the setup options, select the PhotoCD LFC for the appropriate project corresponding to the film and paper type that you are using. Add the images to the queue. The process of creating a PhotoCD LFC and printing PhotoCD images is illustrated on the following page. 10 - FullCircle Calibration Calibrating Output To Kodak Photo CD After FullCircle Calibration™ is Complete Begin Step 1 Run FullCircle Calibration Kodak Photo CD Specifications (Manual 4.6) Existing calibrated FullCircle file Custom LFC File Existing final BLL calibrator image file Kodak Photo CD image files Step 2 Digital Retouching (Manual 6.2) Step 3 Print final BLL calibrator and images** (Manual 6.2) Photographic paper images (Agree with originals as scanned for Kodak Photo CD) ** Always use fixed time printing. Always ensure calibrator circle matches Scanner Reference. Always use same kind of negative film. Always use same kind of photo paper. © 1995 Lasergraphics, Inc. All Rights Reserved FullCircle Calibration - 11 4 - Creating an LFC for a Display Monitor When digitally retouching images, many people adjust the image so that it looks acceptable on the monitor. When using the scanner LFC generated by FullCircle, this may result in poor quality prints, as the LFC you are using is calibrated to your scanner, not your monitor. The final printed picture will look much different from the image on your display. FullCircle Calibration provides a solution to this problem. FullCircle allows you to create a custom LFC for your monitor so that you may edit your images and make changes to the image based on how it appears on the monitor. This method works well for monitors that are calibrated and used under controlled lighting conditions. For poorly calibrated monitors, this method has unpredictable results. The process of adding a monitor LFC to a calibrated project is very easy and will only take a few minutes to complete. See the diagram on the following page for an overview of this process. 12 - FullCircle Calibration Calibrating Output To Display Monitor After FullCircle Calibration™ Is Complete Begin Step 1 Use a calibrated monitor. Select desired gamma and lock permanently Transfer monitor settings to program Step 2 Run FullCircle Calibration™ program (Manual 4.6) Existing calibrated FullCircle file Custom LFC File Existing final BLL calibrator image file Image files as viewed on calibrated monitor (not scanned original) Step 3 Print final BLL target and images** (Manual 6.2) Photographic paper images (Agree with image as viewed on monitor, not with scanned original) Note: Must use a well calibrated monitor and keep monitor settings (intensity, contrast, gamma) constant. ** Always use fixed time printing. Always ensure calibrator circle matches Scanner Reference. Always use same kind of negative film. Always use same kind of photo paper. © 1995 Lasergraphics, Inc. All Rights Reserved FullCircle Calibration - 13 Step 1 - Use a Calibrated Monitor: A monitor LFC should be used only with a calibrated monitor under controlled lighting conditions. Failure to follow these guidelines will result in printed images that appear different from those on the monitor. Step 2- Run the FullCircle Calibration Program: Start the FullCircle Calibration program and load the appropriate project. When asked to Make New LFC or Check Calibrations, select Make New LFC. Select Add a Monitor LFC from the LFC Manager dialog. Enter a name for your monitor and enter the monitor gamma. Press OK to add the monitor LFC to the list of LFC’s. Press OK in the LFC Manager dialog to build the new monitor LFC. 14 - FullCircle Calibration 5 - Adding an Additional Scanner Calibration to a Calibrated Project For individuals or companies with multiple scanners, or who wish to use several different settings on one scanner in the process of copying or retouching images, you may add additional scanners to an existing calibrated project. Once a scanner has been added to the project, you can immediately start scanning images and print them with the new LFC to create perfectly matched copies of the originals. The advantage of adding a scanner instead of starting a new calibration with the scanner is that adding a scanner will take only minutes, as compared to a week that may be needed for a complete calibration. NOTE: The new LFC created for the additional scanner must still be used with the same film recorder, negative film, and paper originally specified for this project. Shown on the following page are the steps necessary to add a scanner to an existing calibrated project: FullCircle Calibration - 15 Changing Scanner (or Scanner Settings) After FullCircle Calibration™ is Complete Begin Step 1 Select scanner settings and lock them permanently (Manual 3.1) Step 2 Scan reference* (Manual 3.2) Scanned image file Step 3 Run FullCircle™ program (New option or mode) (Manual 4.6) Existing calibrated FullCircle file Existing final BLL calibrator image file Film or paper originals Step 4 Scan originals* (Manual 3.4) Scanned image files Step 5 Digital retouching (Manual 6.2) Custom LFC File Step 6 Print final BLL calibrator and scanned images ** (Manual 6.2) Photographic paper images (Agree with scanned originals) * Always use same scanner with same locked settings as in step 1.1 ** Always use fixed time printing. Always ensure calibrator circle matches Scanner Reference. Always use same kind of negative film. Always use same kind of photo paper. © 1995 Lasergraphics, Inc. All Rights Reserved 16 - FullCircle Calibration A brief explanation of each of the steps in the process of adding a scanner follows: Step 1 - Select Scanner Settings: For the new scanner to be added, determine acceptable scanner settings. See section 3.1 for details on how to determine the best settings for your scanner. NOTE: Once scanner settings have been established, save these settings and make efforts to ensure that these settings are not changed. Step 2 - Scan the Reference: Using the scanner settings established in step 1, scan the Lasergraphics FullCircle Calibration Scanner Reference included with the software. The software will later analyze this scan to create a profile of your scanner. Step 3 - Run the FullCircle Calibration Program: When you start the FullCircle Calibration Program with your calibrated project, you will be asked whether you would like to make a new LFC or to Check the Calibration. Choose New LFC. In the LFC Manager dialog, choose to add a scanner. Select a name for the new scanner and enter the filename for the scan of the Scanner Reference The program will analyze the scan to create a scanner profile. If the scan is acceptable, the program will return you to the LFC Manager dialog in which your new scanner LFC will be listed. Choose OK to update all LFC’s. To print images scanned from the new scanner, start the WinRascol Print Manager or MacRascol Queue Builder. From the setup options, choose the LFC for the appropriate project with the new scanner name. Add the files for the scanned originals to the film recorder queue to print them. FullCircle Calibration - 17 18 - FullCircle Calibration Chapter 2 Installation The following sections will guide you through the installation of FullCircle Calibration and necessary components. Depending on the platform that you have requested, the FullCircle Calibration program can be installed on either a PC compatible computer or an Apple Macintosh. Each of these installations is discussed separately below. FullCircle Calibration - 19 1 - PC Compatible Installation The following section discusses the hardware and software requirements for running the FullCircle Calibration program on a PC compatible computer. Requirements The following are minimum requirements to run FullCircle Calibration: PC compatible with 80386 or above (Pentium recommended) Windows 95 or above 8 MB RAM 2 MB available on hard drive SVGA video card 1.44 MB 3.5 inch floppy disk drive Additional Hardware Lasergraphics LFR film recorder A paper original scanner Required Software WinRascol RIP 2.0 or higher Image editing software Installing FullCircle Calibration 1. Close all applications, including WinRascol Driver and WinRascol Print Manager. 2. Insert the FullCircle Calibration Installation Disk #1 into the A: drive and run the setup program. To run the setup program: 2.1 Invoke the Run command under the File menu of Windows Program Manager. 2.2 Enter A:\SETUP and click OK. 3. Respond to the prompts to continue installation and select a target directory for the installation (C:\Program Files\FullCircle is the default installation directory). During installation, the following actions will be taken: 20 - FullCircle Calibration 3.1 Program and data files will be copied to the target directory. 3.2 New LFC files will be copied into your WinRascol directory. FullCircle Calibration - 21 2 - Apple Macintosh Installation The following section discusses the hardware and software requirements for running the FullCircle Calibration program on an Apple Macintosh computer. Requirements The following are minimum requirements to run FullCircle Calibration: Apple Macintosh 68020 and above or PowerPC 8 MB RAM 2 MB available on hard drive floppy disk drive, high density MacOS System 7.0 or higher Additional Hardware Lasergraphics LFR film recorder A paper original scanner Required Software MacRascolRIP 3.5 or higher Image editing software Installing FullCircle Calibration 1. Insert the FullCircle Calibration Installation Disk 1 into the diskette drive. 2. Run the installation program by double clicking on the “ FullCircle Installation” icon. 3. Respond to the prompts to continue installation and select a target folder for the installation (FullCircle is the default installation folder). During installation, the FullCircle files will be copied to the target folder. 22 - FullCircle Calibration Chapter 3 Scanning Reference This chapter covers issues related to your scanner and how it fits into the FullCircle Calibration Process. The individual sections cover calibrating your scanner for FullCircle Calibration, scanning the FullCircle Calibration Scanner Reference, scanning the Calibrator Candidates, and scanning original images to be duplicated or retouched. FullCircle Calibration - 23 1 - Configuring Your Scanner Scanner manufacturers go to great lengths to make their scanners easy to use and to make it easy to produce good looking scans “ out of the box.” Although this is often the case, some adjustment to your scanner settings may be necessary for optimal operation with FullCircle Calibration. Since scanners are designed to work with several types of input media, including photographic paper, slide film, transparencies, and negatives, the density range that the scanner is capable of detecting is usually much larger than the density range of the photographic paper you are scanning. Because of this, the default settings of the scanner will usually not use a wide enough pixel level range to represent the color space of your image. You must compensate for this by adjusting the scanner settings as described in the following sections. When configuring your scanner for FullCircle Calibration, the following three goals need to be achieved: • Ensure that the brightest pixels in the scans have levels above 230. • Ensure that the darkest pixels in your scans to have levels below 20. • Attempt to make your scan image look similar to the original. The picture should look similar in brightness, and you should ensure that no detail is lost in the highlights or shadows. To help achieve these goals, a photographic print called the Lasergraphics FullCircle Scanner Reference has been included with the software. This print contains a range of gray steps including a dark black region and a bright white region. Use this print in the directions below to help you find suitable scanner settings. 1. Save the current scanner settings. See your scanner software manual for details. 2. Load the default scanner settings. The software interface for most scanners has a reset button or default settings menu item. 24 - FullCircle Calibration 3. Disable all automatic adjustment features, such as auto highlighting of your scanner software. Features such as this adjust the scanner settings differently for every image based on the characteristics of each image. Although this will often give a visually appealing result, these features must not be used with FullCircle. FullCircle requires the scanner settings to remain constant for every image. 4. Scan the Lasergraphics FullCircle Calibration Scanner Reference. For flat bed scanners, cover the entire bed of the scanner with dull black paper or cloth to absorb as much light as possible (many scanner covers have a white surface, thereby reflecting the light back into the scanner and brightening dark areas of your image). 5. Using a graphical editing package, examine the RGB levels for the pixels in the brightest region of the scan image. The levels should be above 230 for each of red, green, and blue. If the pixel values are below 230, you will most likely need to adjust the contrast, gamma, brightness, or white point of your scanner. This step is necessary to get an adequate range of pixel levels to represent the color space of your image and so that the scanned image appears minimally acceptable on your monitor. Low levels for the bright regions would make the image look dull on your monitor. NOTE: Do not edit the scan image in your image retouching software. Use the software only to view the pixel levels and adjust the scanner settings to get the desired results in your scan. 6. Examine the RGB levels for the pixels in the darkest regions of the scanned image. The levels should be below 20 in each of red, green, and blue. If this is not the case, you will again need to modify the scanner settings to achieve lower pixel values in the dark regions. When you make this adjustment, make sure that the bright regions are not affected. This step is necessary to get an adequate pixel range to represent the color space and so that the images that appear on your monitor look acceptable. If low values are not obtained for the dark areas of your scans, blacks will appear gray. 7. Compare the scanned image to the reference print. Find the darkest distinguishable step in the gray sweep on the print. Ensure that this step is distinguishable on the scanned image. If not, make an effort to adjust the scanner settings so that this step will be distinguishable. FullCircle Calibration - 25 8. With the scanner settings achieved to this point, scan a photograph along with the FullCircle Scanner Reference. Ensure that the scan of the photograph appears similar to the actual picture. If not, additional adjustment of your scanner settings will be necessary. IMPORTANT: After completing these steps, your scanner should be ready to start the calibration procedure. To proceed through the calibration procedure as quickly as possible and to ensure the quality of your final pictures, save the current scanner settings and make sure that these scanner settings are used every time you scan an image related to this calibration. 26 - FullCircle Calibration 2 - Scanning the Scanner Reference The first step in every calibration is to make a new scan of the Lasergraphics FullCircle Calibration Scanner Reference. Before scanning the Reference, check the expiration date on the print to make sure that the Reference is still valid. New Reference prints may be ordered by contacting Lasergraphics. Examine the Scanner Reference for dust, dirt, scratches, or any other marks that will distort the scan of the print. Clean the print if necessary. The Scanner Reference may be placed in the scanner at any angle, or in any position. If you are using a flatbed scanner, place dull black paper or cloth over the scan bed to absorb any light not falling on the Scanner Reference. Flatbed scanners with white covers reflect much of the light back into the scanner and onto the sensor array, brightening the darker regions of your image. Select the scanner settings as established for this project and select a resolution of about 300 DPI. Although your scanner may be able to scan at much higher resolution, this will not improve the calibration results. Hint: If your scanner software allows you to preview the image and select a cropping region, crop the picture so that you include the colored circles surrounding the gray scale strips. If your software does not allow you to crop the image, you may wish to edit the image after scanning to perform this cropping operation. This will greatly reduce the amount of image processing that must be done by FullCircle Calibration. Scan the print and save it in non-compressed TIFF format for fastest processing of your image by the FullCircle software. Place the scanned image in the FullCircle directory. NOTE: FullCircle Calibration can read LZW compressed TIFF images and Photoshop (PSD) images, although processing time is significantly reduced with non-compressed TIFF. FullCircle Calibration - 27 3 - Scanning the Reference and Calibrator Prints NOTE: This procedure applies only after you have run FullCircle Calibration and have printed out either a Calibrator Candidate or a Final Calibrator. Examine both the Scanner Reference and the Calibrator print. Ensure that there is no dust, dirt, scratches, or other marks that will affect the scan of these prints. Clean the prints if necessary. Ensure that the Scanner Reference has not expired. Place the Calibrator next to the Scanner Reference prints on the scanner. For fastest processing, align the prints with the top or bottom edge of the scanning surface. Select the scanner settings as determined for this project and select a resolution of about 300 DPI. Preview the image and select a cropping region that includes both sets of gray scale strips and the colored circles surrounding them. Scan the image. Save the image to your project directory with the file name specified on the Calibrator. 28 - FullCircle Calibration 4 - Scanning Original Photographs to Copy NOTE: This procedure applies only after you have completed the FullCircle Calibration Process. Examine your photographic print. Ensure that there is no dust, dirt, scratches, or other marks that will affect the quality of the scan. Clean the prints if necessary. Select the scanner settings used when calibrating this project and select a resolution appropriate for the size of your print and the resolution of the film recorder. Scan the image and save to file. Refer to Chapter 6 regarding retouching scanned images and printing the scans to your film recorder. FullCircle Calibration - 29 30 - FullCircle Calibration Chapter 4 FullCircle Calibration Reference This chapter is intended as a reference to the FullCircle Calibration program. For step by step procedures, refer to the diagrams and their instructions in the “ Overview” starting on p 1. FullCircle Calibration - 31 1 - Basic Operations The operations discussed in this brief section involve starting the FullCircle Calibration program, quitting the program, and getting help. Starting the FullCircle Calibration Program Windows: From the Start Menu, click on the FullCircle program group. In the program group, click on FullCircle Calibration to launch the application. Apple Macintosh: Double click on FullCircle in the installation folder (default: FullCircle). Quitting the FullCircle Calibration Program Windows: From the File Menu, select Exit. Apple Macintosh: From the File menu, select Quit. There is no need to save your projects before quitting FullCircle Calibration. All the necessary information is saved automatically after each iteration of the calibration. Obtaining Help 32 - FullCircle Calibration A limited amount of help is available from the Help menu, although at this point the manual is the best source of information. For questions not answered by the manual or on-line help, call Lasergraphics technical support. 2 - Creating a New Project If you are using the program for the first time, you will be prompted immediately for the name of a new project to open. A project is simply a logical organization of the data that is required to perform the FullCircle Calibration. If necessary, you may start a new project or open an existing project manually, as described in the following sections. Creating the Project File and Directory For every project, a new directory is created to help you organize the files that belong to a particular calibration process. Because a new project needs to be created for every combination of scanner, film type, paper type, output resolution, and film recorder, it is possible to have dozens of project files. To open a new project manually, select New Project from the Files pulldown menu. The Create Project file dialog is displayed in response to your request to create a new project. FullCircle Calibration - 33 Select the directory in which you would like the new project directory to be placed. The default parent directory is the FullCircle installation directory. Choose a name for your project that reflects the different components of the calibration (film type, paper type, scanner, film recorder, etc.). The name of the directory created will be the same as the project name. Type the name of your project into the open project dialog. The default extension for project files is FC. FullCircle will attempt to create the new project subdirectory. If not successful, you will be prompted to enter an alternate project name. Entering Project Settings 34 - FullCircle Calibration Upon successfully opening a new project, you will be prompted to enter information specific to this calibration, including the film recorder model, output resolution, the photographic paper, the scanner, and the film type. All fields in the following dialog must be filled in. Selecting the Film Recorder Choose the film recorder model first, as this determines what resolutions are available. Select a film recorder from the drop down list. Selecting the Resolution Choose the resolution second. The film recorder model and resolution determine what LFC’s will be available. Selecting the Scanner To select a scanner, you may either type a new scanner name into the scanner edit field, or you may select a scanner name from the list of scanner names available. We recommend that you keep the scanner name short (under seven characters). Selecting the Paper Type To select a paper type, you may either type a new paper name into the paper type edit field, or you may select a paper type from the list of paper types in the drop down list. We recommend that you keep the name of the paper type relatively short. NOTE: When selecting a photographic paper to use in the calibration and for future images, we recommend using a high contrast paper such as Kodak Ultra or Kodak Edge. The high contrast paper will allow you to obtain both very bright whites and dark blacks in your images. Selecting the Negative Film From the drop down list, choose the film that you will be using for this calibration. This will be the film that you will use for the remainder of the calibration. NOTE: When selecting a film type, you also choose the film format, i.e. the film size (35 mm, 120, 4x5). We recommend selecting a larger film format, such as 4x5, to reduce the film grain noise on the photographic print. Changing the LFC Name FullCircle Calibration - 35 The LFC Name is a name that identifies the LFC that you are creating with FullCircle Calibration. After you have completed the calibration and wish to print images, you must select the appropriate FullCircle LFC from the WinRascol or MacRascol setup options. In order to more easily identify the LFC that you are creating, the program will construct an LFC name for you consisting of the project name, the negative film type, the resolution, paper type, and scanner. The LFC name is limited to 38 characters and it may be necessary for you to edit the name to shorten it. 36 - FullCircle Calibration 3 - Opening Existing Projects Whenever you start the FullCircle Calibration program, it will open the most recently used project. To manually open an existing project, select Open Project from the File pull-down menu. Choose the project to open from the following dialog: FullCircle Calibration - 37 If the project is successfully opened, the project settings will be displayed. Press OK to continue working with this project or Change Project to open a different project. Press New Project to create a new project. 38 - FullCircle Calibration 4 - Starting or Continuing a Calibration If you need to start the calibration procedure manually, select Start Calibration from the Utilities menu on the main menu bar. Start Calibration Dialog Whenever a project file is opened, the calibration process is automatically launched. When opening a new project, this process is started after selecting the project settings (film recorder, resolution, etc.). It is in this process that the program analyzes the scan images of the Scanner Reference, Calibrator, or Calibrator Candidate. Based on the analysis, the program determines if further calibration is needed. The following dialog is displayed when starting the calibration: FullCircle Calibration - 39 Selecting the Scan Filename In iteration 0, you are prompted to scan the FullCircle Scanner reference. Type the name into the filename edit field, or press Browse (Find on a Macintosh) to navigate through the file structure to locate the file. In iterations greater than 0, the default name for the scan file will automatically be entered in the scan filename edit field. If you saved the scan of the Calibrator Candidate as indicated on the candidate print, you will not have to type in a filename at this point. If you need to manually select the filename, enter the drive, path, and filename in the edit field or press Browse to navigate the file structure to select the correct file. Status of the Calibration After entering the scan filename into the Start Calibration dialog, press Start to begin the Scan Evaluation process. The process of evaluating the scan file can take up to several minutes depending on the speed of your computer. To assure you that the process is indeed nearing completion, a status box is displayed to inform you of the progress of the scan evaluation and calibration. The project name and the current iteration are displayed in the status box, in addition to a message indicating the current task and a status bar to indicate the progress on the current task. Selection of the Orientation Circles In the default mode of evaluating the scan file, FullCircle Calibration performs some image analysis on your scan file to determine the location of the cyan, magenta, and yellow orientation circles on the reference image, and the red, green, and blue orientation circles on the calibrator image. If the program finds the orientation circles, you will be asked to confirm that the selection has been performed properly. FullCircle will display the scan image with a solid white box around each of the colored orientation circles (the gray circles will not be selected; this is normal). In the status box, you will be asked if the selections were made correctly. Select Yes or No depending on whether the program selected the orientation circles correctly. If you select No, you will be prompted to help the program locate the orientation circles as described later in this section. 40 - FullCircle Calibration In some instances, FullCircle will not be able to detect the orientation circles at all and you will be asked to manually select the circles. Manual Selection of Orientation Circles - Point & Click In the following instances, you may be asked to manually select the orientation circles for the reference or calibrator images, or both: • You have chosen manual selection of orientation circles from the Preferences Dialog. • When asked if orientation circle selection was OK, you selected NO. • The program has attempted to locate the orientation circles and failed. NOTE: When FullCircle cannot find the orientation circles, this is usually an indication that the scanner settings need to be adjusted and we strongly suggest that you examine your scanner settings to ensure that they are correct, or have not changed since the previous iteration. When the program is unable to locate the orientation circles, you will be prompted to select each orientation circle and the following dialog is displayed: FullCircle Calibration - 41 The status dialog will indicate which orientation circle to select by color. For example, to select the cyan orientation circle, move the mouse cursor over the scan file image window, point it at the cyan orientation circle and press the left mouse button. After a small delay, in which the program is performing some image analysis, a solid white box will be drawn around the orientation circle. The status box will indicate that you should then select the next orientation circle, in this case, magenta. The program will lead you through the selection of each of the orientation circles until all have been selected. At this time, you will again be asked to confirm the proper selection of the circles. If the circles have been selected properly, select Done. If you wish to abort the scan evaluation and calibration, press Cancel. If you wish to edit any of the orientation circle selections, select Adjust Previous. 42 - FullCircle Calibration Adjust Manually Selected Orientation Circles - Drag & Resize At any time that you are selecting the orientation circles manually, you may edit any previously selected circle. To do this, select Adjust Previous from the Scan Evaluation status box. The status box will indicate which orientation circle can then be edited. To move the current selection, place the mouse cursor in the center of the selection. The mouse cursor will change to a move cursor. Press and hold down the left mouse button as you drag the selection box to the new location. To resize the current selection, place the mouse cursor over one of the edges of the selection box. The cursor will change to indicate which direction you may resize. Press and hold down the left mouse button as you resize the selection box. You may continue to edit a selection box until you are satisfied that it has been selected properly. Once satisfied, you may edit other selections or continue the Point & Click selection. Select Adjust Previous from the Scan Evaluation status box if you wish to adjust an earlier selection box. Select Next from the Scan Evaluation status box if you wish to edit a later selection or return to the normal selection process. Scan Evaluation Complete The purpose of evaluating the scanned images is to determine if any further calibration is required. The gray blocks in the calibrator image are compared against expected values and are also evaluated for color balance. If the values fall within tolerance, further calibration is not needed and your calibration is complete. If these values do not fall within the tolerated limits, you will be prompted to continue the calibration. FullCircle Calibration - 43 NOTE: Although the program makes a recommendation as to whether the calibration is complete or more calibration is required, you may override this decision. This is not, however, recommended. If you decide to complete a calibration even though FullCircle recommends that you continue calibration, the resulting prints will not have the correct contrast and balance. If you attempt to continue a calibration that FullCircle indicates is complete, any additional correction resulting from an additional iteration will most likely be undetectable. Additional data in the form of statistical information and graphs is available from the Statistics and Graphs buttons. This data is intended for the advanced user and for troubleshooting. Viewing and understanding this information is not necessary in the majority of cases. Information on these subjects can be found in the next chapter. Aborting the Calibration Select Abort this calibration attempt and press OK to abort this iteration of the calibration. None of the information regarding this iteration of the calibration will be saved. 44 - FullCircle Calibration Continue the Calibration Process If you choose to continue the calibration, FullCircle performs the calculations to generate a new internal LFC. This internal LFC is used to create a new Calibrator Candidate BLL which is placed in the project directory. Print this BLL on your film recorder and send the film to your photo lab with the development instructions (see “ Instructions for the Photographic Lab” on p. 80). Calibration is Complete If you choose to complete the calibration, the Final Calibrator Candidate BLL will be generated and placed in the project directory. In addition, you will be prompted to create the new custom LFC’s for this calibration. See section “ Making LFC’s” on p. 49 for more information. Now that your calibration is complete, you may scan original photographs and print accurate reproductions. See chapter 6 for details on this process. FullCircle Calibration - 45 5 - Checking & Updating a Completed Calibration After a calibration has been completed, it is a good idea to periodically check the calibration to ensure that it is still up to date. Several factors can change over time that will affect the calibration, including: • • • Shift in RA4/C41 process Different film or paper batch Shift in light source for your scanner To check the calibration to ensure it is up to date, scan the most recent Final Calibrator print if you have a recent copy. Or if there is no recent Final calibrator or you suspect a change since you printed the most recent calibrator, print another Final Calibrator and have it developed. Scan the Final Calibrator print with the FullCircle Scanner Reference on your scanner with the scanner settings established for this project. Initiating the Updating Process When the program starts, load your project if it is not the default. The program will automatically prompt you to perform several actions, including checking the calibration. If you are not to this point, select Continue Calibration from the Utilities menu to start the process. From the dialog below, press Check Calibration. The following dialog is displayed to start checking the calibration: 46 - FullCircle Calibration Selecting the Scan Filename The default name for the scan file will automatically be entered in the scan filename edit field. If you saved the scan of the Final Calibrator as indicated on the print, you will not have to type in a filename at this point. If you need to select the filename manually, enter the drive, path, and filename in the edit field or press Browse to navigate the file structure to select the correct file. Status of the Calibration After entering the scan filename into the Check Calibration dialog, press Start to begin the Scan Evaluation. The process of evaluating the scan file can take up to several minutes depending on the speed of your computer. To assure you that the process is indeed nearing completion, a status box is displayed to inform you of the progress of the scan evaluation and calibration. The project name is displayed in the status box in addition to a message indicating the current task, and a status bar is displayed to indicate the progress on the current task. The scan image will be displayed on screen and you will be asked to verify the selection of the orientation circles as described in the previous section. Calibration Check Complete The purpose of evaluating the scanned images is to determine if the calibration needs to be updated. The gray blocks in the calibrator image are compared against expected values and are also evaluated for color balance. If the values fall within tolerance, a touch up is not needed. If these values do not fall within the tolerated limits, you will be prompted to update the calibration. FullCircle Calibration - 47 Calibration Acceptable - No touch up Recommended If this option is selected, the calibration is up to date. The LFC does not need to be updated. Select OK and continue to use the same Calibrator BLL and LFC’s. Calibration Acceptable - Touch up Recommended When this option is selected, the calibration is just slightly off. The program will attempt to make corrections in one step to correct the calibration. If you choose to accept this option, new LFC’s will be constructed for this project, and a new Final Calibrator BLL will be constructed and placed in your project directory. You may then immediately use the new LFC’s to print new pictures. Calibration Unacceptable - Iteration Necessary When this option is selected, a more serious problem has been encountered with the calibration. The program cannot make the correction in one step, and you must perform an iteration of the calibration. The difference between this and the previous option is that no LFC’s will be constructed, and instead of a Final Calibrator being constructed, FullCircle will make a new Calibrator Candidate BLL. You must go through the calibration steps with this new calibrator candidate until an acceptable candidate is produced by FullCircle. Not until this point should you try to print any scanned originals, as the calibration is not yet complete. 48 - FullCircle Calibration 6 - Making LFC’s This section discusses the process of making LFC’s. An LFC is a file that is used by the film recorder to adjust how it images the files sent to it. Printing the same image file with different LFC’s will result in different looking pictures. The goal of FullCircle is to produce LFC’s that are calibrated to your specific imaging environment in order to produce prints that are exact copies of your scanned originals. Although you may make LFC’s for a given project at any time after the first iteration, that is, the first correction to the original LFC with which you started the project, LFC’s are not normally constructed until the calibration for the project has been completed. Starting the Build LFC Process Your project is complete when the Scan Evaluation dialog has the Calibration Complete option selected as shown below: Selecting OK will start the process of making LFC’s. Alternately, you may start making LFC’s by selecting the LFC Manager item in the Utilities menu. FullCircle Calibration - 49 Either method will display the following LFC Manager dialog: Iteration The iteration field shows the iteration for which the LFC’s will be made. The default is the current iteration and although you may make LFC’s for a previous iteration, this is not suggested under normal circumstances because the project has not been completed, and the LFC’s would not reflect the further corrections of the later iterations. LFC List Listed in the center of the dialog are the names of the LFC’s that will be constructed. There will always be at least two LFC names listed. The first LFC is constructed for the default scanner. The other LFC that will always be present is the LFC for Kodak PhotoCD images. You may use this LFC to print PhotoCD images to the film recorder, negative film, and paper specified in this project. Look for these names in WinRascol Print Manager or MacRascol Queue Builder when selecting the LFC to use for your scanned images or PhotoCD images. 50 - FullCircle Calibration Build the LFC’s To make the LFC’s, press Build LFC’s. The LFC’s will be placed in the default LFC directory. If you are not sure where that is or if the LFC’s do not appear in your WinRascol Print Manager or MacRascol Queue Builder, see the troubleshooting section of this manual. In addition to constructing LFC’s for your scanner and for PhotoCD images, FullCircle Calibration can also construct LFC’s for your calibrated monitor and for additional scanners. See the sections below for more information. Adding a Monitor LFC A monitor LFC is used either for images that you produced on your monitor display, or for images that you have extensively edited on your monitor. NOTE: A monitor LFC should be constructed only for a calibrated monitor used under controlled lighting conditions. Failure to follow these guidelines will result in printed images that do not appear as they do on the monitor. To create a monitor LFC, press the Add Monitor button from the LFC Manager dialog. The following dialog will be shown: Monitor Name Enter a unique name for you monitor. This name will be added to the LFC name to distinguish the LFC for this monitor from the other LFC’s in this project. FullCircle Calibration - 51 Monitor Gamma Enter a gamma for your monitor. The normal range for a monitor gamma is 1.8 to 2.2. When you calibrate your monitor, you specify the gamma to which you are calibrating your monitor. Add the Monitor LFC Press OK to add the monitor LFC to the list of LFC’s to be constructed. NOTE: The monitor LFC is not constructed until you press OK in the LFC Manager dialog. Adding an Additional Scanner LFC If you have more than one scanner, or if you want to print images that have been scanned on someone else’s scanner, you can add LFC’s for these other scanners. The advantage of doing this over starting a new calibration for this scanner is that you do not have to go through the lengthy calibration procedure again. The calibration for this combination of film recorder, film, and paper has already been completed. This process allows you to simply swap one input device (scanner) for another. Using the scanner to be added, scan the Lasergraphics FullCircle Calibration Scanner Reference and save it in the project directory. This scan will be used to create a profile of the scanner. To add the LFC for your additional scanner, press the Add Scanner button in the LFC Manager dialog. The Add Scanner dialog will appear: 52 - FullCircle Calibration Scanner Name Select a scanner name from the drop down list, or type a new scanner name into the edit field. New scanner names will be added to the list of available scanners. Scan Image Filename Enter the drive, path, and filename of the scanned reference into the filename field, or press Browse to find the proper file. Add the Scanner LFC Press OK to add the Scanner LFC to the list of LFC’s to be built in the LFC Manager dialog. The program will perform some image analysis on the scanned image to find the cyan, magenta, and yellow orientation circles. You will be asked to verify the position of the orientation circles if the program can locate them, or if not, you will be asked to point them out. After locating the orientation circles, FullCircle will analyze each of the gray steps in the image to determine a scanner profile. This image analysis may take up to several minutes to perform, depending on the speed of your computer and on the size of the image file. NOTE: The new scanner LFC will only be constructed if you press OK in the LFC Manager dialog. If you cancel, the information needed to construct the LFC will be preserved, but the LFC itself will not be made. LFC Properties To view information about an LFC, highlight the LFC in the LFC list, and press Properties. If several LFC’s are highlighted, you will be shown the properties of the first LFC highlighted. The following dialog is displayed for scanner LFC’s: FullCircle Calibration - 53 Image Source The image source displays the device from which the image was obtained, or the device to which the LFC is calibrated. In this case, the LFC that is displayed is calibrated from the Nikon Scanner. Other sources that you may see in this field are other scanner names, monitor names that you have entered, or PhotoCD. LFC Name This field displays the name that will be given to this LFC. When you print your images, select this LFC name from the WinRascol Print Manager Setup menu or MacRascol Queue Builder. LFC Filename This field shows the filename given to the LFC. This information is provided for those who want to verify that the LFC has indeed been placed in their LFC folder, or who wish to delete LFC’s manually. Density Shift This field is present for scanners only, and is the only field that may be modified. The density shift is an offset from your actual scanner density. The purpose of the shift is to prevent loss of detail in the brightest regions of your scans. The effect on your images may be to darken them very slightly. If you wish to brighten the images back to normal, enter 0 in this 54 - FullCircle Calibration field. If you believe that you are losing detail in your prints that you can see on the monitor, raise this number in increments of .05. Removing an LFC If you find that you have made a mistake or no longer need an LFC, you may select to remove the LFC. Select the LFC by pointing at the LFC name and clicking. Your selection will be highlighted. Press the Remove button in the LFC Manager dialog to remove the LFC from the list of LFC’s to be made. This process will also remove the LFC from your LFC directory. FullCircle Calibration - 55 7 - Other Operations The following section provides you with information on accessing other features of FullCircle. These features include reverting to a previous iteration, viewing the log file, viewing and installing reference files, and setting preferences. Reverting to a Previous Iteration If you find at any time that you have made some mistake in the calibration process, you may choose to “ revert,” or return to a point before the error occurred. You can in effect “ erase” the errant iteration by using the Revert to Previous Iteration feature. From the Utilities menu, select Revert to Previous Iteration. This selection will display the Revert dialog shown below: Iteration In the Iteration field, you may select the iteration to which you would like to return. By default, the iteration selected is the previous iteration. You may however elect to skip back several iterations. Perform the Revert To revert to the iteration specified in the Iteration field, press OK. The information in the subsequent iterations will be lost. 56 - FullCircle Calibration Press Cancel from this dialog if you decide that you do not wish to perform the revert operation. NOTE: It is rare that you should need to revert to a previous iteration. This should be used as a last resort, after you are sure that nothing else can be done to salvage the current iteration. A condition under which you may have to revert would be if you had inadvertently used the incorrect scanner settings to perform an iteration of the calibration, or that the photographic lab did not calibrate your prints correctly. Viewing the Log File In addition to a project file, the FullCircle Calibration program creates a log file to keep track of the operations that you perform and the errors that you encounter. This information can be useful if you have not worked with a project for a period of time and wish to see what actions have been performed. The log file is also a useful tool for debugging should any problems arise with your calibration or with the program. If you call technical support, they may wish for you to print out the log file for reference. To view the log file, select Activity Log from the View menu. You may print the contents of the log from the FullCircle program by making the log window the active window (click on the title bar), and select Print from the File menu. FullCircle Calibration - 57 Installing Reference Files Reference files are used by the FullCircle program in conjunction with the FullCircle Calibration Scanner Reference Prints. Each Scanner Reference is assigned a number and an expiration date. The reference number is printed on the reference and also encoded on the reference so it can be identified by the image analysis software. When you scan a reference, the program locates the encoded number and attempts to open the reference file that is associated with that print. The reference file and the Scanner Reference each have the same reference number. For example, reference number 1 and reference file P1.REF are used together. A reference file must be installed for each reference print that you intend to use. If you scan reference 23, you must have reference file P23.REF installed. Viewing the Installed Reference Files To view the installed reference files, select Reference List from the View menu. The Reference List dialog will be displayed. The references are listed in the center of the dialog. Three fields describe each installed reference. 58 - FullCircle Calibration Reference Number A unique reference number is assigned to each Reference print. This same reference number is encoded in the reference file and used as part of the reference file name. Compare the reference numbers listed to the reference number listed on the reference print you are using. Make sure that the reference number appears in this list. Expiration Date Because prints fade over time, each reference print will expire after a given amount of time. This date is listed both on the print and in this list. The FullCircle program will not allow you to use an expired reference print. If your reference is nearing expiration, call Lasergraphics to order a new reference. File This field lists the name of the file that has been installed into your REF subdirectory of the FullCircle directory for the given reference. Installing Reference Files To install a new reference, you must first have a Reference Installation disk. A new reference and reference file come with the FullCircle Calibration package when you buy FullCircle. New references may be ordered from Lasergraphics. In the Reference List dialog, press the New button to install a new reference. Windows: You will be prompted for the drive and path from which to install the new reference. Macintosh: You will be prompted to place the Reference disk in the floppy drive if it is not already there. New references will be copied to the REF subdirectory of the FullCircle default directory, and the new reference will be added to the list of installed references. Removing Reference Files To remove a reference from the list of references, highlight the reference using the mouse. Press the Remove button to remove the reference from the list and delete it from the directory. FullCircle Calibration - 59 Setting Preferences The Preferences dialog allows you to set several program features to customize the program to your own personal tastes. Presently there are only a few program settings that can be changed. The number of options will be increased in future versions of the program. The Preferences dialog contains two pages of options. The first page allows you to select file options; the second page allows you to select image analysis options. Files Page The Files Page of the Preference dialog allows you to set several options regarding obsolete files, and also allows you set the default LFC directory. Automatic Deletion of Files People differ in how they like to handle files that are no longer needed. Some prefer to remove files immediately to keep their drives free from clutter and to conserve disk space. Others prefer to keep files for a period of time until they are convinced that they will no longer need them. The two types of files that you may select for automatic deletion are the scanned image files and the Calibrator BLL files. The scanned image files are the files that you create when you scan the Calibrator Candidate print along with the Reference print. This image is used for only one iteration, but never again. Because it is a large file (usually several megabytes), you may choose to delete this file after use. The Calibrator Candidate BLL file is also used for one iteration only. After you print this file on your film recorder, it has no more use. 60 - FullCircle Calibration Several options exist for deleting (or not deleting these files) • • • FullCircle will delete them without prompting you. FullCircle will prompt you before deletion. FullCircle will not delete the files. The program default is to prompt you before any file is deleted. Specifying Default Location of Files Also located in the Files page of the Preferences dialog is information about the default location for LFC files. The location set by the program is usually sufficient, although there are some instances in which you may choose to change the location. The default location for the LFC files is your system LFC directory. On systems running Microsoft Windows, this directory is in a subdirectory of the Windows directory called \LGDATA\LFC\. On a Macintosh, the LFC folder is in the System folder. Many Microsoft Windows users have two or more versions of Windows installed on their computers, including Windows 95, Windows 98, and Windows NT. If you have installed these operating systems in different directories, and have also installed WinRascol for each system, the LFC directory will be different, depending on which operating system you are running. You may need to change the FullCircle default LFC directory if you are running FullCircle in one version of Windows, yet running a version of WinRascol installed in a different version of Windows. Image Detection On the second page of the preferences dialog, you can select several options regarding the analysis of your scanned Reference and Calibrator images. FullCircle Calibration - 61 Automatic Detection of Orientation Circles In the Detection of Orientation Circles section of this page, you may select whether you would like the program to automatically search for the orientation circles during image analysis, or whether you would prefer to point them out during each iteration. FullCircle is able to locate the orientation circles on the majority of images without difficulty and it is rare that the user has to point out the circles. However, for large files the process of locating these circles can be quite time consuming and take up to several minutes. To reduce the time that the program takes to locate the orientation circles, you may wish to manually select the circles. The program will not attempt to find the orientation circles at all, but will ask you to point them out. The default behavior is for the program to automatically search for the circles. Manual Detection Sensitivity In the second section of the Image detection page, you have the option of setting the sensitivity used when selecting the orientation circles manually. The default sensitivity is set to 75. If, when selecting the orientation circles, the selection box drawn around the circle is consistently too large, you should raise the sensitivity by five or ten. If the selection box is too small, lower the sensitivity slowly. The sensitivity range is 0 to 100. 62 - FullCircle Calibration Chapter 5 Advanced Reference This chapter provides advanced information regarding the statistical and graphical data available for the calibration. This information may be useful or interesting to some users although understanding this information is not critical or even necessary to complete a successful calibration. FullCircle uses this information to provide recommendations to you about continuing or completing a calibration. FullCircle Calibration - 63 1 - Statistical Information For each iteration except iteration 0, statistical data is available on the Calibrator Candidate This information is available either from the Scan Evaluation Complete dialog or from the main menu bar. From the Scan evaluation dialog, press the Statistics button to view the statistical data. From the View menu on the main menu bar, select Statistics. 64 - FullCircle Calibration The Statistics dialog will be shown as follows: Numerical statistics exist for the red, green, and blue components for several indicators. For each of these statistics, a green, yellow, or red indicator gives a measure of acceptability for that statistic. A green indicator signifies that the value is acceptable, yellow signifies that the value is within limits although some improvement is recommended, and red signifies that the value is not acceptable. The FullCircle program determines that the calibration is successful when all indicators are green or yellow. If there are a large number of yellow indicators, you may wish to override the program’s decision that the calibration is complete, and choose to continue the calibration. To compare the current statistics with those in previous iterations, use the Previous and Next buttons to go back and forth through the iterations. The number of the iteration you are viewing will be displayed in the title bar. The following information is available for the Calibrator Candidate: Density Range Darkest and brightest densities detected in the Calibrator gray sweep. Average Deviation A measure of the errors between the expected density for the gray blocks and the actual measured density for specific density range. Balance Errors A measure of the error in gray balance for each of the colors in a specific density range (shadows, midtones, and highlights). FullCircle Calibration - 65 2 - Graphical Information Four graphs representing the calibration information are available, including the scanner profile curve, the density deviation curve, the LFC curve, and the film response curve. This information is available from the Scan Evaluation Complete dialog and from the main menu. From the Scan Evaluation Complete dialog, press the Graphs button. From the main menu, select the Graphs menu item from the View pulldown menu. Toolbar Selection 66 - FullCircle Calibration When you enter the graph viewing mode, the Graphs menu item appears on the main menu bar and a toolbar with the same functions as the new menu is also available. Selecting Graphs Use the four graph buttons to select among the four graphs available, including the Scanner Profile curve, the Density Deviation curve, the LFC curve, and the Film Response curve. Use these selector buttons to reopen a closed graph window or to bring a graph window to the front. Selecting Curves Each graph is broken down into three curves corresponding to the red, green, and blue components of the graph. Use the red, green, and blue curve buttons to turn the desired curves on and off. These buttons affect all graphs simultaneously. Note: The LFC graph actually shows six curves: two red, two green, and two blue. Refer to the section on the LFC graph for more information. Showing Symbols For each of the graphs except the LFC graph, you can view the raw data points in addition to the smoothed curve representing these points. To toggle the symbols, press the Symbols button on the toolbar. This button affects all graphs simultaneously. Note: No symbols are display for the LFC graph. The curves follow the raw data points exactly. Previous & Next Use the Previous and Next buttons to view the graphs for different iterations. It is sometimes useful to compare the results from one iteration FullCircle Calibration - 67 with those of the next. See the detailed information for each graph for more information on how to compare data from previous iterations. Done After you have finished viewing graph data, press the Done button or select Done from the Graph menu. These are the only ways to return to the normal mode of operation. Scanner Profile Curve The scanner profile curve gives you a rough idea how your scanner translates colors into pixel levels. It can be beneficial to view this graph when attempting to adjust your scanner settings to see what effect the settings have on the shape and slope of this graph. Although the log nature of this graph makes it somewhat difficult to interpret the pixel levels, it allows you to very quickly determine if your scanner settings are reasonable. The shape of the scanner profile should be a straight line on the log graph. Because the curve is extrapolated on both the low and high ends, you may wish to turn on the raw data points from the graph menu. If the curve bends significantly in the range of the data points, you may wish to adjust your scanner. You also may wish to check the range of the log pixel values by looking at the raw data points. The range of the data points on the x axis should range from -1.5 to 0 (this translates into pixel levels of 20 to 255). On the y axis the points should range in density from about .2 to 2.0 or higher. Density Deviation Curve The density deviation curve shows very dramatically the error for the current Calibrator Candidate. The black diagonal line represents no error. Large deviations from this line of no error indicate that further calibration is required. If the line for your Candidate lies directly on top of the ideal line, your system is well calibrated. NOTE: Even for a well calibrated system, the curve for your Calibrator will probably not fall directly on the ideal curve in the darkest shadows nor in the brightest highlights. This is due to the characteristics of the photographic paper. Most papers cannot get darker than 2.5 density, nor lighter than .07 density. Therefore, the actual curves will start to fall away from the ideal line somewhere near these points. 68 - FullCircle Calibration LFC Curve The LFC curve shows the look up tables used by the film recorder. In this graph the red, green, and blue curves are shown for two LFC’s. The solid curve shows the LFC that will be produced if you decide to continue the calibration. The dotted curve shows the LFC from the previous iteration. A detailed understanding of these curves is not essential to the understanding of the calibration, although these curves are presented so you can visually confirm that the LFC’s are changing. If there is little difference between the current and proposed LFC’s, it is probably not necessary to continue calibrating, as there will not be a significant improvement. Because FullCircle Calibration produces many LFC’s for each project, you may select the LFC that you wish to view in this graph. The default LFC that is shown is the working LFC, that is, the LFC that FullCircle uses until final LFC’s are built. To select an alternate LFC, first select the LFC Graph window,. Then, from the Graph pull-down menu, select the LFC Curve submenu. In this submenu, you have a choice of the default LFC (working LFC), the shifted (final) LFC, the PhotoCD LFC, and any added scanner or monitor LFC’s. NOTE: No symbols (actual data points) are displayed for the LFC curves. The data points fall directly on the curve. Film Response Curve The film response curve characterizes the reaction of the negative film and photographic paper. The graph is a plot of the energy that is exposed onto the film vs. the density achieved on the photographic paper. This curve is a combination of the film characteristic curve and the paper characteristic curve. This curve should not vary significantly from iteration to iteration. The film response curve is used primarily to ensure that the developing and print processing is not changing significantly between iterations. A significant change in this curve indicates a problem with the calibration. There will be slight variations near the top of the curve due to difficulties that most scanners have detecting subtle differences in the shadows. FullCircle Calibration - 69 Chapter 6 Printing Reference The chapter contains information regarding printing the files produced by FullCircle Calibration and using the LFC’s produced by FullCircle to print your scanned originals. For more detailed information regarding printing to your film recorder in general, refer to your WinRascol or MacRascol User Manual. This chapter also discusses issues related to selection of a photographic lab to print your negatives. The requirements for the lab are discussed and a sample instruction sheet for the lab is provided. Developing a good relationship with a photographic lab is an essential step to ensure the success of the calibration. FullCircle Calibration - 71 1 - Printing the Calibrator Candidate BLL As part of the calibration process, a new Calibrator Candidate file is produced at the end of each FullCircle Calibration iteration. The Calibrator Candidate is an image file that will be used to test the state of the calibration. The Calibrator Candidate is written to disk as a BLL (Binary Lasergraphics Language) file in your project directory. The name of the Calibrator Candidate is constructed by using the project name followed by the number of the candidate. For example, if your project is named TEST.FC, the Calibrator Candidate produced at the end of iteration 0 will be TEST1.BLL, the Calibrator Candidate produced at the end of iteration 1 will be TEST2.BLL, and so on. These files would be placed in C:\Program Files\FullCircle\Test\. To print the Calibrator Candidate, start WinRascol Print Manager and Device Manager, or MacRascol Queue Builder. Select the feature to add files to the queue and locate the Calibrator Candidate BLL file in your project directory. The BLL file contains all information needed to create the calibrator candidate. You do not need to specify the film recorder model, the film type, resolution, etc. in the Print Manager or Queue Builder. All settings are contained within the BLL file and cannot be changed. Load the camera back with the negative film type specified for this particular project and print the Calibrator Candidate to film. Send the film to you photo lab with the instructions (see “ Instructions for the Photographic Lab” on p. 80). 72 - FullCircle Calibration 2 - Printing the Final Candidate BLL and Scanned Originals After the calibration procedure is complete, you can scan original photographs, digitally retouch the images, and print them to your film recorder using the new LFC’s generated by FullCircle Calibration. The following three sections describe the steps in this process. Scanning Your Original Photographs When scanning photographs to be printed using your newly calibrated LFC, you must first ensure that the scanner settings are set exactly as they were during the calibration process. Any deviation from these settings will result in unpredictable results on the prints produced from this process. After loading the correct settings on your scanner, set the scanner resolution appropriate for the resolution of your film recorder and scan the pictures to duplicate or retouch. Digital Retouching Some care must be taken when retouching the digital images that will be printed using the FullCircle Calibration Process. Retouching procedures such as removing a blemish and cleaning up small parts of an image will generally work very well. Combining images into a collage will also work quite well as long as the original images were of good quality and match well in brightness. Difficulty may arise when attempting to make image-wide or dramatic changes in the image such as changing the brightness level or contrast for the entire image. In changing levels, ensure that the high pixel values created by the shift in levels does not exceed the maximum pixel value obtained when scanning the Lasergraphics FullCircle Calibration Scanner Reference. Similarly, ensure that the low pixel values do not shift significantly below the minimum pixel value obtained when scanning the Scanner Reference. Additionally, when dramatic changes are made to an image, there is a tendency to make the image look good on the monitor. Because the new LFC is not calibrated for the monitor, but for your scanner, you are likely to get unpredictable results. If you are making many dramatic changes in your image, you may have more success by using an LFC generated for your monitor than trying to FullCircle Calibration - 73 use the scanner LFC. A monitor LFC will produce excellent results with a well calibrated monitor that is used under the proper lighting conditions. NOTE: Although some image analysis programs provide methods for calibrating your monitor, to truly calibrate your monitor you need a program that comes with a sensing device that attaches to your monitor. After calibrating your monitor, you can use the FullCircle Calibration program to generate an LFC that is specific to your monitor gamma, your film recorder, resolution, negative film type, and paper. This step takes only a few minutes if you have already completed the scanner calibration for this project. Printing the Final Calibrator BLL The Final Calibrator must be printed on every roll of film that you send to the photographic lab when you use a FullCircle generated LFC. The purpose of this file is to calibrate the photo lab’s printing equipment to the same known settings that were used to generate the LFC for the project. It is only by calibrating the printing machine to the same known state that you can consistently and quickly generate prints that match your scanned original photographs. The Final Calibrator is written to disk as a BLL file in your project directory. The name of the Final Calibrator file is the same as the project name, but with a BLL file extension. For example, for your TEST.FC project, the Final Calibrator will be named TEST.BLL and will be placed in C:\Program Files\FullCircle\Test\. To print the Final Calibrator, start WinRascol Print Manager and Device Manager or MacRascol Queue Builder. Locate the Final Calibrator BLL file and add it to the queue. Because the Final Calibrator file is in BLL format, it overrides all preference settings or any settings displayed on screen. Load the camera back with the negative film type that was specified for this particular project and print the Calibrator Candidate to film. 74 - FullCircle Calibration Printing the Scanned Originals Print the scanned original images after you have printed the Final Calibrator. From your WinRascol or MacRascol software, select the proper LFC from the setup menu or preferences. Unless you altered the LFC name, the first word in the LFC will be the project name. There may be several LFC’s created from your project. Make sure to select the appropriate LFC - whether for your default scanner, an added scanner, a monitor, or PhotoCD image. Also, in the setup, ensure that the gamma is set to 0.5 and the color balance to 100% for red, green, and blue. Additionally, set the background color to 50% gray. Print the images on your film recorder and send the film to your photo lab with the processing and printing instructions. NOTE: The Final Calibrator must be printed for every set of film used to print scanned originals when using a FullCircle generated LFC. Results are unpredictable without calibration. FullCircle Calibration - 75 3 - Printing PhotoCD Images Print the Final Calibrator as described in the previous section. From WinRascol, select the setup option, or from MacRascol, select Preferences. In the LFC field, locate the LFC’s for the project corresponding to the combination of film recorder, resolution, film, and paper. Select the LFC for this project that includes PhotoCD in the LFC name. Also, in the Setup or Preferences, ensure that the gamma is set to 0.5, the color balance is 100% for red, green, and blue, and set the background color to 50% gray. Print the images on your film recorder and send the film to your photo lab with the processing and printing instructions. NOTE: The Final Calibrator must be printed for every set of film used to print scanned originals when using a FullCircle generated LFC. Results are unpredictable without calibration. 76 - FullCircle Calibration 4 - Printing Images from a Monitor LFC NOTE: To print images from a monitor LFC, you must have already completed the calibration for your project and added a monitor LFC. In addition, the monitor should be calibrated and used under controlled lighting conditions. Test the calibration of the monitor at regular intervals. Print the Final Calibrator as described in section 2 of this chapter. From WinRascol, select the Setup option, or from MacRascol, select Preferences. In the LFC field, locate the LFC’s for the project corresponding to the combination of film recorder, resolution, film, and paper. Select the monitor LFC for this project. Also in the Setup or Preferences, ensure that the gamma is set to 0.5, the color balance is 100% for red, green, and blue, and set the background color to 50% gray. Print the images on your film recorder and send the film to your photo lab with the processing & printing instructions. NOTE: The Final Calibrator must be printed for every set of film used to print scanned originals when using a FullCircle generated LFC. Results are unpredictable without calibration. FullCircle Calibration - 77 5 - Printing Images Scanned on an Added Scanner NOTE: To print images from an alternate scanner LFC, you must have already completed the calibration for your project and added a scanner LFC. Ensure that you scan your images at the same settings used when you added the scanner LFC. Print the Final Calibrator as described in section 2 of this chapter. From WinRascol, select the Setup option, or from MacRascol, select Preferences. In the LFC field, locate the LFC’s for the project corresponding to the combination of film recorder, resolution, film, and paper. Select the new scanner LFC for this project. Also in the Setup or Preferences, ensure that the gamma is set to 0.5, the color balance is 100% for red, green, and blue, and set the background color to 50% gray. Print the images on your film recorder and send the film to your photo lab with the processing and printing instructions. NOTE: The Final Calibrator must be printed for every set of film used to print scanned originals when using a FullCircle generated LFC. Results are unpredictable without calibration. 78 - FullCircle Calibration 6 - The Photographic Lab The photographic lab plays a critical role in the process of producing prints that match your scanned originals. Developing a good relationship with the lab and its technicians will make the FullCircle process significantly easier and faster. Before sending any material to a photographic lab, phone or visit the lab to explain that you are attempting a calibration procedure and that your prints must be made using fixed time printing (also called fixed beam printing or wedding mode printing). The lab must be capable of matching the density found on one print with a spot on a second print. Bring or fax a copy of the FullCircle Calibration Printing Directions (below) to the lab and have the technicians examine it and confirm that the lab can do that kind of work before placing your order. Most minilab equipment is capable of fixed time printing, although this mode may not be obvious. If the lab claims that their minilab is not capable of fixed time printing, ask them to contact the minilab manufacturer to confirm this. Once it has been established that your lab can perform fixed time printing, find out what paper they use and how often they change paper batches. Use a high contrast paper such as Kodak Ultra or Kodak Edge. This will ensure that your reproductions will be able to reproduce both the dark and light colors in your images. Ensure that the lab does not change paper batches every week, as well. Slight variations in the paper emulsion cause the paper to react in a slightly different manner between batches, which could cause unpredictable results in your prints. A few additional points to keep in mind when selecting and dealing with a photo lab are: • Use the same photographic lab for every part of the calibration and after calibration for printing your scanned images. Although the developing and printing procedures are very nearly identical from lab to lab, chemicals, equipment, paper batch, and enlarger light sources may vary. These differences may cause unpredictable results should you change labs at any point of this process. • Use the same paper type for every part of the calibration process and after calibration for printing your scanned images. FullCircle Calibration - 79 • Have the lab contact you in the event of any significant change in the development process, including changes in the development chemicals, the paper batch, the enlarger, or the light source in the enlarger. A change in any of these may cause unpredictable results to your calibrated system. The following section provides a set of instructions you may send to your photographic lab. Instructions for the Photographic Lab To ensure that there is no confusion between you and your photo lab regarding the printing process required, we highly recommended sending the following written instructions that reiterate the process you have explained verbally. These directions are available in a file from the FullCircle directory, (PC Windows: INSTRUCT.DOC and INSTRUCT.WRI; Apple Macintosh: INSTRUCT). You need only to fill in specific information regarding what photographic paper to use and the size of your prints. A copy of this document is printed below. 80 - FullCircle Calibration TM Lasergraphics FullCircle Calibration Printing Directions 1996 Lasergraphics, Inc. All Rights Reserved. The negatives enclosed were imaged as part of a digital photography calibration procedure developed by Lasergraphics, Inc. They require a special printing process that must be carried out exactly as specified. Required Equipment: Scanner Reference print from customer Reflective densitometer Minilab or enlarger capable of performing fixed time printing Procedure: 1) Measure the density of the large gray calibration circle on the Lasergraphics Scanner Reference provided by your customer and record for future reference. 2) Use standard C41 color negative developing to process the negatives. 3) Locate the Calibrator image on the negative strip. The Calibrator is very similar in appearance to the Scanner Reference. It contains a set of gray squares surrounded by colored circles. 4) Using this negative, make a test print and measure the density of the gray calibration circle in the print. 5) Compare the density of the calibration circle in the test print with the density of the calibration circle in the scanner reference. Make adjustments to intensity and filters so the density of the calibration circle in the two prints will be the same in R,G, and B to a tolerance of 0.01. 6) Repeat step 5 until the density of the calibration circle on the test print matches the density of the calibration circle on the Scanner Reference (within 0.01). 7) Using the settings established in step 6, print the remaining images on the negative. NOTE: Please notify the customer if you are using a different paper emulsion batch than last time. Also please notify me if there is any other significant change in the printing process that may affect the results. FullCircle Calibration - 81 82 - FullCircle Calibration Chapter 7 Troubleshooting Guide The following chapter discusses some of the problems that you may encounter when running FullCircle Calibration. This includes some of the error messages and warning messages that you may encounter and also some general issues about your calibration. FullCircle Calibration - 83 1 - Error Messages and Warnings In the following section, error and warning messages are listed along with an explanation, if necessary, of the message and instructions on how to correct the problem. Starting the Program You may encounter some of the following messages immediately after starting the FullCircle Calibration program. No system timers are available. Free FullCircle Calibration needs to allocate several system resources at startup, system resources. including one timer. You will get this message if there are no available timers. To correct this, close one or more other applications. If this does not correct the situation, these applications may not free their system resources even when terminated. In this case, shut down the operating system and restart it. Out of memory (or similar messages regarding memory) FullCircle Calibration is a memory intensive application. You will receive this message if FullCircle cannot allocate the desired memory. To correct the problem, close one or more other applications. On a Macintosh, you may also need to adjust the memory requirements for FullCircle from the Info dialog of the Finder. FullCircle Calibration uses reference files in conjunction with the No paper references are currently installed. Would you like to install a reference print included in the package. Reference files must be installed reference file now? before FullCircle will accept a scan of the reference print. Install the reference file from the FullCircle Reference File disk. You may install the reference file by choosing Yes to this message, or you may install the reference from References item in the View menu on the main menu bar. Loading a Project Projects are used to store the information necessary to perform the calibration of your imaging environment. You may encounter some of the following messages either loading or creating the project files. Could not open the most recently FullCircle attempts to open the most recently used project immediately 84 - FullCircle Calibration used project. upon starting. You may encounter this message if the project file has been moved, deleted, or is in use by another program. Check for the existence of the project file manually using Windows Explorer or Macintosh Finder. If the file exists, try opening the file from the Open Project option in the File menu from the main menu bar. If this does not work, restart the computer and try loading the project file again. Unable to create directory. When creating a project, FullCircle attempts to create a new directory or subdirectory with the same name as the project. You may get this message if you are low on disk space or have typed a path name that does not exist into the Create Project dialog. Check to ensure that there is indeed enough disk space to create a new directory. Select the path for the project from the directory tree structure in the Create Project dialog instead of entering it manually. Error opening initial LFC When creating a project, you specify a negative film type from which to start the project. This actually selects an LFC file that FullCircle will modify to customize to your hardware and photographic materials. You will get this message if FullCircle cannot open or read this starting LFC. From the preferences dialog (select the Preferences item from the View menu on the main menu bar), go to the File Page and examine the LFC directory. Ensure that your LFC’s are indeed located in this directory. Alternately, restart the computer and start another project with the same settings and film type. Error reading Log file FullCircle Calibration creates a log file that records significant actions taken during the calibration process. A separate log is kept for each project and stored in the project directory. You will get this message if FullCircle cannot read or open the log file for this project. Using a Windows Explorer or Macintosh Finder, ensure that this file does indeed exist. The log file will be located in the project directory and has a .LOG extension. Also ensure that the log file is not in use by any other program. Error creating Log file You may get this message under two circumstances. If you are creating the project and FullCircle cannot create the log file, or if you are opening an existing project and there was an error opening the log file, FullCircle will attempt to create a new file, and this operation has failed. Make sure that you have enough disk space to open a new file. Check to ensure that the current log file is not in use by another program. FullCircle Calibration - 85 Incompatible project file Incompatible project file header Error reading project file 86 - FullCircle Calibration If your project file has been corrupted, you will get one of these messages. In this event, you must reconstruct the project. Contact Lasergraphics for details on this procedure. Scanner Messages After adjusting your scanner and scanning the FullCircle Calibration Scanner Reference, you may encounter some of the messages listed below if the scanner settings are not ideal. The messages are intended as guidelines only. You may ignore the majority of messages if you desire, although they usually indicate a real problem with the current scanner settings. FullCircle Calibration attempts to warn you when it detects conditions in your scan image that may not give you the best results in your calibration. One common problem with default scanner settings is that the scanner does not map your black regions to low pixel levels. This may be because or the scanner can detect much darker levels and has reserved the lower Error finding dark point in histogram. pixels. The reference print contains dark regions with a density of approximately 2.5. This is sufficiently dark for most images. The darkest regions of your scan are above 20. Adjust your scanner settings so the darkest regions of the scanned FullCircle Scanner reference have pixel levels below 20. or As in the above condition, your scanner has not mapped very white regions to high pixel levels. The density of the whitest regions on the FullCircle Scanner Reference is approximately 0.16 to 0.18. This is sufficiently bright for most photographic paper. Error finding white point in histogram. Adjust your scanner settings so the brightest region of the scanned FullCircle Scanner Reference has pixel levels above 230. The pixel levels of the gray circle in the reference image should be in the range of 205 to 230. In addition to achieving a reasonable range of pixel levels, the contrast needs to be set correctly. Contrast, or gamma, is the shift from dark to bright in your scan. The contrast can be uniform, that is, the change from dark to bright is gradual and continuous, or the change from dark to bright can change quickly in some regions and slowly in others. The gray boxes on the FullCircle Scanner reference are printed with a uniform contrast. View the scan image to ensure that it appears similar in contrast to the reference print. This message is a possible tip off that the contrast needs to be adjusted. The brightest regions of your scan have pixels levels below 230. Adjust the scanner contrast from the scanner settings to ensure that the pixel levels of the gray circle in the FullCircle Calibration Scanner Reference are in the range of 205 to 230. The resolution of the scan is too low. In the Scanner reference, we recommend scanning at 300 DPI. This Rescan the image at a higher resolution is usually sufficient to ensure that FullCircle has enough data resolution. from which to gather accurate information about your reference and FullCircle Calibration - 87 calibrator prints. At times, you may be asked to scan at higher resolution. Scan the print again at a higher resolution. If you scan at 400 DPI, this should be sufficient for FullCircle. Could not find the reference file for the reference scanned. For each reference print, there exists a distinct reference file. This file must be installed in the REF subdirectory of your FullCircle directory. You may get this message if you have not installed the appropriate reference file, or if there is a problem with the scanner settings, FullCircle may not be able to properly decode the reference number from the reference print. To ensure that this is not the case, compare the reference number reported by the program with the reference number printed on the reference print. If they are not the same, there is an error decoding the reference number caused by scanner settings that should be adjusted or by poor selection of the orientation circles on the reference scan. Install the appropriate reference file if the reference number reported corresponds to the number on the reference print. Otherwise, ensure that your scanner settings are correct and check that FullCircle selects the orientation circles properly. Reference is out of date, contact Lasergraphics for a new target. Because prints fade over time and the reference prints need to be accurate, the reference prints expire after several months. If you get this message, check the expiration date on the reference print to ensure that the expiration date has indeed passed. Call Lasergraphics for a new reference. You will receive a new reference print and an installation disk to install the new reference file. FullCircle cannot find the orientation During the process of evaluating the reference image, the FullCircle circles ... program must find the cyan, magenta, and yellow circles on the reference print. This gives the program a point of reference through which it can locate all the gray boxes in the image. If the scanner settings that were used to create the scan file are unusual settings or are not optimal settings, FullCircle may not be able to locate the orientation circles. Although the program will ask you to point out the circles and you may continue with the calibration, you should take this as a notification that there may be a problem with your scanner settings and you should consider adjusting them to more optimal settings. Ensure that your scanner settings are as you desire. This message is a warning that your scanner settings should be adjusted. If you wish to continue, use the mouse to point out each of the orientation circles as prompted. 88 - FullCircle Calibration Photoshop 2.0 not supported. Photoshop 2.0 files (PSD extension) are not supported in FullCircle 1.0. Save the image in another file format. FullCircle does require 24 bit per pixel RGB scans (usually the default). FullCircle also can process TIFF images faster than PSD files. Indexed color not supported, rescan the image using 24 bit RGB. Indexed color is not currently supported in FullCircle Calibration. Save the image as 24 bit per pixel RGB mode. FullCircle requires scan images to use 24 bit per pixel RGB mode. Rescan the image using 24 bit RGB. The only color mode that FullCircle currently supports is 24 bit per pixel RGB mode. This is the most common mode, and most image editing software defaults to this format. Save the image as 24 bit per pixel RGB mode. FullCircle Calibration - 89 Scanning the Calibrator More difficulties may arise when you scan your first Calibrator Candidate, especially the first time you use the program and the first time your photographic lab performs the calibration process on the minilab. You may encounter the following messages when scanning the calibrator. The density of the gray calibration circle does not match the Scanner Reference. In order to complete the calibration process, there must be consistency between iterations. This includes consistency in your scanner settings, consistency with the photographic materials, and consistency with the photo processing and printing. By demanding that the photo lab calibrate its minilab system so that the density of the gray circle matches the density on the Scanner Reference, you are guaranteed that the print processing is consistent. If you get this message and you want to verify that the gray circle does not match the gray circle in the Scanner Reference, you may approach it in several ways. If you have a densitometer, check the density of the gray circles on both the Calibrator print and the Scanner reference. If you do not have one, take the print to your photo lab and ask them to check the density of both prints. Alternately, you can look at the scan of the two prints that you made and perform a histogram of each gray circle to compare the mean pixel level in each of R,G, and B. If the pixel levels differ by more than several levels, either the densities of the two circles are different, or your scanner is reading different pixel levels for the same density. Using a densitometer, check the density of the calibration circle on both the Calibrator and the Reference Print. If the densities are different, ask your photo lab to reprint the calibrator. If the densities are the same, use an image editing tool to view histograms of the calibration circles in the Calibrator and Reference. If the pixel levels are different, yet the densitometer indicates that they have the same density, you may have a problem with your scanner. The incorrect calibrator has been scanned. Encoded on each calibrator print is a ID code to distinguish it from other calibrators. This code is interpreted by the FullCircle program and used to check if you have scanned the correct print for the iteration you are performing. You will get this message if you have scanned the incorrect calibrator. Ensure that you have scanned the correct calibrator for the iteration you are performing. If you are performing iteration 2, you should be scanning Calibrator Candidate 2. Error in FullCircle Calibration Process. 90 - FullCircle Calibration This is a general error message encompassing any unknown or complex errors in the calibration process. If you get such a message, shut down FullCircle and restart your computer and attempt to repeat the iteration. If you again get this message, print out the log file and call Lasergraphics. Making LFC’s After the calibration is complete, you are prompted to make LFC’s. LFC’s are created by default for your scanner and for PhotoCD images. You may also create an LFC for a calibrated monitor and for additional scanners without going through a new calibration. You may encounter the following messages while making LFC’s. Cannot make a new LFC until iteration one has been completed. When you start a calibration project, you specify a film type from the setup dialog. In this process, you are actually specifying an LFC to modify into a custom LFC for your imaging environment. This LFC is not changed until after iteration one, so you cannot make a new LFC until there are changes. Complete the calibration process before attempting to make LFC’s. Error backing up project file. Before adding or removing a monitor or scanner LFC, FullCircle attempts to back up the project file in the event that something goes wrong during the operation. In the event that FullCircle cannot back up the project file, you may proceed with the operation at your own risk. To ensure the integrity of the project file, it would be wise to manually back up the project file yourself if you get this message. If you choose not to proceed, attempt to find out why the backup could not be performed (e.g. low disk space). If you choose to proceed despite not being able to back up the project, manually back up the project by making a copy of the project file. Unrecoverable project file error. Terminate the program and attempt to reload the project. When an error occurs in the process of adding or removing a monitor or scanner LFC, FullCircle attempts to restore the project to its former state by using the backup project file discussed above. If there is an error recovering the backup, you will get this message. Close FullCircle and restart your computer. Run FullCircle and attempt to open the project again. If there is an error loading the project, use Windows Explorer or Macintosh Finder to view the files in the project directory. Look for files with an FC extension (these are the project files). If the file TEMP.FC exists, try loading this project file instead of the normal project. TEMP.FC is the backup file that was created. Error adding scanner. Error adding monitor. Error removing monitor. From the LFC Manager dialog, you may add and delete monitor and scanner LFC’s. If you encounter an error in these processes, you will get one of these messages. In addition, when adding scanner LFC’s you must FullCircle Calibration - 91 Error removing scanner. provide a scan of the FullCircle Calibration Scanner Reference. You may encounter any of the messages in the Scanner Messages listed above. Contact Lasergraphics regarding your specific situation. Cannot remove default scanner. Cannot remove PhotoCD LFC. The default scanner LFC and the PhotoCD LFC cannot be removed from the list of LFC’s to build. Too many LFC files exist for this You are limited to 46 LFC’s for a project. If you wish to create additional project. Remove one or more before LFC’s, remove one or more LFC’s before attempting to add another. attempting to create another LFC. 92 - FullCircle Calibration 2 - General Calibration Problems In addition to getting warning or error messages in the FullCircle program, certain situations may arise that are unusual. The following sections cover some of these situations that our customers have experienced. Calibration not complete after five iterations From extensive testing performed at Lasergraphics, we have found that the calibration process generally takes three or four iterations through the FullCircle process. Each iteration represents a correction of the original LFC. If your calibration is not complete, or close to complete, after three or four iterations, there is reason to suspect that there may be an error in the steps that you or your photographic lab are taking in the calibration. Use the following list to ensure that you are performing the calibration correctly. • Use the same scanner and scanner settings during each step of the calibration. • Use the same reference for each step of the calibration. • Do not alter the scan image of the Calibrator Candidate with an image editing tool. • Use the same negative film in the same film recorder with the same camera back. • Use the same photographic lab for every step. • Use the same paper type from the same paper batch. • Use the same paper size with the same finish (glossy, lustre, etc.) for every step. • Ensure that the density of the gray circle on the Calibrator Candidate is within tolerance. Contact Lasergraphics technical support if you have followed these steps yet your calibration is not complete after many iterations. FullCircle Calibration - 93 Calibration degrades between iterations. If your calibration has been proceeding normally with corrections going in the proper direction, and then prints come back that both look very different and the program indicates that the calibration has gotten worse, the most likely cause is that the photographic lab has made some significant change. Customers have reported that the photographic lab will change paper types without informing them, or that the photo lab changed paper batches. Such changes will throw off the calibration process as each paper type reacts differently. This problem is amplified when using fixed time printing. Make sure that your photo lab uses the same type of paper for each step of the calibration, and informs you when it changes paper batches. It would be wise to find out how often a lab changes paper batches. If it is more than four to six times per year, you may want to look for another lab. 94 - FullCircle Calibration Glossary Binary Lasergraphics Language (BLL) A language capable of compactly storing image data including rasters and vector graphics. This is the language used to create the calibrators for FullCircle Calibration. Add BLL files directly to the WinRascol or MacRascol queue. bitmap A type of graphic composed of a rectangular group of colored dots. Bitmaps have jagged edges when output at high-resolution. BLL An abbreviation for Binary Lasergraphics Language. calibrator print The print made from the calibrator BLL file. The Calibrator Candidate prints are used during FullCircle calibration to determine if further calibration is necessary. The Final Calibrator prints are used after the calibration is complete whenever you wish to print scanned originals. The Calibrator is used by the photographic lab to calibrate its minilab or enlarger to the correct setting for fixed time printing. contrast Measures the range of shades between light and dark. Images that are too high contrast have little detail in the dark and bright regions - they appear blown out in the bright regions. Images that are too low contrast appear dull - the blacks are gray and the whites are not very bright. density A measure of the lightness or darkness of a point on a print, negative, or slide. Density is measured on a log scale, 0 being white. Most photographic paper is capable of achieving a density range of .15 to 2.5 or higher. DPM Digital Photography Model. An LFR model that is customized for digital photography. iteration A count of the number of calibration attempts that have been made in a FullCircle Calibration, this number also corresponds to the number of Calibrator Candidates that have been printed for a FullCircle project. The calibration process starts in iteration zero because no correction attempts have yet been made. In iteration one, one calibration attempt has been made corresponding the Calibrator Candidate print one. Lasergraphics Film Calibration (LFC) file A file that provides calibration data of a film type for a specific film recorder model. FullCircle Calibration makes customized LFC files to match you imaging environment. Select the LFC file to use with a particular image from the WinRascol Setup menu or from MacRascol Queue Builder’s preferences. LFC file See Lasergraphics Film Calibration file. LFR Lasergraphics Film Recorder. Refers to a family of film recorders including the LFR, LFR PLUS, Personal LFR, Personal LFR PLUS, LFR-X, LFR Mark II, LFR Mark III, and the Digital Photography Models. FullCircle Calibration - 95 pixel short for picture element. A pixel is a single dot on your monitor or output device. project An organizational structure for a FullCircle Calibration. The project consists of a group of files representing the data needed to complete a calibration attempt. Each project is specific for a calibration for a given film recorder, resolution, paper type, film type, and scanner. The project files are all grouped together in a project directory of the same name as the project. raster See bitmap. rasterization A time- and memory- consuming process for converting graphics objects into rasters for output. reference file A file used by FullCircle Calibration in conjunction with the FullCircle Calibration Scanner Reference. Each Scanner reference print has associated with it a specific reference file. This file must be installed before attempting to use the reference print reference print (FullCircle Calibration Scanner Reference) The reference print is used during the FullCircle Calibration process to develop a profile for your scanner and as a point of reference to analyze the Calibrator Candidate prints. Each reference print is identified by a reference number. resolution The total number of dots in an image. Film recorder resolutions measured in lines represent the number of dots across the image. Standard resolutions for film recorders are 2000, 4000, 8000, and 16000 lines (2k, 4k, 8k, or 16k). 96 - FullCircle Calibration FullCircle Calibration - 97