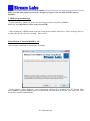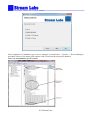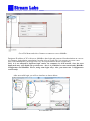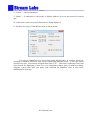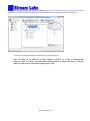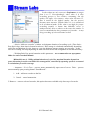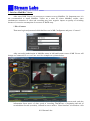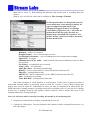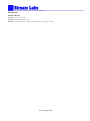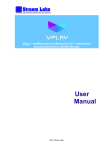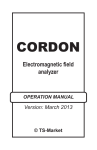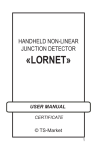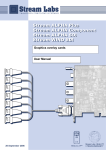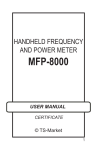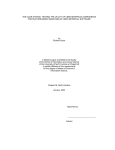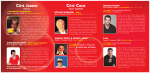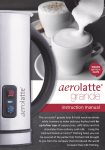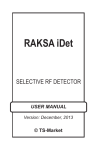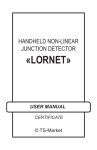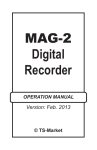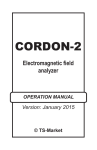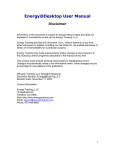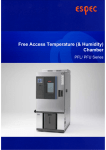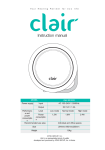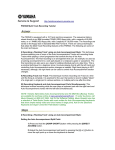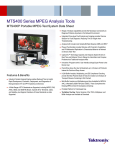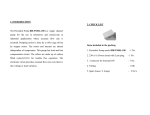Download User Guide MultiRec v.2.0.10
Transcript
Videologger Radio&TV channels Stream MultiRec v2.0 MultiRec 2.0 User manual 2012 Stream Labs. Content Copyright and About the Company Introduction 1. Wiring, marking of inputs. 2. Signal validation. 3. HDD setup(formatting). 4. Installation of Stream MultiRec 2.0. 5. Work with USB key. 6. Settings and features of Stream MultiRec 2.0. 7. Interface of MultiRec Viewer. Contact us 2012 Stream Labs. Copyright © STREAM-Labs. The content of this document must not be copied on any media without permission of STREAM Labs Inc. in writing. Copying, distribution of partially or fully protected by copyright law software SL MultiRec, produced by STREAM-Labs, is forbidden. This rule applies to server and client software SL MultiRec as a whole; and to separate modules and files as well. About Company Stream Labs Inc. was founded in 1991 and currently is one of the leading Russian companies, working on 3 major lines of products: - TV broadcast systems. - Video surveillance systems. - Systems for monitoring of TV broadcast. Stream Labs Inc. is international company with offices in USA, Europe, Taiwan and Russia (Moscow). It develops professional solutions for TV broadcast companies. Stream Labs’ hardware and software developed for TV stations, satellite and cable TV providers gives them excellent opportunity to automate TV broadcast, control quality of broadcast via automated monitoring, implement interactive TV and advanced graphic design for TV programming. Our company employs very creative team and our achievements in science and engineering during 15 past years have significantly enhanced the quality of our production. We deploy the most advanced technologies for design and manufacturing. We keep developing along with our customers. We participate in all major trade shows and conferences around the world and we are perfectly aware of challenges, which our customers are facing. We have been trying to be one step ahead and meet their expectation. Partnership with our clients combined with professionalism is the key approach in our bid to success. Our goal is to become a leading designer and manufacturer of highly professional solutions for TV industry around the globe. Introduction Video servers for recording are used for automated recording of radio and TV broadcasts with standard and reduced resolution. Main features of Stream MultiRec servers: - Operate with various number of recorded channels, types of AV-signals and interfaces (SD\HD-SDI, CVBS, Analog Audio, ASI, IP). Circuit boards Stream FX416, Stream MS-2\4, Stream MH-4, designed and manufactured by Stream Labs are used for multichannel ingest of AV-signals; 2012 Stream Labs. - Hardware and software are designed for 24/7 operation; - Protection of data from hardware malfunction (via use of RAID arrays) and from unauthorized break in. It can function with either built-in or external HD and/or RAID-array of practically unlimited capacity; - System is self-maintained and doesn’t require any management; - if emergency shutdown occurs, for instance as a result of power failure, the system fully recovers automatically; - Software automatically monitors functioning of entire system and each channel as well. It allows balancing load on a server; - Encoding of uncompressed (SDI, CVBS) audio-video streams using codecs MPEG-2 or H.264 (with user defined parameters) 1.Wiring, marking of inputs: - Connect cable to circuit board as it is shown on a picture below: For MS2: For MS4: 2.Signal validation: - Start program MultiView.exe. It applies only to the case when separate (NOT on-board) video card is installed on a PC. Program MultiView itself is a part of installation package for drivers SLDriversSetup.exe. Note: MultiView и MultiRec CANNOT function concurrently since they both use the same hardware and software resources (it is specifics of driver); so start up of MultiView make sure that server MultiRec IS NOT up and running. 2012 Stream Labs. Result is displayed on a picture below: - if PC uses on-board video card, then performance of such video card will not be sufficient for start up of MultiView. In this case you should be able to check video signal using VLC media player.(http://www.videolan.org/vlc/) Start VLC and select Media->Open Capture Device as shown on a picture below: 2012 Stream Labs. Select video input of corresponding capture card and press «Play» as shown below: 2012 Stream Labs. Make sure that video signal is present for all inputs of capture card and ONLY THEN start up MultiRec. 3. HDD setup (formatting). - Format hard drive which you plan to use for storage of data recorded by MultiRec. Note: it is very important to select cluster size 64 KB! - After formatting of HDD switch to the tab General and uncheck check box ―Allow Indexing Service to index this disc for fast file searching‖. Press «ОК». 4.Installation of Stream MultiRec 2.0 - Start setup.exe and follow instructions of installer. - In the window ―Select Products‖ select components which will be installed on a PC. Stream Labs drivers must be installed only if you use circuit boards, manufactured by Stream Labs. Driver for USB key will be installed automatically. 2012 Stream Labs. After completion of installation go to device manager (Control Panel -> System -> Device Manager) and check if drivers for Stream Labs capture cards (if any) had been properly installed. Note: it is not mandatory for IP version. 2012 Stream Labs. If drivers for Stream Labs capture cards had not been properly installed during installation of MultiRec 2.0, then you can install them manually from the folder C:\Program Files\Stream Labs\Stream MultiRec 2.0\Drivers\SLCaptureDrivers Driver for USB key has to register in Device Manager as shown on picture above. If it did not occur, then you can install it manually from the folder Labs\Stream MultiRec 2.0\Drivers\SLCryptoKey. 5. Work with USB keyРабота с USB ключом In order to make MultiRec 2.0 work, it is imperative to have USB key, manufactured by Stream Labs. This key must always be inserted into PC where MultiRec is installed; it also contains license information. In case if key is not inserted, then software will not start; or if it gets detached during operation, then in 2 minutes you will receive a warning on your screen (see below): It means, that server will stop recording in 8 minutes if corresponding USB key with registered license will not be inserted into PC. It is important to know that random key with non-registered license will not be accepted. 6.Settings and features of Stream MultiRec 2.0 MultiRec consists of three components: server, client (MultiRec Viewer) and configurator (MultiRec Configurator). Usually server module is combined with archive and Starter modules (icon in a system tray - it has auto and manual options for shut down and start up of server). Server could be controlled from any computer in local network via MR Configurator, but those computers must have special privileges for access, assigned to the them on a server MultiRec. Module MR Viewer is used for monitoring of recording of data into archive (according Time line) and also for extraction of data for further review. After installation of MultiRec 2.0 and start of server we switch to MR Configurator. 2012 Stream Labs. Go to File Menu and select Connect to connect to server MultiRec. Designate IP address of PC with server MultiRec, then login and password for authorization on a server (for instance, login:admin, pass:admin). In order to be on a safe side, it is necessary to create a new entry with administrative privileges after very first login and then delete original entry. Note: it is not allowed to duplicate login entries on computers in local network, since the next duplicated entry will disable the previous one. Also it is prohibited to start concurrently MultiRec Configurator and MultiRec Viewer, using same login entry. Also, you cannot run 2 configurators concurrently. After successful login you will see interface as shown below: 2012 Stream Labs. 1. Interface of configurator contains 5 tabs: User Rights, Disc space, Devices, Recorders, and Running Tasks. We will return to detailed description of each tab. 2. Tab User Rights contains all entries with access rights of different level of access to MultiRec. 3. Properties of each entry. - Connection info: «Connected» could be True/False; if True - access entry is used and False if it is not. «Connection Time» - timestamp of last authorization for selected access entry. - User Info: Login, Password, User type – type of access (different types provide different levels of access to MultiRec, for instance «admin» provides full access to configurator and client; it also grants start and shutdown of recording process, whereas «media» provides read-only access to configurator and MR Viewer) Note: Grayed out fields are non editable. Only fields with black semi bold text are available for editing. It applies to all submenus and tabs of MultiRec. 4. Entry for a new user. To create record for additional user, enter new login, password and type of access. Press ―Add‖. 5.‖Remove‖ – removes existing entry from the list. 6. ―Sort‖ – you can sort entries either by category or in alphabetical order. 7. ‖Apply‖ – applies all changes to configuration. 2012 Stream Labs. 8. ―Cancel‖ – cancels transaction. 9. ―Status‖ – if connection is successful, it displays address of server and record for current user. 10. In this area current server and client time are being displayed. 11. Interface for setup of Date&Time looks as shown below: You can set Date&Time for server/client using this interface. It could be useful for recording of channels which are aired for the regions with different locale – it will ease search of archive by time. You can also designate time zone (UTC – Universal Coordinated Time) and select format for displaying of time. It is very important to know, that you must not change computer system time after you apply your selection for MultiRec since it may cause malfunction in archiving. 2012 Stream Labs. Tab Devices: In this tab list of capture devices is displayed. 1. Network adapters. 2. Capture cards (for instance cards, manufactured by Stream Labs) 3. Properties of selected device (in our case it is network adapter). 2012 Stream Labs. Properties of network adapter dedicated to ingest of Multicast are displayed on a picture below: 1. Address of network adapter and Multicast group. 2. Properties and miscellaneous information of selected device. Note: recording of IP Multicast is done without re-coding, i.e. if this is multiprogram multicast, then it is being recorded without modofications. It means that once it is being extracted from archive it becomes multiprogram .ts file. 2012 Stream Labs. Select capture device for video stream: 1. Capture card Stream Labs MS4 with 4 video inputs (4 channels for recording found automatically; they are displayed under highlighted row). 2. Information about device: Device name, Driver version, Firmware version, Input channels count – number of inputs, PCI Slot. 2012 Stream Labs. Select a channel to display its properties. 1. Selected channel. 2. Properties of selected channel: format of audio/video. Work storage – will be discussed in detail in Storage Manager. Tab Recorders displays processes used for recording of different sources. : 2012 Stream Labs. 1. We have started 3 recorders for data recording. Red dots next to names of recorders indicate ongoing processes. 2. Parameters of selected (highlighted) recorder (audio/video format, encoder, information about archive and type of recording). Some parameters could be altered, for instance bit rate and duration of recording cycle. In order to make changes, the recorder has to be stopped by pressing «Stop record». After all changes are done, start recorder again. Note: you can only increase duration of recording cycle. 3. Start/Stop record. 4. Add new recorder In window above we set parameters for a new recording task (recorder). - Name of task - Source of data - Logotype for selected source - Video/audio format, scaling - Audio parameters - Bit rate for video, type of encoder and its parameters 2012 Stream Labs. In this widow our only concern is Performanc; it ranges from 0 to 15. Correspondingly, when value is 0, then recording process is less resource consuming, but the quality will suffer. On contrary, when value becomes 15, then it would be the highest quality, but the process becomes more intensive. Default value is 9, it is considered to be a balanced mode. If this value is too high for proper recording (usually it means that MultiRec server is underpowered), then we advise to decrease this number. It is not recommended to alter parameters of encoder – it may bring recording of selected channel to halt. - Also in ―Add new recorder‖ window we designate duration of recording cycle. (Time limit – first digit is days, then time in format hr:min:sec). Disc storage is calculated automatically depending on bit rate and duration of cycle; however, you can designate storage capacity on your own – it this case the recording will stop depending on what criteria it meets first: designated or calculated memory. - Working Path. Pay special attention to this parameter – we recommend to set up separate folder for each recorded channel. Minimal bit rate is 1 Mbit, minimal duration of cycle 1hr, maximal duration depends on space allocation for archive on HDD. Disc management, controlled by operating system is accounted in calculations for archive storage. - Autostart – if it is True – process starts automatically upon start of server. False – process starts manually upon pressing button ―Start/Record‖. 1. Add – add new recorder to the list. 2. Cancel – cancel transaction. 5. Remove – remove selected recorder; this option becomes available only after stop of recorder. 2012 Stream Labs. Tab Running Tasks: 1. Currently running tasks. 2. Information about selected task: - ID of task and process ID. - Task class, name and user name - Name of storage. - User name. - CPU load for selected task (in %) - Memory usage. (in KB) - Status of task. - Information about storage id and speed of recording. 3. Restart – restart the task. 4. Stop – stop the task. 2012 Stream Labs. 7. Interface MultiRec Viewer. After start of MR Viewer it is necessary to connect to server MultiRec 2.0. Important note: it is not recommended to install MultiRec Viewer on a same PC where MultiRec resides, since simultaneous extraction of video and recording may have negative impact on quality of recording because of excessive consumption of resources of RAID array. 1.File->Connect Then enter login and password which had been set in MR Configurator and press ―Connect‖: After successful authorization in MultiRec status in left hand bottom corner of MR Viewer will change on Connected. IP: x.x.x.x User: xxx. See example on a picture below: 1. List of tasks (recorders) with visual interface, which displays status of current task; and also information about source of data, speed of recording, Date&Time of beginning and end of recorded data for task (recorder), selected in server archive. Visual interface is located on a left 2012 Stream Labs. hand side of circle #1. Red blinking dot indicates, that current task is recording data into archive. Setup or view of color for each event is available in: File->Settings->Timeline In this interface there are designated colors for errors which may occur during recording, for types of compression and other events (Damaged, Dropped Frames, Not Enough Performance, Signal Lost, etc.). All events are built-in into Time line (p.4); also they are displayed on a left hand side of circle #1 on a picture of BNC connector. It will be discussed in more detail below. Damaged – archive is corrupted. Dropped Frames – one or several frames are lost. Not Enough Performance – server in underpowered for compression/recording. Signal Lost – no signal. Minimum interval pix width – width of border line between different events on Time line in pixels. No Writing – recording has never occured. Pointer color – self explicable. Audio Raw Data – uncompressed audio data. H264 TS – data is compressed by codec H264 and converted into TS. Mixed TS – multiprogram stream. MPEG2 TS – data is compressed by codec MPEG2 and converted into TS. Start – beginning of recording. Video Raw Data – uncompressed video data. One of the elements of visual interface is vertical arrow. If this arrow is grayed out, then it means that currently archive is not being saved on client PC; if arrow is active, then it means that archive was saved on client PC. Underneath of arrow you may see animated icon which looks like HDD with arrow, rotating around it (recording into archive according cycle). If you can see 2 rotating arrows, one is rotating clockwise and another counter clockwise, then it means that cycle is not complete and archive is being built up). Note: you will not be able to start/stop recording, this module is for monitoring only. 2. Properties of selected task (recorder) are displayed in circle #2. 3. Controls for video player. You can playback video content, which is extracted from archive, on this video player. 2012 Stream Labs. 4. Time line — this is another dynamic element for visualization of recorded video content. You can see 2 elements of Time line on a screenshot: upper time line displays status of entire recording cycle; it is also used for navigation across archive with pre-recorded data. You may designate any time frame and slide it using mouse or arrows on a keyboard. Lower Time line is zoomed-in time frame, which was selected on upper Time line. It could be in turn zoomed in/out which allows you to select time scope with precision up to 1 sec. Date&Time of the beginning is located on left hand side and Date&Time of an end is located right hand side; time scale is beneath of lower Time line. Using left mouse button you can move edges of Time line; using right button of mouse you can mark beginning and without release start sliding along Time line. Once you release the button, it will mark end of time frame. Using mouse wheel or keyboard arrows you can slide selected time scope along the Time line. You can also control Time line using buttons ‖Zoom on selection‖ and ‖Zoom on top scale‖ in circle #6 on a picture. One of very important functions of Time line is displaying of alarms – color of Time line may alter if MultiRec encounters malfunction. 5. After successful authorization on server MultiRec status of MR Viewer in left hand bottom corner is switching to ―Connected. IP: x.x.x.x User: xxx‖. Otherwise the status will be «Not connected». 6. Zoom on selection – stretches out selected time scope along Time line. Zoom on top scale – displays entire recording cycle on Time line. On a left hand side of these elements ―Zoom‖ is located. Using ―Zoom‖ you can also either stretch or shrink Time line. 7. Download – extract data from archive for designated time scope and download it. 2012 Stream Labs. Tab Downloads: 1. List of files, downloaded from server. Properties of each file include: storage name, path to file and Date&Time of the beginning and end of timeframe. 2. Screen of video player. Note: It is recommended to view extracted multi program files using VLC player (Playback>Program) 2012 Stream Labs. Tab Capture Devices: 1. List of capture devices found by MultiRec. 2. Inputs of Stream Labs Alpha HD; white font is for 2 existing inputs (gray font is for potential inputs which could be on a 16-input capture card). Input 0 is green, what means that it is currently in state of recording. For time setup go to File->Settings->System: Here you can set server/client time. It could be useful for recording of channels which are broadcasted in regions with different locale and will ease search of archive, having time as a search criteria. In this interface you may set time zone (UTC) and time format. It is important to remember, that it is prohibited to change PC system time after MultiRec server time has been set – it may cause malfunction of archiving. 2012 Stream Labs. View tab (File->Settings->Tab View) looks as follows: Here you can select language for MultiRec Viewer (Russian or English). In addition you can set up transparency for MultiRec windows, skin and color of fonts. 2012 Stream Labs. Contact us Stream Labs Inc. Tel/Fax: (495) 662-37-00 E-mail: [email protected] Address: 127273, Moscow, Berezovaya Alleya 5А , bldg.5, 4th floor 2012 Stream Labs.