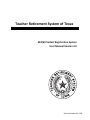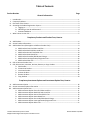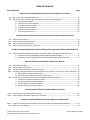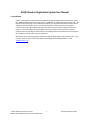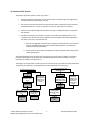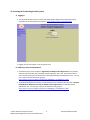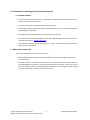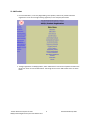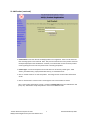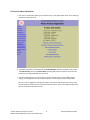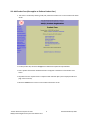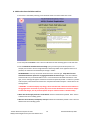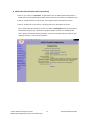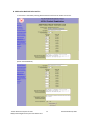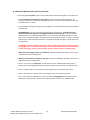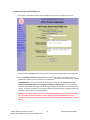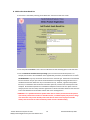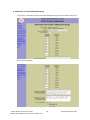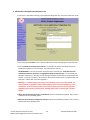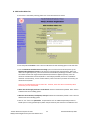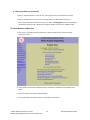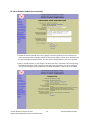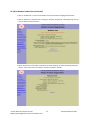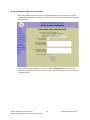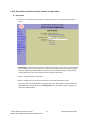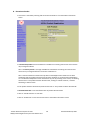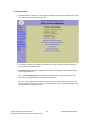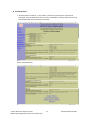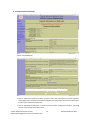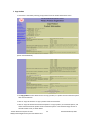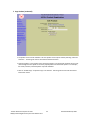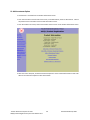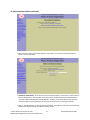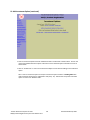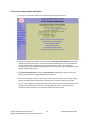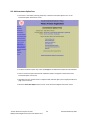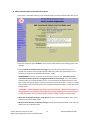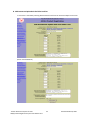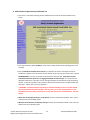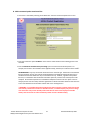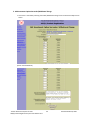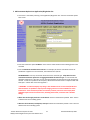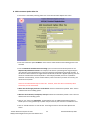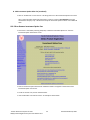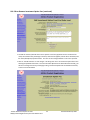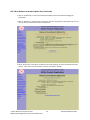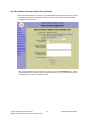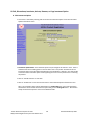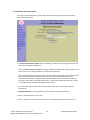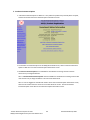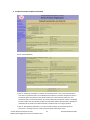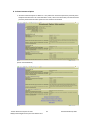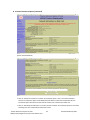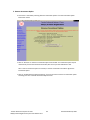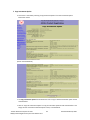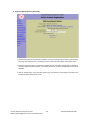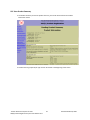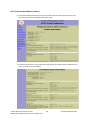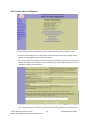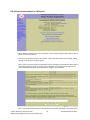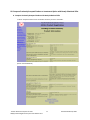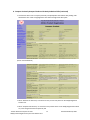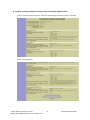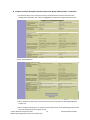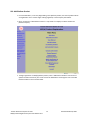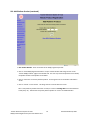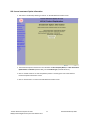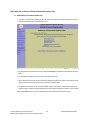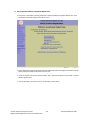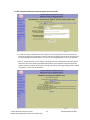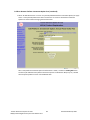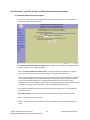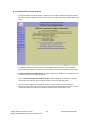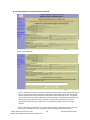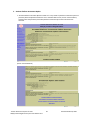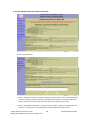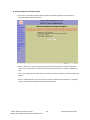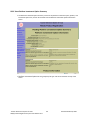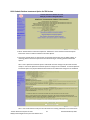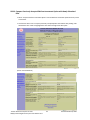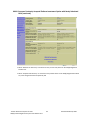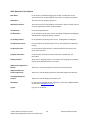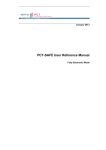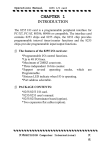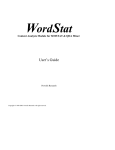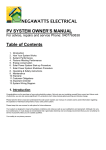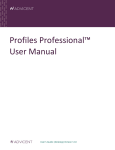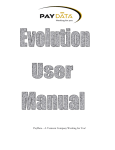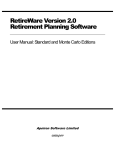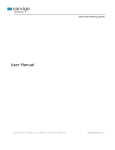Download 403(b) Product Registration Manual
Transcript
Teacher Retirement System of Texas 403(b) Product Registration System User Manual Version 3.0 Revised October 30, 2009 Table of Contents Section Number General Information Page I. II. III. IV. Introduction‐‐‐‐‐‐‐‐‐‐‐‐‐‐‐‐‐‐‐‐‐‐‐‐‐‐‐‐‐‐‐‐‐‐‐‐‐‐‐‐‐‐‐‐‐‐‐‐‐‐‐‐‐‐‐‐‐‐‐‐‐‐‐‐‐‐‐‐‐‐‐‐‐‐‐‐‐‐‐‐‐‐‐‐‐‐‐‐‐‐‐‐‐‐‐‐‐‐‐‐‐‐‐‐‐‐‐‐‐‐‐‐‐‐‐‐1 Company Guidance‐‐‐‐‐‐‐‐‐‐‐‐‐‐‐‐‐‐‐‐‐‐‐‐‐‐‐‐‐‐‐‐‐‐‐‐‐‐‐‐‐‐‐‐‐‐‐‐‐‐‐‐‐‐‐‐‐‐‐‐‐‐‐‐‐‐‐‐‐‐‐‐‐‐‐‐‐‐‐‐‐‐‐‐‐‐‐‐‐‐‐‐‐‐‐‐‐‐‐‐‐‐‐‐‐‐‐2 Overview of the Process ‐‐‐‐‐‐‐‐‐‐‐‐‐‐‐‐‐‐‐‐‐‐‐‐‐‐‐‐‐‐‐‐‐‐‐‐‐‐‐‐‐‐‐‐‐‐‐‐‐‐‐‐‐‐‐‐‐‐‐‐‐‐‐‐‐‐‐‐‐‐‐‐‐‐‐‐‐‐‐‐‐‐‐‐‐‐‐‐‐‐‐‐‐‐‐‐‐‐‐‐3 Accessing the Product Registration System ‐‐‐‐‐‐‐‐‐‐‐‐‐‐‐‐‐‐‐‐‐‐‐‐‐‐‐‐‐‐‐‐‐‐‐‐‐‐‐‐‐‐‐‐‐‐‐‐‐‐‐‐‐‐‐‐‐‐‐‐‐‐‐‐‐‐‐‐‐‐‐‐‐‐‐‐4 A. Logging In‐‐‐‐‐‐‐‐‐‐‐‐‐‐‐‐‐‐‐‐‐‐‐‐‐‐‐‐‐‐‐‐‐‐‐‐‐‐‐‐‐‐‐‐‐‐‐‐‐‐‐‐‐‐‐‐‐‐‐‐‐‐‐‐‐‐‐‐‐‐‐‐‐‐‐‐‐‐‐‐‐‐‐‐‐‐‐‐‐‐‐‐‐‐‐‐‐‐‐‐‐‐‐‐‐‐‐‐4 B. Obtaining a User ID and Password ‐‐‐‐‐‐‐‐‐‐‐‐‐‐‐‐‐‐‐‐‐‐‐‐‐‐‐‐‐‐‐‐‐‐‐‐‐‐‐‐‐‐‐‐‐‐‐‐‐‐‐‐‐‐‐‐‐‐‐‐‐‐‐‐‐‐‐‐‐‐‐‐‐‐‐‐4 C. Password Guidance ‐‐‐‐‐‐‐‐‐‐‐‐‐‐‐‐‐‐‐‐‐‐‐‐‐‐‐‐‐‐‐‐‐‐‐‐‐‐‐‐‐‐‐‐‐‐‐‐‐‐‐‐‐‐‐‐‐‐‐‐‐‐‐‐‐‐‐‐‐‐‐‐‐‐‐‐‐‐‐‐‐‐‐‐‐‐‐‐‐‐‐‐‐‐‐5 V. What’s New: Version 3.0‐‐‐‐‐‐‐‐‐‐‐‐‐‐‐‐‐‐‐‐‐‐‐‐‐‐‐‐‐‐‐‐‐‐‐‐‐‐‐‐‐‐‐‐‐‐‐‐‐‐‐‐‐‐‐‐‐‐‐‐‐‐‐‐‐‐‐‐‐‐‐‐‐‐‐‐‐‐‐‐‐‐‐‐‐‐‐‐‐‐‐‐‐‐‐‐‐‐‐‐5 Proprietary Products and Product Fees, How to: VI. Add Product ‐‐‐‐‐‐‐‐‐‐‐‐‐‐‐‐‐‐‐‐‐‐‐‐‐‐‐‐‐‐‐‐‐‐‐‐‐‐‐‐‐‐‐‐‐‐‐‐‐‐‐‐‐‐‐‐‐‐‐‐‐‐‐‐‐‐‐‐‐‐‐‐‐‐‐‐‐‐‐‐‐‐‐‐‐‐‐‐‐‐‐‐‐‐‐‐‐‐‐‐‐‐‐‐‐‐‐‐‐‐‐‐‐‐‐‐6 VII. Access Product Information‐‐‐‐‐‐‐‐‐‐‐‐‐‐‐‐‐‐‐‐‐‐‐‐‐‐‐‐‐‐‐‐‐‐‐‐‐‐‐‐‐‐‐‐‐‐‐‐‐‐‐‐‐‐‐‐‐‐‐‐‐‐‐‐‐‐‐‐‐‐‐‐‐‐‐‐‐‐‐‐‐‐‐‐‐‐‐‐‐‐‐‐‐‐‐‐8 VIII. Add Product Fees (Also applies to Platform Product Fees)‐‐‐‐‐‐‐‐‐‐‐‐‐‐‐‐‐‐‐‐‐‐‐‐‐‐‐‐‐‐‐‐‐‐‐‐‐‐‐‐‐‐‐‐‐‐‐‐‐‐‐‐‐‐‐‐‐9 A. Add Product Front‐End Sales Load Fee‐‐‐‐‐‐‐‐‐‐‐‐‐‐‐‐‐‐‐‐‐‐‐‐‐‐‐‐‐‐‐‐‐‐‐‐‐‐‐‐‐‐‐‐‐‐‐‐‐‐‐‐‐‐‐‐‐‐‐‐‐‐‐‐‐‐‐‐‐ 10 B. Add Product Back‐End Sales Load Fee‐‐‐‐‐‐‐‐‐‐‐‐‐‐‐‐‐‐‐‐‐‐‐‐‐‐‐‐‐‐‐‐‐‐‐‐‐‐‐‐‐‐‐‐‐‐‐‐‐‐‐‐‐‐‐‐‐‐‐‐‐‐‐‐‐‐‐‐‐‐ 12 C. Add Product Annual Fixed Dollar Fee‐‐‐‐‐‐‐‐‐‐‐‐‐‐‐‐‐‐‐‐‐‐‐‐‐‐‐‐‐‐‐‐‐‐‐‐‐‐‐‐‐‐‐‐‐‐‐‐‐‐‐‐‐‐‐‐‐‐‐‐‐‐‐‐‐‐‐‐‐‐‐ 14 D. Add Product Asset‐Based Fee ‐‐‐‐‐‐‐‐‐‐‐‐‐‐‐‐‐‐‐‐‐‐‐‐‐‐‐‐‐‐‐‐‐‐‐‐‐‐‐‐‐‐‐‐‐‐‐‐‐‐‐‐‐‐‐‐‐‐‐‐‐‐‐‐‐‐‐‐‐‐‐‐‐‐‐‐‐‐‐‐ 16 E. Add Product Surrender/Withdrawal Charge‐‐‐‐‐‐‐‐‐‐‐‐‐‐‐‐‐‐‐‐‐‐‐‐‐‐‐‐‐‐‐‐‐‐‐‐‐‐‐‐‐‐‐‐‐‐‐‐‐‐‐‐‐‐‐‐‐‐‐‐‐‐ 18 F. Add Product Loan Application/Origination Fee ‐‐‐‐‐‐‐‐‐‐‐‐‐‐‐‐‐‐‐‐‐‐‐‐‐‐‐‐‐‐‐‐‐‐‐‐‐‐‐‐‐‐‐‐‐‐‐‐‐‐‐‐‐‐‐‐‐‐ 20 G. Add Product Other Fee‐‐‐‐‐‐‐‐‐‐‐‐‐‐‐‐‐‐‐‐‐‐‐‐‐‐‐‐‐‐‐‐‐‐‐‐‐‐‐‐‐‐‐‐‐‐‐‐‐‐‐‐‐‐‐‐‐‐‐‐‐‐‐‐‐‐‐‐‐‐‐‐‐‐‐‐‐‐‐‐‐‐‐‐‐‐‐‐‐ 22 IX. Edit or Remove Product Fees ‐‐‐‐‐‐‐‐‐‐‐‐‐‐‐‐‐‐‐‐‐‐‐‐‐‐‐‐‐‐‐‐‐‐‐‐‐‐‐‐‐‐‐‐‐‐‐‐‐‐‐‐‐‐‐‐‐‐‐‐‐‐‐‐‐‐‐‐‐‐‐‐‐‐‐‐‐‐‐‐‐‐‐‐‐‐‐‐‐‐‐‐ 23 X. Edit, Discontinue, Inactivate, Activate, Remove, or Copy Product ‐‐‐‐‐‐‐‐‐‐‐‐‐‐‐‐‐‐‐‐‐‐‐‐‐‐‐‐‐‐‐‐‐‐‐‐‐‐‐‐‐‐‐‐‐ 27 A. Edit Product ‐‐‐‐‐‐‐‐‐‐‐‐‐‐‐‐‐‐‐‐‐‐‐‐‐‐‐‐‐‐‐‐‐‐‐‐‐‐‐‐‐‐‐‐‐‐‐‐‐‐‐‐‐‐‐‐‐‐‐‐‐‐‐‐‐‐‐‐‐‐‐‐‐‐‐‐‐‐‐‐‐‐‐‐‐‐‐‐‐‐‐‐‐‐‐‐‐‐‐‐‐‐‐ 27 B. Discontinue Product ‐‐‐‐‐‐‐‐‐‐‐‐‐‐‐‐‐‐‐‐‐‐‐‐‐‐‐‐‐‐‐‐‐‐‐‐‐‐‐‐‐‐‐‐‐‐‐‐‐‐‐‐‐‐‐‐‐‐‐‐‐‐‐‐‐‐‐‐‐‐‐‐‐‐‐‐‐‐‐‐‐‐‐‐‐‐‐‐‐‐‐‐ 28 C. Inactivate Product ‐‐‐‐‐‐‐‐‐‐‐‐‐‐‐‐‐‐‐‐‐‐‐‐‐‐‐‐‐‐‐‐‐‐‐‐‐‐‐‐‐‐‐‐‐‐‐‐‐‐‐‐‐‐‐‐‐‐‐‐‐‐‐‐‐‐‐‐‐‐‐‐‐‐‐‐‐‐‐‐‐‐‐‐‐‐‐‐‐‐‐‐‐‐‐ 29 D. Activate Product ‐‐‐‐‐‐‐‐‐‐‐‐‐‐‐‐‐‐‐‐‐‐‐‐‐‐‐‐‐‐‐‐‐‐‐‐‐‐‐‐‐‐‐‐‐‐‐‐‐‐‐‐‐‐‐‐‐‐‐‐‐‐‐‐‐‐‐‐‐‐‐‐‐‐‐‐‐‐‐‐‐‐‐‐‐‐‐‐‐‐‐‐‐‐‐‐‐ 31 E. Remove Product ‐‐‐‐‐‐‐‐‐‐‐‐‐‐‐‐‐‐‐‐‐‐‐‐‐‐‐‐‐‐‐‐‐‐‐‐‐‐‐‐‐‐‐‐‐‐‐‐‐‐‐‐‐‐‐‐‐‐‐‐‐‐‐‐‐‐‐‐‐‐‐‐‐‐‐‐‐‐‐‐‐‐‐‐‐‐‐‐‐‐‐‐‐‐‐‐‐ 33 F. Copy Product ‐‐‐‐‐‐‐‐‐‐‐‐‐‐‐‐‐‐‐‐‐‐‐‐‐‐‐‐‐‐‐‐‐‐‐‐‐‐‐‐‐‐‐‐‐‐‐‐‐‐‐‐‐‐‐‐‐‐‐‐‐‐‐‐‐‐‐‐‐‐‐‐‐‐‐‐‐‐‐‐‐‐‐‐‐‐‐‐‐‐‐‐‐‐‐‐‐‐‐‐‐ 34 Proprietary Investment Options and Investment Option Fees, How to: XI. Add Investment Option ‐‐‐‐‐‐‐‐‐‐‐‐‐‐‐‐‐‐‐‐‐‐‐‐‐‐‐‐‐‐‐‐‐‐‐‐‐‐‐‐‐‐‐‐‐‐‐‐‐‐‐‐‐‐‐‐‐‐‐‐‐‐‐‐‐‐‐‐‐‐‐‐‐‐‐‐‐‐‐‐‐‐‐‐‐‐‐‐‐‐‐‐‐‐‐‐‐‐ 36 XII. Access Investment Option Information ‐‐‐‐‐‐‐‐‐‐‐‐‐‐‐‐‐‐‐‐‐‐‐‐‐‐‐‐‐‐‐‐‐‐‐‐‐‐‐‐‐‐‐‐‐‐‐‐‐‐‐‐‐‐‐‐‐‐‐‐‐‐‐‐‐‐‐‐‐‐‐‐‐‐‐‐‐‐ 39 XIII. Add Investment Option Fees‐‐‐‐‐‐‐‐‐‐‐‐‐‐‐‐‐‐‐‐‐‐‐‐‐‐‐‐‐‐‐‐‐‐‐‐‐‐‐‐‐‐‐‐‐‐‐‐‐‐‐‐‐‐‐‐‐‐‐‐‐‐‐‐‐‐‐‐‐‐‐‐‐‐‐‐‐‐‐‐‐‐‐‐‐‐‐‐‐‐‐‐ 40 A. Add Investment Option Front‐End Sales Load Fee ‐‐‐‐‐‐‐‐‐‐‐‐‐‐‐‐‐‐‐‐‐‐‐‐‐‐‐‐‐‐‐‐‐‐‐‐‐‐‐‐‐‐‐‐‐‐‐‐‐‐‐‐‐ 41 B. Add Investment Option Back‐End Sales Load Fee ‐‐‐‐‐‐‐‐‐‐‐‐‐‐‐‐‐‐‐‐‐‐‐‐‐‐‐‐‐‐‐‐‐‐‐‐‐‐‐‐‐‐‐‐‐‐‐‐‐‐‐‐‐‐ 43 C. Add Investment Option Annual Fixed Dollar Fee ‐‐‐‐‐‐‐‐‐‐‐‐‐‐‐‐‐‐‐‐‐‐‐‐‐‐‐‐‐‐‐‐‐‐‐‐‐‐‐‐‐‐‐‐‐‐‐‐‐‐‐‐‐‐‐ 45 D. Add Investment Option Asset‐Based Fee‐‐‐‐‐‐‐‐‐‐‐‐‐‐‐‐‐‐‐‐‐‐‐‐‐‐‐‐‐‐‐‐‐‐‐‐‐‐‐‐‐‐‐‐‐‐‐‐‐‐‐‐‐‐‐‐‐‐‐‐‐‐‐‐‐ 47 E. Add Investment Option Surrender/Withdrawal Charge ‐‐‐‐‐‐‐‐‐‐‐‐‐‐‐‐‐‐‐‐‐‐‐‐‐‐‐‐‐‐‐‐‐‐‐‐‐‐‐‐‐‐‐‐‐‐ 49 F. Add Investment Option Loan Application/Origination Fee‐‐‐‐‐‐‐‐‐‐‐‐‐‐‐‐‐‐‐‐‐‐‐‐‐‐‐‐‐‐‐‐‐‐‐‐‐‐‐‐‐‐‐ 51 G. Add Investment Option Other Fee ‐‐‐‐‐‐‐‐‐‐‐‐‐‐‐‐‐‐‐‐‐‐‐‐‐‐‐‐‐‐‐‐‐‐‐‐‐‐‐‐‐‐‐‐‐‐‐‐‐‐‐‐‐‐‐‐‐‐‐‐‐‐‐‐‐‐‐‐‐‐‐‐‐‐‐‐‐‐‐‐‐ 53 Teacher Retirement System of Texas Revised October 30, 2009 403(b) Product Registration System User Manual v3.0 Table of Contents Section Number Proprietary Investment Options and Investment Option Fees, How to: Page XIV. Edit or Remove Investment Option Fees ‐‐‐‐‐‐‐‐‐‐‐‐‐‐‐‐‐‐‐‐‐‐‐‐‐‐‐‐‐‐‐‐‐‐‐‐‐‐‐‐‐‐‐‐‐‐‐‐‐‐‐‐‐‐‐‐‐‐‐‐‐‐‐‐‐‐‐‐‐‐‐‐‐‐‐‐ 54 XV. Edit, Discontinue, Inactivate, Activate, Remove or Copy Investment Option‐‐‐‐‐‐‐‐‐‐‐‐‐‐‐‐‐‐‐‐‐‐‐‐‐‐‐‐‐‐‐ 58 A. Edit Investment Option ‐‐‐‐‐‐‐‐‐‐‐‐‐‐‐‐‐‐‐‐‐‐‐‐‐‐‐‐‐‐‐‐‐‐‐‐‐‐‐‐‐‐‐‐‐‐‐‐‐‐‐‐‐‐‐‐‐‐‐‐‐‐‐‐‐‐‐‐‐‐‐‐‐‐‐‐‐‐‐‐‐‐‐‐‐‐‐‐ 58 B. Discontinue Investment Option‐‐‐‐‐‐‐‐‐‐‐‐‐‐‐‐‐‐‐‐‐‐‐‐‐‐‐‐‐‐‐‐‐‐‐‐‐‐‐‐‐‐‐‐‐‐‐‐‐‐‐‐‐‐‐‐‐‐‐‐‐‐‐‐‐‐‐‐‐‐‐‐‐‐‐‐‐‐ 59 C. Inactivate Investment Option ‐‐‐‐‐‐‐‐‐‐‐‐‐‐‐‐‐‐‐‐‐‐‐‐‐‐‐‐‐‐‐‐‐‐‐‐‐‐‐‐‐‐‐‐‐‐‐‐‐‐‐‐‐‐‐‐‐‐‐‐‐‐‐‐‐‐‐‐‐‐‐‐‐‐‐‐‐‐‐‐ 60 D. Activate Investment Option‐‐‐‐‐‐‐‐‐‐‐‐‐‐‐‐‐‐‐‐‐‐‐‐‐‐‐‐‐‐‐‐‐‐‐‐‐‐‐‐‐‐‐‐‐‐‐‐‐‐‐‐‐‐‐‐‐‐‐‐‐‐‐‐‐‐‐‐‐‐‐‐‐‐‐‐‐‐‐‐‐‐‐ 62 E. Remove Investment Option‐‐‐‐‐‐‐‐‐‐‐‐‐‐‐‐‐‐‐‐‐‐‐‐‐‐‐‐‐‐‐‐‐‐‐‐‐‐‐‐‐‐‐‐‐‐‐‐‐‐‐‐‐‐‐‐‐‐‐‐‐‐‐‐‐‐‐‐‐‐‐‐‐‐‐‐‐‐‐‐‐‐‐ 64 F. Copy Investment Option‐‐‐‐‐‐‐‐‐‐‐‐‐‐‐‐‐‐‐‐‐‐‐‐‐‐‐‐‐‐‐‐‐‐‐‐‐‐‐‐‐‐‐‐‐‐‐‐‐‐‐‐‐‐‐‐‐‐‐‐‐‐‐‐‐‐‐‐‐‐‐‐‐‐‐‐‐‐‐‐‐‐‐‐‐‐‐ 65 View & Submit Proprietary Product & Proprietary Investment Option Functions XVI. XVII. XVIII. XIX. View Product Summary ‐‐‐‐‐‐‐‐‐‐‐‐‐‐‐‐‐‐‐‐‐‐‐‐‐‐‐‐‐‐‐‐‐‐‐‐‐‐‐‐‐‐‐‐‐‐‐‐‐‐‐‐‐‐‐‐‐‐‐‐‐‐‐‐‐‐‐‐‐‐‐‐‐‐‐‐‐‐‐‐‐‐‐‐‐‐‐‐‐‐‐‐‐‐‐‐‐‐ 67 View Investment Option Summary‐‐‐‐‐‐‐‐‐‐‐‐‐‐‐‐‐‐‐‐‐‐‐‐‐‐‐‐‐‐‐‐‐‐‐‐‐‐‐‐‐‐‐‐‐‐‐‐‐‐‐‐‐‐‐‐‐‐‐‐‐‐‐‐‐‐‐‐‐‐‐‐‐‐‐‐‐‐‐‐‐‐‐‐ 68 Submit Product for TRS Review ‐‐‐‐‐‐‐‐‐‐‐‐‐‐‐‐‐‐‐‐‐‐‐‐‐‐‐‐‐‐‐‐‐‐‐‐‐‐‐‐‐‐‐‐‐‐‐‐‐‐‐‐‐‐‐‐‐‐‐‐‐‐‐‐‐‐‐‐‐‐‐‐‐‐‐‐‐‐‐‐‐‐‐‐‐‐‐‐ 69 Submit Investment Option for TRS Review‐‐‐‐‐‐‐‐‐‐‐‐‐‐‐‐‐‐‐‐‐‐‐‐‐‐‐‐‐‐‐‐‐‐‐‐‐‐‐‐‐‐‐‐‐‐‐‐‐‐‐‐‐‐‐‐‐‐‐‐‐‐‐‐‐‐‐‐‐‐‐‐‐‐ 70 Compare Accepted Proprietary Products & Proprietary Investment Options with New Edits XX. Compare Previously Accepted Product or Investment Option with Newly Submitted Edits‐‐‐‐‐‐‐‐‐‐‐‐‐ 71 A. Compare Previously Accepted Product with Newly Submitted Edits‐‐‐‐‐‐‐‐‐‐‐‐‐‐‐‐‐‐‐‐‐‐‐‐‐‐‐‐‐‐‐ 71 B. Compare Previously Accepted Investment Option with Newly Submitted Edits ‐‐‐‐‐‐‐‐‐‐‐‐‐‐‐‐ 73 Platform Products and Platform Product Fees, How to: XXI. XXII. XXIII. XXIV. Add Platform Product‐‐‐‐‐‐‐‐‐‐‐‐‐‐‐‐‐‐‐‐‐‐‐‐‐‐‐‐‐‐‐‐‐‐‐‐‐‐‐‐‐‐‐‐‐‐‐‐‐‐‐‐‐‐‐‐‐‐‐‐‐‐‐‐‐‐‐‐‐‐‐‐‐‐‐‐‐‐‐‐‐‐‐‐‐‐‐‐‐‐‐‐‐‐‐‐‐‐‐‐‐‐ 75 Access Product Information‐‐‐‐‐‐‐‐‐‐‐‐‐‐‐‐‐‐‐‐‐‐‐‐‐‐‐‐‐‐‐‐‐‐‐‐‐‐‐‐‐‐‐‐‐‐‐‐‐‐‐‐‐‐‐‐‐‐‐‐‐‐‐‐‐‐‐‐‐‐‐‐‐‐‐‐‐‐‐‐‐‐‐‐‐‐‐‐‐‐‐‐‐‐ 77 Access Platform Investment Option Information‐‐‐‐‐‐‐‐‐‐‐‐‐‐‐‐‐‐‐‐‐‐‐‐‐‐‐‐‐‐‐‐‐‐‐‐‐‐‐‐‐‐‐‐‐‐‐‐‐‐‐‐‐‐‐‐‐‐‐‐‐‐‐‐‐‐‐ 78 Add, Edit, or Remove Platform Investment Option Fees (see sect. VIII sub‐sect. A‐G for examples) ‐‐ 79 A. Add Platform Investment Option Fees ‐‐‐‐‐‐‐‐‐‐‐‐‐‐‐‐‐‐‐‐‐‐‐‐‐‐‐‐‐‐‐‐‐‐‐‐‐‐‐‐‐‐‐‐‐‐‐‐‐‐‐‐‐‐‐‐‐‐‐‐‐‐‐‐‐‐‐‐‐ 79 B. Edit or Remove Platform Investment Option Fees ‐‐‐‐‐‐‐‐‐‐‐‐‐‐‐‐‐‐‐‐‐‐‐‐‐‐‐‐‐‐‐‐‐‐‐‐‐‐‐‐‐‐‐‐‐‐‐‐‐‐‐‐‐‐ 80 XXV. Discontinue, Inactivate, Activate, or Remove Platform Investment Option ‐‐‐‐‐‐‐‐‐‐‐‐‐‐‐‐‐‐‐‐‐‐‐‐‐‐‐‐‐‐‐‐‐ 84 A. Discontinue Platform Investment Option ‐‐‐‐‐‐‐‐‐‐‐‐‐‐‐‐‐‐‐‐‐‐‐‐‐‐‐‐‐‐‐‐‐‐‐‐‐‐‐‐‐‐‐‐‐‐‐‐‐‐‐‐‐‐‐‐‐‐‐‐‐‐‐‐‐ 84 B. Inactivate Platform Investment Option ‐‐‐‐‐‐‐‐‐‐‐‐‐‐‐‐‐‐‐‐‐‐‐‐‐‐‐‐‐‐‐‐‐‐‐‐‐‐‐‐‐‐‐‐‐‐‐‐‐‐‐‐‐‐‐‐‐‐‐‐‐‐‐‐‐‐‐‐ 85 C. Activate Platform Investment Option ‐‐‐‐‐‐‐‐‐‐‐‐‐‐‐‐‐‐‐‐‐‐‐‐‐‐‐‐‐‐‐‐‐‐‐‐‐‐‐‐‐‐‐‐‐‐‐‐‐‐‐‐‐‐‐‐‐‐‐‐‐‐‐‐‐‐‐‐‐‐ 87 D. Remove Platform Investment Option ‐‐‐‐‐‐‐‐‐‐‐‐‐‐‐‐‐‐‐‐‐‐‐‐‐‐‐‐‐‐‐‐‐‐‐‐‐‐‐‐‐‐‐‐‐‐‐‐‐‐‐‐‐‐‐‐‐‐‐‐‐‐‐‐‐‐‐‐‐‐ 89 View & Submit Platform Investment Option Functions XXVI. View Platform Investment Option Summary ‐‐‐‐‐‐‐‐‐‐‐‐‐‐‐‐‐‐‐‐‐‐‐‐‐‐‐‐‐‐‐‐‐‐‐‐‐‐‐‐‐‐‐‐‐‐‐‐‐‐‐‐‐‐‐‐‐‐‐‐‐‐‐‐‐‐‐‐‐‐‐‐ 90 XXVII. Submit Platform Investment Option for TRS Review ‐‐‐‐‐‐‐‐‐‐‐‐‐‐‐‐‐‐‐‐‐‐‐‐‐‐‐‐‐‐‐‐‐‐‐‐‐‐‐‐‐‐‐‐‐‐‐‐‐‐‐‐‐‐‐‐‐‐‐‐‐‐ 91 Compare Accepted Platform Investment Options with New Edits XXVIII. Compare Previously Accepted Platform Investment Option with Newly Submitted Edits ‐‐‐‐‐‐‐‐‐‐‐‐‐‐‐ 92 XXIX. Menu Bar‐List of Options ‐‐‐‐‐‐‐‐‐‐‐‐‐‐‐‐‐‐‐‐‐‐‐‐‐‐‐‐‐‐‐‐‐‐‐‐‐‐‐‐‐‐‐‐‐‐‐‐‐‐‐‐‐‐‐‐‐‐‐‐‐‐‐‐‐‐‐‐‐‐‐‐‐‐‐‐‐‐‐‐‐‐‐‐‐‐‐‐‐‐‐‐‐‐‐‐‐ 94 Teacher Retirement System of Texas Revised October 30, 2009 403(b) Product Registration System User Manual v3.0 403(b) Product Registration System User Manual I. Introduction The 80th Texas Legislature (2007) passed House Bill 2427 requiring 403(b) certified companies to register their 403(b) products offered on or after January 1, 2008, with the Teacher Retirement System (TRS). The legislation directed that TRS “shall establish and maintain a list of qualified investment products that are registered under this section. The list must include information concerning all the fees charged in connection with each registered qualified investment product and the sale and administration of the product”. TRS has developed the Product Registration System (PRS) to allow companies to register products on‐line by providing fee information for each 403(b) product to be offered to school employees for contribution through salary reduction agreements. We hope this manual will easily guide companies through the 403(b) product registration process. If you have any questions, please contact TRS 403(b) Product Registration at (866) 616‐4032 or email [email protected]. Teacher Retirement System of Texas Revised October 30, 2009 1 403(b) Product Registration System User Manual v3.0 II. Company Guidance • There are two product registration periods per year: November 1 through December 15, and May 1 through June 15. • Companies must be currently certified to register products with TRS. • Beginning January 1, 2008, only registered products may be offered to Texas school district and open‐ enrollment charter school employees through salary reduction agreements. • If a product does not comply with TRS rules, the product will not be accepted by TRS. A company may choose to modify the product, but must comply with applicable insurance and securities laws and rules in order for the product to be a qualified investment product. • Companies must report all fees subject to salary reduction agreement associated with a 403(b) product. This includes all fees charged for the product, each investment option (frequently referred to as a sub‐ account or funding option), and each optional benefit (such as a living benefit option). Financial Advisor fees must also be reported if they will be paid through salary reduction agreement. • Companies are required to identify the maximum annualized fee charged for a product, investment option, and optional benefit. For example, if a fee of an asset‐based fee is applied on a quarterly basis, the fee must be entered on an annualized basis. Companies have the opportunity to provide explanatory language for each fee, including whether there is a range or exception for a particular fee. • All fees associated with a product, an investment option, and an optional benefit must be entered into the appropriate fee type from the categories listed below. All fees, including platform product fees, which are in addition to base product fees, will be aggregated within each fee type to determine whether the aggregate exceeds the caps established by TRS rule. Note: Any changes subsequently made to the proprietary product will automatically be reflected in the platform product. o Front‐End Sales Load Fee—may not exceed 6% (in combination with Back‐End Sales Load Fees). o Back‐End Sales Load Fee—may not exceed 6% (in combination with Front‐End Sales Load Fee). o Annual Fixed Dollar Fee—may not exceed $50.00. o Asset‐Based Fee—may not exceed 2.75% annually. o Surrender/Withdrawal Charge—may not exceed 10% in the first year, must decrease annually in subsequent years, and may not continue more than 12 years from contract initiation (with years 11 and 12 limited to 1% in each of those years). o o Loan Application/Origination Fee—may not exceed $50.00. Other Fee—No established caps. • 403(b) Product Registration System functionality has been tested in Microsoft Windows XP environment, using Internet Explorer v.7 and Firefox 3.5. No other platform or Internet browser has been tested. Teacher Retirement System of Texas Revised October 30, 2009 2 403(b) Product Registration System User Manual v3.0 III. Overview of the Process The product registration process is a four‐step process. 1. Companies add all fee information for the product (and its investment options, if applicable) in the PRS and when complete submit it to TRS. 2. TRS reviews the product (and investment options) information compared to the fee maximums established by TRS rule. If there are questions or concerns, TRS contacts the company. 3. Companies respond with additional information to clarify or modify information in response to TRS questions. 4. TRS determines whether the product is accepted. Any product that TRS determines is not in compliance with TRS rules will not be accepted by TRS. Accepted products will be displayed to the public in two ways on the TRS Web site: a. The maximum aggregate of the fees by fee category (asset‐based fees or front‐end sales load, for example) will be displayed for all TRS accepted products. This display will exclude fees for optional benefits. b. The fee detail for each product (including fees for optional benefits) will be displayed by selecting the product. The following diagram on the left shows how the registration process works for adding a new product. (Products may be added only during the two established registration periods: November 1 through December 15, and May 1 through June 15.) The diagram on the right shows a similar process for required changes to products that have already been accepted by TRS. (Changes to accepted products may be submitted to TRS at any time.) Company user adds a new product Company user changes an existing (ACCEPTED) product PENDING ADD PENDING EDIT Company user submits new product to TRS for review TRS reviews new product submitted to TRS and returns to company user for revisions Company user submits changes to an existing product to TRS for review SUBMITTED EXISTING SUBMITTED NEW TRS accepts new product submitted by company user TRS denies new product submitted by company user ACCEPTED (published to the Web) DENIED TRS reviews changes to an existing product submitted to TRS and returns to company user for revisions TRS accepts changes to an existing product submitted by company user ACCEPTED (published to the Web) Teacher Retirement System of Texas Revised October 30, 2009 3 403(b) Product Registration System User Manual v3.0 IV. Accessing the Product Registration System A. Logging In • The Teacher Retirement System of Texas (TRS) 403(b) Product Registration System (PRS) may be accessed from the following web site address: https://oapi.trs.state.tx.us/FOTB/do/login • Logging into the PRS requires a User ID and Password. B. Obtaining a User ID and Password • A certified company must complete an Application for 403(b) Product Registration (form TRS 634) and submit the form along with the $3,000 product registration fee to TRS. TRS will then send an email containing the User ID and Password to each designated Web Site Maintenance User. You may print a copy of the TRS 634 form by going to: http://www.trs.state.tx.us/global.jsp?submenu=403b&page_id=/403b/forms_403b • To add Web Site Maintenance User(s) or make changes to user information at a later date, a Request to Add Web Site Maintenance User(s) for 403(b) Product Registration (form TRS 635) must be submitted to TRS. You may print a copy of the TRS 635 form by going to: http://www.trs.state.tx.us/global.jsp?submenu=403b&page_id=/403b/forms_403b Teacher Retirement System of Texas Revised October 30, 2009 4 403(b) Product Registration System User Manual v3.0 IV. Accessing the Product Registration System (continued) C. Password Guidance • Users will be required to change their initial passwords. Passwords must be 8‐10 characters long, alphanumeric, and cannot be reused. • Users will be required to change their passwords every 40 days. • If TRS assigns a new password, for example if a password has been re‐set, users will be required to again change their password. • Only authorized Web Site Maintenance User(s) have access to the PRS. • For assistance with user passwords please contact TRS at 866‐616‐4032 or email questions to the following email address: [email protected]. • Upon entering a valid User ID and Password, click on “Log In”. This will bring the user to the Main Menu screen as shown below. V. What’s New: Version 3.0 There are two enhancements to the PRS in version 3.0. • Allow certified platform companies to register products that are currently registered by another certified company. • Enhanced “Compare” functionality that allows users to 1. View fees as they are currently shown on the 403(b) Registered Products List, by selecting the “Web List Fee Summary” function and 2. View fees as they will be shown on the 403(b) Registered Products List, once changes have been accepted by TRS, by selecting the “Proposed Fee Summary” function. Teacher Retirement System of Texas Revised October 30, 2009 5 403(b) Product Registration System User Manual v3.0 VI. Add Product • From the Main Menu, a user may begin adding a new product, view lists of products which are registered or are in various stages of being registered, or view company information. • To begin registration of a 403(b) product, select “Add Product” from the list of options located on the left of your screen or from the Main Menu. This brings the user to the Add Product screen as shown below. Teacher Retirement System of Texas Revised October 30, 2009 6 403(b) Product Registration System User Manual v3.0 VI. Add Product (continued) • Product Name: Enter the name of the 403(b) product to be registered. There is an 80‐ character limit including spaces in this text field. Note: Only the first 20 characters of the product name will initially be displayed on the TRS Web site. However, users will be able to view the entire product name by placing the cursor over the partial name or selecting the product. • Product Type: Click on the drop down arrow and select one of the four product types: Fixed Annuity, Variable Annuity, Equity‐Based Index Annuity, or Custodial Account. • Click on “Save & Continue” to save this product. This brings the user to the Product Information screen. • Click on “Do Not Save” to clear entries. This brings the user to the Product List screen. Note: Once product information is saved, it is held in a Pending Add status until submitted to TRS (see p. 69). TRS will then accept the product or return it for additional edits. Teacher Retirement System of Texas Revised October 30, 2009 7 403(b) Product Registration System User Manual v3.0 VII. Access Product Information • This screen is accessed by selecting “Save and Continue” on the Add Product screen or by selecting a product from the Product List. • The Product Information screen identifies the Product Number (100‐001) assigned to this product. The Product Status (Active), the Review Status (Pending Add), and the User ID of the person who made the last change (100UT001) are also shown. • This screen provides access to various other screens that allow actions such as adding, editing, copying, removing product fees or investment options, and removing a product from the PRS. Note: If a user has logged into the PRS and needs to access the Product Information screen, select List All Products from the menu bar on the left side of the screen. Click on the desired product to be taken to the Product Information screen. Teacher Retirement System of Texas Revised October 30, 2009 8 403(b) Product Registration System User Manual v3.0 VIII. Add Product Fees (Also applies to Platform Product Fees) • This screen is accessed by selecting “Add, Edit, or Remove Product Fees” on the Product Information screen. • To add a product fee, select the fee type to be added and complete all required fields. • Once a product fee has been added and saved it will appear at the bottom of the Product Fees screen. • All product fees are required to be in compliance with TRS RULE §53.3 (see Company Guidance on page 2 of this manual). • Select the Product name to return to the Product Information screen. Teacher Retirement System of Texas Revised October 30, 2009 9 403(b) Product Registration System User Manual v3.0 A. Add Product Front‐End Sales Load Fee • This screen is accessed by selecting “Front‐End Sales Load” from the Product Fees screen. • Enter the product Fee Name. Note: There is an 80‐character limit including spaces in this text field. • Enter the Maximum Annualized Fee Percentage‐you must round to three decimal places. For example, this fee has a rate that ranges between 0.450% and 1.000% and is applied at the time of purchase; the maximum annualized fee percentage is 1.000%. FEE MAXIMUMS: Fees may not exceed maximums for the same fee type. All product fees and associated investment option fees are aggregated within the same fee type. Front‐end and back‐ end sales loads may not exceed 6.000% in total. If a fee exceeds the allowable maximum for a fee type, an error message will appear and the fee will not be accepted by the PRS. In order for a product to be accepted, a fee amount will need to be in compliance with TRS RULE §53.3. Please refer to the warning below.* * WARNING: A certified company may charge a front‐end sales load or back‐end sales load that in the aggregate does not exceed six percent (6%) of the amount identified in the contract as subject to sales load charges, such as premiums paid or the price of the fund shares. TRS Rule 53.3(c). • When does the fee apply and how is it calculated? Please be as detailed as possible. Note: There is a 300‐character limit including spaces. • What are the fee waivers, breakpoints, and caps? Please be as detailed as possible. Note: There is a 300‐character limit including spaces. Teacher Retirement System of Texas Revised October 30, 2009 10 403(b) Product Registration System User Manual v3.0 A. Add Product Front‐End Sales Load Fee (continued) • Click on “Yes” if this is an optional fee. An optional fee is for an additional optional provision or benefit (such as a living benefit option) which may be chosen by the customer at an additional cost. • Click on “Save & Continue” to save this fee. This brings the user to the Product Fee screen. • Click on “Do Not Save” to clear entries. This brings the user to the Product Fee screen. Note: Once product fee information is saved, it is held in a Pending Add status until the product is submitted to TRS (see p. 69). TRS will then accept the product or return it for additional edits. Once a product fee has been added successfully, you will see a message stating “Product fee was added successfully” as seen in the screen below. Teacher Retirement System of Texas Revised October 30, 2009 11 403(b) Product Registration System User Manual v3.0 B. Add Product Back‐End Sales Load Fee • This screen is accessed by selecting “Back‐End Sales Load” from the Product Fees screen. (Screen continued below.) Teacher Retirement System of Texas Revised October 30, 2009 12 403(b) Product Registration System User Manual v3.0 B. Add Product Back‐End Sales Load Fee (continued) • Enter the product Fee Name. Note: There is an 80‐character limit including spaces in this text field. • Enter the Maximum Annualized Fee Percentage‐you must round to three decimal places. For example, this fee has a 1% rate that is applied if the product is sold at any time during the first year; the maximum fee is 1.000%. • Enter the Back‐End charge showing the fee that applies at sale based on the time period the product has been held. FEE MAXIMUMS: Fees may not exceed maximums for the same fee type. All product fees and associated investment option fees are aggregated within the same fee type. Front‐end and back‐ end sales loads may not exceed 6.000% in total. If a fee exceeds the allowable maximum for a fee type, an error message will appear and the fee will not be accepted by the PRS. In order for a product to be accepted, a fee amount will need to be in compliance with TRS RULE §53.3. Please refer to the warning below.* * WARNING: A certified company may charge a front‐end sales load or back‐end sales load that in the aggregate does not exceed six percent (6%) of the amount identified in the contract as subject to sales load charges, such as premiums paid or the price of the fund shares. TRS Rule 53.3(c). • When does the fee apply and how is it calculated? Please be as detailed as possible. Note: There is a 300‐character limit including spaces. • What are the fee waivers, breakpoints, and caps? Please be as detailed as possible. Note: There is a 300‐character limit including spaces. • Click on “Yes” if this is an optional fee. An optional fee is for an additional optional provision or benefit (such as a living benefit option) which may be chosen by the customer at an additional cost. • Click on “Save & Continue” to save this fee. This brings the user to the Product Fees screen. • Click on “Do Not Save” to clear entries. This brings the user to the Product Fees screen. Note: Once product fee information is saved, it is held in a Pending Add status until the product is submitted to TRS (see p. 69). TRS will then accept the product or return it for additional edits. Teacher Retirement System of Texas Revised October 30, 2009 13 403(b) Product Registration System User Manual v3.0 C. Add Product Annual Fixed Dollar Fee • This screen is accessed by selecting “Annual Fixed Dollar Fee” from the Product Fees screen. • Enter the product Fee Name. Note: There is an 80‐character limit including spaces in this text field. • Enter the Maximum Annualized Fee Amount. For example, this fee has a flat dollar amount of $30.00 that is applied on an annual basis for the duration of the contract; the maximum fee is $30.00. FEE MAXIMUMS: Fees may not exceed maximums for the same fee type. All product fees and associated investment option fees are aggregated within the same fee type. If a fee exceeds the allowable maximum for a fee type, an error message will appear and the fee will not be accepted by the PRS. In order for a product to be accepted, a fee amount will need to be in compliance with TRS RULE §53.3. Please refer to the warning below.* * WARNING: A certified company may charge an annual fixed dollar fee of no more than $50.00 per year per qualified investment product, contract, policy, or account. A fixed dollar fee is not dependent on account values, loan amounts, or any other amount for its determination. TRS Rule 53.3(d). Teacher Retirement System of Texas Revised October 30, 2009 14 403(b) Product Registration System User Manual v3.0 C. Add Product Annual Fixed Dollar Fee (continued) • When does the fee apply and how is it calculated? Please be as detailed as possible. Note: There is a 300‐character limit including spaces. • What are the fee waivers, breakpoints, and caps? Please be as detailed as possible. Note: There is a 300‐character limit including spaces. • Click on “Yes” if this is an optional fee. An optional fee is for an additional optional provision or benefit (such as a living benefit option) which may be chosen by the customer at an additional cost. • Click on “Save & Continue” to save this fee. This brings the user to the Product Fees screen. • Click on “Do Not Save” to clear entries. This brings the user to the Product Fees screen. Note: Once product fee information is saved, it is held in a Pending Add status until the product is submitted to TRS (see p. 69). TRS will then accept the product or return it for additional edits. Teacher Retirement System of Texas Revised October 30, 2009 15 403(b) Product Registration System User Manual v3.0 D. Add Product Asset‐Based Fee • This screen is accessed by selecting “Asset‐Based Fee” from the Product Fees screen. • Enter the product Fee Name. Note: There is an 80‐character limit including spaces in this text field. • Enter the Maximum Annualized Fee Percentage‐you must round to three decimal places. For example, this fee has a rate of 0.00041% that is applied daily; therefore, the maximum fee is 0.150%. FEE MAXIMUMS: Fees may not exceed maximums for the same fee type. Submission of asset‐based fees that exceed 2.75% per year will not be blocked because the weighted average of these fees in combination with other lower fees may not exceed the fee cap. However, a product with product fees that, in combination with the lowest investment option fee, exceed 2.75% annually will not be accepted. All certified companies are reminded that adequate controls must be in place to ensure that they do not enter into salary reduction agreements or allow investment selections that cause the 2.75% asset‐based fee to be exceeded. Please refer to the warning below.* * WARNING: For a qualified investment product other than an annuity contract and for the portion of an annuity contract that consists of a variable account, a certified company may assess a charge of no more than 2.75 percent annually of the total value of assets in the employee's variable annuity contract account or other investment product account. TRS Rule 53.3(e). Teacher Retirement System of Texas Revised October 30, 2009 16 403(b) Product Registration System User Manual v3.0 D. Add Product Asset‐Based Fee (continued) • When does the fee apply and how is it calculated? Please be as detailed as possible. Note: There is a 300‐character limit including spaces. • What are the fee waivers, breakpoints, and caps? Please be as detailed as possible. Note: There is a 300‐character limit including spaces. • Click on “Yes” if this is an optional fee. An optional fee is for an additional optional provision or benefit (such as a living benefit option) which may be chosen by the customer at an additional cost. • Click on “Save & Continue” to save this fee. This brings the user to the Product Fees screen. • Click on “Do Not Save” to clear entries. This brings the user to the Product Fees screen. Note: Once product fee information is saved, it is held in a Pending Add status until the product is submitted to TRS (see p. 69). TRS will then accept the product or return it for additional edits. Teacher Retirement System of Texas Revised October 30, 2009 17 403(b) Product Registration System User Manual v3.0 E. Add Product Surrender/Withdrawal Charge • This screen is accessed by selecting “Surrender/Withdrawal Charge” from the Product Fees screen. (Screen continued below.) Teacher Retirement System of Texas Revised October 30, 2009 18 403(b) Product Registration System User Manual v3.0 E. Add Product Surrender/Withdrawal Charge (continued) • Enter the product Fee Name. Note: There is an 80‐character limit including spaces in this text field. • Enter the Maximum Annualized Fee Percentage‐you must round to three decimal places. For example, this fee has a rate that ranges between 0.500% and 5.000% and is applied annually; the maximum annualized fee percentage is 5.000%. FEE MAXIMUMS: Fees may not exceed maximums for the same fee type. All product fees and associated investment option fees are aggregated within the same fee type. If a fee exceeds the allowable maximum for a fee type, an error message will appear and the fee will not be accepted by the PRS. In order for a product to be accepted, a fee amount will need to be in compliance with TRS RULE §53.3. Please refer to the warning below.* WARNING: A certified company may charge a surrender or withdrawal charge on an annuity contract account that may not exceed ten percent (10%) of the accumulation (account) value, the individual deposits, or the premiums paid, whichever is specified in the contract. Surrender charges must terminate within ten (10) years of the inception of the employee's contract unless a disclosure is made informing the employee of a longer period of not in excess of twelve (12) years. No surrender or withdrawal charge may be longer than twelve (12) years from the inception of the employee's contract. Surrender or withdrawal charges shall decline annually. Surrender or withdrawal charges imposed for longer than ten (10) years are limited to no more than one percent (1%) in year eleven and one percent (1%) in year twelve. Surrender or withdrawal charges may be based on the accumulation value of an annuity or a component part thereof, as specified and defined in the contract. TRS Rule 53.3(f). • When does the fee apply and how is it calculated? Please be as detailed as possible. Note: There is a 300‐character limit including spaces. • What are the fee waivers, breakpoints, and caps? Please be as detailed as possible. Note: There is a 300‐character limit including spaces. • Click on “Yes” if this is an optional fee. An optional fee is for an additional optional provision or benefit (such as a living benefit option) which may be chosen by the customer at an additional cost. • Click on “Save & Continue” to save this fee. This brings the user to the Product Fees screen. • Click on “Do Not Save” to clear entries. This brings the user to the Product Fees screen. Note: Once product fee information is saved, it is held in a Pending Add status until the product is submitted to TRS (see p. 69). TRS will then accept the product or return it for additional edits. Teacher Retirement System of Texas Revised October 30, 2009 19 403(b) Product Registration System User Manual v3.0 F. Add Product Loan Application/Origination Fee • This screen is accessed by selecting “Loan Application/Origination Fee” from the Product Fees screen. • Enter the product Fee Name. Note: There is an 80‐character limit including spaces in this text field. • Enter the Maximum Annualized Fee Amount. For example, this fee has a flat dollar amount of $25.00 that is applied on a one time basis; the maximum fee is $25.00. FEE MAXIMUMS: Fees may not exceed maximums for the same fee type. All product fees and associated investment option fees are aggregated within the same fee type. If a fee exceeds the allowable maximum for a fee type, an error message will appear and the fee will not be accepted by the PRS. In order for a product to be accepted, a fee amount will need to be in compliance with TRS RULE §53.3. Please refer to the warning below.* * WARNING: A certified company may charge a loan initiation fee of no more than $50.00. This subsection does not prohibit a company from charging interest on a loan in addition to a loan initiation fee. If the investment product is an annuity contract, loan terms must comply with applicable requirements of insurance laws, including Article 3.44c, Insurance Code. TRS Rule 53.3(g). • When does the fee apply and how is it calculated? Please be as detailed as possible. Note: There is a 300‐character limit including spaces. • What are the fee waivers, breakpoints, and caps? Please be as detailed as possible. Note: There is a 300‐character limit including spaces. Teacher Retirement System of Texas Revised October 30, 2009 20 403(b) Product Registration System User Manual v3.0 F. Add Product Loan Application/Origination Fee (continued) • Click on “Yes” if this is an optional fee. An optional fee is for an additional optional provision or benefit (such as a living benefit option) which may be chosen by the customer at an additional cost. • Click on “Save & Continue” to save this fee. This brings the user to the Product Fees screen. • Click on “Do Not Save” to clear entries. This brings the user to the Product Fees screen. Note: Once product fee information is saved, it is held in a Pending Add status until the product is submitted to TRS (see p. 69). TRS will then accept the product or return it for additional edits. Teacher Retirement System of Texas Revised October 30, 2009 21 403(b) Product Registration System User Manual v3.0 G. Add Product Other Fee • This screen is accessed by selecting “Other Fee” from the Product Fees screen. • Enter the product Fee Name. Note: There is an 80‐character limit including spaces in this text field. • Enter the Maximum Annualized Fee Percentage‐you must round to three decimal places or the Maximum Annualized Fee Amount. If this fee has a percentage that ranges between .250% and .850% and is applied quarterly, enter the maximum annualized fee percentage of 3.400%. If this fee has a dollar amount that ranges between $8.00 and $12.00 and is applied quarterly, enter the maximum annualized fee amount of $48.00. In the example provided, this fee has a $10.00 fee whenever an intermediary, such as a broker‐dealer, assists in the sale or purchase of a security; the maximum fee is $10.00. There are no established fee caps for other fees. However, other fees will be reviewed by TRS to ensure they are not misclassified. • When does the fee apply and how is it calculated? Please be as detailed as possible. Note: There is a 300‐character limit including spaces. • What are the fee waivers, breakpoints, and caps? Please be as detailed as possible. Note: There is a 300‐character limit including spaces. • Click on “Yes” if this is an optional fee. An optional fee is for an additional optional provision or benefit (such as a living benefit option) which may be chosen by the customer at an additional cost. Teacher Retirement System of Texas Revised October 30, 2009 22 403(b) Product Registration System User Manual v3.0 G. Add Product Other Fee (continued) • Click on “Save & Continue” to save this fee. This brings the user to the Product Fees screen. • Click on “Do Not Save” to clear entries. This brings the user to the Product Fees screen. Note: Once product fee information is saved, it is held in a Pending Add status until the product is submitted to TRS (see p. 69). TRS will then accept the product or return it for additional edits. IX. Edit or Remove Product Fees • This screen is accessed by selecting “Add, Edit, or Remove Product Fees” from the Product Information screen. • Once a product fee has been added and saved it will appear at the bottom of the Product Fees screen. • To edit or remove a fee, click on the desired fee. • User will be taken to an edit fee screen. An example is shown below. Teacher Retirement System of Texas Revised October 30, 2009 23 403(b) Product Registration System User Manual v3.0 IX. Edit or Remove Product Fees (continued) • The edit fee screens (each edit fee screen is specific to the fee type) allow the user to edit the fee name, the maximum fee percentage or amount, when the fee applies, how the fee is calculated, and fee waiver/breakpoint/cap information. The user can also change whether or not a fee is optional. • Click on “Save & Continue” to save changes. This brings the user to the Product Fee screen showing the updated information. Once a product fee has been edited successfully, you will see a message near the top of the page stating “Product fee was edited successfully” as seen in the screen below. Teacher Retirement System of Texas Revised October 30, 2009 24 403(b) Product Registration System User Manual v3.0 IX. Edit or Remove Product Fees (continued) • Click on “Do Not Save” to return to the Product Fees screen without changing fee information. • Click on “Remove” to remove the fee. Clicking on “Remove” will generate a warning asking “Are you sure you want to remove this fee?” • Select “Remove Fee” to be taken to a Remove Fee screen showing “You have successfully removed the fee”. Note: Once a fee is removed, it must be re‐entered in the PRS. Teacher Retirement System of Texas Revised October 30, 2009 25 403(b) Product Registration System User Manual v3.0 IX. Edit or Remove Product Fees (continued) • Select “Do NOT Remove Fee” to return to a partially filled Edit Product (Fee Type) screen. At this partially filled screen select “Do NOT Save” to return to the Product Fees screen without changing the fee information. Note: Once product fee information is saved, it is held in a Pending Add status. The fee may be edited until the product is submitted to TRS (see p. 69). TRS will then accept the product or return it for additional edits. Teacher Retirement System of Texas Revised October 30, 2009 26 403(b) Product Registration System User Manual v3.0 X. Edit, Discontinue, Inactivate, Activate, Remove, or Copy Product A. Edit Product • This screen is accessed by selecting “Edit or Discontinue Product” from the Product Information screen. • Product Name: The product name may be changed in this text box. Note: There is an 80‐ character limit including spaces in this text field. Note: Only the first 20 characters of the product name will initially be displayed on the TRS Web site. However, users will be able to view the entire product name by placing the cursor over the partial name or selecting the product. • Click on “Save & Continue” to save edits. • Click on “Do Not Save” to clear entries and return to the Product Information screen. Note: A product may be edited while in a pending add status. Once edits have been submitted to TRS for review the product will go into a pending edit status. TRS will then accept the product or return it for additional edits. Teacher Retirement System of Texas Revised October 30, 2009 27 403(b) Product Registration System User Manual v3.0 B. Discontinue Product • This screen is accessed by selecting “Edit or Discontinue Product” from the Product Information screen. • A discontinued product remains available for contributions to existing contracts but new contracts may no longer be offered. Note: An inactive product is no longer available for contributions to existing contracts and new contracts may no longer be offered. See section X subsection C. Note: Once the submittal to discontinue a product on the 403(b) Active Products List has been accepted by TRS, the product will move from the Active Products List to the Discontinued Products List. The discontinued product can be reinstated at any time by returning to this screen, un‐checking the box next to “This product has been discontinued”, clicking on “Save & Continue”, and then submitting to TRS for review. • If the product has been discontinued, check the box next to “This product has been discontinued”. • Discontinuation Date: Enter the effective date of product discontinuation. • Click on “Save & Continue” to save edits. • Click on “Do Not Save” to clear entries and return to the Product Information screen. Teacher Retirement System of Texas Revised October 30, 2009 28 403(b) Product Registration System User Manual v3.0 C. Inactivate Product • “Inactivate Product on Web List” is only visible if a product has previously been accepted, and can be accessed from the Product Information screen. • To inactivate a product on the 403(b) Active Products List, select “Inactivate Product on Web List” from the Product Information screen. • An inactive product is no longer available for contributions to existing contracts and new contracts may no longer be offered. Note: A discontinued product remains available for contributions to existing contracts but new contracts may no longer be offered. See section X subsection B. Note: If a user has logged into the PRS and needs to access the Product Information screen, select List All Products from the menu bar on the left side of the screen. Click on the desired product to be taken to the Product Information screen. Teacher Retirement System of Texas Revised October 30, 2009 29 403(b) Product Registration System User Manual v3.0 C. Inactivate Product (continued) (Screen continued below) • Click on “Submit for Inactivation” to submit a product. Note: Once the submittal to inactivate a product on the 403(b) Active Products List has been accepted by TRS, the product will move from the Active Products List to the Inactive Products List. The product can be reactivated at any time by submitting an Activation request. The 403(b) Inactive Products List also includes products and investment options that have been suspended or revoked by TRS or products that were offered by companies that are no longer certified. • Click on “Not Ready for Submission” if you do not want to submit a product for inactivation. This brings the user to the Product Information screen. Teacher Retirement System of Texas Revised October 30, 2009 30 403(b) Product Registration System User Manual v3.0 D. Activate Product • “Activate Product on Web List” is only visible if a product has previously been accepted and inactivated. Go to the Main Menu screen, click on List All Products, and then select the previously inactivated product that now needs to be activated. (Screen continued below) Teacher Retirement System of Texas Revised October 30, 2009 31 403(b) Product Registration System User Manual v3.0 D. Activate Product (continued) (Screen continued below) • Click on “Submit for Activation” to submit a product. Note: Once the submittal to activate a product on the 403(b) Active Products List has been accepted by TRS, the product will move from the Inactive Products List to the Active Products List. • Click on “Not Ready for Submission” if you do not want to submit a product for activation. This brings the user to the Product Information screen. Teacher Retirement System of Texas Revised October 30, 2009 32 403(b) Product Registration System User Manual v3.0 E. Remove Product • This screen is accessed by selecting “Remove Product” from the Product Information screen. • Click on “Remove” to remove a product from the PRS. A product may be removed only if it has been entered into the PRS, but has not yet been submitted to TRS. Note: Once a product is removed, it must be re‐entered in the PRS to register the product. • Click on “Do NOT Remove Product” if you do not want to remove a product. This brings the user to the Edit Product screen. Teacher Retirement System of Texas Revised October 30, 2009 33 403(b) Product Registration System User Manual v3.0 F. Copy Product • This screen is accessed by selecting “Copy Product” from the Product Information screen. (Screen continued below.) • The copy product function allows the user to copy a product, or a product and its investment options with all associated fees. • Click on “Copy This Product” to copy a product and all associated fees. • Click on “Copy This Product and Investment Options” to copy a product, its investment options, and all fees associated with the product and its investment options. Either selection brings the user to the Edit Product screen, as shown below. Teacher Retirement System of Texas Revised October 30, 2009 34 403(b) Product Registration System User Manual v3.0 F. Copy Product (continued) • The product name must be modified. This new product name may be saved by selecting “Save and Continue.” This brings the user to the Product Information Screen. • Once the product, or the product and its investment options, are copied and renamed, the user may make changes that are specific to the newly copied product and investment options. For example, fee names, amounts, and descriptions may all be modified. • Click on “Do NOT Copy” if a product copy is not wanted. This brings the user back to the Product Information screen. Teacher Retirement System of Texas Revised October 30, 2009 35 403(b) Product Registration System User Manual v3.0 XI. Add Investment Option • This function is accessed from the Product Information Screen. • From the menu bar on the left side of the screen, or the Main Menu, select List All Products. Click on the product name to be taken to the Product Information screen. • From the Product Fee screen, click on the Product name to return to the Product Information screen. • Click on the link “Add, Edit, or Remove Investment Options” on the Product Information screen to be taken to the Investment Options screen shown below. Teacher Retirement System of Texas Revised October 30, 2009 36 403(b) Product Registration System User Manual v3.0 XI. Add Investment Option (continued) • Click on the link “Add an Investment Option for this product” to be taken to the Add Investment Option screen shown below. • Investment Option Name: Enter the name of the Investment Option. Note: There is an 80‐ character limit including spaces in this text field. Note: Only the first 20 characters of the investment option name will initially be displayed on the TRS Web site. However, users will be able to view the entire investment option name by placing the cursor over the partial name or selecting the product. • Click on “Save & Continue” to save this investment option. This takes the user back to the Investment Option screen below showing the added investment option. Teacher Retirement System of Texas Revised October 30, 2009 37 403(b) Product Registration System User Manual v3.0 XI. Add Investment Option (continued) • Once an Investment Option has been added and saved it will be listed as shown above. Click on the name of the added investment option to be taken to the Investment Option Information screen as shown below. • Click on “Do Not Save” to return to the Investment Option screen without adding a new investment option. Note: Once an investment option is saved, the investment option is held in a Pending Add status until investment option fees are submitted to TRS (see p. 70). TRS will then accept the investment option or return it for additional edits. Teacher Retirement System of Texas Revised October 30, 2009 38 403(b) Product Registration System User Manual v3.0 XII. Access Investment Option Information • This screen is accessed by selecting an investment option from the Product List. • The Investment Option Information screen identifies an Investment Option Number (100‐001‐001) assigned to this investment option. The Investment Option Number links an Investment Option to the associated product by adding three (3) digits to the product number. For example, the investment options associated with product number 200‐001 will be identified as 200‐001‐001, 200‐ 001‐002, 200‐001‐003, and so on. • The Investment Option Status (Active), the Review Status (Pending Add), and the User ID of the person who made the last change (100UT001) are also shown. • This screen also provides access to various other screens that allow actions such as adding, editing, copying, removing investment option fees, and removing an investment option from the PRS. Note: If user has logged into the PRS and needs to access the Investment Option Information screen, select List All Products from the menu bar on the left side of the screen. Click on the desired Investment Option to be taken to the Investment Option Information screen. Teacher Retirement System of Texas Revised October 30, 2009 39 403(b) Product Registration System User Manual v3.0 XIII. Add Investment Option Fees • This screen is accessed by selecting “Add, Edit, or Remove Investment Option Fees” on the Investment Option Information screen. • To add an investment option fee, select the fee type to be added and complete all required fields. • Once an investment option fee has been added and saved it will appear at the bottom of the Investment Option Fees screen. • All product fees are required to be in compliance with TRS RULE §53.3 (see Company Guidance on page 2 of this manual). • Select the Investment Option name to return to the Investment Option Information screen. Teacher Retirement System of Texas Revised October 30, 2009 40 403(b) Product Registration System User Manual v3.0 A. Add Investment Option Front‐End Sales Load Fee • This screen is accessed by selecting “Front‐End Sales Load” from the Investment Option Fees screen. • Enter the investment option Fee Name. Note: There is an 80‐character limit including spaces in this text field. • Enter the Maximum Annualized Fee Percentage‐you must round to three decimal places. For example, this fee has a rate that ranges between .500% and 1.520% and is applied at the time of purchase; the maximum annualized fee percentage is 1.520%. FEE MAXIMUMS: Fees may not exceed maximums for the same fee type. All product fees and associated investment option fees are aggregated within the same fee type. Front‐end and back‐ end sales loads may not exceed 6.000% in total. If a fee exceeds the allowable maximum for a fee type, an error message will appear and the fee will not be accepted by the PRS. In order for a product to be accepted, a fee amount will need to be in compliance with TRS RULE §53.3. Please refer to the warning below.* * WARNING: A certified company may charge a front‐end sales load or back‐end sales load that in the aggregate does not exceed six percent (6%) of the amount identified in the contract as subject to sales load charges, such as premiums paid or the price of the fund shares. TRS Rule 53.3(c). • When does the fee apply and how is it calculated? Please be as detailed as possible. Note: There is a 300‐character limit including spaces. • What are the fee waivers, breakpoints, and caps? Please be as detailed as possible. Note: There is a 300‐character limit including spaces. Teacher Retirement System of Texas Revised October 30, 2009 41 403(b) Product Registration System User Manual v3.0 A. Add Investment Option Front‐End Sales Load Fee (continued) • Click on “Yes” if this is an optional fee. An optional fee is for an additional optional provision or benefit (such as a living benefit option) which may be chosen by the customer at an additional cost. • Click on “Save & Continue” to save this fee. This brings the user to the Investment Option Fees screen. • Click on “Do Not Save” to clear entries. This brings the user to the Investment Option Fees screen. Note: Once investment option fee information is saved, it is held in a Pending Add status until submitted to TRS (see p. 70). TRS will then accept the investment option or return it for additional edits. Teacher Retirement System of Texas Revised October 30, 2009 42 403(b) Product Registration System User Manual v3.0 B. Add Investment Option Back‐End Sales Load Fee • This screen is accessed by selecting “Back‐End Sales Load” from the Investment Option Fees screen. (Screen continued below.) Teacher Retirement System of Texas Revised October 30, 2009 43 403(b) Product Registration System User Manual v3.0 B. Add Investment Option Back‐End Sales Load Fee (continued) • Enter the investment option Fee Name. Note: There is an 80‐character limit including spaces in this text field. • Enter the Maximum Annualized Fee Percentage‐you must round to three decimal places. For example, this fee has a 2% rate that is applied if the investment option is sold at anytime during the first 90 days after purchase; the maximum fee is 2.000%. • Enter the Back‐End charge showing the fee that applies at sale based on the time period the product has been held. FEE MAXIMUMS: Fees may not exceed maximums for the same fee type. All product fees and associated investment option fees are aggregated within the same fee type. Front‐end and back‐ end sales loads may not exceed 6.000% in total. If a fee exceeds the allowable maximum for a fee type, an error message will appear and the fee will not be accepted by the PRS. In order for a product to be accepted, a fee amount will need to be in compliance with TRS RULE §53.3. Please refer to the warning below.* * WARNING: A certified company may charge a front‐end sales load or back‐end sales load that in the aggregate does not exceed six percent (6%) of the amount identified in the contract as subject to sales load charges, such as premiums paid or the price of the fund shares. TRS Rule 53.3(c). • When does the fee apply and how is it calculated? Please be as detailed as possible. Note: There is a 300‐character limit including spaces. • What are the fee waivers, breakpoints, and caps? Please be as detailed as possible. Note: There is a 300‐character limit including spaces. • Click on “Yes” if this is an optional fee. An optional fee is for an additional optional provision or benefit (such as a living benefit option) which may be chosen by the customer at an additional cost. • Click on “Save & Continue” to save this fee. This brings the user to the Investment Option Fees screen. • Click on “Do Not Save” to clear entries. This brings the user to the Investment Option Fees screen. Note: Once investment option fee information is saved, it is held in a Pending Add status until submitted to TRS (see p. 70). TRS will then accept the investment option or return it for additional edits. Teacher Retirement System of Texas Revised October 30, 2009 44 403(b) Product Registration System User Manual v3.0 C. Add Investment Option Annual Fixed Dollar Fee • This screen is accessed by selecting “Annual Fixed Dollar Fee” from the Investment Option Fees screen. • Enter the investment option Fee Name. Note: There is an 80‐character limit including spaces in this text field. • Enter the Maximum Annualized Fee Amount. For example, this fee has a flat dollar amount of $15.00 that is applied on an annual basis for the duration of the contract; the maximum fee is $15.00. FEE MAXIMUMS: Fees may not exceed maximums for the same fee type. All product fees and associated investment option fees are aggregated within the same fee type. If a fee exceeds the allowable maximum for a fee type, an error message will appear and the fee will not be accepted by the PRS. In order for a product to be accepted, a fee amount will need to be in compliance with TRS RULE §53.3. Please refer to the warning below.* * WARNING: A certified company may charge an annual fixed dollar fee of no more than $50.00 per year per qualified investment product, contract, policy, or account. A fixed dollar fee is not dependent on account values, loan amounts, or any other amount for its determination. TRS Rule 53.3(d). • When does the fee apply and how is it calculated? Please be as detailed as possible. Note: There is a 300‐character limit including spaces. • What are the fee waivers, breakpoints, and caps? Please be as detailed as possible. Note: There is a 300‐character limit including spaces. Teacher Retirement System of Texas Revised October 30, 2009 45 403(b) Product Registration System User Manual v3.0 C. Add Investment Option Annual Fixed Dollar Fee (continued) • Click on “Yes” if this is an optional fee. An optional fee is for an additional optional provision or benefit (such as a living benefit option) which may be chosen by the customer at an additional cost. • Click on “Save & Continue” to save this fee. This brings the user to the Investment Option Fees screen. • Click on “Do Not Save” to clear entries. This brings the user to the Investment Option Fees screen. Note: Once investment option fee information is saved, it is held in a Pending Add status until submitted to TRS (see p. 70). TRS will then accept the investment option or return it for additional edits. Teacher Retirement System of Texas Revised October 30, 2009 46 403(b) Product Registration System User Manual v3.0 D. Add Investment Option Asset‐Based Fee • This screen is accessed by selecting “Asset‐Based Fee” from the Investment Option Fees screen. • Enter the investment option Fee Name. Note: There is an 80‐character limit including spaces in this text field. • Enter the Maximum Annualized Fee Percentage‐you must round to three decimal places. For example, this fee has a rate of 0.020% that is applied monthly; therefore, the maximum fee is 0.240%. FEE MAXIMUMS: Fees may not exceed maximums for the same fee type. Submission of asset‐based fees that exceed 2.75% per year will not be blocked because the weighted average of these fees in combination with other lower fees may not exceed the fee cap. However, a product with product fees that, in combination with the lowest investment option fee, exceed 2.75% annually will not be accepted. All certified companies are reminded that adequate controls must be in place to ensure that they do not enter into salary reduction agreements or allow investment selections that cause the 2.75% asset‐based fee to be exceeded. Please refer to the warning below.* * WARNING: For a qualified investment product other than an annuity contract and for the portion of an annuity contract that consists of a variable account, a certified company may assess a charge of no more than 2.75 percent annually of the total value of assets in the employee's variable annuity contract account or other investment product account. TRS Rule 53.3(e). Teacher Retirement System of Texas Revised October 30, 2009 47 403(b) Product Registration System User Manual v3.0 D. Add Investment Option Asset‐Based Fee (continued) • When does the fee apply and how is it calculated? Please be as detailed as possible. Note: There is a 300‐character limit including spaces. • What are the fee waivers, breakpoints, and caps? Please be as detailed as possible. Note: There is a 300‐character limit including spaces. • Click on “Yes” if this is an optional fee. An optional fee is for an additional optional provision or benefit (such as a living benefit option) which may be chosen by the customer at an additional cost. • Click on “Save & Continue” to save this fee. This brings the user to the Investment Option Fees screen. • Click on “Do Not Save” to clear entries. This brings the user to the Investment Option Fees screen. Note: Once investment option fee information is saved, it is held in a Pending Add status until submitted to TRS (see p. 70). TRS will then accept the investment option or return it for additional edits. Teacher Retirement System of Texas Revised October 30, 2009 48 403(b) Product Registration System User Manual v3.0 E. Add Investment Option Surrender/Withdrawal Charge • This screen is accessed by selecting “Surrender/Withdrawal Charge” from the Investment Option Fees screen. (Screen continued below.) Teacher Retirement System of Texas Revised October 30, 2009 49 403(b) Product Registration System User Manual v3.0 E. Add Investment Option Surrender/Withdrawal Charge (continued) • Enter the investment option Fee Name. Note: There is an 80‐character limit including spaces in this text field. • Enter the Maximum Annualized Fee Percentage‐you must round to three decimal places. For example, this fee has a rate that ranges between 0.250% and 1.000% and is applied annually; the maximum annualized fee percentage is 1.000%. FEE MAXIMUMS: Fees may not exceed maximums for the same fee type. All product fees and associated investment option fees are aggregated within the same fee type. If a fee exceeds the allowable maximum for a fee type, an error message will appear and the fee will not be accepted by the PRS. In order for a product to be accepted, a fee amount will need to be in compliance with TRS RULE §53.3. Please refer to the warning below.* * WARNING: A certified company may charge a surrender or withdrawal charge on an annuity contract account that may not exceed ten percent (10%) of the accumulation (account) value, the individual deposits, or the premiums paid, whichever is specified in the contract. Surrender charges must terminate within ten (10) years of the inception of the employee's contract unless a disclosure is made informing the employee of a longer period of not in excess of twelve (12) years. No surrender or withdrawal charge may be longer than twelve (12) years from the inception of the employee's contract. Surrender or withdrawal charges shall decline annually. Surrender or withdrawal charges imposed for longer than ten (10) years are limited to no more than one percent (1%) in year eleven and one percent (1%) in year twelve. Surrender or withdrawal charges may be based on the accumulation value of an annuity or a component part thereof, as specified and defined in the contract. TRS Rule 53.3(f). • When does the fee apply and how is it calculated? Please be as detailed as possible. Note: There is a 300‐character limit including spaces. • What are the fee waivers, breakpoints, and caps? Please be as detailed as possible. Note: There is a 300‐character limit including spaces. • Click on “Yes” if this is an optional fee. An optional fee is for an additional optional provision or benefit (such as a living benefit option) which may be chosen by the customer at an additional cost. • Click on “Save & Continue” to save this fee. This brings the user to the Investment Option Fees screen. • Click on “Do Not Save” to clear entries. This brings the user to the Investment Option Fees screen. Note: Once investment option fee information is saved, it is held in a Pending Add status until submitted to TRS (see p. 70). TRS will then accept the investment option or return it for additional edits. Teacher Retirement System of Texas Revised October 30, 2009 50 403(b) Product Registration System User Manual v3.0 F. Add Investment Option Loan Application/Origination Fee • This screen is accessed by selecting “Loan Application/Origination Fee” from the Investment Option Fees screen. • Enter the investment option Fee Name. Note: There is an 80‐character limit including spaces in this text field. • Enter the Maximum Annualized Fee Amount. For example, this fee has a flat dollar amount of $25.00 that is applied on a one time basis; the maximum fee is $25.00. FEE MAXIMUMS: Fees may not exceed maximums for the same fee type. All product fees and associated investment option fees are aggregated within the same fee type. If a fee exceeds the allowable maximum for a fee type, an error message will appear and the fee will not be accepted by the PRS. In order for a product to be accepted, a fee amount will need to be in compliance with TRS RULE §53.3. Please refer to the warning below.* * WARNING: A certified company may charge a loan initiation fee of no more than $50.00. This subsection does not prohibit a company from charging interest on a loan in addition to a loan initiation fee. If the investment product is an annuity contract, loan terms must comply with applicable requirements of insurance laws, including Article 3.44c, Insurance Code. TRS Rule 53.3(g). • When does the fee apply and how is it calculated? Please be as detailed as possible. Note: There is a 300‐character limit including spaces. • What are the fee waivers, breakpoints, and caps? Please be as detailed as possible. Note: There is a 300‐character limit including spaces. Teacher Retirement System of Texas Revised October 30, 2009 51 403(b) Product Registration System User Manual v3.0 F. Add Investment Option Loan Application/Origination Fee (continued) • Click on “Yes” if this is an optional fee. An optional fee is for an additional optional provision or benefit (such as a living benefit option) which may be chosen by the customer at an additional cost. • Click on “Save & Continue” to save this fee. This brings the user to the Investment Option Fees screen. • Click on “Do Not Save” to clear entries. This brings the user to the Investment Option Fees screen. Note: Once investment option fee information is saved, it is held in a Pending Add status until submitted to TRS (see p. 70). TRS will then accept the investment option or return it for additional edits. Teacher Retirement System of Texas Revised October 30, 2009 52 403(b) Product Registration System User Manual v3.0 G. Add Investment Option Other Fee • This screen is accessed by selecting “Other Fee” from the Investment Option Fees screen. • Enter the investment option Fee Name. Note: There is an 80‐character limit including spaces in this text field. • Enter the Maximum Annualized Fee Percentage‐you must round to three decimal places‐or the Maximum Annualized Fee Amount. For example, if this fee has a percentage that ranges between .25% and .85% and is applied quarterly, enter the maximum annualized fee percentage of 3.40%. If this fee has a dollar amount that ranges between $8.00 and $12.00 and is applied quarterly, enter the maximum annualized fee amount of $48.00. In the example provided, this fee has a $10.00 fee whenever an intermediary, such as a broker‐dealer, assists in the sale or purchase of a security; the maximum fee is $10.00. There are no established fee caps for other fees. However, other fees will be reviewed by TRS to ensure they are not misclassified. • When does the fee apply and how is it calculated? Please be as detailed as possible. Note: There is a 300‐character limit including spaces. • What are the fee waivers, breakpoints, and caps? Please be as detailed as possible. Note: There is a 300‐character limit including spaces. • Click on “Yes” if this is an optional fee. An optional fee is for an additional optional provision or benefit (such as a living benefit option) which may be chosen by the customer at an additional cost. • Click on “Save & Continue” to save this fee. This brings the user to the Investment Option Fees screen. Teacher Retirement System of Texas Revised October 30, 2009 53 403(b) Product Registration System User Manual v3.0 G. Add Investment Option Other Fee (continued) • Click on “Do Not Save” to clear entries. This brings the user to the Investment Option Fees screen. Note: Once investment option fee information is saved, it is held in a Pending Add status until submitted to TRS (see p. 70). TRS will then accept the investment option or return it for additional edits. XIV. Edit or Remove Investment Option Fees • This screen is accessed by selecting “Add, Edit, or Remove Investment Option Fee” from the Investment Option Information screen. • Once an investment option fee has been added and saved it will appear at the bottom of the Investment Option Fees screen. • To edit or remove a fee, click on the desired fee. • User will be taken to an edit fee screen. An example is shown below. Teacher Retirement System of Texas Revised October 30, 2009 54 403(b) Product Registration System User Manual v3.0 XIV. Edit or Remove Investment Option Fees (continued) • The edit fee screens (each edit fee screen is specific to the fee type) allow the user to edit the fee name, the maximum fee percentage or amount, when the fee applies, how the fee is calculated, and fee waiver/breakpoint/cap information. The user can also change whether or not a fee is optional. • Click on “Save & Continue” to save changes. This brings the user to an investment option fee screen showing the updated information. Once an Investment Option fee has been edited successfully, you will see a message near the top of the page stating “Investment Option fee was edited successfully” as seen in the screen below. Teacher Retirement System of Texas Revised October 30, 2009 55 403(b) Product Registration System User Manual v3.0 XIV. Edit or Remove Investment Option Fees (continued) • Click on “Do Not Save” to return to the Investment Option Fees screen without changing fee information. • Click on “Remove” to remove the fee. Clicking on “Remove” will generate a warning asking “Are you sure you want to remove this investment option fee?” • Select “Remove Fee” to be taken to a Remove Fee screen showing “You have successfully removed the fee”. Note: Once a fee is removed, it must be re‐entered in the PRS. Teacher Retirement System of Texas Revised October 30, 2009 56 403(b) Product Registration System User Manual v3.0 XIV. Edit or Remove Investment Option Fees (continued) • Select “Do NOT Remove Fee” to return to a partially filled Edit Investment Option (Fee Type) screen. At this partially filled screen select “Do NOT Save” to return to the Product Fees screen without changing the fee information. Note: Once investment option fee information is saved, it is held in a Pending Add status. The fee may be edited until the investment option is submitted to TRS (see p. 70). TRS will then accept the investment option or return it for additional edits. Teacher Retirement System of Texas Revised October 30, 2009 57 403(b) Product Registration System User Manual v3.0 XV. Edit, Discontinue, Inactivate, Activate, Remove, or Copy Investment Option A. Edit Investment Option • This screen is accessed by selecting “Edit or Discontinue Investment Option” from the Investment Option Information screen. • Investment Option Name: The investment option may be changed in this text box. Note: There is an 80‐character limit including spaces in this text field. Note: Only the first 20 characters of the investment option name will initially be displayed on the TRS Web site. However, users will be able to view the entire investment option name by placing the cursor over the partial name or selecting the product. • Click on “Save & Continue” to save edits. • Click on “Do Not Save” to clear entries and return to the Investment Option Information screen. Note: An investment option may be edited while in a Pending Add status. Once edits have been submitted to TRS for review the investment option will go into a Pending Edit status. TRS will then accept the investment option or return it for additional edits. Teacher Retirement System of Texas Revised October 30, 2009 58 403(b) Product Registration System User Manual v3.0 B. Discontinue Investment Option This screen is accessed by selecting “Edit or Discontinue Investment Option” from the Investment Option Information screen. • A discontinued investment option remains available for contributions to existing contracts but new contracts are no longer being offered. Note: An inactive investment option is no longer available for contributions to existing contracts and new contracts may no longer be offered. See section XV subsection C. Note: Once the submittal to discontinue an investment option on the 403(b) Active Products List has been accepted by TRS, the investment option will move from the Active Products List to the Discontinued Products List. The discontinued investment option can be reinstated at any time by returning to this screen, un‐checking the box next to “This product has been discontinued”, clicking on “Save & Continue”, and then submitting to TRS for review. • If an investment option has been discontinued, check the box next to “This product has been discontinued”. • Discontinuation Date: Enter the effective date of investment option discontinuation. • Click on “Save & Continue” to save edits. • Click on “Do Not Save” to clear entries and return to the Investment Option Information screen. Teacher Retirement System of Texas Revised October 30, 2009 59 403(b) Product Registration System User Manual v3.0 C. Inactivate Investment Option • “Inactivate Investment Option on Web List” is only visible if a product has previously been accepted, and can be accessed from the Investment Option Information screen. • To inactivate an investment option on the 403(b) Active Products List, select “Inactivate Investment Option on Web List” from the Investment Option Information screen. • An inactive investment option is not available for contributions to existing contracts and new contracts may no longer be offered. Note: A discontinued investment option remains available for contributions to existing contracts but new contracts may no longer be offered. See section XV subsection B. Note: If user has logged into the PRS and needs to access the Investment Option Information screen, select List All Products from the menu bar on the left side of the screen. Click on the desired Investment Option to be taken to the Investment Option Information screen. Teacher Retirement System of Texas Revised October 30, 2009 60 403(b) Product Registration System User Manual v3.0 C. Inactivate Investment Option (continued) (Screen continued below) • Click on “Submit for inactivation” to submit an investment option. Note: Once the submittal to inactivate an investment option on the 403(b) Active Products List has been accepted by TRS, the investment option will move from the Active Products List to the Inactive Products List. The investment option can be reactivated at any time by submitting an Activation request. The 403(b) Inactive Products List also includes products and investment options that have been suspended or revoked by TRS or products that were offered by companies that are no longer certified. • Click on “Not Ready for Submission” if you do not want to submit an investment option for inactivation. This brings the user to the Investment Option Information screen. Teacher Retirement System of Texas Revised October 30, 2009 61 403(b) Product Registration System User Manual v3.0 D. Activate Investment Option • “Activate Investment Option on Web List” is only visible if an investment option has previously been accepted and inactivated. Go to the Main Menu screen, click on List All Products, and then select the previously inactivated investment option that now needs to be activated. (Screen continued below) Teacher Retirement System of Texas Revised October 30, 2009 62 403(b) Product Registration System User Manual v3.0 D. Activate Investment Option (continued) (Screen continued below) • Click on “Submit for Activation” to submit an investment option. Note: Once the submittal to activate an investment option on the 403(b) Active Products List has been accepted by TRS, the investment option will move from the Inactive Products List to the Active Products List. • Click on “Not Ready for Submission” if you do not want to submit an investment option for activation. This brings the user to the Product Information screen. Teacher Retirement System of Texas Revised October 30, 2009 63 403(b) Product Registration System User Manual v3.0 E. Remove Investment Option • This screen is accessed by selecting “Remove Investment Option” from the Investment Option Information screen. • Click on “Remove” to remove an investment option from the PRS. An investment option may be removed only if it has been entered into the PRS, but has not yet been submitted to TRS. Note: Once an investment option is removed, it must be re‐entered in the PRS to register the investment option. • Click on “Do Not Remove Investment Option” if you do not want to remove an investment option. This brings the user to the Edit Investment Option screen. Teacher Retirement System of Texas Revised October 30, 2009 64 403(b) Product Registration System User Manual v3.0 F. Copy Investment Option • This screen is accessed by selecting “Copy Investment Option” from the Investment Option Information screen. (Screen continued below.) • The copy investment option function allows the user to copy a selected investment option and all associated fees. • Click on “Copy This Investment Option” to copy an investment option and all associated fees. This brings the user to the Edit Investment Option screen, as shown below. Teacher Retirement System of Texas Revised October 30, 2009 65 403(b) Product Registration System User Manual v3.0 F. Copy Investment Option (continued) • The investment option name must be modified. This new investment option name may be saved by selecting “Save and Continue”. This brings the user to the Investment Option Information Screen. • Once the investment option is copied and renamed, the user may make changes that are specific to the newly copied investment option. For example, fee names, amounts, and descriptions may all be modified. • Click on “Do NOT Copy” if an investment option copy is not wanted. This brings the user back to the Investment Option Information screen. Teacher Retirement System of Texas Revised October 30, 2009 66 403(b) Product Registration System User Manual v3.0 XVI. View Product Summary • The Product Summary screen lists product fees only, and can be accessed from the Product Information screen. • Product fees are grouped by fee type and can be viewed at the beginning of the screen. Teacher Retirement System of Texas Revised October 30, 2009 67 403(b) Product Registration System User Manual v3.0 XVII. View Investment Option Summary • The Investment Option Summary screen lists all product and investment option fees and can be accessed from the Investment Option Information screen. • Investment option fees are also grouped by fee type and can be viewed towards the bottom of the screen, as shown in the screen below. Teacher Retirement System of Texas Revised October 30, 2009 68 403(b) Product Registration System User Manual v3.0 XVIII. Submit Product for TRS Review • Select “Submit Product for TRS Review” on the Product Information screen to submit a product. • This screen also provides access to various other screens that allow actions such as adding, editing, copying or removing product fees or investment options. Note: Once a product is submitted no further changes may be made until TRS accepts or returns the product for changes to be considered. A returned product may require additional information to be submitted or changes to be considered. Note: User will be asked to certify that all information that is being submitted is true and accurate. Teacher Retirement System of Texas Revised October 30, 2009 69 403(b) Product Registration System User Manual v3.0 XIX. Submit Investment Option for TRS Review • Select “Submit Investment Option for TRS Review” on the Investment Option Information screen to submit an investment option. • This screen also provides access to various other screens that allow actions such as adding, editing, copying or removing an investment option. Note: Once an investment option is submitted no further changes may be made until TRS accepts or returns the investment option for changes to be considered. A returned investment option may require additional information to be submitted or changes to be considered. Note: User will be asked to certify that all information that is being submitted is true and accurate. Teacher Retirement System of Texas Revised October 30, 2009 70 403(b) Product Registration System User Manual v3.0 XX. Compare Previously Accepted Product or Investment Option with Newly Submitted Edits A. Compare Previously Accepted Product with Newly Submitted Edits • Select “Compare Product” from the Product Summary screen to view edits. (Screen continued below) Teacher Retirement System of Texas Revised October 30, 2009 71 403(b) Product Registration System User Manual v3.0 A. Compare Previously Accepted Product with Newly Submitted Edits (continued) • This function allows user to compare previously accepted product information with pending edits submitted to TRS. Fields are highlighted to show where changes have taken place. (Screen continued below) • Select “Web List Fee Summary” to view fees as they are currently shown on the 403(b) Registered Products List. • Select “Proposed Fee Summary” to view fees as they will be shown on the 403(b) Registered Products List, once changes have been accepted by TRS. Teacher Retirement System of Texas Revised October 30, 2009 72 403(b) Product Registration System User Manual v3.0 B. Compare Previously Accepted Investment Option with Newly Submitted Edits • Select “Compare Investment Option” from the Investment Option Summary screen to view edits. (Screen continued below) Teacher Retirement System of Texas Revised October 30, 2009 73 403(b) Product Registration System User Manual v3.0 B. Compare Previously Accepted Investment Option with Newly Submitted Edits (continued) • This function allows user to compare previously accepted investment option information with pending edits submitted to TRS. Fields are highlighted to show where changes have taken place. (Screen continued below) • Select “Web List Fee Summary” to view fees as they are currently shown on the 403(b) Registered Products List. • Select “Proposed Fee Summary” to view fees as they will be shown on the 403(b) Registered Products List, once changes have been accepted by TRS. Teacher Retirement System of Texas Revised October 30, 2009 74 403(b) Product Registration System User Manual v3.0 XXI. Add Platform Product • From the Main Menu, a user may begin adding a new platform product, view lists of products which are registered or are in various stages of being registered, or view company information. • Note: the option to “Add Platform Product” is only visible if a company has been certified as a platform company. • To begin registration of a 403(b) platform product, select “Add Platform Product” from the list of options located on the left of your screen or from the Main Menu. This brings the user to the Add Platform Product screen as shown below. Teacher Retirement System of Texas Revised October 30, 2009 75 403(b) Product Registration System User Manual v3.0 XXI. Add Platform Product (continued) • Base Product Number: Enter the number of the 403(b) registered product. • Click on “View 403(b) Registered Products” to open another window that brings the user to the “Search 403(b) Products” page on the TRS web site. The user may search the products list to identify the product number of the product to be added. • Click on “Continue” to save this platform product. This brings the user to the Product Information screen. • Click on “Cancel” to clear entries. This brings the user to the Product List screen. Note: Once platform product information is saved, it is held in a Pending Add status until submitted to TRS (see p. 91). TRS will then accept the platform product or return it for additional edits. Teacher Retirement System of Texas Revised October 30, 2009 76 403(b) Product Registration System User Manual v3.0 XXII. Access Investment Option Information • This screen is accessed by selecting “Continue” on the Add Platform Product screen. • The Investment Option Information screen identifies the Base Company Name, the Base Investment Option Name and Number (100‐015‐001), and the Product Type (Custodial Account). • Click on “Save & Continue” to save this platform product. This brings the user to the Platform Investment Option Information screen. • Click on “Do Not Save” to return to the Add Platform Product screen. Teacher Retirement System of Texas Revised October 30, 2009 77 403(b) Product Registration System User Manual v3.0 XXIII. Access Platform Investment Option Information • This screen is accessed by selecting “Save and Continue” on the Product Information screen or by selecting a platform investment option from the Product List. • The Platform Investment Option Information screen identifies the Base Investment Option Number (100‐015‐001), the Platform Investment Option Number assigned to this platform product (999‐ P007). The Platform Investment Option Status (Active), the Review Status (Pending Add), and the User ID of the person who made the last change (99UP001) are also shown. • This screen provides access to various other screens that allow actions such as adding, editing, or removing platform investment option fees, discontinuing or removing platform investment options, and submitting a platform investment option to TRS for review. Note: If a user has logged into the PRS and needs to access the Platform Investment Option Information screen, select List All Products from the menu bar on the left side of the screen. Click on the desired product to be taken to the Platform Investment Option Information screen. Teacher Retirement System of Texas Revised October 30, 2009 78 403(b) Product Registration System User Manual v3.0 XXIV. Add, Edit, or Remove Platform Investment Option Fees A. Add Platform Investment Option Fees • This screen is accessed by selecting “Add, Edit, or Remove Platform Investment Option Fees” on the Platform Investment Option Information screen. • To add a platform investment option fee, select the fee type to be added and complete all required fields. • For examples of added fee types see section VIII subsections A‐G. • Once a platform investment option fee has been added and saved it will appear at the bottom of the Platform Investment Option Fees screen. An example is shown below. • Any platform investment option fee will be added to base product fees, and the total of all fees are required to be in compliance with TRS RULE §53.3 (see Company Guidance on page 2 of this manual). Select the Product name to return to the Platform Investment Option Information screen. Teacher Retirement System of Texas Revised October 30, 2009 79 403(b) Product Registration System User Manual v3.0 B. Edit or Remove Platform Investment Option Fees • This screen is accessed by selecting “Add, Edit, or Remove Platform Investment Option Fees” from the Platform Investment Option Information screen. • Once a platform investment option fee has been added and saved it will appear at the bottom of the Platform Investment Option Information Fees screen. • To edit or remove a fee, click on the desired fee. Note: Platform companies may only edit or remove platform product fees. • User will be taken to an edit fee screen. An example is shown below. Teacher Retirement System of Texas Revised October 30, 2009 80 403(b) Product Registration System User Manual v3.0 B. Edit or Remove Platform Investment Option Fees (continued) • The edit fee screens (each edit fee screen is specific to the fee type) allow the user to edit the fee name, the maximum fee percentage or amount, when the fee applies, how the fee is calculated, and fee waiver/breakpoint/cap information. The user can also change whether or not a fee is optional. • Click on “Save & Continue” to save changes. This brings the user to the Platform Investment Option Information Fee screen showing the updated information. Once a platform investment option fee has been edited successfully, you will see a message near the top of the page stating “Fee was edited successfully” as seen in the screen below. Teacher Retirement System of Texas Revised October 30, 2009 81 403(b) Product Registration System User Manual v3.0 B. Edit or Remove Platform Investment Option Fees (continued) • Click on “Do Not Save” to return to the Platform Investment Option Fees screen without changing fee information. • Click on “Remove” to remove the fee. Clicking on “Remove” will generate a warning asking “Are you sure you want to remove this fee?” • Select “Remove Fee” to be taken to a Remove Fee screen showing “You have successfully removed the fee”. Note: Once a fee is removed, it must be re‐entered in the PRS to register a product. Teacher Retirement System of Texas Revised October 30, 2009 82 403(b) Product Registration System User Manual v3.0 B. Edit or Remove Platform Investment Option Fees (continued) • Select “Do NOT Remove Fee” to return to a partially filled Edit Platform Investment Option (Fee Type) screen. At this partially filled screen select “Do Not Save” to return to the Platform Investment Option Fees screen without changing the fee information. Note: Once platform investment option fee information is saved, it is held in a Pending Add status. The fee may be edited until the platform investment option is submitted to TRS (see p. 91). TRS will then accept the product or return it for additional edits. Teacher Retirement System of Texas Revised October 30, 2009 83 403(b) Product Registration System User Manual v3.0 XXV. Discontinue, Inactivate, Activate, or Remove Platform Investment Option A. Discontinue Platform Investment Option • This screen is accessed by selecting “Discontinue Platform Investment Option” from the Platform Investment Option Information screen. • A discontinued platform investment option remains available for contributions to existing contracts but new contracts may no longer be offered. Note: An inactive platform investment option is no longer available for contributions to existing contracts and new contracts may no longer be offered. See section XXV subsection B. Note: Once the submittal to discontinue a platform investment option on the 403(b) Active Products List has been accepted by TRS, the platform investment option will move from the Active Products List to the Discontinued Products List. The discontinued platform investment option can be reinstated at any time by returning to this screen, un‐checking the box next to “This product has been discontinued”, clicking on “Save & Continue”, and then submitting to TRS for review. • If the platform investment option has been discontinued, check the box next to “This product has been discontinued”. • Discontinuation Date: Enter the effective date of platform investment option discontinuation. • Click on “Save & Continue” to save edits. • Click on “Do Not Save” to clear entries and return to the Platform Investment Option Information screen. Teacher Retirement System of Texas Revised October 30, 2009 84 403(b) Product Registration System User Manual v3.0 B. Inactivate Platform Investment Option • “Inactivate Platform Investment Option on Web List” is only visible if a Platform Investment Option has previously been accepted, and can be accessed from the Platform Investment Option Information screen. • To inactivate a platform investment option on the 403(b) Active Products List, select “Inactivate Platform Investment Option on Web List” from the Platform Investment Option Information screen. • An inactive platform investment option is no longer available for contributions to existing contracts and new contracts may no longer be offered. Note: A discontinued platform investment option remains available for contributions to existing contracts but new contracts may no longer be offered. See section XXV subsection A. Note: If a user has logged into the PRS and needs to access the Platform Investment Option Information screen, select List All Products from the menu bar on the left side of the screen. Click on the desired product to be taken to the Platform Investment Option Information screen. Teacher Retirement System of Texas Revised October 30, 2009 85 403(b) Product Registration System User Manual v3.0 B. Inactivate Platform Investment Option (continued) (Screen continued below) Click on “Submit for Inactivation” to submit a platform investment option. Note: Once the submittal to inactivate a platform investment option on the 403(b) Active Products List has been accepted by TRS, the product will move from the Active Products List to the Inactive Products List. The product can be reactivated at any time by submitting an Activation request. The 403(b) Inactive Products List also includes platform investment options, products, and investment options that have been suspended or revoked by TRS or products that were offered by companies that are no longer certified. • Click on “Not Ready for Submission” if you do not want to submit a platform investment option for inactivation. This brings the user to the Platform Investment Option Information screen. Teacher Retirement System of Texas Revised October 30, 2009 86 403(b) Product Registration System User Manual v3.0 C. Activate Platform Investment Option • “Activate Platform Investment Option on Web List” is only visible if a platform investment option has previously been accepted and inactivated. Go to the Main Menu screen, click on List All Products, and then select the previously inactivated platform investment option that now needs to be activated. (Screen continued below) Teacher Retirement System of Texas Revised October 30, 2009 87 403(b) Product Registration System User Manual v3.0 C. Activate Platform Investment Option (continued) (Screen continued below) • Click on “Submit for Activation” to submit a platform investment option. Note: Once the submittal to activate a platform investment option on the 403(b) Active Products List has been accepted by TRS, the product will move from the Inactive Products List to the Active Products List. • Click on “Not Ready for Submission” if you do not want to submit a platform investment option for activation. This brings the user to the Platform Investment Option Information screen. Teacher Retirement System of Texas Revised October 30, 2009 88 403(b) Product Registration System User Manual v3.0 D. Remove Platform Investment Option • This screen is accessed by selecting “Remove Platform Investment Option” from the Platform Investment Option Information screen. • Click on “Remove” to remove a platform investment option from the PRS. A platform investment option may be removed only if it has been entered into the PRS, but has not yet been submitted to TRS. Note: Once a platform investment option is removed, it must be re‐entered in the PRS to register the product. • Click on “Do NOT Remove” if you do not want to remove a platform investment option. This brings the user to the Platform Investment Option Information screen. Teacher Retirement System of Texas Revised October 30, 2009 89 403(b) Product Registration System User Manual v3.0 XXVI. View Platform Investment Option Summary • The Platform Investment Option Summary screen lists all platform investment option, product, and investment option fees, and can be accessed from the Platform Investment Option Information screen. • Platform Investment Option fees are grouped by fee type and can be viewed at the top of the screen. Teacher Retirement System of Texas Revised October 30, 2009 90 403(b) Product Registration System User Manual v3.0 XXVII. Submit Platform Investment Option for TRS Review • Select “Submit Platform Investment Option for TRS Review” on the Platform Investment Option Information screen to submit a Platform Investment Option. • This screen provides access to various other screens that allow actions such as adding, editing, or removing platform investment option fees and discontinuing or removing platform investment options. Note: Once a platform investment option is submitted no further changes may be made until TRS accepts or returns the platform investment option for changes to be considered. A returned platform investment option may require additional information to be submitted or changes to be considered. Note: User will be asked to certify that all information that is being submitted is true and accurate. Teacher Retirement System of Texas Revised October 30, 2009 91 403(b) Product Registration System User Manual v3.0 XXVIII. Compare Previously Accepted Platform Investment Option with Newly Submitted Edits • Select “Compare Platform Investment Option” from the Platform Investment Option Summary screen to view edits. • This function allows user to compare previously accepted product information with pending edits submitted to TRS. Fields are highlighted to show where changes have taken place. (Screen continued below) Teacher Retirement System of Texas Revised October 30, 2009 92 403(b) Product Registration System User Manual v3.0 XXVIII. Compare Previously Accepted Platform Investment Option with Newly Submitted Edits (continued) • Select “Web List Fee Summary” to view fees as they are currently shown on the 403(b) Registered Products List. • Select “Proposed Fee Summary” to view fees as they will be shown on the 403(b) Registered Products List, once changes have been accepted by TRS. Teacher Retirement System of Texas Revised October 30, 2009 93 403(b) Product Registration System User Manual v3.0 XXIX. Menu Bar‐List of Options Main Menu: List of options provided after logging into the PRS. Provides links to take several actions such as add a product, view product, or company information. Add Product: Add Platform Product: View Web List: List All Products: List of all accepted products. List of all products in pending status such as: Pending Add or Pending Edit. List of all products in submitted status such as: Submitted New or Submitted Existing. List Denied Products: List of all products in denied status. All denied products will remain on this screen unless removed. Company Information: List of Company Information, Contact Information, and Web site User information. Change Password: Allows user to change password. For assistance with changing your password, contact TRS at (866) 616‐4032 or email TRS at. 403(b) Product Registration Manual: 403(b) Certification & Product Registration: View 403(b) Registered Products: Need Help?: The initial screen for certified platform companies to register products that are currently registered by another certified company. List of all products in edit status such as: Accepted, Pending Add, Pending Edit, Submitted New, Submitted Existing, or Denied. List Pending Products: List Submitted Products: Log out: The initial screen for product registration. Takes user to the Product Registration System instructional manual. Takes user to the TRS 403(b) Certification and Product Registration Web site. Takes user to the TRS 403(b) Active Products List. For assistance with 403(b) product registration, contact TRS at (866) 616‐4032 or email TRS at [email protected]. Logs user out of the PRS. Teacher Retirement System of Texas Revised October 30, 2009 94 403(b) Product Registration System User Manual v3.0