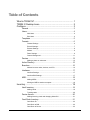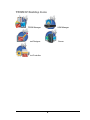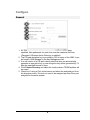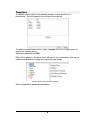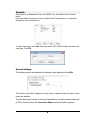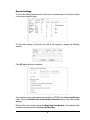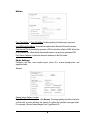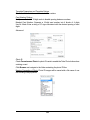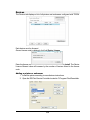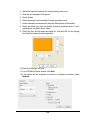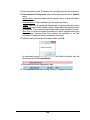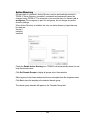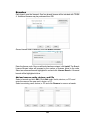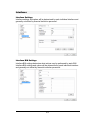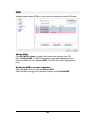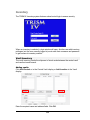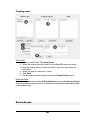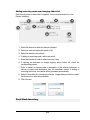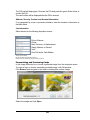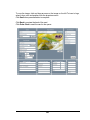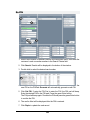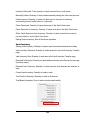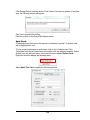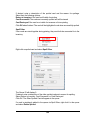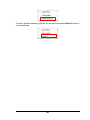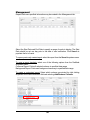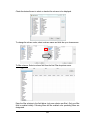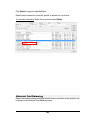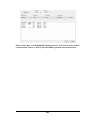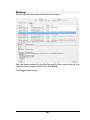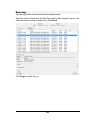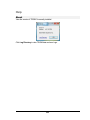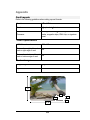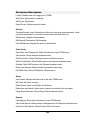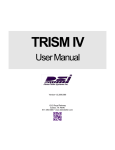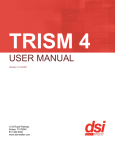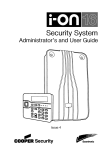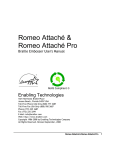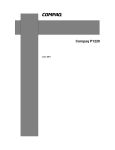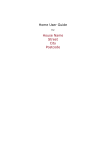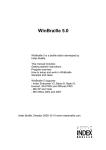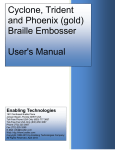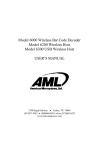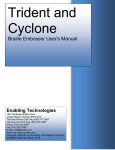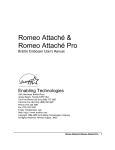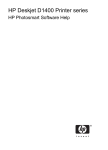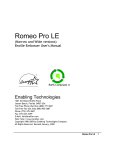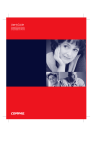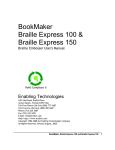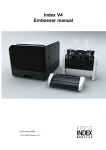Download TRISM 4 User Manual 4.1.0.3036
Transcript
TRISM IV User Manual OUR PLEDGE No cardholder shall leave the new accounts desk without a working debit card in their hand. Period. DemoTeller Systems, Inc. 1212 Royal Parkway Euless, TX 76040 817.494.9300 • www.demoteller.com Table of Contents What is TRISM IV? ................................................................... 1 TRISM IV Desktop Icons .......................................................... 2 Configure ................................................................................. 3 General ........................................................................................... 3 Users............................................................................................... 4 Add Users ................................................................................................. 4 Edit Users ................................................................................................. 4 Templates ....................................................................................... 5 Formats ........................................................................................... 6 General Settings ....................................................................................... 6 Encode Settings ........................................................................................ 7 Emboss Settings ....................................................................................... 8 Mailers ...................................................................................................... 9 Photo Settings ........................................................................................... 9 Custom Background ............................................................................... 11 Devices ......................................................................................... 12 Adding a printer or embosser ................................................................. 12 Active Directory ............................................................................. 15 Branches ....................................................................................... 16 Add and remove vaults, devices, and PCs ............................................. 16 Interfaces ...................................................................................... 17 Interface Settings .................................................................................... 17 Interface BIN Settings ............................................................................. 17 MSR .............................................................................................. 18 Adding MSRs .......................................................................................... 18 Moving an MSR to another computer: .................................................... 18 Inventory ................................................................................ 19 Vault Inventory .............................................................................. 19 Adding vaults .......................................................................................... 19 Tracking cards ........................................................................................ 20 Device Access .............................................................................. 20 Adding/removing cards and changing ribbon/foil .................................... 21 Card Stock Inventory..................................................................... 21 Card Stock ID.......................................................................................... 22 Card Stock to BIN ................................................................................... 22 Card Stock to Device .............................................................................. 23 Request.................................................................................. 24 Order Card .................................................................................... 24 Personalizing and Previewing Cards ...................................................... 25 Edit Permissions ........................................................................... 27 Re-PIN .......................................................................................... 28 PIN Mailer ..................................................................................... 29 Queue .................................................................................... 30 Reports .................................................................................. 31 End of Day .................................................................................... 31 Tips for Balancing End of Day Reports................................................... 31 Device Inventory ..................................................................................... 31 Vault Inventory ........................................................................................ 32 Spoil Cards ............................................................................................. 33 Management ................................................................................. 36 Historical Card Balancing .............................................................. 38 Data Log ....................................................................................... 40 Error Log ....................................................................................... 41 Help ....................................................................................... 42 About............................................................................................. 42 Appendix ................................................................................ 43 Card Layouts................................................................................. 43 Permission Descriptions................................................................ 44 What is TRISM IV? TRISM IV is the latest card issuance suite developed by DemoTeller Systems, Inc. This unique hardware and software system provides all the tools needed for the creation and distribution of financial cards of any kind. Initially introduced in the late 1990’s, TRISM provides instant and central issuance of Visa® and Mastercard® credit and debit cards to financial institutions worldwide. TRISM works seamlessly with the PCI-certified and listed Hardware Security Module (HSM) to ensure complete privacy of cardholders’ information. From centrally issued, pre-printed cards to customer created cards available for immediate use, TRISM IV boasts the versatility to meet any institution’s most specific demands. 1 TRISM IV Desktop Icons HSM Manager TRISM Manager Server Card Designer Print Controller 2 Configure General 1 2 3 4 5 1. All TRISM IV user passwords will expire after the amount of days specified. New passwords for each user must be created at that time. (Disregard if Windows Active Directory is enabled) 2. The PIN pad derivation key is provided by DSI for setup of the HSM. It can be found in HSM Manager in the Key Management tab. 3. If an old version of a PIN pad is being used that does not automatically generate an encryption key, a new encryption key will be generated by T4 after the specified amount of days. 4. Click Choose Directory and select the location where TRISM updates will be saved. 5. Check box if using a Citrix virtual server and select the assigned port from the dropdown menu. Ports do not need to be assigned per user if they are assigned for the entire system. 3 Users The following user configuration is disabled if Windows Active Directory is enabled. Add Users To add a new user, select Users from the left-hand Configure menu. Click Add, and enter the user information in the provided fields. When the new user logs in, they must use the default password 1234567. When Login is clicked, a window will open prompting the user to change their password. All passwords must be at least 8 characters long and include at least three of the following: capital letters, lowercase letters, numbers, and special characters (!@#$%^&*). Enter the new password in the provided fields and click OK. The user will then be redirected to the TRISM IV main menu. Alternatively, users may be entered using the Active Directory function. Edit Users Select a user in the User list and click Edit. Make the desired changes and click Save. 4 Templates A template may be used to automatically assign a user a specific set of permissions. See the Appendix for permission descriptions. To enable or disable permissions, select Template from the Configure menu to display the following menu: Select a template and click Edit. Each of the options in the above menu will open a list of permissions that may be enabled and disabled by clicking their respective check boxes. Template options example: Security permissions See the Appendix for permission descriptions. 5 Formats Card types (e.g. Mastercard, Visa, Visa EMV, etc.) are added in the Formats menu. Card and mailer formats can also be edited in the Formats menu to customize placement of text and pictures. To add a card type, click Add. Enter the card’s ISO or BIN number and select the card type. Click OK. General Settings The following menus are displayed by selecting a card type and clicking Edit. The branch’s core will be updated on every issue or reissue unless the above check boxes are selected. To make hard-copy records of all queued transactions, including ordered cards and re-PINs, check the box in the Transaction Report section and select a printer. 6 Encode Settings The Encode Settings determine the information and placement of information written to the cards’ magnetic stripe. To edit these settings, double-click the field to be changed to display the following window: Click OK when editing is completed. Card numbers may be generated automatically by TRISM in the Auto Card Number menu. Check the Enable Auto Card Number Generation box to edit card number settings. Enter the first card number used as the Beginning Card Number. Cards will print with numbers beginning after the Current Card Number. 7 New card numbers can be automatically generated increasing by any increment by entering a number in the Increment By field. The layout of a customer’s name printed to a card may be changed by checking Allow Name Change. Emboss Settings Enter the size of the indentation applied to text on the card. Check Use Masking to hide certain lines of text from displaying on the Order Card window when cards are being created. Disable Truncation Rules: if a customer name exceeds a certain length, it will automatically be shortened to exclude a middle initial, prefix, suffix, etc. Checking the Disable Truncation Rules box disables this function so longer names must be shortened manually. Check Topping if the printer being used has a roll of foil to top printed card names and numbers. 8 Mailers Print Card Mailer or Print PIN Mailer: Enables printing of mailers upon card print. Use MSWord Mail Merge: Use mailer templates from Microsoft Word documents. Calc Natural PIN: Automatically generate a PIN for which the offset is 0000. When this is not enabled, the offset will be determined based on a randomly generated PIN. Print Return Address: Include the branch’s address on the PIN mailer. Photo Settings Configure .xml files, card number layout, photo ID’s, custom backgrounds, and signature fields. General Setting Image Gallery Location By the Template Directory Field, click Browse. The image gallery should be located in a folder with a name matching the branch ID, within the specified card type folder. For example: \\Server Name\Images\Card Type\Branch ID 9 Template Parameters and Template Options Check the fields that the card format .xml file contains. Card Number Printing No Spaces: Select for 18-digit cards to disable spacing between numbers Masked Card Number: Separate a 16-digit card number into 4 blocks of 4 digits Use Alt. Mask: Enter a string of “#” signs consistent with the desired spacing of card digits. Advanced Photo ID Check Format uses a Photo for photo ID cards to enable the Take Photo button when ordering a card. Click Browse and navigate to the folder containing the photo ID files. Naming Convention of Photo: Photo ID images will be saved with a file name of one the following card properties: 10 These file names will be automatically masked, indicated in the Additional Properties field by the prefix “~MASK=”. Custom Background Check Allow Custom Backgrounds to enable the Personalize button while ordering cards. This is intended for customer-provided images. To set the location of the custom backgrounds, click Browse and navigate to the folder in which the backgrounds will be saved. Signature Check Format Uses a Signature if the card stock contains a signature box. Click Browse to navigate to the folder containing the signature images. Card Status The card status for each format will be chosen in the Order Card Job Information panel. For example: New Re-Issue Replacement 11 Devices The Devices tab displays a list of all printers and embossers configured with TRISM. Each device must be licensed. Once a license code is obtained, click Add Device License. Enter the license code. Once a valid code has been entered, click Install. The Device License Allowed value will increase by the number of licenses linked to the license code. Adding a printer or embosser 1. Install the printer according to manufacturer instructions. 2. Open the DSI Print Service Controller located in C:\Program Files\Demoteller. 12 3. Select the internal IP address (IP computer being used is on) 4. Enter the port assigned to the printer 5. Check Enable 6. Select the printer from the Installed Printers dropdown menu 7. Unless otherwise recommended, keep the Startup Delay at 0 seconds 8. Select the printer type from the Printer Properties dropdown menu. If your printer type is not listed, select “Other”. 9. Click Print Size. Set the length and width to 6, then click OK. Do not change the Card Size unless otherwise specified. 10. Click Save Settings, then exit. 11. In the TRISM 4 Devices window, click Add. 12. If the printer will be accessed via network or wireless connection, select Network. 13 13. Enter the printer’s name, IP address, port, and type (photo printer, embosser). 14. If an embosser is being used, select the desired options from the Options menu: Secure Mode: enter embosser’s data encryption key to encrypt information sent to embosser Extended Errors: View a detailed log of any embosser errors Topper: Check if a foil topping will be imprinted on card numbers and names Auto Verify: After a card is printed, it will be verified that is has printed correctly automatically. This is recommended when printing large quantities of cards. Read First: If a printer encodes information on a card’s magnetic stripe prior to embossing, checking Read First enables the embosser to use that information to determine what is embossed on the card. 15. When all required information has been added, click OK. An unlicensed device will be highlighted in red. Select the device from the Devices list and click License Device. A licensed device will be highlighted in blue. 16. Click Rebuild Devices after adding, deleting, or changing a device. 14 Active Directory All users part of a network’s Active Directory may be automatically entered in TRISM. If Active Directory is enabled, usernames and passwords cannot be changed using TRISM IV. The computer in use must be part of a domain, not a workgroup. If the computer is part of a workgroup, do not change any active directory settings. When Active Directory is enabled, the only non-active directory logins that may be used are: Access1 Installer1 Installer2 Check the Enable Active Directory box. TRISM IV will automatically search for and enter the domain name. Click Get Domain Groups to display all groups in the Users window. Select a group in the Users window and choose a template from the dropdown menu. Click Set to save the template to the selected domain group. The domain group selected will appear in the Template Group field. 15 Branches Each branch must be licensed. One free branch license will be included with TRISM 4. Additional licenses may be purchased from DSI. Once a license code is obtained, click Add Branch License. Enter the license code. Once a valid code has been entered, click Install. The Branch License Allowed value will increase by the number of licenses linked to the code. Select an unlicensed branch highlighted in red and click License Branch. A licensed branch will be highlighted in blue. Add and remove vaults, devices, and PCs Select a branch and click Edit. Click Add under Vaults, devices, or PCs and enter the name of the new vault, device, or PC. Select an existing vault, device, or PC and click Remove to remove a branch. 16 Interfaces Interface Settings Interface settings and values will be determined by each individual interface and generally not edited by financial institution personnel. Interface BIN Settings Interface BIN settings determine what actions may be performed by each BIN. Interface BIN settings and values will be determined by each individual interface and generally not edited by financial institution personnel. 17 MSR Magnetic stripe readers (MSRs), if used, must be licensed and linked to PIN pads. Adding MSRs Click Add MSR License and enter the license code obtained from DSI. Click Test/Find MSR. The MSR will appear on the table highlighted in red. Select the MSR and click License MSR. The MSR will now be highlighted in blue. Moving an MSR to another computer: Select the MSR to remove and click Release MSR. When the MSR is plugged in to the new computer, click Test/Find MSR. 18 Inventory The TRISM IV Inventory system features a dual control login to ensure security. When an inventory is selected, a login window will open. Another user with inventory privileges (not the user currently logged in) must enter their username and password to gain access to inventory controls. Vault Inventory The vault inventory tracks the shipment of stock cards between the central vault and vaults at each branch. Adding vaults Click Add Central or in the Central Vault display or Add Location in the Vault display. Enter the required name and address fields. Click OK. 19 Tracking cards 1 6 2 4 3 5 Sent Cards 1. Select a central vault. Click Send Cards. 2. Select the recipient branch’s vault from the Send To dropdown menu. 3. Enter the Carrier Name, number of cards to send, and any additional comments. 4. Select the type of cards stock to send. 5. Click Send. 6. The shipment order will display under the In-Transit Carrier menu. Received Cards Select the received order under the In-Transit Carrier menu and click Receive Cards. The order will be removed from the In-Transit Carrier menu and the cards will be added to the vault inventory. Device Access 20 Adding/removing cards and changing ribbon/foil Each time a printer or embosser is opened, it must be accounted for in the Device Inventory. 5 3 2 1 6 4 7 8 9 1. Select the branch in which the device is located. 2. Select the vault containing the cards or foil. 3. Select the device to be opened. 4. If adding or removing cards, select card stock. 5. Enter the quantity of cards to add or remove, if any. 6. If opening an embosser to change topping and/or indent foil, check the corresponding boxes. 7. Enter a reason for opening and a description of the actions performed, or choose a reason and description from the dropdown menus. If adding or removing card stock, the reason will be generated automatically. 8. Select a time delay for unlocking the device. Longer delays should be used if the device is not near the workstation. 9. Click Process. Card Stock Inventory 21 Card Stock ID To add different card stocks to the inventory menus, enter the new card stock’s ID and description in the provided fields. Select whether the card should be printed readily, paused, or manually in the State menu. Check the EMV box if the card stock has an embedded EMV chip. Click Add once the above information has been entered. Card Stock to BIN To set the BIN number to be printed on each card stock type, select the desired card stock in the drop down menu. Select the BIN in the drop down menu, then click Add. 22 Card Stock to Device Track the addition of certain card types to printers and embossers. Select the vault that contains the card stock to be added or removed, then select the card stock from the drop down menu. Select the printer or embosser in which card stock is added or removed, then click Add or Remove. 23 Request Order Card Search If a core or processor interface is being utilized, select the interface from the dropdown menu. If the customer is existing, choose to search by either card or member number. Enter the card or member number in the Search Criteria field. Click Search. Select the desired member from the list. The member’s information will be automatically populated in the blank fields. Card Information Select the card BIN in the Product dropdown menu. Click Get Card # to automatically generate the card number (if Auto Card Number is enabled in the BIN’s format settings), or enter it manually. Select the card stock from the drop down menu. Enter the customer’s name, business name (if desired), and the card’s expiration date, if not automatically generated. Click Get PIN. The PIN pad will beep. Enter the desired PIN on the PIN pad. Press the green Enter button. 24 The PIN pad will beep again. Re-enter the PIN and press the green Enter button to confirm the PIN. The card’s offset will be displayed after the PIN is entered. Address, Security, Contact, and Account Information If not generated by a core or processor interface, enter the member’s information in the blank fields. Job Information Select items from the following dropdown menus: Print or Emboss Printer New, Re-Issue, or Replacement Ready, Manual, or Paused Vault Print PIN and/or Card Mailers *Ready: Prints immediately Manual: Prints when card is inserted into machine Paused: Prints when card status is changes to Ready in the queue Personalizing and Previewing Cards In the Image Selection box, choose a galleried image from the dropdown menu. To insert a logo or choose a member-provided image, click Personalize. Click Browse and navigate to the folder containing the custom image. Select the image and click Open. 25 To crop the image, click and drag an area on the image on the left.To insert a logo, select a logo color and position from the dropdown menu. Click Save when personalization is complete. Click Back to preview the back of the card. Click Order Card to send the card to the queue. 26 Edit Permissions The Edit Permissions window allows a user to make certain fields in the Order Card window editable or required. The fields with editable permissions are highlighted in yellow. Right click a field and select Is Editable to enable input of text. Right click a field and select Is Required to make a field mandatory. If no information is entered in a mandatory field, when Order Card is clicked a red icon will appear next to the field. A card may not be printed until all required fields are filled. Dropdown menus may not be designated as editable or required. 27 Re-PIN 1 2 6 5 7 4 1. Select Card Number or Member Number in the dropdown menu, then enter the customer’s card or member number in the Search Criteria field. 2. Click Search. Results will be displayed in the bottom of the window. 3. Double click to select the desired card number. 3 4. Select the PIN Method. PinPad will allow the customer to manually enter the new PIN on the PINPad. Generate will automatically generate a new PIN. 5. Click Get PIN. If using the PIN Pad to enter the PIN, the PIN pad will beep. Enter the desired PIN on the PIN pad. Press the green Enter button. The PIN pad will beep again. Re-enter the PIN and press the green Enter button to confirm the PIN. 6. The card’s offset will be displayed after the PIN is entered. 7. Click Repin to update the card record. 28 PIN Mailer A PIN Mailer may be printed in this window if one is not printed at the time of card creation. 1. Enter the customer’s member number in the Search Criteria and click Search. 1 3 2. Select the desired card number to populate the customer information. 2 3. Click “Print Mailer.” 29 Queue The queue displays all cards that have been ordered and have not yet printed. Double-clicking an item in queue will display the Card Information: Change job status: ready photo, send to embosser, manual print, paused photo, or card verified. Delete a card in the queue by selecting it and pressing the Delete key on your keyboard. If a Card Information window is open at another workstation or branch, the card cannot be printed, deleted, or changed. Click Purge Requests to close all Card Information windows. 30 Reports End of Day End of Day reports displays all cards and inventory changes made that day in selected devices and vaults. The table with the headers “BIN” and “Amount” show the quantity of each card type issued that day. Tips for Balancing End of Day Reports Balance the end-of-day report every day. Never start the day with a device inventory greater or less than zero. Don’t wait until the end of the business day to spoil cards. Spoil them as soon as they are incorrectly printed. Use the Device Access function to account for added or removed cards even if the device will be unlocked manually. The queue should be empty at the end of day. Device Inventory Starting Inventory: Quantity of cards in device at the beginning of the day (only greater than zero if cards are not removed at end of previous day) Inventory Added: Quantity of cards added to device throughout the day 31 Inventory Removed: Total quantity of cards removed from vault device Manually Added: Quantity of cards added manually during the order card process Used Inventory: Quantity of cards not destroyed or returned to inventory; successfully printed cards issued to customers Cards Destroyed: Quantity of cards destroyed in the Spoil Card menu Cards Returned to Inventory: Quantity of cards returned in the Spoil Card menu Other Cards Removed from Inventory: Quantity of cards removed from device not accounted for by the Spoil Card menu Ending Device Inventory: Sum of the above quantities Vault Inventory Starting Vault Inventory: Quantity of cards in vault since last processed end-of-day Vault Inventory Received: Quantity of cards received in the Vault Inventory Transfer page Vault Inventory Sent: Quantity of cards sent in the Vault Inventory Transfer page Removed to Device(s): Quantity of cards added to devices in the Device Access page (inventory menu) Returned from Device(s): Quantity of cards removed from devices and returned to vault Current Vault Inventory: Quantity of cards in vault Total Cards in Device(s): Quantity of cards in all devices Total Branch Inventory: Sum of cards in devices and vault(s) 32 If the Ending Device Inventory and/or Total Cards in Device(s) is greater or less than zero, the following window will appear: Click Yes to process End-of-Day. Click No to return to the End-of-Day Report screen. Spoil Cards A misprinted card that cannot be issued is considered “spoiled.” A spoiled card will be highlighted in red. To give a user permission to spoil cards, click on the Configure tab. Click Templates from the left-hand menu and double-click the desired template. Select Queue from the left-hand menu, then check the box labeled Delete Cards. Right-click a card to display the following menu: Select Spoil This Card to display the following window: 33 If desired, enter a description of the spoiled card and the reason for spoilage. Select from the following options: Return to Inventory if the card is still viable for printing Card Successful if the card was incorrectly spoiled and will be issued Card Destroyed if the card is not viable for issuance or future printing Click OK when finished. The card will be highlighted in red when successfully spoiled. Spoil Other If two cards are stuck together during printing, they must both be accounted for in the inventory. Right click a spoiled card and select Spoil Other. The Queue ID will display 0. If desired, enter a description of the other spoiled card and a reason for spoiling. Select Return to Inventory, Card Successful, or Card Destroyed. Click OK. The Other Spoiled Card will appear in the queue. If a card is mistakenly added to the queue via Spoil Other, right click it in the queue and select Delete Spoiled. 34 If a card is spoiled mistakenly, right click it in the queue and select UnSpoil to return it to its original state. 35 Management Reports with user-specified information may be created in the Management tab. Select the Start Date and End Date to specify a range of cards to display. The Start Date should be set one day prior to the date of card verification. Click Search to populate the list of cards. To open a previously created report: select the report from the Saved dropdown menu. To open a report template, select one of the following options from the PreMade dropdown menu: Columnar Report: Prints all selected columns in specified date range Background Report: Prints card background summary in specified date range To create a customized report: Select which columns are printed by right clicking anywhere in the card information field and selecting Add/Remove Columns. 36 Check the desired boxes to select or deselect the columns to be displayed. To change the column order, select a column name and click the up or down arrows. To filter columns: Select a column field from the first Filter dropdown menu. Enter the filter criterion in the field below (only one criterion per filter). Only one filter field is enabled initially. Following filters will be enabled once preceding filters are designated. 37 Click Search to apply the specified filters. Reports may be saved for future use, printed, or exported in .csv format. To view card information: Right click a card and select Details. Historical Card Balancing Reports summarizing cards printed per branch, device, card stock, and/or operator can be printed in the Historical Card Balancing menu. 38 Sample Sample Sample Sample Select a date range, or click Show All. Select the branch, vault, device, and/or product in the dropdown menus to filter by and click Filter to generate the historical report. 39 Data Log View the log of all actions performed by third party services. Select the dates to search by in the Start Date and End Date dropdown menus, then select the service in which to view the log. Click Search. Click Purge to delete the log. 40 Error Log View the log of all errors encountered by third party services. Select the dates to search by in the Start Date and End Date dropdown menus, then select the service in which to view the log. Click Search. Click Purge to delete the log. 41 Help About View the version of TRISM IV currently installed. Click Log Directory to view TRISM data and error logs. 42 Appendix Card Layouts Refer to the following guidelines when setting up card formats. Card size 3 3/8 x 2 1/8” Bleed 1 Clearance Text/logos at least 3/32” from edge of card, brand marks, magnetic stripe, EMV chip, or signature panel /8” optimal; 3/32” minimum VISA® Specifications VISA® brand mark .38” x .81” Distance from right of brand mark to right edge of card .08” Distance from bottom of brand mark to bottom edge of card .08” Custom Images Image file type .jpeg Aspect Ratio 3:2 2 1/8” .81” .38” .08” .08” 3 3/8” 43 Permission Descriptions Locked: Disables user from logging in to TRISM Add Printer: Add printers to branches Edit Printer: Edit printers Delete Printer: Delete a printer in branch Security Template Security Level: Determines for whom the user may reset passwords. Users may reset passwords for users with security levels lower than their own. Edit Security Template: Add templates Edit Security Permissions: Edit templates View All Branches: Displays the queue of all branches Order Cards View Order Card: Displays the Order Card tab in the main TRISM menu View Actions: Shows Request dropdown menu Edit Permissions: Shows Edit Permissions in the Request menu With PIN Verification: Show RePIN option in the Request dropdown menu Override: Show RePIN option in the Request dropdown menu Order Card Express: Open the Order Card window upon login PIN Mailer Only: Shows PIN Mailer in Request meun Queue View Queue: Displays the Queue tab in the main TRISM menu Edit Card: Edit cards in queue Delete Cards: Allows card deletion in the Queue Delete from any Branch: Allows card in queue to be deleted from any branch Purge Queue Requests: Shows Purge Queue Requests button Reports View Reports: Show Report dropdown in main TRISM menu View Local Reports: Allows access to Management in the Reports dropdown menu Run End of Day Reports: Allows Process End of Day button 44 Run End of Day Reports - User: Allows Show End of Day report dropdown menu Run End of Day Reports - Admin: Allows Show End of Day report dropdown menu Show Masked Card Number: Masks card numbers View Non-Financial Reports: Allows non-financial report to display under Management Reports View Individual Reports: Show saved Management reports View Existing Reports: Show Historical card balancing in Reports dropdown menu Inventory View Inventory: Displays the Inventory tab in the main TRISM menu Device Unlock: Allows access to Device Access in the Inventory dropdown menu View Card Stock: Allows access to Card Stock in Inventory dropdown menu View Vault Inventory: Allows access to Card Stock in Inventory dropdown menu Central View: Shows Central Inventory transfer Central Admin: Allows adding Central vaults and sending cards Central User: Shows options for Main Vault on right click Branch View: Shows Branch Inventory transfer Branch Admin: Allows adding a branch Branch User: Shows options for Branch on right click Configure View Settings: Displays the Configure tab in the main TRISM menu User Editing: Shows Users in Configure menu Add User: Show “Add User” button Edit User: Show “Edit User” button Delete User: Show “Delete User” button Format Add: Show “Add” and “Copy” Format buttons Format Edit: Show “Edit Format” button Format Delete: Show “Delete Format” button Card Stock: Allows manipulation of card stock Add: Add card stock Delete: Delete card stock Edit: Edit card stock 45 Rename: Rename card stock General Edit: Shows General in Configure menu User Editing: Shows Users in Configure menu Template Editing: Shows Templates in Configure menu Format Editing: Shows Formats in Configure menu Device Editing: Shows Devices in Configure menu Active Directory Edit: Shows Active Directory in Configure menu 46