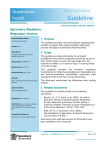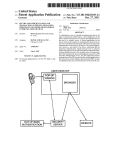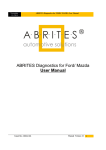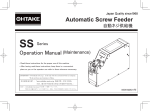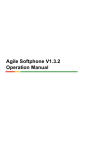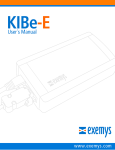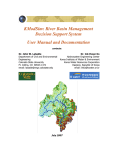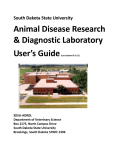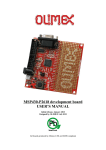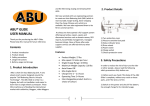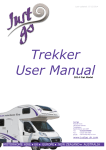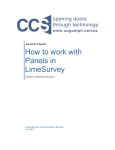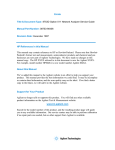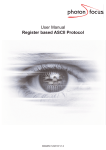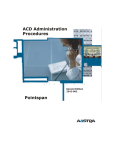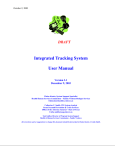Download How to do : - Tourism Industry Assessment Tracker
Transcript
Assessment Tracker User Manual Version L1: August 2008 Quality in Tourism Farncombe House Broadway Worcestershire WR12 7LJ Last updated: August 2008 INDEX Section Heading Page 1. What is Assessment Tracker? 3 2. Why Can I See the Information Listed? 3 3. What functions can be used? 3 4. How to logon 3 5. How to Search 5 6. How to Export 7 7. How to Flat Export 10 8. Glossary of Terminology 11 9. Using Filters in Microsoft Excel 15 10. Frequently Asked Questions 19 11. Useful Contacts 21 2 1. WHAT IS ASSESSMENT TRACKER? Assessment Tracker is a web-based tool allowing you, the authorised user, to track assessments of properties in your geographic area. It gives you ‘Read Only’ access to restricted information about individual properties (a snapshot taken from the Quality in Tourism database) for the purpose of maintaining up to date information on National Quality Assessment Scheme ratings only and this information should not be shared with any third party. 2. WHY CAN I SEE THE INFORMATION LISTED? The information you have access to is based on the Outcode(s) portion of the postcode(s) you supply. These always relate to the property postcode, not the contact postcode. An Outcode is the first part of the British postcode i.e. WR12, NN1, LE57 or GL5. You can only access information about properties with the Outcode(s) that match those for your geographical area. Access to All-England data has been set up for organisations with a national remit, e.g. VisitBritain. The Tracker will only show ratings awarded by Quality in Tourism. 3. WHAT FUNCTIONS CAN BE USED? There are two functions available, Search and Export with an additional function called Flat Export available within the export function. See section 7 for details on Flat Export. You will need a basic knowledge of Microsoft Excel in order to use the Export function to its full effect. Basic Excel Filtering instructions and examples can be found in Section 9. The Assessment Tracker tool is being continually developed. Any significant changes or updates will be emailed to all users explaining the changes and implications. 4. HOW TO LOGON Assessment Tracker is web based, and therefore available to you 24 hours a day, 365 days a year (With the exception of planned downtime). The tool is accessed by a username and password. If any passwords are required to be changed, then this will need to be done through the Quality in Tourism office. See section 11 for contact details. Each RTB/DMO (or Tourism Organisation) must nominate an account holder, if the account holder leaves the company, the Quality in Tourism office should be notified so that the key contact can be changed. The RTB/DMO is responsible for security of passwords. Breaches in security may result in withdrawal of access rights. Password reminders are available by contacting the Quality in Tourism office. 3 Step 1: Go to www.qualityintourism.com Step 2: Click on ‘Tourism Industry Tracker’ found on the left-hand menu. This will bring up the logon page. Step 3: Now enter your user name and password (these are case sensitive) and click the ‘logon’ button. Step 4: Once you have agreed to the terms and conditions specified you can choose your preferred method of accessing data (see section 5 How do I Search? or section 6 How do I Export?) 4 5. WHAT CAN I USE THE SEARCH FUNCTION FOR? The Search tool is particularly useful for quick searches to find information on individual properties, to perhaps check their status in the scheme or their current rating. The search function allows you to search using filters such as property name and/or town, postcode or QiT Id. You can also print the individual property details. At least one filter must be added in order to perform a search. 5.1 HOW DO I USE THE SEARCH FUNCTION? If, for example, you want to find a property called Knotts Cottage you would enter Knotts Cottage in the filter ‘Product Name’. This will then return results of properties with this name. If you know that the property name contains the word Knotts but you are not sure of the rest, enter just Knotts in the filter ‘Product Name’ and a list of all products with Knotts in the name will be returned. The most effective way of finding a specific property is to use the QiT Id. See below for a step-by-step guide to using the Search function regarding the example above. Step 1: Click on ‘Search’ Step 2: Enter Knotts in the ‘Product Name’ field Step 3: Now click on the Search button adjacent to the filter box for Product Name Step 4: This returns a ‘Search Selection’ of products within your geographical area that have Knotts in their name (see example overleaf) 5 Step 5: From the list returned, locate your chosen property i.e. Knotts Cottage Step 6: Click on the QiT ID for Knotts Cottage (in this instance QiT Id 503499) to bring up ‘Product Display’ - a full description of that property’s status Step 7: To print this record, click on the ‘Print Preview’ link at the top of the page to reveal a printable version Step 8: Click ‘file’ then ‘print’ or use the print icon on the tool bar (See section 8 Glossary of Terms for an explanation of the terminology used) Step 9: To return to the Product Display click on the ‘Back to Product Display’ link at the top of the page or use the ‘Back’ button on browser To search for another property click on the ‘Search Again’ link at the top of the page. 6 6. WHAT CAN I USE THE EXPORT FUNCTION FOR? A basic knowledge of Microsoft Excel is required to make best use of this function. Basic Excel Filtering instructions and examples can be found in Section 9. The Export tool has far greater uses than the search tool, as it allows you to export data into an external Microsoft Excel file. This information can then be manipulated using all the functions available in the Excel programme. This is particularly useful for analysis and/or checking several properties for DMS entries, Visitor Guide and web entries etc. You can export using multiple filters depending on the criteria that you are searching for OR you can download a full dataset of properties in your postcode area by leaving all filters blank. 6.1 HOW DO I USE THE EXPORT FUNCTION? If, for example, you want to find all Self Catering properties in Newquay, you would enter information in the appropriate fields as per the following example. NB. Step 1: Click on ‘Export’ Step 2: Enter the Outcode part (see Section 2) of the postcode for Newquay in the Postcode Field. (Newquay is TR7 and TR8, please note you will need to do a separate search for each.) A) In order to get the most accurate information we would recommend using a postcode rather than a town or a county. B) If you wish to find only properties which have accessibility ratings click on the appropriate accessibility box(s) before filtering. Step 3: Choose Self-Catering from the pull down menu in the Sector filter. Step 4: Click on ‘Apply Filter’. The system will automatically give you only ‘Positively Rated’ properties, that is properties which have a current rating. If you wish to include ‘Negatively Rated’ or ‘Unrated’ properties, that is properties which do not have a current rating, uncheck the positively rated box before completing Step 3. 7 Step 5: This will now bring up a link called Download File Containing 134 Products [116kb]. The number 134 relates to the number of products found and will vary depending on the criteria you input for each search. (See example below) Step 6: Click on the link to download this file. Step 7: You are now able to save this file as an Excel Workbook onto your computer. Step 8: Click on ‘File’ ‘Save As’ and, if necessary, in the ‘Save As Type’ drop down list change to Microsoft Excel Workbook (see example below) 8 Step 9: Choose the location to where you wish to save the file e.g. My Documents or Desktop. Step 10: Change the name of the document if you wish e.g. Assessment Tracker Download 23 July 2008. Step 11: Click ‘Save’. Step 12: Close down the exported file, which may still be open. Step 13: You are now ready to open and work with your saved version of the file. (See section 7 Glossary of Terms for an explanation of the terminology used) 9 7. WHAT CAN I USE THE FLAT EXPORT FUNCTION FOR? The Flat Export tool has all the functions of Export but where a property has multiple units, such as self-catering properties, boats or individual caravans, the data is provided in a single row with an aggregated rating e.g. 1–3 stars. Where as Export shows this same data in individual rows for each property. 7.1 HOW DO I USE THE FLAT EXPORT FUNCTION? A flat export shows a summary of the data in one row where a property has multiple units, such as self-catering properties, boats or individual caravans. If for example you wanted to search self-catering properties in Newquay, but only to bring back one result for each property that may have multi-units, you would enter the information into the appropriate fields as before. (See below for a step-by-step guide to using the Flat Export function) Step 1: Click on Export. Step 2: Click on the ‘Flat Export Report’ box. Step 3: Enter the Outcode (see section 2) of the postcode for Newquay in the Postcode Field. Step 4: Choose Self–Catering from the pull down menu in the Sector filter. Step 5: Click on ‘Apply Filter’. Step 6: This will now bring up a link called Download File Containing 78 Products [84kb]. The number 78 relates to the number of products found and will vary depending on the criteria you input for each search. Step 7: Click on this link to download the file. (See Section 6.1 Step 9 to 12 for details of how to save this file) Step 8: You are now ready to open and work with your saved version of the file. (See section 8 Glossary of Terms for an explanation of the terminology used) The filter will summarise the data so that only one row will be returned per property even when that property has several ratings. 10 8. GLOSSARY OF TERMS Column Description (Refers to Explanation of terminology used in the description columns in Export Function) A QiTId Quality in Tourism ID Number Unique to that product B Property Property name C Location Location of property (not necessarily a postal district) D PropertyPostcode Postcode of property E PropertyType e.g. Hotel, Guest Accommodation, Self catering F Sector e.g. Self catering or Serviced G ParentName Name of agency, association or chain (if linked to one) H District The name of the District Council in whose jurisdiction the property lies I Authority The Local Authority area J RTB The Regional Tourist Board or equivalent body responsible for the property K DataSteward The name and contact details of the individual responsible for the maintenance of the property’s details for the Visit Britain and Enjoy England websites L AddressIsPublic Property address is published on VisitBritain websites and can be used in other publications M Website Web address N AdminTitle Title of admin contact O AdminForenames Forename(s) of admin contact P AdminSurname Surname of admin contact Q AdminJobTitle Job title of admin contact R AdminTEL Telephone number of admin contact S AdminMobile Mobile number of admin contact T AdminFax Fax number of admin contact U AdminEmail Email address of admin contact 11 Column Description Explanation of terminology used in the (Refers to description columns in Export Function) V AdminAddr1 Address line 1 of admin contact W AdminAddr2 Address line 2 of admin contact X AdminAddr3 Address line 3 of admin contact Y AdminTown Town of admin contact Z AdminCounty County of admin contact AA AdminPostCode Postcode of admin contact AB PublishedDate Date the rating was formally updated at VisitBritain AC PublishedAssessmentDate Date of assessment visit AD PublishedLapsedDate Date the property was lapsed AE PublishedType Published assessment type eg. new or renewal New - A new property in the scheme Renewal - A property that has been in the scheme for more than a year Advisory - Properties that have asked for a visit to discuss whether they would meet the standard or how to achieve a higher rating. This is not a quality assessment Archive - Properties on our database, but not in our scheme Non-Quality - Properties that have an accessibility visit, but not a quality assessment visit with QiT Start-up - Budget Hotels that have yet to be assessed but are automatically given Budget Designator as belonging to part of chain. New COO / COO Follow A new owner is being assessed under the Up- continuation of rating (Change of Ownership) scheme Correction - A rating has been corrected Move Lapse/Move Publish A multi-unit self-catering is splitting up; the - unit(s) to be separated out need to move from the original property record (Move Lapse) and 12 Column Description (Refers to Explanation of terminology used in the description columns in Export Function) move to the new property record (Move Publish) AF UnitClass Name of individual units/class of boat/type of serviced apartment AG UnitCount Number of Units in this class. AH Designator E.g. B & B, Farm House, Guest House, Hotel, Restaurant with Rooms AI Percentage Overall percentage of rating AJ Rating Rating awarded e.g. 3* (Star) Numbers one - five Amount of stars received Accredited - This will show for Budget Hotels, Camping Barns, Bunk Houses etc. as no stars are awarded. Also used for Food Assessments where applicable Higher Accredited Used for Food Assessments where applicable Awaiting Grading - The property has applied and awaiting completion of their assessment Disqualified - The property has been assessed but no rating has been awarded (they did not meet the Minimum Entry Requirements for the scheme) Lapsed - - The property has Lapsed out of the scheme and therefore no longer has a valid rating AK Accolade VisitBritain Accolades: Silver, Gold, Hospitality or Rose Award AL Speciality Walkers Welcome, Cyclists Welcome, Families Welcome and/or Welcome Pets! AM Access National Accessible Scheme Rating AN ENRef EnglandNet Reference AO VBProductId VisitBritain Product Id The following fields are part of the mechanics of the system and can be largely ignored AP PNX Positive or negative rating (see below) 13 Column Description (Refers to Explanation of terminology used in the description columns in Export Function) p - Positively rated meaning that the property has a current rating n - Negatively rated meaning the property no longer has a valid rating. This could be a lapsed or disqualified rating x - Unrated – the property has no rating history. Data could have come from a number of sources, past administrators, EnglandNet, Pack Requests, Advisory Visits etc. AQ Outcode First part of the postcode e.g. WR12 AR PCArea Postcode area e.g. WR AS AgId The Agency Id given to properties linked to an agency or group AT UnitId Unique identifier for the individual unit AU NonVB This column is not currently in general use 14 9. USING FILTERS IN MICROSOFT EXCEL When you use the AutoFilter command, AutoFilter arrows appear to the right of the column heading in the filtered list. Clicking an AutoFilter arrow displays a list of all unique, visible items in the column, including Blanks and NonBlanks. By selecting an item from a list for a specific column, you can instantly hide all rows that don't contain the selected item. 9.1 HOW DO I APPLY FILTERS IN EXCEL? You can apply filters to only one list on a worksheet at a time. When you apply a filter to a column, it only lists the items in that particular column. You can apply up to two conditions to a column by using Custom Filter. To apply more complex filters or to copy filtered rows to another location, you can use advanced filters. Please see Microsoft Help for further instructions. See below for a step-by-step guide to applying basic filters. Step 1: Click a cell in the list you want to filter. Step 2: Click on ‘Data’ then ‘Filter’ then click ‘AutoFilter’. Step 3: To display only the rows that contain a specific item, click the arrow in the column that contains the data you want to display. i.e. the column titled ProductType 15 NB. Step 4: Click an item i.e. ‘Guest Accommodation’ (this will display only rows which have ‘Guest Accommodation’ in the column titled ProductType) Step 5: To apply an additional condition based on an item in another column(s), repeat steps 3 and 4 in the other column(s). (See examples overleaf) Step 6: To resume viewing everything in the column(s), click ‘All’ in each column. For further help/information about filtering please use the Help menu on the top toolbar whilst in Excel or use Microsoft Office Assistant. 16 9.2 EXAMPLES OF POSSIBLE FILTERS You can apply a number of filters based on your own criteria/requirements. Below are examples of some basic filters that can be applied. Example 1: How to find LAPSED Participants and the date they lapsed Rating Example 2: = LAPSED How to find Participants who have NATIONAL ACCESSIBLE SCHEME RATINGS at any level Access Example 3: = (NonBlanks) How to find Participants who have SILVER OR GOLD AWARDS Accolade Example 4: = (NonBlanks) for all awards OR choose Gold or Silver specifically How to find Participants who have a SPECIFIC DESIGNATOR i.e. Farmhouse Designator Example 5: = Farmhouse How to find Participants who have a RATING RECENTLY PUBLISHED (positive & Negative – NB. please ensure you un-tick the positively rated box before exporting to ensure you get negatively rated/lapsed properties) Rating = (NonBlanks) PublishedDate = Use Sort A-Z to show in date order and/or Custom Filter to enter specific parameters (See example Screen-print overleaf of custom filter) Example 6: How to find Participants who have a SPECIFIC LEVEL RATING i.e. 5 Star Rating = Five Star 17 Example 7: How to find Participants who have multiple facets i.e. ALL SERVICED ACCOMMODATION WITH 4 STARS, SILVER AWARD AND WALKERS WELCOME Sector = Serviced Rating = Four Star Accolade = Silver Speciality = Walkers Screen-print of a Filtered List using Custom Filter Below is a screen-print of a filtered list using example 8 overleaf and applying a custom filter to show only those with a published date of December 06 or greater (greater to or equal to a date greater than 4-Dec-06 - this is the first PublishedDate in December). This may be useful for regular checking of changes to ratings i.e. Monthly:- 18 10. FREQUENTLY ASKED QUESTIONS Q1. What does a disqualified rating or rating not awarded mean? A. If a property does not achieve a rating, as it has not met the criteria of the standards, then it will state on the tracker that they have a disqualified rating or that a rating has not been awarded. Q2. I need to know the current staus of a property A. In the Export function a snapshot is taken of the property every morning at 3:44. Therefore, everything that is shown on the export rating is up to date and current from the previous day. The Search function is live and will return the exact information held at the time by Quality in Tourism. Q3. This property’s rating has run out, will they be taken out of the scheme? A. If a property’s payment is up to date, their rating will be valid until the next assessment. In general we aim to assess the property around the anniversary of their last visit, but if not possible, this will normally be completed within 12 months of payment. A property’s rating is no longer valid when they show as lapsed. Q4. How do I change a password? A. If any passwords are required to be changed, then this will need to be done through the Quality in Tourism office. Each RTB/DMO (or Tourism Organisation) must nominate an account holder, If the account holder leaves the company, the Quality in Tourism office should be notified so that the key contact can be changed. Q5. How will I know if changes have been made to Assessment Tracker? A. Updates on the Tracker are emailed to all users to show the changes that have been implemented so it’s important to let us know if any contact details change. Q6. How often is the data updated? A. Please remember that all information is updated centrally every day and we therefore recommend that you check the Tracker regularly Q7. A How do I find Accessibility ratings only? If you wish to bring back only properties that have an accessibility rating, click on the ‘Any Accessibility’ box in the Export function and this will only bring back properties with mobility, hearing and/or visual ratings. 19 Q8. What does an advisory visit mean? A A property that has requested an assessor to visit and discuss whether they would meet the standard they want. In the event they would not, the assessor would then advise the proprietor of what improvements they would need to make in order to attain a rating. NB: This is not a quality rating and does not mean that the property is in our scheme. Q10. What are the designators that the properties can be listed as? Parks o Camping & Touring Park o Camping Park o Holiday & Camping Park o Holiday & Touring Park o Holiday Park o Holiday, Touring & Camping Park o Touring Park o o Hotel o Hotel o Country House Hotel o Small Hotel o Town House Hotel o Metro Hotel o Budget Hotel NB Budget Hotels are not star Rated therefore Accredited will show in the Rating Column Campus o Campus Cruiser Yard o Cruiser Boat Guest Accommodation o Guest Accommodation o B&B o Guesthouse o Inn o Farmhouse o Restaurant with Rooms Hotel Boat o Hotel Boat Individual Caravan o Individual Caravan Narrow Boat Yard o Narrow Boat Holiday Village o Holiday Village Self-Catering o Self Catering o Self Catering & Serviced Apartments o Serviced Apartments Hostel o Activity Accommodation o Backpackers o NB. Group Hostel Hostel For more information regarding schemes & designators that are not listed here please visit www.qualityintourism.com 20 11. USEFUL CONTACTS The Sales and Marketing team at Quality in Tourism are always happy to help. Quality in Tourism - Farncombe House, Broadway, Worcestershire, WR12 7LJ Helpline: 0845 300 6996 (ask for Sales & Marketing) [email protected] www.qualityintourism.com Industry Relations Manager: Shane Blackwell 07786 313 553 [email protected] VisitBritain - Thames Tower, Blacks Road, Hammersmith, London, W6 9EL Quality Department: [email protected] Quality Display Signs – Central House, Marlow Road, Leicester, LE3 2BQ Customer Services: 0116 263 0550 [email protected] The AA – Fanum House, Basingstoke, Hampshire, RG21 4EA Customer Services: 01256 844 455 [email protected] www.theaa.com 21