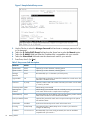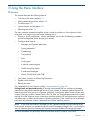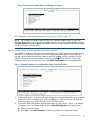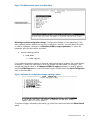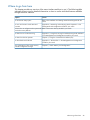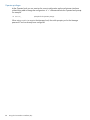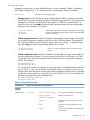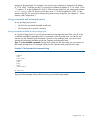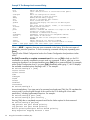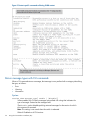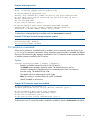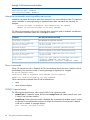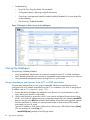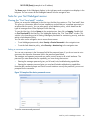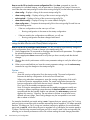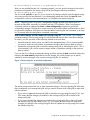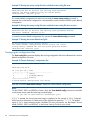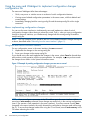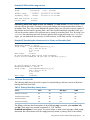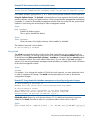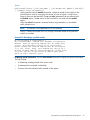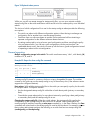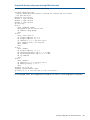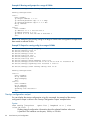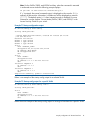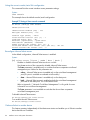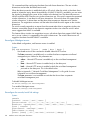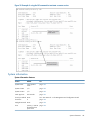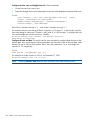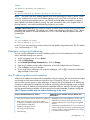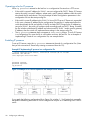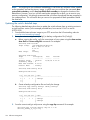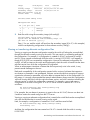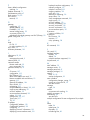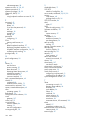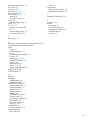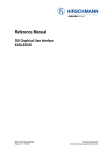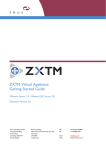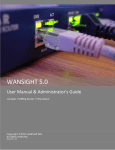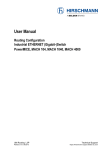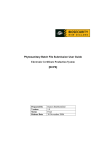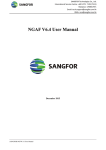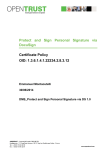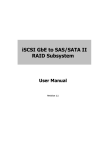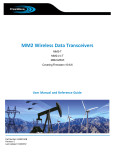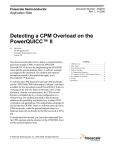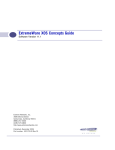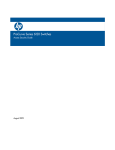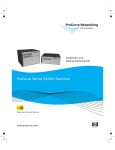Download Switch Software - Hewlett Packard Enterprise Support Center
Transcript
HP
Switch Software
Basic Operation Guide
Abstract
This switch software guide is intended for network administrators and support personnel, and applies to the switch models
listed on this page unless otherwise noted. This guide does not provide information about upgrading or replacing switch
hardware. The information in this guide is subject to change without notice.
Applicable Products
HP
HP
HP
HP
HP
HP
HP
HP
HP
HP
HP
HP
HP
HP
Switch
Switch
Switch
Switch
Switch
Switch
Switch
Switch
Switch
Switch
Switch
Switch
Switch
Switch
2520-series (J9137A, J9138A)
2520G-series (J9298A, J9299A)
2615-series (J9565A)
2620-series (J9623A, J9624A, J9625A, J9626A, J9627A)
2910al-series (J9145A, J9146A, J9147A, J9148A)
2915-series (J9562A)
2920-series (J9726A, J9727A, J9728A, J9729A)
3500-series (J9470A, J9471A, J9472A, J9473A)
3500yl-series (J8692A, J8693A, J9310A, J9311A)
3800-series (J9573A, J9574A, J9575A, J9576A, J9584A, J9585A, J9586A, J9587A, J9588A)
5400zl-series (J8697A, J8698A, J9447A, J9448A)
6200yl-series (J8992A)
6600-series (J9263A, J9264A, J9265A, J9451A, J9452A)
8200zl-series (J9475A J8715A, J8715B)
HP Part Number: 5998-4044
Published: March 2013
Edition: Software version K.15.12
© Copyright 2013 Hewlett-Packard Development Company, L.P.
Confidential computer software. Valid license from HP required for possession, use or copying. Consistent with FAR 12.211 and 12.212, Commercial
Computer Software, Computer Software Documentation, and Technical Data for Commercial Items are licensed to the U.S. Government under
vendor's standard commercial license. The information contained herein is subject to change without notice. The only warranties for HP products
and services are set forth in the express warranty statements accompanying such products and services. Nothing herein should be construed as
constituting an additional warranty. HP shall not be liable for technical or editorial errors or omissions contained herein. UNIX is a registered
trademark of The Open Group.
Acknowledgments
Microsoft, Windows, Windows XP, and Windows NT are U.S. registered trademarks of Microsoft Corporation.
Java and Oracle are registered trademarks of Oracle and/or its affiliates.
Warranty
For the software end user license agreement and the hardware limited warranty information for HP Networking products, visit www.hp.com/
networking/support.
Contents
1 Commands found in the Basic Operation Guide.............................................7
2 Getting started...........................................................................................9
Initial switch set-up....................................................................................................................9
Recommended minimal configuration.....................................................................................9
Using the switch setup screen.................................................................................................9
Login banners........................................................................................................................11
Custom login banners.........................................................................................................11
Banner operation with telnet, serial, or SSHv2 access........................................................11
Banner operation with the WebAgent..............................................................................11
Configuring and displaying a non-default banner..............................................................11
Example of configuring and displaying a banner..............................................................12
Operating notes............................................................................................................13
User-configurable banner message after authentication...........................................................14
Banner motd command with non-interactive mode..................................................................14
3 Using the Menu Interface...........................................................................17
Overview..............................................................................................................................17
Starting and ending a menu session..........................................................................................18
How to start a menu interface session...................................................................................18
How to end a menu session and exit from the console............................................................19
Main Menu features................................................................................................................20
Screen structure and navigation................................................................................................20
Rebooting the switch...............................................................................................................22
Menu features list...................................................................................................................24
Port-level configuration on HP 3800 switches with stacking enabled..............................................24
Where to go from here............................................................................................................25
4 Using the Command Line Interface (CLI)......................................................26
Overview..............................................................................................................................26
Accessing the CLI...................................................................................................................26
Using the CLI.........................................................................................................................26
Privilege levels at logon......................................................................................................26
Privilege level operation......................................................................................................27
Operator privileges.......................................................................................................28
Manager privileges.......................................................................................................29
How to move between levels...............................................................................................30
Listing commands and command options..............................................................................31
Listing commands available at any privilege level..............................................................31
Listing commands options...............................................................................................33
Displaying CLI “Help”.........................................................................................................33
Configuration commands and the context configuration modes................................................34
Return message types with CLI commands..................................................................................36
CLI interactive commands........................................................................................................37
Interactive commands requiring additional options.................................................................38
Menu commands...............................................................................................................38
SNMPv3 special cases.......................................................................................................38
Banner motd command with non-interactive mode..................................................................39
CLI control and editing............................................................................................................40
Executing a prior command—redo.......................................................................................40
Repeating execution of a command......................................................................................40
Using a command alias......................................................................................................41
CLI shortcut keystrokes........................................................................................................43
Contents
3
5 Using the HP WebAgent...........................................................................44
Overview..............................................................................................................................44
General features.....................................................................................................................45
Starting the WebAgent............................................................................................................46
Using a standalone web browser from a PC or UNIX workstation.............................................46
Tasks for your first WebAgent session........................................................................................47
Viewing the “First Time Install” window.................................................................................47
Setting a username and password...................................................................................47
If you lose the password.................................................................................................48
Online Help for the WebAgent............................................................................................48
Downloading the WebAgent Help to a local server...........................................................48
Connecting to the WebAgent from HP PCM+.............................................................................48
6 Switch memory and configuration...............................................................50
Overview..............................................................................................................................50
Configuration file management.................................................................................................50
Using the CLI to implement configuration changes.......................................................................51
Creating a custom default configuration.....................................................................................54
Copying an existing configuration file to the custom default configuration file.............................55
Copying the custom default config file onto the switch........................................................55
Using TFTP...................................................................................................................55
Using XMODEM...........................................................................................................56
Using USB....................................................................................................................56
Copying the custom default config file off the switch...............................................................56
Using TFTP...................................................................................................................56
Using XMODEM...........................................................................................................56
Using USB....................................................................................................................57
Using SFTP and SCP to transfer the custom configuration.........................................................57
Erasing a configuration file..................................................................................................57
Displaying the configuration files..........................................................................................58
Troubleshooting custom default configuration files...................................................................59
Using the menu and WebAgent to implement configuration changes configuration file.....................60
Menu: implementing configuration changes...........................................................................60
Using Save and Cancel in the menu interface...................................................................60
Rebooting from the menu interface..................................................................................61
WebAgent: implementing configuration changes...................................................................62
Zeroization............................................................................................................................62
Zeroizing the file storage of the management module.............................................................62
Zeroizing from the ROM console.....................................................................................63
Zeroizing with HA.........................................................................................................63
Using Primary and Secondary flash image options.....................................................................64
Displaying the current flash image data................................................................................64
Switch software downloads.................................................................................................65
Local switch software replacement and removal.....................................................................66
Rebooting the switch..........................................................................................................68
Operating notes about booting.......................................................................................68
Boot and reload command comparison............................................................................68
Setting the default flash..................................................................................................69
Booting from the default flash (Primary or Secondary)........................................................69
Booting from a specified flash.........................................................................................70
Using reload................................................................................................................71
Multiple configuration files.......................................................................................................74
General operation.............................................................................................................75
Transitioning to multiple configuration files............................................................................76
Listing and displaying startup-config files...............................................................................77
4
Contents
Viewing the startup-config file status with multiple configuration enabled...............................77
Displaying the content of a specific startup-config file.........................................................77
Changing or overriding the reboot configuration policy...........................................................78
Managing startup-config files in the switch............................................................................79
Renaming an existing startup-config file............................................................................79
Creating a new startup-config file....................................................................................80
Using the Clear + Reset button combination to reset the switch to its default configuration.......82
Transferring startup-config files to or from a remote server........................................................83
TFTP: copying a configuration file to a remote host............................................................83
TFTP: Copying a configuration file from a remote host........................................................83
Xmodem: copying a configuration file to a serially connected host.......................................84
Xmodem: copying a configuration file from a serially connected host...................................84
Operating notes for multiple configuration files..................................................................84
Display configuration of selected interface.................................................................................84
Running configuration output...............................................................................................84
Startup configuration output................................................................................................90
Automatic configuration update with DHCP Option 66................................................................92
CLI command....................................................................................................................92
Possible scenarios for updating the configuration file...............................................................93
Operating notes................................................................................................................93
Log messages....................................................................................................................94
7 Interface access and system information......................................................95
Interface access: console/serial link, web, and inbound telnet......................................................95
Modifying the interface access............................................................................................95
Terminal line width and length settings.............................................................................95
Listing the current console/serial link configuration.............................................................96
Reconfigure inbound telnet access...................................................................................96
Outbound telnet to another device...................................................................................96
Making window size negotiation available for a telnet session............................................97
Reconfigure WebAgent access........................................................................................98
Reconfigure the console/serial link settings.......................................................................98
Denying interface access by terminating remote management sessions........................................100
System information................................................................................................................101
Viewing and configuring system information........................................................................102
8 Configuring IP addressing.......................................................................105
Overview............................................................................................................................105
IP configuration....................................................................................................................105
Just want a quick start with IP addressing?...........................................................................106
IP addressing with multiple VLANs.....................................................................................106
Menu: configuring IP address, gateway, and Time-To-Live (TTL)...............................................107
CLI: Configuring IP Address, Gateway, and Time-To-Live (TTL)................................................107
WebAgent: configuring IP addressing................................................................................111
How IP addressing affects switch operation.........................................................................111
DHCP/Bootp operation...............................................................................................112
Network preparations for configuring DHCP/Bootp.........................................................114
Loopback interfaces..............................................................................................................114
Introduction.....................................................................................................................114
Configuring a loopback interface.......................................................................................115
Displaying loopback interface configurations.......................................................................116
IP Preserve: retaining VLAN-1 IP addressing across configuration file downloads...........................117
Operating rules for IP preserve..........................................................................................118
Enabling IP preserve.........................................................................................................118
Configuring a single source IP address....................................................................................120
Overview........................................................................................................................120
Contents
5
Specifying the source IP address........................................................................................121
The source IP selection policy........................................................................................122
Displaying the source IP interface information......................................................................123
Error messages................................................................................................................127
9 Software management............................................................................128
Downloading switch documentation and software from the web..................................................128
Viewing or downloading the software manual set.................................................................128
Downloading software updates for your switch....................................................................128
TFTP download from a server........................................................................................128
Xmodem download from a PC or Unix workstation..........................................................129
Using USB to download switch software.........................................................................130
Software signing and verification.......................................................................................131
Using the CLI to validate or bypass a signature verification...............................................131
Saving configurations while using the CLI............................................................................132
Important: Best Practices for software updates......................................................................132
Updating the switch: overview...........................................................................................133
Updating the switch: detailed steps....................................................................................134
Rolling back switch software..............................................................................................136
Viewing or transferring alternate configuration files...............................................................137
Index.......................................................................................................139
6
Contents
1 Commands found in the Basic Operation Guide
NOTE:
Certain commands are not supported on all switch models.
Table 1 List of commands
Command
Page
alias
41
banner exec
14
banner motd
11
boot [system flash]
135
boot set-default flash
69
config
51
console
98
copy config
83
copy flash
66
copy tftp config
83
copy tftp flash
128
copy usb flash
130
copy xmodem flash
129
dhcp config-file-update
92
enable
29
end
30
erase
81
erase flash
67
exit
29
fastboot
71
hostname
103
interface loopback <number>
115
ip address <ip-addr> <mask-bits>
109
ip address <ip-addr>
/ <mask-length>
109
ip address dhcp-bootp
109
ip default-gateway <ip-addr>
111
ip preserve
118
ip source-interface
121
ip ttl
111
kill
100
mac-age-time
103
7
Table 1 List of commands (continued)
8
Command
Page
menu
18
redo
40
reload after
71
reload at
71
rename config
79
repeat
41
session interactive-mode
37
session show-message-type
36
show <ip | ipv6>
107
show banner
15
show config
90
show config files
77
show config interface
90
show config status
51
show console
96
show flash
136
show ip route
116
show ip source-interface
124
show reload
73
show running-config
84
show running-config interface
84
show session
38
show system information
102
show version
64
snmp -server <contact | location>
103
startup-default
78
telnet
97
telnet-server
96
time
104
time daylight-time-rule
104
time timezone
104
vlan
29
web-management
98
write memory
52
write terminal
51
Commands found in the Basic Operation Guide
2 Getting started
Initial switch set-up
Initial setup includes:
•
setting a Manager password
•
assigning an IP (Internet Protocol) address and subnet mask
•
configuring optional banners
Recommended minimal configuration
In the factory default configuration, the switch has no IP (Internet Protocol) address and subnet
mask, and no passwords. In this state, it can be managed only through a direct console connection.
To manage the switch through in-band (networked) access, you should configure the switch with
an IP address and subnet mask compatible with your network. Also, you should configure a
Manager password to control access privileges from the console and web browser interface. Other
parameters in the Switch Setup screen can be left at their default settings or you can configure
them with values you enter.
For more information on IP addressing, see “Configuring IP addressing” (page 105).
NOTE: By default, the switch is configured to acquire an IPv4 address configuration from a DHCP
or Bootp server. To use DHCP/Bootp instead of the manual method described in this chapter, see
DHCP/Bootp Operation in the Management and Configuration Guide for your switch.
For information on configuring IPv6 addressing, see to the latest IPv6 Configuration Guide for your
switch.
Using the switch setup screen
The quickest and easiest way to minimally configure the switch for management and password
protection is to use a direct console connection to the switch, start a console session, and access
the Switch Setup screen.
1. Using the method described in the Installation and Getting Started Guide for your switch,
connect a terminal device to the switch and display the switch console command (CLI) prompt
(the default display).
The CLI prompt appears displaying the switch model number, for example:
HP E8200zl#
2.
Screen. The following illustration is an example of a Setup screen with default settings. Your
screen may vary slightly.
Initial switch set-up
9
Figure 1 Example Switch Setup screen
3.
4.
5.
6.
7.
Use the Tab key to select the Manager Password field and enter a manager password of up
to 16 characters.
Tab to the IP Config (DHCP/Bootp) field and use the Space bar to select the Manual option.
Tab to the IP Address field and enter the IP address that is compatible with your network.
Tab to the Subnet Mask field and enter the subnet mask used for your network.
Press Enter, then S (for Save).
Table 2 Setup screen field descriptions
10
Parameter
Default
System Name
blank
Optional; up to 255 characters, including spaces
System Contact
blank
Optional; up to 255 characters, including spaces
Manager
Password
blank
Recommended; up to 16 characters (no blank spaces)
Logon Default
CLI
The default setting selects the command line interface for console access. The
alternative is the Menu interface.
Time Zone
0 (none)
Optional; 1440 to -1440. The number of minutes your location is to the West
(-) or East (+) of GMT.
Community Name public
Default setting recommended.
Spanning Tree
Enabled
No
Default setting recommended unless STP is already running on your network
or the switch will be used in complex network topologies.
Default Gateway
blank
Recommended; Enter the IP address of the next-hop gateway node if network
traffic needs to be able to reach off-subnet destinations.
Time Sync Method TimeP
Optional; The protocol the switch uses to acquire a time signal. The options
are SNTP and TimeP.
TimeP Mode
Disabled
Synchronizes the time kept on the switch to the TimeP server.
IP Config
DHCP/Bootp
Set to Manual unless a DHCP/Bootp server is used on your network to
configure IP addressing.
IP Address
xxx.xxx.xxx.xxx
Recommended; If you set IP Config to Manual, then enter an IP address
compatible with your network.*
Getting started
Table 2 Setup screen field descriptions (continued)
Parameter
Default
Subnet Mask
xxx.xxx.xxx.xxx
Recommended; If you entered an IP address, then enter a subnet mask
compatible with your network.*
* The IP address and subnet mask assigned for the switch must be compatible with the IP addressing used in your
network. For more on IPv4 addressing, see “Configuring IP addressing” (page 105). For IPv6 addressing topics, refer
to the latest IPv6 Configuration Guide for your switch.
Login banners
Custom login banners
You can now configure the switch to display a login banner of up to 3070 characters when an
operator initiates a management session with the switch through any of the following methods:
•
Telnet
•
serial connection
•
SSHv2
•
WebAgent
The default banner displays product registration information; the copyright splash is no longer
displayed.
If a banner is configured, the banner page is displayed when you access the WebAgent. The
default product registration information is not displayed as there is already a product registration
prompt displayed in the WebAgent.
Banner operation with telnet, serial, or SSHv2 access
When a system operator begins a login session, the switch displays the banner above the prompts
for local password and Press any key to continue. Entering a correct password or, if no password
is configured, pressing any key clears the banner from the CLI and displays the CLI prompt.
Banner operation with the WebAgent
When a system operator uses the WebAgent to access the switch, the text of a non-default banner
configured on the switch appears in a dedicated banner window with a Continue link to the next
page. Clicking on Continue then displays either the Registration page or the switch’s home page.
If the banner feature is disabled or if the switch is using the factory-default banner, then the banner
page does not appear in the WebAgent screen when an operator initiates a login session with
the switch.
Configuring and displaying a non-default banner
You can enable or disable banner operation using either the switch’s CLI or an SNMP application.
The steps include:
1. Enable non-default banner operation and define the endpoint delimiter for the banner.
2. Enter the desired banner text, including any specific line breaks you want.
3. Enter the endpoint delimiter.
Use show banner motd to display the current banner status.
Syntax:
banner motd <delimiter>
no banner motd
Login banners
11
This command defines the single character used to terminate the banner text and
enables banner text input. You can use any character except a blank space as a
delimiter. The no form of the command disables the login banner feature.
<banner-text-string>
The switch allows up to 3070 banner characters, including blank spaces and CR-LF
([Enter]). (The tilde “~“ and the delimiter defined by banner motd <delimiter>
are not allowed as part of the banner text.) While entering banner text, you can
backspace to edit the current line (that is, a line that has not been terminated by a
CR-LF.) However, terminating a line in a banner by entering a CR-LF prevents any
further editing of that line. To edit a line in a banner entry after terminating the line
with a CR-LF requires entering the delimiter described above and then re-configuring
new banner text.
NOTE: In redundant management, the banner is not seen on the standby module, only the active
module.
Example of configuring and displaying a banner
Suppose a system operator wanted to configure the following banner message on her company’s
switches:
This is a private system maintained by the
Allied Widget Corporation
Unauthorized use of this system can result in
civil and criminal penalties!
In this case, the operator will use the [Enter] key to create line breaks, blank spaces for line centering,
and the % symbol to terminate the banner message.
Example 1 Configuring a login banner
HP Switch(config)# banner motd %
Enter TEXT message. End with the character'%'
This is a private system maintained by the
Allied Widget Corporation.
Unauthorized use of this system can result in
civil and criminal penalties!%
HP Switch(config)# write memory
To view the current banner configuration, use either the show banner motd or show running
command.
12
Getting started
Example 2 Show banner motd output
HP Switch(config)# show banner motd
Banner Information
Configured Banner:
This is a private system maintained by the
Allied Widget Corporation.
Unauthorized use of this system can result in
civil and criminal penalties!
Example 3 Banner in the switch’s running-config file
HP Switch (config)# show running
Running configuration:
; J8697A Configuration Editor; Created on release #K.15.12.0001
; Ver #01:01:00
hostname "HP Switch"
module 1 type J8702A
vlan 1
name "DEFAULT_VLAN"
untagged A1-A24
ip address dhcp-bootp
exit
banner motd "This is a private system maintained by the\n Allied Widget
Corporation.\nUnauthorized use of this system can result in\n civil and
criminal penalties!"
password manager
HP Switch (config)#
The next time someone logs onto the switch’s management CLI, the login screen displays the
configured banner. Entering a correct password clears the banner and displays the CLI prompt.
Example 4 CLI result of the login banner configuration
This is a private system maintained by the
Allied Widget Corporation.
Unauthorized use of this system can result in
civil and criminal penalties!
Operating notes
•
The default banner appears only when the switch is in the factory default configuration. Using
no banner motd deletes the currently configured banner text and blocks display of the
default banner. The default banner is restored only if the switch is reset to its factory-default
configuration.
•
The switch supports one banner at any time. Configuring a new banner replaces any former
banner configured on the switch.
•
If the switch is configured with ssh version 1 or ssh version 1-or-2, configuring the banner sets
the SSH configuration to ssh version 2 and displays the following message in the CLI:
Warning: SSH version has been set to v2.
Login banners
13
•
If a banner is configured, the switch does not allow configuration with ssh version 1 or ssh
version 1-or-2. Attempting to do so produces the following error message in the CLI:
Banner has to be disabled first.
•
If a banner is enabled on the switch, the WebAgent displays the following link to the banner
page:
Notice to all users
User-configurable banner message after authentication
A text message that has been configured with the banner motd command displays with the
authentication prompt when a user opens a console, telnet, SSH, or WebAgent session.
The exec option of the banner command allows a user-configurable message to be displayed
after the user has been authenticated. If there is no password on the switch, the exec banner
message displays immediately.
Syntax:
[no] banner exec <ASCII-string>
Sets the exec banner text. Text can be multiple lines up to 3070 characters, and
can consist of any printable character except the tilde (~) and the delimiting
character.
<ASCII-string>
The text must end with a delimiting character, which can be any single character
except the tilde (~) character.
The no version of the command removes the banner exec text.
Example 5 The banner exec command
HP Switch(config)# banner exec &
Enter TEXT message. End with the character &
This is Switch A in the language lab &
To display the status and text for the exec banner configuration, use the show banner exec
command.
Example 6 Displaying banner exec configuration
HP Switch(config)# show banner exec
Banner Information
Banner Status: Enabled
Configured Banner:
This is Switch A in the language lab
Banner motd command with non-interactive mode
The use of escape characters allows the banner motd command to be used in non-interactive mode
for multiple message lines. In non-interactive mode, you can create a banner message enclosed
in double quotes or other delimiter that uses escape characters within the delimiters. Other existing
CLI commands do not support the escape characters. For more information on interactive and
non-interactive mode, see “CLI interactive commands” (page 37) in this guide.
14
Getting started
The following escape characters are supported:
\"
double q
\’
single quote
\`
forward quote
\\
backslash
\f
form feed
\n
newline
\r
carriage return
\t
horizontal tab
\v
vertical tab
Example 7 Configuring the banner message using escape characters within double quote delimiters
HP Switch(config)# banner motd "You can use the
\’banner motd\’ CLI command in non-interactive mode.\n\n\tThe
banner motd command will support escape characters."
HP Switch(config)# show banner motd
Banner Information
Banner status: Enabled
Configured Banner:
You can use the ‘banner motd’ CLI command in non-interactive mode.
The banner motd command will support escape characters."
The running configuration file contains the banner message as entered in the command line.
Example 8 The running config file with banner motd configured in non-interactive mode
HP Switch(config)# show running-config
Running configuration:
;J8693A Configuration Editor; Created on release #K.15.10.0002
;Ver #01:01:00
hostname ‘HP Switch’
vlan 1 name "DEFAULT_VLAN"
untagged 1-48, a1-a4
ip address dhcp-bootp
exit
banner motd "You can use the \’banner motd\’ CLI command in non-interactive
mode.\n\n\tThe banner motd command will support escape characters."
You can use a delimiting character other than quotes as well, as shown in the example below.
Login banners
15
Example 9 Configuring the banner message using an alternate delimiter of ‘#’
HP Switch(config)# banner motd #
Enter TEXT message. End with the character ‘#’
You can use the \’banner motd\’ CLI command in non-interactive mode.\n\n\t
The banner motd command will support escape characters.#
16
Getting started
3 Using the Menu Interface
Overview
This chapter describes the following features:
•
Overview of the Menu Interface, 17
•
Starting and ending a Menu session, 18
•
The Main Menu, 20
•
Screen structure and navigation, 20
•
Rebooting the switch, 22
The menu interface operates through the switch console to provide you with a subset of switch
commands in an easy-to-use menu format enabling you to:
•
Perform a "quick configuration" of basic parameters, such as the IP addressing needed to
provide management access through your network
•
Configure these features:
◦
Manager and Operator passwords
◦
System parameters
◦
IP addressing
◦
Time protocol
◦
Ports
◦
Trunk groups
◦
A network monitoring port
◦
SNMP community names
◦
IP authorized managers
◦
VLANs (Virtual LANs) and GVRP
•
View status, counters, and Event Log information
•
Update switch software
•
Reboot the switch
For a detailed list of menu features, see the “Menu features list” (page 24).
Privilege levels and password security. HP strongly recommends that you configure a Manager
password to help prevent unauthorized access to your network. A Manager password grants full
read-write access to the switch. An Operator password, if configured, grants access to status and
counter, Event Log, and the Operator level in the CLI. After you configure passwords on the switch
and log off of the interface, access to the menu interface (and the CLI and web browser interface)
will require entry of either the Manager or Operator password. (If the switch has only a Manager
password, then someone without a password can still gain read-only access.)
NOTE: If the switch has neither a Manager nor an Operator password, anyone having access
to the console interface can operate the console with full manager privileges. Also, if you configure
only an Operator password, entering the Operator password enables full manager privileges.
For more information on passwords, refer to the Access Security Guide for your switch.
Overview
17
Menu interaction with other interfaces.
•
The menu interface displays the current running-config parameter settings. You can use the
menu interface to save configuration changes made in the CLI only if the CLI changes are in
the running config when you save changes made in the menu interface. (For more on how
switch memory manages configuration changes, see Chapter 6, “Switch Memory and
Configuration”.)
•
A configuration change made through any switch interface overwrites earlier changes made
through any other interface.
•
The Menu Interface and the CLI (Command Line Interface) both use the switch console. To
enter the menu from the CLI, use the menu command. To enter the CLI from the Menu interface,
select Command Line (CLI) option.)
Starting and ending a menu session
You can access the menu interface using any of the following:
•
A direct serial connection to the switch’s console port, as described in the installation guide
you received with the switch
•
A Telnet connection to the switch console from a networked PC or the switch’s web browser
interface. Telnet requires that an IP address and subnet mask compatible with your network
have already been configured on the switch.
NOTE: This section assumes that either a terminal device is already configured and connected
to the switch (see the Installation and Getting Started Guide shipped with your switch) or that you
have already configured an IP address on the switch (required for Telnet access).
How to start a menu interface session
In its factory default configuration, the switch console starts with the CLI prompt. To use the menu
interface with Manager privileges, go to the Manager level prompt and enter the menu command.
1. Use one of these methods to connect to the switch:
2.
3.
•
A PC terminal emulator or terminal
•
Telnet
Do one of the following:
•
If you are using Telnet, go to step 3.
•
If you are using a PC terminal emulator or a terminal, press [Enter] one or more times
until a prompt appears.
When the switch screen appears, do one of the following:
•
If a password has been configured, the password prompt appears.
Password: _
Type the Manager password and press [Enter]. Entering the Manager password gives
you manager-level access to the switch. (Entering the Operator password gives you
operator-level access to the switch. Refer to the Access Security Guide for your switch.)
•
4.
If no password has been configured, the CLI prompt appears. Go to the next step.
When the CLI prompt appears, display the Menu interface by entering the menu command.
For example:
HP Switch# menu [Enter]
results in the following display:
18
Using the Menu Interface
Figure 2 Example of the Main Menu with Manager Privileges
For a description of Main Menu features, see “Main Menu features” (page 20).
NOTE: To configure the switch to start with the menu interface instead of the CLI, go to the
Manager level prompt in the CLI, enter the setup command, and in the resulting display, change
the Logon Default parameter to Menu. For more information, see the Installation and Getting Started
Guide you received with the switch.
How to end a menu session and exit from the console
The method for ending a menu session and exiting from the console depends on whether, during
the session, you made any changes to the switch configuration that require a switch reboot to
activate. (Most changes via the menu interface need only a Save, and do not require a switch
reboot.) Configuration changes needing a reboot are marked with an asterisk (*) next to the
configured item in the menu and also next to the Switch Configuration item in the Main Menu.
Figure 3 Example indication of a configuration change requiring a reboot
1.
2.
In the current session, if you have not made configuration changes that require a switch reboot
to activate, return to the Main Menu and press [0] (zero) to log out. Then just exit from the
terminal program, turn off the terminal, or quit the Telnet session.
If you have made configuration changes that require a switch reboot— that is, if an asterisk
(*) appears next to a configured item or next to Switch Configuration in the Main Menu:
a. Return to the Main Menu.
b. Press [6] to select Reboot Switch and follow the instructions on the reboot screen.
Starting and ending a menu session
19
Rebooting the switch terminates the menu session, and, if you are using Telnet, disconnects
the Telnet session.
(See “Rebooting the switch” (page 22).)
3.
Exit from the terminal program, turn off the terminal, or close the Telnet application program.
Main Menu features
The Main Menu gives you access to these Menu interface features:
•
Status and Counters: Provides access to display screens showing switch information, port status
and counters, and port and VLAN address tables. (See Appendix B, “Monitoring and Analyzing
Switch Operation” in the Management and Configuration Guide for your switch.)
•
Switch Configuration: Provides access to configuration screens for displaying and changing
the current configuration settings. (See the Contents listing at the front of this manual.) For a
listing of features and parameters configurable through the menu interface, see the “Menu
features list” (page 24). For an index of the features covered in the software manuals for your
switch, see the “Software Feature Index” in the Management and Configuration Guide for
your switch.
•
Console Passwords: Provides access to the screen used to set or change Manager-level and
Operator-level passwords, and to delete Manager and Operator password protection. (Refer
to the chapter on configuring user-names and passwords in the Access Security Guide for
your switch.)
•
Event Log: Enables you to read progress and error messages that are useful for checking and
troubleshooting switch operation. (See Appendix C, "Using the Event Log for Troubleshooting
Switch Problems" in the Management and Configuration Guide for your switch.)
•
Command Line (CLI): Selects the Command Line Interface at the same level (Manager or
Operator) that you are accessing in the Menu interface. (Refer to Chapter 4, "Using the
Command Line Interface (CLI)".)
•
Reboot Switch: Performs a "warm" reboot of the switch, which clears most temporary error
conditions, resets the network activity counters to zero, and resets the system up-time to zero.
A reboot is required to activate a change in the VLAN Support parameter. (See “Rebooting
from the menu interface” (page 61).)
•
Download OS: Enables you to download a new switch software version to the switch. (See
Appendix A, "File Transfers" in the Management and Configuration Guide for your switch.)
•
Run Setup: Displays the Switch Setup screen for quickly configuring basic switch parameters
such as IP addressing, default gateway, logon default interface, and others. (Refer to the
Installation and Getting Started Guide for your switch.)
•
Logout: Closes the Menu interface and console session, and disconnects Telnet access to the
switch. (See “How to end a menu session and exit from the console” (page 19).)
Screen structure and navigation
Menu interface screens include these three elements:
•
Parameter fields and/or read-only information such as statistics
•
Navigation and configuration actions, such as Save, Edit, and Cancel
•
Help line to describe navigation options, individual parameters, and read-only data
For example, in the following System Information screen:
20
Using the Menu Interface
Figure 4 Elements of the screen structure
"Forms" design. The configuration screens, in particular, operate similarly to a number of PC
applications that use forms for data entry. When you first enter these screens, you see the current
configuration for the item you have selected. To change the configuration, the basic operation is
to:
1. Press [E] to select the Edit action.
2. Navigate through the screen making all the necessary configuration changes. (See Table 3
on page 21.)
3. Press [Enter] to return to the Actions line. From there you can save the configuration changes
or cancel the changes. Cancel returns the configuration to the values you saw when you first
entered the screen.
Table 3 How to navigate the Menu interface
Task:
Actions:
Execute an action
from the "Actions
–>" list at the
bottom of the
screen:
Reconfigure (edit) 1. Select a configuration item, such as System Name.
a parameter
2. Press [E] (for Edit on the Actions line).
setting or a field: 3. Use [Tab] or the arrow keys ([←], [→], [↑], or [↓]) to highlight the item or field.
4. Do one of the following:
• If the parameter has preconfigured values, either use the Space bar to select a new option
or type the first part of your selection and the rest of the selection appears automatically. (The
help line instructs you to "Select" a value.)
• If there are no preconfigured values, type in a value (the Help line instructs you to "Enter" a
value).
5. If you want to change another parameter value, return to step 3.
Screen structure and navigation
21
Table 3 How to navigate the Menu interface (continued)
Task:
Actions:
6. If you are finished editing parameters in the displayed screen, press [Enter] to return to the Actions
line and do one of the following:
• To save and activate configuration changes, press [S] (for the Save action). This saves the
changes in the startup configuration and also implements the change in the currently running
configuration. (See Chapter 6, "Switch Memory and Configuration".)
• To exit from the screen without saving any changes that you have made (or if you have not
made changes), press [C] (for the Cancel action).
Note: In the menu interface, executing Save activates most parameter changes and saves them
in the startup configuration (or flash) memory, and it is therefore not necessary to reboot the
switch after making these changes. But if an asterisk appears next to any menu item you
reconfigure, the switch will not activate or save the change for that item until you reboot the
switch. In this case, rebooting should be done after you have made all desired changes and
then returned to the Main Menu.
7. When you finish editing parameters, return to the Main Menu.
8. If necessary, reboot the switch by highlighting Reboot Switch in the Main Menu and pressing
[Enter]. (See the Note, above.)
Exit from a
Press [B] (for the Back action).
read-only screen.
To get Help on individual parameter descriptions. In most screens there is a Help option in the
Actions line. Whenever any of the items in the Actions line is highlighted, press [H], and a separate
help screen is displayed.
To get Help on the actions or data fields in each screen: Use the arrow keys ([←], [→], [↑], or [↓])
to select an action or data field. The help line under the Actions items describes the currently
selected action or data field.
For guidance on how to navigate in a screen: See the instructions provided at the bottom of the
screen, or refer to “Screen structure and navigation” (page 20).)
Rebooting the switch
Rebooting the switch from the menu interface:
•
Terminates all current sessions and performs a reset of the operating system
•
Activates any menu interface configuration changes that require a reboot
•
Resets statistical counters to zero
(Note that statistical counters can be reset to zero without rebooting the switch.)
To Reboot the switch, use the Reboot Switch option in the Main Menu. (Note that Reboot Switch
is not available if you log on in Operator mode; that is, if you enter an Operator password instead
of a manager password at the password prompt.)
22
Using the Menu Interface
Figure 5 The Reboot Switch option in the Main Menu
Rebooting to activate configuration changes. Configuration changes for most parameters in the
menu interface become effective as soon as you save them. However, you must reboot the switch
in order to implement a change in the Maximum VLANs to support parameter. To access this
parameter, go to the Main Menu and select:
2. Switch Configuration
8. VLAN Menu
1. VLAN Support.
If you make configuration changes in the menu interface that require a reboot, the switch displays
an asterisk (*) next to the menu item in which the change has been made. For example, if you
change and save the value for the Maximum VLANs to support parameter, an asterisk appears
next to the VLAN Support entry in the VLAN Menu screen, and also next to the Switch Configuration
entry in the Main Menu.
Figure 6 Indication of a configuration change requiring a reboot
To activate changes indicated by the asterisk, go to the Main Menu and select the Reboot Switch
option.
Rebooting the switch
23
NOTE:
Executing the write memory command in the CLI does not affect pending configuration changes
indicated by an asterisk in the menu interface. That is, only a reboot from the menu interface or a
boot or reload command from the CLI will activate a pending configuration change indicated by
an asterisk.
Menu features list
Status and Counters
•
General System Information
•
Switch Management Address Information
•
Port Status
•
Port Counters
•
Address Table
•
Port Address Table
Switch Configuration
•
System Information
•
Port/Trunk Settings
•
Network Monitoring Port
•
IP Configuration
•
SNMP Community Names
•
IP authorized Managers
•
VLAN Menu
Console Passwords
Event Log
Command Line (CLI)
Reboot Switch
Download OS (Download Switch Software)
Run Setup
Logout
Port-level configuration on HP 3800 switches with stacking enabled
When stacking is enabled on an HP 3800 switch, the procedures for configuring specific switch
ports are the same as for HP 3800 switches without stacking enabled. However, the port
designations for the ports in the stack are modified. That is, each port is identified by its switch’s
stack member ID followed by a slash and then the port number, as it is shown on the switch. For
example, for a switch with stack member ID 3, port 10 on that switch is identified as port 3/10
for CLI command input and output. Entering a CLI command on an HP 3800 switch configured for
stacking without using the modified port designation results in the following message:
Module not present for port or invalid port
For more on this topic, see "Interaction with Other Switch Features" in the "Stack Management"
chapter of the latest Management and Configuration Guide for HP 3800 switches.
24
Using the Menu Interface
Where to go from here
This chapter provides an overview of the menu interface and how to use it. The following table
indicates where to turn for detailed information on how to use the individual features available
through the menu interface.
Option:
Turn to:
To use the Run Setup option
Refer to the Installation and Getting Started Guide shipped with the
switch.
To view and monitor switch status and
counters
Appendix B, "Monitoring and Analyzing Switch Operation" in the
Management and Configuration Guide for your switch.
To learn how to configure and use passwords Refer to the Access Security Guide for your switch.
and other security features
To learn how to use the Event Log
Appendix C, "Using the Event Log for Troubleshooting Switch Problems"
in the Management and Configuration Guide for your switch.
To learn how the CLI operates
Chapter 4, "Using the Command Line Interface (CLI)"
To download switch software
Appendix A, "File Transfers" in the Management and Configuration
Guide for your switch.
For a description of how switch memory
handles configuration changes
Chapter 6, "Switch Memory and Configuration”
Where to go from here
25
4 Using the Command Line Interface (CLI)
Overview
The CLI is a text-based command interface for configuring and monitoring the switch. The CLI gives
you access to the switch’s full set of commands while providing the same password protection that
is used in the web browser interface (WebAgent) and the menu interface.
Accessing the CLI
Like the menu interface, the CLI is accessed through the switch console, and in the switch’s factory
default state, is the default interface when you start a console session. You can access the console
out-of-band by directly connecting a terminal device to the switch, or in-band by using Telnet either
from a terminal device or through the WebAgent.
Also, if you are using the menu interface, you can access the CLI by selecting the Command Line
(CLI) option in the Main Menu.
Using the CLI
The
1.
2.
3.
4.
CLI offers these privilege levels to help protect the switch from unauthorized access:
Operator
Manager
Global Configuration
Context Configuration
NOTE:
CLI commands are not case-sensitive.
When you use the CLI to make a configuration change, the switch writes the change to the
Running-Config file in volatile memory. This allows you to test your configuration changes before
making them permanent. To make changes permanent, you must use the write memory command
to save them to the Startup-Config file in non-volatile memory. If you reboot the switch without first
using write memory, all changes made since the last reboot or write memory (whichever is later)
will be lost. For more on switch memory and saving configuration changes, see Chapter 6, "Switch
Memory and Configuration".
Privilege levels at logon
Privilege levels control the type of access to the CLI. To implement this control, you must set at least
a Manager password. Without a Manager password configured, anyone having serial port, Telnet,
or web browser access to the switch can reach all CLI levels. (For more on setting passwords, refer
to the chapter on usernames and passwords in the Access Security Guide for your switch.)
When you use the CLI to log on to the switch, and passwords are set, you will be prompted to
enter a password. For example:
26
Using the Command Line Interface (CLI)
Example 10 CLI log-on screen with password(s) set
HP J8697A Switch 5406zl
Software revision K.15.12.0001
Copyright (C) 1991-2013 Hewlett-Packard Development Company, L.P.
RESTRICTED RIGHTS LEGEND
Confidential computer software. Valid license from HP required for possession,
use or copying. Consistent with FAR 12.211 and 12.212, Commercial Computer
Software, Computer Software Documentation, and Technical Data for Commercial
Items are licensed to the U.S. Government under vendor's standard commercial
license.
HEWLETT-PACKARD DEVELOPMENT COMPANY, L.P.
20555 State Highway 249, Houston, TX 77070
We'd like to keep you up to date about:
* Software feature updates
* New product announcements
* Special events
Please register your products now at: www.hp.com/networking/register
Username:
In the above case, you will enter the CLI at the level corresponding to the password you provide
(operator or manager).
If no passwords are set when you log onto the CLI, you will enter at the Manager level. For example:
HP Switch# _
CAUTION: HP strongly recommends that you configure a Manager password. If a Manager
password is not configured, then the Manager level is not password-protected, and anyone having
in-band or out-of-band access to the switch may be able to reach the Manager level and compromise
switch and network security. Note that configuring only an Operator password does not prevent
access to the Manager level by intruders who have the Operator password.
Pressing the Clear button on the front of the switch removes password protection. For this reason,
it is recommended that you protect the switch from physical access by unauthorized persons. If
you are concerned about switch security and operation, you should install the switch in a secure
location, such as a locked wiring closet.
Privilege level operation
Figure 7 Access sequence for privilege levels
Using the CLI
27
Operator privileges
At the Operator level you can examine the current configuration and move between interfaces
without being able to change the configuration. A ">" character delimits the Operator-level prompt.
For example:
HP Switch>_
(Example of the Operator prompt.)
When using enable to move to the Manager level, the switch prompts you for the Manager
password if one has already been configured.
28
Using the Command Line Interface (CLI)
Manager privileges
Manager privileges give you three additional levels of access: Manager, Global Configuration,
and Context Configuration. A "#" character delimits any Manager prompt. For example:
(Example of the Manager prompt.)
HP Switch#_
•
Manager level: Provides all Operator level privileges plus the ability to perform system-level
actions that do not require saving changes to the system configuration file. The prompt for the
Manager level contains only the system name and the "#" delimiter, as shown above. To
select this level, enter the enable command at the Operator prompt and enter the Manager
password, when prompted. For example:
Enter enable at the Operator prompt. CLI prompt for the Manager
password. The Manager prompt appears after the correct Manager
password is entered.
HP Switch> enable
Password:
HP Switch# _
•
Global configuration level: Provides all Operator and Manager level privileges, and enables
you to make configuration changes to any of the switch’s software features. The prompt for
the Global Configuration level includes the system name and "(config)". To select this level,
enter the config command at the Manager prompt. For example:
Enter configat the Manager prompt. The Global Config
prompt.
HP Switch# config
HP Switch(config)#_
•
Context configuration level: Provides all Operator and Manager privileges, and enables you
to make configuration changes in a specific context, such as one or more ports or a VLAN.
The prompt for the Context Configuration level includes the system name and the selected
context. For example:
HP Switch(eth-1)#
HP Switch(vlan-10)#
The Context level is useful, for example, for executing several commands directed at the same
port or VLAN, or if you want to shorten the command strings for a specific context area. To
select this level, enter the specific context at the Global Configuration level prompt. For example,
to select the context level for an existing VLAN with the VLAN ID of 10, you would enter the
following command and see the indicated result:
HP Switch(config)# vlan 10
HP Switch(vlan-10)#
Table 4 Privilege level hierarchy
Privilege Level
Example of Prompt and Permitted Operations
Operator
Privilege
Operator Level
HP Switch>
show <command> setup
View status and configuration information.
ping <argument>
link-test <argument>
Perform connectivity tests.
enable
Move from the CLI interface to the menu
interface.
menu
Move from the CLI interface to the menu
interface.
logout
Exit from the CLI interface and terminate the
console session.
Using the CLI
29
Table 4 Privilege level hierarchy (continued)
Privilege Level
Example of Prompt and Permitted Operations
exit
Terminate the current session (same as
logout).
Manager
Privilege
Manager Level
HP Switch#
Perform system-level actions such as system
control, monitoring, and diagnostic
commands, plus any of the Operator-level
commands. For a list of available
commands, enter ? at the prompt.
Global
Configuration
Level
HP
Switch(config)#
Execute configuration commands, plus all
Operator and manager commands. For a
list of available commands, enter ? at the
prompt.
Context
Configuration
Level
HP
Switch(eth-5)#
HP
Switch(vlan-100)#
Execute context-specific configuration
commands, such as a particular VLAN or
switch port. This is useful for shortening the
command strings you type, and for entering
a series of commands for the same context.
For a list of available commands, enter ? at
the prompt.
How to move between levels
Change in Levels
Example of Prompt, Command, and Result
Operator level to Manager level
HP Switch> enable
Password:_
HP Switch#_
Manager level to Global
configuration level
HP Switch# config
HP Switch(config)#
Global configuration level to a
Context configuration level
HP Switch(config)# vlan 10
HP Switch(vlan-10)#
After you enter enable, the
Password prompt appears. After
you enter the Manager password,
the system prompt appears with
the # symbol:
Context configuration level to
HP Switch(vlan-10)# interface e 3 The CLI accepts "e" as the
another Context configuration level HP Switch(int-3)#
abbreviated form of "ethernet".
Move from any level to the
preceding level
HP
HP
HP
HP
Move from any level to the
Manager level
HP Switch(int-3)# end
HP Switch#
Switch(int-3)# exit
Switch(config)# exit
Switch# exit
Switch>
-orHP Switch(config)# end
HP Switch#
Moving between the CLI and the Menu interface. When moving between interfaces, the switch
retains the current privilege level (Manager or Operator). That is, if you are at the Operator level
in the menu and select the Command Line Interface (CLI) option from the Main Menu, the CLI prompt
appears at the Operator level.
Changing parameter settings. Regardless of which interface is used (CLI, menu interface, or
WebAgent), the most recently configured version of a parameter setting overrides any earlier
30
Using the Command Line Interface (CLI)
settings for that parameter. For example if you use the menu interface to configure an IP address
of "X" for VLAN 1 and later use the CLI to configure a different IP address of "Y" for VLAN 1, then
"Y" replaces "X" as the IP address for VLAN 1 in the running-config file. If you subsequently execute
write memory in the CLI, then the switch also stores "Y" as the IP address for VLAN 1 in the
startup-config file. (For more on the startup-config and running config files, see Chapter 5, "Switch
Memory and Configuration".)
Listing commands and command options
At any privilege level you can:
•
List all of the commands available at that level
•
List the options for a specific command
Listing commands available at any privilege level
At a given privilege level you can list and execute the commands that level offers, plus all of the
commands available at preceding levels. For example, at the Operator level, you can list and
execute only the Operator level commands. However, at the Manager level, you can list and
execute the commands available at both the Operator and Manager levels.
Type “?” to list available commands. Typing the ? symbol lists the commands you can execute at
the current privilege level. For example, typing ? at the Operator level produces this listing:
Example 11 The Operator-level command listing
HP Switch> ?
enable
exit
link-test
logout
menu
ping
show
traceroute
HP Switch>
Typing ? at the Manager level produces the listing in the following example:
Using the CLI
31
Example 12 The Manager-level command listing
HP Switch# ?
boot
clear
Reboot the device.
Clear table/statistics or authorized client public
keys.
configure
Enter the Configuration context.
copy
Copy datafiles to/from the switch.
debug
Enable/disable debug logging.
end
Return to the Manager Exec context.
erase
Erase stored data files.
getMIB
Retrieve and display the value of the MIB objects
specified
kill
Kill other active console, telnet, or ssh sessions.
licenses
Manage premium features.
log
Display log events.
print
Execute a command and redirect its output to the device
channel for current session.
redo
Re-execute a command from history.
redundancy
Redundancy configuration for management modules.
reload
Warm reboot of the switch.
rename
Change the name of the configuration OLDNAME to
NEWNAME.
repeat
Repeat execution of a previous command.
services
Display parameters for the services module or change
--MORE -- next page: Space, next line: Enter, quit: Control-C
When - - MORE - - appears, there are more commands in the listing. To list the next screen of
commands, press the Space bar. To list the remaining commands one-by-one, repeatedly press
[Enter].
Typing ? at the Global Configuration level or the Context Configuration level produces similar
results.
Use [Tab] To search for or complete a command word. You can use [Tab] to help you find CLI
commands or to quickly complete the current word in a command. To do so, type one or more
consecutive characters in a command and then press [Tab] (with no spaces allowed). For example,
at the Global Configuration level, if you press [Tab] immediately after typing “t”, the CLI displays
the available command options that begin with “t”. For example:
HP Switch(config)# t [Tab]
tacacs-server
telnet-server
time
timesync
trunk
telnet
terminal
traceroute
HP Switch(config)# t
As mentioned above, if you type part of a command word and press [Tab], the CLI completes the
current word (if you have typed enough of the word for the CLI to distinguish it from other
possibilities), including hyphenated extensions. For example:
HP Switch(config)# port- [Tab]
HP Switch(config)# port-security _
Pressing [Tab] after a completed command word lists the further options for that command.
HP Switch(config)# qos [Tab]
udp-portSet UDP port based priority.
tcp-portSet TCP port based priority.
device-priorityConfigure device-based priority.
dscp-mapDefine mapping between a DSCP
32
Using the Command Line Interface (CLI)
(Differentiated-Services Codepoint)
value and 802.1p priority.
type-of-serviceConfigure the Type-of-Service
method the device uses to
prioritize IP traffic.
Listing commands options
You can use the CLI to remind you of the options available for a command by entering command
keywords followed by ?. For example, suppose you want to see the command options for configuring
the console settings:
Example 13 How to list the options for a specific command
HP Switch(config)# console
baud-rate
Set the data transmission speed for the device connect
sessions initiated through the Console port.
events
Set level of the events displayed in the device's Events
Log.
flow-control
Set the Flow Control Method; default is xon-xoff.
idle-timeout
The number of seconds of no activity detected before the
switch terminates a session.
inactivity-timer [deprecated] Set the number of minutes of no activity
detected before the switch terminates a communication
session.
local-terminal
Set type of terminal being used for the current console
or telnet session (default is vt100).
screen-refresh
Set refresh time for menu status and counters in
seconds.
terminal
Set type of terminal being used for all console and
telnet sessions (default is vt100).
Displaying CLI “Help”
CLI Help provides two types of context-sensitive information:
•
Command list with a brief summary of each command’s purpose
•
Detailed information on how to use individual commands
Displaying command-list Help.
Syntax:
help
Displays a listing of command Help summaries for all commands available at the
current privilege level. That is, at the Operator level, executing help displays the
Help summaries only for Operator-Level commands. At the Manager level, executing
help displays the Help summaries for both the Operator and Manager levels, and
so on.
For example, to list the Operator-Level commands with their purposes:
Using the CLI
33
Example 14 Context-sensitive command-list help
HP Switch> help
enable
exit
link-test
logout
.
.
.
Enter the Manager Exec context.
Return to the previous context or terminate current
console/telnet session if you are in the Operator
context level.
Test the connection to a MAC address on the LAN
Terminate this console/telnet session.
Displaying Help for an individual command.
Syntax:
<command-string> help
This option displays Help for any command available at the current context level.
For example, to list the Help for the interface command in the Global Configuration privilege level:
Example 15 How to display help for a specific command
HP Switch(config)# interface help
Usage: [no] interface < [ethernet] PORT-LIST [...] | loopback <num> >
Description: Enter the Interface Configuration Level, or execute one
command for that level. Without optional parameters
specified, the 'interface' command changes the context to
the Interface Configuration Context Level for execution of
configuration changes to the port or ports in the PORT-LIST
or with loopback keywork it will change context to loopback
mode. Use 'interface ?' to get a list of all valid commands.
Note that trying to list the help for an individual command from a privilege level that does not
include that command results in an error message. For example, trying to list the help for the
interface command while at the global configuration level produces this result:
HP Switch# speed-duplex help
Invalid input: speed-duplex
Configuration commands and the context configuration modes
You can execute any configuration command in the global configuration mode or in selected
context modes. However, using a context mode enables you to execute context-specific commands
faster, with shorter command strings.
The switch offers interface (port or trunk group) and VLAN context configuration modes:
Port or trunk-group context. Includes port-or trunk-specific commands that apply only to the selected
port(s) or trunk group, plus the global configuration, Manager, and Operator commands. The
prompt for this mode includes the identity of the selected port(s):
HP Switch(config)# interface c3-c6
HP Switch(eth-C5-C8)#
HP Switch(config)# interface trk1
HP Switch(eth-Trk1)#
Commands executed at configuration level for entering port and trk1 static
trunk-group contexts, and resulting prompts showing port or static trunk contexts..
HP Switch(eth-C5-C8)#
34
Using the Command Line Interface (CLI)
HP Switch(eth-Trk1)#
HP Switch(eth-C5-C8)# ?
HP Switch(eth-C5-C8)# ?
Lists the commands you can use in the port or static trunk context, plus the Manager,
Operator, and context commands you can execute at this level.
Figure 8 Context-specific commands affecting port context
VLAN context. Includes VLAN-specific commands that apply only to the selected VLAN, plus
Manager and Operator commands. The prompt for this mode includes the VLAN ID of the selected
VLAN. For example, if you had already configured a VLAN with an ID of 100 in the switch:
HP Switch(config)# vlan 100
Command executed at configuration level to enter VLAN 100 context.
HP Switch(vlan-100)#
Resulting prompt showing VLAN 100 context.
HP Switch(vlan-100)# ?
Lists commands you can use in the VLAN context, plus Manager, Operator, and
context commands you can execute at this level.
Using the CLI
35
Figure 9 Context-specific commands affecting VLAN context
Return message types with CLI commands
When a CLI command returns a message, that message is now prefixed with a category describing
the type, as follows:
•
Error
•
Warning
•
Information
Syntax:
session show-message-type [ enable | [disable]]
When enabled, the CLI return messages are prefixed with string that indicates the
type of message. Entered at the manager level.
The disable option disables prefixing returned messages for the session for which
this command is executed.
Note: This setting is not saved when the switch is rebooted.
Default: Disabled on all CLI sessions
36
Using the Command Line Interface (CLI)
Example 16 Message prefixes
HP Switch(config)# router rip
Error: IP Routing support must be enabled first.
HP Switch(config)# qinq mixed vlan
Warning: This command will reboot the device. Any prior configuration
on this config file will be erased and the device will boot up with a
default configuration
for the new qinq mode.
Do you want to continue [y/n]? n
HP Switch(config)# snmp-server mib hpSwitchAuthMIB included
Information: For security reasons, network administrators are
encouraged to disable SNMPv2 before using the MIB.
To determine if message labeling is enabled, enter the show session command.
Example 17 The label cli-return-message command enabled
HP Switch(config)# show session
Show Message Type: Enabled
CLI Interactive Mode: Enabled
CLI interactive commands
When the CLI interactive command mode is enabled, you must explicitly enter the choice of yes
(‘y’) or no (‘n’) for interactive commands. When interactive command mode is disabled, the default
choice for all command is yes, except as noted below. The CLI interactive mode command enables
or disables interactive mode for the CLI session.
Syntax:
session interactive-mode [ enable | disable ]
Enables or disables interactive mode for the CLI session.
The disable option disables interactive mode. The default choice for yes/no
interactive commands will be yes except for commands when there is a prompt to
save the config. The default for that is no.
The default choice for rebooting the switch is yes.
Note: This setting is not saved when the switch is rebooted.
Default: Enabled on all sessions.
Example 18 CLI interactive mode when disabled
HP Switch(config)# no password all
Password protection for all will be deleted, continue [y/n]? y
HP Switch(config)# boot system flash secondary
System will be rebooted from secondary image.
Do you want to continue [y/n]? y
Do you want to save current configuration [y/n]? n
To determine if the CLI interactive mode is enabled or disabled, enter the show session command.
CLI interactive commands
37
Example 19 CLI interactive mode enabled
HP Switch(config)# show session
Show Message Type: Enabled
CLI Interactive Mode: Enabled
Interactive commands requiring additional options
Interactive commands that require input other than yes or no are not affected when CLI interactive
mode is disabled. A warning message is displayed when these commands are executed, for
example:
Interactive mode is disabled; This command will be ignored.
Enable cli-interactive-mode to use this command.
The following commands will issue this warning when interactive mode is disabled. An alternate
way to enter the command (when one is available) is shown.
Command
Non-Interactive Alternate Command
setup mgmt-interfaces
No equivalent non-interactive command
aaa port-access supplicant
<port-list> secret
aaa port-access supplicant <port-list> secret
<secret-string>
password manager
password manager plaintext <password-string>
password operator
password operator plaintext <password-string>
aaa port-access supplicant
<port-list> secret
aaa port-access supplicant <port-list> secret
<secret-string>
crypto host-cert generate
self-signed
crypto host-cert generate self-signed <start-date>
<end-date> <CNAME-STR> <ORG-UNIT-STR>
<ORGANIZATION-STR> <CITY-STR> <STATE-STR> <CODE>
Menu commands
When CLI interactive mode is disabled, all CLI commands that launch the menu interface will not
be affected by the interactive mode. A warning message is displayed, for example:
HP Switch(config)# menu
Interactive mode is disabled; This command will be ignored.
Enable cli-interactive-mode to use this command.
Other menu-based commands that will not be affected are:
•
setup
•
show interfaces display
SNMPv3 special cases
The following are special cases when using SNMPv3 with interactive mode.
•
snmpv3 user: In interactive mode, the command snmpv3 user will create snmpv3 users, even
if snmpv3 has not been enabled.
•
snmpv3 user: When interactive mode is disabled, this command only enables snmpv3. It does
not prompt for an authentication password. When the command is first executed, a default
initial user is created. A message displays:
User ‘initial’ has been created.
38
Using the Command Line Interface (CLI)
Banner motd command with non-interactive mode
The use of escape characters allows the banner motd command to be used in non-interactive mode
for multiple message lines. In non-interactive mode, you can create a banner message enclosed
in double quotes or other delimiter that uses escape characters within the delimiters. Other existing
CLI commands do not support the escape characters.
The following escape characters are supported:
\"
double q
\’
single quote
\`
forward quote
\\
backslash
\f
form feed
\n
newline
\r
carriage return
\t
horizontal tab
\v
vertical tab
Example 20 Configuring the banner message using escape characters within double quote delimiters
HP Switch(config)# banner motd "You can
use the \’banner motd\’ CLI command in non-interactive mode.\n\n\tThe banner
motd command will support escape characters."
HP Switch(config)# show banner motd
Banner Information
Banner status: Enabled
Configured Banner:
You can use the ‘banner motd’ CLI command in non-interactive mode.
The banner motd command will support escape characters."
The running configuration file contains the banner message as entered in the command line.
CLI interactive commands
39
Example 21 The running config file with banner motd configured in non-interactive mode
HP Switch(config)# show running-config
Running configuration:
;J8693A Configuration Editor; Created on release #K.15.10.0001
hostname "HP Switch"
vlan 1
name "DEFAULT_VLAN"
untagged 1-48, a1-a4
ip address dhcp-bootp
exit
banner motd "You can use the \’banner motd\’ CLI command in
non-interactive mode.\n\n\tThe banner motd command will support
escape characters."
You can use a delimiting character other than quotes as well, as shown in the example below.
Example 22 Configuring the banner message using an alternate delimiter of ‘#’
HP Switch(config)# banner motd #
Enter TEXT message. End with the character ‘#’
You can use the \’banner motd\’ CLI command in non-interactive mode.
\n\n\tThe banner motd command will support escape characters.#
CLI control and editing
Executing a prior command—redo
The redo command executes a prior command in the history list.
Syntax:
redo [ number | command-str ]
Re-executes a command from history. Executes the last command by default.
number: The position of the command to execute in the history list. When number
is specified, the nth command starting from the most recent command in the history
is executed.
command-str: When command-str is specified, the most recent command whose
name matches the specified string is executed.
Example 23 The redo command
HP Switch(config)# show history
2
show arp
1
show flash
HP Switch(config)# redo 2
IP ARP table
IP Address
-------------15.255.128.1
MAC Address
---------------00000c-07ac00
Type
-------dynamic
Port
---A11
Repeating execution of a command
The repeat command executes a previous command in the history list.
40
Using the Command Line Interface (CLI)
Syntax:
repeat [cmdlist] [count] [delay]
Repeats execution of a previous command. Repeats the last command by default
until a key is pressed.
cmdlist: If a number or range of numbers is specified, the command repeats the
nth most recent commands (where "n" is the position in the history list).
count: Repeats the command for the number of times specified.
delay: The command repeats execution after a delay for the number of seconds
specified.
For example:
HP Switch(config)# repeat 1-4,7-8,10 count 2 delay 3
Example 24 The repeat command using a range
HP Switch(config)# show history
3
show ver
2
show ip
1
show arp
HP Switch(config)# repeat 1-2
IP ARP table
IP Address
-------------15.255.128.1
MAC Address
---------------000000-000000
Type
-------dynamic
Port
----
Internet (IP) Service
IP Routing : Disabled
Default Gateway
Default TTL
Arp Age
Domain Suffix
DNS server
:
: 64
: 20
:
:
VLAN
| IP Config
IP Address
Subnet Mask
Proxy ARP
------------------ + ----------- --------------- -------------- --------DEFAULT_VLAN
| DHCP/Bootp 15.255.131.90
255.255.248.0 No No
Using a command alias
You can create a simple command alias to use in place of a command name and its options.
Choose an alias name that is not an existing CLI command already. Existing CLI commands are
searched before looking for an alias command; an alias that is identical to an existing command
will not be executed.
The alias command is executed from the current configuration context (operator, manager, or
global). If the command that is aliased has to be executed in the global configuration context, you
must execute the alias for that command in the global configuration context as well. This prevents
bypassing the security in place for a particular context.
HP recommends that you configure no more than 128 aliases.
Syntax:
[no] alias <name> <command>
CLI control and editing
41
Creates a shortcut alias name to use in place of a commonly used command. The
alias command is executed from the current config context.
name: Specifies the new command name to use to simplify keystrokes and aid
memory.
command: Specifies an existing command to be aliased. The command must be
enclosed in quotes.
Use the no form of the command to remove the alias.
For example, if you use the show interface custom command to specify the output, you can configure
an alias for the command to simplify execution. It is recommended that you use an alias that does
not have an existing tab completion in the CLI. For example, using an alias that starts with "show"
or "int" would complete to "show" and "interface" respectively when you use the tab completion
function.
Example 25 Using the alias command with show int custom
HP Switch(config)# show int custom 1-4 port name:4 type vlan intrusion speed
enabled mdi
Status and Counters - Custom Port Status
Port
---1
2
3
4
Name
-------Acco
Huma
Deve
Lab1
Type
---------100/1000T
100/1000T
100/1000T
100/1000T
VLAN
----1
1
1
1
Intrusion
Alert
Speed
--------- ------No
1000FDx
No
1000FDx
No
1000FDx
No
1000FDx
Enabled
------Yes
Yes
Yes
Yes
MDI-mode
------Auto
Auto
Auto
Auto
HP Switch(config)# alias sic "show int custom 1-4 port name:4 type vlan intrusion
speed enabled mdi"
HP Switch(config)#
HP Switch(config)# sic
Status and Counters - Custom Port Status
Port
---1
2
3
4
Name
-------Acco
Huma
Deve
Lab1
NOTE:
Type
---------100/1000T
100/1000T
100/1000T
100/1000T
VLAN
----1
1
1
1
Intrusion
Alert
Speed
--------- ------No
1000FDx
No
1000FDx
No
1000FDx
No
1000FDx
Enabled
------Yes
Yes
Yes
Yes
MDI-mode
------Auto
Auto
Auto
Auto
Remember to enclose the command being aliased in quotes.
Command parameters for the aliased command can be added at the end of the alias command
string. For example:
HP Switch(config)# alias sc "show config"
HP Switch(config)# sc status
To change the command that is aliased, re-execute the alias name with new command options.
The new options are used when the alias is executed.
To display the alias commands that have been configured, enter the show alias command.
42
Using the Command Line Interface (CLI)
Example 26 Alias commands and their configurations
HP Switch(config)# show alias
Name
---------------sc
sic
Command
-----------------------------show config
show int custom 1-4 port name: 4 type vlan intrusion
speed enabled mdi
CLI shortcut keystrokes
Keystrokes
Functions
[Ctrl] [A]
Jumps to the first character of the command line.
[Ctrl] [B] or ‘←’
Moves the cursor back one character.
[Ctrl] [C]
Terminates a task and displays the command prompt.
[Ctrl] [D]
Deletes the character at the cursor.
[Ctrl] [E]
Jumps to the end of the current command line.
[Ctrl] [F] or ‘→’
Moves the cursor forward one character.
[Ctrl] [K]
Deletes from the cursor to the end of the command line.
[Ctrl] [L] or [Ctrl] [R]
Repeats current command line on a new line.
[Ctrl] [N] or ‘↓’
Enters the next command line in the history buffer.
[Ctrl] [P] or ‘↑’
Enters the previous command line in the history buffer.
[Ctrl] [U] or [Ctrl] [X]
Deletes from the cursor to the beginning of the command line.
[Ctrl] [W]
Deletes the last word typed.
[Esc] [B]
Moves the cursor backward one word.
[Esc] [D]
Deletes from the cursor to the end of the word.
[Esc] [F]
Moves the cursor forward one word.
[Backspace]
Deletes the first character to the left of the curser in the command line.
[Spacebar]
Moves the cursor forward one character.
CLI control and editing
43
5 Using the HP WebAgent
Overview
The HP web browser interface (WebAgent) built into the switch lets you easily access the switch
from a web browser. You can do the following:
•
Optimize your network uptime by using the Alert Log and other diagnostic
tools
•
Make configuration changes to the switch
•
Maintain security by configuring usernames and passwords
•
Monitor the status of system configurations, power management, and traffic
management
This chapter covers the following:
•
“General features” (page 45)
•
“Starting the WebAgent” (page 46)
•
“Tasks for your first WebAgent session” (page 47)
•
“Online Help for the WebAgent” (page 48)
•
“Connecting to the WebAgent from HP PCM+” (page 48)
NOTE: You can disable access to the WebAgent by either executing no web-management at
the CLI prompt or changing the Web Agent Enabled parameter setting to No in the menu interface.
For information on operating system, browser, and Java versions for the switches covered in this
guide, go to the HP Networking web site at www.hp.com/networking/support, and enter the
switch name, series, or number.
For users who do not have internet access, you can download and install help files on the PCM+
server or Web server. For ore information, go to the Download device help web site at
www.hp.com/rnd/device_help/download.htm.
44
Using the HP WebAgent
General features
The WebAgent includes this information:
•
•
•
•
Home
◦
Quick Setup—Name, contact, IP, and VLAN information
◦
Status—Information about system uptime, switch addresses and serial number, VLANs,
power, redundancy status, alert log, and utilization statistics
System
◦
Logging—Fault detection, alert log
◦
SNMP—Community name and access, trap receivers, link status change
◦
Updates/Downloads—Configuration files, software images
◦
Redundancy—Management module status, fabric module status, failovers
Interface
◦
Port Info/Config—Port table, port properties, port statistics
◦
PoE—System power status, port table show power usage and LLDP information, PoE
statistics by port
VLAN
◦
•
Traffic Management
◦
•
Tree Management—Enabled or disabled
Multicast
◦
•
QoS—Type of service, Quality of service, DSCP policies, DSCP priority
Spanning Tree
◦
•
VLAN Management—Primary and management VLAN, VLAN table, VLAN properties
IGMP—VLAN information
Security
◦
Device Passwords—Authorized usernames and passwords
◦
Security Wizard—Set up switch to prevent unauthorized access
◦
IP Authorization—IP authorized manager addresses, methods, and levels, IP authorization
details
◦
Port Security—Port security table, security policy information
◦
Intrusion Log—Details about intrusion events
◦
SSL—Enabled/disabled for web management; SSL certificate status
General features
45
•
Troubleshooting
◦
Ping/Link Test—Ping test details, link test details
◦
Configuration Report—Running config file information
◦
Core dump—Management/Interface modules enabled/disabled, list of core dump files
for downloading
◦
Port Mirroring—Enabled/disabled
Figure 10 Example of Status Screen for the WebAgent
Starting the WebAgent
Port Mirroring—Enabled/disabled
•
Using a standalone web browser on a network connection from a PC or UNIX workstation
that is directly connected to your network or connected through remote access to your network
•
Using a network management station running PCM+ on your network
Using a standalone web browser from a PC or UNIX workstation
This procedure assumes that you are using a compatible web browser and that the switch is
configured with an IP address accessible from your PC or workstation. (For more on assigning an
IP address, refer to “IP configuration” (page 105).)
1. Ensure that the Java™applets are enabled for your browser. For more information on this
topic, refer to your browser’s online Help.
2. Use the web browser to access the switch. If your network includes a Domain Name Server
(DNS), your switch’s IP address may have a name associated with it (for example, switch8212)
that you can type in the URL field instead of the IP address. Using DNS names typically improves
browser performance. Contact your network administrator to enquire about DNS names
associated with your HP switch.
Type the IP address (or DNS name) of the switch in the browser’s URL field and press [Enter].
(It is not necessary to include http://.)
switch5308 [Enter] (example of a DNS-type name)
46
Using the HP WebAgent
10.11.12.195 [Enter] (example of an IP address)
The Home page of the WebAgent displays in the right pane and a navigation tree displays in the
left pane. You can access all the WebAgent features from the navigation tree.
Tasks for your first WebAgent session
Viewing the “First Time Install” window
When you access the WebAgent for the first time, the Alert log contains a “First Time Install” alert.
This gives you information about first time installations and provides an immediate opportunity to
set passwords for security. You can also specify a fault detection policy, which determines the
types of messages that will be displayed in the Alert Log.
To view the Alert Log, click on System in the navigation tree, then click on Logging. Double click
on First Time Install in the Alert log. The WebAgent displays the “First Time Install” window. This
window is the launching point for setting WebAgent passwords for maintaining security, and also
setting a fault detection policy.
You can also use the navigation tree to access these screens:
•
To set WebAgent passwords, select Security > Device Passwords in the navigation tree.
•
To set the fault detection policy, select Security > Intrusion Log in the navigation tree.
Setting a username and password
You can set a username in the Username field of the password pane. If you do not want to set a
username, then leave the Username field in the password pane blank.
The manager and operator passwords are used to control access to all switch interfaces. The
password you enter determines the capability you have during that session:
•
Entering the manager password gives you full read/write/troubleshooting capabilities
•
Entering the operator password gives you read and limited troubleshooting capabilities.
Note that the command prompt and switch console interface use only the password; you are not
prompted for the username.
Figure 11 Example of the device passwords screen
To set the username and password:
Tasks for your first WebAgent session
47
1.
2.
3.
4.
In the navigation tree, select Security > Device Passwords. The Device Passwords screen
displays.
Click on Change on the right side of the screen. The pane expands to allow you to enter
information.
Enter a username, password, and access level.
Click on Save to save your entries.
NOTE: Passwords assigned in the WebAgent will overwrite previous passwords assigned in
either the WebAgent, the CLI, or the menu interface. The most recently assigned passwords are
the switch’s passwords, regardless of which interface was used to assign them.
If you lose the password
If you lose the passwords, you can clear them by pressing the Clear button on the front of the
switch. This action deletes all password and user name protection from all of the switch’s interfaces.
The Clear button is provided for your convenience, but its presence means that if you are concerned
with the security of the switch configuration and operation, you should make sure the switch is
installed in a secure location, such as a locked wiring closet. (For more information, refer to "Front
Panel Security" in the chapter titled "Configuring Username and Password Security" in the Access
Security Guide for your switch.)
Online Help for the WebAgent
Online Help is available for the WebAgent. You can use it by clicking on the "?" in the upper right
corner in any of the WebAgent panes. Context-sensitive help is provided for the pane you are on.
You can access the WebAgent online help at www.hp.com/rnd/device_help/
Downloading the WebAgent Help to a local server
To download the WebAgent help files to a local server, go to:
www.hp.com/rnd/device_help/download.htm
Follow the directions on the web page to download the WebAgent help for your device.
Connecting to the WebAgent from HP PCM+
To access the WebAgent with HP PCM+:
1. Select the device in the PCM+ navigation tree.
2. Right-click on Device in the navigation tree and select Device Access > Connect to WebAgent.
48
Using the HP WebAgent
Figure 12 Example of WebAgent access from PCM+
Connecting to the WebAgent from HP PCM+
49
6 Switch memory and configuration
Overview
This chapter describes:
•
How switch memory manages configuration changes
•
How the CLI implements configuration changes
•
How the menu interface and WebAgent implement configuration changes
•
How the switch provides software options through primary/secondary flash images
•
How to use the switch’s primary and secondary flash options, including displaying flash
information, booting or restarting the switch, and other topics
Configuration file management
The switch maintains two configuration files, the running-config file and the startup-config file.
Figure 13 Conceptual illustration of switch memory operation
•
Running Config File: Exists in volatile memory and controls switch operation. If no configuration
changes have been made in the CLI since the switch was last booted, the running-config file
is identical to the startup-config file.
•
Startup-config File: Exists in flash (non-volatile) memory and is used to preserve the most
recently-saved configuration as the “permanent” configuration.
Booting the switch replaces the current running-config file with a new running-config file that is an
exact copy of the current startup-config file.
NOTE:
Any of the following actions boots the switch:
•
Executing the boot or the reload command in the CLI
•
Executing the boot command in the menu interface
•
Pressing the Reset button on the front of the switch
•
Removing, then restoring power to the switch
For more on reboots and the switch’s dual-flash images, refer to “Using Primary and Secondary
flash image options” (page 64).
Options for saving a new configuration. Making one or more changes to the running-config file
creates a new operating configuration. Saving a new configuration means to overwrite (replace)
the current startup-config file with the current running-config file. This means that if the switch
50
Switch memory and configuration
subsequently reboots for any reason, it will resume operation using the new configuration instead
of the configuration previously defined in the startup-config file. There are three ways to save a
new configuration:
•
In the CLI: Use the write memory command. This overwrites the current startup-config file with
the contents of the current running-config file.
•
In the menu interface: Use the Save command. This overwrites both the running-config file and
the startup-config file with the changes you have specified in the menu interface screen.
•
In the WebAgent: Click on Save. This overwrites both the running-config file and the
startup-config file with the changes you have specified in the WebAgent screen.
Note that using the CLI instead of the menu or WebAgent gives you the option of changing the
running configuration without affecting the startup configuration. This allows you to test the change
without making it "permanent". When you are satisfied that the change is satisfactory, you can
make it permanent by executing the write memory command. For example, suppose you use the
following command to disable port 5:
HP Switch(config)# interface ethernet 5 disable
The above command disables port 5 in the running-config file, but not in the startup-config file.
Port 5 remains disabled only until the switch reboots. If you want port 5 to remain disabled through
the next reboot, use write memory to save the current running-config file to the startup-config file
in flash memory.
HP Switch(config)# write memory
If you use the CLI to make a configuration change and then change from the CLI to the Menu
interface without first using write memory to save the change to the startup-config file, then the
switch prompts you to save the change. For example, if you use the CLI to create VLAN 20, and
then select the menu interface, VLAN 20 is configured in the running-config file, but not in the
startup-config file. In this case you will see:
HP Switch(config)# vlan 20
HP Switch(config)# menu
Do you want to save current configuration [y/n]?
If you type ‘y’, the switch overwrites the startup-config file with the runningconfig file, and your
configuration change(s) will be preserved across reboots. If you type ‘n’, your configuration
change(s) will remain only in the runningconfig file. In this case, if you do not subsequently save
the running-config file, your unsaved configuration changes will be lost if the switch reboots for
any reason.
Storing and retrieving configuration files. You can store or retrieve a backup copy of the
startup-config file on another device. For more information, see "Transferring Switch Configurations"
in Appendix A of the Management and Configuration Guide for your switch.
USB autorun. This feature supports the ability to auto execute CLI commands stored on a USB flash
drive (for example, to configure the switch, update software, retrieve diagnostics, etc.). For more
information, see "Using USB to Download Switch Software" in the Management and Configuration
Guide for your switch.
Using the CLI to implement configuration changes
The CLI offers these capabilities:
•
Access to the full set of switch configuration features
•
The option of testing configuration changes before making them permanent
Using the CLI to implement configuration changes
51
How to use the CLI to view the current configuration files. Use show commands to view the
configuration for individual features, such as port status or Spanning Tree Protocol. However, to
view either the entire startupconfig file or the entire running-config file, use the following commands:
•
show config— Displays a listing of the current startup-config file.
•
show running–config— Displays a listing of the current running-config file.
•
write terminal— Displays a listing of the current running-config file.
•
show default–config— Displays a listing of a custom default config file.
•
show config status— Compares the startup-config file to the runningconfig file and lists one
of the following results:
◦
If the two configurations are the same you will see:
–
◦
Running configuration is the same as the startup configuration.
If the two needs to be configurations are different, you will see:
–
Running configuration has been changed and saved.
NOTE: show config, show running–config, and write terminal commands display the configuration
settings that differ from the switch’s factory-default configuration.
How to use the CLI to reconfigure switch features. Use this procedure to permanently change the
switch configuration (that is, to enter a change in the startup-config file).
1. Use the appropriate CLI commands to reconfigure the desired switch parameters. This updates
the selected parameters in the running-config file.
2. Use the appropriate show commands to verify that you have correctly made the desired
changes.
3. Observe the switch’s performance with the new parameter settings to verify the effect of your
changes.
4. When you are satisfied that you have the correct parameter settings, use the write memory
command to copy the changes to the startup-config file.
Syntax:
write memory
Saves the running configuration file to the startup-config. The saved configuration
becomes the boot-up configuration of the switch on the next boot.
When using redundant management, saves the running configuration of the switch
to flash on the active management module. The saved configuration becomes the
boot-up configuration of the switch the next time it is booted. The saved configuration
file is sync’d to the standby management module.
Note: If the active management module and the standby management module are
running on different operating systems because the boot set-default command was
executed and then the standby module was rebooted, the write memory command
displays this warning: "Warning: The next reboot or failover is set to boot from a
different software image. These config changes may be incompatible or not used
after a reboot or failover."
For example, the default port mode setting is auto. Suppose that your network uses Cat 3 wiring
and you want to connect the switch to another autosensing device capable of 100 Mbps operation.
Because 100 Mbps over Cat 3 wiring can introduce transmission problems, the recommended
port mode is auto-10, which allows the port to negotiate full- or half-duplex, but restricts speed to
10 Mbps. The following command configures port A5 to auto-10 mode in the running-config file,
allowing you to observe performance on the link without making the mode change permanent.
52
Switch memory and configuration
HP Switch(config)# interface e a5 speed-duplex auto-10
After you are satisfied that the link is operating properly, you can save the change to the switch’s
permanent configuration (the startup-config file) by executing the following command:
HP Switch(config)# write memory
The new mode (auto-10) on port A5 is now saved in the startup-config file, and the startup-config
and running-config files are identical. If you subsequently reboot the switch, the auto-10 mode
configuration on port A5 will remain because it is included in the startup-config file.
NOTE: Beginning with K.15.01.0031, configuration changes to ports may require up to 10
seconds to take effect, especially on switches with high CPU utilization. After a configuration
command, perform an appropriate show or show runningconfig command to confirm the
configuration change. If configuration scripts are used, the script should be modified either to check
for successful completion of the previous command before executing the next command, or to sleep
for 10 seconds after the configuration command is executed.
How to cancel changes you have made to the running-config file. If you use the CLI to change
parameter settings in the running-config file, and then decide that you don’t want those changes
to remain, you can use either of the following methods to remove them:
•
Manually enter the earlier values you had for the changed settings. (This is recommended if
you want to restore a small number of parameter settings to their previous boot-up values.)
•
Update the running-config file to match the startup-config file by rebooting the switch. (This is
recommended if you want to restore a larger number of parameter settings to their previous
boot-up values.)
If you use the CLI to change a parameter setting, and then execute the boot command without first
executing the write memory command to save the change, the switch prompts you to specify
whether to save the changes in the current running-config file. For example:
Figure 14 Boot prompt for an unsaved configuration
The above prompt means that one or more parameter settings in the runningconfig file differ from
their counterparts in the startup-config file and you need to choose which config file to retain and
which to discard.
•
If you want to update the startup-config file to match the running-config file, press [Y] for “yes”.
(This means that the changes you entered in the running-config file will be saved in the
startup-config file.)
•
If you want to discard the changes you made to the running-config file so that it will match
the startup-config file, then select [N] for “no”. (This means that the switch will discard the
changes you entered in the running-config file and will update the running-config file to match
the startup-config file.)
Using the CLI to implement configuration changes
53
NOTE: If you use the CLI to make a change to the running-config file, you should either use the
write memory command or select the save option allowed during a reboot (Figure 17, above) to
save the change to the startup-config file. That is, if you use the CLI to change a parameter setting,
but then reboot the switch from either the CLI or the menu interface without first executing the write
memory command in the CLI, the current startup-config file will replace the running-config file, and
any changes in the running-config file will be lost.
Using the Save command in the menu interface does not save a change made to the running config
by the CLI unless you have also made a configuration change in the menu interface. Also, the
menu interface displays the current running-config values. Thus, where a parameter setting is
accessible from both the CLI and the menu interface, if you change the setting in the CLI, the new
value will appear in the menu interface display for that parameter. However, as indicated above,
unless you also make a configuration change in the menu interface, only the write memory command
in the CLI will actually save the change to the startup-config file.
How to reset the startup-config and running-config files to the factory default configuration. This
command reboots the switch, replacing the contents of the current startup-config and running-config
files with the factory-default startup configuration.
Syntax:
erase startup-config
Example 27 The erase startup-config command
HP Switch(config)# erase startup-config
Configuration will be deleted and device rebooted, continue [y/n]?
Press [y] to replace the current configuration with the factory default configuration and reboot the
switch. Press [n] to retain the current configuration and prevent a reboot.
In a redundant management system, this command erases the startup config file on both the active
and the standby management modules as long as redundancy has not been disabled. If the standby
management module is not in standby mode or has failed selftest, the startup config file is not
erased.
Creating a custom default configuration
NOTE:
This feature is not supported on the HP 3800 switches.
The custom default configuration feature provides the ability to initialize a switch to a different
state from the factory default state when you delete the active configuration file. The factory default
configuration is not changed. If a custom configuration file has been created and the active
configuration file is deleted, the switch will boot up using the custom configuration file.
The feature provides the ability to:
•
Use a customized configuration file as a default configuration file
•
Enable the switch to start up with the specified default configuration
The existence of a custom default configuration file does not affect the results of loading a remotely
stored configuration file onto the switch.
Using a custom default configuration, you can configure the features you want to be in the default
configuration. When the active configuration is deleted using the erase startup command, the
active configuration is removed and the custom default configuration file will be used upon bootup.
The standard default configuration file remains and is used if there is no custom default configuration.
54
Switch memory and configuration
NOTE: This feature does not change the system defaults. The custom default configuration file is
automatically used when the startup configuration file is erased. It has no effect on what is loaded
onto the switch when a remotely stored configuration file is restored.
The default configuration file can be customized using commands at the CLI prompt or by copying
a configuration file with the desired configuration using TFTP, USB, or XMODEM copy commands.
The existing default configuration file also can be transferred from the switch using these commands.
To start creating the configuration file to be used as the custom default configuration file, enter the
commands that configure the features desired and then save the configuration file using the write
memory command. An example is shown below.
Example 28 Creating a config file with the desired features
HP Switch(config)# spanning-tree
HP Switch(config)# interface 4 flow-control
HP Switch(config)# write memory
This configuration, which enables flow control on interface 4, and also spanning-tree on the switch,
is stored in the startup configuration file.
To save this configuration as the custom default configuration, the startup configuration file is copied
to the default configuration file, as shown below.
Example 29 Copying the startup configuration file to the custom default configuration file
HP Switch(config)# copy startup-config default-config
Copying an existing configuration file to the custom default configuration file
The switch can have up to 3 different configuration files stored in flash memory. (For more
information about multiple configuration files, see "Multiple Configuration Files" in the Management
and Configuration Guide for your switch.) To copy a configuration file that exists in flash memory
to the custom default configuration file, use this command.
Syntax:
copy config <source-filename>
default-config
Copies the configuration file specified in [<source-filename>] to the custom
default configuration file.
Example 30 Copying the abc.cfg config file to the custom default config file
HP Switch(config)# copy abc.cfg default-config
Copying the custom default config file onto the switch
The following sections explains how to copy the custom default config file onto the switch using:
•
TFTP
•
XMODEM
•
USB
Using TFTP
To copy a configuration file stored on a TFTP server to the custom default configuration file, use
the copy tftp default-config command.
Creating a custom default configuration
55
Syntax:
copy tftp default-config <ip-addr> <stored config file name>
Copies the stored configuration file on the TFTP server specified by <ip-addr> to
the custom default configuration file.
Example 31 Copying a stored config file to the default config file using TFTP
HP Switch(config)# copy tftp default-config 10.10.10.1 stored_config.cfg
Using XMODEM
To copy a configuration file to the custom default configuration file using XMODEM, use the copy
xmodem default-config command.
Syntax:
copy xmodem default-config
Copies the configuration file specified by the XMODEM server device to the custom
default configuration file.
Example 32 Copying a stored config file to the custom default config file using XMODEM
HP Switch(config)# copy xmodem default-config
Using USB
To copy a configuration file to the custom default configuration file using USB, use the copy usb
default-config command.
Syntax:
copy usb default-config <stored config file name>
Copies the stored configuration file on the USB stick to the custom default
configuration file.
Example 33 Copying a stored config file to the custom default config file using USB
HP Switch# copy usb default-config stored_config.cfg
Copying the custom default config file off the switch
Using TFTP
To transfer a custom default configuration file off the switch using TFTP, enter the following command.
Syntax:
copy default-config tftp <server ip-address>
stored_config.cfg
Copies the custom default configuration file to the stored_config.cfg file on the TFTP
server.
Using XMODEM
To transfer a custom default config file off the switch using XMODEM, enter the following command.
Syntax:
copy default-config xmodem
Copies the custom default configuration file to the configuration file specified by
the XMODEM server device.
56
Switch memory and configuration
Using USB
To transfer a custom default configuration file off the switch using USB, enter the following command.
Syntax:
copy default-config usb stored_config.cfg
Copies the custom default configuration file to the stored_config.cfg file on the USB
device.
Using SFTP and SCP to transfer the custom configuration
While the switch supports an SSH server with SCP and/or SFTP running on it, the switch is not an
SCP or SFTP client. To transfer the default custom configuration file to or from the switch, you must
connect to the switch’s SSH server using any SCP or SFTP client. Instead of the actual name of the
custom default configuration file, an alias name of "default-config" is displayed in the file listings
and for get/store functions.
When you use an SCP client to connect to the switch, you must know the name of the file you wish
to get or store. When you use SFTP client to connect to the switch, you are provided with a list of
filenames that can be accessed by the switch.
NOTE: You must have an SCP/SFTP client implemented in order to execute copy scp or copy
sftp commands on the switch.
The following example shows the output from running puTTY psftp on a remote PC.
Example 34 Using SFTP
C:\PuTTY> psftp 10.1.243.209
We'd like to keep you up to date about:
* Software feature updates
* New product announcements
* Special events
Please register your product at: www.register.hp.com
Remote working directory
psftp> ls
Listing directory /
drwxr-xr-x
2 J9145A
drwxr-xr-x
2 J9145A
drwxr-xr-x
2 J9145A
drwxrwxrwx
2 J9145A
drwxrwxrwx
3 J9145A
is /
J9145A
J9145A
J9145A
J9145A
J9145A
0
0
0
0
0
Jan
Jan
Jan
Jan
Jan
01
01
01
01
01
00:01
00:01
00:01
00:01
00:01
cfg
core
log
os
ssh
psftp> ls /cfg
Listing directory /cfg
-rwxrw-r--rw-r--r--rwxrw-r--
1 J9145A
1 J9145A
1 J9145A
J9145A
J9145A
J9145A
1749 Jan 01 00:01 default-config
745 Jan 01 01:19 running-config
360 Jan 01 01:19 startup-config
psftp>
Erasing a configuration file
If a custom default configuration file exists and the erase startup-config command is executed, the
current active configuration is erased and the switch is booted with the custom default configuration.
Creating a custom default configuration
57
Example 35 Erasing the startup config file when a default custom config file exists
HP Switch(config)# erase startup-config
Configuration will be deleted, and existing login passwords
removed, and device rebooted (using the custom default
configuration), continue [y/n]?
If a custom default configuration file does not exist and the erase startup-config command is
executed, the current active configuration is erased and the switch is booted with the system default
configuration.
Example 36 Erasing the startup config file when a default custom config file does not exist
HP Switch(config)# erase startup-config
Configuration will be deleted, and existing login passwords removed,
and device rebooted, continue [y/n]?
To erase the custom default configuration file, execute the erase default-config command.
Example 37 Erasing the custom default config file
HP Switch(config)# erase default-config
The custom default configuration will be erased. The "erase
startup-config" command will now use system generated default
configuration. Continue [y/n]?
Displaying the configuration files
The show config files command displays the existing configuration files and indicates that a custom
default configuration file exists.
Example 38 Output displaying 3 configuration files
HP Switch(config)# show config files
Configuration files:
id | act pri sec | name
---+-------------+-------------------------1
*
*
| config
2
| secondaryconfig
3
* | Kconfig
==================
A Custom default configuration file exists.
Enter the command show default config to display the custom default configuration.
NOTE:
For the 5400zl, 3800, and 8200zl switches, when the show default config command is executed
in enhanced secure mode the following prompt displays:
Do you want to show sensitive information (y/n)?
If "Y/y" is entered, the normal command output is displayed on the console. If "N/n" is entered,
all the sensitive information is hidden and will be displayed as asterisks ("*****"). The default
option is "N/n" when interactive mode is disabled. For more information, see the chapter "Secure
Mode (5400zl, 3800, and 8200zl)" in the Access Security Guide for your switch.
58
Switch memory and configuration
Example 39 Output for custom default configuration file
HP Switch(config)# show default-config
Custom default configuration:
; J8693A Configuration Editor; Created on release #K.15.12.0001
; Ver #02:0b:ef:e6
hostname "HP Switch"
module 1 type J93x7
module 2 type J93x7
vlan 1
name "DEFAULT-VLAN"
untagged 1-24
ip address dhcp-bootp
exit
interface 4
flow-control
exit snmp-server community "public" unrestricted
spanning-tree
If a custom default configuration file exists and you erase the current active config file (using the
erase startup-config command), then issue the show running-config command, the output will
display the contents of the custom default configuration file. The custom default configuration file
is loaded upon bootup.
Example 40 Output of custom default config file when current active config file erased
HP Switch(config)# show running-config
Custom default configuration:
; J8693A Configuration Editor; Created on release #K.15.12.0001
; Ver #02:0b:ef:e6
hostname "HP Switch"
module 1 type J93x7
module 2 type J93x7
vlan 1
name "DEFAULT-VLAN"
untagged 1-24
ip address dhcp-bootp
exit
interface 4
flow-control
exit
snmp-server community "public" unrestricted
spanning-tree
Troubleshooting custom default configuration files
•
If the switch will not boot because of a problem with the custom default configuration file, the
file can be removed using the ROM mode interface.
•
The custom default configuration file cannot be erased using the front panel buttons on the
switch. If the switch can be booted, use the erase default-config command to remove the
custom default configuration file.
Creating a custom default configuration
59
Using the menu and WebAgent to implement configuration changes
configuration file
The menu and WebAgent offer these advantages:
•
Quick, easy menu or window access to a subset of switch configuration features
•
Viewing several related configuration parameters in the same screen, with their default and
current settings
•
Immediately changing both the running-config file and the startup-config file with a single
command
Menu: implementing configuration changes
You can use the menu interface to simultaneously save and implement a subset of switch
configuration changes without having to reboot the switch. That is, when you save a configuration
change in the menu interface, you simultaneously change both the running-config file and the
startup-config file.
NOTE: The only exception to this operation are two VLAN-related parameter changes that require
a reboot, described under “Rebooting from the menu interface” (page 61).
Using Save and Cancel in the menu interface
For any configuration screen in the menu interface, the save command:
1. Implements the changes in the running-config file
2. Saves your changes to the startup-config file
If you decide not to save and implement the changes in the screen, select Cancel to discard them
and continue switch operation with the current operation. For example, suppose you have made
the changes shown below in the System Information screen:
Figure 15 Example of pending configuration changes you can save or cancel
NOTE: If you reconfigure a parameter in the CLI and then go to the menu interface without
executing a write memory command, those changes are stored only in the running configuration
(even if you execute a Save operation in the menu interface). If you then execute a switch boot
command in the menu interface, the switch discards the configuration changes made while using
the CLI. To ensure that changes made while using the CLI are saved, execute write memory in the
CLI before rebooting the switch.
60
Switch memory and configuration
Rebooting from the menu interface
•
Terminates the current session and performs a reset of the operating system
•
Activates any configuration changes that require a reboot
•
Resets statistical counters to zero
To Reboot the switch, use the Reboot Switch option in the Main Menu. (Note that the Reboot Switch
option is not available if you log on in Operator mode; that is, if you enter an Operator password
instead of a manager password at the password prompt.)
Figure 16 The Reboot Switch option in the Main Menu
Rebooting To Activate Configuration Changes. Configuration changes for most parameters become
effective as soon as you save them. However, you must reboot the switch in order to implement a
change in the Maximum VLANs to support parameter.
(To access these parameters, go to the Main menu and select 2. Switch Configuration, then 8.
VLAN Menu, then 1. VLAN Support.)
If configuration changes requiring a reboot have been made, the switch displays an asterisk (*)
next to the menu item in which the change has been made. For example, if you change and save
parameter values for the Maximum VLANs to support parameter, an asterisk appears next to the
VLAN Support entry in the VLAN Menu screen, and also next to the Switch Configuration … entry
in the Main menu:
Using the menu and WebAgent to implement configuration changes configuration file
61
Figure 17 Indication of a configuration change requiring a reboot
WebAgent: implementing configuration changes
You can use the WebAgent to simultaneously save and implement a subset of switch configuration
changes without having to reboot the switch. That is, when you save a configuration change, you
simultaneously change both the running-config file and the startup-config file. For online help with
configuring changes in the WebAgent, click on the "?" in the WebAgent screen.
NOTE: If you reconfigure a parameter in the CLI and then go to the WebAgent without executing
a write memory command, those changes will be saved to the startupconfig file if you click on
Save in the WebAgent.
Zeroization
Zeroizing the file storage of the management module
Sometimes it is desirable to completely remove the information stored in user files from flash storage.
The zeroization feature will remove and "zeroize" all the files from flash storage except software
images. Information removed includes the following:
•
switch configurations
•
system generated private keys
•
user installed private keys
•
legacy manager/operator password files
•
crypto-key files
•
fdr logs
•
core dumps
Zeroization can be initiated in these ways:
•
CLI command
•
During Secure Mode transition, initiated through the secure-mode CLI command executed
in a serial session
•
ROM console command
The zeroization process takes some time, so it is performed during the initial process of a switch
reboot. After zeroization, the configuration file is rebuilt from the default config file, which is similar
to the config rebuilding process performed by the erase startup-config command.
62
Switch memory and configuration
Syntax:
erase all [zeroize]
Erases all management module files, including configuration files, core dumps,
password files, crypto-key files, etc. Software images are not erased.
When executed without the zeroize option, files are removed, but the flash storage
is not zeroized. The data is still physically present in the flash. The flash can be
removed from the switch and the data recovered with file recovery tools.
[zeroize]: Zeroizes the file storage of the management modules.
NOTE: It is recommended that zeroization be performed from the serial console so that the status
information can be viewed during the zeroization process.
Example 41 Zeroizing the management module files
HP Switch(config)# erase all zeroize
The system will be rebooted and all management module files
except software images will be erased and zeroized. This will
take up to 60 minutes and the switch will not be usable during
ing that time. Continue (y/n)? y
Zeroizing from the ROM console
It is also possible to zeroize the file storage from the ROM console of the switch, using the erase-all
zeroize command at the prompt. This most likely occurs during a switch recovery process. The
warning messages are the same as for the CLI command.
Example 42 Zeroizing the management module files from the ROM console
=> erase-all zeroize
The system will be rebooted and all management module files
except software images will be erased and zeroized. This will
take up to 60 minutes and the switch will not be usable during
that time. Continue (y/n)? y
Zeroizing with HA
When zeroization is triggered by a secure mode transition, HA handles zeroization on the AMM
and SMM automatically.
When the CLI command (erase all zeroize) is used to start zeroization, the AMM syncs with the
SMM and ensures that the SMM performs the same level of zeroization before the AMM starts the
zeroization process on itself. The AMM before the zeroization process occurs remains the AMM,
unless it takes over a minute for the AMM to boot up, in which case the prior SMM becomes the
AMM.
When zeroization is started from the ROM console, there is no synchronization performed between
the AMM and SMM, as zeroization from the ROM console is treated as a recovery facility. Each
MM has to be zeroized individually.
For information about Secure Mode and zeroization, see the chapter "Secure Mode (5400zl,
3800, and 8200zl)" in the Access Security Guide for your switch.
Zeroization
63
Using Primary and Secondary flash image options
The switches covered in this guide feature two flash memory locations for storing switch software
image files:
•
Primary Flash: The default storage for a switch software image.
•
Secondary Flash: The additional storage for either a redundant or an alternate switch software
image.
With the Primary/Secondary flash option you can test a new image in your system without having
to replace a previously existing image. You can also use the image options for troubleshooting.
For example, you can copy a problem image into Secondary flash for later analysis and place
another, proven image in Primary flash to run your system. The switch can use only one image at
a time.
The following tasks involve primary/secondary flash options:
•
Displaying the current flash image data and determining which switch software versions are
available
•
Switch software downloads
•
Replacing and removing (erasing) a local switch software version
•
System booting
Displaying the current flash image data
Use the commands in this section to:
•
Determine whether there are flash images in both primary and secondary flash
•
Determine whether the images in primary and secondary flash are the same
•
Identify which switch software version is currently running
Viewing the currently active flash image version. This command identifies the software version on
which the switch is currently running, and whether the active version was booted from the primary
or secondary flash image.
Syntax:
show version
For example, if the switch is using a software version of K.12.XX stored in Primary flash, show
version produces the following:
Example 43 The identity of the current flash image
HP Switch(config)# show version
Image stamp:
Boot Image:
/su/code/build/info(s01)
Dec 01 2006 10:50:26
K.12.XX
1223
Primary
Determining whether the flash images are different versions. If the flash image sizes in primary
and secondary are the same, then in almost every case, the primary and secondary images are
identical. This command provides a comparison of flash image sizes, plus the boot ROM version
and from which flash image the switch booted. For example, in the following case, the images
are different versions of the switch software, and the switch is running on the version stored in the
secondary flash image:
64
Switch memory and configuration
Example 44 Different flash image versions
HP Switch(config)# show flash
Image
Size(Bytes)
Date
-------------- -------Primary Image
: 7493854
03/21/10
Secondary Image : 7463821
03/23/10
Version
------------K.15.01.0001
K.15.01.0001
Boot Rom Version: K.15.08
Default Boot
: Primary
Determining which flash image versions are installed. The show version command displays which
software version the switch is currently running and whether that version booted from primary or
secondary flash. Thus, if the switch booted from primary flash, you will see the version number of
the software version stored in primary flash, and if the switch booted from secondary flash, you
will see the version number of the software version stored in secondary flash. Thus, by using show
version, then rebooting the switch from the opposite flash image and using show version
again, you can determine the version(s) of switch software in both flash sources. For example:
Example 45 Determining the software version in Primary and Secondary flash
HP Switch(config)# show version
Management Module 1: Active
Image stamp:
/sw/code/build/btm(ec_K_15)
Aug 2 2012 09:06:58
K.15.12.001
152
Boot Image:
Primary
HP Switch(config)# boot system flash secondary
Device will be rebooted, do you want to continue [y/n]? y
.
.
.
HP Switch(config)# show version
Management Module 1: Active
Image stamp:
/sw/code/build/btm(ec_K_15)
Aug 2 2012 09:06:58
K.15.12.001
1753
Boot Image:
Secondary
Switch software downloads
The following table shows the switch’s options for downloading a software version to flash and
booting the switch from flash.
Table 5 Primary/Secondary memory access
Action
Menu
CLI
Web Agent
SNMP
Download to Primary
Yes
Yes
Yes
Yes
Download to Secondary
No
Yes
No
Yes
Boot from Primary
Yes
Yes
Yes
Yes
Boot from Secondary
No
Yes
No
Yes
The different software download options involve different copy commands, plus xmodem, usb,
and tftp. These topics are covered in Appendix A, "File Transfers".
Download interruptions. In most cases, if a power failure or other cause interrupts a flash image
download, the switch reboots with the image previously stored in primary flash. In the unlikely
Using Primary and Secondary flash image options
65
event that the primary image is corrupted, as a result of an interruption, the switch will reboot from
secondary flash and you can either copy the secondary image into primary or download another
image to primary from an external source.
Local switch software replacement and removal
This section describes commands for erasing a software version and copying an existing software
version between primary and secondary flash.
NOTE: It is not necessary to erase the content of a flash location before downloading another
software file. The process automatically overwrites the previous file with the new file. If you want
to remove an unwanted software version from flash, HP recommends that you do so by overwriting
it with the same software version that you are using to operate the switch, or with another acceptable
software version. To copy a software file between the primary and secondary flash locations, refer
to "Copying a switch software image from one flash location to another", below.
The local commands described here are for flash image management within the switch. To download
a software image file from an external source, see "File Transfers" in the Management and
Configuration Guide for your switch.
Copying a switch software image from one flash location to another. When you copy the flash
image from primary to secondary or the reverse, the switch overwrites the file in the destination
location with a copy of the file from the source location. This means you do not have to erase the
current image at the destination location before copying in a new image.
CAUTION: Verify that there is an acceptable software version in the source flash location from
which you are going to copy. Use the show flash command or, if necessary, the procedure under
“Displaying the current flash image data” (page 64) to verify an acceptable software version.
Attempting to copy from a source image location that has a corrupted flash image overwrites the
image in the destination flash location. In this case, the switch will not have a valid flash image in
either flash location, but will continue running on a temporary flash image in RAM. Do not reboot
the switch. Instead, immediately download another valid flash image to primary or secondary
flash. Otherwise, if the switch is rebooted without a software image in either primary or secondary
flash, the temporary flash image in RAM will be cleared and the switch will go down. To recover,
see "Restoring a Flash Image" in Appendix C of the Management and Configuration Guide for
your switch.
Syntax:
copy flash flash <destination flash>
where: destination flash = primary or secondary:
66
Switch memory and configuration
For example, to copy the image in secondary flash to primary flash:
1. Verify that there is a valid flash image in the secondary flash location. The following figure
indicates that a software image is present in secondary flash. (If you are unsure whether the
image is secondary flash is valid, try booting from it before you proceed, by using boot
system flash secondary.)
Example 46 Indicating two different software versions in Primary and Secondary flash
HP Switch(config)# show flash
Image
Size (bytes) Date
Version
----------------- ------------ -------- -------------------Primary Image
: 10167529
10/14/11 K.14.89
Secondary Image
: 15085139
08/17/12 K.15.10.0001
Boot ROM Version : K.15.28
Default Boot
: Primary
Execute the copy command as follows:
HP Switch(config)# copy flash flash primary
Erasing the contents of Primary or Secondary flash. This command deletes the software image file
from the specified flash location.
CAUTION: No undo! Before using this command in one flash image location (primary or
secondary), ensure that you have a valid software file in the other flash image location (secondary
or primary). If the switch has only one flash image loaded (in either primary or secondary flash)
and you erase that image, then the switch does not have a software image stored in flash. In this
case, if you do not reboot or power cycle the switch, you can recover by using xmodem or tftp to
download another software image.
Syntax:
erase flash
<primary
|
secondary>
For example, to erase the software image in primary flash, do the following:
1. First verify that a usable flash image exists in secondary flash. The most reliable way to ensure
this is to reboot the switch from the flash image you want to retain. For example, if you are
planning to erase the primary image, then first reboot from the secondary image to verify that
the secondary image is present and acceptable for your system:
HP Switch# boot system flash secondary
2.
Then erase the software image in the selected flash (in this case, primary):
Example 47 Erase Flash Prompt
HP Switch# erase flash primary
The Primary OS Image will be deleted, continue [y/n]?
3.
4.
Type ‘y’ at the prompt to complete the flash erase.
Use show flash to verify erasure of the selected software flash image. The “0” shows that
the primary flash has been erased.
Using Primary and Secondary flash image options
67
Example 48 Show flash listing after erasing Primary flash
HP Switch# show flash
Compressed Primary Code size
= 0
Compressed Secondary code size = 2555802
Boot ROM Version : K.15.19
Default Boot
: Secondary
In redundant management systems, this command will erase the selected flash in both the active
and the standby management modules. If redundancy has been disabled or the standby module
has failed selftest, this command only affects the active management module.
Rebooting the switch
Operating notes about booting
Default boot source. The switch reboots from primary flash by default unless you specify the
secondary flash by entering either the boot system flash [primary | secondary] or boot set-default
flash [primary | secondary] command. Both the boot command and the reload command will
reboot based on how these options have been selected.
Boot attempts from an empty flash location. In this case, the switch aborts the attempt and displays:
Image does not exist
Operation aborted.
Interaction of Primary and Secondary flash images with the current configuration. The switch has
one startup-config file (see “Configuration file management” (page 50)), which it always uses for
reboots, regardless of whether the reboot is from primary or secondary flash. Also, for rebooting
purposes, it is not necessary for the software image and the startup-config file to support identical
software features. For example, suppose you have just downloaded a software upgrade that
includes new features that are not supported in the software you used to create the current
startup-config file. In this case, the software simply assigns factory-default values to the parameters
controlling the new features. Similarly, If you create a startup-config file while using a version "Y"
of the switch software, and then reboot the switch with an earlier software version "X" that does
not include all of the features found in "Y", the software simply ignores the parameters for any
features that it does not support.
Scheduled reload. If no parameters are entered after the reload command, an immediate reboot
is executed. The reload at and reload after command information is not saved across reboots. If
the switch is rebooted before a scheduled reload command is executed, the command is effectively
cancelled. When entering a reload at or reload after command, a prompt will appear to confirm
the command before it can be processed by the switch. For the reload at command, if mm/dd/yy
are left blank, the current day is assumed.
The scheduled reload feature removes the requirement to physically reboot the switch at inconvenient
times (for example, at 1:00 in the morning). Instead, a reload at 1:00 mm/dd command can be
executed (where mm/dd is the date the switch is scheduled to reboot).
Boot and reload command comparison
The switch offers reboot options through the boot and reload commands, plus the options inherent
in a dual-flash image system. Generally, using boot provides more comprehensive self-testing;
using reload gives you a faster reboot time.
68
Switch memory and configuration
Table 6 Comparing the boot and reload commands
Actions
Included in Boot?
Included in Reload
Note
Save all configuration
changes since the last
boot or reload
Optional, with prompt
Optional with reload <cr>,
when prompt displays. Not
saved with reload at/after
commands; No prompt is
displayed.
Config changes saved to the
startup-config file if "y" is
selected (reload command).
Perform all system
self-tests
Yes
No
The reload command provides
a faster system reboot.
Choice of primary or
secondary flash image
Yes
No—Uses the current flash
image.
Perform a scheduled
reboot
No
Yes
Use the reload command with
after/at parameters (see
“Using reload” (page 71) for
details).
Setting the default flash
You can specify the default flash to boot from on the next boot by entering the boot set-default
flash command.
Syntax:
boot set-default flash [ primary | secondary ]
Upon booting, set the default flash for the next boot to primary or secondary.
Example 49 Boot set-default command with default flash set to Secondary (with a redundant
management module present)
HP Switch(config)# boot set-default flash secondary
HP Switch(config)# show flash
Image
Size(Bytes)
Date
Version
--------------------- ------------Primary Image
: 7476770
03/15/10 K.15.01.0001
Secondary Image : 7476770
03/15/10 K.15.01.0001
Boot Rom Version: K.15.08
Default Boot
: Secondary
HP Switch(config)# boot
This management module will now reboot from secondary
and will become the standby module! You will need to
use the other management module's console interface.
Do you want to continue [y/n]?
Booting from the default flash (Primary or Secondary)
The boot command boots the switch from the flash image that you are currently booted on, or the
flash image that was set either by the boot set-default command or by the last executed boot system
flash <primary | secondary> command. This command also executes the complete set of subsystem
self-tests. You have the option of specifying a configuration file.
Syntax:
boot [system[flash | <primary | secondary> ]] [config FILENAME]
Reboots the switch from the flash that you are currently booted on (primary or
secondary). You can select which image to boot from during the boot process itself.
When using redundant management, the switch will failover to the standby
management module.
Using Primary and Secondary flash image options
69
Note: This is changed from always booting from primary flash. You are prompted
with a message which will indicate the flash being booted from.
system: Boots the switch. You can specify the flash image to boot from. When using
redundant management, boots both the active and standby management modules.
config: You can optionally select a configuration file from which to boot.
Example 50 Boot command (default Primary flash) with redundant management
HP Switch(config)# boot
This management module will now reboot from primary image
and will become the standby module! You will need to use
the other management module's console interface.
Do you want to continue [y/n]? y
Do you want to save current configuration [y/n]? n
In the above example, typing either a ‘y’ or ‘n’ at the second prompt initiates the reboot operation.
(Entering ‘y’ saves any configuration changes from the running-config file to the startup-config file;
entering ‘n’ discards them.)
Example 51 Boot command booting from a different flash than the current flash (with redundant
management module present)
HP Switch(config)# show flash
Image Size(Bytes) Date Version
Primary Image : 7497114 03/29/10 K.15.01.0001
Secondary Image : 7497114 03/29/10 K.15.01.0001
Boot Rom Version: K.15.08
Default Boot : Primary
HP Switch(config)# boot set-default flash secondary
This command changes the location of the default boot.
This command will change the default flash image to boot from
secondary. Hereafter, 'reload' 'boot' commands will boot from
secondary. Do you want to continue [y/n]? y
HP Switch(config)# boot
This management module will now reboot from secondary image
and will become the standby module! You will need to use the
other management module's console interface.
Do you want to continue [y/n]? n
Booting from a specified flash
This version of the boot command gives you the option of specifying whether to reboot from primary
or secondary flash, and is the required command for rebooting from secondary flash. This option
also executes the complete set of subsystem self-tests.
Syntax:
boot system flash [ <primary ] | [ secondary>]
For example, to reboot the switch from secondary flash when there are no pending configuration
changes in the running-config file:
70
Switch memory and configuration
Example 52 Boot command with secondary flash option
HP Switch(config)# boot system flash secondary
System will be rebooted from secondary image. Do you want to continue [y/n]?
In the above example, typing either a ‘y’ or ‘n’ at the second prompt initiates the reboot operation.
Using the fastboot feature. The fastback command allows a boot sequence that skips the internal
power-on self-tests, resulting in a faster boot time. When using redundant management and fastboot
is enabled, it is saved to the standby management module when the config files are synchronized.
Fastboot is used during the next bootup on either management module.
Syntax:
[no] fastboot
Enables the fastboot option
The no option disables the feature.
Syntax:
show fastboot
Shows the status of the fastboot feature, either enabled or disabled.
The fastboot command is shown below.
HP Switch(config)# fastboot
Using reload
The reload command reboots the switch from the flash image that you are currently booted on
(primary or secondary) or the flash image that was set either by the boot set-default command or
by the last executed boot system flash <primary | secondary> command. Because reload bypasses
some subsystem self-tests, the switch reboots faster than if you use either of the boot command
options. If you are using redundant management and redundancy is enabled, the switch will failover
to the other management module.
Syntax:
reload
For example, if you change the number of VLANs the switch supports, you must reboot the switch
in order to implement the change. The reload command prompts you to save or discard the
configuration changes.
Example 53 Using reload with redundant management and pending configuration changes
HP Switch(config)# max-vlans 12
Command will take effect after saving configuration and reboot.
HP Switch(config)# reload
This command will cause a switchover to the other management
module which may not be running the same software image and
configurations. Do you want to continue [y/n]? y
Scheduled reload. Beginning with software release K.11.34, additional parameters have been
added to the reload command to allow for a scheduled reboot of the switch via the CLI.
Syntax:
[no] reload [after <[dd:]hh:] [mm>] | [at <hh:mm[:ss]>] [<mm/dd[/[yy]yy]>]
Using Primary and Secondary flash image options
71
Enables a scheduled warm reboot of the switch. The switch boots up with the same startup config
file and using the same flash image as before the reload.
CAUTION: When using redundant management, the reload at/after command causes a switchover
at the scheduled time to the other management module, which may not be running the same
software image or have the same configurations.
Parameters include:
•
after: Schedules a warm reboot of the switch after a given amount of time has passed.
•
at: Schedules a warm reboot of the switch at a given time.
The no form of the command removes a pending reboot request.
For more details and examples, see below.
The scheduled reload feature removes the requirement to physically reboot the switch at inconvenient
times (for example, at 1:00 in the morning). Instead, a reload at 1:00 mm/dd command can be
executed (where mm/dd is the date the switch is scheduled to reboot).
NOTE: Configuration changes are not saved with reload at or reload after commands. No
prompt to save configuration file changes is displayed. See Table 6 on page 69.
Examples of scheduled reload commands:
•
To schedule a reload in 15 minutes:
HP Switch# reload after 15
•
To schedule a reload in 3 hours:
HP Switch# reload after 03:00
•
To schedule a reload for the same time the following day:
HP Switch# reload after 01:00:00
•
To schedule a reload for the same day at 12:05:
HP Switch# reload at 12:05
•
To schedule a reload for some future date:
HP Switch# reload at 12:05 01/01/2008
Example 54 The reload command with a redundant management system
HP Switch(config)# reload after 04:14:00
Reload scheduled in 4 days, 14 hours, 0 minutes
This command will cause a switchover at the scheduled
time to the other management module which may not be
running the same software image and configurations.
Do you want to continue [y/n]?
Module reload. The module reload feature allows you to reset a module by initiating a warm reboot
of a specified module or modules. This saves time over rebooting the entire switch, which can take
several minutes to complete and disrupts all users on the switch. The specified module has its power
turned off, and then turned on again. This causes the module to reset to a known good state and
reload its software.
72
Switch memory and configuration
Syntax:
[no] reload [[after <[[DD:]HH:]MM>] | [[at HH:MM[:SS] [MM/DD[/[YY]YY]]]]
| [[module <slot-id-range>]]]
When specified with the module parameter, initiates a reload of the module in the
specified slot or slots by turning the slot power off, then on again. A valid slot or
range of slots must be specified. The at and after parameters are not allowed with
the module option. The no version of the command is not valid with the module
option.
When the reload command is executed without any parameters, an immediate
switch reload occurs.
NOTE:
This feature is not supported for HP One modules.
module: Powers the module on or off, forcing a software reload of the specified
module or modules.
Example 55 Reloading a specified module
HP Switch(config)# reload module C
The ‘reload module’ command will shutdown the specified
modules. Ports on specified modules will no longer pass
traffic. Any management traffic to the switch which
passes through the affected modules will be interrupted
(e.g. ssh, telnet, snmp). This command may take up to 2
minutes to power down all specified modules. Please check
the event log for current status of module power down,
power up cycle. Continue [y/n]?
Displaying reload information. Use the show reload command to display the reload information.
This can include:
•
A scheduled, pending reload of the entire switch
•
A statement that no reload is scheduled
•
The time of the last reload of each module on the system
Using Primary and Secondary flash image options
73
Example 56 The scheduled reload at information
HP Switch(config)# reload at 23:45
Reload scheduled at 23:45:47 6/16/2012
(in 0 days, 1 hours, 41 minutes
HP Switch(config)# show reload at
Reload scheduled for 23:45:47 06/16/2012
(in 0 days, 1 hours, 40 minutes)
HP Switch(config)# show reload after
Reload scheduled for 23:45:47 6/16/2012
(in 0 days, 1 hours, 40 minutes)
Example 57 The scheduled reload after information
HP Switch(config)# reload after 35
Reload scheduled in 0 days, 0 hours, 35 minutes
HP Switch(config)# show reload at
Reload scheduled in 0 days, 0 hours, 34 minutes
HP Switch(config)# show reload after
Reload scheduled in 0 days, 0 hours, 34 minutes
Example 58 The module reload information
HP Switch(config)# show reload module
Module Reload information:
Module | Last reload date
-------+--------------------C
10:50:51 01/13/2012
Multiple configuration files
Action
Page
Listing and Displaying Startup-Config Files
77
Changing or Overriding the Reboot Configuration Policy
78
Managing Startup-Config Files
Renaming Startup-Config Files
79
Copying Startup-Config Files
80
Erasing Startup-Config Files
81
Effect of Using the Clear + Reset Buttons
82
Copying Startup-Config Files to or from a Remote Server
83
This method of operation means that you cannot preserve different startupconfig files across a
reboot without using remote storage.
The switch allows up to three startup-config files with options for selecting which startup-config file
to use for:
74
•
A fixed reboot policy using a specific startup-config file for a specific boot path (primary or
secondary flash)
•
Overriding the current reboot policy on a per-instance basis
Switch memory and configuration
Figure 18 Optional reboot process
While you can still use remote storage for startup-config files, you can now maintain multiple
startup-config files on the switch and choose which version to use for a reboot policy or an individual
reboot.
This choice of which configuration file to use for the startup-config at reboot provides the following
new options:
•
The switch can reboot with different configuration options without having to exchange one
configuration file for another from a remote storage location.
•
Transitions from one software release to another can be performed while maintaining a
separate configuration for the different software release versions.
•
By setting a reboot policy using a known good configuration and then overriding the policy
on a per-instance basis, you can test a new configuration with the provision that if an
unattended reboot occurs, the switch will come up with the known, good configuration instead
of repeating a reboot with a misconfiguration.
General operation
Multiple configuration storage in the switch. The switch uses three memory "slots", with identity (id)
numbers of 1, 2, and 3.
Example 59 Output for show config files command
HP Switch(config)# show config files
Configuration files:
id | act pri sec | name
---+-------------+----------------------------------------------1 |
| oldConfig
2 | *
*
* | workingConfig
3 |
|
A startup-config file stored in a memory slot has a unique, changeable file name. The switches
covered in this guide can use the startup-config in any of the memory slots (if the software version
supports the configured features).
Boot options. With multiple startup-config files in the switch you can specify a policy for the switch
to use upon reboot. The options include:
•
Use the designated startup-config file with either or both reboot paths (primary or secondary
flash)
•
Override the current reboot policy for one reboot instance by specifying a boot path (primary
or secondary flash) and the startup-config file to use.
Changing the startup-config file. When the switch reboots, the startupconfig file supplies the
configuration for the running-config file the switch uses to operate. Making changes to the
running-config file and then executing a write-mem command (or, in the Menu interface, the Save
command) are written back to the startup-config file used at the last reboot. For example, suppose
that a system administrator performs the following on a switch that has two startup-config files
(workingconfig and backupconfig):
Multiple configuration files
75
1.
2.
Reboot the switch through the Primary boot path using the startup-config file named
backupconfig.
Use the CLI to make configuration changes in the running-config file, and then execute
write-mem.
The result is that the startup-config file used to reboot the switch is modified by the actions in step
2.
Figure 19 Example of reboot process and making changes to the startup-config file
Creating an alternate startup-config file. There are two methods for creating a new configuration
file:
•
Copy an existing startup-config file to a new filename, then reboot the switch, make the desired
changes to the running-config file, then execute write memory. (Refer to Figure 19, above.)
•
Erase the active startup-config file. This generates a new, default startupconfig file that always
results when the switch automatically reboots after deletion of the currently active startup-config
file. (Refer to “Creating a new startup-config file” (page 80).)
Transitioning to multiple configuration files
At the first reboot with a software release supporting multiple configuration, the switch:
76
•
Assigns the filename oldConfig to the existing startup-config file (which is stored in memory
slot 1).
•
Saves a copy of the existing startup-config file in memory slot 2 with the filename
workingConfig.
•
Assigns the workingConfig file as the active configuration and the default configuration
for all subsequent reboots using either primary or secondary flash.
Switch memory and configuration
Example 60 Switch memory assignments after the first reboot from software supporting multiple
configuration
HP Switch(config)# show config files
Configuration files:
id | act pri sec | name
---+-------------+----------------------------------------------1 |
| oldConfig
2 | *
*
* | workingConfig
3 |
|
In the above state, the switch always:
•
Uses the workingConfig file to reboot
The commands described later in this section enable you to view the current multiple configuration
status, manage multiple startup-config files, configure reboot policies, and override reboot policies
on a per-instance basis.
Listing and displaying startup-config files
Command
Page
show config files
Below
show config <filename>
78
Viewing the startup-config file status with multiple configuration enabled
Rebooting the switch automatically enables the multiple configuration feature.
Syntax:
show config files
This command displays the available startup-config files on the switch and the current
use of each file.
id: Identifies the memory slot for each startup-config file available on the switch.
act: An asterisk ( * ) in this column indicates that the corresponding startup-config
file is currently in use.
pri: An asterisk ( * ) in this column indicates that the corresponding startup-config
file is currently assigned to the primary boot path.
sec: An asterisk ( * ) in this column indicates that the corresponding startup-config
file is currently assigned to the secondary boot path.
name: Shows the filename for each listed startup-config file in the switch. Refer to
“Renaming an existing startup-config file” (page 79) for the command you can use
to change existing startup-config filenames.
In the default configuration, if the switch was shipped from the factory with software
installed in both the primary and secondary boot paths, then one startup-config file
named config1 is used for both paths and is stored in memory slot 1. Memory slots
2 and 3 are empty in this default configuration.
Displaying the content of a specific startup-config file
With Multiple Configuration enabled, the switch can have up to three startupconfig files. Because
the show config command always displays the content of the currently active startup-config file,
the command extension shown below is needed to allow viewing the contents of any other
startup-config files stored in the switch.
Multiple configuration files
77
Syntax:
show config <filename>
This command displays the content of the specified startupconfig file in the same
way that the show config command displays the content of the default (currently
active) startupconfig file.
Changing or overriding the reboot configuration policy
Command
Page
startup-default [ primary | secondary ]
config <filename>
Below
boot system flash
config <filename>
79
<primary | secondary>
You can boot the switch using any available startup-config file.
Changing the reboot configuration policy. For a given reboot, the switch automatically reboots
from the startup-config file assigned to the flash location (primary or secondary) being used for the
current reboot. For example, when you first download a software version that supports multiple
configuration files and boot from the flash location of this version, the switch copies the existing
startup-config file (named oldConfig) into memory slot 2, renames this file to workingConfig,
and assigns workingConfig as:
•
The active configuration file
•
The configuration file to use when booting from either primary or secondary flash.
In this case, the switch is configured to automatically use the workingConfig file in memory slot
2 for all reboots.
You can use the following command to change the current policy so that the switch automatically
boots using a different startup-config file.
Syntax:
startup-default [ primary | secondary ]
config <filename>
Specifies a boot configuration policy option:
[ primary | secondary ]config <filename>
Designates the startup-config file to use in a reboot with the software version stored
in a specific flash location. Use this option to change the reboot policy for either
primary or secondary flash, or both.
config <filename>
Designates the startup-config file to use for all reboots, regardless of the flash version
used. Use this option when you want to automatically use the same startup-config
file for all reboots, regardless of the flash source used.
For redundant management systems, this command affects both the active
management module and the standby management module. The config file is copied
immediately to the standby management module and becomes the default on that
module when the next bootup occurs, unless redundancy is disabled or the standby
module has failed selftest.
Note: To override the current reboot configuration policy for a single reboot instance,
use the boot system flash command with the options described under “Changing
or overriding the reboot configuration policy” (page 78).
78
Switch memory and configuration
For example, suppose:
•
Software release “A” is stored in primary flash and a later software release is stored in
secondary flash.
•
The system operator is using memory slot 1 for a reliable, minimal configuration (named
minconfig) for the software version in the primary flash, and slot 2 for a modified
startup-config file (named newconfig) that includes untested changes for improved network
operation with the software version in secondary flash.
The operator wants to ensure that in case of a need to reboot by pressing the Reset button, or if a
power failure occurs, the switch will automatically reboot with the minimal startup-config file in
memory slot 1. Since a reboot due to pressing the Reset button or to a power cycle always uses
the software version in primary flash, the operator needs to configure the switch to always boot
from primary flash with the startup-config file named minconfig (in memory slot 1). Also, whenever
the switch boots from secondary flash, the operator also wants the startup-config named newconfig
to be used. The following two commands configure the desired behavior.
HP Switch(config)# startup-default pri config minconfig
HP Switch(config) # startup-default sec config newconfig
Overriding the default reboot configuration policy. This command provides a method for manually
rebooting with a specific startup-config file other than the file specified in the default reboot
configuration policy.
Syntax:
boot system flash
<primary | secondary>
config <filename>
Specifies the name of the startup-config file to apply for the immediate boot instance
only. This command overrides the current reboot policy.
Using reload to reboot from the current flash image and startup-config file.
Syntax:
reload
This command boots the switch from the currently active flash image and
startup-config file. Because reload bypasses some subsystem self-tests, the switch
boots faster than if you use a boot command.
Note: To identify the currently active startup-config file, use the show config files
command.
Managing startup-config files in the switch
Command
Page
rename config <current-filename> <newname-str>
79
copy config <source-filename>
config <dest-filename>
79
erase config [ <filename> | startup-config ]
81
Erase startup-config using the front-panel Clear + Reset Buttons
82
Renaming an existing startup-config file
Syntax:
rename config <current-filename> <newname-str>
Multiple configuration files
79
This command changes the name of an existing startupconfig file. A file name can
include up to 63, alphanumeric characters. Blanks are allowed in a file name
enclosed in quotes (" " or ‘ ‘). (File names are not case-sensitive.)
For redundant management systems, renaming a config file affects both the active
management module and the standby management module, unless redundancy is
disabled or the standby module failed selftest.
Creating a new startup-config file
The switch allows up to three startup-config files. You can create a new startup-config file if there
is an empty memory slot or if you want to replace one startup-config file with another.
Syntax:
copy config <source-filename>
config <target-filename>
This command makes a local copy of an existing startupconfig file by copying the
contents of an existing startupconfig file in one memory slot to a new startup-config
file in another, empty memory slot. This enables you to use a separate configuration
file to experiment with configuration changes, while preserving the source file
unchanged. It also simplifies a transition from one software version to another by
enabling you to preserve the startup-config file for the earlier software version while
creating a separate startupconfig file for the later software version. With two such
versions in place, you can easily reboot the switch with the correct startup-config
file for either software version.
•
If the destination startup-config file already exists, it is overwritten by the content
of the source startup-config file.
•
If the destination startup-config file does not already exist, it will be created in
the first empty configuration memory slot on the switch.
•
If the destination startup-config file does not already exist, but there are no
empty configuration memory slots on the switch, then a new startup-config file
is not created and instead, the CLI displays the following error message:
Unable to copy configuration to "target-filename".
For example, suppose both primary and secondary flash memory contain software release "A"
and use a startup-config file named config1:
Example 61 Using one startup-config file for both Primary and Secondary flash
HP Switch(config)# show config files
Configuration files:
id | act pri sec | name
---+-------------+----------------------------------------------1 | *
*
* | Config1
2 |
|
3 |
|
If you wanted to experiment with configuration changes to the software version in secondary flash,
you could create and assign a separate startupconfig file for this purpose.
80
Switch memory and configuration
Example 62 Creating and assigning a new startup-config file
HP Switch(config)# copy config config1 config config2
HP Switch(config)# startup-default secondary config config2
HP Switch(config)# show config files
Configuration files:
id | act pri sec | name
---+-------------+----------------------------------------------1 | *
*
| Config1
2 |
* | Config2
3 |
|
NOTE: You can also generate a new startup-config file by booting the switch from a flash memory
location from which you have erased the currently assigned startup-config file. Refer to "Erasing
a Startup-Config File" in the next section.
Erasing a startup-config file. You can erase any of the startup-config files in the switch’s memory
slots. In some cases, erasing a file causes the switch to generate a new, default-configuration file
for the affected memory slot.
In a redundant management system, this command erases the config or startup config file on both
the active and the standby management modules as long as redundancy has not been disabled.
If the standby management module is not in standby mode or has failed selftest, the config or
startup config file is not erased.
Syntax:
erase <config
<filename>> | startup-config>
config <filename>:
This option erases the specified startupconfig file. If the specified file is not the
currently active startup-config file, then the file is simply deleted from the memory
slot it occupies. If the specified file is the currently active startup-config file, then the
switch creates a new, default startup-config file with the same name as the erased
file, and boots using this file. (This new startup-config file contains only the default
configuration for the software version used in the reboot.)
NOTE: Where a file is assigned to either the primary or the secondary flash, but
is not the currently active startupconfig file, erasing the file does not remove the
flash assignment from the memory slot for that file. Thus, if the switch boots using
a flash location that does not have an assigned startup-config, then the switch
creates a new, default startup-config file and uses this file in the reboot. (This new
startup-config file contains only the default configuration for the software version
used in the reboot.) Executing write memory after the reboot causes a
switch-generated filename of config x to appear in the show config files
display for the new file, where x corresponds to the memory slot number.
startup-config:
This option erases the currently active startupconfig file and reboots the switch from
the currently active flash memory location. The erased startup-config file is replaced
with a new startup-config file. The new file has the same filename as the erased
file, but contains only the default configuration for the software version in the flash
location (primary or secondary) used for the reboot. For example, suppose the last
reboot was from primary flash using a configuration file named minconfig.
Executing erase startup-config replaces the current content of minconfig
with a default configuration and reboots the switch from primary flash.
Multiple configuration files
81
The example below illustrates using erase config <filename> to remove a startup-config
file.
Example 63 Erasing a non-active startup-config file
HP Switch(config)# show config files
Configuration files:
id | act pri sec | name
---+-------------+----------------------------------------------1 | *
*
| minconfig
2 |
* | config2
3 |
| config3
HP Switch(config)# erase config config3
HP Switch(config)# show config files
Configuration files:
id | act pri sec | name
---+-------------+----------------------------------------------1 | *
*
| minconfig
2 |
* | config2
3 |
|
With the same memory configuration as is shown in the bottom portion of the above example,
executing erase startup-config boots the switch from primary flash, resulting in a new file
named minconfig in the same memory slot. The new file contains the default configuration for the
software version currently in primary flash.
Using the Clear + Reset button combination to reset the switch to its default configuration
The Clear + Reset button combination described in the Installation and Getting Started Guide
produces these results. That is, when you press the Clear + Reset button combination, the switch:
82
•
Overwrites the content of the startup-config file currently in memory slot 1 with the default
configuration for the software version in primary flash, and renames this file to config1.
•
Erases any other startup-config files currently in memory.
•
Configures the new file in memory slot 1 as the default for both primary and secondary flash
locations (regardless of the software version currently in secondary flash).
•
Boots the switch from primary flash using the new startup-config file.
Switch memory and configuration
Example 64 Clear + Reset result
HP Switch(config)# show config files
Configuration files:
id | act pri sec | name
---+-------------+----------------------------------------------1 | *
*
* | Config1
2 |
|
3 |
|
Transferring startup-config files to or from a remote server
Command
copy config <src-file>
tftp <ip-addr> <remote-file>
Page
below
<pc | unix> [oobm]
copy tftp config <dest-file> <ip-addr> <remote-file>
below
84
copy config <src-file>
xmodem
<pc | unix>
copy xmodem config <dest-file>
<pc | unix> [oobm]
<pc | unix>
84
TFTP: copying a configuration file to a remote host
Syntax:
copy config <src-file>
tftp <ip-addr> <remote-file>
<pc | unix> [oobm]
This is an addition to the copy tftp command options. Use this command to upload
a configuration file from the switch to a TFTP server.
For switches that have a separate out-of-band management port, the oobm parameter
specifies that the TFTP traffic will go out through the out-of-band management
interface. If this parameter is not specified, the TFTP traffic goes out through the
data interface. The oobm parameter is not available on switches that do not have
a separate out-of-band management port.
For more on using TFTP to copy a file to a remote server, see "TFTP: Copying a
Configuration File to a Remote Host" in Appendix A of the Management and
Configuration Guide for your switch.
For example, the following command copies a startup-config file named test01 from the switch to
a (UNIX) TFTP server at IP address 10.10.28.14:
HP Switch(config)# copy config test-01 tftp 10.10.28.14 test-01.txt unix
TFTP: Copying a configuration file from a remote host
Syntax:
copy tftp config <dest-file> <ip-addr> <remote-file> <pc | unix> [oobm]
This is an addition to the copy tftp command options. Use this command to download
a configuration file from a TFTP server to the switch.
For switches that have a separate out-of-band management port, the oobm parameter
specifies that the TFTP traffic must come in through the out-of-band management
interface. If this parameter is not specified, the TFTP traffic comes in through the
data interface. The oobm parameter is not available on switches that do not have
a separate out-of-band management port.
Multiple configuration files
83
Note: This command requires an empty memory slot in the switch. If there are no
empty memory slots, the CLI displays the following message:
Unable to copy configuration to "<filename>".
You can erase one or more configuration files using the erase config <filename>
command.
For more on using TFTP to copy a file from a remote host, see "TFTP: Copying a
Configuration File from a Remote Host" in Appendix A of the Management and
Configuration Guide for your switch.
For example, the following command copies a startup-config file named test01.txt from a (UNIX)
TFTP server at IP address 10.10.28.14 to the first empty memory slot in the switch:
HP Switch(config)# copy tftp config test-01 10.10.28.14 test-01.txt unix
Xmodem: copying a configuration file to a serially connected host
Syntax:
copy config <filename>
xmodem
<pc | unix>
This is an addition to the copy <config> xmodem command options. Use this
command to upload a configuration file from the switch to an Xmodem host.
For more on using Xmodem to copy a file to a serially connected host, see "Xmodem:
Copying a Configuration File to a Serially Connected PC or UNIX Workstation" in
Appendix A of the Management and Configuration Guide for your switch.
Xmodem: copying a configuration file from a serially connected host
Syntax:
copy xmodem config <dest-file>
<pc | unix>
This is an addition to the copy xmodem command options. Use this command to
download a configuration file from an Xmodem host to the switch.
For more on using Xmodem to copy a file from a serially connected host, see
"Xmodem: Copying a Configuration File from a Serially Connected PC or UNIX
Workstation" in Appendix A of the Management and Configuration Guide for your
switch.
Operating notes for multiple configuration files
•
SFTP/SCP: The configuration files are available for sftp/scp transfer as /cfg/<filename>.
Display configuration of selected interface
The options provided in this feature allow you to display all the configurations on a specified
interface or VLAN with a single command. You can use the options with the startup config command,
show config, and the running config command, show running-config.
Running configuration output
You can display the running configuration using this command. An example of this output is shown
in the ‘Running Configuration Output for Interfaces A2–A4’ example below.
Syntax:
show running-config [interface
vlan-id-list] [structured]
84
Switch memory and configuration
<port-list | loopback <0-7> | vlan
Displays running configuration information about the selected interface when one
is specified. The interfaces can be ports, VLANs, or SVLANs.
Note: For the 5400zl, 3800, and 8200zl switches, when the command is executed
in enhanced secure mode the following prompt displays:
Do you want to show sensitive information(y/n)?
If ‘y’ is entered, the normal command output is displayed on the console. If ‘n’ is
entered, all the sensitive information is hidden and will be displayed as asterisks
(‘*****’). The default option is ‘n’ when interactive mode is disabled. For more
information, see the chapter "Secure Mode (5400zl, 3800, and 8200zl)" in the
Access Security Guide for your switch.
structured: Groups the config command information output in a logical manner.
When the structured option is entered, the output displays the configuration settings,
such as spanning-tree, followed by a list of all the switch interfaces showing any
configured settings for each interface. The VLAN configuration information is
displayed after the interface information.
When the structured option is not entered, the output first displays only the interfaces
that have configuration settings. The other settings, such as spanning-tree, are
displayed after the interfaces, and then the VLAN configuration information is
displayed.
NOTE: The show running config interface/vlan/svlan command output cannot be downloaded
to the switch; it will not download correctly. Copying and pasting the displayed configuration
information into the switch configuration is not supported. This feature only provides a display of
all the configuration information for a selected interface or range of interfaces in a single view.
Display configuration of selected interface
85
Example 65 Running configuration output for interfaces A2 - A4
HP Switch(eth-A2-A4)# show running-config
Running configuration:
; J8698A Configuration Editor; Created on release #K.15.10.0001
; Ver #02:0b:ef:e6
hostname "HP Switch"
interface A2
disable
name "test1"
flow-control
broadcast-limit 80
speed-duplex 100-full
unknown-vlans Block
qos priority 4
lacp Passive
gvrp join-timer 30
gvrp leave-timer 60
gvrp leaveall-timer 700
exit
interface A3
disable name "test1"
flow-control
broadcast-limit 80
speed-duplex 100-full
unknown-vlans Block
qos priority 4
lacp Passive
gvrp join-timer 30
gvrp leave-timer 60
gvrp leaveall-timer 700
exit
vlan 1
name "DEFAULT_VLAN"
untagged A1-A4,C1-C24,F1-F4
ip address dhcp-bootp
exit
interface A2
dhcp-snooping trust
bandwidth-min output 20 10 10 10 20 10 10 10
rate-limit bcast in percent 75
ipv6 access-group "check" in
exit
interface A3
dhcp-snooping trust
bandwidth-min output 20 10 10 10 20 10 10 10
rate-limit bcast in percent 75
ipv6 access-group "check" in
exit
The example below shows an example of the running config for a range of interfaces. The
configuration information for interfaces A2 and A3 is now displayed together.
86
Switch memory and configuration
Example 66 Running config output for a specified interface range
HP Switch(config)# show running-config interface A2-A3
Running configuration:
interface A2
disable
name "test1"
flow-control
broadcast-limit 80
speed-duplex 100-full
unknown-vlans block
qos priority 4
gvrp join-timer 30 leave-timer 60 leaveall-timer 700
dhcp-snooping trust
lacp passive
bandwidth-min output 20 10 10 10 20 10 10 10
rate-limit bcast in percent 75
ipv6 access-group "check" in
untagged vlan 1
exit
interface A3
disable
name "test1"
flow-control
broadcast-limit 80
speed-duplex 100-full
unknown-vlans block
qos priority 4
gvrp join-timer 30 leave-timer 60 leaveall-timer 700
dhcp-snooping trust
lacp passive
bandwidth-min output 20 10 10 10 20 10 10 10
rate-limit bcast in percent 75
ipv6 access-group "check" in
untagged vlan 1
exit
The example below shows an example of the running config file for a range of interfaces after
some configuration changes have been made.
Display configuration of selected interface
87
Example 67 Running config output for a range of interfaces
HP Switch(config)# no stack
HP Switch(config)# mesh 2-3
Command will take effect after saving configuration and reboot.
HP Switch(config)# write memory
HP Switch(config)# reload
HP Switch# show running-config interface 2-3
Running configuration:
interface 2
untagged vlan 1
mesh
exit
interface 3
flow-control
untagged vlan 1
mesh
exit
The example below is an example of the running config output showing VLAN information.
88
Switch memory and configuration
Example 68 Running config output showing VLAN information
HP Switch(config)# show running-config
Running configuration:
; J8698A Configuration Editor; Created on release #K.15.10.0001
; Ver #02:0b:ef:e6
hostname "HP Switch"
module 1 type J9309A
module 3 type J8702A
module 6 type J8702A
ip routing
vlan 1
name "DEFAULT_VLAN"
untagged A1-A4,C1-C24,F1-F24
ip address dhcp-bootp
exit
vlan 2
name "test-vlan-2"
ip helper-address 4.1.1.1
ip helper-address 5.1.1.1
ip address 1.1.1.1 255.255.255.0
ipv6 address 2001::/64 anycast
ipv6 enable
exit
vlan 3
name "VLAN3"
ip helper-address 7.1.1.1
ip forward-protocol udp 7.1.1.1 snmp
ip forward-protocol udp 11.1.1.2 dns
no ip address
exit
vlan 4
name "VLAN4"
ip address 5.1.1.1 255.255.255.0
ip bootp-gateway 5.1.1.1
exit
logging 10.0.102.90
logging system-module ospf
ip route 5.1.1.0 255.255.255.0 vlan 4 distance 3
In the example below, the configuration information for VLAN 4 is now displayed in one place.
Display configuration of selected interface
89
Example 69 Running config output for a range of VLANs
HP Switch(config)# show running-config vlan 3-4
Running configuration:
vlan 3
name "VLAN3"
ip helper-address 7.1.1.1
ip forward-protocol udp 7.1.1.1 snmp
ip forward-protocol udp 11.1.1.2 dns
no ip address
exit
vlan 4
name "VLAN4"
ip address 5.1.1.1 255.255.255.0
ip bootp-gateway 5.1.1.1
ip route 5.1.1.0 255.255.255.0 distance 3
exit
Below is an example of the running config for a range of VLANs after configuration changes have
been made to selected VLANs.
Example 70 Output for running config for a range of VLANs
HP
HP
HP
HP
HP
HP
HP
HP
HP
HP
Switch(config)# dhcp-snooping
Switch(config)# vlan 14
Switch(vlan-14)# exit
Switch(config)# vlan 15
Switch(vlan-15)# exit
Switch(config)# vlan 23
Switch(vlan-23)# exit
Switch(config)# dhcp-snooping vlan 14-15
Switch(config)# static-mac 00:11:22:33:44:55 vlan 23 interface A3
Switch(config)# spanning-tree instance 2 vlan 15
HP Switch(config)# show running-config vlan 14-15
Running configuration:
vlan 14
name "VLAN14"
no ip address
dhcp-snooping
exit
vlan 15
name "VLAN15"
no ip address
dhcp-snooping
spanning-tree instance 2
exit
Startup configuration output
You can display the startup configuration using this command. An example of the startup
configuration output is shown in the ‘Startup Configuration Output’ example below.
Syntax:
show config [interface
<port-list | loopback <0-7> | vlan
<vlan-id-list> ]
Displays startup configuration information about the selected interface when one
is specified. The interfaces can be ports, VLANs, or SVLANs.
90
Switch memory and configuration
Note: For the 5400zl, 3800, and 8200zl switches, when the command is executed
in enhanced secure mode the following prompt displays:
Do you want to show sensitive information(y/n)?
If ‘y’ is entered, the normal command output is displayed on the console. If ‘n’ is
entered, all the sensitive information is hidden and will be displayed as asterisks
(‘*****’). The default option is ‘n’ when interactive mode is disabled. For more
information, see the chapter "Secure Mode (5400zl, 3800, and 8200zl)" in the
Access Security Guide for your switch.
Example 71 Startup configuration output
HP Switch(config)# show config
Startup configuration:
; J8698A Configuration Editor; Created on release #K.14.54C
; Ver #02:0b:ef:e6
hostname "HP Switch"
module 1 type J9309A
module 3 type J8702A
module 6 type J8702A
vlan 1
name "DEFAULT_VLAN"
untagged A1-A4,C1-C9,C15-C24,F1-F24
ip address dhcp-bootp
no untagged C10-C14
exit
vlan 5
name "VLAN5"
untagged C10-C14
ip address 5.1.1.1 255.255.255.128
exit
interface loopback 5
ip address 7.1.1.1
exit
interface loopback 7
ip address 12.1.1.1
exit
snmp-server community "public" unrestricted
Below is an example of the startup config output for a selected VLAN.
Example 72 Startup config output for a specific VLAN
HP Switch(vlan-5)# show config vlan 5
Startup configuration:
vlan 5
name "VLAN5"
untagged C10-C14
ip address 5.1.1.1 255.255.255.128
exit
Below shows an example of the startup config output for a range of interfaces for a specific VLAN.
Display configuration of selected interface
91
Example 73 Startup config output for a range of interfaces for a specific VLAN
HP Switch(vlan-5)# show config interface C10-C13
Startup configuration:
interface C10
untagged vlan
exit
interface C11
untagged vlan
exit
interface C12
untagged vlan
exit
interface C13
untagged vlan
exit
5
5
5
5
Automatic configuration update with DHCP Option 66
HP switches are initially booted up with the factory-shipped configuration file. This feature provides
a way to automatically download a different configuration file from a TFTP server using DHCP
Option 66. The prerequisites for this to function correctly are:
•
One or more DHCP servers with Option 66 are enabled
•
One or more TFTP servers has the desired configuration file
CAUTION: This feature must use configuration files generated on the switch to function correctly.
If you use configuration files that were not generated on the switch, and then enable this feature,
the switch may reboot continuously.
CLI command
The command to enable the configuration update using Option 66 is:
Syntax:
[no]dhcp config-file-update
Enables configuration file update using Option 66.
Default: Enabled
92
Switch memory and configuration
Example 74 Enabling configuration file update using Option 66
HP Switch(config)# dhcp config-file-update
Possible scenarios for updating the configuration file
The following table shows various network configurations and how Option 66 is handled.
Scenario
Single Server serving Multiple
VLANs
Behavior
• Each DHCP-enabled VLAN interface initiates DHCPDISCOVER message,
receives DHCPOFFER from the server, and send DHCPREQUEST to obtain the
offered parameters.
• If multiple interfaces send DHCPREQUESTs, it’s possible that more than one
DHCPACK is returned with a valid Option 66.
• Evaluating and updating the configuration file occurs only on the primary
VLAN.
• Option 66 is ignored by any interfaces not belonging to the primary VLAN.
Multiple Servers serving a Single
VLAN
• Each DHCP-enabled VLAN interface initiates one DHCPDISCOVER and receives
one or more DHCPOFFER messages.
• Each interface accepts the best offer.
• Option 66 is processed only for the interface belonging to the primary VLAN.
Multiple Servers serving Multiple
VLANs
• Each DHSP-enabled VLAN interface initiates DHCPDISCOVER and receives
one or more DHCPOFFER messages.
• Each interface accepts the best offer.
• Option 66 is processed only for the interface belonging to the primary VLAN.
Multi-homed Server serving Multiple • The switch perceives the multi-homed server as multiple separate servers.
VLANs
• Each DHCP-enabled VLAN interface initiates DHCPDISCOVER and receives
one DHCPOFFER message.
• Each interface accepts the offer.
• Option 66 is processed only for the interface belonging to the primary VLAN.
Operating notes
Replacing the existing configuration file: After the DHCP client downloads the configuration file,
the switch compares the contents of that file with the existing configuration file. If the content is
different, the new configuration file replaces the existing file and the switch reboots.
Option 67 and the configuration file name: Option 67 includes the name of the configuration file.
If the DHCPACK contains this option, it overrides the default name for the configuration file
(switch.cfg)
Global DHCP parameters: Global parameters are processed only if received on the primary VLAN.
Best Offer: The "Best Offer" is the best DHCP or BootP offer sent by the DHCP server in response
to the DHCPREQUEST sent by the switch. The criteria for selecting the "Best Offer" are:
•
DHCP is preferred over BootP
•
If two BootP offers are received, the first one is selected
•
For two DHCP offers:
◦
The offer from an authoritative server is selected
◦
If there is no authoritative server, the offer with the longest lease is selected
Automatic configuration update with DHCP Option 66
93
Log messages
The file transfer is implemented by the existing TFTP module. The system logs the following message
if an incorrect IP address is received for Option 66:
"Invalid IP address <ip-address> received for DHCP Option 66"
94
Switch memory and configuration
7 Interface access and system information
Interface access: console/serial link, web, and inbound telnet
The interface access features in the switch operate properly by default. However, you can modify
or disable access features to suit your particular needs. Similarly, you can choose to leave the
system information parameters at their default settings. However, modifying these parameters can
help you to more easily distinguish one device from another in your network.
Interface access features:
Feature
Default
Menu
CLI
Idle-Timeout
0 Minutes (disabled)
page 96
page 98
Inbound Telnet Access
Enabled
page 96
page 96
Outbound Telnet Access
n/a
—
page 96
WebAgent Access
Enabled
page 96
page 98
Terminal type
VT-100
—
page 98
Event Log event types to list (Displayed
Events)
All
—
page 98
Baud Rate
Speed Sense
—
page 98
Flow Control
XON/XOFF
—
page 98
In most cases, the default configuration is acceptable for standard operation.
NOTE: Basic switch security is through passwords. You can gain additional security by using
the security features described in the Access Security Guide for your switch. You can also simply
block unauthorized access via the WebAgent or Telnet (as described in this section) and installing
the switch in a locked environment.
Modifying the interface access
Interface access commands used in this section:
show console
below
[no] telnet-server
below
[no] web-management
Page 98
console
Page 98
Terminal line width and length settings
For console/serial link and inbound telnet sessions, the switch output:
•
Uses whatever width is set by the terminal program. If width is not specified, 80 characters
is the default.
•
Automatically wraps on word boundaries (such as spaces) for non-columnar output
•
Automatically wraps on column boundaries for columnar output
HP recommends that you do not set your terminal width (terminal width <y>) above 150
columns. (Windows telnet displays up to 156 characters on 1280 pixel wide display, so 150 is
comfortably within this).
Interface access: console/serial link, web, and inbound telnet
95
Listing the current console/serial link configuration
This command lists the current interface access parameter settings.
Syntax:
show console
This example shows the default console/serial configuration.
Example 75 Listing of show console command
HP Switch (config)# show console
Console/Serial Link
Inbound Telnet Enabled [Yes] : Yes
Web Agent Enabled [Yes] : Yes
Terminal Type [VT100] : VT100
Screen Refresh Interval (sec) [3] : 3
Displayed Events [All] : All
Baud Rate [speed-sense] : speed-sense
Flow Control [XON/XOFF] : XON/XOFF
Global Session Idle Timeout (sec) [0] : 0
Serial/USB Console Idle Timeout (sec) [not set] : not set
Current Session Idle Timeout (sec) : 0
Reconfigure inbound telnet access
In the default configuration, inbound Telnet access is enabled.
Syntax:
[no] telnet-server [listen | <oobm | data | both> ]
Enables or disables inbound Telnet access on a switch.
Use the no version of the command to disable inbound Telnet access.
The listen parameter is available only on switches that have a separate out-of-band
management port. Values for this parameter are:
•
oobm— inbound Telnet access is enabled only on the out-of-band management
port.(This port is available on selected switch models.)
•
data— inbound Telnet access is enabled only on the data ports.
•
both— inbound Telnet access is enabled on both the out-of-band management
port and on the data ports. This is the default value.
Refer to Appendix I, "Network Out-of-Band Management" in this guide for more
information on out-of-band management.
The listen parameter is not available on switches that do not have a separate
out-of-band management port.
To disable inbound Telnet access:
HP Switch(config)# no telnet-server
To re-enable inbound Telnet access:
HP Switch(config)# telnet-server
Outbound telnet to another device
This feature operates independently of the telnet-server status and enables you to Telnet to another
device that has an IP address.
96
Interface access and system information
Syntax:
telnet
<ipv4-addr | ipv6-addr | hostname | switch-num>
[oobm]
Initiates an outbound telnet session to another network device. The destination can
be specified as:
•
IPv4 address
•
IPv6 address
•
Hostname
•
Stack number of a member switch (1-16) if the switch is a commander in a
stack and stacking is enabled
For switches that have a separate out-of-band management port, the oobm parameter
specifies that the Telnet traffic will go out from the out-of-band management interface.
If this parameter is not specified, the Telnet traffic goes out from the data interface.
The oobm parameter is not available on switches that do not have a separate
out-of-band management port. Refer to Appendix I, "Network Out-of-Band
Management" in this guide for more information on out-of-band management.
Note: If the console idle-timeout expires, any outbound Telnet or SSH sessions
that are open on the switch are terminated. (For information on console
idle-timeout, refer to “Reconfigure the console/serial link settings” (page 98).)
For example, if the host "Labswitch" is in the domain abc.com, you can enter the following command
and the destination is resolved to "Labswitch.abc.com".
HP Switch(config)# telnet Labswitch
You can also enter the full domain name in the command:
HP Switch(config)# telnet Labswitch.abc.com
You can use the show telnet command to display the resolved IP address.
Example 76 The show telnet command displaying resolved IP addresses
HP Switch(config)# show telnet
Telnet Activity
------------------------------------------------------Session : ** 1
Privilege: Manager
From
: Console
To
:
------------------------------------------------------Session : ** 2
Privilege: Manager
From
: 12.13.14.10
To
: 15.33.66.20
------------------------------------------------------Session : ** 3
Privilege: Operator
From
: 2001:db7:5:0:203:4ff:fe0a:251
To
: 2001:db7:5:0:203:4ff1:fddd:12
Making window size negotiation available for a telnet session
When a telnet connection is established with a switch, the switch always uses the default values
of 80 columns by 24 lines for the window dimensions. The window can be resized by either
dragging the corner of the window, or by executing the terminal length <x> width <y>
Interface access: console/serial link, web, and inbound telnet
97
CLI command and then configuring the telnet client with those dimensions. The new window
dimensions are lost after that telnet session ends.
When the telnet connection is established with an HP switch, either the switch or the telnet client
needs to initiate the inquiry about the availability of NAWS. If NAWS is available, you can resize
the window by dragging the corner of the window to the desired size. The telnet software uses
NAWS to tell the switch what the new window dimensions are. If the switch supports the requested
window dimensions, it uses them for all future interactions. If the switch does not support those
window dimensions, it refuses them and the telnet client requests an alternate set of window
dimensions. The negotiation continues until the telnet client and the switch agree on the window
dimensions.
The switch currently responds to a request from the remote telnet client to negotiate window size.
However, some telnet clients do not request to negotiate window size unless the switch’s telnet
server suggests that NAWS is available.
This feature allows window size negotiation to occur with telnet clients that support NAWS but do
not try to use it unless it is suggested by the switch’s telnet server. The switch’s telnet server will
suggest to the telnet client that NAWS is available.
Reconfigure WebAgent access
In the default configuration, web browser access is enabled.
Syntax:
[no] web-management [listen | <oobm | data | both> ]
Use the no version of the command to disable inbound HTTP access.
The listen parameter is available only on switches that have a separate out-of-band
management port. Values for this parameter are:
•
oobm— inbound HTTP access is enabled only on the out-of-band management
port.
•
data— inbound HTTP access is enabled only on the data ports.
•
both— inbound HTTP access is enabled on both the out-of-band management
port and on the data ports. This is the default value.
Refer to Appendix I, "Network Out-of-Band Management" in this guide for more
information on out-of-band management.
The listen parameter is not available on switches that do not have a separate
out-of-band management port.
To disable WebAgent access:
HP Switch(config)# no web-management
To re-enable WebAgent access:
HP Switch(config)# web-management
Reconfigure the console/serial link settings
Syntax:
console
[terminal <vt100 | ansi | none> ]
[screen-refresh <1 | 3 | 5 | 10 | 20 | 30 | 45 | 60> ]
[baud-rate <speed-sense | 1200 | 2400 | 4800 | 9600 | 19200 | 38400 |
57600 | 1155200> ]
[flow-control <xon/xoff | none> ]
[idle-timeout <0-7200>]
[events [<none] | all | not-info | critical | debug> ]
98
Interface access and system information
[local-terminal
<vt 100 | none | ansi>
]
NOTE:
If the console idle-timeout expires, any outbound Telnet or SSH sessions open on the switch are
terminated.
If you change the Baud Rate or Flow Control settings, you should make the corresponding changes
in your console access device. Otherwise, you may lose connectivity between the switch and your
terminal emulator due to differences between terminal and switch settings for these two parameters.
All console parameter changes except events and inactivity-timer require that you save the
configuration with write memory and then execute boot before the new console configuration will
take effect.
The example below shows how to configure the switch with the following:
•
VT100 operation
•
19,200 baud
•
No flow control
•
600 second (10 minute) idle timeout
•
Critical log events
Example 77 Executing a series of console commands
HP Switch(config)# console terminal vt100
This command will take effect after saving the
configuration and rebooting the system.
HP Switch(config)# console baud-rate 19200
This command will take effect after saving the
configuration and rebooting the system.
HP Switch(config)# console flow-control none
This command will take effect after saving the
configuration and rebooting the system.
HP
HP
HP
HP
Switch(config)#
Switch(config)#
Switch(config)#
Switch(config)#
console idle-timeout 600
console events critical
write memory
reload
NOTE: Switch models supporting redundant management, console settings, such as mode,
flow-control and baud-rate, are the same on both management modules. There cannot be individual
settings for each management module.
Interface access: console/serial link, web, and inbound telnet
99
NOTE: In software release versions K.15.12 and greater, the console inactivity-timer <minutes>
command has been deprecated and replaced by the console idle-timeout <seconds> command.
As an example:
HP Switch(config)#console inactivity-timer 2
is now equivalent to:
HP Switch(config)#console idle-timeout 120
In addition, the serial or USB console idle timeout can be controlled separately if needed. The
console idle-timeout serial-usb seconds command allows for this behavior. As an example:
HP Switch(config)#console idle-timeout 120
HP Switch(config)#console idle-timeout serial-usb 15
This sequence of commands will set the Telnet/SSH idle timeout to 120 seconds and the serial-usb
idle timeout to 15 seconds. Another example:
HP Switch(config)#console idle-timeout 120
HP Switch(config)#console idle-timeout serial-usb 0
This sequence of commands will set the Telnet/SSH idle timeout to 120 seconds and the serial-usb
idle timeout to 0, or, in other words, to never timeout.
The console inactivity-timer minutes command will continue to be accepted in version, but it will
be converted to the new command format in the running configuration. This command conversion
will also happen on a software update to version if the console inactivity-timer minutes command
was part of the previous configuration.
These settings can be displayed using show console.
Denying interface access by terminating remote management sessions
The switch supports up to five management sessions. show ip ssh lists the current management
sessions, and kill terminates a currently running remote session. (kill does not terminate a
Console session on the serial port, either through a direct connection or via a modem. It does not
affect the console on the standby module.)
Syntax:
kill [<session-number>]
For example, if you are using the switch’s serial port for a console session and want to terminate
an active Telnet session, you would do the following:
100 Interface access and system information
Figure 20 Example of using the kill command to terminate a remote session
System information
System information features:
Feature
Default
CLI
System Name
switch product
name
page 102
System Contact
n/a
page 102
System Location
n/a
page 102
MAC Age Time
300 seconds
page 103
Time Sync Method None
See "Time Protocols" in the Management and Configuration Guide
Time Zone
page 104
0
Daylight Time Rule None
page 104
Time
page 104
January 1, 1990 at
00:00:00 at last
power reset
System information
101
Configuring system information is optional, but recommended.
System Name: Using a unique name helps you to identify individual devices where you are using
an SNMP network management tool such as HP PCM+.
System Contact and Location: This information is helpful for identifying the person administratively
responsible for the switch and for identifying the locations of individual switches.
MAC Age Time: The number of seconds a MAC address the switch has learned remains in the
switch’s address table before being aged out (deleted). Aging out occurs when there has been no
traffic from the device belonging to that MAC address for the configured interval.
Time Sync Method: Selects the method (TimeP or SNTP) the switch will use for time synchronization.
For more on this topic, see "Time Protocols" in the Management and Configuration Guide.
Time Zone: The number of minutes your time zone location is to the West (+) or East (-) of
Coordinated Universal Time (formerly GMT). The default 0 means no time zone is configured. For
example, the time zone for Berlin, Germany is + 60 (minutes) and the time zone for Vancouver,
Canada is - 480 (minutes).
Daylight Time Rule: Specifies the daylight savings time rule to apply for your location. The default
is None. (For more on this topic, refer to Appendix D, "Daylight Savings Time on HP switches.)
Time: Used in the CLI to specify the time of day, the date, and other system parameters.
Viewing and configuring system information
System information commands used in this section:
show system information
below
hostname
below
snmp-server
below
[contact] [location]
mac-age-time
page 103
time
timezone
page 104
daylight-time-rule
page 104
date time
page 104
Listing the current system information. This command lists the current system information settings.
Syntax:
show system information
This example shows the switch’s default console configuration.
102 Interface access and system information
Example 78 CLI system information listing configure a system name, contact, and location for the
switch
HP Switch# show system information
Status and Counters - General System Information
System Name
System Contact
System Location
: HP Switch
:
:
MAC Age Time (sec) : 300
Time Zone
: 0
Daylight Time Rule : None
To help distinguish one switch from another, configure a plain-language identity for the switch.
Syntax:
hostname <name-string>
snmp-server [contact <system-contact>] [location <system-location>]
Each field allows up to 255 characters. To help simplify administration, it is recommended that
you configure hostname to a character string that is meaningful within your system.
For example, to name the switch "Blue" with "Next-4474" as the system contact, and
"North-Data-Room" as the location:
Figure 21 System information listing after executing the preceding commands
Reconfigure the MAC age time for learned MAC addresses. This command corresponds to the MAC
Age Interval in the menu interface, and is expressed in seconds.
Syntax:
mac-age-time <10-1000000>
(seconds)
Allows you to set the MAC address table’s age-out interval. An address is aged
out if the switch does not receive traffic from that MAC address for the age-out
interval, measured in seconds. Default: 300 seconds.
For example, to configure the age time to seven minutes:
HP Switch(config)# mac-age-time 420
System information 103
Configure the time zone and daylight time rule. These commands:
•
Set the time zone you want to use
•
Define the daylight time rule for keeping the correct time when daylight-saving-time shifts occur.
Syntax:
time timezone <-720 - 840> time daylight-time-rule
alaska | continental-us-and-canada |
middle-europe-and-portugal | southern-hemisphere |
western-europe | user-defined>
<none |
East of the 0 meridian, the sign is "+". West of the 0 meridian, the sign is "-".
For example, the time zone setting for Berlin, Germany is +60 (zone +1, or 60 minutes), and the
time zone setting for Vancouver, Canada is -480 (zone -8, or -480 minutes). To configure the time
zone and daylight time rule for Vancouver, Canada:
HP Switch(config)# time timezone -480 daylight-time-rule
continental-us-and-canada
Configure the time and date. The switch uses the time command to configure both the time of day
and the date. Also, executing time without parameters lists the switch’s time of day and date. Note
that the CLI uses a 24-hour clock scheme; that is, hour (hh) values from 1 p.m. to midnight are
input as 13 - 24, respectively.
Syntax:
time [hh:mm [:ss]] [mm/dd/ [yy] yy ]
For example, to set the switch to 9:45 a.m. on November 17, 2012:
HP Switch(config)# time 9:45 11/17/12
NOTE:
Executing reload or boot resets the time and date to their default startup values.
104 Interface access and system information
8 Configuring IP addressing
Overview
You can configure IP addressing through all of the switch’s interfaces. You can also:
•
Easily edit a switch configuration file to allow downloading the file to multiple switches without
overwriting each switch’s unique gateway and VLAN 1 IP addressing.
•
Assign up to 32 IP addresses to a VLAN (multinetting).
•
Select an IP address to use as the source address for all outgoing traffic generated by a
specified software application on the switch. This allows unique identification of the software
application on the server site regardless of which local interface has been used to reach the
destination server.
Why configure IP addressing? In its factory default configuration, the switch operates as a multiport
learning bridge with network connectivity provided by the ports on the switch. However, to enable
specific management access and control through your network, you will need IP addressing. Table
7 on page 111 shows the switch features that depend on IP addressing to operate.
IP configuration
IP configuration features:
Feature
Default
Menu
CLI
WebAgent
IP Address and Subnet Mask
DHCP/Bootp
page 107
page 107
page 111
Multiple IP Addresses on a VLAN
n/a
page 109
—
Default Gateway Address
none
page 107
page 107
page 111
Packet Time-To-Live (TTL)
64 seconds
page 107
page 107
—
Time Server (Timep)
DHCP
page 107
page 107
—
Single Source IP Addressing
outgoing IP
address
page 120
—
—
—
IP address and subnet mask. TheConfiguring the switch with an IP address expands your ability
to manage the switch and use its features. By default, the switch is configured to automatically
receive IP addressing on the default VLAN from a DHCP/Bootp server that has been configured
correctly with information to support the switch. (Refer to “DHCP/Bootp operation” (page 112) for
information on setting up automatic configuration from a server.) However, if you are not using a
DHCP/Bootp server to configure IP addressing, use the menu interface or the CLI to manually
configure the initial IP values. After you have network access to a device, you can use the WebAgent
to modify the initial IP configuration if needed.
For information on how IP addressing affects switch operation, refer to “How IP addressing affects
switch operation” (page 111).
Multinetting: assigning multiple IP addresses to a VLAN. For a given VLAN you can assign up to
32 IP addresses. This allows you to combine two or more subnets on the same VLAN, which enables
devices in the combined subnets to communicate normally through the network without needing
to reconfigure the IP addressing in any of the combined subnets.
Default gateway operation. The default gateway is required when a router is needed for tasks such
as reaching off-subnet destinations or forwarding traffic across multiple VLANs. The gateway value
is the IP address of the next-hop gateway node for the switch, which is used if the requested
destination address is not on a local subnet/VLAN. If the switch does not have a manually-configured
default gateway and DHCP/Bootp is configured on the primary VLAN, then the default gateway
Overview 105
value provided by the DHCP or Bootp server will be used. If the switch has a manually configured
default gateway, then the switch uses his gateway, even if a different gateway is received via
DHCP or Bootp on the primary VLAN. This is also true for manually configured TimeP, SNTP, and
Time-To-Live(TTL). (In the default configuration, VLAN 1 is the Primary VLAN.) Refer to the information
on Primary VLANs in the Advanced Traffic Management Guide for your switch.
Packet Time-To-Live (TTL). This parameter specifies the maximum number of routers (hops) through
which a packet can pass before being discarded. Each router decreases a packet’s TTL by 1 before
forwarding the packet. If decreasing the TTL causes the TTL to be 0, the router drops the packet
instead of forwarding it. In most cases, the default setting (64) is adequate.
Just want a quick start with IP addressing?
If you just want to give the switch an IP address so that it can communicate on your network, or if
you are not using VLANs, HP recommends that you use the Switch Setup screen to quickly configure
IP addressing. To do so, do one of the following:
•
Enter setup at the CLI Manager level prompt.
HP Switch# setup
•
Select 8. Run Setup in the Main Menu of the menu interface.
For more on using the Switch Setup screen, refer to the Installation and Getting Started Guide you
received with the switch.
IP addressing with multiple VLANs
In the factory-default configuration, the switch has one, permanent default VLAN (named
DEFAULT_VLAN) that includes all ports on the switch. Thus, when only the default VLAN exists in
the switch, if you assign an IP address and subnet mask to the switch, you are actually assigning
the IP addressing to the DEFAULT_VLAN.
NOTE:
•
If multiple VLANs are configured, then each VLAN can have its own IP address. This is because
each VLAN operates as a separate broadcast domain and requires a unique IP address and
subnet mask. A default gateway (IP) address for the switch is optional, but recommended.
•
In the factory-default configuration, the default VLAN (named DEFAULT_VLAN) is the switch’s
primary VLAN. The switch uses the primary VLAN for learning the default gateway address.
The switch can also learn other settings from a DHCP or Bootp server, such as (packet)
Time-To-Live (TTL), and Timep or SNMP settings. (Other VLANs can also use DHCP or BootP
to acquire IP addressing. However, the switch’s gateway, TTL, and TimeP or SNTP values,
which are applied globally, and not per-VLAN, will be acquired through the primary VLAN
only, unless manually set by using the CLI, Menu, or WebAgent. (If these parameters are
manually set, they will not be overwritten by alternate values received from a DHCP or Bootp
server.) For more on VLANs, refer to the chapter titled “Static Virtual LANs” in the Advanced
Traffic Management Guide for your switch.
•
The IP addressing used in the switch should be compatible with your network. That is, the IP
address must be unique and the subnet mask must be appropriate for your IP network.
•
If you change the IP address through either Telnet access or the WebAgent, the connection
to the switch will be lost. You can reconnect by either restarting Telnet with the new IP address
or entering the new address as the URL in your web browser.
106 Configuring IP addressing
Menu: configuring IP address, gateway, and Time-To-Live (TTL)
Do one of the following:
•
To manually enter an IP address, subnet mask, set the IP Config parameter to Manual and
then manually enter the IP address and subnet mask values you want for the switch.
•
To use DHCP or Bootp, use the menu interface to ensure that the IP Config parameter is
set to DHCP/Bootp, then refer to “DHCP/Bootp operation” (page 112).
To configure IP addressing.
1. From the Main Menu, select:
2. Switch Configuration...
5. IP Configuration
NOTE: If multiple VLANs are configured, a screen showing all VLANs appears instead of
the following screen.
The Menu interface displays the IP address for any VLAN. If you use the CLI to configure the
IP address on a VLAN, use the CLI show ip command to list them.
See figure below:
2.
3.
4.
5.
6.
7.
8.
Press [E] (for Edit).
If the switch needs to access a router, for example, to reach off-subnet destinations, select the
Default Gateway field and enter the IP address of the gateway router.
If you need to change the packet Time-To-Live (TTL) setting, select Default TTL and type in a
value between 2 and 255.
To configure IP addressing, select IP Config and do one of the following:
•
If you want to have the switch retrieve its IP configuration from a DHCP or Bootp server,
at the IP Config field, keep the value as DHCP/ Bootp and go to step 8.
•
If you want to manually configure the IP information, use the Space bar to select Manual
and use the [Tab] key to move to the other IP configuration fields.
Select the IP Address field and enter the IP address for the switch.
Select the Subnet Mask field and enter the subnet mask for the IP address.
Press [Enter], then [S] (for Save).
CLI: Configuring IP Address, Gateway, and Time-To-Live (TTL)
IP commands used in this section
Page
show ip
107
ip address <mask-bits>
109
ip address/ <mask-bits>
109
ip default-gateway
111
ip ttl
111
Viewing the current IP configuration.
Syntax:
show ip
IP configuration 107
This command displays the IP addressing for each VLAN configured in the switch.
If only the DEFAULT_VLAN exists, then its IP configuration applies to all ports in the
switch. Where multiple VLANs are configured, the IP addressing is listed per VLAN.
The display includes switch-wide packet time-to-live, and (if configured) the switch’s
default gateway and Timep configuration.
(You can also use the show management command to display the IP addressing and time server
IP addressing configured on the switch. See the Management and Configuration Guide for your
switch.)
For example, in the factory-default configuration (no IP addressing assigned), the switch’s IP
addressing appears as:
Example 79 The switch’s default IP addressing
HP Switch> show ip
Internet (IP) Service
IP Routing : Disabled
Default Gateway
Default TTL
Arp Age
Domain Suffix
DNS server
:
: 64
: 20
:
:
|
Proxy ARP
VLAN
| IP Config IP Address
Subnet Mask
Std Local
--------------------- + ---------- --------------- -------------- ---------DEFAULT_VLAN
| DHCP/Bootp
With multiple VLANs and some other features configured, show ip provides additional information:
Example 80 Show IP listing with non-default IP addressing configured
HP Switch(config)# show ip
Internet (IP) Service
IP Routing : Disabled
Default Gateway
Default TTL
Arp Age
Domain Suffix
DNS server
: 10.20.227.1
: 64
: 20
:
:
VLAN
--------------------DEFAULT_VLAN
VLAN22
|
|
+
|
|
Proxy ARP
IP Config IP Address
Subnet Mask
Std Local
---------- --------------- -------------- ---------Manual
10.28.227.101
255.255.248.0
No
No
Disabled
Configure an IP address and subnet mask. The following command includes both the IP address
and the subnet mask. You must either include the ID of the VLAN for which you are configuring IP
addressing or go to the context configuration level for that VLAN. (If you are not using VLANs on
the switch—that is, if the only VLAN is the default VLAN—then the VLAN ID is always "1".)
NOTE: The default IP address setting for the DEFAULT_VLAN is DHCP/Bootp. On additional
VLANs you create, the default IP address setting is disabled.
108 Configuring IP addressing
Syntax:
[no] vlan <vlan-id>
ip address <ip-address/mask-length>
or
[no] vlan <vlan-id>
ip address <ip-address> <mask-bits>
or
vlan <vlan-id>
ip address dhcp-bootp
This example configures IP addressing on the default VLAN with the subnet mask specified in mask
bits.
HP Switch(config)# vlan 1 ip address 10.28.227.103
255.255.255.0
This example configures the same IP addressing as the preceding example, but specifies the subnet
mask by mask length.
HP Switch(config)# vlan 1 ip address 10.28.227.103/24
This example deletes an IP address configured in VLAN 1.
HP Switch (config) no vlan 1 ip address 10.28.227.103/24
Configure multiple IP addresses on a VLAN (multinetting). The following is supported:
•
Up to 2000 IP addresses for the switch
•
Up to 32 IP addresses for the same VLAN
•
Up to 512 IP VLANs, that is, VLANs on which you can configure IP addresses
•
Each IP address on a VLAN must be for a separate subnet, whether on the same VLAN or
different VLANs.
Syntax:
[no] vlan <vlan-id>
ip address <ip-address/mask-length>
[no] vlan <vlan-id>
ip address <ip-address> <mask-bits>
For example, if you wanted to multinet VLAN_20 (VID = 20) with the IP addresses shown below,
you would perform steps similar to the following. (For this example, assume that the first IP address
is already configured.)
IP Address
VID
IP Address
Subnet Mask
1st address
20
10.25.33.101
255.255.240.0
2nd address
20
10.26.33.101
255.255.240.0
3rd address
20
10.27.33.101
255.255.240.0
IP configuration 109
Example 81 Configuring and displaying a multinetted VLAN
HP Switch(config)# vlan 20
HP Switch(vlan-20)# ip address 10.26.33.101/20
HP Switch(vlan-20)# ip address 10.27.33.101/20
HP Switch(config)# show ip
Internet (IP) Service
IP Routing
: Disabled
Default Gateway
Default TTL
Arp Age
Domain Suffix
DNS server
: 10.20.227.1
: 64
: 20
:
:
VLAN
------------------DEFAULT_VLAN
VLAN_20
|
|
+
|
|
|
|
IP Config
---------Manual
Manual
Manual
Manual
IP Address
Subnet Mask
--------------- -------------10.20.30.100
255.255.240.0
10.25.33.101
255.255.240.0
10.26.33.101
255.255.240.0
10.27.33.101
255.255.240.0
Proxy ARP
Std Local
---------No
No
No
No
No
No
No
No
If you then wanted to multinet the default VLAN, you would do the following:
Example 82 Multinetting on the default VLAN
HP Switch(vlan-20)# vlan 1
HP Switch(vlan-1)# ip address 10.21.30.100/20
HP Switch(config)# show ip
Internet (IP) Service
IP Routing
: Disabled
Default Gateway
Default TTL
Arp Age
Domain Suffix
DNS server
: 10.20.227.1
: 64
: 20
:
:
|
VLAN
| IP Config IP Address
Subnet Mask
------------------- + ---------- --------------- -------------DEFAULT_VLAN
| Manual
10.20.30.100
255.255.240.0
| Manual
10.21.30.100
255.255.240.0
VLAN_20
| Manual
10.25.33.101
255.255.240.0
| Manual
10.26.33.101
255.255.240.0
| Manual
10.27.33.101
255.255.240.0
Proxy ARP
Std Local
---------No
No
No
No
No
No
No
No
No
No
NOTE: The Internet (IP) Service screen in the Menu interface (Figure 26 on page 1) displays the
first IP address for each VLAN. You must use the CLI show ip command to display the full IP address
listing for multinetted VLANs.
Removing or replacing IP addresses in a multinetted VLAN. To remove an IP address from a
multinetted VLAN, use the no form of the IP address command shown on page 109. Generally, to
replace one IP address with another, you should first remove the address you want to replace, and
then enter the new address.
Configure the optional default gateway. Using the Global configuration level, you can manually
assign one default gateway to the switch. (The switch does not allow IP addressing received from
a DHCP or Bootp server to replace a manually configured default gateway.)
110
Configuring IP addressing
Syntax:
ip default-gateway <ip-address>
For example:
HP Switch(config)# ip default-gateway 10.28.227.115
NOTE: The switch uses the IP default gateway only while operating as a Layer 2 device. While
routing is enabled on the switch, the IP default gateway is not used. Thus, to avoid loss of Telnet
access to off-subnet management stations, you should use the ip route command to configure a
static (default) route before enabling routing. For more information, refer to the chapter titled "IP
Routing Features" in the Multicast and Routing Guide for your switch.
Configure Time-To-Live (TTL). The maximum number of routers (hops) through which a packet can
pass before being discarded. (The default is 64.) Each router decreases a packet’s TTL by 1 before
forwarding the packet. If a router decreases the TTL to 0, the router drops the packet instead of
forwarding it.
Syntax:
ip ttl <number-of-hops>
HP Switch(config)# ip ttl 60
In the CLI, you can execute this command only from the global configuration level. The TTL default
is 64, and the range is 2 - 255.
WebAgent: configuring IP addressing
You can use the WebAgent to access IP addressing only if the switch already has an IP address
that is reachable through your network.
1. In the navigation pane, click on Home.
2. Click on Quick Setup.
3. In the Switch Quick Setup Parameters box, click on Change.
4. Enter the IP address and any other information such as the Subnet mask and Gateway.
5. Click on Save to save your changes.
6. If you need further information on using the WebAgent, click on [?] to access the web-based
help available for the switch.
How IP addressing affects switch operation
Without an IP address and subnet mask compatible with your network, the switch can be managed
only through a direct terminal device connection to the Console RS-232 port. You can use
direct-connect console access to take advantage of features that do not depend on IP addressing.
However, to realize the full capabilities HP proactive networking offers through the switch, configure
the switch with an IP address and subnet mask compatible with your network. The following table
lists the general features available with and without a network-compatible IP address configured.
Table 7 Features available with and without IP addressing on the switch
Features Available Without an IP Address
Additional Features Available with an IP Address and
Subnet Mask
• Direct-connect access to the CLI and the menu interface • WebAgent access, with configuration, security, and
diagnostic tools, plus the Alert Log for discovering
• DHCP or Bootp support for automatic IP address
problems detected in the switch along with suggested
configuration, and DHCP support for automatic Timep
solutions
server IP address configuration
• SNMP network management access such as PCM+ for
• Multiple Spanning Tree Protocol
network configuration, monitoring, problem-finding and
• Port settings and port trunking
reporting, analysis, and recommendations for changes
to increase control and uptime
• Switch meshing
IP configuration
111
Table 7 Features available with and without IP addressing on the switch (continued)
Features Available Without an IP Address
Additional Features Available with an IP Address and
Subnet Mask
• Console-based status and counters information for
monitoring switch operation and diagnosing problems
through the CLI or menu interface
• TACACS+, RADIUS, SSH, SSL, and 802.1X
authentication
• VLANs and GVRP
• Multinetting on VLANs
•
• Serial downloads of software updates and configuration •
files (Xmodem)
•
• Link test
•
• Port monitoring
•
• Password authentication
•
• Quality of Service (QoS)
•
• Authorized IP manager security
•
Telnet access to the CLI or the menu interface
IGMP
TimeP and SNTP server configuration
TFTP download of configurations and software updates
Access Control Lists (ACLs)
IP routing, Multicast Routing
VRRP router redundancy
PIM-DM and PIM-SM
• Radius
• Ping test
DHCP/Bootp operation
Overview. DHCP/Bootp is used to provide configuration data from a DHCP or Bootp server to the
switch. This data can be the IP address, subnet mask, default gateway, Timep Server address, and
TFTP server address. If a TFTP server address is provided, this allows the switch to TFTP a previously
saved configuration file from the TFTP server to the switch. With either DHCP or Bootp, the servers
must be configured prior to the switch being connected to the network.
NOTE:
The switches covered in this guide are compatible with both DHCP and Bootp servers.
The DHCP/Bootp process. Whenever the IP Config parameter in the switch or in an individual
VLAN in the switch is configured to DHCP/Bootp (the default), or when the switch is rebooted
with this configuration:
1. DHCP/Bootp requests are automatically broadcast on the local network. (The switch sends
one type of request to which either a DHCP or Bootp server can respond.)
2. When a DHCP or Bootp server receives the request, it replies with a previously configured IP
address and subnet mask for the switch. The switch also receives an IP Gateway address if
the server has been configured to provide one. In the case of Bootp, the server must first be
configured with an entry that has the switch’s MAC address. (To determine the switch’s MAC
address, refer to Appendix D, “MAC Address Management”.) The switch properly handles
replies from either type of server. If multiple replies are returned, the switch tries to use the
first reply.)
NOTE: If you manually configure default gateway, TTL, TimeP, and/or SNTP parameters on the
switch, it ignores any values received for the same parameters via DHCP or Bootp.
If the switch is initially configured for DHCP/Bootp operation (the default), or if it reboots with this
configuration, it begins sending request packets on the network. If the switch does not receive a
reply to its DHCP/Bootp requests, it continues to periodically send request packets, but with
decreasing frequency. Thus, if a DHCP or Bootp server is not available or accessible to the switch
when DHCP/Bootp is first configured, the switch may not immediately receive the desired
configuration. After verifying that the server has become accessible to the switch, reboot the switch
to re-start the process immediately.
DHCP operation. A significant difference between a DHCP configuration and a Bootp configuration
is that an IP address assignment from a DHCP server is automatic. Depending on how the DHCP
server is configured, the switch may receive an IP address that is temporarily leased. Periodically
112
Configuring IP addressing
the switch may be required to renew its lease of the IP configuration. Thus, the IP addressing
provided by the server may be different each time the switch reboots or renews its configuration
from the server. However, you can fix the address assignment for the switch by doing either of the
following:
•
Configure the server to issue an “infinite” lease.
•
Using the switch’s MAC address as an identifier, configure the server with a “Reservation” so
that it will always assign the same IP address to the switch. (For MAC address information,
refer to Appendix D, “MAC Address Management”.)
For more information on either of these procedures, refer to the documentation provided with the
DHCP server.
Bootp operation. When a Bootp server receives a request it searches its Bootp database for a
record entry that matches the MAC address in the Bootp request from the switch. If a match is
found, the configuration data in the associated database record is returned to the switch. For many
Unix systems, the Bootp database is contained in the /etc/bootptab file. In contrast to DHCP
operation, Bootp configurations are always the same for a specific receiving device. That is, the
Bootp server replies to a request with a configuration previously stored in the server and designated
for the requesting device.
Bootp Database Record Entries. A minimal entry in the Bootp table file /etc/bootptab to update
an IP address and subnet mask to the switch or a VLAN configured in the switch would be similar
to this entry:
8212switch:\
ht=ether:\
ha=0030c1123456:\
ip=10.66.77.88:\
sm=255.255.248.0:\
gw=10.66.77.1:\
hn:\
vm=rfc1048
An entry in the Bootp table file /etc/bootptab to tell the switch or VLAN where to obtain a
configuration file download would be similar to this entry:
8212switch:\
ht=ether:\
ha=0030c1123456:\
ip=10.66.77.88:\
sm=255.255.248.0:\
gw=10.66.77.1:\
lg=10.22.33.44:\
T144="switch.cfg":\
vm=rfc1048
where:
8212switch
is a user-defined symbolic name to help you find the correct section of the bootptab file. If you have
multiple switches that will be using Bootp to get their IP configuration, you should use a unique symbolic
name for each switch.
ht
is the "hardware type". For the switches covered in this guide, enter ether (for Ethernet). This tag
must precede the ha tag.
ha
is the "hardware address". Use the switch's (or VLAN's) 12-digit MAC address.
ip
is the IP address to be assigned to the switch (or VLAN).
sm
is the subnet mask of the subnet in which the switch (or VLAN) is installed.
gw
is the IP address of the default gateway.
lg
TFTP server address (source of final configuration file)
IP configuration
113
T144
is the vendor-specific "tag" identifying the configuration file to download.
vm
is a required entry that specifies the Bootp report format. Use rfc1048 for the switches covered in
this guide.
NOTE: The above Bootp table entry is a sample that will work for the switch when the appropriate
addresses and file names are used.
Network preparations for configuring DHCP/Bootp
In its default configuration, the switch is configured for DHCP/Bootp operation. However, the
DHCP/Bootp feature will not acquire IP addressing for the switch unless the following tasks have
already been completed:
•
•
For Bootp operation
◦
A Bootp database record has already been entered into an appropriate Bootp server
◦
The necessary network connections are in place
◦
The Bootp server is accessible from the switch
For DHCP operation
◦
A DHCP scope has been configured on the appropriate DHCP server
◦
The necessary network connections are in place
◦
A DHCP server is accessible from the switch
NOTE: Designating a primary VLAN other than the default VLAN affects the switch’s use of
information received via DHCP/Bootp. For more on this topic, refer to the chapter describing
VLANs in the Advanced Traffic Management Guide for your switch.
After you reconfigure or reboot the switch with DHCP/Bootp enabled in a network providing
DHCP/Bootp service, the switch does the following:
•
Receives an IP address and subnet mask and, if configured in the server, a gateway IP address
and the address of a Timep server.
•
If the DHCP/Bootp reply provides information for downloading a configuration file, the switch
uses TFTP to download the file from the designated source, then reboots itself. (This assumes
that the switch or VLAN has connectivity to the TFTP file server specified in the reply, that the
configuration file is correctly named, and that the configuration file exists in the TFTP directory.)
Loopback interfaces
This section describes how to configure and use user-defined loopback interfaces on the switch.
Introduction
By default, each switch has an internal loopback interface (lo0) with the IP address 127.0.0.1.
This IP address is used only for internal traffic transmitted within the switch and is not used in packet
headers in egress traffic sent to network devices.
You can configure up to seven other loopback interfaces (lo1, lo2, lo3, and so on) on the switch
to use to transmit network across the network. Each loopback interface can have multiple IP
addresses. Routing protocols, such as RIP and OSPF, advertise the configured loopback addresses
throughout a network or autonomous system.
114
Configuring IP addressing
User-defined loopback addresses provide the following benefits:
•
A loopback interface is a virtual interface that is always up and reachable as long as at least
one of the IP interfaces on the switch is operational. As a result, a loopback interface is useful
for debugging tasks since its IP address can always be pinged if any other switch interface
is up.
•
You can use a loopback interface to establish a Telnet session, ping the switch, and access
the switch through SNMP, SSH, and HTTP (WebAgent).
•
A loopback IP address can be used by routing protocols. For example, you can configure the
loopback IP address as the router ID used to identify the switch in an OSPF area. Because the
loopback interface is always up, you ensure that the switch's router ID remains constant and
that the OSPF network is protected from changes caused by downed interfaces.
NOTE: OSPF does not require that you use an IP address as the router ID. OSPF only requires
the router ID to be a unique value within the autonomous system (AS). However, if you configure
the loopback IP address as the router ID, OSPF can reach the switch if any switch interface is up.
(Normally, OSPF automatically configures the router ID with the IP address of a switch interface.
The disadvantage is that if the interface goes down, OSPF can no longer ping the switch using the
router ID even if other interfaces are operational.)
For more information about how to configure a loopback IP address to participate in an OSPF
broadcast area, refer to the section titled "(Optional) Assigning Loopback Addresses to an Area"
in the Multicast and Routing Guide.
Configuring a loopback interface
To configure a loopback interface, enter the interface loopback command at the global configuration
level of the CLI:
Syntax:
[no] interface loopback <number>
Creates a loopback interface, where <number> is a value from 1 to 7. Use the no
form of the command to remove the loopback interface.
Note: You cannot remove the default loopback interface (number 0) with IP address
127.0.0.1.
You can configure up to thirty-two IP addresses on a loopback interface. To configure an IP address
for the loopback interface, enter the ip address <ip address> command at the loopback interface
configuration level as shown in the following example.
Note that when you configure an IP address for a loopback interface, you do not specify a network
mask. The default subnet mask 255.255.255.255 is used.
Loopback interfaces
115
Example 83 A loopback interface configuration
HP Switch(config)# interface loopback 1
HP Switch(config)# ip address 10.1.1.1
NOTE:
•
You can configure a loopback interface only from the CLI; you cannot configure a loopback
interface from the WebAgent or Menu interface.
•
Loopback interfaces share the same IP address space with VLAN configurations. The maximum
number of IP addresses supported on a switch is 2048, which includes all IP addresses
configured for both VLANs and loopback interfaces (except for the default loopback IP address
127.0.0.1).
•
Each IP address that you configure on a loopback interface must be unique in the switch. This
means that the address cannot be used by a VLAN interface or another loopback interface.
•
For example, if you configure a VLAN with IP address 172.16.100.8/24, you cannot configure
a loopback interface with IP address 172.16.100.8. In the same way, if you configure a
loopback interface (lo1) with IP address 172.16.101.8, you cannot configure another
loopback interface (lo2) with IP address 172.16.101.8.
•
You can configure multiple IP addresses on a loopback interface (lo0 to lo7). Up to thirty-two
IP addresses are supported on a loopback interface. The following example shows valid IP
address configurations on two loopback interfaces.
Example 84 Two loopback interfaces
HP
HP
HP
HP
HP
HP
HP
Switch(config)# interface loopback 0
Switch(lo0)# ip address 172.16.101.8
Switch(lo0)# ip address 172.16.101.9
Switch(lo0)# exit
Switch(config)# interface loopback 1
Switch(lol)# ip address 172.16.102.1
Switch(lol)# ip address 172.16.102.2
Displaying loopback interface configurations
To display the list of loopback interfaces which have been assigned IP addresses, enter the show
ip command.
In the show ip command output, information about configured loopback interfaces is displayed
below other IP configuration parameters, such as packet TTL and ARP age-out values, and VLAN
IP configurations. The following example displays the IP addresses configured for two user-defined
loopback interfaces (lo1) and (lo2).
116
Configuring IP addressing
Example 85 The show ip command output
HP Switch# show ip
IP Routing : Enabled
Default Gateway
Default TTL
Arp Age
Domain Suffix
DNS server
: 15.255.128.1
: 64
: 20
:
:
|
VLAN
| IP Config IP Address
Subnet Mask
---------------- + ---------- --------------- -------------DEFAULT_VLAN
| Manual
10.0.8.121
255.255.0.0
VLAN2
Manual
192.168.12.1
255.255.255.0
VLAN3
Disabled
Loopback
-------lol
lo2
lo2
IP Config
---------Manual
Manual
Manual
Loopback Addresses
IP Address
-----------------172.16.110.2
172.16.112.2
172.16.114.1
Proxy ARP
Std Local
---------No
No
No
No
Subnet Mask
--------------255.255.255.255
255.255.255.255
255.255.255.255
NOTE: The default loopback interface (lo0) with IP address 127.0.0.1 is not displayed in the
show ip command output because it is permanently configured on the switch. To display the default
loopback address, enter the show ip route command as shown in the example below.
To display the loopback interfaces configured on the switch in a list of IP routing entries displayed
according to destination IP address, enter the show ip route command.
The following example displays the configuration of the default loopback interface (lo0) and one
user-defined loopback interface (lo2).
Example 86 The show ip route command output
HP Switch# show ip route
IP Route Entries
Destination
-----------------10.0.0.0/16
127.0.0.0/8
127.0.0.1/32
172.16.10.121/32
172.16.100.0/24
172.16.102.0/24
Gateway
--------------DEFAULT_VLAN
reject
lo0
lo2
10.0.8.11
VLAN2
VLAN Type
Sub-Type
Metric
Dist.
---- --------- ---------- --------- ---1
connected
1
0
static
0
0
connected
1
0
static
1
0
1
ospf
IntraArea 1
1
2
connected
1
0
IP Preserve: retaining VLAN-1 IP addressing across configuration file
downloads
For the switches covered in this guide, IP Preserve enables you to copy a configuration file to
multiple switches while retaining the individual IP address and subnet mask on VLAN 1 in each
switch, and the Gateway IP address assigned to the switch. This enables you to distribute the same
configuration file to multiple switches without overwriting their individual IP addresses.
IP Preserve: retaining VLAN-1 IP addressing across configuration file downloads
117
Operating rules for IP preserve
When ip preserve is entered as the last line in a configuration file stored on a TFTP server:
•
If the switch’s current IP address for VLAN 1 was not configured by DHCP/ Bootp, IP Preserve
retains the switch’s current IP address, subnet mask, and IP gateway address when the switch
downloads the file and reboots. The switch adopts all other configuration parameters in the
configuration file into the startup-config file.
•
If the switch’s current IP addressing for VLAN 1 is from a DHCP server, IP Preserve is suspended.
In this case, whatever IP addressing the configuration file specifies is implemented when the
switch downloads the file and reboots. If the file includes DHCP/Bootp as the IP addressing
source for VLAN 1, the switch will configure itself accordingly and use DHCP/ Bootp. If instead,
the file includes a dedicated IP address and subnet mask for VLAN 1 and a specific gateway
IP address, then the switch will implement these settings in the startup-config file.
•
The ip preserve statement does not appear in show config listings. To verify IP Preserve
in a configuration file, open the file in a text editor and view the last line. For an example of
implementing IP Preserve in a configuration file, see example below.
Enabling IP preserve
To set up IP Preserve, enter the ip preserve statement at the end of a configuration file. (Note
that you do not execute IP Preserve by entering a command from the CLI).
Example 87 Implementing IP preserve in a configuration file
; J9091A Configuration Editor; Created on release #K.15.10.0001
hostname "HP Switch"
time daylight-time-rule None
.
.
.
password manager
password operator
ip preserve
Figure 22 Example of IP Preserve operation with multiple series switches
If you apply the following configuration file to Figure 24, switches 1 - 3 will retain their manually
assigned IP addressing and switch 4 will be configured to acquire its IP addressing from a DHCP
server.
118
Configuring IP addressing
Example 88 Configuration file in TFTP server with DHCP/Bootp specified as the IP addressing source
HP Switch(config)# show run
Running configuration:
; J9091A Configuration Editor; Created on release #K.15.10.0001
hostname "HP Switch"
module 1 type J8702A
module 2 type J8705A
trunk A11-A12 Trk1 Trunk
ip default-gateway 10.10.10.115
snmp-server community "public" Unrestricted
vlan 1
name "DEFAULT_VLAN"
untagged A1-A10,A13-A24,B1-B24,Trk1
ip address dhcp-bootp
exit
spanning-tree Trk1 priority 4
password manager
password operator
If you apply this configuration file to Figure 24, switches 1 - 3 will still retain their manually assigned
IP addressing. However, switch 4 will be configured with the IP addressing included in the file.
IP Preserve: retaining VLAN-1 IP addressing across configuration file downloads
119
Example 89 Configuration file in TFTP server with dedicated IP addressing, instead of DHCP/Bootp
HP Switch# show run
Running configuration:
; J9091A Configuration Editor; Created on release #K.15.10.0001
hostname "HP Switch"
module 1 type J8702A
module 2 type J8705A
trunk A11-A12 Trk1 Trunk
ip default-gateway 10.10.10.115
snmp-server community "public" Unrestricted
vlan 1
name "DEFAULT_VLAN"
untagged A1,A7-A10,A13-A24,B1-B24,Trk1
ip address 10.12.17.175 255.255.255.0
tagged A4-A6
no untagged A2-A3
exit
vlan 2
name "VLAN2"
untagged A2-A3
no ip address
exit
spanning-tree Trk1 priority 4
password manager
password operator
To summarize the IP Preserve effect on IP addressing:
•
If the switch received its most recent VLAN 1 IP addressing from a DHCP/ Bootp server, it
ignores the ip preserve command when it downloads the configuration file, and implements
whatever IP addressing instructions are in the configuration file.
•
If the switch did not receive its most recent VLAN 1 IP addressing from a DHCP/Bootp server,
it retains its current IP addressing when it downloads the configuration file.
•
The content of the downloaded configuration file determines the IP addresses and subnet
masks for other VLANs.
Configuring a single source IP address
Overview
This feature applies to the following software applications:
•
RADIUS
•
SFlow
•
SNTP
•
System Logging applications
•
TACACS
•
Telnet
•
TFTP
The above IP-based software applications use a client-server communication model, that is, the
client’s source IP address is used for unique client identification. The source IP address is determined
by the system and is usually the IP address of the outgoing interface in the routing table. However,
routing switches may have multiple routing interfaces due to load balancing or routing redundancy,
120 Configuring IP addressing
and outgoing packets can potentially be sent by different paths at different times. This results in
different source IP addresses, which creates a client identification problem on the server site. For
example, there is no way to designate a fixed IP address for outgoing packets for RADIUS or
TACACS, so it is necessary to configure in the RADIUS or TACACS database all possible IP
addresses that are configured on the switch as valid clients. When using system logging, it can
be difficult to interpret the logging and accounting data on the server site as the same client can
be logged with different IP addresses.
To decrease the amount of administrative work involved, a configuration model is provided that
allows the selection of an IP address to use as the source address for all outgoing traffic generated
by a specified software application on the switch. This allows unique identification of the software
application on the server site regardless of which local interface has been used to reach the
destination server.
Specifying the source IP address
The CLI command ip source-interface is used to specify the source IP address for an application.
Different source IP addresses can be used for different software applications, but only one source
IP address can be specified for each application.
Syntax:
[no]
ip source-interface <radius | sflow | sntp | syslog | tacacs |
telnet | tftp | all> <loopback<id> | vlan
<vlan-id> address
<ip-address>>
Determines the source IP address used by the specified software application when
transmitting IP packets. The all parameter can be used to set one IP address for all
the listed applications.
The no version of the command cancels the configuration and the application
reverts to its default behavior. The system determines the source IP address of
outgoing application-specific IP packets at packet transmission time.
loopback <id> : Specifies that the IP address of the loopback interface is used as
the source IP address in outgoing packets. If the loopback interface has no IP
address, then the application reverts to the default behavior. If more than one IP
address is configured, then the lowest IP address is used.
vlan <vlan-id> : Specifies that the IP address of the indicated VLAN interface is
used as the source IP address of outgoing packets. If the specified VLAN interface
has no IP address configured, or is down, then the application reverts to the default
behavior. If more than one IP address is configured, then the lowest IP address is
used.
address<ip-address> : Specifies the IP address that should be used as the source
IP address of outgoing packets. The IP address must be a valid IP address configured
on one of the switch’s VLAN or loopback interfaces. If the interface is down, then
the application reverts to the default behavior.
Configuring a single source IP address
121
The source IP selection policy
The source IP address selection for the application protocols is defined through assignment of one
of the following policies:
•
Outgoing Interface—the IP address of the outgoing IP interface is used as the source IP address.
This is the default policy and the default behavior of applications.
•
Configured IP Address—the specific IP address that is used as the source IP address. This
address is configured on one of the switch’s IP interfaces, either a VLAN interface or a Loopback
interface.
•
Configured IP Interface—the IP address from the specific IP interface (VLAN or Loopback) is
used as the source IP address. If there are multiple IP addresses assigned (multinetting, for
example), the lowest IP address is used.
If the selection policy cannot be executed because the interface does not have an IP address
configured, does not exist, or is down, the application protocol uses the default Outgoing Interface
policy. A warning message is displayed, but the configuration changes are accepted. When using
the show ip source-interface status command to display information about the source IP address
selection policy, the administratively-assigned source IP selection policy and the actual (operational)
source IP selection policy in effect are displayed. The operational source IP selection policy may
be different from the assigned source selection policy if the IP interface does not exist or is down.
In this case, the default of Outgoing Interface appears as the operational policy (See example
below).
Example 90 The administratively-assigned source IP selection policy differing from the operational
policy
HP Switch(config)# show ip source-interface detail
Source-IP Detailed Information
Protocol : Tacacs
Admin Policy
Oper Policy
Source IP Interface
Source IP Address
Source Interface State
:
:
:
:
:
Configured IP Interface
Outgoing Interface
Vlan 22
10.10.10.4
Down
The no form of the ip source-interface command reverts the application protocols to the default
behavior. The Outgoing Interface policy is used.
Below is an example of assigning a specific source IP address for a RADIUS application. The
administrative policy is Configured IP Address.
Example 91 A specific IP address assigned for the RADIUS application protocol
HP Switch(config)# ip source-interface radius address 10.10.10.2
HP Switch(config)# show ip source-interface radius
Source-IP Configuration Information
Protocol | Admin Selection Policy IP Interface
IP Address
-------- + ----------------------- -------------- -------------Radius
| Configured IP Address
vlan 3
10.10.10.2
In the example below, a VLAN interface (VLAN 22) is specified as the source IP address for
TACACS. The administrative policy is Configured IP Interface.
122
Configuring IP addressing
Example 92 Using a VLAN interface as the source IP address for TACACS
HP Switch(config)# ip source-interface tacacs vlan 22
HP Switch(config)# show ip source-interface tacacs
Source-IP Configuration Information
Protocol | Admin Selection Policy IP Interface
IP Address
-------- + ----------------------- -------------- -------------Tacacs
| Configured IP Interface vlan 22
10.10.10.4
The next example shows a VLAN interface being specified as the source IP address for logging.
The administrative policy is Configured IP Interface.
Example 93 Using a VLAN interface as the source IP Address for logging (Syslog)
HP Switch(config)# ip source-interface syslog vlan 10
HP Switch(config)# show ip source-interface syslog
Source-IP Configuration Information
Protocol | Admin Selection Policy IP Interface
IP Address
-------- + ----------------------- -------------- -------------Syslog
| Configured IP Interface vlan 10
10.10.10.10
Displaying the source IP interface information
There are several show commands that can be used to display information about the source IP
interface status.
Syntax:
show ip source-interface status [ radius | sflow | sntp | tacacs |
telnet | tftp | syslog ]
Displays the operational status information for the source IP address selection policy.
Both the administratively-assigned source IP selection policy and the operational
source IP selection policy are displayed.
When no parameters are specified, policy information for all protocols is displayed.
Example 94 The data displayed for source IP interface status
HP Switch(config)# show ip source-interface status
Source-IP Status Information
Protocol
-------Tacacs
Radius
Syslog
Telnet
Tftp
Sntp
Sflow
|
+
|
|
|
|
|
|
|
Admin Selection Policy
----------------------Configured IP Interface
Configured IP Address
Configured IP Interface
Outgoing Interface
Outgoing Interface
Outgoing Interface
Configured IP Address
Oper Selection Policy
---------------------Configured IP Interface
Configured IP Address
Outgoing Interface
Outgoing Interface
Outgoing Interface
Outgoing Interface
Configured IP Address
When executing the show ip source-interface status command without parameters, the configured
IP interfaces (VLANs) and IP addresses are displayed for each protocol.
Configuring a single source IP address
123
Example 95 The show ip source-interface command Output
HP Switch(config)# show ip source-interface
Source-IP Configuration Information
Protocol
-------Tacacs
Radius
Syslog
Telnet
Tftp
Sntp
Sflow
|
+
|
|
|
|
|
|
|
Admin Selection Policy
----------------------Configured IP Interface
Configured IP Address
Configured IP Interface
Outgoing Interface
Outgoing Interface
Outgoing Interface
Outgoing Interface
IP Interface IP Address
------------- --------------vlan 22
10.10.10.2
vlan 10
The show ip source-interface detail command displays detailed information about the configured
policies, source IP address, and interface state for each protocol.
Syntax:
show ip source-interface detail [ radius | sflow | sntp | tacacs |
telnet | tftp | syslog ]
Displays detailed operational status information for the source IP address selection
policy. Information about the configured policies, source IP address and interface
state are displayed.
When no parameters are specified, policy information for all protocols is displayed.
124
Configuring IP addressing
Example 96 Detailed information displayed for each protocol
HP Switch(config)# show ip source-interface detail
Source-IP Detailed Information
Protocol : Tacacs
Admin Policy
Oper Policy
Source IP Interface
Source IP Address
Source Interface State
:
:
:
:
:
Configured IP Interface
Configured IP Interface
vlan 22
10.10.10.4
Up
Protocol : Radius
Admin Policy
Oper Policy
Source IP Interface
Source IP Address
Source Interface State
:
:
:
:
:
Configured IP Address
Configured IP Address
vlan 3
10.10.10.2
Up
Protocol : Syslog
Admin Policy
Oper Policy
Source IP Interface
Source IP Address
Source Interface State
:
:
:
:
:
Configured IP Interface
Configured IP Interface
vlan 10
10.10.10.10
Up
Protocol : Telnet
Admin Policy
Oper Policy
Source IP Interface
Source IP Address
Source Interface State
:
:
:
:
:
Configured IP Interface
Configured IP Interface
loopback 1
10.10.10.11
Up
Protocol : Tftp
Admin Policy
Oper Policy
Source IP Interface
Source IP Address
Source Interface State
:
:
:
:
:
Outgoing Interface
Outgoing Interface
N/A
N/A
N/A
Protocol : Sntp
Admin Policy
Oper Policy
Source IP Interface
Source IP Address
Source Interface State
:
:
:
:
:
Outgoing Interface
Outgoing Interface
N/A
N/A
N/A
Protocl : Sflow
Admin Policy
Oper Policy
Source IP Interface
Source IP Address
Source Interface State
:
:
:
:
:
Outgoing Interface
Outgoing Interface
N/A
N/A
N/A
The show command can also be used with the application to display the source IP address selection
information in effect for the application protocol.
Configuring a single source IP address
125
Example 97 The show radius command displaying source IP selection information
HP Switch(config)# show radius
Status and Counters - General RADIUS Information
Deadtime(min) : 0
Timeout(secs) : 5
Retransmit Attempts :
Global Encryption Key
Dynamic Authorization
Source IP Selection :
3
:
UDP Port : 3799
Configured IP address
Example 98 The show tacacs command displaying source IP selection information
HP Switch(config)# show tacacs
Status and Counters - TACACS Information
Timeout : 5
Source IP Selection : Configured IP Interface
Encryption Key :
Example 99 The show debug command displaying source IP selection information for Syslog
HP Switch(config)# show debug
Debug Logging
Source IP Selection: Configured IP interface
Destination:
None
Enabled debug types:
None are enabled.
Example 100 The show telnet command displaying source IP selection
HP Switch(config)# show telnet
Telnet Activity
Source IP Selection: 10.10.10.11
------------------------------------------------------Session : ** 1
Privilege: Manager
From
: Console
To
:
Example 101 The show sntp command displaying source IP selection
HP Switch(config)# show sntp
SNTP Configuration
SNTP Authentication : Disabled
Time Sync Mode: Timep
SNTP Mode : disabled
Poll Interval (sec) [720] : 720
Source IP Selection: Outgoing Interface
126
Configuring IP addressing
Example 102 The sflow agent information
HP Switch(config)# show
Version
:
Agent Address
:
Source IP Selection :
sflow agent
1.3;HP;K.15.07.0000x
10.1.1.1
Configured IP Interface
Error messages
The following error messages may appear when configuring source IP selection if the interface
does not exist, is not configured for IP, or is down.
Error Message
Description
Warning: Specified IP address is not configured on any The IP address specified has not been assigned to any
interface
interface on the switch.
Warning: Specified IP interface is not configured
The IP interface has not been configured.
Warning: Specified IP interface is not configured for IP
An IP address has not been assigned to this interface.
Warning: Specified IP interface is down
The interface on the switch associated with this IP address is
down.
Warning: Specified IP interface is configured for DHCP The IP address has not been configured specifically (manually)
for this interface and may change.
Configuring a single source IP address
127
9 Software management
Downloading switch documentation and software from the web
You can download software updates and the corresponding product documentation from the HP
Networking website. Check the website frequently for the latest software version available for your
switch.
Viewing or downloading the software manual set
Go to: www.hp.com/networking/support
Downloading software updates for your switch
HP periodically provides switch software updates through the HP Networking website (www.hp.com/
networking/support). After you acquire the new software file, you can use one of the following
methods for downloading it to the switch:
•
•
For a TFTP transfer from a server, do either of the following:
◦
Select Download OS in the Main Menu of the switch’s menu interface and use the (default)
TFTP option.
◦
Use the copy tftp command in the switch’s CLI (see below).
For an Xmodem transfer from a PC or Unix workstation, do either of the following:
◦
Select Download OS in the Main Menu of the switch’s menu interface and select the
XMODEM option.
◦
Use the copy xmodem command in the switch’s CLI (page 129).
•
Use the USB port to download a software file from a USB flash drive (page 130).
•
Use the download utility in PCM+ management software.
NOTE: Downloading new software does not change the current switch configuration. The switch
configuration is contained in a separate file that can also be transferred, for example, to archive
or to be used in another switch of the same model.
This section describes how to use the CLI to download software to the switch. You can also use
the menu interface for software downloads. For more information, see “Using the Menu Interface”
(page 17) in this guide.
TFTP download from a server
Syntax:
copy tftp flash <ip-address> <remote-os-file> [[<primary] | [secondary>]]
Note that if you do not specify the flash destination, the TFTP download defaults to the primary
flash.
For example, to download a software file named K_15_10_0001.swi from a TFTP server with the
IP address of 10.28.227.103:
1. Execute the copy command as shown below:
HP Switch# copy tftp flash 10.28.227.103
K_15_10_0001.swi
The primary OS image will be deleted. continue
128
Software management
continue[y/n]? Y
03125K
2.
When the switch finishes downloading the software file from the server, it displays the progress
message
Validating and Writing System Software to FLASH...
3.
When the CLI prompt re-appears, the switch is ready to reboot to activate the downloaded
software:
a. Use the show flash command to verify that the new software version is in the expected
flash area (primary or secondary)
b. Reboot the switch from the flash area that holds the new software (primary or secondary),
using the following command:
Syntax:
boot system flash [ [<primary] | secondary>
]
After the switch reboots, it displays the CLI or Main Menu, depending on the Logon Default
setting last configured in the menu’s Switch Setup screen.
4.
Verify the software version by displaying the system information for the switch (for example,
through the show system-information command), and viewing the Software revision field.
Xmodem download from a PC or Unix workstation
This procedure assumes that:
•
The switch is connected via the Console RS-232 port to a PC operating as a terminal. (Refer
to your switch Installation and Getting Started Guide for information on connecting a PC as
a terminal and running the switch console interface.)
•
The switch software is stored on a disk drive in the PC.
•
The terminal emulator you are using includes the Xmodem binary transfer feature. (For example,
in the HyperTerminal application included with most Windows systems, the Send File option
in the Transfer drop-down menu supports the Xmodem protocol.)
Using Xmodem and a terminal emulator, you can download a switch software file to either primary
or secondary flash using the CLI.
Syntax:
copy xmodem flash [ [<primary] | secondary> ]
1. To reduce the download time, you may want to increase the baud rate in your terminal emulator
and in the switch to a value such as 115200 bits per second. (The baud rate must be the
same in both devices.) For example, to change the baud rate in the switch to 115200, execute
this command:
HP Switch(config)# console baud-rate 115200
(If you use this option, be sure to set your terminal emulator to the same baud rate.)
Changing the console baud-rate requires saving to the Startup Config with the write memory
command. Alternatively, you can logout of the switch and change your terminal emulator
speed and allow the switch to Auto-Detect your new higher baud rate (i.e., 115200 bps)
2.
Execute the following command in the CLI:
HP Switch# copy xmodem flash primary
The primary OS image will be deleted. continue [y/n]? Y
Press ‘Enter’ and start XMODEM on your host...
Downloading switch documentation and software from the web
129
3.
Execute the terminal emulator commands to begin the Xmodem transfer. For example, using
HyperTerminal:
a. Click on Transfer, then Send File.
b. Type the file path and name in the Filename field.
c. In the Protocol field, select Xmodem.
d. Click on the Send button.
The download can take several minutes, depending on the baud rate used in the transfer.
4.
5.
6.
If you increased the baud rate on the switch (1), use the same command to return it to its
previous setting. (A baud rate of 9600 bits per second is recommended for most applications.)
Remember to return your terminal emulator to the same baud rate as the switch.
Use the show flash command to verify that the new software version is in the expected flash
area (primary or secondary).
Reboot the switch from the flash area that holds the new software (primary or secondary).
After the switch reboots, it displays the CLI or Main Menu, depending on the Logon Default
setting last configured in the menu’s Switch Setup screen.
Using USB to download switch software
To use the USB port on the switch to download a software version from a USB flash drive:
•
The software version must be stored on the USB flash drive, and you must know
the file name (such as K_15_10_0001.swi).
•
The USB flash drive must be properly installed in the USB port on the switch.
NOTE: Some USB flash drives may not be supported on your switch. For information on USB
device compatibility, refer to the HP networking support ( www.hp.com/networking/support).
Syntax:
copy usb flash <filename> [
<primary | secondary>
]
For example, to download a software file named K_15_10_0001.swi from a USB flash drive:
1. Execute the copy command as shown below:
HP Switch# copy usb flash K_15_10_0001.swi
secondary
The secondary OS image will be deleted. continue
[y/n]? Y
03125K
2.
When the switch finishes downloading the software file from the server, it displays the progress
message
Validating and Writing System Software to FLASH...
3.
When the CLI prompt re-appears, the switch is ready to reboot to activate the downloaded
software:
a. Use the show flash command to verify that the new software version is in the expected
flash area (primary or secondary)
b. Reboot the switch from the flash area that holds the new software (primary or secondary),
using the following command:
Syntax:
boot system flash [ [<primary] | secondary>
130 Software management
]
After the switch reboots, it displays the CLI or Main Menu, depending on the Logon Default
setting last configured in the menu’s Switch Setup screen.
4.
Verify the software version by displaying the system information for the switch (for example,
through the show system-information command), and viewing the Software revision field.
Software signing and verification
As an enhanced security feature, you can verify whether a software image being downloaded to
or stored in your switch has, in fact, been provided by HP Networking without any modification
or corruption.
Validation is based on the image signature that is generated and attached to the switch software
by HP Code Signing Service (HPCSS). HP Networking implemented digital signature validation
starting with specific switch software versions. For a list of these software versions, go to:
www.hp.com/networking/swvalidation.
NOTE: Once a switch software image has been digitally signed on a specific version, all later
versions will also be signed.
Switches supporting digital signature verification will generate an error message if you attempt to
download an image that is not digitally signed. For example, using the CLI commands described
above to revert back to an image that isn’t signed from an image that is signed and supports
verification would result in the following message:
This software image does
not contain a digital signature and
cannot be validated as originating
from HP. You may bypass this
validation by using the
'allow no-signature’ option. Please
see www.hp.com/networking/swvalidation
for information about which versions
of software contain digital signatures.
When you use the copy command to download a properly signed image, the CLI logs the following
syslog message:
Update: Firmware image contains valid signature.
Errors related to signature validation will generate one of the following log messages:
Update: Aborted. Downloaded file invalid.
Update: Aborted. Firmware image does not contain a signature.
Update: Aborted. Firmware image signature is not valid.
Using the CLI to validate or bypass a signature verification
Manually validating software. If necessary, you can validate software that does not support signature
verification by executing the following command:
verify signature flash { primary | secondary }
If the signature is valid, the following message will be displayed:
Signature is valid.
Bypassing verification. If necessary, you can use the allow-no-signature option to bypass signature
verification. To do this, execute the copy command as follows:
copy { tftp | sftp | usb | xmodem }
flash [<hostname/IP>] [<filename>] { primary | secondary }
allow-no-signatures
Downloading switch documentation and software from the web
131
NOTE: The allow-no-signature option is available on switches that support non-signed legacy
software releases and should be used with caution. To determine support for your switch, go to:
www.hp.com/networking/swvalidation.
Saving configurations while using the CLI
The switch operates with two configuration files:
•
Running-config file: Exists in volatile memory and controls switch operation. Rebooting the
switch erases the current running-config file and replaces it with an exact copy of the current
startup-config file. To save a configuration change, you must save the running configuration
to the startup-config file.
•
Startup-config file: Exists in flash (non-volatile) memory and preserves the most recently-saved
configuration as the "permanent" configuration. When the switch reboots for any reason, an
exact copy of the current startup-config file becomes the new running-config file in volatile
memory.
When you use the CLI to make a configuration change, the switch places the change in the
running-config file. If you want to preserve the change across reboots, you must save the change
to the startup-config file. Otherwise, the next time the switch reboots, the change will be lost. There
are two ways to save configuration changes while using the CLI:
•
Execute write memory from the Manager, Global, or Context configuration level.
•
When exiting from the CLI to the Main Menu, press ‘y’ (for Yes) when you see the "save
configuration" prompt:
Do you want to save current configuration [y/n]?
Important: Best Practices for software updates
NOTE: With version K.15.01.0031 and later software, you will notice a slight change in the
versioning system.
Software updates that contain significant new features and enhancements may be designated by
an increment to both the major and minor release version numbers. That is, K.15.01.0031 represents
a major update to software version(s) K.14.xx, and K.14.xx represents a major update to K.13.xx,
and so forth. In addition, a future version (such as K.15.02.xxxx) may represent a minor release
to version K.15.01.xxxx, but may still contain significant changes. To mitigate against potential
migration issues when performing such updates, this section documents best practices for updating
the switch, including contingency procedures for rolling back to previous software versions and
saved configurations.
132
Software management
Updating the switch: overview
CAUTION:
Before you update the switch software to a new version:
•
We strongly recommend that you save a copy of your config file to an external location.
•
We advise against rolling back (going from a newer software version to an older software
version) without copying a backup config file to the device.
If you do choose to downgrade software using your existing config file, unpredictable changes in
the config file and switch behavior may occur. If booting a K.15.01.0031 or later config file into
a K.14.xx or earlier versions of software, the following commands may be removed from your
config file:
•
Any commands that are present in K.15.01.0031 (or later) but are not present in earlier
versions of software
•
logging
•
snmp-server
•
mirror-session
•
auto-tftp
•
filter source-port
•
fault-finder
•
interface loopback
To perform an update to your switch software, follow the steps below (see “Updating the switch:
detailed steps” (page 134) for detailed steps):
1. Download the image to your TFTP server.
2. Save your current configuration (Config1) to a backup configuration file (Config2).
3. Save your current configuration to an external tftp server.
4. Backup your current running image (Primary) to the secondary image.
5. Set your secondary image to boot with Config2.
6. Download the new image to the switch’s primary image.
7. Verify that your images and configuration are set correctly.
8. Reload the switch.
After following these steps, you should end up with the following results:
•
Primary image will hold the new software image you want to install (for example,
K.15.01.0031)
•
Secondary image will hold the image you are currently running (for example, K.14.47)
•
Primary image will boot with Config1 (config file corresponding to new software version—in
this example, K.15.01.0031)
•
Secondary image will boot with Config2* (config file corresponding to previous software
version—in this example, K.14.47)
* The current config file must be copied to Config2, or you will be unable to revert if the need
arises.
Downloading switch documentation and software from the web
133
NOTE: You might opt to use a different methodology in which the new software will be installed
as the secondary and not the primary image, in which case you would use the commands boot
system flash secondary, and/or boot set-default flash secondary to change the location of the
default boot. However, since you will still need to take precautions to allow you to revert to your
previous configuration, We strongly recommend that you follow the methods that are proposed in
our update process. This will ensure that you can use our proposed roll back procedures should
the need arise.
Updating the switch: detailed steps
The following detailed steps shows how to update the switch software from an existing version to
a significant new version (in the example provided here, from version K.14.47 to version
K.15.01.0031).
1. Download the latest software image to your TFTP server from the HP networking web site:
www.hp.com/networking/support
2. Save your current configuration (Config1) to backup configuration file (Config2).
a. Before copying the config, verify the current state of your system using the show version,
show flash and show config files commands. For example:
Switch1# show version
Image stamp:
/sw/code/build/btm(t4a)
Nov 6 2009 13:20:26
K.14.47
188
Boot Image:
Primary
Switch1# show flash
Image
Size(Bytes)
---------------Primary Image
: 9839140
Secondary Image : 0
Boot Rom Version: K.12.20
Default Boot
: Primary
Date
Version
------- ------11/06/09 K.14.47
Switch1# show config files
Configuration files:
id | act pri sec | name
---+-------------+----------------------------1 | *
*
* | config1
2 |
|
3 |
|
b.
Create a backup configuration file and verify the change.
Switch1# copy config config1 config config2
Switch1# show config files
Configuration files:
id | act pri sec | name
---+-------------+----------------------------1 | *
*
* | config1
2 |
| config2
3 |
|
3.
Save the current config to a tftp server using the copy tftp command. For example:
Switch1# copy startup-config tftp 10.1.1.60
Switch1_config_K_14_47.cfg
134
Software management
NOTE: This step is necessary because HP switches do not support roll back (going from a
newer software version to an older software version) without the ability to copy a backup
config file onto the device.
4.
Backup your current running image (primary) to the secondary image.
Switch1# copy flash flash secondary
Switch1# show flash
Image
Size(Bytes)
---------------Primary Image
: 9839140
Secondary Image : 9839140
Boot Rom Version: K.12.20
Default Boot
: Primary
5.
Date
------11/06/09
11/06/09
Version
------K.14.47
K.14.47
Set your secondary image to boot with Config2.
Switch1# startup-default secondary config config2
Switch1# show config files
Configuration files:
id | act pri sec | name
---+-------------+----------------------------1 | *
*
| config1
2 |
* | config2
3 |
|
NOTE: Step 5 will enable you to revert from K.15.01.xxxx to your previous image with your
previous configuration just by invoking the command boot system flash secondary.
6.
Download the new primary image.
Switch1# copy tftp flash 192.168.1.60
K_15_10_0001.swi primary
The Primary OS Image will be deleted, continue [y/n]?
At the prompt, enter ‘y’ for yes, and the new image will be downloaded and written to the
File system. Once tftp download has been completed you will see the following message:
Validating and Writing System Software to the
Filesystem ...
7.
Verify that your images and configuration are set correctly. For example, if you updated from
K.14.47 to K.15.01.0031, you should see the following outputs from the switch show
commands:
Switch1# show version
Image stamp:
/sw/code/build/btm(t4a)
Nov 6 2009 13:20:26
K.14.47
188
Boot Image:
Primary
Switch1# show flash
Image
Size(Bytes)
---------------Primary Image
: 11537788
Secondary Image : 9839140
Boot Rom Version: K.15.09
Default Boot
: Primary
Date
------04/23/10
11/06/09
Version
------K.15.01.0031
K.14.47
Downloading switch documentation and software from the web
135
Switch1# show config files
Configuration files:
id | act pri sec | name
---+-------------+----------------------------1 | *
*
| config1
2 |
* | config2
3 |
|
8.
Reload the new switch image.
Switch1# reload
System will be rebooted from primary image. Do you want
to continue [y/n]? y
At the prompt, enter ‘y’, for yes, and the switch will boot with the new image.
NOTE: As an additional step, we recommend saving the startup-config to a tftp server using
the copy tftp command. For example:
Switch1# copy startup-config tftp 10.1.1.60
Switch1_config_K_15_10_0001.cfg
Rolling back switch software
If you have followed the update procedures documented in the previous section, you should be
able to revert to your previous configuration and software version using the steps below.
CAUTION: Long usernames and passwords. Software versions K.15.01.0032 and later support
the longer usernames and passwords introduced in K.14.59.
Before downgrading to a software version that does not support long user-names and passwords,
use one of the following procedures:
•
Using the password CLI command or the Web browser interface, change usernames or
passwords to be no more than 16 characters in length, and without any special characters.
Then execute a CLI write memory command (required if the include-credentials feature has
ever been enabled).
•
Clear the values using the no password all CLI command. Then execute a CLI write memory
command (required if the include-credentials feature has ever been enabled).
•
Clear password values by using the "Clear" button on the switch. Then execute a CLI write
memory command (required if the include-credentials feature has ever been enabled).
Note: The procedures above should be used only when downgrading from a software version that
supports long usernames and passwords to a version that does not.
To roll back your switch from K.15.01.0031 to K.14.47, for example, follow the steps below:
1. Verify that your images and configuration are set correctly using the show version, show flash
and show config files commands.
Switch1# show version
Image stamp:
/sw/code/build/btm(t5a)
Apr 23 2010 05:43:42
K.15.01.0031
67
Boot Image:
Primary
Switch1# show flash
136
Software management
Image
Size(Bytes)
---------------Primary Image
: 11537788
Secondary Image : 9839140
Boot Rom Version: K.15.09
Default Boot
: Primary
Date
------04/23/10
11/06/09
Version
------K.15.01.0031
K.14.47
Switch1# show config files
Configuration files:
id | act pri sec | name
---+-------------+----------------------------1 | *
*
| config1
2 |
* | config2
3 |
|
2.
Boot the switch using the secondary image (with config2).
Switch1# boot system flash secondary
System will be rebooted from secondary image. Do
you want to continue [y/n]? y
Enter ‘y’ for yes, and the switch will boot from the secondary image (K.14.47, in this example)
with the corresponding configuration for that software version (Config2).
Viewing or transferring alternate configuration files
Viewing or copying an alternate configuration saved to the switch will always be accomplished
through the software currently running on the switch. This may result in a misleading portrayal of
the configuration. For example, if a configuration is created on K.14.47 and saved as config2,
and if it is then viewed or transferred while the switch is running K.15.01.0031, it will appear as
though K.15.01.0031 has converted the configuration. However, the alternate configuration file,
config2, will still be intact on the switch and load properly when the switch is booted into the same
software version from which the configuration file originated.
When an enhancement introduces a feature that did not previously exist in the switch, it may
present several challenges to the user.
Backwards compatibility of the configuration created with a version of software that supports a
new feature or parameter is not guaranteed. Software versions that did not recognize or support
a particular command or parameter will not be able to interpret that line in the configuration. For
this reason, it is strongly recommended that network administrators always save their configuration
while still running the switch with the original software version, and with a notation indicating the
software version on which the configuration was saved. For example, a user might save a
configuration for a switch running K.14.47 to a TFTP server with an IP address of 10.10.10.15
as follows:
HP Switch-onK1447# copy running-config tftp
10.10.10.15 5406onK1447
If, for example, the user deems it necessary to revert to the use of K.14.47, the user can boot into
it and then restore the saved config from the TFTP server.
Viewing or copying an alternate configuration that is saved to the switch flash can be accomplished
only with the software that is currently running on the switch.
Here, for example, a configuration is created on K.14.47 and then saved to flash:
HP Switch-onK1447# copy config config2 config
K1447config <cr>
And later, the configuration that was created on K.14.47 is viewed while the switch is running
K.15.01.0031:
Downloading switch documentation and software from the web
137
HP Switch-onK1501# show config K1447config <cr>
The command output will show how the K.14.47 config would be interpreted if it were to be used
by the K.15.01.0031 software. Copying the K1447config file to a TFTP server would similarly
trigger an interpretation by the software performing the file transfer. Note, however, that this does
not actually change the configuration. If the version is rolled back from K.15.01.0031 to K.14.47
with a command like the following (given that K.14.47 is stored in secondary flash), the K.14.xx
formatted config is still intact and valid.
HP Switch# boot system flash secondary config
K1447config
This "interpretation" during a TFTP or show command execution is inherent in the architecture of
the switch. When switch features change significantly (such as the move from IPv4 support to IPv6
support), there may be configuration parameters from the previous config that cannot be translated
by the switch for viewing while it is running the new software. This necessitates storing configurations
for each version of software to an external location, if the user would like to view the stored config
prior to reloading it.
138
Software management
Index
A
alias
command, 41
ARP
arp age, default, 107
asterisk
meaning in show config, 77
B
banner
configuring, 12
default, 11
exec option, 14
non-default, 11
operation, 11
redundant management, 11
user-configurable, 14
basic switch configuration
IP address, 10
manager password, 9
subnet mask, 11
Switch Setup screen, 9
Best Offer, 93
boot, 20
see also reboot
boot command, 50, 68
Bootp, 112
see also DHCP
bootp
automatic switch configuration, 9
Bootp table file, 113
Bootptab file, 113
operation, 112, 113
server, 105
using with Unix system, 113
Bootp/DHCP differences, 113
C
Clear + Reset button combination, 82
Clear button, 48
CLI
accessing from menu console, 20
context configuration level, 29
global configuration level, 29
Help, 33
interactive mode, 37
keystroke shortcuts, 43
listing command options, 31
message types, 36
moving to or from the menu, 30
port or trunk-specific commands, 34
privilege levels, 26
VLAN-specific commands, 35
config files
oobm, 83
configuration
Bootp, 113
comparing startup to running, 52
console, 95
custom default config, 54
DHCP Option 66, 92
DHCP, Best Offer, 93
DHCP/Bootp, 9
factory default, 54, 105
file update with Option 66, 92
file updating with Option 66, 93
IP, 105
IP address, 10
IP address, manually, 10
manager password, 9
Option 67, 93
permanent, 52
permanent change defined, 50
quick, 20
reboot to activate changes, 23
running-config file, 132
saving from CLI, 132
saving from menu interface, 22
serial link, 95
show default-config, 52
startup, 22
startup-config file, 132
subnet mask, 11
Switch Setup screen, 9
system, 101
Telnet access configuration, 95
Time-To-Live, 111
TTL, 111
updating the file using Option 66, 93
using for web browser interface, 46
using Menu interface, 20
viewing, 52
web access, 111
web browser access, 95
configuration file, multiple
after first reboot, 76
applications, 74
asterisk, 77
change policy, 78
Clear + Reset button combination, 82
copy from tftp host, 83
copy to tftp host, 83
create new file, 76, 80, 81
current file in use, 77
default reboot from primary, 78
erasing, 81
memory assignments, 76
memory slot, 75, 77, 79
minconfig, 79, 81
newconfig, 79
oldConfig, 76
139
override reboot policy, 78
policy, override, 79
power cycle, 79
primary boot path, 77
reboot policy options, 75
reboot policy, overide, 78
reboot process, 75
reload, 79
rename config file, 79
reset, 79
running-config file, 75
running-config file operation, 75
secondary boot path, 77
show config file content, 77
show multiple files, 77
ss, 74
startup-config, 75
startup-config file, 76
transition to multiple files, 76
unable to copy, 80
workingConfig, 76
xmodem from host, 84
xmodem to host, 84
configuration, multiple
backupConfig, 75
workingConfig, 75
console
Actions line, 21, 22
configuring, 95
ending a session, 19
Help, 20, 22
inactivity-timer, 99
Main Menu interface, 20
meaning of asterisk, 22, 23
navigation, 20, 22
operation, 20, 22
starting a session, 18
statistics, clear counters, 22
status and counters access, 20
Switch Setup screen, 9
context level
global config, 29, 110
manager level, 29
moving between contexts, 30
port or trunk-group, 34
VLAN-specific, 35
copy
custom config file, 54
multiple config file, tftp, 83
boot flash
primary, 68
configuration file name
switch.cfg, 93
console/serial configuration, 96
default gateway
none, 105
DHCP Option 66
enabled, 92
flow control
XON/XOFF, 95
inactivity timer
0 Minutes, 95
interface access features, 95
IP address
DHCP/Bootp, 105
IP configuration features, 105
loopback interface le0, 114
MAC age time
300 seconds, 101
system information features, 101
system name
switch product name, 101
Telnet access
enabled, 95
terminal type
VT-100, 95
time sync method
none, 101
time zone
0, 101
Time-To-Live (TTL)
64, 106
Web browser access
enabled, 95
default VLAN, 106
DHCP
automatic switch configuration, 9
Best Offer, 93
Bootp operation, 112
manual gateway precedence, 112
DHCP/Bootp differences, 112
DHCP/Bootp process, 112
DNS
name, using in web browser, 46
Domain Name Server see DNS
download
TFTP, 128
Xmodem, 129
D
E
date, configure, 104
default custom config file, 54
default gateway, 105
see also gateway
default settings
banner, 11, 13
baud rate
speed sense, 95
enhanced secure mode, 58, 85, 91
erase
config file, 84
erase all zeroize, 62
event log
console menu, 20
140 Index
F
factory default configuration
restoring, 54
fastboot command, 71
fault detection policy, 47
flash memory, 22, 50
flow control
terminal, 95
G
gateway
configuring, 107
default gateway, 105
IP address, 106, 107
manual config priority, 112
on primary VLAN, 106
precedence of manual gateway over DHCP/Bootp, 112
global config level, 110
H
Help
for CLI, 33
for menu interface, 20, 22
hop, router, 111
hostname parameter, 103
I
idle-timeout, 95, 99
in-band
managing the switch, 9
inactivity-timer, 99
interactive mode
Banner motd cmd, 39
menu commands, 38
interactive mode, CLI, 37
IP
CLI access, 107
configuration, 105
DHCP/Bootp, 105
effect when address not used, 111
features available with and without, 111
gateway, 105
gateway (IP) address, 106
menu access, 107
multinetting, 105
multiple addresses in VLAN, 105, 109
single source addressing, 121
source IP address, 121
source-interface command, 122
subnet, 105, 108
subnet mask, 105, 107
Time-To-Live, 107
TTL, 107
IP address
Configured IP address, 122
Configured IP interface, 122
configuring, 10
displaying source IP information, 123
displaying source-interface status, 122
loopback interface configuration, 115
manually configure, 107
multiple in a VLAN, 109
outgoing interface, 122
quick start, 106
removing or replacing, 110
setup screen, 106
show management command, 108
single source, 121
source IP address, 121
source IP with debug, 126
source IP with radius, 125
source IP with tacacs, 126
source-interface option, 121
IP perserve
summary of effect, 120
IP preserve
DHCP server, 118
overview, 117
rules, operating, 118
K
kill command, 100
L
link, serial, 95
loopback interface
benefits, 114
default, 114
multiple interfaces supported, 114
lost password, 48
M
MAC address, 113
manager access, 29
manager password, 47
manager privileges, 29
memory
flash, 22, 50
startup configuration, 22
menu interface
configuration changes, saving, 22
moving to or from the CLI, 30
see also console
message
types, 36
module
not present with stacking, 24
module not present, 24
multinetting, 109
see also ACLs
multiple configuration file see configuration file, multiple
O
oobm
telnet, 96
telnet-server, 96
tftp traffic, 83
transferring files, 83
141
web-management, 98
operator access, 26, 28, 29
operator password, 47
operator privileges, 28, 29
Option 66, DHCP, 92
OSPF
using loopback interface as router ID, 115
P
password, 47
console, 20
delete, 48
if you lose the password, 48
lost, 48
manager, 26
operator, 26
setting, 48
passwords
configuring, 10
PCM
starting web browser, 46
port
default loopback interface, 117
displaying loopback interface, 116
loopback interface configuration, 114, 115
numbering with stacking, 24
privilege levels, 26
Q
quick configuration, 20
R
reboot, 20
see also boot
actions causing, 50
faster boot time, 71
obtaining faster reboot time, 68
scheduling remotely, 71
via menu console, 20
via menu interface, 22
redo, command description, 40
reload, 50
command, 68
modules (5400, 8200), 72
remote session, terminate, 100
repeat, command description, 40
reset
operating system, 22
Reset button, 50
rolling back switch software, 136
router
gateway, 107
router, hop, 111
running-config
show for VLANs, 84
viewing, 52
see also configuration
running-config file, 132
142
Index
S
scheduled reboot, 71
SCP/SFTP
transfer of config files, 84
secure mode, enhanced, 58, 85, 90
security
Clear button, 48
privilege levels in CLI, 26
SFTP/SCP transfer, 84
show
telnet, 97
SNTP
manual config priority, 112
Software verification, 131
SSH
session timeout, 97
stacking
member ID, 24
module not present, 24
port designations, 24
start-up config
viewing, 52
starting a console session, 18
startup-config
show for VLANs, 90
startup-config file, 132
statistics, 20
clear counters, 61
status and counters
access from console, 20
subnet, 108
subnet mask, 107
see also IP masks
subnet mask, configuring, 11
switch console see console
switch setup menu, 20
Switch Setup screen, 9
configuring a subnet mask, 11
configuring an IP address, 10
system configuration screen, 101
T
Telnet
connecting to switch, 18
domain name address, 96
hostname, 96
ipv6 address, 96
oobm, 96
outbound, 96
session timeout, 96
show command, 96
switch-num, 96
terminate session, kill command, 100
telnet
NAWS, 97
negotiating window size, 97
terminal access, lose connectivity
inactivity-timer, 99
terminal type, 95
terminate remote session, 100
TFTP server, 92
time server, 105
time zone, 101, 104
time, configure, 104
Time-To-Live, 106, 107, 111
see also TTL
on primary VLAN, 106
TimeP, 105
manual config priority, 112
Timep, 106
TTL, 106, 107
see also Time-To-Live (TTL)
IP, 111
manual config priority, 112
on primary VLAN, 106
oobm, 98
write memory
effect on menu interface, 24
redundant management, 52
X
Xmodem OS download, 129
Z
zeroization, 62
zeroize
file storage, 62
from ROM console, 63
management modules, 62
redundant MM, 63
with HA, 63
U
Unix, Bootp, 113
V
Viewing or transferring alternate configuration files, 137
virtual interface see loopback interface
VLAN
Bootp, 113
configuring Bootp, 113
ID, 35
IP addressing with multiple, 106
multinet, 105
multinetting, 105, 109
multiple IP addresses, 109
primary, 105
reboot required, 20
subnet, 105, 108
support enable/disable, 20
VLAN ID see VLAN
VT-100 terminal, 95
W
warranty, 1
web agent
disabling access, 44
enabled parameter, 44
web browser interface
access configuration, 95
access parameters, 47
access security, 95
disable access, 44
enabling, 46
fault detection policy, 47
first-time install, 47
Java applets, enabling, 46
password lost, 48
password, setting, 48
security, 44, 47
standalone, 46
system requirements, 46
web-management
listen, oobm, 98
143